22. Ölçü ve Kot Eklemek
|
|
|
- Özlem Başer
- 8 yıl önce
- İzleme sayısı:
Transkript
1 22. Ölçü ve Kot Eklemek Bu Konuda Öğrenilecekler: Ölçülendirme birimi ve hassasiyetini ayarlamak Doğrusal ölçülendirme aracı geçerli ayarları ile çalışmak Doğrusal ölçülendirme çizgisi oluşturmak Mevcut ölçülendirme çizgisinde değişiklikler yapmak Otomatik ölçülendirme yöntemi ile çalışmak Radyal ölçülendirme aracı ile çalışmak Açı ölçülendirme aracı ile çalışmak Plan kotu ölçülendirme aracı ile çalışmak Ölçülendirme, çizimlerin projelendirilmesi, uygulama ve detay projelerinin hazırlanması için önemli yere sahip bir işlemdir. ArchiCAD de ölçülendirme amacıyla Doğrusal, Radyal, Plan Kotu ve Açısal ölçülendirme araçları kullanılır. ÖLÇÜLENDİRME BİRİMİ ve HASSASİYETİNİ AYARLAMAK Ölçülendirmeye başlamadan önce kullanılacak ölçülendirme birimi ve hassasiyetinin gözden geçirilmesinde fayda vardır. Bunun için Seçenekler>Tercihler alt menüsünde yer alan Ölçülendirme seçilir. Açılan Temel Ayarlar iletişim kutusu aracılığıyla tüm ölçülendirme yöntemleri için kullanılacak ölçü birimi, kesirden sonraki rakam sayısı ve hassasiyet ile ilgili ayarlar yapılabilir. Bu seçenek, 0 ile başlayan değerler de 0 rakamını göstermez. Örneğin 0,40 sayısı 40 olarak gösterilir. Bu seçenek ise, kesirli sayının sonunda yer alan 0 rakamını göstermez. Örneğin 0,40 sayısı 0,4 olarak gösterilir.
2 ARCHICAD 9 İLE KOLAY MİMARİ MODELLEME ve GÖRSELLEŞTİRME Ölçülendirme seçeneklerinde yapılan değişiklik ekran üzerindeki ölçüleri de otomatik olarak etkiler. Örneğin santimetre olan ölçülendirme birimi, metre olarak belirlendiğinde aşağıdaki sonuçla karşılaşılır. Örnekte ölçü hassasiyetinin, iki haneli gösterim sınırlaması nedeniyle bir miktar azaldığı gözlemlenebilir. 392
3 22. ÖLÇÜ ve KOT EKLEMEK DOĞRUSAL ÖLÇÜLENDİRME ARACI GEÇERLİ AYARLARI İLE ÇALIŞMAK Çizimlere ölçü çizgisi ve yükseklik kotu eklemek amacıyla Doğrusal Ölçülendirme Aracı kullanılır. Bu araca Araç Kutusu nda simgesine tıklanarak erişilir. Bu aracın ayarlarında şu öğeler yer alır: 1 1B 1A 1E 1C 1D 1F 1G 1H 1J 1I Tip ve Font Paneli: Ölçülendirme ve yazı tipi ile ilgili düzenlemeler için kullanılır. 1A-Ölçünün ne şekilde hesaplanacağını belirler. Burada yer alan simgeler şu işlevleri görürler: 393
4 ARCHICAD 9 İLE KOLAY MİMARİ MODELLEME ve GÖRSELLEŞTİRME Her bir ayıraç işareti arasındaki ölçüyü gösterir. Ayıraç işaretleri arasındaki ölçüleri toplayarak bir sonrakinde gösterir. Bir önceki ölçülendirme tipinden tek farkı, ölçü çizgisinin başlangıç noktalarının işaretlenmemesidir. Bu kısımda yer alan son simge oluşturmak için kullanılır. kesit/cephelerde yükseklik kotu 1B-Ölçü çizgilerinde ölçü noktalarını işaret etmek için kullanılan ayıraç işareti simgesi bu açılır menüden seçilebilir. 1C-Normal şartlar altında ölçü çizgileri ilişkilendirildikleri elemanlarla birlikte hareket ederler. Diğer bir deyişle bir elemanın ölçüleri değiştiği takdirde, ölçü çizgisi de bu değişikliği otomatik olarak yansıtır. Statik Ölçülendirme düğmesi işaretlenerek ölçülendiren eleman üzerinde bir değişiklik olması durumunda, bu değişikliğin ölçülendirme çizgisini etkilemesi engellenir. 1D-Üstteki açılır menüde, ölçülendirme ayıracı, alttakinde ise ölçülendirme çizgisi için bir kalem rengi/kalınlığı seçimi yapılır. 1E- Ölçü Çizgisi için farklı gösterim şekilleri arasında seçim yapılmasını sağlar. 394
5 22. ÖLÇÜ ve KOT EKLEMEK Sadece ayıraç işaretleri gösterilir. Ayıraç işareti büyüklüğü İşaret ve Ölçü Çizgisi Seçenekleri panelinde İşaret Büyüklüğü kutusunda düzenlenir. Ayıraç işareti ile aynı büyüklükte bir ölçü çizgisi bulunur. Her ikisininde değeri İşaret ve Ölçü Çizgisi Seçenekleri panelinde İşaret Büyüklüğü kutusunda belirlenir. Bu seçenekte ayıraç işareti ile birlikte özel bir ölçü çizgisi yer alır. Bu ölçü çizgisinin boyutu İşaret ve Ölçü Çizgisi Seçenekleri panelinde Özel Ölçü Çizgisi Uzunluğu kutusuna değer girilerek saptanır. Burada eleman ile (dinamik) ölçü çizgisi arasında bir boşluk bulunur. Bu boşluğun büyüklüğü İşaret ve Ölçü Çizgisi Seçenekleri panelinde Dinamik Ölçü Çizgisi Aralığı kutusuna değer girilerek saptanır. 1F-Ölçülendirme yazısı için yazı tipi ve dili belirlemeye yarar. 1G-Ölçülendirme yazı tipi büyüklüğünü belirler. 1H-Yazı tipi için bir vurgu biçimi seçmeyi sağlar. 1I-Ölçülendirme yazısı için kalem rengi/kalınlığı düzenlemeye yarar. 395
6 ARCHICAD 9 İLE KOLAY MİMARİ MODELLEME ve GÖRSELLEŞTİRME 1J- Ölçülendirme yazısının ölçülendirme çizgisi üzerindeki yerini tanımlar. 2-İşaret ve Ölçü Çizgisi Seçenekleri Paneli: Ayıraç işareti ve ölçü çizgisinin uzunluğunu düzenlemeye yarar. Burada yer alan seçeneklerin işlevleri üstteki panelde 1E başlığı altında açıklanmıştır. 3-Ölçülendirme Detayları Paneli: Kapı/pencere ve katmanlı duvarlar için ilave ölçülendirme seçenekleri sunar. 3B 3A 3C 3A-Ölçülendirme çizgisi altına pencere/kapı için otomatik olarak bir açıklık yüksekliği ekler. 3B-hemen üstünde yer alan Detaylı Pencere/Kapı Ölçülendirmesi kutusu işaretlendiğinde aktif olur. Ölçüyü nominal yükseklikle kısıtlar. 3C-Katmanlı duvarlarda sadece duvar çekirdeğini ölçülendirir. DOĞRUSAL ÖLÇÜLENDİRME ÇİZGİSİ OLUŞTURMAK Doğrusal Ölçülendirme Aracı na ait Bilgi Kutusu ndaki geometri metotları kullanılarak elemanlar için yatay, düşey, paralel ve yay ölçülendirmeleri yapılabilir. 396
7 22. ÖLÇÜ ve KOT EKLEMEK Yatay Metot: Ölçülendirilecek elemanın açısı dikkate alınmadan belirlenen referans noktaları arasında yatay ölçülendirme gerçekleştirir. Bu metodu takip ederken şu işlemler gerçekleştirilir: Doğrusal Ölçülendirme Aracı aktif yapılıp Bilgi Kutusu nda yatay ölçülendirme metodu simgesine tıklanır. Ölçülendirme referans noktalarına tek tek tıklanır. Nokta tanımlama işlemi bittiğinde Kontrol Kutusu nda Tamam veya klavyede Delete tuşuna basılır. Ekranda bir çekiç simgesi belirir. Çekiç simgesinin konumu ile ölçü çizgisinin yeri belirlenir ve bir kez daha tıklayarak işlem tamamlanır. Düşey Metot: Ölçülendirilecek elemanın açısı dikkate alınmadan belirlenen referans noktaları arasında düşey ölçülendirme gerçekleştirir. Yukarıdaki metotla aynı adımlar takip edilir. Paralel Metot: Elemanın çizim üzerindeki açısı ne olursa olsun ona paralel ölçülendirme meydana getirir. 397
8 ARCHICAD 9 İLE KOLAY MİMARİ MODELLEME ve GÖRSELLEŞTİRME Yay Metodu: Her ne kadar doğrusal ölçülendirme metotları arasında yer alsa da bu metot yay ölçülendirmelerinde kullanılır. Elips biçimli yay ve spline eğrilerinde çalışmaz. YÜKSEKLİK KOTU OLUŞTURMAK Doğrusal Ölçülendirme Geçerli Ayarları ve Bilgi Kutusu nda yer alan simgesi kullanılarak kesit/cephe ve detaylarda yükseklik kotu ölçülendirmesi yapılır. Bu simge seçildikten sonra araç geçerli ayarlarındaki arayüz öğeleri değişir: Kullanılabilecek kot sembollerini gösterir. 2-Kot üçgen kutusunun dolu olup olmaması ve yönü ile ilgili ayarlar yapmaya yarar. 3-Kot işareti için kalem rengi/kalınlığı ayarlar. 4-Kot yüksekliğinin projenin 0 noktası veya farklı referans seviyelerinden hesaplanmasını sağlar. 398
9 22. ÖLÇÜ ve KOT EKLEMEK 5-Kot işaretinin büyüklüğünü belirler. Yükseklik kotu eklemek için şu işlemler takip edilir: Yükseklik kotu hesaplanacak noktalar tıklanarak belirlenir. Klavyede Delete tuşuna basılır. Bir çekiç sembolü belirir. Çekiç ile kot işaretinin yer alacağı noktaya tıklanır ve işlem tamamlanır. 399
10 ARCHICAD 9 İLE KOLAY MİMARİ MODELLEME ve GÖRSELLEŞTİRME MEVCUT BİR ÖLÇÜLENDİRME ÇİZGİSİNDE DEĞİŞİKLER YAPMAK Bir Ölçünün Kaldırılması Bir ölçü çizgisi üzerindeki değerlerden birini silmek için ilgili değerin sağı veya solunda yer alan ölçü noktasına tıklanıp, klavyede Delete tuşuna basılır. Şu durumlarla karşılaşılır: Ara ölçü çizgisi noktasına tıklandığında silme işlemi sonucu ara ölçü seçilen noktanın tarafındaki diğer ölçü ile birleşir. Bu işlem ilk ve son ölçü noktasında yapılırsa ilgili ölçü alanı boş kalır. Eğer bir ara ölçü çizgisi silinip, aradaki alanın boş kalması istenirse silinecek ölçü çizgisinin ortasına tıklanıp klavyede Delete tuşuna basılır: 400
11 22. ÖLÇÜ ve KOT EKLEMEK Bir Ölçü Eklemek Bu işlem için mevcut ölçülendirme çizgisi üzerinde herhangi boş bir alan üzerine tıklanarak seçilir. Ölçüsü eklenecek nokta üzerine Ctrl tuşu ile birlikte tıklanır: Aşağıda, yukarıdaki örnekteki olduğu gibi Ctrl+tıklama yapılarak, ölçülendirme çizgisi arasına bir duvar ve kolon eklenerek ölçü noktalarının değişmesi sağlanmıştır (işlem sırasında kılavuz çizgileri ile çalışmak doğru seçim noktalarını bulmayı kolaylaştıracaktır): İki Ölçülendirme Çizgisini Birleştirmek İki ayrı ölçülendirme çizgisini tek bir çizgi haline getirmek için birisi seçilip diğerinin ölçü çizgisine klavyede Ctrl tuşu basılıyken aşağıdaki gibi tıklanır. 401
12 ARCHICAD 9 İLE KOLAY MİMARİ MODELLEME ve GÖRSELLEŞTİRME Ölçü çizgilerinin yerleri farklı dahi olsa bu işlem gerçekleştirilebilir. Ölçülendirme çizgisi ilk seçilen çizginin konumuna göre ayarlanır. Ölçülendirme Çiziminin Konumunu Değiştirmek Ölçülendirme çizgilerine Düzenleme menüsündeki tüm komutlar uygulanabilir. Bunlar arasında en sık kullanılanı Kaydır komutudur. Ölçülendirme çizgisi fare ile sürüklenerek veya Koordinat Kutusu nda ilişkili eksene sayısal değer girilerek bir yerden başka bir yere taşınabilir: Bu şekilde konumları değiştirilen tüm ölçülendirme çizgilerini ilk konumlarında döndürmek için, Tercihler>Ölçülendirme ile açılan iletişim kutusunda aşağıdaki seçenek işaretlenir: Ölçülendirme Çizgisi Metnini Değiştirmek Ölçülendirme çizgisi yazısının boyutu, yazı tipi, rengi/kalınlığı ve içeriği gibi bilgiler istenildiğinde değiştirilebilir. Ölçülendirme yazısı sol alt köşesinden tıklanarak seçilebilir ve Ölçülendirme Metin Ayarları veya Bilgi Kutusu seçenekleri kullanılarak istenen değişiklik yapılabilir. 402
13 22. ÖLÇÜ ve KOT EKLEMEK 1-Ölçülendirme yazısının yazı tipi ve yazı skriptini değiştirmek için kullanılır. 2-Yazı tipinin büyüklüğünü ayarlar. 1 3-Yazının açısını düzenler Yazı kalem rengi/kalınlığını değiştirmeye yarar. 5-Yazı vurgu tipini düzenlemek için kullanılır Açılır menüde Ölçülen Değer seçeneği, ölçülendirme çizgisinin gerçek ölçülen değerini gösterir. Özel Metin seçeneği ise bu ölçülen değer dışında kullanıcı tarafından özel bir bilgi girilmek istendiğinde kullanılır. Sağ taraftaki kutuya girilen metin veya sayı üst simge olarak görünür. Örnek: Ölçülendirme yazısı sol alt köşesine tıklanarak seçilir. Açılır menüden Özel Metin seçilip aşağıdaki bilgi kutuya girilir: Özel metini tekrar ölçülen değerine döndürmek için, yukarıdakinin tersi bir işlem uygulanır; ölçülendirme yazısı seçilir ve açılır Ölçülen Değer öğesine tıklanır. 403
14 ARCHICAD 9 İLE KOLAY MİMARİ MODELLEME ve GÖRSELLEŞTİRME Çizim üzerindeki özel metin olarak oluşturulan tüm metin yazılarını ölçülen değerlerine döndürmek için Tercihler>Ölçülendirme seçilerek, iletişim kutusunda aşağıdaki seçenek işaretlenir: 7-Ölçülendirme yazısına ayrıca istendiği takdirde Düzenleme menüsündeki Kaydır, Döndür vb. gibi komutlar uygulanabilir. Bu tür bir etki uygulanan metni orijinal konumuna döndürmek için Otomatik Konuma Döndür düğmesine tıklanır. OTOMATİK ÖLÇÜLENDİRME YÖNTEMİ İLE ÇALIŞMAK Ölçülendirmeyi tek tek noktaları seçerek yapmak yerine çizimin tümünde birden gerçekleştirmek için kullanılır. Dış ve iç olmak üzere iki tür otomatik ölçülendirme şekli mevcuttur. Dış Otomatik Ölçülendirme Seçili elemanların dıştan doğrusal ölçülendirmesini gerçekleştirir. Aşağıda bu tip ölçülendirme bir örnek üzerinde anlatılmıştır: 1-Yandaki gibi tüm duvarlar seçilir (İç duvarların seçimi zorunlu olmasa da seçimi bir mahsur yaratmaz). 2-Araçlar menüsü altındaki Otomatik Ölçülendirme>Dış Ölçülendirme üzerine tıklanır. Aşağıdaki iletişim kutusu açılır: 404
15 22. ÖLÇÜ ve KOT EKLEMEK Burada, ölçülendirme işleminde, pencere/kapı ölçülendirmelerinde obje merkezi veya köşe noktalarının referans olarak alınacağı, ölçü çizgileri arasındaki uzaklık ve ölçülendirmenin sadece seçilen yerde veya çizimin üst, alt, sol ve sağ olmak üzere dört yanında yapılıp yapılmayacağı tanımlanır. Dört tarafa ölçü yerleştir kutusu işaretlenir ve iletişim kutusu kapatılır. 3-Ölçülendirme yönünün saptanması için çizime paralel bir çizgi çizilir ve ölçülendirme için bir mesafe saptanarak tıklanır. Bu çizgi üst ve alt yatay ölçülendirme çizgileri için ve buna dik olacak sol ve sağ düşey ölçülendirme çizgileri için referans olur. 4-Bu işlem sonucunda ölçülendirme çizgileri çizimin dört tarafına otomatik olarak eklenir: 405
16 ARCHICAD 9 İLE KOLAY MİMARİ MODELLEME ve GÖRSELLEŞTİRME NOT: Eğer çizimdeki dış duvarların tümü birbirine dik duvarlardan oluşmasaydı, Otomatik Ölçülendirme iletişim kutusundaki Dört tarafa ölçü yerleştir kutusu onay işaretinin kaldırılması ve otomatik ölçülendirme işleminin her bir duvar için tek tek yapılması gerekecekti. İç Ölçülendirme Çizilen bir hat üzerinden geçen elemanları ölçülendirmek için kullanılır. Bir iç ölçülendirmede aşağıdaki işlemler takip edilir: 1-Dış ölçülendirmede olduğu gibi yine duvarlar seçilir (Sadece ölçülendirilmesi yapılacak duvarların seçilmesi yeterlidir. Çoğu zaman tüm duvarları seçmek daha pratiktir). 2-Araçlar menüsü altındaki Otomatik Ölçülendirme>İç Ölçülendirme komutuna tıklanır. Alttaki iletişim kutusu belirir. Burada kolonlar ve kompozit duvarların ölçülendirilmesi ile ilgili seçenekler bulunur. Geçerli seçenekler olduğu gibi kabul edilip Tamam düğmesine tıklanır. 406
17 22. ÖLÇÜ ve KOT EKLEMEK 3-Ölçülendirilecek duvarlardan geçen bir çizgi çizilir (Bu çizginin duvarlara dik olması beklenir). + sembolü ile tıklanarak ölçülendirme çizgisinin yeri belirlenir. 4-Belirlenen hat üzerinde ölçülendirme tamamlanmış olur. 407
18 ARCHICAD 9 İLE KOLAY MİMARİ MODELLEME ve GÖRSELLEŞTİRME RADYAL ÖLÇÜLENDİRME ARACI İLE ÇALIŞMAK simgesi seçilerek aktif yapılır. Daire, yay ve spline duvarlarında yarıçap ölçüsü vermek için kullanılır. 1-Birinci simge ölçülendirilen eğrinin merkezini işaretler. İkincisinde sadece yarıçapı gösterilir: İşaret çizgisi ve yazısının konumunu ayarlamaya yarar: 408
19 22. ÖLÇÜ ve KOT EKLEMEK Radyal Ölçülendirme Geçerli Ayarları iletişim kutusunda yer alan öğelerin birçoğu Doğrusal Ölçülendirme dekilerle aynıdır. Önek kutusu yarıçap değerinden önce istenen karakterin girilmesini sağlar. Radyal ölçülendirme için elemana tıklanıp fare hareket ettirilerek işaret çizgisinin büyüklüğü saptanır ve tekrar tıklanarak işlem tamamlanır. NOT: Radyal ölçülendirme yapmak için fareyi eleman üzerinde gezdirirken merkezinin görünmesi istenirse Kontrol Kutusu nda bulunan Özel Snap Noktaları açılır menüsünde ilk simgenin aktif olmadığından emin olunur. AÇI ÖLÇÜLENDİRME ARACI İLE ÇALIŞMAK Açısal ölçülendirme işlemi Araç Kutusu nda simgesi seçilerek gerçekleştirilir. Açı Ölçülendirme Geçerli Ayarları iletişim kutusunda yer alan ve diğer ölçülendirme yöntemlerinden farklı olan özellikler aşağıda gösterilmiştir. 1 1-Ölçülendirme için açının hangi yönünün dikkate alınacağını belirler. Birinci simge tıklanan noktalar arasında kısa uzaklığa, ikinci simge ise uzun uzaklığa göre açı hesaplar
20 ARCHICAD 9 İLE KOLAY MİMARİ MODELLEME ve GÖRSELLEŞTİRME 2-Açı ölçüsü değerinin açı üzerindeki konumunu saptar. Açısal ölçülendirme yaparken açıyı oluşturan elemanlara tek tek tıklanır ve beliren çekiç aracı ile açının konumunu belirlemek için tekrar tıklanır. 410
21 22. ÖLÇÜ ve KOT EKLEMEK PLAN KOTU ÖLÇÜLENDİRME ARACI İLE ÇALIŞMAK Kat planı veya vaziyet planlarında farklı kotları göstermek için kullanılır. Araç Kutusu nda simgesi seçilerek erişilir. 1-Yükseklik kotu işareti büyüklüğünü belirler. 2-Yükseklik kotu ve değerinin açısını ayarlar. 3-İşaretlendiğinde yükseklik kotu değerini bir çerçeve içinde gösterir. 4-Normalde yükseklik kotu değeri yerleştirildiği kot ile ilişkilidir. Kot değiştirildiğinde otomatik olarak bu plan kotu ölçüsüne yansır. Bu kutu işaretlendiğinde ise bu bağlantı ortadan kalkar. Değer kot değişikliklerinden etkilenmez Kullanılabilecek plan kotu işaretlerini listeler. 6-Pozitif plan kotu değerleri için sadece sayı veya + işaretinden sonra sayı kullanır. 411
22 ARCHICAD 9 İLE KOLAY MİMARİ MODELLEME ve GÖRSELLEŞTİRME Örnekler: Döşeme kotu eklemek: Farklı yükseklikteki döşemeler üzerine Koordinat Kutusu nda Yerçekimi araçlarından soldan ikinci simge seçilerek Plan Kotu Ölçülendirme Aracı ile tıklandığında bu döşemelere kot eklenmiş olur. Çatı kotu eklemek: Yukarıdaki işlem soldan üçüncü simge seçilerek yapıldığında çatılar için kot eklenir. Arazi kotu eklemek: Bu işlemde ise soldan dördüncü simge seçilir. 412
23 22. ÖLÇÜ ve KOT EKLEMEK NOT: Bir kot ölçüsünün hangi elemanla bağlantısı olduğunu anlamak için kot işareti ortasına tıklanıp, bir süre beklendiğinde ilgili seçim noktaları belirir. 413
16. Kesit ve Cephe Aracı
 16. Kesit ve Cephe Aracı Bu Konuda Öğrenilecekler: Kesit/cephe bilgi kutusu ile çalışmak Kesit/cephe oluşturmak Kesit/cephe geçerli ayarlarıyla çalışmak Kesit/cephelere erişmek ve değiştirmek Kesit/cephelerin
16. Kesit ve Cephe Aracı Bu Konuda Öğrenilecekler: Kesit/cephe bilgi kutusu ile çalışmak Kesit/cephe oluşturmak Kesit/cephe geçerli ayarlarıyla çalışmak Kesit/cephelere erişmek ve değiştirmek Kesit/cephelerin
20. Detay Çıkartma. ArchiCAD 9 Prof. Dr. Salih Ofluoğlu
 20. Detay Çıkartma Bu Konuda Öğrenilecekler: Detay geçerli ayarları ile çalışmak Detay oluşturmak Detay çizimleri üzerinde çalışmak Objeleri farklı detay seviyesinde göstermek Duvar ucu aracı ile çalışmak
20. Detay Çıkartma Bu Konuda Öğrenilecekler: Detay geçerli ayarları ile çalışmak Detay oluşturmak Detay çizimleri üzerinde çalışmak Objeleri farklı detay seviyesinde göstermek Duvar ucu aracı ile çalışmak
Kiriş oluşturmak Kiriş geçerli ayarları ile çalışmak Kirişler ve diğer elemanlar arasında 3D kesişim önceliği
 11. Kiriş Aracı Bu Konuda Öğrenilecekler: Kiriş oluşturmak Kiriş geçerli ayarları ile çalışmak Kirişler ve diğer elemanlar arasında 3D kesişim önceliği Kirişler döşeme ve duvarlardan gelen yükleri düzgün
11. Kiriş Aracı Bu Konuda Öğrenilecekler: Kiriş oluşturmak Kiriş geçerli ayarları ile çalışmak Kirişler ve diğer elemanlar arasında 3D kesişim önceliği Kirişler döşeme ve duvarlardan gelen yükleri düzgün
24. Yazdırma ve Plot Alma
 24. Yazdırma ve Plot Alma Bu Konuda Öğrenilecekler: Yazdırma işlemini gerçekleştirmek Plot etme işlemini gerçekleştirmek PlotMaker programı ile çalışmak Projenin kağıda dökülme evresinde yazdırma ve plot
24. Yazdırma ve Plot Alma Bu Konuda Öğrenilecekler: Yazdırma işlemini gerçekleştirmek Plot etme işlemini gerçekleştirmek PlotMaker programı ile çalışmak Projenin kağıda dökülme evresinde yazdırma ve plot
21. Yazı ve Etiket Araçları
 21. Yazı ve Etiket Araçları Bu Konuda Öğrenilecekler: Yazı aracı geçerli ayarları ile çalışmak Çizimlere metin eklemek Mevcut bir metni düzenlemek Metin görüntülenme ayarlarını değiştirmek Metin içerisinde
21. Yazı ve Etiket Araçları Bu Konuda Öğrenilecekler: Yazı aracı geçerli ayarları ile çalışmak Çizimlere metin eklemek Mevcut bir metni düzenlemek Metin görüntülenme ayarlarını değiştirmek Metin içerisinde
10. Döşeme Aracı. Döşemeler katları birbirinden ayıran yapı elemanlarıdır. Döşeme Aracı Araç Kutusu üzerinde simgesi ile temsil edilmektedir.
 10. Döşeme Aracı Bu Konuda Öğrenilecekler: Döşeme oluşturmak Döşeme kotu ve kalınlığını tanımlamak Döşeme şeklini değiştirmek Döşeme üzerine boşluk açmak Farklı şekillerden döşeme yaratmak Döşeme geçerli
10. Döşeme Aracı Bu Konuda Öğrenilecekler: Döşeme oluşturmak Döşeme kotu ve kalınlığını tanımlamak Döşeme şeklini değiştirmek Döşeme üzerine boşluk açmak Farklı şekillerden döşeme yaratmak Döşeme geçerli
Kolonlar, taşıyıcı, düşey yapı elemanlarıdır. Kolon Aracı na Araç Kutusu üzerinde simgesine tıklanarak erişilir.
 05. Kolon Aracı Bu Konuda Öğrenilecekler: Kolon oluşturmak Kolon geçerli ayarları ile çalışmak Kolon yapılandırma metotları ile çalışmak Kolonlar, taşıyıcı, düşey yapı elemanlarıdır. Kolon Aracı na Araç
05. Kolon Aracı Bu Konuda Öğrenilecekler: Kolon oluşturmak Kolon geçerli ayarları ile çalışmak Kolon yapılandırma metotları ile çalışmak Kolonlar, taşıyıcı, düşey yapı elemanlarıdır. Kolon Aracı na Araç
14. Çatı Aracı. ArchiCAD 9 Prof. Dr. Salih Ofluoğlu
 14. Çatı Aracı Bu Konuda Öğrenilecekler: Beşik çatı oluşturmak Çatı kenar açısını değiştirmek Çatıyı bir kesim düzlemi olarak kullanmak Kırma çatı oluşturmak Çatı üst kotunu bulmak Kubbe çatı oluşturmak
14. Çatı Aracı Bu Konuda Öğrenilecekler: Beşik çatı oluşturmak Çatı kenar açısını değiştirmek Çatıyı bir kesim düzlemi olarak kullanmak Kırma çatı oluşturmak Çatı üst kotunu bulmak Kubbe çatı oluşturmak
4.1. Grafik Sihirbazını kullanarak grafik oluşturma
 BÖLÜM14 4. EXCEL DE GRAFİK Excel programının en üstün özelliklerinden bir diğeri de grafik çizim özelliğinin mükemmel olmasıdır. Excel grafik işlemleri için kullanıcıya çok geniş seçenekler sunar. Excel
BÖLÜM14 4. EXCEL DE GRAFİK Excel programının en üstün özelliklerinden bir diğeri de grafik çizim özelliğinin mükemmel olmasıdır. Excel grafik işlemleri için kullanıcıya çok geniş seçenekler sunar. Excel
7. BELGEYE RESİM EKLEME, YAZIM ve ÇİZİM ÖZELLİKLERİ
 BÖLÜM 7 7. BELGEYE RESİM EKLEME, YAZIM ve ÇİZİM ÖZELLİKLERİ 7.1. Belgeye Resim Eklemek Word programı; belgelere kendi içindeki resim galerisinde bulunan resimleri veya başka programlarda düzenlenmiş resimleri
BÖLÜM 7 7. BELGEYE RESİM EKLEME, YAZIM ve ÇİZİM ÖZELLİKLERİ 7.1. Belgeye Resim Eklemek Word programı; belgelere kendi içindeki resim galerisinde bulunan resimleri veya başka programlarda düzenlenmiş resimleri
07. Pencere ve Kapı Araçları
 07. Pencere ve Kapı Araçları Bu Konuda Öğrenilecekler: Pencere/kapı geçerli ayarları ile çalışmak Pencere/kapı geometri metotları ile çalışmak Pencere/kapı yapılandırma metotları ile çalışmak Köşe pencereleri
07. Pencere ve Kapı Araçları Bu Konuda Öğrenilecekler: Pencere/kapı geçerli ayarları ile çalışmak Pencere/kapı geometri metotları ile çalışmak Pencere/kapı yapılandırma metotları ile çalışmak Köşe pencereleri
12. Kat Oluşturma. Bu konuda mevcut bir katın bilgilerini kullanarak nasıl yeni katlar oluşturulabileceği incelenecektir.
 12. Kat Oluşturma Bu Konuda Öğrenilecekler: Yeni bir kat yaratmak Yaratılan katlara ulaşmak Kat ayarlarında değişiklik yapmak Bu konuda mevcut bir katın bilgilerini kullanarak nasıl yeni katlar oluşturulabileceği
12. Kat Oluşturma Bu Konuda Öğrenilecekler: Yeni bir kat yaratmak Yaratılan katlara ulaşmak Kat ayarlarında değişiklik yapmak Bu konuda mevcut bir katın bilgilerini kullanarak nasıl yeni katlar oluşturulabileceği
09. Desen Aracı. ArchiCAD 9 Prof. Dr. Salih Ofluoğlu
 09. Desen Aracı Bu Konuda Öğrenilecekler: Desen çeşitleri Desen aracı ile desen yaratmak Desen geçerli ayarları ile çalışmak Desenlerin öncelik sırasını değiştirmek Desen tiplerini değiştirmek ve yeni
09. Desen Aracı Bu Konuda Öğrenilecekler: Desen çeşitleri Desen aracı ile desen yaratmak Desen geçerli ayarları ile çalışmak Desenlerin öncelik sırasını değiştirmek Desen tiplerini değiştirmek ve yeni
01. ArchiCAD i Tanımak
 01. ArchiCAD i Tanımak Bu Konuda Öğrenilecekler: ArchiCAD i tanımak Programı başlatmak Çalışma ortamını düzenlemek Program arayüzü ve bileşenlerini tanımak ArchiCAD, Graphisoft firması tarafından üretilen,
01. ArchiCAD i Tanımak Bu Konuda Öğrenilecekler: ArchiCAD i tanımak Programı başlatmak Çalışma ortamını düzenlemek Program arayüzü ve bileşenlerini tanımak ArchiCAD, Graphisoft firması tarafından üretilen,
Resim 7.20: Yeni bir ileti oluşturma
 F İLETİLER Konuya Hazırlık 1. E-posta adresinden yeni bir ileti nasıl oluşturulur? 1. İLETI GÖNDERME a. Yeni bir ileti oluşturma: Yeni bir ileti oluşturmak için Dosya/Yeni/E-posta iletisi seçilebileceği
F İLETİLER Konuya Hazırlık 1. E-posta adresinden yeni bir ileti nasıl oluşturulur? 1. İLETI GÖNDERME a. Yeni bir ileti oluşturma: Yeni bir ileti oluşturmak için Dosya/Yeni/E-posta iletisi seçilebileceği
2014-2015 EĞİTİM-ÖĞRETİM YILI BİLİŞİM TEKNOLOJİLERİ VE YAZILIM DERSİ 6. SINIF 2. DÖNEM 2. SINAV ÇALIŞMA NOTLARI
 2014-2015 EĞİTİM-ÖĞRETİM YILI BİLİŞİM TEKNOLOJİLERİ VE YAZILIM DERSİ 6. SINIF 2. DÖNEM 2. SINAV ÇALIŞMA NOTLARI İşletim Sisteminde Yapılan Uygulamalar Bir Bilgisayarda Hangi İşletim Sistemi Yüklü Olduğunu
2014-2015 EĞİTİM-ÖĞRETİM YILI BİLİŞİM TEKNOLOJİLERİ VE YAZILIM DERSİ 6. SINIF 2. DÖNEM 2. SINAV ÇALIŞMA NOTLARI İşletim Sisteminde Yapılan Uygulamalar Bir Bilgisayarda Hangi İşletim Sistemi Yüklü Olduğunu
BİLİŞİM TEKNOLOJİLERİ DERSİ WORD 2007 SORULARI
 1-) Word nedir? Hesap Programıdır Tablo - Grafik Programıdır Kelime İşlem Programıdır İşletim Sistemidir BİLİŞİM TEKNOLOJİLERİ DERSİ WORD 2007 SORULARI 9-) Yandaki butonun görevi nedir? Kes Kopyala Yapıştır
1-) Word nedir? Hesap Programıdır Tablo - Grafik Programıdır Kelime İşlem Programıdır İşletim Sistemidir BİLİŞİM TEKNOLOJİLERİ DERSİ WORD 2007 SORULARI 9-) Yandaki butonun görevi nedir? Kes Kopyala Yapıştır
13. Merdiven Aracı. Merdiven geçerli ayarları ayarları ile çalışmak Merdiveni plana yerleştirmek ve düzenlemek Bir özel merdiven yaratmak
 13. Merdiven Aracı Bu Konuda Öğrenilecekler: Merdiven geçerli ayarları ayarları ile çalışmak Merdiveni plana yerleştirmek ve düzenlemek Bir özel merdiven yaratmak ArchiCAD merdiven veya rampa oluşturmak
13. Merdiven Aracı Bu Konuda Öğrenilecekler: Merdiven geçerli ayarları ayarları ile çalışmak Merdiveni plana yerleştirmek ve düzenlemek Bir özel merdiven yaratmak ArchiCAD merdiven veya rampa oluşturmak
Duvar Aracı na Araç Kutusu ndan simgesine tıklanarak ulaşılır. Bilgi Kutusu nda da görüleceği duvarlar için dokuz farklı geometri metodu mevcuttur:
 04. Duvar Aracı Bu Konuda Öğrenilecekler: Duvar oluşturmak Duvar geçerli ayarları ile çalışmak Duvar biçimini değiştirmek Sihirli değnek ile duvar yaratmak Tomruk duvarlar ile çalışmak Elemanlar arası
04. Duvar Aracı Bu Konuda Öğrenilecekler: Duvar oluşturmak Duvar geçerli ayarları ile çalışmak Duvar biçimini değiştirmek Sihirli değnek ile duvar yaratmak Tomruk duvarlar ile çalışmak Elemanlar arası
HEDEF ARA ve ÇÖZÜCÜ HEDEF ARA
 HEDEF ARA ve ÇÖZÜCÜ HEDEF ARA Hedef ara komutu bir fonksiyonun tersinin bulunmasında kullanılır. Hedef ara işlemi, y=f(x) gibi bir fonksiyonda y değeri verildiğinde x değerinin bulunmasıdır. Bu işlem,
HEDEF ARA ve ÇÖZÜCÜ HEDEF ARA Hedef ara komutu bir fonksiyonun tersinin bulunmasında kullanılır. Hedef ara işlemi, y=f(x) gibi bir fonksiyonda y değeri verildiğinde x değerinin bulunmasıdır. Bu işlem,
1-) Word 2007 nedir? A-) Hesap Programıdır B-) Tablo - Grafik Programıdır C-) Kelime İşlem Programıdır D-) İşletim Sistemidir
 1-) Word 2007 nedir? A-) Hesap Programıdır B-) Tablo - Grafik Programıdır C-) Kelime İşlem Programıdır D-) İşletim Sistemidir 2-) Microsoft Word 2007 programında kağıt boyutu, kenar boşlukları ile ilgili
1-) Word 2007 nedir? A-) Hesap Programıdır B-) Tablo - Grafik Programıdır C-) Kelime İşlem Programıdır D-) İşletim Sistemidir 2-) Microsoft Word 2007 programında kağıt boyutu, kenar boşlukları ile ilgili
Photoshop ta Web Sayfaları Oluşturma
 Photoshop ta Web Sayfaları Oluşturma Dilimleme Photoshop ta üzerinde çalışılan resim dosyaları, düzenlenen fotoğraflar veya tasarlanan sayfalar web ortamında kullanılmak üzere hazırlanabilir. Bir web sayfasını
Photoshop ta Web Sayfaları Oluşturma Dilimleme Photoshop ta üzerinde çalışılan resim dosyaları, düzenlenen fotoğraflar veya tasarlanan sayfalar web ortamında kullanılmak üzere hazırlanabilir. Bir web sayfasını
New Project. User guide
 New Project User guide Table of Contents New Project... 3 Katman Yöneticisi... 4 Katman Yöneticisi Araçları... 6 Katman İşlemleri... 8 Katman Görünümü... 9 Katman Ekleme... 10 Aktif Katman Yapma... 12
New Project User guide Table of Contents New Project... 3 Katman Yöneticisi... 4 Katman Yöneticisi Araçları... 6 Katman İşlemleri... 8 Katman Görünümü... 9 Katman Ekleme... 10 Aktif Katman Yapma... 12
ELEMANLARIN KALEM KALINLIKLARI ve RENKLERİNİ DÜZENLEMEK
 ELEMANLARIN KALEM KALINLIKLARI ve RENKLERİNİ DÜZENLEMEK Mimari projelerin daha okunur hale getirilmesi için bina elemanlarına ait dış çizgiler için kalem kalınlıkları tanımlanır. ArchiCAD de ekrandaki
ELEMANLARIN KALEM KALINLIKLARI ve RENKLERİNİ DÜZENLEMEK Mimari projelerin daha okunur hale getirilmesi için bina elemanlarına ait dış çizgiler için kalem kalınlıkları tanımlanır. ArchiCAD de ekrandaki
Ekran Arayüzü ve Obje Seçimi (V )
 FieldGenius harita ekranı tüm menülere ulaşımın sağlandığı ana ekrandır. Çizim ekranı dinamik özelliklere sahip olup objeler grafik ekrandan seçilebilir. Bu sayede nokta aplikasyonu, mesafe ölçümü gibi
FieldGenius harita ekranı tüm menülere ulaşımın sağlandığı ana ekrandır. Çizim ekranı dinamik özelliklere sahip olup objeler grafik ekrandan seçilebilir. Bu sayede nokta aplikasyonu, mesafe ölçümü gibi
06. Düzenleme Komutları
 06. Düzenleme Komutları Bu Konuda Öğrenilecekler: Seçim yapma yöntemleri Elemanları gruplayarak çalışmak Düzenleme komutları ile çalışmak Diğer yardımcı düzenleme komutları ile çalışmak Kılavuz noktası
06. Düzenleme Komutları Bu Konuda Öğrenilecekler: Seçim yapma yöntemleri Elemanları gruplayarak çalışmak Düzenleme komutları ile çalışmak Diğer yardımcı düzenleme komutları ile çalışmak Kılavuz noktası
Metin İşlemleri, Semboller
 Ankara Üniversitesi Nallıhan Meslek Yüksekokulu Metin İşlemleri, Semboller NBP108 - GRAFİK ANİMASYON il Öğr.Gör. Salih ERDURUCAN 1 / 13 3. METİN İŞLEMLERİ 3.1. Metin Aracı Animasyon yazılımı yazı yazmak
Ankara Üniversitesi Nallıhan Meslek Yüksekokulu Metin İşlemleri, Semboller NBP108 - GRAFİK ANİMASYON il Öğr.Gör. Salih ERDURUCAN 1 / 13 3. METİN İŞLEMLERİ 3.1. Metin Aracı Animasyon yazılımı yazı yazmak
Pro/E. Sketch ( Taslak Çizim) Ortamı
 Pro/E Sketch ( Taslak Çizim) Ortamı Yrd. Doç. Dr. Mehmet FIRAT Yrd. Doç. Dr. Murat ÖZSOY Sakarya Üniversitesi Mühendislik Fakültesi Makine Mühendisliği Bölümü Pro/E Sketch (Taslak Çizim) Ortamı / Yrd.
Pro/E Sketch ( Taslak Çizim) Ortamı Yrd. Doç. Dr. Mehmet FIRAT Yrd. Doç. Dr. Murat ÖZSOY Sakarya Üniversitesi Mühendislik Fakültesi Makine Mühendisliği Bölümü Pro/E Sketch (Taslak Çizim) Ortamı / Yrd.
Mekanları mahal olarak tanımlayabilmek için aracın Bilgi Kutusu nda üç yapılanma metodu bulunur:
 23. Mahal Aracı Bu Konuda Öğrenilecekler: Mahal oluşturmak Mahal geçerli ayarlarıyla çalışmak Mahalleri düzenlemek Bir mahal listesi hazırlamak Mahaller bir projeye ait bir ya da daha fazla mekanı içerebilen
23. Mahal Aracı Bu Konuda Öğrenilecekler: Mahal oluşturmak Mahal geçerli ayarlarıyla çalışmak Mahalleri düzenlemek Bir mahal listesi hazırlamak Mahaller bir projeye ait bir ya da daha fazla mekanı içerebilen
BÖLÜM12. 2- FORMÜLLER ve OTOMATİK TOPLAM. 2.1. Formüller
 BÖLÜM12 2- FORMÜLLER ve OTOMATİK TOPLAM 2.1. Formüller Formül, bir sayfadaki verilerin aritmetiksel, mantıksal, istatistiksel vb. işlemleri yapması için kullanılan denklemlerdir ve bize sonuç bildirirler.
BÖLÜM12 2- FORMÜLLER ve OTOMATİK TOPLAM 2.1. Formüller Formül, bir sayfadaki verilerin aritmetiksel, mantıksal, istatistiksel vb. işlemleri yapması için kullanılan denklemlerdir ve bize sonuç bildirirler.
BÖLÜM 5 5. TABLO OLUŞTURMAK
 BÖLÜM 5 5. TABLO OLUŞTURMAK Belli bir düzen içerisinde yan yana ve alt alta sıralanmış veya hizalı şekilde oluşturulması gereken bilgiler word de tablo kullanılarak hazırlanırlar. Örneğin bir sınıfa ait
BÖLÜM 5 5. TABLO OLUŞTURMAK Belli bir düzen içerisinde yan yana ve alt alta sıralanmış veya hizalı şekilde oluşturulması gereken bilgiler word de tablo kullanılarak hazırlanırlar. Örneğin bir sınıfa ait
Merdivenlerin Katlarda Gösterimi
 Merdivenlerin Katlarda Gösterimi Merdiven aracına çift tıklanarak araç ayarlarında gerekli değişiklikler yapılır. Genel olarak daha az anlaşılan alanlar aşağıda anlatılmıştır: Yapı ve Sahanlık Ayarları
Merdivenlerin Katlarda Gösterimi Merdiven aracına çift tıklanarak araç ayarlarında gerekli değişiklikler yapılır. Genel olarak daha az anlaşılan alanlar aşağıda anlatılmıştır: Yapı ve Sahanlık Ayarları
Şekil Yazı tipini biçimlendirme araç çubuğu simgeleri
 BÖLÜM 2 2. YAZILARI BİÇİMLENDİRME 2.1. Yazı Tipini Değiştirme Word programında, yazılan bilgiler daktilodaki gibi tek tip yazı olmaz. Yazılarda farklı biçimler kullanılarak belgelerin daha etkileyici olması
BÖLÜM 2 2. YAZILARI BİÇİMLENDİRME 2.1. Yazı Tipini Değiştirme Word programında, yazılan bilgiler daktilodaki gibi tek tip yazı olmaz. Yazılarda farklı biçimler kullanılarak belgelerin daha etkileyici olması
7. SLAYT İÇİNDEKİ NESNELERE CANLANDIRMA AYARLARI YAPMAK
 BÖLÜM 9 7. SLAYT İÇİNDEKİ NESNELERE CANLANDIRMA AYARLARI YAPMAK Slayt içerisine yerleştirilen her bir nesne ( metin, resim, film, ses ) için ayrı ayrı görsel efektler uygulanabilir. Bu sayede sununun etkinliği
BÖLÜM 9 7. SLAYT İÇİNDEKİ NESNELERE CANLANDIRMA AYARLARI YAPMAK Slayt içerisine yerleştirilen her bir nesne ( metin, resim, film, ses ) için ayrı ayrı görsel efektler uygulanabilir. Bu sayede sununun etkinliği
08. Obje ve Lamba Araçları
 08. Obje ve Lamba Araçları Bu Konuda Öğrenilecekler: GDL programlama dili Kütüphane yöneticisi ile çalışmak Eksik kütüphane üyelerini yüklemek Obje geçerli ayarları ile çalışmak Çizime bir obje yerleştirmek
08. Obje ve Lamba Araçları Bu Konuda Öğrenilecekler: GDL programlama dili Kütüphane yöneticisi ile çalışmak Eksik kütüphane üyelerini yüklemek Obje geçerli ayarları ile çalışmak Çizime bir obje yerleştirmek
EĞİTİM-ÖĞRETİM YILI BİLİŞİM TEKNOLOJİLERİ VE YAZILIM DERSİ 6. SINIF 2. DÖNEM 2. SINAV ÇALIŞMA NOTLARI
 2015-2016 EĞİTİM-ÖĞRETİM YILI BİLİŞİM TEKNOLOJİLERİ VE YAZILIM DERSİ 6. SINIF 2. DÖNEM 2. SINAV ÇALIŞMA NOTLARI MİCROSOFT EXCEL PROGRAMI Programın Açılışı: Başlat Tüm Programlar Microsoft Office Microsoft
2015-2016 EĞİTİM-ÖĞRETİM YILI BİLİŞİM TEKNOLOJİLERİ VE YAZILIM DERSİ 6. SINIF 2. DÖNEM 2. SINAV ÇALIŞMA NOTLARI MİCROSOFT EXCEL PROGRAMI Programın Açılışı: Başlat Tüm Programlar Microsoft Office Microsoft
Elbistan Meslek Yüksek Okulu Güz Yarıyılı. Öğr. Gör. Murat KEÇECĠOĞLU
 Elbistan Meslek Yüksek Okulu -2016 2017 Güz Yarıyılı Öğr. Gör. Murat KEÇECĠOĞLU Sayfa Görünümünün Değiştirilmesi: Belgenin normal, anahat, taslak, tam okuma sayfası ve web görünümlerinde gösterilmesini
Elbistan Meslek Yüksek Okulu -2016 2017 Güz Yarıyılı Öğr. Gör. Murat KEÇECĠOĞLU Sayfa Görünümünün Değiştirilmesi: Belgenin normal, anahat, taslak, tam okuma sayfası ve web görünümlerinde gösterilmesini
Bu konuda ArchiCAD ile çizim yaparken kullanılacak bir takım temel bilgiler ele alınacaktır.
 02. Çizime Başlamak Bu Konuda Öğrenilecekler: Basit bir duvar oluşturmak Düzgün duvar ve kiriş kesişimleri ile çalışmak Bir çizim işlemini iptal etmek, işlemi geri almak ve yeniden yapmak İmleç snap noktaları
02. Çizime Başlamak Bu Konuda Öğrenilecekler: Basit bir duvar oluşturmak Düzgün duvar ve kiriş kesişimleri ile çalışmak Bir çizim işlemini iptal etmek, işlemi geri almak ve yeniden yapmak İmleç snap noktaları
MONTAJ MODELLEME ( ASSEMBLY MODELING)
 MONTAJ MODELLEME ( ASSEMBLY MODELING) Bilgisayar destekli çizim araçlarında temel montaj modelleme 3 yöntem ile yapılır. 1. YUKARIDAN AŞAĞIYA (TOP-DOWN) MODELLEME: Bu montaj tekniği daha çok, montajı oluşturan
MONTAJ MODELLEME ( ASSEMBLY MODELING) Bilgisayar destekli çizim araçlarında temel montaj modelleme 3 yöntem ile yapılır. 1. YUKARIDAN AŞAĞIYA (TOP-DOWN) MODELLEME: Bu montaj tekniği daha çok, montajı oluşturan
TEMEL BİLGİSAYAR. Ders Notları. Yrd. Doç. Dr. Seyit Okan KARA
 TEMEL BİLGİSAYAR Ders Notları Yrd. Doç. Dr. Seyit Okan KARA Pencerenin ortasında bulunan beyaz sayfa, slayt tasarımında kullanacağımız sayfamızdır. Sol panelde bu slayt sayfasının küçültülmüş halde bir
TEMEL BİLGİSAYAR Ders Notları Yrd. Doç. Dr. Seyit Okan KARA Pencerenin ortasında bulunan beyaz sayfa, slayt tasarımında kullanacağımız sayfamızdır. Sol panelde bu slayt sayfasının küçültülmüş halde bir
2. Belgeye Metin Ekleme
 METİN İŞLEMLERİ Flashta 2 çeşit metin vardır:1)tlf metni 2)Klasik metin 1)TLF Metni : CS5 ile başlayan metin türü. TLF metni FLA dosyanızın yayınlama ayarlarında ActionScript 3.0 ve Flash Player 10 veya
METİN İŞLEMLERİ Flashta 2 çeşit metin vardır:1)tlf metni 2)Klasik metin 1)TLF Metni : CS5 ile başlayan metin türü. TLF metni FLA dosyanızın yayınlama ayarlarında ActionScript 3.0 ve Flash Player 10 veya
MICROSOFT OFFICE WORD 2010 ÖRNEK TEST SORULARI
 MICROSOFT OFFICE WORD 2010 ÖRNEK TEST SORULARI 1-) Word 2010 nedir? A-) Hesap Programıdır B-) Tablo - Grafik Programıdır C-) Kelime İşlem Programıdır D-) İşletim Sistemidir 2-) Microsoft Word 2007 programında
MICROSOFT OFFICE WORD 2010 ÖRNEK TEST SORULARI 1-) Word 2010 nedir? A-) Hesap Programıdır B-) Tablo - Grafik Programıdır C-) Kelime İşlem Programıdır D-) İşletim Sistemidir 2-) Microsoft Word 2007 programında
KATEGORİ MİZANI BAŞLARKEN KATEGORİ NEDİR? NEDEN N İHTİYAÇ DUYULUR?
 KATEGORİ MİZANI Doküman Kodu : RNT-02 Açıklama : Vio Kategori Mizanı Kullanımı Kapsam : Vio Nitelikleri Revizyon No : 2 Yayın Tarihi : Aralık 2012 BAŞLARKEN SKOR YAZILIM tarafından geliştirilen ticari
KATEGORİ MİZANI Doküman Kodu : RNT-02 Açıklama : Vio Kategori Mizanı Kullanımı Kapsam : Vio Nitelikleri Revizyon No : 2 Yayın Tarihi : Aralık 2012 BAŞLARKEN SKOR YAZILIM tarafından geliştirilen ticari
EKOM WEB DESIGNER PROGRMI KULLANMA KILAVUZ. 1 - Web Sayfası Tasarımı Oluşturma / Var Olan Tasarımı Açma:
 EKOM WEB DESIGNER PROGRMI KULLANMA KILAVUZ 1 Web Sayfası Tasarımı Oluşturma / Var Olan Tasarımı Açma 2 Web Sayfasına Yeni Element Ekleme Ve Özelliklerini Belirleme Değişiklik Yapma 3 Web Sayfası Tasarımını
EKOM WEB DESIGNER PROGRMI KULLANMA KILAVUZ 1 Web Sayfası Tasarımı Oluşturma / Var Olan Tasarımı Açma 2 Web Sayfasına Yeni Element Ekleme Ve Özelliklerini Belirleme Değişiklik Yapma 3 Web Sayfası Tasarımını
Okul Web Sitesi Yönetim Paneli Kullanımı
 Millî Eğitim Bakanlığı Bilgi İşlem Grup Başkanlığı tarafından ortak web sitesi tasarım çalışması yapılmıştır. Çalışmanın amacı tüm kurumlarımızın standart bir web sayfasına sahip olmalarını sağlamaktır.
Millî Eğitim Bakanlığı Bilgi İşlem Grup Başkanlığı tarafından ortak web sitesi tasarım çalışması yapılmıştır. Çalışmanın amacı tüm kurumlarımızın standart bir web sayfasına sahip olmalarını sağlamaktır.
OfficeExcelProgramıAnlatımı
 OfficeExcelProgramıAnlatımı Panoyu Kullanmak Microsoft Office programlarında kopyalama ve taşıma işlemi yapılırken kopyalanan veya kesilen metin, resim vb. kısımlar panoda saklanır. 24 adet kopyalama veya
OfficeExcelProgramıAnlatımı Panoyu Kullanmak Microsoft Office programlarında kopyalama ve taşıma işlemi yapılırken kopyalanan veya kesilen metin, resim vb. kısımlar panoda saklanır. 24 adet kopyalama veya
İLETİNİN İLETİLMESİ 1. ADRES DEFTERI
 G İLETİNİN İLETİLMESİ Konuya Hazırlık 1. Adres defteri nedir? Hangi amaçla kullanılır? 2. E-posta iletisine dosya eklerken nelere dikkat etmeliyiz? 1. ADRES DEFTERI a. Adres defterini kullanma: Günlük
G İLETİNİN İLETİLMESİ Konuya Hazırlık 1. Adres defteri nedir? Hangi amaçla kullanılır? 2. E-posta iletisine dosya eklerken nelere dikkat etmeliyiz? 1. ADRES DEFTERI a. Adres defterini kullanma: Günlük
Proje Takip Platformu Kullanım Kılavuzu
 Proje Takip Platformu Kullanım Kılavuzu Uygulamaya giriş yapabilmek için https://iskop.istanbul.edu.tr/ adresine girilir. Proje Takip Platformu adlı bölümden Proje Takip Platformu linkine tıklanır. Açılan
Proje Takip Platformu Kullanım Kılavuzu Uygulamaya giriş yapabilmek için https://iskop.istanbul.edu.tr/ adresine girilir. Proje Takip Platformu adlı bölümden Proje Takip Platformu linkine tıklanır. Açılan
NURBS ÖRNEKLER NOTU: Model FRONT görünümde orijin noktasından başlanarak ilk iki noktası gride snap edilmiş bir şekilde meydana getirilmiştir.
 NURBS ÖRNEKLER NOTU: Model FRONT görünümde orijin noktasından başlanarak ilk iki noktası gride snap edilmiş bir şekilde meydana getirilmiştir. Gerektiği yerlerde eğri nokataları Move aracıyla taşınarak
NURBS ÖRNEKLER NOTU: Model FRONT görünümde orijin noktasından başlanarak ilk iki noktası gride snap edilmiş bir şekilde meydana getirilmiştir. Gerektiği yerlerde eğri nokataları Move aracıyla taşınarak
Bu sekme ile genel olarak biçimlendirme ile ilgili ayarlamaların yapıldığı sekmedir.
 3. GİRİŞ SEKMESİ Bu sekme ile genel olarak biçimlendirme ile ilgili ayarlamaların yapıldığı sekmedir. 3.1. Excel 2010 da Kesme, Kopyalama, Yapıştırma ve Biçim Boyacısı Giriş sekmesinin ilk grubu olan Pano
3. GİRİŞ SEKMESİ Bu sekme ile genel olarak biçimlendirme ile ilgili ayarlamaların yapıldığı sekmedir. 3.1. Excel 2010 da Kesme, Kopyalama, Yapıştırma ve Biçim Boyacısı Giriş sekmesinin ilk grubu olan Pano
Kullanım Kılavuzu Mart 2014
 Kullanım Kılavuzu Mart 2014 İçindekiler 1. Harita Araçları... 2 1.1 Kaydırma Aracı... 2 1.2 Ölçüm Aracı... 3 1.3 Bilgi Al Aracı... 3 1.4 Haritayı Yenile Aracı... 4 1.5 İlk Görünüm Aracı... 4 1.6 Haritayı
Kullanım Kılavuzu Mart 2014 İçindekiler 1. Harita Araçları... 2 1.1 Kaydırma Aracı... 2 1.2 Ölçüm Aracı... 3 1.3 Bilgi Al Aracı... 3 1.4 Haritayı Yenile Aracı... 4 1.5 İlk Görünüm Aracı... 4 1.6 Haritayı
ELEKTRONİK ÇİZELGE. Hücreleri Biçimlendirme. Formülleri Kullanma. Verileri Sıralama. Grafik Oluşturma 1) HÜCRELERİ BİÇİMLENDİRME
 Hücreleri Biçimlendirme ELEKTRONİK ÇİZELGE Formülleri Kullanma Verileri Sıralama Grafik Oluşturma 1) HÜCRELERİ BİÇİMLENDİRME Elektronik Çizelge de sayıları; bin ayracı, yüzde oranı, tarih/saat ve para
Hücreleri Biçimlendirme ELEKTRONİK ÇİZELGE Formülleri Kullanma Verileri Sıralama Grafik Oluşturma 1) HÜCRELERİ BİÇİMLENDİRME Elektronik Çizelge de sayıları; bin ayracı, yüzde oranı, tarih/saat ve para
PRUSA İSG KULLANIM KILAVUZU
 PRUSA İSG KULLANIM KILAVUZU Sürüm 0.0.1 İçindekiler Firma İşlemleri :. 1. Firmalar Firma Kayıt Firma Bilgisi Değiştirme 2. Tesisler Tesis Ekle Tesis Düzenle 3. Bölümler Bölüm Ekle Bölüm Düzenle 4. Birimler
PRUSA İSG KULLANIM KILAVUZU Sürüm 0.0.1 İçindekiler Firma İşlemleri :. 1. Firmalar Firma Kayıt Firma Bilgisi Değiştirme 2. Tesisler Tesis Ekle Tesis Düzenle 3. Bölümler Bölüm Ekle Bölüm Düzenle 4. Birimler
Bö lü m 6: Kelime İ şlemciler
 Bö lü m 6: Kelime İ şlemciler Könü 3: Tablö ve Resim Ekleme ve Dü zeltme Hazırlayan: Serdar Engin Koç Bü könü bittiğinde; Belgeye resim, küçük resim, şekil ve SmartArt ekleme Metin kutusu ekleme ve biçimlendirme
Bö lü m 6: Kelime İ şlemciler Könü 3: Tablö ve Resim Ekleme ve Dü zeltme Hazırlayan: Serdar Engin Koç Bü könü bittiğinde; Belgeye resim, küçük resim, şekil ve SmartArt ekleme Metin kutusu ekleme ve biçimlendirme
"Her zaman düzeltme öner" seçeneği işaretliyse solda bulunan pencerenin "Öneriler" bölümünde düzeltme önerir.
 ARAÇLAR: Yazım ve Dilbilgisi (F7): Yazılan belgede bulunan yazım hatalarını bulmak için kullanılır. Microsoft'un hazırladığı Office programı ile birlikte bilgisayara yüklenen sözlük (custom.dic) kullanılanarak
ARAÇLAR: Yazım ve Dilbilgisi (F7): Yazılan belgede bulunan yazım hatalarını bulmak için kullanılır. Microsoft'un hazırladığı Office programı ile birlikte bilgisayara yüklenen sözlük (custom.dic) kullanılanarak
Açılan programın pencere görünümü aşağıdaki gibidir. 2. Araç Çubuğundan kaydet düğmesi ile
 POWERPOINT PROGRAMI Powerpoint bir sunu hazırlama programıdır. Belirli bir konu hakkında bilgi vermek için, derslerle ilgili bir etkinlik hazırlamak için, dinleyicilere görsel ortamda sunum yapmak için
POWERPOINT PROGRAMI Powerpoint bir sunu hazırlama programıdır. Belirli bir konu hakkında bilgi vermek için, derslerle ilgili bir etkinlik hazırlamak için, dinleyicilere görsel ortamda sunum yapmak için
Gidilen sayfadan bir önceki sayfaya geçilir. Şekil Git İşlemi diyalog kutusu
 BÖLÜM 6 6. BELGELER ÜZERİNDE YAPILABİLECEK İŞLEMLER 6.1. Git işlemi Yazılan belgeler rapor, ödev, kitap tez gibi sayfalarca uzunlukta olabilir. Sayfalarca uzunluktaki belgede herhangi bir sayfaya gitmek
BÖLÜM 6 6. BELGELER ÜZERİNDE YAPILABİLECEK İŞLEMLER 6.1. Git işlemi Yazılan belgeler rapor, ödev, kitap tez gibi sayfalarca uzunlukta olabilir. Sayfalarca uzunluktaki belgede herhangi bir sayfaya gitmek
Excel Nedir? Microsoft Excell. Excel de Çalışma sayfası-tablo
 Microsoft Excell Excel Nedir? Excel programı; veriler üzerinde hesap yapabilme, verileri tabloya dönüştürebilme, verileri karşılaştırıp sonuç üretebilme, grafik oluşturma, veri yönetimi yapabilir. http://mf.dpu.edu.tr/~eyup
Microsoft Excell Excel Nedir? Excel programı; veriler üzerinde hesap yapabilme, verileri tabloya dönüştürebilme, verileri karşılaştırıp sonuç üretebilme, grafik oluşturma, veri yönetimi yapabilir. http://mf.dpu.edu.tr/~eyup
Okul Web Sitesi Yönetim Paneli Kullanımı
 Millî Eğitim Bakanlığı Bilgi İşlem Grup Başkanlığı tarafından ortak web sitesi tasarım çalışması yapılmıştır. Çalışmanın amacı tüm kurumlarımızın standart bir web sayfasına sahip olmalarını sağlamaktır.
Millî Eğitim Bakanlığı Bilgi İşlem Grup Başkanlığı tarafından ortak web sitesi tasarım çalışması yapılmıştır. Çalışmanın amacı tüm kurumlarımızın standart bir web sayfasına sahip olmalarını sağlamaktır.
BÖLÜM 04. Çalışma Unsurları
 BÖLÜM 04 Çalışma Unsurları Autodesk Inventor 2008 Tanıtma ve Kullanma Kılavuzu SAYISAL GRAFİK Çalışma Unsurları Parça ya da montaj tasarımı sırasında, örneğin bir eskiz düzlemi tanımlarken, parçanın düzlemlerinden
BÖLÜM 04 Çalışma Unsurları Autodesk Inventor 2008 Tanıtma ve Kullanma Kılavuzu SAYISAL GRAFİK Çalışma Unsurları Parça ya da montaj tasarımı sırasında, örneğin bir eskiz düzlemi tanımlarken, parçanın düzlemlerinden
TABLO ve HÜCRE SEÇİMİ
 TABLO ve HÜCRE SEÇİMİ ÇALIŞMA TABLOSU (SAYFASI) İŞLEMLERİ Tablo seçimi: Çalışma kitabında işlemler normal olarak etkin bir çalışma tablosunda yapılır. Bazı hallerde birden fazla çalışma tablosu etkin hale
TABLO ve HÜCRE SEÇİMİ ÇALIŞMA TABLOSU (SAYFASI) İŞLEMLERİ Tablo seçimi: Çalışma kitabında işlemler normal olarak etkin bir çalışma tablosunda yapılır. Bazı hallerde birden fazla çalışma tablosu etkin hale
Part-Helical Sweep/ Yrd. Doç. Dr. Mehmet FIRAT- Yrd. Doç. Dr. Murat ÖZSOY
 HELICAL SWEEP YÖNTEMİ İLE CİVATA ÇİZİMİ 1. Bu ve bundan sonraki hafta basit bir cıvata çizimi yapılacaktır. Cıvata çizimi için ilk olarak cıvata başını çizmek gerekir. Bunun için bir altıgen çizip bu altıgeni
HELICAL SWEEP YÖNTEMİ İLE CİVATA ÇİZİMİ 1. Bu ve bundan sonraki hafta basit bir cıvata çizimi yapılacaktır. Cıvata çizimi için ilk olarak cıvata başını çizmek gerekir. Bunun için bir altıgen çizip bu altıgeni
BÖLÜM 1 GİRİŞ 1.1 GİRİŞ
 BÖLÜM 1 GİRİŞ 1.1 GİRİŞ Microsoft Excel de dosyalar çalışma kitabı olarak isimlendirilir. Bu dosyalar normal belge türüdür. Dosya ismi üzerine fare ile tıklandığında dosya açılır. Excel dosyaları tablolardan
BÖLÜM 1 GİRİŞ 1.1 GİRİŞ Microsoft Excel de dosyalar çalışma kitabı olarak isimlendirilir. Bu dosyalar normal belge türüdür. Dosya ismi üzerine fare ile tıklandığında dosya açılır. Excel dosyaları tablolardan
EYLÜL 2012 WORD 2010. Enformatik Bölümü
 EYLÜL 2012 WORD 2010 İÇERİK 1. 2. 3. 4. 5. Genel bilgiler Wrd ile neler yapabilirsiniz? Wrd penceresinin tanıtımı Sekmelerin tanıtımı Belgeler ile ilgili işlemler 6. Yeni bir belge luşturmak Varlan bir
EYLÜL 2012 WORD 2010 İÇERİK 1. 2. 3. 4. 5. Genel bilgiler Wrd ile neler yapabilirsiniz? Wrd penceresinin tanıtımı Sekmelerin tanıtımı Belgeler ile ilgili işlemler 6. Yeni bir belge luşturmak Varlan bir
Bölüm 4 Microsoft Power Point Sunum Hazırlama
 Bölüm 4 Microsoft Power Point Sunum Hazırlama 4.1 POWERPOINT Sunu Programı Giriş Power Point sunu hazırlama programı, bir konu hakkında bilgi vermek veya herhangi bir ürünü tanıtmak gibi istenen anlatımları
Bölüm 4 Microsoft Power Point Sunum Hazırlama 4.1 POWERPOINT Sunu Programı Giriş Power Point sunu hazırlama programı, bir konu hakkında bilgi vermek veya herhangi bir ürünü tanıtmak gibi istenen anlatımları
ÜNİTE 8 ÜNİTE 8 MICROSOFT EXCEL - I. TEMEL BİLGİ TEKNOLOJİLERİ Rabia KURNAZ İÇİNDEKİLER HEDEFLER
 MICROSOFT EXCEL - I İÇİNDEKİLER BAYBURT ÜNİVERSİTESİ UZAKTAN EĞİTİM MERKEZİ Genel Bilgiler Excel penceresinin tanıtımı Sekmelerin tanıtımı Temel Kavramlar Çalışma kitabı ile ilgili işlemler Çalışma sayfası
MICROSOFT EXCEL - I İÇİNDEKİLER BAYBURT ÜNİVERSİTESİ UZAKTAN EĞİTİM MERKEZİ Genel Bilgiler Excel penceresinin tanıtımı Sekmelerin tanıtımı Temel Kavramlar Çalışma kitabı ile ilgili işlemler Çalışma sayfası
1. ÇALIŞMA ALANI hücre çalışma sayfası kitap Başlık çubuğu Formül çubuğu Aktif hücre Sekmeler Adres çubuğu Kaydırma çubukları Kılavuz çizgileri
 1. ÇALIŞMA ALANI Bir elektronik tablolama yazılımını açtığınızda göreceğiniz şey, kutularla dolu bir pencere olacaktır. Satırlar ve sütunların kesişmesiyle oluşan bu kutulara hücre adı verilir. Hücreleri
1. ÇALIŞMA ALANI Bir elektronik tablolama yazılımını açtığınızda göreceğiniz şey, kutularla dolu bir pencere olacaktır. Satırlar ve sütunların kesişmesiyle oluşan bu kutulara hücre adı verilir. Hücreleri
EXCEL 2007 ELEKTRONİK ÇİZELGE
 EXCEL 2007 ELEKTRONİK ÇİZELGE Excel, Microsoft Office paketinde yer alan ve iş hayatında en sık kullanılan programlardandır. Bir hesap tablosu programıdır. Excel, her türlü veriyi (özellikle sayısal verileri)
EXCEL 2007 ELEKTRONİK ÇİZELGE Excel, Microsoft Office paketinde yer alan ve iş hayatında en sık kullanılan programlardandır. Bir hesap tablosu programıdır. Excel, her türlü veriyi (özellikle sayısal verileri)
Klavye Kullanımı KLAVYE KULLANIMI
 Klavye Kullanımı KLAVYE KULLANIMI Klavyeler standart Q veya F klavye diye iki şekilde bulunur. Burada Q klavye ile ilgili bilgiler verilecektir. Bir klavyenin Q veya F oluşu klavye köşesindeki harften
Klavye Kullanımı KLAVYE KULLANIMI Klavyeler standart Q veya F klavye diye iki şekilde bulunur. Burada Q klavye ile ilgili bilgiler verilecektir. Bir klavyenin Q veya F oluşu klavye köşesindeki harften
BÖLÜM 11. Çizim elemanlarına tarama işlemleri yapar.
 BÖLÜM 11 11. TARAMA İŞLEMLERİ 11.1. BHATCH Çizim elemanlarına tarama işlemleri yapar. BHATCH komutu, çizimde bir nesnenin oluşturduğu kapalı alanı farklı desenlerle taramak için kullanılır. Farklı nesnelerden
BÖLÜM 11 11. TARAMA İŞLEMLERİ 11.1. BHATCH Çizim elemanlarına tarama işlemleri yapar. BHATCH komutu, çizimde bir nesnenin oluşturduğu kapalı alanı farklı desenlerle taramak için kullanılır. Farklı nesnelerden
PARÇA MODELLEMEYE GİRİŞ
 PARÇA MODELLEMEYE GİRİŞ Pro/ENGINEER programında 10 değişik modelleme kısmı bulunmaktadır. Bunlardan en çok kullanılan ve bizim de işleyeceğimiz parça modelleme (Part) kısmıdır. Bunun yanında montaj (assembly),
PARÇA MODELLEMEYE GİRİŞ Pro/ENGINEER programında 10 değişik modelleme kısmı bulunmaktadır. Bunlardan en çok kullanılan ve bizim de işleyeceğimiz parça modelleme (Part) kısmıdır. Bunun yanında montaj (assembly),
TEKNİK RESİM. Arş. Grv. M. Adil AKGÜL İTÜ İnşaat Fakültesi Hidrolik Ana Bilim Dalı. akgulme@itu.edu.tr http://web.itu.edu.
 TEKNİK RESİM 9. Hafta Arş. Grv. M. Adil AKGÜL İTÜ İnşaat Fakültesi Hidrolik Ana Bilim Dalı akgulme@itu.edu.tr http://web.itu.edu.tr/~akgulme İçerik İleri seviye komutlar Offset Array Mirror Measure Divide
TEKNİK RESİM 9. Hafta Arş. Grv. M. Adil AKGÜL İTÜ İnşaat Fakültesi Hidrolik Ana Bilim Dalı akgulme@itu.edu.tr http://web.itu.edu.tr/~akgulme İçerik İleri seviye komutlar Offset Array Mirror Measure Divide
AYDES PROJESİ AFETZEDE ADRES DEFTERİ EĞİTİM DOKÜMANI
 AYDES PROJESİ AFETZEDE ADRES DEFTERİ İÇINDEKILER 1. DOKÜMAN SÜRÜMLERİ... 4 2. AFETZEDE ADRES DEFTERİ ÖZELLİKLERİ... 4 2.1 Afetzede Bilgileri Giriş... 4 2.1.1 Afetzede Bilgisi Tanımlama... 4 2.1.2 Afetzede
AYDES PROJESİ AFETZEDE ADRES DEFTERİ İÇINDEKILER 1. DOKÜMAN SÜRÜMLERİ... 4 2. AFETZEDE ADRES DEFTERİ ÖZELLİKLERİ... 4 2.1 Afetzede Bilgileri Giriş... 4 2.1.1 Afetzede Bilgisi Tanımlama... 4 2.1.2 Afetzede
İş Akış Yönetimi LOGO KASIM 2011
 İş Akış Yönetimi LOGO KASIM 2011 içindekiler İş Akış Yönetimi...3 İş Akış Rol Tanımları...4 İş Akış Rol Tanımı...5 Sicil İş Akış Rol Tanımları...6 İş Akış Rol Tanımı...7 İş Akış Kartları...8 İş Akışı...9
İş Akış Yönetimi LOGO KASIM 2011 içindekiler İş Akış Yönetimi...3 İş Akış Rol Tanımları...4 İş Akış Rol Tanımı...5 Sicil İş Akış Rol Tanımları...6 İş Akış Rol Tanımı...7 İş Akış Kartları...8 İş Akışı...9
WEB SAYFASI KULLANIM KILAVUZU
 WEB SAYFASI KULLANIM KILAVUZU Admin/Account/Login linkinden İKÇÜ Panele Kullanıcı Adı ve Şifre ile giriş yapılır. Kullanıcı adı ve şifre ile giriş yaptıktan sonra sol taraftaki menüden; websitesinde güncellemek
WEB SAYFASI KULLANIM KILAVUZU Admin/Account/Login linkinden İKÇÜ Panele Kullanıcı Adı ve Şifre ile giriş yapılır. Kullanıcı adı ve şifre ile giriş yaptıktan sonra sol taraftaki menüden; websitesinde güncellemek
SYTP ÜYELİK İŞLEMLERİ
 1-)Kullanıcı,tarayıcının adres çubuğuna, bağlı bulunduğu ilin sytp linkini yazdığı zaman karşısına ilk olarak sağ taraftaki gibi bir ekran gelir. 2-)Sisteme üye olacak olan eczane kullanıcısı sağ taraftaki
1-)Kullanıcı,tarayıcının adres çubuğuna, bağlı bulunduğu ilin sytp linkini yazdığı zaman karşısına ilk olarak sağ taraftaki gibi bir ekran gelir. 2-)Sisteme üye olacak olan eczane kullanıcısı sağ taraftaki
İÇİNDEKİLER BİRİNCİ BÖLÜM BİLGİSAYARDA BELGE AÇMAK VE TEMEL İŞLEMLER YAPMAK
 İÇİNDEKİLER BİRİNCİ BÖLÜM BİLGİSAYARDA BELGE AÇMAK VE TEMEL İŞLEMLER YAPMAK 1. BELGE İŞLEMLERİ... 1 1.1. Arayüz ve Görünüm Ayarları... 1 1.1.1. Genel Görünüm... 1 1.1.2. Belge Görünümleri... 2 1.1.3. Yakınlaştırma...
İÇİNDEKİLER BİRİNCİ BÖLÜM BİLGİSAYARDA BELGE AÇMAK VE TEMEL İŞLEMLER YAPMAK 1. BELGE İŞLEMLERİ... 1 1.1. Arayüz ve Görünüm Ayarları... 1 1.1.1. Genel Görünüm... 1 1.1.2. Belge Görünümleri... 2 1.1.3. Yakınlaştırma...
KENT REHBERİ 1.0 KULLANIM KILAVUZU
 KENT REHBERİ 1.0 KULLANIM KILAVUZU İçindekiler KENT REHBERİ 1.0 KULLANIM KILAVUZU... 0 HARİTA TOOLBAR... 5 Katman Yönetimi :... 6 Kaydır :... 8 Tüm Harita :... 8 Yaklaş :... 8 Uzaklaş :... 8 Önceki Görünüme
KENT REHBERİ 1.0 KULLANIM KILAVUZU İçindekiler KENT REHBERİ 1.0 KULLANIM KILAVUZU... 0 HARİTA TOOLBAR... 5 Katman Yönetimi :... 6 Kaydır :... 8 Tüm Harita :... 8 Yaklaş :... 8 Uzaklaş :... 8 Önceki Görünüme
1. MICROSOFT EXCEL ÇALIŞMA TABLOSU İLE ÇALIŞMA
 BÖLÜM 10 C- ÇALIŞMA TABLOSU 1. MICROSOFT EXCEL ÇALIŞMA TABLOSU İLE ÇALIŞMA Microsoft Excel, Microsoft firmasının hazırladığı hesap tablo işlemlerini yapmak amacıyla kullanılan bir ofis programıdır. Yaygın
BÖLÜM 10 C- ÇALIŞMA TABLOSU 1. MICROSOFT EXCEL ÇALIŞMA TABLOSU İLE ÇALIŞMA Microsoft Excel, Microsoft firmasının hazırladığı hesap tablo işlemlerini yapmak amacıyla kullanılan bir ofis programıdır. Yaygın
4. HAFTA ENM 108 BİLGİSAYAR DESTEKLİ TEKNİK RESİM. Yrd.Doç.Dr. İnan KESKİN. inankeskin@karabuk.edu.tr
 4. HAFTA ENM 108 BİLGİSAYAR DESTEKLİ TEKNİK RESİM Yrd.Doç.Dr. İnan KESKİN inankeskin@karabuk.edu.tr Karabük Üniversitesi Uzaktan Eğitim Uygulama ve Araştırma Merkezi 2 İçindekiler Tablosu Koordinat Kullanımı...
4. HAFTA ENM 108 BİLGİSAYAR DESTEKLİ TEKNİK RESİM Yrd.Doç.Dr. İnan KESKİN inankeskin@karabuk.edu.tr Karabük Üniversitesi Uzaktan Eğitim Uygulama ve Araştırma Merkezi 2 İçindekiler Tablosu Koordinat Kullanımı...
BORSADA İŞLEM GÖRMEYEN PAYLARIN BORSADA İŞLEM GÖREN
 MERKEZİ KAYDİ SİSTEM KULLANICI KILAVUZU BORSADA İŞLEM GÖRMEYEN PAYLARIN BORSADA İŞLEM GÖREN PAYLARA DÖNÜŞÜMÜ BİLDİRİMİ İÇERİK A. Borsada İşlem Görmeyen Payların Borsada İşlem Gören Paylara Dönüşümü Bildirimi
MERKEZİ KAYDİ SİSTEM KULLANICI KILAVUZU BORSADA İŞLEM GÖRMEYEN PAYLARIN BORSADA İŞLEM GÖREN PAYLARA DÖNÜŞÜMÜ BİLDİRİMİ İÇERİK A. Borsada İşlem Görmeyen Payların Borsada İşlem Gören Paylara Dönüşümü Bildirimi
İnönü Üniversitesi Makine Mühendisliği Bölümü
 İnönü Üniversitesi Makine Mühendisliği Bölümü 130 Bilgisayar Destekli Teknik Resim Ders Sunumu 2 Yrd. Doç. Dr. Eray Arslan eray.arslan@inonu.edu.tr Çizim Alanı Sınırlarının Ayarlanması (Limits komutu)
İnönü Üniversitesi Makine Mühendisliği Bölümü 130 Bilgisayar Destekli Teknik Resim Ders Sunumu 2 Yrd. Doç. Dr. Eray Arslan eray.arslan@inonu.edu.tr Çizim Alanı Sınırlarının Ayarlanması (Limits komutu)
MEKÂN ENVANTERİ OLUŞTURMA, MEKÂN ANALİZİ VE DERS PROGRAMI OLUŞTURMA İŞLEMLERİ
 T.C. SÜLEYMAN DEMİREL ÜNİVERSİTESİ MEKÂN ENVANTERİ OLUŞTURMA, MEKÂN ANALİZİ VE DERS PROGRAMI OLUŞTURMA İŞLEMLERİ OCAK, 2016 ISPARTA İÇİNDEKİLER 1. GİRİŞ... 2 2. DERS PORGRAMLARININ OLUŞTURULMASI... 5 3.
T.C. SÜLEYMAN DEMİREL ÜNİVERSİTESİ MEKÂN ENVANTERİ OLUŞTURMA, MEKÂN ANALİZİ VE DERS PROGRAMI OLUŞTURMA İŞLEMLERİ OCAK, 2016 ISPARTA İÇİNDEKİLER 1. GİRİŞ... 2 2. DERS PORGRAMLARININ OLUŞTURULMASI... 5 3.
MICROSOFT POWERPOINT 2007 DERS NOTLARI
 MICROSOFT POWERPOINT 2007 DERS NOTLARI BAŞLARKEN Sunu ile ilgili konuşurken karşımıza 3 kavram çıkmaktadır. Bu kavramlar; SLAYT: Seyirciye göstermek için hazırlanan her sayfaya verilen isimdir. Her slayt
MICROSOFT POWERPOINT 2007 DERS NOTLARI BAŞLARKEN Sunu ile ilgili konuşurken karşımıza 3 kavram çıkmaktadır. Bu kavramlar; SLAYT: Seyirciye göstermek için hazırlanan her sayfaya verilen isimdir. Her slayt
AYDES PROJESİ ARAMA KURTARMA HİZMET GRUBU EĞİTİM DOKÜMANI
 AYDES PROJESİ ARAMA KURTARMA HİZMET GRUBU 31.12.2014 İÇİNDEKİLER 1. DOKÜMAN SÜRÜMLERİ... 6 2. ARAMA KURTARMA HİZMET GRUBU... 7 2.1 Arama Kurtarma Hizmet Grubu Ana Ekranı... 7 2.2 Arama Kurtarma Hizmet
AYDES PROJESİ ARAMA KURTARMA HİZMET GRUBU 31.12.2014 İÇİNDEKİLER 1. DOKÜMAN SÜRÜMLERİ... 6 2. ARAMA KURTARMA HİZMET GRUBU... 7 2.1 Arama Kurtarma Hizmet Grubu Ana Ekranı... 7 2.2 Arama Kurtarma Hizmet
Excel de çalışma alanı satır ve sütunlardan oluşur. Satırları rakamlar, sütunları ise harfler temsil eder. Excel çalışma sayfası üzerinde toplam
 Microsoft Excel Microsoft Office paket programı ile bizlere sunulan Excel programı bir hesap tablosu programıdır. her türlü veriyi tablolar yada listeler halinde tutmak ve bu veriler üzerinde hesaplamalar
Microsoft Excel Microsoft Office paket programı ile bizlere sunulan Excel programı bir hesap tablosu programıdır. her türlü veriyi tablolar yada listeler halinde tutmak ve bu veriler üzerinde hesaplamalar
- İlk dikkat edilecek konu; 3B BIM modelinin her katının ayrı bir çizim dosyasında ve DWG nin de ayrı bir çizim dosyasında olmalıdır.
 Konu: 3B BIM Model ve Metraj Doğru Çalışma Kategori: Metraj ve Raporlar Tarih: 29.08.2013 Program: Allplan Versiyon: 2013 Soru: Bir 3B BIM modeline başlamadan önce nelere dikkat etmeliyim, doğru ve sorunsuz
Konu: 3B BIM Model ve Metraj Doğru Çalışma Kategori: Metraj ve Raporlar Tarih: 29.08.2013 Program: Allplan Versiyon: 2013 Soru: Bir 3B BIM modeline başlamadan önce nelere dikkat etmeliyim, doğru ve sorunsuz
OYS OLAY YÖNETİM SİSTEMİ. Kullanım Kılavuzu. Türkiye Halk Sağlığı Kurumu
 OYS OLAY YÖNETİM SİSTEMİ Kullanım Kılavuzu Türkiye Halk Sağlığı Kurumu OLAY YÖNETİM SİSTEMİ Sisteme Giriş http://oys.thsk.gov.tr/oys Sisteme ilk defa giriş yapılıyorsa size verilen kullanıcı adını girdikten
OYS OLAY YÖNETİM SİSTEMİ Kullanım Kılavuzu Türkiye Halk Sağlığı Kurumu OLAY YÖNETİM SİSTEMİ Sisteme Giriş http://oys.thsk.gov.tr/oys Sisteme ilk defa giriş yapılıyorsa size verilen kullanıcı adını girdikten
KOOPERATİF KURULUŞ İŞLEMLERİ
 KOOPERATİF KURULUŞ İŞLEMLERİ KOOPERATiF KURULUSU Merkezi Sicil Kayıt Sisteminde Mersis butonuna tıklandığında yapabileceğiniz işlemler listelenir. Kooperatif kuruluşu yapmak için Tescil Başvuru linkine
KOOPERATİF KURULUŞ İŞLEMLERİ KOOPERATiF KURULUSU Merkezi Sicil Kayıt Sisteminde Mersis butonuna tıklandığında yapabileceğiniz işlemler listelenir. Kooperatif kuruluşu yapmak için Tescil Başvuru linkine
Birim Gezici Hizmet Lokasyon Atama İşlemleri. Sağlık Bilgi Sistemleri Genel Müdürlüğü. Proje Geliştirme Daire Başkanlığı
 YÖNETİM WEB UYGULAMALARI EĞİTİM DOKÜMANI Birim Gezici Hizmet Lokasyon Atama İşlemleri Tarih: 11.06.2015 Sağlık Bilgi Sistemleri Genel Müdürlüğü Proje Geliştirme Daire Başkanlığı Hazırlayan: Uğur KAYA Versiyon
YÖNETİM WEB UYGULAMALARI EĞİTİM DOKÜMANI Birim Gezici Hizmet Lokasyon Atama İşlemleri Tarih: 11.06.2015 Sağlık Bilgi Sistemleri Genel Müdürlüğü Proje Geliştirme Daire Başkanlığı Hazırlayan: Uğur KAYA Versiyon
SLCM Akademik Program Kataloğu Yaratılması
 SLCM Akademik Program Kataloğu Yaratılması SAP sistemi üzerinde program ana verisi yaratma işlemleri GUI ara yüzü üzerinden PIQ_ACSTRUC komutu kullanılarak gerçekleştirilir. Sistem üzerinde yeni bir program
SLCM Akademik Program Kataloğu Yaratılması SAP sistemi üzerinde program ana verisi yaratma işlemleri GUI ara yüzü üzerinden PIQ_ACSTRUC komutu kullanılarak gerçekleştirilir. Sistem üzerinde yeni bir program
T.C. İçişleri Bakanlığı Bilgi İşlem Dairesi Başkanlığı. Evrak Logo Ekleme Kılavuzu. Kasım 2012
 T.C. İçişleri Bakanlığı Bilgi İşlem Dairesi Başkanlığı Evrak Logo Ekleme Kılavuzu Kasım 2012 İçerik 1 Birim Logosu Kayıt İşlemleri... 3 1.1 Tek Logo Ekleme İşlemleri... 4 1.1.1 Logo Pozisyonu :... 5 1.1.2
T.C. İçişleri Bakanlığı Bilgi İşlem Dairesi Başkanlığı Evrak Logo Ekleme Kılavuzu Kasım 2012 İçerik 1 Birim Logosu Kayıt İşlemleri... 3 1.1 Tek Logo Ekleme İşlemleri... 4 1.1.1 Logo Pozisyonu :... 5 1.1.2
KALDIRAÇLI ALIM SATIM İŞLEMLERİ HALKFX META TRADER 4 MOBİL UYGULAMALAR KULLANIM KILAVUZU
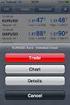 KALDIRAÇLI ALIM SATIM İŞLEMLERİ HALKFX META TRADER 4 MOBİL UYGULAMALAR KULLANIM KILAVUZU İÇİNDEKİLER A- META TRADER 4 HALKFX Iphone Uygulaması 1. HalkFX Iphone Uygulaması Kurulum ve Hesap İşlemleri 2.
KALDIRAÇLI ALIM SATIM İŞLEMLERİ HALKFX META TRADER 4 MOBİL UYGULAMALAR KULLANIM KILAVUZU İÇİNDEKİLER A- META TRADER 4 HALKFX Iphone Uygulaması 1. HalkFX Iphone Uygulaması Kurulum ve Hesap İşlemleri 2.
AGSoft Çocuk Gelişim Takip Programı Kullanım Kılavuzu
 Giriş Bölümü: Program ilk açıldığında karşımıza Kullanıcı Adı ve Şifre giriş bölümü gelir. Kullanıcı Adı: Programa giriş yapacak kullanıcının kodunu ve şifresini yazdıktan sonra Tamam tuşu ile programa
Giriş Bölümü: Program ilk açıldığında karşımıza Kullanıcı Adı ve Şifre giriş bölümü gelir. Kullanıcı Adı: Programa giriş yapacak kullanıcının kodunu ve şifresini yazdıktan sonra Tamam tuşu ile programa
CGS PLATEİA ORMAN YOLU PROJELENDİRMESİ
 CGS PLATEİA ORMAN YOLU PROJELENDİRMESİ YAZARLAR MURAT ÖZMEN MUSTAFA AKGÜL SANİYE ÖKTEM ÖNSÖZ Kahramanmaraş Sütçü İmam Üniversitesinde 26-28 Ekim 2011 tarihlerinde düzenlenen I.Ulusal Akdeniz Orman ve Çevre
CGS PLATEİA ORMAN YOLU PROJELENDİRMESİ YAZARLAR MURAT ÖZMEN MUSTAFA AKGÜL SANİYE ÖKTEM ÖNSÖZ Kahramanmaraş Sütçü İmam Üniversitesinde 26-28 Ekim 2011 tarihlerinde düzenlenen I.Ulusal Akdeniz Orman ve Çevre
03. Hassas ve Düzenli Çizim
 03. Hassas ve Düzenli Çizim Bu Konuda Öğrenilecekler: Çalışma ölçü birimini belirlemek Ölçekli çalışmak Grid ve snap ile çalışmak Sayısal değerler girmek (kartezyen ve açılı koordinatlar) Fare kısıtlayıcıları
03. Hassas ve Düzenli Çizim Bu Konuda Öğrenilecekler: Çalışma ölçü birimini belirlemek Ölçekli çalışmak Grid ve snap ile çalışmak Sayısal değerler girmek (kartezyen ve açılı koordinatlar) Fare kısıtlayıcıları
MİCROSOFT WORD PROGRAMI ÇALIŞMA KAĞIDI
 ARAYÜZ MİCROSOFT WORD PROGRAMI ÇALIŞMA KAĞIDI Baskı Önizleme Microsoft Word 2007 Hızlı Yeni Geri Al Yinele Yazdır Aç Kaydet (İleri Al) Hızlı Erişim Çubuğu Ofis Düğmesi Word programdaki tüm komutları hızlı
ARAYÜZ MİCROSOFT WORD PROGRAMI ÇALIŞMA KAĞIDI Baskı Önizleme Microsoft Word 2007 Hızlı Yeni Geri Al Yinele Yazdır Aç Kaydet (İleri Al) Hızlı Erişim Çubuğu Ofis Düğmesi Word programdaki tüm komutları hızlı
Ürün Ekleme Kitapçığı
 Ürün Ekleme Kitapçığı İÇİNDEKİLER 1. ÜRÜN EKLEME 3 1.1.KULLANICI GİRİŞİ 3 2.Ürün Menüleri 5 2.1.Genel 5 2.2.Veri 5 2.3. Bağlantılar 8 2.4. Özellik 8 2.5. Seçenek 9 2.7. İndirim 10 2.8. Kampanya 11 2.9.
Ürün Ekleme Kitapçığı İÇİNDEKİLER 1. ÜRÜN EKLEME 3 1.1.KULLANICI GİRİŞİ 3 2.Ürün Menüleri 5 2.1.Genel 5 2.2.Veri 5 2.3. Bağlantılar 8 2.4. Özellik 8 2.5. Seçenek 9 2.7. İndirim 10 2.8. Kampanya 11 2.9.
15. Arazi Aracı. 1-Geometri Paneli: Farklı arazi düzenleri seçmeye ve arazi kalınlığı tanımlamaya yarar.
 15. Arazi Aracı 1-Geometri Paneli: Farklı arazi düzenleri seçmeye ve arazi kalınlığı tanımlamaya yarar. 1A-Buradaki seçenekler yüzey, etekli yüzey ve dolu yüzeyler yaratmak için kullanılır. Bu Konuda Öğrenilecekler:
15. Arazi Aracı 1-Geometri Paneli: Farklı arazi düzenleri seçmeye ve arazi kalınlığı tanımlamaya yarar. 1A-Buradaki seçenekler yüzey, etekli yüzey ve dolu yüzeyler yaratmak için kullanılır. Bu Konuda Öğrenilecekler:
Telefon Defteri Modülü Kullanım Kılavuzu
 Telefon Defteri Modülü Kullanım Kılavuzu YETKİ VE KAYIT İŞLEMİ Kayıt yapacak kullanıcıya yetki verilmesi Kayıt yapacak kullanıcı yetkilendirilirken dikkat edilmesi gereken en önemli nokta, kullanıcının
Telefon Defteri Modülü Kullanım Kılavuzu YETKİ VE KAYIT İŞLEMİ Kayıt yapacak kullanıcıya yetki verilmesi Kayıt yapacak kullanıcı yetkilendirilirken dikkat edilmesi gereken en önemli nokta, kullanıcının
