AGSoft Çocuk Gelişim Takip Programı Kullanım Kılavuzu
|
|
|
- Derya Güven
- 8 yıl önce
- İzleme sayısı:
Transkript
1 Giriş Bölümü: Program ilk açıldığında karşımıza Kullanıcı Adı ve Şifre giriş bölümü gelir. Kullanıcı Adı: Programa giriş yapacak kullanıcının kodunu ve şifresini yazdıktan sonra Tamam tuşu ile programa gireriz. İlk kullanımda ve Demo kullanımda kullanıcı adı agsoft tur. Şifre: Şifre girişi yaparız. İlk kullanımda şifre yoktur ve enter yaparsak otomatik olarak gelir. Şifre Gizlenmesin: İlgili kutucuk seçilirse şifre giriş anında şifre * ile gizlenmeden gösterilir. Tuşların Kullanımı: Tamam: Giriş yapmak için kullanılır. Şifre ve Kullanıcı Ayarları: Yeni Kullanıcı, Şifre Değiştirme ve Listeden Kullanıcı seçmek için ilgili tuşlar kullanılır. Bu alanlara giriş yapmak için Şifre bölümüne programın master şifresinin yazılması gerekmektedir. İlk kullanımda programın master şifresi agsoft tur. 1
2 Şifreler Bölümünün Kullanımı: Program kullanıcı eklenmesi ve şifrelerin düzenlenmesi için kullanılan bölümdür. İlk kullanımda kayıtlı kullanıcı AGSoft Yazılım, Kullanıcı Kodu:agsoft ve Şifre: (boşluk) olarak tanımlanmıştır. Master şifre de agsoft tur. Bu tanımlamaların değiştirildiği ilave edildiği bölüm burasıdır. Liste üzerinde değişiklik veya ilave kullanıcı eklendikten sonra Kaydet tuşu ile kayıt işlemi tamamlanır. Bu bölüme ulaşmak için kullanılan master şifre değiştirilmek istenirse değiştirildikten sonra Master Şifreyi Kaydet tuşu ile kayıt tamamlanır. Tuşların Kullanımı: Sil: Listede üzerinde bulunulan kaydın bilgileri silinir. Kaydet: Girilen veya değiştirilen bilgilerin kayıt edilmesini sağlar. Yeni Kayıt: Yeni kullanıcı girişi için listeye satır ilave ederek kullanıcı kodu ve şifre girilmesi sağlar. Tamam: Bölüm kapatılarak listedeki kullanıcı kodu ve şifresi giriş bölümüne otomatik olarak getirilir. AGSoft Çocuk Gelişim Takip Programı Kullanım Kılavuzu Gelişim Takip İşlemleri Bölümünün Kullanımı: Bu bölüm ile gelişim işlemine ait bilgiler girilebilir, daha önce yapılan gelişim takip işlemlerine ait bilgilere ulaşılabilir ve çocuğa ait gelişim grafiği görülebilir. Çocuk Getirme Gelişim giriş işlemi için çocuk numarası yazılarak veya Adı ve Soyadı yazılarak Getir tuşu ile kayıt getirilir. Eğer yeni Çocuk eklenecekse ilgili bölümler doldurulduktan sonra çıkan yoktur mesajından sonra yeni kayıt açılabilir. Gelişim Bilgi Girişi 2
3 Tarih-Saat : Çocuk seçildiğinde otomatik olarak günün tarih ve saati Tarih-Saat bölümüne yazılır. İstenirse gelişim tarih ve saati elle değiştirilebilir. Yaş (Ay,Gün): Çocuk seçildiğinde otomatik olarak Çocuke ait ay sayısı ve gün sayısı oluşturulur. Bu alanı el ile değiştirmek mümkündür. Ancak Ay sayısı ve gün sayısı arasına mutlaka virgül koyulmalıdır. Yaş (Yıl,Ay,Gün): Çocuk seçildiğinde otomatik olarak Çocuğa ait yıl sayısı, ay sayısı ve gün sayısı oluşturulur. Bu alanı el ile değiştirmek mümkündür. Ancak Yıl Sayısı, Ay sayısı ve gün sayısı arasına mutlaka virgül koyulmalıdır. Kilo/Boy/BÇ: Çocuğa ait ölçümler yazılır. Kilo kg cinsinden, Boy ve BÇ (Baş Çevresi cm cinsinden yazılmalıdır. Beslenme, Şikayet, Bulgu, Tanı, Tedavi, Not bölümlerine ilgili bilgiler girilir. Girişler sonrası Kaydet tuşu ile gelişim işlemi tamamlanır. Geçmiş Gelişim Listeleri Geçmiş Gelişim Listeler i ile Çocuğa ait geçmiş gelişim kayıtlarına ulaşılabilir. Bu Satırı Düzelt: Geçmiş gelişim listelerinde düzeltme yapılmak istenen kayıt varsa bu tuş ile geçmiş gelişim kaydı gelişim giriş bölümüne getirilerek düzeltme işlemi yapılır. Bu Satırı Sil: Geçmiş gelişim listelerinde silinmek istenen kayıt varsa bu tuş ile silinir. Tablo ile ilgili seçenekler Alanları genişlet seçenekleri ile yükseklik ayarı artırılıp küçültülebilir. Diğer Fare imleci ile tablonun kayıtları üzerine gidilip beklendiğinde içerik mesaj olarak görüntülenebilir. Üstteki Tuşlar ve İşlevleri Yeni: Yeni gelişim işlemi için çocuk listesini getirerek seçim yapılmasını sağlar. Randevu: Ana menünün görüntülenip bekleyen randevulardan yeni gelişim seçimi yapılmasını sağlar. Çocuk Detay: İlgili Çocuğun kartını açar. Kaydet: Girilen bilgilerin kayıt edilmesini sağlar. Vazgeç: Girilen bilgilerin kayıt edilmeden işlemden vazgeçilmesini sağlar. Sil: Girilen bilgilerin kayıt edilmeden silinmesini sağlar. Kapat: Programı kapatır. Altaki Tuşlar ve İşlevleri Gelişim Grafiği: Çocuğa ait gelişim grafiği girilen kayıtlardan oluşturularak grafik olarak ekrana getirilir. 3
4 Aşı: Aşı girişi için prokolün aşı kartını açar. Tetkikler: Geçmiş gelişim listesinde yer alan işlemin tetkiklerinin görüntülenmesini, değişiklik ve giriş yapılmasını sağlar. Yeni gelişimye ait kayıt girilebilmesi için gelişim işleminin kayıt edilip sonra Geçmiş gelişim listesinde seçilerek giriş yapılması gerekmektedir. Reçete: Geçmiş gelişim listesinde yer alan işlemin reçetelerinin görüntülenmesini, değişiklik ve giriş yapılmasını sağlar. Yeni gelişimye ait kayıt girilebilmesi için gelişim işleminin kayıt edilip sonra Geçmiş gelişim listesinde seçilerek giriş yapılması gerekmektedir. AGSoft Çocuk Gelişim Takip Programı Kullanım Kılavuzu Çocuk Giriş ve Değişiklik Bölümü: Çocuk kayıtlarının girildiği ve üzerinde değişiklik yapıldığı bölümdür. Kullanımı Çocuk bilgileri giriş veya değişiklik sonrası Kaydet tuşu ile Çocuk kaydı veya değişikliği tamamlanır. Yeni kayıt için Yeni Kayıt tuşu ile yeni Çocuk girişi açılır. Kayıt numarası program tarafından sırayla otomatik olarak verilir. Çocuk numarası kullanıcı tarafından girilir ancak tuşu ile son kayıttaki Çocuk numarasına bir ilave yapılarak otomatik Çocuk numarası verilir. Resim eklenmek istenirse (resim) bölümüne çift tıklama ile açılan dosya yükle bölümünden resim Çocuk kaydına eklenir. Resim büyüklüğü azami 50 KB büyüklüğünde olabilir. Tuşların Kullanımı İlk Kayıt: İlk Çocuk kaydını getirir. Sonraki Kayıt: Ekrandaki Çocukden sonraki Çocukü getirir. Önceki Kayıt: Ekrandaki Çocukden önceki Çocukü getirir. Son Kayıt: Son Çocuk kaydını getirir. Yeni Kayıt: Yeni kayıt için yeni Çocuk girişi açılır. Kayıt numarası program tarafından sırayla otomatik olarak verilir. Çocuk numarası kullanıcı tarafından girilir ancak tuşu ile son kayıttaki Çocuk numarasına bir ilave yapılarak otomatik Çocuk numarası verilir. Prokol Listeleri: Kayıtlı Çocuk kayıtlarının listeleyen ekranı açar. Bu Kaydı Sil: Ekrandaki Çocuk kaydını siler. 4
5 Vazgeç: Yapılan değişiklikler kayıt edilemediyse iptal edilir ve kayıt eski haline getirilir. Kaydet: Çocuk bilgileri giriş veya değişiklik sonrası bu tuş ile Çocuk kaydı veya değişikliği tamamlanır. Aşı Kayıt: Aşı takip penceresi görüntülenir. AGSoft Çocuk Gelişim Takip Programı Kullanım Kılavuzu Gelişim Grafik Bölümünün Kullanımı: Gelişim işlemleri bölümünden Çocuklere ait Gelişim Grafiklerinin çıkarılması için kullanılan bölümdür. Çocuk kaydında yer alan doğum kilo, boy ve baş çevresi ile yapılan gelişimlerde kayıt edilen bilgiler Grafiği persantil değerlerinin arasında kırmızı çizgi ile gösterilir. Persantil değerleri Çocuk kaydının cinsiyetine göre otomatik seçilir ve Erkek ise mavi tablo ile kız ise pembe tablo ile gösterilir. Grafiğin persantil değerleri ve grafik 240 aya kadar görülebilir ancak ilk açıldığında değerlerin daha rahat görülebilmesi için kaydın ayına göre grafik otomatik olarak değer alır. Grafiğin bu değerleri Boyut Değiştir tuşu ile yada F5 fonksiyon tuşu ile değiştirilip görülebilir. Fare imleci Kilo Gelişim Grafiği ile Boy Gelişim Grafiği üzerinde iken bulunulan yerlerin değerleri üstteki kutucuklarda otomatik olarak görülebilir. Baş Çevresi grafiği Kilo Gelişim Grafiği içinde gösterilir. Bu grafik gösterilmek istenmez veya gösterilmezken tekrar gösterilmek istenirse üstte yer alan Baş Çevresi Gizle/Göster tuşu kullanılır. Yazdır tuşu ile grafiğin yazıcıdan dökümü alınabilir. 5
6 Çocuk Listeleri Bölümü: Çocuk kayıtlarının listelendiği ve arama yapılabildiği, diğer bölümlerde işlem yapmak için seçim yapılabildiği bölümdür. Kullanımı Çocuk No, Adı, Soyadı, Baba Adı veya Anne Adı kutucuklarından en az bir tanesine aranacak kelime girildikten sonra Ara tuşuna basıldığında sonuç sadece kriterlere uyan liste halinde görüntülenir. İkinci alternatif arama şekli Sırayla arama yap kutucuğudur. Bu kutucuğa Adı veya soyadı yazıldıktan sonra Sırayla arama yap tuşuna basılır ve yazılan değerin bulunduğu ilk sonuca gider ama liste kısıtlanmaz. Tekrar tuşa basıldığında sonraki arama sonucuna gider. Her tuşa basıldığında sonraki kayıda gider. Son kayda ulaştğında tekrar ilk kayda döner ve aramaya ilk kayıttan başlar. Yeni arma yapmak için kutucukları boşaltmak ve kısıtlamayı kaldırmak için Yeni Arama tuşu kullanılır. Tuşların Kullanımı Ara: Çocuk No, Adı, Soyadı, Baba Adı veya Anne Adı kutucuklarından en az bir tanesine aranacak kelime girildikten sonra bu tuşa basıldığında sonuç sadece kriterlere uyan liste halinde görüntülenir. Seç: Başka bölümlerden Çocuk kaydı seçilmek için görüntülendiği zaman ilgili bölüme kaydı götürür. Yazdır: Ekrandaki listeyi yazdırır. Kapat: Bölümü kapatır. Excel: Ekrandaki Excel e aktarır. Sırayla arama yap: İkinci alternatif arama şekli Sırayla arama yap kutucuğudur. Bu kutucuğa Adı veya soyadı yazıldıktan sonra Sırayla arama yap tuşuna basılır ve yazılan değerin bulunduğu ilk sonuca gider ama liste kısıtlanmaz. Tekrar tuşa basıldığında sonraki arama sonucuna gider. Her tuşa basıldığında sonraki kayıda gider. Son kayda ulaştğında tekrar ilk kayda döner ve aramaya ilk kayıttan başlar. Yeni Arama : Yeni arma yapmak için kutucukları boşaltmak ve kısıtlamayı kaldırmak için bu tuş kullanılır. 6
7 Aşı Takip Bölümü: Çocuklara yapılması gereken aşıların takip edildiği bölümdür. Kullanımı Aşı kartlarını iki şekilde takip etmek mümkündür. Birincisi klasik aşı kartı görünümü şeklinde doz ve rapellerin yazıldığı şekliyle. İkincisi yapılan aşıların ayrı kayıt şeklinde takip edilmesi. Aşı Kartlarının Kullanımı Standart aşı türleri program kayıtlarında mevcuttur. Bu aşılara ilave veya değşiklik yapılmak istenirse Yeni Aşı Türü Gir tuşu ile işlem yapılır. Aşının Çocuk siciline eklenmesi Çocuk için aşı kartlarının eklenmesi iki şekilde yapılır. Birincisi Aşı Türü Seç listesinden aşı seçilip Aşı Türü Ekle tuşuna tıklayarak tek tek aşıları eklemek. İkincisi Tüm Aşı Türlerini Ekle tuşu ile standart tüm aşı kartlarının eklenmesini sağlamak. Aşı Girilmesi İlgili aşı ve doz bölümü seçildikten sonra giriş işlemi yapılır ve yukarı veya aşağı tuşlarına basıldığında otomatik olarak kayıt gerçekleşir. Standart Takip Bölümü ile Aşı takibi Standart aşı türleri program kayıtlarında mevcuttur. Bu aşılara ilave veya değşiklik yapılmak istenirse Yeni Aşı Türü Gir tuşu ile işlem yapılır. Aşı Türü Seç listesinden aşı seçilip tarih ve açıklama gibi bilgiler girildikten sonra Kaydet tuşu ile işlem tamamlanır. Yeni Aşı Türü Ekle, Sil, Değiştir Bölümü Yeni Kayıt:Alt bölümdeki Aşı Türü Ekle tuşu ile açılan satıra bilgiler girildikten sonra Aşı Türü Sakla tuşu ile kayıt tamamlanır. Değiştir:Değiştirilecek satır seçildikten sonra F2 tuşu veya doğrudan yazılacak bilginin girilmesi Aşı Türü Sakla tuşu ile değişiklik işlemi yapılır. Silme: İlgili satır üzerinde iken Aşı Türü Sil tuşu ile silme işlemi yapılır. 7
AGSoft Muayenehane Takip Programı Kullanım Kılavuzu
 AGSoft Muayenehane Takip Programı Kullanım Kılavuzu Giriş Bölümü: Program ilk açıldığında karşımıza Kullanıcı Adı ve Şifre giriş bölümü gelir. Kullanıcı Adı: Programa giriş yapacak kullanıcının kodunu
AGSoft Muayenehane Takip Programı Kullanım Kılavuzu Giriş Bölümü: Program ilk açıldığında karşımıza Kullanıcı Adı ve Şifre giriş bölümü gelir. Kullanıcı Adı: Programa giriş yapacak kullanıcının kodunu
AGSoft Çocuk Doktoru Programı Kullanım Kılavuzu
 AGSoft Çocuk Doktoru Programı Kullanım Kılavuzu Giriş Bölümü: Program ilk açıldığında karşımıza Kullanıcı Adı ve Şifre giriş bölümü gelir. Kullanıcı Adı: Programa giriş yapacak kullanıcının kodunu ve şifresini
AGSoft Çocuk Doktoru Programı Kullanım Kılavuzu Giriş Bölümü: Program ilk açıldığında karşımıza Kullanıcı Adı ve Şifre giriş bölümü gelir. Kullanıcı Adı: Programa giriş yapacak kullanıcının kodunu ve şifresini
AGSoft Okul Aidat Takip Programı Kullanım Kılavuzu
 Giriş: Program ilk açıldığında karşımıza çalışmak istediğimiz İşletme Çalışma Yılı ve Aidat Dönemi seçim bölümü gelir. İşletme Çalışma Yılı: İşletme defterinin yılı bu bölümden seçilir. Eğer kayıt yapılmamış
Giriş: Program ilk açıldığında karşımıza çalışmak istediğimiz İşletme Çalışma Yılı ve Aidat Dönemi seçim bölümü gelir. İşletme Çalışma Yılı: İşletme defterinin yılı bu bölümden seçilir. Eğer kayıt yapılmamış
HASTA ORDER İŞLEMLERİ
 Hasta Order İşlemleri ekranı ayaktan ve yatan hastaların tedavilerinde kullanılacak ilaçların ve hizmetlerin sistem üzerinden kaydedilmesi ve hemşireler tarafından uygulanması amacı ile kullanılmaktadır.
Hasta Order İşlemleri ekranı ayaktan ve yatan hastaların tedavilerinde kullanılacak ilaçların ve hizmetlerin sistem üzerinden kaydedilmesi ve hemşireler tarafından uygulanması amacı ile kullanılmaktadır.
AGSoft Randevulu İş Takip Programı Kullanım Kılavuzu
 Giriş: Program ilk açıldığında karşımıza çalışmak istediğimiz kullanıcı kodu ve şifre giriş bölümü gelir. Programın demo sürümünde 4 adet kullanıcı tanımlıdır. Bunlar agsoft, agsoft2, agsoft3, agsoft4
Giriş: Program ilk açıldığında karşımıza çalışmak istediğimiz kullanıcı kodu ve şifre giriş bölümü gelir. Programın demo sürümünde 4 adet kullanıcı tanımlıdır. Bunlar agsoft, agsoft2, agsoft3, agsoft4
AGSoft Kasa ve Cari Hesap Takip Programı Kullanım Kılavuzu
 Giriş Bölümünün Kullanımı: Program ilk açıldığında karşımıza çalışmak istediğimiz Firma Kodu ile firma seçim ve Çalışma Yılı ile firma çalışma yılı seçimi bölümü gelir. Bu bölümde en son giriş yapılan
Giriş Bölümünün Kullanımı: Program ilk açıldığında karşımıza çalışmak istediğimiz Firma Kodu ile firma seçim ve Çalışma Yılı ile firma çalışma yılı seçimi bölümü gelir. Bu bölümde en son giriş yapılan
İçindekiler Tablosu Talep Destek Yönetim Sistemi Programı...3
 İçindekiler Tablosu Talep Destek Yönetim Sistemi Programı...3 1. Özellikler.3 2. Kullanım..3 2.1. Ana Sayfa..5 2.2. Talep Modülü.7 2.3. Takibim Modülü 9 2.4. Takipte Modülü..11 2.5. Silinen Talepler Modülü...11
İçindekiler Tablosu Talep Destek Yönetim Sistemi Programı...3 1. Özellikler.3 2. Kullanım..3 2.1. Ana Sayfa..5 2.2. Talep Modülü.7 2.3. Takibim Modülü 9 2.4. Takipte Modülü..11 2.5. Silinen Talepler Modülü...11
PRUSA İSG KULLANIM KILAVUZU
 PRUSA İSG KULLANIM KILAVUZU Sürüm 0.0.1 İçindekiler Firma İşlemleri :. 1. Firmalar Firma Kayıt Firma Bilgisi Değiştirme 2. Tesisler Tesis Ekle Tesis Düzenle 3. Bölümler Bölüm Ekle Bölüm Düzenle 4. Birimler
PRUSA İSG KULLANIM KILAVUZU Sürüm 0.0.1 İçindekiler Firma İşlemleri :. 1. Firmalar Firma Kayıt Firma Bilgisi Değiştirme 2. Tesisler Tesis Ekle Tesis Düzenle 3. Bölümler Bölüm Ekle Bölüm Düzenle 4. Birimler
Hukuk Müşavirliği Modülü Kullanım Kılavuzunu Giriş. E İçişleri Proje Ana Sayfasından kullanıcı adı ve şifresi girilerek giriş butonuna basılır.
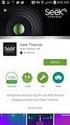 Hukuk Müşavirliği Modülü Kullanım Kılavuzunu Giriş Sisteme Giriş: E İçişleri Proje Ana Sayfasından kullanıcı adı ve şifresi girilerek giriş butonuna basılır. Sisteme giriş yapıldıktan sonra Hukuk Müşavirliği
Hukuk Müşavirliği Modülü Kullanım Kılavuzunu Giriş Sisteme Giriş: E İçişleri Proje Ana Sayfasından kullanıcı adı ve şifresi girilerek giriş butonuna basılır. Sisteme giriş yapıldıktan sonra Hukuk Müşavirliği
AYBEL YAZILIM E-REÇETE PROGRAMI
 AYBEL YAZILIM E-REÇETE PROGRAMI İŞYERİ HEKİMLERİNİN YAPMASI GEREKEN İŞLEMLER E-REÇETE YAZABİLMELERİ İÇİN - E-imza sahibi olmak, Elektronik imza (e-imza) usb dongle cihazınızın bilgisayarınıza tanıtılması
AYBEL YAZILIM E-REÇETE PROGRAMI İŞYERİ HEKİMLERİNİN YAPMASI GEREKEN İŞLEMLER E-REÇETE YAZABİLMELERİ İÇİN - E-imza sahibi olmak, Elektronik imza (e-imza) usb dongle cihazınızın bilgisayarınıza tanıtılması
Kod Listeleri Genel Yapısı
 : Cari hesap, Kasa, Banka, Vergi, Hizmet, Stok, Döviz, Çek&Senet Master Tanımlarında kullanılan kod listesi ekran yapıları temel olarak aynı olmasına rağmen aşağıda kırmızı belirteçle gösterildiği gibi
: Cari hesap, Kasa, Banka, Vergi, Hizmet, Stok, Döviz, Çek&Senet Master Tanımlarında kullanılan kod listesi ekran yapıları temel olarak aynı olmasına rağmen aşağıda kırmızı belirteçle gösterildiği gibi
Programın Tanıtımı 2-4- 1-3- 8-9- 10-11- 12- 13-
 ISIS VERİ YÖNETİMİ Programın Tanıtımı 1-3- 2-4- 6-7- 5-8- 9-10- 11-12- 13-1- Bu bölüme aranacak sorgu için 2 tarih arası bilgi gün / ay / yıl / saat / dakika cinsinden girilir. 2- Arama kriterlerinden
ISIS VERİ YÖNETİMİ Programın Tanıtımı 1-3- 2-4- 6-7- 5-8- 9-10- 11-12- 13-1- Bu bölüme aranacak sorgu için 2 tarih arası bilgi gün / ay / yıl / saat / dakika cinsinden girilir. 2- Arama kriterlerinden
FİŞ NUMARASI DÜZENLEMESİ
 FİŞ NUMARASI DÜZENLEMESİ Önbilgi : Yapılan düzenlemenin devreye alınması neticesinde Distribütör Sistem Sorumluları tarafından öncelikli olarak, yeni modüle uygun fiş numaraları tanımlamaları yapılmalıdır.
FİŞ NUMARASI DÜZENLEMESİ Önbilgi : Yapılan düzenlemenin devreye alınması neticesinde Distribütör Sistem Sorumluları tarafından öncelikli olarak, yeni modüle uygun fiş numaraları tanımlamaları yapılmalıdır.
BEŞHEKİM GRUP AYBEL YAZILIM İBYS PROGRAMI KULLANIMI
 BEŞHEKİM GRUP AYBEL YAZILIM İBYS PROGRAMI KULLANIMI PROGRAM İNDİRME : Beşhekim grup Aybel Yazılım İbys programımızı http://aybelsoft.com/uploads/aybelsoft-ibys.rar linkinden programı indirebilirsiniz.
BEŞHEKİM GRUP AYBEL YAZILIM İBYS PROGRAMI KULLANIMI PROGRAM İNDİRME : Beşhekim grup Aybel Yazılım İbys programımızı http://aybelsoft.com/uploads/aybelsoft-ibys.rar linkinden programı indirebilirsiniz.
Barkomatik. Stok Yönetimi. Ürün Yönetimi. Kullanım Kılavuzu
 Barkomatik Stok Yönetimi Ürün Yönetimi Kullanım Kılavuzu A- Ürün Menü İşlemleri... 4 1- Ürün Ekleme... 4 2- Ürün Silme... 6 3- Ürün Değiştirme... 6 4- Azalanlar... 7 5- Hareketler... 7 7- Barkod Yazdırma...
Barkomatik Stok Yönetimi Ürün Yönetimi Kullanım Kılavuzu A- Ürün Menü İşlemleri... 4 1- Ürün Ekleme... 4 2- Ürün Silme... 6 3- Ürün Değiştirme... 6 4- Azalanlar... 7 5- Hareketler... 7 7- Barkod Yazdırma...
Seçmeli Ders Değişikliği seçimiyle YKK nın girileceği Yönetim Kurulu Kararları paneli açılır (Ekran 2).
 Öğrenci İşleri Bilgi Sistemi Yönetim Kurulu Kararları Menüsü Değişikliği Değişikliği işleminin yapılması için ilgili Yönetim Kurulu Kararının (YKK) sisteme girilmesi gerekir. Bunun için Temel İşlemler
Öğrenci İşleri Bilgi Sistemi Yönetim Kurulu Kararları Menüsü Değişikliği Değişikliği işleminin yapılması için ilgili Yönetim Kurulu Kararının (YKK) sisteme girilmesi gerekir. Bunun için Temel İşlemler
Kullanım Kılavuzu DEPO AMBAR MODÜLÜ
 Kullanım Kılavuzu DEPO AMBAR MODÜLÜ Sarus Hastane Bilgi Yönetim Sistemleri tarafından geliştirilmiş olan Depo Ambar Modülü kullanım fonksiyonlarını içermektedir. TEKNORİTMA Koray Tolga DURMUŞ 1.09.2016
Kullanım Kılavuzu DEPO AMBAR MODÜLÜ Sarus Hastane Bilgi Yönetim Sistemleri tarafından geliştirilmiş olan Depo Ambar Modülü kullanım fonksiyonlarını içermektedir. TEKNORİTMA Koray Tolga DURMUŞ 1.09.2016
DUYURU PANELİ KULLANMA YÖNERGESİ
 1 DUYURU PANELİ KULLANMA YÖNERGESİ Duyuru Paneli, Üniversitemiz web sitesinde, birimlerimize ait web sayfalarına duyuru ekleme, silme vb. işlemleri yapabilmek, duyuruları takip edebilmek amacıyla hazırlanmıştır.
1 DUYURU PANELİ KULLANMA YÖNERGESİ Duyuru Paneli, Üniversitemiz web sitesinde, birimlerimize ait web sayfalarına duyuru ekleme, silme vb. işlemleri yapabilmek, duyuruları takip edebilmek amacıyla hazırlanmıştır.
İÇİNDEKİLER 1. E-DEVLET SİSTEMİNE GİRİŞ... 2 2. KULLANICI İŞLEM MENÜSÜ... 6
 İÇİNDEKİLER. E-DEVLET SİSTEMİNE GİRİŞ.... KULLANICI İŞLEM MENÜSÜ... 6.. YENİ DÖNEM AÇMA... 6.. EĞİTİM DÖNEMLERİ LİSTELE... 7.3. DÖNEME DERS EKLEME/SİLME... 8.4. DERS LİSTELEME... 9.5. DÖNEME KURSİYER EKLEME/SİLME...
İÇİNDEKİLER. E-DEVLET SİSTEMİNE GİRİŞ.... KULLANICI İŞLEM MENÜSÜ... 6.. YENİ DÖNEM AÇMA... 6.. EĞİTİM DÖNEMLERİ LİSTELE... 7.3. DÖNEME DERS EKLEME/SİLME... 8.4. DERS LİSTELEME... 9.5. DÖNEME KURSİYER EKLEME/SİLME...
İlgili sayfa ulaşmak için metnin üzerine TIKLAYINIZ.
 1 - GİRİŞ 1 2 - PORTAL / ANA SAYFA 1 2.1 Sisteme Giriş Yapılması 2 İlgili sayfa ulaşmak için metnin üzerine TIKLAYINIZ.! SİSTEM YÖNETİMİ 1 - GİRİŞ Bu doküman içerisinde, hizmete sunulan Sistem Yönetiminin
1 - GİRİŞ 1 2 - PORTAL / ANA SAYFA 1 2.1 Sisteme Giriş Yapılması 2 İlgili sayfa ulaşmak için metnin üzerine TIKLAYINIZ.! SİSTEM YÖNETİMİ 1 - GİRİŞ Bu doküman içerisinde, hizmete sunulan Sistem Yönetiminin
Kullanıcı Kılavuzu. Ürün : Değişiklik tarihi: 26.07.2012 Versiyon: 1,0 Özet: TradeMasterFX Platformları. TradeMasterFX Platformları Kullanıcı Kılavuzu
 İŞ YATIRIM MENKUL DEĞERLER A.Ş. Kullanıcı Kılavuzu TradeMasterFX Platformları Ürün : TradeMasterFX Platformları Değişiklik tarihi: 26.07.2012 Versiyon: 1,0 Özet: TradeMasterFX Platformları Kullanıcı Kılavuzu
İŞ YATIRIM MENKUL DEĞERLER A.Ş. Kullanıcı Kılavuzu TradeMasterFX Platformları Ürün : TradeMasterFX Platformları Değişiklik tarihi: 26.07.2012 Versiyon: 1,0 Özet: TradeMasterFX Platformları Kullanıcı Kılavuzu
Kod Listeleri Genel Yapısı
 Cari hesap, Stok, Hizmet, Kasa, Banka, Vergi, Döviz, Çek&Senet vb. master tanımlarda yeni kayıt girişi, değişiklik, izleme, silme ve kopya oluşturma ekranları kod tanım ekranı olarak adlandırılır. Kod
Cari hesap, Stok, Hizmet, Kasa, Banka, Vergi, Döviz, Çek&Senet vb. master tanımlarda yeni kayıt girişi, değişiklik, izleme, silme ve kopya oluşturma ekranları kod tanım ekranı olarak adlandırılır. Kod
GAP COTTON GAPCOTTON LAB PORTALI. Kullanım Kılavuzu.
 GAP COTTON GAPCOTTON LAB PORTALI Kullanım Kılavuzu www.gapcotton.org İçindekiler İÇİNDEKİLER GAP COTTON... 1 GAPCOTTON LAB PORTALI... 1 Kullanım Kılavuzu... 1 İçindekiler... 2 A. Sunuş... 4 1. Kayıt İşlemi...
GAP COTTON GAPCOTTON LAB PORTALI Kullanım Kılavuzu www.gapcotton.org İçindekiler İÇİNDEKİLER GAP COTTON... 1 GAPCOTTON LAB PORTALI... 1 Kullanım Kılavuzu... 1 İçindekiler... 2 A. Sunuş... 4 1. Kayıt İşlemi...
2014-2015 EĞİTİM-ÖĞRETİM YILI BİLİŞİM TEKNOLOJİLERİ VE YAZILIM DERSİ 6. SINIF 2. DÖNEM 2. SINAV ÇALIŞMA NOTLARI
 2014-2015 EĞİTİM-ÖĞRETİM YILI BİLİŞİM TEKNOLOJİLERİ VE YAZILIM DERSİ 6. SINIF 2. DÖNEM 2. SINAV ÇALIŞMA NOTLARI İşletim Sisteminde Yapılan Uygulamalar Bir Bilgisayarda Hangi İşletim Sistemi Yüklü Olduğunu
2014-2015 EĞİTİM-ÖĞRETİM YILI BİLİŞİM TEKNOLOJİLERİ VE YAZILIM DERSİ 6. SINIF 2. DÖNEM 2. SINAV ÇALIŞMA NOTLARI İşletim Sisteminde Yapılan Uygulamalar Bir Bilgisayarda Hangi İşletim Sistemi Yüklü Olduğunu
Muayene olmamış sekmesinde seçili hasta üzerinde sağ klik Randevu Kabul ile Açılan Randevu Kabul İşlemleri ekranından hasta randevusu kabul edilerek
 Muayene olmamış sekmesinde seçili hasta üzerinde sağ klik Randevu Kabul ile Açılan Randevu Kabul İşlemleri ekranından hasta randevusu kabul edilerek muayeneye başlanır. Anamnez Toplu Metin sekmesinde kullanıcı
Muayene olmamış sekmesinde seçili hasta üzerinde sağ klik Randevu Kabul ile Açılan Randevu Kabul İşlemleri ekranından hasta randevusu kabul edilerek muayeneye başlanır. Anamnez Toplu Metin sekmesinde kullanıcı
1. Portala Giriş. 2. Portalın Kullanımı Genel
 1. Portala Giriş Masraf beyanı portalına girmek için http://www.agmasraf.com adresine girilir. Sistem sizi tanıyarak girişi gerçekleştirir, şifre sorması durumunda Kullanıcı adı kısmına; sicil numarası,
1. Portala Giriş Masraf beyanı portalına girmek için http://www.agmasraf.com adresine girilir. Sistem sizi tanıyarak girişi gerçekleştirir, şifre sorması durumunda Kullanıcı adı kısmına; sicil numarası,
HAL KAYIT SİSTEMİ E-BİLDİRİM MODÜLÜ KULLANIM KILAVUZU
 HAL KAYIT SİSTEMİ E-BİLDİRİM MODÜLÜ KULLANIM KILAVUZU 1 İçindekiler 1. GİRİŞ... 3 1.1. AMAÇ ve KAPSAM... 3 1.2. YAZILIMA GENEL BAKIŞ... 3 2. SİSTEM KULLANMI... 3 2.1. SİSTEME GİRİŞ... 3 2.2. BİLDİRİM İŞLEMİ
HAL KAYIT SİSTEMİ E-BİLDİRİM MODÜLÜ KULLANIM KILAVUZU 1 İçindekiler 1. GİRİŞ... 3 1.1. AMAÇ ve KAPSAM... 3 1.2. YAZILIMA GENEL BAKIŞ... 3 2. SİSTEM KULLANMI... 3 2.1. SİSTEME GİRİŞ... 3 2.2. BİLDİRİM İŞLEMİ
Öğrenci İşleri Bilgi Sistemi Yaz Öğretimi Süreci Eş Değer Ders Tanımlama
 Öğrenci İşleri Bilgi Sistemi Yaz Öğretimi Süreci Tanımlama Yaz öğretiminde açılacak dersler; enstitülerde anabilim dalının olumlu görüşü üzerine, fakülte, konservatuar ve yüksekokullarda ise ilgili birim
Öğrenci İşleri Bilgi Sistemi Yaz Öğretimi Süreci Tanımlama Yaz öğretiminde açılacak dersler; enstitülerde anabilim dalının olumlu görüşü üzerine, fakülte, konservatuar ve yüksekokullarda ise ilgili birim
SUPERVISOR (YETKİLİ KULLANICI) KAMPANYA YÖNETİMİ EĞİTİM DOKÜMANI
 SUPERVISOR (YETKİLİ KULLANICI) KAMPANYA YÖNETİMİ EĞİTİM DOKÜMANI Sürüm 1.3.5 Ağustos 2013 TegsoftCC Supervisor (Yetkili Kullanıcı) Kampanya Yönetimi Eğitim Dokümanı Sayfa 2 / 14 İÇİNDEKİLER A. SES KAMPANYASI
SUPERVISOR (YETKİLİ KULLANICI) KAMPANYA YÖNETİMİ EĞİTİM DOKÜMANI Sürüm 1.3.5 Ağustos 2013 TegsoftCC Supervisor (Yetkili Kullanıcı) Kampanya Yönetimi Eğitim Dokümanı Sayfa 2 / 14 İÇİNDEKİLER A. SES KAMPANYASI
Kullanım Kılavuzu KLİNİK PORTAL MODÜLÜ
 Kullanım Kılavuzu KLİNİK PORTAL MODÜLÜ Sarus Hastane Bilgi Yönetim Sistemleri tarafından geliştirilmiş olan KAYIT KABUL kullanım fonksiyonlarını içermektedir. TEKNORİTMA UMUR ERDALOĞLU 1.09.2016 İçindekiler
Kullanım Kılavuzu KLİNİK PORTAL MODÜLÜ Sarus Hastane Bilgi Yönetim Sistemleri tarafından geliştirilmiş olan KAYIT KABUL kullanım fonksiyonlarını içermektedir. TEKNORİTMA UMUR ERDALOĞLU 1.09.2016 İçindekiler
Gidilen sayfadan bir önceki sayfaya geçilir. Şekil Git İşlemi diyalog kutusu
 BÖLÜM 6 6. BELGELER ÜZERİNDE YAPILABİLECEK İŞLEMLER 6.1. Git işlemi Yazılan belgeler rapor, ödev, kitap tez gibi sayfalarca uzunlukta olabilir. Sayfalarca uzunluktaki belgede herhangi bir sayfaya gitmek
BÖLÜM 6 6. BELGELER ÜZERİNDE YAPILABİLECEK İŞLEMLER 6.1. Git işlemi Yazılan belgeler rapor, ödev, kitap tez gibi sayfalarca uzunlukta olabilir. Sayfalarca uzunluktaki belgede herhangi bir sayfaya gitmek
HAL KAYIT SİSTEMİ HAL HAKEM HEYETİ İŞLEMLERİ KULLANICI KILAVUZU
 HAL KAYIT SİSTEMİ HAL HAKEM HEYETİ İŞLEMLERİ KULLANICI KILAVUZU Ekim 2015 İçindekiler 1. HAL KAYIT SİSTEMİ NE GİRİŞ... 2 2. HAL HAKEM HEYETİ BAŞVURU OLUŞTURMA SÜRECİ... 2 2.1. BAŞVURU İÇİN GEREKLİ BİLGİLERİN
HAL KAYIT SİSTEMİ HAL HAKEM HEYETİ İŞLEMLERİ KULLANICI KILAVUZU Ekim 2015 İçindekiler 1. HAL KAYIT SİSTEMİ NE GİRİŞ... 2 2. HAL HAKEM HEYETİ BAŞVURU OLUŞTURMA SÜRECİ... 2 2.1. BAŞVURU İÇİN GEREKLİ BİLGİLERİN
UZAKTAN EĞİTİM SİSTEMİ ÖĞRENCİ EKRANLARI KULLANIM KILAVUZU
 UZAKTAN EĞİTİM SİSTEMİ ÖĞRENCİ EKRANLARI KULLANIM KILAVUZU 1 GİRİŞ Bu doküman içerisinde, hizmete sunulan Uzaktan Eğitim Sistemi (UZEM) öğrenci ekranlarının kullanımına yönelik yardım içeriği bulunmaktadır.
UZAKTAN EĞİTİM SİSTEMİ ÖĞRENCİ EKRANLARI KULLANIM KILAVUZU 1 GİRİŞ Bu doküman içerisinde, hizmete sunulan Uzaktan Eğitim Sistemi (UZEM) öğrenci ekranlarının kullanımına yönelik yardım içeriği bulunmaktadır.
Sisteme daha önce kayıt olmuş yazar giriş ekranında (Resim 1) kullanıcı adı (kayıt olduğu
 EMANUSCRIPT YAZAR İÇİN KULLANIM KILAVUZU 1. Sisteme Giriş Sisteme Kayıtlı Yazar ise Sisteme daha önce kayıt olmuş yazar giriş ekranında (Resim 1) kullanıcı adı (kayıt olduğu e-mail adresidir) ve şifresini
EMANUSCRIPT YAZAR İÇİN KULLANIM KILAVUZU 1. Sisteme Giriş Sisteme Kayıtlı Yazar ise Sisteme daha önce kayıt olmuş yazar giriş ekranında (Resim 1) kullanıcı adı (kayıt olduğu e-mail adresidir) ve şifresini
Şekil 1 Son Durum Bilgileri
 1. Sicil Ana Menüsü 1.1. İşlemler 1.1.1. Son Durum Bilgileri Personelin Son Durum Bilgilerinin görüntülendiği ekrandır (Bkz. Şekil 1 ). Şekil 1 Son Durum Bilgileri Sorgu durumuna geçmek için Sorgu Gir
1. Sicil Ana Menüsü 1.1. İşlemler 1.1.1. Son Durum Bilgileri Personelin Son Durum Bilgilerinin görüntülendiği ekrandır (Bkz. Şekil 1 ). Şekil 1 Son Durum Bilgileri Sorgu durumuna geçmek için Sorgu Gir
1. Mutabakat.zip dosyası açılır. 2. Mutabakat klasörü içindeki Mutabakat.exe dosyası çalıştırılır.
 BA&BS MUTABAKAT PROGRAMI Kurulumu 1. Mutabakat.zip dosyası açılır. 2. Mutabakat klasörü içindeki Mutabakat.exe dosyası çalıştırılır. 3. Server ayarlarının yapılacağı pencere açılır. 3.1 Server Adı\instance
BA&BS MUTABAKAT PROGRAMI Kurulumu 1. Mutabakat.zip dosyası açılır. 2. Mutabakat klasörü içindeki Mutabakat.exe dosyası çalıştırılır. 3. Server ayarlarının yapılacağı pencere açılır. 3.1 Server Adı\instance
SAP ÜRETİM TEYİT EKRANI EĞİTİM NOTU
 SAP ÜRETİM TEYİT EKRANI EĞİTİM NOTU 1. Adım: Oturumu aç Butonunun üzerini tıklayın. 2. Adım: Kullanıcı adı ve parolanızı ilgili kutucuklara yazın ve Enter tuşuna basın. 3. Adım: 1 Kullanıcı adı ve şifrenizi
SAP ÜRETİM TEYİT EKRANI EĞİTİM NOTU 1. Adım: Oturumu aç Butonunun üzerini tıklayın. 2. Adım: Kullanıcı adı ve parolanızı ilgili kutucuklara yazın ve Enter tuşuna basın. 3. Adım: 1 Kullanıcı adı ve şifrenizi
1.DERS AÇMA İŞLEMLERİ
 İçindekiler 1.DERS AÇMA İŞLEMLERİ... 2 1.1.YENİ DERS AÇMA NASIL YAPILIR?... 3 2.ÖĞRENCİ DERS YÖNETİMİ EKRANINDA ÖĞRENCİNİN ÜZERİNE DERS NASIL EKLENİR?... 9 2.1.YENİ DERS EKLEME... 11 1.DERS AÇMA İŞLEMLERİ
İçindekiler 1.DERS AÇMA İŞLEMLERİ... 2 1.1.YENİ DERS AÇMA NASIL YAPILIR?... 3 2.ÖĞRENCİ DERS YÖNETİMİ EKRANINDA ÖĞRENCİNİN ÜZERİNE DERS NASIL EKLENİR?... 9 2.1.YENİ DERS EKLEME... 11 1.DERS AÇMA İŞLEMLERİ
KULLANIM KILAVUZU. Reserve Online Reservation Systems www.reserve.com.tr
 KULLANIM KILAVUZU Reserve Online Reservation Systems www.reserve.com.tr RESERVE ONLİNE REZERVASYON YAZILIMI KULLANIM KİTABI...3 ADMİN PANELİ... 3 Admin Panel Giriş (Login)... 3 Yönetim Paneli... 3 OTEL
KULLANIM KILAVUZU Reserve Online Reservation Systems www.reserve.com.tr RESERVE ONLİNE REZERVASYON YAZILIMI KULLANIM KİTABI...3 ADMİN PANELİ... 3 Admin Panel Giriş (Login)... 3 Yönetim Paneli... 3 OTEL
SQL Uyarı Programı Kurulum ve Kullanımı
 SQL Uyarı Programı Kurulum ve Kullanımı Kurulum 1. SQL Uyarı.zip dosyası açılır. 2. SQL Uyarı.exe programı çalıştırılır. 3. Üstteki ekran açılır ok. Butonuna basılır. 4. Ayarlar ekranı seçilir. 4.1 Server
SQL Uyarı Programı Kurulum ve Kullanımı Kurulum 1. SQL Uyarı.zip dosyası açılır. 2. SQL Uyarı.exe programı çalıştırılır. 3. Üstteki ekran açılır ok. Butonuna basılır. 4. Ayarlar ekranı seçilir. 4.1 Server
İlgili sayfa ulaşmak için metnin üzerine TIKLAYINIZ.!
 ADAY BAŞVURU SÜRECİ 1 1.ÖSYM ÖN KAYIT BAŞVURU BİLGİLERİNİN ADIM ADIM GİRİLMESİ 2 1.1.KİMLİK BİLGİLERİ 3 1.2.AİLE BİLGİLERİ 4 1.3. İŞ BİLGİLERİ 6 1.4. ADRES BİLGİLERİ 7 1.5. İLETİŞİM BİLGİLERİ 8 1.6.EĞİTİM
ADAY BAŞVURU SÜRECİ 1 1.ÖSYM ÖN KAYIT BAŞVURU BİLGİLERİNİN ADIM ADIM GİRİLMESİ 2 1.1.KİMLİK BİLGİLERİ 3 1.2.AİLE BİLGİLERİ 4 1.3. İŞ BİLGİLERİ 6 1.4. ADRES BİLGİLERİ 7 1.5. İLETİŞİM BİLGİLERİ 8 1.6.EĞİTİM
AGSoft Site/Apartman Aidat Takip Programı Kullanım Kılavuzu
 Giriş: AGSoft Site/Apartman Aidat Takip Programı Kullanım Kılavuzu Program ilk açıldığında karşımıza çalışmak istediğimiz Site Kodu ile site/apartman seçim bölümü gelir. Bu bölümde en son giriş yapılan
Giriş: AGSoft Site/Apartman Aidat Takip Programı Kullanım Kılavuzu Program ilk açıldığında karşımıza çalışmak istediğimiz Site Kodu ile site/apartman seçim bölümü gelir. Bu bölümde en son giriş yapılan
3. Aşağıdakilerden hangisi B5 hücresinin değerini getirir (Kopyalar)? a-) =B5 b-) B5 c-) =B(5) d-) =5B
 1. Aşağıdakilerden hangisi hücrenin içini desen ile doldurur? a-) Biçim - Hücreler -Yazı Tipi b-) Biçim - Hücreler - Desen c-) Biçim - Hücreler Kenarlık d-) Biçim - Hücreler Hizalama 2. Aşağıdaki fonksiyonlardan
1. Aşağıdakilerden hangisi hücrenin içini desen ile doldurur? a-) Biçim - Hücreler -Yazı Tipi b-) Biçim - Hücreler - Desen c-) Biçim - Hücreler Kenarlık d-) Biçim - Hücreler Hizalama 2. Aşağıdaki fonksiyonlardan
PALET TEYİT EKRANI EĞİTİM NOTU
 PALET TEYİT EKRANI EĞİTİM NOTU 1. Adım: Oturumu aç Butonunun üzerini tıklayın. 2. Adım: Kullanıcı adı ve parolanızı ilgili kutucuklara yazın ve Enter tuşuna basın. 3. Adım: 1 Kullanıcı adı ve şifrenizi
PALET TEYİT EKRANI EĞİTİM NOTU 1. Adım: Oturumu aç Butonunun üzerini tıklayın. 2. Adım: Kullanıcı adı ve parolanızı ilgili kutucuklara yazın ve Enter tuşuna basın. 3. Adım: 1 Kullanıcı adı ve şifrenizi
Ekle sekmesindeki Tablolar grubundaki Tablo seçeneği ile tablo oluşturulur.
 4. EKLE SEKMESİ Ekle sekmesi Excel de tablo, grafik, köprü ve resim eklendiği sekmedir. 4.1. Tablolar Ekle sekmesindeki Tablolar grubundaki Tablo seçeneği ile tablo oluşturulur. Tablo oluşturulmak istenen
4. EKLE SEKMESİ Ekle sekmesi Excel de tablo, grafik, köprü ve resim eklendiği sekmedir. 4.1. Tablolar Ekle sekmesindeki Tablolar grubundaki Tablo seçeneği ile tablo oluşturulur. Tablo oluşturulmak istenen
NOT: 1 hasta gün içerisinde en çok 3 polikliniğe muayene olabilir. ÖZEL HASTA GİRİŞİ
 HASTA ARAMA 1- Hastanın adı soyadı tam veya bir kısmı yazılır. 2- Hasta adı tam yazılarak arattırılmak istenirse tam seçeneği veya kısmi seçeneği seçilerek ad ve soyadın bir kısmı yazılır aramayı başlat
HASTA ARAMA 1- Hastanın adı soyadı tam veya bir kısmı yazılır. 2- Hasta adı tam yazılarak arattırılmak istenirse tam seçeneği veya kısmi seçeneği seçilerek ad ve soyadın bir kısmı yazılır aramayı başlat
AGSoft Site/Apartman Aidat Takip Programı Kullanım Kılavuzu Giriş:
 AGSoft Site/Apartman Aidat Takip Programı Kullanım Kılavuzu Giriş: Program ilk açıldığında karşımıza çalışmak istediğimiz Site Kodu ile site/apartman seçim bölümü gelir. Bu bölümde en son giriş yapılan
AGSoft Site/Apartman Aidat Takip Programı Kullanım Kılavuzu Giriş: Program ilk açıldığında karşımıza çalışmak istediğimiz Site Kodu ile site/apartman seçim bölümü gelir. Bu bölümde en son giriş yapılan
Medisoft E-Reçete Bildirimleri Kullanım Kılavuzu
 www.talyabilisim.net Sayfa 1 Ayarlar: E-Reçete için ilk önce sistemimizdeki tanımlı olan ilaç rehberini güncellememiz gerekmektedir. Güncelleme için gerekli olan ilaç rehberini; http://www.iegm.gov.tr/default.aspx?sayfa=fiyat_listesi
www.talyabilisim.net Sayfa 1 Ayarlar: E-Reçete için ilk önce sistemimizdeki tanımlı olan ilaç rehberini güncellememiz gerekmektedir. Güncelleme için gerekli olan ilaç rehberini; http://www.iegm.gov.tr/default.aspx?sayfa=fiyat_listesi
BİLİMSEL ARAŞTIRMA PROJELERİ TAKİP SİSTEMİ PROJE YÜRÜTÜCÜLERİ KULLANICI KILAVUZU
 BİLİMSEL ARAŞTIRMA PROJELERİ TAKİP SİSTEMİ PROJE YÜRÜTÜCÜLERİ KULLANICI KILAVUZU Ankara Üniversitesi Bilimsel Araştırma Projeleri Koordinasyon Birimi Koordinatörlüğü 2013 BİLİMSEL ARAŞTIRMA PROJELERİ TAKİP
BİLİMSEL ARAŞTIRMA PROJELERİ TAKİP SİSTEMİ PROJE YÜRÜTÜCÜLERİ KULLANICI KILAVUZU Ankara Üniversitesi Bilimsel Araştırma Projeleri Koordinasyon Birimi Koordinatörlüğü 2013 BİLİMSEL ARAŞTIRMA PROJELERİ TAKİP
VET ON KULLANIM KLAVUZU
 VET ON KULLANIM KLAVUZU TEMEL KULLANIM BİLGİLERİ Sürüm: Ön İzleme.1 Not: Ön İzleme sürümü için oluşturulmuş dokümandır. Release sürüm notlarını içermez. Zaman içerisinde klavuz içerisinde yer alan bilgiler
VET ON KULLANIM KLAVUZU TEMEL KULLANIM BİLGİLERİ Sürüm: Ön İzleme.1 Not: Ön İzleme sürümü için oluşturulmuş dokümandır. Release sürüm notlarını içermez. Zaman içerisinde klavuz içerisinde yer alan bilgiler
ELEKTRONİK BELGE YÖNETİM SİSTEMİ KOORDİNATÖRLÜĞÜ (EBYS KOORDİNATÖRLÜĞÜ) EBYS SORUMLULARI İÇİN KULLANICI İŞLEMLERİ KILAVUZU
 ELEKTRONİK BELGE YÖNETİM SİSTEMİ KOORDİNATÖRLÜĞÜ (EBYS KOORDİNATÖRLÜĞÜ) EBYS SORUMLULARI İÇİN KULLANICI İŞLEMLERİ KILAVUZU EBYS birim sorumluları, kendi birimlerinde görev yapan ve EBYS sistemine kayıtlı
ELEKTRONİK BELGE YÖNETİM SİSTEMİ KOORDİNATÖRLÜĞÜ (EBYS KOORDİNATÖRLÜĞÜ) EBYS SORUMLULARI İÇİN KULLANICI İŞLEMLERİ KILAVUZU EBYS birim sorumluları, kendi birimlerinde görev yapan ve EBYS sistemine kayıtlı
Kullanıcı Kılavuzu. Ġġ YATIRIM MENKUL DEĞERLER A.ġ. TradeMasterFX Meta. Ürün : Değişiklik tarihi: 20.12.2011 Versiyon: 1,0 Özet: TradeMasterFX Meta
 Ġġ YATIRIM MENKUL DEĞERLER A.ġ. Kullanıcı Kılavuzu TradeMasterFX Meta Ürün : TradeMasterFX Meta Değişiklik tarihi: 20.12.2011 Versiyon: 1,0 Özet: TradeMasterFX Meta Kullanıcı Kılavuzu Gizlilik, Uyarı ve
Ġġ YATIRIM MENKUL DEĞERLER A.ġ. Kullanıcı Kılavuzu TradeMasterFX Meta Ürün : TradeMasterFX Meta Değişiklik tarihi: 20.12.2011 Versiyon: 1,0 Özet: TradeMasterFX Meta Kullanıcı Kılavuzu Gizlilik, Uyarı ve
YEDEKLEME PROGRAMI KURULUM VE KULLANIMI
 YEDEKLEME PROGRAMI KURULUM VE KULLANIMI Kurulum 1..zip dosyasını açınız. 2. Açılan dosyanın içindeki Yedekleme klasörünü açınız. 3. Yedekleme.exe dosyasını açınız. 4. Üst pencerede ki ekran gözükecektir.
YEDEKLEME PROGRAMI KURULUM VE KULLANIMI Kurulum 1..zip dosyasını açınız. 2. Açılan dosyanın içindeki Yedekleme klasörünü açınız. 3. Yedekleme.exe dosyasını açınız. 4. Üst pencerede ki ekran gözükecektir.
FATURA Fatura kayıtları sekmesinden Alış Faturası- Satış Faturası- Alış İade Faturası- Satış İade Faturası ve Hızlı Satış Faturasını girebilirsiniz.
 FATURA Fatura kayıtları sekmesinden Alış Faturası- Satış Faturası- Alış İade Faturası- Satış İade Faturası ve Hızlı Satış Faturasını girebilirsiniz. Şimdi Fatura nın içindeki sekmeleri ve sekmelerin içindeki
FATURA Fatura kayıtları sekmesinden Alış Faturası- Satış Faturası- Alış İade Faturası- Satış İade Faturası ve Hızlı Satış Faturasını girebilirsiniz. Şimdi Fatura nın içindeki sekmeleri ve sekmelerin içindeki
Kullanım Kılavuzu RADYOLOJİ MODÜLÜ
 Kullanım Kılavuzu RADYOLOJİ MODÜLÜ Sarus Hastane Bilgi Yönetim Sistemleri tarafından geliştirilmiş olan Radyoloji Modülü kullanım fonksiyonlarını içermektedir. TEKNORİTMA MEHMET DEMİRTAŞ 1.09.2016 1 İçindekiler
Kullanım Kılavuzu RADYOLOJİ MODÜLÜ Sarus Hastane Bilgi Yönetim Sistemleri tarafından geliştirilmiş olan Radyoloji Modülü kullanım fonksiyonlarını içermektedir. TEKNORİTMA MEHMET DEMİRTAŞ 1.09.2016 1 İçindekiler
Öğrenci İşleri Bilgi Sistemi Yaz Öğretimi Süreci Diğer Birimden Ders Alma
 Öğrenci İşleri Bilgi Sistemi Yaz Öğretimi Süreci Diğer Birimden Ders Alma Yaz öğretiminde açılacak dersler; enstitülerde anabilim dalının olumlu görüşü üzerine, fakülte, konservatuar ve yüksekokullarda
Öğrenci İşleri Bilgi Sistemi Yaz Öğretimi Süreci Diğer Birimden Ders Alma Yaz öğretiminde açılacak dersler; enstitülerde anabilim dalının olumlu görüşü üzerine, fakülte, konservatuar ve yüksekokullarda
Ecat 8. Hakbim Bilgi İşlem A.Ş. Versiyon
 Ecat 8 Hakbim Bilgi İşlem A.Ş. Versiyon 2015 01.01 1 Ecat8 Nedir? Firmaların elektronik yedek parça kataloğu ihtiyacını karşılamak için Hakbim Bilgi İşlem tarafından geliştirilmiş ve geliştirilmeye devam
Ecat 8 Hakbim Bilgi İşlem A.Ş. Versiyon 2015 01.01 1 Ecat8 Nedir? Firmaların elektronik yedek parça kataloğu ihtiyacını karşılamak için Hakbim Bilgi İşlem tarafından geliştirilmiş ve geliştirilmeye devam
EKOM WEB DESIGNER PROGRMI KULLANMA KILAVUZ. 1 - Web Sayfası Tasarımı Oluşturma / Var Olan Tasarımı Açma:
 EKOM WEB DESIGNER PROGRMI KULLANMA KILAVUZ 1 Web Sayfası Tasarımı Oluşturma / Var Olan Tasarımı Açma 2 Web Sayfasına Yeni Element Ekleme Ve Özelliklerini Belirleme Değişiklik Yapma 3 Web Sayfası Tasarımını
EKOM WEB DESIGNER PROGRMI KULLANMA KILAVUZ 1 Web Sayfası Tasarımı Oluşturma / Var Olan Tasarımı Açma 2 Web Sayfasına Yeni Element Ekleme Ve Özelliklerini Belirleme Değişiklik Yapma 3 Web Sayfası Tasarımını
Çınar bilgisayar çelik kapı üretim otomasyonu kullanım kılavuzu ( Sürüm-2015-02/260)
 Çınar bilgisayar çelik kapı üretim otomasyonu kullanım kılavuzu ( Sürüm-2015-02/260) Programın çalışması için kurulumun mutlaka ana dizinde cinar klasörünün içinde olması gerekmektedir. (C:\CINAR\xxx veya
Çınar bilgisayar çelik kapı üretim otomasyonu kullanım kılavuzu ( Sürüm-2015-02/260) Programın çalışması için kurulumun mutlaka ana dizinde cinar klasörünün içinde olması gerekmektedir. (C:\CINAR\xxx veya
Öztiryakiler B2B Kullanıcı Klavuzu
 Bu doküman Öztiryakiler şirketi için hazırlanmış B2B sayfalarının kullanım bilgilerini detaylı olarak anlatır. Öztiryakiler B2B Kullanıcı Klavuzu Soner Baştaş İçindekiler Doküman Geçmişi... 2 B2B ye Erişim...
Bu doküman Öztiryakiler şirketi için hazırlanmış B2B sayfalarının kullanım bilgilerini detaylı olarak anlatır. Öztiryakiler B2B Kullanıcı Klavuzu Soner Baştaş İçindekiler Doküman Geçmişi... 2 B2B ye Erişim...
İlgili sayfa ulaşmak için metnin üzerine TIKLAYINIZ.!
 ADAY BAŞVURU SÜRECİ 1 1.ÖSYM ÖN KAYIT BAŞVURU BİLGİLERİNİN ADIM ADIM GİRİLMESİ 2 1.1.KİMLİK BİLGİLERİ 3 1.2.AİLE BİLGİLERİ 4 1.3. İŞ BİLGİLERİ 6 1.4. ADRES BİLGİLERİ 7 1.5. İLETİŞİM BİLGİLERİ 8 1.6.EĞİTİM
ADAY BAŞVURU SÜRECİ 1 1.ÖSYM ÖN KAYIT BAŞVURU BİLGİLERİNİN ADIM ADIM GİRİLMESİ 2 1.1.KİMLİK BİLGİLERİ 3 1.2.AİLE BİLGİLERİ 4 1.3. İŞ BİLGİLERİ 6 1.4. ADRES BİLGİLERİ 7 1.5. İLETİŞİM BİLGİLERİ 8 1.6.EĞİTİM
HYS KANITLAYICI BELGE KILAVUZU. TEMMUZ-2014 Uygulama Geliştirme ve Destek Şubesi
 HYS KANITLAYICI BELGE KILAVUZU TEMMUZ-2014 Uygulama Geliştirme ve Destek Şubesi İçindekiler Tablosu GİRİŞ...2 I. BÖLÜM...3 HARCAMA BİRİMİ TARAFINDAN YAPILACAK İŞLEMLER...3 A. Kanıtlayıcı Belge Ekleme...3
HYS KANITLAYICI BELGE KILAVUZU TEMMUZ-2014 Uygulama Geliştirme ve Destek Şubesi İçindekiler Tablosu GİRİŞ...2 I. BÖLÜM...3 HARCAMA BİRİMİ TARAFINDAN YAPILACAK İŞLEMLER...3 A. Kanıtlayıcı Belge Ekleme...3
ANONİM ŞİRKET KURULUŞ İŞLEMLERİ
 ANONİM ŞİRKET KURULUŞ İŞLEMLERİ 1. KURULUŞ İŞLEMLERİ 1.1. Anonim Şirket Kuruluşu : ADIM 1 TÜR SEÇİMİ : Merkezi Sicil Kayıt Sisteminde Mersis butonuna tıklandığında aşağıda şirketinizle ilgili yapabileceğiniz
ANONİM ŞİRKET KURULUŞ İŞLEMLERİ 1. KURULUŞ İŞLEMLERİ 1.1. Anonim Şirket Kuruluşu : ADIM 1 TÜR SEÇİMİ : Merkezi Sicil Kayıt Sisteminde Mersis butonuna tıklandığında aşağıda şirketinizle ilgili yapabileceğiniz
Kullanıcı Kılavuzu. Ürün : Değişiklik tarihi: 25.07.2012 Versiyon: 1,0 Özet: TradeMasterFX Android. TradeMasterFX Android Kullanıcı Kılavuzu
 İŞ YATIRIM MENKUL DEĞERLER A.Ş. Kullanıcı Kılavuzu TradeMasterFX Android Ürün : TradeMasterFX Android Değişiklik tarihi: 25.07.2012 Versiyon: 1,0 Özet: TradeMasterFX Android Kullanıcı Kılavuzu Gizlilik,
İŞ YATIRIM MENKUL DEĞERLER A.Ş. Kullanıcı Kılavuzu TradeMasterFX Android Ürün : TradeMasterFX Android Değişiklik tarihi: 25.07.2012 Versiyon: 1,0 Özet: TradeMasterFX Android Kullanıcı Kılavuzu Gizlilik,
Mod Hotel Package MilkyWay Windows Ver.
 Ana Bilgiler Menü Bilgileri : Program açıldığında ilgili Şirkete bağlı tüm personeller listelenir.başlıklar (Dep.,Sicil,Adı,Soy ) tıklanarak istenilen kritere göre gelen listede arama yapılabilir.ilgili
Ana Bilgiler Menü Bilgileri : Program açıldığında ilgili Şirkete bağlı tüm personeller listelenir.başlıklar (Dep.,Sicil,Adı,Soy ) tıklanarak istenilen kritere göre gelen listede arama yapılabilir.ilgili
12. Kat Oluşturma. Bu konuda mevcut bir katın bilgilerini kullanarak nasıl yeni katlar oluşturulabileceği incelenecektir.
 12. Kat Oluşturma Bu Konuda Öğrenilecekler: Yeni bir kat yaratmak Yaratılan katlara ulaşmak Kat ayarlarında değişiklik yapmak Bu konuda mevcut bir katın bilgilerini kullanarak nasıl yeni katlar oluşturulabileceği
12. Kat Oluşturma Bu Konuda Öğrenilecekler: Yeni bir kat yaratmak Yaratılan katlara ulaşmak Kat ayarlarında değişiklik yapmak Bu konuda mevcut bir katın bilgilerini kullanarak nasıl yeni katlar oluşturulabileceği
Okul Web Sitesi Yönetim Paneli Kullanımı
 Millî Eğitim Bakanlığı Bilgi İşlem Grup Başkanlığı tarafından ortak web sitesi tasarım çalışması yapılmıştır. Çalışmanın amacı tüm kurumlarımızın standart bir web sayfasına sahip olmalarını sağlamaktır.
Millî Eğitim Bakanlığı Bilgi İşlem Grup Başkanlığı tarafından ortak web sitesi tasarım çalışması yapılmıştır. Çalışmanın amacı tüm kurumlarımızın standart bir web sayfasına sahip olmalarını sağlamaktır.
DÖNER SERMAYE MALİ YÖNETİM SİSTEMİ
 HARCAMA MODÜLÜ PERİYODİK ABONELİK ÖDEMELERİ Yetki ve Yetkililer Harcama modülü, harcama yetkilisi, muhasebe yetkilisi ve gerçekleştirme görevlisi yetkilisinden oluşur. Modül Ekranları H-01 Abonelik Girişi,
HARCAMA MODÜLÜ PERİYODİK ABONELİK ÖDEMELERİ Yetki ve Yetkililer Harcama modülü, harcama yetkilisi, muhasebe yetkilisi ve gerçekleştirme görevlisi yetkilisinden oluşur. Modül Ekranları H-01 Abonelik Girişi,
1. MİCROSOFT EXCEL 2010 A GİRİŞ
 1. MİCROSOFT EXCEL 2010 A GİRİŞ 1.1. Microsoft Excel Penceresi ve Temel Kavramlar Excel, Microsoft firması tarafından yazılmış elektronik hesaplama, tablolama ve grafik programıdır. Excel de çalışılan
1. MİCROSOFT EXCEL 2010 A GİRİŞ 1.1. Microsoft Excel Penceresi ve Temel Kavramlar Excel, Microsoft firması tarafından yazılmış elektronik hesaplama, tablolama ve grafik programıdır. Excel de çalışılan
Luca NET Kobi Ticari Yazılımında ilk yapılacaklar
 Luca NET Kobi Ticari Yazılımında ilk yapılacaklar Luca MMP (Mali Müşavir Paketi) bilgileri ile Luca Üye girişinden sisteme giriş yapıldıktan sonra Luca Net Kobi Ticari Giriş butonuna basarak programa giriş
Luca NET Kobi Ticari Yazılımında ilk yapılacaklar Luca MMP (Mali Müşavir Paketi) bilgileri ile Luca Üye girişinden sisteme giriş yapıldıktan sonra Luca Net Kobi Ticari Giriş butonuna basarak programa giriş
TachoMobile Web Uygulaması v1.00.
 TachoMobile Yönetim Sistemi Proje Destek Dokümanı / Web Uygulaması v1.00.01 İÇİNDEKİLER Web Uygulaması 1. TANIMLAMALAR 1.1 Araçlar 1.2 Sürücüler 2. TAKOGRAF VERİLERİ 2.1 Veri İndirme 2.2 Gelen Kutusu 2.3
TachoMobile Yönetim Sistemi Proje Destek Dokümanı / Web Uygulaması v1.00.01 İÇİNDEKİLER Web Uygulaması 1. TANIMLAMALAR 1.1 Araçlar 1.2 Sürücüler 2. TAKOGRAF VERİLERİ 2.1 Veri İndirme 2.2 Gelen Kutusu 2.3
Cep T Para Ekranları. Cep T Para SIM Menü İşlem Ekranları
 Cep T Para Ekranları Cep T Para SIM Menü İşlem Ekranları Cep T Para ya Erişim Cep T Para, SIM kartlar üzerinde çalışan bir uygulama olduğu için, uygulamaya erişim için, müşterilerimizin kullandıkları telefonun
Cep T Para Ekranları Cep T Para SIM Menü İşlem Ekranları Cep T Para ya Erişim Cep T Para, SIM kartlar üzerinde çalışan bir uygulama olduğu için, uygulamaya erişim için, müşterilerimizin kullandıkları telefonun
Okul Web Sitesi Yönetim Paneli Kullanımı
 Millî Eğitim Bakanlığı Bilgi İşlem Grup Başkanlığı tarafından ortak web sitesi tasarım çalışması yapılmıştır. Çalışmanın amacı tüm kurumlarımızın standart bir web sayfasına sahip olmalarını sağlamaktır.
Millî Eğitim Bakanlığı Bilgi İşlem Grup Başkanlığı tarafından ortak web sitesi tasarım çalışması yapılmıştır. Çalışmanın amacı tüm kurumlarımızın standart bir web sayfasına sahip olmalarını sağlamaktır.
Web Labaratuar Modulu
 Web Labaratuar Modulu http://212.156.99.42:777/mlis Linkini web tarayıcıların(google Chrome tercih sebebi) adres satırına linki yazıp Enter butonu tıklanır. Kullanıcı ekranı karşımıza gelir. Karşımıza
Web Labaratuar Modulu http://212.156.99.42:777/mlis Linkini web tarayıcıların(google Chrome tercih sebebi) adres satırına linki yazıp Enter butonu tıklanır. Kullanıcı ekranı karşımıza gelir. Karşımıza
TÜRKİYE ESNAF VE SANATKARLARI KONFEDERASYONU Online İşlemler (Basılı Evrak Stok Takip Sistemi ) Kullanma Kılavuzu
 1. Giriş Bu kılavuz; Türkiye Esnaf ve Sanatkarları Konfederasyonu Online İşlemler sisteminde, Basılı Evrak Stok Takip Sisteminin kullanımını anlatmak amacı ile hazırlanmıştır. Bu sistem ile; - Basılı Evrak
1. Giriş Bu kılavuz; Türkiye Esnaf ve Sanatkarları Konfederasyonu Online İşlemler sisteminde, Basılı Evrak Stok Takip Sisteminin kullanımını anlatmak amacı ile hazırlanmıştır. Bu sistem ile; - Basılı Evrak
ULUSAL ELEKTRONİK TEBLİGAT SİSTEMİ
 ULUSAL ELEKTRONİK TEBLİGAT SİSTEMİ TÜZEL KİŞİLER İÇİN WEB ARAYÜZÜ KULLANIM KILAVUZU 1 İçindekiler 1. ULUSAL ELEKTRONİK TEBLİGAT SİSTEMİ HESABI OLUŞTURMA... 3 1.1. E-DEVLET İLE İŞLEM YETKİLİSİ KAYDI OLUŞTURMA...
ULUSAL ELEKTRONİK TEBLİGAT SİSTEMİ TÜZEL KİŞİLER İÇİN WEB ARAYÜZÜ KULLANIM KILAVUZU 1 İçindekiler 1. ULUSAL ELEKTRONİK TEBLİGAT SİSTEMİ HESABI OLUŞTURMA... 3 1.1. E-DEVLET İLE İŞLEM YETKİLİSİ KAYDI OLUŞTURMA...
MİCRODESTEK E-SMM UYGULAMASI TANITIM DOKÜMANI
 MİCRODESTEK E-SMM UYGULAMASI TANITIM DOKÜMANI İçindekiler Yeni Kullanıcı Tanımlama... 2 Giriş... 4 Ana Ekran (E-SMM Hazırlama)... 6 Müvekkil Tanımlama ve Düzenleme... 7 E-SMM Hazırlama... 9 E-SMM Listesi...
MİCRODESTEK E-SMM UYGULAMASI TANITIM DOKÜMANI İçindekiler Yeni Kullanıcı Tanımlama... 2 Giriş... 4 Ana Ekran (E-SMM Hazırlama)... 6 Müvekkil Tanımlama ve Düzenleme... 7 E-SMM Hazırlama... 9 E-SMM Listesi...
Telefon Defteri Modülü Kullanım Kılavuzu
 Telefon Defteri Modülü Kullanım Kılavuzu YETKİ VE KAYIT İŞLEMİ Kayıt yapacak kullanıcıya yetki verilmesi Kayıt yapacak kullanıcı yetkilendirilirken dikkat edilmesi gereken en önemli nokta, kullanıcının
Telefon Defteri Modülü Kullanım Kılavuzu YETKİ VE KAYIT İŞLEMİ Kayıt yapacak kullanıcıya yetki verilmesi Kayıt yapacak kullanıcı yetkilendirilirken dikkat edilmesi gereken en önemli nokta, kullanıcının
1. MICROSOFT EXCEL ÇALIŞMA TABLOSU İLE ÇALIŞMA
 BÖLÜM 10 C- ÇALIŞMA TABLOSU 1. MICROSOFT EXCEL ÇALIŞMA TABLOSU İLE ÇALIŞMA Microsoft Excel, Microsoft firmasının hazırladığı hesap tablo işlemlerini yapmak amacıyla kullanılan bir ofis programıdır. Yaygın
BÖLÜM 10 C- ÇALIŞMA TABLOSU 1. MICROSOFT EXCEL ÇALIŞMA TABLOSU İLE ÇALIŞMA Microsoft Excel, Microsoft firmasının hazırladığı hesap tablo işlemlerini yapmak amacıyla kullanılan bir ofis programıdır. Yaygın
UZAKTAN EĞİTİM YÖNETİM SİSTEMİ (MMYO)EĞİTMEN YARDIM KILAVUZU
 UZAKTAN EĞİTİM YÖNETİM SİSTEMİ (MMYO)EĞİTMEN YARDIM KILAVUZU MERSİN, 2018 MERSİN MESLEK YÜKSEKOKULU ANA SAYFASI TANITIMI Mersin Meslek Yüksekokulu resmi web sitesine http://uzak4.mersin.edu.tr/index.php
UZAKTAN EĞİTİM YÖNETİM SİSTEMİ (MMYO)EĞİTMEN YARDIM KILAVUZU MERSİN, 2018 MERSİN MESLEK YÜKSEKOKULU ANA SAYFASI TANITIMI Mersin Meslek Yüksekokulu resmi web sitesine http://uzak4.mersin.edu.tr/index.php
Ürün Ekleme Kitapçığı
 Ürün Ekleme Kitapçığı İÇİNDEKİLER 1. ÜRÜN EKLEME 3 1.1.KULLANICI GİRİŞİ 3 2.Ürün Menüleri 5 2.1.Genel 5 2.2.Veri 5 2.3. Bağlantılar 8 2.4. Özellik 8 2.5. Seçenek 9 2.7. İndirim 10 2.8. Kampanya 11 2.9.
Ürün Ekleme Kitapçığı İÇİNDEKİLER 1. ÜRÜN EKLEME 3 1.1.KULLANICI GİRİŞİ 3 2.Ürün Menüleri 5 2.1.Genel 5 2.2.Veri 5 2.3. Bağlantılar 8 2.4. Özellik 8 2.5. Seçenek 9 2.7. İndirim 10 2.8. Kampanya 11 2.9.
TÜMOSAN Tedarikçi Portalı Kullanım Kılavuzu TÜMOSAN TEDARİKÇİ PORTALI. Kullanım Kılavuzu
 TÜMOSAN TEDARİKÇİ PORTALI Kullanım Kılavuzu 1 İçindekiler 1. Giriş ve Genel Özellikler... 3 1.1. Giriş Ekranı... 3 1.2. Genel Özellikler... 5 2. Satın Alma Menüsü... 6 2.1. Talep İşlemleri... 6 2.2. Talep
TÜMOSAN TEDARİKÇİ PORTALI Kullanım Kılavuzu 1 İçindekiler 1. Giriş ve Genel Özellikler... 3 1.1. Giriş Ekranı... 3 1.2. Genel Özellikler... 5 2. Satın Alma Menüsü... 6 2.1. Talep İşlemleri... 6 2.2. Talep
TAŞINIR MAL KAYIT VE TAKİP MODÜLÜ
 MALİYE SGB..net TAŞINIR MAL KAYIT VE TAKİP MODÜLÜ 1 Taşınır Mal Yönetimi Taşınır Mal Yönetimi ile ilgili işlemlere Kaynak Yönetimi menüsü altındaki Taşınır Mal alt menüsünden ulaşıyoruz. Bu menünün seçenekleri
MALİYE SGB..net TAŞINIR MAL KAYIT VE TAKİP MODÜLÜ 1 Taşınır Mal Yönetimi Taşınır Mal Yönetimi ile ilgili işlemlere Kaynak Yönetimi menüsü altındaki Taşınır Mal alt menüsünden ulaşıyoruz. Bu menünün seçenekleri
A. Hacizli İtfa Stopaj Ödeme Genel İlkeleri
 A. HACİZLİ İTFA STOPAJ ÖDEME İŞLEMLERİ A. Hacizli İtfa Stopaj Ödeme Genel İlkeleri MKK tarafından haciz uygulaması veya hacze iştirak edilmesi işlemleri sonucunda HACZ alt hesabına bulunan menkul kıymetlerin
A. HACİZLİ İTFA STOPAJ ÖDEME İŞLEMLERİ A. Hacizli İtfa Stopaj Ödeme Genel İlkeleri MKK tarafından haciz uygulaması veya hacze iştirak edilmesi işlemleri sonucunda HACZ alt hesabına bulunan menkul kıymetlerin
Kullanıcı kodunuz, Aile hekimleri için Aile Hekimliği numarasıdır. Diğer kullanıcıların ise ad ve soyadlarıdır. ( Arada boşluk olmadan).
 GENSİS OTOMASYON SİSTEMİ 1.GİRİŞ Sistemimize kullanmak için kullanıcı kodu ve şifresinizi girmeniz gerekmektedir. Daha sonraki girişlerde aynı kullanıcı kodu ve şifresi ile giriş yapacaksanız, BENİ HATIRLA
GENSİS OTOMASYON SİSTEMİ 1.GİRİŞ Sistemimize kullanmak için kullanıcı kodu ve şifresinizi girmeniz gerekmektedir. Daha sonraki girişlerde aynı kullanıcı kodu ve şifresi ile giriş yapacaksanız, BENİ HATIRLA
T.C. SAĞLIK BAKANLIĞI Sağlık Hizmetleri Genel Müdürlüğü. Hasta Hakları ve Tıbbi Sosyal Hizmetler Daire Başkanlığı
 HASTA BAŞVURU BİLDİRİM SİSTEMİ (HBBS) KULLANIM KILAVUZU İÇİNDEKİLER (Başlık üzerine CTRL + Mouse sol tıklama ile ilgili sayfaya gidilir.) 1. HASTA BAŞVURU BİLDİRİM SİSTEMİ (HBBS) 3 2. PERSONEL GİRİŞİ/PERSONEL
HASTA BAŞVURU BİLDİRİM SİSTEMİ (HBBS) KULLANIM KILAVUZU İÇİNDEKİLER (Başlık üzerine CTRL + Mouse sol tıklama ile ilgili sayfaya gidilir.) 1. HASTA BAŞVURU BİLDİRİM SİSTEMİ (HBBS) 3 2. PERSONEL GİRİŞİ/PERSONEL
Yürürlük Tarihi: 12/09/2014 - Kodu: 97298233.ED.1.24.1 - Rev. No/Tarihi: 00 1 / 22
 Başvuru Fişleri ekranında talep edilen işlem için başvuru oluşturulurken, (Ekle) butonuna basılır, Başvuran Adı-Soyadı bölümüne ilgili mahkeme kararı yazılır. Başvuruya Ait Taşınmaz Mal (Zemin Tanım) kısmında
Başvuru Fişleri ekranında talep edilen işlem için başvuru oluşturulurken, (Ekle) butonuna basılır, Başvuran Adı-Soyadı bölümüne ilgili mahkeme kararı yazılır. Başvuruya Ait Taşınmaz Mal (Zemin Tanım) kısmında
Kullanıcı Kılavuzu. Ürün : Değişiklik tarihi: 25.07.2012 Versiyon: 1,0 Özet: TradeMasterFX iphone. TradeMasterFX iphone Kullanıcı Kılavuzu
 İŞ YATIRIM MENKUL DEĞERLER A.Ş. Kullanıcı Kılavuzu TradeMasterFX iphone Ürün : TradeMasterFX iphone Değişiklik tarihi: 25.07.2012 Versiyon: 1,0 Özet: TradeMasterFX iphone Kullanıcı Kılavuzu Gizlilik, Uyarı
İŞ YATIRIM MENKUL DEĞERLER A.Ş. Kullanıcı Kılavuzu TradeMasterFX iphone Ürün : TradeMasterFX iphone Değişiklik tarihi: 25.07.2012 Versiyon: 1,0 Özet: TradeMasterFX iphone Kullanıcı Kılavuzu Gizlilik, Uyarı
KULLANIM KILAVUZU. İlk Kullanım. Yazılımın sunucu bilgisayara yüklenmesinden sonra yapılması gereken işlemler;
 KULLANIM KILAVUZU Giriş 5018 sayılı Taşınır Mal Yönetmeliği uyarınca kaynağına ve edinme yöntemine bakılmaksızın kamu idarelerine ait taşınır malların kaydı, muhafazası ve kullanımı ile yönetim hesabının
KULLANIM KILAVUZU Giriş 5018 sayılı Taşınır Mal Yönetmeliği uyarınca kaynağına ve edinme yöntemine bakılmaksızın kamu idarelerine ait taşınır malların kaydı, muhafazası ve kullanımı ile yönetim hesabının
YFTRADEFX iphone KULLANIM KILAVUZU
 YFTRADEFX iphone KULLANIM KILAVUZU PLATFORMA GĐRĐŞ App Store aracılığı ile iphone üzerine MetaTrader 4 uygulaması indirilir. Đndirildikten sonra ekrana gelen MetaTrader 4 kısayolu tıklanır. MetaTrader
YFTRADEFX iphone KULLANIM KILAVUZU PLATFORMA GĐRĐŞ App Store aracılığı ile iphone üzerine MetaTrader 4 uygulaması indirilir. Đndirildikten sonra ekrana gelen MetaTrader 4 kısayolu tıklanır. MetaTrader
Proje Takip Platformu Kullanım Kılavuzu
 Proje Takip Platformu Kullanım Kılavuzu Uygulamaya giriş yapabilmek için https://iskop.istanbul.edu.tr/ adresine girilir. Proje Takip Platformu adlı bölümden Proje Takip Platformu linkine tıklanır. Açılan
Proje Takip Platformu Kullanım Kılavuzu Uygulamaya giriş yapabilmek için https://iskop.istanbul.edu.tr/ adresine girilir. Proje Takip Platformu adlı bölümden Proje Takip Platformu linkine tıklanır. Açılan
ICATT ÇEVİRİ UYGULAMASI SİSTEM MİMARİSİ VE VERİTABANI TASARIMI
 ICATT ÇEVİRİ UYGULAMASI SİSTEM MİMARİSİ VE VERİTABANI TASARIMI İÇİNDEKİLER 1. GİRİŞ 1.1. KAPSAM 1.2. SİSTEM ÖZETİ 1.3. DOKÜMAN ÖZETİ 2. ÇALIŞMA KONSEPTİ 2.1. Yeni Kullanıcı Oluşturmak 2.2. Şirket Bilgilerini
ICATT ÇEVİRİ UYGULAMASI SİSTEM MİMARİSİ VE VERİTABANI TASARIMI İÇİNDEKİLER 1. GİRİŞ 1.1. KAPSAM 1.2. SİSTEM ÖZETİ 1.3. DOKÜMAN ÖZETİ 2. ÇALIŞMA KONSEPTİ 2.1. Yeni Kullanıcı Oluşturmak 2.2. Şirket Bilgilerini
1.DERS KATALOG Ders kataloğu ekranında yeni ders tanımlamaları yapılabilir ve Seçmeli havuz dersleri oluşturulabilmektedir.
 İçindekiler DERS KATALOĞU... 2 1.DERS KATALOG... 2 1.1.Ders... 3 1.1.1.Derse ait dil seçenekleri nasıl ve hangi bölümden girilmektedir?... 4 1.2.Dersin Okutulduğu Öğretim Planları... 8 1.3.Dersin İçerikleri...
İçindekiler DERS KATALOĞU... 2 1.DERS KATALOG... 2 1.1.Ders... 3 1.1.1.Derse ait dil seçenekleri nasıl ve hangi bölümden girilmektedir?... 4 1.2.Dersin Okutulduğu Öğretim Planları... 8 1.3.Dersin İçerikleri...
SİGORTACILIK İŞLEMLERİ SAYFASI KULLANIM KLAVUZU
 SİGORTACILIK İŞLEMLERİ SAYFASI KULLANIM KLAVUZU Programa Erişim: http://web.hdisigorta.com.tr adresinden programa erişim sağlanabilecektir. Kullanıcı Adını ve Şifrenizi Giriniz Güvenlik Kodunu Giriniz
SİGORTACILIK İŞLEMLERİ SAYFASI KULLANIM KLAVUZU Programa Erişim: http://web.hdisigorta.com.tr adresinden programa erişim sağlanabilecektir. Kullanıcı Adını ve Şifrenizi Giriniz Güvenlik Kodunu Giriniz
BANKA & HOLDİNG & SİGORTACILIK KURULUŞ İŞLEMLERİ
 BANKA & HOLDİNG & SİGORTACILIK KURULUŞ İŞLEMLERİ BANKA HOLDİNG - SİGORTACILIK KURULUŞ İŞLEMLERİ Merkezi Sicil Kayıt Sisteminde Mersis butonuna tıklandığında aşağıda şirketinizle ilgili yapabileceğiniz
BANKA & HOLDİNG & SİGORTACILIK KURULUŞ İŞLEMLERİ BANKA HOLDİNG - SİGORTACILIK KURULUŞ İŞLEMLERİ Merkezi Sicil Kayıt Sisteminde Mersis butonuna tıklandığında aşağıda şirketinizle ilgili yapabileceğiniz
Bu ekrana Kullanıcı adı ve şifre ile giriş yapıldığında ekranda giriş yapabilmeniz için yetki almanız
 MHRS (MERKEZİ HASTANE RANDEVU SİSTEMİ) Kurum üzerinden MHRS entegrasyonunun yapılabilmesi için ; WEB Tabanlı Sistemimizi kullanan Kurumlar WebHBYS ekranından Menü / Program Parametreleri ekranından Sağlık
MHRS (MERKEZİ HASTANE RANDEVU SİSTEMİ) Kurum üzerinden MHRS entegrasyonunun yapılabilmesi için ; WEB Tabanlı Sistemimizi kullanan Kurumlar WebHBYS ekranından Menü / Program Parametreleri ekranından Sağlık
MEDULA Sistemi E-Fatura Gönderme
 Versiyon : 1.00 Yayınlama Tarihi : 16.09.2007 23:00 Sayfa Aralığı : 1-19 MEDULA Sistemi E-Fatura Gönderme MEDULA Sistemi ile E-Fatura gönderme işleminde ilk adım gönderilecek faturaların GSS** icmallerinin
Versiyon : 1.00 Yayınlama Tarihi : 16.09.2007 23:00 Sayfa Aralığı : 1-19 MEDULA Sistemi E-Fatura Gönderme MEDULA Sistemi ile E-Fatura gönderme işleminde ilk adım gönderilecek faturaların GSS** icmallerinin
SAĞLIK KURULU ENGELLİ SAĞLIK KURULU RAPORU
 ENGELLİ RAPORU S İ SO F T S AĞ L I K BİLGİ Sİ S T EMLERİ 2 0 1 9 - AN K AR A ENGELLİ RAPORU Sayfa No : 2 / 18 DEĞİŞİKLİK NO TARİH YAYIN VE DEĞİŞİKLİK İÇERİĞİ DEĞİŞİKLİK YAPAN 00 28.03.2019 Doküman oluşturuldu.
ENGELLİ RAPORU S İ SO F T S AĞ L I K BİLGİ Sİ S T EMLERİ 2 0 1 9 - AN K AR A ENGELLİ RAPORU Sayfa No : 2 / 18 DEĞİŞİKLİK NO TARİH YAYIN VE DEĞİŞİKLİK İÇERİĞİ DEĞİŞİKLİK YAPAN 00 28.03.2019 Doküman oluşturuldu.
WEB SİTESİ YÖNETİM PANELİ KULLANMA YÖNERGESİ
 WEB SİTESİ YÖNETİM PANELİ KULLANMA YÖNERGESİ Web Sitesi Yönetim Paneli, Üniversitemiz web sitesinde, birimlerimize ait web sitelerindeki içerikler üzerinde ekleme, silme, değiştirme gibi güncelleme işlemlerini,
WEB SİTESİ YÖNETİM PANELİ KULLANMA YÖNERGESİ Web Sitesi Yönetim Paneli, Üniversitemiz web sitesinde, birimlerimize ait web sitelerindeki içerikler üzerinde ekleme, silme, değiştirme gibi güncelleme işlemlerini,
