WorkCube Kullanıcı Eğitim Kitapçığı. Muhasebe. WorkCube Kullanıcı Kitapları / Muhasebe Yönetimi
|
|
|
- İbrahi̇m Can Ayhan
- 5 yıl önce
- İzleme sayısı:
Transkript
1 WorkCube Kullanıcı Eğitim Kitapçığı Muhasebe 1
2 İçindekiler Sayfa No BÖLÜM I Muhasebe Sistem Tanımları Muhasebe dönemi tanımlama 4 Sistem para birimlerini tanımlama 7 BÖLÜM II Muhasebe Yönetimi Modül Tanımları Hesap planı 9 Hesap kodu ekleme 11 Alt hesap tanımlama 12 Hesap kodu güncelleme 12 Hareketler listesi 14 Gelir tablosu form tanımları 15 Bilanço tablosu form tanımları 16 Nakit akım tablosu form tanımları 17 Fon akım tablosu form tanımları 19 Satışların maliyeti tablosu tanımları 20 Sabit kıymet (demirbaş) tanımları 21 Enflasyon tanımları 21 Muhasebe fiş numaralarını düzenleme 23 Muhasebe fiş numaraları 23 BÖLÜM III Muhasebe İşlemleri Muhasebe fişlerini görüntüleme 25 Tediye fişi ekleme 28 Tahsil fişi ekleme 30 Mahsup fişi ekleme 32 Açılış fişi ekleme 33 Virman işlemi 36 Hesap aktarımı 37 Hareket birleştirme 38 BÖLÜM IV Muhasebe Defterleri Yevmiye defterini görüntüleme 41 Muavin defterini görüntüleme 42 Defter-i kebir 44 2
3 BÖLÜM IV Mali Tablolar Mizan planı 46 Kayıtlı mizan tabloları 50 Gelir tablosu 52 Kayıtlı gelir tabloları 54 Satılan malın maliyet tabloları 55 Kayıtlı satış maliyet tabloları 58 Bilanço 59 Kayıtlı bilançolar 62 Nakit akış tablosu 63 Kayıtlı nakit akış tabloları 66 Fon akış tablosu 67 Kayıtlı fon akış tabloları 70 BÖLÜM V Enflasyon Muhasebesi Enflasyon işlemleri 72 Enflasyon fişi ekleme ve güncelleme 73 BÖLÜM VI Sabit Kıymetler Sabit kıymetler listesi 75 Sabit kıymet alımı 76 Sabit kıymet yönetimi (sabit kıymet detay sayfası) 78 Sabit kıymet bilgilerini güncelleme 78 Yıllık amortisman ayırma 79 Sabit kıymet satışı 80 EK Sayfaları Belgeye Çevirme, Kağıda Dökme, Mail Olarak Gönderme ve PDF'e Çevirme 83 Takvim ekranının kullanımı 84 3
4 BÖLÜM I Muhasebe Sistem Tanımları Muhasebe modülü kullanılmaya başlanmadan önce sistem üzerinde gerekli bazı tanımların öncelikle yapılması gerekmektedir. Sistem tanımları sistem yöneticilerini ilgilendiren bir konudur. Ayarlar modülünde yetkisi olmayan kişiler sistem tanımı yapamazlar. Bu yüzden eğer Ayarlar modülüne erişim yetkiniz yoksa bu bölümde yazanlar sizi yakından ilgilendirmiyor olabilir. Muhasebe Dönemi Tanımlama Sayfa: Ayarlar > Sistem Yönetimi > Muhasebe Dönemleri Sistem üzerinde tanımlı her bir şirket ve her mali yıl için bir muhasebe dönemi tanımlanmalıdır. Tüm kurumsal üyeler (müşteri ve tedarikçiler), çalışanlar ve ürünler muhasebe dönemleri ile ilişkilendirilirler. Muhasebe dönemi aynı zamanda sistem üzerindeki kullanıcıların da sisteme erişimlerinde belirleyici bir rol oynar. Kullanıcı kullandığı modüllerde sadece dahil olduğu muhasebe dönemine ilişkin bilgileri görebilir. Çalışanların bulundukları pozisyon detay sayfasından o pozisyonun dahil ve yetkili olduğu muhasebe dönemi seçilir. Bazı kullanıcılar birden fazla muhasebe döneminde yetkili olabilirler. Diğer muhasebe dönemine ait bilgilere ulaşmak istediğinde kullanıcının Ayarlarım butonunu kullanarak muhasebe dönemini değiştirmesi gerekir. (Ayrıntılı bilgi için bkz. WorkCube genel Kullanım Esasları vew İletişim Araçları Kitapçığı.) Muhasebe dönemleri WorkCube teknik ekibi tarafından sistemde tanımlanır. 4
5 Muhasebe Dönemi Tanımlamak İçin: Ayarlar modülünde Sistem Yönetimi linkine tıklayın. Sistem Yönetimi sayfasındaki Muhasebe Dönemleri linkine tıklayın. Sayfa yeni muhasebe dönemi tanımlamaya uygun halde açılacaktır. Şirket alanından muhasebe döneminin kaydedileceği şirket adını seçin. Dönem adı alanına tanımladığınız muhasebe döneminin adını yazın. Dönem yılı alanından ilgili yılı seçin. Entegre kutucuğu o döneme ait fatura ve finans işlemlerinin muhasebe modülü ile direkt entegre olmasını sağlar. Entegrasyon durumunda örneğin finans modülünde yapılan bir işlem paralel olarak muhasebe modülünde de ilgili işlemlerin otomatik olarak gerçekleşmesini sağlar. Entegre olmaması halinde finans veya fatura modülünde gerçekleşen işlemler muhasebe modülüne yansımaz (muhasebeleştirilmez). ÖNEMLİ: Muhasebeleştirilmemiş işlemler ise Muhasebeleşmemiş İşlemler bölümünde tutulur ve bu bölümden ilgili işlemlerin muhasebe kayıtları oluşturulabilir(muhasebeleştirilebilir). Bu konu ile ilgili bilgi için WorkCube Teknik Servis Yetkililerine başvurun. Kaydettiğiniz muhasebe döneminin entegre olmasını istiyorsanız bu kutucuğu işaretleyin. Hesap planı önceki döneme göre al seçeneği önceki dönemde kullanılan hesap planı kullanılmaya devam edilecekse işaretlenir. 5
6 ÖNEMLİ: Bu seçenek sadece muhasebe dönemi tanımlama ekranında görüntülenir. Bu seçenek işaretlenmediğinde bir önceki dönemde tanımlanmış alt hesap kodları kullanılamaz, yeni alt hesap kodlarının tanımlanması gerekir. Tarih alanına muhasebe döneminin başlangıç tarihini yazın ve Kaydet butonuna tıklayın. Kaydettiğiniz muhasebe dönemi adı ekranın sol tarafında görüntülenecektir. Muhasebe dönemine tıklayarak açılan ekrandan güncelleme yapılabilir. 6
7 ÖNEMLİ: Muhasebe dönemi tanımlanması ve silinmesi sistemin işleyisi açısından temel ve çok kritik bir işlemdir. Bu yüzden WorkCube teknik ekibinin desteği olmadan kesinlikle muhasebe dönemi tanımlama veya silme işlemi yapılmaması gerekir. Sistem Para Birimlerini Tanımlama Sayfa: Ayarlar > Parametreler > Ödeme ve Vergi > Para Birimleri WorkCube sınırsız sayıda para birimini detekler. Sistemde kullanılacak tüm para birimlerinin ve bu para birimlerinin, yerel para birimi ile olan kur oranlarının sisteme kaydedilmesi gerekir. Para birimi tanımlamak için Ayarlar Modülü parametreler sayfasında bulunan Ödeme ve Vergi bölümündeki Para Birimleri linkine tıklayın. Karşınıza gelen ekranda; Tutar alanına 1 yazın. (1 USD gibi) Satış ve alış alanına yerel para birimine göre bu para biriminin kurunu yazın. Para Br. Alanına eklediğiniz para birimini yazın. Ondalık hane sayısı alanında bu para birimindeki hesaplamalarda virgülden sonra görüntülenmesini istediğiniz rakam hanesini belirleyin. Kaydet butonuna tıklayın. Kaydet butonuna tıkladığınızda sistem para birimini sol tarafta görüntüler ve güncelleme sayfasını ekrana getirir. Bu ekranda görüntülenen Nazım Hesap ve Sistem Döviz Karşılığı Hesabı alanlarının yanlarındaki işaretine tıklayın. Karşınıza gelen muhasebe hesapları listelerinden ilgili para birimi için oluşturulmuş muhasebe hesaplarını seçin. Güncelle butonuna tıklayın. 7
8 8
9 BÖLÜM II Muhasebe Yönetimi Modül Tanımları Muhasebe modülü kullanılmaya başlanmadan önce modül içerisindeki Tanımlar bölümünde belli tanımların yapılması gerekir. Hesap Planı Hesap Planı, işletmenizin bütün muhasebe hesaplarının sistematik bir şekilde sınıflandırılmasını sağlayan bir listedir. Hesap Planını görüntülemek için Tanımlar bölümündeki Hesap Planı linkine tıklayın. Karşınıza Hesaplar sayfası gelecektir. Sayfanın üst kısmındaki satırda yer alan 0-9 aralığındaki rakamlar decimal olarak hesaplar listesini gösterir. Bu satırın sonunda yer ikonuna tıklayarak yeni hesap kodu kaydedilebilir. Ayrıntılı bilgi için bkz. Hesap Kodu Ekleme. 0 rakamına tıkladığınızda tüm hesap planı ekrana gelecektir. 1-9 arasındaki rakamlara tıkladığınızda seçtiğiniz rakam ile başlayan hesap kodları ekranda listelenir. ÖRN: Bu satırda 6 rakamına tıkladığınızda ekrana 6 ile başlayan tüm hesap kodları (alt hesaplar dahil olamak üzere) gelecektir. 1. 9
10 2. Sayfada görüntülenen hesap kodlarının hizasında bulunan; 1. ikonuna tıklayarak ilgili hesap için alt hesap tanımlayabilirsiniz. Ayrıntılı bilgi için bkz. Alt Hesap Ekleme. 2. ikonuna tıklayarak ilgili hesap bilgilerini güncelleyebilirsiniz. Ayrıntılı bilgi için bkz. Hesap Kodu Güncelleme. 3. ikonuna tıklayarak ilgili hesapla ilgili muhasebe hareketlerini görüntüleyebilirsiniz. Ayrıntılı bilgi için bkz. Hareketler Listesi. Sayfasının sağ üst kısmında bulunan Filtre yazısının yanındaki boş alan hesap kodlarına göre arama yapmayı sağlar. Bu alana hesap kodunu yazdıktan sonra ikonuna tıklayın. ÖNEMLİ NOT: Buraya yazdığınız hesap kodu varsa alt hesaplarıyla birlikte listelenir. Sayfanın sağ üst kısmında bulunan; 1. ikonunu kullanarak hesap planını farklı formatta bir belgeye dönüştürebilirsiniz. 2. İkonunu kullanarak hesaplar sayfasını PDF'e dönüştürebilirsiniz. 10
11 3. İkonunu kullanarak hesaplar sayfasını mail olarak gönderebilirsiniz. 4. İkonu ise sayfayı kağıda dökmek için kullanılır. 5. Konu hakkında detaylı bilgi için bkz. EK/ Sayfaları Belgeye Çevirme, Kağıda Dökme, Mail Olarak Gönderme ve PDF'e Çevirme. Hesap Kodu Ekleme: Hesap kodu eklemek için; hesaplar sayfasının üst kısmındaki renkli satırda bulunan ikonuna tıklayın. Karşınıza hesap kodu ekleme ekranı gelecektir. Bu ekrandaki; 1. Hesap Kodu alanına oluşturacağınız hesabın kod numarasını yazın. 2. Hesap Adı alanına oluşturacağınız hesabın başlığını yazın. 3. Kaydet butonuna tıklayın. 11
12 Alt Hesap Tanımlama: Hesaplar sayfasında yer alan ve bir alt hesap eklemek istediğiniz hesap kodunun hizasında bulunan ikonuna tıklayın. ÖNEMLİ: İşlem görmüş hesaplar için alt hesap eklenemez. Karşınıza alt hesap ekleme ekranı gelecektir. Bu ekranda; 1. Üst hesap kodu ve başlığı görüntülenir. 2. Alt hesap kodu alanında ise, üst hesap koduna eklenecek kod numarasını yazın. 3. Alt hesap adını yazın. 4. Alt Hesap Ekle butonuna tıklayın. Hesap Kodu Güncelleme: Hesap kodu güncellemek için; Hesaplar sayfasında güncellemek istediğiniz hesap kaydının hizasında bulunan ikonuna tıklayın. Karşınıza hesap kodu güncelleme sayfası gelecektir. Bu sayfadaki alanlarda gerekli değişikliği yapın ve Güncelle butonuna tıklayın. 12
13 1. Güncelleyeceğiniz hesap muhasebe işlemlerinde kullanılmamış ise (hesap ile ilgili hareket yoksa), hem hesap kodu hem de başlık bilgileri güncellenebilir. ÖNEMLİ NOT: Sadece alt hesabı olmayan ve muhasebe hareketlerinde henüz kullanılmamış hesap kodlarının güncelleme ekranında Sil butonu görüntülenir. 2. Güncelleyeceğiniz hesap ile ilgili muhasebe hareketi varsa ilgili hesabın sadece adı güncellenebilir. 13
14 Hareketler Listesi Hareketler listesi, bir hesap ile ilgili tüm muhasebe işlemlerinin bir arada görüntülendiği bölümdür. Hareketler listesinin üst kısmında ilgili hesap ismi ve kodu görüntülenir. ÖRN: Listede yer alan işlem kodlarına tıklayarak ilgili işlem için oluşturulmuş muhasebe fişini görüntüleyebilirsiniz. Belli kriterlere göre hareketler listesini düzenlemek için; sayfanın sağ üst kısmındaki Filtre yazısının yanındaki alanlarda gerekli seçimleri tamamlayıp ikonuna tıklayın. İlk boş alan fiş numaralarına göre listede arama yapmaya olanak tanır. Tarih alanları ise belli tarihler arasında ilgili hesapta yapılmış işlemleri görüntülemeye olanak tanır. İlk tarih alanında başlangıç, ikincisinde bitiş tarihini alanların yanlarında bulunan ikonlarını kullanarak belirleyin. Sondaki boş alan ekranda en fazla kaç kayıt görüntüleneceğini 14
15 belirlemeyi sağlar. Hareketler listesini kağıda dökmek için; sayfanın sağ üst kısmındaki ikonuna tıklayın. Gelir Tablosu Form Tanımları Sayfa: Araçlar > Muhasebe > Tanımlar > Gelir Tablosu Form Tanımları İşletme gelir tablosundaki alanlar ve bu alanların hesaplarla bağlantıları bu bölümde yapılır. İşletme gelir tablosundaki alanları düzenlemek için Tanımlar bölümündeki Gelir Tablosu Form Tanımları linkine tıklayın. Karşınıza İşletme Gelir Tablosu Tanımları ekranı gelecektir. Bu ekrandaki; 15
16 İlk bölüm Gelir Tablosundaki hesapların alfanumerik kodlarını gösterir. Hesap Adı bölümünde gelir tablosuna dahil olan hesapların başlıkları görüntülenir. Bu başlıklarda düzenleme yapabilirsiniz. 1. Bu alanın yanındaki (+/-) işaretleri o hesabın bağlı olduğu gelir belirlenirken hangi işleme tabi tutulacağını gösterir. 2. Alacaklı / Borçlu alanı ise hesabın ilgili olduğu gelir denkleminin hangi bölümünde yer aldığını gösterir. 3. Bakiye Göster alanı ise seçilen hesapla ilgili hangi tutarın işleme katılacağını gösterir. 4. Göster alanı ise seçilen hesabın işletme gelir tablosunda bulunup bulunmayacağını belirlemek için kullanılır. Hesap Kodu bölümünde Hesap Adı alanında seçilen hesabın kodunu alanların yanındaki ikonuna tıklayarak seçebilirsiniz. Gelir Tablosu Form Tanımları ekrandaki alanlarda gerekli düzenlemeleri tamamladıktan sonra Kaydet butonuna tıklayın. Düzenlediğiniz forma bağlı olarak Mali Tablolar bölümündeki Gelir Tablosu şekillenecektir.direcektir. Bilanço Tablosu Form Tanımları Sayfa: Araçlar > Muhasebe > Tanımlar > Bilanço Tablosu Form Tanımları Bu bölümde yapılan değişikliklere göre bilanço tablosu şekillenir. Bilanço tablosundaki alanları düzenlemek için Tanımlar bölümündeki Bilanço Tablosu Form Tanımları linkine tıklayın. 16
17 Karşınıza Bilanço Tablosu Tanımları ekranı gelecektir. Bu ekrandaki alanların kullanımı gelir tablosu tanımları ekranındakilerle aynıdır. Alanların kullanımı ile ilgili bilgi için bkz. Gelir Tablosu Form Tanımları. Ekranın sol alt köşesindeki Kod Numaralarını Göster seçeneği işaretliyse, Bilanço tablosunda hesaplar alfanumerik kodları ile birlikte görüntülenir. Muhasebe Numaralarını Göster seçeneği ise bilanço tablosunda hesap kodlarının görüntülenmesini sağlar. Bilanço Tablosu Form Tanımları ekranın gerekli düzenlemeleri tamamladıktan sonra Kaydet butonuna tıklayın. Nakit Akış Tablosu Form Tanımları Sayfa: Araçlar > Muhasebe > Tanımlar > Nakit Akış Tablosu Form Tanımları Bu bölümde yapılan değişikliklere göre nakit akış tablosu şekillenir. Nakit akış tablosundaki alanları düzenlemek için Tanımlar bölümündeki Nakit Akış 17
18 Tablosu Form Tanımları linkine tıklayın. Karşınıza Nakit Akış Form Tablosu Tanımları ekranı gelecektir. Bu ekrandaki alanların kullanımı gelir tablosu tanımları ekranındakilerle aynıdır. Alanların kullanımı ile ilgili bilgi için bkz. Gelir Tablosu Form Tanımları. Ekranın sol alt köşesindeki Borç-Alacak Durumu seçeneği işaretliyse Nakit Akış tablosundaki kayıtlar için borç, alacak ve bakiye tutarlarının her biri görüntülenir. Sadece İstenen Toplam seçeneği işaretlendiğinde Nakit Akış Tablosundaki kayıtlar için sadece Toplam (Borç+Bakiye+Alacak) tutar görüntülenir. ÖNEMLİ NOT: Borç-Alacak Durumu ve Sadece İstenen Toplam seçeneklerinden en az biri işaretlenmelidir. Aksi takdirde sistem ikisini de seçili hale getirir. Nakit Akış Tablosu Form Tanımları ekranın gerekli düzenlemeleri tamamladıktan sonra Kaydet butonuna tıklayın. 18
19 Fon Akış Tablosu Form Tanımları Sayfa: Araçlar > Muhasebe > Tanımlar > Fon Akış Tablosu Form Tanımları Bu bölümde yapılan değişikliklere göre fon akış tablosu şekillenir. Nakit akış tablosundaki alanları düzenlemek için Tanımlar bölümündeki Fon Akış Tablosu Form Tanımları linkine tıklayın. Karşınıza gelecek ekrandaki alanların kullanımı gelir tablosu tanımları ekranındakilerle aynıdır. Alanların kullanımı ile ilgili bilgi için bkz. Gelir Tablosu Form Tanımları. Ekranın sol alt köşesindeki Borç-Alacak Durumu seçeneği işaretliyse Fon Akış tablosundaki kayıtlar için borç, alacak ve bakiye tutarları görüntülenir. Sadece İstenen Toplam seçeneği işaretlendiğinde Fon Akış Tablosundaki kayıtlar için Toplam tutar görüntülenir. ÖNEMLİ NOT: Borç-Alacak Durumu ve Sadece İstenen Toplam seçeneklerinden en az biri işaretlenmelidir. Aksi takdirde sistem ikisini de seçili hale getirir. 19
20 Fon Akış Tablosu Form Tanımları ekranın gerekli düzenlemeleri tamamladıktan sonra Kaydet butonuna tıklayın. Satışların Maliyet Tablosu Tanımları Sayfa: Araçlar > Muhasebe > Tanımlar > Satışların Maliyet Tablosu Tanımları Bu bölümde yapılan değişikliklere göre satılan malın maliyet tablosu şekillenir. Satılan malın maliyet tablosundaki alanları düzenlemek için Tanımlar bölümündeki Satışların Maliyet Tablosu Tanımları linkine tıklayın. Karşınıza gelecek ekrandaki alanların kullanımı gelir tablosu tanımları ekranındakilerle aynıdır. Alanların kullanımı ile ilgili bilgi için bkz. Gelir Tablosu Form Tanımları. Bu ekranda gerekli düzenlemeleri tamamladıktan sonra Kaydet butonuna tıklayın. 20
21 Sabit Kıymet (Demirbaş) Tanımları Sayfa: Araçlar > Muhasebe > Tanımlar > Demirbaş Tanımları Bu bölümde sabit kıymetlerle ilgili yapılacak muhasebe işlemlerinde kullanılacak hesaplar belirlenir. Bu hesapları düzenlemek için Tanımlar bölümündeki Demirbaş Tanımları linkine tıklayın. Karşınıza Sabit Kıymet Tanımları ekranı gelecektir. Bu ekranın sol tarafında belirtilen kategorilerin hizasında bulunan alanların yanındaki işaretine tıklayın ve açılan hesaplar listesinden seçiminizi yapın. Her seçim için ilgili alanın yanındaki Kaydet butonuna tıklayın. Yaptığınız bu düzenlemeye bağlı olarak, sabit kıymetlere ilgili muhasebe işlemlerinde burada belirlediğiniz hesaplar kullanılacaktır. Enflasyon Tanımları Sayfa: Araçlar > Muhasebe > Tanımlar > Enflasyon Tanımları Enflasyon tanımları, enflasyon işlemleri bölümünde enflasyon fişi eklerken kullanılmaktadır. Sayfada enflasyon tanımları, geçerli olduğı yıl, ay, oran, kayıt tarihi ve kaydeden bilgileriyle birlikte listelenir. 21
22 Sayfadaki kayıtların hizasında bulunan ikonuna tıklayarak ilgili kaydı güncelleyebilirsiniz. Sayfadaki renkli satırın hizasında bulunan ikonuna tıklayarak yeni enflasyon tanımı ekleyebilirsiniz. Ayrıntılı bilgi için bkz. Enflasyon Tanımı Ekleme. Enflasyon Tanımı Eklemek İçin: Enflasyon tanımları sayfasındaki renkli satırın hizasında bulunan ikonuna tıklayın. Karşınıza enflasyon tanımı ekleme ekranı gelecektir. Bu ekrandaki; Ay/Yıl alanlarını kullanarak enflasyon tanımının geçerli olduğu dönemi belirleyin. Oran alanına ise ilgili dönemdeki enflasyon oranını yazın. Kaydet butonuna tıklayın. Eklediğiniz tanım enflasyon tanımları listesinde görüntülenecektir. Enflasyon Tanım Bilgilerini Güncellemek İçin: Enflasyon tanımları listesinde ilgili kaydın hizasında bulunan ikonuna tıklayın. Ekrana gelen sayfadaki alanlarda gerekli değişiklikleri tamamladıktan sonra Güncelle butonuna tıklayın. Enflasyon tanımını silmek için Sil butonuna tıklayın. 22
23 Muhasebe Fiş Numaralarını Düzenleme Sayfa: Araçlar > Muhasebe > Tanımlar > Belge Numaraları Sistem kayıtlı her bir fişe ayrı bir numara verilir. Sisteme kayıtlı fişler silindikçe bu numaraların yeniden düzenlenmesi için bu işlemin yapılması gerekmektedir. Sistemdeki muhasebe fişlerini düzenlemek için; Tanımlar bölümündeki Belge Numaraları linkine tıklayın. Karşınıza gelecek olan ekranındaki Değiştir butonuna tıklayarak sistemdeki fiş numaralarını düzenleyebilirsiniz. Muhasebe Fiş Numaraları Sayfa: Araçlar > Muhasebe > Tanımlar > Fiş Numaraları Sistem tarafından kaydedilen her muhasebe fişine ayrı bir numara verilir, böylece kaydedilen fişlerin belli bir düzen dahilinde tutulması sağlanır. Fiş numaralarını düzenlemek için Tanımlar bölümündeki Fiş Numaraları linkine tıklayın. Karşınıza gelecek olan Fiş Numaraları ekranında listelenen fiş türlerinin yanındaki alanlara ilgili fişe verilecek numarayı yazın. NOT: İlgili türde yeni kaydedilecek ilk belgeye buraya yazılan numara verilir ve her yeni kayıtta bu numara sistem tarafından birer arttırılır. Kaydet butonuna tıklayın. 23
24 24
25 BÖLÜM II Muhasebe İşlemleri Muhasebe Fişlerini Görüntüleme Sayfa: Araçlar > Muhasebe > Muhasebe Fişleri Muhasebe modülü ilk açıldığında Muhasebe Fişleri ekrana gelir. Modülde farklı sayfadayken muhasebe fişleri sayfasına ulaşmak için sol taraftaki İşlemler bölümündeki Muhasebe Fişleri linkine tıklayın. Filtre alanlarından herhangi bir kriter seçmeden muhasebe fişlerini görüntülemek istiyorsanız direkt olarak sayfada bulunan ikonuna tıklayın. Sisteme kayıtlı tüm muhasebe fişleri azalan tarih sıralamasıyla ekranda listelenecektir. Sayfada görüntülenen fiş kayıtlarının hizasındaki bilgileri güncellenebilir, fiş kaydını silmek için ise ikonuna tıklanarak ilgili fiş ikonuna tıklayın. 25
26 Kriterlere Göre Muhasebe Fişlerini Görüntülemek İçin: Aşağıda anlatılan filtre alanlarına istediğiniz bilgileri girip ikonuna tıklayın. İlk Boş Alan: Açıklamalara göre muhasebe fişleri arasında arama yapmaya imkan tanır. Yanlardaki tarih alanları belli tarih aralığında veya belli bir tarihten önceki veya sonraki kasa işlemlerini görüntülemek içindir. 1. Her iki alana da tarih girildiğinde sistem bu iki tarih arasında gerçekleşen işlemleri görüntüler. 2. İlk alana tarih girilip ikonuna tıklandığında sistem o tarihten sonraki işlemleri görüntüler. 3. İkinci alana tarih girilip ikonuna tıklandığında sistem o tarihten önceki işlemleri görüntüler. 4. Tarih bilgilerini ikonlarını kullanarak veya gg/aa/yyyy formatında elle kaydedebilirsiniz. Kaydeden alanından kayıt alanına göre arama yapılabilir. Fişler alanından birleştirilmiş muhasebe fişlerini görüntüleyebilirsiniz. (Bu alandaki Bir. Fiş= Birleştirilmiş Fişler, D.Fiş= Diğer Fişler) İşlem alanı fiş türüne göre muhasebe fişlerini görüntüemeyi sağlar. Azalan tarih alanından yaptığınız seçime göre kasa işlemlerini artan/azalan tarih veya artan/azalan numara sıralamasında görüntüleyebilirsiniz. Bu alanda hiç seçim yapılmadığında sistem daima hareketleri azalan tarih sıralamasında görüntüleyecektir. 26
27 Not: Birden fazla arama kriteri girildiğinde sistem tüm kriterleri bir arada sağlayan arama sonuçlarını ekrana getirir. Fiş Detaylarını Görüntülemek İçin: Muhasebe fişleri sayfasında ilgili fiş başlığına tıklayarak detayları görüntülenebilir. Muhasebe Fişleri Listesini Kağıda Dökme, Belgeye Çevirme, Mail Olarak Gönderme ve PDF Olarak Kaydetme Muhasebe fişleri sayfasının sağ üst kısmında bulunan ikonuna tıklayarak, listeyi kağıda dökebilirsiniz. İkonuna tıklayarak muhasebe fişleri listesini başka formatta bir belgeye (farklı kaydetme) dönüştürebilirsiniz. Ikonuna tıklayarak muhasebe fişleri listesini PDF olarak kaydedebilirsiniz. Ikonuna tıklayarak listeyi mail olarak gönderebilirsiniz. Bu konu hakkında ayrıntılı bilgi için bkz. EK/ Sayfaları Belgeye çevirme, kağıda dökme, olarak gönderme ve PDF'e çevirme. 27
28 Tediye Fişi Ekleme Sayfa: Araçlar > Muhasebe > İşlemler > Tediye Fişi Tediye fişleri; Finans Modülü'nde yapılan gider ödeme, alış faturası kapama, döviz alış, hesaba para yatırma, vb. işlemleri sonucu sistem tarafından otomatik oluşturulur. Bunun haricinde tediye fişi eklemek için; muhasebe işlemleri bölümündeki Tediye Fişi linkine tıklayın. Karşınıza gelecek ekranda; Tarih alanına tediye fişi kesilecek işlemin tarihini yazın. Açıklama alanına tediye fişi oluşturulacak işlemle ilgili açıklama bilgilerini yazın. ÖNEMLİ NOT: Bu alanda yazdığınız açıklama Muhasebe Fişleri sayfasında ilgili fişin açıklaması olarak görüntülenir. Kasa Hesap Adı alanından işlem gören kasayı seçin. ÖNEMLİ NOT: Seçtiğiniz hesap ile ilgili muhasebe hareketlerini görmek için yanındaki ikona tıklayın. Alacak alanında seçtiğiniz hesaplara aktarılan miktar sistem tarafından otomatik olarak görüntülenecektir. Hesap Kodu alanında aktarım yapılan hesabı alanın yanındaki ikonuna tıklayarak seçin. ÖNEMLİ: Sayfa ilk açıldığında hesap seçebilmek için 10 satır görüntülenir, daha fazla seçim yapabilmek için Satır Ekle butonuna tıklayın. Bu bölümdeki satırları silmek için her birinin hizasında bulunan ikonuna tıklayın. Seçtiğiniz hesap kodunun başlığı Ad alanına sistem tarafından 28
29 aktarılacaktır. Açıklama alanına ilgili açıklama bilgilerini yazın. Borç alanına hesaba aktarılacak tutarı yazın. Buraya yazdığınız tutar Alacak alanına aktarılır. ÖNEMLİ NOT: Birden fazla hesaptan aktarım yapılırsa seçilen kasa için Alacak alanına, her hesap için Borç alanına yazılan tutarların toplamı aktarılır. Yukarıda anlatılan tüm alanlara gerekli bilgileri girdikten sonra Kaydet butonuna tıklayın. Kaydettiğiniz tediye fişi Muhasebe Fişleri listesine eklenecektir. Tediye Fişi Güncelleme: Muhasebe Fişleri sayfasında ilgili fiş kaydının hizasındaki ikonuna tıklayın. Tediye fişi güncelleme ekranı karşınıza gelecektir. Bu ekranda gerekli değişiklikleri tamamladıktan sonra Güncelle butonuna tıklayın. 29
30 Tahsil Fişi Ekleme Sayfa: Araçlar > Muhasebe > İşlemler > Tahsil Fişi Tahsil fişleri; Finans Modülü'nde yapılan nakit tahsilat, hesaptan para çekme, satış faturası kapama vb. işlemleri sonucu sistem tarafından otomatik oluşturulur. Bunun haricinde tahsil fişi eklemek için; muhasebe işlemleri bölümündeki Tahsil Fişi linkine tıklayın. Karşınıza gelecek ekranda; Tarih alanına tahsil fişi kesilecek işlemin tarihini yazın. Açıklama alanına tahsil fişi oluşturulak işlemle ilgili açıklama bilgilerini yazın. ÖNEMLİ NOT: Bu alanda yazdığınız açıklama Muhasebe Fişleri sayfasında ilgili fişin açıklaması olarak görüntülenir. Kasa Hesap Adı alanından işlem gören kasayı seçin. ÖNEMLİ NOT: Seçtiğiniz hesap ile ilgili muhasebe hareketlerini görmek için yanındaki ikona tıklayın. Borç alanında seçtiğiniz hesaptan aktarılan miktar sistem tarafından otomatik olarak görüntülenecektir. Hesap Kodu alanında hangi hesaptan kasaya aktarım yapıldığını alanın yanındaki ikonuna tıklayarak seçin. ÖNEMLİ: Sayfa ilk açıldığında hesap seçebilmek için 10 satır görüntülenir, daha fazla seçim yapabilmek için Satır Ekle butonuna tıklayın. Bu bölümdeki satırları silmek için her birinin hizasında bulunan ikonuna tıklayın. Seçtiğiniz hesap kodunun başlığı Ad alanına sistem tarafından 30
31 aktarılacaktır. Açıklama alanına ilgili açıklama bilgilerini yazın. Alacak alanına hesaptan aktarılan tutarı yazın. Buraya yazdığınız tutar Borç alanına aktarılır. ÖNEMLİ NOT: Birden fazla hesaptan aktarım yapılırsa seçilen kasa için Alacak alanına, her hesap için Borç alanına yazılan tutarların toplamı aktarılır. Yukarıda anlatılan tüm alanlara gerekli bilgileri girdikten sonra Kaydet butonuna tıklayın. Kaydettiğiniz tahsil fişi Muhasebe Fişleri listesine eklenecektir. Tahsil Fişi Güncelleme: Muhasebe Fişleri sayfasında ilgili fiş kaydının hizasındaki ikonuna tıklayın. Tahsil fişi güncelleme ekranı karşınıza gelecektir. Bu ekranda gerekli değişiklikleri tamamladıktan sonra Güncelle butonuna tıklayın. 31
32 Mahsup Fişi Ekleme Sayfa: Araçlar > Muhasebe > İşlemler > Mahsup Fişi Mahsup Fişleri; WorkCube Finans, Fatura, Şube gibi modüllerde yapılan döviz alış/satış işlemleri, hesaptan para çekme, banka gider ödeme, virman, pörtföye çek girişi, vb işlemler sonucu sistem tarafından otomatik olarak oluşturulur. Bunun haricinde mahsup fişi eklemek için; muhasebe işlemleri bölümündeki Mahsup Fişi linkine tıklayın. Karşınıza gelecek ekranda; Tarih alanına mahsup kesilecek işlemin tarihini yazın. Açıklama alanına mahsup fişinin oluşturulacak işlemle ilgili açıklama bilgilerini yazın. NOT: Bu alanda yazdığınız açıklama Muhasebe Fişleri sayfasında ilgili fişin açıklaması olarak görüntülenir. Hesap Kodu alanında mahsup fişi kesilecek işlemde hareket gören hesapları alanın yanındaki ikonuna tıklayarak seçin. ÖNEMLİ: Sayfa ilk açıldığında hesap seçebilmek için 10 satır görüntülenir, daha fazla seçim yapabilmek için Satır Ekle butonuna tıklayın. Bu bölümdeki satırları silmek için her birinin hizasında bulunan ikonuna tıklayın. Seçtiğiniz hesap kodunun başlığı Ad alanına sistem tarafından aktarılacaktır. ÖNEMLİ NOT: Seçtiğiniz hesap ile ilgili muhasebe hareketlerini görmek için yanındaki ikona tıklayın. Açıklama alanına ilgili açıklama bilgilerini yazın. 32
33 Hesaptan para çekilmi yapılmış ise ilgili tutarı Alacak alanına, hesaba para girişi yapılmış ise ilgili tutarı Borç alanına yazın. ÖNEMLİ: Sayfadaki seçtiğiniz hesapların Borç ve Alacak alanlarındaki toplam tutarlar temel muhasebe eşitliğini sağlayabilmek için birbirine eşit olmalıdır. Yukarıda anlatılan tüm alanlara gerekli bilgileri girdikten sonra Kaydet butonuna tıklayın. Mahsup Fişi Güncelleme: Muhasebe Fişleri sayfasında ilgili fiş kaydının hizasındaki ikonuna tıklayın. Mahsup fişi güncelleme ekranı karşınıza gelecektir. Bu ekranda gerekli değişiklikleri tamamladıktan sonra Güncelle butonuna tıklayın. Açılış Fişi Ekleme Sayfa: Araçlar > Muhasebe > İşlemler > Açılış Fişi Açılış fişleri; bir muhasebe dönemi için bir defa oluşturulabilir, sonrasında bu fiş güncellenebilir. ÖNEMLİ NOT: Bir dönemin kapanış fişi, aynı zamanda bir sonraki dönemin açılış fişidir. Açılış Fişi Eklemek İçin: Muhasebe işlemleri bölümündeki Açılış Fişi linkine tıklayın. 33
34 Karşınıza gelecek ekranda; Açıklama alanına açılış fişi açıklama notlarınızı yazın. Hesap Kodu alanında önceki dönemde kapanmamış hesapları, alanın yanındaki ikonuna tıklayarak seçin. ÖNEMLİ: Sayfa ilk açıldığında hesap seçebilmek için 10 satır görüntülenir, daha fazla seçim yapabilmek için Satır Ekle butonuna tıklayın. Bu bölümdeki satırları silmek için her birinin hizasında bulunan ikonuna tıklayın. Seçtiğiniz hesap kodunun başlığı Ad alanına sistem tarafından aktarılacaktır. ÖNEMLİ NOT: Seçtiğiniz hesap ile ilgili muhasebe hareketlerini görmek için yanındaki ikona tıklayın. Açıklama alanına ilgili açıklama bilgilerini yazın. Hesabın borç / alacak genel durumuna göre ilgili tutarı Borç veya Alacak alanına yazın. ÖNEMLİ NOT: Hesap aynı anda hem borçlu hem alacaklı olarak gösterilemez, ikisinin durum farkına bağlı olarak hesabın genel durumu tesbit edilmeli ve buna göre yukarıda ilgili alan doldurulmalıdır. Hesap satırlarının alt kısmında bulunan Toplam alanında seçtiğiniz tüm hesapların borç ve alacak toplam tutarı görüntülenir. Bakiye alanında ise toplam borç ve alacak tutarlarına göre genel hesap durumu sistem tarafından görüntülenir. Yukarıda anlatılan tüm alanlara gerekli bilgileri girdikten sonra Kaydet butonuna tıklayın. 34
35 Kaydedilen açılış fişi Muhasebe Fişleri listesinde görüntülenecektir. Açılış Fişini Güncellemek İçin: Muhasebe işlemleri bölümündeki Açılış Fişi linkine veya Muhasebe Fişleri sayfasında ilgili fiş kaydının hizasındaki ikonuna tıklayın. Açılış fişi güncelleme ekranı karşınıza gelecektir. Bu ekran, Fiş Numarası alanı haricinde Açılış Fişi ekleme ekranıyla aynıdır. Fiş Numarası alanında ise sistem tarafından açılış fişine verilen numara görüntülenir. Bu ekranda gerekli değişiklikleri tamamladıktan sonra Güncelle butonuna tıklayın. 35
36 Virman İşlemi Sayfa: Araçlar > Muhasebe > İşlemler > Virman İşlemi Virman işlemi bir hesaptan farklı bir hesaba para aktarımını sağlar. Virman işlemi için İşlemler bölümündeki Virman İşlemi linkine tıklayın. Karşınıza gelecek ekranda; Tarih alanına sistem otomatik olarak günün tarihini aktarır. Borçlu Hesap alanının yanındaki ikonuna tıklayın ve aktarım yapılacak hesabı seçin. Alacaklı Hesap alanının yanındaki ikonuna tıklayın ve ilgili hesabı seçin. Miktar alanına Borçlu hesaptan Alacaklı hesaba aktarılacak tutarı yazın. Kaydet butonuna tıklayın. 36
37 Kaydettiğiniz virman işlemi için sistem tarafından otomatik olarak bir mahsup fişi oluşturulur. Muhasebe Fişleri listesinden ilgili mahsup fişine ulaşabilirsiniz. Hesap Aktarımı Sayfa: Araçlar > Muhasebe > İşlemler > Hesap Aktarımı Hesap aktarımı, belli bir tarih aralığında bir hesaptaki tüm hareketlerin farklı bir hesaba aktarılmasını sağlar. ÖNEMLİ NOT: Aktarım sonrasında sistem tarafından farklı bir muhasebe fişi oluşturulmaz. Hesap aktarımı için; İşlemler bölümündeki Hesap Aktarımı linkine tıklayın. Karşınıza gelecek ekranda; 37
38 Başlangıç ve Bitiş Tarihi alanlarının yanındaki ikonlarını kullanarak hangi tarihler arasındaki hareketlerin aktarılacağını belirleyin. Hesabından alanının yanındaki ikonuna tıklayın ve muhasebe hareketleri aktarılacak hesabı belirleyin. Hesabına alanı ise aktarımın yapılacağı muhasebe hesabını gösterir. Alanın yanındaki ikonuna tıklayarak seçiminizi yapın. Kaydet butonuna tıklayın. ÖNEMLİ NOT: Aktarım sonrasında hesapların son durumlarını görmek için; Tanımlar bölümündeki Hesap Planı sayfasında listelenen ilgili hesapların yanındaki ikona tıklayın. Karşınıza ilgili hesapların hareketler listesi gelecektir. Hareket Birleştirme Sayfa: Araçlar > Muhasebe > İşlemler > Hareket Birleştirme Hareket birleştirme aynı türde belli numara aralığındaki fişleri tek bir fiş olarak düzenlemeye olanak tanır. Hareket Birleştirmek İçin: İşlemler bölümündeki Hareket Birleştirme linkine tıklayın. 38
39 Karşınıza gelecek ekranda; Kart Çeşiti alanında birleştirilecek olan fiş türünü seçin. Belirli bir tarih aralığındaki ilgili fiş türündeki tüm fişleri birleştirmek için; Başlangıç ve Bitiş Tarihi alanlarında seçim yapın. Bu alanların yanlarındaki ikonlarına tıklayarak açılan WorkCube mini takvimden seçiminizi yapın. Belirli bir numara aralığındaki ilgili fiş türündeki tüm fişleri birleştirmek için; Başlangıç ve Bitiş No alanlarında seçim yapın. Bu alanlara birleştirilecek fişlerin başlangıç ve bitiş numaralarını yazın. ÖRN: İlgili kriterleri belirledikten sonra Kaydet butonuan tıklayın. Seçtiğiniz değerler arasında birleştirilen fiş kayıtları sistemden kaldırılır, hepsinin yerine Muhasebe Fişleri listesinde ilgili fiş türünde tek bir kayıt görüntülenir. ÖRN: 39
40 Birleştirilmiş Fişleri Çözmek İçin: Muhaebe Fişleri listesinde birleştirilmiş hareketi gösteren ilgili fişin linkine tıklayın. Karşınıza gelecek olan fiş detay sayfasının sağ üst kısmındaki ikonuna tıklayın. Sistem birleştirilmiş fişi sistemden kaldırır, ilgili işleme tabi tutulmuş tüm fiş kayıtları tekrar Muhasebe Fişleri listesinde görüntülenir. BÖLÜM II Muhasebe Defterleri Yevmiye Defterini Görüntüleme Sayfa: Araçlar > Muhasebe > Defterler > Yevmiye 40
41 Yevmiye defterini görüntülemek için, Defterler bölümündeki Yevmiye linkine tıklayın. Yevmiye defteri belirli bir tarih aralığındaki sisteme kayıtlı tüm fişlerin ilgili hesap kodu, hesap adı, açıklama, borç, alacak bilgileriyle birlikte yeniden numaralandırılarak tutulduğu defterdir. Belirli bir tarih aralığındaki yevmiye defterini görüntülemek için; sayfanın üst kısmındaki Filtre yazısının yanındaki alanlarda seçiminizi yapın ve ikonuna tıklayın. Filtre yazısının yanındaki ilk alana başlangıç tarihini, ikinci alana ise bitiş tarihini alanların yanındaki ikonunu kullanarak girin. 41
42 Sondaki boş alan ekranda en fazla kaç kayıt görüntüleneceğini belirlemeyi sağlar. Yevmiye defterini kağıda dökmek için; sayfanın sağ üst kısmındaki ikonuna tıklayın. Muavin Defterini Görüntüleme Sayfa: Araçlar > Muhasebe > Defterler > Muavin Muavin defterini görüntülemek için, Defterler bölümündeki Muavin linkine tıklayın. Muavin defteri, belli bir tarihte seçilen iki hesap aralığındaki tüm hesaplara (alt hesaplar dahil olmak üzere) ilişkin hareketleri detay bilgileriyle birlikte görüntüler. Muavin defteri ilk açıldığında ekrana boş bir sayfa gelecektir. Hangi hesapların hangi dönemdeki hareketlerinin görüntüleceği sayfanın üst kısmındaki alanlar kullanılarak belirlenir. Hesap1 ve Hesap2 alanı kullanılarak hangi aralıktaki hesapların dökümü alınacağı belirlenir. Bu alanların yanlarındaki ikonuna tıklayarak açılan hesaplar listesinden seçiminizi yapın. Filtre alanının yanındaki alanlar ise seçtiğiniz hesapların hangi tarih aralığındaki hareketlerinin görüntüleneceğini belirlemeye olanak tanır. İlk alan başlangıç tarihini, ikinci alan ise bitiş tarihini gösterir. Bu 42
43 alanların yanlarındaki tıklayarak açılan WorkCube mini takvimden seçiminizi yapın. Sondaki boş alan ekranda en fazla kaç kayıt görüntüleceğini belirlemeyi sağlar. İkonuna tıklayın. Seçtiğiniz kriterlere göre muavin defteri ekranda görüntülenecektir. Muavin defterini; Kağıda dökmek için sayfanın sağ üst kısmındaki ikonuna tıklayın. Farklı formatta bir belgeye dönüştürmek için sayfanın üst kısmındaki ikonuna tıklayın. PDF'e çevirmek için sayfanın üst kısmındaki ikonuna tıklayın. Bu konu hakkında ayrıntılı bilgi için bkz. EK/ Sayfaları Belgeye çevirme, kağıda dökme, olarak gönderme ve PDF'e çevirme. 43
44 Defter-i Kebir Sayfa: Araçlar > Muhasebe > Defterler > Defter-i Kebir Defter-i Kebir i görüntülemek için, Defterler bölümündeki Defter-i Kebir linkine tıklayın. Defter-i kebir; seçilen iki hesap aralığındaki ana hesaplara ait belirlenen bir tarihe kadar olan muhasebe hareketlerini fiş numarası, açıklama ve borç/alacak bilgileriyle birlikte görüntüler. Defter-i kebir ilk açıldığında ekrana boş bir sayfa gelecektir. Hangi tarihten itibaren hangi hesaplara ilişkin hareketlerin görüntüleneceği sayfanın üst kısmındaki Filtre yazısının yanındaki alanlar kullanılır. Filtre yazısının yanındaki ilk iki alan kullanılarak hangi aralıktaki hesaplarla ilgili hareketlerin görüntüleneceği belirlenir. Bu alanların yanlarındaki ikonuna tıklayarak açılan hesaplar listesinden seçiminizi yapın. NOT: Seçtiğiniz hesap aralığındaki alt hesaplara ait hareketler görüntülenmez. İşlem Görenler seçeneği belirlediğiniz hesap aralığında sadece hareket gören hesapların dökümünü almak için işaretlenir. 44
45 Sondaki tarih alanının yanındaki ikonuna tıklayarak hangi tarihe kadar olan hareketlerin görüntüleneceğini belirleyin. NOT: İlgili hesaplara ait, içinde bulunulan muhasebe döneminin başlangıç tarihinden bu alanda seçtiğiniz tarihe kadar olan hareketler görüntülenir. Sondaki boş alan ekranda en fazla kaç kayıt görüntüleneceğini belirlemeyi sağlar. İkonuna tıklayın. Seçtiğiniz kriterlere göre defter-i kebir ekranda görüntülenecektir. Defter-i kebiri kağıda dökmek için; sayfanın sağ üst kısmındaki ikonuna tıklayın. BÖLÜM IV Mali Tablolar Sayfa: Araçlar > Muhasebe > Mali Tablolar Mizan Planı 45
46 Sayfa: Araçlar > Muhasebe > Mali Tablolar > Mizan Mizan Planını görüntülemek için Mali Tablolar bölümündeki Mizan linkine tıklayın. Karşınıza Mizan Planı sayfası boş olarak gelecektir. Filtre alanlarından herhangi bir kriter seçmeden, sayfada belirtilen varsayılan tarihler arasındaki mizan planını görüntülemek istiyorsanız direkt olarak sayfanın sağ üst kısmında bulunan ikonuna tıklayın. İlgili dönemdeki hesapların borç, alacak, bakiye borç ve bakiye alacak durumlarını gösteren mizan planı ekranda görüntülenecektir. Ekranın sol alt kısmında yer alan ikonlarına tıklayarak mizan planının bir sonraki, bir önceki, liste başındaki veya liste sonundaki mizan planı sayfası görüntülenebilir. Kriterlere Göre Mizan Planını Görüntülemek İçin: Aşağıda anlatılan filtre alanlarına istediğiniz bilgileri girip ikonuna tıklayın. 46
47 İlk Boş Alan: Hesap kodlarına göre arama yapmayı sağlar. Bu alana mizan planını görmek istediğiniz hesap kodunu yazın. ÖNEMLİ NOT: Bu alanı kullanarak herhangi bir alt hesaba göre arama yapmak istiyorsanız, Alt Hesaplar seçeneğinin yanındaki kutucuğu işaretlemeniz gerekir. ÖRN: Ayrıca bu alanda seçtiğiniz bir hesabın alt hesaplarıyla birlikte mizan planında yer almasını istiyorsanız yine Alt Hesaplar seçeneğini işaretlemeniz gerekir. ÖRN: Sayfanın üst kısmındaki renkli satırda yer alan 0-9 aralığındaki rakamlar hesap kodlarına göre mizan planını görüntülemeye olanak tanır. ÖNEMLİ NOT: 0 rakamına tıklayarak sisteme kayıtlı tüm hesapları ile ilgili bilgiler mizan planında görüntüleyebilirsiniz. 1-9 arasındaki rakamlara tıkladığınızda seçtiğiniz rakam ile başlayan hesap kodlarını içeren mizan planı ekranda görüntülenecektir. Seçtiğiniz hesabın alt hesaplarıyla birlikte mizan planında görüntülenmesini istiyorsanız, Alt Hesaplar seçeneğinin yanındaki kutucuğu işaretlemeniz gerekir. Yanlardaki tarih alanları belli bir tarih aralığına göre mizan planını görüntülemeyi sağlar. İkonunu kullanarak ilk alana başlangıç, ikinci alana ise bitiş tarihini girin. TL alanı mizan planında yer alan hesaplara ait borç alacak vb. tutarların para birimini belirlemek için kullanılır. Bu alanın üzerine tıklayarak ilgili tutarların 47
48 para birimini belirleyin. TL alanının yanındaki boş alan seçtiğiniz para biriminin günlük kurunu gösterir. Bu alanın değeri para birimi seçiminize bağlı olarak sistem tarafından otomatik atanır. Sondaki boş alan ise seçilen kriterlere uygun kaç sonucun ekranda listeleneceğini belirlemek için kullanılır. Not: Birden fazla arama kriteri girildiğinde sistem tüm kriterleri bir arada sağlayan arama sonuçlarını ekrana getirir. Hesaplara Ait Detayları Görüntülemek İçin: Mizan planında yer alan ilgili hesap başlığına tıklayın. Seçtiğiniz hesaba ait bilgiler (varsa alt hesaplarıyla birlikte) yeni bir pencerede görüntülenecektir. 48
49 Mizan Tablosunu Kaydetmek İçin: Mizan planı sayfasının sağ üst kısmında bulunan Yeni Mizan Tablosu yazısının yanındaki alana kaydedeceğiniz mizan tablosunun başlığını yazın. Kaydet butonuna tıklayın. Kaydettiğiniz mizan tablosu, Kayıtlı Mali Tablolar bölümündeki Mizan Tabloları listesinde görüntülenecektir. Ayrıntılı bilgi için bkz. Kayıtlı Mizan Tabloları. 49
50 Mizan Planını Kağıda Dökme, Belgeye Çevirme, Mail Olarak Gönderme ve PDF Olarak Kaydetme Mizan Planı sayfasının sağ üst kısmında bulunan ikonuna tıklayarak, sayfayı kağıda dökebilirsiniz. İkonuna tıklayarak sayfayı başka formatta bir belgeye (farklı kaydetme) dönüştürebilirsiniz. Ikonuna tıklayarak mizan planını PDF olarak kaydedebilirsiniz. Ikonuna tıklayarak mizan planını mail olarak gönderebilirsiniz. Bu konu hakkında ayrıntılı bilgi için bkz. EK/ Sayfaları Belgeye çevirme, kağıda dökme, olarak gönderme ve PDF'e çevirme. Kayıtlı Mizan Tabloları Sayfa: Araçlar > Muhasebe > Mali Tablolar > Kayıtlı Mali Tablolar > Mizan Tabloları Sisteme kayıtlı mizan tablolarını görmek için Kayıtlı Mali Tablolar bölümündeki Mizan Tabloları linkine tıklayın. Karşınıza Mizan Tabloları listesi gelecektir. Bu listede tablolar, başlık ve kayıt tarihi bilgileriyle birlikte görüntülenir. Listedeki kayıtların hizasında bulunan ikonuna tıklanarak ilgili tablo silinebilir. 50
51 Sayfanın sağ üst kısmındaki Filtre yazısının yanındaki tarih alanları mizan tablolarının oluşturuldukları döneme bağlı olarak tablolar arasında arama yapmaya olanak tanır. Filtre yazısının yanındaki ilk alan başlangıç, ikinci alan ise bitiş tarihini gösterir. Bu alanların yanlarındaki ikonlarına tıklayarak açılan WorkCube mini takvimden seçiminizi yapın ve ikonuna tıklayın. Sondaki boş alan ekranda en fazla kaç kayıt görüntüleneceğini belirlemeyi sağlar. Listedeki Mizan Tablolarını Görüntülemek İçin: Listede yer alan ilgili tablo başlığına tıklayın. Karşınıza ilgili tablo sayfası gelecektir. Bu sayfanın sağ üst kısmındaki ikonları kullanarak tabloyu PDF'e dönüştürebilir, kağıda dökebilir, mail olarak gönderebilir, farklı bir belge olarak kaydedebilirsiniz. Ayrıntılı bilgi için bkz. EK/ Sayfaları Belgeye çevirme, kağıda dökme, olarak gönderme ve PDF'e çevirme. 51
52 Gelir Tablosu Sayfa: Araçlar > Muhasebe > Mali Tablolar > Gelir Tablosu Gelir tablosu hareketleri mizan planından alır. Gelir tablosunu görüntülemek için Mali Tablolar bölümündeki Gelir Tablosu linkine tıklayın. Karşınıza sayfanın sağ üst kısmında belirtilen tarihe kadar olan hareketlere göre düzenlenmiş gelir tablosu gelecektir. Gelir tablosunda kullanılan para birimi değiştirmek için sayfanın sağ üst kısmındaki Filtre yazısının yanındaki TL alanı kullanılır. 1. Bu alana tıklayarak seçiminizi yapın ve ikonuna tıklayın. 2. TL alanının yanındaki boş alan seçtiğiniz para biriminin günlük kurunu gösterir. Bu alanın değeri para birimi seçiminize bağlı olarak sistem tarafından otomatik atanır. Belli bir tarihe kadar olan hareketlere bağlı olarak Gelir Tablosunu görüntülemek için sayfanın sağ üst kısmında bulunan tarih alanı kullanılır. Bu alanın yanındaki ikonuna tıklayarak WorkCube mini takvimden seçiminizi yapın. 52
53 Gelir Tablosunu Kaydetmek İçin: Gelir sayfasının sağ üst kısmında bulunan Yeni Mizan Tablosu yazısının yanındaki alana kaydedeceğiniz mizan tablosunun başlığını yazın. Kaydet butonuna tıklayın. Kaydettiğiniz gelir tablosu, Kayıtlı Mali Tablolar bölümündeki Gelir Tabloları listesinde görüntülenecektir. Ayrıntılı bilgi için bkz. Kayıtlı Gelir Tabloları. Gelir Tablosunu Kağıda Dökme, Mail Olarak Gönderme ve PDF Olarak Kaydetme Gelir tablosunun sağ üst kısmında bulunan ikonuna tıklayarak, sayfayı kağıda dökebilirsiniz. Ikonuna tıklayarak gelir tablosunu PDF olarak kaydedebilirsiniz. Ikonuna tıklayarak gelir tablosunu mail olarak gönderebilirsiniz. Bu konu hakkında ayrıntılı bilgi için bkz. EK/ Sayfaları Belgeye çevirme, kağıda dökme, olarak gönderme ve PDF'e çevirme. 53
54 Kayıtlı Gelir Tabloları Sayfa: Araçlar > Muhasebe > Mali Tablolar > Kayıtlı Mali Tablolar > Gelir Tabloları Sisteme kayıtlı gelir tablolarını görmek için Kayıtlı Mali Tablolar bölümündeki Gelir Tabloları linkine tıklayın. Karşınıza gelir tabloları listesi gelecektir. Bu listede tablo adı ve kayıt tarihi görüntülenecektir. Listedeki kayıtların hizasında bulunan Sayfanın sağ üst kısmındaki Filtre yazısının yanındaki tarih alanları kayıt ikonuna tıklanarak ilgili tablo silinebilir. tarihlerine göre gelir tabloları arasında arama yapmaya olanak tanır. Filtre yazısının yanındaki ilk alan başlangıç, ikinci alan ise bitiş tarihini gösterir. Bu alanların yanlarındaki ikonlarına tıklayarak açılan WorkCube mini takvimden seçiminizi yapın ve ikonuna tıklayın. Sondaki boş alan ekranda en fazla kaç kayıt görüntüleneceğini belirlemeyi sağlar. Listedeki Gelir Tablolarını Görüntülemek İçin: Listede yer alan ilgili tablo başlığına tıklayın. 54
55 Karşınıza ilgili tablo sayfası gelecektir. Bu sayfanın sağ üst kısmındaki ikonları kullanarak tabloyu PDF'e dönüştürebilir, kağıda dökebilir, mail olarak gönderebilir, farklı bir belge olarak kaydedebilirsiniz. Ayrıntılı bilgi için bkz. EK/ Sayfaları Belgeye çevirme, kağıda dökme, olarak gönderme ve PDF'e çevirme. Satılan Malın Maliyet Tablosu Sayfa: Araçlar > Muhasebe > Mali Tablolar > Sat. Maliyet Tablosu Satılan malın maliyet tablosunu görüntülemek için Mali Tablolar bölümündeki Sat. Maliyet Tablosu linkine tıklayın. Karşınıza o anki hareketlere bağlı olarak düzenlenmiş günlük satış maliyet tablosu gelecektir. 55
56 Belli bir tarihe kadar olan hareketlere bağlı olarak Satış Maliyet Tablosunu görüntülemek için sayfanın sağ üst kısmında bulunan tarih alanı kullanılır. Bu alanın yanındaki ikonuna tıklayarak WorkCube mini takvimden seçiminizi yapın. Satış Maliyet Tablosunu Kaydetmek İçin: Tablonun sağ üst kısmında bulunan Satılan Malın Maliyeti Tablosu Adı yazısının yanındaki alana kaydedeceğiniz tabloya verilecek başlığı yazın. Kaydet butonuna tıklayın. 56
57 Kaydettiğiniz gelir tablosu, Kayıtlı Mali Tablolar bölümündeki Sat. Maliyet Tabloları listesinde görüntülenecektir. Ayrıntılı bilgi için bkz. Satış Maliyet Tabloları. Satış Maliyet Tablosunu Kağıda Dökme, Mail Olarak Gönderme ve PDF Olarak Kaydetme Satış maliyet tablosunun sağ üst kısmında bulunan ikonuna tıklayarak, sayfayı kağıda dökebilirsiniz. Ikonuna tıklayarak tablosunu PDF olarak kaydedebilirsiniz. Ikonuna tıklayarak tabloyu mail olarak gönderebilirsiniz. Bu konu hakkında ayrıntılı bilgi için bkz. EK/ Sayfaları Belgeye çevirme, kağıda dökme, olarak gönderme ve PDF'e çevirme. 57
58 Kayıtlı Satış Maliyet Tabloları Sayfa: Araçlar > Muhasebe > Mali Tablolar > Kayıtlı Mali Tablolar > Sat. Maliyet Tabloları Sisteme kayıtlı gelir tablolarını görmek için Kayıtlı Mali Tablolar bölümündeki Sat. Maliyet Tabloları linkine tıklayın. Karşınıza satış maliyet tabloları listesi gelecektir. Bu listede satış maliyet tabloları başlık ve kayıt tarihi bilgileri görüntülenecektir. Listedeki kayıtların hizasında bulunan Sayfanın sağ üst kısmındaki Filtre yazısının yanındaki tarih alanları kayıt ikonuna tıklanarak ilgili tablo silinebilir. tarihlerine göre gelir tabloları arasında arama yapmaya olanak tanır. Filtre yazısının yanındaki ilk alan başlangıç, ikinci alan ise bitiş tarihini gösterir. Bu alanların yanlarındaki ikonlarına tıklayarak açılan WorkCube mini takvimden seçiminizi yapın ve ikonuna tıklayın. Sondaki boş alan ekranda en fazla kaç kayıt görüntüleneceğini belirlemeyi sağlar. Listedeki Gelir Tablolarını Görüntülemek İçin: Listede yer alan ilgili tablo başlığına tıklayın. Karşınıza ilgili tablo sayfası gelecektir. 58
59 Bu sayfanın sağ üst kısmındaki ikonları kullanarak tabloyu PDF'e dönüştürebilir, kağıda dökebilir, mail olarak gönderebilir, farklı bir belge olarak kaydedebilirsiniz. Ayrıntılı bilgi için bkz. EK/ Sayfaları Belgeye çevirme, kağıda dökme, olarak gönderme ve PDF'e çevirme. Bilanço Sayfa: Araçlar > Muhasebe > Mali Tablolar > Bilanço Bilanço tablosunu görüntülemek için Mali Tablolar bölümündeki Bilanço linkine tıklayın. Karşınıza o anki hareketlere bağlı olarak düzenlenmiş bilanço tablosu gelecektir. 59
60 Bilanço tablosunda kullanılan para birimi değiştirmek için sayfanın sağ üst kısmındaki Filtre yazısının yanındaki TL alanı kullanılır. 1. Bu alana tıklayarak seçiminizi yapın ve ikonuna tıklayın. 2. TL alanının yanındaki boş alan seçtiğiniz para biriminin günlük kurunu gösterir. Bu alanın değeri para birimi seçiminize bağlı olarak sistem tarafından otomatik atanır. Belli bir tarihe kadar olan hareketlere bağlı olarak Bilanço tablosunu görüntülemek için sayfanın sağ üst kısmında bulunan tarih alanı kullanılır. Bu alanın yanındaki ikonuna tıklayarak WorkCube mini takvimden seçiminizi yapın. Bilanço Tablosunu Kaydetmek İçin: Tablonun sağ üst kısmında bulunan Bilanço Tablosu Adı yazısının yanındaki alana kaydedeceğiniz tabloya verilecek başlığı yazın. Kaydet butonuna tıklayın. 60
61 Kaydettiğiniz bilanço tablosu, Kayıtlı Mali Tablolar bölümündeki Bilançolar listesinde görüntülenecektir. Ayrıntılı bilgi için bkz. Kayıtlı Bilançolar. Bilanço Tablosunu Kağıda Dökme, Mail Olarak Gönderme ve PDF Olarak Kaydetme Bilanço tablosunun sağ üst kısmında bulunan ikonuna tıklayarak, sayfayı kağıda dökebilirsiniz. Ikonuna tıklayarak tabloyu PDF olarak kaydedebilirsiniz. Ikonuna tıklayarak tabloyu mail olarak gönderebilirsiniz. Bu konu hakkında ayrıntılı bilgi için bkz. EK/ Sayfaları Belgeye çevirme, kağıda dökme, olarak gönderme ve PDF'e çevirme. 61
62 Kayıtlı Bilançolar Sayfa: Araçlar > Muhasebe > Mali Tablolar > Kayıtlı Mali Tablolar > Bilançolar Kayıtlı bilanço tablolarını görüntülemek için Kayıtlı Mali Tablolar bölümündeki Bilançolar linkine tıklayın. Karşınıza bilançolar listesi gelecektir. Bu listede bilançolar başlık ve kayıt tarihi bilgileri görüntülenecektir. Listedeki kayıtların hizasında bulunan Sayfanın sağ üst kısmındaki Filtre yazısının yanındaki tarih alanları kayıt ikonuna tıklanarak ilgili tablo silinebilir. tarihlerine göre gelir tabloları arasında arama yapmaya olanak tanır. Filtre yazısının yanındaki ilk alan başlangıç, ikinci alan ise bitiş tarihini gösterir. Bu alanların yanlarındaki ikonlarına tıklayarak açılan WorkCube mini takvimden seçiminizi yapın ve ikonuna tıklayın. Sondaki boş alan ekranda en fazla kaç kayıt görüntüleneceğini belirlemeyi sağlar. Listedeki Bilançoları Görüntülemek İçin: Listede yer alan ilgili bilanço başlığına tıklayın. 62
63 Karşınıza ilgili bilanço sayfası gelecektir. Bu sayfanın sağ üst kısmındaki ikonları kullanarak tabloyu PDF'e dönüştürebilir, kağıda dökebilir, mail olarak gönderebilir, farklı bir belge olarak kaydedebilirsiniz. Ayrıntılı bilgi için bkz. EK/ Sayfaları Belgeye çevirme, kağıda dökme, olarak gönderme ve PDF'e çevirme. Nakit Akış Tablosu Sayfa: Araçlar > Muhasebe > Mali Tablolar > Nakit Akış Nakit akış tablosunu görüntülemek için Mali Tablolar bölümündeki Nakit Akışı linkine tıklayın. Karşınıza o anki hareketlere bağlı olarak düzenlenmiş nakit akış tablosu gelecektir. 63
64 Nakit akış tablosunda geçerli olan para birimini değiştirmek için sayfanın sağ üst kısmındaki Filtre yazısının yanındaki TL alanı kullanılır. 1. Bu alana tıklayarak seçiminizi yapın ve ikonuna tıklayın. 2. TL alanının yanındaki boş alan seçtiğiniz para biriminin günlük kurunu gösterir. Bu alanın değeri para birimi seçiminize bağlı olarak sistem tarafından otomatik atanır. Belli bir tarihe kadar olan hareketlere bağlı olarak Nakit Akış Tablosunu görüntülemek için sayfanın sağ üst kısmında bulunan tarih alanı kullanılır. Bu alanın yanındaki ikonuna tıklayarak WorkCube mini takvimden seçiminizi yapın. Nakit Akış Tablosunu Kaydetmek İçin: Tablonun sağ üst kısmında bulunan Nakit Akış Tablosu Adı yazısının yanındaki alana kaydedeceğiniz tabloya verilecek başlığı yazın. Kaydet butonuna tıklayın. 64
65 Kaydettiğiniz bilanço tablosu, Kayıtlı Mali Tablolar bölümündeki Nakit Akışları listesinde görüntülenecektir. Ayrıntılı bilgi için bkz. Kayıtlı Nakit Akış Tabloları. Nakit Akış Tablosunu Kağıda Dökme, Mail Olarak Gönderme ve PDF Olarak Kaydetme Nakit akış tablosunun sağ üst kısmında bulunan ikonuna tıklayarak, sayfayı kağıda dökebilirsiniz. İkonuna tıklayarak nakit akış tablosunu farklı formatta bir belge olarak kaydedebilirsiniz. Ikonuna tıklayarak tabloyu PDF olarak kaydedebilirsiniz. Ikonuna tıklayarak tabloyu mail olarak gönderebilirsiniz. Bu konu hakkında ayrıntılı bilgi için bkz. EK/ Sayfaları Belgeye çevirme, kağıda dökme, olarak gönderme ve PDF'e çevirme. 65
66 Kayıtlı Nakit Akış Tabloları Sayfa: Araçlar > Muhasebe > Mali Tablolar > Kayıtlı Mali Tablolar > Nakit Akışları Kayıtlı nakit akış tablolarını görüntülemek için Kayıtlı Mali Tablolar bölümündeki Nakit Akışları linkine tıklayın. Karşınıza nakit akışlar listesi gelecektir. Bu listede nakit akış tablolarının başlık ve kayıt tarihi bilgileri görüntülenecektir. Listedeki kayıtların hizasında bulunan Sayfanın sağ üst kısmındaki Filtre yazısının yanındaki tarih alanları kayıt ikonuna tıklanarak ilgili tablo silinebilir. tarihlerine göre gelir tabloları arasında arama yapmaya olanak tanır. Filtre yazısının yanındaki ilk alan başlangıç, ikinci alan ise bitiş tarihini gösterir. Bu alanların yanlarındaki ikonlarına tıklayarak açılan WorkCube mini takvimden seçiminizi yapın ve ikonuna tıklayın. Sondaki boş alan ekranda en fazla kaç kayıt görüntüleneceğini belirlemeyi sağlar. Listedeki Nakit Akış Tablolarını Görüntülemek İçin: Listede yer alan ilgili tablo başlığına tıklayın. 66
67 Karşınıza ilgili nakit akış tablosu gelecektir. Bu sayfanın sağ üst kısmındaki ikonları kullanarak tabloyu PDF'e dönüştürebilir, kağıda dökebilir, mail olarak gönderebilir, farklı bir belge olarak kaydedebilirsiniz. Ayrıntılı bilgi için bkz. EK/ Sayfaları Belgeye çevirme, kağıda dökme, olarak gönderme ve PDF'e çevirme. Fon Akış Tablosu Sayfa: Araçlar > Muhasebe > Mali Tablolar > Fon Akışı Fon akış tablosunu görüntülemek için Mali Tablolar bölümündeki Fon Akışı linkine tıklayın. 67
68 Karşınıza o anki hareketlere bağlı olarak düzenlenmiş fon akış tablosu gelecektir. Fon akış tablosunda geçerli olan para birimini değiştirmek için sayfanın sağ üst kısmındaki Filtre yazısının yanındaki TL alanı kullanılır. 1. Bu alana tıklayarak seçiminizi yapın ve ikonuna tıklayın. 2. TL alanının yanındaki boş alan seçtiğiniz para biriminin günlük kurunu gösterir. Bu alanın değeri para birimi seçiminize bağlı olarak sistem tarafından otomatik atanır. Belli bir tarihe kadar olan hareketlere bağlı olarak Fon Akış Tablosunu görüntülemek için sayfanın sağ üst kısmında bulunan tarih alanı kullanılır. Bu alanın yanındaki ikonuna tıklayarak WorkCube mini takvimden seçiminizi yapın. Fon Akış Tablosunu Kaydetmek İçin: Tablonun sağ üst kısmında bulunan Fon Akış Tablosu Adı yazısının 68
69 yanındaki alana kaydedeceğiniz tabloya verilecek başlığı yazın. Kaydet butonuna tıklayın. Kaydettiğiniz fon akış tablosu, Kayıtlı Mali Tablolar bölümündeki Fon Akışları listesinde görüntülenecektir. Ayrıntılı bilgi için bkz. Kayıtlı Fon Akış Tabloları. Fon Akış Tablosunu Kağıda Dökme, Mail Olarak Gönderme ve PDF Olarak Kaydetme Fon akış tablosunun sağ üst kısmında bulunan ikonuna tıklayarak, sayfayı kağıda dökebilirsiniz. Ikonuna tıklayarak tabloyu PDF olarak kaydedebilirsiniz. Ikonuna tıklayarak tabloyu mail olarak gönderebilirsiniz. Bu konu hakkında ayrıntılı bilgi için bkz. EK/ Sayfaları Belgeye çevirme, kağıda dökme, olarak gönderme ve PDF'e çevirme. 69
70 Kayıtlı Fon Akış Tabloları Sayfa: Araçlar > Muhasebe > Mali Tablolar > Kayıtlı Mali Tablolar > Fon Akışları Kayıtlı fon akış tablolarını görüntülemek için Kayıtlı Mali Tablolar bölümündeki Fon Akışları linkine tıklayın. Karşınıza fon akışları listesi gelecektir. Bu listede fon akış tablolarının başlık ve kayıt tarihi bilgileri görüntülenecektir. Listedeki kayıtların hizasında bulunan Sayfanın sağ üst kısmındaki Filtre yazısının yanındaki tarih alanları kayıt ikonuna tıklanarak ilgili tablo silinebilir. tarihlerine göre gelir tabloları arasında arama yapmaya olanak tanır. Filtre yazısının yanındaki ilk alan başlangıç, ikinci alan ise bitiş tarihini gösterir. Bu alanların yanlarındaki ikonlarına tıklayarak açılan WorkCube mini takvimden seçiminizi yapın ve ikonuna tıklayın. Sondaki boş alan ekranda en fazla kaç kayıt görüntüleneceğini belirlemeyi sağlar. Listedeki Fon Akış Tablolarını Görüntülemek İçin: Listede yer alan ilgili tablo başlığına tıklayın. 70
71 Karşınıza ilgili fon akış tablosu gelecektir. Bu sayfanın sağ üst kısmında bulunan ikonları (,,, ) kullanarak tabloyu PDF'e dönüştürebilir, kağıda dökebilir, mail olarak gönderebilir, farklı bir belge olarak kaydedebilirsiniz. Ayrıntılı bilgi için bkz. EK/ Sayfaları Belgeye çevirme, kağıda dökme, olarak gönderme ve PDF'e çevirme. 71
72 BÖLÜM VI Enflasyon Muhasebesi Sayfa: Araçlar > Muhasebe > Enflasyon Muhasebesi Enflasyon İşlemleri Sayfa: Araçlar > Muhasebe > Enflasyon İşlemleri > İşlemler Enflasyon işlemlerini görüntülemek için Enflasyon Muhasebesi bölümündeki İşlemler linkine tıklayın. Enflasyon işlemleri listesinde aylık enflasyon fişleri enflasyon oranı, borç ve alacak hesabı, tutar, kaydeden ve kayıt tarihi bilgileriyle birlikte listelenir. Sayfada görüntülenen enflasyon fişlerinin hizasında bulunan ikonuna tıklayarak ilgili ilgili fiş kaydını güncelleyebilirsiniz. Ayrıntılı bilgi için bkz. Enflayon Fişi Ekleme ve Güncelleme. Sayfadaki renkli satırın hizasında bulunan ikonuna tıklayarak enflasyon fişi ekleyebilirsiniz. Ayrıntılı bilgi için bkz. Enflayon Fişi Ekleme ve Güncelleme. 72
73 Enflasyon Fişi Ekleme ve Güncelleme Enflasyon Fişi Eklemek İçin: Sayfa: Araçlar > Muhasebe > Enflasyon İşlemleri > İşlemler > ikonu Enflasyon İşlemleri sayfasındaki renkli satırın hizasında bulunan ikonuna tıklayın. Karşınıza enflasyon fişi ekleme ekranı gelecektir. Bu ekrandaki; Enflasyon Yüzdesi ve Ay alanındaki değerler sistem tarafından otomatik aktarılır. ÖNEMLİ NOT: Enflasyon yüzdesi ve ay bilgileri Enflasyon Tanımları bölümünde kaydedilmektedir. Ayrıntılı bilgi için bkz. Muhasebe Yönetimi Modül Tanımları / Enflasyon Tanımları. Fiş Tarihi alanına enflasyon fişinin tarihini yazın. NOT: Her ayın enflasyon fişi bir sonraki ay kesilebilir. Fiş tarihi belirtilirken buna dikkat edilmelidir. Borç ve Alacak Hesabı alanlarının yanındaki ikonuna tıklayarak enflasyon fişi kesilecek hesapları seçin. Seçtiğiniz hesapların tutarlarına bağlı olarak Bakiye sistem tarafından otomatik olarak hesaplanacaktır. Kaydet butonuna tıklayarak enflasyon fişini kaydediniz. Kaydettiğiniz fiş, Enflasyon İşlemleri sayfasında görüntülenmelidir. ÖNEMLİ NOT: Her ay için sadece bir defa enflasyon fişi eklenebilir. Aylık sıralamaya göre enflasyon fişleri eklenebilir. ÖRN: Mayıs ayının enflasyon fişini kaydedilmeden, Haziran ayı için enflasyon fişi eklenemez. 73
74 Fiş Bilgilerini Güncellemek İçin: Sayfa: Araçlar > Muhasebe > Enflasyon İşlemleri > İşlemler > ikonu Enflasyon İşlemleri sayfasındaki güncellenecek kaydın hizasında bulunan ikonuna tıklayın. Karşınıza gelecek olan enflasyon fişi ekranındaki alanlarda gerekli değişiklikleri tamamladıktan sonra Güncelle butonuna tıklayın. Enflasyon fişini silmek için Sil butonuna tıklayın. NOT: Sadece en son eklenmiş enflasyon fişine ait bilgiler güncellenebilir. Ayrıca Enflasyon Tanımları bölümünde en son enflasyon fişinin geçerli olduğu aydan sonraki ayın enflasyon tanımlarınında kaydedilmiş olması gerekir. 74
75 BÖLÜM VI Sabit Kıymetler Sayfa: Araçlar > Muhasebe > Sabit Kıymetler Sabit Kıymetler Listesi Sayfa: Araçlar > Muhasebe > Sabit Kıymetler > Sabit Kıymetler Sabit kıymetler sayfasında, sisteme kayıtlı demirbaş varlıklar ad, birim, miktar, kayıt tarihi, alındığı andaki ve o günkü değer bilgileriyle birlikte görüntülenir. Sayfadaki demirbaş isimlerine veya ilgili kayıtların hizasında bulunan ikonuna tıklayarak sabit kıymet düzenleme sayfasını görüntüleyebilirsiniz. Ayrıntılı bilgi için bkz. Sabit Kıymet Detay Sayfası. Sabit kıymetler listesinde arama yapmak için sayfanın sağ üst kısmındaki Filtre yazısının yanındaki alanlarda seçiminizi yapın ve ikonuna tıklayın. 1. Tarih alanı kayıt tarihlerine göre sabit kıymetler listesinde arama yapmaya olanak tanır. Alanın yanındaki ikonuna tıklayarak seçiminizi yapın. 2. İkinci boş alan sabit kıymet isimlerine göre arama yapmayı sağlar. 3. Sondaki boş alan arama ekranda en fazla kaç kayıt görüntüleneceğini belirlemeyi sağlar. 75
76 Sabit Kıymetler Listesini Kağıda Dökme, Mail Olarak Gönderme ve PDF Olarak Kaydetme Sabit kıymetler listesinin sağ üst kısmında bulunan ikonuna tıklayarak, sayfayı kağıda dökebilirsiniz. Ikonuna tıklayarak listeyi PDF olarak kaydedebilirsiniz. Ikonuna tıklayarak listeyi mail olarak gönderebilirsiniz. Bu konu hakkında ayrıntılı bilgi için bkz. EK/ Sayfaları Belgeye çevirme, kağıda dökme, olarak gönderme ve PDF'e çevirme. Sabit Kıymet Alımı Sabit kıymet alışı kaydetmek için; Sabit Kıymetler bölümündeki Sabit Kıymet Alımı linkine tıklayın. Karşınıza sabit kıymet alış faturası ekleme ekranı gelecektir. Bu ekrandaki; İşlem Tipi alanının üzerine tıklayarak sabit kıymet alış faturasının kategorisini belirleyin. Demirbaş Numarası alanına alış faturası eklenecek sabit kıymetin demirbaş kodunu yazın. Ad alanına sabit kıymetin ismini yazın. Birimini belirtin. (adet, koli, vs.) Miktar alanına alınan sabit kıymetin miktarını yazın. Sabit Kıymet Bedeli alanına sabit kıymetin tutarını yazın. Yandaki TL alanından tutar için geçerli olan para birimini belirleyin. Yıllık Amortisman Oranı alanına amortisman tutarı hesaplanırken kullanılacak oranı yazın. Amortisman Yöntemi alanına tıklayarak amortismanın hangi tutara 76
77 (azalan bakiye, sabit miktar) bağlı olarak hesaplanacağını belirleyin. Muhasebe Kodu alanının yanındaki ikonuna tıklayarak fatura işlemlerinde kullanılacak muhasebe hesabını belirleyin. Nakit Alış seçeneği nakit ödemelerde işaretlenir. ÖNEMLİ NOT: Nakit Alış seçeneği işaretlendiğinde Kasa Seçimi alanı sistem tarafından otomatik olarak görüntülenir. Bu alanda nakit ödemenin yapılacağı kasayı belirleyin. Kategori alanında alınan sabit kıymetin (varlığın) türünü belirleyin. KDV alanına tıklayarak kdv oranını belirleyin. Fatura No alanına alış faturasının numarasını yazın. İrsaliye No alanına ilgili irsaliye numarasını yazın. Giriş Tarihi alanına sabit kıymet alış tarihini yazın. Cari Hesap alanı alım işleminin yapıldığı tedarikçiyi seçmek için kullanılır. Alanın yanındaki ikonuna tıklayıp listeden ilgili tedarikçi ve yetkili adını seçin. Açıklama alanına fatura ile ilgili açıklama bilgileri yazın. Kaydet butonuna tıklayın. Alış faturasını kaydettiğiniz sabit kıymet, Sabit Kıymetler listesinde görüntülenecektir. İlgili fatura kaydına ise WorkCube Fatura Modülü'nden erişebilirsiniz. Fatura ile ilgili mahsup fişine Muhasebe Fişleri bölümünden ulaşabilirsiniz. 77
78 SABİT KIYMET YÖNETİMİ (SABİT KIYMET DETAY SAYFASI) Sayfa: Araçlar > Muhasebe > Sabit Kıymetler > ikonu Sabit kıymet detay sayfası bir demirbaş ile ilgili tüm bilgileri bir arada yönetme imkanı sunar. Sayfada sabit kıymet ile ilgili satış faturası ekleme, yıllık amortisman ayırma gibi işlemler yapılabilir. Sabit kıymetler listesindeki varlık başlıklarına tıklayarak ilgili varlığın detay sayfası görüntülenebilir. Sayfanın sağ üst kısmında yer alan ikonlarına tıklayarak bir sonraki, bir önceki, liste başındaki veya liste sonundaki sabit kıymet detayları görüntülenebilir. Sabit Kıymet Bilgilerini Güncelleme Sabit kıymet bilgilerini güncellemek için ilgili varlığın detay sayfasındaki alanlarda gerekli değişiklikleri tamamladıktan sonra Güncelle butonuna tıklayın. Sil butonuna tıklayarak sabit kıymeti sistemden kaldırabilirsiniz. 78
79 ÖNEMLİ NOT: Satış faturası veya amortisman bedeli eklenmiş sabit kıymetler için güncelleme yapılamaz. Yıllık Amortisman Ayırma Yıllık amortisman ayırmak için; sabit kıymet detay sayfasının sağ üst kısmında bulunan ikonuna tıklayın. Karşınıza sabit kıymet ekleme sayfası gelecektir. Sayfada sabit kıymetin ismi, kayıt tarihi, alındığı andaki ve o günkü değeri, ayırılacak amortisman tutarı görüntülenecektir. 79
80 ÖNEMLİ NOT: Amortisman bedeli, sabit kıymet genel bilgileri bölümündeki Yıllık Amortisman Oranı ve Amortisman Yöntemi alanlarındaki seçimlerinize bağlı olarak sistem tarafından otomatik olarak hesaplanır. Kaydet butonuna tıkladığınızda eklediğiniz amortisman tutarı sabit kıymet detay sayfasının sağ alt kısmındaki Amortisman Değişimleri bölümünde görüntülenecektir. Amortisman Değişimleri bölümündeki kaydın hizasında bulunan tıklayarak ilgili kaydı güncelleyebilir veya ikonuna ikonuna tıklayarak amortisman kaydını silebilirsiniz. Kaydettiğiniz amortisman tutarları için sistem tarafından otomatik olarak mahsup fişi oluşturulur. İlgili mahsup fişlerine Muhasebe Fişleri bölümünden ulaşabilirsiniz. Sabit Kıymet Satışı Sabit kıymet satışı kaydetmek için; sabit kıymet detay sayfasının sağ üst kısmında bulunan ikonuna tıklayın. Karşınıza sabit kıymet satış faturası ekleme sayfası gelecektir. Bu sayfada; İşlem Tipi alanının üzerine tıklayarak sabit kıymet alış faturasının kategorisini belirleyin. Demirbaş Adı sistem tarafından otomatik aktarılır. Miktar alanına sabit kıymet miktarı sistem tarafından otomatik olarak aktarılır. Bu alana tıklayarak miktar bilgisinde değişiklik yapılabilir. NOT: Sabit kıymetler listesinde ilgili varlığın miktarından, satış yapılan miktar düşülecektir. Sabit Kıymet Bedeli alanına sabit kıymet satış fiyatını yazın. 80
81 Satış Muhasebe Kodu alanı satış ile ilgili muhasebe işlemlerinde kullanılacak hesabı belirlemeye olanak tanır. İlgili hesap başlığı bu alana sistem tarafından otomatik olarak aktarılır. Hesap bilgisinde değişiklik yapmak için alanın yanındaki ikonuna tıklayın. Nakit Satış seçeneği nakit tahsilatlarda seçilir. ÖNEMLİ NOT: Nakit Satış seçeneği işaretlendiğinde Kasa Seçimi alanı sistem tarafından otomatik olarak görüntülenir. Bu alanda tahsilat işlemlerinde kullanılan kasayı belirleyin. ÖRN: KDV alanına tıklayarak satış kdv oranını belirleyin. Fatura No alanına satış fatura numarası sistem tarafından otomatik aktarılır. Alan üzerine tıklayarak fatura numarasında değişiklik yapılabilir. İrsaliye No alanına ilgili irsaliye numarasını yazın. Satış Tarihi alanına sabit kıymetin satış tarihini yazın. Cari Hesap alanı satış işleminin yapıldığı tedarikçiyi seçmek için kullanılır. Alanın yanındaki ikonuna tıklayıp listeden ilgili tedarikçi ve yetkili adını seçin. Açıklama alanına satış fatura ile ilgili açıklama bilgilerini yazın. Kaydet butonuna tıklayın. 81
82 Kaydettiğiniz satış faturasına WorkCube Fatura Modülü'nden ulaşabilirsiniz. Satış işlemi için mahsup fişi sistem tarafından otomatik oluşturulur. İlgili mahsup fişine Muhasebe Fişleri bölümünden ulaşabilirsiniz. 82
Muhasebe Yönetimi Kullanıcı Kitabı
 Muhasebe Yönetimi Kullanıcı Kitabı 1 2 3 BÖLÜM I - Muhasebe Modülü İle İlgili Genel Bilgiler Workcube Muhasebe modülü yasal yükümlülüklere göre muhasebe yönetimi için tüm imkanları sunmaktadır. Muhasebe
Muhasebe Yönetimi Kullanıcı Kitabı 1 2 3 BÖLÜM I - Muhasebe Modülü İle İlgili Genel Bilgiler Workcube Muhasebe modülü yasal yükümlülüklere göre muhasebe yönetimi için tüm imkanları sunmaktadır. Muhasebe
WorkCube Kullanıcı Eğitim Kitapçığı. Kampanya Yönetimi. WorkCube Kullanıcı Kitapları / Kampanya Yönetimi
 WorkCube Kullanıcı Eğitim Kitapçığı Kampanya Yönetimi 1 İçindekiler Sayfa No BÖLÜM I - Kampanya Yönetimine Giriş Kampanya yönetimi ile ilgili genel bilgiler 5 Kampanya modülü sistem tanımlarının yapılması
WorkCube Kullanıcı Eğitim Kitapçığı Kampanya Yönetimi 1 İçindekiler Sayfa No BÖLÜM I - Kampanya Yönetimine Giriş Kampanya yönetimi ile ilgili genel bilgiler 5 Kampanya modülü sistem tanımlarının yapılması
WorkCube Kullanıcı Eğitim Kitapçığı. Ajanda Yönetimi. WorkCube Kullanıcı Kitapları / Ajanda Yönetimi 1
 WorkCube Kullanıcı Eğitim Kitapçığı Ajanda Yönetimi WorkCube Kullanıcı Kitapları / Ajanda Yönetimi 1 İçindekiler Sayfa No I.Bölüm Ajanda modülü genel bilgiler 3 Ajandaya kayıtlı olaylar arasında arama
WorkCube Kullanıcı Eğitim Kitapçığı Ajanda Yönetimi WorkCube Kullanıcı Kitapları / Ajanda Yönetimi 1 İçindekiler Sayfa No I.Bölüm Ajanda modülü genel bilgiler 3 Ajandaya kayıtlı olaylar arasında arama
ASTSOFT YARDIM DÖKÜMANI
 ASTSOFT YARDIM DÖKÜMANI (MUHASEBE / FİNANS MODÜLÜ) VERSION 1.03 ( 01.09.2013 ) AST MUHASEBE KAYIT İŞLEMLERİ Diğer modüllerden aktarılan bilgiler AST MUHASEBE SİSTEM İNE entegre olarak aktarılır. Bu bilgilere
ASTSOFT YARDIM DÖKÜMANI (MUHASEBE / FİNANS MODÜLÜ) VERSION 1.03 ( 01.09.2013 ) AST MUHASEBE KAYIT İŞLEMLERİ Diğer modüllerden aktarılan bilgiler AST MUHASEBE SİSTEM İNE entegre olarak aktarılır. Bu bilgilere
Fiziki Varlık Yönetimi Kilometre Kontrol Modülü Kullanıcı Kitabı
 Fiziki Varlık Yönetimi Kilometre Kontrol Modülü Kullanıcı Kitabı Fiziki Varlık Yönetimi - Kilometre Kontrol Modülüne Genel Bakış Şirket içerisindeki motorlu taşıtların kilometre kayıtları ve araç tahsis
Fiziki Varlık Yönetimi Kilometre Kontrol Modülü Kullanıcı Kitabı Fiziki Varlık Yönetimi - Kilometre Kontrol Modülüne Genel Bakış Şirket içerisindeki motorlu taşıtların kilometre kayıtları ve araç tahsis
LUCA YENİ ARAYÜZ UYGULAMASI
 LUCA YENİ ARAYÜZ UYGULAMASI İçindekiler LUCA Yeni Arayüz Uygulaması... 1 Fiş Listesi Kullanımı... 3 Yeni Fiş... 7 KDV Hesapları... 16 KDV Hesapları Örnek Uygulamalar... 17 Fiş Ayarları... 21 Kısa Yollar...
LUCA YENİ ARAYÜZ UYGULAMASI İçindekiler LUCA Yeni Arayüz Uygulaması... 1 Fiş Listesi Kullanımı... 3 Yeni Fiş... 7 KDV Hesapları... 16 KDV Hesapları Örnek Uygulamalar... 17 Fiş Ayarları... 21 Kısa Yollar...
HR- Şemalar Modülü. Kullanıcı Kitabı
 HR- Şemalar Modülü Kullanıcı Kitabı 1 İnsan Kaynakları - Şemalar Modülü Genel Bakış Şemalar modülünde organizasyon modülünde tanımlamış olduğunuz birimler arası ilişkilere göre organizasyon şemasını görüntüleyebilirsiniz.
HR- Şemalar Modülü Kullanıcı Kitabı 1 İnsan Kaynakları - Şemalar Modülü Genel Bakış Şemalar modülünde organizasyon modülünde tanımlamış olduğunuz birimler arası ilişkilere göre organizasyon şemasını görüntüleyebilirsiniz.
Asist Satış Yönetim Sistemi. Muhasebe Hesap Tanımları Sihirbazı
 Muhasebe Hesap Tanımları Sihirbazı 1. Muhasebe Hesap Tanımları Asistte muhasebe kullanımını kolaylaştırmak amacıyla, Servisler/Servis Çalıştır/Muhasebe bölümüne Muhasebe Hesap Tanımları servisi eklenmiştir.
Muhasebe Hesap Tanımları Sihirbazı 1. Muhasebe Hesap Tanımları Asistte muhasebe kullanımını kolaylaştırmak amacıyla, Servisler/Servis Çalıştır/Muhasebe bölümüne Muhasebe Hesap Tanımları servisi eklenmiştir.
Alaşma Yönetimi Kullanıcı Kitabı
 Alaşma Yönetimi Kullanıcı Kitabı 1 İçindekiler Sayfa No Kurumsal Üye Anlaşma Modülü 3 Anlaşma Modülü İle Yapılabilecekle 3 Üye İle İlgili Koşul Tanımlamak 5 Üye İçin Çalışılan Fiyat Listesi Ekleme 7 Üye
Alaşma Yönetimi Kullanıcı Kitabı 1 İçindekiler Sayfa No Kurumsal Üye Anlaşma Modülü 3 Anlaşma Modülü İle Yapılabilecekle 3 Üye İle İlgili Koşul Tanımlamak 5 Üye İçin Çalışılan Fiyat Listesi Ekleme 7 Üye
Fiziki Varlık Yönetimi Yakıt Kontrol Modülü Kullanıcı Kitabı
 Fiziki Varlık Yönetimi Yakıt Kontrol Modülü Kullanıcı Kitabı Fiziki Varlık Yönetimi - Yakıt Kontrol Modülüne Genel Bakış Bu modül üzerinden şirket araçlarının harcanan yakıt giderleri periyodik olarak
Fiziki Varlık Yönetimi Yakıt Kontrol Modülü Kullanıcı Kitabı Fiziki Varlık Yönetimi - Yakıt Kontrol Modülüne Genel Bakış Bu modül üzerinden şirket araçlarının harcanan yakıt giderleri periyodik olarak
HESAP İŞLEMLERİ MODÜLÜ
 HESAP İŞLEMLERİ MODÜLÜ Hesap işlemleri modülü İşletmelerde dönem içersinde gerçekleşen tüm hesap işlemlerini kayıt altına almak Bu modül 4 bölümden oluşur.(banka, Kasa, Çek,Senet) Banka Modülü, Bankalar
HESAP İŞLEMLERİ MODÜLÜ Hesap işlemleri modülü İşletmelerde dönem içersinde gerçekleşen tüm hesap işlemlerini kayıt altına almak Bu modül 4 bölümden oluşur.(banka, Kasa, Çek,Senet) Banka Modülü, Bankalar
T.C. İçişleri Bakanlığı Bilgi İşlem Dairesi Başkanlığı. Evrak Logo Ekleme Kılavuzu. Kasım 2012
 T.C. İçişleri Bakanlığı Bilgi İşlem Dairesi Başkanlığı Evrak Logo Ekleme Kılavuzu Kasım 2012 İçerik 1 Birim Logosu Kayıt İşlemleri... 3 1.1 Tek Logo Ekleme İşlemleri... 4 1.1.1 Logo Pozisyonu :... 5 1.1.2
T.C. İçişleri Bakanlığı Bilgi İşlem Dairesi Başkanlığı Evrak Logo Ekleme Kılavuzu Kasım 2012 İçerik 1 Birim Logosu Kayıt İşlemleri... 3 1.1 Tek Logo Ekleme İşlemleri... 4 1.1.1 Logo Pozisyonu :... 5 1.1.2
Satış Destek Personeli Eğitim Dökümanı
 Satış Destek Personeli Eğitim Dökümanı İçindekiler 1. Giriş Ekranı 2. Genel Görünüm 3. Dosyalar 4. Firmalar 5. Aktivasyon 1 6. Aktivasyon 2 1. Giriş Ekranı Redcrm sistemine giriş için kullanılacak linkler
Satış Destek Personeli Eğitim Dökümanı İçindekiler 1. Giriş Ekranı 2. Genel Görünüm 3. Dosyalar 4. Firmalar 5. Aktivasyon 1 6. Aktivasyon 2 1. Giriş Ekranı Redcrm sistemine giriş için kullanılacak linkler
AGSoft Okul Aidat Takip Programı Kullanım Kılavuzu
 Giriş: Program ilk açıldığında karşımıza çalışmak istediğimiz İşletme Çalışma Yılı ve Aidat Dönemi seçim bölümü gelir. İşletme Çalışma Yılı: İşletme defterinin yılı bu bölümden seçilir. Eğer kayıt yapılmamış
Giriş: Program ilk açıldığında karşımıza çalışmak istediğimiz İşletme Çalışma Yılı ve Aidat Dönemi seçim bölümü gelir. İşletme Çalışma Yılı: İşletme defterinin yılı bu bölümden seçilir. Eğer kayıt yapılmamış
KASA MODÜLÜ TEKNOMAX MUHASEBE YAZILIMLARI-TİCARİ İÇİNDEKİLER KASA MODÜLÜ
 İÇİNDEKİLER... 1 Kasa Listesi... 2 Kasa Listesi işlem Düğmeleri... 2 Kasa Hesabı ekleme ve düzenleme... 3 Kasa Giriş (Tahsilat)... 4 Kasa Çıkış (Tediye)... 7 Kasa Hesapları Arasında Virman... 10 Vergi
İÇİNDEKİLER... 1 Kasa Listesi... 2 Kasa Listesi işlem Düğmeleri... 2 Kasa Hesabı ekleme ve düzenleme... 3 Kasa Giriş (Tahsilat)... 4 Kasa Çıkış (Tediye)... 7 Kasa Hesapları Arasında Virman... 10 Vergi
İçindekiler Tablosu Talep Destek Yönetim Sistemi Programı...3
 İçindekiler Tablosu Talep Destek Yönetim Sistemi Programı...3 1. Özellikler.3 2. Kullanım..3 2.1. Ana Sayfa..5 2.2. Talep Modülü.7 2.3. Takibim Modülü 9 2.4. Takipte Modülü..11 2.5. Silinen Talepler Modülü...11
İçindekiler Tablosu Talep Destek Yönetim Sistemi Programı...3 1. Özellikler.3 2. Kullanım..3 2.1. Ana Sayfa..5 2.2. Talep Modülü.7 2.3. Takibim Modülü 9 2.4. Takipte Modülü..11 2.5. Silinen Talepler Modülü...11
Dijital Varlık Yönetimi Yardım Dokümanı
 Dijital Varlık Yönetimi Yardım Dokümanı İçindekiler Dijital Varlık Nedir?...2 BÖLÜM-1 Dijital Varlık Ekleme...3 Dijital Varlık Bilgi Alanı... 3 Yayın Alanı... 5 BÖLÜM-2 Dijital Varlık Güncelleme... 6 Yeni
Dijital Varlık Yönetimi Yardım Dokümanı İçindekiler Dijital Varlık Nedir?...2 BÖLÜM-1 Dijital Varlık Ekleme...3 Dijital Varlık Bilgi Alanı... 3 Yayın Alanı... 5 BÖLÜM-2 Dijital Varlık Güncelleme... 6 Yeni
AKINSOFT NetFoto. Yardım Dosyası. Doküman Versiyon : 1.01.01 Tarih : 27.12.2010. Sayfa-1. Copyright 2010 AKINSOFT
 AKINSOFT Yardım Dosyası Doküman Versiyon : 1.01.01 Tarih : 27.12.2010 Sayfa-1 1- ÇALIŞMA ŞEKLİ HAKKINDA KISA BİLGİ AKINSOFT programı tüm fotoğraf sütüdyolarına hitap etmektedir. A-) Güvenli hızlı ve çok
AKINSOFT Yardım Dosyası Doküman Versiyon : 1.01.01 Tarih : 27.12.2010 Sayfa-1 1- ÇALIŞMA ŞEKLİ HAKKINDA KISA BİLGİ AKINSOFT programı tüm fotoğraf sütüdyolarına hitap etmektedir. A-) Güvenli hızlı ve çok
LUCA Sabit Kıymet İşlemleri
 PAKET PROGRAMLAR I WEB TABANLI MUHASEBE SİSTEMİ LUCA Sabit Kıymet İşlemleri Yrd.Doç.Dr.Murat ACET SABİT KIYMET İŞLEMLERİ İşletmelerin Sabit Kıymet Giriş/Çıkışı Sabit Kıymet Listesi Sabit Kıymetlerin Amortisman
PAKET PROGRAMLAR I WEB TABANLI MUHASEBE SİSTEMİ LUCA Sabit Kıymet İşlemleri Yrd.Doç.Dr.Murat ACET SABİT KIYMET İŞLEMLERİ İşletmelerin Sabit Kıymet Giriş/Çıkışı Sabit Kıymet Listesi Sabit Kıymetlerin Amortisman
AYDES PROJESİ NAKLİYE HİZMET GRUBU EĞİTİM DOKÜMANI
 AYDES PROJESİ NAKLİYE HİZMET GRUBU İÇİNDEKİLER 1. ŞEKİLLER LİSTESİ... 3 2. DOKÜMAN SÜRÜMLERİ... 4 3. NAKLİYE HİZMET GRUBU... 5 3.1 NAKLİYE İŞLEMLERİ SEÇİM... 5 3.1.1 Nakliye Hizmet Grubu Talep - Cevap
AYDES PROJESİ NAKLİYE HİZMET GRUBU İÇİNDEKİLER 1. ŞEKİLLER LİSTESİ... 3 2. DOKÜMAN SÜRÜMLERİ... 4 3. NAKLİYE HİZMET GRUBU... 5 3.1 NAKLİYE İŞLEMLERİ SEÇİM... 5 3.1.1 Nakliye Hizmet Grubu Talep - Cevap
WorkCube Kullanıcı Kitapları / Proje Yönetimi 1
 WorkCube Kullanıcı Eğitim Kitapçığı Proje Yönetimi WorkCube Kullanıcı Kitapları / Proje Yönetimi 1 İçindekiler Sayfa No BÖLÜM I Proje Yönetimine Giriş Proje yönetimine girişi 4 Aktif proje ve işler 4 BÖLÜM
WorkCube Kullanıcı Eğitim Kitapçığı Proje Yönetimi WorkCube Kullanıcı Kitapları / Proje Yönetimi 1 İçindekiler Sayfa No BÖLÜM I Proje Yönetimine Giriş Proje yönetimine girişi 4 Aktif proje ve işler 4 BÖLÜM
START İçindekiler Kasa 2/17
 Kasa LOGO Ocak 2012 İçindekiler Kasalar... 3 Kasa Bilgileri... 4 Kasa Hesap Özeti... 5 Hesap Özeti Grafiği... 5 Kasa Ekstresi... 6 Kasa İşlemleri... 7 Kasa İşlem Türleri... 8 Kasa Cari Hesap İşlemleri...
Kasa LOGO Ocak 2012 İçindekiler Kasalar... 3 Kasa Bilgileri... 4 Kasa Hesap Özeti... 5 Hesap Özeti Grafiği... 5 Kasa Ekstresi... 6 Kasa İşlemleri... 7 Kasa İşlem Türleri... 8 Kasa Cari Hesap İşlemleri...
T.C. MĠLLÎ EĞĠTĠM BAKANLIĞI EĞĠTĠM TEKNOLOJĠLERĠ GENEL MÜDÜRLÜĞÜ BĠLĠġĠM HĠZMETLERĠ DAĠRESĠ MEZUN ÖĞRENCĠ SORGULAMA MODÜLÜ KULLANIM KILAVUZU
 T.C. MĠLLÎ EĞĠTĠM BAKANLIĞI EĞĠTĠM TEKNOLOJĠLERĠ GENEL MÜDÜRLÜĞÜ BĠLĠġĠM HĠZMETLERĠ DAĠRESĠ MEZUN ÖĞRENCĠ SORGULAMA MODÜLÜ KULLANIM KILAVUZU TERME-2015 1. GĠRĠġ MOS modülü 6111 Sayılı Kanun Teşviki kanunu
T.C. MĠLLÎ EĞĠTĠM BAKANLIĞI EĞĠTĠM TEKNOLOJĠLERĠ GENEL MÜDÜRLÜĞÜ BĠLĠġĠM HĠZMETLERĠ DAĠRESĠ MEZUN ÖĞRENCĠ SORGULAMA MODÜLÜ KULLANIM KILAVUZU TERME-2015 1. GĠRĠġ MOS modülü 6111 Sayılı Kanun Teşviki kanunu
ICATT ÇEVİRİ UYGULAMASI SİSTEM MİMARİSİ VE VERİTABANI TASARIMI
 ICATT ÇEVİRİ UYGULAMASI SİSTEM MİMARİSİ VE VERİTABANI TASARIMI İÇİNDEKİLER 1. GİRİŞ 1.1. KAPSAM 1.2. SİSTEM ÖZETİ 1.3. DOKÜMAN ÖZETİ 2. ÇALIŞMA KONSEPTİ 2.1. Yeni Kullanıcı Oluşturmak 2.2. Şirket Bilgilerini
ICATT ÇEVİRİ UYGULAMASI SİSTEM MİMARİSİ VE VERİTABANI TASARIMI İÇİNDEKİLER 1. GİRİŞ 1.1. KAPSAM 1.2. SİSTEM ÖZETİ 1.3. DOKÜMAN ÖZETİ 2. ÇALIŞMA KONSEPTİ 2.1. Yeni Kullanıcı Oluşturmak 2.2. Şirket Bilgilerini
VET ON KULLANIM KLAVUZU
 VET ON KULLANIM KLAVUZU TEMEL KULLANIM BİLGİLERİ Sürüm: Ön İzleme.1 Not: Ön İzleme sürümü için oluşturulmuş dokümandır. Release sürüm notlarını içermez. Zaman içerisinde klavuz içerisinde yer alan bilgiler
VET ON KULLANIM KLAVUZU TEMEL KULLANIM BİLGİLERİ Sürüm: Ön İzleme.1 Not: Ön İzleme sürümü için oluşturulmuş dokümandır. Release sürüm notlarını içermez. Zaman içerisinde klavuz içerisinde yer alan bilgiler
Sunum : İlknur ATALAYIN / SMMM
 Sunum : İlknur ATALAYIN / SMMM Hazırla Kartlarda Muhasebe Kodu Viserada gerçekleştirilen her işlemin «ön mahsup» hesaplarının otomatik oluşturulması için cari, stok, banka, kasa vb. gibi kartlarda muhasebe
Sunum : İlknur ATALAYIN / SMMM Hazırla Kartlarda Muhasebe Kodu Viserada gerçekleştirilen her işlemin «ön mahsup» hesaplarının otomatik oluşturulması için cari, stok, banka, kasa vb. gibi kartlarda muhasebe
Yüksek Seçim Kurulu. Oy Verme Günü Belirleme (Randevu)Sistemi Kullanım Kılavuzu. Her hakkı saklıdır 2014,T.C. Yüksek Seçim Kurulu
 Yüksek Seçim Kurulu Oy Verme Günü Belirleme (Randevu)Sistemi Kullanım Kılavuzu Her hakkı saklıdır 2014,T.C. Yüksek Seçim Kurulu İçindekiler Ekranlar ------------------------------------------------------------------------------------------------------------------------
Yüksek Seçim Kurulu Oy Verme Günü Belirleme (Randevu)Sistemi Kullanım Kılavuzu Her hakkı saklıdır 2014,T.C. Yüksek Seçim Kurulu İçindekiler Ekranlar ------------------------------------------------------------------------------------------------------------------------
İçindekiler Tablosu Nakit Akış Programı...3
 İçindekiler Tablosu Nakit Akış Programı...3 1.Özellikler..3 2.Kullanım 4 2.1. Nakit Akış Programı Ana Tablo İçeriği..4 2.2. Üst Menü İçeriği..6 2.2.1. Ayarlar Menü.....6 2.2.2. Yönetim Menü...8 2.3. Alt
İçindekiler Tablosu Nakit Akış Programı...3 1.Özellikler..3 2.Kullanım 4 2.1. Nakit Akış Programı Ana Tablo İçeriği..4 2.2. Üst Menü İçeriği..6 2.2.1. Ayarlar Menü.....6 2.2.2. Yönetim Menü...8 2.3. Alt
UZMAN VERGİ KULLANIM KILAVUZU
 UZMAN VERGİ KULLANIM KILAVUZU HSD KARAS Yazılım Arge Ve Danışmanlık Ticaret A.Ş. YTÜ Teknopark B2 Blok No:124 Esenler / İSTANBUL 0 212 483 74 64 www.uzmanvergi.com www.twitter.com/uzmanvergi www.facebook.com/uzmanvergi
UZMAN VERGİ KULLANIM KILAVUZU HSD KARAS Yazılım Arge Ve Danışmanlık Ticaret A.Ş. YTÜ Teknopark B2 Blok No:124 Esenler / İSTANBUL 0 212 483 74 64 www.uzmanvergi.com www.twitter.com/uzmanvergi www.facebook.com/uzmanvergi
Yapılacak Đşlemler: Koşuyolu, Asmadalı Sk No:29 Kadıköy Tel :444-3282 Faks: (216)325-5664 www.datasoft.com.tr
 Datasoft Yazılım BBS (Büro Bilgi Sistemi) Programında Müşteri Kira Bilgilerinin Tanımlanması, Muhasebe, Đşletme Defteri ve BBS Programında Entegre Kira Kaydı Oluşturması Datasoft Yazılım BBS (Büro Bilgi
Datasoft Yazılım BBS (Büro Bilgi Sistemi) Programında Müşteri Kira Bilgilerinin Tanımlanması, Muhasebe, Đşletme Defteri ve BBS Programında Entegre Kira Kaydı Oluşturması Datasoft Yazılım BBS (Büro Bilgi
SYTP ÜYELİK İŞLEMLERİ
 1-)Kullanıcı,tarayıcının adres çubuğuna, bağlı bulunduğu ilin sytp linkini yazdığı zaman karşısına ilk olarak sağ taraftaki gibi bir ekran gelir. 2-)Sisteme üye olacak olan eczane kullanıcısı sağ taraftaki
1-)Kullanıcı,tarayıcının adres çubuğuna, bağlı bulunduğu ilin sytp linkini yazdığı zaman karşısına ilk olarak sağ taraftaki gibi bir ekran gelir. 2-)Sisteme üye olacak olan eczane kullanıcısı sağ taraftaki
WOLVOX Mobil Satış PDA
 AKINSOFT Yardım Dosyası Doküman Versiyon : 1.02.01 Tarih : 01.Mart.2011 Sayfa 1 İçindekiler Dizini 1. ÇALIŞMA SİSTEMİ HAKKINDA KISA BİLGİ...3 2. BAĞLANTISI VE KULLANIMI...3 2.1. Ayarlar...3 2.2. Merkez
AKINSOFT Yardım Dosyası Doküman Versiyon : 1.02.01 Tarih : 01.Mart.2011 Sayfa 1 İçindekiler Dizini 1. ÇALIŞMA SİSTEMİ HAKKINDA KISA BİLGİ...3 2. BAĞLANTISI VE KULLANIMI...3 2.1. Ayarlar...3 2.2. Merkez
Fiziki Varlık Yönetimi Kaza-Ceza Modülü Kullanıcı Kitabı
 Fiziki Varlık Yönetimi Kaza-Ceza Modülü Kullanıcı Kitabı Fiziki Varlık Yönetimi - Kaza-Ceza Modülüne Genel Bakış Şirketler bu modülü kullanarak şirket araçlarının kaza ve ceza kayıtlarını tutup kontrollerini
Fiziki Varlık Yönetimi Kaza-Ceza Modülü Kullanıcı Kitabı Fiziki Varlık Yönetimi - Kaza-Ceza Modülüne Genel Bakış Şirketler bu modülü kullanarak şirket araçlarının kaza ve ceza kayıtlarını tutup kontrollerini
Bu doküman Oda/Borsaların uygulamayı kullanmaya başlamadan önce izlemesi gereken adımları ve yapması gereken tanımlamaları içermektedir.
 ODA/BORSA AÇILIŞI Bu doküman Oda/Borsaların uygulamayı kullanmaya başlamadan önce izlemesi gereken adımları ve yapması gereken tanımlamaları içermektedir. 1. Birim Ağacı Yönetim menüsü altında bulunan
ODA/BORSA AÇILIŞI Bu doküman Oda/Borsaların uygulamayı kullanmaya başlamadan önce izlemesi gereken adımları ve yapması gereken tanımlamaları içermektedir. 1. Birim Ağacı Yönetim menüsü altında bulunan
KOLAY SİPARİŞ TAKİBİ v4
 KOLAY SİPARİŞ TAKİBİ v4 KISA TANITIM DOKÜMANI PROGRAMDA NELER VAR Bu doküman, Kolay Sipariş Takibi programının temel özelliklerini size kısaca tanıtmak ve programı kısa sürede kavramanızı sağlanmak için
KOLAY SİPARİŞ TAKİBİ v4 KISA TANITIM DOKÜMANI PROGRAMDA NELER VAR Bu doküman, Kolay Sipariş Takibi programının temel özelliklerini size kısaca tanıtmak ve programı kısa sürede kavramanızı sağlanmak için
ELEKTRA LOGO AKTARIM PROGRAMI...3
 İçindekiler Tablosu ELEKTRA LOGO AKTARIM PROGRAMI...3 1. Özellikler.. 3 2. Kullanım...4 2.1. Elektra Fatura Aktarım Modülü.5 2.2. Mahsup Fişi Modülü.7 2.3. Bavel Fatura XML Modülü.9 2 ELEKTRA LOGO AKTARIM
İçindekiler Tablosu ELEKTRA LOGO AKTARIM PROGRAMI...3 1. Özellikler.. 3 2. Kullanım...4 2.1. Elektra Fatura Aktarım Modülü.5 2.2. Mahsup Fişi Modülü.7 2.3. Bavel Fatura XML Modülü.9 2 ELEKTRA LOGO AKTARIM
AKINSOFT Ticaret Odası. Yardım Dosyası
 AKINSOFT Yardım Dosyası Doküman Versiyon : 1.02.01 Tarih : 13.06.2014 1 İçindekiler: 1. KAYITLAR...... 3 1.1. Rehber Kayıt... 3 1.2. Firma Kayıt... 5 1.3. Rehber/Firma Listesi... 6 2. TİCARET ODASI...
AKINSOFT Yardım Dosyası Doküman Versiyon : 1.02.01 Tarih : 13.06.2014 1 İçindekiler: 1. KAYITLAR...... 3 1.1. Rehber Kayıt... 3 1.2. Firma Kayıt... 5 1.3. Rehber/Firma Listesi... 6 2. TİCARET ODASI...
MÜLKİ İDARE AMİRLERİ ATAMA MODÜLÜ
 MÜLKİ İDARE AMİRLERİ ATAMA MODÜLÜ (PERSONEL GENEL MÜDÜRLÜĞÜ - MÜKİ İDARE AMİRLERİ ATAMA ŞUBE MÜDÜRLÜĞÜ) KULLANICI KLAVUZU Temmuz 2011 Havva Yıldırım İçindekiler 1 Amaç 4 2 Giriş 4 3 Arama ve İşlemler 6
MÜLKİ İDARE AMİRLERİ ATAMA MODÜLÜ (PERSONEL GENEL MÜDÜRLÜĞÜ - MÜKİ İDARE AMİRLERİ ATAMA ŞUBE MÜDÜRLÜĞÜ) KULLANICI KLAVUZU Temmuz 2011 Havva Yıldırım İçindekiler 1 Amaç 4 2 Giriş 4 3 Arama ve İşlemler 6
KULLANIM KILAVUZU. Reserve Online Reservation Systems www.reserve.com.tr
 KULLANIM KILAVUZU Reserve Online Reservation Systems www.reserve.com.tr RESERVE ONLİNE REZERVASYON YAZILIMI KULLANIM KİTABI...3 ADMİN PANELİ... 3 Admin Panel Giriş (Login)... 3 Yönetim Paneli... 3 OTEL
KULLANIM KILAVUZU Reserve Online Reservation Systems www.reserve.com.tr RESERVE ONLİNE REZERVASYON YAZILIMI KULLANIM KİTABI...3 ADMİN PANELİ... 3 Admin Panel Giriş (Login)... 3 Yönetim Paneli... 3 OTEL
HESAP PLANI DEĞİŞİKLİĞİ
 HESAP PLANI DEĞİŞİKLİĞİ Hesap Planı, önceden fiş içerisinde ve diğer alanlarda (hesap kodu tanımlanması gereken alanlar) ekranın üst tarafına otomatik geliyor veya Alt+3 tuş kombinasyonu ile görüntüleniyordu.
HESAP PLANI DEĞİŞİKLİĞİ Hesap Planı, önceden fiş içerisinde ve diğer alanlarda (hesap kodu tanımlanması gereken alanlar) ekranın üst tarafına otomatik geliyor veya Alt+3 tuş kombinasyonu ile görüntüleniyordu.
E-Posta Yönetimi. E-Posta Açma, Silme ve Yönetim Kılavuzu
 E-Posta Yönetimi E-Posta Açma, Silme ve Yönetim Kılavuzu E-Posta yönetimi rehberi ile kolayca yeni bir e-posta adresi oluşturabilir, silebilir veya mevcut e-posta sitelerinizi yönetebilirsiniz. Kılavuz
E-Posta Yönetimi E-Posta Açma, Silme ve Yönetim Kılavuzu E-Posta yönetimi rehberi ile kolayca yeni bir e-posta adresi oluşturabilir, silebilir veya mevcut e-posta sitelerinizi yönetebilirsiniz. Kılavuz
MTP KULLANIM KLAVUZU
 MTP KULLANIM KLAVUZU İçindekiler MTP KULLANIM KLAVUZU İçindekiler... 1 ANA MENÜ... 2 Firma Ve Müşteri Bilgilerini Güncelleme... 3 Maliyet Hesaplamaları... 4 AYARLAR... 6 TEKLİF HAZIRLAMA... 6 Teklif Ekranı...
MTP KULLANIM KLAVUZU İçindekiler MTP KULLANIM KLAVUZU İçindekiler... 1 ANA MENÜ... 2 Firma Ve Müşteri Bilgilerini Güncelleme... 3 Maliyet Hesaplamaları... 4 AYARLAR... 6 TEKLİF HAZIRLAMA... 6 Teklif Ekranı...
efinans Finansal İşlemler Modülü Kullanım Kılavuzu
 efinans Finansal İşlemler Modülü Kullanım Kılavuzu İÇİNDEKİLER 1. GİRİŞ... 3 2. UYGULAMAYA ERİŞİM... 4 3. YETKİLENDİRME / KULANICI ROL TANIMLARI... 4 3.1 Kullanıcı Rol Tanımları... 5 3.1.1. Firma Finansman
efinans Finansal İşlemler Modülü Kullanım Kılavuzu İÇİNDEKİLER 1. GİRİŞ... 3 2. UYGULAMAYA ERİŞİM... 4 3. YETKİLENDİRME / KULANICI ROL TANIMLARI... 4 3.1 Kullanıcı Rol Tanımları... 5 3.1.1. Firma Finansman
İşlem Adımları. 18 Mart 2016
 18 Mart 2016 İlgili Versiyon/lar : ETA:SQL, ETA:V.8-SQL İlgili Modül/ler : Muhasebe II, Muhasebe E-Fatura / E-Arşiv Dosyalarından Muhasebe Fişi Oluşturulması Firmalara tedarikçilerinden veya hizmet aldıkları
18 Mart 2016 İlgili Versiyon/lar : ETA:SQL, ETA:V.8-SQL İlgili Modül/ler : Muhasebe II, Muhasebe E-Fatura / E-Arşiv Dosyalarından Muhasebe Fişi Oluşturulması Firmalara tedarikçilerinden veya hizmet aldıkları
Eğitmen. Öğretmen/Eğitmen.
 Öğretmen/Eğitmen İçindekiler VeduBox İçeriği- Öğretmen... 3 Ana Sayfa... 3 Takvimim... 4 Takvimim... 4 Akademik Takvim... 4 Derslerim... 4 Ders Profili... 5 İçerik... 5 Duyurular... 7 Ödevler:... 8 Anketler...
Öğretmen/Eğitmen İçindekiler VeduBox İçeriği- Öğretmen... 3 Ana Sayfa... 3 Takvimim... 4 Takvimim... 4 Akademik Takvim... 4 Derslerim... 4 Ders Profili... 5 İçerik... 5 Duyurular... 7 Ödevler:... 8 Anketler...
EBA Dosya Uygulaması Kullanıcı Kılavuzu ( W eb)
 EBA Dosya Uygulaması Kullanıcı Kılavuzu ( W eb) İçindekiler EBA Dosya Nedir?... 1 Kimler kullanabilir?... 2 Uygulama Ne işe Yarar?... 2 Sisteme internet üzerinden giriş nasıl yapılır?... 2 Yeni bir klasör
EBA Dosya Uygulaması Kullanıcı Kılavuzu ( W eb) İçindekiler EBA Dosya Nedir?... 1 Kimler kullanabilir?... 2 Uygulama Ne işe Yarar?... 2 Sisteme internet üzerinden giriş nasıl yapılır?... 2 Yeni bir klasör
WORKCUBE V14 VERSİYON DEVİR İŞLEMLERİ
 WORKCUBE V14 VERSİYON DEVİR İŞLEMLERİ Düzenleme : Metin Sancarbarlaz Düzenleme Tarihi : 11.01.2017 DÖNEM VE BAKIM İŞLEMLERİ İşlemler yılsonunda yapılmakta olup bulunduğunuz dönemi kapatarak yeni döneme
WORKCUBE V14 VERSİYON DEVİR İŞLEMLERİ Düzenleme : Metin Sancarbarlaz Düzenleme Tarihi : 11.01.2017 DÖNEM VE BAKIM İŞLEMLERİ İşlemler yılsonunda yapılmakta olup bulunduğunuz dönemi kapatarak yeni döneme
Ecat 8. Hakbim Bilgi İşlem A.Ş. Versiyon
 Ecat 8 Hakbim Bilgi İşlem A.Ş. Versiyon 2015 01.01 1 Ecat8 Nedir? Firmaların elektronik yedek parça kataloğu ihtiyacını karşılamak için Hakbim Bilgi İşlem tarafından geliştirilmiş ve geliştirilmeye devam
Ecat 8 Hakbim Bilgi İşlem A.Ş. Versiyon 2015 01.01 1 Ecat8 Nedir? Firmaların elektronik yedek parça kataloğu ihtiyacını karşılamak için Hakbim Bilgi İşlem tarafından geliştirilmiş ve geliştirilmeye devam
HİTİT Muhasebe Aktarım Kurulum ve Kullanım Kılavuzu (Netsis Modülü)
 HİTİT Muhasebe Aktarım Kurulum ve Kullanım Kılavuzu () 24.10.2011 İÇİNDEKİLER 1. Kurulum... 1 2. Uygulamayı çalıştırma... 1 3. Ayarlar... 3 3.1. Netsis Bağlantı Ayarları... 4 3.2. Şube Eşleştirme... 5
HİTİT Muhasebe Aktarım Kurulum ve Kullanım Kılavuzu () 24.10.2011 İÇİNDEKİLER 1. Kurulum... 1 2. Uygulamayı çalıştırma... 1 3. Ayarlar... 3 3.1. Netsis Bağlantı Ayarları... 4 3.2. Şube Eşleştirme... 5
STOKLAR. Stok Kartları Stok Fişleri Stok Sayım. Stok Kartları. a-stok Kartı Ekleme
 STOKLAR Stok Kartları Stok Fişleri Stok Sayım Stok Kartları a-stok Kartı Ekleme Stok kartı eklemek için öncelikle sol taraftaki STOK menüsünden STOK KARTLARI na tıklayınız. Açılan pencerede üst taraftaki
STOKLAR Stok Kartları Stok Fişleri Stok Sayım Stok Kartları a-stok Kartı Ekleme Stok kartı eklemek için öncelikle sol taraftaki STOK menüsünden STOK KARTLARI na tıklayınız. Açılan pencerede üst taraftaki
AKINSOFT WOLVOX Beyanname
 AKINSOFT Yardım Dosyası Doküman Versiyon : 1.02.01 Tarih : 08.08.2012 Sayfa 1 1. ÇALIŞMA SİSTEMİ HAKKINDA KISA BİLGİ programı, ticari işletmelerin periyodik sürelerde resmi olarak vergi dairelerine vermesi
AKINSOFT Yardım Dosyası Doküman Versiyon : 1.02.01 Tarih : 08.08.2012 Sayfa 1 1. ÇALIŞMA SİSTEMİ HAKKINDA KISA BİLGİ programı, ticari işletmelerin periyodik sürelerde resmi olarak vergi dairelerine vermesi
FATURA Fatura kayıtları sekmesinden Alış Faturası- Satış Faturası- Alış İade Faturası- Satış İade Faturası ve Hızlı Satış Faturasını girebilirsiniz.
 FATURA Fatura kayıtları sekmesinden Alış Faturası- Satış Faturası- Alış İade Faturası- Satış İade Faturası ve Hızlı Satış Faturasını girebilirsiniz. Şimdi Fatura nın içindeki sekmeleri ve sekmelerin içindeki
FATURA Fatura kayıtları sekmesinden Alış Faturası- Satış Faturası- Alış İade Faturası- Satış İade Faturası ve Hızlı Satış Faturasını girebilirsiniz. Şimdi Fatura nın içindeki sekmeleri ve sekmelerin içindeki
ASELSAN TEDARİKÇİ PORTALI KALİTE SÜREÇLERİ DOKÜMANI
 ASELSAN TEDARİKÇİ PORTALI KALİTE SÜREÇLERİ DOKÜMANI Versiyon: 2 Tarih: 28.09.2017 1 İçindekiler 1. Sisteme Giriş... 3 2. Geri Bildirim Süreci... 4 2.1. Geri bildirim oluşturma... 6 3. Denetim Talebi...
ASELSAN TEDARİKÇİ PORTALI KALİTE SÜREÇLERİ DOKÜMANI Versiyon: 2 Tarih: 28.09.2017 1 İçindekiler 1. Sisteme Giriş... 3 2. Geri Bildirim Süreci... 4 2.1. Geri bildirim oluşturma... 6 3. Denetim Talebi...
WorkCube Kullanıcı Kitapları / Ayarlar Modülü
 WorkCube Kullanıcı Eğitim Kitapçığı Ayarlar Modülü 1 İçindekiler Sayfa No KONU I SİSTEM YÖNETİMİ BÖLÜM I Sistem Tanımları Şirket tanımlama Muhasebe dönemi tanımlama 10 Cari dönem Kapama 12 Muhasebe Devir
WorkCube Kullanıcı Eğitim Kitapçığı Ayarlar Modülü 1 İçindekiler Sayfa No KONU I SİSTEM YÖNETİMİ BÖLÜM I Sistem Tanımları Şirket tanımlama Muhasebe dönemi tanımlama 10 Cari dönem Kapama 12 Muhasebe Devir
BEŞHEKİM GRUP AYBEL YAZILIM İBYS PROGRAMI KULLANIMI
 BEŞHEKİM GRUP AYBEL YAZILIM İBYS PROGRAMI KULLANIMI PROGRAM İNDİRME : Beşhekim grup Aybel Yazılım İbys programımızı http://aybelsoft.com/uploads/aybelsoft-ibys.rar linkinden programı indirebilirsiniz.
BEŞHEKİM GRUP AYBEL YAZILIM İBYS PROGRAMI KULLANIMI PROGRAM İNDİRME : Beşhekim grup Aybel Yazılım İbys programımızı http://aybelsoft.com/uploads/aybelsoft-ibys.rar linkinden programı indirebilirsiniz.
Hesapların Belirlenmesi Bölümünde Kayıtlı Gelen Entegrasyon Tablosu Dosyaları Listesi
 22 Ekim 2009 Đlgili Versiyon/lar : ETA:SQL, ETA:V.8-SQL Đlgili Modül/ler : Bordro BORDRO MUHASEBE ENTEGRASYONU Bordro modülünü kullanan müşterilerimiz bordroya ait bilgileri otomatik olarak Muhasebe modülüne
22 Ekim 2009 Đlgili Versiyon/lar : ETA:SQL, ETA:V.8-SQL Đlgili Modül/ler : Bordro BORDRO MUHASEBE ENTEGRASYONU Bordro modülünü kullanan müşterilerimiz bordroya ait bilgileri otomatik olarak Muhasebe modülüne
AKINSOFT Tarı Medika. Yardım Dosyası
 AKINSOFT Yardım Dosyası Doküman Versiyon : 1.02.01 Tarih : 05.08.2014 1 1- PROGRAM HAKKINDA KISA BİLGİ AKINSOFT programı zirai tarım ilaçları satan firmalara hitap etmektedir. Zirai ilaç kayıtları, formülasyon,
AKINSOFT Yardım Dosyası Doküman Versiyon : 1.02.01 Tarih : 05.08.2014 1 1- PROGRAM HAKKINDA KISA BİLGİ AKINSOFT programı zirai tarım ilaçları satan firmalara hitap etmektedir. Zirai ilaç kayıtları, formülasyon,
Luca Fatura Aktarım İşlemi
 Luca Fatura Aktarım İşlemi Luca Muhasebe Yazılımında Fatura aktarım işlemini Muhasebe Modülü > Fiş İşlemleri> Fatura Aktarımı Alanından yapabilirsiniz. Bu alanın seçtiğinizde fatura aktarım ekranı başka
Luca Fatura Aktarım İşlemi Luca Muhasebe Yazılımında Fatura aktarım işlemini Muhasebe Modülü > Fiş İşlemleri> Fatura Aktarımı Alanından yapabilirsiniz. Bu alanın seçtiğinizde fatura aktarım ekranı başka
Bakım Yönetimi Logo Nisan 2016
 Bakım Yönetimi Logo Nisan 2016 İçindekiler Bakım Yönetimi... 4 Bakım Yönetimini Etkileyen Öndeğer ve Parametreler... 4 Tanımlar... 5 Bakım Parametreleri... 5 Parametre Bilgileri... 6 Arıza Kodları... 8
Bakım Yönetimi Logo Nisan 2016 İçindekiler Bakım Yönetimi... 4 Bakım Yönetimini Etkileyen Öndeğer ve Parametreler... 4 Tanımlar... 5 Bakım Parametreleri... 5 Parametre Bilgileri... 6 Arıza Kodları... 8
İŞLETME İŞLEMLERİ KULLANIM KLAVUZU. İşletme Yardımcı Klavuz
 İŞLETME İŞLEMLERİ KULLANIM KLAVUZU İşletme Yardımcı Klavuz 4/3/2013 İÇİNDEKİLER 1- Sisteme Girebilmek için Nasıl Kullanıcı Oluşturulur?... 2 1.1.1 Yeni İşletme Kullanıcısı... 3 1.1.2 Kullanıcı Adı ile
İŞLETME İŞLEMLERİ KULLANIM KLAVUZU İşletme Yardımcı Klavuz 4/3/2013 İÇİNDEKİLER 1- Sisteme Girebilmek için Nasıl Kullanıcı Oluşturulur?... 2 1.1.1 Yeni İşletme Kullanıcısı... 3 1.1.2 Kullanıcı Adı ile
Kurumsal Grup E-Posta Eğitim Dokümanı
 Kurumsal Grup E-Posta Eğitim Dokümanı Bu Eğitim Dokümanı Bilişim Merkezi Modelleme Grubu Öğrencileri Tarafından Hazırlanmıştır. İçindekiler Kurumsal Grup E-Posta Nedir?... 2 Amaçlar... 3 1. Liste Talebinde
Kurumsal Grup E-Posta Eğitim Dokümanı Bu Eğitim Dokümanı Bilişim Merkezi Modelleme Grubu Öğrencileri Tarafından Hazırlanmıştır. İçindekiler Kurumsal Grup E-Posta Nedir?... 2 Amaçlar... 3 1. Liste Talebinde
Stok Modülü Muhasebeleştirme İşlemleri
 Stok Modülü leştirme İşlemleri 1- Stok girişlerinin(tesellüm/faturalar) muhasebeleştirilmesi Stoktan muhasebeleştirme işlemi için öncelikle tanımlamaların tam ve doğru şekilde yapılması gerekmektedir.
Stok Modülü leştirme İşlemleri 1- Stok girişlerinin(tesellüm/faturalar) muhasebeleştirilmesi Stoktan muhasebeleştirme işlemi için öncelikle tanımlamaların tam ve doğru şekilde yapılması gerekmektedir.
Fatura Dosyalarını Yükleme ile ilgili Detaylar. 14 Temmuz 2014
 14 Temmuz 2014 İlgili Versiyon/lar : ETA:SQL, ETA:V.8-SQL İlgili Modül/ler : E-Fatura Gelen e-fatura Dosyalarının Transferi Firmalara tedarikçilerinden veya hizmet aldıkları firmalardan gelen e-faturalar,
14 Temmuz 2014 İlgili Versiyon/lar : ETA:SQL, ETA:V.8-SQL İlgili Modül/ler : E-Fatura Gelen e-fatura Dosyalarının Transferi Firmalara tedarikçilerinden veya hizmet aldıkları firmalardan gelen e-faturalar,
Proje Takip Platformu Kullanım Kılavuzu
 Proje Takip Platformu Kullanım Kılavuzu Uygulamaya giriş yapabilmek için https://iskop.istanbul.edu.tr/ adresine girilir. Proje Takip Platformu adlı bölümden Proje Takip Platformu linkine tıklanır. Açılan
Proje Takip Platformu Kullanım Kılavuzu Uygulamaya giriş yapabilmek için https://iskop.istanbul.edu.tr/ adresine girilir. Proje Takip Platformu adlı bölümden Proje Takip Platformu linkine tıklanır. Açılan
ÇANKAYA ÜNİVERSİTESİ WEBMAIL KULLANIM KLAVUZU
 ÇANKAYA ÜNİVERSİTESİ WEBMAIL KULLANIM KLAVUZU Üniversitemiz Webmail servisi yenilenmiş olup Roundcube webmail üzerinden servis vermeye başlamıştır. Daha önce kullanılan SquirrelMail servisi https://oldwebmail.cankaya.edu.tr/
ÇANKAYA ÜNİVERSİTESİ WEBMAIL KULLANIM KLAVUZU Üniversitemiz Webmail servisi yenilenmiş olup Roundcube webmail üzerinden servis vermeye başlamıştır. Daha önce kullanılan SquirrelMail servisi https://oldwebmail.cankaya.edu.tr/
Konu : 2017 Yılına, Yılsonu Devir İşlemleri
 Bilgi Konu : 2017 Yılına, Yılsonu Devir İşlemleri Presto Plus da iki farklı tip devir yapılabilir. İhtiyaca göre bu iki devir programından birisi tercih edilerek devir işlemi yapılmalıdır. Devir işlemlerinden
Bilgi Konu : 2017 Yılına, Yılsonu Devir İşlemleri Presto Plus da iki farklı tip devir yapılabilir. İhtiyaca göre bu iki devir programından birisi tercih edilerek devir işlemi yapılmalıdır. Devir işlemlerinden
Demsilver Muhasebe Programı
 Demsilver Muhasebe Programı Demsilver Muhasebe Programı; Stok,Cari,Fatura, İrsaliye, Kasa, Banka, Çek, Senet ve Raporlama Mödüllerinden Oluşur. CARİ Muhasebe Programında Sınırsız cari kart açabilirsiniz
Demsilver Muhasebe Programı Demsilver Muhasebe Programı; Stok,Cari,Fatura, İrsaliye, Kasa, Banka, Çek, Senet ve Raporlama Mödüllerinden Oluşur. CARİ Muhasebe Programında Sınırsız cari kart açabilirsiniz
Borç / Alacak Yönetimi
 Borç / Alacak Yönetimi Logo Eylül 2014 İçindekiler Logo J-Guar Borç Tanımları... 4 Borç Tanım Bilgileri... 5 Alacak Tanımları... 7 Alacak Tanım Bilgileri... 8 Borç Talepleri... 10 Borç Talep Bilgileri...
Borç / Alacak Yönetimi Logo Eylül 2014 İçindekiler Logo J-Guar Borç Tanımları... 4 Borç Tanım Bilgileri... 5 Alacak Tanımları... 7 Alacak Tanım Bilgileri... 8 Borç Talepleri... 10 Borç Talep Bilgileri...
PERSONEL KAYMAKAM ADAYLIĞI MODÜLÜ
 PERSONEL KAYMAKAM ADAYLIĞI MODÜLÜ (PERSONEL GENEL MÜDÜRLÜĞÜ KAYMAKAM ADAYLIĞI ŞUBE MÜDÜRLÜĞÜ) KULLANICI KLAVUZU Eylül 2011 Havva Yıldırım İçindekiler 1 AMAÇ... 4 2 GİRİŞ... 4 3 KAYMAKAM ADAYLARI... 6 3.1.STAJ
PERSONEL KAYMAKAM ADAYLIĞI MODÜLÜ (PERSONEL GENEL MÜDÜRLÜĞÜ KAYMAKAM ADAYLIĞI ŞUBE MÜDÜRLÜĞÜ) KULLANICI KLAVUZU Eylül 2011 Havva Yıldırım İçindekiler 1 AMAÇ... 4 2 GİRİŞ... 4 3 KAYMAKAM ADAYLARI... 6 3.1.STAJ
WOLVOX Hızlı Satış. AKINSOFT WOLVOX 7 Hızlı Satış Yardım Dosyası
 AKINSOFT WOLVOX 7 Hızlı Satış Yardım Dosyası Doküman Versiyon : 1.02.01 Oluşturma Tarihi : 01.03.2011 Düzenleme Tarihi : 01.03.2011 Sayfa 1 Copyright 2011 1. İŞLEMLER 1.1. Satış Ekranı AKINSOFT Programı,
AKINSOFT WOLVOX 7 Hızlı Satış Yardım Dosyası Doküman Versiyon : 1.02.01 Oluşturma Tarihi : 01.03.2011 Düzenleme Tarihi : 01.03.2011 Sayfa 1 Copyright 2011 1. İŞLEMLER 1.1. Satış Ekranı AKINSOFT Programı,
DARA PLUS PARAKENDE MODULU
 DARA PLUS PARAKENDE MODULU PARAKENDE SATIŞ MÜŞTERİ BİLGİLERİ GİRİŞ VE DEĞİŞİKLİK Peşin satış adında bir tane cari hesap oluşturulur kod 1 adı peşin soyadı satış olan. Yeni bir müşteri açmak için : yeni
DARA PLUS PARAKENDE MODULU PARAKENDE SATIŞ MÜŞTERİ BİLGİLERİ GİRİŞ VE DEĞİŞİKLİK Peşin satış adında bir tane cari hesap oluşturulur kod 1 adı peşin soyadı satış olan. Yeni bir müşteri açmak için : yeni
AKINSOFT Çiftçi Koruma Yardım Dokümanı
 AKINSOFT Çiftçi Koruma Yardım Dokümanı Doküman Versiyon: 01.02.02 Tarih: 07.03.2015 1 1. ÇALIŞMA SİSTEMİ HAKKINDA BİLGİ Belediye ve Koruma Başkanlıklarına hitap eden Çiftçi Koruma programı sayesinde üye
AKINSOFT Çiftçi Koruma Yardım Dokümanı Doküman Versiyon: 01.02.02 Tarih: 07.03.2015 1 1. ÇALIŞMA SİSTEMİ HAKKINDA BİLGİ Belediye ve Koruma Başkanlıklarına hitap eden Çiftçi Koruma programı sayesinde üye
TEKİR TİCARİ OTOMASYON KULLANICI KILAVUZU. Sürüm 1.0
 TEKİR TİCARİ OTOMASYON KULLANICI KILAVUZU Sürüm 1.0 1 Yazarlar Ayten Gülen Bilge Altay Hakan Uygun Lisans Bu Doküman GNU FDL ile lisanslanmıştır. 2 İçindekiler Giriş...6 Başlangıç...6 Genel Yapı...6 MENÜLER...7
TEKİR TİCARİ OTOMASYON KULLANICI KILAVUZU Sürüm 1.0 1 Yazarlar Ayten Gülen Bilge Altay Hakan Uygun Lisans Bu Doküman GNU FDL ile lisanslanmıştır. 2 İçindekiler Giriş...6 Başlangıç...6 Genel Yapı...6 MENÜLER...7
PRUSA İSG KULLANIM KILAVUZU
 PRUSA İSG KULLANIM KILAVUZU Sürüm 0.0.1 İçindekiler Firma İşlemleri :. 1. Firmalar Firma Kayıt Firma Bilgisi Değiştirme 2. Tesisler Tesis Ekle Tesis Düzenle 3. Bölümler Bölüm Ekle Bölüm Düzenle 4. Birimler
PRUSA İSG KULLANIM KILAVUZU Sürüm 0.0.1 İçindekiler Firma İşlemleri :. 1. Firmalar Firma Kayıt Firma Bilgisi Değiştirme 2. Tesisler Tesis Ekle Tesis Düzenle 3. Bölümler Bölüm Ekle Bölüm Düzenle 4. Birimler
Satın Alma Yönetimi Kullanıcı Kitabı
 Satın Alma Yönetimi Kullanıcı Kitabı İçindekiler Sayfa No SATIN ALMA YÖNETİMİ MODÜLÜ Satın Alma Modülü Genel Bilgiler İç Talepler... 2 PHL'den İç Talep Oluşturma...4 İç Talep Güncelleme...6 İç Talepler
Satın Alma Yönetimi Kullanıcı Kitabı İçindekiler Sayfa No SATIN ALMA YÖNETİMİ MODÜLÜ Satın Alma Modülü Genel Bilgiler İç Talepler... 2 PHL'den İç Talep Oluşturma...4 İç Talep Güncelleme...6 İç Talepler
ENROUTEPLUS TA YAPILMASI GEREKENLER
 11 Mayıs 2010 İlgili Versiyon/lar : ETA:SQL, ETA:V.8-SQL İlgili Modül/ler : Transfer EnRoutePlus TAN METİN DOSYALARININ AKTARIMI (FATURA, NAKİT, ÇEK, SENET) Univera firmasının EnRoutePlus programından
11 Mayıs 2010 İlgili Versiyon/lar : ETA:SQL, ETA:V.8-SQL İlgili Modül/ler : Transfer EnRoutePlus TAN METİN DOSYALARININ AKTARIMI (FATURA, NAKİT, ÇEK, SENET) Univera firmasının EnRoutePlus programından
GUSTOLOJİ ÖN MUHASEBE PROGRAMI
 GUSTOLOJİ ÖN MUHASEBE PROGRAMI STOK CARİ BANKA KASA FATURA ÇEK/SENET PERSONEL TOPLU SMS RAPORLAR DÖVİZ KUR HESABI GUSTOLOJİ ÖN MUHASEBE PROGRAMI GENEL ÖZELLİKLERİ Muhasebe Programı istediğiniz para biriminden
GUSTOLOJİ ÖN MUHASEBE PROGRAMI STOK CARİ BANKA KASA FATURA ÇEK/SENET PERSONEL TOPLU SMS RAPORLAR DÖVİZ KUR HESABI GUSTOLOJİ ÖN MUHASEBE PROGRAMI GENEL ÖZELLİKLERİ Muhasebe Programı istediğiniz para biriminden
1 Organizasyon Tanımlama
 İçindekiler 1 Organizasyon Tanımlama... 3 1.1 Şirket Tanımlama... 3 1.2 Kullanıcı Tanımlama... 3 1.3 İş Akışında Kullanılacak Grup/Birimlerin Oluşturulması... 3 1.4 Oluşturulan Grup/Birim Altına Kullanıcı
İçindekiler 1 Organizasyon Tanımlama... 3 1.1 Şirket Tanımlama... 3 1.2 Kullanıcı Tanımlama... 3 1.3 İş Akışında Kullanılacak Grup/Birimlerin Oluşturulması... 3 1.4 Oluşturulan Grup/Birim Altına Kullanıcı
Sisteme daha önce kayıt olmuş yazar giriş ekranında (Resim 1) kullanıcı adı (kayıt olduğu
 EMANUSCRIPT YAZAR İÇİN KULLANIM KILAVUZU 1. Sisteme Giriş Sisteme Kayıtlı Yazar ise Sisteme daha önce kayıt olmuş yazar giriş ekranında (Resim 1) kullanıcı adı (kayıt olduğu e-mail adresidir) ve şifresini
EMANUSCRIPT YAZAR İÇİN KULLANIM KILAVUZU 1. Sisteme Giriş Sisteme Kayıtlı Yazar ise Sisteme daha önce kayıt olmuş yazar giriş ekranında (Resim 1) kullanıcı adı (kayıt olduğu e-mail adresidir) ve şifresini
Servis Güzergâhları Optimizasyonu. Rotaban Viewer Kullanım Kılavuzu
 Servis Güzergâhları Optimizasyonu Rotaban Viewer Kullanım Kılavuzu İçindekiler 1 Giriş... 1 1.1 Rotaban Nedir?... 1 2 Rotaban Viewer... 2 2.1 Giriş... 2 2.2 Ana Sayfa... 3 2.2.1 Adres Güncelleme... 3 2.2.2
Servis Güzergâhları Optimizasyonu Rotaban Viewer Kullanım Kılavuzu İçindekiler 1 Giriş... 1 1.1 Rotaban Nedir?... 1 2 Rotaban Viewer... 2 2.1 Giriş... 2 2.2 Ana Sayfa... 3 2.2.1 Adres Güncelleme... 3 2.2.2
YENİ NESİL ÖKC İLE ON-LİNE İŞLEMLER (Hugin / Profilo)
 10 Ekim 2017 İlgili Versiyon/lar : ETA:SQL, ETA:V.8-SQL İlgili Modül/ler : ÖKC Modülü YENİ NESİL ÖKC İLE ON-LİNE İŞLEMLER (Hugin / Profilo) Programlarımızda Ödeme Kaydedici Cihazlar modülünü kullanarak,
10 Ekim 2017 İlgili Versiyon/lar : ETA:SQL, ETA:V.8-SQL İlgili Modül/ler : ÖKC Modülü YENİ NESİL ÖKC İLE ON-LİNE İŞLEMLER (Hugin / Profilo) Programlarımızda Ödeme Kaydedici Cihazlar modülünü kullanarak,
T.C. Sağlık Bakanlığı. Renkli Reçete Uygulaması Hekim Kullanım Kılavuzu
 T.C. Sağlık Bakanlığı Renkli Reçete Uygulaması Hekim Kullanım Kılavuzu İçindekiler 1.Amaç... 2 2.Renkli Reçete Kullanım Bilgileri... 2 2.1 Kullanıcı Giriş Ekranı... 2 2.2 Doktor Reçete Yazma Modülü...
T.C. Sağlık Bakanlığı Renkli Reçete Uygulaması Hekim Kullanım Kılavuzu İçindekiler 1.Amaç... 2 2.Renkli Reçete Kullanım Bilgileri... 2 2.1 Kullanıcı Giriş Ekranı... 2 2.2 Doktor Reçete Yazma Modülü...
Bu döküman Niğde Üniversitesi Akademik Bilgi Sistemi için kullanma kılavuzudur. İçerik olarak, sistemin kullanım şeklini göstermektedir.
 Bu döküman Niğde Üniversitesi Akademik Bilgi Sistemi için kullanma kılavuzudur. İçerik olarak, sistemin kullanım şeklini göstermektedir. Akademik Bilgi Sistemi ne http://mf.nigde.edu.tr/akbis adresinden
Bu döküman Niğde Üniversitesi Akademik Bilgi Sistemi için kullanma kılavuzudur. İçerik olarak, sistemin kullanım şeklini göstermektedir. Akademik Bilgi Sistemi ne http://mf.nigde.edu.tr/akbis adresinden
VAKIFBANK SANAL POS PANELİ KULLANICI KILAVUZU
 VAKIFBANK SANAL POS PANELİ KULLANICI KILAVUZU DEĞERLİ ÜYE İŞYERİMİZ! Vakıfbank Sanal POS Ekibi olarak, sizlere daha iyi hizmet verebilmek için çalışmaya devam ediyoruz. İlerleyen dönemlerde panelimizin
VAKIFBANK SANAL POS PANELİ KULLANICI KILAVUZU DEĞERLİ ÜYE İŞYERİMİZ! Vakıfbank Sanal POS Ekibi olarak, sizlere daha iyi hizmet verebilmek için çalışmaya devam ediyoruz. İlerleyen dönemlerde panelimizin
efinans Finansal İşlemler Modülü Kullanım Kılavuzu
 1 efinans Finansal İşlemler Modülü Kullanım Kılavuzu 2015 2 İÇİNDEKİLER 1 GİRİŞ...3 2 UYGULAMAYA ERİŞİM...4 3 YETKİLENDİRME...5 3.1 Kullanıcı Rol Tanımları... 5 Firma Finansman Kullanıcı Rolü... 5 efinans
1 efinans Finansal İşlemler Modülü Kullanım Kılavuzu 2015 2 İÇİNDEKİLER 1 GİRİŞ...3 2 UYGULAMAYA ERİŞİM...4 3 YETKİLENDİRME...5 3.1 Kullanıcı Rol Tanımları... 5 Firma Finansman Kullanıcı Rolü... 5 efinans
Luca NET Kobi Ticari Yazılımında ilk yapılacaklar
 Luca NET Kobi Ticari Yazılımında ilk yapılacaklar Luca MMP (Mali Müşavir Paketi) bilgileri ile Luca Üye girişinden sisteme giriş yapıldıktan sonra Luca Net Kobi Ticari Giriş butonuna basarak programa giriş
Luca NET Kobi Ticari Yazılımında ilk yapılacaklar Luca MMP (Mali Müşavir Paketi) bilgileri ile Luca Üye girişinden sisteme giriş yapıldıktan sonra Luca Net Kobi Ticari Giriş butonuna basarak programa giriş
MEBİS Kullanım Kılavuzu. Öğretim Elemanı Yeni. 2013-2015 - İstanbul Medipol Üniversitesi
 MEBİS Kullanım Kılavuzu Öğretim Elemanı Yeni 2013-2015 - İstanbul Medipol Üniversitesi İçindekiler 1. Uzem 1. Uzem mebis.medipol.edu.tr adresine girdiğinizde sol alt tarafta bulunan seçeneklerden "Muzem
MEBİS Kullanım Kılavuzu Öğretim Elemanı Yeni 2013-2015 - İstanbul Medipol Üniversitesi İçindekiler 1. Uzem 1. Uzem mebis.medipol.edu.tr adresine girdiğinizde sol alt tarafta bulunan seçeneklerden "Muzem
LKS2. Kredi Kartı Uygulamaları
 LKS2 Kredi Kartı Uygulamaları LOGO Kasım 2006 İçindekiler LKS2 Kredi Kartı Uygulamalarında kullanılan parametreler... 3 Banka Hesabı Kayıt Türleri... 3 Geri Ödeme Planları... 4 Geri Ödeme Plan Bilgileri...
LKS2 Kredi Kartı Uygulamaları LOGO Kasım 2006 İçindekiler LKS2 Kredi Kartı Uygulamalarında kullanılan parametreler... 3 Banka Hesabı Kayıt Türleri... 3 Geri Ödeme Planları... 4 Geri Ödeme Plan Bilgileri...
Datasoft Yazılım Genel Muhasebe Programı Muhasebe Fişlerinin Günlük Birleştirilmesini Açıklayan Kılavuz
 Datasoft Yazılım Genel Muhasebe Programı Muhasebe Fişlerinin Günlük Birleştirilmesini Açıklayan Kılavuz Uygulamanın Đçeriği: Datasoft Yazılım Genel Muhasebe Programında muhasebe fişleri, oluşma kaynaklarına
Datasoft Yazılım Genel Muhasebe Programı Muhasebe Fişlerinin Günlük Birleştirilmesini Açıklayan Kılavuz Uygulamanın Đçeriği: Datasoft Yazılım Genel Muhasebe Programında muhasebe fişleri, oluşma kaynaklarına
Dava Dosya Takibi Kullanım Kılavuzu
 Dava Dosya Takibi Kullanım Kılavuzu Dava Dosya Takibi Kullanım Klavuzu İÇİNDEKİLER HAZIRLIK... 3 Kapak... 3 KİŞİLER... 3 Dava... 4 Karşı Taraf... 4 Duruşmalar... 4 Ön Duruşma... 4 Süreli İş... 5 Duruşma...
Dava Dosya Takibi Kullanım Kılavuzu Dava Dosya Takibi Kullanım Klavuzu İÇİNDEKİLER HAZIRLIK... 3 Kapak... 3 KİŞİLER... 3 Dava... 4 Karşı Taraf... 4 Duruşmalar... 4 Ön Duruşma... 4 Süreli İş... 5 Duruşma...
YORKA TİCARİ STARTER EĞİTİM DÖKÜMANI
 YORKA TİCARİ STARTER EĞİTİM DÖKÜMANI Yorka Ticari Starter Yazılımı, Temel ön muhasebe ve cari ihtiyaçlarını karşılamak için hazırlanmış bir versiyondur. 5 Ana modülden oluşmaktadır: Cari Hesaplar Stok
YORKA TİCARİ STARTER EĞİTİM DÖKÜMANI Yorka Ticari Starter Yazılımı, Temel ön muhasebe ve cari ihtiyaçlarını karşılamak için hazırlanmış bir versiyondur. 5 Ana modülden oluşmaktadır: Cari Hesaplar Stok
TÜRKİYE ESNAF VE SANATKARLARI KONFEDERASYONU Online İşlemler (Basılı Evrak Stok Takip Sistemi ) Kullanma Kılavuzu
 1. Giriş Bu kılavuz; Türkiye Esnaf ve Sanatkarları Konfederasyonu Online İşlemler sisteminde, Basılı Evrak Stok Takip Sisteminin kullanımını anlatmak amacı ile hazırlanmıştır. Bu sistem ile; - Basılı Evrak
1. Giriş Bu kılavuz; Türkiye Esnaf ve Sanatkarları Konfederasyonu Online İşlemler sisteminde, Basılı Evrak Stok Takip Sisteminin kullanımını anlatmak amacı ile hazırlanmıştır. Bu sistem ile; - Basılı Evrak
e-mutabakat Ekstre Gönderimi
 e-mutabakat Ekstre Gönderimi Kurumlar ve şirketler arasındaki borç-alacak hesap hareket ve bakiyelerinin, bs-ba formlarının, elektronik ortamda gönderimi ve mutabakat sürecinin hızlandırılmasına yönelik
e-mutabakat Ekstre Gönderimi Kurumlar ve şirketler arasındaki borç-alacak hesap hareket ve bakiyelerinin, bs-ba formlarının, elektronik ortamda gönderimi ve mutabakat sürecinin hızlandırılmasına yönelik
Admin. Admin.
 Admin İçindekiler VeduBox Admin... 3 Ana Sayfa... 3 Ayarlar... 3 Genel... 3 Ödeme... 4 Ders... 4 Sms-Email... 4 Diğer... 5 Şube Yetkilileri... 5 Öğretmenler... 5 Kullanıcı İşlemleri... 5 Şubeler... 5 Şube
Admin İçindekiler VeduBox Admin... 3 Ana Sayfa... 3 Ayarlar... 3 Genel... 3 Ödeme... 4 Ders... 4 Sms-Email... 4 Diğer... 5 Şube Yetkilileri... 5 Öğretmenler... 5 Kullanıcı İşlemleri... 5 Şubeler... 5 Şube
İÇİNDEKİLER. ERA Danışmanlık. Ataşehir Soyak Yolu Şehit Burak Kurtuluş Cad. Uğurlu Sok No 140/5 Ümraniye İSTANBUL TÜRKİYE
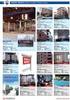 ERA e-defter KULLANIM KILAVUZU ERA Danışmanlık Ataşehir Soyak Yolu Şehit Burak Kurtuluş Cad. Uğurlu Sok No 140/5 Ümraniye İSTANBUL TÜRKİYE www.eracs-tr.com İÇİNDEKİLER MİKRONOM MASTER BİLGİSAYAR İncilipınar
ERA e-defter KULLANIM KILAVUZU ERA Danışmanlık Ataşehir Soyak Yolu Şehit Burak Kurtuluş Cad. Uğurlu Sok No 140/5 Ümraniye İSTANBUL TÜRKİYE www.eracs-tr.com İÇİNDEKİLER MİKRONOM MASTER BİLGİSAYAR İncilipınar
Vodafone Cep Sağlık. Kullanıcı Yardım Kılavuzu Sayfa isimlerine tıklayarak ilerleyebilirsiniz. İçindekiler
 Vodafone Cep Sağlık Kullanıcı Yardım Kılavuzu Sayfa isimlerine tıklayarak ilerleyebilirsiniz. Sayfa Adı Sayfa Numarası Kullanıcı Girişi 2 Profilim 3 Acil Durum Sağlık Bilgilerim 4 Özlük Bilgilerim 5 Sağlık
Vodafone Cep Sağlık Kullanıcı Yardım Kılavuzu Sayfa isimlerine tıklayarak ilerleyebilirsiniz. Sayfa Adı Sayfa Numarası Kullanıcı Girişi 2 Profilim 3 Acil Durum Sağlık Bilgilerim 4 Özlük Bilgilerim 5 Sağlık
Dövizli Kullanım LOGO KASIM 2011
 Dövizli Kullanım LOGO KASIM 2011 İçindekiler Dövizli Kullanım... 3 Kavramlar... 3 Döviz Türleri... 4 Satır bilgilerinin silinmesi... 4 Tüm tablonun silinmesi... 4 Sistemde yer alan ilk tanımlara ulaşım...
Dövizli Kullanım LOGO KASIM 2011 İçindekiler Dövizli Kullanım... 3 Kavramlar... 3 Döviz Türleri... 4 Satır bilgilerinin silinmesi... 4 Tüm tablonun silinmesi... 4 Sistemde yer alan ilk tanımlara ulaşım...
ÖĞRENCİ BİLGİ EKRANI )ZORUNLU DERSLER )ÜST DÖNEM DERSLERİ )BAŞARILI OLUNAN DERSLER )SEÇMELİ DERSLER...
 ÖĞRENCİ BİLGİ EKRANI... 2 1)ZORUNLU DERSLER... 5 2)ÜST DÖNEM DERSLERİ... 7 3)BAŞARILI OLUNAN DERSLER... 8 4)SEÇMELİ DERSLER... 9 5)PROGRAM DIŞI DERSLER... 10 6)DERS SEÇİMİ KAYDETME VE DANIŞMANA GÖNDERME...
ÖĞRENCİ BİLGİ EKRANI... 2 1)ZORUNLU DERSLER... 5 2)ÜST DÖNEM DERSLERİ... 7 3)BAŞARILI OLUNAN DERSLER... 8 4)SEÇMELİ DERSLER... 9 5)PROGRAM DIŞI DERSLER... 10 6)DERS SEÇİMİ KAYDETME VE DANIŞMANA GÖNDERME...
HYS KANITLAYICI BELGE KILAVUZU. TEMMUZ-2014 Uygulama Geliştirme ve Destek Şubesi
 HYS KANITLAYICI BELGE KILAVUZU TEMMUZ-2014 Uygulama Geliştirme ve Destek Şubesi İçindekiler Tablosu GİRİŞ...2 I. BÖLÜM...3 HARCAMA BİRİMİ TARAFINDAN YAPILACAK İŞLEMLER...3 A. Kanıtlayıcı Belge Ekleme...3
HYS KANITLAYICI BELGE KILAVUZU TEMMUZ-2014 Uygulama Geliştirme ve Destek Şubesi İçindekiler Tablosu GİRİŞ...2 I. BÖLÜM...3 HARCAMA BİRİMİ TARAFINDAN YAPILACAK İŞLEMLER...3 A. Kanıtlayıcı Belge Ekleme...3
PalmaAGENT CARİ HESAPLAR
 PalmaAGENT Programa giriş için önceden belirlenen kullanıcı adı ve şifreyi girdikten sonra firma seçilip tamam a tıklanması gerekmektedir. Program kullanırken menülerden yararlanılmaktadır. CARİ HESAPLAR
PalmaAGENT Programa giriş için önceden belirlenen kullanıcı adı ve şifreyi girdikten sonra firma seçilip tamam a tıklanması gerekmektedir. Program kullanırken menülerden yararlanılmaktadır. CARİ HESAPLAR
