PS REPORTER For ABB 800xA
|
|
|
- Özge İnanç
- 5 yıl önce
- İzleme sayısı:
Transkript
1 PS REPORTER For ABB 800xA SAYFA : 1 / 18
2 Genel Bakış Raporlar, sisteme bağlı cihazların verimlerini, tüketimlerini, üretimlerini ve faaliyet durumlarını operatöre sunan araçlardır. PS Reporter ABB 800xA sistemi için özel olarak hazırlanmış bir raporlama yazılımıdır. Bu raporlama yazılımı ile, mevcut ABB 800xA DataDirect Add-In ile hazırlanmış raporları kullanabileceğiniz gibi, önceden hazırlanmış PS Reporter rapor formatı ile de raporlar hazırlanabilmektedir. PS Reporter WEB arayüzü de bulunmaktadır. PS Reporter ana penceresinde gördüğünüz tüm raporları, web üzerinden de alabilirsiniz. Bilgisayardan, akıllı telefonda veya tablet bilgisayarda çalışabilmektedir. (İnternet Explorer, Mozilla Firefox, Google Chrome) Bu operatör manuel dökümanında size PS Reporter ile hazırlanmış rapor şablonu ile nasıl rapor oluşturulduğu, görüntülendiği, dışa aktarımı (export) ve mail gönderilmesi anlatılacaktır. Raporlama ekranının görünümü Şekil 1.1 de gösterilmiştir. Raporlama ekranı iki farklı yetki seviyesi ile çalışmaktadır. Operator Mode: Yalnız önceden hazırlanmış rapor şablonları ile rapor alınabilmesi için yetkilidir. Engineer Mode: Rapora ait tüm bileşenlerin hazırlanması ve görüntülenmesi için yetkilidir. Şekil 1.1: RAPORLAMA ANA EKRANI SAYFA : 2 / 18
3 Raporlama Ekranı Genel Görünüş Rapor hazırlama ve rapor görüntüleme amacıyla kullanılan Şekil 1.2 deki ekran, 6 bölümden oluşmaktadır. Menü Çubuğu: Kopyala, Yapıştır, Yeni Rapor, Yeni Grup, Yardım gibi standart fonksiyonların bulunduğu ekrandır. Advance isimli menü butonu, yalnızca Engineer Mode için geçerlidir. Rapor Seçim Alanı: Oluşturulan rapor ve klasörleri görüntüler. Operator Mode haricindeki kullanıcılar için, bağlantılı(context) menü ile rapor ve klasör işlemleri yapılabilir. Rapor Bilgileri: Rapora ait temel bilgileri görüntüler. Tarih&Saat Seçim Alanı: Rapor için istenilen tarih ve saat seçiminin yapılacağı alandır. Manüel Bilgi Girişi: Raporunuza, rapor almadan önce girmek isteyeceğiniz parametreleri (Yazı, mekanik sayaç değeri vs.) girmenizi sağlar. (Eğer parametre raporunuzda tanımlanmış ise.) Show Report : Rapor alma butonudur. MENÜ ÇUBUĞU RAPOR BİLGİLERİ TARİH&SAAT SEÇİMİ RAPOR SEÇİM ALANI MANÜEL BİLGİ GİRİŞ ALANI Şekil 1.2: Raporlama Ana Ekranı Tanıtımı SAYFA : 3 / 18
4 Rapor ve Klasör Oluşturma Raporlama ekranın sol tarafında bulunan Rapor Seçimi Alanı nı kullanarak raporlarınızı oluşturabilirsiniz. Bu alannın en başında Reports isimli bir klasör bulunmaktadır. Tüm raporlar ve klasörler, Reports klasörünün altında oluşturulur. Raporlar, Reports klasörünün altına doğrudan eklenebileceği gibi, oluşturacağınız klasörlerin altına da eklenebilir. Klasörler ile benzer raporlarınızı gruplayıp daha rahat ulaşabilirsiniz. Klasör Oluşturma Şekil 1.3 (1) te gösterildiği gibi Reports klasörünün üzerine veya başka bir klasörün üzerine fare ile sağ tıklandığında bağlantılı (context) bir menü açılır. Bu menüden Add Group seçeneğine tıklandığında, seçili klasörün altına yeni bir klasör oluşur. Oluşturulan klasörün ismi New Group olarak gelir. Bu ismi değiştirmek için, bu klasörün üzerinde fare ile sol tıkladıktan sonra iki yol vardır; F2 tuşuna basarak, klasörün ismini doğrudan yazabilirsiniz, Şekil 1.3 (2) de gösterildiği gibi, klasörün üzerine fare ile sağ tıkladığınızda açılan bağlantılı menüden, Rename Group butonuna basarak, klasörün ismini değiştirebilirsiniz. (Not: Bu örnekte klasörün adını TEST GROUP olarak değiştireceğiz.) Şekil 1.3: Rapor Klasörü Ekleme ve Yeniden Adlandırma SAYFA : 4 / 18
5 Rapor Oluşturma Şekil 1.4 te gösterildiği gibi herhangi bir klasörün üzerine veya Reports klasörünün üzerine fare ile sağ tıklandığında bağlantılı (context) bir menü açılır. Bu menüden Add Report seçeneğine tıklandığında, Şekil 1.5 teki gibi bir pencre açılacaktır. Şekil 1.4: Rapor Ekleme Şekil 1.5 teki pencerenin Report Name kısmına raporunuzun adını yazın (Örneğin; TEST REPORT ). Template kısmında ise rapor şablonunu seçeceğiz. Bu şablonların formatı iki farklı tiptedir; PS: Word, Excel ve PDF donüştürülebilen bir formattır. Proje kapsamında isteklerinize göre tasarlanan şablonlardır. Excel: Excelde hazırlanmış rapor şablonlarıdır. Yalnızca excel dosyası olarak kaydedilebilir. CSV Report: Tek bir değişken için ayarlanabilen CSV formatındaki raporlardır. Bu örnek için rapor şablon formatını PS olarak seçip. Yanındaki şablonlardan birini seçiyoruz ve OK butonuna basarak işlemi tamamlıyoruz. (Rapor ismi aynı klasör içinde mevcut ise raporu eklenemez.) Şekil 1.5: Rapor Ekleme Penceresi SAYFA : 5 / 18
6 Rapor Düzenleme Şekil 1.6 da gösterildiği gibi herhangi bir raporun üzerine fare ile sağ tıklandığında bağlantılı (context) bir menü açılır. Bu menüden Edit Report seçeneğine tıklandığında, Şekil 1.7 deki gibi bir pencere açılacaktır. Şekil 1.6: Rapor Düzenleme Şekil 1.7 deki pencere ile rapora ait parametreler ve cihazlar seçilecektir. Parametreler rapor şablonunda tanımlı olan ve değişkenlerdir. Örneğin; Şekil 1.7 de ReportDate1 ve ReportTitle1 parametreleri bulunmaktadır. RAPOR BİLGİLERİ CİHAZ SEÇİM ALANI RAPOR PARAMETRELERİ ALANI Şekil 1.7: Rapor Düzenleme Penceresi SAYFA : 6 / 18
7 Parametreler Şekil oluşmaktadır; 1.7 de gösterildiği gibi tablo şeklindedir ve 4 kolondan Parameter Name: Parametrenin şablonda tanımlı olduğu adı ifade eder. (Operatör tarafından değiştirilemez.) Parameter Type: Parametrenin veri tipini gösterir. DateTime (Tarih/Saat), String(Metin), Integer(Tam sayı), Float (Reel Sayı) ve Boolean (0 veya 1) olarak, rapor şablonuna göre değişebilir. (Operatör tarafından değiştirilemez.) Value Type: Parametrenin Internal (İç parametre) veya External (Dış parametre) olma durumudur. Eğer External ise; Şekil 1.2 deki Manüel Bilgi Girişi Alanı nda görüntülenebilecek ve rapor almadan önce değiştirilebilecektir. Value: Parametrenin raporda görünecek olan değeridir. Doğrudan girilebileceği gibi kullanıcı tanımlı fonksiyonlara görede değişebilir. Parametre ekranını tanıdığımıza göre rapor düzenlemeye devam edebiliriz. Şekil 1.7 deki ReportTitle1 (Rapor Başlığı) parametresinin üzerine fare ile çift tıkladığımızda Şekil 1.8 deki pencere açılacaktır. Bu pencerede yukarıda bahsettiğimiz Value Type ve Value değerlerini seçeceğiz. Söz konusu parametre, rapor başlığı olduğu için, test amaçlı olarak, VERİ GİRME alanına RAPOR BAŞLIĞI metnini yazalım. Value Type kısmını ise Internal olarak seçelim ve OK butonu ile işlemi tamamlayalım. Internal/External Seçimi HAZIR FONKSİYON VE DEĞERLER ALANI VERİ GİRME VE FONKSİYON OLUŞTURMA ALANI Şekil 1.8: Parametre Düzenleme Penceresi SAYFA : 7 / 18
8 Parametre ekranındaki parametreleri düzenledikten sonra sıra geldi bu rapora ait cihazları seçmeye. Şekil 1.7 deki Devices sekmesine tıkladığımızda Şekil 1.9 daki gibi Cihaz Seçim Alanı ve Seçilmiş Cihaz Alanı görüntülenecektir. Cihaz Seçim Alanı, raporlama yazılımına tanıtılmış cihazları ve cihazların gruplarını (mavi kutu şeklindeki simgeler) görüntüler. Cihazlar; enerji analizörü, kompresör, sıcaklık transmitteri vs. olabilir. ABB 800xA sistemi ile geçmişe dönük olarak kayıtları tutulan ve raporlama yazılımına tanıtılan tüm ekipmanlar, cihaz olarak tanımlanır. Bu alan içerisinde kırmızı renkte görüntülenen cihazlar var ise, bunlar rapor şablonuna uygun olmadığı için Seçilmiş Cihaz Alanı na eklenemez. Rapor şablonu tek cihaz için tasarlandığından, Cihaz Seçim Alanı içerisindeki cihazlardan yalnız birini Seçilmiş Cihaz Alanı na ekleyebileceğiz. Cihaz Seçim Alanı ndan seçim yapıldıktan sonra bu iki alan arasındaki oklar kullanılarak cihazı listeye ekleme ve çıkarma yapabiliriz. Bu örnekte seçimimizi KAZAN DAİRESİ cihazı için yaptık. Cihaz seçiminin yapılması ile birlikte rapor düzenleme işlemini tamamladık. Şekil 1.7 ile açtığımız bu pencereyi OK butonuna basarak kapatıyoruz ve karşımıza gelen Şekil 1.2 deki pencerenin menü çubuğunda bulunan Save butonu ile yaptığımız değişiklikleri kaydediyoruz. Cihaz Seçim Alanı Seçilmiş Cihaz Alanı Şekil 1.9: Cihaz Seçiminin Yapılması SAYFA : 8 / 18
9 Rapor Görüntüleme Önceki adımlar ile hazırladığımız rapor Şekil 1.10 da gösterilmiştir. Bundan sonra hazırlanmış olan diğer raporlar gibi bu raporuda yalnız tarih ve saat seçimi ile görüntüleyebileceğiz. Rapor görüntülemek için izlenecek adımlar şöyledir; 1. Rapor Seçimi: Rapor seçim ekranından görüntülemek istediğiniz raporu seçin. Eğer rapor ile ilgili herhangi bir hata yoksa, rapor bilgilerinin bulunduğu alanda raporunuz ile ilgili detaylar görünecektir. 2. Tarih&Saat Seçimi: Rapor şablonunuzun formatına göre tarih ve saat seçimi yapın. Örneğin; rapor şablonunuzun formatı Günlük-Saatlik Rapor ise, İlk Tarih (Start Date) haricindeki tüm tarih ve saat seçenekleri pasif olacaktır. 3. Dış Parametre Girişi (Opsiyonel): Eğer rapor şablonunuzda tanımlı bir dış parametre (External) var ise parametre listesi üzerinden fare ile çift tıklayarak açılan pencereden değeri giriniz. 4. Rapor Görüntüleme: Pencerenin sağ-alt bölümünde bulunan Show Report butonuna basarak raporu görüntüleyebilirsiniz. (Bknz Şekil 1.11) 1-Rapor Seçimi Yapın 2-Tarih & Saat Seçimi Yapın 3-Eğer dış parametre var ise girin 4- Raporlama Butonuna Basın Şekil 1.10: Raporun Görüntülenmesi, SAYFA : 9 / 18
10 Raporu İnceleme Bir önceki adımda aldığımız raporun görünümü Şekil 1.11 de gösterilmiştir. RAPOR ARAÇ ÇUBUĞU RAPOR GÖRÜNÜMÜ Şekil 1.11: Raporun Görünümü Raporun üstündeki araç çubuğu ile (Şekil 1.12) sayfalar arasında gezebilir, çıktı alabilir, raporun içerisindeki herhangi bir kelime ya da değeri arayabilirsiniz. Rapor içerisinde gezinme butonları Raporu Yazdırma butonu Raporu ölçeklendirme butonları Arama Çubuğu Şekil 1.12: Rapor Araç Çubuğu SAYFA : 10 / 18
11 Raporu Başka Dosya Formatında Kadetme Şekil 1.11 de görüntülenen raporu Word, Excel ve PDF formatlarında kaydetmek mümkündür. Şekil 1.13 de gösterildiği üzere, rapor görünümünün en üst bölümünde bulunan Export Report butonuna fare ile sol tıkladığımızda, To Export, To Word, To PDF, To OPT butonlarını görüyoruz. Şekil 1.13: Raporu Farklı Formatta Kaydetme Butonları Hangi formatta olmasını istiyorsak o formata ait butona basılınca Şekil 1.14 gibi bir pencere açılacaktır. Bu pencere vasıtası ile raporunuzu bilgisayarda kaydedeceğiniz yeri seçip, raporunuzun adını yazdıktan sonra Save butonuna basınca işlem tamamlanmış olur. Şekil 1.14: Raporu Farklı Formatta Kaydetme SAYFA : 11 / 18
12 Raporu Atma Şekil 1.11 de görüntülenen raporu ile önceden tanımlanmış adreslerine göndermek mümkündür. Şekil 1.15 te gösterildiği üzere, gönderilecek için gerekli tüm bilgiler bu pencerede mevcuttur. Seçili Alıcılar Önceden Tanımlı Alıcılar ve Alıcı Grupları in Konu bölümü in Metin bölümü e Eklenecek Raporun Adı ve Formatı Şekil 1.15: Gönderme Penceresi Görünümü Raporu ile göndermek için izlenecek adımlar şöyledir; 1. Alıcı Seçimi: Şekil 1.16 da gösterildiği gibi, alıcı veya alıcı gruplarının üzerine fare ile sağ tıklayınca, bağlantılı bir menü açılacaktır. Bu menüden alıcı için uygun seçeneği seçin ( TO, CC veya BCC ). 2. Subject & Body: in Subject(Konu) ve Body(Metin) kısımlarını istediğiniz şekilde doldurun. (Bknz Şekil 1.17) 3. Attachment Seçimi: ile gönderilecek raporun adı ve formatını seçin. (Bknz Şekil 1.17) 4. Gönderimi: Şekil 1.15 teki pencerenin sağ-alt köşesindeki Send E- Mail butonu ile hazırladığınız raporu, tanımladığınız alıcılara göndererek işlemi tamamlamış oluyoruz. SAYFA : 12 / 18
13 Şekil 1.16: Gönderme (Adım-1) Şekil 1.17: Gönderme (Adım-2, Adım-3) SAYFA : 13 / 18
14 WEB RAPORLAMA WEB Raporlama arayüzü, PS Reporter da hazırlanmış raporlarınızı, intranet üzerinden bilgisayar, cep telefonu ve tablet üzerinden görünteleyebilirsiniz. PS Reporter ayar penceresinden, Şeki 1.19 de gösterilen ayarlar yapılarak, her kullanıcı için gösterilecek raporlar ayrı ayrı seçilebilir. Şekil 1.18: Raporlama Web Arayüzü Giriş Şekil 1.19: PS Reporer- Web Ayarları SAYFA : 14 / 18
15 Şekil 1.20: Raporlama Web Arayüzü Rapor Seçme Şekil 1.21: Raporlama Web Arayüzü Rapor Oluşturma SAYFA : 15 / 18
16 ALARM MAIL ATMA Alarm Mail Atma arayüzü, ABB 800xA dan gelen, alarm/olayların filtrelenerek otomatik olarak mail ile gönderilmesini sağlar. Eğer alarma ilişkin bir raporunuz varsa, bu raporuda maile ekleyebilirsiniz. Şekil 1.23 te gösterildiği gibi, Alarmlar ABB 800xA daki Alarm/Event List aspect indeki gibi filtrelenir. Şekil 1.23 teki örneğe göre gelen alarm aşağıdaki sırayla filtrelenecektir; Source: Objenin adıdır. Örneğe göre, gelen alarmdaki Source bilgisi, 17_086 isimli makine ismini içermelidir. Message: Alarm/Olay ile ilgili mesajdır. Örneğe göre, Message bilgisi EX0219 hata kodunu içerecektir. Sizi objenizin alarm mesajına göre değiştirebilirsiniz. Örneğin; Yüksek Debi, Yüksek Harmonik, Düşük Seviye vb. Event Type: Condition, Traking veya Simple olarak seçilir. 800xA da oluşturduğunuz alarm/olayın kategorisi ile ilgilidir. Severity: 800xA da oluşturduğunuz alarmın severity seviye girerek filtreleme yapoabilirsiniz. değerine göre arası Condition ve Subcondition: 800xA da oluşturduğunuz alarm/olayın aynı isimli değerleridir. Şekil 1.22: Alarm Mail Atma Arayüzü Ana Sayfa SAYFA : 16 / 18
17 Şekil 1.23: Alarm Mail Atma Arayüzü Alarm Ayarı1- Kriter Seçimi Şekil 1.24: Alarm Mail Atma Arayüzü Alarm Ayarı1- Gönderilecek Adres Seçimi SAYFA : 17 / 18
18 Şekil 1.25: Alarm Mail Atma Arayüzü Alarm Ayarı1- Mail ile birlikte gönderilecek rapor seçimi Şekil 1.26: Alarm Mail Atma Arayüzü Alarm/Olay İzleme ekranı SAYFA : 18 / 18
ÇANKAYA ÜNİVERSİTESİ WEBMAIL KULLANIM KLAVUZU
 ÇANKAYA ÜNİVERSİTESİ WEBMAIL KULLANIM KLAVUZU Üniversitemiz Webmail servisi yenilenmiş olup Roundcube webmail üzerinden servis vermeye başlamıştır. Daha önce kullanılan SquirrelMail servisi https://oldwebmail.cankaya.edu.tr/
ÇANKAYA ÜNİVERSİTESİ WEBMAIL KULLANIM KLAVUZU Üniversitemiz Webmail servisi yenilenmiş olup Roundcube webmail üzerinden servis vermeye başlamıştır. Daha önce kullanılan SquirrelMail servisi https://oldwebmail.cankaya.edu.tr/
LEARNING MANAGEMENT SYSTEM NASIL KULLANIRIM
 LEARNING MANAGEMENT SYSTEM NASIL KULLANIRIM Erzurum 2012-2013 ÖNSÖZ Bu kitapçık Atatürk Üniversitesi Uzaktan Eğitim Uygulama ve Araştırma Merkezince uzaktan eğitim verecek Öğretim elemanlarının ders içeriklerini
LEARNING MANAGEMENT SYSTEM NASIL KULLANIRIM Erzurum 2012-2013 ÖNSÖZ Bu kitapçık Atatürk Üniversitesi Uzaktan Eğitim Uygulama ve Araştırma Merkezince uzaktan eğitim verecek Öğretim elemanlarının ders içeriklerini
Uzaktan Eğitim Sistemi Firma Yönetim Paneli
 Uzaktan Eğitim Sistemi Firma Yönetim Paneli Firmalar için hazırlanmış yönetim panelinin kullanma kılavuzu Giriş Sistemde Kullanıcı Arama Eğitim Atamalarının Yönetilmesi Kullanıcıya Ders Atanması Kullanıcıya
Uzaktan Eğitim Sistemi Firma Yönetim Paneli Firmalar için hazırlanmış yönetim panelinin kullanma kılavuzu Giriş Sistemde Kullanıcı Arama Eğitim Atamalarının Yönetilmesi Kullanıcıya Ders Atanması Kullanıcıya
Sistem Konfigrasyonu ;
 Sistem Konfigrasyonu ; Konfigrasyon emisyon sisteminde tanımlanan modbus ID numaralarının yetkili firma tarafından belirlenmesinin ardından yandaki görülen resimdeki şekilde set edilir. Ayrıca Channel
Sistem Konfigrasyonu ; Konfigrasyon emisyon sisteminde tanımlanan modbus ID numaralarının yetkili firma tarafından belirlenmesinin ardından yandaki görülen resimdeki şekilde set edilir. Ayrıca Channel
ZİRVEDRİVEWEB YAZILIMI KULLANIM KILAVUZU
 ZİRVEDRİVEWEB YAZILIMI KULLANIM KILAVUZU Kullanıcı Girişi:Giriş ekranınd dan kullanıcı adı ve şifre bilgileri girilip giriş butonuna basılaraksisteme giriş yapılır. Sistem Ekranı: 4 2 Klasörler Dosyalar
ZİRVEDRİVEWEB YAZILIMI KULLANIM KILAVUZU Kullanıcı Girişi:Giriş ekranınd dan kullanıcı adı ve şifre bilgileri girilip giriş butonuna basılaraksisteme giriş yapılır. Sistem Ekranı: 4 2 Klasörler Dosyalar
Luca NET Kobi Ticari Yazılımında ilk yapılacaklar
 Luca NET Kobi Ticari Yazılımında ilk yapılacaklar Luca MMP (Mali Müşavir Paketi) bilgileri ile Luca Üye girişinden sisteme giriş yapıldıktan sonra Luca Net Kobi Ticari Giriş butonuna basarak programa giriş
Luca NET Kobi Ticari Yazılımında ilk yapılacaklar Luca MMP (Mali Müşavir Paketi) bilgileri ile Luca Üye girişinden sisteme giriş yapıldıktan sonra Luca Net Kobi Ticari Giriş butonuna basarak programa giriş
www.wikispaces.com Kullanım Kılavuzu
 www.wikispaces.com Kullanım Kılavuzu İnternet tarayıcınıza(internet Explorer vb.) www.wikispaces.com adresini yazıp enter tuşuna bastığınızda yukarıdaki ekranla karşılaşacaksınız. Önceden oluşturmuş olduğunuz
www.wikispaces.com Kullanım Kılavuzu İnternet tarayıcınıza(internet Explorer vb.) www.wikispaces.com adresini yazıp enter tuşuna bastığınızda yukarıdaki ekranla karşılaşacaksınız. Önceden oluşturmuş olduğunuz
Öğrenci Kullanım Kılavuzu
 Öğrenci Kullanım Kılavuzu Web tabanlı ALMS adresinizden sisteminize web tarayıcınızla (Google Chrome, Internet Explorer, Mozilla, Safari vb.) giriş yapınız. Açılan sayfada gerekli alanlara TC kimlik numaranızı
Öğrenci Kullanım Kılavuzu Web tabanlı ALMS adresinizden sisteminize web tarayıcınızla (Google Chrome, Internet Explorer, Mozilla, Safari vb.) giriş yapınız. Açılan sayfada gerekli alanlara TC kimlik numaranızı
problemlerde ekders bürosu ile iletişime geçiniz. Programın kullanımı;
 ogr.gop.edu.tr adresinden Ekders Takip Sistemi butonuna tıklayınız. Bu PDF dosyası Yeni Ekders Programının rahat kullanımı için hazırlanmıştır. İdari personelimizin programı verimli bir şekilde kullanabilmesi
ogr.gop.edu.tr adresinden Ekders Takip Sistemi butonuna tıklayınız. Bu PDF dosyası Yeni Ekders Programının rahat kullanımı için hazırlanmıştır. İdari personelimizin programı verimli bir şekilde kullanabilmesi
Broker, Acente, Banka Online Sigortacılık Portali
 Broker, Acente, Banka Online Sigortacılık Portali www.neosinerji.com.tr / www.babonline.com.tr TEKNİK DESTEK e-mail: acentedestek@mapfregenelsigorta.com tel: 212 334 90 90 MAPFRE GENEL SİGORTA SİSTEME
Broker, Acente, Banka Online Sigortacılık Portali www.neosinerji.com.tr / www.babonline.com.tr TEKNİK DESTEK e-mail: acentedestek@mapfregenelsigorta.com tel: 212 334 90 90 MAPFRE GENEL SİGORTA SİSTEME
E-Birlik İhracat. Basitleştirilmiş Gümrük Hattı. Uygulaması - KULLANICI KILAVUZU -
 E-Birlik İhracat Basitleştirilmiş Gümrük Hattı Uygulaması - KULLANICI KILAVUZU - İNDEKS: 1. GİRİŞ SAYFASI... 3 2. YENİ KULLANICI HESABI OLUŞTURMA İŞLEMİ... 4 2.1 Kullanıcı Giriş Profili Oluşturma İşlemi...
E-Birlik İhracat Basitleştirilmiş Gümrük Hattı Uygulaması - KULLANICI KILAVUZU - İNDEKS: 1. GİRİŞ SAYFASI... 3 2. YENİ KULLANICI HESABI OLUŞTURMA İŞLEMİ... 4 2.1 Kullanıcı Giriş Profili Oluşturma İşlemi...
GOOGLE DRİVE KULLANARAK FORM OLUŞTURMA
 GOOGLE DRİVE KULLANARAK FORM OLUŞTURMA Google Docs yani Google Dokümanlar hizmeti bir süre önce Google Drive adlı bulut depolama hizmetinin içerisine alındı ve çok daha gelişerek yoluna devam etti. Google
GOOGLE DRİVE KULLANARAK FORM OLUŞTURMA Google Docs yani Google Dokümanlar hizmeti bir süre önce Google Drive adlı bulut depolama hizmetinin içerisine alındı ve çok daha gelişerek yoluna devam etti. Google
GİRİŞ KULLANIM KILAVUZU
 İçindekiler GİRİŞ... 2 KULLANIM KILAVUZU... 3 Kullanıcı Arayüzü;... 3 Full sürümde yer alan modüller;... 4 Finans Modülü... 5 Yeni Cari hesap nasıl eklenir?... 5 Cari Hesap Fişi Nasıl Oluşturulur?... 8
İçindekiler GİRİŞ... 2 KULLANIM KILAVUZU... 3 Kullanıcı Arayüzü;... 3 Full sürümde yer alan modüller;... 4 Finans Modülü... 5 Yeni Cari hesap nasıl eklenir?... 5 Cari Hesap Fişi Nasıl Oluşturulur?... 8
DUMANSIZ HAVA SAHASI DENETĠM SĠSTEMĠ V.1.1. YAZILIM GÜNCELLEME KILAVUZU
 T.C. SAĞLIK BAKANLIĞI TÜRKĠYE HALK SAĞLIĞI KURUMU Tütün ve Diğer Bağımlılık Yapıcı Maddelerle Mücadele Daire BaĢkanlığı DUMANSIZ HAVA SAHASI DENETĠM SĠSTEMĠ V.1.1. YAZILIM GÜNCELLEME KILAVUZU ANKARA-2013
T.C. SAĞLIK BAKANLIĞI TÜRKĠYE HALK SAĞLIĞI KURUMU Tütün ve Diğer Bağımlılık Yapıcı Maddelerle Mücadele Daire BaĢkanlığı DUMANSIZ HAVA SAHASI DENETĠM SĠSTEMĠ V.1.1. YAZILIM GÜNCELLEME KILAVUZU ANKARA-2013
CAMPUSIUM UZAKTAN EĞİTİM SİSTEMİ KULLANIM KILAVUZU
 CAMPUSIUM UZAKTAN EĞİTİM SİSTEMİ KULLANIM KILAVUZU YÖNETİM PANELİ 1-Kategori Tanımlama: Sistemde öncelikle kategori eklemelisiniz. Kategori eklemek için işlemler menüsünden kategoriler sekmesini tıklayınız.
CAMPUSIUM UZAKTAN EĞİTİM SİSTEMİ KULLANIM KILAVUZU YÖNETİM PANELİ 1-Kategori Tanımlama: Sistemde öncelikle kategori eklemelisiniz. Kategori eklemek için işlemler menüsünden kategoriler sekmesini tıklayınız.
Kullanım Kılavuzu RADYOLOJİ MODÜLÜ
 Kullanım Kılavuzu RADYOLOJİ MODÜLÜ Sarus Hastane Bilgi Yönetim Sistemleri tarafından geliştirilmiş olan Radyoloji Modülü kullanım fonksiyonlarını içermektedir. TEKNORİTMA MEHMET DEMİRTAŞ 1.09.2016 1 İçindekiler
Kullanım Kılavuzu RADYOLOJİ MODÜLÜ Sarus Hastane Bilgi Yönetim Sistemleri tarafından geliştirilmiş olan Radyoloji Modülü kullanım fonksiyonlarını içermektedir. TEKNORİTMA MEHMET DEMİRTAŞ 1.09.2016 1 İçindekiler
Proje Takip Platformu Kullanım Kılavuzu
 Proje Takip Platformu Kullanım Kılavuzu Uygulamaya giriş yapabilmek için https://iskop.istanbul.edu.tr/ adresine girilir. Proje Takip Platformu adlı bölümden Proje Takip Platformu linkine tıklanır. Açılan
Proje Takip Platformu Kullanım Kılavuzu Uygulamaya giriş yapabilmek için https://iskop.istanbul.edu.tr/ adresine girilir. Proje Takip Platformu adlı bölümden Proje Takip Platformu linkine tıklanır. Açılan
Course Online. Güncelleme: Haziran 24, 2013
 Course Online Güncelleme: Haziran 24, 2013 Course Online, Campus Online ile birlikte hocaların kullanımına açık, verdikleri derslerle ilgili çeşitli değişiklikleri ve bildirimleri yapabilecekleri web tabanlı
Course Online Güncelleme: Haziran 24, 2013 Course Online, Campus Online ile birlikte hocaların kullanımına açık, verdikleri derslerle ilgili çeşitli değişiklikleri ve bildirimleri yapabilecekleri web tabanlı
e-fatura Portalı Kullanım Kılavuzu
 e-fatura Portalı Kullanım Kılavuzu İçindekiler 1. Giriş... 2 1.1 DocPlace e-fatura Portalı Nedir?... 3 1.2 Sistem Gereksinimleri... 4 2. Başlarken... 5 2.1 Uygulamanın Başlatılması... 6 2.2 DocPlace e-fatura
e-fatura Portalı Kullanım Kılavuzu İçindekiler 1. Giriş... 2 1.1 DocPlace e-fatura Portalı Nedir?... 3 1.2 Sistem Gereksinimleri... 4 2. Başlarken... 5 2.1 Uygulamanın Başlatılması... 6 2.2 DocPlace e-fatura
ÖĞRENME FAALİYETİ 1 ÖĞRENME FAALİYETİ 1
 ÖĞRENME FAALİYETİ 1 ÖĞRENME FAALİYETİ 1 AMAÇ Bilgisayar ve elektronik tablolama yazılımı sağlandığında elektronik tablolama yazılımı çalışma alanı düzenlemelerini yapabileceksiniz. ARAŞTIRMA Güncel olarak
ÖĞRENME FAALİYETİ 1 ÖĞRENME FAALİYETİ 1 AMAÇ Bilgisayar ve elektronik tablolama yazılımı sağlandığında elektronik tablolama yazılımı çalışma alanı düzenlemelerini yapabileceksiniz. ARAŞTIRMA Güncel olarak
UZAKTAN EĞİTİM YÖNETİM SİSTEMİ (MMYO)EĞİTMEN YARDIM KILAVUZU
 UZAKTAN EĞİTİM YÖNETİM SİSTEMİ (MMYO)EĞİTMEN YARDIM KILAVUZU MERSİN, 2018 MERSİN MESLEK YÜKSEKOKULU ANA SAYFASI TANITIMI Mersin Meslek Yüksekokulu resmi web sitesine http://uzak4.mersin.edu.tr/index.php
UZAKTAN EĞİTİM YÖNETİM SİSTEMİ (MMYO)EĞİTMEN YARDIM KILAVUZU MERSİN, 2018 MERSİN MESLEK YÜKSEKOKULU ANA SAYFASI TANITIMI Mersin Meslek Yüksekokulu resmi web sitesine http://uzak4.mersin.edu.tr/index.php
NECMETTİN ERBAKAN ÜNİVERSİTESİ E-POSTA YARDIM BELGESİ
 Zimbra Webmail GENEL ÖZELLİKLER Zimbra yüksek performanslı bir e-posta programı olup, e-posta, adres defteri, takvim, görev listeleri ve web dokümanları gibi özelliklere sahip bir uygulamadır. e-posta
Zimbra Webmail GENEL ÖZELLİKLER Zimbra yüksek performanslı bir e-posta programı olup, e-posta, adres defteri, takvim, görev listeleri ve web dokümanları gibi özelliklere sahip bir uygulamadır. e-posta
1. Mutabakat.zip dosyası açılır. 2. Mutabakat klasörü içindeki Mutabakat.exe dosyası çalıştırılır.
 BA&BS MUTABAKAT PROGRAMI Kurulumu 1. Mutabakat.zip dosyası açılır. 2. Mutabakat klasörü içindeki Mutabakat.exe dosyası çalıştırılır. 3. Server ayarlarının yapılacağı pencere açılır. 3.1 Server Adı\instance
BA&BS MUTABAKAT PROGRAMI Kurulumu 1. Mutabakat.zip dosyası açılır. 2. Mutabakat klasörü içindeki Mutabakat.exe dosyası çalıştırılır. 3. Server ayarlarının yapılacağı pencere açılır. 3.1 Server Adı\instance
ELEKTRONİK BELGE YÖNETİM SİSTEMİ (EBYS)
 ELEKTRONİK BELGE YÖNETİM SİSTEMİ (EBYS) AGENT KULLANIM DOKÜMANI HİZMETE ÖZEL 1/21 Rev. 1 İÇİNDEKİLER 1 İÇİNDEKİLER 2 1.1. AYARLAR... 3 1.2. YENİLE... 7 1.3. BİLDİRİM VE GÖREVLER... 9 1.4. ENVİSİON ANA
ELEKTRONİK BELGE YÖNETİM SİSTEMİ (EBYS) AGENT KULLANIM DOKÜMANI HİZMETE ÖZEL 1/21 Rev. 1 İÇİNDEKİLER 1 İÇİNDEKİLER 2 1.1. AYARLAR... 3 1.2. YENİLE... 7 1.3. BİLDİRİM VE GÖREVLER... 9 1.4. ENVİSİON ANA
e-icraproplus UYAP Takip Açma ve Sorgulama Uygulaması Kullanım Kılavuzu
 1 e-icraproplus UYAP Takip Açma ve Sorgulama Uygulaması Kullanım Kılavuzu 2 İÇİNDEKİLER 1. e-icraproplus Nedir?... 3 2. e-icraproplus İle UYAP Üzerinde Takip Açma... 3 2.1 Vekalet Görselinin İcraPro ya
1 e-icraproplus UYAP Takip Açma ve Sorgulama Uygulaması Kullanım Kılavuzu 2 İÇİNDEKİLER 1. e-icraproplus Nedir?... 3 2. e-icraproplus İle UYAP Üzerinde Takip Açma... 3 2.1 Vekalet Görselinin İcraPro ya
ELEKTRONİK BELGE YÖNETİM SİSTEMİ KOORDİNATÖRLÜĞÜ (EBYS KOORDİNATÖRLÜĞÜ) ELEKTRONİK İMZA KURULUM AŞAMALARI VE EBYS PROGRAMI SİSTEM GEREKSİNİMLERİ
 ELEKTRONİK BELGE YÖNETİM SİSTEMİ KOORDİNATÖRLÜĞÜ (EBYS KOORDİNATÖRLÜĞÜ) ELEKTRONİK İMZA KURULUM AŞAMALARI VE EBYS PROGRAMI SİSTEM GEREKSİNİMLERİ E-İMZA KURULUM AŞAMALARI Birimimizden almış olduğunuz e-imzanızı
ELEKTRONİK BELGE YÖNETİM SİSTEMİ KOORDİNATÖRLÜĞÜ (EBYS KOORDİNATÖRLÜĞÜ) ELEKTRONİK İMZA KURULUM AŞAMALARI VE EBYS PROGRAMI SİSTEM GEREKSİNİMLERİ E-İMZA KURULUM AŞAMALARI Birimimizden almış olduğunuz e-imzanızı
VET ON KULLANIM KLAVUZU
 VET ON KULLANIM KLAVUZU TEMEL KULLANIM BİLGİLERİ Sürüm: Ön İzleme.1 Not: Ön İzleme sürümü için oluşturulmuş dokümandır. Release sürüm notlarını içermez. Zaman içerisinde klavuz içerisinde yer alan bilgiler
VET ON KULLANIM KLAVUZU TEMEL KULLANIM BİLGİLERİ Sürüm: Ön İzleme.1 Not: Ön İzleme sürümü için oluşturulmuş dokümandır. Release sürüm notlarını içermez. Zaman içerisinde klavuz içerisinde yer alan bilgiler
EBA Dosya Uygulaması Kullanıcı Kılavuzu ( W eb)
 EBA Dosya Uygulaması Kullanıcı Kılavuzu ( W eb) İçindekiler EBA Dosya Nedir?... 1 Kimler kullanabilir?... 2 Uygulama Ne işe Yarar?... 2 Sisteme internet üzerinden giriş nasıl yapılır?... 2 Yeni bir klasör
EBA Dosya Uygulaması Kullanıcı Kılavuzu ( W eb) İçindekiler EBA Dosya Nedir?... 1 Kimler kullanabilir?... 2 Uygulama Ne işe Yarar?... 2 Sisteme internet üzerinden giriş nasıl yapılır?... 2 Yeni bir klasör
Bilin tarafından verilen Kullanıcı Adı ve Şifresini bu alanlara giriniz. Bilin Yazılım ve Bilişim Danışmanlığı Ltd. Şti.
 Çağrı Takip Sistemi Bilin Çağrı Takip Sistemi ne, Internet Explorer adres sahasına http://www.bilin.com yazarak ulaşabilirsiniz. Açılan sayfada Çağrı Sistemine girebilmeniz için gerekli olan Kullanıcı
Çağrı Takip Sistemi Bilin Çağrı Takip Sistemi ne, Internet Explorer adres sahasına http://www.bilin.com yazarak ulaşabilirsiniz. Açılan sayfada Çağrı Sistemine girebilmeniz için gerekli olan Kullanıcı
OPERATÖR SERVİSLERİ. Kullanıcı Kılavuzu
 OPERATÖR SERVİSLERİ Kullanıcı Kılavuzu Versiyon Tarih Yazan Tanım 1.0 01-08-2013 Burcu Kayacık Yalman Turkcell Servisleri 2.0 08-10-2014 Burak Şanlı Vodafone Servisleri 2.1 17-10-2014 Gül GÖNLÜBEYAZ Düzenlemeler
OPERATÖR SERVİSLERİ Kullanıcı Kılavuzu Versiyon Tarih Yazan Tanım 1.0 01-08-2013 Burcu Kayacık Yalman Turkcell Servisleri 2.0 08-10-2014 Burak Şanlı Vodafone Servisleri 2.1 17-10-2014 Gül GÖNLÜBEYAZ Düzenlemeler
İçindekiler Tablosu Talep Destek Yönetim Sistemi Programı...3
 İçindekiler Tablosu Talep Destek Yönetim Sistemi Programı...3 1. Özellikler.3 2. Kullanım..3 2.1. Ana Sayfa..5 2.2. Talep Modülü.7 2.3. Takibim Modülü 9 2.4. Takipte Modülü..11 2.5. Silinen Talepler Modülü...11
İçindekiler Tablosu Talep Destek Yönetim Sistemi Programı...3 1. Özellikler.3 2. Kullanım..3 2.1. Ana Sayfa..5 2.2. Talep Modülü.7 2.3. Takibim Modülü 9 2.4. Takipte Modülü..11 2.5. Silinen Talepler Modülü...11
Tüm personel kendi KEP hesapları üzerinden mevcut ve önceki maaş bordrolarını görüntüleyebilecektir.
 Mikro e-bordro Nedir? E-Bordro Uygulaması, Mikro Personel Programı tarafından oluşturulan maaş bordrolarının, otomatik olarak personel kartında tanımlı KEP adresi üzerinden toplu gönderimini sağlar. Mikro
Mikro e-bordro Nedir? E-Bordro Uygulaması, Mikro Personel Programı tarafından oluşturulan maaş bordrolarının, otomatik olarak personel kartında tanımlı KEP adresi üzerinden toplu gönderimini sağlar. Mikro
Kullanım Kılavuzu Ekim 2017
 Kullanım Kılavuzu Ekim 2017 İçindekiler 1 Giriş... 3 1.1... Genel Bilgiler... 3 1.2... Üyelik Ekranı... 3 2 Dil Seçimi... 7 3 Doküman Yükleme Ekranı... 8 3.1... Öğrenci... 8 3.2... Akademisyen... 9 4 Rapor
Kullanım Kılavuzu Ekim 2017 İçindekiler 1 Giriş... 3 1.1... Genel Bilgiler... 3 1.2... Üyelik Ekranı... 3 2 Dil Seçimi... 7 3 Doküman Yükleme Ekranı... 8 3.1... Öğrenci... 8 3.2... Akademisyen... 9 4 Rapor
Nevşehir Hacı Bektaş Veli Üniversitesi. Moodle Uzaktan Eğitim Sistemi. Öğretim Elemanı Bilgilendirme Kılavuzu
 Nevşehir Hacı Bektaş Veli Üniversitesi Moodle Uzaktan Eğitim Sistemi Öğretim Elemanı Bilgilendirme Kılavuzu 1. Moodle Uzaktan Eğitim Sistemine nasıl giriş yapılır? 2. Derse giriş yapma ve yeni bir sanal
Nevşehir Hacı Bektaş Veli Üniversitesi Moodle Uzaktan Eğitim Sistemi Öğretim Elemanı Bilgilendirme Kılavuzu 1. Moodle Uzaktan Eğitim Sistemine nasıl giriş yapılır? 2. Derse giriş yapma ve yeni bir sanal
Kullanıcı Giriş Ekranı
 KULLANIM KILAVUZU Kullanıcı Giriş Ekranı Programı ilk defa kurduysanız kullanıcı adınız ve şifreniz palmiye dir. Server a bağlanmak için server yazan kutuya tıklayınız. IP Numarası olarak Server IP Numarası
KULLANIM KILAVUZU Kullanıcı Giriş Ekranı Programı ilk defa kurduysanız kullanıcı adınız ve şifreniz palmiye dir. Server a bağlanmak için server yazan kutuya tıklayınız. IP Numarası olarak Server IP Numarası
MEB E-Posta Hizmetleri ve Outlook Programı
 MEB E-Posta Hizmetleri ve Outlook Programı İçindekiler Bakanlık E-Posta Hizmetleri ve Sistem Ara yüzü E-posta Hizmetlerinin Outlook Programına Bağlanması Outlook 2010 Kullanımına ilişkin temel bilgiler
MEB E-Posta Hizmetleri ve Outlook Programı İçindekiler Bakanlık E-Posta Hizmetleri ve Sistem Ara yüzü E-posta Hizmetlerinin Outlook Programına Bağlanması Outlook 2010 Kullanımına ilişkin temel bilgiler
KARADENİZ TEKNİK ÜNİVERSİTESİ YENİ WEB SİTESİ BİRİM YETKİLİSİ WYS (WEB YÖNETİM SİSTEMİ) KULLANIM KLAVUZU
 YENİ TASARIM KARADENİZ TEKNİK ÜNİVERSİTESİ YENİ WEB SİTESİ BİRİM YETKİLİSİ WYS (WEB YÖNETİM SİSTEMİ) KULLANIM KLAVUZU WYS : WEB YÖNETİM SİSTEMİ Wys yetkili olduğumuz birimin web sayfası ile ilgili her
YENİ TASARIM KARADENİZ TEKNİK ÜNİVERSİTESİ YENİ WEB SİTESİ BİRİM YETKİLİSİ WYS (WEB YÖNETİM SİSTEMİ) KULLANIM KLAVUZU WYS : WEB YÖNETİM SİSTEMİ Wys yetkili olduğumuz birimin web sayfası ile ilgili her
www.elektrikogretmenleri.com
 FIREWORKS (MENU OLUŞ TURMA) 1 Önce Başlat menüsü Programlar Adobe Web Premium CS3 Adobe Fireworks CS3 kısayol simgesi ile Fireworks programı açılır. 2 Fireworks programı açıldığında Karşımıza gelen Yeni
FIREWORKS (MENU OLUŞ TURMA) 1 Önce Başlat menüsü Programlar Adobe Web Premium CS3 Adobe Fireworks CS3 kısayol simgesi ile Fireworks programı açılır. 2 Fireworks programı açıldığında Karşımıza gelen Yeni
Zoru Kolay Yapmak İçin...
 Zoru Kolay Yapmak İçin... 3308 Mesleki Eğitim Okullarında Öğrenci Takip Programı KURULUM Programı http://www.cetasey.com/userfiles/file/setup.exe adresinden bilgisayarınıza indirip kurun. Daha sonra programın
Zoru Kolay Yapmak İçin... 3308 Mesleki Eğitim Okullarında Öğrenci Takip Programı KURULUM Programı http://www.cetasey.com/userfiles/file/setup.exe adresinden bilgisayarınıza indirip kurun. Daha sonra programın
VKV Koç Özel İlkokulu, Ortaokulu ve Lisesi. K12Net Veli Yardım Kılavuzu
 VKV Koç Özel İlkokulu, Ortaokulu ve Lisesi K12Net Veli Yardım Kılavuzu K12Net e Erişim K12Net Erişim Bilgilerini Güncelleme K12Net te Öğrenci Bilgilerini Görüntüleme K12Net Ekran Ara Yüzünü Özelleştirme
VKV Koç Özel İlkokulu, Ortaokulu ve Lisesi K12Net Veli Yardım Kılavuzu K12Net e Erişim K12Net Erişim Bilgilerini Güncelleme K12Net te Öğrenci Bilgilerini Görüntüleme K12Net Ekran Ara Yüzünü Özelleştirme
Satış Destek Personeli Eğitim Dökümanı
 Satış Destek Personeli Eğitim Dökümanı İçindekiler 1. Giriş Ekranı 2. Genel Görünüm 3. Dosyalar 4. Firmalar 5. Aktivasyon 1 6. Aktivasyon 2 1. Giriş Ekranı Redcrm sistemine giriş için kullanılacak linkler
Satış Destek Personeli Eğitim Dökümanı İçindekiler 1. Giriş Ekranı 2. Genel Görünüm 3. Dosyalar 4. Firmalar 5. Aktivasyon 1 6. Aktivasyon 2 1. Giriş Ekranı Redcrm sistemine giriş için kullanılacak linkler
Kurumsal Grup E-Posta Eğitim Dokümanı
 Kurumsal Grup E-Posta Eğitim Dokümanı Bu Eğitim Dokümanı Bilişim Merkezi Modelleme Grubu Öğrencileri Tarafından Hazırlanmıştır. İçindekiler Kurumsal Grup E-Posta Nedir?... 2 Amaçlar... 3 1. Liste Talebinde
Kurumsal Grup E-Posta Eğitim Dokümanı Bu Eğitim Dokümanı Bilişim Merkezi Modelleme Grubu Öğrencileri Tarafından Hazırlanmıştır. İçindekiler Kurumsal Grup E-Posta Nedir?... 2 Amaçlar... 3 1. Liste Talebinde
CEPIS e-yetkinlik Karşılaştırması Kullanım Kılavuzu
 CEPIS e-yetkinlik Karşılaştırması Kullanım Kılavuzu İçindekiler: 1 Giriş 3 2 Nasıl Kayıt Olunur 3 3 Belirlenen Parolanızı Kullanarak İlk Giriş 5 4 Kıyaslamanın Kullanımı 6 4 Kişisel Sonuçlarınız 9 6 Parola
CEPIS e-yetkinlik Karşılaştırması Kullanım Kılavuzu İçindekiler: 1 Giriş 3 2 Nasıl Kayıt Olunur 3 3 Belirlenen Parolanızı Kullanarak İlk Giriş 5 4 Kıyaslamanın Kullanımı 6 4 Kişisel Sonuçlarınız 9 6 Parola
Samsun Çocuk Hizmetleri İ l Koordinasyon Sekretarya Birimi
 Samsun Çocuk Hizmetleri İ l Koordinasyon Sekretarya Birimi Veri Giriş Sistemi Klavuzu Amaç Veri Giriş Sistemi, koruyucu ve destekleyici tedbir kararlarının takibinde ve uygulamasında ilgili kurumları daha
Samsun Çocuk Hizmetleri İ l Koordinasyon Sekretarya Birimi Veri Giriş Sistemi Klavuzu Amaç Veri Giriş Sistemi, koruyucu ve destekleyici tedbir kararlarının takibinde ve uygulamasında ilgili kurumları daha
Öğrenci Kullanım Kılavuzu
 Öğrenci Kullanım Kılavuzu Web tabanlı ALMS adresinizden sisteminize web tarayıcınızla (Google Chrome, Internet Explorer, Mozilla, Safari vb.) giriş yapınız. Açılan sayfada gerekli alanlara kullanıcı adı
Öğrenci Kullanım Kılavuzu Web tabanlı ALMS adresinizden sisteminize web tarayıcınızla (Google Chrome, Internet Explorer, Mozilla, Safari vb.) giriş yapınız. Açılan sayfada gerekli alanlara kullanıcı adı
ÇANKIRI KARATEKİN ÜNİVERSİTESİ ZİMBRA E-POSTA SİSTEMİ KULLANICI DOKÜMANI
 ÇANKIRI KARATEKİN ÜNİVERSİTESİ ZİMBRA E-POSTA SİSTEMİ KULLANICI DOKÜMANI İÇİNDEKİLER GİRİŞ... 3 EPOSTA SİSTEMİNE BAĞLANMA... 3 ESKİ E-POSTLAR... 5 YENİ KİŞİ VEYA GÖREV OLUŞTURMA... 6 MESAJ YAZMA... 6 KİŞİLER...
ÇANKIRI KARATEKİN ÜNİVERSİTESİ ZİMBRA E-POSTA SİSTEMİ KULLANICI DOKÜMANI İÇİNDEKİLER GİRİŞ... 3 EPOSTA SİSTEMİNE BAĞLANMA... 3 ESKİ E-POSTLAR... 5 YENİ KİŞİ VEYA GÖREV OLUŞTURMA... 6 MESAJ YAZMA... 6 KİŞİLER...
VKV Koç Özel İlkokulu, Ortaokulu ve Lisesi. K12Net Veli Yardım Kılavuzu
 VKV Koç Özel İlkokulu, Ortaokulu ve Lisesi KNet Veli Yardım Kılavuzu KNet e Erişim KNet Erişim Bilgilerini Güncelleme KNet te Öğrenci Bilgilerini Görüntüleme KNet Ekran Ara Yüzünü Özelleştirme KNet te
VKV Koç Özel İlkokulu, Ortaokulu ve Lisesi KNet Veli Yardım Kılavuzu KNet e Erişim KNet Erişim Bilgilerini Güncelleme KNet te Öğrenci Bilgilerini Görüntüleme KNet Ekran Ara Yüzünü Özelleştirme KNet te
HIZLI VE KOLAY TEKLİF OLUŞTURMA ADIMLARI
 HIZLI VE KOLAY TEKLİF OLUŞTURMA ADIMLARI /bimsabiz /bimsa bilgi@bimsa.com www.bimsa.com YARDIM DOKÜMANI İÇERİK SİSTEME GİRİŞ... 1 PAZARLIĞA GİRİŞ... 2 PAZARLIK BİLGİLERİ... 2 TEKLİF GİRİŞİ... 4 Önizleme
HIZLI VE KOLAY TEKLİF OLUŞTURMA ADIMLARI /bimsabiz /bimsa bilgi@bimsa.com www.bimsa.com YARDIM DOKÜMANI İÇERİK SİSTEME GİRİŞ... 1 PAZARLIĞA GİRİŞ... 2 PAZARLIK BİLGİLERİ... 2 TEKLİF GİRİŞİ... 4 Önizleme
MEBİS Kullanım Kılavuzu. Öğretim Elemanı Yeni. 2013-2015 - İstanbul Medipol Üniversitesi
 MEBİS Kullanım Kılavuzu Öğretim Elemanı Yeni 2013-2015 - İstanbul Medipol Üniversitesi İçindekiler 1. Uzem 1. Uzem mebis.medipol.edu.tr adresine girdiğinizde sol alt tarafta bulunan seçeneklerden "Muzem
MEBİS Kullanım Kılavuzu Öğretim Elemanı Yeni 2013-2015 - İstanbul Medipol Üniversitesi İçindekiler 1. Uzem 1. Uzem mebis.medipol.edu.tr adresine girdiğinizde sol alt tarafta bulunan seçeneklerden "Muzem
Elektra Raporlama Sistemi Sunumu
 Elektra Raporlama Sistemi Sunumu Raporlama Araçları Açıklamaları: 1-Seçilen nesneyi raporlar. 2-Yeni boş bir rapor eklemeyi sağlar. 3-Seçilen raporları düzenlemeyi sağlar. 4-Seçilen raporu siler. 5-Seçilen
Elektra Raporlama Sistemi Sunumu Raporlama Araçları Açıklamaları: 1-Seçilen nesneyi raporlar. 2-Yeni boş bir rapor eklemeyi sağlar. 3-Seçilen raporları düzenlemeyi sağlar. 4-Seçilen raporu siler. 5-Seçilen
Turnitin Kullanım Klavuzu (Öğretim Üyesi)
 Turnitin Kullanım Klavuzu (Öğretim Üyesi) Turnitin Hesabı Oluşturma... 1 Turnitin e Giriş... 2 Sınıf Oluşturma... 2 Ödev Oluşturma... 10 Öğrenci Ekleme... 14 Rapor Görüntüleme / Yazdırma... 19 1 Turnitin
Turnitin Kullanım Klavuzu (Öğretim Üyesi) Turnitin Hesabı Oluşturma... 1 Turnitin e Giriş... 2 Sınıf Oluşturma... 2 Ödev Oluşturma... 10 Öğrenci Ekleme... 14 Rapor Görüntüleme / Yazdırma... 19 1 Turnitin
IPACK LADDER. Arayüz Dökümantasyonu
 IPACK LADDER Arayüz Dökümantasyonu I. Giriş Bu dökümantasyon IPack Ladder yazılımının arayüz kullanımını, kullanılan model ile ilişkilerini ve işlevsel açıklamaları kapsamak üzere hazırlanmıştır. II. Dökümantasyon
IPACK LADDER Arayüz Dökümantasyonu I. Giriş Bu dökümantasyon IPack Ladder yazılımının arayüz kullanımını, kullanılan model ile ilişkilerini ve işlevsel açıklamaları kapsamak üzere hazırlanmıştır. II. Dökümantasyon
AKILLI KÜRSÜ KULLANIM KILAVUZU
 Sayfa 1/11 AKILLI KÜRSÜ KULLANIM KILAVUZU 26.01.2017 Sayfa 2/11 Akıllı Kürsüleri Çalıştırmak Akıllı kürsüleri çalıştırabilmek için her bir kürsünün hemen yan tarafında bulunan şifre giriş panelinden yararlanılır.
Sayfa 1/11 AKILLI KÜRSÜ KULLANIM KILAVUZU 26.01.2017 Sayfa 2/11 Akıllı Kürsüleri Çalıştırmak Akıllı kürsüleri çalıştırabilmek için her bir kürsünün hemen yan tarafında bulunan şifre giriş panelinden yararlanılır.
11 SÜRÜM İLE EKLENEN ÖZELLİKLER/DEĞİŞİKLİKLER ( V7 (B1554) )
 11 SÜRÜM İLE EKLENEN ÖZELLİKLER/DEĞİŞİKLİKLER ( V7 (B1554) ) Evrak dağıtımlarında oluşan PDF içerisinde alt kısımda gösterdiğimiz ek listesi, evrak meta alanlarından ek metin kutusu ile manuel olarak girildiğinde,
11 SÜRÜM İLE EKLENEN ÖZELLİKLER/DEĞİŞİKLİKLER ( V7 (B1554) ) Evrak dağıtımlarında oluşan PDF içerisinde alt kısımda gösterdiğimiz ek listesi, evrak meta alanlarından ek metin kutusu ile manuel olarak girildiğinde,
Web tabanlı altyapı sayesinde her cihazdan erişilebilir ve düzenlenebilir dokümanlar oluşturulup anında paylaşılabilir.
 Eğitimde Google Doküman Uygulamaları 1.1 Google Uygulamalarına Giriş Google Doküman uygulamaları, hem öğretmenler, hem öğrenciler, hem de veliler için birçok farklı özellik sağlar. Kelime işleme, elektronik
Eğitimde Google Doküman Uygulamaları 1.1 Google Uygulamalarına Giriş Google Doküman uygulamaları, hem öğretmenler, hem öğrenciler, hem de veliler için birçok farklı özellik sağlar. Kelime işleme, elektronik
Kullanıcı Kılavuzu. Temel Arama. help.ebsco.com
 Kullanıcı Kılavuzu Temel Arama help.ebsco.com EBSCOhost lider bilgi sağlayıcılarından derlenmiş çeşitli tam metin ve popüler veri tabanları sunan güçlü bir danışma aracıdır. Bu kullanıcı kılavuzunda, EBSCOhost
Kullanıcı Kılavuzu Temel Arama help.ebsco.com EBSCOhost lider bilgi sağlayıcılarından derlenmiş çeşitli tam metin ve popüler veri tabanları sunan güçlü bir danışma aracıdır. Bu kullanıcı kılavuzunda, EBSCOhost
ZİRVEDRİVE IOS YAZILIMI KULLANIM KILAVUZU
 ZİRVEDRİVE IOS YAZILIMI KULLANIM KILAVUZU Kullanıcı Girişi: Giriş ekranınd sisteme giriş yapılır. dan kullanıcı adı ve şifre bilgileri girilip giriş butonuna basılarak Sistem Ekranı: 4 2 1 2 3 Klasörler
ZİRVEDRİVE IOS YAZILIMI KULLANIM KILAVUZU Kullanıcı Girişi: Giriş ekranınd sisteme giriş yapılır. dan kullanıcı adı ve şifre bilgileri girilip giriş butonuna basılarak Sistem Ekranı: 4 2 1 2 3 Klasörler
İÇİNDEKİLER. ERA Danışmanlık. Ataşehir Soyak Yolu Şehit Burak Kurtuluş Cad. Uğurlu Sok No 140/5 Ümraniye İSTANBUL TÜRKİYE
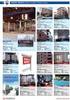 ERA e-defter KULLANIM KILAVUZU ERA Danışmanlık Ataşehir Soyak Yolu Şehit Burak Kurtuluş Cad. Uğurlu Sok No 140/5 Ümraniye İSTANBUL TÜRKİYE www.eracs-tr.com İÇİNDEKİLER MİKRONOM MASTER BİLGİSAYAR İncilipınar
ERA e-defter KULLANIM KILAVUZU ERA Danışmanlık Ataşehir Soyak Yolu Şehit Burak Kurtuluş Cad. Uğurlu Sok No 140/5 Ümraniye İSTANBUL TÜRKİYE www.eracs-tr.com İÇİNDEKİLER MİKRONOM MASTER BİLGİSAYAR İncilipınar
BU CİHAZ BİLGİSAYAR BAĞLANTILI SİSTEM OLMAYIP, BAĞLI OLDUĞU BİLGİSAYAR İLE DEVAMLI İLETİŞİM YAPMAMAKTADIR. Mali Onaylı Yazarkasa
 Hugin ALPHA Alpha ER-425TX ER-350N BU CİHAZ BİLGİSAYAR BAĞLANTILI SİSTEM OLMAYIP, BAĞLI OLDUĞU BİLGİSAYAR İLE DEVAMLI İLETİŞİM YAPMAMAKTADIR. Mali Onaylı Yazarkasa 1 İÇİNDEKİLER İÇİNDEKİLER... 2 Bilgisayar
Hugin ALPHA Alpha ER-425TX ER-350N BU CİHAZ BİLGİSAYAR BAĞLANTILI SİSTEM OLMAYIP, BAĞLI OLDUĞU BİLGİSAYAR İLE DEVAMLI İLETİŞİM YAPMAMAKTADIR. Mali Onaylı Yazarkasa 1 İÇİNDEKİLER İÇİNDEKİLER... 2 Bilgisayar
Toplu Kayıt Kullanıcı Kitapçığı
 OnSync Web Toplantı, Sanal Sınıf, Web ve Video Toplantı Servisi Toplu Kayıt Kullanıcı Kitapçığı 1 Öncelikle Etgi Grup u tercih ettiğiniz için teşekkür ederiz. OnSync sistemine giriş yapmadan önce toplu
OnSync Web Toplantı, Sanal Sınıf, Web ve Video Toplantı Servisi Toplu Kayıt Kullanıcı Kitapçığı 1 Öncelikle Etgi Grup u tercih ettiğiniz için teşekkür ederiz. OnSync sistemine giriş yapmadan önce toplu
Blackboard Learn üzerinde oluşturulan ÖDEV, SINAV, NOT ve DEVAM DURUMUNUN ARŞİVLENMESİ
 Blackboard Learn üzerinde oluşturulan ÖDEV, SINAV, NOT ve DEVAM DURUMUNUN ARŞİVLENMESİ ÖDEVLERİN ARŞİVLENMESİ Dersinizin Course Management menüsünde önce Grade Centre sonra da Full Grade Centre sekmesine
Blackboard Learn üzerinde oluşturulan ÖDEV, SINAV, NOT ve DEVAM DURUMUNUN ARŞİVLENMESİ ÖDEVLERİN ARŞİVLENMESİ Dersinizin Course Management menüsünde önce Grade Centre sonra da Full Grade Centre sekmesine
AKINSOFT WOLVOX Beyanname
 AKINSOFT Yardım Dosyası Doküman Versiyon : 1.01.01 Tarih : 17.01.2011 Sayfa-1 1- ÇALIŞMA ŞEKLİ HAKKINDA KISA BİLGİ programı, ticari işletmelerin periyodik sürelerde resmi olarak vergi dairelerine vermesi
AKINSOFT Yardım Dosyası Doküman Versiyon : 1.01.01 Tarih : 17.01.2011 Sayfa-1 1- ÇALIŞMA ŞEKLİ HAKKINDA KISA BİLGİ programı, ticari işletmelerin periyodik sürelerde resmi olarak vergi dairelerine vermesi
AGÜ UIS ÖĞRENCİ DERS PROGRAMI HAZIRLAMA KILAVUZU
 AGÜ UIS ÖĞRENCİ DERS PROGRAMI HAZIRLAMA KILAVUZU 1. Sisteme Giriş http://uis.agu.edu.tr/ adresinden login ekranından kullanıcı adı ve şifrenizle giriş yapabilirsiniz (Resim 1) (NOT: Kullanıcı adı ve şifreniz
AGÜ UIS ÖĞRENCİ DERS PROGRAMI HAZIRLAMA KILAVUZU 1. Sisteme Giriş http://uis.agu.edu.tr/ adresinden login ekranından kullanıcı adı ve şifrenizle giriş yapabilirsiniz (Resim 1) (NOT: Kullanıcı adı ve şifreniz
düğmesine ile bir sayfa yukarıya, düğmesi ile bir sayfa aşağı gidebilirsiniz.
 Metin işlemleri Bu bölümde belgenizde değişiklik veya düzenleme yapmak istediğinizde ihtiyaç duyacağınız işlemler ile metin girişini kolaylaştıracak araçlara yer verilmiştir. Dolaşma Belge içinde dolaşmak
Metin işlemleri Bu bölümde belgenizde değişiklik veya düzenleme yapmak istediğinizde ihtiyaç duyacağınız işlemler ile metin girişini kolaylaştıracak araçlara yer verilmiştir. Dolaşma Belge içinde dolaşmak
MyEnglishLab: Speakout Öğretmen Kullanım Kılavuzu
 MyEnglishLab: Speakout Öğretmen Kullanım Kılavuzu 2013 Speakout: Giriş Merhabalar, Bu dokümanda MyEnglishLab: Speakout öğretmen arayüzünü inceleyeceğiz. MyEnglishLab: Speakout, tüm tarayıcılarla ve tablet
MyEnglishLab: Speakout Öğretmen Kullanım Kılavuzu 2013 Speakout: Giriş Merhabalar, Bu dokümanda MyEnglishLab: Speakout öğretmen arayüzünü inceleyeceğiz. MyEnglishLab: Speakout, tüm tarayıcılarla ve tablet
ASİSTAN v2 KULLANIM KILAVUZU
 ASİSTAN v2 KULLANIM KILAVUZU AÇILIŞ Programa giriş yaptığınızda karşınıza destek sayfamız gelecektir. Buradan program kullanımı ve olası hatalar hakkında bilgiler alabilir, güncellemeler ve gerekli programların
ASİSTAN v2 KULLANIM KILAVUZU AÇILIŞ Programa giriş yaptığınızda karşınıza destek sayfamız gelecektir. Buradan program kullanımı ve olası hatalar hakkında bilgiler alabilir, güncellemeler ve gerekli programların
BAŞKENT ÜNİVERSİTESİ ÖĞRENME VE İÇERİK YÖNETİM SİSTEMİ KULLANIM KILAVUZU
 moodle.baskent.edu.tr BAŞKENT ÜNİVERSİTESİ ÖĞRENME VE İÇERİK YÖNETİM SİSTEMİ KULLANIM KILAVUZU Hazırlayan: Yrd. Doç. Dr. Halil Ersoy BAŞKENT ÜNİVERSİTESİ İİBF / TEKNOLOJİ VE BİLGİ YÖNETİMİ BÖLÜMÜ BİLGİ
moodle.baskent.edu.tr BAŞKENT ÜNİVERSİTESİ ÖĞRENME VE İÇERİK YÖNETİM SİSTEMİ KULLANIM KILAVUZU Hazırlayan: Yrd. Doç. Dr. Halil Ersoy BAŞKENT ÜNİVERSİTESİ İİBF / TEKNOLOJİ VE BİLGİ YÖNETİMİ BÖLÜMÜ BİLGİ
BIP (Bayi İletişim Portalı) Kullanıcı Dökümanı
 BIP (Bayi İletişim Portalı) Kullanıcı Dökümanı BIP, BSH Ev Aletleri bayilerinin kullanımı için hazırlanan; mevcut uygulamalara tek ekrandan giriş yapmalarını sağlamak; sıkça kontrol ettikleri Stok Durumu,
BIP (Bayi İletişim Portalı) Kullanıcı Dökümanı BIP, BSH Ev Aletleri bayilerinin kullanımı için hazırlanan; mevcut uygulamalara tek ekrandan giriş yapmalarını sağlamak; sıkça kontrol ettikleri Stok Durumu,
AGÜ UIS ÖĞRENCİ DERS PROGRAMI HAZIRLAMA KILAVUZU
 AGÜ UIS ÖĞRENCİ DERS PROGRAMI HAZIRLAMA KILAVUZU 1. Sisteme Giriş http://uis.agu.edu.tr/ adresinden login ekranından kullanıcı adı ve şifrenizle giriş yapabilirsiniz (Resim 1) Sisteme daha önce grimemiş
AGÜ UIS ÖĞRENCİ DERS PROGRAMI HAZIRLAMA KILAVUZU 1. Sisteme Giriş http://uis.agu.edu.tr/ adresinden login ekranından kullanıcı adı ve şifrenizle giriş yapabilirsiniz (Resim 1) Sisteme daha önce grimemiş
Kullanıcı Kılavuzu. support.ebsco.com
 Kullanıcı Kılavuzu support.ebsco.com EBSCOhost lider bilgi sağlayıcılarından derlenmiş çeşitli tam metin ve popüler veri tabanları sunan güçlü bir danışma aracıdır. Bu kullanıcı kılavuzunda, EBSCOhost
Kullanıcı Kılavuzu support.ebsco.com EBSCOhost lider bilgi sağlayıcılarından derlenmiş çeşitli tam metin ve popüler veri tabanları sunan güçlü bir danışma aracıdır. Bu kullanıcı kılavuzunda, EBSCOhost
Vodafone Cep Sağlık. Kullanıcı Yardım Kılavuzu Sayfa isimlerine tıklayarak ilerleyebilirsiniz. İçindekiler
 Vodafone Cep Sağlık Kullanıcı Yardım Kılavuzu Sayfa isimlerine tıklayarak ilerleyebilirsiniz. Sayfa Adı Sayfa Numarası Kullanıcı Girişi 2 Profilim 3 Acil Durum Sağlık Bilgilerim 4 Özlük Bilgilerim 5 Sağlık
Vodafone Cep Sağlık Kullanıcı Yardım Kılavuzu Sayfa isimlerine tıklayarak ilerleyebilirsiniz. Sayfa Adı Sayfa Numarası Kullanıcı Girişi 2 Profilim 3 Acil Durum Sağlık Bilgilerim 4 Özlük Bilgilerim 5 Sağlık
Yeni Adrese Tebligat Gönderim İşlemleri
 Yeni Adrese Tebligat Gönderim İşlemleri Yeni Adrese Tebligat Gönderim İşlemleri İÇİNDEKİLER Yeni Adrese Tebligat Gönderilme Aşamaları (Barkodsuz)... 3 YENİ ADRESE TEBLİGAT GÖNDERİLMESİ... 3 1- Tebliğ Durumu
Yeni Adrese Tebligat Gönderim İşlemleri Yeni Adrese Tebligat Gönderim İşlemleri İÇİNDEKİLER Yeni Adrese Tebligat Gönderilme Aşamaları (Barkodsuz)... 3 YENİ ADRESE TEBLİGAT GÖNDERİLMESİ... 3 1- Tebliğ Durumu
SGK Otomasyon Tanıtım ve Kullanım Kılavuzu
 SGK Otomasyon Tanıtım ve Kullanım Kılavuzu İçindekiler 1.Bölüm:............................ Programın Amacı ve Size Katacakları 2.Bölüm:........................... Programın Genel Özellikleri 3.Bölüm:............................
SGK Otomasyon Tanıtım ve Kullanım Kılavuzu İçindekiler 1.Bölüm:............................ Programın Amacı ve Size Katacakları 2.Bölüm:........................... Programın Genel Özellikleri 3.Bölüm:............................
LOGO TURKCELL AKILLI FAKS ENTEGRASYONU BİLGİ DOKÜMANI
 LOGO TURKCELL AKILLI FAKS ENTEGRASYONU BİLGİ DOKÜMANI Logo Turkcell Akıllı Faks Entegrasyonu Logo Turkcell Akıllı Faks entegrasyonu ile, faks cihazına ihtiyaç duymadan, GO Plus, GO 3, Tiger Plus ve Tiger
LOGO TURKCELL AKILLI FAKS ENTEGRASYONU BİLGİ DOKÜMANI Logo Turkcell Akıllı Faks Entegrasyonu Logo Turkcell Akıllı Faks entegrasyonu ile, faks cihazına ihtiyaç duymadan, GO Plus, GO 3, Tiger Plus ve Tiger
LUCA NET BANKA EKSTRELERİ MODÜLÜ
 LUCA NET BANKA EKSTRELERİ MODÜLÜ Banka ekstrelerinizi bankanızdan alıp LUCA NET Kobi Ticari Yazılımı sistemine entegre edebilirsiniz.banka ekstrelerinizi Luca Net Kobi Ticari Yazılımına aktarma işlemlerinizi
LUCA NET BANKA EKSTRELERİ MODÜLÜ Banka ekstrelerinizi bankanızdan alıp LUCA NET Kobi Ticari Yazılımı sistemine entegre edebilirsiniz.banka ekstrelerinizi Luca Net Kobi Ticari Yazılımına aktarma işlemlerinizi
FTP Programı File Zilla nın Kurulumu & Çalıştırılması
 FTP Programı File Zilla nın Kurulumu & Çalıştırılması FileZilla Portable programının web den indirilmesi : Google veya benzeri bir arama motoru kullanarak FileZilla FTP programının portatif sürümünü internetten
FTP Programı File Zilla nın Kurulumu & Çalıştırılması FileZilla Portable programının web den indirilmesi : Google veya benzeri bir arama motoru kullanarak FileZilla FTP programının portatif sürümünü internetten
1 Organizasyon Tanımlama
 İçindekiler 1 Organizasyon Tanımlama... 3 1.1 Şirket Tanımlama... 3 1.2 Kullanıcı Tanımlama... 3 1.3 İş Akışında Kullanılacak Grup/Birimlerin Oluşturulması... 3 1.4 Oluşturulan Grup/Birim Altına Kullanıcı
İçindekiler 1 Organizasyon Tanımlama... 3 1.1 Şirket Tanımlama... 3 1.2 Kullanıcı Tanımlama... 3 1.3 İş Akışında Kullanılacak Grup/Birimlerin Oluşturulması... 3 1.4 Oluşturulan Grup/Birim Altına Kullanıcı
Hazırlayan Tarih İmza Özge Bakülüer. Gözden Geçiren Tarih İmza Devrim Erdönmez. Onaylayan Tarih İmza İDARE
 Hazırlayan Tarih İmza Özge Bakülüer Gözden Geçiren Tarih İmza Devrim Erdönmez Onaylayan Tarih İmza İDARE Revizyon Takip Tablosu Güncel Revizyon Yayımlanma Tarihi Açıklama 1.0 İlk revizyon İÇİNDEKİLER 1.
Hazırlayan Tarih İmza Özge Bakülüer Gözden Geçiren Tarih İmza Devrim Erdönmez Onaylayan Tarih İmza İDARE Revizyon Takip Tablosu Güncel Revizyon Yayımlanma Tarihi Açıklama 1.0 İlk revizyon İÇİNDEKİLER 1.
DESTEK SAYFASI KULLANIM KILAVUZU
 DESTEK SAYFASI KULLANIM KILAVUZU Üniversitemiz Bilgi İşlem Daire Başkanlığı kontrolünde hizmet vermekte olan destek web sayfamızın kısa ve verimli bir şekilde kullanılması amacıyla hazırlamış olduğumuz
DESTEK SAYFASI KULLANIM KILAVUZU Üniversitemiz Bilgi İşlem Daire Başkanlığı kontrolünde hizmet vermekte olan destek web sayfamızın kısa ve verimli bir şekilde kullanılması amacıyla hazırlamış olduğumuz
WOLVOX Veri Transfer. AKINSOFT WOLVOX Veri Transfer Yardım Dosyası. Doküman Versiyon : 1.02.01
 AKINSOFT Yardım Dosyası Doküman Versiyon : 1.02.01 Tarih : 19.11.2014 1 1.ÇALIŞMA ŞEKLİ HAKKINDA BİLGİ AKINSOFT Veri Transferi hali hazırda kullanmakta olduğunuz 3. parti yazılımlardan veri almak ve bu
AKINSOFT Yardım Dosyası Doküman Versiyon : 1.02.01 Tarih : 19.11.2014 1 1.ÇALIŞMA ŞEKLİ HAKKINDA BİLGİ AKINSOFT Veri Transferi hali hazırda kullanmakta olduğunuz 3. parti yazılımlardan veri almak ve bu
Kullanım Kılavuzu Ekim 2017
 Kullanım Kılavuzu Ekim 2017 İçindekiler 1 Giriş... 3 1.1... Genel Bilgiler... 3 1.2... Üyelik Ekranı... 3 2 Dil Seçimi... 7 3 Doküman Yükleme Ekranı... 8 3.1... Öğrenci... 8 3.2... Akademisyen... 9 4 Rapor
Kullanım Kılavuzu Ekim 2017 İçindekiler 1 Giriş... 3 1.1... Genel Bilgiler... 3 1.2... Üyelik Ekranı... 3 2 Dil Seçimi... 7 3 Doküman Yükleme Ekranı... 8 3.1... Öğrenci... 8 3.2... Akademisyen... 9 4 Rapor
Tele Satış Temsilcisi Eğitim Dökümanı
 Tele Satış Temsilcisi Eğitim Dökümanı İçindekiler 1. Giriş Ekranı 2. Genel Görünüm 3. Dosyalar 4. Firmalar 5. Aramalar 6. Randevular 1. Giriş Ekranı RedCRM sistemine giriş için kullanılacak linkler: PC
Tele Satış Temsilcisi Eğitim Dökümanı İçindekiler 1. Giriş Ekranı 2. Genel Görünüm 3. Dosyalar 4. Firmalar 5. Aramalar 6. Randevular 1. Giriş Ekranı RedCRM sistemine giriş için kullanılacak linkler: PC
Flow Kullanım Klavuzu Mart 2014
 Flow Kullanım Klavuzu Mart 2014 İçindekiler Flow nedir? Bir Flow hesabı oluşturmak Oturum açmak Flow Hesabınız Genel Görünüm Flow Hesabınız Kullanım + Add (ekle butonu) Bibliography (Künye/Atıf butonu)
Flow Kullanım Klavuzu Mart 2014 İçindekiler Flow nedir? Bir Flow hesabı oluşturmak Oturum açmak Flow Hesabınız Genel Görünüm Flow Hesabınız Kullanım + Add (ekle butonu) Bibliography (Künye/Atıf butonu)
Öğrenci Kullanım Kılavuzu
 Öğrenci Kullanım Kılavuzu Web tabanlı ALMS adresinizden sisteminize web tarayıcınızla (Google Chrome, Internet Explorer, Mozilla, Safari vb.) giriş yapınız. Açılan sayfada gerekli alanlara kullanıcı adı
Öğrenci Kullanım Kılavuzu Web tabanlı ALMS adresinizden sisteminize web tarayıcınızla (Google Chrome, Internet Explorer, Mozilla, Safari vb.) giriş yapınız. Açılan sayfada gerekli alanlara kullanıcı adı
Yine benzer şekilde hücreler içine yazılan yazıların renklerini değiştirebiliriz. Bunun için tüm satırı veya sütunu yine fareyle seçmek durumundayız.
 2. EKLE SEKMESĐ TABLO EKLEMEK: Sayfamıza tablo eklemek için, TABLO butonuna bastıktan sonra açılan pencereden kaç sütün ve kaç satırlık bir tablo oluşturacağımızı belirliyoruz. Fareyi sürüklemek, tablonun
2. EKLE SEKMESĐ TABLO EKLEMEK: Sayfamıza tablo eklemek için, TABLO butonuna bastıktan sonra açılan pencereden kaç sütün ve kaç satırlık bir tablo oluşturacağımızı belirliyoruz. Fareyi sürüklemek, tablonun
Resim 7.20: Yeni bir ileti oluşturma
 F İLETİLER Konuya Hazırlık 1. E-posta adresinden yeni bir ileti nasıl oluşturulur? 1. İLETI GÖNDERME a. Yeni bir ileti oluşturma: Yeni bir ileti oluşturmak için Dosya/Yeni/E-posta iletisi seçilebileceği
F İLETİLER Konuya Hazırlık 1. E-posta adresinden yeni bir ileti nasıl oluşturulur? 1. İLETI GÖNDERME a. Yeni bir ileti oluşturma: Yeni bir ileti oluşturmak için Dosya/Yeni/E-posta iletisi seçilebileceği
KAMUYU AYDINLATMA PLATFORMU
 KAMUYU AYDINLATMA PLATFORMU YATIRIM FONU FİNANSAL RAPORLARININ KAP A GÖNDERİM TESTİ KILAVUZU (MKK-2018) Yatırım fonları finansal rapor gönderim testlerine tüm fon kurucularının ve bildirim gönderecek fonların
KAMUYU AYDINLATMA PLATFORMU YATIRIM FONU FİNANSAL RAPORLARININ KAP A GÖNDERİM TESTİ KILAVUZU (MKK-2018) Yatırım fonları finansal rapor gönderim testlerine tüm fon kurucularının ve bildirim gönderecek fonların
Ar-Ge ve Tasarım Merkezleri Elektronik İşlemler - III
 Ar-Ge ve Tasarım Merkezleri Elektronik İşlemler - III İÇİNDEKİLER DİKKAT EDİLMESİ GEREKEN HUSUSLAR... 2 1. ADIM: KULLANICI GİRİŞİ... 3 2. ADIM: TAAHHÜTNAME İŞLEMLERİ... 6 3. ADIM: DOKÜMANLARIN İNCELENMESİ...
Ar-Ge ve Tasarım Merkezleri Elektronik İşlemler - III İÇİNDEKİLER DİKKAT EDİLMESİ GEREKEN HUSUSLAR... 2 1. ADIM: KULLANICI GİRİŞİ... 3 2. ADIM: TAAHHÜTNAME İŞLEMLERİ... 6 3. ADIM: DOKÜMANLARIN İNCELENMESİ...
Ecat 8. Hakbim Bilgi İşlem A.Ş. Versiyon
 Ecat 8 Hakbim Bilgi İşlem A.Ş. Versiyon 2015 01.01 1 Ecat8 Nedir? Firmaların elektronik yedek parça kataloğu ihtiyacını karşılamak için Hakbim Bilgi İşlem tarafından geliştirilmiş ve geliştirilmeye devam
Ecat 8 Hakbim Bilgi İşlem A.Ş. Versiyon 2015 01.01 1 Ecat8 Nedir? Firmaların elektronik yedek parça kataloğu ihtiyacını karşılamak için Hakbim Bilgi İşlem tarafından geliştirilmiş ve geliştirilmeye devam
Açılan programın pencere görünümü aşağıdaki gibidir. 2. Araç Çubuğundan kaydet düğmesi ile
 POWERPOINT PROGRAMI Powerpoint bir sunu hazırlama programıdır. Belirli bir konu hakkında bilgi vermek için, derslerle ilgili bir etkinlik hazırlamak için, dinleyicilere görsel ortamda sunum yapmak için
POWERPOINT PROGRAMI Powerpoint bir sunu hazırlama programıdır. Belirli bir konu hakkında bilgi vermek için, derslerle ilgili bir etkinlik hazırlamak için, dinleyicilere görsel ortamda sunum yapmak için
SAUPORT V3 (2014) Öğrenci Kullanım Rehberi Uzaktan Eğitim Araştırma ve Uygulama Merkezi
 SAUPORT V3 (2014) Öğrenci Kullanım Rehberi Uzaktan Eğitim Araştırma ve Uygulama Merkezi Bu ders içeriğinin basım, yayım ve satış hakları Sakarya Üniversitesi Araştırma ve Uygulama Merkezi ne aittir. "Uzaktan
SAUPORT V3 (2014) Öğrenci Kullanım Rehberi Uzaktan Eğitim Araştırma ve Uygulama Merkezi Bu ders içeriğinin basım, yayım ve satış hakları Sakarya Üniversitesi Araştırma ve Uygulama Merkezi ne aittir. "Uzaktan
Yeni Vision Link Kullanıcı Hesabı Nasıl Oluşturabilirsiniz?
 Vision Link te yeni kullanıcı hesabı oluşturmak çok kolay, dilediğiniz çalışanınıza yeni hesap oluşturabilir, kullanılmayan hesapları silebilir, çalışanlarınızın Vision Link i en son ne zaman giriş yaptığını
Vision Link te yeni kullanıcı hesabı oluşturmak çok kolay, dilediğiniz çalışanınıza yeni hesap oluşturabilir, kullanılmayan hesapları silebilir, çalışanlarınızın Vision Link i en son ne zaman giriş yaptığını
PERSONEL BANKA IBAN BİLGİSİ DEĞİŞİKLİĞİ UYGULAMA KILAVUZU
 PERSONEL BANKA IBAN BİLGİSİ DEĞİŞİKLİĞİ UYGULAMA KILAVUZU ŞUBAT - 2014 PERSONEL ÖDEMELERİ UYGULAMA GELİŞTİRME VE DESTEK ŞUBESİ 1 İçindekiler GİRİŞ......3 1. HARCAMA BİRİMLERİNCE YAPILACAK İŞLEMLER..3 1.1.
PERSONEL BANKA IBAN BİLGİSİ DEĞİŞİKLİĞİ UYGULAMA KILAVUZU ŞUBAT - 2014 PERSONEL ÖDEMELERİ UYGULAMA GELİŞTİRME VE DESTEK ŞUBESİ 1 İçindekiler GİRİŞ......3 1. HARCAMA BİRİMLERİNCE YAPILACAK İŞLEMLER..3 1.1.
VAKIFBANK SANAL POS PANELİ KULLANICI KILAVUZU
 VAKIFBANK SANAL POS PANELİ KULLANICI KILAVUZU DEĞERLİ ÜYE İŞYERİMİZ! Vakıfbank Sanal POS Ekibi olarak, sizlere daha iyi hizmet verebilmek için çalışmaya devam ediyoruz. İlerleyen dönemlerde panelimizin
VAKIFBANK SANAL POS PANELİ KULLANICI KILAVUZU DEĞERLİ ÜYE İŞYERİMİZ! Vakıfbank Sanal POS Ekibi olarak, sizlere daha iyi hizmet verebilmek için çalışmaya devam ediyoruz. İlerleyen dönemlerde panelimizin
KOCAELİ TEKNİK LİSESİ ELEKTRİK ELEKTRONİK BÖLÜMÜ OTOMASYON ATÖLYESİ EKTS (Elektrik Kumanda Teknikleri Simülatörü ) DERS NOTU. Kaynak : www.veppa.
 KOCAELİ TEKNİK LİSESİ ELEKTRİK ELEKTRONİK BÖLÜMÜ OTOMASYON ATÖLYESİ EKTS (Elektrik Kumanda Teknikleri Simülatörü ) DERS NOTU Kaynak : www.veppa.com Hakkında EKTS (Elektrik Kumanda Teknikleri Simülatörü
KOCAELİ TEKNİK LİSESİ ELEKTRİK ELEKTRONİK BÖLÜMÜ OTOMASYON ATÖLYESİ EKTS (Elektrik Kumanda Teknikleri Simülatörü ) DERS NOTU Kaynak : www.veppa.com Hakkında EKTS (Elektrik Kumanda Teknikleri Simülatörü
MUĞLA SITKI KOÇMAN ÜNĠVERSĠTESĠ. BĠLGĠ ĠġLEM DAĠRE BAġKANLIĞI. AKADEMĠK PERSONEL KĠġĠSEL WEB SAYFASI KULLANIM KILAVUZU MUKWEB ĠÇĠNDEKĠLER TABLOSU
 MUĞLA SITKI KOÇMAN ÜNĠVERSĠTESĠ BĠLGĠ ĠġLEM DAĠRE BAġKANLIĞI AKADEMĠK PERSONEL KĠġĠSEL WEB SAYFASI KULLANIM KILAVUZU MUKWEB ĠÇĠNDEKĠLER TABLOSU 1. GENEL BĠLGĠLER... 1 2. Ana Sayfa... 4 3. MukWeb Sayfaları...
MUĞLA SITKI KOÇMAN ÜNĠVERSĠTESĠ BĠLGĠ ĠġLEM DAĠRE BAġKANLIĞI AKADEMĠK PERSONEL KĠġĠSEL WEB SAYFASI KULLANIM KILAVUZU MUKWEB ĠÇĠNDEKĠLER TABLOSU 1. GENEL BĠLGĠLER... 1 2. Ana Sayfa... 4 3. MukWeb Sayfaları...
OYAK YATIRIM FX Meta İşlem Platformu Kullanma Kılavuzu
 İçindekiler: FX Meta İşlem Platformu Kullanma Kılavuzu 1- Demo Hesap Açılışı 2- Genel Görünüm 3- Alım-Satım İşlemleri 4- Stop-Limit İşlemleri 5- Pozisyon Kapatma 6- Grafiklerin Kullanımı 7- Göstergeler
İçindekiler: FX Meta İşlem Platformu Kullanma Kılavuzu 1- Demo Hesap Açılışı 2- Genel Görünüm 3- Alım-Satım İşlemleri 4- Stop-Limit İşlemleri 5- Pozisyon Kapatma 6- Grafiklerin Kullanımı 7- Göstergeler
FABREKA YAZILIM ELEKTRONİK DANIŞMANLIK TİC. LTD. ŞTİ.
 FABREKA YAZILIM ELEKTRONİK DANIŞMANLIK TİC. LTD. ŞTİ. VEBIAN V1.5 TANITIM VE YARDIM DOKÜMANI 08.02.2015 İçindekiler Amaç ve Kapsam... 2 Vebian Studio... 3 Veri Kaynakları... 3 Paneller... 8 Tablolar...
FABREKA YAZILIM ELEKTRONİK DANIŞMANLIK TİC. LTD. ŞTİ. VEBIAN V1.5 TANITIM VE YARDIM DOKÜMANI 08.02.2015 İçindekiler Amaç ve Kapsam... 2 Vebian Studio... 3 Veri Kaynakları... 3 Paneller... 8 Tablolar...
SYTP ÜYELİK İŞLEMLERİ
 1-)Kullanıcı,tarayıcının adres çubuğuna, bağlı bulunduğu ilin sytp linkini yazdığı zaman karşısına ilk olarak sağ taraftaki gibi bir ekran gelir. 2-)Sisteme üye olacak olan eczane kullanıcısı sağ taraftaki
1-)Kullanıcı,tarayıcının adres çubuğuna, bağlı bulunduğu ilin sytp linkini yazdığı zaman karşısına ilk olarak sağ taraftaki gibi bir ekran gelir. 2-)Sisteme üye olacak olan eczane kullanıcısı sağ taraftaki
Araçlar > İnternet Seçenekleri > İçerik > Sertifikalar adımları takip edilerek sertifikanın yükleneceği sayfa açılır.
 UYAP AVUKAT PORTAL KULLANIMI HAKKINDA BİLGİ NOTU 1-Sertifika Kurulumu: Avukatların UYAP Avukat Portalına (https://avukat.uyap.gov.tr)giriş yaparak vekaleti olan dosyaları ve bu dosyalarda kayıtlı belgeleri
UYAP AVUKAT PORTAL KULLANIMI HAKKINDA BİLGİ NOTU 1-Sertifika Kurulumu: Avukatların UYAP Avukat Portalına (https://avukat.uyap.gov.tr)giriş yaparak vekaleti olan dosyaları ve bu dosyalarda kayıtlı belgeleri
