Başlangıç. Kullanım Kılavuzu
|
|
|
- Pinar Eyüboğlu
- 8 yıl önce
- İzleme sayısı:
Transkript
1 Başlangıç Kullanım Kılavuzu Bu Klavuz, Mikrokom Firmasına Ait Dos Versiyonu Programlardan, GMS.Net Windows Yazılımına geçiş aşamasında yardımcı olması dileği ile HEDEF BİLGİSAYAR ve BİLİŞİM HİZMETLERİ LTD. ŞTİ. Tarafından hazırlanmıştır.
2 GMS.Net'i GMS/5 ile Karşılaştırma GMS/5 Yazılımı ile onun devamı niteliğindeki GMS.NET Windows uygulaması arasındaki belirgin farklar şöyle özetlenebilir. 1. GMS.NET yazılımı, Windows İşletim Sistemi nin görsel özelliklerini kullanmaktadır. Bu nedenle, ekranda aynı anda daha fazla bilgi ve birden fazla pencere görüntülenebilmektedir. 2. Açılan pencereler düşey veya yatay olarak döşenerek biribiri ile ilgili tabloların ekranda aynı anda görüntülenebilmesi mümkün olmaktadır. 3. GMS.NET yazılımı veritabanı olarak güçlü Microsoft MS SQL 2005 Veritabanı Sistemi ni kullanmaktadır. Bu sayede, GMS.NET bünyesinde yer alan tüm uygulamalar GMS/5 e kıyasla çok daha hızlı çalışmaktadır. İki yazılım arasındaki hız farkının bazı uygulamalarda 100 kata kadar çıktığı tespit edilmiştir. 4. GMS.NET yazılımında fare (mouse) kullanımı asgari seviyede tutularak GMS/5 yazılımının en belirgin özelliklerinden olan hızlı veri girişi ve pratik kullanım aynen korunmuştur. 5. GMS.NET yazılımında Özel Hesap Dönemi tanımlanabilmektedir. 6. Kullanıcı Tanımlama ve Yetkilendirme modülü ile GMS.NET yazılımının kullanımı firmalar ve dönemler bazında uygulamalar itibariyle kontrol edilebilmektedir. 7. Çalışma döneminin seçilmesinden sonra kullanıcı tarafından tanımlanan bir veya daha fazla uygulama (fiş girişi, muavin defter, hesap planı gibi) otomatik olarak çalıştırılarak ekrana getirilebilmektedir. 8. Beyannameler, Maliye Bakanlığı tarafından sağlanan BDP yazılımına çok benzer formlar kullanılarak hazırlanmakta ve program içinde paketlenerek GİB na gönderilebilmektedir. 9. Fiş Girişi modülünde yer alan Belge Tarihi, Belge Türü ve Belge Numarası gibi ek bilgiler sayesinde muhasebe işlemlerinin farklı amaçlar için filtrelenebilmesi ve ek raporlar alınabilmesi için gerekli altyapı oluşturulmuştur. 10. Yine fiş girişi modülünde, kullanıcının isteğine bağlı olarak, mükerrer belge numarası girilip girilmediği kontrol edilerek gerekli uyarı mesajları verilmektedir. 11. Excel dosyalarından GMS.NET e bilgi transferi yoluyla banka ekstreleri, farklı ticari programların çıktıları vb. gibi dokümanlardan kolaylıkla fiş oluşturulabilmektedir. 12. Tüm yazıcı dökümleri PDF formatına çevrilerek saklanabilmekte ve e-posta ile istenilen alıcılara program içerisinden gönderilebilmektedir. 13. Yevmiye Defteri, Kebir Defteri, Muavin Defter, Mizan, Fiş Dökümleri gibi pek çok döküm nokta vuruşlu yazıcılardan alınabilmektedir. 14. GMS.NET yazılımının ekran görünümü hazır olarak verilen temalar arasından seçim yapılarak belli ölçüde kişiselleştirilebilmektedir.
3 GMS.Net PROGRAMI KULLANIM TAVSİYELERİ Bu bölümde GMS.Net Programının kullanımı, Menü Açıklamaları ve kullanım esnasında işinizi kolaylaştıracak tavsiyelere yer verilmiştir. GMS.Net programı üstün.net teknolojisi ile hazırlanmış olup kullanıcının hızlı veri girişini engellememek amacıyla olabildiğince mouse kullanım ihtiyacı azaltılmıştır. Birçok işleminizi eskisi gibi sadece klavye kullanarak gerçekleştirebilirsiniz. İlk tavsiyemiz program genelinde menüler haricindeki bölümlerde mümkün olduğunca Mouse kullanmadan işlem yapmaya çalışmanızdır. DOS versiyonu Programlardan GMS.Net e Geçiş İçin Tavsiyeler. GMS.Net Programı Eski Programınızdaki verileri kendi bünyesine alıp, kaldığınız yerden yeni programla çalışma imkanı sunmaktadır. Eski programdan GMS.Net'e geçişte aşağıdaki tavsiyeleri uygulamanız işlerinizi kolaylaştırabilir. 1- İlk olarak hangi Firmaları ve bu Firmaların hangi Dönemlerini yeni programa aktaracağınızı belirleyin. Aktaracağınız dönemlere karar verirken şunlara dikkat edin, - Eski Programlara en az ihtiyaç duyacağınız şekilde, firmaların eski yıllarını aktarın. Özellikle Resmi Defterleri çekilmemiş Dönemleri yeni programa muhakkak aktarın. - Bilgisayarınızın Disk kapasitesi yeterliyse, Son Beş Yılı aktarmak Eski Programa olan ihtiyacınızı en aza indirecektir. - Dilerseniz Sadece son dönemi aktara bilirsiniz. Ancak önceki yılların işlemleri için Eski programa ihtiyaç duyabilirsiniz. 2- Aktaracağınız Firma ve bu firmalara ait Dönemlerin bir listesini gösteren bir çizelge hazırlayın. Aktardığınız Firma ve Dönem bilgilerini bu çizelgeden işaretleyin. : Eski yıla ait bilgileri aktarma işlemi, Her Firma ve bu firmaların aktarılacak Dönemleri için ayrı ayrı yapılmaktadır. Bu nedenle Hangi Firmayı ve bu firmanın hangi dönemlerini aktardığımızı takip edebilmek için bir çizelge hazırlayıp, aktardığımız firma ve dönem bilgilerini işaretlersek kontrolümüzü sağlamış oluruz. Örnek olarak aşağıdaki çizelgeyi kullanabilirsiniz. Eski Programlardan GMS.Net e Bilgi Aktarma Çizelgesi S. N. Firma Adı Firma Bilgileri Demirbaş Bilgileri Bilgileri Aktaran Personel 1 X LTD. ŞTİ X X X X X 2 XYZ A.Ş. X X X X X X 3 QWER BAKKALİYESİ X X - - X X
4 3- Aşağıda hazırlamış olduğumuz GMS.Net İlk Kullanım İşlemleri bölümünde anlatılan işlemleri inceleyiniz. GMS.Net İlk kullanım işlemleri bölümünde; programın çalıştırılması ve özellikle eski programdan bilgi aktarılması ile ilgili yapılması gereken işlemler sırasıyla anlatılmaktadır. Bu bölümü inceledikten sonra eski programdan bilgi aktarmaya başlamanızı tavsiye ederiz. 4- Son çalışma dönemini GMS.net i aktif olarak kullanmaya başlayacağınız ayda aktarmayı planlayın. Örnek: X firmasının 2006,2007,2008,2009,2010 yıllarını yeni programa aktarmayı düşünüyorsak ilk olarak 2006,2007,2008,2009 yıllarını aktarın. Programı tam olarak tanıyıp kullanmaya hazır olduğunuzda 2010 yılını aktarıp son çalıştığınız aydan işlemlerinizi yapmaya devam edebilirsiniz. Program kullanımını ve menü içeriklerini tam olarak çözdükten sonra kendinizi tamamen yeni programı kullanmaya hazır hissettiğinizde son çalıştığınız yılı aktarmanız işlerinizi aksatmadan geçiş yapmanızı sağlayacaktır. 5- Bir Deneme Firması Oluşturun ve Bu Firma ile Çalışarak Pratiklik Kazanın. GMS.Net'i tam olarak kullanır hale gelebilmek için, Bir Deneme Firması oluşturun. Bu deneme firmasına Eski programınızdan seçeceğiniz herhangi bir Firmanın Gerçek Firma Bilgilerini ve Dönemlerini aktarın. Böylelikle Deneme Firmasında gerçek bilgiler üzerinde çalışmalar yaparak program kullanımınızı pratik hale getirebilirsiniz. Not: Deneme Firması olarak Sistemde tanımlı olan ÖRNEK firmasını Kullanamayınız. 6- Aşağıda hazırlamış olduğumuz GMS.Net Menü Açıklamaları bölümünü okuyunuz. GMS.Net Menü Açıklamaları bölümünde bazı menülerin ve bunların alt menülerinin kullanım amaçları ile ilgili özet bilgiler verilmektedir. Burada Sadece İlk kullanımda ihtiyaç duyacağınız menüler açıklanmıştır. 7- Aşağıda hazırlamış olduğumuz Günlük Kullanım İle İlgili Bilgiler bölümünü inceleyiniz. Bu Bölümde GMS.Net in kullanımı ile ilgili açıklayıcı bilgiler yer almaktadır. 8- (F1) GMS.Net Yardım Ekranlarını inceleyin. Programı incelerken ve kullanırken, her işlemin içerisindeki, Yardım bölümünden, (F1 Tuşu) ayrıntılı açıklamaları inceleyebilirsiniz. Ayrıca bu açıklamaları Yazıcıdan Döküm alabilirsiniz.
5 GMS.NET İLK KULLANIM İŞLEMLERİ S. İŞLEM AÇIKLAMA 1 Programa Giriyoruz Masa Üstündeki Mikrokom Gms.Net simgesine tıklıyoruz. 2 Kullanıcı Girişi Yapıyoruz 3 Çalışma Dönemi Seçimi Formunu İnceliyoruz Kullanıcı Girişi ekranına Kullanıcı Adı ve Şifremizi yazıyoruz. ( ilk kurulumda; Kullanıcı Adı: gms Şifre : gms girilecektir) Çalışma Dönemi Seçimi formu gelecektir. Eğer başka bir firma açmadıysak sadece Örnek isimli bir firma görüntülenecektir. Firma isminin solunda yer alan simgeler o firmanın defter türünü gösterir. [1] Bu simge Bilanço türü defter tutan firmaları belirtir. [2] Bu simge İşletme Defteri tutan firmaları belirtir. [S] Bu simge Serbest Meslek Defteri tutan firmaları belirtir. Formun sol üst bölümünde yer alan araç çubuğundaki simgeler veya bu simgelere karşılık gelen kısayol tuşları kullanılarak Görüntüleyeceğimiz firmaların listesini filtreleyebiliriz. [1] [2] [T] K [1] Bu simge tıklanarak veya Ctrl-1 tuşlarına basılarak formda sadece Bilanço türü defter tutan firmaların gösterilir. [2] Bu simge tıklanarak veya Ctrl-2 tuşlarına basılarak formda sadece İşletme ve Serbest Meslek türü firmalar gösterilir. [T] Bu simge tıklanarak veya Ctrl-T tuşlarına basılarak formda Tüm Firmaların gösterilmesi sağlanır. K Bu simge tıklanarak veya Ctrl-K tuşlarına basılarak formda Kapanmış Firmaların gösterilmesi sağlanır. 4 Yeni Firma Tanımlıyoruz Yeni bir firma tanımlayabilmek için listede yer alan herhangi bir firma ismi üzerine mausun sağ tuşu ile tıklayıp açılan menüde Yeni Firma Aç ı seçiyoruz Yeni Firma Açma formunda firmaya ait şu bilgiler girilir: Firma Tanımı : Firmanın en fazla 24 karakter olarak girilebilecek unvanıdır. Burada girilecek bilgi, Çalışma Dönemi Seçimi formunda görülecektir ve Firma Bilgileri uygulaması ile değiştirilebilir. Defter Tipi : Bu bilgi, firmanın tutmakla yükümlü olduğu defter tipini belirtir. Seçenekler, Bilanço, İşletme Defteri ve Serbest Meslek Defteri'dir. Yeni firma açılması ile birlikte bir de hesap dönemi açılması zorunludur. Açtığımız firmanın dönem bilgileri eski programdan aktarılacaksa burada tanımlayacağımız dönem yılını, aktaracağımız ilk yıl olarak tanımlanırsak bize diğer yılları oluşturuken kolaylık sağlayacaktır. Örneğin: X firmasının sadece yıllarının bilgileri akratılacaksa ilk tanımlayacağımız dönem yılı 2006 yılı olacaktır.
6 Dönem Başlangıç Tarihi : Tanımlanan hesap döneminin başlangıç tarihini belirtir. Başlangıç günü mutlaka ayın 1. günü olmalıdır. Dönem Bitiş Tarihi : Bu bilgi, dönem başlangıç tarihi ve bir yıllık hesap dönemi esas alınarak program tarafından otomatik olarak hesaplanır, değiştirilmesine izin verilmez. Dönem Başlangıç ve Bitiş tarihleri belirlenip dönem tanımlandıktan sonra bu tarihler değiştirilemez. 5 Yeni Dönem Tanımlıyoruz Dönem bilgisini girip Tamam a basıyoruz. Eğer firmamızı tanımlarken açmış olduğumuz dönem haricinde yeni bir dönem açmak istersek bu işlemi yapıyoruz. Eski programdan bilgi aktarımı yapılacaksa ve eski yıllar da aktarılmak isteniyorsa bu işlemi aktarılacak en eski yıldan yeni yıla doğru yapmamız bize kolaylık sağlayacaktır. Örneğin : (Firmanın yılları aktarılacaksa firma tanımlarken yarattığımız ilk dönem 2006 yılı idi. Şimdi sırasıyla yılları tanımlanabilir.) Yeni bir Dönem tanımlayabilmek için listede yer alan firmamızın ismi üzerine mausumuzla iki kere tıklıyoruz altta açılan dönem lerden birinin üzerine mausun sağ tuşu ile tıklayıp açılan menüde Yeni Dönem Aç ı seçiyoruz. 6 Bilgieri Eski Programdan Aktarma işlemini Yapıyoruz. Dönem bilgisini girip Tamam a basıyoruz. Eski yazılım kullanılarak oluşturulmuş verilerin GMS.NET veritabanına aktarılması işlemidir. Dikkat! Eski Program verilerinin aktarılması sırasında hiçbir makinede Eski Program kullanılmamalıdır. Aksi halde, aktarım sırasında hata ile karşılaşılır ve aktarım işlemi tümden iptal edilir. Veri aktarımı sırasıyla üç safhada yapılır. I- Firma Bilgilerinin Aktarılması (unvan, adres, telefon, vergi mükellef. İlişkin bilgiler vb.) - Bilgilerini aktaracağımız firmanın isminin üzerine Mausun sağ tuşu ile tıklıyoruz açılan menüden Firma Bilgilerini./5 ten Aktar ı seçiyoruz. (. = GMS veya IMS) Bu işlemi yaparken ekrana bir uyarı mesajı gelir. Bu mesajda, firma bilgilerinin aktarma işleminin yapılması halinde Firma Unvanı, Adres, Telefon, Mükellef ve Beyanname Türleri gibi bilgilerin, Eski yazılımından gelen yeni bilgilerle değiştirileceği belirtilmektedir. Biz bu firmanın bilgilerini daha önce girmediysek veya eski programdan bilgi aktarmadıysak, bu mesaja Evet diyoruz. - Formda, ilk olarak Eski Programın verilerinin bulunduğu sürücü seçilir. (Firma listesini görebiliyorsanız buradaki sürücü ismini değiştirmeyiniz) - Daha sonra, ekrana gelen listeden aktarılacak firma seçilir. Bu formda firmaların hesap dönemleri gösterilmez. Yapılan seçimden sonra aktarma işlemi başlar ve tamamlandığında ekrana bunu belirten bir mesaj gelir.
7 II- Demirbaş Bilgilerinin aktarılması, Bu işlemi DTS/5 programına sahip olan kullanıcılar veya IMS/5 programına sahip olan kullanıcılar yapmalıdırlar. Demirbaş bilgilerini aktarma işlemi Yukarıda anlatılan firma bilgilerini aktarma işlemine benzemektedir. - Bilgilerini aktaracağımız firmanın isminin üzerine Mausun sağ tuşu ile tıklıyoruz açılan menüden Demirbaş Bilgilerini./5 ten Aktar ı seçiyoruz. - Daha sonra yapılacak işlemler Yukarıda anlatılan Firma Bilgilerini Aktarma işlemiyle aynıdır.. III- Dönem Bilgilerinin Aktarılması (hesap planı,fişler,mali tab. vb.) "Dönem bilgilerinin aktarılabilmesi için ilgili GMS.NET döneminde hiçbir bilgi girilmemiş olmalıdır. Aksi halde aktarım yapılmaz." - Çalışma Dönemi Seçimi formunda, aktarım yapılacak Firmanın üzerine iki kez tıklıyoruz. (Firma Dönemlerini görebiliyorsak tıklamaya gerek yoktur.) 7 Firma ve Çalışma Dönemini Seçiyoruz - Firma isminin altında yer alan dönemlerden aktarmak istediğimiz dönemin üzerinde farenin sağ tuşu kullanılarak açılan menüden Dönem Bilgilerini../5'ten Aktar seçeneği seçilir. - Bundan sonra, aktarılacak firma ve döneminin seçilebilmesi için bir form ekrana gelir. - Formda, ilk olarak eski verilerin bulunduğu sürücü seçilir. - Daha sonra, ekrana gelen listeden aktarılacak firma ya iki kez tıklanır ve firmanın hangi dönemi aktarılacaksa o dönem seçilir. - Yapılan seçimden sonra aktarma işlemi başlar ve tamamlandığın da ekrana bunu beliten bir mesaj gelir. Bu işlem diğer aktarılacak dönemler içinde uygulanarak Dönem Aktarma İşlemi tamamlanır. Çalışma Dönemi Seçimi Formundan, Çalışmak istediğimiz Firmanın, Çalışma Dönemini Seçip, Programın Ana Menüsüne Geçiş Yapıyoruz. Üstteki Menülerden Programı Kullanmaya başlayabiliriz. 8 Tanımları Yapıyoruz Tanımlar menüsündeki; Genel Tanımlar sekmesinden tüm firmalar ve dönemleri için geçerli olan tanımları yapıyoruz. Firma Tanımları sekmesinden Çalıştığımız Firma için geçerli olan tanımları yapıyoruz. Dönemsel Tanımlar sekmesinden Çalıştığımız Firmanın ilgili dönemi için geçerli olan tanımları yapıyoruz. Kullanıcı İşlemleri ve Açılış Formları sekmelerini istersek kullanıyoruz 9 Artık İşlem Yapmaya Hazırız Artık Firmanın ilgili dönemiyle ilgili işlemleri yapmaya hazırız. Programın kullanımı esnasında Yardıma ihtiyaç duyduğunuzda, konuyla ilgili alanlarda F1 tuşuna basarak detaylı bir açıklamaya ulaşabilirsiniz. Ayrıca bu sayfaları Yazıcıdan Döküm alabilirsiniz.
8 GMS.Net Menü Açıklamaları Program Hakkında Program Sürüm ve Lisans Bilgisini gösterir Erişim Ağacı Menüleri Sol tarafta toplu olarak listeler Kullanıcı değiştir Farklı bir kullanıcıya geçiş yapar Firma Dönem Değiştir Farklı bir firma veya dönem seçimi yapılır. Hızlı Firma Dönem Değiş. Farklı bir firma veya dönem seçimi yapılır. Görünüm Stilleri Program görünümünü değiştirmek için. Çıkış Programı Kapatır. Tanımlar Genel Tanımlar YMM Listesi SM/SMM Listesi Noter Listesi Bağlantılar Yazıcı Ayarları Ödeme Listesinde Yer Almayacak Muhtasar T.K. Tanımlar Firma Tanımları Firma Bilgileri Bağlı İşyerleri Ortaklar Dar Mükellef Ortaklar Belge Basım Bilgileri (Bu bölümdeki tanımlar programdaki tüm Firmaları Kapsar) YMM bilgileri tanımlanır SM/SMM bilgileri tanımlanır Defter Tasdiklerinde kullanılacak Noter bilgileri tanımlanır Programı kullanırken bağlanılmak istenen internet sitelerinin adresleri tanımlanır. Dökümlerde kullanacağımız yazıcı tipi seçimi yapılır. Muhtasar Beyannamede yer alan bazı ödeme türleri beyannamenin Ödemelere Ait Bildirim bölümünde gösterilmez. Örneğin, ücret ve ücret sayılan ödemeler ile menkul sermaye iratları Muhtasar Beyanname'nin Ödemelere Ait Bildirim bölümünde yer almaz. Bu gibi ödeme türlerinin Tür Kodları bu uygulama ile tanımlanır. (Bu bölümdeki tanımlar Sadece Çalışılan Firmayı Kapsar) Firma Bilgileri Tanımlama formu 5 değişik sekmeden oluşur. (Genel) (Mükellef) (Beyanname) (Mirasçı) (Kanuni Temsilci) Firmaya bağlı olan işyerleri, Kurumlar Vergisi Beyannamesi'nde tanımlanan türler itibariyle adet olarak tanımlanır. Girilen bu bilgiler Kurumlar Vergisi Beyannamesi'nin düzenlenmesinde kullanılır. Firmanın ortaklarına ait bilgiler tanımlanır. Girilen bu bilgiler Kurumlar Vergisi Beyannamesi'nin düzenlenmesinde kullanılır. firmanın ortaklarına ait bilgiler tanımlanır. Girilen bu bilgiler Kurumlar Vergisi Beyannamesi'nin düzenlenmesinde kullanılır. firmanın bastırdığı veya notere tasdik ettirdiği belgelere ait bilgilerin sadece bilgi amaçlı olarak girildiği formdur. Defter Tasdik Bilgileri İlişkili Kişiler Mükellef IVD Bilgileri Defter Tasdik Bilgileri, firmanın tasdik ettirdiği defterlere ait bilgilerin sadece bilgi amaçlı olarak girildiği formdur transfer fiyatlandırması kapsamında ilişkili kişi olarak değerlendirilen kişi ve kuruluşlara ilişkin bilgiler tanımlanır. Girilen bu bilgiler Kurumlar Vergisi Beyannamesi'nin düzenlenmesinde kullanılır. Düzenlenen beyanname paketlerinin internet üzerinden Gelir İdaresi Başkanlığı'na gönderilebilmesi için gerekli olan Kullanıcı Kodu, Parola ve Şifre bilgilerinin girilmesi için kullanılır.
9 Tanımlar Dönemsel Tanımlar (GMS) Defter Döküm Param Fiş Ayarları Fiş Açıklamaları Kdv Oranları KDV Parametreleri Belge Tipleri B Formu (KDV siz Tutar Yönt.) B Formu (Doğrudan Hes. Yönt.) Dönem Tanımlarını Kopyalama (Bu tanımlar Çalıştığımız Firmanın Bu Dönemini Kapsar) Yevmiye Defteri, Kebir Defteri, Muavin Defter, Kasa Defteri ve Fiş Dökümlerinin kapsam ve biçimini belirleyen bilgilerdir. Bu formda, Fiş Girişi uygulamasında geçerli olan seçenekler yer almaktadır Bu formda, Fiş Girişi uygulamasında geçerli olan seçenekler yer almaktadır Fiş Girişi uygulamasında kullanılan KDV ayırma tuşlarının temsil ettiği KDV Oranları ile ayrılan KDV'nin kaydedileceği hesap kodları ve işlemin kapatılacağı karşı hesap kodları girilir. KDV Tahakkuk Fişinin hazırlanmasında kullanılan hesap kodları ile geçen dönemden Devreden KDV Tutarı ve KDV Beyannamesi Damga Pulu Tutarı bilgileri girilir. Fiş Girişi sırasında Belge Türü alanı üzerinde F6 tuşu ile seçilebilecek olan çok kullanılan belge türleri tanımlanır. B formlarını hazırlamak için iki ayrı yöntem oluşturulmuştur. Program içerisindeki yardım sayfalarını inceleyerek hangi yöntemi kullanacağınızı belirleyebilirsiniz. B formlarını hazırlamak için iki ayrı yöntem oluşturulmuştur. Program içerisindeki yardım sayfalarını inceleyerek hangi yöntemi kullanacağınızı belirleyebilirsiniz. Başka bir hesap dönemine ait olan kod ve parametre gibi bilgilerin içinde bulunulan döneme kopyalanması için kullanılır. Bilgilerin alınacağı hesap dönemi başka bir firmanın hesap dönemi de olabilir. Tanımlar Dönemsel Tanımlar (IMS) Gelir Gider Ayarları Gelir Gider Satır Açıkl. Kdv Oranları Belge Tipleri Dönem Tanımlarını Kopyalama (Bu tanımlar Çalıştığımız Firmanın Bu Dönemini Kapsar) Bu formda, Gelir/Gider Girişi uygulamasında kullanılacak olan ayar ve seçenekler yer almaktadır. Gelir/Gider Bilgileri Girişi sırasında Açıklama alanı üzerinde F6 tuşu ile seçilebilecek olan çok kullanılan açıklamalar tanımlanır. Gelir/Gider Girişi uygulamasında kullanılan KDV ayırma tuşlarının temsil ettiği KDV Oranları ile ayrılan KDV'nin kaydedileceği hesap kodları girilir. İşletme Defteri Gelir/Gider Girişi sırasında Belge Türü alanı üzerinde F6 tuşu ile seçilebilecek olan çok kullanılan belge türleri tanımlanır. Bu uygulama, başka bir hesap dönemine ait olan kod ve parametre gibi bilgilerin içinde bulunulan döneme kopyalanması için kullanılır. Bilgilerin alınacağı hesap dönemi başka bir firmanın hesap dönemi de olabilir. Burada anlatılan Menü Açıklamaları sadece Programın İlk Kullanımında İhtiyaç Duyabileceğiniz Menülere ait açıklamalardır. Programın diğer bölümleri ile ilgili ayrıntılı açıklamalara, Programı kullanırken F1 (Yardım) Tuşu ile ulaşabilirsiniz.
10 Günlük Kullanım İle İlgili Bilgiler GMS.NET Yazılımı nın Çalıştırılması GMS.NET Yazılımı nı çalıştırmak için aşağıda gösterilen masaüstü simgesi tıklanır. Sisteme Giriş GMS.NET Yazılımı na giriş yapabilmek için aşağıda gösterilen Kullanıcı Girişi formunda yer alan Kullanıcı Adı ve Şifre bilgileri doldurulmalıdır. GMS.NET sisteminde, GMS isimli kullanıcı zaten tanımlı olarak bulunmaktadır. GMS kulanıcısının şifresi ise gms dir. Dikkat : Kullanıcı adı büyük/küçük harflere duyarlı değildir. Yani, GMS, Gms, gms ibareleri birbirinin aynısıdır. Şifre ise, bunun tersine, büyük/küçük harflere duyarlıdır. Yani, GMS, Gms, gms ibareleri birbirinden farklıdır. Bu nedenle, şifre bilgisi nasıl tanımlanmış ise o şekilde girilmek zorundadır. GMS kullanıcısının varsayılan şifresi gms dir. Dolayısı ile aynen bu şekilde küçük harflerle girilmelidir. GMS.NET Yazılımını kullanmaya başladıktan sonra yeni kullanıcı açabilir, kullanıcıları firmalar, hesap dönemleri ve uygulamalar bazında yetkilendirebilirsiniz. GMS kullanıcısı tüm firmalar, çalışma dönemleri ve uygulamalar için tam yetkilidir, iptal edilemez ve yetki seviyesi azaltılamaz. Ancak, güvenlik açısından GMS kullanıcısının şifresini değiştirebilirsiniz.
11 Çalışma Dönemi Seçimi Aşağıda gösterilen Çalışma Dönemi Seçimi formunda, Başlangıç Ayarları sırasında oluşturulan firma ve çalışma dönemi görülmektedir. Bu dönemi seçmek için enter tuşuna basmak yeterlidir. Yeni firma ve çalışma dönemi tanımlamasının nasıl yapılacağı, GMS/5 verilerinin nasıl aktarılacağı GMS.NET içerisindeki yardım sayfalarında detaylı bir biçimde anlatılmıştır. GMS.NET Ana Menüsü GMS.NET Yazılımında yer alan uygulamaları seçmek ve çalıştırmak için kullanılacak olan menü ekranın üst bölümünde yer almaktadır. Menüdeki seçeneklerden her birisinde bir harf altı çizili olarak gösterilmiştir. Bu harf, ilgili menü seçeneğinin kısayolunu oluşturmaktadır. Örneğin, Dökümler menüsünü açmak için Alt-D, Fiş İşlemleri için Alt-F tuş kombinasyonları kullanılır. Menü ile ilgili bu tür tuş kombinasyonları GMS.NET Yazılımında hemen hemen her durumda kullanılabilmektedir. Örneğin, fiş girişi sırasında bilanço görüntülenmek isteniyorsa önce Alt-D tuş kombinasyonu ile aşağıda gösterilen Dökümler menüsü açılır
12 ve sonra T tuşuna basılarak Mali Tablolar uygulaması çalıştırılır. Menü detay seçeneklerinin her birisinde de altı çizili bir harf bulunmaktadır. Ör., Mizan için z, Mali Tablolar için T, Yevmiye Defteri için Y gibi. Alt- Harf kombinasyo nu ile ilgili ana menü seçeneği açıldıktan sonra bu seçeneğin altında yer alan bir alt seçeneği çalıştırmak için sadece altı çizili harfe basmak yeterlidir. Görüldüğü gibi, kısayolların kullanımı sayesinde, bir uygulama üzerinde çalışırken o uygulamadan çıkmaksızın başka bir uygulamayı sadece iki tuşla ekrana getirmek mümkündür. Erişim Ağacı Yukarıda anlatılan menü sistemine alternatif olarak, GMS.NET sisteminde yer alan uygulamaları çalıştırmak için Erişim Ağacı da kullanılabilir. Erişim Ağacı, normalde, ekranda görülmez ancak kullanıcının isteği üzerine Alt-F1 tuşlarına basılarak açılır. Menü sisteminden farklı olarak, Erişim Ağacında ana menü seçenekleri altında yer alan alt seçenekler açık biçimde görülebilmektedir. Ana menü seçenekleri üzerinde enter veya boşluk tuşuna basılarak detaylar açılıp kapatılabilir ve detay menü seçenekleri üzerinde enter veya boşluk tuşuna basılarak da ilgili uygulama çalıştırılır. Seçenekler arasında hareket etmek için aşağı ok ve yukarı ok tuşları kullanılır. Erişim Ağacını kapatmak için üstte bulunan (Kapat) düğmesi tıklanır. Erişim Ağacının otomatik gizleme özelliğini kullanmak için ise yine üstte bulunan düğme tıklanır. Otomatik gizleme kullanıldığında, fare imleçi Erişim Ağacının dışında bir yere konumlandığında Erişim Ağacı penceresi sola doğru çekilerek kapatılır. Pencereyi tekrar görünür hale getirmek için imleç solda görülen sekmesinin üzerine konumlanmalıdır.
13 Uygulamalar GMS.NET Yazılımında, biribiri peşi sıra açılan uygulamalar ekranda sekmeler şeklinde düzenlenir. Aşağıdaki örnekte, Mizan, Muavin Defter, Stok Kartı ve Fiş Girişi uygulamaları çalıştırıldığında ortaya çıkan görüntü gösterilmiştir. Sekmelerden en üstte olan aktif sekmedir. Sekmeler arasında geçiş yapmak için iki yol vardır. İlk yol olarak aktif hale getirilmek istenen sekmenin başlığı tıklanır. İkinci yöntemde ise Ctrl-Tab tuşlarına basılarak aşağıda gösterilen sekmeler arası geçiş penceresi açılır. Pencerede o an itibariyle açık olan sekmeler listelenir. Ctrl-Tab tuşlarına tekrar basılarak listeden istenilen sekme seçilir ve tuşlar bırakıldığında son seçili olan sekme aktif hale gelir. Bilgi Girişi ve Klavye Kullanımı Metin Kutularına Bilgi Girişi : Metin kutusu, hem harf hem de sayı girilebilen alanlara verilen isimdir. Örneğin, Hesap Kodu, Hesap Adı, Fiş Satır Açıklaması gibi alanlar metin kutusudur. Bir metin kutusunun üzerine gelindiğinde kutudaki metin aşağıda görüldüğü gibi seçili olarak gösterilir. Bu durumda herhangi bir harf, rakam veya özel işaret tuşuna basılması halinde seçili metin silinir ve yerini girilen yeni karakterler alır.
14 Seçili metni silmeden üzerinde değişiklik yapmak için şu tuşlar kullanılır : End veya Sağ Ok : Metnin en sonuna gider, seçim kaldırılır. Home veya Sol Ok : Metnin en başına gider, seçim kaldırılır. Sağ ve Sol Ok : Metin seçili durumda değil iken sağa ve sola hareket etmek için kullanılır. Shift-Sağ Ok ve Shift-Sol Ok : Metnin bir bölümünü seçmek için kullanılır. Ctrl-C : Seçili metni kopyalar. Ctrl-X : Seçili metni keser. (Kopyalar ve siler). Ctrl-V : Daha önce seçilmiş bir metni yapıştırır. Delete : Seçili metin yoksa imleçin sağındaki karakteri siler, varsa seçili bölgeyi siler. Backspace (Å ) : Seçili metin yoksa imleçin solundaki karakteri siler, varsa seçili bölgeyi siler. Tarih Alanlarına Bilgi Girişi : Tarih alanlarına gün ve ay rakamları iki basamaklı olarak girilir. Örneğin, 5 Haziran tarihini girmek için sırasıyla 0,5,0,6 tuşlarına basılmalıdır. Gün bölümünden aya veya ay bölümünden yıla geçiş otomatik olarak gerçekleştiği için enter tuşuna basılmamalıdır. Sol ve sağ ok tuşları tarih alanı içerisinde sola ve sağa hareket etmek için kullanılır. Tarih alanı üzerinde F4 tuşuna basılarak ekranda takvim görüntülenebilir. Sayısal Alanlara Bilgi Girişi : Sayısal alanlar, sadece sayıların girilebildiği metin kutularıdır. Örnek olarak, fişteki borç/alacak tutarı gösterilebilir. Bir sayısal alan üzerine gelindiğinde kutudaki sayı aşağıda görüldüğü gibi seçili olarak gösterilir. Bu durumda herhangi bir rakam veya aritmetik işlem tuşuna basılması halinde seçili sayı silinir ve yerini girilen yeni karakterler alır. Seçili sayıyı silmeden üzerinde değişiklik yapmak için şu tuşlar kullanılır : End veya Sağ Ok : Sayının en sonuna gider, seçim kaldırılır. Home veya Sol Ok : Sayının en başına gider, seçim kaldırılır. Sağ ve Sol Ok : Sayı seçili durumda değil iken sağa ve sola hareket etmek için kullanılır. Shift-Sağ Ok ve Shift-Sol Ok : Sayının bir bölümünü seçmek için kullanılır. Ctrl-C : Sayının seçili bölümünü kopyalar. Ctrl-X : Sayının seçili bölümünü keser. (Kopyalar ve siler). Ctrl-V : Daha önce seçilmiş bir metni yapıştırır. Delete : Seçili bir bölüm yoksa imleçin sağındaki karakteri siler, varsa seçili bölgeyi siler. Backspace (Å ) : Seçili bir bölüm yoksa imleçin solundaki karakteri siler, varsa seçili bölgeyi siler. +, -, * ve / Tuşları : Sayısal alanı hesap makinesi gibi kullanarak aritmetik işlem yapmak için kullanılır.
15 Liste Kutuları : Liste kutuları, verilen seçenekler listesinden birini seçmek için kullanılır. Liste kutularına örnek olarak fiş tipleri liste kutusu, Evet/Hayır veya Dahil/Hariç gibi seçimlerin yapıldığı kutular gösterilebilir. Listede yer alan seçenekleri görmek için F4 veya F6 tuşlarından birine basılır. Bu durumda liste kutusunun altında ilgili liste görülür. Listeyi açmadan seçim yapmak için ise listede yer alan seçeneklerden seçilmek istenilenin ilk karakterine tekabül eden tuşa basılır. Örneğin, listeyi açmadan Tahsil fişi seçeneğini seçmek için bu seçeneğin ilk karakteri olan 1 tuşuna basmak yeterlidir. Yine aynı şekilde, seçenekleri Evet ve Hayır olan bir liste kutusunda Evet seçeneğini seçmek için E, Hayır seçeneğini seçmek için H tuşuna basılmalıdır. Seçenek Kutuları : Seçenek kutuları, iki veya daha fazla seçenekten sadece birisinin işaretenerek seçilebileceği giriş alanarıdır. Seçenek kutularına örnek aşağıda gösterilmiştir. Seçenekler arasında hareket etmek için sağ ve sol ok tuşları kullanılır. Bir seçeneği işaretlemek (seçmek) için ise boşluk tuşuna basılır. Onay Kutuları : Onay kutuları, belirli bir işlem için bir seçeneğin kullanılıp kullanılmayacağını veya bir durumun onaylanıp onaylanmadığını belirtir. Onay kutularına örnek aşağıda gösterilmiştir. Seçeneğin onay durumunu değiştirmek (onaylamak veya onaylamamak) için boşluk tuşuna basılır.
16 Tablolar : Tablolar, veri girişi veya bilgi görüntüleme (rapor) amaçlı elemanlardır. GMS.NET Yazılımında iki tür tablo vardır. Birinci tür tablolar veri girişi için kullanılan hesap planı, fiş girişi gibi tablolardır. Bu tür tablolarda satırlar ve sütunlar arasında hareket etmek için aşağıda listelenen tuşlar kullanılır. Yukarı Ok : Bir üst satıra çıkmak için kullanılır. Aşağı Ok : Bir alt satıra inmek için kullanılır. PgUp : Bir önceki sayfayı ekrana getirmek için kulanılır. PgDn : Bir sonraki sayfayı ekrana getirmek için kulanılır. Enter veya Tab : Bir sonraki sütuna geçmek için kullanılır. Ctrl-Sol Ok veya Shift-Tab : Bir önceki sütuna geçmek için kullanılır. Ctrl-Home : Tablonun ilk satırına gider. Ctrl-End : Tablonun son satırının altındaki boş satıra gider. Shift-Enter : Tablodaki herhangi bir kolon üzerinde iken bir alt satırın ilk kolonuna gitmek (satırbaşı) için kullanılır. Ctrl-Enter : Üzerinde bulunulan hücreye bir üst satırda aynı hücrede yer alan bilgiyi kopyalar ve bir sonraki kolona geçer. Ctrl-Shift-Enter : Üzerinde bulunulan hücreye bir üst satırda aynı hücrede yer alan bilgiyi kopyalar ve aynı hücrede kalır. Ctrl-PgUp : Bir önceki hesabı, fişi vb. ekrana getirir. Ctrl-PgDn : Bir önceki hesabı, fişi vb. ekrana getirir. İkinci tür tablolar ise, bilgi girişi yapılmayan sadece bilgi görüntüleme (rapor) amaçlı tabloardır. Bu tablolara örnek olarak, Mizan, Muavin Defter, Mali Tablolar gösterilebilir. Bu tür tablolarda şu tuşlar kullanılır : Yukarı Ok : Bir üst satıra çıkmak için kullanılır. Aşağı Ok : Bir alt satıra inmek için kullanılır. PgUp : Bir önceki sayfayı ekrana getirmek için kulanılır. PgDn : Bir sonraki sayfayı ekrana getirmek için kulanılır. Ctrl-Home : Tablonun ilk satırına gider. Ctrl-End : Tablonun son satırının altındaki boş satıra gider. Ctrl-PgUp : Bir önceki hesabı, fişi vb. ekrana getirir. Ctrl-PgDn : Bir önceki hesabı, fişi vb. ekrana getirir.
17 Bazı tablolarda, o tablonun işlevine bağlı olarak kullanılan farklı tuşlar olabilir. Bu tuşların neler olduğunu öğrenmek için ilgili tablo üzerinde F1 (Yardım) tuşu kullanılarak ekrana getirilen Yardım sayfasına bakılmalıdır. Tablolarda sütun genişlikleri ayarlanabilir ve yapılan ayarlar saklanabilir. Bunun için fare işaretleyicisi kolon başlıklarının yer aldığı bölümde istenen kolonun sağındaki kolon ayrım çizgisi üzerine getirilir ve işaretleyicinin haline gelmesi sağlanır. Bundan sonra, farenin sol tuşu basılı tutularak sola veya sağa hareket ettirilir ve istenilen kolon genişliği sağlandığında sol tuş serbest bırakılır. Tablodaki bilgiler (satırlar) istenilen bir sütuna göre sıralanabilir. Bunun için, sıralama yapılmak istenen sütunun başlığı tıklanmalıdır. İlk tıklamada tıklanan sütundan artan sıralama, ikinci tıklamada ise azalan sıralama yapılacaktır. Herhangi bir anda geçerli olan sıralamanın hangi kolondan olduğu ve artan/azalan özelliği ilgili kolon başlığının yanındaki (artan) ve (azalan) simgeleri ile gösterilir. Formlar : Formlar, bilgi girişi, tanımlamalar veya işlem parametrelerinin girilmesi için kullanılan araçlardır. Formlara bir örnek aşağıda gösterilmiştir Formlar, metin kutusu, sayısal giriş kutusu, tarih, liste kutusu gibi elemanlardan oluşur. Bir elemandan (alandan) bir sonrakine geçmek için enter veya tab tuşlarında biri kullanılır. Bir önceki alana geri dönmek için ise Shift-Tab tuşu kullanılır. Formlarda, genel olarak, formun sonlandırılması ile ilgili olan Tamam/Vazgeç, Kaydet/Kapat, Başlat/Son vb. gibi düğmeler bulunur. Bu düğmeleri kullanabilmek için istenilenin üzerine fare ile tıklamak veya düğmenin üzerinde yazılı olan etiketin altı çizili karakterine Alt tuşu ile birlikte basmak gerekir. Örneğin, Kaydet düğmesini işletmek için Alt-A tuşuna, Vazgeç düğmesini işletmek için Alt-V tuşuna basılmalıdır. Düğme etiketlerindeki altı çizili karakterler, Windows İşletim Sistemi nin ayarlarına bağlı olarak, her zaman görülemeyebilir. Eğer bu karakterler görülemiyor ise görünür hale getirmek için Alt tuşuna bir defa basılmalıdır.
18 Araç Çubukları : Araç çubukları, genellikle form ve tabloların sol üst tarafında yer alan ve çeşitli simgelerden oluşan elemanlardır. Araç çubuklarındaki simgelerin her birisi bir işlevi (Kaydet, Sil, Kapat, Yardım vb. gibi) temsil eder. Araç çubuklarındaki simgeler sadece fare ile tıklanarak kullanılabilirler. Ancak, GMS.NET yazılımında araç çubuklarındaki simgelerin tümü form üzerinde düğme şeklinde veya tabloların içerik menülerinde yer almaktadır. İçerik Menüleri : İçerik menüleri, tablo satırları veya formların üzerinde farenin sağ tuşuna basarak veya klavyedeki Pencere tuşu kullanılarak açılan ve o durumda kullanılabilecek işlevleri ve bu işlevlerin yerine getirilmesi için kullanılması gereken tuşları gösteren menülerdir. Aşağıda bir içerik menüsü örneği yer almaktadır. Hesap Makinesi : GMS.NET yazılımında, herhangi bir konumda iken, Ctrl-> tuşlarına basılarak Windows İşletim Sisteminin standart hesap makinesi ekrana getirilebilir.
BORDRO. Kullanım Kılavuzu
 BORDRO Başlangıç Kullanım Kılavuzu Bu Klavuz, Mikrokom Firmasına Ait, GMS.Net Bordro Yazılımına geçiş yapan kullanıcılara yardımcı olması dileği ile HEDEF BİLGİSAYAR ve BİLİŞİM HİZMETLERİ LTD. ŞTİ. Tarafından
BORDRO Başlangıç Kullanım Kılavuzu Bu Klavuz, Mikrokom Firmasına Ait, GMS.Net Bordro Yazılımına geçiş yapan kullanıcılara yardımcı olması dileği ile HEDEF BİLGİSAYAR ve BİLİŞİM HİZMETLERİ LTD. ŞTİ. Tarafından
1. MİCROSOFT EXCEL 2010 A GİRİŞ
 1. MİCROSOFT EXCEL 2010 A GİRİŞ 1.1. Microsoft Excel Penceresi ve Temel Kavramlar Excel, Microsoft firması tarafından yazılmış elektronik hesaplama, tablolama ve grafik programıdır. Excel de çalışılan
1. MİCROSOFT EXCEL 2010 A GİRİŞ 1.1. Microsoft Excel Penceresi ve Temel Kavramlar Excel, Microsoft firması tarafından yazılmış elektronik hesaplama, tablolama ve grafik programıdır. Excel de çalışılan
GMS.NET 3.2.2 Sürümündeki Değişikliklerle İlgili Tanıtım Dokümanı
 GMS.NET 3.2.2 Sürümündeki Değişikliklerle İlgili Tanıtım Dokümanı HESAP PLANINA HESAP TİPİ BİLGİSİ EKLENDİ Hesap Planı giriş formlarına eklenen Hesap Tipi bilgisinin amacı, Fiş Girişi sırasında tipi Alacaklı
GMS.NET 3.2.2 Sürümündeki Değişikliklerle İlgili Tanıtım Dokümanı HESAP PLANINA HESAP TİPİ BİLGİSİ EKLENDİ Hesap Planı giriş formlarına eklenen Hesap Tipi bilgisinin amacı, Fiş Girişi sırasında tipi Alacaklı
Kelime işlemcilerin işlevlerini öğrenmek. Başlıca kelime işlemcileri tanımak. Microsoft Word 2010 programı hakkında temel bilgileri öğrenmek.
 Amaçlarımız 2 Kelime işlemcilerin işlevlerini öğrenmek. Başlıca kelime işlemcileri tanımak. programı hakkında temel bilgileri öğrenmek. da metin biçimlendirmek. 1 Kelime İşlemcilerin İşlevleri 3 Kelime
Amaçlarımız 2 Kelime işlemcilerin işlevlerini öğrenmek. Başlıca kelime işlemcileri tanımak. programı hakkında temel bilgileri öğrenmek. da metin biçimlendirmek. 1 Kelime İşlemcilerin İşlevleri 3 Kelime
LUCA YENİ ARAYÜZ UYGULAMASI
 LUCA YENİ ARAYÜZ UYGULAMASI İçindekiler LUCA Yeni Arayüz Uygulaması... 1 Fiş Listesi Kullanımı... 3 Yeni Fiş... 7 KDV Hesapları... 16 KDV Hesapları Örnek Uygulamalar... 17 Fiş Ayarları... 21 Kısa Yollar...
LUCA YENİ ARAYÜZ UYGULAMASI İçindekiler LUCA Yeni Arayüz Uygulaması... 1 Fiş Listesi Kullanımı... 3 Yeni Fiş... 7 KDV Hesapları... 16 KDV Hesapları Örnek Uygulamalar... 17 Fiş Ayarları... 21 Kısa Yollar...
Luca NET Kobi Ticari Yazılımında ilk yapılacaklar
 Luca NET Kobi Ticari Yazılımında ilk yapılacaklar Luca MMP (Mali Müşavir Paketi) bilgileri ile Luca Üye girişinden sisteme giriş yapıldıktan sonra Luca Net Kobi Ticari Giriş butonuna basarak programa giriş
Luca NET Kobi Ticari Yazılımında ilk yapılacaklar Luca MMP (Mali Müşavir Paketi) bilgileri ile Luca Üye girişinden sisteme giriş yapıldıktan sonra Luca Net Kobi Ticari Giriş butonuna basarak programa giriş
GMS.NET 3.0.0 Sürümündeki Değişikliklerle İlgili Tanıtım Dokümanı
 GMS.NET 3.0.0 Sürümündeki Değişikliklerle İlgili Tanıtım Dokümanı FİŞ GİRİŞ FORMUNA EKLENEN TCK/VKN KOLONU Fiş Giriş formuna, satır bazında T.C. Kimlik No veya Vergi Kimlik No. bilgisinin girilebileceği
GMS.NET 3.0.0 Sürümündeki Değişikliklerle İlgili Tanıtım Dokümanı FİŞ GİRİŞ FORMUNA EKLENEN TCK/VKN KOLONU Fiş Giriş formuna, satır bazında T.C. Kimlik No veya Vergi Kimlik No. bilgisinin girilebileceği
MİKROKOM GMS.NET. Defter Beyan Sistemi (DBS) MODÜLÜ İLE İLGİLİ AÇIKLAMALAR İÇİNDEKİLER. 1.2 API KEY ve API SECRET Bilgilerinin GMS.
 MİKROKOM GMS.NET Defter Beyan Sistemi (DBS) MODÜLÜ İLE İLGİLİ AÇIKLAMALAR İÇİNDEKİLER 1. Tanımlamalar 1.1 Entegratör Seçimi 1.2 API KEY ve API SECRET Bilgilerinin GMS.NET e Kaydedilmesi 1.3 Hizmet Satış
MİKROKOM GMS.NET Defter Beyan Sistemi (DBS) MODÜLÜ İLE İLGİLİ AÇIKLAMALAR İÇİNDEKİLER 1. Tanımlamalar 1.1 Entegratör Seçimi 1.2 API KEY ve API SECRET Bilgilerinin GMS.NET e Kaydedilmesi 1.3 Hizmet Satış
GMS.NET 3.0.8 Sürümündeki Değişikliklerle İlgili Tanıtım Dokümanı
 GMS.NET 3.0.8 Sürümündeki Değişikliklerle İlgili Tanıtım Dokümanı BA VE BS FORMLARININ HESAPLANMASINDA ALTERNATİF YÖNTEM Ba ve Bs Formlarının hesaplanmasında kullanılan KDV siz Tutar yöntemine alternatif
GMS.NET 3.0.8 Sürümündeki Değişikliklerle İlgili Tanıtım Dokümanı BA VE BS FORMLARININ HESAPLANMASINDA ALTERNATİF YÖNTEM Ba ve Bs Formlarının hesaplanmasında kullanılan KDV siz Tutar yöntemine alternatif
Konu : 2017 Yılına, Yılsonu Devir İşlemleri
 Bilgi Konu : 2017 Yılına, Yılsonu Devir İşlemleri Presto Plus da iki farklı tip devir yapılabilir. İhtiyaca göre bu iki devir programından birisi tercih edilerek devir işlemi yapılmalıdır. Devir işlemlerinden
Bilgi Konu : 2017 Yılına, Yılsonu Devir İşlemleri Presto Plus da iki farklı tip devir yapılabilir. İhtiyaca göre bu iki devir programından birisi tercih edilerek devir işlemi yapılmalıdır. Devir işlemlerinden
KATEGORİ MİZANI BAŞLARKEN KATEGORİ NEDİR? NEDEN N İHTİYAÇ DUYULUR?
 KATEGORİ MİZANI Doküman Kodu : RNT-02 Açıklama : Vio Kategori Mizanı Kullanımı Kapsam : Vio Nitelikleri Revizyon No : 2 Yayın Tarihi : Aralık 2012 BAŞLARKEN SKOR YAZILIM tarafından geliştirilen ticari
KATEGORİ MİZANI Doküman Kodu : RNT-02 Açıklama : Vio Kategori Mizanı Kullanımı Kapsam : Vio Nitelikleri Revizyon No : 2 Yayın Tarihi : Aralık 2012 BAŞLARKEN SKOR YAZILIM tarafından geliştirilen ticari
Zoru Kolay Yapmak İçin...
 Zoru Kolay Yapmak İçin... 3308 Mesleki Eğitim Okullarında Öğrenci Takip Programı KURULUM Programı http://www.cetasey.com/userfiles/file/setup.exe adresinden bilgisayarınıza indirip kurun. Daha sonra programın
Zoru Kolay Yapmak İçin... 3308 Mesleki Eğitim Okullarında Öğrenci Takip Programı KURULUM Programı http://www.cetasey.com/userfiles/file/setup.exe adresinden bilgisayarınıza indirip kurun. Daha sonra programın
AGSoft Okul Aidat Takip Programı Kullanım Kılavuzu
 Giriş: Program ilk açıldığında karşımıza çalışmak istediğimiz İşletme Çalışma Yılı ve Aidat Dönemi seçim bölümü gelir. İşletme Çalışma Yılı: İşletme defterinin yılı bu bölümden seçilir. Eğer kayıt yapılmamış
Giriş: Program ilk açıldığında karşımıza çalışmak istediğimiz İşletme Çalışma Yılı ve Aidat Dönemi seçim bölümü gelir. İşletme Çalışma Yılı: İşletme defterinin yılı bu bölümden seçilir. Eğer kayıt yapılmamış
ÖĞRENME FAALİYETİ 1 ÖĞRENME FAALİYETİ 1
 ÖĞRENME FAALİYETİ 1 ÖĞRENME FAALİYETİ 1 AMAÇ Bilgisayar ve elektronik tablolama yazılımı sağlandığında elektronik tablolama yazılımı çalışma alanı düzenlemelerini yapabileceksiniz. ARAŞTIRMA Güncel olarak
ÖĞRENME FAALİYETİ 1 ÖĞRENME FAALİYETİ 1 AMAÇ Bilgisayar ve elektronik tablolama yazılımı sağlandığında elektronik tablolama yazılımı çalışma alanı düzenlemelerini yapabileceksiniz. ARAŞTIRMA Güncel olarak
2014-2015 EĞİTİM-ÖĞRETİM YILI BİLİŞİM TEKNOLOJİLERİ VE YAZILIM DERSİ 6. SINIF 2. DÖNEM 2. SINAV ÇALIŞMA NOTLARI
 2014-2015 EĞİTİM-ÖĞRETİM YILI BİLİŞİM TEKNOLOJİLERİ VE YAZILIM DERSİ 6. SINIF 2. DÖNEM 2. SINAV ÇALIŞMA NOTLARI İşletim Sisteminde Yapılan Uygulamalar Bir Bilgisayarda Hangi İşletim Sistemi Yüklü Olduğunu
2014-2015 EĞİTİM-ÖĞRETİM YILI BİLİŞİM TEKNOLOJİLERİ VE YAZILIM DERSİ 6. SINIF 2. DÖNEM 2. SINAV ÇALIŞMA NOTLARI İşletim Sisteminde Yapılan Uygulamalar Bir Bilgisayarda Hangi İşletim Sistemi Yüklü Olduğunu
5. HAFTA MS OFFICE EXCEL 2016 ÇUKUROVA ÜNİVERSİTESİ BİLGİSAYARDA VERİ ANALİZİ VE RAPORLAMA
 5. HAFTA MS OFFICE EXCEL 2016 ÇUKUROVA ÜNİVERSİTESİ BİLGİSAYARDA VERİ ANALİZİ VE RAPORLAMA 5. Hafta Konuları 1. Genel Bilgiler 2. Excel penceresinin tanıtımı 3. Sekmelerin tanıtımı 4. Temel Kavramlar 5.
5. HAFTA MS OFFICE EXCEL 2016 ÇUKUROVA ÜNİVERSİTESİ BİLGİSAYARDA VERİ ANALİZİ VE RAPORLAMA 5. Hafta Konuları 1. Genel Bilgiler 2. Excel penceresinin tanıtımı 3. Sekmelerin tanıtımı 4. Temel Kavramlar 5.
Bu Hafta Öğreneceklerimiz
 Bu Hafta Öğreneceklerimiz Bu Hafta Öğreneceklerimiz Klavye, tuşlardan oluşan ve bilgisayardaki veri giriş işlemlerini yapan önemli bir donanım birimidir. Bilgisayarda yazı yazabilmek, veri ve komut girişi
Bu Hafta Öğreneceklerimiz Bu Hafta Öğreneceklerimiz Klavye, tuşlardan oluşan ve bilgisayardaki veri giriş işlemlerini yapan önemli bir donanım birimidir. Bilgisayarda yazı yazabilmek, veri ve komut girişi
Koşuyolu, Asmadalı Sk No:29 Kadıköy Tel :444-3282 Faks: (216)325-5664 www.datasoft.com.tr
 Değerli Datasoft Kullanıcısı; Datasoft Yazılım, Genel Muhasebe Programı, Đşletme Defteri Programı ve BBS (Büro Bilgi Sistemi) Serbest Meslek Defteri programı KDV Beyannamesi menüsüne, KDV Beyannamesinin
Değerli Datasoft Kullanıcısı; Datasoft Yazılım, Genel Muhasebe Programı, Đşletme Defteri Programı ve BBS (Büro Bilgi Sistemi) Serbest Meslek Defteri programı KDV Beyannamesi menüsüne, KDV Beyannamesinin
TİCARİ SİSTEME BAKIŞ. ZİRVE PROGRAMI GENEL BİLGİLERİ(AYARLAMALAR) Zirve açılış ekranında 3 tane kullanıcı ile karşımıza gelmektedir.
 ZİRVE PROGRAMI GENEL BİLGİLERİ(AYARLAMALAR) Zirve açılış ekranında 3 tane kullanıcı ile karşımıza gelmektedir. SERVER kullanıcı için kullanıcı şifresi: 1 dir. Diğer kullanıcılar için şifreye gerek yoktur.
ZİRVE PROGRAMI GENEL BİLGİLERİ(AYARLAMALAR) Zirve açılış ekranında 3 tane kullanıcı ile karşımıza gelmektedir. SERVER kullanıcı için kullanıcı şifresi: 1 dir. Diğer kullanıcılar için şifreye gerek yoktur.
MICROSOFT OFFICE WORD 2010 ÖRNEK TEST SORULARI
 MICROSOFT OFFICE WORD 2010 ÖRNEK TEST SORULARI 1-) Word 2010 nedir? A-) Hesap Programıdır B-) Tablo - Grafik Programıdır C-) Kelime İşlem Programıdır D-) İşletim Sistemidir 2-) Microsoft Word 2007 programında
MICROSOFT OFFICE WORD 2010 ÖRNEK TEST SORULARI 1-) Word 2010 nedir? A-) Hesap Programıdır B-) Tablo - Grafik Programıdır C-) Kelime İşlem Programıdır D-) İşletim Sistemidir 2-) Microsoft Word 2007 programında
SQL Uyarı Programı Kurulum ve Kullanımı
 SQL Uyarı Programı Kurulum ve Kullanımı Kurulum 1. SQL Uyarı.zip dosyası açılır. 2. SQL Uyarı.exe programı çalıştırılır. 3. Üstteki ekran açılır ok. Butonuna basılır. 4. Ayarlar ekranı seçilir. 4.1 Server
SQL Uyarı Programı Kurulum ve Kullanımı Kurulum 1. SQL Uyarı.zip dosyası açılır. 2. SQL Uyarı.exe programı çalıştırılır. 3. Üstteki ekran açılır ok. Butonuna basılır. 4. Ayarlar ekranı seçilir. 4.1 Server
T.C. istanbul ÜNiVERSiTESi ÖĞRENCi BiLGi SiSTEMi. ÖĞRETiM ELEMANI KULLANIM KILAVUZU
 T.C. istanbul ÜNiVERSiTESi ÖĞRENCi BiLGi SiSTEMi ÖĞRETiM ELEMANI KULLANIM KILAVUZU 1 1. Sisteme Giriş Nokta Üniversite Otomasyonu sistemini kullanabilmek için öncelikle Windows işletim sisteminde bulunan
T.C. istanbul ÜNiVERSiTESi ÖĞRENCi BiLGi SiSTEMi ÖĞRETiM ELEMANI KULLANIM KILAVUZU 1 1. Sisteme Giriş Nokta Üniversite Otomasyonu sistemini kullanabilmek için öncelikle Windows işletim sisteminde bulunan
AGSoft Rotatif Kredi Hesaplama Programı
 Programın Kullanımı AGSoft Rotatif Kredi Hesaplama Programı Genel: Bankaların belirli limit ve teminat (genellikle vadeli çek) karşılığında kullandırdıkları ve rotatif adı verilen kredilerin kullanılan
Programın Kullanımı AGSoft Rotatif Kredi Hesaplama Programı Genel: Bankaların belirli limit ve teminat (genellikle vadeli çek) karşılığında kullandırdıkları ve rotatif adı verilen kredilerin kullanılan
TAŞINIR MAL KAYIT VE TAKİP MODÜLÜ
 MALİYE SGB..net TAŞINIR MAL KAYIT VE TAKİP MODÜLÜ 1 Taşınır Mal Yönetimi Taşınır Mal Yönetimi ile ilgili işlemlere Kaynak Yönetimi menüsü altındaki Taşınır Mal alt menüsünden ulaşıyoruz. Bu menünün seçenekleri
MALİYE SGB..net TAŞINIR MAL KAYIT VE TAKİP MODÜLÜ 1 Taşınır Mal Yönetimi Taşınır Mal Yönetimi ile ilgili işlemlere Kaynak Yönetimi menüsü altındaki Taşınır Mal alt menüsünden ulaşıyoruz. Bu menünün seçenekleri
SAB 103 TEMEL BİLGİSAYAR KULLANIMI
 SAB 103 TEMEL BİLGİSAYAR KULLANIMI Kelime İşlemci - Word Prof.Dr. Fatih TANK Ankara Üniversitesi Uygulamalı Bilimler Fakültesi Sigortacılık ve Aktüerya Bilimleri Bölümü Prof.Dr. Fatih TANK - Temel - Ders
SAB 103 TEMEL BİLGİSAYAR KULLANIMI Kelime İşlemci - Word Prof.Dr. Fatih TANK Ankara Üniversitesi Uygulamalı Bilimler Fakültesi Sigortacılık ve Aktüerya Bilimleri Bölümü Prof.Dr. Fatih TANK - Temel - Ders
3. Aşağıdakilerden hangisi B5 hücresinin değerini getirir (Kopyalar)? a-) =B5 b-) B5 c-) =B(5) d-) =5B
 1. Aşağıdakilerden hangisi hücrenin içini desen ile doldurur? a-) Biçim - Hücreler -Yazı Tipi b-) Biçim - Hücreler - Desen c-) Biçim - Hücreler Kenarlık d-) Biçim - Hücreler Hizalama 2. Aşağıdaki fonksiyonlardan
1. Aşağıdakilerden hangisi hücrenin içini desen ile doldurur? a-) Biçim - Hücreler -Yazı Tipi b-) Biçim - Hücreler - Desen c-) Biçim - Hücreler Kenarlık d-) Biçim - Hücreler Hizalama 2. Aşağıdaki fonksiyonlardan
BÖLÜM 1 GİRİŞ 1.1 GİRİŞ
 BÖLÜM 1 GİRİŞ 1.1 GİRİŞ Microsoft Excel de dosyalar çalışma kitabı olarak isimlendirilir. Bu dosyalar normal belge türüdür. Dosya ismi üzerine fare ile tıklandığında dosya açılır. Excel dosyaları tablolardan
BÖLÜM 1 GİRİŞ 1.1 GİRİŞ Microsoft Excel de dosyalar çalışma kitabı olarak isimlendirilir. Bu dosyalar normal belge türüdür. Dosya ismi üzerine fare ile tıklandığında dosya açılır. Excel dosyaları tablolardan
DÖNER SERMAYE MALİ YÖNETİM SİSTEMİ
 HARCAMA MODÜLÜ PERİYODİK ABONELİK ÖDEMELERİ Yetki ve Yetkililer Harcama modülü, harcama yetkilisi, muhasebe yetkilisi ve gerçekleştirme görevlisi yetkilisinden oluşur. Modül Ekranları H-01 Abonelik Girişi,
HARCAMA MODÜLÜ PERİYODİK ABONELİK ÖDEMELERİ Yetki ve Yetkililer Harcama modülü, harcama yetkilisi, muhasebe yetkilisi ve gerçekleştirme görevlisi yetkilisinden oluşur. Modül Ekranları H-01 Abonelik Girişi,
DENEME SINAVI CEVAP ANAHTARI
 DENEME SINAVI CEVAP ANAHTARI ECDL BAŞLANGIÇ Bilgisayarı Kullanmak ve Dosyaları Yönetmek 1) Bilgisayar ı doğru şekilde kapatıp, açmak için uygun metodu uygulayınız.(bilgisayarı kapatın ve tekrar açın.)
DENEME SINAVI CEVAP ANAHTARI ECDL BAŞLANGIÇ Bilgisayarı Kullanmak ve Dosyaları Yönetmek 1) Bilgisayar ı doğru şekilde kapatıp, açmak için uygun metodu uygulayınız.(bilgisayarı kapatın ve tekrar açın.)
Excel de çalışma alanı satır ve sütunlardan oluşur. Satırları rakamlar, sütunları ise harfler temsil eder. Excel çalışma sayfası üzerinde toplam
 Microsoft Excel Microsoft Office paket programı ile bizlere sunulan Excel programı bir hesap tablosu programıdır. her türlü veriyi tablolar yada listeler halinde tutmak ve bu veriler üzerinde hesaplamalar
Microsoft Excel Microsoft Office paket programı ile bizlere sunulan Excel programı bir hesap tablosu programıdır. her türlü veriyi tablolar yada listeler halinde tutmak ve bu veriler üzerinde hesaplamalar
MİKROGEN. Genel Muhasebe Paketi. 2008 Mikro Yazılımevi A.Ş.
 MİKROGEN Genel Muhasebe Paketi 1 MİKROGEN GENEL MUHASEBE PAKETİ Hesap planı ve kartları; Bu alandan; tekdüzen hesap planı kullanılarak, bu plan üzerinden kullanıcılar, muavin ve tali hesaplarını istedikleri
MİKROGEN Genel Muhasebe Paketi 1 MİKROGEN GENEL MUHASEBE PAKETİ Hesap planı ve kartları; Bu alandan; tekdüzen hesap planı kullanılarak, bu plan üzerinden kullanıcılar, muavin ve tali hesaplarını istedikleri
Seri Takibi Yenilikleri
 Seri Takibi Yenilikleri Ürün Grubu [X] Fusion@6 [X] Fusion@6 Standard [X] Entegre@6 Kategori Versiyon Önkoşulu [X] Yeni Fonksiyon @6 Uygulama Yardımcı Programlar/ Şirket/Şube/Parametre Tanımlamaları bölümünde
Seri Takibi Yenilikleri Ürün Grubu [X] Fusion@6 [X] Fusion@6 Standard [X] Entegre@6 Kategori Versiyon Önkoşulu [X] Yeni Fonksiyon @6 Uygulama Yardımcı Programlar/ Şirket/Şube/Parametre Tanımlamaları bölümünde
1. MICROSOFT EXCEL ÇALIŞMA TABLOSU İLE ÇALIŞMA
 BÖLÜM 10 C- ÇALIŞMA TABLOSU 1. MICROSOFT EXCEL ÇALIŞMA TABLOSU İLE ÇALIŞMA Microsoft Excel, Microsoft firmasının hazırladığı hesap tablo işlemlerini yapmak amacıyla kullanılan bir ofis programıdır. Yaygın
BÖLÜM 10 C- ÇALIŞMA TABLOSU 1. MICROSOFT EXCEL ÇALIŞMA TABLOSU İLE ÇALIŞMA Microsoft Excel, Microsoft firmasının hazırladığı hesap tablo işlemlerini yapmak amacıyla kullanılan bir ofis programıdır. Yaygın
Bilgisayarlı Muhasebe 3. Hafta
 Bilgisayarlı Muhasebe 3. Hafta ÖĞR. GÖR. COŞKUN ALİYAZICIOĞLU TRABZON ÜNİVERSİTESİ - BEŞİKDÜZÜ MESLEK YÜKSEKOKULU AĞUSTOS 2018 2 Duyuru Sayfası (www.ktu.edu.tr/bmyo) --- > Öğr. Elemanı Duyuruları --- >
Bilgisayarlı Muhasebe 3. Hafta ÖĞR. GÖR. COŞKUN ALİYAZICIOĞLU TRABZON ÜNİVERSİTESİ - BEŞİKDÜZÜ MESLEK YÜKSEKOKULU AĞUSTOS 2018 2 Duyuru Sayfası (www.ktu.edu.tr/bmyo) --- > Öğr. Elemanı Duyuruları --- >
İçindekiler Hitit Sayım Cihazı Kurulum ve Kullanım Kılavuzu... 2 Sayım Cihazı Kurulum İşlemleri... 2 Hitit Kurulum işlemleri...
 1 İçindekiler Hitit Sayım Cihazı Kurulum ve Kullanım Kılavuzu... 2 Sayım Cihazı Kurulum İşlemleri... 2 Hitit Kurulum işlemleri... 5 Cihazdan Sayım İşlemleri... 8 Sayım Dosyasının Hitit e Okutulması...
1 İçindekiler Hitit Sayım Cihazı Kurulum ve Kullanım Kılavuzu... 2 Sayım Cihazı Kurulum İşlemleri... 2 Hitit Kurulum işlemleri... 5 Cihazdan Sayım İşlemleri... 8 Sayım Dosyasının Hitit e Okutulması...
KAMU HARCAMA ve MUHASEBE BİLİŞİM SİSTEMİNDE VERGİ BORÇU SORGULAMA YETKİLENDİRME ve UYGULAMA KILAVUZU
 KAMU HARCAMA ve MUHASEBE BİLİŞİM SİSTEMİNDE VERGİ BORÇU SORGULAMA YETKİLENDİRME ve UYGULAMA KILAVUZU EYLÜL 2010 BİM UYGULAMA VE GELİŞTİRME DESTEK ŞUBESİ ve KİMLİK YÖNETİMİ VE BİLGİ GÜVENLİĞİ ŞUBESİ İçindekiler
KAMU HARCAMA ve MUHASEBE BİLİŞİM SİSTEMİNDE VERGİ BORÇU SORGULAMA YETKİLENDİRME ve UYGULAMA KILAVUZU EYLÜL 2010 BİM UYGULAMA VE GELİŞTİRME DESTEK ŞUBESİ ve KİMLİK YÖNETİMİ VE BİLGİ GÜVENLİĞİ ŞUBESİ İçindekiler
BÖLÜM 5 5. TABLO OLUŞTURMAK
 BÖLÜM 5 5. TABLO OLUŞTURMAK Belli bir düzen içerisinde yan yana ve alt alta sıralanmış veya hizalı şekilde oluşturulması gereken bilgiler word de tablo kullanılarak hazırlanırlar. Örneğin bir sınıfa ait
BÖLÜM 5 5. TABLO OLUŞTURMAK Belli bir düzen içerisinde yan yana ve alt alta sıralanmış veya hizalı şekilde oluşturulması gereken bilgiler word de tablo kullanılarak hazırlanırlar. Örneğin bir sınıfa ait
Temel Bilgisayar kullanımı
 Temel Bilgisayar kullanımı Bu kısımda öğreneceğimiz bilgiler Bilgisayarı Açma Kapama Bilgisayarı yeniden başlatma Yanıt vermeyen programı kapatma Masaüstü ekranını tanıyalım Bilgisayarı Açma Reset Güç
Temel Bilgisayar kullanımı Bu kısımda öğreneceğimiz bilgiler Bilgisayarı Açma Kapama Bilgisayarı yeniden başlatma Yanıt vermeyen programı kapatma Masaüstü ekranını tanıyalım Bilgisayarı Açma Reset Güç
Pencereler Pencere Özellikleri
 Pencereler Pencere Özellikleri Pencereler Windows işletim sistemleri pencere yapıları üzerine inşa edilmiştir. WINDOWS 7 de tüm işlemler pencereler yardımı ile gerçekleştirilebilmektedir. Programlar ve
Pencereler Pencere Özellikleri Pencereler Windows işletim sistemleri pencere yapıları üzerine inşa edilmiştir. WINDOWS 7 de tüm işlemler pencereler yardımı ile gerçekleştirilebilmektedir. Programlar ve
TABLO ve HÜCRE SEÇİMİ
 TABLO ve HÜCRE SEÇİMİ ÇALIŞMA TABLOSU (SAYFASI) İŞLEMLERİ Tablo seçimi: Çalışma kitabında işlemler normal olarak etkin bir çalışma tablosunda yapılır. Bazı hallerde birden fazla çalışma tablosu etkin hale
TABLO ve HÜCRE SEÇİMİ ÇALIŞMA TABLOSU (SAYFASI) İŞLEMLERİ Tablo seçimi: Çalışma kitabında işlemler normal olarak etkin bir çalışma tablosunda yapılır. Bazı hallerde birden fazla çalışma tablosu etkin hale
Zirve Bilgi Tenolojileri TUİK A101 Form Giriş Klavuzu V1.1.1
 Zirve Bilgi Tenolojileri TUİK A101 Form Giriş Klavuzu V1.1.1 TÜİK (Türkiye İstatistik Kurumu) tarafından her sene kağıt ortamında doldurularak verilen Yıllık İş İstatistikleri Sanayi ve Hizmet Araştırması
Zirve Bilgi Tenolojileri TUİK A101 Form Giriş Klavuzu V1.1.1 TÜİK (Türkiye İstatistik Kurumu) tarafından her sene kağıt ortamında doldurularak verilen Yıllık İş İstatistikleri Sanayi ve Hizmet Araştırması
Öğrenci İşleri Bilgi Sistemi Öğretim Elemanı - Sınav Sonuç Giriş İşlemleri
 Öğrenci İşleri Bilgi Sistemi Öğretim Elemanı - Sınav Sonuç Giriş İşlemleri Öğrenci İşleri Bilgi Sisteminde, Öğretim Elemanı yetkisi kapsamında aşağıdaki ekran (Ekran 1) açılır. Bu belgede genel kullanım
Öğrenci İşleri Bilgi Sistemi Öğretim Elemanı - Sınav Sonuç Giriş İşlemleri Öğrenci İşleri Bilgi Sisteminde, Öğretim Elemanı yetkisi kapsamında aşağıdaki ekran (Ekran 1) açılır. Bu belgede genel kullanım
IV. Ünite A. BAŞLANGIÇ B. TEMEL İŞLEMLER C. FORMÜLLER VE FONKSİYONLAR D. BİÇİMLEME E. İLERİ ÖZELLİKLER ELEKTRONİK TABLOLAMA
 IV. ELEKTRONİK TABLOLAMA Ünite A. BAŞLANGIÇ B. TEMEL İŞLEMLER C. FORMÜLLER VE FONKSİYONLAR D. BİÇİMLEME E. İLERİ ÖZELLİKLER 99 A BAŞLANGIÇ Konuya Hazırlık 1. Excel le Word ün farklılıkları neler olabilir?
IV. ELEKTRONİK TABLOLAMA Ünite A. BAŞLANGIÇ B. TEMEL İŞLEMLER C. FORMÜLLER VE FONKSİYONLAR D. BİÇİMLEME E. İLERİ ÖZELLİKLER 99 A BAŞLANGIÇ Konuya Hazırlık 1. Excel le Word ün farklılıkları neler olabilir?
TEMEL BİLGİ TEKNOLOJİLERİ WORD DE METİNLERLE ÇALIŞMAK VE KLAVYEDEKİ TUŞLAR
 TEMEL BİLGİ TEKNOLOJİLERİ WORD DE METİNLERLE ÇALIŞMAK VE KLAVYEDEKİ TUŞLAR METİNLERLE ÇALIŞMAK Yazı Yazmak: Word de yazı yazarken dikkat etmemiz gereken bazı noktalar vardır. Bunlar: 1.Satır sonlarında
TEMEL BİLGİ TEKNOLOJİLERİ WORD DE METİNLERLE ÇALIŞMAK VE KLAVYEDEKİ TUŞLAR METİNLERLE ÇALIŞMAK Yazı Yazmak: Word de yazı yazarken dikkat etmemiz gereken bazı noktalar vardır. Bunlar: 1.Satır sonlarında
Klavye Kullanımı KLAVYE KULLANIMI
 Klavye Kullanımı KLAVYE KULLANIMI Klavyeler standart Q veya F klavye diye iki şekilde bulunur. Burada Q klavye ile ilgili bilgiler verilecektir. Bir klavyenin Q veya F oluşu klavye köşesindeki harften
Klavye Kullanımı KLAVYE KULLANIMI Klavyeler standart Q veya F klavye diye iki şekilde bulunur. Burada Q klavye ile ilgili bilgiler verilecektir. Bir klavyenin Q veya F oluşu klavye köşesindeki harften
BİLGİSAYAR PROGRAMLAMA
 BİLGİSAYAR PROGRAMLAMA Yrd. Doç. Dr. Beytullah EREN beren@sakarya.edu.tr 0264 295 5642 MİCROSOFT EXCEL Elektronik tablolama veya hesaplama programı olarak da adlandırılan Excel, girilen veriler üzerinde
BİLGİSAYAR PROGRAMLAMA Yrd. Doç. Dr. Beytullah EREN beren@sakarya.edu.tr 0264 295 5642 MİCROSOFT EXCEL Elektronik tablolama veya hesaplama programı olarak da adlandırılan Excel, girilen veriler üzerinde
Kod Listeleri Genel Yapısı
 : Cari hesap, Kasa, Banka, Vergi, Hizmet, Stok, Döviz, Çek&Senet Master Tanımlarında kullanılan kod listesi ekran yapıları temel olarak aynı olmasına rağmen aşağıda kırmızı belirteçle gösterildiği gibi
: Cari hesap, Kasa, Banka, Vergi, Hizmet, Stok, Döviz, Çek&Senet Master Tanımlarında kullanılan kod listesi ekran yapıları temel olarak aynı olmasına rağmen aşağıda kırmızı belirteçle gösterildiği gibi
Kets DocPlace LOGO Entegrasyonu
 Kets DocPlace LOGO Entegrasyonu Kets DocPlace Kurulumu Öncesinde Yapılması Gereken İşlemler Windows 7, Windows 8, Windows Server 2008 R2, Windows Server 2012 veya daha yeni işletim sistemlerinde Programlar
Kets DocPlace LOGO Entegrasyonu Kets DocPlace Kurulumu Öncesinde Yapılması Gereken İşlemler Windows 7, Windows 8, Windows Server 2008 R2, Windows Server 2012 veya daha yeni işletim sistemlerinde Programlar
AGSoft Vade Farkı Hesaplama Programı
 Programın Kullanımı AGSoft Vade Farkı Hesaplama Programı Genel: Değişik tarihlerdeki vadeleri olan borç ve alacakların ortalama vadelerinin hesaplandığı ve girilen vade farkı oranına göre işlem tarihinde
Programın Kullanımı AGSoft Vade Farkı Hesaplama Programı Genel: Değişik tarihlerdeki vadeleri olan borç ve alacakların ortalama vadelerinin hesaplandığı ve girilen vade farkı oranına göre işlem tarihinde
AKINSOFT Barkod 4. AKINSOFT Barkod 4 Yardım Dosyası. Doküman Versiyon : 1.01.01 Tarih : 23.12.2010. Sayfa-1. Copyright 2010 AKINSOFT
 AKINSOFT Barkod 4 Yardım Dosyası Doküman Versiyon : 1.01.01 Tarih : 23.12.2010 Sayfa-1 1- ÇALIŞMA ŞEKLİ HAKKINDA KISA BİLGİ Barkod 4 programı, her türlü barkod etiketi, raf etiketi ya da reyon etiketi
AKINSOFT Barkod 4 Yardım Dosyası Doküman Versiyon : 1.01.01 Tarih : 23.12.2010 Sayfa-1 1- ÇALIŞMA ŞEKLİ HAKKINDA KISA BİLGİ Barkod 4 programı, her türlü barkod etiketi, raf etiketi ya da reyon etiketi
AYBEL YAZILIM E-REÇETE PROGRAMI
 AYBEL YAZILIM E-REÇETE PROGRAMI İŞYERİ HEKİMLERİNİN YAPMASI GEREKEN İŞLEMLER E-REÇETE YAZABİLMELERİ İÇİN - E-imza sahibi olmak, Elektronik imza (e-imza) usb dongle cihazınızın bilgisayarınıza tanıtılması
AYBEL YAZILIM E-REÇETE PROGRAMI İŞYERİ HEKİMLERİNİN YAPMASI GEREKEN İŞLEMLER E-REÇETE YAZABİLMELERİ İÇİN - E-imza sahibi olmak, Elektronik imza (e-imza) usb dongle cihazınızın bilgisayarınıza tanıtılması
EXCEL de her bir çalışma alanı bir sayfa olarak adlandırılırken, birden fazla sayfa ise kitap olarak adlandırılır.
 EXCEL Bu programın çalışma alanı satır ve sütunların kesişmesinden meydana gelen hücrelerden oluşmaktadır. Satırlar rakamlar ile, sütunlar alfabetik harfler ile temsil edilirler. EXCEL de her bir çalışma
EXCEL Bu programın çalışma alanı satır ve sütunların kesişmesinden meydana gelen hücrelerden oluşmaktadır. Satırlar rakamlar ile, sütunlar alfabetik harfler ile temsil edilirler. EXCEL de her bir çalışma
Kopyalama ve Taşıma konularıyla ilgili daha değişik uygulamalar yaparak bu konunun pekiştirilmesini sağlamanız yararınıza olacaktır.
 Kopyalama ve Taşıma konularıyla ilgili daha değişik uygulamalar yaparak bu konunun pekiştirilmesini sağlamanız yararınıza olacaktır. NOTLAR: 1. Bir Klasörün içindeki bir dosyayı fare sol tuşunu basılı
Kopyalama ve Taşıma konularıyla ilgili daha değişik uygulamalar yaparak bu konunun pekiştirilmesini sağlamanız yararınıza olacaktır. NOTLAR: 1. Bir Klasörün içindeki bir dosyayı fare sol tuşunu basılı
Form üzerindeki bir bilgi alanı için formül tanımlandığında formül alanının arka plan rengi değişecektir.
 TÜİK Yıllık Sanayi ve Hizmet İstatistikleri Anket Formunun GMS.NET Yazılımı Kullanılarak Doldurulması ve İnternet Üzerinden TÜİK e Gönderilmesi TÜİK YSHI ANKET FORMUNUN ÇALIŞTIRILMASI TÜİK e gönderilecek
TÜİK Yıllık Sanayi ve Hizmet İstatistikleri Anket Formunun GMS.NET Yazılımı Kullanılarak Doldurulması ve İnternet Üzerinden TÜİK e Gönderilmesi TÜİK YSHI ANKET FORMUNUN ÇALIŞTIRILMASI TÜİK e gönderilecek
DENEME SINAVI. ECDL BAŞLANGIÇ Hesap Tablosu
 DENEME SINAVI ECDL BAŞLANGIÇ Hesap Tablosu 1. Hesap Çizelgesi (Microsoft Office - Excel) uygulamasını açınız. Başlat > Programlar > Microsoft Office > Microsoft Office Excel 2003 yolu izlenerek Excel programı
DENEME SINAVI ECDL BAŞLANGIÇ Hesap Tablosu 1. Hesap Çizelgesi (Microsoft Office - Excel) uygulamasını açınız. Başlat > Programlar > Microsoft Office > Microsoft Office Excel 2003 yolu izlenerek Excel programı
Yapılacak Đşlemler: Koşuyolu, Asmadalı Sk No:29 Kadıköy Tel :444-3282 Faks: (216)325-5664 www.datasoft.com.tr
 Datasoft Yazılım BBS (Büro Bilgi Sistemi) Programında Müşteri Kira Bilgilerinin Tanımlanması, Muhasebe, Đşletme Defteri ve BBS Programında Entegre Kira Kaydı Oluşturması Datasoft Yazılım BBS (Büro Bilgi
Datasoft Yazılım BBS (Büro Bilgi Sistemi) Programında Müşteri Kira Bilgilerinin Tanımlanması, Muhasebe, Đşletme Defteri ve BBS Programında Entegre Kira Kaydı Oluşturması Datasoft Yazılım BBS (Büro Bilgi
Bu düğme tıklandığında karşınıza yandaki gibi bir diyalog kutusu daha gelecektir.
 Bu diyalog kutusunda Windows XP de 5 diğer sürümlerinde 6 sekme bulunmaktadır. Temalar sekmesi pencerelerin görünümlerini ayarlamak amacıyla kullanılmaktadır. Tema Bölümünden kutusunun sol tarafındaki
Bu diyalog kutusunda Windows XP de 5 diğer sürümlerinde 6 sekme bulunmaktadır. Temalar sekmesi pencerelerin görünümlerini ayarlamak amacıyla kullanılmaktadır. Tema Bölümünden kutusunun sol tarafındaki
E-UYGULAMALAR VE DOKÜMAN YÖNETİM SİSTEMİ PROJESİ (EUP) ECZANE İŞLEMLERİ KULLANIM KILAVUZU
 İlaç Takip Sistemi ile ilgili olarak İl Sağlık Müdürlüğü nüze şahsen başvuru yapan eczanelerin bilgilerini sisteme kayıt etmek ve daha sonra bu bilgilerden sorgulamalar yapabilmek amacıyla bu kılavuzda
İlaç Takip Sistemi ile ilgili olarak İl Sağlık Müdürlüğü nüze şahsen başvuru yapan eczanelerin bilgilerini sisteme kayıt etmek ve daha sonra bu bilgilerden sorgulamalar yapabilmek amacıyla bu kılavuzda
Mod Hotel Package MilkyWay Windows Ver.
 Ana Bilgiler Menü Bilgileri : Program açıldığında ilgili Şirkete bağlı tüm personeller listelenir.başlıklar (Dep.,Sicil,Adı,Soy ) tıklanarak istenilen kritere göre gelen listede arama yapılabilir.ilgili
Ana Bilgiler Menü Bilgileri : Program açıldığında ilgili Şirkete bağlı tüm personeller listelenir.başlıklar (Dep.,Sicil,Adı,Soy ) tıklanarak istenilen kritere göre gelen listede arama yapılabilir.ilgili
İÇİNDEKİLER. ERA Danışmanlık. Ataşehir Soyak Yolu Şehit Burak Kurtuluş Cad. Uğurlu Sok No 140/5 Ümraniye İSTANBUL TÜRKİYE
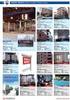 ERA e-defter KULLANIM KILAVUZU ERA Danışmanlık Ataşehir Soyak Yolu Şehit Burak Kurtuluş Cad. Uğurlu Sok No 140/5 Ümraniye İSTANBUL TÜRKİYE www.eracs-tr.com İÇİNDEKİLER MİKRONOM MASTER BİLGİSAYAR İncilipınar
ERA e-defter KULLANIM KILAVUZU ERA Danışmanlık Ataşehir Soyak Yolu Şehit Burak Kurtuluş Cad. Uğurlu Sok No 140/5 Ümraniye İSTANBUL TÜRKİYE www.eracs-tr.com İÇİNDEKİLER MİKRONOM MASTER BİLGİSAYAR İncilipınar
PERSONEL BANKA IBAN BİLGİSİ DEĞİŞİKLİĞİ UYGULAMA KILAVUZU
 PERSONEL BANKA IBAN BİLGİSİ DEĞİŞİKLİĞİ UYGULAMA KILAVUZU ŞUBAT - 2014 PERSONEL ÖDEMELERİ UYGULAMA GELİŞTİRME VE DESTEK ŞUBESİ 1 İçindekiler GİRİŞ......3 1. HARCAMA BİRİMLERİNCE YAPILACAK İŞLEMLER..3 1.1.
PERSONEL BANKA IBAN BİLGİSİ DEĞİŞİKLİĞİ UYGULAMA KILAVUZU ŞUBAT - 2014 PERSONEL ÖDEMELERİ UYGULAMA GELİŞTİRME VE DESTEK ŞUBESİ 1 İçindekiler GİRİŞ......3 1. HARCAMA BİRİMLERİNCE YAPILACAK İŞLEMLER..3 1.1.
12. Kat Oluşturma. Bu konuda mevcut bir katın bilgilerini kullanarak nasıl yeni katlar oluşturulabileceği incelenecektir.
 12. Kat Oluşturma Bu Konuda Öğrenilecekler: Yeni bir kat yaratmak Yaratılan katlara ulaşmak Kat ayarlarında değişiklik yapmak Bu konuda mevcut bir katın bilgilerini kullanarak nasıl yeni katlar oluşturulabileceği
12. Kat Oluşturma Bu Konuda Öğrenilecekler: Yeni bir kat yaratmak Yaratılan katlara ulaşmak Kat ayarlarında değişiklik yapmak Bu konuda mevcut bir katın bilgilerini kullanarak nasıl yeni katlar oluşturulabileceği
1 Nisan 2010. Đlgili Versiyon/lar : ETA:SQL, ETA:V.8-SQL. Đlgili Modül/ler : Stok
 1 Nisan 2010 Đlgili Versiyon/lar : ETA:SQL, ETA:V.8-SQL Đlgili Modül/ler : Stok EXCEL DEN STOK MODÜLÜNE KART AKTARIMI IMPORT AND EXPORT DATA ĐLE Yeni müşterilerimiz ve sistemini yeniden kurmak isteyen
1 Nisan 2010 Đlgili Versiyon/lar : ETA:SQL, ETA:V.8-SQL Đlgili Modül/ler : Stok EXCEL DEN STOK MODÜLÜNE KART AKTARIMI IMPORT AND EXPORT DATA ĐLE Yeni müşterilerimiz ve sistemini yeniden kurmak isteyen
2000 de Programlarla Çalışmalar
 Windows 2000 de Programlarla Çalışmalar 24 3 Windows 2000 de Programlarla Çalışmalar Programları Başlatmak Programları başlat menüsünü kullanarak, başlatmak istediğiniz programın simgesini çift tıklayarak
Windows 2000 de Programlarla Çalışmalar 24 3 Windows 2000 de Programlarla Çalışmalar Programları Başlatmak Programları başlat menüsünü kullanarak, başlatmak istediğiniz programın simgesini çift tıklayarak
Zorunlu BES Kılavuzu PERSONEL BORDROSU PROGRAMINDA ZORUNLU BES İŞLEMLERİ KULLANICI KILAVUZU. Datasoft Yazılım
 PERSONEL BORDROSU PROGRAMINDA ZORUNLU BES İŞLEMLERİ KULLANICI KILAVUZU Zorunlu BES Kılavuzu Datasoft Yazılım 2017.01.30 datasoft@datasoft.com.tr Datasoft Yazılım Zorunlu BES Kılavuzu İçindekiler Zorunlu
PERSONEL BORDROSU PROGRAMINDA ZORUNLU BES İŞLEMLERİ KULLANICI KILAVUZU Zorunlu BES Kılavuzu Datasoft Yazılım 2017.01.30 datasoft@datasoft.com.tr Datasoft Yazılım Zorunlu BES Kılavuzu İçindekiler Zorunlu
KOCAELİ TEKNİK LİSESİ ELEKTRİK ELEKTRONİK BÖLÜMÜ OTOMASYON ATÖLYESİ EKTS (Elektrik Kumanda Teknikleri Simülatörü ) DERS NOTU. Kaynak : www.veppa.
 KOCAELİ TEKNİK LİSESİ ELEKTRİK ELEKTRONİK BÖLÜMÜ OTOMASYON ATÖLYESİ EKTS (Elektrik Kumanda Teknikleri Simülatörü ) DERS NOTU Kaynak : www.veppa.com Hakkında EKTS (Elektrik Kumanda Teknikleri Simülatörü
KOCAELİ TEKNİK LİSESİ ELEKTRİK ELEKTRONİK BÖLÜMÜ OTOMASYON ATÖLYESİ EKTS (Elektrik Kumanda Teknikleri Simülatörü ) DERS NOTU Kaynak : www.veppa.com Hakkında EKTS (Elektrik Kumanda Teknikleri Simülatörü
Kod Listeleri Genel Yapısı
 Cari hesap, Stok, Hizmet, Kasa, Banka, Vergi, Döviz, Çek&Senet vb. master tanımlarda yeni kayıt girişi, değişiklik, izleme, silme ve kopya oluşturma ekranları kod tanım ekranı olarak adlandırılır. Kod
Cari hesap, Stok, Hizmet, Kasa, Banka, Vergi, Döviz, Çek&Senet vb. master tanımlarda yeni kayıt girişi, değişiklik, izleme, silme ve kopya oluşturma ekranları kod tanım ekranı olarak adlandırılır. Kod
FATURA Fatura kayıtları sekmesinden Alış Faturası- Satış Faturası- Alış İade Faturası- Satış İade Faturası ve Hızlı Satış Faturasını girebilirsiniz.
 FATURA Fatura kayıtları sekmesinden Alış Faturası- Satış Faturası- Alış İade Faturası- Satış İade Faturası ve Hızlı Satış Faturasını girebilirsiniz. Şimdi Fatura nın içindeki sekmeleri ve sekmelerin içindeki
FATURA Fatura kayıtları sekmesinden Alış Faturası- Satış Faturası- Alış İade Faturası- Satış İade Faturası ve Hızlı Satış Faturasını girebilirsiniz. Şimdi Fatura nın içindeki sekmeleri ve sekmelerin içindeki
MUHASEBECĐ PAKETĐNDE B FORMLARINININ DÜZENLENMESĐ
 MUHASEBECĐ PAKETĐNDE B FORMLARINININ DÜZENLENMESĐ Ürün Grubu Kategori Versiyon Önkoşulu [X] Entegre@6 (Muhasebeci Paketi) [X] Yeni Fonksiyon @6 4.0.12 Seti ve 4.0.10 Onaylı Sürüm Uygulama 6 Şubat 2008
MUHASEBECĐ PAKETĐNDE B FORMLARINININ DÜZENLENMESĐ Ürün Grubu Kategori Versiyon Önkoşulu [X] Entegre@6 (Muhasebeci Paketi) [X] Yeni Fonksiyon @6 4.0.12 Seti ve 4.0.10 Onaylı Sürüm Uygulama 6 Şubat 2008
EĞİTİM-ÖĞRETİM YILI BİLİŞİM TEKNOLOJİLERİ VE YAZILIM DERSİ 6. SINIF 2. DÖNEM 2. SINAV ÇALIŞMA NOTLARI
 2015-2016 EĞİTİM-ÖĞRETİM YILI BİLİŞİM TEKNOLOJİLERİ VE YAZILIM DERSİ 6. SINIF 2. DÖNEM 2. SINAV ÇALIŞMA NOTLARI MİCROSOFT EXCEL PROGRAMI Programın Açılışı: Başlat Tüm Programlar Microsoft Office Microsoft
2015-2016 EĞİTİM-ÖĞRETİM YILI BİLİŞİM TEKNOLOJİLERİ VE YAZILIM DERSİ 6. SINIF 2. DÖNEM 2. SINAV ÇALIŞMA NOTLARI MİCROSOFT EXCEL PROGRAMI Programın Açılışı: Başlat Tüm Programlar Microsoft Office Microsoft
İçindekiler Tablosu Talep Destek Yönetim Sistemi Programı...3
 İçindekiler Tablosu Talep Destek Yönetim Sistemi Programı...3 1. Özellikler.3 2. Kullanım..3 2.1. Ana Sayfa..5 2.2. Talep Modülü.7 2.3. Takibim Modülü 9 2.4. Takipte Modülü..11 2.5. Silinen Talepler Modülü...11
İçindekiler Tablosu Talep Destek Yönetim Sistemi Programı...3 1. Özellikler.3 2. Kullanım..3 2.1. Ana Sayfa..5 2.2. Talep Modülü.7 2.3. Takibim Modülü 9 2.4. Takipte Modülü..11 2.5. Silinen Talepler Modülü...11
Gidilen sayfadan bir önceki sayfaya geçilir. Şekil Git İşlemi diyalog kutusu
 BÖLÜM 6 6. BELGELER ÜZERİNDE YAPILABİLECEK İŞLEMLER 6.1. Git işlemi Yazılan belgeler rapor, ödev, kitap tez gibi sayfalarca uzunlukta olabilir. Sayfalarca uzunluktaki belgede herhangi bir sayfaya gitmek
BÖLÜM 6 6. BELGELER ÜZERİNDE YAPILABİLECEK İŞLEMLER 6.1. Git işlemi Yazılan belgeler rapor, ödev, kitap tez gibi sayfalarca uzunlukta olabilir. Sayfalarca uzunluktaki belgede herhangi bir sayfaya gitmek
Orka programı içinde KDV Beyannamesi otomatik E-Beyana göndermek için bazı tanımlamaların yapılmış olması gerekir.
 E-Beyanname Programına Gönderim Orka programı içinde KDV Beyannamesi otomatik E-Beyana göndermek için bazı tanımlamaların yapılmış olması gerekir. Bu tanımlamalar için, [F2] tuşuna basarak Firma Listesine
E-Beyanname Programına Gönderim Orka programı içinde KDV Beyannamesi otomatik E-Beyana göndermek için bazı tanımlamaların yapılmış olması gerekir. Bu tanımlamalar için, [F2] tuşuna basarak Firma Listesine
Bu sekme ile genel olarak biçimlendirme ile ilgili ayarlamaların yapıldığı sekmedir.
 3. GİRİŞ SEKMESİ Bu sekme ile genel olarak biçimlendirme ile ilgili ayarlamaların yapıldığı sekmedir. 3.1. Excel 2010 da Kesme, Kopyalama, Yapıştırma ve Biçim Boyacısı Giriş sekmesinin ilk grubu olan Pano
3. GİRİŞ SEKMESİ Bu sekme ile genel olarak biçimlendirme ile ilgili ayarlamaların yapıldığı sekmedir. 3.1. Excel 2010 da Kesme, Kopyalama, Yapıştırma ve Biçim Boyacısı Giriş sekmesinin ilk grubu olan Pano
ELEKTRA LOGO AKTARIM PROGRAMI...3
 İçindekiler Tablosu ELEKTRA LOGO AKTARIM PROGRAMI...3 1. Özellikler.. 3 2. Kullanım...4 2.1. Elektra Fatura Aktarım Modülü.5 2.2. Mahsup Fişi Modülü.7 2.3. Bavel Fatura XML Modülü.9 2 ELEKTRA LOGO AKTARIM
İçindekiler Tablosu ELEKTRA LOGO AKTARIM PROGRAMI...3 1. Özellikler.. 3 2. Kullanım...4 2.1. Elektra Fatura Aktarım Modülü.5 2.2. Mahsup Fişi Modülü.7 2.3. Bavel Fatura XML Modülü.9 2 ELEKTRA LOGO AKTARIM
"Her zaman düzeltme öner" seçeneği işaretliyse solda bulunan pencerenin "Öneriler" bölümünde düzeltme önerir.
 ARAÇLAR: Yazım ve Dilbilgisi (F7): Yazılan belgede bulunan yazım hatalarını bulmak için kullanılır. Microsoft'un hazırladığı Office programı ile birlikte bilgisayara yüklenen sözlük (custom.dic) kullanılanarak
ARAÇLAR: Yazım ve Dilbilgisi (F7): Yazılan belgede bulunan yazım hatalarını bulmak için kullanılır. Microsoft'un hazırladığı Office programı ile birlikte bilgisayara yüklenen sözlük (custom.dic) kullanılanarak
düğmesine ile bir sayfa yukarıya, düğmesi ile bir sayfa aşağı gidebilirsiniz.
 Metin işlemleri Bu bölümde belgenizde değişiklik veya düzenleme yapmak istediğinizde ihtiyaç duyacağınız işlemler ile metin girişini kolaylaştıracak araçlara yer verilmiştir. Dolaşma Belge içinde dolaşmak
Metin işlemleri Bu bölümde belgenizde değişiklik veya düzenleme yapmak istediğinizde ihtiyaç duyacağınız işlemler ile metin girişini kolaylaştıracak araçlara yer verilmiştir. Dolaşma Belge içinde dolaşmak
t-beyanname Toplu e-beyanname Programı
 t-beyanname Toplu e-beyanname Programı Versiyon 1.00 27-12-2005 GENEL TANITIM... 4 1) Giriş Ekranı... 4 2) Menü Ekranı (ANA MENÜ)... 5 2.1) Beyanname Girişleri...6 2.1.1) Banka Muameleleri Vergisi Ekranı...
t-beyanname Toplu e-beyanname Programı Versiyon 1.00 27-12-2005 GENEL TANITIM... 4 1) Giriş Ekranı... 4 2) Menü Ekranı (ANA MENÜ)... 5 2.1) Beyanname Girişleri...6 2.1.1) Banka Muameleleri Vergisi Ekranı...
LUCA DEFTER BEYAN SİSTEMİ GENEL ANLATIM
 LUCA DEFTER BEYAN SİSTEMİ GENEL ANLATIM 01.01.2018 Tarihinde Serbest Meslek Kazanç elde eden mükelleflerinin zorunlu olarak geçmek zorunda oldukları Defter Beyan sistemine LUCA'da yapmış olduğunuz kayıtlarınız
LUCA DEFTER BEYAN SİSTEMİ GENEL ANLATIM 01.01.2018 Tarihinde Serbest Meslek Kazanç elde eden mükelleflerinin zorunlu olarak geçmek zorunda oldukları Defter Beyan sistemine LUCA'da yapmış olduğunuz kayıtlarınız
Vodafone Akıllı Bas Konuş Servisi Masaüstü Uygulaması Kullanım Kılavuzu
 Vodafone Akıllı Bas Konuş Servisi Masaüstü Uygulaması Kullanım Kılavuzu Versiyon 1 Güncelleme Tarihi 29 Ocak 2013 Güncelleme Nedeni - PC Uygulaması, Windows platformundaki masaüstü PC ler üzerinde çalışır.
Vodafone Akıllı Bas Konuş Servisi Masaüstü Uygulaması Kullanım Kılavuzu Versiyon 1 Güncelleme Tarihi 29 Ocak 2013 Güncelleme Nedeni - PC Uygulaması, Windows platformundaki masaüstü PC ler üzerinde çalışır.
CARİ MODÜL. Cari Kart Nasıl Açılır.
 1 CARİ MODÜL Carilerimizi (çalıştığımız müşteri, tedarikçi, satıcı şahıs ya da firmalar) tanımladığımız modüldür.tüm cari işlemlerimizi bu modulde cari cari takip edebilir, firmalara ait işlemleri yapabilir,
1 CARİ MODÜL Carilerimizi (çalıştığımız müşteri, tedarikçi, satıcı şahıs ya da firmalar) tanımladığımız modüldür.tüm cari işlemlerimizi bu modulde cari cari takip edebilir, firmalara ait işlemleri yapabilir,
ENROUTEPLUS TA YAPILMASI GEREKENLER
 11 Mayıs 2010 İlgili Versiyon/lar : ETA:SQL, ETA:V.8-SQL İlgili Modül/ler : Transfer EnRoutePlus TAN METİN DOSYALARININ AKTARIMI (FATURA, NAKİT, ÇEK, SENET) Univera firmasının EnRoutePlus programından
11 Mayıs 2010 İlgili Versiyon/lar : ETA:SQL, ETA:V.8-SQL İlgili Modül/ler : Transfer EnRoutePlus TAN METİN DOSYALARININ AKTARIMI (FATURA, NAKİT, ÇEK, SENET) Univera firmasının EnRoutePlus programından
1 Barkomatik Barkod Otomasyon Sistemi 2009-2013
 1 Barkomatik Barkod Otomasyon Sistemi 2009-2013 BarkomatikPOS Barkomatik Mucizesi olarak bilinen bilgisayarsız sistemlerimizin kolay ve hızlı kullanım özeliği olan yazılımlarına paralel olarak hazırlanan
1 Barkomatik Barkod Otomasyon Sistemi 2009-2013 BarkomatikPOS Barkomatik Mucizesi olarak bilinen bilgisayarsız sistemlerimizin kolay ve hızlı kullanım özeliği olan yazılımlarına paralel olarak hazırlanan
BİLİŞİM TEKNOLOJİLERİ DERSİ WORD 2007 SORULARI
 1-) Word nedir? Hesap Programıdır Tablo - Grafik Programıdır Kelime İşlem Programıdır İşletim Sistemidir BİLİŞİM TEKNOLOJİLERİ DERSİ WORD 2007 SORULARI 9-) Yandaki butonun görevi nedir? Kes Kopyala Yapıştır
1-) Word nedir? Hesap Programıdır Tablo - Grafik Programıdır Kelime İşlem Programıdır İşletim Sistemidir BİLİŞİM TEKNOLOJİLERİ DERSİ WORD 2007 SORULARI 9-) Yandaki butonun görevi nedir? Kes Kopyala Yapıştır
ZİRVE İŞLETME DEFTERİ
 ZİRVE İŞLETME DEFTERİ İşletme defterinde kayıt yapılabilmesi için firma bilgileri bölümünden tanımlanan firmada defter türü; İ olarak seçilmesi gerekmektedir. Firma bilgileri sayfasında Beyanname bilgileri(f10)
ZİRVE İŞLETME DEFTERİ İşletme defterinde kayıt yapılabilmesi için firma bilgileri bölümünden tanımlanan firmada defter türü; İ olarak seçilmesi gerekmektedir. Firma bilgileri sayfasında Beyanname bilgileri(f10)
5 Haziran Kıymetli ETA Dostu Bayimiz,
 5 Haziran 2007 Kıymetli ETA Dostu Bayimiz, Sizlere, müşterilerimize sunduğunuz Eğitim ve Destek kalitesini arttırmanıza katkıda bulunmak ve teknik çalışmalarınıza destek olmak üzere hazırladığımız Teknik
5 Haziran 2007 Kıymetli ETA Dostu Bayimiz, Sizlere, müşterilerimize sunduğunuz Eğitim ve Destek kalitesini arttırmanıza katkıda bulunmak ve teknik çalışmalarınıza destek olmak üzere hazırladığımız Teknik
Çınar bilgisayar çelik kapı üretim otomasyonu kullanım kılavuzu ( Sürüm-2015-02/260)
 Çınar bilgisayar çelik kapı üretim otomasyonu kullanım kılavuzu ( Sürüm-2015-02/260) Programın çalışması için kurulumun mutlaka ana dizinde cinar klasörünün içinde olması gerekmektedir. (C:\CINAR\xxx veya
Çınar bilgisayar çelik kapı üretim otomasyonu kullanım kılavuzu ( Sürüm-2015-02/260) Programın çalışması için kurulumun mutlaka ana dizinde cinar klasörünün içinde olması gerekmektedir. (C:\CINAR\xxx veya
Katma Değer Vergisi Beyannamesinin (2) ekinde verilen Katma Değer Vergisi Kesintisi Yapılanlara Ait Bildirim, Muhasebe IV modülünden hazırlanabilir.
 21 Temmuz 2016 İlgili Versiyon/lar : ETA:SQL, ETA:V.8-SQL İlgili Modül/ler : Muhasebe IV KDV 2 BEYANNAMESİ, KATMA DEĞER VERGİSİ KESİNTİSİ YAPILANLARA AİT BİLDİRİM Katma Değer Vergisi Beyannamesinin (2)
21 Temmuz 2016 İlgili Versiyon/lar : ETA:SQL, ETA:V.8-SQL İlgili Modül/ler : Muhasebe IV KDV 2 BEYANNAMESİ, KATMA DEĞER VERGİSİ KESİNTİSİ YAPILANLARA AİT BİLDİRİM Katma Değer Vergisi Beyannamesinin (2)
BİLGİSAYAR PROGRAMLAMA
 BİLGİSAYAR PROGRAMLAMA Yrd. Doç. Dr. Beytullah EREN beren@sakarya.edu.tr 0264 295 5642 1 MİCROSOFT EXCEL Elektronik tablolama veya hesaplama programı olarak da adlandırılan Excel, girilen veriler üzerinde
BİLGİSAYAR PROGRAMLAMA Yrd. Doç. Dr. Beytullah EREN beren@sakarya.edu.tr 0264 295 5642 1 MİCROSOFT EXCEL Elektronik tablolama veya hesaplama programı olarak da adlandırılan Excel, girilen veriler üzerinde
TURKCELL HİZMETLERİ. Kullanım Bilgileri. LOGO Kasım 2014
 TURKCELL HİZMETLERİ Kullanım Bilgileri LOGO Kasım 2014 İçindekiler TURKCELL HİZMETLERİ... 3 Online Turkcell Fatura Aktarımı... 4 Fatura Eşleştirme Tabloları... 5 Online Fatura Aktarımları... 6 Toplu Mesaj
TURKCELL HİZMETLERİ Kullanım Bilgileri LOGO Kasım 2014 İçindekiler TURKCELL HİZMETLERİ... 3 Online Turkcell Fatura Aktarımı... 4 Fatura Eşleştirme Tabloları... 5 Online Fatura Aktarımları... 6 Toplu Mesaj
MİCROSOFT EXCEL PROGRAMI DERS NOTLARI
 MİCROSOFT EXCEL PROGRAMI DERS NOTLARI ( 6. sınıflar için hazırlanmıştır. ) Fevzi Başal Bilişim Teknolojileri Öğretmeni İçindekiler 1. KAVRAMLAR... 1 2. DOSYA İŞLEMLERİ... 2 3. EXCEL DE KULLANILAN FARE
MİCROSOFT EXCEL PROGRAMI DERS NOTLARI ( 6. sınıflar için hazırlanmıştır. ) Fevzi Başal Bilişim Teknolojileri Öğretmeni İçindekiler 1. KAVRAMLAR... 1 2. DOSYA İŞLEMLERİ... 2 3. EXCEL DE KULLANILAN FARE
EXCEL 2007 ELEKTRONİK ÇİZELGE
 EXCEL 2007 ELEKTRONİK ÇİZELGE Excel, Microsoft Office paketinde yer alan ve iş hayatında en sık kullanılan programlardandır. Bir hesap tablosu programıdır. Excel, her türlü veriyi (özellikle sayısal verileri)
EXCEL 2007 ELEKTRONİK ÇİZELGE Excel, Microsoft Office paketinde yer alan ve iş hayatında en sık kullanılan programlardandır. Bir hesap tablosu programıdır. Excel, her türlü veriyi (özellikle sayısal verileri)
Resim 7.20: Yeni bir ileti oluşturma
 F İLETİLER Konuya Hazırlık 1. E-posta adresinden yeni bir ileti nasıl oluşturulur? 1. İLETI GÖNDERME a. Yeni bir ileti oluşturma: Yeni bir ileti oluşturmak için Dosya/Yeni/E-posta iletisi seçilebileceği
F İLETİLER Konuya Hazırlık 1. E-posta adresinden yeni bir ileti nasıl oluşturulur? 1. İLETI GÖNDERME a. Yeni bir ileti oluşturma: Yeni bir ileti oluşturmak için Dosya/Yeni/E-posta iletisi seçilebileceği
Datasoft Yazılım Genel Muhasebe Programı Defter Dökümleri Kılavuzu
 Datasoft Yazılım Genel Muhasebe Programı Defter Dökümleri Kılavuzu Uygulamanın Đçeriği: Gümrük ve Ticaret Bakanlığı ile Maliye Bakanlığı 19 Aralık 2012 tarih ve 28502 sayılı Resmi gazetede yayınladığı
Datasoft Yazılım Genel Muhasebe Programı Defter Dökümleri Kılavuzu Uygulamanın Đçeriği: Gümrük ve Ticaret Bakanlığı ile Maliye Bakanlığı 19 Aralık 2012 tarih ve 28502 sayılı Resmi gazetede yayınladığı
meware GuardWare 3G Kullanım Kılavuzu
 meware GuardWare3G meware GuardWare 3G Kullanım Kılavuzu MeWare ( Meyer Yazılım ) Bir MEYER A.Ş kuruluşudur. KURULUM Meware Guardware 3G programının çalışması için öncelikle bilgisayarınızda - Windows
meware GuardWare3G meware GuardWare 3G Kullanım Kılavuzu MeWare ( Meyer Yazılım ) Bir MEYER A.Ş kuruluşudur. KURULUM Meware Guardware 3G programının çalışması için öncelikle bilgisayarınızda - Windows
Defter Beyan Sistemi Kılavuzu
 BÜRO BİLGİ SİSTEMİ PROGRAMINDA DEFTER BEYAN SİSTEMİ KULL ANICI KILAVUZU Defter Beyan Sistemi Kılavuzu Datasoft Yazılım 07.05.2018 datasoft@datasoft.com.tr Datasoft Defter Beyan Sistemi Kılavuzu Defter
BÜRO BİLGİ SİSTEMİ PROGRAMINDA DEFTER BEYAN SİSTEMİ KULL ANICI KILAVUZU Defter Beyan Sistemi Kılavuzu Datasoft Yazılım 07.05.2018 datasoft@datasoft.com.tr Datasoft Defter Beyan Sistemi Kılavuzu Defter
SysMondPOS Kurulum ve Kullanım Klavuzu
 SysMondPOS Kurulum ve Kullanım Klavuzu Murat YALÇINSOY Ayhan UYSAL www.sysmond.com.tr [30.11.2012] Revizyon No: 0 İçindekiler SYSPCPOS KURULUM KLAVUZU... 3 SysPCPOS Ayarları... 3 SysMOND Ayarları ve Tanımlamaları...
SysMondPOS Kurulum ve Kullanım Klavuzu Murat YALÇINSOY Ayhan UYSAL www.sysmond.com.tr [30.11.2012] Revizyon No: 0 İçindekiler SYSPCPOS KURULUM KLAVUZU... 3 SysPCPOS Ayarları... 3 SysMOND Ayarları ve Tanımlamaları...
Barkomatik. Stok Yönetimi. Ürün Yönetimi. Kullanım Kılavuzu
 Barkomatik Stok Yönetimi Ürün Yönetimi Kullanım Kılavuzu A- Ürün Menü İşlemleri... 4 1- Ürün Ekleme... 4 2- Ürün Silme... 6 3- Ürün Değiştirme... 6 4- Azalanlar... 7 5- Hareketler... 7 7- Barkod Yazdırma...
Barkomatik Stok Yönetimi Ürün Yönetimi Kullanım Kılavuzu A- Ürün Menü İşlemleri... 4 1- Ürün Ekleme... 4 2- Ürün Silme... 6 3- Ürün Değiştirme... 6 4- Azalanlar... 7 5- Hareketler... 7 7- Barkod Yazdırma...
Mükellef Bilgileri Bildirimi tamamlanarak kullanıcılarımızın hizmetine sunulmuştur.
 Değerli Datasoft Kullanıcısı; Datasoft Yazılım, Genel Muhasebe Programı, Đşletme Defteri Programı ve BBS (Büro Bilgi Sistemi) Serbest Meslek Defteri programı Beyannameler menüsüne, Mükellef Bilgileri Bildirimi
Değerli Datasoft Kullanıcısı; Datasoft Yazılım, Genel Muhasebe Programı, Đşletme Defteri Programı ve BBS (Büro Bilgi Sistemi) Serbest Meslek Defteri programı Beyannameler menüsüne, Mükellef Bilgileri Bildirimi
KAMU HESAPLARI BİLGİ SİSTEMİNDE EK DERS UYGULAMA KILAVUZU
 KAMU HESAPLARI BİLGİ SİSTEMİNDE EK DERS UYGULAMA KILAVUZU A- OKUL MUTEMETLERİ (Mutemet Yardımcısı Olarak Sisteme Tanımlanan Kullanıcılar) TARAFINDAN YAPILACAK İŞLEMLER; 1- SİSTEME GİRİŞ: Sisteme girebilmek
KAMU HESAPLARI BİLGİ SİSTEMİNDE EK DERS UYGULAMA KILAVUZU A- OKUL MUTEMETLERİ (Mutemet Yardımcısı Olarak Sisteme Tanımlanan Kullanıcılar) TARAFINDAN YAPILACAK İŞLEMLER; 1- SİSTEME GİRİŞ: Sisteme girebilmek
