Birtel Vmeet Konferans Uygulama Kılavuzu. Birtel Network Technologies
|
|
|
- Adem Gür
- 7 yıl önce
- İzleme sayısı:
Transkript
1 Birtel Vmeet Konferans Uygulama Kılavuzu Birtel Network Technologies
2 İçindekiler Giriş... 3 Konferans Planlama(Normal Toplantı)... 4 Konferans Planlama(Tekrarlı Toplantı)... 8 Planlanmış Bir Konferansı İptal Etme Konferans Kriptolama Konferans Arayüzü Katılımcı Listesi: Katılımcıların Ses veya Görüntü Göndermesini Engelleme/İzin Verme: Konferans Fonksiyon Menüsü Davet Et: Konferanstan Çık: Katılımcıların Sesini Kapat: Bildiriyi Kapat: El Kaldır: Konferans Süresini Uzat: Yerleşimi Değiştir: Yerleşimi Senkronize Et: Ayarlama Sihirbazı: Konferans Kontrolü: Konferansı Kaydet: Çık: Diğer Görüntü Yayınları: Konferans Ana Menü Ajanda: Beyaz Tahta: Dosya Gönder: Sunum: Paylaşım: Web Sayfası Aç: Oy Kullan: Konferans Özet Menüsü Eylem: Talep: Yerleşim: Aygıtlar: Konferans Bilgi Çubuğu Konferans Ayarları Konferans Modu Seçme: Çoklu konferans ünitesini kullanmayınız: Çoklu konferans ünitesini görüntülü çağrılarla birleştirmeye başla:
3 3. Çoklu konferans ünitesini PC ve PSTN telefonlarıyla birleştir: Kaliteli Bir Video Konferans İçin İpuçları
4 Giriş MCU konferans sunucu üzerinden yapılan çoklu toplantı/konferans ortamıdır. Bu belgede Vmeet MCU konferans ortamı ile ilgili ayrıntılı bilgiyi bulabilirsiniz. 3
5 Konferans Planlama(Normal Toplantı) Birtel Vmeet ile Konferans planlamak için 2 seçenek mevcuttur: 1) Vmeet istemcide bulunan Konferans menüsünden: I. Konferans menüsünden Bir Konferans Planla seçeneğini seçiniz. II. Karşınıza açılan Toplantı Planlayıcısı açılacaktır. III. Planlayıcıda Başlık kısmına konferansa vermek istediğiniz başlığı yazınız.(bu alanı doldurmak mecburidir.) 4
6 IV. Konferansınızın süresini belirlemek için Süreyi başlat açılır menüsünden konferansın başlama zamanını, Süre açılır menüsünden ise konferansın süresini seçiniz. V. Konferansınızın katılımcılarını belirlemek için Katılımcılar bölümünde arkadaş listenizde bulunan ve konferansa katılmasını istediğiniz kişiyi seçin ve Katılımcı Listesine Ekle butonuna tıklayın. Burada konferansa davet edeceğiniz kişilere sunucunuzun belirlediği rolleri atayabilirsiniz. Katılımcı Rolleri: Yönetici: Sunumcu: Karşıdan gelen görüntüyü alabilir, karşı tarafa görüntüsünü gönderebilir. Karşıdan gelen sesi duyabilir, karşı tarafa sesini gönderebilir. Maksimum video görüntü kalitesi VGA dır ve konferansa VGA kalitede bir görüntüyle katılır. (yani varsayılan görüntü kalitesi VGA dır.) Beyaz tahta uygulamasında resim çizebilir, beyaz tahtayı kaydedebilir, beyaz tahtada bir sunum paylaşabilir ve paylaşılan bir sunumun sayfalarını çevirebilir, beyaz tahta uygulamalarını yazıcıdan çıkarabilir. Uygulama paylaşımı açabilir, masaüstü kontrolünü alabilir. Bir dosya gönderebilir, anlık mesajlaşabilir ve video konferansı kaydedebilir. Karşıdan gelen görüntüyü alabilir, karşı tarafa görüntüsünü gönderebilir. Karşıdan gelen sesi duyabilir, karşı tarafa sesini gönderebilir. 5
7 Maksimum video görüntü kalitesi VGA dır ve konferansa CIF kalitede bir görüntüyle katılır. (yani varsayılan görüntü kalitesi CIF tir.) Beyaz tahta uygulamasında resim çizebilir, beyaz tahtayı kaydedebilir, beyaz tahtada bir sunum paylaşabilir ve paylaşılan bir sunumun sayfalarını çevirebilir, beyaz tahta uygulamalarını yazıcıdan çıkarabilir. Uygulama paylaşımı açabilir, masaüstü kontrolünü alabilir. Bir dosya gönderebilir, anlık mesajlaşabilir, video konferansı kaydedebilir ve toplantı yöneticisi olmak için başvurabilir. Katılımcı: Karşıdan gelen görüntüyü alabilir, karşı tarafa görüntüsünü gönderebilir. Karşıdan gelen sesi duyabilir, karşı tarafa sesini gönderebilir. Maksimum video görüntü kalitesi lisansa bağlı olarak sınırsızdır ve konferansa QCIF kalitede bir görüntüyle katılır. (yani varsayılan görüntü kalitesi QCIF tir.) Beyaz tahta uygulamasında resim çizebilir, beyaz tahtayı kaydedebilir, beyaz tahtada bir sunum paylaşabilir ve paylaşılan bir sunumun sayfalarını çevirebilir, beyaz tahta uygulamalarını yazıcıdan çıkarabilir. Uygulama paylaşımı açabilir, masaüstü kontrolünü alabilir. Bir dosya gönderebilir, anlık mesajlaşabilir, video konferansı kaydedebilir ve toplantı yöneticisi olmak için başvurabilir. Gözlemci: Karşıdan gelen görüntüyü alabilir, ancak karşı tarafa görüntüsünü gönderemez. Karşıdan gelen sesi duyabilir, ancak karşı tarafa sesini gönderemez. Maksimum video görüntü kalitesi lisansa bağlı olarak sınırsızdır ve konferansa kendi ayarladığı görüntü kalitesinde bir görüntüyle katılır. (yani varsayılan görüntü kalitesi lisansa bağlı olarak maksimum görüntü kalitesine kadar çıkarılabilir.) Beyaz tahtayı kaydedebilir, beyaz tahta uygulamalarını yazıcıdan çıkarabilir. Uygulama paylaşım açamaz, katılımcıların masaüstü kontrolünü alamaz. Bir dosya gönderemez, yalnızda anlık mesajlaşabilir. VMEET sistem yöneticisi sunucuda dilediği kadar rol tanımlayabilir, bu rollerin haklarını istediği şekilde ayarlayabilir. VI. Konferansa katılmasını istediğiniz kişinin VMEET kimliği yok ise Katılımcılar seçeneğinde bulunan Diğerleri sekmesini tıklayınız. Burada bulunan adresi kısmına davet etmek istediğiniz kişinin E-posta adresini yazınız ve Ekle butonuna tıklayınız. 6
8 VII. Toplantıyı başlatmak için, işleminizi iptal etmek içinse butonlarına tıklayınız. VIII. Konferansı başlattığınızda Planlayıcı otomatik olarak kapanacak ve yeni bir pencere konferans arayüzü açılacaktır. 2) Vmeet İstemcide bulunan Konferans butonu ile: I. İstemcide bulunan Konferanslar butonuna tıkladığınızda, istemci içerisinde Yeni Toplantı penceresi açılır. 7
9 II. III. Bu pencerede bulunan Başlık kısmını doldurup Başlat butonuna tıkladığınızda tarayıcıda otomatik olarak yeni bir pencerede Vmeet Toplantı Planlayıcısı açılır. Açılan planlayıcıda konferansa verdiğiniz isim otomatik olarak yazılır. Bundan sonra yukarıda anlatılan IV-VIII arası işlemleri yaparak da konferansı başlatabilirsiniz. Konferans Planlama(Tekrarlı Toplantı) Vmeet te konferanslar istenildiği takdirde, gerekli ayarlarla otomatik olarak günlük,haftalık ya da aylık tekrarlanarak yapılabilir. Bunun için Vmeet istemcide bulunan Konferans menüsüne yada Konferanslar butonuna tıkladığınızda karşınıza gelen Konferans Planlayıcısının sol üst köşesinde bulunan Tekrarlı Toplantı seçeneğini seçiniz. Gelen sayfada aşağıdaki işlemleri uygulayınız: I. Toplantı başlığını yazın ve Başlat butonuna tıklayın. II. Karşınıza gelen Tekrarlı Konferans Planlayıcısında Normal Toplantı Planlayıcısından farklı olarak Tekrarlama ayarları bulunur: 8
10 Konferans zamanı geldiğinde tüm katılımcılar konferansa girer. Konferans arayüzü şekildeki gibidir: 9
11 Planlanmış Bir Konferansı İptal Etme Plamış olduğunuz bir konferansı iptal etmek isterseniz Konferans menüsünden Planlanmış konferansları görüntüle seçeneğine tıklayınız. Açılan pencerede iptal etmek istediğiniz konferansın yanında bulunan kırmızı çarpı işaretine tıklayınız. Açılan onay penceresini Evet olarak seçtiğinizde planlanmış konferans iptal edilecektir. Bu sırada pencereyi yenilemeyiz yada kapatmayınız. Konferansın iptal edildiğine dair bilgi maili tüm katılımcılara gönderilir: 10
12 Konferans Kriptolama Planlayacağınız bir konferansı şifreleyebilirsiniz. Böylelikle konferans sırasındaki bilgi paylaşımları, ses ve görüntü paketleri dışarıdan herhangi biri tarafından alınsa bile, bu paketlerdeki şifrelemeyi çözemeyecektir. Konferansı kriptolamak için, konferans planlama ekranında bulunan seçenekler sekmesine tıklayınız. Burada bulunan AES şifreleme seçeneğini etkinleştir olarak işaretlediğinizde planladığınız konferans 256 bit şifreleme ile kriptolanacaktır. Konferans Arayüzü Katılımcı Listesi: Konferans başladığı zaman sağ üst köşede Katılımcılar listesi gözükür. Bu listede konferansa davet ettiğiniz kişiler ve bu kişilerin konferanstaki rolleri görünmektedir. Aynı yerde bulunan Bağlantılar sekmesinde ise arkadaş listenizi görebilirsiniz. Listeden bir arkadaşınızı seçip Davet Et butonuna tıklayarak konferansa yeni kişiler davet edebilirsiniz. 11
13 Katılımcıların Ses veya Görüntü Göndermesini Engelleme/İzin Verme: Konferans sırasında yönetici isterse, katılımcı isimlerinin yanında görünen mikrofon ve kamera simgelerine çift tıklayarak katılımcının ses ve görüntüsünü kapatıp açabilir. Sesi kapatılan katılımcının ekranında şekildeki gibi bir uyarı belirecek ve katılımcı sesinin kapatıldığından haberdar edilecektir. Katılımcı istediğinde konferans penceresinin sol üst köşesinde bulunan menünün Talep seçeneğinden El kaldır fonksiyonu ile yöneticiden haklarını isteyebilir. Bir katılımcı El kaldır fonksiyonunu kullandığında yöneticinin listesinde o kişinin isminin yanında el işareti belirir. 12
14 Yönetici el işaretine tıkladığında karşısına gelen listeye göre kararını belirler. Yönetici katılımcının el kaldırma talebine izin verdiğinde, katılımcı talebinin kabul edildiğine dair haberdar edilir. Konferans Fonksiyon Menüsü Katılımcı listesinin altında bulunan fonksiyon menüsünde birçok simge bulunmaktadır. Bu simgelerin size sunduğu seçenekleri inceleyelim: 13
15 Davet Et: Bu buton sayesinde konferansa yeni katılımcıları davet edebilirsiniz. Butona tıkladığınızda karşınıza gelen Davet Et ekranında kişi listenizdeki arkadaşlarınız görüntülenir. Davet etmek istediğiniz arkadaşınızı seçiniz ve Tamam diyerek davetinizi tamamlayınız. (Ctrl-tıkla ile birden çok kişiyi seçebilirsiniz.) Davet Et ekranında bulunan Diğer sekmesinden arkadaş listenizde bulunmayan ancak VFON kimliğini yada e-posta adresini bildiğiniz kişileri konferansa davet edebilirsiniz. 14
16 Konferanstan Çık: Konferanstan çıkmak istediğinizde bu butonu kullanabilirsiniz. Butona tıkladığınızda ekrana konferanstan çıkma işleminizi onaylamanızı isteyen bir uyarı gelecektir. Çıkmak için Evet, iptal etmek için Hayır butonlarından birine tıklayınız. Katılımcıların Sesini Kapat: Bu buton yalnızca yönetici ekranında görünür. Yönetici kendisi dışındaki bütün katılımcıların sesini aynı anda kapatmak için bu butonu kullanır. Bildiriyi Kapat: Bu buton katılımcı ekranında görünür. Katılımcı bu butona tıkladığında konferansta bulunan diğer katılımcıların ve yöneticinin kendi görüntüsünü görmelerini ve sesini duymalarını engeller. El Kaldır: Bildiriyi kapat butonuna tıklayan katılımcı, bildiriyi kapatma butonu yerinde artık El Kaldır butonunu görecektir. Bu butona tıkladığı zaman yöneticiden haklarını geri ister. Konferans Süresini Uzat: Yönetici ekranında aktif olan bu butonu katılımcılar ekranında inaktiftir. Yönetici konferans süresini uzatmak isterse bu butona tıklar ve karşısına gelen konferans ayarlarını düzeltme ekranında konferans süresini ne kadar arttıracağını seçer. 15
17 Konferans süresi uzatıldığında yönetici ekranında da katılımcılar ekranında da konferansın uzatıldığına dair bir uyarı görünür: Yerleşimi Değiştir: Konferans ara yüzünün görünümünü, katılımcıların yerleşimlerini değiştirmek için yönetici de kullanıcı da bu butonu kullanabilir. Butona tıkladığınızda gelen yerleşim seçeneklerinden birini seçebilirsiniz. Yerleşimi Senkronize Et: Bu seçenek ile yönetici yada sunucu yerleşimi değiştirdiğinde katılımcıların ekranlarındaki görüntünün de aynı olmasını sağlar. 16
18 Ayarlama Sihirbazı: Ses ve Görüntü ayarlarınızı yaptığınız, aynı zamanda VMEET Araçlar menüsünden de ulaşabildiğiniz ayarlama sihirbazını konferans sırasında da bu butona tıklayarak kullanabilirsiniz. (Ayarlama Sihirbazı kullanımı için bkz: VMEET Kullanım Kilavuzu-s.24) Konferans Kontrolü: Bu buton yalnızca yönetici ekranında bulunur. Yönetici konferanstan çıkmak, konferansı bitirmek, konferansı kilitlemek,konferans yöneticisi ya da katılımcılarının ses ve görüntülerini kapatıp açmak için bu butonu kullanabilir. Konferansı Kaydet: Bu seçenek sayesinde yönetici yada katılımcılar konferansta bulunan kişilerin görüntülerini sesleriyle beraber kaydedebilirler. Kaydedilen görüntüleri VMEET Araçlar menüsünde bulunan Kaydedilen Dosyalarım bölümde bulabilirsiniz. Çık: Bu butona tıklayan yönetici yada katılımcı konferanstan çıkar, tekrar butona tıkladığında konferansa geri dönebilir. Diğer Görüntü Yayınları: Bu seçenek ile yönetici yada katılımcı ikinci bir görüntü elde etmek için ek bir kamera daha ekleyebilir. Kamera eklemeyi VMEET menüsünde bulunan SeçeneklerTemelFarklı Bir Görüntü Kaynağı Ekle yolu ile de yapabilirsiniz. (Görüntü Kaynağı Eklemek için bkz: VMEET Kullanım Kılavuzu-s.37) 17
19 Yayınlamak Üzere Kaydet: Bu fonksiyon sayesinde konferansı kaydedebilir,konferansı Kurum TV den canlı ya da kayıttan yayınlayabilir,e-öğrenme özelliği ile öğrenim yönetim sistemi olan Moodle da ders olarak izletebilirsiniz. Konferans Ana Menü Konferans ara yüzünde ekranın tam ortasında bulunan alan konferans ana menüdür.(ana menünün tam ortada olduğu yerleşim Kombine Yerleşim A dır.) Bu alanda katılımcılar ile yönetici arasında şekilde görüldüğü gibi etkileşimler bulunmaktadır. 18
20 Ajanda: Bu sekmede konferans ile alakalı bilgiler bulunmaktadır. Beyaz Tahta: Bu uygulama herkes tarafından bilinen Paint uygulaması gibidir. Ekranın sol tarafından bulunan araç çubuğunda bulunan birçok seçenek sayesinde yazı yazabilir,şekiller çizebilir ve ekranın aşağısında bulunan renk paleti yardımıyla yazdıklarınızı,çizdiklerinizi renklendirebilirsiniz.beyaz tahta uygulamasında Paintten farklı olarak birkaç araç bulunmaktadır: 19
21 Dosya Gönder: Bu seçenek sayesinde katılımcılar birbirlerine dosya gönderebilirler,gönderilen dosyaları kaydedebilirler. Bir dosya gönderildiğinde ekranda şu şekilde belirir: Karşı taraf dosya gönderimini kabul ettiğinde: Dosya gönderimi tamamlandığında ise durum kısmında gönderimin tamamlandığı haber verilir: Sunum: Bu bölümde yönetici katılımcılar ile bir sunum paylaşabilir. Sunum sekmesine tıkladığınızda karşınıza gelen Aç penceresinden göndermek istediğiniz sunumu seçiniz. (Desteklenen sunum formatları:*.ppt,*.pps,*.doc,*.dot,*.rtf,*.xl,*.txt, *.ini,*.pdf) Sunum paylaşımında, *.pdf formatlı bir dokuman seçtiğinizde, gelen ekrandan dokümanın yönlendirme ayarını yapabilirsiniz. 20
22 Paylaşım: Bu bölümde yönetici masaüstünü yada açık olan herhangi bir penceresini paylaşabilir. Bu seçenek uzaktan kurulumlarda,bilgisayarda uzaktan yapılması gereken işlemlerde kullanılabilir. Sekmeye tıklandığında Uygulama Paylaşımı ekranı açılır, ekranda bulunan uygulamalardan birini seçip Paylaş butonuna tıkladığınızda paylaşım başlar. Paylaşımı sonlandırmak için,paylaştığınız uygulamayı seçin ve Paylaşma butonuna tıklayın. NOT: Uygulama yada masaüstü (ekran) paylaşımınız sırasında, masaüstü çözünürlüğünüzün 1600x1200 den düşük olduğuna emin olunuz. 21
23 Web Sayfası Aç: Konferans sırasında yönetici katılımcılar ile web sayfaları da paylaşabilir. Oy Kullan: Bu sekmeye tıklayarak konferans sırasında ya da sonrasında katılımcılara çeşitli formatlarda anket sunabilirsiniz. Anket hazırlamak için: 1. Ekle butonuna tıklayın. 2. Karşınıza gelen Add a Vote Item penceresinden Title kısmına anket sorusunu yazın. 3. Items kısmına cevap seçeneklerini yazın. 4. Yeni bir seçenek eklemek için + tuşunu tıklayın. 22
24 5. Apply butonuna tıklayarak anket sorusunu hazırlama işini sonlandırın. 6. Ekranda hazırladığınız soru görünecektir. Başla butonuna tıklayarak anketi başlatınız. Yönetici oylamayı başlattığında kullanıcıların ekranlarına gelen görüntü şu şekilde olacaktır: Kullanıcı bu seçeneklerden birini seçerek Ok butonuna tıklamalıdır. Sonrasında Ok butonu inaktif olacağından ikinci kez oy kullanmak mümkün olmayacaktır. 23
25 Katılımcılar oylamayı tamamladıklarında yöneticinin ekranında sonuçlar görünecektir.oylamayı bitirmek için Finish butonunu tıklayın. Konferans Özet Menüsü Konferansa ait tüm özellikler özet halinde ekranın sol üst köşesindeki menüye tıklanarak görüntülenebilir. Bu butona tıklayarak konferans Eylem,Talep,Yerleşim,Aygıtlar ana menülerini açabilir ve bu menülerde bulunan fonksiyonları kullanabilirisiniz. 24
26 Eylem: Bu menüde konferansı bitir/uzat,konferanstan ayrıl.. gibi seçeneklerin yanında aynı zamanda uygulama seçeneklerinin de listelendiğini görebiliriz. Eylem menüsünde bulunan seçenekleri incelemek için Konferans Ana Menüsü yada Konferans Fonksiyon Menüsü başlıklarını inceleyebilirsiniz. Talep: Talep menüsü katılımcıların konferans yöneticisine; sunucu ya da yönetici olma, ses ve görüntü gönderme izni,sunum ya da uygulama paylaşım izni gibi istekler göndermesini sağlar. 25
27 Yerleşim: Bu menüde konferans yerleşimini varsayılan olarak ayarlayabilir,kendi yerleşiminizi değiştirebilirsiniz. Yönetici rolünde olan kişiler, yerleşimin sunucuya yada yöneticiye göre eş zamanlı olması işlemini buradan yapabilirler. Aygıtlar: Katılımcılar bu menüden Ayarlama Sihirbazına ulaşabilirler. Aynı zamanda kısayol olarak kameralarını yada mikrofonlarını listelenen menüden seçebilirler. 26
28 Konferans Bilgi Çubuğu Konferansın en altında bulunan Konferans Bilgi Çubuğunda konferansa ait bazı bilgiler yer alır. Konferans Ayarları Konferans Modu Seçme: Konferansa başlamadan önce konferans modunuzu seçmeniz gerekir. Bu ayarlamayı yapmak için Vmeet istemciden AraçlarSeçeneklerGelişmişÇoklu Konferans Ünitesi bölümünü açınız. 27
29 Çoklu Konferans Ünitesi Ayarlar ında bulunan seçenekleri kısaca şu şekilde tanımlayabiliriz: 1. Çoklu konferans ünitesini kullanmayınız: Bu seçenek etkinleştirildiğinde program "İstemci MCU" ünitesi olarak çalışacaktır. Bunun anlamı bu özelliği etkinleştiren kullanıcıların birer MCU sunucusu görevi göreceğidir ve tüm görüşme trafiği MCU sunucusu yerine bu özelliğin etkinleştirildiği istemci üzerinden yapılacaktır. 2. Çoklu konferans ünitesini görüntülü çağrılarla birleştirmeye başla: Bu özelliğin etkinleştirilmesiyle belirli bir istemci MCU sunucu gibi davranır ve tüm iletişim trafiği bu istemciye yönlenir. Bu özellik genelde MCU bant genişliğinde aşırı yüklenme olması ya da MCU bant genişliğinin çok yetersiz olması gibi durumlarda kullanılır. 3. Çoklu konferans ünitesini PC ve PSTN telefonlarıyla birleştir: Bu özellik PC ya da PSTN/cep telefonlarının da konferanslara katılmalarını, böyle karışık konferans yapılabilmesini sağlar. 28
30 Kaliteli Bir Video Konferans İçin İpuçları Bir video konferans gerçekleştirmeden önce, yapmanız gereken ufak ama faydalı birkaç ipucu vardır. Bu belgenin yardımıyla video konferans kalitenizi arttıracaksınız Video konferans bir zamanlar yüksek bütçeli, büyük şirketler için geçerliyken; artık bir bilgisayarı ve iyi bir internet bağlantısı olan herkes tarafından kullanılabilmektedir. Halka açık olan video konferans yazılımları sayesinde artık yalnızca iş ortakları değil, aynı zamanda ailenizle ve arkadaşlarınızla da video konferans yapabilirsiniz. Böylelikle yakın bir tarihte artık ofisinize gitmeden, evinizden bütün işlerinizi halledebileceksiniz. Video konferansınızı gerçekleştirirken yapmanız gereken basit ama işlevsel ipuçlarını takip ettiğinizde etkileyici bir video konferans kalitesi yakalayacaksınız. 1. İnternet hızınızı ve internetinizin kalitesini test ediniz. Ücretsiz birçok internet sitesinden internet hızını, paket kaybını ve video konferansınızı etkileyecek olan diğer faktörleri test edebilirsiniz. Genellikle video konferans için en düşük indirme ve yükleme hızı 256 Kbs dir ancak daha hızlı bir internet, görüntü ve ses kalitesi üzerinde olumlu bir etkiye sahip olacaktır. Tavsiye edilen indirme ve yükleme hızı 512 Kbs dir. Bir web sitesinden internet hızınızı test ediniz. 2. USB 1 kamera yerine, USB 2 kamera satın alınız. Kameranın görüntü kalitesini internetten inceleyiniz. HD görüntü kalitesi veren bir kamerayla görüntü kalitenizi arttırabilirsiniz. Bilgisayarınızın kullandığınız kameranın gereksinimlerini karşıladığına emin olunuz. USB 2 web kamerası kullanınız. 3. Bilgisayarınıza entegre olan mikrofonların kalitesi düşüktür ve karşı tarafa bilgisayardan gelen fanın sesini duyurur. Bu yüzden kaliteli bir USB mikrofon alınız, böylelikle profesyonel kalitede bir ses sağlamış olursunuz. Eğer ses kalitenizi arttırmak, mikrofon ve hoparlörün ayrı ayrı kullanımından kaynaklanan ekoyu gidermek isterseniz kulaklık-mikrofon (headset) ya da hoparlör mikrofon seti (microphone-speaker) kullanabilirsiniz. USB 2 mikrofon. Hoparlör Mikrofon seti Kulaklık Mikrofon seti 29
31 4. Video konferans sırasında karşıdaki kişilerle göz temasını koruyunuz. Yalnızca monitöre bakmayınız, konuşurken kameraya bakınız. Eğer video konferans sırasında bir sunum paylaşıyorsanız ve video konferans yazılımınız buna izin veriyorsa, lütfen konferans yaptığınız kişilerin sunum sırasında sizi görmelerini sağlayınız. Bu, video konferans yaptığınız kişilerin ilgilerinin azalmamasına yardımcı olur. Kişilerin dikkatlerinin dağılmaması için göz temasını koruyunuz. 5. Video konferans için basit bir arka plan ve aydınlık bir oda tercih ediniz. Kitaplık gibi karmaşık arka planlar, açık renkli arka planlar kadar iyi bir görüntü kalitesi sağlamaz. Arkadan aydınlatmadan ve pencere önüne oturmaktan sakınınız. Odanızın iyi aydınlanmış olması ışığın direk olarak arkadan veya önden gelmesinden daha iyidir. Tek renkli arka planları tercih ediniz. 6. Herhangi bir sorunla karşılaşmamak için video konferans yazılımınızı, mikrofon-hoparlör ses düzeneğinizi ve kamera görüntünüzü dakika önce test ediniz. Sistemi dk önce test ediniz. 7. İnternet bağlantınızın kapasitesinin doldurulmamış olduğuna emin olunuz. Örneğin interneti kullanan bir başka kişi bir DVD belgesi yüklemeye çalışırken video konferans yapmayın. Ses akışı sizin internet hızınıza karşı duyarlıdır. Bu yüzden kaliteli bir görüşme sağlayabilmek için, ortak bir internet kullanıyorsanız, kullanımı minimum seviyeye düşürün. İnternet bağlantı kapasitesini maximuma çıkarın. 8. Video konferans sırasında ihtiyacınız olmayan pencereleri kapatın. Bir video düzenlerken ya da Photoshop uygulaması açıkken video konferans yapmaya çalışmayın. Bu bilgisayarınızın işlemcisinin kullanımın düşürerek, video konferanstan alacağınız performansı yükseltir. Kullanmadığınız ekranları kapatın. 9. Eğer yazılımınız buna izin veriyorsa, video konferansınızı kaydedin. Böylelikle konferans yaptığınız kişilerle, yapmış olduğunuz konferans hakkında konuşabilir, varsa anlaşılmayan noktaları tekrar gözden geçirebilirsiniz. Yazılımınız izin veriyorsa, yapmış olduğunuz video konferansı kaydedin. 30
32 10. Video konferansa odaklanın. Odanın sessiz olmasını, etrafınızda dikkatinizi dağıtabilecek şeylerin olmamasını sağlayın. Ancak fiziksel ve ruhsal olarak konferansa katılırsanız yapılan video konferanstan tam verim alabilirsiniz. Video konferansa odaklanın. 31
33 İletişim Birtel İletişim Teknolojileri Web : vmeet_support@birtel.com.tr/ Tel : Fax : Adres : Abidin Daver Sk. No:7/11 Çankaya - Ankara Türkiye 32
Vmeet Hızlı Kullanım Kılavuzu Birtel İletişim Teknolojileri
 Vmeet Hızlı Kullanım Kılavuzu Birtel İletişim Teknolojileri İçindekiler Başlarken... 3 Ses ve görüntü ayarları için;... 3 1. Adım Hoparlör Kurulumu:... 5 2. Adım Mikrofon Kurulumu:... 6 3. Adım Kamera
Vmeet Hızlı Kullanım Kılavuzu Birtel İletişim Teknolojileri İçindekiler Başlarken... 3 Ses ve görüntü ayarları için;... 3 1. Adım Hoparlör Kurulumu:... 5 2. Adım Mikrofon Kurulumu:... 6 3. Adım Kamera
VMEET Kurulum Kitapçığı Birtel İletişim Teknolojileri
 VMEET Kurulum Kitapçığı Birtel İletişim Teknolojileri Bu belgede VMEET i bilgisayarınıza nasıl kuracağınız anlatılmaktadır. İçindekiler BİRTEL VMEET TÜRKÇE KURULUM... 2 1. Adım... 2 2. Adım... 2 3. Adım...
VMEET Kurulum Kitapçığı Birtel İletişim Teknolojileri Bu belgede VMEET i bilgisayarınıza nasıl kuracağınız anlatılmaktadır. İçindekiler BİRTEL VMEET TÜRKÇE KURULUM... 2 1. Adım... 2 2. Adım... 2 3. Adım...
ADOBE CONNECT 9.2.1 Versiyonu KULLANIM KLAVUZU
 ADOBE CONNECT 9.2.1 Versiyonu KULLANIM KLAVUZU Menü çubuğunda toplantı sahibi Toplantı, Düzenler, Bölmeler, Ses ve Yardım menülerini görür. Sunucu veya katılımcı sadece Toplantı ve Yardım menülerini görür.
ADOBE CONNECT 9.2.1 Versiyonu KULLANIM KLAVUZU Menü çubuğunda toplantı sahibi Toplantı, Düzenler, Bölmeler, Ses ve Yardım menülerini görür. Sunucu veya katılımcı sadece Toplantı ve Yardım menülerini görür.
PlaceCam Video Konferans Görüntülü Görüşme Kullanıcı Kitapçığı
 PlaceCam Video Konferans Görüntülü Görüşme Kullanıcı Kitapçığı 1 HAZIRLIK : WEBCAM ve KULAKLIKLI MİKROFON Bilgisayarınızın USB girişine web kameranızı (webcam) takın ya da var ise bilgisayarın kendi web
PlaceCam Video Konferans Görüntülü Görüşme Kullanıcı Kitapçığı 1 HAZIRLIK : WEBCAM ve KULAKLIKLI MİKROFON Bilgisayarınızın USB girişine web kameranızı (webcam) takın ya da var ise bilgisayarın kendi web
VMEET KULLANIM KILAVUZU
 VMEET KULLANIM KILAVUZU Birtel İletişim Teknolojileri Bu belgede VMEET in ayrıntılı olarak kullanımını inceleyebilir, VMEET hakkında daha fazla fikir sahibi olabilirsiniz. İçindekiler VMEET KULLANICI ARAYÜZÜ...
VMEET KULLANIM KILAVUZU Birtel İletişim Teknolojileri Bu belgede VMEET in ayrıntılı olarak kullanımını inceleyebilir, VMEET hakkında daha fazla fikir sahibi olabilirsiniz. İçindekiler VMEET KULLANICI ARAYÜZÜ...
ADOBE CONNECT PRO MEETİNG NASIL KULLANIRIM? Her yerden kolayca erişilebilen sınıf. Atatürk Üniversitesi Uzaktan Eğitim Merkezi 0(442)
 ADOBE CONNECT PRO MEETİNG NASIL KULLANIRIM? Her yerden kolayca erişilebilen sınıf Atatürk Üniversitesi Uzaktan Eğitim Merkezi 0(442) 231 5610 ÖNSÖZ Bu kitapçık Atatürk Üniversitesi Uzaktan Eğitim Uygulama
ADOBE CONNECT PRO MEETİNG NASIL KULLANIRIM? Her yerden kolayca erişilebilen sınıf Atatürk Üniversitesi Uzaktan Eğitim Merkezi 0(442) 231 5610 ÖNSÖZ Bu kitapçık Atatürk Üniversitesi Uzaktan Eğitim Uygulama
ADOBE CONNECT PRO MEETİNG NASIL KULLANIRIM. Her yerden kolayca erisilebilen sinif. Erzurum 2012-2013
 ADOBE CONNECT PRO MEETİNG NASIL KULLANIRIM Her yerden kolayca erisilebilen sinif... Erzurum 2012-2013 ÖNSÖZ Bu kitapçık Atatürk Üniversitesi Uzaktan Eğitim Uygulama ve Araştırma Merkezince uzaktan eğitim
ADOBE CONNECT PRO MEETİNG NASIL KULLANIRIM Her yerden kolayca erisilebilen sinif... Erzurum 2012-2013 ÖNSÖZ Bu kitapçık Atatürk Üniversitesi Uzaktan Eğitim Uygulama ve Araştırma Merkezince uzaktan eğitim
3CX SOFT PHONE V15 KULLANIMI
 . 3CX SOFT PHONE V15 KULLANIMI 1. konumunda iken Softphone konumunda olur. (PC nize Kulaklık takarak kullanabilirsiniz.) Not: Diğer isimler resimde gösterilmemiştir. 2. CTI konumunda Masada Kullandığınız
. 3CX SOFT PHONE V15 KULLANIMI 1. konumunda iken Softphone konumunda olur. (PC nize Kulaklık takarak kullanabilirsiniz.) Not: Diğer isimler resimde gösterilmemiştir. 2. CTI konumunda Masada Kullandığınız
1. DERS VE KULLANICI BİLGİLERİ HAKKINDA
 1. DERS VE KULLANICI BİLGİLERİ HAKKINDA Mardin Artuklu Üniversitesi 2015-2016 güz yarıyıldan itibaren Senato kararı ile üniversitemiz bünyesinde bulunan ön lisans ve lisans programlarında görülmekte olan
1. DERS VE KULLANICI BİLGİLERİ HAKKINDA Mardin Artuklu Üniversitesi 2015-2016 güz yarıyıldan itibaren Senato kararı ile üniversitemiz bünyesinde bulunan ön lisans ve lisans programlarında görülmekte olan
Nevşehir Hacı Bektaş Veli Üniversitesi. Moodle Uzaktan Eğitim Sistemi. Öğretim Elemanı Bilgilendirme Kılavuzu
 Nevşehir Hacı Bektaş Veli Üniversitesi Moodle Uzaktan Eğitim Sistemi Öğretim Elemanı Bilgilendirme Kılavuzu 1. Moodle Uzaktan Eğitim Sistemine nasıl giriş yapılır? 2. Derse giriş yapma ve yeni bir sanal
Nevşehir Hacı Bektaş Veli Üniversitesi Moodle Uzaktan Eğitim Sistemi Öğretim Elemanı Bilgilendirme Kılavuzu 1. Moodle Uzaktan Eğitim Sistemine nasıl giriş yapılır? 2. Derse giriş yapma ve yeni bir sanal
Nevşehir Hacı Bektaş Veli Üniversitesi Moodle Uzaktan Eğitim Sistemi Öğretim Elemanı Bilgilendirme Kılavuzu
 Nevşehir Hacı Bektaş Veli Üniversitesi Moodle Uzaktan Eğitim Sistemi Öğretim Elemanı Bilgilendirme Kılavuzu 1.Moodle Uzaktan Eğitim Sistemine nasıl giriş yapılır? 2. Derse giriş yapma ve yeni bir sanal
Nevşehir Hacı Bektaş Veli Üniversitesi Moodle Uzaktan Eğitim Sistemi Öğretim Elemanı Bilgilendirme Kılavuzu 1.Moodle Uzaktan Eğitim Sistemine nasıl giriş yapılır? 2. Derse giriş yapma ve yeni bir sanal
EĞİTMENLER İÇİN ÖĞRENME YÖNETİM SİSTEMİ KULLANMA KILAVUZU
 EĞİTMENLER İÇİN ÖĞRENME YÖNETİM SİSTEMİ KULLANMA KILAVUZU ÖĞRENME YÖNETİM SİSTEMİ MOODLE Öğrenme Yönetim Sistemleri, ağ üzerinden eş zamanlı olmayan öğrenme materyali sunma, sunulan öğrenme materyalini
EĞİTMENLER İÇİN ÖĞRENME YÖNETİM SİSTEMİ KULLANMA KILAVUZU ÖĞRENME YÖNETİM SİSTEMİ MOODLE Öğrenme Yönetim Sistemleri, ağ üzerinden eş zamanlı olmayan öğrenme materyali sunma, sunulan öğrenme materyalini
EĞİTMENLER İÇİN UZAKTAN EĞİTİM SİSTEMİ (MOODLE) eders.giresun.edu.tr KULLANIM KILAVUZU
 EĞİTMENLER İÇİN UZAKTAN EĞİTİM SİSTEMİ (MOODLE) eders.giresun.edu.tr KULLANIM KILAVUZU İçindekiler Sisteme Giriş Yapma... 2 Sanal Ders Oluşturma... 3 Sisteme Materyal Yükleme... 13 Sisteme Sanal Ders Videosunu
EĞİTMENLER İÇİN UZAKTAN EĞİTİM SİSTEMİ (MOODLE) eders.giresun.edu.tr KULLANIM KILAVUZU İçindekiler Sisteme Giriş Yapma... 2 Sanal Ders Oluşturma... 3 Sisteme Materyal Yükleme... 13 Sisteme Sanal Ders Videosunu
3CX SOFT PHONE V15 KULLANIMI
 3CX SOFT PHONE V15 KULLANIMI 1. konumunda iken Softphone konumunda olur. (PC nize Kulaklık takarak kullanabilirsiniz.) Not: Diğer isimler resimde gösterilmemiştir. 2. CTI konumunda Masada Kullandığınız
3CX SOFT PHONE V15 KULLANIMI 1. konumunda iken Softphone konumunda olur. (PC nize Kulaklık takarak kullanabilirsiniz.) Not: Diğer isimler resimde gösterilmemiştir. 2. CTI konumunda Masada Kullandığınız
Hızlı Başlangıç: Ses ve Görüntüyü kullanma
 Hızlı Başlangıç: Ses ve Görüntüyü kullanma Uygun bir mikrofon ve hoparlörlere sahipseniz, Microsoft Lync 2010 iletişim yazılımını sesli aramalar için kullanabilirsiniz. Kurumunuzda kullanımı önerilen,
Hızlı Başlangıç: Ses ve Görüntüyü kullanma Uygun bir mikrofon ve hoparlörlere sahipseniz, Microsoft Lync 2010 iletişim yazılımını sesli aramalar için kullanabilirsiniz. Kurumunuzda kullanımı önerilen,
Eğitmen. Öğretmen/Eğitmen.
 Öğretmen/Eğitmen İçindekiler VeduBox İçeriği- Öğretmen... 3 Ana Sayfa... 3 Takvimim... 4 Takvimim... 4 Akademik Takvim... 4 Derslerim... 4 Ders Profili... 5 İçerik... 5 Duyurular... 7 Ödevler:... 8 Anketler...
Öğretmen/Eğitmen İçindekiler VeduBox İçeriği- Öğretmen... 3 Ana Sayfa... 3 Takvimim... 4 Takvimim... 4 Akademik Takvim... 4 Derslerim... 4 Ders Profili... 5 İçerik... 5 Duyurular... 7 Ödevler:... 8 Anketler...
İSTANBUL AYDIN ÜNİVERSİTESİ ONLINE EĞİTİM BİRİMİ. Online Derslere Giriş Kılavuzu
 İSTANBUL AYDIN ÜNİVERSİTESİ ONLINE EĞİTİM BİRİMİ Online Derslere Giriş Kılavuzu Dersleri izlemek için lütfen aşağıdaki adımları takip ediniz. 1. AYSIS teki Online Derslerim sayfasında yer alan geçiş bağlantısı
İSTANBUL AYDIN ÜNİVERSİTESİ ONLINE EĞİTİM BİRİMİ Online Derslere Giriş Kılavuzu Dersleri izlemek için lütfen aşağıdaki adımları takip ediniz. 1. AYSIS teki Online Derslerim sayfasında yer alan geçiş bağlantısı
GOOGLE DRİVE KULLANARAK FORM OLUŞTURMA
 GOOGLE DRİVE KULLANARAK FORM OLUŞTURMA Google Docs yani Google Dokümanlar hizmeti bir süre önce Google Drive adlı bulut depolama hizmetinin içerisine alındı ve çok daha gelişerek yoluna devam etti. Google
GOOGLE DRİVE KULLANARAK FORM OLUŞTURMA Google Docs yani Google Dokümanlar hizmeti bir süre önce Google Drive adlı bulut depolama hizmetinin içerisine alındı ve çok daha gelişerek yoluna devam etti. Google
Bu dokümanda Adobe Connect Sanal Sınıf uygulamalarının temel kullanımı anlatılacaktır.
 Adobe Connet Öğrenci Rehberi (v1.0) Bu dokümanda Adobe Connect Sanal Sınıf uygulamalarının temel kullanımı anlatılacaktır. Sanal Sınıfa Katılmak 1. Moodle sistemine giriş yaptıktan sonra ders içerikleri
Adobe Connet Öğrenci Rehberi (v1.0) Bu dokümanda Adobe Connect Sanal Sınıf uygulamalarının temel kullanımı anlatılacaktır. Sanal Sınıfa Katılmak 1. Moodle sistemine giriş yaptıktan sonra ders içerikleri
1. DERS VE KULLANICI BİLGİLERİ HAKKINDA
 1. DERS VE KULLANICI BİLGİLERİ HAKKINDA Mardin Artuklu Üniversitesi 2015-2016 güz yarıyıldan itibaren Senato kararı ile üniversitemiz bünyesinde bulunan ön lisans ve lisans programlarında görülmekte olan
1. DERS VE KULLANICI BİLGİLERİ HAKKINDA Mardin Artuklu Üniversitesi 2015-2016 güz yarıyıldan itibaren Senato kararı ile üniversitemiz bünyesinde bulunan ön lisans ve lisans programlarında görülmekte olan
Sanal Sınıf Yazılımı Kullanım Kılavuzu
 Sanal Sınıf Yazılımı Kullanım Kılavuzu Öğretim Elemanları Abant İzzet Baysal Üniversitesi Uzaktan Eğitim Uygulama ve Araştırma Merkezi İçindekiler Sistem Giriş ve Genel Bilgilendirme... 2 Üst Menü:...
Sanal Sınıf Yazılımı Kullanım Kılavuzu Öğretim Elemanları Abant İzzet Baysal Üniversitesi Uzaktan Eğitim Uygulama ve Araştırma Merkezi İçindekiler Sistem Giriş ve Genel Bilgilendirme... 2 Üst Menü:...
ÖĞRENCİLER İÇİN ÖĞRENME YÖNETİM SİSTEMİ KULLANMA KILAVUZU
 ÖĞRENCİLER İÇİN ÖĞRENME YÖNETİM SİSTEMİ KULLANMA KILAVUZU ÖĞRENME YÖNETİM SİSTEMİ MOODLE Öğrenme Yönetim Sistemleri, Ağ üzerinden eş zamanlı olmayan öğrenme materyali sunma, sunulan öğrenme materyalini
ÖĞRENCİLER İÇİN ÖĞRENME YÖNETİM SİSTEMİ KULLANMA KILAVUZU ÖĞRENME YÖNETİM SİSTEMİ MOODLE Öğrenme Yönetim Sistemleri, Ağ üzerinden eş zamanlı olmayan öğrenme materyali sunma, sunulan öğrenme materyalini
VMEET KULLANIM KILAVUZU
 VMEET KULLANIM KILAVUZU Birtel İletişim Teknolojileri Bu belgede VMEET in ayrıntılı olarak kullanımını inceleyebilir, VMEET hakkında daha fazla fikir sahibi olabilirsiniz. İçindekiler VMEET KULLANICI ARAYÜZÜ...
VMEET KULLANIM KILAVUZU Birtel İletişim Teknolojileri Bu belgede VMEET in ayrıntılı olarak kullanımını inceleyebilir, VMEET hakkında daha fazla fikir sahibi olabilirsiniz. İçindekiler VMEET KULLANICI ARAYÜZÜ...
ÇANKAYA ÜNİVERSİTESİ WEBMAIL KULLANIM KLAVUZU
 ÇANKAYA ÜNİVERSİTESİ WEBMAIL KULLANIM KLAVUZU Üniversitemiz Webmail servisi yenilenmiş olup Roundcube webmail üzerinden servis vermeye başlamıştır. Daha önce kullanılan SquirrelMail servisi https://oldwebmail.cankaya.edu.tr/
ÇANKAYA ÜNİVERSİTESİ WEBMAIL KULLANIM KLAVUZU Üniversitemiz Webmail servisi yenilenmiş olup Roundcube webmail üzerinden servis vermeye başlamıştır. Daha önce kullanılan SquirrelMail servisi https://oldwebmail.cankaya.edu.tr/
MEBİS Kullanım Kılavuzu. Öğretim Elemanı Yeni. 2013-2015 - İstanbul Medipol Üniversitesi
 MEBİS Kullanım Kılavuzu Öğretim Elemanı Yeni 2013-2015 - İstanbul Medipol Üniversitesi İçindekiler 1. Uzem 1. Uzem mebis.medipol.edu.tr adresine girdiğinizde sol alt tarafta bulunan seçeneklerden "Muzem
MEBİS Kullanım Kılavuzu Öğretim Elemanı Yeni 2013-2015 - İstanbul Medipol Üniversitesi İçindekiler 1. Uzem 1. Uzem mebis.medipol.edu.tr adresine girdiğinizde sol alt tarafta bulunan seçeneklerden "Muzem
Microsoft Word 2010 ara yüzündeki bölümler aşağıda gösterilmiştir.
 Başlangıç Bu dersin amacı, öğrencilerin çalışma hayatlarında Microsoft Word programını daha etkili ve verimli kullanmalarını sağlamak ve karşılaştıkları sorunların çözümlerine ulaşma konusunda deneyim
Başlangıç Bu dersin amacı, öğrencilerin çalışma hayatlarında Microsoft Word programını daha etkili ve verimli kullanmalarını sağlamak ve karşılaştıkları sorunların çözümlerine ulaşma konusunda deneyim
Öğrenci Kullanım Kılavuzu
 Öğrenci Kullanım Kılavuzu Web tabanlı ALMS adresinizden sisteminize web tarayıcınızla (Google Chrome, Internet Explorer, Mozilla, Safari vb.) giriş yapınız. Açılan sayfada gerekli alanlara TC kimlik numaranızı
Öğrenci Kullanım Kılavuzu Web tabanlı ALMS adresinizden sisteminize web tarayıcınızla (Google Chrome, Internet Explorer, Mozilla, Safari vb.) giriş yapınız. Açılan sayfada gerekli alanlara TC kimlik numaranızı
BAŞKENT ÜNİVERSİTESİ ÖĞRENME VE İÇERİK YÖNETİM SİSTEMİ KULLANIM KILAVUZU
 moodle.baskent.edu.tr BAŞKENT ÜNİVERSİTESİ ÖĞRENME VE İÇERİK YÖNETİM SİSTEMİ KULLANIM KILAVUZU Hazırlayan: Yrd. Doç. Dr. Halil Ersoy BAŞKENT ÜNİVERSİTESİ İİBF / TEKNOLOJİ VE BİLGİ YÖNETİMİ BÖLÜMÜ BİLGİ
moodle.baskent.edu.tr BAŞKENT ÜNİVERSİTESİ ÖĞRENME VE İÇERİK YÖNETİM SİSTEMİ KULLANIM KILAVUZU Hazırlayan: Yrd. Doç. Dr. Halil Ersoy BAŞKENT ÜNİVERSİTESİ İİBF / TEKNOLOJİ VE BİLGİ YÖNETİMİ BÖLÜMÜ BİLGİ
Canlı Ders Uygulaması Öğretici Videoları. Canlı Ders Uygulaması için Minimum Gereksinimler
 KOCAELİ MESLEK YÜKSEKOKULU UZAKTAN EĞİTİM BİRİMİ Canlı Ders Uygulaması Öğretici Videoları Sanal Sınıf Canlı Ders Uygulaması Öğretici Videoları Öğretmenler için http://www.youtube.com/watch?v=phtzvbl1nt4&feature=youtu.be
KOCAELİ MESLEK YÜKSEKOKULU UZAKTAN EĞİTİM BİRİMİ Canlı Ders Uygulaması Öğretici Videoları Sanal Sınıf Canlı Ders Uygulaması Öğretici Videoları Öğretmenler için http://www.youtube.com/watch?v=phtzvbl1nt4&feature=youtu.be
ESKİŞEHİR OSMANGAZİ ÜNİVERSİTESİ EĞİTİM BİLİMLERİ ENSTİTÜSÜ EĞİTİM YÖNETİMİ TEZSİZ YÜKSEK LİSANS (EYTEPE) PROGRAMLARI MODÜLÜ ÖĞRENCİ KULLANIM KILAVUZU
 ESKİŞEHİR OSMANGAZİ ÜNİVERSİTESİ EĞİTİM BİLİMLERİ ENSTİTÜSÜ EĞİTİM YÖNETİMİ TEZSİZ YÜKSEK LİSANS (EYTEPE) PROGRAMLARI MODÜLÜ ÖĞRENCİ KULLANIM KILAVUZU Sisteme Giriş 1 Sisteme giriş yapmak yapmak için tarayıcınızın
ESKİŞEHİR OSMANGAZİ ÜNİVERSİTESİ EĞİTİM BİLİMLERİ ENSTİTÜSÜ EĞİTİM YÖNETİMİ TEZSİZ YÜKSEK LİSANS (EYTEPE) PROGRAMLARI MODÜLÜ ÖĞRENCİ KULLANIM KILAVUZU Sisteme Giriş 1 Sisteme giriş yapmak yapmak için tarayıcınızın
ecyber Kullanıcı Kılavuzu 1 / 1 1. ecyber hakkında... 1 2. Sistem gereksinimleri:... 2 Donanım:... 2 Yazılım:... 2 3. Kullanım Rehberi...
 ecyber Kullanıcı Kılavuzu 1 / 1 1. ecyber hakkında... 1 2. Sistem gereksinimleri:... 2 Donanım:... 2 Yazılım:... 2 3. Kullanım Rehberi... 3 İndirme... 3 Sunucu yazılım kurulumu... 3 Kurulum sayfası çıkacaktır...
ecyber Kullanıcı Kılavuzu 1 / 1 1. ecyber hakkında... 1 2. Sistem gereksinimleri:... 2 Donanım:... 2 Yazılım:... 2 3. Kullanım Rehberi... 3 İndirme... 3 Sunucu yazılım kurulumu... 3 Kurulum sayfası çıkacaktır...
Kurumsal Kullanıcı Kitapçığı. Daha iyi bir eğitimin hatrına
 Kurumsal Kullanıcı Kitapçığı Daha iyi bir eğitimin hatrına Tanıtım Unicheck Kurumsal Kullanıcı Kitapçığı Bu kitapçık Unplag Kurumsal hesap içerisinde bulunan Admin hesap, akademisyen (öğretmen) hesabı
Kurumsal Kullanıcı Kitapçığı Daha iyi bir eğitimin hatrına Tanıtım Unicheck Kurumsal Kullanıcı Kitapçığı Bu kitapçık Unplag Kurumsal hesap içerisinde bulunan Admin hesap, akademisyen (öğretmen) hesabı
1. Daha önce bilgisayarınıza USB bağlantı noktasından hiç kurup kullanmadığınız bir USB yazıcı paylaşacaksanız, lütfen tıklayınız.
 USB Yazıcı Paylaşımı Windows Vista USB Yazıcı Paylaşımı 1.1 USB bağlantı noktasından hiç kurup kullanmadığınız bir USB yazıcı paylaştırma 1.2 Bilgisayarınıza USB portundan direkt bağlı ve aktif olarak
USB Yazıcı Paylaşımı Windows Vista USB Yazıcı Paylaşımı 1.1 USB bağlantı noktasından hiç kurup kullanmadığınız bir USB yazıcı paylaştırma 1.2 Bilgisayarınıza USB portundan direkt bağlı ve aktif olarak
HIZLI BAşVURU KILAVUZU
 HIZLI BAşVURU KILAVUZU Windows Vista için İçindekiler Bölüm 1: Sistem Gereksinimleri...1 Bölüm 2:...2 Yerel Yazdırma Yazılımını Yükleme... 2 Ağdan Yazdırma Yazılımını Yükleme... 5 Bölüm 3: WIA Sürücüsünü
HIZLI BAşVURU KILAVUZU Windows Vista için İçindekiler Bölüm 1: Sistem Gereksinimleri...1 Bölüm 2:...2 Yerel Yazdırma Yazılımını Yükleme... 2 Ağdan Yazdırma Yazılımını Yükleme... 5 Bölüm 3: WIA Sürücüsünü
United Security. Canlı İzleme
 R Canlı İzleme Yukarıda anlatılan sihirbaz ekranı kapandıktan sonra, aşağıda gösterildiği şekilde bölünmüş bir ekranla karşılaşacaksınız. Kameralardan birine çift tıklayarak o kamerayı tam ekran olarak
R Canlı İzleme Yukarıda anlatılan sihirbaz ekranı kapandıktan sonra, aşağıda gösterildiği şekilde bölünmüş bir ekranla karşılaşacaksınız. Kameralardan birine çift tıklayarak o kamerayı tam ekran olarak
TTEC Standalone DVR Kolay Kurulum Dokümanı. Kurulum Adımları
 TTEC Standalone DVR Kolay Kurulum Dokümanı Bu dokümanda TTEC Standalone DVR cihazının kurulum adımları ile ilgili açıklamaları bulabilirsiniz. Öncelikle cihaz ile ilgili bilinmesi gereken varsayılan bilgiler
TTEC Standalone DVR Kolay Kurulum Dokümanı Bu dokümanda TTEC Standalone DVR cihazının kurulum adımları ile ilgili açıklamaları bulabilirsiniz. Öncelikle cihaz ile ilgili bilinmesi gereken varsayılan bilgiler
İstanbul Yeni Yüzyıl Üniversitesi YUZEM. Uzaktan Eğitim Uygulama ve Araştırma Merkezi. Sanal Sınıf Kullanım Kılavuzu
 İstanbul Yeni Yüzyıl Üniversitesi YUZEM Uzaktan Eğitim Uygulama ve Araştırma Merkezi Sanal Sınıf Kullanım Kılavuzu Öğrenci Rehberi Hazırlayan Adem Sucu http://uzem.yeniyuzyil.edu.tr adem.sucu@yeniyuzyil.edu.tr
İstanbul Yeni Yüzyıl Üniversitesi YUZEM Uzaktan Eğitim Uygulama ve Araştırma Merkezi Sanal Sınıf Kullanım Kılavuzu Öğrenci Rehberi Hazırlayan Adem Sucu http://uzem.yeniyuzyil.edu.tr adem.sucu@yeniyuzyil.edu.tr
HASAN KALYONCU ÜNİVERSİTESİ ADOBE CONNECT SANAL SINIF UYGULAMASI ÖĞRENCİ KILAVUZU (http://sanalsinif.hku.edu.tr)
 HASAN KALYONCU ÜNİVERSİTESİ ADOBE CONNECT SANAL SINIF UYGULAMASI ÖĞRENCİ KILAVUZU (http://sanalsinif.hku.edu.tr) 2014 0 Adobe Connet Öğrenci Rehberi (v1.0) Bu dokümanda Adobe Connect Sanal Sınıf uygulamalarının
HASAN KALYONCU ÜNİVERSİTESİ ADOBE CONNECT SANAL SINIF UYGULAMASI ÖĞRENCİ KILAVUZU (http://sanalsinif.hku.edu.tr) 2014 0 Adobe Connet Öğrenci Rehberi (v1.0) Bu dokümanda Adobe Connect Sanal Sınıf uygulamalarının
MEBİS Kullanım Kılavuzu. Öğrenci. 2013-2015 - İstanbul Medipol Üniversitesi
 MEBİS Kullanım Kılavuzu Öğrenci 2013-2015 - İstanbul Medipol Üniversitesi İçindekiler 1. Uzem 1. Uzem Seçili haftaya öğretim elemanının eklediği bir canlı ders varsa dersin başlığı üzerine tıklayınız açılan
MEBİS Kullanım Kılavuzu Öğrenci 2013-2015 - İstanbul Medipol Üniversitesi İçindekiler 1. Uzem 1. Uzem Seçili haftaya öğretim elemanının eklediği bir canlı ders varsa dersin başlığı üzerine tıklayınız açılan
PERCULUS OTURUM ARAYÜZLERİ
 PERCULUS OTURUM ARAYÜZLERİ Perculus oturumları kullanım amaçlarına uygun arayüz seçenekleri sunar. Oturum amacına uygun seçenekleri görebilmek için Perculus logosunun hemen yanındaki varsayılan Eğitim
PERCULUS OTURUM ARAYÜZLERİ Perculus oturumları kullanım amaçlarına uygun arayüz seçenekleri sunar. Oturum amacına uygun seçenekleri görebilmek için Perculus logosunun hemen yanındaki varsayılan Eğitim
İçindekiler. Akıllı Tahta Uygulaması (ATU) Kullanma Kılavuzu. İçindekiler. Bölüm 1: Uygulama Hakkında Genel bilgi 2
 İçindekiler 1 İçindekiler Bölüm 1: Uygulama Hakkında Genel bilgi 2 Bölüm 2: Akıllı Tahta Uygulamasının Yüklenmesi Akıllı Tahta Uygulaması nı yükleme 3 Akıllı Tahta Uygulaması nı kaldırma 3 Akıllı Tahta
İçindekiler 1 İçindekiler Bölüm 1: Uygulama Hakkında Genel bilgi 2 Bölüm 2: Akıllı Tahta Uygulamasının Yüklenmesi Akıllı Tahta Uygulaması nı yükleme 3 Akıllı Tahta Uygulaması nı kaldırma 3 Akıllı Tahta
UZAKTAN EĞİTİM YÖNETİM SİSTEMİ (MMYO)EĞİTMEN YARDIM KILAVUZU
 UZAKTAN EĞİTİM YÖNETİM SİSTEMİ (MMYO)EĞİTMEN YARDIM KILAVUZU MERSİN, 2018 MERSİN MESLEK YÜKSEKOKULU ANA SAYFASI TANITIMI Mersin Meslek Yüksekokulu resmi web sitesine http://uzak4.mersin.edu.tr/index.php
UZAKTAN EĞİTİM YÖNETİM SİSTEMİ (MMYO)EĞİTMEN YARDIM KILAVUZU MERSİN, 2018 MERSİN MESLEK YÜKSEKOKULU ANA SAYFASI TANITIMI Mersin Meslek Yüksekokulu resmi web sitesine http://uzak4.mersin.edu.tr/index.php
ANADOLUM ekampüs HIZLI SİSTEM KULLANIM KILAVUZU TEZSİZ YÜKSEK LİSANS PROGRAMLARI (ÖĞRENCİ)
 ANADOLUM ekampüs HIZLI SİSTEM KULLANIM KILAVUZU Sisteme Giriş TEZSİZ YÜKSEK LİSANS PROGRAMLARI (ÖĞRENCİ) 1 Sisteme giriş yapmak yapmak için tarayıcınızın adres çubuğuna https://ekampus.anadolu.edu.tr/
ANADOLUM ekampüs HIZLI SİSTEM KULLANIM KILAVUZU Sisteme Giriş TEZSİZ YÜKSEK LİSANS PROGRAMLARI (ÖĞRENCİ) 1 Sisteme giriş yapmak yapmak için tarayıcınızın adres çubuğuna https://ekampus.anadolu.edu.tr/
VİDEO KONFERANS (Adobe Connect ) SİSTEMİ KULLANIM KILAVUZU
 BAŞKENT ÜNİVERSİTESİ UZAKTAN EĞİTİM UYGULAMA VE ARAŞTIRMA MERKEZİ VİDEO KONFERANS (Adobe Connect ) SİSTEMİ KULLANIM KILAVUZU 1. GENEL BİLGİ Adobe Connect yazılımı, İnternet üzerinden sesli, görüntülü ve
BAŞKENT ÜNİVERSİTESİ UZAKTAN EĞİTİM UYGULAMA VE ARAŞTIRMA MERKEZİ VİDEO KONFERANS (Adobe Connect ) SİSTEMİ KULLANIM KILAVUZU 1. GENEL BİLGİ Adobe Connect yazılımı, İnternet üzerinden sesli, görüntülü ve
Anadolu Üniversitesi Sınav Hizmetleri Sınav Kılavuzu. Bilgisayar Araştırma ve Uygulama Merkezi
 Anadolu Üniversitesi Sınav Hizmetleri Sınav Kılavuzu Bilgisayar Araştırma ve Uygulama Merkezi Genel Bilgi Bu kılavuz Anadolu Üniversitesi nin gerçekleştirdiği sınavlara başvuru yapma sürecini anlatan bir
Anadolu Üniversitesi Sınav Hizmetleri Sınav Kılavuzu Bilgisayar Araştırma ve Uygulama Merkezi Genel Bilgi Bu kılavuz Anadolu Üniversitesi nin gerçekleştirdiği sınavlara başvuru yapma sürecini anlatan bir
A1FX MT4 İşlem Platformu Kullanma Kılavuzu
 A1FX MT4 İşlem Platformu Kullanma Kılavuzu İçindekiler: 1- Demo Hesap Açılışı (Gerçek Hesap Girişi) 2- Genel Görünüm 3- Alım-Satım İşlemleri 4- Stop-Limit İşlemleri 5- Pozisyon Kapatma 6- Grafiklerin Kullanımı
A1FX MT4 İşlem Platformu Kullanma Kılavuzu İçindekiler: 1- Demo Hesap Açılışı (Gerçek Hesap Girişi) 2- Genel Görünüm 3- Alım-Satım İşlemleri 4- Stop-Limit İşlemleri 5- Pozisyon Kapatma 6- Grafiklerin Kullanımı
CAMPUSIUM UZAKTAN EĞİTİM SİSTEMİ KULLANIM KILAVUZU
 CAMPUSIUM UZAKTAN EĞİTİM SİSTEMİ KULLANIM KILAVUZU YÖNETİM PANELİ 1-Kategori Tanımlama: Sistemde öncelikle kategori eklemelisiniz. Kategori eklemek için işlemler menüsünden kategoriler sekmesini tıklayınız.
CAMPUSIUM UZAKTAN EĞİTİM SİSTEMİ KULLANIM KILAVUZU YÖNETİM PANELİ 1-Kategori Tanımlama: Sistemde öncelikle kategori eklemelisiniz. Kategori eklemek için işlemler menüsünden kategoriler sekmesini tıklayınız.
Öğrenci Kullanım Kılavuzu
 Öğrenci Kullanım Kılavuzu Web tabanlı ALMS adresinizden sisteminize web tarayıcınızla (Google Chrome, Internet Explorer, Mozilla, Safari vb.) giriş yapınız. Açılan sayfada gerekli alanlara kullanıcı adı
Öğrenci Kullanım Kılavuzu Web tabanlı ALMS adresinizden sisteminize web tarayıcınızla (Google Chrome, Internet Explorer, Mozilla, Safari vb.) giriş yapınız. Açılan sayfada gerekli alanlara kullanıcı adı
KÖHLER. Okuma Programı Kullanma Klavuzu v 2.86 TEL: 0212 256 81 90 TEL: 0322 352 75 70-07 FX: 0212 256 81 97-98 FX: 0322 352 13 19
 KÖHLER Okuma Programı Kullanma Klavuzu v 2.86 MERKEZ ADANA BÖLGE TEL: 0212 256 81 90 TEL: 0322 352 75 70-07 FX: 0212 256 81 97-98 FX: 0322 352 13 19 İZMİR BÖLGE ANKARA BÖLGE TEL: 0232 459 59 95 TEL: 0312
KÖHLER Okuma Programı Kullanma Klavuzu v 2.86 MERKEZ ADANA BÖLGE TEL: 0212 256 81 90 TEL: 0322 352 75 70-07 FX: 0212 256 81 97-98 FX: 0322 352 13 19 İZMİR BÖLGE ANKARA BÖLGE TEL: 0232 459 59 95 TEL: 0312
UZAKTAN EĞİTİM SİSTEM KULLANIM REHBERİ
 UZAKTAN EĞİTİM SİSTEM KULLANIM REHBERİ (Eğitmenler için) Bartın Üniversitesi Uzaktan Eğitim Uygulama ve Araştırma Merkezi ÖĞRENME YÖNETİM SİSTEMİNE GİRİŞ Uzaktan eğitim öğrenme yönetim sistemine web ortamından
UZAKTAN EĞİTİM SİSTEM KULLANIM REHBERİ (Eğitmenler için) Bartın Üniversitesi Uzaktan Eğitim Uygulama ve Araştırma Merkezi ÖĞRENME YÖNETİM SİSTEMİNE GİRİŞ Uzaktan eğitim öğrenme yönetim sistemine web ortamından
OYAK YATIRIM FX Meta İşlem Platformu Kullanma Kılavuzu
 İçindekiler: FX Meta İşlem Platformu Kullanma Kılavuzu 1- Demo Hesap Açılışı 2- Genel Görünüm 3- Alım-Satım İşlemleri 4- Stop-Limit İşlemleri 5- Pozisyon Kapatma 6- Grafiklerin Kullanımı 7- Göstergeler
İçindekiler: FX Meta İşlem Platformu Kullanma Kılavuzu 1- Demo Hesap Açılışı 2- Genel Görünüm 3- Alım-Satım İşlemleri 4- Stop-Limit İşlemleri 5- Pozisyon Kapatma 6- Grafiklerin Kullanımı 7- Göstergeler
MUĞLA SITKI KOÇMAN ÜNĠVERSĠTESĠ. BĠLGĠ ĠġLEM DAĠRE BAġKANLIĞI. AKADEMĠK PERSONEL KĠġĠSEL WEB SAYFASI KULLANIM KILAVUZU MUKWEB ĠÇĠNDEKĠLER TABLOSU
 MUĞLA SITKI KOÇMAN ÜNĠVERSĠTESĠ BĠLGĠ ĠġLEM DAĠRE BAġKANLIĞI AKADEMĠK PERSONEL KĠġĠSEL WEB SAYFASI KULLANIM KILAVUZU MUKWEB ĠÇĠNDEKĠLER TABLOSU 1. GENEL BĠLGĠLER... 1 2. Ana Sayfa... 4 3. MukWeb Sayfaları...
MUĞLA SITKI KOÇMAN ÜNĠVERSĠTESĠ BĠLGĠ ĠġLEM DAĠRE BAġKANLIĞI AKADEMĠK PERSONEL KĠġĠSEL WEB SAYFASI KULLANIM KILAVUZU MUKWEB ĠÇĠNDEKĠLER TABLOSU 1. GENEL BĠLGĠLER... 1 2. Ana Sayfa... 4 3. MukWeb Sayfaları...
Araçlar > İnternet Seçenekleri > İçerik > Sertifikalar adımları takip edilerek sertifikanın yükleneceği sayfa açılır.
 UYAP AVUKAT PORTAL KULLANIMI HAKKINDA BİLGİ NOTU 1-Sertifika Kurulumu: Avukatların UYAP Avukat Portalına (https://avukat.uyap.gov.tr)giriş yaparak vekaleti olan dosyaları ve bu dosyalarda kayıtlı belgeleri
UYAP AVUKAT PORTAL KULLANIMI HAKKINDA BİLGİ NOTU 1-Sertifika Kurulumu: Avukatların UYAP Avukat Portalına (https://avukat.uyap.gov.tr)giriş yaparak vekaleti olan dosyaları ve bu dosyalarda kayıtlı belgeleri
Anadolu Üniversitesi Sınav Hizmetleri Sınav Kılavuzu. Bilgisayar Araştırma ve Uygulama Merkezi. YÖK Uzman Yardımcılığı Giriş Sınavı
 Anadolu Üniversitesi Sınav Hizmetleri Sınav Kılavuzu Bilgisayar Araştırma ve Uygulama Merkezi YÖK Uzman Yardımcılığı Giriş Sınavı Genel Bilgi Bu kılavuz Anadolu Üniversitesi nin gerçekleştirdiği sınavlara
Anadolu Üniversitesi Sınav Hizmetleri Sınav Kılavuzu Bilgisayar Araştırma ve Uygulama Merkezi YÖK Uzman Yardımcılığı Giriş Sınavı Genel Bilgi Bu kılavuz Anadolu Üniversitesi nin gerçekleştirdiği sınavlara
ÇANKIRI KARATEKİN ÜNİVERSİTESİ ZİMBRA E-POSTA SİSTEMİ KULLANICI DOKÜMANI
 ÇANKIRI KARATEKİN ÜNİVERSİTESİ ZİMBRA E-POSTA SİSTEMİ KULLANICI DOKÜMANI İÇİNDEKİLER GİRİŞ... 3 EPOSTA SİSTEMİNE BAĞLANMA... 3 ESKİ E-POSTLAR... 5 YENİ KİŞİ VEYA GÖREV OLUŞTURMA... 6 MESAJ YAZMA... 6 KİŞİLER...
ÇANKIRI KARATEKİN ÜNİVERSİTESİ ZİMBRA E-POSTA SİSTEMİ KULLANICI DOKÜMANI İÇİNDEKİLER GİRİŞ... 3 EPOSTA SİSTEMİNE BAĞLANMA... 3 ESKİ E-POSTLAR... 5 YENİ KİŞİ VEYA GÖREV OLUŞTURMA... 6 MESAJ YAZMA... 6 KİŞİLER...
ZİRVEDRİVE IOS YAZILIMI KULLANIM KILAVUZU
 ZİRVEDRİVE IOS YAZILIMI KULLANIM KILAVUZU Kullanıcı Girişi: Giriş ekranınd sisteme giriş yapılır. dan kullanıcı adı ve şifre bilgileri girilip giriş butonuna basılarak Sistem Ekranı: 4 2 1 2 3 Klasörler
ZİRVEDRİVE IOS YAZILIMI KULLANIM KILAVUZU Kullanıcı Girişi: Giriş ekranınd sisteme giriş yapılır. dan kullanıcı adı ve şifre bilgileri girilip giriş butonuna basılarak Sistem Ekranı: 4 2 1 2 3 Klasörler
ZİRVEDRİVEWEB YAZILIMI KULLANIM KILAVUZU
 ZİRVEDRİVEWEB YAZILIMI KULLANIM KILAVUZU Kullanıcı Girişi:Giriş ekranınd dan kullanıcı adı ve şifre bilgileri girilip giriş butonuna basılaraksisteme giriş yapılır. Sistem Ekranı: 4 2 Klasörler Dosyalar
ZİRVEDRİVEWEB YAZILIMI KULLANIM KILAVUZU Kullanıcı Girişi:Giriş ekranınd dan kullanıcı adı ve şifre bilgileri girilip giriş butonuna basılaraksisteme giriş yapılır. Sistem Ekranı: 4 2 Klasörler Dosyalar
AirTies Kablosuz Erişim Noktası (Access Point) olarak kullanacağınız cihazı bilgisayarınıza bağlayarak ayarlarını yapabilirsiniz.
 USB Disk Paylaşımı Değerli Müşterimiz, AirTies desteklediği USB Tak&Paylaş özelliği ile hiçbir ekstra donanıma ihtiyaç duymadan yaygın olarak kullanılan standart USB disk sürücülerinizi tüm ağınıza paylaştırmanıza
USB Disk Paylaşımı Değerli Müşterimiz, AirTies desteklediği USB Tak&Paylaş özelliği ile hiçbir ekstra donanıma ihtiyaç duymadan yaygın olarak kullanılan standart USB disk sürücülerinizi tüm ağınıza paylaştırmanıza
Temel Bilgisayar kullanımı
 Temel Bilgisayar kullanımı Bu kısımda öğreneceğimiz bilgiler Bilgisayarı Açma Kapama Bilgisayarı yeniden başlatma Yanıt vermeyen programı kapatma Masaüstü ekranını tanıyalım Bilgisayarı Açma Reset Güç
Temel Bilgisayar kullanımı Bu kısımda öğreneceğimiz bilgiler Bilgisayarı Açma Kapama Bilgisayarı yeniden başlatma Yanıt vermeyen programı kapatma Masaüstü ekranını tanıyalım Bilgisayarı Açma Reset Güç
Rezistivite Cihazı Kullanım Klavuzu
 Rezistivite Cihazı Kullanım Klavuzu Açılış ekranı açıklamaları: 1 - Son çalışma aç : Cizhazda en son çalışma yaptığınız dosyayı açar. 2 - Dosya aç : İstediğiniz dosyayı açmanızı sağlar. 3 Yeni çalışma
Rezistivite Cihazı Kullanım Klavuzu Açılış ekranı açıklamaları: 1 - Son çalışma aç : Cizhazda en son çalışma yaptığınız dosyayı açar. 2 - Dosya aç : İstediğiniz dosyayı açmanızı sağlar. 3 Yeni çalışma
2000 de Programlarla Çalışmalar
 Windows 2000 de Programlarla Çalışmalar 24 3 Windows 2000 de Programlarla Çalışmalar Programları Başlatmak Programları başlat menüsünü kullanarak, başlatmak istediğiniz programın simgesini çift tıklayarak
Windows 2000 de Programlarla Çalışmalar 24 3 Windows 2000 de Programlarla Çalışmalar Programları Başlatmak Programları başlat menüsünü kullanarak, başlatmak istediğiniz programın simgesini çift tıklayarak
UZAKTAN ÖĞRETİM SİSTEMİ ORYANTASYON EĞİTİMİ BŞEÜ CANLI DERS SİSTEMİ
 UZAKTAN ÖĞRETİM SİSTEMİ ORYANTASYON EĞİTİMİ BŞEÜ CANLI DERS SİSTEMİ BAŞLANGIÇ Bilgisayarınızı açtıktan sonra masaüstünde yer alan tarayıcılardan birini seçiniz. İşlemlerimizi yaparken sizlere Google Chrome
UZAKTAN ÖĞRETİM SİSTEMİ ORYANTASYON EĞİTİMİ BŞEÜ CANLI DERS SİSTEMİ BAŞLANGIÇ Bilgisayarınızı açtıktan sonra masaüstünde yer alan tarayıcılardan birini seçiniz. İşlemlerimizi yaparken sizlere Google Chrome
Ana Sayfaya Git. Yukarıdaki adrese tıklayıp, sizlere e-posta ile iletilen, «Kullanıcı adı» ve «Şifre» bilgileriniz ile giriş yapınız.
 Yukarıdaki adrese tıklayıp, sizlere e-posta ile iletilen, «Kullanıcı adı» ve «Şifre» bilgileriniz ile giriş yapınız. Sisteme giriş yapıldıktan sonra karşımıza bu ekran gelir. Burada sol üstte bulunan
Yukarıdaki adrese tıklayıp, sizlere e-posta ile iletilen, «Kullanıcı adı» ve «Şifre» bilgileriniz ile giriş yapınız. Sisteme giriş yapıldıktan sonra karşımıza bu ekran gelir. Burada sol üstte bulunan
Bloglar için en çok tercih edilen düzen 1.düzendir. Yani En son yazılarımın listesi. Sizlerde ödeviniz için bu düzeni seçebilirsiniz.
 BLOG PROJE ÖDEVİ BLOG NASIL AÇILIR? 1.Adım: Kayıt Olma Üst menüde yer alan Kaydol butonuna basarak kayıt işlemini başlatın. Diğer bir seçenek ise Web Sitesi Oluştur butonuna basmak. İki butonda aynı yere
BLOG PROJE ÖDEVİ BLOG NASIL AÇILIR? 1.Adım: Kayıt Olma Üst menüde yer alan Kaydol butonuna basarak kayıt işlemini başlatın. Diğer bir seçenek ise Web Sitesi Oluştur butonuna basmak. İki butonda aynı yere
MEB E-Posta Hizmetleri ve Outlook Programı
 MEB E-Posta Hizmetleri ve Outlook Programı İçindekiler Bakanlık E-Posta Hizmetleri ve Sistem Ara yüzü E-posta Hizmetlerinin Outlook Programına Bağlanması Outlook 2010 Kullanımına ilişkin temel bilgiler
MEB E-Posta Hizmetleri ve Outlook Programı İçindekiler Bakanlık E-Posta Hizmetleri ve Sistem Ara yüzü E-posta Hizmetlerinin Outlook Programına Bağlanması Outlook 2010 Kullanımına ilişkin temel bilgiler
Açılan programın pencere görünümü aşağıdaki gibidir. 2. Araç Çubuğundan kaydet düğmesi ile
 POWERPOINT PROGRAMI Powerpoint bir sunu hazırlama programıdır. Belirli bir konu hakkında bilgi vermek için, derslerle ilgili bir etkinlik hazırlamak için, dinleyicilere görsel ortamda sunum yapmak için
POWERPOINT PROGRAMI Powerpoint bir sunu hazırlama programıdır. Belirli bir konu hakkında bilgi vermek için, derslerle ilgili bir etkinlik hazırlamak için, dinleyicilere görsel ortamda sunum yapmak için
Vodafone Akıllı Bas Konuş Servisi Masaüstü Uygulaması Kullanım Kılavuzu
 Vodafone Akıllı Bas Konuş Servisi Masaüstü Uygulaması Kullanım Kılavuzu Versiyon 1 Güncelleme Tarihi 29 Ocak 2013 Güncelleme Nedeni - PC Uygulaması, Windows platformundaki masaüstü PC ler üzerinde çalışır.
Vodafone Akıllı Bas Konuş Servisi Masaüstü Uygulaması Kullanım Kılavuzu Versiyon 1 Güncelleme Tarihi 29 Ocak 2013 Güncelleme Nedeni - PC Uygulaması, Windows platformundaki masaüstü PC ler üzerinde çalışır.
Koordinatör Yrd. Doc. Dr. Emre Yörük
 Koordinatör Yrd. Doc. Dr. Emre Yörük http://yyuzem.yeniyuzyil.edu.tr emre.yoruk@yeniyuzyil.edu.tr 1 İçindekiler 1. Ders ve Kullanıcı Bilgileri Hakkında... 3 1.1. Derslere Giriş Saatleri... 3 2. Kişisel
Koordinatör Yrd. Doc. Dr. Emre Yörük http://yyuzem.yeniyuzyil.edu.tr emre.yoruk@yeniyuzyil.edu.tr 1 İçindekiler 1. Ders ve Kullanıcı Bilgileri Hakkında... 3 1.1. Derslere Giriş Saatleri... 3 2. Kişisel
İÇERİK YÖNETİM SİSTEMİ KULLANMA KILAVUZU
 T.C. SÜLEYMAN DEMİREL ÜNİVERSİTESİ BİLGİ İŞLEM DAİRE BAŞKANLIĞI İÇERİK YÖNETİM SİSTEMİ KULLANMA KILAVUZU Hazırlayanlar Mahmut ÖZDEMİR Sezgin SERPEN Büşra TUNCER Yönetim Paneli Kullanımı Sistemin yönetim
T.C. SÜLEYMAN DEMİREL ÜNİVERSİTESİ BİLGİ İŞLEM DAİRE BAŞKANLIĞI İÇERİK YÖNETİM SİSTEMİ KULLANMA KILAVUZU Hazırlayanlar Mahmut ÖZDEMİR Sezgin SERPEN Büşra TUNCER Yönetim Paneli Kullanımı Sistemin yönetim
NAMIK KEMAL ÜNİVERSİTESİ
 NAMIK KEMAL ÜNİVERSİTESİ UZAKTAN EĞİTİM MERKEZİ CANLI DERSLER İLE İLGİLİ DİKKAT EDİLMESİ GEREKENLER 2014 1 Değerli öğretim elemanları, Aşağıda, canlı ders olarak adlandırılan sanal sınıflarınızda dikkat
NAMIK KEMAL ÜNİVERSİTESİ UZAKTAN EĞİTİM MERKEZİ CANLI DERSLER İLE İLGİLİ DİKKAT EDİLMESİ GEREKENLER 2014 1 Değerli öğretim elemanları, Aşağıda, canlı ders olarak adlandırılan sanal sınıflarınızda dikkat
21 23 ŞUBAT 2018 İSTANBUL KONGRE MERKEZİ - ICC B2B ONLINE RANDEVU SİSTEMİ
 21 23 ŞUBAT 2018 İSTANBUL KONGRE MERKEZİ - ICC B2B ONLINE RANDEVU SİSTEMİ Daha önce e-mail adresinize gönderilen giriş bilgilerinizi yazıp (E-mail - Şifre), «Giriş Yap» butonuna tıklayınız. Visitor HB
21 23 ŞUBAT 2018 İSTANBUL KONGRE MERKEZİ - ICC B2B ONLINE RANDEVU SİSTEMİ Daha önce e-mail adresinize gönderilen giriş bilgilerinizi yazıp (E-mail - Şifre), «Giriş Yap» butonuna tıklayınız. Visitor HB
III. Ünite A. BAŞLANGIÇ B. TEMEL İŞLEMLER C. BİÇİMLEME D. SAYFA BİÇİMLEME E. YAZDIRMA F. İLERİ ÖZELLİKLER KELİME İŞLEM PROGRAMI
 III. KELİME İŞLEM PROGRAMI Ünite A. BAŞLANGIÇ B. TEMEL İŞLEMLER C. BİÇİMLEME D. SAYFA BİÇİMLEME E. YAZDIRMA F. İLERİ ÖZELLİKLER 71 A BAŞLANGIÇ Konuya Hazırlık 1. Bildiğiniz kelime işlemci programlarını
III. KELİME İŞLEM PROGRAMI Ünite A. BAŞLANGIÇ B. TEMEL İŞLEMLER C. BİÇİMLEME D. SAYFA BİÇİMLEME E. YAZDIRMA F. İLERİ ÖZELLİKLER 71 A BAŞLANGIÇ Konuya Hazırlık 1. Bildiğiniz kelime işlemci programlarını
Bu ürün WinXP, 2000, ME, Win98 de çalıştırılmak için tasarlanmıştır. Her işletim sistemi için yükleme yordamı yaklaşık olarak aynıdır.
 78 Türkçe Hızlı Yükleme Kılavuzu Bu yükleme kılavuzu GW-7100U ve yazılımının yüklenmesinde size yol gösterecektir. Kablosuz ağ bağlantınızı kurmak için, aşağıdaki işlemleri sırayla uygulayın. 1. Yükleme
78 Türkçe Hızlı Yükleme Kılavuzu Bu yükleme kılavuzu GW-7100U ve yazılımının yüklenmesinde size yol gösterecektir. Kablosuz ağ bağlantınızı kurmak için, aşağıdaki işlemleri sırayla uygulayın. 1. Yükleme
Kurumsal Grup E-Posta Eğitim Dokümanı
 Kurumsal Grup E-Posta Eğitim Dokümanı Bu Eğitim Dokümanı Bilişim Merkezi Modelleme Grubu Öğrencileri Tarafından Hazırlanmıştır. İçindekiler Kurumsal Grup E-Posta Nedir?... 2 Amaçlar... 3 1. Liste Talebinde
Kurumsal Grup E-Posta Eğitim Dokümanı Bu Eğitim Dokümanı Bilişim Merkezi Modelleme Grubu Öğrencileri Tarafından Hazırlanmıştır. İçindekiler Kurumsal Grup E-Posta Nedir?... 2 Amaçlar... 3 1. Liste Talebinde
NPratik Yazılım Kurulum Kılavuzu. Yedekleme İşlemi
 NPratik Yazılım Kurulum Kılavuzu Herhangi bir neden ile bilgisayarınızı formatlamadan önce NPratik Yazılım Verilerinizi yedeklemeniz gerekmektedir. Programı ilk defa kuruyorsanız NPratik Yazılım Kurulum
NPratik Yazılım Kurulum Kılavuzu Herhangi bir neden ile bilgisayarınızı formatlamadan önce NPratik Yazılım Verilerinizi yedeklemeniz gerekmektedir. Programı ilk defa kuruyorsanız NPratik Yazılım Kurulum
Video Konferans ve Kurumsal İletişim Sistemi
 PlaceCam Video Konferans ve Kurumsal İletişim Sistemi 2014 Telif Hakkı: Bu doküman kısmın veya tamamen kopyalanamaz. İçindeki fikirler ve iş modeli paylaşılamaz. İletişim: Bilgin Yazar, bilginyazar@etgigrup.com,
PlaceCam Video Konferans ve Kurumsal İletişim Sistemi 2014 Telif Hakkı: Bu doküman kısmın veya tamamen kopyalanamaz. İçindeki fikirler ve iş modeli paylaşılamaz. İletişim: Bilgin Yazar, bilginyazar@etgigrup.com,
İSTANBUL ECZACI ODASI BİLGİ İŞLEM BİRİMİ - 2010 -
 İSTANBUL ECZACI ODASI BİLGİ İŞLEM BİRİMİ - 2010 - İnternet Explorer sayfasını açınız. Adres çubuğuna http://arsiv.ieo.org.tr adresini yazarak klavyeden Enter tuşuna basınız. (1) Açılacak olan sayfadan
İSTANBUL ECZACI ODASI BİLGİ İŞLEM BİRİMİ - 2010 - İnternet Explorer sayfasını açınız. Adres çubuğuna http://arsiv.ieo.org.tr adresini yazarak klavyeden Enter tuşuna basınız. (1) Açılacak olan sayfadan
Vodafone Cep Sağlık. Kullanıcı Yardım Kılavuzu Sayfa isimlerine tıklayarak ilerleyebilirsiniz. İçindekiler
 Vodafone Cep Sağlık Kullanıcı Yardım Kılavuzu Sayfa isimlerine tıklayarak ilerleyebilirsiniz. Sayfa Adı Sayfa Numarası Kullanıcı Girişi 2 Profilim 3 Acil Durum Sağlık Bilgilerim 4 Özlük Bilgilerim 5 Sağlık
Vodafone Cep Sağlık Kullanıcı Yardım Kılavuzu Sayfa isimlerine tıklayarak ilerleyebilirsiniz. Sayfa Adı Sayfa Numarası Kullanıcı Girişi 2 Profilim 3 Acil Durum Sağlık Bilgilerim 4 Özlük Bilgilerim 5 Sağlık
Windows Live Mail Programı Kurulumu ve Ayarlanması
 Windows Live Mail Programı Kurulumu ve Ayarlanması MEB in e-posta hizmetine Internet sitesi üzerinden girildiğinde sistemin çok yavaş çalıştığı veya açılmadığı gibi sorunlarla karşılaşılmaktadır. Bu nedenlerle
Windows Live Mail Programı Kurulumu ve Ayarlanması MEB in e-posta hizmetine Internet sitesi üzerinden girildiğinde sistemin çok yavaş çalıştığı veya açılmadığı gibi sorunlarla karşılaşılmaktadır. Bu nedenlerle
ANADOLUM ekampüs HIZLI SİSTEM KULLANIM KILAVUZU TEZSİZ YÜKSEK LİSANS PROGRAMLARI (ÖĞRENCİ)
 ANADOLUM ekampüs HIZLI SİSTEM KULLANIM KILAVUZU Sisteme Giriş TEZSİZ YÜKSEK LİSANS PROGRAMLARI (ÖĞRENCİ) 1 Sisteme giriş yapmak yapmak için tarayıcınızın adres çubuğuna https://ekampus.anadolu.edu.tr/
ANADOLUM ekampüs HIZLI SİSTEM KULLANIM KILAVUZU Sisteme Giriş TEZSİZ YÜKSEK LİSANS PROGRAMLARI (ÖĞRENCİ) 1 Sisteme giriş yapmak yapmak için tarayıcınızın adres çubuğuna https://ekampus.anadolu.edu.tr/
Yandex mail ve disk kullanım rehberi
 Yandex mail ve disk kullanım rehberi Tüm personelin ortak bir platformda uyumlu çalışmasını destekleyecek bilgi teknolojisi ücretsiz bir şekilde kurumunuz için hayata geçirildi. Sistem ve sunucu yatırımı
Yandex mail ve disk kullanım rehberi Tüm personelin ortak bir platformda uyumlu çalışmasını destekleyecek bilgi teknolojisi ücretsiz bir şekilde kurumunuz için hayata geçirildi. Sistem ve sunucu yatırımı
VİDEO KONFERANS (Adobe Connect ) SİSTEMİ KULLANIM KILAVUZU
 BAŞKENT ÜNİVERSİTESİ UZAKTAN EĞİTİM UYGULAMA VE ARAŞTIRMA MERKEZİ VİDEO KONFERANS (Adobe Connect ) SİSTEMİ KULLANIM KILAVUZU 1. GENEL BİLGİ Adobe Connect yazılımı, İnternet üzerinden sesli, görüntülü ve
BAŞKENT ÜNİVERSİTESİ UZAKTAN EĞİTİM UYGULAMA VE ARAŞTIRMA MERKEZİ VİDEO KONFERANS (Adobe Connect ) SİSTEMİ KULLANIM KILAVUZU 1. GENEL BİLGİ Adobe Connect yazılımı, İnternet üzerinden sesli, görüntülü ve
Koordinatör Yrd. Doc. Dr. Emre Yörük
 Koordinatör Yrd. Doc. Dr. Emre Yörük http://yyuzem.yeniyuzyil.edu.tr emre.yoruk@yeniyuzyil.edu.tr 1 İçindekiler 1. Ders ve Kullanıcı Bilgileri Hakkında... 3 1.1. Derslere Giriş Saatleri... 3 2. Kişisel
Koordinatör Yrd. Doc. Dr. Emre Yörük http://yyuzem.yeniyuzyil.edu.tr emre.yoruk@yeniyuzyil.edu.tr 1 İçindekiler 1. Ders ve Kullanıcı Bilgileri Hakkında... 3 1.1. Derslere Giriş Saatleri... 3 2. Kişisel
KAMPÜS DIŞI ERİŞİM AYARLARI
 KAMPÜS DIŞI ERİŞİM AYARLARI ADIM 1) İnternet Tarayıcınız üzerinden https://zigana.sdu.edu.tr adresine bağlanınız. NOT: Lütfen bağlantıyı el ile başında https:// koyarak yazınız. ADIM 2) Yönlendirildiğiniz
KAMPÜS DIŞI ERİŞİM AYARLARI ADIM 1) İnternet Tarayıcınız üzerinden https://zigana.sdu.edu.tr adresine bağlanınız. NOT: Lütfen bağlantıyı el ile başında https:// koyarak yazınız. ADIM 2) Yönlendirildiğiniz
16 18 MART 2016 İSTANBUL KONGRE MERKEZİ - ICC İSTANBUL LÜTFİ KIRDAR - ICEC B2B ONLINE RANDEVU SİSTEMİ
 16 18 MART 2016 İSTANBUL KONGRE MERKEZİ - ICC İSTANBUL LÜTFİ KIRDAR - ICEC B2B ONLINE RANDEVU SİSTEMİ Daha önce e-mail adresinize gönderilen giriş bilgilerinizi yazıp (E-mail - Şifre), «Giriş Yap» butonuna
16 18 MART 2016 İSTANBUL KONGRE MERKEZİ - ICC İSTANBUL LÜTFİ KIRDAR - ICEC B2B ONLINE RANDEVU SİSTEMİ Daha önce e-mail adresinize gönderilen giriş bilgilerinizi yazıp (E-mail - Şifre), «Giriş Yap» butonuna
Ağınız üzerinde tarama yapmak için Web Hizmetleri'ni kullanma (Windows Vista SP2 veya üzeri, Windows 7 ve Windows 8)
 Ağınız üzerinde tarama yapmak için Web Hizmetleri'ni kullanma (Windows Vista SP2 veya üzeri, Windows 7 ve Windows 8) Web Hizmetleri protokolü, Windows Vista (SP2 veya üstü), Windows 7 ve Windows 8 kullanıcılarının,
Ağınız üzerinde tarama yapmak için Web Hizmetleri'ni kullanma (Windows Vista SP2 veya üzeri, Windows 7 ve Windows 8) Web Hizmetleri protokolü, Windows Vista (SP2 veya üstü), Windows 7 ve Windows 8 kullanıcılarının,
NECMETTİN ERBAKAN ÜNİVERSİTESİ E-POSTA YARDIM BELGESİ
 Zimbra Webmail GENEL ÖZELLİKLER Zimbra yüksek performanslı bir e-posta programı olup, e-posta, adres defteri, takvim, görev listeleri ve web dokümanları gibi özelliklere sahip bir uygulamadır. e-posta
Zimbra Webmail GENEL ÖZELLİKLER Zimbra yüksek performanslı bir e-posta programı olup, e-posta, adres defteri, takvim, görev listeleri ve web dokümanları gibi özelliklere sahip bir uygulamadır. e-posta
Öğretmenler İçin Moodle Kullanım Kılavuzu
 Öğretmenler İçin Moodle Kullanım Kılavuzu Birtel İletişim Teknolojileri www.birtel.com.tr İçindekiler Moodle a Giriş...2 Ders Ekleme...3 Yeni Kategori Ekleme:...3 Yeni Ders Ekleme:...4 Genel:...4 Ders
Öğretmenler İçin Moodle Kullanım Kılavuzu Birtel İletişim Teknolojileri www.birtel.com.tr İçindekiler Moodle a Giriş...2 Ders Ekleme...3 Yeni Kategori Ekleme:...3 Yeni Ders Ekleme:...4 Genel:...4 Ders
UZAKTAN EĞİTİM SİSTEMİ ÖĞRENCİ EKRANLARI KULLANIM KILAVUZU
 UZAKTAN EĞİTİM SİSTEMİ ÖĞRENCİ EKRANLARI KULLANIM KILAVUZU 1 GİRİŞ Bu doküman içerisinde, hizmete sunulan Uzaktan Eğitim Sistemi (UZEM) öğrenci ekranlarının kullanımına yönelik yardım içeriği bulunmaktadır.
UZAKTAN EĞİTİM SİSTEMİ ÖĞRENCİ EKRANLARI KULLANIM KILAVUZU 1 GİRİŞ Bu doküman içerisinde, hizmete sunulan Uzaktan Eğitim Sistemi (UZEM) öğrenci ekranlarının kullanımına yönelik yardım içeriği bulunmaktadır.
Admin. Admin.
 Admin İçindekiler VeduBox Admin... 3 Ana Sayfa... 3 Ayarlar... 3 Genel... 3 Ödeme... 4 Ders... 4 Sms-Email... 4 Diğer... 5 Şube Yetkilileri... 5 Öğretmenler... 5 Kullanıcı İşlemleri... 5 Şubeler... 5 Şube
Admin İçindekiler VeduBox Admin... 3 Ana Sayfa... 3 Ayarlar... 3 Genel... 3 Ödeme... 4 Ders... 4 Sms-Email... 4 Diğer... 5 Şube Yetkilileri... 5 Öğretmenler... 5 Kullanıcı İşlemleri... 5 Şubeler... 5 Şube
TL-WPS510U PRINT SERVER KURULUM DÖKÜMANI
 TL-WPS510U PRINT SERVER KURULUM DÖKÜMANI 1 Başlarken Satın almış olduğunuz TL-WPS510U nun kullanım diagramı aşağıdaki gibidir. Cihazınızı bir ağ yazıcısı değilse veya kablolu ağ yazıcınızı kablosuz olarak
TL-WPS510U PRINT SERVER KURULUM DÖKÜMANI 1 Başlarken Satın almış olduğunuz TL-WPS510U nun kullanım diagramı aşağıdaki gibidir. Cihazınızı bir ağ yazıcısı değilse veya kablolu ağ yazıcınızı kablosuz olarak
AEGEE-Eskişehir Online Web Yönetim Paneli ( WEBBY ) Yardım Dökümanı
 AEGEE-Eskişehir Online Web Yönetim Paneli ( WEBBY ) Yardım Dökümanı Emre GÜLCAN IT Responsible & Web Admin AEGEE-Eskişehir emregulcan@gmail.com e_gulcan@hotmail.com 0535 729 55 20 1 1. YÖNETİM PANELİNE
AEGEE-Eskişehir Online Web Yönetim Paneli ( WEBBY ) Yardım Dökümanı Emre GÜLCAN IT Responsible & Web Admin AEGEE-Eskişehir emregulcan@gmail.com e_gulcan@hotmail.com 0535 729 55 20 1 1. YÖNETİM PANELİNE
TTR BİLİŞİM HİZMETLERİ MERKEZİ VERİ TABANI HİZMETİ (MTHS) KULLANIM KILAVUZU
 MERKEZİ VERİ TABANI HİZMETİ (MTHS) 1 İÇİNDEKİLER 1. Sunuş 3 2. Mths Sistemine Erişim.... 4 3. Mths Sistemi Anasayfa...... 5 4. Mths Sistemine Giriş....... 6 5. Mths Sistemi Genel.... 7 6. Firma Bilgileri
MERKEZİ VERİ TABANI HİZMETİ (MTHS) 1 İÇİNDEKİLER 1. Sunuş 3 2. Mths Sistemine Erişim.... 4 3. Mths Sistemi Anasayfa...... 5 4. Mths Sistemine Giriş....... 6 5. Mths Sistemi Genel.... 7 6. Firma Bilgileri
Powerpoint; Microsoft ofis programları içinde bulunan bir sunum hazırlama programıdır.
 Powerpoint; Microsoft ofis programları içinde bulunan bir sunum hazırlama programıdır. Powerpoint ile toplantılar da veya herhangi bir konu üzerinde açıklama getirmek için sunu hazırlarız. Powerpoint2003
Powerpoint; Microsoft ofis programları içinde bulunan bir sunum hazırlama programıdır. Powerpoint ile toplantılar da veya herhangi bir konu üzerinde açıklama getirmek için sunu hazırlarız. Powerpoint2003
EBA Dosya Uygulaması Kullanıcı Kılavuzu ( W eb)
 EBA Dosya Uygulaması Kullanıcı Kılavuzu ( W eb) İçindekiler EBA Dosya Nedir?... 1 Kimler kullanabilir?... 2 Uygulama Ne işe Yarar?... 2 Sisteme internet üzerinden giriş nasıl yapılır?... 2 Yeni bir klasör
EBA Dosya Uygulaması Kullanıcı Kılavuzu ( W eb) İçindekiler EBA Dosya Nedir?... 1 Kimler kullanabilir?... 2 Uygulama Ne işe Yarar?... 2 Sisteme internet üzerinden giriş nasıl yapılır?... 2 Yeni bir klasör
E-Posta Yönetimi. E-Posta Açma, Silme ve Yönetim Kılavuzu
 E-Posta Yönetimi E-Posta Açma, Silme ve Yönetim Kılavuzu E-Posta yönetimi rehberi ile kolayca yeni bir e-posta adresi oluşturabilir, silebilir veya mevcut e-posta sitelerinizi yönetebilirsiniz. Kılavuz
E-Posta Yönetimi E-Posta Açma, Silme ve Yönetim Kılavuzu E-Posta yönetimi rehberi ile kolayca yeni bir e-posta adresi oluşturabilir, silebilir veya mevcut e-posta sitelerinizi yönetebilirsiniz. Kılavuz
Moodle, herkes tarafından (öğretmen, öğrenci) kolay şekilde kullanılabilmektedir.
 MOODLE NEDİR? Moodle, özgür ve açık kaynak kodlu bir uzaktan eğitim sistemidir. Açılımı, Modular-Object-Oriented- Dynamic-Learning-Environment yani Esnek Nesne Yönelimli Dinamik Öğrenme Ortamı olarak çevrilebilir.
MOODLE NEDİR? Moodle, özgür ve açık kaynak kodlu bir uzaktan eğitim sistemidir. Açılımı, Modular-Object-Oriented- Dynamic-Learning-Environment yani Esnek Nesne Yönelimli Dinamik Öğrenme Ortamı olarak çevrilebilir.
CHATEAUXP Version 5.11
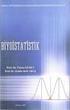 CHATEAUXP Version 5.11 ChateauXp Versiyon 5.11 yazılımını kullanarak Vguard VG4C-EXP ve VG8C-XP-Tv DVR Kart a takılı kameraları uzak bilgisayar (local networkte ya da internet aracılığı ile başka bir yerde)
CHATEAUXP Version 5.11 ChateauXp Versiyon 5.11 yazılımını kullanarak Vguard VG4C-EXP ve VG8C-XP-Tv DVR Kart a takılı kameraları uzak bilgisayar (local networkte ya da internet aracılığı ile başka bir yerde)
BEUN VPN Hizmeti. VPN Nedir?
 BEUN VPN Hizmeti VPN Nedir? VPN, Virtual Private Network, yani Sanal Özel Ağ ın kısaltılmasıdır. VPN, İnternet gibi halka açık telekomünikasyon altyapılarını kullanarak kullanıcılar veya uzak ofisleri
BEUN VPN Hizmeti VPN Nedir? VPN, Virtual Private Network, yani Sanal Özel Ağ ın kısaltılmasıdır. VPN, İnternet gibi halka açık telekomünikasyon altyapılarını kullanarak kullanıcılar veya uzak ofisleri
ÇANKRI KARATEKİN ÜNİVERSİTESİ
 ÇANKRI KARATEKİN ÜNİVERSİTESİ BİLGİ İŞLEM DAİRE BAŞKANLIĞI KABLOSUZ EDUROAM AYARLARI MS WINDOWS 7 İŞLETİM SİSTEMİ AYARLARI 1 (VARSA) MEVCUT EDUROAM PROFİLİNİN SİLİNMESİ Eğer daha önce EDUROAM ağına bağlanmayı
ÇANKRI KARATEKİN ÜNİVERSİTESİ BİLGİ İŞLEM DAİRE BAŞKANLIĞI KABLOSUZ EDUROAM AYARLARI MS WINDOWS 7 İŞLETİM SİSTEMİ AYARLARI 1 (VARSA) MEVCUT EDUROAM PROFİLİNİN SİLİNMESİ Eğer daha önce EDUROAM ağına bağlanmayı
