Şekil 2.65: Bir alarm örneği
|
|
|
- Yeter Akın
- 7 yıl önce
- İzleme sayısı:
Transkript
1 Bir Alarm Örneği Daha önceden tanımlanan alarm koşulları oluştuğunda aşağıdaki şekilde verilmiş örnek bir alarm ekran çıktısı elde edilir. Pencere içerisindeki "print" düğmesine basılırsa yazıcıdan çıktı alınır Alarm İzleme Şekil 2.65: Bir alarm örneği Alarm izleme işlemi aşağıda verilen işlemler, sırasına göre gerçekleştirilir. TEOS Penceresinde Alarms menüsü (Şekil 66) ile bu işlemler gerçekleştirilir. Alarm Window Şekil 2.66: Alarms menüsü ve elemanları Daha önce oluşmuş ve halen arızası giderilmemiş alarmların görülebileceği pencereyi açar. Bu Pencerede (Şekil 2.67) şu komutlar vardır: Print Bu pencerede görülen bilgilerin yazıcıdan çıktılarını almak için kullanılır. Clear Bu pencerede görüldüğü halde arızası giderilmiş olan alarm bilgisini temizlemek için kullanılır. Eğer görünen alarmlardan arızası giderilmiş olan yoksa hiçbir işlem yapmayacaktır. ACK Yeni bir alarm geldiğinde bu pencere yeni gelen alarmı gösterecek şekilde ekranda görünecektir. Bu tuş gelen alarm penceresinin görüldüğünü onaylamak için kullanılır. Alarmın görüldüğü onaylanmadan bu pencereyi kapatmak mümkün değildir.
2 Close Şekil 2.67: Alarms window penceresi Pencereyi kapatmak için kullanılır. Bu pencere sahadan gelen bir alarm nedeniyle otomatik olarak açıldıysa, bu düğmeye ilk basılma ACK anlamına gelir. Yani pencere ilk basışta kapanmaz. Eğer pencere menuden manuel olarak açıldıysa pencereyi kapatmak için bir kere basmak yeterlidir. Alarm Log Oluşmuş tüm alarmların (Alarm window penceresinde var olsun yada olmasın) önem sırası, tarih, saat ve açıklamasıyla birlikte tutulduğu dosyayı görüntülemek için kullanılır (Şekil 2.68). Şekil 2.68: Alarm log penceresi
3 Bu pencerede; Print Görüntülenen dosyanın yazıcıdan çıktısını almak için kullanılır. Clear Dosya içeriğini temizlemek için kullanılır. Şifreye bağlıdır. Tasarım sırasında tanımlanan "Exit Password" burda da geçerlidir. Şifre verilmeden kullanılamaz. Save As Görüntülenen dosyayı, istenen bir yere metin dosyası olarak kaydetmek için kullanılır. Close Bu pencereyi kapatmak için kullanılır Trend Veri Tabanının Oluşturulması ve Ekranda Izlenmesi Trend (Trends) Nedir? Sahanın grafiksel görünümü üzerinde veya ayrı bir ekran olarak çeşitli kontrol noktaları için, bu noktalardan gelen verilerin trend(değişim fonksiyonu) olarak izlenmesi, veya bu noktalarda oluşan bilgiler istatistiksel amaçlı dosyalara kaydedilip ileriki bir zaman kesitinde istenilen zaman aralığı için istatistiksel trendlerin görüntülenmesi ve/veya raporlanması sağlanabilir. Proje Yöneticisi çerçevesinde iken "Trends" seçeneğini seçerseniz TEOS' ta o ana kadar tanımlanmış olan Trend dosyalarının isim listesi karşınıza gelir (Şekil 2.69). Şekil 2.69: Trends penceresi
4 Daha önce tanımlanmış olan bir Trend tanımı üzerinde değişiklik yapmak Trendler listesinde yer alan bir trend dosyası tanımlamasında değişiklik yapmak istenildiğinde, imleç ilgili satır alarmın üzerinde iken farenin sol tuşuna iki kez tıklayınca ilgili trendin tanımlama penceresi Değiştirme (Modify) modunda karşınıza gelir. Trend tanımını ve dosyasını sistemden silme Mevcut bir Trend tanımını sistemden silmek için Trendler listesinden bu alarma ait satır işaretlenip ve "Designer" (Tasarımcı) penceresinin üst kısmında yer alan seçeneklerden "Delete" (Sil) seçilmelidir. Bir Trendin yanlışlıkla silinmesinin önüne geçmek için sistem sizden silme onayı isteyecektir Yeni Bir Trend Tanımlamak Yeni bir trend dosyası tanımlamak için klavyenin "insert" tuşuna basılınca Trend tanımlama penceresi "Ekle" (insert) modunda boş olarak karşınıza gelir. Şekil 2.70: Trend tanımlama penceresi Bu pencerede şu elemanlar vardır: Description (Tanımlama) Description alanına yeni tanımlanacak olan Trend dosyasına verilecek isim (kod) girilir. Bu alan değiştirilebilir bir alandır. Yani daha önce tanımlanmış olan bir Trend dosyasına başka bir isim verilebilir. Ancak bu Trend dosyası ile ilişkilendirilmiş olan program ve nesnelerde de bu isim değişikliğinin yapılmasına dikkat etmek gerekir. Period Period alanına bu trend dosyasına kaydedilecek olan bilginin kaç saniye aralıklarla alınması gerektiği yani bu trend bilgisinin ilişkilendirildiği cihaza kaç saniye aralıklarla bilgi almak için başvurulacağı girilir.
5 Day Limit (Süre) Day Limit tanımlanan Trend dosyasına kaydedilen verilerin geriye doğru kaç gün süre ile sistemde muhafaza edileceği bilgisi girilir. Bu kadar günden daha eski olan veriler sistem tarafından otomatik olarak dosyadan silineceklerdir. Calculation (Hesaplama) Calculation alanına Period alanında verilen zaman zarfında ilgili kontrol noktasında oluşmuş olan değerlerden Son değer (Last value), Minimum değer (Min of values), Maksimum değer (Max of values) veya Ortalama değer (Average of values) gibi değerlerden hangisinin çekilip kaydedileceği girilir veya imleç bu alan üzerinde iken sol fare tuşuna basarak açılan listedeki değerlerden biri seçilir. Data Path (Veri Yolu) Data Path alanında, oluşturulacak Trend Dosyasının hangi kütüphanede yaratılacağı (Veri Yolu) belirtilir. Registers Registers alanına sisteme tanımlanmış olan değişken veya sabitlerin kodları girilir veya imleç bu alan üzerinde iken farenin sol tuşu iki kez tıklanarak Data Points Dialog (Veri Noktaları Diyalog) penceresine erişerek sisteme tanımlanmış olan kontrol noktalarından veya veri tiplerinden trend bilgisi, kaydedilecek olan nokta veya veri tipi seçilir (Şekil 2.71) Şekil 2.71: Data Points Dialog (Veri Noktaları Diyalog) penceresi Pencerenin sağ-alt köşesinde renkli bir kutu bulunmaktadır. İmleç bu kutu üzerine getirilip sol fare düğmesi iki kez tıklandığında renk seçenekleri kutusu açılır. Tanımlanan bu trend bilgisi grafiksel olarak izlenmek istendiğinde bu trendin ekranda hangi renkte görünmesi isteniyorsa renk seçenekleri kutusundan o renk seçilir. Yeni oluşturulan veya değiştirilen Trend dosyası bilgisinin kaydedilmesi için "OK" düğmesine, kaydetmekten vazgeçmek için ise "Cancel" düğmesine basılır.trend dosyası tanımlama ile ilgili "Yardım" bilgilerini görmek için "Help" düğmesine basılmalıdır.
6 Trend Verisini Grafiksel Olarak İzleme Trend verisini grafiksel olarak izleyebilmek için Form üzerine "Alet Kutusu" penceresinden 'history' nesnesi konur. Buna ait object inspector penceresindeki "Register" özelliğine tıklanınca açılan veri noktaları dialog penceresinde 2 nci sütununda bulunan "Trends" e çift tıklanınca daha önceden tanımlanan trendler ekrana gelir ve ilgili olan trend seçilir. Bu işlemden sonra "history " nesnesi bu trendi grafiksel olarak gösterir Çalışır Durumda Trend İzleme TEOS çalışırken ana penceredeki "trends" seçeneği seçilirse ekrana trendleri izlemek için "User Trends" adında yeni bir pencere açılır. Gerekli işlemler burada yapılır (Şekil 2.72). Şekil 2.72: Trend izleme penceresi Yeni bir tanımlama için "add", tanımlanan bir trendi silmek için "remove", buradan çıkmak için "close" düğmesine tıklama yapılır. Aşağıdaki ekran görüntüsü "add" (ekle) komutu seçildikten sonra alınmıştır. Yeni bir trend eklendikten sonra bunun "edit" edilip özelliklerinin belirlenmesi gerekir. "Edit" düğmesine basıldıktan sonra ekrana "options" isimli bir pencere gelir. Gerekli özellikler belirlenmelidir.
7 Şekil 2.73: Yeni bir trend tanımlama penceresi Bu pencerede şu tanımlamalar vardır: Description (tanımlama) Bu alana trendi açıklayan yada tanımlayan bir metin girilir. Grid X ve Y koordinat eksenlerinin taranması için kullanılır. Horizontal değeri yatay olarak tarar, Vertical değeri düşey olarak tarar. Eğer "Both" ifadesi seçilirse her iki durumdada tarama yapılır. Tarama olmaması için "None" değeri seçilmelidir. Fixed Scale (sabit ölçekli) Gösterimlerin belirlenen aralıkta olması isteniyorsa ilgili onay kutucuğu işaretlenir. Bu kutucuk işaretlenince Fixed Max aralığına tepe değeri için ve "Fixed Min aralığına taban değeri girilmesi için iki alan açılır. Buralara istenilen değerler girilir. Multi Scale (çok ölçekli) Aynı anda gösterilecek birden fazla trend varsa herbirinin kendi sınırları içerisinde gösterilmesi için bu kutucuk işaretlenir.
8 Autoscroll(Otomatik Kayma) Yeni veriler geldikçe sağa kayma işleminin otomatik olarak ayarlanabilmesi için bu kutucuk işaretlenmelidir. Border Color (Çerçeve rengi) User Trends penceresindeki grafik penceresinin çerçeve renginin ne olacağı burada belirlenir. "..." ile belirlenen kutucuğa basılınca açılan pencereden istenen renk seçilir ve seçili olan renk yandaki kutucukta gösterilir. Graph Color (grafik rengi) Grafik alanının arka plan renginin belirlenmesi içindir. "..." ile belirtilen kutucuğa tıklama yapılarak renk seçilir ve bu kutucuğun yanında gösterilir. Number Fmt (sayı formatı ) X ve Y koordinatlarındaki sayıların hangi şekilde gösterileceğini belirlemek için bu kutucuk doldurulur şeklindeki bir ifade tam kısımdan sonra 2 basamak ondalık olacağını belirtir. Font Buraya tıklanınca açılan diyalog kutusundan yazıların tipi, büyüklüğü, rengi belirlenir. Registers "..." ile tanımlanan kutucuklara tıklanınca "veri noktaları diyalog" penceresinden gösterilecek register seçilir. Maximim 6 tane register değeri atanabilir Bir Trend Çalışması Daha önce tasarım modunda tanımlanan trend dosyalarının görüntülenmesini sağlamak amacıyla kullanılır. Bu pencerede (Şekil 2.74) ; Load Daha önceden tanımlanmış ve kaydedilmiş kullanıcı tanımlı trend kullanılır. dosyalarının görüntülenmesi için Şekil 2.74: Kullanıcı tanımlı trendler penceresi
9 Save Bu pencere aracılığı ile tanımlanan trend dosyalarının kaydedilmesi için kullanılır. Print İzlenmekte olan trend dosyasının yazıcıdan dökümünün alınması için kullanılır. Remove Tanımlı trend dosyasının kayıtlar arasından silinmesi için kullanılır. Edit Tanımlı trend dosyasının tanımı üzerinde dğişiklik yapmak için kullanılır. Add Yeni bir kullanıcı tanımlı trend yaratmak için kullanılır. Bu tuşa basıldığında açılan pencereden yeni trend izleme tanımı yapılır. Şekil 2.73 e bakınız Örnek Bir Trend Görüntüsü Şekil 2.75 de örnek bir trend penceresi verilmiştir, inceleyiniz. Şekil 2.75: Örnek bir trend penceresi 2.6. Farklı Güvenlik Seviyeleri Oluşturma TEOS'ta kullanıcı bazında Tasarımcı (Designer), Gözetleyici (Monitoring) ve Hizmet Sunucu (Server) olmak üzere üç değişik parola tanımlanabilmektedir. Bu parolalar üzerinde ancak Tasarımcı (Designer) yetkisine sahip olan kullanıcı değişiklik yapabilir. Ayrıca TEOS yazılımının diğer bilgisayarlara kopyalanması durumunda o bilgisayarda kullanılabilmesi için bilgisayarın Yazıcı girişine takılan "dongle" diye isimlendirilen bir alet takılması gerekir. Bu alet TEOS'u size pazarlayan firmadan temin edilebilir. SCADA uygulamalarında yazılımın değişik kullanıcılar tarafından değişik şekillerde kullanılmasını sağlayan yetki ve güvenlik mekanizması, kodlar kullanılarak sağlanır.
10 SCADA uygulamasındaki bazı bölüm ve kontrol edilen noktalar şifrelenerek kısıtlanması istenebilir. Her şifreye belirli yetkiler verilebilir. Bu şifrelere sahip operatörler şifrelerinin müsade ettiği işlemleri yapabilecek, müsade edilmeyen işlemleri yapamayacaktır. Şifreye tabi tutulan yetki örnekleri: SCADA uygulamasından çıkış, SCADA uygulamasını gözetleme, ekranlar arası geçiş, Motor ve Vanalara kumanda etme, Şifre Sistemi İle Koruma SCADA uygulamasında, kontrol sistemine ulaşmak ve şartlı müdahalelerinde bulunmak için, şifre kullanılması gerekir. Şifreleme ile aşağıdaki imkanlar sağlanır: Sisteme erişimi denetlemek, Operatör işlevlerini belirlemek ve kullanıcıları seviyelendirmek, İstenmeyen kullanıcı hatalarını önlemek ve dolayısıyla sistem emniyetini sağlamak Farklı Kullanıcılar (Users) Yaratma ve Şifreleme Proje yöneticisi çerçevesinde iken Users (kullanıcılar) seçeneği yardımı ile TEOS sistemi kullanıcılarının sisteme tanıtılması, yetkilerinin düzenlenmesi ve sistemden silinmesi işlemleri gerçekleştirilebilir. 'Designer' (tasarımcı) yetkisine sahip kullanıcıların erişebileceği ve kullanabileceği bu seçenek seçildiğinde o ana kadar tanımlanmış olan kullanıcıların listesi karşımıza gelir (Şekil 2.76). Şekil 2.76: Örnek kullanıcılar penceresi
11 Burada şu işlemleri yapabiliriz: Yeni bir kullanıcı tanımlamak Sisteme yeni bir kullanıcı tanıtmak için proje yöneticisi (project manager) penceresinden "Users" seçili durumda iken "insert" tuşuna basılırsa boş bir Yetki Düzenleme Penceresi açılır ve ilgili yerler doldurulur (Şekil 2.77). Var olan kullanıcıda değişiklik Sisteme tanımlı olan bir kullanıcının yetkilerinin tekrar düzenlenmesi isteniyorsa, kullanıcı listesinden bu kullanıcıya ait satır işaretlenerek imleç bu satırın üzerinde iken iki kere tıklama yapılınca Users (kullanıcı) tanımlama penceresi açılacaktır. Kullanıcı yetkilendirme ilgili kullanıcıya bir parola (password) vermek yada vermemekle olur. Eğer ilgili parola alanı boş bırakılırsa bu kullanıcının o modüle erişme yetkisi yoktur. Aşağıda görülen "Yetki düzenleme penceresi" doldurulmalıdır (Şekil 2.77). Kullanıcıyı sistemden silmek Sistemde tanımlı olan bir kullanıcıya ait kaydın silinmesi için, kullanıcılar listesinden ilgili satır seçilip, designer penceresinin 'edit' menüsünden 'delete' seçeneği seçilmelidir. Silme işlemi için kısayol tuşları "Ctrl"+"Delete" tir Seviyelere Göre Yetkiler Verme Description ( Kullanıcı Tanımlama ) Bu alan kullanıcıya verilen isim girilir. Bu alan değiştirilebilir bir alandır. Daha önceden girilen bir kullanıcı ismi değiştirilebilir. Monitor ( Gözetleme / İzleme parolası ) Bu alana kullanıcıya TEOS Scada Sisteminin Gözetleme ( monitoring ) modülünü kullanma yetkisi verilecekse bir parola girilir. Kullanıcı bu parola ile sisteme log-on olduğunda tasarım(designer) veya hizmet sunma (server) işlemlerini yapamaz. Server ( Hizmet Sunucu ) Kullanıcıya bu modülü kullanma yetkisi verilecekse bu alana bir parola girilir. Sisteme log-on olunduğunda designer işlemini yapamaz. Operatör statüsündeki bu kullanıcının gözetleme yetkisine ilave olarak Gözetleme ekranındaki Grafiksel saha görünümü üzerindeki bazı değerleri değiştirebilme ve bazı kontrol noktalarına komutlar gönderebilme imkanı vardır.
12 Şekil 2.77: Güvenlik seviyelerine göre kullanıcı tanımlama penceresi Designer ( Tasarımcı ) Kullanıcıya bu modülün kullanılma yetkisi verilecekse bu alana ilgili bir parola girilir. Bu durumdaki kullanıcı tüm TEOS modüllerine müdahale edebilir. TEOS ta yeni tanıtılan ve değişiklik yapılan kullanıcı yetkilerinin sisteme kaydedilmesi için 'OK', eğer vazgeçilecekse 'CANCEL', yardım alınacaksa 'HELP' düğmesine tıklama yapılır Log-On / Log-Off Özellikleri TEOS, tek bir programda SERVER(YÖNETME), MONITOR(İZLEME) ve DESIGNER(TASARLAMA) hizmetlerini sunar. Açılış ekranından istenen mod seçilerek çalışmaya başlanır (Şekil 2.78). Şekil 2.78: Açılış modları penceresi
13 Server Normal çalışma seçeneğidir. Gözetim ve kontrol yapılabilir. Monitör Sadece gözetim yapılabilen seçenektir. Bu seçenekte kontrol (çalıştırma, durdurma, yeni set değeri girme gibi) işlemler yapılamaz. (Set: Ayar değeridir.) Designer Ekran tasarımlarının yapılabildiği, alarmların, scriptlerin tanımlanabildiği seçenektir Log-On Özellikleri Bilgisayarınızın ana giriş ekranında oluşturabileceğiniz bir "TEOS" imgesini farenizin sol düğmesini iki kez tıklayarak "Teos Login" ekranının karşınıza gelmesini sağlayabilirsiniz. Burada: Bağlı olarak çalışmak istediğiniz Server (Sunucu) makinenin ismini; Kullanıcı kimliğinizi; Parolanızı; TEOS' un hangi modunda çalışacağınızı girerek TEOS ile çalışmaya başlayabilirsiniz. Sunucu ve Kullanıcı kimlikleri sistemin kuruluş aşamasında veya daha sonra Sistem Yönetmeni tarafından TEOS'a tanıtılmış olmalıdırlar ve size kullanmak istediğiniz ana program için kullanma yetkisi verilmiş olmalıdır. ÖNEMLİ NOT: TEOS' u ilk kullanışınızda, programa ancak sunucu ismi (server name): LOCAL, kullanıcı ismi (user name): User ve şifre (password) bölümünü boş bırakarak girebilirsiniz. Şekil 2.79: TEOS login penceresi Log-Off Özellikleri Alt Fonksiyon4 tuşlarına birlikte basarak veya bu tuşlara birlikte basıldığında uygulamaya göre bazen Login Penceresi tekrar aktif olarak ekrana gelir(şekil 2.79). Burada Cancel düğmesine bastığınızda sistemden çıkabilirsiniz.
2. SCADA PROGRAMI. TEOS' un size sunduğu bir çok hizmet içerisinde en önemlilerini şöyle sıralayabiliriz:
 2. SCADA PROGRAMI Bu bölümde ülkemizde sıklıkla kullanılmaya başlayan, ülkemiz mühendislerince geliştirilmiş bir scada yazılım programı olan TEOS SCADA programı hakkında bilgiler vereceğiz. TEOS SCADA
2. SCADA PROGRAMI Bu bölümde ülkemizde sıklıkla kullanılmaya başlayan, ülkemiz mühendislerince geliştirilmiş bir scada yazılım programı olan TEOS SCADA programı hakkında bilgiler vereceğiz. TEOS SCADA
Şekil 2.23: Window menüsü ve elemanları
 2.2.3.1. Window (Pencere) Menüsü Elemanları Şekil 23 de window menüsü elemanları gösterilmiştir. Şekil 2.23: Window menüsü ve elemanları Sayfalar arasında geçiş için kullanılır. Sayfa adlarının yanlarında
2.2.3.1. Window (Pencere) Menüsü Elemanları Şekil 23 de window menüsü elemanları gösterilmiştir. Şekil 2.23: Window menüsü ve elemanları Sayfalar arasında geçiş için kullanılır. Sayfa adlarının yanlarında
Şekil 2.31: Proje yöneticisi penceresinden değişkenleri tanımlama
 2.3.1.1. Değişken İşlemleri Proje Yöneticisi penceresinin üst kısmındaki açılım "Variables" seçildiğinde pencerenin altında klasör ayraç etiketleri şeklinde sistem değişkenlerini tanımlama seçenekleri
2.3.1.1. Değişken İşlemleri Proje Yöneticisi penceresinin üst kısmındaki açılım "Variables" seçildiğinde pencerenin altında klasör ayraç etiketleri şeklinde sistem değişkenlerini tanımlama seçenekleri
12. Kat Oluşturma. Bu konuda mevcut bir katın bilgilerini kullanarak nasıl yeni katlar oluşturulabileceği incelenecektir.
 12. Kat Oluşturma Bu Konuda Öğrenilecekler: Yeni bir kat yaratmak Yaratılan katlara ulaşmak Kat ayarlarında değişiklik yapmak Bu konuda mevcut bir katın bilgilerini kullanarak nasıl yeni katlar oluşturulabileceği
12. Kat Oluşturma Bu Konuda Öğrenilecekler: Yeni bir kat yaratmak Yaratılan katlara ulaşmak Kat ayarlarında değişiklik yapmak Bu konuda mevcut bir katın bilgilerini kullanarak nasıl yeni katlar oluşturulabileceği
2.4.5. PLC ye Bağlanarak Animasyonların İzlenmesi
 2.4.5. PLC ye Bağlanarak Animasyonların İzlenmesi Bu kısımda S7 200 PLC ile TEOS Scada Programı haberleştirilecektir. S7 200 PLC ye aşağıda örnek olarak hazırlanmış programı Step-7 programını kullanarak
2.4.5. PLC ye Bağlanarak Animasyonların İzlenmesi Bu kısımda S7 200 PLC ile TEOS Scada Programı haberleştirilecektir. S7 200 PLC ye aşağıda örnek olarak hazırlanmış programı Step-7 programını kullanarak
KOCAELİ TEKNİK LİSESİ ELEKTRİK ELEKTRONİK BÖLÜMÜ OTOMASYON ATÖLYESİ EKTS (Elektrik Kumanda Teknikleri Simülatörü ) DERS NOTU. Kaynak : www.veppa.
 KOCAELİ TEKNİK LİSESİ ELEKTRİK ELEKTRONİK BÖLÜMÜ OTOMASYON ATÖLYESİ EKTS (Elektrik Kumanda Teknikleri Simülatörü ) DERS NOTU Kaynak : www.veppa.com Hakkında EKTS (Elektrik Kumanda Teknikleri Simülatörü
KOCAELİ TEKNİK LİSESİ ELEKTRİK ELEKTRONİK BÖLÜMÜ OTOMASYON ATÖLYESİ EKTS (Elektrik Kumanda Teknikleri Simülatörü ) DERS NOTU Kaynak : www.veppa.com Hakkında EKTS (Elektrik Kumanda Teknikleri Simülatörü
SQL Uyarı Programı Kurulum ve Kullanımı
 SQL Uyarı Programı Kurulum ve Kullanımı Kurulum 1. SQL Uyarı.zip dosyası açılır. 2. SQL Uyarı.exe programı çalıştırılır. 3. Üstteki ekran açılır ok. Butonuna basılır. 4. Ayarlar ekranı seçilir. 4.1 Server
SQL Uyarı Programı Kurulum ve Kullanımı Kurulum 1. SQL Uyarı.zip dosyası açılır. 2. SQL Uyarı.exe programı çalıştırılır. 3. Üstteki ekran açılır ok. Butonuna basılır. 4. Ayarlar ekranı seçilir. 4.1 Server
EKOM WEB DESIGNER PROGRMI KULLANMA KILAVUZ. 1 - Web Sayfası Tasarımı Oluşturma / Var Olan Tasarımı Açma:
 EKOM WEB DESIGNER PROGRMI KULLANMA KILAVUZ 1 Web Sayfası Tasarımı Oluşturma / Var Olan Tasarımı Açma 2 Web Sayfasına Yeni Element Ekleme Ve Özelliklerini Belirleme Değişiklik Yapma 3 Web Sayfası Tasarımını
EKOM WEB DESIGNER PROGRMI KULLANMA KILAVUZ 1 Web Sayfası Tasarımı Oluşturma / Var Olan Tasarımı Açma 2 Web Sayfasına Yeni Element Ekleme Ve Özelliklerini Belirleme Değişiklik Yapma 3 Web Sayfası Tasarımını
BÖLÜM 5 5. TABLO OLUŞTURMAK
 BÖLÜM 5 5. TABLO OLUŞTURMAK Belli bir düzen içerisinde yan yana ve alt alta sıralanmış veya hizalı şekilde oluşturulması gereken bilgiler word de tablo kullanılarak hazırlanırlar. Örneğin bir sınıfa ait
BÖLÜM 5 5. TABLO OLUŞTURMAK Belli bir düzen içerisinde yan yana ve alt alta sıralanmış veya hizalı şekilde oluşturulması gereken bilgiler word de tablo kullanılarak hazırlanırlar. Örneğin bir sınıfa ait
İçindekiler Tablosu Talep Destek Yönetim Sistemi Programı...3
 İçindekiler Tablosu Talep Destek Yönetim Sistemi Programı...3 1. Özellikler.3 2. Kullanım..3 2.1. Ana Sayfa..5 2.2. Talep Modülü.7 2.3. Takibim Modülü 9 2.4. Takipte Modülü..11 2.5. Silinen Talepler Modülü...11
İçindekiler Tablosu Talep Destek Yönetim Sistemi Programı...3 1. Özellikler.3 2. Kullanım..3 2.1. Ana Sayfa..5 2.2. Talep Modülü.7 2.3. Takibim Modülü 9 2.4. Takipte Modülü..11 2.5. Silinen Talepler Modülü...11
ÖĞRENME FAALİYETİ 1 ÖĞRENME FAALİYETİ 1
 ÖĞRENME FAALİYETİ 1 ÖĞRENME FAALİYETİ 1 AMAÇ Bilgisayar ve elektronik tablolama yazılımı sağlandığında elektronik tablolama yazılımı çalışma alanı düzenlemelerini yapabileceksiniz. ARAŞTIRMA Güncel olarak
ÖĞRENME FAALİYETİ 1 ÖĞRENME FAALİYETİ 1 AMAÇ Bilgisayar ve elektronik tablolama yazılımı sağlandığında elektronik tablolama yazılımı çalışma alanı düzenlemelerini yapabileceksiniz. ARAŞTIRMA Güncel olarak
Pencereler Pencere Özellikleri
 Pencereler Pencere Özellikleri Pencereler Windows işletim sistemleri pencere yapıları üzerine inşa edilmiştir. WINDOWS 7 de tüm işlemler pencereler yardımı ile gerçekleştirilebilmektedir. Programlar ve
Pencereler Pencere Özellikleri Pencereler Windows işletim sistemleri pencere yapıları üzerine inşa edilmiştir. WINDOWS 7 de tüm işlemler pencereler yardımı ile gerçekleştirilebilmektedir. Programlar ve
Bölüm 4 Microsoft Power Point Sunum Hazırlama
 Bölüm 4 Microsoft Power Point Sunum Hazırlama 4.1 POWERPOINT Sunu Programı Giriş Power Point sunu hazırlama programı, bir konu hakkında bilgi vermek veya herhangi bir ürünü tanıtmak gibi istenen anlatımları
Bölüm 4 Microsoft Power Point Sunum Hazırlama 4.1 POWERPOINT Sunu Programı Giriş Power Point sunu hazırlama programı, bir konu hakkında bilgi vermek veya herhangi bir ürünü tanıtmak gibi istenen anlatımları
IPACK LADDER. Arayüz Dökümantasyonu
 IPACK LADDER Arayüz Dökümantasyonu I. Giriş Bu dökümantasyon IPack Ladder yazılımının arayüz kullanımını, kullanılan model ile ilişkilerini ve işlevsel açıklamaları kapsamak üzere hazırlanmıştır. II. Dökümantasyon
IPACK LADDER Arayüz Dökümantasyonu I. Giriş Bu dökümantasyon IPack Ladder yazılımının arayüz kullanımını, kullanılan model ile ilişkilerini ve işlevsel açıklamaları kapsamak üzere hazırlanmıştır. II. Dökümantasyon
KALDIRAÇLI ALIM SATIM İŞLEMLERİ HALKFX META TRADER 4 MOBİL UYGULAMALAR KULLANIM KILAVUZU
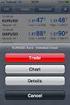 KALDIRAÇLI ALIM SATIM İŞLEMLERİ HALKFX META TRADER 4 MOBİL UYGULAMALAR KULLANIM KILAVUZU İÇİNDEKİLER A- META TRADER 4 HALKFX Iphone Uygulaması 1. HalkFX Iphone Uygulaması Kurulum ve Hesap İşlemleri 2.
KALDIRAÇLI ALIM SATIM İŞLEMLERİ HALKFX META TRADER 4 MOBİL UYGULAMALAR KULLANIM KILAVUZU İÇİNDEKİLER A- META TRADER 4 HALKFX Iphone Uygulaması 1. HalkFX Iphone Uygulaması Kurulum ve Hesap İşlemleri 2.
FİŞ NUMARASI DÜZENLEMESİ
 FİŞ NUMARASI DÜZENLEMESİ Önbilgi : Yapılan düzenlemenin devreye alınması neticesinde Distribütör Sistem Sorumluları tarafından öncelikli olarak, yeni modüle uygun fiş numaraları tanımlamaları yapılmalıdır.
FİŞ NUMARASI DÜZENLEMESİ Önbilgi : Yapılan düzenlemenin devreye alınması neticesinde Distribütör Sistem Sorumluları tarafından öncelikli olarak, yeni modüle uygun fiş numaraları tanımlamaları yapılmalıdır.
13 Aralık 2007. Đlgili Versiyon/lar : ETA:SQL, ETA:V.8-SQL. Đlgili Modül/ler : Raporlar. Kullanıcı Tanımlı Raporlar Bölümünden Yapabildiklerimiz
 13 Aralık 2007 Đlgili Versiyon/lar : ETA:SQL, ETA:V.8-SQL Đlgili Modül/ler : Raporlar KULLANICI TANIMLI RAPORLAR Kullanıcı Tanımlı Raporlar Bölümünden Yapabildiklerimiz Kendi isteklerinize özel rapor tasarımları
13 Aralık 2007 Đlgili Versiyon/lar : ETA:SQL, ETA:V.8-SQL Đlgili Modül/ler : Raporlar KULLANICI TANIMLI RAPORLAR Kullanıcı Tanımlı Raporlar Bölümünden Yapabildiklerimiz Kendi isteklerinize özel rapor tasarımları
Frontpage ile Çerçeve Sayfası Yaratmak
 Frontpage ile Çerçeve Sayfası Yaratmak Frontpage ile alttaki adımları izleyerek bir çerçeve sayfasının nasıl yaratalabileceğini görelim: Önce Menü Bar dan Araç Çubukları Görev Bölmesi seçeneğinin aktif
Frontpage ile Çerçeve Sayfası Yaratmak Frontpage ile alttaki adımları izleyerek bir çerçeve sayfasının nasıl yaratalabileceğini görelim: Önce Menü Bar dan Araç Çubukları Görev Bölmesi seçeneğinin aktif
FAKS SUNUCU EĞİTİM DÖKÜMANI
 FAKS SUNUCU EĞİTİM DÖKÜMANI 1. Faks Tanımlama 1.1. Uygulamalar Santral Yönetimi Faxlar Fax Ayarları Ekranı açılır. 1.2. Yeni bir faks tanımlamak için Navigasyon Çubuğundaki Ekle düğmesi tıklanarak yeni
FAKS SUNUCU EĞİTİM DÖKÜMANI 1. Faks Tanımlama 1.1. Uygulamalar Santral Yönetimi Faxlar Fax Ayarları Ekranı açılır. 1.2. Yeni bir faks tanımlamak için Navigasyon Çubuğundaki Ekle düğmesi tıklanarak yeni
BÖLÜM 10 10. KATMAN OLUŞTURMA (LAYER) Command line: Layer (veya transparent komutu için 'Layer kullanın)
 BÖLÜM 10 10. KATMAN OLUŞTURMA (LAYER) Çizim alanına yeni katmanlar oluşturur. Object Properties toolbar: Format menu: Layer Command line: Layer (veya transparent komutu için 'Layer kullanın) LAYER komutu
BÖLÜM 10 10. KATMAN OLUŞTURMA (LAYER) Çizim alanına yeni katmanlar oluşturur. Object Properties toolbar: Format menu: Layer Command line: Layer (veya transparent komutu için 'Layer kullanın) LAYER komutu
YEDEKLEME PROGRAMI KURULUM VE KULLANIMI
 YEDEKLEME PROGRAMI KURULUM VE KULLANIMI Kurulum 1..zip dosyasını açınız. 2. Açılan dosyanın içindeki Yedekleme klasörünü açınız. 3. Yedekleme.exe dosyasını açınız. 4. Üst pencerede ki ekran gözükecektir.
YEDEKLEME PROGRAMI KURULUM VE KULLANIMI Kurulum 1..zip dosyasını açınız. 2. Açılan dosyanın içindeki Yedekleme klasörünü açınız. 3. Yedekleme.exe dosyasını açınız. 4. Üst pencerede ki ekran gözükecektir.
www.elektrikogretmenleri.com
 DREAMWEAVERDA NESNELERE DAVRANIŞ EKLEME Dreamweaver da fare hareket olaylı, animasyonlu görüntüler oluşturmak istenildiğinde hazır scriptler anlamına gelen Davranışlar(behaviors) kullanılmaktadır. Yukarıdaki
DREAMWEAVERDA NESNELERE DAVRANIŞ EKLEME Dreamweaver da fare hareket olaylı, animasyonlu görüntüler oluşturmak istenildiğinde hazır scriptler anlamına gelen Davranışlar(behaviors) kullanılmaktadır. Yukarıdaki
AYBEL YAZILIM E-REÇETE PROGRAMI
 AYBEL YAZILIM E-REÇETE PROGRAMI İŞYERİ HEKİMLERİNİN YAPMASI GEREKEN İŞLEMLER E-REÇETE YAZABİLMELERİ İÇİN - E-imza sahibi olmak, Elektronik imza (e-imza) usb dongle cihazınızın bilgisayarınıza tanıtılması
AYBEL YAZILIM E-REÇETE PROGRAMI İŞYERİ HEKİMLERİNİN YAPMASI GEREKEN İŞLEMLER E-REÇETE YAZABİLMELERİ İÇİN - E-imza sahibi olmak, Elektronik imza (e-imza) usb dongle cihazınızın bilgisayarınıza tanıtılması
Luca NET Kobi Ticari Yazılımında ilk yapılacaklar
 Luca NET Kobi Ticari Yazılımında ilk yapılacaklar Luca MMP (Mali Müşavir Paketi) bilgileri ile Luca Üye girişinden sisteme giriş yapıldıktan sonra Luca Net Kobi Ticari Giriş butonuna basarak programa giriş
Luca NET Kobi Ticari Yazılımında ilk yapılacaklar Luca MMP (Mali Müşavir Paketi) bilgileri ile Luca Üye girişinden sisteme giriş yapıldıktan sonra Luca Net Kobi Ticari Giriş butonuna basarak programa giriş
2014-2015 EĞİTİM-ÖĞRETİM YILI BİLİŞİM TEKNOLOJİLERİ VE YAZILIM DERSİ 6. SINIF 2. DÖNEM 2. SINAV ÇALIŞMA NOTLARI
 2014-2015 EĞİTİM-ÖĞRETİM YILI BİLİŞİM TEKNOLOJİLERİ VE YAZILIM DERSİ 6. SINIF 2. DÖNEM 2. SINAV ÇALIŞMA NOTLARI İşletim Sisteminde Yapılan Uygulamalar Bir Bilgisayarda Hangi İşletim Sistemi Yüklü Olduğunu
2014-2015 EĞİTİM-ÖĞRETİM YILI BİLİŞİM TEKNOLOJİLERİ VE YAZILIM DERSİ 6. SINIF 2. DÖNEM 2. SINAV ÇALIŞMA NOTLARI İşletim Sisteminde Yapılan Uygulamalar Bir Bilgisayarda Hangi İşletim Sistemi Yüklü Olduğunu
www.elektrikogretmenleri.com
 FIREWORKS (MENU OLUŞ TURMA) 1 Önce Başlat menüsü Programlar Adobe Web Premium CS3 Adobe Fireworks CS3 kısayol simgesi ile Fireworks programı açılır. 2 Fireworks programı açıldığında Karşımıza gelen Yeni
FIREWORKS (MENU OLUŞ TURMA) 1 Önce Başlat menüsü Programlar Adobe Web Premium CS3 Adobe Fireworks CS3 kısayol simgesi ile Fireworks programı açılır. 2 Fireworks programı açıldığında Karşımıza gelen Yeni
1. Mutabakat.zip dosyası açılır. 2. Mutabakat klasörü içindeki Mutabakat.exe dosyası çalıştırılır.
 BA&BS MUTABAKAT PROGRAMI Kurulumu 1. Mutabakat.zip dosyası açılır. 2. Mutabakat klasörü içindeki Mutabakat.exe dosyası çalıştırılır. 3. Server ayarlarının yapılacağı pencere açılır. 3.1 Server Adı\instance
BA&BS MUTABAKAT PROGRAMI Kurulumu 1. Mutabakat.zip dosyası açılır. 2. Mutabakat klasörü içindeki Mutabakat.exe dosyası çalıştırılır. 3. Server ayarlarının yapılacağı pencere açılır. 3.1 Server Adı\instance
Yazdır Menüsü. Yazdır menüsü resimli anlatım. Yazdır Menüsü. Baskı Önizleme Gerçekleştirmek
 Yazdır Menüsü Yazdır menüsü resimli anlatım. Baskı Önizleme Gerçekleştirmek Yazıcıdan çıktı almadan önce, çıktısını aldığımız belgenin son bir kontrolünü yapmak için baskı önizleme yapmak bir alışkanlık
Yazdır Menüsü Yazdır menüsü resimli anlatım. Baskı Önizleme Gerçekleştirmek Yazıcıdan çıktı almadan önce, çıktısını aldığımız belgenin son bir kontrolünü yapmak için baskı önizleme yapmak bir alışkanlık
VET ON KULLANIM KLAVUZU
 VET ON KULLANIM KLAVUZU TEMEL KULLANIM BİLGİLERİ Sürüm: Ön İzleme.1 Not: Ön İzleme sürümü için oluşturulmuş dokümandır. Release sürüm notlarını içermez. Zaman içerisinde klavuz içerisinde yer alan bilgiler
VET ON KULLANIM KLAVUZU TEMEL KULLANIM BİLGİLERİ Sürüm: Ön İzleme.1 Not: Ön İzleme sürümü için oluşturulmuş dokümandır. Release sürüm notlarını içermez. Zaman içerisinde klavuz içerisinde yer alan bilgiler
Başlarken. AutoCAD Arayüzü. AutoCAD Arabirimleri. AutoCAD Arabirimleri. Şablon (Template) Seçimi. Yeni çizim dosyası açmak. Ekran Formatı B Ö L Ü M 1
 Başlarken AutoCAD Arayüzü B Ö L Ü M 1 Ekran Formatı Program ilk çalıştırıldığında AutoCAD yazılımının ilk ekran görünüşüdür AutoCAD arabirimlerinden 2D Drafting & Annotation format görünümüdür. 1 2 AutoCAD
Başlarken AutoCAD Arayüzü B Ö L Ü M 1 Ekran Formatı Program ilk çalıştırıldığında AutoCAD yazılımının ilk ekran görünüşüdür AutoCAD arabirimlerinden 2D Drafting & Annotation format görünümüdür. 1 2 AutoCAD
ICubes Giriş. adresinden sisteme girilir. Açılan sayfaya kullanıcı adı ve şifre yazılarak platforma giriş yapılır
 ICUBES ICubes, Ipsos çalışanları ve müşterileri için tasarlanmış, üretim datalarını farklı bir platform üzerinden toplu şekilde görmeye yarayan bir programdır. ICubes Giriş http://ids.ipsos.com.tr/icubes/
ICUBES ICubes, Ipsos çalışanları ve müşterileri için tasarlanmış, üretim datalarını farklı bir platform üzerinden toplu şekilde görmeye yarayan bir programdır. ICubes Giriş http://ids.ipsos.com.tr/icubes/
T.C. istanbul ÜNiVERSiTESi ÖĞRENCi BiLGi SiSTEMi. ÖĞRETiM ELEMANI KULLANIM KILAVUZU
 T.C. istanbul ÜNiVERSiTESi ÖĞRENCi BiLGi SiSTEMi ÖĞRETiM ELEMANI KULLANIM KILAVUZU 1 1. Sisteme Giriş Nokta Üniversite Otomasyonu sistemini kullanabilmek için öncelikle Windows işletim sisteminde bulunan
T.C. istanbul ÜNiVERSiTESi ÖĞRENCi BiLGi SiSTEMi ÖĞRETiM ELEMANI KULLANIM KILAVUZU 1 1. Sisteme Giriş Nokta Üniversite Otomasyonu sistemini kullanabilmek için öncelikle Windows işletim sisteminde bulunan
Kopyalama ve Taşıma konularıyla ilgili daha değişik uygulamalar yaparak bu konunun pekiştirilmesini sağlamanız yararınıza olacaktır.
 Kopyalama ve Taşıma konularıyla ilgili daha değişik uygulamalar yaparak bu konunun pekiştirilmesini sağlamanız yararınıza olacaktır. NOTLAR: 1. Bir Klasörün içindeki bir dosyayı fare sol tuşunu basılı
Kopyalama ve Taşıma konularıyla ilgili daha değişik uygulamalar yaparak bu konunun pekiştirilmesini sağlamanız yararınıza olacaktır. NOTLAR: 1. Bir Klasörün içindeki bir dosyayı fare sol tuşunu basılı
MapCodeX Cloud Server. Kullanım Kılavuzu
 MapCodeX Cloud Server Kullanım Kılavuzu İçindekiler MapCodeX Cloud Server... 4 MapCodeX Cloud Server Hakkında... 5 MapCodeX Cloud Server Genel Özellikleri... 6 MapCodeX Cloud Server'ın Kullanıcı Arayüzü...
MapCodeX Cloud Server Kullanım Kılavuzu İçindekiler MapCodeX Cloud Server... 4 MapCodeX Cloud Server Hakkında... 5 MapCodeX Cloud Server Genel Özellikleri... 6 MapCodeX Cloud Server'ın Kullanıcı Arayüzü...
CAEeda TM GENEL TANITIM. EDA Tasarım Analiz Mühendislik
 CAEeda TM GENEL TANITIM EDA Tasarım Analiz Mühendislik İÇİNDEKİLER 1. FARE TUŞLARININ GÖSTERİMİ...2 2. CAEeda TM YAZILIMININ GÖRSEL ARAYÜZ YAPISI...3 3. CAEeda TM VARSAYILAN İKON PANELİ TANIMLAMALARI...4
CAEeda TM GENEL TANITIM EDA Tasarım Analiz Mühendislik İÇİNDEKİLER 1. FARE TUŞLARININ GÖSTERİMİ...2 2. CAEeda TM YAZILIMININ GÖRSEL ARAYÜZ YAPISI...3 3. CAEeda TM VARSAYILAN İKON PANELİ TANIMLAMALARI...4
BÖLÜM 1 GİRİŞ 1.1 GİRİŞ
 BÖLÜM 1 GİRİŞ 1.1 GİRİŞ Microsoft Excel de dosyalar çalışma kitabı olarak isimlendirilir. Bu dosyalar normal belge türüdür. Dosya ismi üzerine fare ile tıklandığında dosya açılır. Excel dosyaları tablolardan
BÖLÜM 1 GİRİŞ 1.1 GİRİŞ Microsoft Excel de dosyalar çalışma kitabı olarak isimlendirilir. Bu dosyalar normal belge türüdür. Dosya ismi üzerine fare ile tıklandığında dosya açılır. Excel dosyaları tablolardan
Gidilen sayfadan bir önceki sayfaya geçilir. Şekil Git İşlemi diyalog kutusu
 BÖLÜM 6 6. BELGELER ÜZERİNDE YAPILABİLECEK İŞLEMLER 6.1. Git işlemi Yazılan belgeler rapor, ödev, kitap tez gibi sayfalarca uzunlukta olabilir. Sayfalarca uzunluktaki belgede herhangi bir sayfaya gitmek
BÖLÜM 6 6. BELGELER ÜZERİNDE YAPILABİLECEK İŞLEMLER 6.1. Git işlemi Yazılan belgeler rapor, ödev, kitap tez gibi sayfalarca uzunlukta olabilir. Sayfalarca uzunluktaki belgede herhangi bir sayfaya gitmek
ÖĞRENME FAALİYETİ-2 ÖĞRENME FAALİYETİ-2 AMAÇ ARAŞTIRMA 2. SCADA PROGRAMI
 2. SCADA PROGRAMI Bu bölümde sizlere ülkemizde sıklıkla kullanılmaya başlayan, ülkemiz mühendislerince geliştirilmiş bir scada yazılım programı olan TEOS SCADA programı hakkında bilgiler vereceğiz. TEOS
2. SCADA PROGRAMI Bu bölümde sizlere ülkemizde sıklıkla kullanılmaya başlayan, ülkemiz mühendislerince geliştirilmiş bir scada yazılım programı olan TEOS SCADA programı hakkında bilgiler vereceğiz. TEOS
Erişim Makina. IFS Admin Kullanım Klavuzu. Umut Aytaç Mutlu
 Erişim Makina Umut Aytaç Mutlu 15 Aralık 2010 2 İÇİNDEKİLER 1. Rol Tanımlama... 3 2. Yetki Tanımlama... 3 3. Kullanıcı Tanımlama... 4 3.1. Kullanıcı Adı... 4 3.2. Kullanıcı Bilgileri... 4 4. Kullanıcıya
Erişim Makina Umut Aytaç Mutlu 15 Aralık 2010 2 İÇİNDEKİLER 1. Rol Tanımlama... 3 2. Yetki Tanımlama... 3 3. Kullanıcı Tanımlama... 4 3.1. Kullanıcı Adı... 4 3.2. Kullanıcı Bilgileri... 4 4. Kullanıcıya
Ekle sekmesindeki Tablolar grubundaki Tablo seçeneği ile tablo oluşturulur.
 4. EKLE SEKMESİ Ekle sekmesi Excel de tablo, grafik, köprü ve resim eklendiği sekmedir. 4.1. Tablolar Ekle sekmesindeki Tablolar grubundaki Tablo seçeneği ile tablo oluşturulur. Tablo oluşturulmak istenen
4. EKLE SEKMESİ Ekle sekmesi Excel de tablo, grafik, köprü ve resim eklendiği sekmedir. 4.1. Tablolar Ekle sekmesindeki Tablolar grubundaki Tablo seçeneği ile tablo oluşturulur. Tablo oluşturulmak istenen
PARÇA MODELLEMEYE GİRİŞ
 PARÇA MODELLEMEYE GİRİŞ Pro/ENGINEER programında 10 değişik modelleme kısmı bulunmaktadır. Bunlardan en çok kullanılan ve bizim de işleyeceğimiz parça modelleme (Part) kısmıdır. Bunun yanında montaj (assembly),
PARÇA MODELLEMEYE GİRİŞ Pro/ENGINEER programında 10 değişik modelleme kısmı bulunmaktadır. Bunlardan en çok kullanılan ve bizim de işleyeceğimiz parça modelleme (Part) kısmıdır. Bunun yanında montaj (assembly),
1. MİCROSOFT EXCEL 2010 A GİRİŞ
 1. MİCROSOFT EXCEL 2010 A GİRİŞ 1.1. Microsoft Excel Penceresi ve Temel Kavramlar Excel, Microsoft firması tarafından yazılmış elektronik hesaplama, tablolama ve grafik programıdır. Excel de çalışılan
1. MİCROSOFT EXCEL 2010 A GİRİŞ 1.1. Microsoft Excel Penceresi ve Temel Kavramlar Excel, Microsoft firması tarafından yazılmış elektronik hesaplama, tablolama ve grafik programıdır. Excel de çalışılan
AGSoft Çocuk Gelişim Takip Programı Kullanım Kılavuzu
 Giriş Bölümü: Program ilk açıldığında karşımıza Kullanıcı Adı ve Şifre giriş bölümü gelir. Kullanıcı Adı: Programa giriş yapacak kullanıcının kodunu ve şifresini yazdıktan sonra Tamam tuşu ile programa
Giriş Bölümü: Program ilk açıldığında karşımıza Kullanıcı Adı ve Şifre giriş bölümü gelir. Kullanıcı Adı: Programa giriş yapacak kullanıcının kodunu ve şifresini yazdıktan sonra Tamam tuşu ile programa
İmar Uygulaması. Uygulamanın Netmap Projesi Olduğunun Belirtilmesi
 Netmap menü altından, Yeni alt menüsü seçildikten sonra çıkan menüden Ada seçeneği seçilmesi ile imar adalarının oluşturulması gerekmektedir. İmar adaları resim üzerinden çevrildikten sonra ada kapandığında,
Netmap menü altından, Yeni alt menüsü seçildikten sonra çıkan menüden Ada seçeneği seçilmesi ile imar adalarının oluşturulması gerekmektedir. İmar adaları resim üzerinden çevrildikten sonra ada kapandığında,
BİLGİSAYAR PROGRAMLAMA. Yrd. Doç. Dr. Beytullah EREN beren@sakarya.edu.tr 0264 295 5642
 BİLGİSAYAR PROGRAMLAMA Yrd. Doç. Dr. Beytullah EREN beren@sakarya.edu.tr 0264 295 5642 EXCEL DE GRAFİK UYGULAMA GRAFİKLER Grafikler, çok sayıda verinin ve farklı veri serileri arasındaki ilişkinin anlaşılmasını
BİLGİSAYAR PROGRAMLAMA Yrd. Doç. Dr. Beytullah EREN beren@sakarya.edu.tr 0264 295 5642 EXCEL DE GRAFİK UYGULAMA GRAFİKLER Grafikler, çok sayıda verinin ve farklı veri serileri arasındaki ilişkinin anlaşılmasını
ICubes Giriş. http://ids.ipsos.com.tr/icubes/ adresinden sisteme girilir. Açılan sayfaya kullanıcı adı ve şifre yazılarak platforma giriş yapılır
 ICUBES ICubes, Ipsos çalışanları ve müşterileri için tasarlanmış, üretim datalarını farklı bir platform üzerinden toplu şekilde görmeye yarayan bir programdır. ICubes Giriş http://ids.ipsos.com.tr/icubes/
ICUBES ICubes, Ipsos çalışanları ve müşterileri için tasarlanmış, üretim datalarını farklı bir platform üzerinden toplu şekilde görmeye yarayan bir programdır. ICubes Giriş http://ids.ipsos.com.tr/icubes/
Kantar Otomasyonu Özellikler Kullanım Satış Kamyon Hareketleri Ağırlık Bilgisi... 9
 İçindekiler Tablosu Kantar Otomasyonu... 3 1.Özellikler... 3 2.Kullanım... 3 2.1. Satış... 4 2.2. Kamyon Hareketleri... 8 2.2.1. Ağırlık Bilgisi... 9 2.3. Ayarlar... 10 2.3.1. Kullanıcı Tanımlama... 11
İçindekiler Tablosu Kantar Otomasyonu... 3 1.Özellikler... 3 2.Kullanım... 3 2.1. Satış... 4 2.2. Kamyon Hareketleri... 8 2.2.1. Ağırlık Bilgisi... 9 2.3. Ayarlar... 10 2.3.1. Kullanıcı Tanımlama... 11
İlgili sayfa ulaşmak için metnin üzerine TIKLAYINIZ.
 1 - GİRİŞ 1 2 - PORTAL / ANA SAYFA 1 2.1 Sisteme Giriş Yapılması 2 İlgili sayfa ulaşmak için metnin üzerine TIKLAYINIZ.! SİSTEM YÖNETİMİ 1 - GİRİŞ Bu doküman içerisinde, hizmete sunulan Sistem Yönetiminin
1 - GİRİŞ 1 2 - PORTAL / ANA SAYFA 1 2.1 Sisteme Giriş Yapılması 2 İlgili sayfa ulaşmak için metnin üzerine TIKLAYINIZ.! SİSTEM YÖNETİMİ 1 - GİRİŞ Bu doküman içerisinde, hizmete sunulan Sistem Yönetiminin
MİKROSAY YAZILIM VE BİLGİSAYAR SAN. TİC. A.Ş.
 TEOS IO SERVER SIMATIC NET OPC SERVER S7 300 PLC ve MPI haberleşme için CP5611 kartı kullanılmaktadır. Bu kart aracılığı ile S7 300 PLC ye bağlanmak için SIMATIC NET OPC Server yazılımı kullanılmaktadır.
TEOS IO SERVER SIMATIC NET OPC SERVER S7 300 PLC ve MPI haberleşme için CP5611 kartı kullanılmaktadır. Bu kart aracılığı ile S7 300 PLC ye bağlanmak için SIMATIC NET OPC Server yazılımı kullanılmaktadır.
2000 de Programlarla Çalışmalar
 Windows 2000 de Programlarla Çalışmalar 24 3 Windows 2000 de Programlarla Çalışmalar Programları Başlatmak Programları başlat menüsünü kullanarak, başlatmak istediğiniz programın simgesini çift tıklayarak
Windows 2000 de Programlarla Çalışmalar 24 3 Windows 2000 de Programlarla Çalışmalar Programları Başlatmak Programları başlat menüsünü kullanarak, başlatmak istediğiniz programın simgesini çift tıklayarak
AKILLI KÜRSÜ KULLANIM KILAVUZU
 Sayfa 1/11 AKILLI KÜRSÜ KULLANIM KILAVUZU 26.01.2017 Sayfa 2/11 Akıllı Kürsüleri Çalıştırmak Akıllı kürsüleri çalıştırabilmek için her bir kürsünün hemen yan tarafında bulunan şifre giriş panelinden yararlanılır.
Sayfa 1/11 AKILLI KÜRSÜ KULLANIM KILAVUZU 26.01.2017 Sayfa 2/11 Akıllı Kürsüleri Çalıştırmak Akıllı kürsüleri çalıştırabilmek için her bir kürsünün hemen yan tarafında bulunan şifre giriş panelinden yararlanılır.
idealab Kullanım Bilgileri
 idealab Kullanım Bilgileri Hızlı Başlangıç 1. idea kontrol kartını bilgisayara bağlayın. 2. Kartın gücünü açıp Bağlan tuşuna tıklayarak Modüller Ekranı na geçin. 3. Modüller Ekranı nda kart üzerindeki
idealab Kullanım Bilgileri Hızlı Başlangıç 1. idea kontrol kartını bilgisayara bağlayın. 2. Kartın gücünü açıp Bağlan tuşuna tıklayarak Modüller Ekranı na geçin. 3. Modüller Ekranı nda kart üzerindeki
Personel Programında Bordro Zarfı İçin Dizayn Desteği
 Personel Programında Bordro Zarfı İçin Dizayn Desteği Amaç ve Fayda Personel Programında Bordro zarfı için kullanılan standart dizaynda değişiklik yapılabilmesi için dizayn modülü geliştirildi Dizayn modülü
Personel Programında Bordro Zarfı İçin Dizayn Desteği Amaç ve Fayda Personel Programında Bordro zarfı için kullanılan standart dizaynda değişiklik yapılabilmesi için dizayn modülü geliştirildi Dizayn modülü
1. MEVITAS MERKEZİ ELEKTRONİK VERİ İLETİM TOPLAMA ANALİZ SİSTEMİ GENEL İLKELERİ
 MEVİTAS İŞLEMLERİ İÇERİK MEVITAS İŞLEMLERİ... 1 1. MEVITAS Merkezi Elektronik Veri İletim Toplama Analiz Sistemi Genel İlkeleri... 1 2. MEVITAS YETKİLENDİRME İşlem Akışı... 2 A. MV20 MEVİTAS Yetkilendirme
MEVİTAS İŞLEMLERİ İÇERİK MEVITAS İŞLEMLERİ... 1 1. MEVITAS Merkezi Elektronik Veri İletim Toplama Analiz Sistemi Genel İlkeleri... 1 2. MEVITAS YETKİLENDİRME İşlem Akışı... 2 A. MV20 MEVİTAS Yetkilendirme
KALDIRAÇLI ALIM SATIM İŞLEMLERİ HALKFX META TRADER 4 MOBİL UYGULAMALAR KULLANIM KILAVUZU
 KALDIRAÇLI ALIM SATIM İŞLEMLERİ HALKFX META TRADER 4 MOBİL UYGULAMALAR KULLANIM KILAVUZU Aralık 2012 İÇİNDEKİLER A- META TRADER 4 HALKFX Iphone Uygulaması 1. HalkFX Iphone Uygulaması Kurulum ve Hesap İşlemleri
KALDIRAÇLI ALIM SATIM İŞLEMLERİ HALKFX META TRADER 4 MOBİL UYGULAMALAR KULLANIM KILAVUZU Aralık 2012 İÇİNDEKİLER A- META TRADER 4 HALKFX Iphone Uygulaması 1. HalkFX Iphone Uygulaması Kurulum ve Hesap İşlemleri
TABLO ve HÜCRE SEÇİMİ
 TABLO ve HÜCRE SEÇİMİ ÇALIŞMA TABLOSU (SAYFASI) İŞLEMLERİ Tablo seçimi: Çalışma kitabında işlemler normal olarak etkin bir çalışma tablosunda yapılır. Bazı hallerde birden fazla çalışma tablosu etkin hale
TABLO ve HÜCRE SEÇİMİ ÇALIŞMA TABLOSU (SAYFASI) İŞLEMLERİ Tablo seçimi: Çalışma kitabında işlemler normal olarak etkin bir çalışma tablosunda yapılır. Bazı hallerde birden fazla çalışma tablosu etkin hale
UFRS ANALİZ DOKÜMANI
 UFRS ANALİZ DOKÜMANI Versiyon 7.0.7 MatriksMatriksMatriksMatriksMa 25.10.2013 triksmat Bilgi Dağıtım Hizmetleri A.Ş. riksmatriksmatriksmatriksmatriksiksmatr iksmatriksmatriksmatriksmatriksmatriks İÇİNDEKİLER
UFRS ANALİZ DOKÜMANI Versiyon 7.0.7 MatriksMatriksMatriksMatriksMa 25.10.2013 triksmat Bilgi Dağıtım Hizmetleri A.Ş. riksmatriksmatriksmatriksmatriksiksmatr iksmatriksmatriksmatriksmatriksmatriks İÇİNDEKİLER
ELEKTRONİK ÇİZELGE. Hücreleri Biçimlendirme. Formülleri Kullanma. Verileri Sıralama. Grafik Oluşturma 1) HÜCRELERİ BİÇİMLENDİRME
 Hücreleri Biçimlendirme ELEKTRONİK ÇİZELGE Formülleri Kullanma Verileri Sıralama Grafik Oluşturma 1) HÜCRELERİ BİÇİMLENDİRME Elektronik Çizelge de sayıları; bin ayracı, yüzde oranı, tarih/saat ve para
Hücreleri Biçimlendirme ELEKTRONİK ÇİZELGE Formülleri Kullanma Verileri Sıralama Grafik Oluşturma 1) HÜCRELERİ BİÇİMLENDİRME Elektronik Çizelge de sayıları; bin ayracı, yüzde oranı, tarih/saat ve para
Fiyat Farkı Faturası
 Fiyat Farkı Faturası Ürün Grubu [X] Redcode Enterprise [X] Redcode Standart [X] Entegre.NET Kategori [X] Yeni Fonksiyon Versiyon Önkoşulu Uygulama 5.0.10 (Onaylı sürüm) Fiyat Farkı Faturası, kaydedilmiş
Fiyat Farkı Faturası Ürün Grubu [X] Redcode Enterprise [X] Redcode Standart [X] Entegre.NET Kategori [X] Yeni Fonksiyon Versiyon Önkoşulu Uygulama 5.0.10 (Onaylı sürüm) Fiyat Farkı Faturası, kaydedilmiş
BEŞHEKİM GRUP AYBEL YAZILIM İBYS PROGRAMI KULLANIMI
 BEŞHEKİM GRUP AYBEL YAZILIM İBYS PROGRAMI KULLANIMI PROGRAM İNDİRME : Beşhekim grup Aybel Yazılım İbys programımızı http://aybelsoft.com/uploads/aybelsoft-ibys.rar linkinden programı indirebilirsiniz.
BEŞHEKİM GRUP AYBEL YAZILIM İBYS PROGRAMI KULLANIMI PROGRAM İNDİRME : Beşhekim grup Aybel Yazılım İbys programımızı http://aybelsoft.com/uploads/aybelsoft-ibys.rar linkinden programı indirebilirsiniz.
İçindekiler Tablosu Nakit Akış Programı...3
 İçindekiler Tablosu Nakit Akış Programı...3 1.Özellikler..3 2.Kullanım 4 2.1. Nakit Akış Programı Ana Tablo İçeriği..4 2.2. Üst Menü İçeriği..6 2.2.1. Ayarlar Menü.....6 2.2.2. Yönetim Menü...8 2.3. Alt
İçindekiler Tablosu Nakit Akış Programı...3 1.Özellikler..3 2.Kullanım 4 2.1. Nakit Akış Programı Ana Tablo İçeriği..4 2.2. Üst Menü İçeriği..6 2.2.1. Ayarlar Menü.....6 2.2.2. Yönetim Menü...8 2.3. Alt
SIMMAG Kullanım Kılavuzu. Adem Ayhan Karmış. Ana Ekran
 SIMMAG Kullanım Kılavuzu Adem Ayhan Karmış Ana Ekran Program çalıştırıldığında tek bir form uygulaması olarak açılmaktadır. Sol tarafta bulunan menü den menü elemanları kullanılarak gerekli olan formlar
SIMMAG Kullanım Kılavuzu Adem Ayhan Karmış Ana Ekran Program çalıştırıldığında tek bir form uygulaması olarak açılmaktadır. Sol tarafta bulunan menü den menü elemanları kullanılarak gerekli olan formlar
ITEC186. Bilgi Teknolojilerine Giriş AUTODESK AUTOCAD 2014-I
 ITEC186 Bilgi Teknolojilerine Giriş AUTODESK AUTOCAD 2014-I CAD yazılımı nedir? CAD ya da CADD (computer-aided design and drafting) bilgisayar teknolojileri yardımı ile dijital ortamda tasarım yapılabilmesini
ITEC186 Bilgi Teknolojilerine Giriş AUTODESK AUTOCAD 2014-I CAD yazılımı nedir? CAD ya da CADD (computer-aided design and drafting) bilgisayar teknolojileri yardımı ile dijital ortamda tasarım yapılabilmesini
İçindekiler. 1. Cep Anahtar Başvuru
 İçindekiler 1. Cep Anahtar Başvuru... 1 2. Cep Anahtar Aktivasyon... 3 3. Login (Giriş) Ekranı Çift İleri Güvenlik Aracı (İGA) Olan Kullanıcı... 4 4. Cep Anahtar Ayarlar... 5 a. Çoklu Kapama Bireysel ve
İçindekiler 1. Cep Anahtar Başvuru... 1 2. Cep Anahtar Aktivasyon... 3 3. Login (Giriş) Ekranı Çift İleri Güvenlik Aracı (İGA) Olan Kullanıcı... 4 4. Cep Anahtar Ayarlar... 5 a. Çoklu Kapama Bireysel ve
ARLAB ARaştırma LABoratuvar Projesi Kullanım Kılavuzu
 2014 ARLAB ARaştırma LABoratuvar Projesi Kullanım Kılavuzu İ.Ü. KURUMSAL OTOMASYON PROJESİ 1. GİRİŞ... 2 1.1 AMAÇ... 2 2. KULLANICI OLUŞTURMA VE SİSTEME GİRİŞ... 2 3. BİLGİ İŞLEMLERİ... 4 3.1 LABORATUVAR
2014 ARLAB ARaştırma LABoratuvar Projesi Kullanım Kılavuzu İ.Ü. KURUMSAL OTOMASYON PROJESİ 1. GİRİŞ... 2 1.1 AMAÇ... 2 2. KULLANICI OLUŞTURMA VE SİSTEME GİRİŞ... 2 3. BİLGİ İŞLEMLERİ... 4 3.1 LABORATUVAR
SAB 103 TEMEL BİLGİSAYAR KULLANIMI
 SAB 103 TEMEL BİLGİSAYAR KULLANIMI DERS NOTLARI Prof.Dr. Fatih TANK Ankara Üniversitesi Uygulamalı Bilimler Fakültesi Sigortacılık ve Aktüerya Bilimleri Bölümü Prof.Dr. Fatih TANK - Temel - Ders Notları-
SAB 103 TEMEL BİLGİSAYAR KULLANIMI DERS NOTLARI Prof.Dr. Fatih TANK Ankara Üniversitesi Uygulamalı Bilimler Fakültesi Sigortacılık ve Aktüerya Bilimleri Bölümü Prof.Dr. Fatih TANK - Temel - Ders Notları-
CAEeda TM. NACA0012 KANADI ÜZERİNDE FAPeda ÇÖZÜMÜ UYGULAMASI EĞİTİM NOTU. EDA Tasarım Analiz Mühendislik
 CAEeda TM NACA0012 KANADI ÜZERİNDE FAPeda ÇÖZÜMÜ UYGULAMASI EĞİTİM NOTU EDA Tasarım Analiz Mühendislik 1. Simülasyon Tanımlama Öncesi 1. Yeni bir proje oluşturmak için menü çubuğu üzerinden Dosya > Çözümağı
CAEeda TM NACA0012 KANADI ÜZERİNDE FAPeda ÇÖZÜMÜ UYGULAMASI EĞİTİM NOTU EDA Tasarım Analiz Mühendislik 1. Simülasyon Tanımlama Öncesi 1. Yeni bir proje oluşturmak için menü çubuğu üzerinden Dosya > Çözümağı
KAMU HARCAMA ve MUHASEBE BİLİŞİM SİSTEMİNDE VERGİ BORÇU SORGULAMA YETKİLENDİRME ve UYGULAMA KILAVUZU
 KAMU HARCAMA ve MUHASEBE BİLİŞİM SİSTEMİNDE VERGİ BORÇU SORGULAMA YETKİLENDİRME ve UYGULAMA KILAVUZU EYLÜL 2010 BİM UYGULAMA VE GELİŞTİRME DESTEK ŞUBESİ ve KİMLİK YÖNETİMİ VE BİLGİ GÜVENLİĞİ ŞUBESİ İçindekiler
KAMU HARCAMA ve MUHASEBE BİLİŞİM SİSTEMİNDE VERGİ BORÇU SORGULAMA YETKİLENDİRME ve UYGULAMA KILAVUZU EYLÜL 2010 BİM UYGULAMA VE GELİŞTİRME DESTEK ŞUBESİ ve KİMLİK YÖNETİMİ VE BİLGİ GÜVENLİĞİ ŞUBESİ İçindekiler
GÖRÜNTÜ SINIFLANDIRMA
 GÖRÜNTÜ SINIFLANDIRMA 2- Açılan pencereden input Raster File yazan kısımdan sınıflandırma yapacağımız resmi seçeriz. 3-Output kısmından işlem sonunda verimizin kayıtedileceği alanı ve yeni adını gireriz
GÖRÜNTÜ SINIFLANDIRMA 2- Açılan pencereden input Raster File yazan kısımdan sınıflandırma yapacağımız resmi seçeriz. 3-Output kısmından işlem sonunda verimizin kayıtedileceği alanı ve yeni adını gireriz
MEDULA Sistemi E-Fatura Gönderme
 Versiyon : 1.00 Yayınlama Tarihi : 16.09.2007 23:00 Sayfa Aralığı : 1-19 MEDULA Sistemi E-Fatura Gönderme MEDULA Sistemi ile E-Fatura gönderme işleminde ilk adım gönderilecek faturaların GSS** icmallerinin
Versiyon : 1.00 Yayınlama Tarihi : 16.09.2007 23:00 Sayfa Aralığı : 1-19 MEDULA Sistemi E-Fatura Gönderme MEDULA Sistemi ile E-Fatura gönderme işleminde ilk adım gönderilecek faturaların GSS** icmallerinin
Kod Listeleri Genel Yapısı
 Fiş Liste Ekranları sipariş, irsaliye, fatura, tahsilat, ödeme, cari hareket, hizmet vb. fiş kayıtları ile ilgili detay, izleme, değiştirme ve yeni giriş işlemlerinin yapılmasına imkan sağlayan liste ekranlarıdır.
Fiş Liste Ekranları sipariş, irsaliye, fatura, tahsilat, ödeme, cari hareket, hizmet vb. fiş kayıtları ile ilgili detay, izleme, değiştirme ve yeni giriş işlemlerinin yapılmasına imkan sağlayan liste ekranlarıdır.
T.C. İçişleri Bakanlığı Bilgi İşlem Dairesi Başkanlığı. Evrak Logo Ekleme Kılavuzu. Kasım 2012
 T.C. İçişleri Bakanlığı Bilgi İşlem Dairesi Başkanlığı Evrak Logo Ekleme Kılavuzu Kasım 2012 İçerik 1 Birim Logosu Kayıt İşlemleri... 3 1.1 Tek Logo Ekleme İşlemleri... 4 1.1.1 Logo Pozisyonu :... 5 1.1.2
T.C. İçişleri Bakanlığı Bilgi İşlem Dairesi Başkanlığı Evrak Logo Ekleme Kılavuzu Kasım 2012 İçerik 1 Birim Logosu Kayıt İşlemleri... 3 1.1 Tek Logo Ekleme İşlemleri... 4 1.1.1 Logo Pozisyonu :... 5 1.1.2
Temel Sağlık İstatistikleri Modülü TSİM Hizmet Detay Belgesi HDB Halk Sağlığı Müdürlüğü HSM Toplum Sağlığı Merkezi TSM Aile Sağlığı Merkezi
 ÇORUM, KASIM 2012 2 Kısaltmalar Temel Sağlık İstatistikleri Modülü Hizmet Detay Belgesi Halk Sağlığı Müdürlüğü Toplum Sağlığı Merkezi Aile Sağlığı Merkezi Halk Sağlığı Laboratuvarı Kanser Erken Teşhis
ÇORUM, KASIM 2012 2 Kısaltmalar Temel Sağlık İstatistikleri Modülü Hizmet Detay Belgesi Halk Sağlığı Müdürlüğü Toplum Sağlığı Merkezi Aile Sağlığı Merkezi Halk Sağlığı Laboratuvarı Kanser Erken Teşhis
Resim 7.20: Yeni bir ileti oluşturma
 F İLETİLER Konuya Hazırlık 1. E-posta adresinden yeni bir ileti nasıl oluşturulur? 1. İLETI GÖNDERME a. Yeni bir ileti oluşturma: Yeni bir ileti oluşturmak için Dosya/Yeni/E-posta iletisi seçilebileceği
F İLETİLER Konuya Hazırlık 1. E-posta adresinden yeni bir ileti nasıl oluşturulur? 1. İLETI GÖNDERME a. Yeni bir ileti oluşturma: Yeni bir ileti oluşturmak için Dosya/Yeni/E-posta iletisi seçilebileceği
BİL 810 İnşaat Mühendisliğinde Bilgisayar Uygulamaları
 BİL 810 İnşaat Mühendisliğinde Bilgisayar Uygulamaları Programın açılması Ana ekranın tanıtılması Sekmeler menüsünün tanıtılması Seçili sekmeye göre açılan şeritlerin tanıtılması Veri Girişi Formül ekleme
BİL 810 İnşaat Mühendisliğinde Bilgisayar Uygulamaları Programın açılması Ana ekranın tanıtılması Sekmeler menüsünün tanıtılması Seçili sekmeye göre açılan şeritlerin tanıtılması Veri Girişi Formül ekleme
5. HAFTA MS OFFICE EXCEL 2016 ÇUKUROVA ÜNİVERSİTESİ BİLGİSAYARDA VERİ ANALİZİ VE RAPORLAMA
 5. HAFTA MS OFFICE EXCEL 2016 ÇUKUROVA ÜNİVERSİTESİ BİLGİSAYARDA VERİ ANALİZİ VE RAPORLAMA 5. Hafta Konuları 1. Genel Bilgiler 2. Excel penceresinin tanıtımı 3. Sekmelerin tanıtımı 4. Temel Kavramlar 5.
5. HAFTA MS OFFICE EXCEL 2016 ÇUKUROVA ÜNİVERSİTESİ BİLGİSAYARDA VERİ ANALİZİ VE RAPORLAMA 5. Hafta Konuları 1. Genel Bilgiler 2. Excel penceresinin tanıtımı 3. Sekmelerin tanıtımı 4. Temel Kavramlar 5.
Şekil 7.14: Makro Kaydet Penceresi
 7.2.4. Makrolar Kelime işlemci programında sık kullanılan bir görevi (çok kullanılan düzenleme ve biçimlendirme işlemlerini hızlandırma, birden çok komutu birleştirme, iletişim kutusu içinde daha kolay
7.2.4. Makrolar Kelime işlemci programında sık kullanılan bir görevi (çok kullanılan düzenleme ve biçimlendirme işlemlerini hızlandırma, birden çok komutu birleştirme, iletişim kutusu içinde daha kolay
TAŞINIR MAL KAYIT VE TAKİP MODÜLÜ
 MALİYE SGB..net TAŞINIR MAL KAYIT VE TAKİP MODÜLÜ 1 Taşınır Mal Yönetimi Taşınır Mal Yönetimi ile ilgili işlemlere Kaynak Yönetimi menüsü altındaki Taşınır Mal alt menüsünden ulaşıyoruz. Bu menünün seçenekleri
MALİYE SGB..net TAŞINIR MAL KAYIT VE TAKİP MODÜLÜ 1 Taşınır Mal Yönetimi Taşınır Mal Yönetimi ile ilgili işlemlere Kaynak Yönetimi menüsü altındaki Taşınır Mal alt menüsünden ulaşıyoruz. Bu menünün seçenekleri
VisionLink Unified Suite
 VisionLink Unified Suite Eğitimi VisionLink Unified Suite Eğitimi Ekipman Yönetimi Departmanı 2017 Unified Suite Eğitimi VisionLink Unified Suite Daha modern, daha verimli Sahada en çok ihtiyaç duyulan
VisionLink Unified Suite Eğitimi VisionLink Unified Suite Eğitimi Ekipman Yönetimi Departmanı 2017 Unified Suite Eğitimi VisionLink Unified Suite Daha modern, daha verimli Sahada en çok ihtiyaç duyulan
Ġġ YATIRIM MENKUL DEĞERLER A.ġ. Bilgi Teknolojileri Müdürlüğü. Kullanıcı Kılavuzu. TradeMaster FX - iphone. Sinem Yiğit
 Ġġ YATIRIM MENKUL DEĞERLER A.ġ. Bilgi Teknolojileri Müdürlüğü Kullanıcı Kılavuzu TradeMaster FX - iphone Ürün : TradeMaster FX - iphone Hazırlayan: Sinem Yiğit Değişiklik tarihi: 07.02.2012 Versiyon: 1,0
Ġġ YATIRIM MENKUL DEĞERLER A.ġ. Bilgi Teknolojileri Müdürlüğü Kullanıcı Kılavuzu TradeMaster FX - iphone Ürün : TradeMaster FX - iphone Hazırlayan: Sinem Yiğit Değişiklik tarihi: 07.02.2012 Versiyon: 1,0
MT4 Platformu Kullanıcı Kılavuzu
 MT4 Platformu Kullanıcı Kılavuzu OCAK 2012 PLATFORMUN BAŞLATILMASI Program indirme linki: http://www.gedik.com/liveupdate/gedikforex4setup.zip Program çift tıklayarak başlatılır. Açılan pencere İleri butonu
MT4 Platformu Kullanıcı Kılavuzu OCAK 2012 PLATFORMUN BAŞLATILMASI Program indirme linki: http://www.gedik.com/liveupdate/gedikforex4setup.zip Program çift tıklayarak başlatılır. Açılan pencere İleri butonu
HAL KAYIT SİSTEMİ HAL HAKEM HEYETİ İŞLEMLERİ KULLANICI KILAVUZU
 HAL KAYIT SİSTEMİ HAL HAKEM HEYETİ İŞLEMLERİ KULLANICI KILAVUZU Ekim 2015 İçindekiler 1. HAL KAYIT SİSTEMİ NE GİRİŞ... 2 2. HAL HAKEM HEYETİ BAŞVURU OLUŞTURMA SÜRECİ... 2 2.1. BAŞVURU İÇİN GEREKLİ BİLGİLERİN
HAL KAYIT SİSTEMİ HAL HAKEM HEYETİ İŞLEMLERİ KULLANICI KILAVUZU Ekim 2015 İçindekiler 1. HAL KAYIT SİSTEMİ NE GİRİŞ... 2 2. HAL HAKEM HEYETİ BAŞVURU OLUŞTURMA SÜRECİ... 2 2.1. BAŞVURU İÇİN GEREKLİ BİLGİLERİN
ELEKTRA LOGO AKTARIM PROGRAMI...3
 İçindekiler Tablosu ELEKTRA LOGO AKTARIM PROGRAMI...3 1. Özellikler.. 3 2. Kullanım...4 2.1. Elektra Fatura Aktarım Modülü.5 2.2. Mahsup Fişi Modülü.7 2.3. Bavel Fatura XML Modülü.9 2 ELEKTRA LOGO AKTARIM
İçindekiler Tablosu ELEKTRA LOGO AKTARIM PROGRAMI...3 1. Özellikler.. 3 2. Kullanım...4 2.1. Elektra Fatura Aktarım Modülü.5 2.2. Mahsup Fişi Modülü.7 2.3. Bavel Fatura XML Modülü.9 2 ELEKTRA LOGO AKTARIM
SUPERVISOR (YETKİLİ KULLANICI) KAMPANYA YÖNETİMİ EĞİTİM DOKÜMANI
 SUPERVISOR (YETKİLİ KULLANICI) KAMPANYA YÖNETİMİ EĞİTİM DOKÜMANI Sürüm 1.3.5 Ağustos 2013 TegsoftCC Supervisor (Yetkili Kullanıcı) Kampanya Yönetimi Eğitim Dokümanı Sayfa 2 / 14 İÇİNDEKİLER A. SES KAMPANYASI
SUPERVISOR (YETKİLİ KULLANICI) KAMPANYA YÖNETİMİ EĞİTİM DOKÜMANI Sürüm 1.3.5 Ağustos 2013 TegsoftCC Supervisor (Yetkili Kullanıcı) Kampanya Yönetimi Eğitim Dokümanı Sayfa 2 / 14 İÇİNDEKİLER A. SES KAMPANYASI
VAKIFBANK SANAL POS PANELİ KULLANICI KILAVUZU
 VAKIFBANK SANAL POS PANELİ KULLANICI KILAVUZU DEĞERLİ ÜYE İŞYERİMİZ! Vakıfbank Sanal POS Ekibi olarak, sizlere daha iyi hizmet verebilmek için çalışmaya devam ediyoruz. İlerleyen dönemlerde panelimizin
VAKIFBANK SANAL POS PANELİ KULLANICI KILAVUZU DEĞERLİ ÜYE İŞYERİMİZ! Vakıfbank Sanal POS Ekibi olarak, sizlere daha iyi hizmet verebilmek için çalışmaya devam ediyoruz. İlerleyen dönemlerde panelimizin
AKINSOFT WOLVOX Beyanname
 AKINSOFT Yardım Dosyası Doküman Versiyon : 1.01.01 Tarih : 17.01.2011 Sayfa-1 1- ÇALIŞMA ŞEKLİ HAKKINDA KISA BİLGİ programı, ticari işletmelerin periyodik sürelerde resmi olarak vergi dairelerine vermesi
AKINSOFT Yardım Dosyası Doküman Versiyon : 1.01.01 Tarih : 17.01.2011 Sayfa-1 1- ÇALIŞMA ŞEKLİ HAKKINDA KISA BİLGİ programı, ticari işletmelerin periyodik sürelerde resmi olarak vergi dairelerine vermesi
SAB 103 TEMEL BİLGİSAYAR KULLANIMI
 SAB 103 TEMEL BİLGİSAYAR KULLANIMI Kelime İşlemci - Word Prof.Dr. Fatih TANK Ankara Üniversitesi Uygulamalı Bilimler Fakültesi Sigortacılık ve Aktüerya Bilimleri Bölümü Prof.Dr. Fatih TANK - Temel - Ders
SAB 103 TEMEL BİLGİSAYAR KULLANIMI Kelime İşlemci - Word Prof.Dr. Fatih TANK Ankara Üniversitesi Uygulamalı Bilimler Fakültesi Sigortacılık ve Aktüerya Bilimleri Bölümü Prof.Dr. Fatih TANK - Temel - Ders
ÇANKAYA ÜNİVERSİTESİ WEBMAIL KULLANIM KLAVUZU
 ÇANKAYA ÜNİVERSİTESİ WEBMAIL KULLANIM KLAVUZU Üniversitemiz Webmail servisi yenilenmiş olup Roundcube webmail üzerinden servis vermeye başlamıştır. Daha önce kullanılan SquirrelMail servisi https://oldwebmail.cankaya.edu.tr/
ÇANKAYA ÜNİVERSİTESİ WEBMAIL KULLANIM KLAVUZU Üniversitemiz Webmail servisi yenilenmiş olup Roundcube webmail üzerinden servis vermeye başlamıştır. Daha önce kullanılan SquirrelMail servisi https://oldwebmail.cankaya.edu.tr/
Bütün bu ayarlar yapıldıktan sonra önce uygula sonra tamam düğmesine basarak ayarların aktif hale gelmesini sağlayabilirsiniz.
 Dosyaların uzantıları ekranda görüntüleniyor ise dosya ismini değiştirirken uzantısını da girmek zorunda kalırsınız. Aksi taktirde bilgisayar size dosya uzantısını değiştirmekte olduğunuzu ve eğer değiştirirseniz
Dosyaların uzantıları ekranda görüntüleniyor ise dosya ismini değiştirirken uzantısını da girmek zorunda kalırsınız. Aksi taktirde bilgisayar size dosya uzantısını değiştirmekte olduğunuzu ve eğer değiştirirseniz
TÜRKİYE NOTERLER BİRLİĞİ
 NOTERLİK BİLGİ SİSTEMİ UYGULAMASI KULLANIM Değişiklik Numarası: 1.5 14/11/2011 İÇİNDEKİLER 1 İÇİNDEKİLER... 2 ŞEKİL LİSTESİ... 3 TANIMLAR LİSTESİ... 4 KISALTMALAR LİSTESİ... 4 1. UYGULAMASI... 5 2. UYGULAMASINA
NOTERLİK BİLGİ SİSTEMİ UYGULAMASI KULLANIM Değişiklik Numarası: 1.5 14/11/2011 İÇİNDEKİLER 1 İÇİNDEKİLER... 2 ŞEKİL LİSTESİ... 3 TANIMLAR LİSTESİ... 4 KISALTMALAR LİSTESİ... 4 1. UYGULAMASI... 5 2. UYGULAMASINA
T.C. MĠLLÎ EĞĠTĠM BAKANLIĞI EĞĠTĠM TEKNOLOJĠLERĠ GENEL MÜDÜRLÜĞÜ BĠLĠġĠM HĠZMETLERĠ DAĠRESĠ MEZUN ÖĞRENCĠ SORGULAMA MODÜLÜ KULLANIM KILAVUZU
 T.C. MĠLLÎ EĞĠTĠM BAKANLIĞI EĞĠTĠM TEKNOLOJĠLERĠ GENEL MÜDÜRLÜĞÜ BĠLĠġĠM HĠZMETLERĠ DAĠRESĠ MEZUN ÖĞRENCĠ SORGULAMA MODÜLÜ KULLANIM KILAVUZU TERME-2015 1. GĠRĠġ MOS modülü 6111 Sayılı Kanun Teşviki kanunu
T.C. MĠLLÎ EĞĠTĠM BAKANLIĞI EĞĠTĠM TEKNOLOJĠLERĠ GENEL MÜDÜRLÜĞÜ BĠLĠġĠM HĠZMETLERĠ DAĠRESĠ MEZUN ÖĞRENCĠ SORGULAMA MODÜLÜ KULLANIM KILAVUZU TERME-2015 1. GĠRĠġ MOS modülü 6111 Sayılı Kanun Teşviki kanunu
START İçindekiler Kasa 2/17
 Kasa LOGO Ocak 2012 İçindekiler Kasalar... 3 Kasa Bilgileri... 4 Kasa Hesap Özeti... 5 Hesap Özeti Grafiği... 5 Kasa Ekstresi... 6 Kasa İşlemleri... 7 Kasa İşlem Türleri... 8 Kasa Cari Hesap İşlemleri...
Kasa LOGO Ocak 2012 İçindekiler Kasalar... 3 Kasa Bilgileri... 4 Kasa Hesap Özeti... 5 Hesap Özeti Grafiği... 5 Kasa Ekstresi... 6 Kasa İşlemleri... 7 Kasa İşlem Türleri... 8 Kasa Cari Hesap İşlemleri...
Kets DocPlace LOGO Entegrasyonu
 Kets DocPlace LOGO Entegrasyonu Kets DocPlace Kurulumu Öncesinde Yapılması Gereken İşlemler Windows 7, Windows 8, Windows Server 2008 R2, Windows Server 2012 veya daha yeni işletim sistemlerinde Programlar
Kets DocPlace LOGO Entegrasyonu Kets DocPlace Kurulumu Öncesinde Yapılması Gereken İşlemler Windows 7, Windows 8, Windows Server 2008 R2, Windows Server 2012 veya daha yeni işletim sistemlerinde Programlar
Öğrenci İşleri Bilgi Sistemi Yaz Öğretimi Süreci Eş Değer Ders Tanımlama
 Öğrenci İşleri Bilgi Sistemi Yaz Öğretimi Süreci Tanımlama Yaz öğretiminde açılacak dersler; enstitülerde anabilim dalının olumlu görüşü üzerine, fakülte, konservatuar ve yüksekokullarda ise ilgili birim
Öğrenci İşleri Bilgi Sistemi Yaz Öğretimi Süreci Tanımlama Yaz öğretiminde açılacak dersler; enstitülerde anabilim dalının olumlu görüşü üzerine, fakülte, konservatuar ve yüksekokullarda ise ilgili birim
Seçmeli Ders Değişikliği seçimiyle YKK nın girileceği Yönetim Kurulu Kararları paneli açılır (Ekran 2).
 Öğrenci İşleri Bilgi Sistemi Yönetim Kurulu Kararları Menüsü Değişikliği Değişikliği işleminin yapılması için ilgili Yönetim Kurulu Kararının (YKK) sisteme girilmesi gerekir. Bunun için Temel İşlemler
Öğrenci İşleri Bilgi Sistemi Yönetim Kurulu Kararları Menüsü Değişikliği Değişikliği işleminin yapılması için ilgili Yönetim Kurulu Kararının (YKK) sisteme girilmesi gerekir. Bunun için Temel İşlemler
ONLINE BORSA (WEBFX+) KULLANIM KILAVUZU
 ONLINE BORSA (WEBFX+) KULLANIM KILAVUZU 1. Şifre Oluşturma İşlemi 2. Online Borsa Erişim 3. Online Borsa Uygulamasında Portföy e Bağlantı 4. Portföy Bilgileri Görüntüleme 5. Emir İletimi 6. Hazır Emirler
ONLINE BORSA (WEBFX+) KULLANIM KILAVUZU 1. Şifre Oluşturma İşlemi 2. Online Borsa Erişim 3. Online Borsa Uygulamasında Portföy e Bağlantı 4. Portföy Bilgileri Görüntüleme 5. Emir İletimi 6. Hazır Emirler
SİSMİK PARAMETRE HESAPLAMA VE RAPORLAMA PROGRAMI
 SisPar v.2.0 SİSMİK PARAMETRE HESAPLAMA VE RAPORLAMA PROGRAMI KULLANIM KILAVUZU OCAK 2016 DATA YERBİLİMLERİ 1 İÇİNDEKİLER Konu 1. SisPar Yazılımı...... 2. Menüler.. 2.1. Dosya Menüsü........ 2.1.1. Veri
SisPar v.2.0 SİSMİK PARAMETRE HESAPLAMA VE RAPORLAMA PROGRAMI KULLANIM KILAVUZU OCAK 2016 DATA YERBİLİMLERİ 1 İÇİNDEKİLER Konu 1. SisPar Yazılımı...... 2. Menüler.. 2.1. Dosya Menüsü........ 2.1.1. Veri
ÇANKIRI KARATEKİN ÜNİVERSİTESİ ZİMBRA E-POSTA SİSTEMİ KULLANICI DOKÜMANI
 ÇANKIRI KARATEKİN ÜNİVERSİTESİ ZİMBRA E-POSTA SİSTEMİ KULLANICI DOKÜMANI İÇİNDEKİLER GİRİŞ... 3 EPOSTA SİSTEMİNE BAĞLANMA... 3 ESKİ E-POSTLAR... 5 YENİ KİŞİ VEYA GÖREV OLUŞTURMA... 6 MESAJ YAZMA... 6 KİŞİLER...
ÇANKIRI KARATEKİN ÜNİVERSİTESİ ZİMBRA E-POSTA SİSTEMİ KULLANICI DOKÜMANI İÇİNDEKİLER GİRİŞ... 3 EPOSTA SİSTEMİNE BAĞLANMA... 3 ESKİ E-POSTLAR... 5 YENİ KİŞİ VEYA GÖREV OLUŞTURMA... 6 MESAJ YAZMA... 6 KİŞİLER...
Kullanıcı Kılavuzu. Ürün : Değişiklik tarihi: 26.07.2012 Versiyon: 1,0 Özet: TradeMasterFX Platformları. TradeMasterFX Platformları Kullanıcı Kılavuzu
 İŞ YATIRIM MENKUL DEĞERLER A.Ş. Kullanıcı Kılavuzu TradeMasterFX Platformları Ürün : TradeMasterFX Platformları Değişiklik tarihi: 26.07.2012 Versiyon: 1,0 Özet: TradeMasterFX Platformları Kullanıcı Kılavuzu
İŞ YATIRIM MENKUL DEĞERLER A.Ş. Kullanıcı Kılavuzu TradeMasterFX Platformları Ürün : TradeMasterFX Platformları Değişiklik tarihi: 26.07.2012 Versiyon: 1,0 Özet: TradeMasterFX Platformları Kullanıcı Kılavuzu
2. Ders Teklifi (Dersi açan rolü)
 2. Ders Teklifi (Dersi açan rolü) 2.1. Ders Açma (1) bölümünü işaretler ve daha sonra açılan pencereden Ders Tanımlama bölümünü işaretleriz. a) Bu komut ile birlikte program ekranının sol tarafında yandakine
2. Ders Teklifi (Dersi açan rolü) 2.1. Ders Açma (1) bölümünü işaretler ve daha sonra açılan pencereden Ders Tanımlama bölümünü işaretleriz. a) Bu komut ile birlikte program ekranının sol tarafında yandakine
