Kullanıcı Rehberi. Kolay Arama. Başlarken. Kopya. Yazdırma. Tarama. Doküman Sunucusu. Web Image Monitor. Kağıt ve Toner Ekleme.
|
|
|
- Süleyman Yıldızeli
- 8 yıl önce
- İzleme sayısı:
Transkript
1 Kullanıcı Rehberi Kolay Arama Başlarken Kopya Yazdırma Tarama Doküman Sunucusu Web Image Monitor Kağıt ve Toner Ekleme Sorun Giderme Bu kılavuzda yer almayan bilgiler için, verilen CD-ROM'daki HTML/PDF dosyalarına başvurun. Güvenli ve doğru kullanım için makineyi kullanmadan önce Önce Bunu Oku daki Güvenlik Bilgileri'ni okuduğunuzdan emin olun.
2 Makinenin Kontrol Paneli Adları ve İşlevleri Rehberi Kopyalama işlevini, tarayıcı işlevini ve programları, sadece 1, 2 ve 3 türünden olan makinelerde kullanabilirsiniz. [Program] düğmesini, [Araya Gir] düğmesini, [Örnek Kopya] düğmesini ve [Durdur] düğmesini, sadece 1, 2 veya 3 türünden olan makinelerde kullanabilirsiniz Görüntü paneli Her işlev, işlem durumu ve mesajlar için tuşları gösterir. Bkz. Getting Started. 2. [Sıfırla] tuşu Mevcut ayarları silmek için basın. 3. [Program] tuşu (fotokopi, Doküman Sunucusu ve tarayıcı modu) Sık kullanılan ayarları kaydetmek veya kayıtlı ayarları geri çağırmak için basın. Bkz. Convenient Functions. Modlar silindiğinde veya sıfırlandığında veya ana güç düğmesi açıldıktan hemen sonra, başlangıç ekranı için varsayılanları programlamak üzere basın. Bkz. Convenient Functions. 4. [Araya Gir] tuşu Araya giren kopyalar yapmak için basın. Bkz. Copy/ Document Server. 5. Ana güç göstergesi Ana güç düğmesini açtığınızda ana güç göstergesi yanar. 6. [Enerji Koruyucusu] tuşu Düşük Güç modu veya Uyku moduna geçmek veya çıkmak için basın. Bkz. Getting Started Makine Düşük Güç modunda olduğunda, [Enerji Koruyucusu] tuşu yanar. Uyku modunda, [Enerji Koruyucusu] tuşu yavaşça yanıp söner. 7. [Oturum aç/oturumu kapat] tuşu Oturum açmak veya oturumu kapatmak için basın. 8. [Kullanıcı Araçları] tuşu Gereksinimlerinizi karşılayacak varsayılan ayarları değiştirmek için basın. Bkz. Connecting the Machine/ System Settings. Genişletilebilir sarf malzemelerin nereden sipariş edileceğini ve bir arıza oluşursa aranacak numarayı öğrenebilirsiniz. Bu ayrıntıları aynı zamanda yazdırabilirsiniz. Bkz. Maintenance and Specifi cations. 9. [Kağıt Ayarı] tuşu Kağıt kaseti ayarlarını belirtin. Bkz. Paper Settings. 10. [Sayaç] tuşu Sayaç değerini kontrol etmek ve yazdırmak için basın. Bkz. Maintenance and Specifi cations. 11. [Dil] tuşu Görüntü dilini değiştirmek için basın. Bkz. Getting Started.
3 12. [Basit Ekran] tuşu Basit ekrana geçiş yapmak için basın. Bkz. Getting Started. 13. [ # ] tuşu (Enter tuşu) Girilen değerleri veya belirtilen öğeleri onaylamak için basın. 14. [Başla] tuşu Kopyalama, yazdırma, tarama veya gönderme için basın. 15. [Örnek Kopya] tuşu Birden çok set yapmadan önce yazdırma kalitesini kontrol etmek için kopyaların veya baskıların tek kopya setini yapmak için basın. Bkz. Copy/ Document Server. 16. [Durdur] tuşu Kopyalama, tarama veya yazdırma gibi devam eden bir işi durdurmak için basın. 17. [Sil] tuşu Girilen bir sayıyı silmek için basın. 18. Sayı tuşları Kopya sayılarını ve seçilen işlev için verileri girmek üzere kullanın. 19. Veri Girişi göstergesi (yazıcı modu) Makine, bir bilgisayardan yazdırma işleri alırken yanıp söner. Bkz. Print. 20. [Durum Kontrolü] tuşu Makinenin sistem durumunu, her bir işlevin çalışma durumunu ve mevcut işleri kontrol etmek için basın. Ayrıca iş geçmişini ve makinenin bakım bilgilerini de görüntüleyebilirsiniz. 21. İşlev tuşları İşlev tuşlarına fabrika varsayılan ayarı olarak herhangi bir işlev kaydedilmemiştir. Sık kullanılan işlevleri, programları ve web sayfalarını kaydedebilirsiniz. Ayrıntılar için, bkz. Getting Started. 22. [Ana] tuşu [Ana] ekranı açmak için basın. Ayrıntılı bilgi için, "[Ana] Ekran Nasıl Kullanılır" bölümüne bakınız. 23. Ekran parlaklığı sürgüsü Görüntü paneli parlaklığını ayarlar. 24. Medya erişim lambası Medya yuvasına bir bellek depolama aygıtı takıldığında yanar. 25. Medya yuvaları SD kart veya USB fl aş bellek aygıtı takmak için kullanın. Basit Ekran {Basit Ekran} tuşuna bastığınızda, ekran basit ekrana geçer. İşlemleri daha kolay yapacak şekilde, harfler ve tuşlar daha büyük bir boyutta görüntülenir. Belirli tuşlar basit ekranda görünmez.
4 Hızlı Referans Kopya Rehberi Bu işlevi, sadece Tip 1, 2 veya 3 makinelerde kullanabilirsiniz. Ipucu Kağıt Boyutu Kağıt tasarrufu yapmak için... (Basic Copying) Kağıt Boyutu Şaryo camı üzerindeki ölçeği kullanarak kağıt boyutunu kontrol edebilirsiniz. Otomatik Görüntü Yoğunluğu Koyu dokulu orijinaller, arka plan çoğaltılmayacak şekilde kopyalanacaktır. Otomatik Kağıt Seçimi Otomatik olarak uygun bir kağıt boyutu seçer. Fotokopi çekmek için... (Paper Specifications and Adding Paper, ) A Kontrol panelinin sol alt köşesindeki {Ana} tuşuna basın, ve sonra [Ana] ekrandaki [Fotokopi] simgesine basın. B {Sıfırla} tuşuna basın. C Orijinalleri yerleştirin. Şaryo Camı (Yüzü aşağı gelecek şekilde) A Orijinalin tek taraflı mı çift taraflı (dubleks) mi olduğunu kontrol edin. B [Dub./Birl./Seriler]'e basın. C Orijinal ve kopya tiplerini ve/veya yönünü seçin. D Orijinalleri yerleştirin, ardından {Başla} tuşuna basın. Dubleks 1 Taraflı 2 Taraflı İki adet 1 taraflı sayfayı tek bir 2 taraflı sayfa üzerine kopyalar. 2 Taraflı 2 Taraflı Bir adet 2 taraflı sayfayı tek bir 2 taraflı sayfa üzerine kopyalar. Oto. Doküman Besleyici (Yüzü yukarı gelecek şekilde) D İstenilen ayarları yapın. E Kopya sayısını girin. F {Başla} tuşuna basın. Kombine 1 taraflı Kombine Çoklu 1 taraflı veya 2 taraflı orijinali kopya kağıdının bir yüzüne kopyalar. Küçültme/Büyütme yapmak için... (Basic Copying) Oto.Küçült/Büyüt A [Oto. Küçült / Büyüt]'e basın. B Kağıt boyutunu seçin. C Orijinalleri yerleştirin, ardından {Başla} tuşuna basın. Önayarlı Küçültme/Büyütme A [Küçült / Büyüt]'e basın. B Bir oran seçin ve ardından [OK] tuşuna basın. C Orijinalleri yerleştirin, ardından {Başla} tuşuna basın. (Kağıt boyutu otomatik olarak seçilir.) 2 taraflı Kombine Birden çok 1 taraflı orijinal sayfasını kopya kağıdının iki yüzüne kopyalar. Birden çok 2 taraflı orijinal sayfasını kopya kağıdının iki yüzüne kopyalar. Daha fazla Kombine işlevi için, bkz. Copy/ Document Server.
5 Dokümanınızı sonlandırmak için... (Basic Copying) Zımba A Zımbalama konumlarından birini seçin (Kopyalar otomatik olarak harmanlanır). B Kopya setlerinin sayısını girin. C Orijinalleri yerleştirin ve {Başla} tuşuna basın. Doküman Sunucusu Neden kullanmalı... Sık kullanılan dokümanları merkezde depolamak ve talep üzerine yazdırmak için. Ağ yükünü azaltmak için. Kopya modunda kullanmak için... A [Dosyayı Sakla]'ya basın. (Basic Copying) B Bir dosya adı, kullanıcı adı veya gerekirse parola girin. Delgeç A Delik delme konumlarından birini seçin (Kopyalar delik zımbalanır). B Kopya setlerinin sayısını girin. C Orijinalleri yerleştirin ve {Başla} tuşuna basın. Zımbalama ve Delme işleri aynı zamanda yapılabilir. C Gerektiğinde doküman saklamak için bir klasör belirtin. D [OK] tuşuna basın. E Orijinalleri yerleştirin. F Orijinale yönelik tarama ayarlarını yapın. G {Başla} tuşuna basın. Sonlandırmanın kullanılabilmesi konfigürasyonunuza bağlıdır. Makine taranan orijinalleri bellekte depolar ve bir set kopya çıkarır. Dokümanınızı bulmak için, kontrol panelinin sol altında bulunan {Ana} tuşuna basın ve [Ana] ekrandaki [Doküman Sunucusu] simgesine basın. Daha fazla Doküman Sunucusu işlevi için, bkz. Copy/ Document Server. Gelişmiş özellikler Küçült/Büyüt Yakınlaştır: Çoğaltma oranını %1'lik dilimler halinde belirtebilirsiniz. Büyütme: Yatay ve dikey çoğaltma oranlarını ayrı ayrı belirleyebilirsiniz. Seri Kopyalar 2 taraflı bir orijinalin önünü ve arkasını ayrı ayrı 2 sayfaya kopyalar. Kitapçık/Dergi İki veya daha fazla orijinali sayfa sırasına göre kopyalar. (Basic Copying, Advanced Copying) Düzenle/Damgala Görüntü Tekrarı/Çift Kopyalar: Orijinal görüntü tekrar tekrar kopyalanır. Ortalama: Görüntüyü merkeze taşır. Sil: Orijinal görüntünün merkezini ve/veya dört kenarını birden siler. Damgalar: Tarih, sayfa numaraları vs. ile birlikte kopyalar. Kapak Sayfası / Ara Sayfa Ön Kapak / Arka Kapak: Kapak sayfaları oluşturur. Ata: Orijinalin belirli sayfalarını atanan sayfalara kopyalar. Bu rehberde yer alan bölüm referansları paketteki OI CD ile Copy/ Document Server'a atıfta bulunur.
6 Hızlı Referans Tarayıcı Rehberi Bu işlevi, sadece Tip 1, 2 veya 3 makinelerde kullanabilirsiniz. Tarayıcı işlevlerini kullanmak için bazı ayarların önceden yapılması gerekir. Bu ayarlar hakkındaki ayrıntılar için, Verilen CD-ROM'daki Connecting the Machine/ System Settings ve Scan bölümüne bakınız. Tarama yapmak için... Mevcut tarama işlevleri: A E-postaya Tara B Klasöre Tara (SMB/FTP/NCP) G Hedefi/hedefleri belirtin. Birden çok hedef belirtebilirsiniz. E-postaya taramak için: Hedef(ler)i seçmeden önce, [Alıcı] seçeneğini seçtiğinizden emin olun. Gerektiğinde [Bilgi] veya [Gizli Bilgi]'ye basın, ardından hedef(ler)i seçin. H Sadece E-postaya taramak için E-posta gönderenini belirleyin. Güvenlik ayarlarına bağlı olarak, oturum açan kullanıcı [Gönderen Adı] olarak belirtilebilir. C WSD (Web Services on Devices) Kullanarak Tara D Sabit Diske Depola E Bellek Depolama Aygıtına Depola F Dağıtım Sunucusuna Tara G TWAIN Sürücüsü Yoluyla Tara C, E, F ve G hakkında ayrıntılı bilgi için, CD-ROM'daki Scan bölümüne bakınız. E-posta'ya Tara/Klasöre Tara İşlevini Kullanmak İçin... (Basic Procedure for Sending Scan Files by . Basic Procedure When Using Scan to Folder) A Kontrol panelinin sol alt köşesindeki {Ana} tuşuna basın, sonra [Ana] ekrandaki [Tarayıcı] simgesine basın. E-postayı göndereni belirtmek için [Gönderen Adı]'na basın. Bir gönderen seçin. [OK] tuşuna basın. Alım onay e-postası için, [Alım Bildirimi]'ne basın. I Sadece E-postaya taramak için Gerekirse bir konu satırı girin. [Konu]'ya basın. Konuyu girin. [OK] tuşuna basın. J {Başla} tuşuna basın. B Önceki ayarlardan herhangi birinin kalmamasına dikkat edin. Eğer önceki ayar kalmışsa {Sıfırla} tuşuna basın. C [E-posta] veya [Klasör] sekmesine basın. D Orijinalleri yerleştirin. E Gerekirse, taranacak orijinale göre tarama ayarlarını belirtin. F Gerekirse, dosya adı ve dosya formatı gibi ayarları belirtmek için [Dosya Tipi / Adı Gönder]'e basın.
7 Makinenin sabit diskine kaydetmek Makinenin sabit diskine kaydetmek için... için... (Storing and Saving the Scanned Documents) A Kontrol panelinin sol alt köşesindeki {Ana} tuşuna basın, sonra [Ana] ekrandaki [Tarayıcı] simgesine basın. B Önceki ayarlardan herhangi birinin kalmamasına dikkat edin. Eğer önceki ayar kalmışsa {Sıfırla} tuşuna basın. C Orijinalleri yerleştirin. D [Dosyayı Kaydet]'e basın. E [HDD'ye Kaydet]'e basın. F Gerekirse, [Kul. Adı], [Dosya Adı], [Parola] ve [Klasör Seç] gibi kayıtlı dosya bilgilerini belirtin. G [OK] tuşuna basın. H Gerekirse çözünürlük ve tarama boyutu gibi tarayıcı ayarları belirtmek için [Tarama Ayarları] tuşuna basın. I {Başla} tuşuna basın. Hafıza depolama aygıtına kaydetme ile ilgili ayrıntılı bilgi için, verilen CD- ROM'daki Scan bölümüne bakınız. Ne işe yarar? Taranan dosyaların daha sonra (ortak) kullanım için makinenin sabit diskinde depolanması. (Bkz. Scan.) Bir E-posta hedefi kaydetmek için... ( Connecting the Machine/ System Settings ) A {Kullanıcı Araçları/Sayacı} tuşuna basın. B [Adres Defteri Yönetimi]'ne basın. C [Program / Değiştir]'in seçili olduğunu kontrol edin. D E-posta adresini kaydetmek istediğiniz adı seçin. Ad tuşuna basın veya sayı tuşlarını kullanarak kayıtlı numarayı girin. E [E-posta]'ya basın. F "E-posta Adresi" altında [Değiştir]'e basın. G E-posta adresini girin. H [OK] tuşuna basın. I [OK] tuşuna basın. J [Çıkış] tuşuna basın. K {Kullanıcı Araçları} tuşuna basın. Klasörleri kaydetme ile ilgili ayrıntılar için, bkz. Connecting the Machine/ System Settings. Makinenin sabit diskine depolanmış dosyaların listesini görüntüleme (Storing and Saving the Scanned Documents) A Kontrol panelinin sol alt köşesindeki {Ana} tuşuna basın, sonra [Ana] ekrandaki [Tarayıcı] simgesine basın. B [Kayıtlı Dosyayı Seç]'e basın. C Saklanan dosyaların kaydedileceği klasörü belirtin. Saklanan dosyaların listesi görüntülenir. Bu rehberde yer alan bölüm referansları, paketteki OI CD ile Scan ve Connecting the Machine/ System Settings'e atıfta bulunur.
8
9 İÇİNDEKİLER Kılavuzları Okuma...6 Kılavuzlarda Kullanılan Semboller... 6 Modele Özgü Bilgiler... 7 Başlıca Özelliklerin Adları Kolay Arama Ne Yapmak İstediğinize Göre Arama...9 Masraflarımı Azaltma... 9 Dokümanları Kolay Bir Şekilde Elektronik Formatlara Dönüştürme...10 Hedefleri Kaydetme...11 Makineyi Daha Etkin Kullanma Makineyle Yapabilecekleriniz [Ana] Ekranını Özelleştirme Çeşitli İşlevleri Kullanarak Kopyalama Yapma Çeşitli İşlevleri Kullanarak Veri Yazdırma...15 Kayıtlı Dokümanı Kullanma...16 Kopyalama İçin İki Makineyi Bağlama Tarayıcıyı bir Ağ Ortamında Kullanma...18 Taranan Dosyaların içerisine Metin Bilgisi Gömme...18 Bilgi Sızmasını Önleme (Güvenlik İşlevleri) Tarama Koşullarını ve Dağıtımını Merkezi Olarak Kontrol Etme Bir Bilgisayar Kullanarak Makineyi İzleme ve Ayarlama...20 Yetkisiz Kopyalamayı Önleme Başlarken Parça Adları ve İşlevleri Rehberi...23 Dikkat Lambası İşlevlerine Kılavuz...26 Makine Seçeneklerinin İşlev Rehberi...29 Makinenin Harici Seçeneklerinin İşlev Rehberi Ekran Dilini Değiştirme...32 [Ana] Ekranı Kullanma...33 [Ana] Ekrana Simge Ekleme Sık Kullanılan İşlevleri Kaydetme İşlevleri bir Programa Kaydetme Gücü Açma/Kapatma
10 Ana Gücü Açma Ana Gücü Kapatma...44 Makinede Oturum Açma...46 Kimlik doğrulama Ekranı Görüntülendiğinde Kullanıcı Kodu Kimlik Doğrulama Kontrol Panelini Kullanma Kontrol Panelini Kullanarak Oturum Açma...46 Kontrol Panelini Kullanarak Oturumu Kapatma Orijinalleri Yerleştirme Orijinalleri Şaryo Camına Yerleştirme Orijinalleri Oto Doküman Besleyiciye Yerleştirme Kopya Temel Prosedür Oto. Küçült / Büyüt...53 Dubleks Kopyalama...55 Orijinal ve Kopya Yönünü Belirleme...57 Birleştirerek Kopyalama Tek Taraflı Kombine...60 İki Taraflı Kombine...61 Çoklu Bypass Tepsisinden (Tepsi 7) Özel Boyutlu Kağıda Kopyalama...64 Zarflara Kopyalama Çoklu Bypass Tepsisinden (Tepsi 7) Zarfların Üzerine Kopyalama Geniş Yüksek Kapasiteli Kasetten Zarfların Üzerine Kopyalama...66 Harmanla...67 Set Sayısını Değiştirme Doküman Sunucusu'nda Veri Saklama Yazdırma Hızlı Kurulum...71 Yazıcı Sürücüsü Özelliklerini Görüntüleme...72 Standart Yazdırma PCL 6 Yazıcı Sürücüsünü Kullanırken Sayfaların Her İki Tarafına Yazdırma...74 PCL 6 Yazıcı Sürücüsünü Kullanırken taraflı Yazdırma Türleri
11 Birden Çok Sayfayı Bir Sayfada Birleştirme...75 PCL 6 Yazıcı Sürücüsünü Kullanırken Birleştirerek Yazdırma Türleri Zarflar üzerine Yazdırma Kontrol Panelini Kullanarak Zarf Ayarlarını Yapılandırma...77 Yazıcı Sürücüsünü Kullanarak Zarflar üzerine Yazdırma...77 Doküman Sunucusunu Kullanarak Kaydetme ve Yazdırma Doküman Sunucusunda Dokümanları Saklama...79 Doküman Sunucusunda Saklanan Dokümanları Yönetme Tarama Klasöre Tarayı Kullanırken Temel Prosedür Windows'la Çalışan bir Bilgisayarda Paylaşımlı Klasör Oluşturma/Bilgisayarın Bilgilerini Onaylama Bir SMB Klasörünü Kaydetme SMB Kayıtlı Klasörünü Silme...87 Hedef Yolunu Manuel Olarak Girme Tarama Dosyalarını E-postayla Göndermek için Temel Prosedür E-posta Hedefini Kaydetme E-posta Hedefini Silme E-posta Adresini Manuel Olarak Girme...92 Tarama Dosyalarını Kaydetmek için Temel Prosedür...93 Listeden Seçilen Kayıtlı bir Dosyayı Kontrol Etme Dosya Tipinin Belirlenmesi...96 Tarama Ayarları'nı Belirtme Doküman Sunucusu Verileri Kaydetme...99 Kayıtlı Dokümanları Yazdırma Web Image Monitor Baş Sayfayı Görüntüleme Kağıt ve Toner Ekleme Kağıt Yükleme Kağıt Yükleme için Önlemler Kaset 1'e Kağıt Yükleme
12 A3/11 17 Kaset Ünitesine Kağıt Yükleme Kaset 2 ve 3'e Kağıt Yükleme Çoklu Bypass Tepsisine (Tepsi 7) Kağıt Yükleme Yüksek Kapasiteli Kasete Kağıt Yükleme Üç Kasetli Geniş Yüksek Kapasiteli Kasete Kağıt Yükleme İki Kasetli Geniş Yüksek Kapasiteli Kasete Kağıt Yükleme Kapak Takma Ünitesine Kağıt Yükleme Mükemmel Ciltleyicinin Kapak Takma Ünitesine Kapak Sayfalarını Yükleme Sabit Yönlü Kağıt veya İki Taraflı Kağıt Yükleme Tavsiye Edilen Kağıt Tavsiye Edilen Kağıt Boyutları ve Türleri Kağıt Depolama Bir Özel Kağıdı Kaydetme Kağıt Kitaplığından Kağıdın Adını Seçme Kağıt Adı Kağıt Kitaplığında Görüntülenmeyen bir Kağıdı Kaydetme Mevcut Bir Kağıdı Değiştirerek Yeni bir Özel Kağıt Kaydetme Toner Ekleme Toner Bittiğinde Taranan Dokümanları Gönderme Kullanılmış Toneri İmha Etme Menü Öğeleri ve İşlevleri Sorun Giderme Bir Durum Simgesi Görüntülendiğinde [Durum Kontrolü] Tuşu Yandığında veya Yanıp Söndüğünde Makine bir Sesli Uyarı Verdiğinde Makineyi Kullanırken Sorun Yaşadığınızda Birden Fazla İşlev Aynı Anda Gerçekleştirilemediğinde Kopyalama/Doküman Sunucusu İşlevini Kullanırken Görüntülenen Mesajlar Bağlantılı Kopyalama İşlevini Kullanırken Yazıcı İşlevini Kullanırken Mesajlar Görüntülendiğinde Yazıcı İşlevini Kullanırken Kontrol Panelinde Mesajlar Görüntülendiğinde Yazıcı İşlevini Kullanırken Hata Günlüklerine veya Raporlarına Yazdırılan Mesajlar Tarayıcı İşlevini Kullanırken Görüntülenen Mesajlar Tarayıcı İşlevini Kullanırken Kontrol Panelinde Görüntülenen Mesajlar
13 İstemci Bilgisayarda Görüntülenen Mesajlar Diğer Mesajlar Belirdiğinde Orijinalleri Tararken veya Saklarken Bir Sorun Olduğunda Ana Ekran Düzenlenemediğinde Adres Defteri Güncellendiğinde Hedefle İlgili bir Sorun Nedeniyle Veri Gönderilemediğinde Kullanıcı Sertifikasıyla İlgili bir Sorun Nedeniyle Makine Çalıştırılamadığında Oturum Açarken Sorunlar Meydana Geldiğinde Kullanıcı bir İşlemi Gerçekleştirmek için İzine Sahip Olmadığında LDAP Sunucusu Kullanılamadığında DİZİN
14 Kılavuzları Okuma Kılavuzlarda Kullanılan Semboller Bu kılavuzda aşağıdaki semboller kullanılmıştır: Makine kullanılırken dikkat edilecek hususları ve kağıt sıkışması, orijinallerin zarar görmesi ya da veri kaybı için olası nedenlerin açıklamalarını gösterir. Bu açıklamaları okuduğunuzdan emin olun. Makinenin işlevleriyle ilgili ek açıklamaları ve kullanıcı hatalarının çözümü hakkındaki talimatları gösterir. Bu sembol, her bir bölümün sonunda yer alır. İlgili daha fazla bilgiyi nerede bulabileceğinizi gösterir. [ ] Makinenin görüntü veya kontrol panelindeki tuşların adlarını belirtir. Verilen bir CD-ROM'da bulunan bir dosyada kayıtlı talimatları gösterir. (başlıca Avrupa) (başlıca Kuzey Amerika) A Bölgesi ve B Bölgesi modellerinin işlevlerindeki farklılık iki sembolle gösterilmiştir. Kullanmakta olduğunuz modelin bölgesiyle eşleşen sembolle gösterilen bilgiyi okuyun. Kullanmakta olduğunuz modeli hangi sembolün temsil ettiğine dair ayrıntılı bilgi için bkz. S.7 "Modele Özgü Bilgiler". 6
15 Modele Özgü Bilgiler Bu bölüm makinenizin ait olduğu bölgeyi nasıl tespit edeceğinizi açıklamaktadır. Makinenin arkasında, konumu aşağıda gösterilen bir etiket vardır. Bu etiket makinenizin ait olduğu bölgeyi tespit hakkında ayrıntıları içerir. Etiketi okuyun. CWW201 Aşağıdaki bilgiler bölgeye özeldir. Makinenizin bölgesine karşılık gelen sembolün altındaki bilgiyi okuyun. (özellikle Avrupa) Etiket şunları içeriyorsa, makineniz A Bölgesi modelidir: CODE XXXX -67 *1 CODE XXXX -27 * V (başlıca Kuzey Amerika) Etiket şunları içeriyorsa, makineniz B Bölgesi modelidir: CODE XXXX -17, -57 *1 CODE XXXX -17 * V *1 Tip 1 ila 3 *2 Tip 4 ila 5 Bu kılavuzdaki boyutlar iki ölçüm birimiyle verilmektedir: metrik ve inç. Eğer makineniz A Bölgesi modeliyse, metrik birimleri kullanın. Eğer makineniz B Bölgesi modeliyse, inç birimlerini kullanın. 7
16 Başlıca Özelliklerin Adları Bu kılavuzda, makinenin önemli özellikleri aşağıdaki şekilde adlandırılmaktadır: Oto. Doküman Besleyici ADF LCIT RT5070 Yüksek Kapasiteli Kaset (LCT) Geniş Yüksek Kapasiteli Kaset Geniş LCT (bu kılavuzda "geniş LCT" ile, "üç kasetli geniş LCT ve iki kasetli geniş LCT ifade edilmektedir) LCIT RT5080 Üç Kasetli Geniş Yüksek Kapasiteli Kaset (Üç kasetli geniş LCT) Vacuum Feed LCIT RT5100 İki Kasetli Geniş Yüksek Kapasiteli Kaset (İki kasetli geniş LCT) Multi-Folding Unit FD5020 Çoklu katlama ünitesi Decurl Unit DU5030 Kıvrıklık önleyici ünite Ring Binder RB5020 Spiralli ciltleyici Perfect Binder GB5010 Mükemmel ciltleyici Trimmer Unit TR5040 Kenar kesici High Capacity Stacker SK5030 Yüksek kapasiteli istifleyici RPIP Arayüz Kutu Tipi S3 Arayüz kutusu 8
17 1. Kolay Arama Ne yapmak istediğinizi belirterek bir açıklama araması yapabilirsiniz. Ne Yapmak İstediğinize Göre Arama Ne yapmak istediğinizi belirterek bir prosedür araması yapabilirsiniz. Kopyalama işlevi, Doküman Sunucusu işlevi, tarayıcı işlevi ve programları sadece Tip 1, 2 veya 3 makinelerde kullanabilirsiniz. Masraflarımı Azaltma BRL059S Çok sayfalı dokümanları kağıdın her iki tarafına yazdırma (Dubleks Kopya) Copy/ Document Server bölümüne bakınız. Çok sayfalı dokümanları tek yaprağa yazdırma (Birleştir) Copy/ Document Server bölümüne bakınız. Ne kadar kağıt tasarrufu sağlandığını kontrol etme ([Bilgi] ekranı) Getting Started bölümüne bakınız. Elektrik tüketimini azaltma Getting Started bölümüne bakınız. Connecting the Machine/ System Settings bölümüne bakınız. 9
18 1. Kolay Arama Dokümanları Kolay Bir Şekilde Elektronik Formatlara Dönüştürme BQX138S Taranan dosyaları gönderme Scan bölümüne bakınız. Taranan dosyaların kaydedildiği klasörün URL'sini gönderme Scan bölümüne bakınız. Taranan dosyaları paylaşılan bir klasöre kaydetme Scan bölümüne bakınız. Taranan dosyaları bir depolama ortamına kaydetme Scan bölümüne bakınız. Taranan dosyaların içerisine metin bilgisi yerleştirme Scan bölümüne bakınız. Elektronik biçimlere dönüştürülen dokümanları yönetme ve kullanma (Doküman Sunucusu) Copy/ Document Server bölümüne bakınız. 10
19 Ne Yapmak İstediğinize Göre Arama Hedefleri Kaydetme CAY062 Hedefleri Adres Defteri'ne kaydetmek için kontrol panelini kullanma Scan bölümüne bakınız. Makineyi Daha Etkin Kullanma BQX139S Sık kullanılan ayarları kaydetme ve kullanma (Program) Convenient Functions bölümüne bakınız. 11
20 1. Kolay Arama Sık kullanılan ayarları başlangıç ayarları olarak kaydetme (Vrsay.Olark.Prgrmla.)(Fotokopi Makinesi/Doküman Sunucusu/Tarayıcı)) Convenient Functions bölümüne bakınız. Sık kullanılan baskı ayarlarını yazıcı sürücüsüne kaydetme Print bölümüne bakınız. Yazıcı sürücüsünün başlangıç ayarlarını sık kullanılan baskı ayarlarına değiştirme Print bölümüne bakınız. Sık kullanılan programlara veya web sayfalarına kısayol ekleme Convenient Functions bölümüne bakınız. İşlev ve kısayol simgelerinin sırasını değiştirme Convenient Functions bölümüne bakınız. 12
21 Makineyle Yapabilecekleriniz Makineyle Yapabilecekleriniz Bu bölüm, makinenin özelliklerini açıklamaktadır. Kopyalama işlevi, Doküman Sunucusu işlevi, tarayıcı işlevi ve programları sadece Tip 1, 2 veya 3 makinelerde kullanabilirsiniz. [Ana] Ekranını Özelleştirme Her bir işlevin simgeleri [Ana] ekranda görüntülenir. CWW101 [Ana] ekrana sık kullanılan programların veya web sayfalarının kısayollarını ekleyebilirsiniz. Programlar veya web sayfaları, kısayol simgelerine basarak kolayca geri çağrılabilir. Sadece kullandığınız işlevlerin ve kısayolların simgelerini görüntüleyebilirsiniz. İşlev ve kısayol simgelerinin sırasını değiştirebilirsiniz. [Ana] ekrandaki özelliklerin ayrıntıları için, Getting Started bölümüne bakınız. [Ana] ekranı istediğiniz gibi özelleştirmek hakkında ayrıntılar için, Convenient Functions bölümüne bakınız. 13
22 1. Kolay Arama Çeşitli İşlevleri Kullanarak Kopyalama Yapma CWW102 Kopyaların üzerine damga yazdırabilirsiniz. Damgalar; arkaplan numaraları, taranmış görüntüler, tarihler, sayfa numaraları ve metinleri içerebilir. Copy/ Document Server bölümüne bakınız. Kopya görüntüsünü küçültebilir veya büyütebilirsiniz. Oto. Küçült/Büyüt fonksiyonu, makinenin orijinal boyutunu otomatik olarak bulmasını sağlar. Ayrıca, makinenin, belirttiğiniz kağıt boyutunu baz alarak, uygun bir çoğaltma oranını seçmesini sağlar. Orijinal sayfanın yönü, kopya için kullandığınız sayfanın yönünden farklıysa makine, orijinal görüntüyü 90 derece döndürerek görüntünün kopya kağıdına uymasını sağlar. Copy/ Document Server bölümüne bakınız. Dubleks, Birleştir, Kitapçık, ve Dergi gibi fotokopi işlevleri, tek bir kağıda çoklu sayfaları kopyalayarak kağıt tasarrufu yapmanıza imkan verir. Dubleks kopyalama hakkında ayrıntılar için, Copy/ Document Server bölümüne bakınız. Kombine kopyalama hakkında ayrıntılar için, Copy/ Document Server bölümüne bakınız. Kitapçık ve dergi işlevleri hakkında ayrıntılar için, Copy/ Document Server bölümüne bakınız. Ayraçlı kağıt ve OHP asetatları gibi çeşitli türlerdeki kağıtların üzerine kopyalama yapabilirsiniz. Copy/ Document Server bölümüne bakınız. Sonlandırıcı, kopyaları harmanlamanıza, zımbalamanıza ve delmenize imkan tanır. Copy/ Document Server bölümüne bakınız. Çoklu katlama ünitesi, kopyalarınızı katlamanıza imkan tanır. Copy/ Document Server bölümüne bakınız. Spiralli ciltleyici, kopyalarınızı bir spiral dişlisi ile ciltlemenize imkan tanır. 14
23 Makineyle Yapabilecekleriniz Copy/ Document Server bölümüne bakınız. Mükemmel ciltleyici, kitapçık şeklinde ciltlemek için toplanan sayfaların sırtına yapıştırıcı uygulamanıza imkan tanır. Copy/ Document Server bölümüne bakınız. Çeşitli İşlevleri Kullanarak Veri Yazdırma CWW103 Bu makine, ağ ve yerel bağlantıları desteklemektedir. PDF dosyalarını, bir PDF uygulaması açmaya gerek olmaksızın, yazdırma için doğrudan makineye gönderebilirsiniz. Print bölümüne bakınız. Yazıcı sürücüsünü kullanarak daha önceden bilgisayarlardan gönderilmiş olup makinenin sabit diskinde kaydedilen yazdırma işlerini yazdırabilir veya silebilirsiniz. Şu yazdırma işleri türleri seçilebilir: Örnek Yazdırma, Kilitli Yazdırma, Bekletilen Yazdırma ve Kayıtlı Yazdırma. Print bölümüne bakınız. Sonlandırıcı, baskılarınızı setlemenize, zımbalamanıza ve delmenize imkan tanır. Setleme hakkında ayrıntılar için, Print bölümüne bakınız. Zımbalama hakkında ayrıntılar için, Print bölümüne bakınız. Delme hakkında ayrıntılar için, Print bölümüne bakınız. Çoklu katlama ünitesi, baskılarınızı katlamanıza imkan tanır. Çoklu katlama hakkında ayrıntılar için, Print bölümüne bakınız. Spiralli ciltleyici, baskılarınızı bir spiral dişlisi ile ciltlemenize imkan tanır. Print bölümüne bakınız. 15
24 1. Kolay Arama Mükemmel ciltleyici, kitapçık şeklinde ciltlemek için toplanan sayfaların sırtına yapıştırıcı uygulamanıza imkan tanır. Print bölümüne bakınız. Çıkarılabilir bir bellek aygıtına kaydedilmiş dosyaları yazdırabilir ve yazdırma kalitesi ve yazdırma boyutu gibi baskı koşullarını belirtebilirsiniz. Print bölümüne bakınız. Kayıtlı Dokümanı Kullanma Fotokopi, yazıcı veya tarayıcı modunda taranmış olan dosyaları makinenin sabit diskinde saklayabilirsiniz. Web Image Monitor ile, kayıt edilmiş dosyaları ağ yoluyla aramak, görüntülemek, yazdırmak, silmek ve göndermek için bilgisayarınızı kullanabilirsiniz. Ayrıca, yazdırma ayarlarını değiştirebilir ve birden fazla doküman yazdırabilirsiniz (Doküman Sunucusu). CWW104 Tarayıcı modunda taranan kayıtlı dokümanlara da bilgisayarınızdan erişebilirsiniz. Dosya formatı dönüştürücüyü kullanarak fotokopi, Doküman Sunucusu veya yazıcı modunda kaydedilen dokümanları bilgisayarınıza indirebilirsiniz. Doküman Sunucusu'nun kullanımı ile ilgili ayrıntılı bilgi için, Copy/ Document Server bölümüne bakınız. Fotokopi modunda Doküman Sunucusu ile ilgili ayrıntılı bilgi için Copy/ Document Server bölümüne bakınız. Yazıcı modunda Doküman Sunucusu ile ilgili ayrıntılı bilgi için, Print bölümüne bakınız. Tarayıcı modunda Doküman Sunucusu ile ilgili ayrıntılı bilgi için, Scan bölümüne bakınız. 16
25 Makineyle Yapabilecekleriniz Kopyalama İçin İki Makineyi Bağlama Kopya bağlantı elemanı (konnektör) ile iki makineyi birbirine bağlayabilirsiniz. Bir makineye (ana makine) bir kopyalama işi verdiğinizde, kopyalama işinin eşzamanlı olarak her iki makinede de yapılabilmesini sağlamak için (Bağlantılı Kopyalama) veriler diğer makineye (alt makine) aktarılır. CWW105 Büyük hacimli kopyalama işlerini daha kısa sürede tamamlayabilirsiniz. Makinelerden birinde kağıt bitse veya kağıt sıkışması nedeniyle makine dursa bile diğer makine çalışmaya devam ederek işi tamamlayabilir. Copy/ Document Server bölümüne bakınız. 17
26 1. Kolay Arama Tarayıcıyı bir Ağ Ortamında Kullanma CWW106 E-posta özelliğini kullanarak taranan dosyaları belirtilen hedeflere gönderebilirsiniz (Taranan dosyaları e-posta ile gönderme). Scan bölümüne bakınız. Taranan dosyaları doğrudan klasörlere gönderebilirsiniz (Taranan dosyaları Klasöre Tara ile gönderme). Scan bölümüne bakınız. ScanRouter dağıtım yazılımı *1 (Ağ dağıtım tarayıcısı) için bu makineyi dağıtım tarayıcısı olarak kullanabilirsiniz. Taranan dosyaları dağıtım sunucusuna kaydedebilir veya aynı ağ üzerinde bilgisayardaki bir klasöre gönderebilirsiniz. Scan bölümüne bakınız. Tarama dosyalarını bir müşterinin bilgisayarına göndermek için Cihaz üzerindeki Ağ Hizmetlerini (WSD) kullanabilirsiniz. Scan bölümüne bakınız. *1 ScanRouter dağıtım yazılımı artık satılmamaktadır. Taranan Dosyaların içerisine Metin Bilgisi Gömme Bilgisayar kullanmadan taranmış bir dokümandan metin bilgisini çıkartabilir ve dosyanın içerisine gömebilirsiniz. Bir dokümanı bu işlevi kullanarak taradıysanız, gömülü metin, metin arama işlevi kullanılarak aranabilir veya başka bir dokümana kopyalanabilir. 18
27 Makineyle Yapabilecekleriniz CWW107 Bu işlevi kullanmak için OCR ünitesi gereklidir. Şu dosya türlerinden birini seçebilirsiniz; [PDF], [Yüksek Sıkıştrm. PDF] veya [PDF/A]. Bu işlev, optik olarak çeşitli dillerdeki karakterleri tanıyabilir ve bir sayfada yaklaşık karaktere kadar algılayabilir. Scan bölümüne bakınız. Bilgi Sızmasını Önleme (Güvenlik İşlevleri) CWW108 Dokümanlara yetkisi olmayanların erişimini önleyebilir ve bunların izin olmaksızın kopyalanmasını durdurabilirsiniz. Makinenin kullanımını kontrol edebilir ve makine ayarlarının yetkisiz değiştirilmesini önleyebilirsiniz. Parolaları ayarlayarak, ağ üzerinden yetkisiz erişimi önleyebilirsiniz. Bilgi sızması riskini en aza indirmek için sabit disk üzerindeki verileri silebilir veya şifreleyebilirsiniz. Her kullanıcı için işlevlerin kullanımını sınırlayabilirsiniz. 19
28 1. Kolay Arama Güvenlik Rehberi bölümüne bakınız. Tarama Koşullarını ve Dağıtımını Merkezi Olarak Kontrol Etme Bir gruptaki ayrı her kullanıcının hedeflerini ve tarama ayarlarını yönetmek ve taranan veriyi dağıtırken bu bilgileri kullanmak için Windows Server 2008 R2 veya sonraki sürümünde yer alan dağıtımlı tarama yönetimi (DSM) sistemini kullanabilirsiniz. Ayrıca bu sistemi, ağı kullanan insanlar hakkındaki bilgileri ve makinenin tarayıcı işlevlerini merkezi olarak yönetmek için de kullanabilirsiniz. İletilen dosyalar ve kullanıcı bilgileri kontrol edilebilir. A xxx@xxx.xxx 600 dpi 600 dpi A xxx@xxx.xxx CWW109 Dağıtımlı tarama yönetim sistemini kullanmak için bir Windows sunucusu kurmalı ve yapılandırmalısınız. Bu sistem, Windows Server 2008 R2 veya sonrası sürümler tarafından desteklenmektedir. Dağıtımlı tarama yönetim sistemini kullanarak dosyaların iletilmesi hakkında ayrıntılar için, Scan bölümüne bakınız. Bir Bilgisayar Kullanarak Makineyi İzleme ve Ayarlama Web Image Monitor'ü kullanarak, makine durumunu kontrol edebilir ve ayarları değiştirebilirsiniz. 20
29 Makineyle Yapabilecekleriniz CWW110 Hangi kasette kağıt bittiğini kontrol edebilir, Adres Defteri'ne bilgi kaydedebilir, ağ ayarlarını belirleyebilir, sistem ayarlarını yapılandırabilir ve değiştirebilir, işleri yönetebilir, iş geçmişini yazdırabilir ve kimlik doğrulama ayarlarını yapılandırabilirsiniz. Connecting the Machine/ System Settings bölümüne bakınız. Bkz., Web Image Monitor Yardım. Yetkisiz Kopyalamayı Önleme Yetkisiz kopyalamayı önlemek için çıktılara gömülü desen yazdırabilirsiniz. Kopyalanamaz Kopyalanamaz CWW111 21
30 1. Kolay Arama Fotokopi işlevini veya yazıcı sürücüsünü kullanarak, yazdırılan dokümana bir desen gömebilirsiniz. Doküman makineye Veri Kopyalama Güvenliği ünitesi ile kopyalanırsa, korunan sayfalar kopyada gri olarak çıkacaktır. Bu şekilde, gizli bilginin kopyalanmasını riskini en aza indirebilirsiniz. İzinsiz kopyalamaya karşı korunan bir doküman, Veri Kopyalama Güvenliği ünitesi olan bir makinede kopyalanıyorsa, makine bip sesi ile izinsiz kopyalamaya teşebbüs edildiğini kullanıcılara bildirir. Doküman, Veri Kopyalama Güvenliği Ünitesi olmayan bir makinede kopyalanırsa, gizli metin kopyada, kopyalamanın yetkisiz olduğunu göstermek için dikkat çekici biçimde yazdırılır. Fotokopi işlevini veya yazıcı sürücüsünü kullanarak, yetkisiz kopyalamayı önlemek için yazdırılan dokümana metin gömebilirsiniz. Doküman, kopyalayıcı veya çok işlevli bir yazıcı tarafından Doküman Sunucusunda kopyalanır, taranır veya kaydedilirse, gömülü metin, bu tür yetkisiz kopyalamadan vazgeçirmek için kopyada dikkat çekici biçimde görünür. Ayrıntılar için, yazıcı sürücüsünün Yardım kısmına ve Güvenlik Rehberi'ne bakınız. Fotokopi modunda bu işlevin kullanılması hakkında ayrıntılı bilgi için, Copy/ Document Server bölümüne bakınız. Yazıcı modunda bu işlev hakkındaki ayrıntılar için, Print bölümüne bakınız. 22
31 2. Başlarken Bu bölüm, bu makineyi kullanmaya nasıl başlanacağını anlatmaktadır. Parça Adları ve İşlevleri Rehberi Makinenin havalandırmalarını kapatmayın. Bu, dahili bileşenlerin aşırı ısınması sebebiyle yangın riski oluşturur. Orijinalleri bir Tip 1, 2 veya 3 makineye yükleyebilir ve orada tarayabilirsiniz. Ön ve sol görünüm CWW Ana güç düğmesi Makineyi kullanmak için, ana güç düğmesi açık olmalıdır. Kapalıysa, ana güç düğmesinin kapağını açın ve düğmeyi açın. 2. ADF ADF'yi şaryo camı üzerindeki orijinaller üzerine doğru indirin. 23
32 2. Başlarken ADF'ye bir dizi orijinal yüklerseniz, ADF orijinalleri otomatik olarak birer birer besler. ADF, bir orijinalin her iki tarafını aynı anda tarar. 3. Şaryo camı Orijinalleri yüzleri aşağı gelecek şekilde buraya yerleştirin. 4. Kontrol paneli "Makinenin Kontrol Paneli Adları ve İşlevleri Rehberi" bölümüne bakınız. 5. Toner kartuşu kapağı Toner kartuşlarını değiştirmek için açın. 6. Sol ön kapak Kağıt sıkışmalarını gidermek veya AC güç düğmesini açmak/kapatmak için açın. 7. Sağ ön kapak Kağıt sıkışmalarını gidermek için açın. 8. Kağıt kasetleri (Kaset 1 3) Kağıdı buraya yükleyin. Kaset 1, sağ taraftaki kağıtlar bittiğinde sol taraftaki kağıtların sağa kaydığı ikili (tandem) bir kasettir. Kağıt beslemesi yapılırken tepsinin sol ön tarafında bir gösterge yanar. 9. AC güç düğmesi Makinenin gücünü tamamen kapatmak için basın. Normal kullanımda AC güç düğmesi açık tutulmalıdır. Düğme sol ön kapağın içindedir. Ayrıntılar için, Maintenance and Specifications bölümüne bakınız. 24
33 Parça Adları ve İşlevleri Rehberi Ön ve sağ görünüm 1 2 CWW Uyarı ışığı Bkz. S.26 "Dikkat Lambası İşlevlerine Kılavuz". 2. ADF'nin kağıt desteği Daha büyük kağıtları desteklemek için bu kağıt desteğini çekin. 25
34 2. Başlarken Arka ve sol görünüm CWW Havalandırma delikleri Aşırı ısınmayı önleyin. 2. Toprak kaçağı kesicisi Kullanıcıları elektrik şokuna karşına korur. Toprak kaçağı kesicisi kontrolü hakkında ayrıntılar için, Maintenance and Specifications bölümüne bakınız. Dikkat Lambası İşlevlerine Kılavuz Makinede kurulysa dikkat lambasına basmayın veya çekmeyin. Böyle yapmak dikkat lambasının veya makinenin hasara uğraması veya bozulmasıyla sonuçlanabilir. 26
35 Parça Adları ve İşlevleri Rehberi CUV121 Dikkat lambası kağıt sıkışması veya kağıdın bitmesi söz konusu olduğunda kullanıcıya ışık yoluyla haber verir. Lambanın renkleri ve anlamları şu şekildedir: Lamba Durum Alt lamba mavi ışık verir. Alt lamba mavi yanıp söner. Üst lamba kırmızı ışık verir. Yazdırma Tarama Veri girişi Hata oluştu (Örnek) Servis çağrısı mesajı belirdiğinde Kağıt sıkışması Kağıt Yok Toner Kalmadı Hafıza Taşması Görüntü panelindeki mesajı okuyun, ve ardından uygun eylemi yapın. Ayrıntılar için, Troubleshooting bölümüne bakınız. 27
36 2. Başlarken Lamba Üst lamba sarı yanıp söner. Uyarı (Örnek) Durum Toner neredeyse bitmek üzere. Atık toner şişesi hemen hemen dolu. Görüntü panelindeki mesajı okuyun, ve ardından uygun eylemi yapın. Ayrıntılar için, Troubleshooting bölümüne bakınız. 28
37 Makine Seçeneklerinin İşlev Rehberi Makine Seçeneklerinin İşlev Rehberi Fotokopi ve tarayıcı işlevlerini sadece Tip 1, 2 veya 3 makinelerde kullanabilirsiniz. Bazı seçenekler Tip 1 ila 3, Tip 4 veya 5'te kurulabilir. Tip 1 ila 3: Fotokopi konnektörü, Yazıcı/tarayıcı ünitesi, OCR ünitesi, Dosya format dönüştürücü, Veri Kopyalama Güvenliği ünitesi Tip 4 ila 5: Arayüz kutusu Makinenin Harici Seçeneklerinin İşlev Rehberi DJM Booklet Finisher SR5060 Birden çok kağıt yaprağını harmanlar, yığınlar ve zımbalar. Sırt dikişi işlevi, birden çok kağıt yaprağını ortadan zımbalar ve bunları kitapçık halinde katlar. Aşağıdaki kağıt kasetlerini içerir: Sonlandırıcı üst tepsisi Sonlandırıcı ayırma tepsisi Sonlandırıcı kitapçık tepsisi Sonlandırıcıya isteğe bağlı bir delgeç ünitesi takıldığı takdirde, kopyalar veya baskılar delinebilir. 2. Kenar Kesici Kitap bloğuna sırt dikişi yapıldıktan sonra kitap bloğunun ön kenarını keser. 29
38 2. Başlarken 3. Yüksek kapasiteli istifleyici Aşağıdaki kağıt kasetlerini içerir: İstifleyici üst tepsisi İstifleyici tepsisi İstifleyici üst tepsisine 250 sayfa kağıt yerleştirilebilir ve istifleyici tepsisine de 5000 sayfa kağıt yerleştirilebilir. En fazla iki adet yüksek kapasiteli istifleyici bağlayabilirsiniz. 4. Spiralli ciltleyici Sayfaları bir spiral dişlisi ile ciltler. 5. Çoklu katlama ünitesi Şu katlamaları uygular: Yarım Katlama, Mektup Dışa katlama, Mektup İçe katlama, Çift Paralel Katlama, Kapı Şeklinde Katlama ve Z-katlama. 6. Kapak Takma Ünitesi Kopyalanan veya basılan kağıtların içine kapak veya ayırma sayfaları ekler. 7. Mükemmel ciltleyici Kitapçık şekilinde ciltlemek için toplanan sayfaların sırtına yapıştırıcı uygular. 8. Kıvrıklık önleme ünitesi Kağıt sıkışmalarını önlemek için sayfalardaki kıvrımları düzleştirir. 9. İki Kasetli Geniş LCT sayfa kağıt alma kapasitesi vardır. Maksimum SRA3 veya /5 boyutlara kadar kağıtları yükleyebilirsiniz. En çok iki kasetli geniş LCT'lere bağlanabilirsiniz. 10. İki kasetli geniş LCT'nin köprü ünitesi İki kaset genişliğince LCT'yi ek bir geniş LCT'ye bağlamanıza imkan tanır. 11. Çoklu bypass takma kiti Çoklu bypass tepsisini (Tepsi 7) iki kasetli geniş LCT'ye takar. 12. Çoklu bypass tepsisi (Tepsi 7) 500 sayfa kağıt alma kapasitesi vardır. 13. Üç kasetli geniş LCT sayfa kağıt alma kapasitesi vardır. SRA3 veya / 5 boyutuna kadar kağıtları yükleyebilirsiniz. 14. Finisher SR5050 Birden çok kağıt yaprağını harmanlar, yığınlar ve zımbalar. Aşağıdaki kağıt kasetlerini içerir: Sonlandırıcı üst tepsisi Sonlandırıcı ayırma tepsisi Sonlandırıcıya isteğe bağlı bir delgeç birimi kurulduğu takdirde, kopyalar delinebilir. 15. Kopyalama bağlayıcısı (konnektörü) Bağlı kopyalama işlevini kullanmanıza imkan vermektedir. 30
39 Makine Seçeneklerinin İşlev Rehberi 16. A3/11 17 tepsi ünitesi Bu üniteyi kullanarak Tepsi 1'e A3, veya daha büyük boyutlu kağıt yükleyebilirsiniz. Makinenize A3/11 17 tepsi ünitesini kurarsanız, tandem (bağlı) tepsi olarak kullanamazsınız. Kağıt beslemesi yapılırken tepsinin sol ön tarafında bir gösterge yanar. 17. Arayüz kutusu 18. LCT İlave seçenekleri makineye bağlamanızı sağlar yaprak alma kapasitesi vardır. 31
40 2. Başlarken Ekran Dilini Değiştirme Ekranda kullanılan dili değiştirebilirsiniz. İngilizce varsayılan olarak ayarlanmıştır. 1. Görüntülenmesini istediğiniz dil belirene kadar [Dil] tuşuna basın. CWW225 32
41 [Ana] Ekranı Kullanma [Ana] Ekranı Kullanma Kopyalama işlevi, Doküman Sunucusu işlevi, tarayıcı işlevi ve programları sadece Tip 1, 2 veya 3 makinelerde kullanabilirsiniz. Her bir işlevin simgeleri [Ana] ekranda görüntülenir. Sık kullanılan programların veya web sayfalarının kısayollarını [Ana] ekrana ekleyebilirsiniz. Eklenen kısayolların simgeleri [Ana] ekranda görülür. Programlar veya web sayfaları, kısayol simgelerine basarak kolayca geri çağrılabilir. [Ana] ekranı görüntülemek için, [Ana] tuşuna basın CWW [Fotokopi] Fotokopi çekmek için basın. Fotokopi işlevinin nasıl kullanılacağıyla ilgili ayrıntılı bilgi için, Copy/ Document Server bölümüne bakınız. 2. [Tarayıcı] Orijinalleri taramak ve görüntüleri dosya olarak kaydetmek için basın. Tarayıcı işlevinin nasıl kullanılacağıyla ilgili ayrıntılı bilgi için, Scan bölümüne bakınız. 3. [Yazıcı] Makineyi bir yazıcı olarak kullanma ayarlamaları yapmak için basın. Yazıcı işleviyle ilgili nasıl ayarlamalar yapabileceğinize ilişkin ayrıntılı bilgi için, Print bölümüne bakınız. 4. Ana ekran görüntüsü Kurumsal logo gibi bir görüntüyü [Ana] ekranda görüntüleyebilirsiniz. Görüntüyü değiştirmek için, Convenient Functions bölümüne bakınız. 33
42 2. Başlarken 5. / Bir sayfada simgeler görüntülenmediğinde sayfaları değiştirmek için basın. 6. Kısayol simgesi [Ana] ekrana programların veya web sayfalarının kısayollarını ekleyebilirsiniz. Kısayolların nasıl kaydedileceğiyle ilgili ayrıntılı bilgi için, bkz. S.34 "[Ana] Ekrana Simge Ekleme". Program numarası, kısayol simgesinin en altında görülür. 7. [Adres Defteri Yönetimi] Adres Defteri'ni görüntülemek için basın. Adres Defterinin kullanılması hakkında ayrıntılar için, Connecting the Machine/ System Settings bölümüne bakınız. 8. [Tarayıcı] Web sayfalarını görüntülemek için basın. Tarayıcı işlevinin nasıl kullanılacağıyla ilgili ayrıntılı bilgi için, Convenient Functions bölümüne bakınız. 9. [Doküman Sunucusu] Makinenin sabit diskine dokümanları kaydetmek veya yazdırmak için basın. Doküman Sunucusu işlevinin nasıl kullanılacağıyla ilgili ayrıntılı bilgi için, Copy/ Document Server bölümüne bakınız. [Ana] Ekrana Simge Ekleme Fotokopi veya tarayıcı modunda kayıtlı programlara veya Sık Kullanılanlar'da kayıtlı Web sayfalarına, tarayıcı işlevini kullanarak kısayollar ekleyebilirsiniz. Ayrıca işlevlerin simgelerini ve [Ana] ekrandan sildiğiniz dahili yazılım uygulamalarını da gözden geçirebilirsiniz. Doküman Sunucusu modunda kayıtlı programların kısayolları [Ana] ekranına kaydedilemez. 32 karaktere kadar olan kısayol adları standart bir ekranda görüntülenebilir. Kısayolun adı 32 karakterden daha uzunsa, 32. karakterin yerine "..." gelir. Basit bir ekranda sadece 30 karakter görüntülenebilir. Kısayolun adı 30 karakterden daha uzunsa, 30. karakterin yerine "..." gelir. Programın nasıl yapılacağıyla ilgili ayrıntılı bilgi için, bkz. S.38 "Sık Kullanılan İşlevleri Kaydetme". Web sayfalarını Sık Kullanılanlar'a kaydetme işlemiyle ilgili ayrıntılar için, Convenient Functions bölümüne bakınız. Ortak Sık Kullanılanlar'da kayıtlı web sayfalarının kısayolları, [Ana] ekrana kaydedilebilir. Kullanıcı kimlik doğrulaması etkinleştirildiğinde, Kullanıcı Sık Kullanılanları'na kayıtlı Web sayfalarının kısayolları da kullanıcının [Ana] ekranına kaydedilebilir. [Program] ekranını kullanarak bir kısayolun kaydedilmesi işlemiyle ilgili ayrıntılar için, Convenient Functions bölümüne bakınız. 34
43 [Ana] Ekranı Kullanma En fazla 72 işlev ve kısayol simgesi kaydedebilirsiniz. Sınıra ulaşılırsa kullanılmayan simgeleri silin. Ayrıntılar için, Convenient Functions bölümüne bakınız. Simgelerin konumunu değiştirebilirsiniz. Ayrıntılı bilgi için, Convenient Functions bölümüne bakınız. [Ana] ekrana Web Image Monitor kullanarak simge ekleme 1. Web Image Monitor'ü başlatın. Ayrıntılı bilgi için, Connecting the Machine/ System Settings bölümüne bakınız. 2. Web Image Monitor'de yönetici olarak oturum açın. Ayrıntılar için, Güvenlik Rehberi bölümüne bakınız. 3. [Aygıt Yönetimi]'ne gidip [Aygıt Ana Yönetimi]'ne tıklayın. 4. [Simgeleri Düzenle]'ye tıklayın. 5. Eklemek istediğiniz konumun [ Simge eklenebilir.] noktasına gelin ve ardından [Ekle] düğmesine tıklayın. 6. Eklemek istediğiniz işlev veya kısayol simgesini seçin. 7. [OK] düğmesine dört kez tıklayın. [Ana] ekrana Kullanıcı Araçları'nı kullanarak simge ekleme Aşağıdaki işlemde, bir kısayol simgesi [Ana] ekrana kaydedilmektedir. 1. [Kullanıcı Araçları] tuşuna basın. CWW222 35
44 2. Başlarken 2. [Ana'yı Düzenle] düğmesine basın. 3. [Simgeyi Ekle] düğmesine basın. 4. [Uygulama] sekmesine basın. 5. Eklemek istediğiniz uygulamayı seçin. 6. [Boş] görüntülenmesini istediğiniz konumu belirtin. 36
45 [Ana] Ekranı Kullanma 7. [OK] öğesine basın. 8. [Kullanıcı Araçları] tuşuna basın. Sadeleştirilmiş ekrandaki konumu kontrol etmek için ekranın sağ üst köşesindeki [ basın. ] simgesine 37
46 2. Başlarken Sık Kullanılan İşlevleri Kaydetme Bu işlevi, sadece Tip 1, 2 veya 3 makinelerde kullanabilirsiniz. İşlevleri bir Programa Kaydetme İşlevlere bağlı olarak, kaydedilebilecek program sayısı farklıdır. Fotokopi: 50 program Doküman Sunucusu: 25 program Tarayıcı: 25 program Aşağıdaki ayarlar programlara kaydedilebilir: Fotokopi: Orijinal tipi, yoğunluk, Orijinal Boyut, Karışık Boyutlar, Yığın, Orijinal Yön, Ters Yönü, kağıt kaseti, Dosyayı Kaydet (Kullanıcı Adı, Dosya Adı ve Parola hariç), Oto. Küçült / Büyüt, Kenar Boşl. Oluştur, Çıktı/Özelleştir İşlev/Sonlandırıcı, Damga (Damga Yazısı içindeki Baş. No.'yu Değiş. hariç), Kapak/Ara Sayfası, Düzenle, Dub./Birl./Seri, Küçült/Büyüt, kopya sayısı Doküman Sunucusu (başlangıç doküman yazdırma ekranında): Tarayıcı: Çıkış/Sonlandırıcı, Damga, Kapak/Ara Sayfası, Düzenle, 2 Taraflı / Kitap, baskı sayısı Tarama Ayarları, yoğunluk, Orijinal Besleme Tipi, Dosya Tipi / Adı Gönder (Güvenlik Ayarları ve Başlangıç No. hariç), Dosyayı Kaydet (Kullanıcı Adı, Dosya Adı ve Parola hariç), Adres Defterinden seçilen Hedefler, Önizleme, Yazı, Konu, Güvenlik, Alım Bildirimi Bu bölümde, fotokopi işlevi örnek olarak kullanılarak işlevlerin bir programa nasıl kaydedileceği açıklanmaktadır. 1. Kontrol panelinin sol alt kısmındaki [Ana] tuşuna bastıktan sonra [Ana] ekran üzerindeki [Fotokopi] simgesine basın. CWW220 38
47 Sık Kullanılan İşlevleri Kaydetme 2. Bir programda saklamak istediğiniz tüm işlevlerin seçilmesi için kopyalama ayarlarını düzenleyin. 3. [Program] tuşuna basın. 4. [Programla] öğesine basın. CWW Kaydetmek istediğiniz program numarasına basın. 6. Program adını girin. 7. [OK] öğesine basın. 8. [Çıkış] tuşuna basın. Program adı için 40'e kadar karakter girebilirsiniz. Belirli bir program varsayılan olarak kaydedildiğinde, sahip olduğu değerler [Program] tuşuna basmadan, modlar silindiğinde veya sıfırlandığında ve makine açıldıktan sonra görüntülenen varsayılan ayar olarak kaydedilir. Convenient Functions bölümüne bakınız. Bir program içerisinde belirttiğiniz kağıt kaseti boş olduğunda ve içerisinde aynı boyutta kağıt bulunan birden fazla kağıt kaseti varsa, [Kağıt Kaseti Önceliği: Fotokopi] altında öncelik verilen kağıt kaseti ilk olarak seçilecektir. Ayrıntılı bilgi için, Connecting the Machine/ System Settings bölümüne bakınız. Makinenin Adres Defteri'nde kayıtlı hedefler tarayıcı modunun bir programına kaydedilebilir. 39
48 2. Başlarken Hedefler, tarayıcı modunun bir programına sadece [Tarayıcı Özellikleri] içerisinde [Hedefler için Program Ayarı] için [Hedefleri Dahil Et] seçildiğinde kaydedilebilir. Ayarlarla ilgili ayrıntılar için, Scan bölümüne bakınız. Koruma kodları olan klasör hedefleri tarayıcı modunun bir programına kaydedilemez. Programlar, porgram silinmemiş ya da üzerine yazılmamışsa gücü keserek ya da [Sıfırla] tuşuna basarak silinmez. Karşısında olan program numaraları için ayarlar daha önceden yapılmıştır. Programlar [Ana] ekrana kaydedilebilir ve kolayca geri çağrılabilir. Ayrıntılar için, bkz. Convenient Functions ve S.34 "[Ana] Ekrana Simge Ekleme". Doküman Sunucusu modunda kayıtlı programların kısayolları [Ana] ekranına kaydedilemez. Program örnekleri Fotokopi modu Program adı Program açıklaması Efekt Ekonomik kopyalama Tarihli gizli kopyalama Konferans malzemesi kopyası Dergi kopyalama Birleştirilmiş boyutlu kopya Şirket ünvanı kopyası basma [Dub./Komb./Seriler]'de [2 Tarafı Birleş.] seçeneğini seçin. [Damga] bölümünde, [Önayarlı Damga] ve [Tarih Damgası] altında [GİZLİ]'yi belirtin. [Dub./Birl./Seri]'de [2 Tarafı Birleş.]'i ve [Çıktı/Özelleştir İşlev/ Sonlandırıcı]'da [Zımba]'yı belirtin. [Dub./Birl./Seri]'de [Dergi] ve [Çıktı/Özelleştir İşlev/ Sonlandırıcı]'da [Zımba: Orta] öğesini seçin. [Karışık Boyutlar]'ı ve [Oto. Küçült / Büyüt]'ü belirtin. [Damga]'da [Kullanıcı Damgası]'nı belirtin. Kağıt ve toner tasarrufu yapabilirsiniz. Kopyalara "GİZLİ" ve tarih yazdırarak güvenlik bilincini arttırabilirsiniz. Konferans materyallerini etkin bir şekilde kopyalayabilirsiniz. Kağıt tasarrufu yapabilirsiniz. Ayrıca dışarıdan bir baskı şirketine bastırmak yerine broşür gibi baskı işlerini de kendiniz gerçekleştirebilirsiniz. Yönetilmesi daha kolay olması için farklı boyutlarda kopyaları tek boyutta kağıda yazdırabilirsiniz. Çalışma veya mimari çizimlerinin kopyalarına şirket unvanını bastırabilirsiniz. Şirket unvanının önceden makineye kaydedilmiş olması gerekir. 40
49 Sık Kullanılan İşlevleri Kaydetme Program adı Program açıklaması Efekt Z-katlama kopyalama Küçük resim kopyalama Saklama kopyası: XXXX (XXXX kısmını bir klasör adı ile değiştirin) [Çıktı/Özelleştir İşlev/ Sonlandırıcı]'da [Z-katlama]'yı belirtin. [Dub./Birl./Seri]'de [1 Tarafı Birleş.]'i belirtin. [Dosyayı Kaydet] içerisindeki [Kyddlck.Hdf.Klasör] içinde bir klasör belirtin. A3 boyutu kağıt A4 boyutuna katlanır. Yönetilmesi daha kolay olması için farklı boyutlarda kopyaları tek boyutta kağıda yazdırabilirsiniz. Kağıttan tasarruf sağlamak için sekize kadar sayfayı tek bir kağıda kopyalayabilirsiniz. Saklanan dosyaları kullanıcı adına veya kullanım amacına göre düzenlemek için klasörleri kullanabilirsiniz. Tarayıcı modu Program adı Program açıklaması Efekt Kolay PDF tarama Yüksek sıkıştırmalı PDF tarama Uzun süreli saklama taraması [Tarama Ayarları]'nda [Tam Renk.: Yazı / Foto] öğesini seçin. [Dosya Tipi / Adı Gönder]'de, [Dosya Tipi] altında [PDF]'yi seçin ve [Dosya Adı] altında "Londra şubesi: günlük rapor" gibi iş ayrıntılarını girin. [Tarama Ayarları]'nda [Tam Renk.: Yazı / Foto]'yu ve [Dosya Tipi / Adı Gönder]'de [Yüksek Sıkıştrm. PDF]'yi seçin. [Dosya Tipi / Adı Gönder] bölümünden [PDF/A] seçeneğini seçin. Dokümanları etkin bir şekilde tarayabilirsiniz. Taranan dokümanların veri boyutunu sıkıştırabilirsiniz, böylece onları gönderebilir ve saklayabilirsiniz. Dokümanları kolayca "PDF/A" dosya formatına dönüştürebilirsiniz, bu format uzun süreli saklama için uygundur. 41
Kullanıcı Rehberi. Bu Makineyle Yapabilecekleriniz. Başlarken. Kopya. Yazdırma. Tarama. Doküman Sunucusu. Web Image Monitor. Kağıt ve Toner Ekleme
 Kullanıcı Rehberi Bu Makineyle Yapabilecekleriniz Başlarken Kopya Yazdırma Tarama Doküman Sunucusu Web Image Monitor Kağıt ve Toner Ekleme Sorun Giderme Bu kılavuzda yer almayan bilgiler için, verilen
Kullanıcı Rehberi Bu Makineyle Yapabilecekleriniz Başlarken Kopya Yazdırma Tarama Doküman Sunucusu Web Image Monitor Kağıt ve Toner Ekleme Sorun Giderme Bu kılavuzda yer almayan bilgiler için, verilen
Kullanıcı Rehberi. Kolay Arama. Başlarken. Kopya. Yazdırma. Tarama. Doküman Sunucusu. Web Image Monitor. Kağıt ve Toner Ekleme.
 Kullanıcı Rehberi Kolay Arama Başlarken Kopya Yazdırma Tarama Doküman Sunucusu Web Image Monitor Kağıt ve Toner Ekleme Sorun Giderme Bu kılavuzda yer almayan bilgiler için, verilen CD-ROM'daki HTML/PDF
Kullanıcı Rehberi Kolay Arama Başlarken Kopya Yazdırma Tarama Doküman Sunucusu Web Image Monitor Kağıt ve Toner Ekleme Sorun Giderme Bu kılavuzda yer almayan bilgiler için, verilen CD-ROM'daki HTML/PDF
Kullanıcı Rehberi. Bu Makineyle Yapabilecekleriniz. Baºlarken. Kopya. Yazdırma. Tarama. Doküman Sunucusu. Web Image Monitor. Kağıt ve Toner Ekleme
 Kullanıcı Rehberi Bu Makineyle Yapabilecekleriniz Baºlarken Kopya Yazdırma Tarama Doküman Sunucusu Web Image Monitor Kağıt ve Toner Ekleme Sorun Giderme Makine Bilgileri Bu kılavuzda yer almayan bilgiler
Kullanıcı Rehberi Bu Makineyle Yapabilecekleriniz Baºlarken Kopya Yazdırma Tarama Doküman Sunucusu Web Image Monitor Kağıt ve Toner Ekleme Sorun Giderme Makine Bilgileri Bu kılavuzda yer almayan bilgiler
Kullanıcı Rehberi. Bu Makineyle Yapabilecekleriniz. Başlarken. Kopya. Faks. Yazdırma. Tarama. Doküman Sunucusu. Web Image Monitor
 Kullanıcı Rehberi Bu Makineyle Yapabilecekleriniz Başlarken Kopya Faks Yazdırma Tarama Doküman Sunucusu Web Image Monitor Kağıt ve Toner Ekleme Sorun Giderme Bu kılavuzda yer almayan bilgiler için, verilen
Kullanıcı Rehberi Bu Makineyle Yapabilecekleriniz Başlarken Kopya Faks Yazdırma Tarama Doküman Sunucusu Web Image Monitor Kağıt ve Toner Ekleme Sorun Giderme Bu kılavuzda yer almayan bilgiler için, verilen
Kullanıcı Rehberi. Bu Makineyle Yapabilecekleriniz. Başlarken. Fotokopi. Faks. Yazdırma. Tarama. Doküman Sunucusu.
 Kullanıcı Rehberi Bu Makineyle Yapabilecekleriniz Başlarken Fotokopi Faks Yazdırma Tarama Doküman Sunucusu Web Image Monitor Kağıt ve Toner Ekleme Sorun Giderme Makine Bilgileri Güvenli ve doğru kullanım
Kullanıcı Rehberi Bu Makineyle Yapabilecekleriniz Başlarken Fotokopi Faks Yazdırma Tarama Doküman Sunucusu Web Image Monitor Kağıt ve Toner Ekleme Sorun Giderme Makine Bilgileri Güvenli ve doğru kullanım
Kullanıcı Rehberi. Bu Makineyle Yapabilecekleriniz. Başlarken. Fotokopi. Faks. Yazdırma. Tarama. Doküman Sunucusu.
 Kullanıcı Rehberi Bu Makineyle Yapabilecekleriniz Başlarken Fotokopi Faks Yazdırma Tarama Doküman Sunucusu Web Image Monitor Kağıt ve Toner Ekleme Sorun Giderme Makine Bilgileri Kağıt kılavuzlarda bulunmayan
Kullanıcı Rehberi Bu Makineyle Yapabilecekleriniz Başlarken Fotokopi Faks Yazdırma Tarama Doküman Sunucusu Web Image Monitor Kağıt ve Toner Ekleme Sorun Giderme Makine Bilgileri Kağıt kılavuzlarda bulunmayan
Kullanıcı Rehberi. Bu Makineyle Yapabilecekleriniz. Başlarken. Kopya. Faks. Yazdırma. Tarama. Doküman Sunucusu. Web Image Monitor
 Kullanıcı Rehberi Bu Makineyle Yapabilecekleriniz Başlarken Kopya Faks Yazdırma Tarama Doküman Sunucusu Web Image Monitor Kağıt ve Toner Ekleme Sorun Giderme Bu kılavuzda yer almayan bilgiler için, verilen
Kullanıcı Rehberi Bu Makineyle Yapabilecekleriniz Başlarken Kopya Faks Yazdırma Tarama Doküman Sunucusu Web Image Monitor Kağıt ve Toner Ekleme Sorun Giderme Bu kılavuzda yer almayan bilgiler için, verilen
Kullanıcı Rehberi. Bu Makineyle Yapabilecekleriniz. Başlarken. Kopya. Faks. Yazdırma. Tarama. Doküman Sunucusu. Web Image Monitor
 Kullanıcı Rehberi Bu Makineyle Yapabilecekleriniz Başlarken Kopya Faks Yazdırma Tarama Doküman Sunucusu Web Image Monitor Kağıt ve Toner Ekleme Sorun Giderme Bu kılavuzda yer almayan bilgiler için, verilen
Kullanıcı Rehberi Bu Makineyle Yapabilecekleriniz Başlarken Kopya Faks Yazdırma Tarama Doküman Sunucusu Web Image Monitor Kağıt ve Toner Ekleme Sorun Giderme Bu kılavuzda yer almayan bilgiler için, verilen
Kullanıcı Rehberi. Bu Makineyle Yapabilecekleriniz. Başlarken. Kopya. Yazdırma. Tarama. Doküman Sunucusu. Web Image Monitor. Kağıt ve Toner Ekleme
 Kullanıcı Rehberi Bu Makineyle Yapabilecekleriniz Başlarken Kopya Yazdırma Tarama Doküman Sunucusu Web Image Monitor Kağıt ve Toner Ekleme Sorun Giderme Bu kılavuzda yer almayan bilgiler için, verilen
Kullanıcı Rehberi Bu Makineyle Yapabilecekleriniz Başlarken Kopya Yazdırma Tarama Doküman Sunucusu Web Image Monitor Kağıt ve Toner Ekleme Sorun Giderme Bu kılavuzda yer almayan bilgiler için, verilen
Kullanıcı Rehberi. Bu Makineyle Yapabilecekleriniz. Başlarken. Fotokopi. Faks. Yazdırma. Tarama. Doküman Sunucusu.
 Kullanıcı Rehberi Bu Makineyle Yapabilecekleriniz Başlarken Fotokopi Faks Yazdırma Tarama Doküman Sunucusu Web Image Monitor Kağıt ve Toner Ekleme Sorun Giderme Bu kılavuzda yer almayan bilgiler için,
Kullanıcı Rehberi Bu Makineyle Yapabilecekleriniz Başlarken Fotokopi Faks Yazdırma Tarama Doküman Sunucusu Web Image Monitor Kağıt ve Toner Ekleme Sorun Giderme Bu kılavuzda yer almayan bilgiler için,
Kullanıcı Rehberi. Bu Makineyle Yapabilecekleriniz. Başlarken. Fotokopi. Faks. Yazdırma. Tarama. Doküman Sunucusu.
 Kullanıcı Rehberi Bu Makineyle Yapabilecekleriniz Başlarken Fotokopi Faks Yazdırma Tarama Doküman Sunucusu Web Image Monitor Kağıt ve Toner Ekleme Sorun Giderme Makine Bilgileri Kağıt kılavuzlarda bulunmayan
Kullanıcı Rehberi Bu Makineyle Yapabilecekleriniz Başlarken Fotokopi Faks Yazdırma Tarama Doküman Sunucusu Web Image Monitor Kağıt ve Toner Ekleme Sorun Giderme Makine Bilgileri Kağıt kılavuzlarda bulunmayan
İÇİNDEKİLER. 1. Bu Makineyle Yapabilecekleriniz. 2. Getting Started
 Kullanıcı Rehberi Bu Makineyle Yapabilecekleriniz Getting Started Copy Fax Print Scan Document Server Web Image Monitor Adding Paper and Toner Troubleshooting Ek Bu kılavuzda yer almayan bilgiler için,
Kullanıcı Rehberi Bu Makineyle Yapabilecekleriniz Getting Started Copy Fax Print Scan Document Server Web Image Monitor Adding Paper and Toner Troubleshooting Ek Bu kılavuzda yer almayan bilgiler için,
İÇİNDEKİLER. 1. Bu Makineyle Yapabilecekleriniz. 2. Getting Started
 Kullanıcı Rehberi Bu Makineyle Yapabilecekleriniz Getting Started Copy Fax Print Scan Document Server Web Image Monitor Adding Paper and Toner Troubleshooting Ek Bu kılavuzda yer almayan bilgiler için,
Kullanıcı Rehberi Bu Makineyle Yapabilecekleriniz Getting Started Copy Fax Print Scan Document Server Web Image Monitor Adding Paper and Toner Troubleshooting Ek Bu kılavuzda yer almayan bilgiler için,
Kullanıcı Rehberi. Bu Makineyle Yapabilecekleriniz. Başlarken. Kopya. Faks. Yazdırma. Tarama. Doküman Sunucusu. Web Image Monitor
 Kullanıcı Rehberi Bu Makineyle Yapabilecekleriniz Başlarken Kopya Faks Yazdırma Tarama Doküman Sunucusu Web Image Monitor Kağıt ve Toner Ekleme Sorun Giderme Ek Bu kılavuzda yer almayan bilgiler için,
Kullanıcı Rehberi Bu Makineyle Yapabilecekleriniz Başlarken Kopya Faks Yazdırma Tarama Doküman Sunucusu Web Image Monitor Kağıt ve Toner Ekleme Sorun Giderme Ek Bu kılavuzda yer almayan bilgiler için,
Kullanıcı Rehberi. Kolay Arama. Başlarken. Fotokopi. Faks. Yazdırma. Tarama. Doküman Sunucusu. Web Image Monitor. Kağıt ve Toner Ekleme.
 Kullanıcı Rehberi Kolay Arama Başlarken Fotokopi Faks Yazdırma Tarama Doküman Sunucusu Web Image Monitor Kağıt ve Toner Ekleme Sorun Giderme Bu kılavuzda yer almayan bilgiler için, verilen CD-ROM'daki
Kullanıcı Rehberi Kolay Arama Başlarken Fotokopi Faks Yazdırma Tarama Doküman Sunucusu Web Image Monitor Kağıt ve Toner Ekleme Sorun Giderme Bu kılavuzda yer almayan bilgiler için, verilen CD-ROM'daki
Kullanıcı Rehberi. Bu Makineyle Yapabilecekleriniz. Başlangıç. Kopyalama. Faks. Yazdırma. Tarama. Doküman Sunucusu.
 Kullanıcı Rehberi Bu Makineyle Yapabilecekleriniz Başlangıç Kopyalama Faks Yazdırma Tarama Doküman Sunucusu Web Image Monitor Kağıt ve Toner Ekleme Sorun Giderme Ek Bu kılavuzda yer almayan bilgiler için,
Kullanıcı Rehberi Bu Makineyle Yapabilecekleriniz Başlangıç Kopyalama Faks Yazdırma Tarama Doküman Sunucusu Web Image Monitor Kağıt ve Toner Ekleme Sorun Giderme Ek Bu kılavuzda yer almayan bilgiler için,
Kullanıcı Rehberi. Kolay Arama. Başlarken. Fotokopi. Yazdırma. Tarama. Doküman Sunucusu. Web Image Monitor. Kağıt ve Toner Ekleme.
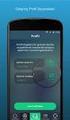 Kullanıcı Rehberi Kolay Arama Başlarken Fotokopi Yazdırma Tarama Doküman Sunucusu Web Image Monitor Kağıt ve Toner Ekleme Sorun Giderme Bu kılavuzda yer almayan bilgiler için, verilen CD-ROM'daki HTML/PDF
Kullanıcı Rehberi Kolay Arama Başlarken Fotokopi Yazdırma Tarama Doküman Sunucusu Web Image Monitor Kağıt ve Toner Ekleme Sorun Giderme Bu kılavuzda yer almayan bilgiler için, verilen CD-ROM'daki HTML/PDF
İÇİNDEKİLER. 1. Bu Makineyle Yapabilecekleriniz. 2. Getting Started
 Kullanıcı Rehberi Bu Makineyle Yapabilecekleriniz Getting Started Copy Fax Print Scan Document Server Web Image Monitor Adding Paper and Toner Troubleshooting Ek Bu kılavuzda yer almayan bilgiler için,
Kullanıcı Rehberi Bu Makineyle Yapabilecekleriniz Getting Started Copy Fax Print Scan Document Server Web Image Monitor Adding Paper and Toner Troubleshooting Ek Bu kılavuzda yer almayan bilgiler için,
Kullanıcının Rehberi. Bu Makineyle Yapabilecekleriniz. Başlarken. Fotokopi. Faks. Yazdırma. Tarama. Doküman Sunucusu.
 Kullanıcının Rehberi Bu Makineyle Yapabilecekleriniz Başlarken Fotokopi Faks Yazdırma Tarama Doküman Sunucusu Web Image Monitor Kağıt ve Toner Ekleme Sorun Giderme Makine Bilgileri Güvenli ve doğru kullanım
Kullanıcının Rehberi Bu Makineyle Yapabilecekleriniz Başlarken Fotokopi Faks Yazdırma Tarama Doküman Sunucusu Web Image Monitor Kağıt ve Toner Ekleme Sorun Giderme Makine Bilgileri Güvenli ve doğru kullanım
Kullanıcının Rehberi. Bu Makineyle Yapabilecekleriniz. Başlarken. Fotokopi. Faks. Yazdırma. Tarama. Doküman Sunucusu.
 Kullanıcının Rehberi Bu Makineyle Yapabilecekleriniz Başlarken Fotokopi Faks Yazdırma Tarama Doküman Sunucusu Web Image Monitor Kağıt ve Toner Ekleme Sorun Giderme Makine Bilgileri Güvenli ve doğru kullanım
Kullanıcının Rehberi Bu Makineyle Yapabilecekleriniz Başlarken Fotokopi Faks Yazdırma Tarama Doküman Sunucusu Web Image Monitor Kağıt ve Toner Ekleme Sorun Giderme Makine Bilgileri Güvenli ve doğru kullanım
Kullanıcı Rehberi. Bu Makineyle Yapabilecekleriniz. Başlangıç. Kopyalama. Faks. Yazdırma. Tarama. Doküman Sunucusu.
 Kullanıcı Rehberi Bu Makineyle Yapabilecekleriniz Başlangıç Kopyalama Faks Yazdırma Tarama Doküman Sunucusu Web Image Monitor Kağıt ve Toner Ekleme Sorun Giderme Ek Bu kılavuzda yer almayan bilgiler için,
Kullanıcı Rehberi Bu Makineyle Yapabilecekleriniz Başlangıç Kopyalama Faks Yazdırma Tarama Doküman Sunucusu Web Image Monitor Kağıt ve Toner Ekleme Sorun Giderme Ek Bu kılavuzda yer almayan bilgiler için,
Kullanıcı Rehberi. Bu Makineyle Yapabilecekleriniz. Başlarken. Fotokopi. Yazdırma. Tarama. Doküman Sunucusu. Web Image Monitor. Kağıt ve Toner Ekleme
 Kullanıcı Rehberi Bu Makineyle Yapabilecekleriniz Başlarken Fotokopi Yazdırma Tarama Doküman Sunucusu Web Image Monitor Kağıt ve Toner Ekleme Sorun Giderme Makine Bilgileri Güvenli ve doğru kullanım için
Kullanıcı Rehberi Bu Makineyle Yapabilecekleriniz Başlarken Fotokopi Yazdırma Tarama Doküman Sunucusu Web Image Monitor Kağıt ve Toner Ekleme Sorun Giderme Makine Bilgileri Güvenli ve doğru kullanım için
Kullanıcı Rehberi. Bu Makineyle Yapabilecekleriniz. Başlangıç. Kopyalama. Faks. Yazdırma. Tarama. Doküman Sunucusu.
 Kullanıcı Rehberi Bu Makineyle Yapabilecekleriniz Başlangıç Kopyalama Faks Yazdırma Tarama Doküman Sunucusu Web Image Monitor Kağıt ve Toner Ekleme Sorun Giderme Ek Bu kılavuzda yer almayan bilgiler için,
Kullanıcı Rehberi Bu Makineyle Yapabilecekleriniz Başlangıç Kopyalama Faks Yazdırma Tarama Doküman Sunucusu Web Image Monitor Kağıt ve Toner Ekleme Sorun Giderme Ek Bu kılavuzda yer almayan bilgiler için,
İÇİNDEKİLER. 1. Bu Makineyle Yapabilecekleriniz. 2. Getting Started
 Kullanıcı Rehberi Bu Makineyle Yapabilecekleriniz Getting Started Copy Fax Print Scan Document Server Web Image Monitor Adding Paper and Toner Troubleshooting Ek Bu kılavuzda yer almayan bilgiler için,
Kullanıcı Rehberi Bu Makineyle Yapabilecekleriniz Getting Started Copy Fax Print Scan Document Server Web Image Monitor Adding Paper and Toner Troubleshooting Ek Bu kılavuzda yer almayan bilgiler için,
Kullanıcı Rehberi. Bu Makineyle Yapabilecekleriniz. Başlangıç. Kopyalama. Faks. Yazdırma. Tarama. Doküman Sunucusu.
 Kullanıcı Rehberi Bu Makineyle Yapabilecekleriniz Başlangıç Kopyalama Faks Yazdırma Tarama Doküman Sunucusu Web Image Monitor Kağıt ve Toner Ekleme Sorun Giderme Ek Bu kılavuzda yer almayan bilgiler için,
Kullanıcı Rehberi Bu Makineyle Yapabilecekleriniz Başlangıç Kopyalama Faks Yazdırma Tarama Doküman Sunucusu Web Image Monitor Kağıt ve Toner Ekleme Sorun Giderme Ek Bu kılavuzda yer almayan bilgiler için,
Xerox WorkCentre 3655 Çok İşlevli Yazıcı Kontrol Paneli
 Kontrol Paneli Kullanabileceğiniz hizmetler yazıcınızın ayarlarına bağlı olarak değişebilir. Hizmetler ve ayarlar hakkında ayrıntılı bilgi için Kullanım Kılavuzu'na bakın. 3 4 5 Dokunmatik ekran Menüler
Kontrol Paneli Kullanabileceğiniz hizmetler yazıcınızın ayarlarına bağlı olarak değişebilir. Hizmetler ve ayarlar hakkında ayrıntılı bilgi için Kullanım Kılavuzu'na bakın. 3 4 5 Dokunmatik ekran Menüler
Kullanıcı Rehberi. Bu Makineyle Yapabilecekleriniz. Başlarken. Fotokopi. Faks. Yazdırma. Tarama. Doküman Sunucusu.
 Kullanıcı Rehberi Bu Makineyle Yapabilecekleriniz Başlarken Fotokopi Faks Yazdırma Tarama Doküman Sunucusu Web Image Monitor Kağıt ve Toner Ekleme Sorun Giderme Makine Bilgileri Güvenli ve doğru kullanım
Kullanıcı Rehberi Bu Makineyle Yapabilecekleriniz Başlarken Fotokopi Faks Yazdırma Tarama Doküman Sunucusu Web Image Monitor Kağıt ve Toner Ekleme Sorun Giderme Makine Bilgileri Güvenli ve doğru kullanım
Kullanıcı Rehberi. Bu Makineyle Yapabilecekleriniz. Başlarken. Kopyalama. Yazdırma. Tarama. Doküman Sunucusu. Web Image Monitor
 Kullanıcı Rehberi Bu Makineyle Yapabilecekleriniz Başlarken Kopyalama Yazdırma Tarama Doküman Sunucusu Web Image Monitor Kağıt ve Mürekkep Ekleme Sorun Giderme Ek Bu kılavuzda yer almayan bilgiler için,
Kullanıcı Rehberi Bu Makineyle Yapabilecekleriniz Başlarken Kopyalama Yazdırma Tarama Doküman Sunucusu Web Image Monitor Kağıt ve Mürekkep Ekleme Sorun Giderme Ek Bu kılavuzda yer almayan bilgiler için,
Kullanıcı Rehberi. Bu Makineyle Yapabilecekleriniz. Başlarken. Fotokopi. Yazdırma. Tarama. Doküman Sunucusu. Web Image Monitor. Kağıt ve Toner Ekleme
 Kullanıcı Rehberi Bu Makineyle Yapabilecekleriniz Başlarken Fotokopi Yazdırma Tarama Doküman Sunucusu Web Image Monitor Kağıt ve Toner Ekleme Sorun Giderme Makine Bilgileri Bu kılavuzda yer almayan bilgiler
Kullanıcı Rehberi Bu Makineyle Yapabilecekleriniz Başlarken Fotokopi Yazdırma Tarama Doküman Sunucusu Web Image Monitor Kağıt ve Toner Ekleme Sorun Giderme Makine Bilgileri Bu kılavuzda yer almayan bilgiler
Kullanıcı Rehberi. Bu Makineyle Yapabilecekleriniz. Başlarken. Fotokopi. Faks. Yazdırma. Tarama. Doküman Sunucusu.
 Kullanıcı Rehberi Bu Makineyle Yapabilecekleriniz Başlarken Fotokopi Faks Yazdırma Tarama Doküman Sunucusu Web Image Monitor Kağıt ve Toner Ekleme Sorun Giderme Makine Bilgileri Güvenli ve doğru kullanım
Kullanıcı Rehberi Bu Makineyle Yapabilecekleriniz Başlarken Fotokopi Faks Yazdırma Tarama Doküman Sunucusu Web Image Monitor Kağıt ve Toner Ekleme Sorun Giderme Makine Bilgileri Güvenli ve doğru kullanım
İÇİNDEKİLER. 1. Bu Makineyle Yapabilecekleriniz. 2. Başlarken
 Kullanıcı Rehberi İÇİNDEKİLER Kılavuzları Okuma...6 Kılavuzlarda Kullanılan Semboller... 6 Modele Özgü Bilgiler... 7 Önemli Özelliklerin Adları... 8 1. Bu Makineyle Yapabilecekleriniz Yapmak İstediğiniz
Kullanıcı Rehberi İÇİNDEKİLER Kılavuzları Okuma...6 Kılavuzlarda Kullanılan Semboller... 6 Modele Özgü Bilgiler... 7 Önemli Özelliklerin Adları... 8 1. Bu Makineyle Yapabilecekleriniz Yapmak İstediğiniz
Ağınız üzerinde tarama yapmak için Web Hizmetleri'ni kullanma (Windows Vista SP2 veya üzeri, Windows 7 ve Windows 8)
 Ağınız üzerinde tarama yapmak için Web Hizmetleri'ni kullanma (Windows Vista SP2 veya üzeri, Windows 7 ve Windows 8) Web Hizmetleri protokolü, Windows Vista (SP2 veya üstü), Windows 7 ve Windows 8 kullanıcılarının,
Ağınız üzerinde tarama yapmak için Web Hizmetleri'ni kullanma (Windows Vista SP2 veya üzeri, Windows 7 ve Windows 8) Web Hizmetleri protokolü, Windows Vista (SP2 veya üstü), Windows 7 ve Windows 8 kullanıcılarının,
Xerox ColorQube 8700 / 8900 Kontrol Paneli
 Kontrol Paneli Kullanılabilen hizmetler yazıcı ayarlarınıza bağlı olarak değişebilir. Hizmetler ve ayarlar hakkında bkz. Kullanım Kılavuzu. 3 5 Mürekkep Erişim Kapağı Düğmesi Menüler 7 İş kontrolleri Dokunmatik
Kontrol Paneli Kullanılabilen hizmetler yazıcı ayarlarınıza bağlı olarak değişebilir. Hizmetler ve ayarlar hakkında bkz. Kullanım Kılavuzu. 3 5 Mürekkep Erişim Kapağı Düğmesi Menüler 7 İş kontrolleri Dokunmatik
Google Cloud Print Kılavuzu
 Google Cloud Print Kılavuzu Google Cloud Print hakkında bilgi Google Cloud Print ile yazdırma Appendix İçindekiler Kılavuzlar Hakkında Bilgi... 2 Kılavuzlarda Kullanılan Semboller... 2 Feragatname...
Google Cloud Print Kılavuzu Google Cloud Print hakkında bilgi Google Cloud Print ile yazdırma Appendix İçindekiler Kılavuzlar Hakkında Bilgi... 2 Kılavuzlarda Kullanılan Semboller... 2 Feragatname...
Kullanıcı Rehberi. Bu Makineyle Yapabilecekleriniz. Başlarken. Kopyalama. Yazdırma. Tarama. Doküman Sunucusu. Web Image Monitor
 Kullanıcı Rehberi Bu Makineyle Yapabilecekleriniz Başlarken Kopyalama Yazdırma Tarama Doküman Sunucusu Web Image Monitor Kağıt ve Mürekkep Ekleme Sorun Giderme Ek Bu kılavuzda yer almayan bilgiler için,
Kullanıcı Rehberi Bu Makineyle Yapabilecekleriniz Başlarken Kopyalama Yazdırma Tarama Doküman Sunucusu Web Image Monitor Kağıt ve Mürekkep Ekleme Sorun Giderme Ek Bu kılavuzda yer almayan bilgiler için,
Doküman camı seçeneği
 Xerox WorkCentre 8/8/8/87/890 Kopyalama Yapma Hizmetler Ana Sayfası İş Durumu Dokunmatik Ekran Başlat Tümünü Temizle Dur. Dokümanlarınızı doküman besleyici giriş kasetine yüzleri yukarı bakacak şekilde
Xerox WorkCentre 8/8/8/87/890 Kopyalama Yapma Hizmetler Ana Sayfası İş Durumu Dokunmatik Ekran Başlat Tümünü Temizle Dur. Dokümanlarınızı doküman besleyici giriş kasetine yüzleri yukarı bakacak şekilde
Kullanıcı Rehberi. Bu Makineyle Yapabilecekleriniz. Başlarken. Fotokopi. Yazdırma. Tarama. Doküman Sunucusu. Web Image Monitor. Kağıt ve Toner Ekleme
 Kullanıcı Rehberi Bu Makineyle Yapabilecekleriniz Başlarken Fotokopi Yazdırma Tarama Doküman Sunucusu Web Image Monitor Kağıt ve Toner Ekleme Sorun Giderme Makine Bilgileri Bu kılavuzda yer almayan bilgiler
Kullanıcı Rehberi Bu Makineyle Yapabilecekleriniz Başlarken Fotokopi Yazdırma Tarama Doküman Sunucusu Web Image Monitor Kağıt ve Toner Ekleme Sorun Giderme Makine Bilgileri Bu kılavuzda yer almayan bilgiler
Kullanıcı Rehberi. Bu Makineyle Yapabilecekleriniz. Başlarken. Fotokopi. Faks. Yazdırma. Tarama. Doküman Sunucusu.
 Kullanıcı Rehberi Bu Makineyle Yapabilecekleriniz Başlarken Fotokopi Faks Yazdırma Tarama Doküman Sunucusu Web Image Monitor Kağıt ve Toner Ekleme Sorun Giderme Makine Bilgileri Güvenli ve doğru kullanım
Kullanıcı Rehberi Bu Makineyle Yapabilecekleriniz Başlarken Fotokopi Faks Yazdırma Tarama Doküman Sunucusu Web Image Monitor Kağıt ve Toner Ekleme Sorun Giderme Makine Bilgileri Güvenli ve doğru kullanım
Yazıcı camından veya otomatik belge besleyicisinden (ADF) taramaları başlatabilirsiniz. Posta kutusunda saklanan tarama dosyalarına erişebilirsiniz.
 Fiery Remote Scan Fiery Remote Scan, uzak bir bilgisayardan Fiery server üzerindeki taramayı ve yazıcıyı yönetmenizi sağlar. Fiery Remote Scan'i kullanarak şunları yapabilirsiniz: Yazıcı camından veya
Fiery Remote Scan Fiery Remote Scan, uzak bir bilgisayardan Fiery server üzerindeki taramayı ve yazıcıyı yönetmenizi sağlar. Fiery Remote Scan'i kullanarak şunları yapabilirsiniz: Yazıcı camından veya
Xerox WorkCentre 5845 / 5855 / 5865 / 5875 / 5890 Kontrol Paneli
 8 / 8 / 86 / 87 / 890 Kontrol Paneli Kullanılabilen hizmetler yazıcı ayarlarınıza bağlı olarak değişebilir. Hizmetler ve ayarlar hakkında bkz. Kullanım Kılavuzu. ABC DEF Menüler GHI PQRS 7 JKL TUV 8 MNO
8 / 8 / 86 / 87 / 890 Kontrol Paneli Kullanılabilen hizmetler yazıcı ayarlarınıza bağlı olarak değişebilir. Hizmetler ve ayarlar hakkında bkz. Kullanım Kılavuzu. ABC DEF Menüler GHI PQRS 7 JKL TUV 8 MNO
Kullanıcı Rehberi. Bu Makineyle Yapabilecekleriniz. Başlarken. Kopya. Faks. Yazdırma. Tarama. Web Image Monitor. Kağıt ve Toner Ekleme.
 Kullanıcı Rehberi Bu Makineyle Yapabilecekleriniz Başlarken Kopya Faks Yazdırma Tarama Web Image Monitor Kağıt ve Toner Ekleme Sorun Giderme Ek Bu kılavuzda yer almayan bilgiler için, verilen CD-ROM'daki
Kullanıcı Rehberi Bu Makineyle Yapabilecekleriniz Başlarken Kopya Faks Yazdırma Tarama Web Image Monitor Kağıt ve Toner Ekleme Sorun Giderme Ek Bu kılavuzda yer almayan bilgiler için, verilen CD-ROM'daki
Menüler. Yazdırmaya Ara Ver
 Xerox ConnectKey.0 Teknolojisi Kontrol Paneli Kullanabileceğiniz hizmetler yazıcınızın ayarlarına bağlı olarak değişebilir. Hizmetler ve ayarlar hakkında ayrıntılı bilgi için Kullanım Kılavuzu'na bakın.
Xerox ConnectKey.0 Teknolojisi Kontrol Paneli Kullanabileceğiniz hizmetler yazıcınızın ayarlarına bağlı olarak değişebilir. Hizmetler ve ayarlar hakkında ayrıntılı bilgi için Kullanım Kılavuzu'na bakın.
Doküman camı seçeneği
 Xerox WorkCentre 9/9 Çok İşlevli Yazıcı Kopyalama yapma. Dokümanlarınızı doküman besleyici giriş kasetine yüzleri yukarı dönük şekilde yükleyin. Kılavuzu dokümanlara dokunacak. Önceki tüm programlama seçimlerini
Xerox WorkCentre 9/9 Çok İşlevli Yazıcı Kopyalama yapma. Dokümanlarınızı doküman besleyici giriş kasetine yüzleri yukarı dönük şekilde yükleyin. Kılavuzu dokümanlara dokunacak. Önceki tüm programlama seçimlerini
Menüler. Yazdırmaya Ara Ver
 Xerox ConnectKey.0 Teknolojisi Kontrol Paneli Kullanabileceğiniz hizmetler yazıcınızın ayarlarına bağlı olarak değişebilir. Hizmetler ve ayarlar hakkında ayrıntılı bilgi için Kullanım Kılavuzu'na bakın.
Xerox ConnectKey.0 Teknolojisi Kontrol Paneli Kullanabileceğiniz hizmetler yazıcınızın ayarlarına bağlı olarak değişebilir. Hizmetler ve ayarlar hakkında ayrıntılı bilgi için Kullanım Kılavuzu'na bakın.
Yazdırma Yayınlama Ayarları Kılavuzu
 Yazdırma Yayınlama Ayarları Kılavuzu İÇİNDEKİLER BU KILAVUZ HAKKINDA............................................................................... 2 YAZDIRMA YAYINLAMA İŞLEVİ.........................................................................
Yazdırma Yayınlama Ayarları Kılavuzu İÇİNDEKİLER BU KILAVUZ HAKKINDA............................................................................... 2 YAZDIRMA YAYINLAMA İŞLEVİ.........................................................................
Kaset 5 (İsteğe Bağlı) Kaset 6 (Ekleyici) (İsteğe Bağlı) Kontrol Paneli. Yüksek Hacimli Sonlandırıcı (İsteğe Bağlı) Kontrol Paneli
 Xerox ColorQube 90/ 90/ 90 Makineye Genel Bakış Makineye Genel Bakış Özellikler Cihazınız, yapılandırmasına bağlı olarak şu özelliklere sahiptir: 8 Kopyalama E-posta Internet Faksı Sunucu Faksı Doküman
Xerox ColorQube 90/ 90/ 90 Makineye Genel Bakış Makineye Genel Bakış Özellikler Cihazınız, yapılandırmasına bağlı olarak şu özelliklere sahiptir: 8 Kopyalama E-posta Internet Faksı Sunucu Faksı Doküman
Kontrol Paneli. Xerox AltaLink C8030/C8035/C8045/C8055/C8070 Renkli Çok İşlevli Yazıcı
 Kontrol Paneli Kullanılabilir uygulamalar yazıcı kurulumunuza göre değişebilir. Uygulamalar ve özellikler hakkındaki ayrıntılar için bkz. Kullanım Kılavuzu. 5 9 8 7 6 0 5 6 7 8 9 0 Giriş Sayfası ana uygulama
Kontrol Paneli Kullanılabilir uygulamalar yazıcı kurulumunuza göre değişebilir. Uygulamalar ve özellikler hakkındaki ayrıntılar için bkz. Kullanım Kılavuzu. 5 9 8 7 6 0 5 6 7 8 9 0 Giriş Sayfası ana uygulama
Faks alma/gönderme. Kontrol panelini kullanarak. Bilgisayarı kullanarak
 Hızlı Başvuru Kopyalama Fotokopi çekme 1 Özgün bir belgeyi ADF'e veya tarayıcı camının üzerine yerleştirin. Notlar: Görüntünün kırpılmasını önlemek için özgün belgenin boyutu ile fotokopi çıkış boyutunun
Hızlı Başvuru Kopyalama Fotokopi çekme 1 Özgün bir belgeyi ADF'e veya tarayıcı camının üzerine yerleştirin. Notlar: Görüntünün kırpılmasını önlemek için özgün belgenin boyutu ile fotokopi çıkış boyutunun
Xerox WorkCentre 7220 / 7225 Kontrol Paneli
 Xerox WorkCentre 70 / 7 Kontrol Paneli Kullanılabilen hizmetler yazıcı ayarlarınıza bağlı olarak değişebilir. Hizmetler ve ayarlar hakkında bkz. Kullanım Kılavuzu. ABC DEF Menüler GHI PQRS 7 JKL TUV 8
Xerox WorkCentre 70 / 7 Kontrol Paneli Kullanılabilen hizmetler yazıcı ayarlarınıza bağlı olarak değişebilir. Hizmetler ve ayarlar hakkında bkz. Kullanım Kılavuzu. ABC DEF Menüler GHI PQRS 7 JKL TUV 8
AirPrint Kılavuzu. AirPrint hakkında bilgiler. Ayar Prosedürü. Yazdırma. Appendix
 AirPrint Kılavuzu AirPrint hakkında bilgiler Ayar Prosedürü Yazdırma Appendix İçindekiler Kılavuzlar Hakkında Bilgi... 2 Kılavuzlarda Kullanılan Semboller... 2 Feragatname... 2 1. AirPrint hakkında bilgiler
AirPrint Kılavuzu AirPrint hakkında bilgiler Ayar Prosedürü Yazdırma Appendix İçindekiler Kılavuzlar Hakkında Bilgi... 2 Kılavuzlarda Kullanılan Semboller... 2 Feragatname... 2 1. AirPrint hakkında bilgiler
Kullanıcı Rehberi. Bu Makineyle Yapabilecekleriniz. Baºlarken. Yazdırma. Web Image Monitor. Kağıt ve Toner Ekleme. Sorun Giderme.
 Kullanıcı Rehberi Bu Makineyle Yapabilecekleriniz Baºlarken Yazdırma Web Image Monitor Kağıt ve Toner Ekleme Sorun Giderme Makine Bilgileri Bu kılavuzda yer almayan bilgiler için, verilen CD-ROM'daki HTML/PDF
Kullanıcı Rehberi Bu Makineyle Yapabilecekleriniz Baºlarken Yazdırma Web Image Monitor Kağıt ve Toner Ekleme Sorun Giderme Makine Bilgileri Bu kılavuzda yer almayan bilgiler için, verilen CD-ROM'daki HTML/PDF
LASERJET ENTERPRISE M4555 MFP SERIES. Hızlı Başvuru Kılavuzu
 LASERJET ENTERPRISE M4555 MFP SERIES Hızlı Başvuru Kılavuzu Bir kopyalama görüntüsünü küçültme veya büyütme 1. Ana ekrandan Kopyalama düğmesine dokunun. 2. Küçült/Büyüt düğmesine dokunun. 3. Önceden tanımlanmış
LASERJET ENTERPRISE M4555 MFP SERIES Hızlı Başvuru Kılavuzu Bir kopyalama görüntüsünü küçültme veya büyütme 1. Ana ekrandan Kopyalama düğmesine dokunun. 2. Küçült/Büyüt düğmesine dokunun. 3. Önceden tanımlanmış
Sürüm 1.0 09/10. Xerox ColorQube 9301/9302/9303 Internet Services
 Sürüm 1.0 09/10 Xerox 2010 Xerox Corporation. Tüm Hakları Saklıdır. Yayınlanmamış haklar Amerika Birleşik Devletleri'nin telif hakkı kanunlarınca korunmaktadır. Bu yayının içeriği, Xerox Corporation'ın
Sürüm 1.0 09/10 Xerox 2010 Xerox Corporation. Tüm Hakları Saklıdır. Yayınlanmamış haklar Amerika Birleşik Devletleri'nin telif hakkı kanunlarınca korunmaktadır. Bu yayının içeriği, Xerox Corporation'ın
Xerox ColorQube 9301 / 9302 / 9303 Kontrol Paneli
 Xerox ColorQube 90 / 90 / 90 Kontrol Paneli Kullanılabilen hizmetler yazıcı ayarlarınıza bağlı olarak değişebilir. Hizmetler ve ayarlar hakkında bkz. Kullanım Kılavuzu.? Menüler GHI PRS 7 * ABC JKL TUV
Xerox ColorQube 90 / 90 / 90 Kontrol Paneli Kullanılabilen hizmetler yazıcı ayarlarınıza bağlı olarak değişebilir. Hizmetler ve ayarlar hakkında bkz. Kullanım Kılavuzu.? Menüler GHI PRS 7 * ABC JKL TUV
Tarayıcı camını kullanarak kopyalama. 1 Orijinal belgeyi ön yüzü aşağıya bakacak şekilde tarayıcı camının sol üst köşesine yerleştirin.
 MFP Lazer Hızlı Başvuru Kopyalama Hızlı kopya oluşturma 3 Yazıcı kontrol panelinde düğmesine basın. 4 Belgeyi tarayıcı camına yerleştirdiyseniz, ana ekrana geri dönmek için Finish the Job (İşi Bitir) öğesine
MFP Lazer Hızlı Başvuru Kopyalama Hızlı kopya oluşturma 3 Yazıcı kontrol panelinde düğmesine basın. 4 Belgeyi tarayıcı camına yerleştirdiyseniz, ana ekrana geri dönmek için Finish the Job (İşi Bitir) öğesine
Wi-Fi Direct Rehberi. Wi-Fi Direct ile Kolay Kurulum. Sorun Giderme
 Wi-Fi Direct Rehberi Wi-Fi Direct ile Kolay Kurulum Sorun Giderme İçindekiler Kılavuzlar Hakkında Bilgi... 2 Kılavuzlarda Kullanılan Semboller... 2 Feragatname... 2 1. Wi-Fi Direct ile Kolay Kurulum SSID'yi
Wi-Fi Direct Rehberi Wi-Fi Direct ile Kolay Kurulum Sorun Giderme İçindekiler Kılavuzlar Hakkında Bilgi... 2 Kılavuzlarda Kullanılan Semboller... 2 Feragatname... 2 1. Wi-Fi Direct ile Kolay Kurulum SSID'yi
Kullanıcı Rehberi. Başlarken. Yazdırma. Sorun Giderme. Sarf Malzemelerini Yenileme ve Değiştirme
 Kullanıcı Rehberi Başlarken Yazdırma Sorun Giderme Sarf Malzemelerini Yenileme ve Değiştirme Bu kılavuzda yer almayan bilgiler için, verilen CD-ROM'daki HTML/PDF dosyalarına başvurun. Bu makineyi kullanmadan
Kullanıcı Rehberi Başlarken Yazdırma Sorun Giderme Sarf Malzemelerini Yenileme ve Değiştirme Bu kılavuzda yer almayan bilgiler için, verilen CD-ROM'daki HTML/PDF dosyalarına başvurun. Bu makineyi kullanmadan
RightFax'e Tara. Yönetici Kılavuzu
 RightFax'e Tara Yönetici Kılavuzu Kasım 2016 www.lexmark.com İçerikler 2 İçerikler Genel Bakış...3 Dağıtıma hazır olma denetim listesi... 4 Uygulamayı yapılandırma... 5 Uygulamanın yapılandırma sayfasına
RightFax'e Tara Yönetici Kılavuzu Kasım 2016 www.lexmark.com İçerikler 2 İçerikler Genel Bakış...3 Dağıtıma hazır olma denetim listesi... 4 Uygulamayı yapılandırma... 5 Uygulamanın yapılandırma sayfasına
RightFax'e Tara. Yönetici Kılavuzu
 RightFax'e Tara Yönetici Kılavuzu Haziran 2017 www.lexmark.com İçerikler 2 İçerikler Genel Bakış...3 Dağıtıma hazır olma denetim listesi... 4 Uygulamayı yapılandırma... 5 Uygulamanın yapılandırma sayfasına
RightFax'e Tara Yönetici Kılavuzu Haziran 2017 www.lexmark.com İçerikler 2 İçerikler Genel Bakış...3 Dağıtıma hazır olma denetim listesi... 4 Uygulamayı yapılandırma... 5 Uygulamanın yapılandırma sayfasına
Fiery Driver Configurator
 2015 Electronics For Imaging, Inc. Bu yayın içerisinde yer alan tüm bilgiler, bu ürüne ilişkin Yasal Bildirimler kapsamında korunmaktadır. 16 Kasım 2015 İçindekiler 3 İçindekiler Fiery Driver Configurator...5
2015 Electronics For Imaging, Inc. Bu yayın içerisinde yer alan tüm bilgiler, bu ürüne ilişkin Yasal Bildirimler kapsamında korunmaktadır. 16 Kasım 2015 İçindekiler 3 İçindekiler Fiery Driver Configurator...5
ÇANKAYA ÜNİVERSİTESİ WEBMAIL KULLANIM KLAVUZU
 ÇANKAYA ÜNİVERSİTESİ WEBMAIL KULLANIM KLAVUZU Üniversitemiz Webmail servisi yenilenmiş olup Roundcube webmail üzerinden servis vermeye başlamıştır. Daha önce kullanılan SquirrelMail servisi https://oldwebmail.cankaya.edu.tr/
ÇANKAYA ÜNİVERSİTESİ WEBMAIL KULLANIM KLAVUZU Üniversitemiz Webmail servisi yenilenmiş olup Roundcube webmail üzerinden servis vermeye başlamıştır. Daha önce kullanılan SquirrelMail servisi https://oldwebmail.cankaya.edu.tr/
Yazıcı camından veya otomatik belge besleyicisinden (ADF) taramaları başlatabilirsiniz. Posta kutusunda saklanan tarama dosyalarına erişebilirsiniz.
 Fiery Remote Scan Fiery Remote Scan, uzak bir bilgisayardan Fiery sunucusu üzerindeki taramayı ve yazıcıyı yönetmenizi sağlar. Fiery Remote Scan'i kullanarak şunları yapabilirsiniz: Yazıcı camından veya
Fiery Remote Scan Fiery Remote Scan, uzak bir bilgisayardan Fiery sunucusu üzerindeki taramayı ve yazıcıyı yönetmenizi sağlar. Fiery Remote Scan'i kullanarak şunları yapabilirsiniz: Yazıcı camından veya
Powerpoint; Microsoft ofis programları içinde bulunan bir sunum hazırlama programıdır.
 Powerpoint; Microsoft ofis programları içinde bulunan bir sunum hazırlama programıdır. Powerpoint ile toplantılar da veya herhangi bir konu üzerinde açıklama getirmek için sunu hazırlarız. Powerpoint2003
Powerpoint; Microsoft ofis programları içinde bulunan bir sunum hazırlama programıdır. Powerpoint ile toplantılar da veya herhangi bir konu üzerinde açıklama getirmek için sunu hazırlarız. Powerpoint2003
Kullanþm Talimatlarþ. Uygulama Sitesi
 Kullanþm Talimatlarþ Uygulama Sitesi İÇİNDEKİLER Kılavuz Hakkında Bilgi... 2 Kılavuzlarda Kullanılan Semboller... 2 Feragatname...3 Notlar... 3 Uygulama Sitesinde Ne Yapabilirsiniz?... 4 Uygulama Sitesine
Kullanþm Talimatlarþ Uygulama Sitesi İÇİNDEKİLER Kılavuz Hakkında Bilgi... 2 Kılavuzlarda Kullanılan Semboller... 2 Feragatname...3 Notlar... 3 Uygulama Sitesinde Ne Yapabilirsiniz?... 4 Uygulama Sitesine
Ağ Bağlantısı Hızlı Kurulum Kılavuzu
 Xerox WorkCentre M118/M118i Ağ Bağlantısı Hızlı Kurulum Kılavuzu 701P42720 Bu kılavuz aşağıdakilerle ilgili yordamlar sağlar: Ekranlarda Gezinme sayfa 2 DHCP Kullanarak Ağ Ayarları sayfa 2 Statik IP Adresi
Xerox WorkCentre M118/M118i Ağ Bağlantısı Hızlı Kurulum Kılavuzu 701P42720 Bu kılavuz aşağıdakilerle ilgili yordamlar sağlar: Ekranlarda Gezinme sayfa 2 DHCP Kullanarak Ağ Ayarları sayfa 2 Statik IP Adresi
ÖĞRENME FAALİYETİ 1 ÖĞRENME FAALİYETİ 1
 ÖĞRENME FAALİYETİ 1 ÖĞRENME FAALİYETİ 1 AMAÇ Bilgisayar ve elektronik tablolama yazılımı sağlandığında elektronik tablolama yazılımı çalışma alanı düzenlemelerini yapabileceksiniz. ARAŞTIRMA Güncel olarak
ÖĞRENME FAALİYETİ 1 ÖĞRENME FAALİYETİ 1 AMAÇ Bilgisayar ve elektronik tablolama yazılımı sağlandığında elektronik tablolama yazılımı çalışma alanı düzenlemelerini yapabileceksiniz. ARAŞTIRMA Güncel olarak
Donatlar-NotePad DONATILAR
 Donatlar-NotePad DONATILAR Donatılar işletim sistemiyle birlikte gelen programların yer aldığı bölümdür. Bu programlara Başlat-Tüm Programlar- Donatılar adımlarıyla ulaşılır. Not Defteri (Notepad) Sadece
Donatlar-NotePad DONATILAR Donatılar işletim sistemiyle birlikte gelen programların yer aldığı bölümdür. Bu programlara Başlat-Tüm Programlar- Donatılar adımlarıyla ulaşılır. Not Defteri (Notepad) Sadece
Giriş... 4. Bölüm 1 Genel Bakış... 6. 1.1 Google Dokümanlar Eklentisi'nin Özellikleri... 7. 1.2 Sistem Gereksinimleri... 8
 İçindekiler Giriş... 4 Bu Kılavuz Hakkında... 4 Yardım'ı Açma... 5 Bölüm 1 Genel Bakış... 6 1.1 Google Dokümanlar Eklentisi'nin Özellikleri... 7 1.2 Sistem Gereksinimleri... 8 Bölüm 2 Yükleme/Kaldırma...
İçindekiler Giriş... 4 Bu Kılavuz Hakkında... 4 Yardım'ı Açma... 5 Bölüm 1 Genel Bakış... 6 1.1 Google Dokümanlar Eklentisi'nin Özellikleri... 7 1.2 Sistem Gereksinimleri... 8 Bölüm 2 Yükleme/Kaldırma...
Wi-Fi Direct Rehberi. Wi-Fi Direct ile Kolay Kurulum. Sorun Giderme. Appendix
 Wi-Fi Direct Rehberi Wi-Fi Direct ile Kolay Kurulum Sorun Giderme Appendix İçindekiler Kılavuzlar Hakkında Bilgi... 2 Kılavuzlarda Kullanılan Semboller... 2 Feragatname... 2 1. Wi-Fi Direct ile Kolay
Wi-Fi Direct Rehberi Wi-Fi Direct ile Kolay Kurulum Sorun Giderme Appendix İçindekiler Kılavuzlar Hakkında Bilgi... 2 Kılavuzlarda Kullanılan Semboller... 2 Feragatname... 2 1. Wi-Fi Direct ile Kolay
Archive Player Divar Series. Kullanım kılavuzu
 Archive Player Divar Series tr Kullanım kılavuzu Archive Player İçindekiler tr 3 İçindekiler 1 Giriş 4 2 Çalışma 5 2.1 Programın başlatılması 5 2.2 Ana pencere tanıtımı 6 2.3 Açma düğmesi 6 2.4 Kamera
Archive Player Divar Series tr Kullanım kılavuzu Archive Player İçindekiler tr 3 İçindekiler 1 Giriş 4 2 Çalışma 5 2.1 Programın başlatılması 5 2.2 Ana pencere tanıtımı 6 2.3 Açma düğmesi 6 2.4 Kamera
P-touch Transfer Manager Kullanmı
 P-touch Transfer Manager Kullanmı Sürüm 0 TUR Giriş Önemli Not Bu belgenin içindekiler ve bu ürünün özellikleri önceden bildirilmeksizin değişikliğe tabidir. Brother, burada bulunan teknik özellikler ve
P-touch Transfer Manager Kullanmı Sürüm 0 TUR Giriş Önemli Not Bu belgenin içindekiler ve bu ürünün özellikleri önceden bildirilmeksizin değişikliğe tabidir. Brother, burada bulunan teknik özellikler ve
2014 Electronics For Imaging. Bu yayın içerisinde yer alan tüm bilgiler, bu ürüne ilişkin Yasal Bildirimler kapsamında korunmaktadır.
 2014 Electronics For Imaging. Bu yayın içerisinde yer alan tüm bilgiler, bu ürüne ilişkin Yasal Bildirimler kapsamında korunmaktadır. 23 Haziran 2014 İçindekiler 3 İçindekiler...5 'e erişme...5 Posta kutuları...5
2014 Electronics For Imaging. Bu yayın içerisinde yer alan tüm bilgiler, bu ürüne ilişkin Yasal Bildirimler kapsamında korunmaktadır. 23 Haziran 2014 İçindekiler 3 İçindekiler...5 'e erişme...5 Posta kutuları...5
Sürüm 1.0 Şubat 2013. Xerox Color J75 Press Hızlı Başlangıç Kılavuzu
 Sürüm 1.0 Şubat 2013 2012 Xerox Corporation. Tüm hakları saklıdır. Xerox ile Xerox ve Design Amerika Birleşik Devletleri'nde ve/veya diğer ülkelerde Xerox Corporation'ın ticari markalarıdır. BR4008 İçindekiler
Sürüm 1.0 Şubat 2013 2012 Xerox Corporation. Tüm hakları saklıdır. Xerox ile Xerox ve Design Amerika Birleşik Devletleri'nde ve/veya diğer ülkelerde Xerox Corporation'ın ticari markalarıdır. BR4008 İçindekiler
Google Cloud Print Kılavuzu
 Google Cloud Print Kılavuzu Sürüm 0 TUR ların açıklamaları Bu kullanıcı kılavuzunda aşağıdaki simgeyi kullanıyoruz: lar ortaya çıkabilecek durumu nasıl çözmeniz gerektiğini size bildirir veya işlemin diğer
Google Cloud Print Kılavuzu Sürüm 0 TUR ların açıklamaları Bu kullanıcı kılavuzunda aşağıdaki simgeyi kullanıyoruz: lar ortaya çıkabilecek durumu nasıl çözmeniz gerektiğini size bildirir veya işlemin diğer
E-postaya Tarama Hızlı Kurulum Kılavuzu
 Xerox WorkCentre M118i E-postaya Tarama Hızlı Kurulum Kılavuzu 701P42712 Bu kılavuz, aygıtındaki E-postaya Tara özelliğini ayarlama hakkında hızlı başvuru sağlar. Aşağıdakiler için yordamlar içerir: E-postaya
Xerox WorkCentre M118i E-postaya Tarama Hızlı Kurulum Kılavuzu 701P42712 Bu kılavuz, aygıtındaki E-postaya Tara özelliğini ayarlama hakkında hızlı başvuru sağlar. Aşağıdakiler için yordamlar içerir: E-postaya
2014 Electronics For Imaging. Bu yayın içerisinde yer alan tüm bilgiler, bu ürüne ilişkin Yasal Bildirimler kapsamında korunmaktadır.
 2014 Electronics For Imaging. Bu yayın içerisinde yer alan tüm bilgiler, bu ürüne ilişkin Yasal Bildirimler kapsamında korunmaktadır. 23 Haziran 2014 İçindekiler 3 İçindekiler...5 için durum çubuğu...5
2014 Electronics For Imaging. Bu yayın içerisinde yer alan tüm bilgiler, bu ürüne ilişkin Yasal Bildirimler kapsamında korunmaktadır. 23 Haziran 2014 İçindekiler 3 İçindekiler...5 için durum çubuğu...5
LASERJET PRO M1530 MFP SERİSİ. Hızlı Başvuru Kılavuzu
 LASERJET PRO M1530 MFP SERİSİ Hızlı Başvuru Kılavuzu Özel kağıda, etiketlere veya asetatlara yazdırma 1. Yazılım programındaki Dosya menüsünde Yazdır'ı tıklatın. 2. Ürünü seçin ve ardından Özellikler veya
LASERJET PRO M1530 MFP SERİSİ Hızlı Başvuru Kılavuzu Özel kağıda, etiketlere veya asetatlara yazdırma 1. Yazılım programındaki Dosya menüsünde Yazdır'ı tıklatın. 2. Ürünü seçin ve ardından Özellikler veya
Copyright 2017 HP Development Company, L.P.
 Kullanıcı Kılavuzu Copyright 2017 HP Development Company, L.P. Bu belgede yer alan bilgiler önceden bildirilmeden değiştirilebilir. HP ürünleri ve hizmetlerine ilişkin garantiler, bu ürünler ve hizmetlerle
Kullanıcı Kılavuzu Copyright 2017 HP Development Company, L.P. Bu belgede yer alan bilgiler önceden bildirilmeden değiştirilebilir. HP ürünleri ve hizmetlerine ilişkin garantiler, bu ürünler ve hizmetlerle
KV-N1058X Belge tarayıcı İŞLETMENİZİN KALBİNE UZANACAK BİR TARAMA DENEYİMİ ÇALIŞMA BIÇIMINIZE GÖRE TASARLANMIŞ AĞ TARAYICISI
 KV-N1058X Belge tarayıcı İŞLETMENİZİN KALBİNE UZANACAK BİR TARAMA DENEYİMİ ÇALIŞMA BIÇIMINIZE GÖRE TASARLANMIŞ AĞ TARAYICISI Gerekli olan her yere tarama yapın Ofis ortamları, çalışma alanları ve iş faaliyetleri
KV-N1058X Belge tarayıcı İŞLETMENİZİN KALBİNE UZANACAK BİR TARAMA DENEYİMİ ÇALIŞMA BIÇIMINIZE GÖRE TASARLANMIŞ AĞ TARAYICISI Gerekli olan her yere tarama yapın Ofis ortamları, çalışma alanları ve iş faaliyetleri
Yükleme kılavuzu Fiery Extended Applications 4.2 ile Command WorkStation 5.6
 Yükleme kılavuzu Fiery Extended Applications 4.2 ile Command WorkStation 5.6 Fiery Extended Applications Package (FEA) v4.2 Fiery Server ile ilişkili görevleri gerçekleştirmek için Fiery uygulamalarını
Yükleme kılavuzu Fiery Extended Applications 4.2 ile Command WorkStation 5.6 Fiery Extended Applications Package (FEA) v4.2 Fiery Server ile ilişkili görevleri gerçekleştirmek için Fiery uygulamalarını
ecyber Kullanıcı Kılavuzu 1 / 1 1. ecyber hakkında... 1 2. Sistem gereksinimleri:... 2 Donanım:... 2 Yazılım:... 2 3. Kullanım Rehberi...
 ecyber Kullanıcı Kılavuzu 1 / 1 1. ecyber hakkında... 1 2. Sistem gereksinimleri:... 2 Donanım:... 2 Yazılım:... 2 3. Kullanım Rehberi... 3 İndirme... 3 Sunucu yazılım kurulumu... 3 Kurulum sayfası çıkacaktır...
ecyber Kullanıcı Kılavuzu 1 / 1 1. ecyber hakkında... 1 2. Sistem gereksinimleri:... 2 Donanım:... 2 Yazılım:... 2 3. Kullanım Rehberi... 3 İndirme... 3 Sunucu yazılım kurulumu... 3 Kurulum sayfası çıkacaktır...
Kullanıcı Rehberi. Başlarken. Yazdırma. Sorun Giderme. Sarf Malzemelerini Yenileme ve Değiştirme
 Kullanıcı Rehberi Başlarken Yazdırma Sorun Giderme Sarf Malzemelerini Yenileme ve Değiştirme Bu kılavuzda yer almayan bilgiler için, verilen CD-ROM'daki HTML/PDF dosyalarına başvurun. Bu makineyi kullanmadan
Kullanıcı Rehberi Başlarken Yazdırma Sorun Giderme Sarf Malzemelerini Yenileme ve Değiştirme Bu kılavuzda yer almayan bilgiler için, verilen CD-ROM'daki HTML/PDF dosyalarına başvurun. Bu makineyi kullanmadan
Kullanım Talimatları Kullanıcı Rehberi
 Kullanım Talimatları Kullanıcı Rehberi Güvenli ve doğru kullanım için, makineyi kullanmadan önce "Güvenlik Bilgisi"ni okuduğunuzdan emin olun. İÇİNDEKİLER 1. Makine Rehberi Kılavuz Hakkında Bilgi...5
Kullanım Talimatları Kullanıcı Rehberi Güvenli ve doğru kullanım için, makineyi kullanmadan önce "Güvenlik Bilgisi"ni okuduğunuzdan emin olun. İÇİNDEKİLER 1. Makine Rehberi Kılavuz Hakkında Bilgi...5
RightFax'e Tarama. Yönetici Kılavuzu
 RightFax'e Tarama Yönetici Kılavuzu Mayıs 2016 www.lexmark.com İçerikler 2 İçerikler Genel Bakış...3 Dağıtıma hazır olma denetim listesi... 4 Uygulamayı yapılandırma... 5 Uygulamanın yapılandırma sayfasına
RightFax'e Tarama Yönetici Kılavuzu Mayıs 2016 www.lexmark.com İçerikler 2 İçerikler Genel Bakış...3 Dağıtıma hazır olma denetim listesi... 4 Uygulamayı yapılandırma... 5 Uygulamanın yapılandırma sayfasına
Araçlar Menü Haritası
 Araçlar menüsündeki tüm seçeneklere erişebilmek için Yönetici olarak oturum açmalısınız. Aygıt Ayarları Genel Enerji Tasarrufu Akıllı Hazır İş Etkinliği Programlanan Tarih ve Saat Saat Dilimi (GMT Saat
Araçlar menüsündeki tüm seçeneklere erişebilmek için Yönetici olarak oturum açmalısınız. Aygıt Ayarları Genel Enerji Tasarrufu Akıllı Hazır İş Etkinliği Programlanan Tarih ve Saat Saat Dilimi (GMT Saat
RICOH Smart Device Connector Kullanıcılarına: Makineyi Yapılandırma
 RICOH Smart Device Connector Kullanıcılarına: Makineyi Yapılandırma İÇİNDEKİLER 1. Tüm Kullanıcılara Giriş...3 Kılavuz Hakkında Bilgi...3 Ticari Markalar...4 RICOH Smart Device Connector nedir?... 5 RICOH
RICOH Smart Device Connector Kullanıcılarına: Makineyi Yapılandırma İÇİNDEKİLER 1. Tüm Kullanıcılara Giriş...3 Kılavuz Hakkında Bilgi...3 Ticari Markalar...4 RICOH Smart Device Connector nedir?... 5 RICOH
Capture Pro Yazılımı. Başvuru Kılavuzu. A-61640_tr
 Capture Pro Yazılımı Başvuru Kılavuzu A-61640_tr Kodak Capture Pro Yazılımı'na Başlarken Bu kılavuz, kısa sürede başlamak için, Kodak Capture Pro Yazılımı'nın yüklenmesi ve başlatılmasına yönelik basit
Capture Pro Yazılımı Başvuru Kılavuzu A-61640_tr Kodak Capture Pro Yazılımı'na Başlarken Bu kılavuz, kısa sürede başlamak için, Kodak Capture Pro Yazılımı'nın yüklenmesi ve başlatılmasına yönelik basit
ÇANKIRI KARATEKİN ÜNİVERSİTESİ ZİMBRA E-POSTA SİSTEMİ KULLANICI DOKÜMANI
 ÇANKIRI KARATEKİN ÜNİVERSİTESİ ZİMBRA E-POSTA SİSTEMİ KULLANICI DOKÜMANI İÇİNDEKİLER GİRİŞ... 3 EPOSTA SİSTEMİNE BAĞLANMA... 3 ESKİ E-POSTLAR... 5 YENİ KİŞİ VEYA GÖREV OLUŞTURMA... 6 MESAJ YAZMA... 6 KİŞİLER...
ÇANKIRI KARATEKİN ÜNİVERSİTESİ ZİMBRA E-POSTA SİSTEMİ KULLANICI DOKÜMANI İÇİNDEKİLER GİRİŞ... 3 EPOSTA SİSTEMİNE BAĞLANMA... 3 ESKİ E-POSTLAR... 5 YENİ KİŞİ VEYA GÖREV OLUŞTURMA... 6 MESAJ YAZMA... 6 KİŞİLER...
2017 Electronics For Imaging, Inc. Bu yayın içerisinde yer alan tüm bilgiler, bu ürüne ilişkin Yasal Bildirimler kapsamında korunmaktadır.
 2017 Electronics For Imaging, Inc. Bu yayın içerisinde yer alan tüm bilgiler, bu ürüne ilişkin Yasal Bildirimler kapsamında korunmaktadır. 17 Nisan 2017 İçindekiler 3 İçindekiler...5 için durum çubuğu...5
2017 Electronics For Imaging, Inc. Bu yayın içerisinde yer alan tüm bilgiler, bu ürüne ilişkin Yasal Bildirimler kapsamında korunmaktadır. 17 Nisan 2017 İçindekiler 3 İçindekiler...5 için durum çubuğu...5
LASERJET PROFESSIONAL M1130/M1210 MFP SERIES. Hızlı Başvuru Kılavuzu
 LASERJET PROFESSIONAL M1130/M1210 MFP SERIES Hızlı Başvuru Kılavuzu Windows ile özel kağıtlara, etiketlere veya asetatlara yazdırma 1. Yazılım programının Dosya menüsünde Yazdır'ı tıklatın. 2. Ürünü seçin
LASERJET PROFESSIONAL M1130/M1210 MFP SERIES Hızlı Başvuru Kılavuzu Windows ile özel kağıtlara, etiketlere veya asetatlara yazdırma 1. Yazılım programının Dosya menüsünde Yazdır'ı tıklatın. 2. Ürünü seçin
Renk kalitesi kılavuzu
 Sayfa 1 / 5 Renk kalitesi kılavuzu Bu kılavuz, renk çıktısını ayarlamak ve özelleştirmek için yazıcının mevcut işlemlerinin nasıl kullanılabileceğini anlamanıza yardımcı olur. Kalite menüsü Yazdırma Modu
Sayfa 1 / 5 Renk kalitesi kılavuzu Bu kılavuz, renk çıktısını ayarlamak ve özelleştirmek için yazıcının mevcut işlemlerinin nasıl kullanılabileceğini anlamanıza yardımcı olur. Kalite menüsü Yazdırma Modu
Hızlı Başlangıç Kılavuzu
 Hızlı Başlangıç Kılavuzu Microsoft Access 2013 önceki sürümlerden farklı görünmektedir, dolayısıyla öğrenme eğrisini en aza indirmenize yardımcı olmak üzere bu kılavuzu hazırladık. Ekran boyutunu değiştirme
Hızlı Başlangıç Kılavuzu Microsoft Access 2013 önceki sürümlerden farklı görünmektedir, dolayısıyla öğrenme eğrisini en aza indirmenize yardımcı olmak üzere bu kılavuzu hazırladık. Ekran boyutunu değiştirme
İçindekiler. Akıllı Tahta Uygulaması (ATU) Kullanma Kılavuzu. İçindekiler. Bölüm 1: Uygulama Hakkında Genel bilgi 2
 İçindekiler 1 İçindekiler Bölüm 1: Uygulama Hakkında Genel bilgi 2 Bölüm 2: Akıllı Tahta Uygulamasının Yüklenmesi Akıllı Tahta Uygulaması nı yükleme 3 Akıllı Tahta Uygulaması nı kaldırma 3 Akıllı Tahta
İçindekiler 1 İçindekiler Bölüm 1: Uygulama Hakkında Genel bilgi 2 Bölüm 2: Akıllı Tahta Uygulamasının Yüklenmesi Akıllı Tahta Uygulaması nı yükleme 3 Akıllı Tahta Uygulaması nı kaldırma 3 Akıllı Tahta
LASERJET PRO 200 COLOR MFP. Hızlı Başvuru Kılavuzu M276
 LASERJET PRO 200 COLOR MFP Hızlı Başvuru Kılavuzu M276 Kopya kalitesini en iyi duruma getirme Aşağıdaki renk kalitesi ayarları kullanılabilir. Otomatik Seç: Kopyalama kalitesi sizin için önemli olmadığında
LASERJET PRO 200 COLOR MFP Hızlı Başvuru Kılavuzu M276 Kopya kalitesini en iyi duruma getirme Aşağıdaki renk kalitesi ayarları kullanılabilir. Otomatik Seç: Kopyalama kalitesi sizin için önemli olmadığında
HIZLI BAşVURU KILAVUZU
 HIZLI BAşVURU KILAVUZU Windows Vista için İçindekiler Bölüm 1: Sistem Gereksinimleri...1 Bölüm 2:...2 Yerel Yazdırma Yazılımını Yükleme... 2 Ağdan Yazdırma Yazılımını Yükleme... 5 Bölüm 3: WIA Sürücüsünü
HIZLI BAşVURU KILAVUZU Windows Vista için İçindekiler Bölüm 1: Sistem Gereksinimleri...1 Bölüm 2:...2 Yerel Yazdırma Yazılımını Yükleme... 2 Ağdan Yazdırma Yazılımını Yükleme... 5 Bölüm 3: WIA Sürücüsünü
.docx veya.doc (2007 ve üzeri sürümlerde.docx iken sürümlerinde.doc tur.) 1.Belge Başlığı
 MİCROSOFT WORD (KELİME İŞLEMCİ) Dosya Uzantısı.docx veya.doc (2007 ve üzeri sürümlerde.docx iken 1997 2003 sürümlerinde.doc tur.) Genel Ekran Görünümü 1.Belge Başlığı 2.Sekmeler 3.Sekme Şeridi 5.Cetveller
MİCROSOFT WORD (KELİME İŞLEMCİ) Dosya Uzantısı.docx veya.doc (2007 ve üzeri sürümlerde.docx iken 1997 2003 sürümlerinde.doc tur.) Genel Ekran Görünümü 1.Belge Başlığı 2.Sekmeler 3.Sekme Şeridi 5.Cetveller
NECMETTİN ERBAKAN ÜNİVERSİTESİ E-POSTA YARDIM BELGESİ
 Zimbra Webmail GENEL ÖZELLİKLER Zimbra yüksek performanslı bir e-posta programı olup, e-posta, adres defteri, takvim, görev listeleri ve web dokümanları gibi özelliklere sahip bir uygulamadır. e-posta
Zimbra Webmail GENEL ÖZELLİKLER Zimbra yüksek performanslı bir e-posta programı olup, e-posta, adres defteri, takvim, görev listeleri ve web dokümanları gibi özelliklere sahip bir uygulamadır. e-posta
AirPrint Kılavuzu. Bu Kullanıcı Kılavuzu aşağıdaki modeller için geçerlidir: MFC-J3520/J3720. Sürüm 0 TUR
 AirPrint Kılavuzu Bu Kullanıcı Kılavuzu aşağıdaki modeller için geçerlidir: MFC-J350/J370 Sürüm 0 TUR Notların tanımı Bu kullanıcı el kitabında aşağıdaki not stilini kullanıyoruz: Notlar ortaya çıkabilecek
AirPrint Kılavuzu Bu Kullanıcı Kılavuzu aşağıdaki modeller için geçerlidir: MFC-J350/J370 Sürüm 0 TUR Notların tanımı Bu kullanıcı el kitabında aşağıdaki not stilini kullanıyoruz: Notlar ortaya çıkabilecek
Önsöz 1. Manuals for This Machine
 Önsöz 1. Manuals for This Machine Makine ile yapmak istediğiniz işlemlerle ilgili olan kılavuzlara başvurun. About This Machine Makineyi kullanmadan önce bu kılavuzdaki Güvenlik Bilgilerini mutlaka okuyun.
Önsöz 1. Manuals for This Machine Makine ile yapmak istediğiniz işlemlerle ilgili olan kılavuzlara başvurun. About This Machine Makineyi kullanmadan önce bu kılavuzdaki Güvenlik Bilgilerini mutlaka okuyun.
AV320E2+ Doküman Tarayıcı
 Türkçe AV320E2+ Doküman Tarayıcı Avision Inc. 1. Giriş Aşağıdaki şekil, paketin içinde bulunan malzemeleri göstermektedir. Lütfen kontrol listenizdeki tüm parçaları kontrol ediniz. Tüm parçalar paketin
Türkçe AV320E2+ Doküman Tarayıcı Avision Inc. 1. Giriş Aşağıdaki şekil, paketin içinde bulunan malzemeleri göstermektedir. Lütfen kontrol listenizdeki tüm parçaları kontrol ediniz. Tüm parçalar paketin
