Destek Teknisyeni Kılavuzu 12.3 Kurumsal Lisanslama
|
|
|
- Melek Yüksel
- 6 yıl önce
- İzleme sayısı:
Transkript
1 Destek Teknisyeni Kılavuzu 12.3 Kurumsal Lisanslama
2 Bomgar'ı kullandığınız için teşekkür ederiz. Bomgar için müşteri hizmetleri birinci önceliktir. Size mükemmel hizmet sunmamıza yardımcı olun. Hatalar veya unutulan kısımlar dahil olmak üzere, herhangi bir geri bildiriminiz varsa, lütfen şu adreslere bir e-posta gönderin:
3 İçindekiler Listesi Destek Teknisyeni Konsolu Hakkında Giriş 5 Destek Teknisyeni Konsolunun Yüklenmesi 6 Destek Teknisyeni Konsolu Nasıl Kullanılır 7 Destek Teknisyeni Konsoluna Genel Bakış 8 Ayarlar 9 Kullanıcıları Destekleme 11 Oturum Başlatma Seçenekleri 11 Oturum Anahtarları 12 Kuyruklar 13 Bir Oturumu Kabul Etme 14 Apple ios Profil Erişim Anahtarı 15 Sistemlerin Desteklenmesi 16 Jumpoint 16 Shell Jump 18 Intel vpro Teknik Destek 20 Jump Clients 23 Araç Takımı 26 Teknik Destek Oturumuna Genel Bakış 26 Sohbet 28 Ekran Paylaşımı 29 Açıklamalar 32 Çoklu Ekran Teknik Desteği 35 Dosya Aktarımı 37 Komut Kabuğu 39 Sistem Bilgileri 41 Özet 42 Sunum 43 3
4 İşbirliği 46 Destek Teknisyeni Sohbeti 46 Erişim Talepleri 47 Oturum Paylaşımı 48 Genişletilmiş Kullanılabilirlik 49 Destek teknisyeni daveti 50 Yönetim 51 Bomgar Button Yönetici Arayüzü 51 Pano 54 Destek Teknisyeni Kullanım Sonrası Anketi 55 Müşteriniz Ne Görür 56 Genel Site 57 Müşteri Teknik Destek Arayüzü 58 Uygulama Paylaşma 61 Kısıtlanmış Müşteri Etkileşimi 62 Otomatik Oturum Açma Kimlik Bilgileri 63 Ekranımı Göster 64 Bomgar Button 65 BlackBerry Bomgar Button 66 Apple ios Profilleri 67 Müşteri Kullanım Sonrası Anketi 68 Müşteri Sunum Arayüzü 69 Bağlantı Noktaları and Güvenlik Duvarları 70 Bomgar Bağlantılarında Sorun Giderme 71 Feragatnameler, Lisanslama Kısıtlamaları ve Teknik Destek 72 4
5 Destek Teknisyeni Konsolu Hakkında Giriş Bu kılavuz, bilgisayarınıza Bomgar'ı kurmanıza ve bu çözümün özelliklerini anlamanıza yardımcı olmak için geliştirilmiştir. Bomgar sayesinde, Bomgar Uygulaması üzerinden uzaktaki müşterilerinize bağlanarak onlara teknik destek verebilirsiniz. Bu kılavuzu kullanmaya başlamadan önce Bomgar Uygulaması Donanım Kurulum Kılavuzu'nda ayrıntılı bir şekilde gösterildiği üzere Bomgar Uygulamasının başlangıç kurulumunu ve yapılandırmasını gerçekleştirin. Bomgar düzgün bir şekilde kurulunca, müşterilerinize destek sunmaya hemen başlayabilirsiniz. Yardıma ihtiyacınız olursa, lütfen adresinden Bomgar teknik destek ile iletişim kurun. 5
6 Destek Teknisyeni Konsolunun Yüklenmesi Herhangi bir web tarayıcısında Bomgar Uygulamasının URL'sine gidin, sonra /login yazın ve yöneticiniz tarafından belirlenen kullanıcı adı ile parolayı girin. İlk oturum açtığınızda parolanızı değiştirmeniz istenebilir. Hesabım sayfasında Bomgar destek teknisyeni konsolunu indirin ve yükleyin. Bu seçenek ile, işletim sisteminiz için uygun yükleyici varsayılan olarak kullanılır. Not: Bir Linux sisteminde dosyayı bilgisayarınıza kaydetmeli, sonra indirdiğiniz konumdan açmalısınız. Bazı tarayıcılarda dosyayı indirdikten sonra görünen Aç bağlantısını kullanmayın. Yükleme sihirbazı göründüğünde, yazılımı kurmak için talimatları izleyin. Destek Teknisyeni konsolunu kurduktan sonra, Destek Teknisyeni Konsolunu Şimdi Çalıştır ve/veya Başlangıçta Çalıştır seçimini yapabilirsiniz. Sonra Son üzerine tıklayın. Not: Eğer kurulum sırasında Destek Teknisyeni Konsolunu Şimdi Çalıştır seçimini yaparsanız, bilgisayarınızın sistem tepsisinde bir Bomgar simgesi görünür ve ekranınızda bir oturum açma istemi belirir. 6
7 Destek Teknisyeni Konsolu Nasıl Kullanılır Bomgar destek teknisyeni konsolunu yükledikten sonra, oturum açmak için Bomgar sistem tepsisi simgesine çift tıklayın veya simgeye sağ tıklayın ve Oturum Aç seçimini yapın. Eğer sistem tepsisi simgesi mevcut değilse, destek teknisyeni konsolunu yükleme sırasında tanımlanan dizin konumundan başlatabilirsiniz. Sorulduğunda kullanıcı adınızı ve parolanızı girin. Buna alternatif olarak, yöneticiniz çoklu oturum açılmasına imkan tanımak için bir Kerberos sunucusunu yapılandırmışsa, kimlik bilgilerinizi girmeden destek teknisyeni konsolunda oturum açabilirsiniz. Davet edilen destek teknisyenleri ayrıca, paylaşılan bir oturuma bir seferlik katılım için bir oturum anahtarı girebilirler. Oturumu açtığınızda simgenin rengi griden turuncuya değişir ve destek teknisyeni konsolu açılır. Eğer destek teknisyeni konsolunu kapatırsanız ama oturumunuz açık kalırsa, sistem tepsisi simgesine çift tıklayarak veya simgeye sağ tıklayıp, Pencereyi Göster seçimini yaparak pencereyi tekrar açabilirsiniz. 7
8 Destek Teknisyeni Konsoluna Genel Bakış Erişim Talepleri Eğer bir destek teknisyeni bir veya daha fazla sayıda erişim sponsoru grubunda sponsorsa, destek teknisyeni konsolunda Erişim Talepleri sekmesini görecektir. Bir destek teknisyeni bir talepte bulunduğunda, seçilen erişim sponsoru grubundaki tüm sponsorlar, destek teknisyeni konsolunun Erişim Talepleri sekmesinde yeni bir talep görecektir. Pano Ayrıcalıklı kullanıcıların devam eden teknik destek oturumlarını görüntülemelerine ve izlemelerine imkan tanır; bu sayede yöneticiler, destek personelini daha rahat yönetebilir. Oturum Başlatma Seçenekleri Bir oturumu başlatmayla ilgili hızlı başvuru kılavuzuna erişmek için bir iletişim kutusu açın. Oturum Anahtarları Hesap izinlerine bağlı olarak, oturumları başlatırken bir kullanımlık, oluşturulan oturum anahtarları kullanın. Yönetim Konuşlandırılan Bomgar Button ayrıntılarını ve kullanım istatistiklerini görüntüleyin. Sunum İzinlere bağlı olarak, bir destek teknisyeni kendi ekranını, uzaktaki bir veya daha fazla sayıda katılımcı ile paylaşabilir. Shell Jump Shell Jump ile konuşlandırılmış bir Jumpoint üzerinden, SSH destekleyen ve Telnet destekleyen ağ aygıtlarına hızla bağlanabilirsiniz. Bu düğmeye tıkladığınızda bu konuşlandırılan Jumpoints görüntülenir. Jumpoint Uzaktaki bir ağın üzerindeki bir bilgisayara tıklamak için bu düğmeye tıklayın. Bomgar ın Jump teknolojisi sayesinde, ayrıcalıklı destek teknisyenleri uzaktaki katılımsız bir bilgisayara bağlanıp, son kullanıcı desteği olmadan bir oturum başlatabilirler. Intel vpro Teknik Destek Intel Aktif Yönetim Teknolojisi kullanarak OS düzeyi altında tam olarak sağlanan Intel vpro Windows sistemlerini destekleyin. Kuyruklar Kuyruklar, teknik destek bekleyen veya bir oturumda olan müşterileri listeler. Desteklenen müşteri hakkında pek çok ayrıntı bu bölümde yer alır. Jump Clients Eğer erişimi etkinleştirmek için bir sisteme Jump Client yüklediyseniz, bu Jump Clients, onlara kimin erişebildiği temelinde gruplanmış olarak burada görünür. Destek Teknisyeni Sohbeti Başka müşteri destek teknisyenleriyle sohbet edebilirsiniz. 8
9 Ayarlar Destek Teknisyeni konsolunun sol üst köşesinde Dosya, sonra da Ayarlar üzerine tıklayarak, tercihlerinizi yapılandırın. Genel sekmesinden uyarı ayarlarınızı seçin. Bir müşteri kuyruklarınızdan birine girdiğinde veya açık bir oturum ilgilenmenizi gerektirdiğinde, sekmenin yanıp sönmesini veya bir çan sesi işitmeyi seçebilirsiniz. Eğer Sistem Uyarı Sesi işaretlenirse, otomatik olarak atanmış bir sistem daveti sona ermek üzere olduğunda, varsayılan sistem sesiniz, çan sesini geçersiz kılarak sizi uyarır. Ayrıca, belirli olaylar için açılır bildirimler almayı seçebilirsiniz. Bu bildirimler, destek teknisyeni konsolunuzdan bağımsız olarak, diğer pencerelerin üstünde görünür. Açılır pencereleri nerede görmek istediğinizi ve ne süreyle görüntüleneceklerini seçin. Ayrıca, sohbet ve oturum notları için yazım denetimini etkinleştirin veya devre dışı bırakın. Şu anda yazım denetimi yalnızca ABD Ingilizce'si için kullanılabilir. Teknik Destek sekmesinde, oturumların sadece sohbetle mi başlayacağını yoksa hemen ekran paylaşımı talep edilip edilmeyeceğini seçin. Bir müşteri adınıza tıklayarak veya genel sitede bir oturum anahtarı girerek kişisel kuyruğunuza girdiğinde, oturum hemen başlayabilir veya sizin kabul etmenizi bekleyebilir. Ayrıca, oturumların destek teknisyeni konsolunda sekmeler olarak mı, yoksa yeni pencereler olarak mı açılacağını seçebilirsiniz. Eğer oturum açmada otomatik oturum atanması devre dışıysa, bunu kabul etmeyi seçmediğiniz sürece size otomatik olarak oturum atanmaz. Bir müşterinin güvenli masaüstünü etkinleştirilmesi nedeniyle sorunlar yaşayabileceğiniz durumlarda, yönetici haklarıyla çalışma amacıyla oturum yükseltilmeye başladığında uyarılabilirsiniz. Bir ekran paylaşımı oturumu için varsayılan çözünürlüğü ve büyüklüğü seçin. Ekran paylaşımı başladığında, otomatik olarak tam ekran moduna girebilirsiniz, bu da sohbet çubuğunu otomatik olarak daraltabilir. Bir oturum sırasında ekranınızı bir müşteriye gösterdiğinizde, destek teknisyeni konsolunu açık bırakmayı veya görev çubuğunda simge durumuna küçültmeyi seçebilirsiniz. 9
10 Destek Teknisyeni konsolundan yakaladığınız ekran görüntülerine daha kolay erişim için, konsoldan yakalanan uzaktan ekran görüntülerini kaydettiğiniz dizini varsayılan dizin olarak ayarlayın. Daha kolay dosya aktarımı için, yerel dosya dizininize göz atmaya başlamak istediğiniz varsayılan dizini ayarlayın. Komut kabuğu geçmişinde kaydedilecek satır sayısını ayarlayın. If you select Hızlı Başlangıç Düğmesini Göster seçimini yaparsanız, kuyruklarınızın üzerinde bir Başla düğmesi görürsünüz. Bu düğmeye tıkladığınızda, bir müşterinin bir teknik destek oturumu başlatabileceği farklı yollar gösterilir. Ayrıca, kuyrukların üzerinde bir oturum anahtarı oluşturma düğmesi görüntülemek için Oturum Anahtarı Hızlı Başlangıç Düğmesini Göster seçimini yapabilir; Bomgar Button yönetici arayüzünü başlatmak için kuyrukların üzerinde bir düğme görüntülemek amacıyla Bomgar Button Hızlı Başlangıç Düğmesini Göster seçimini yapabilirsiniz. İlgili Jump bağlantılarını başlatmak için bir düğme görüntülemek amacıyla Jump Hızlı Başlat Düğmesini Göster veya Shell Jump Hızlı Başlat Düğmesini Göster seçeneğini seçin. Intel vpro Hızlı Başlat Düğmesini Göster seçeneğini seçerseniz, sağlanan vpro Jumpoint erişimini başlatmak için bir düğme görürsünüz. Jump Clients sabitlemesi sırasında otomatik olarak parola ayarlanmasının sorulup sorulmayacağını seçin. Sunum sekmesinde, bir veya daha fazla sayıda katılımcıya sunum verirken, destek teknisyeni konsolunu açık bırakmayı veya görev çubuğunda simge durumuna küçültmeyi seçebilirsiniz. Ayrıca, tek bir tıklamayla yeni bir sunumu başlatmak için bir düğme görüntülemeyi seçebilirsiniz. 10
11 Kullanıcıları Destekleme Oturum Başlatma Seçenekleri Bir oturumun hangi şekillerde başlatılabileceğine dair hızlı bir başvurudan yararlanmak amacıyla, kuyruklarınızın üstündeki Başla düğmesine tıklayın. Kullanılabilir seçeneklerin site yapılandırmanıza ve hesap izinlerinize göre değişeceğine dikkat edin. Müşteriniz genel sitede, bir listeden adınızı seçebilir veya bir oturum anahtarı girebilir. Ayrıca e-postayla gönderebileceğiniz bir bağlantı ile, müşteriden otomatik olarak, müşteri istemcisini indirmesi istenebilir. Müşteriler ayrıca genel sitenizi ziyaret edebilir ve ya uygun destek teknisyenlerini ya da yaygın teknik destek konularını listeleyen bir sorun bildirme formu doldurabilirler; oturum, ya seçilen destek teknisyenine gider, ya da seçilen sorunun ait olduğu teknik destek ekibinin kuyruğuna gider. Ayrıca yerel ağınızda veya uzaktaki ağlarda bulunan katılımsız bir sisteme Jump yapabilirsiniz. 11
12 Oturum Anahtarları Hesap izinlerinize bağlı olarak, bir teknik destek oturumunu başlatmanın yollarından biri; tek seferlik, rastgele oluşturulan oturum anahtarları kullanmaktır. Müşteriniz bir teknik destek talebiyle başvurduğunda, yeni bir oturum anahtarını şuradan oluşturun: destek teknisyeni konsolunun Teknik Destek menüsü kuyruklarınızın üzerindeki Başla düğmesi kuyruklarınızın üstündeki Oturum Anahtarı düğmesi sistem tepsisi simgesinin sağ tıklama menüsü Bu oturum anahtarının ne süreyle geçerli olmasını istediğinizi ayarlayın. Sona erme süresi, sadece anahtarın bir oturumu başlatmak için kullanılabileceği süreyle ilgilidir, oturumun süresini etkilemez. Ayrıca, müşterinizin hangi genel portal üzerinden oturuma girmesini istediğinizi de seçebilirsiniz. Müşterinizi ya benzersiz URL'ye gitmeye ya da oturum anahtarını genel sitenize girmeye yönlendirin. Müşteri istemcisini çalıştırdıktan sonra, müşteriniz kişisel kuyruğunuzda görünür. 12
13 Kuyruklar Oturum kuyrukları teknik destek için bekleyen müşteriler hakkında bilgi ve onlara erişim sağlar. Kişisel kuyrukta listelenen müşteriler, o anda oturum paylaştığınız veya özel olarak sizden bir oturum bekleyen müşterilerdir. Size aktarılmış veya sizin oluşturduğunuz bir oturum anahtarını girerek, genel siteden adınızı seçerek ya da size bağlı bir Bomgar Button'a tıklayarak müşteri tarafından başlatılmışsa, kişisel kuyruğunuzda bir bekleme oturumu görünür. Ayrıca, üyesi olduğunuz tüm takımlar için de kuyruklarınız olacaktır. Ayrıca, yöneticiniz Genel bir kuyruğu etkinleştirebilir ve bu kuyruk, izni olan tüm destek teknisyenlerine açık olur. Eğer bir müşteri, bir sorun bildirme formundan bir sorun türü seçerek bir oturum başlatırsa, bu müşteri bu sorunun ait olduğu takım temelinde belirli bir takım kuyruğuna girer. Bir müşteri, bir takıma bağlı bir Bomgar Button üzerine tıkladığında da bir takım kuyruğuna girer. Eğer bir oturum belirli bir takıma veya destek teknisyenine yönelik değilse, genel kuyruğa girer. Eğer bir destek teknisyeni bir kuyruğa bir oturum aktarırsa veya destek teknisyeninin bağlantısı bir oturumun ortasında kesilirse, oturumlar başka bir kuyruğa girebilir. Müşteriler doğrudan teknik destek bağlantısı olan bir web sayfasından da yardım isteyebilirler. Bu, bir tarayıcı oturumu başlatır böylece destek teknisyenin müşteri ile sohbet etmesine ve müşterinin web sayfasını görüntülemesine imkan tanır. Yöneticiler, tarayıcı oturumlarını doğru destek teknisyenine veya takım kuyruğuna yönlendirebilmek için özel bağlantılar oluşturabilir. Kuyrukta; tarayıcı paylaşımı oturumları, müşterinin adının yanındaki [Browser] önekiyle tanımlanır. Kuyruklarınızı birkaç ölçüte göre sıralayabilirsiniz, bunlar arasında müşterinin ne süredir kuyrukta yer aldığı, müşterinin adı, sorun kategorisi, vs. bulunur. Harici anahtar mevcutsa, girişe sağ tıklayıp, Harici Anahtarı Kopyala seçimini yaparak bu değeri panonuza kopyalayabilirsiniz. Müşterinin oturumu nasıl başlattığına bağlı olarak, tüm ölçütler kullanılamayabilir. Müşteri kuyruğa girdikten sonra, ya müşteri girişine çift tıklayın ya da girişi seçin ve Kabul Et düğmesine tıklayın. Bir oturumu kabul ettiğinizde, bu oturum için destek teknisyeni konsolunun tepesinde yeni bir sekme açılır. Aynı anda birden fazla oturum çalıştırabilirsiniz. Her bir oturum için yeni bir sekme oluşturulur. Teknik destek talepleri kabul etmenin ilave yolları hakkında bilgi edinmek için, «Bir Oturumu Kabul Etme», page 14 konusuna bakın. 13
14 Bir Oturumu Kabul Etme Müşteri kuyruğa alındıktan sonra, oturumu kabul etmek için başvurabileceğiniz bir kaç yol vardır. Eğer oturum kişisel kuyruğunuzdaysa veya bir takım kuyruğundan elle oturum kabul etme izniniz varsa, ya müşteri girişine çift tıklayın ya da girişi seçin ve Kabul Et düğmesine tıklayın. Eğer bu özelliği kullanma izni varsa, sonraki oturumu nereden alacağınızı seçerek, takım kuyruklarınız içerisinde en eski kuyruklanmış oturumu desteklemeye başlayın: destek teknisyeni konsolunun Teknik Destek menüsü kuyruklarınızın üzerindeki Sonrakini Al düğmesi sistem tepsisi simgesinin sağ tıklama menüsü Aynı zamanda Eşitlik kullanılarak atanan oturumları da kabul edebilirsiniz. Bir oturum, oturum atamasının etkinleştirmiş olduğu bir kuyruğa alındığında, bu oturum otomatik olarak en az meşgul destek teknisyenine atanır, bu belirlenirken destek teknisyeninin desteklemekte olduğu oturum sayısı ve destek teknisyeninin ne süreyle uygun olduğu dikkate alınır. Size bir oturum atandığında, oturumu kabul etmeniz veya reddetmeniz için bir soru sorulacaktır; bununla birlikte, etkinleştirildiyse görsel ve işitsel uyarılar da devreye girer. Davet sona ermek üzereyken, görsel ve işitsel uyarılar yapılır. Daveti reddederseniz veya davet zaman aşımına uğrarsa, oturum o kuyruktaki bir sonraki en az meşgul destek teknisyenine atanır. Reddedilen bir oturum aynı destek teknisyenine ikinci kez atanmaz; ancak bu oturum, bu destek teknisyeninin uygun olduğu başka bir kuyruğa elle aktarıldığında bu durum yaşanabilir. Bir oturum ilgili kuyruk için uygun tüm destek teknisyenlerine gönderildikten sonra yine de kabul edilmezse, biri bu oturumu elle kabul edinceye veya aktarıncaya kadar kuyrukta kalır. Bir destek teknisyeni uygun değilse bir oturum bu destek teknisyenine atanmaz. Eğer bilgisayarınızı kilitler veya oturum açma ekranını geçerseniz, uygun değil olarak işaretlenirsiniz. Ayrıca belirlenmiş bir sayının üzerinde oturuma katılıyorsanız veya belirlenmiş bir sürenin üzerinde boşta kaldıysanız, kullanıcı izinleri içerisindeki kurallar sizi uygun değil olarak işaretler. Nihayet, oturum atamalarını geri çevirme izniniz varsa, şunlardan gelen otomatik oturum atamalarının kabul etmemeyi seçebilirsiniz: destek teknisyeni konsolunun Teknik Destek menüsü kuyruklarınızın üzerindeki Otomatik Atama düğmesi sistem tepsisi simgesinin sağ tıklama menüsü Bir oturumu kabul ettiğinizde, bu oturum için destek teknisyeni konsolunun tepesinde yeni bir sekme açılır. Aynı anda birden fazla oturum çalıştırabilirsiniz. Her bir oturum için yeni bir sekme oluşturulur. 14
15 Apple ios Profil Erişim Anahtarı Bomgarla çalışabilen genel ve özel profillerinizi Apple ios aygıt müşterilerine dağıtmak için, şuradan bir Apple ios profili erişim anahtarı oluşturun: destek teknisyeni konsolunun Teknik Destek menüsü sistem tepsisi simgesinin sağ tıklama menüsü Bu seçeneğin kullanılabilir olabilmesi için /login > Genel Portallar > Apple ios'da ios Yapılandırma Profilleri Sayfası Etkinleştirildi seçeneğinin seçili olması gerekir. Apple ios Profil Seçimi arayüzünü başlatmak için Apple ios Profil Erişim Anahtarı Oluştur üzerine tıklayın. Apple ios Profil Seçimi arayüzünde, /login arayüzünde daha önce yapılandırılmış olan kullanılabilir genel veya özel profiller yer alır. Genel sitenin URL'yi bilen herkese genel ios profillerini göstermesi sağlanabilirken, bir müşterinin özel bir ios profiline erişmesini sağlamanın tek yolu, bir erişim anahtarı oluşturmaktır. Burada, ios göz atılabilir teknik destek portalınız üzerinden Apple ios aygıt müşterilerinize güvenle dağıtmak için istediğiniz özel profilleri seçebilirsiniz. Erişim Anahtarı Oluştur düğmesine tıklayın. Erişim Anahtarı Oluştur düğmesine tıkladığınızda, başlatılan benzersiz bir Erişim Anahtarı Oluşturuldu ekranında, Apple ios aygıt müşterinize e-posta davetiyesi göndermek için özel seçenekler yer alır. 15
16 Sistemlerin Desteklenmesi Jumpoint Bomgar ın Jump teknolojisi sayesinde, ayrıcalıklı destek teknisyenleri uzaktaki katılımsız bir bilgisayara bağlanıp, son kullanıcı desteği olmadan bir oturum başlatabilirler. İzinlerinize bağlı olarak, LAN/VPN'iniz veya bir Jumpoint aracısı olan bir ağ üzerindeki herhangi bir bilgisayara Jump yapabilir, ya da üzerine Jump Client yüklediğiniz bir bilgisayara Jump yapabilirsiniz. Bir istemci önceden yüklenmeksizin Jump yapmak için, Şuraya Jump iletişim kutusunu şuradan açın: Destek Teknisyeni konsolunun Teknik Destek menüsü Kuyrukların üzerindeki Başlat düğmesi Kuyrukların üzerindeki Şuraya Jump Yap düğmesi Sistem tepsisi simgesinin sağ tıklama menüsü Jumpoint açılır menüsünden, erişmek istediğiniz bilgisayara ev sahipliği yapan ağı seçin. Hesabınızın izinlerine bağlı olarak, yerel ağınızdaki bir sisteme veya bir Jumpoint yüklenen bir ağa Jump yapabilirsiniz. Teknik destek vermek istediğiniz sistemin ana bilgisayar adını veya IP adresini girin. Buna alternatif olarak, /login > Yapılandırma > Jumpoint sayfasında ağ tarama etkinleştirilmişse, dizin ağacına gitmek için [...] düğmesini tıklayabilirsiniz. Erişmek istediğiniz bilgisayarı bulunca, Jump üzerine tıklayın. Jump'ı tamamlayabilmek için uzaktaki bilgisayara yönetici kimlik bilgilerini vermelisiniz. Yönetici hakları, uzaktaki sistemde yerel bir yönetici veya etki alanı yöneticisi olmalıdır. 16
17 Bomgar Uygulamanız, müşteri istemcisi dosyalarını uzaktaki sisteme yükleyecek ve bir oturum başlatmaya çalışacaktır. Kullanıcı hesabınızın izinlerine bağlı olarak, son kullanıcıdan oturumu kabul etmesi ya da reddetmesi istenebilir. Eğer tanımlanmış bir zaman aralığında bir yanıt alınamazsa, yine hesap izinlerinize bağlı olarak oturum ya başlar ya da iptal edilir. Not: Bir kullanıcı mevcut olmadığında Jumpoint üzerinden sistemlere erişmeniz gerekirse, hesap izinlerinizin ya komut istemlerini reddetmeye ya da İzin Ver (varsayılan) olarak ayarlı olduğuna emin olun. Not: Jumpoint sadece Windows sistemlerinde kullanılabilir. Jump Clients, Mac veya Linux bilgisayarlarına uzaktan erişim için gerekir. Jump Client olmayan bir Windows bilgisayarına Jump yapmak için, bu bilgisayarda Uzak Kayıt Defteri Hizmeti etkinleştirilmiş olmalıdır (Vista'da varsayılan durumda devre dışıdır) ve bilgisayar bir etki alanı üzerinde olmalıdır. Bir kullanıcı mevcut olmadığında Jumpoint üzerinden uzaktaki bilgisayarlara erişmeniz gerekirse, hesap izinlerinizin ya komut istemlerini reddetmeye ya da İzin Ver (varsayılan) olarak ayarlı olduğuna emin olun. 17
18 Shell Jump Shell Jump ile, komut satırı özelliğini uzaktaki sistemde kullanmak için SSH veya Telnet destekleyen bir aygıta hızlı bir şekilde bağlanın. Örneğin, gerekli bir yamayı yüklemek için birden çok sistemde standartlaştırılmış bir komut dosyası çalıştırın. Bir Shell Jump oturumu başlatmak için, Shell Jump iletişim kutusunu şuradan açın: Destek Teknisyeni konsolunun Teknik Destek menüsü Kuyruklarınızın üstündeki Shell Jump düğmesinden Sistem tepsisi simgesinin sağ tıklama menüsü Bir Jumpoint seçin ve ardından Shell Jump yapmak istediğiniz hazır bir sistem seçin. Eğer bu Jumpoint, açık erişim veya sınırlı erişim ile ayarlanırsa; uzaktaki bir aygıt için bir ana bilgisayar adı veya IP adresiyle beraber kullanıcı adını girebilirsiniz. Eğer sağlanmamış bir sisteme Shell Jump yapmaya karar verirseniz, Gelişmiş Seçenekler'i ayarlayabilirsiniz. Protokol'ü SSH veya Telnet kullanacak şekilde seçin. Bağlantı Noktası ile seçilen protokol için varsayılan bağlantı noktasına otomatik olarak geçiş yapılır; ancak ağ ayarlarınıza uyacak şekilde değiştirilebilir. xterm veya VT100 olan Terminal Türü seçin. Ayrıca, boşta olan oturumların sona ermesini engellemek için Boş paketler gönder'i seçebilirsiniz. Her bir paketi gönderme arasında beklenecek saniye sayısını girin. Sonra Jump üzerine tıklayın. Önbelleğe alınmamış bir ana bilgisayar anahtarı ile bir aygıta Shell Jump yapmaya çalışırsanız, sunucunun ana bilgisayar anahtarının önbelleğe alınmadığı ve o sunucunun zannettiğiniz bilgisayar olup olmadığının bir garantisinin olmadığı hakkında bir uyarı mesajı alırsınız. Anahtarı Kaydet ve Bağlan seçeneğini seçerseniz anahtar Jumpoint'in ana bilgisayar sisteminde önbelleğe alınır böylece bu sisteme yapılan Shell Jump bu uyarıyı vermez. Sadece Bağlan, anahtarı önbelleğe almadan oturumu başlatır ve Durdur Shell Jump oturumunu sonlandırır. 18
19 Uzaktaki bir aygıta Shell Jump yaptığınızda, bu aygıt ile bir komut kabuğu oturumu hemen başlar. Eğer şifrelenmemiş bir anahtarı olan veya parolası önbelleğe alınmış, şifrelenmiş bir anahtarı olan, sağlanmış bir SSH aygıtına Shell Jump yapıyorsanız, parola girmeniz gerekmez. Aksi halde, bir parola girmeniz gerekir. Ardından uzaktaki sisteme komutlar gönderebilirsiniz. 19
20 Intel vpro Teknik Destek Intel Aktif Yönetim Teknolojisi kullanarak, ayrıcalıklı destek teknisyenleri, bu uzak sistemlerin durumu ya da güç durumundan bağımsız olarak, OS düzeyi altında tam olarak sağlanan Intel vpro Windows sistemlerini destekleyebilir. Intel vpro teknik desteği kullanmak için, Intel vpro etkinleştirilmiş bir Jumpoint'e erişiminiz olmalı ve kullanıcı hesabınızın Intel vpro Technology kullanarak bir bilgisayarı kontrol etmeye izin ver izni etkinleştirmelidir. Not: vpro sistemlerini desteklemek için, Bomgar Uygulaması yazılım sürümü 12.1 veya üstünü çalıştırıyor olmalı ve Enterprise lisansı olmalıdır. AMT 5 veya daha üstü sürümleri ile vpro kullanan uzaktaki sistemler Bomgar ile desteklenebilir. Intel vpro sistemi ile bir oturum başlatmak için, Intel vpro iletişim kutusunu şuradan açın: Destek Teknisyeni konsolunun Teknik Destek menüsü Kuyruklarınızın üzerindeki Intel vpro düğmesi Sistem tepsisi simgesinin sağ tıklama menüsü Açılan menüden bir vpro etkin Jumpoint seçin ve ardından erişmek istediğiniz uzaktan vpro sisteminin adını veya IP adresi girin. Bir kullanıcı adı ve parola girmeniz de gerekebilir. Bağlan üzerine tıklayın. Jumpoint sağlanmış vpro donanımını algılar. Jumpoint yapılandırma veya uzak sistem seçimi sırasında sağlanan kimlik bilgileri vpro sağlanan sistemin kimlik bilgileriyle eşleşirse, bağlantı başlatılacaktır. vpro bilgisayarının sağlanma şekline bağlı olarak, belirli eylemleri gerçekleştirmeden önce bir kullanıcı onay kodunu girmeniz istenebilir. 20
21 Bir onay kodu gerekirse, uzaktaki ekranda bir açılan pencere belirir. Donanıma erişebilmeniz için müşteri bu kodu size vermelidir. Bağlantı kurulduktan sonra, uzaktaki vpro donanımı üzerinde kontrol sahibi olursunuz. Daha sonra oturum penceresinin Intel vpro sekmesindeki işlevleri kullanabilirsiniz. vpro Oturum Araçları Intel vpro işlevlerini kullanmayı başlatın veya durdurun. Ana makineye güç ver veya gücü kes Ayrıca ana makineyi normal olarak, BIOS, PXE veya seçili bir disk yansımasına yeniden başlatabilirsiniz. Uzaktaki sisteme yüklemek için bir ISO ya da IMG dosyasını seçin. Dosya konumu Jumpoint yapılandırması sırasında ayarlanır. KVM kullanarak uzak sistemin görüntülemesini başlatın veya durdurun. Uzaktaki bilgisayara Ctrl-Alt-Delete gönder. Yeniden Başlat menüsünden, uzaktaki vpro sistemde BIOS önyükleme işlemini başlatmak için BIOS'a Yeniden Başlat seçeneğini seçin. Bundan sonra, sorun giderme amacıyla BIOS erişimine sahip olursunuz. Veri depolama aygıtları veya yüklü işletim sistemlerinden bağımsız olarak, bir ağ arabirimi arayüzünü kullanarak uzak sistemi yüklemek için PXE'e Yeniden Başlat seçeneğini seçin. 21
22 Görüntüye Yeniden Başlatın, uzaktaki sistemi belirli bir ISO veya IMG dosyasına başlatmak için IDE-R kullanır. Başka bir görüntü ile başlatma sırasında bile, uzaktaki sistemin ekranı aynen sizin gördüğünüz gibi görüntülediğini unutmayın. 22
23 Jump Clients Son kullanıcı desteği olmadan tekil bir bilgisayara erişmek için, ya bir oturum içerisinden ya da yönetici arayüzünün Jump Clients'ı sayfasından bu sisteme bir Jump Client yükleyin. Hesap izinleriniz Jump Clients'ı kullanmanıza izin vermeyebilir veya Jump yapmanıza izin verilse de, istemcileri sizin kurmanıza izin verilmeyebilir. Ayrıca, kişisel kuyruğunuza veya sadece takım kuyruklarınızdan birine istemci sabitlemenize izin verilebilir. Parola belirleme izniniz olmayabilir veya bir parolaya ihtiyacınız olmadan tüm Jump Clients'a erişmenize izin verilebilir. Jump Clients, destek teknisyeni konsolunun kuyruklar panosunun altında görünür. Kullanabileceğiniz Jump Clients'ı görmek için Jump Client Listesini Yükle üzerine tıklayın. Bu listede hem aktif hem de pasif Jump Clients bulunabilir. [Bkz. «Etkin and Pasif Jump Clients», page 25] Jump Clients, onlara kimlerin erişebileceğine göre gruplanmıştır; ya sadece onları oluşturan destek teknisyeni, ya belirli bir takım, ya da tüm destek teknisyenleri. Takım Yöneticileri ve Takım Sorumluları ayrıca, daha düşük bir role sahip takım üyelerinin kendi kişisel kuyruklarına sabitlediği Jump Clients'ı görüntüleyebilir. Grubu Ayarla üzerine tıklayarak ve sonra yeni gruba ad vererek veya seçerek Jump Clients'ı düzenleyebilirsiniz. Seçilen Jump Clients grup adı altında toplansa da, yine her birinin sabitlenmiş olduğu kuyruk altında listelenirler. Bir Jump Client kendi üst seviye grubuna geri taşımak için, Grubu Ayarla üzerine tıklayın ve sonra grup adını boş bırakın. Etkin Jump Clients, tanımlanmış aralıklarla Bomgar Uygulamasına istatistikler gönderir. Pasif Jump Clients, günde bir kez veya elle oturum açıldığında Bomgar Uygulamasına istatistikler gönderir. Yöneticinizin ayarladığı seçeneklere bağlı olarak, uzaktaki bilgisayardaki oturum açmış konsol kullanıcısını, işletim sistemini, çalışma süresini, CPU'yu, disk kullanımını ve son güncellemeye ait bir ekran resmini görebilirsiniz. Bir Jump Client'in modunu değiştirmek için sağ tıklamalı ve Etkin Moda Ayarla ile Pasif Moda Ayarla arasında seçim yapmalısınız. 23
24 Jump Clients'ı bir kuyruktan başka bir kuyruğa taşımak için, taşımak istediğiniz Jump Client'a sağ tıklayın ve Kuyruğa Taşı seçimini yapın. Beliren iletişim kutusunda, Jump Client'i hangi kuyruğa taşımak istediğinizi seçin ve Tamam üzerine tıklayın. Bir istemciyi bir takım kuyruğuna taşımak veya bir takım kuyruğundan kaldırmak için, bu takım kuyruğunun üyesi olmalısınız. Jump Clients'da ayrıca özel bir metin alanı bulunur, buraya kullanıcı dostu bir ad veya açıklama girerek, Jump Clients'ı daha hızlı ve daha kolay sıralayabilir, arayabilir ve tanımlayabilirsiniz. Bir Jump Client girişine sağ tıklayarak ve Yorumları Ayarla seçimini yaparak yorumlar ekleyin. Bir Jump Client'ın parolasını eklemek, değiştirmek veya kaldırmak için, Jump Client'a sağ tıklayın ve Parolayı Ayarla seçimini yapın. Bir Jump Client'ın parolasını ayarladığınızda, simgesi kilitli olduğunu gösterir, ekran resmi de kilitli duruma geçer. Kilitli bir Jump Client'a Jump yapmak için bunun parolasını sağlamanız gerekir. Ayrıca, Jump Client arayüzü üzerinden kilitli bir Jump Client'ı kaldırmak için parola sağlamanız gerekir; bir oturum içerisinde sabitlemeyi kaldırmak için parola girmeniz gerekmez, çünkü bu oturuma Jump yapmak için zaten parolayı sağlamanız gerekirdi. Gruplara göz atın veya dinamik olarak bilgisayarlar için arama yapın. Erişmek istediğiniz bilgisayarı bulduğunuzda, girişe çift tıklayın veya girişi seçin ve Jump düğmesine tıklayın. Bunun üzerine, uzaktaki bilgisayar ile bir oturum başlatılmaya çalışılacaktır. Yöneticinizin hesabınız için ayarladığı izinlere bağlı olarak, son kullanıcıdan oturumu kabul etmesi ya da reddetmesi istenebilir. Eğer tanımlı bir zaman aralığında bir yanıt alınmazsa, hesap izinlerinizde belirlenen ayara uygun olarak, oturum başlar veya iptal edilir. Not: Bir kullanıcı mevcut değilken Jump Clients'a erişmeniz gerekirse, hesap izinlerinizin ya komut istemlerini devre dışı bırakacak şekilde ya da varsayılan şekilde İzin Ver olarak ayarlandığına emin olun. Artık uzaktaki bir masaüstüne erişme ihtiyacınız yoksa, bu uzaktaki makineden Jump Client'ı kaldırmak için Kaldır üzerine tıklayın. Eğer uzaktaki kullanıcı Jump Client'ı elle kaldırırsa, son güncellemeye ait istatistikler kuyruğunuzda kalır, ancak bu bilgisayara erişemezsiniz. Sistem yönetim veya biletleme aracınızdan bir Jump Client'a programlama yoluyla doğrudan bağlanabilirsiniz. Eğer aramanız sonucunda sadece bir adet Jump Client bulunursa, oturum hemen başlar. Eğer birden fazla Jump Clients bulunursa, seçim penceresinde listelenen Jump Clients'tan birini seçin ve Tamam üzerine tıklayın. 24
25 Etkin and Pasif Jump Clients Etkin Jump Client Bomgar Uygulamasına kalıcı bir bağlantı kurar. Pasif Jump Client Bomgar Uygulamasından gelecek uzaktan erişim talebi için dinleme yapar. Not: Güvenlik duvarı yapılandırması gerekebilir. Düzenli aralıklarla Bomgar Uygulamasına istatistikler gönderir. Bomgar tarafından desteklenen herhangi bir masaüstü işletim sistemine uzaktan erişime imkan tanır. Yüklenebilir istemci sayısı, Bomgar Uygulama modelinizle sınırlıdır. B200 B300 B400 Bomgar Uygulamasına günde bir kez veya elle oturum açıldığında istatistikler gönderir. Bomgar tarafından desteklenen herhangi bir masaüstü işletim sistemine uzaktan erişime imkan tanır. Yüklenebilir istemci sayısı, Bomgar Uygulama modelinizle sınırlıdır. B200 B300 B 'e kadar Etkin Jump Clients 5.000'e kadar Etkin Jump Clients 'e kadar Etkin Jump Clients 1.000'e kadar Pasif Jump Clients 5.000'e kadar Pasif Jump Clients 'e kadar Pasif Jump Clients Daha fazla pasif Jump Clients gerekirse Bomgar teknik destek ile iletişime geçin. İpucu: Pasif Jump Clients, bir dahili ağ içerisinde çok sayıda Jump Clients desteklemek için tasarlanmıştır. Uzaktaki ağı denetlemiyorsanız [örn. müşterinin masaüstü sistemleri] veya uzaktaki ağ bilinmiyorsa [örn. dizüstü bilgisayarlar] Etkin Jump Clients kullanmanız önerilir. 25
26 Araç Takımı Teknik Destek Oturumuna Genel Bakış Oturum Araçları Oturum sekmelerini ayrı pencereler olarak ayırın veya bu pencereleri sekmeler olarak yeniden iliştirin. Bir sohbet için tıkla oturumunu tam müşteri istemcisine yükseltin veya müşteri istemcisini yönetici haklarına sahip olacak şekilde yükseltin. Yönetici haklarına sahip olacak şekilde yükseltme yapmak için, yönetici kimlik bilgilerini ya siz sağlamalısınız, ya da müşteri veya bir erişim sponsoru sağlamalıdır. Vista veya üzeri işletim sistemlerinde UAS komut istemleriyle etkileşime girmek için, müşteri istemcisi yükseltilmiş modda çalışıyor olmalıdır. Bu özellik şu anda sadece Windows ve Mac bilgisayarlarında kullanılabilir. Yöneticiler; müşteri istemcisini, Windows sistemlerinde oturum başlatma sırasında otomatik olarak yükseltme isteyecek şekilde ayarlayabilirler. Bir oturumu başkasının daha iyi idare edebileceğine kadar verirseniz, bu oturumun denetimini başka bir takıma veya destek teknisyenine aktarın. Bir katılımcı olarak kalın veya sekmenizi kapatarak, oturumu yeni sahibine bırakın. Başka bir destek teknisyenini paylaşılan bir oturuma katılmaya davet edin. Oturumun sahipliği sizde kalır ama bir veya daha fazla sayıda takım arkadaşından veya harici bir destek teknisyeninden girdi alabilirsiniz. Ayrıca bir erişim sponsorundan sizin adınıza belirli eylemleri gerçekleştirmesini isteyebilirsiniz. 26
27 Erişim sponsoru, paylaşılan bir oturumdan diğer bir destek teknisyenini çıkartabilir. Buna ek olarak, müşterinin bağlantısını kesebilir, ama oturum sekmesinde kalmaya devam ederek, notlar ekleyebilir veya yöneticinizin zorunlu kıldığı bir destek teknisyeni kullanım sonrası anketini gönderebilirsiniz. İzin verilirse, uzaktaki masaüstüne veya BlackBerry'ye bir Bomgar Button yükleyin veya önceden yüklenmiş bir Bomgar Button'ı kaldırın. Müşteri, bir teknik destek oturumunu hızla ve kolayca başlatmak için Bomgar Button üzerine tıklayabilir. İzin verilirse uzaktaki bilgisayara bir Jump Client yükleyin, bu sayede siz veya takım arkadaşlarınız daha sonra bu sisteme son kullanıcı girişimi olmaksızın erişebilirsiniz. Eğer bu sisteme artık katılımsız erişime ihtiyacınız yoksa, istemciyi kaldırın. Şu anda, Jump Clients mobil cihazlara yüklenemez. Bilgisayarınızda, yöneticiniz tarafından tanımlanan bir siteyi web tarayıcınızda açın. Bu düğme, oturumun harici anahtarını URL'de içerecek şekilde yapılandırılabilir. Örneğin, harici anahtar, müşteri ilişkileri yönetimi sisteminizdeki bir vakanın benzersiz tanımlayıcısıyla eşleşirse, bu düğmeye tıklandığında ilişkili vaka harici sisteme gelebilir. Oturum sekmenizi tümüyle kapatın. Eğer oturumun sahipliği sizdeyse, ya uzaktaki makineden müşteri istemcisini kaldırabilir ya da müşteriyi kuyrukta bırakarak, başka bir destek teknisyeninin oturumu devam ettirmesini sağlayabilirsiniz. 27
28 Sohbet Teknik destek oturumu boyunca uzaktaki müşterinizle sohbet edebilirsiniz. Sohbete başlamadan önce ekran paylaşımı izinlerine sahip olmanız gerekmez. İngilizce yazarken, yanlış yazılan sözcüklerin altı kırmızı renkle çizilir. Yazım denetimi önerilerini görüntülemek veya geçerli destek teknisyeni konsolu oturumu için bu yazımı yoksaymak amacıyla sağ tıklatın. Yöneticiniz hazır mesajlar yapılandırdıysa, sohbet giriş alanının sağ altındaki oka tıklayarak, sohbetin içerisine daha önceden yazılmış mesajlar ekleyebilirsiniz. Eğer oturumu bir veya daha fazla sayıda destek teknisyeni paylaşıyorsa, tüm katılımcılarla sohbet etmeyi seçebilir veya özel bir sohbet için bir tek kişiyi (müşteri veya destek teknisyeni) seçebilirsiniz. Sohbet penceresi sadece mesajları ve gönderildikleri zamanları kaydetmez; aynı zamanda, aktarılan dosyalar ve verilen izinler de dahil olmak üzere, oturum boyunca gerçekleşen her şeyin günlüğünü tutar. Sohbet arayüzünden bir dosya göndermek için Dosya Gönder düğmesine tıklayın. Müşterinizin dikkatini çekmek için, Dürt üzerine tıklayın. Bu müşteri istemcisine odak verir, müşteri istemcisini uyarır ve uzak sistemde bir sesli uyarı çaldırır. Dürtme sohbet geçmişinde kaydedilir. Bir dürtme gönderdikten sonra, başka dürtme göndermeden önce birkaç saniye beklemelisiniz. Sohbet arayüzünden bir URL gönderdiğinizde, uzaktaki bilgisayarda otomatik olarak bir tarayıcı açılır ve belirtilen siteye yönlendirilir. Bir URL gönderilebilmesi için, bu alanda web adresi dışında başka bir metin yer almamalıdır. 28
29 Ekran Paylaşımı Oturum penceresinde, uzaktaki bilgisayarın denetimini üstlenmeyi talep etmek için Ekran Paylaşımı düğmesine tıklayın. Tam ekran paylaşımı talepleri, müşterinin tüm masaüstünü ve tüm uygulamalarını görüntüler veya bunların denetimini üstlenir. Bir Windows veya Mac bilgisayar desteklenirken kullanılabilen sınırlı ekran paylaşımında, hangi uygulamaların paylaşılacağını müşteri seçebilir. Tarayıcı paylaşımı oturumları için, ekran paylaşımı yalnızca sınırlı modda kullanılabilir. Destek teknisyenleri, müşterinin ekranında çizim yapmak ve sanal işaretçiyi kullanmak için yine de Açıklamalar'ı kullanabilir. Tarayıcı paylaşımında, Dosya Aktarımı, Komut Kabuğu ve Sistem Bilgisi sekmeleri kullanılamaz. Etkinleştirilmişse, tarayıcı paylaşımı oturumları kaydedilir. Eğer yöneticiniz hesabınızı ayarlarken, hangi uygulamaların paylaşılacağını müşterinin seçmesini öngördüyse, sadece sınırlı ekran paylaşımı talep etmenize izin verilir. Alternatif olarak, yalnızca tam ekran paylaşımını talep etme izniniz olacak ya da hangi erişim düzeyinin talep edileceğini seçebileceksiniz. Site geneli bir ayarın, erişim talebi düzeyine bakılmaksızın, ekran paylaşımının başlamasından sonra müşterinizin uygulamaları sınırlamasına imkan tanıyabileceğini unutmayın. Müşteri izin verdiği zaman, uzaktaki masaüstünde etkinleştirilen uygulamalar pencerenizde görünür. Müşteriniz size sadece görüntüleme erişimi vermeyi seçebilir veya izinleriniz elveriyorsa, tam fare ve klavye denetimi verebilir, bu gerçekten sayede uzaktaki bilgisayarın başındaymış gibi çalışabilirsiniz. Oturum sırasında istediğiniz zaman izin seviyesini yükseltmeyi talep edebilirsiniz. Bu ekran paylaşımı araç çubuğu, müşteri destek teknisyenleri için bazı faydalı özellikler sağlar. 29
30 Ekran Paylaşımı Araçları Ekran paylaşımı talep edin veya paylaşımı durdurun. Hesap ayarlarına bağlı olarak, tüm bilgisayar için ya da sadece belirli programlar için görüntüleme veya denetim talep edebilirsiniz. Müşterinizin bilgisayarını görüntülerken, müşterinizin klavyesini ve faresini denetlemeyi talep edin veya denetlemeyi durdurun; veya müşterinize kendi ekranınızı gösterirken (bir müşterinizi eğitirken olduğu gibi), kendi farenizin ve klavyenizin denetimi için aynı şeyleri yapın. Kullanıcının aktif masaüstü görüntülemesine izin verirken, uzaktaki kullanıcının fare ve klavye girişi devre dışı bırakın. Kullanıcı istediği zaman Ctrl-Alt-Delete tuşlarına basarak denetimi tekrar devralabilir. Bu özellik şu anda sadece Windows için geçerlidir; Vista ve üzeri işletim sistemlerinde müşteri istemcisinin yükseltilmesi gerekir. Panonuzun içeriğini elle uzaktaki bilgisayara gönderin. Eğer panonuzun içeriğini otomatik olarak göndermenize izin verildiyse bu araç simgesi görünmez. Panonuzun içeriğini elle uzaktaki bilgisayardan elle alın. Eğer panonuzun içeriğini otomatik olarak almanıza izin verildiyse bu araç simgesi görünmez. Görüntülenecek alternatif bir uzaktaki ekranı seçin. Birincil ekran P ile gösterilecektir. Uzaktaki ekranı gerçek büyüklüğünde veya ölçeklendirilmiş büyüklükte görüntüleyebilirsiniz. Uzaktaki masaüstünü tam ekran modunda görüntüleyin veya arayüz görünümüne geri dönün. En düşük bant genişliği tüketimi için uzaktaki ekranı 2 bit gri tonlamalı, hızlı performans için 8 bit renkli, orta kalite görüntü ve performans için 16 bit veya en yüksek görüntü çözünürlüğü için 32 bit görüntüleyin. Ekran paylaşımı sırasında, uzak ekran veya ekranların tam çözünürlükte bir ekran görüntüsünü yakalayın. Görüntü dosyasını yerel sisteminize veya panoya kaydedin. Yakalama eylemi yerel olarak kaydedilmiş görüntüye bir bağlantı ile sohbet günlüğüne kaydedilir; bağlantı, müşteri oturumu terk ettikten sonra bile etkin kalır. Oturum yükseltilmiş modda çalıyorken, açıklama araçları, daha karmaşık görevlerde müşterilere yol göstermenize ve geri arama sayısı ile eğitim maliyetlerini azaltarak uzaktan çalışanları eğitmenize imkan tanır. Şekiller, çizgiler ve serbest çizim dahil olmak üzere birçok araç kullanılabilir. Konum hassasiyeti için uzaktaki imleci görüntüleyin veya daha iyi hız yanıtı için sadece yerel imlecinizi görüntüleyin. Uzaktaki imleci görüntülemek, görüntüleme süresinde farkedilir bir gecikme yaratabileceği için, yerel görüntüleme tavsiye edilir. Uzaktaki kullanıcının bilgisayarı görüntülemesini ve denetlemesini devredışı bırakın. Kullanıcı istediği zaman Ctrl-Alt-Delete tuşlarına basarak denetimi tekrar devralabilir. Eğer özel bilgilere erişilmesi gerekiyorsa, gizli ekran faydalı bir özelliktir. Bu özellik şu anda sadece Windows için geçerlidir; Vista ve üzeri işletim sistemlerinde müşteri istemcisinin yükseltilmesi gerekir. Ağ kurma ile uzak sistemi normal veya güvenli modda yeniden başlatın ya da uzak sistemi kapatın. Ayrıca, son kullanıcının geçerli kimlik bilgileri girmesini talep edebilirsiniz, böylece yeniden başlatma sonrasında, müşteri bilgisayar başında olmaksızın, destek teknisyeni sağlanan kimlik bilgileriyle uzaktaki sistemde tekrar oturum açabilir. Uzaktaki bilgisayara bir Ctrl-Alt-Del komutunu gönderin. 30
31 Uzaktaki sistem üzerinde özel bir işlem gerçekleştirin. Uzaktaki işletim sistemine ve yapılandırmaya bağlı olarak, uygulanabilir görevler değişir. Yükseltilmiş modda çalışırken, bazı eylemler sistem bağlamında çalıştırılabilir. Alternatif olarak, bu kullanıcı bağlamında özel bir eylem gerçekleştirmek için yönetici kullanıcının kimlik bilgilerini girin. Uzaktaki kullanıcıya tüm ekranınızı veya seçilen uygulamaları gösterin ya da ekranınızı paylaşmayı durdurun. Eğer o anda müşterinin ekranını görüntülüyorsanız, kendi ekranınızı göstermeden önce ekran paylaşımını devre dışı bırakın. 31
32 Açıklamalar Oturum yükseltilmiş modda çalıyorken, daha karmaşık görevlerde müşterilere yol göstermek ve geri arama sayısı ile eğitim maliyetlerini azaltarak uzaktan çalışanları eğitmek için açıklama araçlarını kullanabilirsiniz. Olası can sıkıcı durumları azaltmak ve müşteri memnuniyetini artırmak adına, müşterilerle ilgilenmenin daha etkileşimli bir yolu destek teknisyenlerine sunulmaktadır. Açıklama modundayken, müşterinin masaüstündeki öğeleri taşımak ya da kontrol etmek için farenizi kullanmaya devam edebilirsiniz. Shift tuşuna basılı tutulması açıklama modunu geçici olarak askıya alır. Açıklamaları Etkinleştirme Açıklamaları kullanmaya başlamak için, simgesine tıklayın. Aşağı açılır menü öğelerinden herhangi birine basılması halinde Açıklamalar modu açılır. Bir dizi adımda müşteriye yol göstermenize yardımcı olacak ya da bir eğitim oturumunu güçlendirecek birçok araç seçebilirsiniz. Aşağıdaki araç ve işlevler kullanılabilir: Sanal İşaretçi Kalem Dikdörtgen çizme aracı Elips çizme aracı Silici Geri Al Temizle Kırmızı, Siyah veya Beyaz renkler İnce, Orta veya Kalın satır 32
33 Aracınızı, Açıklamalar aşağı açılır menüsünden veya müşteri ekranı alanı içinde sağ tıklayarak seçebilirsiniz. Müşteri ekranının dışındaki alanları (burada kırmızı alanlar olarak gösteriliyor) tıklarsanız, aşağı açılır menü görünmez. Açıklamalar, belirli ilgi noktalarına dikkat çekmek veya alanları gereken şekilde vurgulamak üzere müşteri ekranında görünür 33
34 Açıklamaları kapatmak için, aşağı açılır menüden Araç Yok seçimini yapın ya da Esc tuşuna basın. Oturum sonlandırıldığı zaman tüm açıklamalar müşteri ekranından silinir. Açıklamalar, sunumlar sırasında da kullanılabilir. Bkz. 1. sayfada «Açıklamalar», page
35 Çoklu Ekran Teknik Desteği Bomgar, birden çok ekran kullanmak için yapılandırılmış uzaktaki masaüstlerini destekler. Bir uzaktaki masaüstüne ilk bağlandığınızda, Ekran Paylaşımı sekmesinde birincil ekranı görürsünüz. Eğer ilave ekranlar yapılandırılmışsa, Ekran Paylaşımı araç çubuğunda bir Ekran simgesi etkin görünür ve sohbet penceresinin altında, Sistem Bilgisi sekmesinin yanında bir Ekranlar sekmesi görünür. Ekran Simgesini kullanmak Uzaktaki bilgisayara bağlı olan tüm ekranları görmek için Ekran simgesini seçin. Bu görünümde, uzaktaki ekranlar küçük resimler olarak değil, dikdörtgenler olarak temsil edilir. Her bir dikdörtgenin konumu, uzaktaki masaüstünde her bir ekran için yapılandırılan konuma karşılık gelir. Birincil ekran varsayılan olarak Ekran Paylaşımı penceresinde görünür. Görünümünüzü değiştirmek için, görmek istediğiniz ekrana karşılık gelen dikdörtgene tıklayın. Ayrıca Tümünü Görüntüle seçimini yaparak, uzaktaki bilgisayara bağlı tüm ekranları Ekran Paylaşımı penceresinde gösterebilirsiniz. Eğer uzaktaki bilgisayara takılı ilave ekran yoksa, Ekran simgesi devre dışı olacaktır. 35
36 Ekranlar Sekmesini kullanmak Uzaktaki bilgisayara bağlı olan tüm ekranların küçük resimlerini görmek için Ekranlar sekmesini seçin. Her bir küçük resim görüntüsünün konumu, uzaktaki masaüstündeki her bir ekran için yapılandırılmış konuma karşılık gelir. Ekran Paylaşımı sekmesinde o anda görüntülenen ekran vurgulanır. Birincil ekran varsayılan olarak Ekran Paylaşımı penceresinde görünür. Görünümünüzü değiştirmek için, görmek istediğiniz ekranın küçük resmine tıklayın. Ayrıca Tümünü Görüntüle seçimini yaparak, uzaktaki bilgisayara bağlı tüm ekranları Ekran Paylaşımı penceresinde gösterebilirsiniz. Eğer teknik destek oturumu Düşük Bant Genişliği modundaysa, uzaktaki ekranlar küçük resimler olarak değil, dikdörtgenler olarak temsil edilir. Her bir dikdörtgenin konumu, uzaktaki masaüstünde her bir ekran için yapılandırılan konuma karşılık gelir. Not: Küçük resim görüntüsünün yenileme döngüsü ideal şartlar altında üç saniyedir, ancak bağlantı hızına ve veri aktarımına bağlı olarak gecikmeler yaşanabilir. 36
37 Dosya Aktarımı Bir oturum sırasında, ayrıcalıklı destek teknisyenleri, uzaktaki bilgisayar ile karşılıklı dosya aktarımı, hatta dizinlerin bütün olarak aktarımını ya da uzaktaki aygıt ile aygıt SD kartı arasında karşılıklı dosya ve dizin aktarımı gerçekleştirebilir. Dosya aktarmak için müşterinin bilgisayarında tam denetime sahip olmanız gerekmez. Yöneticinizin hesabınız için belirlediği izinlere bağlı olarak, sadece uzaktaki bilgisayara dosya yüklemenize ya da yerel bilgisayara dosya indirmenize izin verilebilir. Ayrıca, dosya sistemi erişimi uzaktaki sistemde veya yerel sistemde sadece belirli yollarla kısıtlanabilir; böylece yüklemelerin veya indirmelerin sadece belirli dizinlerde gerçekleşmesi güvence altına alınır. Dosya aktarmak için yükleme veya indirme düğmelerini kullanın ya da dosyaları sürükleyip bırakın. Bir dosyayı açmak veya doğrudan indirmek için ayrıca üzerine sağ tıklayabilirsiniz. Dosya Aktarım Araçları Uzaktaki bilgisayarın dosya sistemine erişim talep edin veya artık ihtiyaç duyulmadığında erişimi durdurun. Seçilen dosya sisteminde bir dizin yukarı çıkın. Seçilen dosya sisteminin görünümünü yenileyin. Yeni bir dizin oluşturun. 37
38 Bir dizini veya dosyayı açın. Uzaktaki dosyaları destek teknisyeni konsolundan doğrudan düzenleyebilirsiniz. Gizli dosyaları göster. Bir veya daha fazla sayıda dosya veya dizin seçin, sonra dosyaları uzaktaki sisteme yüklemek veya yerel sisteminize indirmek için ilgili düğmeye basın. Aynı zamanda dosyaları aktarmak için sürükleyip bırakabilirsiniz. Eğer dosya aktarmaya çalıştığınız bir konumda aynı ada sahip bir dosya zaten mevcutsa, nasıl yanıt vereceğinizi seçin: Otomatik olarak mevcut dosyanın üzerine yazarak, aktarımı iptal ederek veya özdeş isme sahip bir dosya için size sorarak. Dosyaların içeriği aynıysa, yüklemenin atlandığını ve bir uyarı mesajıyla sonuçlandığını unutmayın. Dosya bilgileri korunursa, dosyanın orijinal zaman damgası saklanır. Eğer bu seçenek devre dışı bırakılırsa, dosyanın zaman damgası, aktarıldığı günün tarih ve zamanını gösterir. Otomatik dosya aktarımı etkinleştirildiğinde, yükleme veya indirme düğmesi üzerine tıklandığı veya bir dosya, bir dosya sisteminden diğerine sürüklendiği anda aktarımlar başlar. Otomatik dosya aktarımı etkinleştirilmemişse, aktarmak istediğiniz dosyaları aktarım yöneticisinden seçin ve aktarımı başlatmak için Başla üzerine tıklayın. Aktarım yöneticisinde bir dosya seçin ve aktarımın tarihi ve zamanı, dosyaların kaynağı ve hedefi ile aktarılan bayt sayısı gibi bilgileri görmek için Ayrıntılar düğmesine tıklayın. Aktarımı durdurmak istiyorsanız, aktarım yöneticisinde bir veya daha fazla dosya seçin ve İptal üzerine tıklayın. Aktarım yöneticisindeki tüm bilgileri temizleyin. 38
39 Komut Kabuğu Uzaktaki komut kabuğu sayesinde ayrıcalıklı bir destek teknisyeni, müşterinin bilgisayarı için bir sanal komut satırı arayüzü açabilir. Bunun ardından destek teknisyeni yerel sisteminde yazarak, komutların uzaktaki bilgisayar üzerinde yürütülmesini sağlayabilir. Birden çok kabuk üzerinde çalışabilirsiniz. Yöneticiniz aynı zamanda uzaktaki kabuk kaydını etkinleştirebilir, böylece daha sonra oturum raporunda her bir kabuğun Flash (FLV) videosu izlenebilir. Bu özellik için yerelleştirmenin 1 baytlık karakterlerle kısıtlanmış olduğuna dikkat edin. 2 baytlık karakterler kullanılması (belirli dil paketlerinde), bazı özelliklerin beklenilen davranışlarını değiştirebilir. Komut Kabuğu Araçları Komut istemi erişimi talep edin veya artık ihtiyaç duyulmadığında komut istemi erişimini durdurun. Eğer izin veriliyorsa, daha önceden yazılan komut dosyalarının açılır menüsüne erişin. Çalıştırmak için bir komut dosyası seçtiğinizde, komut dosyasının kısa bir açıklamasını içeren bir istem göreceksiniz. Evet üzerine tıkladığınızda, komut dosyası aktif komut kabuğunda çalışır. Mevcut kabuğun bir günlük dosyasını bilgisayarınıza kaydedin. Komut isteminin birden fazla örneğini çalıştırmak için yeni bir kabuk açın veya komut istemi erişimini terk etmeden tekil kabukları kapatın. Kabuklar, ekranın altında bir cetvel üzerinde sıralanır. 39
40 Görüntüyü hangi büyüklükte izlemek istediğinizi seçin. 80x50, 80x25 veya herhangi bir büyüklük arasından seçim yapın. 40
41 Sistem Bilgileri Ayrıcalıklı destek teknisyenleri, sorunun teşhisini ve çözümünü hızlandırmak için, uzaktaki bilgisayarın veya bilgisayarın sistem bilgilerinin tümünün resmini görüntüleyebilir. Erişilebilen sistem bilgileri, uzaktaki işletim sistemine ve yapılandırmaya bağlı olarak değişir. Büyük miktarda veri alındığında aktarım süreleri yavaşlayabileceği için, görünümü sadece Genel Bakış ile başlatmayı veya tüm sekmeler için veri almayı seçebilirsiniz. Eğer sadece Genel Bakış ile başlatmayı seçerseniz, diğer sekmelerden veri toplamak için, görüntülemek istediğiniz bölüme gidip, o bölümün tepesindeki Yenile düğmesine tıklayabilirsiniz. Sistem Bilgi Araçları Uzaktaki sistem hakkında bilgi almak için izin talep edin. Durdurduğunuzda, en son güncellenen bilgiler görüntülenebilir, ancak yeni bilgiler alınmaz. Sistem bilgilerinizi yenileyin veya başlangıçta erişim talep etmediğiniz sekmeler için bilgi alın. Yenileme, tekil bölümler için veya seçili sekmenin tüm bölümleri için gerçekleşebilir. Bilgileri panonuza kopyalayın. Seçilen sekmenin tek tek bölümlerini veya tüm bölümlerini kopyalayın. Yerel bilgisayarınıza sistem bilgilerini bir metin dosyası olarak kaydedin. Seçilen sekmenin tek tek bölümlerini veya tüm bölümlerini kaydedebilirsiniz. 41
42 Özet Özet sekmesinde, müşterinin sorun bildirme formunda sağlamış olabileceği her tür özel bilgiye dair bir genel bakış sunulur. Eğer yöneticiniz XML API'sini etkinleştirdiyse, oturum raporlarında kullanmak amacıyla harici bir anahtar belirleyebilirsiniz. Yöneticinizin seçebileceği bir başka seçenek ise, yükseltilmiş bir oturumdan sonra Windows kullanıcısının oturumunu otomatik olarak kapatma veya oturum kapandığında uzaktaki bilgisayarı kilitleme imkanını etkinleştirmek, ayrıca açılır seçiciyi kullanarak yönetici ayarlarını geçersiz kılabilmenizi sağlamaktır. Örneğin, katılımsız bir sistem üzerinde çalışıyor olduğunuz zaman, yetkisiz kullanıcıların özel bilgileri görüntülemesini önlemek açısından bilgisayarı kilitlemek tavsiye edilir. Ayrıca oturum hakkında notlar da ekleyebilirsiniz. Eğer oturum paylaşılır veya aktarılırsa, bu notlar bir destek teknisyeni tarafından gönderilebilir ve başka bir destek teknisyeni tarafından alınabilir; böylece durumun hızlı ve özel bir değerlendirmesi yapılabilir. Bu notlara oturum raporunda da erişilebilir. Hem oturum sırasında hem de uzaktan bağlantı sonlandırıldıktan sonra notlar eklenebilir. İngilizce yazarken, yanlış yazılan sözcüklerin altı kırmızı renkle çizilir. Yazım denetimi önerilerini görüntülemek veya geçerli destek teknisyeni konsolu oturumu için bu yazımı yoksaymak amacıyla sağ tıklatın. 42
43 Sunum Sunum verme izinleri olan bir destek teknisyeni, ekranını bir veya daha fazla sayıda uzaktaki katılımcı ile paylaşabilir. Şuradan bir sunum başlatın: destek teknisyeni konsolunun Sun menüsü kuyruklarınızın üzerindeki Sun düğmesi Eğer hemen bir sunum başlatmayı seçerseniz, sizden sunumunuz için bir ad girmeniz istenecek. Sonra Başla üzerine tıklayın. Buna alternatif olarak, bir sunumun zamanlaması için daha ileri bir tarihi seçebilirsiniz. Bir zamanlayıcı; sizden, sunumunuz için bir ad, bir başlangıç zamanı ve tarihi ile olayın öngörülen süresini girmenizi ister. Bu bilgileri girdikten sonra Oluştur üzerine tıklayın. Artık sunumunuz, gelecek sunumlarınız listesinde görünecektir. Sunum zamanları örtüşemez. Eğer bir sunumu zamanlanan saatinden önce silerseniz, gönderdiğimiz tüm davetler geçersiz olur ve katılımcılar bağlanamaz. Zamanlanan bir sunumu başlatmaya hazır olduğunuzda, listeden sunumu seçin ve sonra, Sunum sekmesini açmak için Başla üzerine tıklayın Zamanlayıcıdan, katılımcılara, sunumunuz için benzersiz bir URL içeren bir e-posta davetiyesi gönderebilir veya katılımcılarınızı genel sitenizi ziyaret etmeye yönlendirip, benzersiz oturum anahtarını girmelerini isteyebilirsiniz. Katılımcılarınızdan, ekranınızı görmelerine imkan tanıyacak olan sunum katılımcı istemcisini indirmeleri istenecektir. Ayrıca Sunum sekmesinden de bir e-posta davetiyesi gönderebilirsiniz. 43
44 Sunumunuza başlamaya hazır olduğunuzda, Ekranımı Sunmayı Başlat üzerine tıklayın ve Ekranımı Göster veya Ekranımı Sınırlı Göster seçimini yapın. Eğer sınırlı seçimini yaparsanız, hangi uygulamaları paylaşacağınızı seçmeniz istenir. Eğer genel sitenizde sunum listesi etkinse, katılımcıların üzerine tıklayarak sunumunuza katılabilecekleri bir bağlantı görüntülemek için Bu sunumu genel sitede göster seçimini yapın. Sunum sırasında hangi uygulamaları paylaşacağınızı seçmek için Uygulamaları Seç düğmesine tıklayabilirsiniz. Eğer bilgisayarınız için birden fazla ekranınız varsa, sunmak istediğiniz ekranı seçmek için Ekranı Seç üzerine tıklayın; tüm ekranlarınızı sunmak için Tümünü Göster üzerine tıklayın. Ayrıca sunum renk derinliği - düşük bant genişliği, en iyi performans, performans ve kalite veya en iyi kalite seçimini yapabilirsiniz. Sunum Araçları Eğer izniniz varsa, farenizin ve klavyenizin denetimini bir katılımcıya verin. Belirli bir anda sadece bir katılımcı bilgisayarınızın denetimini üstlenebilir. Her zaman geçersiz kılma imkanına sahip olursunuz ve istediğiniz zaman katılımcının denetim rolünü iptal edebilirsiniz. Sunumu bitirmeden katılımcıları sunumdan çıkartabilirsiniz. Tüm katılımcıları çıkartmak için Herkesi Çıkar üzerine tıklayın veya çıkartacağını bir kişiyi seçin. Sunumu tümüyle bitirebilir ve sunum sekmesini kapatabilirsiniz. 44
45 Açıklamalar Açıklamaları kullanma izniniz varsa, bu araç sunumlar sırasında da kullanılabilir ve ekran alanlarını vurgulamanıza ve belli alan ve öğelere dikkat çekmenize imkan tanır. Bir sunuma başlarken, sağ alt köşede Bomgar B simgesi görünür. Bu simgenin tıklanması, beraberinde açıklamalar araç çubuğunu getirir. Kullanılabilir araçlara serbest çizim, dikdörtgen ve daire şekilleri, temizleme, geri alma, silme, renk (kırmızı/siyah/beyaz) ve çizgi kalınlığı (ince/orta/kalın) dahildir. Bomgar simgesine tıklanması normal imleç kullanımına ve kontrolüne geri döndürür. Açıklamalar araç çubuğu ekrandaki herhangi bir yere sürüklenebilir. Kolay erişim açısından, açılan her pencerenin üstünde kalır. 45
46 İşbirliği Destek Teknisyeni Sohbeti Destek Teknisyeni konsolunun ana arayüzünde, oturum açmış olan diğer destek teknisyenleriyle sohbet edebilirsiniz. Eğer bir veya daha fazla sayıda teknik destek ekibi üyesiyseniz, sohbet etmek istediğiniz takımın sekmesine tıklayın. Bir takımın tüm üyeleriyle sohbet edebilirsiniz veya destek teknisyenleri listesinden sadece bir isim seçerek, o kişiyle sohbet edebilirsiniz. Eğer yöneticiniz bir genel kuyruğu etkinleştirdiyse, tüm takımlardaki destek teknisyenleriyle sohbet etmek için Genel sekmesine tıklayabilirsiniz. Kişisel sekmenize geri döndüğünüzde, az önceki sekmede sohbetine katıldığınız grup sohbetinde kalmaya devam edersiniz. İngilizce yazarken, yanlış yazılan sözcüklerin altı kırmızı renkle çizilir. Yazım denetimi önerilerini görüntülemek veya geçerli destek teknisyeni konsolu oturumu için bu yazımı yoksaymak amacıyla sağ tıklatın. 46
47 Erişim Talepleri Önceden tanımlanmış erişim sponsoru grupları temelinde, izinleri kısıtlanmış olan bir destek teknisyeni, daha ileri ayrıcalıklara sahip bir destek teknisyeninden kendi adına belirli eylemleri gerçekleştirmesini talep edebilir; örneğin bir müşteri istemcisini yönetici haklarına yükseltmek veya uzaktaki bir sistem için kimlik bilgilerini girmek gibi. Eğer bir destek teknisyeni bir veya daha fazla sayıda erişim sponsoru grubunda sponsorsa, destek teknisyeni konsolunda Erişim Talepleri sekmesini görecektir. Bir destek teknisyeni bir talepte bulunduğunda, seçilen erişim sponsoru grubundaki tüm sponsorlar, destek teknisyeni konsolunun Erişim Talepleri sekmesinde yeni bir talep görecektir. Bir sponsor talebi kabul ettiğinde, kendisinden, müşteri istemcisini yükseltmek için kimlik bilgileri girmesi, oturuma katılması, talebi reddetmesi ve ret için bir neden girmesi veya talebi kuyruğa iade etmesi istenecektir. 47
48 Oturum Paylaşımı Oturum Araçlarında Paylaş düğmesine tıklayarak bir destek teknisyenini bir oturuma katılmaya davet edin. Varsayılan olarak, sadece ait olduğunuz takımlar listelenir. Bir destek teknisyenini bir oturuma katılmak üzere davet etmek için başvurabileceğiniz birkaç yol vardır. Belirli bir teknik destek sorununu hedeflemek üzere isteğinizi yönlendirmek için Yardım İste seçeneğini kullanabilirsiniz. Yalnızca yardım istemenize izin vermek üzere yapılandırılan sorunlar listede görüntülenir. Görüntülenen takımlarda listelenen destek teknisyenlerinden birini oturuma katılmaya davet edebilirsiniz. Herhangi bir Destek Teknisyeni seçeneğini seçerseniz, seçili takımdaki herhangi bir destek teknisyeninin oturuma katılabilmesi için bu davet takım kuyruğuna gönderilir. Takımdan daha fazla destek teknisyeninin oturumunuza katılmasını istiyorsanız birden çok davet gönderebilirsiniz. Destek teknisyenleri sadece destek teknisyeni konsoluna oturum açmışlarsa veya genişletilmiş kullanılabilirlik etkinse burada listelenir. Takımınızın üyesi olmayan destek teknisyenleri ile oturumları paylaşmanıza izin veriliyorsa, genişletilmiş kullanılabilirlik etkin olan en az bir üye içermesi şartıyla, ek takımlar ve Embassy'ler görüntülenir. Genişletilmiş kullanılabilirliği etkin olan bir destek teknisyenini davet ettiğinizde, o bir e-posta bildirimi alır. Bir davet gönderdiyseniz ve hala etkinse, Daveti İptal Et menüsünden seçerek daveti iptal edebilirsiniz. Sadece oturum sahibi davetler gönderebilir. Oturum sahibi olarak kaldığınız sürece davetlerde zaman aşımı olmaz. Aynı destek teknisyeninin aynı oturuma katılması için birden fazla aktif davetiye aynı anda var olamaz. Aşağıdaki olaylardan biri oluştuğunda bir davet etkin olmaktan çıkar: Davet eden destek teknisyeni daveti iptal eder Davet eden destek teknisyeni oturumu terk eder veya sahipliğini devreder Oturum sona erer Davet edilen destek teknisyeni daveti kabul eder Davet edilen destek teknisyeni daveti reddeder 48
49 Genişletilmiş Kullanılabilirlik Genişletilmiş kullanılabilirlik ile, ayrıcalıklı destek teknisyenleri, destek teknisyeni konsoluna oturum açmasalar bile oturumlar paylaşmak için e-posta davetleri alabilir. Davet gönderirken, diğer takım üyelerinizi davet edebilirsiniz; izin veriliyorsa, ait olmadığınız takım veya Embassies'den destek teknisyenleri de davet edebilirsiniz. Kendi takımlarınız dışında müşteri destek teknisyenleri ile oturumları paylaşma ve destek teknisyeni konsolu oturumunu kapattıktan sonra oturum davetleri alma yeteneği, müşteri destek teknisyeni olarak kullanılabilirliğinizi genişletir. Hesabınız genişletilmiş kullanılabilirlik için yapılandırılmışsa, destek teknisyeni konsolunun Teknik Destek menüsünden veya sistem tepsisindeki simgesine sağ tıklayarak açılan menüden işlevlerini etkinleştirebilir veya devre dışı bırakabilirsiniz. Genişletilmiş kullanılabilirliği etkinleştirdiyseniz, destek teknisyeni konsoluna oturum açtığınızda bir bildirim göreceksiniz. Bu iletişimden, oturum açılmışken ve örneğin müşterilere destek sağlarken, dikkatin dağılmasını önlemek için genişletilmiş kullanılabilirliği kolayca devre dışı bırakabilirsiniz. E-posta Bildirimi ve Davet Genişletilmiş kullanılabilirlik modunu her etkinleştirdiğinizde, uygulama, kullanıcı hesabınız için yapılandırılan e-posta adresi ile, belirlediğiniz dilde size bildirimde bulunur. Bildirim, teknik destek sitesinin URL adresini ve genişletilmiş kullanılabilirlik modunu hızla devre dışı bırakmak için bir bağlantıyı içerir. Uygulama, bir oturuma davet edildiğinizde de bir e-posta bildirimi gönderir. Bu, sizi davet eden destek teknisyeni ile aynı takım veya Embassy içinde olmasanız bile bir oturuma katılmanızı sağlar. Ayrıca, o anda oturum açmış olmasanız bile bir destek teknisyeni konsoluna oturum açmaya ve bir oturuma katılmaya davet edilebilirsiniz. E-posta bildirimi, daveti kabul etmek veya reddetmek için bağlantılar ve genişletilmiş kullanılabilirlik modunu devre dışı bırakarak daveti reddetme seçeneği içerir. 49
50 Destek teknisyeni daveti Bir destek teknisyeni, bir teknik destek oturumu içerisinden harici bir destek teknisyenini bir oturuma katılmak üzere sadece bir kez çağırabilir. Davet eden destek teknisyeni Oturumu Paylaş düğmesine tıklamalı ve sonra Harici Kullanıcıyı Davet Et seçimini yapmalıdır. Açılan bir iletişim kutusu, kullanıcıdan bir güvenlik profili seçmesini ister. Bu profiller yönetici arayüzünde oluşturulur ve harici destek teknisyeninin sahip olacağı izin seviyesini belirler. Bir profili seçtiğiniz zaman, tam açıklama aşağıda görüntülenecektir. Destek Teknisyeninin adını girin. Bu isim sadece müşteri tarafından ve raporlarda görünebilir. Şimdi, bu destek teknisyeninin neden davet edildiği hakkında yorumlar girin. Anahtar Oluştur üzerin tıklayın, oturum anahtarını ve doğrudan URL'yi içeren yeni bir iletişim kutusu görünür. Harici destek teknisyenini genel sitenize göndererek, oturum anahtarını girmesini sağlayabilirsiniz. Ayrıca, doğrudan URL'yi kopyalayıp, yapıştırabilir veya harici destek teknisyenine e- postayla gönderebilirsiniz. Harici destek teknisyeninin destek teknisyeni konsolu yükleyicisini indirmesi ve çalıştırması gerekecektir; bu, tam destek teknisyeni konsolu yüklenmesine kıyasla kısaltılmış bir süreçtir. Davet edilen destek teknisyeninin sadece oturum sekmesine erişimi olur, ayrıca sınırlı bir ayrıcalık kümesine sahip olur. Davet edilen destek teknisyeni asla oturum sahibi olamaz. Eğer davet eden destek teknisyeni başka bir oturum sahibi olmadan oturumdan ayrılırsa, harici destek teknisyeninin oturumu kapatılır. Bir teknik destek oturumuna birden fazla harici destek teknisyeni davet edebilirsiniz. Her bir harici destek teknisyenine bir Bomgar lisansı tahsis edildiğinin farkında olun. 50
51 Yönetim Bomgar Button Yönetici Arayüzü Bomgar Button sayesinde müşteriler, atanmış teknik destek ekipleriyle bir teknik destek oturumu başlatabilir, bir oturum anahtarı girebilir veya bir sorunu bir destek kuyruğuna bildirebilirler. Bomgar Button, Bomgar Button Yönetici Arayüzü üzerinden yönetilebilir. Sistem çapında bir düğümde yüklü, toplu konuşlandırılan bir Bomgar Button Program Ekle/Kaldır veya sistem yönetim araçları kullanılarak kaldırılmalıdır. Ayrıcalıklı kullanıcı Teknik Destek menüsünden Bomgar Button Yönetici Arayüzüne erişmek için, Bomgar Button'ları seçimini yapar. Destek teknisyenleri aynı zamanda kuyrukları üzerindeki Bomgar Button'ları Hızlı Başlangıç düğmesini görüntüleyecek şekilde ayarlarını değiştirebilirler. (Bkz. 1. sayfada «Ayarlar», page 9) Bomgar Button'ları seçildikten sonra, aşağıda gösterildiği şekilde, destek teknisyenlerin erişebildiği konuşlandırılmış Bomgar Button'larının listesi görüntülenir, bunun yanı sıra kullanım istatistikleri gösterilir. Yöneticiler konuşlandırılmış Bomgar Button'larının tümünü görür, ayrıcalıklı kullanıcılar ise kişisel kuyrukları ve takım kuyruklarıyla ilişkili düğmeleri görürler. Arama kutusunu kullanarak aşağıda belirtilen yönetici arayüzündeki alanların herhangi birinde veya tümünde arama yapabilirsiniz. Buna ek olarak, bir sütunu seçerek, veri satırlarını açılır arama menüsünde seçilen sütunlara göre sıralayabilirsiniz. 51
52 Bomgar Button kullanım istatistiklerinde şunlar yer alır: Statik alanlar: Her bir Bomgar Button için Kimlik Müşteri Adı Bilgisayar Adı Konuşlandırma Tarihi Toplu Konuşlandırıldı (Evet/Hayır) Konuşlandıran (Destek Teknisyeni Ekran Adı) 1 Kullanım Sayısı Son Kullanıldığı Tarih (veya henüz yoksa GD) Yükleme Modu (Kullanıcı veya Sistem Çapında) Simge Önizleme Dinamik (düzenlenebilir) alanlar: Açıklama Profil Konuşlandırıldığı Yer (kuyruk) Etkin (Evet/Hayır) Süre Sonu Genel Portal (genel portal) Aynı zamanda dinamik alanları Düzenleyebilir, bir Bomgar Button'ı İptal Edebilir ya da Bomgar Button kullanım istatistiklerini bir *.csv dosyasına Dışarı Aktarabilirsiniz. Bir sistemin tüm kullanıcıları için yüklü, toplu konuşlandırılmış bir Bomgar Buttonu iptal ederseniz, düğme sadece sistem Program Ekle veya Kaldır denetim masası veya sistem yönetim araçları kullanılarak kaldırılabilir. Bomgar Button Yönetici Arayüzünden Düzenle seçimini yaparsanız dinamik alanların herhangi birini düzenleyebilirsiniz. Eğer düzenlenmek üzere birden fazla Bomgar Button seçilirse, farklı değerlere sahip tüm dinamik alanlarda Çoklu Değerler görüntülenir. 1 Eğer Bomgar Button, 10.4 veya daha düşük bir sürüm kullanılarak oluşturulduysa, Konuşlandıran alanında bir destek teknisyeni adı görünmez. 52
53 Kullanım istatistiklerini Dışarı Aktarmayı seçerseniz, dosya seçim ekranı gösterilir. İstediğiniz dosya adını ve *.csv dosyasını kaydetmek istediğiniz konumu girebilirsiniz. 53
54 Pano Pano özelliği sayesinde, ayrıcalıklı kullanıcılar devam eden teknik destek oturumlarını görüntüleyebilir ve izleyebilirler; bu sayede yöneticiler, destek personelini daha rahat yönetebilir. Yönetici arayüzünün Teknik Destek Ekipleri sayfasında atanan roller temelinde, Takım Sorumluları belirli bir takımın Takım Üyelerini izleyebilir, Takım Yöneticileri ise o takımın hem Takım Sorumlularını hem de Takım Üyelerini izleyebilir. Eğer bir destek teknisyeni bir veya daha fazla sayıda teknik destek ekibinin Takım Yöneticisi veya Takım Sorumlusu ise, destek teknisyeni konsolunun ana arayüzünde pano sekmesi görüntülenir. Panoda, oturum açmış olan, daha düşük bir role sahip tüm takım üyelerine ve çalıştırıyor olabilecekleri oturumlara dair hızlı bir genel bakış sunulur. Bir Takım Yöneticisi veya Takım Sorumlusu, panodan uygun oturumu seçerek ve Devral düğmesine tıklayarak, o takımın başka bir destek teknisyeninden bir teknik destek oturumunu devralabilir. Bu şekilde bu oturumun sahipliği Takım Yöneticisine veya Takım Sorumlusuna aktarılır; orijinal destek teknisyeni bir katılımcı olarak oturumda kalmaya devam eder. Bir Takım Yöneticisi veya Takım Sorumlusu aynı zamanda bir teknik destek oturumunun sahipliğini, bir destek teknisyeninden alıp, başka bir destek teknisyenine veya takıma aktarabilir. Ayrıca, /login arayüzünde yapılandırılmışsa, bir Takım Yöneticisi veya Takım Sorumlusu, devam eden teknik destek oturumları olmasa bile daha düşük bir role sahip takım üyelerini izleyebilir; bunun için bu destek teknisyenlerinin destek teknisyeni konsoluna oturum açmış olmaları yeterlidir. İzleme durumunu gösteren bir simge, destek teknisyeninin masaüstünde, köşede görüntülenir ve izlemenin sürmekte olduğunu gösterir. Bir destek teknisyeni imleci bu simge yakınına getirdiğinde, ekranın görülmesini engellememek için başka bir köşeye gider. Ekranını görüntülemek istediğiniz müşteri destek teknisyenini seçin ve İzle düğmesine tıklayın. Bu destek teknisyeni konsolunuzda yeni bir sekme açar; yönetici ayarlarına bağlı olarak, ya destek teknisyeninin tüm bilgisayar ekranı ya da sadece destek teknisyeni konsolu görüntülenir. Müşteri destek teknisyeninin bilgisayarının denetimini üstlenmek için Fare/Klavye Denetimini Etkinleştir düğmesine tıklayın. Bir destek teknisyeni, bir takım içerisinde, sadece kendi rolünden daha düşük rollere sahip kişileri yönetebilir. Ancak, rollerin kesin bir şekilde takımlar temelinde geçerli olduğuna dikkat edin; böylece bir destek teknisyeni bir takımdaki başka bir destek teknisyenini yönetebilse bile, aynı destek teknisyeni farklı bir takımda yer aldığında onu yönetemeyebilir. 54
55 Destek Teknisyeni Kullanım Sonrası Anketi Oturum sonunda, oturumla ilgili kısa bir anketi doldurmanız istenebilir. Yöneticiniz, yönetici arayüzü üzerinden bu soruları tümüyle özelleştirebilir ve oturum raporlarından daha sonra sonuçları değerlendirebilir. Eğer sorulardan bir veya daha fazlasına yanıt verilmesi gerekliyse, bunlara yanıt vermeden oturumu kapatmanıza izin verilmez. 55
56 Müşteriniz Ne Görür Uzaktaki masaüstlerinde, Akıllı telefonlarda ve aygıtlarda bulunan müşteriler, müşteri destek teknisyenleri etkileşirken öncelikli olarak Bomgar Müşteri İstemcisini kullanır. Ayrıca genel site veya teknik destek portalı bağlamındaki komut istemlerini ve mesajları görebilirler. Bu bölümde, bir Bomgar uzaktan teknik destek oturumunun müşteriye yönelik öğeleri ele alınmaktadır. 56
57 Genel Site Genel site, Bomgar Uygulamanız için destek portalıdır; müşterileriniz bir teknik destek oturumu talep etmek veya bir sunuma katılmak için buraya gider. Müşteriniz bu sayfada, bir destek teknisyeninin adına tıklayarak, bir oturum anahtarı girerek veya bir Sorun Bildirme formu doldurarak bir oturumu başlatabilir. Müşteriniz ayrıca bir sunum bağlantısına tıklayarak veya bir oturum anahtarı girerek bir sunuma katılabilir. Eğer ön uç anketi etkinse, yöneticinizin belirlediği ayarlara bağlı olarak, müşterinizden ya bir destek teknisyeni adı, ya da belirli bir sorun türü seçmesi istenir. Müşteriniz ayrıca kendi adını, şirket adını ve sorunun bir açıklamasını girebilir. İsteğe bağlı olarak, yöneticiniz, sorunların takibinde yardımcı olması için bir Şirket Kodu alanı dahil edebilir. Oturum başlatma yöntemine bağlı olarak, müşteriniz ya seçilen destek teknisyeninin destek kuyruğuna veya seçilen sorunu işlemek için atanan takımın teknik destek kuyruğuna yerleştirilir ya da müşteriniz belirtilen sunuma katılır. Apple ios aygıtı müşterileriniz için ios temelinde yapılandırılan teknik destek portalınız, /login arayüzüne yüklediğiniz genel ve özel profiller için güvenli bir depodur. Özel profillerin erişilebilmesi için destek teknisyeninin bir ios erişim anahtarı oluşturmuş olması gerekir. Bu site için müşteri bildirimleri etkinse, Önemli Mesaj bölümünde bunlar görüntülenecektir. Bildirimler, o sırada teknik destek gerekmeyen geniş çaplı etkiye sahip BT kesintilerine ilişkin olarak müşterileri uyarabilir, müşterinin gereksiz yere teknik destek oturumuna katılma gerekliliğini ortadan kaldırır. 57
58 Müşteri Teknik Destek Arayüzü Müşteriniz sizinle bir teknik destek oturumu başlattığında, site ayarlarınıza bağlı olarak bu oturum ya Flash destekleyen bir sohbet ya da tam müşteri istemcisi indirme şeklinde başlayacaktır. Yöneticiniz, oturum başlamadan önce müşterinizin hangi mesajları göreceğini belirleyebilir. Mesajlar arasında, müşterinin bir teknik destek oturumuna giriş koşullarını kabul etmesini gerektiren bir müşteri anlaşması ve tahmini bekleme süresi ile müşterinin kuyruktaki konumunu da içerebilen bir karşılama görüntülenebilir. 58
59 Müşteri bildirimleri etkinse, bunlar otomatik olarak görüntülenebilir ya da manuel olarak müşteri istemcisine gönderilebilir, böylece bildirim içinde bilinen bir sorunun açıklandığını gördüklerinde müşterilerin oturumu terk etme fırsatı olur. Oturumu bu şekilde terk eden müşteriler Kullanım Sonrası Anketi'ne alınmaz çünkü bir destek teknisyeni tarafından gerçekte bir hizmet sunulmamıştır. Hala kuyrukta olduğu ve kısa süre sonra kendisiyle ilgilenileceği konusunda müşteriyi rahatlatan bir beklemede mesajı periyodik olarak görüntülenir. Bu mesaj tahmini bekleme süresi ile müşterinin kuyruktaki konumunu içerebilir. Oturumu almak için hiçbir destek teknisyeni uygun değilse, bir sahipsiz oturum mesajı görüntülenebilir. İsteğe bağlı olarak, müşterinin web tarayıcısı, bir bilgi bankası veya iletişim sayfası gibi belirlenmiş bir URL'yi otomatik olarak açabilir. 59
60 Oturum sırasında müşteri sizinle sohbet edebilir ve bilgisayarınıza dosya gönderme talebinde bulunabilir. Müşteriniz ayrıca sohbet ekranının yazı tipi büyüklüğünü değiştirebilir. Bir dürtme gönderirseniz, müşteri istemcisi odaklanır ve uyarılır, ayrıca sesli bir uyarı duyulur. Sohbet ekranı bir dürtme gönderildiğini gösterir. Kırmızı X düğmesi ekran paylaşımını anında durdurur ve destek teknisyeninin sahip olabileceği tüm izinleri devre dışı bırakır; ayrıca müşteri oturumu tamamen sonlandırıp, yazılımı bilgisayarından kaldırmayı da seçebilir. Buna ek olarak, bir oturumdayken müşterinizin ekranlarında bir filigran belirebilir. Not: Linux kullanan müşteriler, yüklemeden önce Müşteri İstemcisi indirme dosyasını yürütülebilir olarak işaretlemelidir. 60
61 Uygulama Paylaşma Sınırlı ekran paylaşımı talep ettiğinizde, müşteri istemcisi sohbet penceresinin önünde bir seçim penceresi açılır. Ekran paylaşımı izni verildiğinde, müşteri istemcisinin sınırındaki oka tıklayarak, uygulama seçim penceresine erişilebilir. Site ayarlarınıza bağlı olarak, sınırlı ekran paylaşımı özel olarak istenmemiş olsa bile, müşteri, yan menüden daima uygulamaları seçme imkanına sahip olabilir. Windows veya Mac bilgisayarları desteklerken uygulama paylaşımı kullanılabilir. 61
62 Kısıtlanmış Müşteri Etkileşimi Uzak bilgisayara teknik desteğinizi kolaylaştırmak için, uzaktaki kullanıcının fare ve klavye girişini devre dışı bırakarak müşterinin müdahalesini önleyebilirsiniz. Uzaktaki kullanıcı hala etkin masaüstünü görebilir. Giriş devre dışı bırakıldığında, her uzak monitörde turuncu bir kenarlık görüntülenir. Uzaktaki bilgisayar üzerinde özel olarak çalışmanız gerekirse, uzaktaki kullanıcının veya geçenlerin ne yaptığınızı görmemesini sağlayan bir gizli ekranı etkinleştirebilirsiniz. Bu sırada bir nezaket mesajı görüntülenir. Müşteriniz istediği zaman Ctrl-Alt-Delete tuşlarına basarak kontrolü tekrar devralabilir. Bu özellikler yalnızca Windows bilgisayarları desteklenirken kullanılabilir. 62
63 Otomatik Oturum Açma Kimlik Bilgileri Müşterinizden geçerli bir kullanıcı adı ile parola girmesini talep edin; böylece müşterinizin kimlik bilgilerini bilmenize veya müşterinizin bilgisayar başında olmasına gerek kalmadan uzaktaki bilgisayarı yeniden başlatabilir ve otomatik olarak yeniden oturum açabilirsiniz. 63
64 Ekranımı Göster Bir teknik destek oturumu sırasında ekranınızı müşterinizle paylaştığınızda, müşteriniz ya tüm masaüstünüzü ya da sadece sunmayı seçtiğiniz uygulamaları görebilir. Oturum boyunca müşterinizle sohbet etmeye devam edebilirsiniz. Müşteriniz, ekran görüntüleme alanını büyütmek için sohbet çubuğu ile sunum penceresi arasındaki bölücü üzerindeki göster/gizle okuna tıklayarak yan sohbet çubuğunu gizleyebilir. Eğer müşteriniz, sohbet çubuğu gizlenmişken bir mesaj alırsa, göster/gizle oku turuncu yanar. Müşteriniz isterse ekranınızı gerçek boyutunda ya da istemci penceresine sığacak şekilde izlemeyi seçerek sunumun görünümünü yönetebilir. Müşteriniz ayrıca en hızlı performans için ekranınızı 8 bit görüntülemeyi, orta kalite görüntü ve performans için 16 bit görüntülemeyi ya da en yüksek görüntü çözünürlüğü için 32 bit görüntülemeyi seçebilir. Ayrıca farenizin ve klavyenizin denetimini de uzaktaki müşteriniz ile paylaşmayı seçebilirsiniz. 64
65 Bomgar Button Eğer müşterinizin bilgisayarına bir Bomgar Button yüklediyseniz, bu düğme bilgisayar üzerinde bir masaüstü veya menü kısa yolu olarak görünür. Eğer Bomgar Button özelleştirildiyse, müşterinizin bilgisayarında özel bir görüntü ve başlıkla görünür. Bu düğmeye tıklandığında açılan iletişim kutusu, müşterinizden bir oturum başlatmasını ister. Eğer bu düğme, bir oturumu belirli bir destek teknisyeni veya takımla başlatmak için önceden yapılandırıldıysa, müşteriniz Bağlan düğmesine tıklayarak bir oturum başlatabilir. Buna alternatif olarak, müşteriniz bir oturum anahtarı girebilir ya da sorununu tarif edebilir. Müşteri, bir oturum anahtarı girerken anahtarı oluşturan destek teknisyeniyle bağlantı kurar; destek teknisyeninin bu Bomgar Button ile ilişkili olup olmadığına bakılmaz. Harici bir uygulamada bir Bomgar Button katıştırdıysanız, o Bomgar Button uygulamanın başlık çubuğunda bir bağlantı olarak görünür. Bu bağlantı tıklatıldığında iletişim kutusunu tüm oturum başlatma seçenekleri için açabilir, sorun bildirim anketini bir sorun seçili olarak açabilir veya müşterinizi bir sorun seçili olarak doğrudan bir takım kuyruğuna gönderebilir. 65
66 BlackBerry Bomgar Button Bomgar Button'ları, bir destek teknisyeni tarafından, bir oturum içerisinden bir BlackBerry aygıtına konuşlandırılabilir. Bu düğmeler ayrıca bir e-posta veya bir BES aracılığıyla topluca konuşlandırılabilir. Buna ek olarak bir teknik destek oturumu sona erdikten sonra Bomgar Button, BlackBerry üzerinde kalmaya devam ederek, gelecekteki teknik destek oturumlarının daha kolay başlatılmasına yardımcı olabilir. Bomgar Button yüklenmeye çalıştığında, müşteriden bu konuşlandırmaya İzin Vermesini veya Reddetmesini ister. Bomgar Button müşteri tarafından seçildiğinde, Bomgar Button yapılandırmasına bağlı olarak seçenekler görüntülenir. BlackBerry Bomgar Button, Bomgar Button profilinde tanımlanan tüm başlatma seçeneklerini destekler. 66
67 Apple ios Profilleri Apple ios aygıtınız, genel sitenizdeki bir listeden bir genel profil seçebilir veya özel olarak belirlediğiniz bir profili edinmek için bir oturum anahtarı girebilir. Yapılandırılmış ios teknik destek portalınız, müşterinizin ios aygıtını saptar ve göz atılabilir içeriğinizi sunar. ios aygıtı kullanıcınıza ya talimatlar içeren özelleştirilmiş bir e-posta davetini, ya destek teknisyeninizin oluşturduğu erişim anahtarını ya da destek teknisyeni konsolundan sizin belirlediğiniz site bağlantısını gönderme seçenekleriniz mevcuttur. Müşteriler, yönetici tarafından yapılandırılan genel ve özel profilleri aygıtlarına indirirken, uygulama indirirken de genellikle başvurdukları yolu kullanırlar; sadece Bomgar ios profilleri denetlenir ve güvenlidir. 67
68 Müşteri Kullanım Sonrası Anketi Oturum tamamlandığında, daha sonra erişmek için bir Jump Client kurulu değilse, müşterinize, artık bilgisayarını göremeyeceğiniz veya erişmeyeceğiniz ve Bomgar'ın tamamen kaldırıldığı bilgisi verilir. Eğer yöneticiniz bir kullanım sonrası anketi etkinleştirdiyse, müşteriniz bu ankete yönlendirilir ve oturum deneyimini puanlaması istenir. Yöneticiniz, yönetici arayüzü üzerinden bu anketi tümüyle özelleştirebilir ve oturum raporlarından daha sonra yanıtları değerlendirebilir. Buna alternatif olarak, yöneticiniz bir oturum sonrası yönlendirme URL'si ayarladıysa, müşterinizin bilgisayarında bir tarayıcı penceresi açılır ve kendisini belirlenen siteye götürür. 68
69 Müşteri Sunum Arayüzü Bir sunuma katılmak için, katılımcınız küçük bir yürütülebilir dosyayı bilgisayarına indirmeli ve çalıştırmalıdır. Bu sayede uzaktaki bilgisayar, Bomgar Uygulamasıyla şifrelenmiş bir bağlantı kurar, bunun üzerinden de sizinle bağlantı kurar. Yöneticiniz, sunum başlamadan önce katılımcınızın hangi mesajları görebileceğini belirleyebilir. Görüntülenebilecek mesajlar arasında bir katılımcı anlaşması ve bir karşılama yer alır. Sunum yapmak için kimse uygun değilse, bir sahipsiz sunum mesajı da görüntülenebilir. Bir sunum sırasında müşteriniz masaüstünüzü veya seçilen uygulamaları görüntüleyebilir, ayrıca sunum sırasında sadece sizinle ya da hem sizinle hem de diğer katılımcılarla sohbet edebilir. Katılımcılar, ekran görüntüleme alanını büyütmek için sohbet çubuğu ile sunum penceresi arasındaki bölücü üzerindeki göster/gizle okuna tıklayarak yan sohbet çubuğunu gizleyebilirler. Eğer katılımcı, sohbet çubuğu gizlenmişken bir mesaj alırsa, göster/gizle oku turuncu yanar. Katılımcılar isterlerse ekranınızı tam boyutta ya da sunum istemci penceresine sığacak şekilde izlemeyi seçerek sunumun görünümünü yönetebilirler. Katılımcılar ayrıca sunan kişi ve diğer katılımcılar ile dosyalarını paylaşabilirler. Her bir katılımcıdan dosyayı kabul etmesi veya reddetmesi istenecektir. Ayrıca farenizin ve klavyenizin denetimini de bir katılımcı ile paylaşmayı seçebilirsiniz. Belirli bir anda sadece bir katılımcı bilgisayarınızın denetimini üstlenebilir. Her zaman geçersiz kılma imkanına sahip olursunuz ve istediğiniz zaman katılımcının denetim rolünü iptal edebilirsiniz. Sunumun sonunda katılımcıya, Bomgar sunum yazılımının bilgisayarından tümüyle kaldırıldığı bildirilir. 69
70 Bağlantı Noktaları and Güvenlik Duvarları Bomgar çözümleri, güvenlik duvarları üzerinden saydam bir şekilde çalışmak üzere tasarlanmıştır; dünyanın herhangi bir yerinde İnternet bağlantısı olan bir bilgisayarla bağlantı kurulabilir. Ancak, yüksek seviyede güvenliğe sahip bazı ağlarda, belirli bir yapılandırma gerekli olabilir. Müşterinin ve destek teknisyeninin güvenlik duvarlarında, dışarı giden TCP trafiği için 80, 443 ve 8200 bağlantı noktalarının açık olması gerekir. Çizimde tipik bir ağ kurulumu gösterilmektedir, ilave ayrıntılara ulaşmak için Bomgar Uygulaması Donanım Kurulum Kılavuzuna bakabilirsiniz. Not: 8200 bağlantı noktası 443 bağlantı noktası için bir geçiş olarak kullanılır; gerekli olmasa da tavsiye edilir. Yazılım güvenlik duvarları gibi İnternet Güvenlik yazılımları, yürütülebilir Bomgar dosyalarının indirilmesini engellememelidir. Bazı yazılım güvenlik duvarları arasında McAfee Security, Norton Security ve Zone Alarm sayılabilir. Eğer bir yazılım güvenlik duvarınız varsa, bazı bağlantı sorunları yaşayabilirsiniz. Bu tür sorunlardan kaçınmak için, güvenlik duvarınızı aşağıdaki yürütülebilir dosyalara izin verecek şekilde yapılandırın, burada {uid}, harfler ve rakamlardan oluşan benzersiz bir tanımlayıcıdır: bomgar-scc-{uid}.exe bomgar-scc.exe bomgar-pac-{uid}.exe bomgar-pac.exe Güvenlik duvarı yapılandırmanızla ilgili destek almak için lütfen güvenlik duvarı yazılımınızın üreticisiyle bağlantıya geçin. Hala bağlantı kurma sorunları yaşıyorsanız şuradan Bomgar teknik destek bölümü ile bağlantıya geçin 70
Destek Teknisyeni Kılavuzu 14.1 Standart Lisanslama
 Destek Teknisyeni Kılavuzu 14.1 Standart Lisanslama İçindekiler Listesi Destek Teknisyeni Konsolu Hakkında Giriş 4 Destek Teknisyeni Konsolunun Yüklenmesi 5 Destek Teknisyeni Konsoluna Oturum Açma 6 Destek
Destek Teknisyeni Kılavuzu 14.1 Standart Lisanslama İçindekiler Listesi Destek Teknisyeni Konsolu Hakkında Giriş 4 Destek Teknisyeni Konsolunun Yüklenmesi 5 Destek Teknisyeni Konsoluna Oturum Açma 6 Destek
Android için Destek Teknisyeni Konsolu
 Android için Destek Teknisyeni Konsolu Sürüm 2.3.0 2014 Bomgar Corporation. Tüm hakları dünya genelinde saklıdır. BOMGAR ve BOMGAR logosu, Bomgar Corporation'ın ticari markalarıdır; burada yer alan diğer
Android için Destek Teknisyeni Konsolu Sürüm 2.3.0 2014 Bomgar Corporation. Tüm hakları dünya genelinde saklıdır. BOMGAR ve BOMGAR logosu, Bomgar Corporation'ın ticari markalarıdır; burada yer alan diğer
Destek Teknisyeni Kılavuzu Kurumsal Lisanslama
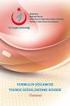 Destek Teknisyeni Kılavuzu 12.2 Kurumsal Lisanslama Bomgar'ı kullandığınız için teşekkür ederiz. Bomgar için müşteri hizmetleri birinci önceliktir. Size mükemmel hizmet sunmamıza yardımcı olun. Hatalar
Destek Teknisyeni Kılavuzu 12.2 Kurumsal Lisanslama Bomgar'ı kullandığınız için teşekkür ederiz. Bomgar için müşteri hizmetleri birinci önceliktir. Size mükemmel hizmet sunmamıza yardımcı olun. Hatalar
Bomgar Connect Android Destek Teknisyeni Konsolu 2.2.6
 Bomgar Connect Android Destek Teknisyeni Konsolu 2.2.6 2016 Bomgar Corporation. Tüm hakları dünya genelinde saklıdır. BOMGAR ve BOMGAR logosu, Bomgar Corporation'ın ticari markalarıdır; burada yer alan
Bomgar Connect Android Destek Teknisyeni Konsolu 2.2.6 2016 Bomgar Corporation. Tüm hakları dünya genelinde saklıdır. BOMGAR ve BOMGAR logosu, Bomgar Corporation'ın ticari markalarıdır; burada yer alan
Destek Teknisyeni Kılavuzu Standart Lisanslama
 Destek Teknisyeni Kılavuzu 12.2 Standart Lisanslama Bomgar'ı kullandığınız için teşekkür ederiz. Bomgar için müşteri hizmetleri birinci önceliktir. Size mükemmel hizmet sunmamıza yardımcı olun. Hatalar
Destek Teknisyeni Kılavuzu 12.2 Standart Lisanslama Bomgar'ı kullandığınız için teşekkür ederiz. Bomgar için müşteri hizmetleri birinci önceliktir. Size mükemmel hizmet sunmamıza yardımcı olun. Hatalar
Bomgar Connect ANDROID DESTEK TEKNİSYENİ KONSOLU 2.2.9
 Bomgar Connect ANDROID DESTEK TEKNİSYENİ KONSOLU 2.2.9 2017 Bomgar Corporation. Tüm hakları dünya genelinde saklıdır. BOMGAR ve BOMGAR logosu, Bomgar Corporation'ın ticari markalarıdır; burada yer alan
Bomgar Connect ANDROID DESTEK TEKNİSYENİ KONSOLU 2.2.9 2017 Bomgar Corporation. Tüm hakları dünya genelinde saklıdır. BOMGAR ve BOMGAR logosu, Bomgar Corporation'ın ticari markalarıdır; burada yer alan
Destek Teknisyeni Kılavuzu 13.1
 Destek Teknisyeni Kılavuzu 13.1 Kurumsal Lisanslama İÇİNDEKİLER LİSTESİ Destek Teknisyeni Konsolu Hakkında Giriş 4 Destek Teknisyeni Konsolunun Yüklenmesi 5 Destek Teknisyeni Konsolu Nasıl Kullanılır 6
Destek Teknisyeni Kılavuzu 13.1 Kurumsal Lisanslama İÇİNDEKİLER LİSTESİ Destek Teknisyeni Konsolu Hakkında Giriş 4 Destek Teknisyeni Konsolunun Yüklenmesi 5 Destek Teknisyeni Konsolu Nasıl Kullanılır 6
Destek Teknisyeni Kılavuzu 13.1
 Destek Teknisyeni Kılavuzu 13.1 Standart Lisanslama İÇİNDEKİLER LİSTESİ Destek Teknisyeni Konsolu Hakkında Giriş 4 Destek Teknisyeni Konsolunun Yüklenmesi 5 Destek Teknisyeni Konsolu Nasıl Kullanılır 6
Destek Teknisyeni Kılavuzu 13.1 Standart Lisanslama İÇİNDEKİLER LİSTESİ Destek Teknisyeni Konsolu Hakkında Giriş 4 Destek Teknisyeni Konsolunun Yüklenmesi 5 Destek Teknisyeni Konsolu Nasıl Kullanılır 6
DestekTeknisyeni Kılavuzu Kurumsal Lisanslama
 DestekTeknisyeni Kılavuzu 12.1 Kurumsal Lisanslama Bomgar'ı kullandığınız için teşekkür ederiz. Bomgar için müşteri hizmetleri birinci önceliktir. Size mükemmel hizmet sunmamıza yardımcı olun. Hatalar
DestekTeknisyeni Kılavuzu 12.1 Kurumsal Lisanslama Bomgar'ı kullandığınız için teşekkür ederiz. Bomgar için müşteri hizmetleri birinci önceliktir. Size mükemmel hizmet sunmamıza yardımcı olun. Hatalar
Destek Teknisyeni Kılavuzu 14.2
 Tİ:9/15/2014 İçindekiler Listesi Destek Teknisyeni Konsolu Hakkında Giriş 4 Destek Teknisyeni Konsolunun Yüklenmesi 5 Destek Teknisyeni Konsoluna Oturum Açma 6 Destek Teknisyeni Konsolu Kullanıcı Arayüzü
Tİ:9/15/2014 İçindekiler Listesi Destek Teknisyeni Konsolu Hakkında Giriş 4 Destek Teknisyeni Konsolunun Yüklenmesi 5 Destek Teknisyeni Konsoluna Oturum Açma 6 Destek Teknisyeni Konsolu Kullanıcı Arayüzü
Temsilci Kılavuzu Standart Lisanslama
 Temsilci Kılavuzu 11.1 Standart Lisanslama Bomgar'ı kullandığınız için teşekkür ederiz. Bomgar için müşteri hizmetleri birinci önceliktir. Size mükemmel hizmet sunmamıza yardımcı olun. Hatalar veya unutulan
Temsilci Kılavuzu 11.1 Standart Lisanslama Bomgar'ı kullandığınız için teşekkür ederiz. Bomgar için müşteri hizmetleri birinci önceliktir. Size mükemmel hizmet sunmamıza yardımcı olun. Hatalar veya unutulan
Temsilci Kılavuzu Kurumsal Lisanslama
 Temsilci Kılavuzu 11.1 Kurumsal Lisanslama Bomgar'ı kullandığınız için teşekkür ederiz. Bomgar için müşteri hizmetleri birinci önceliktir. Size mükemmel hizmet sunmamıza yardımcı olun. Hatalar veya unutulan
Temsilci Kılavuzu 11.1 Kurumsal Lisanslama Bomgar'ı kullandığınız için teşekkür ederiz. Bomgar için müşteri hizmetleri birinci önceliktir. Size mükemmel hizmet sunmamıza yardımcı olun. Hatalar veya unutulan
Bomgar Uzaktan Teknik Destek Destek Teknisyeni Kılavuzu 16.1
 Bomgar Uzaktan Teknik Destek Destek Teknisyeni Kılavuzu 16.1 Tİ: 7/18/2016 İçindekiler Listesi Destek Teknisyeni Konsolu Hakkında Giriş 4 Destek Teknisyeni Konsolunun Yüklenmesi 5 Destek Teknisyeni Konsoluna
Bomgar Uzaktan Teknik Destek Destek Teknisyeni Kılavuzu 16.1 Tİ: 7/18/2016 İçindekiler Listesi Destek Teknisyeni Konsolu Hakkında Giriş 4 Destek Teknisyeni Konsolunun Yüklenmesi 5 Destek Teknisyeni Konsoluna
Ağınız üzerinde tarama yapmak için Web Hizmetleri'ni kullanma (Windows Vista SP2 veya üzeri, Windows 7 ve Windows 8)
 Ağınız üzerinde tarama yapmak için Web Hizmetleri'ni kullanma (Windows Vista SP2 veya üzeri, Windows 7 ve Windows 8) Web Hizmetleri protokolü, Windows Vista (SP2 veya üstü), Windows 7 ve Windows 8 kullanıcılarının,
Ağınız üzerinde tarama yapmak için Web Hizmetleri'ni kullanma (Windows Vista SP2 veya üzeri, Windows 7 ve Windows 8) Web Hizmetleri protokolü, Windows Vista (SP2 veya üstü), Windows 7 ve Windows 8 kullanıcılarının,
2000 de Programlarla Çalışmalar
 Windows 2000 de Programlarla Çalışmalar 24 3 Windows 2000 de Programlarla Çalışmalar Programları Başlatmak Programları başlat menüsünü kullanarak, başlatmak istediğiniz programın simgesini çift tıklayarak
Windows 2000 de Programlarla Çalışmalar 24 3 Windows 2000 de Programlarla Çalışmalar Programları Başlatmak Programları başlat menüsünü kullanarak, başlatmak istediğiniz programın simgesini çift tıklayarak
Bomgar Connect ios Destek Teknisyeni Konsolu 2.2.7
 Bomgar Connect ios Destek Teknisyeni Konsolu 2.2.7 Tİ: 8/18/2016 İçindekiler Listesi ios DESTEK TEKNİSYENİ KONSOLU 3 Destek Teknisyeni Konsolunun ios'a Yüklenmesi 4 ios için Destek Teknisyeni Konsoluna
Bomgar Connect ios Destek Teknisyeni Konsolu 2.2.7 Tİ: 8/18/2016 İçindekiler Listesi ios DESTEK TEKNİSYENİ KONSOLU 3 Destek Teknisyeni Konsolunun ios'a Yüklenmesi 4 ios için Destek Teknisyeni Konsoluna
Bomgar Connect Android Aygıtlarına Teknik Destek Sağlama
 Bomgar Connect Android Aygıtlarına Teknik Destek Sağlama Tİ: 8/18/2016 İçindekiler Listesi Bomgar ile Android Aygıtlarına Teknik Destek Sağlama 3 Bir Android Aygıtında Sohbet İçin Tıkla Connect Oturumu
Bomgar Connect Android Aygıtlarına Teknik Destek Sağlama Tİ: 8/18/2016 İçindekiler Listesi Bomgar ile Android Aygıtlarına Teknik Destek Sağlama 3 Bir Android Aygıtında Sohbet İçin Tıkla Connect Oturumu
Copyright 2017 HP Development Company, L.P.
 Kullanıcı Kılavuzu Copyright 2017 HP Development Company, L.P. Bu belgede yer alan bilgiler önceden bildirilmeden değiştirilebilir. HP ürünleri ve hizmetlerine ilişkin garantiler, bu ürünler ve hizmetlerle
Kullanıcı Kılavuzu Copyright 2017 HP Development Company, L.P. Bu belgede yer alan bilgiler önceden bildirilmeden değiştirilebilir. HP ürünleri ve hizmetlerine ilişkin garantiler, bu ürünler ve hizmetlerle
Fiery seçenekleri 1.3 yardımı (sunucu)
 2015 Electronics For Imaging. Bu yayın içerisinde yer alan tüm bilgiler, bu ürüne ilişkin Yasal Bildirimler kapsamında korunmaktadır. 29 Ocak 2015 İçindekiler 3 İçindekiler...5 Bir Fiery seçeneğini etkinleştirme...5
2015 Electronics For Imaging. Bu yayın içerisinde yer alan tüm bilgiler, bu ürüne ilişkin Yasal Bildirimler kapsamında korunmaktadır. 29 Ocak 2015 İçindekiler 3 İçindekiler...5 Bir Fiery seçeneğini etkinleştirme...5
ecyber Kullanıcı Kılavuzu 1 / 1 1. ecyber hakkında... 1 2. Sistem gereksinimleri:... 2 Donanım:... 2 Yazılım:... 2 3. Kullanım Rehberi...
 ecyber Kullanıcı Kılavuzu 1 / 1 1. ecyber hakkında... 1 2. Sistem gereksinimleri:... 2 Donanım:... 2 Yazılım:... 2 3. Kullanım Rehberi... 3 İndirme... 3 Sunucu yazılım kurulumu... 3 Kurulum sayfası çıkacaktır...
ecyber Kullanıcı Kılavuzu 1 / 1 1. ecyber hakkında... 1 2. Sistem gereksinimleri:... 2 Donanım:... 2 Yazılım:... 2 3. Kullanım Rehberi... 3 İndirme... 3 Sunucu yazılım kurulumu... 3 Kurulum sayfası çıkacaktır...
Bomgar Uzaktan Teknik Destek Android Destek Teknisyeni Konsolu 2.2.6
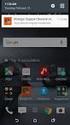 Bomgar Uzaktan Teknik Destek Android Destek Teknisyeni Konsolu 2.2.6 Tİ: 7/18/2016 İçindekiler Listesi Android için Destek Teknisyeni Konsolu 3 Destek Teknisyeni Konsolunun Android'de Yüklenmesi 5 Android
Bomgar Uzaktan Teknik Destek Android Destek Teknisyeni Konsolu 2.2.6 Tİ: 7/18/2016 İçindekiler Listesi Android için Destek Teknisyeni Konsolu 3 Destek Teknisyeni Konsolunun Android'de Yüklenmesi 5 Android
ÇANKAYA ÜNİVERSİTESİ WEBMAIL KULLANIM KLAVUZU
 ÇANKAYA ÜNİVERSİTESİ WEBMAIL KULLANIM KLAVUZU Üniversitemiz Webmail servisi yenilenmiş olup Roundcube webmail üzerinden servis vermeye başlamıştır. Daha önce kullanılan SquirrelMail servisi https://oldwebmail.cankaya.edu.tr/
ÇANKAYA ÜNİVERSİTESİ WEBMAIL KULLANIM KLAVUZU Üniversitemiz Webmail servisi yenilenmiş olup Roundcube webmail üzerinden servis vermeye başlamıştır. Daha önce kullanılan SquirrelMail servisi https://oldwebmail.cankaya.edu.tr/
Yazıcı camından veya otomatik belge besleyicisinden (ADF) taramaları başlatabilirsiniz. Posta kutusunda saklanan tarama dosyalarına erişebilirsiniz.
 Fiery Remote Scan Fiery Remote Scan, uzak bir bilgisayardan Fiery server üzerindeki taramayı ve yazıcıyı yönetmenizi sağlar. Fiery Remote Scan'i kullanarak şunları yapabilirsiniz: Yazıcı camından veya
Fiery Remote Scan Fiery Remote Scan, uzak bir bilgisayardan Fiery server üzerindeki taramayı ve yazıcıyı yönetmenizi sağlar. Fiery Remote Scan'i kullanarak şunları yapabilirsiniz: Yazıcı camından veya
Fiery Driver Configurator
 2015 Electronics For Imaging, Inc. Bu yayın içerisinde yer alan tüm bilgiler, bu ürüne ilişkin Yasal Bildirimler kapsamında korunmaktadır. 16 Kasım 2015 İçindekiler 3 İçindekiler Fiery Driver Configurator...5
2015 Electronics For Imaging, Inc. Bu yayın içerisinde yer alan tüm bilgiler, bu ürüne ilişkin Yasal Bildirimler kapsamında korunmaktadır. 16 Kasım 2015 İçindekiler 3 İçindekiler Fiery Driver Configurator...5
İçindekiler. Akıllı Tahta Uygulaması (ATU) Kullanma Kılavuzu. İçindekiler. Bölüm 1: Uygulama Hakkında Genel bilgi 2
 İçindekiler 1 İçindekiler Bölüm 1: Uygulama Hakkında Genel bilgi 2 Bölüm 2: Akıllı Tahta Uygulamasının Yüklenmesi Akıllı Tahta Uygulaması nı yükleme 3 Akıllı Tahta Uygulaması nı kaldırma 3 Akıllı Tahta
İçindekiler 1 İçindekiler Bölüm 1: Uygulama Hakkında Genel bilgi 2 Bölüm 2: Akıllı Tahta Uygulamasının Yüklenmesi Akıllı Tahta Uygulaması nı yükleme 3 Akıllı Tahta Uygulaması nı kaldırma 3 Akıllı Tahta
Kurulum ve Başlangıç Kılavuzu. DataPage+ 2012 için
 DataPage+ 2012 için Son Güncelleme: 29 Ağustos 2012 İçindekiler Tablosu Önkoşul Olan Bileşenleri Yükleme... 1 Genel Bakış... 1 Adım 1: Setup.exe'yi Çalıştırın ve Sihirbazı Başlatın... 1 Adım 2: Lisans
DataPage+ 2012 için Son Güncelleme: 29 Ağustos 2012 İçindekiler Tablosu Önkoşul Olan Bileşenleri Yükleme... 1 Genel Bakış... 1 Adım 1: Setup.exe'yi Çalıştırın ve Sihirbazı Başlatın... 1 Adım 2: Lisans
ios Destek Teknisyeni Konsolu Sürüm 2.3.0
 ios Destek Teknisyeni Konsolu Sürüm 2.3.0 2014 Bomgar Corporation. Tüm hakları dünya genelinde saklıdır. BOMGAR ve BOMGAR logosu, Bomgar Corporation'ın ticari markalarıdır; burada yer alan diğer ticari
ios Destek Teknisyeni Konsolu Sürüm 2.3.0 2014 Bomgar Corporation. Tüm hakları dünya genelinde saklıdır. BOMGAR ve BOMGAR logosu, Bomgar Corporation'ın ticari markalarıdır; burada yer alan diğer ticari
YENİ NISSAN GROUP EPC NİZ BAŞLANGIÇ KILAVUZU
 YENİ NISSAN GROUP EPC NİZ BAŞLANGIÇ KILAVUZU ARACI TANIMLA Microcat Live tarafından desteklenen Nissan EPC en üst düzey parça satış sistemi sunar. Başlamak için, ana ekranlara göz atın. Araç Arama Araç
YENİ NISSAN GROUP EPC NİZ BAŞLANGIÇ KILAVUZU ARACI TANIMLA Microcat Live tarafından desteklenen Nissan EPC en üst düzey parça satış sistemi sunar. Başlamak için, ana ekranlara göz atın. Araç Arama Araç
Fiery seçenekleri 1.3 yardımı (istemci)
 2015 Electronics For Imaging. Bu yayın içerisinde yer alan tüm bilgiler, bu ürüne ilişkin Yasal Bildirimler kapsamında korunmaktadır. 29 Ocak 2015 İçindekiler 3 İçindekiler...5 Bir Fiery seçeneğini etkinleştirme...6
2015 Electronics For Imaging. Bu yayın içerisinde yer alan tüm bilgiler, bu ürüne ilişkin Yasal Bildirimler kapsamında korunmaktadır. 29 Ocak 2015 İçindekiler 3 İçindekiler...5 Bir Fiery seçeneğini etkinleştirme...6
Bomgar Connect ios Destek Teknisyeni Konsolu
 Bomgar Connect ios Destek Teknisyeni Konsolu 2.2.11 2017 Bomgar Corporation. Tüm hakları dünya genelinde saklıdır. BOMGAR ve BOMGAR logosu, Bomgar Corporation'ın ticari markalarıdır; burada yer alan diğer
Bomgar Connect ios Destek Teknisyeni Konsolu 2.2.11 2017 Bomgar Corporation. Tüm hakları dünya genelinde saklıdır. BOMGAR ve BOMGAR logosu, Bomgar Corporation'ın ticari markalarıdır; burada yer alan diğer
ZİRVEDRİVE IOS YAZILIMI KULLANIM KILAVUZU
 ZİRVEDRİVE IOS YAZILIMI KULLANIM KILAVUZU Kullanıcı Girişi: Giriş ekranınd sisteme giriş yapılır. dan kullanıcı adı ve şifre bilgileri girilip giriş butonuna basılarak Sistem Ekranı: 4 2 1 2 3 Klasörler
ZİRVEDRİVE IOS YAZILIMI KULLANIM KILAVUZU Kullanıcı Girişi: Giriş ekranınd sisteme giriş yapılır. dan kullanıcı adı ve şifre bilgileri girilip giriş butonuna basılarak Sistem Ekranı: 4 2 1 2 3 Klasörler
Bağlantı Kılavuzu. Desteklenen işletim sistemleri. Yazıcıyı Yazılım ve Belgeler CD'sini kullanarak kurma. Bağlantı Kılavuzu
 Sayfa 1 / 6 Bağlantı Kılavuzu Desteklenen işletim sistemleri Yazılım ve Belgeler CD'sini kullanarak, yazıcıyı aşağıdaki işletim sistemlerine kurabilirsiniz: Windows 7 Windows Server 2008 R2 Windows Server
Sayfa 1 / 6 Bağlantı Kılavuzu Desteklenen işletim sistemleri Yazılım ve Belgeler CD'sini kullanarak, yazıcıyı aşağıdaki işletim sistemlerine kurabilirsiniz: Windows 7 Windows Server 2008 R2 Windows Server
GOOGLE DRİVE KULLANARAK FORM OLUŞTURMA
 GOOGLE DRİVE KULLANARAK FORM OLUŞTURMA Google Docs yani Google Dokümanlar hizmeti bir süre önce Google Drive adlı bulut depolama hizmetinin içerisine alındı ve çok daha gelişerek yoluna devam etti. Google
GOOGLE DRİVE KULLANARAK FORM OLUŞTURMA Google Docs yani Google Dokümanlar hizmeti bir süre önce Google Drive adlı bulut depolama hizmetinin içerisine alındı ve çok daha gelişerek yoluna devam etti. Google
Bomgar Remote Support Destek Teknisyeni Kılavuzu 17.1
 Bomgar Remote Support Destek Teknisyeni Kılavuzu 17.1 2017 Bomgar Corporation. Tüm hakları dünya genelinde saklıdır. BOMGAR ve BOMGAR logosu, Bomgar Corporation'ın ticari markalarıdır; burada yer alan
Bomgar Remote Support Destek Teknisyeni Kılavuzu 17.1 2017 Bomgar Corporation. Tüm hakları dünya genelinde saklıdır. BOMGAR ve BOMGAR logosu, Bomgar Corporation'ın ticari markalarıdır; burada yer alan
Bu ürün WinXP, 2000, ME, Win98 de çalıştırılmak için tasarlanmıştır. Her işletim sistemi için yükleme yordamı yaklaşık olarak aynıdır.
 78 Türkçe Hızlı Yükleme Kılavuzu Bu yükleme kılavuzu GW-7100U ve yazılımının yüklenmesinde size yol gösterecektir. Kablosuz ağ bağlantınızı kurmak için, aşağıdaki işlemleri sırayla uygulayın. 1. Yükleme
78 Türkçe Hızlı Yükleme Kılavuzu Bu yükleme kılavuzu GW-7100U ve yazılımının yüklenmesinde size yol gösterecektir. Kablosuz ağ bağlantınızı kurmak için, aşağıdaki işlemleri sırayla uygulayın. 1. Yükleme
NOT: LÜTFEN BU BELGEYİ OKUMADAN YAZILIMI YÜKLEMEYİ DENEMEYİN.
 INSITE YÜKLEME BÜLTENİ Sayfa 2: INSITE yükleme Sayfa 8: INSITE kaldırma NOT: LÜTFEN BU BELGEYİ OKUMADAN YAZILIMI YÜKLEMEYİ DENEMEYİN. HATALI YÜKLEME VEYA KULLANIM YANLIŞ VERİLERE VEYA EKİPMANIN ARIZALANMASINA
INSITE YÜKLEME BÜLTENİ Sayfa 2: INSITE yükleme Sayfa 8: INSITE kaldırma NOT: LÜTFEN BU BELGEYİ OKUMADAN YAZILIMI YÜKLEMEYİ DENEMEYİN. HATALI YÜKLEME VEYA KULLANIM YANLIŞ VERİLERE VEYA EKİPMANIN ARIZALANMASINA
ZİRVEDRİVEWEB YAZILIMI KULLANIM KILAVUZU
 ZİRVEDRİVEWEB YAZILIMI KULLANIM KILAVUZU Kullanıcı Girişi:Giriş ekranınd dan kullanıcı adı ve şifre bilgileri girilip giriş butonuna basılaraksisteme giriş yapılır. Sistem Ekranı: 4 2 Klasörler Dosyalar
ZİRVEDRİVEWEB YAZILIMI KULLANIM KILAVUZU Kullanıcı Girişi:Giriş ekranınd dan kullanıcı adı ve şifre bilgileri girilip giriş butonuna basılaraksisteme giriş yapılır. Sistem Ekranı: 4 2 Klasörler Dosyalar
ÇANKIRI KARATEKİN ÜNİVERSİTESİ ZİMBRA E-POSTA SİSTEMİ KULLANICI DOKÜMANI
 ÇANKIRI KARATEKİN ÜNİVERSİTESİ ZİMBRA E-POSTA SİSTEMİ KULLANICI DOKÜMANI İÇİNDEKİLER GİRİŞ... 3 EPOSTA SİSTEMİNE BAĞLANMA... 3 ESKİ E-POSTLAR... 5 YENİ KİŞİ VEYA GÖREV OLUŞTURMA... 6 MESAJ YAZMA... 6 KİŞİLER...
ÇANKIRI KARATEKİN ÜNİVERSİTESİ ZİMBRA E-POSTA SİSTEMİ KULLANICI DOKÜMANI İÇİNDEKİLER GİRİŞ... 3 EPOSTA SİSTEMİNE BAĞLANMA... 3 ESKİ E-POSTLAR... 5 YENİ KİŞİ VEYA GÖREV OLUŞTURMA... 6 MESAJ YAZMA... 6 KİŞİLER...
EĞİTMENLER İÇİN UZAKTAN EĞİTİM SİSTEMİ (MOODLE) eders.giresun.edu.tr KULLANIM KILAVUZU
 EĞİTMENLER İÇİN UZAKTAN EĞİTİM SİSTEMİ (MOODLE) eders.giresun.edu.tr KULLANIM KILAVUZU İçindekiler Sisteme Giriş Yapma... 2 Sanal Ders Oluşturma... 3 Sisteme Materyal Yükleme... 13 Sisteme Sanal Ders Videosunu
EĞİTMENLER İÇİN UZAKTAN EĞİTİM SİSTEMİ (MOODLE) eders.giresun.edu.tr KULLANIM KILAVUZU İçindekiler Sisteme Giriş Yapma... 2 Sanal Ders Oluşturma... 3 Sisteme Materyal Yükleme... 13 Sisteme Sanal Ders Videosunu
Bağlantı Kılavuzu. Desteklenen işletim sistemleri. Yazıcıyı Yazılım ve Belgeler CD'sini kullanarak kurma. Bağlantı Kılavuzu
 Sayfa 1 / 6 Bağlantı Kılavuzu Desteklenen işletim sistemleri Yazılım CD'sini kullanarak, yazıcıyı aşağıdaki işletim sistemlerine kurabilirsiniz: Windows 8.1 Windows Server 2012 R2 Windows 7 SP1 Windows
Sayfa 1 / 6 Bağlantı Kılavuzu Desteklenen işletim sistemleri Yazılım CD'sini kullanarak, yazıcıyı aşağıdaki işletim sistemlerine kurabilirsiniz: Windows 8.1 Windows Server 2012 R2 Windows 7 SP1 Windows
Uzaktan Teknik Destek Web Destek Teknisyeni Konsolu
 Uzaktan Teknik Destek Web Destek Teknisyeni Konsolu 2017 Bomgar Corporation. Tüm hakları dünya genelinde saklıdır. BOMGAR ve BOMGAR logosu, Bomgar Corporation'ın ticari markalarıdır; burada yer alan diğer
Uzaktan Teknik Destek Web Destek Teknisyeni Konsolu 2017 Bomgar Corporation. Tüm hakları dünya genelinde saklıdır. BOMGAR ve BOMGAR logosu, Bomgar Corporation'ın ticari markalarıdır; burada yer alan diğer
Yükleme kılavuzu Fiery Extended Applications 4.2 ile Command WorkStation 5.6
 Yükleme kılavuzu Fiery Extended Applications 4.2 ile Command WorkStation 5.6 Fiery Extended Applications Package (FEA) v4.2 Fiery Server ile ilişkili görevleri gerçekleştirmek için Fiery uygulamalarını
Yükleme kılavuzu Fiery Extended Applications 4.2 ile Command WorkStation 5.6 Fiery Extended Applications Package (FEA) v4.2 Fiery Server ile ilişkili görevleri gerçekleştirmek için Fiery uygulamalarını
Program Tercihleri. Bölüm 5 Tercihler
 Bölüm 5 Tercihler Windows masaüstü çalışırken ZoomText in nasıl başladığını, oluştuğunu ve göründüğünü kontrol eden özelliklerdir. Ayrıca buradan otomatik güncellemelerde yapılabilir. Böylece ZoomText
Bölüm 5 Tercihler Windows masaüstü çalışırken ZoomText in nasıl başladığını, oluştuğunu ve göründüğünü kontrol eden özelliklerdir. Ayrıca buradan otomatik güncellemelerde yapılabilir. Böylece ZoomText
Bu kılavuzda çoğu modelde ortak olan özellikler anlatılmaktadır. Bazı özellikler bilgisayarınızda olmayabilir.
 Buradan Başlayın Copyright 2013 Hewlett-Packard Development Company, L.P. Windows, Microsoft Corporation kuruluşunun ABD'de tescilli ticari markasıdır. Bu belgede yer alan bilgiler önceden haber verilmeksizin
Buradan Başlayın Copyright 2013 Hewlett-Packard Development Company, L.P. Windows, Microsoft Corporation kuruluşunun ABD'de tescilli ticari markasıdır. Bu belgede yer alan bilgiler önceden haber verilmeksizin
Hızlı Başlangıç Kılavuzu
 Hızlı Başlangıç Kılavuzu Güvenli erişim, paylaşım ve dosya depolama sayesinde her yerde daha fazlasını yapın. Office 365 aboneliğinizde oturum açın ve uygulama başlatıcıdan SharePoint'i seçin. Arama Siteler,
Hızlı Başlangıç Kılavuzu Güvenli erişim, paylaşım ve dosya depolama sayesinde her yerde daha fazlasını yapın. Office 365 aboneliğinizde oturum açın ve uygulama başlatıcıdan SharePoint'i seçin. Arama Siteler,
Kurulum ve Başlangıç Kılavuzu. DataPage+ 2013 için
 DataPage+ 2013 için En Son Güncellenme Tarihi: 25 Temmuz 2013 İçindekiler Tablosu Önkoşul Olan Bileşenleri Yükleme... 1 Genel Bakış... 1 Adım 1: Setup.exe'yi Çalıştırın ve Sihirbazı Başlatın... 1 Adım
DataPage+ 2013 için En Son Güncellenme Tarihi: 25 Temmuz 2013 İçindekiler Tablosu Önkoşul Olan Bileşenleri Yükleme... 1 Genel Bakış... 1 Adım 1: Setup.exe'yi Çalıştırın ve Sihirbazı Başlatın... 1 Adım
McAfee epolicy Orchestrator Pre-Installation Auditor 2.0.0
 Sürüm Notları McAfee epolicy Orchestrator Pre-Installation Auditor 2.0.0 McAfee epolicy Orchestrator ile birlikte kullanım içindir İçindekiler Bu sürüm hakkında Yeni özellikler Geliştirmeler Çözülen sorunlar
Sürüm Notları McAfee epolicy Orchestrator Pre-Installation Auditor 2.0.0 McAfee epolicy Orchestrator ile birlikte kullanım içindir İçindekiler Bu sürüm hakkında Yeni özellikler Geliştirmeler Çözülen sorunlar
MEB E-Posta Hizmetleri ve Outlook Programı
 MEB E-Posta Hizmetleri ve Outlook Programı İçindekiler Bakanlık E-Posta Hizmetleri ve Sistem Ara yüzü E-posta Hizmetlerinin Outlook Programına Bağlanması Outlook 2010 Kullanımına ilişkin temel bilgiler
MEB E-Posta Hizmetleri ve Outlook Programı İçindekiler Bakanlık E-Posta Hizmetleri ve Sistem Ara yüzü E-posta Hizmetlerinin Outlook Programına Bağlanması Outlook 2010 Kullanımına ilişkin temel bilgiler
Bu dokümanda Adobe Connect Sanal Sınıf uygulamalarının temel kullanımı anlatılacaktır.
 Adobe Connet Öğrenci Rehberi (v1.0) Bu dokümanda Adobe Connect Sanal Sınıf uygulamalarının temel kullanımı anlatılacaktır. Sanal Sınıfa Katılmak 1. Moodle sistemine giriş yaptıktan sonra ders içerikleri
Adobe Connet Öğrenci Rehberi (v1.0) Bu dokümanda Adobe Connect Sanal Sınıf uygulamalarının temel kullanımı anlatılacaktır. Sanal Sınıfa Katılmak 1. Moodle sistemine giriş yaptıktan sonra ders içerikleri
Google Cloud Print Kılavuzu
 Google Cloud Print Kılavuzu Sürüm 0 TUR Notların tanımı Bu kullanım kılavuzunda aşağıdaki not stilini kullanıyoruz: Notlar ortaya çıkabilecek durumu nasıl çözmeniz gerektiğini size bildirir veya işlemin
Google Cloud Print Kılavuzu Sürüm 0 TUR Notların tanımı Bu kullanım kılavuzunda aşağıdaki not stilini kullanıyoruz: Notlar ortaya çıkabilecek durumu nasıl çözmeniz gerektiğini size bildirir veya işlemin
Quick Installation Guide. Central Management Software
 Quick Installation Guide English 繁 中 簡 中 日 本 語 Français Español Deutsch Português Italiano Türkçe Polski Русский Česky Svenska Central Management Software Ambalajın İçindekileri Kontrol Edin Yazılım CD
Quick Installation Guide English 繁 中 簡 中 日 本 語 Français Español Deutsch Português Italiano Türkçe Polski Русский Česky Svenska Central Management Software Ambalajın İçindekileri Kontrol Edin Yazılım CD
Bomgar Connect Apple ios Aygıtlarına Teknik Destek Sağlama
 Bomgar Connect Apple ios Aygıtlarına Teknik Destek Sağlama Tİ: 8/18/2016 İçindekiler Listesi Bomgar ile Apple ios Aygıtlarına Teknik Destek Sağlama 3 Müşteriniz Ne Görür: ios Müşteri İstemcisi 4 ios Müşteri
Bomgar Connect Apple ios Aygıtlarına Teknik Destek Sağlama Tİ: 8/18/2016 İçindekiler Listesi Bomgar ile Apple ios Aygıtlarına Teknik Destek Sağlama 3 Müşteriniz Ne Görür: ios Müşteri İstemcisi 4 ios Müşteri
Cisco Unity Connection Web Gelen Kutusu (Sürüm 9.x) için Hızlı Başlangıç Kılavuzu
 Hızlı Başlangıç Kılavuzu Cisco Unity Connection Web Gelen Kutusu (Sürüm 9.x) için Hızlı Başlangıç Kılavuzu Cisco Unity Connection Web Gelen Kutusu (Sürüm 9.x) Cisco Unity Connection Web Gelen Kutusu Hakkında
Hızlı Başlangıç Kılavuzu Cisco Unity Connection Web Gelen Kutusu (Sürüm 9.x) için Hızlı Başlangıç Kılavuzu Cisco Unity Connection Web Gelen Kutusu (Sürüm 9.x) Cisco Unity Connection Web Gelen Kutusu Hakkında
Dell P2715Q/P2415Q Dell Display Manager Kullanıcı Kılavuzu
 Dell P2715Q/P2415Q Dell Display Manager Kullanıcı Kılavuzu Model: P2715Q/P2415Q Regulatory model: P2715Qt/P2415Qb NOT: NOT, bilgisayarınızdan daha iyi yararlanmanız için yardımcı olan önemli bilgileri
Dell P2715Q/P2415Q Dell Display Manager Kullanıcı Kılavuzu Model: P2715Q/P2415Q Regulatory model: P2715Qt/P2415Qb NOT: NOT, bilgisayarınızdan daha iyi yararlanmanız için yardımcı olan önemli bilgileri
Göz yorulmasına karşı büyütme ve ekran uyarlama desteği. Başvuru Kitapçığı
 Göz yorulmasına karşı büyütme ve ekran uyarlama desteği Başvuru Kitapçığı ZoomText Express programına hoş geldiniz ZoomText Express bilgisayarınızda rahatlıkla ve kolayca kullanabileceğiniz bir ekran büyütme
Göz yorulmasına karşı büyütme ve ekran uyarlama desteği Başvuru Kitapçığı ZoomText Express programına hoş geldiniz ZoomText Express bilgisayarınızda rahatlıkla ve kolayca kullanabileceğiniz bir ekran büyütme
Yazılım Güncelleştirmeleri Kullanıcı Kılavuzu
 Yazılım Güncelleştirmeleri Kullanıcı Kılavuzu Copyright 2009 Hewlett-Packard Development Company, L.P. Windows, Microsoft Corporation kuruluşunun ABD de tescilli ticari markasıdır. Ürünle ilgili not Bu
Yazılım Güncelleştirmeleri Kullanıcı Kılavuzu Copyright 2009 Hewlett-Packard Development Company, L.P. Windows, Microsoft Corporation kuruluşunun ABD de tescilli ticari markasıdır. Ürünle ilgili not Bu
VHOPE ve VHOPE kitaplık dosyalarını kurma
 VHOPE ve VHOPE kitaplık dosyalarını kurma Adım 1, VHOPE'yi kurma Bu USB sürücüsündeki sunum materyalini kullanabilmeniz için öncelikle VHOPE uygulamasının bilgisayarınıza yüklenmesi gerekir. Volvo Kurumsal
VHOPE ve VHOPE kitaplık dosyalarını kurma Adım 1, VHOPE'yi kurma Bu USB sürücüsündeki sunum materyalini kullanabilmeniz için öncelikle VHOPE uygulamasının bilgisayarınıza yüklenmesi gerekir. Volvo Kurumsal
Google Cloud Print Kılavuzu
 Google Cloud Print Kılavuzu Sürüm 0 TUR ların açıklamaları Bu kullanıcı kılavuzunda aşağıdaki simgeyi kullanıyoruz: lar ortaya çıkabilecek durumu nasıl çözmeniz gerektiğini size bildirir veya işlemin diğer
Google Cloud Print Kılavuzu Sürüm 0 TUR ların açıklamaları Bu kullanıcı kılavuzunda aşağıdaki simgeyi kullanıyoruz: lar ortaya çıkabilecek durumu nasıl çözmeniz gerektiğini size bildirir veya işlemin diğer
ADOBE CONNECT 9.2.1 Versiyonu KULLANIM KLAVUZU
 ADOBE CONNECT 9.2.1 Versiyonu KULLANIM KLAVUZU Menü çubuğunda toplantı sahibi Toplantı, Düzenler, Bölmeler, Ses ve Yardım menülerini görür. Sunucu veya katılımcı sadece Toplantı ve Yardım menülerini görür.
ADOBE CONNECT 9.2.1 Versiyonu KULLANIM KLAVUZU Menü çubuğunda toplantı sahibi Toplantı, Düzenler, Bölmeler, Ses ve Yardım menülerini görür. Sunucu veya katılımcı sadece Toplantı ve Yardım menülerini görür.
UZAKTAN EĞİTİM YÖNETİM SİSTEMİ (MMYO)EĞİTMEN YARDIM KILAVUZU
 UZAKTAN EĞİTİM YÖNETİM SİSTEMİ (MMYO)EĞİTMEN YARDIM KILAVUZU MERSİN, 2018 MERSİN MESLEK YÜKSEKOKULU ANA SAYFASI TANITIMI Mersin Meslek Yüksekokulu resmi web sitesine http://uzak4.mersin.edu.tr/index.php
UZAKTAN EĞİTİM YÖNETİM SİSTEMİ (MMYO)EĞİTMEN YARDIM KILAVUZU MERSİN, 2018 MERSİN MESLEK YÜKSEKOKULU ANA SAYFASI TANITIMI Mersin Meslek Yüksekokulu resmi web sitesine http://uzak4.mersin.edu.tr/index.php
TÜ RKÇ E. Macro Key Manager Kullanıcı Kılavuzu
 TÜ RKÇ E Macro Key Manager Kullanıcı Kılavuzu Giriş Macro Key Manager özel bir tablet uygulama yazılımıdır. Macro Key Manager'ı kullanarak, en fazla kullandığınız klavye işlevlerini (Copy= Ctrl+C ) veya
TÜ RKÇ E Macro Key Manager Kullanıcı Kılavuzu Giriş Macro Key Manager özel bir tablet uygulama yazılımıdır. Macro Key Manager'ı kullanarak, en fazla kullandığınız klavye işlevlerini (Copy= Ctrl+C ) veya
Yandex mail ve disk kullanım rehberi
 Yandex mail ve disk kullanım rehberi Tüm personelin ortak bir platformda uyumlu çalışmasını destekleyecek bilgi teknolojisi ücretsiz bir şekilde kurumunuz için hayata geçirildi. Sistem ve sunucu yatırımı
Yandex mail ve disk kullanım rehberi Tüm personelin ortak bir platformda uyumlu çalışmasını destekleyecek bilgi teknolojisi ücretsiz bir şekilde kurumunuz için hayata geçirildi. Sistem ve sunucu yatırımı
AirPrint Kılavuzu. Bu Kullanıcı Kılavuzu aşağıdaki modeller için geçerlidir: MFC-J3520/J3720. Sürüm 0 TUR
 AirPrint Kılavuzu Bu Kullanıcı Kılavuzu aşağıdaki modeller için geçerlidir: MFC-J350/J370 Sürüm 0 TUR Notların tanımı Bu kullanıcı el kitabında aşağıdaki not stilini kullanıyoruz: Notlar ortaya çıkabilecek
AirPrint Kılavuzu Bu Kullanıcı Kılavuzu aşağıdaki modeller için geçerlidir: MFC-J350/J370 Sürüm 0 TUR Notların tanımı Bu kullanıcı el kitabında aşağıdaki not stilini kullanıyoruz: Notlar ortaya çıkabilecek
Windows İşletim Sistemi
 Windows İşletim Sistemi Bilgisayar (Özellikler) Bilgisayarınızın özelliklerini görüntülemek için : Masaüstünde Bilgisayar simgesine sağ tıklayarak Özellikler e tıklayın. Çıkan pencerede bilgisayarınızda
Windows İşletim Sistemi Bilgisayar (Özellikler) Bilgisayarınızın özelliklerini görüntülemek için : Masaüstünde Bilgisayar simgesine sağ tıklayarak Özellikler e tıklayın. Çıkan pencerede bilgisayarınızda
Giriş. Memeo Instant Backup Hızlı Başlangıç Kılavuzu. 1. Adım: Ücretsiz Memeo hesabınızı oluşturun. 2. Adım: Depolama aygıtınızı bilgisayarınıza takın
 Giriş Memeo Instant Backup, karmaşık dijital dünya için basit bir yedekleme çözümüdür. Memeo Instant Backup, C sürücünüzdeki değerli dosyalarınızı otomatik ve sürekli olarak yedekleyerek verilerinizi korur
Giriş Memeo Instant Backup, karmaşık dijital dünya için basit bir yedekleme çözümüdür. Memeo Instant Backup, C sürücünüzdeki değerli dosyalarınızı otomatik ve sürekli olarak yedekleyerek verilerinizi korur
Bomgar Connect Destek Teknisyeni Kılavuzu 16.1
 Bomgar Connect Destek Teknisyeni Kılavuzu 16.1 2016 Bomgar Corporation. Tüm hakları dünya genelinde saklıdır. BOMGAR ve BOMGAR logosu, Bomgar Corporation'ın ticari markalarıdır; burada yer alan diğer ticari
Bomgar Connect Destek Teknisyeni Kılavuzu 16.1 2016 Bomgar Corporation. Tüm hakları dünya genelinde saklıdır. BOMGAR ve BOMGAR logosu, Bomgar Corporation'ın ticari markalarıdır; burada yer alan diğer ticari
Ondokuz Mayıs Üniversitesi Sürüm 1.0 Aralık 2015
 y Ondokuz Mayıs Üniversitesi Sürüm 1.0 Aralık 2015 Bulut Depolama, genel bir terimle "dosya barındırma" hizmeti sunan bir yazılım sistemidir. Bu hizmet sayesinde önemli dosyalarınızı yedekleyebilir veya
y Ondokuz Mayıs Üniversitesi Sürüm 1.0 Aralık 2015 Bulut Depolama, genel bir terimle "dosya barındırma" hizmeti sunan bir yazılım sistemidir. Bu hizmet sayesinde önemli dosyalarınızı yedekleyebilir veya
Bomgar Connect Android Aygıtlarına Teknik Destek Sağlama
 Bomgar Connect Android Aygıtlarına Teknik Destek Sağlama 2017 Bomgar Corporation. Tüm hakları dünya genelinde saklıdır. BOMGAR ve BOMGAR logosu, Bomgar Corporation'ın ticari markalarıdır; burada yer alan
Bomgar Connect Android Aygıtlarına Teknik Destek Sağlama 2017 Bomgar Corporation. Tüm hakları dünya genelinde saklıdır. BOMGAR ve BOMGAR logosu, Bomgar Corporation'ın ticari markalarıdır; burada yer alan
EKİM, 2017 ABB Connect Tüm Fonksiyonlar
 EKİM, 2017 ABB Connect Tüm Fonksiyonlar Hoşgeldin sayfası/ Otomatik ülke algılama Yeni tasarlanmış başlangıç sayfası, cihazın ayarlarına dayalı otomatik ülke algılama özelliğine sahiptir. October 10, 2017
EKİM, 2017 ABB Connect Tüm Fonksiyonlar Hoşgeldin sayfası/ Otomatik ülke algılama Yeni tasarlanmış başlangıç sayfası, cihazın ayarlarına dayalı otomatik ülke algılama özelliğine sahiptir. October 10, 2017
Bağlantı Kılavuzu. Yazıcıyı yerel olarak yükleme (Windows) Yerel yazdırma nedir? Yazıcıyı Yazılım ve Belgeler CD'sini kullanarak kurma
 Sayfa 1 / 6 Bağlantı Kılavuzu Yazıcıyı yerel olarak yükleme (Windows) Not: Yazılım ve Belgeler CD'si işletim sistemini desteklemiyorsa, Yazıcı Ekle Sihirbazı'nı kullanmanız gerekir. Yazıcı yazılımının
Sayfa 1 / 6 Bağlantı Kılavuzu Yazıcıyı yerel olarak yükleme (Windows) Not: Yazılım ve Belgeler CD'si işletim sistemini desteklemiyorsa, Yazıcı Ekle Sihirbazı'nı kullanmanız gerekir. Yazıcı yazılımının
AirPrint Kılavuzu. Bu Kullanıcı Kılavuzu şu modeller içindir:
 AirPrint Kılavuzu Bu Kullanıcı Kılavuzu şu modeller içindir: HL-L340DW/L360DN/L360DW/L36DN/L365DW/ L366DW/L380DW DCP-L50DW/L540DN/L540DW/L54DW/L560DW MFC-L700DW/L70DW/L703DW/L70DW/L740DW Sürüm A TUR Not
AirPrint Kılavuzu Bu Kullanıcı Kılavuzu şu modeller içindir: HL-L340DW/L360DN/L360DW/L36DN/L365DW/ L366DW/L380DW DCP-L50DW/L540DN/L540DW/L54DW/L560DW MFC-L700DW/L70DW/L703DW/L70DW/L740DW Sürüm A TUR Not
Microsoft Office Kurulumu 2012-09-12 Sürüm 2.1
 Microsoft Office Kurulumu 2012-09-12 Sürüm 2.1 İÇİNDEKİLER Microsoft Office Kurulumu... 2 Kurulum Öncesİ Bİlgİsİ... 2 Microsoft Office Kurulumu... 3 Başlarken... 7 Daha Fazla Yardım mı Gerekiyor?... 7
Microsoft Office Kurulumu 2012-09-12 Sürüm 2.1 İÇİNDEKİLER Microsoft Office Kurulumu... 2 Kurulum Öncesİ Bİlgİsİ... 2 Microsoft Office Kurulumu... 3 Başlarken... 7 Daha Fazla Yardım mı Gerekiyor?... 7
ÖĞRENME FAALİYETİ 1 ÖĞRENME FAALİYETİ 1
 ÖĞRENME FAALİYETİ 1 ÖĞRENME FAALİYETİ 1 AMAÇ Bilgisayar ve elektronik tablolama yazılımı sağlandığında elektronik tablolama yazılımı çalışma alanı düzenlemelerini yapabileceksiniz. ARAŞTIRMA Güncel olarak
ÖĞRENME FAALİYETİ 1 ÖĞRENME FAALİYETİ 1 AMAÇ Bilgisayar ve elektronik tablolama yazılımı sağlandığında elektronik tablolama yazılımı çalışma alanı düzenlemelerini yapabileceksiniz. ARAŞTIRMA Güncel olarak
HIZLI BAşVURU KILAVUZU
 HIZLI BAşVURU KILAVUZU Windows Vista için İçindekiler Bölüm 1: Sistem Gereksinimleri...1 Bölüm 2:...2 Yerel Yazdırma Yazılımını Yükleme... 2 Ağdan Yazdırma Yazılımını Yükleme... 5 Bölüm 3: WIA Sürücüsünü
HIZLI BAşVURU KILAVUZU Windows Vista için İçindekiler Bölüm 1: Sistem Gereksinimleri...1 Bölüm 2:...2 Yerel Yazdırma Yazılımını Yükleme... 2 Ağdan Yazdırma Yazılımını Yükleme... 5 Bölüm 3: WIA Sürücüsünü
Trend Micro Worry-Free Business Security 8.0 İlk Kez Kurulumla İlgili İpuçları ve Püf Noktaları
 Trend Micro Worry-Free Business Security 8.0 İlk Kez Kurulumla İlgili İpuçları ve Püf Noktaları Casus Yazılımdan İstenmeyen E- Koruma Postadan Koruma Virüsten Koruma Kimlik Avından Koruma İçerik ve URL
Trend Micro Worry-Free Business Security 8.0 İlk Kez Kurulumla İlgili İpuçları ve Püf Noktaları Casus Yazılımdan İstenmeyen E- Koruma Postadan Koruma Virüsten Koruma Kimlik Avından Koruma İçerik ve URL
İşaret Aygıtları ve Klavye
 İşaret Aygıtları ve Klavye Kullanıcı Kılavuzu Telif Hakkı 2007 Hewlett-Packard Development Company, L.P. Windows; Microsoft Corporation kuruluşunun A.B.D de tescilli ticari markasıdır. Bu belgede yer alan
İşaret Aygıtları ve Klavye Kullanıcı Kılavuzu Telif Hakkı 2007 Hewlett-Packard Development Company, L.P. Windows; Microsoft Corporation kuruluşunun A.B.D de tescilli ticari markasıdır. Bu belgede yer alan
Açılan programın pencere görünümü aşağıdaki gibidir. 2. Araç Çubuğundan kaydet düğmesi ile
 POWERPOINT PROGRAMI Powerpoint bir sunu hazırlama programıdır. Belirli bir konu hakkında bilgi vermek için, derslerle ilgili bir etkinlik hazırlamak için, dinleyicilere görsel ortamda sunum yapmak için
POWERPOINT PROGRAMI Powerpoint bir sunu hazırlama programıdır. Belirli bir konu hakkında bilgi vermek için, derslerle ilgili bir etkinlik hazırlamak için, dinleyicilere görsel ortamda sunum yapmak için
Fiery Command WorkStation
 2017 Electronics For Imaging, Inc. Bu yayın içerisinde yer alan tüm bilgiler, bu ürüne ilişkin Yasal Bildirimler kapsamında korunmaktadır. 25 Kasım 2017 İçindekiler 3 İçindekiler Fiery Command WorkStation'a
2017 Electronics For Imaging, Inc. Bu yayın içerisinde yer alan tüm bilgiler, bu ürüne ilişkin Yasal Bildirimler kapsamında korunmaktadır. 25 Kasım 2017 İçindekiler 3 İçindekiler Fiery Command WorkStation'a
Laboratuvar Çalışması 3.6.4 Konak Bilgisayarları Bağlama ve Yapılandırma
 Laboratuvar Çalışması 3.6.4 Konak Bilgisayarları Bağlama ve Yapılandırma Hedefler Bir düz kablo kullanarak PC yi bir yönlendiriciye bağlama. PC yi uygun bir IP adresiyle yapılandırma. PC yi bir NetBIOS
Laboratuvar Çalışması 3.6.4 Konak Bilgisayarları Bağlama ve Yapılandırma Hedefler Bir düz kablo kullanarak PC yi bir yönlendiriciye bağlama. PC yi uygun bir IP adresiyle yapılandırma. PC yi bir NetBIOS
P-touch Transfer Manager Kullanmı
 P-touch Transfer Manager Kullanmı Sürüm 0 TUR Giriş Önemli Not Bu belgenin içindekiler ve bu ürünün özellikleri önceden bildirilmeksizin değişikliğe tabidir. Brother, burada bulunan teknik özellikler ve
P-touch Transfer Manager Kullanmı Sürüm 0 TUR Giriş Önemli Not Bu belgenin içindekiler ve bu ürünün özellikleri önceden bildirilmeksizin değişikliğe tabidir. Brother, burada bulunan teknik özellikler ve
iphone veya ipad'inizde Office 365 kullanma
 iphone veya ipad'inizde Office 365 kullanma Hızlı Başlangıç Kılavuzu E-postayı denetleme Office 365 hesabınızdan e-posta göndermek ve almak için iphone veya ipad'inizi ayarlayın. Takviminizi nerede olursanız
iphone veya ipad'inizde Office 365 kullanma Hızlı Başlangıç Kılavuzu E-postayı denetleme Office 365 hesabınızdan e-posta göndermek ve almak için iphone veya ipad'inizi ayarlayın. Takviminizi nerede olursanız
Laboratuvar Çalışması Eşler Arası Ağ Oluşturma
 Laboratuvar Çalışması 3.1.5 Eşler Arası Ağ Oluşturma Hedefler Eğitmen tarafından verilen çapraz kabloyu kullanarak basit bir eşler arası ağ tasarlama ve oluşturma. Ping komutunu kullanarak eşler arasındaki
Laboratuvar Çalışması 3.1.5 Eşler Arası Ağ Oluşturma Hedefler Eğitmen tarafından verilen çapraz kabloyu kullanarak basit bir eşler arası ağ tasarlama ve oluşturma. Ping komutunu kullanarak eşler arasındaki
AirPrint Kılavuzu. Bu Kullanım Kılavuzu aşağıdaki modeller için geçerlidir: MFC-J2320/J2720. Sürüm 0 TUR
 AirPrint Kılavuzu Bu Kullanım Kılavuzu aşağıdaki modeller için geçerlidir: MFC-J30/J70 Sürüm 0 TUR Notların tanımı Bu kullanım kılavuzunda aşağıdaki not stilini kullanıyoruz: Notlar, çalıştırma ortamını,
AirPrint Kılavuzu Bu Kullanım Kılavuzu aşağıdaki modeller için geçerlidir: MFC-J30/J70 Sürüm 0 TUR Notların tanımı Bu kullanım kılavuzunda aşağıdaki not stilini kullanıyoruz: Notlar, çalıştırma ortamını,
Microsoft Word 2010 ara yüzündeki bölümler aşağıda gösterilmiştir.
 Başlangıç Bu dersin amacı, öğrencilerin çalışma hayatlarında Microsoft Word programını daha etkili ve verimli kullanmalarını sağlamak ve karşılaştıkları sorunların çözümlerine ulaşma konusunda deneyim
Başlangıç Bu dersin amacı, öğrencilerin çalışma hayatlarında Microsoft Word programını daha etkili ve verimli kullanmalarını sağlamak ve karşılaştıkları sorunların çözümlerine ulaşma konusunda deneyim
Dokunmatik Yüzey ve Klavye
 Dokunmatik Yüzey ve Klavye Kullanıcı Kılavuzu Copyright 2007 Hewlett-Packard Development Company, L.P. Windows, Microsoft Corporation kuruluşunun ABD de tescilli ticari markasıdır. Bu belgede yer alan
Dokunmatik Yüzey ve Klavye Kullanıcı Kılavuzu Copyright 2007 Hewlett-Packard Development Company, L.P. Windows, Microsoft Corporation kuruluşunun ABD de tescilli ticari markasıdır. Bu belgede yer alan
MS POWERPOINT 2010. Şekil 111 Powerpoint 2010 Programını Başlatmak
 MS POWERPOINT 2010 1.Giriş: PowerPoint, Windows ortamında çalışan bir sunu paket programıdır. Metin, taslak, çizim ve grafikler kullanılarak sunular, slaytlar, broşürler, bildiriler, konuşmacı notları
MS POWERPOINT 2010 1.Giriş: PowerPoint, Windows ortamında çalışan bir sunu paket programıdır. Metin, taslak, çizim ve grafikler kullanılarak sunular, slaytlar, broşürler, bildiriler, konuşmacı notları
BitTorrent İstemci Kullanımı
 BitTorrent İstemci Kullanımı Değerli Müşterimiz, BitTorrent internet üzerinden dosya paylaşım yazılımına ve aynı tekniği kullanan dosya takas sistemine verilen isimdir. Diğer eşten eşe (P2P) paylaşım programlarından
BitTorrent İstemci Kullanımı Değerli Müşterimiz, BitTorrent internet üzerinden dosya paylaşım yazılımına ve aynı tekniği kullanan dosya takas sistemine verilen isimdir. Diğer eşten eşe (P2P) paylaşım programlarından
Amway Türkiye Grup Haritası Aracı. Grup Haritası Aracı. www.amway.com.tr, infotr@amway.com. Her hakkı saklıdır.
 Grup Haritası Aracı www.amway.com.tr, infotr@amway.com. Her hakkı saklıdır. İçindekiler: Giriş sayfa 1 Grup Haritası Erişim sayfa 2 Grup Haritasını Görüntüleme sayfa 3 Araç Çubuğu Simgeleri sayfa 5 Sütunlar
Grup Haritası Aracı www.amway.com.tr, infotr@amway.com. Her hakkı saklıdır. İçindekiler: Giriş sayfa 1 Grup Haritası Erişim sayfa 2 Grup Haritasını Görüntüleme sayfa 3 Araç Çubuğu Simgeleri sayfa 5 Sütunlar
AirPrint Kılavuzu. Sürüm 0 TUR
 AirPrint Kılavuzu Sürüm 0 TUR Not tanımları Bu kullanıcı el kitabında aşağıdaki simgeyi kullanıyoruz: Not Notlar ortaya çıkabilecek durumu nasıl çözmeniz gerektiğini size bildirir veya işlemin diğer özelliklerle
AirPrint Kılavuzu Sürüm 0 TUR Not tanımları Bu kullanıcı el kitabında aşağıdaki simgeyi kullanıyoruz: Not Notlar ortaya çıkabilecek durumu nasıl çözmeniz gerektiğini size bildirir veya işlemin diğer özelliklerle
5.Slayt ana hat görünümü 6.Görev bölmesi penceresi 7.Not alanı 8.Durum çubuğu
 MS POWERPOINT 2010 PowerPoint, Windows ortamında çalışan bir sunu paket programıdır. Metin, taslak, çizim ve grafikler kullanılarak sunular, slaytlar, broşürler, bildiriler, konuşmacı notları ve taslaklar
MS POWERPOINT 2010 PowerPoint, Windows ortamında çalışan bir sunu paket programıdır. Metin, taslak, çizim ve grafikler kullanılarak sunular, slaytlar, broşürler, bildiriler, konuşmacı notları ve taslaklar
RightFax'e Tara. Yönetici Kılavuzu
 RightFax'e Tara Yönetici Kılavuzu Kasım 2016 www.lexmark.com İçerikler 2 İçerikler Genel Bakış...3 Dağıtıma hazır olma denetim listesi... 4 Uygulamayı yapılandırma... 5 Uygulamanın yapılandırma sayfasına
RightFax'e Tara Yönetici Kılavuzu Kasım 2016 www.lexmark.com İçerikler 2 İçerikler Genel Bakış...3 Dağıtıma hazır olma denetim listesi... 4 Uygulamayı yapılandırma... 5 Uygulamanın yapılandırma sayfasına
2008 Nokia telif hakkıdır. Tüm hakları mahfuzdur. Nokia, Nokia Connecting People ve Nseries, Nokia Corporation'ın ticari veya tescilli ticari
 Sohbet Baskı 1 2008 Nokia telif hakkıdır. Tüm hakları mahfuzdur. Nokia, Nokia Connecting People ve Nseries, Nokia Corporation'ın ticari veya tescilli ticari markalarıdır. Nokia tune, Nokia Corporation'ın
Sohbet Baskı 1 2008 Nokia telif hakkıdır. Tüm hakları mahfuzdur. Nokia, Nokia Connecting People ve Nseries, Nokia Corporation'ın ticari veya tescilli ticari markalarıdır. Nokia tune, Nokia Corporation'ın
Windows 8.1 Güncelleştirmesi Adım Adım Kılavuzu
 Windows 8.1 Güncelleştirmesi Adım Adım Kılavuzu Windows 8.1 Yükleme ve Güncelleştirme BIOS yazılımını, uygulamaları, sürücüleri güncelleştirme ve Windows Update'i çalıştırma Yükleme türünü seçme Windows
Windows 8.1 Güncelleştirmesi Adım Adım Kılavuzu Windows 8.1 Yükleme ve Güncelleştirme BIOS yazılımını, uygulamaları, sürücüleri güncelleştirme ve Windows Update'i çalıştırma Yükleme türünü seçme Windows
İşletim Sistemi Nedir?
 İşletim Sistemi Nedir? İşletim sistemi, bilgisayar açılırken hafızaya yüklenen, bilgisayar donanım kaynaklarını yöneten ve çeşitli uygulama yazılımları için hizmet sağlayan genel amaçlı bir yazılımdır.
İşletim Sistemi Nedir? İşletim sistemi, bilgisayar açılırken hafızaya yüklenen, bilgisayar donanım kaynaklarını yöneten ve çeşitli uygulama yazılımları için hizmet sağlayan genel amaçlı bir yazılımdır.
Hızlı Kurulum ve Yapılandırma Kılavuzu
 Hızlı Kurulum ve Yapılandırma Kılavuzu İçindekiler SPX Özellikleri... 2 SPX Kurulum... 3 Hedef Oluşturma... 9 Yeni Görev Oluşturma... 12 Görüntü Zinciri Tarayıcısı... 15 Eposta Bildirimi Oluşturma... 16
Hızlı Kurulum ve Yapılandırma Kılavuzu İçindekiler SPX Özellikleri... 2 SPX Kurulum... 3 Hedef Oluşturma... 9 Yeni Görev Oluşturma... 12 Görüntü Zinciri Tarayıcısı... 15 Eposta Bildirimi Oluşturma... 16
NECMETTİN ERBAKAN ÜNİVERSİTESİ E-POSTA YARDIM BELGESİ
 Zimbra Webmail GENEL ÖZELLİKLER Zimbra yüksek performanslı bir e-posta programı olup, e-posta, adres defteri, takvim, görev listeleri ve web dokümanları gibi özelliklere sahip bir uygulamadır. e-posta
Zimbra Webmail GENEL ÖZELLİKLER Zimbra yüksek performanslı bir e-posta programı olup, e-posta, adres defteri, takvim, görev listeleri ve web dokümanları gibi özelliklere sahip bir uygulamadır. e-posta
Kopyalama ve Taşıma konularıyla ilgili daha değişik uygulamalar yaparak bu konunun pekiştirilmesini sağlamanız yararınıza olacaktır.
 Kopyalama ve Taşıma konularıyla ilgili daha değişik uygulamalar yaparak bu konunun pekiştirilmesini sağlamanız yararınıza olacaktır. NOTLAR: 1. Bir Klasörün içindeki bir dosyayı fare sol tuşunu basılı
Kopyalama ve Taşıma konularıyla ilgili daha değişik uygulamalar yaparak bu konunun pekiştirilmesini sağlamanız yararınıza olacaktır. NOTLAR: 1. Bir Klasörün içindeki bir dosyayı fare sol tuşunu basılı
www.airties.com 7/24 destek hattı 444 0 239 Kolay kurulum CD si Üç yıl garanti Üç yıl garanti YM.WR.5341.UM.TR.D01REV07062011
 www.airties.com Kolay kurulum CD si Üç yıl garanti 7/24 destek hattı 444 0 239 7/24 destek hattı 444 0 239 Üç yıl garanti YM.WR.5341.UM.TR.D01REV07062011 Kablosuz yaşam Hızlı kurulum kılavuzu Kablosuz
www.airties.com Kolay kurulum CD si Üç yıl garanti 7/24 destek hattı 444 0 239 7/24 destek hattı 444 0 239 Üç yıl garanti YM.WR.5341.UM.TR.D01REV07062011 Kablosuz yaşam Hızlı kurulum kılavuzu Kablosuz
Wi-Fi Direct Rehberi. Wi-Fi Direct ile Kolay Kurulum. Sorun Giderme
 Wi-Fi Direct Rehberi Wi-Fi Direct ile Kolay Kurulum Sorun Giderme İçindekiler Kılavuzlar Hakkında Bilgi... 2 Kılavuzlarda Kullanılan Semboller... 2 Feragatname... 2 1. Wi-Fi Direct ile Kolay Kurulum SSID'yi
Wi-Fi Direct Rehberi Wi-Fi Direct ile Kolay Kurulum Sorun Giderme İçindekiler Kılavuzlar Hakkında Bilgi... 2 Kılavuzlarda Kullanılan Semboller... 2 Feragatname... 2 1. Wi-Fi Direct ile Kolay Kurulum SSID'yi
