4-Ekrana gelen düzeltmeler bölümünden gereken atmosferik düzeltme değerlerini girin
|
|
|
- Fidan Peker
- 8 yıl önce
- İzleme sayısı:
Transkript
1 Ölçmeye Hazırlık 1- Cihazı kurun. 2-Kontrol ünitesini (klavye) tuşuna kısa basarak açınız. 3- Survey Controller programını çift tıklayarak çalıştırın. Program otomatik olarak cihaza bağlanır ve ekrana elektronik düzeç gelir. Düzeci yapıp Onayla tuşuna bastığınızda cihaz init olmuş demektir. Eger cihaz düzeçlemeden kullanmak istiyorsanız (Kompansatör kapalı), bu durumda Kapat kompansatör kutucuğunu işaretlemelisiniz. (Eski Geodimeter F22 = 0 ) 4-Ekrana gelen düzeltmeler bölümünden gereken atmosferik düzeltme değerlerini girin ve Onayla tuşu ile Basit Ölçme moduna geçin. Basit Ölçme modu cihazın o anki ölçtüğü değerleri gösterir. Ancak bu modda kayıt yapılamaz. 1
2 BASİT ÖLÇME MODU EKRANI Bu ekranda Sıfır tuşu ile Yatay açı sıfırlanabilir. Seçenek tuşu ile atmosferik düzeltmeler yeniden değiştirilebilir. Ayar tuşu ile herhangi bir bağlantı açısı ve alet yüksekliği girilebilir. Kaydederek ölçmeye başlamak için, Esc tuşuna basıp ana menüye geçerek yeni bir dosya açınız. ANA MENÜ EKRANI Yeni İş Açma Not: Her iş dosyasının uzantısı job şeklindedir. Ancak bu dosya ile eski Geodimeter job dosyasının bir ilgisi yoktur. 1- Dosyalar menüsü içerisinden Yeni İş seçeneğini seçin. 2
3 2- Açılan yeni iş penceresi içerisinden dosya ismini girin. Klasik Total Station ölçmelerinde, Koord.Sistemi seçilmez. Ölçek değeri de 1 olarak bırakılır. Referans dosyaları dxf formatında vektörel veya georeferenced resim dosyalarıdır. Bu dosyalar harita ekranında arkaplan olarak yüklenirler. Birimleri değiştirmek için Birim(Mes.) tuşuna basmak gerekir. Not: Her zaman en son ayarlanan birimler gelir. Bir sonraki sayfaya geçme tuşu. 3
4 Gerekli değişiklikleri yaptıktan sonra, Onayla tuşu ile iş açma penceresine, tekrar Onayla tuşu ile Ana Menüye dönülür. Ölçmeye Başlama Trimble Windows klavyeler ile gerek ekrandaki menüler kullanılarak, gerekse klasik Geodimeter program numaraları kullanılarak ölçme yapılabilmektedir. Her tür ölçmeye başlamadan önce istasyon bilgisi programı çalıştırılmalıdır. Geodimeter standardı Ölçme bölümüne girilir tuşlarına basarak çalıştırılabilir, veya Ana menüden Seçenek İstasyon Bilgisi İstasyon Bilgisi + Kestirme Açıklama Sabit bir nokta üzerine kurulan cihaz, başka bir noktadan çıkış alır. Sabit bir nokta üzerine kurulan cihaz, bir veya daha fazla noktadan çıkış alır.(silsile veya tek ölçü.) Serbest kurulan alet, koordinatı bilinen en az iki noktadan geriden kestirme ile bulunduğu yerin koordinatını hesaplar. Çıkış alınan nokta adedi 3 veya daha fazla ise, nokta dengelemesi yapılır. Ref. Hattı Serbest kurulan aletin koordinat ve yöneltmesi, bilinen veya bilinmeyen bir hatta göre hesaplanır. 4
5 Hangi seçenek seçilirse seçilsin, öncelikle düzeltmeler ekranından atmosferik değerlerin girilmesi gereklidir. İstasyon Bilgisi Cihazın bir nokta üzerine kurularak, diğer bir noktadan çıkış alınması yöntemidir. Fonksiyon çalıştırıldığında, istasyon noktası ve referans noktası sorulur. Alternatif 1: Eğer hem durulan, hem de bakılan noktanın koordinatları biliniyorsa, cihaz bu noktalardan açıklık açısını hesaplayacak ve referansa yöneltilerek bağlanmasını isteyecektir. Bu durumda ölçülen her noktadan koordinatı hesaplanarak kaydedilir. Eğer koordinatı bilinen noktalar daha önce cihaza girilmişse, ilgili pencerelere nokta numarası girilir, veya listeden nokta seçilir. Eğer koordinatı bilinen noktalar daha önce cihaza girilmemişse, nokta numarası verildiğinde koordinatlarının girişi için pencere açılır. Sağa ok tuşuna basarak liste seçin 5
6 Durulan nokta numarasını seçin ve açılan pencerede alet yüksekliğini girin ve Onayla tuşuna basın.. Bu kez referans nokta numarası sorulacaktır. Bu aşamada yine Geri nokta adını listeden seçebilirsiniz. Örneğin eğer geri nokta numarasının koordinatları girilmemişse, ancak açıklık açısını biliyorsanız bu değeri Semt(girilen) alanına yazabilir ve geri nokta adını yazabilirsiniz. Veya nokta numarasını yazıp, sağ oku tıklayarak giriş seçeneğini seçebilirsiniz. 6
7 Burada nokta numarası ve koordinatlarını girip, Onayla ve Kayıt tuşuna basıldığında, açıklık açısı otomatik olarak hesaplanacaktır. Kontrol noktası kutusunun işaretlenmesi durumunda bu noktalar grafik ekranda farklı semboloji ile gözükür. Bu durumda artık cihazın referans noktasına yöneltilerek açının bağlanması gerekir. Eğer Metod altında, Sadece açılar seçili ise, yöneltip ölçme tuşuna basmak yeterlidir. Eğer referans noktası ile cihazın bulunduğu nokta arasını tekrar ölçmek isterseniz, bu durumda metod olarak Açılar ve mesafe seçip referansa bir reflektör götürüp ölçme yapmalısınız. 7
8 Bu ekranı görüp kayıt tuşuna basıldığında referans bağlanmış olur. Alternatif 2 Eğer durulan ve bakılan noktaların koordinatları bilinmiyorsa, bu durumda arazide koordinatsız çalışılacak ve referans noktasına 0 değeri ile bağlanılacak demektir. Bu yöntemde, Cihaz nokta adını girdiğinizde durulan noktaya ait koordinat girişini cihaz isteyecektir, bu değerler olmadığına göre alet yüksekliğini girerek, sadece Enter tuşuna ve daha sonra Onayla tuşuna basarak devam ediniz. Bu kez Referans noktası penceresi ekrana gelecektir. Burada da Geri Nokta Adı bölümüne referans noktası numarasını, Semt(Girilen) bölümüne de 0 (sıfır) giriniz, cihazı referans noktasına yöneltip Ölçme tuşuna basınız. 8
9 Yukarıdaki ekran çıktığında, cihaz referansa bağlanmış demektir. Kayıt tuşuna basarak istasyonu bitirin. Detay Ölçüsü İstasyon kurulumu tamamlandıktan sonra, Ana Menüde Ölçme tuşu altında ölçme programları açılır. Detay ölçümü için Topo Ölçme fonksiyonunu seçiniz. Görüntüye ölçme ekranı gelir. 9
10 Ekrandaki Nokta adı penceresi içerisindeki numara, en son ölçülen numaradan bir fazladır. Eğer soru işareti varsa, o iş içerisinde hiç nokta ölçülmemiş anlamındadır. Buraya başlangıç nokta numarasını girin. Klasik detay ölçümü için Metod,Açılar ve Mesafe olmalıdır. Refl.Yük. alanına reflektör yüksekliğini giriniz. Seçenek tuşu ile, kaydedilecek veri tipi ve ölçme yöntemi seçilir. Veri tipi kaydı, klasik Geodimeter da kullanılan PRG7,PRG9,PRG3 karşılığıdır. Burada Ölçü ekranını, kaydetmek istediğiniz bilgiye göre seçebilirsiniz. Ayrıca Ölçü Modu ekranından, STD, TRK,FSTD seçilebilir. STD modunda hedeflenir, Ölçme tuşuna basılır, daha sonra kayıt tuşuna basılır. TRK modunda hedeflenir ve doğrudan Kayıt tuşuna basılır. 11
11 Ölçü Modu Alet yüksekliği Ref.Yüksekliği Mesafe ölçme Modu ÖLÇME EKRANI Not:Reflektörsüz (DR) ölçmesi yapıyorsanız, reflektör yüksekliği otomatikman sıfır olur. Bunun anlamı hedeflediğiniz yerin kotu ölçülür. Ölçmeyi Grafik olarak izlemek Yapılan tüm ölçüler Harita ekranında izlenebilir. Bunun için istenilen anda Harita tuşuna basmak yeterlidir. Büyütme Küçültme Kaydır Sığdır İkinci menü Not: Ekranda pencere açarak büyütme küçültme istenirse, ilgili tuşa bu kez uzun süreli basılır. Tuş rengi siyaha dönüştüğünde artık ekranda pencere açarak işlem yapılabilir. 12
12 Bu ekranda Filtre ile ekranda görünecek bilgiler seçilir Kaydır ile verilen bir nokta numarası ekranı ortalayacak şekilde kaydırma işlemi yapılır. 13
13 Seçenek ile ekran davranışları belirlenebilir EnK ile en kısa mesafedeki nokta bulunabilir. İstenen nokta iki kez tıklanarak, doğrudan aplikasyon yapılabilir. İstenen nokta bir kez tıklanarak seçilir ve daha sonra aplikasyon tuşuna basılır. İstenen nokta üzerine uzun basılır ve çıkan menüden; İzle seçeneği ile o noktaya ait bilgiler görüntülenebilir. 14
14 Sil seçeneği ile o nokta silinebilir. Seçilenler listesi ile birden fazla seçilmiş noktalar izlenebilir. Eğer iki nokta seçilmişse menüde invers hesabı açılır. Bu fonksiyon ile iki nokta arasındaki açıklık açısı, mesafe gibi bilgiler hesaplanır. Eğer 2 den fazla nokta seçilmişse Alan hesabı fonksiyonu açılır. Bununla noktalar arasındaki alan hesaplanır. Aplikasyon Trimble Survey Controller yazılımı ile arazide aplikasyon yapmanın farklı yöntemleri vardır. Aplikasyon tek başına bir fonksiyon olarak kullanılabildiği gibi, herhangi bir işlem arasında da aplikasyon yapmak mümkündür. Ancak aplikasyon yapmak için aplike edilecek nokta koordinatlarının cihaza girilmesi gerekmektedir. Bunun için farklı yollar vardır. 1- Aplike edilecek noktaların koordinatlarını büroda kontrol ünitesine yazmak. 2- Aplike edilecek koordinatların bulunduğu dosyayı, bilgisayardan kontrol ünitesine aktarmak. 3- Aplike edilecek noktanın koordinatını anında ekrandan girmek. (Bu işlem tek tük noktaları aplike etmek için uygundur) 15
15 1- Aplike edilecek noktaları kontrol ünitesine girmek ( + 43) Bu işlem için ya standart Geodimeter çalışmasında olduğu gibi PRG tuşu ve 43 yazılmalı, ya da Ana menüde Tuşla altından Aplikasyon fonksiyonu seçilmesi gereklidir. Aplikasyona yönelik farklı bilgiler girilebilir. Burada sadece nokta bilgileri anlatılacaktır. Diğer girişler ileri bölümlerde anlatılmıştır. Noktalar seçildiğinde aşağıdaki ekrandan doğrudan koordinatlar ve nokta numaraları girilir. Poligon ve nirengi noktaları için Kontrol Noktası kutucuğunu işaretlerseniz, grafik ekranda bu noktaları detay noktalarından ayırt etme olanağınız olacaktır. 16
16 2- Aplike edilecek dosyayı bilgisayardan aktarmak Bir koordinat dosyasını öncelikle bilgisayardan kontrol ünitesine aktarmak gerekmektedir. Bu aktarılan dosyayı kullanabilmek için ise, bu dosya kontrol ünitesinde açılan projeye tanıtılmalıdır. Bir koordinat dosyası, virgülle ayrılmış bir Excel dosyası (CSV uzantılı) veya bir TXT dosyası olabilir. Böyle bir dosya EHESAP56 programı içerisinde ya Eghas XYZ dosyasından, ya da Netcad NCN dosyasından oluşturulabilir. Kontrol Ünitesi ile, bilgisayar arasında veri alışverişi Kontrol ünitesi ile bilkgisayarın birbirine bağlanması ActiveSync yazılım ı ile olmaktadır. Bu yazılım Microsoft un standart ücretsiz bir yazılımıdır. Bu yazılım cihazınız ile birlikte gelen Survey Controller CD içerisinden yüklenebileceği gibi, doğrudan internet üzerinden de yüklenebilir. Kontrol ünitesi ile Bilgisayarınız USB kablosu ile bağlandığında, önce kontrol ünitesi ekranında Connect PC mesajı çıkar. Buna Evet cevabı verdiğinizde bu kez bilgisayarınızda bir pencere açılacaktır. Burada No (Hayır) seçeneği işaretlenmeli ve Next ile bağlantı tamamlanmalıdır. 17
17 Yukarıdaki ekran kontrol ünitesi ile, bilgisayarın bağlandığını gösterir. Bu aşamadan sonra kontrol ünitesi bilgisayarın bir hard diski gibi davranır. Kontrol Ünitesine dosyanızı aktarmak için, PC de bilgisayarım, altından Mobile Device seçiniz. Burada My computer altından Trimble Data dizinini bularak aktarmak istediğiniz dosyayı, standart Windows kuralları içerisinde kopyalayınız. Aktarılmış Dosyayı İş içerisinde kullanmak Aktarılmış bir dosya yeni bir iş açılırken, ya da daha sonra işe tanıtılabilir. Bunun için Ana Menüde, Dosyalar altında Mevcut işin özellikleri fonksiyonu seçilir. Çıkan ekranda, Yön Dosyaları tıklandığında tüm dosyaların bulunduğu liste ekrana gelir. Burada aktarılan dosya seçilir ve Onayla tuşu ile Ana menüye dönülür. 18
18 3. Aplike edilecek noktayı grafik ekrandan girmek Aplike edilecek noktayı girmenin diğer bir yolu ise harita (grafik) ekranında kalemi uzun süreli basılı tutmaktır. Bu durumda aşağıdaki seçeneklerden, nokta girişi seçeneğini seçiniz. 19
19 Bu durumda açılan nokta girişi ekranına, tıklanan yerin koordinatı gelecektir. Kullanıcı bu koordinatları buradan değiştirebilir ve bir nokta numarası verebilir. 4. Aplikasyon çalışması Aplikasyon için nokta seçimi birkaç şekilde yapılabilmektedir. En çok kullanılabilecek yollardan biri, harita ekranında aplike edilecek noktanın üzerine tıklanmasıdır. Noktanın seçilmesi ile birlikte nokta siyah bir kare içerisine alınır ve sol alt köşede aplikasyon yazısı belirir. Bu tuşa basıldığında görüntüye aplikasyon ekranı gelir, ve eğer 5600 veya S6 gibi motorize bir cihaz kullanılıyorsa, cihaz kendini aplikasyon açısına dönerek bağlar. Eğer 3600 serisi klasik bir cihaz kullanıyorsanız bu durumda, yatay açı sıfır değeri olana kadar cihazı çevirip, aplikasyon açısına manuel olarak bağlamalısınız. 20
20 Açı bağlanıp mesafe ölçüldüğünde, ekranda ne kadar mesafe gidilmesi gerektiği görünecektir. Eksi değer, yaklaşma anlamındadır. Yeteri hassaslıkta nokta üzerine gelindiğinde, Onayla tuşu ile röleve değerleri ekrana getirilir. Burada röleve nokta adı girilebilir ve kayıt tuşu ile röleve değerleri kayıt edilir. Diğer bir aplikasyon yöntemi ise, Ana Menü içerisinden aplikasyon fonksiyonunun seçimidir. 21
21 Ölçme tuşu altından Aplikasyon fonksiyonu seçilir. Burada aplike edilecek obje seçilir. Bizim örneğimizde nokta seçilecektir. Çıkan ekranda aplike edilecek noktalar seçilmelidir. Bunun için Ekle tuşu ile noktalar seçilir. Aynı anda birden çok nokta seçilebilir. 22
22 Noktalar daha önce girilmişse listeden seç seçeneği ile istenen noktalar seçilir. Seçilen aplike edilecek noktaların hangisi aplike edilecekse listeden o noktaya tıklanır veya altta çıkan en yakın tuşu ile, cihaza en yakın nokta seçilerek en az yürüme sağlanır. Aplike edilen noktadan sonra yeniden en yakın seçilirse, bu kez en son noktaya en yakın nokta seçilir. 23
23 Farklı Ölçme Opsiyonları Arazide farklı amaçlar için farklı ölçme metodları ve hesaplamalar gerekli olabilir. Bu metodlara Ana menü içerisinden Ölçme tuşu altında, Topo Ölçme fonksiyonu içerisinden Metod penceresinden ulaşılır. Açılar ve mesafe, Yukarıda anlatılan detay ölçme metodudur. H.Acı Ofset (Yatay açı ofseti) Bu metodu ulaşılamayan noktaları ölçmek için kullanabilirsiniz. örneğin bir ağacın merkezi ya da prizmanın tutulamadığı bir köşe... Bunun için önce, hedefin dışında bir yere mesafe ölçün. Bu durumda Yatay açı penceresinde herhangi bir değer çıkmaz. Daha sonra cihazı ölçeceğiniz noktaya yöneltin ve tekrar ölçme tuşuna basınız. Tek mesafe Ofseti Bu yöntemi, eğer ölçeceğiniz noktayı göremiyor ancak onun yakınında başka bir noktaya ölçü yapabiliyor, ve bu ölçülen noktadan, esas ölçülmesi istenen noktaya mesafe ölçülebiliyorsa kullanabilirsiniz. 24
24 Cihazın durduğu nokta 1 numaralı nokta olsun. Ölçmek istenen nokta 4, 5,6 veya 7 olsun. Ancak görülebilen nokta ise 3 olsun. Bu durumda önce 3 numaralı noktayı ölçün. sonra 3 numaralı noktadan olan mesafeyi ve sağa, sola ileri veya geri gibi yönünü girdiğinizde o nokta hesaplanacaktır. Ölçme tuşuna basın, 25
25 Kayıt tuşu ile kaydedin. Çift prizma Ofseti Eğer ölçülmesi istenen nokta cihazdan görülemiyor, ancak noktaya jalon eğik olarak tutulabiliyorsa, bu metodu kullanabilirsiniz. Bunun için jalonun üzerine iki adet prizma takın ve arasındaki mesafeleri el ile ölçün. (AB ve BC mesafesi). Daha sonra cihaz ile her iki prizmaya da ölçme yapın.. (C =Ölçülmesi istenen nokta) Çift prizma metodu göstergesi Daha sonra A noktasını ölçün, 26
26 Onayla tuşuna bastıktan sonra bu kez B noktasını ölçün, Eğer yapmış olduğunuz ölçmede hata yapmışsanız aşağıdaki mesaj ekrana gelir, aksi takdirde kayıt tuşu açılır ve bu tuşa basıldığında nokta kaydedilir. 27
27 Eksentrik Obje (Dairesel obje) Bir ağacın, bir borunun bir silonun vbg. Objenin merkezini hesaplamak için kullanılan bir metottur. Bunun için önce objenin ön orta noktasına bir ölçme yapın, daha sonra objenin kenarına hedefleyin tekrar ölçme yapın (prizma gerekmez). Bu durumda objenin merkezi kayıt edilecek, ayrıca not kısmına da yarıçapı yazılacaktır. Onayla tuşuna basıldıktan sonra, yatay açı ölçmesi istenir. 28
28 Onayla tuşu ile sonuç ekranı gelir Kayıt tuşu ile kaydedilir. 29
29 Uzak Obje (ROE) Eğer reflektörsüz ölçme yapılamaz bir nokta ölçülecekse (örneğin bir telin sehim noktası...) bu metot kullanılabilir. Bunun için ölçeceğiniz objenin altında bir prizmaya ölçme yapın, Metod olarak kot seçilmişse, yukarıdaki noktanın kotu ölçülür. Bunun için cihazı yukarıdaki ölçülecek yere hedefleyip ölçme yapın. 30
30 Onayla tuşu ile ekrana sonuçlar gelir. Kayıt tuşu ile nokta kaydedilir. Not: Eğer metod olarak genişlik veya her ikisi seçilse idi, obje genişliği bilgisi de sonuçlarda gözükecekti.. 31
31 Yol Projesi Trimble Survey Controller yazılımı içerisinde komple bir yol projesini aplike etmek için gerekli yazılımlar bulunmaktadır. Tamamen üç boyutlu olan bu programa proje verileri, diğer yazılımlardan aktarılabileceği gibi, doğrudan klavyeden de girilebilir. Klavyeden Giriş Ana menüde bulunan Tuşla altında Yol fonksiyonu kullanılır. Bu fonksiyon yeni proje girmek için kullanılabileceği gibi, Trimble Yol verisini edit etmek için de kullanılabilir. Not: Trimble Yol, TGO veya Terramodel formatıdır. Bunun dışında hemen hemen tüm yol proje yazılımlarının kullandığı GenIO ve LandXML formatları vardır. Bunların hepsi kullanılabilmektedir. Öncelikle bir proje ismi giriniz. Veya yandaki ok tuşundan listeden mevcut bir proje seçiniz. Projenin girilebilmesi için bir sonraki pencerede açılan sıraya uymak gereklidir. 32
32 Not: Tipkesitlerin daha önce Tuşla altında tipkesit fonksiyonu ile tanımlanmış olması gereklidir. Yatay Tasarım Yatay alinyman fonksiyonu seçilir ve Edit tuşu ile Yeni eleman tanımı yapılır. Yeni bir yatay tasarıma her zaman bir nokta ile başlanır. Bu nokta koordinatı doğrudan girilebileceği gibi, noktalar mevcutsa listeden de seçilebilir. (Metod penceresi altında) 33
33 İlk istasyon penceresine başlangıç kilometresi metre olarak girilmelidir. İstasyon aralığı, en kesit aralığını belirtir. Kayıt tuşu ile ilk elemanı kaydedin Yeni tuşuyla bir sonraki elemanı tarifleyin, (örn:doğru) 34
34 Elemanı tariflemenin farklı metodları vardır. Elinizdeki veriye göre uygun yöntemi metot penceresinden seçebilirsiniz. Kayıt tuşuna basılarak ikinci yol elemanı da girilmiş olur. Yeni tuşu ile bir sonraki elemanı girelim (örn yay) Yine metot seçeneklerinden yay giriş yöntemini seçiniz, 35
35 Yay doğrultusu kurbun gidiş yönüne göre sağı veya solu olarak seçilmelidir. Kayıt tuşu ile üçüncü eleman da girilmiş olur ve sırayla bu şekilde devam edilir. Güzergah bu şekilde girilip bitirildiğinde Onayla tuşu ile fonksiyondan çıkılır. 36
36 Ekrandaki simgelerin anlamları Klavye harici elektriğe bağlı ve elektriği oradan alıyor. Klavye harici elektriğe bağlı ve şarj oluyor. Üstteki simge kontrol ünitesi şarj durumunu gösterir. (%100) Alttaki simge cihazın bataryasını gösterir. (%50) 5800 GPS alıcısı bağlı 5700 GPS alıcısı bağlı S6 Total Station bağlı. Eğer istasyon bilgisi yapılmışsa, sağında alet yüksekliği yazar serisi Total station bağlı Total staton ile nokta ölçülüyor. Total station prizmadan sinyal alıyor. Total Station noktaya kilitlendi Total Station noktaya kilitli ve mesafe ölçüyor Hızlı Standart modu Standart modu Tracking (hızlı İzleme) modu Robotik cihazdan telsiz bilgisi gelmiyor. Prizma modu (1 numaralı prizma) Prizma modu. prizma sabiti 0, reflektör yüksekliği 1.5m. Üzerine çift tıklanırsa, bu değerler değiştirilebilir. Reflektörsüz modu Autolock modunda hedef aranıyor. Telsiz yayını alınıyor. 37
37 Farklı prizma sabiti ve/veya yükseklikte birden fazla reflektör kullanma Aynı anda farklı özellikte prizmaları tariflemek için ekrandaki prizma işaretini tıklayın ve ekle fonksiyonu ile, kullanacağınız bütün reflektörleri tarifleyim. Çalışma esnasında hangi reflektör ölçülecekse, yine prizma resmini tıklayarak, listeden seçin. Li st e iç i n b a sı n 38
Klavyeler ve fonksiyonları
 Klavyeler ve fonksiyonları açma kapama Prg tuş u TCU klave5601,5602,5603,5605, 5501,5502,5503,5505) için Prg tuş u açma kapama ACU Klavye (5601,5602,5603,5605, 5501,5502,5503,5505)için) Ölçmeye Hazırlık
Klavyeler ve fonksiyonları açma kapama Prg tuş u TCU klave5601,5602,5603,5605, 5501,5502,5503,5505) için Prg tuş u açma kapama ACU Klavye (5601,5602,5603,5605, 5501,5502,5503,5505)için) Ölçmeye Hazırlık
TRIMBLE S3 SERISI TOTALSTATION KULLANIM KLAVUZU
 TRIMBLE S3 SERISI TOTALSTATION KULLANIM KLAVUZU GENEL TANIMLAMA ve UYULMASI GEREKEN KURALLAR Trimble S3 serisi özel tasinabilir kutusu içerisinde teslim edilmistir.kullanici tüm parçalarin hasarsiz ve
TRIMBLE S3 SERISI TOTALSTATION KULLANIM KLAVUZU GENEL TANIMLAMA ve UYULMASI GEREKEN KURALLAR Trimble S3 serisi özel tasinabilir kutusu içerisinde teslim edilmistir.kullanici tüm parçalarin hasarsiz ve
FOCUS 6 TOTAL STATION KISA KULLANIM KLAVUZU. Hazırlayan FURKAN TUZCU
 FOCUS 6 TOTAL STATION KISA KULLANIM KLAVUZU Hazırlayan FURKAN TUZCU * Yeni İş Oluşturulması Yapılacak ölçümlerin, arazide toplanan verilerin kaydedilmesi için bir iş dosyası oluşturulması gerekmektedir.
FOCUS 6 TOTAL STATION KISA KULLANIM KLAVUZU Hazırlayan FURKAN TUZCU * Yeni İş Oluşturulması Yapılacak ölçümlerin, arazide toplanan verilerin kaydedilmesi için bir iş dosyası oluşturulması gerekmektedir.
NIKON DTM-330 ELEKTRONİK TOTAL STATION KISA KULLANIM KLAVUZU
 1 NIKON DTM-330 ELEKTRONİK TOTAL STATION KISA KULLANIM KLAVUZU Hazırlayan Arş.Gör. Burak AKPINAR İstanbul, 2002 2 1- POLİGON AÇI ÖLÇÜMÜ DTM 330 poligon noktasına kurularak küresel ve silindirik düzeç ayarları
1 NIKON DTM-330 ELEKTRONİK TOTAL STATION KISA KULLANIM KLAVUZU Hazırlayan Arş.Gör. Burak AKPINAR İstanbul, 2002 2 1- POLİGON AÇI ÖLÇÜMÜ DTM 330 poligon noktasına kurularak küresel ve silindirik düzeç ayarları
Trimble DiNi Kullanım Kılavuzu Hakkında. Trimble DiNi Kullanım Kılavuzu. Cihazın Yapısı. 1 Trimble DiNi Kullanım Kılavuzu Hakkında
 1 Trimble DiNi Kullanım Kılavuzu Hakkında Trimble DiNi Kullanım Kılavuzu Hakkında Bu kılavuz Trimble DiNi Elektronik Nivo yu hızlı ve etkin bir şekilde kullanabilmek için hazırlanmıştır. Daha detaylı destek
1 Trimble DiNi Kullanım Kılavuzu Hakkında Trimble DiNi Kullanım Kılavuzu Hakkında Bu kılavuz Trimble DiNi Elektronik Nivo yu hızlı ve etkin bir şekilde kullanabilmek için hazırlanmıştır. Daha detaylı destek
TRIMBLE DATA TRANSFER VE HESAP. Tüm çıkışlar, EGHAS(Etkileşimli Grafik HArita Sistemi),NETCAD,GEOCAD, KARTOCAD uyumludur.
 EHESAP programı (Hesap Atölyesi) Tüm çıkışlar, EGHAS(Etkileşimli Grafik HArita Sistemi),NETCAD,GEOCAD, KARTOCAD uyumludur. Trimble ve Geodimeter TotalStation, DiNi Digital Nivo, Verilerini bilgisayara,
EHESAP programı (Hesap Atölyesi) Tüm çıkışlar, EGHAS(Etkileşimli Grafik HArita Sistemi),NETCAD,GEOCAD, KARTOCAD uyumludur. Trimble ve Geodimeter TotalStation, DiNi Digital Nivo, Verilerini bilgisayara,
4.1. Grafik Sihirbazını kullanarak grafik oluşturma
 BÖLÜM14 4. EXCEL DE GRAFİK Excel programının en üstün özelliklerinden bir diğeri de grafik çizim özelliğinin mükemmel olmasıdır. Excel grafik işlemleri için kullanıcıya çok geniş seçenekler sunar. Excel
BÖLÜM14 4. EXCEL DE GRAFİK Excel programının en üstün özelliklerinden bir diğeri de grafik çizim özelliğinin mükemmel olmasıdır. Excel grafik işlemleri için kullanıcıya çok geniş seçenekler sunar. Excel
Kontrol ünitesi açıldıktan sonra sol üstte bulunan Windows simgesine tıklanarak menüden MagnetField programı seçilir.
 MAGNET FIELD PROGRAMINDA CORS-TR SİSTEMİNİN KULLANILMASI Kontrol ünitesi açıldıktan sonra sol üstte bulunan Windows simgesine tıklanarak menüden MagnetField programı seçilir. Magnet Field programının açılması
MAGNET FIELD PROGRAMINDA CORS-TR SİSTEMİNİN KULLANILMASI Kontrol ünitesi açıldıktan sonra sol üstte bulunan Windows simgesine tıklanarak menüden MagnetField programı seçilir. Magnet Field programının açılması
NetCAD de Yan Nokta Hesabı (Prizmatik Alımla Ölçülen Detayların Haritaya Çizilmesi ve Prizmatik Ölçü Krokisinin Hazırlanması)
 NetCAD de Yan Nokta Hesabı (Prizmatik Alımla Ölçülen Detayların Haritaya Çizilmesi ve Prizmatik Ölçü Krokisinin Hazırlanması) Prizmatik Ölçü Yöntemi ile Detay Alımında yapılması gereken işlem, poligon
NetCAD de Yan Nokta Hesabı (Prizmatik Alımla Ölçülen Detayların Haritaya Çizilmesi ve Prizmatik Ölçü Krokisinin Hazırlanması) Prizmatik Ölçü Yöntemi ile Detay Alımında yapılması gereken işlem, poligon
MAGNET FIELD RTK HIZLI KULLANIM KLAVUZU
 MAGNET FIELD RTK HIZLI KULLANIM KLAVUZU Topcon yeni nesil arazi ölçüm programı olan Magnet Field in RTK uygulamalarındaki kullanımını anlatan dökümandır. Doküman RTK uygulamalarında anten yüksekliklerinin
MAGNET FIELD RTK HIZLI KULLANIM KLAVUZU Topcon yeni nesil arazi ölçüm programı olan Magnet Field in RTK uygulamalarındaki kullanımını anlatan dökümandır. Doküman RTK uygulamalarında anten yüksekliklerinin
BQ101 GSM Access Kontrol Ünitesi Windows Programı. Kullanım Kılavuzu. Doküman Versiyon: 1.1 16.11.2015 BQTEK
 BQ101 GSM Access Kontrol Ünitesi Windows Programı Kullanım Kılavuzu Doküman Versiyon: 1.1 16.11.2015 BQTEK İçindekiler İçindekiler... 2 1. Genel Bilgi... 3 2. Program Ayarlarının ve Cihaz Bağlantısının
BQ101 GSM Access Kontrol Ünitesi Windows Programı Kullanım Kılavuzu Doküman Versiyon: 1.1 16.11.2015 BQTEK İçindekiler İçindekiler... 2 1. Genel Bilgi... 3 2. Program Ayarlarının ve Cihaz Bağlantısının
UYGULAMA YARDIM DOKÜMANI
 ios UYGULAMA YARDIM DOKÜMANI İçerikler Uygulamaya Giriş... 3 Klasörler... 6 Belge Görüntüleme ve İşlemler... 7 Paraf İşlemi... 7 Red İşlemi... 8 Mobil İmza İşlemi... 8 İlgi ve Ek Görüntüleme... 9 Havale
ios UYGULAMA YARDIM DOKÜMANI İçerikler Uygulamaya Giriş... 3 Klasörler... 6 Belge Görüntüleme ve İşlemler... 7 Paraf İşlemi... 7 Red İşlemi... 8 Mobil İmza İşlemi... 8 İlgi ve Ek Görüntüleme... 9 Havale
PALET TEYİT EKRANI EĞİTİM NOTU
 PALET TEYİT EKRANI EĞİTİM NOTU 1. Adım: Oturumu aç Butonunun üzerini tıklayın. 2. Adım: Kullanıcı adı ve parolanızı ilgili kutucuklara yazın ve Enter tuşuna basın. 3. Adım: 1 Kullanıcı adı ve şifrenizi
PALET TEYİT EKRANI EĞİTİM NOTU 1. Adım: Oturumu aç Butonunun üzerini tıklayın. 2. Adım: Kullanıcı adı ve parolanızı ilgili kutucuklara yazın ve Enter tuşuna basın. 3. Adım: 1 Kullanıcı adı ve şifrenizi
Sayı : 02 Konu : STONEX Format Çevirici ilepoligon ve Detay Alım Çıktılarının Alınması
 Sayı : 02 Konu : STONEX Format Çevirici ilepoligon ve Detay Alım Çıktılarının Alınması Giriş TKGM nin TUSAGA AKTİF kullanılarak yapılan ölçülere ait istediği Poligon ve Detay Alım çıktılarının doğrudan
Sayı : 02 Konu : STONEX Format Çevirici ilepoligon ve Detay Alım Çıktılarının Alınması Giriş TKGM nin TUSAGA AKTİF kullanılarak yapılan ölçülere ait istediği Poligon ve Detay Alım çıktılarının doğrudan
24. Yazdırma ve Plot Alma
 24. Yazdırma ve Plot Alma Bu Konuda Öğrenilecekler: Yazdırma işlemini gerçekleştirmek Plot etme işlemini gerçekleştirmek PlotMaker programı ile çalışmak Projenin kağıda dökülme evresinde yazdırma ve plot
24. Yazdırma ve Plot Alma Bu Konuda Öğrenilecekler: Yazdırma işlemini gerçekleştirmek Plot etme işlemini gerçekleştirmek PlotMaker programı ile çalışmak Projenin kağıda dökülme evresinde yazdırma ve plot
T.C. istanbul ÜNiVERSiTESi ÖĞRENCi BiLGi SiSTEMi. ÖĞRETiM ELEMANI KULLANIM KILAVUZU
 T.C. istanbul ÜNiVERSiTESi ÖĞRENCi BiLGi SiSTEMi ÖĞRETiM ELEMANI KULLANIM KILAVUZU 1 1. Sisteme Giriş Nokta Üniversite Otomasyonu sistemini kullanabilmek için öncelikle Windows işletim sisteminde bulunan
T.C. istanbul ÜNiVERSiTESi ÖĞRENCi BiLGi SiSTEMi ÖĞRETiM ELEMANI KULLANIM KILAVUZU 1 1. Sisteme Giriş Nokta Üniversite Otomasyonu sistemini kullanabilmek için öncelikle Windows işletim sisteminde bulunan
1 S a y f a. MTS 602 R Hızlı Kullanım Klavuzu
 1 S a y f a MTS 602 R Hızlı Kullanım Klavuzu İÇİNDEKİLER 1. Cihazın Genel Bilgilendirilmesi 1.1 Parçalar ve Özellikleri 2. Ekran ve Tuş Konfigürasyonunun Özellikleri 2.1 Ekran ve Klavye 2.2 Fonsiyon Tuşları
1 S a y f a MTS 602 R Hızlı Kullanım Klavuzu İÇİNDEKİLER 1. Cihazın Genel Bilgilendirilmesi 1.1 Parçalar ve Özellikleri 2. Ekran ve Tuş Konfigürasyonunun Özellikleri 2.1 Ekran ve Klavye 2.2 Fonsiyon Tuşları
İçindekiler Hitit Sayım Cihazı Kurulum ve Kullanım Kılavuzu... 2 Sayım Cihazı Kurulum İşlemleri... 2 Hitit Kurulum işlemleri...
 1 İçindekiler Hitit Sayım Cihazı Kurulum ve Kullanım Kılavuzu... 2 Sayım Cihazı Kurulum İşlemleri... 2 Hitit Kurulum işlemleri... 5 Cihazdan Sayım İşlemleri... 8 Sayım Dosyasının Hitit e Okutulması...
1 İçindekiler Hitit Sayım Cihazı Kurulum ve Kullanım Kılavuzu... 2 Sayım Cihazı Kurulum İşlemleri... 2 Hitit Kurulum işlemleri... 5 Cihazdan Sayım İşlemleri... 8 Sayım Dosyasının Hitit e Okutulması...
7. BELGEYE RESİM EKLEME, YAZIM ve ÇİZİM ÖZELLİKLERİ
 BÖLÜM 7 7. BELGEYE RESİM EKLEME, YAZIM ve ÇİZİM ÖZELLİKLERİ 7.1. Belgeye Resim Eklemek Word programı; belgelere kendi içindeki resim galerisinde bulunan resimleri veya başka programlarda düzenlenmiş resimleri
BÖLÜM 7 7. BELGEYE RESİM EKLEME, YAZIM ve ÇİZİM ÖZELLİKLERİ 7.1. Belgeye Resim Eklemek Word programı; belgelere kendi içindeki resim galerisinde bulunan resimleri veya başka programlarda düzenlenmiş resimleri
Leica&Sistem A.Ş. 3B Yol Programı Yol Güzergahının Cihazdan Girilmesi Güzergah Oluşturma ve Eleman Tanımlama. Yatay Güzergahın Tanımlanması
 Leica&Sistem A.Ş. 3B Yol Programı Yol Güzergahının Cihazdan Girilmesi Güzergah Oluşturma ve Eleman Tanımlama Cihazımızın İstasyon menüsünden kurulumu tamamlandıktan sonra 'Programlar' menüsünün 3. sayfasından
Leica&Sistem A.Ş. 3B Yol Programı Yol Güzergahının Cihazdan Girilmesi Güzergah Oluşturma ve Eleman Tanımlama Cihazımızın İstasyon menüsünden kurulumu tamamlandıktan sonra 'Programlar' menüsünün 3. sayfasından
Telefon Defteri Modülü Kullanım Kılavuzu
 Telefon Defteri Modülü Kullanım Kılavuzu YETKİ VE KAYIT İŞLEMİ Kayıt yapacak kullanıcıya yetki verilmesi Kayıt yapacak kullanıcı yetkilendirilirken dikkat edilmesi gereken en önemli nokta, kullanıcının
Telefon Defteri Modülü Kullanım Kılavuzu YETKİ VE KAYIT İŞLEMİ Kayıt yapacak kullanıcıya yetki verilmesi Kayıt yapacak kullanıcı yetkilendirilirken dikkat edilmesi gereken en önemli nokta, kullanıcının
2. SCADA PROGRAMI. TEOS' un size sunduğu bir çok hizmet içerisinde en önemlilerini şöyle sıralayabiliriz:
 2. SCADA PROGRAMI Bu bölümde ülkemizde sıklıkla kullanılmaya başlayan, ülkemiz mühendislerince geliştirilmiş bir scada yazılım programı olan TEOS SCADA programı hakkında bilgiler vereceğiz. TEOS SCADA
2. SCADA PROGRAMI Bu bölümde ülkemizde sıklıkla kullanılmaya başlayan, ülkemiz mühendislerince geliştirilmiş bir scada yazılım programı olan TEOS SCADA programı hakkında bilgiler vereceğiz. TEOS SCADA
DENEME SINAVI CEVAP ANAHTARI
 DENEME SINAVI CEVAP ANAHTARI ECDL BAŞLANGIÇ Bilgisayarı Kullanmak ve Dosyaları Yönetmek 1) Bilgisayar ı doğru şekilde kapatıp, açmak için uygun metodu uygulayınız.(bilgisayarı kapatın ve tekrar açın.)
DENEME SINAVI CEVAP ANAHTARI ECDL BAŞLANGIÇ Bilgisayarı Kullanmak ve Dosyaları Yönetmek 1) Bilgisayar ı doğru şekilde kapatıp, açmak için uygun metodu uygulayınız.(bilgisayarı kapatın ve tekrar açın.)
SM 100 Terazi Ayarları. Digi SM 100. SM 100 Terazi Ayarları
 Digi SM 100 SM 100 Terazi Ayarları Digi SM 100 Terazi Ayarları Teraziyi ayarlamaya başlamak için öncelikle X S Z ENTER Raporlar Program Ayarlar FONKSIYON Bölümlerine geçiş yapabilmemiz gerekmektedir. Bunun
Digi SM 100 SM 100 Terazi Ayarları Digi SM 100 Terazi Ayarları Teraziyi ayarlamaya başlamak için öncelikle X S Z ENTER Raporlar Program Ayarlar FONKSIYON Bölümlerine geçiş yapabilmemiz gerekmektedir. Bunun
SDL 1 X HIZLI KULLANIM MANUELİ
 SDL 1 X HIZLI KULLANIM MANUELİ 1. HEDEFLEME 2. FOCUS AYARLAMA 3. KLAVYE 4. ÖLÇME TUŞU 5. ALT AYAR VİDASI 6. SABİT TABLA 7. YATAY AÇI TABLASI 8. YATAY AÇI GÖSTERGESİ 9. SU GEÇİRMEZ SERİ PORT 10.. 11. DÜRBÜN
SDL 1 X HIZLI KULLANIM MANUELİ 1. HEDEFLEME 2. FOCUS AYARLAMA 3. KLAVYE 4. ÖLÇME TUŞU 5. ALT AYAR VİDASI 6. SABİT TABLA 7. YATAY AÇI TABLASI 8. YATAY AÇI GÖSTERGESİ 9. SU GEÇİRMEZ SERİ PORT 10.. 11. DÜRBÜN
DENEME SINAVI. ECDL BAŞLANGIÇ Hesap Tablosu
 DENEME SINAVI ECDL BAŞLANGIÇ Hesap Tablosu 1. Hesap Çizelgesi (Microsoft Office - Excel) uygulamasını açınız. Başlat > Programlar > Microsoft Office > Microsoft Office Excel 2003 yolu izlenerek Excel programı
DENEME SINAVI ECDL BAŞLANGIÇ Hesap Tablosu 1. Hesap Çizelgesi (Microsoft Office - Excel) uygulamasını açınız. Başlat > Programlar > Microsoft Office > Microsoft Office Excel 2003 yolu izlenerek Excel programı
TAPU VE KADASTRO BİLGİ SİSTEMİ
 TAPU VE KADASTRO BİLGİ SİSTEMİ MEKÂNSAL GAYRİMENKUL SİSTEMİ (MEGSİS) BAŞVURU, E-ÖDEME VE FEN KAYIT İŞLEMLERİ DOKÜMANI Versiyon: 0.2 TC. ÇEVRE VE ŞEHİRCİLİK BAKANLIĞI TAPU ve KADASTRO GENEL MÜDÜRLÜĞÜ MEGSİS
TAPU VE KADASTRO BİLGİ SİSTEMİ MEKÂNSAL GAYRİMENKUL SİSTEMİ (MEGSİS) BAŞVURU, E-ÖDEME VE FEN KAYIT İŞLEMLERİ DOKÜMANI Versiyon: 0.2 TC. ÇEVRE VE ŞEHİRCİLİK BAKANLIĞI TAPU ve KADASTRO GENEL MÜDÜRLÜĞÜ MEGSİS
TURKCELL HİZMETLERİ. Kullanım Bilgileri. LOGO Kasım 2014
 TURKCELL HİZMETLERİ Kullanım Bilgileri LOGO Kasım 2014 İçindekiler TURKCELL HİZMETLERİ... 3 Online Turkcell Fatura Aktarımı... 4 Fatura Eşleştirme Tabloları... 5 Online Fatura Aktarımları... 6 Toplu Mesaj
TURKCELL HİZMETLERİ Kullanım Bilgileri LOGO Kasım 2014 İçindekiler TURKCELL HİZMETLERİ... 3 Online Turkcell Fatura Aktarımı... 4 Fatura Eşleştirme Tabloları... 5 Online Fatura Aktarımları... 6 Toplu Mesaj
KULLANIM KILAVUZU. Programda veri gireceğiniz yerler beyaz renklidir. Sarı renkli alanlar hesaplama veya otomatik olarak gelen bilgilerdir.
 Programın Ekran görüntüsü şekildeki gibidir: KULLANIM KILAVUZU Programda veri gireceğiniz yerler beyaz renklidir. Sarı renkli alanlar hesaplama veya otomatik olarak gelen bilgilerdir. Banka: Program kurulduğunda
Programın Ekran görüntüsü şekildeki gibidir: KULLANIM KILAVUZU Programda veri gireceğiniz yerler beyaz renklidir. Sarı renkli alanlar hesaplama veya otomatik olarak gelen bilgilerdir. Banka: Program kurulduğunda
PERKON PDKS Kurulum ve hızlı başlangıç rehberi
 Oluşturma 02.11.2015 Revizyon: 19.01.2016 Rev. No: 03 Yazan: Süleyman FAKİR Düzenleyen: F. DELİRİ PERKON PDKS Kurulum ve hızlı başlangıç rehberi 1) PDKS Kurulumu, Lisans Onaylaması Ve Veri Tabanı Ayarları
Oluşturma 02.11.2015 Revizyon: 19.01.2016 Rev. No: 03 Yazan: Süleyman FAKİR Düzenleyen: F. DELİRİ PERKON PDKS Kurulum ve hızlı başlangıç rehberi 1) PDKS Kurulumu, Lisans Onaylaması Ve Veri Tabanı Ayarları
PCB ENVANTER PROGRAMI TESİSLER İÇİN KULLANIM KILAVUZU
 PCB ENVANTER PROGRAMI TESİSLER İÇİN KULLANIM KILAVUZU Tesisler için Kullanım Kılavuzu 1. Çevre Bilgi Sistemi için sahip olduğunuz ya da Đl Müdürlüğü nden yeni aldığınız kullanıcı kodu ve parolayı kullanarak
PCB ENVANTER PROGRAMI TESİSLER İÇİN KULLANIM KILAVUZU Tesisler için Kullanım Kılavuzu 1. Çevre Bilgi Sistemi için sahip olduğunuz ya da Đl Müdürlüğü nden yeni aldığınız kullanıcı kodu ve parolayı kullanarak
Ekran Arayüzü ve Obje Seçimi (V )
 FieldGenius harita ekranı tüm menülere ulaşımın sağlandığı ana ekrandır. Çizim ekranı dinamik özelliklere sahip olup objeler grafik ekrandan seçilebilir. Bu sayede nokta aplikasyonu, mesafe ölçümü gibi
FieldGenius harita ekranı tüm menülere ulaşımın sağlandığı ana ekrandır. Çizim ekranı dinamik özelliklere sahip olup objeler grafik ekrandan seçilebilir. Bu sayede nokta aplikasyonu, mesafe ölçümü gibi
TEMEL ÇĐZĐM VE OBJE OLUŞTURMA ĐŞLEMLERĐ
 TEMEL ÇĐZĐM VE OBJE OLUŞTURMA ĐŞLEMLERĐ Nokta At Đşlemleri Yeni bir Netcad projesi açarak Çiz/Nokta At\Değiştir komutunu verin. Bu komutu verdiğinizde ekranın altındaki komut satırında NOKTAYI GÖSTER cümlesi
TEMEL ÇĐZĐM VE OBJE OLUŞTURMA ĐŞLEMLERĐ Nokta At Đşlemleri Yeni bir Netcad projesi açarak Çiz/Nokta At\Değiştir komutunu verin. Bu komutu verdiğinizde ekranın altındaki komut satırında NOKTAYI GÖSTER cümlesi
Kullanım Kılavuzu Mart 2014
 Kullanım Kılavuzu Mart 2014 İçindekiler 1. Harita Araçları... 2 1.1 Kaydırma Aracı... 2 1.2 Ölçüm Aracı... 3 1.3 Bilgi Al Aracı... 3 1.4 Haritayı Yenile Aracı... 4 1.5 İlk Görünüm Aracı... 4 1.6 Haritayı
Kullanım Kılavuzu Mart 2014 İçindekiler 1. Harita Araçları... 2 1.1 Kaydırma Aracı... 2 1.2 Ölçüm Aracı... 3 1.3 Bilgi Al Aracı... 3 1.4 Haritayı Yenile Aracı... 4 1.5 İlk Görünüm Aracı... 4 1.6 Haritayı
SUPERVISOR (YETKİLİ KULLANICI) KAMPANYA YÖNETİMİ EĞİTİM DOKÜMANI
 SUPERVISOR (YETKİLİ KULLANICI) KAMPANYA YÖNETİMİ EĞİTİM DOKÜMANI Sürüm 1.3.5 Ağustos 2013 TegsoftCC Supervisor (Yetkili Kullanıcı) Kampanya Yönetimi Eğitim Dokümanı Sayfa 2 / 14 İÇİNDEKİLER A. SES KAMPANYASI
SUPERVISOR (YETKİLİ KULLANICI) KAMPANYA YÖNETİMİ EĞİTİM DOKÜMANI Sürüm 1.3.5 Ağustos 2013 TegsoftCC Supervisor (Yetkili Kullanıcı) Kampanya Yönetimi Eğitim Dokümanı Sayfa 2 / 14 İÇİNDEKİLER A. SES KAMPANYASI
TEMEL BİLGİSAYAR. Ders Notları. Yrd. Doç. Dr. Seyit Okan KARA
 TEMEL BİLGİSAYAR Ders Notları Yrd. Doç. Dr. Seyit Okan KARA Pencerenin ortasında bulunan beyaz sayfa, slayt tasarımında kullanacağımız sayfamızdır. Sol panelde bu slayt sayfasının küçültülmüş halde bir
TEMEL BİLGİSAYAR Ders Notları Yrd. Doç. Dr. Seyit Okan KARA Pencerenin ortasında bulunan beyaz sayfa, slayt tasarımında kullanacağımız sayfamızdır. Sol panelde bu slayt sayfasının küçültülmüş halde bir
22. Ölçü ve Kot Eklemek
 22. Ölçü ve Kot Eklemek Bu Konuda Öğrenilecekler: Ölçülendirme birimi ve hassasiyetini ayarlamak Doğrusal ölçülendirme aracı geçerli ayarları ile çalışmak Doğrusal ölçülendirme çizgisi oluşturmak Mevcut
22. Ölçü ve Kot Eklemek Bu Konuda Öğrenilecekler: Ölçülendirme birimi ve hassasiyetini ayarlamak Doğrusal ölçülendirme aracı geçerli ayarları ile çalışmak Doğrusal ölçülendirme çizgisi oluşturmak Mevcut
AYBEL YAZILIM E-REÇETE PROGRAMI
 AYBEL YAZILIM E-REÇETE PROGRAMI İŞYERİ HEKİMLERİNİN YAPMASI GEREKEN İŞLEMLER E-REÇETE YAZABİLMELERİ İÇİN - E-imza sahibi olmak, Elektronik imza (e-imza) usb dongle cihazınızın bilgisayarınıza tanıtılması
AYBEL YAZILIM E-REÇETE PROGRAMI İŞYERİ HEKİMLERİNİN YAPMASI GEREKEN İŞLEMLER E-REÇETE YAZABİLMELERİ İÇİN - E-imza sahibi olmak, Elektronik imza (e-imza) usb dongle cihazınızın bilgisayarınıza tanıtılması
16. Kesit ve Cephe Aracı
 16. Kesit ve Cephe Aracı Bu Konuda Öğrenilecekler: Kesit/cephe bilgi kutusu ile çalışmak Kesit/cephe oluşturmak Kesit/cephe geçerli ayarlarıyla çalışmak Kesit/cephelere erişmek ve değiştirmek Kesit/cephelerin
16. Kesit ve Cephe Aracı Bu Konuda Öğrenilecekler: Kesit/cephe bilgi kutusu ile çalışmak Kesit/cephe oluşturmak Kesit/cephe geçerli ayarlarıyla çalışmak Kesit/cephelere erişmek ve değiştirmek Kesit/cephelerin
Ecat 8. Hakbim Bilgi İşlem A.Ş. Versiyon
 Ecat 8 Hakbim Bilgi İşlem A.Ş. Versiyon 2015 01.01 1 Ecat8 Nedir? Firmaların elektronik yedek parça kataloğu ihtiyacını karşılamak için Hakbim Bilgi İşlem tarafından geliştirilmiş ve geliştirilmeye devam
Ecat 8 Hakbim Bilgi İşlem A.Ş. Versiyon 2015 01.01 1 Ecat8 Nedir? Firmaların elektronik yedek parça kataloğu ihtiyacını karşılamak için Hakbim Bilgi İşlem tarafından geliştirilmiş ve geliştirilmeye devam
Harita güncelleme direktifleri
 Harita güncelleme direktifleri ilk olarak Türkiye haritasını güncellemeniz için http:// www.mlsnavigasyon.com.tr web sitesine üye olarak kaydolmanız gerekiyor. 1) Yeni üye kaydı ve Güncelleme A) Web sitesinden
Harita güncelleme direktifleri ilk olarak Türkiye haritasını güncellemeniz için http:// www.mlsnavigasyon.com.tr web sitesine üye olarak kaydolmanız gerekiyor. 1) Yeni üye kaydı ve Güncelleme A) Web sitesinden
Kullanıcı kodunuz, Aile hekimleri için Aile Hekimliği numarasıdır. Diğer kullanıcıların ise ad ve soyadlarıdır. ( Arada boşluk olmadan).
 GENSİS OTOMASYON SİSTEMİ 1.GİRİŞ Sistemimize kullanmak için kullanıcı kodu ve şifresinizi girmeniz gerekmektedir. Daha sonraki girişlerde aynı kullanıcı kodu ve şifresi ile giriş yapacaksanız, BENİ HATIRLA
GENSİS OTOMASYON SİSTEMİ 1.GİRİŞ Sistemimize kullanmak için kullanıcı kodu ve şifresinizi girmeniz gerekmektedir. Daha sonraki girişlerde aynı kullanıcı kodu ve şifresi ile giriş yapacaksanız, BENİ HATIRLA
1. Web Sitesine Giriş 1. Giriş Yapmak için tıklayın tıklanır.
 1. Web Sitesine Giriş 1. Giriş Yapmak için tıklayın tıklanır. 2. Aşağıdaki ekranda e-mail adresi ve şifre ile giriş yapılır. Şifrenizi hatırlamıyorsanız Şifremi unuttum bağlantısı kullanılarak yeni şifrenin
1. Web Sitesine Giriş 1. Giriş Yapmak için tıklayın tıklanır. 2. Aşağıdaki ekranda e-mail adresi ve şifre ile giriş yapılır. Şifrenizi hatırlamıyorsanız Şifremi unuttum bağlantısı kullanılarak yeni şifrenin
EKOM WEB DESIGNER PROGRMI KULLANMA KILAVUZ. 1 - Web Sayfası Tasarımı Oluşturma / Var Olan Tasarımı Açma:
 EKOM WEB DESIGNER PROGRMI KULLANMA KILAVUZ 1 Web Sayfası Tasarımı Oluşturma / Var Olan Tasarımı Açma 2 Web Sayfasına Yeni Element Ekleme Ve Özelliklerini Belirleme Değişiklik Yapma 3 Web Sayfası Tasarımını
EKOM WEB DESIGNER PROGRMI KULLANMA KILAVUZ 1 Web Sayfası Tasarımı Oluşturma / Var Olan Tasarımı Açma 2 Web Sayfasına Yeni Element Ekleme Ve Özelliklerini Belirleme Değişiklik Yapma 3 Web Sayfası Tasarımını
AKINSOFT Barkod 4. AKINSOFT Barkod 4 Yardım Dosyası. Doküman Versiyon : 1.01.01 Tarih : 23.12.2010. Sayfa-1. Copyright 2010 AKINSOFT
 AKINSOFT Barkod 4 Yardım Dosyası Doküman Versiyon : 1.01.01 Tarih : 23.12.2010 Sayfa-1 1- ÇALIŞMA ŞEKLİ HAKKINDA KISA BİLGİ Barkod 4 programı, her türlü barkod etiketi, raf etiketi ya da reyon etiketi
AKINSOFT Barkod 4 Yardım Dosyası Doküman Versiyon : 1.01.01 Tarih : 23.12.2010 Sayfa-1 1- ÇALIŞMA ŞEKLİ HAKKINDA KISA BİLGİ Barkod 4 programı, her türlü barkod etiketi, raf etiketi ya da reyon etiketi
Konum anahtarı. ( + ) TUŞU : Kapı ayarları yükseltmek, menüde gerinmek ve ayarları kayıt yapmak içi kullanılır
 Konum anahtarı ( + ) TUŞU : Kapı ayarları yükseltmek, menüde gerinmek ve ayarları kayıt yapmak içi kullanılır (- ) TUŞU : Kapı ayarlarını düşürmek, menüde gezinmek için kullanılır. ( MENÜ) TUŞU : Kapının
Konum anahtarı ( + ) TUŞU : Kapı ayarları yükseltmek, menüde gerinmek ve ayarları kayıt yapmak içi kullanılır (- ) TUŞU : Kapı ayarlarını düşürmek, menüde gezinmek için kullanılır. ( MENÜ) TUŞU : Kapının
Ana Sayfaya Git. Yukarıdaki adrese tıklayıp, sizlere e-posta ile iletilen, «Kullanıcı adı» ve «Şifre» bilgileriniz ile giriş yapınız.
 Yukarıdaki adrese tıklayıp, sizlere e-posta ile iletilen, «Kullanıcı adı» ve «Şifre» bilgileriniz ile giriş yapınız. Sisteme giriş yapıldıktan sonra karşımıza bu ekran gelir. Burada sol üstte bulunan
Yukarıdaki adrese tıklayıp, sizlere e-posta ile iletilen, «Kullanıcı adı» ve «Şifre» bilgileriniz ile giriş yapınız. Sisteme giriş yapıldıktan sonra karşımıza bu ekran gelir. Burada sol üstte bulunan
EEM İTH. İHR. PAZ. ve TİC. A.Ş. ASANSÖR KUMANDA VE OTOMASYON SİSTEMLERİ SONIC. Sesli Anons Sistemi
 EEM İTH. İHR. PAZ. ve TİC. A.Ş. ASANSÖR KUMANDA VE OTOMASYON SİSTEMLERİ SONIC Sesli Anons Sistemi SONIC, asansörlerde kullanılan sesli anons sistemidir. Kat bildirimi, servis dışı, aşırı yük ve kurtarma
EEM İTH. İHR. PAZ. ve TİC. A.Ş. ASANSÖR KUMANDA VE OTOMASYON SİSTEMLERİ SONIC Sesli Anons Sistemi SONIC, asansörlerde kullanılan sesli anons sistemidir. Kat bildirimi, servis dışı, aşırı yük ve kurtarma
BİLİMSEL ARAŞTIRMA PROJELERİ TAKİP SİSTEMİ PROJE YÜRÜTÜCÜLERİ KULLANICI KILAVUZU
 BİLİMSEL ARAŞTIRMA PROJELERİ TAKİP SİSTEMİ PROJE YÜRÜTÜCÜLERİ KULLANICI KILAVUZU Ankara Üniversitesi Bilimsel Araştırma Projeleri Koordinasyon Birimi Koordinatörlüğü 2013 BİLİMSEL ARAŞTIRMA PROJELERİ TAKİP
BİLİMSEL ARAŞTIRMA PROJELERİ TAKİP SİSTEMİ PROJE YÜRÜTÜCÜLERİ KULLANICI KILAVUZU Ankara Üniversitesi Bilimsel Araştırma Projeleri Koordinasyon Birimi Koordinatörlüğü 2013 BİLİMSEL ARAŞTIRMA PROJELERİ TAKİP
FİŞ NUMARASI DÜZENLEMESİ
 FİŞ NUMARASI DÜZENLEMESİ Önbilgi : Yapılan düzenlemenin devreye alınması neticesinde Distribütör Sistem Sorumluları tarafından öncelikli olarak, yeni modüle uygun fiş numaraları tanımlamaları yapılmalıdır.
FİŞ NUMARASI DÜZENLEMESİ Önbilgi : Yapılan düzenlemenin devreye alınması neticesinde Distribütör Sistem Sorumluları tarafından öncelikli olarak, yeni modüle uygun fiş numaraları tanımlamaları yapılmalıdır.
1 Barkomatik Barkod Otomasyon Sistemi 2009-2013
 1 Barkomatik Barkod Otomasyon Sistemi 2009-2013 BarkomatikPOS Barkomatik Mucizesi olarak bilinen bilgisayarsız sistemlerimizin kolay ve hızlı kullanım özeliği olan yazılımlarına paralel olarak hazırlanan
1 Barkomatik Barkod Otomasyon Sistemi 2009-2013 BarkomatikPOS Barkomatik Mucizesi olarak bilinen bilgisayarsız sistemlerimizin kolay ve hızlı kullanım özeliği olan yazılımlarına paralel olarak hazırlanan
1. MİCROSOFT EXCEL 2010 A GİRİŞ
 1. MİCROSOFT EXCEL 2010 A GİRİŞ 1.1. Microsoft Excel Penceresi ve Temel Kavramlar Excel, Microsoft firması tarafından yazılmış elektronik hesaplama, tablolama ve grafik programıdır. Excel de çalışılan
1. MİCROSOFT EXCEL 2010 A GİRİŞ 1.1. Microsoft Excel Penceresi ve Temel Kavramlar Excel, Microsoft firması tarafından yazılmış elektronik hesaplama, tablolama ve grafik programıdır. Excel de çalışılan
EKOM MANAGER PROGRAMI KURULUM VE KULLANMA KILAVUZU
 EKOM MANAGER PROGRAMI KURULUM VE KULLANMA KILAVUZU 1 Programın Kurulumu 2 Programın Kullanımı 2-1 Kullanıcı Girişi ve Şifre Değitirme 2-2 Yeni Proje Oluşturma 2-3 Varolan Proje Üzerinde Değişiklik Yapma
EKOM MANAGER PROGRAMI KURULUM VE KULLANMA KILAVUZU 1 Programın Kurulumu 2 Programın Kullanımı 2-1 Kullanıcı Girişi ve Şifre Değitirme 2-2 Yeni Proje Oluşturma 2-3 Varolan Proje Üzerinde Değişiklik Yapma
Luca NET Kobi Ticari Yazılımında ilk yapılacaklar
 Luca NET Kobi Ticari Yazılımında ilk yapılacaklar Luca MMP (Mali Müşavir Paketi) bilgileri ile Luca Üye girişinden sisteme giriş yapıldıktan sonra Luca Net Kobi Ticari Giriş butonuna basarak programa giriş
Luca NET Kobi Ticari Yazılımında ilk yapılacaklar Luca MMP (Mali Müşavir Paketi) bilgileri ile Luca Üye girişinden sisteme giriş yapıldıktan sonra Luca Net Kobi Ticari Giriş butonuna basarak programa giriş
Tema Etiket Programı Kullanım Kılavuzu
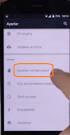 Tema Etiket Programı Kullanım Kılavuzu Programın kurulumu: http://appweb.lcwaikiki.com/temaetiket/publish.htm adresinden Install butonuna tıklandıktan sonra gelen pencerede tekrar Install seçeneği tıkanarak
Tema Etiket Programı Kullanım Kılavuzu Programın kurulumu: http://appweb.lcwaikiki.com/temaetiket/publish.htm adresinden Install butonuna tıklandıktan sonra gelen pencerede tekrar Install seçeneği tıkanarak
Photoshop ta Web Sayfaları Oluşturma
 Photoshop ta Web Sayfaları Oluşturma Dilimleme Photoshop ta üzerinde çalışılan resim dosyaları, düzenlenen fotoğraflar veya tasarlanan sayfalar web ortamında kullanılmak üzere hazırlanabilir. Bir web sayfasını
Photoshop ta Web Sayfaları Oluşturma Dilimleme Photoshop ta üzerinde çalışılan resim dosyaları, düzenlenen fotoğraflar veya tasarlanan sayfalar web ortamında kullanılmak üzere hazırlanabilir. Bir web sayfasını
BU CİHAZ BİLGİSAYAR BAĞLANTILI SİSTEM OLMAYIP, BAĞLI OLDUĞU BİLGİSAYAR İLE DEVAMLI İLETİŞİM YAPMAMAKTADIR. Mali Onaylı Yazarkasa
 Hugin ALPHA Alpha ER-425TX ER-350N BU CİHAZ BİLGİSAYAR BAĞLANTILI SİSTEM OLMAYIP, BAĞLI OLDUĞU BİLGİSAYAR İLE DEVAMLI İLETİŞİM YAPMAMAKTADIR. Mali Onaylı Yazarkasa 1 İÇİNDEKİLER İÇİNDEKİLER... 2 Bilgisayar
Hugin ALPHA Alpha ER-425TX ER-350N BU CİHAZ BİLGİSAYAR BAĞLANTILI SİSTEM OLMAYIP, BAĞLI OLDUĞU BİLGİSAYAR İLE DEVAMLI İLETİŞİM YAPMAMAKTADIR. Mali Onaylı Yazarkasa 1 İÇİNDEKİLER İÇİNDEKİLER... 2 Bilgisayar
İ Ç İ N D E K İ L E R 1. GİRİŞ... 1.1. Menü DiziliŞi... 2. KOORDİNAT BİLGİ ARŞİVİ... 3. SEMT / KENAR HESABI... 4. ALAN HESABI...
 Selçuk Üniversitesi Mühendislik Mimarlık Fakültesi Jeodezi ve Fotogrametri Mühendisliği Bölümü Ölçme ve Yol Bilgisinin Problemlerine Yönelik Basic Dilinde Program İsmail Rakıp Karaş Lisans Bitirme Ödevi
Selçuk Üniversitesi Mühendislik Mimarlık Fakültesi Jeodezi ve Fotogrametri Mühendisliği Bölümü Ölçme ve Yol Bilgisinin Problemlerine Yönelik Basic Dilinde Program İsmail Rakıp Karaş Lisans Bitirme Ödevi
T.C. İçişleri Bakanlığı Bilgi İşlem Dairesi Başkanlığı. Evrak Logo Ekleme Kılavuzu. Kasım 2012
 T.C. İçişleri Bakanlığı Bilgi İşlem Dairesi Başkanlığı Evrak Logo Ekleme Kılavuzu Kasım 2012 İçerik 1 Birim Logosu Kayıt İşlemleri... 3 1.1 Tek Logo Ekleme İşlemleri... 4 1.1.1 Logo Pozisyonu :... 5 1.1.2
T.C. İçişleri Bakanlığı Bilgi İşlem Dairesi Başkanlığı Evrak Logo Ekleme Kılavuzu Kasım 2012 İçerik 1 Birim Logosu Kayıt İşlemleri... 3 1.1 Tek Logo Ekleme İşlemleri... 4 1.1.1 Logo Pozisyonu :... 5 1.1.2
SQL Uyarı Programı Kurulum ve Kullanımı
 SQL Uyarı Programı Kurulum ve Kullanımı Kurulum 1. SQL Uyarı.zip dosyası açılır. 2. SQL Uyarı.exe programı çalıştırılır. 3. Üstteki ekran açılır ok. Butonuna basılır. 4. Ayarlar ekranı seçilir. 4.1 Server
SQL Uyarı Programı Kurulum ve Kullanımı Kurulum 1. SQL Uyarı.zip dosyası açılır. 2. SQL Uyarı.exe programı çalıştırılır. 3. Üstteki ekran açılır ok. Butonuna basılır. 4. Ayarlar ekranı seçilir. 4.1 Server
İşletme Fakültesi Bil. Kullanımı Ders notları 2
 İşletme Fakültesi Bil. Kullanımı Ders notları 2 Öğr.Gör.Ali ATALAY EXCEL PAKET PROGRAMI Günümüzde hesap tablosu, veri analizi, kod yazımı, grafik çizimi, veri tabanı oluşturma gibi bir çok özelliği olan
İşletme Fakültesi Bil. Kullanımı Ders notları 2 Öğr.Gör.Ali ATALAY EXCEL PAKET PROGRAMI Günümüzde hesap tablosu, veri analizi, kod yazımı, grafik çizimi, veri tabanı oluşturma gibi bir çok özelliği olan
TÜRKİYE NOTERLER BİRLİĞİ
 NOTERLİK BİLGİ SİSTEMİ Değişiklik Numarası: 1.2 02/11/2011 İÇİNDEKİLER 1 İÇİNDEKİLER... 2 ŞEKİL LİSTESİ... 3 TANIMLAR LİSTESİ... 4 KISALTMALAR LİSTESİ... 4 1.... 5 2. NA GİRİŞ... 6 3. YENİ DEFTER ONAY
NOTERLİK BİLGİ SİSTEMİ Değişiklik Numarası: 1.2 02/11/2011 İÇİNDEKİLER 1 İÇİNDEKİLER... 2 ŞEKİL LİSTESİ... 3 TANIMLAR LİSTESİ... 4 KISALTMALAR LİSTESİ... 4 1.... 5 2. NA GİRİŞ... 6 3. YENİ DEFTER ONAY
1. Portala Giriş. 2. Portalın Kullanımı Genel
 1. Portala Giriş Masraf beyanı portalına girmek için http://www.agmasraf.com adresine girilir. Sistem sizi tanıyarak girişi gerçekleştirir, şifre sorması durumunda Kullanıcı adı kısmına; sicil numarası,
1. Portala Giriş Masraf beyanı portalına girmek için http://www.agmasraf.com adresine girilir. Sistem sizi tanıyarak girişi gerçekleştirir, şifre sorması durumunda Kullanıcı adı kısmına; sicil numarası,
BIOS açılış sırasını değiştirme www.botfrei.de sayfasından alınma bir kılavuz.
 BIOS açılış sırasını değiştirme www.botfrei.de sayfasından alınma bir kılavuz. 1.) Bilgisayarınızı çalıştırın ve Entf veya (F2, F10 ) düğmesine basın. Abb. 1 Sayfa 1 10.12.2010 2.) Doğru düğmesine bastıktan
BIOS açılış sırasını değiştirme www.botfrei.de sayfasından alınma bir kılavuz. 1.) Bilgisayarınızı çalıştırın ve Entf veya (F2, F10 ) düğmesine basın. Abb. 1 Sayfa 1 10.12.2010 2.) Doğru düğmesine bastıktan
PERSONEL BANKA IBAN BİLGİSİ DEĞİŞİKLİĞİ UYGULAMA KILAVUZU
 PERSONEL BANKA IBAN BİLGİSİ DEĞİŞİKLİĞİ UYGULAMA KILAVUZU ŞUBAT - 2014 PERSONEL ÖDEMELERİ UYGULAMA GELİŞTİRME VE DESTEK ŞUBESİ 1 İçindekiler GİRİŞ......3 1. HARCAMA BİRİMLERİNCE YAPILACAK İŞLEMLER..3 1.1.
PERSONEL BANKA IBAN BİLGİSİ DEĞİŞİKLİĞİ UYGULAMA KILAVUZU ŞUBAT - 2014 PERSONEL ÖDEMELERİ UYGULAMA GELİŞTİRME VE DESTEK ŞUBESİ 1 İçindekiler GİRİŞ......3 1. HARCAMA BİRİMLERİNCE YAPILACAK İŞLEMLER..3 1.1.
Sol üst köşede bulunan (1) Dosya sekmesi tıklanarak Aç komutuyla JXL / RW5 / uzantılı datanızı bilgisayarda nereye
 Geomatics Group Teknik Cihazlar GPSFORMAT Format Dönüşüm ve TKGM Formatında Çıktı Alma Programı GEOMATİCS GPSFORMAT YAZILIMINI İNDİRMEK İÇİN TIKLAYINIZ Geomatics Group tan satın aldığınız Türkiye İthalatçısı
Geomatics Group Teknik Cihazlar GPSFORMAT Format Dönüşüm ve TKGM Formatında Çıktı Alma Programı GEOMATİCS GPSFORMAT YAZILIMINI İNDİRMEK İÇİN TIKLAYINIZ Geomatics Group tan satın aldığınız Türkiye İthalatçısı
Ekrana gelen diyalog penceresinden Typical radyo düğmesi seçilir ve Next düğmesine basılır.
 Windows 2012 Server Windows Server 2012 Programını VmWare Altına Kurma Microsoft firmasının ürettiği en son Server İşletim Sistemi 2012 dir. Bu işletim sistemi sürümleri 64 bit olarak yazılmış 32 bit sürümü
Windows 2012 Server Windows Server 2012 Programını VmWare Altına Kurma Microsoft firmasının ürettiği en son Server İşletim Sistemi 2012 dir. Bu işletim sistemi sürümleri 64 bit olarak yazılmış 32 bit sürümü
AYPZP X5 TABANLI ZİL PANELİ TEKNİK DETAYLAR
 AYPZP X5 TABANLI ZİL PANELİ TEKNİK DETAYLAR Altyapı kablolamasında CAT5 kablo alt yapısı kullanılır. Dış cephe ölçüsü 390 x 140 mm dir. Arka kasa ölçüsü 350 x 120 x 48 mm dir Daire numaraları, 2 haneli,
AYPZP X5 TABANLI ZİL PANELİ TEKNİK DETAYLAR Altyapı kablolamasında CAT5 kablo alt yapısı kullanılır. Dış cephe ölçüsü 390 x 140 mm dir. Arka kasa ölçüsü 350 x 120 x 48 mm dir Daire numaraları, 2 haneli,
İTHALATÇI SİCİL KARTLARININ SORGULANMASI
 İTHALATÇI SİCİL KARTLARININ SORGULANMASI Yayın tarihi : 7.Haziran.2011 Yayın no : 1.0-1 - 1. ANA PENCERE... 3 2. KRİTERLER... 4 2.1 TcKimlik/Vergi No:... 4 2.2 Ünvan:... 4 3.0 İTHALATÇI SİCİL KART(LAR)I...
İTHALATÇI SİCİL KARTLARININ SORGULANMASI Yayın tarihi : 7.Haziran.2011 Yayın no : 1.0-1 - 1. ANA PENCERE... 3 2. KRİTERLER... 4 2.1 TcKimlik/Vergi No:... 4 2.2 Ünvan:... 4 3.0 İTHALATÇI SİCİL KART(LAR)I...
BÖLÜM12. 2- FORMÜLLER ve OTOMATİK TOPLAM. 2.1. Formüller
 BÖLÜM12 2- FORMÜLLER ve OTOMATİK TOPLAM 2.1. Formüller Formül, bir sayfadaki verilerin aritmetiksel, mantıksal, istatistiksel vb. işlemleri yapması için kullanılan denklemlerdir ve bize sonuç bildirirler.
BÖLÜM12 2- FORMÜLLER ve OTOMATİK TOPLAM 2.1. Formüller Formül, bir sayfadaki verilerin aritmetiksel, mantıksal, istatistiksel vb. işlemleri yapması için kullanılan denklemlerdir ve bize sonuç bildirirler.
BAĞIMSIZ DEĞERLENDİRİCİ KAYIT İŞLEMLERİ
 TÜBİTAK - BİLGEM YAZILIM TEKNOLOJİLERİ ARAŞTIRMA ENSTİTÜSÜ (YTE) T.C. KALKINMA BAKANLIĞI İZLEME, DEĞERLENDİRME VE ANALİZ DAİRESİ BAŞKANLIĞI KALKINMA AJANSLARI YÖNETİM SİSTEMİ PROJESİ BAĞIMSIZ DEĞERLENDİRİCİ
TÜBİTAK - BİLGEM YAZILIM TEKNOLOJİLERİ ARAŞTIRMA ENSTİTÜSÜ (YTE) T.C. KALKINMA BAKANLIĞI İZLEME, DEĞERLENDİRME VE ANALİZ DAİRESİ BAŞKANLIĞI KALKINMA AJANSLARI YÖNETİM SİSTEMİ PROJESİ BAĞIMSIZ DEĞERLENDİRİCİ
Broker, Acente, Banka Online Sigortacılık Portali
 Broker, Acente, Banka Online Sigortacılık Portali www.neosinerji.com.tr / www.babonline.com.tr TEKNİK DESTEK e-mail: acentedestek@mapfregenelsigorta.com tel: 212 334 90 90 MAPFRE GENEL SİGORTA SİSTEME
Broker, Acente, Banka Online Sigortacılık Portali www.neosinerji.com.tr / www.babonline.com.tr TEKNİK DESTEK e-mail: acentedestek@mapfregenelsigorta.com tel: 212 334 90 90 MAPFRE GENEL SİGORTA SİSTEME
İlgili sayfa ulaşmak için metnin üzerine TIKLAYINIZ.!
 ADAY BAŞVURU SÜRECİ 1 1.ÖSYM ÖN KAYIT BAŞVURU BİLGİLERİNİN ADIM ADIM GİRİLMESİ 2 1.1.KİMLİK BİLGİLERİ 3 1.2.AİLE BİLGİLERİ 4 1.3. İŞ BİLGİLERİ 6 1.4. ADRES BİLGİLERİ 7 1.5. İLETİŞİM BİLGİLERİ 8 1.6.EĞİTİM
ADAY BAŞVURU SÜRECİ 1 1.ÖSYM ÖN KAYIT BAŞVURU BİLGİLERİNİN ADIM ADIM GİRİLMESİ 2 1.1.KİMLİK BİLGİLERİ 3 1.2.AİLE BİLGİLERİ 4 1.3. İŞ BİLGİLERİ 6 1.4. ADRES BİLGİLERİ 7 1.5. İLETİŞİM BİLGİLERİ 8 1.6.EĞİTİM
Öğrenci İşleri Bilgi Sistemi Öğretim Elemanı - Sınav Sonuç Giriş İşlemleri
 Öğrenci İşleri Bilgi Sistemi Öğretim Elemanı - Sınav Sonuç Giriş İşlemleri Öğrenci İşleri Bilgi Sisteminde, Öğretim Elemanı yetkisi kapsamında aşağıdaki ekran (Ekran 1) açılır. Bu belgede genel kullanım
Öğrenci İşleri Bilgi Sistemi Öğretim Elemanı - Sınav Sonuç Giriş İşlemleri Öğrenci İşleri Bilgi Sisteminde, Öğretim Elemanı yetkisi kapsamında aşağıdaki ekran (Ekran 1) açılır. Bu belgede genel kullanım
OYS OLAY YÖNETİM SİSTEMİ. Kullanım Kılavuzu. Türkiye Halk Sağlığı Kurumu
 OYS OLAY YÖNETİM SİSTEMİ Kullanım Kılavuzu Türkiye Halk Sağlığı Kurumu OLAY YÖNETİM SİSTEMİ Sisteme Giriş http://oys.thsk.gov.tr/oys Sisteme ilk defa giriş yapılıyorsa size verilen kullanıcı adını girdikten
OYS OLAY YÖNETİM SİSTEMİ Kullanım Kılavuzu Türkiye Halk Sağlığı Kurumu OLAY YÖNETİM SİSTEMİ Sisteme Giriş http://oys.thsk.gov.tr/oys Sisteme ilk defa giriş yapılıyorsa size verilen kullanıcı adını girdikten
AKADEMİK TEŞVİK YARDIM. Soru 1: Yayınlarımı girdikten sonra ham puanın hesaplanmasında sorun yaşıyorum?
 AKADEMİK TEŞVİK YARDIM SIKÇA SORULAN SORULAR Soru 1: Yayınlarımı girdikten sonra ham puanın hesaplanmasında sorun yaşıyorum? Cevap: Yazarlar listesini yayın yazarları tablosundan silerek yeniden ekleyin
AKADEMİK TEŞVİK YARDIM SIKÇA SORULAN SORULAR Soru 1: Yayınlarımı girdikten sonra ham puanın hesaplanmasında sorun yaşıyorum? Cevap: Yazarlar listesini yayın yazarları tablosundan silerek yeniden ekleyin
Temel Sağlık İstatistikleri Modülü TSİM Hizmet Detay Belgesi HDB Halk Sağlığı Müdürlüğü HSM Toplum Sağlığı Merkezi TSM Aile Sağlığı Merkezi
 ÇORUM, KASIM 2012 2 Kısaltmalar Temel Sağlık İstatistikleri Modülü Hizmet Detay Belgesi Halk Sağlığı Müdürlüğü Toplum Sağlığı Merkezi Aile Sağlığı Merkezi Halk Sağlığı Laboratuvarı Kanser Erken Teşhis
ÇORUM, KASIM 2012 2 Kısaltmalar Temel Sağlık İstatistikleri Modülü Hizmet Detay Belgesi Halk Sağlığı Müdürlüğü Toplum Sağlığı Merkezi Aile Sağlığı Merkezi Halk Sağlığı Laboratuvarı Kanser Erken Teşhis
Seri Takibi Yenilikleri
 Seri Takibi Yenilikleri Ürün Grubu [X] Fusion@6 [X] Fusion@6 Standard [X] Entegre@6 Kategori Versiyon Önkoşulu [X] Yeni Fonksiyon @6 Uygulama Yardımcı Programlar/ Şirket/Şube/Parametre Tanımlamaları bölümünde
Seri Takibi Yenilikleri Ürün Grubu [X] Fusion@6 [X] Fusion@6 Standard [X] Entegre@6 Kategori Versiyon Önkoşulu [X] Yeni Fonksiyon @6 Uygulama Yardımcı Programlar/ Şirket/Şube/Parametre Tanımlamaları bölümünde
New Project. User guide
 New Project User guide Table of Contents New Project... 3 Katman Yöneticisi... 4 Katman Yöneticisi Araçları... 6 Katman İşlemleri... 8 Katman Görünümü... 9 Katman Ekleme... 10 Aktif Katman Yapma... 12
New Project User guide Table of Contents New Project... 3 Katman Yöneticisi... 4 Katman Yöneticisi Araçları... 6 Katman İşlemleri... 8 Katman Görünümü... 9 Katman Ekleme... 10 Aktif Katman Yapma... 12
Giriş. TÜRKİYE ESNAF VE SANATKARLARI KONFEDERASYONU Online İşlemler (Dolaşım Belge İşlemleri A.TR) Kullanma Kılavuzu
 Giriş Bu kılavuz; Türkiye Esnaf ve Sanatkarları Konfederasyonu (TESK) Online İşlemleri arasında yer alan A.TR Dolaşım Belgesi ve Menşe İspat belgelerinin elektronik ortamda düzenlenmesi, onaylanması ve
Giriş Bu kılavuz; Türkiye Esnaf ve Sanatkarları Konfederasyonu (TESK) Online İşlemleri arasında yer alan A.TR Dolaşım Belgesi ve Menşe İspat belgelerinin elektronik ortamda düzenlenmesi, onaylanması ve
Rezistivite Cihazı Kullanım Klavuzu
 Rezistivite Cihazı Kullanım Klavuzu Açılış ekranı açıklamaları: 1 - Son çalışma aç : Cizhazda en son çalışma yaptığınız dosyayı açar. 2 - Dosya aç : İstediğiniz dosyayı açmanızı sağlar. 3 Yeni çalışma
Rezistivite Cihazı Kullanım Klavuzu Açılış ekranı açıklamaları: 1 - Son çalışma aç : Cizhazda en son çalışma yaptığınız dosyayı açar. 2 - Dosya aç : İstediğiniz dosyayı açmanızı sağlar. 3 Yeni çalışma
LOGO SMART NAVIGATOR
 LOGO SMART NAVIGATOR LOGO Smart Navigator, yönetim karar destek sisteminin bel kemiğini oluşturan Navigator ürünüyle birlikte çalışmaktadır. Adından da anlaşılacağı üzere navigator kullanımını daha kolaylaştırmakta,
LOGO SMART NAVIGATOR LOGO Smart Navigator, yönetim karar destek sisteminin bel kemiğini oluşturan Navigator ürünüyle birlikte çalışmaktadır. Adından da anlaşılacağı üzere navigator kullanımını daha kolaylaştırmakta,
Genel Kullanım Kılavuzu
 Genel Kullanım Kılavuzu Genel Kullanım Kılavuzu İÇİNDEKİLER ANA EKRAN 1- Üst Menü Pencere Yardım Hukuk Partner Haber Yönetim Konsolu 2- Menü Arama Kutucuğu 3- Alt Menüleri Açma-Kapama Düğmeleri 4- Menü
Genel Kullanım Kılavuzu Genel Kullanım Kılavuzu İÇİNDEKİLER ANA EKRAN 1- Üst Menü Pencere Yardım Hukuk Partner Haber Yönetim Konsolu 2- Menü Arama Kutucuğu 3- Alt Menüleri Açma-Kapama Düğmeleri 4- Menü
Excel de çalışma alanı satır ve sütunlardan oluşur. Satırları rakamlar, sütunları ise harfler temsil eder. Excel çalışma sayfası üzerinde toplam
 Microsoft Excel Microsoft Office paket programı ile bizlere sunulan Excel programı bir hesap tablosu programıdır. her türlü veriyi tablolar yada listeler halinde tutmak ve bu veriler üzerinde hesaplamalar
Microsoft Excel Microsoft Office paket programı ile bizlere sunulan Excel programı bir hesap tablosu programıdır. her türlü veriyi tablolar yada listeler halinde tutmak ve bu veriler üzerinde hesaplamalar
Giriş. TÜRKİYE ESNAF VE SANATKARLARI KONFEDERASYONU Online İşlemler (Dolaşım Belge İşlemleri Menşe Şahadetnamesi) Kullanma Kılavuzu v5
 Giriş Bu kılavuz; Türkiye Esnaf ve Sanatkarları Konfederasyonu (TESK) Online İşlemleri arasında yer alan MENŞE ŞAHADETNAMESİ Dolaşım Belgesi ve Menşe İspat belgelerinin elektronik ortamda düzenlenmesi,
Giriş Bu kılavuz; Türkiye Esnaf ve Sanatkarları Konfederasyonu (TESK) Online İşlemleri arasında yer alan MENŞE ŞAHADETNAMESİ Dolaşım Belgesi ve Menşe İspat belgelerinin elektronik ortamda düzenlenmesi,
İÇİNDEKİLER 1. E-DEVLET SİSTEMİNE GİRİŞ... 2 2. KULLANICI İŞLEM MENÜSÜ... 6
 İÇİNDEKİLER. E-DEVLET SİSTEMİNE GİRİŞ.... KULLANICI İŞLEM MENÜSÜ... 6.. YENİ DÖNEM AÇMA... 6.. EĞİTİM DÖNEMLERİ LİSTELE... 7.3. DÖNEME DERS EKLEME/SİLME... 8.4. DERS LİSTELEME... 9.5. DÖNEME KURSİYER EKLEME/SİLME...
İÇİNDEKİLER. E-DEVLET SİSTEMİNE GİRİŞ.... KULLANICI İŞLEM MENÜSÜ... 6.. YENİ DÖNEM AÇMA... 6.. EĞİTİM DÖNEMLERİ LİSTELE... 7.3. DÖNEME DERS EKLEME/SİLME... 8.4. DERS LİSTELEME... 9.5. DÖNEME KURSİYER EKLEME/SİLME...
İKİNCİ BÖLÜM Mevzuata Erişim ve Kullanım Özellikleri
 İKİNCİ BÖLÜM Mevzuata Erişim ve Kullanım Özellikleri I. LİSTE Mevzuatlar başlığı altında, Corpus'ta yer alan mevzuat başlıkları listelenmiştir. Mevzuat başlıklarından herhangi biri tıklanarak, mevzuat
İKİNCİ BÖLÜM Mevzuata Erişim ve Kullanım Özellikleri I. LİSTE Mevzuatlar başlığı altında, Corpus'ta yer alan mevzuat başlıkları listelenmiştir. Mevzuat başlıklarından herhangi biri tıklanarak, mevzuat
Programın Tanıtımı 2-4- 1-3- 8-9- 10-11- 12- 13-
 ISIS VERİ YÖNETİMİ Programın Tanıtımı 1-3- 2-4- 6-7- 5-8- 9-10- 11-12- 13-1- Bu bölüme aranacak sorgu için 2 tarih arası bilgi gün / ay / yıl / saat / dakika cinsinden girilir. 2- Arama kriterlerinden
ISIS VERİ YÖNETİMİ Programın Tanıtımı 1-3- 2-4- 6-7- 5-8- 9-10- 11-12- 13-1- Bu bölüme aranacak sorgu için 2 tarih arası bilgi gün / ay / yıl / saat / dakika cinsinden girilir. 2- Arama kriterlerinden
Afet/Acil Durum İhbar Alma ve Yönetim Sistemi Modülü
 Afet/Acil Durum İhbar Alma ve Yönetim Sistemi Modülü AKOM modülü, çağrı merkezine 7/24 gelen afet ve acil durum çağrıları karşılayan ve alınan çağrıların türlerine göre değerlendirilerek sisteme aktarılmasını
Afet/Acil Durum İhbar Alma ve Yönetim Sistemi Modülü AKOM modülü, çağrı merkezine 7/24 gelen afet ve acil durum çağrıları karşılayan ve alınan çağrıların türlerine göre değerlendirilerek sisteme aktarılmasını
TAKSİ-DURAK MÜŞTERİ TAKİP PROGRAMI
 TAKSİ-DURAK MÜŞTERİ TAKİP PROGRAMI Bu programa müşterilerinizi ekleyerek müşterilerinizin listesini takip edebilirsiniz, aynı zamanda müşterilerinize sms gönderebilir ve arayan müşterilerinizin listesini
TAKSİ-DURAK MÜŞTERİ TAKİP PROGRAMI Bu programa müşterilerinizi ekleyerek müşterilerinizin listesini takip edebilirsiniz, aynı zamanda müşterilerinize sms gönderebilir ve arayan müşterilerinizin listesini
KBS VEKALET - İKİNCİ GÖREV AYLIĞI İŞLEMLERİ UYGULAMA KILAVUZLARI
 KBS VEKALET - İKİNCİ GÖREV AYLIĞI İŞLEMLERİ UYGULAMA KILAVUZLARI Personel Yazılım ve Uygulama Dairesi KASIM -2014 I - VEKALET AYLIĞI FİHRİST 1. Bölüm : Vekalet İşlemleri Bilgi Girişi 1.1. Vekalet Bilgi
KBS VEKALET - İKİNCİ GÖREV AYLIĞI İŞLEMLERİ UYGULAMA KILAVUZLARI Personel Yazılım ve Uygulama Dairesi KASIM -2014 I - VEKALET AYLIĞI FİHRİST 1. Bölüm : Vekalet İşlemleri Bilgi Girişi 1.1. Vekalet Bilgi
GPSTURK SL350D Navigasyon İçin 2009/2 Güncellemesi Ve Yapılması Gerekenler!!!!!!!!
 GPSTURK SL350D Navigasyon İçin 2009/2 Güncellemesi Ve Yapılması Gerekenler!!!!!!!! Değerli GPSTURK SL350D GPS NAVİGASYON Kullanıcıları; Yapacağımız 15 aşamalı işlem ile GPSTURK SL350D NAVİGASYON cihazlarımız
GPSTURK SL350D Navigasyon İçin 2009/2 Güncellemesi Ve Yapılması Gerekenler!!!!!!!! Değerli GPSTURK SL350D GPS NAVİGASYON Kullanıcıları; Yapacağımız 15 aşamalı işlem ile GPSTURK SL350D NAVİGASYON cihazlarımız
Yine benzer şekilde hücreler içine yazılan yazıların renklerini değiştirebiliriz. Bunun için tüm satırı veya sütunu yine fareyle seçmek durumundayız.
 2. EKLE SEKMESĐ TABLO EKLEMEK: Sayfamıza tablo eklemek için, TABLO butonuna bastıktan sonra açılan pencereden kaç sütün ve kaç satırlık bir tablo oluşturacağımızı belirliyoruz. Fareyi sürüklemek, tablonun
2. EKLE SEKMESĐ TABLO EKLEMEK: Sayfamıza tablo eklemek için, TABLO butonuna bastıktan sonra açılan pencereden kaç sütün ve kaç satırlık bir tablo oluşturacağımızı belirliyoruz. Fareyi sürüklemek, tablonun
e-fatura Portalı Kullanım Kılavuzu
 e-fatura Portalı Kullanım Kılavuzu İçindekiler 1. Giriş... 2 1.1 DocPlace e-fatura Portalı Nedir?... 3 1.2 Sistem Gereksinimleri... 4 2. Başlarken... 5 2.1 Uygulamanın Başlatılması... 6 2.2 DocPlace e-fatura
e-fatura Portalı Kullanım Kılavuzu İçindekiler 1. Giriş... 2 1.1 DocPlace e-fatura Portalı Nedir?... 3 1.2 Sistem Gereksinimleri... 4 2. Başlarken... 5 2.1 Uygulamanın Başlatılması... 6 2.2 DocPlace e-fatura
ÖĞRETİM GÖREVLİSİ YOKLAMA GİRİŞİ
 ÖĞRETİM GÖREVLİSİ YOKLAMA GİRİŞİ Ders bazında yoklama girişi yapılmak istenir ise Öğretim Elemanı Danışmanlık İşlemleri sayfasına girilerek hafta hafta devamsızlık girişi yapılabilir. Derslerin tamamı
ÖĞRETİM GÖREVLİSİ YOKLAMA GİRİŞİ Ders bazında yoklama girişi yapılmak istenir ise Öğretim Elemanı Danışmanlık İşlemleri sayfasına girilerek hafta hafta devamsızlık girişi yapılabilir. Derslerin tamamı
ZİRVEDRİVEWEB YAZILIMI KULLANIM KILAVUZU
 ZİRVEDRİVEWEB YAZILIMI KULLANIM KILAVUZU Kullanıcı Girişi:Giriş ekranınd dan kullanıcı adı ve şifre bilgileri girilip giriş butonuna basılaraksisteme giriş yapılır. Sistem Ekranı: 4 2 Klasörler Dosyalar
ZİRVEDRİVEWEB YAZILIMI KULLANIM KILAVUZU Kullanıcı Girişi:Giriş ekranınd dan kullanıcı adı ve şifre bilgileri girilip giriş butonuna basılaraksisteme giriş yapılır. Sistem Ekranı: 4 2 Klasörler Dosyalar
Şeklinde tanımlanmaktadır. Sonuçta bütün bilgiler bilgisayarım simgesinin içinde olduğu için bilgisayarım simgesi adres içine yazılmamaktadır.
 6. Her dosyanın oluşturulma tarihleri Windows tarafından otomatik olarak hafızada tutulur 7. Her dosyanın en son çalıştırıldığı tarih Windows tarafından otomatik olarak hafızada tutulur. Dosya adreslerinin
6. Her dosyanın oluşturulma tarihleri Windows tarafından otomatik olarak hafızada tutulur 7. Her dosyanın en son çalıştırıldığı tarih Windows tarafından otomatik olarak hafızada tutulur. Dosya adreslerinin
GELEN EVRAK KAYIT KULLANICI KILAVUZU
 GELEN EVRAK KAYIT KULLANICI KILAVUZU 2012 İÇERİK GELEN EVRAK KAYIT... 4 1.1. Gelen Evrak Detaylı Kayıt... 4 Geliş Şekli: Evrakın birime ulaşma şekli seçilir, birden fazla kutucuk işaretlenebilir.... 5
GELEN EVRAK KAYIT KULLANICI KILAVUZU 2012 İÇERİK GELEN EVRAK KAYIT... 4 1.1. Gelen Evrak Detaylı Kayıt... 4 Geliş Şekli: Evrakın birime ulaşma şekli seçilir, birden fazla kutucuk işaretlenebilir.... 5
MapCodeX MapLand Kullanım Kılavuzu
 MapCodeX MapLand Kullanım Kılavuzu Versiyon Numarası: 1.0 ------------------------------- Kullanım Kılavuzu 2015 info@ www. MapCodeX MapLand İşlem Araçları Çalışma Dosyası Aç Haritanın ve son çalışma dosyasının
MapCodeX MapLand Kullanım Kılavuzu Versiyon Numarası: 1.0 ------------------------------- Kullanım Kılavuzu 2015 info@ www. MapCodeX MapLand İşlem Araçları Çalışma Dosyası Aç Haritanın ve son çalışma dosyasının
1. GENEL ÖZELLİKLER... 2. 2. PROGRAMIN KURULMASI ve ÇALIŞTIRILMASI... 4 3. PROGRAM MENÜLERİ... 6 4. ANA MENÜ... 7 5. RAPORLAR MENÜSÜ...
 İÇİNDEKİLER 1. GENEL ÖZELLİKLER... 2 2. PROGRAMIN KURULMASI ve ÇALIŞTIRILMASI... 4 3. PROGRAM MENÜLERİ... 6 4. ANA MENÜ... 7 5. RAPORLAR MENÜSÜ... 8 6. AYARLAR MENÜSÜ... 9 7. HAKKINDA... 10 8. KLAVYE TUŞLARI...
İÇİNDEKİLER 1. GENEL ÖZELLİKLER... 2 2. PROGRAMIN KURULMASI ve ÇALIŞTIRILMASI... 4 3. PROGRAM MENÜLERİ... 6 4. ANA MENÜ... 7 5. RAPORLAR MENÜSÜ... 8 6. AYARLAR MENÜSÜ... 9 7. HAKKINDA... 10 8. KLAVYE TUŞLARI...
