Microsoft Office Communicator için Cisco Unified Communications Integration
|
|
|
- Berk Doğançay
- 8 yıl önce
- İzleme sayısı:
Transkript
1 Frequently Asked Questions Microsoft Office Communicator için Cisco Unified Communications Integration Sık Sorulan Sorular 2 Genel Bakış 2 Başlarken 7 Aramalar 10 Aktarma, Duraklatma, Beklemeye Alma ve İletme 12 Uygulamalardan Aramalar 15 Videolu Aramalar 15 Konferans Aramaları 17 Toplantılar 19 Sesli Posta 20 Modları Değiştirme 22 Telefonları Seçme 23 Anlık İletiler 24 Konuşma Geçmişi 25 Sorun Giderme Özellikleri 26 Sorun Giderme Konuları 28
2 Revised: June 8, 2010, OL Sık Sorulan Sorular Q. Cisco Unified Communications Integration için Microsoft Office Communicator nedir? A. Cisco Unified Communications Integration için Microsoft Office Communicator, Microsoft Office Communicator pencerenizin altına bir pano ekler ve şu görevleri gerçekleştirmenizi sağlar: Yüksek tanımlı videolu aramaları da dahil telefon aramaları yapma ve alma. Konferans aramaları yapma, aramaları aktarma, aramaları duraklatma ve aramaları iletme. Bir veya daha fazla kişiyle konuşmak ve belge paylaşmak için toplantılar başlatma. Sesli iletilerinize görsel olarak erişme. Başka uygulamalardan telefon aramaları ve videolu aramaları yapmak için tıklatarak arama özelliğini kullanın. Aşağıdaki çizimde Microsoft Office Communicator pencerenizin altındaki pano gösterilmektedir (bkz. öğe numarası 1). Sisteminizde tüm Cisco Unified Communications Integration özelliklerinin kullanılamayabileceğini unutmayın. Cisco Unified Communications Integration için Microsoft Office Communicator hakkında daha fazla bilgi için bu SSS'leri okuyun. Genel Bakış Düğmeler ve Simgeler 2
3 Konuşma Penceresi Microsoft Office Communicator Özellikleri Çevrimiçi Yardım Düğmeler ve Simgeler Q. Cisco Unified Communications Integration düğmeleri ne işe yarar? A. Numara Öğe - Açıklama Cisco Unified Communications Integration penceresi altındaki bu panodan Microsoft Office Communicator programını kullanabilirsiniz. Bir arama veya videolu arama yapmak için, Microsoft Office Communicator penceresinde bir kişi seçin, sonra kişiyi bu düğmeye sürükleyin. Bir konferans araması başlatmak için, kişileri seçin, sonra kişileri bu düğmeye sürükleyin. (Hesabınız yalnızca sesli posta için sağlandıysa) Bu düğmeyi iletilerinizi görüntü ile sesli posta olarak görüntülemek veya sesli ileti hizmetinizi aramak için seçin. Yeni iletiniz varsa, yeni ileti sayısı düğmede gösterilir. Bu düğmeyi sesli ileti hizmetinizi aramak için seçin. Yeni iletiniz yoksa bu düğme gri olur. Bu düğme yalnızca aşağıdakilerin tümü doğru olduğunda görüntülenir: 3
4 Numara Öğe Açıklama Hesabınız görüntü ile sesli posta için hazırlanmadıysa. Bilgisayarınızı telefon aramaları için kullanıyorsanız. Sesli posta düğmesini seçtiğimde seçeneği Sesli posta mesajı hizmetimi ara olarak ayarlandıysa Durum çubuğu Yaptığınız, aldığınız ve cevapsız aramaların bir listesini ve katıldığınız konferans aramalarını görüntülemek için bu düğmeyi seçin. Düğme üzerindeki bir numara yeni cevapsız aramaları gösterir. Telefon aramaları için bilgisayarınızı kullanmak yerine masa telefonunuzu kullanmaya geçmek için seçin. Telefon aramaları için masa telefonunuzu kullanmak yerine bilgisayarınızı kullanmaya geçmek için seçin. Cisco Unified Communications Integration davranışlarının belirli özelliklerini değiştirmek için seçin. Numara aramak için kullanabileceğiniz tuş takımını açmak için seçin. Durum çubuğu, Cisco Unified Communications Integration panosunun alt tarafında yer alır. Durum çubuğu kullanıcı kimliğinizi görüntüler ve aşağıdaki durumları belirtir: Arama yönlendirme etkinleştirildi. Bir hata oluştu. Telefonunuzla bir hat paylaşan bir masa telefonunda aktif bir arama var. Q. Durum çubuğundaki simgeler ne anlama geliyor? A. Simge Açıklama Telefonunuzla bir hat paylaşan bir masa telefonunda aktif bir arama var. Arama yönlendirme etkinleştirildi. Arama yönlendirme seçeneklerinizi değiştirmek istiyorsanız bu simgeyi seçin. Bir hata oluştu. Hata hakkında daha fazla bilgi görmek istiyorsanız bu simgeyi seçin. Konuşma Penceresi Q. Konuşma penceresi nedir? 4
5 A. Konuşma penceresi, bir arama yaptığınızda veya aramayı yanıtladığınızda, bir konferans başlattığınızda veya konferans aramasına katıldığınızda ve sesli ileti hizmetinizi aradığınızda görüntülenir. Konuşma penceresi aramalarınız hakkında arayanın adı veya numarası ve arama süresi gibi bilgiler görüntüler. Pencere, aktif aramayla çalışmak için kullanabileceğiniz bir araç çubuğu da içerir. Q. Konuşma penceresi düğmeleri ne işe yarar? A. Numara Öğe Açıklama Bir aramayı sonlandırmak için seçin. Bir ses düzeyi denetimi görüntülemek için seçin. Aktif arama süresince aldığınız sesin ses düzeyini ayarlamak için ses düzeyi denetimini kullanın. Bu özellik yalnızca bilgisayarınızı telefon aramaları için kullanıyorsanız çalışır. Aktif aramadaki diğer kişilerin sizi duymaması için sesi sessize almak için seçin. Bu özellik yalnızca bilgisayarınızı telefon aramaları için kullanıyorsanız çalışır. Aktif aramada video göndermeyi durdurmak veya aramada video göndermeyi sürdürmek için seçin. Bu düğme yalnızca aktif arama videolu aramaysa etkinleşir. Sayıları veya karakterleri girmek için kullanabileceğiniz bir tuş takımını açmak için seçin. Bu tuş takımını bir PIN, sayısal şifre girme veya telefon kullanıcı arabirimi olan uygulamalarla etkileşim için kullanın. 5
6 Numara 6 Öğe Açıklama Bir aramayı beklemeye almak için seçin. İmleci öğesini seçin. üzerine getirin, sonra - Bir aramayı sürdürmek için, imleci üzerine getirin, sonra öğesini seçin Aramada videonun nasıl gösterileceğini değiştirebileceğiniz, bir konferans araması başlatacağınız, aramayı aktarabileceğiniz, aramayı duraklatabileceğiniz, aramayı bekletebileceğiniz veya devam ettirebileceğiniz, anlık bir ileti gönderebileceğiniz veya aramayı sonlandırabileceğiniz bir menüyü açmak için aşağı oku seçin. Videolu aramanızın görüntüsünü tam ekran olarak genişletmek için seçin. Bu simge video görüntüsünün üzerine geldiğinizde görünür ve yaklaşık iki saniye sonra kaybolur. Videolu aramanızın ekranını tam ekrandan konuşma pencerenizin boyutuna geri yüklemeyi seçin. Bu simge video görüntüsünün üzerine geldiğinizde görünür ve yaklaşık iki saniye sonra kaybolur. Q. Aynı anda birden fazla arama yapabilir miyim? A. Evet, yapabilirsiniz. Birden çok aramanız olduğunda, tüm aramalar konuşma penceresinde listelenir. Çizimde yalnızca sesli iki arama gösterilmektedir; bir Henry Chu'dan diğeri Alex Popov'dan. Aktif olmayan arama beklemededir. Henry Chu'nun araması beklemededir. Q. Beklemede olan bir aramayı nasıl aktifleştirebilirim? A. 1 Konuşma penceresindeki aramayı seçin. 2 Aramayı devam ettirmek için veya öğesini seçin. Daha önce aktif olan arama beklemeye alınır. 6
7 Bir aramayı aktif arama yaptığınızda şu gerçekleşir: Artık aktif olan arama Arayanın adının altında bir arama araç çubuğu görünür. Arama daha açık gri renkte görüntülenir. Artık aktif olmayan arama Arama araç çubuğu kaybolur. Arama otomatik olarak beklemeye alınır. Microsoft Office Communicator Özellikleri Q. Cisco Unified Communications Integration, Microsoft Office Communicator programına entegredir. Hangi Microsoft Office Communicator özelliklerini kullanabilirim? A. Cisco Unified Communications Integration için Microsoft Office Communicator, Microsoft Office Communicator ile oldukça entegredir. Aşağıdaki Microsoft Office Communicator özelliklerini Cisco Unified Communications Integration kullanırken kullanabilirsiniz: Kullanılabilirlik durumu Anlık mesajlaşma Çevrimiçi Yardım Q. Çevrimiçi yardımı nasıl açarım? A. 1 Microsoft Office Communicator başlık çubuğunda öğesini seçin. 2 Araçlar Cisco UC ile ilgili SSS öğesini seçin. Başlarken Kulaklıklar ve Video Kameralar Oturum Açma ve Başlatma Cisco Unified Communications Integration programını Microsoft Office Communicator programından bağımsız kullanma 7
8 Kulaklıklar ve Video Kameralar Q. Kulaklığımı veya başka bir ses cihazımı ve video cihazımı nasıl yapılandırırım? A. 1 Microsoft Office Communicator başlık çubuğunda öğesini seçin. 2 Araçlar Ses ve Videoyu Kur öğesini seçin. 3 Kullanmak istediğiniz hoparlör/mikrofon veya telefon hoparlörü liste kutusundan Özel'i seçin. 4 İlgili liste kutularından gereken hoparlör ve mikrofonu seçin. 5 İlgili liste kutusundan gereken video kamerayı seçin. Videonuzun nasıl göründüğünün bir önizlemesini görebilirsiniz. 6 Gereli ayarları belirttikten sonra Son'u seçin. Q. Kulaklığımı veya başka bir ses cihazımı ne zaman yapılandırmam gerekir? A. Aşağıdakilerden birini yaptıktan sonra ses cihazınızı yapılandırmanız gerekebilir: Cisco Unified Communications Integration programını yükleyin. Cisco Unified Communications Integration ile henüz yapılandırılmamış ses cihazını kullanmaya başlayın. Cisco Unified Communications Integration ile yeni bir ses cihazı kullanmaya başlayın. Oturum Açma ve Başlatma Q. Cisco Unified Communications Integration programında oturum açmadan önce neler yapmam gerekir? A. Arama yapmak, konferans aramaları başlatmak vb. için Cisco Unified Communications Integration programında oturum açmanız gerekir. Cisco Unified Communications Integration programınızda oturum açmak için şunlar gerekir: Bir Microsoft Office Communicator kullanıcı hesabı Cisco Unified Communications Integration için bir kullanıcı hesabı Sisteminizde telefon aramalarında bilgisayarınızı kullanmak için bir güvenlik önlemi uygulandıysa bir yetkilendirme kodu gerekir Bun öğelere sahip değilseniz sistem yöneticinize başvurun. Q. Cisco Unified Communications Integration programında nasıl oturum açabilirim? A. 1 Kullanıcı Kimliği alanında kullanıcı kimliğinizi girin. Varsayılan değer Microsoft Office Communicator kullanıcı adınızdır. 2 Şifre alanında şifrenizi girin. 3 (İsteğe bağlı) Cisco Unified Communications Integration programının kullanıcı kimliğinizi ve şifrenizi bir sonraki oturum açışınızda hatırlamasını istiyorsanız Bilgilerimi hatırla öğesini işaretleyin. 4 Oturum Aç'ı seçin. 5 Sisteminizde telefon aramalarında bilgisayarınızı kullanmak için bir güvenlik önlemi uygulandıysa şunu yapın: 8
9 a b Yetkilendirme kodunu girin alanında yetkilendirme kodunuzu girin. Oturum Aç'ı seçin. Q. Cisco Unified Communications Integration programında otomatik olarak nasıl oturum açabilirim? A. Cisco Unified Communications Integration programını Microsoft Office Communicator başlatıldığında otomatik olarak oturum açılması için yapılandırabilirsiniz. Cisco Unified Communications Integration programının otomatik olarak oturumunuzu açmasını istiyorsanız oturum açtığınızda Bilgilerimi hatırla onay kutusunu işaretlemeniz gerekir. 1 Cisco Unified Communications Integration panosunda öğesini seçin. 2 Genel öğesini seçin, sonra Microsoft Office Communicator oturumu açtığımda, otomatik olarak oturum aç öğesini işaretleyin. 3 Tamam'ı seçin. Q. Cisco Unified Communications Integration programını nasıl başlatırım? A. Cisco Unified Communications Integration için Microsoft Office Communicator programının sisteminizde yüklü olduğunu doğrulayın. 1 Microsoft Office Communicator programını başlatın. 2 Microsoft Office Communicator programında oturum açın. 3 Cisco Unified Communications Integration programında oturum açın. Q. Cisco Unified Communications Integration programında nasıl oturumu kapatabilirim? A. 1 Microsoft Office Communicator başlık çubuğunda öğesini seçin. 2 Araçlar Cisco UC Oturumunu Kapat öğesini seçin. Cisco Unified Communications Integration programını Microsoft Office Communicator programından bağımsız kullanma Q. Cisco Unified Communications Integration olmadan Microsoft Office Communicator programını kullanabilir miyim? A. Microsoft Office Communications Server (OCS) başarısız olursa, Cisco Unified Communications Integration programını Microsoft Office Communicator programından bağımsız olarak kullanabilirsiniz. Uygunluk durumu ve anlık mesajlaşma gibi Microsoft Office Communicator özellikleri kullanılamaz. Aktif bir aramanız varken OCS başarısız olursa bir mesaj görüntülenir. Cisco Unified Communications Integration ayrı bir pencerede görüntülenir ve arama yapmaya ve almaya devam edebilirsiniz. OCS yeniden başlatılırsa, Cisco Unified Communications Integration panosu Microsoft Office Communicator penceresine yeniden eklenir. 9
10 Aramalar Arama Yapma Arama Davranışı Kişileri Arama Arama Yapma Q. Nasıl arama yaparım? A. Aramak istediğiniz kişiyi sürükleyin ve kişiyi üzerine bırakın. Şirket rehberinde kişinin birden fazla numarası listelenmişse bir iletişim kutusu görüntülenir. İletişim kutusundan aranacak numarayı seçin. Ayrıca, bu iletişim kutusunun altında bir videolu arama mı yoksa bir sesli arama mı yapılacağını seçmek için bir anahtar da kullanabilirsiniz. Bu anahtarın varsayılan ayarı video seçeneklerinize bağlıdır. Q. Arama yapmanın başka yolları nelerdir? A. Bir kişiyi sağ tıklatın: Microsoft Office Communicator kişi listesinde veya anlık ileti penceresinde kişiyi sağ tıklatın. Açılır menüden Arama Yap'ı seçin. Microsoft Office Communicator arama kutusu: Arama kutusunda aramak istediğiniz numarayı girin. Numara arama sonuçları kutusunda görüntülenir. Açılır menüden Arama Yap'ı seçin. Tuş takımını kullanın: öğesini seçin. Aramak istediğiniz numarayı girin, sonra Ara öğesini seçin. Konuşma geçmişinden: öğesini seçin, sonra konuşma geçmişindeki girişi çift tıklatın. Bazı uygulamaların içinden. Uygulamalardan Aramalar bilgilerine bakın. Q. Arama Yap öğesini seçtiğimde neden bir anlık ileti penceresi görüyorum? A. Bir kişiyi sağ tıklatıp Arama Yap öğesini seçtiğinizde, kısa bir süre bir Microsoft Office Communicator anlık ileti penceresi görüntülenir. Bu beklenen bir davranıştır ve Cisco Unified Communications Integration, Microsoft Office Communicator programına entegre olduğundan oluşur. Q. Bir aramayı nasıl yanıtlarım? A. Arama aldığınızda bir bildirim penceresi görüntülenir. Aşağıdaki eylemlerden birini uygulayın: Ses ve video ile yanıtlamak için, Yalnızca ses ile yanıtlamak için, öğesini seçin. öğesini seçin. 10
11 Aramanızın yönünü sesli posta hizmetinize değiştirmek için, öğesini seçin. Q. Bir aramayı nasıl sonlandırabilirim? A. öğesini seçin. Beklemede olan bir aramayı sonlandırmak istiyorsanız, aramayı sonlandırabilmek için önce aramayı sürdürmelisiniz. Arama Davranışı Q. Konuşma penceresini kapatma hakkındaki uyarıları nasıl durdurabilirim? A. Konuşma penceresini kapattığınızda geçerli aramayı sonlandırırsınız. Konuşma penceresini kapattığınızda bir uyarı görüntülenir. Bu uyarının görüntülenip görüntülenemeyeceğini seçebilirsiniz. Beklemede aramalar varsa, bu aramalar sonlandırılmaz ve konuşma penceresi kapatılmaz. 1 Cisco Unified Communications Integration panosunda öğesini seçin. 2 Genel öğesini seçin, sonra Etkin konuşmalar penceresini kapatmadan önce beni uyar öğesini işaretleyin. Q. Arama Yap veya Videolu Arama Yap öğesini seçtiğimde hangi numara aranır? A. Kişinin şirket rehberinde listelenen birden fazla numarası varsa, Cisco Unified Communications Integration kişinin numaralarını şu sırada aramaya çalışır: 1 İş 2 Cep 3 Diğer 4 Ev Q. Aramam neden konuşma pencerelerinde görüntülenmiyor? A. Bir masa telefonunuz varsa ve bilgisayar veya telefon aramalarınızı kullanabiliyorsanız ya da başka bir kullanıcıyla bir hat paylaşabiliyorsanız, aramalar şu durumlarda konuşma penceresinde görüntülenmez: Bir arama masa telefonundan yapıldığında, Cisco Unified Communications Integration, telefon aramaları için bilgisayarınızı kullanmak üzere ayarlandıysa. Hattı kullanan başka bir kullanıcı arama yaparsa. Ancak, arama beklemeye alındığında aramalar konuşma penceresinde görüntülenir. Bu, arama yukarıda listelenen durumlarda gerçekleşse bile bilgisayarınızdan beklemede olan bir aramayı sürdürmenizi sağlar. Q. Neden bazı aramalarım otomatik olarak beklemeye alınıyor? A. Aktif bir aramanız varken bir aramayı yanıtlarsanız, aktif arama otomatik olarak beklemeye alınır. Beklemedeki bir aramayı devam ettirdiğinizde, başka bir aktif konuşma varsa otomatik olarak beklemeye alınır. 11
12 Kişileri Arama Q. Kişileri nasıl ararım? A. Kişileri aramak için Microsoft Office Communicator penceresini kullanabilirsiniz. Ayrıca aşağıdaki görevleri gerçekleştirdiğinizde de kişileri aramak için Kişileri Seç iletişim kutusunu kullanabilirsiniz: Aramayı bir kişiye aktarma. Aktif bir konferans aramasına eklemek için bir kişiyi arama. Aramalarınızı ileteceğiniz bir kişi belirtme. Q. Kişileri Seç iletişim kutusunda kişileri nasıl ararım? A. 1 Arama alanına kişinin adını girin. En son kişileriniz tahminen aranır. Aramanın sonuçları arama sonuçları listesinde görüntülenir. 2 Eşleşme bulunmazsa, Geri Dön öğesine basın veya şirket rehberinizi aramak için Ortak dizinde ara bağlantısını seçin. Aktarma, Duraklatma, Beklemeye Alma ve İletme Aramaları Aktarma Aramaları Duraklatma Aramaları Beklemeye Alma Aramaları İletme Aramaları Aktarma Q. Bir aramayı birilerine nasıl aktarırım? A. 1 Konuşma penceresinde öğesindeki aşağı oku seçin. 2 Şuna Aktar: Kişi'yi seçin, sonra kişiyi aramak için Kişileri Seç iletişim kutusunu kullanın. 3 Kişiyi seçin, sonra Aktar'ı seçin. Kişinin şirket rehberinde birden fazla numarası varsa, aramayı aktarmak istediğiniz numarayı seçebilirsiniz. Alternatif olarak, aktarmak istediğiniz numarayı arama alanında girin, sonra Aktar öğesini seçin. 4 Kişi yanıt verdiğinde, Aktar öğesini seçin. 12
13 Q. Bir aramayı cep telefonuma veya başka telefonlarıma nasıl aktarırım? A. 1 Konuşma penceresinde seçin. 2 Şuna Aktar: Uzak Hedef öğesini seçin. öğesindeki aşağı oku Q. Aramaları aktarmak için bir cep telefonunu veya başka bir telefonu nasıl belirtebilirim? A. Cep telefonunuzu uzak hedefiniz olarak belirtin. Uzak bir hedef, iş numaranıza gelen aramaları kabul edebileceğiniz herhangi başka bir cihazdır. Cisco Unified Communications Manager Kullanıcı Seçenekleri'nde uzak hedefinizi belirtin. Kullanıcı Seçenekleri'nde oturum açın, sonra Kullanıcı Seçenekleri Mobilite Ayarları Uzak Hedefler öğelerini seçin. Bir aramayı uzak bir hedefe aktarmak için, Cisco Unified Communications Integration programınızın telefon aramaları için bilgisayarınızı kullanmaya ayarlanmış olması gerekir. Ayrıca, Cisco Unified Communications Manager'da uygun yapılandırmayı yapmış olmanız da gerekir. Aramaları uzak bir hedefe aktarabilmek istiyorsanız sistem yöneticinize başvurun. Aramaları Duraklatma Q. Bir aramayı nasıl duraklatabilirim? A. 1 Konuşma penceresinde 2 Menüden Aramayı Duraklat'ı seçin. öğesindeki aşağı oku seçin. Konuşma penceresi bir telefon numarası görüntüler. Bu numarayı not edin. Konuşma penceresi, aramayı duraklattıktan sonra kısa bir süre açık kalır. 3 Aramayı devam ettirmek istediğiniz telefondan numarayı arayın. Q. Bir aramayı duraklattığımda ne olur? A. Arama beklemeye alınır ve sistem aramaya devam etmeniz için başka bir telefondan arayabileceğiniz bir numara sağlar. Duraklattığınız bir aramayı almazsanız, aramayı duraklattığınız telefonda, sizi arayana yeniden bağlamak için başka bir arama alırsınız. Aramayı bir masa telefonunda duraklatırsanız Cisco Unified Communications Integration, telefon aramaları için masa telefonunuzu kullanmaya ayarlandıysa, Cisco Unified Communications Integration penceresinin altındaki Microsoft Office Communicator panosunda bir duraklatma numarası görüntülenmez. Duraklatma numaranızı masa telefonundan okumanız gerekir. Aramaları Beklemeye Alma Q. Bir aramayı nasıl beklemeye alırım veya nasıl devam ettiririm? 13
14 A. 1 Konuşma penceresindeki aramayı seçin. 2 Arama vurgulanmış görünür. Bir aramayı beklemeye almak için, imleci üzerine getirin, sonra öğesini seçin. Bir aramayı sürdürmek için, imleci üzerine getirin, sonra öğesini seçin. Aramaları İletme Q. Aramalarımı nasıl iletirim? A. Aramalarınızı aşağıdakilerden birine iletmek için Cisco Unified Communications Integration programını yapılandırabilirsiniz: Sesli mesaj hizmetiniz. Şirket rehberindeki diğer telefon numaranızdan biri. Şirket rehberindeki başka bir kişi. Belirttiğiniz bir telefon numarası. Aramalarınızı iletmesi için Cisco Unified Communications Integration programını yapılandırmak için aşağıdaki adımları gerçekleştirin: 1 Cisco Unified Communications Integration panosunda öğesini seçin. 2 Aramalar'ı seçin, sonra Aramalarımı şuraya ilet'i işaretleyin. 3 Aşağıdaki seçeneklerden birini seçin: Seçenek Sesli postam Diğer telefon numaralarım Başka kişi veya numara Açıklama Aramalarınızı sesli mesaj hizmetinize iletir. Aramalarınızı şirket rehberinde bulunan diğer telefon numaralarınızdan birine iletir. Telefon numarasını liste kutusundan seçin. Aramalarınızı başka bir kişiye veya belirttiğiniz bir telefon numarasına iletir. Ekle'yi seçin, sonra kişiyi aramak için Kişileri Seç iletişim kutusunu kullanın. Kişiyi seçin, sonra Seç'i seçin. Kişinin şirket rehberinde birden fazla numarası varsa, aramalarınızı iletmek istediğiniz numarayı seçebilirsiniz. Alternatif olarak, bir numara belirtmek için tuş takımını kullanın. Aramalarınızı iletmek için önceden başka bir kişi veya numara belirttiyseniz, Başka kişi veya numara etiketi yerine o kişi görüntülenir. 14
15 4 Tamam'ı seçin. simgesi Cisco Unified Communications Integration panosunun durum çubuğunda görüntülenir. Uygulamalardan Aramalar Q. Bir uygulamadan nasıl arama yaparım? A. Bazı uygulamalardan aşağıdaki şekilde bir numarayı veya kişiyi arayabilirsiniz: Bir uygulamadaki numaradan: Uygulamadaki telefon numarasını seçin veya vurgulayın. Sağ tıklatın, sonra Ara öğesini seçin. Alternatif olarak, telefon numarasını düzenlemek için Düzenleyerek Ara'yı seçin ve sonra arayın. Bir uygulamadaki kişiden: Kişiyi sağ tıklatın, sonra Ek Eylemler Ara [Telefon] öğesini seçin. Alternatif olarak, telefon numarasını düzenlemek için Ek Eylemler Düzenleyerek Ara öğesini seçin ve sonra arayın. Panodan: Aramak istediğiniz numarayı panonuza kopyalayın. Görev çubuğunuzun hızlı başlat alanında sonra Tamam öğesini seçin. öğesini seçin, Q. Bir uygulamadan nasıl videolu arama yaparım? A. Bazı uygulamalardan aşağıdaki şekilde bir numarayla veya kişiyle videolu arama yapabilirsiniz: Bir uygulamadaki numaradan: Uygulamadaki telefon numarasını seçin veya vurgulayın. Sağ tıklatın, sonra Düzenleyerek Ara öğesini seçin. Aramayla video gönder öğesini işaretleyin, sonra Tamam öğesini seçin. Bir uygulamadaki kişiden: Kişiyi sağ tıklatın, sonra Ek Eylemler Düzenleyerek Ara öğesini seçin. Aramayla video gönder öğesini işaretleyin, sonra Tamam öğesini seçin. Panodan: Aramak istediğiniz numarayı panonuza kopyalayın. Görev çubuğunuzun hızlı başlat alanında Aramayla video gönder öğesini işaretleyin, sonra Tamam öğesini seçin. öğesini seçin. Q. Hangi uygulamalardan bir numarayı veya kişiyi arayabilirim? A. Internet Explorer, Mozilla Firefox ve Microsoft Excel, PowerPoint ve Word'den bir numarayı arayabilirsiniz. Bir kişiyi Microsoft Outlook ve Sharepoint'ten arayabilirsiniz. Q. Uygulamalarımdan neden numaraları veya kişileri arayamam? A. Cisco Unified Communications Integration için Microsoft Office Communicator yapılandırmanızda tıklatarak arama kullanılabiliyorsa bazı uygulamaların içinden arama yapabilirsiniz. Bu özelliğin olup olmadığını öğrenmek için yöneticinizi arayın. Videolu Aramalar Videolu Aramalar Yapma 15
16 Video Gönderme ve Alma Videolu Aramalar Yapma Q. Nasıl videolu arama yaparım? A. Microsoft Office Communicator kişi listesindeki veya anlık ileti penceresindeki kişiyi sağ tıklatın, sonra açılır menüden Videolu Arama Yap öğesini seçin. Şirket rehberinde kişinin birden fazla numarası listelenmişse bir iletişim kutusu görüntülenir. İletişim kutusundan aranacak numarayı seçin. Ayrıca, bu iletişim kutusunun altında videolu arama yerine sesli arama yapmak için bir anahtar da kullanabilirsiniz. Bu anahtarın varsayılan ayarı video seçeneklerinize bağlıdır. Q. Videolu arama yapmanın başka bir yolu daha var mıdır? A. Microsoft Office Communicator arama kutusunda aramak istediğiniz numarayı girin. Numara arama sonuçları kutusunda görüntülenir. Kişiyi sağ tıklatın, sonra açılır menüden Videolu Arama Yap'ı seçin. Q. Videolu arama görüntümü nasıl tam ekrana genişletebilirim? A. Videolu görüntünüzün sağ üstündeki öğesini seçin. Videolu aramanızın görüntüsünü konuşma pencerenizin boyutuna yeniden boyutlandırmak için, öğesini seçin. Video Gönderme ve Alma Q. Bir aktif aramada kameramdan video göndermeyi nasıl durdurabilirim? A. öğesini seçin. simgesi görüntülenir. Kameranızdan video göndermeyi yeniden başlatmak için, öğesini seçin. Q. Tüm aramalarımda nasıl video gönderebilirim? A. 1 Cisco Unified Communications Integration panosunda öğesini seçin. 2 Video öğesini seçin, sonra Videomu otomatik olarak göster öğesini işaretleyin. 16
17 Q. Internet bağlantımın video kalitesini nasıl geliştiririm? A. Cisco Unified Communications sisteminizin ayarına bağlı olarak video kalitesini geliştirme seçeneklerini seçebilirsiniz. 1 Cisco Unified Communications Integration panosunda öğesini seçin. 2 Video öğesini seçin. 3 Video kalitesi ve ihtiyacınız olan bilgisayar performansı arasındaki dengeyi ayarlamak için kaydırıcıyı kullanın. Konferans Aramaları Konferans Araması Yapma Katılımcıları Çıkarma ve Konferans Aramalarını Sonlandırma Konferans Araması Yapma Q. Bir konferans aramasını çalıştırmak için hangi adımları izlemeliyim? A. İki veya daha fazla kişiyle bir konferans araması yürütmek için, şu görevleri gerçekleştirin: 1 Kişileri seçin ve konferans aramasını başlatmak için arama yapın. 2 Konferans araması katılımcılarını arayın ve konferans aramasına ekleyin. 3 (İsteğe bağlı) Aktif konferans aramasına katılımcılar ekleyin. 4 (İsteğe bağlı) Aktif konferans aramasından katılımcıları çıkarın. 5 Konferans aramasını sonlandırın. Q. Bir konferans aramasını nasıl başlatırım? A. 1 Microsoft Office Communicator penceresinde konferans aramasına dahil etmek istediğiniz kişileri seçin. 2 Aşağıdakilerden birini uygulayın: Sesli arama: Kişileri sağ tıklatın, sonra Arama Yap'ı seçin. Sesli ve videolu arama: Kişileri sağ tıklatın, sonra Videolu Arama Yap'ı seçin. Kişileri sürükleyin ve üzerine bırakın. Konferans araması konuşma penceresinde görüntülenir. Konuşma penceresi katılımcıların bir listesini görüntüler. Üçüncü bir kişiyi bir aktif aramaya eklerseniz, kişi otomatik olarak aranır. Aksi halde, her bir konferans araması katılımcısını seçmeniz, sonra onları konferansa eklemeniz gerekir. Bir videolu konferans araması başlatırsanız, arayan ilk üç katılımcıdan en az ikisi video gönderme ve alma işlemi yapabilir. Aksi halde, arama başladıktan sonra aramaya video ekleyemezsiniz. 17
18 Q. Konferans aramasına seçtiğim kişileri nasıl eklerim? A. 1 Katılımcı listesinde katılımcı için Ara'yı seçin. Katılımcı yanıtladığında katılımcıyla konuşabilirsiniz. 2 Aşağıdakilerden birini uygulayın: Katılımcı için Katıl'ı seçin. Katılımcı konferans aramasına eklenir. Katılımcı, aranacak ilk katılımcıysa, başka bir katılımcı katılana kadar katılımcıyı arama beklemeye alınır. Katılımcıyı konferans aramasına eklemek istemiyorsanız, katılımcı için Kaldır'ı seçin. 3 Başka konferans arama katılımcılarını aramak için adım 1 ve 2'yi tekrarlayın. Q. Aktif konferans aramasına ek kişileri nasıl eklerin? A. Bir telefon aramasında veya bir konferans aramasındaysanız, diğer kişileri bir konferans aramasında geçerli katılımcılara katılmaları için ekleyebilirsiniz. Katılımcıyı sürükleyin: Etkin konuşma penceresinde kişileri Microsoft Office Communicator penceresinden arama veya konferans araması için girdiye sürükleyin. Bir kişiyi arayın ve seçin veya aramak için şu şekilde bir numara girin: 1 Konuşma penceresinde 2 Şununla Konferans Yap: Kişiöğesini seçin. öğesindeki aşağı oku seçin. 3 Kişileri Seç iletişim kutusunda aşağıdakilerden birini yapın: Kişiyi arayın, sonra kişiyi seçin. Arama alanında aramak istediğiniz numarayı girin. Tuş takımı simgesini seçin, sonra tuş takımı iletişim kutusunda aramak istediğiniz numarayı girin. 4 Katılımcıları Ekle'yi seçin. Kişinin şirket rehberinde birden çok numarası varsa, kişiyi aramak istediğiniz numarayı seçebilirsiniz. Katılımcıları Çıkarma ve Konferans Aramalarını Sonlandırma Q. Bir konferans aramasından bir kişiyi nasıl çıkarırım? A. Katılımcıyı konferansa katılmadan önce konferans aramasından çıkarabilirsiniz. Katılımcı bir konferans aramasındayken katılımcıyı çıkaramazsınız. Katılımcıyı çıkarmak için, katılımcıyı sağ tıklatın, sonra Konferanstan Çıkar öğesini seçin. 18
19 Q. Bir konferans aramasını nasıl sonlandırabilirim? A. Konuşma penceresinde öğesini seçin. Konferans araması katılımcılarını aradığınızda onları konferans aramasına eklemek için, konferansa eklemeden önce katılımcılarla konuşursunuz. Konferans aramanın bu bölümü sırasında konferans aramasını sonlandıramazsınız. Toplantılar Q. Bir toplantı ve konferans araması arasındaki fark nedir? A. Toplantı, bir veya daha fazla kişiyle konuşmanızı ve belge paylaşmanızı sağlar. Toplantı, belgeleri, uygulamaları veya masaüstünüzü katılımcılarla paylaşabileceğiniz, tarayıcıda görüntülenebilen paylaşılan bir görsel alan içerebilir. Toplantı ayrıca sizin ve diğer katılımcıların videosunu da içerebilir. Konferans araması, iki veya daha fazla kişiyle konuşabileceğiniz bir telefon aramasıdır. Paylaşılan bir görsel alan içermez. Ses ve video içerebilir. Q. Bir toplantıyı nasıl başlatırım? A. 1 Microsoft Office Communicator penceresinde konferans aramasına dahil etmek istediğiniz kişileri seçin. 2 Kişileri sağ tıklatın, sonra Toplantı Başlat öğesini seçin. 3 (İsteğe bağlı) Kişilerin toplantıya katılmak için girmeleri gereken bir şifre belirtin. Siz ve seçtiğiniz kişiler Microsoft Office Communicator programında bir anlık ileti alırsınız. Anlık ileti, kişilerin toplantıya katılmak için kullanabilecekleri bir URL içerir. Bir toplantı başlattıysanız, sistem toplantıyı otomatik olarak başlatır ve sizi toplantıya ekler. Q. Bir konferans aramasındayım ve bir belge paylaşmak istiyorum. Bir toplantıyı nasıl başlatırım? A. 1 Konuşma penceresinde 2 Toplantı Başlat öğesini seçin. öğesindeki aşağı oku seçin. Toplantı için aranmanızı sağlayacak bir iletişim kutusu görüntülenir. Zaten konferans aramasında olduğunuzdan bu iletişim kutusunu yok sayabilirsiniz. Q. Bir toplantıya nasıl katılırım? A. Bir toplantıya davet edildiğinizde, Microsoft Office Communicator programında bir anlık ileti alırsınız. Anlık ileti, kişilerin toplantıya katılmak için kullanabilecekleri bir URL içerir. Toplantı için bir şifre gerekiyorsa, anlık ileti de şifre içerebilir. Toplantıya katılmak için, URL'yi seçin veya URL'yi bir web tarayıcıya yapıştırın. Cisco Unified Communications Integration, Microsoft Office Communicator programından bağımsız olarak çalışıyorsa, anlık ileti yerine bir e-posta alırsınız. 19
20 Not Toplantı URL'sinden önce bir alt çizgi karakteri (_) görülebilir. Web tarayıcısına yapıştırmak için URL'yi seçtiğinizde, alt çizgiyi eklemeyin. Sesli Posta Sesli Posta Kullanıcı Adı ve Şifresi Yeni Sesli İletiler Sesli İletileri Çalma Görüntü ile Sesli Posta Sesli Posta Kullanıcı Adı ve Şifresi Q. Eksik sesli posta kimlik bilgileri olduğunu gösteren bir bildirim görüyorum. Ne yapmam gerekir? A. Sesli posta kullanıcı adınız ve şifreniz yanlış olabilir. Doğru sesli posta kullanıcı adı ve şifresi girin. Q. Sesli posta kullanıcı adı ve şifremi nasıl girebilirim? A. 1 Cisco Unified Communications Integration panosunda öğesini seçin. 2 Hesaplar öğesini seçin, sonra Sesli posta grup başlığı altında kullanıcı adı ve şifreyi yazın. Yeni Sesli İletiler Q. Yeni sesli iletilerim olduğunu nasıl anlarım? A. Cisco Unified Communications Integration panosu sesli posta hizmetinin yapılandırmasına göre farklı sesli posta simgelerini görüntüler. Simge Açıklama Yeni sesli iletileriniz var. Yeni iletilerin sayısı simge üzerinde gösterilir. Mesajlarınızı görüntü ile sesli postada görüntülemek için düğmeyi seçin. Yeni ileti sayısı Konuşma Geçmişi iletişim kutusunda da görüntülenir. Cisco Unified Communications Integration panosundaki görüntülenir. öğesini seçin. Yeni ileti sayısı Sesli İletiler sekmesinin başlığında Yeni sesli iletiniz yok. 20
Cisco Unified Presence Sürüm 7.0(3) Microsoft Office Communicator Arama Denetimi Özelliği Telefon Seçimi Eklentisi
 QUICK START GUIDE Cisco Unified Presence Sürüm 7.0(3) Microsoft Office Communicator Arama Denetimi Özelliği Telefon Seçimi Eklentisi Genel Bakış 2 Telefon Seçimi Eklentisi 2 Bir Telefon Cihazı Seçme 2
QUICK START GUIDE Cisco Unified Presence Sürüm 7.0(3) Microsoft Office Communicator Arama Denetimi Özelliği Telefon Seçimi Eklentisi Genel Bakış 2 Telefon Seçimi Eklentisi 2 Bir Telefon Cihazı Seçme 2
Cisco Unified Presence Sürüm 8.0 Kullanım Kılavuzu
 İlk Yayımlama Tarihi: February 24, 2010 Son Değiştirme Tarihi: February 24, 2010 Americas Headquarters Cisco Systems, Inc. 170 West Tasman Drive San Jose, CA 95134-1706 USA http://www.cisco.com Tel: 408
İlk Yayımlama Tarihi: February 24, 2010 Son Değiştirme Tarihi: February 24, 2010 Americas Headquarters Cisco Systems, Inc. 170 West Tasman Drive San Jose, CA 95134-1706 USA http://www.cisco.com Tel: 408
Kendiliğinden Lab Yönetimi
 İlk Yayımlama Tarihi: 20 Ağustos 2015 Hakkında Kendiliğinden Lab oturumlarınızda laboratuvarları ve bilgisayarları ayarlamak ve korumak için WebEx 'ni kullanın. ile şunları yapabilirsiniz: Yeni laboratuvarlar
İlk Yayımlama Tarihi: 20 Ağustos 2015 Hakkında Kendiliğinden Lab oturumlarınızda laboratuvarları ve bilgisayarları ayarlamak ve korumak için WebEx 'ni kullanın. ile şunları yapabilirsiniz: Yeni laboratuvarlar
Cisco Unified Presence Sürüm 8.5 Kullanım Kılavuzu
 İlk Yayımlama Tarihi: July 02, 2010 Son Değiştirme Tarihi: December 13, 2010 Americas Headquarters Cisco Systems, Inc. 170 West Tasman Drive San Jose, CA 95134-1706 USA http://www.cisco.com Tel: 408 526-4000
İlk Yayımlama Tarihi: July 02, 2010 Son Değiştirme Tarihi: December 13, 2010 Americas Headquarters Cisco Systems, Inc. 170 West Tasman Drive San Jose, CA 95134-1706 USA http://www.cisco.com Tel: 408 526-4000
Android telefonunuzda Office 365'i kullanma
 Android telefonunuzda Office 365'i kullanma Hızlı Başlangıç Kılavuzu E-postayı denetleme Office 365 hesabınızdan e-posta göndermek ve almak için Android telefonunuzu ayarlayın. Takviminizi nerede olursanız
Android telefonunuzda Office 365'i kullanma Hızlı Başlangıç Kılavuzu E-postayı denetleme Office 365 hesabınızdan e-posta göndermek ve almak için Android telefonunuzu ayarlayın. Takviminizi nerede olursanız
Cisco Unity Connection Web Gelen Kutusu (Sürüm 9.x) için Hızlı Başlangıç Kılavuzu
 Hızlı Başlangıç Kılavuzu Cisco Unity Connection Web Gelen Kutusu (Sürüm 9.x) için Hızlı Başlangıç Kılavuzu Cisco Unity Connection Web Gelen Kutusu (Sürüm 9.x) Cisco Unity Connection Web Gelen Kutusu Hakkında
Hızlı Başlangıç Kılavuzu Cisco Unity Connection Web Gelen Kutusu (Sürüm 9.x) için Hızlı Başlangıç Kılavuzu Cisco Unity Connection Web Gelen Kutusu (Sürüm 9.x) Cisco Unity Connection Web Gelen Kutusu Hakkında
Toplantı Sahipleri için Güvenli Toplantılara Yönelik En İyi Cisco WebEx Uygulamaları
 Toplantı Sahipleri için Güvenli Toplantılara Yönelik En İyi Cisco WebEx Uygulamaları İlk Yayımlama Tarihi: 15 Mart 2016 Americas Headquarters Cisco Systems, Inc. 170 West Tasman Drive San Jose, CA 95134-1706
Toplantı Sahipleri için Güvenli Toplantılara Yönelik En İyi Cisco WebEx Uygulamaları İlk Yayımlama Tarihi: 15 Mart 2016 Americas Headquarters Cisco Systems, Inc. 170 West Tasman Drive San Jose, CA 95134-1706
Office 365'i Windows Phone'unuzda kullanma
 Office 365'i Windows Phone'unuzda kullanma Hızlı Başlangıç Kılavuzu E-postayı denetleme Office 365 hesabınızdan e-posta göndermek ve almak için Windows Phone'unuzu ayarlayın. Takviminizi nerede olursanız
Office 365'i Windows Phone'unuzda kullanma Hızlı Başlangıç Kılavuzu E-postayı denetleme Office 365 hesabınızdan e-posta göndermek ve almak için Windows Phone'unuzu ayarlayın. Takviminizi nerede olursanız
Hızlı Başlangıç: Ses ve Görüntüyü kullanma
 Hızlı Başlangıç: Ses ve Görüntüyü kullanma Uygun bir mikrofon ve hoparlörlere sahipseniz, Microsoft Lync 2010 iletişim yazılımını sesli aramalar için kullanabilirsiniz. Kurumunuzda kullanımı önerilen,
Hızlı Başlangıç: Ses ve Görüntüyü kullanma Uygun bir mikrofon ve hoparlörlere sahipseniz, Microsoft Lync 2010 iletişim yazılımını sesli aramalar için kullanabilirsiniz. Kurumunuzda kullanımı önerilen,
WebEx Remote Access Kullanıcı Kılavuzu (WBS30, WBS31)
 İlk Yayımlama Tarihi: 18 Mart 2016 Americas Headquarters Cisco Systems, Inc. 170 West Tasman Drive San Jose, CA 95134-1706 USA http://www.cisco.com Tel: 408 526-4000 800 553-NETS (6387) Fax: 408 527-0883
İlk Yayımlama Tarihi: 18 Mart 2016 Americas Headquarters Cisco Systems, Inc. 170 West Tasman Drive San Jose, CA 95134-1706 USA http://www.cisco.com Tel: 408 526-4000 800 553-NETS (6387) Fax: 408 527-0883
Cisco Unified Personal Communicator Release 8.5
 Frequently Asked Questions Cisco Unified Personal Communicator Release 8.5 SSS'ler 2 Temel Bilgiler 2 Kurulum 3 Uygunluk 5 Kişiler 8 Sohbet 10 Aramalar 18 Konferans Aramaları 25 Sesli Posta 26 Web Toplantıları
Frequently Asked Questions Cisco Unified Personal Communicator Release 8.5 SSS'ler 2 Temel Bilgiler 2 Kurulum 3 Uygunluk 5 Kişiler 8 Sohbet 10 Aramalar 18 Konferans Aramaları 25 Sesli Posta 26 Web Toplantıları
Yazıcı camından veya otomatik belge besleyicisinden (ADF) taramaları başlatabilirsiniz. Posta kutusunda saklanan tarama dosyalarına erişebilirsiniz.
 Fiery Remote Scan Fiery Remote Scan, uzak bir bilgisayardan Fiery server üzerindeki taramayı ve yazıcıyı yönetmenizi sağlar. Fiery Remote Scan'i kullanarak şunları yapabilirsiniz: Yazıcı camından veya
Fiery Remote Scan Fiery Remote Scan, uzak bir bilgisayardan Fiery server üzerindeki taramayı ve yazıcıyı yönetmenizi sağlar. Fiery Remote Scan'i kullanarak şunları yapabilirsiniz: Yazıcı camından veya
U3000/U3100 Mini (Linux İşletim Sistemi Yüklü. Eee PC için) Hızlı Başlangıç Kılavuzu
 U3000/U3100 Mini (Linux İşletim Sistemi Yüklü Eee PC için) Hızlı Başlangıç Kılavuzu ASUS_U3000_U3100_mini.indd 1 2/2/08 4:11:37 PM TR3656 Birinci Basım Ocak 2008 Copyright 2008 ASUSTeK Computers, Inc.
U3000/U3100 Mini (Linux İşletim Sistemi Yüklü Eee PC için) Hızlı Başlangıç Kılavuzu ASUS_U3000_U3100_mini.indd 1 2/2/08 4:11:37 PM TR3656 Birinci Basım Ocak 2008 Copyright 2008 ASUSTeK Computers, Inc.
iphone veya ipad'inizde Office 365 kullanma
 iphone veya ipad'inizde Office 365 kullanma Hızlı Başlangıç Kılavuzu E-postayı denetleme Office 365 hesabınızdan e-posta göndermek ve almak için iphone veya ipad'inizi ayarlayın. Takviminizi nerede olursanız
iphone veya ipad'inizde Office 365 kullanma Hızlı Başlangıç Kılavuzu E-postayı denetleme Office 365 hesabınızdan e-posta göndermek ve almak için iphone veya ipad'inizi ayarlayın. Takviminizi nerede olursanız
Microsoft Outlook (Sürüm 8.5 ve Üstü) için Cisco ViewMail 2
 Hızlı Başlangıç Kılavuzu Microsoft Outlook (Sürüm 8. ve Üstü) için Cisco ViewMail Hızlı Başlangıç Kılavuzu Microsoft Outlook (Sürüm 8. ve Üstü) için Cisco ViewMail Microsoft Outlook için Cisco ViewMail
Hızlı Başlangıç Kılavuzu Microsoft Outlook (Sürüm 8. ve Üstü) için Cisco ViewMail Hızlı Başlangıç Kılavuzu Microsoft Outlook (Sürüm 8. ve Üstü) için Cisco ViewMail Microsoft Outlook için Cisco ViewMail
ZİRVEDRİVE IOS YAZILIMI KULLANIM KILAVUZU
 ZİRVEDRİVE IOS YAZILIMI KULLANIM KILAVUZU Kullanıcı Girişi: Giriş ekranınd sisteme giriş yapılır. dan kullanıcı adı ve şifre bilgileri girilip giriş butonuna basılarak Sistem Ekranı: 4 2 1 2 3 Klasörler
ZİRVEDRİVE IOS YAZILIMI KULLANIM KILAVUZU Kullanıcı Girişi: Giriş ekranınd sisteme giriş yapılır. dan kullanıcı adı ve şifre bilgileri girilip giriş butonuna basılarak Sistem Ekranı: 4 2 1 2 3 Klasörler
Hızlı Başlangıç: Anlık mesajlaşma ve iletişim durum bilgisi
 Hızlı Başlangıç: Anlık mesajlaşma ve iletişim durum bilgisi Bu Hızlı Başlangıç kılavuzu Microsoft Lync 2010 iletişim yazılımını kullanarak iletişim kurmanın temellerini anlatmaktadır. Ayrıca, Lync 2010
Hızlı Başlangıç: Anlık mesajlaşma ve iletişim durum bilgisi Bu Hızlı Başlangıç kılavuzu Microsoft Lync 2010 iletişim yazılımını kullanarak iletişim kurmanın temellerini anlatmaktadır. Ayrıca, Lync 2010
ZİRVEDRİVEWEB YAZILIMI KULLANIM KILAVUZU
 ZİRVEDRİVEWEB YAZILIMI KULLANIM KILAVUZU Kullanıcı Girişi:Giriş ekranınd dan kullanıcı adı ve şifre bilgileri girilip giriş butonuna basılaraksisteme giriş yapılır. Sistem Ekranı: 4 2 Klasörler Dosyalar
ZİRVEDRİVEWEB YAZILIMI KULLANIM KILAVUZU Kullanıcı Girişi:Giriş ekranınd dan kullanıcı adı ve şifre bilgileri girilip giriş butonuna basılaraksisteme giriş yapılır. Sistem Ekranı: 4 2 Klasörler Dosyalar
Outlook 2010 a geçiş
 Bu Kılavuzda Microsoft Microsoft Outlook 2010 un görünüşü çok farklı olduğundan, öğrenme çabasını en aza indirmede size yardımcı olmak amacıyla bu kılavuzu hazırladık. Yeni arabirimin önemli bölümlerini
Bu Kılavuzda Microsoft Microsoft Outlook 2010 un görünüşü çok farklı olduğundan, öğrenme çabasını en aza indirmede size yardımcı olmak amacıyla bu kılavuzu hazırladık. Yeni arabirimin önemli bölümlerini
Görüntülü Sesli Posta Sürüm 8.5 ve Üstü için Hızlı Başlangıç Kılavuzu
 QUICK START GUIDE Görüntülü Sesli Posta Sürüm 8.5 ve Üstü için Hızlı Başlangıç Kılavuzu Visual Voicemail nedir? 2 Visual Voicemail telefonunuzda 2 Visual Voicemail Uygulamasına Erişim 3 Oturumun Açık Kalması
QUICK START GUIDE Görüntülü Sesli Posta Sürüm 8.5 ve Üstü için Hızlı Başlangıç Kılavuzu Visual Voicemail nedir? 2 Visual Voicemail telefonunuzda 2 Visual Voicemail Uygulamasına Erişim 3 Oturumun Açık Kalması
2014 Electronics For Imaging. Bu yayın içerisinde yer alan tüm bilgiler, bu ürüne ilişkin Yasal Bildirimler kapsamında korunmaktadır.
 2014 Electronics For Imaging. Bu yayın içerisinde yer alan tüm bilgiler, bu ürüne ilişkin Yasal Bildirimler kapsamında korunmaktadır. 23 Haziran 2014 İçindekiler 3 İçindekiler...5 için durum çubuğu...5
2014 Electronics For Imaging. Bu yayın içerisinde yer alan tüm bilgiler, bu ürüne ilişkin Yasal Bildirimler kapsamında korunmaktadır. 23 Haziran 2014 İçindekiler 3 İçindekiler...5 için durum çubuğu...5
Bu dokümanda Adobe Connect Sanal Sınıf uygulamalarının temel kullanımı anlatılacaktır.
 Adobe Connet Öğrenci Rehberi (v1.0) Bu dokümanda Adobe Connect Sanal Sınıf uygulamalarının temel kullanımı anlatılacaktır. Sanal Sınıfa Katılmak 1. Moodle sistemine giriş yaptıktan sonra ders içerikleri
Adobe Connet Öğrenci Rehberi (v1.0) Bu dokümanda Adobe Connect Sanal Sınıf uygulamalarının temel kullanımı anlatılacaktır. Sanal Sınıfa Katılmak 1. Moodle sistemine giriş yaptıktan sonra ders içerikleri
EĞİTMENLER İÇİN UZAKTAN EĞİTİM SİSTEMİ (MOODLE) eders.giresun.edu.tr KULLANIM KILAVUZU
 EĞİTMENLER İÇİN UZAKTAN EĞİTİM SİSTEMİ (MOODLE) eders.giresun.edu.tr KULLANIM KILAVUZU İçindekiler Sisteme Giriş Yapma... 2 Sanal Ders Oluşturma... 3 Sisteme Materyal Yükleme... 13 Sisteme Sanal Ders Videosunu
EĞİTMENLER İÇİN UZAKTAN EĞİTİM SİSTEMİ (MOODLE) eders.giresun.edu.tr KULLANIM KILAVUZU İçindekiler Sisteme Giriş Yapma... 2 Sanal Ders Oluşturma... 3 Sisteme Materyal Yükleme... 13 Sisteme Sanal Ders Videosunu
MEB E-Posta Hizmetleri ve Outlook Programı
 MEB E-Posta Hizmetleri ve Outlook Programı İçindekiler Bakanlık E-Posta Hizmetleri ve Sistem Ara yüzü E-posta Hizmetlerinin Outlook Programına Bağlanması Outlook 2010 Kullanımına ilişkin temel bilgiler
MEB E-Posta Hizmetleri ve Outlook Programı İçindekiler Bakanlık E-Posta Hizmetleri ve Sistem Ara yüzü E-posta Hizmetlerinin Outlook Programına Bağlanması Outlook 2010 Kullanımına ilişkin temel bilgiler
Powerpoint; Microsoft ofis programları içinde bulunan bir sunum hazırlama programıdır.
 Powerpoint; Microsoft ofis programları içinde bulunan bir sunum hazırlama programıdır. Powerpoint ile toplantılar da veya herhangi bir konu üzerinde açıklama getirmek için sunu hazırlarız. Powerpoint2003
Powerpoint; Microsoft ofis programları içinde bulunan bir sunum hazırlama programıdır. Powerpoint ile toplantılar da veya herhangi bir konu üzerinde açıklama getirmek için sunu hazırlarız. Powerpoint2003
Mac için WebEx Outlook Entegrasyon Araçları Kullanıcı Kılavuzu
 İlk Yayımlama Tarihi: 19 Ağustos 2015 Americas Headquarters Cisco Systems, Inc. 170 West Tasman Drive San Jose, CA 95134-1706 USA http://www.cisco.com Tel: 408 526-4000 800 553-NETS (6387) Fax: 408 527-0883
İlk Yayımlama Tarihi: 19 Ağustos 2015 Americas Headquarters Cisco Systems, Inc. 170 West Tasman Drive San Jose, CA 95134-1706 USA http://www.cisco.com Tel: 408 526-4000 800 553-NETS (6387) Fax: 408 527-0883
Yazıcı camından veya otomatik belge besleyicisinden (ADF) taramaları başlatabilirsiniz. Posta kutusunda saklanan tarama dosyalarına erişebilirsiniz.
 Fiery Remote Scan Fiery Remote Scan, uzak bir bilgisayardan Fiery sunucusu üzerindeki taramayı ve yazıcıyı yönetmenizi sağlar. Fiery Remote Scan'i kullanarak şunları yapabilirsiniz: Yazıcı camından veya
Fiery Remote Scan Fiery Remote Scan, uzak bir bilgisayardan Fiery sunucusu üzerindeki taramayı ve yazıcıyı yönetmenizi sağlar. Fiery Remote Scan'i kullanarak şunları yapabilirsiniz: Yazıcı camından veya
2014 Electronics For Imaging. Bu yayın içerisinde yer alan tüm bilgiler, bu ürüne ilişkin Yasal Bildirimler kapsamında korunmaktadır.
 2014 Electronics For Imaging. Bu yayın içerisinde yer alan tüm bilgiler, bu ürüne ilişkin Yasal Bildirimler kapsamında korunmaktadır. 23 Haziran 2014 İçindekiler 3 İçindekiler...5 'e erişme...5 Posta kutuları...5
2014 Electronics For Imaging. Bu yayın içerisinde yer alan tüm bilgiler, bu ürüne ilişkin Yasal Bildirimler kapsamında korunmaktadır. 23 Haziran 2014 İçindekiler 3 İçindekiler...5 'e erişme...5 Posta kutuları...5
2017 Electronics For Imaging, Inc. Bu yayın içerisinde yer alan tüm bilgiler, bu ürüne ilişkin Yasal Bildirimler kapsamında korunmaktadır.
 2017 Electronics For Imaging, Inc. Bu yayın içerisinde yer alan tüm bilgiler, bu ürüne ilişkin Yasal Bildirimler kapsamında korunmaktadır. 17 Nisan 2017 İçindekiler 3 İçindekiler...5 için durum çubuğu...5
2017 Electronics For Imaging, Inc. Bu yayın içerisinde yer alan tüm bilgiler, bu ürüne ilişkin Yasal Bildirimler kapsamında korunmaktadır. 17 Nisan 2017 İçindekiler 3 İçindekiler...5 için durum çubuğu...5
ÇANKAYA ÜNİVERSİTESİ WEBMAIL KULLANIM KLAVUZU
 ÇANKAYA ÜNİVERSİTESİ WEBMAIL KULLANIM KLAVUZU Üniversitemiz Webmail servisi yenilenmiş olup Roundcube webmail üzerinden servis vermeye başlamıştır. Daha önce kullanılan SquirrelMail servisi https://oldwebmail.cankaya.edu.tr/
ÇANKAYA ÜNİVERSİTESİ WEBMAIL KULLANIM KLAVUZU Üniversitemiz Webmail servisi yenilenmiş olup Roundcube webmail üzerinden servis vermeye başlamıştır. Daha önce kullanılan SquirrelMail servisi https://oldwebmail.cankaya.edu.tr/
Scan Station Pro 550 Adminstration & Scan Station Service Araçları
 Scan Station Pro 550 Adminstration & Scan Station Service Araçları Yapılandırma Kılavuzu A-61732_tr 7J4367 Kodak Scan Station Pro 550 Administration İçindekiler Farklılıklar... 1 Yükleme... 2 İş ayarları
Scan Station Pro 550 Adminstration & Scan Station Service Araçları Yapılandırma Kılavuzu A-61732_tr 7J4367 Kodak Scan Station Pro 550 Administration İçindekiler Farklılıklar... 1 Yükleme... 2 İş ayarları
3CX SOFT PHONE V15 KULLANIMI
 . 3CX SOFT PHONE V15 KULLANIMI 1. konumunda iken Softphone konumunda olur. (PC nize Kulaklık takarak kullanabilirsiniz.) Not: Diğer isimler resimde gösterilmemiştir. 2. CTI konumunda Masada Kullandığınız
. 3CX SOFT PHONE V15 KULLANIMI 1. konumunda iken Softphone konumunda olur. (PC nize Kulaklık takarak kullanabilirsiniz.) Not: Diğer isimler resimde gösterilmemiştir. 2. CTI konumunda Masada Kullandığınız
XTRA CONTROLLER PRO KULLANIM KILAVUZU
 XTRA CONTROLLER PRO KULLANIM KILAVUZU İÇİNDEKİLER İlgili bölümü göstermesi için içindekiler tablosundaki bir başlığı tıklayın 1. GİRİŞ... 3 2. TRAVELLING ZOOM ÖZELLİĞİ... 5 3. CHAT AND SHOW FOTOĞRAF/VİDEO/MÜZİK
XTRA CONTROLLER PRO KULLANIM KILAVUZU İÇİNDEKİLER İlgili bölümü göstermesi için içindekiler tablosundaki bir başlığı tıklayın 1. GİRİŞ... 3 2. TRAVELLING ZOOM ÖZELLİĞİ... 5 3. CHAT AND SHOW FOTOĞRAF/VİDEO/MÜZİK
2008 Nokia telif hakkıdır. Tüm hakları mahfuzdur. Nokia, Nokia Connecting People ve Nseries, Nokia Corporation'ın ticari veya tescilli ticari
 Sohbet Baskı 1 2008 Nokia telif hakkıdır. Tüm hakları mahfuzdur. Nokia, Nokia Connecting People ve Nseries, Nokia Corporation'ın ticari veya tescilli ticari markalarıdır. Nokia tune, Nokia Corporation'ın
Sohbet Baskı 1 2008 Nokia telif hakkıdır. Tüm hakları mahfuzdur. Nokia, Nokia Connecting People ve Nseries, Nokia Corporation'ın ticari veya tescilli ticari markalarıdır. Nokia tune, Nokia Corporation'ın
Arama görünümü, bağlı/kullanımda. Arama görünümü, çalıyor/uyarıyor. Arama görünümü, beklemede.
 LED ler Arama Görünümü Düğmesi LED leri Sürekli yeşil Yavaş yanıp sönen yeşil Hızlı yanıp sönen yeşil Sürekli kırmızı Arama görünümü, bağlı/kullanımda. Arama görünümü, çalıyor/uyarıyor. Arama görünümü,
LED ler Arama Görünümü Düğmesi LED leri Sürekli yeşil Yavaş yanıp sönen yeşil Hızlı yanıp sönen yeşil Sürekli kırmızı Arama görünümü, bağlı/kullanımda. Arama görünümü, çalıyor/uyarıyor. Arama görünümü,
Fiery seçenekleri 1.3 yardımı (sunucu)
 2015 Electronics For Imaging. Bu yayın içerisinde yer alan tüm bilgiler, bu ürüne ilişkin Yasal Bildirimler kapsamında korunmaktadır. 29 Ocak 2015 İçindekiler 3 İçindekiler...5 Bir Fiery seçeneğini etkinleştirme...5
2015 Electronics For Imaging. Bu yayın içerisinde yer alan tüm bilgiler, bu ürüne ilişkin Yasal Bildirimler kapsamında korunmaktadır. 29 Ocak 2015 İçindekiler 3 İçindekiler...5 Bir Fiery seçeneğini etkinleştirme...5
Genel Yazıcı Sürücüsü Kılavuzu
 Genel Yazıcı Sürücüsü Kılavuzu Brother Universal Printer Driver (BR-Script3) Brother Mono Universal Printer Driver (PCL) Brother Universal Printer Driver (Inkjet) Sürüm B TUR 1 Toplu bakış 1 Brother Universal
Genel Yazıcı Sürücüsü Kılavuzu Brother Universal Printer Driver (BR-Script3) Brother Mono Universal Printer Driver (PCL) Brother Universal Printer Driver (Inkjet) Sürüm B TUR 1 Toplu bakış 1 Brother Universal
Cisco Unified Communications Self Care Portalı Kullanıcı Kılavuzu, Sürüm 10.5(1)
 Cisco Unified Communications Self Care Portalı Kullanıcı Kılavuzu, Sürüm 10.5(1) Unified Communications Self Care Portalı 2 Unified Communications Self Care Ayarları 2 Telefonlar 4 Ek Ayarlar 12 Revised:
Cisco Unified Communications Self Care Portalı Kullanıcı Kılavuzu, Sürüm 10.5(1) Unified Communications Self Care Portalı 2 Unified Communications Self Care Ayarları 2 Telefonlar 4 Ek Ayarlar 12 Revised:
Vmeet Hızlı Kullanım Kılavuzu Birtel İletişim Teknolojileri
 Vmeet Hızlı Kullanım Kılavuzu Birtel İletişim Teknolojileri İçindekiler Başlarken... 3 Ses ve görüntü ayarları için;... 3 1. Adım Hoparlör Kurulumu:... 5 2. Adım Mikrofon Kurulumu:... 6 3. Adım Kamera
Vmeet Hızlı Kullanım Kılavuzu Birtel İletişim Teknolojileri İçindekiler Başlarken... 3 Ses ve görüntü ayarları için;... 3 1. Adım Hoparlör Kurulumu:... 5 2. Adım Mikrofon Kurulumu:... 6 3. Adım Kamera
E-postaya Tarama Hızlı Kurulum Kılavuzu
 Xerox WorkCentre M118i E-postaya Tarama Hızlı Kurulum Kılavuzu 701P42712 Bu kılavuz, aygıtındaki E-postaya Tara özelliğini ayarlama hakkında hızlı başvuru sağlar. Aşağıdakiler için yordamlar içerir: E-postaya
Xerox WorkCentre M118i E-postaya Tarama Hızlı Kurulum Kılavuzu 701P42712 Bu kılavuz, aygıtındaki E-postaya Tara özelliğini ayarlama hakkında hızlı başvuru sağlar. Aşağıdakiler için yordamlar içerir: E-postaya
Yandex mail ve disk kullanım rehberi
 Yandex mail ve disk kullanım rehberi Tüm personelin ortak bir platformda uyumlu çalışmasını destekleyecek bilgi teknolojisi ücretsiz bir şekilde kurumunuz için hayata geçirildi. Sistem ve sunucu yatırımı
Yandex mail ve disk kullanım rehberi Tüm personelin ortak bir platformda uyumlu çalışmasını destekleyecek bilgi teknolojisi ücretsiz bir şekilde kurumunuz için hayata geçirildi. Sistem ve sunucu yatırımı
Yükleme kılavuzu Fiery Extended Applications 4.2 ile Command WorkStation 5.6
 Yükleme kılavuzu Fiery Extended Applications 4.2 ile Command WorkStation 5.6 Fiery Extended Applications Package (FEA) v4.2 Fiery Server ile ilişkili görevleri gerçekleştirmek için Fiery uygulamalarını
Yükleme kılavuzu Fiery Extended Applications 4.2 ile Command WorkStation 5.6 Fiery Extended Applications Package (FEA) v4.2 Fiery Server ile ilişkili görevleri gerçekleştirmek için Fiery uygulamalarını
Hızlı Başlangıç Kılavuzu
 Hızlı Başlangıç Kılavuzu Microsoft Publisher 2013 önceki sürümlerden farklı görünüyor, bu nedenle öğrenmenizi kolaylaştırmak için bu kılavuzu oluşturduk. Hızlı Erişim Araç Çubuğu En sevdiğiniz komutları
Hızlı Başlangıç Kılavuzu Microsoft Publisher 2013 önceki sürümlerden farklı görünüyor, bu nedenle öğrenmenizi kolaylaştırmak için bu kılavuzu oluşturduk. Hızlı Erişim Araç Çubuğu En sevdiğiniz komutları
Motorola Phone Tools. Hızlı Başlangıç
 Motorola Phone Tools Hızlı Başlangıç İçerik Minimum Gereksinimler... 2 Motorola Phone Tools Yüklemeden Önce... 3 Yükleme Motorola Phone Tools... 4 Cep Telefonu Cihazını Yükleme ve Yapılandırma... 5 Çevrimiçi
Motorola Phone Tools Hızlı Başlangıç İçerik Minimum Gereksinimler... 2 Motorola Phone Tools Yüklemeden Önce... 3 Yükleme Motorola Phone Tools... 4 Cep Telefonu Cihazını Yükleme ve Yapılandırma... 5 Çevrimiçi
Cisco Unity Connection Web Gelen Kutusu (Sürüm 10.x) için Hızlı Başlangıç Kılavuzu
 Hızlı Başlangıç Kılavuzu Cisco Unity Connection Web Gelen Kutusu (Sürüm 10.x) için Hızlı Başlangıç Kılavuzu Cisco Unity Connection Web Gelen Kutusu (Sürüm 10.x) 2 Cisco Unity Connection Web Gelen Kutusu
Hızlı Başlangıç Kılavuzu Cisco Unity Connection Web Gelen Kutusu (Sürüm 10.x) için Hızlı Başlangıç Kılavuzu Cisco Unity Connection Web Gelen Kutusu (Sürüm 10.x) 2 Cisco Unity Connection Web Gelen Kutusu
Cisco Unified Communications Self Care Portalı Kullanıcı Kılavuzu, Sürüm 12.0(1)
 Cisco Unified Communications Self Care Portalı Kullanıcı Kılavuzu, Sürüm 12.0(1) İlk Yayımlama Tarihi: 2017-08-17 Americas Headquarters Cisco Systems, Inc. 170 West Tasman Drive San Jose, CA 95134-1706
Cisco Unified Communications Self Care Portalı Kullanıcı Kılavuzu, Sürüm 12.0(1) İlk Yayımlama Tarihi: 2017-08-17 Americas Headquarters Cisco Systems, Inc. 170 West Tasman Drive San Jose, CA 95134-1706
3CX SOFT PHONE V15 KULLANIMI
 3CX SOFT PHONE V15 KULLANIMI 1. konumunda iken Softphone konumunda olur. (PC nize Kulaklık takarak kullanabilirsiniz.) Not: Diğer isimler resimde gösterilmemiştir. 2. CTI konumunda Masada Kullandığınız
3CX SOFT PHONE V15 KULLANIMI 1. konumunda iken Softphone konumunda olur. (PC nize Kulaklık takarak kullanabilirsiniz.) Not: Diğer isimler resimde gösterilmemiştir. 2. CTI konumunda Masada Kullandığınız
Hızlı Başlangıç Kılavuzu
 Hızlı Başlangıç Kılavuzu Microsoft Access 2013 önceki sürümlerden farklı görünmektedir, dolayısıyla öğrenme eğrisini en aza indirmenize yardımcı olmak üzere bu kılavuzu hazırladık. Ekran boyutunu değiştirme
Hızlı Başlangıç Kılavuzu Microsoft Access 2013 önceki sürümlerden farklı görünmektedir, dolayısıyla öğrenme eğrisini en aza indirmenize yardımcı olmak üzere bu kılavuzu hazırladık. Ekran boyutunu değiştirme
Copyright 2017 HP Development Company, L.P.
 Kullanıcı Kılavuzu Copyright 2017 HP Development Company, L.P. Bu belgede yer alan bilgiler önceden bildirilmeden değiştirilebilir. HP ürünleri ve hizmetlerine ilişkin garantiler, bu ürünler ve hizmetlerle
Kullanıcı Kılavuzu Copyright 2017 HP Development Company, L.P. Bu belgede yer alan bilgiler önceden bildirilmeden değiştirilebilir. HP ürünleri ve hizmetlerine ilişkin garantiler, bu ürünler ve hizmetlerle
HASAN KALYONCU ÜNİVERSİTESİ ADOBE CONNECT SANAL SINIF UYGULAMASI ÖĞRENCİ KILAVUZU (http://sanalsinif.hku.edu.tr)
 HASAN KALYONCU ÜNİVERSİTESİ ADOBE CONNECT SANAL SINIF UYGULAMASI ÖĞRENCİ KILAVUZU (http://sanalsinif.hku.edu.tr) 2014 0 Adobe Connet Öğrenci Rehberi (v1.0) Bu dokümanda Adobe Connect Sanal Sınıf uygulamalarının
HASAN KALYONCU ÜNİVERSİTESİ ADOBE CONNECT SANAL SINIF UYGULAMASI ÖĞRENCİ KILAVUZU (http://sanalsinif.hku.edu.tr) 2014 0 Adobe Connet Öğrenci Rehberi (v1.0) Bu dokümanda Adobe Connect Sanal Sınıf uygulamalarının
MEB (K12) e-posta Sistemi Kullanımı
 1. Giriş Bilindiği üzere Bakanlığımız tarafından tüm kurumlarımıza POP3 destekli e-posta hesabı tahsis edilmiştir. Bu hesabı web tabanlı olarak kullanabileceğiniz gibi Outlook vb. gibi e-posta istemci
1. Giriş Bilindiği üzere Bakanlığımız tarafından tüm kurumlarımıza POP3 destekli e-posta hesabı tahsis edilmiştir. Bu hesabı web tabanlı olarak kullanabileceğiniz gibi Outlook vb. gibi e-posta istemci
Ağınız üzerinde tarama yapmak için Web Hizmetleri'ni kullanma (Windows Vista SP2 veya üzeri, Windows 7 ve Windows 8)
 Ağınız üzerinde tarama yapmak için Web Hizmetleri'ni kullanma (Windows Vista SP2 veya üzeri, Windows 7 ve Windows 8) Web Hizmetleri protokolü, Windows Vista (SP2 veya üstü), Windows 7 ve Windows 8 kullanıcılarının,
Ağınız üzerinde tarama yapmak için Web Hizmetleri'ni kullanma (Windows Vista SP2 veya üzeri, Windows 7 ve Windows 8) Web Hizmetleri protokolü, Windows Vista (SP2 veya üstü), Windows 7 ve Windows 8 kullanıcılarının,
Fiery Command WorkStation
 2017 Electronics For Imaging, Inc. Bu yayın içerisinde yer alan tüm bilgiler, bu ürüne ilişkin Yasal Bildirimler kapsamında korunmaktadır. 25 Kasım 2017 İçindekiler 3 İçindekiler Fiery Command WorkStation'a
2017 Electronics For Imaging, Inc. Bu yayın içerisinde yer alan tüm bilgiler, bu ürüne ilişkin Yasal Bildirimler kapsamında korunmaktadır. 25 Kasım 2017 İçindekiler 3 İçindekiler Fiery Command WorkStation'a
Ağ Bağlantısı Hızlı Kurulum Kılavuzu
 Xerox WorkCentre M118/M118i Ağ Bağlantısı Hızlı Kurulum Kılavuzu 701P42720 Bu kılavuz aşağıdakilerle ilgili yordamlar sağlar: Ekranlarda Gezinme sayfa 2 DHCP Kullanarak Ağ Ayarları sayfa 2 Statik IP Adresi
Xerox WorkCentre M118/M118i Ağ Bağlantısı Hızlı Kurulum Kılavuzu 701P42720 Bu kılavuz aşağıdakilerle ilgili yordamlar sağlar: Ekranlarda Gezinme sayfa 2 DHCP Kullanarak Ağ Ayarları sayfa 2 Statik IP Adresi
Remote Support Kullanıcı Kılavuzu
 İlk Yayımlama Tarihi: 5 Ağustos 2015 Americas Headquarters Cisco Systems, Inc. 170 West Tasman Drive San Jose, CA 95134-1706 USA http://www.cisco.com Tel: 408 526-4000 800 553-NETS (6387) Fax: 408 527-0883
İlk Yayımlama Tarihi: 5 Ağustos 2015 Americas Headquarters Cisco Systems, Inc. 170 West Tasman Drive San Jose, CA 95134-1706 USA http://www.cisco.com Tel: 408 526-4000 800 553-NETS (6387) Fax: 408 527-0883
Hızlı Başlangıç Kılavuzu
 Hızlı Başlangıç Kılavuzu Güvenli erişim, paylaşım ve dosya depolama sayesinde her yerde daha fazlasını yapın. Office 365 aboneliğinizde oturum açın ve uygulama başlatıcıdan SharePoint'i seçin. Arama Siteler,
Hızlı Başlangıç Kılavuzu Güvenli erişim, paylaşım ve dosya depolama sayesinde her yerde daha fazlasını yapın. Office 365 aboneliğinizde oturum açın ve uygulama başlatıcıdan SharePoint'i seçin. Arama Siteler,
Windows için WebEx Outlook Entegrasyonu Kullanıcı Kılavuzu
 İlk Yayımlama Tarihi: 19 Ağustos 2015 Americas Headquarters Cisco Systems, Inc. 170 West Tasman Drive San Jose, CA 95134-1706 USA http://www.cisco.com Tel: 408 526-4000 800 553-NETS (6387) Fax: 408 527-0883
İlk Yayımlama Tarihi: 19 Ağustos 2015 Americas Headquarters Cisco Systems, Inc. 170 West Tasman Drive San Jose, CA 95134-1706 USA http://www.cisco.com Tel: 408 526-4000 800 553-NETS (6387) Fax: 408 527-0883
Hızlı Başlangıç Kılavuzu
 Hızlı Başlangıç Kılavuzu Microsoft Outlook 2013 önceki sürümlerden farklı bir görünüme sahiptir; bu nedenle, öğrenme eğrisini en aza indirmenize yardımcı olmak üzere bu kılavuzu hazırladık. Size özel hale
Hızlı Başlangıç Kılavuzu Microsoft Outlook 2013 önceki sürümlerden farklı bir görünüme sahiptir; bu nedenle, öğrenme eğrisini en aza indirmenize yardımcı olmak üzere bu kılavuzu hazırladık. Size özel hale
ADOBE CONNECT 9.2.1 Versiyonu KULLANIM KLAVUZU
 ADOBE CONNECT 9.2.1 Versiyonu KULLANIM KLAVUZU Menü çubuğunda toplantı sahibi Toplantı, Düzenler, Bölmeler, Ses ve Yardım menülerini görür. Sunucu veya katılımcı sadece Toplantı ve Yardım menülerini görür.
ADOBE CONNECT 9.2.1 Versiyonu KULLANIM KLAVUZU Menü çubuğunda toplantı sahibi Toplantı, Düzenler, Bölmeler, Ses ve Yardım menülerini görür. Sunucu veya katılımcı sadece Toplantı ve Yardım menülerini görür.
Bu ürün WinXP, 2000, ME, Win98 de çalıştırılmak için tasarlanmıştır. Her işletim sistemi için yükleme yordamı yaklaşık olarak aynıdır.
 78 Türkçe Hızlı Yükleme Kılavuzu Bu yükleme kılavuzu GW-7100U ve yazılımının yüklenmesinde size yol gösterecektir. Kablosuz ağ bağlantınızı kurmak için, aşağıdaki işlemleri sırayla uygulayın. 1. Yükleme
78 Türkçe Hızlı Yükleme Kılavuzu Bu yükleme kılavuzu GW-7100U ve yazılımının yüklenmesinde size yol gösterecektir. Kablosuz ağ bağlantınızı kurmak için, aşağıdaki işlemleri sırayla uygulayın. 1. Yükleme
Hızlı Başlangıç: Çevrimiçi toplantı ayarlama, başlatma ve toplantıya katılma
 Hızlı Başlangıç: Çevrimiçi toplantı ayarlama, başlatma ve toplantıya katılma Çevrimiçi toplantı planlamak ya da konferans görüşmesi yapmak, önceden planlanmamış paylaşım ve birlikte çalışma oturumu başlatmak,
Hızlı Başlangıç: Çevrimiçi toplantı ayarlama, başlatma ve toplantıya katılma Çevrimiçi toplantı planlamak ya da konferans görüşmesi yapmak, önceden planlanmamış paylaşım ve birlikte çalışma oturumu başlatmak,
ÖĞRENME FAALİYETİ 1 ÖĞRENME FAALİYETİ 1
 ÖĞRENME FAALİYETİ 1 ÖĞRENME FAALİYETİ 1 AMAÇ Bilgisayar ve elektronik tablolama yazılımı sağlandığında elektronik tablolama yazılımı çalışma alanı düzenlemelerini yapabileceksiniz. ARAŞTIRMA Güncel olarak
ÖĞRENME FAALİYETİ 1 ÖĞRENME FAALİYETİ 1 AMAÇ Bilgisayar ve elektronik tablolama yazılımı sağlandığında elektronik tablolama yazılımı çalışma alanı düzenlemelerini yapabileceksiniz. ARAŞTIRMA Güncel olarak
Microsoft Word 2010 ara yüzündeki bölümler aşağıda gösterilmiştir.
 Başlangıç Bu dersin amacı, öğrencilerin çalışma hayatlarında Microsoft Word programını daha etkili ve verimli kullanmalarını sağlamak ve karşılaştıkları sorunların çözümlerine ulaşma konusunda deneyim
Başlangıç Bu dersin amacı, öğrencilerin çalışma hayatlarında Microsoft Word programını daha etkili ve verimli kullanmalarını sağlamak ve karşılaştıkları sorunların çözümlerine ulaşma konusunda deneyim
2) Hesabınıza Giriş yaptıktan sonra aşağıdaki ekran karşınıza gelir.
 MEB.K12.TR Uzantılı E-Posta Hesabının Kullanımı 1) http://mail.meb.k12.tr internet adresinden e-posta hesabına giriş yapılır. Kullanıcı Adı : KURUM KODUNUZ (meb.k12.tr kısmını yazmayınız.) Şifre : Hesabınıza
MEB.K12.TR Uzantılı E-Posta Hesabının Kullanımı 1) http://mail.meb.k12.tr internet adresinden e-posta hesabına giriş yapılır. Kullanıcı Adı : KURUM KODUNUZ (meb.k12.tr kısmını yazmayınız.) Şifre : Hesabınıza
YENİ NISSAN GROUP EPC NİZ BAŞLANGIÇ KILAVUZU
 YENİ NISSAN GROUP EPC NİZ BAŞLANGIÇ KILAVUZU ARACI TANIMLA Microcat Live tarafından desteklenen Nissan EPC en üst düzey parça satış sistemi sunar. Başlamak için, ana ekranlara göz atın. Araç Arama Araç
YENİ NISSAN GROUP EPC NİZ BAŞLANGIÇ KILAVUZU ARACI TANIMLA Microcat Live tarafından desteklenen Nissan EPC en üst düzey parça satış sistemi sunar. Başlamak için, ana ekranlara göz atın. Araç Arama Araç
Katılımcı Portalı Kullanım Kılavuzu yatırımınızdan daha fazlasını almak için en etkili araç
 Katılımcı Portalı Kullanım Kılavuzu yatırımınızdan daha fazlasını almak için en etkili araç Rakiplerinizden bir adım önde olun Profiliniz ile dikkat çekin Performansınızı ölçün İçerik Oturumunuzu açın
Katılımcı Portalı Kullanım Kılavuzu yatırımınızdan daha fazlasını almak için en etkili araç Rakiplerinizden bir adım önde olun Profiliniz ile dikkat çekin Performansınızı ölçün İçerik Oturumunuzu açın
E-Posta Hesabı Oluşturma
 E-Posta Hesabı Oluşturma Elektronik Posta (E-posta) Nedir? Elektronik posta (e-posta) internet ortamından gönderilen dijital (elektronik) mektuptur. Bir başkasına e-posta gönderebilmemiz için öncelikle
E-Posta Hesabı Oluşturma Elektronik Posta (E-posta) Nedir? Elektronik posta (e-posta) internet ortamından gönderilen dijital (elektronik) mektuptur. Bir başkasına e-posta gönderebilmemiz için öncelikle
ecyber Kullanıcı Kılavuzu 1 / 1 1. ecyber hakkında... 1 2. Sistem gereksinimleri:... 2 Donanım:... 2 Yazılım:... 2 3. Kullanım Rehberi...
 ecyber Kullanıcı Kılavuzu 1 / 1 1. ecyber hakkında... 1 2. Sistem gereksinimleri:... 2 Donanım:... 2 Yazılım:... 2 3. Kullanım Rehberi... 3 İndirme... 3 Sunucu yazılım kurulumu... 3 Kurulum sayfası çıkacaktır...
ecyber Kullanıcı Kılavuzu 1 / 1 1. ecyber hakkında... 1 2. Sistem gereksinimleri:... 2 Donanım:... 2 Yazılım:... 2 3. Kullanım Rehberi... 3 İndirme... 3 Sunucu yazılım kurulumu... 3 Kurulum sayfası çıkacaktır...
İçindekiler. Cisco IP Telefonu 7912 Serisi Kullanım Kılavuzu. Sayfa 1
 İçindekiler BÖLÜM-1: CISCO 7912G IP TELEFONUNU TANIYALIM... 2 IP TELEFONUNUZUN TUŞ, GÖSTERGE VE DIĞER PARÇALARI... 3 BÖLÜM-2: TELEFONUNUZ IÇIN KULLANIM İPUÇLARI... 5 NASIL ARAMA YAPABILIRIM?... 6 Aktif
İçindekiler BÖLÜM-1: CISCO 7912G IP TELEFONUNU TANIYALIM... 2 IP TELEFONUNUZUN TUŞ, GÖSTERGE VE DIĞER PARÇALARI... 3 BÖLÜM-2: TELEFONUNUZ IÇIN KULLANIM İPUÇLARI... 5 NASIL ARAMA YAPABILIRIM?... 6 Aktif
KAREL UCAP OUTLOOK EKLENTİSİ KULLANIM KILAVUZU
 KAREL UCAP OUTLOOK EKLENTİSİ KULLANIM KILAVUZU Versiyon Tablosu Yazılım Versiyonu AAA Kılavuz Versiyonu/Tarih AAA/04.01.2012 OUTLOOK EKLENTİSİ KULLANIM KILAVUZU REV AAA 04.01.2012 KAREL bu dokümanda belirtilen
KAREL UCAP OUTLOOK EKLENTİSİ KULLANIM KILAVUZU Versiyon Tablosu Yazılım Versiyonu AAA Kılavuz Versiyonu/Tarih AAA/04.01.2012 OUTLOOK EKLENTİSİ KULLANIM KILAVUZU REV AAA 04.01.2012 KAREL bu dokümanda belirtilen
UZAKTAN EĞİTİM YÖNETİM SİSTEMİ (MMYO)EĞİTMEN YARDIM KILAVUZU
 UZAKTAN EĞİTİM YÖNETİM SİSTEMİ (MMYO)EĞİTMEN YARDIM KILAVUZU MERSİN, 2018 MERSİN MESLEK YÜKSEKOKULU ANA SAYFASI TANITIMI Mersin Meslek Yüksekokulu resmi web sitesine http://uzak4.mersin.edu.tr/index.php
UZAKTAN EĞİTİM YÖNETİM SİSTEMİ (MMYO)EĞİTMEN YARDIM KILAVUZU MERSİN, 2018 MERSİN MESLEK YÜKSEKOKULU ANA SAYFASI TANITIMI Mersin Meslek Yüksekokulu resmi web sitesine http://uzak4.mersin.edu.tr/index.php
ÇANKIRI KARATEKİN ÜNİVERSİTESİ ZİMBRA E-POSTA SİSTEMİ KULLANICI DOKÜMANI
 ÇANKIRI KARATEKİN ÜNİVERSİTESİ ZİMBRA E-POSTA SİSTEMİ KULLANICI DOKÜMANI İÇİNDEKİLER GİRİŞ... 3 EPOSTA SİSTEMİNE BAĞLANMA... 3 ESKİ E-POSTLAR... 5 YENİ KİŞİ VEYA GÖREV OLUŞTURMA... 6 MESAJ YAZMA... 6 KİŞİLER...
ÇANKIRI KARATEKİN ÜNİVERSİTESİ ZİMBRA E-POSTA SİSTEMİ KULLANICI DOKÜMANI İÇİNDEKİLER GİRİŞ... 3 EPOSTA SİSTEMİNE BAĞLANMA... 3 ESKİ E-POSTLAR... 5 YENİ KİŞİ VEYA GÖREV OLUŞTURMA... 6 MESAJ YAZMA... 6 KİŞİLER...
Cisco Unified Communications Self Care Portalı Kullanıcı Kılavuzu, Sürüm 11.5(1)
 Cisco Unified Communications Self Care Portalı Kullanıcı Kılavuzu, Sürüm 11.5(1) Unified Communications Self Care Portalı 2 Unified Communications Self Care Ayarları 2 Telefonlar 4 Ek Ayarlar 12 Revised:
Cisco Unified Communications Self Care Portalı Kullanıcı Kılavuzu, Sürüm 11.5(1) Unified Communications Self Care Portalı 2 Unified Communications Self Care Ayarları 2 Telefonlar 4 Ek Ayarlar 12 Revised:
Capture Pro Yazılımı. Başvuru Kılavuzu. A-61640_tr
 Capture Pro Yazılımı Başvuru Kılavuzu A-61640_tr Kodak Capture Pro Yazılımı'na Başlarken Bu kılavuz, kısa sürede başlamak için, Kodak Capture Pro Yazılımı'nın yüklenmesi ve başlatılmasına yönelik basit
Capture Pro Yazılımı Başvuru Kılavuzu A-61640_tr Kodak Capture Pro Yazılımı'na Başlarken Bu kılavuz, kısa sürede başlamak için, Kodak Capture Pro Yazılımı'nın yüklenmesi ve başlatılmasına yönelik basit
GOOGLE DRİVE KULLANARAK FORM OLUŞTURMA
 GOOGLE DRİVE KULLANARAK FORM OLUŞTURMA Google Docs yani Google Dokümanlar hizmeti bir süre önce Google Drive adlı bulut depolama hizmetinin içerisine alındı ve çok daha gelişerek yoluna devam etti. Google
GOOGLE DRİVE KULLANARAK FORM OLUŞTURMA Google Docs yani Google Dokümanlar hizmeti bir süre önce Google Drive adlı bulut depolama hizmetinin içerisine alındı ve çok daha gelişerek yoluna devam etti. Google
P-touch Transfer Manager Kullanmı
 P-touch Transfer Manager Kullanmı Sürüm 0 TUR Giriş Önemli Not Bu belgenin içindekiler ve bu ürünün özellikleri önceden bildirilmeksizin değişikliğe tabidir. Brother, burada bulunan teknik özellikler ve
P-touch Transfer Manager Kullanmı Sürüm 0 TUR Giriş Önemli Not Bu belgenin içindekiler ve bu ürünün özellikleri önceden bildirilmeksizin değişikliğe tabidir. Brother, burada bulunan teknik özellikler ve
Archive Player Divar Series. Kullanım kılavuzu
 Archive Player Divar Series tr Kullanım kılavuzu Archive Player İçindekiler tr 3 İçindekiler 1 Giriş 4 2 Çalışma 5 2.1 Programın başlatılması 5 2.2 Ana pencere tanıtımı 6 2.3 Açma düğmesi 6 2.4 Kamera
Archive Player Divar Series tr Kullanım kılavuzu Archive Player İçindekiler tr 3 İçindekiler 1 Giriş 4 2 Çalışma 5 2.1 Programın başlatılması 5 2.2 Ana pencere tanıtımı 6 2.3 Açma düğmesi 6 2.4 Kamera
Wacker Neuson Media Pool için kısa talimatlar
 Wacker Neuson Media Pool için kısa talimatlar Hoş geldiniz Media Pool, Wacker Neuson Group'un merkezi ve dünyanın her yerinden ulaşılabilir resim ve medya veri tabanıdır. Burada yüksek çözünürlükte birçok
Wacker Neuson Media Pool için kısa talimatlar Hoş geldiniz Media Pool, Wacker Neuson Group'un merkezi ve dünyanın her yerinden ulaşılabilir resim ve medya veri tabanıdır. Burada yüksek çözünürlükte birçok
Kaydırma ve Gezinme Çağrı görünümleri ve özellikler arasında geçiş yapmak için, Phone ekranının sağ üst tarafındaki Features düğmesini veya Phone
 Kaydırma ve Gezinme Çağrı görünümleri ve özellikler arasında geçiş yapmak için, Phone ekranının sağ üst tarafındaki Features düğmesini veya Phone düğmesini kullanın. Phone ekranından Features listesine
Kaydırma ve Gezinme Çağrı görünümleri ve özellikler arasında geçiş yapmak için, Phone ekranının sağ üst tarafındaki Features düğmesini veya Phone düğmesini kullanın. Phone ekranından Features listesine
Connection Manager Kullanım Kılavuzu
 Connection Manager Kullanım Kılavuzu Baskı 1.0 2 İçindekiler Bağlantı yöneticisi uygulaması hakkında 3 Başlarken 3 Bağlantı yöneticisi uygulamasını açma 3 Geçerli bağlantı durumunu görüntüleme 3 Uygulama
Connection Manager Kullanım Kılavuzu Baskı 1.0 2 İçindekiler Bağlantı yöneticisi uygulaması hakkında 3 Başlarken 3 Bağlantı yöneticisi uygulamasını açma 3 Geçerli bağlantı durumunu görüntüleme 3 Uygulama
expomed & labtechmed Fuarları Katılımcı Portalı Kullanım Kılavuzu
 expomed & labtechmed Fuarları Katılımcı Portalı Kullanım Kılavuzu Yatırımınızdan daha fazlasını almanın en etkin aracı Firma profilinizle alıcıları cezp edin, performansınızı ölçün. Index Oturumunuzu açın
expomed & labtechmed Fuarları Katılımcı Portalı Kullanım Kılavuzu Yatırımınızdan daha fazlasını almanın en etkin aracı Firma profilinizle alıcıları cezp edin, performansınızı ölçün. Index Oturumunuzu açın
Windows için WebEx ve TelePresence Outlook Entegrasyonu Kullanıcı Kılavuzu (WBS31)
 Windows için WebEx ve TelePresence Outlook Entegrasyonu Kullanıcı Kılavuzu (WBS31) İlk Yayımlama Tarihi: 23 Mart 2016 Americas Headquarters Cisco Systems, Inc. 170 West Tasman Drive San Jose, CA 95134-1706
Windows için WebEx ve TelePresence Outlook Entegrasyonu Kullanıcı Kılavuzu (WBS31) İlk Yayımlama Tarihi: 23 Mart 2016 Americas Headquarters Cisco Systems, Inc. 170 West Tasman Drive San Jose, CA 95134-1706
Workspace Desktop Edition Help. Giden İtme Önizleme Aramaları
 Workspace Desktop Edition Help Giden İtme Önizleme Aramaları 12/20/2017 Konu başlıkları 1 Giden İtme Önizleme Aramaları 1.1 Giden Etkileşim Önizlemesi 1.2 Giden Etkileşim Görünümü Workspace Desktop Edition
Workspace Desktop Edition Help Giden İtme Önizleme Aramaları 12/20/2017 Konu başlıkları 1 Giden İtme Önizleme Aramaları 1.1 Giden Etkileşim Önizlemesi 1.2 Giden Etkileşim Görünümü Workspace Desktop Edition
Kullanıcı Kılavuzu. Temel Arama. help.ebsco.com
 Kullanıcı Kılavuzu Temel Arama help.ebsco.com EBSCOhost lider bilgi sağlayıcılarından derlenmiş çeşitli tam metin ve popüler veri tabanları sunan güçlü bir danışma aracıdır. Bu kullanıcı kılavuzunda, EBSCOhost
Kullanıcı Kılavuzu Temel Arama help.ebsco.com EBSCOhost lider bilgi sağlayıcılarından derlenmiş çeşitli tam metin ve popüler veri tabanları sunan güçlü bir danışma aracıdır. Bu kullanıcı kılavuzunda, EBSCOhost
Seçenekler Menüsünden Genel Sekmesi
 Seçenekler Menüsünden Genel Sekmesi Word 2003 açtıktan sonra ARAÇLAR>SEÇENEKLER tıklanır. Karşımıza bu tür ekran çıkar. İlk komut Arka planda yeniden sayfalandır ; Siz çalışırken belgeleri otomatik olarak
Seçenekler Menüsünden Genel Sekmesi Word 2003 açtıktan sonra ARAÇLAR>SEÇENEKLER tıklanır. Karşımıza bu tür ekran çıkar. İlk komut Arka planda yeniden sayfalandır ; Siz çalışırken belgeleri otomatik olarak
4. Sunucu ayarları veya ek sunucu türlerinı manüel olarak yapılandır'a tıklayın ve İleri'yi tıklayın.
 Yalova Üniversitesi email adresini outlook ile kullanmak için, bilgisayarınızda kurulu Outlook sürümüne bağlı olarak ücretsiz olarak Microsoft Office Outlook Connector programını indirebilir veya POP3
Yalova Üniversitesi email adresini outlook ile kullanmak için, bilgisayarınızda kurulu Outlook sürümüne bağlı olarak ücretsiz olarak Microsoft Office Outlook Connector programını indirebilir veya POP3
EKİM, 2017 ABB Connect Tüm Fonksiyonlar
 EKİM, 2017 ABB Connect Tüm Fonksiyonlar Hoşgeldin sayfası/ Otomatik ülke algılama Yeni tasarlanmış başlangıç sayfası, cihazın ayarlarına dayalı otomatik ülke algılama özelliğine sahiptir. October 10, 2017
EKİM, 2017 ABB Connect Tüm Fonksiyonlar Hoşgeldin sayfası/ Otomatik ülke algılama Yeni tasarlanmış başlangıç sayfası, cihazın ayarlarına dayalı otomatik ülke algılama özelliğine sahiptir. October 10, 2017
JABRA CLASSIC. Kullanım Kılavuzu. jabra.com/classic
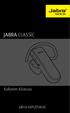 Kullanım Kılavuzu jabra.com/classic İÇİNDEKİLER 1. HOŞ GELDİNİZ... 3 2. KULAKLIĞA GENEL BAKIŞ... 4 3. TAKMA ŞEKLİ... 5 3.1 SILIKON KULAKLIKLARI DEĞIŞTIRIN 3.2 KULAK KANCASINI TAKMA 4. PILI ŞARJ ETME...
Kullanım Kılavuzu jabra.com/classic İÇİNDEKİLER 1. HOŞ GELDİNİZ... 3 2. KULAKLIĞA GENEL BAKIŞ... 4 3. TAKMA ŞEKLİ... 5 3.1 SILIKON KULAKLIKLARI DEĞIŞTIRIN 3.2 KULAK KANCASINI TAKMA 4. PILI ŞARJ ETME...
2000 de Programlarla Çalışmalar
 Windows 2000 de Programlarla Çalışmalar 24 3 Windows 2000 de Programlarla Çalışmalar Programları Başlatmak Programları başlat menüsünü kullanarak, başlatmak istediğiniz programın simgesini çift tıklayarak
Windows 2000 de Programlarla Çalışmalar 24 3 Windows 2000 de Programlarla Çalışmalar Programları Başlatmak Programları başlat menüsünü kullanarak, başlatmak istediğiniz programın simgesini çift tıklayarak
Vodafone Akıllı Bas Konuş Servisi Masaüstü Uygulaması Kullanım Kılavuzu
 Vodafone Akıllı Bas Konuş Servisi Masaüstü Uygulaması Kullanım Kılavuzu Versiyon 1 Güncelleme Tarihi 29 Ocak 2013 Güncelleme Nedeni - PC Uygulaması, Windows platformundaki masaüstü PC ler üzerinde çalışır.
Vodafone Akıllı Bas Konuş Servisi Masaüstü Uygulaması Kullanım Kılavuzu Versiyon 1 Güncelleme Tarihi 29 Ocak 2013 Güncelleme Nedeni - PC Uygulaması, Windows platformundaki masaüstü PC ler üzerinde çalışır.
Conficy 2014. Efficy 2014 Kullanıcı Kılavuzu. Oturum Açma. Ana Ekran. Alan Ekleme. Formlar
 Conficy 04 Efficy 04 Kullanıcı Kılavuzu Oturum Açma Ana Ekran Alan Ekleme 4 Formlar Oturum açma İnternet tarayıcınızı açınız ve Conficy e ait web adresini tuşlayınız. Bu adresi bilmiyorsanız, Favoriler
Conficy 04 Efficy 04 Kullanıcı Kılavuzu Oturum Açma Ana Ekran Alan Ekleme 4 Formlar Oturum açma İnternet tarayıcınızı açınız ve Conficy e ait web adresini tuşlayınız. Bu adresi bilmiyorsanız, Favoriler
expomed & labtechmed Katılımcı Portalı Kullanım Kılavuzu
 expomed & labtechmed Katılımcı Portalı Kullanım Kılavuzu yatırımınızdan daha fazlasını almanın en etkin aracı Bir adım önde olma şansınızı arttırın, firma profilinizle alıcıları cezbedin ve performansınızı
expomed & labtechmed Katılımcı Portalı Kullanım Kılavuzu yatırımınızdan daha fazlasını almanın en etkin aracı Bir adım önde olma şansınızı arttırın, firma profilinizle alıcıları cezbedin ve performansınızı
Microsoft Office Publisher 2016
 Microsoft Office Publisher 2016 Publisher 2016 Publisher görsel açıdan zengin, profesyonel görünümlü yayınlar oluşturmanıza yardımcı olan bir masaüstü yayımcılık uygulamasıdır. Bilgisayarınızda Publisher'la
Microsoft Office Publisher 2016 Publisher 2016 Publisher görsel açıdan zengin, profesyonel görünümlü yayınlar oluşturmanıza yardımcı olan bir masaüstü yayımcılık uygulamasıdır. Bilgisayarınızda Publisher'la
Cisco Unified Communications Manager 6.0 için Cisco Unified Communications Manager Assistant Kullanıcı Kılavuzu
 Cisco Unified Communications Manager 6.0 için Cisco Unified Communications Manager Assistant Kullanıcı Kılavuzu Amerika Kıtası Genel Merkezi Cisco Systems, Inc. 170 West Tasman Drive San Jose, CA 95134-1706
Cisco Unified Communications Manager 6.0 için Cisco Unified Communications Manager Assistant Kullanıcı Kılavuzu Amerika Kıtası Genel Merkezi Cisco Systems, Inc. 170 West Tasman Drive San Jose, CA 95134-1706
Microsoft Access 2003 ten. Access 2010 a geçiş
 Bu Kılavuzda Microsoft Microsoft Access 2010 un görünüşü çok farklı olduğundan, öğrenme çabasını en aza indirmede size yardımcı olmak amacıyla bu kılavuzu hazırladık. Yeni arabirimin önemli bölümlerini
Bu Kılavuzda Microsoft Microsoft Access 2010 un görünüşü çok farklı olduğundan, öğrenme çabasını en aza indirmede size yardımcı olmak amacıyla bu kılavuzu hazırladık. Yeni arabirimin önemli bölümlerini
Kurulum ve Başlangıç Kılavuzu. DataPage+ 2013 için
 DataPage+ 2013 için En Son Güncellenme Tarihi: 25 Temmuz 2013 İçindekiler Tablosu Önkoşul Olan Bileşenleri Yükleme... 1 Genel Bakış... 1 Adım 1: Setup.exe'yi Çalıştırın ve Sihirbazı Başlatın... 1 Adım
DataPage+ 2013 için En Son Güncellenme Tarihi: 25 Temmuz 2013 İçindekiler Tablosu Önkoşul Olan Bileşenleri Yükleme... 1 Genel Bakış... 1 Adım 1: Setup.exe'yi Çalıştırın ve Sihirbazı Başlatın... 1 Adım
Cisco Unified Communications Manager ile ilgili Anlık İleti ve Uygunluk Hizmeti Kullanıcı Kılavuzu, Sürüm 9.0(1)
 Cisco Unified Communications Manager ile ilgili Anlık İleti ve Uygunluk Hizmeti Kullanıcı Kılavuzu, Sürüm 9.0(1) İlk Yayımlama Tarihi: May 25, 2012 Americas Headquarters Cisco Systems, Inc. 170 West Tasman
Cisco Unified Communications Manager ile ilgili Anlık İleti ve Uygunluk Hizmeti Kullanıcı Kılavuzu, Sürüm 9.0(1) İlk Yayımlama Tarihi: May 25, 2012 Americas Headquarters Cisco Systems, Inc. 170 West Tasman
NOT: LÜTFEN BU BELGEYİ OKUMADAN YAZILIMI YÜKLEMEYİ DENEMEYİN.
 INSITE YÜKLEME BÜLTENİ Sayfa 2: INSITE yükleme Sayfa 8: INSITE kaldırma NOT: LÜTFEN BU BELGEYİ OKUMADAN YAZILIMI YÜKLEMEYİ DENEMEYİN. HATALI YÜKLEME VEYA KULLANIM YANLIŞ VERİLERE VEYA EKİPMANIN ARIZALANMASINA
INSITE YÜKLEME BÜLTENİ Sayfa 2: INSITE yükleme Sayfa 8: INSITE kaldırma NOT: LÜTFEN BU BELGEYİ OKUMADAN YAZILIMI YÜKLEMEYİ DENEMEYİN. HATALI YÜKLEME VEYA KULLANIM YANLIŞ VERİLERE VEYA EKİPMANIN ARIZALANMASINA
LASERJET ENTERPRISE M4555 MFP SERIES. Hızlı Başvuru Kılavuzu
 LASERJET ENTERPRISE M4555 MFP SERIES Hızlı Başvuru Kılavuzu Bir kopyalama görüntüsünü küçültme veya büyütme 1. Ana ekrandan Kopyalama düğmesine dokunun. 2. Küçült/Büyüt düğmesine dokunun. 3. Önceden tanımlanmış
LASERJET ENTERPRISE M4555 MFP SERIES Hızlı Başvuru Kılavuzu Bir kopyalama görüntüsünü küçültme veya büyütme 1. Ana ekrandan Kopyalama düğmesine dokunun. 2. Küçült/Büyüt düğmesine dokunun. 3. Önceden tanımlanmış
