Windows için WebEx ve TelePresence Outlook Entegrasyonu Kullanıcı Kılavuzu (WBS31)
|
|
|
- Oz Sümer
- 6 yıl önce
- İzleme sayısı:
Transkript
1 Windows için WebEx ve TelePresence Outlook Entegrasyonu Kullanıcı Kılavuzu (WBS31) İlk Yayımlama Tarihi: 23 Mart 2016 Americas Headquarters Cisco Systems, Inc. 170 West Tasman Drive San Jose, CA USA Tel: NETS (6387) Fax:
2 THE SPECIFICATIONS AND INFORMATION REGARDING THE PRODUCTS IN THIS MANUAL ARE SUBJECT TO CHANGE WITHOUT NOTICE. ALL STATEMENTS, INFORMATION, AND RECOMMENDATIONS IN THIS MANUAL ARE BELIEVED TO BE ACCURATE BUT ARE PRESENTED WITHOUT WARRANTY OF ANY KIND, EXPRESS OR IMPLIED. USERS MUST TAKE FULL RESPONSIBILITY FOR THEIR APPLICATION OF ANY PRODUCTS. THE SOFTWARE LICENSE AND LIMITED WARRANTY FOR THE ACCOMPANYING PRODUCT ARE SET FORTH IN THE INFORMATION PACKET THAT SHIPPED WITH THE PRODUCT AND ARE INCORPORATED HEREIN BY THIS REFERENCE. IF YOU ARE UNABLE TO LOCATE THE SOFTWARE LICENSE OR LIMITED WARRANTY, CONTACT YOUR CISCO REPRESENTATIVE FOR A COPY. The Cisco implementation of TCP header compression is an adaptation of a program developed by the University of California, Berkeley (UCB) as part of UCB's public domain version of the UNIX operating system. All rights reserved. Copyright 1981, Regents of the University of California. NOTWITHSTANDING ANY OTHER WARRANTY HEREIN, ALL DOCUMENT FILES AND SOFTWARE OF THESE SUPPLIERS ARE PROVIDED AS IS" WITH ALL FAULTS. CISCO AND THE ABOVE-NAMED SUPPLIERS DISCLAIM ALL WARRANTIES, EXPRESSED OR IMPLIED, INCLUDING, WITHOUT LIMITATION, THOSE OF MERCHANTABILITY, FITNESS FOR A PARTICULAR PURPOSE AND NONINFRINGEMENT OR ARISING FROM A COURSE OF DEALING, USAGE, OR TRADE PRACTICE. IN NO EVENT SHALL CISCO OR ITS SUPPLIERS BE LIABLE FOR ANY INDIRECT, SPECIAL, CONSEQUENTIAL, OR INCIDENTAL DAMAGES, INCLUDING, WITHOUT LIMITATION, LOST PROFITS OR LOSS OR DAMAGE TO DATA ARISING OUT OF THE USE OR INABILITY TO USE THIS MANUAL, EVEN IF CISCO OR ITS SUPPLIERS HAVE BEEN ADVISED OF THE POSSIBILITY OF SUCH DAMAGES. Any Internet Protocol (IP) addresses and phone numbers used in this document are not intended to be actual addresses and phone numbers. Any examples, command display output, network topology diagrams, and other figures included in the document are shown for illustrative purposes only. Any use of actual IP addresses or phone numbers in illustrative content is unintentional and coincidental. Cisco and the Cisco logo are trademarks or registered trademarks of Cisco and/or its affiliates in the U.S. and other countries. To view a list of Cisco trademarks, go to this URL: Third-party trademarks mentioned are the property of their respective owners. The use of the word partner does not imply a partnership relationship between Cisco and any other company. (1110R) 2016 Cisco Systems, Inc. All rights reserved.
3 İÇİNDEKİLER WebEx ve TelePresence CMR Karma Outlook Entegrasyonu 1 WebEx ve TelePresence CMR Karma Outlook Entegrasyonu'na Genel Bakış 1 Kullanmaya Başlama 2 WebEx and TelePresence ile CMR Karma Toplantısı nedir? 3 Bir Toplantı Planlama 5 Bir Toplantı Planlamaya Genel Bakış 5 Yalnızca WebEx Toplantısı Planlama 6 Yalnızca TelePresence Toplantısı Planlama 7 CMR Karma Toplantısı Planlama 8 Planlama Sırasında TelePresence Sistemleri Ekleme 9 Gelişmiş WebEx Ayarları Hakkında 10 Gelişmiş TelePresence Seçenekleri Hakkında 12 Kişisel Konferans veya Yalnızca Sesli Toplantı Planlama 13 Sizin için WebEx Toplantıları Planlayacak Temsilci Atama 17 Sizin için WebEx Toplantıları Planlayacak Temsilci Atamaya Genel Bakış 17 WebEx Sitenizde Temsilci Atama 18 Microsoft Outlook'ta Temsilci Atama 18 Başka bir Toplantı Sahibi için Planlama 21 Başka bir Toplantı Sahibi için Planlamaya Genel Bakış 21 Başka bir Toplantı Sahibi için Toplantı veya Randevu Planlama 22 Başka bir Toplantı Sahibi için Toplantı Başlatma 22 Planlanan Toplantıyı Düzenleme 23 Planlanan Toplantıyı Düzenleme 23 Planlanan Toplantıyı İptal Etme 24 Bir Toplantıya Katılma 25 Bir Toplantıya Katılma 25 WebEx Hızlı Erişim Araçları'nı Ayarlama 27 WebEx Hızlı Erişim Araçları'nı Ayarlamaya Genel Bakış 27 iii
4 İçindekiler WebEx Ayarları İletişim Kutusuna Erişim 27 Hesap Sekmesi Hakkında 28 Toplantıyı Şimdi Başlat Ayarları Sekmesi Hakkında 29 Planlanan Toplantılar sekmesi hakkında 29 Araçlar Sekmesi Hakkında 32 Hızlı Erişim Araçları Sürümünü Kontrol Etme 33 Güncellemeleri Kontrol Etme 33 iv
5 BÖLÜM 1 WebEx ve TelePresence CMR Karma Outlook Entegrasyonu WebEx ve TelePresence CMR Karma Outlook Entegrasyonu'na Genel Bakış, sayfa 1 Kullanmaya Başlama, sayfa 2 WebEx and TelePresence ile CMR Karma Toplantısı nedir?, sayfa 3 WebEx ve TelePresence CMR Karma Outlook Entegrasyonu'na Genel Bakış TelePresence ile WebEx Hızlı Erişim Araçları, bilgisayarınızda çeşitli uygulamalardan hızla toplantılar planlamanızı, başlatmanızı ve bunlara katılmanızı sağlayan araç setidir. Hızlı Erişim Araçları'nı yükledikten sonra, WebEx Hızlı Erişim Araçları paneli ve Microsoft Outlook, Microsoft Office, web tarayıcıları ve anlık ileti uygulamaları için entegrasyonlar elde edersiniz. Bu belgede, Windows için WebEx ve TelePresence İşbirliği Toplantı Odaları (CMR) Karma Outlook entegrasyonu açıklanmaktadır. Outlook'taki bu eklenti uygulaması, insanların WebEx Meeting Center veya TelePresence sistemi kullanarak katılmasını sağlayan CMR Karma toplantısı planlamanız için kullanışlı bir yöntem sağlar. Outlook'ta bir CMR Karma toplantısı planladıktan sonra, davetliler WebEx toplantısına katılım bağlantısını ve TelePresence toplantısına katılım bilgilerini içeren bir e-posta daveti alır. Entegrasyonu kullanarak, yalnızca WebEx ve yalnızca TelePresence toplantıları da planlayabilirsiniz. Toplantı planlarken, Outlook'un içinden insanları davet edebilir, TelePresence odalarını veya sistemlerini ayırabilir ve görüntülü çağrı katılımcıları ekleyebilirsiniz. Toplantıya davet ettiğiniz katılımcıların, toplantıya katılmak için WebEx Hızlı Erişim Araçları'nı veya Outlook entegrasyonunu kullanmasına gerek yoktur. 1
6 Kullanmaya Başlama WebEx ve TelePresence CMR Karma Outlook Entegrasyonu Not CMR Karma entegrasyonunu, yalnızca bu özellik hem WebEx sitenizde hem de hesabınızda etkinse kullanabilirsiniz. Site yöneticiniz sizin için hem CMR Karma toplantılarını hem de CMR Bulut toplantılarını etkinleştirmişse, CMR Bulut toplantılarını planlamak için yalnızca WebEx Hızlı Erişim Araçları'nı kullanabileceksiniz. CMR Karma toplantıları planlayamayacaksınız. Entegrasyon, Outlook'tan aşağıdakilere de hızlı erişim sağlar: WebEx hesabı ayarlarınız WebEx sitenizdeki başka bir toplantı sahibine planlama izni verebileceğiniz Tercihler sayfanız Planlama yapmadan anında yalnızca WebEx toplantısı veya yalnızca WebEx Kişisel Toplantı Odası toplantısı başlatmanıza imkan tanıyan Toplantıyı Şimdi Başlat düğmesi Entegrasyon, toplantılarınızın güvenliğini sağlamak amacıyla WebEx sitenize gönderdiği ve buradan aldığı tüm veriler için 128 bit SSL (Güvenli Yuva Katmanı) şifreleme kullanır. Not CMR Karma entegrasyonunu kullandığınızda, Kişisel Toplantı Odası toplantılarınız olabilir, ancak kullanıcılar yalnızca WebEx'i kullanarak katılabilir. Kişisel Toplantı Odası toplantıları, şu anda kullanıcıların CMR Karma entegrasyonu için TelePresence sisteminden katılmasını desteklememektedir. CMR Karma kullanıcıları olmayan kullanıcılara yönelik WebEx Outlook Entegrasyonu hakkında bilgi için Windows için WebEx Outlook Entegrasyonu Kullanıcı Kılavuzu'na bakın. Mac için WebEx Outlook Entegrasyonu hakkında bilgi için Mac için WebEx Outlook Entegrasyonu Kullanıcı Kılavuzu'na bakın. Kullanmaya Başlama TelePresence ile WebEx Hızlı Erişim Araçları yüklendikten sonra, CMR Karma entegrasyonu seçenekleri Outlook'ta görünür. Not Siz ve siteniz CMR Karma entegrasyonu etkinleştirildiğinde, Outlook entegrasyonu arayüzünüz CMR Karma arayüzünün etkinleştirilmediği kullanıcılar için WebEx Outlook entegrasyonundan farklı görünür. Aşağıdaki tabloda, entegrasyon seçenekleri açıklanmaktadır: 2
7 WebEx ve TelePresence CMR Karma Outlook Entegrasyonu WebEx and TelePresence ile CMR Karma Toplantısı nedir? Seçenekler Toplantı Planlama Yapabilecekleriniz Aşağıdaki toplantıları planlama: CMR Karma WebEx ve TelePresence toplantıları Kişisel Toplantı Odası toplantıları dahil yalnızca WebEx toplantıları Yalnızca TelePresence toplantıları Kişisel Konferans veya Yalnızca Sesli toplantılar Not CMR Karma kullanıcıları, şu anda Kişisel Toplantı Odasında TelePresence kaynaklarını kullanamaz. Yalnızca WebEx katılımcıları için Kişisel Toplantı Odası kullanabilirler Hesap Ayarları Not Outlook 2007'de, bu seçeneği görmek için WebEx düğmesindeki oku seçin. Outlook 2010, 2013 ve 2016'da, bu seçeneği görmek için Toplantı Planla düğmesindeki oku seçin. Planlama İznini Ayarlama Not Outlook 2007'de, bu seçeneği görmek için WebEx düğmesindeki oku seçin. Outlook 2010, 2013 ve 2016'da, bu seçeneği görmek için Toplantı Planla düğmesindeki oku seçin. Hesap sekmesinde, WebEx sitenizin URL'si ve kullanıcı adınız ve parolanız gibi WebEx hesap bilgilerinizi düzenleyin. WebEx sitenizde My WebEx > Tercihler > Planlama Seçeneği sayfasını açar. Bu sayfada, toplantı varsayılanlarını ayarlayabilir ve bir temsilciyi sizin adınıza toplantılar planlaması veya düzenlemesi için görevlendirebilirsiniz. Toplantıyı Şimdi Başlat Toplantı Seçenekleri Toplantıyı önceden planlamak zorunda kalmadan istediğiniz zaman başlatabileceğiniz WebEx toplantısı olan anlık yalnızca WebEx toplantısı başlatın. WebEx Ayarları iletişim kutusunun "Toplantıyı Şimdi Başlat" Ayarı sekmesinde Toplantıyı Şimdi Başlat ile başlattığınız anlık toplantılar için seçenekleri belirtebilirsiniz. Toplantı penceresinde, WebEx ve TelePresence planlama seçeneklerini göstermek veya gizlemek için Toplantı Seçenekleri düğmesini değiştirin. WebEx and TelePresence ile CMR Karma Toplantısı nedir? TelePresence İşbirliği Toplantı Odaları (CMR) Karma entegrasyonu olan WebEx Hızlı Erişim Araçları, Cisco WebEx Meeting Center ve Cisco TelePresence'ın ortak bir toplantıda birlikte çalışmasını sağlar. CMR Karma toplantısı sırasında, hem WebEx hem de TelePresence katılımcılarının canlı videosunu görebilirsiniz. 3
8 WebEx and TelePresence ile CMR Karma Toplantısı nedir? WebEx ve TelePresence CMR Karma Outlook Entegrasyonu WebEx toplantısındaki katılımcı listesi, TelePresence katılımcılarını tek bir birleştirilmiş etiket olan "TelePresence sistemleri"nde görüntüler. TelePresence sistemindeki katılımcı listesi, her ayrı WebEx katılımcısını görüntüler. TelePresence katılımcısı VGA veya HDMI kablosunu bir dizüstü bilgisayarına bağlayıp ekran paylaşımına başlarsa, WebEx katılımcıları dahil tüm katılımcılar paylaşılan içeriği görebilir. WebEx sunucusu paylaşıma başlarsa, iletişim durumu katılımcıları dahil tüm katılımcılar paylaşılan içeriği görebilir. CMR Karma toplantıları için video, ses, paylaşım, sohbet ve anket kaydedebilirsiniz. WebEx toplantınızda her zamanki gibi Kaydet'e basın; kayıtlarınız My WebEx bölümündeki Dosyalarım > Kayıtlı Toplantılarım listesinde görünecektir. CMR Karma toplantısı kayıtları MP4 biçimindedir. Video 360 p'de kaydedilir. 4
9 BÖLÜM 2 Bir Toplantı Planlama Bir Toplantı Planlamaya Genel Bakış, sayfa 5 Yalnızca WebEx Toplantısı Planlama, sayfa 6 Yalnızca TelePresence Toplantısı Planlama, sayfa 7 CMR Karma Toplantısı Planlama, sayfa 8 Kişisel Konferans veya Yalnızca Sesli Toplantı Planlama, sayfa 13 Bir Toplantı Planlamaya Genel Bakış CMR Karma Outlook entegrasyonunu kullanarak bir toplantı planlamadan önce aşağıdakileri gözden geçirin: Bu entegrasyonda tüm zamanlama seçenekleri kullanılamayabilir. Toplantı planlamak için bazı tekrarlama şablonları bu entegrasyonda desteklenmez. Bilgisayarınızda ayarlanan saat dilimi, Outlook'tan gönderdiğiniz e-posta davetlerinde toplantı başlangıç zamanlarını belirler. Toplantının planlanması sırasında, katılımcıların sese nasıl bağlandığınızı belirlemek için seçebileceğiniz seçenekler bulunur: Yok: Toplantının sesi yoktur, ancak başka bir yöntem kullanarak ses sağlayabilirsiniz. WebEx Ses: Toplantı, entegre bir ses hizmeti içeriyor. E-posta davetine küresel çağrı numarası ve/veya ücretsiz numara ekleyebilirsiniz. Diğer Telekonferans Hizmeti: Başka bir hizmetin sağladığı ses. Metin kutusuna yazdığınız talimatlar e-posta davetlerinde görünür. Yalnızca VoIP'yi kullan: Katılımlar ses bilgisayarlarına kullanarak bağlanır. Toplantı Pin'i: Toplantı planlarken, insanların TelePresence toplantısını rastgele aramasını önlemek için sayısal bir parola oluşturabilirsiniz. Bu seçenek, Gelişmiş TelePresence bölümünde bulunur. TelePresence toplantı PIN'i, WebEx toplantısı parolasından farklıdır 5
10 Yalnızca WebEx Toplantısı Planlama Bir Toplantı Planlama Gelişmiş TelePresence seçeneklerinde bulunan TelePresence gelen çağrı ve giden çağrı ayarları, planlanan sistemler listesinde bulunmayan cihazlar veya sistemler için bağlantı yöntemleri belirtmenizi sağlar. Gelen Çağrı Sekmesi: Bağlantı türü olarak SIP Ses veya SIP Video'yu seçin ve ardından seçilen bağlantı türünü kullanarak çağrı yapabilecek insan sayısını belirtin. Sayı, teknik olarak cihaz sayısını gösterir. Giden Çağrı Sekmesi: Bağlantı türü olarak IP Video, IP Ses, ISDN Video, ISDN Ses, SIP Video veya SIP Ses'i seçin ve davetlilerin iletişim bilgilerini girin. Cihazları, planlanan başlangıç saatinde otomatik olarak bağlanır. Başlangıçta Outlook ile yalnızca WebEx toplantısı planladıysanız, düzenlemek veya iptal etmek için Outlook'u kullanın. Bu WebEx sitenizde düzenlenirse, değişiklikler Outlook'a yansıtılmaz. Tekrarlanan bir toplantıda toplantı ayarlarını değiştirmek için Outlook'u kullanıyorsanız, değişiklikleri tüm toplantı serisine uygulayın. Değişiklikleri tekrarlanan ortak toplantının yalnızca tek bir örneğine uygularsanız, değişiklikler Outlook ve TelePresence planlama sisteminizde etkili olur, ancak WebEx sitenizde olmaz. Katılımcılar toplantıya başlangıç saatinden [x] dakika önce katılabilir seçeneğinin işaretini kaldırır veya bu seçeneği 0 dakika olarak ayarlarsanız, toplantıyı davetliler katılmadan önce başlatmanız gerekir. Yalnızca WebEx Toplantısı Planlama Outlook entegrasyonunu kullanarak, WebEx sitenize gitmek zorunda kalmadan bir WebEx toplantısı planlayabilirsiniz. Yordam Adım 1 Adım 2 Adım 3 Yeni toplantı öğesi açın. Outlook penceresinde Toplantı Planla'yı seçin. Alternatif olarak, yeni bir toplantı öğesini açabilir ve araç çubuğundan WebEx ve TelePresence ekle düğmesini seçebilirsiniz. WebEx araç çubuğundan WebEx ve TelePresence ekle'yi seçin. Toplantı Seçenekleri panelinde, WebEx seçeneklerini belirtin: Bitiş ve Konum kutularının TelePresence sistemi içermediğinden emin olun. X kişinin daha video cihazları kullanarak katılmasına izin ver seçeneğindeki sayı sıfır olmalıdır. Kişilerin WebEx kullanarak katılmasına izin ver'i seçin. Bu seçeneğin işareti, her zaman varsayılan olarak kaldırılmıştır. Ne zaman bir toplantı planlarsanız ve ona WebEx'i eklemek isterseniz bunu seçin. WebEx davetlileri için bir toplantı parolası girin. Siteniz için toplantı parolası gerekiyorsa, kutunun yanında bir yıldız işareti görünür. Not WebEx toplantı parolası, TelePresence toplantısı için belirttiğiniz PIN'den farklıdır. PIN hakkında daha fazla bilgi almak için bkz. Gelişmiş TelePresence Seçenekleri Hakkında, sayfa 12. (İsteğe bağlı) Toplantınızı daha güvenli hale getirmek için Parolayı e-posta davetinden çıkar'ı seçin. 6
11 Bir Toplantı Planlama Yalnızca TelePresence Toplantısı Planlama (İsteğe bağlı) Siz toplantıya katılana kadar toplantıyı başlatabilecek ve çalıştırabilecek bir veya daha fazla alternatif toplantı sahibi seçmek için Alternatif Toplantı Sahibi Seçin öğesini seçin. (İsteğe bağlı) Ses bağlantısı ve kaydı gibi daha fazla ayrıntı belirtmek için Gelişmiş WebEx Ayarları'nı seçin. Ayrıntılar için bkz. Gelişmiş WebEx Ayarları Hakkında, sayfa 10. Adım 4 Adım 5 Adım 6 Adım 7 Adım 8 Outlook toplantısının Alıcı kutusuna davetliler ekleyin. Outlook toplantısının Konum kutusuna toplantının konumunu girin. Outlook toplantısının Konu kutusuna toplantının konusunu girin. Toplantı başlangıç ve bitiş saatlerini ve gerekirse tekrarlama seçeneklerini belirtin. Gönder'i seçin. Yalnızca TelePresence Toplantısı Planlama Outlook entegrasyonunu kullanarak, TelePresence planlama sisteminizi kullanmak zorunda kalmadan bir TelePresence toplantısı planlayabilirsiniz. Yordam Adım 1 Adım 2 Outlook penceresinde Toplantı Planla'yı seçin. Alternatif olarak, yeni bir toplantı öğesini açabilir ve araç çubuğundan WebEx ve TelePresence ekle düğmesini seçebilirsiniz. Toplantı Seçenekleri panelinde, TelePresence seçeneklerini belirtin: Kişilerin WebEx kullanarak katılmasına izin ver'in işaretinin kaldırıldığından emin olun. Bu seçeneğin işareti, her zaman varsayılan olarak kaldırılmalıdır. TelePresence Odaları Ekle'yi seçin. Seçtiğiniz sistemler, toplantı penceresindeki Alıcı ve Konum kutularına eklenir. Ayrıntılar için bkz. Planlama Sırasında TelePresence Sistemleri Ekleme, sayfa 9. (İsteğe bağlı) Görüntülü çağrı katılımcısı ekle seçeneğinde toplantıya çağrı yapabilecek ek görüntülü çağrı katılımcılarının sayısını girin. Bu seçenek, Cisco TelePresence EX Serisi ve Cisco Jabber Video uygulamalarını çalıştıran cihazlar gibi kişisel görüntülü konferans sistemlerini kullanarak daha fazla insanın katılabilmesi için kapasite ayırmanızı sağlar. Girdiğiniz sayı, Alıcı ve Konum kutularına girdiğiniz tüm TelePresence sistemlerini hariç tutar. Siteniz için önerilen sayıyı öğrenmeniz ve önerilen sınırı aşmamanız gerekir. (İsteğe bağlı) Gelen çağrı ve giden çağrı ayarları gibi ek ayrıntıları belirtmek için Gelişmiş Telepresence Ayarları'nı seçin. Ayrıntılar için bkz. Gelişmiş TelePresence Seçenekleri Hakkında, sayfa 12. Adım 3 Adım 4 Adım 5 Outlook toplantısının Konu kutusuna toplantının konusunu girin. Toplantı başlangıç ve bitiş saatlerini ve gerekirse tekrarlama seçeneklerini belirtin. Gönder'i seçin. 7
12 CMR Karma Toplantısı Planlama Bir Toplantı Planlama CMR Karma Toplantısı Planlama Outlook entegrasyonunu kullanarak, insanların WebEx Meeting Center veya TelePresence'ı kullanarak katılmasını sağlayan bir CMR Karma toplantısı planlayabilirsiniz. Not Toplantı sahibi ve katılımcılar aynı e-posta davetini alacaktır. E-posta davetleri, toplantı sahibi anahtarı veya toplantı sahibi erişim kodu gibi herhangi bir gizli toplantı sahibi bilgisi içermez. Toplantı sahipleri, oturum açarak ve tarayıcı veya WebEx Meetings mobil uygulamasıyla Toplantı Bilgileri'ni görüntüleyerek toplantı sahibi anahtarlarını ya da toplantı sahibi erişim kodlarını bulabilir. Alternatif bir toplantı sahibi planlarsanız, bu toplantı sahibi toplantıyı başlatabilir, yönetebilir ve kaydedebilir; ancak toplantı kaydı, toplantının ilk sahibi olan size gönderilir. Toplantı planlarken, aynı anda aktif olan iki toplantının sahibi olamayacağınızdan aynı zaman dilimi için ikiden fazla toplantı planlamayın. Alternatif toplantı sahiplerinin toplantıları siz olmadan başlatmasına izin verseniz bile, toplantı sahibinin temsilcisi olmadığınız sürece planladığınız toplantılarının toplantı sahibi olarak kabul edilirsiniz. Temsilciler hakkında daha fazla bilgi için bkz. Sizin için WebEx Toplantıları Planlayacak Temsilci Atama, sayfa 17. Yordam Adım 1 Adım 2 Outlook penceresinde Toplantı Planla'yı seçin. Alternatif olarak, yeni bir toplantı öğesini açabilir ve araç çubuğundan WebEx ve TelePresence ekle düğmesini seçebilirsiniz. Toplantı Seçenekleri panelinde, CMR Karma toplantınız için WebEx ve TelePresence seçeneklerini belirtin: Kişilerin WebEx kullanarak katılmasına izin ver'i işaretleyin. TelePresence Odaları Ekle'yi seçin. WebEx davetlileri için bir toplantı parolası girin. Toplantı için parola gerekiyorsa, kutunun yanında bir yıldız işareti görünür. (İsteğe bağlı) Görüntülü çağrı katılımcısı ekle seçeneğinde toplantıya çağrı yapabilecek ek görüntülü çağrı katılımcılarının sayısını girin. a) İşaretleyin. Bu seçeneğin işareti, her zaman varsayılan olarak kaldırılmıştır. Ne zaman bir toplantı planlarsanız ve ona WebEx'i eklemek isterseniz bunu işaretleyin. b) TelePresence Odaları Ekle'yi seçin. Seçtiğiniz sistemler, toplantı penceresindeki Alıcı ve Konum kutularına eklenir. Ayrıntılar için bkz. Planlama Sırasında TelePresence Sistemleri Ekleme, sayfa 9. 8
13 Bir Toplantı Planlama Planlama Sırasında TelePresence Sistemleri Ekleme Adım 3 Adım 4 Adım 5 Adım 6 c) WebEx davetlileri için bir toplantı parolası girin. Toplantı için parola gerekiyorsa, kutunun yanında bir yıldız işareti görünür. Not WebEx toplantı parolası, TelePresence toplantısı için belirttiğiniz PIN'den farklıdır. PIN hakkında daha fazla bilgi almak için bkz. Gelişmiş TelePresence Seçenekleri Hakkında, sayfa 12. d) (İsteğe bağlı) Toplantınızı daha güvenli hale getirmek için Parolayı e-posta davetinden çıkar'ı işaretleyin. e) (İsteğe bağlı) Siz toplantıya katılana kadar toplantıyı başlatabilecek ve çalıştırabilecek bir veya daha fazla alternatif toplantı sahibi seçmek için Alternatif Toplantı Sahibi Seçin öğesini seçin. f) (İsteğe bağlı) Ses bağlantısı ve kaydı gibi daha fazla ayrıntı belirtmek için Gelişmiş WebEx Ayarları'nı seçin. Ayrıntılar için bkz. Gelişmiş WebEx Ayarları Hakkında, sayfa 10. g) (İsteğe bağlı) Görüntülü çağrı katılımcısı ekle seçeneğinde toplantıya çağrı yapabilecek ek görüntülü çağrı katılımcılarının sayısını girin. Bu seçenek, Cisco TelePresence EX Serisi ve Cisco Jabber Video uygulamalarını çalıştıran cihazlar gibi kişisel görüntülü konferans sistemlerini kullanarak daha fazla insanın katılabilmesi için kapasite ayırmanızı sağlar. Girdiğiniz sayı, Alıcı ve Konum kutularına girdiğiniz tüm TelePresence sistemlerini hariç tutar. Siteniz için önerilen sayıyı öğrenmeniz ve önerilen sınırı aşmamanız gerekir. h) (İsteğe bağlı) Gelen çağrı ve giden çağrı ayarları gibi daha fazla ayrıntıyı belirtmek için Gelişmiş Telepresence Ayarları'nı seçin. Ayrıntılar için bkz. Gelişmiş TelePresence Seçenekleri Hakkında, sayfa 12. Toplantı için bilgileri ve ayarları belirtin ve Gönder'i seçin. Outlook toplantınızın Alıcı kutusunda WebEx toplantısına davetliler ekleyin. Outlook toplantınızın Konu kutusuna toplantının konusunu girin. Toplantı başlangıç ve bitiş saatlerini ve gerekirse tekrarlama seçeneklerini belirtin. Planlama Sırasında TelePresence Sistemleri Ekleme Outlook entegrasyonunu kullanarak, planladığınız bir toplantıya kolayca TelePresence sistemleri ekleyebilirsiniz. TelePresence Odaları Seçin iletişim kutusu, kuruluşunuzdaki tüm TelePresence sistemlerini görüntüler. Kuruluşunuzda büyük bir Genel Adres Listesini aramanıza gerek yoktur. Yordam Adım 1 Adım 2 Adım 3 Toplantı Seçenekleri paneli açıkken bir toplantı penceresinde olduğunuzdan emin olun. TelePresence Odaları Ekle'yi seçin. TelePresence Odaları Seçin iletişim kutusu görünür. Sistemlere göz atın veya aşağıdakilerden birini kullanarak arama yapın: Ara: Oda adının parçası olan metni yazın. Bu, konuma göre arama yapmaz. Konum: Yalnızca konumdaki odaları göstermek için bir konum seçin. Adım 4 Adım 5 Eklemek istediğiniz sistemleri seçin: Odalar >> Tamam'ı seçin. 9
14 Gelişmiş WebEx Ayarları Hakkında Bir Toplantı Planlama Alternatif olarak, kuruluşunuzdaki tüm odalarda TelePresence sistemlerini aramak için Outlook adres defterini veya Oda Bulucu'yu kullanabilirsiniz. Ancak, TelePresence'a sahip odalar bir listede kolayca tanınmayabilir ve konumları açık olmayabilir. Not Seçtiğiniz tüm TelePresence odalarının da Cisco TelePresence Management Suite Extension for Microsoft Exchange'de (Cisco TMSXE) listelenmesi gerekir; aksi takdirde planlanmayacaklardır. Gelişmiş WebEx Ayarları Hakkında Bu seçenekler, WebEx toplantıları için varsayılan ayarları özelleştirmenize yardımcı olur. Bazı seçenekler, yöneticiniz bunları kapattıysa kullanılamaz. Şu seçeneği Hizmet türü Toplantı parolası Parolayı e-posta davetinden çıkarma Bu toplantıyı WebEx sitesinde listele Katılımcılar, başlangıç saatinden [x] dakika önce toplantıya katılabilir Şunun için kullanın Planlamak istediğiniz toplantının türünü seçin WebEx ve TelePresence'ı kullanarak ortak bir toplantı planlıyorsanız, TelePresence varsayılan toplantı türü olur. WebEx toplantısına katılmak için bir parola belirtme Bir parola gerekli kılarsanız, e-posta davetlerinden katılmayan veya katılım sırasında WebEx sitesinde oturum açmayan kullanıcıların toplantıya katılmak için parolayı sağlaması gerekir. E-posta davetlerinden katılan veya katılım sırasında WebEx sitesinde oturum açan kullanıcıların toplantıya katılmak için parola sağlaması gerekmez. Toplantı parolasını e-posta davetlerinden çıkarma Bu seçeneği işaretlerseniz, parolayı davetlilere başka bir yöntemle verin. Bu toplantıyı WebEx sitenizdeki toplantı takvimlerinde görüntüleyin Katılımcıların, planlanan başlangıç saatinden önce ayarlanan sayıda dakika içerisinde toplantıya katılmasına izin verin. Not Bu seçeneğin işaretini kaldırır veya bu seçeneği 0 olarak ayarlarsanız, toplantıyı katılımcılar katılmadan önce başlatmanız gerekir. 10
15 Bir Toplantı Planlama Gelişmiş WebEx Ayarları Hakkında Ses ve İzleme Sekmesi Şu seçeneği Konferans türü Şunun için kullanın Katılımcıların toplantıda sese nasıl bağlanmasını istediğinizi seçin: Yok: Toplantının sesi yok. Toplantı hizmeti dışında bir yöntem kullanarak ses sağlayabilirsiniz. WebEx Ses: Toplantı, entegre bir ses hizmeti içeriyor. Şunlardan birini veya her ikisini seçin: Küresel çağrı numaralarını katılımcılara göster: Başka ülkelerdeki katılımcıların sese bağlanmak için arayabileceği çağrı numaraları sağlar Ücretsiz numarayı göster: Katılımcıların sese bağlanmak için arayabileceği ücretsiz numaralar sağlar Diğer Telekonferans Hizmeti: Toplantı, başka bir hizmetin sağladığı sesi içerir. Metin kutusuna yazdığınız talimatlar e-posta davetlerinde görünür. Yalnızca VoIP'yi kullan: Katılımlar ses bilgisayarlarına kullanarak bağlanır. Giriş ve çıkış sesi WebEx Ses'i seçerseniz, aşağıdakilerden birini seçin: Bip sesi: Basit bir ses çalınır. Adı Duyur: Sese bağlandıktan sonra, katılımcılar adlarını kaydeder. Katılımcının toplantıya girişinde ve çıkışında, adın kaydı çalınır. Ses Yok: Hiçbir ses çalınmaz. İzleme kodu Departmanınızı, projenizi veya kuruluşunuzun toplantılarınızla ilişkilendirmek istediği diğer bilgileri belirleyin. Takip kodları, site yöneticinizin bunları nasıl ayarladığına bağlı olarak isteğe bağlı veya gerekli olabilir. Kayıt Sekmesi Şu seçeneği Katılımcı kaydı gerekiyor Tüm kaydı otomatik olarak kabul et Şunun için kullanın Tüm davetlilerin toplantıya katılmak için kaydolmasını gerekli kılın. Davetliler, siz kayıt isteğini kabul edene dek toplantıya katılamaz. Bu seçenek, yalnızca Katılımcılar toplantıya başlangıç saatinden [x] dakika önce katılabilir seçeneğinin işareti kaldırılmışsa kullanılabilir. Tüm kayıt isteklerini otomatik olarak kabul edin. Bu seçenek belirlenmezse, kayıt isteklerini WebEx sitenizdeki My WebEx'te kabul etmeniz gerekir. 11
16 Gelişmiş TelePresence Seçenekleri Hakkında Bir Toplantı Planlama Kaynaklar Sekmesi Şu seçeneği Bilgi sekmesi şablonları Alternatif toplantı sahibi Toplantı sahibi katılmadan önce sunumu otomatik olarak oynat Şunun için kullanın Toplantı sırasında içerik görüntüleyicisinde görünen Bilgi sekmesi için bir şablon seçin. Bilgi sekmesi, toplantı hakkında toplantı sahibi, ses bağlantısı telefon numaraları ve toplantı sahibi anahtarı (yalnızca toplantı sahibi için) gibi bilgileri içerir. Not Yalnızca bir veya daha fazla özelleştirilmiş Bilgi sekmesi şablonu kullanılabiliyorsa başka bir şablon seçebilirsiniz. Yöneticiniz WebEx siteniz için şablonlar ekleyebilir. Bir veya daha fazla alternatif toplantı sahibi seçin. Bunlardan biri siz katılana dek toplantıyı başlatabilir ve yürütebilir. Yalnızca WebEx sitenizde toplantı sahibi hesapları olan kişiler bu kutuda listelenir. Toplantı sahibi toplantıya katılmadan önce otomatik olarak katılımcıların görüntüleyebileceği bir sunumu oynatın. Varsayılan olarak kaydet: Bu seçeneği işaretlerseniz, tüm ayarlar varsayılan olarak kaydedilir. Gelişmiş TelePresence Seçenekleri Hakkında Bu seçenekler, TelePresence toplantınızı özelleştirmenize yardımcı olur. Seçenek Toplantı PIN'i Faturalandırma kodu Seçenekle yapabilecekleriniz İnsanların TelePresence toplantısını rastgele aramasını önlemek için sayısal bir parola oluşturun. PIN e-posta davetine dahil edilir. Davetliler, TelePresence toplantısına katılım PIN'ini girmelidir. TelePresence toplantı PIN'i, WebEx toplantısı parolasından farklıdır. WebEx toplantı parolası hakkında daha fazla ayrıntı için bkz. Gelişmiş WebEx Ayarları Hakkında, sayfa 10. Yöneticiniz henüz belirtmediyse bu toplantı için faturalandırma kodunu girin. TelePresence faturalandırma kodu, WebEx takip kodundan farklıdır. Daha fazla ayrıntı için bkz. Gelişmiş WebEx Ayarları Hakkında, sayfa
17 Bir Toplantı Planlama Kişisel Konferans veya Yalnızca Sesli Toplantı Planlama Seçenek Planlanan sistemler TelePresence gelen çağrı ve giden çağrı ayarları Seçenekle yapabilecekleriniz Bu seçenekler, planlanan TelePresence sistemlerinin planlanan başlangıç saatinde toplantıya nasıl bağlandığını belirler. Sistem Varsayılanını Kullan: Yöneticiniz tarafından belirtilen varsayılan bağlantı yöntemini kullanın. Otomatik Olarak Katıl: Planlana sistemlerin toplantıya başlangıç saatinde otomatik olarak katılmasını sağlar Katılmak için Toplantı Seçin: Toplantını ve gelen çağrı bilgilerinin planlanan sistemlerde kullanılabilir olduğunu gösteren bir düğme. Katılımcıların toplantıya katılmak üzere düğmesi seçmesine izin vermek için bu seçeneği belirleyin. Bu seçeneği desteklemeyen sistemlerde, davetlilere gelen çağrı bilgilerini içeren e-posta davetini yönlendirin. Yalnızca Odaları Ayır: Fiziksel odalarını ayırın, ancak başlangıç saatinde sistemlerle bağlantı kurulmasına izin vermeyin Planlanan sistemler listesinde olmayan cihazlar veya sistemler için bağlantı yöntemlerini belirtmek üzere Ekle'yi seçin. Gelen Çağrı sekmesi Bağlantı türü olarak SIP Ses veya SIP Video'yu seçin ve ardından seçilen bağlantı türünü kullanarak çağrı yapabilecek insan sayısını belirtin. Sayı, teknik olarak cihaz sayısını gösterir; bir cihazda dört kişi toplantıya katılırsa, bir kişi olarak sayılır. Davetlileri gelen çağrı bilgilerini içeren e-posta davetine yönlendirebilirsiniz. X kişinin çağrı yapmasına izin ver seçeneğinde SIP Video bağlantı türünü kullanarak Not katılım için belirttiğiniz sayı, Toplantı Seçenekleri panelinde X kişinin daha video cihazlarını kullanarak katılmasına izin ver seçeneğindeki sayıya karşılık gelir. Giden Çağrı sekmesi Bağlantı türü olarak IP Video, IP Ses, ISDN Video, ISDN Ses, SIP Video veya SIP Ses'i seçin ve davetlilerin iletişim bilgilerini girin. Cihazları, planlanan başlangıç saatinde otomatik olarak bağlanır. Ayarları düzenleme Eklediğiniz bir bağlantı yöntemini düzenlemek veya silmek için Düzenle veya Sil seçeneklerinden uygun olanı seçin. Kişisel Konferans veya Yalnızca Sesli Toplantı Planlama Outlook entegrasyonunu kullanarak, WebEx sitenize gitmek zorunda kalmadan siteniz WebEx Ses'i kullanıyorsa WebEx Kişisel Konferans toplantısı veya siteniz telefon hizmeti sağlayıcısının (TSP) sesini kullanıyorsa Yalnızca Sesli toplantı planlayabilirsiniz. Kişisel Konferans ile, önce sesli bölümü başlatırsınız, ancak çevrimiçi bölüm de her zaman katılım için uygundur. Outlook entegrasyonunu kullanarak, şunları planlayabilirsiniz: 13
18 Kişisel Konferans veya Yalnızca Sesli Toplantı Planlama Bir Toplantı Planlama Siteniz WebEx Sesi'ni kullanıyorsa WebEx Kişisel Konferans toplantısı. Kişisel Konferans ile, önce sesli bölümü başlatırsınız, ancak çevrimiçi bölüm de her zaman katılım için uygundur. Siteniz telefon hizmeti sağlayıcısı (TSP) sesi kullanıyorsa yalnızca Ses toplantısı. Bazı telefon hizmeti sağlayıcısı (TSP) ses hesapları için CMR Karma toplantılarını arka arkaya başlayacak şekilde planlarsanız ve ilki planlanan zamandan sonra başlarsa, ikinci toplantı otomatik olarak sona erer. Bu sorunu çözmek için farklı toplantı sahibi erişim kodlarına sahip iki farklı TSP ses hesabı ayarlayın ve bir hesabı ilk toplantı, diğerini ise ikinci toplantı için kullanın. Diğer bir seçenek de yöneticinizden TelePresence sistemi için toplantıyı otomatik olarak uzatan seçeneği kapatmasını istemektir. Kişisel Konferans veya Yalnızca Sesli toplantı planladığınızda, toplantı sahibi olarak aldığınız toplantı daveti toplantınızın sesli bölümünü başlatmak için kullanabileceğiniz toplantı sahibi erişim kodunu içerir. Kişisel Konferans toplantıları için toplantı sahibi ayrıcalıklarınızı geri almak için kullanabileceğiniz toplantı sahibi anahtarını da içerir. Bazı telefon hizmeti sağlayıcısı (TSP) ses hesaplarında ikinci toplantı birinci bittikten hemen sonra başlayacak şekilde iki arka arkaya CMR Karma toplantıları planlarsanız ve TelePresence planlama sistemi ilk toplantıyı planlanan bitiş zamanını geçecek şekilde uzatırsa, aynı anda iki toplantı içinde aynı TSP ses hesabı toplantı sahibi erişim kodu kullanılamayacağından ikinci toplantı otomatik olarak sona erecektir. Bu sorunu çözmek için farklı toplantı sahibi erişim kodlarına sahip iki farklı TSP ses hesabı ayarlayabilir ve bir hesabı ilk toplantı, diğerini ise ikinci toplantı için kullanabilirsiniz. Diğer bir seçenek de yöneticinizden TelePresence sistemi için toplantıyı otomatik olarak uzatan seçeneği kapatmasını istemektir Yordam Adım 1 Adım 2 Outlook penceresinde Toplantı Planla'yı seçin. Alternatif olarak, yeni bir toplantı öğesini açabilir ve araç çubuğundan Kişisel Konferans Ekle veya Yalnızca Sesli Toplantı Ekle düğmesini seçebilirsiniz. WebEx Ayarları iletişim kutusunda şu seçenekleri belirtin: a) Ses ve İzleme Sekmesinde, Ses bağlantısı türü için şunlardan birini seçin: WebEx Ses'i kullanıyorsanız, Kişisel Konferans'ı ve ardından kullanmak istediğiniz Kişisel Konferans hesabını seçin. Henüz Kişisel Konferans hesabı belirtmediyseniz, bir hesap oluşturmanız gerekir. Telefon hizmeti sağlayıcısının (TSP) sesini kullanıyorsanız, Telekonferans Hizmeti'ni ve ardından kullanmak istediğiniz Kişisel Konferans hesabını seçin. b) (İsteğe bağlı) Kişisel Konferansın çevrimiçi bölümünde WebEx davetlileri için bir toplantı parolası girin. Siteniz için toplantı parolası gerekiyorsa, kutunun yanında bir yıldız işareti görünür. Not WebEx toplantı parolası, TelePresence toplantısı için belirttiğiniz PIN'den farklıdır. PIN hakkında daha fazla bilgi edinmek için Gelişmiş TelePresence ayarları hakkında bölümüne bakın. c) (İsteğe bağlı) Toplantınızın çevrimiçi bölümünü daha güvenli hale getirmek için Parolayı e-posta davetinden çıkar'ı işaretleyin. d) (İsteğe bağlı) Siz katılana kadar toplantının çevrimiçi kısmını başlatabilecek ve yürütebilecek bir veya daha fazla alternatif toplantı sahibi seçin. 14
19 Bir Toplantı Planlama Kişisel Konferans veya Yalnızca Sesli Toplantı Planlama e) (İsteğe bağlı) Ses bağlantısı ve kaydı gibi daha fazla ayrıntı belirtmek için Gelişmiş WebEx Ayarları'nı seçin. Ayrıntılar için bkz. Gelişmiş WebEx ayarları hakkında. Adım 3 Adım 4 Adım 5 Adım 6 Outlook toplantısında Alıcı kutusuna davetliler ekleyin. Outlook toplantısında Konu kutusuna toplantının konusunu girin. Toplantı başlangıç ve bitiş saatlerini ve gerekirse tekrarlama seçeneklerini belirtin. Gönder'i seçin. 15
20 Kişisel Konferans veya Yalnızca Sesli Toplantı Planlama Bir Toplantı Planlama 16
21 BÖLÜM 3 Sizin için WebEx Toplantıları Planlayacak Temsilci Atama Sizin için WebEx Toplantıları Planlayacak Temsilci Atamaya Genel Bakış, sayfa 17 WebEx Sitenizde Temsilci Atama, sayfa 18 Microsoft Outlook'ta Temsilci Atama, sayfa 18 Sizin için WebEx Toplantıları Planlayacak Temsilci Atamaya Genel Bakış Bu Outlook entegrasyonu, sizin adınıza toplantı planlayacak veya düzenleyecek bir temsilci atamanızı sağlar. Örneğin, düzenli olarak WebEx toplantılarına sahiplik yapmanız gerekiyorsa, yardımcınıza sizin için toplantılar planlama izni verebilirsiniz. İzin aldıktan sonra, temsilciniz sizin için toplantıları planlayabilir, düzenleyebilir, iptal edebilir ve başlatabilir. Sizin için toplantılar planlayacak bir temsilci atamak için aşağıdakilerin her ikisini de yapın: WebEx sitenizde, temsilciye planlama izni verin. Ayrıntılar için bkz. WebEx Sitenizde Temsilci Atama, sayfa 18. Microsoft Outlook'ta, takviminizi temsilciyle paylaşın. Ayrıntılar için bkz. Microsoft Outlook'ta Temsilci Atama, sayfa 18. Önemli Temsilcinizin WebEx Hızlı Erişim Araçları'nı kullanarak planladığı toplantı takviminizde görünür. Bunu düzenlemek isterseniz, WebEx Hızlı Erişim Araçları'nın aynı sürümünü kullanmanız gerekir. İstediğiniz zaman temsilcinizin planlama iznini iptal edebilirsiniz. 17
22 WebEx Sitenizde Temsilci Atama Sizin için WebEx Toplantıları Planlayacak Temsilci Atama WebEx Sitenizde Temsilci Atama Bir temsilci atamak için WebEx sitenizdeki My WebEx Tercihleri sayfasında ona planlama izni verirsiniz. Sayfaya doğrudan Outlook'tan gidebilirsiniz. Microsoft Outlook'u kullanmadan Tercihler sayfasına gitmek isterseniz, WebEx sitenizde oturum açabilir ve My WebEx > Tercihler'i seçip Planlama Seçenekleri'ni genişletebilirsiniz. WebEx sitenizde planlama izni vermenin yanı sıra, takviminizi Outlook'ta temsilciyle de paylaşabilirsiniz. Ayrıntılar için bkz. Microsoft Outlook'ta Temsilci Atama, sayfa 18. Önemli WebEx sitenizde temsilci atama seçeneğini görmezseniz, site yöneticinizin bu özelliği açtığından emin olun. Temsilcinizin, WebEx sitenizde WebEx toplantı sahibi hesabı da olmalıdır. Sizin ve WebEx sitenizdeki temsilci hesabının e-posta adresleri, Outlook'taki adreslerle eşleşmelidir Yordam Adım 1 Outlook sürümünüze bağlı olarak, uygun adımları takip edin: Outlook 2010, 2013 ve 2016'da, Toplantı Planla düğmesindeki oku seçin ve ardından Planlama İzni Ayarla'yı seçin. Outlook 2007'da, WebEx düğmesindeki oku seçin ve ardından Planlama İzni Ayarla'yı seçin. Planlama Seçenekleri'nin genişletildiği My WebEx Tercihleri sayfası açılır. Adım 2 Adım 3 Adım 4 Planlama izni altında Toplantı Sahibi Seçin öğesini seçin. Açılan Toplantı Sahipleri Seçin penceresinde, temsilcinin e-posta adresini ve ardından Ekle > Tamam'ı seçin. My WebEx Tercihleri sayfasında Kaydet'i seçin. Microsoft Outlook'ta Temsilci Atama Bir temsilci atamak için takviminizi Microsoft Outlook'ta onunla paylaşırsınız. Outlook'ta takviminizi paylaşmanın yanı sıra, WebEx sitenizde planlama izni de vermeniz gerekir. Ayrıntılar için bkz. WebEx Sitenizde Temsilci Atama, sayfa
23 Sizin için WebEx Toplantıları Planlayacak Temsilci Atama Microsoft Outlook'ta Temsilci Atama Önemli Paylaştığınız takvimin Outlook'ta kişisel klasörünüzde yer almadığından emin olun. Temsilciniz, takviminize yalnızca genel bir klasörde yer alıyorsa erişebilir. Atamak istediğiniz temsilcinin adı, Outlook'unuzda Genel Adres Listesinde olmalıdır. Yordam Adım 1 Outlook sürümünüze bağlı olarak, uygun adımları takip edin: (Outlook 2007) Araçlar > Seçenekler > Temsilciler sekmesi > Ekle'yi seçin. Temsilcinin adını seçin ve ardından Ekle > Tamam'ı seçin. (Outlook 2010, 2013 ve 2016) Dosya > Hesap Ayarları > Temsilci Erişimi > Ekle öğesini seçin. Temsilcinin adını ve ardından Ekle > Tamam'ı seçin. Adım 2 Adım 3 Temsilci İzinleri iletişim kutusunda, Takvim listesindeki Düzenleyici (öğeleri okuyabilir, oluşturabilir ve değiştirebilir) seçeneğini ve ardından Tamam'ı seçin. Tamam'ı seçin. 19
24 Microsoft Outlook'ta Temsilci Atama Sizin için WebEx Toplantıları Planlayacak Temsilci Atama 20
25 BÖLÜM 4 Başka bir Toplantı Sahibi için Planlama Başka bir Toplantı Sahibi için Planlamaya Genel Bakış, sayfa 21 Başka bir Toplantı Sahibi için Toplantı veya Randevu Planlama, sayfa 22 Başka bir Toplantı Sahibi için Planlamaya Genel Bakış Aşağıdakiler yalnızca temsilcilere yöneliktir. Başka bir toplantı sahibi size izin verirse onun adına bir toplantı planlayabilirsiniz. Örneğin, düzenli olarak WebEx toplantıları düzenlemesi gereken bir müdürün yönetici asistanıysanız, müdür sizi onun adına toplantı planlamanız için atayabilir. Başka bir toplantı sahibi tarafından verilen planlama izniyle, bu toplantı sahibi için toplantılarını planlayabilir, düzenleyebilir ve iptal edebilirsiniz. Başka bir toplantı sahibi için toplantı planlamadan önce, şunlardan emin olun: WebEx toplantı sahibi hesabınız olmalıdır. WebEx toplantı sahibi hesabı edinmek için yöneticinize başvurun. Outlook entegrasyonunun Outlook'unuza yüklü olduğundan. Asıl toplantı sahibi şunları yapar: Size WebEx sitesinde planlama izni verir. Microsoft Outlook'ta sizi temsilci olarak seçer ve takvimini sizinle paylaşır. Not Başka bir toplantı sahibinin adına toplantı planladıktan sonra, gerekirse bu toplantı sahibi için de toplantıyı başlatabilirsiniz. Ayrıntılar için bkz. Başka bir Toplantı Sahibi için Toplantı Başlatma, sayfa 22. Asıl toplantı sahibi, istediği zaman size verdiği planlama iznini iptal edebilir. 21
26 Başka bir Toplantı Sahibi için Toplantı veya Randevu Planlama Başka bir Toplantı Sahibi için Planlama Başka bir Toplantı Sahibi için Toplantı veya Randevu Planlama Aşağıdaki görev yalnızca Temsilcilere yöneliktir. Temsilcinizin WebEx Hızlı Erişim Araçları'nı kullanarak planladığı toplantı takviminizde görünür. Ayarladıkları toplantıyı düzenlemek için temsilcinizle aynı WebEx Hızlı Erişim Araçları sürümünü kullanın. Başka bir toplantı sahibi için toplantı veya randevu planlamak isterseniz, önce toplantı sahibinin sizinle Outlook takvimini paylaşması gerekir. İstediğiniz zaman temsilcinizin planlama iznini iptal edebilirsiniz Yordam Adım 1 Adım 2 Adım 3 Aşağıdakileri yaparak Outlook'ta gerçek toplantı sahibinin takvimini açın: a) Dosya menüsünde, Aç > Diğer Kullanıcının Klasörü'nü seçin. b) Asıl toplantı sahibinin adını yazın veya asıl toplantı sahibinin adını seçmek için Ad'ı seçin. c) Klasör türü listesinde Takvim'i seçin ve ardından Tamam'ı seçin. Bir kez tıklayarak gerçek toplantı sahibinin takvimini seçin. Outlook'ta yeni bir Toplantı İsteği veya Randevu penceresi açın ve ardından toplantı için bilgileri ve ayarları belirtin. Başka bir Toplantı Sahibi için Toplantı Başlatma Yordam Adım 1 Adım 2 Adım 3 Aşağıdakileri yaparak Outlook'ta gerçek toplantı sahibinin takvimini açın: a) Dosya menüsünde, Aç > Diğer Kullanıcının Klasörü'nü seçin. b) Toplantı sahibinin adını yazın veya toplantı sahibinin adını seçmek için Ad'ı seçin. c) Klasör türü listesinde Takvim'i seçin ve ardından Tamam'ı seçin. Paylaşılan takvim görünür. Başka bir toplantı sahibinin takviminde toplantıyı çift tıklayın. Toplantıyı başlatmak için e-posta iletisindeki talimatları uygulayın ve WebEx sitesinde kendi WebEx toplantı sahibi hesabınızda oturum açtığınızdan emin olun. 22
27 BÖLÜM 5 Planlanan Toplantıyı Düzenleme Planlanan Toplantıyı Düzenleme, sayfa 23 Planlanan Toplantıyı İptal Etme, sayfa 24 Planlanan Toplantıyı Düzenleme Outlook entegrasyonunu kullanarak bir toplantı planladıktan sonra, istediğiniz zaman düzenlemek için Outlook'u kullanabilirsiniz. Örneğin, başlangıç saatini değiştirebilir, yeni bir toplantı parolası belirtebilir, daha fazla kişiyi davet edebilir ve farklı bir ses seçeneği belirleyebilirsiniz. Planlanan bir toplantıyı düzenledikten sonra, Outlook entegrasyonu güncellenmiş bir toplantı daveti gönderir ve WebEx sitenizde toplantı bilgilerini de günceller. Yordam Adım 1 Outlook takviminizde, planlanan toplantının öğesini açın. Adım 2 Değişiklikleri yapın. Örneğin: WebEx veya TelePresence toplantı ayarlarını Toplantı Seçenekleri panelinden değiştirebilirsiniz. Tekrarlama şablonunu eklemek veya değiştirmek için Tekrarlama'yı seçin. Adım 3 Güncellenen toplantı davetini göndermek veya güncellenen toplantıyı Outlook takviminize kaydetmek için Güncelleme Gönder'i seçin. 23
28 Planlanan Toplantıyı İptal Etme Planlanan Toplantıyı Düzenleme Not WebEx sitenizi kullanarak yalnızca WebEx toplantısını düzenler veya iptal ederseniz, değişiklikler Outlook'a yansıtılmayacaktır. Örneğin, sitenizi kullanarak toplantı başlangıç saatini değiştirirseniz, Outlook takviminiz eski başlangıç saatini göstermeye devam eder. Bu nedenle, bir yalnızca WebEx toplantısını başlangıçta Outlook ile planladıysanız, bu toplantıyı düzenlemek için yalnızca Outlook'u kullanmanız gerekir. Tekrarlanan bir toplantıda toplantı ayarlarını değiştirmek için Outlook entegrasyonunu kullanıyorsanız, değişiklikleri tüm toplantı serisine uygulamayı düşünün. Örneğin, değişiklikleri tekrarlanan ortak toplantının yalnızca bir örneğine uygularsanız, değişiklikler WebEx sitenizde değil, Outlook ve TelePresence planlama sisteminizde etkili olur. İnsanlar, toplantı Outlook'ta güncellendiği için yeni bir saatte toplantıya katılabilir. Ancak, toplantı WebEx sitesinde eski saatte görünür. Outlook entegrasyonu, WebEx sitenizle iletişim kurar ve sitede toplantıyı günceller. Planlanan Toplantıyı İptal Etme Outlook entegrasyonunu kullanarak bir toplantı planlarsanız, toplantıyı Outlook'ta iptal edebilirsiniz. Outlook'ta bir toplantıyı iptal ettikten sonra, Outlook entegrasyonu WebEx sitenizle iletişim kurar ve toplantıyı WebEx sitenizden siler. Yordam Adım 1 Adım 2 Adım 3 Adım 4 Toplantı öğesini Outlook takviminizden açın. Toplantıyı İptal Et'i seçin. Onay mesajında Evet'i seçin. İptal Gönder'i seçin. Not WebEx sitenizi kullanarak yalnızca WebEx toplantısını düzenler veya iptal ederseniz, değişiklikler Outlook'a yansıtılmayacaktır. Örneğin, sitenizi kullanarak toplantı başlangıç saatini değiştirirseniz, Outlook takviminiz eski başlangıç saatini göstermeye devam eder. Bu nedenle, bir yalnızca WebEx toplantısını başlangıçta Outlook ile planladıysanız, bu toplantıyı düzenlemek için yalnızca Outlook'u kullanmanız gerekir. 24
29 BÖLÜM 6 Bir Toplantıya Katılma Bir Toplantıya Katılma, sayfa 25 Bir Toplantıya Katılma WebEx ve TelePresence Toplantısı CMR Karma entegrasyonu ile WebEx ve TelePresence toplantısı planladığınızda, kullanıcılar WebEx veya TelePresence sisteminden katılma bilgilerini içeren e-posta davetleri alır. Aşağıdaki yollardan biriyle WebEx ve TelePresence toplantısına katılabilirler: WebEx toplantısının davetlileri, e-posta davetlerindeki toplantı bağlantısından katılabilir. E-posta iletisinde toplantı parolası, varsa toplantı numarası ve gelen çağrı telefon numaraları da vardır. Ayrılan TelePresence sistemleri, planlama sırasında belirtilen bağlantı yöntemine göre başlangıç zamanında toplantıya bağlanır. Kişisel video cihazlarından TelePresence toplantısını arayan insanlar e-posta davetlerinden video adresini alabilir. Yalnızca WebEx Toplantısı Yalnızca WebEx toplantısı planladığınızda, insanlar yalnızca WebEx'ten katılma ile ilgili bilgiler içeren e-posta davetleri alır. Yalnızca TelePresence Toplantısı Yalnızca TelePresence toplantısı planladığınızda, insanlar yalnızca TelePresence sisteminden katılma ile ilgili bilgiler içeren e-posta davetleri alır. Toplantı Daveti Toplantı daveti; toplantı numarası veya erişim kodu, toplantı parolası ve video sisteminden veya telefondan katılıyorsanız sayısal toplantı parolası gibi toplantıya katılmak için ihtiyacınız olabilecek diğer bilgileri içerir. Toplantı sahibi sizseniz ve toplantı sahibi anahtarına ve toplantı sahibi erişim koduna ihtiyacınız varsa, e-posta davetinin altında sağlanan bağlantıyı seçin. 25
30 Bir Toplantıya Katılma Bir Toplantıya Katılma 26
31 BÖLÜM 7 WebEx Hızlı Erişim Araçları'nı Ayarlama WebEx Hızlı Erişim Araçları'nı Ayarlamaya Genel Bakış, sayfa 27 WebEx Ayarları İletişim Kutusuna Erişim, sayfa 27 Hesap Sekmesi Hakkında, sayfa 28 Toplantıyı Şimdi Başlat Ayarları Sekmesi Hakkında, sayfa 29 Planlanan Toplantılar sekmesi hakkında, sayfa 29 Araçlar Sekmesi Hakkında, sayfa 32 Hızlı Erişim Araçları Sürümünü Kontrol Etme, sayfa 33 Güncellemeleri Kontrol Etme, sayfa 33 WebEx Hızlı Erişim Araçları'nı Ayarlamaya Genel Bakış WebEx Hızlı Erişim Araçları seçeneklerini WebEx Ayarları iletişim kutusunda ayarlayabilirsiniz. İletişim kutusu şu sekmeleri içerir: Hesap Toplantıyı Şimdi Başlat Ayarları Planlanan Toplantılar Araçlar WebEx Ayarları İletişim Kutusuna Erişim WebEx Ayarları iletişim kutusuna WebEx ve birkaç uygulamadan erişebilirsiniz: Başlat menüsünden WebEx Ayarları iletişim kutusuna erişmek için Başlat > Programlar > WebEx > Hızlı Erişim Araçları > WebEx Ayarları'nı seçin. WebEx Hızlı Erişim Araçları Panelinden WebEx Ayarları iletişim kutusuna erişmek için WebEx Hızlı Erişim Araçları Panelinde WebEx Ayarları'nı Düzenle'yi seçin. 27
32 Hesap Sekmesi Hakkında WebEx Hızlı Erişim Araçları'nı Ayarlama WebEx Hızlı Erişim Araçları Paneli açık olmadığında WebEx Hızlı Erişim Araçları Panelinden WebEx Ayarları iletişim kutusuna erişmek için şunlardan birini yapın: Masaüstünüzde WebEx Hızlı Erişim Araçları simgesini çift tıklayın. Başlat > Programlar > WebEx > Hızlı Erişim Araçları > WebEx Hızlı Erişim Araçları'na gidin. WebEx Hızlı Erişim Araçları görev çubuğu simgesinden WebEx Ayarları iletişim kutusuna erişmek için: 1 WebEx Hızlı Erişim Araçları görev çubuğu simgesini sağ tıklayın. 2 Menüden WebEx Ayarları'nı seçin. Microsoft Outlook'tan WebEx Ayarları iletişim kutusuna erişmek için WebEx menüsünde Hesap Ayarları'nı seçin. Microsoft Office'ten WebEx Ayarları iletişim kutusuna erişmek için Microsoft Word, Microsoft Excel veya Microsoft PowerPoint'te WebEx Ayarları'nı seçin. Hesap Sekmesi Hakkında Hesap seçenekleri, WebEx sitenizde oturum açmanıza imkan tanır. Site URL'si: Oturum açmak istediğiniz WebEx Meeting Center sitesinin URL'sini girin. URL biçimi örneği: sirket.webex.com Not TelePresence entegrasyonunu desteklemeyen bir sitenin URL'sini girerseniz, bu site yalnızca WebEx toplantıları planlamanıza imkan tanır ve uygun belgeleri de sağlar. Kullanıcı adı: WebEx sitenizde toplantı sahibi hesabı için kullanıcı adını girin. Parola: WebEx sitenizde toplantı sahibi hesabı için parola girin. Parolamı hatırla: Girdiğiniz kullanıcı adını ve parolayı, bir sonraki oturum açışınızda kullanıcı adınızı ve site URL'sini tekrar girmenize gerek kalmaması için saklayın. Parolanızı mı unuttunuz?: WebEx sitenizde, yeni bir parola oluşturma isteği göndermenizi sağlayan "Parolanızı mı unuttunuz?" sayfasını açın. Parolayı değiştir: Yeni bir parola belirtmenizi sağlayan bir iletişim kutusu açın. Dil: WebEx sitesi için seçilen olan dili doğrulayın. Yerel Ayar: WebEx sitesi için seçilen olan ülkeyi veya yerel ayarı doğrulayın. Saat dilimi: WebEx sitesi için seçilen olan saat dilimini doğrulayın. WebEx hizmeti Web sitesi için ayarları değiştir: WebEx sitenizde My WebEx > Profilim sayfasını açın ve profilinizde değişiklikler yapın. Yenile : WebEx Ayarları iletişim kutusunu, WebEx sitenizdeki en son ayarlarla yenileyin. 28
Mac için WebEx Outlook Entegrasyon Araçları Kullanıcı Kılavuzu
 İlk Yayımlama Tarihi: 19 Ağustos 2015 Americas Headquarters Cisco Systems, Inc. 170 West Tasman Drive San Jose, CA 95134-1706 USA http://www.cisco.com Tel: 408 526-4000 800 553-NETS (6387) Fax: 408 527-0883
İlk Yayımlama Tarihi: 19 Ağustos 2015 Americas Headquarters Cisco Systems, Inc. 170 West Tasman Drive San Jose, CA 95134-1706 USA http://www.cisco.com Tel: 408 526-4000 800 553-NETS (6387) Fax: 408 527-0883
Kendiliğinden Lab Yönetimi
 İlk Yayımlama Tarihi: 20 Ağustos 2015 Hakkında Kendiliğinden Lab oturumlarınızda laboratuvarları ve bilgisayarları ayarlamak ve korumak için WebEx 'ni kullanın. ile şunları yapabilirsiniz: Yeni laboratuvarlar
İlk Yayımlama Tarihi: 20 Ağustos 2015 Hakkında Kendiliğinden Lab oturumlarınızda laboratuvarları ve bilgisayarları ayarlamak ve korumak için WebEx 'ni kullanın. ile şunları yapabilirsiniz: Yeni laboratuvarlar
Toplantı Sahipleri için Güvenli Toplantılara Yönelik En İyi Cisco WebEx Uygulamaları
 Toplantı Sahipleri için Güvenli Toplantılara Yönelik En İyi Cisco WebEx Uygulamaları İlk Yayımlama Tarihi: 15 Mart 2016 Americas Headquarters Cisco Systems, Inc. 170 West Tasman Drive San Jose, CA 95134-1706
Toplantı Sahipleri için Güvenli Toplantılara Yönelik En İyi Cisco WebEx Uygulamaları İlk Yayımlama Tarihi: 15 Mart 2016 Americas Headquarters Cisco Systems, Inc. 170 West Tasman Drive San Jose, CA 95134-1706
Windows için WebEx Outlook Entegrasyonu Kullanıcı Kılavuzu
 İlk Yayımlama Tarihi: 19 Ağustos 2015 Americas Headquarters Cisco Systems, Inc. 170 West Tasman Drive San Jose, CA 95134-1706 USA http://www.cisco.com Tel: 408 526-4000 800 553-NETS (6387) Fax: 408 527-0883
İlk Yayımlama Tarihi: 19 Ağustos 2015 Americas Headquarters Cisco Systems, Inc. 170 West Tasman Drive San Jose, CA 95134-1706 USA http://www.cisco.com Tel: 408 526-4000 800 553-NETS (6387) Fax: 408 527-0883
WebEx Remote Access Kullanıcı Kılavuzu (WBS30, WBS31)
 İlk Yayımlama Tarihi: 18 Mart 2016 Americas Headquarters Cisco Systems, Inc. 170 West Tasman Drive San Jose, CA 95134-1706 USA http://www.cisco.com Tel: 408 526-4000 800 553-NETS (6387) Fax: 408 527-0883
İlk Yayımlama Tarihi: 18 Mart 2016 Americas Headquarters Cisco Systems, Inc. 170 West Tasman Drive San Jose, CA 95134-1706 USA http://www.cisco.com Tel: 408 526-4000 800 553-NETS (6387) Fax: 408 527-0883
Android telefonunuzda Office 365'i kullanma
 Android telefonunuzda Office 365'i kullanma Hızlı Başlangıç Kılavuzu E-postayı denetleme Office 365 hesabınızdan e-posta göndermek ve almak için Android telefonunuzu ayarlayın. Takviminizi nerede olursanız
Android telefonunuzda Office 365'i kullanma Hızlı Başlangıç Kılavuzu E-postayı denetleme Office 365 hesabınızdan e-posta göndermek ve almak için Android telefonunuzu ayarlayın. Takviminizi nerede olursanız
iphone veya ipad'inizde Office 365 kullanma
 iphone veya ipad'inizde Office 365 kullanma Hızlı Başlangıç Kılavuzu E-postayı denetleme Office 365 hesabınızdan e-posta göndermek ve almak için iphone veya ipad'inizi ayarlayın. Takviminizi nerede olursanız
iphone veya ipad'inizde Office 365 kullanma Hızlı Başlangıç Kılavuzu E-postayı denetleme Office 365 hesabınızdan e-posta göndermek ve almak için iphone veya ipad'inizi ayarlayın. Takviminizi nerede olursanız
Windows için Outlook WebEx Entegrasyonu Kullanıcı Kılavuzu (WBS31)
 Windows için Outlook WebEx Entegrasyonu Kullanıcı Kılavuzu (WBS31) İlk Yayımlama Tarihi: 23 Mart 2016 Americas Headquarters Cisco Systems, Inc. 170 West Tasman Drive San Jose, CA 95134-1706 USA http://www.cisco.com
Windows için Outlook WebEx Entegrasyonu Kullanıcı Kılavuzu (WBS31) İlk Yayımlama Tarihi: 23 Mart 2016 Americas Headquarters Cisco Systems, Inc. 170 West Tasman Drive San Jose, CA 95134-1706 USA http://www.cisco.com
Office 365'i Windows Phone'unuzda kullanma
 Office 365'i Windows Phone'unuzda kullanma Hızlı Başlangıç Kılavuzu E-postayı denetleme Office 365 hesabınızdan e-posta göndermek ve almak için Windows Phone'unuzu ayarlayın. Takviminizi nerede olursanız
Office 365'i Windows Phone'unuzda kullanma Hızlı Başlangıç Kılavuzu E-postayı denetleme Office 365 hesabınızdan e-posta göndermek ve almak için Windows Phone'unuzu ayarlayın. Takviminizi nerede olursanız
Windows için Lotus Notes WebEx Entegrasyonu Kullanıcı Kılavuzu (WBS31)
 Windows için Lotus Notes WebEx Entegrasyonu Kullanıcı Kılavuzu (WBS31) İlk Yayımlama Tarihi: 23 Mart 2016 Americas Headquarters Cisco Systems, Inc. 170 West Tasman Drive San Jose, CA 95134-1706 USA http://www.cisco.com
Windows için Lotus Notes WebEx Entegrasyonu Kullanıcı Kılavuzu (WBS31) İlk Yayımlama Tarihi: 23 Mart 2016 Americas Headquarters Cisco Systems, Inc. 170 West Tasman Drive San Jose, CA 95134-1706 USA http://www.cisco.com
İşbirliği Toplantı Odaları (CMR Bulut) ile WebEx Meeting Center Kullanıcı Kılavuzu 3.0
 İşbirliği Toplantı Odaları (CMR Bulut) ile WebEx Meeting Center Kullanıcı Kılavuzu 3.0 İlk Yayımlama Tarihi: 1 Ağustos 2014 Son Değiştirme Tarihi: 21 Ağustos 2015 Americas Headquarters Cisco Systems, Inc.
İşbirliği Toplantı Odaları (CMR Bulut) ile WebEx Meeting Center Kullanıcı Kılavuzu 3.0 İlk Yayımlama Tarihi: 1 Ağustos 2014 Son Değiştirme Tarihi: 21 Ağustos 2015 Americas Headquarters Cisco Systems, Inc.
U3000/U3100 Mini (Linux İşletim Sistemi Yüklü. Eee PC için) Hızlı Başlangıç Kılavuzu
 U3000/U3100 Mini (Linux İşletim Sistemi Yüklü Eee PC için) Hızlı Başlangıç Kılavuzu ASUS_U3000_U3100_mini.indd 1 2/2/08 4:11:37 PM TR3656 Birinci Basım Ocak 2008 Copyright 2008 ASUSTeK Computers, Inc.
U3000/U3100 Mini (Linux İşletim Sistemi Yüklü Eee PC için) Hızlı Başlangıç Kılavuzu ASUS_U3000_U3100_mini.indd 1 2/2/08 4:11:37 PM TR3656 Birinci Basım Ocak 2008 Copyright 2008 ASUSTeK Computers, Inc.
İş Birliği Toplantı Odaları (CMR Bulut) Kullanıcı Kılavuzu (WBS31) ile WebEx Meeting Center
 İş Birliği Toplantı Odaları (CMR Bulut) Kullanıcı Kılavuzu (WBS31) ile WebEx Meeting Center İlk Yayımlama Tarihi: 1 Ağustos 2014 Son Değiştirme Tarihi: 15 Nisan 2016 Americas Headquarters Cisco Systems,
İş Birliği Toplantı Odaları (CMR Bulut) Kullanıcı Kılavuzu (WBS31) ile WebEx Meeting Center İlk Yayımlama Tarihi: 1 Ağustos 2014 Son Değiştirme Tarihi: 15 Nisan 2016 Americas Headquarters Cisco Systems,
Hızlı Başlangıç Kılavuzu
 Hızlı Başlangıç Kılavuzu Güvenli erişim, paylaşım ve dosya depolama sayesinde her yerde daha fazlasını yapın. Office 365 aboneliğinizde oturum açın ve uygulama başlatıcıdan SharePoint'i seçin. Arama Siteler,
Hızlı Başlangıç Kılavuzu Güvenli erişim, paylaşım ve dosya depolama sayesinde her yerde daha fazlasını yapın. Office 365 aboneliğinizde oturum açın ve uygulama başlatıcıdan SharePoint'i seçin. Arama Siteler,
Yazıcı camından veya otomatik belge besleyicisinden (ADF) taramaları başlatabilirsiniz. Posta kutusunda saklanan tarama dosyalarına erişebilirsiniz.
 Fiery Remote Scan Fiery Remote Scan, uzak bir bilgisayardan Fiery server üzerindeki taramayı ve yazıcıyı yönetmenizi sağlar. Fiery Remote Scan'i kullanarak şunları yapabilirsiniz: Yazıcı camından veya
Fiery Remote Scan Fiery Remote Scan, uzak bir bilgisayardan Fiery server üzerindeki taramayı ve yazıcıyı yönetmenizi sağlar. Fiery Remote Scan'i kullanarak şunları yapabilirsiniz: Yazıcı camından veya
Lync Toplantısı Zamanlama Görünümler arasında geçiş yapma Takviminizi paylaşma Hava durumuna göre plan yapma Geçerli saat işaretçisi
 Takvim Hızlı Başlangıç Kılavuzu Lync Toplantısı Zamanlama Lync 2013 sayesinde çevrimiçi buluşarak yüz yüze görüşebilir veya yol yapmaktan kurtulabilirsiniz. Görünümler arasında geçiş yapma İş akışınıza
Takvim Hızlı Başlangıç Kılavuzu Lync Toplantısı Zamanlama Lync 2013 sayesinde çevrimiçi buluşarak yüz yüze görüşebilir veya yol yapmaktan kurtulabilirsiniz. Görünümler arasında geçiş yapma İş akışınıza
Microsoft Outlook (Sürüm 8.5 ve Üstü) için Cisco ViewMail 2
 Hızlı Başlangıç Kılavuzu Microsoft Outlook (Sürüm 8. ve Üstü) için Cisco ViewMail Hızlı Başlangıç Kılavuzu Microsoft Outlook (Sürüm 8. ve Üstü) için Cisco ViewMail Microsoft Outlook için Cisco ViewMail
Hızlı Başlangıç Kılavuzu Microsoft Outlook (Sürüm 8. ve Üstü) için Cisco ViewMail Hızlı Başlangıç Kılavuzu Microsoft Outlook (Sürüm 8. ve Üstü) için Cisco ViewMail Microsoft Outlook için Cisco ViewMail
EĞİTMENLER İÇİN UZAKTAN EĞİTİM SİSTEMİ (MOODLE) eders.giresun.edu.tr KULLANIM KILAVUZU
 EĞİTMENLER İÇİN UZAKTAN EĞİTİM SİSTEMİ (MOODLE) eders.giresun.edu.tr KULLANIM KILAVUZU İçindekiler Sisteme Giriş Yapma... 2 Sanal Ders Oluşturma... 3 Sisteme Materyal Yükleme... 13 Sisteme Sanal Ders Videosunu
EĞİTMENLER İÇİN UZAKTAN EĞİTİM SİSTEMİ (MOODLE) eders.giresun.edu.tr KULLANIM KILAVUZU İçindekiler Sisteme Giriş Yapma... 2 Sanal Ders Oluşturma... 3 Sisteme Materyal Yükleme... 13 Sisteme Sanal Ders Videosunu
Yandex mail ve disk kullanım rehberi
 Yandex mail ve disk kullanım rehberi Tüm personelin ortak bir platformda uyumlu çalışmasını destekleyecek bilgi teknolojisi ücretsiz bir şekilde kurumunuz için hayata geçirildi. Sistem ve sunucu yatırımı
Yandex mail ve disk kullanım rehberi Tüm personelin ortak bir platformda uyumlu çalışmasını destekleyecek bilgi teknolojisi ücretsiz bir şekilde kurumunuz için hayata geçirildi. Sistem ve sunucu yatırımı
Cisco Unity Connection Web Gelen Kutusu (Sürüm 9.x) için Hızlı Başlangıç Kılavuzu
 Hızlı Başlangıç Kılavuzu Cisco Unity Connection Web Gelen Kutusu (Sürüm 9.x) için Hızlı Başlangıç Kılavuzu Cisco Unity Connection Web Gelen Kutusu (Sürüm 9.x) Cisco Unity Connection Web Gelen Kutusu Hakkında
Hızlı Başlangıç Kılavuzu Cisco Unity Connection Web Gelen Kutusu (Sürüm 9.x) için Hızlı Başlangıç Kılavuzu Cisco Unity Connection Web Gelen Kutusu (Sürüm 9.x) Cisco Unity Connection Web Gelen Kutusu Hakkında
ÇANKIRI KARATEKİN ÜNİVERSİTESİ ZİMBRA E-POSTA SİSTEMİ KULLANICI DOKÜMANI
 ÇANKIRI KARATEKİN ÜNİVERSİTESİ ZİMBRA E-POSTA SİSTEMİ KULLANICI DOKÜMANI İÇİNDEKİLER GİRİŞ... 3 EPOSTA SİSTEMİNE BAĞLANMA... 3 ESKİ E-POSTLAR... 5 YENİ KİŞİ VEYA GÖREV OLUŞTURMA... 6 MESAJ YAZMA... 6 KİŞİLER...
ÇANKIRI KARATEKİN ÜNİVERSİTESİ ZİMBRA E-POSTA SİSTEMİ KULLANICI DOKÜMANI İÇİNDEKİLER GİRİŞ... 3 EPOSTA SİSTEMİNE BAĞLANMA... 3 ESKİ E-POSTLAR... 5 YENİ KİŞİ VEYA GÖREV OLUŞTURMA... 6 MESAJ YAZMA... 6 KİŞİLER...
WebEx Event Center Kullanıcı Kılavuzu
 İlk Yayımlama Tarihi: 29 Nisan 2015 Americas Headquarters Cisco Systems, Inc. 170 West Tasman Drive San Jose, CA 95134-1706 USA http://www.cisco.com Tel: 408 526-4000 800 553-NETS (6387) Fax: 408 527-0883
İlk Yayımlama Tarihi: 29 Nisan 2015 Americas Headquarters Cisco Systems, Inc. 170 West Tasman Drive San Jose, CA 95134-1706 USA http://www.cisco.com Tel: 408 526-4000 800 553-NETS (6387) Fax: 408 527-0883
Hızlı Başlangıç: Çevrimiçi toplantı ayarlama, başlatma ve toplantıya katılma
 Hızlı Başlangıç: Çevrimiçi toplantı ayarlama, başlatma ve toplantıya katılma Çevrimiçi toplantı planlamak ya da konferans görüşmesi yapmak, önceden planlanmamış paylaşım ve birlikte çalışma oturumu başlatmak,
Hızlı Başlangıç: Çevrimiçi toplantı ayarlama, başlatma ve toplantıya katılma Çevrimiçi toplantı planlamak ya da konferans görüşmesi yapmak, önceden planlanmamış paylaşım ve birlikte çalışma oturumu başlatmak,
WebEx Site Yönetimi Kullanıcı Kılavuzu
 İlk Yayımlama Tarihi: Son Değiştirme Tarihi: 15 Eylül 2015 Americas Headquarters Cisco Systems, Inc. 170 West Tasman Drive San Jose, CA 95134-1706 USA http://www.cisco.com Tel: 408 526-4000 800 553-NETS
İlk Yayımlama Tarihi: Son Değiştirme Tarihi: 15 Eylül 2015 Americas Headquarters Cisco Systems, Inc. 170 West Tasman Drive San Jose, CA 95134-1706 USA http://www.cisco.com Tel: 408 526-4000 800 553-NETS
Hızlı Başlangıç: Anlık mesajlaşma ve iletişim durum bilgisi
 Hızlı Başlangıç: Anlık mesajlaşma ve iletişim durum bilgisi Bu Hızlı Başlangıç kılavuzu Microsoft Lync 2010 iletişim yazılımını kullanarak iletişim kurmanın temellerini anlatmaktadır. Ayrıca, Lync 2010
Hızlı Başlangıç: Anlık mesajlaşma ve iletişim durum bilgisi Bu Hızlı Başlangıç kılavuzu Microsoft Lync 2010 iletişim yazılımını kullanarak iletişim kurmanın temellerini anlatmaktadır. Ayrıca, Lync 2010
Görüntülü Sesli Posta Sürüm 8.5 ve Üstü için Hızlı Başlangıç Kılavuzu
 QUICK START GUIDE Görüntülü Sesli Posta Sürüm 8.5 ve Üstü için Hızlı Başlangıç Kılavuzu Visual Voicemail nedir? 2 Visual Voicemail telefonunuzda 2 Visual Voicemail Uygulamasına Erişim 3 Oturumun Açık Kalması
QUICK START GUIDE Görüntülü Sesli Posta Sürüm 8.5 ve Üstü için Hızlı Başlangıç Kılavuzu Visual Voicemail nedir? 2 Visual Voicemail telefonunuzda 2 Visual Voicemail Uygulamasına Erişim 3 Oturumun Açık Kalması
Site Yöneticileri ve Toplantı Sahipleri için Güvenli Toplantılara Yönelik En İyi Cisco WebEx Uygulamaları
 Site Yöneticileri ve Toplantı Sahipleri için Güvenli Toplantılara Yönelik En İyi Cisco WebEx Uygulamaları İlk Yayımlama Tarihi: 15 Mart 2016 Americas Headquarters Cisco Systems, Inc. 170 West Tasman Drive
Site Yöneticileri ve Toplantı Sahipleri için Güvenli Toplantılara Yönelik En İyi Cisco WebEx Uygulamaları İlk Yayımlama Tarihi: 15 Mart 2016 Americas Headquarters Cisco Systems, Inc. 170 West Tasman Drive
Cisco WebEx Training Center Kullanıcı Kılavuzu
 İlk Yayımlama Tarihi: 8 Ekim 2015 Americas Headquarters Cisco Systems, Inc. 170 West Tasman Drive San Jose, CA 95134-1706 USA http://www.cisco.com Tel: 408 526-4000 800 553-NETS (6387) Fax: 408 527-0883
İlk Yayımlama Tarihi: 8 Ekim 2015 Americas Headquarters Cisco Systems, Inc. 170 West Tasman Drive San Jose, CA 95134-1706 USA http://www.cisco.com Tel: 408 526-4000 800 553-NETS (6387) Fax: 408 527-0883
LASERJET ENTERPRISE M4555 MFP SERIES. Hızlı Başvuru Kılavuzu
 LASERJET ENTERPRISE M4555 MFP SERIES Hızlı Başvuru Kılavuzu Bir kopyalama görüntüsünü küçültme veya büyütme 1. Ana ekrandan Kopyalama düğmesine dokunun. 2. Küçült/Büyüt düğmesine dokunun. 3. Önceden tanımlanmış
LASERJET ENTERPRISE M4555 MFP SERIES Hızlı Başvuru Kılavuzu Bir kopyalama görüntüsünü küçültme veya büyütme 1. Ana ekrandan Kopyalama düğmesine dokunun. 2. Küçült/Büyüt düğmesine dokunun. 3. Önceden tanımlanmış
SAP DocuSign İmza Sahibi Kılavuzu
 SAP DocuSign İmza Sahibi Kılavuzu İçindekiler 1. SAP DocuSign İmza Sahibi Kılavuzu... 2 2. E-posta Bildirimi Alma... 2 3. Belgeyi İmzalama... 3 4. Diğer Seçenekler... 4 4.1 Sonra bitir... 4 4.2 Yazdır,
SAP DocuSign İmza Sahibi Kılavuzu İçindekiler 1. SAP DocuSign İmza Sahibi Kılavuzu... 2 2. E-posta Bildirimi Alma... 2 3. Belgeyi İmzalama... 3 4. Diğer Seçenekler... 4 4.1 Sonra bitir... 4 4.2 Yazdır,
WebEx Meeting Center Kullanıcı Kılavuzu
 İlk Yayımlama Tarihi: 23 Mart 2015 Americas Headquarters Cisco Systems, Inc. 170 West Tasman Drive San Jose, CA 95134-1706 USA http://www.cisco.com Tel: 408 526-4000 800 553-NETS (6387) Fax: 408 527-0883
İlk Yayımlama Tarihi: 23 Mart 2015 Americas Headquarters Cisco Systems, Inc. 170 West Tasman Drive San Jose, CA 95134-1706 USA http://www.cisco.com Tel: 408 526-4000 800 553-NETS (6387) Fax: 408 527-0883
Fiery Driver Configurator
 2015 Electronics For Imaging, Inc. Bu yayın içerisinde yer alan tüm bilgiler, bu ürüne ilişkin Yasal Bildirimler kapsamında korunmaktadır. 16 Kasım 2015 İçindekiler 3 İçindekiler Fiery Driver Configurator...5
2015 Electronics For Imaging, Inc. Bu yayın içerisinde yer alan tüm bilgiler, bu ürüne ilişkin Yasal Bildirimler kapsamında korunmaktadır. 16 Kasım 2015 İçindekiler 3 İçindekiler Fiery Driver Configurator...5
Müşteri Hizmetleri Mesajı
 Sayın Cisco WebEx Müşterileri, Cisco WebEx, bu mesajı önemli işletme görevlilerine göndermektedir. Cisco, aşağıdaki WebEx hizmetlerine bir Hizmet Paketi uygulayacaktır: Cisco WebEx Cisco WebEx Training
Sayın Cisco WebEx Müşterileri, Cisco WebEx, bu mesajı önemli işletme görevlilerine göndermektedir. Cisco, aşağıdaki WebEx hizmetlerine bir Hizmet Paketi uygulayacaktır: Cisco WebEx Cisco WebEx Training
Google Apps ten işletme için Office 365 e geçiş
 Google Apps ten işletme için Office 365 e geçiş Geçiş yapma İşletme için Office 365 Google Apps ten farklı görünür, dolayısıyla oturum açtığınızda, başlangıç yapabileceğiniz şu görünümle karşılaşırsınız.
Google Apps ten işletme için Office 365 e geçiş Geçiş yapma İşletme için Office 365 Google Apps ten farklı görünür, dolayısıyla oturum açtığınızda, başlangıç yapabileceğiniz şu görünümle karşılaşırsınız.
Connection Manager Kullanım Kılavuzu
 Connection Manager Kullanım Kılavuzu Baskı 1.0 2 İçindekiler Bağlantı yöneticisi uygulaması hakkında 3 Başlarken 3 Bağlantı yöneticisi uygulamasını açma 3 Geçerli bağlantı durumunu görüntüleme 3 Uygulama
Connection Manager Kullanım Kılavuzu Baskı 1.0 2 İçindekiler Bağlantı yöneticisi uygulaması hakkında 3 Başlarken 3 Bağlantı yöneticisi uygulamasını açma 3 Geçerli bağlantı durumunu görüntüleme 3 Uygulama
GELİŞMİŞ AĞ İZLEME KUBBE KAMERASI KURULUM KILAVUZU
 GELİŞMİŞ AĞ İZLEME KUBBE KAMERASI KURULUM KILAVUZU Lütfen çalıştırmadan önce talimatları dikkatle okuyunuz ve ileride başvuru kaynağı olarak bu talimatları saklayınız. 1. GENEL BAKIŞ 1.1 Ambalajın İçindekiler
GELİŞMİŞ AĞ İZLEME KUBBE KAMERASI KURULUM KILAVUZU Lütfen çalıştırmadan önce talimatları dikkatle okuyunuz ve ileride başvuru kaynağı olarak bu talimatları saklayınız. 1. GENEL BAKIŞ 1.1 Ambalajın İçindekiler
GELİŞMİŞ AĞ İZLEME KUBBE KAMERASI KURULUM KILAVUZU
 GELİŞMİŞ AĞ İZLEME KUBBE KAMERASI KURULUM KILAVUZU Lütfen çalıştırmadan önce talimatları dikkatle okuyunuz ve ileride başvuru kaynağı olarak bu talimatları saklayınız. 1. GENEL BAKIŞ 1.1 Ambalajın İçindekiler
GELİŞMİŞ AĞ İZLEME KUBBE KAMERASI KURULUM KILAVUZU Lütfen çalıştırmadan önce talimatları dikkatle okuyunuz ve ileride başvuru kaynağı olarak bu talimatları saklayınız. 1. GENEL BAKIŞ 1.1 Ambalajın İçindekiler
Hızlı Başlangıç Kılavuzu
 Hızlı Başlangıç Kılavuzu Microsoft Outlook 2013 önceki sürümlerden farklı bir görünüme sahiptir; bu nedenle, öğrenme eğrisini en aza indirmenize yardımcı olmak üzere bu kılavuzu hazırladık. Size özel hale
Hızlı Başlangıç Kılavuzu Microsoft Outlook 2013 önceki sürümlerden farklı bir görünüme sahiptir; bu nedenle, öğrenme eğrisini en aza indirmenize yardımcı olmak üzere bu kılavuzu hazırladık. Size özel hale
Microsoft Office Kurulumu 2012-09-12 Sürüm 2.1
 Microsoft Office Kurulumu 2012-09-12 Sürüm 2.1 İÇİNDEKİLER Microsoft Office Kurulumu... 2 Kurulum Öncesİ Bİlgİsİ... 2 Microsoft Office Kurulumu... 3 Başlarken... 7 Daha Fazla Yardım mı Gerekiyor?... 7
Microsoft Office Kurulumu 2012-09-12 Sürüm 2.1 İÇİNDEKİLER Microsoft Office Kurulumu... 2 Kurulum Öncesİ Bİlgİsİ... 2 Microsoft Office Kurulumu... 3 Başlarken... 7 Daha Fazla Yardım mı Gerekiyor?... 7
Cisco WebEx Support Center Sürüm Notları (WBS30)
 Cisco WebEx Support Center Sürüm Notları (WBS0) İlk Yayımlama Tarihi: 14 Ağustos 2015 Son Değiştirme Tarihi: 20 Ağustos 2015 Americas Headquarters Cisco Systems, Inc. 170 West Tasman Drive San Jose, CA
Cisco WebEx Support Center Sürüm Notları (WBS0) İlk Yayımlama Tarihi: 14 Ağustos 2015 Son Değiştirme Tarihi: 20 Ağustos 2015 Americas Headquarters Cisco Systems, Inc. 170 West Tasman Drive San Jose, CA
Outlook 2010 a geçiş
 Bu Kılavuzda Microsoft Microsoft Outlook 2010 un görünüşü çok farklı olduğundan, öğrenme çabasını en aza indirmede size yardımcı olmak amacıyla bu kılavuzu hazırladık. Yeni arabirimin önemli bölümlerini
Bu Kılavuzda Microsoft Microsoft Outlook 2010 un görünüşü çok farklı olduğundan, öğrenme çabasını en aza indirmede size yardımcı olmak amacıyla bu kılavuzu hazırladık. Yeni arabirimin önemli bölümlerini
AÇIKHAVA IR AĞ KAMERASI Serisi
 AÇIKHAVA IR AĞ KAMERASI Serisi KURULUM KILAVUZU Lütfen çalıştırmadan önce talimatları dikkatle okuyunuz ve ileride başvuru kaynağı olarak bu talimatları saklayınız. 1. GENEL BAKIŞ 1.1 Ambalajın İçindekiler
AÇIKHAVA IR AĞ KAMERASI Serisi KURULUM KILAVUZU Lütfen çalıştırmadan önce talimatları dikkatle okuyunuz ve ileride başvuru kaynağı olarak bu talimatları saklayınız. 1. GENEL BAKIŞ 1.1 Ambalajın İçindekiler
Quick Installation Guide. Central Management Software
 Quick Installation Guide English 繁 中 簡 中 日 本 語 Français Español Deutsch Português Italiano Türkçe Polski Русский Česky Svenska Central Management Software Ambalajın İçindekileri Kontrol Edin Yazılım CD
Quick Installation Guide English 繁 中 簡 中 日 本 語 Français Español Deutsch Português Italiano Türkçe Polski Русский Česky Svenska Central Management Software Ambalajın İçindekileri Kontrol Edin Yazılım CD
Bu ürün WinXP, 2000, ME, Win98 de çalıştırılmak için tasarlanmıştır. Her işletim sistemi için yükleme yordamı yaklaşık olarak aynıdır.
 78 Türkçe Hızlı Yükleme Kılavuzu Bu yükleme kılavuzu GW-7100U ve yazılımının yüklenmesinde size yol gösterecektir. Kablosuz ağ bağlantınızı kurmak için, aşağıdaki işlemleri sırayla uygulayın. 1. Yükleme
78 Türkçe Hızlı Yükleme Kılavuzu Bu yükleme kılavuzu GW-7100U ve yazılımının yüklenmesinde size yol gösterecektir. Kablosuz ağ bağlantınızı kurmak için, aşağıdaki işlemleri sırayla uygulayın. 1. Yükleme
Yükleme kılavuzu Fiery Extended Applications 4.2 ile Command WorkStation 5.6
 Yükleme kılavuzu Fiery Extended Applications 4.2 ile Command WorkStation 5.6 Fiery Extended Applications Package (FEA) v4.2 Fiery Server ile ilişkili görevleri gerçekleştirmek için Fiery uygulamalarını
Yükleme kılavuzu Fiery Extended Applications 4.2 ile Command WorkStation 5.6 Fiery Extended Applications Package (FEA) v4.2 Fiery Server ile ilişkili görevleri gerçekleştirmek için Fiery uygulamalarını
Paylaşmak istediğiniz dosyalarınızı veya klasörlerinizi işaretledikten sonra tıklayarak paylaşımdaki bir sonraki aşamaya geçebilirsiniz.
 3. Doküman Paylaşma Google Drive, dosyaların, klasörlerin ve Google Dokümanların diğer kişilerle istenilen erişim düzeyinde paylaşılmasına olanak tanır. Google Drive'da, dosyaları, dosyaya ait bir bağlantı
3. Doküman Paylaşma Google Drive, dosyaların, klasörlerin ve Google Dokümanların diğer kişilerle istenilen erişim düzeyinde paylaşılmasına olanak tanır. Google Drive'da, dosyaları, dosyaya ait bir bağlantı
GOOGLE DRİVE KULLANARAK FORM OLUŞTURMA
 GOOGLE DRİVE KULLANARAK FORM OLUŞTURMA Google Docs yani Google Dokümanlar hizmeti bir süre önce Google Drive adlı bulut depolama hizmetinin içerisine alındı ve çok daha gelişerek yoluna devam etti. Google
GOOGLE DRİVE KULLANARAK FORM OLUŞTURMA Google Docs yani Google Dokümanlar hizmeti bir süre önce Google Drive adlı bulut depolama hizmetinin içerisine alındı ve çok daha gelişerek yoluna devam etti. Google
AKINSOFT OfficeMessenger
 AKINSOFT Yardım Dosyası Doküman Versiyon : 1.01.01 Tarih : 20.01.2011 Sayfa-1 1- ÇALIŞMA ŞEKLİ HAKKINDA KISA BİLGİ Yerel ağlarda (ofis veya ev) veya internet üzerinden (E-Ofis programı entegrasyonu sayesinde)
AKINSOFT Yardım Dosyası Doküman Versiyon : 1.01.01 Tarih : 20.01.2011 Sayfa-1 1- ÇALIŞMA ŞEKLİ HAKKINDA KISA BİLGİ Yerel ağlarda (ofis veya ev) veya internet üzerinden (E-Ofis programı entegrasyonu sayesinde)
Hızlı Başlangıç Kılavuzu
 Hızlı Başlangıç Kılavuzu Microsoft Access 2013 önceki sürümlerden farklı görünmektedir, dolayısıyla öğrenme eğrisini en aza indirmenize yardımcı olmak üzere bu kılavuzu hazırladık. Ekran boyutunu değiştirme
Hızlı Başlangıç Kılavuzu Microsoft Access 2013 önceki sürümlerden farklı görünmektedir, dolayısıyla öğrenme eğrisini en aza indirmenize yardımcı olmak üzere bu kılavuzu hazırladık. Ekran boyutunu değiştirme
Solaris 7980g. Hızlı Başlangıç Kılavuzu. Sunum Alanı Görüntüleyici. 7980-TRTR-QS Rev A 1/16
 Solaris 7980g Sunum Alanı Görüntüleyici Hızlı Başlangıç Kılavuzu 7980-TRTR-QS Rev A 1/16 Not: Cihazınızın temizliği hakkında bilgi edinmek için lütfen kullanıcı kılavuzuna başvurun. Bu belgenin farklı
Solaris 7980g Sunum Alanı Görüntüleyici Hızlı Başlangıç Kılavuzu 7980-TRTR-QS Rev A 1/16 Not: Cihazınızın temizliği hakkında bilgi edinmek için lütfen kullanıcı kılavuzuna başvurun. Bu belgenin farklı
5.Slayt ana hat görünümü 6.Görev bölmesi penceresi 7.Not alanı 8.Durum çubuğu
 MS POWERPOINT 2010 PowerPoint, Windows ortamında çalışan bir sunu paket programıdır. Metin, taslak, çizim ve grafikler kullanılarak sunular, slaytlar, broşürler, bildiriler, konuşmacı notları ve taslaklar
MS POWERPOINT 2010 PowerPoint, Windows ortamında çalışan bir sunu paket programıdır. Metin, taslak, çizim ve grafikler kullanılarak sunular, slaytlar, broşürler, bildiriler, konuşmacı notları ve taslaklar
MEB E-Posta Hizmetleri ve Outlook Programı
 MEB E-Posta Hizmetleri ve Outlook Programı İçindekiler Bakanlık E-Posta Hizmetleri ve Sistem Ara yüzü E-posta Hizmetlerinin Outlook Programına Bağlanması Outlook 2010 Kullanımına ilişkin temel bilgiler
MEB E-Posta Hizmetleri ve Outlook Programı İçindekiler Bakanlık E-Posta Hizmetleri ve Sistem Ara yüzü E-posta Hizmetlerinin Outlook Programına Bağlanması Outlook 2010 Kullanımına ilişkin temel bilgiler
Kullanıcı Kılavuzu. support.ebsco.com
 Kullanıcı Kılavuzu support.ebsco.com EBSCOhost lider bilgi sağlayıcılarından derlenmiş çeşitli tam metin ve popüler veri tabanları sunan güçlü bir danışma aracıdır. Bu kullanıcı kılavuzunda, EBSCOhost
Kullanıcı Kılavuzu support.ebsco.com EBSCOhost lider bilgi sağlayıcılarından derlenmiş çeşitli tam metin ve popüler veri tabanları sunan güçlü bir danışma aracıdır. Bu kullanıcı kılavuzunda, EBSCOhost
MS POWERPOINT 2010. Şekil 111 Powerpoint 2010 Programını Başlatmak
 MS POWERPOINT 2010 1.Giriş: PowerPoint, Windows ortamında çalışan bir sunu paket programıdır. Metin, taslak, çizim ve grafikler kullanılarak sunular, slaytlar, broşürler, bildiriler, konuşmacı notları
MS POWERPOINT 2010 1.Giriş: PowerPoint, Windows ortamında çalışan bir sunu paket programıdır. Metin, taslak, çizim ve grafikler kullanılarak sunular, slaytlar, broşürler, bildiriler, konuşmacı notları
Hızlı Başlangıç Kılavuzu
 Hızlı Başlangıç Kılavuzu Microsoft Word 2013 önceki sürümlerden farklı görünüyor, bu nedenle öğrenmenizi kolaylaştırmak için bu kılavuzu oluşturduk. Hızlı Erişim Araç Çubuğu Buradaki komutlar her zaman
Hızlı Başlangıç Kılavuzu Microsoft Word 2013 önceki sürümlerden farklı görünüyor, bu nedenle öğrenmenizi kolaylaştırmak için bu kılavuzu oluşturduk. Hızlı Erişim Araç Çubuğu Buradaki komutlar her zaman
ÜSKÜDAR ÜNVERSİTESİ EBYS KULLANIM KILAVUZU
 ÜSKÜDAR ÜNVERSİTESİ EBYS KULLANIM KILAVUZU 1. Sisteme Giriş Üsküdar EBYS sistemine giriş için, kullanıcı ismi ve şifre gereklidir. Kullanıcı İsmi: Bu alana, EBYS kullanıcı isminizi giriniz. Bu alan, eğer
ÜSKÜDAR ÜNVERSİTESİ EBYS KULLANIM KILAVUZU 1. Sisteme Giriş Üsküdar EBYS sistemine giriş için, kullanıcı ismi ve şifre gereklidir. Kullanıcı İsmi: Bu alana, EBYS kullanıcı isminizi giriniz. Bu alan, eğer
MİCROSOFT OUTLOOK 2010
 İçindekiler BÖLÜM 1: HESAP YÖNETİMİ... 2 E-posta Hesaplarını Oluşturmak ve Yapılandırmak... 2 İmza Eklemek... 5 Görünüm Ayarlarını Düzenlemek... 7 BÖLÜM 2: GÜVENLİK YÖNETİMİ... 8 Güvenlik Yapılandırması...
İçindekiler BÖLÜM 1: HESAP YÖNETİMİ... 2 E-posta Hesaplarını Oluşturmak ve Yapılandırmak... 2 İmza Eklemek... 5 Görünüm Ayarlarını Düzenlemek... 7 BÖLÜM 2: GÜVENLİK YÖNETİMİ... 8 Güvenlik Yapılandırması...
ÇANKAYA ÜNİVERSİTESİ WEBMAIL KULLANIM KLAVUZU
 ÇANKAYA ÜNİVERSİTESİ WEBMAIL KULLANIM KLAVUZU Üniversitemiz Webmail servisi yenilenmiş olup Roundcube webmail üzerinden servis vermeye başlamıştır. Daha önce kullanılan SquirrelMail servisi https://oldwebmail.cankaya.edu.tr/
ÇANKAYA ÜNİVERSİTESİ WEBMAIL KULLANIM KLAVUZU Üniversitemiz Webmail servisi yenilenmiş olup Roundcube webmail üzerinden servis vermeye başlamıştır. Daha önce kullanılan SquirrelMail servisi https://oldwebmail.cankaya.edu.tr/
Açılan programın pencere görünümü aşağıdaki gibidir. 2. Araç Çubuğundan kaydet düğmesi ile
 POWERPOINT PROGRAMI Powerpoint bir sunu hazırlama programıdır. Belirli bir konu hakkında bilgi vermek için, derslerle ilgili bir etkinlik hazırlamak için, dinleyicilere görsel ortamda sunum yapmak için
POWERPOINT PROGRAMI Powerpoint bir sunu hazırlama programıdır. Belirli bir konu hakkında bilgi vermek için, derslerle ilgili bir etkinlik hazırlamak için, dinleyicilere görsel ortamda sunum yapmak için
UZAKTAN EĞİTİM YÖNETİM SİSTEMİ (MMYO)EĞİTMEN YARDIM KILAVUZU
 UZAKTAN EĞİTİM YÖNETİM SİSTEMİ (MMYO)EĞİTMEN YARDIM KILAVUZU MERSİN, 2018 MERSİN MESLEK YÜKSEKOKULU ANA SAYFASI TANITIMI Mersin Meslek Yüksekokulu resmi web sitesine http://uzak4.mersin.edu.tr/index.php
UZAKTAN EĞİTİM YÖNETİM SİSTEMİ (MMYO)EĞİTMEN YARDIM KILAVUZU MERSİN, 2018 MERSİN MESLEK YÜKSEKOKULU ANA SAYFASI TANITIMI Mersin Meslek Yüksekokulu resmi web sitesine http://uzak4.mersin.edu.tr/index.php
Vodafone dan Office 365. Satış temsilcisi ismi Tarih
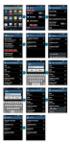 Vodafone dan Office 365 Satış temsilcisi ismi Tarih Yeni Office 365 Paketleri Bir işletmenin tüm temel çalışma ihtiyaçlarını karşılayacak üretkenlik paketi Sadece Office uygulamalarını güncellemek isteyen
Vodafone dan Office 365 Satış temsilcisi ismi Tarih Yeni Office 365 Paketleri Bir işletmenin tüm temel çalışma ihtiyaçlarını karşılayacak üretkenlik paketi Sadece Office uygulamalarını güncellemek isteyen
Remote Support Kullanıcı Kılavuzu
 İlk Yayımlama Tarihi: 5 Ağustos 2015 Americas Headquarters Cisco Systems, Inc. 170 West Tasman Drive San Jose, CA 95134-1706 USA http://www.cisco.com Tel: 408 526-4000 800 553-NETS (6387) Fax: 408 527-0883
İlk Yayımlama Tarihi: 5 Ağustos 2015 Americas Headquarters Cisco Systems, Inc. 170 West Tasman Drive San Jose, CA 95134-1706 USA http://www.cisco.com Tel: 408 526-4000 800 553-NETS (6387) Fax: 408 527-0883
Emerald insight tan en iyi şekilde yararlanma rehberiniz
 Emerald insight tan en iyi şekilde yararlanma rehberiniz Aşağıdaki başlıklarda adım adım rehberlik: Bir hesap oluşturma - Emerald Insight için kendi kullanıcı hesabınızın oluşturulması Arama ve gözden
Emerald insight tan en iyi şekilde yararlanma rehberiniz Aşağıdaki başlıklarda adım adım rehberlik: Bir hesap oluşturma - Emerald Insight için kendi kullanıcı hesabınızın oluşturulması Arama ve gözden
3CX SOFT PHONE V15 KULLANIMI
 . 3CX SOFT PHONE V15 KULLANIMI 1. konumunda iken Softphone konumunda olur. (PC nize Kulaklık takarak kullanabilirsiniz.) Not: Diğer isimler resimde gösterilmemiştir. 2. CTI konumunda Masada Kullandığınız
. 3CX SOFT PHONE V15 KULLANIMI 1. konumunda iken Softphone konumunda olur. (PC nize Kulaklık takarak kullanabilirsiniz.) Not: Diğer isimler resimde gösterilmemiştir. 2. CTI konumunda Masada Kullandığınız
Quick Installation Guide ST7501. Video Management Software
 Quick Installation Guide English 繁 中 簡 中 日 本 語 Français Español Deutsch Português Italiano Türkçe Polski Русский Česky Svenska ST7501 Video Management Software İçindekiler Tablosu ST7501 Kurulumu 92 ST7501
Quick Installation Guide English 繁 中 簡 中 日 本 語 Français Español Deutsch Português Italiano Türkçe Polski Русский Česky Svenska ST7501 Video Management Software İçindekiler Tablosu ST7501 Kurulumu 92 ST7501
Yazıcı camından veya otomatik belge besleyicisinden (ADF) taramaları başlatabilirsiniz. Posta kutusunda saklanan tarama dosyalarına erişebilirsiniz.
 Fiery Remote Scan Fiery Remote Scan, uzak bir bilgisayardan Fiery sunucusu üzerindeki taramayı ve yazıcıyı yönetmenizi sağlar. Fiery Remote Scan'i kullanarak şunları yapabilirsiniz: Yazıcı camından veya
Fiery Remote Scan Fiery Remote Scan, uzak bir bilgisayardan Fiery sunucusu üzerindeki taramayı ve yazıcıyı yönetmenizi sağlar. Fiery Remote Scan'i kullanarak şunları yapabilirsiniz: Yazıcı camından veya
Google Cloud Print Kılavuzu
 Google Cloud Print Kılavuzu Sürüm 0 TUR Notların tanımı Bu kullanım kılavuzunda aşağıdaki not stilini kullanıyoruz: Notlar ortaya çıkabilecek durumu nasıl çözmeniz gerektiğini size bildirir veya işlemin
Google Cloud Print Kılavuzu Sürüm 0 TUR Notların tanımı Bu kullanım kılavuzunda aşağıdaki not stilini kullanıyoruz: Notlar ortaya çıkabilecek durumu nasıl çözmeniz gerektiğini size bildirir veya işlemin
WebEx Meeting Center Kullanıcı Kılavuzu (WBS31)
 İlk Yayımlama Tarihi: 5 Nisan 2016 Son Değiştirme Tarihi: 5 Nisan 2016 Americas Headquarters Cisco Systems, Inc. 170 West Tasman Drive San Jose, CA 95134-1706 USA http://www.cisco.com Tel: 408 526-4000
İlk Yayımlama Tarihi: 5 Nisan 2016 Son Değiştirme Tarihi: 5 Nisan 2016 Americas Headquarters Cisco Systems, Inc. 170 West Tasman Drive San Jose, CA 95134-1706 USA http://www.cisco.com Tel: 408 526-4000
WebEx Event Center Kullanıcı Kılavuzu (WBS31)
 İlk Yayınlanma Tarihi: 05 Nisan 2016 Americas Headquarters Cisco Systems, Inc. 170 West Tasman Drive San Jose, CA 95134-1706 USA http://www.cisco.com Tel: 408 526-4000 800 553-NETS (6387) Fax: 408 527-0883
İlk Yayınlanma Tarihi: 05 Nisan 2016 Americas Headquarters Cisco Systems, Inc. 170 West Tasman Drive San Jose, CA 95134-1706 USA http://www.cisco.com Tel: 408 526-4000 800 553-NETS (6387) Fax: 408 527-0883
4. Sunucu ayarları veya ek sunucu türlerinı manüel olarak yapılandır'a tıklayın ve İleri'yi tıklayın.
 Yalova Üniversitesi email adresini outlook ile kullanmak için, bilgisayarınızda kurulu Outlook sürümüne bağlı olarak ücretsiz olarak Microsoft Office Outlook Connector programını indirebilir veya POP3
Yalova Üniversitesi email adresini outlook ile kullanmak için, bilgisayarınızda kurulu Outlook sürümüne bağlı olarak ücretsiz olarak Microsoft Office Outlook Connector programını indirebilir veya POP3
ABONELİK AVANTAJLARINI KEŞFEDİN YAZILIM İNDİRME
 ABONELİK AVANTAJLARINI KEŞFEDİN YAZILIM İNDİRME Bu rehber Yazılımları nasıl indireceğinizi adım adım göstermektedir. YAZILIM İNDİRME Autodesk Aboneliği yazılımlarınızı güncel tutmanın en iyi yoludur. Aboneliğiniz
ABONELİK AVANTAJLARINI KEŞFEDİN YAZILIM İNDİRME Bu rehber Yazılımları nasıl indireceğinizi adım adım göstermektedir. YAZILIM İNDİRME Autodesk Aboneliği yazılımlarınızı güncel tutmanın en iyi yoludur. Aboneliğiniz
VHOPE ve VHOPE kitaplık dosyalarını kurma
 VHOPE ve VHOPE kitaplık dosyalarını kurma Adım 1, VHOPE'yi kurma Bu USB sürücüsündeki sunum materyalini kullanabilmeniz için öncelikle VHOPE uygulamasının bilgisayarınıza yüklenmesi gerekir. Volvo Kurumsal
VHOPE ve VHOPE kitaplık dosyalarını kurma Adım 1, VHOPE'yi kurma Bu USB sürücüsündeki sunum materyalini kullanabilmeniz için öncelikle VHOPE uygulamasının bilgisayarınıza yüklenmesi gerekir. Volvo Kurumsal
BİLGİ İŞLEM DAİRE BAŞKANLIĞI
 2017 BİLGİ İŞLEM DAİRE BAŞKANLIĞI 1 İçindekiler Office 365 Nedir?... 2 Office 365 Özellikleri ve Kullanımı... 3 Kurumsal Zimbra E-Posta Adresindeki E-Postaları Yönlendirme... 9 2 Office 365 Nedir? Office
2017 BİLGİ İŞLEM DAİRE BAŞKANLIĞI 1 İçindekiler Office 365 Nedir?... 2 Office 365 Özellikleri ve Kullanımı... 3 Kurumsal Zimbra E-Posta Adresindeki E-Postaları Yönlendirme... 9 2 Office 365 Nedir? Office
E-postaya Tarama Hızlı Kurulum Kılavuzu
 Xerox WorkCentre M118i E-postaya Tarama Hızlı Kurulum Kılavuzu 701P42712 Bu kılavuz, aygıtındaki E-postaya Tara özelliğini ayarlama hakkında hızlı başvuru sağlar. Aşağıdakiler için yordamlar içerir: E-postaya
Xerox WorkCentre M118i E-postaya Tarama Hızlı Kurulum Kılavuzu 701P42712 Bu kılavuz, aygıtındaki E-postaya Tara özelliğini ayarlama hakkında hızlı başvuru sağlar. Aşağıdakiler için yordamlar içerir: E-postaya
Öğrenciler için Kablosuz İnternet Erişimi (Wi-Fi) Kullanım Kılavuzu
 T.C. KIRŞEHİR AHİ EVRAN ÜNİVERSİTESİ REKTÖRLÜĞÜ Bilgi İşlem Daire Başkanlığı Bilgi İşlem Daire Başkanlığı bidb@ahievran.edu.tr Sayfa 1 / 9 KABLOSUZ AĞ TEKNOLOJİLERİ Öğrencilerimizin taşınabilir cihazlarından
T.C. KIRŞEHİR AHİ EVRAN ÜNİVERSİTESİ REKTÖRLÜĞÜ Bilgi İşlem Daire Başkanlığı Bilgi İşlem Daire Başkanlığı bidb@ahievran.edu.tr Sayfa 1 / 9 KABLOSUZ AĞ TEKNOLOJİLERİ Öğrencilerimizin taşınabilir cihazlarından
Web tabanlı altyapı sayesinde her cihazdan erişilebilir ve düzenlenebilir dokümanlar oluşturulup anında paylaşılabilir.
 Eğitimde Google Doküman Uygulamaları 1.1 Google Uygulamalarına Giriş Google Doküman uygulamaları, hem öğretmenler, hem öğrenciler, hem de veliler için birçok farklı özellik sağlar. Kelime işleme, elektronik
Eğitimde Google Doküman Uygulamaları 1.1 Google Uygulamalarına Giriş Google Doküman uygulamaları, hem öğretmenler, hem öğrenciler, hem de veliler için birçok farklı özellik sağlar. Kelime işleme, elektronik
YILDIZ TEKNİK ÜNİVERSİTESİ
 YILDIZ TEKNİK ÜNİVERSİTESİ ÖĞRENCİ E - POSTA KULLANIM KILAVUZU Kullanıcı Adı ve Şifrenin Öğrenilmesi E-Posta Hesabına Giriş Ad ve Soyad E-posta Hesaplarını Öğrenme ve Geçiş Hesabına Kolay Erişmek İçin
YILDIZ TEKNİK ÜNİVERSİTESİ ÖĞRENCİ E - POSTA KULLANIM KILAVUZU Kullanıcı Adı ve Şifrenin Öğrenilmesi E-Posta Hesabına Giriş Ad ve Soyad E-posta Hesaplarını Öğrenme ve Geçiş Hesabına Kolay Erişmek İçin
UZAKTAN ÖĞRETİM SİSTEMİ ORYANTASYON EĞİTİMİ BŞEÜ CANLI DERS SİSTEMİ
 UZAKTAN ÖĞRETİM SİSTEMİ ORYANTASYON EĞİTİMİ BŞEÜ CANLI DERS SİSTEMİ BAŞLANGIÇ Bilgisayarınızı açtıktan sonra masaüstünde yer alan tarayıcılardan birini seçiniz. İşlemlerimizi yaparken sizlere Google Chrome
UZAKTAN ÖĞRETİM SİSTEMİ ORYANTASYON EĞİTİMİ BŞEÜ CANLI DERS SİSTEMİ BAŞLANGIÇ Bilgisayarınızı açtıktan sonra masaüstünde yer alan tarayıcılardan birini seçiniz. İşlemlerimizi yaparken sizlere Google Chrome
3CX SOFT PHONE V15 KULLANIMI
 3CX SOFT PHONE V15 KULLANIMI 1. konumunda iken Softphone konumunda olur. (PC nize Kulaklık takarak kullanabilirsiniz.) Not: Diğer isimler resimde gösterilmemiştir. 2. CTI konumunda Masada Kullandığınız
3CX SOFT PHONE V15 KULLANIMI 1. konumunda iken Softphone konumunda olur. (PC nize Kulaklık takarak kullanabilirsiniz.) Not: Diğer isimler resimde gösterilmemiştir. 2. CTI konumunda Masada Kullandığınız
2008 Nokia telif hakkıdır. Tüm hakları mahfuzdur. Nokia, Nokia Connecting People ve Nseries, Nokia Corporation'ın ticari veya tescilli ticari
 Sohbet Baskı 1 2008 Nokia telif hakkıdır. Tüm hakları mahfuzdur. Nokia, Nokia Connecting People ve Nseries, Nokia Corporation'ın ticari veya tescilli ticari markalarıdır. Nokia tune, Nokia Corporation'ın
Sohbet Baskı 1 2008 Nokia telif hakkıdır. Tüm hakları mahfuzdur. Nokia, Nokia Connecting People ve Nseries, Nokia Corporation'ın ticari veya tescilli ticari markalarıdır. Nokia tune, Nokia Corporation'ın
WEB E-POSTA AYARLARI. Outlook 2003 Ayarı ( Resimli Anlatım )
 WEB E-POSTA AYARLARI Outlook 2003 Ayarı Outlook 2007 Ayarı Outlook 2010 Ayarı Gmail Ayarı Hotmail Ayarı Tüm Ayarlar İçin Gelen posta sunucusu (POP3) ve giden posta sunucusu (SMTP) ye bnposta.bingol.edu.tr
WEB E-POSTA AYARLARI Outlook 2003 Ayarı Outlook 2007 Ayarı Outlook 2010 Ayarı Gmail Ayarı Hotmail Ayarı Tüm Ayarlar İçin Gelen posta sunucusu (POP3) ve giden posta sunucusu (SMTP) ye bnposta.bingol.edu.tr
Misafirler için Kablosuz İnternet Erişimi (Wi-Fi) Kullanım Kılavuzu
 T.C. KIRŞEHİR AHİ EVRAN ÜNİVERSİTESİ REKTÖRLÜĞÜ Bilgi İşlem Daire Başkanlığı Bilgi İşlem Daire Başkanlığı bidb@ahievran.edu.tr Sayfa 1 / 6 KABLOSUZ AĞ TEKNOLOJİLERİ Toplantı, seminer, eğitim, çalıştay,
T.C. KIRŞEHİR AHİ EVRAN ÜNİVERSİTESİ REKTÖRLÜĞÜ Bilgi İşlem Daire Başkanlığı Bilgi İşlem Daire Başkanlığı bidb@ahievran.edu.tr Sayfa 1 / 6 KABLOSUZ AĞ TEKNOLOJİLERİ Toplantı, seminer, eğitim, çalıştay,
Eğitmen. Öğretmen/Eğitmen.
 Öğretmen/Eğitmen İçindekiler VeduBox İçeriği- Öğretmen... 3 Ana Sayfa... 3 Takvimim... 4 Takvimim... 4 Akademik Takvim... 4 Derslerim... 4 Ders Profili... 5 İçerik... 5 Duyurular... 7 Ödevler:... 8 Anketler...
Öğretmen/Eğitmen İçindekiler VeduBox İçeriği- Öğretmen... 3 Ana Sayfa... 3 Takvimim... 4 Takvimim... 4 Akademik Takvim... 4 Derslerim... 4 Ders Profili... 5 İçerik... 5 Duyurular... 7 Ödevler:... 8 Anketler...
ZİRVEDRİVEWEB YAZILIMI KULLANIM KILAVUZU
 ZİRVEDRİVEWEB YAZILIMI KULLANIM KILAVUZU Kullanıcı Girişi:Giriş ekranınd dan kullanıcı adı ve şifre bilgileri girilip giriş butonuna basılaraksisteme giriş yapılır. Sistem Ekranı: 4 2 Klasörler Dosyalar
ZİRVEDRİVEWEB YAZILIMI KULLANIM KILAVUZU Kullanıcı Girişi:Giriş ekranınd dan kullanıcı adı ve şifre bilgileri girilip giriş butonuna basılaraksisteme giriş yapılır. Sistem Ekranı: 4 2 Klasörler Dosyalar
SAĞLIK BİLGİ SİSTEMLERİ GENEL MÜDÜRLÜĞÜ E-POSTA SİSTEMİ, E-POSTA VE MS OUTLOOK PROGRAMI KULLANIMI. Salim Cimilli salim.cimilli@saglik.gov.
 SAĞLIK BİLGİ SİSTEMLERİ GENEL MÜDÜRLÜĞÜ E-POSTA SİSTEMİ, E-POSTA VE MS OUTLOOK PROGRAMI KULLANIMI Salim Cimilli salim.cimilli@saglik.gov.tr Özet T.C. Sağlık Bakanlığı Kullanıcıları için hazırlanmış hizmete
SAĞLIK BİLGİ SİSTEMLERİ GENEL MÜDÜRLÜĞÜ E-POSTA SİSTEMİ, E-POSTA VE MS OUTLOOK PROGRAMI KULLANIMI Salim Cimilli salim.cimilli@saglik.gov.tr Özet T.C. Sağlık Bakanlığı Kullanıcıları için hazırlanmış hizmete
Fiery Command WorkStation
 2017 Electronics For Imaging, Inc. Bu yayın içerisinde yer alan tüm bilgiler, bu ürüne ilişkin Yasal Bildirimler kapsamında korunmaktadır. 25 Kasım 2017 İçindekiler 3 İçindekiler Fiery Command WorkStation'a
2017 Electronics For Imaging, Inc. Bu yayın içerisinde yer alan tüm bilgiler, bu ürüne ilişkin Yasal Bildirimler kapsamında korunmaktadır. 25 Kasım 2017 İçindekiler 3 İçindekiler Fiery Command WorkStation'a
E-Posta Hesabı Oluşturma
 E-Posta Hesabı Oluşturma Elektronik Posta (E-posta) Nedir? Elektronik posta (e-posta) internet ortamından gönderilen dijital (elektronik) mektuptur. Bir başkasına e-posta gönderebilmemiz için öncelikle
E-Posta Hesabı Oluşturma Elektronik Posta (E-posta) Nedir? Elektronik posta (e-posta) internet ortamından gönderilen dijital (elektronik) mektuptur. Bir başkasına e-posta gönderebilmemiz için öncelikle
2014 Electronics For Imaging. Bu yayın içerisinde yer alan tüm bilgiler, bu ürüne ilişkin Yasal Bildirimler kapsamında korunmaktadır.
 2014 Electronics For Imaging. Bu yayın içerisinde yer alan tüm bilgiler, bu ürüne ilişkin Yasal Bildirimler kapsamında korunmaktadır. 23 Haziran 2014 İçindekiler 3 İçindekiler...5 'e erişme...5 Posta kutuları...5
2014 Electronics For Imaging. Bu yayın içerisinde yer alan tüm bilgiler, bu ürüne ilişkin Yasal Bildirimler kapsamında korunmaktadır. 23 Haziran 2014 İçindekiler 3 İçindekiler...5 'e erişme...5 Posta kutuları...5
Hızlı Başlangıç Kılavuzu
 Hızlı Başlangıç Kılavuzu Microsoft Publisher 2013 önceki sürümlerden farklı görünüyor, bu nedenle öğrenmenizi kolaylaştırmak için bu kılavuzu oluşturduk. Hızlı Erişim Araç Çubuğu En sevdiğiniz komutları
Hızlı Başlangıç Kılavuzu Microsoft Publisher 2013 önceki sürümlerden farklı görünüyor, bu nedenle öğrenmenizi kolaylaştırmak için bu kılavuzu oluşturduk. Hızlı Erişim Araç Çubuğu En sevdiğiniz komutları
Hoş geldiniz. Twinspace Kılavuzu. Bu kılavuz, TwinSpace de yeni olan Öğretmen Yöneticiler tarafından kullanılmak üzere tasarlanmıştır.
 Hoş geldiniz Twinspace Kılavuzu Bu kılavuz, TwinSpace de yeni olan Öğretmen Yöneticiler tarafından kullanılmak üzere tasarlanmıştır. Sizlere: - TwinSpace inize erişme - Profilinizi düzenleme - Proje aktiviteleri
Hoş geldiniz Twinspace Kılavuzu Bu kılavuz, TwinSpace de yeni olan Öğretmen Yöneticiler tarafından kullanılmak üzere tasarlanmıştır. Sizlere: - TwinSpace inize erişme - Profilinizi düzenleme - Proje aktiviteleri
1. DERS VE KULLANICI BİLGİLERİ HAKKINDA
 1. DERS VE KULLANICI BİLGİLERİ HAKKINDA Mardin Artuklu Üniversitesi 2015-2016 güz yarıyıldan itibaren Senato kararı ile üniversitemiz bünyesinde bulunan ön lisans ve lisans programlarında görülmekte olan
1. DERS VE KULLANICI BİLGİLERİ HAKKINDA Mardin Artuklu Üniversitesi 2015-2016 güz yarıyıldan itibaren Senato kararı ile üniversitemiz bünyesinde bulunan ön lisans ve lisans programlarında görülmekte olan
Hızlı Başlangıç Kılavuzu
 Hızlı Başlangıç Kılavuzu Microsoft Project 2013 önceki sürümlerden farklı görünüyor, bu nedenle en kısa sürede öğrenmenizi sağlamak için bu kılavuzu oluşturduk. Hızlı Erişim Araç Çubuğu Sık kullandığınız
Hızlı Başlangıç Kılavuzu Microsoft Project 2013 önceki sürümlerden farklı görünüyor, bu nedenle en kısa sürede öğrenmenizi sağlamak için bu kılavuzu oluşturduk. Hızlı Erişim Araç Çubuğu Sık kullandığınız
Nevşehir Hacı Bektaş Veli Üniversitesi. Moodle Uzaktan Eğitim Sistemi. Öğretim Elemanı Bilgilendirme Kılavuzu
 Nevşehir Hacı Bektaş Veli Üniversitesi Moodle Uzaktan Eğitim Sistemi Öğretim Elemanı Bilgilendirme Kılavuzu 1. Moodle Uzaktan Eğitim Sistemine nasıl giriş yapılır? 2. Derse giriş yapma ve yeni bir sanal
Nevşehir Hacı Bektaş Veli Üniversitesi Moodle Uzaktan Eğitim Sistemi Öğretim Elemanı Bilgilendirme Kılavuzu 1. Moodle Uzaktan Eğitim Sistemine nasıl giriş yapılır? 2. Derse giriş yapma ve yeni bir sanal
e-öğrenme ortamı kullanma kılavuzu
 e-öğrenme ortamı kullanma kılavuzu Genel Açıklama Ders ve çalışma alanı sekmeleri Ulaşmak istediğiniz dersin sekmesine tıklamanız yeterlidir. Aktif olan diğerlerinden farklı olarak öne çıkar. Ekranda yer
e-öğrenme ortamı kullanma kılavuzu Genel Açıklama Ders ve çalışma alanı sekmeleri Ulaşmak istediğiniz dersin sekmesine tıklamanız yeterlidir. Aktif olan diğerlerinden farklı olarak öne çıkar. Ekranda yer
GELİŞMİŞ AĞ İZLEME KUBBE KAMERASI KURULUM KILAVUZU
 GELİŞMİŞ AĞ İZLEME KUBBE KAMERASI KURULUM KILAVUZU Lütfen çalıştırmadan önce talimatları dikkatle okuyunuz ve ileride başvuru kaynağı olarak bu talimatları saklayınız. 1. 1. GENEL BAKIŞ 1.1 Ambalajın İçindekiler
GELİŞMİŞ AĞ İZLEME KUBBE KAMERASI KURULUM KILAVUZU Lütfen çalıştırmadan önce talimatları dikkatle okuyunuz ve ileride başvuru kaynağı olarak bu talimatları saklayınız. 1. 1. GENEL BAKIŞ 1.1 Ambalajın İçindekiler
NECMETTİN ERBAKAN ÜNİVERSİTESİ E-POSTA YARDIM BELGESİ
 Zimbra Webmail GENEL ÖZELLİKLER Zimbra yüksek performanslı bir e-posta programı olup, e-posta, adres defteri, takvim, görev listeleri ve web dokümanları gibi özelliklere sahip bir uygulamadır. e-posta
Zimbra Webmail GENEL ÖZELLİKLER Zimbra yüksek performanslı bir e-posta programı olup, e-posta, adres defteri, takvim, görev listeleri ve web dokümanları gibi özelliklere sahip bir uygulamadır. e-posta
Kullanıcı Giriş Ekranı
 KULLANIM KILAVUZU Kullanıcı Giriş Ekranı Programı ilk defa kurduysanız kullanıcı adınız ve şifreniz palmiye dir. Server a bağlanmak için server yazan kutuya tıklayınız. IP Numarası olarak Server IP Numarası
KULLANIM KILAVUZU Kullanıcı Giriş Ekranı Programı ilk defa kurduysanız kullanıcı adınız ve şifreniz palmiye dir. Server a bağlanmak için server yazan kutuya tıklayınız. IP Numarası olarak Server IP Numarası
Ağ Bağlantısı Hızlı Kurulum Kılavuzu
 Xerox WorkCentre M118/M118i Ağ Bağlantısı Hızlı Kurulum Kılavuzu 701P42720 Bu kılavuz aşağıdakilerle ilgili yordamlar sağlar: Ekranlarda Gezinme sayfa 2 DHCP Kullanarak Ağ Ayarları sayfa 2 Statik IP Adresi
Xerox WorkCentre M118/M118i Ağ Bağlantısı Hızlı Kurulum Kılavuzu 701P42720 Bu kılavuz aşağıdakilerle ilgili yordamlar sağlar: Ekranlarda Gezinme sayfa 2 DHCP Kullanarak Ağ Ayarları sayfa 2 Statik IP Adresi
İçindekiler. Ağda USB Aygıtı Paylaşma...3. USB Yazıcı Paylaşma...5. Time Machine ile Mac'inizi Yedekleme...6. NETGEAR genie Uygulaması...
 Premium Özellikler İçindekiler Ağda USB Aygıtı Paylaşma...3 USB Yazıcı Paylaşma...5 Time Machine ile Mac'inizi Yedekleme...6 NETGEAR genie Uygulaması...8 2 Ağda USB Aygıtı Paylaşma ReadySHARE, router'daki
Premium Özellikler İçindekiler Ağda USB Aygıtı Paylaşma...3 USB Yazıcı Paylaşma...5 Time Machine ile Mac'inizi Yedekleme...6 NETGEAR genie Uygulaması...8 2 Ağda USB Aygıtı Paylaşma ReadySHARE, router'daki
