Sistem Benzetimi Arena Laboratuar Notları
|
|
|
- Turgay Karatay
- 8 yıl önce
- İzleme sayısı:
Transkript
1 Sistem Benzetimi Arena Laboratuar Notları Murat M. Günal Deniz Harp Okulu Endüstri Mühendisliği Bölümü Ağustos
2 İçindekiler 1 Arena Genel Tanıtım Basit Kuyruk Modeli Tanım Genel Görünüm (Süreç Yerleşimi) Create Modülü Process Modülü Dispose Modülü Modelin ilk defa çalıştırılması Resource Modülü Entity Modülü Model çıktısının grafik ile gösterimi Model çalışma süresinin belirtilmesi Acil Servis Modeli Tanım Genel Görünüm (Süreç Yerleşimi) Assign Modülü Process Modülü Expression Modülü Decide Modülü Record Modülü Modelin çalıştırılması ve deneyler Boğaz Geçiş Modeli Tanım Model Parametreler Senaryolar Hazırlık Genel görünüm Modül diyagramı Variables ve Resources Assign Modülleri Station lar OTOYOL GİŞELERİ MODELİ* Tanım Geliş Üretimi i
3 5.3 Arabaları Gişelere Gönderme Arabalara Gişelerde Hizmet Vermek Ücret Gişesi Modeli Benzetim Sonuçları Temel Model Geliştirilmiş Model ii
4 1 ARENA GENEL TANITIM Arena yazılımı genel maksatlı bir benzetim yazılımıdır. Windows işletim sisteminde çalıştığından kullanıcı arayüzü diğer Windows programlarındaki gibi menüler, araç çubukları ve çalışma alanından oluşmaktadır. Arena yı ilk açtığınızda Şekil 1-1 e benzer bir ekran görüntüsü belirecektir. Sol taraftaki Project Bar, modelinizi kurarken kullanacağınız öğeleri içermektedir. Buraya daha önceden tanımlanmış şablonlar (Template) eklenip çıkartılabilir. Örneğin Şekil 1-1 de Basic Process şablonunun modülleri görünmektedir. Ayrıca varsayılan olarak çıktı raporlarını içeren Reports ve modelde gezinmeyi sağlayan Navigate alanları da bulunmaktadır. Mouse ile sürükle bırak yöntemiyle module adı verilen bu öğelerle, modelinizin süreç yerleşimini (process layout) tasarlayabilirsiniz. Modelinize dahil edilen bir öğenin üzerine tıklandığında o modüle ilişkin Tablolama alanı nda detaylar belirecektir. Project Bar Model penceresi: Süreç yerleşimi alanı Model penceresi: Tablolama alanı Şekil 1-1 Arena çalıştırıldığındaki ekran görüntüsü Modülllerin birbirine bağlanması, eğer Şekil 1-2 de görüldüğü üzere Auto-Connect ve Smart-Connect seçili ise otomatik olarak yapılacaktır. Bu bağlantılar, modülleri yerleştirme sırasına gore olmaktadır. Örneğin bir Create modülü seçip sürükleyip bırakmış ve daha sonra bir Process modülü sürekleyip bırakmışsanız bunların birbirine bağlanmış olması gerekir. 3
5 Şekil 1-2 Modüllerin otomatik bağlanmasının sağlanması Eğer bu bağlantı sağlanmamışsa, veya yaratma sırasını takip etmemişseniz (mesela önce Process sonra Create sürükleyip bırakmışsanız) daha sonra elle de bağlantıyı sağlayabilirsiniz. Bunun için araç çubuğundan Şekil 1-3 de görülen Connect (bağlama) aracı seçilmelidir. Mouse un şekli değişecek ve biryerden diğerine bağlanabileceği zaman yeşil ve kırmızı olarak renk değiştirecektir. Şekil 1-3 Bağlama (Connect) aracı Connect (bağlama) aracı Arena ya ilişkin diğer konular takip eden bölümlerde yeri geldikçe açıklanacaktır. 4
6 2 BASİT KUYRUK MODELİ 2.1 Tanım Bu bölümde bir kuyruk sisteminin modeli yaratılacaktır. Sistemimiz şu şekilde işlemektedir: Herhangi bir tipteki varlıklar sistemimize gelmekte, işlem görmekte, ve işi biten varlıklar sistemden ayrılmaktadır. Ancak işleme tabi tutulmaları için bir kaynağın (veya işlem yapan bir çalışanın veya makinenin) var olması gerektiğini ve eğer bu kaynaktan elimizde yoksa varlıkların kaynaklardan elimizde olana kadar bekleyeceklerini biliyoruz. Birden fazla varlık kaynak için bekliyorsa, önce gelenin önce işlem göreceğini kabul edebiliriz. Bu sistemin kuyruk teorisi notasyonları ile M/M/n/FIFO olduğunu kabul edelim. Yani, varlıkların sisteme gelişleri ve sistemde işlem görmeleri Poisson süreci olup, sistemde n tane kaynak (sunumcu veya işlem yapan) bulunmaktadır. Kuyruk disiplini ise ilk giren ilk çıkar dır (First-In-First-Out (FIFO)). Varlıkların sisteme gelişleri arasındaki sürenin olasılık dağılımı ve işlem sürelerinin olasılık dağılımı Üssel (Exponential) dağılımdır. Üssel dağılımın tek parametresi olup bu parametre ortalama dır. Sistemimizde gelişler arası sürenin ortalama 8 dakika oluğunu, her bir varlığın ortalama 10 dakika işlem gördüğünü, ve işlem yapan 2 sunumcunun olduğunu kabul edelim. 2.2 Genel Görünüm (Süreç Yerleşimi) Basic Process panelinden Create, Process ve Dispose modüllerini sürükleyip ana ekrana bırakın (Şekil 2-1). Otomatik olarak birbirlerine bağlanmaları gerekir, ancak bağlanmamışsa Connect aracını kullanarak da bağlayabilirsiniz. Şekil 2-1 Kuyruk modeli süreç yerleşimi Create 1 Process 1 Dispose Create Modülü Create 1 modülüne çift tıklandığında bu modülle ilgili detayların girilebileceği bir form görünür (Şekil 2-2). Name alanına bu modüle sizin vereceğiniz bir isim yazılabilir. Entity Type ise sistemdeki varlıklarınızın, yine sizin belirleyeceğiniz, tipinin yazılabildiği bir alandır. Varsayılan olarak Entity 1 yeralmasına rağmen siz bunu, örneğin, parça, hasta, araba olarak değiştirebilirsiniz. Buraya yazılacak olan ifade, sisteminizde hareket 5
7 halindeki, ya da süreçler arasında gezinecek olan varlığın ne olduğunu söyleyecektir. Şekil 2-2 Create modülü Time Between Arrivals bölümünde yaratılan Entity lerin hangi zaman aralıklarında yaratılacağına ilişkin ifadeler girilir. Burada Type olarak Random (Expo) girilirse gelişler arası zamanlar üssel dağılıma uygun olacak demektir. Value alanına ise bu dağılıma ilişkin parametre değeri girilir. Problemimizde tanımlandığı üzere gelişler arası süreler ortalaması 8 dk. üssel dağılım olduğundan bu alana 8 girilir. Ayrıca zaman birimi olarak Units den minutes seçilir. En altta kalan üç alan sırasıyla; Entities per Arrival her geliş olayında kaç varlık geleceğini, Max arrivals bu Create modülünün en fazla kaç varlık yaratacağını, ve First Creation ise ilk varlığın kaçıncı benzetim zamanında (yani 0.0 ise benzetim başlar başlamaz) yaratılmaya başlanacağı girilir. 2.4 Process Modülü Process modülü entity ler yaratıldıktan sonra işlemin yapılacağı yeri temsil eder. Şekil 2-3 de görüldüğü üzere ilk yaratıldığında Name alanında varsayılan isim olarak Process 1 yer almaktadır. Bu alana istenilen bir isim girebilir. Girilen isim bu süreci temsil etmelidir. Type seçili alanında Standart yer alacaktır. Şimdilik bu alanda bir değişiklik yapmaya gerek yoktur. Logic bölümü süreç ile ilgili asıl detayların girildiği alanları içermektedir ve Process ilk yaratıldığında Şekil 2-3 deki görüntüden farklıdır. Öncelikle bir kuyruk modeli inşaa ettiğimizden dolayı bu süreçten önce gelen varlıkların bir kaynak aramalarını söylemeliyiz. Action bölümünde Seize Delay Release seçildiğinde, gelen her varlığın önce bir Resource u, yani kaynağı, elde etmeye 6
8 çalışlaşacağını, sonra gerekirse kaynak için bekleyeceğini, ve en sonunda da Release yani kaynağı serbest bırakacağımızı söylemiş oluruz. Priority kısmında bir değişiklik yapmayacağız ama Resources bölümünde öncelikle Add... düğmesine basmalıyız. Bu şekilde bir varlığın bu süreçte çalışması için hangi tipten ve kaç tane kaynağa ihtiyacı olacağını belirtmiş oluruz. Bizim örneğimizde Resource 1 tipinden 1 adet kaynağa ihtiyacımız olacaktır. Şekil 2-3 Process modülü Varlıkların Process içerisinde ne kadar zaman geçireceğini belirtmek için öncelikle Delay Type seçilmelidir. Bu listede Constant (Sabit) seçilirse, varlıların süreç içinde sabit bir süre kalacaklarını belirtmiş oluruz. Bizim problemimizde varlıklar üssel dağılımdan ortalama 10 dk kaldıklarına göre, Delay Type olarak Expression seçilir ve alttaki listeden EXPO (mean) seçilir. mean yazan yere 10 yazılır. Units bölümü Minutes olarak seçilmelidir. Böylece ortalaması 10 dk. olan üssel dağılımdan değerler üretilecektir. Bu işlemler bittiğinde modelin süreç yerleşiminde Process 1 üzerinde bir çizgi görülecektir. Bu çizgi Process 1 den önceki kuyruğu temsil etmektedir. 2.5 Dispose Modülü Create modülü ile yaratılmaya başlayan her varlık süreç yerleşiminin en sonunda Dispose modülüne ulaşmalıdır (Şekil 7
9 2-4). Bu modül sadece Name (isim) detayını içermektedir. Şekil 2-4 Dispose modülü 2.6 Modelin ilk defa çalıştırılması Modeli çalıştırmak için araç çubuğundan Go butonuna basılır. Eğer her şey yolundaysa ikonların hareket ettiğini ve bazen Process 1 in üstünde bekleyen varlıkların olduğunu göreceksiniz. Şekil 2-5 Modelin çalıştırılması ve animasyon Model bu halde iken çalıştırılmaya devam ettiğinde bir süre sonra aşağıdaki gibi bir hata mesajı görünecektir. Bu hatanın oluşması doğaldır çünkü Arena nın öğrenci sürümü, model içerisinde aynı anda 150 varlık olmasına izin vermektedir. Şu ana kadar modelimizin kuyruğunda biriken varlık sayısı bu sayıyı aşmıştır. Yani kuyrukta 150 varlık beklemektedir. Peki bu beklenen bir şey midir? Dikkat edilirse gelişler arası süre ortalama 8 dk. ve hizmet süresi de her bir sunumcu için 10 dk. dır. Bu durumda kuyruk oluşması doğaldır ama unuttuğumuz bir nokta var ki o da 2 sunumcunun hiçbir yere girilmemiş olmasıdır. Yani model, ilk bölümde tanımlanmış olmasına rağmen hala 1 sunumcu ile çalışmaktadır. Bu sorunu gidermek ve modelimizi tanımlandığı hale getirmek için bir sonraki bölümde anlatılacak kaynak değeri değiştirilmelidir. 8
10 Şekil 2-6 Hata mesajı 2.7 Resource Modülü Kaynaklara ilişkin bilgilerin girildiği Resource modülü, tablo şeklinde bir modüldür. Basic Process proje öğelerinin bulunduğu yerde Resource a tıklanınca süreç yerleşimi alanında bir şey görünmeyecek ama tablolama alanında şekildeki detaylar görünecektir. Şekil 2-7 Resource detayları Modeldeki sunumcu adı Resource 1 in sabit kapasiteli ve 1 olduğu görünecektir. Eğer kapasite (Capacity) 2 olarak girilirse, bu, modelde 2 adet Resource 1 tipinden kaynak olduğunu belirtecektir. Şimdilik diğer detayları olduğu gibi bırakacağız. 2.8 Entity Modülü Resource modülünde olduğu gibi Entity modülü de tablolama alanında görüntülenen bir modüldür. Bu modül ile modelinizdeki Entity ler için bazı detaylar girilebilir. Örneğin animasyonda varlıkların resmini değiştirmek isterseniz, şekilde görülen Initial Picture değiştirilebilir. Şekil 2-8 Varlıkların ikonlarının değiştirilmesi Initial Picture listesine eklemeler yapmak ise Edit Entity Pictures menü seçeneği ile mümkündür. 9
11 2.9 Model çıktısının grafik ile gösterimi Model çalışırken bir taraftan da modele ilişkin değerleri grafik veya sayaç olarak gösterebilirsiniz. Animate araç çubuğunda bulunan Plot seçeneğine tıklandığında yeni bir pencere çıkacaktır. Şekil 2-9 "Animate" araç çubuğu Bu pencerede çizdirilecek grafiğe ilişkin detaylar yer almaktadır. Add (Ekle) düğmesine tıklandığında aşağıdaki ekran görüntüsü karşınıza çıkacaktır. Burada Series 1 grafiği çizilecek veri setidir ve alacağı değerler Properties listesindeki Expression a girilmelidir. Şekil 2-10 Plot özellikleri Expression listesinde.numberout ve NumberIn ifadeleri ile birlikte en üstte Build Expression... yer almaktadır. Bu bölüm aslında Arena nın en önemli özelliklerinden olan Expression Builder ı yani deyim kurucu yu çalıştırmaktadır. Bilgisayar programı yazmak yerine, deyim kurucu ile Arena nın dili olan SIMAN da komutlar yazabilirsiniz. Deyim kurucu, Arena nın hemen hemen her yerinde kullanılabilmektedir. Örneğin bu örnek için kuyruktaki aktif varlık sayısının grafiğini çizmek istiyorsak; Expression Type dan Queue ve Current Number In Queue seçilebilir. Böylece şekilde görüldüğü gibi NQ(Process 1.Queue) 10
12 ifadesi oluşturulmuş olur. Current Expression bölümüne bilinen komutlar elle de yazılabilir. Şekil 2-11 Deyim kurucu Bu işlemler tamamlandıktan sonra farenin işaretcisi değişecektir. Süreç yerleşimi alanına uygun bir yere grafiğinizi ekleyebilirsiniz. Şimdi modeli çalıştırdığınızda grafiğin de güncellendiğini göreceksiniz. Şekil 2-12 Modelin tamamlanmış hali 11
13 Model tamamlandıktan sonra ve tekrar çalıştırılınca Şekil 2-12 ye benzer bir görüntü oluşacaktır. Entity leri mavi noktalar olarak görecek grafiğin ise dalgalandığını göreceksiniz Model çalışma süresinin belirtilmesi Modeli ilk defa çalıştırdığımızda bir hata oluşmuştu ama daha sonra bunu gidermiştik. Şimdi tekrar başlattığımızda ise modelin hiç durmadan çalışacağını göreceksiniz. Bunun nedeni modelin Run length inin yani çalışma süresinin varsayılan değerinin sonsuz olmasıdır. Model çalışmasına ilişkin parametrelere Run Setup ile ulaşabilirsiniz. Bu ekranda Number of Replications ile modelin kaç kere çalıştırılacağı, Warm-up Period ile modelin durağan duruma ne zaman olaşacağı ve Replication Length ile de modelin ne kadar süre ile çalıştırılacağı belirtilebilir. Bu model için çalıştırma süresini 40 saat olarak girebiliriz. Şekil 2-13 Modeliın çalıştırılmasına ilişkin parametreler Bu süre kadar model çalıştıktan sonra bir mesaj ile model sonuçlarının görüntülenmesinin istendiği sorulur. Eğer evet seçilirse hiyerarşik şekilde modelin sonuçları görüntülenir. Unnamed Project in altında Entity, Queue, Resource başlıklarında sonuçlar görüntülenebilir. Projenize Şekil 2-13 deki Project Parameters sekmesindeki Project Title dan isim verebilirsiniz. 12
14 Bu raporun Queue seçeneğinin Time bölümünde, örneğin, Process 1.Queue ortalama olarak (average) dk. beklenildiği görülmektedir. Burada ortalama değerin olmasının nedeni modelin çok defa çalıştırdığımızda çıktı değişkeni değerlerinin ortalamasının belirtileceğidir. Bu modeli bir kez çalıştırmış olduğumuzdan burada yazan değer aslında ortalama değil çıktı değişkeni değerinin kendisidir. Dolayısıyla da Half Width değeri hesaplanmamıştır. Bu örnekte Arena da Create Modülü Process Modülü Dispose Modülü Resource Modülü Entity Modülü 13
15 3 ACİL SERVİS MODELİ 3.1 Tanım Ambulansla gelişler Bu bölümde bir hastanenin Acil Servis (AS) inin benzetim modeli yaratılacaktır. Bu AS e iki şekilde hasta gelişi olmaktadır; yürüyerek ve ambulansla. Her iki hasta tipi için de; gelişlerinden hemen sonra kayıt ve triyaj yapılmaktadır. Triyaj, hastaları rahatsızlıklarına göre önceliklendirme işlemi olup uzman bir hemşire tarafından yapılmaktadır. Kayıt işleminin de bu sırada yine aynı hemşire tarafından yapıldığı varsayılmaktadır. Triyaj sonucunda hastalara kırmızı, sarı, yeşil renklerinden birisi verilerek önceliklendirilmektedir. Gerçek hayatta bu önceliğe göre hastalar doktor muayenesi için kuyruğa girdiklerine rağmen biz şimdilik bu modelde Doktorla ilk görüşme için yine FIFO bir kuyruk olduğunu varsayalım. Ayrıca bu doktorla ilk görüşme sırasında bir hemşirenin de hazır bulunması gerekmektedir. Şekilde tüm süreç gösterilmiştir. Şekil 3-1 Acil Servis süreçlerinin şematik gösterimi Kayıt ve Triyaj Doktorla ilk görüşme Test? Taburcu Yürüyerek gelişler Testler X-Ray Doktorla ikinci görüşme Karar? Yatan Hasta İlk doktor muayenesi renklere göre farklı sürelerde olmaktadır. Muayene sonucunda hastaların bazıları taburcu edilmekte ve sistemden dışarı çıkmaktadır. Bazı hastalardan ise test ve X-Ray gibi tetkikler istenebilmektedir. Elbette bu da zaman almakta ve yine öncesinde bir FIFO kuyruk oluşmaktadır. Test sonuçlarını alan hastalar daha sonra tekrar doktorun kontrolünden geçmekte (Doktorla ikinci görüşme) ve bir karar verilmektedir. Doktorla ikinci görüşmede sadece doktor bulunmakta, hemşire yer almamaktadır. Bazı hastalar taburcu olurken bazıları ise hastaneye yatırılmaktadır. Tanımlanan bu sistemde aşağıda belirtilen girdilere ihtiyaç vardır. Modelimiz içinde bu girdilerin alacağı değerler ise yine tabloda belirtilmiştir. 14
16 Girdi Süreler Ambulans gelişleri arası süre Yürüyerek gelişler arası süre Kayıt ve Triyaj süresi Doktorla ilk görüşme Testler ve X-Ray Doktorla ikinci görüşme Oranlar Triyaj rengi oranları Test ihtiyacı oranı Tablo 3-1 Model girdileri ve değerleri İkinci doktor görüşmesi sonrası doktorun hastayı taburcu etme kararı Kaynaklar Doktor sayısı 3 Hemşire sayısı 6 Test Makinesi 1 Değer Üssel dağılım (ortalaması 30dk.) Üssel dağılım (ortalaması 5dk.) Üçgensel dağılım (en az:2dk, genelde 5dk. En çok:10dk.) Kırmızı hastalar için: Lognormal dağılım (ort.30 dk.,std.sapma 15 dk.) Sarı hastalar için: Üssel dağılım (ort.20 dk.) Yeşil hastalar için: Üçgensel dağılım (en az:5 dk, genelde 8 dk., en çok:12 dk.) Tüm hastalar için: Üçgensel dağılım (en az:20 dk, genelde 40 dk., en çok:60 dk.) Tüm hastalar için: Üçgensel dağılım (en az:5 dk, genelde 10 dk., en çok:15 dk.) Ambulansla gelenler için: %70 Kırmızı %30 Sarı Yürüyerek gelenler için: %1 Kırmızı %19 Sarı %80 Yeşil Sarı ve Kırmızı hastalar için: %10 ihtiyaç var %90 ihtiyaç yok Yeşil haslatalar için test istenmiyor. Tüm hastalar için: %20 Hasta yatsın %80 Taburcu olsun Her modelleme projesinde olduğu gibi bu projede de bir amacımızın olması gerekmektedir. Bu örnekte; İlk doktor muayenesi için ortalama bekleme zamanının 10 dk. yı geçmemesini, Doktorun kullanım oranının (utilization) %70 i geçmemesini 15
17 istiyoruz. Öncelikle modelin bu parametre değerleri ile bu hedeflerimizi sağlayıp sağlamadığına bakacağız. Eğer sağlamıyorsa sistemde bazı değişiklikler önererek bunların etkisini inceleyeceğiz. 3.2 Genel Görünüm (Süreç Yerleşimi) Önceki basit kuyruk modelinde olduğu gibi Arena da modellemeye başlamak için ilk yapmamız gereken Arena modüllerini kullanarak tanımlanan sistemin süreç diyagramını çizmeliyiz. Aslında yapılan işlem Error! Reference source not found. de basitçe çizilen şemayı Arena modülleri ile çizmek olacaktır. Şekil 3-2 de görünen süreç yerleşiminde, daha önce kullanılan süreçlere ilave olarak eşkenar dörgen şeklindeki Karar (Decision) modülünü kullanılmıştır. Bu haliyle modelimiz henüz ilk aşamasındadır ve sistemi modelleme için yeterli değildir. Bu haliyle Şekil 3-1 deki gösterimin aynısıdır. Şekil 3-2 Acil Servis modeli süreç yerleşimi (ilk aşama) Bu modelde bazı istatistikler kullanabilmek için ve hasta tiplerine bağlı olarak süreç zamanlarını modelleyebilmek için ilave modülleri kullanmamız gereklidir. Şekil 3-3 de görüldüğü gibi Create modüllerinden hemen sonra birer tane Assign modülü yerleştirilmelidir. Benzer şekilde Dispose modülünden hemen önce üç adet Record modülü yerleştirilmelidir. Artık modüllerimizi detaylandırmaya geçebiliriz. 16
18 Şekil 3-3 Acil Servis modeli süreç yerleşimi (ikinci aşama) 3.3 Assign Modülü Modelidiğimiz sistemde iki tip geliş olduğundan aynı şekilde iki adet Create modülü eklenmiştir. Herikisinde de Entity Type olarak Hasta yazabilirsiniz. Hastaların nasıl geldiklerini bir sonraki bölümde Entity Attribute kavramı ile göreceğiz. Name ve Time Between Arrivals daki Value ve Units bölümlerini Tablo 3-1 deki ilgili değerler ile doldurunuz. Modelediğimiz sistemde iki tip geliş olduğundan ve bu geliş tipine göre sistem içerisinde bazı parametreler değer aldığından (Triyaj rengi oranları) gelen varlıklara geliş tiplerini kaydetmek için bir mekanizma gereklidir. Assign modülü işte bu işe yarayan bir modüldür. Yani Entity lere bir özellik (attribute) değeri atamada kullanılırlar. Assign 1 e çift tıklayıp açılan pencerede Add düğmesine basın ve Type olarak Attribute seçin. Attribute Name e geliş tipi ile ilgili bir ifade yazacağımızdan, örneğin, gelistipi yazalım. Burada Türkçe karakter kullanmamaya dikkat ediniz. New Value kısmına ise 1 yazalım (Şekil 3-4). Kullandığımız 1 değeri Ambulansla gelişleri temsil etmektedir. Şekil 3-4 Attribute "GelişTipi" Gelen hastaların geliş zamanlarını da kaydetmek istiyoruz. Bunun için yine her hastaya bir Attribute (Özellik) tanımlayacağız. Yine 17
19 Assign1 de Add düğmesine basıp Type olarak Attribute ve isim olarak da GelisZamanı giriniz. Buradaki değer ise Entity nin geldiği zamanı ifade edecek bir şey olmalıdır. Bunun için uygun Arena fonksiyonu TNOW dır. Bu fonksiyon o anki benzetim zamanını ifade etmektedir. Value kısmına TNOW yazanız. Son olarak gelen ambulans hastasının Triyaj rengini burada belirtmeliyiz. Yine bunun için bir hasta özelliği tanımlayıp bu özelliğe bir değer atayacağız. Bunun için yine Assign 1 de Add düğmesine basıp Type olarak Attribute seçelim. Attribute Name olarak TriyajRenk yazalım. Değer bölümüne ise Tablo 3-1 de belirtildiği şekilde %70 i kırmızı ve %30 u sarı olarak belirtmeliyiz. Bunu yapabilmenin bir yolu bu olasılık değerleri ile renk değerleri atamakdır. Arena nın DISC fonksiyonu discrete (kesikli) olasılıklarla bir değer geri döndüren hazır bir fonksiyondur. Value bölümüne aşağıdaki ifadeyi yazalım. DISC(0.7, 1, 1.0, 2) İlk parametre ilk değer için olasılık değeridir. 0.7, ondalık ayıracı. olmak üzere, %70 olasılığı temsil eder. Sonrasında gelen 1 ise %70 ihtimalle elde edilecek değerdir. Bizim durumumuzda bu Kırmızı rengi temsil etmektedir. DISC fonksyonu birikimli olarak olasılık değeri alır. Dolayısıyla sonraki 1.0 ise %70 den kalan bütün olasılıkları, yani %30 u temsil etmektedir. Bu ise 2 değerini verecektir, yani Sarı rengin değeri olacaktır. Şekil 3-5 de Assign 1 ve 2 nin belirtildiği şekilde doldurulduktan sonraki halleri görünmektedir. Assign 2 de yine 1 deki gibi yine aynı Attribute lar tanımlanacak sadece değerleri farklı olacaktır. gelistipi 2 ve TriyajRenk de aşağıdaki gibi olacaktır. DISC(0.1, 1, 0.2, 2, 1.0, 3) Bu DISC fonksiyonu %10 olasılıkla 1 (yani kırmızı), %19 olasılıkla 2 (yani sarı) ve %80 olasılıkla 3 (yani yeşil) değeri atayacaktır. 3.4 Process Modülü Modelde kullanılan ilk process modülü Triyaj ve Kayıt modülüdür. Bu modülün doldurulmuş hali Şekil 3-6 da görünmektedir. Burada 1 hemşire görev alacağından Resources bölümünde Hemsire tipinden 1 kaynağa ihtiyaç olduğu belirtilmiştir. Ayrıca Action bölümünde Seize Delay Release seçilmiş olduğu bu süreç için bir FIFO kuyruk olacağını belirtmektedir. Süreç zamanı olarak Triangular dağılımı ve değerleri olarak da 2, 5 ve 10 değerleri girilmiştir. 18
20 Şekil 3-5 Assign modüllerinin doldurulmuş halleri Şekil 3-7 de ise Doktorla ilk gorusme modülünün doldurulmuş hali görülmektedir. Yine FIFO kuyruk olacağı belirtilmiş ama bu sefer, problem tanımında belirtildiği üzere, işlemin hem 1 doktor hem de aynı anda 1 hemşire ile yapılacağı belirtilmiştir. Bu modülde süreç zamanının belirtildiği kısımfa farklı bir yapı kullanılmıştır. Delay Type olarak Expression seçildiğinde süre değerinin aşağıdaki belirtilen Expression ifadesinin vereceği belirtilir. Bu ifade Arena nın Advanced Process modüllerinden birisi olan Expression modülü ile oluşturulmuş bir yapıdır ve bir sonraki bölümde açıklanmıştır. Modelin diğer iki süreci olan Testler ve X-Ray ile Doktorla ikinci görüşme uygun şekilde doldurulur. 19
21 Şekil 3-6 Triyaj ve Kayıt modülü Şekil 3-7 Doktorla ilg görüşme modülü 3.5 Expression Modülü Expression modülü şuana kadar kullandığımız modüllerin bulunduğu Basic Process template inde yer almamaktadır. Bu modül Project Bar daki Advanced Process template indedir. Eğer 20
22 ekranın sol tarafında bu şablon görünmüyorsa bölüm 4.4 de anlatıldığı gibi eklenebilir. Expression template i çizelge şeklindedir (sürükle bırak ile modele eklenmez). Çift tıklayarak yeni bir eleman ekleyiniz ve Şekil 3-8 deki gibi doldurunuz. Burada Name belirtiginiz, Doktorla ilk görüşme modülündeki expression daki ifadenin aynısıdır. Expression ile aslında bir dizi (array) tanımlanmaktadır. Bu dizinin kaç elemanı olduğu Rows da belirtilmiştir. Eğer iki boyutlu bir dizi isteniyorsa Columns a da bir değer girilebilir. Bizim dizimiz 3 satırdan oluşmakta ve her satırdaki değerler ise Expression Values a tek tek eklenmektedir. Eklenecek değerleri elle yazabildiğiniz gibi mouse un sağ tuşuna bastığınızda Build Expression... ve Random Distributions seçerek de yazabilirsiniz. Şekil 3-8 Expression modülü Burada belirtilen değerler aslında birer olasılık dağılımıdır. Bu şekilde yapmamızın nedeni Tablo 3-1 de belirtildiği üzere hastaların triyaj renklerine bağlı olarak Doktorla ilk görüşme sürelerinin, yani dağılımlarının, farklı olmasıdır. DoktorSuresi adında bir dizi oluşturarak, TriyajRenk indeksi ile doğru dağılım çağrılacaktır. Yani TriyajRenk 1 ise Lognormal, 2 ise Üssel, 3 ise Üçgensel dağılımdan bir değer döndürülecektir. Buradaki ekleme sırası önemlidir çünkü DoktorSuresi(1) listedeki ilk elemanı verecektir. 3.6 Decide Modülü Modelde iki adet Decide modülü kullanılmıştır. Bu modüller 21
23 Entity nin yol ayrımlarını temsil etmektedir. Bir koşula veya bir olasılığa bağlı olarak bu modüle gelen varlıklar yön değiştirirler. Öncelikle daha basit olduğundan Doktorla ikinci görüşme den sonraki Decide modülü açıklanacaktır. Şekil 3-9 da bu modülün doldurulmuş hali görülmektedir. Type olarak iki yönlü şansa dayalı olarak karar tipi seçilir. Bu durumda Percent True alanına 0 ve 100 arası bir değer girilir. Bu olasılıkla gelen Entity (bu modelde Hasta) Decide ın True yönüne gidecektir. Tabi her gelen Entity için farklı bir yöne olacaktır. Eğer o Entity için üretilen olasılık değeri bu alana girilen değerden (%20 den) büyükse False yönüne gidecektir. Şekil 3-9 "Karar" Decide modülü Doktorla ilk görüşme sonrasındaki Decide modülü Şekil 3-10 da görülmektedir. Bu modül ise iki yönlü ve koşula göre Entity ye yön verir. Koşul çeşitli şekillerde belirtilebilir. Bir Attribute değerine bağlı olarak (örneğin TriyajRenk 1 ise) veya bir değişkene bağlı olarak belirtilebilir. Bizim örneğimizde ise, Tablo 3-1 de belirtildiği üzere, Hastanın test ihtiyacı oranı hem triyaj rengine göre hem de olasılık değerine göre belirlenmektedir. Bu durumda önce hastanın tiryaj rengi kontrol edilmelidir. İlk parantezli ifade triyaj renginin 1 mi veya 2 mi olduğunu kontrol eder. == ifadesi eşit olup olmadığını, ise veya ifadesini temsil etmektedir. Bu ifade Triyaj rengi kırmızı veya sarı mı? şeklinde bir ifadedir. (TriyajRenk == 1 TriyajRenk == 2) Takip eden && ise ve bağlacıdır. İkinci parantez ifadesi 0 ila 1 arasında bir düzgün dağılmış değeri (yani bir rassal sayıyı) %10 dan küçük olup olmadığını kontrol eder. Eğer gelen varlık için üretilen değer %10 dan küçükse yine True değeri elde edilmiş olacak ve dolayısıyla varlık Testler ve X-Ray modülüne gönderilecektir. && (UNIF(0,1) <= 0.1) 22
24 Şekil 3-10 Test Decide modülü 3.7 Record Modülü Record modülleri istatistik toplamak için kullanılan modüllerdendir. Modelimizin en sonunda 3 adet kullanılmıştır. En altta yeralan ToplamZaman modülü Şekil 3-11 de gösterilmektedir. Bu modülde Type olarak Time Interval seçilir. Böylelikle iki zaman arasındaki farkı data olarak kaydedecektir. Entity bu modüle geldiği zaman o anki benzetim saati ile GelisZamani varlık özelliğindeki değerinde yazan saati birbirinden çıkartarak ToplamZaman çetele tablosuna yazar. Bu tablodaki değerlerin özetleri (ortalama, standart sapma) model çalışması bittikten sonra görülebilir. Şekil 3-11 Record modülü Modelimizdeki diğer record modülleri de bu modül gibidir. Sadece Name bölümleri farklıdır. Diğer bölümler ise, Type, Attribute Name ve Tally Name ise aynıdır. 23
25 3.8 Modelin çalıştırılması ve deneyler Modelin çalışma süresini (Replication Length) 2880 dakika olarak, tekrar sayısını ise 10 olarak girip çalıştıralım. Raporun Queue bölümüne gittiğimizde aşağıdaki sonuçları görürüz. Sizin değerleriniz bunları aynısı olmasada yakın değerler olmalıdır. Burada ilk gözümüze çarpan Doktorla ilk gorusme.queue değerinin dakika gibi çok yüksek bir değeri olduğudur. Hastalarımız ortalama 117 dakika, neredeyse 2 saat, doktoru beklemektedir. Bu istediğimiz hedefin çok çok uzağındadır. Hedefimiz hastaların ortalama 10 dk. beklemesi, diğer taraftan doktorların %70 oranında çalışmasıdır. İlk hedefimizi tutturamadığımızdan ikincisine bakmadan çare düşünelim. Kurukta bekleme zamanını düşürmenin bir yoluda kaynakların arttırılmasıdır. Bu çalışmamızda biz de doktor kaynağının bekleme zamanlarını indirmemiz için gerekli olduğunu düşündüğümüzden doktor sayısını 1 arttırarak etkisinin nasıl olacağını inceleyeceğiz. Resource lardan Doktor sayısını (Capacity) 4 yapıp modeli tekrar çalıştıralım. Yine 10 tekrar yaptığımızda bu sefer doktor ilk görüşme kuyruğunun 9.2 dakikaya düştüğünü göreceksiniz. Doktor sayısını 1 arttırmakla bekleme zamanları ciddi oranda değişmektedir. Bu aynı zamanda ilk hedefimizin de tututuğunu göstermektedir. Diğer taraftan ikinci hedefimiz olan doktor kullanım oranına bakabiliriz. Sonuç raporunun Resource bölümünün Instantaneous 24
26 Utilization bölümünde dotorun zamanının %80 inde meşgul olduğu görülmektedir. Hemşireler ise %74 yoğundurlar. Doktor hedefimiz %70 olduğundan belki 1 tane daha doktor ekleyip deniyebiliriz. Bu örnekte Arena da Assign Modülü Decision Modülü Record Modülü Advanced: Schedule Modülü Advanced: Failure Modülü 25
27 4 BOĞAZ GEÇİŞ MODELİ 4.1 Tanım İstanbul Boğazı nın Marmara - Karadeniz yönünde geçişinin benzetimini yapmak istiyorsunuz. Boğazdan geçmek isteyen gemiler Yenikapı açıklarına demirleyip bir kılavuz kaptan gelmesini beklemektedir. Kılavuz kaptan geldikten sonra boğaz geçişi yapılmakta ve Karadeniz e çıkan gemi yoluna devam etmektedir. İstanbul Boğazı nın bir kuyruk sistemi olarak benzetimini yapınız. KARADENİZ Yenikapı Gemi bekleme mevkisi 26
28 4.2 Model Parametreler Gemilerin Yenikapı ya gelişlerinin rassal olduğunu ve gelişler arası sürenin üssel dağılımdan geldiğini ortalaması 1 saat olduğunu bilmektesiniz. Bir kılavuz kaptanın ana merkezden Yenikapı da bekleyen kılavuzluk hizmeti vereceği gemiye ulaşması süresinin üssel dağılıma uyduğunu ve ortalamasının 30 dk. olduğunu bilmektesiniz. Gemilerin sabit hızla boğazdan geçmesi gerektiğinden geçiş süreleri arasında önemli bir fark olmamakta ve sabit 5 saat sürmektedir. Bir kılavuz kaptan geminin boğaz geçişi süresince başlangıçtan çıkışa kadar gemi ile birlikte kalmakta, boğaz çıkışında, yani gemi Karadeniz e ulaştığında gemiden bir bot ile ayrılmakta ve Yenikapı daki merkeze geri dönmektedir. Bu geri dönüş süreleri Normal dağılıma uymakta ve ortalama 1 saat, standart sapması ise 15 dakikadır. 4.3 Senaryolar Modeli kurmaktaki amacınız, Yenikapı daki gemi bekleme sürelerini en aza indirecek uygun kılavuz kaptanı sayısını bulmaktır. Bu nedenle modelinizi kılavuz kaptanı sayısı 6, 8, ve 10 için ayrı ayrı çalıştıracak ve bekleme sürelerini gözlemleyeceksiniz. 4.4 Hazırlık Bu modelin kurulması için öncelikle Arena nın Advanced Process ve Advanced Transfer template lerinin eklenmesi gerekmektedir. Aşağıdaki şekilde görüldüğü gibi menüden seçim yapılacak ve bu iki template eklenecektir. (Template dosyalarının bulunduğu yer \\Arena_Templates ) 27
29 4.5 Genel görünüm Advanced Transfer template'inden Station ve Route modülleri, Advanced Process den ise Seize ve Delay modülleri kullanılacaktır. Giriş bölümünde gördüğünüz harita resmini bu dokümandan kopyalayarak (copy) Arena ya yapıştırınız (paste). Modelin bitmiş halinin genel görünümü aşağıdaki şekle benzer olacaktır. Bir sonraki bölümde modül diyagramı açıklanmıştır. 28
30 4.6 Modül diyagramı Gemi gelisleri 0 A ssign 1 bogaz giris KilavuzAL KilavuzGemiye Bogaz rotasi Bogaz cikis A ssign 4 A ssign 2 A ssign 3 KilavuzGeriDon KilavuzBIRAK K aradeniz 0 Modül Adı Modül Tipi Template Adı Gemi gelişleri Create Basic Process Bogaz giris Station Advanced Transfer Kilavuz AL Seize Advanced Process Kilavuz Gemiye Delay Advanced Process Bogaz rotasi Route Advanced Transfer Bogaz cikis Station Advanced Transfer KilavuzGeriDon Delay Advanced Process Kilavuz BIRAK Release Advanced Process 4.7 Variables ve Resources Aşağıdaki değişkenleri Basic Process deki Variables listesinde tanımlayınız. KilavuzKaptanSayisi GelenGemiSayisi OrtalamaGecisSuresi ToplamGecisSuresi Ayrıca yine Basic Process deki Resources da bir kaynak tanımlayınız (KilavuzKaptan). Bunun kapasitesi de her bir senaryonuzda 6, 8 ve 29
31 10 olacaktır. 4.8 Assign Modülleri 30
32 4.9 Station lar Create modülünde yaratılan Entitilerin ekran üzerinde bir noktadan bir noktaya transferi Station noktaları ile olur. Ekrana bir Station noktası koymak için araç çubuklarından Animate Transfer deki Station seçilir. Seçimden sonra Yenikapı ve Karadeniz dolaylarına Station ekleyiniz. Animate Transfer araç çubuğunu çıkartmak için View ve Toolbars... seçilmelidir. Daha sonra iki station noktası arasına, yine Animate Transfer araç çubuğundan Route seçilmeli ve bir rota çizilmelidir. Boğaz giris modülünde station olarak Yenikapı dolaylarına eklediğiniz station ın ismi seçilmeli, aynı şekilde Boğaz çıkış modülünün station ı olarak da Karadeniz dolaylarına eklediğiniz station noktası seçilmelidir. Ayrıca Bogaz Rotası modülünde de Destination Type olarak station seçilmeli ve Karadeniz için olusturduğunuz Station noktası seçilmelidir. 31
33
34 5 OTOYOL GİŞELERİ MODELİ* 5.1 Tanım Bu örnekte 1 New Jersey Turnpike deki otoyol gişelerden oluşan bir ulaşım sistemini gösterilmekte ve gişe ücretlerinin toplanmasından kaynaklanan kuyruk gecikmeleri üzerine bir çalışma hedeflenmektedir. Şekil 5-1 de çalışma yapacağımız bu sistemi gösterilmektedir. Şekil 5-1 New Jersey Turnpike daki Ücret Gişeleri Sistemi Gişeler; 2 Tam Bozuk Para (TP) Hattı, 2 Nakit Para (NP) Hattı ve 1 Kolay Geçiş (KG) hattından oluşuyor. Gelen araçlar aşağıda 3 grupta sınıflandırılmıştır: 1) Tüm gelen arabaların %50 si TP hattına gitmektedir, ve aldıkları servis hizmeti zamanı dağılımı Norm(4.81,1.01) a göredir. Unutulmamalıdır ki sadece pozitif değerler geçerlidir. 2) Tüm gelen arabaların %30 u NP hattına gitmektedir ve aldıkları servis hizmeti zaman dağılımı 5 + Logn(4.67,2.26) a göredir. 3) Tüm gelen arabaların %20 si KG hattına gitmektedir ve aldıkları servis hizmeti zaman dağılımı Beta(2.27,3.02 ) a göredir. İşleri zorlaştırmamak için kuyruklar arasında kaynamalar olmadığını kabul ediyoruz. Yani, bir araba bir kere gişesi karşısındaki sıraya sondan girdiği zaman, asla diğerlerine geçiş yapamaz. * 1 Bu örnek Tayfur Altıok ve Benjamin Melamed (2007) in Simulation Modeling and Analysis with ARENA (Academic Press) kitabından Türkçe ye çevirilerek alınmıştır 33
35 Traffik sıkışıklığı durağan değildir ve günün saatleriyle birlikte geniş bir yelpazede değişmektedir. Beklenildiği gibi trafik, sabah ve akşam telâşeli saatlerde yoğun, talebin az olduğu saatlerde ise seyrektir. Aşağıdaki tabloda araç gelişleri arası zaman dağılımını 24 saatlik periyotlar halinde özetlemektedir. Zaman Periyodu (saat) Gelişler Arası Zaman Dağılımı (saniye) 0 AM 6 AM 8 + Gamm(4.4,4.12 ) 6 AM 9 AM Tria(1.32,1.57,1.76) 9 AM 16 PM Weib(0.82,4.5) 16 PM 19 PM Tria(1.32,1.57,1.76) 19 PM 24 PM Gamm(0.87,8.24) Faal olan nakit para gişelerinın sayısı zamana göre değişmektedir. Bu tarz gişelerde memur görevlendirilmesi gerektiği, üstelik işletilmesi de pahalı olduğu için talebin az olduğu zamanlarda bir tanesi kapalı tutulmaktadır. Sadece sabah ve akşam telâşeli saatlerde tüm nakit para gişeleri açık tutulmatadır. Gişe sistemi için tipik genel performans analiz hedefleri aşağıdaki soruları akla getirmektedir: 1. Ek trafiğin araba gecikmelerindeki etkisi nedir? 2. Başka gişeler açmak bekleme zamanlarını belirgin bir şekilde azaltacak mı? 3. Bazı gişeler hafif trafik saatleri boyunca, bekleme zamanlarını hissedilir derecede artırmadan kapalı tutulabilir mi? 4. Bazı nakit para gişelerini tam bozuk para veya kolay geciş gişelerine çevirmenin etkisi ne olurdu? 5. Her iki nakit para kabini de her zaman açık tutulacak olursa bekleme süreleri nasıl azalacaktır? Tabii ki bu gibi ilave fikirler çalışma altındaki belirli gişelere özel olabilir, ama biz bizim durumumuzda, sistem ve kabin kullanımı sırasında ortalama sürelerin performans ölçütlerini kullanarak en son soruya daha fazla önem vermek istiyoruz. Yukarıdaki ücretli geçiş sistemi için bir Arena modeli süreç yerleşimi Şekil 5-2 de gösterilmiştir. 34
36 Şekil 5-2 Ücretli geçiş sistemi için bir Arena modeli Model şu bileşenlere ayrılabilir: Çeşitli zaman periyotlarında doğru dağılımlarla yayılan araba mevcutları yaratma, en kısa kuyrukla doğru gişeye araba yollanması ve gelen arabalara hizmet. Bu amaçla parallel mantıkla (çoklu gişeler gibi) modül kümelerinin modellemesini kolaylaştırmak için Set yapısını kullanıyoruz. Sonuç olarak, böyle yapıların sayısı kolaylıkla değiştirilebilir. Sonraki başlıklarda bazı detaylarıyla ve simülasyon sonuçlarıyla birlikte Ücretli geçiş modeli tanımlanacaktır. 5.2 Geliş Üretimi Araba gelişleri Gelen Arabalar diye adlandırılan Create modülünde üretilmektedir (Şekil 5-3). 35
37 Şekil 5-3 Create modülünün iletişim kutusu Gelen Arabalar Burada Gelişler Arası Zaman kısmı, araba gelişleri arası zamanlar için zamana bağlı örneklem dağılımlarını Int_Times(k) ifadesi aracılığıyla belirtir. Int_Times değişkeni örneklem ifadelerinin bir vektörüdür, Şekil 5-4 de tanımı görüntülenmiştir. k bu vektör için 1 ve 5 arasında bir indeksi temsil eden bir değişkendir. Şekil 5-4 Int_Times Vektöründe zamana bağlı geliş-araları için bir örneklem dağılımını belirten iletişim kutusu Unutmayın ki k ve Int_Times önceki tabloda verilen girdilere karşılık gelir. Gerekli dağılıma ulaşmak için, k değişkeni, geliş gününün zamanıyla (saatiyle) değişen araba miktarlarına göre, uygun olan satır dizinine yazılmıştır. Bu atama; araba oluşturulmasından hemen sonra, araba miktarı Tipi Atama ve Sıkışıklığı Değiştirme Periyodu olarak adlandırılan Ata modülüne girdiğinde meydana gelir. Şekil 5-5 de bunun iletişim kutusu görüntülenmiştir. 36
38 Şekil 5-5 Tipi Atama ve Sıkışıklığı Değiştirme periyodu olarak adlandırılan Ata modülünün iletişim kutusu k nın ataması ifadeyi kısmen görüntüleyen Atamalar bölümünün üçüncü satırında yapılmıştır (parantez içinde koşullar saniye cinsindendir): k = 1 * (t < 6*3600) + 2 * (t >= 6 * 3600.and. t < 9 * 3600) + 3 * (t >= 9 * 3600.and. t < 16 * 3600) + 4 * (t >= 16 * 3600.and. t < 19*3600) + 5 * (t >= 19 * 3600) Unutmayalım ki yukarıdaki t değişkeni Atamalar bölümünün ikinci satırındaki simülasyonun saat değişkeni Tnow a ayarlanmıştır. Sonuç olarak, verilen herhangi bir zamanda bir yüklem (yani koşul) kesinlikle doğrudur (1 ile değerlendirilir) ve tüm diğerleri yanlıştır (0 ile değerlendirilir). Böylelikle gerekli satır dizini sağlanır. Ek olarak, Atamalar bölümünün ilk satırı, her arabanın tip numarasını gerekli olasılığı kullanarak (Arena DISC dağılımı aracılığıyla) örnekler (1=Tam bozuk para, 2=Nakit para, 3=Kolay geçiş) ve bunu arabanın Tip özelliğine atar. Dördüncü satır arabanın geliş zamanını, Tnow, arabanın ArrTime özelliğinde saklar (ileride sistem zamanı hesaplamada kullanmak için). 5.3 Arabaları Gişelere Gönderme Atamalar yapıldığında Hangi Tip diye adlandırılan bir araba miktarı Karar modülüne ilerler, bunun iletişim kutusu Şekil 5-6 de gösterilmiştir. 37
39 Şekil 5-6 Hangi Tip in Karar modülünün İletişim Kutusu Bu modül arabanın Tip özellikleri ile uyumlu olarak, bir araba miktarını doğru gişeye yollar. istasyon modülü üzerinden bir konum kavramı (Gelişmiş Transfer şablon panelinden) uygulanmaktadır. Bu tek bir istasyonu (bölgeyi) veya bir dizi istasyonları (çoklu bölgeleri) ifade edebilir. İstasyonların (bölgelerin) her biri modeldeki bir fiziksel veya mantıksal bölgeyi modelleyecektir. Bizim örneğimizde, tek olan Kolay Geçiş gişesi tek bir istasyon modülü tarafından modellenmiştir ve çoklu olan Tam Bozuk Para ve Nakit Para gişeleri de bir dizi istasyon modülleri tarafından modellenmiştir çünkü her bir gişe tipi için mantık aynıdır (benzerdir). Açıklamak için Şekil 5-7 de Tam Bozuk Para gişelerini temsilen hazırlanmış istasyon modülünün iletişim kutusu gösterilmektedir. Şekil 5-7 Tam Bozuk Para gişeleri için hazırlanan istasyon modülü iletişim kutusu Bu amaçla, İstasyon Tipi alanından set opsiyonu seçilmiştir (tek bir İstasyon modülü tanımlayan İstasyon opsiyonuna karşıt olarak). 38
40 Modelleyici sonra da İstasyon Dizi Üyeleri alanından sağındaki 3 düğme yardımıyla dizi üye isimlerinı sınıflandırır. Burada, iki Tam Bozuk Para gişesi TBP_1 ve TBP_2 diye isimlendirilmiştir (aynı mantıkla, NP gişeleri de kendi istasyon modül ayarlamalarında NP_1 ve NP_2 olarak isimlendirilmiştir). Bu istasyon modül ayarları isim belirle alanında belirlenir. Istasyon modül ayarlarının belli bir üyesine bir miktar girdiğinde Özelliği Sakla alanı özellik isimlerini hangi istasyon ID sini depolayacaklarına gore sınıflandırmak için kullanılır. Bu ID sadece İstasyon Belirleme Üyeleri alan listesinin içinde olan gerekli istasyon isminin sırasıdır (pozisyonudur). Bizim durumumuzda, İstasyon modülü gelen araba miktar ının Geçerli_Gişe sine bağlanmak için başka bir yere atanır. Bu ID yi saklamak, ortak kaynak, kuyruk vb. indekslemekte kullanılabileceği için faydalı olabilir. Ücret gişeleri İstasyon modülleri tarafından modellenirken, arabaları gişelere tiplerine göre gönderme işi bir İstasyonSeç modülünde yapılır (İleri Transfer şablon panelinden). Buna göre modül Hangi Tip, tip1 (Tam Bozuk Para), tip2 (Nakit Para) ve tip3 (Kolay Geçiş) arabalarını sırasıyla, İstasyonSeç modülleri Tam Bozuk Para Arabaları, Nakit Para Arabaları, Kolay Geçiş İstasyonu na, tip özelliklerine göre, gönderir. İstasyonSeç modülüne giren her araba miktar ı bir grup istasyon (gişe) arasından bir istasyon (gişe) seçer. TBP arabaları (tip 1) için hazırlanan Şekil 5-8 deki iletişim kutusunda temsilen gösterildiği gibi. Şekil 5-8 İstasyonSeç modülü TBP arabaları nın iletişim kutusu 39
41 Burada modelci tarafından, İstasyon modüllerinin listesi ve sağındaki 3 düğme yardımıyla içlerinden seçilmek üzere İstasyon alanı içerisinde kuyruklar kurulmuştur. Her bir giriş bir İstasyon modülü (NP_1 ve NP_2 nin bu iki NP gişelerini temsil ettiğini hatırlayın) ve ilgili kuyruğu (NPSQ_1 ve NPSQ_2 nin NP gişeleri içindeki kuyrukları temsil ettiğini hatırlayın) belirler. Deneme Durumu alanı içerisinde seçili Minimum şıkkı ve Dayanılan Seçim bölümü içinde tik atılmış Kuyruktaki Numara şıkkı, araba Mevcutlarını en kısa kuyruklu bir gişe seçmek üzere ayarlanmıştır. Modelci alternatif olarak Maximum şıkkını özelleştirebilir ve gişe seçimini diğer miktarlara dayandırabilir (keyfi bir ifade de dahil olmak üzere). Birbirlerine aynı anda geçiş ihtimaline karşı, duruma yeterli gelecek ilk gişe seçilir. Modelciye Rota Zamanı ve ünitler alanı içinde yolculuk zamanını ayarlayabilme imkanı sağlaması için Transfer Tipi alanı Rota şeçeneğine göre ayarlanmıştı. Diğer Transfer Tipi seçenekleri Bağlantı (sıradan bir mantıksal bağlantı), Taşıma (taşıyıcıları modellemek için, kamyon veya forkliftler gibi) ve Convey (conveyorları modellemek için). Taşıyıcılar ayrı bir örnekte incelenecektir. NP arabaları (tip 2) ilgili İstasyonSeç modülü Nakit Para Arabaları nda farklı bir işlem gerektirir. Şekil 5-9 da bunun iletişim kutusu gösterilmektedir. Şekil 5-9 İstasyonSeç modülü Nakit Para Arabaları nın iletişim kutusu Biz tekrar Deneme Durumu alanından Minimum seçeneğini seçeriz. Fakat hatırlanmalıdır ki, TP gişeleri nden farklı olarak, NP gişelerinden biri (diyelim ki, NP_2) herzaman açıkken, diğeri (diyelim ki, NP_1) off-peak saatlerinde kapalıdır. Bu olayı açıklamak için Dayanılan Seçim bölümünden ifade seçeneğini seçiyoruz ve Istasyonlar alanındaki her bir NP gişesi için ayrı bir ifade belirliyoruz. Kaynak NPS_1 ve kuyruk NPSQ_1 in Istasyon modülü olan NP_1 ile ilişkili olmasını sağlayın ve benzer olarak Kaynak NPS_2 ve kuyruk NPSQ_2 nin de Istasyon modülü NP_2 ile ilişkili olmasını sağlayın. 40
42 Son olarak da, unutmayalım ki MR(R) ve NQ(Q), kaynak R de kaynak ünitesi sayısını ve kaynak Q da Miktarlar ın sayısını sırasıyla döndüren Arena fonksiyonlarıdır ve farzedelim ki NPSQ_ den az arabayı kuyruğa alabiliyor (aksi takdirde var olan yeterince büyük bir sayı ile 1000 de değiştirilebilir ). Şimdi Istasyonlar alanı içindeki ifadelerin doğru bir şekilde belirlendiği konusunda emin olmak için, sıradaki, NP_1 için olan ifadelerle ilgili iki durumu inceleyin: 1. NP_1 gişesi açık ise, 1-MR(NPS_1) = 0 dır, ve NP_1 için olan ifade NQ(NPSQ_1) olarak değerlendirilir. Gişe bölümü, gerekirse, NQ(NPSQ_1) ve NQ(NPSQ_2) nin minimumuna dayandırtılır. 2. Diğer tarafdan, NP_1 gişesi kapalı ise, 1-MR(NPS_1) = 1 ve NQ(NPSQ_1) = 0 dır ve NP_1 için olan ifade 1000 olarak değerlendirilir. Bu numara NQ(NPSQ_2) ye ulaştığı varsayımından dolayı gerektiğinde kesinlikle NP_2 gişesi seçilecektir. 5.4 Arabalara Gişelerde Hizmet Vermek Bir kere bir araba miktar ı kendi gişesine gönderildiğinde, (muhtemelen) ilgili kaynak kuyruğunda sıraya girer ve neticede ücreti ödeyip gişelerden ayrılır. Özellikle IstasyonSeç modülü olan Tam Bozuk Para Istasyonları ndan çıkan arabalar TP Gişesine Ilerle diye adlandırılmış Yakala modülüne girerler. Bu modülün iletişim kutusu Şekil 5-10 da gösterilmiştir. Şekil 5-10 TP Gişesine Ilerle diye adlandırılmış Yakala modülünün iletişim kutusu Burada araba miktar ı ilgili Istasyon modülünün kaynağı (gişenin sunucusu) nu yakalamaya çalışır. Ama bu kaynağı göstermek için Kaynaklar alanından istasyon (gişe) grubuna karşılık gelen bir grup kaynak(sunucu) atamamız gereklidir. Örneğin, her biri ayrı ayrı TP 41
43 gişeleri için, TP_1 ve TP_2 deki kaynakların isimleri TPS_1 ve TPS_2 olur, ve ilgili kuyruklar da TPSQ_1 ve TPSQ_2 diye adlandırılır. Bu yapıları belirlemek için önce gerekli gruplar kurulur. Daha spesifik olarak, bir grup kuyrukları oluşturmak için Kuyruk Tipi alanı içerisinden Set seçeneği seçilir ve Set Name alanına ismi girilir. Sonra Şekil 5-11 de Kaynaklar iletişim kutusunda gösterilen ve Ekle butonu kullanılarak ekrana gelen gerekli kaynaklar set oluşturulur. Şekil 5-11 Kaynak set TP Sunucuları nın İletişim Kutusu Burada, Tip alanından Set seçeneği ilk olarak seçilir, ve Set Name alanına ismi girilir. Sonra, Seçim Kuralı alanından Specifik Üye seçeneği seçilir, ve Set Indeks alanından özellik ismi Geçerli_Gişe girilir (Unutmayın ki Ikincisi doğru kaynağın ID sini elinde bulundurmak üzere tutacak). Öteki seçim kuralları rasgele seçeneğini ve konjonktürel seçeneği içinde tutar. TP Sunucuları set ni kaynak üyelerini oluşturmak için, modelci Temel İşlem (Basic Process) şablon panelindeki Set modülünü Şekil 5-12 nin altındaki tabloyu ekrana çıkarmak için kullanır. Şekil 5-12 Set modülündeki(bir altta) setlerin tablo görünümü ve kaynak set TP Sunucuların üyeleri (iki altta) 42
44 Daha spesifik olarak, ayrı bir set ile ilişkilenen her bir dizi ile birlikte öncelikle tabandaki tablo görünür. Genel olarak, eğer gerekli set henüz oluşturulmamışsa, o zaman yeni bir dizi eklemek için Double-click here yazan metin mesajına çift tıklanarak tablo içinde yeni bir dizi olarak oluşturulabilir. Yeni set İsim sütununda isimlendirilir ve tipi de Tip kolonundan seçilir. Set bir kez oluşturulup tablo dizisi olarak göründüğünde modelci Üyeler kolonunun altındaki butona tıklar ve Şekil 5-12 in üst tarafındaki iletişim kutusu çıkar. Sonra yeni set Üyeleri de set eklemeye benzer olarak üst tablodaki diziler olarak eklenir. Gelişmiş Set modülünün (Gelişmiş işlem şablon panelinden) Set modülü yerine kullanılması haricinde, Kuyruk setlerinin oluşturulması ve üyeleri benzerdir (analojiktir). Önceden Geçerli Gişe özelliğinin ilgili gişe kuyruğunun ID sini tuttuğu yer olarak Şekil 5-12 nin alt bölgesinde açıklandığı üzere, Şekil 5-13 Gelişmiş Set modülünün (şekilde altta) ve kuyruk seti TP Kuyrukları (şekilde üstte) üyelerinin tablo görüntülerini gösterir. Şekil 5-13 Gelişmiş Set modulündeki setlerin (bir altta) ve kuyruk seti TP Kuyrukları nın (iki altta) üyelerinin Tablo görüntüsü Bir kere bir araba kendi sunucu kaynağını (gişe) yakalamayı başardığı zaman, ücret ödeme işlemi süreci için yolunun üzerindeki bir Erteleme modülüne girer. Örnek olarak, Şekil 5-14 TP arabalarının ücret ödeme işlemi amaçlı olan Erteleme modülünün iletişim kutusunu göstermektedir. 43
45 Şekil 5-14 Erteleme modülü Tam Para Öde nin İletişim kutusu Hatırlanmalıdır ki bir NP gişesi (özellekle, CR_1) talebin daha az olduğu saatlerde kapalıdır. Bu taktik Çizelgeleme modülü kullanılarak ilgili tablo görüntüsünü ekrana çıkarmak için Temel İşlem şablon panelinden uygulanır. Şekil 5-15 de tablo gösterilmiştir. Şekil 5-15 Çizelgeleme modülündeki (iki altta) kapasite çizelgelerinin tablo görünümü ve gişe NP_1 deki NPS_1 sunucusu ilgili süreçler (bir altta) Plan NPS_1 Plan ile kaynak NP_1 arasındaki ilişki, Tip sütunundan Plana Dayalı seçeneğini seçerek ve NPS_1 Plan ismini Plan İsmi kolonuna girerek, Kaynak modülünde (gösterilmedi) belirlenir. Ödemenin tamamlanmasıyla, (kaynak setine indekslemek için tekrar Geçerli_Gişe özelliğini kullanarak) her araba kendi yolunda gişe kaynağından serbest bırakılmak için ilgili Salım (Release) modülüne ilerler. Örnek olarak, Şekil 5-16 TP arabaları için Salım modülünün iletişim kutusunu göstermektedir. 44
46 Şekil 5-16 Salım modülü TP Gişesinden Ayrıl ın iletişim kutusu Bu noktada araba para ödeme işlemini henüz tamamlamış ve (İmha diye çağırılan) İmha modülüne çıkarılmadan önce modelde tek önemli görevi kendi akış sürelerinin kaydını tutmaktır. Bu amaçla, her araba miktarı, Kayıt Akış Zamanları diye adlandırılan Kayıt modülüne girer. Bunun da iletişim kutusu Şekil 5-17 de gösterilmiştir. Şekil 5-17 Dialog box of Record module Record Flow Times Burada Tip alanı; geçmiş zamanı, Özellik Adı alanında belirlenen arabanın özellikleri nde depolanan değerden kaydetme işini gören Zaman Aralıkları seçeneğine göre ayarlanmıştır. Bu özellik (ArrTime) önceden gişelerde arabanın varış zamanını kaydetmek üzere ayarlanmıştı, bu yüzden gerekli akış süreleri iyi bir şekilde toplandı. Unutmayalım ki, tik kutusu Set e Kaydet Şekil 5-17 de işaretlendi. Ayrıca şunu da kaydedelim ki Set İsimlerini Tut alanında bir isim belirlenmiştir (Akış Zamanları), ve seçilen Set Indeksi alanı seçeneği arabanın Tip özelliğidir. Bu bilgi akış zamanlarını ayrı ayrı araba tipine göre kaydetmek için ayarlanır: TP, NP ve KG. Araba tipine göre sistem akış-zaman derlemesini yönetmek üzere üçlü bir çetele 45
EME 3105 SİSTEM SİMULASYONU (ARENA) Hafta 2
 T.C. BALIKESİR ÜNİVERSİTESİ ENDÜSTRİ MÜHENDİSLİĞİ BÖLÜMÜ EME 3105 SİSTEM SİMULASYONU (ARENA) Hafta 2 Beyazıt OCAKTAN GELİŞ SÜRECİNİN ARENA'DA GÖSTERİMİ Varlıklar (entities) modele girmedikçe, ARENA'da
T.C. BALIKESİR ÜNİVERSİTESİ ENDÜSTRİ MÜHENDİSLİĞİ BÖLÜMÜ EME 3105 SİSTEM SİMULASYONU (ARENA) Hafta 2 Beyazıt OCAKTAN GELİŞ SÜRECİNİN ARENA'DA GÖSTERİMİ Varlıklar (entities) modele girmedikçe, ARENA'da
ideal Sistem Tester Kullanım Klavuzu
 1- Sistem Modülüne Giriş ideal Sistem Tester Kullanım Klavuzu Herhangi bir Grafik penceresinin başlığındaki S harfine basılarak açılan menüden yapılabilen seçimlerle kullanılmaya başlanır. Bu menüden,
1- Sistem Modülüne Giriş ideal Sistem Tester Kullanım Klavuzu Herhangi bir Grafik penceresinin başlığındaki S harfine basılarak açılan menüden yapılabilen seçimlerle kullanılmaya başlanır. Bu menüden,
EME 3105 SİSTEM SİMULASYONU (ARENA) Hafta 3
 T.C. BALIKESİR ÜNİVERSİTESİ ENDÜSTRİ MÜHENDİSLİĞİ BÖLÜMÜ EME 3105 SİSTEM SİMULASYONU (ARENA) Hafta 3 Beyazıt OCAKTAN SİMULASYON ÇALIŞMA PARAMETRELERİNİN GİRİLMESİ Örnek 1'de verilen eczanenin haftanın
T.C. BALIKESİR ÜNİVERSİTESİ ENDÜSTRİ MÜHENDİSLİĞİ BÖLÜMÜ EME 3105 SİSTEM SİMULASYONU (ARENA) Hafta 3 Beyazıt OCAKTAN SİMULASYON ÇALIŞMA PARAMETRELERİNİN GİRİLMESİ Örnek 1'de verilen eczanenin haftanın
SUPERVISOR (YETKİLİ KULLANICI) KAMPANYA YÖNETİMİ EĞİTİM DOKÜMANI
 SUPERVISOR (YETKİLİ KULLANICI) KAMPANYA YÖNETİMİ EĞİTİM DOKÜMANI Sürüm 1.3.5 Ağustos 2013 TegsoftCC Supervisor (Yetkili Kullanıcı) Kampanya Yönetimi Eğitim Dokümanı Sayfa 2 / 14 İÇİNDEKİLER A. SES KAMPANYASI
SUPERVISOR (YETKİLİ KULLANICI) KAMPANYA YÖNETİMİ EĞİTİM DOKÜMANI Sürüm 1.3.5 Ağustos 2013 TegsoftCC Supervisor (Yetkili Kullanıcı) Kampanya Yönetimi Eğitim Dokümanı Sayfa 2 / 14 İÇİNDEKİLER A. SES KAMPANYASI
SATIŞ EKRANININ KULLANIMI:
 , Teperes KULLANIM PROGRAMI ÇALIŞTIRMAK: Programı çalıştırmak için masa üstündeki, Teperes Sale simgesine çift tıklayınız. Açılan pencerede işlem yapılacak P.O.S u ( point tof sale) seçiniz ve satış görünümüne
, Teperes KULLANIM PROGRAMI ÇALIŞTIRMAK: Programı çalıştırmak için masa üstündeki, Teperes Sale simgesine çift tıklayınız. Açılan pencerede işlem yapılacak P.O.S u ( point tof sale) seçiniz ve satış görünümüne
TEMEL BİLGİSAYAR. Ders Notları. Yrd. Doç. Dr. Seyit Okan KARA
 TEMEL BİLGİSAYAR Ders Notları Yrd. Doç. Dr. Seyit Okan KARA Pencerenin ortasında bulunan beyaz sayfa, slayt tasarımında kullanacağımız sayfamızdır. Sol panelde bu slayt sayfasının küçültülmüş halde bir
TEMEL BİLGİSAYAR Ders Notları Yrd. Doç. Dr. Seyit Okan KARA Pencerenin ortasında bulunan beyaz sayfa, slayt tasarımında kullanacağımız sayfamızdır. Sol panelde bu slayt sayfasının küçültülmüş halde bir
Proje Takip Platformu Kullanım Kılavuzu
 Proje Takip Platformu Kullanım Kılavuzu Uygulamaya giriş yapabilmek için https://iskop.istanbul.edu.tr/ adresine girilir. Proje Takip Platformu adlı bölümden Proje Takip Platformu linkine tıklanır. Açılan
Proje Takip Platformu Kullanım Kılavuzu Uygulamaya giriş yapabilmek için https://iskop.istanbul.edu.tr/ adresine girilir. Proje Takip Platformu adlı bölümden Proje Takip Platformu linkine tıklanır. Açılan
EME 3105 SISTEM SIMÜLASYONU
 1 EME 3105 SISTEM SIMÜLASYONU ARENA ya Giriş Lab-1 Dr.Beyazıt Ocaktan Giriş 2 Bu derste ARENA ortamında modelleme yeteneklerini genel olarak tanıtmak için basit bir model sunulacaktır. Simulasyon Dilleri
1 EME 3105 SISTEM SIMÜLASYONU ARENA ya Giriş Lab-1 Dr.Beyazıt Ocaktan Giriş 2 Bu derste ARENA ortamında modelleme yeteneklerini genel olarak tanıtmak için basit bir model sunulacaktır. Simulasyon Dilleri
Kullanım Kılavuzu RADYOLOJİ MODÜLÜ
 Kullanım Kılavuzu RADYOLOJİ MODÜLÜ Sarus Hastane Bilgi Yönetim Sistemleri tarafından geliştirilmiş olan Radyoloji Modülü kullanım fonksiyonlarını içermektedir. TEKNORİTMA MEHMET DEMİRTAŞ 1.09.2016 1 İçindekiler
Kullanım Kılavuzu RADYOLOJİ MODÜLÜ Sarus Hastane Bilgi Yönetim Sistemleri tarafından geliştirilmiş olan Radyoloji Modülü kullanım fonksiyonlarını içermektedir. TEKNORİTMA MEHMET DEMİRTAŞ 1.09.2016 1 İçindekiler
SM 100 Terazi Ayarları. Digi SM 100. SM 100 Terazi Ayarları
 Digi SM 100 SM 100 Terazi Ayarları Digi SM 100 Terazi Ayarları Teraziyi ayarlamaya başlamak için öncelikle X S Z ENTER Raporlar Program Ayarlar FONKSIYON Bölümlerine geçiş yapabilmemiz gerekmektedir. Bunun
Digi SM 100 SM 100 Terazi Ayarları Digi SM 100 Terazi Ayarları Teraziyi ayarlamaya başlamak için öncelikle X S Z ENTER Raporlar Program Ayarlar FONKSIYON Bölümlerine geçiş yapabilmemiz gerekmektedir. Bunun
BİLGİSAYAR DESTEKLİ TASARIM II
 0 BÖLÜM 1 ORCAD PROGRAMINA GİRİŞ: OR-CAD programını başlatmak için Başlat menüsünden programlara gelinir. Programların içerisinde ORCAD Release 9 ve bunun içerisinden de ORCAD Capture seçilir. Karşımıza
0 BÖLÜM 1 ORCAD PROGRAMINA GİRİŞ: OR-CAD programını başlatmak için Başlat menüsünden programlara gelinir. Programların içerisinde ORCAD Release 9 ve bunun içerisinden de ORCAD Capture seçilir. Karşımıza
ÇANKIRI KARATEKİN ÜNİVERSİTESİ ZİMBRA E-POSTA SİSTEMİ KULLANICI DOKÜMANI
 ÇANKIRI KARATEKİN ÜNİVERSİTESİ ZİMBRA E-POSTA SİSTEMİ KULLANICI DOKÜMANI İÇİNDEKİLER GİRİŞ... 3 EPOSTA SİSTEMİNE BAĞLANMA... 3 ESKİ E-POSTLAR... 5 YENİ KİŞİ VEYA GÖREV OLUŞTURMA... 6 MESAJ YAZMA... 6 KİŞİLER...
ÇANKIRI KARATEKİN ÜNİVERSİTESİ ZİMBRA E-POSTA SİSTEMİ KULLANICI DOKÜMANI İÇİNDEKİLER GİRİŞ... 3 EPOSTA SİSTEMİNE BAĞLANMA... 3 ESKİ E-POSTLAR... 5 YENİ KİŞİ VEYA GÖREV OLUŞTURMA... 6 MESAJ YAZMA... 6 KİŞİLER...
KOCAELİ TEKNİK LİSESİ ELEKTRİK ELEKTRONİK BÖLÜMÜ OTOMASYON ATÖLYESİ EKTS (Elektrik Kumanda Teknikleri Simülatörü ) DERS NOTU. Kaynak : www.veppa.
 KOCAELİ TEKNİK LİSESİ ELEKTRİK ELEKTRONİK BÖLÜMÜ OTOMASYON ATÖLYESİ EKTS (Elektrik Kumanda Teknikleri Simülatörü ) DERS NOTU Kaynak : www.veppa.com Hakkında EKTS (Elektrik Kumanda Teknikleri Simülatörü
KOCAELİ TEKNİK LİSESİ ELEKTRİK ELEKTRONİK BÖLÜMÜ OTOMASYON ATÖLYESİ EKTS (Elektrik Kumanda Teknikleri Simülatörü ) DERS NOTU Kaynak : www.veppa.com Hakkında EKTS (Elektrik Kumanda Teknikleri Simülatörü
AYAKTAN HASTA İLAÇ MUAFİYET RAPORU
 S İS O F T S AĞ L I K BİL G İ S İS T E ML E R İ 2019 - ANK AR A 1. SUNUM 1.1. Genel Hususlar İlaç Muafiyet Raporu, hastanın muayenesi sonrasında uzun süreli ilaç kullanımına karar verildiği durumlarda
S İS O F T S AĞ L I K BİL G İ S İS T E ML E R İ 2019 - ANK AR A 1. SUNUM 1.1. Genel Hususlar İlaç Muafiyet Raporu, hastanın muayenesi sonrasında uzun süreli ilaç kullanımına karar verildiği durumlarda
MAKİNA BAKIMLARINIZI NASIL TAKİP EDERSİNİZ?
 MAKİNA BAKIMLARINIZI NASIL TAKİP EDERSİNİZ? 1- www.myvisionlink.com Adresi size tanımlı olan Kullanıcı Adı ve Şifre ile ziyaret edilir. 2- Ana sayfadaki Filo sekmesinden istenilen makinanın satırına çift
MAKİNA BAKIMLARINIZI NASIL TAKİP EDERSİNİZ? 1- www.myvisionlink.com Adresi size tanımlı olan Kullanıcı Adı ve Şifre ile ziyaret edilir. 2- Ana sayfadaki Filo sekmesinden istenilen makinanın satırına çift
Faaliyet Faaliyet zamanı dağılımı A U(5, 8) B U(6, 15) U(10,20) U(4,20) U(12,25) U(15,30)
 ENM 316 BENZETİM ÖDEV SETİ Ödev 1. Bir projede A, B, C, D, E ve F olmak üzere 6 faaliyet vardır. Projenin tamamlanması için bu faaliyetlerin sırası ile yapılması gerekmektedir. Her faaliyetin tamamlanması
ENM 316 BENZETİM ÖDEV SETİ Ödev 1. Bir projede A, B, C, D, E ve F olmak üzere 6 faaliyet vardır. Projenin tamamlanması için bu faaliyetlerin sırası ile yapılması gerekmektedir. Her faaliyetin tamamlanması
Ekrana gelen diyalog penceresinden Typical radyo düğmesi seçilir ve Next düğmesine basılır.
 Windows 2012 Server Windows Server 2012 Programını VmWare Altına Kurma Microsoft firmasının ürettiği en son Server İşletim Sistemi 2012 dir. Bu işletim sistemi sürümleri 64 bit olarak yazılmış 32 bit sürümü
Windows 2012 Server Windows Server 2012 Programını VmWare Altına Kurma Microsoft firmasının ürettiği en son Server İşletim Sistemi 2012 dir. Bu işletim sistemi sürümleri 64 bit olarak yazılmış 32 bit sürümü
I PHONE İÇİN META TRADER 4 KULLANIM KILAVUZU
 I PHONE İÇİN META TRADER 4 KULLANIM KILAVUZU Öncelikle itunes ya da Apple Store da arama kısmına Meta Trader 4 yazılır. Arama sonuçlarında aşağıdaki gibi programın logosu ve adı görünecektir. İlgili sayfaya
I PHONE İÇİN META TRADER 4 KULLANIM KILAVUZU Öncelikle itunes ya da Apple Store da arama kısmına Meta Trader 4 yazılır. Arama sonuçlarında aşağıdaki gibi programın logosu ve adı görünecektir. İlgili sayfaya
HASTA ORDER İŞLEMLERİ
 Hasta Order İşlemleri ekranı ayaktan ve yatan hastaların tedavilerinde kullanılacak ilaçların ve hizmetlerin sistem üzerinden kaydedilmesi ve hemşireler tarafından uygulanması amacı ile kullanılmaktadır.
Hasta Order İşlemleri ekranı ayaktan ve yatan hastaların tedavilerinde kullanılacak ilaçların ve hizmetlerin sistem üzerinden kaydedilmesi ve hemşireler tarafından uygulanması amacı ile kullanılmaktadır.
CAEeda TM GENEL TANITIM. EDA Tasarım Analiz Mühendislik
 CAEeda TM GENEL TANITIM EDA Tasarım Analiz Mühendislik İÇİNDEKİLER 1. FARE TUŞLARININ GÖSTERİMİ...2 2. CAEeda TM YAZILIMININ GÖRSEL ARAYÜZ YAPISI...3 3. CAEeda TM VARSAYILAN İKON PANELİ TANIMLAMALARI...4
CAEeda TM GENEL TANITIM EDA Tasarım Analiz Mühendislik İÇİNDEKİLER 1. FARE TUŞLARININ GÖSTERİMİ...2 2. CAEeda TM YAZILIMININ GÖRSEL ARAYÜZ YAPISI...3 3. CAEeda TM VARSAYILAN İKON PANELİ TANIMLAMALARI...4
SIMAN KULLANIM KILAVUZU
 SIMAN KULLANIM KILAVUZU Önder Öndemir SIMAN Simülasyon programı Model Çatı ve Deneysel Çatı olmak üzere iki kısımdan oluşur. Model çatı genel itibariyle modullerin ve işlem bloklarının yazıldığı kısımdır.
SIMAN KULLANIM KILAVUZU Önder Öndemir SIMAN Simülasyon programı Model Çatı ve Deneysel Çatı olmak üzere iki kısımdan oluşur. Model çatı genel itibariyle modullerin ve işlem bloklarının yazıldığı kısımdır.
SİMULASYON MODELLEME VE ANALİZ. Giriş. Arena Ortamı. Simulasyon Dilleri HAFTA 2. Yrd.Doç.Dr.Beyazıt Ocaktan
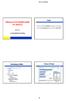 SİMULASYON MODELLEME VE ANALİZ 1 2 Giriş Bu derste ARENA ortamında modelleme yeteneklerini genel olarak tanıtmak için basit bir model sunulacaktır. HAFTA 2 Yrd.Doç.Dr.Beyazıt Ocaktan Simulasyon Dilleri
SİMULASYON MODELLEME VE ANALİZ 1 2 Giriş Bu derste ARENA ortamında modelleme yeteneklerini genel olarak tanıtmak için basit bir model sunulacaktır. HAFTA 2 Yrd.Doç.Dr.Beyazıt Ocaktan Simulasyon Dilleri
BMÜ-421 Benzetim ve Modelleme Kesikli Olay Benzetimi. İlhan AYDIN
 BMÜ-421 Benzetim ve Modelleme Kesikli Olay Benzetimi İlhan AYDIN KESİKLİ-OLAY BENZETİMİ Kesikli olay benzetimi, durum değişkenlerinin zaman içinde belirli noktalarda değiştiği sistemlerin modellenmesi
BMÜ-421 Benzetim ve Modelleme Kesikli Olay Benzetimi İlhan AYDIN KESİKLİ-OLAY BENZETİMİ Kesikli olay benzetimi, durum değişkenlerinin zaman içinde belirli noktalarda değiştiği sistemlerin modellenmesi
POWER POINT SUNU PROGRAMI
 POWER POINT SUNU PROGRAMI Power Point bir Sunu (Slayt) programıdır. MS-Office uygulamasıdır ve Office CD sinden yüklenir. Programı çalıştırabilmek için; Başlat/Programlar/Microsoft Office/Microsoft Office
POWER POINT SUNU PROGRAMI Power Point bir Sunu (Slayt) programıdır. MS-Office uygulamasıdır ve Office CD sinden yüklenir. Programı çalıştırabilmek için; Başlat/Programlar/Microsoft Office/Microsoft Office
Kod Listeleri Genel Yapısı
 Fiş listelerinde anlatıldığı gibi pull down menüden fiş menü tercihleri veya görsel menüden Yeni, Değiştir, İzle, Sil, Kopyala butonları kullanılırsa fiş giriş ekranı açılır. Fiş giriş ekranları kullanıldığı
Fiş listelerinde anlatıldığı gibi pull down menüden fiş menü tercihleri veya görsel menüden Yeni, Değiştir, İzle, Sil, Kopyala butonları kullanılırsa fiş giriş ekranı açılır. Fiş giriş ekranları kullanıldığı
DENEME SINAVI. ECDL BAŞLANGIÇ Hesap Tablosu
 DENEME SINAVI ECDL BAŞLANGIÇ Hesap Tablosu 1. Hesap Çizelgesi (Microsoft Office - Excel) uygulamasını açınız. Başlat > Programlar > Microsoft Office > Microsoft Office Excel 2003 yolu izlenerek Excel programı
DENEME SINAVI ECDL BAŞLANGIÇ Hesap Tablosu 1. Hesap Çizelgesi (Microsoft Office - Excel) uygulamasını açınız. Başlat > Programlar > Microsoft Office > Microsoft Office Excel 2003 yolu izlenerek Excel programı
1) Dokümanı baştan sona okumanızı tavsiye ederiz. Bazı ipuçları mevcuttur.
 MMO Asansör Tablet Kullanım Dokümanı Uyarılar 1) Dokümanı baştan sona okumanızı tavsiye ederiz. Bazı ipuçları mevcuttur. 2) Tablet yazılımı sadece sahadaki kullanıma yöneliktir. Onaycının onaylaması tablet
MMO Asansör Tablet Kullanım Dokümanı Uyarılar 1) Dokümanı baştan sona okumanızı tavsiye ederiz. Bazı ipuçları mevcuttur. 2) Tablet yazılımı sadece sahadaki kullanıma yöneliktir. Onaycının onaylaması tablet
Ekle sekmesindeki Tablolar grubundaki Tablo seçeneği ile tablo oluşturulur.
 4. EKLE SEKMESİ Ekle sekmesi Excel de tablo, grafik, köprü ve resim eklendiği sekmedir. 4.1. Tablolar Ekle sekmesindeki Tablolar grubundaki Tablo seçeneği ile tablo oluşturulur. Tablo oluşturulmak istenen
4. EKLE SEKMESİ Ekle sekmesi Excel de tablo, grafik, köprü ve resim eklendiği sekmedir. 4.1. Tablolar Ekle sekmesindeki Tablolar grubundaki Tablo seçeneği ile tablo oluşturulur. Tablo oluşturulmak istenen
AGSoft Çocuk Gelişim Takip Programı Kullanım Kılavuzu
 Giriş Bölümü: Program ilk açıldığında karşımıza Kullanıcı Adı ve Şifre giriş bölümü gelir. Kullanıcı Adı: Programa giriş yapacak kullanıcının kodunu ve şifresini yazdıktan sonra Tamam tuşu ile programa
Giriş Bölümü: Program ilk açıldığında karşımıza Kullanıcı Adı ve Şifre giriş bölümü gelir. Kullanıcı Adı: Programa giriş yapacak kullanıcının kodunu ve şifresini yazdıktan sonra Tamam tuşu ile programa
SQL Uyarı Programı Kurulum ve Kullanımı
 SQL Uyarı Programı Kurulum ve Kullanımı Kurulum 1. SQL Uyarı.zip dosyası açılır. 2. SQL Uyarı.exe programı çalıştırılır. 3. Üstteki ekran açılır ok. Butonuna basılır. 4. Ayarlar ekranı seçilir. 4.1 Server
SQL Uyarı Programı Kurulum ve Kullanımı Kurulum 1. SQL Uyarı.zip dosyası açılır. 2. SQL Uyarı.exe programı çalıştırılır. 3. Üstteki ekran açılır ok. Butonuna basılır. 4. Ayarlar ekranı seçilir. 4.1 Server
BLGM 354 DENEY 1 * GİRİŞ
 BLGM 354 DENEY 1 * GİRİŞ Amaçlar 1. Oracle istemcisi kurulumu 2. Veritabanı bağlantısı 3. SQL geliştirme ortamında çalışma Oracle İstemcisinin Kurulumu Oracle istemcisi bölümün FTP sunucusundan (ftp://ftp.cmpe.emu.edu.tr)
BLGM 354 DENEY 1 * GİRİŞ Amaçlar 1. Oracle istemcisi kurulumu 2. Veritabanı bağlantısı 3. SQL geliştirme ortamında çalışma Oracle İstemcisinin Kurulumu Oracle istemcisi bölümün FTP sunucusundan (ftp://ftp.cmpe.emu.edu.tr)
CAEeda ÇÖZÜMÜ YAPILMIŞ NACA 0012 KANADI İÇİN 2B ÇİZİM EĞİTİM NOTU. EDA Tasarım Analiz Mühendislik
 CAEeda TM ÇÖZÜMÜ YAPILMIŞ NACA 0012 KANADI İÇİN 2B ÇİZİM EĞİTİM NOTU EDA Tasarım Analiz Mühendislik 1. Kapsam Çözümü yapılmış *.pos.edf dosyasında bulunan çözümağını al. Sonlu eleman modeli üzerinde bulunan
CAEeda TM ÇÖZÜMÜ YAPILMIŞ NACA 0012 KANADI İÇİN 2B ÇİZİM EĞİTİM NOTU EDA Tasarım Analiz Mühendislik 1. Kapsam Çözümü yapılmış *.pos.edf dosyasında bulunan çözümağını al. Sonlu eleman modeli üzerinde bulunan
NAVİGASYON KULLANIM KILAVUZU.
 NAVİGASYON KULLANIM KILAVUZU www.fiatnavigation.com www.daiichi.com.tr Başlarken Araç navigasyon yazılımını ilk kez kullanırken, bir başlangıç ayarı süreci otomatik olarak başlar. Aşağıdaki adımları takip
NAVİGASYON KULLANIM KILAVUZU www.fiatnavigation.com www.daiichi.com.tr Başlarken Araç navigasyon yazılımını ilk kez kullanırken, bir başlangıç ayarı süreci otomatik olarak başlar. Aşağıdaki adımları takip
Ürün Ekleme Kitapçığı
 Ürün Ekleme Kitapçığı İÇİNDEKİLER 1. ÜRÜN EKLEME 3 1.1.KULLANICI GİRİŞİ 3 2.Ürün Menüleri 5 2.1.Genel 5 2.2.Veri 5 2.3. Bağlantılar 8 2.4. Özellik 8 2.5. Seçenek 9 2.7. İndirim 10 2.8. Kampanya 11 2.9.
Ürün Ekleme Kitapçığı İÇİNDEKİLER 1. ÜRÜN EKLEME 3 1.1.KULLANICI GİRİŞİ 3 2.Ürün Menüleri 5 2.1.Genel 5 2.2.Veri 5 2.3. Bağlantılar 8 2.4. Özellik 8 2.5. Seçenek 9 2.7. İndirim 10 2.8. Kampanya 11 2.9.
ArCloud Müşteri Müracat Elemanı. Arçelik Bulut Servis İletişim Merkezi. Kullanım Kılavuzu
 Arçelik Bulut Servis İletişim Merkezi Kullanım Kılavuzu 1 İÇİNDEKİLER 1. ArCloud 3 2. ArCloud Ekranları 3 2.1. Ana Sayfa 3 2.2. Online İzleme 4 2.2.1. MME Operasyon Paneli 4 2.2.2. Kayıp Çağrılar 5 2.2.3.
Arçelik Bulut Servis İletişim Merkezi Kullanım Kılavuzu 1 İÇİNDEKİLER 1. ArCloud 3 2. ArCloud Ekranları 3 2.1. Ana Sayfa 3 2.2. Online İzleme 4 2.2.1. MME Operasyon Paneli 4 2.2.2. Kayıp Çağrılar 5 2.2.3.
SIMMAG Kullanım Kılavuzu. Adem Ayhan Karmış. Ana Ekran
 SIMMAG Kullanım Kılavuzu Adem Ayhan Karmış Ana Ekran Program çalıştırıldığında tek bir form uygulaması olarak açılmaktadır. Sol tarafta bulunan menü den menü elemanları kullanılarak gerekli olan formlar
SIMMAG Kullanım Kılavuzu Adem Ayhan Karmış Ana Ekran Program çalıştırıldığında tek bir form uygulaması olarak açılmaktadır. Sol tarafta bulunan menü den menü elemanları kullanılarak gerekli olan formlar
AEGEE-Eskişehir Online Web Yönetim Paneli ( WEBBY ) Yardım Dökümanı
 AEGEE-Eskişehir Online Web Yönetim Paneli ( WEBBY ) Yardım Dökümanı Emre GÜLCAN IT Responsible & Web Admin AEGEE-Eskişehir emregulcan@gmail.com e_gulcan@hotmail.com 0535 729 55 20 1 1. YÖNETİM PANELİNE
AEGEE-Eskişehir Online Web Yönetim Paneli ( WEBBY ) Yardım Dökümanı Emre GÜLCAN IT Responsible & Web Admin AEGEE-Eskişehir emregulcan@gmail.com e_gulcan@hotmail.com 0535 729 55 20 1 1. YÖNETİM PANELİNE
ÖĞRENME FAALİYETİ 1 ÖĞRENME FAALİYETİ 1
 ÖĞRENME FAALİYETİ 1 ÖĞRENME FAALİYETİ 1 AMAÇ Bilgisayar ve elektronik tablolama yazılımı sağlandığında elektronik tablolama yazılımı çalışma alanı düzenlemelerini yapabileceksiniz. ARAŞTIRMA Güncel olarak
ÖĞRENME FAALİYETİ 1 ÖĞRENME FAALİYETİ 1 AMAÇ Bilgisayar ve elektronik tablolama yazılımı sağlandığında elektronik tablolama yazılımı çalışma alanı düzenlemelerini yapabileceksiniz. ARAŞTIRMA Güncel olarak
Sisteme daha önce kayıt olmuş yazar giriş ekranında (Resim 1) kullanıcı adı (kayıt olduğu
 EMANUSCRIPT YAZAR İÇİN KULLANIM KILAVUZU 1. Sisteme Giriş Sisteme Kayıtlı Yazar ise Sisteme daha önce kayıt olmuş yazar giriş ekranında (Resim 1) kullanıcı adı (kayıt olduğu e-mail adresidir) ve şifresini
EMANUSCRIPT YAZAR İÇİN KULLANIM KILAVUZU 1. Sisteme Giriş Sisteme Kayıtlı Yazar ise Sisteme daha önce kayıt olmuş yazar giriş ekranında (Resim 1) kullanıcı adı (kayıt olduğu e-mail adresidir) ve şifresini
AKINSOFT. Eofis NetworkAdmin. AKINSOFT EOfis NetworkAdmin Kurulumu Bilgi Notu. Doküman Versiyon : 1.01.01 Tarih : 10.01.2008. Copyright 2008 AKINSOFT
 AKINSOFT EOfis NetworkAdmin Kurulumu Bilgi Notu Doküman Versiyon : 1.01.01 Tarih : 10.01.2008 1 - Çalışma Şekli Hakkında Kısa Bilgi modülü kısaca aşağıdaki işlemleri yapar. Bu özelliklerin çalışabilmesi
AKINSOFT EOfis NetworkAdmin Kurulumu Bilgi Notu Doküman Versiyon : 1.01.01 Tarih : 10.01.2008 1 - Çalışma Şekli Hakkında Kısa Bilgi modülü kısaca aşağıdaki işlemleri yapar. Bu özelliklerin çalışabilmesi
ProModel ile Modelleme. Benzetim 14. Ders
 ProModel ile Modelleme Benzetim 14. Ders ProModel Menüleri ProModel temel olarak iki ayrı alandan oluşur, bu alanlar Main Menüler ve Layout Window udur. File menüsü ProModel Menüleri ProModel Menüleri
ProModel ile Modelleme Benzetim 14. Ders ProModel Menüleri ProModel temel olarak iki ayrı alandan oluşur, bu alanlar Main Menüler ve Layout Window udur. File menüsü ProModel Menüleri ProModel Menüleri
BÖLÜM 8 B- SUNU PROGRAMI 1. MICROSOFT POWERPOINT NEDİR? 2. POWERPOINT PROGRAMININ BAŞLATILMASI
 BÖLÜM 8 B- SUNU PROGRAMI 1. MICROSOFT POWERPOINT NEDİR? Microsoft Office Paketi ile birlikte kullanıcıya sunulan Powerpoint Programı, etkileşimli sunular (Presentation) hazırlamaya yarayan metin tabanlı
BÖLÜM 8 B- SUNU PROGRAMI 1. MICROSOFT POWERPOINT NEDİR? Microsoft Office Paketi ile birlikte kullanıcıya sunulan Powerpoint Programı, etkileşimli sunular (Presentation) hazırlamaya yarayan metin tabanlı
BİR MONTAJ HATTI ÜRETİM SİSTEMİNDE OPTİMAL İŞGÜCÜ DAĞILIMININ ARENA PROCESS ANALYZER (PAN) VE OPTQUEST KULLANILARAK BELİRLENMESİ
 BİR MONTAJ HATTI ÜRETİM SİSTEMİNDE OPTİMAL İŞGÜCÜ DAĞILIMININ ARENA PROCESS ANALYZER (PAN) VE OPTQUEST KULLANILARAK BELİRLENMESİ Özgür ARMANERİ Dokuz Eylül Üniversitesi Özet Bu çalışmada, bir montaj hattı
BİR MONTAJ HATTI ÜRETİM SİSTEMİNDE OPTİMAL İŞGÜCÜ DAĞILIMININ ARENA PROCESS ANALYZER (PAN) VE OPTQUEST KULLANILARAK BELİRLENMESİ Özgür ARMANERİ Dokuz Eylül Üniversitesi Özet Bu çalışmada, bir montaj hattı
1. Excel Dönüşümü : 2. Rapor Master Tanımları :
 Programın Amacı : Bu Program As/400 Sistemindeki herhangi bir veya birden fazla file ı kullanarak istenilen şekilde sorgulama yaparak elde edilen bilgileri Excel Formatında Pc deki istenilen bir yere kaydetmek.
Programın Amacı : Bu Program As/400 Sistemindeki herhangi bir veya birden fazla file ı kullanarak istenilen şekilde sorgulama yaparak elde edilen bilgileri Excel Formatında Pc deki istenilen bir yere kaydetmek.
ORDU ÜNİVERSİTESİ E-POSTA KULLANIM ÖZELLİKLERİ
 ORDU ÜNİVERSİTESİ E-POSTA KULLANIM ÖZELLİKLERİ E-posta sunucusuna erişmek için http://posta.odu.edu.tr/ adresini kullanınız. E-posta giriş ekranında adınıza tanımlanan kullanıcı adı (@odu.edu.tr uzantısı
ORDU ÜNİVERSİTESİ E-POSTA KULLANIM ÖZELLİKLERİ E-posta sunucusuna erişmek için http://posta.odu.edu.tr/ adresini kullanınız. E-posta giriş ekranında adınıza tanımlanan kullanıcı adı (@odu.edu.tr uzantısı
LİGHTKOD SETUP MAKER KULLANIMI 1- Giriş Programı yükledikten sonra Setup Maker programını açtığımızda aşağıdaki pencereyi görürüz. Burada 1.
 LİGHTKOD SETUP MAKER KULLANIMI 1- Giriş Programı yükledikten sonra Setup Maker programını açtığımızda aşağıdaki pencereyi görürüz. Burada 1. kutuya kurulum dosyasını yapacağımız programın ismini giriyoruz.
LİGHTKOD SETUP MAKER KULLANIMI 1- Giriş Programı yükledikten sonra Setup Maker programını açtığımızda aşağıdaki pencereyi görürüz. Burada 1. kutuya kurulum dosyasını yapacağımız programın ismini giriyoruz.
Frontpage ile Çerçeve Sayfası Yaratmak
 Frontpage ile Çerçeve Sayfası Yaratmak Frontpage ile alttaki adımları izleyerek bir çerçeve sayfasının nasıl yaratalabileceğini görelim: Önce Menü Bar dan Araç Çubukları Görev Bölmesi seçeneğinin aktif
Frontpage ile Çerçeve Sayfası Yaratmak Frontpage ile alttaki adımları izleyerek bir çerçeve sayfasının nasıl yaratalabileceğini görelim: Önce Menü Bar dan Araç Çubukları Görev Bölmesi seçeneğinin aktif
T.C. istanbul ÜNiVERSiTESi ÖĞRENCi BiLGi SiSTEMi. ÖĞRETiM ELEMANI KULLANIM KILAVUZU
 T.C. istanbul ÜNiVERSiTESi ÖĞRENCi BiLGi SiSTEMi ÖĞRETiM ELEMANI KULLANIM KILAVUZU 1 1. Sisteme Giriş Nokta Üniversite Otomasyonu sistemini kullanabilmek için öncelikle Windows işletim sisteminde bulunan
T.C. istanbul ÜNiVERSiTESi ÖĞRENCi BiLGi SiSTEMi ÖĞRETiM ELEMANI KULLANIM KILAVUZU 1 1. Sisteme Giriş Nokta Üniversite Otomasyonu sistemini kullanabilmek için öncelikle Windows işletim sisteminde bulunan
Adres sorgu ekranında harita üzerindeki katmanların listelendiği Katman Listesi ve bu katmanlara yakınlaşmak için Git düğmesi bulunmaktadır.
 YARDIM DOKÜMANI 1. Giriş Ekranı Kent Rehberi uygulaması ara yüzünde, sorgulama işlemleri bölümü, haritacılık araçları bölümü, temel araçlar bölümü, sağ tık menüsü ve navigasyon işlemleri bölümleri bulunmaktadır.
YARDIM DOKÜMANI 1. Giriş Ekranı Kent Rehberi uygulaması ara yüzünde, sorgulama işlemleri bölümü, haritacılık araçları bölümü, temel araçlar bölümü, sağ tık menüsü ve navigasyon işlemleri bölümleri bulunmaktadır.
1203608-SIMÜLASYON DERS SORUMLUSU: DOÇ.DR. SAADETTIN ERHAN KESEN. Ders No:2 Simülasyon Örnekleri
 1203608-SIMÜLASYON DERS SORUMLUSU: DOÇ.DR. SAADETTIN ERHAN KESEN Ders No:2 GIRIŞ Bu derste elle ya da bir çalışma sayfası yardımıyla oluşturulacak bir simülasyon tablosunun kullanımıyla yapılabilecek simülasyon
1203608-SIMÜLASYON DERS SORUMLUSU: DOÇ.DR. SAADETTIN ERHAN KESEN Ders No:2 GIRIŞ Bu derste elle ya da bir çalışma sayfası yardımıyla oluşturulacak bir simülasyon tablosunun kullanımıyla yapılabilecek simülasyon
FRONT PAGE EĞİTİM NOTLARI BAŞLANGIÇ. 1- Open araç çubuğu düğmesinin yanındaki aşağı oku tıklayarak, web seçeneğini işaretleyin
 FRONT PAGE EĞİTİM NOTLARI BAŞLANGIÇ 1- Open araç çubuğu düğmesinin yanındaki aşağı oku tıklayarak, web seçeneğini işaretleyin 2- Açılan sayfadan, oluşturulmak istenen sitenin içeriğine göre hazır şablon
FRONT PAGE EĞİTİM NOTLARI BAŞLANGIÇ 1- Open araç çubuğu düğmesinin yanındaki aşağı oku tıklayarak, web seçeneğini işaretleyin 2- Açılan sayfadan, oluşturulmak istenen sitenin içeriğine göre hazır şablon
MapCodeX MapLand Kullanım Kılavuzu
 MapCodeX MapLand Kullanım Kılavuzu Versiyon Numarası: 1.0 ------------------------------- Kullanım Kılavuzu 2015 info@ www. MapCodeX MapLand İşlem Araçları Çalışma Dosyası Aç Haritanın ve son çalışma dosyasının
MapCodeX MapLand Kullanım Kılavuzu Versiyon Numarası: 1.0 ------------------------------- Kullanım Kılavuzu 2015 info@ www. MapCodeX MapLand İşlem Araçları Çalışma Dosyası Aç Haritanın ve son çalışma dosyasının
BÖLÜM 1 GİRİŞ 1.1 GİRİŞ
 BÖLÜM 1 GİRİŞ 1.1 GİRİŞ Microsoft Excel de dosyalar çalışma kitabı olarak isimlendirilir. Bu dosyalar normal belge türüdür. Dosya ismi üzerine fare ile tıklandığında dosya açılır. Excel dosyaları tablolardan
BÖLÜM 1 GİRİŞ 1.1 GİRİŞ Microsoft Excel de dosyalar çalışma kitabı olarak isimlendirilir. Bu dosyalar normal belge türüdür. Dosya ismi üzerine fare ile tıklandığında dosya açılır. Excel dosyaları tablolardan
MS WORD 4.BÖLÜM. Bölüm Adı: NESNE EKLEME Bölümün Amacı: Belgeye nesne ekleme işlemlerini gerçekleştirmek.
 MS WORD 4.BÖLÜM Bölüm Adı: NESNE EKLEME Bölümün Amacı: Belgeye nesne ekleme işlemlerini gerçekleştirmek. Neler Öğreneceksiniz? Bu bölümü bitiren kişi: 1. Ekle sekmesini tanır. 2. Kapak sayfası oluşturabilir.
MS WORD 4.BÖLÜM Bölüm Adı: NESNE EKLEME Bölümün Amacı: Belgeye nesne ekleme işlemlerini gerçekleştirmek. Neler Öğreneceksiniz? Bu bölümü bitiren kişi: 1. Ekle sekmesini tanır. 2. Kapak sayfası oluşturabilir.
DESTEK DOKÜMANI KAYIT NUMARALAMA ŞABLONLARI
 KAYIT NUMARALAMA ŞABLONLARI Kayıt numaralama özelliği; firmaya ait işlemlerde kullanılan belgelerin, firmaya özel numaralar ile kaydedilip izlenmesine imkan tanır. Ticari sistemde fiş ve faturalara ait
KAYIT NUMARALAMA ŞABLONLARI Kayıt numaralama özelliği; firmaya ait işlemlerde kullanılan belgelerin, firmaya özel numaralar ile kaydedilip izlenmesine imkan tanır. Ticari sistemde fiş ve faturalara ait
Açılan penceren gerekli ayarlamalar yapılarak sayfa numaraları görüntülenir.
 Sayfa numarası ekleme: Ekle menüsünden sayfa numaraları seçeneğine tıklandığında Açılan penceren gerekli ayarlamalar yapılarak sayfa numaraları görüntülenir. Tarih ve saat ekleme: Ekle menüsünden Tarih
Sayfa numarası ekleme: Ekle menüsünden sayfa numaraları seçeneğine tıklandığında Açılan penceren gerekli ayarlamalar yapılarak sayfa numaraları görüntülenir. Tarih ve saat ekleme: Ekle menüsünden Tarih
Laboratuvar 3. Yrd.Doç.Dr.Beyazıt Ocaktan. Elektronik Montaj ve Test Örneği
 1 SİSTEM SİMULASYONU Laboratuvar 3 Yrd.Doç.Dr.Beyazıt Ocaktan Elektronik Montaj ve Test Örneği 2 Bir elektronik devre üreticisinin kaplama atölyesini ele alalım. Bu isletmede A ve B parcaları farklı atölyelerde
1 SİSTEM SİMULASYONU Laboratuvar 3 Yrd.Doç.Dr.Beyazıt Ocaktan Elektronik Montaj ve Test Örneği 2 Bir elektronik devre üreticisinin kaplama atölyesini ele alalım. Bu isletmede A ve B parcaları farklı atölyelerde
SYTP ÜYELİK İŞLEMLERİ
 1-)Kullanıcı,tarayıcının adres çubuğuna, bağlı bulunduğu ilin sytp linkini yazdığı zaman karşısına ilk olarak sağ taraftaki gibi bir ekran gelir. 2-)Sisteme üye olacak olan eczane kullanıcısı sağ taraftaki
1-)Kullanıcı,tarayıcının adres çubuğuna, bağlı bulunduğu ilin sytp linkini yazdığı zaman karşısına ilk olarak sağ taraftaki gibi bir ekran gelir. 2-)Sisteme üye olacak olan eczane kullanıcısı sağ taraftaki
T.C. MĠLLÎ EĞĠTĠM BAKANLIĞI EĞĠTĠM TEKNOLOJĠLERĠ GENEL MÜDÜRLÜĞÜ BĠLĠġĠM HĠZMETLERĠ DAĠRESĠ MEZUN ÖĞRENCĠ SORGULAMA MODÜLÜ KULLANIM KILAVUZU
 T.C. MĠLLÎ EĞĠTĠM BAKANLIĞI EĞĠTĠM TEKNOLOJĠLERĠ GENEL MÜDÜRLÜĞÜ BĠLĠġĠM HĠZMETLERĠ DAĠRESĠ MEZUN ÖĞRENCĠ SORGULAMA MODÜLÜ KULLANIM KILAVUZU TERME-2015 1. GĠRĠġ MOS modülü 6111 Sayılı Kanun Teşviki kanunu
T.C. MĠLLÎ EĞĠTĠM BAKANLIĞI EĞĠTĠM TEKNOLOJĠLERĠ GENEL MÜDÜRLÜĞÜ BĠLĠġĠM HĠZMETLERĠ DAĠRESĠ MEZUN ÖĞRENCĠ SORGULAMA MODÜLÜ KULLANIM KILAVUZU TERME-2015 1. GĠRĠġ MOS modülü 6111 Sayılı Kanun Teşviki kanunu
11 SÜRÜM İLE EKLENEN ÖZELLİKLER/DEĞİŞİKLİKLER ( V7 (B1554) )
 11 SÜRÜM İLE EKLENEN ÖZELLİKLER/DEĞİŞİKLİKLER ( V7 (B1554) ) Evrak dağıtımlarında oluşan PDF içerisinde alt kısımda gösterdiğimiz ek listesi, evrak meta alanlarından ek metin kutusu ile manuel olarak girildiğinde,
11 SÜRÜM İLE EKLENEN ÖZELLİKLER/DEĞİŞİKLİKLER ( V7 (B1554) ) Evrak dağıtımlarında oluşan PDF içerisinde alt kısımda gösterdiğimiz ek listesi, evrak meta alanlarından ek metin kutusu ile manuel olarak girildiğinde,
Açılan programın pencere görünümü aşağıdaki gibidir. 2. Araç Çubuğundan kaydet düğmesi ile
 POWERPOINT PROGRAMI Powerpoint bir sunu hazırlama programıdır. Belirli bir konu hakkında bilgi vermek için, derslerle ilgili bir etkinlik hazırlamak için, dinleyicilere görsel ortamda sunum yapmak için
POWERPOINT PROGRAMI Powerpoint bir sunu hazırlama programıdır. Belirli bir konu hakkında bilgi vermek için, derslerle ilgili bir etkinlik hazırlamak için, dinleyicilere görsel ortamda sunum yapmak için
UFRS ANALİZ DOKÜMANI
 UFRS ANALİZ DOKÜMANI Versiyon 7.0.7 MatriksMatriksMatriksMatriksMa 25.10.2013 triksmat Bilgi Dağıtım Hizmetleri A.Ş. riksmatriksmatriksmatriksmatriksiksmatr iksmatriksmatriksmatriksmatriksmatriks İÇİNDEKİLER
UFRS ANALİZ DOKÜMANI Versiyon 7.0.7 MatriksMatriksMatriksMatriksMa 25.10.2013 triksmat Bilgi Dağıtım Hizmetleri A.Ş. riksmatriksmatriksmatriksmatriksiksmatr iksmatriksmatriksmatriksmatriksmatriks İÇİNDEKİLER
Ata Foreks Trader. Kullanım Kılavuzu
 Ata Foreks Trader Kullanım Kılavuzu 1 İçindekiler 1. Program Kurulumu 2. Hesabınızın Tanımlanması 3. Meta Trader 4 Ekran Kullanım Özellikleri 4. Emir Gönderilmesi 2 1. Programın Bilgisayarımıza Kurulumu
Ata Foreks Trader Kullanım Kılavuzu 1 İçindekiler 1. Program Kurulumu 2. Hesabınızın Tanımlanması 3. Meta Trader 4 Ekran Kullanım Özellikleri 4. Emir Gönderilmesi 2 1. Programın Bilgisayarımıza Kurulumu
Bu ekrana Kullanıcı adı ve şifre ile giriş yapıldığında ekranda giriş yapabilmeniz için yetki almanız
 MHRS (MERKEZİ HASTANE RANDEVU SİSTEMİ) Kurum üzerinden MHRS entegrasyonunun yapılabilmesi için ; WEB Tabanlı Sistemimizi kullanan Kurumlar WebHBYS ekranından Menü / Program Parametreleri ekranından Sağlık
MHRS (MERKEZİ HASTANE RANDEVU SİSTEMİ) Kurum üzerinden MHRS entegrasyonunun yapılabilmesi için ; WEB Tabanlı Sistemimizi kullanan Kurumlar WebHBYS ekranından Menü / Program Parametreleri ekranından Sağlık
NETCAD GIS. Dr. Cemal Sevindi
 NETCAD GIS Dr. Cemal Sevindi NETCAD Kullanıcı Karşılama Ekranı NETCAD Araç Çubukları NETCAD Araç Çubukları ve Özellikleri Yazılımın ekranının en üst kısmında Windows standart tanım çubuğu bulunmaktadır.
NETCAD GIS Dr. Cemal Sevindi NETCAD Kullanıcı Karşılama Ekranı NETCAD Araç Çubukları NETCAD Araç Çubukları ve Özellikleri Yazılımın ekranının en üst kısmında Windows standart tanım çubuğu bulunmaktadır.
www.elektrikogretmenleri.com
 FIREWORKS (MENU OLUŞ TURMA) 1 Önce Başlat menüsü Programlar Adobe Web Premium CS3 Adobe Fireworks CS3 kısayol simgesi ile Fireworks programı açılır. 2 Fireworks programı açıldığında Karşımıza gelen Yeni
FIREWORKS (MENU OLUŞ TURMA) 1 Önce Başlat menüsü Programlar Adobe Web Premium CS3 Adobe Fireworks CS3 kısayol simgesi ile Fireworks programı açılır. 2 Fireworks programı açıldığında Karşımıza gelen Yeni
İdari Birimler Yönetim Paneli Kullanma Kılavuzu Bilgi İşlem Daire Başkanlığı Web Tasarım Ve Yazılım Birimi
 İdari Birimler Yönetim Paneli Kullanma Kılavuzu Bilgi İşlem Daire Başkanlığı Web Tasarım Ve Yazılım Birimi Duyurular Nasıl Girilir? Duyuru girmek için ilk olarak İKÇ yönetim panelinden; 1-Kullanıcı adınızı
İdari Birimler Yönetim Paneli Kullanma Kılavuzu Bilgi İşlem Daire Başkanlığı Web Tasarım Ve Yazılım Birimi Duyurular Nasıl Girilir? Duyuru girmek için ilk olarak İKÇ yönetim panelinden; 1-Kullanıcı adınızı
MÜŞTERİ TEMSİLCİSİ EĞİTİM DOKÜMANI
 MÜŞTERİ TEMSİLCİSİ EĞİTİM DOKÜMANI Sürüm 1.3.5 Ağustos 2013 TegsoftCC Müşteri Temsilcisi Eğitim Dokümanı Sayfa 1 / 15 İçindekiler A. SİSTEME GİRİŞ... 2 1. Sisteme Giriş... 2 B. ÇAĞRI İŞLEMLERİ... 2 1.
MÜŞTERİ TEMSİLCİSİ EĞİTİM DOKÜMANI Sürüm 1.3.5 Ağustos 2013 TegsoftCC Müşteri Temsilcisi Eğitim Dokümanı Sayfa 1 / 15 İçindekiler A. SİSTEME GİRİŞ... 2 1. Sisteme Giriş... 2 B. ÇAĞRI İŞLEMLERİ... 2 1.
İŞTİRAKLER BİLGİ ODAKLI YÖNETİŞİM SİSTEMİ KURULMASI PROJESİ (İVAS) SON KULLANICI VERİ GİRİŞ YARDIMCI DOKÜMANI
 İŞTİRAKLER BİLGİ ODAKLI YÖNETİŞİM SİSTEMİ KURULMASI PROJESİ (İVAS) SON KULLANICI VERİ GİRİŞ YARDIMCI DOKÜMANI. içerik ile ilgili tek sorumluluk İstanbul Büyükşehir Belediyesi Kaynak Geliştirme ve İştirakler
İŞTİRAKLER BİLGİ ODAKLI YÖNETİŞİM SİSTEMİ KURULMASI PROJESİ (İVAS) SON KULLANICI VERİ GİRİŞ YARDIMCI DOKÜMANI. içerik ile ilgili tek sorumluluk İstanbul Büyükşehir Belediyesi Kaynak Geliştirme ve İştirakler
E-UYGULAMALAR VE DOKÜMAN YÖNETİM SİSTEMİ PROJESİ (EUP) ECZANE İŞLEMLERİ KULLANIM KILAVUZU
 İlaç Takip Sistemi ile ilgili olarak İl Sağlık Müdürlüğü nüze şahsen başvuru yapan eczanelerin bilgilerini sisteme kayıt etmek ve daha sonra bu bilgilerden sorgulamalar yapabilmek amacıyla bu kılavuzda
İlaç Takip Sistemi ile ilgili olarak İl Sağlık Müdürlüğü nüze şahsen başvuru yapan eczanelerin bilgilerini sisteme kayıt etmek ve daha sonra bu bilgilerden sorgulamalar yapabilmek amacıyla bu kılavuzda
Satış Destek Personeli Eğitim Dökümanı
 Satış Destek Personeli Eğitim Dökümanı İçindekiler 1. Giriş Ekranı 2. Genel Görünüm 3. Dosyalar 4. Firmalar 5. Aktivasyon 1 6. Aktivasyon 2 1. Giriş Ekranı Redcrm sistemine giriş için kullanılacak linkler
Satış Destek Personeli Eğitim Dökümanı İçindekiler 1. Giriş Ekranı 2. Genel Görünüm 3. Dosyalar 4. Firmalar 5. Aktivasyon 1 6. Aktivasyon 2 1. Giriş Ekranı Redcrm sistemine giriş için kullanılacak linkler
LST 0036 - TIPON KURULUM KILAVUZU
 Sayfa : 1/17 LST 0036 - TIPON Sayfa : 2/17 İMZA SAYFASI HAZIRLAYAN/LAR İsim Unvan İmza Tarih Hunain Durrani Takım Lideri 16.07.2012 GÖZDEN GEÇİREN/LER İsim Unvan İmza Tarih Türkay Yoldar Kalite Mühendisi
Sayfa : 1/17 LST 0036 - TIPON Sayfa : 2/17 İMZA SAYFASI HAZIRLAYAN/LAR İsim Unvan İmza Tarih Hunain Durrani Takım Lideri 16.07.2012 GÖZDEN GEÇİREN/LER İsim Unvan İmza Tarih Türkay Yoldar Kalite Mühendisi
ecyber Kullanıcı Kılavuzu 1 / 1 1. ecyber hakkında... 1 2. Sistem gereksinimleri:... 2 Donanım:... 2 Yazılım:... 2 3. Kullanım Rehberi...
 ecyber Kullanıcı Kılavuzu 1 / 1 1. ecyber hakkında... 1 2. Sistem gereksinimleri:... 2 Donanım:... 2 Yazılım:... 2 3. Kullanım Rehberi... 3 İndirme... 3 Sunucu yazılım kurulumu... 3 Kurulum sayfası çıkacaktır...
ecyber Kullanıcı Kılavuzu 1 / 1 1. ecyber hakkında... 1 2. Sistem gereksinimleri:... 2 Donanım:... 2 Yazılım:... 2 3. Kullanım Rehberi... 3 İndirme... 3 Sunucu yazılım kurulumu... 3 Kurulum sayfası çıkacaktır...
Servis Güzergâhları Optimizasyonu. Rotaban Viewer Kullanım Kılavuzu
 Servis Güzergâhları Optimizasyonu Rotaban Viewer Kullanım Kılavuzu İçindekiler 1 Giriş... 1 1.1 Rotaban Nedir?... 1 2 Rotaban Viewer... 2 2.1 Giriş... 2 2.2 Ana Sayfa... 3 2.2.1 Adres Güncelleme... 3 2.2.2
Servis Güzergâhları Optimizasyonu Rotaban Viewer Kullanım Kılavuzu İçindekiler 1 Giriş... 1 1.1 Rotaban Nedir?... 1 2 Rotaban Viewer... 2 2.1 Giriş... 2 2.2 Ana Sayfa... 3 2.2.1 Adres Güncelleme... 3 2.2.2
SAĞLIK KURULU ÖZÜRLÜ SAĞLIK KURULU RAPORU
 ÖZÜRLÜ RAPORU S İS O F T S AĞ L I K BİL G İ S İS T E ML E R İ 2019 - ANK AR A ÖZÜRLÜ RAPORU 1. SUNUM 1.1. Genel Hususlar Özürlü Sağlık Kurulu Raporu adlı formda, özürlü raporu verilmesi için yönlendirilmiş
ÖZÜRLÜ RAPORU S İS O F T S AĞ L I K BİL G İ S İS T E ML E R İ 2019 - ANK AR A ÖZÜRLÜ RAPORU 1. SUNUM 1.1. Genel Hususlar Özürlü Sağlık Kurulu Raporu adlı formda, özürlü raporu verilmesi için yönlendirilmiş
Resimdeki alandan tarih aralığı belirterek de (testlerin hasta hesabına aktarıldığı tarihi baz alır). İstek yapılan hasta listesine ulaşabilirsiniz.
 LABORATUAR MODÜLÜ GENEL İŞLEYİŞ Meddata laboratuar modülünde hastalarınızı dosya numarasıyla onaylı işlemleri id numarasıyla kolaylıkla erişebilirsiniz. Bunun için ilgili alanlara numaraları girip enter
LABORATUAR MODÜLÜ GENEL İŞLEYİŞ Meddata laboratuar modülünde hastalarınızı dosya numarasıyla onaylı işlemleri id numarasıyla kolaylıkla erişebilirsiniz. Bunun için ilgili alanlara numaraları girip enter
1 Organizasyon Tanımlama
 İçindekiler 1 Organizasyon Tanımlama... 3 1.1 Şirket Tanımlama... 3 1.2 Kullanıcı Tanımlama... 3 1.3 İş Akışında Kullanılacak Grup/Birimlerin Oluşturulması... 3 1.4 Oluşturulan Grup/Birim Altına Kullanıcı
İçindekiler 1 Organizasyon Tanımlama... 3 1.1 Şirket Tanımlama... 3 1.2 Kullanıcı Tanımlama... 3 1.3 İş Akışında Kullanılacak Grup/Birimlerin Oluşturulması... 3 1.4 Oluşturulan Grup/Birim Altına Kullanıcı
YEDEKLEME PROGRAMI KURULUM VE KULLANIMI
 YEDEKLEME PROGRAMI KURULUM VE KULLANIMI Kurulum 1..zip dosyasını açınız. 2. Açılan dosyanın içindeki Yedekleme klasörünü açınız. 3. Yedekleme.exe dosyasını açınız. 4. Üst pencerede ki ekran gözükecektir.
YEDEKLEME PROGRAMI KURULUM VE KULLANIMI Kurulum 1..zip dosyasını açınız. 2. Açılan dosyanın içindeki Yedekleme klasörünü açınız. 3. Yedekleme.exe dosyasını açınız. 4. Üst pencerede ki ekran gözükecektir.
EKOM WEB DESIGNER PROGRMI KULLANMA KILAVUZ. 1 - Web Sayfası Tasarımı Oluşturma / Var Olan Tasarımı Açma:
 EKOM WEB DESIGNER PROGRMI KULLANMA KILAVUZ 1 Web Sayfası Tasarımı Oluşturma / Var Olan Tasarımı Açma 2 Web Sayfasına Yeni Element Ekleme Ve Özelliklerini Belirleme Değişiklik Yapma 3 Web Sayfası Tasarımını
EKOM WEB DESIGNER PROGRMI KULLANMA KILAVUZ 1 Web Sayfası Tasarımı Oluşturma / Var Olan Tasarımı Açma 2 Web Sayfasına Yeni Element Ekleme Ve Özelliklerini Belirleme Değişiklik Yapma 3 Web Sayfası Tasarımını
MEB E-Posta Hizmetleri ve Outlook Programı
 MEB E-Posta Hizmetleri ve Outlook Programı İçindekiler Bakanlık E-Posta Hizmetleri ve Sistem Ara yüzü E-posta Hizmetlerinin Outlook Programına Bağlanması Outlook 2010 Kullanımına ilişkin temel bilgiler
MEB E-Posta Hizmetleri ve Outlook Programı İçindekiler Bakanlık E-Posta Hizmetleri ve Sistem Ara yüzü E-posta Hizmetlerinin Outlook Programına Bağlanması Outlook 2010 Kullanımına ilişkin temel bilgiler
Admin Panel Kullanım Klavuzu
 Admin Panel Kullanım Klavuzu İÇİNDEKİLER 1.Login Ekranı 2.Anasayfa Ekranı 3.Kullanıcı Ekranı 4.Yeni Kullanıcı Ekleme Ekranı 5.Projeler Ekranı 6.Yeni Proje Ekleme Ekranı 7.Proje Düzenleme Ekranı 8.Proje
Admin Panel Kullanım Klavuzu İÇİNDEKİLER 1.Login Ekranı 2.Anasayfa Ekranı 3.Kullanıcı Ekranı 4.Yeni Kullanıcı Ekleme Ekranı 5.Projeler Ekranı 6.Yeni Proje Ekleme Ekranı 7.Proje Düzenleme Ekranı 8.Proje
Örnek 02: Amaç: Şekil Wizard yardımıyla yeni proje açılması.
 Örnek 02: Amaç: Bu çalışmadaki amaç, şarap oluşumunda ve sonrasında oluşan kimyasal maddelerin şarap tadıcılarının değerlendirmelerine nasıl bir etkide bulunduğunu tespit etmek ve bu tespitler sonucunda
Örnek 02: Amaç: Bu çalışmadaki amaç, şarap oluşumunda ve sonrasında oluşan kimyasal maddelerin şarap tadıcılarının değerlendirmelerine nasıl bir etkide bulunduğunu tespit etmek ve bu tespitler sonucunda
Ana Sayfaya Git. Yukarıdaki adrese tıklayıp, sizlere e-posta ile iletilen, «Kullanıcı adı» ve «Şifre» bilgileriniz ile giriş yapınız.
 Yukarıdaki adrese tıklayıp, sizlere e-posta ile iletilen, «Kullanıcı adı» ve «Şifre» bilgileriniz ile giriş yapınız. Sisteme giriş yapıldıktan sonra karşımıza bu ekran gelir. Burada sol üstte bulunan
Yukarıdaki adrese tıklayıp, sizlere e-posta ile iletilen, «Kullanıcı adı» ve «Şifre» bilgileriniz ile giriş yapınız. Sisteme giriş yapıldıktan sonra karşımıza bu ekran gelir. Burada sol üstte bulunan
BİL BİLGİSAYAR PROGRAMLAMA (JAVA)
 BİL 141 - BİLGİSAYAR PROGRAMLAMA (JAVA) KURULUM DÖKÜMANI Ders kapsamında lab saatlerinde veya lab saatleri dışında Java kodları yazabilmek ve çalıştırabilmek için bilgisayarınıza bazı yazılımların kurulması
BİL 141 - BİLGİSAYAR PROGRAMLAMA (JAVA) KURULUM DÖKÜMANI Ders kapsamında lab saatlerinde veya lab saatleri dışında Java kodları yazabilmek ve çalıştırabilmek için bilgisayarınıza bazı yazılımların kurulması
C# Programının çalıştırılması, Program yazma ve Çalıştırma
 C# Programının çalıştırılması, Program yazma ve Çalıştırma Program çalıştırıldığında karşımıza Şekil 1.deki arayüz çıkacaktır. Burada daha önce yapılan bir program üzerinde çalışılacak ise kırmızı bulut
C# Programının çalıştırılması, Program yazma ve Çalıştırma Program çalıştırıldığında karşımıza Şekil 1.deki arayüz çıkacaktır. Burada daha önce yapılan bir program üzerinde çalışılacak ise kırmızı bulut
Yine benzer şekilde hücreler içine yazılan yazıların renklerini değiştirebiliriz. Bunun için tüm satırı veya sütunu yine fareyle seçmek durumundayız.
 2. EKLE SEKMESĐ TABLO EKLEMEK: Sayfamıza tablo eklemek için, TABLO butonuna bastıktan sonra açılan pencereden kaç sütün ve kaç satırlık bir tablo oluşturacağımızı belirliyoruz. Fareyi sürüklemek, tablonun
2. EKLE SEKMESĐ TABLO EKLEMEK: Sayfamıza tablo eklemek için, TABLO butonuna bastıktan sonra açılan pencereden kaç sütün ve kaç satırlık bir tablo oluşturacağımızı belirliyoruz. Fareyi sürüklemek, tablonun
ORCAD/PSPICE Kullanımı. Ar. Gör. Mustafa İSTANBULLU, Doç. Dr. Mutlu AVCI
 ORCAD/PSPICE Kullanımı Ar. Gör. Mustafa İSTANBULLU, Doç. Dr. Mutlu AVCI SPICE (Simulation Program for Integrated Circuits Emphasis), elektronik devrelerin bilgisayar ortamında benzetimini (simülasyon)
ORCAD/PSPICE Kullanımı Ar. Gör. Mustafa İSTANBULLU, Doç. Dr. Mutlu AVCI SPICE (Simulation Program for Integrated Circuits Emphasis), elektronik devrelerin bilgisayar ortamında benzetimini (simülasyon)
PCB ENVANTER PROGRAMI TESİSLER İÇİN KULLANIM KILAVUZU
 PCB ENVANTER PROGRAMI TESİSLER İÇİN KULLANIM KILAVUZU Tesisler için Kullanım Kılavuzu 1. Çevre Bilgi Sistemi için sahip olduğunuz ya da Đl Müdürlüğü nden yeni aldığınız kullanıcı kodu ve parolayı kullanarak
PCB ENVANTER PROGRAMI TESİSLER İÇİN KULLANIM KILAVUZU Tesisler için Kullanım Kılavuzu 1. Çevre Bilgi Sistemi için sahip olduğunuz ya da Đl Müdürlüğü nden yeni aldığınız kullanıcı kodu ve parolayı kullanarak
BU CİHAZ BİLGİSAYAR BAĞLANTILI SİSTEM OLMAYIP, BAĞLI OLDUĞU BİLGİSAYAR İLE DEVAMLI İLETİŞİM YAPMAMAKTADIR. Mali Onaylı Yazarkasa
 Hugin ALPHA Alpha ER-425TX ER-350N BU CİHAZ BİLGİSAYAR BAĞLANTILI SİSTEM OLMAYIP, BAĞLI OLDUĞU BİLGİSAYAR İLE DEVAMLI İLETİŞİM YAPMAMAKTADIR. Mali Onaylı Yazarkasa 1 İÇİNDEKİLER İÇİNDEKİLER... 2 Bilgisayar
Hugin ALPHA Alpha ER-425TX ER-350N BU CİHAZ BİLGİSAYAR BAĞLANTILI SİSTEM OLMAYIP, BAĞLI OLDUĞU BİLGİSAYAR İLE DEVAMLI İLETİŞİM YAPMAMAKTADIR. Mali Onaylı Yazarkasa 1 İÇİNDEKİLER İÇİNDEKİLER... 2 Bilgisayar
Metin İşlemleri, Semboller
 Ankara Üniversitesi Nallıhan Meslek Yüksekokulu Metin İşlemleri, Semboller NBP108 - GRAFİK ANİMASYON il Öğr.Gör. Salih ERDURUCAN 1 / 13 3. METİN İŞLEMLERİ 3.1. Metin Aracı Animasyon yazılımı yazı yazmak
Ankara Üniversitesi Nallıhan Meslek Yüksekokulu Metin İşlemleri, Semboller NBP108 - GRAFİK ANİMASYON il Öğr.Gör. Salih ERDURUCAN 1 / 13 3. METİN İŞLEMLERİ 3.1. Metin Aracı Animasyon yazılımı yazı yazmak
GPS NAVIGATION SYSTEM QUICK START USER MANUAL
 GPS NAVIGATION SYSTEM QUICK START USER MANUAL TURKISH Başlarken Araç navigasyon yazılımını ilk kez kullanırken, bir başlangıç ayarı süreci otomatik olarak başlar. Aşağıdaki adımları takip edin: Program
GPS NAVIGATION SYSTEM QUICK START USER MANUAL TURKISH Başlarken Araç navigasyon yazılımını ilk kez kullanırken, bir başlangıç ayarı süreci otomatik olarak başlar. Aşağıdaki adımları takip edin: Program
Bölüm 4 Microsoft Power Point Sunum Hazırlama
 Bölüm 4 Microsoft Power Point Sunum Hazırlama 4.1 POWERPOINT Sunu Programı Giriş Power Point sunu hazırlama programı, bir konu hakkında bilgi vermek veya herhangi bir ürünü tanıtmak gibi istenen anlatımları
Bölüm 4 Microsoft Power Point Sunum Hazırlama 4.1 POWERPOINT Sunu Programı Giriş Power Point sunu hazırlama programı, bir konu hakkında bilgi vermek veya herhangi bir ürünü tanıtmak gibi istenen anlatımları
PSPICE Đ NASIL KULLANIRIM
 PSPICE Đ NASIL KULLANIRIM 1. File New Project e tıklayalım. 2. Create a blank project e tıklayıp OK diyelim. 1 Yeni bir şematik otomatik olarak açılır. Ekranın sağ tarafında Tool Panel vardır. Devre elemanlarını,
PSPICE Đ NASIL KULLANIRIM 1. File New Project e tıklayalım. 2. Create a blank project e tıklayıp OK diyelim. 1 Yeni bir şematik otomatik olarak açılır. Ekranın sağ tarafında Tool Panel vardır. Devre elemanlarını,
1. Akıllı Ulaşım Menüsü
 1. Akıllı Ulaşım Menüsü 1.1. Operasyon Takip Araç sefer durumlarıyla ilgili bilgilere ulaşmak ve haritada görüntülemek için kullanılan bölümdür. İstenilen aracın sefer bilgilerine ulaşmak ve incelemek
1. Akıllı Ulaşım Menüsü 1.1. Operasyon Takip Araç sefer durumlarıyla ilgili bilgilere ulaşmak ve haritada görüntülemek için kullanılan bölümdür. İstenilen aracın sefer bilgilerine ulaşmak ve incelemek
SAĞLIK KURULU ENGELLİ SAĞLIK KURULU RAPORU
 ENGELLİ RAPORU S İ SO F T S AĞ L I K BİLGİ Sİ S T EMLERİ 2 0 1 9 - AN K AR A ENGELLİ RAPORU Sayfa No : 2 / 18 DEĞİŞİKLİK NO TARİH YAYIN VE DEĞİŞİKLİK İÇERİĞİ DEĞİŞİKLİK YAPAN 00 28.03.2019 Doküman oluşturuldu.
ENGELLİ RAPORU S İ SO F T S AĞ L I K BİLGİ Sİ S T EMLERİ 2 0 1 9 - AN K AR A ENGELLİ RAPORU Sayfa No : 2 / 18 DEĞİŞİKLİK NO TARİH YAYIN VE DEĞİŞİKLİK İÇERİĞİ DEĞİŞİKLİK YAPAN 00 28.03.2019 Doküman oluşturuldu.
MUĞLA SITKI KOÇMAN ÜNĠVERSĠTESĠ. BĠLGĠ ĠġLEM DAĠRE BAġKANLIĞI. AKADEMĠK PERSONEL KĠġĠSEL WEB SAYFASI KULLANIM KILAVUZU MUKWEB ĠÇĠNDEKĠLER TABLOSU
 MUĞLA SITKI KOÇMAN ÜNĠVERSĠTESĠ BĠLGĠ ĠġLEM DAĠRE BAġKANLIĞI AKADEMĠK PERSONEL KĠġĠSEL WEB SAYFASI KULLANIM KILAVUZU MUKWEB ĠÇĠNDEKĠLER TABLOSU 1. GENEL BĠLGĠLER... 1 2. Ana Sayfa... 4 3. MukWeb Sayfaları...
MUĞLA SITKI KOÇMAN ÜNĠVERSĠTESĠ BĠLGĠ ĠġLEM DAĠRE BAġKANLIĞI AKADEMĠK PERSONEL KĠġĠSEL WEB SAYFASI KULLANIM KILAVUZU MUKWEB ĠÇĠNDEKĠLER TABLOSU 1. GENEL BĠLGĠLER... 1 2. Ana Sayfa... 4 3. MukWeb Sayfaları...
13 Aralık 2007. Đlgili Versiyon/lar : ETA:SQL, ETA:V.8-SQL. Đlgili Modül/ler : Raporlar. Kullanıcı Tanımlı Raporlar Bölümünden Yapabildiklerimiz
 13 Aralık 2007 Đlgili Versiyon/lar : ETA:SQL, ETA:V.8-SQL Đlgili Modül/ler : Raporlar KULLANICI TANIMLI RAPORLAR Kullanıcı Tanımlı Raporlar Bölümünden Yapabildiklerimiz Kendi isteklerinize özel rapor tasarımları
13 Aralık 2007 Đlgili Versiyon/lar : ETA:SQL, ETA:V.8-SQL Đlgili Modül/ler : Raporlar KULLANICI TANIMLI RAPORLAR Kullanıcı Tanımlı Raporlar Bölümünden Yapabildiklerimiz Kendi isteklerinize özel rapor tasarımları
EME 3117 SİSTEM SİMULASYONU
 EME 3117 SİSTEM SİMULASYONU Sonsuz Ufuk Simulasyon (Kararlı Hal Simulasyonu) Ders 14 Hatırlatma Gözleme ve Zamana Dayalı Performans Ölçümleri Gözleme Dayalı Ortalama sistem süresi Ortalama kuyruk süresi
EME 3117 SİSTEM SİMULASYONU Sonsuz Ufuk Simulasyon (Kararlı Hal Simulasyonu) Ders 14 Hatırlatma Gözleme ve Zamana Dayalı Performans Ölçümleri Gözleme Dayalı Ortalama sistem süresi Ortalama kuyruk süresi
BİLGİSAYAR PROGRAMLAMA. Yrd. Doç. Dr. Beytullah EREN beren@sakarya.edu.tr 0264 295 5642
 BİLGİSAYAR PROGRAMLAMA Yrd. Doç. Dr. Beytullah EREN beren@sakarya.edu.tr 0264 295 5642 EXCEL DE GRAFİK UYGULAMA GRAFİKLER Grafikler, çok sayıda verinin ve farklı veri serileri arasındaki ilişkinin anlaşılmasını
BİLGİSAYAR PROGRAMLAMA Yrd. Doç. Dr. Beytullah EREN beren@sakarya.edu.tr 0264 295 5642 EXCEL DE GRAFİK UYGULAMA GRAFİKLER Grafikler, çok sayıda verinin ve farklı veri serileri arasındaki ilişkinin anlaşılmasını
BAĞIMSIZ DEĞERLENDİRİCİ KAYIT İŞLEMLERİ
 TÜBİTAK - BİLGEM YAZILIM TEKNOLOJİLERİ ARAŞTIRMA ENSTİTÜSÜ (YTE) T.C. KALKINMA BAKANLIĞI İZLEME, DEĞERLENDİRME VE ANALİZ DAİRESİ BAŞKANLIĞI KALKINMA AJANSLARI YÖNETİM SİSTEMİ PROJESİ BAĞIMSIZ DEĞERLENDİRİCİ
TÜBİTAK - BİLGEM YAZILIM TEKNOLOJİLERİ ARAŞTIRMA ENSTİTÜSÜ (YTE) T.C. KALKINMA BAKANLIĞI İZLEME, DEĞERLENDİRME VE ANALİZ DAİRESİ BAŞKANLIĞI KALKINMA AJANSLARI YÖNETİM SİSTEMİ PROJESİ BAĞIMSIZ DEĞERLENDİRİCİ
