Copyright Netcad Mühendislik Bilgisayar Tic.Ltd. Şti. 1999
|
|
|
- Batur Baykara
- 8 yıl önce
- İzleme sayısı:
Transkript
1 Netcad 5.0 GIS
2 Bu belgedeki tüm bilgiler önceden uyarı yapılmadan değiştirilebilir ve Ulusal Cad ve GIS Çözümleri Mühendislik Bilgisayar A.Ş. adına verilmiş herhangi bir taahhüt niteliği taşımaz. Bu belgede açıklanan yazılım bir lisans ya da sınırlı kullanım sözleşmesine tabidir. Bu yazılım lisans ya da sınırlı kullanım sözleşmesinde açıklanan amaçlar dışında herhangi bir ortama kopyalanması yasalara aykırıdır. Copyright Netcad Mühendislik Bilgisayar Tic.Ltd. Şti Bütün Hakları Saklıdır. Telif hakkı kanunları çerçevesinde izin verilen haller dışında, önceden yazılı izin alınmaksızın çoğaltılması, uyarlanması ve tercüme edilmesi yasaktır. Birinci baskı : OCAK 2004 Basıldığı Yer : Ankara Dokümanda Bulunanİlgili Modüllerin Versiyonları : Netcad Anamodül Cad & GIS : 5.0 Revizyon Tarihi : Revizyon No : 002 Hazırlayan: RE teknik@netcad.com.tr Dökümanla ilgili öneri ve istekleriniz için ; bilgi@netcad.com.tr Netcad 5.0 GIS 2
3 İÇİNDEKİLER 1. GIS İŞLEM ADIMLARI BAĞLANTI YÖNETİCİSİ Bağlantı Yöneticisi İle Neler Yapılabilir? Bağlantı Yöneticisi İle Hangi Veritabanlarına Bağlanılır? VERİTABANI Veritabanı Türleri MS Access Oracle MySQL IBM DB MS SQL Server PostgreSQL VERİTABANI OLUŞTURMA Tablo Ayarlarının Yapılması Yeni Veritabanı Oluşturma Yeni Tablo Oluşturma Bağlantı Yöneticisinde Bağlantı Tanımları Kısmında Yapılacak Düzenlemeler Bağlantılar Üzerinde Yapılan Ayarlamalar Oluşturmuş Olduğumuz Bağlantı Üzerinde Yapılacak Ayarlamalar Veritanında Oluşturulan Bütün Tablolar Üzerinde Yapılacak Ayarlamalar Tek Tek Tablolar Üzerinde Yapılacak Ayarlamalar Sınıf Tanımlama Look-Up Table Tanımlama Tablolar Arasında İlişki Tanımlama RASTER REGİSTER İŞLEMİ (DÖNÜŞÜM) En Az Dört Nokta Verilerek Dönüşüm Yapmak SAYISALLAŞTIRMA SİHİRBAZININ KULLANIMI GRAFİK VERİLER ÜZERİNDE YAPILACAK TOPOLOJİK DÜZENLEMELER NCZ OBJELER İÇİN VERİTABANI TANIMLAMA GRAFİK OBJELERİ OLUŞTURULAN VERİTABANI İLE İLİŞKİLENDİRME GIS İlişki Sihirbazı Kullanılarak Veritabanına Aktarım İşleminin Gerçekleştirilmesi Obje Değerleriyle Veritabanı Bilgilerinin Doldurulması Veritabanı Tabloları Üzerinde Yapılacak İşlemler Sakla Özellikler FARKLI FORMATLARDA GELEN GRAFİK OBJELERE VERİTABANI BAĞLANTISI KURULMASI PARSEL BİLGİLERİNİN VERİTABANINA AKTARILMASI BİNA BİLGİLERİNİN VERİTABANINA AKTARILMASI ELEKTRİK DİREKLERİNE AİT BİLGİLERİNİN VERİTABANINA AKTARILMASI SU HATLARINA AİT BİLGİLERİNİN VERİTABANINA AKTARILMASI 61 Netcad 5.0 GIS 3
4 15. VERİTABANI TABLOLARINDA YAPILABİLECEK SORGULAMALAR Bul Obje Seç Seçime Git Etiket Filtrele Grafikle İlişkilendir BAĞLANTI YÖNETİCİSİ ÜZERİNDEN RAPOR ALMA İŞLEMİ Rapor Şablonunun Hazırlanması (Excel de) Bağlantı Yöneticisinde Yapılması Gereken Ayarlamalar Bağlantı Yöneticisinden Rapor Alınması Ana Tabloya Bağlı Detay Tablo Bilgilerinin Raporda Çıkmasının Sağlanması NETCAD SPATIAL OBJELERİ OLUŞTURMA (NCZ) FARKLI VERİ TÜRLERİNİ OKUMA SAYISALLAŞTIRMA İLE SPATIAL OBJE OLUŞTURMA SPATIAL VERİLER ÜZERİNDE İŞLEMLER Kolon İşlemleri Filtreleme İşlemleri Spatial Verileri Düzenleme SQL SORGULAMALAR Tek Tablo İle Sorgulama Çoklu Tablo İle Sorgulama ANALİZLER Overlay Analizi Tampon Bölge Tanımlama REFERANS YÖNETİCİSİ... Hata! Yer işareti tanımlanmamış Referans Yöneticisiyle Neler Yapılabilir?Hata! Yer işareti tanımlanmamış Spatial Veri Katmanlarının Referans Yöneticisinde Görüntülenmesi... Hata! Yer işareti tanımlanmamış Spatial Referanslardan Tematik Harita ÜretilmesiHata! Yer işareti tanımlanmamış Tematik Haritalardan Lejant YapılmasıHata! Yer işareti tanımlanmamış Spatial Referanslardan Sayısal Aralığa Göre Tematik Harita Üretilmesi Spatial Referanslardan Pasta ve Bar Grafik Üretilmesi Spatial Referansların Semboloji ve Lejant Gibi Görüntüleme Özelliklerinin.XML Dosyaları Olarak Kaydedilmesi Spatial Referanslardan Yoğunluk Haritası Üretilmesi Spatial Referansların Semboloji ve Lejant Gibi Görüntüleme Özelliklerinin.XML Dosyalarından Yüklenmesi Spatial Referanslara Veri Tabanından Dinamik Semboloji Atanması Spatial Referanslara Veri Tabanından Dinamik Etiket Atanması RAPOR ALMA İŞLEMLERİ Netcad 5.0 GIS 4
5 1. GIS İŞLEM ADIMLARI Amaç: Bir GIS Projesi gerçekleştirilebilmesi için yapılması gereken işlem adımlarının anlatıldığı; Raster Paftaların Sayısallaştırılması, NETCAD ortamında hazırlanmış Haritaların GIS ortamına nasıl aktarıldığı; DXF,TAB,SHAPE vb. diğer formatlarda hazırlanan çizimlerin NETCAD ortamına aktarılarak, GIS özelliklerinin nasıl kazandırıldığı; Ayrıca veritabanı üzerinde yapılabilecek işlemler; Sorgulama, Raporlama, Tematik Haritalama işlemlerinin nasıl yapıldığı anlatılmıştır. Kapsam: Bağlantı Yöneticisinde Veritabanı Tanımlanması Sayısallaştırma Sihirbazının Kullanımı NCZ Objelerinin Veritabanına Bağlanması Diğer Formatlardan Veri Aktarımı Veritabanı Üzerinde Yapılacak Sorgulamalar Bağlantı Yöneticisinden Rapor Alma 2. BAĞLANTI YÖNETİCİSİ Bağlantı yöneticisi, Farklı veritabanı dosyalarına bağlanmayı sağlayan, veritabanı tabloları üzerinde yapılabilecek her türlü işlemin gerçekleştirilebileceği (Ekleme, Silme, Güncelleme, Sorgulama, Raporlama vb.) bir uygulamadır Bağlantı Yöneticisi İle Neler Yapılabilir? 1.Netcad de oluşturulmuş grafik objeler üzerinde yapılacak tüm değişikliklerin veritabanında güncellenmesini sağlar. 2.1.Yeni oluşturulan grafik objeler için veritabanında kayıt açılmasını sağlar. Silinen objenin veritabanı kaydınında silinmesini sağlar. 3.2.Netcad ortamında oluşturulan tüm grafik objeler için veritabanı bağlantısı kurulabilmesini sağlar. Netcad 5.0 GIS 5
6 3. Bağlantı Yöneticisinde sorgulanan veritabanı kayıtlarının grafik karşılıklarına Netcad ekranından ulaşılabilir. Ana tabloya bağlı detay tablolara ulaşılabilir, tümünde düzenleme yapılabilir. 4. Bağlantı yöneticisi grafik objelerin veritabanı ile dinamik bağlantılı olmasını sağlar. (Grafik objelerde yapılan editlemeler anında veritabanında güncellenir). 5. Veritabanı tabloları üzerinde zengin filtreleme ve SQL sorgulama olanakları bulunmaktadır. 6. Grafik Objelere ait hertürlü multimedya tipi veriyi, veritabanında tutabilme ve görüntüleme (imaj, video, ses kaydı vb..) olanağı sağlar. 2.2 Bağlantı Yöneticisi İle Hangi Veritabanlarına Bağlanılır? Sözel ve Grafik veri, veri tabanında; Access, Oracle, MySQL, IBM DB2, Microsoft SQL Server, PostgreSQL, Sybase Informix ve diğerleri üzerinde olabilir. 3. VERİTABANI Veritabanı, varlıklara ilişkin verilerden oluşan, gereksiz yinelemeden arınmış, doğruluğu, tutarlılığı, gizliliği ve güvenliği sağlanmış verilerin depolanıp, güncelleşmesini ve erişilmesini sağlayan bir veri kümeleri topluluğudur. Veritabanı sisteminin faydaları şöyle sıralanabilir: Veri tekrarının olmaması Verilerin tutarlı olması Veri Paylaşımının tutarlı olması Tek tip güvenlik Netcad 5.0 GIS 6
7 Verilerin uygulama programlarından bağımsız olması Verilerin ilişkilendirilebilmesi Uygulama programı geliştirme Verilere erişim hızının yüksek olması Veritabanının geliştirilebilir olması Uluslar arası standartların kullanımı 3.1 Veritabanı Türleri MS Access Microsoft Office ürünüdür. Küçük ölçekli uygulamalar içindir. Tablo başına 2 GB a kadar veri depolayabilir. Aynı anda 255 bağlantıya izin verebilir. Linux/MAC sistemlerinde kullanılamaz. Transaction locking özelliğine sahiptir, ancak trigger ve stored procedure özelliklerine sahip değildir Oracle Oracle, Inc. Güçlü ve güvenilir bir veritabanıdır. Windows, Unix, Linux sistemlerinde çalışır. Oracle, sınırsız sayıda tabloları desteklemektedir MySQL MySQL Inc. Windows, Linux, OS/2,Solaris, AIX vb sistemlerde çalışmaktadır. Trigger ve stored procedure özelliklerine sahiptir, ancak Transaction locking özelliği bulunmamaktadır. Tablo başına 2 GB veri depolayabilir IBM DB2 IBM Access ve MySQL e göre daha performanslıdır. *nix ve Windows üzerinde çalışabilir. Transaction locking, trigger ve stored procedure özelliklerine sahiptir. Netcad 5.0 GIS 7
8 3.1.5 MS SQL Server Microsoft Sadece Windows üzerinde çalışabilir. Kullanımı kolaydır, güvenilirdir ve işlem gücü yüksektir. Tablo başına 4 TB veri depolayabilmektedir. Transaction locking, trigger ve stored procedure özelliklerine sahiptir PostgreSQL PostgreSQL Global Development Group Linux, Unix, BSD, Windows, AIX vb. sistemlerde çalışabilir. Ücretsiz, akademik bir veritabanıdır. Çok güçlü işlem yapısı vardır. Veri güvenliği ön plandadır Tablo başına 64 TB veri tutabilme özelliği vardır. Transaction locking, trigger ve stored procedure özelliklerine sahiptir. 4. VERİTABANI OLUŞTURMA 4.1 Tablo Ayarlarının Yapılması NETCAD\Araçlar menüsü altındaki Bağlantı Yöneticisi işlemine girilir. Ekrana gelen Bağlantılar komutu üzerinde sağ tuşla gelen Özellikler komutu seçilir. Bağlantı Yöneticisi Özellikleri penceresinden Tablo kısmı seçildiğinde oluşturulacak Tablo üzerinde yapılacak bazı ayarların olduğu pencere açılır. Netcad 5.0 GIS 8
9 Tablonun Salt Okunur olup olmayacağı belirlenebilir. Grafik karşılığı olmayan kayıtların tabloda görüntülenmesi Bağlantısız Kayıtları Göster komutuyla sağlanabilir. Tabloda yeralan kayıtların istenilen Yazı Fontunda görüntülenmesi sağlanır.renk Ayarları Kısmından Seçilen Kayıtların,Bağlantısız Kayıtların ve Seçilen Objelerin Rengi ayarlanabilir. Bağlantı Yöneticisi Özellikleri penceresinde Görüntü kısmına girdiğimizde Görüntü Özellikleri bölümünde Adı olarak Tablo Adının ve/veya Gösterim Adının gözükmesi ayarlanabilir.yazı Fontu olarak istediğimizi seçebiliriz. Kolonlar kısmında Ondalık sayılar bölümünden Ondalık Simgesi ve Ondalıktan sonraki basamak sayısı değeri girilebilir.tarih ve Saat bölümünden ise Tarih Ayracı ve Tarih Biçemi ayarlanabilir. 4.2 Yeni Veritabanı Oluşturma NETCAD\Araçlar menüsü altındaki Bağlantı Yöneticisini seçiniz. Açılan Bağlantı Yöneticisi ekranında mouse sağ tuşuyla gelen Veritabanı Oluştur işlemine giriniz. Netcad 5.0 GIS 9
10 Yeni veritabanı yaratmak istiyorum seçeneğini işaretleyerek altındaki combo kutucuğundan Access 5.0 dosyasını seçerek Sonraki butonuna tıklayınız. (Oluşturulacak access dosyası için kullanılan ofis programına göre veritabanının türü seçilir.) Access 5.0 = MS Office 2000 ve sonraki versiyonlar. Access 5.0 = MS Office 97 Açılan Veritabanı Sihirbazı penceresinde Dosya İsmi kısmına yandaki butonuna tıklayarak ilgili dizini seçip klasörünüzü gösterdikten sonra Dosya adını yazınız.bağlantı Adı bölümüne de Oluşturduğunuz veritabanı Bağlantısı için bir isim veriniz. Burada verilecek Bağlantı İsmi değişkendir. Aynı veritabanı için farklı bağlantı isimleri kullanılabilir. Farklı veritabanlarına bağlanabilmek için Bağlantı Ekle komutu kullanılmalıdır. Netcad 5.0 GIS 10
11 Sonraki butonuna tıklayarak veritabanının tanımlandığına ait aşağıdaki ekran görüntüsüne ulaşabilirsiniz. Bitir butonuna tıkladığınızda NETCAD NCSPATINFO tablosu yaratıldı mesajını Tamam ile geçtiğinizde Bağlantı Yöneticisinde EGITIM isimli Bağlantınızın oluştuğunu görebilirsiniz. NCSPATINFO tablosunda veritabanı tablolarının yapısıyla ilgili bilgiler tutulmaktadır. 4.3 Yeni Tablo Oluşturma Bağlantı Yöneticisine eklenen EGITIM isimli bağlantınızın altındaki Tablolar kısmı üzerinde mouse sağ tuşuyla açılan Yeni Tablo butonuna tıklayınız. Netcad 5.0 GIS 11
12 Ekrana gelen Tablo Editöründeki boş kısımda sağ tuşla gelen Kolon Ekle işlemiyle oluşturacağımız tabloya istediğimiz kolonları tanımlayabiliriz. Kolon Ekle işlemine girdiğimizde açılan pencereye Kolon Adı, Kolon Tipi bilgilerine girmemiz gerekir.tablomuzda oluşturacağımız her kolon için Kolon Ekle işlemiyle bilgileri girmemiz gerekir. Netcad 5.0 GIS 12
13 Xml Tablo Şablonu Olarak Sakla işlemiyle oluşturulan tablomuz Xml şablon olarak kaydedilebilir.xml şablon dosyası NETCAD\TOOLS\TABLEDEF dizini içerisinde verdiğiniz isimde kaydedilir.aynı yapıda yeniden tablo oluşturmak istenildiğinde bu Xml şablon Xml Tablo Şablonu Yükle işlemiyle yüklenebilir. Xml Tablo Şablonu Sil işlemiylede oluşturulan Xml tablo Şablonunuz silinebilir. Kolon Tipleri Alfa Nümerik : Verileri karakterlerden ve içinde sembollerden oluşan tablo alanları için seçilir. Tamsayı: Verileri tamsayıdan oluşan tablo alanları için seçilir. Mantıksal: 1&0 Var&Yok Evet&Hayır gibi mantıksal değerler için seçilir Reel Sayı: Ondalık sayı olan tablo alanı için kullanılır. Tarih: Verileri tarih olan tablo alanları için kullanılır. Tarih ve Saat: Verisinde saat değeri de olan tablo alanı için seçilir. Blob: Tablo alanında resim, dosya vs. gösterilmesi isteniyorsa seçilir. Örneğin; binaların cephe fotoğrafları tablo içinde ilişkili obje ile birlikte gösterilebilir. Not: Max. 240 karaktere sahip text dosyalarının ya da açıklamaların kullanılacağı tablo alanlarında kullanılır. Netcad 5.0 GIS 13
14 Anahtarlar kısmında fare sağ tuşuna basın. Anahtar Ekle ile Index Tanımla menüsüne geçin. MAHALLE_KODU kolonunu seçin ve ok ile sağ tarafa atın Tamam ile index oluşturma işlemini bitirin. Netcad 5.0 GIS 14
15 Primary Key Tablodaki bir kaydı diğer tüm kayıtlardan ayırmak için kullandığımız bileşene, primary key adı verilir. Primary key, o kaydı unique yapar. Oluşturacağımız Ana tablomuzu detay tablolarla ilişkilendirmek istersek Ana tablomuzda primary key tanımlamamız gerekir Tablo Editörü sayfasına da tamamla geçtikten sonra çıkan Tablo Adı penceresine oluşturmuş olduğumuz tablonun ismini vererek işlemi bitiririz. Bağlantı yöneticisinde Mahalle isimli tablomuzun oluşmuş olduğunu görebiliriz. Aynı işlem adımlarını takip ederek Parsel, Bina, Daire, Elektrik Direkleri ve Su Hatlarıyla ilgili tablolarımızıda oluşturabiliriz. Netcad 5.0 GIS 15
16 Parsel Bilgileri Tablosu: Bina Bilgileri Tablosu: Daire Bilgileri Tablosu: Elektrik Direkleri Tablosu: Netcad 5.0 GIS 16
17 Su Hattı Bilgileri Tablosu: Netcad\Örnekler\GIS\PROJE1 dizini içindeki EGITIM1.mdb dosyasını yükleyiniz. Oluşturulan tüm tabloların EGITIM isimli bağlantımızın altında listelendiği görülecektir. Netcad 5.0 GIS 17
18 4.4 Bağlantı Yöneticisinde Bağlantı Tanımları Kısmında Yapılacak Düzenlemeler Bağlantılar Üzerinde Yapılan Ayarlamalar Bağlantı Tanımları kısmında Bağlantılar üzerinde sağ tuşla açılan menüden; Bağlantı Ekle komutuyla daha önceden oluşturmuş olduğumuz veritabanına veya Farklı veritabanlarında oluşturulmuş dosyalara bağlanılabilir. Dosya komutuyla gelen Sakla işlemiyle Bağlantı Yöneticisinde tanımlanmış olan veritabanı dosyalarımızı.ncm uzantılı olarak kaydedebiliriz.yükle işlemiylede bu dosyamızı yükleyebiliriz. Veritabanı Oluştur işlemi daha önceki bölümde anlatıldığı şekilde sıfırdan access ortamında veritabanı oluşturmamızı sağlar. Özellikler bölümüne girildiğinde açılan Bağlantı Yöneticisi Özellikleri penceresinden Genel kısmından Rapor şablonlarının olduğu dizin gösterilir. Görüntü kısmında görüntü özellikleriyle ilgili ayarlar yapılır. Tablo kısmında tablo seçenekleri ve kayıtların gösterim rengiyle ilgili ayarlar yapılır. Obje İzleme kısmında objenin izleme rengi ve yaklaşma katsayısı verilebilir. Kolonlar kısmında ondalık sayıların gösterim şekli ve tarih ve saat ifadelerinin biçimi ayarlanabilir. WEB kısmında webe gönderilecek maksimum kayıt sayısı belirlenir. Netcad 5.0 GIS 18
19 4.4.2 Oluşturmuş Olduğumuz Bağlantı Üzerinde Yapılacak Ayarlamalar Bağlan komutuyla veritabanına bağlanılır.özellikle grafikle bağlantılı veritabanlarının bilgisayardaki yerleri (farklı bir dizine kopyalandığında) değiştirildiğinde yeni dizin yeri gösterildikten sonra bu komut kullanarak veritabanı bağlantısının yeniden kurulması sağlanabilir. Bağlantıyı Kes komutuyla veritabanı bağlantısı kesilebilir. Aktif seçeneği veritabanı bağlantısının aktif olduğunu gösterir. Güncelle veritabanında yapılan değişiklikler (kayıt ekleme,silme vb.) görüntülenmek istendiğinde bu komut kullanılır. Şablon Olarak kaydet veritabanında tutulan tüm tabloların yapılarını XML şablon olarak kaydeder.şablon olarak kaydedilen bu dosyanın yüklenmesi için Bağlantılar\Veritabanı Oluştur işlemine girilerek Şablon Göstermek Netcad 5.0 GIS 19
20 İstiyorum kısmı işaretlenir ve XML şablon olarak kaydedilen dosyanın yeri gösterilir. Sil veritabanıyla olan bağlantıyı siler. seçilen veritabanını gösterir. Özellikler kısmına girildiğinde açılan Bağlantı Özellikleri penceresinden Bağlantı İsmi değiştirilebilir, Bağlantı Komutu karşısındaki butonuna tıklayarak Veri Bağlantısı Özellikleriyle ilgili ayarlar yapılabilir, Veritabanı Tipi Veritanında Oluşturulan Bütün Tablolar Üzerinde Yapılacak Ayarlamalar Sadece Tabloları Göster komutuyla ekranda tabloların isimleri görüntülenir.tablodaki kolonlar gösterilmez. Yeni Tablo veritabanında tablo oluşturmaya yarar. Gizli tabloları Aç gizli olarak tanımlanmış ekranda görüntülenmeyen tabloların gösteriminde kullanılır Tek Tek Tablolar Üzerinde Yapılacak Ayarlamalar Herhangi bir tablo üzerinde sağ tuşla açılan pencereden; Güncelle komutuyla yapılan değişikliklerin veritabanına yansıtılması sağlanır. Rapor Al oluşturulan rapor şablonuna tüm kayıtların raporunun alınmasında kullanılır. Gizle komutuyla tablonun Bağlantıların altında görüntülenmesi engellenebilir. Netcad 5.0 GIS 20
21 Tablolar\Gizli Tabloları Aç komutuyla gizlenen tablolar görüntülenebilir. Özellikler komutuyla tablonun kayıtlarıyla birlikte görüntülenmesi sağlanır. Yeniden Yapılandır işlemiyle tablomuzda oluşturmuş olduğumuz kolonlar üzerinde değişiklik yapılabilir. (Kolon adı, Kolon Tipi, Uzunluğu, Güncelleme Kodu) Kolon eklenebilir veya oluşturulan kolonlar silinebilir.yeni anahtar tanımlanabilir,mevcut anahtar silinebilir. 4.5 Sınıf Tanımlama Veritabanı tablosunda bulunan birincil anahtar sütunu ile grafik verilere ait "GIS bağlantı anahtarı" arasındaki ilişkiyi kurabilmek için, grafik objeye ait "sınıf" bilgisinin veritabanına tanıtılması işlemidir. Bu şelilde grafik verilere ait bilgilerin hangi tabloya kaydedileceği belirlenir. Mahalle tablosundaki Mahalle_Kodu kolonunun üzerinde mouse sağ tuşuna tıklayarak açılan pencerede Sınıf Ekle işlemini seçeriz. Netcad 5.0 GIS 21
22 Gelen Pencereden Sınıf Özelliklerimizi tanımlamalıyız. Sınıf özellikleri penceresinde Sınıfın İsmi yazılır. Bu sınıf isminin obje sınıfı ile aynı olması gerekmektedir. Açıklama bölümüne istenen tanım yapılır. Geometri tipi Nokta, Çizgi, Alan dan grafik objemizin özelliğine uygun olanı seçilir. Sınıf oluşturulduktan sonra Bağlantı yöneticisindeki Sınıf Tanımları bölümünde oluşturulan tablonun özelliği görüntülenebilir. Netcad\Örnekler\GIS\PROJE1 dizini içindeki SINIF.NCZ dosyasını yükleyiniz. Oluşturulan diğer tablolar içinde Sınıf isimleri tanımlandıktan sonra Bağlantı Yöneticisi Sınıf Tanımları bölümünde listelendiklerini görürüz. 4.6 Look-Up Table Tanımlama Netcad 5.0 GIS 22
23 LOOK-UP Tablo tanımlama işlemi kullanıcıların sıkça girmek zorunda oldukları bazı bilgileri otomatik veritabanından ilgili kod değerine göre aktarabilmekte kullanılan bir işlemdir.bu sayede farklı kullanıcılar tarafından oluşacak yazım hatalarının önüne geçilebilir aynı zamanda veri giriş işlemleri hızlandırılabilir. Örnek projede Bina Bilgileri Tablosundaki Mahalle Adı kolonuna daha önce tanımlamış olduğumuz Mahalle İsimlerini yazdırmak istiyoruz. Look-Up Table olarak tanımlayacağımız Bina Bilgileri Tablosundaki MAHALLE_ADI kolonunun üzerinde sağ tuşla gelen Özellikler seçeneğine giriniz.kolon Özellikleri penceresinde Liste kısmına giriniz. Kaynak Tablo kısmından bilginin hangi tablodan geleceğini belirleyebilirsiniz. Kod Kolonu kısmından belirlediğiniz tablonun hangi kolon değerine göre bilginin aktarılacağını seçebilirsiniz. Değer Kolonu kısmına seçilen Kod Kolonuna göre bilgilerin alınacağı kolonu seçebilirsiniz.listeden Seç kutucuğunu işaretledikten sonra Tamam butonu ile işlem bitirilecektir. Netcad\Örnekler\GIS\PROJE1 dizini içindeki LOOKUPTABLE.NCZ dosyasını yükleyiniz. Look-Up Table olarak tanımladığımız kolona istenilen bilgilerin combo kutucuğu içerisinde geldiğini görürüz. Netcad 5.0 GIS 23
24 4.7 Tablolar Arasında İlişki Tanımlama Veritabanında ana tablomuza bağlı detay tablo bilgileride tutulabilir.detay tablolarda grafik karşılığı olmayan veriler tutulur. Grafik üzerinden detay tablo bilgilerinin görüntülenebilmesi için ana tabloyla ilişki tanımlanması gerekmektedir.örneğimizdeki Daire Tablosu BINA ya bağlı bir detay tablodur. BINA tablomuzla DAIRE tablomuzu ilişkilendirebilmek için tablolar arasında ortak bir kolon tanımlanması gerekmektedir.bu işlem için Bağlantı Yöneticisinde ilişki kuracağımız tablo üzerinde sağ tuşla gelen İlişki Ekle özelliğini seçmemiz gerekir.sonrasında gelen İlişki Özellikleri penceresine uygun değerler girildikten sonra iki tablo arasındaki ilişki tanımlanmış demektir. Veritabanında BINA ve DAIRE Tablolarına kayıt girildikten sonra NETCAD/Sorgu/Obje Özellikleri Sor komutuyla herhangi bir BINA seçtiğimizde BINA_NO kolonunun yanındaki + işaretine tıklayarak ilişkili tablodan DAIRE bilgilerinin geldiğini görebiliriz. Netcad\Örnekler\GIS\PROJE1 dizini içindeki ILISKI.NCZ dosyasını yükleyiniz. Netcad 5.0 GIS 24
25 5. RASTER REGİSTER İŞLEMİ (DÖNÜŞÜM) Raster imajlar ile Netcad grafik ekranda çalışabilmek için koordinat dönüşümlerinin yapılması gerekir.bu işlem Raster/Register(Afine) ile gerçekleşmektedir. Dönüşüm işlemi 3 şekilde gerçekleştirilir. 1-En az dört nokta verilerek 2-Pafta köşe koordinatlarını ekrandaki pafta pindeksinden okutarak 3-Koordinatsız olarak yapılan 1-1 dönüşüm 5.1 En Az Dört Nokta Verilerek Dönüşüm Yapmak Pafta üzerinde bulunan ve koordinatı bilinen en az dört nokta üzerinden dönüşüm yapılır.bu noktalar paftaların köşe koordinatları,gridler(karelaj),poligon ya da nirengi noktaları olabilir. 1- Raster/Register (Afine) işlemine giriniz.buradan Dosya/Yükle işlemi ile scannerda taranmış olan paftayı yükleyiniz. Netcad 5.0 GIS 25
26 Netcad\Örnekler\GIS\PROJE1 dizini içindeki EGITIM_BAS.TIF dosyasını yükleyiniz. 2- Koordinatı verilecek olan noktaya alta bulunan (zoom) komutu ile yaklaşınız.zoom yapılacak noktayı belirlemek için fare ile pencerenin 1.köşesini belirleyip basılı tutarak 2.köşeye gelindiğinde fareyi bırakınız. Altta bulunan komutunu seçip zoom yapılan noktayı gösteriniz. Netcad 5.0 GIS 26
27 Nokta gösterildiği anda Dönüşüm Koordinatları adlı bir tablo çıkacaktır.buradan Harita Koordinatları bölümüne noktanın gerçek koordinatlarını yazınız. Başka bir noktanın koordinatını yazmak için altta bulunan tüm rasterı görüp diğer noktaya zoom yapınız. komutu ile Üçüncü nokta seçildiğinde, o noktanın yaklaşık olarak koordinatı çıkacaktır. Bu şekilde en az dört noktanın koordinatını giriniz.yalnız,koordinatı girilen noktaların birbirine mümkün olduğunca uzak olmasında fayda vardır.çünkü dönüşüm sonucunda oluşacak olan hata oranı bu şekilde daha iyi belirlenecektir. Netcad 5.0 GIS 27
28 Dörtten fazla nokta atılarak bunların kontrolleri de yapılabilir. Netcad\Örnekler\GIS\PROJE1 dizini içindeki EGITIM.TIF dosyasını yükleyiniz. 3- Pafta üzerindeki noktaların gerçek koordinat değerleri verildikten sonra bunların dönüşüm işlemi öncesinde hata oranlarının raporu alınır.bu rapor doğrultusunda yeni nokta eklenir ya da çıkartılır. Dönüşüm/Afine Dönüşüm Raporu işlemine girilince bir rapor çıkacaktır. Bu raporda, gerçek koordinatı verilen nokta sayısı ve Toplam Hata Oranı verilmektedir.toplam Hata Oranında çıkan değer kadar dönüşüm hatası olacaktır.bu değer paftanın ölçeğine göre belirlenir. Bunu hesaplamanın en kolay yolu şudur: Netcad 5.0 GIS 28
29 Göz Yanılması * Ölçek Göz yanılması değeri 0.2 dir. Örneğin: 1/1000 ölçeğindeki bir paftanın toplam hata oranı 0.2 *1000= 200 mm dir.yani 20 cm maksimum tecviz değeri olarak alınabilir. Hata payı yüksek olan noktalar Kontrol Sonucu bölümündeki Uyuşumsuz Nokta Arama ile bulunabilir.burada hangi noktanın M0 değeri sıfıra en yakın ise o nokta kaldırılır.noktayı kaldırmak için daha önce atmış olduğumuz ve kırmızı ile işaretli noktanın üzerinde fare sağ tuşa basılır. komutu aktif iken 4- Dönüşüm/Afine Dönüşüm işlemi ile dönüşüm işlemi gerçekleştirlir.işlem sonunda aşağıdaki mesaj alınır. Bu işlem ile pafta gerçek koordinatlarına dönüşmüş olur.fakat dönüşüm sonucunun saklanması gerekecektir. 5- Dosya/Raster Sakla işlemine girildiğinde Projeksiyon bilgisi sorulacaktır. Netcad 5.0 GIS 29
30 Eğer paftanın projeksiyon değeri kullanılacaksa istenilen projeksiyon ve datum buradan seçilir. Genelde 3 derecelik dilimler için UTM 3 (Unıversal Transvers Merkator) projeksiyonu ve EUROPEAN 1950,Mean (3 Param) datumu kullanılır.6 derecelik dilimler için ise UTM 6 (Unıversal Transvers Merkator) projeksiyonu ve EUROPEAN 1950,Mean (3 Param) datumu kullanılabilir. Projeksiyon ve Datum seçildikten sonra D.O.M değeri verilir. Herhangi bir projeksiyon bilgisi verilmeyecekse iptal ile geçilebilir. Projeksiyon bilgisi verildikten sonra ya da iptal ile geçildikten sonra raster dosyanın saklanacağı isim verilir.bu isim genelde kendi formatı üzerine ( ecw,pcx,tif,jpeg vb..) dre dosyası yapılarak saklanır. İşlem tamamlandığında aşağıdaki mesaj alınır. Bu mesaj Evet ile onaylanırsa Raster imaj,netcad ekranına yüklenmiş olacaktır. Netcad 5.0 GIS 30
31 6. SAYISALLAŞTIRMA SİHİRBAZININ KULLANIMI NETCAD\ORNEKLER\GIS\PROJE1 dizini altındaki EGITIM.DRE dosyasını yükleyiniz. Sayısallaştırma işlemine başlamadan önce yüklediğimiz Raster dosyanın projeksiyonunu Projemize tanımlamamız gerekmektedir.bu işlem için Netcad\Proje\Özellikler kısmından Projeksiyon bölümüne gireriz. Projeksiyon Parametreleri kısmından Projeksiyon, Datum ve Dilim Numarası bilgilerini girdiğimizde Projemizin Projeksiyonu tanımlanmış olur. Netcad 5.0 GIS 31
32 Projemizin projeksiyon bilgisi tanımlandıktan sonra Sayısallaştırma işlemlerine geçilebilir.raster üzerinde sayısallaştırması gerçekleştirilecek objelere ait veritabanı tablomuzu daha önceki bölümde oluşturmuştuk. Araçlar\Bağlantı Yöneticisinden Sayısallaştır komutunu seçeriz. Sayısallaştırma penceresinde sağ tuşla açılan menüden Tanım Dosyası Seç işlemine girilir. NETCAD\ORNEKLER\GIS\PROJE1 dizini altındaki GIS.odf dosyası seçilir. Burada dikkat etmemiz gereken hususlardan biri Sayısallaştırma penceresinde sağ tuşla gelen menüdeki GIS İşlemlerinde Kullan ve GIS Bilgilerini Düzenle seçeneklerinin işaretli olması gerekmektedir. Sayısallaştırma penceresine PARSEL ve BINA adında tanımlanmış objelerin geldiği görülecektir.bina üzerinde çift tıklayarak işleme başlayalım. Harita üzerinde bir binayı çizelim, işlemi tamamladığımızda veritabanı bilgilerini girmemiz için bir pencere gelecektir. Bilgileri aşağıdaki gibi girelim ve bu şekilde istediğimiz tüm binaları sayısallaştıralım. Netcad 5.0 GIS 32
33 Raster üzerindeki tüm Binaların Sayısallaştırma Sihirbazı ile oluşturulduktan sonra aşağıdaki şekilde görülür. NETCAD\ORNEKLER\GIS\PROJE1 dizini altındaki SAYISALLASTIR.ncz dosyasını yükleyiniz. Netcad 5.0 GIS 33
34 7. GRAFİK VERİLER ÜZERİNDE YAPILACAK TOPOLOJİK DÜZENLEMELER NETCAD\ORNEKLER\GIS\PROJE1 dizini altındaki MAHALLE.ncz dosyasını yükleyiniz. Örnek verimizdeki Mahalle sınır çizgilerinin kapalı alan olarak oluşturulmadığını görürüz.hatlardan oluşan mahalle sınırlarımızı Kapalı Alan haline getirmemiz gerekmektedir. NETCAD\Proje\Yardımcı İşlemler\Proje Düzenle ekranında Çift çizgiler bölümüne girerek hatlardan oluşan mahalle sınırlarında çift çizilen hat çizgileri varsa bunların ayıklanması gerekir. Netcad 5.0 GIS 34
35 Çıkan ekranda bize bulduğu Çift Çizgileri hangi tabakaya atacağını soran ve ayıklanmasını istediğimiz çizgilerin hangileri olduğunu seçmemizi isteyen bazı değişkenler sorulacaktır.sonrasında Çift Çizgileri Ayıkla butonuna tıkladığımızda ilgili objeleri seçmemizi ister. Ekranın sağ alt köşesindeki Tümünü Seç ikonuna tıklanır.sonuç ekranında bize bulduğu çift çizgilerle ilgili bilgi verir.tamam butonuna tıklayarak bu işlemi bitiririz.tabakalar bölümüne girerek Çift_Çizgi tabakasını sileriz. Netcad 5.0 GIS 35
36 Örnek dosyamızdaki çift çizgileri ayıkladıktan sonra Mahalle sınırlarını Kapalı Alana dönüştürebilmek için Araçlar\Topoloji\Alanları Otomatik Kapat fonksiyonunu kullanmamız gerekmektedir. Kapatılacak Alan Türünü belirlediğimiz ekrandan İç Alan özelliğini seçtikten sonra Sonraki tuşuyla açılan pencereden yakınlık kriterini girmemiz gerekir.çizimdeki hatlar arasında kalan boşlukları gözönüne alarak bu değeri verebiliriz. Yeni Tabakanın Adını belirlediğimiz ekrana bir tabaka ismi girerek yeni oluşacak kapalı mahalle sınırlarının bu tabakaya işlenmesini sağlarız.bizden kapalı alanı oluşturacak objeleri seçmemizi isteyecektir. Tümünü Seç Netcad 5.0 GIS 36
37 butonuna tıklayarak ekrandaki objeleri seçtirdiğimizde hatlardan oluşan sınırların Kapalı alan haline dönüştüğünü görürüz. NETCAD\ORNEKLER\GIS\PROJE1 dizini altındaki MAHALLE_KAPALI.ncz dosyasını yükleyiniz. 8. NCZ OBJELER İÇİN VERİTABANI TANIMLAMA Netcad NCZ formatında oluşturulmuş haritalarda yer alan objelere veritabanı bağlantısı kurmak için aşağıdaki işlem adımları takip edilecektir. Netcad\Örnekler\GIS\PROJE1 dizini altındaki HALIHAZIR.NCZ dosyasını yükleyiniz. Örnek dosyamızın içerisinde Mahalle Sınırları, Parseller, Binalar, Elektrik Direkleri,Su Hatları bulunmaktadır. Daha önceden oluşturmuş olduğumuz veritabanıyla Bağlantı kurarak ekrandaki grafik objelerimizi veritabanımıza aktarabiliriz. Bu işlem için öncelikle Araçlar\Bağlantı Yöneticisi seçilmelidir. Bağlantı Yöneticisi penceresinde sağ tuşa tıklayarak Bağlantı Ekle komutu seçilir. Aşağıdaki Veri Bağlantısı Özellikleri penceresi açılır. Buradan butonuna tıklayarak veritabanımızın bulunduğu yer gösterilir. Netcad 5.0 GIS 37
38 NetCad\Ornekler\GIS\PROJE1 içerisindeki EGITIM1.mdb dosyasını yükleyiniz. Veritabanı dosyamız yüklendikten sonra aşağıdaki Bağlantı Özellikleri penceresinde Bağlantı ismi Kısmına bir isim verilerek işlem tamamlanır. Eğer bağlantı isminde herhangi bir değişiklik yapılmayacaksa otomatik olarak gelen seçilen veritabanı ismi Bağlantı ismi olarak kabul edilir. Tamam butonuna tıkladığımızda oluşturmuş olduğumuz veritabanından hangi tabloların yüklenmesini istediğimizi belirleyen aşağıdaki Tablo Seçim penceresi ekrana gelir. İstediğimiz tüm tabloların yanındaki kutucukları işaretleyerek tamam butonuna tıklarız. Netcad 5.0 GIS 38
39 NETCAD NCSPATINFO tablosu yaratıldı mesajını tamam ile geçtiğimizde Bağlantı Yöneticisinde EGITIM isimli Bağlantının oluşmuş olduğunu görebilirsiniz.(ncspatinfo tablosunda veritabanı tablolarının yapısıyla ilgili bilgiler tutulmaktadır.) Netcad 5.0 GIS 39
40 9. GRAFİK OBJELERİ OLUŞTURULAN VERİTABANI İLE İLİŞKİLENDİRME Veritabanında Mahalle Tablosuna verdiğimiz sınıf ismini Grafik Objeler üzerindede tanımlamamız gerekir.(veritabanı tablolarına Sınıf İsmi tanımlanması işlemi 4.3. Sınıf Tanımlama bölümünde anlatılmıştır.) Bunun için NETCAD ekranının altında bulunan tabakalar kısmına tıklanır. MAHALLE tabakası seçiliyken butonuna tıklayarak Tüm Tabakaları Kapat fonksiyonu seçilir.bu sayede ekranda sadece MAHALLE tabakasına çizili objelerin kaldığı görülür. Netcad\Düzenle menüsü altındaki Toplu Obje Değiştir işlemine girilir. Bu işlemden sonra Özellikleri Değiştirilecek Objeleri seçmemiz istenir. Ekranın sağ alt köşesindeki Tümünü Seç ikonuna tıklanır. Netcad 5.0 GIS 40
41 Toplu Obje Değiştir penceresi ekrana gelir. Daha önceden veritabanında Sınıf ismi olarak belirlediğimiz MAHALLE sınıfının buradaki combo kutucuğu içerisine geldiğini görürüz. Artık sorguladığımız herhangi bir mahalle objesinde GIS Sınıfının MAHALLE olarak tanımlandığını görebiliriz. Netcad\Sorgu\Obje Özellikleri Sor komutuyla seçilen Mahallenin Bilgilerine ulaşabiliriz. Netcad 5.0 GIS 41
42 9.1 GIS İlişki Sihirbazı Kullanılarak Veritabanına Aktarım İşleminin Gerçekleştirilmesi GIS İlişki Sihirbazına ulaşmak için Bağlantı Yöneticisi Sınıf Tanımları bölümünde Mahalle Bilgileri üzerine mouse ile çift tıklamamız gerekir. Karşımıza Mahalle Bilgileri Sınıfı Öznitelikleri adında boş bir tablo açıldığını görürüz.grafikle ilişkilendirme işlemi sırasında bazı kolonların değerleri otomatik doldurulabilir.örneğimizde ALAN kolonuna grafik olarak çizilmiş Mahalle sınırlarının ALAN değerinin otomatik atanabildiğini göreceğiz.yapmamız gereken işlem Mahalle Bilgileri tablosundaki ALAN kolonu üzerinde sağ tuşla özelikler penceresine gireriz. Netcad 5.0 GIS 42
43 Açılan Kolon Özellikleri penceresinde Otomatik Değer Kodu kısmında $ALAN ifadesini seçeriz.tamam botonuyla işlemi bitiririz. Otomatik değer kolonunun tanımlanmasından sonra Mahalle Bilgileri tablosunda boş alan üzerinde sağ tuşla açılan menüden GIS İlişki Sihirbazı işlemini seçeriz. Karşımıza Grafiği Olmayan Sözel Kayıtlarla ilgili bir pencere çıkacaktır.burada Bağlantısız Kayıtları Sil özelliğini işaretlersek veritabanında kaydı bulunan fakat grafik karşılığı olmayan kayıtları veritabanından silecektir.veritabanımızda kayıtlı herhangi bir bilgi bulunmadığı için bu özelliği işaretlemeden Sonraki butonuyla diğer pencereye geçebiliriz. Netcad 5.0 GIS 43
44 Yeni açılan Sözel Kaydı Olmayan Grafik penceresinde Bağlantısız Nesneler için Sözel Kayıt Ekle özelliğini işaretleyerek Bitir tuşu ile işlemden çıkabiliriz. Karşımıza Bağlantısız Nesneler için Sözel kayıt ekleme işleminin gerçekleştirildiğine dair pencere gelir.bu pencereyi Tamam butonuna tıklayarak kapattığımızda Veritabanımızda grafik objelere ait kayıt açıldığını görebiliriz. Netcad 5.0 GIS 44
45 Grafikte çizilmiş olan her bir Mahalle için bir kayıt açılmıştır.mahalle Bilgileri Tablosunda kayıtlar üzerinde gezindiğimizde ilişkili grafik objelerinde Netcad ekranında seçildiğini görebiliriz.grafik objelerin ilişkilendirilme işlemi bu şekilde gerçekleştirildikten sonra tablomuzda boş olan diğer kayıtların doldurabiliriz.alan kolonuna grafik olarak çizilmiş Mahalle sınırlarının ALAN değerini otomatik atayabiliriz Obje Değerleriyle Veritabanı Bilgilerinin Doldurulması ALAN Bilgisi Otomatik Güncelleme Koduyla yukarıda anlatıldığı şekilde doldurulabileceği gibi sonradan Kolon Doldur işlemiylede doldurulabilir.burada Kolon Doldur işlemiyle ALAN değerini doldurmayı göreceğiz. Mahalle Bilgileri Sınıfı Öznitelikleri tablosunda ALAN kolonunun üzerinde sağ tuşla açılan Kolon Doldur işlemi seçilir. Netcad 5.0 GIS 45
46 Açılan Kolon Doldur penceresinde macro özelliğinin karşısındaki butonuna tıkladığımızda karşımıza kolona doldurmak istediğimiz bilgilerin seçiminin yapılacağı ekran gelir. Burada Obje değerleri kısmından $ALAN özelliğine çift tıklanarak Makro Düzenle penceresinin altındaki ekrana gelmesi sağlanır. Tamam butonuna tıklayarak Kolon Doldur penceresinde ALAN özelliğinin tanımlandığını görebiliriz.bu pencereyi de Tamam ile geçtiğimizde veritabanına grafik objelere girilen Alan değerlerinin işlendiğini görürüz. Mahalle tablomuzda eksik kalan diğer bilgilerin tamamlanmasından sonra aşağıdaki şekilde bir tablo görüntüsü elde edebiliriz. Netcad 5.0 GIS 46
47 NetCad\Ornekler\GIS\PROJE1 içerisindeki MAHALLE1.NCZ dosyasını yükleyiniz Veritabanı Tabloları Üzerinde Yapılacak İşlemler Sakla Sakla işlemiyle seçilen tablodaki kayıtlar Html,Excel ve Xml olarak kaydedilebilir.aynı yapıda oluşturulan Tabloya kaydedilen bu kayıtlar Yükle işlemiyle eklenebilir Özellikler Özellikler penceresinde Grid bölümünden seçilen tablonun Salt Okunurluğu, Bağlantısız Kayıtların Görünürlüğü ayarlanabilir. Font ve Renk Ayarları yapılabilir. Kolonlar bülümünde tablomuzda bulunan kolonlar üzerinde istediğimizin kolonların görüntülenmesi veya görüntülenmemesini sağlayabiliriz. Netcad 5.0 GIS 47
48 Obje İzleme kısmından İzle kutucuğunu işaretleyerek tabloda seçilen kaydın ekranda grafik karşılığının görüntülenmesi sağlanabilir ve İzleme Rengi ayarlanabilir.objeye Yaklaş kutucuğu işaretlendğinde; Sabit Ölçek veya Yaklaşma Katsayısı verilerek ekranda objenin görüntülenme şekli belirlenebilir. 10. FARKLI FORMATLARDA GELEN GRAFİK OBJELERE VERİTABANI BAĞLANTISI KURULMASI Grafik verilerimiz diğer CAD yazılımlarında oluşturulmuş olabilir.örneğimizde AUTOCAD ortamında çizilmiş parsel sınırlarının NETCAD e yüklendikten sonra veritabanına aktarımını göreceğiz. Bu dosyanın yüklenebilmesi için NETCAD\Proje\Yardımcı işlemler den OKU fonksiyonunu seçmemiz gerekir.açılan pencerede DXF (*.dwg,*.dxf) Netcad 5.0 GIS 48
49 bölümünü seçtiğimizde bizden yüklemek istediğimiz dosyanın yerini göstermemizi isteyen Dosya Oku penceresinin açıldığını görürüz. NETCAD\ORNEKLER\GIS\PROJE1 klasörü altındaki KADASTRO.dwg dosyasını yükleyiniz. İlgili dosyayı seçtikten sonra Netcad ekranına dosyanın yüklendiğini görürüz. 11. PARSEL BİLGİLERİNİN VERİTABANINA AKTARILMASI Veritabanında tanımladığımız PARSEL sınıfının Grafik Objelerede GIS Sınıfı olarak tanımlamamız gerekecektir.(veritabanı tablolarına Sınıf İsmi tanımlanması işlemi 4.3. Sınıf Tanımlama bölümünde anlatılmıştır.) Bunun için NETCAD ekranının altında bulunan tabakalar kısmına tıklanır. Parsel tabakası seçiliyken fonksiyonu seçilir. butonuna tıklayarak Tüm Tabakaları Kapat Netcad 5.0 GIS 49
50 Ekranda sadece parsellerin kaldığı görülür.netcad\düzenle menüsü altındaki Toplu Obje Değiştir işlemine girilir. Bu işlemden sonra Özellikleri Değiştirilecek Objeleri seçmemiz istenir. Ekranın sağ alt köşesindeki Tümünü Seç ikonuna tıklanır. Toplu Obje Değiştir penceresi ekrana gelir. Daha önceden veritabanında Sınıf ismi olarak belirlediğimiz PARSEL in buradaki combo kutucuğu içerisine geldiği görülür. Bu işlemlerden sonra GIS İlişki Sihirbazı kullanılarak parsellerin veritabanına aktarımı gerçekleştirilir. Bağlantı Yöneticisi Sınıf Tanımları bölümünde Parsel Bilgileri üzerine mouse ile çift tıklayarak Parsel Bilgileri Tablosuna ulaşılır.tabloda boş alan üzerinde sağ tuşla açılan menüden GIS İlişki Sihirbazı işlemini seçeriz. Açılan pencerede Bağlantısız Nesneler için Sözel Kayıt Ekle özelliğini işaretleyerek Bitir tuşu ile işlemden çıkabiliriz. Veritabanımızda parsellere ait kayıt açıldığını görebiliriz. Netcad 5.0 GIS 50
51 AutoCad ortamından aktardığımız KADASTRO verisinin içerisinde PARSEL ve PARSELNO isimli tabakaların NETCAD ekranına yüklendiğini görmüştük.grafik ekrana işlenmiş PARSEL numaralarının oluşturmuş olduğumuz PARSEL Bilgileri Tablosuna aktarımını sağlayacağız.bu işlem için tablomuzda ADA_PARSEL kolonu üzerinde sağ tuşa tıklayarak açılan pencerede NCZ objelerinden Bilgi Al seçeneğini işaretleriz. Netcad 5.0 GIS 51
52 Sonraki butonuyla bu işlemi geçtikten sonra yeni açılan pencereden Tabaka ve Obje Özellikleri seçimini yaparız.yine sonraki butonuna tıklayarak Herhangi Bir İşlem Yapılmasın özelliğini işaretleyerek Bitir tuşu ile işlemi sonlandırırız. Netcad 5.0 GIS 52
53 Parsel tablosundaki diğer bilgilerin girişinde yine Kolon Doldur işlemini kullanabiliriz.bu sayede tek tek kayıt girilmesi yerine otomatik olarak bu işlemler gerçekleştirilebilir.elimizdeki İmar Planlarından TAKS,KAKS,ÖN,YAN,ARKA Çekme Mesafeleri,İnşaat Nizamı,Kullanım vb. birtakım bilgileri topluca kolonlara doldurtabiliriz. Bazı kolonların otomatik doldurulmasını örnekleyeceğiz.ada\parsel değerleri veritabanına aktarılan Parsellerden Ada numarası ile başlayıp, Ada numarasına kadar olan parsellerin tümünde TAKS oranı 0.4 ve KAKS oranı 1.2 olarak girmemiz gerekiyor.bu işlem için öncelikle yukarıdaki Ada numaralarıyla başlayan parselleri seçmemiz gerekir. Parsel Bilgileri Tablosu üzerinde sağ tuşla gelen filtrele özelliğini seçmemiz gerekir. Netcad 5.0 GIS 53
54 Gelen Filrele Penceresinde ADA_PARSEL kolonunun karşısındaki Filtre kısmına 20892/ /8 yazdığımızda bu değerler arasındaki tüm kayıtların seçildiğini görebiliriz. Parsel Bilgileri Tablosunun altında Toplam kayıt sayısı:529 Filtrelenmiş kayıt sayısı:77 olarak görüntülenir. Seçilen kayıtlar üzerinde TAKS Kolonu üzerinde sağ tuşla Kolon Doldur işlemine girerek burada karşımıza çıkan pencereye 0.4 değerini girerek seçilen kolonlara bu değerin yazdırılmasını sağlarız. Aynı şekilde KAKS Kolonu üzerinde sağ tuşla açılan pencereye 1.2 değerini girerek kolonların bu değerle doldurulmasını sağlarız. Netcad 5.0 GIS 54
55 Aşağıdaki tabloda seçilen değerlerin tabloya aktarılmış halini görebiliriz. Ayrıca Kolon Doldur işlemiyle matematiksel hesaplar yaptırabiliriz.örneğimizdeki TKSAYISI kolonunu doldurmak için (KAKS/TAKS) işleminin sonucunun bu kolona doldurulmasını istiyoruz.bu işlem için TKSAYISI kolonu üzerinde sağ tuşla gelen Kolon Doldur işlemi seçilerek açılan Makro Düzenle penceresinde Sayısal başlığı altına $[#KAKS]/[#TAKS] ifadesi yazılarak Sonuç Sayısal kutucuğu işaretlenir ve kolonun doldurulması sağlanır. Netcad 5.0 GIS 55
56 Parsel Bilgileri Öznitelikleri Tablosundaki diğer kısımlarda otomatik kolon doldur işlemleri kullanılarak dolduruluktan sonra PARSEL tablosu aşağıdaki şekilde görüntülenir. NetCad\Ornekler\GIS\PROJE1 içerisindeki PARSEL.NCZ dosyasını yükleyiniz. 12. BİNA BİLGİLERİNİN VERİTABANINA AKTARILMASI BINA isimli sınıfın grafik objelere GIS Sınıfı olarak tanımlanması gerekmektedir. (Veritabanı tablolarına Sınıf İsmi tanımlanması işlemi 4.3. Sınıf Tanımlama bölümünde anlatılmıştır.) Bunun için NETCAD ekranının altında bulunan tabakalar kısmına tıklanır. BINA tabakası seçiliyken butonuna tıklayarak Tüm Tabakaları Kapat fonksiyonu seçilir. Ekranda sadece binaların kaldığı görülür.netcad\düzenle menüsü altındaki Toplu Obje Değiştir işlemine girilir. Bu işlemden sonra Özellikleri Değiştirilecek Objeleri seçmemiz istenir. Ekranın sağ alt köşesindeki Tümünü Seç ikonuna tıklanır. Netcad 5.0 GIS 56
57 Toplu Obje Değiştir penceresi ekrana gelir. Daha önceden veritabanında Sınıf ismi olarak belirlediğimiz BINA nın buradaki combo kutucuğu içerisine geldiği görülür. Bu işlemlerden sonra GIS İlişki Sihirbazı kullanılarak binaların veritabanına aktarımı gerçekleştirilir. Bağlantı Yöneticisi Sınıf Tanımları bölümünde Bina Bilgileri üzerine mouse ile çift tıklayarak Bina Bilgileri Tablosuna ulaşılır.tabloda boş alan üzerinde mouse sağ tuşuyla açılan menüden GIS İlişki Sihirbazı işlemini seçeriz. Açılan pencerede Bağlantısız Nesneler için Sözel Kayıt Ekle özelliğini işaretleyerek Bitir tuşu ile işlemden çıkabiliriz. Aşağıdaki tabloda veritabanına aktarılan binalara ait kayıtların oluştuğunu görebiliriz. Bina Bilgileri Öznitelikleri Tablosundaki diğer kısımlarda otomatik kolon doldur işlemleri kullanılarak dolduruluktan sonra sonuç tablo aşağıdaki şekilde görüntülenir. Netcad 5.0 GIS 57
58 13. ELEKTRİK DİREKLERİNE AİT BİLGİLERİNİN VERİTABANINA AKTARILMASI DIREK isimli sınıfı grafik objelerede GIS Sınıfı olarak tanımlanması gerekmektedir.(veritabanı tablolarına Sınıf İsmi tanımlanması işlemi 4.3. Sınıf Tanımlama bölümünde anlatılmıştır.) Bunun için NETCAD ekranının altında bulunan tabakalar kısmına tıklanır. DIREK tabakası seçiliyken butonuna tıklayarak Tüm Tabakaları Kapat fonksiyonu seçilir. Ekranda sadece Elektrik Direklerinin kaldığı görülür.netcad\düzenle menüsü altındaki Toplu Obje Değiştir işlemine girilir. Bu işlemden sonra Özellikleri Değiştirilecek Objeleri seçmemiz istenir. Ekranın sağ alt köşesindeki Tümünü Seç ikonuna tıklanır. Toplu Obje Değiştir penceresi ekrana gelir. Daha önceden veritabanında Sınıf ismi olarak belirlediğimiz DIREK in buradaki combo kutucuğu içerisine geldiği görülür. Bu işlemlerden sonra GIS İlişki Sihirbazı kullanılarak Elektrik Direklerinin veritabanına aktarımı gerçekleştirilir. Bağlantı Yöneticisi Sınıf Tanımları bölümünde Parsel Bilgileri üzerine mouse ile çift tıklayarak Elektrik Direkleri Tablosuna ulaşılır.tabloda boş alan üzerinde mouse sağ tuşuyla açılan menüden GIS İlişki Sihirbazı Netcad 5.0 GIS 58
59 işlemini seçeriz.açılan pencerede Bağlantısız Nesneler için Sözel Kayıt Ekle özelliğini işaretleyerek Bitir tuşu ile işlemden çıkabiliriz. Veritabanımızda Elektrik Direklerine ait kayıt açıldığını görebiliriz. Elektrik Direklerinin grafik ekrandaki Koordinat değerlerini veritabanına aktarmak istiyoruz.bu işlem için DIREK_X kolonu üzerinde sağ tuşla Kolon Doldur işlemini seçmeliyiz. Açılan Makro düzenle penceresinde Obje Değerlerinden #$MERKEZX i seçtiğimizde Kolon doldur penceresine bu değerin yerleştiğini görürüz. Netcad 5.0 GIS 59
60 Aynı işlemi DIREK_Y kolonunu doldurmak için Obje Değerlerinden $MERKEZY özelliğini seçerek gerçekleştirebiliriz.sonrasında tablomuzun aşağıdaki şekilde doldurulmuş olduğunu görürüz. Elektrik Direkleri Sınıfı Öznitelikleri Tablosundaki diğer kısımlarda otomatik kolon doldur işlemleri kullanılarak dolduruluktan sonra sonuç tablo aşağıdaki şekilde görüntülenir. Netcad 5.0 GIS 60
61 14. SU HATLARINA AİT BİLGİLERİNİN VERİTABANINA AKTARILMASI Grafik Objelere Toplu Obje Değiştir işlemiyle GIS Sınıfı olarak SU ifadesini tanımlarız..(veritabanı tablolarına Sınıf İsmi tanımlanması işlemi 4.3. Sınıf Tanımlama bölümünde anlatılmıştır.) Veritabanımıza aktarılan Su Hattı Bilgileri içerisinde otomatik Kolon Doldur işlemiyle Uzunluk,BAS_X,BAS_Y,BIT_X,BIT_Y değerlerini aktarabiliriz. Bu işlem için BAS_X kolonu üzerinde sağ tuşla Kolon Doldur işlemini seçmeliyiz. Açılan Makro düzenle penceresinde Obje Değerlerinden #$BASX i seçtiğimizde Kolon doldur penceresine bu değerin yerleştiğini görürüz. Aynı işlemi BAS_Y,BIT_X,BIT_Y kolonlarını doldurmak içinde Obje Değerlerinden ilgili özellikleri seçerek gerçekleştirebiliriz.ayrıca çizilen Su Hatlarına ait uzunluk değerlerinide Kolon Doldur işlemiyle veritabanımıza aktarabiliriz. Sonrasında tablomuzun aşağıdaki şekilde doldurulmuş olduğunu görürüz. Netcad 5.0 GIS 61
62 Su Hattı Bilgileri Tablosundaki diğer kısımlarda dolduruluktan sonra sonuç tablo aşağıdaki şekilde oluşur. 15. VERİTABANI TABLOLARINDA YAPILABİLECEK SORGULAMALAR Aşağıdaki Sorgulama işlemlerini gerçekleştirebilmek için Netcad\Örnekler\GIS\PROJE1 dizini altındaki EGITIM.NCZ dosyasını yükleyiniz Bul Netcad 5.0 GIS 62
63 Bu özellik veritabanında aranılan kayıda kısa sürede ulaşmayı sağlamaktadır.mesela 20907/1 numaralı parseli seçmek istiyoruz. Parsel Bilgileri Tablosu üzerinde sağ tuşla gelen Bul fonksiyonunu seçtiğimizde ağaşıdaki seçim penceresi ekrana gelir.burada ADA_PARSEL değeri olarak 20907/1 değerini girdiğimizde Parsel Bilgileri Tablosunda ilgili kaydın seçilmiş olduğunu görürüz Obje Seç Obje Seç fonksiyonu ile grafik üzerinde seçilen objelerin veritabanındaki kayıtlarının seçildiğini görebiliriz.bu işlem için Parsel Bilgileri tablomuz üzerinde sağ tuşla gelen Obje Seç fonksiyonunu seçtiğimizde grafik ekranda kaydını sorgulamak istediğimiz objeyi göstermemiz gerekir. Netcad 5.0 GIS 63
64 Aşağıda seçilen parsellere karşılık gelen veritabanı kayıtlarının kırmızı renkli olarak seçilmiş olduğunu görebiliriz. Tablo üzerinde sağ tuşla gelen Obje Seç fonksiyonunun altında Seçimi Kaldır fonksiyonunu kullanarak oluşturulan seçim kümesinin iptalini sağlayabiliriz.seçimi tersine çevir işlemiylede seçim kümesi içerisine girmeyen tüm kayıtların seçtirilmesi gerçekleştirilebilir Seçime Git Seçime Git fonksiyonu veritabanında seçilen kaydın grafik ekrandaki karşılığının bulmak için kullanılır.örneğimiz üzerinde birden fazla kaydı seçtikten sonra bunların grafik karşılıklarını ekranda görüntülemek istiyoruz. Parsel Bilgileri tablosunda ilgili kayıtları SHIFT tuşu+mouse la seçeriz.mouse sağ tuşuyla gelen Seçime Git fonksiyonunu seçtiğimizde grafik ekran üzerinde parsellerin seçildiğini görebiliriz. Netcad 5.0 GIS 64
65 15.4 Etiket Etiket fonksiyonu grafik üzerine istediğimiz değerlerin yazdırılmasını sağlar.veritabanına girilen değerlerden veya obje değerlerinden istediğimiz bilgi için YAZI isimli tabaka açılarak değerlerin bu tabaka üzerine yazdırılması sağlanır. Örneğimizde Parsellerin üzerine Kat Sayılarının yazdırılması istiyoruz.parsel Bilgileri tablosu üzerinde sağ tuşla gelen Etiket fonksiyonunu seçeriz.açılan pencerede ki Makro kısmına yazdırılmasını istediğimiz değeri gireriz veya butonuna tıklayarak Makro Düzenle Netcad 5.0 GIS 65
66 penceresinden TKSAYISI değerini seçerek ilgili fonksiyonun Etiket penceresine yazdırılmasını sağlarız.tabaka adı ve Yazı Boyu değerleri girildikten sonra Tamam tuşuyla işlemi bitiririz. Netcad\Örnekler\GIS\PROJE1 dizini içindeki ETIKET.ncz dosyasını yükleyiniz. Netcad 5.0 GIS 66
67 15.5 Filtrele Bağlantı Yöneticisinde tanımlanan tablolar üzerinde Filtreleme özelliklerini kullanarak verdiğimiz kriterlere uyan kayıtları seçtirebilir ve grafik karşılıklarını ekranda görüntüleyebiliriz. Bu işlem için Bağlantı Yöneticisi Sınıf Tanımları bölümünden seçim yapacağımız tabloyu seçmeliyiz.örneğin Bina Bilgileri Tablosunu seçtiğimizde açılan pencerede sağ tuşla gelen Filtrele komutu seçilerek Filtreleme penceresinin açılması sağlanır.burada filtre uygulamak istediğimiz kolonun karşısına ölçütümüzü girerek veritabanında ilgili kayıtların seçilmesini sağlarız. Örneğimizde Bina Bilgileri tablomuzdan KAT_SAYISI kriterine göre 10 katın üzerindeki binaları sorgulamak istiyoruz. Burada kullanılabilecek filtrelerden bazıları aşağıda verilmiştir. * : tümü.. : sayısal değerlerde aralık( )? : kolonun boş olduğu satırlar. ~ : içinde geçen (~as, içinde as geçen kayıtlar) # : sayısal kolonlar için - sayısal değerin belli basamağından itibaren, belli basamağı, verilen değerle uyuşuyor mu? #1,199 - ilk basamağından itibaren 199 olan sayıları seçer. #2,56-2. basamağı 5 ve üçüncü basamağı 6 olan sayıları seçer. Netcad 5.0 GIS 67
68 > : büyüktür < : küçüktür + : dahil - : hariç Filtre kısmına >10 değerini girdiğimizde bu sorgulamanın gerçekleştiğini görürüz. Aşağıdaki ekranda 428 kayıttan filtrelenen kayıt sayısının 16 olduğunu bize göstermektedir. Seçilen Kayıtların grafikte görüntülenebilmesi için klavyenin ok tuşlarıyla kayıtlar arasında gezdiğimizde ekranda seçilen binanın farklı bir renkte görüntülendiğini görebiliriz. Netcad 5.0 GIS 68
69 Eğer seçtiğimiz kritere uyan tüm binaları seçtirmek istersek Bina Bilgileri Tablosu üzerinde sağ tuşla gelen Tümünü Seç fonksiyonunu aktif hale getirmemiz gerekir. Bu durumda grafik ekran üzerinde seçilen tüm binaların farklı renkte görüntülendiğini görebiliriz. Netcad\Örnekler\GIS\PROJE1 dizini içindeki KATSAYISI.ncz dosyasını yükleyiniz. Netcad 5.0 GIS 69
70 Sorgulama değişkeni olarak birkaç değişik kriteri aynı anda kullanma imkanımızda olabilir.örneğimiz üzerinde PARSEL tablomuzdaki kriterlere göre bir sorgulama gerçekleştirmek istiyoruz.inşaat Nizamı AYRIK,Kullanım şekli MESKEN,ALAN ı 500 den büyük,kat Sayısı 5 ve Cephesi 30 dan Küçük olan parsellerin seçimini yaptırmak istiyoruz.aşağıda Filtrele ekranına bu değerlerin girilmiş şeklini görüyoruz. Netcad 5.0 GIS 70
71 Seçim sonucu olarak aşağıdaki ekranda 529 kayıttan 30 tanesinin seçildiğini görebiliriz.tümünü Seç fonksiyonunu kullanarak seçilen bu kayıtların grafikteki dağılımını görmemizde mümkündür. Netcad 5.0 GIS 71
72 15.6 Grafikle İlişkilendir Tablomuzda grafik karşılığı olmayan kayıtların birebir grafikle ilişkilendirilmesi gerektiğinde bu fonksiyon kullanılabilir. Tablomuza INSERT tuşuyla yeni kayıtlar ekleyebiliriz. Veritabanından kayıt silerken DELETE tuşunu kullanırız. Grafikle ilişkilendirmek için oluşturduğumuz yeni kayıtlar ekranda aşağıdaki şekilde gri olarak görüntülenir. Bu kayıtları ekrana çizmiş olduğumuz parsel objeleriyle ilişkilendirmek istiyoruz.seçtiğimiz kayıt üzerinde sağ tuşla gelen Grafikle İlişkilendir özelliğini seçeriz.ekranda ilişkilendireceğimiz parsel objesini gösterdiğimizde ilgili kayıtla eşleştirildiğini görürüz. Netcad 5.0 GIS 72
73 Bu şekilde diğer bağlantısız kayıtlarımızıda grafik objelerle ilişkilendirebiliriz. 16. BAĞLANTI YÖNETİCİSİ ÜZERİNDEN RAPOR ALMA İŞLEMİ Bağlantı Yöneticisinde oluşturulan veritabanı tabloları üzerinden her türlü Rapor kolaylıkla alınabilmektedir. Bu işlem için öncelikle Rapor şablonunun hazırlanması gerekmektedir Rapor Şablonunun Hazırlanması (Excel de) Şablonunuzda #TemplateParams(A=Şablon Adı) parametresi vererek şablonun adını belirlemeniz gerekiyor. Bağlantı Yöneticisi verdiğiniz bu ismi size örnek şablon adı olarak gösterecektir. A B C D E 1 #TemplateParams(A=Parsel Bilgileri Raporu) 2 3 Netcad 5.0 GIS 73
74 4 Daha sonra hangi kolon bilgisinin Excel de hangi hücreye gelmesini istiyorsanız o hücreye #tablo_adı.kolon_adı şeklinde bir parametre atayın. A B C D E 1 #TemplateParams(A=Parsel Bilgileri Raporu) 2 PARSEL BİLGİLERİ RAPORU 3 PARSEL NUMARASI 4 #PARSEL. ADA_PARSEL KULLANIM TÜRÜ #PARSEL. KULLANIM ALAN #PARSEL. ALAN İNŞAAT NİZAMI #PARSEL. INSAAT_NIZAM En basit şablon tanımı bu şekilde yapılabilir. Şablon kullanıma hazırdır Bağlantı Yöneticisinde Yapılması Gereken Ayarlamalar Bağlantılar ın özelliklerine sağ tuşla girilir. Genel sekmesi seçilir. Burada rapor dizini olarak şablonu kaydettiğimiz klasörün dizini seçilir. Burada dikkat edilmesi gereken husus oluşturmuş olduğumuz rapor şablonunu, tablo adıyla aynı isimli bir klasör içine kaydetmemiz gerekmektedir. Ayrıca rapor dizini gösterirken şablonun değil klasörün dizinini göstermeliyiz. Netcad 5.0 GIS 74
75 ÖRNEK: Şablon adı: parsel.xls Tablo adı :PARSEL ise şablonunuzu parsel isimli bir klasör açarak içine kaydetmelisiniz. D:\GIS_EGITIM\BITIS\Rapor\PARSEL\parsel.xls diye bir yapı oluşturabilirsiniz. Rapor dizini olarak D:\GIS_EGITIM\BITIS\Rapor dizinini göstermelisiniz Bağlantı Yöneticisinden Rapor Alınması Rapor Şablonumuzun hazırlanması ve Bağlantı Yöneticisinde gerekli ayarların yapılmasından sonra verdiğimiz kriterlere uyan raporları alabiliriz. Bağlantı Yöneticisi Sınıf Tanımları bölümünden Parsel Bilgileri üzerine çift tıklayarak Parsel Bilgileri Tablosunun açılmasını sağlarız. Açılan tablodan Filtrele komutuyla raporunu almak istediğimiz parselleri seçeriz. Rapor Alma işlemini gerçekleştirebilmek için Parsel Bilgileri Tablosu üzerinde sağ tuşla gelen Rapor Al seçeneği seçilir. Netcad 5.0 GIS 75
76 Rapor Şablonu Seç penceresinden oluşturulan Rapor şablonumuzun adının görüntülendiği ekran açılr. Burada aynı klasör içerisinde farklı rapor şablonları hazırlanarak bunlar içerisinden istediğimiz Rapor alınabilmektedir. Parsel Bilgileri Raporu seçilerek Sonraki butonuna tıklanır. Genel Değişkenler penceresinde raporda çıkmasını istediğimiz değişkenler tanımlanarak çıktıda görüntülenmesi sağlanabilmektedir. Herhangi bir işlem yapılmadan Bitir tuşu ile işlemi sonlandırdığımızda filtrelenen parsel bilgilerinin EXCEL de hazırlanan Şablon üzerine geldiğini görebiliriz. Netcad 5.0 GIS 76
77 Netcad\Örnekler\GIS\PROJE1\Rapor\PARSEL dizini içindeki SM xls dosyasını yükleyiniz Ana Tabloya Bağlı Detay Tablo Bilgilerinin Raporda Çıkmasının Sağlanması Örnek uygulamamız içerisinde BINA (Ana Tablo) tablomuz DAIRE (Detay Tablo) tablomuzla ilişkilendirilmiştir. Alacağımız Raporda her iki tabloda bulunan bilgilerinde çıkmasını istiyoruz. Bu durumda yapmamız gereken, şablon adının verildiği parametreye O=IR=1 eklememiz gerekecektir.rapor Şablonunda #TemplateParams(A=Örnek Şablon;O=IR=1) ve detay tablo bilgisinin gelmesini istediğimiz hücreye #detay_tablo_adı.kolon_adı parametresini eklemeliyiz.ayrıca her bir kayıt için ayrı sayfa oluşturması için, şablon adının verildiği parametreye R=MS eklemeliyiz. #TemplateParams(A=Örnek Şablon;R=MS) A B C D E 1 #TemplateParams(A=Daire Bilgileri Raporu;O=IR=1;R=MS) 2 DAİRE BİLGİLERİ RAPORU Netcad 5.0 GIS 77
78 3 MAHALLE ADI CADDE/SOKAK ADI 4 #BINA. #BINA. MAHALLE_ADI CADDE_SOKAK_A DI KAPI NO #BINA. KAPINO DAİRE NO #DAIRE. DAIRE_NO E F G H ADI SOYADI ÇEVRE VERGİ NO EMLAK VERGİ NO #DAIRE. #DAIRE.CEVVERGI #DAIRE.EMLA AILE_REISI NO KVERGINO SU ABONE NO #DAIRE.SUNO Excel de şablonumuzu yukarıdaki şekilde tasarladıktan sonra D:\GIS_EGITIM\BITIS\Rapor\BINA\daire.xls kaydedebiliriz.rapor dizini olarakda D:\GIS_EGITIM\BITIS\Rapor dizinini göstermelisiniz. isminde Bağlantı Yöneticisi Sınıf Tanımları bölümünden Bina Bilgileri üzerine çift tıklayarak Bina Bilgileri Tablosunun açılmasını sağlarız. Açılan tablodan Filtrele komutuyla raporunu almak istediğimiz binayı seçeriz. Seçilen binaya ait bilgilerin ve daire bilgilerinin EXCEL de hazırlanan Şablon üzerine geldiğini görebiliriz. Netcad\Örnekler\GIS\PROJE1\Rapor\BINA dizini içindeki SM xls dosyasını yükleyiniz. Netcad 5.0 GIS 78
79 Kolon Tipleri Alfa Nümerik : Verileri karakterlerden ve içinde sembollerden oluşan tablo alanları için seçilir. Tamsayı: Verileri tamsayıdan oluşan tablo alanları için seçilir. Mantıksal: 1&0 Var&Yok Evet&Hayır gibi mantıksal değerler için seçilir Reel Sayı: Ondalık sayı olan tablo alanı için kullanılır. Tarih: Verileri tarih olan tablo alanları için kullanılır. Tarih ve Saat: Verisinde saat değeri de olan tablo alanı için seçilir. Blob: Tablo alanında resim, dosya vs. gösterilmesi isteniyorsa seçilir. Örneğin; binaların cephe fotoğrafları tablo içinde ilişkili obje ile birlikte gösterilebilir. Not: Max. 240 karaktere sahip text dosyalarının ya da açıklamaların kullanılacağı tablo alanlarında kullanılır. Biz mahalle bilgilerini tutacağımız spatial tabloyu oluşturmak için aşağıdaki kolonları oluşturalım. Spatial kolonlar otomatik olarak xml şablonu yükle Netcad 5.0 GIS 79
80 adımından Netcad Spatial satırı seçerek yapılabilir. Tablonun Spatial olması demek objenin koordinatlarının ve obje şeklinin veritabanında tutulması demektir. Obje $Object makrosuyla POLY kolonunda tutulmaktadır. Diğer bilgiler İse aşağıdaki sistem kullanılarak depolanmaktadır. Yani objeyi çevreleyen en küçük dörtgenin sol alt ve sağ üst köşe koordinatları veri tabanına yazılmaktadır. CURX,CURY CLLX,CLLY Anahtarlar kısmında fare sağ tuşuna basın. Anahtar Ekle ile Index Tanımla menüsüne geçin. MAHALLE_KODU kolonunu seçin ve ok ile sağ tarafa atın Tamam ile index oluşturma işlemini bitirin. Netcad 5.0 GIS 80
81 Primary Key Tablodaki bir kaydı diğer tüm kayıtlardan ayırmak için kullandımız bileşene, primary key adı verilir. Primary key, o kaydı unique yani tek yapar. Oluşturacağımız Ana tablomuzu detay tablolarla ilişkilendirmek istersek Ana tablomuzda primary key tanımlamamız gerekir. Tablo Editörü sayfasına da tamamla geçtikten sonra çıkan Tablo Adı penceresine oluşturmuş olduğumuz tablonun ismini vererek işlemi bitiririz. Bağlantı yöneticisinde Mahalle isimli tablomuzun oluşmuş olduğunu görebiliriz. Netcad 5.0 GIS 81
82 Aynı işlem adımlarını takip ederek Parsel, Bina, Daire, Elektrik Direkleri ve Su Hatlarıyla ilgili tablolarımızı da oluşturabiliriz. NETCAD/Örnekler/GIS/PROJE2 dizini içindeki TUM.mdb dosyasını yükleyiniz. Oluşturulan tüm tabloların TUM isimli bağlantımızın altında listelendiği görülecektir. 17. NETCAD SPATIAL OBJELERİ OLUŞTURMA (NCZ) NETCAD Spatial objeleri NETCAD in objeleri veritabanında tutan yapısıdır. Objeler ilk defa oluşturulurken bu şekilde oluşturulabileceği gibi, hazırlanmış olan bir ncz dosyası da bu şekle dönüştürülebilir. Netcad 5.0 GIS 82
83 İşleme başlamak için NETCAD/Örnekler/GIS/PROJE2 dizini içindeki PARSEL.NCZ dosyasını açalım. Bu dosya veritabanı bağlantılı bir ncz dosyasıdır. Spatial objeleri yaratmak için Bağlantı Yöneticisi penceresinde tablo adı olan PARSEL üzerinde sağ tuşa basalım. Burada Yeniden Yapılandır adımını seçerek tablo yapımızı oluşturduğumuz Tablo Editörüne geçelim. Tablo editöründe daha önceden oluşturulan kolonlar vardır. Bu yapıya spatial kolonları eklemek için editör üzerinde sağ tuşa basalım ve XML Tablo Şablonu Yükle NETCAD SPATIAL adımını izleyerek kolonları ekleyelim. Bu xml yapısı kolon bilgilerini içeren yapıdır ve kurulumla..netcad\tools\tabledef altına gelir. İstenilen herhangi bir tablo yapısı da bu şekilde XML Tablo Şablonu Olarak Sakla adımı ile yukarıdaki dizine kaydedilip daha sonra kullanılabilir. Netcad 5.0 GIS 83
84 Eklenen kolonlardan OBJECTID, eğer daha önceden tanımlanmış bir anahtar kolon varsa silinebilir. Bunun için satır aktifken sağ tuşa basılarak Kolon Sil adımı izlenir. Tamam ile işlem tamamlanır. İşlem sonunda aşağıdaki bilgi mesajı gelir. Bağlantı yöneticisi penceresinde Sınıf Tanımları sekmesinden Parsel sınıfına çift tıklayarak tablomuzu açalım. Tablomuzda eklediğimiz kolonlar boş olarak gelecektir. Bu kolonları doldurtmak için tablo üzerinde sağ tuşa basalım ve GIS İlişki Sihirbazı nı seçelim. Netcad 5.0 GIS 84
85 Gelen penceredeki sekme işaretli iken Sonraki adımına geçelim. Netcad 5.0 GIS 85
86 Buradaki seçenek işaretli iken Bitir ile işlemi tamamlayalım. Bu adımları izlediğimizde tüm ncz objeleri için veritabanı kayıtları oluşturulur ve ikinci adımla da kullanılan ncz ler silinmiş olur. Buraya kadar yapılan işlemleri görmek için NETCAD/Örnekler/GIS/PROJE2 dizini içindeki PARSEL1.NCZ dosyasını açalım. Bu ekranda görülen objeler tamamen veritabanında kayıtlıdır, görüntü Referans Yöneticisinde Spatial Referanslar kategorisi altında bulunmaktadır, objelerle ilgili renk vs. işlemleri artık bu pencereden yapılacaktır. Bu işlemi görmek için Araçlar Referans Yöneticisine girebilirsiniz. 18. FARKLI VERİ TÜRLERİNİ OKUMA Başka GIS programlarının verileri okunduğunda objeler otomatik olarak spatial olarak oluşturulur. Yukarıda yaptığımız işlemi dışarıdan veri okuyarak yapalım. *.tab, *.mif,.shp gibi dosyalar bu şekilde okunabilir. Önce NETCAD de boş bir sayfa açalım ve Proje Yardımcı İşlemler Oku adımından dosya tipi olarak MapInfo (.tab) ı seçelim, gelen pencerede NETCAD/Örnekler/GIS/PROJE2 dizini içindeki PARSEL.TAB dosyasını açalım. Netcad 5.0 GIS 86
87 Dosya seçildikten sonra oluşacak veritabanı için bir pencere gelecektir. Bu pencerede Yeni Veritabanı Yaratılsın adımını seçelim ve daha sonraki adımlarda veritabanımızı oluşturmak için parsel_mi adını vererek işlemi tamamlayalım. Bilgi mesajları gelecektir, bunlara tamam diyerek okuma işlemini tamamlayalım. Oluşturulan bu dosyayı NETCAD/Örnekler/GIS/PROJE2 dizini içindeki PARSEL_MI.NCZ yi açarak görebilirsiniz. Bu dosya NETCAD Spatial olarak oluşturulmuş olur. Netcad 5.0 GIS 87
88 19. SAYISALLAŞTIRMA İLE SPATIAL OBJE OLUŞTURMA Sayısallaştırma sihirbazı Araçlar altında bulunan ve kolay sayısallaştırmayı sağlayan bir işlem penceresidir. Objeler oluşturulurken bu şekilde hem belli özellikler atanarak, hem de veritabanı bağlantısı yapılarak sayısallaştırma işlemi yapılır. Bu işleme başlamak için NETCAD/Örnekler/GIS/PROJE2 dizini içindeki SAYISALLASTIR.NCZ dosyasını açalım. Bu dosya içinde üzerinden sayısallaştırma yapılacak bir raster ve kullanılacak veritabanı bağlantısı yapılmış olarak gelecektir. Dosyayı açtıktan sonra Araçlar Sayısallaştır adımını izleyelim. Gelen sayısallaştırma penceresinde Tanım Dosyası Seç ile örnek veriler altında bulunan GIS.odf dosyasını açalım. Pencereye BINA için veritabanı bağlantısı hazırlanmış bir satır gelecektir. BINA üzerinde çift tıklayarak işleme başlayalım. Harita üzerinde bir binayı çizelim, işlemi tamamladığımızda veritabanı bilgilerini girmemiz için bir pencere gelecektir. Bilgileri aşağıdaki gibi girelim ve bu şekilde istediğimiz tüm binaları sayısallaştıralım. Netcad 5.0 GIS 88
89 20. SPATIAL VERİLER ÜZERİNDE İŞLEMLER Veri oluşturma işlemleri bittikten sonra veriler üzerinde analiz, sorgu, filtreleme, kolon işlemleri yapılabilir. Bu işlemleri yapmak için buraya kadar yapılanların tümünü içeren NETCAD/Örnekler/GIS/PROJE2 dizini içindeki EGITIM.NCZ dosyasını açalım. Bu dosya içerisinde spatial olarak oluşturulmuş bina, parsel, mahalle, elektrik direkleri ve su hattı objeleri bulunmaktadır Kolon İşlemleri Veriler oluşturulduktan sonra tek tek bilgi girişi gerekli olmayan kolonlar için hızlı veri girişleri Kolon Doldur ile yapılır. Bunun için farklı yöntemler kullanılabilir. Bu yöntemlerden biri İçindeki Objeden Bilgi Al dır. Bağlantı Yöneticisi penceresi üzerinde BINA sınıfı üzerine çift tıklayarak tablosunu açalım. Bu tabloda Kat Sayısı kolonu doldurulmamış ve kat sayıları bina objeleri üzerine ncz yazı objeleri olarak yazılmıştır. Bu sayıları yazdırmak için kolon başlığı üzerinde sağ tuşa basılarak gelen pencereden İçindeki Objeden Bilgi Al seçilir. Netcad 5.0 GIS 89
90 Birinci seçenek işaretlenir, ikinci seçenek başka veritabanından obje bilgisi diğer objenin içinde olan bir tablodan bilgi almak için kullanılır. Sonraki pencerede bilgi alınacak objenin tabakası ve obje özelliği seçilir. Seçilen objeler için yapılacak işlemin seçildiği pencerede Objeler Silinsin i işaretleyelim ve bitir ile işlemi tamamlayalım. Netcad 5.0 GIS 90
91 İşlem bittiğinde tüm kolon bilgileri doldurulmuş olur. Kolonları doldurmanın diğer yöntemi de Kolon Doldur işlemi ile bir sabiti ya da obje değişkenlerini kullanmaktır. Bunun için yine tablomuzu açalım ve kolon başlığı üzerinde sağ tuşa basarak Kolon Doldur u seçelim. Gelen Makro penceresindeki butona basıp Makro düzenle penceresinde Obje Değerlerinden $ALAN ı seçelim. Obje değerleri makroları otomatik olarak hesap yaparlar. Örneğin $YAZI ncz objelerinin adı bölümündeki değerleri, $TABAKA objelerin bulunduğu tabaka adlarını veritabanına yazar. Netcad 5.0 GIS 91
92 Bu şekilde obje değerleri kullanılabileceği gibi kolon doldurma makrosuna istenilen herhangi bir değer yazılarak ta işlem yapılabilir Filtreleme İşlemleri Filtreleme işlemleri veritabanında istenilen özelliklere göre veriyi daraltmaktır. Bu işlemler sorgu gibi çalışır <,>,=, ve, veya gibi özellikleri kullanılarak farklı filtreler oluşturulabilir. İşleme başlamak için örnek veriler altındaki EGITIMFILT.NCZ dosyasını açalım. Bağlantı yöneticisinden BINA sınıfına çift tıklayarak tablomuzu açalım, üzerinde sağ tuşa basalım ve pencereden Filtrelemeyi seçelim. Bu işleme girildiğinde aşağıdaki pencere gelir. İlk filtremizde YASEMİN ile başlayan sokaktaki binaları görüntüleyelim. Bunun için CADDE_SOKAK_ADI kolonunun yanındaki satıra aşağıdaki gibi YASEMİN* yazalım. Netcad 5.0 GIS 92
93 Böylece filtreyi uyguladık ve filtreye kaç kayıtın girdiğini de otomatik olarak görmüş olduk. Burada kullanılabilecek filtrelerden bazıları aşağıda verilmiştir. * : tümü.. : sayısal değerlerde aralık( )? : kolonun boş olduğu satırlar. ~ : içinde geçen (~as, içinde as geçen kayıtlar) # : sayısal kolonlar için - sayısal değerin belli basamağından itibaren, belli basamağı, verilen değerle uyuşuyor mu? #1,199 - ilk basamağından itibaren 199 olan sayıları seçer. #2,56-2. basamağı 5 ve üçüncü basamağı 6 olan sayıları seçer. > : büyüktür < : küçüktür + : dahil - : hariç Netcad 5.0 GIS 93
94 Filtreler Operatörler ve Özgün değerler kullanılarak ta oluşturulabilirler. Örneğin iki ayrı kayıt aynı anda görüntülenmek isteniyorsa aşağıdaki gibi bir filtre yazılabilir. Önce özgün değerler daha sonra bağlayıcılar seçilir. Bu şekilde filtrelenmiş tablolar üzerinden kolon doldurma işlemi yapıldığında sadece filtredeki kayıtlar durumdan etkilenir. Böylece daha kolay veri doldurma işlemi yapılabilir. Filtreyi kaldırmak için filtre penceresinde Tümünü Seç işaretlenir ve işlemden çıkılır Spatial Verileri Düzenleme Veritabanında tutulan spatial objeler üzerinde daha sonra değişiklik yapılabilir. Bu işlemi yapmak için NETCAD/Örnekler/GIS/PROJE2 dizini içindeki EGITIMDUZEN.NCZ dosyasını açalım. Düzenleme işlemi aktif tablo üzerinden gerçekleşen bir işlemdir, bunun için öncelikle hangi sınıf kullanılacaksa aktif hale getirilir. Biz BINA tablosunu aktif hale getirelim. Netcad 5.0 GIS 94
95 Düzenleme işlemi için seçilen objeler aktif tabakaya atılacağı için önce tabakalar penceresine BINA_DÜZEN isimli bir tabaka açalım ve aktif hale getirelim. Tekrar sınıf tanımları penceresine dönelim ve aktif sınıf olan BINA BILGILERI üzerinde sağ tuşa basarak Düzenle yi seçelim. Düzenlemek istediğimiz alan için bir alan seçelim, bu seçtiğim objeler aktif tabakaya ve ncz objelerine dönüşecektir. Netcad 5.0 GIS 95
96 Sadece seçilenleri görmek için Referans yöneticisi penceresinde Referansların işaretini kaldırabilirsiniz. Düzenleme işlemini yapmak için ekran menüsü üzerindeki butona basın ve düzenleyeceğiniz objeyi seçin. Netcad 5.0 GIS 96
97 İşlem bittikten sonra değişimleri veritabanında da güncellemek ve ncz objelerini silmek için BINA tablomuzu açalım ve üzerinde sağ tuşa basarak gelen pencerede GIS ilişki sihirbazını seçelim. İlk adımda düzenlenen objelerin veritabanına eklenmesi için bir seçenek gelecektir, onu işaretleyelim Sonraki pencerede ncz objelerinin silinmesi için bir seçenek gelecektir, eğer objelerin silinmesini istiyorsak bu seçeneği işaretleyerek bitir ile işlemi tamamlayalım. Netcad 5.0 GIS 97
98 Ncz objelerini NETCAD menüsündeki SİL ile silmemeliyiz, çünkü aynı anda hem ncz hem de spatial veritabanı bağlantısı olduğu için böyle bir silme işleminde veri kaybı yaşanır. 21. SQL SORGULAMALAR 21.1 Tek Tablo İle Sorgulama Oluşturulan tablolar üzerinde sorgulamalar yapılarak alt seçim kümeleri ve tabloları oluşturulabilir. Bu işlemi yapmak için NETCAD/Örnekler/GIS/PROJE2 dizini içindeki EGITIMSQL.NCZ dosyasını açalım. Öncelikle tek tablo üzerinden sorgu oluşturalım. Bunun için Bağlantı Yöneticisi penceremizde Sorgular üzerinde sağ tuşa basıp Yeni Sorguyu seçelim. Açılan pencerede kullanacağımız tabloyu seçmek için alan üzerinde sağ tuşa basalım ve Tablo Ekle ikonuna basalım. Gelen pencereden BINA tablosunu seçelim. Netcad 5.0 GIS 98
99 Ekrana kolonlarıyla birlikte tablomuz gelecektir. Öncelikle sorgu sonucunda oluşacak yeni tablonun kolonlarını seçmeliyiz. Bunun için kullanılacak kolonları sürükle bırakla Kolonlar kısımına atabileceğimiz gibi, BINA tablosu üzerinde istenilen kolonların isimlerinin başına tıklanarak ta bu işlem yapılabilir. Yeni tablomuz için aşağıdaki kolonları işaretleyelim. Spatial kolonlar işaretlendiğinde yeni tablonun objeleri gelir bu kolonlar dahil edilmezse sadece sözel sorgu yapılmış olur. İkinci sekme olan kriterler bölümünde sorgumuzu yazmak için kolonları sürüklebırak ile ilk bölüme ekleyelim, daha sonra istenilen sorguya göre operatörlerden birini seçelim. Biz sorgumuzda ısınma türü sobalı olan ve kat sayısı 4 den büyük olan binaları seçtireceğiz. Sorguyu aşağıdaki şekilde tamamlayalım. Netcad 5.0 GIS 99
100 Bu işlemden sonra sql cümleciğini oluşturmak için SQL Üret sorgu adını BINA_SOBA_DORT yazın ve Aktif SQL Çalıştırla görüntüleyin. Tamam ile işlemi bitirin. butona basın, Sonuçları İşlem sonunda ana tablo ile ilişkili bir sorgu tablosu oluşacaktır. Bu tabloya ait objeler ise referans yöneticisine spatial obje olarak eklenecektir. Netcad 5.0 GIS 100
101 Sorgu tablomuzdaki objelerin görüntülenebilmesi için tablo üzerinde sağ tuşa basarak Çizdir seçeneğini aktif hale getirmemiz gerekmektedir Çoklu Tablo İle Sorgulama İkinci sorguyu birden fazla tablo üzerinden yapalım. Bunun için yine Bağlantı Yöneticisi penceresinde Sorgular üzerinde sağ tuşa basarak yeni sorguyu seçelim. Editör üzerinde sağ tuşa basarak Tablo Ekle ile BINA,PARSEL,MAHALLE tablolarını seçelim. Sorgulama için tablolar arasında ilişki tanımlanmalıdır. Bina ile Parsel arasında ADA_PARSEL den Bina ile mahalle arasında MAHALLE_ADI ndan kolonları birbiri üzerine sürükleyerek ilişkileri aşağıdaki şekilde tanımlayalım. Sonuç tabloda kullanılacak kolonları aşağıdaki gibi seçelim. Netcad 5.0 GIS 101
102 Kriterleri oluşturalım. Bu sorguda mahallesi Anıttepe, ısınma turu soba, parsel alanı 700 m2 den büyük olan kamu parsellerini sorgulayacağız. SQL üret ile işlemi yapalım, sorgumuza PARSELSQL adını verelim ve Aktif SQL Çalıştır ile bitirelim. Kriterlere uygun kayıt aşağıdaki gibi olacaktır. Tamam ile işlemi bitirdiğimizde objemiz spatial referans olarak Referans Yöneticisine eklenmiş olacaktır. Tüm yapılan işlemleri NETCAD/Örnekler/GIS/PROJE2 dizini içindeki EGITIMSQLTUM.ncz dosyasında bulabilirsiniz. Netcad 5.0 GIS 102
103 22. ANALİZLER 22.1 Overlay Analizi Overlay analizi iki alanın kesişiminden oluşan alanların hem obje bilgisini hem de veritabanı bilgilerini yeni bir tablo altında toplamaktır. Bu işlem genellikle eşik analizi, yerleşilebilir alan vs. gibi analizler için kullanılabilir. İşlemi yapmak için NETCAD/Örnekler/GIS/PROJE2 dizini içindeki EGITIMANALIZ.NCZ dosyasını açalım. Bu dosyada elektrik direkleri için önce tampon bölge tanımlayıp daha sonra tanımlanan aydınlanma mesafesine giren parseller ile overlay analizi yapalım. Araçlardan Overlay Poligon Overlay adımını izleyelim ve gelen pencerede aşağıdaki işlemleri yapalım. Seçtiğimiz iki tablo AYDINLANMA isimli yeni bir tabloda analiz yapılmış ve istenilen kolon bilgilerini içerecek şekilde gelecektir. Elektrik tablosu direkleri noktasal olarak içerdiği için onun için tampon bölge tanımlamak gerekmektedir. Tampon sekmesini işaretleyip, yanındaki butondan tampon bilgisi girilir. Biz tampon olarak tablodaki Aydınlanma mesafesi kolonunu seçeceğiz. Netcad 5.0 GIS 103
104 Yeni tablodaki kolonlarımızı da Kolonlar sekmesindeki butonu işaretleyerek seçebiliriz. Tamam ile işlemi bitirdiğimizde Bağlantı Yöneticisine yeni tablomuz, Referans Yöneticisine ise görüntümüz eklenmiş olacaktır. Diğer referansları kapatırsak yeni tablomuzu görebiliriz Tampon Bölge Tanımlama Görsel olarak objeler için istenilen tampon bölge tanımlanabilir. Overlay analizinde sanal olarak tanımlanan direk tampon bölgeleri gerçekte de tanımlanabilir. Bunun için referanslar üzerinde elektriğe çift tıklayarak özellikler penceresini açalım ve Tampon sekmesinde aşağıdaki bilgileri seçelim. Netcad 5.0 GIS 104
105 Tamam ile işlemi bitirdiğimizde tampon bölgeleri görebiliriz Spatial Referanslardan Sayısal Aralığa Göre Tematik Harita Üretilmesi Referans Yöneticisi penceresindeki Spatial Referanslar kategorisinde egitim_referans.parsel katmanı üzerinde mouse sağ tuşu ile tıklayıp özelliklere girin. Gelen Referans Özellikleri penceresinden Tematik Harita sekmesini tıkladıktan sonra Sayısal Aralık bölümüne tıklayarak girin. l Netcad 5.0 GIS 105
106 Sayısa Aralık Makrosu bölümündeki butonuna tıklayarak Makro Düzenle penceresini açın. Sayısal opsiyonunun yanındaki (+) işaretine tıklayarak veri tabanındaki kolonlardan ALAN a çift tıklayın. Tamam butonuna tıklayarak bu pencereyi kapatın Bu işlemden sonra referans özellikleri penceresinde parsellere ilişkin en düşük ve en yüksek alan değerleri gelecektir. Tematik özelliklerinin ayarlandığı bölümde mouse sağ tuşunu tıklayın ve gelen menuden Ekle yi tıklayarak Yeni Slot Ekle Penceresini açın. Netcad 5.0 GIS 106
107 Yeni Slot Ekle Penceresinde Slot Sayısı bölümüne 5 yazıp tamam butonunu tıklayarak pencereyi kapatın. Bu işlemden sonra Referans Özellikleri penceresinde belirlediğiniz slot sayısında parsel alanlarının gruplanarak farklı değerler atandığını görürsünüz. Netcad 5.0 GIS 107
108 Listedeki ilk değerin sayısal değerlerinin üstünde çikt tıklayın ve Bitiş değerini 1000 olarak değiştirin. Aynı şekilde ikinci değerin Başlangıç değerini de 1000 olarak değiştirip istediğiniz renk ayarlamalarını yaptıktan sonra tamam butonunu tıklayarak pencereleri kapatın. Tamam butonuna tıklayarak Referans Özellikleri penceresini kapattığınızda görüntü ekranında egitim_referans.parsel katmanındaki parsellerin alanlarına göre tematik olarak görüntülendiğini görürsünüz Spatial Referanslardan Pasta ve Bar Grafik Üretilmesi Referans Yöneticisi penceresindeki Spatial Referanslar kategorisinde egitim_referans.mahalle katmanı üzerinde sağ tuşa tıklayıp özelliklere girin. Netcad 5.0 GIS 108
109 Gelen Referans Özellikleri penceresinden Tematik Harita sekmesini tıkladıktan sonra Grafik bölümüne girin. Açılan pencerede Lejant Bilgileri kısmına gireriz. Burada Lejantımıza konulacak Üst ve Alt Başlıkları yazarız. Yazı sitilini butonuna tıklayarak ayarlayabiliriz. Lejant Bilgileri penceresinde alttaki kutucuklar vasıtasıyla Çerçeve,Arka Fon,Gölge gibi birtakım ayarlar yapabiliriz.sonrasında lejant özelliklerini tanımlayabilmek için lejant özellikleri butonuna tıklarız. Grafik Lejant Özellikleri penceresinden Grafik Türü olarak Pasta veya Bar Grafikten herhangi birini seçebiliriz.örneğimiz için Pasta Grafik türünü seçeriz.işaretler bölümünde seçtiğimiz grafik üzerinde gözükmesini istediğimiz değerleri seçebiliriz.örneğimizde işaretler kısmında Yüzde kısmını seçeriz. Lejant bölümünde lejant bilgilerinde gözükmesini istediğimiz değerler seçilebilir.buradada İsim ve Değer butonunu işaretleriz.grafiğimizin 3 boyutlu görüntülenmesi için 3D kutucuğunu işaretleriz.eğer çizilen pasta grafiğimiz için arka fon kullanıyorsak bununda şeffaf olup olmamasını Şeffaf kutucuğunu işaretleyerek ayarlayabiliriz. Netcad 5.0 GIS 109
110 Tematik Gösterim Kısmında; Obje Çizim Sitili olarak Varsayılan Stil ile Çiz opsiyonunu işaretleriz.son olarakta Objelerin Üzerine Çiz kutucuğunu işaretleyerek Tamam butonu ile işlemi bitirebiliriz. Tematik Harita kısmında boş ekran üzerinde sağ tuşla gelen Ekle butonuna seçeriz.açılan Dilim Özellikleri penceresinden Makro kısmına tıklayarak Makro Düzenle ekranının çıkmasını sağlarız.burada Sayısal değerlerden NUFUS_O_15 değerini seçerek Makro penceresine gelmesini sağlarız.gösterim adı kısmınada lejantta çıkmasını istediğimiz ismi verebiliriz. Ayrıca sitil kısmında istediğimiz rengi seçeriz. Dilim Özellikleri penceresini Tamam butonu ile kapattığımızda seçilen Nüfus değerleri için Tematik Harita penceresinde bir slot oluşmuş olduğu görülecektir.eklemek istediğimiz diğer slotlarda aynı şekilde tanımlanmalıdır.bu işlemleri bitirdikten sonra Toplamı Güncelle butonuna tıklayarak seçilen slot lara ait toplam değerlerinin slotların karşısına geldiği görülür. Netcad 5.0 GIS 110
111 Netcad 5.0 GIS 111
112 23.4 Spatial Referansların Semboloji ve Lejant Gibi Görüntüleme Özelliklerinin.XML Dosyaları Olarak Kaydedilmesi Spatial Referanslar için ayarlanan özgün, sayısal ve yoğunluğa göre tematik harita özelliklerinin yanı sıra pasta-bar grafikler ve lejantları.xml dosyaları olarak kaydedililip sonra yüklenebilir. Bu özellik ile aynı referansı, referans yöneticisine birden fazla sayıda eklemeden farklı özelliklerle görüntülemek mümkün olmaktadır. Bu şekilde referansların görüntülenmesi daha hızlı olacaktır. Bu uygulama için yukarıda pasta grafik düzenlemesi yaptığımız egitim_referans.mahalle referansını kullanalım. Öncelikle egitim_referans.mahalle referansı üzerinde mouse sağ tuşu ile tıklayarak özelliklerine girin. Açılan Tematik Özellikleri penceresinde Tematik Harita sekmesini tıklayın ve takiben grafik bölümünü tıklayın. Daha sonra Lejant Bilgileri sekmesini tıklayarak Kaydet butonunu tıklayın. Netcad 5.0 GIS 112
113 Kaydetmek istediğiniz dizini (NETCAD\ORNEKLER\GIS\PROJE2) seçtikten sonra dosya adını mahalle_nüfus olarak kaydedin. Kaydedilen XML dosyasının yükleme işlemine bir sonraki adımda geçilecektir Spatial Referanslardan Yoğunluk Haritası Üretilmesi Referans Yöneticisi penceresindeki Spatial Referanslar kategorisinde egitim_referans.mahalle katmanı üzerinde sağ tuşa tıklayıp özelliklere girin. Gelen Referans Özellikleri penceresinden Tematik Harita sekmesini tıkladıktan sonra Yoğunluk bölümüne girin. Açılan pencerede Yoğunluk Makrosu kısmının sonundaki butonuna tıklayarak gireriz.açılan Makro Düzenle penceresinde Sayısal bölümden TOPLAMNUFUS değeri seçilerek Tamam butonuyla işlemden çıkılır. Yoğunluk için oluşturulacak Tematik Harita penceresinde Makro Değeri kısımına 0.5 değerini girebiliriz.makro değeri seçtiğimiz kritere göre atılacak nokta sayısını belirler.renk paletine tıklayarak yoğunluk için seçilecek renk değeri belirlenebilir.nokta kalınlığını 2 seçerek işlemi bitirebiliriz.tamam butonuyla Tematik Harita penceresinden çıktığımızda Netcad 5.0 GIS 113
114 Mahalle Haritamızın aşağıdaki şekilde Toplam Nüfus değerlerine göre oluşmuş olduğunu görebiliriz. egitim_referans.mahalle referansı için ayarladığınız özellikleri bir önceki bölümde anlatıldığı gibi xml dosyası olarak kaydedin. Netcad 5.0 GIS 114
115 23.6 Spatial Referansların Semboloji ve Lejant Gibi Görüntüleme Özelliklerinin.XML Dosyalarından Yüklenmesi Tematik Haritalar kategorisine mouse sağ tuşu ile tıklayarak ekle ye girin. Açılan Yeni Referans Ekle penceresinde Netcad Spatial i işaretleyerek tamam butonuna tıklayın. Gelen Sınıf Seçiniz penceresinde Mahelle Bilgilerini işaretleyerek EGITIM_REFERANS.MAHALLE referansının Tematik Haritalar kategorisi altına ekleyin. EGITIM_REFERANS.MAHALLE referansı ilk eklendiğinde varsayılan renk ile gelecektir. EGITIM_REFERANS.MAHALLE referansına mouse sağ tuşu ile tıklayarak özellikler penceresinden Lejant sekmesine tıklayın. Lejant sekmesindeki Lejant Bilgileri sekmesini tıklayın. Bu penceredeki Aç butonunu tıklayarak EGITIM_REFERANS.MAHALLE referansı üzerinde pasta grafik için ürettiğiniz mahalle_nüfus.xml dosyasını açın. Netcad 5.0 GIS 115
116 EGITIM_REFERANS.MAHALLE referansı için yaptığınız düzenlemeler aynen yüklenip görüntü ekranına gelecektir. Yine EGITIM_REFERANS.MAHALLE katmanı için bir önceki adımda ürettiğiniz yoğunluk haritasını da açtığınız taktirde yoğunluğa ve yaş grupşarına göre nüfus dağılım haritalarını üst üste görüntülersiniz. Netcad 5.0 GIS 116
117 23.7 Spatial Referanslara Veri Tabanından Dinamik Semboloji Atanması Spatial referanslara veritabanındaki değerler baz alınarak istenilen sembolün atanması mümkündür. Bu işlem için sembol olarak atamayı düşündüğümüz şeklin blok obje olarak saklanması gerekmektedir.netcad ekranında Plan çizimlerinde sıkça kullanılan TAKS/KAKS sembolünü oluşturalım.oluşturmuş olduğumuz sembolde?? olarak tanımlanan kısım değişecek olan değeri ifade etmektedir. Oluşturulan sembolün blok olarak kaydedilmesi için Netcad\Çiz\Blok İşlemlerine girilir.açılan pencereden Yeni Blok işlemi seçildiğinde Netcad ekranından Bloğu oluşturacak objeleri seçmemizi ekranda hazırlamış olduğumuz objeler seçilir.sonrasında sağ tuşa tıklandığında Bloğun yakalama noktasını göstermemizi ister oluşturulan sembolün yaklaşık orta noktası gösterilir.yeni Blok adında açılan pencerede oluşturmuş olduğumuz bloğa bir isim veririz.tabaka renkleri Korunsun ve Seçilmiş Objeler Silinsin kutucuklarını işaretleyerek Tamam ile işlemi bitirdiğimizde tanımladığımız sembolün blok penceresine geldiğini görürüz.bu işlemden sonra Blok penceremizi kapatabiliriz. Netcad 5.0 GIS 117
118 Spatial Referanslar egitim_referans.parsel üzerinde sağ tuşla özellikler kısmına girerek Tematik Harita bölümünü seçeriz. Buradan Sayısal Aralık seçilerek daha önceki bölümde (10.4) anlatıldığı şekilde bir slot eklenir. Elenenen Slot üzerinde sağ tuşla açılan menüden Sembol Seç işlemine girilir.sonrasında Blok penceresinin açıldığı görülür. Oluşturmuş olduğumuz TAKS/KAKS Bloğunun üzerine mouse ile çift tıkladığımızda Makro Değerlerini giriniz penceresinin açıldığını görürüz.buradan TAKS değerinin karşısındaki butonuna tıklayarak açılan Makro Düzenle Penceresinden TAKS değerini seçeriz.yine KAKS değerinide Makro Düzenle penceresinden seçebilirz. Sembol Boyu olarakta istediğimiz değeri gireriz. Netcad 5.0 GIS 118
119 Tamam butonuyla işlemi bitirip tematik harita penceresinden çıktıktan sonra ekrandaki parsel objelerinin üzerine oluşturulan bloğun veritabanından alınan değerlerle birlikte işlendiğini görebiliriz.veritabanında TAKS-KAKS değerlerinde yapılan değişikliklerin tematik haritadada güncellendiğini görebiliriz. NETCAD\ORNEKLER\GIS\PROJE2 dizini altındaki sembol.xml dosyasını yükleyiniz Spatial Referanslara Veri Tabanından Dinamik Etiket Atanması Spatial referanslara veritabanındaki değerler baz alınarak istenilen kolon bilgilerine göre etiket atanması mümkündür. Bu işlem için Tematik Haritalar kategorisi altında bulunan EGITIM_REFERANS.BINA referansını kullanalım. Netcad 5.0 GIS 119
120 Öncelikle EGITIM_REFERANS.BINA referansının üzerinde mouse sağ tuşu ile tıklayarak özelliklere girin. Açılan Referans Özellikleri penresinden Etiket sekmesini tıklayın. Bu bölümde öncelikle Etiket Yazdır check kutusunu açık konuma getirin. Daha sonra beyaz etiket alanında mouse sağ tuşu ile tıklayarak Ekle yi tıklayın Ekle yi tıkladıktan sonra gelen Etiket Penresinde öncelikle binaların üstüne yazdırılmak istenen bilgi için veri tabanından kolon seçilir. Biz bu uygulamada binaların üstüne veri tabanından kat sayılarını yazdıralım. Netcad 5.0 GIS 120
121 Etiket Makrosu kısmındaki butonuna tıklayın. Açılan Makro Düzenle penceresinde Sayısal kısmındaki (+) işaretine tıklayın ve KAT_SAYISI kolonuna mouse sol tuşu ile çift tıklayın ve tamam butonunu tıklayarak Makro Düzenle penceresini kapatın. Etiket penceresinde yazı boyunu 5 mm olarak ayarlayın. Tabaka Özellikleri butonuna tıklayarak rengi siyah olarak değiştirin. İstenildiği taktirde Tabaka Özellikleri penceresindeki Ölçek sekmesinden etiketlerin görüntüleme ölçek aralığı da verilebilir. Tamam butonunu tıklayarak pencereleri kapattığınızda binaların üstüne veri tabanından kat sayılarının yazıldığını görürsünüz. Bu işlem veri tabanından dinamik olarak yapıldığından veri tabanındaki herhangi bir değişim harita üzerinde de görülecektir. Netcad 5.0 GIS 121
122 Örnek bir uygulama için NETCAD/Sorgu menüsündeki Obje Özelliklerini Sor komutuna tıklayın ve takiben 3 katlı olan herhangi bir binaya tıklayın. Açılan BİNA BİLGİLERİ sorgu penceresinde EGITIM_REFERANS/BINA sekmesini tıklayın ve KAT_SAYISINI 5 olarak değiştirin. Tamam butonunu tıklayıp pencereyi kapattığınızda değişiklik yaptığınız bina etiketini 5 olarak görürsünüz. 23. RAPOR ALMA İŞLEMLERİ Hazırladığımız verileri istediğimiz bir şablon ile raporlamak istediğimizde bu işlem adımlarını izleriz. İlk yapılması gereken şablonun hazırlanmasıdır. Şablon excell, word, html sayfası olarak hazırlanabilir. Biz şablonumuzu excell sayfası olarak hazırlayacağız. Excell açıldıktan sonra aşağıdaki şekilde bir şablon tasarlayalım. Netcad 5.0 GIS 122
123 Bu şablonu hazırlarken bilinmesi gerekli şablon parametreleri vardır, bu parametrelerden bazıları; 1.A (Açıklama) (basic) Raporun açıklaması. Rapor seçerken gösterilecek bilgi. Boş geçilebilir. 2.D (List Direction) (basic) Listenin büyüme yönü. Alabileceği değerler "right" (liste sağa doğru büyür) ve "down" (liste aşağı doğru büyür). Default "down" 3.I (Row Insert) (basic) Listeler için satır eklenip eklenmeyeceği. Alabileceği değerler "yes" (listeye satır eklenir) ve "no" (satır eklenmez) Default "no" 4.O (ExtraInfo) (basic) Netcad 5.0 GIS 123
124 Şablon hakkında ek bilgi Örnek kullanım : Raporun master kayıtları ile ilgili bilgi için "parsel" yada "malik" olabilir. Default "" 5.R (Rapor tipi) (excel) Raporun sayfalandırması ile ilgilidir. "ss" (single sheet) : tüm bilgilerin tek sayfada raporlanır. eski hali "single sheet" "ms" (multi sheet) : her bir ana kayıt için farklı sayfa kullanılır. eski hali "multi sheet" "mf" (multi file) : her bir ana kayıt için farklı dosya kullanılır. eski hali "multi file" Default değer "ss". Biz ilk tanımlada; #TemplateParams(A=YAPI FİŞLERİ;O=NI=1,NIWidth=120,NIHeight=250;R=MS yazdık. Bunun anlamı şablomuzun adı YAPI FİŞLERİ olacak, NETCAD imajı görüntülenecek, boyutları olacaktır ve her satır ayrı bir excell sayfası olarak açılacaktır. Şablonu tasarlarken veritabanından istediğimiz kolon bilgisinin gelmesi için bilgiyi #Tablo_Adı.Kolon_Adı şeklinde yazmamız gerekiyor. Tüm kolon bilgilerini tamamladıktan sonra şablonumuzu tablo adımızla aynı olacak bir klasöre kaydetmemiz gerekiyor. Şablonumuz içinde NETCAD den görüntü almak istiyorsak şablon içinde görüntünün geleceği satıra #IMG_tablo_adı.NI yazmamız gerekiyor. Eğer veri tabanımızda tuttuğumuz resimler var ise ve bunları da şablonumuza eklemek istiyorsak görüntünün geleceği satıra #IMG_tablo_adı.kolon_adı yazmamız gerekmektedir. Fakat resimler kolona dizin adı şeklinde atılmalıdır. Bu örnek şablonu örnek veriler altında BINA_DURUMU.xls bulabilirsiniz. Tüm bu işlemlerin yapılmış olduğu hazır şablonumuz BINA_DURUMU.xls örnek veriler altında bulunmaktadır. Rapor alma işlemini yapmak için Netcad 5.0 GIS 124
125 NETCAD/Örnekler/GIS/PROJE2 dizini içindeki RAPORLAMA.NCZ dosyasını açalım. Rapor şablonunun yerini Bağlantı Yöneticisinde tanımlamamız gerekmektedir. Bunun için Bağlantılar sekmesi üzerine gelelim ve sağ tuşa basarak gelen menüden özellikleri seçelim. Özellikler penceresinde Rapor dizinini sadece klasöre kadar göstermek gerekmektedir. Netcad 5.0 GIS 125
126 Tamam ile işlemi bitirelim. Artık rapor alma işlemine geçebiliriz. Rapor alırken filtre vermek yapılacak işlemi kısaltacaktır. Bunun için bina tablomuzu açalım ve üzerinde sağ tuşa basıp filtrelemeyi seçelim. Filtre olarak aşağıdaki bilgiyi girelim. Tablomuz üzerinde sağ tuşa basalım ve menüden Rapor Al ı seçelim. İlk pencerede şablonlarımız görünecektir, seçelim ve sonraki pencereye geçelim. Netcad 5.0 GIS 126
127 Bu pencerede veri tabanından bağımsız olarak vermek istediğimiz değişkenler varsa tanımlayabiliriz. Bitir ile işlemi tamamlayalım. Netcad rapor alınacak satırları ve objeleri tarayacaktır. İşlem bittiğinde aşağıdaki gibi excell dosyası açılır. Her sayfa farklı kayıt içerir. Oluşan dosyalar TEMP dizinine atılır. Netcad 5.0 GIS 127
Bilgisayar Destekli Haritacılık 2017/ D ve Veri Değişimi. Netcad 7.6
 B Bilgisayar Destekli Haritacılık 2017/2018 3D ve Veri Değişimi Netcad 7.6 Kartoğrafya Kartografya Anabilim Dalı Dalı Dalı 2018 K T Ü H a r i t a M ü h e n d i s l i ğ i 3D+: 'NETCAD 3D+', kent ve arazi
B Bilgisayar Destekli Haritacılık 2017/2018 3D ve Veri Değişimi Netcad 7.6 Kartoğrafya Kartografya Anabilim Dalı Dalı Dalı 2018 K T Ü H a r i t a M ü h e n d i s l i ğ i 3D+: 'NETCAD 3D+', kent ve arazi
İçindekiler Tablosu Talep Destek Yönetim Sistemi Programı...3
 İçindekiler Tablosu Talep Destek Yönetim Sistemi Programı...3 1. Özellikler.3 2. Kullanım..3 2.1. Ana Sayfa..5 2.2. Talep Modülü.7 2.3. Takibim Modülü 9 2.4. Takipte Modülü..11 2.5. Silinen Talepler Modülü...11
İçindekiler Tablosu Talep Destek Yönetim Sistemi Programı...3 1. Özellikler.3 2. Kullanım..3 2.1. Ana Sayfa..5 2.2. Talep Modülü.7 2.3. Takibim Modülü 9 2.4. Takipte Modülü..11 2.5. Silinen Talepler Modülü...11
İmar Uygulaması. Uygulamanın Netmap Projesi Olduğunun Belirtilmesi
 Netmap menü altından, Yeni alt menüsü seçildikten sonra çıkan menüden Ada seçeneği seçilmesi ile imar adalarının oluşturulması gerekmektedir. İmar adaları resim üzerinden çevrildikten sonra ada kapandığında,
Netmap menü altından, Yeni alt menüsü seçildikten sonra çıkan menüden Ada seçeneği seçilmesi ile imar adalarının oluşturulması gerekmektedir. İmar adaları resim üzerinden çevrildikten sonra ada kapandığında,
TAPU VE KADASTRO BİLGİ SİSTEMİ
 TAPU VE KADASTRO BİLGİ SİSTEMİ MEKÂNSAL GAYRİMENKUL SİSTEMİ (MEGSİS) VERİ İŞLEMLERİ DOKÜMANI Sürüm: 0.1 Revizyon Bilgileri Revizyon No: Revizyon Tarihi Revizyonu Yapan Revizyon Nedeni 0.1 15.07.2013 Yazılım
TAPU VE KADASTRO BİLGİ SİSTEMİ MEKÂNSAL GAYRİMENKUL SİSTEMİ (MEGSİS) VERİ İŞLEMLERİ DOKÜMANI Sürüm: 0.1 Revizyon Bilgileri Revizyon No: Revizyon Tarihi Revizyonu Yapan Revizyon Nedeni 0.1 15.07.2013 Yazılım
TAŞINIR MAL KAYIT VE TAKİP MODÜLÜ
 MALİYE SGB..net TAŞINIR MAL KAYIT VE TAKİP MODÜLÜ 1 Taşınır Mal Yönetimi Taşınır Mal Yönetimi ile ilgili işlemlere Kaynak Yönetimi menüsü altındaki Taşınır Mal alt menüsünden ulaşıyoruz. Bu menünün seçenekleri
MALİYE SGB..net TAŞINIR MAL KAYIT VE TAKİP MODÜLÜ 1 Taşınır Mal Yönetimi Taşınır Mal Yönetimi ile ilgili işlemlere Kaynak Yönetimi menüsü altındaki Taşınır Mal alt menüsünden ulaşıyoruz. Bu menünün seçenekleri
Adres sorgu ekranında harita üzerindeki katmanların listelendiği Katman Listesi ve bu katmanlara yakınlaşmak için Git düğmesi bulunmaktadır.
 YARDIM DOKÜMANI 1. Giriş Ekranı Kent Rehberi uygulaması ara yüzünde, sorgulama işlemleri bölümü, haritacılık araçları bölümü, temel araçlar bölümü, sağ tık menüsü ve navigasyon işlemleri bölümleri bulunmaktadır.
YARDIM DOKÜMANI 1. Giriş Ekranı Kent Rehberi uygulaması ara yüzünde, sorgulama işlemleri bölümü, haritacılık araçları bölümü, temel araçlar bölümü, sağ tık menüsü ve navigasyon işlemleri bölümleri bulunmaktadır.
Kets DocPlace LOGO Entegrasyonu
 Kets DocPlace LOGO Entegrasyonu Kets DocPlace Kurulumu Öncesinde Yapılması Gereken İşlemler Windows 7, Windows 8, Windows Server 2008 R2, Windows Server 2012 veya daha yeni işletim sistemlerinde Programlar
Kets DocPlace LOGO Entegrasyonu Kets DocPlace Kurulumu Öncesinde Yapılması Gereken İşlemler Windows 7, Windows 8, Windows Server 2008 R2, Windows Server 2012 veya daha yeni işletim sistemlerinde Programlar
New Project. User guide
 New Project User guide Table of Contents New Project... 3 Katman Yöneticisi... 4 Katman Yöneticisi Araçları... 6 Katman İşlemleri... 8 Katman Görünümü... 9 Katman Ekleme... 10 Aktif Katman Yapma... 12
New Project User guide Table of Contents New Project... 3 Katman Yöneticisi... 4 Katman Yöneticisi Araçları... 6 Katman İşlemleri... 8 Katman Görünümü... 9 Katman Ekleme... 10 Aktif Katman Yapma... 12
7 Temmuz Đlgili Versiyon/lar : ETA:SQL, ETA:V.8-SQL. Đlgili Modül/ler : Raporlar
 7 Temmuz 2007 Đlgili Versiyon/lar : ETA:SQL, ETA:V.8-SQL Đlgili Modül/ler : Raporlar RAPORLAR MODÜLÜNDE DOCMAGE DĐZAYNI Doküman sihirbazı DocMage den görsel açıdan zengin form dizaynları yapılır ve bu
7 Temmuz 2007 Đlgili Versiyon/lar : ETA:SQL, ETA:V.8-SQL Đlgili Modül/ler : Raporlar RAPORLAR MODÜLÜNDE DOCMAGE DĐZAYNI Doküman sihirbazı DocMage den görsel açıdan zengin form dizaynları yapılır ve bu
MapCodeX MapLand Kullanım Kılavuzu
 MapCodeX MapLand Kullanım Kılavuzu Versiyon Numarası: 1.0 ------------------------------- Kullanım Kılavuzu 2015 info@ www. MapCodeX MapLand İşlem Araçları Çalışma Dosyası Aç Haritanın ve son çalışma dosyasının
MapCodeX MapLand Kullanım Kılavuzu Versiyon Numarası: 1.0 ------------------------------- Kullanım Kılavuzu 2015 info@ www. MapCodeX MapLand İşlem Araçları Çalışma Dosyası Aç Haritanın ve son çalışma dosyasının
MAPINFO PRO TEMEL VE İLERİ SEVİYE EĞİTİM İÇERİĞİ
 MAPINFO PRO TEMEL VE İLERİ SEVİYE EĞİTİM İÇERİĞİ Başarsoft Bilgi Teknolojileri A.Ş. Web site: http://www.basarsoft.com.tr Kontak mail: egitim@basarsoft.com.tr Ankara Merkez Adres Ehlibeyt Mah. Ceyhun Atıf
MAPINFO PRO TEMEL VE İLERİ SEVİYE EĞİTİM İÇERİĞİ Başarsoft Bilgi Teknolojileri A.Ş. Web site: http://www.basarsoft.com.tr Kontak mail: egitim@basarsoft.com.tr Ankara Merkez Adres Ehlibeyt Mah. Ceyhun Atıf
KENT REHBERİ 1.0 KULLANIM KILAVUZU
 KENT REHBERİ 1.0 KULLANIM KILAVUZU İçindekiler KENT REHBERİ 1.0 KULLANIM KILAVUZU... 0 HARİTA TOOLBAR... 5 Katman Yönetimi :... 6 Kaydır :... 8 Tüm Harita :... 8 Yaklaş :... 8 Uzaklaş :... 8 Önceki Görünüme
KENT REHBERİ 1.0 KULLANIM KILAVUZU İçindekiler KENT REHBERİ 1.0 KULLANIM KILAVUZU... 0 HARİTA TOOLBAR... 5 Katman Yönetimi :... 6 Kaydır :... 8 Tüm Harita :... 8 Yaklaş :... 8 Uzaklaş :... 8 Önceki Görünüme
EBA Dosya Uygulaması Kullanıcı Kılavuzu ( W eb)
 EBA Dosya Uygulaması Kullanıcı Kılavuzu ( W eb) İçindekiler EBA Dosya Nedir?... 1 Kimler kullanabilir?... 2 Uygulama Ne işe Yarar?... 2 Sisteme internet üzerinden giriş nasıl yapılır?... 2 Yeni bir klasör
EBA Dosya Uygulaması Kullanıcı Kılavuzu ( W eb) İçindekiler EBA Dosya Nedir?... 1 Kimler kullanabilir?... 2 Uygulama Ne işe Yarar?... 2 Sisteme internet üzerinden giriş nasıl yapılır?... 2 Yeni bir klasör
OYS OLAY YÖNETİM SİSTEMİ. Kullanım Kılavuzu. Türkiye Halk Sağlığı Kurumu
 OYS OLAY YÖNETİM SİSTEMİ Kullanım Kılavuzu Türkiye Halk Sağlığı Kurumu OLAY YÖNETİM SİSTEMİ Sisteme Giriş http://oys.thsk.gov.tr/oys Sisteme ilk defa giriş yapılıyorsa size verilen kullanıcı adını girdikten
OYS OLAY YÖNETİM SİSTEMİ Kullanım Kılavuzu Türkiye Halk Sağlığı Kurumu OLAY YÖNETİM SİSTEMİ Sisteme Giriş http://oys.thsk.gov.tr/oys Sisteme ilk defa giriş yapılıyorsa size verilen kullanıcı adını girdikten
Afet/Acil Durum İhbar Alma ve Yönetim Sistemi Modülü
 Afet/Acil Durum İhbar Alma ve Yönetim Sistemi Modülü AKOM modülü, çağrı merkezine 7/24 gelen afet ve acil durum çağrıları karşılayan ve alınan çağrıların türlerine göre değerlendirilerek sisteme aktarılmasını
Afet/Acil Durum İhbar Alma ve Yönetim Sistemi Modülü AKOM modülü, çağrı merkezine 7/24 gelen afet ve acil durum çağrıları karşılayan ve alınan çağrıların türlerine göre değerlendirilerek sisteme aktarılmasını
CAEeda ÇÖZÜMÜ YAPILMIŞ NACA 0012 KANADI İÇİN 2B ÇİZİM EĞİTİM NOTU. EDA Tasarım Analiz Mühendislik
 CAEeda TM ÇÖZÜMÜ YAPILMIŞ NACA 0012 KANADI İÇİN 2B ÇİZİM EĞİTİM NOTU EDA Tasarım Analiz Mühendislik 1. Kapsam Çözümü yapılmış *.pos.edf dosyasında bulunan çözümağını al. Sonlu eleman modeli üzerinde bulunan
CAEeda TM ÇÖZÜMÜ YAPILMIŞ NACA 0012 KANADI İÇİN 2B ÇİZİM EĞİTİM NOTU EDA Tasarım Analiz Mühendislik 1. Kapsam Çözümü yapılmış *.pos.edf dosyasında bulunan çözümağını al. Sonlu eleman modeli üzerinde bulunan
MAPINFO PRO TEMEL SEVİYE EĞİTİM İÇERİĞİ
 MAPINFO PRO TEMEL SEVİYE EĞİTİM İÇERİĞİ Başarsoft Bilgi Teknolojileri A.Ş. Web site: http://www.basarsoft.com.tr Kontak mail: egitim@basarsoft.com.tr Ankara Merkez Adres Ehlibeyt Mah. Ceyhun Atıf Kansu
MAPINFO PRO TEMEL SEVİYE EĞİTİM İÇERİĞİ Başarsoft Bilgi Teknolojileri A.Ş. Web site: http://www.basarsoft.com.tr Kontak mail: egitim@basarsoft.com.tr Ankara Merkez Adres Ehlibeyt Mah. Ceyhun Atıf Kansu
Sisteme daha önce kayıt olmuş yazar giriş ekranında (Resim 1) kullanıcı adı (kayıt olduğu
 EMANUSCRIPT YAZAR İÇİN KULLANIM KILAVUZU 1. Sisteme Giriş Sisteme Kayıtlı Yazar ise Sisteme daha önce kayıt olmuş yazar giriş ekranında (Resim 1) kullanıcı adı (kayıt olduğu e-mail adresidir) ve şifresini
EMANUSCRIPT YAZAR İÇİN KULLANIM KILAVUZU 1. Sisteme Giriş Sisteme Kayıtlı Yazar ise Sisteme daha önce kayıt olmuş yazar giriş ekranında (Resim 1) kullanıcı adı (kayıt olduğu e-mail adresidir) ve şifresini
ELEKTRONİK BELGE YÖNETİM SİSTEMİ (EBYS)
 ELEKTRONİK BELGE YÖNETİM SİSTEMİ (EBYS) AGENT KULLANIM DOKÜMANI HİZMETE ÖZEL 1/21 Rev. 1 İÇİNDEKİLER 1 İÇİNDEKİLER 2 1.1. AYARLAR... 3 1.2. YENİLE... 7 1.3. BİLDİRİM VE GÖREVLER... 9 1.4. ENVİSİON ANA
ELEKTRONİK BELGE YÖNETİM SİSTEMİ (EBYS) AGENT KULLANIM DOKÜMANI HİZMETE ÖZEL 1/21 Rev. 1 İÇİNDEKİLER 1 İÇİNDEKİLER 2 1.1. AYARLAR... 3 1.2. YENİLE... 7 1.3. BİLDİRİM VE GÖREVLER... 9 1.4. ENVİSİON ANA
BİRİM KURULU ve BİRİM YÖNETİM KURULU EVRAKI
 GİRİŞ Bu doküman Akademik Birimleri tarafından Elektronik Belge Yönetim Sistemi kapsamında kullanılabilir olan Kurul Karar Evrakları için yardım dokümanı niteliğinde hazırlanmıştır. Karar Evrakları, Akademik
GİRİŞ Bu doküman Akademik Birimleri tarafından Elektronik Belge Yönetim Sistemi kapsamında kullanılabilir olan Kurul Karar Evrakları için yardım dokümanı niteliğinde hazırlanmıştır. Karar Evrakları, Akademik
Mühendislikte Veri Tabanları Dersi Uygulamaları (MS-Access)
 Mühendislikte Veri Tabanları Dersi Uygulamaları (MS-Access) İstanbul Teknik Üniversitesi, İnşaat Fakültesi, Geomatik Mühendisliği Bölümü Prof. Dr. Nebiye MUSAOĞLU Doç. Dr. Elif SERTEL Y. Doç. Dr. Şinasi
Mühendislikte Veri Tabanları Dersi Uygulamaları (MS-Access) İstanbul Teknik Üniversitesi, İnşaat Fakültesi, Geomatik Mühendisliği Bölümü Prof. Dr. Nebiye MUSAOĞLU Doç. Dr. Elif SERTEL Y. Doç. Dr. Şinasi
www.elektrikogretmenleri.com
 FIREWORKS (MENU OLUŞ TURMA) 1 Önce Başlat menüsü Programlar Adobe Web Premium CS3 Adobe Fireworks CS3 kısayol simgesi ile Fireworks programı açılır. 2 Fireworks programı açıldığında Karşımıza gelen Yeni
FIREWORKS (MENU OLUŞ TURMA) 1 Önce Başlat menüsü Programlar Adobe Web Premium CS3 Adobe Fireworks CS3 kısayol simgesi ile Fireworks programı açılır. 2 Fireworks programı açıldığında Karşımıza gelen Yeni
Fatura Dosyalarını Yükleme ile ilgili Detaylar. 14 Temmuz 2014
 14 Temmuz 2014 İlgili Versiyon/lar : ETA:SQL, ETA:V.8-SQL İlgili Modül/ler : E-Fatura Gelen e-fatura Dosyalarının Transferi Firmalara tedarikçilerinden veya hizmet aldıkları firmalardan gelen e-faturalar,
14 Temmuz 2014 İlgili Versiyon/lar : ETA:SQL, ETA:V.8-SQL İlgili Modül/ler : E-Fatura Gelen e-fatura Dosyalarının Transferi Firmalara tedarikçilerinden veya hizmet aldıkları firmalardan gelen e-faturalar,
PERSONEL BANKA IBAN BİLGİSİ DEĞİŞİKLİĞİ UYGULAMA KILAVUZU
 PERSONEL BANKA IBAN BİLGİSİ DEĞİŞİKLİĞİ UYGULAMA KILAVUZU ŞUBAT - 2014 PERSONEL ÖDEMELERİ UYGULAMA GELİŞTİRME VE DESTEK ŞUBESİ 1 İçindekiler GİRİŞ......3 1. HARCAMA BİRİMLERİNCE YAPILACAK İŞLEMLER..3 1.1.
PERSONEL BANKA IBAN BİLGİSİ DEĞİŞİKLİĞİ UYGULAMA KILAVUZU ŞUBAT - 2014 PERSONEL ÖDEMELERİ UYGULAMA GELİŞTİRME VE DESTEK ŞUBESİ 1 İçindekiler GİRİŞ......3 1. HARCAMA BİRİMLERİNCE YAPILACAK İŞLEMLER..3 1.1.
AGSoft Çocuk Gelişim Takip Programı Kullanım Kılavuzu
 Giriş Bölümü: Program ilk açıldığında karşımıza Kullanıcı Adı ve Şifre giriş bölümü gelir. Kullanıcı Adı: Programa giriş yapacak kullanıcının kodunu ve şifresini yazdıktan sonra Tamam tuşu ile programa
Giriş Bölümü: Program ilk açıldığında karşımıza Kullanıcı Adı ve Şifre giriş bölümü gelir. Kullanıcı Adı: Programa giriş yapacak kullanıcının kodunu ve şifresini yazdıktan sonra Tamam tuşu ile programa
SYTP ÜYELİK İŞLEMLERİ
 1-)Kullanıcı,tarayıcının adres çubuğuna, bağlı bulunduğu ilin sytp linkini yazdığı zaman karşısına ilk olarak sağ taraftaki gibi bir ekran gelir. 2-)Sisteme üye olacak olan eczane kullanıcısı sağ taraftaki
1-)Kullanıcı,tarayıcının adres çubuğuna, bağlı bulunduğu ilin sytp linkini yazdığı zaman karşısına ilk olarak sağ taraftaki gibi bir ekran gelir. 2-)Sisteme üye olacak olan eczane kullanıcısı sağ taraftaki
13 Mayıs 2009. İlgili Versiyon/lar : ETA:SQL, ETA:V.8-SQL. İlgili Modül/ler : Genel
 13 Mayıs 2009 İlgili Versiyon/lar : ETA:SQL, ETA:V.8-SQL İlgili Modül/ler : Genel DİNAMİK EXCEL BAĞLANTISI Kendi raporlarınızı oluşturmak son derece kolay. Açık veritabanı platformuna sahip programınız
13 Mayıs 2009 İlgili Versiyon/lar : ETA:SQL, ETA:V.8-SQL İlgili Modül/ler : Genel DİNAMİK EXCEL BAĞLANTISI Kendi raporlarınızı oluşturmak son derece kolay. Açık veritabanı platformuna sahip programınız
Luca NET Kobi Ticari Yazılımında ilk yapılacaklar
 Luca NET Kobi Ticari Yazılımında ilk yapılacaklar Luca MMP (Mali Müşavir Paketi) bilgileri ile Luca Üye girişinden sisteme giriş yapıldıktan sonra Luca Net Kobi Ticari Giriş butonuna basarak programa giriş
Luca NET Kobi Ticari Yazılımında ilk yapılacaklar Luca MMP (Mali Müşavir Paketi) bilgileri ile Luca Üye girişinden sisteme giriş yapıldıktan sonra Luca Net Kobi Ticari Giriş butonuna basarak programa giriş
ASELSAN TEDARİKÇİ PORTALI KALİTE SÜREÇLERİ DOKÜMANI
 ASELSAN TEDARİKÇİ PORTALI KALİTE SÜREÇLERİ DOKÜMANI Versiyon: 2 Tarih: 28.09.2017 1 İçindekiler 1. Sisteme Giriş... 3 2. Geri Bildirim Süreci... 4 2.1. Geri bildirim oluşturma... 6 3. Denetim Talebi...
ASELSAN TEDARİKÇİ PORTALI KALİTE SÜREÇLERİ DOKÜMANI Versiyon: 2 Tarih: 28.09.2017 1 İçindekiler 1. Sisteme Giriş... 3 2. Geri Bildirim Süreci... 4 2.1. Geri bildirim oluşturma... 6 3. Denetim Talebi...
QUANTUM CBS YE İLİŞKİN LAB TAKİP NOTLARI
 QUANTUM CBS YE İLİŞKİN LAB TAKİP NOTLARI LAB DA İŞLENECEK KONULAR: 1 Cbs nedir ve cbs ile ilgili karşilaşilabilecek temel kavramlar nelerdir? 2 Cbs yazilimlari / quantum cbs yazilimi üzerinden örneklendirme
QUANTUM CBS YE İLİŞKİN LAB TAKİP NOTLARI LAB DA İŞLENECEK KONULAR: 1 Cbs nedir ve cbs ile ilgili karşilaşilabilecek temel kavramlar nelerdir? 2 Cbs yazilimlari / quantum cbs yazilimi üzerinden örneklendirme
Seri Takibi Yenilikleri
 Seri Takibi Yenilikleri Ürün Grubu [X] Fusion@6 [X] Fusion@6 Standard [X] Entegre@6 Kategori Versiyon Önkoşulu [X] Yeni Fonksiyon @6 Uygulama Yardımcı Programlar/ Şirket/Şube/Parametre Tanımlamaları bölümünde
Seri Takibi Yenilikleri Ürün Grubu [X] Fusion@6 [X] Fusion@6 Standard [X] Entegre@6 Kategori Versiyon Önkoşulu [X] Yeni Fonksiyon @6 Uygulama Yardımcı Programlar/ Şirket/Şube/Parametre Tanımlamaları bölümünde
BEŞHEKİM GRUP AYBEL YAZILIM İBYS PROGRAMI KULLANIMI
 BEŞHEKİM GRUP AYBEL YAZILIM İBYS PROGRAMI KULLANIMI PROGRAM İNDİRME : Beşhekim grup Aybel Yazılım İbys programımızı http://aybelsoft.com/uploads/aybelsoft-ibys.rar linkinden programı indirebilirsiniz.
BEŞHEKİM GRUP AYBEL YAZILIM İBYS PROGRAMI KULLANIMI PROGRAM İNDİRME : Beşhekim grup Aybel Yazılım İbys programımızı http://aybelsoft.com/uploads/aybelsoft-ibys.rar linkinden programı indirebilirsiniz.
Programın Tanıtımı 2-4- 1-3- 8-9- 10-11- 12- 13-
 ISIS VERİ YÖNETİMİ Programın Tanıtımı 1-3- 2-4- 6-7- 5-8- 9-10- 11-12- 13-1- Bu bölüme aranacak sorgu için 2 tarih arası bilgi gün / ay / yıl / saat / dakika cinsinden girilir. 2- Arama kriterlerinden
ISIS VERİ YÖNETİMİ Programın Tanıtımı 1-3- 2-4- 6-7- 5-8- 9-10- 11-12- 13-1- Bu bölüme aranacak sorgu için 2 tarih arası bilgi gün / ay / yıl / saat / dakika cinsinden girilir. 2- Arama kriterlerinden
PRUSA İSG KULLANIM KILAVUZU
 PRUSA İSG KULLANIM KILAVUZU Sürüm 0.0.1 İçindekiler Firma İşlemleri :. 1. Firmalar Firma Kayıt Firma Bilgisi Değiştirme 2. Tesisler Tesis Ekle Tesis Düzenle 3. Bölümler Bölüm Ekle Bölüm Düzenle 4. Birimler
PRUSA İSG KULLANIM KILAVUZU Sürüm 0.0.1 İçindekiler Firma İşlemleri :. 1. Firmalar Firma Kayıt Firma Bilgisi Değiştirme 2. Tesisler Tesis Ekle Tesis Düzenle 3. Bölümler Bölüm Ekle Bölüm Düzenle 4. Birimler
TURKCELL HİZMETLERİ. Kullanım Bilgileri. LOGO Kasım 2014
 TURKCELL HİZMETLERİ Kullanım Bilgileri LOGO Kasım 2014 İçindekiler TURKCELL HİZMETLERİ... 3 Online Turkcell Fatura Aktarımı... 4 Fatura Eşleştirme Tabloları... 5 Online Fatura Aktarımları... 6 Toplu Mesaj
TURKCELL HİZMETLERİ Kullanım Bilgileri LOGO Kasım 2014 İçindekiler TURKCELL HİZMETLERİ... 3 Online Turkcell Fatura Aktarımı... 4 Fatura Eşleştirme Tabloları... 5 Online Fatura Aktarımları... 6 Toplu Mesaj
ELEKTRA LOGO AKTARIM PROGRAMI...3
 İçindekiler Tablosu ELEKTRA LOGO AKTARIM PROGRAMI...3 1. Özellikler.. 3 2. Kullanım...4 2.1. Elektra Fatura Aktarım Modülü.5 2.2. Mahsup Fişi Modülü.7 2.3. Bavel Fatura XML Modülü.9 2 ELEKTRA LOGO AKTARIM
İçindekiler Tablosu ELEKTRA LOGO AKTARIM PROGRAMI...3 1. Özellikler.. 3 2. Kullanım...4 2.1. Elektra Fatura Aktarım Modülü.5 2.2. Mahsup Fişi Modülü.7 2.3. Bavel Fatura XML Modülü.9 2 ELEKTRA LOGO AKTARIM
KULLANIM KILAVUZU. Reserve Online Reservation Systems www.reserve.com.tr
 KULLANIM KILAVUZU Reserve Online Reservation Systems www.reserve.com.tr RESERVE ONLİNE REZERVASYON YAZILIMI KULLANIM KİTABI...3 ADMİN PANELİ... 3 Admin Panel Giriş (Login)... 3 Yönetim Paneli... 3 OTEL
KULLANIM KILAVUZU Reserve Online Reservation Systems www.reserve.com.tr RESERVE ONLİNE REZERVASYON YAZILIMI KULLANIM KİTABI...3 ADMİN PANELİ... 3 Admin Panel Giriş (Login)... 3 Yönetim Paneli... 3 OTEL
Telefon Defteri Modülü Kullanım Kılavuzu
 Telefon Defteri Modülü Kullanım Kılavuzu YETKİ VE KAYIT İŞLEMİ Kayıt yapacak kullanıcıya yetki verilmesi Kayıt yapacak kullanıcı yetkilendirilirken dikkat edilmesi gereken en önemli nokta, kullanıcının
Telefon Defteri Modülü Kullanım Kılavuzu YETKİ VE KAYIT İŞLEMİ Kayıt yapacak kullanıcıya yetki verilmesi Kayıt yapacak kullanıcı yetkilendirilirken dikkat edilmesi gereken en önemli nokta, kullanıcının
NETCAD TAPU KULLANICI DÖKUMANI NETCAD TAPU KULLANICI DÖKUMANI Netcad Tapu Nedir? E-Devlet Modülü... 2
 NETCAD TAPU KULLANICI DÖKUMANI NETCAD TAPU KULLANICI DÖKUMANI... 1 1. Netcad Tapu Nedir?... 2 2. E-Devlet Modülü... 2 1.... 4 2.... 7 3.... 8... 8 4.... 14 5.... 15 a) İdari Süzgeç Seçimi... 16 b) Liste
NETCAD TAPU KULLANICI DÖKUMANI NETCAD TAPU KULLANICI DÖKUMANI... 1 1. Netcad Tapu Nedir?... 2 2. E-Devlet Modülü... 2 1.... 4 2.... 7 3.... 8... 8 4.... 14 5.... 15 a) İdari Süzgeç Seçimi... 16 b) Liste
Kırklareli Üniversitesi
 Evrak Kayıt Programı Kullanım Kılavuzu Kırklareli Üniversitesi Evrak takibi açısından kullanıcıya büyük ölçüde hız ve evrakın kolay bulunabilme özelliği vermiştir. Deftere yapılan kayıt esnasında yaşanılan
Evrak Kayıt Programı Kullanım Kılavuzu Kırklareli Üniversitesi Evrak takibi açısından kullanıcıya büyük ölçüde hız ve evrakın kolay bulunabilme özelliği vermiştir. Deftere yapılan kayıt esnasında yaşanılan
DESTEK DOKÜMANI KAYIT NUMARALAMA ŞABLONLARI
 KAYIT NUMARALAMA ŞABLONLARI Kayıt numaralama özelliği; firmaya ait işlemlerde kullanılan belgelerin, firmaya özel numaralar ile kaydedilip izlenmesine imkan tanır. Ticari sistemde fiş ve faturalara ait
KAYIT NUMARALAMA ŞABLONLARI Kayıt numaralama özelliği; firmaya ait işlemlerde kullanılan belgelerin, firmaya özel numaralar ile kaydedilip izlenmesine imkan tanır. Ticari sistemde fiş ve faturalara ait
ELEKTRONİK ÇİZELGE. Hücreleri Biçimlendirme. Formülleri Kullanma. Verileri Sıralama. Grafik Oluşturma 1) HÜCRELERİ BİÇİMLENDİRME
 Hücreleri Biçimlendirme ELEKTRONİK ÇİZELGE Formülleri Kullanma Verileri Sıralama Grafik Oluşturma 1) HÜCRELERİ BİÇİMLENDİRME Elektronik Çizelge de sayıları; bin ayracı, yüzde oranı, tarih/saat ve para
Hücreleri Biçimlendirme ELEKTRONİK ÇİZELGE Formülleri Kullanma Verileri Sıralama Grafik Oluşturma 1) HÜCRELERİ BİÇİMLENDİRME Elektronik Çizelge de sayıları; bin ayracı, yüzde oranı, tarih/saat ve para
SUPERVISOR (YETKİLİ KULLANICI) KAMPANYA YÖNETİMİ EĞİTİM DOKÜMANI
 SUPERVISOR (YETKİLİ KULLANICI) KAMPANYA YÖNETİMİ EĞİTİM DOKÜMANI Sürüm 1.3.5 Ağustos 2013 TegsoftCC Supervisor (Yetkili Kullanıcı) Kampanya Yönetimi Eğitim Dokümanı Sayfa 2 / 14 İÇİNDEKİLER A. SES KAMPANYASI
SUPERVISOR (YETKİLİ KULLANICI) KAMPANYA YÖNETİMİ EĞİTİM DOKÜMANI Sürüm 1.3.5 Ağustos 2013 TegsoftCC Supervisor (Yetkili Kullanıcı) Kampanya Yönetimi Eğitim Dokümanı Sayfa 2 / 14 İÇİNDEKİLER A. SES KAMPANYASI
NetCAD te EnKesit ve BoyKesit Çizimleri
 NetCAD te EnKesit ve BoyKesit Çizimleri Bu çalışmada NetCAD ortamında bir yol projesinin güzergahının oluşturulması ile en kesit ve boy kesitlerin çizdirilmesi anlatılmıştır. 1. ADIM: NCZ Dosyasının Açılması
NetCAD te EnKesit ve BoyKesit Çizimleri Bu çalışmada NetCAD ortamında bir yol projesinin güzergahının oluşturulması ile en kesit ve boy kesitlerin çizdirilmesi anlatılmıştır. 1. ADIM: NCZ Dosyasının Açılması
Dijital Varlık Yönetimi Yardım Dokümanı
 Dijital Varlık Yönetimi Yardım Dokümanı İçindekiler Dijital Varlık Nedir?...2 BÖLÜM-1 Dijital Varlık Ekleme...3 Dijital Varlık Bilgi Alanı... 3 Yayın Alanı... 5 BÖLÜM-2 Dijital Varlık Güncelleme... 6 Yeni
Dijital Varlık Yönetimi Yardım Dokümanı İçindekiler Dijital Varlık Nedir?...2 BÖLÜM-1 Dijital Varlık Ekleme...3 Dijital Varlık Bilgi Alanı... 3 Yayın Alanı... 5 BÖLÜM-2 Dijital Varlık Güncelleme... 6 Yeni
Ġġ YATIRIM MENKUL DEĞERLER A.ġ. Bilgi Teknolojileri Müdürlüğü. Kullanıcı Kılavuzu. TradeMaster FX - iphone. Sinem Yiğit
 Ġġ YATIRIM MENKUL DEĞERLER A.ġ. Bilgi Teknolojileri Müdürlüğü Kullanıcı Kılavuzu TradeMaster FX - iphone Ürün : TradeMaster FX - iphone Hazırlayan: Sinem Yiğit Değişiklik tarihi: 07.02.2012 Versiyon: 1,0
Ġġ YATIRIM MENKUL DEĞERLER A.ġ. Bilgi Teknolojileri Müdürlüğü Kullanıcı Kılavuzu TradeMaster FX - iphone Ürün : TradeMaster FX - iphone Hazırlayan: Sinem Yiğit Değişiklik tarihi: 07.02.2012 Versiyon: 1,0
SATIŞ EKRANININ KULLANIMI:
 , Teperes KULLANIM PROGRAMI ÇALIŞTIRMAK: Programı çalıştırmak için masa üstündeki, Teperes Sale simgesine çift tıklayınız. Açılan pencerede işlem yapılacak P.O.S u ( point tof sale) seçiniz ve satış görünümüne
, Teperes KULLANIM PROGRAMI ÇALIŞTIRMAK: Programı çalıştırmak için masa üstündeki, Teperes Sale simgesine çift tıklayınız. Açılan pencerede işlem yapılacak P.O.S u ( point tof sale) seçiniz ve satış görünümüne
İşlem Adımları. 18 Mart 2016
 18 Mart 2016 İlgili Versiyon/lar : ETA:SQL, ETA:V.8-SQL İlgili Modül/ler : Muhasebe II, Muhasebe E-Fatura / E-Arşiv Dosyalarından Muhasebe Fişi Oluşturulması Firmalara tedarikçilerinden veya hizmet aldıkları
18 Mart 2016 İlgili Versiyon/lar : ETA:SQL, ETA:V.8-SQL İlgili Modül/ler : Muhasebe II, Muhasebe E-Fatura / E-Arşiv Dosyalarından Muhasebe Fişi Oluşturulması Firmalara tedarikçilerinden veya hizmet aldıkları
12. Kat Oluşturma. Bu konuda mevcut bir katın bilgilerini kullanarak nasıl yeni katlar oluşturulabileceği incelenecektir.
 12. Kat Oluşturma Bu Konuda Öğrenilecekler: Yeni bir kat yaratmak Yaratılan katlara ulaşmak Kat ayarlarında değişiklik yapmak Bu konuda mevcut bir katın bilgilerini kullanarak nasıl yeni katlar oluşturulabileceği
12. Kat Oluşturma Bu Konuda Öğrenilecekler: Yeni bir kat yaratmak Yaratılan katlara ulaşmak Kat ayarlarında değişiklik yapmak Bu konuda mevcut bir katın bilgilerini kullanarak nasıl yeni katlar oluşturulabileceği
Kullanım Kılavuzu Milli Eğitim Bakanlığı 2010
 Kullanım Kılavuzu Milli Eğitim Bakanlığı 2010 Bu belge BT Sınıfı Etkinliklerinde Kullanılmak Üzere Hazırlanmıştır İÇİNDEKİLER GİRİŞ... 3 ÜYE (KAYIT) OLMA... 3 YÖNETİM PANELİ İŞLEMLERİ... 5 ŞABLON AYARLARI...
Kullanım Kılavuzu Milli Eğitim Bakanlığı 2010 Bu belge BT Sınıfı Etkinliklerinde Kullanılmak Üzere Hazırlanmıştır İÇİNDEKİLER GİRİŞ... 3 ÜYE (KAYIT) OLMA... 3 YÖNETİM PANELİ İŞLEMLERİ... 5 ŞABLON AYARLARI...
TAPU VE KADASTRO BİLGİ SİSTEMİ
 TAPU VE KADASTRO BİLGİ SİSTEMİ MEKÂNSAL GAYRİMENKUL SİSTEMİ (MEGSİS) BAŞVURU, E-ÖDEME VE FEN KAYIT İŞLEMLERİ DOKÜMANI Sürüm: 0.1 Revizyon Bilgileri Revizyon No: Revizyon Tarihi Revizyonu Yapan Revizyon
TAPU VE KADASTRO BİLGİ SİSTEMİ MEKÂNSAL GAYRİMENKUL SİSTEMİ (MEGSİS) BAŞVURU, E-ÖDEME VE FEN KAYIT İŞLEMLERİ DOKÜMANI Sürüm: 0.1 Revizyon Bilgileri Revizyon No: Revizyon Tarihi Revizyonu Yapan Revizyon
BÖLÜM 1 GİRİŞ 1.1 GİRİŞ
 BÖLÜM 1 GİRİŞ 1.1 GİRİŞ Microsoft Excel de dosyalar çalışma kitabı olarak isimlendirilir. Bu dosyalar normal belge türüdür. Dosya ismi üzerine fare ile tıklandığında dosya açılır. Excel dosyaları tablolardan
BÖLÜM 1 GİRİŞ 1.1 GİRİŞ Microsoft Excel de dosyalar çalışma kitabı olarak isimlendirilir. Bu dosyalar normal belge türüdür. Dosya ismi üzerine fare ile tıklandığında dosya açılır. Excel dosyaları tablolardan
LUCA NET BANKA EKSTRELERİ MODÜLÜ
 LUCA NET BANKA EKSTRELERİ MODÜLÜ Banka ekstrelerinizi bankanızdan alıp LUCA NET Kobi Ticari Yazılımı sistemine entegre edebilirsiniz.banka ekstrelerinizi Luca Net Kobi Ticari Yazılımına aktarma işlemlerinizi
LUCA NET BANKA EKSTRELERİ MODÜLÜ Banka ekstrelerinizi bankanızdan alıp LUCA NET Kobi Ticari Yazılımı sistemine entegre edebilirsiniz.banka ekstrelerinizi Luca Net Kobi Ticari Yazılımına aktarma işlemlerinizi
MESS BULUT SİSTEMİ ÜYE PORTALI KULLANIM KILAVUZU
 MESS BULUT SİSTEMİ ÜYE PORTALI KULLANIM KILAVUZU MESS Bulut Sistemi Üye şirketlerimizden anket yoluyla toplanmakta olan bilgilerin online bulut sistemi üzerinden hatasız, düzenli, kontrol edilebilir ve
MESS BULUT SİSTEMİ ÜYE PORTALI KULLANIM KILAVUZU MESS Bulut Sistemi Üye şirketlerimizden anket yoluyla toplanmakta olan bilgilerin online bulut sistemi üzerinden hatasız, düzenli, kontrol edilebilir ve
WEB SİTESİ YÖNETİM PANELİ KULLANMA YÖNERGESİ
 WEB SİTESİ YÖNETİM PANELİ KULLANMA YÖNERGESİ Web Sitesi Yönetim Paneli, Üniversitemiz web sitesinde, birimlerimize ait web sitelerindeki içerikler üzerinde ekleme, silme, değiştirme gibi güncelleme işlemlerini,
WEB SİTESİ YÖNETİM PANELİ KULLANMA YÖNERGESİ Web Sitesi Yönetim Paneli, Üniversitemiz web sitesinde, birimlerimize ait web sitelerindeki içerikler üzerinde ekleme, silme, değiştirme gibi güncelleme işlemlerini,
MapMAP Mobile Aplikasyon ve Parsel Gezgini Version.1.0
 MapMAP Mobile Aplikasyon ve Parsel Gezgini Version.1.0 MapMAP Adroid işletim sistemine sahip mobil cihazlar üzerinde çalışan bir konumsal veri sorgulama yazılımıdır. Uygulama Kadastral Parsel Verilerini
MapMAP Mobile Aplikasyon ve Parsel Gezgini Version.1.0 MapMAP Adroid işletim sistemine sahip mobil cihazlar üzerinde çalışan bir konumsal veri sorgulama yazılımıdır. Uygulama Kadastral Parsel Verilerini
AYNİ BAĞIŞ HİZMET GRUBU EĞİTİM DOKÜMANI
 14.07.2015 İÇİNDEKİLER 1. DOKÜMAN SÜRÜMLERİ... 4 2. AYNİ BAĞIŞ ÖZELLİKLERİ... 5 2.1. Ayni Bağış Hizmet Grubu Ana Ekranı... 5 2.2.1. Ayni Bağış Depo Bilgileri... 5 2.2.1.1. Ayni Bağış Depo Bilgileri Listeleme...
14.07.2015 İÇİNDEKİLER 1. DOKÜMAN SÜRÜMLERİ... 4 2. AYNİ BAĞIŞ ÖZELLİKLERİ... 5 2.1. Ayni Bağış Hizmet Grubu Ana Ekranı... 5 2.2.1. Ayni Bağış Depo Bilgileri... 5 2.2.1.1. Ayni Bağış Depo Bilgileri Listeleme...
1. VERİ TABANI KAVRAMLARI VE VERİ TABANI OLUŞTUMA
 BÖLÜM15 D- VERİ TABANI PROGRAMI 1. VERİ TABANI KAVRAMLARI VE VERİ TABANI OLUŞTUMA 1.1. Veri Tabanı Kavramları Veritabanı (DataBase) : En genel tanımıyla, kullanım amacına uygun olarak düzenlenmiş veriler
BÖLÜM15 D- VERİ TABANI PROGRAMI 1. VERİ TABANI KAVRAMLARI VE VERİ TABANI OLUŞTUMA 1.1. Veri Tabanı Kavramları Veritabanı (DataBase) : En genel tanımıyla, kullanım amacına uygun olarak düzenlenmiş veriler
MAPINFO PROFESSIONAL TEMEL VE İLERİ SEVİYE KURS İÇERİĞİ
 MAPINFO PROFESSIONAL TEMEL VE İLERİ SEVİYE KURS İÇERİĞİ Başar Bilgisayar Sistemleri Ve İletişim Teknolojileri San. Ve Tic. Ltd. Şti. Web site: http://www.basarsoft.com.tr Kontak mail: basar@basarsoft.com.tr
MAPINFO PROFESSIONAL TEMEL VE İLERİ SEVİYE KURS İÇERİĞİ Başar Bilgisayar Sistemleri Ve İletişim Teknolojileri San. Ve Tic. Ltd. Şti. Web site: http://www.basarsoft.com.tr Kontak mail: basar@basarsoft.com.tr
BÖLÜM 10 10. KATMAN OLUŞTURMA (LAYER) Command line: Layer (veya transparent komutu için 'Layer kullanın)
 BÖLÜM 10 10. KATMAN OLUŞTURMA (LAYER) Çizim alanına yeni katmanlar oluşturur. Object Properties toolbar: Format menu: Layer Command line: Layer (veya transparent komutu için 'Layer kullanın) LAYER komutu
BÖLÜM 10 10. KATMAN OLUŞTURMA (LAYER) Çizim alanına yeni katmanlar oluşturur. Object Properties toolbar: Format menu: Layer Command line: Layer (veya transparent komutu için 'Layer kullanın) LAYER komutu
EKOM WEB DESIGNER PROGRMI KULLANMA KILAVUZ. 1 - Web Sayfası Tasarımı Oluşturma / Var Olan Tasarımı Açma:
 EKOM WEB DESIGNER PROGRMI KULLANMA KILAVUZ 1 Web Sayfası Tasarımı Oluşturma / Var Olan Tasarımı Açma 2 Web Sayfasına Yeni Element Ekleme Ve Özelliklerini Belirleme Değişiklik Yapma 3 Web Sayfası Tasarımını
EKOM WEB DESIGNER PROGRMI KULLANMA KILAVUZ 1 Web Sayfası Tasarımı Oluşturma / Var Olan Tasarımı Açma 2 Web Sayfasına Yeni Element Ekleme Ve Özelliklerini Belirleme Değişiklik Yapma 3 Web Sayfası Tasarımını
1. Excel Dönüşümü : 2. Rapor Master Tanımları :
 Programın Amacı : Bu Program As/400 Sistemindeki herhangi bir veya birden fazla file ı kullanarak istenilen şekilde sorgulama yaparak elde edilen bilgileri Excel Formatında Pc deki istenilen bir yere kaydetmek.
Programın Amacı : Bu Program As/400 Sistemindeki herhangi bir veya birden fazla file ı kullanarak istenilen şekilde sorgulama yaparak elde edilen bilgileri Excel Formatında Pc deki istenilen bir yere kaydetmek.
T.C. istanbul ÜNiVERSiTESi ÖĞRENCi BiLGi SiSTEMi. ÖĞRETiM ELEMANI KULLANIM KILAVUZU
 T.C. istanbul ÜNiVERSiTESi ÖĞRENCi BiLGi SiSTEMi ÖĞRETiM ELEMANI KULLANIM KILAVUZU 1 1. Sisteme Giriş Nokta Üniversite Otomasyonu sistemini kullanabilmek için öncelikle Windows işletim sisteminde bulunan
T.C. istanbul ÜNiVERSiTESi ÖĞRENCi BiLGi SiSTEMi ÖĞRETiM ELEMANI KULLANIM KILAVUZU 1 1. Sisteme Giriş Nokta Üniversite Otomasyonu sistemini kullanabilmek için öncelikle Windows işletim sisteminde bulunan
AKINSOFT Barkod 4. AKINSOFT Barkod 4 Yardım Dosyası. Doküman Versiyon : 1.01.01 Tarih : 23.12.2010. Sayfa-1. Copyright 2010 AKINSOFT
 AKINSOFT Barkod 4 Yardım Dosyası Doküman Versiyon : 1.01.01 Tarih : 23.12.2010 Sayfa-1 1- ÇALIŞMA ŞEKLİ HAKKINDA KISA BİLGİ Barkod 4 programı, her türlü barkod etiketi, raf etiketi ya da reyon etiketi
AKINSOFT Barkod 4 Yardım Dosyası Doküman Versiyon : 1.01.01 Tarih : 23.12.2010 Sayfa-1 1- ÇALIŞMA ŞEKLİ HAKKINDA KISA BİLGİ Barkod 4 programı, her türlü barkod etiketi, raf etiketi ya da reyon etiketi
BİLGİSAYAR PROGRAMLAMA. Yrd. Doç. Dr. Beytullah EREN beren@sakarya.edu.tr 0264 295 5642
 BİLGİSAYAR PROGRAMLAMA Yrd. Doç. Dr. Beytullah EREN beren@sakarya.edu.tr 0264 295 5642 EXCEL DE GRAFİK UYGULAMA GRAFİKLER Grafikler, çok sayıda verinin ve farklı veri serileri arasındaki ilişkinin anlaşılmasını
BİLGİSAYAR PROGRAMLAMA Yrd. Doç. Dr. Beytullah EREN beren@sakarya.edu.tr 0264 295 5642 EXCEL DE GRAFİK UYGULAMA GRAFİKLER Grafikler, çok sayıda verinin ve farklı veri serileri arasındaki ilişkinin anlaşılmasını
AYBEL YAZILIM E-REÇETE PROGRAMI
 AYBEL YAZILIM E-REÇETE PROGRAMI İŞYERİ HEKİMLERİNİN YAPMASI GEREKEN İŞLEMLER E-REÇETE YAZABİLMELERİ İÇİN - E-imza sahibi olmak, Elektronik imza (e-imza) usb dongle cihazınızın bilgisayarınıza tanıtılması
AYBEL YAZILIM E-REÇETE PROGRAMI İŞYERİ HEKİMLERİNİN YAPMASI GEREKEN İŞLEMLER E-REÇETE YAZABİLMELERİ İÇİN - E-imza sahibi olmak, Elektronik imza (e-imza) usb dongle cihazınızın bilgisayarınıza tanıtılması
GAP COTTON GAPCOTTON LAB PORTALI. Kullanım Kılavuzu.
 GAP COTTON GAPCOTTON LAB PORTALI Kullanım Kılavuzu www.gapcotton.org İçindekiler İÇİNDEKİLER GAP COTTON... 1 GAPCOTTON LAB PORTALI... 1 Kullanım Kılavuzu... 1 İçindekiler... 2 A. Sunuş... 4 1. Kayıt İşlemi...
GAP COTTON GAPCOTTON LAB PORTALI Kullanım Kılavuzu www.gapcotton.org İçindekiler İÇİNDEKİLER GAP COTTON... 1 GAPCOTTON LAB PORTALI... 1 Kullanım Kılavuzu... 1 İçindekiler... 2 A. Sunuş... 4 1. Kayıt İşlemi...
ZİRVEDRİVEWEB YAZILIMI KULLANIM KILAVUZU
 ZİRVEDRİVEWEB YAZILIMI KULLANIM KILAVUZU Kullanıcı Girişi:Giriş ekranınd dan kullanıcı adı ve şifre bilgileri girilip giriş butonuna basılaraksisteme giriş yapılır. Sistem Ekranı: 4 2 Klasörler Dosyalar
ZİRVEDRİVEWEB YAZILIMI KULLANIM KILAVUZU Kullanıcı Girişi:Giriş ekranınd dan kullanıcı adı ve şifre bilgileri girilip giriş butonuna basılaraksisteme giriş yapılır. Sistem Ekranı: 4 2 Klasörler Dosyalar
Muayene olmamış sekmesinde seçili hasta üzerinde sağ klik Randevu Kabul ile Açılan Randevu Kabul İşlemleri ekranından hasta randevusu kabul edilerek
 Muayene olmamış sekmesinde seçili hasta üzerinde sağ klik Randevu Kabul ile Açılan Randevu Kabul İşlemleri ekranından hasta randevusu kabul edilerek muayeneye başlanır. Anamnez Toplu Metin sekmesinde kullanıcı
Muayene olmamış sekmesinde seçili hasta üzerinde sağ klik Randevu Kabul ile Açılan Randevu Kabul İşlemleri ekranından hasta randevusu kabul edilerek muayeneye başlanır. Anamnez Toplu Metin sekmesinde kullanıcı
ÖĞRENME FAALİYETİ 1 ÖĞRENME FAALİYETİ 1
 ÖĞRENME FAALİYETİ 1 ÖĞRENME FAALİYETİ 1 AMAÇ Bilgisayar ve elektronik tablolama yazılımı sağlandığında elektronik tablolama yazılımı çalışma alanı düzenlemelerini yapabileceksiniz. ARAŞTIRMA Güncel olarak
ÖĞRENME FAALİYETİ 1 ÖĞRENME FAALİYETİ 1 AMAÇ Bilgisayar ve elektronik tablolama yazılımı sağlandığında elektronik tablolama yazılımı çalışma alanı düzenlemelerini yapabileceksiniz. ARAŞTIRMA Güncel olarak
ICubes Giriş. adresinden sisteme girilir. Açılan sayfaya kullanıcı adı ve şifre yazılarak platforma giriş yapılır
 ICUBES ICubes, Ipsos çalışanları ve müşterileri için tasarlanmış, üretim datalarını farklı bir platform üzerinden toplu şekilde görmeye yarayan bir programdır. ICubes Giriş http://ids.ipsos.com.tr/icubes/
ICUBES ICubes, Ipsos çalışanları ve müşterileri için tasarlanmış, üretim datalarını farklı bir platform üzerinden toplu şekilde görmeye yarayan bir programdır. ICubes Giriş http://ids.ipsos.com.tr/icubes/
Aplikasyon Klavuzu (V )
 Ekran Arayüzü ve Obje Seçimi klavuzunda da anlatıldığı üzere FieldGenius (FG), obje tabanlı bir arazi ölçme yazılımıdır. Nokta ve çizgi tipindeki vektörel objeleri kullanarak arazi ölçmeleri gerçekleştirilebilir.
Ekran Arayüzü ve Obje Seçimi klavuzunda da anlatıldığı üzere FieldGenius (FG), obje tabanlı bir arazi ölçme yazılımıdır. Nokta ve çizgi tipindeki vektörel objeleri kullanarak arazi ölçmeleri gerçekleştirilebilir.
İşletme Fakültesi Bil. Kullanımı Ders notları 2
 İşletme Fakültesi Bil. Kullanımı Ders notları 2 Öğr.Gör.Ali ATALAY EXCEL PAKET PROGRAMI Günümüzde hesap tablosu, veri analizi, kod yazımı, grafik çizimi, veri tabanı oluşturma gibi bir çok özelliği olan
İşletme Fakültesi Bil. Kullanımı Ders notları 2 Öğr.Gör.Ali ATALAY EXCEL PAKET PROGRAMI Günümüzde hesap tablosu, veri analizi, kod yazımı, grafik çizimi, veri tabanı oluşturma gibi bir çok özelliği olan
Chronos Yönetim ekranları kullanım Kılavuzu
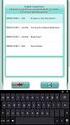 Chronos Yönetim ekranları kullanım Kılavuzu Döküman Bilgisi Hazırlayan: Burcu Altay Ünvan: Yazılım Geliştirme Danışmanı Döküman versiyonu: 1.1 Versiyon Geçmişi Ver. No. Ver. Tarihi Revize Eden Açıklama
Chronos Yönetim ekranları kullanım Kılavuzu Döküman Bilgisi Hazırlayan: Burcu Altay Ünvan: Yazılım Geliştirme Danışmanı Döküman versiyonu: 1.1 Versiyon Geçmişi Ver. No. Ver. Tarihi Revize Eden Açıklama
TEMEL ÇĐZĐM VE OBJE OLUŞTURMA ĐŞLEMLERĐ
 TEMEL ÇĐZĐM VE OBJE OLUŞTURMA ĐŞLEMLERĐ Nokta At Đşlemleri Yeni bir Netcad projesi açarak Çiz/Nokta At\Değiştir komutunu verin. Bu komutu verdiğinizde ekranın altındaki komut satırında NOKTAYI GÖSTER cümlesi
TEMEL ÇĐZĐM VE OBJE OLUŞTURMA ĐŞLEMLERĐ Nokta At Đşlemleri Yeni bir Netcad projesi açarak Çiz/Nokta At\Değiştir komutunu verin. Bu komutu verdiğinizde ekranın altındaki komut satırında NOKTAYI GÖSTER cümlesi
Ürün Ekleme Kitapçığı
 Ürün Ekleme Kitapçığı İÇİNDEKİLER 1. ÜRÜN EKLEME 3 1.1.KULLANICI GİRİŞİ 3 2.Ürün Menüleri 5 2.1.Genel 5 2.2.Veri 5 2.3. Bağlantılar 8 2.4. Özellik 8 2.5. Seçenek 9 2.7. İndirim 10 2.8. Kampanya 11 2.9.
Ürün Ekleme Kitapçığı İÇİNDEKİLER 1. ÜRÜN EKLEME 3 1.1.KULLANICI GİRİŞİ 3 2.Ürün Menüleri 5 2.1.Genel 5 2.2.Veri 5 2.3. Bağlantılar 8 2.4. Özellik 8 2.5. Seçenek 9 2.7. İndirim 10 2.8. Kampanya 11 2.9.
Coslat Monitor (Raporcu)
 Coslat Monitor (Raporcu) Coslat Monitor, Coslat Firewall, Hotspot ve Mirror uygulamalarında oluşturulan zaman damgalı kayıtların analiz edilmesini ve raporlanmasını sağlayan uygulamadır. Coslat Monitor
Coslat Monitor (Raporcu) Coslat Monitor, Coslat Firewall, Hotspot ve Mirror uygulamalarında oluşturulan zaman damgalı kayıtların analiz edilmesini ve raporlanmasını sağlayan uygulamadır. Coslat Monitor
1.DERS AÇMA İŞLEMLERİ
 İçindekiler 1.DERS AÇMA İŞLEMLERİ... 2 1.1.YENİ DERS AÇMA NASIL YAPILIR?... 3 2.ÖĞRENCİ DERS YÖNETİMİ EKRANINDA ÖĞRENCİNİN ÜZERİNE DERS NASIL EKLENİR?... 9 2.1.YENİ DERS EKLEME... 11 1.DERS AÇMA İŞLEMLERİ
İçindekiler 1.DERS AÇMA İŞLEMLERİ... 2 1.1.YENİ DERS AÇMA NASIL YAPILIR?... 3 2.ÖĞRENCİ DERS YÖNETİMİ EKRANINDA ÖĞRENCİNİN ÜZERİNE DERS NASIL EKLENİR?... 9 2.1.YENİ DERS EKLEME... 11 1.DERS AÇMA İŞLEMLERİ
TÜRKÇE KULLANIM KILAVUZU
 KIRGIZİSTAN-TÜRKİYE MANAS ÜNİVERSİTESİ ÖĞRENCİ İŞLERİ DAİRESİ BAŞKANLIĞI AKADEMİK BİLGİ SİSTEMİ (ABİS) Otomasyon Programı TÜRKÇE KULLANIM KILAVUZU İÇİNDEKİLER ABİS Nedir?... 2 Sistem Gereksinimleri...
KIRGIZİSTAN-TÜRKİYE MANAS ÜNİVERSİTESİ ÖĞRENCİ İŞLERİ DAİRESİ BAŞKANLIĞI AKADEMİK BİLGİ SİSTEMİ (ABİS) Otomasyon Programı TÜRKÇE KULLANIM KILAVUZU İÇİNDEKİLER ABİS Nedir?... 2 Sistem Gereksinimleri...
PERSONEL TAKİP PROGRAMI..3
 İçindekiler Tablosu PERSONEL TAKİP PROGRAMI..3 1.Özellikler.3 2.Kullanım..4 2.1. Çalışma Takvimi..5 2.2. Giriş ve Çıkışlar.6 2.3. İzin ve Tatil..7 2.4. Personel 8 2.5. Rapor 11 2.5.1. Günlük Rapor Durumu...11
İçindekiler Tablosu PERSONEL TAKİP PROGRAMI..3 1.Özellikler.3 2.Kullanım..4 2.1. Çalışma Takvimi..5 2.2. Giriş ve Çıkışlar.6 2.3. İzin ve Tatil..7 2.4. Personel 8 2.5. Rapor 11 2.5.1. Günlük Rapor Durumu...11
AİTM Seri Tadilat Tip Onay Belgesi Başvurusu (Kapsam Genişletme, Belge İtiraz, Adres/Unvan Güncelleme)
 AİTM Seri Tadilat Tip Onay Belgesi Başvurusu (Kapsam Genişletme, Belge İtiraz, Adres/Unvan Güncelleme) 1 AİTM Seri Tadilat Tip Onay Belgesi Başvurusu Başvuru için «https://basvuru.tse.org.tr/uye/» adresinden
AİTM Seri Tadilat Tip Onay Belgesi Başvurusu (Kapsam Genişletme, Belge İtiraz, Adres/Unvan Güncelleme) 1 AİTM Seri Tadilat Tip Onay Belgesi Başvurusu Başvuru için «https://basvuru.tse.org.tr/uye/» adresinden
ÇANKAYA ÜNİVERSİTESİ WEBMAIL KULLANIM KLAVUZU
 ÇANKAYA ÜNİVERSİTESİ WEBMAIL KULLANIM KLAVUZU Üniversitemiz Webmail servisi yenilenmiş olup Roundcube webmail üzerinden servis vermeye başlamıştır. Daha önce kullanılan SquirrelMail servisi https://oldwebmail.cankaya.edu.tr/
ÇANKAYA ÜNİVERSİTESİ WEBMAIL KULLANIM KLAVUZU Üniversitemiz Webmail servisi yenilenmiş olup Roundcube webmail üzerinden servis vermeye başlamıştır. Daha önce kullanılan SquirrelMail servisi https://oldwebmail.cankaya.edu.tr/
YAYINLANAN RAPORLAR FORMU EĞİTİM DOKÜMANI
 YAYINLANAN RAPORLAR FORMU 1905.023.2015 İÇİNDEKİLER 1. DOKÜMAN SÜRÜMLERİ... 4 2. YAYINLANAN RAPORLAR... 5 2.1 Yayınlanan Raporlar Formu Ana Ekranı... 5 2.2 Yayınlanan Raporları Listeleme... 5 2.3 Yayınlanan
YAYINLANAN RAPORLAR FORMU 1905.023.2015 İÇİNDEKİLER 1. DOKÜMAN SÜRÜMLERİ... 4 2. YAYINLANAN RAPORLAR... 5 2.1 Yayınlanan Raporlar Formu Ana Ekranı... 5 2.2 Yayınlanan Raporları Listeleme... 5 2.3 Yayınlanan
1. Mutabakat.zip dosyası açılır. 2. Mutabakat klasörü içindeki Mutabakat.exe dosyası çalıştırılır.
 BA&BS MUTABAKAT PROGRAMI Kurulumu 1. Mutabakat.zip dosyası açılır. 2. Mutabakat klasörü içindeki Mutabakat.exe dosyası çalıştırılır. 3. Server ayarlarının yapılacağı pencere açılır. 3.1 Server Adı\instance
BA&BS MUTABAKAT PROGRAMI Kurulumu 1. Mutabakat.zip dosyası açılır. 2. Mutabakat klasörü içindeki Mutabakat.exe dosyası çalıştırılır. 3. Server ayarlarının yapılacağı pencere açılır. 3.1 Server Adı\instance
İçindekiler Hitit Sayım Cihazı Kurulum ve Kullanım Kılavuzu... 2 Sayım Cihazı Kurulum İşlemleri... 2 Hitit Kurulum işlemleri...
 1 İçindekiler Hitit Sayım Cihazı Kurulum ve Kullanım Kılavuzu... 2 Sayım Cihazı Kurulum İşlemleri... 2 Hitit Kurulum işlemleri... 5 Cihazdan Sayım İşlemleri... 8 Sayım Dosyasının Hitit e Okutulması...
1 İçindekiler Hitit Sayım Cihazı Kurulum ve Kullanım Kılavuzu... 2 Sayım Cihazı Kurulum İşlemleri... 2 Hitit Kurulum işlemleri... 5 Cihazdan Sayım İşlemleri... 8 Sayım Dosyasının Hitit e Okutulması...
SQL Uyarı Programı Kurulum ve Kullanımı
 SQL Uyarı Programı Kurulum ve Kullanımı Kurulum 1. SQL Uyarı.zip dosyası açılır. 2. SQL Uyarı.exe programı çalıştırılır. 3. Üstteki ekran açılır ok. Butonuna basılır. 4. Ayarlar ekranı seçilir. 4.1 Server
SQL Uyarı Programı Kurulum ve Kullanımı Kurulum 1. SQL Uyarı.zip dosyası açılır. 2. SQL Uyarı.exe programı çalıştırılır. 3. Üstteki ekran açılır ok. Butonuna basılır. 4. Ayarlar ekranı seçilir. 4.1 Server
VERİ TABANI YÖNETİM SİSTEMLERİ
 VERİ TABANI YÖNETİM SİSTEMLERİ ÖĞR.GÖR.VOLKAN ALTINTAŞ 26.9.2016 Veri Tabanı Nedir? Birbiriyle ilişkisi olan verilerin tutulduğu, Kullanım amacına uygun olarak düzenlenmiş veriler topluluğunun, Mantıksal
VERİ TABANI YÖNETİM SİSTEMLERİ ÖĞR.GÖR.VOLKAN ALTINTAŞ 26.9.2016 Veri Tabanı Nedir? Birbiriyle ilişkisi olan verilerin tutulduğu, Kullanım amacına uygun olarak düzenlenmiş veriler topluluğunun, Mantıksal
Yapılacak Đşlemler: Koşuyolu, Asmadalı Sk No:29 Kadıköy Tel :444-3282 Faks: (216)325-5664 www.datasoft.com.tr
 Datasoft Yazılım BBS (Büro Bilgi Sistemi) Programında Müşteri Kira Bilgilerinin Tanımlanması, Muhasebe, Đşletme Defteri ve BBS Programında Entegre Kira Kaydı Oluşturması Datasoft Yazılım BBS (Büro Bilgi
Datasoft Yazılım BBS (Büro Bilgi Sistemi) Programında Müşteri Kira Bilgilerinin Tanımlanması, Muhasebe, Đşletme Defteri ve BBS Programında Entegre Kira Kaydı Oluşturması Datasoft Yazılım BBS (Büro Bilgi
İçindekiler Tablosu Nakit Akış Programı...3
 İçindekiler Tablosu Nakit Akış Programı...3 1.Özellikler..3 2.Kullanım 4 2.1. Nakit Akış Programı Ana Tablo İçeriği..4 2.2. Üst Menü İçeriği..6 2.2.1. Ayarlar Menü.....6 2.2.2. Yönetim Menü...8 2.3. Alt
İçindekiler Tablosu Nakit Akış Programı...3 1.Özellikler..3 2.Kullanım 4 2.1. Nakit Akış Programı Ana Tablo İçeriği..4 2.2. Üst Menü İçeriği..6 2.2.1. Ayarlar Menü.....6 2.2.2. Yönetim Menü...8 2.3. Alt
T. C. KAMU İHALE KURUMU
 T. C. KAMU İHALE KURUMU Elektronik İhale Dairesi ELEKTRONİK KAMU ALIMLARI PLATFORMU Doğrudan Temin Kullanım Kılavuzu Sürüm No: 1.0 Yayın Tarihi: 01.01.2016 444 0 545 2014 Kamu İhale Kurumu Tüm hakları
T. C. KAMU İHALE KURUMU Elektronik İhale Dairesi ELEKTRONİK KAMU ALIMLARI PLATFORMU Doğrudan Temin Kullanım Kılavuzu Sürüm No: 1.0 Yayın Tarihi: 01.01.2016 444 0 545 2014 Kamu İhale Kurumu Tüm hakları
Koordinat Dönüşümleri (V )
 KOORDİNAT DÖNÜŞÜMLERİ ve FARKLI KOORDİNAT SİSTEMLERİ İLE ÇALIŞMA FieldGenius ile birden fazla koordinat sistemi arasında geçiş yaparak çalışmak mümkündür. Yaygın olarak kullanılan masaüstü harita ve CAD
KOORDİNAT DÖNÜŞÜMLERİ ve FARKLI KOORDİNAT SİSTEMLERİ İLE ÇALIŞMA FieldGenius ile birden fazla koordinat sistemi arasında geçiş yaparak çalışmak mümkündür. Yaygın olarak kullanılan masaüstü harita ve CAD
AYDES PROJESİ NAKLİYE HİZMET GRUBU EĞİTİM DOKÜMANI
 AYDES PROJESİ NAKLİYE HİZMET GRUBU İÇİNDEKİLER 1. ŞEKİLLER LİSTESİ... 3 2. DOKÜMAN SÜRÜMLERİ... 4 3. NAKLİYE HİZMET GRUBU... 5 3.1 NAKLİYE İŞLEMLERİ SEÇİM... 5 3.1.1 Nakliye Hizmet Grubu Talep - Cevap
AYDES PROJESİ NAKLİYE HİZMET GRUBU İÇİNDEKİLER 1. ŞEKİLLER LİSTESİ... 3 2. DOKÜMAN SÜRÜMLERİ... 4 3. NAKLİYE HİZMET GRUBU... 5 3.1 NAKLİYE İŞLEMLERİ SEÇİM... 5 3.1.1 Nakliye Hizmet Grubu Talep - Cevap
Kontrol ünitesi açıldıktan sonra sol üstte bulunan Windows simgesine tıklanarak menüden MagnetField programı seçilir.
 MAGNET FIELD PROGRAMINDA CORS-TR SİSTEMİNİN KULLANILMASI Kontrol ünitesi açıldıktan sonra sol üstte bulunan Windows simgesine tıklanarak menüden MagnetField programı seçilir. Magnet Field programının açılması
MAGNET FIELD PROGRAMINDA CORS-TR SİSTEMİNİN KULLANILMASI Kontrol ünitesi açıldıktan sonra sol üstte bulunan Windows simgesine tıklanarak menüden MagnetField programı seçilir. Magnet Field programının açılması
AİTM Seri Tadilat Tip Onay Belgesi Başvurusu (Yeni Başvuru)
 AİTM Seri Tadilat Tip Onay Belgesi Başvurusu (Yeni Başvuru) 1 AİTM Seri Tadilat Tip Onay Belgesi Başvurusu Başvuru için «https://basvuru.tse.org.tr/uye/» adresinden TSE 360 sistemine kayıt olunması ve
AİTM Seri Tadilat Tip Onay Belgesi Başvurusu (Yeni Başvuru) 1 AİTM Seri Tadilat Tip Onay Belgesi Başvurusu Başvuru için «https://basvuru.tse.org.tr/uye/» adresinden TSE 360 sistemine kayıt olunması ve
Docmage.exe dosyasını çalıştırılır ve karşımıza Şekil-1 deki ekran gelecektir.
 22 Haziran 2007 Đlgili Versiyon/lar : ETA:SQL, ETA:V.8-SQL Đlgili Modül/ler : Etiket Yazdırma ETĐKET YAZDIRMA MODÜLÜNDE DOCMAGE DĐZAYNI (BARKOD) Doküman sihirbazı DocMage den görsel açıdan zengin form
22 Haziran 2007 Đlgili Versiyon/lar : ETA:SQL, ETA:V.8-SQL Đlgili Modül/ler : Etiket Yazdırma ETĐKET YAZDIRMA MODÜLÜNDE DOCMAGE DĐZAYNI (BARKOD) Doküman sihirbazı DocMage den görsel açıdan zengin form
KATEGORİ MİZANI BAŞLARKEN KATEGORİ NEDİR? NEDEN N İHTİYAÇ DUYULUR?
 KATEGORİ MİZANI Doküman Kodu : RNT-02 Açıklama : Vio Kategori Mizanı Kullanımı Kapsam : Vio Nitelikleri Revizyon No : 2 Yayın Tarihi : Aralık 2012 BAŞLARKEN SKOR YAZILIM tarafından geliştirilen ticari
KATEGORİ MİZANI Doküman Kodu : RNT-02 Açıklama : Vio Kategori Mizanı Kullanımı Kapsam : Vio Nitelikleri Revizyon No : 2 Yayın Tarihi : Aralık 2012 BAŞLARKEN SKOR YAZILIM tarafından geliştirilen ticari
T.C. İSTANBUL MEDİPOL ÜNİVERSİTESİ
 T.C. İSTANBUL MEDİPOL ÜNİVERSİTESİ BİLGİ TEKNOLOJİLERİ DAİRE BAŞKANLIĞI ELEKTRONİK BELGE YÖNETİM SİSTEMİ (EBYS) YARDIM KLAVUZU Hazırlayan: Merve GENÇKAL İçindekiler A. EBYS ANASAYFA... 2 A.1. Anasayfaya
T.C. İSTANBUL MEDİPOL ÜNİVERSİTESİ BİLGİ TEKNOLOJİLERİ DAİRE BAŞKANLIĞI ELEKTRONİK BELGE YÖNETİM SİSTEMİ (EBYS) YARDIM KLAVUZU Hazırlayan: Merve GENÇKAL İçindekiler A. EBYS ANASAYFA... 2 A.1. Anasayfaya
ZİRVEDRİVE IOS YAZILIMI KULLANIM KILAVUZU
 ZİRVEDRİVE IOS YAZILIMI KULLANIM KILAVUZU Kullanıcı Girişi: Giriş ekranınd sisteme giriş yapılır. dan kullanıcı adı ve şifre bilgileri girilip giriş butonuna basılarak Sistem Ekranı: 4 2 1 2 3 Klasörler
ZİRVEDRİVE IOS YAZILIMI KULLANIM KILAVUZU Kullanıcı Girişi: Giriş ekranınd sisteme giriş yapılır. dan kullanıcı adı ve şifre bilgileri girilip giriş butonuna basılarak Sistem Ekranı: 4 2 1 2 3 Klasörler
AYDES PROJESİ HIZLI RAPORLAR FORMU EĞİTİM DOKÜMANI
 AYDES PROJESİ HIZLI RAPORLAR FORMU 2005.0203.2015 İÇİNDEKİLER 1. DOKÜMAN SÜRÜMLERİ... 4 2. HIZLI RAPORLAR... 5 2.1 Hızlı Raporlar Formu Ana Ekranı... 5 2.2 Hızlı Raporları Listeleme... 5 2.3 Hızlı Rapor
AYDES PROJESİ HIZLI RAPORLAR FORMU 2005.0203.2015 İÇİNDEKİLER 1. DOKÜMAN SÜRÜMLERİ... 4 2. HIZLI RAPORLAR... 5 2.1 Hızlı Raporlar Formu Ana Ekranı... 5 2.2 Hızlı Raporları Listeleme... 5 2.3 Hızlı Rapor
Kod Listeleri Genel Yapısı
 Fiş listelerinden de hatırlanacağı gibi pull down menüden fiş menü tercihleri veya görsel butonlardan Yeni, Değiştir, İzle, Sil, Kopyala ile kasa tahsilat ödeme ekranı açılır. Kasa tahsilat ve ödeme fişleri
Fiş listelerinden de hatırlanacağı gibi pull down menüden fiş menü tercihleri veya görsel butonlardan Yeni, Değiştir, İzle, Sil, Kopyala ile kasa tahsilat ödeme ekranı açılır. Kasa tahsilat ve ödeme fişleri
