ÖRNEKLERLE ANSYS E GİRİŞ
|
|
|
- Nuray Talay
- 8 yıl önce
- İzleme sayısı:
Transkript
1 ÖRNEKLERLE ANSYS E GİRİŞ (Klasik Menulerle) (Hazırlayan Doç.Dr. Mehmet ZOR) DEU Müh.Fak. Makine Mühendisliği Bölümü 1
2 2.ÖNSÖZ (24 Kasım 2006) Hazırladığımız ilk notlar ANSYS e yeni başlayanlar için oldukça ilgiyle karşılanmış ve programı öğrenmede sağlam bir adım atmalarına sebep olmuştur. Şimdi ise bu notlar tekrar gözden geçirilmiş, seri çözüm örneği ve düzgün olmayan geometrilerin modellenmesi gibi iki önemli konu ilave edilmiştir. Zaman içinde notlarda görülen eksikliklerin düzeltilmesi ve ANSYS öğrenmeye yeni başlayanlara yönelik faydalı bilgilerin ilavesiyle yeni güncellemelerin yapılması hedeflenmektedir. Bunun için görüş ve eleştirilerinizi her zaman bekliyoruz. Daha detaylı bilgilere sitesinden ulaşabilirsiniz. Herkese faydası olması temennisiyle 23 Kasım 2006 Doç.Dr. Mehmet Zor DEU Makine Mühendisliği (mehmet.zor@deu.edu.tr) 1. ÖNSÖZ Sevgili Öğrenciler; Mühendislik problemlerinin bilgisayar destekli çözümünde sonlu elemanlar yöntemi vazgeçilmez bir hale gelmiş ve bu yöntem temelinde hazırlanan çok kapsamlı paket programlar yaygın bir şekilde kullanılmaya başlanmıştır. ANSYS programı ise bugün için tüm dünyada ençok kullanılan programların ilk sıralarında yer almaktadır. Hazırladığımız bu notlar ile ANSYS e yeni başlayanlar için bir giriş ve ön hazırlık yapmayı hedefledik. Zamanla bu notları sizlerinde yardımıyla daha zenginleştirmeyi düşünüyoruz. Bu nedenle sizden gelecek eleştiri ve önerilerinize açığız. Tüm öğrencilere, mühendislere, akademisyenlere ve Ansys ile ilgili diğer arkadaşlara faydalı olması dileğiyle. 5 Mart 2004 Doç.Dr.Mehmet Zor DEU Makine Müh.Böl. Öğretim Üyesi 2
3 Konu Madde no Ansys Programına Giriş 1 Ana Menuler(Utilty, Main Menu) 2 Kaydetme(Save), Açma 3 ÖRNEK 1- STATİK GERİLME ANALİZİ 4-25 Keypointlerin Oluşturulması 4 Keypointlerden düz çizgiler oluşturma 5 Çizgilerden Alan oluşturma 6 Dikdörtgenin otomatik oluşturulması 7 Glue 8 Dönel simetrik hacim oluşturma 9 Pan, Zoom, Rotate 10 Silme (Delete) 12 Keskin Köşeleri Yuvarlatma (Line Filet) 13 Alandan Alan Çıkarma (SUBTRACT) 14 Daire oluşturma 14.1 Sabit Kesitli Çubuk Oluşturma 15 Malzeme Özelliklerinin girilmesi 16 Eleman tipinin seçilmesi 17, 29 Elemanlara Ayırma (Meshing) 18, 30 Sınır Şartlarının Girilmesi 19 Radyal yönde düğümlerin tutulması 19.2 Yükleme 21 Çözüm (SOLUTİON) 23 Sonuçların Değerlendirilmesi (GENERAL POSTPROC.) 24 3
4 ÖRNEK 2- ZAMANA BAĞLI OLMAYAN ISIL GERİLME ANALİZİ Malzemelere ilave özellikler girilmesi 28 İlave serbestlik derecesi (Add DOF) girilmesi e-19 Alanlar üzerindeki düğümleri seçmek 32-b Hacme bağlı eleman, düğüm, alan vs. gibi alt birimleri seçmek e-31 Elemanları silmeden malzemeyi değiştirmek e-32 Sıcaklık biriminin ayarlanması 33 İlk ve Son sıcaklıkların girilmesi 34 Analiz tipinin belirlenmesi 35 Örnek 3- SERİ ÇÖZÜM ÖRNEĞİ Log veya Lgw dosyasının oluşturulması 40 Seri Çözüm 41 ÖRNEK 4- DÜZGÜN OLMAYAN GEOMETRİLERİN MODELLENMESİ 42 Keypointlerden eğriler elde etme 42.2 Eğrilerden kabuk alan elde etme 42.3 Kabuk Alanlardan Düzgün olmayan geometride Hacim Oluşturma
5 1 ANSYS PROGRAMINA GİRİŞ Başlat(Start)>Programlar>Ansys6.1>Interactive Initial jobname: Ansys de çalışacağınız dosyanın (file) adı (örneğin: deneme ) Working Directory: Harddiskte deneme isimli dosyanın açılacağı yer (C:\ veya D:\ansysçalışması\ Total Workspace: Ansys çalışmaları için bellekte ayrılan toplam yer (MBa) for Database: Oluşan dosyaların saklanacağı toplam yer (MBa) Use Def. Mem.Model: İşaretlenirse Total Workspace ve for database kullanılmaz. Program otomatik olarak bellekteki gerekli alanı kullanır. Bu bilgiler girildikten sonra Run düğmesine basılır. Programın içine girilir. Bir sonraki sayfadaki pencere açılır. (Sayfadaki beyaz zemin ekranda siyahtır.) Ek Bilgiler e-1 Başlat>Programlar>Ansys6.1>Run interactive Now seçeneğinde ise üst sağdaki pencere açılmadan doğrudan programa girilir. Üstteki seçenekler ise daha önceki çalışmada kabul edilenler olarak girilmiş olur. e-2 Ansys de çözüm yapıldığında aynı Jobname e sahip farklı uzantılı birçok dosya oluşur. Örneğin deneme.esav, deneme.emat, vs. gibi. Bu durumda çalışma sırasında her seferinde farklı bir jobname vermek harddiskin dolmasına sebep olacaktır (deneme1.esav, deneme2.esav, deneme3.emat vs. gibi birçok dosya oluşur.) Bunun yerine her seferinde aynı jobname (mesela: deneme) ile programa girilir. Modelleme ve çözüm bu isimde yaptırılır. Kaydedilmesi gerekli görülen çözüm ise Farklı Kaydet komutuyla farklı isimde kaydedilir. Yani deneme isimli dosya sanki yap boz tahtası gibi kullanılır. 5
6 2 ANA MENULER 2.1 Utility Menu: Ekranın üst kısmında File, Select,.,Help, menülerinden oluşur. 2.2 Main Menu: Sol üst kısımda, Preferences,Preprocessor, Solution, General Postptrecessor,..,Finish alt menülerinden oluşur. 2.2-a) Preprocessor: Geometrik modelin kurulduğu, Elemanlara ayırma (meshing) gibi işlemlerin yapıldığı, malzeme özelliklerinin tanımlandığı çözümden önceki en önemli hazırlık aşamasıdır. 2.2-b) Solution: Sınır şartlarının ve yüklerin girildiği, analiz tipinin belirlendiği ve çözümüm yaptırıldığı kısımdır. 2.2-c) General Postprocessor: Sonuçların liste halinde veya görsel olarak okunabildiği ve değerlendirildiği aşamadır. 6
7 3 SAVE_DB, RESUME_DB SAVE_DB: Yapılan işlemleri jobname.db olarak kaydeder. Burada jobname : deneme olarak girildiğinden deneme.db olarak kaydeder. RESUME_DB: Kaydedilen jobname.db dosyasını getirir. Uyarılar: u-1 Ansys de yapılan her işlem için Undo(Geri al) komutu yoktur. Yaptığınız işlemlerin doğru olduğuna eminseniz SAVE_DB butonuna basınız. Bundan sonraki işlemlerde yanlışlık yaparsanız kaydettiğiniz kısmı RESUME_DB ile geri getirebilirsiniz. Aksi taktirde modelleme esnasındaki yanlışlıkları gidermek zorlaşabilir. u-2 Ansys e deneme isimli jobname ile girdiğinizde RESUME_DB butonuna basmazsanız daha önce kaydettiğiniz deneme.db dosya açılmaz ve ekranda hiçbirşey göremezsiniz. e-3: e-4: Ek Bilgiler Yaptığınız işlemleri File>Save As... komutu ile.db uzantılı kaydedebilirsiniz. (mesela tez1.db) File>Resume from>. komutu ile de bu dosyayı açabilirsiniz. Ancak şimdi açtığınız dosyanın çalışma ortamındaki adı girdiğiniz Jobname (deneme) dir. Save_DB butonuna basarsanız deneme.db olarak kaydedilir ve deneme.db dosyanızdaki daha önce sakladığınız model silinir. Save as.. komutu ile tez1.db olarak kaydetmelisiniz. İlk kaydetme jobname.db, ondan bir önceki ANA kayıt MENÜLER ise jobname.dbb olarak hafızada saklanır. File>Resume from>all files>deneme.dbb komutu ile deneme isimli dosyanın iki önceki kaydedilmiş halini getirebilirsiniz. Böylece Ansys de toplam 2 kere undo yapılmış olur. 7
8 ÖRNEK 1 Şekil 1 deki A1 ve A2 alanlarından oluşan 2 boyutlu geometrik modeli kurmaya çalışalım. Şekil 1 Genel Açıklama *Bu örnekte öncelikle sonlu elemanlara ayırmayı tasarladığımız yapının geometrik modelinin (katı modelinin) oluşturulması ile birlikte elemanlara ayırma (meshing) sınır şartları ve yükleme, çözüm ve Ansys de çok kullanılan bazı önemli komutlar anlatılacaktır. *En genelde geometrik modelde sırasıyla: 1-anahtar noktalar (keypointler), 2-anahtar noktalardan çizgiler, 3-çizgilerden alanlar 4-alanlardan hacimler oluşturulur *Geometrinin düzgünlüğüne göre alanlar veya hacimleri doğrudan oluşturabileceğimiz komutlar da vardır. 8
9 4 Keypointlerin Oluşturulması *Keypointler, geometrik modelde geometrinin tanımlanması için gereken anahtar noktalardır. *Sonlu eleman düğüm noktaları değillerdir. Geometriyi oluşturan çizgiler için gerekirler. *Önce örneğimizdeki A1 alanı için gerekli Keypointleri (K1-K4) şekil 1 den inceleyerek Keypoint kavramını anlamaya çalışın. (A2 alanı başka bir yöntemle oluşturulacaktır) *Keypointlerimizin koordinatlarını kağıt üzerinde tespit edelim (Tablo 1) Tablo 1. K1 K2 K3 K4 K5 K6 x y z *Şimdi de Ansys de aşağıda sol taraftaki çerçevede tarif edilen komut yörüngesini mouse (fare) ile sırayla takip ederek sağda görülen kutucuğun açılmasını sağlayın ve kutucuklara sırasıyla keypoint numarası, X,Y,Z koordinatlarını klavyeden girin. Keypoint numarası Main Menu>Preprocessor>Modeling>Create> Keypoints>In active cs Ek Bilgiler e-5 Keypoint numarası girilmezse 1 den başlar, tanımlanmamış en küçük Keypoint numaralarını vererek devam eder. e-6 X, Y,Z koordinatlarının kutucuklarına bir şey yazılmazsa sıfır kabul eder. e-7 Bir Keypoint'in koordinatlarını yanlış girerseniz bu kutucukta Keypoint'in numarasını da yazmak şartıyla yeni koordinatlarını girebilirsiniz. e-8 Ancak bir "line" (çizgi) a bağlı keypointin koordinatlarını değiştiremezsiniz. Önce "line" ı silmeniz, sonra keypointi yeniden girmeniz ve sonra aynı "line" yeniden oluşturmanız gerekecektir. Aynı kural çizgi ile alan ve alan ile hacim arasında da geçerlidir. UYARILAR Ekranda görüntüyü kaybederseniz u-3 Sırasıyla 1-Plot>Keypoints>Keypoints ve 2-Plot Ctrl> Numbering>Keypoints>On 3-Plot Ctrl>Pan,Zoom,Rotate>Fit komutlarını kullanın. Ekrana sığacak şekilde Keypointlerin tamamını numaralarıyla birlikte görürsünüz.. (Bu komutlar ve pencereler, ileride ayrıca anlatılacaktır.) u-4 Aynı sorun modellemenin ileri aşamalarında da karşınıza çıkarsa aynı yöntemi izleyin. Sadece 1. adımda Plot>Areas veya Plot>Volumes gibi komutları kullanabilirsiniz. 9
10 5 Keypointlerden düz çizgiler oluşturma Bunun için aşağıdaki kutucukta yazılı komutları takip ediniz yandaki pencerenin açılmasını sağlayınız. >Preprocessor>Modeling>Create>Lines> lines>straight line 1.yol: kutucuğun ortasındaki beyaz zeminli pencereye 1 yazıp Apply tuşuna basın, sonra 2 yazıp yine Apply tuşuna basınca 1 ve 2 numaralı keypointlerden oluşan çizgi oluşur. Diğer çizgileri de aynı şekilde oluşturun. 2.yol: farenin oku yukarı doğru iken sol tuşuyla 1 ve 2 nolu keypointler tıklanırsa aynı çizgi oluşur. Bu şekilde 4 tane düz çizgi oluşturulur. Ek Bilgiler e-9 Mouse (fare) ile çizginin birinci keypointi için yanlış bir işaretleme yaptıysanız; sağ tuşa basın. siyah ok aşağı dönecektir, bu ise undo [geri al] komutudur. Ters okta iken Sol tuşla yanlış işaretlediğin keypointe basın. Sonra tekrar sol ok ile oku yukarı döndürün. e-10 Eğer çizginin birinci keypointini doğru ikincisini yanlış işaretlerseniz, bu durumda yanlış bir çizgi oluşturursunuz. Bu çizgiyi silmek için ise Delete>Lines only komutunu kullanmanız gerekir. 10
11 6 Çizgilerden Alan (A1 alanını) Oluşturma Bir önceki adımda anlatılan keypointlerden düz çizgiler oluşturmadaki aynı mantık burada da geçerlidir. >Preprocessor>Modeling>Create>Areas >Arbitrary>By Lines *Kutucuğun içine klavye ile çizgi (Line) numaralarını giriniz ve her seferinde Apply a basınız. *Veya Mouse ile ekrandan çizgileri işaretleyip sonunda Apply veya Ok komutuna basınız. Ek Bilgiler e-11 Çizgi numaralarını bilmiyorsanız; çizgileri oluştururken yaptığınız işlem sırasına göre küçükten büyüğe numara verir e-12 Plot Ctrl> Numbering>Lines>On komutu ile çizgiler numaralı çıkar. Plot>lines komutunu da kullanmanız gerekebilir. e-13 -Fare ile çizgiyi seçerseniz yandaki ilk pencerede Line no kısmından bu çizginin numarasını öğrenebilirsiniz. Bunları bir kağıda not edip, en sonunda klavyeden çizgi numaralarını girebilirsiniz. Bu yöntem özellikle karmaşık geometrilerde işe yarar. Çünkü bu tip geometrilerde fare ile bir alana ait çizgileri seçmek güç olabilir. 7 Dikdörtgenin (A2 alanının) Otomatik Oluşturulması: Main Menu> Preprocessor> Modeling> Create> Areas> Rectangle>By center&corner *WP X, WP Y: A2 alanının merkezinin koordinatları *Width: (x ekseni boyunca) genişliği *Height: (y ekseni boyunca) yüksekliği Sonuçta ekranda A1 ve A2 alanlarını görebiliriz. 11
12 8 Yapıştırma (Glue) Bu aşamada A1 ve A2 alanları birbirlerinden farklı çizgilerden oluşmuştur. Bu çizgiler birbirleri üstünden geçebilir. 1 ve 2. keypointlerden oluşan çizgi L1(1, 2) A1 alanına aittir. 9 ve 10. keypointlerden oluşan çizgi ise L7 (10, 9) A2 alanına aittir. Bu durumda alanlar birbirlerini görmez ve birbirlerinden etkilenmez. Alanların birbirlerinden etkilenebilmeleri için ortak çizgilere sahip olmaları gerekir. İşte Glue komutu ile alanlar arasında ortak çizgiler oluşturulabilir. Bu şekilde alanlar ortak çizgilerden birbirine kusursuz bir şekilde kaynaklanmış gibi düşünülebilir. Glue komutundan sonra sırasıyla L9(10, 1), L10 (2, 9) şeklinde 2 ayrı çizgi meydana gelir. L7(10, 9) çizgisi ise otomatik olarak silinir L1(1, 2) keypontlerinden oluşan ortadaki çizgi ise iki alanın ortak çizgisi olur. Main Menu> Preprocessor> Modeling> Operate> Booleans> Glue>Areas> *Açılan kutucuğun ortadaki penceresine sırasıyla 1, Apply (veya klavyeden Enter ); 2, Apply *veya Fare ile alanları işaretle, Ok *veya tüm alanlar için bu işlemi yapacağımızdan Pick All Ek Bilgiler e-14 Glue için yukarıda anlatılan aynı mantık Hacimler için de geçerlidir. Birbirini görmeyen hacimler Glue edilirse aralarında ortak alanlar oluşur. e-15 Çizgilerin birbirini tanıması için genelde Overlap komutu kullanılır. Böylece çizgiler arasında ortak keypointler oluşur. Preprocessor> Modeling> Operate> Booleans> Overlap>Lines *SAVE_DB: butonuna basınız. Şimdiye kadar olan kısmı deneme.db olarak kaydetmiş olacaksınız. *File>Save As>c:\ansyse giriş\ alan1.. şeklinde daha önceden açtığınız ansyse giriş klasörü veya istediğiniz başka bir klasöre alan1.db ismiyle farklı bir kayıt yapınız (ileride kullanılacaktır). 12
13 9 Dönel Simetrik Hacim Oluşturma: (Bu adım örnek1 in adımlarından biri olmayıp sadece eğitim amaçlıdır.) Şimdi sırayla aşağıdaki komutları takip ediniz. 9.1 Utility Menu> Plot Ctrl> Numbering> Keypoints> On 9.2 Utility Menu> Plot>Keypoints> Keypoints> 9.3 Main Menu> Preprocessor> Modeling> Operate> Extrude>Areas>About Axis>Pick All ve 6.nolu Keypointleri Tıklayın.>OK 9.5 açılan kutucukta 360 yazılı iken OK. Ve sonuçta alanımız 360 o düz çizgi etrafında dönecek ve dönel simetrik 5 ve 6 nolu Keypointlern oluşturduğu Şimdi 10. Adıma devam ediniz. Orada dönel simetrik hacmi daha iyi göreceksiniz. 13
14 10 PAN ZOOM ROTATE Ansys de ekrandaki görüntüyü istenen şekilde görmemizi sağlayan ve çok kullanılan bir penceredir. Şimdi ekranınızda bir üstteki şekil varken aşağıdaki komutları sırayla takip ediniz yandaki pencerenin açılmasını sağlayınız ve hemen alttaki dinamik mode a tıklayarak farenizi sağ tuşu basılı vaziyette ekranda sürükleyiniz. Utility Menu> Plot Ctrl> Pan Zoom Rotate Yanlardan, üstten, alttan ve perspektif görünüşler Belli bir bölgeyi büyütme, küçültme. Zoom a basınca farenin oku bir mercek şeklini alır. Sol tuş ile istenen kısma basılır ve fare sürüklenir. İstenen bölge kare içinde iken sol tuşa tekrar basılır. Geri dönmek için Fit e basınız. Görüntü açısını bozmadan büyültme, küçültme, yanlara, üste ve alta kaydırma Ekran görünümünün eksenler etrafında belli açıda (Rate) döndürülmesi Fare ile istenen görünümün ayarlanması İşaretledikten sonra, Sağ tuşu basılı vaziyette iken ekran üzerinde fareyi sürükleyin. (alttaki perspektif görünümleri elde ediniz) Tüm modelin aynı görünümden ekrana tam sığdırılmasını sağlar. 14
15 11 a-) b-) File>Save As> Solid1 olarak farklı kaydediniz. (Örnek 2 de kullanılacaktır.) RESUME_DB butonuna basınız. Şimdi deneme.db dosyanız açılır ve 8. adıma geri dönmüş olursunuz. 12 DELETE (Öğretim amaçlıdır, diğer maddeye geçilebilir) Bir an için 8. adımda görülen 3 ve 4 nolu keypointlerin birleşmesiyle oluşmuş L(3,4) çizgisinde 4 nolu keypointin koordinatlarında hata yaptığımızı düşünürsek A1 alanını yeniden tanımlamak için; 12.1 Main Menu> Preprocessor> Modeling> Delete > Areas Only > (A1 işaretlenir) > OK Sadece A1 alanını siler, ona bağlı çizgiler ve keypointler silinmez 12.2 Main Menu> Preprocessor> Modeling> Delete > Lines Only > (L(3,4) işaretlenir) > OK Sadece L(3,4) çizgisini siler, ona bağlı keypointler silinmez 12.3 Örnek 1 in 1. adımında açıklandığı gibi 4 nolu Keypointin doğru koordinatları girilir. 2. adımdaki gibi L(3,4) çizilir. 3. Adımdaki gibi A1 alanı oluşturulur. Ek Bilgiler e-16..>delete>(line, Area, Volume) and Below >.. komutları ise silinecek geometriye bağlı tüm alt birimleri de siler. Ancak bu alt birimlerden başka geometriye bağlı olanlar kalır. Mesela A1 alanı için Delete > Areas and Below komutu uygulansaydı A2 alanına bağlı olan L1(1,2) çizgisi kalacak, diğer 3 çizgi ile 3 ve 4 nolu keypointler silinecekti. e-17 Elemanlara ayrılmış bir alanı (veya hacmi) silemezsiniz. Önce elemanları clear komutuyla silmeniz gerekir. (Bkz: 16. adım) 15
16 13 Keskin Köşeleri Yuvarlatma (Line Fillet) Önce her iki alanımızı silelim Main Menu> Preprocessor> Modeling> Delete > Areas Only > Pick All 13.2 Utility Menu> Plot > Lines 13.3 Main Menu> Preprocessor> Modeling> Create > Lines >Line Fillet 13.4 Şimdi keskin köşe oluşturan iki çizgiyi tıklayınız. Ve OK tuşuna basınız. Alttaki pencere açılacaktır. NL1, NL2: seçilen çizgilerin numaraları RAD: Bu çizgiler arasında olması düşünülen radyus (yarıçap) 13.5 Apply (basılır; işlemden sonra üstteki pencere açık kalır, OK e basılırsa pencere kapanır) 13.6 Diğer çizgiler arası içinde 2 birimlik radyus vererek alttaki şekli elde ediniz. 16
17 13.7 L1 çizgisini siliniz. Main Menu> Preprocessor> Modeling> Delete > Line and Below > (L1(1,2) işaretlenir) > OK 13.8 Şimdi 2. adımda anlatıldığı gibi L9 un sağ ucundaki L10 un sol ucundaki Keypointlerle yeni bir çizgi oluşturunuz. Main Menu> Preprocessor> Modeling> Create> Line > Lines > Straight Lines > (Keypointler tıklanır)>ok Şimdi de 3. adımda tarif edildiği gibi A1 (üsteki alan) ve A2 alanlarını yeniden oluşturunuz. Radyuslu çizgilerin de tıklanacağını unutmayınız. Tüm tıkladığınız çizgiler kapalı bir alan oluşturduğunda Apply tuşuna basınız. >Preprocessor>Modeling>Create>Areas>Arbitrary>By Lines SAVE_DB ye basınız. (deneme.db olarak kaydedilir) File>Save As> (Alan-radyus.db isminde farklı kaydediniz) 17
18 14 Çıkarma (SUBTRACT) Şimdi A2 alanının ortasından dairesel bir delik açacağız Daire tanımlama A2 alanının ortasında yarıçapı r = 5 olan bir daire tanımlayalım. >Preprocessor>Modeling>Create>Areas>Circle> Solid Circle WP X, WP Y: daire merkezinin koordinatları Radius: Dairenin yarıçapı Aşağıdaki komutlarla A2 alanından daire alanını çıkarınız >Preprocessor>Modeling>Operate>Boolenas>Subtract>Areas> (Base area, A2 yi tıkla) Apply> (Daireyi tıkla) OK Uyarılar: u-5 A2 ve daire üst üste olduklarından sol üstte hangisini seçmek istediğinize dair bir pencere açılabilir. Bu durumda A2 seçilmişse bu kutucukta OK e basın, sonra alttaki kutucukta Apply a basınız. Daire seçerken ise üstte aynı kutucuk açılır. A2 seçili durumda olabilir. Daireyi seçmek için Next>Ok ve alt kutucukta OK e basılır SAVE_DB ye basınız 14-5 File>Save As> Alan2.db 18
19 15 Sabit Kesitli Çubuk Oluşturma (EXTRUDE) (Öğretim amaçlıdır) 14. Adımda elde ettiğiniz kesite sahip 200 birim uzunluğundaki çubuğu aşağıdaki komutlarla oluşturunuz 15.1 >Preprocessor>Modeling>Operate>Extrude>Areas>Along Normal> (A1 alanını tıkla)>apply NAREA: Seçilen alan numarası DIST: çubuğun boyu 15.2 Şimdi alttaki delikli A4 alanını tıklayarak aynı işlemleri yapınız. Uyarı: u-6 A1 için işlem yapıldıktan sonra A4 alanı ekrandan kaybolabilir. Bu durumda >Plot>Areas komutunu kullanabilirsiniz >Plot Ctrl>Pan,Zoom,Rotate ile üç boyutlu şekli değişik açılardan görünüz >File>Save As>(Solid2) olarak farklı kaydediniz RESUME_DB ye basınız. Şimdi 14.5 nolu adıma geri dönmüş oldunuz. 19
20 16 Malzeme Özelliklerinin Girilmesi Sadece izotropik malzemeyle lineer elastik çözüm yaptırılacağı için elastiklik modülü (E) ve poisson oranı (υ) gerekir. Aşağıdaki komutları takip ederek alttaki pencerenin açılmasını sağlayınız Main Menu> Preprocessor> Material Props> Material Model> Material Model Number 1 >Structural>Linear> Elastic>Isotropic Şimdi 1 nolu Malzememizin Elastisite modülü EX= (MPa), Poisson oranı PRXY= 0.3 olarak karşılarına giriniz ve OK tuşuna basınız. Şu anda üstteki komutlarda >Material Model adımındasınız nolu başka bir malzeme tanımlayalım. >Material Model > Material > New Model> Define Material ID (2 giriniz)> Structural>Linear> Elastic>Isotropic> Üstteki pencere yine açılır. 2 nolu malzeme için EX= (MPa), PRXY=0.4 giriniz. Uyarı u-7 Girdiğiniz boyutlar milimetre ise Elastisiklik modülünü MPa (yani N/mm 2 ) olarak girmelisiniz ki gerilmeler MPa cinsinden çıksın. u-8: Ağırlık kuvvetleri katılacaksa yoğunluk da girilmelidir. Bu durumda yerçekimi ivmesi de işlemlere girecektir. Yerçekimi ivmesi birimi m/s 2, model boyutları milimetre olursa sonuçlarda birim hataları oluşacaktır. 20
21 17 Eleman Tipinin Seçilmesi: Alanlarımızı böleceğimiz sonlu elemanın tipini seçeceğiz. Main Menu> Preprocessor> Element Type > Add/Edit/Delete> Add > Solid > 8 node 82 >OK >Close Şu anda iki boyutlu, iki serbestlik dereceli (UX, UY), düzlem eleman Plane 82 yi seçtik. Ek Bilgiler e-18 Yapacağınız analiz tipi ve model şeklinize göre uygun eleman tipini seçmelisiniz. Seçtiğiniz elemanın düğümlerine ait serbestlik derecelerinin türü ve sayısı analizinizi doğru yapmanız açısından çok önemlidir. Tüm elemanların serbestlik dereceleriyle birlikte gösterildikleri tablo size yardımcı olacaktır: Main Menu> Preprocessor> Element Type > Add/Edit/Delete> Add > Help >Pictorial Summary e-19 Seçtiğiniz elemana farklı serbeslik dereceleri (örneğin, sıcaklık, ROTX, voltaj, vs) ekleyebilirsiniz: Main Menu> Preprocessor> Element Type>Add DOF (Degree of Freedom) e-20 UX: x ekseni etrafında ötelenme, ROTX: X ekseni etrafında dönme, TEMP: sıcaklık 21
22 18 Elemanlara Ayırma (MESHİNG) 18.1 Aşağıdaki komutları takip ederek alttaki pencerenin açılmasını sağlayınız. Main Menu> Preprocessor> Meshing> Meshtool Açılacak bir pencerede, elemanlara ayrılacak şeklin (alan, hacim, vs) malzemesi, eleman tipi gibi özellikleri önceden belirlememizi sağlar. Aynı pencereye girmek için: Preprocessor> Meshing> Mesh Attiributes > Defoult Attributes Smart Size kutucuğu işaretlenir ve alttaki cetvelden bir sayı seçilirse, elemanlara ayırma işleminin hassasiyeti ayarlanır. Sayı ne kadar küçükse o kadar fazla elemanınız olacaktır. Global Set butonuna bastığınızda açılan kutucuktaki ilk pencere SIZE ye bir rakam girilir. Bu rakam ise bir elemanın bir kenarının maksimum uzunluğu olarak düşünülebilir. Alan veya hacim boyutlarına bağlı olarak uygun bir değer girilmelidir. Mesela bu örnekte SIZE = 2 girilebilir. Bir kenarı 3000 birim uzunluğundaki bir alan için ise bu rakam 100, 150 gibi değerler alabilir. Smart Size veya SIZE dan birisi girilmelidir. Her ikisi de girilmezse otomatik olarak uygun bir meshing yapar. Ancak bu durumda programın eleman veya düğüm üst sınırı aşılabilir veya bilgisayarınızın kapasitesi yetmeyebilir. İşte böyle bir durumda eleman ve düğüm sayıları Smart Size veya SIZE ile düşürülmelidir. Bazı durumlarda otomatik elemanlar ayırmada eleman sayısı istenenden daha az olabilir, daha küçük elemanlar elde edilebilmesi için ise Smart Size veya SIZE kullanılma durumu ortaya çıkar. Seçilen elemanın özelliğine bağlı olarak, eleman şeklinin üçgen (Tri) veya dikdörtgen (Quad) yüzeyli olmasını sağlar. Mutlaka birisi seçilmelidir. Elemanlara ayırma işleminden sonra belli bölgelerdeki elemanları kendi içinde bölerek bu bölgelerde daha küçük elemanlar ve dolayısıyla daha fazla hassasiyet sağlanır. 22
23 18.2 Quad > Free > Mesh >-A1 alanını tıkayın- > OK A1 alanını malzeme 1 ile elemanlara ayırmış oldunuz Utility Menu>Plot>Areas 18.4 Alttaki A4 alanını malzeme 2 ile elemanlara ayırmak için Main Menu> Preprocessor> Meshing> Meshtool > Element Attributes: Global Set>-MAT=2- seçilir->ok 18.5 Mesh Tool> Quad > Free > Mesh >-A4 alanını tıkayın- > OK 18.6 Alttaki A4 alanını daha hassas bölmek için Mesh Tool> Smart Size > -cetveli 2 ye çek->mesh > -A4 ü tıkla-> OK > Yes, OK 23
24 18.7 Üstteki A1 alanını daha hassas bölmek için a- b- Main Menu> Preprocessor> Meshing> Meshtool > Element Attributes: Global Set>-MAT=1- seçilir->ok Smart Size seçili durumda ise kutucuğa tekrar basıp seçili olmayan duruma getiriniz. c- Mesh Tool> Size Controls: Global Set > -SIZE=0.8 giriniz- > Mesh>-A1 i tıkla-> OK > Yes, OK 18.8 SAVE_DB butonuna basınız 18.9 Refıne (Öğretim amaçlıdır, diğer adımdan devam edebilirsiniz) Alanların ara yüzey bölgesindeki elemanların sayısını arttırmak için; Mesh Tool> Refine > -Box- >üçgen uç kısımlar hariçte kalmak üzere bölge kutu içine alınır-> LEVEL=5 (maximum)>ok 24
25 Sonuçta son durumu şekilde görülen kısmı büyütürsek (>Pan.Zoom Rotate> Zoom); (24 Kasım 2006) RESUME_DB butonuna basınız 18.8 adımına geri döndünüz Farklı malzemeleri farklı renkte görüntüleme a- Utility Menu>Plot Ctrl>Numbering> -Elem/Attirb Numbering=Material Number >[/NUM]=Colors Only]>OK b-..> Plot>Elements Ek Bilgiler e-21 Görünümüm renksiz olması için. >Plot ctrl>numbering>[/num]=no colors/numbers] 25
26 19 Sınır Şartlarının Girilmesi 19.1 Önce serbestlik derecesine eksenler etrafında dönme ROTX ve ROTY yi ekleyelim..>preprocessor>element Type>Add DOF>-ROTX, ROTY işaretlenir->ok 19.1 A4 alanının sol ucundaki aynı x koordinatına sahip düğümleri ankastre yapalım. Main Menu > SOLUTION > > Define Loads > Apply > Structural > Displacement > On nodes > -Box- > -Düğümler kutu içine alınır->ok> ALL DOF (hepsini seçer)>ok 19.2 Dairenin çevresindeki düğümlerin radyal yönde tutulması: a- öncelikle dairenin merkezinde bir Keypoint tanımlarız. Main Menu > Preprocessor>Modelling>Create Keypoints> In Active CS (CS:coordinate system demektir) > X=30, Y=22.5, Z=0 gir > OK b- Lokal koordinat sistemi(workplane) bu Keypointte taşınır Utility Menu > WorkPlane> Ofset WP To >Keypoints > Daire merkezindeki Keypointi tıkla >OK (WX-WY eksenleri merkezde görülmeli) c- Workplane (WX-WY koordinat sistemi), polar koordinat sistemi haline getirilir. (WX= r, WY= θ) Utility Menu > WorkPlane> WP Settings> Polar d- WorkPlane aktif koordinat sistemi haline getirilir. Utility Menu > WorkPlane> Change Active CS to > Working Plane 26
27 e- Düğümlerin koordinat sistemi aktif koordinat sistemine döndürülür. Main Menu > Preprocessor>Modelling>Move/Modify>Rotate Node CS> To Active CS >Pick All (veya sadece çember üzerindeki düğümleri seç) f- Düğümlerin deplasmanları radyal yönde sınırlandırılır. Main Menu > SOLUTION > > Define Loads > Apply > Structural > Displacement > On nodes > -Circle- > -İstenen düğümler çember içine alınır->ok> UX(=r) seçilir> OK 27
28 20 Aktif Koordinat sistemimizi X-Y-Z yapalım. Utility Menu > WorkPlane> Change Active CS to > Global Cartesian Ek Bilgiler e-22 Radyal veya teğetsel yönde verilecek bir sınır şartı için WorkPlane de mutlaka WX=r, WY=θ şeklinde olmalı. Yani ilgili düğümlerin yer aldığı çemberin düzlemi WX-WY düzlemi olmalı. WZ ekseni daima çemberin normali olmalı. e-23 Mesela çember düzlemi WX-WZ ise; Bu durumda açılan pencerede butonuna 3 kere basılacak olursa (alttaki açı değeri 30 olduğu için) + X ekseni etrafında lokal eksenler 3x30=90 o lik bir dönüş yaparlar ve çember düzlemi WX-WY, normali ise WZ olur. WorkPlane> Ofset WP by Increments> e-24 Bazı durumlarda çember düzleminin normali ile lokal eksenlerden birisine paralel olmayabilir. Yani normal ile mesela WZ arasında 40 o lik bir açı olabilir. Bu durumda normali WZ e paralel ve çember düzlemi WX-WY olacak şekilde lokal eksenler uygun açıyla döndürülerek ayarlama yapılmalıdır. ilk konum 40 o 90 o e-25 Bu gibi geridönüşü zor olan işlemlerde öncelikle SAVE_DB butonuna basmanızı ve hata yapıldığında RESUME_DB ile geri almanızı tavsiye ederiz. 28
29 21 Yükleme 21.1 Sağ üst çizgiye p=50 N/mm lik yayılı yük verilmesi Main Menu > SOLUTION > Define Loads > Apply > Structural> Pressure>On Lines> -Çizgi tıklanır->ok> 21.2 Sağ alt keypointte Fy=-100 N şiddetinde tekil kuvvet uygulanması Main Menu > SOLUTION > Define Loads > Apply > Structural> Force/Moment> -Keypoint tıklanır-> OK> FY=100 >OK 29
30 Sonuçta Ek Bilgiler e-26 Ekranda yüklerin okları bazen kaybolabilir. Bu durumda yüklerden emin olmak için Utility Menu> List>Loads>Forces> On All Keypoints..>Forces>Surface>On All Lines veya e-27 Yükleri silmek için Main Menu > SOLUTION > Define Loads > Delete > Structural> Force/Moment(veya pressure)>-istenen Keypoint veya çizgi tıklanır-> OK Şu anda modeliniz çözüme hazır hale geldi. 22 SAVE_DB 30
31 23 Çözüm(SOLUTION) Bu şartlar altında çözüm yaptırabiliriz. Main Menu > SOLUTION > Solve> Current LS > OK Ek Bilgiler e-28 Çözümden önce açılan /STATUS Command isimli pencereyi iyice inceleyerek yaptıracağınız analizin doğruluğuna karar veriniz. e-29 >OK tuşuna bastıktan sonra sarı renkli pencereler modelle ilgili bazı uyarılar verir ancak çözüm yine de yapılır. Verifity ise bu uyarıları dikkate almadan çözmek isteyip istemediğinizi sorar. Aslında en iyi sonuçlar uyarısız durumlarda oluşur. Mümkünse bu uyarılardaki durumlar düzeltilmelidir. e-30 Çözüm sırasında Error mesajı ise çözümün yapılamayacağı anlamına gelir. Bu durumlarda program otomatik olarak kapanabilir. Bu nedenle çözümden önce mutlaka SAVE_DB yapmanızı tavsiye ederiz. 31
32 24 Sonuçların Değerlendirilmesi (GENERAL POSTPROC.) Bu bölümde çözüm sonuçlarının görülmesi anlatılacaktır Aşağıdaki komutları takip ederek tüm modeldeki SX normal gerilmesinin dağılımını ve daha sonra diğer gerilmelerin dağılımını görünüz. Main Menu> General Posproc.>First Set> Plot Results>Contour Plot> Nodal Solution>Stress>SX(veya başka birtanesi)>ok SX SY S3(MİN.ASAL GERİLME) Eğer renkli göremezseniz: Plot Ctrl>Numbering>[/NUM]:Colors Only Köşe noktalarda aşırı gerilme yığılmaları oluşmuş. Bu nedenle bu bölgenin 1 nolu malzeme ile takviye edilmesi gerekmektedir Herbir düğümdeki gerilmeleri liste halinde görmek: Main Menu> General Posproc.>First Set> List Results> Nodal Solution>Stress>Component SCOMP 24.3 Sadece A4 (Alttaki delikli alan) alanına ait gerilmeleri görmek için; a- Önce A4 seçilir. Utility Menu> Select> Entities> By Num/Pick>From Full>OK>-A4 tıklanır->ok b-a4 e bağlı alt birimler(keypoints,line,elemanlar, düğümler) seçilir: Utility Menu> Select> Everything Below> Selected Area 32
33 c maddesindeki adımları takip ederek A4 deki gerilmeleri görünüz. SX SVM(VON-MİSES) 24.4 Resimleri FARKLI KAYDETMEK (*.bmp) Utility Menu> Plot Ctrl> Capture Image> File> Save As Save As>Alan2son.db 33
34 ÖRNEK 2 (3 BOYUTLU -zamana bağlı olmayan- ISIL GERİLME ANALİZİ) 26 Daha önce kaydettiğimiz Solid1 isimli dosyayı açalım. (Eğer daha önce kaydetmediyseniz ilk 8 adımı yeniden yapmalısınız).file>resume From>d:/ansys-e giriş/solid1> OK adımdaki gibi 2 ayrı malzeme tanımlayınız. (özellikleri örnek 1 dekinin aynı olsun) Main Menu> Preprocessor> Material Props> Material Model> Material Model Number 1 >Structural>Linear> Elastic>Isotropic (aynı işlemi 2. malzeme için yapınız) 28 Bu malzemelerin şimdi ısı iletkenlik katsayılarını(kxx: (Cal*mm/(sn* 0 C))) ve ısıl genleşme katsayılarını (α:1/ 0 C) tanımlayacağız Main Menu> Preprocessor> Material Props> Material Model> Material Model Number 1 >Thermal> Conductivity>Isotropic>KXX=0.03 giriniz>ok Main Menu> Preprocessor> Material Props> Material Model> Material Model Number 1 Structural >Thermal Expansion Coef>Second Coeffic>Isotropic> α=11e-6 giriniz>ok Aynı şekilde Malzeme 2 için KXX=0.01, α = 8e-5 giriniz. 34
35 29 Eleman tipi seçilmesi Main Menu> Preprocessor> Element Type > Add/Edit/Delete> Add > Solid > 10 node 92 >OK Burada solid92 yerine couple field eleman tipleri daha doğru sonuç verebilir. Bu elemanlarda ise Temp sınır şartı doğrudan kendisinde vardır. (Örneğin Solid 98) 30 İlave Sınır Şartı Tanımlanması Eğer elemanın sınır şartlarında sıcaklık (Temp) veya gerekiyorsa diğerleri yoksa ilave edilir. Sıcaklık (TEMP) sınır şartı ekleyelim Main Menu> Preprocessor> Element Type > Add DOF > TEMP > OK 31Elemanlara ayırma Üstteki bilezik, alttaki ortası delik mil 4 er tane hacimden oluşmaktadır Bileziği oluşturan hacimleri malzeme 1 den elemanlara ayıralım. Main Menu> Preprocessor> Meshing> Meshtool >Global Set (en üstteki)>mat=1>tet Free>Mesh>OK> üstteki bileziğin 4 hacmini işaretle>ok şıkkındaki aynı adımları bu sefer içteki 4 hacim için malzeme 2 den yapınız. Main Menu> Preprocessor> Meshing> Meshtool >Global Set (en üstteki)>mat=2>tet Free>Mesh>OK> alttaki bileziğin 4 hacmini işaretle>ok
36 32 Sol ve sağ uç düğümlerini tutalım 32.1 Önce Sol ve sağ uçlardaki alanları seçelim. Utility Menu> Select > Entities > Areas > By Num/Pick > From Full> - Alanları Mouse ile seçiniz- >OK Plot >Areas 32.2 Bu alanların üzerindeki düğümleri seçelim: Utility Menu> Select > Entities > Nodes > Attached To > Areas All > From Full> Plot>Nodes Ek Bilgiler e-31 İki boyutlu durumda elemanlar ve düğümler alanlara, üç boyutlu durumda ise hacimlere aittir. 3 boyutta alanlara ait tüm alt birimleri (eleman, düğüm, keyp., çizgi) seçmek için a-utility Menu> Select > Entities > Volumes > By Num/Pick > From Full> - Hacimleri Mouse ile seçiniz- >OK b-utility Menu> Select > Everything Below> Selected Volumes 2 boyutta ise bu işlem alanlar için yapılabilir. 3 boyutta ise alanlara ait olmayan ancak alanların üzerinde yer alan düğümleri ancak maddesindeki gibi bulabiliriz. Bu işlem çizgiler üzeindeki düğümleri seçmek için de yapılabilir. e-32 Elemanları silmeden malzemeyi değiştirmek için; a- e-31 de izah edildiği şekilde vb. bir yöntemle önce malzemesi değiştirilecek elemanlar seçilir. b- Main Menu> Preprecessor> Material Props> Change Mat Num> -yeni malzeme numarasını üst kutucuğa gir, alt kutucuğa ALL yaz> OK 36
37 32.3 Bu düğümlerin yer değiştirmelerini engelleyelim Main Menu> Solution> Define Loads> Apply> Structural> Displacements > On Nodes > Pick All > -UX,UY,UZ seçilir-> OK 32.4 Şimdi tüm modeli yeniden seçelim Utility Menu> Select > Everything 32.5 Plot>Volumes 33. Sıcaklık Birimini Ayarlayalım. Main Menu> Preprocessor> Material Props> Temp Units> Celsius > OK 34. Sıcaklıkların girilmesi 34.1 Tüm sistemin ilk sıcaklığını 30 o C girelim Main Menu> Solution> Define Loads> Setting> Reference Temp> TREF=30 > OK 34.2 Tüm sistemin son sıcaklığını 150 o C girelim Main Menu> Solution> Define Loads> Apply> Structural > Temperature> On Nodes > Pick All > -Val1=150- > OK 35 Zamana bağlı olmayan (steady-state) analiz tipini seçelim. Main Menu> Solution> Analys Type > New Analysis> Steady-State 37
38 36 Çözüm Yapalım Main Menu> Solution> Solve> Current LS> OK 37 Sonuçları General Posprec. dan inceleyiniz. (Bkz 24. madde) SX 38
39 Örnek 3 Seri Çözüm Örneği Çoğu durumda yaptığımız incelemede, geometri, yükleme, sınır şartları, malzeme farklılıkları gibi çeşitli faktörlerin sonuçlara etkisinin bulunması gerekir. Menulerden hareket ettiğimizde aynı model geometrisini farklı boyutlarda tekrar kurmak, elemanlara ayırmak, sınır şartlarını, yüklemeleri tekrar girmek gerekebilir. Mesela modelimizdeki bir deliğin çapının daha büyük olmasını istememiz durumunda menulerden birçok işlemi tekrar yapmak zorunda kalabiliriz. Bu ise gerek zaman, gerekse işlem fazlalığı açısından birçok külfeti beraberinde getirir. Ancak Ansys te file.log veya file.lgw dosyaları yardımıyla istenen değişiklikler kolayca girilip çözümler yaptırılabilir ve bu külfet ortadan kalkar. Aşağıda bu konu bir örnekle açıklanmıştır. 38. Problemim Tanımlanması: Bir ucu ankastre ve üzerine dairesel delik açılmış çubuğun üstüne q yayılı yükü uygulanacaktır. Malzememizin Elastitsite modülü E ve poisson oranı υ olsun. q, L,a,d,b,E, υ parametrelerinin sonuçlara etkisini görmek istiyoruz. 39. İlk çözümü Ansys Menulerinden yapacağız. P=100N, L=200mm, b=20mm, a=80mm, d=10mm alalım Geometrik modelin oluşturulması a-) Dikdörtgenin oluşturulması Main Menu> Preprocessor> Modeling> Create> Areas> Rectangle>By center&corner> WP X=100,WP Y=10 (dikdörtgenin merkezi)> Width=200, Height =20>OK 39
40 b-) Dairenin oluşturulması Main Menu> Preprocessor> Modeling> Create> Areas> Circle>Solid Circle> WP X=80, WP Y=10 (Dairenin merkezi) Radius = 5 > OK c-) Dikdörtgenden dairenin çıkarılması >Preprocessor>Modeling>Operate>Boolenas>Subtract>Areas> (Base area, dikdörtgeni tıkla) Apply> (Daireyi tıkla)> OK 39.2 Eleman Tipinin Seçilmesi boyutlu analiz için Plane 82 seçelim. Main Menu> Preprocessor> Element Type > Add/Edit/Delete> Add > Solid > 8 node 82 >OK >Close 39.3 Malzeme özellikleri Lineer elastik malzeme tanımlayalım. (Başlangıçta E=10000, υ =0.25 olsun) Main Menu> Preprocessor> Material Props> Material Model> Material Model Number 1 >Structural>Linear> Elastic>Isotropic> (Ex =10000, PRXY =0.25 ) 39.4 Elemanlara Ayırma: Main Menu> Preprocessor> Meshing> Meshtool>Smart Size =1>Mesh>Alanı seç>ok Elemanlara ayrılmış model 40
41 39.5 Sınır Şartları : (24 Kasım 2006) Sol çizgiden ankastre yapalım. a-) Önce olmayan sınır şartları (ROTX,ROTY ) ilave edilir. Main Menu> Preprocessor> Element Type>Add DOF>ROTX ve ROTY işaretlenir>ok b-) Şimdi sol çizgiden tutalım Main Menu > SOLUTION > > Define Loads > Apply > Structural > Displacement > On Lines > sol çizgiyi işaretle>ok> ALL DOF (hepsini seçer)>ok 39.6 Yük Uygulanması: Üst Çizgiye p=10n luk basınç uygulayalım. Main Menu > SOLUTION > Define Loads > Apply > Structural> pressure> Üst yatay çizgi tıklanır> OK> p=10 >OK 39.7 Çözüm : Tekil yük gibi görünse de aslında üst çizgiye yayılı yük uygulanmıştır. Main Menu > SOLUTION > Solve> Current LS > OK 39.8 Sonuçların Görülmesi: SY gerilmelerine bakalım. Main Menu> General Posproc.> Plot Results>Contour Plot> Nodal Solution>Stress>SY>OK Delik bölgesini yakınlaştıralım. Plot Cont>Pan Zoom Rotate>Zoom> Save as> sericozum.db 41
42 40. Lgw (veya Log) file olarak kaydelim File>Write DB log file >sericozum.lgw (veya sericozum.log) Şimdi yaptığınız işlemleri kaydetmeden Ansys den çıkınız ve tekrar Ansys e giriniz. Tekrar girdiğinizde hiçbir dosyayı Resume yapmayınız. File> Read Input From >sericozum.lgw işlemini yapınız. Bu durumda 39 nolu adımdaki tüm işlemler yeniden yapılacaktır. Eğer bu adımı takip ederken hata yapmışsanız sericozum.lgw dosyasına kaydedildiğinden o hatalarda ekranda görünecektir. 41. Seri Çözüm: Şimdi de sericozum.lgw dosyanızı bilgisayara kaydettiğiniz yerde bularak açınız. Aşağıdaki satırlar görülecektir. Bu satırlardaki komutların anlamını bilmenize gerek yoktur. Sadece 39 nolu adımdaki analizde girdiğiniz rakamları ilgili satırda bulunuz ve istediğiniz biçimde değiştiriniz.bu rakamlar aşağıda kırmızı ile gösterilmiştir ve yanlarına anlamları yazılmıştır. (Çalıştıracağınız lgw dosyasına bu anlamlar yazılmamalıdır).değişiklikleri yaptıktan sonra sericozum.lgw dosyasını tekrar kaydediniz.daha sonra Ansys e tekrar giriniz ve 40. adımdaki File> Read Input From >sericozum.lgw işlemini tekrar uygulayınız. Bu durumda yaptığınız değişikliklere uygun başka bir çözüm elde etmiş olacaksınız. Çıkan sonuçları farklı isimlerde saklayıp, aynı işlemlerle farklı çözümler elde edebilirsiniz. /BATCH! /COM,ANSYS RELEASE 8.0 UP :25:43 09/28/2006 /input,menust,tmp,'',,,,,,,,,,,,,,,,1! /GRA,POWER! /GST,ON! /PLO,INFO,3! /GRO,CURL,ON! /CPLANE,1! /REPLOT,RESIZE WPSTYLE,,,,,,,,0 /PREP7 BLC5,100,10,200,20 (Dikdörtgenin boyutları 39.1.a adımı) CYL4,80,10,5 (Deliğin boyutları 39.1.b adımı) ASBA, 1, 2!* ET,1,PLANE82!*!* MPTEMP,,,,,,,, MPTEMP,1,0 MPDATA,EX,1,,10000 (Elastisite modülü adımı) MPDATA,PRXY,1,,0.25 (Poisson oranı-39,3. adımı) SMRT,6 SMRT,1 MSHAPE,0,2D MSHKEY,0!* 42
43 CM,_Y,AREA ASEL,,,, 3 CM,_Y1,AREA CHKMSH,'AREA' CMSEL,S,_Y!* AMESH,_Y1!* CMDELE,_Y CMDELE,_Y1 CMDELE,_Y2!* DOF,ROTX,ROTY FINISH /SOL FLST,2,1,4,ORDE,1 FITEM,2,4!* /GO DL,P51X,,ALL, FLST,2,1,4,ORDE,1 FITEM,2,3 /GO!* SFL,P51X,PRES,10, (Uygulanan basınç değeri-39.6 adımı)! /STATUS,SOLU SOLVE FINISH /POST1! /EFACE,1 AVPRIN,0,,!*! PLNSOL,S,Y,0,1! /ZOOM,1,SCRN, , , , ! LGWRITE,sericozum,lgw,C:\DOCUME~1\MEHMET\Desktop\ANSYSB~1\,COMMENT Ek Bilgiler e-33 İlk olarak Ansys menuleri takip ederken sonradan düzelttiğiniz hatalar lgw dosyasında da yer alacaktır. Bu dosyayı çalıştırdığınızda aynı hata uyarıları ekranda işlem sırası geldiğinde görülecektir. Bunların sonuçlar üzerinde etkisi olmayacaktır. e-34 Bu hata satırları lgw dosyasından temizlenmesi ileride kullanım açısından faydalıdır. Ancak temizlenmese de sonuçlara etkisi olmaz. En uygunu bir kere de olsa menulerden tekrar hatasız çözüm yapıp lgw dosyasını tekrar oluşturmaktır. 43
44 ÖRNEK 4 Düzgün Olmayan Geometrilerin Modellenmesi Makine elemanları genelde düzgün geometrilere sahip olduğu için modellenmesi daha kolaydır. Ancak insan dişleri, kemikleri ve benzeri yapıların geometrileri belli bir düzgünlüğe sahip değildir. Bu nedenle özellikle Biyomekanik alanında sonlu elemanlar paket programlarıyla çalışanların en büyük sorunu geometrik modeli oluşturmaktır. Ansys te bu tip bir uzay geometrisi oluşturma örneği aşağıda anlatılmıştır. Aynı örnek web.deu.edu.tr/ansys/komutlar/a15.pdf dosyasında da anlatılmıştır. Bu örnekte de görüleceği gibi önce eğriler, bunlardan eğrisel kabuk alanlar ve bu alanlardan da hacim oluşturulmaktadır. Bir eğri (Spline) çok sayıda Keypointten oluşturulabilmesine rağmen düzlemsel olmayan kabuk bir alan ise en fazla 4 eğriden oluşturulabilmektedir. 42 Şimdi sırayla aşağıdaki adımları takip ediniz Keypointlerin oluşturulması: >Preprocessor>Modeling>Create>Keypoints>İn Active CS Tablodaki Keypointleri giriniz. (4 nolu adımdan bu kısım detaylıca anlatılmıştır) K1 K2 K3 K4 K5 K6 K7 K8 K9 K10 K11 K12 X Y Z
45 42. 2 Keypointlerden eğriler elde etme: >Preprocessor>Modeling>Create>Lines>Splines>Spline thru KPs Komuta girdiğimizde daha önceden oluşturmuş olduğumuz keypointleri farenin sol tuşuyla tıklarız. (1,2,3,4 Apply, 4,5,6,7 Apply, 7,8,9,10 Apply, 10,11,12,1 OK) Örneğimizdeki eğrileri de bu şekilde oluşturuyoruz. Fakat burada her 4 keypointi seçtikten sonra Apply tuşuna basıyoruz. Çünkü 4 keypointten bir eğri oluşuyormuş gibi kabul ettik. Bu sayı 2 den başlayıp sonsuza kadar devam eder.dikkat ederseniz son eğri ile ilk eğri birbirini tamamlıyor. Bunu eğrilerden kapalı bir alan oluşturmak için yaptık Eğrilerden kabuk alan elde etme: >Preprocessor>Modeling>Create>Areas>Arbitrary>By Lines Komuta girdiğimizde daha önceden oluşturduğumuz eğrileri farenin sol tuşuyla sırasıyla seçeriz ve en sonunda Ok tuşuna basarız. Burada en önemli olan nokta bir düzlem içerisinde bulunmayan bu tip eğrisel kabuk bir alanın maksimum 4 eğriden oluşabilmesidir. 45
46 42.4 Diğer eğrisel alanları aynı işlem sırasıyla oluşturalım Yeni Keypointlerin girilmesi >Preprocessor>Modeling>Create>Keypoints>İn Active CS K13 K14 K15 K16 K17 K18 K19 K20 K21 K22 K23 K24 K25 K26 X , Y Z Eğrilerin ve Alanların Oluşturlması a-) Öncelikle 1,13,14,15 no lu keypointlerle10,17,16,15 no lu keypointlerden iki eğri oluşturup bu iki eğriyi kapalı bir alan teşkil eden eğriyle (10,11,12,1 nolu keypointlerden oluşan eğri) birleştirip alan oluşturalım. b-) Şimdide 4,18,19,15 no lu keypointlerle bir eğri oluşturup bu eğriyi kapalı bir alan teşkil eden (1,2,3,4 no lu keypointlerle oluşan eğri ile 1,13,14,15 no lu keypointlerle oluşan eğri) eğrilerle birleştirip alan oluşturalım. 46
47 c-) Daha sonra 7,21,22,20 no lu keypointlerle 20,23, 24,15 no lu keypointlerden iki eğri oluşturup bu iki eğriyi kapalı bir alan teşkil eden eğrilerle (5,6,7,8 no lu keypointlerle oluşan eğri ile 4,18,19,15 no lu keypointlerle oluşan eğri) birleştirip alan oluşturalım. d-) En son olarak 10,25,26,20 no lu keypointlerle bir eğri oluşturup bu eğriyi kapalı iki alan teşkil eden (10,17,16,15 ve 20,23,24,15 no lu keypointlerden oluşan eğrilerle 7,21,22,20 ve 7,8,9,10 no lu keypointlerden oluşan eğriler) eğrilerle birleştirip alan oluşturalım. 47
48 42.5 Kabuk Alanlardan Düzgün Olmayan Geometride Hacim Oluşturma: Tüm alanlar kapalı bir şekil aldığından hepsiyle bir hacim oluşturulabilir. >Preprocessor>Modeling>Create>Volumes>Arbitrary>By Areas>Pick-All>OK Oluşan Hacim 48
Vip Kalitesinde Ücretsiz Mühendislik Paylamlari www.vipmuhendislik.com
 Vip Kalitesinde Ücretsiz Mühendislik Paylamlari www.vipmuhendislik.com ÖNSÖZ Sevgili Öğrenciler; Mühendislik problemlerinin bilgisayar destekli çözümünde sonlu elemanlar yöntemi vazgeçilmez bir hale gelmiş
Vip Kalitesinde Ücretsiz Mühendislik Paylamlari www.vipmuhendislik.com ÖNSÖZ Sevgili Öğrenciler; Mühendislik problemlerinin bilgisayar destekli çözümünde sonlu elemanlar yöntemi vazgeçilmez bir hale gelmiş
PİM-PLAK BAĞLANTILARINDA GERİLME ANALİZİ
 T.C DOKUZ EYLÜL ÜNİVERSİTESİ MÜHENDİSLİK FAKÜLTESİ MAKİNA MÜHENDİSLİĞİ BÖLÜMÜ PİM-PLAK BAĞLANTILARINDA GERİLME ANALİZİ BİTİRME PROJESİ Sinan YILDIZ Projeyi Yöneten Prof.Dr.Sami AKSOY 1 ÖZET Günümüzde bilgisayar
T.C DOKUZ EYLÜL ÜNİVERSİTESİ MÜHENDİSLİK FAKÜLTESİ MAKİNA MÜHENDİSLİĞİ BÖLÜMÜ PİM-PLAK BAĞLANTILARINDA GERİLME ANALİZİ BİTİRME PROJESİ Sinan YILDIZ Projeyi Yöneten Prof.Dr.Sami AKSOY 1 ÖZET Günümüzde bilgisayar
ANSYS 5.4 İLE ÇELİK KAPI TASARIMI
 T.C. DOKUZ EYLÜL ÜNİVERSİTESİ MÜHENDİSLİK FAKÜLTESİ MAKİNA MÜHENDİSLİĞİ BÖLÜMÜ ANSYS 5.4 İLE ÇELİK KAPI TASARIMI BİTİRME PROJESİ Arda ULUSELLER 1999485048 Projeyi Yöneten Prof. Dr. Sami AKSOY Ocak, 2005
T.C. DOKUZ EYLÜL ÜNİVERSİTESİ MÜHENDİSLİK FAKÜLTESİ MAKİNA MÜHENDİSLİĞİ BÖLÜMÜ ANSYS 5.4 İLE ÇELİK KAPI TASARIMI BİTİRME PROJESİ Arda ULUSELLER 1999485048 Projeyi Yöneten Prof. Dr. Sami AKSOY Ocak, 2005
PARÇA MODELLEMEYE GİRİŞ
 PARÇA MODELLEMEYE GİRİŞ Pro/ENGINEER programında 10 değişik modelleme kısmı bulunmaktadır. Bunlardan en çok kullanılan ve bizim de işleyeceğimiz parça modelleme (Part) kısmıdır. Bunun yanında montaj (assembly),
PARÇA MODELLEMEYE GİRİŞ Pro/ENGINEER programında 10 değişik modelleme kısmı bulunmaktadır. Bunlardan en çok kullanılan ve bizim de işleyeceğimiz parça modelleme (Part) kısmıdır. Bunun yanında montaj (assembly),
CAEeda TM OM6 KANADI MODELLEME. EDA Tasarım Analiz Mühendislik
 CAEeda TM OM6 KANADI MODELLEME EDA Tasarım Analiz Mühendislik 1. Kapsam Kanat Sınırlarını Çizme Taban Kanat Profilinin Hücum ve Firar Kenarları Sınırlarını Çizme Kanat Profilini Dosyadan (.txt) Okuma Geometrik
CAEeda TM OM6 KANADI MODELLEME EDA Tasarım Analiz Mühendislik 1. Kapsam Kanat Sınırlarını Çizme Taban Kanat Profilinin Hücum ve Firar Kenarları Sınırlarını Çizme Kanat Profilini Dosyadan (.txt) Okuma Geometrik
MAK4061 BİLGİSAYAR DESTEKLİ TASARIM
 MAK4061 BİLGİSAYAR DESTEKLİ TASARIM (Shell Mesh, Bearing Load,, Elastic Support, Tasarım Senaryosunda Link Value Kullanımı, Remote Load, Restraint/Reference Geometry) Shell Mesh ve Analiz: Kalınlığı az
MAK4061 BİLGİSAYAR DESTEKLİ TASARIM (Shell Mesh, Bearing Load,, Elastic Support, Tasarım Senaryosunda Link Value Kullanımı, Remote Load, Restraint/Reference Geometry) Shell Mesh ve Analiz: Kalınlığı az
Basit Parça Modelleme
 Basit Parça Modelleme Yapacağımız örnek, 1.gün eğitimimizin ilk uygulamasıdır. Bu örnekle parça modellemedeki temel komutları tanıyacağız ve fonksiyonlarını inceleyeceğiz. Uygulamamıza bir yeni bir Part
Basit Parça Modelleme Yapacağımız örnek, 1.gün eğitimimizin ilk uygulamasıdır. Bu örnekle parça modellemedeki temel komutları tanıyacağız ve fonksiyonlarını inceleyeceğiz. Uygulamamıza bir yeni bir Part
Round-Chamfer / Yrd. Doç. Dr. Mehmet FIRAT- Yrd. Doç. Dr. Murat ÖZSOY
 ROUND ve CHAMFER KOMUTLARI 1. Round ve Chamfer komutlarını uygulamak için daha önceden çizilmiş bir katı modele ihtiyaç bulunmaktadır. Bu yüzen ilk olarak herhangi bir katı model FILE menüsünden OPEN komutu
ROUND ve CHAMFER KOMUTLARI 1. Round ve Chamfer komutlarını uygulamak için daha önceden çizilmiş bir katı modele ihtiyaç bulunmaktadır. Bu yüzen ilk olarak herhangi bir katı model FILE menüsünden OPEN komutu
T.C. istanbul ÜNiVERSiTESi ÖĞRENCi BiLGi SiSTEMi. ÖĞRETiM ELEMANI KULLANIM KILAVUZU
 T.C. istanbul ÜNiVERSiTESi ÖĞRENCi BiLGi SiSTEMi ÖĞRETiM ELEMANI KULLANIM KILAVUZU 1 1. Sisteme Giriş Nokta Üniversite Otomasyonu sistemini kullanabilmek için öncelikle Windows işletim sisteminde bulunan
T.C. istanbul ÜNiVERSiTESi ÖĞRENCi BiLGi SiSTEMi ÖĞRETiM ELEMANI KULLANIM KILAVUZU 1 1. Sisteme Giriş Nokta Üniversite Otomasyonu sistemini kullanabilmek için öncelikle Windows işletim sisteminde bulunan
BİLGİSAYAR DESTEKLİ TASARIM HAFTA 6 COSMOSWORKS İLE ANALİZ
 BİLGİSAYAR DESTEKLİ TASARIM HAFTA 6 COSMOSWORKS İLE ANALİZ Makine parçalarının ve/veya eş çalışan makine parçalarından oluşan mekanizma veya sistemlerin tasarımlarında önemli bir aşama olan ve tasarıma
BİLGİSAYAR DESTEKLİ TASARIM HAFTA 6 COSMOSWORKS İLE ANALİZ Makine parçalarının ve/veya eş çalışan makine parçalarından oluşan mekanizma veya sistemlerin tasarımlarında önemli bir aşama olan ve tasarıma
BİLGİSAYAR DESTEKLİ TASARIM HAFTA 6 COSMOSWORKS İLE ANALİZ
 BİLGİSAYAR DESTEKLİ TASARIM HAFTA 6 COSMOSWORKS İLE ANALİZ Makine parçalarının ve/veya eş çalışan makine parçalarından oluşan mekanizma veya sistemlerin tasarımlarında önemli bir aşama olan ve tasarıma
BİLGİSAYAR DESTEKLİ TASARIM HAFTA 6 COSMOSWORKS İLE ANALİZ Makine parçalarının ve/veya eş çalışan makine parçalarından oluşan mekanizma veya sistemlerin tasarımlarında önemli bir aşama olan ve tasarıma
CAEeda TM ONERA M6 KANADI NAVIER-STOKES ÇÖZÜMAĞI OLUŞTURMA VE ÖNİŞLEM. EDA Tasarım Analiz Mühendislik
 CAEeda TM ONERA M6 KANADI NAVIER-STOKES ÇÖZÜMAĞI OLUŞTURMA VE ÖNİŞLEM EDA Tasarım Analiz Mühendislik 1. Kapsam Kabuk Bölgeleri Oluşturma Çözümağındaki Elemanların Normal Yönlerini Kontrol Etme Çözümağında
CAEeda TM ONERA M6 KANADI NAVIER-STOKES ÇÖZÜMAĞI OLUŞTURMA VE ÖNİŞLEM EDA Tasarım Analiz Mühendislik 1. Kapsam Kabuk Bölgeleri Oluşturma Çözümağındaki Elemanların Normal Yönlerini Kontrol Etme Çözümağında
CAEeda TM GENEL TANITIM. EDA Tasarım Analiz Mühendislik
 CAEeda TM GENEL TANITIM EDA Tasarım Analiz Mühendislik İÇİNDEKİLER 1. FARE TUŞLARININ GÖSTERİMİ...2 2. CAEeda TM YAZILIMININ GÖRSEL ARAYÜZ YAPISI...3 3. CAEeda TM VARSAYILAN İKON PANELİ TANIMLAMALARI...4
CAEeda TM GENEL TANITIM EDA Tasarım Analiz Mühendislik İÇİNDEKİLER 1. FARE TUŞLARININ GÖSTERİMİ...2 2. CAEeda TM YAZILIMININ GÖRSEL ARAYÜZ YAPISI...3 3. CAEeda TM VARSAYILAN İKON PANELİ TANIMLAMALARI...4
3B Kiriş Analizi. Uygulamanın Adımları
 Uygulamanın Adımları 3B Kiriş Analizi 1. Parçaya ait geometrinin oluşturulması 2. Malzeme özelliklerinin tanıtılması 3. Modelin bölgelerine ait özelliklerin atanması 4. Parça örneği ve montaj 5. Yapılacak
Uygulamanın Adımları 3B Kiriş Analizi 1. Parçaya ait geometrinin oluşturulması 2. Malzeme özelliklerinin tanıtılması 3. Modelin bölgelerine ait özelliklerin atanması 4. Parça örneği ve montaj 5. Yapılacak
SEM2015 programı kullanımı
 SEM2015 programı kullanımı Basit Kuvvet metodu kullanılarak yazılmış, öğretim amaçlı, basit bir sonlu elemanlar statik analiz programdır. Çözebileceği sistemler: Düzlem/uzay kafes: Evet Düzlem/uzay çerçeve:
SEM2015 programı kullanımı Basit Kuvvet metodu kullanılarak yazılmış, öğretim amaçlı, basit bir sonlu elemanlar statik analiz programdır. Çözebileceği sistemler: Düzlem/uzay kafes: Evet Düzlem/uzay çerçeve:
25. SEM2015 programı kullanımı
 25. SEM2015 programı kullanımı Basit Kuvvet metodu kullanılarak yazılmış, öğretim amaçlı, basit bir sonlu elemanlar statik analiz programdır. Program kısaca tanıtılacak, sonraki bölümlerde bu program ile
25. SEM2015 programı kullanımı Basit Kuvvet metodu kullanılarak yazılmış, öğretim amaçlı, basit bir sonlu elemanlar statik analiz programdır. Program kısaca tanıtılacak, sonraki bölümlerde bu program ile
ÖĞRENME FAALİYETİ 1 ÖĞRENME FAALİYETİ 1
 ÖĞRENME FAALİYETİ 1 ÖĞRENME FAALİYETİ 1 AMAÇ Bilgisayar ve elektronik tablolama yazılımı sağlandığında elektronik tablolama yazılımı çalışma alanı düzenlemelerini yapabileceksiniz. ARAŞTIRMA Güncel olarak
ÖĞRENME FAALİYETİ 1 ÖĞRENME FAALİYETİ 1 AMAÇ Bilgisayar ve elektronik tablolama yazılımı sağlandığında elektronik tablolama yazılımı çalışma alanı düzenlemelerini yapabileceksiniz. ARAŞTIRMA Güncel olarak
Pro/E. Sketch ( Taslak Çizim) Ortamı
 Pro/E Sketch ( Taslak Çizim) Ortamı Yrd. Doç. Dr. Mehmet FIRAT Yrd. Doç. Dr. Murat ÖZSOY Sakarya Üniversitesi Mühendislik Fakültesi Makine Mühendisliği Bölümü Pro/E Sketch (Taslak Çizim) Ortamı / Yrd.
Pro/E Sketch ( Taslak Çizim) Ortamı Yrd. Doç. Dr. Mehmet FIRAT Yrd. Doç. Dr. Murat ÖZSOY Sakarya Üniversitesi Mühendislik Fakültesi Makine Mühendisliği Bölümü Pro/E Sketch (Taslak Çizim) Ortamı / Yrd.
ihmal edilmeyecektir.
 q h q q h h q q q y z L 2 x L 1 L 1 L 2 Kolon Perde y x L 1 L 1 L 1 = 6.0 m L 2 = 4.0 m h= 3.0 m q= 50 kn (deprem) tüm kirişler üzerinde 8 kn/m lik düzgün yayılı yük (ölü), tüm döşemeler üzerinde 3 kn/m
q h q q h h q q q y z L 2 x L 1 L 1 L 2 Kolon Perde y x L 1 L 1 L 1 = 6.0 m L 2 = 4.0 m h= 3.0 m q= 50 kn (deprem) tüm kirişler üzerinde 8 kn/m lik düzgün yayılı yük (ölü), tüm döşemeler üzerinde 3 kn/m
Problem F. Hidrostatik Basınca Maruz Duvar. Beton. E = 3600 ksi, Poisson oranı = 0.2. Sınır Şartları
 Problem F Hidrostatik Basınca Maruz Duvar Beton E = 3600 ksi, Poisson oranı = 0.2 Sınır Şartları 1. Durum: Duvar sadece altından tutulmuş 2. Durum: Duvar altından ve kenarlarından tutulmuş Yapılacaklar
Problem F Hidrostatik Basınca Maruz Duvar Beton E = 3600 ksi, Poisson oranı = 0.2 Sınır Şartları 1. Durum: Duvar sadece altından tutulmuş 2. Durum: Duvar altından ve kenarlarından tutulmuş Yapılacaklar
Sadece kabloda sıcaklığın 100º Fahrenheit düşmesine bağlı olarak oluşan mesnet reaksiyonlarını ve yer değiştirmeleri belirleyiniz.
 Problem V Sıcaklık Yüklemesi Çelik E = 29000 ksi Poisson oranı = 0.3 Sıcaklık genleşme katsayısı = 0.0000065 (Fahrenheit) Kiriş-kolon bağlantıları rijit Kablo her iki ucundan mafsallı Yapılacaklar Sadece
Problem V Sıcaklık Yüklemesi Çelik E = 29000 ksi Poisson oranı = 0.3 Sıcaklık genleşme katsayısı = 0.0000065 (Fahrenheit) Kiriş-kolon bağlantıları rijit Kablo her iki ucundan mafsallı Yapılacaklar Sadece
2B Dirsek Analizi. Uygulamanın Adımları. 1. Parçaya ait geometrinin oluşturulması 2. Malzeme özelliklerinin tanıtılması
 2B Dirsek Analizi Uygulamanın Adımları 8 in 1.5 D 1.5 in 1. Parçaya ait geometrinin oluşturulması 2. Malzeme özelliklerinin tanıtılması 3 in 1.5 in 3. Modelin bölgelerine ait özelliklerin atanması 4. Parça
2B Dirsek Analizi Uygulamanın Adımları 8 in 1.5 D 1.5 in 1. Parçaya ait geometrinin oluşturulması 2. Malzeme özelliklerinin tanıtılması 3 in 1.5 in 3. Modelin bölgelerine ait özelliklerin atanması 4. Parça
İTHALATÇI SİCİL KARTLARININ SORGULANMASI
 İTHALATÇI SİCİL KARTLARININ SORGULANMASI Yayın tarihi : 7.Haziran.2011 Yayın no : 1.0-1 - 1. ANA PENCERE... 3 2. KRİTERLER... 4 2.1 TcKimlik/Vergi No:... 4 2.2 Ünvan:... 4 3.0 İTHALATÇI SİCİL KART(LAR)I...
İTHALATÇI SİCİL KARTLARININ SORGULANMASI Yayın tarihi : 7.Haziran.2011 Yayın no : 1.0-1 - 1. ANA PENCERE... 3 2. KRİTERLER... 4 2.1 TcKimlik/Vergi No:... 4 2.2 Ünvan:... 4 3.0 İTHALATÇI SİCİL KART(LAR)I...
İÇİNDEKİLER A.Modelleme (Modeling) A.1. A.2. A.3. A.4. A.5. A.6. A.7. A.8. A.9. A.10. A.11. A.12. A.13. A.14.
 İÇİNDEKİLER A.Modelleme (Modeling) A.1. Keypointlerin oluşturulması: A.2. Yayların oluşturulması: A.3. Eğrilerin oluşturulması: A.4. Alanların Oluşturulması: A.5. Hacim oluşturma: A.6. İki alanın kesişiminin
İÇİNDEKİLER A.Modelleme (Modeling) A.1. Keypointlerin oluşturulması: A.2. Yayların oluşturulması: A.3. Eğrilerin oluşturulması: A.4. Alanların Oluşturulması: A.5. Hacim oluşturma: A.6. İki alanın kesişiminin
1. MİCROSOFT EXCEL 2010 A GİRİŞ
 1. MİCROSOFT EXCEL 2010 A GİRİŞ 1.1. Microsoft Excel Penceresi ve Temel Kavramlar Excel, Microsoft firması tarafından yazılmış elektronik hesaplama, tablolama ve grafik programıdır. Excel de çalışılan
1. MİCROSOFT EXCEL 2010 A GİRİŞ 1.1. Microsoft Excel Penceresi ve Temel Kavramlar Excel, Microsoft firması tarafından yazılmış elektronik hesaplama, tablolama ve grafik programıdır. Excel de çalışılan
Gerekli bağlantıları yapıp, ACS420 V3.03 programını çalıştırınız. Program açıldığında, LMS14 ün içindeki parametrelerin okunmasını bekleyiniz.
 Gerekli bağlantıları yapıp, ACS420 V3.03 programını çalıştırınız. Program açıldığında, LMS14 ün içindeki parametrelerin okunmasını bekleyiniz. Aşağıdaki pencereyi gördükten sonra cihazınız parametre ayarı
Gerekli bağlantıları yapıp, ACS420 V3.03 programını çalıştırınız. Program açıldığında, LMS14 ün içindeki parametrelerin okunmasını bekleyiniz. Aşağıdaki pencereyi gördükten sonra cihazınız parametre ayarı
CAEeda ÇÖZÜMÜ YAPILMIŞ NACA 0012 KANADI İÇİN 2B ÇİZİM EĞİTİM NOTU. EDA Tasarım Analiz Mühendislik
 CAEeda TM ÇÖZÜMÜ YAPILMIŞ NACA 0012 KANADI İÇİN 2B ÇİZİM EĞİTİM NOTU EDA Tasarım Analiz Mühendislik 1. Kapsam Çözümü yapılmış *.pos.edf dosyasında bulunan çözümağını al. Sonlu eleman modeli üzerinde bulunan
CAEeda TM ÇÖZÜMÜ YAPILMIŞ NACA 0012 KANADI İÇİN 2B ÇİZİM EĞİTİM NOTU EDA Tasarım Analiz Mühendislik 1. Kapsam Çözümü yapılmış *.pos.edf dosyasında bulunan çözümağını al. Sonlu eleman modeli üzerinde bulunan
OBJECT GENERATOR 2014
 OBJECT GENERATOR 2014 GİRİŞ Sonlu elemanlar modellemesindeki Mechanical ortamında temas tanımlanması, bağlantı elemanı, mesh kontrolü veya yük girdilerinin uygulanması aşamasında çoklu bir yüzey varsa
OBJECT GENERATOR 2014 GİRİŞ Sonlu elemanlar modellemesindeki Mechanical ortamında temas tanımlanması, bağlantı elemanı, mesh kontrolü veya yük girdilerinin uygulanması aşamasında çoklu bir yüzey varsa
25. SEM2015 programı ve kullanımı
 25. SEM2015 programı ve kullanımı Kuvvet metodu kullanılarak yazılmış, öğretim amaçlı, basit bir sonlu elemanlar statik analiz programdır. Program kısaca tanıtılacak, sonraki bölümlerde bu program ile
25. SEM2015 programı ve kullanımı Kuvvet metodu kullanılarak yazılmış, öğretim amaçlı, basit bir sonlu elemanlar statik analiz programdır. Program kısaca tanıtılacak, sonraki bölümlerde bu program ile
Probina Orion Modelleme Teknikleri
 Şubat 2009 KULLANIM HAKLARI PROTA YAZILIM BİLİŞİM ve MÜHENDİSLİK LTD. ŞTİ. ODTÜ Teknokent Teknoloji Geliştirme Bölgesi Galyum Blok No: 20 ANKARA Tel: (312) 210 17 88 Fax: (312) 210 17 86 Email: probina@prota.com.tr
Şubat 2009 KULLANIM HAKLARI PROTA YAZILIM BİLİŞİM ve MÜHENDİSLİK LTD. ŞTİ. ODTÜ Teknokent Teknoloji Geliştirme Bölgesi Galyum Blok No: 20 ANKARA Tel: (312) 210 17 88 Fax: (312) 210 17 86 Email: probina@prota.com.tr
Command: zoom [All/Center/Dynamic/Extents/Previous/Scale/Window] <real time>: a
![Command: zoom [All/Center/Dynamic/Extents/Previous/Scale/Window] <real time>: a Command: zoom [All/Center/Dynamic/Extents/Previous/Scale/Window] <real time>: a](/thumbs/26/7709877.jpg) AUTOCAD: ZOOM Menü : VIEW ZOOM Komut: zoom Komut Kısaltma: Z Command: zoom [All/Center/Dynamic/Extents/Previous/Scale/Window] : a All: Çizim limitleri içindeki çizimi ekrana sığdıracak şekilde
AUTOCAD: ZOOM Menü : VIEW ZOOM Komut: zoom Komut Kısaltma: Z Command: zoom [All/Center/Dynamic/Extents/Previous/Scale/Window] : a All: Çizim limitleri içindeki çizimi ekrana sığdıracak şekilde
Luca NET Kobi Ticari Yazılımında ilk yapılacaklar
 Luca NET Kobi Ticari Yazılımında ilk yapılacaklar Luca MMP (Mali Müşavir Paketi) bilgileri ile Luca Üye girişinden sisteme giriş yapıldıktan sonra Luca Net Kobi Ticari Giriş butonuna basarak programa giriş
Luca NET Kobi Ticari Yazılımında ilk yapılacaklar Luca MMP (Mali Müşavir Paketi) bilgileri ile Luca Üye girişinden sisteme giriş yapıldıktan sonra Luca Net Kobi Ticari Giriş butonuna basarak programa giriş
B düğüm noktasında aşağıya doğru 1'' lik yer değiştirme nedeniyle oluşacak mesnet reaksiyonlarını hesaplayınız.
 Problem G Mesnet Çökmeli Çerçeve Çelik E = 29000 ksi, Poisson oranı = 0.3 Temel mafsallı Tüm kiriş-kolon bağlantıları rijit Yapılacaklar B düğüm noktasında aşağıya doğru 1'' lik yer değiştirme nedeniyle
Problem G Mesnet Çökmeli Çerçeve Çelik E = 29000 ksi, Poisson oranı = 0.3 Temel mafsallı Tüm kiriş-kolon bağlantıları rijit Yapılacaklar B düğüm noktasında aşağıya doğru 1'' lik yer değiştirme nedeniyle
Açılan programın pencere görünümü aşağıdaki gibidir. 2. Araç Çubuğundan kaydet düğmesi ile
 POWERPOINT PROGRAMI Powerpoint bir sunu hazırlama programıdır. Belirli bir konu hakkında bilgi vermek için, derslerle ilgili bir etkinlik hazırlamak için, dinleyicilere görsel ortamda sunum yapmak için
POWERPOINT PROGRAMI Powerpoint bir sunu hazırlama programıdır. Belirli bir konu hakkında bilgi vermek için, derslerle ilgili bir etkinlik hazırlamak için, dinleyicilere görsel ortamda sunum yapmak için
LUCA Sabit Kıymet İşlemleri
 PAKET PROGRAMLAR I WEB TABANLI MUHASEBE SİSTEMİ LUCA Sabit Kıymet İşlemleri Yrd.Doç.Dr.Murat ACET SABİT KIYMET İŞLEMLERİ İşletmelerin Sabit Kıymet Giriş/Çıkışı Sabit Kıymet Listesi Sabit Kıymetlerin Amortisman
PAKET PROGRAMLAR I WEB TABANLI MUHASEBE SİSTEMİ LUCA Sabit Kıymet İşlemleri Yrd.Doç.Dr.Murat ACET SABİT KIYMET İŞLEMLERİ İşletmelerin Sabit Kıymet Giriş/Çıkışı Sabit Kıymet Listesi Sabit Kıymetlerin Amortisman
MİCROSOFT WORD. Araç çubukları: menü çubuğundan yapabileceğimiz işlemleri daha kısa zamanda araç çubukları ile yapabiliriz.
 MİCROSOFT WORD Office programlarının içersinde genelde yazı yazmak amaçlı kullanılan bir programdır Microsoft Word. Aşıdaki şekilde çalışma sayfası görülür. Şimdi Word çalışma sayfasını inceleyelim. Microsoft
MİCROSOFT WORD Office programlarının içersinde genelde yazı yazmak amaçlı kullanılan bir programdır Microsoft Word. Aşıdaki şekilde çalışma sayfası görülür. Şimdi Word çalışma sayfasını inceleyelim. Microsoft
2. ELASTO PLASTİK STATİK GERİLME ANALİZİ
 DİĞER ANALİZLER Elastik Gerilme Analizinde kullandığımız model üzerinden alttaki analizleri sırasıyla yapmaya çalışacağız. 1.Elastik Statik Analiz (Daha önce Yapmıştık. Görmek için tıklayın) 2. ELASTO
DİĞER ANALİZLER Elastik Gerilme Analizinde kullandığımız model üzerinden alttaki analizleri sırasıyla yapmaya çalışacağız. 1.Elastik Statik Analiz (Daha önce Yapmıştık. Görmek için tıklayın) 2. ELASTO
İçindekiler. Akıllı Tahta Uygulaması (ATU) Kullanma Kılavuzu. İçindekiler. Bölüm 1: Uygulama Hakkında Genel bilgi 2
 İçindekiler 1 İçindekiler Bölüm 1: Uygulama Hakkında Genel bilgi 2 Bölüm 2: Akıllı Tahta Uygulamasının Yüklenmesi Akıllı Tahta Uygulaması nı yükleme 3 Akıllı Tahta Uygulaması nı kaldırma 3 Akıllı Tahta
İçindekiler 1 İçindekiler Bölüm 1: Uygulama Hakkında Genel bilgi 2 Bölüm 2: Akıllı Tahta Uygulamasının Yüklenmesi Akıllı Tahta Uygulaması nı yükleme 3 Akıllı Tahta Uygulaması nı kaldırma 3 Akıllı Tahta
BİL BİLGİSAYAR PROGRAMLAMA (JAVA)
 BİL 141 - BİLGİSAYAR PROGRAMLAMA (JAVA) KURULUM DÖKÜMANI Ders kapsamında lab saatlerinde veya lab saatleri dışında Java kodları yazabilmek ve çalıştırabilmek için bilgisayarınıza bazı yazılımların kurulması
BİL 141 - BİLGİSAYAR PROGRAMLAMA (JAVA) KURULUM DÖKÜMANI Ders kapsamında lab saatlerinde veya lab saatleri dışında Java kodları yazabilmek ve çalıştırabilmek için bilgisayarınıza bazı yazılımların kurulması
2014-2015 EĞİTİM-ÖĞRETİM YILI BİLİŞİM TEKNOLOJİLERİ VE YAZILIM DERSİ 6. SINIF 2. DÖNEM 2. SINAV ÇALIŞMA NOTLARI
 2014-2015 EĞİTİM-ÖĞRETİM YILI BİLİŞİM TEKNOLOJİLERİ VE YAZILIM DERSİ 6. SINIF 2. DÖNEM 2. SINAV ÇALIŞMA NOTLARI İşletim Sisteminde Yapılan Uygulamalar Bir Bilgisayarda Hangi İşletim Sistemi Yüklü Olduğunu
2014-2015 EĞİTİM-ÖĞRETİM YILI BİLİŞİM TEKNOLOJİLERİ VE YAZILIM DERSİ 6. SINIF 2. DÖNEM 2. SINAV ÇALIŞMA NOTLARI İşletim Sisteminde Yapılan Uygulamalar Bir Bilgisayarda Hangi İşletim Sistemi Yüklü Olduğunu
BANDLI İLETİM SİSTEMLERİNDEKİ TANBUR MİLİNDE OLUŞAN GERİLMELERİN ANALİZİ
 T.C. DOKUZ EYLÜL ÜNİVERSİTESİ MÜHENDİSLİK FAKÜLTESİ MAKİNA MÜHENDİSLİĞİ BÖLÜMÜ BANDLI İLETİM SİSTEMLERİNDEKİ TANBUR MİLİNDE OLUŞAN GERİLMELERİN ANALİZİ BİTİRME PROJESİ Işık DURSUN Projeyi Yöneten Doç.
T.C. DOKUZ EYLÜL ÜNİVERSİTESİ MÜHENDİSLİK FAKÜLTESİ MAKİNA MÜHENDİSLİĞİ BÖLÜMÜ BANDLI İLETİM SİSTEMLERİNDEKİ TANBUR MİLİNDE OLUŞAN GERİLMELERİN ANALİZİ BİTİRME PROJESİ Işık DURSUN Projeyi Yöneten Doç.
Problem B. Beton duvar (perde) Beton. E = 29500 ksi, Poisson oranı = 0.2. Yapılacaklar
 Problem B Beton duvar (perde) Beton E = 29500 ksi, Poisson oranı = 0.2 Yapılacaklar Duvarı modellerken shell (kabuk) elemanları kullanınız. A Perdesindeki kesme kuvvetini, eksenel kuvveti ve momenti hesaplayınız.
Problem B Beton duvar (perde) Beton E = 29500 ksi, Poisson oranı = 0.2 Yapılacaklar Duvarı modellerken shell (kabuk) elemanları kullanınız. A Perdesindeki kesme kuvvetini, eksenel kuvveti ve momenti hesaplayınız.
KİRİŞLERDE PLASTİK MAFSALIN PLASTİKLEŞME BÖLGESİNİ VEREN BİLGİSAYAR YAZILIMI
 IM 566 LİMİT ANALİZ DÖNEM PROJESİ KİRİŞLERDE PLASTİK MAFSALIN PLASTİKLEŞME BÖLGESİNİ VEREN BİLGİSAYAR YAZILIMI HAZIRLAYAN Bahadır Alyavuz DERS SORUMLUSU Prof. Dr. Sinan Altın GAZİ ÜNİVERSİTESİ FEN BİLİMLERİ
IM 566 LİMİT ANALİZ DÖNEM PROJESİ KİRİŞLERDE PLASTİK MAFSALIN PLASTİKLEŞME BÖLGESİNİ VEREN BİLGİSAYAR YAZILIMI HAZIRLAYAN Bahadır Alyavuz DERS SORUMLUSU Prof. Dr. Sinan Altın GAZİ ÜNİVERSİTESİ FEN BİLİMLERİ
Part-Helical Sweep/ Yrd. Doç. Dr. Mehmet FIRAT- Yrd. Doç. Dr. Murat ÖZSOY
 HELICAL SWEEP YÖNTEMİ İLE CİVATA ÇİZİMİ 1. Bu ve bundan sonraki hafta basit bir cıvata çizimi yapılacaktır. Cıvata çizimi için ilk olarak cıvata başını çizmek gerekir. Bunun için bir altıgen çizip bu altıgeni
HELICAL SWEEP YÖNTEMİ İLE CİVATA ÇİZİMİ 1. Bu ve bundan sonraki hafta basit bir cıvata çizimi yapılacaktır. Cıvata çizimi için ilk olarak cıvata başını çizmek gerekir. Bunun için bir altıgen çizip bu altıgeni
CAEeda TM NACA0012 OLUŞTURULAN DÖRTGENE ÇÖZÜMAĞI OLUŞTURMA EĞİTİM NOTU. EDA Tasarım Analiz Mühendislik
 CAEeda TM NACA0012 OLUŞTURULAN DÖRTGENE ÇÖZÜMAĞI OLUŞTURMA EĞİTİM NOTU EDA Tasarım Analiz Mühendislik KAPSAM Naca 0012 profili kullanılarak oluşturulmuş düzlem geometrisinde çözümağı üretme. MODELLEME
CAEeda TM NACA0012 OLUŞTURULAN DÖRTGENE ÇÖZÜMAĞI OLUŞTURMA EĞİTİM NOTU EDA Tasarım Analiz Mühendislik KAPSAM Naca 0012 profili kullanılarak oluşturulmuş düzlem geometrisinde çözümağı üretme. MODELLEME
MONTAJ ( ASSEMBLIES )
 95 MONTAJ ( ASSEMBLIES ) Assemblies, çizidiğimiz veya çizeceğimiz parçaların (Part) bir dosya altında birleştirilmesi yani montaj yapılması işlemidir. Bunun için ilk önce FILE=>NEW komutu ile yeni Assembly
95 MONTAJ ( ASSEMBLIES ) Assemblies, çizidiğimiz veya çizeceğimiz parçaların (Part) bir dosya altında birleştirilmesi yani montaj yapılması işlemidir. Bunun için ilk önce FILE=>NEW komutu ile yeni Assembly
OYAK ERYAMAN KONUT PROJESİ 2.ETAP 344 KONUT İÇİN TERCİH SİSTEMİ KULLANIM KILAVUZU
 OYAK ERYAMAN KONUT PROJES 2.ETAP 344 KONUT Ç N TERC H S STEM KULLANIM KILAVUZU Şekil 1: Online Üye Hizmetleri Ana Sayfa Şekil 1: Online Üye Hizmetleri Ana Sayfa OYAK WEB Sayfasında ONLINE ONLINE ÜYE H
OYAK ERYAMAN KONUT PROJES 2.ETAP 344 KONUT Ç N TERC H S STEM KULLANIM KILAVUZU Şekil 1: Online Üye Hizmetleri Ana Sayfa Şekil 1: Online Üye Hizmetleri Ana Sayfa OYAK WEB Sayfasında ONLINE ONLINE ÜYE H
EĞİTİM-ÖĞRETİM YILI BİLİŞİM TEKNOLOJİLERİ VE YAZILIM DERSİ 6. SINIF 2. DÖNEM 2. SINAV ÇALIŞMA NOTLARI
 2015-2016 EĞİTİM-ÖĞRETİM YILI BİLİŞİM TEKNOLOJİLERİ VE YAZILIM DERSİ 6. SINIF 2. DÖNEM 2. SINAV ÇALIŞMA NOTLARI MİCROSOFT EXCEL PROGRAMI Programın Açılışı: Başlat Tüm Programlar Microsoft Office Microsoft
2015-2016 EĞİTİM-ÖĞRETİM YILI BİLİŞİM TEKNOLOJİLERİ VE YAZILIM DERSİ 6. SINIF 2. DÖNEM 2. SINAV ÇALIŞMA NOTLARI MİCROSOFT EXCEL PROGRAMI Programın Açılışı: Başlat Tüm Programlar Microsoft Office Microsoft
www.elektrikogretmenleri.com
 FIREWORKS (MENU OLUŞ TURMA) 1 Önce Başlat menüsü Programlar Adobe Web Premium CS3 Adobe Fireworks CS3 kısayol simgesi ile Fireworks programı açılır. 2 Fireworks programı açıldığında Karşımıza gelen Yeni
FIREWORKS (MENU OLUŞ TURMA) 1 Önce Başlat menüsü Programlar Adobe Web Premium CS3 Adobe Fireworks CS3 kısayol simgesi ile Fireworks programı açılır. 2 Fireworks programı açıldığında Karşımıza gelen Yeni
DOKUZ EYLÜL ÜNİVERSİTESİ MAKİNA MÜHENDİSLİĞİ BÖLÜMÜ FLOTRAN A GİRİŞ. (Ansys Klasik) Hazırlayan: Makine Müh. Özhan Yılmaz
 DOKUZ EYLÜL ÜNİVERSİTESİ MAKİNA MÜHENDİSLİĞİ BÖLÜMÜ FLOTRAN A GİRİŞ (Ansys Klasik) Hazırlayan: Makine Müh. Özhan Yılmaz Danışmanlar: Doç.Dr. Serhan Küçüka Doç.Dr. Mehmet Zor Şubat 2008 Ansys-Flotran a
DOKUZ EYLÜL ÜNİVERSİTESİ MAKİNA MÜHENDİSLİĞİ BÖLÜMÜ FLOTRAN A GİRİŞ (Ansys Klasik) Hazırlayan: Makine Müh. Özhan Yılmaz Danışmanlar: Doç.Dr. Serhan Küçüka Doç.Dr. Mehmet Zor Şubat 2008 Ansys-Flotran a
www.elektrikogretmenleri.com
 DREAMWEAVERDA NESNELERE DAVRANIŞ EKLEME Dreamweaver da fare hareket olaylı, animasyonlu görüntüler oluşturmak istenildiğinde hazır scriptler anlamına gelen Davranışlar(behaviors) kullanılmaktadır. Yukarıdaki
DREAMWEAVERDA NESNELERE DAVRANIŞ EKLEME Dreamweaver da fare hareket olaylı, animasyonlu görüntüler oluşturmak istenildiğinde hazır scriptler anlamına gelen Davranışlar(behaviors) kullanılmaktadır. Yukarıdaki
ABAQUS Programına Giriş Kullanılacak Sürümler
 ABAQUS Programına Giriş Kullanılacak Sürümler (1) Abaqus Öğrenci Sürümü (Student Edition) (Abaqus SE): Akademik öğrenciler tarafında indirilebilen ücretsiz Sonlu Elemanlar probram sürümüdür. İndirilme
ABAQUS Programına Giriş Kullanılacak Sürümler (1) Abaqus Öğrenci Sürümü (Student Edition) (Abaqus SE): Akademik öğrenciler tarafında indirilebilen ücretsiz Sonlu Elemanlar probram sürümüdür. İndirilme
COSMOSWORKS İLE DÜŞME ANALİZİ
 COSMOSWORKS İLE DÜŞME ANALİZİ Makine parçalarının veya bir makinanın belirli bir yükseklikten yere düşmesi ile yapı genelinde oluşan gerilme (stress) ve zorlanma (strain) değerlerinin zamana bağlı olarak
COSMOSWORKS İLE DÜŞME ANALİZİ Makine parçalarının veya bir makinanın belirli bir yükseklikten yere düşmesi ile yapı genelinde oluşan gerilme (stress) ve zorlanma (strain) değerlerinin zamana bağlı olarak
Sonlu Elemanlar Yöntemi ile Bileşik Gerilme Analizi
 Sonlu Elemanlar Yöntemi ile Bileşik Gerilme Analizi Bu dokümanda SolidWorks2017 (Premium) yazılımı kullanılarak sonlu elemanlar yöntemi ile bir krank milinin gerilme analizi yapılmıştır. Analizde kullanılan
Sonlu Elemanlar Yöntemi ile Bileşik Gerilme Analizi Bu dokümanda SolidWorks2017 (Premium) yazılımı kullanılarak sonlu elemanlar yöntemi ile bir krank milinin gerilme analizi yapılmıştır. Analizde kullanılan
Başlarken. AutoCAD Arayüzü. AutoCAD Arabirimleri. AutoCAD Arabirimleri. Şablon (Template) Seçimi. Yeni çizim dosyası açmak. Ekran Formatı B Ö L Ü M 1
 Başlarken AutoCAD Arayüzü B Ö L Ü M 1 Ekran Formatı Program ilk çalıştırıldığında AutoCAD yazılımının ilk ekran görünüşüdür AutoCAD arabirimlerinden 2D Drafting & Annotation format görünümüdür. 1 2 AutoCAD
Başlarken AutoCAD Arayüzü B Ö L Ü M 1 Ekran Formatı Program ilk çalıştırıldığında AutoCAD yazılımının ilk ekran görünüşüdür AutoCAD arabirimlerinden 2D Drafting & Annotation format görünümüdür. 1 2 AutoCAD
BÖLÜM 04. Çalışma Unsurları
 BÖLÜM 04 Çalışma Unsurları Autodesk Inventor 2008 Tanıtma ve Kullanma Kılavuzu SAYISAL GRAFİK Çalışma Unsurları Parça ya da montaj tasarımı sırasında, örneğin bir eskiz düzlemi tanımlarken, parçanın düzlemlerinden
BÖLÜM 04 Çalışma Unsurları Autodesk Inventor 2008 Tanıtma ve Kullanma Kılavuzu SAYISAL GRAFİK Çalışma Unsurları Parça ya da montaj tasarımı sırasında, örneğin bir eskiz düzlemi tanımlarken, parçanın düzlemlerinden
KULLANIM KILAVUZU. Programda veri gireceğiniz yerler beyaz renklidir. Sarı renkli alanlar hesaplama veya otomatik olarak gelen bilgilerdir.
 Programın Ekran görüntüsü şekildeki gibidir: KULLANIM KILAVUZU Programda veri gireceğiniz yerler beyaz renklidir. Sarı renkli alanlar hesaplama veya otomatik olarak gelen bilgilerdir. Banka: Program kurulduğunda
Programın Ekran görüntüsü şekildeki gibidir: KULLANIM KILAVUZU Programda veri gireceğiniz yerler beyaz renklidir. Sarı renkli alanlar hesaplama veya otomatik olarak gelen bilgilerdir. Banka: Program kurulduğunda
nluelemanlaryönteminegirişsonluele
 sonluelemanlaryönteminegirişsonlue lemanlaryönteminegirişsonluelemanl aryönteminegirişsonluelemanlaryönt eminegirişsonluelemanlaryöntemine girişsonluelemanlaryönteminegirişso Sonlu Elemanlar Yöntemine
sonluelemanlaryönteminegirişsonlue lemanlaryönteminegirişsonluelemanl aryönteminegirişsonluelemanlaryönt eminegirişsonluelemanlaryöntemine girişsonluelemanlaryönteminegirişso Sonlu Elemanlar Yöntemine
DİŞLİ ÇARK ÇİZİMİ: 1. Adım Uzunlukları diş üstü dairesi çapından biraz büyük olacak şekilde bir yatay ve bir düşey çizgi çizilir.
 DİŞLİ ÇARK ÇİZİMİ: Bir dişli çarkın çizilebilmesi için gerekli boyutların tanımlaması gerekir. Yandaki şekilde gösterilen boyutların hesaplanması için gerekli formüller aşağıda belirtilmiştir. Do= Bölüm
DİŞLİ ÇARK ÇİZİMİ: Bir dişli çarkın çizilebilmesi için gerekli boyutların tanımlaması gerekir. Yandaki şekilde gösterilen boyutların hesaplanması için gerekli formüller aşağıda belirtilmiştir. Do= Bölüm
A-Ztech Ltd. A to Z Advanced Engineering Technologies A dan Z ye İleri Mühendislik Teknolojileri
 1 ABAQUS Sonlu Elemanlar Programı Giriş Eğitimi Ders Notları Örnek Uygulama Bir Kirişin Lineer Statik Analizi A-Ztech Ltd ABAQUS, Inc. Copyright 2003 1 2 Giriş Bu çalışmada Şekil-1 'de gösterilen ölçülerde
1 ABAQUS Sonlu Elemanlar Programı Giriş Eğitimi Ders Notları Örnek Uygulama Bir Kirişin Lineer Statik Analizi A-Ztech Ltd ABAQUS, Inc. Copyright 2003 1 2 Giriş Bu çalışmada Şekil-1 'de gösterilen ölçülerde
MÜHENDİSLİ ÇİZİMLERİ LABORATUVAR UYGULAMASI
 MÜHENDİSLİ ÇİZİMLERİ LABORATUVAR UYGULAMASI Önemli Not: Geçen haftaki uygulamada AutoCAD in menü ve kısayolları yüklenememişti. Bu sorun hala devam ediyorsa aşağıda verilen işlem sırasını takip ederek
MÜHENDİSLİ ÇİZİMLERİ LABORATUVAR UYGULAMASI Önemli Not: Geçen haftaki uygulamada AutoCAD in menü ve kısayolları yüklenememişti. Bu sorun hala devam ediyorsa aşağıda verilen işlem sırasını takip ederek
ELASTİSİTE TEORİSİ I. Yrd. Doç Dr. Eray Arslan
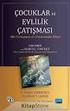 ELASTİSİTE TEORİSİ I Yrd. Doç Dr. Eray Arslan Mühendislik Tasarımı Genel Senaryo Analitik çözüm Fiziksel Problem Matematiksel model Diferansiyel Denklem Problem ile ilgili sorular:... Deformasyon ne kadar
ELASTİSİTE TEORİSİ I Yrd. Doç Dr. Eray Arslan Mühendislik Tasarımı Genel Senaryo Analitik çözüm Fiziksel Problem Matematiksel model Diferansiyel Denklem Problem ile ilgili sorular:... Deformasyon ne kadar
BU CİHAZ BİLGİSAYAR BAĞLANTILI SİSTEM OLMAYIP, BAĞLI OLDUĞU BİLGİSAYAR İLE DEVAMLI İLETİŞİM YAPMAMAKTADIR. Mali Onaylı Yazarkasa
 Hugin ALPHA Alpha ER-425TX ER-350N BU CİHAZ BİLGİSAYAR BAĞLANTILI SİSTEM OLMAYIP, BAĞLI OLDUĞU BİLGİSAYAR İLE DEVAMLI İLETİŞİM YAPMAMAKTADIR. Mali Onaylı Yazarkasa 1 İÇİNDEKİLER İÇİNDEKİLER... 2 Bilgisayar
Hugin ALPHA Alpha ER-425TX ER-350N BU CİHAZ BİLGİSAYAR BAĞLANTILI SİSTEM OLMAYIP, BAĞLI OLDUĞU BİLGİSAYAR İLE DEVAMLI İLETİŞİM YAPMAMAKTADIR. Mali Onaylı Yazarkasa 1 İÇİNDEKİLER İÇİNDEKİLER... 2 Bilgisayar
İçindekiler Hitit Sayım Cihazı Kurulum ve Kullanım Kılavuzu... 2 Sayım Cihazı Kurulum İşlemleri... 2 Hitit Kurulum işlemleri...
 1 İçindekiler Hitit Sayım Cihazı Kurulum ve Kullanım Kılavuzu... 2 Sayım Cihazı Kurulum İşlemleri... 2 Hitit Kurulum işlemleri... 5 Cihazdan Sayım İşlemleri... 8 Sayım Dosyasının Hitit e Okutulması...
1 İçindekiler Hitit Sayım Cihazı Kurulum ve Kullanım Kılavuzu... 2 Sayım Cihazı Kurulum İşlemleri... 2 Hitit Kurulum işlemleri... 5 Cihazdan Sayım İşlemleri... 8 Sayım Dosyasının Hitit e Okutulması...
BÖLÜM 1 GİRİŞ 1.1 GİRİŞ
 BÖLÜM 1 GİRİŞ 1.1 GİRİŞ Microsoft Excel de dosyalar çalışma kitabı olarak isimlendirilir. Bu dosyalar normal belge türüdür. Dosya ismi üzerine fare ile tıklandığında dosya açılır. Excel dosyaları tablolardan
BÖLÜM 1 GİRİŞ 1.1 GİRİŞ Microsoft Excel de dosyalar çalışma kitabı olarak isimlendirilir. Bu dosyalar normal belge türüdür. Dosya ismi üzerine fare ile tıklandığında dosya açılır. Excel dosyaları tablolardan
BÖLÜM 5 5. TABLO OLUŞTURMAK
 BÖLÜM 5 5. TABLO OLUŞTURMAK Belli bir düzen içerisinde yan yana ve alt alta sıralanmış veya hizalı şekilde oluşturulması gereken bilgiler word de tablo kullanılarak hazırlanırlar. Örneğin bir sınıfa ait
BÖLÜM 5 5. TABLO OLUŞTURMAK Belli bir düzen içerisinde yan yana ve alt alta sıralanmış veya hizalı şekilde oluşturulması gereken bilgiler word de tablo kullanılarak hazırlanırlar. Örneğin bir sınıfa ait
TEKNOLOJİK ARAŞTIRMALAR
 www.teknolojikarastirmalar.com ISSN:1304-4141 Makine Teknolojileri Elektronik Dergisi 2005 (1) 49-54 TEKNOLOJİK ARAŞTIRMALAR Teknik Not Akışkanlar Mekaniği Ve İklimlendirme Sistemlerinde Sonlu Elemanlar
www.teknolojikarastirmalar.com ISSN:1304-4141 Makine Teknolojileri Elektronik Dergisi 2005 (1) 49-54 TEKNOLOJİK ARAŞTIRMALAR Teknik Not Akışkanlar Mekaniği Ve İklimlendirme Sistemlerinde Sonlu Elemanlar
2018 YENİ YIL İŞLEMLERİ
 2018 YENİ YIL İŞLEMLERİ YENİ YIL AÇMA İŞLEMLERİ Merhaba Değerli Evrim yazılım kullanıcıları; Her yıl genel muhasebe kullanıcılarının zorunlu olarak yapmış olduğu yeni yıl işlemlerini isteğe bağlı olarak
2018 YENİ YIL İŞLEMLERİ YENİ YIL AÇMA İŞLEMLERİ Merhaba Değerli Evrim yazılım kullanıcıları; Her yıl genel muhasebe kullanıcılarının zorunlu olarak yapmış olduğu yeni yıl işlemlerini isteğe bağlı olarak
ITEC186. Bilgi Teknolojilerine Giriş AUTODESK AUTOCAD 2014-I
 ITEC186 Bilgi Teknolojilerine Giriş AUTODESK AUTOCAD 2014-I CAD yazılımı nedir? CAD ya da CADD (computer-aided design and drafting) bilgisayar teknolojileri yardımı ile dijital ortamda tasarım yapılabilmesini
ITEC186 Bilgi Teknolojilerine Giriş AUTODESK AUTOCAD 2014-I CAD yazılımı nedir? CAD ya da CADD (computer-aided design and drafting) bilgisayar teknolojileri yardımı ile dijital ortamda tasarım yapılabilmesini
(J-İNTEGRALİ VE K-GERİLME ŞİDDET FAKTÖRÜ HESABI) (Hazırlayan: Doç.Dr. Mehmet ZOR)
 (Tüm Malzeme Tipleri İçin, ANSYS programı ile) İKİ BOYUTLU KIRILMA MEKANİĞİ (J-İNTEGRALİ VE K-GERİLME ŞİDDET FAKTÖRÜ HESABI) (Hazırlayan: Doç.Dr. Mehmet ZOR) İçindekiler 1- Problemin Tanımlanması A- Modelleme
(Tüm Malzeme Tipleri İçin, ANSYS programı ile) İKİ BOYUTLU KIRILMA MEKANİĞİ (J-İNTEGRALİ VE K-GERİLME ŞİDDET FAKTÖRÜ HESABI) (Hazırlayan: Doç.Dr. Mehmet ZOR) İçindekiler 1- Problemin Tanımlanması A- Modelleme
VİSİONLİNK PROGRAMINDA S O S YAĞ ANALİZ UYARISI NASIL OLUŞTURULUR?
 VİSİONLİNK PROGRAMINDA S O S YAĞ ANALİZ UYARISI NASIL OLUŞTURULUR? Filonuzun ve Makinalarınızın S O S Yağ Analizlerinden, laboratuvar analizi biter bitmez haberdar mı olmak istiyorsunuz, çok kolay. Vision
VİSİONLİNK PROGRAMINDA S O S YAĞ ANALİZ UYARISI NASIL OLUŞTURULUR? Filonuzun ve Makinalarınızın S O S Yağ Analizlerinden, laboratuvar analizi biter bitmez haberdar mı olmak istiyorsunuz, çok kolay. Vision
"Her zaman düzeltme öner" seçeneği işaretliyse solda bulunan pencerenin "Öneriler" bölümünde düzeltme önerir.
 ARAÇLAR: Yazım ve Dilbilgisi (F7): Yazılan belgede bulunan yazım hatalarını bulmak için kullanılır. Microsoft'un hazırladığı Office programı ile birlikte bilgisayara yüklenen sözlük (custom.dic) kullanılanarak
ARAÇLAR: Yazım ve Dilbilgisi (F7): Yazılan belgede bulunan yazım hatalarını bulmak için kullanılır. Microsoft'un hazırladığı Office programı ile birlikte bilgisayara yüklenen sözlük (custom.dic) kullanılanarak
ITEC186 Bilgi Teknolojilerine Giriş AUTODESK AUTOCAD 2014-III
 ITEC186 Bilgi Teknolojilerine Giriş AUTODESK AUTOCAD 2014-III Dolgu (Fillet) Dolgu (Fillet) komutu, 2 boyutlu nesnelerin kenarlarını ya da 3 boyutlu nesnelerin bitişik yüzeylerini yuvarlamakta ya da dolgulamaktadır.
ITEC186 Bilgi Teknolojilerine Giriş AUTODESK AUTOCAD 2014-III Dolgu (Fillet) Dolgu (Fillet) komutu, 2 boyutlu nesnelerin kenarlarını ya da 3 boyutlu nesnelerin bitişik yüzeylerini yuvarlamakta ya da dolgulamaktadır.
1.0 klf Ölü Yük (Çelik çerçeve elemanlarının zati ağırlığı dahil değil.) 0.5 klf Hareketli Yük
 Problem K Çelik Moment Çerçevesi Çelik E = 29000 ksi, Poisson oranı = 0.3 Temel mafsallı Tüm kiriş-kolon bağlantıları rijit Kirişler: W24X55, Fy = 36 ksi Kolonlar: W14X90, Fy = 36 ksi Tüm Kirişlerde Açıklık
Problem K Çelik Moment Çerçevesi Çelik E = 29000 ksi, Poisson oranı = 0.3 Temel mafsallı Tüm kiriş-kolon bağlantıları rijit Kirişler: W24X55, Fy = 36 ksi Kolonlar: W14X90, Fy = 36 ksi Tüm Kirişlerde Açıklık
BÖLÜM 13. Çelik Profil Aracı
 BÖLÜM 13 Çelik Profil Aracı Autodesk Inventor 11 Tanıtma ve Kullanma Kılavuzu SAYISAL GRAFİK Çelik Profiller ile Çalışmak Çelik profil aracı, çelik profillerden oluşan modellerin tasarımını ve düzenlenmesini
BÖLÜM 13 Çelik Profil Aracı Autodesk Inventor 11 Tanıtma ve Kullanma Kılavuzu SAYISAL GRAFİK Çelik Profiller ile Çalışmak Çelik profil aracı, çelik profillerden oluşan modellerin tasarımını ve düzenlenmesini
A.4.a.1 Herhangi bir köşesinin koordinatıyla genişlik ve yüksekliği verilen bir dikdörtgenin yaratılması:
 A4 Alanların Oluşturulması: A.4.a Dikdörtgen alan oluşturulması: A.4.a.1 Herhangi bir köşesinin koordinatıyla genişlik ve yüksekliği verilen bir dikdörtgenin yaratılması: Rectangle>By 2 Corners açılır.
A4 Alanların Oluşturulması: A.4.a Dikdörtgen alan oluşturulması: A.4.a.1 Herhangi bir köşesinin koordinatıyla genişlik ve yüksekliği verilen bir dikdörtgenin yaratılması: Rectangle>By 2 Corners açılır.
BÖLÜM 14. Kaynak Tasarım Ortamı
 BÖLÜM 14 Kaynak Tasarım Ortamı Autodesk Inventor 11 Tanıtma ve Kullanma Kılavuzu SAYISAL GRAFİK Kaynak Tasarım Ortamı Kaynak tasarım ortamı, montaj tasarımının bir parçası. Kaynaklı parçaları kaynak tasarım
BÖLÜM 14 Kaynak Tasarım Ortamı Autodesk Inventor 11 Tanıtma ve Kullanma Kılavuzu SAYISAL GRAFİK Kaynak Tasarım Ortamı Kaynak tasarım ortamı, montaj tasarımının bir parçası. Kaynaklı parçaları kaynak tasarım
Photoshop ta Web Sayfaları Oluşturma
 Photoshop ta Web Sayfaları Oluşturma Dilimleme Photoshop ta üzerinde çalışılan resim dosyaları, düzenlenen fotoğraflar veya tasarlanan sayfalar web ortamında kullanılmak üzere hazırlanabilir. Bir web sayfasını
Photoshop ta Web Sayfaları Oluşturma Dilimleme Photoshop ta üzerinde çalışılan resim dosyaları, düzenlenen fotoğraflar veya tasarlanan sayfalar web ortamında kullanılmak üzere hazırlanabilir. Bir web sayfasını
Kelime işlemcilerin işlevlerini öğrenmek. Başlıca kelime işlemcileri tanımak. Microsoft Word 2010 programı hakkında temel bilgileri öğrenmek.
 Amaçlarımız 2 Kelime işlemcilerin işlevlerini öğrenmek. Başlıca kelime işlemcileri tanımak. programı hakkında temel bilgileri öğrenmek. da metin biçimlendirmek. 1 Kelime İşlemcilerin İşlevleri 3 Kelime
Amaçlarımız 2 Kelime işlemcilerin işlevlerini öğrenmek. Başlıca kelime işlemcileri tanımak. programı hakkında temel bilgileri öğrenmek. da metin biçimlendirmek. 1 Kelime İşlemcilerin İşlevleri 3 Kelime
BİLGİSAYAR DESTEKLİ TASARIM II
 0 BÖLÜM 1 ORCAD PROGRAMINA GİRİŞ: OR-CAD programını başlatmak için Başlat menüsünden programlara gelinir. Programların içerisinde ORCAD Release 9 ve bunun içerisinden de ORCAD Capture seçilir. Karşımıza
0 BÖLÜM 1 ORCAD PROGRAMINA GİRİŞ: OR-CAD programını başlatmak için Başlat menüsünden programlara gelinir. Programların içerisinde ORCAD Release 9 ve bunun içerisinden de ORCAD Capture seçilir. Karşımıza
ACCESS DERS 2. 1. Tablolarda Düzenleme
 ACCESS DERS 2 1. Tablolarda Düzenleme Geçen notlarda en durumda Musteri, iller ve ilçeler isminde 3 tane tablomuz olmuştu. Şimdi bu tablolar üzerinde düzenlemeler yapacağız. İlk düzenlemeyi tablo ve tablo
ACCESS DERS 2 1. Tablolarda Düzenleme Geçen notlarda en durumda Musteri, iller ve ilçeler isminde 3 tane tablomuz olmuştu. Şimdi bu tablolar üzerinde düzenlemeler yapacağız. İlk düzenlemeyi tablo ve tablo
Örnek 1 (Virtüel iş çözümü için; Bakınız : Ders Notu Sayfa 23 - Örnek 4)
 Örnek 1 (Virtüel iş çözümü için; Bakınız : Ders Notu Sayfa 23 - Örnek 4) Şekil 1.1. İzostatik sistem EA GA 0, EI = 2.10 4 knm 2, E = 2.10 8, t =10-5 1/, h =60cm (taşıyıcı eleman yüksekliği, her yerde)
Örnek 1 (Virtüel iş çözümü için; Bakınız : Ders Notu Sayfa 23 - Örnek 4) Şekil 1.1. İzostatik sistem EA GA 0, EI = 2.10 4 knm 2, E = 2.10 8, t =10-5 1/, h =60cm (taşıyıcı eleman yüksekliği, her yerde)
Pro\ENGINEER WILDFIRE 3.0 PROGRAMININ TANITILMASI
 1 Pro\ENGINEER WILDFIRE 3.0 PROGRAMININ TANITILMASI A Model Tree ( Model Ağacı ) sıralanır. Program Ekranı : Bu kısımda parça modelleme sırasında uygulanan işlemler B Browser Çizim Alanı : Bu kısım Pro\ENGINEER
1 Pro\ENGINEER WILDFIRE 3.0 PROGRAMININ TANITILMASI A Model Tree ( Model Ağacı ) sıralanır. Program Ekranı : Bu kısımda parça modelleme sırasında uygulanan işlemler B Browser Çizim Alanı : Bu kısım Pro\ENGINEER
MATRİKS VERİ TERMİNALİ GELİŞMİŞ ALARM
 MATRİKS VERİ TERMİNALİ GELİŞMİŞ ALARM Versiyon 7.0.8 1.12.2013 Matriks Bilgi Dağıtım Hizmetleri A.Ş. MATRİKS VERİ TERMİNALİ GELİŞMİŞ ALARM İçindekiler 1. İlk Bilgiler... 2 2. Sekmeler (Alarm Tanımlama
MATRİKS VERİ TERMİNALİ GELİŞMİŞ ALARM Versiyon 7.0.8 1.12.2013 Matriks Bilgi Dağıtım Hizmetleri A.Ş. MATRİKS VERİ TERMİNALİ GELİŞMİŞ ALARM İçindekiler 1. İlk Bilgiler... 2 2. Sekmeler (Alarm Tanımlama
İZMİR BUCA 1. ve 2. ETAP KONUT PROJELERİNDEN ARTAN 138 KONUT PROJESİ TERCİH SİSTEMİ KULLANIM KILAVUZU
 İZMİR BUCA 1. ve 2. ETAP KONUT PROJELERİNDEN ARTAN 138 KONUT PROJESİ TERCİH SİSTEMİ KULLANIM KILAVUZU Şekil 1: Online Üye Hizmetleri Ana Sayfa OYAK WEB Sayfası ONLINE ÜYE HİZMETLERİ Bölümünün altında yer
İZMİR BUCA 1. ve 2. ETAP KONUT PROJELERİNDEN ARTAN 138 KONUT PROJESİ TERCİH SİSTEMİ KULLANIM KILAVUZU Şekil 1: Online Üye Hizmetleri Ana Sayfa OYAK WEB Sayfası ONLINE ÜYE HİZMETLERİ Bölümünün altında yer
AKINSOFT. Eofis NetworkAdmin. AKINSOFT EOfis NetworkAdmin Kurulumu Bilgi Notu. Doküman Versiyon : 1.01.01 Tarih : 10.01.2008. Copyright 2008 AKINSOFT
 AKINSOFT EOfis NetworkAdmin Kurulumu Bilgi Notu Doküman Versiyon : 1.01.01 Tarih : 10.01.2008 1 - Çalışma Şekli Hakkında Kısa Bilgi modülü kısaca aşağıdaki işlemleri yapar. Bu özelliklerin çalışabilmesi
AKINSOFT EOfis NetworkAdmin Kurulumu Bilgi Notu Doküman Versiyon : 1.01.01 Tarih : 10.01.2008 1 - Çalışma Şekli Hakkında Kısa Bilgi modülü kısaca aşağıdaki işlemleri yapar. Bu özelliklerin çalışabilmesi
Örnek 1 (Kuvvet yöntemi çözümü için Bakınız: Ders Notu Sayfa 52 - Örnek 4)
 Örnek 1 (Kuvvet yöntemi çözümü için Bakınız: Ders Notu Sayfa 52 - Örnek 4) 0.4 cm 0.6 cm 0.2 cm 1/1000 Şekil 1.1. Hiperstatik sistem EA GA 0, EI = 3.10 4 knm 2, E =4.25.10 8, t =10-5 1/, h =50cm (taşıyıcı
Örnek 1 (Kuvvet yöntemi çözümü için Bakınız: Ders Notu Sayfa 52 - Örnek 4) 0.4 cm 0.6 cm 0.2 cm 1/1000 Şekil 1.1. Hiperstatik sistem EA GA 0, EI = 3.10 4 knm 2, E =4.25.10 8, t =10-5 1/, h =50cm (taşıyıcı
AÇILIŞ EKRANI. Açılış ekranı temelde üç pencereye ayrılır:
 AÇILIŞ EKRANI Açılış ekranı temelde üç pencereye ayrılır: Tam ortada çizim alanı (drawing area), en altta komut satırı (command line) ve en üstte ve sol tarafta araç çubukları (toolbar). AutoCAD te dört
AÇILIŞ EKRANI Açılış ekranı temelde üç pencereye ayrılır: Tam ortada çizim alanı (drawing area), en altta komut satırı (command line) ve en üstte ve sol tarafta araç çubukları (toolbar). AutoCAD te dört
SAP 2000 İLE BETONARME HESAPLAMA. Hazırlayan: Dr. Onur TUNABOYU Eskişehir Teknik Üniversitesi Müh. Fak. İnşaat Müh. Bölümü
 SAP 2000 İLE BETONARME HESAPLAMA Hazırlayan: Dr. Onur TUNABOYU Eskişehir Teknik Üniversitesi Müh. Fak. İnşaat Müh. Bölümü SİSTEMİN MODELLENMESİ 1- Birim seçilir. 2- File New Model Grid Only IZGARA (GRID)
SAP 2000 İLE BETONARME HESAPLAMA Hazırlayan: Dr. Onur TUNABOYU Eskişehir Teknik Üniversitesi Müh. Fak. İnşaat Müh. Bölümü SİSTEMİN MODELLENMESİ 1- Birim seçilir. 2- File New Model Grid Only IZGARA (GRID)
AUTOCAD: Çizim Limitleri
 AUTOCAD: Çizim Limitleri Command: limits Specify lower left corner or [ON/OFF] : 0,0 Specify upper right corner :1000,1000 Çizimde kullanılacak AutoCAD uzayının sınırlarını
AUTOCAD: Çizim Limitleri Command: limits Specify lower left corner or [ON/OFF] : 0,0 Specify upper right corner :1000,1000 Çizimde kullanılacak AutoCAD uzayının sınırlarını
Teknik Resim Çıkartılması
 Teknik Resim Çıkartılması Open komutuna tıklayarak daha önce çizmiş olduğumuz D2-Revolved Feature isimli part dosyamızı açalım. New komutuna tıklayarak yeni bir Drawing dokümanı oluşturalım. Karşımıza
Teknik Resim Çıkartılması Open komutuna tıklayarak daha önce çizmiş olduğumuz D2-Revolved Feature isimli part dosyamızı açalım. New komutuna tıklayarak yeni bir Drawing dokümanı oluşturalım. Karşımıza
www.wikispaces.com Kullanım Kılavuzu
 www.wikispaces.com Kullanım Kılavuzu İnternet tarayıcınıza(internet Explorer vb.) www.wikispaces.com adresini yazıp enter tuşuna bastığınızda yukarıdaki ekranla karşılaşacaksınız. Önceden oluşturmuş olduğunuz
www.wikispaces.com Kullanım Kılavuzu İnternet tarayıcınıza(internet Explorer vb.) www.wikispaces.com adresini yazıp enter tuşuna bastığınızda yukarıdaki ekranla karşılaşacaksınız. Önceden oluşturmuş olduğunuz
A ve B düğüm noktalarında X yönündeki yer değiştirmeleri ve mesnet reaksiyonlarını bulunuz.
 Problem D Eğimli Mesnetler Çelik E = 29000 ksi, Poisson oranı = 0.3 Tüm elemanların 10 feet uzunluğundadır. Yapılacaklar A ve B düğüm noktalarında X yönündeki yer değiştirmeleri ve mesnet reaksiyonlarını
Problem D Eğimli Mesnetler Çelik E = 29000 ksi, Poisson oranı = 0.3 Tüm elemanların 10 feet uzunluğundadır. Yapılacaklar A ve B düğüm noktalarında X yönündeki yer değiştirmeleri ve mesnet reaksiyonlarını
VISION LINK PROGRAMINDA ŞANTİYE SINIRI VE BÖLGE UYARILARI NASIL KURULUR?
 VISION LINK PROGRAMINDA ŞANTİYE SINIRI VE BÖLGE UYARILARI NASIL KURULUR? Vision Link Programında Şantiye Sınırı Uyarısı ve Bölge Uyarısı Oluşturma Adımları Vision Link te makinalarınızın çalıştığı yerde
VISION LINK PROGRAMINDA ŞANTİYE SINIRI VE BÖLGE UYARILARI NASIL KURULUR? Vision Link Programında Şantiye Sınırı Uyarısı ve Bölge Uyarısı Oluşturma Adımları Vision Link te makinalarınızın çalıştığı yerde
NPratik Yazılım Kurulum Kılavuzu. Yedekleme İşlemi
 NPratik Yazılım Kurulum Kılavuzu Herhangi bir neden ile bilgisayarınızı formatlamadan önce NPratik Yazılım Verilerinizi yedeklemeniz gerekmektedir. Programı ilk defa kuruyorsanız NPratik Yazılım Kurulum
NPratik Yazılım Kurulum Kılavuzu Herhangi bir neden ile bilgisayarınızı formatlamadan önce NPratik Yazılım Verilerinizi yedeklemeniz gerekmektedir. Programı ilk defa kuruyorsanız NPratik Yazılım Kurulum
BLEND YÖNTEMİ İLE KATI MODEL OLUŞTURMA
 BLEND YÖNTEMİ İLE KATI MODEL OLUŞTURMA Bu yöntem ile çizilen iki kesit katı olarak birleştirilir. Aşağıdaki şekilde blend yöntemi ile oluşturulan bir katı model gözükmektedir. 1. FILE menüsünden New seçilir.
BLEND YÖNTEMİ İLE KATI MODEL OLUŞTURMA Bu yöntem ile çizilen iki kesit katı olarak birleştirilir. Aşağıdaki şekilde blend yöntemi ile oluşturulan bir katı model gözükmektedir. 1. FILE menüsünden New seçilir.
Hukuk Parter ile SMS Yönetimi
 Hukuk Parter ile SMS Yönetimi Hukuk Partner ile SMS Yönetimi İÇİNDEKİLER Hukuk Partner ile SMS Yönetimi... 3 SMS Gönderimi ile ilgili Tanımlamalar... 3 SMS Gönderimine ilişkin yetkiler... 3 SMS Hesabı
Hukuk Parter ile SMS Yönetimi Hukuk Partner ile SMS Yönetimi İÇİNDEKİLER Hukuk Partner ile SMS Yönetimi... 3 SMS Gönderimi ile ilgili Tanımlamalar... 3 SMS Gönderimine ilişkin yetkiler... 3 SMS Hesabı
SAP ÜRETİM TEYİT EKRANI EĞİTİM NOTU
 SAP ÜRETİM TEYİT EKRANI EĞİTİM NOTU 1. Adım: Oturumu aç Butonunun üzerini tıklayın. 2. Adım: Kullanıcı adı ve parolanızı ilgili kutucuklara yazın ve Enter tuşuna basın. 3. Adım: 1 Kullanıcı adı ve şifrenizi
SAP ÜRETİM TEYİT EKRANI EĞİTİM NOTU 1. Adım: Oturumu aç Butonunun üzerini tıklayın. 2. Adım: Kullanıcı adı ve parolanızı ilgili kutucuklara yazın ve Enter tuşuna basın. 3. Adım: 1 Kullanıcı adı ve şifrenizi
ENSTİTÜ ONLINE BAŞVURU. /ogrenci/yonetim/enstitubasvuru.aspx
 ENSTİTÜ ONLINE BAŞVURU /ogrenci/yonetim/enstitubasvuru.aspx Enstitüye kayıt yaptırmak isteyen öğrencilerin kayıt işlemlerini yapabilecekleri link aşağıdadır. İnternet sitenizde öğrencilere online kayıt
ENSTİTÜ ONLINE BAŞVURU /ogrenci/yonetim/enstitubasvuru.aspx Enstitüye kayıt yaptırmak isteyen öğrencilerin kayıt işlemlerini yapabilecekleri link aşağıdadır. İnternet sitenizde öğrencilere online kayıt
4.1. Grafik Sihirbazını kullanarak grafik oluşturma
 BÖLÜM14 4. EXCEL DE GRAFİK Excel programının en üstün özelliklerinden bir diğeri de grafik çizim özelliğinin mükemmel olmasıdır. Excel grafik işlemleri için kullanıcıya çok geniş seçenekler sunar. Excel
BÖLÜM14 4. EXCEL DE GRAFİK Excel programının en üstün özelliklerinden bir diğeri de grafik çizim özelliğinin mükemmel olmasıdır. Excel grafik işlemleri için kullanıcıya çok geniş seçenekler sunar. Excel
