Matriks PRIME Kullanım Kılavuzu 1
|
|
|
- Tülay Onaral
- 5 yıl önce
- İzleme sayısı:
Transkript
1 Matriks PRIME Kullanım Kılavuzu 1
2 İçindekiler 1. Tema DashBoard (Panel) Genel Bilgiler Kurumsal Gösterim / Normal Görünüm Panel Üzerinde Yer Alan Göstergeler Aktif işlem durumu Güç ve Hareketlilik Göstergesi İndikatörlere Göre Yükseliş-Düşüş Eğilimi Gösterimi Kurum Önerileri Pivot Seviyesine Göre Durum Göstergesi Temel Rasyolar ve Büyüme Oranları Trendmetre Yabancı Takas Verileri Filtreler Panel Dışında Açılan Analiz Pencereleri Dedektif Haber Fiyat Modülü Portföy Optimizasyonu Sentetik Emirler Portföy Penceresi / Trader Alakalı Yenilikler: Genel Bilgiler Bekleyen Emirler de Değişiklik Uygulamaları için Pratik Çözümler Emirlerin Grafik Üzerinde Gösterilmesi Portföy Sembollerinin Başka Uygulamalarda Gösterimi / Kullanılabilmesi Sentetik Emirler / Strateji Emirleri Korunma emirleri İz Süren Stop Emirleri SWAP (Bir sonraki vadeye aktarım) Emirleri Strateji Emirleri Pairs Trading Emirleri Ek Bilgiler Matriks PRIME Kullanım Kılavuzu 2
3 PRIME MODÜLÜNE AİT ÖZELLİKLER Matriks Prime, piyasaları sizler adına analiz eden, yorumlayan ve sadeleştirilmiş göstergelerle sunarak piyasaların hızını yakalamanızı hedefleyen bir uygulamadır. Ekran başında olmadan da pozisyonlarınızın karını koruyup, yatırım fırsatlarını kaçırmamanızı ve portföyünüzü optimize etmeyi sağlayan birçok özelliği sunmaktadır. Matriks Prime ürününe geçtiğinizde mevcut Matriks terminalinizdeki tüm özellikleri kullanmaya devam edebilirsiniz. Sayfa, sistem, grafik vb. tüm kayıtlarınız ve tüm ayarlarınız korunacaktır. Prime konseptine ait özellikler ve nasıl kullanacağınız aşağıda anlatılmaktadır. Prime içinde yer alan özellikler başlıca 2 grup altında toplanmıştır. Bir kısmı DashBoard (panel) üzerinde yer alır / buradan erişilir. Diğer kısmı ise Trader ile ilgili olarak eklenmiş seçeneklerdir. Bunlara da, dashboard üzerinden / portföy penceresi üzerinden ve ilgili menüler aracılığı ile erişebilirsiniz. 1. Tema Görsel olarak çeşitli temalar eklenmiştir. Üstteki toolbar üzerinde sağ klik yaptığınızda aşağıda göreceğiniz menü seçenekleri gelir. Seçeceğiniz temaya göre, pencerenin genel renginde seçilen temaya uygun bir değişim olacaktır. Tema seçiminizle birlikte aşağıda yer alan soru penceresi açılır. Matriks PRIME Kullanım Kılavuzu 3
4 Değişiklikleri uygulama seçimiyle veri pencerelerinizin görseli değişmez, sadece toolbar üzerinde değişiklik gerçekleşir. Değişiklikleri uygulamanız durumunda, tüm pencerelerin görünümünde seçilen temaya uygun bir renk değişimi gerçekleşir. Örnek : Yukarıdaki görünüm Lacivert Tema ya aittir. Tema uygulamalarının isteğe bağlı olarak yönetilebilmesi için Matriks başlığı altındaki Ayarlar menüsü altına Matriks Tema ve Uygulama Ayarları menüsü eklenmiştir. Aşağıda yer alan pencere açılır. Matriks PRIME Kullanım Kılavuzu 4
5 Bu pencere üzerinden, ekranınızın farklı birimlerine uygulamak istediğiniz temaların ayarlarını yapabilirsiniz. Üst sol tarafta seçili tema işaretlidir. Başka bir tema seçerseniz hemen altta o temanın getireceği görünüm gösterilir. Tüm Ekranlar için Uygula seçeneği seçili olur ise, genel seçimden etkilenen pencerelere özel işaretleme seçenekleri pasif görünür. Tüm Ekranlar için Uygula seçeneğini kaldırırsanız, Kolon Başlıkları Boyama Yöntemleri / Pencere Temaları gibi seçimler aktifleşir. Aşağıdaki resimde, Füme Bakır tema seçimi ile görünüm değişikliğini ve Kolon Başlıklarını Boyama Yöntemlerinin seçilebilir olması durumunu görebilirsiniz. Analiz pencerelerinde satır veya sütun bazında renklendirme yapabilirsiniz. Tüm Ekranlar için Uygula seçimi aktif olmaz ise, Pencere temaları için ayrı seçim yapabilirsiniz. Pasta Grafik renkleri için, dilerseniz farklı renk seçimi uygulayabilirsiniz. Matriks PRIME Kullanım Kılavuzu 5
6 Ekranı Döşe: Ekranı Döşe özelliği, en sağdaki pencerenin sağa yaslanma durumunu referans alarak, veri pencerelerinin sayfaya düzenli bir şekilde yerleştirilmesini sağlar. 2. DashBoard (Panel) 2.1. Genel Bilgiler Matriks başlığı üzerinde yer alan menülerden Dashboard menüsü altındaki menüler ile; Veya üst bantta yer alan toolbar üzerinde sağ tarafta Prime modülüne özel buton altında yer alan menüler ile; Prime uygulamasına özel seçeneklere ulaşabilirsiniz. Birinci sırada yer alan DashBoard menüsü ile aşağıda göreceğiniz Prime uygulamasına özel panel açılır. Matriks PRIME Kullanım Kılavuzu 6
7 Önemli: DashBoard (panel) sadece BIST Pay Senetleri ve BIST Endeskleri için açılır. Bu sembollerin dışında bir sembol seçili iken XU100 için açılır. Panelin ait olduğu sembolü kolayca değiştirebilirsiniz. Sembol adına tıkladığınızda ilgili hücre klavyeden giriş yapabileceğiniz şekilde dönüşür. Klavyeden yeni sembolün kodunu yazıp Enter yaparsanız, Dashboard (Panel) girmiş olduğunuz yeni sembole ait hale dönüşür. Ek Bilgi: Dashboard için derinlik penceresine bir buton eklenmiştir. Bu buton ile DashBoard (panel) i doğrudan açabilirsiniz. Diğer menüler, bazı Prime uygulamalarına doğrudan erişilebilmesi için eklenmiştir. Tümü aşağıda anlatılmıştır. Prime modülüne özel olan Dashboard (Panel) un görünümü aşağıdaki gibidir. Prime a ait özelliklerin büyük kısmını bu panel üzerinden izleyebilir veya ilgili butonlar aracılığı ile uygulamalara erişebilirsiniz. Panel üzerinde seçmiş olduğunuz sembol için özel olarak hesaplanmış, belirli kriterlere göre kategorize edilmiş muhtelif veriler yer alır. Bunun dışında da, piyasanın tümüne yönelik olarak önemli olaylar / gerçekleşmeler hakkında bilgiler, olaylar kısmında akmaktadır. Pencerenin üst sağ tarafında evrensel (piyasa genel verileri) veriler sunulmaktadır. İpucu: Paneli kapatmak için sağ üst köşede yer alan x işaretini kullanabileceğiniz gibi, Esc butonu ile de kapatabilirsiniz. Matriks PRIME Kullanım Kılavuzu 7
8 Panelin Minimize Edilmesi: Üst bandından tutarak panelin yer değiştirmesi sağlayabilirsiniz. Minimize ile ilgili 2 seçenek bulunmaktadır. Panelin üst sağ tarafında yukarı yönlü bir ok yer alır. Buna tıkladığınızda, panelin alt kısmında yer alan olaylar parçasında satır sayısı artar ve orada biraz daha fazla bildirime ulaşmanız mümkün olur. Panelin üst sağ tarafndaki ok ise aşağı yönlü olarak değişir. Bu durumda iken aşağı yönlü oka tıkladığınızda panel tek satır yüksekliğine indirgenir. Ok un yönü ise yukarıyı gösterir hale dönüşür. Bu durumda iken Ok a tıklarsanız panel tekrar normal boyutu ile karşınıza gelir. Sembol e Ait Veriler: Sembol adının yanında yer alan ok, sembol varant, opsiyon ya da vadeli piyasalar için dayanak varlık olduğunda belirir. Ok üzerinden açılan menü ile sembole ait vadeli, opsiyon ya da varantları içeren fiyat pencereleri açılır. Bir alt bantta sembole ait günlük veriler gösterilir. Matriks PRIME Kullanım Kılavuzu 8
9 Bunun hemen altında gene seçili sembole ait Düşük / Yüksek / Ortalama / Son fiyat bilgilerinin yer aldığı, görsel olarak bir bakışta durumu özetleyen grafik görünüm vardır. Onun altında da bekleyen emirlerin sayısına göre kırmızı / yeşil renk oranı değişen bir bant yer alır. Bunun gösterim şekli, derinlik ekranındaki Piston ile aynı mantığa göredir. Sağ tarafta yer alan ayarlar düğmesi ile buradaki verilerin Günlük / Haftalık / Aylık / Yıllık olarak değiştirilerek izlenebilmesi mümkündür. Örnek olarak üstteki resimde aylık veriler yer almaktadır. Bir önceki resimdeki günlük verilere göre farkını görebilirsiniz. Sembole Ait Olaylar Gösterimi Kısmı: Panelin alt kısmında seçili olan sembole ait olayların / gerçekleşmelerin listelendiği bir kısım vardır. Burada sadece seçili sembole ait veriler akar. Bildirimlerin yer aldığı satır üzerine çift tıklarsanız, bildirimin türüne göre grafik, derinlik, aracı kurum dağılımı, pair emir giriş penceresi gibi pencereler ilgili sembol ve veriyi içerecek şekilde açılır. Olay Akış İzleme Kısmı Matriks PRIME Kullanım Kılavuzu 9
10 Panelin üst kısmında olayların / gerçekleşmelerin sunulduğu bir bant vardır. Burada, Formasyon analizi gerçekleşmeleri; Trend bulucu modülümüzden gelen trend oluşumları; Pair trading (Sembol çiftleri arasındaki karşılıklı fiyat hareketlerine bağlı birini al-diğerini sat uygulaması) modülümüzden gelen sonuçlar; Yeni eklenen kurum önerileri listelenir. Veri terminalinde yer alan dedektör uygulaması içinde verilen sert fiyat hareketleri, para giriş çıkışları da burada sunulan gerçekleşmeler arasındadır. İpucu: Filtre kısmında yer alan max/min butonu ile olaylar penceresi paneli kapsayacak şekilde büyütülüp / küçültülebilir. Ayrıntılı bilgi için Bakınız: 2.4. Filtreler Kurumsal Gösterim / Normal Görünüm Sol üst köşede yer alan 2 butonun işlevi şöyledir: Burada, standart pencere ile kuruma ait sunum penceresi arasında geçiş sağlanır. Kurum sekmesi üzerine tıklanınca, pencere aşağıdaki görünümü alır. Burada sunulacak veriler tamamen kuruma bağlıdır. Matriks PRIME Kullanım Kılavuzu 10
11 Kurum tarafından Model Portföy, Yatırım tavsiyeleri, Raporlar, Mesajlar, Videolar yayınlanabilir. Aracı kurum içerik sağladığında, kurum müşterileri buradan izleyebilecektir. Soldaki butona tıkladığınızda panel tekrar sembole özel verilerin sunulduğu sekmeye geçer Panel Üzerinde Yer Alan Göstergeler Aktif işlem durumu Aktif işlem analizinin seçilen periyod bazında grafik gösterimi bu alanda yer alır. Yukarıdaki resimde işaretli olan ayarlar butonu altında son dk seçimleri vardır. Seçilen periyod bazında, aktif alış-satışlar görsel olarak sunulur. Hemen üstünde ise günün toplam rakamları yer alır. İmleci grafik barları üzerinde tuttuğunuzda ilgili zaman aralığını ve alış ve satış için işlem miktarlarını görebilirsiniz Güç ve Hareketlilik Göstergesi Sembolün güç ve hareketlilik durumu gösterilir. Güç göstergesi hacim temelli olarak hesaplanır. Geçmiş dakikalardaki ortalama hacim ile içinde bulunulan anın hacmi karşılaştırılarak hesaplanır. Elde edilen sonuca göre gösterilir. Hareketlilik göstergesi için ise, Yang Zhang volatilite indikatörü kullanılır. Elde edilen sonuca göre hareketlilik durumu gösterilir. İmleci göstergelerin üzerinde tutarsanız açıklamalar görünür hale gelir. Aşağıda ilgili açıklamaları görebilirsiniz. Matriks PRIME Kullanım Kılavuzu 11
12 İndikatörlere Göre Yükseliş-Düşüş Eğilimi Gösterimi Bu alanda, veri terminali programımız içinde de yer alan indikatörlerden, çok bilinen / kullanılan 7 tanesine göre, sembolün yükseliş / düşüş eğiliminde olma durumu gösterilir. Kullanılan indikatörler şunlardır: Mov (5,22) Most (3,2) CCI (14) 100/-100 kesişim RSI(14) 70/30 kesişim MACD(26,12,9) STOS(5,5,3) QQE (14) Matriks PRIME Kullanım Kılavuzu 12
13 Hesaplamalarda Grafik periyodu şu şekilde kullanılmaktadır: Kısa vade için: 5 dk Orta vade için: 60 dk Uzun vade için: Günlük Kurum Önerileri Matriks veri terminali içinde kurum önerileri zaten yer almaktadır. Bu öneriler penceresi içinde 3 sekme vardır. Panelin bu kısmında yer alan Öneriler / Raporlar / Analizler butonları ile o sekmelere doğrudan erişebilirsiniz. Panelin bu kısmında ek olarak kurum önerilerinin ortalaması yer alır. Ve şu andaki fiyatın ortalamaya göre durumu Potansiyel Kar/Zarar olarak gösterilir Pivot Seviyesine Göre Durum Göstergesi Matriks indikatörleri içinde yer alan pivot indikatörlerinden, standart pivot (PVT) indikatörünün günlük verilerine göre hesaplanmış değerleri baz alır. Pivot veya destek direnç seviyelerine göre sembolün fiyatının durumunu gösterir. Matriks PRIME Kullanım Kılavuzu 13
14 Üstteki resimde, grafikte yer alan pivot ve destek seviyeleri ile, panelin pivot kısmında yer alan seviyeler karşılıklı olarak aynıdır. Sembol son fiyatı ile pivot değeri arasındaki ilişkinin gösterildiği metin zemini, yüksek/düşük renkleri mantığıyla kırmızı ve yeşilin tonları ile renklendirilir. Pivot değeri, destek ve direnç seviyeleri ayrıca fiyat penceresinde kolon olarak eklenerek takip edilebilir. Matriks PRIME Kullanım Kılavuzu 14
15 Temel Rasyolar ve Büyüme Oranları Görüntüde belirtildiği üzere, burada kullanılan veriler 5 yıllık ortalama verilerdir. Banka sektörüne ait şirketler için; ÖzSermaye Büyümesi / Faiz Geliri Büyümesi / Karlılık Büyümesi ve Temettü verimliliği verileri, Sigorta sektörüne ait şirketler için; ÖzSermaye Büyümesi / Sigorta Gelir Büyümesi / Karlılık Büyümesi ve Temettü verimliliği verileri, Finansal Kiralama ve Faktöring sektörüne ait şirketler için; ÖzSermaye Büyümesi / Kiralama ve Faktöring Gelir Büyümesi / Karlılık Büyümesi ve Temettü verimliliği verileri, Bunun dışındaki sektörler için; ÖzSermaye Büyümesi / Hasılat Büyümesi / Karlılık Büyümesi ve Temettü verimliliği verileri karşılaştırmalı olarak gösterilmektedir. Seçime göre, sembolün içinde yer aldığı endeks verileri ile (Endeks 30 / 50 / 100 gibi) veya sektörel veriler ile karşılaştırmalı izlenebilir. ÖzSermaye Büyümesi / Faiz Geliri Büyümesi / Karlılık Büyümesi ve Temettü verimliliği yazıları buton görünümündedir. Bunlara tıkladığınızda sembole ilişkin geçmiş yıllara ait verilerin grafiksel gösterimine ulaşabilirsiniz. UFRS butonu ile UFRS Bilanço Analizinde Prime için hazırlanan şablon açılır. Oran butonu ile programda var olan Oran Analizi açılır. Matriks PRIME Kullanım Kılavuzu 15
16 Rating butonu ile programda var olan Rating Analizi açılır. Burada ayrıca FK PD/DD verileri ve sembolün 5 yıllık getirisi de gösterilir. FK ve PD/DD verisi üzerine tıklarsanız bu verilerin indikatörünü içeren bir grafik açılır Trendmetre Trend modülümüzden gelen hesaplamaların sonucuna göre sembolün Kısa-Orta-Uzun vadeli Trend durumları gösterilir. Gösterge kırmızı bölgede ise düşüş trendi var demektir. Yeşil bölgede ise yükseliş trendi var demektir. Ortada kalan bölgede ise trend yok anlamına gelir. Hesaplamada kullanılan grafik periyotları şu şekildedir: Kısa Vadeli Trend için: 180 x 60dk bar => 22.5 is günü => Yaklasik 1 takvim ayı Orta Vadeli Trend için: 180 x günlük bar => 180 is günü => 9 takvim ayı Uzun Vadeli Trend için: 378 x günlük bar => 378 is günü İmleci bu bölge üzerinde bekletirseniz, trend hesaplamasında kullandığımız yöntemin ne olduğunu görebilirsiniz. Bu göstergelerle iletilen trend yönlerini fiyat penceresinde kolon olarak ekleyerek izlemeniz mümkündür. Matriks PRIME Kullanım Kılavuzu 16
17 Yabancı Takas Verileri Panelin bu kısmında yabancı işlemlerinin pay ve yüzde değişim verileri yer alır. Kurum Listesi butonu ile hangi kurumların işlemlerinin yabancı işlemleri olarak varsayıldığı listelenir. Dikkat: Normalde bir kurum için tüm işlemleri yabancılara aittir / yerlilere aittir demek mümkün değildir. Burada normalde yapılan, yabancıların ağırlıklı olarak işlem yaptıkları kurumları seçip, onların işlemlerini baz almaktır. Bu veriler mutlak yabancı işlemi olmaları anlamına GELMEZ. Merkezi kayıt kuruluşunun (MKK) yayınladığı aylık yabancı işlemleri tablosu vardır. Orada adrese dayalı olarak yabancı işlemleri belirlenir. Matriks PRIME Kullanım Kılavuzu 17
18 Kurum listesinin yanında yer alan Yabancı İşlemleri (Aylık) butonu ile bu tablo ekrana gelir. Bu tablo, matriks başlığı altında yer alan makro veriler menüsü altındaki yabancı işlemler menüsü ile açılan tablodur. Son Yabancı Payı verisi: Kurum Listesi altında yer alan kurumların elinde, bu hissenin ne kadarının bulunduğu gösterilir. Fiili dolaşımdaki miktarın % xx miktarı bu kurumların elinde demektir. Haftalık Fark verisi: 1 hafta öncesine göre kurumların elindeki miktarın yüzdesel artışı / azalışı gösterilir. Benzer biçimde Aylık fark ve Yıllık Fark olarak da, ilgili kurumların elinde, bu hisseye ait miktarların 1 ay / 1 yıl öncesine göre değişimi gösterilir Filtreler / Olaylar Filtreler kısmı panelin sağ alt tarafında yer alır: Buradaki butonlar sırası ile Dedektör, Trend, Formasyon Analizi, Pair Trading ve Kurum Önerileri bildirimleri için filtreleme butonları olarak çalışırlar. Bu butonlardan birisine tıkladığınızda, Panelin olaylar kısmında sadece ilgili gerçekleşmeler gösterilir. Filtreden çıkış için tekrar aynı butona tıklamanız gerekir. Bu butonların hemen sağında Max-Min butonu vardır. Bu buton ile olaylar penceresini tüm paneli kapsayacak şekilde büyütebilirsiniz. Bu durumda panel üzerindeki sembole ait değil tüm sembollere ait bildirimler görüntülenecektir. Olayların hızlı aktığı veya izle(ye)mediğiniz durumlarda, geçmiş olayları görmek için kullanışlı bir seçenektir. Aşağıda panelin bu halinden 3 görünüm yer almaktadır. Matriks PRIME Kullanım Kılavuzu 18
19 Üstteki ufak resimde görebileceğiniz gibi butonların yanına bir de Sembol Seçim butonu gelir. Buradan sembol seçimi yaparak, sadece seçili sembollere ait olayları / gerçekleşmeleri izlemeniz mümkündür. Dilediğinizde Max-Min butonu ile olaylar penceresini tekrar tek satırlık görünümüne dönüştürebilirsiniz Panel Dışında Açılan Analiz Pencereleri Prime uygulamasına özel analizlerden bir kısmının verileri panel dışında açılan pencere üzerinden sunulur. Bunların panel üzerinde kısayol butonları vardır. Ve ayrıca Matriks başlığı üzerinde yer alan menülerden Dashboard menüsü altında bu analizlere ulaşma seçenekleri yer alır Dedektif AKD verilerinin zamansal analizini sunan bir uygulamadır. Panelin sağ üst tarafında yer alan butonlardan, aşağıda gördüğünüz buton bu analizi sunan pencerenin açılmasını sağlar. Pencerenin görünümü aşağıdaki gibidir. Matriks PRIME Kullanım Kılavuzu 19
20 Burada hedeflenen, bir yanda kurumların gün içi toplam verilerini izlerken, diğer yandan belirli periyotlarda nasıl bir tablo (alım / satım eğilimi) oluştuğunun izlenebilmesidir. Kullanıcı AKD verilerini detaylı izleyebileceği periyod aralığını kendisi belirleyebilir. Ortada yer alan grafik sembolün o güne ait 5 dk.lık grafiğidir. Boş başlar. Zaman ilerledikçe veriler geldikçe bar sayısı artar. Pencerenin üst sol tarafında Toplam Lot ve Net Lot seçimi vardır. Matriks PRIME Kullanım Kılavuzu 20
21 Burada yapılan seçime göre grafiğin üstünde yer alan kırmızı bölge ve altında yer alan yeşil bölgedeki veriler Toplam Lot a veya Net Lot a göre gösterilir. Bu 2 bölgede, kurumların yüksek miktarlı işlem (Net Lot seçiminde net alım / satım - Toplam Lot seçiminde toplam işlem) yaptıkları zamanlar gösterilir. Eğer belirli bir süreçte kurum çok yüksek miktarlı işlem yaptı ise, işlem miktarı ve o işlemi gerçekleştirdiği süreç gösterilir. Kurum adı ve miktarın altında ya da üstünde yer alan yatay çizgi işlemin gerçekleştiği zamansal süreci gösterir. Örnek olarak: Üstteki resimde, kurum adı ve miktarlar ve yer aldığı zaman süreçlerinin nasıl gösterildiğini görebilirsiniz. Kurum adına çift tıklandığında alt kısımda o kurumun işlemlerinin net lot grafiği açılmaktadır. Alışlar grafiğin alt tarafında yeşil renkte, satışlar ise grafiğin üst tarafında kırmızı renkte gösterilir. Matriks PRIME Kullanım Kılavuzu 21
22 Normalde periyod aralığı grafik periyodu olan 5 dakikadır. Üstteki resimde görülebileceği gibi, son 5 dklık bar seçili iken, sağ tarafta yer alan Net Satışlar ve Net Alışlar tabloları ilgili 5 dk.ya ait verileri gösterir. Grafik üzerindeki seçim interaktiftir. Yani imleci oynattıkça seçilen aralık yer değiştirir ve o aralığa ait veriler gösterilir. Tabii burada periyod 5 dakika olduğu için, gösterilen her veri, imleç ile seçilen 5 dk.lık bara ait veri olacaktır. Üstteki tablolarda şunu görüyoruz: 17:55 17:59:59 dakikaları arasında net satanlar üstte, net alanlar ise altta listelenmiştir. Maliyet ve net lot miktarları sunulmaktadır. Bunula beraber periyod aralığı artırılabilir. Üstte Net Lot seçili iken, (Dikkat: Toplam Lot seçili iken çalışmaz) grafiğin üstünde bir noktaya tıklar ve sağa doğru çekerseniz daha geniş bir aralığı seçmiş olursunuz. Matriks PRIME Kullanım Kılavuzu 22
23 Üstteki resimde sağdaki tablodan anlıyoruz ki, seçtiğimiz aralık 15:50-16:49:59 saatleri arasıdır. 5 dk.nın dışında bir zaman aralığı seçtiğimizde, seçim interaktif olmaktan çıkar, sabit kalır. Grafiğin üzerinde herhangi bir noktaya tıkladığımız anda seçimimiz iptal olur ve veri aralığı yeniden interaktif aralık olan 5 dk.ya dönüşür. Dedektif penceresinin alt kısmında ise, günlük bazda en çok NET alanlar ve NET satanlar listelenir. Aynı zamanda günlük bazda en çok alan ve satanların 5 er dakikalık periyotlardaki alım ve satımları da gösterilir. Son 5 dakika en yakında gösterilir. Önceki 5 dk.lık periyodlar sağa doğru kayar. Alttaki yatay kaydırma çubukları ile sağa doğru giderek, bu kurumların gün içinde geriye doğru geçen süreçte nasıl bir alım-satım yaptıklarını izleyebilirsiniz. İpucu: En çok NET alan kurum, sürekli alım yapmış olmayabilir tabii ki. Tersi de geçerlidir. Bu sebeple 5 dklık verilerin sunulduğu hücrelerde satışlar (-) negatif işareti ile gösterilir. Zemin yeşil olabilir ama o satırdaki kurum bir 5 dklık periyotta net satış yaptı ise rakam negatif gösterilir. Net satan taraf için de tersi geçerlidir. Örnek olarak: Matriks PRIME Kullanım Kılavuzu 23
24 Üstteki resimden anlıyoruz ki, Tacirler en çok net alanlar arasında olmasına rağmen 17:50-17:54:59 dakikaları arasında net satış yapmıştır Haber Fiyat Modülü Haber akışının sembollerin fiyatını nasıl etkilediğini analiz eden bir uygulamadır. Panelin sağ üst tarafında yer alan butonlardan, aşağıda gördüğünüz buton bu analizi sunan pencerenin açılmasını sağlar. Pencerenin görünümü aşağıdaki gibidir. Gelen haberden 5 dakika önce / haber anında ve haberden 5 dakika sonra ve şu anda (bu pencerenin açıldığı anda) sembolün fiyatının ne olduğu listelenir. Matriks PRIME Kullanım Kılavuzu 24
25 Pencerenin üst kısmında bu verileri filtreleme olanağı vardır. Haberden dakika sonrası seçilebilir. Ve yüzdelik değişim olarak, % oranları seçilebilir. Seçilen süreçte, seçilen yüzde oranının üstünde değişim gösteren semboller listelenecektir. Böylece, dileyen kullanıcılar için, sembollerin hangi haberlere ne kadar duyarlı olduğunu ölçmek mümkün olacaktır. Farklı bir filtreleme parametresi seçildiğinde, Yenile butonu ile sonuçlar yenilenebilir Portföy Optimizasyonu Panel in sağ üst tarafında yer alan butonlardan Portföy Optimizasyonu butonu ile açılır. Aynı zamanda Dashboard menüsü altında da bu pencereye doğrudan erişimi sağlayan Portföy Optimizasyonu menüsü vardır. Aşağıda göreceğiniz pencere açılır. Matriks PRIME Kullanım Kılavuzu 25
26 Portföy optimizasyonu esas olarak şudur: Risk minimize edilirken, getirinin de maksimize edilmesi hedeflenir. Bunun için kullanılan muhtelif hesaplama yöntemleri vardır. Bizim kullandığımız yöntem Markowitz Portfolio Teorisi yöntemidir. Tercih ettiğiniz risk seviyesini siz belirlersiniz. Buna göre sonuçlar gelir. Sağ üst tarafta yer alan portföyü getir butonu ile hesabınızda bulunan sembolleri bu pencereye getirebilirsiniz. Portföyünüzdeki senetlerle sınırlı kalmak zorunda değilsiniz. Ayrıca portföyünüzdeki senetleri hiç kullanmayabilirsiniz de. Üstte yer alan Sembol ve Miktar hücreleri ile optimizasyon için semboller ekleyebilirsiniz. Matriks PRIME Kullanım Kılavuzu 26
27 Miktarı hücrenin yanındaki oklar ile artırıp azaltabilirsiniz. Ekle dediğinizde aşağıdaki listeye o sembol de eklenir. Muhtelif semboller eklendikten sonra, son durumun aşağıdaki gibi olduğunu var sayalım. Burada pencerenin orta kısmına geçiyoruz. Vade ve Risk seviyesi seçiyoruz. Vade seçimi için seçenekler 6 ay / 1 yıl ve 2 yıl dır. Seçilen vadeye göre sembollerin geçmiş verileri üzerinde analiz yapılır. Risk/Getiri seviyesi için seçenekler Çok Düşük / Düşük / Orta / Yüksek / Çok Yüksek tir. İpucu: Burada hedeflenen, seçilen risk seviyesine göre en yüksek getiri sağlayacak portföy yapısının oluşturulmasıdır. Varolan / Seçilen senetler için hesaplar yapılır. Ek bir senet önerisi gelmez. Optimize Et butonu ile sistem hesaplamayı yapar. Ve seçilen seviyeye göre, sembol miktarlarının ne kadar artırılması / azaltılması gerektiğini belirler. Portföy Büyüklüğü, sembollerin şu andaki fiyat ve miktarlarının oluşturduğu toplam miktar / büyüklüktür. Matriks PRIME Kullanım Kılavuzu 27
28 Risk seviyesini Düşük seçip Optimize Et diyelim. Yukarıda yeni miktarları görebilirsiniz. Buna göre Fark / Portföy Fark / Yeni Yüzde / Tutar miktarları hesaplanır ve sunulur. Risk Seviyesini Yüksek seçip Optimize Et dersek daha farklı rakamlar gelecektir. Yukarıda, Yüksek Risk için en yüksek getiri sağlayacağı hesaplanan kombinasyon sunulmuştur. Emirleri Gönder butonu ile, Portföy Fark sütunundaki miktarlara göre emir gönderimini gerçekleştirecek şekilde Toplu Emir Gönderim penceresi açılır. Matriks PRIME Kullanım Kılavuzu 28
29 Yukarıda görebileceğiniz gibi, fark sütununda negatif olan miktarlar için Satış, pozitif olan miktarlar için Alış emri tanımlanmıştır. Portföyünüzde var olan semboller için portföy optimizasyonu yaptığınız takdirde, emirlerin gönderimi ile, portföyünüzdeki miktarlar yeni hesaplanan miktarlara dönüşecektir Sentetik Emirler Bu konu Portföy Penceresi / Trader başlığı altında anlatılmıştır. İlgili başlıklara bakabilirsiniz. 3. Portföy Penceresi / Trader Alakalı Yenilikler: 3.1. Genel Bilgiler Trader tarafında oldukça önemli / etkili bulacağınızı düşündüğümüz muhtelif yenilikler eklenmiştir. Özellikle sentetik / stratejik emirler kullanım açısından büyük fayda sağlayacaktır. Portföy penceresinde verilerin gösterimi canlı hale gelmiştir. Yani fiyat hareketleri oldukça, fiyat penceresinde olduğu gibi zemin rengi değişmektedir. Matriks PRIME Kullanım Kılavuzu 29
30 Tabii bu pencerede esas hareket sadece fiyatta olacağı için, o sütunda renksel vurgu oluşacaktır. Tutar ve Kar/Zarar alanlarının hesaplamaları da anlık olarak yapılmaktadır Bekleyen Emirler de Değişiklik Uygulamaları için Pratik Çözümler Bekleyen Emirler sekmesinde değişiklikleri kolaylaştırıcı bazı özellikler prime uygulaması içine eklenmiştir. Bekleyen emirlerin sol tarafında ufak hücreler vardır. Bunlardan ilki olan minik kare üzerine tıkladığınızda o emri seçmiş olursunuz. Üstteki resimde görebileceğiniz üzere, seçili emrin satırındaki karenin içi renklenir. Tekrar tıklarsanız, seçim kalkar ve karenin içi beyaz olur. Bunun sağındaki + işareti olan buton ile fiyat 1 kademe artmış olarak, emir fiyat değişim penceresi açılır. Örnek olarak DEVA emrinin satırında + işaretine tıklarsak, 4.04 olan fiyat 4.05 olarak Deva Alış Düzelt (Satış olsa idi gene 1 kademe yüksek fiyat ile Satış Düzelt olarak gelecekti) penceresi açılır. Benzer şekilde üzerinde olan butona tıklarsak, bu sefer fiyat 1 kademe azalarak Deva Alış Düzelt penceresi açılır. İçinde yeşil check işareti olan hücreye tıklarsak, ilgili emir bu sefer fiyatı Piyasa olarak Emir Düzeltme penceresi açılır. İçinde kırmızı x işareti olan hücreye tıklarsak, ilgili satırdaki emrin iptali penceresi açılır. Matriks PRIME Kullanım Kılavuzu 30
31 Üstte bahsettiklerimiz tek tek yapılabilecek uygulamalardır. Bir de topluca yapılabilecek uygulamalar vardır. Bunun için sekmenin hemen altında yer alan satırdaki hücre ve butonlar kullanılabilir. Seçili Emirler hücresi ve bunun sağında yer alan butonlar toplu düzeltmeler için kullanılır. Seçili Emirler hücresinin yanındaki ters oka tıklarsanız, üstteki resimde göreceğiniz seçenekler gelir. Böylece değişiklik uygulamalarını seçtiğiniz emirlere / Tüm Alış Emirleri ne / Tüm Satış Emirleri ne ya da Tüm Emirler e uygulayabilirsiniz. Seçili Emirler seçeneğinde, altta bekleyen emirlerden ilk hücredeki kutucuğa tıklayarak seçtiğiniz emirler etkilenir. Bu hücrenin sağındaki + butonu, ilgili emirlerin tümünde fiyatı 1 kademe artırır. + Butonunun sağındaki butonu ilgili emirlerin fiyatını birer kademe düşürür. Pasife Çek butonu ilgili emirleri 1. Pasif kademeye çeker. Aktife Çek butonu ilgili emirlerin fiyatını aktif fiyata çeker. İptal Et butonu ilgili emirlerin iptal edilmesini sağlar Emirlerin Grafik Üzerinde Gösterilmesi Bekleyen emirler üzerinde sağ klik ile açılacak menülerden ilgili seçeneği tıklayarak, o sembole ait emirlerin grafikte gösterilmesini sağlayabilirsiniz. Matriks PRIME Kullanım Kılavuzu 31
32 Sembolün grafiği açılır ve bekleyen emirler, aşağıdaki şekilde görebileceğiniz gibi grafik üzerinde gösterilir. Bekleyen emirlerin fiyatı grafik üzerinden de değiştirilebilir. Bakınız: Portföy Sembollerinin Başka Uygulamalarda Gösterimi / Kullanılabilmesi Portföyünüzde bulunan sembolleri içeren bir fiyat penceresi açılması mümkün hale getirilmiştir. Bunu sağlayabileceğiniz birkaç tane menü seçeneği vardır. Portföy penceresinin menü butonu altında bu seçenek yer almaktadır. Matriks PRIME Kullanım Kılavuzu 32
33 Fiyat penceresinin portföy sembollerini içererek açılmasını bu menüden uygularsanız sadece ilgili hesapta seçili sekmedeki sembolleri (Hisse veya Viop) aktarır. Hesaba giriş yapılan ana menü altında da aynı menü seçeneği yer alır. Oradan uygulanırsa giriş yapılan tüm hesaplardaki tüm sembolleri (Bist ve Viop) aktarır. Aşağıda bir örnek görmektesiniz. Bu pencerede portföyünüzdeki sembollerin Son, Alış, Satış, Günlük Fark % değerleriyle birlikte alttaki kolonlar da gelecektir. Bu kolonları sayfanızdaki fiyat pencerelerine de ekleyebilir ve portföyünüze ait sembollere ilişkin bu bilgilere erişebiliriz. Ortalama Maliyet, TRD_ORT_MALIYET Miktar, TRD_MIKTAR Satılabilir Miktar, TRD_SATILABILIR Alışta Bekleyen Emir Miktarı, TRD_ALIS_BEKLEYEN Satışta Bekleyen Emir Miktarı, TRD_SATIS_BEKLEYEN Kar Zarar, TRD_KARZARAR NOT: Maliyet ve buna bağlı olarak hesaplanan KarZarar verileri kurum tarafından maliyet bilgisinin doğru olarak iletilmesi halinde sağlıklı çalışacaktır. Bu veriler Fiyat Bilgi Seçimi penceresinde Matriks Trader başlığı altında listelenmektedir. Matriks PRIME Kullanım Kılavuzu 33
34 Dikkat ederseniz yukarıdaki sembollerinizi aktardığınız fiyat penceresinde ayrıca OVERALL_H OVERALL_V Sembollerini de görebilirsiniz. Bu semboller ile Hisse ve VİOP için portföyünüzün overall değerlerini fiyat penceresinde görebilirsiniz. Bu sembolleri manuel olarak herhangi bir fiyat penceresine ekleyebilir ve overall verilerinizi sembol olarak izleyebilir, grafiğini açabilirsiniz. Sembol haline dönüştüğü için, bu veri ve grafiği üzerinde analizler yapabilirsiniz. NOT: Bu verilerin sağlıklı sunulabilmesi için, kurum tarafından desteklenmesi gereklidir. Ayrıca Sembol Seçimi penceresine de Portföy sembolleri seçeneği eklendi. Böylece sembol seçimi yaptığınız tüm uygulamalarda, portföy sembollerini seçip ekleyebilirsiniz. Bu sayede ilgili yerlerde o sembollere erişmek / üzerinde analiz yapmak mümkün hale gelmiştir. Matriks PRIME Kullanım Kılavuzu 34
35 Trading penceresinin Menü butonu altında yer alan ayarlar menüsü ile açılan pencereye Prime sekmesi eklendi. Burada öncelikli hedef, birden fazla hesaba giriş yaptığınız takdirde, hangi hesabın overall değerinin tutulacağının / izleneceğinin belirlenmesidir. Normalde ilk girilen hesap ön tanımlı olarak seçilir. Dilerseniz, Trader Ayarlar penceresinin Prime sekmesinden bunu değiştirebilirsiniz Sentetik Emirler / Strateji Emirleri Bu emirleri 2 gruba ayırabiliriz: Varolan portföy üzerine tanımlanan emirler. Farklı semboller arasında stratejiye göre Birini Al / Diğerini sat şeklinde tanımlanabilecek emirler. Dikkat: Tanımladığınız emirlerin gerçekleşebilmesi için mutlaka Matriks veri Terminali programının açık ve Yatırım Hesabınıza giriş yapılmış olması gerekir. Hesaptan otomatik çıkış seçeneğini kaldırmayı unutmayınız. İnternet bağlantınızın sorunsuz olmasına da özen gösteriniz.bilgisayarınızın uyku moduna geçme ayarlarını kapatınız. Varolan Portföy Üzerinde Tanımlanabilecek Emirler: Hatırlatma: Burada anlatılacak emirler sadece var olan pozisyonlar üzerine tanımlanabilir. Bekleyen emirler üzerinden tanımlayamazsınız. Bu kategoride 3 tip emir yer almaktadır. Korunma Emirleri Matriks PRIME Kullanım Kılavuzu 35
36 İz Süren Stop Emri Swap Emri (Sadece VİOP Sembolleri için) Korunma emirleri Varolan pozisyon için korunma emri (Kar Al-Zarar Durdur) şeklinde tanımlanan emirlerdir. Emir gönderilebilen tüm finansal enstrümanlar için uygulayabilirsiniz. Bu seçeneğe, Portföyünüzde yer alan semboller üzerinde sağ klik menüleri altında yer alan ilgili menü ile Veya, Dashboard menüsü altında yer alan menülerden Sentetik Emirler altındaki ilgili menü ile erişebilirsiniz. İlgili menüye tıkladığınızda Korunma Emri İşlemleri penceresi açılır. Pencere ilgili sembole ait pozisyon için açılır. Pencerenin adı Korunma Emri İşlemleri dir. Pencerenin üst kısmında, Zarar Durdur ve Kar Al seviyelerinin belirleneceği kısım vardır. Takip Alanı kısmında şu seçenekler vardır: Matriks PRIME Kullanım Kılavuzu 36
37 Kutucuğu işaretlediğinizde Takip alanında Aktif Fiyat yer alır ve aşağıda göreceğiniz uyarı gelir. Belirleyeceğimiz fiyat seviyesi Aktif Fiyat olduğunda emrimiz gerçekleşsin istersek: Sembolün Alış Fiyatı belirlediğimiz fiyat seviyesine (veya sert bir hareket sonucu altına ) düşerse emir gönderilecektir. Takip Alanı kısmında Pasif Fiyat seçerseniz, uyarı şu şekilde dönüşür: Takip Alanı kısmında Son Fiyat seçerseniz, uyarı şu şekilde dönüşür: Dikkat: Takip alanı seçimi sadece zarar durdur emrinin devreye girmesini sağlayacağınız anı belirlemek içindir. Kullanım alışkanlığınıza göre yukarıda bahsedilen seçeneklerden birisini seçerek fiyatı da belirlediğinizde, tanımınıza uygun seviye oluşursa emriniz gönderilecektir. Emrin hangi fiyat seviyesi / tipi ile gönderileceğini pencerenin alt kısmında tanımlayabilirsiniz. Takip alanı seçimini yapıp, Fiyat seviyesini de belirledikten sonra pencerenin alt kısmında emir tipinin tanımlanarak korunma emrinin sonuçlandırılacağı alan vardır. Matriks PRIME Kullanım Kılavuzu 37
38 Pencerenin bu bölmesinde Yeni Korunma Emri ifadesi yer alır. Aynı pozisyon için parça parça 1 den fazla korunma emri girilebilir. Miktar kısmında seçenekler verilmiştir. Burada 2 adet tanımlama alanı vardır. Miktar kısmında: Portföyünüzde bulunan miktarın tamamı için, ya da belirleyeceğiniz bir orandaki miktar için ya da tanımlayacağınız sabit bir miktar için emrin gönderilmesi sağlayabilirsiniz. Yüzde veya Sabit Miktar seçmeniz halinde, sağ tarafta oran / miktar tanımlayacağınız bir hücre açılır. Yüzdelik seçtiğinizde, açılan hücreye 50 yazarsanız, portföyünüzde bulunan miktarın yarısı gönderilecektir. Dikkat: Portföyünüzdeki miktarın tamamı veya belli bir yüzde seçiminde, sistem koşul oluştuğunda portföyünüzdeki miktarı kontrol edecektir. Ve göndereceği miktarı buna göre belirleyecektir. Sabit miktar seçtiğinizde ise, sistem sonradan bir kontrol yapmaz. Elinizde yer alan portföye göre rakamları siz girmelisiniz. Matriks PRIME Kullanım Kılavuzu 38
39 Portföyünüzde var olan miktarın üzerinde bir rakam girmeyi denerseniz şöyle bir uyarı gelir: Fiyat kısmında aşağıda göreceğiniz seçenekler yer alır: Dikkat: Normal şartlar altında korunma emirlerinin Piyasa gönderilmesi daha anlamlıdır. Bununla beraber bu seçimin sığ tahtalarda riski vardır. Bu sebeple dileyen kullanıcılar için, 1.Aktif ten 5.Aktif e kadar seçenekler sunulmuştur. Örneğin 3. Aktif seçerseniz bunun anlamı şudur: O andaki aktif kademenin 2 üstüne kadar emrim gerçekleşsin. Aynı şekilde emrinizin Pasif kademelere de gönderilmesini sağlayabilirsiniz. Şuna dikkat ediniz: Piyasa seçimi dışındaki tüm seçimlerde, emrinizin gerçekleşmeyip pasifte kalması riski vardır. EK NOT: Tahtanın Tavan veya Taban olması durumunda, Piyasa emrinizin dahi gerçekleşmeme riski vardır. Buradaki parametreleri de tanımlayıp hemen altındaki Kaydet butonuna tıklarsanız Korunma emriniz aşağıda listelenir. NOT: Zarar durdurma seviyesini şu anda var olan fiyat seviyesinin üstünde belirlerseniz (Long Pozisyonlar için) karşınıza şu uyarı çıkacaktır : Matriks PRIME Kullanım Kılavuzu 39
40 Doğal olarak zarar durdurma seviyesi şu anda mümkün olan fiyatın altında bir seviyede olmalıdır. Benzer şekilde Kar Al seviyesi de belirleyebilirsiniz. İkisini birlikte tanımlamak zorunda değilsiniz. Sadece tek taraflı da belirleyebilirsiniz. Pencere yapısı buna göre dizayn edilmiştir. Kar Al seviyesi de tanımladığınızda örnek olarak aşağıdaki gibi bir görünüm çıkar karşınıza. Dikkat: İlk anda emirler tanımlı ama aktif değildir. Üstte gördüğünüz BAŞLAT butonuna tıkladığınızda emirler aktif olarak devreye girerler. Ve BAŞLAT butonu kırmızı zemine sahip DURDUR butonuna dönüşür. Örnek olması için bir tarafta miktar olarak % 50 seçtik. Matriks PRIME Kullanım Kılavuzu 40
41 İpucu: Eğer ilk koruma emri olarak % oran seçerseniz, aynı yönde 2. Koruma emri olarak Kalanın Tamamı seçilmesi gerekir. Yani yüzdelik seçiminde 3 parçaya bölme durumu söz konusu değildir. Pencerenin alt kısmında emirler ve detayları gösterilmektedir. Miktar veya yüzdelik seçimi mümkün olduğundan dolayı, aynı sembol için 1 den fazla koruma emri tanımlanabilir. Listelenen emirlerin önünde yer alan kutucuğa işaretleyerek seçim yapabilirsiniz. Altta yer alan Seçili Emirleri Sil butonu ile de seçtiğiniz koruma emirlerini kaldırabilirsiniz. Korunma emri tanımlandığı andan itibaren, sembolün portföy penceresindeki zemin rengi sarı olur. İmleci sembolün satırına getirdiğinizde aşağıda göreceğiniz gibi bilgi mesajı çıkar. Korunma Emirleri ile ilgili Açıklama: Korunma emirleri için esas olarak biri diğerini iptal eder kuralı YOKTUR. Yalnızca, miktar olarak tümü seçimini yaptığınız takdirde, bir taraftaki korunma emri gerçekleştiğinde portföyünüzde kalan miktar sıfır olacaktır. Ve sistem portföyün sıfırlanmasını takip ettiğinden dolayı, diğer taraftaki korunma emrinizi silecektir. Bunun dışındaki tüm seçeneklerde sadece gerçekleşen emir ortadan kalkar. Aynı yönde veya karşı yönde tanımlanmış diğer koruma emirleri devam eder. Bu sebeple, bu detaya dikkat etmeniz gerekir. Örnek olarak, sabit miktar seçerek ayrı ayrı Kar Al ve Zarar Durdur emri tanımlarsanız ve biri gerçekleştiği takdirde diğerinin iptalini istiyor iseniz, diğer taraftaki emri kendinizin iptal etmesi gerekir. Özellikle sabit miktar seçiminde, uyumsuz rakamlar girerseniz, bazı korunma emirlerinin gerçekleşmesinde sorun yaşayabilirsiniz. Oluşturduğunuz senaryoyu dikkatli kurgulayınız İz Süren Stop Emirleri Bu korunma emri de sadece portföyünüzde var olan sembollere uygulanabilir. Emir gönderilebilen tüm finansal enstrümanlar için uygulayabilirsiniz. Matriks PRIME Kullanım Kılavuzu 41
42 Sağ klik menüleri altında yer almaktadır. Üzerinde sağ klik yaptığınız sembol ve var olan pozisyonu göstererek açılır. Pencerenin adı Sentetik Emirler dir. Üstte hesap bilgisi yer alır. Bunun altında İz Süren Stop ibaresi yer alır. Hemen altında ise, Sembolün adı ve portföydeki miktar yer alır. İz süren stop için puan belirlemeniz gerekir. Kademe adımları 1 kuruş olan bir hisse senedi için, 5 kademelik bir hareketli stop koymak istiyorsanız, buraya 0.05 (nokta virgül ayarlarına göre 0,05 olabilir) yazmanız gerekir. Endeks 30 vadeli kontratı için her kademe puandır. Burada 5 kademelik bir hareketli stop için yazmanız gerekir. Puan hücresinin kenarında oklar vardır. Bu oklara tıklayarak da puan seviyesini belirleyebilirsiniz. Pencereyi açtığınızda sembol o andaki aktif fiyatı ile gelir. (Long pozisyonlar için alış fiyatı, short pozisyonlar için satış fiyatı ile) Başlangıç stop seviyesi bu fiyata göre belirlenir. Örnek olarak AGYO sembolü için iz süren stop tanımlamayı seçtiğimizde, sağ üst köşede şu andaki aktif fiyatın 2.56 olduğunu görürüz. Matriks PRIME Kullanım Kılavuzu 42
43 İz süren stop puanını 0.05 yaparsak aktif fiyatın 5 kuruş altı olan 2.51 fiyat seviyesi iz süren stop olarak sabitlenir. Hatırlatma: İz süren stop uygulaması, fiyat yukarı çıktıkça stop seviyesini yukarıya çeker. Fiyat geri geldiğinde ise stop seviyesi sabit kalır. Bu şekilde kar miktarını artırmaya çalışan bir uygulamadır. Fiyat kısmından emrin hangi kademeye gönderileceğini seçebilirsiniz. Normalde daha doğru olan Piyasa emri olarak gönderilmesidir. Bununla beraber alternatif olarak aktif kademeler seçenekleri eklenmiştir. Şuna dikkat ediniz: Piyasa seçimi dışındaki tüm seçimlerde, emrinizin gerçekleşmeyip pasifte kalması riski vardır. EK NOT: Tahtanın Tavan veya Taban olması durumunda, Piyasa emrinizin dahi gerçekleşmeme riski vardır. Bunun altında Miktar seçim hücresi vardır. Kar Al / Zarar Durdur emirlerinde olduğu gibi burada da 3 seçenek vardır. Tamamı / Yüzde / Sabit Miktar Dikkat: Portföyünüzdeki miktarın tamamı veya belli bir yüzde seçiminde, sistem koşul oluştuğunda portföyünüzdeki miktarı kontrol edecektir. Ve göndereceği miktarı buna göre belirleyecektir. Sabit miktar seçtiğinizde ise, sistem sonradan bir kontrol yapmaz. Elinizde yer alan portföye göre rakamları siz girmelisiniz. Yüzde veya sabit seçimi halinde yan tarafta 2. Bir hücre açılır. Buraya oran veya miktar girerek tanımlamanızı yapabilirsiniz. Yüzdelik seçtiğinizde, açılan hücreye örnek olarak 50 yazarsanız, portföyünüzde bulunan miktarın yarısı gönderilecektir. Matriks PRIME Kullanım Kılavuzu 43
44 İpucu: Eğer ilk stop emri olarak % oran seçerseniz, aynı yönde 2. Koruma emri olarak Kalanın Tamamı seçilmesi gerekir. Yani yüzdelik seçiminde 3 parçaya bölme durumu söz konusu değildir. Sabit miktar seçiminde aşağıdaki gibi tanımlama yapabilirsiniz. Portföyde o sembolden 1600 adet vardır. 2. Bir adet emir girmeyi denersek aşağıda bir örneğini göreceğiniz uyarı gelir. Miktar tanımlaması sonrasında Listeye Ekle butonuna tıklarsanız İz Süren Emir pencerenin alt kısmında listelenir. Aşağıda listedeki bir emrin örnek görüntüsü vardır. İlk eklendiğinde emir aktif değildir. Sağ tarafta yer alan Durum sütununda Durduruldu ibaresini görürsünüz. Hemen üstte sağda yer alan Başlat butonuna tıkladığınızda emir aktifleşir. Ve görünüm aşağıdaki gibi olur. Matriks PRIME Kullanım Kılavuzu 44
45 Başlat butonu Durdur butonuna dönüşür. Dilediğiniz zaman bu buton ile emri tekrar durdurabilirsiniz. Emir satırında yer alan ilk hücredeki kırmızı X işaretine tıklayarak emri iptal edebilirsiniz SWAP (Bir sonraki vadeye aktarım) Emirleri VİOP sembolleri için swap emir giriş seçeneği vardır. Vade sonunda, elinizde bulunan pozisyonu yeni vadeye taşımak isteyenler için pratik bir çözüm sunar. Pozisyon taşıma açısından 2 vade arasındaki fiyat farkına dayalı bir stratejiniz var ise, bu emir tipi size çözüm sunar. Kurallarınızı tanımlayarak, belirlediğiniz koşullar oluştuğu anda vade değişiminin otomatik olarak yapılmasını sağlayabilirsiniz. VİOP sembolleri için portföyünüzde var olan pozisyon üzerinde sağ klik yaparsanız, aşağıda göreceğiniz seçenekler gelecektir. Yukarıda görebileceğiniz gibi, viop sembolleri için de Korunma Emri ve İz süren stop emri tanımlayabilirsiniz. Bunlara ek olarak Pozisyonu Sonraki Vadeye Taşı seçeneği yer alır. Bu seçeneği tıklarsanız aşağıda göreceğiniz emir penceresi açılır. Pencerenin adı Sentetik Emirler dir. Matriks PRIME Kullanım Kılavuzu 45
46 Bu pencere aynı zamanda Portöy Penceresi nin Menü butonu altında yer alan Sentetik Emirler seçeneği ile açılacak olan penceredir. 3 tane sekme vardır. Swap / Strateji / Pairs Trading Bu kısımda Swap emirlerini anlatıyoruz. Üstte görebileceğiniz gibi, portföy üzerinde sağ klik ile bu pencereyi açtığınız anda, ilgili satırdaki sembol Açık Pozisyon hücresine gelir. İpucu: Hücrenin kenarındaki oka tıkladığınızda alım satıma konu tüm viop sembolleri listelenir. Bir başka bakış açısı ile, pozisyonunuz olmasa bile, bu emir tipini kullanarak bir vadede bir yönde işlem yaparken diğer vadede ters yönde işlem yapabilirsiniz. Standart kullanımda, yani pozisyonunuz var iken üzerinde sağ klik yaparak bu emri seçtiğinizde, Açık pozisyon kısmında ilgili sembol doğrudan gelir. Bunun altında Pozisyonun yönü kısmında da, pozisyonun Long ya da Short olduğu gösterilir. Miktar kısmında da elinizde var olan miktar görünür. Dilerseniz azaltabilirsiniz. Matriks PRIME Kullanım Kılavuzu 46
47 Dikkat: Açık Pozisyon kısmında bulunan sembolü dilerseniz değiştirebilirsiniz. Bu portföyünüzde olmayan bir vadeli sembolü seçebileceğiniz anlamına gelir. Bu şekilde bir vadeli sembolde kısa pozisyona geçerken, bunun bir başka vadesinde uzun pozisyona geçebilirsiniz. Bu detaya dikkat ediniz. Yanlışlıkla çifte pozisyon açmak durumunda kalmayınız. Hedeflenen fark kısmına 2 vade arasındaki fark için beklentinize / stratejinize uygun fark miktarını yazınız. Hedeflenen farkın hemen sağında 2 vade arasında var olan şu andaki fark gösterilir. İpucu: Burada gösterilen fark pozisyonun yönüne göre bir vadenin alışı ile diğer vadenin satışı arasındaki farktır. Örnek olarak: Var olan pozisyon Long pozisyon ise, bunu ileri vadeye taşımak için yapılacak işlem bu vadenin satılıp bir sonraki vadenin alınması şeklinde olacaktır. Bu sebeple aradaki fark hesaplanırken, şu andaki vadenin alışı ile (çünkü satış bu fiyata yapılacaktır) bir sonraki vadenin satışı (çünkü sonraki vade o fiyattan alınacaktır) arasındaki fark gösterilir. Hedeflenen fark kısmına hedeflediğiniz farkı tanımlarken bu bilgi aklınızda bulunsun. Pencerenin sol alt köşesinde Emirleri Piyasa Fiyatlı Gönder seçeneği vardır. Normalde emirler aktif fiyattan gönderilecektir. Sert bir harekette pasifte kalması riskine karşı Piyasa tipi olarak gönderilmesini tercih ederseniz bu seçimi yapabilirsiniz. Sağ tarafta Taşınacak Vade hücresi yer alır. Burada pozisyonun aktarılacağı vade seçili olarak gelir. Normalde bu vade pozisyonun olduğu vadenin 1 sonraki vadesidir. Hücrenin sağındaki oka tıklarsanız aynı dayanak varlığa ait sonraki vadelerin de listelendiğini görebilirsiniz. Aşağıda ileri döneme ait 2 adet vade olduğu gösterilmekte / anlaşılmaktadır. Matriks PRIME Kullanım Kılavuzu 47
48 Eğer daha uzak olan vadeyi seçerseniz, Aktif fark kısmında yer alan rakamın değiştiğini görebilirsiniz. Taşınacak Vade kısmının altında saat aralığı seçenekleri yer alır. Bu oldukça önemli bir seçenektir. Özellikle sabah açılış saatlerinde sert fiyat hareketleri olabilmektedir. Bunun getireceği olumsuz olasılıklardan kaçınmak için uygulamanın çalışacağı saat aralığını belirleyebilirsiniz. İhtiyaç duyulması olasılığına karşı 1 den fazla zaman aralığı belirleme seçeneği sağlanmıştır. Listeye ekle butonu ile emrin aşağıdaki listeye eklenmesini sağlayabilirsiniz. Yukarıda görebileceğiniz üzere, gerekli bilgiler bu alanda sunulmaktadır. İpucu: Emirleri Piyasa Fiyatlı gönderimi seçmezseniz emir limitli gönderilecektir. (Yukarıda ilk satır). Seçmeniz halinde ise Piyasa fiyatlı olarak gönderilecektir. (Yukarıda ikinci satır). Dikkat: Yukarıda görebileceğiniz gibi portföyünüzde varolan sembol için birden fazla swap emri girebilirsiniz. Burada kısıt konulmamıştır. Yukarıda bahsettiğimiz farklı sembol seçiminde olduğu gibi, böyle bir çoklu ekleme vadelerden birinde short diğerinde long pozisyona girmeniz analamına gelir. Dikkatli olunuz. İlk eklendiğinde emir aktif değildir. Durum hücresinde Durduruldu ibaresini görürsünüz. Matriks PRIME Kullanım Kılavuzu 48
49 Sol tarafta B/D (Başlat Durdur) sütununda BAŞLAT ibaresi üzerine tıkladığınızda emir aktifleşir. Ve görünüm aşağıdaki gibi olur. İstediğiniz zaman emri tekrar durdurabilirsiniz. Emir satırında yer alan ilk hücredeki kırmızı X işaretine tıklayarak emri iptal edebilirsiniz Strateji Emirleri Sentetik emirler seçeneklerinden Strateji Emirleri olarak sunulan emir seçeneğinin uygulama penceresi görünümü aşağıdaki gibidir. İpucu: Burada hedeflenebilecek seçeneklerden birisi, fiyat farkına dayalı bir strateji doğrultusunda 2 sembol arasında portföy değişimi yapmaktır. Dilerseniz portföyünüzde var olan bir sembolü satıp başka bir sembolü alabilirsiniz. Dilerseniz bir sembolde açığa satış yaparken diğer sembolde alım yapabilirsiniz. Bunun için İşlem Tipi kısmına Açığa Satış seçeneği eklenmiştir. Diğer seçenek ise, sembol ile o sembolün vadeli finansal enstrümanı arasında oluşabilecek arbitrajın durumuna göre alım/satım yaparak kar elde etmeye çalışmak olabilir. Matriks PRIME Kullanım Kılavuzu 49
50 Sol tarafta seçilen sembol alınacak semboldür. Sağ tarafta seçilen ise satılacak semboldür. İpucu: Alış Emri Satış Emri bölümleri arasında yer alan çift taraflı ok ile Alış ve Satış sembollerinin yerlerini ters tarafa çevirebilirsiniz. Spread kısmında 2 sembolün arasındaki fiyat farkının seviyesi belirlenir. Semboller seçildiğinde semboller arasındaki fiyat farkı üstte 2 fiyat arasındaki kısımda gösterilir. Uygulamak istediğiniz spread seviyesini ( 2 sembol arasındaki fark şu seviyenin üstüne çıkarsa) bu farkı baz alarak belirleyebilirsiniz. İpucu: Burada gösterilen fark gönderilecek emrin yönüne göre bir sembolün alışı ile diğer sembolün satışı arasındaki farktır. Örnek olarak: Alış emri girilecek sembolün o andaki satış fiyatı baz alınır. Satış tarafındaki sembolün ise o andaki alış fiyatı baz alınır. Hedeflenen fark kısmına hedeflediğiniz farkı tanımlarken bu bilgi aklınızda bulunsun. Dikkat: Farkın pozitif yerine negatif olması durumunda tanımlayacağınız spredin büyüklük / küçüklük durumu değişecektir. Buna dikkat ediniz. Miktarı orana göre hesapla seçeneği işaretli olmaz ise, Alış ve satış tarafındaki semboller için miktarları manuel olarak kendiniz girmelisiniz. Miktarı orana göre hesapla seçeneğini işaretlerseniz, bir tarafa miktar girdiğinizde (İster alış ister satış tarafına miktar girebilirsiniz) diğer taraftaki miktar 2 sembolün fiyat seviyelerine orantılı olarak otomatik belirlenir. Dikkat: Miktarı orana göre hesapla hücresine dilerseniz kendiniz manuel olarak oran girebilirsiniz. Örnek olarak aşağıda ilgili hücrede sembollerin fiyatları arasındaki oran gösterilmektedir. Matriks PRIME Kullanım Kılavuzu 50
51 İlk sembol için miktar olarak (Lot) girdiğimizde 2. Sembol için fiyatlar arası orana uygun olarak 622 (Lot) miktarı otomatik olarak gelir. Bununla beraber, Miktarı orana göre hesapla hücresine manuel olarak 0.5 yazalım. Aşağıda bu durum görülmektedir. Bu durumda ilk sembol için (Lot) miktar girişi yaptığımızda, ikinci sembol için miktar 500 (Lot) olarak gelir. İpucu: Oranı değiştirmeden önce miktar girdi iseniz, oranı değiştirdiğinizde ikincil miktar otomatik değişmez. Tekrar miktar girişi yapmanız gerekir. Emirlerin gönderilmesi için saat aralığı tanımlanması seçeneği burada da yer alır. Bu oldukça önemli bir seçenektir. Özellikle sabah açılış saatlerinde sert fiyat hareketleri olabilmektedir. Bunun getireceği olumsuz olasılıklardan kaçınmak için uygulamanın çalışacağı saat aralığını belirleyebilirsiniz. İhtiyaç duyulması olasılığına karşı 1 den fazla zaman aralığı belirleme seçeneği sağlanmıştır. Pencerenin sol alt köşesinde Emirleri Piyasa Fiyatlı Gönder seçeneği vardır. Normalde emirler aktif fiyattan gönderilecektir. Sert bir harekette pasifte kalması riskine karşı Piyasa tipi olarak gönderilmesini tercih ederseniz bu seçimi yapabilirsiniz. Sağ alt köşede yer alan Listeye Ekle butonu ile Strateji emirlerimiz listeye eklenir. Matriks PRIME Kullanım Kılavuzu 51
52 Yukarıda görebileceğiniz üzere, gerekli bilgiler bu alanda sunulmaktadır. İlk eklendiğinde emirler aktif değildir. Durum hücresinde Durduruldu ibaresini görürsünüz. Sol tarafta B/D (Başlat Durdur) sütununda BAŞLAT ibaresi üzerine tıkladığınızda emir aktifleşir. Ve görünüm aşağıdaki gibi olur. İstediğiniz zaman emri tekrar durdurabilirsiniz. Emir satırında yer alan ilk hücredeki kırmızı X işaretine tıklayarak emri iptal edebilirsiniz. Strateji emirleri kısmında viop a ait bir finansal enstrüman ile kendisinin dayanak varlığı olan hisse senedi arasında da stratejik emir tanımlayabilirsiniz. Yukarıdaki örnekte Akbank ve vadelisi seçildiğinde oluşan durumu görüyorsunuz. İpucu: VİOP sembolleri arasında, Pay piyasası sembollerini (Hisse senetlerini) dayanak varlık alarak sunulan vadeli semboller vardır. Bu vadeli sembollerin 1 sözleşmesi 100 lot hisseye denk Matriks PRIME Kullanım Kılavuzu 52
53 gelecek şekilde işleme konur. Bu sebeple yukarıdaki örnekte, Vadeli tarafında miktarı 100 aldığımızda hisse senedi tarafında miktar olarak gelir. Bunun sebebi 1 sözleşmenin 100 hisseye denk gelmesidir. 100 sözleşme aslında hisseye denk gelir. Fiyat arasındaki farktan dolayı da, eşdeğer toplam bedele denk gelen miktar olarak hesaplanır. Diğer kısımlardaki tanımlamaları daha önce anlatıldığı gibi yaparak emrinizi sonuçlandırabilirsiniz Pairs Trading Emirleri Temel olarak strateji emri ile aynı şekilde çalışmaktadır. BİST sembolleri için geçerli olacaktır. Olaylar kısmında sunulan pair trading olasılıkları üzerine çift tıkladığınızda bu emir penceresi semboller seçili olarak açılır. Burada asıl hedef, bir sembolde alış yaparken, diğer sembolde açığa satış yapılmasıdır Ek Bilgiler Hesaba giriş yaptığınızda, aşağıda bir örneğini göreceğiniz şekilde portföyünüz için tanımlamış olduğunuz tüm sentetik emirlerin listelendiği bir pencere açılır. Bu pencerede de görebileceğiniz gibi tanımlı olan tüm sentetik emirleriniz pasif durumda olacaktır. Bu pencere üzerinden tümünü ya da dilediklerinizi seçerek aktif edebilir, ilgili emrin üstüne tıklayıp emir penceresine geçiş yaparak düzetlme yapabilir ya da istediğiniz emirleri iptal edebilirsiniz. Matriks PRIME Kullanım Kılavuzu 53
54 Matriks PRIME Kullanım Kılavuzu 54
MATRİKS TRADER GRAFİK ÜZERİNDEN EMİR GÖNDERİMİ
 MATRİKS TRADER GRAFİK ÜZERİNDEN EMİR GÖNDERİMİ Versiyon 7.1.5 01.02.2016 Matriks Bilgi Dağıtım Hizmetleri A.Ş. GRAFİK ÜZERİNDEN EMİR GÖNDERİM UYGULAMASI Merhaba. Matriks Veri terminali programı içinde
MATRİKS TRADER GRAFİK ÜZERİNDEN EMİR GÖNDERİMİ Versiyon 7.1.5 01.02.2016 Matriks Bilgi Dağıtım Hizmetleri A.Ş. GRAFİK ÜZERİNDEN EMİR GÖNDERİM UYGULAMASI Merhaba. Matriks Veri terminali programı içinde
MATRİKS TRADER DERİNLİKLİ EMİR EKRANI
 MATRİKS TRADER DERİNLİKLİ EMİR EKRANI Versiyon 7.1.1 10.8.2014 Matriks Bilgi Dağıtım Hizmetleri A.Ş. DERİNLİKLİ EMİR EKRANI İÇİNDEKİLER : 1. GÖRÜNÜM-KISIMLAR 1.1. Hesap Bilgi Paneli 1.2. Emir Giriş Paneli
MATRİKS TRADER DERİNLİKLİ EMİR EKRANI Versiyon 7.1.1 10.8.2014 Matriks Bilgi Dağıtım Hizmetleri A.Ş. DERİNLİKLİ EMİR EKRANI İÇİNDEKİLER : 1. GÖRÜNÜM-KISIMLAR 1.1. Hesap Bilgi Paneli 1.2. Emir Giriş Paneli
MATRİKS VERİ TERMİNALİ GELİŞMİŞ ALARM
 MATRİKS VERİ TERMİNALİ GELİŞMİŞ ALARM Versiyon 7.0.8 1.12.2013 Matriks Bilgi Dağıtım Hizmetleri A.Ş. MATRİKS VERİ TERMİNALİ GELİŞMİŞ ALARM İçindekiler 1. İlk Bilgiler... 2 2. Sekmeler (Alarm Tanımlama
MATRİKS VERİ TERMİNALİ GELİŞMİŞ ALARM Versiyon 7.0.8 1.12.2013 Matriks Bilgi Dağıtım Hizmetleri A.Ş. MATRİKS VERİ TERMİNALİ GELİŞMİŞ ALARM İçindekiler 1. İlk Bilgiler... 2 2. Sekmeler (Alarm Tanımlama
TradeAll TR Tablet&Web Uygulaması Kullanım Kılavuzu
 İçindekiler 1- Uygulamaya Giriş 2- Açılış Ekranı 3- Menü Adımları 4- Portföy Ekranı 5- Zincir Emir 6- Teknik Analiz 7- Ayarlar 1. Uygulamaya Giriş TradeAll TR Tablet Uygulamasına Giriş TradeAll TR tablet
İçindekiler 1- Uygulamaya Giriş 2- Açılış Ekranı 3- Menü Adımları 4- Portföy Ekranı 5- Zincir Emir 6- Teknik Analiz 7- Ayarlar 1. Uygulamaya Giriş TradeAll TR Tablet Uygulamasına Giriş TradeAll TR tablet
OSMANLI AKTİF TRADER İNDEKS
 OSMANLI AKTİF TRADER İNDEKS 1. Başlangıç 2. Emir Oluşturma 2.1 Koşullu Emirler Sekmesi 2.1.1 Koşul Seçenekleri 2.1.2 Emir Tanımlama Bölmesi 2.1.2.1 İMKB Senedi emri veriyorsanız 2.1.2.2 VOB Enstrümanı
OSMANLI AKTİF TRADER İNDEKS 1. Başlangıç 2. Emir Oluşturma 2.1 Koşullu Emirler Sekmesi 2.1.1 Koşul Seçenekleri 2.1.2 Emir Tanımlama Bölmesi 2.1.2.1 İMKB Senedi emri veriyorsanız 2.1.2.2 VOB Enstrümanı
MATRİKS WEB TRADER ÖZELLİKLERİ KULLANIM DETAYLARI
 1. MatriksWEBTrader Hakkında MATRİKS WEB TRADER ÖZELLİKLERİ KULLANIM DETAYLARI MatriksWEBTrader, HTML5 tabanlı çalışan bir web uygulamasıdır. Herhangi bir web sayfasına girer gibi açılır. Uygulamaya giriş,
1. MatriksWEBTrader Hakkında MATRİKS WEB TRADER ÖZELLİKLERİ KULLANIM DETAYLARI MatriksWEBTrader, HTML5 tabanlı çalışan bir web uygulamasıdır. Herhangi bir web sayfasına girer gibi açılır. Uygulamaya giriş,
Matriks Web Trader Özellikleri Kullanım Detayları
 Matriks Web Trader Özellikleri Kullanım Detayları İÇİNDEKİLER 1. MatriksWEBTrader Hakkında 2. GENEL BİLGİLER 2.1 MatriksWEB ana başlığı altındaki menü seçenekleri 2.2 Sayfa Dizaynı 2.3 Üst Bantta Yer Alan
Matriks Web Trader Özellikleri Kullanım Detayları İÇİNDEKİLER 1. MatriksWEBTrader Hakkında 2. GENEL BİLGİLER 2.1 MatriksWEB ana başlığı altındaki menü seçenekleri 2.2 Sayfa Dizaynı 2.3 Üst Bantta Yer Alan
HESABINIZA GİRİŞ YAPMAK İÇİN:
 1. SÜRÜM KONTROLÜ: Matriks Trader'ı kullanabilmeniz için, Matriks programınızın sürümünün 2.7.6 ve üzeri olması gerekmektedir. Sürüm kontrolünü, Matriks menüsünün üzerinde fare imlecini bekleterek yapabilirsiniz.
1. SÜRÜM KONTROLÜ: Matriks Trader'ı kullanabilmeniz için, Matriks programınızın sürümünün 2.7.6 ve üzeri olması gerekmektedir. Sürüm kontrolünü, Matriks menüsünün üzerinde fare imlecini bekleterek yapabilirsiniz.
TradeAll TR Mobil Uygulaması Kullanım Kılavuzu
 İçindekiler 1- na Giriş 2- Açılış Ekranı 3- Menü Adımları 4-Portföy Ekranı 5-Zincir Emir 6-Alarm Hazırlama 7-Ayarlar 1- TradeAll TR Mobil Uygulamasına Giriş TradeAll TR mobil uygulamasına giriş yapmak
İçindekiler 1- na Giriş 2- Açılış Ekranı 3- Menü Adımları 4-Portföy Ekranı 5-Zincir Emir 6-Alarm Hazırlama 7-Ayarlar 1- TradeAll TR Mobil Uygulamasına Giriş TradeAll TR mobil uygulamasına giriş yapmak
ideal Sistem Tester Kullanım Klavuzu
 1- Sistem Modülüne Giriş ideal Sistem Tester Kullanım Klavuzu Herhangi bir Grafik penceresinin başlığındaki S harfine basılarak açılan menüden yapılabilen seçimlerle kullanılmaya başlanır. Bu menüden,
1- Sistem Modülüne Giriş ideal Sistem Tester Kullanım Klavuzu Herhangi bir Grafik penceresinin başlığındaki S harfine basılarak açılan menüden yapılabilen seçimlerle kullanılmaya başlanır. Bu menüden,
Osmanlı Yatırım da 3 ü 1 arada Matriks Trader
 Osmanlı Yatırım da 3 ü 1 arada Matriks Trader Osmanlı Yatırım Matriks Trader Tek şifre ile tüm piyasalara erişim 3 ü 1 arada izleme ve işlem yapma imkanı Ücretsiz kullanım ve anlık veri imkanı Gerçek portföy
Osmanlı Yatırım da 3 ü 1 arada Matriks Trader Osmanlı Yatırım Matriks Trader Tek şifre ile tüm piyasalara erişim 3 ü 1 arada izleme ve işlem yapma imkanı Ücretsiz kullanım ve anlık veri imkanı Gerçek portföy
WEBFXPLUS. 1. Webfxplus, IMKB, VOB, Serbest Piyasa ve Yurtdışı Piyasaları olmak üzere çok geniş kapsamda piyasa verileri görüntülemenize imkân sunar.
 WEBFXPLUS GENEL ÖZELLİKLER 1. Webfxplus, IMKB, VOB, Serbest Piyasa ve Yurtdışı Piyasaları olmak üzere çok geniş kapsamda piyasa verileri görüntülemenize imkân sunar. 2. Webfxplus sınırlandırılmamış, kişiselleştirilebilen
WEBFXPLUS GENEL ÖZELLİKLER 1. Webfxplus, IMKB, VOB, Serbest Piyasa ve Yurtdışı Piyasaları olmak üzere çok geniş kapsamda piyasa verileri görüntülemenize imkân sunar. 2. Webfxplus sınırlandırılmamış, kişiselleştirilebilen
ideal Portföy Modülü Kullanımı
 ideal Portföy Modülü Kullanımı v2.80 1- ideal Araç Çubuğundaki sepet şeklindeki ikona ( ) basılarak veya ana menüden tıklanarak Portföy Penceresi açılır. Ekrana aşağıdaki pencere açılır 2- Hesap eklemek
ideal Portföy Modülü Kullanımı v2.80 1- ideal Araç Çubuğundaki sepet şeklindeki ikona ( ) basılarak veya ana menüden tıklanarak Portföy Penceresi açılır. Ekrana aşağıdaki pencere açılır 2- Hesap eklemek
Açılan pencerede tarafınıza iletilen kullanıcı adı ve şifre ile oturum açabilirsiniz.
 Masa üstündeki ikon üzerine tıklayarak Tradexpress`i çalıştırabilirsiniz. Açılan pencerede tarafınıza iletilen kullanıcı adı ve şifre ile oturum açabilirsiniz. Oturum açmadan önce şifre değiştir kutucuğuna
Masa üstündeki ikon üzerine tıklayarak Tradexpress`i çalıştırabilirsiniz. Açılan pencerede tarafınıza iletilen kullanıcı adı ve şifre ile oturum açabilirsiniz. Oturum açmadan önce şifre değiştir kutucuğuna
PLATFORMLAR OSMANLI AKTİF TRADER
 PLATFORMLAR OSMANLI AKTİF TRADER OSMANLI AKTİF TRADER Osmanlı Aktif Trader; Osmanlı Menkul e-şube üzerinden açabileceğiniz, Piyasayı online izleyebileceğiniz, E-şube ile aynı komisyon oranlarında, hisse
PLATFORMLAR OSMANLI AKTİF TRADER OSMANLI AKTİF TRADER Osmanlı Aktif Trader; Osmanlı Menkul e-şube üzerinden açabileceğiniz, Piyasayı online izleyebileceğiniz, E-şube ile aynı komisyon oranlarında, hisse
OSMANLI AKTİF TRADER. Osmanlı Aktif Trader;
 OSMANLI AKTİF TRADER Osmanlı Aktif Trader; Osmanlı Menkul e-şube üzerinden açabileceğiniz, Piyasayı online izleyebileceğiniz, E-şube ile aynı komisyon oranlarında, hisse senedi, Viop, varant, opsiyon piyasalarında
OSMANLI AKTİF TRADER Osmanlı Aktif Trader; Osmanlı Menkul e-şube üzerinden açabileceğiniz, Piyasayı online izleyebileceğiniz, E-şube ile aynı komisyon oranlarında, hisse senedi, Viop, varant, opsiyon piyasalarında
ÖZEL EMİRLER. Ücretlendirme:
 ÖZEL EMİRLER KULLANIM AMACI: Özel emir türleri ile piyasayı sürekli takip etmeden yatırım stratejinize uygun olarak yeni alış/satışlarınız ya da portföyünüzde bulunan stoklarınız için piyasaya fiyatlarına
ÖZEL EMİRLER KULLANIM AMACI: Özel emir türleri ile piyasayı sürekli takip etmeden yatırım stratejinize uygun olarak yeni alış/satışlarınız ya da portföyünüzde bulunan stoklarınız için piyasaya fiyatlarına
Osmanlı Yatırım da 3 ü 1 arada Matriks Trader
 Osmanlı Yatırım da 3 ü 1 arada Matriks Trader Osmanlı Yatırım Matriks Trader Tek şifre ile tüm piyasalara erişim 3 ü 1 arada izleme ve işlem yapma imkanı Ücretsiz kullanım ve anlık veri imkanı Gerçek portföy
Osmanlı Yatırım da 3 ü 1 arada Matriks Trader Osmanlı Yatırım Matriks Trader Tek şifre ile tüm piyasalara erişim 3 ü 1 arada izleme ve işlem yapma imkanı Ücretsiz kullanım ve anlık veri imkanı Gerçek portföy
Garanti Yatırım FX Trader Java İşlem Platformu
 Garanti Yatırım FX Trader Java İşlem Platformu Döküman İçeriği 2.13 Garanti FX Trader Java... 3 2.13.1 FX Ana Menü... 3 2.13.2 FX Fiyat İzleme ve Emir Ekranları:... 3 2.13.3 FX Teminat İzleme Alanı:...
Garanti Yatırım FX Trader Java İşlem Platformu Döküman İçeriği 2.13 Garanti FX Trader Java... 3 2.13.1 FX Ana Menü... 3 2.13.2 FX Fiyat İzleme ve Emir Ekranları:... 3 2.13.3 FX Teminat İzleme Alanı:...
FX Matriks İşlem Platformu
 FX Matriks İşlem Platformu 25/8/2014 Matriks Bilgi Dağıtım Hizmetleri A.Ş. İçerik Matriks FX İşlemleri... 2 1 FX Ana Menü... 2 2 FX Fiyat izleme ve emir ekranları:... 2 3 FX Teminat İzleme Alanı:... 3
FX Matriks İşlem Platformu 25/8/2014 Matriks Bilgi Dağıtım Hizmetleri A.Ş. İçerik Matriks FX İşlemleri... 2 1 FX Ana Menü... 2 2 FX Fiyat izleme ve emir ekranları:... 2 3 FX Teminat İzleme Alanı:... 3
MATRİKS TRADER FX PLATFORMU VE GRAFİK ÜZERİNDEN EMİR GÖNDERİMİ
 MATRİKS TRADER FX PLATFORMU VE GRAFİK ÜZERİNDEN EMİR GÖNDERİMİ Versiyon 7.1.5 1.10.2016 Matriks Bilgi Dağıtım Hizmetleri A.Ş. FX PLATFORMU VE GRAFİK ÜZERİNDEN EMİR GÖNDERİM İŞLEMLERİ Merhaba. FX işlemleri
MATRİKS TRADER FX PLATFORMU VE GRAFİK ÜZERİNDEN EMİR GÖNDERİMİ Versiyon 7.1.5 1.10.2016 Matriks Bilgi Dağıtım Hizmetleri A.Ş. FX PLATFORMU VE GRAFİK ÜZERİNDEN EMİR GÖNDERİM İŞLEMLERİ Merhaba. FX işlemleri
FX Matriks İşlem Platformu
 FX Matriks İşlem Platformu 09/01/2017 Matriks Bilgi Dağıtım Hizmetleri A.Ş. İçerik Matriks FX İşlemleri... 2 1 FX Ana Menü... 2 2 Ayarlar... 2 3 FX Teminat İzleme Alanı:... 5 4 FX Açık Pozisyonlar:...
FX Matriks İşlem Platformu 09/01/2017 Matriks Bilgi Dağıtım Hizmetleri A.Ş. İçerik Matriks FX İşlemleri... 2 1 FX Ana Menü... 2 2 Ayarlar... 2 3 FX Teminat İzleme Alanı:... 5 4 FX Açık Pozisyonlar:...
Tera Menkul FX Platformu Kullanıcı Kılavuzu
 Tera Menkul FX Platformu Kullanıcı Kılavuzu MetaTrader4 Kullanım Rehberi GENEL GÖRÜNÜM Metatrader temel olarak 3 bölümden oluşur. Bunlar sırasıyla Piyasa Gözlem Ekranı, Grafik Ekranı ve Terminal Ekranıdır.
Tera Menkul FX Platformu Kullanıcı Kılavuzu MetaTrader4 Kullanım Rehberi GENEL GÖRÜNÜM Metatrader temel olarak 3 bölümden oluşur. Bunlar sırasıyla Piyasa Gözlem Ekranı, Grafik Ekranı ve Terminal Ekranıdır.
Ata Foreks Trader Kullanım Kılavuzu
 Ata Foreks Trader Kullanım Kılavuzu Page 1 of 13 İçindekiler 1.) Ata Foreks Trader Programının Kurulumu ve Platforma Giriş... 3 1.1.) Ata Foreks Trader Programının Kurulması...3 1.2.) Ata Foreks Trader
Ata Foreks Trader Kullanım Kılavuzu Page 1 of 13 İçindekiler 1.) Ata Foreks Trader Programının Kurulumu ve Platforma Giriş... 3 1.1.) Ata Foreks Trader Programının Kurulması...3 1.2.) Ata Foreks Trader
Matriks Veri Terminali 7.1.1'de Yapılan Yenilikler/İyileştirmeler
 Matriks Veri Terminali 7.1.1'de Yapılan Yenilikler/İyileştirmeler Genel Değişiklikler 1. Hisse Senedi Piyasası için yeni bir analiz olan Hızlı Bakış Analizi eklendi. Bu analize sembol penceresinin hemen
Matriks Veri Terminali 7.1.1'de Yapılan Yenilikler/İyileştirmeler Genel Değişiklikler 1. Hisse Senedi Piyasası için yeni bir analiz olan Hızlı Bakış Analizi eklendi. Bu analize sembol penceresinin hemen
Ata Foreks Trader. Kullanım Kılavuzu
 Ata Foreks Trader Kullanım Kılavuzu 1 İçindekiler 1. Program Kurulumu 2. Hesabınızın Tanımlanması 3. Meta Trader 4 Ekran Kullanım Özellikleri 4. Emir Gönderilmesi 2 1. Programın Bilgisayarımıza Kurulumu
Ata Foreks Trader Kullanım Kılavuzu 1 İçindekiler 1. Program Kurulumu 2. Hesabınızın Tanımlanması 3. Meta Trader 4 Ekran Kullanım Özellikleri 4. Emir Gönderilmesi 2 1. Programın Bilgisayarımıza Kurulumu
OSMANLI AKTİF TRADER. Osmanlı Aktif Trader;
 OSMANLI AKTİF TRADER Osmanlı Aktif Trader; Osmanlı Menkul e-şube üzerinden açabileceğiniz, Ücretsiz olarak piyasayı online izleyebileceğiniz, E-şube ile aynı komisyon oranlarında, hisse senedi, viop, varant,
OSMANLI AKTİF TRADER Osmanlı Aktif Trader; Osmanlı Menkul e-şube üzerinden açabileceğiniz, Ücretsiz olarak piyasayı online izleyebileceğiniz, E-şube ile aynı komisyon oranlarında, hisse senedi, viop, varant,
OYAK YATIRIM SANAL ŞUBE KULLANIM DOKÜMANI
 OYAK YATIRIM SANAL ŞUBE KULLANIM DOKÜMANI BÖLÜMLER 1. Anasayfa 2. Hesabım 2.1. Portföy 2.2. İşlem Hacim Detay Raporu 2.3. Aylık Hacim Raporu 2.4. Hesap Ekstresi 2.5. Hisse Hareketleri 2.6. Günlük İşlem
OYAK YATIRIM SANAL ŞUBE KULLANIM DOKÜMANI BÖLÜMLER 1. Anasayfa 2. Hesabım 2.1. Portföy 2.2. İşlem Hacim Detay Raporu 2.3. Aylık Hacim Raporu 2.4. Hesap Ekstresi 2.5. Hisse Hareketleri 2.6. Günlük İşlem
OSMANLI MOBİL FX Trader
 OSMANLI MOBİL FX Trader Döküman İçeriği 2.15 Osmanlı Mobil FX Trader Ekranları... 3 2.15.1 FX Ana Menü... 3 2.15.2 Fiyat İzleme Ekranı:... 4 2.15.3 Hesap Bilgisi Ekranı:... 5 2.15.4 Açık Pozisyonlar:...
OSMANLI MOBİL FX Trader Döküman İçeriği 2.15 Osmanlı Mobil FX Trader Ekranları... 3 2.15.1 FX Ana Menü... 3 2.15.2 Fiyat İzleme Ekranı:... 4 2.15.3 Hesap Bilgisi Ekranı:... 5 2.15.4 Açık Pozisyonlar:...
14. HİSSE SENETLERİ PİYASASI BİLGİSAYARLI ALIM - SATIM SİSTEMİNİN İŞLEYİŞİ
 14. HİSSE SENETLERİ PİYASASI BİLGİSAYARLI ALIM - SATIM SİSTEMİNİN İŞLEYİŞİ 14.1 Giriş Ekranı Üyeler Hisse Senetleri Piyasası Bilgisayarlı Alım-Satım Sistemine Sisteme Giriş ekranından kendilerine ait olan
14. HİSSE SENETLERİ PİYASASI BİLGİSAYARLI ALIM - SATIM SİSTEMİNİN İŞLEYİŞİ 14.1 Giriş Ekranı Üyeler Hisse Senetleri Piyasası Bilgisayarlı Alım-Satım Sistemine Sisteme Giriş ekranından kendilerine ait olan
Mobil KULLANIM KILAVUZU
 Mobil KULLANIM KILAVUZU App Store / Google Play Store App Store veya Google Play Store dan Paritem uygulamasını cep telefonunuza indirmeniz yeterlidir. Ana Sayfa Uygulamayı indirdikten sonra Ana sayfa
Mobil KULLANIM KILAVUZU App Store / Google Play Store App Store veya Google Play Store dan Paritem uygulamasını cep telefonunuza indirmeniz yeterlidir. Ana Sayfa Uygulamayı indirdikten sonra Ana sayfa
BorsaOnline. ebroker Kullanım Kılavuzu
 BorsaOnline ebroker Kullanım Kılavuzu 1 BorsaOnline 1. BorsaOnline 2. Portföy 3. Hisse Senedi Emir Girişi 4. VİOP Emir Girişi 5. Bekleyen İşlemler 6. Gerçekleşen İşlemler 7. İptal Edilen İşlemler 8. Emir
BorsaOnline ebroker Kullanım Kılavuzu 1 BorsaOnline 1. BorsaOnline 2. Portföy 3. Hisse Senedi Emir Girişi 4. VİOP Emir Girişi 5. Bekleyen İşlemler 6. Gerçekleşen İşlemler 7. İptal Edilen İşlemler 8. Emir
MT4 Platformu u Kullanıcı Kılavuzu ARALIK 2011
 MT4 Platformu u Kullanıcı Kılavuzu ARALIK 2011 Platformun Başlat latılması Program indirme linki: http://www.gedik.com/liveupdate liveupdate/gedikforex4setup. /gedikforex4setup.zip Program çift tıklayarak
MT4 Platformu u Kullanıcı Kılavuzu ARALIK 2011 Platformun Başlat latılması Program indirme linki: http://www.gedik.com/liveupdate liveupdate/gedikforex4setup. /gedikforex4setup.zip Program çift tıklayarak
OYAK YATIRIM FX Meta İşlem Platformu Kullanma Kılavuzu
 İçindekiler: FX Meta İşlem Platformu Kullanma Kılavuzu 1- Demo Hesap Açılışı 2- Genel Görünüm 3- Alım-Satım İşlemleri 4- Stop-Limit İşlemleri 5- Pozisyon Kapatma 6- Grafiklerin Kullanımı 7- Göstergeler
İçindekiler: FX Meta İşlem Platformu Kullanma Kılavuzu 1- Demo Hesap Açılışı 2- Genel Görünüm 3- Alım-Satım İşlemleri 4- Stop-Limit İşlemleri 5- Pozisyon Kapatma 6- Grafiklerin Kullanımı 7- Göstergeler
Teknik Analiz İçin OTOMATİK EMİR İLETİM MODÜLÜ
 Teknik Analiz İçin OTOMATİK EMİR İLETİM MODÜLÜ Merhaba, Teknik Analiz e ilgi duyanlar için zorunlu bir ihtiyaç haline gelen Otomatik Emir İletim Modülü artık Türkiye de. İlk kez Matriks tarafından kullanıcılara
Teknik Analiz İçin OTOMATİK EMİR İLETİM MODÜLÜ Merhaba, Teknik Analiz e ilgi duyanlar için zorunlu bir ihtiyaç haline gelen Otomatik Emir İletim Modülü artık Türkiye de. İlk kez Matriks tarafından kullanıcılara
A1FX MT4 İşlem Platformu Kullanma Kılavuzu
 A1FX MT4 İşlem Platformu Kullanma Kılavuzu İçindekiler: 1- Demo Hesap Açılışı (Gerçek Hesap Girişi) 2- Genel Görünüm 3- Alım-Satım İşlemleri 4- Stop-Limit İşlemleri 5- Pozisyon Kapatma 6- Grafiklerin Kullanımı
A1FX MT4 İşlem Platformu Kullanma Kılavuzu İçindekiler: 1- Demo Hesap Açılışı (Gerçek Hesap Girişi) 2- Genel Görünüm 3- Alım-Satım İşlemleri 4- Stop-Limit İşlemleri 5- Pozisyon Kapatma 6- Grafiklerin Kullanımı
MATRİKS TRADER SEPET EMİR MODÜLÜ Arayüz Kullanım Dökümanı (Nisan 2012)
 Toplu Emir İşlemleri İçin MATRİKS TRADER SEPET EMİR MODÜLÜ Arayüz Kullanım Dökümanı (Nisan 2012) Sepet Emir Modülü nedir? Matriks Trader Sepet Emir Modülü, Matriks kullanıcılarına, birden fazla enstrümandan
Toplu Emir İşlemleri İçin MATRİKS TRADER SEPET EMİR MODÜLÜ Arayüz Kullanım Dökümanı (Nisan 2012) Sepet Emir Modülü nedir? Matriks Trader Sepet Emir Modülü, Matriks kullanıcılarına, birden fazla enstrümandan
OSMANLI MENKUL FX Trader IPhone
 OSMANLI MENKUL FX Trader IPhone Döküman İçeriği 2.15 Osmanlı Menkul FX Trader IPhone Ekranları... 3 2.15.1 FX Ana Menü... 3 2.15.2 Fiyat İzleme Ekranı:... 4 2.15.3 Hesap Bilgisi Ekranı:... 5 2.15.4 Açık
OSMANLI MENKUL FX Trader IPhone Döküman İçeriği 2.15 Osmanlı Menkul FX Trader IPhone Ekranları... 3 2.15.1 FX Ana Menü... 3 2.15.2 Fiyat İzleme Ekranı:... 4 2.15.3 Hesap Bilgisi Ekranı:... 5 2.15.4 Açık
SAXOTRADER PLATFORMU İLE DÜNYA BORSALARINDA HİSSE SENEDİ İŞLEMİ
 SAXOTRADER PLATFORMU İLE DÜNYA BORSALARINDA HİSSE SENEDİ İŞLEMİ Saxo Capital Markets Menkul Değerler A.Ş. Dereboyu Caddesi Meydan Sokak Beybi Giz Plaza K:30 Maslak-İstanbul Tel: 0 212 705 58 00 / 705 58
SAXOTRADER PLATFORMU İLE DÜNYA BORSALARINDA HİSSE SENEDİ İŞLEMİ Saxo Capital Markets Menkul Değerler A.Ş. Dereboyu Caddesi Meydan Sokak Beybi Giz Plaza K:30 Maslak-İstanbul Tel: 0 212 705 58 00 / 705 58
MT4 Platformu Kullanıcı Kılavuzu
 MT4 Platformu Kullanıcı Kılavuzu OCAK 2012 PLATFORMUN BAŞLATILMASI Program indirme linki: http://www.gedik.com/liveupdate/gedikforex4setup.zip Program çift tıklayarak başlatılır. Açılan pencere İleri butonu
MT4 Platformu Kullanıcı Kılavuzu OCAK 2012 PLATFORMUN BAŞLATILMASI Program indirme linki: http://www.gedik.com/liveupdate/gedikforex4setup.zip Program çift tıklayarak başlatılır. Açılan pencere İleri butonu
MATRİKS MARCO POLO NETWORKS ENTEGRASYON VE EMİR YÖNETİM SİSTEMİ
 MATRİKS MARCO POLO NETWORKS ENTEGRASYON VE EMİR YÖNETİM SİSTEMİ Yurtdışı Borsalara Emir İletim ve Yönetim Platformu Nisan 2012 MATRİKS MPN ENTEGRASYON VE EMİR YÖNETİM SİSTEMİ NEDİR? MPN Entegrasyon ve
MATRİKS MARCO POLO NETWORKS ENTEGRASYON VE EMİR YÖNETİM SİSTEMİ Yurtdışı Borsalara Emir İletim ve Yönetim Platformu Nisan 2012 MATRİKS MPN ENTEGRASYON VE EMİR YÖNETİM SİSTEMİ NEDİR? MPN Entegrasyon ve
 AKBANK VOBFX-FOREKS KULLANIMI Ana Menülerin Ayarlanması Emir İletimi Portföy Takibi Ana Menülerin Ayarlanması Foreks programı default olarak bazı penceler ile beraber gelir, ancak bu klavuzda boş geldiği
AKBANK VOBFX-FOREKS KULLANIMI Ana Menülerin Ayarlanması Emir İletimi Portföy Takibi Ana Menülerin Ayarlanması Foreks programı default olarak bazı penceler ile beraber gelir, ancak bu klavuzda boş geldiği
FXBOX METATRADER4 KULLANIM KILAVUZU. Mart 2012
 FXBOX METATRADER4 KULLANIM KILAVUZU Mart 2012 İçerik Tablosu 1. Oturum Açma, Kapatma ve Şifre Değiştirme 2. Çalışma Alanı 3. İşlem Yapma 4. Emir Türleri 5. Hesap Bilgileri 6. Grafik 1. Oturum Açma, Kapatma
FXBOX METATRADER4 KULLANIM KILAVUZU Mart 2012 İçerik Tablosu 1. Oturum Açma, Kapatma ve Şifre Değiştirme 2. Çalışma Alanı 3. İşlem Yapma 4. Emir Türleri 5. Hesap Bilgileri 6. Grafik 1. Oturum Açma, Kapatma
MetaTrader 4 ios. Kullanım Kılavuzu
 İçerik İçerik 01 Kurulumu 02 Mevcut Hesaba Giriş (Demo / Real) 03 Çalışma Alanı Fiyatlar Grafik İşlem Tarihçe Ayarlar 04 Emir Girişi Pozisyon Açma Pozisyon Kapama 01 Kurulumu Kurulumu B urganfx setup dosyasını
İçerik İçerik 01 Kurulumu 02 Mevcut Hesaba Giriş (Demo / Real) 03 Çalışma Alanı Fiyatlar Grafik İşlem Tarihçe Ayarlar 04 Emir Girişi Pozisyon Açma Pozisyon Kapama 01 Kurulumu Kurulumu B urganfx setup dosyasını
SYTP ÜYELİK İŞLEMLERİ
 1-)Kullanıcı,tarayıcının adres çubuğuna, bağlı bulunduğu ilin sytp linkini yazdığı zaman karşısına ilk olarak sağ taraftaki gibi bir ekran gelir. 2-)Sisteme üye olacak olan eczane kullanıcısı sağ taraftaki
1-)Kullanıcı,tarayıcının adres çubuğuna, bağlı bulunduğu ilin sytp linkini yazdığı zaman karşısına ilk olarak sağ taraftaki gibi bir ekran gelir. 2-)Sisteme üye olacak olan eczane kullanıcısı sağ taraftaki
AKILLI KÜRSÜ KULLANIM KILAVUZU
 Sayfa 1/11 AKILLI KÜRSÜ KULLANIM KILAVUZU 26.01.2017 Sayfa 2/11 Akıllı Kürsüleri Çalıştırmak Akıllı kürsüleri çalıştırabilmek için her bir kürsünün hemen yan tarafında bulunan şifre giriş panelinden yararlanılır.
Sayfa 1/11 AKILLI KÜRSÜ KULLANIM KILAVUZU 26.01.2017 Sayfa 2/11 Akıllı Kürsüleri Çalıştırmak Akıllı kürsüleri çalıştırabilmek için her bir kürsünün hemen yan tarafında bulunan şifre giriş panelinden yararlanılır.
Admin. Admin.
 Admin İçindekiler VeduBox Admin... 3 Ana Sayfa... 3 Ayarlar... 3 Genel... 3 Ödeme... 4 Ders... 4 Sms-Email... 4 Diğer... 5 Şube Yetkilileri... 5 Öğretmenler... 5 Kullanıcı İşlemleri... 5 Şubeler... 5 Şube
Admin İçindekiler VeduBox Admin... 3 Ana Sayfa... 3 Ayarlar... 3 Genel... 3 Ödeme... 4 Ders... 4 Sms-Email... 4 Diğer... 5 Şube Yetkilileri... 5 Öğretmenler... 5 Kullanıcı İşlemleri... 5 Şubeler... 5 Şube
Kullanıcı Kılavuzu. Ürün : Değişiklik tarihi: 26.07.2012 Versiyon: 1,0 Özet: TradeMasterFX Platformları. TradeMasterFX Platformları Kullanıcı Kılavuzu
 İŞ YATIRIM MENKUL DEĞERLER A.Ş. Kullanıcı Kılavuzu TradeMasterFX Platformları Ürün : TradeMasterFX Platformları Değişiklik tarihi: 26.07.2012 Versiyon: 1,0 Özet: TradeMasterFX Platformları Kullanıcı Kılavuzu
İŞ YATIRIM MENKUL DEĞERLER A.Ş. Kullanıcı Kılavuzu TradeMasterFX Platformları Ürün : TradeMasterFX Platformları Değişiklik tarihi: 26.07.2012 Versiyon: 1,0 Özet: TradeMasterFX Platformları Kullanıcı Kılavuzu
UFRS ANALİZ DOKÜMANI
 UFRS ANALİZ DOKÜMANI Versiyon 7.0.7 MatriksMatriksMatriksMatriksMa 25.10.2013 triksmat Bilgi Dağıtım Hizmetleri A.Ş. riksmatriksmatriksmatriksmatriksiksmatr iksmatriksmatriksmatriksmatriksmatriks İÇİNDEKİLER
UFRS ANALİZ DOKÜMANI Versiyon 7.0.7 MatriksMatriksMatriksMatriksMa 25.10.2013 triksmat Bilgi Dağıtım Hizmetleri A.Ş. riksmatriksmatriksmatriksmatriksiksmatr iksmatriksmatriksmatriksmatriksmatriks İÇİNDEKİLER
Borsa İşlem Platformu
 Borsa İşlem Platformu Kullanıcı Kılavuzu Son Güncelleme Tarihi: 4 Ocak 2019 Bu kullanıcı kılavuzu Borsa İşlem Platformu nun özelliklerini göstermek ve bu özelliklerin nasıl kullanılacağını anlatmak üzere
Borsa İşlem Platformu Kullanıcı Kılavuzu Son Güncelleme Tarihi: 4 Ocak 2019 Bu kullanıcı kılavuzu Borsa İşlem Platformu nun özelliklerini göstermek ve bu özelliklerin nasıl kullanılacağını anlatmak üzere
İçindekiler Tablosu Talep Destek Yönetim Sistemi Programı...3
 İçindekiler Tablosu Talep Destek Yönetim Sistemi Programı...3 1. Özellikler.3 2. Kullanım..3 2.1. Ana Sayfa..5 2.2. Talep Modülü.7 2.3. Takibim Modülü 9 2.4. Takipte Modülü..11 2.5. Silinen Talepler Modülü...11
İçindekiler Tablosu Talep Destek Yönetim Sistemi Programı...3 1. Özellikler.3 2. Kullanım..3 2.1. Ana Sayfa..5 2.2. Talep Modülü.7 2.3. Takibim Modülü 9 2.4. Takipte Modülü..11 2.5. Silinen Talepler Modülü...11
İçindekiler Tablosu Nakit Akış Programı...3
 İçindekiler Tablosu Nakit Akış Programı...3 1.Özellikler..3 2.Kullanım 4 2.1. Nakit Akış Programı Ana Tablo İçeriği..4 2.2. Üst Menü İçeriği..6 2.2.1. Ayarlar Menü.....6 2.2.2. Yönetim Menü...8 2.3. Alt
İçindekiler Tablosu Nakit Akış Programı...3 1.Özellikler..3 2.Kullanım 4 2.1. Nakit Akış Programı Ana Tablo İçeriği..4 2.2. Üst Menü İçeriği..6 2.2.1. Ayarlar Menü.....6 2.2.2. Yönetim Menü...8 2.3. Alt
TURKISH YATIRIM İNTERNET ŞUBESİ AÇILIŞ SAYFASI
 TURKISH YATIRIM İNTERNET ŞUBESİ DAHA HIZLI ve DAHA KOLAY İnternet şubede her sayfada sayaç bulunmaktadır. Böylelikle müşterilerimiz, şube üzerinde herhangi bir alanı tıkladığında sayaç sıfırlanacak; 20
TURKISH YATIRIM İNTERNET ŞUBESİ DAHA HIZLI ve DAHA KOLAY İnternet şubede her sayfada sayaç bulunmaktadır. Böylelikle müşterilerimiz, şube üzerinde herhangi bir alanı tıkladığında sayaç sıfırlanacak; 20
Ġġ YATIRIM MENKUL DEĞERLER A.ġ. Bilgi Teknolojileri Müdürlüğü. Kullanıcı Kılavuzu. TradeMaster FX - iphone. Sinem Yiğit
 Ġġ YATIRIM MENKUL DEĞERLER A.ġ. Bilgi Teknolojileri Müdürlüğü Kullanıcı Kılavuzu TradeMaster FX - iphone Ürün : TradeMaster FX - iphone Hazırlayan: Sinem Yiğit Değişiklik tarihi: 07.02.2012 Versiyon: 1,0
Ġġ YATIRIM MENKUL DEĞERLER A.ġ. Bilgi Teknolojileri Müdürlüğü Kullanıcı Kılavuzu TradeMaster FX - iphone Ürün : TradeMaster FX - iphone Hazırlayan: Sinem Yiğit Değişiklik tarihi: 07.02.2012 Versiyon: 1,0
Yeni Adrese Tebligat Gönderim İşlemleri
 Yeni Adrese Tebligat Gönderim İşlemleri Yeni Adrese Tebligat Gönderim İşlemleri İÇİNDEKİLER Yeni Adrese Tebligat Gönderilme Aşamaları (Barkodsuz)... 3 YENİ ADRESE TEBLİGAT GÖNDERİLMESİ... 3 1- Tebliğ Durumu
Yeni Adrese Tebligat Gönderim İşlemleri Yeni Adrese Tebligat Gönderim İşlemleri İÇİNDEKİLER Yeni Adrese Tebligat Gönderilme Aşamaları (Barkodsuz)... 3 YENİ ADRESE TEBLİGAT GÖNDERİLMESİ... 3 1- Tebliğ Durumu
FXNET İŞLEM PLATFORMU KULLANIM KILAVUZU
 FXNET İŞLEM PLATFORMU KULLANIM KILAVUZU İçerik 1. Hızlı Başlangıç a. Sistem Gereksinimleri b. Sisteme Giriş 2. Genel a. Yeni Pozisyon Açılışı b. Aktif Ve Pasif Emir Girişi c. Zarar Durdur Ve Kar Al Emirleri
FXNET İŞLEM PLATFORMU KULLANIM KILAVUZU İçerik 1. Hızlı Başlangıç a. Sistem Gereksinimleri b. Sisteme Giriş 2. Genel a. Yeni Pozisyon Açılışı b. Aktif Ve Pasif Emir Girişi c. Zarar Durdur Ve Kar Al Emirleri
FATURA Fatura kayıtları sekmesinden Alış Faturası- Satış Faturası- Alış İade Faturası- Satış İade Faturası ve Hızlı Satış Faturasını girebilirsiniz.
 FATURA Fatura kayıtları sekmesinden Alış Faturası- Satış Faturası- Alış İade Faturası- Satış İade Faturası ve Hızlı Satış Faturasını girebilirsiniz. Şimdi Fatura nın içindeki sekmeleri ve sekmelerin içindeki
FATURA Fatura kayıtları sekmesinden Alış Faturası- Satış Faturası- Alış İade Faturası- Satış İade Faturası ve Hızlı Satış Faturasını girebilirsiniz. Şimdi Fatura nın içindeki sekmeleri ve sekmelerin içindeki
I PHONE İÇİN META TRADER 4 KULLANIM KILAVUZU
 I PHONE İÇİN META TRADER 4 KULLANIM KILAVUZU Öncelikle itunes ya da Apple Store da arama kısmına Meta Trader 4 yazılır. Arama sonuçlarında aşağıdaki gibi programın logosu ve adı görünecektir. İlgili sayfaya
I PHONE İÇİN META TRADER 4 KULLANIM KILAVUZU Öncelikle itunes ya da Apple Store da arama kısmına Meta Trader 4 yazılır. Arama sonuçlarında aşağıdaki gibi programın logosu ve adı görünecektir. İlgili sayfaya
ANDROID CİHAZLAR İÇİN META TRADER 4 KULLANIM KILAVUZU
 ANDROID CİHAZLAR İÇİN META TRADER 4 KULLANIM KILAVUZU Öncelikle android markete (https://play.google.com) gidilerek arama kısmına Meta Trader 4 yazılır. Arama sonuçlarında aşağıdaki gibi programın logosu
ANDROID CİHAZLAR İÇİN META TRADER 4 KULLANIM KILAVUZU Öncelikle android markete (https://play.google.com) gidilerek arama kısmına Meta Trader 4 yazılır. Arama sonuçlarında aşağıdaki gibi programın logosu
Kullanıcı Kılavuzu. Ġġ YATIRIM MENKUL DEĞERLER A.ġ. TradeMasterFX Meta. Ürün : Değişiklik tarihi: 20.12.2011 Versiyon: 1,0 Özet: TradeMasterFX Meta
 Ġġ YATIRIM MENKUL DEĞERLER A.ġ. Kullanıcı Kılavuzu TradeMasterFX Meta Ürün : TradeMasterFX Meta Değişiklik tarihi: 20.12.2011 Versiyon: 1,0 Özet: TradeMasterFX Meta Kullanıcı Kılavuzu Gizlilik, Uyarı ve
Ġġ YATIRIM MENKUL DEĞERLER A.ġ. Kullanıcı Kılavuzu TradeMasterFX Meta Ürün : TradeMasterFX Meta Değişiklik tarihi: 20.12.2011 Versiyon: 1,0 Özet: TradeMasterFX Meta Kullanıcı Kılavuzu Gizlilik, Uyarı ve
Meta Trader 4 iphone Kurulum Detayları. itunes üzerinden AppStore / MetaTrader 4 aratılır.
 Meta Trader 4 iphone Kurulum Detayları itunes üzerinden AppStore / MetaTrader 4 aratılır. Yükleme işleminden sonra uygulama açılarak Login with existing account seçeneği tıklanır. Gelen Servers ekranına
Meta Trader 4 iphone Kurulum Detayları itunes üzerinden AppStore / MetaTrader 4 aratılır. Yükleme işleminden sonra uygulama açılarak Login with existing account seçeneği tıklanır. Gelen Servers ekranına
Luca NET Kobi Ticari Yazılımında ilk yapılacaklar
 Luca NET Kobi Ticari Yazılımında ilk yapılacaklar Luca MMP (Mali Müşavir Paketi) bilgileri ile Luca Üye girişinden sisteme giriş yapıldıktan sonra Luca Net Kobi Ticari Giriş butonuna basarak programa giriş
Luca NET Kobi Ticari Yazılımında ilk yapılacaklar Luca MMP (Mali Müşavir Paketi) bilgileri ile Luca Üye girişinden sisteme giriş yapıldıktan sonra Luca Net Kobi Ticari Giriş butonuna basarak programa giriş
T.C. istanbul ÜNiVERSiTESi ÖĞRENCi BiLGi SiSTEMi. ÖĞRETiM ELEMANI KULLANIM KILAVUZU
 T.C. istanbul ÜNiVERSiTESi ÖĞRENCi BiLGi SiSTEMi ÖĞRETiM ELEMANI KULLANIM KILAVUZU 1 1. Sisteme Giriş Nokta Üniversite Otomasyonu sistemini kullanabilmek için öncelikle Windows işletim sisteminde bulunan
T.C. istanbul ÜNiVERSiTESi ÖĞRENCi BiLGi SiSTEMi ÖĞRETiM ELEMANI KULLANIM KILAVUZU 1 1. Sisteme Giriş Nokta Üniversite Otomasyonu sistemini kullanabilmek için öncelikle Windows işletim sisteminde bulunan
YATIRIM PORTALI E - Ş UBE
 YATIRIM PORTALI E - Ş UBE NEDEN OSMANLI MENKUL E-ŞUBE? Kolay hesap açma sürecimiz, Uygun komisyon oranlarımız, Ürün çeşitliliğimiz, Fonksiyon çeşitliliğimiz, Ürün bazında raporlama sistemimiz, Canlı destek
YATIRIM PORTALI E - Ş UBE NEDEN OSMANLI MENKUL E-ŞUBE? Kolay hesap açma sürecimiz, Uygun komisyon oranlarımız, Ürün çeşitliliğimiz, Fonksiyon çeşitliliğimiz, Ürün bazında raporlama sistemimiz, Canlı destek
LUCA YENİ ARAYÜZ UYGULAMASI
 LUCA YENİ ARAYÜZ UYGULAMASI İçindekiler LUCA Yeni Arayüz Uygulaması... 1 Fiş Listesi Kullanımı... 3 Yeni Fiş... 7 KDV Hesapları... 16 KDV Hesapları Örnek Uygulamalar... 17 Fiş Ayarları... 21 Kısa Yollar...
LUCA YENİ ARAYÜZ UYGULAMASI İçindekiler LUCA Yeni Arayüz Uygulaması... 1 Fiş Listesi Kullanımı... 3 Yeni Fiş... 7 KDV Hesapları... 16 KDV Hesapları Örnek Uygulamalar... 17 Fiş Ayarları... 21 Kısa Yollar...
SATIŞ EKRANININ KULLANIMI:
 , Teperes KULLANIM PROGRAMI ÇALIŞTIRMAK: Programı çalıştırmak için masa üstündeki, Teperes Sale simgesine çift tıklayınız. Açılan pencerede işlem yapılacak P.O.S u ( point tof sale) seçiniz ve satış görünümüne
, Teperes KULLANIM PROGRAMI ÇALIŞTIRMAK: Programı çalıştırmak için masa üstündeki, Teperes Sale simgesine çift tıklayınız. Açılan pencerede işlem yapılacak P.O.S u ( point tof sale) seçiniz ve satış görünümüne
iphone 4 ve ipad İşletim Sistemlerinde Meta Trader 4 İşlem Platformunun Kullanılması
 iphone 4 ve ipad İşletim Sistemlerinde Meta Trader 4 İşlem Platformunun Kullanılması İçindekiler 1 - Kurulum 2. Sayfa 2 Hesaba Giriş 3. Sayfa 3 Kullanım Detayları 4. Sayfa 4 İşlem Açma 5. Sayfa 5 İşlem
iphone 4 ve ipad İşletim Sistemlerinde Meta Trader 4 İşlem Platformunun Kullanılması İçindekiler 1 - Kurulum 2. Sayfa 2 Hesaba Giriş 3. Sayfa 3 Kullanım Detayları 4. Sayfa 4 İşlem Açma 5. Sayfa 5 İşlem
SAUPORT V3 (2014) Öğrenci Kullanım Rehberi Uzaktan Eğitim Araştırma ve Uygulama Merkezi
 SAUPORT V3 (2014) Öğrenci Kullanım Rehberi Uzaktan Eğitim Araştırma ve Uygulama Merkezi Bu ders içeriğinin basım, yayım ve satış hakları Sakarya Üniversitesi Araştırma ve Uygulama Merkezi ne aittir. "Uzaktan
SAUPORT V3 (2014) Öğrenci Kullanım Rehberi Uzaktan Eğitim Araştırma ve Uygulama Merkezi Bu ders içeriğinin basım, yayım ve satış hakları Sakarya Üniversitesi Araştırma ve Uygulama Merkezi ne aittir. "Uzaktan
Uzaktan Eğitim Yönetim Sistemi Öğrenci Kullanım Rehberi Uzaktan Eğitim Araştırma ve Uygulama Merkezi
 Uzaktan Eğitim Yönetim Sistemi Öğrenci Kullanım Rehberi Uzaktan Eğitim Araştırma ve Uygulama Merkezi Bu ders içeriğinin basım, yayım ve satış hakları Sakarya Üniversitesi Araştırma ve Uygulama Merkezi
Uzaktan Eğitim Yönetim Sistemi Öğrenci Kullanım Rehberi Uzaktan Eğitim Araştırma ve Uygulama Merkezi Bu ders içeriğinin basım, yayım ve satış hakları Sakarya Üniversitesi Araştırma ve Uygulama Merkezi
META TRADER 4 MOBİL İŞLEM PLATFORMLARI. Kullanım Kılavuzu
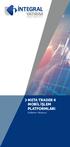 META TRADER 4 MOBİL İŞLEM PLATFORMLARI META TRADER 4 MOBİL İŞLEM PLATFORMLARI KULLANMA KILAVUZU 1 Kurulum Meta Trader 4 mobil işlem platformunu cihazınıza kurmak için öncelikle uygulama marketine giriş
META TRADER 4 MOBİL İŞLEM PLATFORMLARI META TRADER 4 MOBİL İŞLEM PLATFORMLARI KULLANMA KILAVUZU 1 Kurulum Meta Trader 4 mobil işlem platformunu cihazınıza kurmak için öncelikle uygulama marketine giriş
STANDART EMİR GİRİŞİ PENCERESİ (ORDER TICKET)
 STANDART EMİR GİRİŞİ PENCERESİ (ORDER TICKET) Bu pencerenin 4 temel işlevi vardır. I. Yeni emir girişi II. Emir düzeltme işlemi III. Toplu emir düzeltme işlemi IV. Zincir emir ekleme işlemi I.Yeni Emir
STANDART EMİR GİRİŞİ PENCERESİ (ORDER TICKET) Bu pencerenin 4 temel işlevi vardır. I. Yeni emir girişi II. Emir düzeltme işlemi III. Toplu emir düzeltme işlemi IV. Zincir emir ekleme işlemi I.Yeni Emir
ONLINE BORSA (WEBFX+) KULLANIM KILAVUZU
 ONLINE BORSA (WEBFX+) KULLANIM KILAVUZU 1. Şifre Oluşturma İşlemi 2. Online Borsa Erişim 3. Online Borsa Uygulamasında Portföy e Bağlantı 4. Portföy Bilgileri Görüntüleme 5. Emir İletimi 6. Hazır Emirler
ONLINE BORSA (WEBFX+) KULLANIM KILAVUZU 1. Şifre Oluşturma İşlemi 2. Online Borsa Erişim 3. Online Borsa Uygulamasında Portföy e Bağlantı 4. Portföy Bilgileri Görüntüleme 5. Emir İletimi 6. Hazır Emirler
MATRİKS TRADER ALIM SATIM MODÜLÜ
 MATRİKS TRADER ALIM SATIM MODÜLÜ Versiyon 7.0.8 1.12.2013 Matriks Bilgi Dağıtım Hizmetleri A.Ş. MATRİKS TRADER ALIM SATIM MODÜLÜ İNDEKS 1. Başlangıç... 3 2. Trader a Erişim... 3 2.1 Matriks Trading Platformuna
MATRİKS TRADER ALIM SATIM MODÜLÜ Versiyon 7.0.8 1.12.2013 Matriks Bilgi Dağıtım Hizmetleri A.Ş. MATRİKS TRADER ALIM SATIM MODÜLÜ İNDEKS 1. Başlangıç... 3 2. Trader a Erişim... 3 2.1 Matriks Trading Platformuna
Meta Trader 4 Android Sistem Kurulum Detayları
 Meta Trader 4 Android Sistem Kurulum Detayları İnternet Explorer dan https://play.google.com/store/apps/details?id=net.metaquotes.metatraer4 sayfasına girilir. Sol köşedeki yükle butonuna basılır. Çıkan
Meta Trader 4 Android Sistem Kurulum Detayları İnternet Explorer dan https://play.google.com/store/apps/details?id=net.metaquotes.metatraer4 sayfasına girilir. Sol köşedeki yükle butonuna basılır. Çıkan
VOB E-ŞUBE GİRİŞ İŞLEMLERİ İNTEGRAL MENKUL DEĞERLER
 VOB E-ŞUBE GİRİŞ İŞLEMLERİ 1 İnternet Explorer web tarayıcısı kullanılarak www.integralmenkul.com.tr adresinden GİRİŞ sekmesinden giriş yapılır 2 Açılan pencerelerden, VOB seçilir. 3 E- Şube kullanımı
VOB E-ŞUBE GİRİŞ İŞLEMLERİ 1 İnternet Explorer web tarayıcısı kullanılarak www.integralmenkul.com.tr adresinden GİRİŞ sekmesinden giriş yapılır 2 Açılan pencerelerden, VOB seçilir. 3 E- Şube kullanımı
AYAKTAN HASTA İLAÇ MUAFİYET RAPORU
 S İS O F T S AĞ L I K BİL G İ S İS T E ML E R İ 2019 - ANK AR A 1. SUNUM 1.1. Genel Hususlar İlaç Muafiyet Raporu, hastanın muayenesi sonrasında uzun süreli ilaç kullanımına karar verildiği durumlarda
S İS O F T S AĞ L I K BİL G İ S İS T E ML E R İ 2019 - ANK AR A 1. SUNUM 1.1. Genel Hususlar İlaç Muafiyet Raporu, hastanın muayenesi sonrasında uzun süreli ilaç kullanımına karar verildiği durumlarda
VisionLink Unified Suite
 VisionLink Unified Suite Eğitimi VisionLink Unified Suite Eğitimi Ekipman Yönetimi Departmanı 2017 Unified Suite Eğitimi VisionLink Unified Suite Daha modern, daha verimli Sahada en çok ihtiyaç duyulan
VisionLink Unified Suite Eğitimi VisionLink Unified Suite Eğitimi Ekipman Yönetimi Departmanı 2017 Unified Suite Eğitimi VisionLink Unified Suite Daha modern, daha verimli Sahada en çok ihtiyaç duyulan
e-mutabakat Ekstre Gönderimi
 e-mutabakat Ekstre Gönderimi Kurumlar ve şirketler arasındaki borç-alacak hesap hareket ve bakiyelerinin, bs-ba formlarının, elektronik ortamda gönderimi ve mutabakat sürecinin hızlandırılmasına yönelik
e-mutabakat Ekstre Gönderimi Kurumlar ve şirketler arasındaki borç-alacak hesap hareket ve bakiyelerinin, bs-ba formlarının, elektronik ortamda gönderimi ve mutabakat sürecinin hızlandırılmasına yönelik
TRADEBOX EĞİTİMİ 2012
 TRADEBOX EĞİTİMİ 2012 İçerik Tablosu 1. Oturum Açma ve Kapatma 2. Çalışma Alanı Yaratma ve Ayarlar 3. İşlem Yapma a. Hisse İşlemleri b. Vadeli Kontrat İşlemler 4. Emir Türleri 5. Hesap Bilgileri 6. Haberler
TRADEBOX EĞİTİMİ 2012 İçerik Tablosu 1. Oturum Açma ve Kapatma 2. Çalışma Alanı Yaratma ve Ayarlar 3. İşlem Yapma a. Hisse İşlemleri b. Vadeli Kontrat İşlemler 4. Emir Türleri 5. Hesap Bilgileri 6. Haberler
BİST E-ŞUBE GİRİŞ İŞLEMLERİ İNTEGRAL MENKUL
 BİST E-ŞUBE GİRİŞ İŞLEMLERİ 1 İnternet Explorer web tarayıcısı kullanılarak www.integralmenkul.com.tr adresinden GİRİŞ sekmesinden giriş yapılır 2 Açılan Pencerelerden, BİST Seçilir. 3 E- Şube kullanımı
BİST E-ŞUBE GİRİŞ İŞLEMLERİ 1 İnternet Explorer web tarayıcısı kullanılarak www.integralmenkul.com.tr adresinden GİRİŞ sekmesinden giriş yapılır 2 Açılan Pencerelerden, BİST Seçilir. 3 E- Şube kullanımı
Ġġ YATIRIM MENKUL DEĞERLER A.ġ. Bilgi Teknolojileri Müdürlüğü. Kullanıcı Kılavuzu. TradeMaster FX - Ipad. Sinem Yiğit
 Ġġ YATIRIM MENKUL DEĞERLER A.ġ. Bilgi Teknolojileri Müdürlüğü Kullanıcı Kılavuzu TradeMaster FX - Ipad Ürün : TradeMaster FX - Ipad Hazırlayan: Sinem Yiğit Değişiklik tarihi: 07.02.2012 Versiyon: 1,0 Özet:
Ġġ YATIRIM MENKUL DEĞERLER A.ġ. Bilgi Teknolojileri Müdürlüğü Kullanıcı Kılavuzu TradeMaster FX - Ipad Ürün : TradeMaster FX - Ipad Hazırlayan: Sinem Yiğit Değişiklik tarihi: 07.02.2012 Versiyon: 1,0 Özet:
Ecat 8. Hakbim Bilgi İşlem A.Ş. Versiyon
 Ecat 8 Hakbim Bilgi İşlem A.Ş. Versiyon 2015 01.01 1 Ecat8 Nedir? Firmaların elektronik yedek parça kataloğu ihtiyacını karşılamak için Hakbim Bilgi İşlem tarafından geliştirilmiş ve geliştirilmeye devam
Ecat 8 Hakbim Bilgi İşlem A.Ş. Versiyon 2015 01.01 1 Ecat8 Nedir? Firmaların elektronik yedek parça kataloğu ihtiyacını karşılamak için Hakbim Bilgi İşlem tarafından geliştirilmiş ve geliştirilmeye devam
SaxoTrader Platformunda Forex İşlemlerİ
 SaxoTrader Platformunda Forex İşlemleri DENEME HESABI AÇIN GERÇEK HESAP AÇIN SaxoTrader Platformunda Forex İşlemlerİ Saxo Capital Markets Menkul Değerler A.Ş. Dereboyu Caddesi Meydan Sokak Beybi Giz Plaza
SaxoTrader Platformunda Forex İşlemleri DENEME HESABI AÇIN GERÇEK HESAP AÇIN SaxoTrader Platformunda Forex İşlemlerİ Saxo Capital Markets Menkul Değerler A.Ş. Dereboyu Caddesi Meydan Sokak Beybi Giz Plaza
İNG MENKUL ebroker Sayfa 1 / 34 İNG MENKUL EBROKER KULLANIM KLAVUZU
 İNG MENKUL ebroker Sayfa 1 / 34 İNG MENKUL EBROKER KULLANIM KLAVUZU İNG MENKUL ebroker Sayfa 2 / 34 İNDEKS 1. EBROKER Nedir 2. E-Broker a Giriş 3) ebroker Modülü Temel Bilgiler 3.1 Hızlı Erişim Penceresi
İNG MENKUL ebroker Sayfa 1 / 34 İNG MENKUL EBROKER KULLANIM KLAVUZU İNG MENKUL ebroker Sayfa 2 / 34 İNDEKS 1. EBROKER Nedir 2. E-Broker a Giriş 3) ebroker Modülü Temel Bilgiler 3.1 Hızlı Erişim Penceresi
EMİR TİPLERİ. İçindekiler
 EMİR TİPLERİ İçindekiler 1. Hisse Senetleri İçin 1.1 Emir Tipi 1.2 Süre Tipi 1.3 İşlem Tipi 1.4 Zincir Emir 2. VİOP Sembolleri İçin 2.1 Emir Tipi 2.2 Süre Tipi 2.3 Farklı Sembol Fiyatına Bağlı Şartlı Emir
EMİR TİPLERİ İçindekiler 1. Hisse Senetleri İçin 1.1 Emir Tipi 1.2 Süre Tipi 1.3 İşlem Tipi 1.4 Zincir Emir 2. VİOP Sembolleri İçin 2.1 Emir Tipi 2.2 Süre Tipi 2.3 Farklı Sembol Fiyatına Bağlı Şartlı Emir
ÖĞRENME FAALİYETİ 3 ÖĞRENME FAALİYETİ 3
 ÖĞRENME FAALİYETİ 3 ÖĞRENME FAALİYETİ 3 AMAÇ Bilgisayar ve elektronik tablolama yazılımı sağlandığında elektronik tablolama yazılımında biçimlendirme işlemlerini yapabileceksiniz. ARAŞTIRMA Genel yazı
ÖĞRENME FAALİYETİ 3 ÖĞRENME FAALİYETİ 3 AMAÇ Bilgisayar ve elektronik tablolama yazılımı sağlandığında elektronik tablolama yazılımında biçimlendirme işlemlerini yapabileceksiniz. ARAŞTIRMA Genel yazı
FXnet Kullanıcı Kılavuzu Mobil Platform
 FXnet Kullanıcı Kılavuzu Mobil Platform 1-Hızlı Başlangıç PrimeTrade in kullanıcı dostu FXNet platformuna gösterdiğiniz ilgi için teşekkür ederiz. Mobil İşlem Platformumuzu tanımak için, lütfen biraz vakit
FXnet Kullanıcı Kılavuzu Mobil Platform 1-Hızlı Başlangıç PrimeTrade in kullanıcı dostu FXNet platformuna gösterdiğiniz ilgi için teşekkür ederiz. Mobil İşlem Platformumuzu tanımak için, lütfen biraz vakit
BORSACEPTE ANDROID UYGULAMASI KULLANIM KILAVUZU
 BORSACEPTE ANDROID UYGULAMASI KULLANIM KILAVUZU BorsaCepte ile portföyünüze mobil erişiminizin olduğu her yerden 7 gün 24 saat ulaşıp gerçek zamanlı olarak işlem yapabilir; hisse senedi ve VOB verilerini,
BORSACEPTE ANDROID UYGULAMASI KULLANIM KILAVUZU BorsaCepte ile portföyünüze mobil erişiminizin olduğu her yerden 7 gün 24 saat ulaşıp gerçek zamanlı olarak işlem yapabilir; hisse senedi ve VOB verilerini,
Görev Çubuğu Özellikleri
 Görev Çubuğu Özellikleri Görev Çubuğu Ekranın altını yatay olarak kaplayan yatay Görev Çubuğu aktif olan pencereleri ve programları gösterir. Çalıştırılan her programın ve pencerenin simgesi işletim sistemi
Görev Çubuğu Özellikleri Görev Çubuğu Ekranın altını yatay olarak kaplayan yatay Görev Çubuğu aktif olan pencereleri ve programları gösterir. Çalıştırılan her programın ve pencerenin simgesi işletim sistemi
FOREX PİYASASI PLATFORM KULLANIMI
 FOREX PİYASASI PLATFORM KULLANIMI PLATFORMUN GÖRÜNÜMÜ FOREX PİYASASININ AVANTAJLARI Yukarıdaki grafiktede görüldüğü gibi kar al(tp) zarar durdur(sl) emirleri yeni emir penceresi ve terminal bölümündeki
FOREX PİYASASI PLATFORM KULLANIMI PLATFORMUN GÖRÜNÜMÜ FOREX PİYASASININ AVANTAJLARI Yukarıdaki grafiktede görüldüğü gibi kar al(tp) zarar durdur(sl) emirleri yeni emir penceresi ve terminal bölümündeki
SAXOTRADER PLATFORMUNDA CFD İŞLEMLERİ
 SAXOTRADER PLATFORMUNDA CFD İŞLEMLERİ Saxo Capital Markets Menkul Değerler A.Ş. Dereboyu Caddesi Meydan Sokak Beybi Giz Plaza K:30 Maslak-İstanbul Tel: 0 212 705 58 00 / 705 58 50 Fax: 0 212 290 21 70
SAXOTRADER PLATFORMUNDA CFD İŞLEMLERİ Saxo Capital Markets Menkul Değerler A.Ş. Dereboyu Caddesi Meydan Sokak Beybi Giz Plaza K:30 Maslak-İstanbul Tel: 0 212 705 58 00 / 705 58 50 Fax: 0 212 290 21 70
YFTRADEFX iphone KULLANIM KILAVUZU
 YFTRADEFX iphone KULLANIM KILAVUZU PLATFORMA GĐRĐŞ App Store aracılığı ile iphone üzerine MetaTrader 4 uygulaması indirilir. Đndirildikten sonra ekrana gelen MetaTrader 4 kısayolu tıklanır. MetaTrader
YFTRADEFX iphone KULLANIM KILAVUZU PLATFORMA GĐRĐŞ App Store aracılığı ile iphone üzerine MetaTrader 4 uygulaması indirilir. Đndirildikten sonra ekrana gelen MetaTrader 4 kısayolu tıklanır. MetaTrader
11 SÜRÜM İLE EKLENEN ÖZELLİKLER/DEĞİŞİKLİKLER ( V7 (B1554) )
 11 SÜRÜM İLE EKLENEN ÖZELLİKLER/DEĞİŞİKLİKLER ( V7 (B1554) ) Evrak dağıtımlarında oluşan PDF içerisinde alt kısımda gösterdiğimiz ek listesi, evrak meta alanlarından ek metin kutusu ile manuel olarak girildiğinde,
11 SÜRÜM İLE EKLENEN ÖZELLİKLER/DEĞİŞİKLİKLER ( V7 (B1554) ) Evrak dağıtımlarında oluşan PDF içerisinde alt kısımda gösterdiğimiz ek listesi, evrak meta alanlarından ek metin kutusu ile manuel olarak girildiğinde,
GAP COTTON GAPCOTTON LAB PORTALI. Kullanım Kılavuzu.
 GAP COTTON GAPCOTTON LAB PORTALI Kullanım Kılavuzu www.gapcotton.org İçindekiler İÇİNDEKİLER GAP COTTON... 1 GAPCOTTON LAB PORTALI... 1 Kullanım Kılavuzu... 1 İçindekiler... 2 A. Sunuş... 4 1. Kayıt İşlemi...
GAP COTTON GAPCOTTON LAB PORTALI Kullanım Kılavuzu www.gapcotton.org İçindekiler İÇİNDEKİLER GAP COTTON... 1 GAPCOTTON LAB PORTALI... 1 Kullanım Kılavuzu... 1 İçindekiler... 2 A. Sunuş... 4 1. Kayıt İşlemi...
Kod Listeleri Genel Yapısı
 Fiş listelerinde anlatıldığı gibi pull down menüden fiş menü tercihleri veya görsel menüden Yeni, Değiştir, İzle, Sil, Kopyala butonları kullanılırsa fiş giriş ekranı açılır. Fiş giriş ekranları kullanıldığı
Fiş listelerinde anlatıldığı gibi pull down menüden fiş menü tercihleri veya görsel menüden Yeni, Değiştir, İzle, Sil, Kopyala butonları kullanılırsa fiş giriş ekranı açılır. Fiş giriş ekranları kullanıldığı
KALDIRAÇLI ALIM SATIM İŞLEMLERİ HALKFX META TRADER 4 MOBİL UYGULAMALAR KULLANIM KILAVUZU
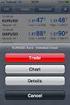 KALDIRAÇLI ALIM SATIM İŞLEMLERİ HALKFX META TRADER 4 MOBİL UYGULAMALAR KULLANIM KILAVUZU İÇİNDEKİLER A- META TRADER 4 HALKFX Iphone Uygulaması 1. HalkFX Iphone Uygulaması Kurulum ve Hesap İşlemleri 2.
KALDIRAÇLI ALIM SATIM İŞLEMLERİ HALKFX META TRADER 4 MOBİL UYGULAMALAR KULLANIM KILAVUZU İÇİNDEKİLER A- META TRADER 4 HALKFX Iphone Uygulaması 1. HalkFX Iphone Uygulaması Kurulum ve Hesap İşlemleri 2.
Grafik ve Teknik Analiz Ekranı
 Grafik ve Teknik Analiz Ekranı Yeni Nesil Grafik ve Teknik Analiz aracı ile ihtiyaç duyacağınız her türlü fiyat ve hacim verisini görüntüleyebilir, geniş kapsamlı gösterge, osilatör ve grafik araçlarını
Grafik ve Teknik Analiz Ekranı Yeni Nesil Grafik ve Teknik Analiz aracı ile ihtiyaç duyacağınız her türlü fiyat ve hacim verisini görüntüleyebilir, geniş kapsamlı gösterge, osilatör ve grafik araçlarını
Kullanıcı Giriş Ekranı
 KULLANIM KILAVUZU Kullanıcı Giriş Ekranı Programı ilk defa kurduysanız kullanıcı adınız ve şifreniz palmiye dir. Server a bağlanmak için server yazan kutuya tıklayınız. IP Numarası olarak Server IP Numarası
KULLANIM KILAVUZU Kullanıcı Giriş Ekranı Programı ilk defa kurduysanız kullanıcı adınız ve şifreniz palmiye dir. Server a bağlanmak için server yazan kutuya tıklayınız. IP Numarası olarak Server IP Numarası
İçindekiler. Akıllı Tahta Uygulaması (ATU) Kullanma Kılavuzu. İçindekiler. Bölüm 1: Uygulama Hakkında Genel bilgi 2
 İçindekiler 1 İçindekiler Bölüm 1: Uygulama Hakkında Genel bilgi 2 Bölüm 2: Akıllı Tahta Uygulamasının Yüklenmesi Akıllı Tahta Uygulaması nı yükleme 3 Akıllı Tahta Uygulaması nı kaldırma 3 Akıllı Tahta
İçindekiler 1 İçindekiler Bölüm 1: Uygulama Hakkında Genel bilgi 2 Bölüm 2: Akıllı Tahta Uygulamasının Yüklenmesi Akıllı Tahta Uygulaması nı yükleme 3 Akıllı Tahta Uygulaması nı kaldırma 3 Akıllı Tahta
İNTEGRAL MENKUL DEĞERLER HİSSE/VİOP E-ŞUBE İŞLEMLERİ
 İNTEGRAL MENKUL DEĞERLER HİSSE/VİOP E-ŞUBE İŞLEMLERİ www.integralmenkul.com.tr adresinden GiRiŞ sekmesinden e-şubeye giriş yapılır Açılan pencereden BİST ya da VİOP seçilir E-şube giriş ekranı: Uzaktan
İNTEGRAL MENKUL DEĞERLER HİSSE/VİOP E-ŞUBE İŞLEMLERİ www.integralmenkul.com.tr adresinden GiRiŞ sekmesinden e-şubeye giriş yapılır Açılan pencereden BİST ya da VİOP seçilir E-şube giriş ekranı: Uzaktan
