Bilgi & İletişim Teknolojileri Müdürlüğü Sayfa 1 / 273
|
|
|
- Süleyman Şentürk
- 8 yıl önce
- İzleme sayısı:
Transkript
1 Bilgi & İletişim Teknolojileri Müdürlüğü Sayfa 1 / 273
2 Atılım Üniversitesi Bilgi & İletişim Teknolojileri Müdürlüğü Öğrenci İşleri Bilgi Sistemi (ÖİBS - Student Information System - SIS 2.0) LİSANS & ÖN LİSANS OKULLARI, ÖĞRENCİ, AKADEMİSYEN, YÖNETİCİ MODÜLLERİ Kullanıcı Kılavuzu Bilgi & İletişim Teknolojileri Müdürlüğü Sayfa 2 / 273
3 Formal Doküman Detayları Hazırlanma Tarihi Yayın Final Hazırlayan Ersun ERSOY, Kurtuluş ÜLKER, Yahya SÖNMEZ Doküman Numarası Revizyon Geçmişi Revizyon Tarihi Önceki Revizyon Tarihi Yapılan Değişikliklerin Özeti N/A Her işlem için, işlemi yerine getiren birimler ve işlem sıklığı bilgileri eklendi. Süreçler için RACI matrisleri eklendi. Tüm süreçleri kapsayan genel RACI matrisi eklendi Sayfa 16: Müfredat Derslerinde Seçmeli Ders Tanımlama başlığı eklendi Harç (Öğrenim Ücreti) İşlemleri, Kayıt İşlemleri, Personel İşlemleri, Diploma İşlemleri, Anketler ve Yönetim İşlemleri ile ilgili açıklamalar eklendi. Ders Yükü tanımı eklendi Referans Verilerinin Tanımlanması Süreci, Öğrenci Kayıt Süreci ve Öğrenim Ücreti Tahakkuk Süreci açıklamaları eklendi. Süreçlerin sıraları ve numaraları değişti. Akademik Takvime göre kontrol listeleri eklendi Yasa, Yönetmelik, Yönerge Maddeleri ve Senato Kararları EK olarak eklendi Akademik Takvime göre kontrol listeleri güncellendi Operasyonel Kurallar kaldırıldı SIS 2.0 ile ilgili değişiklikler güncellendi Sayfa 66: Müfredat intibak işlemleri eklendi Bilgi & İletişim Teknolojileri Müdürlüğü Sayfa 3 / 273
4 Onay Onaylayan İmza Görevi Yayınlanma Tarihi Versiyon Ersun Ersoy EE CIO Ersun Ersoy EE CIO Ersun Ersoy EE CIO Ersun Ersoy EE CIO Ersun Ersoy EE CIO Bilgi & İletişim Teknolojileri Müdürlüğü Sayfa 4 / 273
5 İÇİNDEKİLER I. ÖĞRENCİ MODÜLÜ Öğrenci Modülü Fonksiyonları, Formları ve Ekranları 13 II. AKADEMİSYEN MODÜLÜ Genel İşlemler Akademik Takvim Akademik Takvim İşlemleri SIS 2.0 da Nasıl Yapılır? Özlük Bilgileri Özlük Bilgileri İşlemleri SIS 2.0 da Nasıl Yapılır? Açılan Dersler Açılan Dersler İşlemleri SIS 2.0 da Nasıl Yapılır? Verilen Dersler Verilen Dersler İşlemleri SIS 2.0 da Nasıl Yapılır? Danışmanı Olunan Öğrenciler Danışmanı Olunan Öğrenciler İşlemleri SIS 2.0 da Nasıl Yapılır? Ders Kayıt Onay (Danışman Onay) Ders Kayıt Onay İşlemleri SIS 2.0 da Nasıl Yapılır? Duyuru İşlemleri Duyuru İşlemleri SIS 2.0 da Nasıl Yapılır? Sınav İşlemleri SınavTanımla Sınav Tanımlama İşlemleri SIS 2.0 da Nasıl Yapılır? Not Giriş Not Girişi İşlemleri SIS 2.0 da Nasıl Yapılır? Akademisyen Modülü Fonksiyonları, Formları ve Ekranları 34 III. YÖNETİCİ MODÜLÜ Genel Tanımlamalar Diploma Eki Tanımlamaları İşlemi Yerine Getiren Birim(ler) ve İşlem Sıklığı Diploma Eki Tanımlamaları SIS 2.0 da Nasıl Yapılır? Akademik İşlemler Akademik Dönem Tanımlamaları 39 Bilgi & İletişim Teknolojileri Müdürlüğü Sayfa 5 / 273
6 İşlemi Yerine Getiren Birim(ler) ve İşlem Sıklığı Akademik Dönem Tanımlamaları SIS 2.0 da Nasıl Yapılır? Akademik Takvim İşlemi Yerine Getiren Birim(ler) ve İşlem Sıklığı Akademik Takvim Tanımlamaları SIS 2.0 da Nasıl Yapılır? Ders İşlemleri Tanımlar & Kavramlar Müfredat (Curriculum) Açılan Dersler (Courses Opened)/Ders-Hareket (Courses Transactions) Öğrenci - Ders Kayıt (Courses Registered) Dönem Ders Yükü Dönem Ders Kredi Yükü Müfredat İşlemleri İşlemi Yerine Getiren Birim(ler) ve İşlem Sıklığı Müfredat İşlemleri SIS 2.0 da Nasıl Yapılır? Müfredat Ekleme Müfredata Göre Sınıf Geçme Şartlarını Belirleme Müfredat Derslerinin Yönetimi Müfredat Derslerinde Seçmeli Ders Tanımlama Müfredat Dersleri İçin AKTS Kredi Değerlerinin Tanımlanması Müfredat Dersleri İçin AKTS Tanımlamalarının Kontrolü Müfredat Dersleri İçin Dersi Veren Öğretim Üyesinin Tanımlanması Müfredatın Dönemlere Göre Zorunluluk/Sınırlama Bilgileri Müfredat Sınıf Dönem Tanımları Müfredat İntibak İşlemleri Ders Programı Tanımlama İşlemleri İşlemi Yerine Getiren Birim(ler) ve İşlem Sıklığı Ders Programı Tanımlamaları SIS 2.0 da Nasıl Yapılır? Ders Açma İşlemleri İşlemi Yerine Getiren Birim(ler) ve İşlem Sıklığı Ders Açma İşlemleri SIS 2.0 da Nasıl Yapılır? Ders Aç (Müfredat) İşlemi Yerine Getiren Birim(ler) ve İşlem Sıklığı Müfredattan Ders Açma İşlemleri SIS 2.0 da Nasıl Yapılır? Ders Aç (Hareket) İşlemi Yerine Getiren Birim(ler) ve İşlem Sıklığı Geçmiş Ders Hareketlerinden Ders Açma İşlemleri SIS 2.0 da Nasıl Yapılır? Şubelendirme İşlemleri İşlemi Yerine Getiren Birim(ler) ve İşlem Sıklığı Şubelendirme İşlemleri SIS 2.0 da Nasıl Yapılır? Derslik Tanımları İşlemi Yerine Getiren Birim(ler) ve İşlem Sıklığı Derslik Tanımları SIS 2.0 da Nasıl Yapılır? 85 Bilgi & İletişim Teknolojileri Müdürlüğü Sayfa 6 / 273
7 3.9. Sınav Müfredatı Tanımlama İşlemi Yerine Getiren Birim(ler) ve İşlem Sıklığı Sınav Müfredatı Tanımları SIS 2.0 da Nasıl Yapılır? Sınav Tanımlama İşlemi Yerine Getiren Birim(ler) ve İşlem Sıklığı Sınav Tanımlama İşlemleri SIS 2.0 da Nasıl Yapılır? Muafiyet Ders Kaydı İşlemi Yerine Getiren Birim(ler) ve İşlem Sıklığı Muafiyet Ders Kaydı İşlemleri SIS 2.0 da Nasıl Yapılır? Ders Veren Öğretim Üyeleri İşlemi Yerine Getiren Birim(ler) ve İşlem Sıklığı Ders Veren Öğretim Üyeleri Listeleme İşlemleri SIS 2.0 da Nasıl Yapılır? Tek Ders Sınavı Öğrenci Listesi İşlemi Yerine Getiren Birim(ler) ve İşlem Sıklığı Tek ders sınavı öğrenci listesi İşlemleri SIS 2.0 da Nasıl Yapılır? Derse Göre Kayıt Yapan Öğrenciler İşlemi Yerine Getiren Birim(ler) ve İşlem Sıklığı Derse göre kayıt yaptıran öğrenciler listesi İşlemleri SIS 2.0 da Nasıl Yapılır? Eş Değer Dersler İşlemi Yerine Getiren Birim(ler) ve İşlem Sıklığı Derse Göre Kayıt Yaptıran Öğrenciler Listesi İşlemleri SIS 2.0 da Nasıl Yapılır? Ders Kayıt Kredi Düzenleme İşlemi Yerine Getiren Birim(ler) ve İşlem Sıklığı Ders Kayıt Kredi Düzenleme İşlemleri SIS 2.0 da Nasıl Yapılır? Öğrenci İşlemleri Öğrenci Rehber İşlemi Yerine Getiren Birim(ler) ve İşlem Sıklığı Derse göre kayıt yaptıran öğrenciler listesi İşlemleri SIS 2.0 da Nasıl Yapılır? Öğrenci Sınıf Atlatma İşlemleri İşlemi Yerine Getiren Birim(ler) ve İşlem Sıklığı Öğrenci Sınıf Atlatma İşlemleri SIS 2.0 da Nasıl Yapılır? Harç (Eğitim Ücreti) İşlemleri Eğitim Ücreti Tanımla İşlemi Yerine Getiren Birim(ler) ve İşlem Sıklığı Eğitim Ücreti Tanımlama SIS 2.0 da Nasıl Yapılır? Eğitim Ücreti Tahakkuk İşlemi Yerine Getiren Birim(ler) ve İşlem Sıklığı Eğitim Ücreti Tahakkuk SIS 2.0 da Nasıl Yapılır? Eğitim Ücreti Toplu Tahakkuk İşlemi Yerine Getiren Birim(ler) ve İşlem Sıklığı 117 Bilgi & İletişim Teknolojileri Müdürlüğü Sayfa 7 / 273
8 Eğitim Ücreti Toplu Tahakkuk SIS 2.0 da Nasıl Yapılır? Kayıt İşlemleri ÖSYM Kayıt İşlemi Yerine Getiren Birim(ler) ve İşlem Sıklığı ÖSYM Kayıt İşlemleri SIS 2.0 da Nasıl Yapılır? ÖSYM Kayıt Belgeleri İşlemi Yerine Getiren Birim(ler) ve İşlem Sıklığı ÖSYM Kayıt Belgeleri SIS 2.0 da Nasıl Tanımlanır? Personel İşlemleri Personel Rehber İşlemi Yerine Getiren Birim(ler) ve İşlem Sıklığı Personel Rehber İşlemleri SIS 2.0 da Nasıl Yapılır? Akademisyen İşlemleri İşlemi Yerine Getiren Birim(ler) ve İşlem Sıklığı Akademisyen İşlemleri SIS 2.0 da Nasıl Yapılır? Personel T.C. No Değiştir İşlemi Yerine Getiren Birim(ler) ve İşlem Sıklığı Personel Rehber İşlemleri SIS 2.0 da Nasıl Yapılır? Diploma İşlemleri Diploma İşlemleri İşlemi Yerine Getiren Birim(ler) ve İşlem Sıklığı Diploma İşlemleri SIS 2.0 da Nasıl Yapılır? Mezuniyet İşlemleri Mezun Adayı İşlemleri İşlemi Yerine Getiren Birim(ler) ve İşlem Sıklığı Mezun Adayı İşlemleri SIS 2.0 da Nasıl Yapılır? Kontrol Kriterleri ve Açıklamaları: Mezuniyet Onay Birimleri İşlemi Yerine Getiren Birim(ler) ve İşlem Sıklığı Mezun Onay Birimleri Tanımlama İşlemleri SIS 2.0 da Nasıl Yapılır? Mezuniyet Onay İşlemi Yerine Getiren Birim(ler) ve İşlem Sıklığı Mezuniyet Onay İşlemleri SIS 2.0 da Nasıl Yapılır? Anketler Anketler İşlemi Yerine Getiren Birim(ler) ve İşlem Sıklığı Anketler SIS 2.0 da Nasıl Yapılır? Anket Cevapları İşlemi Yerine Getiren Birim(ler) ve İşlem Sıklığı 165 Bilgi & İletişim Teknolojileri Müdürlüğü Sayfa 8 / 273
9 Anket Cevapları SIS 2.0 da Nasıl Yapılır? Değerlendirme Formları İşlemi Yerine Getiren Birim(ler) ve İşlem Sıklığı Değerlendirme Soruları SIS 2.0 da Nasıl Yapılır? Değerlendirme Form Sonuçları İşlemi Yerine Getiren Birim(ler) ve İşlem Sıklığı Değerlendirme Form Sonuçları SIS 2.0 da Nasıl Yapılır? Yönetim Akademik Takvim Dönemsel Değişkenleri İşlemi Yerine Getiren Birim(ler) ve İşlem Sıklığı Akademik Takvim Dönemsel Değişkenleri Ayarlamaları SIS 2.0 da Nasıl Yapılır? Sistem Parametreleri İşlemi Yerine Getiren Birim(ler) ve İşlem Sıklığı Sistem Parametreleri Ayarlamaları SIS 2.0 da Nasıl Yapılır? SIS İçinde Modellenmiş Olan Başlıca Akademik Süreçler Referans Verilerinin Tanımlanması Süreci Referans Verilerinin Tanımlanması Sürecinin Ürettiği Çıktılar Referans Verilerinin Tanımlanması Süreci Kontrol Listesi Referans Verilerinin Tanımlanması Süreci Görev/Sorumluluk/Yetki (RACI) Matrisi Öğrenci Kayıt Süreci Öğrenci Kayıt Sürecinin Ürettiği Çıktılar Öğrenci Kayıt Süreci Kontrol Listesi Öğrenci Kayıt Süreci Görev/Sorumluluk/Yetki (RACI) Matrisi Akademik Takvimin Tanımlanması Süreci Akademik Takvimin Tanımlanması Sürecinin Ürettiği Çıktılar Akademik Takvimin Tanımlanması Süreci Kontrol Listesi Akademik Takvimin Tanımlanması Süreci Görev/Sorumluluk/Yetki (RACI) Matrisi Müfredat ve Ders Tanımlama Süreçleri Müfredat ve Ders Tanımlama Süreçlerinin Ürettiği Çıktılar Müfredat ve Ders Tanımlama Süreçleri Kontrol Listesi Müfredat ve Ders Tanımlama Süreçleri Görev/Sorumluluk/Yetki (RACI) Matrisi Ders Açma ve Ders Kaydı Süreçleri Ders Açma ve Ders Kaydı Süreçlerinin Ürettiği Çıktılar Ders Açma ve Ders Kaydı Süreçleri Kontrol Listesi Ders Açma ve Ders Kaydı Süreçleri Görev/Sorumluluk/Yetki (RACI) Matrisi Öğrenci Sınıf Geçme Süreci Öğrenci Sınıf Geçme Sürecinin Ürettiği Çıktılar Öğrenci Sınıf Geçme Süreci Kontrol Listesi Öğrenci Sınıf Geçme Süreci Görev/Sorumluluk/Yetki (RACI) Matrisi Öğrenci Mezuniyet Süreci Öğrenci Mezuniyet Sürecinin Ürettiği Çıktılar 205 Bilgi & İletişim Teknolojileri Müdürlüğü Sayfa 9 / 273
10 Öğrenci Mezuniyet Süreci Kontrol Listesi Öğrenci Mezuniyet Süreci Görev/Sorumluluk/Yetki (RACI) Matrisi Eğitim Ücreti Tahakkuk Süreci Eğitim Ücreti Tahakkuk Sürecinin Ürettiği Çıktılar Eğitim Ücreti Tahakkuk Süreci Kontrol Listesi Eğitim Ücreti Tahakkuk Süreci Görev/Sorumluluk/Yetki (RACI) Matrisi Tüm Akademik Süreçlerin Genel Görev/Sorumluluk/Yetki (RACI) Matrisi Akademik Takvime Göre Kontrol Listeleri Güz Dönemi LYS Ön Kayıt TÜİK Raporlarının Gönderilmesi - II Öğretim Ücreti 1. Taksit Ödeme Öğretim Ücreti 1. Taksit Cezalı Ödeme DGS Ön Kayıt LYS-DGS Kesin Kayıt Ders Kaydı Derslerin Başlaması Ders Ekleme/Bırakma Başlaması Ders Ekleme/Bırakma Bitişi LYS Ek Kontenjan Ön Kayıt DGS Ek Kontenjan Ön Kayıt KYK Raporlarının Gönderilmesi ÖSYM, ALES Raporlarının Gönderilmesi TÜİK Raporlarının Gönderilmesi - III Dersten Çekilme İçin Son Gün Derslerin Kesilmesi Dönem Sonu Sınavları Dönem Sonu Sınav Sonuçlarının Öğrenci İşleri Müdürlüğü'ne Bildirilmesi Bütünleme Sınavları Bütünleme Sınav Sonuçlarının Öğrenci İşleri Müdürlüğü'ne Bildirilmesi Bahar Dönemi Öğretim Ücreti 2. Taksit Ödeme Öğretim Ücreti 2. Taksit Cezalı Ödeme Ders Kaydı Derslerin Başlaması Ders Ekleme/Bırakma Başlaması Ders Ekleme/Bırakma Bitişi TÜİK Raporlarının Gönderilmesi - I Dersten Çekilme İçin Son Gün Derslerin Kesilmesi Dönem Sonu Sınavları Dönem Sonu Sınav Sonuçlarının Öğrenci İşleri Müdürlüğü'ne Bildirilmesi Bütünleme Sınavları Mezuniyet töreni Bütünleme Sınav Sonuçlarının Öğrenci İşleri Müdürlüğü'ne Bildirilmesi 253 Bilgi & İletişim Teknolojileri Müdürlüğü Sayfa 10 / 273
11 14.3. Yaz Dönemi Öğretim Ücreti Ödeme Ders Kaydı Derslerin Başlaması Derslerin Kesilmesi Dönem Sonu Sınavları Dönem Sonu Sınav Sonuçlarının Öğrenci İşleri Müdürlüğü'ne Bildirilmesi Yönetici Modülü Fonksiyonları, Formları ve Ekranları Kullanıcı/Erişim Yetki Grupları ve Kullanıcı Türleri 270 EK-1 YASA, YÖNETMELİK, YÖNERGE MADDELERİ VE SENATO KARARLARI 271 EK-2 OPERASYONEL KARARLAR 273 Bilgi & İletişim Teknolojileri Müdürlüğü Sayfa 11 / 273
12 I. ÖĞRENCİ MODÜLÜ Bu modüle, URL'i aracılığıyla erişim sağlanır. Bilgi & İletişim Teknolojileri Müdürlüğü Sayfa 12 / 273
13 1. Öğrenci Modülü Fonksiyonları, Formları ve Ekranları Genel İşlemler Özlük Bilgileri Genel Bilgiler Kullanım Klavuzu Akademik Takvim Danışman Bilgileri Alınan Dersler Program Dersleri Sınav Takvimi Sınıf Listeleri Ders Programı Derslik Ders Programı Bölüm Ders Programı Harç Bilgileri Staj Bilgileri Genel Duyurular Öğretim Elemanı Duyuruları Mezuniyet Onay Bilgileri Form İşlemleri Anketler Değerlendirme Formları Ders ve Dönem İşlemleri Ders Kayıt Ders Ekle/Bırak Dönem Ortalamaları Not Listesi (Sınav Notları) Transkript Transkript Senaryosu Müfredat Durum Devamsızlık Durumları Diğer İşlemler Bağlantılar Mesajlar Belge Talebi Şifre Değiştir Fotoğraf Güncelle S.S.S. Görüş Bildir Çıkış Bilgi & İletişim Teknolojileri Müdürlüğü Sayfa 13 / 273
14 II. AKADEMİSYEN MODÜLÜ Bu modüle, URL'i aracılığıyla erişim sağlanır. Bilgi & İletişim Teknolojileri Müdürlüğü Sayfa 14 / 273
15 1. Genel İşlemler 1.1. Akademik Takvim Akademik Takvim İşlemleri SIS 2.0 da Nasıl Yapılır? Üniversite genelinde tanımlanmış olan akademik takvimin görülebildiği yerdir. Danışman Onay, Sınav Notu Girişi gibi bazı fonksiyonlar, akademik takvimde belirtilen tarih aralıklarına göre SIS 2.0 içinde açık veya kapalı olabilmektedir Özlük Bilgileri Özlük Bilgileri İşlemleri SIS 2.0 da Nasıl Yapılır? Öğretim görevlisine ait olarak tanımlanmış olan kimlik ve iletişim bilgilerinin görülüp, üzerinde gerekli düzenlemelerin yapılabildiği yerdir. Gerekli düzenlemeler yapıldıktan sonra "Kaydet" butonuna basılarak yapılan değişiklikler kaydedilebilir Açılan Dersler Açılan Dersler İşlemleri SIS 2.0 da Nasıl Yapılır? Seçilen Fakülte/Bölüm/Program ve Döneme parametrelerine göre açılan derslerin listesinin görülebildiği yerdir. Listelenen dersler üzerinde, ulaşılabilir. Listelenen dersler üzerine filtre eklenerek kısa listeler de oluşturulabilir. butonuna tıklanarak dersin istatistiki bilgisine Bilgi & İletişim Teknolojileri Müdürlüğü Sayfa 15 / 273
16 1.4. Verilen Dersler Verilen Dersler İşlemleri SIS 2.0 da Nasıl Yapılır? Öğretim görevlisi tarafından verilen derslerle ilgili tüm işlemlerin yerine getirildiği yerdir. Bilgi & İletişim Teknolojileri Müdürlüğü Sayfa 16 / 273
17 Listede bulunan herhangi bir ders üzerinde işlem yapmak için, ilgili dersin üstüne tıklanarak, ders seçilmelidir. "Dersi Alan Öğrenciler" butonu ile, seçilen dersi alan öğrencin listesini gösteren form açılır. Bilgi & İletişim Teknolojileri Müdürlüğü Sayfa 17 / 273
18 Bu form üstünde, listedeki herhangi bir öğrencinin öğrenci numarasının sol tarafında bulunan butonu ile ilgili öğrencinin "Öğrenci Not Belgesi" görüntülenebilir. butonu ile ise, ilgili öğrencinin dönem bazında aldığı dersleri ve her döneme ait ANO ve AGNO ları görüntülenerek trakskript simülasyonu yapılabilir. Transkript simulasyonu fonksiyonu aracılığıyla, öğrencinin almış olduğu dersler üzerinde harf notları, kredi veya AKTS değerleri değiştirilerek, senaryolara göre not ortalaması hesaplanabilir. Aynı zamanda, aktif dönemde ders kaydı yaparken kredi bilgileri değiştirilerek, öğrenciye hangi dersleri seçerse en iyi ders kaydını yapabileceği tavsiyesi verilebilir. Bu bilgiler sadece simülasyon olarak değerlendirilir. Öğrencinin gerçek ders kayıtlarını veya notlarını etkilemez. Bu yüzden bütün veriler değiştirilerek, çeşitli senaryolar denenebilir. "Dersin Ayrıntıları" butonu ile, ilgili dersin ayrıntılarının girildiği form açılır. Bilgi & İletişim Teknolojileri Müdürlüğü Sayfa 18 / 273
19 "Haftalık Ders Konuları" butonu ile, ilgili dersin haftalara bölünmüş konu başlıklarının girildiği form açılır. "Ders Ödevleri" butonu ile, ilgili dersin ödevlerinin girildiği form açılır. Bilgi & İletişim Teknolojileri Müdürlüğü Sayfa 19 / 273
20 "Sınıf Başarı İstatistiği" butonu ile, AGNO Aralıklarına Göre Sınıf Başarı İstatistiğinin alındığı form açılır. Bilgi & İletişim Teknolojileri Müdürlüğü Sayfa 20 / 273
21 Bu istatistiğin alınabilmesi için harflendirme işleminin tamamlanmış olması gerekmektedir. "Not Başarı İstatistiği" butonu ile, harf notlarına göre seçilen dersin not başarı istatistiğinin grafik olarak raporlandığı form açılır. Bilgi & İletişim Teknolojileri Müdürlüğü Sayfa 21 / 273
22 "Sınav Notları" butonu ile, seçilen dersi alan öğrencilerin notlarının görüntülendiği form açılır. Bilgi & İletişim Teknolojileri Müdürlüğü Sayfa 22 / 273
23 "Ders Yoklama Girişi" butonu ile, seçilen derse ait yoklama girişinin yapılıp, yazdırılabildiği form açılır. Dersi alan öğrencilerin yoklama saatleri haftalık olarak işlenebilir. Form üzerindeki bilgiler seçilen dersin Teorik ve Uygulamalı saatlerine göre otomatik olarak doldurulacaktır. Sistem, toplam hafta üzerinden Teorik ve Uygulama saatleri için her ders haftası için ayrı ayrı giriş seçenekleri sunacaktır. Öğrencinin devamsız duruma düştüğü haftadan itibaren "Devamsızlıktan Kaldı" seçeneği işaretlenip kaydedilirse, öğrenci harf notuna otomatik olarak devamsızlıktan kaldı harf notu işlenecek ve sınav listelerine bu şekilde aktarılacaktır Danışmanı Olunan Öğrenciler Danışmanı Olunan Öğrenciler İşlemleri SIS 2.0 da Nasıl Yapılır? Danışmanlık verilen öğrencilerin listelenip, listelenen öğrencilerin detaylı akademik bilgilerinin görüldüğü yerdir. Bilgi & İletişim Teknolojileri Müdürlüğü Sayfa 23 / 273
24 1.6. Ders Kayıt Onay (Danışman Onay) Ders Kayıt Onay İşlemleri SIS 2.0 da Nasıl Yapılır? Öğrencinin, ders kaydını yaparak kesinleştirmesinden sonra, danışmanı tarafından onaylanması işleminin yapıldığı yerdir. Bir öğrencinin ders kaydı yaparak kesinleştirmesi sadece ders kotalarında yer almasını sağlar, fakat danışman onayı olmaksızın ders kayıt yaptırmış sayılmaz ve sınıf listelerine dahil olamaz. Bu yüzden öğrencinin yapmış olduğu ders kaydının mutlaka onaylanması gerekir. Bu form üzerinde, öğretim üyesinin danışmanlık yaptığı bütün öğrenciler listelenir. Listeleme işlemi yapılırken; Hiç ders kaydı yapmayan öğrenciler renksiz olarak listelenirler. Ders kaydını tamamlayarak kesinleştiren öğrenciler kırmızı renkte listelenirler; bu durum, öğrenci ders kaydını tamamlamış, fakat henüz danışman onayı almamış anlamına gelir. Ders kaydını tamamlayarak kesinleştiren ve danışman onayı alan öğrenciler yeşil renkte listelenirler. Bilgi & İletişim Teknolojileri Müdürlüğü Sayfa 24 / 273
25 butonu ile "Ders Kayıt Danışman Onay" formu açılır. Bu form iki kısımdan oluşur. Üstte yer alan birinci kısım, öğrencinin seçebileceği derslerin listelendiği yerdir. Burada butonu ile yeni ders eklenebilir, veya butonu ile seçilen dersler listeden çıkarılabilir. butonu aşağıda anlatılmaktadır. İkinci kısım, seçilen derslerin listelendiği yerdir. Herhangi bir ders, birinci kısımdan seçildiği anda bulunduğu listeden alınır ve ikinci kısıma, yani seçilen dersler listesine eklenir. İkinci kısımdan çıkarılırsa, buradan silinerek Birinci Kısma eklenir. Bilgi & İletişim Teknolojileri Müdürlüğü Sayfa 25 / 273
26 Bu form üzerinde, öğrenci ders kaydı yapmadıysa veya ders kaydını onaylamadıysa "Kesinleştirmedi" olarak, ders kaydını yaptıysa "Kesinleştirdi" olarak görüntülenir. Ekranda "Kesinleştirdi" ibaresi görünüyorsa öğrenci ders kayıtları üzerinde hiçbir değişiklik yapamaz. Öğrenci ders kaydı yaparken başarısız olduğu dersler alacağı derslere otomatik olarak eklenir, eklenen bu dersleri öğrenci silemez veya değiştiremez. Bu işlemi sadece danışman yapabilir. "Ders Kayıt Tipi" alanının alabileceği değerlerin açıklaması şöyledir; Dönem Dersleri: Öğrencinin kayıtlı olduğu bölümde açılan dersler ve bu derslere ek olarak müfredatın da yer alan fakat hiç almadığı dersler listelenir. Alttan Dersler: Bu seçenek seçildiğinde öğrencinin başarısız olduğu dersler listelenir. Bu dersler öğrenci veya Danışman ders kaydı ekranına girdiği anda öğrencinin başarısız olduğu ders aktif dönemde açılmış ise otomatik olarak Alttan eklenir. Alttan başarıyla eklenen dersler bu listeden silinir. Not Yükseltme: Bu seçenek seçildiğinde öğrencinin önceki dönemlerde almış olduğu DC veya DD gibi harf notları olan dersler listelenir. Bu derslerden herhangi biri seçildiğinde "Ders Alma Bilgi & İletişim Teknolojileri Müdürlüğü Sayfa 26 / 273
27 Tipi" Not Yükseltme olarak işaretlenir. Üstten Ders Alma: Bu seçenek seçildiğinde öğrencinin bulunduğu sınıfın bir üstündeki dersler listelenir. Öğrencinin genel not ortalaması yönetmelikteki kurallara uygun ise bu dersler seçilebilir. Bu derslerden herhangi biri seçildiğinde Üstten olarak işaretlenir. Öğrencinin yaptığı ders kaydı uygun ise "Danışman Onay" butonuna basılarak ders kaydı onaylanır. Ders kaydı onaylandıktan sonra üzerinde tekrar işlem yapılarak onaylama işlemi yapılması mümkündür. DİKKAT: Öğrenci veya danışman almak istediği dersi listelerde göremiyorsa veya seçilebilecek ekranında döneme ait hiç ders yok ise: Öğrencinin müfredatı tanımlanmamıştır. Tanımlı ise bu programa ders açılmamıştır. Öğrencinin almış ve geçmiş olduğu bir ders, ders kayıt sırasında ekranında yeniden görünüyor ise: Bu dersin kodu değişmiş ve ikame ders kodu yazılmamıştır veya ders saydırma işlemi yapılmamıştır. Öğrenci dönem içerisinde kaldığı bir dersi yaz okulunda almış ve geçmiş ancak, ders kayıt esnasında hala KALDI görünüyor ve otomatik alttan eklendi ise ders farklı bir kod ile açılmış olup Ders Saydırma işlemi yapılmamıştır. Bunun için, buradan öğrencinin yeni seçtiği bir dersi, başarısız olduğu bir derse saydırma işlemi yapılır (saydırma işlemi yaparken kredi veya ders tipi - zorunlu/seçmeli - farkı var ise ve bu nedenle saydırma işlemi yapılamıyor ise Müfredat Dönem Tanımlarında bu kural aktif hale getirilmiştir). Yanlış yapılan saydırma işlemini iptal etmek için ders kayıt ekranından ders seçilir, Dersin Saydırmasını İptal Et butonuna basılarak ve o dersle olan saydırma işlemi iptal edilir. Bilgi & İletişim Teknolojileri Müdürlüğü Sayfa 27 / 273
28 1.7. Duyuru İşlemleri Duyuru İşlemleri SIS 2.0 da Nasıl Yapılır? Verilen derslerle ilgili olarak, sadece bu dersi alan öğrencilere ders notları, haftalık ders programları v.b. duyuruların gönderildiği yerdir. Gönderilen duyuruları, sadece verilen dersi alan öğrenciler, öğrenci internet modülü üzerinden görebilecektir. Bu bölümde sınırsız sayıda duyuru gönderme işlemi yapılabilir. Duyuru İşlemleri formunda, hakkında duyuru göndermek istenen dersin bulunduğu satırdaki butonuna basılır. Açılan Duyuru Formu üzerinde, bu derse ait daha önceden gönderilmiş olan duyurular görülebilir ve bunların üzerinde değişiklik yapılabilir. Yeni bir duyuru eklemek için "Ekle" butonuna basılır ve duyuru girilir. Bilgi & İletişim Teknolojileri Müdürlüğü Sayfa 28 / 273
29 Duyurunun konusu ve içeriği girildikten sonra "Kaydet" butonuna basılarak tanımladığınız duyuru kaydedilir. 2. Sınav İşlemleri 2.1. SınavTanımla Sınav Tanımlama İşlemleri SIS 2.0 da Nasıl Yapılır? Sınav tanımlama işlemlerinin yapıldığı yerdir. Verilen derslere dair not girişi ve sonuçlandırma işlemlerinin yerine getirilebilmesi için, o derse ait sınav tanımlamalarının yapılmış olması gerekmektedir. Sınav tanımlanmamış olan bir derse not giriş işlemi yapılamaz. Not girişi işlemi için o derse ait sınavın mutlaka tanımlı olması gerekmektedir. Bilgi & İletişim Teknolojileri Müdürlüğü Sayfa 29 / 273
30 "Sınav Tanımlama Formu" üzerinde, daha önceden tanımlanmış sınavlar varsa listede yer alacaktır. mavi renk ile işaretlenmiş olan sınavlar İlan Edilmiş pembe renk ile işaretlenmiş olanlar ise Sonuçlandırılmış sınavlardır. İlan edilmiş veya sonuçlandırılmış sınavlar üzerinde herhangi bir değişiklik yapılamaz. Sınav tanımlandıktan sonra ilan edilinceye veya sonuçlandırılıncaya kadar sınav üzerinde değişiklikler yapılabilir, fakat bu işlemlerden sonra sınav üzerinde herhangi bir değişiklik yapılamaz (Öğrenci İşleri Müdürlüğü'ne müracaat edilmesi gerekir). "Sınav Tanımlama Formu" üzerinde yeni sınav tanımlanacak olan ders seçilip, "Ekle" butonuna basılarak ilgili ders için yeni sınav tanımlaması yapılır. Bilgi & İletişim Teknolojileri Müdürlüğü Sayfa 30 / 273
31 Açılan formdaki alanların açıklamaları şöyledir; Sınav Adı/Kısa Adı: Final/Bütünleme (genel uygulama olarak, sadece dönem sonu ve bütünleme sınavları sonunda, harf değerlerine dönüşecek olan, dönem içinde yapılmış olan tüm sınav ve değerlendirmelere göre ağırlıklandırılmış olan notlar SIS 2.0 uygulamasına işlenmektedir). Sınav Adı/Kısa Adı:Yapılacak olan sınava bir isim verilir. Girilen sınav adı bu dersi alan öğrenciler tarafından görülecektir. Öğrenciye yapılan sınavın içeriği ve türü hakkında bilgi vermeyi amaçlamaktadır. Tarihi: Yapılacak olan sınavın tarihi. Saati : Yapılacak olan sınavın saati. Etki Oranı: %100. Bu bilgiler girildikten sonra "Kaydet" butonuna basılarak sınav kaydedilir. Kayıt işleminde sonra öğrenci kendi modülü üzerinde tanımlanan sınavları görebilecektir. Sınav tanımlandıktan sonra sınavlar listesine gelecektir. Bu listede butonuna basılarak sınav bilgileri değiştirebilir. butonu ile sınava girecek öğrenci listesi alınabilir. butonu ile sınav silinebilir. Değiştirme veya silme işlemi eğer sınav İlan Edilmiş veya Sonuçlandırılmış ise yapılamaz Not Giriş Not Girişi İşlemleri SIS 2.0 da Nasıl Yapılır? Not girişi yapılabilmesi için ilgili derse ait sınavların tanımlanmış olması gerekmektedir. Form açıldığında, önceden tanımlamış olan sınavlar aşağıdaki gibi listelenecektir. Bilgi & İletişim Teknolojileri Müdürlüğü Sayfa 31 / 273
32 Bu listede not girişi yapılmak istenen sınavın solunda bulunan butonuna basılarak not giriş işlemlerine başlanabilir. Bu butona basıldığında aşağıda gösterilen "Not Giriş Formu" açılır. "Not Giriş Formu", sınav değerlendirme şekline göre farklılık gösterir. Sınav değerlendirme şekli, "Otomatik Hesapla ve Harflendir" olarak tanımlıysa, "Not Giriş Formu" aşağıdaki gibi gözükür; Sınav değerlendirme şekli, "Manual Sonuç Değeri Girilmesine İzin Ver" olarak tanımlıysa, "Not Giriş Formu" aşağıdaki gibi gözükür; Bilgi & İletişim Teknolojileri Müdürlüğü Sayfa 32 / 273
33 Sınav değerlendirme şekli, "Manual Başarılı/Başarısız Değerlendir" olarak tanımlıysa, "Not Giriş Formu" aşağıdaki gibi gözükür; Bilgi & İletişim Teknolojileri Müdürlüğü Sayfa 33 / 273
34 "Not Giriş Formu" üzerinde bulunana butonların açıklamaları şöyledir; "Kaydet" butonu ile notlar girildikten sonra kaydedilir, ancak öğrenciler göremez. Böylece notların hepsini bir defada girmek zorunluluğu ortadan kalkar, parça parça girilebilir. "İlan Et" butonu ile girilen notlar yayınlanır. "Yazdır" butonu ile listenin çıktısı alınır. "Foto Göster" butonu ile öğrencilerin fotoğrafları görüntülenir/gizlenir. "Yoklama Göster" butonu ile öğrencilerin devamsızlık durumunu görüntülenir/gizlenir. Buna göre sınava girme durumu girmedi/girdi olarak işaretlenebilir. "İşaretle" butonu ile seçilen girme/girmeme durumu, öğrenci bazında, bireysel olarak değiştirilebilir. butonu ile öğrencinin almış olduğu Dönem Derslerini ve bu derslerin final, bütünleme, vb. sınav notları görüntülenebilir. Bu form aşağıdaki gibidir; 3. Akademisyen Modülü Fonksiyonları, Formları ve Ekranları Genel İşlemler Kullanım Klavuzu Akademik Takvim Özlük Bilgileri Açılan Dersler Verilen Dersler Danışmanı Olunan Öğrenciler Ders Kayıt Onay Ders Ekle/Bırak Onay Mezuniyet Onay Bilgi & İletişim Teknolojileri Müdürlüğü Sayfa 34 / 273
35 Derslik Ders Programı Ders Programı Duyuru İşlemleri Değerlendirme Form Sonuçları Ders Bologna Tanımları Sınav İşlemleri Sınav Tanımla Not Giriş Sınav Takvimi Danışman Staj Not Giriş Akademik CV Eğitim Bilgileri Akademik Ünvanlar Uzmanlık Alanları İdari Görevler Ödüller Görev Yaptığı Birimler Kurul / Komisyon Üyelikleri Bildiği Diller Bil./Mes. Kuruluş Üyelikleri Akademik CV Görüntüle Akademik Faaliyetler Kütüphane Yerel Kütüphane On-Line Kütüphaneler Diğer S.S.S. Bağlantılar Duyurular Anketler Şifre Değiştir Fotoğraf Güncelleme Çıkış CV Yükleme Bilgi & İletişim Teknolojileri Müdürlüğü Sayfa 35 / 273
36 III. YÖNETİCİ MODÜLÜ Bu modüle, URL'i aracılığıyla erişim sağlanır. Bilgi & İletişim Teknolojileri Müdürlüğü Sayfa 36 / 273
37 1. Genel Tanımlamalar 1.1. Diploma Eki Tanımlamaları İşlemi Yerine Getiren Birim(ler) ve İşlem Sıklığı İşlem Kim tarafından yerine getiriliyor? Hangi sıklıkla yapılıyor? Diploma Eki tanımlamaları Bölüm Sekreterlikleri Sadece bir defa (gerektiğinde) Diploma Eki Tanımlamaları SIS 2.0 da Nasıl Yapılır? Diploma İşlemleri (No belirtilecek) kısmında, öğrenciler için basılan Diploma Eki çıktısında, her öğrenci için sabit olan text bilgilerinin girildiği alandır. SIS 2.0 menuleri içinde, Genel Tanımlar üst menu başlığı altında, Diploma Eki Tanımları menu başlığını seçiniz. Açılan pencerede, fakülte, bölüm ve ilgili programı seçiniz. Program için daha önce Diploma Eki Tanımı yapılmamışsa, Kayıt Yok mesajı çıkar. "(+)" butonuna basarak açılan formda gerekli bilgileri doldurarak program için gerekli diploma eki tanımlamalarını giriniz. Bilgi & İletişim Teknolojileri Müdürlüğü Sayfa 37 / 273
38 Eğer bölüm/program için önceden girilmiş Diploma Eki Tanımlaması varsa, aşağıdaki gibi tek satırlık bir liste çıkar. Tanımlamalarda düzenleme yapmak için Düzenle butonuna basınız. Bilgi & İletişim Teknolojileri Müdürlüğü Sayfa 38 / 273
39 2. Akademik İşlemler 2.1. Akademik Dönem Tanımlamaları İşlemi Yerine Getiren Birim(ler) ve İşlem Sıklığı İşlem Kim tarafından yerine getiriliyor? Hangi sıklıkla yapılıyor? Akademik Dönem tanımlamaları Öğrenci İşleri Müdürlüğü Çalışanları Öğrenci İşleri Müdürlüğü Yönetimi Her öğretim dönemi başında Akademik Dönem Tanımlamaları SIS 2.0 da Nasıl Yapılır? SIS in bir çok yerinde kullanılacak, Akademik Dönemlerin tanımlandığı yerdir. Her Akademik Dönem başlarken, SIS 2.0 içinde bu tanımlamanın yapılması gerekir. Yeni Akademik Dönem tanımlaması, Öğrenci İşleri Müdürlüğü nden yetkili kullanıcı tarafından yapılır Akademik Takvim İşlemi Yerine Getiren Birim(ler) ve İşlem Sıklığı İşlem Kim tarafından yerine getiriliyor? Hangi sıklıkla yapılıyor? Bilgi & İletişim Teknolojileri Müdürlüğü Sayfa 39 / 273
40 Akademik Takvim tanımlamaları Öğrenci İşleri Müdürlüğü Çalışanları Öğrenci İşleri Müdürlüğü Yönetimi Her öğretim dönemi başında Akademik Takvim Tanımlamaları SIS 2.0 da Nasıl Yapılır? Fakültelere göre, dönemsel olarak Akademik Takvim Tanımlamasının yapıldığı yerdir. Ön Kayıt, Ders Kayıt, Danışman Onay, Sınav Notu Girişi gibi bazı fonksiyonlar, akademik takvimde belirtilen tarih aralıklarına göre SIS 2.0 içinde açık veya kapalı olabilmektedir. İlgili formda, sistemde tanımlı aşamaların başlangıç ve bitiş tarihlerini, GG.AA.YYYY formatında girerek, Değiştir butonuna tıklayınız. Bilgi & İletişim Teknolojileri Müdürlüğü Sayfa 40 / 273
41 3. Ders İşlemleri 3.1. Tanımlar & Kavramlar Müfredat (Curriculum) Atılım Üniversitesi'nin örgün veya uzaktan eğitim metotlarından birisiyle eğitim veren, herhangi bir Ön-Lisans, Lisans, Yüksek Lisans veya Doktora Programı'ndan mezun olabilmek için başarıyla tamamlanması gereken, sömestrlere ayrılmış olarak planlanmış olan dersler bütünüdür. Atılım Üniversitesi SIS 2.0 uygulaması içinde müfredat tanımlama, değiştirme, öğrenim kuralları tanımlama, vb. işlemler, "Ders İşlemleri - Müfredat İşlemleri" menü başlığı aracılığıyla yerine getirilir. Müfredatlar yıllar içinde değişebilir. Bu nedenle, Atılım Üniversitesi SIS 2.0 uygulaması içinde, müfredatlar aktif ve pasif olarak işlem görür Açılan Dersler (Courses Opened)/Ders-Hareket (Courses Transactions) Açılan dersler, Atılım Üniversitesi'nde herhangi bir Programın, herhangi bir dönemde, ilgili Programın müfredatına göre, öğrencilerin kayıt yaptırması için erişime açılan dersleri ifade eder. Açılan dersler, müfredata uygun olmak zorundadır, ancak açılan tek tek spesifik derslerin tamamı müfredat içinde bulunmuyor olabilir. Örneğin, müfredat içinde bir seçmeli ders, kategorik olarak, genel özellikleriyle tanımlanmıştır (Örneğin, Technical Elective). Ancak, ilgili seçmeli derse karşılık gelen tüm alternatifler, tek tek açılan dersler olarak tanımlanır. Benzer biçimde, birbirine eşdeğer olan derslerin tamamı müfredatta gösterilmez, ancak eşdeğer olan tek tek tüm dersler, açılan dersler listesi içinde tanımlanır. Atılım Üniversitesi SIS 2.0 uygulaması içinde açılan derslere dair tüm işlemler, "Ders İşlemleri" ana menü başlığı altındaki, "Ders Aç (Müfredat)", "Ders Aç (Hareket)" ve "Ders Açma İşlemleri" menü başlıkları aracılığıyla yerine getirilir. Ders Aç (Müfredat): Daha önce tanımlanmış bir müfredat referans alınarak, bu müfredatın içerdiği derslerin baz alındığı ve sadece müfredatın içinden derslerin seçilerek açılabildiği ders açma yöntemidir. Tüm Fakülte/Bölüm/Enstitü Sekreterlerinin bu işlem için yetkisi vardır. Ders Aç (Hareket): Daha önce açılmış olan dersler referans alınarak, dönem bazında açılan dersler havuzunda bulunan derslerin baz alındığı ve sadece bu havuzun içinden derslerin seçilerek açılabildiği ders açma yöntemidir. Tüm Fakülte/Bölüm/Enstitü Sekreterlerinin bu işlem için yetkisi vardır. Bilgi & İletişim Teknolojileri Müdürlüğü Sayfa 41 / 273
42 Ders Açma İşlemleri: Herhangi bir referans kullanılmaksızın, açılacak olan dersle ilgili bilgilerin girilerek açılabildiği ders açma yöntemidir. Öğrenci İşleri Müdürlüğü'nün bu işlem için yetkisi vardır Öğrenci - Ders Kayıt (Courses Registered) Atılım Üniversitesi'nde herhangi bir öğrenci, bir Programı başarıyla tamamlayarak mezun durumuna gelebilmek için, kayıtlı bulunduğu Program dahilinde açılan dersler içinden, en az mezuniyetine olanak sağlayacak kadar olanından, belirli kurallar içinde başarılı olmak zorundadır. Öğrenci - Ders kayıt listesi (kayıt olunan derslerden başarı sağlandıysa), öğrenci mezun olduktan sonra, Transcript veya Diploma Eki belgeleri aracılığıyla görüntülenebilir. Transcript, öğrencinin öğrenim hayatı boyunca başarıyla tamamladığı bütün derslerin detaylarını, öğrencinin fiilen tecrübe ettiği şekilde gösterirken, Diploma Eki, öğrencinin öğrenim hayatı boyunca tabi olduğu Program müfredatının kapsamındaki detayları gösterir Dönem Ders Yükü Dönem ders yükü, bir öğrencinin bir programın herhangi bir döneminde kayıt yaptırabileceği en fazla ders sayısıdır. Öğrencilerin, okudukları programın müfredatına göre, bulundukları dönem içinde fazla ders almaları yönetmelik ve yönergelerle sınırlandırılmış, ancak dönem ders sayısını azaltmaları kısıtlanmamıştır Dönem Ders Kredi Yükü Dönem ders kredi yükü, bir öğrencinin bir programın herhangi bir döneminde kayıt yaptırabileceği en fazla toplam kredidir. Öğrencilerin, okudukları programın müfredatına göre, bulundukları dönem içinde fazla kredi almaları yönetmelik ve yönergelerle sınırlandırılmış, ancak dönem kredi toplamını azaltmaları kısıtlanmamıştır Müfredat İşlemleri İşlemi Yerine Getiren Birim(ler) ve İşlem Sıklığı İşlem Müfredat ekleme işlemleri Müfredata göre sınıf geçme şartlarını belirleme işlemleri Müfredat derslerinin yönetimi işlemleri Müfredat dersleri için AKTS değerlerinin tanımlanması işlemleri Müfredat dersleri için AKTS tanımlarının kontrolü Müfredatın dönemlere göre Kim tarafından yerine getiriliyor? Bölüm Sekreterlikleri Fakülte Sekreterlikleri Hangi sıklıkla yapılıyor? Sadece bir defa (gerektiğinde) Bilgi & İletişim Teknolojileri Müdürlüğü Sayfa 42 / 273
43 zorunluluk/sınırlama bilgilerinin girilmesi Müfredat sınıf/dönem tanımlamaları İşlem Müfredat dersleri için dersi veren öğretim üyesinin tanımlanması Kim tarafından yerine getiriliyor? Bölüm Sekreterlikleri Fakülte Sekreterlikleri Hangi sıklıkla yapılıyor? Her öğretim dönemi başında Müfredat İşlemleri SIS 2.0 da Nasıl Yapılır? Fakülte ve Bölüm'lerin kullandığı, müfredatları belirlediği ve düzenlediği ekrandır. Açılan pencerede istediğiniz Fakülte ve Bölümü seçin. Daha önce tanımlanmış olan müfredatlar ekranda listelenecektir Müfredat Ekleme "Ekle" butonuna basarak yeni müfredat ekleme penceresini açın. Açılan pencerede müfredat ile ilgili bilgileri doldurun. Bilgi & İletişim Teknolojileri Müdürlüğü Sayfa 43 / 273
44 "Kaydet" butonuna basarak değişiklikleri kaydedin. Eklediğiniz müfredat ekranda listelenecektir. Bilgi & İletişim Teknolojileri Müdürlüğü Sayfa 44 / 273
45 Müfredata Göre Sınıf Geçme Şartlarını Belirleme Eklediğiniz müfredatı seçin ve "Müfredat Sınıf" butonuna basın. Açılan pencerede öğrencinin bir üst sınıfa geçebilmesi için gerekli olan koşulların yer alacağı boş bir liste görüntülenecektir. "Ekle" butonuna basarak kayıt ekleme penceresini açın. Açılan pencerede bir üst sınıfa geçmek için gerekli olan koşullar yazılacaktır. Bilgi & İletişim Teknolojileri Müdürlüğü Sayfa 45 / 273
46 "Kaydet" butonuna basarak yaptığınız değişiklikleri kaydediniz. Eklediğiniz koşul ekranda listelenecektir. Tüm sınıflar için kayıt ekledikten sonra pencereyi kapatabilirsiniz Müfredat Derslerinin Yönetimi Eklediğiniz müfredatı tekrar seçip, "Müfredat Dersleri" butonuna basınız. Bilgi & İletişim Teknolojileri Müdürlüğü Sayfa 46 / 273
47 Açılan pencerenin sağ bölümünde ilgili müfredat içinde bulunan dersler listelenecektir. Yeni eklenen derse daha önce tanımlanmış olan müfredattan ders eklemek için Referans Alınacak Müfredat bölümünden müfredatı seçin ve eklemek istediğiniz dersleri işaretleyin. Bilgi & İletişim Teknolojileri Müdürlüğü Sayfa 47 / 273
48 "Seçilenleri Ekle" butonuna basın Müfredat Derslerinde Seçmeli Ders Tanımlama Menüden Ders İşlemleri başlığı altındaki Müfredat İşlemleri bölümüne giriniz. Açılan pencerede istediğiniz Fakülte ve Bölümü seçiniz. Daha önce tanımlanmış olan müfredatlar ekranda listelenecektir. Düzenlemek istediğiniz müfredatı seçtikten sonra aşağısında bulunan Müfredat Dersler butonuna basınız. Bilgi & İletişim Teknolojileri Müdürlüğü Sayfa 48 / 273
49 Müfredat dersleri arasında, seçmeli dersler TE ve NTE ile başlayan kodlarla, seçmeli grup dersi olarak tanımlanmalıdır. Seçmeli ders eklemek için Seçmeli Ders İşl butonu kullanılmalıdır, Ekle butonu ENG 101, HIST 101 gibi tek bir derse karşılık gelen dersler için kullanılır. TE veya NTE gibi kodlarla tanımlanmış derslerin Grup hanesinde [Seçmeli Grup] ibaresi olmalıdır. Eğer yoksa, seçmeli ders Ekle butonu kullanılarak tanımlandığından, o dersin silinerek Seçmeli Ders İşl. butonuna basılarak yeninden tanımlanması gerekir. "Seçmeli Ders İşl butonuna basıldığında aşağıdaki ekran gelecektir. Seçmeli Grup Bilgileri başlığı altındaki tüm bilgileri doğru bir şekilde, eksiksiz girilmesi gerekmektedir. Seçmeli dersin türü (TE, NTE, FE), sınıfı, dönem tipi ve sırası numarası seçildiğinde, seçmeli grup dersinin adı ve ders kodu sistem tarafından, otomatik olarak belirlenecektir; ayrıca grup/ders adı ve kodu belirlemenize gerek yoktur. Bilgi & İletişim Teknolojileri Müdürlüğü Sayfa 49 / 273
50 Zorunlu Alınacak Ders Sayısı alanı da otomatik olarak belirlenir, eğer seçmeli grubun Tipi Zorunlu Seçmeli ise bu alan kendiliğinden 1, değilse 0 olur. Zorunlu Alınacak Ders Sayısı 1 olduğunda, öğrencilerin ders kaydı esnasında, bu seçmeli ders grubuna ait derslerden en az bir tanesini alması gerekmektedir. Gerekli bilgiler girildikten sonra, Kaydet butonuna basılarak, seçmeli ders grubu oluşturulur ve pencere kapatılır. Doğru şekilde tanımlanmış, seçmeli derslerin müfredat dersleri listesinde aşağıdaki gibi gözükmesi gerekmektedir! Bilgi & İletişim Teknolojileri Müdürlüğü Sayfa 50 / 273
51 Seçmeli grup derslerine karşılık gelecek, fiilen açılan dersler, seçmeli grup dersine bağlamak şartı ile müfredat derslerine eklenebilir. Böylece, ders kaydı esnasında önem arz eden Ön Koşul tanımları da bu dersler için belirlenebilir ve Zorunlu Alınacak Ders Sayısı alanında belirlenen kriterin geçerli olması sağlanmış olur. KURAL: Seçmeli dersler, "kategorik" olarak tanımlanmış olmalıdır. Yani, sadece ilgili sınıf ve dönemde alınması gereken seçmeli ders başlığı ders olarak tanımlanmalı, seçmeli dersin fiili karşılıkları, bağımsız dersler olarak tek tek müfredata girilmemelidir TE-4FA1 veya NTE-4FA1 gibi tanımladığımız seçmeli grup derslerine bağlı olacak dersleri eklemek için Ekle butonuna basılır. Bilgi & İletişim Teknolojileri Müdürlüğü Sayfa 51 / 273
52 Açılan pencerede, diğer ders tanımlarında olduğu gibi gerekli bilgiler girilerek, Kaydet butonuna basılır. DİKKAT: Seçmeli ders grubunun Kredisi, AKTS değeri, Sınıfı ve Dönem Türü fiilen açılan seçmeli derslerin bilgileriyle aynı olmalıdır! Seçmeli grup derslerine bağlanacak dersler, Ekle butonuna basılarak bu şekilde tümü tanımlanır. Bilgi & İletişim Teknolojileri Müdürlüğü Sayfa 52 / 273
53 Eklemelerden sonra, seçmeli grup derslerine bağlanacak dersler, herhangi bir gruba bağlanmadığı için yukarıdaki gibi görünür. Ders listesinin altında bulunan bilgilerin açıklaması aşağıdaki gibidir: Listelenen: Ders listesi üzerinde bulunan Sınıf ve dönem seçimlerine göre listelenen tüm derslerin Kredi ve AKTS toplamlarını verir. Müfredat Dönem Değerleri: Müfredat İşlemleri ekranında yer alan Dönem tanımlamalarında belirlemiş Kredi ve AKTS toplamını verir. Hesaplanan: Sınıf ve dönem seçimlerine göre listelenen derslerden Seçmeli Grup kontrolünü yaparak, listenin Kredi ve AKTS toplamını verir. Bilgi & İletişim Teknolojileri Müdürlüğü Sayfa 53 / 273
54 DİKKAT: Yönetmelik gereği dönemsel olarak 30 AKTS limitinin sağlanıp sağlanmadığı bu değerlerden kontrol edilmelidir! Örnekte dikkat edileceği üzere, seçmeli grup derslerine bağlanacak dersleri eklemden önce 30 AKTS olan Listelenen değerleri, yeni derslerle beraber 50 AKTS ye, bu dersler herhangi bir seçmeli gruba bağlanmadığı için Hesaplanan değerleri de 50 AKTS i olarak artmıştır. Bu dersleri TE-4FA1 vete-4fa2 gruplarına bağladığımız zaman bu değerler değişecektir. Seçmeli grup dersine, ders bağlamak için TE veya NTE ile başlayan grup dersi seçilir ve Seçmeli Ders İşl butonuna basılır. Bilgi & İletişim Teknolojileri Müdürlüğü Sayfa 54 / 273
55 Açılan pencerede, Listelenen Müfredat Dersler bölümünde, Sınıf ve Dönem seçimi yapılarak, bu gruba bağlamak/eklemek istenen dersler, başındaki kutucuklar işaretlenerek seçilir ve listenin aşağısında bulunan Seçilen Dersleri Gruba Ekle butonuna basılır. DİKKAT: Seçilen dersler, grup dersi ile aynı Kredi, AKTS, Sınıf ve Dönem aynı değilse, Eklemek istediğiniz dersin; Kredisi, AKTS değeri, Sınıfı ve Dönem Türü grup dersin değerleri ile aynı olmalıdır! şeklinde hata alınır ve dersler eklenmez! Başarılı bir şekilde, ekleme işlemi yapıldığında. Ders(ler) Grubuna Eklendi" mesajı gelir. Bilgi & İletişim Teknolojileri Müdürlüğü Sayfa 55 / 273
56 Seçmeli Grup derslerine, ders bağlama /ekleme işlemi tamamlandıktan sonra, yukarıdaki gibi bir liste görünümü oluşur. Doğru tanımlamalar yapıldıktan sonra, Hesaplanan değer bilgileri, yönetmelikte belirtildiği gibi 30 AKTS toplamı verecektir Müfredat Dersleri İçin AKTS Kredi Değerlerinin Tanımlanması AKTS (Avrupa Kredi Transfer Sistemi) - TYYÇ (Türkiye Yüksek Öğrenim Yeterlilik Çerçevesi) standartlarına göre, yüksek öğrenim programlarının müfredatlarında bulunan derslerin AKTS kredi değerlerin içi belirlenmiş kurallar bulunmaktadır. Bu kurallar doğrultusunda yapılması gereken AKTS kredi değerleri tanımlamaları, SIS'in Müfredat Dersleri Yönetimi ekranları aracılığıyla yerine getirilir. Bilgi & İletişim Teknolojileri Müdürlüğü Sayfa 56 / 273
57 KURAL: AKTS-TYYÇ kurallarına göre, bir müfredata ait derslerin AKTS kredi değerlerinin toplamı, Lisans Programları için, her dönemde 30, tüm müfredatın genel toplamında ise 240 olmalıdır. AKTS kredi değerleri toplamı, her dönemde toplam 30 kuralı değişmemek üzere, Tezli Yüksek Lisans Programları için 120, Tezsiz Yüksek Lisans Programları için 90, Doktora Programları için ise 240 olmalıdır. KURAL: "Müfredat Dersleri Tanımlama" ekranı üstünde listelenen müfredat derslerinin içinde bulunan seçmeli dersler, "kategorik" olarak tanımlanmış olmalıdır. Yani, sadece ilgili sınıf ve dönemde alınması gereken seçmeli ders başlığı ders olarak tanımlanmalı, seçmeli dersin fiili karşılıkları tek tek müfredata girilmemelidir. Hal-i hazırda girilmiş olan, aynı seçmeli ders kategori başlığı altında bulunan birden fazla ders tanımı varsa, müfredat listesinden silinmelidir. KURAL: Seçmeli ders kategorik olarak tanımlanırken, Ders Kodu olarak, seçmeli ders kategorisinin türü olan TE, NTE veya NDTE kısaltmalarından birisi ile dersin hangi sınıf/dönemde açıldığını gösteren 3 basamaklı nümerik kod kullanılmalıdır. ÖRNEK: TE 301 Technical Elective KURAL: "Müfredat Dersleri Tanımlama" ekranı üstünde listelenen müfredat derslerinin içinde birbirinin eşdeğeri olan dersler bulunmamalıdır. Hal-i hazırda girilmiş olan, birbirinin eşdeğeri olan ders tanımları varsa, eşdeğer dersler arasından en güncel olanı müfredat listesinde bırakılmalı, diğerleri silinmelidir. Bilgi & İletişim Teknolojileri Müdürlüğü Sayfa 57 / 273
58 listede gösterilen dersler tek tek seçilerek, her bir ders için, "Değiştir" butonuna basılır, ve açılan "Müfredat Dersi Düzenleme" ekranı aracılığıyla, ilgili dersin detaylı özelliklerine erişilir. İşaretlediğiniz dersler Müfredat Dersleri bölümüne kopyalanacaktır. Müfredata yeni ders eklemek için Müfredat Dersleri bölümünde "Ekle" butonuna basın. Bilgi & İletişim Teknolojileri Müdürlüğü Sayfa 58 / 273
59 Açılan pencerede ders ile ilgili bilgileri doldurunuz. KURAL: Müfredatta yer alan tüm derslerin Sınıfı, Dönemi ve AKTS kredi değeri doğru olarak girilmelidir. Bilgi & İletişim Teknolojileri Müdürlüğü Sayfa 59 / 273
60 KURAL: Müfredatta yer alan ders, aslında başka bir Bölüm'e ait ise, AKTS kredi karşılığı olarak, o dersin açıldığı asıl Bölüm'ün belirlediği AKTS kredi değeri esas alınmalıdır. KURAL: Müfredatta yer alan yaz stajlarının AKTS kredi karşılığı 1'den farklı olmalıdır. Bir müfredatın listesinde bulunan bütün derslerin üstünden tek tek geçilmeli, kontrol edilmeli ve gerekli düzeltmeler yapılmalıdır Müfredat Dersleri İçin AKTS Tanımlamalarının Kontrolü Müfredata ait derslerin hepsinin AKTS tanımlama işlemleri yapıldıktan sonra, ilgili müfredatın tek tek tüm dönemlerinin AKTS kredi değerleri toplamının 30, tüm müfredat AKTS kredi değerleri toplamının ise 240 olup olmadığının genel kontrolü, "Müfredat İşlemleri" ekranı üstünde listelenen müfredatlardan işlem yapılmak istenenin üstüne klikleyerek seçilmesi ve "Müfredat Dersleri" butonuna basılmasıyla açılan ekran üstündeki "Sınıf" ve "Dönem" bilgilerinin seçilerek, ilgili sınıf/dönem içindeki derslerin AKTS değerleri toplamının, "Listelenen- AKTS" başlığı altında görüntülenen nümerik karşılığının, 30 olup olmadığının gözlenmesiyle sağlanır Müfredat Dersleri İçin Dersi Veren Öğretim Üyesinin Tanımlanması Dersin Öğretim Üyesini atamak veya değiştirmek için, öğretim üyesi kutusunun yanında bulunan "(...)" butonuna basınız. Açılan personel rehber penceresinden istediğiniz öğretim üyesini bularak, işaretleyip, "Seç" butonuna basınız. Bilgi & İletişim Teknolojileri Müdürlüğü Sayfa 60 / 273
61 Seçilen öğretim üyesi, öğretim üyesi kutusuna yazılacaktır. Ders ile ilgili bilgileri girdikten sonra "Kaydet" butonuna basarak yaptığınız değişiklikleri kaydedin.yeni eklenen müfredat için tüm sınıflar ve dönemler için ders tanımlamasını tamamlayınız. Bilgi & İletişim Teknolojileri Müdürlüğü Sayfa 61 / 273
62 Müfredatın Dönemlere Göre Zorunluluk/Sınırlama Bilgileri Müfredatlar listesinden, yeni eklediğiniz müfredatı tekrar seçerek "Ders Kayıt Tanımları" butonuna basınız. Bilgi & İletişim Teknolojileri Müdürlüğü Sayfa 62 / 273
63 Açılan pencerede müfredata tabi olan öğrencilerin bir dönemde alması gereken ve alabileceği ders sınırlandırmaları görülebilir. Her sınıf ve dönem için kayıt olmak zorundadır. "Ekle" butonuna basarak, müfredat dönem tanımlama penceresini açın. Bilgi & İletişim Teknolojileri Müdürlüğü Sayfa 63 / 273
64 Açılan pencerede öğrencinin bir dönemde alması gereken ve alabileceği ders sınırlandırmalarına ait koşullar görüntülenecektir. DİKKAT: Bu ekranda eğer herhangi bir değerin doğruluğundan şüpheniz varsa lütfen ilgili Bölüm Başkanı'na başvurunuz. Ekranda bulunan, aşağıdaki bilgiler mezuniyet hesaplamalarına kaynak teşkil etmektedir, ve mutlaka doğru ve eksiksiz olarak girilmelidir; 1. Toplam Dönem Kredisi, 2. Zorunlu Ders Sayısı, 3. Seçmeli Ders Sayısı 4. Toplam Dönem AKTS'si Kayıtların eksik veya yanlış olması durumunda, mezun olma durumuna gelmiş olan öğrencilerin listesi doğru olarak hazırlanamayacaktır! Bilgi & İletişim Teknolojileri Müdürlüğü Sayfa 64 / 273
65 DİKKAT: Ekranda bulunan, aşağıdaki bilgiler kayıt kısıtlama ve kurallarına kaynak teşkil etmektedir, ve mutlaka doğru ve eksiksiz olarak girilmelidir; 1. Dönem AKTS Kredi Yükü 2. Dönem Ders Kredi Yükü 3. Dönem Ders Yükü 4. Dönem Seçmeli Ders Sayısı 5. Dönem Zorunlu Ders Sayısı 6. Başarılı AGNO ve Üstünde Dönem Ders Yüküne Ek Olarak Alınabilecek En Fazla Ders Sayısı 7. Başarılı AGNO ve Üstünde Dönem Ders Yüküne Ek Olarak Alınabilecek En Fazla Top. Kredi 8. Sınıf Geçme AGNO Altında Dönem Ders Yüküyle Sınırlı Olarak Alınabilecek En Fazla Ders Sayısı 9. Sınıf Geçme AGNO Altında Dönem Ders Yüküyle Sınırlı Olarak Alınabilecek En Fazla Top. Kredi Eklediğiniz dönem tanımlaması aşağıdaki gibi ekranda listelenecektir. Tüm sınıflar ve dönemler için dönem kaydı ekleyin. DİKKAT: Eksik kayıt olması durumunda ilgili sınıf ve dönemdeki öğrenciler ders kaydı yapamayacaklardır! Bilgi & İletişim Teknolojileri Müdürlüğü Sayfa 65 / 273
66 Müfredat Sınıf Dönem Tanımları "3.1. Müfredat İşlemleri" bölümünde anlatılan, müfredat için sınıf ve dönem tanımlamalarının tek ekranda görülüp, düzenlendiği ekrandır. Müfredat için sınıf ve dönem tanımları aynı şekildedir Müfredat İntibak İşlemleri SIS 2.0'da, müfredattaki bir dersin kodunun değişmesi gerekiyorsa ve o dersler eski kodlarıyla önceki dönemlerde alınmışsa, var olan müfredatta derslerin kodunu değiştirmek yerine, yeni bir müfredat tanımlanması gerekmektedir. Müfredat Çoğaltma (Klonlama) İşlemi İle Yeni Müfredatın Oluşturulması SIS 2.0 ın Ders İşlemleri -> Müfredat İşlemleri menu başlığı aracılığıyla ulaşılan form açılır. İlgili fakülte ve program seçildikten sonra, klonlanmak istenen müfredat tıklanarak işaretlenir, ardından Çoğalt butonuna basılır. Bilgi & İletişim Teknolojileri Müdürlüğü Sayfa 66 / 273
67 Açılan pencerede yeni müfredatın Adı, Karar tarihi ve Açıklama alanları girildikten sonra Kaydet butonuna basılarak yeni müfredat oluşturulur. Oluşturulan yeni müfredatı düzenlemek için, Müfredat Dersleri butonuna basılır ve Düzenle işlemi ile değişmesi gereken derslerin ders kodu, vb. değişmesi gereken bilgileri girilir. Bilgi & İletişim Teknolojileri Müdürlüğü Sayfa 67 / 273
68 Eski ve Yeni Müfredatlar Arasında İntibak İşlemi SIS 2.0 ın Ders İşlemleri -> Müfredat İşlemleri menu başlığı aracılığıyla ulaşılan form açılır. İlgili fakülte ve program seçildikten sonra eski (değiştirilmek istenen) müfredat, tıklanarak işaretlenir ve Müfredat Dersleri butonuna basılır. Açılan Müfredat Dersleri Tanımla formunda bulunan Ayrıntılı Müfredat Dersleri butonuna basılır. Bilgi & İletişim Teknolojileri Müdürlüğü Sayfa 68 / 273
69 Açılan formda, intibak yapılacak ders tıklanarak işaretledikten sonra Değiştir butonuna basılır. Açılan formda Son (Aktif) Ders Kodu alanına, dersin yeni müfredattaki kodu (yerine gelen dersin kodu) girilerek Kaydet butonuna basılır ve o ders için intibak işlemi tamamlanmış olur. Bilgi & İletişim Teknolojileri Müdürlüğü Sayfa 69 / 273
70 Eski kodlarla dersleri almış olan ve durumu "başarısız / kalmış" olan mevcut öğrencilerin, yönetmelikler gereği yeni dönemde o dersleri alabilmeleri için, SIS 2.0'ın başarısız olunmuş ders yerine hangi yeni dersin alınması gerektiğini bilmesi için gereklidir. Eski Yeni Ders Kodlarının Birbirlerine Denkleştirilmesi Değişime uğrayan dersleri eski kodlarıyla almış ve başarılı olmuş öğrencilerin aldıkları bu derslerin yeni açılan bazı derslere eşleştirilmesi/denkleştirilmesi isteniyorsa, SIS 2.0 ın "Ders İşlemleri -> Eş Değer Dersler" menu başlığı aracılığıyla açılan form aracılığıyla, ders eş değer işlemlerinin dönem bazlı olarak yapılması gerekmektedir. Bu işlemin nasıl yapılacağı, bu Kullanıcı Kılavuzunun Eş Değer Dersler başlığı altında ayrıntılı olarak açıklanmıştır. Bilgi & İletişim Teknolojileri Müdürlüğü Sayfa 70 / 273
71 3.3. Ders Programı Tanımlama İşlemleri İşlemi Yerine Getiren Birim(ler) ve İşlem Sıklığı İşlem Kim tarafından yerine getiriliyor? Hangi sıklıkla yapılıyor? Ders programı tanımlamaları Fakülte Sekreterlikleri Bölüm Sekreterlikleri Her öğretim dönemi başında Ders Programı Tanımlamaları SIS 2.0 da Nasıl Yapılır? Bir dersin, hangi fakültede, hangi derslikte hangi gün ve saatlerde verileceğinin tanımlandığı bölümdür. SIS'in "Ders Açma İşlemleri -> Ders Programı Tanımları" menu başlığı aracılığıyla ulaşılır. Öğrencinin ve öğretim üyesinin haftalık ders programı sistem üzerinden takip edilebilir, çıktısı alınabilir. Açılan pencerede, seçilen bölüm ve programa tanımlanmış dersler listelenir. Bu listeden bir dersi seçerek, "Ekle" butonuna basarak, o dersin derslik, gün ve saat tanımları girilir. Bilgi & İletişim Teknolojileri Müdürlüğü Sayfa 71 / 273
72 Gerekli bilgiler girildikten sonra "Kaydet" butonuna basılarak, ilk açtığımız listeye geri döneriz. Eklediğimiz program Seçili Dersin Ders Programı listesinde yer alacaktır. Bilgi & İletişim Teknolojileri Müdürlüğü Sayfa 72 / 273
73 DİKKAT: Bu tanımlamalar eksik yapıldığı takdirde, bir öğrencinin aynı saate çakışan iki dersi alması dolayısıyla derse devam edememe problemi ortaya çıkar.. Seçili bölümün ders programını görmek için "Bölüm Ders Programı" butonuna basınız Ders Açma İşlemleri İşlemi Yerine Getiren Birim(ler) ve İşlem Sıklığı İşlem Kim tarafından yerine getiriliyor? Hangi sıklıkla yapılıyor? Ders açma işlemleri Öğrenci İşleri Müdürlüğü Yönetimi Öğretim dönemi başında (gerektiğinde) Ders Açma İşlemleri SIS 2.0 da Nasıl Yapılır? Kullanıcının bunduğu yetki grubuna ek olarak, kullanıcı tipi süper kullanıcı olarak belirlenmiş kullanıcıların, bölüm ve programlara yeni bir ders koduyla, ders açma işlemlerini yapıldığı yerdir. Bu ekranın aşağıda anlatılacak olan 3.5. Ders Açma (Müfredat) ve 3.6. Ders Açma (Hareket) ekranlarından farkı, geçmiş dönemlerde okutulmayan yeni bir dersin, program açılması gerektiğinde kullanılmasıdır. Bu yüzden normal ders açma işlemlerinin buradan yapılması tavsiye edilmemektedir. Bilgi & İletişim Teknolojileri Müdürlüğü Sayfa 73 / 273
74 DİKKAT: Ders Açma İşlemleri ekranı kullanılarak açılan bir ders, müfredat dışı olarak tanımlanmış demektir. Bu nedenle, bu ekranı kullanma yetkisi sadece Öğrenci İşleri Müdürlüğü'ne verilmiştir ve mutlaka gerekli olmadıkça kullanılmamalıdır Ders Aç (Müfredat) İşlemi Yerine Getiren Birim(ler) ve İşlem Sıklığı İşlem Kim tarafından yerine getiriliyor? Hangi sıklıkla yapılıyor? Müfredattan ders açma işlemleri Fakülte Sekreterlikleri Bölüm Sekreterlikleri Her öğretim dönemi başında Müfredattan Ders Açma İşlemleri SIS 2.0 da Nasıl Yapılır? Bölüm ve programlar için tanımlanmış müfredat dersleri referans alınarak, seçilen programın derslerinin açıldığı bölümdür. Açılacak pencereden kendi bölümünüzü, uygulanan müfredatı, sınıfı ve dönemi seçiniz. Açılması gereken dersleri işaretleyiniz. Bilgi & İletişim Teknolojileri Müdürlüğü Sayfa 74 / 273
75 "Seçilenleri Ekle" butonuna tıklayın, seçilen dersler Açılan Dersler bölümüne kopyalanacaktır. Dersler, müfredat içinde tanımlanan bilgiler ile açılacaktır. Bilgi & İletişim Teknolojileri Müdürlüğü Sayfa 75 / 273
76 Açtığınız derslerin öğretim üyesi ve diğer bilgilerini güncellemek için, Açılan dersler bölümünden dersi seçip, "Değiştir" butonuna basın. DİKKAT: Bu ekranda ders için yapacağınız değişiklikler, müfredat işlemlerinden girilen aynı kodlu dersin tanımlamalarını değiştirmeyecektir! Müfredat dersleri ile açılan dersler birbirlerinden bağımsızdır aynı ders koduna ait derslerin tanımlamaları her iki bölümde farklı olabilir. Aynı şekilde derslerin açıldığı Ders Hareket havuzunda aynı dersin farkı dönemlerdeki bilgileri de değişmeyecektir. Aynı bölümde, aynı programda, aynı dönemde, aynı ders kodu ile birden fazla ders açılabilir fakat şube kodu farklı olmak zorundadır. Bu işlem aynı zamanda şubelendirme işlemidir. Bilgi & İletişim Teknolojileri Müdürlüğü Sayfa 76 / 273
77 DİKKAT: Ekranda Dersin Aktif olarak işaretlendiğini, Sınav değerlendirme tipinin, Kredili dersler için Manual Sonuç Girilmesine İzin Ver, Kredisiz dersler için Başarılı/Başarısız Değerlendir şeklinde seçildiğini, Sınıf, kredi ve AKTS değerlerinin doğru olduğunu, Dersin adının ve İngilizce adının doğru olduğunu, Zorunlu veya Seçmeli durumunun doğru olduğunu, lütfen kontrol ediniz! Öğretim üyesini değiştirmek için Öğretim Üyesi metin kutusunun yanındaki butona basın. Açılan pencerede, öğretim üyesini bulun işaretleyin ve "Seç" butonuna basın. Eğer dersi veren öğretim üyesini bulamazsanız listede yer alan STAFF personelini seçin. Seçtiğiniz öğretim üyesi, ekranda öğretim üyesi kutusuna yazılacaktır. "Kaydet" butonuna basarak değişiklikleri kaydedin. Kaydedildi uyarısını gördükten sonra pencereyi kapatabilirsiniz. Bilgi & İletişim Teknolojileri Müdürlüğü Sayfa 77 / 273
78 Açılan dersi, sizin bölümüz dışındaki bölümlerden de öğrencilerin alması gerekiyor ise Açılan Dersler bölümünde dersi seçin ve "Bölümler" butonuna basın. Açılan pencerede dersi alan diğer bölümleri işaretleyin ve "Seçilenleri Ekle" butonuna basın. Seçtiğiniz bölümler ekranın sağ bölümünde listelenecektir. Dersi alması gereken tüm bölümleri ekledikten sonra pencereyi kapatabilirsiniz. Bu işlemler açılan her ders için tekrarlanacaktır Ders Aç (Hareket) İşlemi Yerine Getiren Birim(ler) ve İşlem Sıklığı İşlem Geçmiş ders hareketlerinden ders açma işlemleri Kim tarafından yerine getiriliyor? Fakülte Sekreterlikleri Bölüm Sekreterlikleri Hangi sıklıkla yapılıyor? Her öğretim dönemi başında Bilgi & İletişim Teknolojileri Müdürlüğü Sayfa 78 / 273
79 Geçmiş Ders Hareketlerinden Ders Açma İşlemleri SIS 2.0 da Nasıl Yapılır? Ders açma işlemini müfredat işlemlerinde tanımlanmış dersler yerine, önceki dönemler için açılmış dersleri referans alarak, programın yeni dönemine ders açma işlemlerinin yapıldığı yerdir. Eğer ders daha önceki dönemlerde açılmış ise Referans Alınacak Dersler bölümünden dersi aktif döneme kopyalayabilirsiniz. Eğer ders ilk kez açılacak ise Açılan Dersler bölümünde "Ekle" butonuna basarak yeni ders ekleyebilirsiniz. Yeni ders ekleme işlemini yalnızca Süper Kullanıcılar gerçekleştirebilir. Referans Alınacak Dersler bölümünde dersi bulun işaretleyin ve "Seçilenleri Ekle" butonuna basın. Seçilen dersler, ekranın sağ tarafında bulunan Açılan dersler bölümüne kopyalanacaktır. Bilgi & İletişim Teknolojileri Müdürlüğü Sayfa 79 / 273
80 Açtığınız derslerin öğretim üyesi ve diğer bilgilerini güncellemek için, Açılan dersler bölümünden dersi seçip, "Değiştir" butonuna basın. DİKKAT: Bu ekranda ders için yapacağınız değişiklikler, müfredat işlemlerinden girilen aynı kodlu dersin tanımlamalarını değiştirmeyecektir! Müfredat dersler ve açılan dersler bağımsızdır, aynı ders koduna ait derslerin tanımlamaları her iki bölümde farklı olabilir. Aynı şekilde derslerin açıldığı Ders Hareket havuzunda aynı dersin farkı dönemlerdeki bilgileri farklı olabilmektedir! Bilgi & İletişim Teknolojileri Müdürlüğü Sayfa 80 / 273
81 DİKKAT: Ekranda Dersin Aktif olarak işaretlendiğini, Sınav değerlendirme tipinin, Kredili dersler için Manual Sonuç Girilmesine İzin Ver, Kredisiz dersler için Başarılı/Başarısız Değerlendir şeklinde seçildiğini, Sınıf, kredi ve AKTS değerlerinin doğru olduğunu, Dersin adının ve İngilizce adının doğru olduğunu, Zorunlu veya Seçmeli durumunun doğru olduğunu, lütfen kontrol ediniz! Öğretim üyesini değiştirmek için Öğretim Üyesi metin kutusunun yanındaki butona basın. Seçtiğiniz öğretim üyesi, ekranda öğretim üyesi kutusuna yazılacaktır. "Kaydet" butonuna basarak değişiklikleri kaydedin. Kaydedildi uyarısını gördükten sonra pencereyi kapatabilirsiniz. Açılan dersi, sizin bölümüz dışındaki bölümlerden de öğrencilerin alması gerekiyor ise Açılan Dersler bölümünde dersi seçin ve "Bölümler" butonuna basın. Açılan pencerede dersi alan diğer bölümleri işaretleyin ve "Seçilenleri Ekle" butonuna basın. Bilgi & İletişim Teknolojileri Müdürlüğü Sayfa 81 / 273
82 Seçtiğiniz bölümler ekranın sağ bölümünde listelenecektir. Dersi alması gereken tüm bölümleri ekledikten sonra pencereyi kapatabilirsiniz Şubelendirme İşlemleri İşlemi Yerine Getiren Birim(ler) ve İşlem Sıklığı İşlem Şubelendirme işlemleri Kim tarafından yerine getiriliyor? Fakülte Sekreterlikleri Bölüm Sekreterlikleri Hangi sıklıkla yapılıyor? Her öğretim dönemi başında Şubelendirme İşlemleri SIS 2.0 da Nasıl Yapılır? Bir ders için şubelendirme (şube sayısını artırma) işlemlerinin yapıldığı ve dersi seçen öğrencilerin bu şubelere dağılımını kontrol edip, şubeler arası öğrenci atamasının yapılabileceği yerdir. Öğrenci Ders Kaydı öncesi şubelendirme yapılmışsa, öğrenci ders kaydı esnasında, dersi hangi şubede alacağını seçmiş olur. Bilgi & İletişim Teknolojileri Müdürlüğü Sayfa 82 / 273
83 DİKKAT: Ders Kaydı esnasında şube seçimi yapmış öğrencinin, Şubelendirme İşlemlerinde başka bir şubeye taşınması o öğrencinin o ders için sınav notlarının silinmesine neden olur! Şubelendirme işlemi, Ders Açama İşlemleri, Ders Aç (Hareket),Ders Aç (Müfredat) ekranlarında, Çoğalt işlemi yapılarak da gerçekleştirilebilir. Bir dersin kaç şubede verildiğini görmek için, Bölüm ve Program seçimi yapıp Ara /Bul butonuna basınız. Program için açılan dersler listelenecektir. Bilgi & İletişim Teknolojileri Müdürlüğü Sayfa 83 / 273
84 Listeden ilgili dersi üzerine tıklayarak seçiniz. Ders seçildikten sonra sağ üst köşede, ders için tanımlanmış şubeler listelenecektir. Şube çoğaltmak için, Şube Sayısı kutucuğuna 2-4 gibi bir rakam girdikten sonra Şubelendir butonuna basınız. Şubenin öğretim görevlisini değiştirmek için Öğretim Elemanı Seç butonuna basınız. Bilgi & İletişim Teknolojileri Müdürlüğü Sayfa 84 / 273
85 Sağ üst köşede listelenen ders şubelerinden bir seçim yaparak, o şubede bulanan öğrenciler listelenir. Öğrenci listesinden, istenilen öğrenciler kutucukla işaretlenir, "Şubeye Taşı" butonuna basılarak, öğrencilerin şubesi değiştirilebilir Derslik Tanımları İşlemi Yerine Getiren Birim(ler) ve İşlem Sıklığı İşlem Derslik tanımları Kim tarafından yerine getiriliyor? Fakülte Sekreterlikleri Bölüm Sekreterlikleri Hangi sıklıkla yapılıyor? Her öğretim dönemi içinde (bir defadan fazla) Derslik Tanımları SIS 2.0 da Nasıl Yapılır? Fakülte ve bölümlerin derslik tanımlamalarının girildiği yerdir. Bilgi & İletişim Teknolojileri Müdürlüğü Sayfa 85 / 273
86 3.9. Sınav Müfredatı Tanımlama İşlemi Yerine Getiren Birim(ler) ve İşlem Sıklığı İşlem Kim tarafından yerine getiriliyor? Hangi sıklıkla yapılıyor? Sınav Müfredatı tanımları Öğrenci İşleri Müdürlüğü Yönetimi Her öğretim dönemi başında Sınav Müfredatı Tanımları SIS 2.0 da Nasıl Yapılır? Belirlenen program için, Tanımlanacak sınavların sonuç hesaplanmasında, Öğrenci not ortalamalarının hesaplanmasında, Sınav Etki Oranı kontrollerinde, Öğrenci Devamsızlık kontrollerinde uygulanacak, parametrelerin ve limitlerin tanımlandığı yedir. Bilgi & İletişim Teknolojileri Müdürlüğü Sayfa 86 / 273
87 Sınav Müfredatı Tanımlama ekranı açıldıktan sonra bölüm ve program seçimi yapılır. Seçimden sonra program için tanımlanmış sınav müfredatları listelenir. Eğer kayıt yoksa "(+)" butonuna basılarak, yeni sına müfredatı eklenilebilir. Birden fazla müfredat varsa,, durumu Aktif olan dikkate alınır. Son eklenen müfredat aktif kabul edilir. Var olan bir müfredatı düzenlemek için satır sonundaki Düzenle butonuna basılır. DİKKAT: Sınav Müfredatı olmayan bir programa, Sınav Tanımlama yapılamaz! Sınav Tanımlama İşlemi Yerine Getiren Birim(ler) ve İşlem Sıklığı İşlem Sınav tanımlama işlemleri Bilgi & İletişim Teknolojileri Müdürlüğü Kim tarafından yerine getiriliyor? Fakülte Sekreterlikleri Bölüm Sekreterlikleri Hangi sıklıkla yapılıyor? Her öğretim dönemi sonunda Sayfa 87 / 273
88 Sınav Tanımlama İşlemleri SIS 2.0 da Nasıl Yapılır? Belirlenen programın dersleri için yapılacak sınavların tanımladığı yerdir Açılan pencerede aktif dönemi ve kendi bölümünüzü seçin. Sınav tanımlaması yapacağınız dersleri işaretleyin. Ekranın sağ bölümünde sınav bilgilerini girin. DİKKAT: Program için bir Final sınavı tanımlanacaksa, o sınavın Etki Oranı %100 olmalıdır! Tüm alanların dolu olması gerekmektedir! Bilgi & İletişim Teknolojileri Müdürlüğü Sayfa 88 / 273
89 "Sınav Oluştur" butonuna basınız. Seçtiğiniz dersler için sınav oluşturulduğuna dair uyarı görüntülenecektir. Sınav oluşturduğunuz derslerden herhangi birini seçtiğinizde Tanımlanan sınavlar bölümünde tanımladığınız sınavı, sınavı seçtiğinizde sınava girmesi gereken öğrencileri görüntüleyebilirsiniz. Bilgi & İletişim Teknolojileri Müdürlüğü Sayfa 89 / 273
90 DİKKAT: Derse sınav tanımlanmasından sonra kayıt yapan öğrencileri listede görüntülenmeyeceklerdir. Bu öğrencileri eklemek için Tanımlı Sınavlar bölümünde "Ekle" butonuna basın! Açılan pencereden Sınava girmeyen öğrencileri seçiniz ve "Seçilen Öğrencileri Aktar" butonuna basarak, öğrencileri sınava ekleyiniz. Sınava eklenmeyen öğrencilerin ders notlarının girilmesi mümkün değildir. Öğretim üyesinden gelen bir ya da birkaç öğrenciye not yazılamaması şikâyetinde sınava girmeyen öğrencileri sınava eklemek gerekir Muafiyet Ders Kaydı İşlemi Yerine Getiren Birim(ler) ve İşlem Sıklığı İşlem Muafiyet ders kaydı işlemleri Kim tarafından yerine getiriliyor? Öğrenci İşleri Müdürlüğü Yönetimi Hangi sıklıkla yapılıyor? Her öğretim dönemi içinde (gerektiği zaman) Muafiyet Ders Kaydı İşlemleri SIS 2.0 da Nasıl Yapılır? Seçilen bir öğrenci için muaf olacağı derslerin girilebileceği yerdir. Açılan sayfada "Öğrenci Numarası" alanına, muaf dersleri tanımlanacak olan öğrencinin numarasını yazıp, "Başla" butonuna basınız. Bilgi & İletişim Teknolojileri Müdürlüğü Sayfa 90 / 273
91 Öğrenci bilgileri, muaf ders girişi için form ve o öğrenci için daha önce kaydedilmiş muaf ders kayıtları listesi gelecektir. "Muafiyet Ders Kayıt İşlemleri" bölümünden yeni muaf dersi kaydı formunu kullanarak, satır satır muaf ders listesini girermek suretiyle toplu kayıt yapabilirsiniz. Ders kaydının yapılacağı dönem seçilip, ders kodu girildikten sonra alta yeni bir boş satır otomatik gelecektir. Gerekli bilgileri girdikten sonra "Kaydet" butonuna basarak işlemi tamamlamış olursunuz. DİKKAT: Girmiş olduğunuz ders kodu, öğrencinin bağlı olduğu müfredatta yoksa veya aynı dönem için aynı dersin kaydı önceden yapılmışsa, ders kaydı yapılmaz! Ders kodu girilerek yeni satırlar eklendikçe, gerekli kontroller otomatik yapılarak, ders kaydının yapılıp yapılamayacağı "Kaydet" butonuna basılmaksızın, uyarı mesajlarıyla anlaşılabilir. Muaf ders kaydının çalışma şekli şöyledir: Seçilen dönemde kodu girilen ders için sicil numaralı (Staff) Öğretim Üyesi üzerine, "99" şube kodu ve "0" kontenjanla bir ders açılmış olur (Ders Hareket). Sonra açılan o derse, "Ders Geçme Durumu=Muaf, Ortalamaya Katılsın mı=hayır, Ders Harf Kodu=MU" bilgileriyle öğrencinin ders kaydı yapılır. Aynı derse, aynı dönem ve program için başka bir öğrencinin muaf ders kaydı yapılacaksa, o ders tekrar açılmaz, aynı ders hareketi kullanılır. Dersin kontenjanın "0" olması nedeniyle, açılan derse başka bir ekrandan ders kaydı yapılamaz! Bilgi & İletişim Teknolojileri Müdürlüğü Sayfa 91 / 273
92 Diploma Ekinde dersleri alındığı döneme göre değil de, müfredattaki dönemine göre listeleneceğinden, muaf ders kayıtlarının tümünü "aktif" döneme kaydedebilirsiniz. Böylece "öğrencilerin Üniversiteye kayıtlı olmadığı dönemlere ders kaydı yapılmasıyla", oluşan sorunlar da engellenmiş olur. DGS veya irregular öğrenciler için mevcut müfredata paralel fakat farklı müfredat dönem ayarları tanımlanacağından, öğrenciler için girilmiş olan muafiyet dersleri, ders kayıt limitlerine takılmayacak ve öğrenci sorunsuz bir şekilde normal ders kaydını yapabilecektir Ders Veren Öğretim Üyeleri İşlemi Yerine Getiren Birim(ler) ve İşlem Sıklığı İşlem Ders veren öğretim üyeleri listeleme işlemleri Kim tarafından yerine getiriliyor? Öğrenci İşleri Müdürlüğü Yönetimi Hangi sıklıkla yapılıyor? Her öğretim dönemi içinde (gerektiği zaman) Ders Veren Öğretim Üyeleri Listeleme İşlemleri SIS 2.0 da Nasıl Yapılır? Seçilen program için açılmış derslerin, öğretim üyeleri ile birlikte listelenip, çıktısının alınabileceği yerdir. Açılan pencerede bölüm ve program seçimi yapınız. Gelen listenin çıktısını almak için yazıcı simgesine tıklayınız. Bilgi & İletişim Teknolojileri Müdürlüğü Sayfa 92 / 273
93 3.13. Tek Ders Sınavı Öğrenci Listesi İşlemi Yerine Getiren Birim(ler) ve İşlem Sıklığı İşlem Tek ders sınavı öğrenci listesi işlemleri Kim tarafından yerine getiriliyor? Öğrenci İşleri Müdürlüğü Yönetimi Hangi sıklıkla yapılıyor? Her öğretim dönemi başında (gerektiği zaman) Tek ders sınavı öğrenci listesi İşlemleri SIS 2.0 da Nasıl Yapılır? Tek Ders Sınavı ile mezun olabilecek öğrencilerin listelendiği, öğrencinin o dersin sınavına girebilmesi için eğer ders açılmamışsa açılıp, öğrencinin derse kaydının yapılabildiği yerdir. Açılan pencerede ilgili bölüm ve programı seçtikten sonra, "B.D. Say" kutucuğuna öğrencinin başarısız olduğu en fazla ders sayısını girerek Ara/Bul butonuna basınız. Öğrenci listesi, ders bilgileri ile listelenecektir. Öğrenci seçimi yaptıktan, sınavın verileceği dönem seçilerek Ekle butonuna basınız. Listelenen tüm öğrencileri eklemek içinse Tümünü Ekle butonuna basınız. Bilgi & İletişim Teknolojileri Müdürlüğü Sayfa 93 / 273
94 Eklenen öğrenciler, Dönem kutucuğunun aşağıda bulunan listede yer alacaktır. Daha önce Tek Ders Sınav için eklenmiş öğrencileri listelemek için yine Dönem seçme kutucuğu kullanılabilir. Seçilen öğrencilerin ilgili dersi, seçilen dönem için açılıp, açılmadığını kontrol etmek için Ders Açma İşlemleri butonuna basınız. Tek Ders Sınavı Öğrenci Listesinin ve liste için açılmış dersler, ayrı bir pencere olarak açılacaktır. Açılan Dersler listesi boşsa, seçilen dönem için öğrencilerin ders kaydının yapılacağı dersler açılmamıştır demektir. Ders Aç butonuna basarak, ilgili dersler için ders açma işlemi yapılır. Bilgi & İletişim Teknolojileri Müdürlüğü Sayfa 94 / 273
95 Açılan Dersler listesindeki satırlara tıklayarak, sağ tarafta o derse kaydı olan öğrencileri listelenir. Ders açma işleminden sonra, Ders Kayıtları Yap butonuna basılarak öğrencileri için ders kaydı yapılarak işlem sonlandırılır Derse Göre Kayıt Yapan Öğrenciler İşlemi Yerine Getiren Birim(ler) ve İşlem Sıklığı İşlem Derse göre kayıt yaptıran öğrenciler listesi işlemleri Kim tarafından yerine getiriliyor? Öğrenci İşleri Müdürlüğü Yönetimi Hangi sıklıkla yapılıyor? Her öğretim dönemi başında (gerektiği zaman) Bilgi & İletişim Teknolojileri Müdürlüğü Sayfa 95 / 273
96 Derse göre kayıt yaptıran öğrenciler listesi İşlemleri SIS 2.0 da Nasıl Yapılır? Ders Kodu/Adı ve Dönem belirterek, derse kaydı olan öğrencilerin, gerekli bilgileriyle listelenip, çıktısının alındığı bölümdür Eş Değer Dersler İşlemi Yerine Getiren Birim(ler) ve İşlem Sıklığı İşlem Eş Değer Dersler tanımlamaları Kim tarafından yerine getiriliyor? Öğrenci İşleri Müdürlüğü Çalışanları Öğrenci İşleri Müdürlüğü Yönetimi Hangi sıklıkla yapılıyor? Her öğretim dönemi içinde (birden fazla defa) Derse Göre Kayıt Yaptıran Öğrenciler Listesi İşlemleri SIS 2.0 da Nasıl Yapılır? Bölüm ve Programa göre müfredatlarda yer alan derslerin eş değer işlemlerinin yapıldığı yerdir. Tanımlanan eş değer tablosu ders saydırma işlemlerinde dikkate alınacaktır. Bilgi & İletişim Teknolojileri Müdürlüğü Sayfa 96 / 273
97 DİKKAT: Eş değer dersler doğru ve eksiksiz olarak tanımlanmamışsa, ön koşullu ders kısıtlama kuralları da çalıştırılamaz! Özellikle, DGS yoluyla Atılım Üniversitesi'ne katılmış olan öğrenciler için, daha önce aldıkları dersler, Atılım müfredatlarındaki ilgili dersler ile eş değer olarak tanımlanmazsa ve ön koşul kuralları aktifse, öğrenciler bu kurallara takılırlar ve ilgili derslere kayıt yaptıramazlar Ders Kayıt Kredi Düzenleme İşlemi Yerine Getiren Birim(ler) ve İşlem Sıklığı İşlem Kim tarafından yerine getiriliyor? Hangi sıklıkla yapılıyor? Desler kayıt kredi Öğrenci İşleri Müdürlüğü Çalışanları Her öğretim dönemi içinde Bilgi & İletişim Teknolojileri Müdürlüğü Sayfa 97 / 273
98 düzenleme işlemleri Öğrenci İşleri Müdürlüğü Yönetimi (birden fazla defa) Ders Kayıt Kredi Düzenleme İşlemleri SIS 2.0 da Nasıl Yapılır? Ders Açma işlemlerinde kredisi ve AKTS değeri değişen derslerin, değişiklik olmadan önce o dersi almış/kaydını yaptırmış öğrencilere kredi/akts değişikliğinin toplu olarak yansıtıldığı yerdir. Kullanımı: Açılan pencerede dönem, bölüm ve program seçerek Ara Bul ilgili programa açılmış dersleri listelenir. Gelen ders listesinde, ders satırlarını tıklayarak seçim yapılır ve aşağısında o dersi olan öğrenciler, dersi aldıkları kredi/akts bilgileri ile listelenir. Bilgi & İletişim Teknolojileri Müdürlüğü Sayfa 98 / 273
99 Kredi / AKTS bilgileri değişip, (Örnekteki görsellerde MATH 252 dersi 8 AKTS, 7 olarak değiştirilmiştir) dersi alan öğrenciler için toplu kredi düzenlemesi yapılmak istenilen ders satırının başındaki Eşitle butonuna basılır. Bu işlemden sonra dersi alan tüm öğrencilerin kredi/akts bilgileri güncellenmiş olur. Bilgi & İletişim Teknolojileri Müdürlüğü Sayfa 99 / 273
100 DİKKAT: Ders kredi değerleri Transkript belgesi, ders AKTS değerleri ise Diploma Eki belgesi aracılığıyla, resmi evrak olarak öğrencilere verilir. Değişen kredi ve AKTS değerlerinin "Ders Kayıt Kredi Düzenle" ekranı aracılığıyla değiştirilmesi, daha önce Transkript ve Diploma Eki verilmiş olan öğrencilerin belgeleri üstünde tutarsız bilgi bulunmasına yol açabilir! Bilgi & İletişim Teknolojileri Müdürlüğü Sayfa 100 / 273
101 4. Öğrenci İşlemleri 4.1. Öğrenci Rehber İşlemi Yerine Getiren Birim(ler) ve İşlem Sıklığı İşlem Öğrenci rehber işlemleri Kim tarafından yerine getiriliyor? Bölüm Sekreterlikleri Fakülte Sekreterlikleri Öğrenci İşleri Müdürlüğü Çalışanları Öğrenci İşleri Müdürlüğü Yönetimi Hangi sıklıkla yapılıyor? Her öğretim dönemi içinde (birden fazla defa) Derse göre kayıt yaptıran öğrenciler listesi İşlemleri SIS 2.0 da Nasıl Yapılır? Üniversiteye kayıt yaptırmış öğrencilerin bilgilerine ulaşıp, temel Öğrenci İşleri hizmetlerinin yapılabileceği ekrandır. Bu bölümden yapılabilecek başlıca işlemler şunlardır; Yeni öğrenci kaydı, Öğrenci genel-kimlik-iletişim bilgilerini düzenleme, Öğrenci ders işlemleri, Öğrenci evrak takibi Öğrenci akademik işlemleri. Bilgi & İletişim Teknolojileri Müdürlüğü Sayfa 101 / 273
102 Yeni öğrenci kaydı için açılan pencerede Ekle butonuna basılarak, yeni öğrenci formu ayrı bir pencerede açılır. Bilgi & İletişim Teknolojileri Müdürlüğü Sayfa 102 / 273
103 Girilmesi zorunlu olan; kimlik, bölüm program, danışman ve öğrenci numarası girildikten sonra Kaydet butonuna basılarak öğrenci eklenmiş olur ve pencere kapatılır. Kayıtlı öğrenciler arasından istenile öğrenci bilgisine ulaşmak için, Öğrenci Rehber sayfasında açılan, gerekli kriterler girilerek Ara/Bul butonuna basılır. Bilgi & İletişim Teknolojileri Müdürlüğü Sayfa 103 / 273
104 Gelen öğrenci listesinde, istenilen öğrencinin satırı tıklanarak işaretlenir sonrasında Değiştir / İncele / Sil / Yazdır butonlarına basılarak seçili öğrenci için işlem yapılabilir. Değiştir butonuyle açılan pencerede, öğrencinin aşağıdaki işlemleri yapılabilir; Akademik Bilgileri (Fakülte/ Bölüm, Müfredat, Danışman Belirleme) Kimlik Bilgileri Kredi ve Burs Bilgileri Ders İşlemleri (Ders Kaydı, Ders Saydırma) Evrak İşlemleri SIS 2.0 için şifre belirleme. Bilgi & İletişim Teknolojileri Müdürlüğü Sayfa 104 / 273
105 Gerekli değişiklikleri yaptıktan sonra, Kaydet butonuna basarak pencereyi kapatabilirsiniz Öğrenci Sınıf Atlatma İşlemleri İşlemi Yerine Getiren Birim(ler) ve İşlem Sıklığı İşlem Öğrenci sınıf atlatma işlemleri Kim tarafından yerine getiriliyor? Öğrenci İşleri Müdürlüğü Yönetimi Hangi sıklıkla yapılıyor? Her öğretim yılı sonunda Öğrenci Sınıf Atlatma İşlemleri SIS 2.0 da Nasıl Yapılır? SIS 2.0 üzerinden yılda bir defa süper kullanıcılar tarafından yapılan, öğrencilerin bir üst sınıfa geçirildiği yerdir. Bilgi & İletişim Teknolojileri Müdürlüğü Sayfa 105 / 273
106 KURAL: Bir öğrencinin sınıf atlayabilmesi için aşağıdaki altı koşulu yerine girmesi gerekir; 1. Hazırlık Sınıfı Kontrolü: Sınıfı 0 (sıfır) olarak tanımlanmış olan hazırlık sınıfı öğrencileri ve hazırlık sınıfını tamamlayamayanlar sınıf atlayamaz. 2. Son Sınıf Kontrolü: Öğrenci, bağlı olduğu programda belirtilen öğretim süresini doldurmuşsa veya aşmışsa sınıf atlayamaz. 3. Tekrar Atlatma Kontrolü: Aynı dönem içinde daha önce "Sınıf Atlatma" işlemine girerek sınıfı artırılmış olanlar tekrar sınıf atlayamaz. 4. Kayıt Dondurma Kontrolü: Aktif Eğitim Öğretim Yılı içinde (örneğin, ) veya önceki yılda kayıt dondurmuş olan öğrenciler sınıf atlayamaz. 5. Ortalama Kontrolü: Seçilen dönem itibari ile hesaplanan ortalaması (ANO veya AGNO, seçilen yönteme göre), Müfredat-Sınıf ayarlarında belirtilen "En Az Ort." değerinden küçük olanlar öğrenciler sınıf atlayamaz. 6. DGS Kontrolü: Dikey geçiş öğrencileri için, sınıfı 2 veya altı ise, ikiden daha fazla dersten başarısız olan öğrenciler sınıf atlayamaz. DİKKAT: Sınıf atlatma işlemi, Ders İşlemleri / Müfredat İşlemleri menu başlığı ile açılan Müfredat Sınıf Formu üzerinde bulunan En az Ort. parametresi ile, Yönetim / Genel Sistem Ayarları menu başlığı ile açılan Genel Sistem Ayarları Formu üzerinde bulunan Lisans Öğrencilerinde Öğrenci Sınıf Atlama En Az Gerekli Ortalama" ve " Ön Lisans Öğrencilerinde Öğrenci Sınıf Atlama En Az Gerekli Ortalama " parametrelerinin alacağı değerlere göre yapılacağından, sınıf atlama işleminin yapılacağı Bölüm/Program için tanımlı Müfredat Sınıf tanımlamalarının ve genel sistem tanımlamalarının doğru ve eksiksiz olması gerekmektedir. Bu yüzden, sayfa ilk açıldığında müfredat tanımlamaları sorunlu olan, yani müfredat ataması hiç yapılmamış veya atanmış müfredatı için müfredat sınıf tanımlaması belirtilmemiş veya müfredat sınıf tanımlama bilgileri boş olan toplam öğrenci sayısı hesaplanarak Müfredatı Sorunlu Öğrenci Sayısı bilgisi olarak ekranda yer alır. Bilgi & İletişim Teknolojileri Müdürlüğü Sayfa 106 / 273
107 "Müfredatı Sorunlu Öğrenci Sayısı" bilgisinin altında bulunan Müfredat Kontrol butonuna tıklanarak bu öğrencilerin detaylı müfredat kontrol sonuçlarına, tek tek ulaşılabilir. Sınıf atlatma işlemi yapılabilmesi için önce uygun öğrencilerin tespit edildiği bir ön liste oluşturulmalıdır. Ön liste belirlendikten sonra, bu listenden durumu Sınıf Atlayabilir olan öğrenciler, Sınıf Atlat butonuna basılarak, bir üst sınıfa geçilir. Açılan pencerede, Bölüm/Program seçimi yaptıktan sonra, Ara/Bul butonuna basılarak, SIS 2.0 a giriş yapan kullanıcının daha önceden oluşturmuş olduğu, Ön Listeye ulaşabilir. Yeni bir Ön Liste yani sınıf atlayacak öğrencilerin tespit edilmesi işlemi yapmak için Hazırla butonuna basılır. Hazırla butonuna basmadan önce, sınıf atlatma yapılacak Bölüm/Program seçimi, bir üst sınıfa geçmede not ortalamalarının hangi dönemden hesaplanacağını belirtmek için 1.Dönem ve 2. Dönem bilgileri seçimi ve hesaplamada kullanılacak Yöntem seçimi yapılmalıdır. Hazırla butonuna basıldıktan sonra yapılan seçimlere ek olarak, aşağıda belirlenmiş olan kriterlere uygun öğrencilerin tespit edildiği bir liste oluşturulacaktır. Hazırlık sınıfı öğrencileri için sınıfı 0 (sıfır) ve hazırlık durumunun başarılı olması gerekmektedir. Dikey geçiş öğrencileri için sınıfı 2 veya altı ve en fazla iki dersten başarısız olma şartı aranmaktadır. Kayıt donduran öğrenciler sınıf atlatılmamaktadır. Diğer öğrenciler için Genel Ortalamalarının yukarda belirtilen kriterden büyük veya eşit olması gerekmektedir. Bilgi & İletişim Teknolojileri Müdürlüğü Sayfa 107 / 273
108 Sınıf atlatma tipi sınırlı ise son sınıf öğrencileri listelenmez. İşlem tamamlandıktan sonra Sınıf atlatma listesi hazırlandı. mesajı ekranda yer alacaktır. Oluşturulmuş liste, Ara/Bul butonuna basılarak görüntülenebilir. Bilgi & İletişim Teknolojileri Müdürlüğü Sayfa 108 / 273
109 KURAL: Sınıf atlatma işlemlerinden önce yeni akademik dönemin tanımlanıp aktif hale getirilmesi gerekmektedir. Oluşturulan listede durumu Sınıf Atlayabilir olan öğrenciler için Sınıf Atlat butonuna basılarak işlem sonlandırılır. İşlem tamamlandıktan sonra xxx adet öğrenci başarıyla sınıf atlatıldı şeklinde bilgilendirme mesajı çıkacaktır. İşlem sonrası öğrencilerin yeni sınıf durumu, eklenen aktif dönem içinde geçerli olacaktır. Bilgi & İletişim Teknolojileri Müdürlüğü Sayfa 109 / 273
110 5. Harç (Eğitim Ücreti) İşlemleri 5.1. Eğitim Ücreti Tanımla İşlemi Yerine Getiren Birim(ler) ve İşlem Sıklığı İşlem Kim tarafından yerine getiriliyor? Hangi sıklıkla yapılıyor? Eğitim Ücreti Tanımla Muhasebe Müdürlüğü Her yıl başında bir kez Eğitim Ücreti Tanımlama SIS 2.0 da Nasıl Yapılır? SIS 2.0 da belirli zamanlarda fakülte bazında kayıt yılına göre öğrencinin dönemsel eğitim ücretlerinin tanımlandığı yerdir. Muhasebe Müdürlüğü tarafından her yıl başında bir kez yapılır. "Ekle" butonu ücret bilgilerinin SIS 2.0 a tanımlanması için kullanılır. Ekle butonuna basarak ücret tanımlama penceresini açınız. Açılan pencerede ücretle ilgili bilgileri doldurunuz ve Kaydet butonuna basarak işlemi tamamlayınız. Bilgi & İletişim Teknolojileri Müdürlüğü Sayfa 110 / 273
111 "Düzenle" butonu seçilen harç bilgisini güncellemek için kullanılır. Listede yer alan ilgili ücret tanımının sağ tarafındaki Düzenle butonuna basıldığında ücret güncelleme penceresi açılır. Gerekli güncellemeler yapıldıktan sonra Kaydet butonuna basılarak işlem tamamlanır. "Sil" butonu seçilen tanımlı ücret bilgilerini silmek için kullanılır. Listede yer alan ücret tanımının sağ tarafındaki Sil butonuna basıldığında Silmek istediğinizden emin misiniz? uyarı penceresi çıkar. Tamam butonuna basılarak ilgili ücret tanımı bilgileri SIS 2.0 dan silinir Eğitim Ücreti Tahakkuk İşlemi Yerine Getiren Birim(ler) ve İşlem Sıklığı İşlem Kim tarafından yerine getiriliyor? Hangi sıklıkla yapılıyor? Eğitim Ücreti Tahakkuk Muhasebe Müdürlüğü Her dönem başında Bilgi & İletişim Teknolojileri Müdürlüğü Sayfa 111 / 273
112 Eğitim Ücreti Tahakkuk SIS 2.0 da Nasıl Yapılır? SIS 2.0 da öğrenci bazlı tahakkuk hareketlerinin takip edildiği ve düzenlendiği yerdir. Muhasebe Müdürlüğü tarafından her dönem başında işlemler yapılır. Eğitim Ücreti Tahakkuk /"Ara" butonuna basılır ve öğrenci arama penceresi açılır. Öğrenci numarası biliniyorsa numara girilerek bulunabilir veya belirlenen kriterlere göre Ara/Bul butonuyle arama yapılarak öğrenci bulunur. Seç butonuna basılırarak ilgili öğrenci seçilir. Bilgi & İletişim Teknolojileri Müdürlüğü Sayfa 112 / 273
113 Bilgi & İletişim Teknolojileri Müdürlüğü Sayfa 113 / 273
114 Seçilen öğrenciyle ilgili tahakkuk hareketleri listelenir. Hesapla sonucu görüntülenir. butonu ile tahakkuk Eğitim Ücreti Tahakkuk /"Yeni" butonu yeni tahkkuk kaydı oluşturmak için kullanılır. Pencere üzerinde Hareket Tipi, Ödeme Tipi ve Tutar gibi değerler girilerek Kaydet butonuna basılır ve işlem tamamlanır. Eğitim Ücreti Tahakkuk /"Düzenle" butonu ilgili tahakkuk kaydını güncellemek için kullanılır. Pencere üzerinde istenilen bilgiler güncellendikten sonra Kaydet butonuna basılarak işlem tamamlanır. Eğitim Ücreti Tahakkuk / "Sil" butonu ilgili tahakkuk bilgilerini silmek için kullanılır. Listede yer alan tahakkuk tanımının sol tarafındaki Sil butonuna basıldığında Silmek istediğinizden emin misiniz? uyarı penceresi çıkar. Tamam butonuna basılarak ilgili tahakkuk tanımı bilgileri SIS 2.0 dan silinir. Eğitim Ücreti Tahakkuk / "Listele" butonuna basıldığında ilgili akademik döneme ait tahakkuk hareketlerinin listelendiği pencere açılır. Kriterler seçilir ve duruma uyan öğrenci listeleri görüntülenir. Bilgi & İletişim Teknolojileri Müdürlüğü Sayfa 114 / 273
115 Eğitim Ücreti Tahakkuk /"Bursları" aldığı burslarla ilgili işlem yapılacak pencere açılır. butonuna basıldığında ilgili öğrencinin Eğitim Ücreti Tahakkuk / Bursları / "Ekle" butonu burs bilgilerinin SIS 2.0 a tanımlanması için kullanılır. "Ekle" butonuna basarak burs tanımlama penceresini açınız. Açılan pencerede bursla ilgili bilgileri doldurunuz ve Kaydet butonuna basarak işlemi tamamlayınız. Bilgi & İletişim Teknolojileri Müdürlüğü Sayfa 115 / 273
116 Eğitim Ücreti Tahakkuk / Bursları / "Düzenle" butonu seçilen burs bilgisini güncellemek için kullanılır. Listede yer alan ilgili burs tanımının sağ tarafındaki Düzenle butonuna basıldığında burs güncelleme penceresi açılır. Gerekli güncellemeler yapıldıktan sonra Kaydet butonuna basılarak işlem tamamlanır. Eğitim Ücreti Tahakkuk / Bursları / "Sil" butonu seçilen tanımlı burs bilgilerini silmek için kullanılır. Listede yer alan ücret tanımının sağ tarafındaki Sil butonuna basıldığında Silmek istediğinizden emin misiniz? uyarı penceresi çıkar. Tamam butonuna basılarak ilgili burs tanımı bilgileri SIS 2.0 dan silinir. Eğitim Ücreti Tahakkuk /"Veli Bilgileri" veli bilgileriyle ilgili işlem yapılacak pencere açılır. butonuna basıldığında ilgili öğrencinin Eğitim Ücreti Tahakkuk / Veli Bilgileri / "Ekle" butonu veli bilgilerinin SIS 2.0 a tanımlanması için kullanılır. Ekle butonuna basarak veli bilgilerini tanımlama penceresini açınız. Açılan pencerede veli ile ilgili bilgileri doldurunuz ve Kaydet butonuna basarak işlemi tamamlayınız. Bilgi & İletişim Teknolojileri Müdürlüğü Sayfa 116 / 273
117 Eğitim Ücreti Tahakkuk / Veli Bilgileri / "Düzenle" butonu seçilen veli bilgisini güncellemek için kullanılır. Listede yer alan ilgili veli bilgisinin sağ tarafındaki Düzenle butonuna basıldığında veli bilgilerini güncelleme penceresi açılır. Gerekli güncellemeler yapıldıktan sonra Kaydet butonuna basılarak işlem tamamlanır. Eğitim Ücreti Tahakkuk / Veli Bilgileri / "Sil" butonu seçilen veli bilgisini silmek için kullanılır. Listede yer alan veli bilgisinin sağ tarafındaki Sil butonuna basıldığında Silmek istediğinizden emin misiniz? uyarı penceresi çıkar. Tamam butonuna basılarak ilgili veli bilgileri SIS 2.0 dan silinir Eğitim Ücreti Toplu Tahakkuk İşlemi Yerine Getiren Birim(ler) ve İşlem Sıklığı İşlem Kim tarafından yerine getiriliyor? Hangi sıklıkla yapılıyor? Eğitim Ücreti Toplu Muhasebe Müdürlüğü Her dönem başında Bilgi & İletişim Teknolojileri Müdürlüğü Sayfa 117 / 273
118 Tahakkuk Eğitim Ücreti Toplu Tahakkuk SIS 2.0 da Nasıl Yapılır? Eğitim ücreti tanımlama ayarlarına göre belirtilen kayıt yılı aralıklarında öğrencilerin toplu bir şekilde borçlandırılma veya alacaklandırma işlemlerinin yapıldığı yerdir. Muhasebe Müdürlüğü tarafından her dönem başında yapılır. Akademik Dönem seçildikten sonra Hareket Tipi, Tahakkuk Tipi ve diğer filtreler uygulandıktan sonra Tahakkuk Başlat butonuna basılır, Eğitim Ücreti Tahakkuk bölümünde tanımlanan ücretlere göre ilgili öğrencilerin tamamı boçlandırılır veya alacaklandırılır. Banka Kaydı Oluştur butonu oluşturulan toplu tahakkukun banka verisini.txt formatında oluşturmak için kullanılır. Butona basıldığında Banka Dosyası Oluşturuldu uyarısı çıkar ve işlem tamamlanmış olur. Banka Dosyası İndir butonu oluşturulan banka verisi dosyasını indirmek için kullanılır. Butona basıldığında işletim sisteminize ait Farklı Kaydet penceresi çıkar bilgisayarınızdaki istediğiniz alanı seçerek dosya kaydedilir. Tahakkuk Sil butonu belirlenen tarihler arasındaki tahakkuku silmek için kullanılır. Butona basıldığında Seçili gruba ait tahakkuk kaytıları silinsin mi? Dikkat! Bu işlemin geri dönüşü yoktur. uyarı penceresi çıkar Tamam butonuna basılarak silme işlemi tamamlanır. Bilgi & İletişim Teknolojileri Müdürlüğü Sayfa 118 / 273
119 6. Kayıt İşlemleri 6.1. ÖSYM Kayıt İşlemi Yerine Getiren Birim(ler) ve İşlem Sıklığı İşlem ÖSYM kayıt işlemleri Kim tarafından yerine getiriliyor? Bilgi & İletişim Teknolojileri Müdürlüğü Hangi sıklıkla yapılıyor? Her öğretim yılı başında (ÖSYM nin ilgili sınav sonucunu açıklama zamanında) ÖSYM Kayıt İşlemleri SIS 2.0 da Nasıl Yapılır? ÖSYM den gelen öğrenci bilgilerinin sisteme kayıt işleminin yapıldığı yerdir. Öğrenci kaydı yapılırken, tek tek veya çoklu olarak öğrenci bilgilerinin SIS 2.0 a tanımlanması gerekir. ÖSYM Kayıt işlemleri, Öğrenci İşleri Müdürlüğü nden yetkili kullanıcı tarafından yapılır. Bilgi & İletişim Teknolojileri Müdürlüğü Sayfa 119 / 273
120 "Öğrenci Kayıt" butonu tek tek öğrenci kaydetmek için kullanılır. Öğrenciyi seçtikten sonra "Öğrenci Kayıt" butonuna basarak öğrenci kayıt penceresini açınız. Açılan pencerede öğrenciyle ilgili bilgi ve belgelerin durumunu kontrol ederek doldurunuz ve Kaydet butonuna basınız. Öğrenci kayıtlı ise kimlik numarası, ad ve soyad bilgileriyle birlikte kayıtlı olduğuna dair uyarı mesajı yazılıdır. "Tümünü Öğrenci Olarak Kaydet" butonu tüm öğrencileri kaydetmek için kullanılır. Butona basıldığında uyarı penceresi açılır ve Tamam butonu tıklanır ve işlemin tamamlanmasıyla birlikte başarıyla aktarılmıştır uyarı mesajı görülür. Bilgi & İletişim Teknolojileri Müdürlüğü Sayfa 120 / 273
121 Öğrenciler çoklu olarak aktarıldığında, öğrencilerin öğrenim durumları ÖSYM kazanıp kayıt yaptırmadı ve sınıfları hazırlık sınıfı olarak tanımlanmış olur. Hazırlık sınıfı okumaması gereken öğrencilerin sınıf bilgileri daha sonra 1 (bir) olarak değiştirilmelidir ÖSYM Kayıt Belgeleri İşlemi Yerine Getiren Birim(ler) ve İşlem Sıklığı İşlem ÖSYM kayıt belgeleri tanımlama işlemleri Kim tarafından yerine getiriliyor? Öğrenci İşleri Müdürlüğü Çalışanları Öğrenci İşleri Müdürlüğü Yönetimi Hangi sıklıkla yapılıyor? Sadece bir defa (gerektiği zaman) ÖSYM Kayıt Belgeleri SIS 2.0 da Nasıl Tanımlanır? Öğrencilerden istenen belgelerin sisteme tanımlandığı yerdir. Öğrenci kaydı yapılırken, istenen belgelerin durumunu kontrol etmek için SIS 2.0 a tanımlanması gerekir. ÖSYM Kayıt Belgelerinin tanımlanması, Öğrenci İşleri Müdürlüğü nden yetkili kullanıcı tarafından yapılır. Bilgi & İletişim Teknolojileri Müdürlüğü Sayfa 121 / 273
122 Düzenle ; butoa basıldığında belgeyle ilgili bilgilerin düzenlendiği pencere açılır. Bilgileri düzenlendikten sonra Kaydet butonuna basılır. Ekle ; butona basıldığında yeni bir belge oluşturma penceresi açılır. Belgeyle ilgili bilgiler girildikten sonra Kaydet butonuna basılır, Bilgi & İletişim Teknolojileri Müdürlüğü Sayfa 122 / 273
123 Sil ; butonuna basıldığında Silmek istediğinizden emin misiniz? uyarı mesajı çıkar, Tamam buton seçilirse belge sitemden silinir. Bilgi & İletişim Teknolojileri Müdürlüğü Sayfa 123 / 273
124 7. Personel İşlemleri 7.1. Personel Rehber İşlemi Yerine Getiren Birim(ler) ve İşlem Sıklığı İşlem Personel Rehber Kim tarafından yerine getiriliyor? Bilgi ve İletişim Teknolojileri Müdürlüğü Çalışanları Bölüm Sekreterlikleri Hangi sıklıkla yapılıyor? Dönem içerisinde herhangi bir zaman Personel Rehber İşlemleri SIS 2.0 da Nasıl Yapılır? SIS 2.0 da kayıtlı olan veya SIS 2.0 a kaydedilecek personel bilgilerinin ekle/güncelle/sil/incele işlemlerinin yapıldığı yerdir. SIS 2.0 a kaydedilecek olan akademik personel bilgilerinin bu ekranlardan SIS 2.0 a tanımlanması gerekir. Bilgi ve İletişim Teknolojileri Müdürlüğü ve Bölüm Sekreterliklerinden yetkili kullanıcı tarafından yapılır. Bilgi & İletişim Teknolojileri Müdürlüğü Sayfa 124 / 273
125 "Ara/Bul " butonuna basılarak tüm kayıtlar bulunabilir veya gerekli bilgiler girildikten sonra bu butona basıldığında kriterlere uyan personel bilgileri bulunabilir. "Ekle" butonu personel bilgilerinin SIS 2.0 a girilmesi için kullanılır. "Ekle" butonuna basarak kayıt ekleme penceresini açınız. Açılan pencerede personelle ilgili bilgileri doldurunuz ve Kaydet butonuna basarak işlemi tamamlayınız. "Değiştir" butonu seçilen personelin bilgilerini güncellemek için kullanılır. Listede yer alan ilgili personeli seçtikten sonra Değiştir butonuna basıldığında güncelleme penceresi açılır. Gerekli güncellemeler yapıldıktan sonra Kaydet butonuna basılarak işlem tamamlanır. Bilgi & İletişim Teknolojileri Müdürlüğü Sayfa 125 / 273
126 Değiştir / Genel Tanımlamalar / Kart Bilgileri personele ait Akademik Bilgileri ve Kimlik Bilgileri içeren alandır. Güncellemeler yapılarak Kaydet butonuna basılır. Değiştir / Genel Tanımlamalar / İletişim Bilgileri personele ait iletişim bilgilerini içeren alandır. Güncellemeler yapılarak Kaydet butonuna basılır. Bilgi & İletişim Teknolojileri Müdürlüğü Sayfa 126 / 273
127 Değiştir / Genel Tanımlamalar / Şifre İşlemleri personele ait şifrelerini güncellemek için kullanılır. Yeni şifreyi iki defa aynı şekilde girip güncellemeler yapılarak Kaydet butonuna basılır. Değiştir / Akademik İşlemler / Verdiği Dersler akademik personele ait Verdiği Dersler a ait bilgileri içeren alandır. Verilen Ders Dönemi alanında dönemler seçilebilir. Bilgi & İletişim Teknolojileri Müdürlüğü Sayfa 127 / 273
128 Değiştir / Akademik İşlemler / Danışmanı Olunan Öğrenciler akademik personelin danışmanı olduğu öğrencilere ait bilgileri içeren alandır. Öğrenci seçildikten sonra Öğrenci Bilgileri, Aldığı Dersler, Sınav Notları, Staj Bilgileri, Müfredat Durumu, Not Dökümü, Karne Senaryosu, Ders Programı, Aldığı Cezalar gibi butonlara basılarak detaylı bilgiler edinilebilir. "Sil" butonu seçilen personel bilgilerini silmek için kullanılır. Listede yer alan personeli seçtikten sonra Sil butonuna basıldığında Seçilen personeli silmek istediğinizden emin misiniz? uyarı penceresi çıkar. Tamam butonuna basılarak ilgili personel bilgileri SIS 2.0 dan silinir. SIS 2.0 da daha önce işlem yapmış olan personele ait bilgiler silinemez. Değiştir butonuna basıp güncelleme penceresinde Arşiv Durumu Arşivde olarak seçilebilir. Bilgi & İletişim Teknolojileri Müdürlüğü Sayfa 128 / 273
129 7.2. Akademisyen İşlemleri İşlemi Yerine Getiren Birim(ler) ve İşlem Sıklığı İşlem Akademisyen İşlemleri Kim tarafından yerine getiriliyor? Bilgi ve İletişim Teknolojileri Müdürlüğü Çalışanları Bölüm Sekreterlikleri Hangi sıklıkla yapılıyor? Dönem içerisinde herhangi bir zaman Akademisyen İşlemleri SIS 2.0 da Nasıl Yapılır? SIS 2.0 da kayıtlı olan veya SIS e kaydedilecek akademik personel bilgilerinin ekle/güncelle/sil/inceleme işlemlerinin yapıldığı yerdir. SIS 2.0 a kaydedilecek olan akademik personel bilgilerinin bu ekranlardan SIS 2.0 a tanımlanması gerekir. Bilgi ve İletişim Teknolojileri Müdürlüğü ve Bölüm Sekreterliklerinden yetkili kullanıcı tarafından yapılır. "Ara/Bul" butonuna basılarak tüm kayıtlar bulunabilir veya gerekli bilgiler girildikten sonra bu butona basıldığında kriterlere uyan personel bilgileri bulunabilir. "Ekle" butonu akademik personel bilgilerinin SIS 2.0 a girilmesi için kullanılır. "Ekle" butonuna basarak kayıt ekleme penceresini açınız. Açılan pencerede akademik personelle ilgili bilgileri doldurunuz ve Kaydet butonuna basarak işlemi tamamlayınız. Bilgi & İletişim Teknolojileri Müdürlüğü Sayfa 129 / 273
130 "Değiştir" butonu seçilen personelin bilgilerini güncellemek için kullanılır. Listede yer alan ilgili personeli seçtikten sonra Değiştir butonuna basıldığında güncelleme penceresi açılır. Gerekli güncellemeler yapıldıktan sonra Kaydet butonuna basılarak işlem tamamlanır. Bilgi & İletişim Teknolojileri Müdürlüğü Sayfa 130 / 273
131 Değiştir / Genel Tanımlamalar / Kart Bilgileri personele ait Akademik Bilgileri ve Kimlik Bilgileri içeren alandır. Güncellemeler yapılarak Kaydet butonuna basılır. Değiştir / Genel Tanımlamalar / İletişim Bilgileri personele ait iletişim bilgilerini içeren alandır. Güncellemeler yapılarak Kaydet butonuna basılır. Bilgi & İletişim Teknolojileri Müdürlüğü Sayfa 131 / 273
132 Değiştir / Genel Tanımlamalar / Şifre İşlemleri personelin şifresini güncellemek için kullanılır. Yeni şifreyi iki defa aynı şekilde girip güncellemeler yapılarak Kaydet butonuna basılır. Değiştir / Akademik İşlemler / Danışman Onay akademik personelin danışmanı olduğu öğrencilere onay verdiği alandır. Onay Verdiği alanı içerisinden Onay Bekleyen Öğrenciler, Onaylanan Öğrenciler, Ders Kaydı Yapmayan Öğrenciler veya Tümü seçenekleri ile öğreciler listelenir. Öğrenci listesinin sol tarafındaki İncele butonuna basılarak öğrenci bilgileri gösterilir, Onayla butonuna basılarak onay işlemi yapılabilir. Bilgi & İletişim Teknolojileri Müdürlüğü Sayfa 132 / 273
133 Değiştir / Akademik İşlemler / Ders Ekle/Bırak Onay akademik personelin öğrencilerle ilgili ders ekleme veya bırakma işlemlerinin yapıldığı alandır. Öğrencileri listelenip sol tarafındaki Onayla butonuna basılarak ders ekle/bırak penceresi açılır. Bilgi & İletişim Teknolojileri Müdürlüğü Sayfa 133 / 273
134 Ders Programı, Bölüm Ders Programı, Müfredat Durumu butonlarına basılarak detaylı bilgileri içeren pencereler açılabilir, Bilgi & İletişim Teknolojileri Müdürlüğü Sayfa 134 / 273
135 Bilgi & İletişim Teknolojileri Müdürlüğü Sayfa 135 / 273
136 Değiştir / Akademik İşlemler / Verdiği Dersler akademik personelin Verdiği Dersler a ait bilgileri içeren alandır. Verilen Ders Dönemi alanında dönemler seçilebilir. Değiştir / Akademik İşlemler / Verdiği Dersler / Dersi Alan Öğrenciler akademik personelin verdiği dersleri alan öğrencilerin listelendiği alandır. Sınıf Listesini Yazdır butonu ile öğrenci listesinin yazıcı çıktısı alınabilir. Değiştir / Akademik İşlemler / Verdiği Dersler / Dersi Ayrıntıları akademik personelin verdiği dersle ilgili ayrıntılı bilgilerin bulunduğu alandır. Ekle butonu ile bilgiler eklenir, Güncelle butonu ile mevcut bilgiler güncellenir, Sil butonu ile bilgiler silinir. Bilgi & İletişim Teknolojileri Müdürlüğü Sayfa 136 / 273
137 Değiştir / Akademik İşlemler / Verdiği Dersler / Haftalık Ders Konuları akademik personelin dersle ilgili haftalık konu bilgilerinin bulunduğu alandır. Ekle butonu ile bilgiler eklenir, Güncelle butonu ile mevcut bilgiler güncellenir, Sil butonu ile bilgiler silinir. Değiştir / Akademik İşlemler / Verdiği Dersler / Ders Ödevleri akademik personelin verdiği dersle ilgili ödev bilgilerinin bulunduğu alandır. Ekle butonu ile bilgiler eklenir, Güncelle butonu ile mevcut bilgiler güncellenir, Sil butonu ile bilgiler silinir. Değiştir / Akademik İşlemler / Verdiği Dersler / Sınav İstatistikleri dersle ilgili sınav istatistiklerinin bulunduğu alandır. Bilgi & İletişim Teknolojileri Müdürlüğü Sayfa 137 / 273
138 Değiştir / Akademik İşlemler / Verdiği Dersler / Sınav Notları dersle ilgili sınav notlarının bulunduğu alandır. Değiştir / Akademik İşlemler / Verdiği Dersler / Ders Yoklama Listesi dersle ilgili yoklama listesinin bulunduğu alandır. Print butonu ile çıktı alınabilir. Değiştir / Akademik İşlemler / Verdiği Dersler / Ders Yoklama Listesi dersle ilgili sınav yoklama listesinin bulunduğu alandır. Print butonu ile çıktı alınabilir. Bilgi & İletişim Teknolojileri Müdürlüğü Sayfa 138 / 273
139 Değiştir / Akademik İşlemler / Verdiği Dersler / Devamsızlıktan Kalan Öğrenciler derse devamsızlıktan dolayı öğrenci listesinin bulunduğu alandır. Print butonu ile çıktı alınabilir. Değiştir / Akademik İşlemler / Danışmanı Olunan Öğrenciler akademik personelin danışmanı olduğu öğrencilere ait bilgileri içeren alandır. Öğrenci seçildikten sonra Öğrenci Bilgileri, Aldığı Dersler, Sınav Notları, Staj Bilgileri, Müfredat Durumu, Not Dökümü, Karne Senaryosu, Ders Programı, Aldığı Cezalar gibi butonlara basılarak detaylı bilgiler edinilebilir. Bilgi & İletişim Teknolojileri Müdürlüğü Sayfa 139 / 273
140 Değiştir / Akademik İşlemler / Sınav Tanımlama akademik personelin verdiği derslerle ilgili sınavın tanımlandığı alandır. Ders seçildikten sonra Sınav Ekle butonuna basılır açılan pencerede bilgiler girildikten sonra Kaydet butonuna basılarak işlem tamamlanır. Bilgi & İletişim Teknolojileri Müdürlüğü Sayfa 140 / 273
141 Değiştir / Akademik İşlemler / Not İşlemleri akademik personelin verdiği derslerle ilgili sınav notlarının verildiği alandır. Listenin sol tarafında bulunan Not Giriş / Değerlendirme butonu tıklanır ve öğrenci listesini içeren pencere açılır. Harf notu ve diğer bilgiler girildikten sonra Kaydet butonuna tıklanarak işlemler kaydedilir. Kesinleştir butonuna basıldığında Bu işlemden sonra notlar üzerinde hiçbir değişiklik yapılamaz. Sınavı ilan etmek istediğinizden emin misiniz? uyarı mesajında Tamam seçilerek işlemler tamamlanır. Bilgi & İletişim Teknolojileri Müdürlüğü Sayfa 141 / 273
142 Değiştir / Akademik CV / Akademik CV Görüntüle akademik personelin cv bilgilerinin Türkçe ve İngilizce olarak görüntülendiği alandır. Bilgi & İletişim Teknolojileri Müdürlüğü Sayfa 142 / 273
143 Değiştir / Akademik CV / Akademik Faaliyetler akademik personelle ilgili faaliyetlerin bulunduğu alandır. Listenin sol tarafındaki kutucukların seçilip seçildikten sonra Onay/Red veya Toplu Onay/Red butonlarına basılarak işlemler yapılır. "Sil" butonu seçilen akademik personel bilgilerini silmek için kullanılır. Listede yer alan personeli seçtikten sonra Sil butonuna basıldığında Seçilen personeli silmek istediğinizden emin misiniz? uyarı penceresi çıkar. Tamam butonuna basılarak ilgili personel bilgileri SIS 2.0 dan silinir. SIS 2.0 da daha önce işlem yapmış olan personele ait bilgiler silinemez. Değiştir butonuna basıp güncelleme penceresinde Arşiv Durumu Arşivde olarak seçilebilir Personel T.C. No Değiştir İşlemi Yerine Getiren Birim(ler) ve İşlem Sıklığı İşlem Kim tarafından yerine Hangi sıklıkla yapılıyor? Bilgi & İletişim Teknolojileri Müdürlüğü Sayfa 143 / 273
144 Personel Rehber getiriliyor? Bilgi ve İletişim Teknolojileri Müdürlüğü Çalışanları Dönem içerisinde herhangi bir zaman Personel Rehber İşlemleri SIS 2.0 da Nasıl Yapılır? SIS 2.0 da kayıtlı olan personelin T.C. Kimlik numarasının değiştirildiği yerdir. Bilgi ve İletişim Teknolojileri Müdürlüğü ve Bölüm Sekreterliklerinden yetkili kullanıcı tarafından yapılır. Personel T.C. kimlik numarası değiştirme penceresinde Sicil No alanının sağındaki Arama butonuna tıklanır. Açılan pencerede istenilen personel bulunur ve seçilir Seç butonuna tıklanarak bir önceki pencereye personel bilgileri aktarılır. Bilgi & İletişim Teknolojileri Müdürlüğü Sayfa 144 / 273
145 Personel T.C. kimlik numarası değiştirme penceresinde Yeni T.C. No alanına bilgiler girilir. T.C No Değiştir butonuna tıklanarak işlem tamamlanır. Bilgi & İletişim Teknolojileri Müdürlüğü Sayfa 145 / 273
146 8. Diploma İşlemleri 8.1. Diploma İşlemleri İşlemi Yerine Getiren Birim(ler) ve İşlem Sıklığı İşlem Kim tarafından yerine getiriliyor? Hangi sıklıkla yapılıyor? Diploma İşlemleri Öğrenci İşleri Müdürlüğü Çalışanları Dönem içerisinde herhangi bir zaman Diploma İşlemleri SIS 2.0 da Nasıl Yapılır? SIS 2.0 da kayıtlı, mezun durumda olan veya arşivde yer alan öğrencilerin Diploma ve Diploma Eki Belgesi işlemlerinin yapıldığı yerdir. Öğrenci İşleri Müdürlüğü çalışanları arasında yetkili kullanıcı tarafından yapılır. Bilgi & İletişim Teknolojileri Müdürlüğü Sayfa 146 / 273
147 "Ara/Bul" butonuna basılarak tüm kayıtlar bulunabilir veya gerekli bilgiler girildikten sonra bu butona basıldığında kriterlere uyan öğrenci bilgileri listelenir. Listede ilgili öğrencinin sol tarafındaki kutucuk işaretlenerek öğrenci seçimi yapılır. Belge Türü açılır kutusundan Diploma Eki, Diploma (Yeni), Diploma Ön Lisans (Yeni) seçeneklerinden istenilen belge türü seçilir. Yazdır çıktı alınması sağlanır. butonuna basılır ve yazıcıdan Yazdır butonuna basılıp diploma yazdırma penceresi açıldığında o anki geçerli zaman Diploma Basım Tarihi olarak kaydedilir. Bilgi & İletişim Teknolojileri Müdürlüğü Sayfa 147 / 273
148 9. Mezuniyet İşlemleri Öğrenci mezuniyet işlemleri, Mezun Adayı İşlemleri ana menusu altında bulunan menu başlıkları aracılığıyla yerine getirilir. DİKKAT: SIS te öğrenci mezuniyet işlemlerinin sağlıklı bir biçimde gerçekleştirilebilmesi için, Ders İşlemleri ana menu başlığı altında bulunan Müfredat İşlemleri bölümdeki Müfredat Dönem ve Müfredat Sınıf tanımlamalarının eksiksiz ve doğru bir şekilde girilmiş olması gerekmektedir! Müfredat Dönem tanımlamalarında öğrencinin her dönem için Toplam Dönem Kredisi, Zorunlu Ders Sayısı, Seçmeli Ders Sayısı ve Toplam Dönem AKTS si değerlerinin, Müfredat Sınıf tanımlamalarındaysa En az Ortalama (Min. Ortalama) değerlerinin doğru ve eksiksiz olarak tanımlanmış olması gerekmektedir! 9.1. Mezun Adayı İşlemleri İşlemi Yerine Getiren Birim(ler) ve İşlem Sıklığı İşlem Kim tarafından yerine getiriliyor? Hangi sıklıkla yapılıyor? Mezun ön adayı listesi oluşturma işlemleri Öğrenci İşleri Müdürlüğü Çalışanları Her öğretim dönemi sonunda İşlem Mezun adayı listesi oluşturma işlemleri Kim tarafından yerine getiriliyor? Öğrenci İşleri Müdürlüğü Yönetimi Hangi sıklıkla yapılıyor? Her öğretim dönemi sonunda Mezun Adayı İşlemleri SIS 2.0 da Nasıl Yapılır? Mezun Ön Aday Listesi, Mezun Aday oluşturma ve öğrenci mezun etme işlemlerinin yapıldığı ekrandır. Bilgi & İletişim Teknolojileri Müdürlüğü Sayfa 148 / 273
149 Fakülte, bölüm / program gibi gerekli seçimler yaptıktan sonra Ara/Bul butonuna basılır. Seçilen Bölüm ve Program için daha önceden kullanıcının (SIS 2.0 a bağlanan kullanıcının) belirlemiş olduğu Mezun Ön Aday Listesi varsa aşağıdaki gibi listelenir. Bilgi & İletişim Teknolojileri Müdürlüğü Sayfa 149 / 273
150 Eğer kayıt yoksa ve Mezun Ön Aday Listesi oluşturulmak isteniyorsa, Bölüm / Program seçimi yaptıktan sonra, Okuduğu Dönem Sayısı ve Sınıfa Göre, Sadece Sınıfa Göre, Sınıf Kontrolü Yapma seçimlerinden birini yaparak Liste Hazırla butonuna basılır. Liste Hazırlama işlemi tamamlandıktan sonra Mezun aday listesi hazırlandı ibaresi gözükecektir. Hazırladığınız listeye ulaşmak için Ara/Bul butonuna basınız. Arama seçeneklerinde bulunan; AGNO, Kontrolü, Kredi Kontrolü, AKTS Kontrolü gibi seçenekler işaretlendiğinde gelecek listede kontrol kriterlerine uymayan öğrenciler kırmızı bayrak ile işaretlenecektir. Örneğin Başarısız Ders Kontrolü seçeneği işaretlenip Ara/Bul butonuna basıldığında aşağıdaki gibi başarısız ders sayısı 0 dan büyük (! İle belirtilen)öğrencilerin kırmızı bayrak ile gösterildiği bir liste gelecektir Kontrol Kriterleri ve Açıklamaları: AGNO Kontrolü: Müfredat İşlemleri / Müfredat Sınıf tanımlamalarında belirlenen Min. Ortalama değerinin altında kalan öğrenciler. Kredi Kontrolü: Müfredat İşlemleri / Müfredat Dönem tanımlamalarında belirlenen Toplam Kredi değerinin altında kalan öğrenciler. Bilgi & İletişim Teknolojileri Müdürlüğü Sayfa 150 / 273
151 AKTS Kontrolü: Müfredat İşlemleri / Müfredat Dönem tanımlamalarında her dönem için belirlenen Toplam Dönem AKTS si toplamları(ör:240) değerini, aldığı derslerle tutturamayan öğrenciler. Zorunlu Ders Kontrolü: Müfredat İşlemleri / Müfredat Dönem tanımlamalarında belirlenen Zorunlu Ders sayısı değerinin altında zorunlu ders almış öğrenciler Seçmeli Ders Kontrolü: Müfredat İşlemleri / Müfredat Dönem tanımlamalarında belirlenen Seçmeli Ders sayısı değerinin altında seçmeli ders almış öğrenciler Staj Kontrolü: Müfredat İşlemleri / Müfredat Düzenle Ekle işlemlerinde belirlenen Staj Süresi değerlerinden az staj kabul günü olan öğrenciler Liste Hazırlama ile belirlenen öğrenciler, gerekli kontroller yapıldıktan sonra Seçilen Öğrencileri Mezun Adayı Olarak Ekle ekle veya Filtrelenen Öğrencileri Mezun Adayı Olarak Ekle (Listelenen Tümü) butonlarına basılarak, öğrenciler ön aday listeden asıl olan Öğrenci Mezun Aday listesine aktarılmış olur. DİKKAT: Bir öğrencinin mezun edilebilmesi için Öğrenci Mezun Adayı olarak belirlenmesi / eklenmesi gerekmektedir! Bilgi & İletişim Teknolojileri Müdürlüğü Sayfa 151 / 273
152 Mezun Adayı Ekle butonuna basıldıktan sonra, öğrenci Mezun Aday Öğrenciler listesine eklenecektir. Bu listeye yine yukarıda bulunan Bölüm / Program seçimine ek olarak Liste Dönem seçilerek Ara/Bul butonuna basılarak da ulaşılabilir. Bilgi & İletişim Teknolojileri Müdürlüğü Sayfa 152 / 273
153 Mezun aday olarak eklenen öğrenci önce ilgili danışmanın onay ekranında, sonra öğrencinin bağlı olduğu program için idari müdürlüklerden belirlenmiş yetkili birimlerin onay ekranında yer alır. Mezun Aday Öğrencileri listesinde, öğrencinin danışman onayı ve diğer (idari birimler) onay durumları takip edilebilmektedir. Danışman onayı için SIS 2.0 a Akademisyen giriş yapılarak Genel İşlemler -> Mezuniyet Onay menüsü kullanılmalıdır. Danışman onayından sonra, İdari onay için yetkili birim kullanıcıları, SIS 2.0 a idari personel girişi yaparak, Mezun Aday İşlemleri -> Mezuniyet Onay menüsünü kullanmalıdır. Bilgi & İletişim Teknolojileri Müdürlüğü Sayfa 153 / 273
154 Danışman ve İdari birimlerin onayından sonra, ilgili öğrenciye Mezun Aday İşlemleri->Mezun Aday İşlemleri bölümünden Ara / Bul işlemi yapılarak tekrar ulaşılabilir. Mezun Aday Öğrenciler listesinden ilgili öğrencinin satır sonunda bulunan "(i)" butonuna basılarak, Mezuniyet Onay Detay bilgilerine ulaşılabilir. Bilgi & İletişim Teknolojileri Müdürlüğü Sayfa 154 / 273
SORUMLU: İlgili öğretim elemanı. UYGULAMA: Otomasyona Giriş
 SAYFA NO 1/22 AMAÇ: Öğrenci Bilgi Sisteminde (ÖBS) öğrenci ders kayıt, danışman onay, sınav notları, devamsızlık, duyurular gibi konularda ilgili öğretim elemanı tarafından sistemin nasıl kullanılacağını
SAYFA NO 1/22 AMAÇ: Öğrenci Bilgi Sisteminde (ÖBS) öğrenci ders kayıt, danışman onay, sınav notları, devamsızlık, duyurular gibi konularda ilgili öğretim elemanı tarafından sistemin nasıl kullanılacağını
Öğretim Elemanı Internet Modülü Kullanım Kılavuzu
 Öğretim Elemanı Internet Modülü Kullanım Kılavuzu Otomasyona Giriş Kullanıcı adınızı, şifrenizi ve güvenlik kodunu girdikten sonra Giriş tuşuna basın. Girdiniz bilgiler geçerli ise karşınıza ana menü işlemleri
Öğretim Elemanı Internet Modülü Kullanım Kılavuzu Otomasyona Giriş Kullanıcı adınızı, şifrenizi ve güvenlik kodunu girdikten sonra Giriş tuşuna basın. Girdiniz bilgiler geçerli ise karşınıza ana menü işlemleri
Atılım Üniversitesi Bilgi & Đletişim Teknolojileri Müdürlüğü
 Atılım Üniversitesi Bilgi & Đletişim Teknolojileri Müdürlüğü SIS (Students Information System) AKTS Kredi Değerleri Veri Girişi & Diploma Eki Belgesi Hazırlama Kullanıcı Kılavuzu Bilgi & Đletişim Teknolojileri
Atılım Üniversitesi Bilgi & Đletişim Teknolojileri Müdürlüğü SIS (Students Information System) AKTS Kredi Değerleri Veri Girişi & Diploma Eki Belgesi Hazırlama Kullanıcı Kılavuzu Bilgi & Đletişim Teknolojileri
ÖĞRENCİ KULLANIM KILAVUZU
 ÖĞRENCİ KULLANIM KILAVUZU Öğrenci login sayfası 4 menüden oluşmaktadır. Genel duyurular ve gelen mesajlar takip edilebilir. 1- Alınan dersler, 2- Transkript, 3- Alınan dersler, 4- Sınav takvimi, 5-Ders
ÖĞRENCİ KULLANIM KILAVUZU Öğrenci login sayfası 4 menüden oluşmaktadır. Genel duyurular ve gelen mesajlar takip edilebilir. 1- Alınan dersler, 2- Transkript, 3- Alınan dersler, 4- Sınav takvimi, 5-Ders
OKÜ ÖĞRENCİ İŞLERİ YAZILIMI TANITIM SUNUSU. OSMANİYE KORKUT ATA ÜNİVERSİTESİ Bilgi İşlem Daire Başkanlığı http://bidb.osmaniye.edu.
 OKÜ ÖĞRENCİ İŞLERİ YAZILIMI TANITIM SUNUSU OSMANİYE KORKUT ATA ÜNİVERSİTESİ Bilgi İşlem Daire Başkanlığı http://bidb.osmaniye.edu.tr Osmaniye 2011 Otomasyona Giriş Otomasyona ilk giriş sırasında standart
OKÜ ÖĞRENCİ İŞLERİ YAZILIMI TANITIM SUNUSU OSMANİYE KORKUT ATA ÜNİVERSİTESİ Bilgi İşlem Daire Başkanlığı http://bidb.osmaniye.edu.tr Osmaniye 2011 Otomasyona Giriş Otomasyona ilk giriş sırasında standart
ÖĞRENCİ İNTERNET MODÜLÜ KULLANIM KLAVUZU
 ÖĞRENCİ İNTERNET MODÜLÜ KULLANIM KLAVUZU Otomasyona Giriş Otomasyona ilk giriş sırasında standart olarak; Kullanıcı Adı: Öğrenci Numarası Şifre: T.C. Kimlik numaranızın ilk 5 hanesi olarak belirlenir.
ÖĞRENCİ İNTERNET MODÜLÜ KULLANIM KLAVUZU Otomasyona Giriş Otomasyona ilk giriş sırasında standart olarak; Kullanıcı Adı: Öğrenci Numarası Şifre: T.C. Kimlik numaranızın ilk 5 hanesi olarak belirlenir.
Öğretim Elemanı. Kullanım Kılavuzu
 Öğretim Elemanı Kullanım Kılavuzu Otomasyon Giriş Ekranı Giriş yapıldıktan sonra ana menü ekranı açılır, Akademik Takvim Bu bölümde üniversite genelinde tanımlanmış olan akademik takvimi görebilirsiniz.
Öğretim Elemanı Kullanım Kılavuzu Otomasyon Giriş Ekranı Giriş yapıldıktan sonra ana menü ekranı açılır, Akademik Takvim Bu bölümde üniversite genelinde tanımlanmış olan akademik takvimi görebilirsiniz.
ÖĞRENCİ BİLGİ SİSTEMİ KULLANIM KILAVUZU
 ÖĞRENCİ BİLGİ SİSTEMİ KULLANIM KILAVUZU Otomasyona Giriş Otomasyona ilk girişlerde; Kullanıcı Adı: Öğrenci Numarası Şifre: T.C. Kimlik numaranız olarak belirlenir. Kullanıcı adınızı, şifrenizi ve güvenlik
ÖĞRENCİ BİLGİ SİSTEMİ KULLANIM KILAVUZU Otomasyona Giriş Otomasyona ilk girişlerde; Kullanıcı Adı: Öğrenci Numarası Şifre: T.C. Kimlik numaranız olarak belirlenir. Kullanıcı adınızı, şifrenizi ve güvenlik
Bilgi & İletişim Teknolojileri Müdürlüğü Sayfa 1 / 33
 Bilgi & İletişim Teknolojileri Müdürlüğü Sayfa 1 / 33 Atılım Üniversitesi Bilgi & İletişim Teknolojileri Müdürlüğü Öğrenci İşleri Bilgi Sistemi (ÖİBS - Student Information System - SIS 2.0) HAZIRLIK OKULU,
Bilgi & İletişim Teknolojileri Müdürlüğü Sayfa 1 / 33 Atılım Üniversitesi Bilgi & İletişim Teknolojileri Müdürlüğü Öğrenci İşleri Bilgi Sistemi (ÖİBS - Student Information System - SIS 2.0) HAZIRLIK OKULU,
Otomasyona Giriş. Otomasyona ilk giriş sırasında standart olarak;
 Otomasyona Giriş Otomasyona ilk giriş sırasında standart olarak; Kullanıcı Adı: Öğrenci Numarası Şifre: T.C. Kimlik numaranızın ilk 5 hanesi olarak belirlenir. Kullanıcı adınızı, şifrenizi ve sayıların
Otomasyona Giriş Otomasyona ilk giriş sırasında standart olarak; Kullanıcı Adı: Öğrenci Numarası Şifre: T.C. Kimlik numaranızın ilk 5 hanesi olarak belirlenir. Kullanıcı adınızı, şifrenizi ve sayıların
Akademisyen Modülü Kullanım Kılavuzu
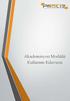 Akademisyen Modülü Kullanım Kılavuzu Otomasyon Giriş Ekranı Akademisyen giriş sayfasının sol tarafında bulunan alanlara kullanıcı adı şifrenizi girdikten sonra alt bölümde bulunan sayıların toplamını yazarak
Akademisyen Modülü Kullanım Kılavuzu Otomasyon Giriş Ekranı Akademisyen giriş sayfasının sol tarafında bulunan alanlara kullanıcı adı şifrenizi girdikten sonra alt bölümde bulunan sayıların toplamını yazarak
Otomasyon Erişimi. Menüler ve İçerikleri. Ana Ekran Unsurları. Sorular. Çıkış
 Otomasyon Erişimi Menüler ve İçerikleri Ana Ekran Unsurları Sorular Çıkış Otomasyona nasıl ulaşılabilir? Kullanıcı Adı İlk Şifre Oluşturma Otomasyon Sistemi Otomasyon Sistemine nasıl ulaşılabilir? Üniversitemiz
Otomasyon Erişimi Menüler ve İçerikleri Ana Ekran Unsurları Sorular Çıkış Otomasyona nasıl ulaşılabilir? Kullanıcı Adı İlk Şifre Oluşturma Otomasyon Sistemi Otomasyon Sistemine nasıl ulaşılabilir? Üniversitemiz
T.C. istanbul ÜNiVERSiTESi ÖĞRENCi BiLGi SiSTEMi. ÖĞRETiM ELEMANI KULLANIM KILAVUZU
 T.C. istanbul ÜNiVERSiTESi ÖĞRENCi BiLGi SiSTEMi ÖĞRETiM ELEMANI KULLANIM KILAVUZU 1 1. Sisteme Giriş Nokta Üniversite Otomasyonu sistemini kullanabilmek için öncelikle Windows işletim sisteminde bulunan
T.C. istanbul ÜNiVERSiTESi ÖĞRENCi BiLGi SiSTEMi ÖĞRETiM ELEMANI KULLANIM KILAVUZU 1 1. Sisteme Giriş Nokta Üniversite Otomasyonu sistemini kullanabilmek için öncelikle Windows işletim sisteminde bulunan
Ankara Üniversitesi Ön Lisan/Lisans Ders Tanımlama Kılavuzu
 Ankara Üniversitesi Ön Lisan/Lisans Ders Tanımlama Kılavuzu Ön Lisans/Lisans programları için programda verilen derslerin üniversite ders havuzuna tanımlanma işlemi ile ders havuzuna girilen dersin müfredata
Ankara Üniversitesi Ön Lisan/Lisans Ders Tanımlama Kılavuzu Ön Lisans/Lisans programları için programda verilen derslerin üniversite ders havuzuna tanımlanma işlemi ile ders havuzuna girilen dersin müfredata
1.DERS AÇMA İŞLEMLERİ
 İçindekiler 1.DERS AÇMA İŞLEMLERİ... 2 1.1.YENİ DERS AÇMA NASIL YAPILIR?... 3 2.ÖĞRENCİ DERS YÖNETİMİ EKRANINDA ÖĞRENCİNİN ÜZERİNE DERS NASIL EKLENİR?... 9 2.1.YENİ DERS EKLEME... 11 1.DERS AÇMA İŞLEMLERİ
İçindekiler 1.DERS AÇMA İŞLEMLERİ... 2 1.1.YENİ DERS AÇMA NASIL YAPILIR?... 3 2.ÖĞRENCİ DERS YÖNETİMİ EKRANINDA ÖĞRENCİNİN ÜZERİNE DERS NASIL EKLENİR?... 9 2.1.YENİ DERS EKLEME... 11 1.DERS AÇMA İŞLEMLERİ
T.C. ATILIM ÜNİVERSİTESİ BİLGİ & İLETİŞİM TEKNOLOJİLERİ MÜDÜRLÜĞÜ. Öğrenci Bilgi Sistemi ATACS (Atılım Academic System) Projesi
 Öğrenci Bilgi Sistemi ATACS (Atılım Academic System) Projesi Program Müfredatları İle Öğrenci Transkript Verileri Karşılaştırma Çalışması Kullanıcı Kılavuzu Sayfa 1/11 Formal Doküman Detayları Hazırlanma
Öğrenci Bilgi Sistemi ATACS (Atılım Academic System) Projesi Program Müfredatları İle Öğrenci Transkript Verileri Karşılaştırma Çalışması Kullanıcı Kılavuzu Sayfa 1/11 Formal Doküman Detayları Hazırlanma
T.C. BAHÇEŞEHİR ÜNİVERSİTESİ
 T.C. BAHÇEŞEHİR ÜNİVERSİTESİ ÖĞRETİM ÜYESİ KILAVUZU v1.1 (26.10.2018) st.bau.edu.tr 1 Versiyon Tarihçesi Versiyon Numarası Versiyon Tarihi Güncelleyen Açıklama v1.0 06.04.2018 Gökçe Begüm AVCI v1.1 26.10.2018
T.C. BAHÇEŞEHİR ÜNİVERSİTESİ ÖĞRETİM ÜYESİ KILAVUZU v1.1 (26.10.2018) st.bau.edu.tr 1 Versiyon Tarihçesi Versiyon Numarası Versiyon Tarihi Güncelleyen Açıklama v1.0 06.04.2018 Gökçe Begüm AVCI v1.1 26.10.2018
DERS AÇMA İŞLEMLERİ DERS AÇMA EKRAN KULLANIMI Ders Bilgileri Yeni ders açma işlemi nasıl yapılır?
 DERS AÇMA İŞLEMLERİ... 2 1.DERS AÇMA EKRAN KULLANIMI... 3 1.1.Ders Bilgileri... 5 1.1.1.Yeni ders açma işlemi nasıl yapılır?... 6 1.2.Ders Öğrenci Listeleri... 13 DERS AÇMA İŞLEMLERİ Ders açma işlemleri
DERS AÇMA İŞLEMLERİ... 2 1.DERS AÇMA EKRAN KULLANIMI... 3 1.1.Ders Bilgileri... 5 1.1.1.Yeni ders açma işlemi nasıl yapılır?... 6 1.2.Ders Öğrenci Listeleri... 13 DERS AÇMA İŞLEMLERİ Ders açma işlemleri
ÖĞRENCİ BİLGİ SİSTEMİ NDE Ders Açma İşlemi. Öğrenci ve Bilişim Koordinatörlüğü Aralık 2016 Ankara
 ÖĞRENCİ BİLGİ SİSTEMİ NDE Ders Açma İşlemi Öğrenci ve Bilişim Koordinatörlüğü Aralık 2016 Ankara DERS AÇMA http://obs.ankara.edu.tr Bir dersin açılabilmesi için öncelikle dersin ders havuzuna tanımlanması
ÖĞRENCİ BİLGİ SİSTEMİ NDE Ders Açma İşlemi Öğrenci ve Bilişim Koordinatörlüğü Aralık 2016 Ankara DERS AÇMA http://obs.ankara.edu.tr Bir dersin açılabilmesi için öncelikle dersin ders havuzuna tanımlanması
Öğrenci İşleri Bilgi Sistemi Yaz Öğretimi Süreci Eş Değer Ders Tanımlama
 Öğrenci İşleri Bilgi Sistemi Yaz Öğretimi Süreci Tanımlama Yaz öğretiminde açılacak dersler; enstitülerde anabilim dalının olumlu görüşü üzerine, fakülte, konservatuar ve yüksekokullarda ise ilgili birim
Öğrenci İşleri Bilgi Sistemi Yaz Öğretimi Süreci Tanımlama Yaz öğretiminde açılacak dersler; enstitülerde anabilim dalının olumlu görüşü üzerine, fakülte, konservatuar ve yüksekokullarda ise ilgili birim
Mustafa Kemal Üniversitesi
 ÖSYM Kayıt Süreci Yeni kazanan öğrencilerin otomasyon üzerinde aktarılmadan önce aşağıdaki işlem adımlarının Öğrenci İşleri Daire Başkanlığı tarafından tamamlanması ve kontrol edilmesi gerekmektedir. 1.
ÖSYM Kayıt Süreci Yeni kazanan öğrencilerin otomasyon üzerinde aktarılmadan önce aşağıdaki işlem adımlarının Öğrenci İşleri Daire Başkanlığı tarafından tamamlanması ve kontrol edilmesi gerekmektedir. 1.
Örgün Öğrenci Sistemi Anadolu Üniversitesinde öğretim elemanlarının verdikleri
 Örgün Öğrenci Sistemi Anadolu Üniversitesinde öğretim elemanlarının verdikleri derslerle ilgili yoklama, not girişi yapabildikleri ve öğrencilerin aldıkları derslerle ilgili bilgileri görebildikleri sistemdir.
Örgün Öğrenci Sistemi Anadolu Üniversitesinde öğretim elemanlarının verdikleri derslerle ilgili yoklama, not girişi yapabildikleri ve öğrencilerin aldıkları derslerle ilgili bilgileri görebildikleri sistemdir.
Atılım Üniversitesi Bilgi & Đletişim Teknolojileri Müdürlüğü. AKTS Veri Girişi, CMS - Yönetim Paneli Kullanıcı Kılavuzu
 Atılım Üniversitesi Bilgi & Đletişim Teknolojileri Müdürlüğü AKTS Veri Girişi, CMS - Yönetim Paneli Kullanıcı Kılavuzu Formal Doküman Detayları Hazırlanma Tarihi 12.04.2013 Yayın Final Hazırlayan Umut
Atılım Üniversitesi Bilgi & Đletişim Teknolojileri Müdürlüğü AKTS Veri Girişi, CMS - Yönetim Paneli Kullanıcı Kılavuzu Formal Doküman Detayları Hazırlanma Tarihi 12.04.2013 Yayın Final Hazırlayan Umut
ATATÜRK ÜNİVERSİTESİ ÖĞRENCİ İŞLERİ OTOMASYONU BİRİM İDARECİLERİ KULLANIM KILAVUZU (01.01.2010)
 ATATÜRK ÜNİVERSİTESİ ÖĞRENCİ İŞLERİ OTOMASYONU BİRİM İDARECİLERİ KULLANIM KILAVUZU (01.01.2010) Üniversitemizin yeni Öğrenci İşleri Otomasyon sistemi, eğitim-öğretim faaliyetleri, akademik etkinlikler
ATATÜRK ÜNİVERSİTESİ ÖĞRENCİ İŞLERİ OTOMASYONU BİRİM İDARECİLERİ KULLANIM KILAVUZU (01.01.2010) Üniversitemizin yeni Öğrenci İşleri Otomasyon sistemi, eğitim-öğretim faaliyetleri, akademik etkinlikler
T.C. SÜLEYMAN DEMİREL ÜNİVERSİTESİ DERS PLANLARININ OLUŞTURULMASI VE DERS DEĞİŞİKLİK FORMU KULLANIM KILAVUZU MAYIS 2017, ISPARTA
 T.C. SÜLEYMAN DEMİREL ÜNİVERSİTESİ DERS PLANLARININ OLUŞTURULMASI VE DERS DEĞİŞİKLİK FORMU KULLANIM KILAVUZU MAYIS 2017, ISPARTA 1 İÇİNDEKİLER 1. GİRİŞ... 3 2. YENİ DERS AÇMA... 4 3. DERS DEĞİŞİKLİKLERİ...
T.C. SÜLEYMAN DEMİREL ÜNİVERSİTESİ DERS PLANLARININ OLUŞTURULMASI VE DERS DEĞİŞİKLİK FORMU KULLANIM KILAVUZU MAYIS 2017, ISPARTA 1 İÇİNDEKİLER 1. GİRİŞ... 3 2. YENİ DERS AÇMA... 4 3. DERS DEĞİŞİKLİKLERİ...
ÖĞRETİM PLANI Yeni Öğretim Planı Tanımlama Tanımlanan Öğretim Planına Ders Ekleme Tanımlanan Öğretim Planına Seçmeli Havuz
 ÖĞRETİM PLANI... 2 1. Yeni Öğretim Planı Tanımlama... 2 2. Tanımlanan Öğretim Planına Ders Ekleme... 3 3. Tanımlanan Öğretim Planına Seçmeli Havuz Dersi Ekleme... 4 4. Ders İşlemleri... 6 4.1.Düzenleme...
ÖĞRETİM PLANI... 2 1. Yeni Öğretim Planı Tanımlama... 2 2. Tanımlanan Öğretim Planına Ders Ekleme... 3 3. Tanımlanan Öğretim Planına Seçmeli Havuz Dersi Ekleme... 4 4. Ders İşlemleri... 6 4.1.Düzenleme...
ENSTİTÜ ONLINE BAŞVURU. /ogrenci/yonetim/enstitubasvuru.aspx
 ENSTİTÜ ONLINE BAŞVURU /ogrenci/yonetim/enstitubasvuru.aspx Enstitüye kayıt yaptırmak isteyen öğrencilerin kayıt işlemlerini yapabilecekleri link aşağıdadır. İnternet sitenizde öğrencilere online kayıt
ENSTİTÜ ONLINE BAŞVURU /ogrenci/yonetim/enstitubasvuru.aspx Enstitüye kayıt yaptırmak isteyen öğrencilerin kayıt işlemlerini yapabilecekleri link aşağıdadır. İnternet sitenizde öğrencilere online kayıt
EĞİTİMDE YENİDEN YAPILANMA VE KALİTE SÜRECİ
 EĞİTİMDE YENİDEN YAPILANMA VE KALİTE SÜRECİ DERS AÇMA İŞLEMLERİ: 2010/2011 ders listesinden önceki ders listelerine tabii olan öğrenciler için ders açma işlemleri (İdari Personel Girişi Bölüm İşlemleri)
EĞİTİMDE YENİDEN YAPILANMA VE KALİTE SÜRECİ DERS AÇMA İŞLEMLERİ: 2010/2011 ders listesinden önceki ders listelerine tabii olan öğrenciler için ders açma işlemleri (İdari Personel Girişi Bölüm İşlemleri)
T.C. BAHÇEŞEHİR ÜNİVERSİTESİ
 T.C. BAHÇEŞEHİR ÜNİVERSİTESİ FİORİ KULLANIM KILAVUZU (Lisans Öğrencisi) v1.1 (02.08.2018) st.bau.edu.tr Versiyon Tarihçesi Versiyon Numarası Versiyon Tarihi Güncelleyen Açıklama v1.0 04.04.2018 v1.1 02.08.2018
T.C. BAHÇEŞEHİR ÜNİVERSİTESİ FİORİ KULLANIM KILAVUZU (Lisans Öğrencisi) v1.1 (02.08.2018) st.bau.edu.tr Versiyon Tarihçesi Versiyon Numarası Versiyon Tarihi Güncelleyen Açıklama v1.0 04.04.2018 v1.1 02.08.2018
MUĞLA SITKI KOÇMAN ÜNİVERSİTESİ. ECTS Info Pack. ECTS Bilgi Paketi Çalışmaları. Bilgi İşlem Daire Başkanlığı YAZILIM-WEB GRUBU
 MUĞLA SITKI KOÇMAN ÜNİVERSİTESİ ECTS Info Pack ECTS Bilgi Paketi Çalışmaları YAZILIM-WEB GRUBU 2013 B i l g i İ ş l e m D a i r e B a ş k a n l ı ğ ı MUĞLA SITKI KOÇMAN ÜNİVERSİTESİ BİLGİ İŞLEM DAİRE BAŞKANLIĞI
MUĞLA SITKI KOÇMAN ÜNİVERSİTESİ ECTS Info Pack ECTS Bilgi Paketi Çalışmaları YAZILIM-WEB GRUBU 2013 B i l g i İ ş l e m D a i r e B a ş k a n l ı ğ ı MUĞLA SITKI KOÇMAN ÜNİVERSİTESİ BİLGİ İŞLEM DAİRE BAŞKANLIĞI
ASELSAN TEDARİKÇİ PORTALI SRM- Sipariş Yönetimi Tedarikçi Dokümanı
 ASELSAN TEDARİKÇİ PORTALI SRM- Sipariş Yönetimi Tedarikçi Dokümanı Versiyon : 2 Tarih : 28.09.2017 1 1 SİPARİŞ PORTALİ... 3 2. SEVK BEKLEYEN SİPARİŞLER... 4 2.1. Sevk Bekleyen Siparişin Revize Edilmesi...
ASELSAN TEDARİKÇİ PORTALI SRM- Sipariş Yönetimi Tedarikçi Dokümanı Versiyon : 2 Tarih : 28.09.2017 1 1 SİPARİŞ PORTALİ... 3 2. SEVK BEKLEYEN SİPARİŞLER... 4 2.1. Sevk Bekleyen Siparişin Revize Edilmesi...
1.DERS KATALOG Ders kataloğu ekranında yeni ders tanımlamaları yapılabilir ve Seçmeli havuz dersleri oluşturulabilmektedir.
 İçindekiler DERS KATALOĞU... 2 1.DERS KATALOG... 2 1.1.Ders... 3 1.1.1.Derse ait dil seçenekleri nasıl ve hangi bölümden girilmektedir?... 4 1.2.Dersin Okutulduğu Öğretim Planları... 8 1.3.Dersin İçerikleri...
İçindekiler DERS KATALOĞU... 2 1.DERS KATALOG... 2 1.1.Ders... 3 1.1.1.Derse ait dil seçenekleri nasıl ve hangi bölümden girilmektedir?... 4 1.2.Dersin Okutulduğu Öğretim Planları... 8 1.3.Dersin İçerikleri...
BOLOGNA SÜRECİ PROGRAM TANITIM İŞLEMLERİ FAKÜLTE/BÖLÜM/PROGRAM TANITIM
 BOLOGNA SÜRECİ PROGRAM TANITIM İŞLEMLERİ FAKÜLTE/BÖLÜM/PROGRAM TANITIM Fakülte/Bölüm/Program tanıtım ekranı Üniversite de var olan programların tanıtım bilgileri girişinin yapıldığı ekrandır. Herhangi
BOLOGNA SÜRECİ PROGRAM TANITIM İŞLEMLERİ FAKÜLTE/BÖLÜM/PROGRAM TANITIM Fakülte/Bölüm/Program tanıtım ekranı Üniversite de var olan programların tanıtım bilgileri girişinin yapıldığı ekrandır. Herhangi
Bilgi Ekranı... 3-5. Ders Teklifi... 6-11. Alanımdaki Dersler(Alan Koordinatörü)... 11-13. Koordinatörlüğümdeki Dersler(Ders Koordinatörü)...
 İçindekiler Bilgi Ekranı... 3-5 Ders Teklifi... 6-11 Alanımdaki Dersler(Alan Koordinatörü)... 11-13 Koordinatörlüğümdeki Dersler(Ders Koordinatörü)... 14-15 Koordinatörlüğümdeki Programlar (Program Koordinatörü)...
İçindekiler Bilgi Ekranı... 3-5 Ders Teklifi... 6-11 Alanımdaki Dersler(Alan Koordinatörü)... 11-13 Koordinatörlüğümdeki Dersler(Ders Koordinatörü)... 14-15 Koordinatörlüğümdeki Programlar (Program Koordinatörü)...
DERS KAYIT İŞLEMLERİ KILAVUZU DERS KAYIT KILAVUZU. Ders kaydınızı sorunsuz bir şekilde yapabilmek için aşağıdaki aşamaları sırasıyla takip ediniz.
 Sayfa 1/5 DERS KAYIT KILAVUZU Öncelikle bilinmesi gerekenler; Öğrenci Bilgi Sistemine buradan giriş yapılması gerekmektedir. İlk defa Öğrenci bilgi sistemine giriş yapacak kullanıcılar için, Kullanıcı
Sayfa 1/5 DERS KAYIT KILAVUZU Öncelikle bilinmesi gerekenler; Öğrenci Bilgi Sistemine buradan giriş yapılması gerekmektedir. İlk defa Öğrenci bilgi sistemine giriş yapacak kullanıcılar için, Kullanıcı
Ders Teklifi... 3-8. Alanımdaki Dersler(Alan Koordinatörü)... 8-11. Koordinatörlüğümdeki Dersler(Ders Koordinatörü)... 12-13
 İçindekiler Ders Teklifi... 3-8 Alanımdaki Dersler(Alan Koordinatörü)... 8-11 Koordinatörlüğümdeki Dersler(Ders Koordinatörü)... 12-13 Koordinatörlüğümdeki Programlar (Program Koordinatörü)... 13-17 Müfredat
İçindekiler Ders Teklifi... 3-8 Alanımdaki Dersler(Alan Koordinatörü)... 8-11 Koordinatörlüğümdeki Dersler(Ders Koordinatörü)... 12-13 Koordinatörlüğümdeki Programlar (Program Koordinatörü)... 13-17 Müfredat
EDOWEB (EK DERS OTOMASYONU) Akademik Kullanıcı İşlemleri BİLGİ İŞLEM DAİRE BAŞKANLIĞI 2018
 EDOWEB (EK DERS OTOMASYONU) Akademik Kullanıcı İşlemleri BİLGİ İŞLEM DAİRE BAŞKANLIĞI 2018 1 Sisteme İlk Giriş ve Şifre Belirleme Kullanıcılar sisteme ilk kez giriş yapacakları zaman giriş ekranındaki
EDOWEB (EK DERS OTOMASYONU) Akademik Kullanıcı İşlemleri BİLGİ İŞLEM DAİRE BAŞKANLIĞI 2018 1 Sisteme İlk Giriş ve Şifre Belirleme Kullanıcılar sisteme ilk kez giriş yapacakları zaman giriş ekranındaki
Seçmeli Ders Değişikliği seçimiyle YKK nın girileceği Yönetim Kurulu Kararları paneli açılır (Ekran 2).
 Öğrenci İşleri Bilgi Sistemi Yönetim Kurulu Kararları Menüsü Değişikliği Değişikliği işleminin yapılması için ilgili Yönetim Kurulu Kararının (YKK) sisteme girilmesi gerekir. Bunun için Temel İşlemler
Öğrenci İşleri Bilgi Sistemi Yönetim Kurulu Kararları Menüsü Değişikliği Değişikliği işleminin yapılması için ilgili Yönetim Kurulu Kararının (YKK) sisteme girilmesi gerekir. Bunun için Temel İşlemler
Öğrenci İşleri Bilgi Sistemi Yaz Öğretimi Süreci Diğer Birimden Ders Alma
 Öğrenci İşleri Bilgi Sistemi Yaz Öğretimi Süreci Diğer Birimden Ders Alma Yaz öğretiminde açılacak dersler; enstitülerde anabilim dalının olumlu görüşü üzerine, fakülte, konservatuar ve yüksekokullarda
Öğrenci İşleri Bilgi Sistemi Yaz Öğretimi Süreci Diğer Birimden Ders Alma Yaz öğretiminde açılacak dersler; enstitülerde anabilim dalının olumlu görüşü üzerine, fakülte, konservatuar ve yüksekokullarda
T.C. İSTANBUL ÜNİVERSİTESİ LİSANSÜSTÜ BAŞVURU KILAVUZU A) LİSANSÜSTÜ BAŞVURU SİSTEMİNE GİRİŞ...2 B) LİSANSÜSTÜ BAŞVURU İŞLEMLERİ...
 T.C. İSTANBUL ÜNİVERSİTESİ LİSANSÜSTÜ BAŞVURU KILAVUZU İçindekiler A) LİSANSÜSTÜ BAŞVURU SİSTEMİNE GİRİŞ...2 B) LİSANSÜSTÜ BAŞVURU İŞLEMLERİ... 3 1.Profil Bilgilerini Düzenleme Ve Lisansüstü Başvuru Modülü..
T.C. İSTANBUL ÜNİVERSİTESİ LİSANSÜSTÜ BAŞVURU KILAVUZU İçindekiler A) LİSANSÜSTÜ BAŞVURU SİSTEMİNE GİRİŞ...2 B) LİSANSÜSTÜ BAŞVURU İŞLEMLERİ... 3 1.Profil Bilgilerini Düzenleme Ve Lisansüstü Başvuru Modülü..
ASELSAN TEDARİKÇİ PORTALI KALİTE SÜREÇLERİ DOKÜMANI
 ASELSAN TEDARİKÇİ PORTALI KALİTE SÜREÇLERİ DOKÜMANI Versiyon: 2 Tarih: 28.09.2017 1 İçindekiler 1. Sisteme Giriş... 3 2. Geri Bildirim Süreci... 4 2.1. Geri bildirim oluşturma... 6 3. Denetim Talebi...
ASELSAN TEDARİKÇİ PORTALI KALİTE SÜREÇLERİ DOKÜMANI Versiyon: 2 Tarih: 28.09.2017 1 İçindekiler 1. Sisteme Giriş... 3 2. Geri Bildirim Süreci... 4 2.1. Geri bildirim oluşturma... 6 3. Denetim Talebi...
PERSONEL TAKİP PROGRAMI..3
 İçindekiler Tablosu PERSONEL TAKİP PROGRAMI..3 1.Özellikler.3 2.Kullanım..4 2.1. Çalışma Takvimi..5 2.2. Giriş ve Çıkışlar.6 2.3. İzin ve Tatil..7 2.4. Personel 8 2.5. Rapor 11 2.5.1. Günlük Rapor Durumu...11
İçindekiler Tablosu PERSONEL TAKİP PROGRAMI..3 1.Özellikler.3 2.Kullanım..4 2.1. Çalışma Takvimi..5 2.2. Giriş ve Çıkışlar.6 2.3. İzin ve Tatil..7 2.4. Personel 8 2.5. Rapor 11 2.5.1. Günlük Rapor Durumu...11
Sisteme daha önce kayıt olmuş yazar giriş ekranında (Resim 1) kullanıcı adı (kayıt olduğu
 EMANUSCRIPT YAZAR İÇİN KULLANIM KILAVUZU 1. Sisteme Giriş Sisteme Kayıtlı Yazar ise Sisteme daha önce kayıt olmuş yazar giriş ekranında (Resim 1) kullanıcı adı (kayıt olduğu e-mail adresidir) ve şifresini
EMANUSCRIPT YAZAR İÇİN KULLANIM KILAVUZU 1. Sisteme Giriş Sisteme Kayıtlı Yazar ise Sisteme daha önce kayıt olmuş yazar giriş ekranında (Resim 1) kullanıcı adı (kayıt olduğu e-mail adresidir) ve şifresini
Giriş. TÜRKİYE ESNAF VE SANATKARLARI KONFEDERASYONU Online İşlemler (Dolaşım Belge İşlemleri A.TR) Kullanma Kılavuzu
 Giriş Bu kılavuz; Türkiye Esnaf ve Sanatkarları Konfederasyonu (TESK) Online İşlemleri arasında yer alan A.TR Dolaşım Belgesi ve Menşe İspat belgelerinin elektronik ortamda düzenlenmesi, onaylanması ve
Giriş Bu kılavuz; Türkiye Esnaf ve Sanatkarları Konfederasyonu (TESK) Online İşlemleri arasında yer alan A.TR Dolaşım Belgesi ve Menşe İspat belgelerinin elektronik ortamda düzenlenmesi, onaylanması ve
Giriş. TÜRKİYE ESNAF VE SANATKARLARI KONFEDERASYONU Online İşlemler (Dolaşım Belge İşlemleri Menşe İspat D-8) Kullanma Kılavuzu v4
 Giriş Bu kılavuz; Türkiye Esnaf ve Sanatkarları Konfederasyonu (TESK) Online İşlemleri arasında yer alan MENŞE İSPAT D-8 Dolaşım Belgesi ve Menşe İspat belgelerinin elektronik ortamda düzenlenmesi, onaylanması
Giriş Bu kılavuz; Türkiye Esnaf ve Sanatkarları Konfederasyonu (TESK) Online İşlemleri arasında yer alan MENŞE İSPAT D-8 Dolaşım Belgesi ve Menşe İspat belgelerinin elektronik ortamda düzenlenmesi, onaylanması
I. KİMLER DERS EKLEME-BIRAKMA DÖNEMİNDE İŞLEM YAPABİLİR?
 I. KİMLER DERS EKLEME-BIRAKMA DÖNEMİNDE İŞLEM YAPABİLİR? I.I. Öğretim Ücretini Ödediği Halde Daha Önce Hiçbir Derse Kayıt Olmayanlar Veya Öğretim Ücretini Geç Ödeyenler OASIS e şifrenizle girerek sırasıyla
I. KİMLER DERS EKLEME-BIRAKMA DÖNEMİNDE İŞLEM YAPABİLİR? I.I. Öğretim Ücretini Ödediği Halde Daha Önce Hiçbir Derse Kayıt Olmayanlar Veya Öğretim Ücretini Geç Ödeyenler OASIS e şifrenizle girerek sırasıyla
Şubeler, kampanya sınav(uts) yapmak istediklerinde, bu modül üzerinde bulunan adımları sırası ile tamamlamak durumundadırlar.
 Kampanya Sınav Modülü Şubeler, kampanya sınav(uts) yapmak istediklerinde, bu modül üzerinde bulunan adımları sırası ile tamamlamak durumundadırlar. Öncelikle menüden kampanya sınav ikonu tıklanarak alt
Kampanya Sınav Modülü Şubeler, kampanya sınav(uts) yapmak istediklerinde, bu modül üzerinde bulunan adımları sırası ile tamamlamak durumundadırlar. Öncelikle menüden kampanya sınav ikonu tıklanarak alt
ÖĞRETİM GÖREVLİSİ YOKLAMA GİRİŞİ
 ÖĞRETİM GÖREVLİSİ YOKLAMA GİRİŞİ Ders bazında yoklama girişi yapılmak istenir ise Öğretim Elemanı Danışmanlık İşlemleri sayfasına girilerek hafta hafta devamsızlık girişi yapılabilir. Derslerin tamamı
ÖĞRETİM GÖREVLİSİ YOKLAMA GİRİŞİ Ders bazında yoklama girişi yapılmak istenir ise Öğretim Elemanı Danışmanlık İşlemleri sayfasına girilerek hafta hafta devamsızlık girişi yapılabilir. Derslerin tamamı
EK DERS SİSTEM İŞLEYİŞ
 EK DERS SİSTEM İŞLEYİŞ A OKULU Mutemet Yardımcısı B OKULU Mutemet Yardımcısı C OKULU Mutemet Yardımcısı D OKULU Mutemet Yardımcısı E OKULU Mutemet Yardımcısı İl / ilçe Milli Eğitim Müdürlüğü Mutemet Muhasebe
EK DERS SİSTEM İŞLEYİŞ A OKULU Mutemet Yardımcısı B OKULU Mutemet Yardımcısı C OKULU Mutemet Yardımcısı D OKULU Mutemet Yardımcısı E OKULU Mutemet Yardımcısı İl / ilçe Milli Eğitim Müdürlüğü Mutemet Muhasebe
TÜRKİYE ESNAF VE SANATKARLARI KONFEDERASYONU Online İşlemler (Basılı Evrak Stok Takip Sistemi ) Kullanma Kılavuzu
 1. Giriş Bu kılavuz; Türkiye Esnaf ve Sanatkarları Konfederasyonu Online İşlemler sisteminde, Basılı Evrak Stok Takip Sisteminin kullanımını anlatmak amacı ile hazırlanmıştır. Bu sistem ile; - Basılı Evrak
1. Giriş Bu kılavuz; Türkiye Esnaf ve Sanatkarları Konfederasyonu Online İşlemler sisteminde, Basılı Evrak Stok Takip Sisteminin kullanımını anlatmak amacı ile hazırlanmıştır. Bu sistem ile; - Basılı Evrak
TARSUS ÜNİVERSİTESİ DERS KAYIT KILAVUZU
 TARSUS ÜNİVERSİTESİ DERS KAYIT KILAVUZU İÇİNDEKİLER A. GENEL BİLGİLER... 3 B. DERS KAYIT İŞLEMLERİ... 3 C. HARÇ İŞLEMLERİ... 9 1. Katkı Payı/Öğrenim Ücreti... 9 I. Katkı Payı:... 9 II. Öğrenim Ücreti...
TARSUS ÜNİVERSİTESİ DERS KAYIT KILAVUZU İÇİNDEKİLER A. GENEL BİLGİLER... 3 B. DERS KAYIT İŞLEMLERİ... 3 C. HARÇ İŞLEMLERİ... 9 1. Katkı Payı/Öğrenim Ücreti... 9 I. Katkı Payı:... 9 II. Öğrenim Ücreti...
HAL KAYIT SİSTEMİ HAL HAKEM HEYETİ İŞLEMLERİ KULLANICI KILAVUZU
 HAL KAYIT SİSTEMİ HAL HAKEM HEYETİ İŞLEMLERİ KULLANICI KILAVUZU Ekim 2015 İçindekiler 1. HAL KAYIT SİSTEMİ NE GİRİŞ... 2 2. HAL HAKEM HEYETİ BAŞVURU OLUŞTURMA SÜRECİ... 2 2.1. BAŞVURU İÇİN GEREKLİ BİLGİLERİN
HAL KAYIT SİSTEMİ HAL HAKEM HEYETİ İŞLEMLERİ KULLANICI KILAVUZU Ekim 2015 İçindekiler 1. HAL KAYIT SİSTEMİ NE GİRİŞ... 2 2. HAL HAKEM HEYETİ BAŞVURU OLUŞTURMA SÜRECİ... 2 2.1. BAŞVURU İÇİN GEREKLİ BİLGİLERİN
KONFİGURASYON TANIMLARI
 0 KONFİGURASYON TANIMLARI Konfigurasyon tanımlamalarını yapmak için, ilgili personelin TAKBİS TM Fonksiyonları modülünde "İşlemler" bölümünden İşlemleri ekranı açılır. bölümü seçilir. Randevu Onay 1 Konfigurasyon
0 KONFİGURASYON TANIMLARI Konfigurasyon tanımlamalarını yapmak için, ilgili personelin TAKBİS TM Fonksiyonları modülünde "İşlemler" bölümünden İşlemleri ekranı açılır. bölümü seçilir. Randevu Onay 1 Konfigurasyon
LİSANSÜSTÜ NOT GİRİŞ İŞLEMLERİ KILAVUZU A) Ders İzleme Formu (Syllabus) Giriş İşlemleri
 LİSANSÜSTÜ NOT GİRİŞ İŞLEMLERİ KILAVUZU A) Ders İzleme Formu (Syllabus) Giriş İşlemleri İlgili eğitim-öğretim yılı başında, öğrencilere ilan edilen yıl içinin ortalamaya katkı oranı ve değerlendirme sistemi,
LİSANSÜSTÜ NOT GİRİŞ İŞLEMLERİ KILAVUZU A) Ders İzleme Formu (Syllabus) Giriş İşlemleri İlgili eğitim-öğretim yılı başında, öğrencilere ilan edilen yıl içinin ortalamaya katkı oranı ve değerlendirme sistemi,
AYAKTAN HASTA İLAÇ MUAFİYET RAPORU
 S İS O F T S AĞ L I K BİL G İ S İS T E ML E R İ 2019 - ANK AR A 1. SUNUM 1.1. Genel Hususlar İlaç Muafiyet Raporu, hastanın muayenesi sonrasında uzun süreli ilaç kullanımına karar verildiği durumlarda
S İS O F T S AĞ L I K BİL G İ S İS T E ML E R İ 2019 - ANK AR A 1. SUNUM 1.1. Genel Hususlar İlaç Muafiyet Raporu, hastanın muayenesi sonrasında uzun süreli ilaç kullanımına karar verildiği durumlarda
TÜRKİYE ESNAF VE SANATKARLARI KONFEDERASYONU Online İşlemler (Dolaşım Belge İşlemleri EURO-MED) Kullanma Kılavuzu v6
 Giriş Bu kılavuz; Türkiye Esnaf ve Sanatkarları Konfederasyonu (TESK) Online İşlemleri arasında yer alan EUROMED Dolaşım Belgesi ve Menşe İspat belgelerinin elektronik ortamda düzenlenmesi, onaylanması
Giriş Bu kılavuz; Türkiye Esnaf ve Sanatkarları Konfederasyonu (TESK) Online İşlemleri arasında yer alan EUROMED Dolaşım Belgesi ve Menşe İspat belgelerinin elektronik ortamda düzenlenmesi, onaylanması
OYS OLAY YÖNETİM SİSTEMİ. Kullanım Kılavuzu. Türkiye Halk Sağlığı Kurumu
 OYS OLAY YÖNETİM SİSTEMİ Kullanım Kılavuzu Türkiye Halk Sağlığı Kurumu OLAY YÖNETİM SİSTEMİ Sisteme Giriş http://oys.thsk.gov.tr/oys Sisteme ilk defa giriş yapılıyorsa size verilen kullanıcı adını girdikten
OYS OLAY YÖNETİM SİSTEMİ Kullanım Kılavuzu Türkiye Halk Sağlığı Kurumu OLAY YÖNETİM SİSTEMİ Sisteme Giriş http://oys.thsk.gov.tr/oys Sisteme ilk defa giriş yapılıyorsa size verilen kullanıcı adını girdikten
MERSİN ÜNİVERSİTESİ EĞİTİM-ÖĞRETİM YILI GÜZ YARIYILI DERS KAYIT VE DERS KAYDI YENİLEME İŞLEMLERİ
 MERSİN ÜNİVERSİTESİ 2018-2019 EĞİTİM-ÖĞRETİM YILI GÜZ YARIYILI DERS KAYIT VE DERS KAYDI YENİLEME İŞLEMLERİ Sevgili Öğrenciler, 2018-2019 Eğitim-Öğretim yılı güz yarıyılı ders kayıt ve kayıt yenileme tarihleri
MERSİN ÜNİVERSİTESİ 2018-2019 EĞİTİM-ÖĞRETİM YILI GÜZ YARIYILI DERS KAYIT VE DERS KAYDI YENİLEME İŞLEMLERİ Sevgili Öğrenciler, 2018-2019 Eğitim-Öğretim yılı güz yarıyılı ders kayıt ve kayıt yenileme tarihleri
Öğrenci İşleri Bilgi Sistemi Bologna Bilgi Paketi. AKTS / DE Koordinatörü İşlemleri
 Öğrenci İşleri Bilgi Sistemi Bologna Bilgi Paketi AKTS / DE Koordinatörü İşlemleri Öğrenci İşleri Bilgi Sisteminde, AKTS / DE Koordinatörü yetkisine sahip Öğretim Elemanlarını aşağıdaki ekran (Ekran 1)
Öğrenci İşleri Bilgi Sistemi Bologna Bilgi Paketi AKTS / DE Koordinatörü İşlemleri Öğrenci İşleri Bilgi Sisteminde, AKTS / DE Koordinatörü yetkisine sahip Öğretim Elemanlarını aşağıdaki ekran (Ekran 1)
Proje Takip Platformu Kullanım Kılavuzu
 Proje Takip Platformu Kullanım Kılavuzu Uygulamaya giriş yapabilmek için https://iskop.istanbul.edu.tr/ adresine girilir. Proje Takip Platformu adlı bölümden Proje Takip Platformu linkine tıklanır. Açılan
Proje Takip Platformu Kullanım Kılavuzu Uygulamaya giriş yapabilmek için https://iskop.istanbul.edu.tr/ adresine girilir. Proje Takip Platformu adlı bölümden Proje Takip Platformu linkine tıklanır. Açılan
T.C. BAHÇEŞEHİR ÜNİVERSİTESİ
 T.C. BAHÇEŞEHİR ÜNİVERSİTESİ FİORİ KULLANIM KILAVUZU (Yüksek Lisans Öğrencisi) v1.1 (02.08.2018) st.bau.edu.tr Versiyon Tarihçesi Versiyon Numarası Versiyon Tarihi Güncelleyen Açıklama v1.0 04.04.2018
T.C. BAHÇEŞEHİR ÜNİVERSİTESİ FİORİ KULLANIM KILAVUZU (Yüksek Lisans Öğrencisi) v1.1 (02.08.2018) st.bau.edu.tr Versiyon Tarihçesi Versiyon Numarası Versiyon Tarihi Güncelleyen Açıklama v1.0 04.04.2018
EĞİTİM-ÖĞRETİM YILI İNTERAKTİF KAYIT DANIŞMAN KILAVUZU. Öğrenci ve Bilişim Koordinatörlüğü Eğitim-Öğretim Yılı
 2018-2019 EĞİTİM-ÖĞRETİM YILI İNTERAKTİF KAYIT DANIŞMAN KILAVUZU Öğrenci ve Bilişim Koordinatörlüğü 2018-2019 Eğitim-Öğretim Yılı ANKARA ÜNİVERSİTESİ ÖN LİSANS VE LİSANS EĞİTİM-ÖĞRETİM YÖNETMELİĞİ KAPSAMINDA
2018-2019 EĞİTİM-ÖĞRETİM YILI İNTERAKTİF KAYIT DANIŞMAN KILAVUZU Öğrenci ve Bilişim Koordinatörlüğü 2018-2019 Eğitim-Öğretim Yılı ANKARA ÜNİVERSİTESİ ÖN LİSANS VE LİSANS EĞİTİM-ÖĞRETİM YÖNETMELİĞİ KAPSAMINDA
KBS VEKALET - İKİNCİ GÖREV AYLIĞI İŞLEMLERİ UYGULAMA KILAVUZLARI
 KBS VEKALET - İKİNCİ GÖREV AYLIĞI İŞLEMLERİ UYGULAMA KILAVUZLARI Personel Yazılım ve Uygulama Dairesi KASIM -2014 I - VEKALET AYLIĞI FİHRİST 1. Bölüm : Vekalet İşlemleri Bilgi Girişi 1.1. Vekalet Bilgi
KBS VEKALET - İKİNCİ GÖREV AYLIĞI İŞLEMLERİ UYGULAMA KILAVUZLARI Personel Yazılım ve Uygulama Dairesi KASIM -2014 I - VEKALET AYLIĞI FİHRİST 1. Bölüm : Vekalet İşlemleri Bilgi Girişi 1.1. Vekalet Bilgi
MEHMET AKİF ERSOY ÜNİVERSİTESİ ECTS YÖNETİM PANELİ KULLANIM KILAVUZU
 1 MEHMET AKİF ERSOY ÜNİVERSİTESİ ECTS YÖNETİM PANELİ KULLANIM KILAVUZU 1. BİRİM İŞLEMLERİ... 2 1.1 BİRİM (FAKÜLTE, YÜKSEKOKUL, ENSTİTÜ, MESLEK YÜKSEKOKULU) ÖĞRENİM ÇIKTILARININ EKLENMESİ... 2 1.2 BİRİM
1 MEHMET AKİF ERSOY ÜNİVERSİTESİ ECTS YÖNETİM PANELİ KULLANIM KILAVUZU 1. BİRİM İŞLEMLERİ... 2 1.1 BİRİM (FAKÜLTE, YÜKSEKOKUL, ENSTİTÜ, MESLEK YÜKSEKOKULU) ÖĞRENİM ÇIKTILARININ EKLENMESİ... 2 1.2 BİRİM
Giriş. TÜRKİYE ESNAF VE SANATKARLARI KONFEDERASYONU Online İşlemler (Dolaşım Belge İşlemleri Menşe Şahadetnamesi) Kullanma Kılavuzu v5
 Giriş Bu kılavuz; Türkiye Esnaf ve Sanatkarları Konfederasyonu (TESK) Online İşlemleri arasında yer alan MENŞE ŞAHADETNAMESİ Dolaşım Belgesi ve Menşe İspat belgelerinin elektronik ortamda düzenlenmesi,
Giriş Bu kılavuz; Türkiye Esnaf ve Sanatkarları Konfederasyonu (TESK) Online İşlemleri arasında yer alan MENŞE ŞAHADETNAMESİ Dolaşım Belgesi ve Menşe İspat belgelerinin elektronik ortamda düzenlenmesi,
KAMU HARCAMA ve MUHASEBE BİLİŞİM SİSTEMİNDE VERGİ BORÇU SORGULAMA YETKİLENDİRME ve UYGULAMA KILAVUZU
 KAMU HARCAMA ve MUHASEBE BİLİŞİM SİSTEMİNDE VERGİ BORÇU SORGULAMA YETKİLENDİRME ve UYGULAMA KILAVUZU EYLÜL 2010 BİM UYGULAMA VE GELİŞTİRME DESTEK ŞUBESİ ve KİMLİK YÖNETİMİ VE BİLGİ GÜVENLİĞİ ŞUBESİ İçindekiler
KAMU HARCAMA ve MUHASEBE BİLİŞİM SİSTEMİNDE VERGİ BORÇU SORGULAMA YETKİLENDİRME ve UYGULAMA KILAVUZU EYLÜL 2010 BİM UYGULAMA VE GELİŞTİRME DESTEK ŞUBESİ ve KİMLİK YÖNETİMİ VE BİLGİ GÜVENLİĞİ ŞUBESİ İçindekiler
Konu : 2017 Yılına, Yılsonu Devir İşlemleri
 Bilgi Konu : 2017 Yılına, Yılsonu Devir İşlemleri Presto Plus da iki farklı tip devir yapılabilir. İhtiyaca göre bu iki devir programından birisi tercih edilerek devir işlemi yapılmalıdır. Devir işlemlerinden
Bilgi Konu : 2017 Yılına, Yılsonu Devir İşlemleri Presto Plus da iki farklı tip devir yapılabilir. İhtiyaca göre bu iki devir programından birisi tercih edilerek devir işlemi yapılmalıdır. Devir işlemlerinden
Ankara Üniversitesi Lisansüstü Ders Tanımlama Kılavuzu
 Ankara Üniversitesi Lisansüstü Ders Tanımlama Kılavuzu Programların verdiği derslerin sisteme girilebilmesi için üç aşama bulunmaktadır. Bu aşamalar aşağıdaki gibidir. 1) Programda verilen derslerin üniversite
Ankara Üniversitesi Lisansüstü Ders Tanımlama Kılavuzu Programların verdiği derslerin sisteme girilebilmesi için üç aşama bulunmaktadır. Bu aşamalar aşağıdaki gibidir. 1) Programda verilen derslerin üniversite
Muayene olmamış sekmesinde seçili hasta üzerinde sağ klik Randevu Kabul ile Açılan Randevu Kabul İşlemleri ekranından hasta randevusu kabul edilerek
 Muayene olmamış sekmesinde seçili hasta üzerinde sağ klik Randevu Kabul ile Açılan Randevu Kabul İşlemleri ekranından hasta randevusu kabul edilerek muayeneye başlanır. Anamnez Toplu Metin sekmesinde kullanıcı
Muayene olmamış sekmesinde seçili hasta üzerinde sağ klik Randevu Kabul ile Açılan Randevu Kabul İşlemleri ekranından hasta randevusu kabul edilerek muayeneye başlanır. Anamnez Toplu Metin sekmesinde kullanıcı
TÜRKÇE KULLANIM KILAVUZU
 KIRGIZİSTAN-TÜRKİYE MANAS ÜNİVERSİTESİ ÖĞRENCİ İŞLERİ DAİRESİ BAŞKANLIĞI AKADEMİK BİLGİ SİSTEMİ (ABİS) Otomasyon Programı TÜRKÇE KULLANIM KILAVUZU İÇİNDEKİLER ABİS Nedir?... 2 Sistem Gereksinimleri...
KIRGIZİSTAN-TÜRKİYE MANAS ÜNİVERSİTESİ ÖĞRENCİ İŞLERİ DAİRESİ BAŞKANLIĞI AKADEMİK BİLGİ SİSTEMİ (ABİS) Otomasyon Programı TÜRKÇE KULLANIM KILAVUZU İÇİNDEKİLER ABİS Nedir?... 2 Sistem Gereksinimleri...
Bakım Yönetimi Logo Nisan 2016
 Bakım Yönetimi Logo Nisan 2016 İçindekiler Bakım Yönetimi... 4 Bakım Yönetimini Etkileyen Öndeğer ve Parametreler... 4 Tanımlar... 5 Bakım Parametreleri... 5 Parametre Bilgileri... 6 Arıza Kodları... 8
Bakım Yönetimi Logo Nisan 2016 İçindekiler Bakım Yönetimi... 4 Bakım Yönetimini Etkileyen Öndeğer ve Parametreler... 4 Tanımlar... 5 Bakım Parametreleri... 5 Parametre Bilgileri... 6 Arıza Kodları... 8
T.C. MĠLLÎ EĞĠTĠM BAKANLIĞI EĞĠTĠM TEKNOLOJĠLERĠ GENEL MÜDÜRLÜĞÜ BĠLĠġĠM HĠZMETLERĠ DAĠRESĠ MEZUN ÖĞRENCĠ SORGULAMA MODÜLÜ KULLANIM KILAVUZU
 T.C. MĠLLÎ EĞĠTĠM BAKANLIĞI EĞĠTĠM TEKNOLOJĠLERĠ GENEL MÜDÜRLÜĞÜ BĠLĠġĠM HĠZMETLERĠ DAĠRESĠ MEZUN ÖĞRENCĠ SORGULAMA MODÜLÜ KULLANIM KILAVUZU TERME-2015 1. GĠRĠġ MOS modülü 6111 Sayılı Kanun Teşviki kanunu
T.C. MĠLLÎ EĞĠTĠM BAKANLIĞI EĞĠTĠM TEKNOLOJĠLERĠ GENEL MÜDÜRLÜĞÜ BĠLĠġĠM HĠZMETLERĠ DAĠRESĠ MEZUN ÖĞRENCĠ SORGULAMA MODÜLÜ KULLANIM KILAVUZU TERME-2015 1. GĠRĠġ MOS modülü 6111 Sayılı Kanun Teşviki kanunu
MUĞLA SITKI KOÇMAN ÜNİVERSİTESİ MUWİS. Web İçerik Sistemi. Bilgi İşlem Daire Başkanlığı-WEB GRUBU
 MUĞLA SITKI KOÇMAN ÜNİVERSİTESİ MUWİS Web İçerik Sistemi -WEB GRUBU 2013 B i l g i İ ş l e m D a i r e B a ş k a n l ı ğ ı MUĞLA SITKI KOÇMAN ÜNİVERSİTESİ BİLGİ İŞLEM DAİRE BAŞKANLIĞI BİRİM BÖLÜM DAİRE
MUĞLA SITKI KOÇMAN ÜNİVERSİTESİ MUWİS Web İçerik Sistemi -WEB GRUBU 2013 B i l g i İ ş l e m D a i r e B a ş k a n l ı ğ ı MUĞLA SITKI KOÇMAN ÜNİVERSİTESİ BİLGİ İŞLEM DAİRE BAŞKANLIĞI BİRİM BÖLÜM DAİRE
ANKARA ÜNİVERSİTESİ DANIŞMAN BİLGİLENDİRME KILAVUZU
 ANKARA ÜNİVERSİTESİ DANIŞMAN BİLGİLENDİRME KILAVUZU Danışman; öğrencilerin eğitim, öğrenim ve diğer sorunlarıyla ilgilenmek üzere kayıtlı bulunduğu fakültenin/devlet konservatuarının/yüksekokulun/bölümün/anabilim
ANKARA ÜNİVERSİTESİ DANIŞMAN BİLGİLENDİRME KILAVUZU Danışman; öğrencilerin eğitim, öğrenim ve diğer sorunlarıyla ilgilenmek üzere kayıtlı bulunduğu fakültenin/devlet konservatuarının/yüksekokulun/bölümün/anabilim
T.C. İSTANBUL ÜNİVERSİTESİ LİSANSÜSTÜ BAŞVURU KILAVUZU A) LİSANSÜSTÜ BAŞVURU SİSTEMİNE GİRİŞ...2 B) LİSANSÜSTÜ BAŞVURU İŞLEMLERİ...
 T.C. İSTANBUL ÜNİVERSİTESİ LİSANSÜSTÜ BAŞVURU KILAVUZU İçindekiler A) LİSANSÜSTÜ BAŞVURU SİSTEMİNE GİRİŞ...2 B) LİSANSÜSTÜ BAŞVURU İŞLEMLERİ... 3 1.Profil Bilgilerini Düzenleme Ve Lisansüstü Başvuru Modülü..
T.C. İSTANBUL ÜNİVERSİTESİ LİSANSÜSTÜ BAŞVURU KILAVUZU İçindekiler A) LİSANSÜSTÜ BAŞVURU SİSTEMİNE GİRİŞ...2 B) LİSANSÜSTÜ BAŞVURU İŞLEMLERİ... 3 1.Profil Bilgilerini Düzenleme Ve Lisansüstü Başvuru Modülü..
T.C. BİLECİK ŞEYH EDEBALİ ÜNİVERSİTESİ ÖĞRENCİ DERS SEÇME BİLGİ DOKÜMANI
 T.C. BİLECİK ŞEYH EDEBALİ ÜNİVERSİTESİ ÖĞRENCİ DERS SEÇME BİLGİ DOKÜMANI Ocak 2014-1 - 30.01.2014 İçindekiler 1. Ders Seçme Ekranının Açılması... 3 2. Ders Seçme Ekranındaki Bilgiler... 3 2.1. Öğrenci
T.C. BİLECİK ŞEYH EDEBALİ ÜNİVERSİTESİ ÖĞRENCİ DERS SEÇME BİLGİ DOKÜMANI Ocak 2014-1 - 30.01.2014 İçindekiler 1. Ders Seçme Ekranının Açılması... 3 2. Ders Seçme Ekranındaki Bilgiler... 3 2.1. Öğrenci
HYS KANITLAYICI BELGE KILAVUZU. TEMMUZ-2014 Uygulama Geliştirme ve Destek Şubesi
 HYS KANITLAYICI BELGE KILAVUZU TEMMUZ-2014 Uygulama Geliştirme ve Destek Şubesi İçindekiler Tablosu GİRİŞ...2 I. BÖLÜM...3 HARCAMA BİRİMİ TARAFINDAN YAPILACAK İŞLEMLER...3 A. Kanıtlayıcı Belge Ekleme...3
HYS KANITLAYICI BELGE KILAVUZU TEMMUZ-2014 Uygulama Geliştirme ve Destek Şubesi İçindekiler Tablosu GİRİŞ...2 I. BÖLÜM...3 HARCAMA BİRİMİ TARAFINDAN YAPILACAK İŞLEMLER...3 A. Kanıtlayıcı Belge Ekleme...3
KULLANIM KILAVUZU. Reserve Online Reservation Systems www.reserve.com.tr
 KULLANIM KILAVUZU Reserve Online Reservation Systems www.reserve.com.tr RESERVE ONLİNE REZERVASYON YAZILIMI KULLANIM KİTABI...3 ADMİN PANELİ... 3 Admin Panel Giriş (Login)... 3 Yönetim Paneli... 3 OTEL
KULLANIM KILAVUZU Reserve Online Reservation Systems www.reserve.com.tr RESERVE ONLİNE REZERVASYON YAZILIMI KULLANIM KİTABI...3 ADMİN PANELİ... 3 Admin Panel Giriş (Login)... 3 Yönetim Paneli... 3 OTEL
Küresel personel takip programı bordro, mesai hesaplama sürenizi ve alacağınız raporları en kısa sürede almanız için hazırlanmıştır.
 Personel Takip Yazılımı Küresel Personel Devam Kontrol Programı Küresel personel takip programı bordro, mesai hesaplama sürenizi ve alacağınız raporları en kısa sürede almanız için hazırlanmıştır. İçindekiler
Personel Takip Yazılımı Küresel Personel Devam Kontrol Programı Küresel personel takip programı bordro, mesai hesaplama sürenizi ve alacağınız raporları en kısa sürede almanız için hazırlanmıştır. İçindekiler
İçindekiler Tablosu Talep Destek Yönetim Sistemi Programı...3
 İçindekiler Tablosu Talep Destek Yönetim Sistemi Programı...3 1. Özellikler.3 2. Kullanım..3 2.1. Ana Sayfa..5 2.2. Talep Modülü.7 2.3. Takibim Modülü 9 2.4. Takipte Modülü..11 2.5. Silinen Talepler Modülü...11
İçindekiler Tablosu Talep Destek Yönetim Sistemi Programı...3 1. Özellikler.3 2. Kullanım..3 2.1. Ana Sayfa..5 2.2. Talep Modülü.7 2.3. Takibim Modülü 9 2.4. Takipte Modülü..11 2.5. Silinen Talepler Modülü...11
Öğrenci İşleri Bilgi Sistemi Yaz Öğretimi Süreci Yaz Okulu Ders Açma
 Öğrenci İşleri Bilgi Sistemi Yaz Öğretimi Süreci Yaz Okulu Ders Açma Yaz öğretiminin amacı; güz ve bahar yarıyılları dışında kalan, yaz tatili içerisinde uygulanmak suretiyle Üniversitenin öğretim imkânlarının
Öğrenci İşleri Bilgi Sistemi Yaz Öğretimi Süreci Yaz Okulu Ders Açma Yaz öğretiminin amacı; güz ve bahar yarıyılları dışında kalan, yaz tatili içerisinde uygulanmak suretiyle Üniversitenin öğretim imkânlarının
MERSİN ÜNİVERSİTESİ DERS KAYDI YARDIM KILAVUZU
 MERSİN ÜNİVERSİTESİ DERS KAYDI YARDIM KILAVUZU 1 ) Öğrenci İşleri Bilgi Sistemine Giriş oibs.mersin.edu.tr Öğrenci Ders Ön Kaydı yapmak üzere Kullanıcı Adı ve Şifresi ile Öğrenci İşleri Bilgi Sistemine
MERSİN ÜNİVERSİTESİ DERS KAYDI YARDIM KILAVUZU 1 ) Öğrenci İşleri Bilgi Sistemine Giriş oibs.mersin.edu.tr Öğrenci Ders Ön Kaydı yapmak üzere Kullanıcı Adı ve Şifresi ile Öğrenci İşleri Bilgi Sistemine
Kullanıcı Kılavuzu. T.C. İçişleri Bakanlığı Bilgi İşlem Dairesi Başkanlığı YETKİ MODÜLÜ YETKİ TALEP İŞLEMİ. Didem AKKAYA Şubat 2014 v1.
 Kullanıcı Kılavuzu T.C. İçişleri Bakanlığı Bilgi İşlem Dairesi Başkanlığı YETKİ MODÜLÜ YETKİ TALEP İŞLEMİ Didem AKKAYA Şubat 2014 v1.0 İçindekiler 1. Giriş... 2 2. Kullanıcı Tarafından Yetki Talep Edilmesi...
Kullanıcı Kılavuzu T.C. İçişleri Bakanlığı Bilgi İşlem Dairesi Başkanlığı YETKİ MODÜLÜ YETKİ TALEP İŞLEMİ Didem AKKAYA Şubat 2014 v1.0 İçindekiler 1. Giriş... 2 2. Kullanıcı Tarafından Yetki Talep Edilmesi...
T.C. İSTANBUL ÜNİVERSİTESİ GÜZ YARIYILI LİSANSÜSTÜ BAŞVURU KILAVUZU A) LİSANSÜSTÜ BAŞVURU SİSTEMİNE GİRİŞ...2
 T.C. İSTANBUL ÜNİVERSİTESİ 2016-2017 GÜZ YARIYILI LİSANSÜSTÜ BAŞVURU KILAVUZU İçindekiler A) LİSANSÜSTÜ BAŞVURU SİSTEMİNE GİRİŞ...2 C) LİSANSÜSTÜ BAŞVURU İŞLEMLERİ. 3 1.Profil Bilgilerini Düzenleme Ve
T.C. İSTANBUL ÜNİVERSİTESİ 2016-2017 GÜZ YARIYILI LİSANSÜSTÜ BAŞVURU KILAVUZU İçindekiler A) LİSANSÜSTÜ BAŞVURU SİSTEMİNE GİRİŞ...2 C) LİSANSÜSTÜ BAŞVURU İŞLEMLERİ. 3 1.Profil Bilgilerini Düzenleme Ve
AGÜ UIS ÖĞRENCİ DERS PROGRAMI HAZIRLAMA KILAVUZU
 AGÜ UIS ÖĞRENCİ DERS PROGRAMI HAZIRLAMA KILAVUZU 1. Sisteme Giriş http://uis.agu.edu.tr/ adresinden login ekranından kullanıcı adı ve şifrenizle giriş yapabilirsiniz (Resim 1) Sisteme daha önce grimemiş
AGÜ UIS ÖĞRENCİ DERS PROGRAMI HAZIRLAMA KILAVUZU 1. Sisteme Giriş http://uis.agu.edu.tr/ adresinden login ekranından kullanıcı adı ve şifrenizle giriş yapabilirsiniz (Resim 1) Sisteme daha önce grimemiş
I. KİMLER DERS EKLEME-BIRAKMA DÖNEMİNDE İŞLEM YAPABİLİR?
 I. KİMLER DERS EKLEME-BIRAKMA DÖNEMİNDE İŞLEM YAPABİLİR? I.I. Öğretim Ücretini Ödediği Halde Daha Önce Hiçbir Derse Kayıt Olmayanlar Veya Öğretim Ücretini Geç Ödeyenler OASIS e şifrenizle girerek sırasıyla
I. KİMLER DERS EKLEME-BIRAKMA DÖNEMİNDE İŞLEM YAPABİLİR? I.I. Öğretim Ücretini Ödediği Halde Daha Önce Hiçbir Derse Kayıt Olmayanlar Veya Öğretim Ücretini Geç Ödeyenler OASIS e şifrenizle girerek sırasıyla
UBS DERS PLANI HAZIRLAMA KILAVUZU
 UBS DERS PLANI HAZIRLAMA KILAVUZU Bu kılavuz her eğitim-öğretim yılı başlamadan önce ders planlarının nasıl güncelleneceği konusunda yardımcı olmak için hazırlanmıştır. Ders planlarının bilgi sistemine
UBS DERS PLANI HAZIRLAMA KILAVUZU Bu kılavuz her eğitim-öğretim yılı başlamadan önce ders planlarının nasıl güncelleneceği konusunda yardımcı olmak için hazırlanmıştır. Ders planlarının bilgi sistemine
MERSİS UYGULAMA KULLANICISI YARDIM REHBERİ KURULUŞ İŞLEMLERİ GÜMRÜK VE TİCARET BAKANLIĞI MERSİS UYGULAMASI
 MERSİS UYGULAMA KULLANICISI YARDIM REHBERİ KURULUŞ İŞLEMLERİ KURULUŞ BAŞVURUSU İŞLEMLERİ Merkezi Sicil Sistemi Uygulaması (Mersis) üzerinden Sistem kullanıcıları; Kuruluş Başvurusu Değişiklik Başvurusu
MERSİS UYGULAMA KULLANICISI YARDIM REHBERİ KURULUŞ İŞLEMLERİ KURULUŞ BAŞVURUSU İŞLEMLERİ Merkezi Sicil Sistemi Uygulaması (Mersis) üzerinden Sistem kullanıcıları; Kuruluş Başvurusu Değişiklik Başvurusu
İÇİNDEKİLER 1. E-DEVLET SİSTEMİNE GİRİŞ... 2 2. KULLANICI İŞLEM MENÜSÜ... 6
 İÇİNDEKİLER. E-DEVLET SİSTEMİNE GİRİŞ.... KULLANICI İŞLEM MENÜSÜ... 6.. YENİ DÖNEM AÇMA... 6.. EĞİTİM DÖNEMLERİ LİSTELE... 7.3. DÖNEME DERS EKLEME/SİLME... 8.4. DERS LİSTELEME... 9.5. DÖNEME KURSİYER EKLEME/SİLME...
İÇİNDEKİLER. E-DEVLET SİSTEMİNE GİRİŞ.... KULLANICI İŞLEM MENÜSÜ... 6.. YENİ DÖNEM AÇMA... 6.. EĞİTİM DÖNEMLERİ LİSTELE... 7.3. DÖNEME DERS EKLEME/SİLME... 8.4. DERS LİSTELEME... 9.5. DÖNEME KURSİYER EKLEME/SİLME...
SYTP ÜYELİK İŞLEMLERİ
 1-)Kullanıcı,tarayıcının adres çubuğuna, bağlı bulunduğu ilin sytp linkini yazdığı zaman karşısına ilk olarak sağ taraftaki gibi bir ekran gelir. 2-)Sisteme üye olacak olan eczane kullanıcısı sağ taraftaki
1-)Kullanıcı,tarayıcının adres çubuğuna, bağlı bulunduğu ilin sytp linkini yazdığı zaman karşısına ilk olarak sağ taraftaki gibi bir ekran gelir. 2-)Sisteme üye olacak olan eczane kullanıcısı sağ taraftaki
ALT/ART REHİN TEMİNAT İŞLEMLERİ
 MERKEZİ KAYDİ SİSTEM KULLANICI KILAVUZU ALT/ART REHİN TEMİNAT İŞLEMLERİ İÇERİK A. ALT/ART REHİN TEMİNAT İŞLEMLERİ...1 B. ALT/ART REHİN/TEMİNAT İŞLEMLERİNE İLİŞKİN İLKELER...1 C. ALT/ART REHİN İŞLEM AKIŞI...1
MERKEZİ KAYDİ SİSTEM KULLANICI KILAVUZU ALT/ART REHİN TEMİNAT İŞLEMLERİ İÇERİK A. ALT/ART REHİN TEMİNAT İŞLEMLERİ...1 B. ALT/ART REHİN/TEMİNAT İŞLEMLERİNE İLİŞKİN İLKELER...1 C. ALT/ART REHİN İŞLEM AKIŞI...1
ELEKTRONİK PROVİZYON SİSTEMİ (E-PRO) KULLANIM KLAVUZU
 ELEKTRONİK PROVİZYON SİSTEMİ (E-PRO) KULLANIM KLAVUZU Sürüm 1.0 Ocak 2011 İÇİNDEKİLER 1. Sisteme Giriş Ve Program Kullanımı 2. Provizyon Süreci 3. Paket Oluşturma ve Fatura Gönderim Süreçleri 1 1. Sisteme
ELEKTRONİK PROVİZYON SİSTEMİ (E-PRO) KULLANIM KLAVUZU Sürüm 1.0 Ocak 2011 İÇİNDEKİLER 1. Sisteme Giriş Ve Program Kullanımı 2. Provizyon Süreci 3. Paket Oluşturma ve Fatura Gönderim Süreçleri 1 1. Sisteme
I. OASIS E GİRİŞ Sisteme daha önce sahip olduğunuz OASIS şifresi ve PIN kodları ile giriş yapınız.
 I. OASIS E GİRİŞ Sisteme daha önce sahip olduğunuz OASIS şifresi ve PIN kodları ile giriş yapınız. Daha önce hiç OASIS e giriş yapmamış iseniz https://oasis.ieu.edu.tr/oasis/help.php adresinden OASIS şifrenizi
I. OASIS E GİRİŞ Sisteme daha önce sahip olduğunuz OASIS şifresi ve PIN kodları ile giriş yapınız. Daha önce hiç OASIS e giriş yapmamış iseniz https://oasis.ieu.edu.tr/oasis/help.php adresinden OASIS şifrenizi
KAMU HESAPLARI BİLGİ SİSTEMİNDE EK DERS UYGULAMA KILAVUZU
 KAMU HESAPLARI BİLGİ SİSTEMİNDE EK DERS UYGULAMA KILAVUZU A- OKUL MUTEMETLERİ (Mutemet Yardımcısı Olarak Sisteme Tanımlanan Kullanıcılar) TARAFINDAN YAPILACAK İŞLEMLER; 1- SİSTEME GİRİŞ: Sisteme girebilmek
KAMU HESAPLARI BİLGİ SİSTEMİNDE EK DERS UYGULAMA KILAVUZU A- OKUL MUTEMETLERİ (Mutemet Yardımcısı Olarak Sisteme Tanımlanan Kullanıcılar) TARAFINDAN YAPILACAK İŞLEMLER; 1- SİSTEME GİRİŞ: Sisteme girebilmek
ACIBADEM MEHMET ALİ AYDINLAR ÜNİVERSİTESİ ÖĞRENCİ İŞLERİ OTOMASYONU- PROLİZ ÖĞRENCİ DERS KAYIT KILAVUZU
 ACIBADEM MEHMET ALİ AYDINLAR ÜNİVERSİTESİ ÖĞRENCİ İŞLERİ OTOMASYONU- PROLİZ ÖĞRENCİ DERS KAYIT KILAVUZU 1 OTOMASYON SİSTEMİNE GİRİŞ https://obs.acibadem.edu.tr/oibs/ogrenci/ linkine tıklayınız. Otomasyona
ACIBADEM MEHMET ALİ AYDINLAR ÜNİVERSİTESİ ÖĞRENCİ İŞLERİ OTOMASYONU- PROLİZ ÖĞRENCİ DERS KAYIT KILAVUZU 1 OTOMASYON SİSTEMİNE GİRİŞ https://obs.acibadem.edu.tr/oibs/ogrenci/ linkine tıklayınız. Otomasyona
MERSİN ÜNİVERSİTESİ EĞİTİM-ÖĞRETİM YILI BAHAR YARIYILI DERS KAYIT VE DERS KAYDI YENİLEME İŞLEMLERİ
 MERSİN ÜNİVERSİTESİ 2016-2017 EĞİTİM-ÖĞRETİM YILI BAHAR YARIYILI DERS KAYIT VE DERS KAYDI YENİLEME İŞLEMLERİ Sevgili Öğrenciler, 2016-2017 Eğitim-Öğretim yılı bahar yarıyılı ders kayıt ve kayıt yenileme
MERSİN ÜNİVERSİTESİ 2016-2017 EĞİTİM-ÖĞRETİM YILI BAHAR YARIYILI DERS KAYIT VE DERS KAYDI YENİLEME İŞLEMLERİ Sevgili Öğrenciler, 2016-2017 Eğitim-Öğretim yılı bahar yarıyılı ders kayıt ve kayıt yenileme
1. PROGRAM TANIMLARI VE ÇIKTILARI
 1. PROGRAM TANIMLARI VE ÇIKTILARI Bologna sürecine uyum çalışmaları kapsamında ön lisanstan doktoraya kadar her düzeydeki diploma programı için öncelikle; Üniversitenin misyon, vizyon ve hedefleri ile
1. PROGRAM TANIMLARI VE ÇIKTILARI Bologna sürecine uyum çalışmaları kapsamında ön lisanstan doktoraya kadar her düzeydeki diploma programı için öncelikle; Üniversitenin misyon, vizyon ve hedefleri ile
T.C. İSTANBUL ÜNİVERSİTESİ BAHAR YARIYILI LİSANSÜSTÜ BAŞVURU KILAVUZU
 T.C. İSTANBUL ÜNİVERSİTESİ 2015-2016 BAHAR YARIYILI LİSANSÜSTÜ BAŞVURU KILAVUZU İçindekiler A) İSTANBUL ÜNİVERSİTESİ ÖĞRENCİLERİ İÇİN SİSTEME GİRİŞ...2 B) DİĞER ADAYLAR İÇİN SİSTEME GİRİŞ...3 C) LİSANSÜSTÜ
T.C. İSTANBUL ÜNİVERSİTESİ 2015-2016 BAHAR YARIYILI LİSANSÜSTÜ BAŞVURU KILAVUZU İçindekiler A) İSTANBUL ÜNİVERSİTESİ ÖĞRENCİLERİ İÇİN SİSTEME GİRİŞ...2 B) DİĞER ADAYLAR İÇİN SİSTEME GİRİŞ...3 C) LİSANSÜSTÜ
BOLOGNA İŞLEMLERİ. Seçilen fakülte bölüm programı düzenlemek için; Değiştir butonuna tıklayınız.
 BOLOGNA İŞLEMLERİ Öncesi yapılması gereken işlemler 1. Fakülte Bölüm Programlarınkontrol edilmesi (Akademik İşlemler>Fakülte Tanımları) (Akademik İşlemler > Bölüm Tanımları) (Akademik İşlemler > Program
BOLOGNA İŞLEMLERİ Öncesi yapılması gereken işlemler 1. Fakülte Bölüm Programlarınkontrol edilmesi (Akademik İşlemler>Fakülte Tanımları) (Akademik İşlemler > Bölüm Tanımları) (Akademik İşlemler > Program
BİLİMSEL ARAŞTIRMA PROJELERİ TAKİP SİSTEMİ PROJE YÜRÜTÜCÜLERİ KULLANICI KILAVUZU
 BİLİMSEL ARAŞTIRMA PROJELERİ TAKİP SİSTEMİ PROJE YÜRÜTÜCÜLERİ KULLANICI KILAVUZU Ankara Üniversitesi Bilimsel Araştırma Projeleri Koordinasyon Birimi Koordinatörlüğü 2013 BİLİMSEL ARAŞTIRMA PROJELERİ TAKİP
BİLİMSEL ARAŞTIRMA PROJELERİ TAKİP SİSTEMİ PROJE YÜRÜTÜCÜLERİ KULLANICI KILAVUZU Ankara Üniversitesi Bilimsel Araştırma Projeleri Koordinasyon Birimi Koordinatörlüğü 2013 BİLİMSEL ARAŞTIRMA PROJELERİ TAKİP
