KolayOfisHukukOfis OtomasyonSistemleri
|
|
|
- Emine Erbakan
- 7 yıl önce
- İzleme sayısı:
Transkript
1 KolayOfisHukukOfis OtomasyonSistemleri KulanıcıKılavuzu Raporlar
2 TelifHakkıveLisans TelifHakkı2014NtMicroDestek Yazılım Bil.San.Tic.Ltd.Şti. Telifhakkıyasalarınınizin verdiğidurumlardışında, öncedenizinalınmadan çoğaltılması,uyarlanması veyaçevrilmesiyasaktır. Bubelgedeyeralanbilgiler öncedenhaberverilmeksizin değiştirilebilir.microdestek ürünlerivehizmetlerineilişkin garantiler,buürünlerve hizmetlerlebirliktegelenaçık garantibeyanlarındabelirtilmiştir. Bubelgedeyeralanhiçbirşeyek garantioluşturacakşeklinde yorumlanmamalıdır.microdestek, işbubelgedeyeralanteknik hatalardanveyayazım hatalarından yadaeksikliklerdensorumlututulamaz. Bubelgeiçerisindeyeralantüm bilgilerkolayofiskulanımına yöneliktir. Ürünbildirimi Bukulanım kılavuzundaçoğupaketeortak olanözelikleranlatılmaktadır.bazıözelikler kulanmışolduğunuzpaketiçerisindevar olmayabilir. KolayOfisKulanıcıKılavuzu'nda bulunanensonbilgileriedinmekiçin, htp:/ adresindekimicrodestekwebsitesinegidin.
3 İçindekiler 1 Raporlar Duruşma Takvimi...2 Arakarar Rapor Planlanan İş Rapor Cari Rapor Müvekkil Rapor ( Mail ) Müvekkil Rapor Avans Masraf Rapor Vekalet Ücretleri Raporu...10 Müvekkil Masraf Listesi...11 Personel Masraf Listesi...12 Personel Hesap Özeti...13 Saat Raporu Çıktısı
4 1 Raporlar Duruşma Takvimi Duruşma Takivimi menüsü altında sisteme eklenilen tüm duruşma günlerine ilişkin takvim oluşturulmaktadır. Şekil.1. Duruşma Takvimi menüsü ile tüm duruşmalar raporlanabileceği gibi ek kriterler kullanılarak oluşturulacak takvim için detaylandırmalar yapılabilir. Tarih kriterleri ile günlük, iki günlük, 5 günlük ve belilenecek iki tarih aralığındaki duruşmalar filtrenebilir. Sorgu Kriteri Seç ile ; müvekkile, mahkemesine, sorumlu avukatına, yerine göre gibi kriterler kullanılabilir. Ayrıca alt tarafta bulunan tablo ile gruplamalar yapılabilir. Gruplanmak istenilen sütun Lütfen Gruplamak İstediğiniz Sütunu Buraya Sürükleyiniz.. alanına sürüklenerek, istenilen gruplama işlemi gerçekleştirilir. Hazırlanan takvimin word, excel ve pdf formatlarında çıktısı alınır. Arakarar Rapor Arakarar Rapor menüsü ile sisteme eklenmiş olan tüm arakararların raporu alınır. Özel kriterler ile oluşturulacak olan rapora esneklik katılabilinir. 2
5 Şekil.2. Sorgu Kriteri Seç ile ; müvekkile, mahkemesine, sorumlu avukatına, yapıldığı tarihe göre gibi kriterler kullanılabilir. Ayrıca alt tarafta bulunan tablo ile gruplamalar yapılabilir. Gruplanmak istenilen sütun Lütfen Gruplamak İstediğiniz Sütunu Buraya Sürükleyiniz.. alanına sürüklenerek, istenilen gruplama işlemi gerçekleştirilir. Kriterler bölümünde yer alan iki sekme üzerinden, aktif arakararlar, tamamlanmış arakararlar veya her ikiside seçenekleri ile ayrım yapabilir. Bunula beraber oluşturulacak rapor tarih kriteri eklenere sadece belirli tarih aralığında ki arakararların rapor içerisine dahil edilmesi gerçekleştirilir. Planlanan İş Rapor Planlanan iş rapor menüsü ile beraber hem geçmişte kayıt altına alınan işlerin takibi yapılabileceği gibi hem de gelecekte tamamlanması gereken iş planlarının takibi gerçekleştirilir. 3
6 Şekil.3. Takibi veya kontrolü yapılacak iş Sorgu Kriteri Seç ile tespit edilir. Benzer şekilde iş planlarının yer aldığı tablo üzerinden de yazılabilir alanlar doldurularak işlem gerçekleştirilebilir. Yapılan bu sorgu kriterleri ile kullanıcılar tespit etmiş oldukları işlere ulaşabildikleri gibi aynı sorgulama kriterlerini kullanarak, çıktısı alınmak istenen raporuda şekillendirebilirler. Bu iki temel sorgu kriteri dışında, raporun tam anlamıyla filtrelenebilmesi için ek kriter kullanılır. Ek Kriterler ile beraber sorumluluar, iki tarih aralığı, işin durumu, yer kriteri, mahkemesi, karşı tarafı ve rapor çıktısında görüntülenmek istenen sütunlar belirlenir. Ayrıca alt tarafta bulunan tablo ile gruplamalar yapılabilir. Gruplanmak istenilen sütun Lütfen Gruplamak İstediğiniz Sütunu Buraya Sürükleyiniz.. alanına sürüklenerek, istenilen gruplama işlemi gerçekleştirilir. Cari Rapor Cari Rapor içerisinde müvekkiller ile ilgili olan cari ekstreler birden fazla formatta hazırlanabilmektedir. 4
7 Şekil.4. Herhangi bir kriter seçmeden sadece müvekkili Cari bölümünden seçip Raporla butonu tıklandığında, o müvekkile ait Toplam Avans, Masraf, Tahsilat Reddiyat, Vekalet Ücreti ve Ödenen Vekaket Ücreti bilgilerine ulaşılır. Ayrıca aynı müvekkile ait kaç adet aktif ve arşiv dosya olduğu ekran üzerinden takip edilebilir. Bunların dışında Kalan Bakiye ve Son Bakiye alanları sayesinde genel alacak verecek hesaplamaları yapılabilir. Ekran üzerinde görüntülenen bu bilgilerin Yazıcı ikonu tıklanması ile beraber, rapor formatında çıktısı Word, Excel ve Pdf alınabilir. Cari Rapor içerisine bir çok kriter eklenebilir. İlişkili Müvekkiller dosyanın içine dahil edilebilir. Tarih Kriteri seçeneği ile beraber sadece belirli bir dönemin cari raporuna ulaşılabilir. Bu seçeneğin kullanılması sayseinde ekran üzerinde yer alan Devir Bakiyesi alanı da aktif hale gelecektir. Müvekkilin dosya bazlı olarak raporu görüntülenebilir. Yukarıda yer alan kriterlerin dışında, raporun çıktısı tamamen farklı tipte çıktılar olarak da alınabilir. Raporu Dosyalar Halinde Gruple ve Dosya Hesabı Alt Toplamlarını Çıktıya Ekle seçeneği seçildiğinde, müvekkil adına yapılan tüm muhasebe kayıtları dosya bazlı olarak ayrıştırılır. Bu sayede birden fazla dosyanın muhasebe detayları ayrı ayrı görüntülenmiş olur. Cari Ekstre seçeneğinin seçilmesi ile beraber, bir banka ekstresi gibi çıktı alınır. Yani yapılan tüm muhasebe kayıtları bir kümülatif artış azalışa tabi olur ve rapor çıktısında her yapılan işlem sonrasında son bakiye hesabı görüntülenmiş olur. Liste Halinde Rapor Hazırla seçeneği tıklandığında, yeni bir sayfa açılacaktır. Açılan sayfa üzerinden müvekkillerin toplu olarak cari raporları oluşturulur. Öncelikli olarak rapor içerisinde görüntülenmek istenen sütunlar belirlenir. Raporun iç tablosu belirlendikten sonra hangi müvekkilerin bilgileri rapora eklenmek isteniyor ise seçin yapılır. Eğer tüm müvekkillere ilişkin bir rapor oluşturulmak isteniyor ise Tümünü Seç seçeneği kullanılarak, hızlı bir sonuç alınır. Tüm bu işlemler sonrasında raporun neye göre sıralanacağı seçilebilir. Örneğin, en yüksek masraftan en düşüğe, en düşük vekalet ücreti ödemesinden en yükseğe gibi. Oluşturulan rapora tarih kriteri eklenerek sadece belirli bir tarih aralığında ki raporun da oluşturulması mümkündür. Raporun iç dinamizmi tamamlandıktan raporun çıktısı isteğe göre Word, Pdf ve Excel formatlarında çıktısı alınabilir. 5
8 Şekil.5. Müvekkil Rapor ( Mail ) Müvekkil Rapor Mail menüsü ile sisteme müvekkil adına kaydolan tüm işlemler, sisteme üzerinden mail olarak gönderilebilir. Şekil.6. 6
9 Müvekkil Rapor Mailin hazırlanıp gönderilebilinmesi için öncelikli olarak müvekkil seçilmelidir. Müvekkil seçimi tamamlandıktan sonra, eğer sistemde adresi kayıtlı ise otomatik olarak alanında görüntülenecektir. Ancak böyle bir kayıt sistemde yok ise manual olarak doldurulabilir. Rapor içerisine ilişkili diğer müvekkiller Seçili Müvekkil ile İlişkilendirilen Diğer Müvekkillerin Dosyalarını Rapora Ekle seçeneği seçilerek eklenebilir. Ayrıca hazırlanacak olan rapor Dosya Bazlı Rapor seçeneği seçilerek dosya bazlı olarak hazırlanabilir. Gönderilecek olan rapor mailinin içeriği ekranın alt tarafında bulunan alan üzerinden gerçekleştirilmektedir. Dosyanın içine dahil edilmesi istenen bilgiler ekranın sağ tarafında yer alan kutucuklar işaretlenerek eklenir. Tüm işlemler sonrasında Mail Gönder butonu tıklanır ve hazırlanan rapor Hukuk Bürosu veya Şirketin logosu ile gönderilir. Sisteme tanımlanan logo otomatik olarak rapor çıktısına eklenmektedir. Müvekkil Rapor Müvekkil Rapor menüsü ile müvekkilin dava ve icra dosyaları ile ilgili durum raporu çıkartılmaktadır. Şekil.7. Hazırlanmak istenen rapor müvekkil bazlı veya dosya bazlı olarak hazırlanabilmektedir. Ayrıca tüm müvekkilerin dosyaları da tek bir rapor içerisinde oluşturulabilir. Kriterler alanı seçilerek hazırlanması istenen rapor şekillendirilir. Dosya Durum Kriteri ile devam eden ve sonuçlanan olmak üzere iki ayrı durum seçimi gerçekleştirilebilir. Ayrıca 7
10 tarih kriteri ile beraber sadece belirli bir dönemde kabul edilen dosyaların çıktısı alınabilir. Dosya ile İlişkilendir ve İlişkili Müvekkilleri Ekle seçenekleri ile seçili müvekkil ile ilişkilendirilmiş dosya ve müvekkiler rapora eklenebilir. Hazırlanacak olan rapor içerisinde Büro İçi Rapor ve Müvekkil Özel Rapor seçenekleri de kullanılabilir. Eğer ofis içerisinde değerlendirilecek bir durum raporu isteniyors Büro İçi Rapor, müvekkile teslim edilecek bir rapor hazırlanmak isteniyor ise Müvekkile Özel Rapor seçeneği seçilmelidir. Tüm bu işlemler sonrasında Raporla butonu tıklanır ve rapor hazırlanır. Hazırlanan raporun Word, Excel ve Pdf formatlarında çıktıları alınabilinmektedir. Avans Masraf Rapor Sisteme kaydı yapılan tüm Avans, Masraf, Tahsilat ve Reddiyatların, ayrıntıları ile raporlanabilineceği menüdür. Şekil.7. Avans Masraf Rapor içerisinde iki farklı temel işlem yapılmaktadır. Birincisi girişi yapılan avans, masraf, tahsilat ve reddiyatların raporlanması. İkincisi ise hatalı giriş yapılan bu işlemlerin üzerinde değişim işlemlerinin yapılması ve silinebilinmesi. Avans Masraf Rapor menüsü ile rapor hazırlanabilinmesi için öncelikli olarak Başlangıç ve Bitiş Tarihleri seçilir. Sonrasında talep edilen rapor içeriğine göre müvekkil bazlı veya genel ( tüm müvekkiller ) raporlar alınabilir. Müvekkil seçeneğininseçildikten sonra isteğe göre İlişkili Müvekkilleri ekle seçeneğinin seçimi ile beraber rapor içerisine sisteme kaydedilmiş ilişkili müvekkillerde rapor içerisine dahil edilebilir. Müvekkil veya Tüm Müvekkiller seçeneğinden herhangi biri seçildikten Ek Kriter ve Bakiyesi seçenekleri ile rapor detaylandırılması sağlanabilir. 8
11 Ek Kriterler seçeneği ile Sadece Reddiyat, Sadece Tahsilat, Sadece Avans, Sadece Masraf, Avans ve Tahsilat veya Masraf ve Reddiyat seçenekleri seçilebilir. Bakiyesi seçeneği ile de var olan bakiye durumune göre sıralamalar ve filtrelemeler uygulanabilir. Hazırlanan rapor son olarak Yazıcı ikonu tıklanarak çıktısı alınabilir hale getirilir. Hazırlanan Avans Masraf Rapor çıtkısı Word, Excel veya Pdf formatlarında oluşturulabilir. İkinci aşama olan düzeltme ve silme işlemleri ile ekranın alt tarafında bulununa tablo üzerinden gerçekleşmektedir. Tablonun sol tarafında bulunan Büyüteç ikonun tıklanması ile beraber yeni bir ekran açılacaktır. Bu ekran üzerinden girilen tüm masraf silinebilir. Ayrıca birden fazla eklenen masraf detayı tek tek olarak da silinebilinmektedir. Eksik eklenen masraflar da yine aynı ekran üzerinden Masraf Ekle butonu tıklanarak yeni açılan ekran üzerinden eklenebilir. Ayrıca Avans Makbuzu ile butonu tıklanarak var olana avans veya masrafa ilişkin bir makbuz çıktısı da alınabilir. Büyüteç ikonu yanında yer alan tablo butonu ile de var olan girişe ait açıklama üzerinde değişim gerçekleştirilebilir. Butonun tıklanması ile seçili işlemde ki açıklama tablosu yazılabilir bir alana dönüşür ve kullanıcı bu yazılabilir ekran üzerinde açıklama hakkında ki değişimleri gerçekleştirebilir. Şekil.8. Vekalet Ücretleri Raporu Vekalet ücretleri menüsünde tüm vekalet ücretlerine ilişkin raporlar hazırlanmaktadır. 9
12 Şekil.9. Vekalet Ücretleri Rapor menüsü ile iki farklı formatta rapor hazırlanabilir. Birinci sistemden tarafından hazır olarak oluşturulan rapor. İkincisi ise Esnek Rapor formatında olan, kullanıcıların rapor içeriklerini kendilerinin düzenleyebileceği rapor. İlk rapor tipinde çıktı alınabilinmesi için öncelikli olarak Başlangıç ve Bitiş tarihleri seçilir. Sonrasında müvekil seçim işlemi gerçekleştirilir. Tek bir müvekkil seçilebilineceği gibi Tüm Müvekkiller seçeneği işaretlenerek tüm müvekkillerin verileri rapor içerisine dahil edilebilir. Ek Kriterler olarak İlişkili Müvekkilleri Ekle ve Bakiyesi seçenekleri kullanılabilir. İlişkili Müvekkil Ekle seçeneğinin seçilmesi ile beraber tek olarak seçilen müvekkilin ilişkilendiriliği müvekkillerde rapor içerisine dahil edilecektir. Bakiyesi seçeneği ile de alacak kalemine ilişkin ayrımlar gerçekleştirilebilir. Yapılan seçimler sonrasında Raporla seçeneği tıklanır ve açılan Yazıcı ikonu tıklanılarak raporun çıktısı alınabilir. İkinci tip rapor ise Esnek Rapor formatında olan rapor tipidir. Bu rapor dahilinde kullanıcılar rapor içeriklerini kendileri belirleyebilmektedir. Görüntülenmek İstenen Sütunlar seçeneği üzerinden rapor içerisine dahil edilmesi istenen sütunlar seçilir. Seçilen sütunlar hemen alt tarafta bulunan tablo içerisine eklenecektir. Eklenen sütunlar üzerinden filtrelemeler yapılabilinir. Örneğin, Müvekkil sütununa istenilen bir müvekkil adı girilir ve bu sayede sadece o müvekkile ilişkin bilgiler rapor içerisinde görüntülenir. Rapor sütunlarının yeri üzerinde değişim yapmak da mümkündür. Tut bırak işlemi ile sütunların yeri üzerinde değişim kolaylıkla gerçekleştirilir. Rapor içeriğine ilişkin bilgilerin kaydı tamamlandıktan sonra Esnek Rapor Çıktısı altında yer alan Yazıcı ikonu tıklanır ve rapor çıktısı alınabilir. Rapor çıktısı Word, Excel veya Pdf formatlarında çıkartılabilir. Müvekkil Masraf Listesi Müvekkil Masraf Listesi menüsü ile müvekkiller adına yapılmış olan masrafların listesi alınabilir. 10
13 Şekil.10. Müvekkil Masraf Listesi ile çeşitli kriteler kullanılarak müvekkillere adına yapılmış olan masrafların listesi alınabilinmektedir. Listenin hazırlanabilinmesi için öncelikli olarak müvekkil seçimi gerçekleştirilmedilir. Müvekkil seçiminden sonra talebe göre Dosya ile İlişkilendir ve Müvekkil ile İlişkili Diğer Müvekkillerin Dosyalarını da Rapora Dahil Et seçenekleri kullanılabilir. Dosya ile İlişkilendir seçeneği ile dosya bazlı olarak rapor hazırlanabilir. Müvekkil ile ilişkili olan diğer müvekkil rapor içerisine dahil edilmek isteniyor ise Müvekkil ile İlişkili Diğer Müvekkillerin Dosyalarını da Rapora Dahil Et seçeneği seçilmelidir. Talebe göre raporun şekillendirilmesi işlemi ise Kriterler seçeneğinin seçilmesi ile gerçekleşebilmektedir. Bu seçeneğinin seçilmesi ile beraber açılan ekran üzerinden Dosya Bazlı Grupla, Tarih Kriteri, Belgeli Durum Kriteri, Raporlara Grafik Ekle, Avans, Tahsilat ve Reddiyatları Rapora Ekle seçenekleri seçilebilir. Dosya Bazlı Grupla seçeneği Dosya ile İlişkilendir kutucuğu tıklanmayıp, tüm dosyaların rapor içerisinde grup grup ayrılmasını sağlamaktadır. Tarih Kriteri seçeneği ile iki tarih arasında ki verilere ilişkin rapor çıktısı alınabilir. Belgeli Durum Kriteri ile de sadece belgeli, sadece belgesiz ve tümü seçenekleri ile yapılan masrafa ilişkin belgeler üzerinden ayrım yapılabilir. Raporlara Grafik Ekle ile de yapılan masrafın ana grubuna ilişkin bir diyagramın rapora eklenmesi gerçekleştirilir. Avans, Tahsilat ve Reddiyatları Rapora Ekle seçeneğinin seçimi ile de rapor içerisine avans, tahsilat ve reddiyatların eklenmesi sağlanır. Yapılacak olan tüm seçimlerin tamamlanması sonrasında Rapor Oluştur butonu tıklanır ve rapor hazır hale getirilir. Hazır halde olan raporun çıktısı Word, Excel ve Pdf formatlarında alınabilir. 11
14 Personel Masraf Listesi Personel Masraf Listesi, personellerin müvekkileri üzerinde yapmış oldukları marsafları gösteren raporların hazırlandığı menüdür. Şekil.11. Personel Masraf Listesinin hazırlanabilinmesi için öncelikli olarak personelin seçimi yapılmalıdır. Eğer tüm personellere ilişkin bir rapor alınmak isteniyor ise Tüm Personeller seçeneği seçilmelidir. Bu işlem tamamlandıktan sonra çıktısı alınmak istenen rapor eğer tüm müvekkilere ilişkin olmayacak ise Müvekkil Kriteri Ekle seçeneği seçilir. Müvekkil dışında dosya ile de ilişkilendirilmek isteniyor ise Dosya ile İlişkilendir seçeneğinin tıklanması yeterli olacaktır. Talebe göre raporun şekillendirilmesi işlemi ise Kriterler seçeneğinin seçilmesi ile gerçekleşebilmektedir. Bu seçeneğinin seçilmesi ile beraber açılan ekran üzerinden Tarih Kriteri ve Belgeli Durum Kriteri seçenekleri seçilebilir. Tarih Kriteri seçeneği ile iki tarih arasında ki verilere ilişkin rapor çıktısı alınabilir. Belgeli Durum Kriteri ile de sadece belgeli, sadece belgesiz ve tümü seçenekleri ile yapılan masrafa ilişkin belgeler üzerinden ayrım yapılabilir. Yapılacak olan tüm seçimlerin tamamlanması sonrasında Rapor Oluştur butonu tıklanır ve rapor hazır hale getirilir. Hazır halde olan raporun çıktısı Word, Excel ve Pdf formatlarında alınabilir. 12
15 Personel Hesap Özeti Personelin tüm yapmış olduğu muhasebe işlemlerinin çıktısının hazırlanabileceği menüdür. Şekil.12. Personel Hesap Özeti çıktısının hazırlanabilinmesi için tek yapılması gereken personelin seçilmesidir. Personel seçimi tamamlandıktan sonra kullanıcılar Kriterler bölümünde yer alan Tarih Kriterini kullanarak günlük, haftalık ve aylık gibi raporlarını rahatlıkla hazırlayabilmektedirler. Yapılacak olan tüm seçimlerin tamamlanması sonrasında Rapor Oluştur butonu tıklanır ve rapor hazır hale getirilir. Hazır halde olan raporun çıktısı Word, Excel ve Pdf formatlarında alınabilir. Saat Raporu Çıktısı Saat Raporu Çıktısı menüsünde, Saat Raporu Giriş alanından yapılan işlemlerin raporları alınabilinmektedir. 13
16 Şekil.13. Raporun hazrılanabilinmesi için öncelikli olarak personel seçimi yapılmalıdır. Bu işlem yapıldıktan sonra talebe göre müvekkile göre de rapor detaylandırılabilinir. Bununla beraber Dosya ile İlişkilendir seçeneği seçilerek müvekkilin sadece bir dosyasına ilişkin yapılan çalışmaların raporu alınabilinmektedir. Personel seçimi tamamlandıktan sonra kullanıcılar Kriterler bölümünde yer alan Tarih Kriterini kullanarak günlük, haftalık ve aylık gibi raporlarını rahatlıkla hazırlayabilmektedirler. Yapılacak olan tüm seçimlerin tamamlanması sonrasında Rapor Oluştur butonu tıklanır ve rapor hazır hale getirilir. Hazır halde olan raporun çıktısı Word, Excel ve Pdf formatlarında alınabilir. Ayrıca Hukuksal Hizmet Listesi butonu tıklanılarak Preforma Fatura Çıktısı alınabilir. Alınacak olan çıktı içerisinde iki ayrı dil seçeneği de bulunmaktadır. Kullanıcılar Preforma Fatura Çıktılarını ister Türkçe ister İngilizce olarak hazırlayabilirler. 14
KolayOfisHukukOfis OtomasyonSistemleri
 KolayOfisHukukOfis OtomasyonSistemleri KulanıcıKılavuzu Kasaİşlemleri TelifHakkıveLisans TelifHakkı2014NtMicroDestek Yazılım Bil.San.Tic.Ltd.Şti. Telifhakkıyasalarınınizin verdiğidurumlardışında, öncedenizinalınmadan
KolayOfisHukukOfis OtomasyonSistemleri KulanıcıKılavuzu Kasaİşlemleri TelifHakkıveLisans TelifHakkı2014NtMicroDestek Yazılım Bil.San.Tic.Ltd.Şti. Telifhakkıyasalarınınizin verdiğidurumlardışında, öncedenizinalınmadan
KolayOfisHukukOfis OtomasyonSistemleri
 KolayOfisHukukOfis OtomasyonSistemleri KulanıcıKılavuzu Dosyaİşlemleri TelifHakkıveLisans TelifHakkı2014NtMicroDestek Yazılım Bil.San.Tic.Ltd.Şti. Telifhakkıyasalarınınizin verdiğidurumlardışında, öncedenizinalınmadan
KolayOfisHukukOfis OtomasyonSistemleri KulanıcıKılavuzu Dosyaİşlemleri TelifHakkıveLisans TelifHakkı2014NtMicroDestek Yazılım Bil.San.Tic.Ltd.Şti. Telifhakkıyasalarınınizin verdiğidurumlardışında, öncedenizinalınmadan
KolayOfisHukukOfis OtomasyonSistemleri
 KolayOfisHukukOfis OtomasyonSistemleri KulanıcıKılavuzu Arakararİşlemleri TelifHakkıveLisans TelifHakkı2014NtMicroDestek Yazılım Bil.San.Tic.Ltd.Şti. Telifhakkıyasalarınınizin verdiğidurumlardışında, öncedenizinalınmadan
KolayOfisHukukOfis OtomasyonSistemleri KulanıcıKılavuzu Arakararİşlemleri TelifHakkıveLisans TelifHakkı2014NtMicroDestek Yazılım Bil.San.Tic.Ltd.Şti. Telifhakkıyasalarınınizin verdiğidurumlardışında, öncedenizinalınmadan
KolayOfisHukukOfis OtomasyonSistemleri
 KolayOfisHukukOfis OtomasyonSistemleri KulanıcıKılavuzu GüvenlikveDiğer TelifHakkıveLisans TelifHakkı2014NtMicroDestek Yazılım Bil.San.Tic.Ltd.Şti. Telifhakkıyasalarınınizin verdiğidurumlardışında, öncedenizinalınmadan
KolayOfisHukukOfis OtomasyonSistemleri KulanıcıKılavuzu GüvenlikveDiğer TelifHakkıveLisans TelifHakkı2014NtMicroDestek Yazılım Bil.San.Tic.Ltd.Şti. Telifhakkıyasalarınınizin verdiğidurumlardışında, öncedenizinalınmadan
Sisteme giriş yapıldığında ana sayfa üzerinde işlem menüleri, Hızlı erişim butonları ve mail gönderim istatistikleri yer alır.
 Kullanım Kılavuzu 1. Sisteme Giriş... 2 2. JetMail Ana Sayfa... 2 3. Kişi Listesi Ekleme... 3 3.1. Özel Alan Ekleme... 3 3.2. Segment Görüntüleme... 4 3.3. Bounced Kabul Edilen Mailler... 5 4. Kişi Ekleme...
Kullanım Kılavuzu 1. Sisteme Giriş... 2 2. JetMail Ana Sayfa... 2 3. Kişi Listesi Ekleme... 3 3.1. Özel Alan Ekleme... 3 3.2. Segment Görüntüleme... 4 3.3. Bounced Kabul Edilen Mailler... 5 4. Kişi Ekleme...
Proje Takip Platformu Kullanım Kılavuzu
 Proje Takip Platformu Kullanım Kılavuzu Uygulamaya giriş yapabilmek için https://iskop.istanbul.edu.tr/ adresine girilir. Proje Takip Platformu adlı bölümden Proje Takip Platformu linkine tıklanır. Açılan
Proje Takip Platformu Kullanım Kılavuzu Uygulamaya giriş yapabilmek için https://iskop.istanbul.edu.tr/ adresine girilir. Proje Takip Platformu adlı bölümden Proje Takip Platformu linkine tıklanır. Açılan
daha kolay! MicroDestek +90 232 465 14 99 İş ve Dava Takibi KolayOfis Hukuk Büro Yönetimi, hukuk büroları için hazırlanmış bir ofis otomasyonudur.
 twitter.com/microdestek facebook.com/microdestek İş ve Dava Takibi daha kolay! KolayOfis Hukuk Büro Yönetimi, hukuk büroları için hazırlanmış bir ofis otomasyonudur. Tek bir programla ofisinizin tüm işlemlerini
twitter.com/microdestek facebook.com/microdestek İş ve Dava Takibi daha kolay! KolayOfis Hukuk Büro Yönetimi, hukuk büroları için hazırlanmış bir ofis otomasyonudur. Tek bir programla ofisinizin tüm işlemlerini
ASELSAN TEDARİKÇİ PORTALI KALİTE SÜREÇLERİ DOKÜMANI
 ASELSAN TEDARİKÇİ PORTALI KALİTE SÜREÇLERİ DOKÜMANI Versiyon: 2 Tarih: 28.09.2017 1 İçindekiler 1. Sisteme Giriş... 3 2. Geri Bildirim Süreci... 4 2.1. Geri bildirim oluşturma... 6 3. Denetim Talebi...
ASELSAN TEDARİKÇİ PORTALI KALİTE SÜREÇLERİ DOKÜMANI Versiyon: 2 Tarih: 28.09.2017 1 İçindekiler 1. Sisteme Giriş... 3 2. Geri Bildirim Süreci... 4 2.1. Geri bildirim oluşturma... 6 3. Denetim Talebi...
İçindekiler Tablosu Talep Destek Yönetim Sistemi Programı...3
 İçindekiler Tablosu Talep Destek Yönetim Sistemi Programı...3 1. Özellikler.3 2. Kullanım..3 2.1. Ana Sayfa..5 2.2. Talep Modülü.7 2.3. Takibim Modülü 9 2.4. Takipte Modülü..11 2.5. Silinen Talepler Modülü...11
İçindekiler Tablosu Talep Destek Yönetim Sistemi Programı...3 1. Özellikler.3 2. Kullanım..3 2.1. Ana Sayfa..5 2.2. Talep Modülü.7 2.3. Takibim Modülü 9 2.4. Takipte Modülü..11 2.5. Silinen Talepler Modülü...11
2017 Kasım & Aralık Yenilikleri
 Çağrı Merkezi 2017 Kasım & Aralık Yenilikleri CallTurk ve Infoline numara sorgulama servisi ile yapılan sorgulama sonucundaki telefon numaralarının anında Aranabilmesi için telefon numaralarının yanına
Çağrı Merkezi 2017 Kasım & Aralık Yenilikleri CallTurk ve Infoline numara sorgulama servisi ile yapılan sorgulama sonucundaki telefon numaralarının anında Aranabilmesi için telefon numaralarının yanına
MERSİS UYGULAMA KULLANICISI YARDIM REHBERİ DEĞİŞİKLİK BAŞVURUSU İŞLEMLERİ GÜMRÜK VE TİCARET BAKANLIĞI MERSİS UYGULAMASI
 MERSİS UYGULAMA KULLANICISI YARDIM REHBERİ DEĞİŞİKLİK BAŞVURUSU İŞLEMLERİ DEĞİŞİKLİK BAŞVURUSU İŞLEMLERİ Merkezi Sicil Sistemi Uygulaması (Mersis) üzerinden Sistem kullanıcıları; Değişiklik Başvurusu üzerinden
MERSİS UYGULAMA KULLANICISI YARDIM REHBERİ DEĞİŞİKLİK BAŞVURUSU İŞLEMLERİ DEĞİŞİKLİK BAŞVURUSU İŞLEMLERİ Merkezi Sicil Sistemi Uygulaması (Mersis) üzerinden Sistem kullanıcıları; Değişiklik Başvurusu üzerinden
GAP COTTON GAPCOTTON LAB PORTALI. Kullanım Kılavuzu.
 GAP COTTON GAPCOTTON LAB PORTALI Kullanım Kılavuzu www.gapcotton.org İçindekiler İÇİNDEKİLER GAP COTTON... 1 GAPCOTTON LAB PORTALI... 1 Kullanım Kılavuzu... 1 İçindekiler... 2 A. Sunuş... 4 1. Kayıt İşlemi...
GAP COTTON GAPCOTTON LAB PORTALI Kullanım Kılavuzu www.gapcotton.org İçindekiler İÇİNDEKİLER GAP COTTON... 1 GAPCOTTON LAB PORTALI... 1 Kullanım Kılavuzu... 1 İçindekiler... 2 A. Sunuş... 4 1. Kayıt İşlemi...
TachoMobile Web Uygulaması v1.00.
 TachoMobile Yönetim Sistemi Proje Destek Dokümanı / Web Uygulaması v1.00.01 İÇİNDEKİLER Web Uygulaması 1. TANIMLAMALAR 1.1 Araçlar 1.2 Sürücüler 2. TAKOGRAF VERİLERİ 2.1 Veri İndirme 2.2 Gelen Kutusu 2.3
TachoMobile Yönetim Sistemi Proje Destek Dokümanı / Web Uygulaması v1.00.01 İÇİNDEKİLER Web Uygulaması 1. TANIMLAMALAR 1.1 Araçlar 1.2 Sürücüler 2. TAKOGRAF VERİLERİ 2.1 Veri İndirme 2.2 Gelen Kutusu 2.3
HESAP İŞLEMLERİ MODÜLÜ
 HESAP İŞLEMLERİ MODÜLÜ Hesap işlemleri modülü İşletmelerde dönem içersinde gerçekleşen tüm hesap işlemlerini kayıt altına almak Bu modül 4 bölümden oluşur.(banka, Kasa, Çek,Senet) Banka Modülü, Bankalar
HESAP İŞLEMLERİ MODÜLÜ Hesap işlemleri modülü İşletmelerde dönem içersinde gerçekleşen tüm hesap işlemlerini kayıt altına almak Bu modül 4 bölümden oluşur.(banka, Kasa, Çek,Senet) Banka Modülü, Bankalar
TAŞINIR MAL KAYIT VE TAKİP MODÜLÜ
 MALİYE SGB..net TAŞINIR MAL KAYIT VE TAKİP MODÜLÜ 1 Taşınır Mal Yönetimi Taşınır Mal Yönetimi ile ilgili işlemlere Kaynak Yönetimi menüsü altındaki Taşınır Mal alt menüsünden ulaşıyoruz. Bu menünün seçenekleri
MALİYE SGB..net TAŞINIR MAL KAYIT VE TAKİP MODÜLÜ 1 Taşınır Mal Yönetimi Taşınır Mal Yönetimi ile ilgili işlemlere Kaynak Yönetimi menüsü altındaki Taşınır Mal alt menüsünden ulaşıyoruz. Bu menünün seçenekleri
HAL KAYIT SİSTEMİ HAL HAKEM HEYETİ İŞLEMLERİ KULLANICI KILAVUZU
 HAL KAYIT SİSTEMİ HAL HAKEM HEYETİ İŞLEMLERİ KULLANICI KILAVUZU Ekim 2015 İçindekiler 1. HAL KAYIT SİSTEMİ NE GİRİŞ... 2 2. HAL HAKEM HEYETİ BAŞVURU OLUŞTURMA SÜRECİ... 2 2.1. BAŞVURU İÇİN GEREKLİ BİLGİLERİN
HAL KAYIT SİSTEMİ HAL HAKEM HEYETİ İŞLEMLERİ KULLANICI KILAVUZU Ekim 2015 İçindekiler 1. HAL KAYIT SİSTEMİ NE GİRİŞ... 2 2. HAL HAKEM HEYETİ BAŞVURU OLUŞTURMA SÜRECİ... 2 2.1. BAŞVURU İÇİN GEREKLİ BİLGİLERİN
ASELSAN TEDARİKÇİ PORTALI SRM- Sipariş Yönetimi Tedarikçi Dokümanı
 ASELSAN TEDARİKÇİ PORTALI SRM- Sipariş Yönetimi Tedarikçi Dokümanı Versiyon : 2 Tarih : 28.09.2017 1 1 SİPARİŞ PORTALİ... 3 2. SEVK BEKLEYEN SİPARİŞLER... 4 2.1. Sevk Bekleyen Siparişin Revize Edilmesi...
ASELSAN TEDARİKÇİ PORTALI SRM- Sipariş Yönetimi Tedarikçi Dokümanı Versiyon : 2 Tarih : 28.09.2017 1 1 SİPARİŞ PORTALİ... 3 2. SEVK BEKLEYEN SİPARİŞLER... 4 2.1. Sevk Bekleyen Siparişin Revize Edilmesi...
KULLANIM KILAVUZU. Reserve Online Reservation Systems www.reserve.com.tr
 KULLANIM KILAVUZU Reserve Online Reservation Systems www.reserve.com.tr RESERVE ONLİNE REZERVASYON YAZILIMI KULLANIM KİTABI...3 ADMİN PANELİ... 3 Admin Panel Giriş (Login)... 3 Yönetim Paneli... 3 OTEL
KULLANIM KILAVUZU Reserve Online Reservation Systems www.reserve.com.tr RESERVE ONLİNE REZERVASYON YAZILIMI KULLANIM KİTABI...3 ADMİN PANELİ... 3 Admin Panel Giriş (Login)... 3 Yönetim Paneli... 3 OTEL
ELEKTRİK SİSTEMLERİ MODÜLÜ
 ELEKTRİK SİSTEMLERİ MODÜLÜ Serbest Tüketiciye yönelik Toptan Enerji Satışı yapan firmaların faaliyetlerini yürütmeleri amacı ile kullanılan bir modüldür ve Bu sayede; Tüketici ile yapılan sözleşmelerin
ELEKTRİK SİSTEMLERİ MODÜLÜ Serbest Tüketiciye yönelik Toptan Enerji Satışı yapan firmaların faaliyetlerini yürütmeleri amacı ile kullanılan bir modüldür ve Bu sayede; Tüketici ile yapılan sözleşmelerin
ELEKTRONİK BELGE YÖNETİM SİSTEMİ (EBYS)
 ELEKTRONİK BELGE YÖNETİM SİSTEMİ (EBYS) AGENT KULLANIM DOKÜMANI HİZMETE ÖZEL 1/21 Rev. 1 İÇİNDEKİLER 1 İÇİNDEKİLER 2 1.1. AYARLAR... 3 1.2. YENİLE... 7 1.3. BİLDİRİM VE GÖREVLER... 9 1.4. ENVİSİON ANA
ELEKTRONİK BELGE YÖNETİM SİSTEMİ (EBYS) AGENT KULLANIM DOKÜMANI HİZMETE ÖZEL 1/21 Rev. 1 İÇİNDEKİLER 1 İÇİNDEKİLER 2 1.1. AYARLAR... 3 1.2. YENİLE... 7 1.3. BİLDİRİM VE GÖREVLER... 9 1.4. ENVİSİON ANA
DÖNER SERMAYE MALİ YÖNETİM SİSTEMİ
 I. BÜTÇE MODÜLÜ Yetki ve Yetkililer DÖNER SERMAYE MALİ YÖNETİM SİSTEMİ oluşur. Bütçe modülü, işletme veri giriş yetkisi, işletme bütçe onay yetkisi ve merkez bütçe onay yetkilerinden ve yetkililerinden
I. BÜTÇE MODÜLÜ Yetki ve Yetkililer DÖNER SERMAYE MALİ YÖNETİM SİSTEMİ oluşur. Bütçe modülü, işletme veri giriş yetkisi, işletme bütçe onay yetkisi ve merkez bütçe onay yetkilerinden ve yetkililerinden
HYS KANITLAYICI BELGE KILAVUZU. TEMMUZ-2014 Uygulama Geliştirme ve Destek Şubesi
 HYS KANITLAYICI BELGE KILAVUZU TEMMUZ-2014 Uygulama Geliştirme ve Destek Şubesi İçindekiler Tablosu GİRİŞ...2 I. BÖLÜM...3 HARCAMA BİRİMİ TARAFINDAN YAPILACAK İŞLEMLER...3 A. Kanıtlayıcı Belge Ekleme...3
HYS KANITLAYICI BELGE KILAVUZU TEMMUZ-2014 Uygulama Geliştirme ve Destek Şubesi İçindekiler Tablosu GİRİŞ...2 I. BÖLÜM...3 HARCAMA BİRİMİ TARAFINDAN YAPILACAK İŞLEMLER...3 A. Kanıtlayıcı Belge Ekleme...3
İSTANBUL ÜNİVERSİTESİ. Kalite Yönetim Sistemi Kullanım Kılavuzu
 2017 İSTANBUL ÜNİVERSİTESİ Kalite Yönetim Sistemi Kullanım Kılavuzu İÇİNDEKİLER 1. GİRİŞ... 2 1.1 AMAÇ...2 2. SİSTEME GİRİŞ... 2 3. YÖNETİM... 7 3.1 SÜREÇ TANIM...7 3.2 VERİ GİRİŞİ...8 4. DOKÜMAN YÖNETİMİ...
2017 İSTANBUL ÜNİVERSİTESİ Kalite Yönetim Sistemi Kullanım Kılavuzu İÇİNDEKİLER 1. GİRİŞ... 2 1.1 AMAÇ...2 2. SİSTEME GİRİŞ... 2 3. YÖNETİM... 7 3.1 SÜREÇ TANIM...7 3.2 VERİ GİRİŞİ...8 4. DOKÜMAN YÖNETİMİ...
ELEKTRA LOGO AKTARIM PROGRAMI...3
 İçindekiler Tablosu ELEKTRA LOGO AKTARIM PROGRAMI...3 1. Özellikler.. 3 2. Kullanım...4 2.1. Elektra Fatura Aktarım Modülü.5 2.2. Mahsup Fişi Modülü.7 2.3. Bavel Fatura XML Modülü.9 2 ELEKTRA LOGO AKTARIM
İçindekiler Tablosu ELEKTRA LOGO AKTARIM PROGRAMI...3 1. Özellikler.. 3 2. Kullanım...4 2.1. Elektra Fatura Aktarım Modülü.5 2.2. Mahsup Fişi Modülü.7 2.3. Bavel Fatura XML Modülü.9 2 ELEKTRA LOGO AKTARIM
TAPU VE KADASTRO BİLGİ SİSTEMİ
 TAPU VE KADASTRO BİLGİ SİSTEMİ MEKÂNSAL GAYRİMENKUL SİSTEMİ (MEGSİS) BAŞVURU, E-ÖDEME VE FEN KAYIT İŞLEMLERİ DOKÜMANI Sürüm: 0.1 Revizyon Bilgileri Revizyon No: Revizyon Tarihi Revizyonu Yapan Revizyon
TAPU VE KADASTRO BİLGİ SİSTEMİ MEKÂNSAL GAYRİMENKUL SİSTEMİ (MEGSİS) BAŞVURU, E-ÖDEME VE FEN KAYIT İŞLEMLERİ DOKÜMANI Sürüm: 0.1 Revizyon Bilgileri Revizyon No: Revizyon Tarihi Revizyonu Yapan Revizyon
BOLOGNA SÜRECİ PROGRAM TANITIM İŞLEMLERİ FAKÜLTE/BÖLÜM/PROGRAM TANITIM
 BOLOGNA SÜRECİ PROGRAM TANITIM İŞLEMLERİ FAKÜLTE/BÖLÜM/PROGRAM TANITIM Fakülte/Bölüm/Program tanıtım ekranı Üniversite de var olan programların tanıtım bilgileri girişinin yapıldığı ekrandır. Herhangi
BOLOGNA SÜRECİ PROGRAM TANITIM İŞLEMLERİ FAKÜLTE/BÖLÜM/PROGRAM TANITIM Fakülte/Bölüm/Program tanıtım ekranı Üniversite de var olan programların tanıtım bilgileri girişinin yapıldığı ekrandır. Herhangi
İÇİNDEKİLER. Birim Modülü
 Birim Modülü Birim Modülü İÇİNDEKİLER Birim Modülü Tanımlamaları... 3 1. Birim Menüsü Tanımlaması... 3 2. Birim Uygulaması Tanımlaması... 3 3. Kullanıcı bazında Yetkili Birimlerin tanımlanması... 4 4.
Birim Modülü Birim Modülü İÇİNDEKİLER Birim Modülü Tanımlamaları... 3 1. Birim Menüsü Tanımlaması... 3 2. Birim Uygulaması Tanımlaması... 3 3. Kullanıcı bazında Yetkili Birimlerin tanımlanması... 4 4.
BÖLÜM 5 5. TABLO OLUŞTURMAK
 BÖLÜM 5 5. TABLO OLUŞTURMAK Belli bir düzen içerisinde yan yana ve alt alta sıralanmış veya hizalı şekilde oluşturulması gereken bilgiler word de tablo kullanılarak hazırlanırlar. Örneğin bir sınıfa ait
BÖLÜM 5 5. TABLO OLUŞTURMAK Belli bir düzen içerisinde yan yana ve alt alta sıralanmış veya hizalı şekilde oluşturulması gereken bilgiler word de tablo kullanılarak hazırlanırlar. Örneğin bir sınıfa ait
ALMS KOKPİT (YÖNETİCİ)
 ALMS KOKPİT (YÖNETİCİ) KULLANICI KILAVUZU KAMU HASTANELERİ Kokpit yöneticinin (veya sistem yöneticisinin) ALMS sisteminde yapı (kurum veya üniversite) oluşturmak veya mevcut yapıya eklemeler, yapıda değişiklikler
ALMS KOKPİT (YÖNETİCİ) KULLANICI KILAVUZU KAMU HASTANELERİ Kokpit yöneticinin (veya sistem yöneticisinin) ALMS sisteminde yapı (kurum veya üniversite) oluşturmak veya mevcut yapıya eklemeler, yapıda değişiklikler
ASELSAN TEDARİKÇİ PORTALI KALİTE SÜREÇLERİ DOKÜMANI
 ASELSAN TEDARİKÇİ PORTALI KALİTE SÜREÇLERİ DOKÜMANI Versiyon: 1 Tarih: 27.11.2016 İçindekiler 1. Sisteme Giriş... 3 2. Geri Bildirim Süreci... 4 3. Denetim Talebi... 14 4. Kontrol Partisi... 21 5. Görev
ASELSAN TEDARİKÇİ PORTALI KALİTE SÜREÇLERİ DOKÜMANI Versiyon: 1 Tarih: 27.11.2016 İçindekiler 1. Sisteme Giriş... 3 2. Geri Bildirim Süreci... 4 3. Denetim Talebi... 14 4. Kontrol Partisi... 21 5. Görev
PERSONEL BANKA IBAN BİLGİSİ DEĞİŞİKLİĞİ UYGULAMA KILAVUZU
 PERSONEL BANKA IBAN BİLGİSİ DEĞİŞİKLİĞİ UYGULAMA KILAVUZU ŞUBAT - 2014 PERSONEL ÖDEMELERİ UYGULAMA GELİŞTİRME VE DESTEK ŞUBESİ 1 İçindekiler GİRİŞ......3 1. HARCAMA BİRİMLERİNCE YAPILACAK İŞLEMLER..3 1.1.
PERSONEL BANKA IBAN BİLGİSİ DEĞİŞİKLİĞİ UYGULAMA KILAVUZU ŞUBAT - 2014 PERSONEL ÖDEMELERİ UYGULAMA GELİŞTİRME VE DESTEK ŞUBESİ 1 İçindekiler GİRİŞ......3 1. HARCAMA BİRİMLERİNCE YAPILACAK İŞLEMLER..3 1.1.
Yardım Masası Ekran Kullanım Kılavuzu
 1 Yardım Masası Ekran Kullanım Kılavuzu 1. Giriş Ekranı Yardım Masası uygulamasına, http://yardimmasasi.anadolusigorta.com.tr linki üzerinden, Self Servis kullanıcı adı ve tek şifre ile giriş yapılmaktadır.
1 Yardım Masası Ekran Kullanım Kılavuzu 1. Giriş Ekranı Yardım Masası uygulamasına, http://yardimmasasi.anadolusigorta.com.tr linki üzerinden, Self Servis kullanıcı adı ve tek şifre ile giriş yapılmaktadır.
BİRİM KURULU ve BİRİM YÖNETİM KURULU EVRAKI
 GİRİŞ Bu doküman Akademik Birimleri tarafından Elektronik Belge Yönetim Sistemi kapsamında kullanılabilir olan Kurul Karar Evrakları için yardım dokümanı niteliğinde hazırlanmıştır. Karar Evrakları, Akademik
GİRİŞ Bu doküman Akademik Birimleri tarafından Elektronik Belge Yönetim Sistemi kapsamında kullanılabilir olan Kurul Karar Evrakları için yardım dokümanı niteliğinde hazırlanmıştır. Karar Evrakları, Akademik
MEDULA Sistemi E-Fatura Gönderme
 Versiyon : 1.00 Yayınlama Tarihi : 16.09.2007 23:00 Sayfa Aralığı : 1-19 MEDULA Sistemi E-Fatura Gönderme MEDULA Sistemi ile E-Fatura gönderme işleminde ilk adım gönderilecek faturaların GSS** icmallerinin
Versiyon : 1.00 Yayınlama Tarihi : 16.09.2007 23:00 Sayfa Aralığı : 1-19 MEDULA Sistemi E-Fatura Gönderme MEDULA Sistemi ile E-Fatura gönderme işleminde ilk adım gönderilecek faturaların GSS** icmallerinin
Zirve e-fatura Portal Paketi V. 1.0.xx
 Zirve e-fatura Portal Paketi V. 1.0.xx Zirve Yazılım paket programlarından, e-fatura gönderim ve alım işlemlerinin yapılabilmesi için iki farklı e-fatura paketi mevcuttur. 1- Zirve e-fatura Entegratör
Zirve e-fatura Portal Paketi V. 1.0.xx Zirve Yazılım paket programlarından, e-fatura gönderim ve alım işlemlerinin yapılabilmesi için iki farklı e-fatura paketi mevcuttur. 1- Zirve e-fatura Entegratör
MİCRODESTEK E-SMM UYGULAMASI TANITIM DOKÜMANI
 MİCRODESTEK E-SMM UYGULAMASI TANITIM DOKÜMANI İçindekiler Yeni Kullanıcı Tanımlama... 2 Giriş... 4 Ana Ekran (E-SMM Hazırlama)... 6 Müvekkil Tanımlama ve Düzenleme... 7 E-SMM Hazırlama... 9 E-SMM Listesi...
MİCRODESTEK E-SMM UYGULAMASI TANITIM DOKÜMANI İçindekiler Yeni Kullanıcı Tanımlama... 2 Giriş... 4 Ana Ekran (E-SMM Hazırlama)... 6 Müvekkil Tanımlama ve Düzenleme... 7 E-SMM Hazırlama... 9 E-SMM Listesi...
E-BELEDİYECİLİK İŞLEMLERİ YARDIM DÖKÜMÜ AnaSayfa. A-Genel
 E-belediye sistemimizi kullanırken internet sitemiz ile olan tüm etkileşim 128 bit SSL şifreleme sistemi ile korunmaktadır. Kredi kartı ile yapılan ödemelerde kart bilgileri sistemimiz üzerinde tutulmamakta,
E-belediye sistemimizi kullanırken internet sitemiz ile olan tüm etkileşim 128 bit SSL şifreleme sistemi ile korunmaktadır. Kredi kartı ile yapılan ödemelerde kart bilgileri sistemimiz üzerinde tutulmamakta,
T.C. SAĞLIK BAKANLIĞI Sağlık Hizmetleri Genel Müdürlüğü. Hasta Hakları ve Tıbbi Sosyal Hizmetler Daire Başkanlığı
 HASTA BAŞVURU BİLDİRİM SİSTEMİ (HBBS) KULLANIM KILAVUZU İÇİNDEKİLER (Başlık üzerine CTRL + Mouse sol tıklama ile ilgili sayfaya gidilir.) 1. HASTA BAŞVURU BİLDİRİM SİSTEMİ (HBBS) 3 2. PERSONEL GİRİŞİ/PERSONEL
HASTA BAŞVURU BİLDİRİM SİSTEMİ (HBBS) KULLANIM KILAVUZU İÇİNDEKİLER (Başlık üzerine CTRL + Mouse sol tıklama ile ilgili sayfaya gidilir.) 1. HASTA BAŞVURU BİLDİRİM SİSTEMİ (HBBS) 3 2. PERSONEL GİRİŞİ/PERSONEL
rst yazılım E-RAPOR V
 E-rapor; BA/BS, bakiye mutabakatı ve işverenlerin ihtiyaç duyacağı raporların bulunduğu, logo yazılımları ile online çalışan ve işletmenizi anlık olarak takip etmenizi veya kolayca müşterilerin mali süreçlerini
E-rapor; BA/BS, bakiye mutabakatı ve işverenlerin ihtiyaç duyacağı raporların bulunduğu, logo yazılımları ile online çalışan ve işletmenizi anlık olarak takip etmenizi veya kolayca müşterilerin mali süreçlerini
ALMS KOKPİT (YÖNETİCİ)
 ALMS KOKPİT (YÖNETİCİ) KULLANICI KILAVUZU Kokpit yöneticinin (veya sistem yöneticisinin) ALMS sisteminde yapı (kurum veya üniversite) oluşturmak veya mevcut yapıya eklemeler, yapıda değişiklikler yapmak
ALMS KOKPİT (YÖNETİCİ) KULLANICI KILAVUZU Kokpit yöneticinin (veya sistem yöneticisinin) ALMS sisteminde yapı (kurum veya üniversite) oluşturmak veya mevcut yapıya eklemeler, yapıda değişiklikler yapmak
T. C. KAMU İHALE KURUMU
 T. C. KAMU İHALE KURUMU Elektronik İhale Dairesi ELEKTRONİK KAMU ALIMLARI PLATFORMU Doğrudan Temin Kullanım Kılavuzu Sürüm No: 1.0 Yayın Tarihi: 01.01.2016 444 0 545 2014 Kamu İhale Kurumu Tüm hakları
T. C. KAMU İHALE KURUMU Elektronik İhale Dairesi ELEKTRONİK KAMU ALIMLARI PLATFORMU Doğrudan Temin Kullanım Kılavuzu Sürüm No: 1.0 Yayın Tarihi: 01.01.2016 444 0 545 2014 Kamu İhale Kurumu Tüm hakları
MÜŞTERİ PORTALI EĞİTİM DOKÜMANI
 MÜŞTERİ PORTALI EĞİTİM DOKÜMANI Yazar : Mehmet Kemal ASLAN Oluşturulma Tarihi : 25.08.2014 Son Değişiklik : 23.09.2014 Kontrol Numarası : Sürüm : 1 İÇİNDEKİLER SİSTEME GİRİŞ... 3 ORGANİZASYON SEÇİMİ...
MÜŞTERİ PORTALI EĞİTİM DOKÜMANI Yazar : Mehmet Kemal ASLAN Oluşturulma Tarihi : 25.08.2014 Son Değişiklik : 23.09.2014 Kontrol Numarası : Sürüm : 1 İÇİNDEKİLER SİSTEME GİRİŞ... 3 ORGANİZASYON SEÇİMİ...
2017 NİSAN AYI YENİLİKLERİ
 2017 NİSAN AYI YENİLİKLERİ İcra Modülü 1- Alacak Grubu girildikten sonra Tamam düğmesine tıklanmasıyla birlikte otomatik olarak alacak kalemi penceresinin açılması ve girişi sağlanmıştır. 2- Tebliğ ekranında
2017 NİSAN AYI YENİLİKLERİ İcra Modülü 1- Alacak Grubu girildikten sonra Tamam düğmesine tıklanmasıyla birlikte otomatik olarak alacak kalemi penceresinin açılması ve girişi sağlanmıştır. 2- Tebliğ ekranında
Muayene olmamış sekmesinde seçili hasta üzerinde sağ klik Randevu Kabul ile Açılan Randevu Kabul İşlemleri ekranından hasta randevusu kabul edilerek
 Muayene olmamış sekmesinde seçili hasta üzerinde sağ klik Randevu Kabul ile Açılan Randevu Kabul İşlemleri ekranından hasta randevusu kabul edilerek muayeneye başlanır. Anamnez Toplu Metin sekmesinde kullanıcı
Muayene olmamış sekmesinde seçili hasta üzerinde sağ klik Randevu Kabul ile Açılan Randevu Kabul İşlemleri ekranından hasta randevusu kabul edilerek muayeneye başlanır. Anamnez Toplu Metin sekmesinde kullanıcı
Adres sorgu ekranında harita üzerindeki katmanların listelendiği Katman Listesi ve bu katmanlara yakınlaşmak için Git düğmesi bulunmaktadır.
 YARDIM DOKÜMANI 1. Giriş Ekranı Kent Rehberi uygulaması ara yüzünde, sorgulama işlemleri bölümü, haritacılık araçları bölümü, temel araçlar bölümü, sağ tık menüsü ve navigasyon işlemleri bölümleri bulunmaktadır.
YARDIM DOKÜMANI 1. Giriş Ekranı Kent Rehberi uygulaması ara yüzünde, sorgulama işlemleri bölümü, haritacılık araçları bölümü, temel araçlar bölümü, sağ tık menüsü ve navigasyon işlemleri bölümleri bulunmaktadır.
BORÇ TAKİP PROGRAMI..3
 İçindekiler Tablosu BORÇ TAKİP PROGRAMI..3 1.Özellikler..3 2.Kullanım 3 2.1. Borç Takip Programı Menü İçeriği...3 2.1.1. Müşteri Borç Takip Sayfa İçeriği..4 2.1.1.1. İşlemler Bölümünde Bulunan Butonların
İçindekiler Tablosu BORÇ TAKİP PROGRAMI..3 1.Özellikler..3 2.Kullanım 3 2.1. Borç Takip Programı Menü İçeriği...3 2.1.1. Müşteri Borç Takip Sayfa İçeriği..4 2.1.1.1. İşlemler Bölümünde Bulunan Butonların
LOGO TURKCELL AKILLI FAKS ENTEGRASYONU BİLGİ DOKÜMANI
 LOGO TURKCELL AKILLI FAKS ENTEGRASYONU BİLGİ DOKÜMANI Logo Turkcell Akıllı Faks Entegrasyonu Logo Turkcell Akıllı Faks entegrasyonu ile, faks cihazına ihtiyaç duymadan, GO Plus, GO 3, Tiger Plus ve Tiger
LOGO TURKCELL AKILLI FAKS ENTEGRASYONU BİLGİ DOKÜMANI Logo Turkcell Akıllı Faks Entegrasyonu Logo Turkcell Akıllı Faks entegrasyonu ile, faks cihazına ihtiyaç duymadan, GO Plus, GO 3, Tiger Plus ve Tiger
PRUSA İSG KULLANIM KILAVUZU
 PRUSA İSG KULLANIM KILAVUZU Sürüm 0.0.1 İçindekiler Firma İşlemleri :. 1. Firmalar Firma Kayıt Firma Bilgisi Değiştirme 2. Tesisler Tesis Ekle Tesis Düzenle 3. Bölümler Bölüm Ekle Bölüm Düzenle 4. Birimler
PRUSA İSG KULLANIM KILAVUZU Sürüm 0.0.1 İçindekiler Firma İşlemleri :. 1. Firmalar Firma Kayıt Firma Bilgisi Değiştirme 2. Tesisler Tesis Ekle Tesis Düzenle 3. Bölümler Bölüm Ekle Bölüm Düzenle 4. Birimler
DEFTER-BEYAN SİSTEMİ SABİT KIYMET YÖNETİMİ KULLANICI KILAVUZU
 DEFTER-BEYAN SİSTEMİ SABİT KIYMET YÖNETİMİ KULLANICI KILAVUZU SABİT KIYMET YÖNETİMİ ADRESİ https://sabitkiymet.defterbeyan.gov.tr/auth/login BİLGİLENDİRME Söz konusu modül 1/1/2019 tarihine kadar deneme
DEFTER-BEYAN SİSTEMİ SABİT KIYMET YÖNETİMİ KULLANICI KILAVUZU SABİT KIYMET YÖNETİMİ ADRESİ https://sabitkiymet.defterbeyan.gov.tr/auth/login BİLGİLENDİRME Söz konusu modül 1/1/2019 tarihine kadar deneme
rst yazılım E-RAPOR V
 E-rapor; BA/BS, bakiye mutabakatı ve işverenlerin ihtiyaç duyacağı raporların bulunduğu, logo yazılımları ile online çalışan ve işletmenizi anlık olarak takip etmenizi veya kolayca müşterilerin mali süreçlerini
E-rapor; BA/BS, bakiye mutabakatı ve işverenlerin ihtiyaç duyacağı raporların bulunduğu, logo yazılımları ile online çalışan ve işletmenizi anlık olarak takip etmenizi veya kolayca müşterilerin mali süreçlerini
Kıymet Takdiri Süreci
 Kıymet Takdiri Süreci Kıymet Takdiri Süreci İÇİNDEKİLER Kıymet Takdiri Talebinin Oluşturulması... 3 Kıymet Takdiri Yapılacak Malların Seçimi... 4 Kıymet Takdiri Bilgilerinin Kaydedilmesi... 4 Tebliğ Kayıtlarının
Kıymet Takdiri Süreci Kıymet Takdiri Süreci İÇİNDEKİLER Kıymet Takdiri Talebinin Oluşturulması... 3 Kıymet Takdiri Yapılacak Malların Seçimi... 4 Kıymet Takdiri Bilgilerinin Kaydedilmesi... 4 Tebliğ Kayıtlarının
KolayOfis İzin Talep Süreci Rehberi
 1 İçindekiler KolayOfis e Hoş Geldiniz Teknik Destek Hizmeti KolayOfis İzin Talep Süreci Nasıl Kullanılır İzin Talebi İzin Onayı Matbu Evrakların Sisteme Eklenmesi Matbu Evrakların Onaylanması İzin Talep
1 İçindekiler KolayOfis e Hoş Geldiniz Teknik Destek Hizmeti KolayOfis İzin Talep Süreci Nasıl Kullanılır İzin Talebi İzin Onayı Matbu Evrakların Sisteme Eklenmesi Matbu Evrakların Onaylanması İzin Talep
Tüm personel kendi KEP hesapları üzerinden mevcut ve önceki maaş bordrolarını görüntüleyebilecektir.
 Mikro e-bordro Nedir? E-Bordro Uygulaması, Mikro Personel Programı tarafından oluşturulan maaş bordrolarının, otomatik olarak personel kartında tanımlı KEP adresi üzerinden toplu gönderimini sağlar. Mikro
Mikro e-bordro Nedir? E-Bordro Uygulaması, Mikro Personel Programı tarafından oluşturulan maaş bordrolarının, otomatik olarak personel kartında tanımlı KEP adresi üzerinden toplu gönderimini sağlar. Mikro
Dövizli Kullanım LOGO KASIM 2011
 Dövizli Kullanım LOGO KASIM 2011 İçindekiler Dövizli Kullanım... 3 Kavramlar... 3 Döviz Türleri... 4 Satır bilgilerinin silinmesi... 4 Tüm tablonun silinmesi... 4 Sistemde yer alan ilk tanımlara ulaşım...
Dövizli Kullanım LOGO KASIM 2011 İçindekiler Dövizli Kullanım... 3 Kavramlar... 3 Döviz Türleri... 4 Satır bilgilerinin silinmesi... 4 Tüm tablonun silinmesi... 4 Sistemde yer alan ilk tanımlara ulaşım...
PalmaAGENT CARİ HESAPLAR
 PalmaAGENT Programa giriş için önceden belirlenen kullanıcı adı ve şifreyi girdikten sonra firma seçilip tamam a tıklanması gerekmektedir. Program kullanırken menülerden yararlanılmaktadır. CARİ HESAPLAR
PalmaAGENT Programa giriş için önceden belirlenen kullanıcı adı ve şifreyi girdikten sonra firma seçilip tamam a tıklanması gerekmektedir. Program kullanırken menülerden yararlanılmaktadır. CARİ HESAPLAR
HASTA ORDER İŞLEMLERİ
 Hasta Order İşlemleri ekranı ayaktan ve yatan hastaların tedavilerinde kullanılacak ilaçların ve hizmetlerin sistem üzerinden kaydedilmesi ve hemşireler tarafından uygulanması amacı ile kullanılmaktadır.
Hasta Order İşlemleri ekranı ayaktan ve yatan hastaların tedavilerinde kullanılacak ilaçların ve hizmetlerin sistem üzerinden kaydedilmesi ve hemşireler tarafından uygulanması amacı ile kullanılmaktadır.
BÖLÜM13 3- EXCEL DE VERİ İŞLEMLERİ
 BÖLÜM13 3- EXCEL DE VERİ İŞLEMLERİ Excel de veritabanı dosyaları oluşturmak oldukça kolay ve pratiktir. Böyle bir dosya herhangi özel bir işlem gerektirmeden, veri alanlarının direkt hücrelere girilmesi
BÖLÜM13 3- EXCEL DE VERİ İŞLEMLERİ Excel de veritabanı dosyaları oluşturmak oldukça kolay ve pratiktir. Böyle bir dosya herhangi özel bir işlem gerektirmeden, veri alanlarının direkt hücrelere girilmesi
İşverenlere Yönelik Kurumsal İnternet Şube Kullanım Kılavuzu
 İşverenlere Yönelik Kurumsal İnternet Şube Kullanım Kılavuzu Otomatik Katılım kapsamında Ziraat Emeklilik olarak işverenlerin ve temsilcilerinin operasyonel iş süreçlerini kolaylaştıran kurumsal internet
İşverenlere Yönelik Kurumsal İnternet Şube Kullanım Kılavuzu Otomatik Katılım kapsamında Ziraat Emeklilik olarak işverenlerin ve temsilcilerinin operasyonel iş süreçlerini kolaylaştıran kurumsal internet
E - YENİLİKLER BÜLTENİ
 Satınalma Yönetimi Uygulaması fatura girişi ekranına, Sabit Kıymet Modülünde Sabit Kıymeti Görüntüle seçeneği eklenmiştir. (Proje No: 222317) Satınalma Fatura Bilgileri ekranında girişi yapılan Sabit Kıymet
Satınalma Yönetimi Uygulaması fatura girişi ekranına, Sabit Kıymet Modülünde Sabit Kıymeti Görüntüle seçeneği eklenmiştir. (Proje No: 222317) Satınalma Fatura Bilgileri ekranında girişi yapılan Sabit Kıymet
2018 Ocak & Şubat Yenilikleri
 Arabuluculuk Modülü 2018 Ocak & Şubat Yenilikleri Arabulucu belgesi olan avukatlar için Arabuluculuk Dosya türü oluşturulmuş ve bu dosyaların girişi ve takibi için düzenlemeler yapılmıştır. Dava dosyalarında
Arabuluculuk Modülü 2018 Ocak & Şubat Yenilikleri Arabulucu belgesi olan avukatlar için Arabuluculuk Dosya türü oluşturulmuş ve bu dosyaların girişi ve takibi için düzenlemeler yapılmıştır. Dava dosyalarında
KBS VEKALET - İKİNCİ GÖREV AYLIĞI İŞLEMLERİ UYGULAMA KILAVUZLARI
 KBS VEKALET - İKİNCİ GÖREV AYLIĞI İŞLEMLERİ UYGULAMA KILAVUZLARI Personel Yazılım ve Uygulama Dairesi KASIM -2014 I - VEKALET AYLIĞI FİHRİST 1. Bölüm : Vekalet İşlemleri Bilgi Girişi 1.1. Vekalet Bilgi
KBS VEKALET - İKİNCİ GÖREV AYLIĞI İŞLEMLERİ UYGULAMA KILAVUZLARI Personel Yazılım ve Uygulama Dairesi KASIM -2014 I - VEKALET AYLIĞI FİHRİST 1. Bölüm : Vekalet İşlemleri Bilgi Girişi 1.1. Vekalet Bilgi
KİLİM TEDARİKÇİ PORTALI KULLANMA KILAVUZU
 KİLİM TEDARİKÇİ PORTALI KULLANMA KILAVUZU KAYITLI KULLANICI GİRİŞİ 1) Kullanıcı adı girişi 2) Şifre girişi 3) Güvenlik kodu girişi (mutlaka küçük harfle) LİSTELER Listeler sayfası; Onaylı Siparişler (Tedarikçi
KİLİM TEDARİKÇİ PORTALI KULLANMA KILAVUZU KAYITLI KULLANICI GİRİŞİ 1) Kullanıcı adı girişi 2) Şifre girişi 3) Güvenlik kodu girişi (mutlaka küçük harfle) LİSTELER Listeler sayfası; Onaylı Siparişler (Tedarikçi
2017 Haziran & Temmuz Yenilikleri
 2017 Haziran & Temmuz Yenilikleri Föy Ekranları 1- Gelişme girişlerinde Dava seçilebilmesi sağlanmıştır. Böylece dosyadaki hangi davaya ilişkin gelişme girildiği belirtilmiş olabilecek. Dava seçmek istenilen
2017 Haziran & Temmuz Yenilikleri Föy Ekranları 1- Gelişme girişlerinde Dava seçilebilmesi sağlanmıştır. Böylece dosyadaki hangi davaya ilişkin gelişme girildiği belirtilmiş olabilecek. Dava seçmek istenilen
Doküman: EUP Revizyon No: R-02 Tarih: 21.10.2014
 Sayfa: 0/11 Revizyon Tarihi Açıklama Revizyon No 12.08.2011 Kılavuzun ilk yayınlanma tarihi - 05.06.2012 Kurumsallaşma kapsamında minör değişiklikler R-01 21.10.2014 e-başvuru formundaki değişikliklere
Sayfa: 0/11 Revizyon Tarihi Açıklama Revizyon No 12.08.2011 Kılavuzun ilk yayınlanma tarihi - 05.06.2012 Kurumsallaşma kapsamında minör değişiklikler R-01 21.10.2014 e-başvuru formundaki değişikliklere
Gidilen sayfadan bir önceki sayfaya geçilir. Şekil Git İşlemi diyalog kutusu
 BÖLÜM 6 6. BELGELER ÜZERİNDE YAPILABİLECEK İŞLEMLER 6.1. Git işlemi Yazılan belgeler rapor, ödev, kitap tez gibi sayfalarca uzunlukta olabilir. Sayfalarca uzunluktaki belgede herhangi bir sayfaya gitmek
BÖLÜM 6 6. BELGELER ÜZERİNDE YAPILABİLECEK İŞLEMLER 6.1. Git işlemi Yazılan belgeler rapor, ödev, kitap tez gibi sayfalarca uzunlukta olabilir. Sayfalarca uzunluktaki belgede herhangi bir sayfaya gitmek
ÖĞRETİM PLANI Yeni Öğretim Planı Tanımlama Tanımlanan Öğretim Planına Ders Ekleme Tanımlanan Öğretim Planına Seçmeli Havuz
 ÖĞRETİM PLANI... 2 1. Yeni Öğretim Planı Tanımlama... 2 2. Tanımlanan Öğretim Planına Ders Ekleme... 3 3. Tanımlanan Öğretim Planına Seçmeli Havuz Dersi Ekleme... 4 4. Ders İşlemleri... 6 4.1.Düzenleme...
ÖĞRETİM PLANI... 2 1. Yeni Öğretim Planı Tanımlama... 2 2. Tanımlanan Öğretim Planına Ders Ekleme... 3 3. Tanımlanan Öğretim Planına Seçmeli Havuz Dersi Ekleme... 4 4. Ders İşlemleri... 6 4.1.Düzenleme...
Broker, Acente, Banka Online Sigortacılık Portali
 Broker, Acente, Banka Online Sigortacılık Portali www.neosinerji.com.tr / www.babonline.com.tr TEKNİK DESTEK e-mail: acentedestek@mapfregenelsigorta.com tel: 212 334 90 90 MAPFRE GENEL SİGORTA SİSTEME
Broker, Acente, Banka Online Sigortacılık Portali www.neosinerji.com.tr / www.babonline.com.tr TEKNİK DESTEK e-mail: acentedestek@mapfregenelsigorta.com tel: 212 334 90 90 MAPFRE GENEL SİGORTA SİSTEME
BÖLÜM 8 B- SUNU PROGRAMI 1. MICROSOFT POWERPOINT NEDİR? 2. POWERPOINT PROGRAMININ BAŞLATILMASI
 BÖLÜM 8 B- SUNU PROGRAMI 1. MICROSOFT POWERPOINT NEDİR? Microsoft Office Paketi ile birlikte kullanıcıya sunulan Powerpoint Programı, etkileşimli sunular (Presentation) hazırlamaya yarayan metin tabanlı
BÖLÜM 8 B- SUNU PROGRAMI 1. MICROSOFT POWERPOINT NEDİR? Microsoft Office Paketi ile birlikte kullanıcıya sunulan Powerpoint Programı, etkileşimli sunular (Presentation) hazırlamaya yarayan metin tabanlı
Dijital Varlık Yönetimi Yardım Dokümanı
 Dijital Varlık Yönetimi Yardım Dokümanı İçindekiler Dijital Varlık Nedir?...2 BÖLÜM-1 Dijital Varlık Ekleme...3 Dijital Varlık Bilgi Alanı... 3 Yayın Alanı... 5 BÖLÜM-2 Dijital Varlık Güncelleme... 6 Yeni
Dijital Varlık Yönetimi Yardım Dokümanı İçindekiler Dijital Varlık Nedir?...2 BÖLÜM-1 Dijital Varlık Ekleme...3 Dijital Varlık Bilgi Alanı... 3 Yayın Alanı... 5 BÖLÜM-2 Dijital Varlık Güncelleme... 6 Yeni
problemlerde ekders bürosu ile iletişime geçiniz. Programın kullanımı;
 ogr.gop.edu.tr adresinden Ekders Takip Sistemi butonuna tıklayınız. Bu PDF dosyası Yeni Ekders Programının rahat kullanımı için hazırlanmıştır. İdari personelimizin programı verimli bir şekilde kullanabilmesi
ogr.gop.edu.tr adresinden Ekders Takip Sistemi butonuna tıklayınız. Bu PDF dosyası Yeni Ekders Programının rahat kullanımı için hazırlanmıştır. İdari personelimizin programı verimli bir şekilde kullanabilmesi
TALEP YÖNETİMİ MODÜLÜ KULLANICI EĞİTİM DOKÜMANI
 TALEP YÖNETİMİ MODÜLÜ KULLANICI EĞİTİM DOKÜMANI Kasım 2013 Sürüm 1.4.0 Tegsoft Talep Yönetimi Modülü Kullanıcı Eğitim Dokümanı Sayfa 2 / 6 İçindekiler 1. Genel Bilgi... 3 2. Tegsoft Sistemine Giriş...
TALEP YÖNETİMİ MODÜLÜ KULLANICI EĞİTİM DOKÜMANI Kasım 2013 Sürüm 1.4.0 Tegsoft Talep Yönetimi Modülü Kullanıcı Eğitim Dokümanı Sayfa 2 / 6 İçindekiler 1. Genel Bilgi... 3 2. Tegsoft Sistemine Giriş...
LKS2. Kredi Kartı Uygulamaları
 LKS2 Kredi Kartı Uygulamaları LOGO Kasım 2006 İçindekiler LKS2 Kredi Kartı Uygulamalarında kullanılan parametreler... 3 Banka Hesabı Kayıt Türleri... 3 Geri Ödeme Planları... 4 Geri Ödeme Plan Bilgileri...
LKS2 Kredi Kartı Uygulamaları LOGO Kasım 2006 İçindekiler LKS2 Kredi Kartı Uygulamalarında kullanılan parametreler... 3 Banka Hesabı Kayıt Türleri... 3 Geri Ödeme Planları... 4 Geri Ödeme Plan Bilgileri...
DERS AÇMA İŞLEMLERİ DERS AÇMA EKRAN KULLANIMI Ders Bilgileri Yeni ders açma işlemi nasıl yapılır?
 DERS AÇMA İŞLEMLERİ... 2 1.DERS AÇMA EKRAN KULLANIMI... 3 1.1.Ders Bilgileri... 5 1.1.1.Yeni ders açma işlemi nasıl yapılır?... 6 1.2.Ders Öğrenci Listeleri... 13 DERS AÇMA İŞLEMLERİ Ders açma işlemleri
DERS AÇMA İŞLEMLERİ... 2 1.DERS AÇMA EKRAN KULLANIMI... 3 1.1.Ders Bilgileri... 5 1.1.1.Yeni ders açma işlemi nasıl yapılır?... 6 1.2.Ders Öğrenci Listeleri... 13 DERS AÇMA İŞLEMLERİ Ders açma işlemleri
KolayOfis Başlangıç Rehberi
 1 İçindekiler KolayOfis e Hoş Geldiniz Kurulum ve Teknik Destek KolayOfis i Kullanmaya Nasıl Başlamalıyım Cari Ekleme Vekâlet Ekleme Dava Dosyası Ekleme İcra Dosyası Ekleme İletişim 4 5 7 9 12 16 19 26
1 İçindekiler KolayOfis e Hoş Geldiniz Kurulum ve Teknik Destek KolayOfis i Kullanmaya Nasıl Başlamalıyım Cari Ekleme Vekâlet Ekleme Dava Dosyası Ekleme İcra Dosyası Ekleme İletişim 4 5 7 9 12 16 19 26
Kırklareli Üniversitesi
 Evrak Kayıt Programı Kullanım Kılavuzu Kırklareli Üniversitesi Evrak takibi açısından kullanıcıya büyük ölçüde hız ve evrakın kolay bulunabilme özelliği vermiştir. Deftere yapılan kayıt esnasında yaşanılan
Evrak Kayıt Programı Kullanım Kılavuzu Kırklareli Üniversitesi Evrak takibi açısından kullanıcıya büyük ölçüde hız ve evrakın kolay bulunabilme özelliği vermiştir. Deftere yapılan kayıt esnasında yaşanılan
T.C. BAŞBAKANLIK ATATÜRK KÜLTÜR, DİL VE TARİH YÜKSEK KURUMU PROJE TAKİP VE YÖNETİM SİSTEMİ KULLANICI KILAVUZU
 T.C. BAŞBAKANLIK ATATÜRK KÜLTÜR, DİL VE TARİH YÜKSEK KURUMU PROJE TAKİP VE YÖNETİM SİSTEMİ KULLANICI KILAVUZU I. İçindekiler 1. PROJE SİSTEMİ WEB ADRESİ... 2 2. GİRİŞ EKRANI... 2 3. KAYIT VE SİSTEME GİRİŞ...
T.C. BAŞBAKANLIK ATATÜRK KÜLTÜR, DİL VE TARİH YÜKSEK KURUMU PROJE TAKİP VE YÖNETİM SİSTEMİ KULLANICI KILAVUZU I. İçindekiler 1. PROJE SİSTEMİ WEB ADRESİ... 2 2. GİRİŞ EKRANI... 2 3. KAYIT VE SİSTEME GİRİŞ...
GİDEN EVRAK KAYIT SAYFASI KULLANICI KILAVUZU
 GİDEN EVRAK KAYIT SAYFASI KULLANICI KILAVUZU 2012 İÇERİK 1 EVRAK OLUŞTUR... 3 1.1 Gizlilik Derecesi... 5 1.2 Yazı Durumu... 5 1.3 Konu Grubu ve Konu seçme... 6 1.3.1 Konu Grubu Favori Belirleme... 7 1.4
GİDEN EVRAK KAYIT SAYFASI KULLANICI KILAVUZU 2012 İÇERİK 1 EVRAK OLUŞTUR... 3 1.1 Gizlilik Derecesi... 5 1.2 Yazı Durumu... 5 1.3 Konu Grubu ve Konu seçme... 6 1.3.1 Konu Grubu Favori Belirleme... 7 1.4
OSMANLI MOBİL FX Trader
 OSMANLI MOBİL FX Trader Döküman İçeriği 2.15 Osmanlı Mobil FX Trader Ekranları... 3 2.15.1 FX Ana Menü... 3 2.15.2 Fiyat İzleme Ekranı:... 4 2.15.3 Hesap Bilgisi Ekranı:... 5 2.15.4 Açık Pozisyonlar:...
OSMANLI MOBİL FX Trader Döküman İçeriği 2.15 Osmanlı Mobil FX Trader Ekranları... 3 2.15.1 FX Ana Menü... 3 2.15.2 Fiyat İzleme Ekranı:... 4 2.15.3 Hesap Bilgisi Ekranı:... 5 2.15.4 Açık Pozisyonlar:...
HCT BİLİŞİM İADE KULLANIM KILAVUZU
 HCT BİLİŞİM İADE KULLANIM KILAVUZU İçindekiler BÖLÜM 1...2 1.1 Giriş Sistemi...2 BÖLÜM 2...3 2.1 Anasayfa...3 2.2 Hesabım...3 2.3 Yönetim...4 2.3.1 Kullanıcılar...4 2.3.2 Kullanıcı Rolleri...5 2.4 İade...6
HCT BİLİŞİM İADE KULLANIM KILAVUZU İçindekiler BÖLÜM 1...2 1.1 Giriş Sistemi...2 BÖLÜM 2...3 2.1 Anasayfa...3 2.2 Hesabım...3 2.3 Yönetim...4 2.3.1 Kullanıcılar...4 2.3.2 Kullanıcı Rolleri...5 2.4 İade...6
B2B Portal - Eğitim Dökümanı
 B2B Portal - Eğitim Dökümanı Giriş Ekranı; http://www.sirius.info.tr/ ya da http://b2b.sirius.info.tr/ adresinden, verilen kullanıcı adı ve şifre ile giriş yapılır. Şifre Değiştirme; Şifre değişiklik işlemleri
B2B Portal - Eğitim Dökümanı Giriş Ekranı; http://www.sirius.info.tr/ ya da http://b2b.sirius.info.tr/ adresinden, verilen kullanıcı adı ve şifre ile giriş yapılır. Şifre Değiştirme; Şifre değişiklik işlemleri
Chronos Yönetici için Kullanım Kılavuzu
 Chronos Yönetici için Kullanım Kılavuzu Döküman Bilgisi Hazırlayan: Beste Öztamur Ünvan: Proje Yön Döküman versiyonu: 2.3 Versiyon Geçmişi Ver. No. Ver. Tarihi Revize Eden Açıklama 1.0 19.11.2013 Beste
Chronos Yönetici için Kullanım Kılavuzu Döküman Bilgisi Hazırlayan: Beste Öztamur Ünvan: Proje Yön Döküman versiyonu: 2.3 Versiyon Geçmişi Ver. No. Ver. Tarihi Revize Eden Açıklama 1.0 19.11.2013 Beste
Kod Listeleri Genel Yapısı
 Fiş listelerinden de hatırlanacağı gibi pull down menüden fiş menü tercihleri veya görsel butonlardan Yeni, Değiştir, İzle, Sil, Kopyala ile kasa tahsilat ödeme ekranı açılır. Kasa tahsilat ve ödeme fişleri
Fiş listelerinden de hatırlanacağı gibi pull down menüden fiş menü tercihleri veya görsel butonlardan Yeni, Değiştir, İzle, Sil, Kopyala ile kasa tahsilat ödeme ekranı açılır. Kasa tahsilat ve ödeme fişleri
Sisteme daha önce kayıt olmuş yazar giriş ekranında (Resim 1) kullanıcı adı (kayıt olduğu
 EMANUSCRIPT YAZAR İÇİN KULLANIM KILAVUZU 1. Sisteme Giriş Sisteme Kayıtlı Yazar ise Sisteme daha önce kayıt olmuş yazar giriş ekranında (Resim 1) kullanıcı adı (kayıt olduğu e-mail adresidir) ve şifresini
EMANUSCRIPT YAZAR İÇİN KULLANIM KILAVUZU 1. Sisteme Giriş Sisteme Kayıtlı Yazar ise Sisteme daha önce kayıt olmuş yazar giriş ekranında (Resim 1) kullanıcı adı (kayıt olduğu e-mail adresidir) ve şifresini
KİLİM TEDARİKÇİ PORTALI KULLANMA KILAVUZU
 KİLİM TEDARİKÇİ PORTALI KULLANMA KILAVUZU KAYITLI KULLANICI GİRİŞİ 1) Kullanıcı adı girişi 2) Şifre girişi 3) Güvenlik kodu girişi (mutlaka küçük harfle) LİSTELER Listeler sayfası; Onaylı Siparişler (Tedarikçi
KİLİM TEDARİKÇİ PORTALI KULLANMA KILAVUZU KAYITLI KULLANICI GİRİŞİ 1) Kullanıcı adı girişi 2) Şifre girişi 3) Güvenlik kodu girişi (mutlaka küçük harfle) LİSTELER Listeler sayfası; Onaylı Siparişler (Tedarikçi
ISTCELL. Kullanım Bilgileri
 ISTCELL Kullanım Bilgileri 12/14/2010 İçindekiler ISTCELL... 3 Ekip Mobil... 4 Mobil Bilgi ve Mobil Eğitim... 9 Mobil Bilgilendirme... 13 Mesaj Şablonları... 15 Toplu Mesaj Gönderimleri... 16 Turkcell
ISTCELL Kullanım Bilgileri 12/14/2010 İçindekiler ISTCELL... 3 Ekip Mobil... 4 Mobil Bilgi ve Mobil Eğitim... 9 Mobil Bilgilendirme... 13 Mesaj Şablonları... 15 Toplu Mesaj Gönderimleri... 16 Turkcell
EDOWEB (EK DERS OTOMASYONU) Akademik Kullanıcı İşlemleri BİLGİ İŞLEM DAİRE BAŞKANLIĞI 2018
 EDOWEB (EK DERS OTOMASYONU) Akademik Kullanıcı İşlemleri BİLGİ İŞLEM DAİRE BAŞKANLIĞI 2018 1 Sisteme İlk Giriş ve Şifre Belirleme Kullanıcılar sisteme ilk kez giriş yapacakları zaman giriş ekranındaki
EDOWEB (EK DERS OTOMASYONU) Akademik Kullanıcı İşlemleri BİLGİ İŞLEM DAİRE BAŞKANLIĞI 2018 1 Sisteme İlk Giriş ve Şifre Belirleme Kullanıcılar sisteme ilk kez giriş yapacakları zaman giriş ekranındaki
Turkcell Hizmetleri LOGO KASIM 2011
 Turkcell Hizmetleri LOGO KASIM 2011 içindekiler Turkcell Hizmetleri...3 Toplu Mesaj Gönderimleri...4 Sicil Kartları Listesi nden SMS Gönderimleri...5 Raporlar...7 Durum Bilgisi...7 Başvurular...9 Turkcell
Turkcell Hizmetleri LOGO KASIM 2011 içindekiler Turkcell Hizmetleri...3 Toplu Mesaj Gönderimleri...4 Sicil Kartları Listesi nden SMS Gönderimleri...5 Raporlar...7 Durum Bilgisi...7 Başvurular...9 Turkcell
1.DERS AÇMA İŞLEMLERİ
 İçindekiler 1.DERS AÇMA İŞLEMLERİ... 2 1.1.YENİ DERS AÇMA NASIL YAPILIR?... 3 2.ÖĞRENCİ DERS YÖNETİMİ EKRANINDA ÖĞRENCİNİN ÜZERİNE DERS NASIL EKLENİR?... 9 2.1.YENİ DERS EKLEME... 11 1.DERS AÇMA İŞLEMLERİ
İçindekiler 1.DERS AÇMA İŞLEMLERİ... 2 1.1.YENİ DERS AÇMA NASIL YAPILIR?... 3 2.ÖĞRENCİ DERS YÖNETİMİ EKRANINDA ÖĞRENCİNİN ÜZERİNE DERS NASIL EKLENİR?... 9 2.1.YENİ DERS EKLEME... 11 1.DERS AÇMA İŞLEMLERİ
DESTEK DOKÜMANI Ürün : Tiger2Bordro / Đnsan Kaynakları Bölüm : Genel
 TABLO RAPORLAR Program içerisinde girilen verilerin Excel gibi bir araç olmadan standart bir şekilde gridin kolon ve satırlarına yerleştirilerek tablo şeklinde raporlanmasıdır. Tablo raporlarının özellikleri
TABLO RAPORLAR Program içerisinde girilen verilerin Excel gibi bir araç olmadan standart bir şekilde gridin kolon ve satırlarına yerleştirilerek tablo şeklinde raporlanmasıdır. Tablo raporlarının özellikleri
Ekle sekmesindeki Tablolar grubundaki Tablo seçeneği ile tablo oluşturulur.
 4. EKLE SEKMESİ Ekle sekmesi Excel de tablo, grafik, köprü ve resim eklendiği sekmedir. 4.1. Tablolar Ekle sekmesindeki Tablolar grubundaki Tablo seçeneği ile tablo oluşturulur. Tablo oluşturulmak istenen
4. EKLE SEKMESİ Ekle sekmesi Excel de tablo, grafik, köprü ve resim eklendiği sekmedir. 4.1. Tablolar Ekle sekmesindeki Tablolar grubundaki Tablo seçeneği ile tablo oluşturulur. Tablo oluşturulmak istenen
İHTİYAÇ FAZLASI TAŞINIR MALLAR UYGULAMASI KULLANIM KILAVUZU
 T.C. MALİYE BAKANLIĞI MUHASEBAT GENEL MÜDÜRLÜĞÜ İHTİYAÇ FAZLASI TAŞINIR MALLAR UYGULAMASI KULLANIM KILAVUZU TAŞINIR MALLAR YÖNETİM ŞUBESİ ŞUBAT 2009 / ANKARA 1- SİSTEME GİRİŞ Sisteme www.muhasebat.gov.tr
T.C. MALİYE BAKANLIĞI MUHASEBAT GENEL MÜDÜRLÜĞÜ İHTİYAÇ FAZLASI TAŞINIR MALLAR UYGULAMASI KULLANIM KILAVUZU TAŞINIR MALLAR YÖNETİM ŞUBESİ ŞUBAT 2009 / ANKARA 1- SİSTEME GİRİŞ Sisteme www.muhasebat.gov.tr
T.C. İçişleri Bakanlığı Bilgi İşlem Dairesi Başkanlığı. Evrak Logo Ekleme Kılavuzu. Kasım 2012
 T.C. İçişleri Bakanlığı Bilgi İşlem Dairesi Başkanlığı Evrak Logo Ekleme Kılavuzu Kasım 2012 İçerik 1 Birim Logosu Kayıt İşlemleri... 3 1.1 Tek Logo Ekleme İşlemleri... 4 1.1.1 Logo Pozisyonu :... 5 1.1.2
T.C. İçişleri Bakanlığı Bilgi İşlem Dairesi Başkanlığı Evrak Logo Ekleme Kılavuzu Kasım 2012 İçerik 1 Birim Logosu Kayıt İşlemleri... 3 1.1 Tek Logo Ekleme İşlemleri... 4 1.1.1 Logo Pozisyonu :... 5 1.1.2
E-Mutabakat. Ağustos 2018
 E-Mutabakat Ağustos 2018 Logo e-mutabakat ile mutabakatlar; Daha zahmetsiz Daha pratik Elektronik ortamda raporlanabilen Yüksek oranda cevap alınabilen Şekildedir. BA-BS, cari ekstre, bakiye mutabakatlarınızın
E-Mutabakat Ağustos 2018 Logo e-mutabakat ile mutabakatlar; Daha zahmetsiz Daha pratik Elektronik ortamda raporlanabilen Yüksek oranda cevap alınabilen Şekildedir. BA-BS, cari ekstre, bakiye mutabakatlarınızın
ASELSAN TEDARİKÇİ PORTALI. SRM- Sipariş Yönetimi Tedarikçi Dokümanı
 ASELSAN TEDARİKÇİ PORTALI SRM- Sipariş Yönetimi Tedarikçi Dokümanı Versiyon : 1 Tarih : 27.11.2016 İçindekiler 1. Sipariş Portali... 1 2. Sevk Bekleyen Siparişler... 2 2.1. Sevk Bekleyen Siparişin Revize
ASELSAN TEDARİKÇİ PORTALI SRM- Sipariş Yönetimi Tedarikçi Dokümanı Versiyon : 1 Tarih : 27.11.2016 İçindekiler 1. Sipariş Portali... 1 2. Sevk Bekleyen Siparişler... 2 2.1. Sevk Bekleyen Siparişin Revize
Finansa Başlama İÇİNDEKİLER
 Finansa Başlama Finansa Başlama İÇİNDEKİLER Hukuk Partner Finansa Hazırlık... 3 Devir Tarihi Belirleme... 3 Devir Tarihi İtibariyle Yapılacaklar... 3 Günlük Kullanım... 3 Onay - Muhasebeleştirme... 3 Tahsilat
Finansa Başlama Finansa Başlama İÇİNDEKİLER Hukuk Partner Finansa Hazırlık... 3 Devir Tarihi Belirleme... 3 Devir Tarihi İtibariyle Yapılacaklar... 3 Günlük Kullanım... 3 Onay - Muhasebeleştirme... 3 Tahsilat
Chronos Yönetim ekranları kullanım Kılavuzu
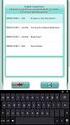 Chronos Yönetim ekranları kullanım Kılavuzu Döküman Bilgisi Hazırlayan: Burcu Altay Ünvan: Yazılım Geliştirme Danışmanı Döküman versiyonu: 1.1 Versiyon Geçmişi Ver. No. Ver. Tarihi Revize Eden Açıklama
Chronos Yönetim ekranları kullanım Kılavuzu Döküman Bilgisi Hazırlayan: Burcu Altay Ünvan: Yazılım Geliştirme Danışmanı Döküman versiyonu: 1.1 Versiyon Geçmişi Ver. No. Ver. Tarihi Revize Eden Açıklama
BİZDOCS KULLANICI EĞİTİMİ
 BİZDOCS KULLANICI EĞİTİMİ İçindekiler BIZdocs Ana Ekranı/Arayüzü... 2 Evrak Ekleme... 3 Şablondan Evrak Üret... 4 Gelen Evrak... 6 EBYS de Bugün ekranı... 7 Havale İşlemleri... 8 İş akışı durumları ve
BİZDOCS KULLANICI EĞİTİMİ İçindekiler BIZdocs Ana Ekranı/Arayüzü... 2 Evrak Ekleme... 3 Şablondan Evrak Üret... 4 Gelen Evrak... 6 EBYS de Bugün ekranı... 7 Havale İşlemleri... 8 İş akışı durumları ve
KATMA DEĞER VERGİSİ BEYANNAMESİ
 KATMA DEĞER VERGİSİ BEYANNAMESİ E-Beyannameler başlığı altında yer alan katma değer vergisi beyannamesinin oluşturulması için öncelikle ilgili butona basılarak tanımlama ekranına ulaşılır. Katma değer
KATMA DEĞER VERGİSİ BEYANNAMESİ E-Beyannameler başlığı altında yer alan katma değer vergisi beyannamesinin oluşturulması için öncelikle ilgili butona basılarak tanımlama ekranına ulaşılır. Katma değer
TIGER E-TİCARET PROGRAMI (B2C)...3
 İçindekiler Tablosu TIGER E-TİCARET PROGRAMI (B2C)...3 1. Özellikler..3 2. Giriş....4 3. Ana Sayfa.5 3.1. Kullanıcı İşlemleri 7 3.2. Ürün İşlemleri.11 3.3. İçerik Sayfaları 13 4. Kurumsal..14 5. Mağaza..15
İçindekiler Tablosu TIGER E-TİCARET PROGRAMI (B2C)...3 1. Özellikler..3 2. Giriş....4 3. Ana Sayfa.5 3.1. Kullanıcı İşlemleri 7 3.2. Ürün İşlemleri.11 3.3. İçerik Sayfaları 13 4. Kurumsal..14 5. Mağaza..15
UZ GAYRİMENKUL GYS MUHASEBE İŞ AKIŞ SÜRECİ DOKÜMANI
 UZ GAYRİMENKUL GYS MUHASEBE İŞ AKIŞ SÜRECİ DOKÜMANI /Uz Yatırım A.Ş. 2014 Küçükbakkalköy Mahallesi, Serdar Sokak No: 2 Kat: 2-3 ATAŞEHİR / İSTANBUL Sayfa 1 / 13 İçindekiler: 1. M U H A S E B E İ Ş A K
UZ GAYRİMENKUL GYS MUHASEBE İŞ AKIŞ SÜRECİ DOKÜMANI /Uz Yatırım A.Ş. 2014 Küçükbakkalköy Mahallesi, Serdar Sokak No: 2 Kat: 2-3 ATAŞEHİR / İSTANBUL Sayfa 1 / 13 İçindekiler: 1. M U H A S E B E İ Ş A K
