ESET FILESECURITY. Microsoft Windows Server 2003 / 2003 R2 / 2008 / 2008 R2 / 2012 / 2012 R2 / 2016
|
|
|
- Ilhami Aksu
- 7 yıl önce
- İzleme sayısı:
Transkript
1 ESET FILESECURITY MICROSOFT WINDOWS SERVERİÇİN Yükleme Kitapçığı ve Kullanım Kılavuzu Microsoft Windows Server 2003 / 2003 R2 / 2008 / 2008 R2 / 2012 / 2012 R2 / 2016 Bu belgenin Çevrimiçi yardım sürümünü görüntülemek için burayı tıklatın
2 ESET FILE SECURITY Telif Hakkı 2016: ESET, spol. s r.o. ESET File Security, ESET, spol. s r.o. tarafından geliştirilmiştir. Daha fazla bilgi için sitesini ziyaret edin. Tüm hakları saklıdır. Bu belgenin hiçbir bölümü yazarından yazılı izin alınmadan yeniden üretilemez, yeniden kullanılabileceği bir sistemde saklanamaz ya da herhangi bir biçimde veya herhangi bir araç (elektronik, mekanik, fotokopi, kayıt, tarama veya diğer) kullanılarak iletilemez. ESET, spol. s r.o. açıklanan uygulama yazılımlarında önceden haber vermeden değişiklik yapma hakkını saklı tutar. Müşteri Desteği: REV. 15/11/2016
3 İçindekiler ESET SysInspector Giriş Bilgisayar...64 durumunun sistem görüntüsünü oluşturma 1.1 Yenilikler ESET...64 SysInspector 1.2 Yardım...6 sayfaları 2. Sistem...8 gereksinimleri...64 to ESET SysInspector Introduction...65 SysInspector Starting ESET...65 and application usage User Interface Controls Program Koruma...9 türleri 4. Kullanıcı...10 arabirimi 5. ESET Remote Administrator üzerinden...12 yönetilir...67 in ESET SysInspector Navigating shortcuts Keyboard Compare line parameters Command Service Script...71 Service script Generating 6. Yükleme...13 of the Service script Structure ESET...14 File Security yükleme adımları FAQ Komut...18 satırı yüklemesi Küme...20 ortamında yükleme Service scripts Executing as part of ESET File Security ESET SysInspector ESET SysRescue...76 Live 6.2 Ürün...20 etkinleştirme Zamanlayıcı Terminal...21 sunucu Zamanlayıcı Görev ekle 6.4 ESET...21 AV Kaldırma Aracı Örnekleri...79 analiz için gönderme 6.5 Daha...22 yeni sürüme yükseltme Şüpheli...79 dosya Şüpheli...80 site Hatalı...80 pozitif dosya 7.1 İzleniyor Hatalı...80 pozitif site Ayar...25 koruması Diğer Günlük...26 dosyaları Karantinaya...81 alma 7. Yeni...23 başlayanlara yönelik kılavuz ve destek 7.3 Tarama Yardım Hyper-V...29 taraması 7.4 Güncelleme Nasıl...82 yapılır? ESET...82 File Security nasıl güncellenir? ESET...83 File Security nasıl etkinleştirilir? Virüs...33 VT güncellemesini ayarlama Güncellemeler...35 için Proxy sunucuyu yapılandırma Zamanlayıcıda...84 yeni bir görev oluşturma Tarama...85 görevi nasıl zamanlanır (24 saatte bir)? 7.5 Ayarlar Sunucu Virüs...85 sunucunuzdan nasıl kaldırılır? Bilgisayar Destek...85 isteği gönderme Araçlar ESET Özelleştirilmiş...86 Temizleyici Ayarları...40 içe ve dışa aktarma ESET File...86 Security Hakkında Ürün...86 etkinleştirme Kayıt Güvenlik...87 Yöneticisini etkinleştirme Etkinleştirme...87 hatası Lisans Etkinleştirme...88 ilerlemesi Etkinleştirme...88 başarılı 7.6 Araçlar Çalışan...42 işlemler Etkinlik...44 izleme Zaman...44 dilimi seçimi Koruma...45 istatistikleri Küme Küme...47 sihirbazı - sayfa Küme...49 sihirbazı - sayfa Küme...50 sihirbazı - sayfa Küme...52 sihirbazı - sayfa ESET Shell Kullanım Komutlar Toplu...63 dosyalar / Komut dosyası 8. ESET...89 File Security ile çalışma 8.1 Antivirus Sızıntı...90 algılandı Tarama...91 dışı bırakılan işlemler Otomatik...92 özel durumlar Paylaşılan...92 yerel önbellek Performans...92
4 8.1.6 Gerçek...93 zamanlı dosya sistemi koruması Uyarılar ve bildirimler Özel...94 durumlar MS Outlook araç çubuğu...95 ekleme veya düzenleme Özel durum Outlook Express ve Windows Mail araç çubuğu Özel durum...96 biçimi Onay iletişim penceresi ThreatSense...96 parametreleri İletileri yeniden tara...99 bırakılan dosya uzantıları Tarama dışında Web erişimi koruması Ek ThreatSense...99 parametreleri Temel Temizleme...99 düzeyleri URL adresi yönetimi Gerçek zamanlı koruma yapılandırması ne zaman değiştirilir oluştur Yeni liste Gerçek zamanlı korumayı denetleme Gerçek zamanlı koruma çalışmıyorsa neler yapılabilir Gönderim İstatistikler Şüpheli dosyalar İsteğe bağlı bilgisayar taraması ve Hyper-V taraması Özel tarama ve Hyper-V taraması başlatıcı Tarama ilerleme durumu Tarama günlüğü Profil yöneticisi Tarama hedefleri Zamanlanan bir taramayı durdurma Boşta durumu taraması Başlangıç taraması Başlangıçta otomatik dosya denetimi Çıkarılabilir medya Belge koruması HIPS HIPS kuralları ayarları HIPS kural Gelişmiş ayarlar her zaman izin verilen sürücüler Yüklenmelerine 8.2 Güncelleme Güncelleme geri dönüşü Güncelleme modu HTTP Proxy LAN'a bağlanma yöntemi Yansıtma Yansıtmadan güncelleme Yansıtma dosyaları Yansıtma güncelleme sorunlarını giderme Güncelleme görevleri nasıl oluşturulur 8.3 Web ve e-posta Adres listesi Kimlik Avı Koruması 8.4 Aygıt denetimi Aygıt denetimi - Kural düzenleyicisi Aygıt denetimi kuralları ekleme Algılanan aygıtlar Aygıt grupları 8.5 Araçlar ESET LiveGrid Tarama dışı bırakma filtresi Karantinaya alma Microsoft Windows güncellemesi WMI Sağlayıcı Sağlanan veriler Sağlanan Verilere Erişme ERA tarama hedefleri Günlük dosyaları Günlük filtreleme Günlükte bulma Proxy sunucu E-posta bildirimleri İleti biçimi Sunum modu Tanılamalar Müşteri Desteği Küme Kullanıcı arabirimi Uyarılar ve bildirimler Erişim ayarları Parola Parola ayarı Yardım ESET Shell Terminal Sunucuda GUI'yi devre dışı bırakma Devre dışı bırakılan iletiler ve durumlar Onay iletileri Devre dışı bırakılan uygulama durumları Sistem tepsisi simgesi Korumayı duraklat İçerik menüsü Protokol filtreleme Tarama dışı bırakılan uygulamalar Tarama dışı bırakılan IP adresleri Web ve e-posta istemcileri SSL/TLS Şifrelenmiş SSL iletişimi Bilinen sertifikalar listesi E-posta istemci koruması 8.7 Bu bölümdeki tüm ayarları geri al E-posta protokolleri 8.8 Varsayılan ayarlara döndür
5 İçindekiler 8.9 Zamanlayıcı Görev ayrıntıları Görev zamanlaması - Bir kez Görev zamanlaması Görev zamanlaması - Günlük Görev zamanlaması - Haftalık Görev zamanlaması - Olay tetiklendi Görev ayrıntıları - Uygulamayı çalıştırma Atlanan görev Zamanlanan göreve genel bakış Güncelleme profilleri 8.10 Karantinaya alma Dosyaları karantinaya alma Karantinadan geri yükleme Karantinadan dosya gönderme 8.11 İşletim sistemi güncellemeleri 9. Sözlük Sızıntı türleri Virüsler Solucanlar Truva atları Kök setleri Reklam yazılımı Spyware Paketleyiciler Exploit Engelleyici Gelişmiş Bellek Tarayıcı Tehlikeli olabilecek uygulamalar İstenmeyen türden olabilecek uygulamalar
6 1. Giriş ESET File Security, Microsoft Windows Server ortamı için özel olarak tasarlanmış entegre bir çözümdür. ESET File Security, çeşitli kötü amaçlı yazılım türlerine karşı etkili ve güvenilir koruma sağlar ve iki tür koruma sunar: Antivirus ve Antispyware. ESET File Security ürününün temel özelliklerinden bazıları: ESET Kümesi - ESET sunucu ürünleri birbirleriyle iletişim kurabilir ve yapılandırma ve bildirimler gibi verileri gönderip alabilir, ayrıca yüklenmiş ürünler grubunun doğru işlemesi için gerekli olan verileri senkronize edebilir. Bu, ürünün tüm kümede aynı şekilde yapılandırılmasını sağlar. Windows Yük Devri Kümeleri ve Ağ Yükü Dengelemesi (NLB) Kümeleri, ESET File Security tarafından desteklenir. Ayrıca, ESET Kümesi üyelerini, belirli Windows Kümesine ihtiyaç olmadan manuel olarak ekleyebilirsiniz. ESET Kümeleri, hem etki alanı hem de çalışma grubu ortamlarında çalışır. Depolama taraması - Yerel sürücüde tüm paylaşılan dosyaları tarar. Bu, yalnızca dosya sunucusunda depolanan kullanıcı verilerini seçici olarak taramayı kolaylaştırır. Otomatik özel durumlar - düzgün çalışma ve performans için kritik uygulamaların ve sunucu dosyalarının otomatik olarak algılanması ve tarama dışı bırakılması. eshell (ESET Shell) - ileri düzey kullanıcılara ve yöneticilere ESET sunucu ürünlerini yönetmek için daha kapsamlı seçenekler sunan komut satırı denetim arabirimi. eshell yeni ve iyileştirilmiş 2.0 sürümüyle sunulur Savunma - ESET güvenlik çözümlerini, değiştirme veya devre dışı bırakılma durumlarına karşı korur. Etkili Sorun Giderme - Çeşitli sorunların çözümü için tümleşik araçlar: Sistem tanılaması için ESET SysInspector ve önyüklenebilir kurtarma CD'si veya USB'si oluşturmak için ESET SysRescue Live. ESET File Security, bağımsız ve kümeli ortamlarda çoğu Microsoft Windows Server 2003, 2008 ve 2012 sürümünü destekler. ESET File Security ürününü, geniş ağlarda ESET Remote Administrator yardımıyla uzaktan yönetebilirsiniz. 1.1 Yenilikler Şu özelliklerin entegrasyonu: Kümeleme desteği İşlemler için özel durumlar oluşturma (3. taraf yazılımlarla daha iyi uyumluluk) GUI iyileştirmeleri Kural Tabanlı Filtreleme Taraması (dosyalar için kurallar tanımlama ve isteğe bağlı taramanın belirli bir biçimini çalıştırma seçeneği) Kimlik Avı Koruması Sanallaştırılmış ortamlar için optimizasyon Hyper-V taraması - Belirli VM'de herhangi bir "Agent"a gerek olmadan Microsoft Hyper-V Server'daki Sanal Makine (VM) taramasına olanak sağlayan yeni bir teknolojidir. 1.2 Yardım sayfaları Bu kılavuz, ESET File Security ürününden en iyi şekilde yararlanmanıza yardımcı olmak için tasarlanmıştır. Programdaki herhangi bir pencere hakkında daha fazla bilgi edinmek için söz konusu pencere açıkken klavyenizde F1 tuşuna basın. Görüntülemekte olduğunuz pencereyle ilgili yardım sayfası görüntülenir. Tutarlılık sağlamak ve karışıklığı önlemek için bu kılavuz kapsamında kullanılan terminoloji, ESET File Security parametre adlarına dayanmaktadır. Ayrıca, belirli ilgi veya öneme sahip konuları vurgulamak için de tek tip bir semboller dizisi kullanılmıştır. NOT Not, kısa bir gözlem aktarır. Not kısımları atlanabilir ancak bazen bu bölümlerde belirli özellikler veya diğer ilgili başlıklara yönelik bir bağlantı gibi değerli bilgiler sunulur. 6
7 ÖNEMLİ Bu kısımlara dikkat edilmelidir ve bu kısımların atlanması önerilmez. Genellikle kritik olmayan ancak önemli bilgiler sunulur. UYARI Daha fazla dikkat göstererek ele almanız gereken kritik bilgilerdir. Uyarılar, zarar getirebilecek olası hatalar yapmanızı engellemek için özellikle belirtilir. Lütfen son derece hassas sistem ayarları veya diğer riskli durumlardan bahseden uyarı parantezlerinin içindeki metni okuyun ve anlayın. Kural Anlam Kalın yazı tipi Kutular ve seçenek düğmeleri gibi arabirim öğesi adları. İtalik yazı tipi Sağladığınız bilgilere yönelik yer tutucular. Örneğin, dosya adı veya yolu, bir dosyanın gerçek yolunu veya adını girdiğiniz anlamına gelir. Courier New Kod örnekleri veya komutlar Köprü Çapraz referanslı konulara veya harici web konumlarına hızlı ve kolay erişim sağlar. Köprüler mavi renkte vurgulanır ve altı çizili olabilir. %ProgramFiles% Yüklenen Windows programlarını ve diğerlerini depolayan Windows sistem dizini. Bu kılavuzdaki başlıklar, çeşitli bölümlere ve alt bölümlere ayrılmıştır. Yardım sayfalarının İçerikler'ine göz atarak istediğiniz bilgileri bulabilirsiniz. Alternatif olarak, anahtar kelimelere göre göz atmak için Dizin'i kullanabilir veya tam metin Araması yapabilirsiniz. ESET File Security, anahtar kelimeye göre veya Kullanım Kılavuzu içerisinde bulmak istediğiniz kelimeleri veya ifadeleri yazarak yardım başlıklarını aramanıza olanak sağlar. Bu iki yöntem arasındaki fark, anahtar sözcüğün, bu sözcüğü metninde bulundurmayan yardım sayfalarıyla mantıksal olarak ilişkilendirilmiş olabilmesidir. Sözcükler ve sözcük gruplarıyla arama ise, tüm sayfaların içeriğini arar ve yalnızca aranan sözcüğü veya sözcük grubunu metninde içeren sayfaları görüntüler. Derecelendirmenizi yayınlayabilir ve/veya yardım kapsamında belirli bir konuya ilişkin geri bildirimlerinizi sunabilirsiniz. ESET Bilgi Bankası'nı kullanırken yardım sayfasının altındaki Bu bilgi faydalı oldu mu? bağlantısını veya şu bağlantıyı tıklatın: Bu makaleyi derecelendirin: Faydalı / Faydalı Değil. 7
8 2. Sistem gereksinimleri Desteklenen İşletim Sistemleri: Microsoft Windows Server 2003 SP2 (x86 ve x64) Microsoft Windows Server 2003 R2 (x86 ve x64) Microsoft Windows Server 2008 (x86 ve x64) Microsoft Windows Server 2008 R2 Microsoft Windows Server 2012 Microsoft Windows Server 2012 R2 Microsoft Windows Server 2016 (ESET File Security ) Depolama, Küçük İşletme ve MultiPoint sunucuları: Microsoft Windows Storage Server 2008 R2 Essentials SP1 Microsoft Windows Storage Server 2012 Microsoft Windows Storage Server 2012 R2 Microsoft Windows Small Business Server 2003 (x86) Microsoft Windows Small Business Server 2003 R2 (x86) Microsoft Windows Small Business Server 2008 (x64) Microsoft Windows Small Business Server 2011 (x64) Microsoft Windows Server 2012 Essentials Microsoft Windows Server 2012 R2 Essentials Microsoft Windows Server 2016 Essentials (ESET File Security ) Microsoft Windows MultiPoint Server 2010 Microsoft Windows MultiPoint Server 2011 Microsoft Windows MultiPoint Server 2012 Desteklenen Hyper-V Ana Bilgisayar İşletim Sistemleri: Microsoft Windows Server 2008 R2 - Sanal Makineler yalnızca çevrimdışıyken taranabilir Microsoft Windows Server 2012 Microsoft Windows Server 2012 R2 Microsoft Windows Server 2016 (ESET File Security ) Donanım gereksinimleri, kullanılan işletim sistemi sürümüne bağlıdır. Donanım gereksinimleriyle ilgili ayrıntılı bilgiler için Microsoft Windows Server ürün belgelerini okumanızı öneririz. NOT ESET güvenlik ürününüzü yüklemeden önce, Microsoft Server işletim sisteminiz için en son Hizmet Paketini ve sunucu uygulamasını yüklemenizi kesinlikle öneririz. Ayrıca kullanıma sunulduğunda en son Windows güncellemelerini ve düzeltmeleri de yüklemenizi öneririz. 8
9 3. Koruma türleri İki tür koruma vardır: Antivirus koruması Antispyware koruması Antivirus ve Antispyware koruması, ESET File Security ürününün temel işlevlerinden biridir. Bu koruma dosyayı, epostayı ve İnternet iletişimini denetleyerek kötü amaçlı sistem saldırılarına karşı koruma sağlar. Bir tehdit algılanırsa Antivirus modülü tehdidi engelleyerek, ardından temizleyerek, silerek ve Karantinaya alarak ortadan kaldırabilir. 9
10 4. Kullanıcı arabirimi ESET File Security, kullanıcılara ana program işlevlerine kolay erişim hakkı veren sezgisel bir grafik kullanıcı arabirimine (GUI) sahiptir. ESET File Security ürününün ana program penceresi iki ana bölüme ayrılır. Sağdaki birincil pencere, soldaki ana menüden seçilen seçeneğe karşılık gelen bilgileri görüntüler. Ana menünün farklı bölümleri aşağıda açıklanmaktadır: İzleme - ESET File Security koruma durumu, lisans geçerliliği, virüs imza veri tabanı güncellemeleri, temel istatistikler ve sistem hakkında bilgiler sağlar. Günlük dosyaları - Gerçekleşmiş olan tüm önemli program olaylarıyla ilgili bilgileri içeren günlük dosyalarına erişir. Bu dosyalar, algılanan tehditlerin yanı sıra güvenlikle ilgili diğer olaylara da genel bakış sunar. Tarama - Bu seçenek Depolama taraması, Smart tarama, Özel tarama veya Çıkarılabilir medya taraması yapılandırmanızı ve başlatmanızı sağlar. Ayrıca, çalıştırılan son taramayı yineleyebilirsiniz. Güncelleme - Virüs imza veri tabanı hakkındaki bilgileri gösterir ve mevcut güncellemeler hakkında sizi bilgilendirir. Ürün etkinleştirme, bu seçimden gerçekleştirilebilir. Kurulum - Sunucu ve Bilgisayar güvenlik ayarlarınızı yapabilirsiniz. Araçlar - Sistem korumanız ile ilgili ek bilgiler sağlar. Güvenliğinizi yönetmenize yardımcı olan diğer araçlar. Araçlar bölümü aşağıdaki öğeleri içerir: Çalışan işlemler, Etkinlik izleme, Koruma istatistikleri, Küme, ESET Shell, ESET SysInspector, kurtarma CD'si veya USB'si oluşturmak için ESET SysRescue Live ve Zamanlayıcı. Ayrıca analiz için örnek gönderebilir ve Karantinanızı denetleyebilirsiniz. Yardım ve destek - Yardım dosyalarına, ESET Bilgi Bankası'na ve diğer Destek araçlarına erişim sağlar. Ayrıca Müşteri Destek isteği açmak için bağlantılar ve ürün etkinleştirmeyle ilgili bilgiler de sağlanır. Ana GUI'ye ek olarak, Gelişmiş ayarlar penceresine, programın herhangi bir yerinden F5 tuşuna basarak erişilebilir. 10
11 Gelişmiş ayarlar penceresinden, ihtiyaçlarınıza göre ayarları ve seçenekleri yapılandırabilirsiniz. Soldaki menü, şu kategorilerden oluşur: Antivirus, Güncelleme, Web ve e-posta, Aygıt denetimi, Araçlar ve Kullanıcı arabirimi. Soldaki menüde bir öğeyi (kategori veya alt kategori) tıklattığınızda, söz konusu öğe için ilgili ayarlar sağ bölmede gösterilir. 11
12 5. ESET Remote Administrator üzerinden yönetilir ESET Remote Administrator (ERA) ağa bağlı ortamdaki ESET ürünlerini tek bir merkezi konumdan yönetmenize olanak tanıyan bir uygulamadır. ESET Remote Administrator görev yönetimi sistemi, ESET güvenlik çözümlerini uzak bilgisayarlara yüklemenize, yeni sorunlara ve tehditlere hızlı bir şekilde yanıt verebilmenize olanak tanır. ESET Remote Administrator, kötü amaçlı kodlara karşı tek başına koruma sağlamaz, her bir istemcideki ESET güvenlik çözümünün varlığına güvenir. ESET güvenlik çözümleri birden fazla platform türü içeren ağları destekler. Ağınız, geçerli Microsoft, Linux tabanlı, Mac OS ve mobil cihazlarda (mobil telefon ve tabletlerde) çalışan işletim sistemlerinden oluşan bir kombinasyon içerebilir. ESET Remote Administrator Server - ERA Server Windows ve Linux sunucularına yüklenebilir ve ayrıca Virtual Appliance olarak da sağlanır. Agent'larla iletişimi yürütür, uygulama verilerini toplar ve depolar. ERA Web Konsolu, ERA Server'dan alınan verileri sunan web tabanlı bir kullanıcı arabirimidir ve ağınızdaki ESET güvenlik çözümlerinin yönetilmesine olanak sağlar. Web Konsolu'na bir Web tarayıcısı kullanılarak erişilebilir. Ağınızdaki istemcilerin durumuna genel bakış sağlar ve ESET çözümlerini uzaktan yönetilmeyen bilgisayarlara dağıtmak için kullanılabilir. Web sunucusunu İnternet'ten erişilebilir hale getirmeye karar verirseniz, ESET Remote Administrator ürününü aktif bir İnternet bağlantısı olan hemen her aygıttan kullanabilirsiniz. ERA Agent - ESET Remote Administrator Agent ERA Server ile istemci bilgisayarlar arasındaki iletişimi kolaylaştırır. Agent'ı herhangi bir istemci bilgisayara yükleyerek söz konusu bilgisayarla ERA Server arasındaki iletişimi kurabilirsiniz. İstemci bilgisayarda yer aldığından ve birden çok güvenlik senaryosunu depolayabildiğinden, ERA Agent kullanımı yeni tehditlere tepki verme süresini ciddi ölçüde kısaltır. ERA Web Konsolu'nu kullanarak, Active Directory ve ESET RD Sensor aracılığıyla algılanan yönetilmeyen bilgisayarlara ERA Agent'ı dağıtabilirsiniz. NOT ERA hakkında daha fazla bilgi için ESET Remote Administrator Çevrimiçi yardım bölümüne bakın. Çevrimiçi yardım üç bölüme ayrılır: Yükleme/Yükseltme, Yönetim ve VA Dağıtımı. Bölümler arasında geçiş yapmak istediğinizde başlıktaki üst gezinme sekmelerini kullanabilirsiniz. 12
13 6. Yükleme ESET File Security ürününü satın aldıktan sonra, yükleyici ESET'in web sitesinden ( paketi olarak indirilebilir. Yükleyiciyi, Tümleşik Yönetici hesabı veya bir etki alanı Yönetici hesabı (yerel Tümleşik Yönetici hesabınız devre dışı bırakılmışsa) altında yürütmeniz gerektiğini lütfen unutmayın. Yöneticiler grubunun üyesi olmasına rağmen başka bir kullanıcının yeterli erişim hakkı yoktur. Bu nedenle, yerel veya etki alanı Yöneticisi'nden başka bir kullanıcı hesabı altında yüklemeyi başarılı bir şekilde tamamlayamayacağınız için, Tümleşik Yönetici hesabını kullanmanız gerekir. Yükleyiciyi çalıştırmanın iki yolu vardır: Yönetici hesabı kimlik bilgilerini kullanarak yerel olarak giriş yapabilir ve yükleyiciyi kolayca çalıştırabilirsiniz Başka bir kullanıcı olarak giriş yapmış olabilirsiniz, ancak cmd'yi Yönetici olarak çalıştırmak için, Run as... (Farklı çalıştır) komut istemini açıp Yönetici hesabı kimlik bilgilerini girmeniz ve ardından yükleyiciyi yürütmek için komutu yazmanız gerekir (e.g. msiexec /i efsw_nt64_enu.msi ancak efsw_nt64_enu.msi yerine, indirmiş olduğunuz msi yükleyicisinin tam dosya adını girmeniz gerekir) Yükleyiciyi başlattıktan ve Son Kullanıcı Lisans Sözleşmesi'ni (EULA) kabul ettikten sonra yükleme sihirbazı, kurulum boyunca sizi yönlendirir. Lisans Sözleşmesi şartlarını kabul etmemeyi seçerseniz sihirbaz kesintiye uğrar. Sihirbazı kullanarak üç farklı yükleme türü vardır: Tam Bu, önerilen yükleme türüdür. Tüm ESET File Security özelliklerini yükler. Bu yükleme türünü seçtikten sonra, yalnızca ürünün yükleneceği klasörleri belirtirsiniz, ancak önceden tanımlı yükleme klasörlerini de kabul edebilirsiniz (önerilir). Yükleyici, tüm program özelliklerini otomatik olarak yükler. Çekirdek Bu yükleme türü, Windows Server Çekirdeği yayın sürümleri için tasarlanmıştır. Yükleme adımları tam yükleme adımlarıyla aynıdır, ancak yükleyici yalnızca çekirdek özelliklerini ve komut satırı kullanıcı arabirimini seçer. Çekirdek yüklemesi temel olarak Windows Server Çekirdeği'nde kullanım için olsa da özellikle böyle bir gereksiniminiz veya isteğiniz varsa normal Windows Server üzerine de yüklenebilir. Tam yüklemeden en önemli farkı, normal Windows Server'a yüklendiğinde ESET File Security ürününün GUI'siz çalışacağıdır. Bu, ESET File Security ile çalışırken yalnızca komut satırı kullanıcı arabirimini kullanabileceğiniz anlamına gelir. Özel Özel yükleme türü, sisteminize yüklenecek olan ESET File Security program özelliklerini seçmenize olanak sağlar. Özelliklerden/bileşenlerden oluşan sıradan bir liste görürsünüz. Bu listeden yükleme için seçiminizi yapabilirsiniz. Sihirbaz yüklemesine ek olarak, ESET File Security ürününü komut satırı üzerinden sessizce yüklemeyi de seçebilirsiniz. Bu yükleme türü, yukarıda açıklanan sihirbazı kullanırkenki gibi bir etkileşim gerektirmez. Bu seçenek, örneğin otomatik hale getirme veya akış oluşturma durumlarında kullanılabilir. Kullanıcının hiçbir eylemde bulunması gerekmediğinden bu yükleme türüne katılımsız yükleme de denir. Sessiz / Katılımsız yükleme Komut satırı üzerinden tam yükleme: msiexec /i <packagename> /qn /l*xv msi.log ÖNEMLİ ESET File Security ürününü mümkünse yeni yüklenmiş ve yapılandırılmış bir işletim sistemine yüklemenizi öneririz. Ancak mevcut sisteme yüklemeniz gerekiyorsa, uygulanacak en iyi yöntem, eski ESET File Security sürümünün yüklemesini kaldırıp sunucuyu yeniden başlatmak ve ardından yeni ESET File Security ürününü yüklemektir. NOT Sisteminizde daha önce üçüncü taraf antivirus yazılımı kullandıysanız, ESET File Security ürününü yüklemeden önce bu yazılımı tamamen kaldırmanızı öneririz. Bunun için, kaldırma işlemini kolaylaştıran ESET AV Kaldırma Aracı'nı kullanabilirsiniz. 13
14 6.1 ESET File Security yükleme adımları Kurulum Sihirbazını kullanarak ESET File Security yüklemek için aşağıdaki adımları uygulayın: EULA'yı kabul ettikten sonra 3 yükleme türünden birini seçin. Yükleme türleri: 14
15 Tam - Bu, önerilen yükleme türüdür. Tüm ESET File Security özelliklerini yükler. Çekirdek - Bu yükleme türü, Windows Server Çekirdeği yayın sürümleri için tasarlanmıştır. İşlem, tam yüklemeye benzese de yalnızca çekirdek bileşenleri yüklenir. Bu yöntem kullanıldığında, ESET File Security GUI'siz çalışır. Ayrıca, gerekirse çekirdek yüklemesini normal bir Windows Server'da da çalıştırabilirsiniz. Çekirdek yüklemesi hakkında daha fazla bilgi için burayı tıklatın. Özel - Hangi ESET File Security program özelliklerinin sisteminize yükleneceğini seçebilirsiniz. Tam yükleme: Ful yükleme de denir. Tüm ESET File Security bileşenleri yüklenir. Yükleme için bir hedef konum seçmeniz istenir. Program, varsayılan olarak C:\Program Files\ESET\ESET File Security klasörüne yüklenir. Bu konumu değiştirmek için Gözat'ı tıklatın (önerilmez). Çekirdek yükleme: Çekirdek özellikler ve komut satırı kullanıcı arabirimi yüklenir. Bu yöntem, Windows Server Çekirdeği'nde kullanım için önerilir. 15
16 Özel yükleme: Yüklemek istediğiniz özellikleri seçmenize olanak sağlar. ESET File Security ürününü yalnızca ihtiyacınız olan bileşenlerle özelleştirmek istediğinizde bu seçenek kullanılabilir. Mevcut yüklemenize bileşenler ekleyebilir veya kaldırabilirsiniz. Bunun için, ilk yükleme sırasında kullandığınız.msi yükleyici paketini çalıştırın veya Programlar ve Özellikler'e gidin (Windows Kontrol Paneli'nden erişilebilir). ESET File Security ürününü sağ tıklatıp Değiştir'i seçin. Bu, yükleyiciyi sanki manuel çalıştırmışsınız gibi açar. Bileşenleri eklemek veya kaldırmak için aşağıdaki adımları uygulayın. 16
17 Bileşen modifikasyonu (Ekleme/Kaldırma) işlemi, Onarma ve Kaldırma: Kullanılabilir 3 seçenek vardır: Yüklenen bileşenleri değiştirebilir, ESET File Security yüklemenizi Onarabilir veya tamamen Kaldırabilirsiniz (yüklemeyi kaldırma). Değiştir'i seçerseniz, kullanılabilir tüm program bileşenlerinin bir listesi gösterilir. Eklemek veya kaldırmak istediğiniz bileşenleri seçin. Birden çok bileşeni aynı anda ekleyebilir/kaldırabilirsiniz. Bileşeni tıklatın ve açılır menüden bir seçenek belirleyin: Seçeneği belirledikten sonra değişiklikleri yapmak için Değiştir'i tıklatın. 17
18 NOT Yüklenmiş bileşenler üzerinde dilediğiniz zaman yükleyiciyi çalıştırarak değişiklik yapabilirsiniz. Bu, sunucuyu yeniden başlatmadan yapılabilir; değişikliklerinizi yaptığınızda işlem tamamlanır. GUI yeniden başlatıldığında yalnızca yüklenmesini seçtiğiniz bileşenleri görürsünüz Komut satırı yüklemesi Aşağıdaki ayarlar, kullanıcı arayüzünün sadece indirgenmiş, temel ve hiçbiri düzeyinde kullanımı içindir. İlgili komut satırı geçişleri için kullanılan msiexec sürümü hakkındaki belgelere bakın. Desteklenen parametreler: APPDIR=<path> o yol - Geçerli dizin yolu o Uygulama yükleme dizini. o Örneğin: emsx_nt64_enu.msi /qn APPDIR=C:\ESET\ ADDLOCAL=DocumentProtection APPDATADIR=<path> o yol - Geçerli dizin yolu o Uygulama Verileri yükleme dizini. MODULEDIR=<path> o yol - Geçerli dizin yolu o Modül yüklemesi dizini. ADDEXCLUDE=<list> o ADDEXCLUDE listesi, kullanımdan kalkan KALDIR görevinin ikamesi olarak, yüklenmeyecek tüm özellik adlarını virgülle ayrılmış bir şekilde içeren listedir. o Yklenmeyecek bir özelliği seçerken, yolun tamamı (tüm alt özellikleriyle birlikte) ve ilgili görünmez özellikleri listeye açıkça eklenmelidir. o Örneğin: ees_nt64_enu.msi /qn ADDEXCLUDE=Firewall,Network NOT Bir ADDEXCLUDE, ADDLOCAL ile birlikte kullanılamaz. ADDLOCAL=<list> o Bileşen yüklemesi - yerel olarak yüklenecek zorunlu olmayan özelliklerin listesi. o ESET.msi paketleriyle birlikte kullanım: emsx_nt64_enu.msi /qn ADDLOCAL=<list> o ADDLOCAL özelliği hakkında daha fazla bilgi için bkz. 28v=vs.85%29.aspx Kurallar o ADDLOCAL listesi yüklenecek tüm özellik adlarının virgülle ayrılmış olarak yer aldığı bir listedir. o Yüklemek üzere bir özellik seçerken tam yol (tüm üst özellikler) listeye açıkça eklenmelidir. o Doğru kullanım için ek özellikleri görün. Özellik Yapısı o Zorunlu - Özellik her zaman yüklenir o İsteğe bağlı - Yükleme için bu özelliğin işareti kaldırılabilir o Görünmez - Diğer özelliklerin düzgün çalışması için zorunlu olan mantıksal özellik o Yer tutucu - Ürün üzerinde hiçbir etkisi olmayan, ancak alt özelliklerle birlikte listelenmesi gereken özellik Özellik ağacı şu şekildedir: Özellik ağacı Özellik Adı Özellik Yapısı Bilgisayar Bilgisayar / Antivirus ve antispyware Bilgisayar Antivirus Zorunlu Zorunlu 18
19 Bilgisayar / Antivirus ve antispyware > Gerçek zamanlı RealtimeProtection dosya sistemi koruması Bilgisayar /Antivirus ve antispyware > Bilgisayar taraması Tarama Bilgisayar / Antivirus ve antispyware > Belge koruması DocumentProtection Bilgisayar / Aygıt denetimi DeviceControl Ağ Ağ Web ve e-posta WebAnd Web ve e-posta ProtocolFiltering ProtocolFiltering Web ve e-posta / Web erişimi koruması WebAccessProtection Web ve e-posta / E-posta istemcisi koruması ClientProtection Web ve e-posta / E-posta istemcisi koruması / MailPlugins MailPlugins Web ve e-posta / E-posta istemcisi koruması / Antispam Antispam koruması Web ve e-posta / Web denetimi WebControl Güncelleme yansıtması UpdateMirror Zorunlu Zorunlu İsteğe bağlı İsteğe bağlı Yer Tutucu Yer Tutucu Görünmez İsteğe bağlı İsteğe bağlı Görünmez İsteğe bağlı İsteğe bağlı İsteğe bağlı Ek kurallar o WebAnd özelliklerinden biri yükleme için seçilirse görünmez ProtocolFiltering özelliği listeye doğrudan eklenmelidir. o ClientProtection alt özelliklerinden biri yükleme için seçilirse görünmez MailPlugins özelliği listeye açıkça eklenmelidir Örnekler: efsw_nt64_enu.msi /qn ADDLOCAL=WebAnd ,WebAccessProtection,ProtocolFiltering efsw_nt64_enu.msi /qn ADDLOCAL=WebAnd , ClientProtection,Antispam,MailPlugins CFG_ özelliklerinin listesi: CFG_POTENTIALLYUNWANTED_ENABLED=1/0 0 - Devre dışı, 1 - Etkin CFG_LIVEGRID_ENABLED=1/0 0 - Devre dışı, 1 - Etkin LiveGrid FIRSTSCAN_ENABLE=1/0 0 - Devre dışı, 1 - Etkin Yüklemenin ardından yeni bir FirstScan zamanla. CFG_EPFW_MODE=0/1/2/3 0 - Otomatik, 1 - İnteraktif, 2 - Politika, 3 - Öğrenme CFG_PROXY_ENABLED=0/1 0 - Devre dışı, 1 - Etkin CFG_PROXY_ADDRESS=<ip> Proxy IP adresi. CFG_PROXY_PORT=<port> Proxy bağlantı noktası numarası. CFG_PROXY_USERNAME=<user> Kimlik doğrulama için kullanıcı adı. CFG_PROXY_PASSWORD=<pass> Kimlik doğrulama için parola. 19
20 6.1.2 Küme ortamında yükleme ESET File Security aracını bir küme ortamına dağıtabilirsiniz (örneğin yük devri kümesi). ESET File Security aracını etkin bir düğüme yüklemenizi, ardından ESET File Security aracının ESET Kümesi özelliğini kullanarak yüklemeyi pasif düğümlere yeniden dağıtmanızı öneririz. Yüklemeden ayrı olarak ESET Cluster, doğru bir çalışma için gereken küme düğümleri arasında tutarlılığı sağlamak için ESET File Security yapılandırmasının bir çoğaltması olarak işlev görür. 6.2 Ürün etkinleştirme Yükleme tamamlandıktan sonra ürününüzü etkinleştirmeniz istenir. ESET File Security ürününü etkinleştirmek için kullanılabilir yöntemlerden birini seçin. Daha fazla bilgi için ESET File Security nasıl etkinleştirilir? bölümüne bakın. 20
21 ESET File Security ürününü başarılı bir şekilde etkinleştirmenizin ardından ana program penceresi açılır ve İzleme sayfasında geçerli durumunuz gösterilir. İlk başta biraz ilgi göstermeniz gerekebilir, örneğin, ESET LiveGrid ürününün parçası olmak isteyip istemediğiniz sorulur. Ayrıca ana program penceresinde sistem güncellemeleri (Windows güncellemeleri) veya virüs imza veri tabanı güncellemeleri gibi diğer öğelerle ilgili bildirimler de gösterilir. İlgi göstermeniz gereken tüm hususlar çözümlendikten sonra izleme penceresi yeşil renge döner Maksimum koruma durumu görüntülenir. 6.3 Terminal sunucu ESET File Security ürününü Terminal Sunucu olarak işlev gören bir Windows Server'a yüklüyorsanız, bir kullanıcının her oturum açışında başlatılmasını önlemek için ESET File Security GUI'sini devre dışı bırakmayı düşünebilirsiniz. GUI'yi devre dışı bırakmak için spesifik adımları görmek üzere Terminal Sunucuda GUI'yi devre dışı bırakma bölümüne bakın. 6.4 ESET AV Kaldırma Aracı Üçüncü taraf antivirus yazılımlarını sisteminizden kaldırmak/yüklemelerini kaldırmak için ESET AV Kaldırma Aracı'nı kullanmanızı öneririz. Bunun için şu adımları izleyin: 1. ESET AV Kaldırma Aracı'nı ESET web sitesinden indirin: Yardımcı programları indirme sayfası. 2. EULA'yı kaydedip sisteminizde arama işlemini başlatmak için Kabul ediyorum, aramayı başlat seçeneğini tıklatın. 3. Yüklenen antivirus yazılımını kaldırmak için Yükleme kaldırma aracını başlat'ı tıklatın. ESET AV Kaldırma Aracı kullanılarak kaldırılabilecek olan üçüncü taraf antivirus yazılımlarının listesi için bu BB makalesine bakın. 21
22 6.5 Daha yeni sürüme yükseltme ESET File Security ürününün yeni sürümleri, iyileştirmeler sağlamak veya program modüllerinin otomatik güncellemeleriyle çözülemeyen sorunları düzeltmek için yayımlanır. Şunları yapabilirsiniz: yeni sürüme yükseltme işlemi yapılır: Daha yeni bir sürümü indirip eski sürümün üzerine manuel olarak yükleyerek. Yüklemenin başlangıcında, Geçerli ayarları kullan seçeneğinin yanındaki onay kutusunu işaretleyerek geçerli program ayarlarını korumayı seçebilirsiniz. 22
23 7. Yeni başlayanlara yönelik kılavuz Bu bölüm ESET File Security ürününe, menünün temel bölümlerine, işlevlere ve temel ayarlara genel bakış sağlar. 7.1 İzleniyor İzleme bölümünde gösterilen koruma durumu, bilgisayarınızın mevcut koruma düzeyi ile ilgili size bilgi verir. Birincil pencerede, ESET File Security ürününün çalışması hakkında bir durum özeti görüntülenir. Yeşil Maksimum koruma durumu, maksimum koruma sağlandığını belirtir. Durum penceresinde ESET File Security ürününün sık kullanılan özelliklerine ve son güncellemesine ilişkin bilgilere giden hızlı bağlantılar görüntülenir. Düzgün çalışan modüller, yeşil onay işaretiyle belirtilir. Tam işlevsel olmayan modüller, kırmızı ünlem işaretiyle veya turuncu bir bildirim simgesiyle gösterilir. Modülle ilgili ek bilgiler pencerenin üst kısmında gösterilir. Ayrıca modülün düzeltilmesi için bir çözüm önerisi de görüntülenir. Tek tek modüllerin durumunu değiştirmek için ana menüden Ayarlar'ı ve ardından istenen modülü tıklatın. 23
24 Kırmızı simge ciddi sorunlar olduğunu belirtir; bilgisayarınız için maksimum koruma sağlanamaz. Bu durum, şu hallerde gösterilir: Antivirus ve antispyware koruması devre dışı - Ana program penceresinden Koruma durumu bölmesindeki Gerçek zamanlı korumayı etkinleştir seçeneğini ya da Ayarlar bölmesindeki Antivirus ve antispyware korumasını etkinleştir seçeneğini tıklatarak antivirus ve antispyware korumasını yeniden etkinleştirebilirsiniz. Güncel olmayan bir virüs imza veri tabanı kullanıyorsunuz. Ürün etkinleştirilmedi. Lisansınızın süresi doldu - Bu, koruma durumu simgesinin kırmız renge dönmesiyle belirtilir. Lisans süresi dolduktan sonra program güncellenemez. Lisansınızı yenilemek için uyarı penceresindeki talimatları uygulayın. Turuncu simge, ESET ürününüzle ilgili ciddi olmayan bir sorunla ilgilenmeniz gerektiğini ifade eder. Olası nedenler: Web erişimi koruması devre dışı - Güvenlik bildirimini ve ardından Web erişimi korumasını etkinleştir seçeneğini tıklatarak Web erişimi korumasını yeniden etkinleştirebilirsiniz. Lisansınız kısa bir süre içinde sona erecek - Bu, ünlem işaretiyle gösterilen koruma durumu simgesiyle ifade edilir. Lisansınızın süresi dolduktan sonra program güncellenemeyecek ve Koruma durumu simgesi kırmızı renk olacaktır. İzleme sayfasının alt bölümünde sistem bilgilerinden bazılarını bulabilirsiniz. Bu bilgiler şunları içerir: Ürün sürümü - ESET File Security ürününün sürüm numarası. Sunucu Adı - Makine ana bilgisayar adı veya FQDN. Sistem - işletim sistemi ayrıntıları. Bilgisayar - donanım ayrıntıları. Sunucunun çalışır durumda kalma süresi - Sistemin ne kadar süre çalıştığını gösterir; esas olarak çalışmama süresinin tam tersidir. 24
25 Önerilen çözümleri kullanarak sorunu çözemiyorsanız, yardım dosyalarına erişmek için Yardım ve destek öğesini tıklatın veya ESET Bilgi Bankası'nda arama yapın. Daha fazla yardıma ihtiyacınız olursa ESET Müşteri Hizmetleri destek isteği talebinde bulunabilirsiniz. ESET Müşteri Desteği sorularınızı hızla yanıtlar ve çözüm yolu bulunmasına yardımcı olur Ayar koruması ESET File Security ayarları kuruluşunuzun güvenlik politikası bakımından çok önemli olabilir. Yetkisiz olarak yapılabilecek değişiklikler sisteminizin kararlılığını ve korunmasını tehlikeye atma olasılığı taşır. Kullanıcı arabirimi ayarlarına erişmek için ana menüde Ayarlar'ı, ardından Gelişmiş ayarları tıklatın veya klavyenizde F5 tuşuna basın. Kullanıcı arabirimi > Erişim ayarları'nı tıklatın, Parola koruma ayarlarını seçip Parola ayarla'yı tıklatın. Yeni parola ve Parolayı onayla alanlarına parolayı girin ve Tamam'ı tıklatın. ESET File Security ürününde ileride gerekli olabilecek tüm değişiklikler için bu parola gerekecektir. 25
26 7.2 Günlük dosyaları Günlük dosyaları, gerçekleşen tüm önemli program olayları hakkında bilgi içerir ve algılanan tehditlere genel bir bakış sağlar. Günlükler sistem çözümlemesi, tehdit algılama ve sorun giderme açısından önemli bir araçtır. Günlüğe kaydetme işlemi herhangi bir kullanıcı müdahalesi olmadan arka planda etkin biçimde gerçekleşir. Bilgiler, geçerli günlük ayrıntı düzeyi ayarlarına göre kaydedilir. Metin iletilerini ve günlükleri, doğrudan ESET File Security ortamından görüntülemek mümkündür. Ayrıca günlük dosyalarını dışa aktarma işlevini kullanarak arşivlemek de mümkündür. Günlük dosyalarına, ana program menüsünden Günlük dosyaları tıklatılarak erişilebilir. Açılır menüden istediğiniz günlük türünü seçin. Şu günlükler görüntülenebilir: Algılanan tehditler - Tehdit günlüğü, ESET File Security modülleri tarafından algılanan sızıntılar hakkında ayrıntılı bilgiler sunar. Bilgilerin içinde algılama zamanı, sızıntının adı, konumu, gerçekleştirilen eylem ve sızıntı algılandığında oturum açmış olan kullanıcının adı bulunur. Bir günlük girişinin ayrıntılarını ayrı bir pencerede görüntülemek için girişi çift tıklatın. Olaylar - ESET File Security tarafından gerçekleştirilen tüm önemli eylemler olay günlüğüne kaydedilir. Olay günlüğünde olaylarla ilgili bilgiler ve programda oluşan hatalar bulunur. Bu, sistem yöneticilerinin ve kullanıcıların sorunları çözmesine yardımcı olmak üzere tasarlanmıştır. Burada bulunan bilgiler genellikle programda oluşan bir soruna çözüm bulmanıza yardımcı olabilir. Bilgisayar taraması - Tüm tarama sonuçları bu pencerede görüntülenir. Her satır tek bir bilgisayar denetimine karşılık gelir. İlgili taramanın ayrıntılarını görmek için herhangi bir girişi çift tıklatın. HIPS - Kayıt için işaretlenen belirli kuralların kaydını içerir. Protokol, işlem olarak adlandırılan uygulamayı, sonucu (kuralın izin verilme veya yasaklanma durumu) ve oluşturulan kuralın adını gösterir. 26
27 Filtrelenen web siteleri - Web erişimi koruması tarafından engellenmiş web sitelerinin listesini görüntülemek istediğinizde bu liste faydalıdır. Bu günlüklerde belirli bir web sitesine giden bir bağlantının açıldığı zamanı, URL'yi, kullanıcıyı ve uygulamayı görebilirsiniz. Aygıt denetimi - Bilgisayara bağlanan çıkarılabilir medya veya aygıtların kayıtlarını içerir. Yalnızca Aygıt denetimi kuralına sahip aygıtlar günlük dosyasına kaydedilir. Kural, bağlı bir aygıtla eşleşmiyorsa, bağlı aygıta yönelik bir günlük girişi oluşturulmaz. Burada aygıt türü, seri numarası, satıcı adı ve medya boyutu gibi (varsa) ayrıntılara da bakabilirsiniz. Hyper-V taraması - Hyper-V tarama sonuçlarının listesini içerir. İlgili taramanın ayrıntılarını görmek için herhangi bir girişi çift tıklatın. Her bölümde, giriş seçilerek ve Kopyala öğesi tıklatılarak, görüntülenen bilgiler panoya kopyalanabilir (klavye kısayolu Ctrl + C). Birden çok giriş seçmek için CTRL ve SHIFT tuşları kullanılabilir. simgesinin yanındaki anahtarı tıklatarak ve Filtreleme öğesini tıklatarak filtreleme kriterlerini tanımlayabileceğiniz Günlük filtreleme penceresini açabilirsiniz. Belirli bir kaydı sağ tıklatarak içerik menüsünü görüntüleyebilirsiniz. İçerik menüsünde aşağıdaki seçenekler bulunur: Göster - Yeni bir pencerede, seçilen günlük hakkında daha ayrıntılı bilgileri görüntüler (çift tıklama ile aynıdır). Aynı kayıtları filtrele - Bu seçenek, günlük filtreleme özelliğini etkinleştirir ve yalnızca seçilen kayıtla aynı türdeki kayıtları gösterir. Filtrele... - Bu seçeneği tıklattıktan sonra, Günlük filtreleme penceresi belirli günlük girişleri için filtreleme kriterlerini tanımlamanıza olanak sağlar. Filtreyi etkinleştir - Filtre ayarlarını etkinleştirir. Filtreleme kriterlerini, ilk kullanımda tanımlamanız gerekir; bunun ardından, daha önce belirtilmiş olan kriterlere sahip filtre açılır. Filtreyi devre dışı bırak - Filtrelemeyi kapatır (aşağıdaki düğmeyi tıklatmakla aynıdır). Bu seçenek, sadece filtreleme açık olduğunda kullanılabilir. Kopyala - Seçilen/vurgulanan kayıtların bilgilerini panoya kopyalar. Tümünü kopyala - Penceredeki tüm kayıtlardan bilgileri kopyalar. Sil - Seçilen/vurgulanan kayıtları siler. Bu eylem için yönetici hakları gereklidir. Tümünü sil - Seçilen/vurgulanan tüm kayıtları siler. Bu eylem için yönetici hakları gereklidir. Dışa aktar... - Seçilen/vurgulanan kayıtların bilgilerini bir XML dosyasına aktarır. Tümünü dışa aktar... - Tüm bilgileri bir XML dosyasına aktarır. Bul... - Günlükte bul penceresini açar ve arama kriterlerini tanımlamanıza olanak sağlar. Halihazırda filtrelenmiş olan içerik üzerinde çalışır - örneğin hala çok sayıda kayıt varsa bu seçenek kullanılabilir. Sonrakini bul - Tanımlanmış arama kriterlerinize sahip bir sonraki öğeyi bulur. Öncekini bul - Bir önceki öğeyi bulur. Günlüğü kaydır - Günlük dosyaları penceresinde eski günlükleri otomatik kaydırmak ve etkin günlükleri görüntülemek için bu seçeneği etkin bırakın. 27
28 7.3 Tarama İsteğe bağlı tarayıcı, ESET File Security ürününün önemli bir parçasıdır. Bilgisayarınızdaki dosyalarda ve klasörlerde tarama işlemi gerçekleştirmek için kullanılır. Güvenlik açısından, bilgisayar taramalarının yalnızca etkilenmeden şüphelenildiğinde değil, rutin güvenlik önlemlerinin bir parçası olarak düzenli aralıklarla çalıştırılması önemlidir. Gerçek zamanlı dosya sistemi koruması tarafından algılanmayan virüsleri algılamak için düzenli olarak (örneğin ayda bir kez) sisteminizde kapsamlı bir tarama gerçekleştirmenizi öneririz. Gerçek zamanlı dosya sistemi koruması o anda devre dışıysa, Virüs veri tabanı eskiyse veya dosya diske kaydedildiğinde virüs olarak algılanmadıysa bu durum söz konusu olabilir. İki tür Bilgisayar taraması mevcuttur. Smart tarama, tarama parametrelerinde ek bir yapılandırma işlemi gerektirmeden sistemi hızlı bir şekilde tarar. Özel tarama, önceden tanımlı tarama profillerinden birini seçmenize ve özel tarama hedefleri tanımlamanıza olanak tanır. Tarama işlemi hakkında daha fazla bilgi için Tarama ilerleme durumu bölümüne bakın. Depolama taraması Yerel sunucuda tüm paylaşılan klasörleri tarar. Depolama taraması kullanılamıyorsa sunucunuzda paylaşılan klasör yoktur. Hyper-V taraması Bu seçenek, yalnızca ESET File Security ürününün çalıştığı sunucuda bir Hyper-V Yöneticisi yüklenmişse görüntülenir. Hyper-V taraması, belirli VM'de herhangi bir "Agent"a gerek olmadan Microsoft Hyper-V Server'daki Sanal Makine (VM) disklerinin taranmasına olanak tanır. Daha fazla bilgi için Hyper-V taraması bölümüne bakın (desteklenen ana bilgisayar işletim sistemleri ve kısıtlamaları da içerir). 28
29 Smart tarama Smart tarama, hızlı bir şekilde bilgisayar taraması başlatmanıza ve etkilenen dosyaları kullanıcı müdahalesine gerek kalmadan temizlemenize olanak verir. Smart taramanın avantajı; kullanımının kolay olması ve ayrıntılı tarama yapılandırması gerektirmemesidir. Smart tarama, yerel sürücülerdeki tüm dosyaları denetler ve algılanan sızıntıları otomatik olarak temizler veya siler. Temizleme düzeyi otomatik olarak varsayılan değere ayarlanır. Temizleme türleri hakkında ayrıntılı bilgi için bkz. Temizleme. Özel tarama Tarama hedefleri ve tarama yöntemleri gibi tarama parametreleri belirtmek isterseniz Özel tarama buna en uygun çözümdür. Özel taramanın avantajı, tarama parametrelerini ayrıntılı biçimde yapılandırabilme özelliğidir. Yapılandırmalar kullanıcı tanımlı tarama profillerine kaydedilebilir. Tarama aynı parametreler kullanılarak yineleniyorsa bu yararlıdır. Tarama hedeflerini seçmek için Bilgisayar taraması > Özel tarama öğesini seçin ve Tarama hedefleri açılır menüsünden bir seçenek belirleyin ya da ağaç yapısından özel hedefler belirleyin. Dahil etmek istediğiniz klasör veya dosyanın yolunu girerek de bir tarama hedefi belirtebilirsiniz. Ek temizleme eylemi olmadan yalnızca sistemi taramak istiyorsanız Temizlemeden tara seçeneğini belirleyin. Bir tarama gerçekleştirirken Ayarlar > ThreatSense parametreleri > Temizleme seçeneğini tıklatarak üç temizleme düzeyi arasından seçim yapabilirsiniz. Özel tarama ile bilgisayar taramaları gerçekleştirmek, önceden antivirus programları kullanmış olan ileri düzey kullanıcılar için önerilir. Çıkarılabilir medya taraması Smart taramaya benzer. Bilgisayara bağlı olan çıkarılabilir medyanın (CD/DVD/USB) hızlı bir taramasını başlatır. Bu, bir bilgisayara USB flash sürücü bağladığınızda ve bunun içeriğini kötü amaçlı yazılım ve diğer olası tehditlere karşı taramak istediğinizde faydalıdır. Bu tür tarama ayrıca Özel tarama öğesini tıklatıp, ardından Tarama hedefleri açılır menüsünden Çıkarılabilir medya ve Tara seçeneklerini tıklatarak da başlatılabilir. Son taramayı tekrarla Türü her neyse (Depolama, Smart, Özel vs.), gerçekleştirilmiş olan en son taramayı tam olarak aynı ayarlarla çalıştırır. NOT Ayda en az bir defa bilgisayar taraması çalıştırmanızı öneririz. Tarama, Araçlar > Zamanlayıcı içinden zamanlanan görev olarak yapılandırılabilir Hyper-V taraması Hyper-V antivirus taraması, belirli VM'de herhangi bir "Agent"a gerek olmadan Microsoft Hyper-V Server'daki disklerin taranmasına olanak tanır. Antivirus Hyper-V sunucusunun Yönetici hakları kullanılarak yüklenir. Desteklenen Ana Bilgisayar İşletim Sistemleri Windows Server 2008 R2 - Sanal Makineler yalnızca çevrimdışıyken taranabilir Windows Server 2012 Windows Server 2012 R2 Windows Server 2016 (ESET File Security ) Donanım gereklilikleri Sunucuda, Sanal Makineleri çalıştırmakla ilgili herhangi bir performans sorunu olmamalıdır. Tarama etkinliği esas olarak CPU kaynaklarını kullanır. Çevrimiçi VM'lerin taranması durumunda boş disk alanı gerekir. Boş (kullanılabilir) disk alanı, denetim noktaları/ sistem görüntüleri ve sanal diskler tarafından kullanılan alanın en az iki katı büyüklüğünde olmalıdır. Belirli sınırlamalar 29
30 RAID depolaması, Dağıtılmış Birimler ve Dinamik Diskler üzerinde tarama, Dinamik Disklerin yapısı nedeniyle desteklenmemektedir. Bu nedenle, mümkünse VM'lerinizde Dinamik Disk türünü kullanmaktan kaçınmanızı öneririz. Tarama, her zaman yalnızca geçerli Sanal Makine üzerinde gerçekleştirilir ve denetim noktalarını/sistem görüntülerini etkilemez. Bir kümedeki ana bilgisayar üzerinde çalışan Hyper-V şu anda ESET File Security tarafından desteklenmemektedir. Windows Server 2008 R2'de çalışan bir Hyper-V'deki Sanal Makineler, ThreatSense parametrelerinde seçilen Temizleme düzeyinden bağımsız olarak yalnızca salt okunur modda taranabilir (Temizleme işlemi yapılmaz). NOT Tarama etkinliği esas olarak CPU kaynaklarını kullanır. ESET Security sanal disk MBR'lerinin taranmasını desteklese de salt okunur tarama desteklenen tek yöntemdir. Bu ayar Gelişmiş Ayarlar > Antivirus > Hyper-V taraması > ThreatSense parametreleri > Önyükleme kesimleri'nde değiştirilebilir. Taranacak Sanal Makine "çevrimdışı" - Kapalı durumu ESET File Security, sanal makineleri algılamak ve onlara bağlanmak için Hyper-V Yönetimi'ni kullanır. Bu şekilde, ESET File Security tıpkı herhangi bir genel sürücünün verilerine ve dosyalarına erişir gibi, sanal disklerin içeriklerine erişir. Taranacak Sanal Makine "çevrimiçi" - Çalışıyor, Duraklatıldı, Kaydedildi durumu ESET File Security, Sanal Makinelerin sanal disklerini algılamak için Hyper-V Yönetimi'ni kullanır. Bu disklere gerçek bağlantı mümkün değildir. Bu nedenle, ESET File Security Sanal Makine'nin denetim noktasını/sistem görüntüsünü oluşturur ve ardından denetim noktasına/sistem görüntüsüne bağlanır. Tarama tamamlandığında, denetim noktası/ sistem görüntüsü silinir. Bu, çalışan Sanal Makineler tarama etkinliği tarafından etkinlenmediğinden salt okunur taramanın gerçekleştirilebileceği anlamına gelir. Denetim noktası/sistem görüntüsü oluşturmak yavaş bir işlemdir ve birkaç saniye ila bir dakika kadar sürebilir. Hyper-V taramasını çok sayıda Sanal Makine üzerinde çalıştırmayı planlarken bunu göz önünde bulundurmalısınız. Adlandırma kuralı Hyper-V Tarama modülü şu adlandırma kuralına bağlıdır: VirtualMachineName\DiskX\VolumeY X disk sayısını, Y birim sayısını gösterir. Örneğin, "Computer\Disk0\Volume1". Sayı öneki, VM'in Disk Yöneticisi'nde görülen sıraya ve aynı algılama sırasına göre eklenir. Bu adlandırma kuralı, taranacak hedeflerden oluşan ağaç yapılı listede, ilerleme çubuğunda ve günlük dosyalarında kullanılır. Taramanın yürütülmesi Bir tarama 3 şekilde yürütülür: İsteğe bağlı - ESET File Security menüsünde Hyper-V Taraması seçeneğini tıklatırsanız, taranacak Sanal Makinelerin (varsa) listesini görürsünüz. Bu, taranacak en düşük düzeydeki varlığın birim olduğu, ağaç yapısına sahip bir listedir. Yani taramak için bir dizin veya dosya seçmek mümkün değildir, en az tüm birimin seçilmesi gerekir. Kullanılabilir birimleri listelemek için, söz konusu sanal disklere bağlanmamız gerekir ve bu işlem, birkaç saniye sürebilir. Bu nedenle, taranacak olan Sanal Makine veya disklerini işaretlemenin daha hızlı bir yolu vardır. İstenen Sanal Makineleri, diskleri veya birimleri işaretledikten sonra Tara düğmesini tıklatın. Zamanlayıcı aracılığıyla Sunucu Taraması adlı bir İstemci Görevi olarak ESET Remote Administrator üzerinden. Birkaç Hyper-V taramasını eşzamanlı yürütmek mümkün değildir. Tarama sona erdiğinde, bir bildirim ve Günlüğü göster bağlantısı alırsınız; bu bağlantıyla tamamlanan taramanın ayrıntılarını gözden geçirebilirsiniz. Tüm tarama günlükleri, ESET File Security ürününün Günlük Dosyaları bölümünde yer alır, ancak ilgili günlükleri görmek için açılır menüden Hyper-V taramasını seçmeniz gerekir. 30
31 Potansiyel sorunlar Çevrimiçi Sanal Makine'nin taraması yürütülürken, söz konusu Sanal Makine'nin denetim noktası/sistem görüntüsü oluşturulmalıdır ve denetim noktası/sistem görüntüsü oluşturma esnasında bazı genel Sanal Makine eylemleri sınırlandırılmış veya devre dışı bırakılmış olabilir. Çevrimdışı Sanal Makine taranmaktaysa tarama işlemi bitene kadar açılamaz. Hyper-V Yöneticisi iki farklı Sanal Makine'nin aynı şekilde adlandırılmasına olanak sağlar ve bu, tarama günlüklerini gözden geçirirken makineleri birbirinden ayırmakta güçlüklere neden olur. 7.4 Güncelleme ESET File Security ürününün düzenli olarak güncellenmesi, bilgisayarınızda maksimum güvenlik düzeyini sağlamak için en iyi yöntemdir. Güncelleme modülü, şu iki yöntemle programın her zaman güncel olmasını sağlar: virüs imza veri tabanını ve sistem bileşenlerini güncelleyerek. Ana program penceresinde Güncelle seçeneğini tıklatarak, son başarılı güncellemenin tarih ve saati ile güncelleme gerekip gerekmediği de dahil olmak üzere geçerli güncelleme durumunu bulabilirsiniz. Ana pencere aynı zamanda virüs imza veri tabanı sürümünü de içerir. Bu sayısal belirteç, ESET'in web sitesine giden ve söz konusu güncellemeyle eklenen tüm imzaları listeleyen etkin bir bağlantıdır. Güncellemeleri denetlemek için Şimdi güncelle'yi tıklatın. Virüs imza veri tabanının ve program bileşenlerinin güncellenmesi, kötü amaçlı koda karşı tam koruma sağlamanın önemli parçalarıdır. Son başarılı güncelleme - Son güncelleme tarihi. Lütfen yakın bir tarih olduğundan emin olun. Bu, virüs imza veri tabanının güncel olduğunu gösterir. Virüs imza veri tabanı sürümü - Aynı zamanda ESET web sitesine etkin bir bağlantı sağlayan virüs imza veri tabanı numarası. Belirli bir güncellemede eklenen tüm imzaların listesini görüntülemek için bunu tıklatın. 31
32 Güncelleme işlemi Şimdi güncelle seçeneğini tıklattıktan sonra indirme işlemi başlar ve güncellemenin ilerleyişi gösterilir. Güncellemeyi kesmek için Güncellemeyi iptal et seçeneğini tıklatın. ÖNEMLİ Normal şartlarda güncellemeler düzgün şekilde karşıdan yüklendiğinde Güncelleme penceresinde Güncelleme gerekli değil - virüs imza veri tabanı güncel iletisi görüntülenir. Bu ileti görüntülenmiyorsa program güncel değildir ve bu da virüsten etkilenme riskini artırır. Lütfen virüs imza veri tabanını en kısa zamanda güncelleyin. Aksi takdirde, şu iletilerden biri görüntülenir: Virüs imza veri tabanı güncel değil - Bu hata, virüs imza veri tabanını güncellemeye yönelik birkaç başarısız girişimden sonra görüntülenir. Güncelleme ayarlarını denetlemenizi öneririz. Bu hatanın en yaygın nedeni, yanlış girilmiş kimlik doğrulama verileri veya yanlış yapılandırılmış bağlantı ayarlarıdır. Önceki bildirim, başarısız güncellemeler hakkındaki aşağıda bulunan iki Virüs imza veri tabanı güncellemesi başarısız iletisiyle ilgilidir: Geçersiz lisans - Lisans anahtarı, güncelleme ayarlarına yanlış girilmiş. Kimlik doğrulama verilerinizi kontrol etmenizi öneririz. Gelişmiş ayarlar penceresi (klavyenizde F5 tuşuna basın) ek güncelleme seçenekleri içerir. Yeni bir lisans anahtarı girmek için ana menüden Yardım ve Destek > Lisansı yönet seçeneğini tıklatın. Güncelleme dosyaları indirilirken bir hata oluştu - Hatanın nedeni, yanlış İnternet bağlantısı ayarları olabilir. İnternet bağlantınızı, web tarayıcınızda herhangi bir web sitesi açarak denetlemenizi öneririz. Web sitesi açılmazsa İnternet bağlantısının kurulmamış olması veya bilgisayarınızda bağlantı sorunları bulunması mümkündür. Etkin bir İnternet bağlantınız yoksa lütfen İnternet Hizmet Sağlayıcınız (ISP) ile iletişim kurun. NOT Daha fazla bilgi için lütfen bu ESET Bilgi Bankası makalesine bakın. 32
33 7.4.1 Virüs VT güncellemesini ayarlama Virüs imza veri tabanını ve program bileşenlerini güncellemek, kötü amaçlı koda karşı tam koruma sağlamanın önemli bir parçasıdır. Lütfen yapılandırma ve çalıştırılmasına özen gösterin. Ana menüden Güncelle seçeneğini belirleyin ve ardından daha yeni bir imza veri tabanı olup olmadığını denetlemek için Şimdi güncelle seçeneğini tıklatın. 33
34 Gelişmiş ayarlar penceresinden güncelleme ayarlarını yapılandırabilirsiniz (klavyenizde F5 tuşuna basın). Güncelleme modu, proxy sunucusu erişimi, LAN bağlantısı ve virüs imza kopyası ayarları (ayna) gibi gelişmiş güncelleme seçeneklerini yapılandırmak için soldaki Gelişmiş ayarlar penceresinde Güncelle öğesini tıklatın. Güncellemeyle ilgili bir sorun yaşarsanız, geçici güncelleme klasörünü temizlemek için Önbelleği temizle öğesini tıklatın. Varsayılan olarak Güncelleme sunucusu menüsü Otomatik Seç olarak ayarlanır. OTOMATİK OLARAK SEÇ, virüs imza güncellemelerinin indirileceği güncelleme sunucusunun otomatik olarak seçildiği anlamına gelir. Varsayılan seçeneği işaretli halde bırakmanızı öneririz. Sistem tepsisi bildiriminin ekranın sağ alt köşesinde görünmesini istemiyorsanız Başarılı güncelleme hakkında ekran bildirimini devre dışı bırak seçeneğini belirleyin. İşlevlerden en üst düzeyde yararlanabilmek için, programın otomatik olarak güncellenmesi önemlidir. Bu yalnızca doğru Lisans anahtarı, Yardım ve destek> Lisansı Etkinleştir bölümüne girildiğinde mümkündür. Yüklemeden sonra ürününüzü etkinleştirmediyseniz bunu istediğiniz zaman yapabilirsiniz. Etkinleştirmeyle ilgili daha ayrıntılı bilgiler için ESET File Security nasıl etkinleştirilir? bölümüne bakın ve ESET güvenlik ürünüyle birlikte aldığınız lisans verilerini Lisans ayrıntıları penceresine girin. 34
35 7.4.2 Güncellemeler için Proxy sunucuyu yapılandırma ESET File Security ürününün yüklendiği bir sistemde İnternet bağlantısı için proxy sunucu kullanıyorsanız, proxy ayarlarının Gelişmiş ayarlar bölümünde yapılandırılması gerekir. Proxy sunucu yapılandırma penceresine erişmek için, Gelişmiş ayarlar penceresini açmak üzere F5'e basın ve Güncelleme > HTTP proxy öğesini tıklatın. Proxy modu açılır menüsünden Proxy sunucu üzerinden bağlantı seçeneğini belirleyip proxy sunucunuz için ayrıntıları girin: Proxy sunucu (IP adresi), Bağlantı noktası numarası ve Kullanıcı adı ile Parola (varsa). Proxy sunucusunun ayrıntılarından emin değilseniz, açılır menüden Genel proxy sunucu ayarlarını kullan'ı seçerek proxy sunucu ayarlarınızın otomatik olarak algılanmasını deneyebilirsiniz. NOT Çeşitli güncelleme profilleri için proxy sunucu seçenekleri farklı olabilir. Bu durumda, Gelişmiş ayarlarda farklı güncelleme profillerini yapılandırmak için Gelişmiş ayarlar ağacındaki şu öğeleri tıklatın: Güncelleme > Profil. 35
36 7.5 Ayarlar Ayarlar menüsünde aşağıdaki bölümler bulunur: Sunucu Bilgisayar Araçlar Ayrı ayrı modülleri geçici olarak devre dışı bırakmak için istenen modülün yanındaki yeşil anahtarı tıklatın. Bu işlemin bilgisayarınızın korunma düzeyini düşürebileceğini unutmayın. Devre dışı bırakılan güvenlik bileşeninin korumasını yeniden etkinleştirmek için bileşeni etkin durumuna geri döndürmek üzere kırmızı anahtarı tıklatın. Belirli bir güvenlik bileşenine ilişkin ayrıntılı ayarlara erişmek için, dişli simgesini tıklatın. Daha ayrıntılı seçenekler belirlemek istiyorsanız Gelişmiş ayarlar seçeneğini tıklatın veya F5 tuşuna basın. Ayarlar penceresinin alt kısmında ek seçenekler bulunur..xml yapılandırma dosyası kullanarak ayar parametrelerini yüklemek veya mevcut ayar parametrelerini bir yapılandırma dosyasına kaydetmek için Ayarları İçe/Dışa Aktar öğesini kullanın. Daha ayrıntılı bilgi için lütfen Ayarları İçe/Dışa Aktarma bölümüne bakın. 36
37 7.5.1 Sunucu düğmesini kullanarak etkinleştirebileceğiniz/devre dışı bırakabileceğiniz bileşenlerin listesini görürsünüz. Belirli bir öğe için ayarları yapılandırmak üzere dişli simgesini tıklatın. Otomatik özel durumlar özelliği, önemli sunucu uygulamalarını ve sunucu işletim sistemi dosyalarını tespit eder ve bunları otomatik olarak özel durumlar listesine ekler. Bu işlev, potansiyel çakışma riskininin en düşük düzeye indirilmesine ve antivirus yazılımı çalışırken sunucunun genel performansının artırılmasına yardımcı olur. ESET Kümesi'ni ayarlamak için Küme sihirbazı'nı tıklatın. ESET Kümesi'nin sihirbazı kullanarak nasıl ayarlanacağıyla ilgili ayrıntılar için burayı tıklatın. Daha ayrıntılı seçenekler belirlemek istiyorsanız Gelişmiş ayarlar seçeneğini tıklatın veya F5 tuşuna basın. Ayarlar penceresinin alt kısmında ek seçenekler bulunur..xml yapılandırma dosyası kullanarak ayar parametrelerini yüklemek veya mevcut ayar parametrelerini bir yapılandırma dosyasına kaydetmek için Ayarları İçe/Dışa Aktar öğesini kullanın. Daha ayrıntılı bilgi için lütfen Ayarları İçe/Dışa Aktarma bölümüne bakın Bilgisayar ESET File Security, önemli bir işlem olan, bilgisayar şeklindeki sunucu korumasını sağlamak için gereken bileşenlerin tümüne sahiptir. Her bileşen, belirli türde koruma sağlar, örneğin: Antivirus ve Antispyware, Gerçek zamanlı sistem koruması, Web erişimi, E-posta istemcisi, Anti-Phishing koruması vs. Bilgisayar bölümü, Ayarlar > Bilgisayar altında bulunabilir. düğmesini kullanarak etkinleştirebileceğiniz/devre dışı bırakabileceğiniz bileşenlerin listesini görürsünüz. Belirli bir öğe için ayarları yapılandırmak üzere dişli simgesini tıklatın. Gerçek zamanlı dosya sistemi koruması için, Özel durumları düzenle seçeneği de vardır ve bu seçenek, dosyaları ve klasörleri tarama dışı bırakabileceğiniz özel durum ayarlar penceresini açar. Antivirus ve antispyware korumasını duraklat - Antivirus ve antispyware korumasını geçici olarak devre dışı bıraktığınızda, açılır menüden seçili bileşenin devre dışı kalmasını istediğiniz süreyi belirtin ve ardından güvenlik bileşenini devre dışı bırakmak için Uygula seçeneğini tıklatın. Korumayı yeniden etkinleştirmek için Antivirus ve antispyware korumasını etkinleştir seçeneğini tıklatın. 37
38 Bilgisayar modülü, şu bileşenleri etkinleştirmenize veya devre dışı bırakmanıza ve yapılandırmanıza olanak sağlar: Gerçek zamanlı dosya sistemi koruması - Tüm dosyalar bilgisayarınızda açıldığında, oluşturulduğunda ve çalıştırıldığında kötü amaçlı koda karşı taranır. Belge koruması - Belge koruması özelliği, Microsoft Office belgelerini ve Microsoft ActiveX öğeleri gibi Internet Explorer tarafından otomatik olarak indirilen dosyaları açılmadan önce tarar. NOT Belge koruması varsayılan olarak devre dışıdır. İsterseniz, düğme simgesini tıklatarak kolayca etkinleştirebilirsiniz. Aygıt denetimi - Bu modül genişletilmiş filtreleri/izinleri taramanıza, engellemenize veya ayarlamanıza ve bir kullanıcının belirli bir aygıta erişip erişemeyeceğini ve bu aygıtla çalışıp çalışamayacağını tanımlamanıza olanak tanır. HIPS - HIPS sistemi işletim sisteminde meydana gelen olayları izler ve bunlara özelleştirilmiş bir kurallar kümesine göre yanıt verir. Sunum modu - Yazılımlarını kesintisiz olarak kullanabilmeyi talep eden, açılır pencerelerle rahatsız edilmek istemeyen ve CPU kullanımının en aza inmesini isteyen kullanıcılara yönelik bir özelliktir. Sunum modu etkinleştirildikten sonra bir uyarı iletisi (olası güvenlik riski) alırsınız ve ana program penceresi turuncu renge döner. Anti-Stealth koruması - Kendilerini işletim sisteminden gizleyebilen kök setleri gibi tehlikeli programları algılamayı sağlar. Bu, bu tür programları normal sınama teknikleri kullanarak saptamanın mümkün olmadığı anlamına gelir. Web erişimi koruması - Etkinleştirilirse, tüm HTTP veya HTTPS trafiği kötü amaçlı yazılım için taranır. E-posta istemci koruması - POP3 ve IMAP protokolleri üzerinden alınan iletişimi izler. Kimlik avı koruması -Yasal olmayan web sitelerinin yasal gibi görünerek parolalarınızı, banka verilerinizi ve diğer hassas bilgileri edinme girişimlerine karşı sizi korur. Ayarlar penceresinin alt kısmında ek seçenekler bulunur..xml yapılandırma dosyası kullanarak ayar parametrelerini yüklemek veya mevcut ayar parametrelerini bir yapılandırma dosyasına kaydetmek için Ayarları İçe/Dışa Aktar 38
39 öğesini kullanın. Daha ayrıntılı bilgi için lütfen Ayarları İçe/Dışa Aktarma bölümüne bakın. Daha ayrıntılı seçenekler belirlemek istiyorsanız Gelişmiş ayarlar seçeneğini tıklatın veya F5 tuşuna basın Araçlar Tanı amaçlı günlüğe kaydetme - Tanı amaçlı günlüğe kaydetmeyi etkinleştirmek için düğmeyi tıklattığınızda ne kadar süreliğine etkin kalacağını seçebilirsiniz (10 dakika, 30 dakika, 1 saat, 4 saat, 24 saat, sunucunun sonraki yeniden başlatılışında veya kalıcı olarak). dişli simgesini tıklattığınızda, açılan Gelişmiş ayarlar penceresinde, tanı amaçlı günlüğe kaydetme etkinleştirildiğinde hangi bileşenlerin tanı amaçlı dosyalara yazacağını yapılandırabilirsiniz. Tanı amaçlı günlüğe kaydetmeyi seçili süre boyunca etkinleştirin. 39
40 7.5.4 Ayarları içe ve dışa aktarma ESET File Security ürününün yapılandırmasını içe ve dışa aktarma, Ayarlar altında, İçe/Dışa Aktarma ayarları'nı tıklatarak gerçekleştirilebilir. Hem içe aktarma hem de dışa aktarma işleminde.xml dosya türü kullanılır. İçe ve dışa aktarma, ESET File Security ürününün halihazırdaki yapılandırmasını yedeklemeniz gerektiğinde yararlı olur. Daha sonra, aynı ayarları başka bilgisayarlara uygulamak için kullanılabilir. 40
41 7.6 Araçlar Araçlar menüsü, program yönetimini basitleştirmeye yardımcı olan ve ileri düzey kullanıcılar için ek seçenekler sunan modüller içerir. Şu araçlara sahiptir: Çalışan işlemler Etkinlik izleme Koruma istatistikleri Küme ESET Shell ESET SysInspector ESET SysRescue Live Zamanlayıcı Dosyayı analiz için gönderme Karantinaya alma 41
42 7.6.1 Çalışan işlemler Çalışan işlemler, bilgisayarınızda çalışan programları veya işlemleri görüntüler ve ESET'i hemen ve sürekli olarak yeni sızıntılarla ilgili bilgilendirir. ESET File Security, kullanıcıları ESET LiveGrid teknolojisiyle korumak için çalışan işlemlerle ilgili ayrıntılı bilgi sağlar. Risk seviyesi - Çoğu durumda, ESET File Security ve ESET LiveGrid teknolojisi, her nesnenin özelliklerini inceleyen ve ardından nesnenin kötü amaçlı etkinlik olasılığını ölçen bir sezgisel tarama kuralı dizisini kullanarak nesnelere (dosyalar, süreçler, kayıt defteri anahtarları vb.) risk seviyeleri atar. Bu sezgisel taramalar esas alınarak nesnelere 1 İyi (yeşil) ile 9 - Riskli (kırmızı) arasında bir risk düzeyi atanır. Süreç - Halihazırda bilgisayarınızda çalışan programın veya işlemin görüntü adı. Ayrıca, bilgisayarınızda çalışmakta olan tüm işlemleri görmek için Windows Görev Yöneticisini de kullanabilirsiniz. Görev Yöneticisi'ni görev çubuğunda boş bir alanı sağ tıklatıp ardından Görev Yöneticisi'ni tıklatarak veya klavyenizde Ctrl+Shift+Esc tuşlarına basarak açabilirsiniz. PID - Windows işletim sistemlerinde çalışan işlemlerin kimliğidir. NOT İyi (yeşil) olarak işaretlenmiş bilinen uygulamalar kesinlikle temizdir (beyaz listededir) ve isteğe bağlı bilgisayar taramasının veya bilgisayarınızdaki Gerçek zamanlı dosya sistemi korumasının tarama hızını geliştireceğinden tarama dışında tutulur. Kullanıcı sayısı - Belirli bir uygulamayı kullanan kullanıcıların sayısı. Bu bilgiler ESET LiveGrid teknolojisiyle toplanır. Keşif zamanı - Uygulamanın ESET LiveGrid teknolojisi tarafından tespit edilmesinden o ana kadar geçen süre. NOT Bir uygulama Bilinmeyen (turuncu) güvenlik düzeyi ile işaretlendiğinde, kesin olarak kötü amaçlı yazılım olmayabilir. Bu genellikle daha yeni bir uygulamadır. Dosyadan emin değilseniz, dosyayı ESET Virüs 42
43 Laboratuvarı'na göndermek için Örneği analiz için gönder özelliğini kullanın. Dosyanın kötü amaçlı bir uygulama olduğu belirlenirse, bu dosyanın algılanması kısa bir süre içinde çıkarılacak olan Virüs İmza Veri Tabanı güncellemelerinden birine eklenir. Uygulama adı - Bu işlemin ait olduğu programa verilen ad. En alttaki belirli uygulama tıklatıldığında, pencerenin altında aşağıdaki bilgiler görünür: Yol - Bilgisayarınızdaki bir uygulamanın konumu. Boyut - kb (kilobayt) veya MB (megabayt) cinsinden dosya boyutu. Açıklama - İşletim sistemindeki açıklamaya dayalı dosya özellikleri. Şirket - Satıcının veya uygulama işleminin adı. Sürüm - Uygulama yayımcısından gelen bilgiler. Ürün - Uygulama adı ve/veya ticari ad. Oluşturulma tarihi - Uygulamanın oluşturulduğu tarih ve saat. Değiştirilme tarihi - Uygulamanın değiştirildiği son tarihve saat. NOT Ayrıca bilinirlik, çalışan programlar/işlemler gibi davranmayan dosyalar için de denetlenebilir ; denetlemek istediğiniz dosyaları işaretleyip sağ tıklatın ve içerik menüsünden Gelişmiş seçenekler > Dosya Bilinirliğini ESET LiveGrid Kullanarak Denetle seçeneğini belirleyin. 43
44 7.6.2 Etkinlik izleme Halihazırdaki Dosya sistemi etkinliğini Araçlar > Etkinliği izle'yi tıklatın. Grafiğin en alt kısmında, Dosya sistemi etkinliğini seçili zaman aralığına gerçek zamanlı olarak kaydeden bir zaman çizelgesi yer alır. Güncellemelerin sıklığını değiştirmek için Yenileme hızı açılır menüsünü kullanın. Kullanılabilir seçenekler şunlardır: 1 saniye - Grafik her saniye yenilenir ve zaman çizelgesi son 10 dakikayı kapsar. 1 dakika (son 24 saat) - Grafik her dakika yenilenir ve zaman çizelgesi son 24 saati kapsar. 1 saat (geçen ay) - Grafik her saat yenilenir ve zaman çizelgesi son ayı kapsar. 1 saat (geçen ay) - Grafik her saat yenilenir ve zaman çizelgesi seçili ayı kapsar. Başka bir seçim yapmak için Ayı değiştir düğmesini tıklatın. Dosya sistemi etkinlik grafiği öğesinin dikey ekseni, okunan verilerin (mavi) ve yazılan verilerin (kırmızı) miktarlarını temsil eder. Her iki değer de kb (kilobayt)/mb/gb cinsinden verilir. Grafiğin aşağısındaki göstergede okunan verilerin veya yazılan verilerin üzerine fareyi getirirseniz, grafik yalnızca o etkinlik türünün verilerini görüntüler Zaman dilimi seçimi Dosya sistemi etkinliğini veya (grafikte). 44
45 7.6.3 Koruma istatistikleri ESET File Security ürününün koruma modülleriyle ilgili istatistik veri grafiğini görüntülemek için, Araçlar > Koruma istatistikleri'ni tıklatın. Karşılık gelen grafiği ve göstergeyi görüntülemek için, İstatistikler açılır menüsünden istediğiniz koruma modülünü seçin. Göstergede bir öğenin üzerine fareyi getirirseniz, yalnızca o öğenin verileri grafikte görüntülenir. Aşağıdaki üç istatistik grafikleri kullanılabilir: Antivirus ve antispyware koruması - Etkilenen ve temizlenen nesne sayısını görüntüler. Dosya sistemi koruması - Yalnızca okunan veya dosya sistemine yazılan nesneleri görüntüler. E-posta istemci koruması - Yalnızca e-posta istemcileri tarafından gönderilen veya alınan nesneleri görüntüler. Web erişimi ve Kimlik Avı koruması - Web tarayıcıları tarafından indirilen nesneleri görüntüler. İstatistik grafiklerinin yanında tüm taranan nesnelerin, etkilenen nesnelerin, temizlenen nesnelerin ve temiz olan nesnelerin sayılarını görebilirsiniz. İstatistik bilgilerini temizlemek için Sıfırla seçeneğini; tüm mevcut verileri silmek ve kaldırmak için Tümünü sıfırla seçeneğini tıklatın Küme ESET Kümesi, Microsoft Windows Server için ESET ürün serisinin P2P iletişim altyapısıdır. Bu altyapı, ESET sunucu ürünlerinin birbirleriyle iletişim kurmasını ve yapılandırma ve bildirimler gibi verileri gönderip almasını sağlar bir grup ürün örneğinin doğru işlemesi için gerekli olan verileri de senkronize eder. Bu tür gruba örnek, ESET ürünlerinin yüklenmiş olduğu Windows Yük Devri Kümesi veya Ağ Yükü Dengelemesi (NLB) Kümesi içinde bulunan bir grup düğümdür ve kümenin tamamında ürünün aynı yapılandırmaya sahip olması gerekir. ESET Kümesi, yüklenmiş ürünler arasındaki tutarlılığı garantiler. NOT Kullanıcı arabirimi ayarları, ESET Kümesi düğümleri arasında senkronize edilmiyor. 45
46 ESET Kümesi durum sayfasına Araçlar > Küme bölümündeki ana menüden erişilebilir ve doğru bir şekilde yapılandırıldığında durum sayfası şöyle görünür: ESET Kümesi'ni ayarlamak için Küme sihirbazı...'nı tıklatın. ESET Kümesi'nin sihirbazı kullanarak nasıl ayarlanacağıyla ilgili ayrıntılar için burayı tıklatın. ESET Kümesini ayarlarken düğümleri eklemenin iki yolu vardır: mevcut Windows Yük Devri Kümesi / NLB Kümesi kullanarak otomatik olarak veya bir Çalışma Grubu ya da Etki Alanında bulunan bilgisayarlara göz atmak suretiyle manuel olarak. Otomatik olarak algıla - Bir Windows Yük Devri Kümesi / NLB Kümesi'nin halihazırda üyesi olan düğümleri otomatik olarak algılar ve ESET Kümesi'ne ekler. Gözat - Düğümleri, sunucu adlarına yazarak manuel olarak ekleyebilirsiniz (aynı Çalışma Grubunun üyeleri veya aynı Etki Alanının üyeleri). NOT Sunucuların ESET Kümesi özelliğini kullanmak için Windows Yük Devri Kümesi / NLB Kümesi üyesi olmaları gerekmez. ESET kümelerini kullanmanız için Windows Yük Devri Kümesi veya NLB Kümesi'nin ortamınızda bulunması gerekmez. ESET Kümenize düğümleri eklemenin ardından gelen adım, ESET File Security ürününün her düğümde yüklenmesidir. Bu, ESET Kümesi'nin ayarlanması sırasında otomatik olarak yapılır. Diğer küme düğümlerinde ESET File Security ürününün uzaktan yüklenmesi için gereken kimlik bilgileri: Etki alanı senaryosu - etki alanı yöneticisi kimlik bilgileri Çalışma grubu senaryosu - Tüm düğümlerin, aynı yerel yönetici hesabı kimlik bilgilerini kullandığından emin olmanız gerekir 46
47 Bir ESET Kümesi'nde mevcut bir Windows Yük Devri Kümesi / NLB Kümesi'nin üyeleri şeklinde otomatik olarak eklenen düğümlerin bir kombinasyonunu da kullanabilirsiniz (aynı Etki Alanında yer almaları şartıyla). NOT Etki Alanı düğümlerini çalışma grubu düğümleriyle birleştirmek mümkün değildir. ESET Kümesi'nin kullanılması için başka bir gereklilik de ESET File Security çözümlerinin ESET Kümesi düğümlerine gönderilmesinden önce Dosya ve Yazıcı Paylaşımı öğesinin Windows Güvenlik Duvarı'nda etkinleştirilmesidir. ESET Kümeleri, Kümeyi yok et seçeneği tıklatılarak dağıtılabilir. Her düğüm, yok edilmekte olan ESET Kümesi hakkında olay günlüklerinde bir kayıt oluşturur. Bunun ardından, tüm ESET güvenlik duvarı kuralları Windows Güvenlik Duvarı'ndan kaldırılır. Eski düğümler, önceki durumlarına geri döndürülür ve gerekirse başka bir ESET Kümesi'nde yeniden kullanılabilir. NOT ESET File Security ve Linux için ESET File Security arasında ESET Kümelerinin oluşturulması desteklenmez. Mevcut bir ESET Kümesi'ne yeni düğümler ekleme işlemi, yukarıda ve burada açıklandığı şekilde Küme sihirbazı'nı çalıştırarak herhangi bir zamanda yapılabilir Küme sihirbazı - sayfa1 ESET Kümesi ayarlanırken yapılacak ilk işlem, düğümleri eklemektir. Düğüm eklemek için Otomatik olarak algıla seçeneğini veya Gözat'ı kullanabilirsiniz. Alternatif olarak, sunucu adını metin kutusuna yazıp Ekle öğesini tıklatabilirsiniz. Otomatik olarak algıla seçeneği, mevcut bir Windows Yük Devri Kümesi / Ağ Yükü Dengeleme (NLB) Kümesi'nden düğümleri otomatik olarak ekler. Düğümlerin otomatik olarak eklenmesi için, ESET Kümesi oluşturmak üzere kullanmakta olduğunuz sunucunun, bu Windows Yük Devri Kümesi / NLB Kümesi'nin üyesi olması gerekir. ESET Kümesi'nin düğümleri doğru bir şekilde algılaması için NLB Kümesi'nin küme özelliklerinde Uzaktan denetime izin ver özelliğinin etkinleştirilmiş olması gerekir. Yeni eklenen düğümlerin listesine sahip olduktan sonra istenmeyenleri kaldırabilirsiniz. Bir Etki Alanı veya Çalışma Grubundaki bilgisayarları bulmak ve seçmek için Gözat'ı tıklatın. Bu yöntem, düğümlerin ESET Kümesi'ne manuel olarak eklenmesine olanak tanır. Düğümleri eklemenin bir başka yolu da eklemek istediğiniz sunucunun ana bilgisayar adını yazıp Ekle'yi tıklamaktır. 47
48 Listedeki Küme düğümlerini değiştirmek için, kaldırmak istediğiniz düğümü seçin ve Kaldır'ı tıklatın ya da listeyi tamamen temizlemek için Tümünü kaldır'ı tıklatın. Zaten bir ESET Kümeniz varsa dilediğiniz zaman bu kümeye yeni düğümler ekleyebilirsiniz. Adımlar, tıpkı yukarıda açıklandığı gibidir. NOT Listede kalan tüm düğümler çevrimiçi ve erişilebilir olmalıdır. Yerel ana bilgisayar, küme düğümlerine varsayılan olarak eklenir. 48
49 Küme sihirbazı - sayfa2 Bir küme adı, sertifika dağıtım modu ve ürünün diğer düğümlere yüklenmesinin tercih edilip edilmediğini belirleyin. Küme adı - Kümenizin adını yazın. Dinleme bağlantı noktası - (varsayılan bağlantı noktası 9777'dir) Windows güvenlik duvarında bağlantı noktasını aç - Seçildiğinde Windows Güvenlik Duvarı'nda bir kural oluşturulur. Sertifika dağıtımı: Otomatik uzaktan - Sertifika otomatik olarak yüklenir. Manuel - Oluştur seçeneğini tıklattığınızda bir tarayıcı penceresi açılır. Sertifikaların depolanacağı klasörü seçin. Kök sertifikanın yanı sıra ESET Kümesi'ni oluşturmak için kullandığınız düğüm (yerel makine) dahil olmak üzere her düğüm için bir sertifika oluşturulur. Bu aşamada Evet'i tıklatarak sertifikayı yerel makineye kaydetmeyi seçebilirsiniz. Daha sonra, burada açıklandığı şekilde, sertifikaları manuel olarak içe aktarmanız gerekecektir. Ürünün diğer düğümlere yüklenmesi: Otomatik uzaktan - ESET File Security Her düğüme otomatik olarak yüklenir (işletim sistemlerinin aynı mimariye sahip olması koşuluyla). Manuel - ESET File Security ürününü manuel olarak yüklemek istiyorsanız bunu seçin (örneğin, bazı düğümlerde farklı işletim sistemi mimarilerine sahipseniz). Etkinleştirilmiş ürün olmadan lisansı düğümlere gönder - ESET Security'nin düğümlerde yüklenen ESET Çözümleri'ni lisanslar olmadan otomatik olarak etkinleştirmesi için bunu seçin. NOT Karışık işletim sistemi mimarilerine sahip (32 bit ve 64 bit) bir ESET Kümesi oluşturmak istiyorsanız, ESET File 49
50 Security ürününü manuel olarak yüklemeniz gerekir. Kullanılan işletim sistemleri sonraki adımlarda algılanır. Bu bilgileri, günlük penceresinde görürsünüz Küme sihirbazı - sayfa3 Yükleme ayrıntılarının belirlenmesinin ardından düğüm denetimi yapılır. Düğüm denetim günlüğünde aşağıdakilerin denetlenmekte olduğunu görürsünüz: mevcut tüm düğümlerin çevrimiçi olduğunu doğrula yeni düğümlerin erişilebilir olduğunu doğrula düğüm çevrimiçi yönetici paylaşımı erişilebilir uzaktan yürütme mümkün doğru ürün sürümleri yüklendi (veya ürün yüklenmedi). yeni sertifikaların var olduğunu doğrula 50
51 Düğüm denetimi tamamlandıktan sonra rapor görüntülenir: 51
52 Küme sihirbazı - sayfa4 Ürünün, ESET Cluster başlatması esnasında uzak bir makineye yüklenmesi gerektiğinde, yükleyici paketi yükleyicinin varlığını doğrulamak için %ProgramData%\ESET\<Produt_name>\Yükleyici dizinini denetler. Yükleyici paketi burada bulunamazsa kullanıcının konumu bulması istenir. NOT Farklı bir yapıya (32 bit - 64 bit) sahip bir düğüm için otomatik uzaktan yükleme kullanmaya çalıştığınızda bu durum algılanır ve manuel yükleme önerilir. NOT Bazı düğümlerde ESET File Security ürününün eski bir sürümü zaten yüklenmişse, küme oluşturulmadan önce bu makinelerde ESET File Security ürününün yeni sürümle yeniden yüklenmesi gerekir. Bu, söz konusu makinelerin otomatik olarak yeniden başlatılmasına neden olabilir. Böyle bir durum söz konusu olursa bir uyarı görüntülenir. 52
53 53
54 ESET Kümesi'ni doğru bir şekilde yapılandırmanızın ardından Ayarlar > Sunucu sayfasında etkin olarak görüntülenir. 54
55 Ayrıca, geçerli durumunu Küme durum sayfasından da kontrol edebilirsiniz (Araçlar > Küme). Sertifikaları içe aktar - Küme sihirbazının kullanımı sırasında oluşturulan, sertifikaları içeren klasöre gidin. Sertifika dosyasını seçip Aç'ı tıklatın ESET Shell eshell (ESET Shell kısaltması), ESET File Security için komut satırı arabirimidir. Grafik kullanıcı arabirimine (GUI) alternatif olarak kullanılır. eshell, normalde GUI'nin size sağladığı tüm özellik ve seçenekleri içerir. eshell, GUI kullanmadan tüm programı yapılandırmanıza ve yönetmenize olanak sağlar. GUI'de mevcut olan tüm işlev ve özelliklerin yanı sıra bu arabirim; yapılandırma, yaplandırmayı değiştirme veya bir eylem gerçekleştirme amacıyla komutlar çalıştırarak otomasyon özelliğini kullanma seçeneği de sunar. Ayrıca eshell, GUI yerine komut satırı kullanmayı tercih eden kullanıcılar için yararlı olabilir. eshell aracının çalıştırılabileceği iki mod vardır: İnteraktif mod - Yalnızca tek bir komut yürütmek yerine yapılandırmayı değştirme, günlükleri görüntüleme gibi görevler için eshell aracını çalıştırmak istediğinizde, bu seçenek kullanılabilir. Henüz tüm komutlara aşina değilseniz interaktif modu kullanabilirsiniz. İnteraktif mod, eshell aracında gezinme deneyiminizi kolaylaştırır. Belirli bir bağlam içerisinde kullanabileceğiniz komutları size gösterir. Tek komut / Toplu mod - eshell interaktif moduna girmeden yalnızca bir komut yürütmeniz gerektiğinde bu modu kullanabilirsiniz. Bu, Windows Komut İstemi'nde doğru parametrelerle eshell yazarak yapılabilir. Örneğin: eshell get status veya eshell set antivirus status disabled Belirli komutları (örneğin yukarıdaki ikinci örnek) toplu mod/komut dosyası modunda çalıştırmak için, öncelikle yapılandırmanız gereken birkaç ayar vardır. Aksi halde, Erişim Reddedildi iletisi alırsınız. Bu, güvenlik açısından gereklidir. 55
56 NOT Tam işlevsellik için, eshell aracını Yönetici olarak çalıştır özelliğini kullanarak açmanızı öneririz. Bu, Windows Komut İstemi (cmd) üzerinden tek komut çalıştırırken de geçerlidir. Komutu Yönetici olarak çalıştır seçeneğini kullanarak açın. Aksi halde, tüm komutları yürütemezsiniz. Komut istemini Yönetici olarak çalıştırmamak, izinlerin eksikliği nedeniyle komutları çalıştırmanızı engeller. NOT eshell komutlarını Windows Komut İstemi'nden çalıştırmak veya toplu dosyaları çalıştırmak için bazı ayarlar yapmanız gerekir. Toplu dosyaları çalıştırmakla ilgili daha fazla bilgi için burayı tıklatın. eshell aracında interaktif moda girmek için şu iki yöntemden birini kullanabilirsiniz: Windows Başlat menüsünden: Başlat > Tüm Programlar > ESET > ESET File Security > ESET shell Windows Komut İstemi'nden eshell yazarak ve Enter tuşuna basarak eshell aracını ilk kez interaktif modda çalıştırdığınızda, ilk çalıştırma (kılavuz) ekranı gösterilir. NOT Gelecekte ilk çalıştırma ekranını görmek istiyorsanız, guide komutunu yazın. Bu, eshell aracının Sentaks, Önek, Komut yolu, Kısaltılmış biçimler, Takma adlar vs. ile nasıl kullanılacağına yönelik bazı örnekler gösterir. Temel olarak eshell için pratik bir kılavuzdır. eshell gelecekte yeniden çalıştırdığınızda şu ekranı görürsünüz: NOT Komutlar büyük-küçük harfe duyarlı değildir. Büyük harf ya da küçük harf kullanmanız fark etmez, komut her iki durumda da çalışır. eshell'i özelleştirme eshell yazılımını ui eshell bağlamında özelleştirebilirsiniz. Komut dosyaları için takma adları, renkleri, dili ve yürütme ilkesini yapılandırabilir, gizli komutları ve diğer bazı ayarların gösterilmesini seçebilirsiniz. 56
57 Kullanım Sentaks Komutların işlevlerini yerine getirmesi için doğru sentaks ile biçimlendirilmeleri gerekir. Komutlar; önek, bağlam, argüman, seçenek gibi öğelerden oluşabilir. eshell ürününde kullanılan genel sentaks şu şekildedir: [<prefix>] [<command path>] <command> [<arguments>] Örnek (bu, belge özelliğini etkinleştirir): SET ANTIVIRUS DOCUMENT STATUS ENABLED SET - önek - belirli bir komutun yolu, bu komutun ait olduğu bağlam - komutun kendisi ENABLED - komut için bir argüman ANTIVIRUS DOCUMENT STATUS Komut için argüman olarak? kullanımı, söz konusu komut için sentaksı görüntüler. Örneğin, STATUS komutu için sentaksı gösterir:?, STATUS SENTAKS: [get] status set status enabled disabled Ayrıca [get] önekinin parantez içinde olduğunu fark etmiş olabilirsiniz. Bu, get status komutu için varsayılandır. Yani herhangi bir önek belirtmeden status komutunu yürütürseniz, gerçekte varsayılan öneki kullanır (bu örnekte get status ). Önek olmadan komutları kullanmak, yazarken zaman kazandırır. Genellikle get çoğu komut için varsayılan önektir, ancak belirli bir komut için varsayılan önekin ne olduğunu ve bunun tam olarak yürütmek istediğiniz öğe olduğunu kesin olarak bilmeniz gerekir. NOT Komutlar büyük-küçük harfe duyarlı değildir. İster büyük harf ister küçük harf kullanın, komut bunlardan bağımsız olarak çalışır. Önek / İşlem Önek, bir işlemdir. Bir GET öneki, ESET File Security ürününün belirli bir özelliğinin nasıl yapılandırıldığı hakkında size bilgi verir veya durumu gösterir (örneğin GET ANTIVIRUS STATUS size halihazırdaki koruma durumunu gösterir). Bir SET öneki, işlevselliği yapılandırır veya durumunu değiştirir (SET ANTIVIRUS STATUS ENABLED korumayı etkinleştirir). Bunlar, eshell aracının kullanmanıza olanak sağladığı öneklerdir. Bir komut, bu öneklerden herhangi birini destekliyor olabilir veya olmayabilir. - geçerli ayarı/durumu döndürür - değeri/durumu ayarlar SELECT - bir öğeyi seçer ADD - bir öğe ekler REMOVE - bir öğeyi kaldırır CLEAR - tüm öğeleri/dosyaları kaldırır START - bir eylem başlatır STOP - bir eylemi durdurur PAUSE - bir eylemi duraklatır RESUME - bir eylemi sürdürür RESTORE - varsayılan ayarları/nesneyi/dosyayı geri yükler SEND - nesne/dosya gönderir IMPORT - bir dosyayı içe aktarır EXPORT - bir dosyaya aktarır GET SET Şunun gibi önekler (GET ve SET) birçok komutla kullanılırken, bazı komutlar (örneğin EXIT) önek kullanmaz. 57
58 Komut yolu / Bağlam Komutlar, bir ağaç yapısı oluşturan bağlamlarda yer alır. Ağacın en üst düzeyi köktür. eshell aracını çalıştırdığınızda kök düzeydesinizdir: eshell> Buradan bir komutu yürütebilir veya ağaç içerisinde gezinmek için bağlam adını girebilirsiniz. Örneğin, TOOLS bağlamını girdiğinizde, burada mevcut olan tüm komutlar ve alt bağlamlar listelenir. Sarı öğeler, yürütebileceğiniz komutlar; gri öğelerse girebileceğiniz alt bağlamlardır. Alt bağlam, başka komutları içerir. Daha yüksek bir düzeye geri dönmeniz gerekirse,.. (iki nokta) kullanın. Örneğin, şurada olduğunuzu varsayalım: eshell antivirus startup> eğer.. yazarsanız bir üst düzeye, yani şuraya çıkarsınız: eshell antivirus> Eğer eshell antivirus startup> kaynağından (kökten iki düzey aşağıda yer alır) köke geri dönmek isterseniz,.... (iki nokta boşluk iki nokta) yazmanız yeterlidir. Böylece iki düzey yukarı çıkarsınız; bu durumda, bu konum kök olur. Sola yatık bölü çizgisi \ kullanarak, bağlam ağacının ne kadar derininde bulunursanız bulunun, herhangi bir düzeyden direkt olarak köke dönebilirsiniz. Dah üst düzeylerde belirli bir bağlama gitmek isterseniz, ulaşmak istediğiniz düzeye uygun olarak gereken sayıda.. girin, ayırıcı olarak boşluk kullanın. Örneğin, üç düzey yukarı çıkmak istiyorsanız şöyle yazın: Yol, geçerli bağlamla ilişkilidir. Komut, geçerli bağlamda yer alıyorsa, yol girmeyin. Örneğin, GET komutunu yürütmek için şunu girin: ANTIVIRUS STATUS - kök bağlamdaysanız (komut satırı şunu gösterir: eshell>) GET STATUS - bağlamdaysanız ANTIVIRUS (komut satırı şunu gösterir: eshell antivirus> ).. GET STATUS - bağlamdaysanız ANTIVIRUS STARTUP (komut satırı şunu gösterir: eshell antivirus GET ANTIVIRUS STATUS startup> ) NOT Tek nokta, iki noktanın kısaltılmışı olduğu için,. (tek noktayı).. iki nokta yerine kullanabilirsiniz. Örneğin:. GET STATUS 58 - bağlamdaysanız ANTIVIRUS STARTUP (komut satırı şunu gösterir: eshell antivirus startup> )
59 Argüman Argüman, belirli bir komut için gerçekleştirilen bir eylemdir. Örneğin, komut CLEAN-LEVEL ( ANTIVIRUS ENGINE konumunda bulunur) şu argümanlarla birlikte kullanılabilir: REALTIME - Temizleme yok normal - Normal temizleme strict - Katı kurallı temizleme no Diğer örnekler arasında ENABLED veya DISABLEDyer alır ve bunlar, belirli bir özelliği veya işlevi etkinleştirmek ya da devre dışı bırakmak için kullanılır. Kısaltılmış biçim / Kısa komutlar eshell; bağlamları, komutları ve argümanları (argümanın bir düğme veya alternatif seçenek olması şartıyla) kısaltmanıza olanak sağlar. Bir sayı veya yol gibi somut değer olan önek veya argüman kısaltılamaz. NOT Burada 1 ve 0 sayılarını etkin ve devre set status enabled set status disabled dışı argümanları yerine kullanabilirsiniz. Örneğin: => set stat 1 => set stat 0 Kısa biçim örnekleri: set status enabled => set stat en add antivirus common scanner-excludes C:\path\file.ext => add ant com scann C:\path\file.ext İki komut veya bağlamın aynı harflerle başlaması halinde (örneğin ABOUT ve ANTIVIRUSve kısa komut olarak A girersiniz), eshell aracı, komutlardan hangisini çalıştırmak istediğinize karar veremez. Bir hata iletisi görüntülenir ve aralarından seçim yapabileceğiniz "A" ile başlayan komutlar listelenir: eshell>a Şu komut benzersiz değil: a Aşağıdaki komutlar bu bağlamda kullanılabilir: ABOUT - Programla ilgili bilgileri gösterir ANTIVIRUS - Bağlam antivirus değişiklikleri Bir veya daha çok harf eklendiğinde (ör. yalnızca A yerine AB) eshell artık benzersiz olan ABOUT komutu çalıştırılır. NOT Bir komutun sizin ihtiyacınız olan şekilde yürütüldüğünden emin olmak istiyorsanız, komutları, argümanları vs. kısaltmadan tam biçimi kullanmanızı öneririz. Bu şekilde, komut tam istediğiniz biçimde yürütülür ve istenmeyen hatalar engellenir. Bu, özellikle toplu dosyalar / komut dosyaları için geçerlidir. Otomatik tamamlama 2.0 sürümünden sonra eshell aracının yeni özelliğidir. Windows Komut İstemi'ndeki otomatik tamamlama özelliğine benzer. Windows Komut İstemi dosya yollarını tamamlarken, eshell komut, bağlam ve işlem adlarını da tamamlar. Argüman tamamlama desteklenmemektedir. Komutu yazarken tamamlamak veya mevcut varyasyonlar arasından seçim yapmak için TAB tuşuna basmanız yeterlidir. Geriye doğru gitmek için SHIFT + TAB kombinasyonuna basın. Kısaltılmış biçimi ve otomatik doldurma işlevini karıştırma özelliği desteklenmemektedir. Bunlardan yalnızca birini kullanın. Örneğin, antivir real scan yazarken TAB tuşuna basmanız bir şey değiştirmez. Bunun yerine, antivir yazıp ardından antivirusolarak tamamlamak için TAB tuşuna basın ve şöyle devam edin: real + TAB ve scan + TAB. Bunun üzerine tüm varyasyonlar arasında gezinebilirsiniz: scan-create, scan-execute, scan-open vs. 59
60 Takma adlar Takma ad, bir komutu yürütmek için kullanılabilen alternatif addır (komutun atanmış bir takma adı olması şartıyla). Birkaç varsayılan takma ad bulunmaktadır: - çıkış (global) quit - çıkış (global) bye - çıkış warnlog - araçlar günlük olayları virlog - araçlar günlük algılamaları antivirus on-demand log - araçlar günlük taramaları (global) close "(global)" komutun, geçerli bağlamından bağımsız olarak herhangi bir yerde kullanılabileceği anlamına gelir. Bir komut, birden çok atanmış takma ada sahip olabilir, örneğin EXIT şu diğer adlara sahiptir: CLOSE, QUIT ve BYE. eshell aracından çıkmak istediğinizde EXIT komutunun kendisini veya takma adlarından herhangi birini kullanabilirsiniz. Diğer ad VIRLOG şu komut için kullanılır: DETECTIONS ve TOOLS LOG bağlamında bulunmaktadır. Bu şekilde, detections (algılamalar) komutu ROOT bağlamında yer alır ve erişimi kolaylaşır ( TOOLS ve ardından LOG bağlamını girmeniz gerekmez, şuradan direkt olarak çalıştırabilirsiniz: ROOT). eshell, kendi takma adlarınızı tanımlamanıza olanak sağlar. Komut ALIAS bir UI ESHELL bağlamında bulunabilir. Parola koruma ayarlar ESET File Security ayarları parolayla korunabilir. Parolayı GUI kullanarak veya eshell aracında set ui access lockpassword komutunu kullanarak ayarlayabilirsiniz. Belirli komutlar için (örneğin ayarları veya verileri değiştiren komutlar) bu parolayı interaktif bir şekilde girmeniz gerekecektir. Uzun bir süre boyunca eshell ile çalışmayı planlıyor ve parolayı tekrar tekrar girmek istemiyorsanız, eshell aracını set password komutunu kullanarak parolayı hatırlayacak şekilde yapılandırabilirsiniz. Bu ayarın ardından parolanız, parola gerektiren her yürütülen komut için otomatik olarak girilir. eshell aracından çıkana kadar bu ayar hatırlanır. Başka bir ifadeyle, set password komutunu, yeni bir oturum başlattığınızda ve eshell aracının parolanızı hatırlamasını istediğinizde tekrar kullanmanız gerekir. Kılavuz / Yardım Bir GUIDE veya HELP komutu çalıştırdığınızda eshell aracının nasıl kullanılacağını açıklayan bir "ilk çalıştırma" ekranı görüntülenir. Bu komut, ROOT bağlamında bulunabilir (eshell>). Komut geçmişi eshell, daha önce yürütülen komutların geçmişini tutar. Bu, yalnızca halihazırdaki interaktif eshell oturumu için geçerlidir. eshell aracından çıktığınızda komut geçmişi atılır. Geçmişte gezinmek için klavyenizin Yukarı ve Aşağı ok tuşlarını kullanın. Aradığınız komutu bulduktan sonra, tüm komutu baştan yazmaya gerek kalmadan onu yeniden yürütebilir veya üzerinde değişiklik yapabilirsiniz. CLS / Ekranı temizle Bir CLS komutu, ekranı temizlemek için kullanılabilir. Windows Komut İstemi veya benzer komut satırı arabirimleriyle aynı şekilde çalışır. EXIT / CLOSE / QUIT / BYE eshell'i kapatmak veya araçtan çıkmak için, şu komutlardan herhangi birini kullanabilirsiniz (EXIT, CLOSE, QUIT veya BYE ). 60
61 Komutlar Bu bölümde birkaç temel eshell komutu açıklamalarla birlikte örnek olarak listelenmektedir. NOT Komutlar büyük-küçük harfe duyarlı değildir. İster büyük harf ister küçük harf kullanın, komut bunlardan bağımsız olarak çalışır. Örnek komutlar (ROOT bağlamında yer alır): HAKKINDA Program ile ilgili bilgileri listeler. Aşağıdaki türden bilgileri gösterir: Yüklenen ESET güvenlik ürününüzün adı ve sürüm numarası. İşletim sistemi ve temel donanım ayrıntıları. Kullanıcı adı (etki alanı dahil), Tam bilgisayar adı (sunucunuz bir etki alanının üyesiyse FQDN) ve Erişim hakkı adı. Her bir bileşenin sürüm numarası dahil ESET güvenlik ürününüzün yüklenen bileşenleri. BAĞLAM YOLU: kök PAROLA Normalde parolayla korunan komutları yürütmek için güvenlik nedenlerinden ötürü bir parola girmeniz istenir. Bu, antivirus korumasını devre dışı bırakan ve ESET File Security yapılandırmasını etkileyebilecek olan komutlar türündeki komutlar için geçerlidir. Bu tür komutu yürütmek istediğiniz her defasında parola istenir. Parolayı her defasında girmemek için bunu tanımlayabilirsiniz. eshell tarafından hatırlanır ve parola korumalı bir komut yürütüldüğünde otomatik olarak kullanılır. NOT Tanımlanan parola, yalnızca halihazırdaki eshell interaktif oturumu için geçerlidir. eshell aracından çıktığınızda tanımlanan parola atılır. eshell aracını tekrar başlattığınızda, parolanın yeniden tanımlanması gerekir. Tanımlanan parola, imzaanmamış dosyalar / komut dosyaları çalıştırılırken de kullanılabilir. İmzalanmamış toplu dosyaları çalıştırırken ESET Shell yürütme ilkesini Tam erişim olarak ayarlamayı unutmayın. Aşağıda bu tür bir toplu dosya için örnek bulabilirsiniz: eshell set password plain <yourpassword> "&" set status disabled Yukarıdaki sıralanan komut parolayı tanımlar ve korumayı devre dışı bırakır. ÖNEMLİ Mümkün olduğu sürece imzalı toplu dosyaları kullanmanızı öneririz. Bu şekilde, toplu dosyada düz metin parolası olmaz (yukarıda açıklanan yöntem kullanılırsa). Diğer ayrıntılar için Toplu dosyalar / Komutlar (İmzalı toplu dosyalar) bölümüne bakın. BAĞLAM YOLU: kök SENTAKS: [get] restore password set password [plain <password>] İŞLEMLER: get - Parolayı göster set - Parola ayarla veya temizle restore - Parolayı temizle 61
62 ARGÜMANLAR: plain - Parolayı parametre olarak girmek için değiştir password - Parola ÖRNEKLER: set password plain <yourpassword> restore password - Parola korumalı komutlar için kullanılacak olan parolayı ayarlar - Parolayı temizler ÖRNEKLER: get password - Bunu, parolanın yapılandırılmış olup olmadığını görmek için kullanın (yalnızca "*" yıldızları gösterir, parolanın kendisini görüntülemez); hiçbir yıldız olmadığında ayarlanmış bir parola olmadığı anlaşılır set password plain <yourpassword> restore password - Tanımlanmış parola ayarlamak için bunu kullanın - Bu komut tanımlanan parolayı temizler DURUM ESET File Security ürününün geçerli koruma durumu hakkında bilgiler gösterir (GUI ile benzer). BAĞLAM YOLU: kök SENTAKS: [get] restore status set status disabled enabled İŞLEMLER: get - Antivirus koruma durumunu göster set - Antivirus korumasını etkinleştir/devre dışı bırak restore - Varsayılan ayarları geri yükler ARGÜMANLAR: devre dışı enabled - Antivirus korumasını devre dışı bırak - Antivirus korumasını etkinleştir ÖRNEKLER: get status - Geçerli koruma durumunu gösterir set status disabled restore status - Korumayı devre dışı bırakır - Korumayı varsayılan ayara geri yükler (Etkin) VIRLOG Bu, DETECTIONS komutu için bir takma addır. Algılanan sızıntılarla ilgili bilgileri görüntülemeniz gerektiğinde bu seçenek kullanılabilir. WARNLOG Bu, EVENTS komutu için bir takma addır. Çeşitli olaylarla ilgili bilgileri görüntülemeniz gerektiğinde bu seçenek kullanılabilir. 62
63 Toplu dosyalar / Komut dosyası eshell'i, otomasyon için güçlü bir komut dosyası aracı olarak kullanabilirsiniz. eshell ile toplu dosya kullanmak için eshell kullanarak bir dosya oluşturun ve komut yazın. Örneğin: eshell get antivirus status Ayrıca komutları zincirleyebilirsiniz. Bu, bazı durumlarda gerekli olur. Örneğin belirli bir zamanlanmış görev türünü almak istediğinizde şunu yazın: eshell select scheduler task 4 "&" get scheduler action Öğe seçimi (bu durumda 4 numaralı görev) genellikle yalnızca halihazırda çalışan eshell örneği için geçerlidir. Bu iki komutu birbiri ardına çalıştırmanız gerekirse, ikinci komut "Hiçbir görev seçilmedi veya seçilen görev artık mevcut değil" hatasını verir. Güvenlik nedenlerinden ötürü, yürütme ilkesi varsayılan olarak Sınırlı Komut Dosyası şeklinde ayarlanmıştır. Bu, eshell'i izleme aracı olarak kullanmanıza olanak sağlarken, bir komut dosyası çalıştırarak ESET File Security yapılandırmasında değişiklikler yapmanıza izin vermez. Korumayı kapatma gibi güvenliği etkileyebilecek olan komutlara sahip bir komut dosyası yürütmeye çalışıyorsanız, Erişim Reddedildi iletisi alırsınız. Yapılandırma değişikliklerine neden olan bu komutları çalıştırabilmek istiyorsanız imzalı toplu dosyaları kullanmanızı öneririz. Belirli bir nedenden ötürü, Windows Komut İstemi'ne manuel olarak girilen tek komutu kullanarak yapılandırmayı değiştirmeniz gerektiğinde, eshell tam erişimi vermeniz gerekir (önerilmez). Tam erişim vermek için ui eshell shell-execution-policy komutunu eshell'in interaktif modunda girin. Bunu, Gelişmiş Ayarlar > Kullanıcı arabirmi > ESET Shell'deki GUI üzerinden de yapabilirsiniz. İmzalı toplu dosyalar eshell, ortak toplu dosyaların (*.bat) güvenliğini bir imzayla sağlamanıza olanak verir. Komut dosyaları, ayarlar koruması için kullanılan aynı parolayla imzalanır. Bir komut dosyasını imzalamak için öncelikle ayarlar korumasını etkinleştirmeniz gerekir. Bunu GUI üzerinden veya eshell içerisinde set ui access lock-password komutunu kullanarak yapabilirsiniz. Ayarlar koruması parolası ayarlandıktan sonra toplu dosyaları imzalamaya başlayabilirsiniz. Toplu dosyayı imzalamak için sign <script.bat> komutunu eshell kök bağlamından çalıştırın. Buradaki script.bat imzalamak istediğiniz komut dosyasının yoludur. İmzalama için kullanılacak olan parolayı girin ve onaylayın. Bu parola, ayarlar koruması parolasıyla eşleşmelidir. İmza, bir yorum biçiminde toplu dosyanın sonuna yerleştirilir. Bu komut dosyası daha önceden imzalanmışsa imza yenisiyle değiştirilir. NOT Önceden imzalı toplu dosyayı değiştirdiğinizde yeniden imzalanması gerekir. NOT Ayarlar koruması parolasını değiştirirseniz, tüm komut dosyalarını yeniden imzalamanız gerekir, aksi halde komut dosyaları, ayarlar koruması parolasını değiştirdiğiniz andan itibaren yürütülmez. Bu, komut dosyası imzalanırken girilen parolanın hedef sistemdeki ayarlar koruması parolasıyla eşleşmesi gerektiğinden kaynaklanır. İmzalı toplu dosyayı Windows Komut İstemi'nden yürütmek veya zamanlanmış bir görev olarak çalıştırmak için şu komutu kullanın: eshell run <script.bat> Burada script.bat toplu dosyanın yoludur. Örneğin, eshell run d:\myeshellscript.bat 63
64 7.6.6 ESET SysInspector ESET SysInspector, bilgisayarınızın tamamını inceleyen ve yüklü sürücü ve uygulamalar, ağ bağlantıları veya önemli kayıt defteri girişleri gibi sistem bileşenleri hakkında ayrıntılı bilgiler toplayan ve her bileşenin risk düzeyini değerlendiren bir uygulamadır. Bu bilgiler, yazılım veya donanım uyumsuzluğundan ya da kötü amaçlı yazılımın etkilemesinden kaynaklanabilecek şüpheli sistem davranışının nedenini belirlemenize yardımcı olabilir. ESET SysInspector penceresinde oluşturulan günlüklerle ilgili olarak şu bilgiler görüntülenir: Saat - Günlük oluşturma zamanı. Yorum - Kısa bir yorum. Kullanıcı - Günlüğü oluşturan kullanıcının adı. Durum - Günlük oluşturma durumu. Kullanılabilir eylemler şunlardır: Aç - Oluşturulan günlüğü açar. Ayrıca bunu, clicking oluşturulan günlüğü sağ tıklatıp içerik menüsünden Göster'i seçerek de yapabilirsiniz. Karşılaştır - Var olan iki günlüğü karşılaştırır. Oluştur - Yeni bir günlük oluşturur. Lütfen ESET SysInspector günlüğü tamamlanıncaya kadar (Durum bölümünde Oluşturuldu görünür) bekleyin. Sil - Seçili günlükleri listeden çıkarır. Bir veya daha fazla seçili günlük sağ tıklatıldıktan sonra, aşağıdaki seçenekler içerik menüsünden kullanılabilir: Göster - Seçili günlüğü ESET SysInspector içinde açar (bir günlüğü çift tıklatmakla aynı işlevdir). Karşılaştır - Var olan iki günlüğü karşılaştırır. Oluştur - Yeni bir günlük oluşturur. Lütfen ESET SysInspector günlüğü tamamlanıncaya kadar bekleyin (Durum bölümünde Oluşturuldu görünür). Sil - Seçili günlükleri listeden çıkarır. Tümünü sil - Tüm günlükleri siler. Dışa aktar - Günlüğü.xml dosyası veya sıkıştırılmış.xml dosyasına aktarır Bilgisayar durumunun sistem görüntüsünü oluşturma Oluşturulacak günlüğü açıklayan kısa bir yorum girin ve Ekle düğmesini tıklatın. Lütfen ESET SysInspector günlüğü tamamlanıncaya kadar (Oluşturuldu Durumu) bekleyin. Günlük oluşturma, donanım yapılandırmanıza ve sistem verilerinize bağlı olarak biraz zaman alabilir ESET SysInspector Introduction to ESET SysInspector ESET SysInspector is an application that thoroughly inspects your computer and displays gathered data in a comprehensive way. Information like installed drivers and applications, network connections or important registry entries can help you to investigate suspicious system behavior be it due to software or hardware incompatibility or malware infection. You can access ESET SysInspector two ways: From the integrated version in ESET Security solutions or by downloading the standalone version (SysInspector.exe) for free from ESET s website. Both versions are identical in function and have the same program controls. The only difference is how outputs are managed. The standalone and integrated versions each allow you to export system snapshots to an.xml file and save them to disk. However, the integrated version also allows you to store your system snapshots directly in Tools > ESET SysInspector (except ESET Remote Administrator). For more information see section ESET SysInspector as part of ESET File Security. Please allow some time while ESET SysInspector scans your computer. It may take anywhere from 10 seconds up to a few minutes depending on your hardware configuration, operating system and the number of applications installed on your computer. 64
65 Starting ESET SysInspector To start ESET SysInspector, simply run the SysInspector.exe executable you downloaded from ESET's website. If you already have one of the ESET Security solutions installed, you can run ESET SysInspector directly from the Start Menu (click Programs > ESET > ESET File Security). Please wait while the application inspects your system, which could take up to several minutes User Interface and application usage For clarity the main program window is divided into four major sections Program Controls located on the top of the main program window, Navigation window to the left, the Description window to the right and the Details window at the bottom of the main program window. The Log Status section lists the basic parameters of a log (filter used, filter type, is the log a result of a comparison etc.) Program Controls This section contains the description of all program controls available in ESET SysInspector. File By clicking File you can store your current system status for later investigation or open a previously stored log. For publishing purposes we recommend that you generate a log Suitable for sending. In this form, the log omits sensitive information (current user name, computer name, domain name, current user privileges, environment variables, etc.). NOTE: You may open previously stored ESET SysInspector reports by dragging and dropping them into the main program window. Tree Enables you to expand or close all nodes and export selected sections to Service script. 65
66 List Contains functions for easier navigation within the program and various other functions like finding information online. Help Contains information about the application and its functions. Detail This setting influences the information displayed in the main program window to make the information easier to work with. In "Basic" mode, you have access to information used to find solutions for common problems in your system. In the "Medium" mode, the program displays less used details. In "Full" mode, ESET SysInspector displays all the information needed to solve very specific problems. Filtering Item filtering is best used to find suspicious files or registry entries in your system. By adjusting the slider, you can filter items by their Risk Level. If the slider is set all the way to the left (Risk Level 1), then all items are displayed. By moving the slider to the right, the program filters out all items less risky than current risk level and only display items which are more suspicious than the displayed level. With the slider all the way to the right, the program displays only known harmful items. All items labeled as risk 6 to 9 can pose a security risk. If you are not using a security solution from ESET, we recommend that you scan your system with ESET Online Scanner if ESET SysInspector has found any such item. ESET Online Scanner is a free service. NOTE: The Risk level of an item can be quickly determined by comparing the color of the item with the color on the Risk Level slider. Compare When comparing two logs, you can choose to display all items, display only added items, display only removed items or to display only replaced items. Find Search can be used to quickly find a specific item by its name or part of its name. The results of the search request are displayed in the Description window. Return By clicking the back or forward arrows, you can return to previously displayed information in the Description window. You can use the backspace and space keys instead of clicking back and forward. Status section Displays the current node in Navigation window. Important: Items highlighted in red are unknown, which is why the program marks them as potentially dangerous. If an item is in red, it does not automatically mean that you can delete the file. Before deleting, please make sure that files are really dangerous or unnecessary. 66
67 Navigating in ESET SysInspector ESET SysInspector divides various types of information into several basic sections called nodes. If available, you may find additional details by expanding each node into its subnodes. To open or collapse a node, double-click the name of the node or click or next to the name of the node. As you browse through the tree structure of nodes and subnodes in the Navigation window you may find various details for each node shown in the Description window. If you browse through items in the Description window, additional details for each item may be displayed in the Details window. The following are the descriptions of the main nodes in the Navigation window and related information in the Description and Details windows. Running processes This node contains information about applications and processes running at the time of generating the log. In the Description window you may find additional details for each process such as dynamic libraries used by the process and their location in the system, the name of the application's vendor and the risk level of the file. The Detail window contains additional information for items selected in the Description window such as the file size or its hash. NOTE: An operating system is comprised of several important kernel components running constantly that provide basic and vital functions for other user applications. In certain cases, such processes are displayed in the tool ESET SysInspector with file path beginning with \??\. Those symbols provide pre-launch optimization for those processes; they are safe for the system. Network Connections The Description window contains a list of processes and applications communicating over the network using the protocol selected in the Navigation window (TCP or UDP) along with the remote address where to which the application is connected to. You can also check the IP addresses of DNS servers. The Detail window contains additional information for items selected in the Description window such as the file size or its hash. Important Registry Entries Contains a list of selected registry entries which are often related to various problems with your system like those specifying startup programs, browser helper objects (BHO), etc. In the Description window you may find which files are related to specific registry entries. You may see additional details in the Details window. Services The Description window Contains a list of files registered as windows Services. You may check the way the service is set to start along with specific details of the file in the Details window. Drivers A list of drivers installed in the system. Critical Files The Description window displays content of critical files related to the Microsoft windows operating system. System Scheduler Tasks Contains a list of tasks triggered by Windows Task Scheduler at a specified time/interval. System Information Contains detailed information about hardware and software along with information about set environmental variables, user rights and system event logs. 67
68 File Details A list of important system files and files in the Program Files folder. Additional information specific for the files can be found in the Description and Details windows. About Information about version of ESET SysInspector and the list of program modules. Key shortcuts that can be used when working with the ESET SysInspector include: File Ctrl+O Ctrl+S opens existing log saves created logs Generate Ctrl+G Ctrl+H generates a standard computer status snapshot generates a computer status snapshot that may also log sensitive information Item Filtering 1, O 2 3 4, U 5 6 7, B Ctrl+9 Ctrl+0 fine, risk level 1-9 items are displayed fine, risk level 2-9 items are displayed fine, risk level 3-9 items are displayed unknown, risk level 4-9 items are displayed unknown, risk level 5-9 items are displayed unknown, risk level 6-9 items are displayed risky, risk level 7-9 items are displayed risky, risk level 8-9 items are displayed risky, risk level 9 items are displayed decreases risk level increases risk level filtering mode, equal level or higher filtering mode, equal level only View Ctrl+5 Ctrl+6 Ctrl+7 Ctrl+3 Ctrl+2 Ctrl+1 BackSpace Space Ctrl+W Ctrl+Q view by vendor, all vendors view by vendor, only Microsoft view by vendor, all other vendors displays full detail displays medium detail basic display moves one step back moves one step forward expands tree collapses tree Other controls Ctrl+T Ctrl+P Ctrl+A Ctrl+C Ctrl+X Ctrl+B Ctrl+L Ctrl+R Ctrl+Z Ctrl+F 68 goes to the original location of item after selecting in search results displays basic information about an item displays full information about an item copies the current item's tree copies items finds information about selected files on the Internet opens the folder where the selected file is located opens the corresponding entry in the registry editor copies a path to a file (if the item is related to a file) switches to the search field
69 Ctrl+D Ctrl+E closes search results run service script Comparing Ctrl+Alt+O Ctrl+Alt+R Ctrl+Alt+1 Ctrl+Alt+2 Ctrl+Alt+3 Ctrl+Alt+4 Ctrl+Alt+5 Ctrl+Alt+C Ctrl+Alt+N Ctrl+Alt+P opens original / comparative log cancels comparison displays all items displays only added items, log will show items present in current log displays only removed items, log will show items present in previous log displays only replaced items (files inclusive) displays only differences between logs displays comparison displays current log opens previous log Miscellaneous F1 Alt+F4 Alt+Shift+F4 Ctrl+I view help close program close program without asking log statistics Compare The Compare feature allows the user to compare two existing logs. The outcome of this feature is a set of items not common to both logs. It is suitable if you want to keep track of changes in the system, a helpful tool for detecting malicious code. After it is launched, the application creates a new log which is displayed in a new window. Click File > Save log to save a log to a file. Log files can be opened and viewed at a later time. To open an existing log, click File > Open log. In the main program window, ESET SysInspector always displays one log at a time. The benefit of comparing two logs is that you can view a currently active log and a log saved in a file. To compare logs, click File > Compare log and choose Select file. The selected log will be compared to the active one in the main program windows. The comparative log will display only the differences between those two logs. NOTE: If you compare two log files, click File > Save log to save it as a ZIP file; both files will be saved. If you open this file later, the contained logs are automatically compared. Next to the displayed items, ESET SysInspector shows symbols identifying differences between the compared logs. Description of all symbols that can be displayed next to items: new value, not present in the previous log tree structure section contains new values removed value, present in the previous log only tree structure section contains removed values value / file has been changed tree structure section contains modified values / files the risk level has decreased / it was higher in the previous log the risk level has increased / it was lower in the previous log The explanation section displayed in the left bottom corner describes all symbols and also displays the names of logs which are being compared. 69
70 Any comparative log can be saved to a file and opened at a later time. Example Generate and save a log, recording original information about the system, to a file named previous.xml. After changes to the system have been made, open ESET SysInspector and allow it to generate a new log. Save it to a file named current.xml. In order to track changes between those two logs, click File > Compare logs. The program will create a comparative log showing differences between the logs. The same result can be achieved if you use the following command line option: SysIsnpector.exe current.xml previous.xml Command line parameters ESET SysInspector supports generating reports from the command line using these parameters: /gen /privacy /zip /silent /blank generate log directly from the command line without running GUI generate log with sensitive information omitted save outcome log in compressed zip archive suppress progress window when generating log from the command line launch ESET SysInspector without generating/loading log Examples Usage: Sysinspector.exe [load.xml] [/gen=save.xml] [/privacy] [/zip] [compareto.xml] To load specific log directly into the browser, use: SysInspector.exe.\clientlog.xml To generate log from the command line, use: SysInspector.exe /gen=.\mynewlog.xml To generate log excluding sensitive information directly in a compressed file, use: SysInspector.exe /gen=. \mynewlog.zip /privacy /zip To compare two log files and browse differences, use: SysInspector.exe new.xml old.xml NOTE: If the name of the file/folder contains a gap, then should be taken into inverted commas. 70
71 Service Script Service script is a tool that provides help to customers that use ESET SysInspector by easily removing unwanted objects from the system. Service script enables the user to export the entire ESET SysInspector log, or its selected parts. After exporting, you can mark unwanted objects for deletion. You can then run the modified log to delete marked objects. Service Script is suited for advanced users with previous experience in diagnosing system issues. Unqualified modifications may lead to operating system damage. Example If you suspect that your computer is infected by a virus which is not detected by your antivirus program, follow the step-by-step instructions below: 1. Run ESET SysInspector to generate a new system snapshot. 2. Select the first item in the section on the left (in the tree structure), press Shift and select the last item to mark all items. 3. Right click the selected objects and select Export Selected Sections To Service Script. 4. The selected objects will be exported to a new log. 5. This is the most crucial step of the entire procedure: open the new log and change the attribute to + for all objects you want to remove. Please make sure you do not mark any important operating system files/objects. 6. Open ESET SysInspector, click File > Run Service Script and enter the path to your script. 7. Click OK to run the script Generating Service script To generate a script, right-click any item from the menu tree (in the left pane) in the ESET SysInspector main window. From the context menu, select either Export All Sections To Service Script or Export Selected Sections To Service Script. NOTE: It is not possible to export the service script when two logs are being compared Structure of the Service script In the first line of the script s header, you can find information about the Engine version (ev), GUI version (gv) and the Log version (lv). You can use this data to track possible changes in the.xml file that generates the script and prevent any inconsistencies during execution. This part of the script should not be altered. The remainder of the file is divided into sections in which items can be edited (denote those that will be processed by the script). You mark items for processing by replacing the - character in front of an item with a + character. Sections in the script are separated from each other by an empty line. Each section has a number and title. 01) Running processes This section contains a list of all processes running in the system. Each process is identified by its UNC path and, subsequently, its CRC16 hash code in asterisks (*). Example: 01) Running processes: - \SystemRoot\System32\smss.exe *4725* - C:\Windows\system32\svchost.exe *FD08* + C:\Windows\system32\module32.exe *CF8A* [...] In this example a process, module32.exe, was selected (marked by a + character); the process will end upon execution of the script. 02) Loaded modules This section lists currently used system modules. 71
72 Example: 02) Loaded modules: - c:\windows\system32\svchost.exe - c:\windows\system32\kernel32.dll + c:\windows\system32\khbekhb.dll - c:\windows\system32\advapi32.dll [...] In this example the module khbekhb.dll was marked by a +. When the script runs, it will recognize the processes using that specific module and end them. 03) TCP connections This section contains information about existing TCP connections. Example: 03) TCP connections: - Active connection: : > :55320, owner: ekrn.exe - Active connection: : > :50006, - Active connection: : > :30606, owner: OUTLOOK.EXE - Listening on *, port 135 (epmap), owner: svchost.exe + Listening on *, port 2401, owner: fservice.exe Listening on *, port 445 (microsoft-ds), owner: System [...] When the script runs, it will locate the owner of the socket in the marked TCP connections and stop the socket, freeing system resources. 04) UDP endpoints This section contains information about existing UDP endpoints. Example: 04) UDP endpoints: , port 123 (ntp) , port , port 4500 (ipsec-msft) , port 500 (isakmp) [...] When the script runs, it will isolate the owner of the socket at the marked UDP endpoints and stop the socket. 05) DNS server entries This section contains information about the current DNS server configuration. Example: 05) DNS server entries: [...] Marked DNS server entries will be removed when you run the script. 06) Important registry entries This section contains information about important registry entries. 72
73 Example: 06) Important registry entries: * Category: Standard Autostart (3 items) HKLM\SOFTWARE\Microsoft\Windows\CurrentVersion\Run - HotKeysCmds = C:\Windows\system32\hkcmd.exe - IgfxTray = C:\Windows\system32\igfxtray.exe HKCU\SOFTWARE\Microsoft\Windows\CurrentVersion\Run - Google Update = C:\Users\antoniak\AppData\Local\Google\Update\GoogleUpdate.exe /c * Category: Internet Explorer (7 items) HKLM\Software\Microsoft\Internet Explorer\Main + Default_Page_URL = [...] The marked entries will be deleted, reduced to 0-byte values or reset to their default values upon script execution. The action to be applied to a particular entry depends on the entry category and key value in the specific registry. 07) Services This section lists services registered within the system. Example: 07) Services: - Name: Andrea ADI Filters Service, exe path: c:\windows\system32\aeadisrv.exe, state: Running, startup: Automatic - Name: Application Experience Service, exe path: c:\windows\system32\aelupsvc.dll, state: Running, startup: Automatic - Name: Application Layer Gateway Service, exe path: c:\windows\system32\alg.exe, state: Stopped, startup: Manual [...] The services marked and their dependent services will be stopped and uninstalled when the script is executed. 08) Drivers This section lists installed drivers. Example: 08) Drivers: - Name: Microsoft ACPI Driver, exe path: c:\windows\system32\drivers\acpi.sys, state: Running, startup: Boot - Name: ADI UAA Function Driver for High Definition Audio Service, exe path: c:\windows\system32 \drivers\adihdaud.sys, state: Running, startup: Manual [...] When you execute the script, the drivers selected will be stopped. Note that some drivers won't allow themselves to be stopped. 09) Critical files This section contains information about files that are critical to proper function of the operating system. 73
74 Example: 09) Critical files: * File: win.ini - [fonts] - [extensions] - [files] - MAPI=1 [...] * File: system.ini - [386Enh] - woafont=dosapp.fon - EGA80WOA.FON=EGA80WOA.FON [...] * File: hosts localhost - ::1 localhost [...] The selected items will either be deleted or reset to their original values Executing Service scripts Mark all desired items, then save and close the script. Run the edited script directly from the ESET SysInspector main window by selecting the Run Service Script option from the File menu. When you open a script, the program will prompt you with the following message: Are you sure you want to run the service script %Scriptname%? After you confirm your selection, another warning may appear, informing you that the service script you are trying to run has not been signed. Click Run to start the script. A dialog window will confirm that the script was successfully executed. If the script could only be partially processed, a dialog window with the following message will appear: The service script was run partially. Do you want to view the error report? Select Yes to view a complex error report listing the operations that were not executed. If the script was not recognized, a dialog window with the following message will appear: The selected service script is not signed. Running unsigned and unknown scripts may seriously harm your computer data. Are you sure you want to run the script and carry out the actions? This may be caused by inconsistencies within the script (damaged heading, corrupted section title, empty line missing between sections etc.). You can either reopen the script file and correct the errors within the script or create a new service script FAQ Does ESET SysInspector require Administrator privileges to run? While ESET SysInspector does not require Administrator privileges to run, some of the information it collects can only be accessed from an Administrator account. Running it as a Standard User or a Restricted User will result in it collecting less information about your operating environment. Does ESET SysInspector create a log file? ESET SysInspector can create a log file of your computer's configuration. To save one, click File > Save Log in the main program window. Logs are saved in XML format. By default, files are saved to the %USERPROFILE%\My Documents\ directory, with a file naming convention of "SysInpsector-%COMPUTERNAME%-YYMMDD-HHMM.XML". You may change the location and name of the log file to something else before saving if you prefer. How do I view the ESET SysInspector log file? To view a log file created by ESET SysInspector, run the program and click File > Open Log in the main program window. You can also drag and drop log files onto the ESET SysInspector application. If you need to frequently view ESET SysInspector log files, we recommend creating a shortcut to the SYSINSPECTOR.EXE file on your Desktop; you can then drag and drop log files onto it for viewing. For security reasons Windows Vista/7 may not allow drag and drop between windows that have different security permissions. 74
75 Is a specification available for the log file format? What about an SDK? At the current time, neither a specification for the log file or an SDK are available since the program is still in development. After the program has been released, we may provide these based on customer feedback and demand. How does ESET SysInspector evaluate the risk posed by a particular object? In most cases, ESET SysInspector assigns risk levels to objects (files, processes, registry keys and so forth) using a series of heuristic rules that examine the characteristics of each object and then weight the potential for malicious activity. Based on these heuristics, objects are assigned a risk level from 1 - Fine (green) to 9 - Risky (red). In the left navigation pane, sections are colored based on the highest risk level of an object inside them. Does a risk level of "6 - Unknown (red)" mean an object is dangerous? ESET SysInspector's assessments do not guarantee that an object is malicious that determination should be made by a security expert. What ESET SysInspector is designed for is to provide a quick assessment for security experts so that they know what objects on a system they may want to further examine for unusual behavior. Why does ESET SysInspector connect to the Internet when run? Like many applications, ESET SysInspector is signed with a digital signature "certificate" to help ensure the software was published by ESET and has not been altered. In order to verify the certificate, the operating system contacts a certificate authority to verify the identity of the software publisher. This is normal behavior for all digitally-signed programs under Microsoft Windows. What is Anti-Stealth technology? Anti-Stealth technology provides effective rootkit detection. If the system is attacked by malicious code that behaves as a rootkit, the user may be exposed to data loss or theft. Without a special anti-rootkit tool, it is almost impossible to detect rootkits. Why are there sometimes files marked as "Signed by MS", having a different "Company Name" entry at the same time? When trying to identify the digital signature of an executable, ESET SysInspector first checks for a digital signature embedded in the file. If a digital signature is found, the file will be validated using that information. If a digital signature is not found, the ESI starts looking for the corresponding CAT file (Security Catalog - %systemroot% \system32\catroot) that contains information about the executable file processed. If the relevant CAT file is found, the digital signature of that CAT file will be applied in the validation process of the executable. This is why there are sometimes files marked as "Signed by MS", but having a different "CompanyName" entry. Example: Windows 2000 includes the HyperTerminal application located in C:\Program Files\Windows NT. The main application executable file is not digitally signed, but ESET SysInspector marks it as a file signed by Microsoft. The reason for this is a reference in C:\WINNT\system32\CatRoot\{F750E6C3-38EE-11D1-85E5-00C04FC295EE}\sp4.cat pointing to C:\Program Files\Windows NT\hypertrm.exe (the main executable of the HyperTerminal application) and sp4.cat is digitally signed by Microsoft. 75
76 ESET SysInspector as part of ESET File Security To open the ESET SysInspector section in ESET File Security, click Tools > ESET SysInspector. The management system in the ESET SysInspector window is similar to that of computer scan logs, or scheduled tasks. All operations with system snapshots create, view, compare, remove and export are accessible within one or two clicks. The ESET SysInspector window contains basic information about the created snapshots such as create time, a short comment, name of the user that created the snapshot and snapshot status. To compare, create, or delete snapshots, use the corresponding buttons located below the list of snapshots in the ESET SysInspector window. Those options are also available from the context menu. To view the selected system snapshot, select Show from the context menu. To export the selected snapshot to a file, right-click it and select Export... Below is a detailed description of the available options: Compare Allows you to compare two existing logs. It is suitable if you want to track changes between the current log and an older log. For this option to take effect, you must select two snapshots to be compared. Create... Creates a new record. Before that, you must enter a short comment about the record. To find out the snapshot creation progress (of the currently generated snapshot), see the Status column. All completed snapshots are marked by the Created status. Delete/Delete all Removes entries from the list. Export... Saves the selected entry in an XML file (also in a zipped version) ESET SysRescue Live ESET SysRescue Live, ESET Security çözümlerinden birini içeren önyüklenebilir disk oluşturmanıza olanak tanıyan bir yardımcı programdır. Çözümler arasında ESET NOD32 Antivirus, ESET Smart Security veya belirli sürücü odaklı ürünler yer alır. ESET SysRescue Live uygulamasının başlıca avantajı, ESET Security çözümünün diske ve dosya sistemine doğrudan erişime sahip olurken ana işletim sisteminden bağımsız şekilde çalışmasıdır. Böylece, normalde silinemeyen (ör. işletim sistemi çalıştırılırken vb.) sızıntıları kaldırmak mümkün olabilir Zamanlayıcı Zamanlayıcı ana program penceresinin Araçlar bölümünde bulunabilir. Zamanlayıcı tanımlanan parametrelere göre zamanlanan görevleri yönetir ve başlatır. Zamanlayıcı tüm zamanlanan görevlerin listesini bir tablo şeklinde içerir ve bu tabloda Görev türü, Görev Adı, Başlama zamanı ve Son çalıştırma gibi parametreleri gösterir. Daha fazla ayrıntı için Zamanlanan göreve genel bakışı görmek üzere bir görevi çift tıklatın. Yüklemenin ardından önceden tanımlanan görevlerden oluşan bir küme vardır. Ayrıca Görev ekle'yi tıklatarak da yeni zamanlanan görevler oluşturabilirsiniz. Bir görevi sağ tıklattığınızda gerçekleştirmek istediğiniz eylemi seçebilirsiniz. Mevcut eylemler: Görev ayrıntılarını göster Şimdi çalıştır Ekle... Düzenle... Sil Etkinleştirmek/devre dışı bırakmak için görevin yanındaki onay kutusunu kullanın. Zamanlanan görevin yapılandırmasını düzenlemek için, görevi sağ tıklatıp Düzenle... seçeneğini tıklatın veya değiştirmek istediğiniz görevi seçip Düzenle'yi tıklatın. 76
77 Varsayılan (önceden tanımlı) zamanlanan görevler şunlardır: Günlük bakımı Düzenli otomatik güncelleme Çevirmeli bağlantıdan sonra otomatik güncelleme Kullanıcı oturum açtıktan sonra otomatik güncelleme Başlangıçta otomatik dosya denetimi (kullanıcı oturum açtıktan sonra) Başlangıçta otomatik dosya denetimi (virüs imza veri tabanının başarılı güncellemesinden sonra) Otomatik ilk tarama 77
78 Zamanlayıcı - Görev ekle Zamanlayıcıda yeni bir görev oluşturmak için, Görev ekle düğmesini tıklatın veya sağ tıklatıp içerik menüsünden Ekle öğesini seçin. Zamanlanan bir görev oluşturmanıza yardımcı olacak bir sihirbaz açılır. Aşağıda adım adım işlemler açıklanmaktadır: 1. Görev adını girin ve açılır menüden istediğiniz Görev türünü seçin: Harici uygulama çalıştır - Harici bir uygulamanın yürütülmesini zamanlar. Günlük bakımı - Günlük dosyaları, silinen kayıtlardan kalanları da içerir. Bu görev, etkin çalışma sağlamak için günlük dosyalarındaki kayıtları düzenli olarak optimize eder. Sistem başlangıcında dosya denetimi - Sistem başlangıcında veya oturum açıldığında çalıştırılmasına izin verilen dosyaları denetler. Bilgisayar durumunun sistem görüntüsünü oluştur - ESET SysInspector bilgisayar sistem görüntüsünü oluşturur; sistem bileşenleri (örneğin, sürücüler, uygulamalar) hakkında ayrıntılı bilgi toplar ve her bileşenin risk düzeyini değerlendirir. İsteğe bağlı bilgisayar taraması - Bilgisayarınızdaki dosyaların ve klasörlerin bilgisayar taramasını gerçekleştirir. Birinci tarama - Varsayılan olarak yüklemeden veya yeniden başlatmadan 20 dakika sonra düşük önceliğe sahip bir görev olarak bilgisayar taraması gerçekleştirilir. Güncelleme - Virüs imza veri tabanını ve program modüllerini güncelleyerek bir Güncelleme görevi zamanlar. 2. Oluşturulduktan sonra görevi devre dışı bırakmak isterseniz, Etkin seçeneğinin yanındaki anahtarı tıklatın. Görevi daha sonra Zamanlayıcı görünümündeki onay kutusunu kullanarak etkinleştirebilirsiniz. İleri'yi tıklatın. 3. Zamanlanan görevin ne zaman çalıştırılmasını istediğinizi seçin: Bir kere - Görev önceden belirlenen tarih ve saatte yalnızca bir kere gerçekleştirilir. Yinelenen - Görev belirtilen zaman aralığında (dakika olarak) gerçekleştirilir. Günlük - Görev her gün tekrarlayan bir şekilde belirtilen saatte çalıştırılır. Haftalık - Görev seçilen günde (günlerde) ve saatte haftada bir veya birkaç kere çalıştırılır. Olay tetiklediğinde - Görev belirtilen olaydan sonra gerçekleştirilir. 4. Sistem pillerden çalışırken (örneğin UPS) görevin yürütülmesini önlemek istiyorsanız, Pil gücünde çalışırken görevi atla seçeneğinin yanındaki anahtarı tıklatın. İleri'yi tıklatın. 5. Görev zamanlanan saatte çalıştırılamadıysa, ne zaman çalıştırılacağını seçebilirsiniz: Bir sonraki zamanlanan saatte En kısa sürede Son çalıştırmadan itibaren geçen süre belirtilen değeri geçiyorsa hemen (aralık, Son çalıştırmadan itibaren geçen süre seçicisi kullanılarak tanımlanabilir) 6. İleri'yi tıklatın. Görev türüne bağlı olarak Görev ayrıntılarının belirtilmesi gerekebilir. Tamamlandıktan sonra Bitir düğmesini tıklatın. Yeni zamanlanan görev, Zamanlayıcı görünümünde gösterilir. 78
79 7.6.9 Örnekleri analiz için gönderme Örnek gönderimi iletişim penceresi, bir dosyayı veya siteyi analiz için ESET'e gönderebilmenizi sağlar ve Araçlar > Örneği analiz için gönder öğesinde bulunabilir. Bilgisayarınızda şüpheli davranışları olan bir dosya veya İnternet'te şüpheli bir site bulursanız, bu dosyayı veya siteyi analiz için ESET Virüs Laboratuvarına gönderebilirsiniz. Dosyanın kötü amaçlı bir uygulama veya web sitesi olduğu belirlenirse, bu dosyanın algılanması yaklaşan bir güncellemeye eklenir. Alternatif olarak dosyayı e-posta ile de gönderebilirsiniz. Bunun için dosyaları WinRAR veya WinZip gibi bir programla sıkıştırın, arşivi "etkilendi" (infected) parolasıyla koruyun ve adresine gönderin. Lütfen açıklayıcı bir konu kullanmayı ve dosyayla ilgili olabildiğince çok bilgi (örneğin, dosyayı indirdiğiniz web sitesi) eklemeyi unutmayın. NOT Bir örneği ESET'e göndermeden önce aşağıdaki ölçütlerden en az birini karşıladığından emin olun: dosya veya web sitesi hiç algılanmadı dosya veya web sitesi tehdit olarak yanlış bir şekilde algılandı Analiz için başka bilgi gerekmedikçe bir yanıt almazsınız. Örneği gönderme nedeni açılır menüsünden iletinize en uygun olan açıklamayı seçin: Şüpheli dosya Şüpheli site (kötü amaçlı yazılımdan etkilenen web sitesi) Hatalı pozitif dosya (etkilenmiş olarak algılanan ancak etkilenmemiş olan dosya) Hatalı pozitif site Diğer Dosya/Site - Göndermek istediğiniz dosyanın veya web sitesinin yolu. İletişim e-postası - Şüpheli dosyalarla birlikte iletişim e-postası da ESET'e gönderilir ve analiz için ek bilgiler gerekirse sizinle iletişim kurmak için kullanılabilir. İletişim e-posta adresi girmek isteğe bağlıdır. Sunucularımıza her gün on binlerce dosya geldiğinden tüm gönderimleri yanıtlamamız olanaksız olduğu için, daha fazla bilgi gerekmedikçe ESET'ten yanıt almazsınız Şüpheli dosya Gözlemlenen kötü amaçlı yazılımdan etkilenme işaretleri ve belirtileri - Bilgisayarınızda gözlemlenen kötü amaçlı yazılım davranışlarının açıklamasını girin. Dosya kaynağı (URL adresi veya satıcı) - Lütfen dosyanın kaynağını (nereden edindiğinizi) ve bu dosyaya ne şekilde ulaştığınızı girin. Notlar ve ek bilgiler - Buraya şüpheli dosyanın tanımlanması sürecinde yardımcı olabilecek ek bilgileri veya açıklamaları girebilirsiniz. NOT İlk parametre olan - Gözlemlenen kötü amaçlı yazılımdan etkilenme işaretleri ve belirtileri - öğesinin belirtilmesi zorunludur, ancak örneklerin tanımlama sürecinde laboratuvarlarımıza önemli ölçüde yardımcı olacak ek bilgiler de sağlanmalıdır. 79
80 Şüpheli site Lütfen Siteyle ilgili sorun nedir? açılır menüsünden aşağıdakilerden birini seçin: Etkilenmiş - Çeşitli yöntemlerle dağıtılan virüsleri ve diğer kötü amaçlı yazılımları içeren bir web sitesi. Kimlik Avı - Genellikle banka hesabı numaraları, PIN numaraları ve diğer bilgiler gibi hassas verilere erişmek amacıyla kullanılır. Bu saldırı türüyle ilgili daha fazla bilgi sözlük'ten edinilebilir. Dolandırıcılık - Dolandırıcı veya sahtekar bir web sitesi. Göndereceğiniz site, belirtilen seçeneklerden birine dahil değilse Diğer seçeneğini belirleyin. Notlar ve ek bilgiler - Buraya şüpheli web sitesinin analiz edilmesine yardımcı olabilecek ek bilgileri veya açıklamaları girebilirsiniz Hatalı pozitif dosya Antivirus ve antispyware altyapımızı geliştirmek ve diğer kullanıcıların korunmasına yardımcı olmak için, etkilenmiş olarak algılanan ancak etkilenmemiş olan dosyaları göndermeniz istenir. Hatalı pozitif (HP) algılaması, bir dosya düzeninin, bir virüs imza veri tabanında yer alan aynı düzenle eşleşmesi halinde meydana gelebilir. Uygulama adı ve sürümü - Programın başlığı ve sürümü (örneğin, numarası, diğer adı veya kod adı). Dosya kaynağı (URL adresi veya satıcı) - Lütfen dosyanın kaynağını (nereden edindiğinizi) girin ve bu dosyaya ne şekilde ulaştığınızı not edin. Uygulamanın amacı - Uygulamanın genel açıklaması, uygulamanın türü (örn. tarayıcı, medya oynatıcı,...) ve işlevleri. Notlar ve ek bilgiler - Buraya şüpheli dosya işlenirken yardımcı olabilecek ek bilgileri veya açıklamaları ekleyebilirsiniz. NOT Yasal uygulamaların tanımlanabilmesi ve kötü amaçlı kodlardan ayrılabilmesi için ilk üç parametrenin sağlanması zorunludur. Ek bilgi sağlayarak tanımlama sürecinde ve örneklerin işlenmesinde laboratuvarlarımıza büyük oranda yardımcı olabilirsiniz Hatalı pozitif site Etkilenmiş, kimlik bilgilerini çalmaya veya kimlik avına yönelik olarak algılanan ancak bunlardan herhangi biri olmayan siteleri göndermeniz istenir. Hatalı pozitif (HP) algılamaları bir dosya düzeninin, virüs imza veri tabanında yer alan aynı düzenle eşleşmesi halinde meydana gelebilir. Antivirus ve kimlik avı koruması altyapımızı geliştirmek ve diğer kullanıcıların korunmasına yardımcı olmak için lütfen bu web sitesini bize iletin. Notlar ve ek bilgiler - Buraya şüpheli dosya işlenirken yardımcı olabilecek ek bilgileri veya açıklamaları ekleyebilirsiniz Diğer Dosya Şüpheli dosya veya Hatalı pozitif olarak sınıflandırılamıyorsa bu formu kullanın. Dosyayı gönderme nedeni - Lütfen detaylı bir açıklama ve dosyanın neden gönderildiğini girin. 80
81 Karantinaya alma Karantinanın ana işlevi, etkilenen dosyaları güvenli bir şekilde saklamaktır. Dosyalar temizlenemiyorsa, silinmeleri güvenli değilse ya da önerilmiyorsa veya ESET File Security tarafından hatalı bir şekilde algılanıyorsa, bu dosyaların karantinaya alınmaları gerekir. Herhangi bir dosyayı karantinaya almayı seçebilirsiniz. Bir dosya şüpheli davranıyorsa ancak antivirus tarayıcısı tarafından algılanmıyorsa, bu işlem önerilebilir. Karantinaya taşınan dosyalar, analiz için ESET Virüs Laboratuvarı'na gönderilebilir. Karantina klasörüne depolanmış dosyalar karantinanın tarih ve saatini, etkilenen dosyanın özgün konumunun yolunu, bayt olarak boyutunu, nedenini (örneğin, kullanıcı tarafından eklenen nesne) ve tehdit sayısını (örneğin, birden çok sızıntıyı içeren bir arşiv olup olmadığını) görüntüleyen bir tabloda görülebilir. 7.7 Yardım ve destek ESET File Security, karşılaşabileceğiniz sorunları çözmede size yardımcı olacak sorun giderme araçlarını ve destek bilgilerini içerir. Yardım ESET Bilgi Bankası'nda ara - ESET Bilgi Bankası, en sık sorulan soruların yanıtlarının yanı sıra, çeşitli konular için önerilen çözümleri içerir. ESET teknik uzmanları tarafından düzenli olarak güncellenen Bilgi Bankası, çeşitli türlerde sorunları gidermek için kullanılabilecek en güçlü araçtır. Yardımı aç - ESET File Security yardım sayfalarını açmak için bu bağlantıyı tıklatın. Hızlı çözüm bul - En sık karşılaşılan sorunlara çözüm bulmak için bu seçeneği belirleyin. Teknik destek ile iletişim kurmadan önce bu bölümü okumanızı öneririz. 81
82 Müşteri Desteği Destek isteği gönderin - Sorununuza yanıt bulamıyorsanız Müşteri Desteği bölümümüzle hemen iletişim kurabilmek için ESET web sitesindeki bu formu da kullanabilirsiniz. Destek Araçları Tehdit ansiklopedisi - Farklı sızıntı türlerinin tehlikeleri ve belirtileri ile ilgili bilgiler içeren ESET Tehdit Ansiklopedisi'ne bağlantı sağlar. ESET Log Collector - ESET Log Collector indirme sayfasına bağlantı sağlar. Günlük Toplayıcı, sorunların daha hızlı çözülmesine yardımcı olmak için sunucunuzdan yapılandırma ve günlükler gibi bilgileri otomatik olarak toplayan bir uygulamadır. ESET Log Collector hakkında daha fazla bilgi için Çevrimiçi Yardım bölümüne bakın. Virüs imza veri tabanı geçmişi - ESET Virüs imza veri tabanının sürümleri hakkında bilgiler içeren ESET Virus radarına bağlanır. ESET Özelleştirilmiş temizleyici - Bu temizleyici, genel kötü amaçlı yazılım bulaşmalarını otomatik olarak tespit eder ve kaldırır. Daha fazla bilgi için lütfen bu ESET Bilgi Bankası makalesini ziyaret edin. Ürün ve Lisans bilgileri ESET File Security Hakkında - ESET File Security ürününüzün kopyası hakkındaki bilgileri görüntüler. Lisansı yönet - Ürün etkinleştirme penceresini açmak için bunu tıklatın. ESET File Security ürününü etkinleştirmek için kullanılabilir yöntemlerden birini seçin. Daha fazla bilgi için ESET File Security nasıl etkinleştirilir? bölümüne bakın Nasıl yapılır? Bu bölüm sık sorulan soruların ve karşılaşılan sorunların bazılarını kapsar. Sorununuzu nasıl çözebileceğinizi bulmak için konu başlığını tıklatın: ESET File Security nasıl güncellenir? ESET File Security nasıl etkinleştirilir? Tarama görevi nasıl zamanlanır (24 saatte bir)? Bilgisayarımdaki bir virüsü nasıl kaldırırım? Otomatik özel durumlar nasıl çalışır? Sorununuz yukarıda listelenen yardım sayfalarında bulunmuyorsa, sorununuzu açıklayan anahtar sözcük veya ifadeleri kullanarak arama yapmayı deneyin ve ESET File Security Yardım Sayfaları içinde arama yapın. Sorununuzun veya sorunuzun çözümünü Yardım Sayfalarında bulamazsanız, düzenli olarak güncellenen çevrimiçi Bilgi Bankası kaynağımızı deneyebilirsiniz. Gerekirse, sorularınız veya sorunlarınız için çevrimiçi teknik destek merkezimizle doğrudan iletişim kurabilirsiniz. İletişim formu, ESET programınızın Yardım ve Destek sekmesinde bulunabilir ESET File Security nasıl güncellenir? ESET File Security güncellemesi manuel veya otomatik olarak gerçekleştirilebilir. Güncellemeyi başlatmak için, Virüs imza veri tabanını güncelle öğesini tıklatın. Bu öğeyi programın Güncelleme bölümünde bulabilirsiniz. Varsayılan yükleme ayarları, her saat gerçekleştirilen otomatik bir güncelleme görevi oluşturur. Aralığı değiştirmeniz gerekirse, lütfen Zamanlayıcı'ya gidin (Zamanlayıcı hakkında daha fazla bilgi için burayı tıklatın). 82
83 ESET File Security nasıl etkinleştirilir? Yükleme tamamlandıktan sonra ürünü etkinleştirmeniz istenir. Ürününüzü etkinleştirmeye yönelik birkaç yöntem bulunmaktadır. Etkinleştirme penceresindeki belirli bir etkinleştirme senaryosunun kullanılabilirliği, ülkeye ve dağıtım şekline (CD/DVD, ESET web sayfası vb.) bağlı olarak değişiklik gösterebilir. ESET File Security ürününün kopyasını doğrudan programdan etkinleştirmek için sistem tepsisi simgesini tıklatın ve menüden Ürün etkinleştirilmedi öğesini seçin. Ayrıca ürününüzü ana menüden Yardım ve destek > Ürünü etkinleştir veya İzleme durumu > Ürün etkinleştirilmedi alanından da etkinleştirebilirsiniz. ESET File Security ürününü etkinleştirmek için aşağıdaki yöntemlerden herhangi birini kullanabilirsiniz: Lisans Anahtarı - Lisans sahibinin tanımlanması ve lisans etkinleştirmesi için kullanılan XXXX-XXXX-XXXX-XXXXXXXX biçiminde benzersiz bir dizidir. Güvenlik Yöneticisi - ESET Lisans Yöneticisi portalı üzerinde kimlik bilgileriyle (e-posta adresi + parola) oluşturulan bir hesaptır. Bu yöntem tek bir konumdan birden fazla lisansı yönetmenize olanak tanır. Çevrimdışı Lisans dosyası - Lisans bilgileri sağlamak için ESET ürününe aktarılacak otomatik oluşturulan dosyadır. Çevrimdışı Lisans dosyası lisans portalından oluşturulur ve uygulamanın lisanslama yetkilisine bağlanamadığı ortamlarda kullanılır. Bilgisayarınız yönetilen bir ağın üyesiyse ESET Remote Administrator ile Daha sonra etkinleştir seçeneğini tıklatın; yöneticiniz ESET Remote Administrator üzerinden uzaktan etkinleştirme işlemini gerçekleştirir. Ayrıca bu seçeneği, bu istemciyi daha sonra etkinleştirmek istediğiniz durumlarda da kullanabilirsiniz. Dilediğiniz zaman lisans bilgilerinizi yönetmek için ana program penceresinde Yardım ve destek > Lisansı yönet'i seçin. ESET ürününüzü tanıtmak ve lisans tanıtımı için kullanılan genel lisans kimliğinizi görürsünüz. Bilgisayarınızın kayıtlı olduğu Kullanıcı Adınız Hakkında bölümünde saklanır; bu bölümü sistem tepsisi simgesini sağ tıklatarak görüntüleyebilirsiniz. NOT ESET Remote Administrator yönetici tarafından kullanılabilir duruma getirilen lisansları kullanan istemci bilgisayarları gizlice etkinleştirebilir. 83
84 Zamanlayıcıda yeni bir görev oluşturma Zamanlayıcıda yeni bir görev oluşturmak için, Görev ekle düğmesini tıklatın veya sağ tıklatıp içerik menüsünden Ekle öğesini seçin. Zamanlanan bir görev oluşturmanıza yardımcı olacak bir sihirbaz açılır. Aşağıda adım adım işlemler açıklanmaktadır: 1. Görev adını girin ve açılır menüden istediğiniz Görev türünü seçin: Harici uygulama çalıştır - Harici bir uygulamanın yürütülmesini zamanlar. Günlük bakımı - Günlük dosyaları, silinen kayıtlardan kalanları da içerir. Bu görev, etkin çalışma sağlamak için günlük dosyalarındaki kayıtları düzenli olarak optimize eder. Sistem başlangıcında dosya denetimi - Sistem başlangıcında veya oturum açıldığında çalıştırılmasına izin verilen dosyaları denetler. Bilgisayar durumunun sistem görüntüsünü oluştur - ESET SysInspector bilgisayar sistem görüntüsünü oluşturur; sistem bileşenleri (örneğin, sürücüler, uygulamalar) hakkında ayrıntılı bilgi toplar ve her bileşenin risk düzeyini değerlendirir. İsteğe bağlı bilgisayar taraması - Bilgisayarınızdaki dosyaların ve klasörlerin bilgisayar taramasını gerçekleştirir. Birinci tarama - Varsayılan olarak yüklemeden veya yeniden başlatmadan 20 dakika sonra düşük önceliğe sahip bir görev olarak bilgisayar taraması gerçekleştirilir. Güncelleme - Virüs imza veri tabanını ve program modüllerini güncelleyerek bir Güncelleme görevi zamanlar. 2. Oluşturulduktan sonra görevi devre dışı bırakmak isterseniz, Etkin seçeneğinin yanındaki anahtarı tıklatın. Görevi daha sonra Zamanlayıcı görünümündeki onay kutusunu kullanarak etkinleştirebilirsiniz. İleri'yi tıklatın. 3. Zamanlanan görevin ne zaman çalıştırılmasını istediğinizi seçin: Bir kere - Görev önceden belirlenen tarih ve saatte yalnızca bir kere gerçekleştirilir. Yinelenen - Görev belirtilen zaman aralığında (dakika olarak) gerçekleştirilir. Günlük - Görev her gün tekrarlayan bir şekilde belirtilen saatte çalıştırılır. Haftalık - Görev seçilen günde (günlerde) ve saatte haftada bir veya birkaç kere çalıştırılır. Olay tetiklediğinde - Görev belirtilen olaydan sonra gerçekleştirilir. 4. Sistem pillerden çalışırken (örneğin UPS) görevin yürütülmesini önlemek istiyorsanız, Pil gücünde çalışırken görevi atla seçeneğinin yanındaki anahtarı tıklatın. İleri'yi tıklatın. 5. Görev zamanlanan saatte çalıştırılamadıysa, ne zaman çalıştırılacağını seçebilirsiniz: Bir sonraki zamanlanan saatte En kısa sürede Son çalıştırmadan itibaren geçen süre belirtilen değeri geçiyorsa hemen (aralık, Son çalıştırmadan itibaren geçen süre seçicisi kullanılarak tanımlanabilir) 6. İleri'yi tıklatın. Görev türüne bağlı olarak Görev ayrıntılarının belirtilmesi gerekebilir. Tamamlandıktan sonra Bitir düğmesini tıklatın. Yeni zamanlanan görev, Zamanlayıcı görünümünde gösterilir. 84
85 Tarama görevi nasıl zamanlanır (24 saatte bir)? Düzenli bir görevi zamanlamak için ESET File Security > Araçlar > Zamanlayıcı öğesine gidin. Aşağıda, yerel disklerinizi 24 saatte bir taramak üzere bir görevi nasıl zamanlayacağınıza yönelik kısa bir kılavuz bulabilirsiniz. Bir tarama görevini zamanlamak için: 1. Ana Zamanlayıcı ekranında Ekle'yi tıklatın. 2. Açılır menüden İsteğe bağlı bilgisayar taraması'nı seçin. 3. Görev için bir ad girin ve Yinelenen'i işaretleyin. 4. Görevi 24 saatte bir (1440 dakika) çalıştırmayı seçin. 5. Zamanlanan görevin yürütülmesi herhangi bir nedenle başarısız olursa, gerçekleştirilecek bir eylem seçin. 6. Zamanlanan görevin özetini inceleyin ve Bitir'i tıklatın. 7. Hedefler açılır menüsünden Yerel sürücüleri seçin. 8. Görevi uygulamak için Bitir'i tıklatın Virüs sunucunuzdan nasıl kaldırılır? Bilgisayarınız kötü amaçlı yazılımdan etkilenme belirtileri gösteriyorsa, örneğin yavaşlıyor veya sıkça kilitleniyorsa aşağıdakileri yapmanızı öneririz: 1. Ana ESET File Security penceresinden Bilgisayar taraması seçeneğini tıklatın. 2. Sisteminizi taramaya başlamak için Smart tarama seçeneğini tıklatın. 3. Tarama bittikten sonra günlüğe bakarak taranan, etkilenen ve temizlenen dosya sayısını inceleyin. 4. Diskinizin yalnızca belirli bir bölümünü taramak istiyorsanız Özel tarama'yı seçip virüsler için taranacak olan hedefleri belirleyin. Ek bilgiler için lütfen düzenli olarak güncellenen ESET Bilgi Bankası makalesini okuyun Destek isteği gönderme ESET, mümkün olduğu kadar hızlı ve doğru bir şekilde destek sağlamak amacıyla, ESET File Security yapılandırmanız hakkındaki bilgilere, ayrıntılı sistem bilgilerine ve çalışan işlemlere (ESET SysInspector günlük dosyası) ve kayıt defteri verilerine ihtiyaç duyar. ESET, bu verileri yalnızca müşteriye teknik destek sağlamak amacıyla kullanır. Web formunu ilettiğinizde sistem yapılandırma verileriniz ESET'e gönderilir. Bu işlem için bu eylemin hatırlanmasını istiyorsanız Bu bilgileri her zaman gönder öğesini seçin. Hiçbir veri göndermeden formu iletmek için Verileri gönderme öğesini tıklatın; çevrimiçi destek formunu kullanarak ESET müşteri hizmetlerine ulaşabilirsiniz. Bu ayar, Gelişmiş ayarlar > Araçlar > Tanılama > Müşteri Desteği bölümünden de yapılandırılabilir. NOT Sistem verilerini göndermeye karar verdiyseniz web formunu doldurup göndermeniz gerekir, aksi takdirde biletiniz oluşturulmaz ve sistem verileriniz kaybolur. 85
86 7.7.3 ESET Özelleştirilmiş Temizleyici ESET Özelleştirilmiş Temizleyici; genel kötü amaçlı yazılım etkilenmelerine yönelik, Conficker, Sirefef veya Necurs gibi bir kaldırma aracıdır. Daha fazla bilgi için lütfen bu ESET Bilgi Bankası makalesine bakın ESET File Security Hakkında Bu pencere, yüklü ESET File Security sürümü ile yüklü program modüllerinin listesi hakkında ayrıntılar sağlar. Pencerenin üst bölümü, işletim sisteminiz ve sistem kaynaklarınız hakkında bilgiler içerir. Kopyala seçeneğini tıklatarak modüller (Yüklenen bileşenler) hakkındaki bilgileri panoya kopyalayabilirsiniz. Bu özellik Teknik Destek birimiyle iletişim kurarken veya sorun giderme sırasında faydalı olabilir Ürün etkinleştirme Yükleme tamamlandıktan sonra ürünü etkinleştirmeniz istenir. Ürününüzü etkinleştirmeye yönelik birkaç yöntem bulunmaktadır. Etkinleştirme penceresindeki belirli bir etkinleştirme senaryosunun kullanılabilirliği, ülkeye ve dağıtım şekline (CD/DVD, ESET web sayfası vb.) bağlı olarak değişiklik gösterebilir. ESET File Security ürününün kopyasını doğrudan programdan etkinleştirmek için sistem tepsisi simgesini tıklatın ve menüden Ürün etkinleştirilmedi öğesini seçin. Ayrıca ürününüzü ana menüden Yardım ve destek > Ürünü etkinleştir veya İzleme durumu > Ürün etkinleştirilmedi alanından da etkinleştirebilirsiniz. ESET File Security ürününü etkinleştirmek için aşağıdaki yöntemlerden herhangi birini kullanabilirsiniz: Lisans Anahtarı - Lisans sahibinin tanımlanması ve lisans etkinleştirmesi için kullanılan XXXX-XXXX-XXXX-XXXXXXXX biçiminde benzersiz bir dizidir. Güvenlik Yöneticisi - ESET Lisans Yöneticisi portalı üzerinde kimlik bilgileriyle (e-posta adresi + parola) oluşturulan 86
87 bir hesaptır. Bu yöntem tek bir konumdan birden fazla lisansı yönetmenize olanak tanır. Çevrimdışı Lisans dosyası - Lisans bilgileri sağlamak için ESET ürününe aktarılacak otomatik oluşturulan dosyadır. Çevrimdışı Lisans dosyası lisans portalından oluşturulur ve uygulamanın lisanslama yetkilisine bağlanamadığı ortamlarda kullanılır. Bilgisayarınız yönetilen bir ağın üyesiyse ESET Remote Administrator ile Daha sonra etkinleştir seçeneğini tıklatın; yöneticiniz ESET Remote Administrator üzerinden uzaktan etkinleştirme işlemini gerçekleştirir. Ayrıca bu seçeneği, bu istemciyi daha sonra etkinleştirmek istediğiniz durumlarda da kullanabilirsiniz. Dilediğiniz zaman lisans bilgilerinizi yönetmek için ana program penceresinde Yardım ve destek > Lisansı yönet'i seçin. ESET ürününüzü tanıtmak ve lisans tanıtımı için kullanılan genel lisans kimliğinizi görürsünüz. Bilgisayarınızın kayıtlı olduğu Kullanıcı Adınız Hakkında bölümünde saklanır; bu bölümü sistem tepsisi simgesini sağ tıklatarak görüntüleyebilirsiniz. NOT ESET Remote Administrator yönetici tarafından kullanılabilir duruma getirilen lisansları kullanan istemci bilgisayarları gizlice etkinleştirebilir Kayıt Kayıt formundaki alanları tamamlayıp Devam seçeneğini tıklatarak lisansınızı kaydedin. Parantez içinde gerekli olarak işaretlenen alanlar zorunludur. Bu bilgiler yalnızca ESET Lisansınızla ilgili durumlarda kullanılacaktır Güvenlik Yöneticisini etkinleştirme Güvenlik Yöneticisi hesabı e-posta adresi ve parola ile lisans portalında oluşturulan bir hesap olup, bu hesapla tüm lisans yetkileri topluca görülebilir. Güvenlik Yöneticisi hesabı, birden fazla lisansı yönetmenize olanak tanır. Güvenlik Yöneticisi hesabınız yoksa, Hesap oluştur seçeneğini tıklatın. Kimlik bilgilerinizle kaydolabileceğiniz ESET Lisans Yöneticisi web sayfasına yönlendirilirsiniz. Parolanızı unuttuysanız, Parolanızı mı unuttunuz? öğesini tıklattığınızda ESET Business portalına yönlendirilirsiniz. Eposta adresinizi girin ve onaylamak için Gönder seçeneğini tıklatın. Bunu yaptığınızda, parolanızı sıfırlamaya yönelik talimatlar içeren bir ileti alırsınız. NOT ESET Lisans Yöneticisi kullanımıyla ilgili daha fazla bilgi için, ESET Lisans Yöneticisi Kullanım Kılavuzu'na bakın Etkinleştirme hatası ESET File Security ürünü etkinleştirilemedi. Doğru Lisans anahtarını girdiğinizden veya Çevrimdışı Lisans eklediğinizden emin olun. Farklı bir Çevrimdışı Lisans'a sahipseniz lütfen bunu tekrar girin. Girdiğiniz lisans anahtarını kontrol etmek için, Lisans Anahtarını tekrar denetle öğesini tıklatın veya yeni bir lisans alabileceğiniz web sayfamıza yönlendirilmek için yeni lisans satın al öğesini tıklatın Lisans Güvenlik Yöneticisi etkinleştirme seçeneğini belirlerseniz ESET File Security için kullanacağınız hesaba ilişkin bir lisans seçmeniz istenir. Devam etmek için Etkinleştir seçeneğini tıklatın. 87
88 Etkinleştirme ilerlemesi ESET File Security etkinleştiriliyor, lütfen bekleyin. Bu işlem birkaç dakika sürebilir Etkinleştirme başarılı Etkinleştirme başarılı oldu ve ESET File Security artık etkin. Bundan sonra ESET File Security, son tehditleri tespit etmek üzere güncellemeleri düzenli olarak alacak ve bilgisayarınızın güvende olmasını sağlayacak. Ürün etkinleştirmesini sonlandırmak için Bitti seçeneğini tıklatın. 88
89 8. ESET File Security ile çalışma Ayarlar menüsünde aşağıdaki bölümler bulunur: Sunucu Bilgisayar Araçlar Ayrı ayrı modülleri geçici olarak devre dışı bırakmak için istenen modülün yanındaki yeşil anahtarı tıklatın. Bu işlemin bilgisayarınızın korunma düzeyini düşürebileceğini unutmayın. Devre dışı bırakılan güvenlik bileşeninin korumasını yeniden etkinleştirmek için bileşeni etkin durumuna geri döndürmek üzere kırmızı anahtarı tıklatın. Belirli bir güvenlik bileşenine ilişkin ayrıntılı ayarlara erişmek için, dişli simgesini tıklatın. Daha ayrıntılı seçenekler belirlemek istiyorsanız Gelişmiş ayarlar seçeneğini tıklatın veya F5 tuşuna basın. Ayarlar penceresinin alt kısmında ek seçenekler bulunur..xml yapılandırma dosyası kullanarak ayar parametrelerini yüklemek veya mevcut ayar parametrelerini bir yapılandırma dosyasına kaydetmek için Ayarları İçe/Dışa Aktar öğesini kullanın. Daha ayrıntılı bilgi için lütfen Ayarları İçe/Dışa Aktarma bölümüne bakın. 89
90 8.1 Antivirus Antivirüs ve antispyware koruması, dosyayı, e-postayı ve İnternet iletişimini denetleyerek kötü amaçlı sistem saldırılarına karşı koruma sağlar. Bir tehdit algılanırsa Antivirus modülü öncelikle engelleyerek, ardından temizleyerek, silerek ve karantinaya alarak bunu ortadan kaldırabilir. Antivirus modülü ayarlarını ayrıntılı olarak yapılandırmak için Gelişmiş Ayarlar'ı tıklatın veya F5'e basın. Tüm koruma modüllerine (örneğin, Gerçek zamanlı dosya sistemi koruması, Web erişimi koruması,...) yönelik tarayıcı seçenekleri aşağıdakilerin algılanmasını etkinleştirmenize veya devre dışı bırakmanıza izin verir: İstenmeyen türden olabilecek uygulamalar (PUA'lar) kötü amaçlı olmak zorunda değildir, ancak bilgisayarınızın performansını olumsuz yönde etkileyebilir. Bu uygulama türleriyle ilgili daha fazla bilgi sözlükten edinilebilir. Tehlikeli olabilecek uygulamalar kötü amaçlı olarak kullanılabilme olasılığına sahip yasal ticari yazılım anlamına gelir. Tehlikeli olabilecek uygulamalara; uzaktan erişim araçları, parola kırma uygulamaları ve tuş kaydeden uygulamalar (kullanıcı tarafından yazılan her tuş vuruşunu kaydeden programlar) örnek olarak verilebilir. Bu seçenek varsayılan olarak devre dışıdır. Bu uygulama türleriyle ilgili daha fazla bilgi sözlükten edinilebilir. Şüpheli olabilecek uygulamalar paketleyiciler veya koruyucularla sıkıştırılan programları içerir. Bu tür koruyuculardan genellikle kötü amaçlı program yazarları, algılanmadan kaçınmak için faydalanır. Anti-Stealth teknolojisi kendini işletim sisteminden gizleyebilen kök setleri gibi tehlikeli programları algılamayı sağlayan gelişmiş bir sistemdir. Bu, bu tür programları normal sınama teknikleri kullanarak saptamanın mümkün olmadığı anlamına gelir. Dışarıda bırakılan işlemler, belirli işlemleri tarama dışı bırakmanıza olanak sağlar. Örneğin yedekleme çözümü işlemleri ve tarama dışı bırakılan bu tür işlemle ilişkilendirilen tüm dosya işlemleri yoksayılır ve güvenli olarak algılanır, böylece yedekleme işleminin engellenmesi en düşük düzeye indirilir. Tarama dışı öğeler, dosyaları ve klasörleri tarama dışında bırakmanızı sağlar. Tüm nesnelerin tehditlere karşı tarandığından emin olmak için, tarama dışı öğelerin yalnızca kesinlikle gerekli olduğunda oluşturulmasını öneririz. Bir nesneyi tarama dışında bırakmanızı gerektirecek durumlar, tarama sırasında bilgisayarınızı yavaşlatan büyük veri tabanı girişlerinin taranmasını veya taramayla çakışan yazılımları içerebilir. Bir nesneyi tarama dışında bırakmak için bkz. Tarama dışı öğeler Sızıntı algılandı Sızıntılar sisteme web sayfaları, paylaşılan klasörler, e-posta veya çıkarılabilir aygıtlar (USB, harici diskler, CD, DVD, disket, vb.) gibi çeşitli giriş noktalarından ulaşabilir. Standart davranış Sızıntıların, ESET File Security tarafından nasıl işlendiğine dair genel bir örnek olarak, sızıntılar şunların kullanımıyla algılanabilir: Gerçek zamanlı dosya sistemi koruması Web erişimi koruması E-posta istemci koruması İsteğe bağlı bilgisayar taraması 90
91 Bunların her biri standart temizleme düzeyini kullanır ve dosyayı temizleyip Karantinaya taşımaya veya bağlantıyı sonlandırmaya çalışır. Ekranın sağ alt köşesindeki bildirim alanında bir bildirim penceresi görüntülenir. Temizleme düzeyleri ve davranışı ile ilgili daha fazla bilgi için bkz. Temizleme. Temizleme ve silme Gerçek zamanlı dosya sistemi korumasının gerçekleştireceği önceden tanımlı bir eylem yoksa, uyarı penceresinde bir seçenek belirlemeniz istenir. Genellikle, Temizle, Sil ve Eylem yok seçenekleri kullanılabilir. Etkilenen dosyaları temizlenmemiş olarak bırakacağından Eylem yok seçeneğinin belirlenmesi önerilmez. Burada geçerli olan özel durum, dosyanın zararsız olduğundan ve yanlışlıkla algılandığından emin olduğunuz durumdur. Bir dosya, kendisine kötü amaçlı kod ekleyen bir virüsün saldırısına uğradıysa temizleme işlemi uygulayın. Durum buysa, öncelikle etkilenen dosyayı özgün durumuna geri yüklemek için temizlemeyi deneyin. Dosya tümüyle kötü amaçlı kod içeriyorsa silinir. Etkilenen dosya bir sistem işlemi tarafından "kilitlendiyse" veya kullanılıyorsa, genellikle ancak serbest bırakıldıktan sonra silinir (normalde sistem yeniden başlatıldıktan sonra). Birden çok tehdit Etkilenen dosyalar Bilgisayar taraması sırasında temizlenmediyse (veya Temizleme düzeyi Temizleme Yok olarak ayarlandıysa), bir uyarı penceresi, görüntülenen dosyalar için eylem seçmenizi ister. Listedeki her bir tehdit için ayrı ayrı eylem seçin veya Listelenen tüm tehditler için eylem seç öğesini kullanabilir ve listedeki tüm tehditler için aynı eylemi seçebilirsiniz, ardından Bitir'i tıklatın. Arşivlerdeki dosyaları silme Varsayılan temizleme modunda, arşiv ancak yalnızca etkilenen dosyalar içeriyor ve temiz dosya içermiyorsa tümüyle silinir. Başka bir deyişle, arşivler zararsız temiz dosyalar da içeriyorsa silinmez. Katı kurallı temizleme taraması gerçekleştirirken dikkatli olun; Katı kurallı temizleme etkinken arşivde tek bir etkilenen dosya bulunsa bile, arşivdeki diğer dosyaların durumuna bakılmaksızın arşiv tümüyle silinir. Bilgisayarınız yavaşlama, sık sık donup kalma gibi kötü amaçlı yazılımdan etkilenme işaretleri gösteriyorsa, şunları yapmanızı öneririz: ESET File Security uygulamasını açıp Bilgisayar taraması'nı tıklatın Smart tarama 'yı tıklatın (daha fazla bilgi için Bilgisayar taraması bölümüne bakın) Tarama bittikten sonra taranan, etkilenen ve temizlenen dosyaların sayısını görmek için günlüğü inceleyin Diskinizin yalnızca belirli bir bölümünü taramak istiyorsanız Özel tarama'yı tıklatın ve virüs taraması yapılacak hedefleri belirleyin Tarama dışı bırakılan işlemler Bu özellik, uygulama süreçlerini Antivirus Erişim temelli taramanın dışında bırakmanıza olanak sağlar. Tarama dışı bırakılan bu öğeler, potansiyel çakışma riskini en düşük düzeye indirir ve tarama dışı bırakılan uygulamaların performansını iyileştirerek işletim sisteminin genel performansı üzerinde olumlu bir etki yaratır. Bir süreç tarama dışı bırakıldığında yürütülebilir dosyası gösterilmez. Tarama dışı bırakılan sürecin faaliyeti, ESET File Security tarafından izlenmez ve süreç tarafından gerçekleştirilen hiçbir dosya işleminde tarama yapılmaz. Tarama dışı bırakılan süreçleri yönetmek için Ekle, Düzenle ve Kaldır seçeneklerini kullanın. NOT Tarama dışı bırakılan süreçler, yalnızca Antivirus Erişim temelli taramanın dışında bırakılır. Örneğin, Web erişimi koruması bu dışarıda bırakma işlemini dikkate almaz. Böylece web tarayıcınızın yürütülebilir dosyasını tarama dışı bırakırsanız, indirilen dosyalar taranmaya devam eder. Böylece sızıntı varsa yine de algılanır. Bu senaryo yalnızca bir örnektir. Web tarayıcılarının tarama dışı bırakılmalarını önermiyoruz. NOT HIPS tarama dışı bırakılan süreçlerin değerlendirilmesinde yer aldığı için, yeni tarama dışı bırakılan süreçleri HIPS özelliği etkin bir haldeyken (veya sorunlarla karşılaşıyorsanız devre dışı olarak) test etmenizi öneririz. HIPS'i devre 91
92 dışı bırakmak, tarama dışı bırakılan süreçleri etkilemez. HIPS devre dışı bırakılırsa tarama dışı bırakılan süreçlerin tanımlanması yalnızca yola bağlı olur Otomatik özel durumlar Sunucu uygulamaları ve işletim sistemleri geliştiricileri, çoğu ürün için önemli çalışma dosyalarından ve klasörlerden oluşan kümelerin, antivirus taramalarının dışında bırakılmalarını önerir. Antivirus taramaları, sistem performansı üzerinde negatif etkiye ya da çakışmalara neden olabilir, hatta bazı uygulamaların sunucuda çalışmasını engelleyebilir. Özel durumlar, potansiyel çakışma riskininin en düşük düzeye indirilmesine ve antivirus yazılımı çalışırken sunucunun genel performansının artırılmasına yardımcı olur. ESET File Security önemli sunucu uygulamalarını ve sunucu işletim sistemi dosyalarını tespit eder ve bunları otomatik olarak Özel durumlar listesine ekler. Özel durumların oluşturulduğu Oluşturulacak otomatik özel durumlar bölümü altında, algılanan sunucu uygulamalarının bir listesini görürsünüz. Otomatik olarak oluşturulan tüm özel durumlar, varsayılan olarak etkinleştirilir. Her bir sunucu uygulamasını, düğmeyi tıklatarak aşağıdaki sonuçla birlikte devre dışı bırakabilir/etkinleştirebilirsiniz: 1. Bir uygulama/işletim sistemi özel durumu etkin halde kalırsa, önemli dosya ve klasörlerinin tümü, tarama dışı bırakılan dosyalar listesine eklenir (Gelişmiş ayarlar > Antivirus > Temel > Özel Durumlar > Düzenle). Sunucunun her başlatılışında sistem, özel durumları otomatik olarak denetler ve listeden silinmiş olabilecek tüm özel durumları geri yükler. Önerilen Otomatik özel durumların daima geçerli olmasını istiyorsanız, bu ayar önerilir. 2. Kullanıcı uygulama/işletim sistemi özel durumunu devre dışı bırakırsa, önemli dosya ve klasörleri tarama dışı bırakılan dosyalar listesinde kalır (Gelişmiş ayarlar > Antivirus > Temel > Özel durumlar > Düzenle). Ancak bunlar, sunucunun her başlatılışında Özel durumlar'da otomatik olarak denetlenmez ve yenilenmez (yukarıda yer alan 1. noktaya bakın). Bu ayarı, standart özel durumların bazılarını çıkarmak veya değiştirmek isteyen ileri düzey kullanıcılar için öneririz. Sunucuyu başlatmadan özel durumları listeden kaldırmak istiyorsanız, onları listeden manuel olarak çıkarmanız gerekir (Gelişmiş ayarlar > Antivirus > Temel > Özel durumlar > Düzenle). Manuel olarak girilen kullanıcı tanımlı özel durumların hiçbiri (Gelişmiş ayarlar > Antivirus > Temel > Özel durumlar > Düzenle) yukarıda açıklanan ayarlar tarafından etkilenmez Paylaşılan yerel önbellek Paylaşılan yerel önbellek, ağda yinelenen taramayı ortadan kaldırarak sanallaştırılmış ortamlarda performansı artırır. Bu, her bir dosyanın yalnızca bir kez taranmasını ve paylaşılan önbellekte depolanmasını sağlar. Ağınızdaki dosyaları ve klasörleri tarama hakkındaki bilgileri yerel önbelleğe kaydetmek için Önbelleğe alma seçeneği düğmesini açın. Yeni bir tarama gerçekleştirirseniz, ESET File Security önbellekte taranan dosyaları arar. Dosyalar eşleşirse bunlar tarama dışında bırakılır. Önbellek sunucusu ayarı aşağıdakileri içerir: Ana bilgisayar adı - Önbelleğin bulunduğu bilgisayarın adı veya IP adresi. Bağlantı noktası - İletişim için kullanılan bağlantı noktası sayısı (Paylaşılan yerel önbellekte belirlenen ile aynı). Parola - Gerekirse Paylaşılan yerel önbellek parolasını belirtin Performans Antivirus ve antispyware koruması tarafından aynı anda kullanılan bağımsız ThreatSense tarama altyapılarının sayısını ayarlayabilirsiniz. Başka hiçbir kısıtlama yoksa ThreatSense tarama altyapılarının sayısını şu formüle göre artırmanızı öneririz: ThreatSense tarama altyapısı sayısı = (f iziksel CPU sayısı x 2) + 1. NOT Kabul edilebilir değer 1 ila 20 olduğundan, kullanabileceğiniz ThreatSense tarama altyapılarının maksimum sayısı 20'dir. 92
93 8.1.6 Gerçek zamanlı dosya sistemi koruması Gerçek zamanlı dosya sistemi koruması sistemde antivirüsle ilgili tüm olayları denetler. Bilgisayarınızda açılan, oluşturulan veya çalıştırılan tüm dosyalar kötü amaçlı yazılım koduna karşı taranır. Gerçek zamanlı dosya sistemi koruması sistem başlatma işlemi sırasında başlatılır. Varsayılan olarak, Gerçek zamanlı dosya sistemi koruması sistem başlatılırken başlatılır ve kesintisiz tarama sağlar. Özel durumlarda (örneğin, başka bir gerçek zamanlı tarayıcıyla bir çakışma varsa) Gerçek zamanlı dosya sistemi koruması> Temel altındaki Gelişmiş ayarlar içinden Gerçek zamanlı dosya sistemi korumasını otomatik başlat seçeneği devre dışı bırakılarak gerçek zamanlı koruma uygulanmayabilir. Taranacak medya Varsayılan olarak tüm medya türleri olası tehditlere karşı taranır: Yerel sürücüler - Tüm sistem sabit sürücülerini denetler. Çıkarılabilir medya - CD/DVD'leri, USB depolama aygıtlarını, Bluetooth aygıtlarını vb. denetler. Ağ sürücüleri - Tüm eşlenen sürücüleri tarar. Varsayılan ayarları kullanmanızı ve yalnızca belirli durumlarda (örneğin belirli medya türlerini denetlerken veri aktarımı önemli ölçüde yavaşladığında) değiştirmenizi öneririz. 93
94 Şu durumda tara Varsayılan olarak tüm dosyalar; açıldığında, oluşturulduğunda veya yürütüldüğünde taranır. Bilgisayarınız için en üst düzeyde gerçek zamanlı koruma sağladığından, şu varsayılan ayarları korumanızı öneririz: Dosya açıldığında - Açılan dosyaları taramayı etkinleştirir veya devre dışı bırakır. Dosya oluşturma - Oluşturulan dosyaları taramayı etkinleştirir veya devre dışı bırakır. Dosya yürütme - Yürütülen dosyaları taramayı etkinleştirir veya devre dışı bırakır. Çıkarılabilir medya erişimi - Depolama alanına sahip belirli çıkarılabilir medyaya erişimle tetiklenen taramayı etkinleştirir veya devre dışı bırakır. Bilgisayarın kapatılması - Bilgisayarın kapatılmasıyla tetiklenen taramayı etkinleştirir veya devre dışı bırakır. Gerçek zamanlı sistem koruması her medya türünü kontrol eder ve bir dosyaya erişme gibi çeşitli sistem olayları tarafından tetiklenir. ThreatSense teknolojisi algılama yöntemleri kullanıldığında (ThreatSense parametreleri bölümünde açıklandığı gibi), Gerçek zamanlı dosya sistemi koruması, yeni oluşturulmuş dosyalarda, mevcut dosyalardan daha farklı işlem uygulayacak şekilde yapılandırılabilir. Örneğin, Gerçek zamanlı dosya sistemi korumasını yeni oluşturulmuş dosyaları daha yakından izleyecek şekilde yapılandırabilirsiniz. Gerçek zamanlı koruma kullanılırken sistem kaynaklarının minimum düzeyde kullanılmasını sağlamak için, zaten taranmış olan dosyalar sürekli olarak taranmaz (değiştirilmedikleri sürece). Her virüs imza veri tabanı güncellemesinden sonra dosyalar hemen tekrar taranır. Bu davranış Akıllı optimizasyon kullanılarak denetlenir. Bu Smart optimizasyon devre dışı bırakılırsa, tüm dosyalar her erişildiklerinde taranır. Bu ayarı değiştirmek istediğinizde Gelişmiş ayarları açmak için F5'e basın ve Antivirus > Gerçek zamanlı dosya sistemi koruması'nı genişletin. ThreatSense parametreleri > Diğer öğesini tıklatın ve Akıllı optimizasyonu etkinleştir seçeneğini işaretleyin veya işareti kaldırın Özel durumlar Tarama dışı bırakılan uzantılar ile karıştırılmamalıdır Tarama dışı öğeler, dosyaları ve klasörleri tarama dışında bırakmanızı sağlar. Tüm nesnelerin tehditlere karşı tarandığından emin olmak için, tarama dışı öğelerin yalnızca kesinlikle gerekli olduğunda oluşturulmasını öneririz. Bir nesneyi tarama dışında bırakmanızı gerektirecek durumlar, tarama sırasında bilgisayarınızı yavaşlatan büyük veri tabanı girişlerini taramayı veya taramayla çakışan yazılımı içerebilir (örneğin, yedekleme yazılımı). Bir nesneyi tarama dışında bırakmak için: Ekle'yi tıklatın ve bir nesnenin yolunu girin ya da söz konusu nesneyi ağaç yapısından seçin. Bir dosya grubunu kapsamak üzere joker karakterler kullanabilirsiniz. Soru işareti (?) tek bir değişken karakteri, yıldız işareti (*) ise sıfır veya daha çok karakter içeren bir değişken dizeyi gösterir. Örnekler Bir klasördeki tüm dosyaları tarama dışında bırakmak istiyorsanız, söz konusu klasörün yolunu yazıp "*.*" maskesini kullanın. Tüm dosyalar ve alt klasörler de dahil olmak üzere sürücünün tamamını dışarıda bırakmak istiyorsanız "D:\*" maskesini kullanın. Yalnızca doc uzantılı dosyaları tarama dışında bırakmak istiyorsanız, "*.doc" maskesini kullanın. Yürütülebilir dosyanın adında belli sayıda karakter varsa (ve karakterler değişiyorsa) ve yalnızca ilk karakteri kesin olarak biliyorsanız (örneğin "D"), aşağıdaki biçimi kullanın: "D????.exe". Soru işaretleri, eksik (bilinmeyen) karakterlerin yerine geçer. 94
95 NOT Bir dosya içindeki tehdit, söz konusu dosya tarama dışında bırakılma ölçütünü karşılıyorsa, Gerçek zamanlı dosya sistemi koruması modülü ya da Bilgisayar taraması modülü tarafından algılanmaz. Sütunlar Yol - Dışarıda bırakılan dosya ve klasörlerin yolu. Tehdit - Dışarıda bırakılan dosyanın yanında bir tehdidin adı görüntüleniyorsa bu, dosyanın yalnızca söz konusu tehdit için dışarıda bırakıldığı anlamına gelir. Dosya daha sonra başka bir kötü amaçlı yazılımdan etkilenirse, antivirus modülü tarafından algılanır. Bu tür bir özel durum, yalnızca belirli sızıntı türleri için kullanılabilir ve sızıntıyı bildiren tehdit uyarısı penceresinde (Daha fazla bilgi'ye tıklatıp Algılama dışında bırak seçeneğini belirleyin) veya Ayarlar > Karantina'yı tıklattıktan sonra karantinaya alınmış dosyayı sağ tıklatıp içerik menüsünden Geri yükle ve tarama dışında bırak öğesini seçerek oluşturulabilir. Denetim öğeleri Ekle - Nesneleri algılama dışında bırakır. Düzenle - Seçili girişleri düzenlemenize olanak tanır. Kaldır - Seçilen girişleri kaldırır Özel durum ekleme veya düzenleme Bu iletişim penceresi tarama dışı öğeler eklemenizi veya var olanları düzenlemenizi sağlar. Bu işlem iki yöntemle yapılabilir: Dışarıda bırakılacak nesnenin yolunu yazarak Nesneyi ağaç yapısından seçerek (Göz atmak için metin alanının sonundaki... simgesini tıklatın) Birinci yöntem kullanılırsa, Tarama dışı öğelerin biçimi bölümünde açıklanan joker karakterler kullanılabilir. 95
96 Özel durum biçimi Bir dosya grubunu kapsamak üzere joker karakterler kullanabilirsiniz. Soru işareti (?) tek bir değişken karakteri, yıldız işareti (*) ise sıfır veya daha çok karakter içeren bir değişken dizeyi gösterir. Örnekler Bir klasördeki tüm dosyaları tarama dışında bırakmak istiyorsanız, söz konusu klasörün yolunu yazıp "*.*" maskesini kullanın. Tüm dosyalar ve alt klasörler de dahil olmak üzere sürücünün tamamını dışarıda bırakmak istiyorsanız "D:\*" maskesini kullanın. Yalnızca doc uzantılı dosyaları tarama dışında bırakmak istiyorsanız, "*.doc" maskesini kullanın. Yürütülebilir dosyanın adında belli sayıda karakter varsa (ve karakterler değişiyorsa) ve yalnızca ilk karakteri kesin olarak biliyorsanız (örneğin "D"), aşağıdaki biçimi kullanın: "D????.exe". Soru işaretleri, eksik (bilinmeyen) karakterlerin yerine geçer ThreatSense parametreleri ThreatSense, birçok karmaşık tehdit algılama yönteminden oluşan bir teknolojidir. Bu teknoloji proaktiftir; yani, yeni bir tehdidin ilk yayılmaya başladığı zamanlarda da koruma sağlar. Sistem güvenliğini önemli ölçüde yükseltmek için birlikte çalışan kod analizinin, kod öykünmesinin, genel imzaların ve virüs imzalarının bir bileşimini kullanır. Tarama altyapısı birkaç veri akışını aynı anda denetleme, böylece verimliliği ve algılama hızını en üst seviyeye çıkarma becerisine sahiptir. Ayrıca ThreatSense teknolojisi kök setleri de başarıyla ortadan kaldırır. NOT Başlangıçta otomatik dosya denetimi hakkında bilgi edinmek için Başlangıç taraması bölümüne bakın. ThreatSense altyapısı ayar seçenekleri birkaç tarama parametresi belirtmenize olanak tanır: Taranacak dosya türleri ve uzantıları Çeşitli algılama yöntemlerinin bileşimi Temizleme düzeyleri, vb. Ayarlar penceresine girmek için, ThreatSense teknolojisi kullanan herhangi bir modül için Gelişmiş ayarlar penceresinde ThreatSense altyapısı parametre ayarları seçeneğini tıklatın (aşağı bakın). Farklı güvenlik senaryoları farklı yapılandırmalar gerektirebilir. Bu göz önüne alınarak, ThreatSense aşağıdaki koruma modülleri için ayrı ayrı yapılandırılabilir nitelikte hazırlanmıştır: Gerçek zamanlı dosya sistemi koruması Hyper-V taraması Gerçek zamanlı dosya sistemi koruması Boşta durumu taraması Başlangıç taraması Belge koruması E-posta istemci koruması Web erişimi koruması Bilgisayar taraması ThreatSense parametreleri her modül için optimize edilmiştir ve bu parametrelerin değiştirilmesi sistemin çalışmasını önemli ölçüde etkileyebilir. Örneğin, parametreleri çalışma zamanı paketleyicilerini her zaman tarayacak şekilde değiştirmek veya Gerçek zamanlı dosya sistemi koruması modülünde gelişmiş sezgisel taramayı etkinleştirmek sistemin yavaşlamasına neden olabilir (normalde, bu yöntemler kullanılarak yalnızca yeni oluşturulmuş dosyalar taranır). Bilgisayar taraması dışındaki tüm modüller için varsayılan ThreatSense parametrelerini değiştirmeden bırakmanızı öneririz. 96
97 Taranacak nesneler Bu bölüm, hangi bilgisayar bileşenlerinin ve dosyaların sızıntılara karşı taranacağını tanımlamanıza olanak tanır. İşletim belleği - Sistemin işletim belleğine saldırıda bulunan tehditler için tarama yapar. Önyükleme kesimleri - Önyükleme kesimlerini MBR'de (Ana Önyükleme Kaydı) virüslere karşı tarar. Hyper-V Sanal Makinesi varsa, MBR diski yalnızca salt okunur modda taranır. E-posta dosyaları - Program aşağıdaki uzantıları destekler: DBX (Outlook Express) ve EML. Arşivler - Program aşağıdaki uzantıları destekler: ARJ, BZ2, CAB, CHM, DBX, GZIP, ISO/BIN/NRG, LHA, MIME, NSIS, RAR, SIS, TAR, TNEF, UUE, WISE, ZIP, ACE ve diğer birçok uzantı. Kendiliğinden açılan arşiv dosyaları - Kendiliğinden açılan arşiv dosyaları (SFX), kendilerini açmak için özel programlar (arşivler) gerekmeyen arşiv dosyalarıdır. Çalışma zamanı paketleyicileri - Çalışma zamanı paketleyicileri, yürütüldükten sonra (standart arşiv türlerinin aksine) bellekte açılır. Standart statik paketleyicilere ek olarak (UPX, yoda, ASPack, FSG vb.) tarayıcı, kod öykünmesini kullanarak başka birçok paketleyici türünü tanıyabilir. Tarama seçenekleri Sistemi sızıntılara karşı tararken kullanılacak yöntemleri seçin. Kullanılabilir seçenekler şunlardır: Sezgisel tarama - Sezgisel tarama, programların etkinliğini (kötü amaçlı) analiz eden bir algoritmadır. Bu teknolojinin en temel getirisi, var olmayan veya önceki virüs imzaları veri tabanı tarafından bilinmeyen kötü amaçlı yazılımları tanıma özelliğine sahip olmasıdır. Olumsuz tarafıysa az da olsa yanlış uyarı verme olasılığıdır. Gelişmiş sezgisel tarama/dna/akıllı imzalar - Gelişmiş sezgisel tarama ESET tarafından geliştirilen benzersiz bir sezgisel tarama algoritmasından oluşur, bilgisayar solucanlarını ve truva atlarını algılamak için en iyi duruma getirilmiş ve yüksek düzeyli programlama dillerinde yazılmıştır. Gelişmiş sezgisel tarama kullanımı ESET ürünlerinin tehdit algılama özelliklerini büyük oranda artırır. İmzalar, virüsleri güvenilir bir şekilde algılayabilir ve belirleyebilir. Otomatik güncelleme sistemini kullanarak, tehdidin tespitinden sonraki birkaç saat içinde yeni imzalar kullanılabilir. İmzaların tek olumsuz tarafı, yalnızca bildikleri virüsleri (veya bu virüslerin çok az değiştirilmiş sürümlerini) algılamalarıdır. Temizleme Temizleme ayarları, etkilenen dosyaları temizlerken tarayıcı davranışını belirler. 3 temizleme düzeyi vardır: Temizleme yok - Etkilenen dosyalar otomatik olarak temizlenmez. Program uyarı penceresi görüntüler ve kullanıcının bir eylem seçmesine olanak verir. Bu düzey, sızıntı durumunda hangi adımların gerçekleştirilmesi gerektiğini bilen daha ileri düzey kullanıcılar için tasarlanmıştır. Normal temizleme - Program, etkilenen dosyayı önceden tanımlanan bir eylemi temel alarak (sızıntı türüne göre) otomatik olarak temizlemeye veya silmeye çalışır. Etkilenen dosyanın algılanması ve silinmesi, ekranın sağ alt köşesindeki bir bildirim ile belirtilir. Doğru eylem otomatik olarak seçilemiyorsa, program başka izleme eylemleri sağlar. Önceden tanımlanan bir eylem tamamlanamadığında da bu yapılır. Katı kurallı temizleme - Program etkilenen tüm dosyaları temizler veya siler. Yalnızca sistem dosyaları bu işlemin dışında tutulur. Bir dosyayı temizlemek mümkün değilse kullanıcıya, ne tür bir eylem gerçekleştirileceği sorulur. UYARI Bir arşivde virüsten etkilenmiş dosya veya dosyalar varsa, arşivle ilgili olarak iki seçenek vardır. Standart modda (Standart temizleme), arşivde bulunan tüm dosyaların etkilenmesi durumunda arşiv tümüyle silinir. Katı kurallı temizleme modunda, arşivde virüsten etkilenmiş en az bir dosya varsa, arşivdeki diğer dosyaların durumuna bakılmaksızın arşiv silinir. ÖNEMLİ Hyper-V ana bilgisayarı Windows Server 2008 R2'de çalışıyorsa, Normal temizleme ve Katı kurallı temizleme desteklenmez. Sanal Makine disklerinin taranması salt okunur modda yapılır - Temizleme yapılmaz. Seçilen Temizleme düzeyinden bağımsız olarak tarama işlemi her zaman salt okunur modda gerçekleştirilir. 97
98 Özel durumlar Uzantı, dosya adının nokta ile ayrılmış olan parçasıdır. Uzantı bir dosyanın türünü ve içeriğini tanımlar. ThreatSense parametre ayarlarının yer aldığı bu bölüm, tarama dışı bırakılacak dosyaların türlerini tanımlamanızı sağlar. Diğer İsteğe bağlı bilgisayar taraması için ThreatSense altyapısı parametre ayarlarını yapılandırırken Diğer bölümünde bulunan aşağıdaki seçenekler de kullanılabilir: Alternatif veri akışlarını (ADS) tara - NTFS dosya sistemi tarafından kullanılan alternatif veri akışları (ADS), normal tarama teknikleriyle görülemeyen dosya ve klasör ilişkilendirmeleridir. Pek çok sızıntı, kendisini alternatif veri akışları olarak göstererek algılanmamaya çalışır. Arka plan taramalarını düşük öncelikle çalıştır - Her tarama dizisi belirli miktarda sistem kaynağı tüketir. Sistem kaynaklarına aşırı yük bindiren programlarla çalışıyorsanız, düşük öncelikli arka plan taramasını etkinleştirebilir ve uygulamalarınız için kaynak tasarrufu yapabilirsiniz. Tüm nesneleri günlüğe kaydet - Bu seçenek belirlenirse günlük dosyası, etkilenmeyen dosyaları da içerecek şekilde taranan tüm dosyaları gösterir. Örneğin, arşiv içinde sızıntı bulunması durumunda arşivde bulunan temiz dosyalar da günlükte listelenir. Akıllı optimizasyonu etkinleştir - Akıllı Optimizasyon etkin durumdayken en yüksek tarama hızları korunur ve en etkili tarama düzeyinin sağlanması için en uygun ayarlar kullanılır. Çeşitli koruma modülleri, farklı tarama yöntemlerinden faydalanarak ve bunları belirli dosya türlerine uygulayarak akıllı tarama yapabilir. Akıllı Optimizasyon devre dışı bırakılırsa, bir tarama gerçekleştirilirken yalnızca belirli modüllerin ThreatSense temelindeki kullanıcı tanımlı ayarları uygulanır. Son erişim zaman damgasını koru - Taranan dosyaların erişim zamanını güncellemek yerine orijinal erişim zamanını tutmak için bu seçeneği belirleyin (örneğin, veri yedekleme sistemleri ile kullanmak için). Sınırlar Sınırlar bölümü, taranacak nesnelerin maksimum boyutunu ve taranacak arşivlerin iç içe geçme düzeylerini belirtmenize olanak sağlar: Nesne ayarları Varsayılan nesne ayarları Maksimum nesne boyutu - Taranacak nesnelerin maksimum boyutunu tanımlar. Belirli bir antivirus modülü yalnızca belirtilen boyuttan küçük olan nesneleri tarayacaktır. Bu seçenek, yalnızca büyük nesneleri tarama dışında tutmaya yönelik belirli gerekçeleri olabilecek ileri düzey kullanıcılar tarafından değiştirilmelidir. Varsayılan değer: sınırsız. Nesne için maksimum tarama süresi (sn.) - Bir nesneyi taramaya yönelik maksimum zaman değerini tanımlar. Buraya kullanıcı tanımlı bir değer girilirse söz konusu süre geçtikten sonra antivirus modülü, taramanın bitmiş olup olmadığına bakmaksızın nesneyi taramayı durdurur. Varsayılan değer: sınırsız. Arşiv tarama ayarları Arşiv iç içe geçme düzeyi - Arşiv taramanın maksimum derinliğini belirtir. Varsayılan değer: 10. Arşivdeki maksimum dosya boyutu - Bu seçenek, taranacak arşivlerde bulunan dosyalar için (ayıklandıklarında) maksimum dosya boyutunu belirtmenize olanak sağlar. Varsayılan değer: sınırsız. NOT Varsayılan değerlerin değiştirilmesi önerilmez; normal koşullarda bunları değiştirmenize neden olacak bir durumla karşılaşmazsınız. 98
99 Tarama dışında bırakılan dosya uzantıları Uzantı, dosya adının nokta ile ayrılmış olan parçasıdır. Uzantı bir dosyanın türünü ve içeriğini tanımlar. ThreatSense parametre ayarlarının bu bölümü, taranacak dosyaların türlerini tanımlamanızı sağlar. Varsayılan olarak tüm dosyalar taranır. Tarama dışında bırakılan dosyaların listesine herhangi bir uzantı eklenebilir. Belirli dosya türlerinin taranması, belirli uzantıları kullanan programın düzgün şekilde çalışmasını engelliyorsa, dosyaların bunun dışında tutulması gerekebilir. Örneğin, MS Exchange sunucuları kullanılırken.edb,.eml ve.tmp uzantılarının tarama dışında bırakılması önerilebilir. Ekle ve Kaldır düğmelerini kullanarak, belirli dosya uzantılarının taranmasına izin verebilir veya bunu yasaklayabilirsiniz. Listeye yeni bir uzantı eklemek için Ekle'yi tıklatın ve boş alana uzantıyı yazın ve Tamam'ı tıklatın. Birden fazla değer gir öğesini seçtiğinizde çizgiler, virgüller ve noktalı virgüller ile ayrılmış birden fazla dosya uzantısı ekleyebilirsiniz. Birden fazla seçim etkinleştirildiğinde uzantılar listede görünür. Listeden bir uzantı seçip bu uzantıyı kaldırmak için Kaldır seçeneğine tıklatın. Seçili uzantıyı düzenlemek isterseniz Düzenle öğesine tıklatın. Özel simge? (soru işareti) özel simgeleri kullanılabilir. Soru işareti ise herhangi bir sembolü temsil eder. NOT Windows işletim sistemindeki bir dosyanın varsa tam uzantısını görmek için Denetim Masası > Klasör Seçenekleri > Görünüm sekmesinde bulunan Bilinen dosya türleri için uzantıları gizle seçeneğinin işaretini kaldırın ve bu değişikliği uygulayın Ek ThreatSense parametreleri Yeni oluşturulan ve değiştirilen dosyalar için ek ThreatSense parametreleri - Yeni oluşturulmuş veya değiştirilmiş dosyaların etkilenme olasılığı, mevcut dosyalarla kıyaslandığında daha yüksektir. Bundan dolayı, program bu dosyaları ilave tarama parametreleriyle kontrol eder. Yaygın imza tabanlı tarama yöntemlerinin yanı sıra virüs imza veritabanı güncellemesi yayınlanmadan önce yeni tehditleri algılayabilen gelişmiş sezgisel tarama kullanılır. Yeni oluşturulmuş dosyaların yanı sıra, kendiliğinden açılan dosyalarda (.sfx) ve çalışma zamanı paketleyicilerinde (dahili kullanımda sıkıştırılan yürütülebilir dosyalar) tarama yapılır. Varsayılan olarak, arşivler 10. iç içe geçme düzeyine kadar taranır ve gerçek boyutlarına bakılmaksızın denetlenir. Arşiv tarama ayarlarını değiştirmek için Varsayılan arşiv tarama ayarları öğesini devre dışı bırakın. Çalışma zamanı paketleyicileri, Kendiliğinden açılan arşiv dosyaları ve Gelişmiş sezgisel tarama hakkında daha fazla bilgi için bkz. ThreatSense altyapısı parametre ayarları. Yürütülen dosyalar için ek ThreatSense parametreleri - Varsayılan olarak, dosyalar yürütüldüğünde Gelişmiş sezgisel tarama kullanılır. Etkinleştirildiğinde, sistem performansı üzerindeki etkiyi azaltmak için Akıllı optimizasyon ve ESET LiveGrid uygulamasının etkin olmasını kesinlikle öneririz Temizleme düzeyleri Gerçek zamanlı korumanın üç temizleme düzeyi vardır (temizleme düzeyi ayarlarına erişmek için Gerçek zamanlı dosya sistemi koruması bölümünden ThreatSense parametreleri öğesini ve ardından Temizleme seçeneğini tıklatın). Temizleme yok - Etkilenen dosyalar otomatik olarak temizlenmez. Program uyarı penceresi görüntüler ve kullanıcının bir eylem seçmesine olanak verir. Bu düzey, sızıntı durumunda hangi adımların gerçekleştirilmesi gerektiğini bilen daha ileri düzey kullanıcılar için tasarlanmıştır. Normal temizleme - Program, etkilenen dosyayı önceden tanımlanan bir eylemi temel alarak (sızıntı türüne göre) otomatik olarak temizlemeye veya silmeye çalışır. Etkilenen dosyanın algılanması ve silinmesi, ekranın sağ alt köşesindeki bir bildirim ile belirtilir. Doğru eylem otomatik olarak seçilemiyorsa, program başka izleme eylemleri sağlar. Önceden tanımlanan bir eylem tamamlanamadığında da bu yapılır. Katı kurallı temizleme - Program etkilenen tüm dosyaları temizler veya siler. Yalnızca sistem dosyaları bu işlemin dışında tutulur. Bir dosyayı temizlemek mümkün değilse kullanıcıya, ne tür bir eylem gerçekleştirileceği sorulur. 99
100 UYARI Bir arşivde virüsten etkilenmiş dosya veya dosyalar varsa, arşivle ilgili olarak iki seçenek vardır. Standart modda (Standart temizleme), arşivde bulunan tüm dosyaların etkilenmesi durumunda arşiv tümüyle silinir. Katı kurallı temizleme modunda, arşivde virüsten etkilenmiş en az bir dosya varsa, arşivdeki diğer dosyaların durumuna bakılmaksızın arşiv silinir. ÖNEMLİ Hyper-V ana bilgisayarı Windows Server 2008 R2'de çalışıyorsa, Normal temizleme ve Katı kurallı temizleme desteklenmez. Sanal Makine disklerinin taranması salt okunur modda yapılır - Temizleme yapılmaz. Seçilen Temizleme düzeyinden bağımsız olarak tarama işlemi her zaman salt okunur modda gerçekleştirilir Gerçek zamanlı koruma yapılandırması ne zaman değiştirilir Gerçek zamanlı dosya sistemi koruması, güvenli bir sistem sağlamanın en temel bileşenidir. Parametrelerini değiştirirken dikkatli olun. Bu parametrelerin yalnızca özel durumlarda değiştirilmesi önerilir. ESET File Security yüklendikten sonra, kullanıcılara en üst düzeyde sistem güvenliği sağlamak için tüm ayarlar en iyi duruma getirilir. Varsayılan ayarları geri yüklemek için pencerede her sekmenin yanındaki simgesini tıklatın (Gelişmiş Ayarlar > Antivirus > Gerçek zamanlı dosya sistemi koruması) Gerçek zamanlı korumayı denetleme Gerçek zamanlı korumanın çalıştığını ve virüsleri algıladığını doğrulamak için eicar.com tarafından sağlanan sınama dosyasını kullanın. Bu sınama dosyası tüm antivirus programları tarafından algılanabilen, zararsız bir dosyadır. Dosya, EICAR şirketi tarafından (Avrupa Bilgisayarları Antivirüs Araştırmaları Enstitüsü) antivirus programlarının işlevselliğini sınamak için oluşturulmuştur. Dosya adresinden yüklenebilir Gerçek zamanlı koruma çalışmıyorsa neler yapılabilir Bu bölümde, gerçek zamanlı koruma kullanılırken oluşabilecek sorunları ve bu sorunları nasıl gidereceğinizi açıklıyoruz. Gerçek zamanlı koruma devre dışı bırakılmış Gerçek zamanlı koruma kullanıcı tarafından yanlışlıkla devre dışı bırakıldıysa, yeniden etkinleştirilmesi gerekir. Gerçek zamanlı korumayı yeniden etkinleştirmek için ana program penceresinde Ayarlar'a gidin ve Gerçek zamanlı dosya sistemi koruması öğesini tıklatın. Gerçek zamanlı koruma sistem başlangıcında başlatılmıyorsa, bunun nedeni genellikle Gerçek zamanlı dosya sistemi korumasını otomatik başlat seçeneğinin seçiminin kaldırılmış olmasıdır. Bu seçeneği etkinleştirmek için, Gelişmiş ayarlar (F5) öğesine gidin ve Gelişmiş ayarlar bölümünden Bilgisayar > Gerçek zamanlı dosya sistemi koruması > Temel seçeneğini tıklatın. Gerçek zamanlı dosya sistemi korumasını otomatik başlat öğesinin açık olduğundan emin olun. Gerçek zamanlı koruma sızıntıları algılamıyor ve temizlemiyorsa Bilgisayarınızda başka antivirus programları yüklü olmadığından emin olun. İki gerçek zamanlı koruma kalkanı aynı anda etkinleştirilirse, birbirleriyle çakışabilirler. ESET'i kurmadan önce sisteminizdeki diğer antivirus programlarını kaldırmanızı öneririz. Gerçek zamanlı koruma başlamıyor Gerçek zamanlı koruma, sistem başlatılırken başlamıyorsa, (ve Gerçek zamanlı dosya sistemi korumasını otomatik başlat seçeneği etkinse), bunun nedeni diğer programlarla çakışmalar olabilir. Bu sorunun çözülmesine ilişkin yardım almak için lütfen ESET Müşteri Destek birimi ile iletişim kurun. 100
101 Gönderim Dosyaların ve istatistiksel bilgilerin ESET'e nasıl gönderileceğini seçebilirsiniz. Dosyaların ve istatistiklerin mevcut herhangi bir araçla gönderilmesi için Remote Administrator aracılığıyla veya doğrudan ESET'e öğesini seçin. Dosyaları ve istatistikleri uzaktan yönetim sunucusuna göndermek için Remote Administrator aracılığıyla öğesini seçin. Bu seçenek, bunların sonradan ESET Tehdit Laboratuvarı'na gönderilmesini sağlar. Doğrudan ESET'e seçeneği belirlendiyse, tüm şüpheli dosyalar ve istatistik bilgileri programdan direkt olarak ESET virüs laboratuvarına gönderilir. Gönderilmeyi bekleyen dosyalar olduğunda Şimdi gönder düğmesi etkinleşir. Dosya ve istatistik bilgilerini hemen göndermek için bu düğmeyi tıklatın. Dosya ve istatistik bilgilerinin gönderimini kaydetmek üzere bir günlük oluşturmak için Günlüğe yazmayı etkinleştir seçeneğini belirleyin İstatistikler ThreatSense.Net Erken Uyarı Sistemi yeni algılanan tehditlerle ilgili olarak bilgisayarınız hakkındaki anonim bilgileri toplar. Bu bilgiler, sızıntının adını, algılandığı tarih ve saati, ESET güvenlik ürününün sürümünü, işletim sisteminizin sürümünü ve yerel ayarları içerebilir. İstatistikler normal koşullarda ESET sunucularına günde bir veya iki kere gönderilir. Aşağıda gönderilen bir istatistik paketinin örneği yer almaktadır: # # # # # # # # # utc_time= :21:28 country="slovakia" language="english" osver= NT engine=5417 components= moduleid=0x4e4f4d41 filesize=28368 filename=c:\documents and Settings\Administrator\Local Settings\Temporary Internet Files\Content.IE5\C14J8 Gönderme zamanı - İstatistik bilgilerinin ne zaman gönderileceğini belirleyebilirsiniz. En kısa sürede seçeneğini belirtirseniz, istatistik bilgileri oluşturulduktan hemen sonra gönderilir. Bu ayar, sürekli İnternet bağlantısı varsa uygundur. Güncelleme sırasında seçilirse, istatistik bilgileri bir sonraki güncelleme esnasında toplu olarak gönderilir Şüpheli dosyalar Şüpheli dosyalar sekmesi, tehditlerin analiz için ne şekilde ESET Tehdit Laboratuvarı'na gönderileceğini yapılandırmanıza izin verir. Şüpheli bir dosya bulduğunuzda, analiz edilmesi için Tehdit Laboratuvarımıza gönderebilirsiniz. Kötü amaçlı bir uygulama olması halinde, algılanması bir sonraki virüs imzası güncellemesine eklenir. Dosya gönderimi, otomatik olarak gerçekleşecek şekilde ayarlanabilir veya hangi dosyaların analiz için gönderildiğiniz bilmek ve gönderme işlemini onaylamak istiyorsanız Göndermeden önce sor öğesini seçin. Hiçbir dosyanın gönderilmesini istemiyorsanız Analiz için hiçbir dosya gönderme seçeneğini belirtin. Analiz için dosyaların gönderilmemesini seçmek, ürünün kendi kurulumunda yapılandırılan istatistiksel bilgilerin gönderilmesini etkilemez (İstatistik bölümüne bakın). Gönderme zamanı - Şüpheli dosyaların ESET Tehdit Laboratuvarı'na gönderilmesi için varsayılan olarak, En kısa sürede seçeneği belirlenmiştir. Bu seçenek, sürekli İnternet bağlantısı varsa ve şüpheli dosyalar gecikme olmadan gönderilebiliyorsa önerilir. Şüpheli dosyaların bir sonraki güncelleme esnasında ThreatSense.Net üzerine yüklenmesi için Güncelleme sırasında seçeneğini işaretleyin. Tarama dışı öğe filtresi - Tarama dışı öğe filtresi, belirli dosyaların/klasörlerin gönderimini engelleyebilmenizi sağlar. Örneğin, belgeler veya elektronik tablolar gibi, gizli bilgiler içerebilecek dosyaları tarama dışında bırakmak yararlıdır. En yaygın kullanılan dosya türleri (.doc, vs.) varsayılan olarak tarama dışı bırakılır. İstendiğinde tarama dışında bırakılan dosyalar listesine ekleyebilirsiniz. 101
102 İletişim e-postası - Şüpheli dosyalarla birlikte iletişim e-posta adresiniz de [isteğe bağlı] gönderilir ve bu adres, analiz için daha fazla bilgiye ihtiyaç duyulursa sizinle iletişim kurmak için kullanılabilir. Daha fazla bilgi gerekmedikçe ESET'ten herhangi bir yanıt almayacağınızı unutmayın İsteğe bağlı bilgisayar taraması ve Hyper-V taraması Bu bölüm tarama parametrelerini belirlemek için seçenekler sağlar. NOT Bu tarama profili seçicisi, hem İsteğe bağlı tarama hem de Hyper-V taraması için geçerlidir. Seçili profil - İsteğe bağlı tarayıcı tarafından belirli bir parametre kümesi kullanılır. Yeni bir profil oluşturmak için Profil listesi öğesinin yanındaki Düzenle seçeneğine tıklatın. Yalnızca özel bir hedefi taramak isterseniz Tarama hedefleri öğesinin yanındaki Düzenle seçeneğini tıklatabilir, açılır menüden bir seçenek belirleyebilirsiniz ya da klasör (ağaç) yapısından belirli bir hedefi seçebilirsiniz. Tarama hedefleri penceresi, hangi nesnelerin (bellek, sürücü, kesim, dosya ve klasör) sızıntılar açısından taranacağını tanımlamanızı sağlar. Bilgisayardaki tüm kullanılabilir aygıtları listeleyen ağaç yapısından hedefleri seçin. Tarama hedefleri açılır menüsü, önceden tanımlı tarama hedefleri seçmenizi sağlar. Profil ayarlarıyla - Seçili tarama profilinde ayarlanan hedefleri seçer. Çıkarılabilir sürücü - Disketi, USB depolama aygıtını, CD/DVD'yi seçer. Yerel sürücüler - Tüm sistem sabit sürücülerini seçer. Ağ sürücüleri - Tüm eşlenen sürücüleri seçer. Paylaşılan Klasörler - Yerel sunucuda paylaşılan tüm klasörleri seçer. Seçim yok - Tüm seçimleri iptal eder. İsteğe bağlı bilgisayar tarayıcısı için tarama parametrelerini (örneğin, algılama yöntemleri) değiştirmek istiyorsanız ThreatSense parametrelerini tıklatın Özel tarama ve Hyper-V taraması başlatıcı Yalnızca belirli bir hedefi taramak istiyorsanız Bilgisayar taraması > Özel tarama seçeneğini tıklatıp Tarama hedefleri açılır menüsünden bir seçenek belirleyerek ya da klasör (ağaç) yapısından belirli hedefler seçerek Özel tarama aracını kullanabilirsiniz. NOT Bu tarama profili seçicisi, hem Özel tarama hem de Hyper-V taraması için geçerlidir. Tarama hedefleri penceresi, hangi nesnelerin (bellek, sürücü, kesim, dosya ve klasör) sızıntılar açısından taranacağını tanımlamanızı sağlar. Bilgisayardaki tüm kullanılabilir aygıtları listeleyen ağaç yapısından hedefleri seçin. Tarama hedefleri açılır menüsü, önceden tanımlı tarama hedefleri seçmenizi sağlar. Profil ayarlarıyla - Seçili tarama profilinde ayarlanan hedefleri seçer. Çıkarılabilir sürücü - Disketi, USB depolama aygıtını, CD/DVD'yi seçer. Yerel sürücüler - Tüm sistem sabit sürücülerini seçer. Ağ sürücüleri - Tüm eşlenen sürücüleri seçer. Paylaşılan Klasörler - Yerel sunucuda paylaşılan tüm klasörleri seçer. Seçim yok - Tüm seçimleri iptal eder. 102
103 Hızlı şekilde bir tarama hedefine gitmek veya istediğiniz bir hedefi (klasör veya dosyalar) doğrudan eklemek için, klasör listesinin aşağısındaki boş alana söz konusu hedefi girin. Bu yalnızca ağaç yapısında hedef seçilmemesi ve Tarama hedefleri menüsünün Seçim yok olarak ayarlanması durumunda mümkündür. Özel tarama açılır penceresi: 103
104 Ek temizleme eylemi olmadan yalnızca sistemi taramak istiyorsanız Temizlemeden tara seçeneğini belirleyin. Yalnızca etkinleşmiş öğeler olup olmadığına dair bir genel bakış elde etmek ve varsa etkilenmeler hakkındaki ayrıntıları almak istiyorsanız, bu seçenek kullanılabilir. Ayrıca Ayarlar >ThreatSense parametreleri > Temizleme seçeneğini tıklatarak üç temizleme düzeyinden birini seçebilirsiniz. Taramayla ilgili bilgiler bir tarama günlüğüne kaydedilir. Özel durumları yoksay'ı seçtiğinizde özel durumları yok sayan bir tarama yapabilirsiniz, aksi halde bu özel durumlar geçerli olur. Hyper-V taraması açılır penceresi (daha fazla bilgi için Hyper-V taramasına bakın): Seçilen hedefler için kullanılmak üzere Tarama profili açılır menüsünden bir profil seçebilirsiniz. Varsayılan profil Smart tarama profilidir. Kapsamlı tarama ve İçerik menüsü tarama adında iki tane daha önceden tanımlanmış tarama profili bulunmaktadır. Bu tarama profilleri farklı ThreatSense altyapı parametreleri kullanır. Tarama menüsünden seçilen profili ayrıntılı bir şekilde ayarlamak için Ayarlar... seçeneğini tıklatın. Kullanılabilir seçenekler ThreatSense altyapı parametreleri ayarları içinde Diğer bölümünde açıklanır. Klasör ağaç yapısında yapılan seçimler dahil, hedef seçiminizde yapılan değişiklikleri kaydetmek için Kaydet'i tıklatın. Taramayı ayarladığınız özel parametreleri kullanarak yürütmek için Tara seçeneğini tıklatın. Yönetici olarak tara seçeneği, taramayı Yönetici hesabı altında yürütmenize izin verir. Geçerli kullanıcının taranacak uygun dosyalara erişmek için ayrıcalığı yoksa bunu tıklatın. Bu düğmenin, geçerli kullanıcı Yönetici olarak UAC işlemlerini çağıramıyorsa kullanılabilir olmadığını unutmayın. 104
105 Tarama ilerleme durumu Tarama ilerleme durumu penceresi taramanın geçerli durumunu ve kötü amaçlı kod içerdiği belirlenen dosya sayısı hakkında bilgileri gösterir. NOT Parolayla korunan dosyalar ve özel olarak sistem tarafından kullanılan dosyalar (tipik olarak pagef ile.sys ve belirli günlük dosyaları) gibi bazı dosyaların taranamaması normaldir. 105
106 Tarama ilerlemesi - İlerleme çubuğu taranmış olan nesnelerin taranmayı bekleyen nesnelere kıyasla durumunu gösterir. Tarama ilerleme durumu, taramaya dahil edilen toplam nesne sayısından elde edilir. Hedef - Taranmakta olan nesnenin adı ve konumu. Tehdit bulundu - Bir tarama sırasında bulunan toplam tehdit sayısını gösterir. Duraklat - Taramayı duraklatır. Sürdür - Tarama ilerlemesi duraklatıldığında bu seçenek görünür. Taramaya devam etmek için Sürdür seçeneğini tıklatın. Durdur - Taramayı sonlandırır. Tarama günlüğünü kaydır - Etkinse, en yeni girişlerin görünür olması için yeni girişler eklendikçe tarama günlüğü otomatik olarak aşağı doğru kaydırılır. GUI'den tarama işlemini başlatan Kullanıcı, Taranan nesne sayısı ve Süre gibi ayrıntıları görmek için tarama ilerlemesi esnasında Diğer bilgiler'i tıklatabilirsiniz. 106
107 Tarama günlüğü Tarama günlüğü penceresi, taramanın geçerli durumunu ve kötü amaçlı kod içerdiği belirlenen dosya sayısı hakkındaki bilgileri gösterir. Her bölümde, giriş seçilerek ve Kopyala öğesi tıklatılarak, görüntülenen bilgiler panoya kopyalanabilir (klavye kısayolu Ctrl + C). Birden çok giriş seçmek için CTRL ve SHIFT tuşları kullanılabilir. Düğme simgesini ve Filtreleme öğesini tıklatarak filtreleme kriterlerini tanımlayabileceğiniz Günlük filtreleme penceresini açabilirsiniz. 107
108 Belirli bir kaydı sağ tıklatarak içerik menüsünü görüntüleyebilirsiniz. İçerik menüsünde aşağıdaki seçenekler bulunur: Aynı kayıtları filtrele - Bu seçenek, günlük filtreleme özelliğini etkinleştirir ve yalnızca seçilen kayıtla aynı türdeki kayıtları gösterir. Filtrele... - Bu seçeneği tıklattıktan sonra, Günlük filtreleme penceresi belirli günlük girişleri için filtreleme kriterlerini tanımlamanıza olanak sağlar. Filtreyi etkinleştir - Filtre ayarlarını etkinleştirir. Günlükleri ilk kez filtrelerken, filtreleme kriterlerinizi belirtmeniz gerekir. Filtreler, siz onları düzenleyene kadar değişmeden kalırlar. Filtreyi devre dışı bırak - Filtrelemeyi kapatır (aşağıdaki düğmeyi tıklatmakla aynıdır). Bu seçenek, sadece filtreleme açık olduğunda kullanılabilir. Kopyala - Seçilen/vurgulanan kayıtların bilgilerini panoya kopyalar. Tümünü kopyala - Penceredeki tüm kayıtlar hakkındaki bilgileri kopyalar. Dışa aktar... - Seçilen/vurgulanan kayıtların bilgilerini bir XML dosyasına aktarır. Tümünü dışa aktar... - Penceredeki tüm bilgileri bir XML dosyasına aktarır. Bul... - Günlükte bul penceresini açar ve arama kriterlerini tanımlamanıza olanak sağlar. Sonuçları daraltmak için ek araç olarak, zaten filtrelenen içerikler üzerinde çalışır. Sonrakini bul - Önceden belirtilmiş olan (yukarıda) arama kriterlerine sahip bir sonraki öğeyi bulur. Öncekini bul - Önceden belirtilmiş olan (yukarıda) arama kriterlerine sahip bir önceki öğeyi bulur Profil yöneticisi Profil yöneticisi, ESET File Security ürününde iki yerde kullanılır: İsteğe bağlı bilgisayar taraması bölümünde ve Güncelleme bölümünde. İsteğe bağlı bilgisayar taraması Tercih edilen tarama parametreleriniz daha sonraki taramalar için kaydedilebilir. Düzenli olarak kullanılan her tarama için farklı bir profil (çeşitli tarama hedefleriyle, tarama yöntemleriyle ve diğer parametrelerle) oluşturmanızı öneririz. Yeni bir profil oluşturmak için Gelişmiş Ayarlar penceresini açın (F5) ve Antivirus > İsteğe bağlı bilgisayar taraması, ardından Profil listesinin yanındaki Düzenle öğesini tıklatın. Var olan tarama profillerini listeleyen Seçili profil açılır menüsü. İhtiyaçlarınıza uygun bir tarama profili oluşturmanıza yardımcı olması için, tarama ayarlarının her bir parametresine yönelik bir açıklama içeren ThreatSense altyapısı parametre ayarları bölümüne bakın. Örnek: Kendi tarama profilinizi oluşturmak istediğinizi ve Smart tarama yapılandırmasının bir açıdan uygun olduğunu, ancak çalışma zamanı paketleyicilerini veya tehlikeli olabilecek uygulamaları taramak istemediğinizi ve ayrıca Katı kurallı temizleme uygulamak istediğinizi varsayalım. Profil yöneticisi penceresinde yeni bir profil adı girin ve Ekle seçeneğini tıklatın. Seçilen profil açılır menüsünden yeni profilinizi seçin ve kalan parametreleri gereksinimlerinize göre ayarladıktan sonra yeni profilinizi kaydetmek için Tamam seçeneğini tıklatın. Güncelleme Güncelleme ayarları bölümündeki profil düzenleyicisi, kullanıcıların yeni güncelleme profilleri oluşturmasına olanak verir. Yalnızca bilgisayarınız güncelleme sunucularına bağlanmak için birden çok araç kullanıyorsa özel güncelleme profilleri oluşturmanız gerekir. Örnek olarak, normalde yerel ağdaki yerel bir sunucuya (Yansıtma) bağlanan, ancak yerel ağ bağlantısı olmadığında (iş gezisi) güncellemeleri doğrudan ESET güncelleme sunucularından indiren bir dizüstü bilgisayar, iki profil kullanabilir: İlki yerel sunucuya bağlanmak için diğeri de ESET sunucularından birine bağlanmak için. Bu profiller yapılandırıldıktan sonra Araçlar > Zamanlayıcı seçeneğine gidin ve güncelleme görevi parametrelerini düzenleyin. Profillerden birini birincil, diğerini de ikincil olarak belirleyin. Seçili profil - Kullanılmakta olan güncelleme profili. Bunu değiştirmek için açılır menüden bir profil seçin. Profil listesi - Yeni güncelleme profilleri oluşturun veya güncelleme profillerini düzenleyin. 108
109 Tarama hedefleri Tarama hedefleri penceresi, hangi nesnelerin (bellek, sürücü, kesim, dosya ve klasör) sızıntılar açısından taranacağını tanımlamanızı sağlar. Bilgisayardaki tüm kullanılabilir aygıtları listeleyen ağaç yapısından hedefleri seçin. Tarama hedefleri açılır menüsü, önceden tanımlı tarama hedefleri seçmenizi sağlar. Profil ayarlarıyla - Seçili tarama profilinde ayarlanan hedefleri seçer. Çıkarılabilir sürücü - Disketi, USB depolama aygıtını, CD/DVD'yi seçer. Yerel sürücüler - Tüm sistem sabit sürücülerini seçer. Ağ sürücüleri - Tüm eşlenen sürücüleri seçer. Paylaşılan Klasörler - Yerel sunucuda paylaşılan tüm klasörleri seçer. Seçim yok - Tüm seçimleri iptal eder Zamanlanan bir taramayı durdurma Zamanlanan tarama ertelenebilir. Bilgisayar taramasını ertelemek istiyorsanız Zamanlanan taramalar durdurulmadan önceki süre (dk.) seçeneğine yönelik bir değer belirleyin Boşta durumu taraması Boşta durumu taramasını Gelişmiş ayarlar bölümünde etkinleştirebilirsiniz. Bu bölüm, Antivirus > Boşta durumu taraması> Temel altında yer alır. Bu özelliği etkinleştirmek için Boşta durumu taramasını etkinleştir seçeneğinin yanındaki anahtarı Açık konuma getirin. Bilgisayar boşta olduğunda, sessiz bilgisayar taraması tüm yerel sürücülerde gerçekleştirilir. Bilgisayar (dizüstü bilgisayar) pil ile çalışırken boşta durumu tarayıcısı varsayılan olarak çalışmaz. Bu ayarı, Gelişmiş ayarlar içinde Bilgisayar pil gücüyle çalışıyor olsa da çalıştır seçeneğinin yanındaki onay kutusunu işaretleyerek geçersiz kılabilirsiniz. Bilgisayar tarama çıktısını Günlük dosyaları bölümüne (ana program penceresinden Araçlar > Günlük dosyaları seçeneğini tıklatın, Günlük açılır menüsünden Bilgisayar taraması seçeneğini belirleyin) kaydetmek için Gelişmiş ayarlarda Günlüğe kaydetmeyi etkinleştir seçeneğini etkinleştirin. Boşta durumu algılaması bilgisayarınız aşağıdaki durumlardayken çalışır: Ekran veya ekran koruyucu kapatıldı Bilgisayar kilidi Kullanıcı oturumunu kapatma Boşta durumu tarayıcısı için tarama parametrelerini (örneğin, algılama yöntemleri) değiştirmek için ThreatSense parametrelerini tıklatın Başlangıç taraması Varsayılan olarak, başlangıçta otomatik dosya denetimi, sistem başlatılırken ve virüs imza veri tabanı güncellemeleri sırasında gerçekleştirilir. Bu tarama, Zamanlayıcı yapılandırması ve görevlerine tarafından denetlenir. Başlangıç taraması seçenekleri, Sistem başlangıç dosyası denetimi zamanlayıcı görevinin bir parçasıdır. Başlangıç taraması ayarlarını değiştirmek için Araçlar > Zamanlayıcı seçeneğine gidin, Başlangıçta otomatik dosya denetimi öğesini ve ardından Düzenle seçeneğini tıklatın. Son adımda Başlangıçta otomatik dosya denetimi penceresi görünür (daha fazla ayrıntı için aşağıdaki bölüme bakın). Zamanlayıcı görevi oluşturma ve yönetme ile ilgili ayrıntılı talimatlar için bkz.yeni görev oluşturma. 109
110 Başlangıçta otomatik dosya denetimi Sistem başlangıç dosyası denetimi zamanlanmış görevi oluştururken aşağıdaki parametreleri ayarlamak için birkaç seçeneğiniz vardır: Tarama düzeyi açılır menüsü, sistem başlatıldığında çalışan dosyaların tarama derinliğini belirtir. Dosyalar aşağıdaki ölçütlere göre artan sırada düzenlenir: Yalnızca en sık kullanılan dosyalar (az sayıda dosya taranır) Sık kullanılan dosyalar Yaygın olarak kullanılan dosyalar Az kullanılan dosyalar Kayıtlı tüm dosyalar (birçok dosya taranır) İki belirli Tarama düzeyi grubu da dahildir: Kullanıcı oturum açmadan önce çalışan dosyalar - Kullanıcı oturum açmadan erişilebilen konumlardaki dosyaları içerir (hizmetler, tarayıcı yardımcı nesneleri, winlogon bildirimi, Windows zamanlayıcı girdileri, bilinen dll'ler gibi neredeyse tüm başlangıç konumlarını içerir). Kullanıcı oturum açtıktan sonra çalışan dosyalar - Yalnızca kullanıcı oturum açtıktan sonra erişilebilen konumlardaki dosyaları içerir (yalnızca belirli kullanıcı tarafından çalıştırılan dosyaları, özellikle HKEY_CURRENT_USER\SOFTWARE \Microsof t\windows\currentversion\run içindeki dosyaları içerir). Söz konusu her bir grup için taranacak dosya listeleri belirlenir. Tarama önceliği - Bir taramanın ne zaman başlayacağını belirlemek için kullanılan öncelik düzeyi: Normal - ortalama sistem yüklemesinde, Düşük - düşük sistem yüklemesinde, En düşük - sistem yüklemesi olası en düşük düzeyde olduğunda, Boştayken - görev yalnızca sistem boştayken gerçekleştirilir Çıkarılabilir medya ESET File Security, otomatik çıkarılabilir medya (CD/DVD/USB) tarama işlemini sağlar. Bu modül, takılı bir medyayı taramanıza olanak verir. Bilgisayar yöneticisi, kullanıcıların istenmeyen içeriklere sahip çıkarılabilir medyayı kullanmalarını engellemek istiyorsa bu özellik faydalı olabilir. Çıkarılabilir medya takıldıktan sonra gerçekleştirilecek eylem - Bilgisayara bir çıkarılabilir medya (CD/DVD/USB) takıldığında gerçekleştirilecek varsayılan eylemi seçin. Tarama seçeneklerini göster belirlenmişse istenen eylemi seçmenize olanak tanıyan bir bildirim görüntülenir: Tarama - Herhangi bir eylem gerçekleştirilmez ve Yeni aygıt algılandı penceresi kapatılır. Otomatik aygıt taraması - Takılı çıkarılabilir medya aygıtının isteğe bağlı bilgisayar taraması gerçekleştirilir. Tarama seçeneklerini göster - Çıkarılabilir medya ayarları bölümünü açar. Çıkarılabilir medya takıldığında aşağıdaki iletişim kutusu gösterilir: Şimdi tara - Bu seçenek, çıkarılabilir medyanın taranması işlemini başlatır. Daha sonra tara - Çıkarılabilir medya taraması ertelenir. Ayarlar - Gelişmiş ayarları açar. Her zaman belirlenen seçeneği kullan - Bu seçenek belirlendiğinde çıkarılabilir medyanın her takılışında aynı eylem gerçekleştirilir. Ayrıca ESET File Security, belirli bir bilgisayarda harici aygıtları kullanmaya yönelik kuralları tanımlayabilme olanağı sağlayan Aygıt denetimi işlevine de sahiptir. Aygıt denetimi ile ilgili daha fazla ayrıntı Aygıt denetimi bölümünde bulunabilir. 110
111 Belge koruması Belge koruması özelliği, Microsoft Office belgelerini ve Microsoft ActiveX öğeleri gibi Internet Explorer tarafından otomatik olarak indirilen dosyaları açılmadan önce tarar. Belge koruması Gerçek zamanlı dosya sistemi korumasına ek olarak bir koruma katmanı sağlar ve çok sayıda Microsoft Office belgelerine maruz kalmayan sistemlerde performansı artırmak için devre dışı bırakılabilir. Sisteme entegre et, koruma sistemini etkinleştirir. Bu ayarı değiştirmek istediğinizde, Gelişmiş ayarlar penceresini açmak için F5'e basın ve Gelişmiş ayarlar ağacında Antivirus > Belge koruması'nı tıklatın. Belge koruması ayarları hakkında daha fazla bilgi için Threatsense parametrelerine bakın. Bu özellik, Microsoft Antivirus API kullanan uygulamalar (örn. Microsoft Office 2000 ve üzeri veya Microsoft Internet Explorer 5.0 ve üzeri) tarafından etkinleştirilir HIPS UYARI HIPS ayarlarında yapılan değişiklikler yalnızca deneyimli bir kullanıcı tarafından gerçekleştirilmelidir. HIPS ayarlarında yanlış bir yapılandırma, sistemde istikrarsızlığa neden olabilir. Ana Bilgisayar Tabanlı Saldırı Önleme Sistemi (HIPS), sisteminizi bilgisayarınızı olumsuz yönde etkilemeyi hedefleyen kötü amaçlı yazılımlardan ve istenmeyen etkinliklerden korur. HIPS; çalışan işlemleri, dosyaları ve kayıt defteri anahtarlarını izlemek için ağ filtrelemesinin algılama özellikleriyle birlikte gelişmiş davranışsal analiz yöntemini kullanır. HIPS, Gerçek zamanlı dosya sistemi korumasından ayrıdır ve bir güvenlik duvarı değildir. Yalnızca işletim sisteminde çalışan işlemleri izler. HIPS ayarlarına Gelişmiş ayarlar (F5) > Antivirus > HIPS üzerinden ulaşılabilir. HIPS durumu (etkin/devre dışı) ESET File Security ana program penceresinde, Ayarlar bölmesinde, Bilgisayar bölümünün sağ tarafında gösterilir. ESET File Security, kötü amaçlı yazılımların antivirus ve antispyware korumanızı bozmalarını ya da devre dışı 111
112 bırakmalarını engelleyen tümleşik Savunma teknolojisine sahiptir. Bu sayede sisteminizin her an korunuyor olduğundan emin olabilirsiniz. HIPS'i etkinleştir ve SD'yi (Savunma) etkinleştir ayarlarında yapılan değişiklikler, Windows işletim sistemi yeniden başlatıldığında geçerli hale gelir. HIPS sisteminin tamamının devre dışı bırakılması da bilgisayarın yeniden başlatılmasını gerektirir. Gelişmiş Bellek Tarayıcı, gizleme veya şifreleme kullanarak kötü amaçlı yazılım önleyici ürünler tarafından algılanmaktan kurtulmak için tasarlanan kötü amaçlı yazılımlara karşı korumayı güçlendirmek üzere Exploit Engelleyici ile birlikte çalışır. Gelişmiş Bellek Tarayıcı, varsayılan olarak etkindir. Sözlük'ten bu koruma türü hakkında daha fazla bilgi edinin. Exploit Engelleyici; web tarayıcıları, PDF okuyucuları, e-posta istemcileri ve MS Office bileşenleri gibi yaygın olarak kötüye kullanılan uygulama türlerini güçlendirmek üzere tasarlanmıştır. Exploit Engelleyici, varsayılan olarak etkindir. Sözlük'ten bu koruma türü hakkında daha fazla bilgi edinin. Filtreleme dört moddan birinde gerçekleştirilebilir: Otomatik mod - Sisteminizi koruyan önceden tanımlı kurallar tarafından engellenenler dışındaki işlemler etkinleştirilir. Akıllı mod - Kullanıcıya yalnızca çok şüpheli olaylarla ilgili bildirim gönderilir. Etkileşimli mod - Kullanıcının işlemleri onaylaması istenir. İlke tabanlı mod - İşlemler engellenir. Öğrenme modu - İşlemler etkinleştirilir ve her işlemden sonra bir kural oluşturulur. Bu modda oluşturulan kurallar, Kural düzenleyicisinde görüntülenebilir, ancak bunların önceliği manuel olarak veya otomatik modda oluşturulan kurallardan daha düşüktür. HIPS Filtreleme modu açılır menüsünden Öğrenme modunu seçtiğinizde "öğrenme modu şu sürenin ardından sona erecek" ayarı kullanılabilir hale gelir. Öğrenme modunda kalmak istediğiniz süreyi seçin (maksimum süre 14 gündür). Belirtilen süre geçtiğinde öğrenme modundayken HIPS tarafından oluşturulan kuralları düzenlemeniz istenir. Ayrıca başka bir filtreleme modu seçebilir veya kararı erteleyebilir ve öğrenme modunu kullanmaya devam edebilirsiniz. HIPS sistemi, işletim sistemi içindeki olayları izler ve kişisel güvenlik duvarı tarafından kullanılan kurallara benzer kurallara dayanarak uygun şekilde yanıt verir. HIPS kural yönetimi penceresini açmak için Düzenle seçeneğini tıklatın. Burada kural seçebilir, oluşturabilir, düzenleyebilir veya silebilirsiniz. Kural oluşturma ve HIPS işlemlerine ilişkin daha fazla ayrıntı Kural düzenleme bölümünde bulunabilir. Bir kural için varsayılan eylem Sor olarak belirlenmiştir, kuralın her tetiklenişinde bir iletişim penceresi görüntülenir. İşlem için Engelle veya İzin Ver seçeneklerini belirleyebilirsiniz. Belirtilen sürede bir eylem seçmezseniz yeni eylem kurallara göre seçilir. İletişim kutusu penceresi, HIPS'in algıladığı herhangi bir yeni eyleme göre kural oluşturmanıza ve ardından eyleme izin verileceği veya eylemin engelleneceği koşulları tanımlamanıza izin verir. Kesin parametrelere yönelik ayarlara Seçenekleri Göster öğesi tıklatılarak erişilebilir. Bu şekilde oluşturulan kurallar, manuel olarak oluşturulan kurallara eşit sayılır; bu nedenle bir iletişim penceresinden oluşturulan kural, söz konusu iletişim penceresini tetikleyen kuraldan daha az spesifik olabilir. Bu; bu tür bir kural oluşturulduktan sonra aynı işlemin aynı pencereyi tetikleyebileceği anlamına gelir. Bu eylemi bu işlem için geçici olarak anımsa; eylemin (İzin ver/engelle), kural veya filtreleme modu değişikliği, HIPS modülü güncellemesi veya sistem yeniden başlatma işlemi gerçekleşinceye kadar kullanılmasına neden olur. Bu üç eylemden herhangi biri gerçekleştiğinde geçici kurallar silinir. 112
113 HIPS kuralları Bu pencere, size mevcut HIPS kurallarının genel bakışını sunar. Sütunlar Kural - Kullanıcı tanımlı veya otomatik olarak seçilen kural adı. Etkin - Kuralı listede tutmak istiyor ancak kullanmak istemiyorsanız bu düğmeyi devre dışı bırakın. Eylem - Kural, koşulların doğru olması durumunda gerçekleştirilmesi gereken bir eylemi (İzin ver, Engelle veya Sor) belirtir. Kaynaklar - Kural, yalnızca olayın bir uygulama tarafından tetiklenmesi durumunda kullanılır. Hedefler - Kural, yalnızca işlemin belirli bir dosyayla, uygulamayla ya da kayıt defteri girişiyle ilgili olması halinde kullanılır. Günlük - Bu seçeneği etkinleştirirseniz bu kuralla ilgili bilgiler HIPS günlüğüne yazılır. Bildir - Bir olay tetiklenirse sağ alt köşede küçük bir açılır pencere görünür. Denetim öğeleri Ekle - Yeni bir kural oluşturur. Düzenle - Seçili girişleri düzenlemenize olanak tanır. Kaldır - Seçilen girişleri kaldırır. 113
114 HIPS kural ayarları Kural adı - Kullanıcı tanımlı veya otomatik olarak seçilen kural adı. Eylem - Kural, koşulların doğru olması durumunda gerçekleştirilmesi gereken bir eylemi (İzin ver, Engelle veya Sor) belirtir. Etkilenen işlemler - Kuralın uygulanacağı işlem türünü seçmelisiniz. Kural, yalnızca bu tür işlem ve seçili hedef için kullanılır. Dosyalar - Kural, yalnızca işlemin bu hedefle ilgili olması durumunda kullanılır. Açılır menüden Belirli dosyalar'ı seçin ve Ekle öğesini tıklatarak yeni dosya veya klasörleri ekleyin ya da tüm uygulamaları eklemek için açılır menüden Tüm dosyalar seçeneğini belirleyin. Uygulamalar - Kural, yalnızca olayın bu uygulamalar tarafından tetiklenmesi durumunda kullanılır. Açılır menüden Belirli uygulamalar'ı seçin ve Ekle öğesini tıklatarak yeni dosya veya klasörleri ekleyin ya da tüm uygulamaları eklemek için açılır menüden Tüm dosyalar seçeneğini belirleyin. Kayıt defteri girişleri - Kural, yalnızca işlemin bu hedefle ilgili olması durumunda kullanılır. Açılır menüden Belirli girişler'i seçin ve Ekle öğesini tıklatarak yeni dosya veya klasörleri ekleyin ya da tüm uygulamaları eklemek için açılır menüden Tüm girişler seçeneğini belirleyin. Etkin - Kuralı listede tutmak istiyor ancak kullanmak istemiyorsanız bu düğmeyi devre dışı bırakın. Günlük - Bu seçeneği etkinleştirirseniz bu kuralla ilgili bilgiler HIPS günlüğüne yazılır. Kullanıcıya bildir - Bir olay tetiklenirse, sağ alt köşede küçük bir açılır pencere görünür. Kural, bu kuralı tetikleyen koşulları açıklayan bölümlerden oluşur: Kaynak uygulamalar - Bu kural, olayın yalnızca bu uygulamalar tarafından tetiklenmesi halinde kullanılır. Açılır menüden Belirli uygulamalar'ı seçin ve Ekle'yi tıklatarak yeni dosya veya klasörleri ekleyin ya da tüm uygulamaları eklemek için açılır menüden Tüm uygulamalar seçeneğini belirleyin. Dosyalar - Kural, yalnızca işlemin bu hedefle ilgili olması durumunda kullanılır. Açılır menüden Belirli dosyalar'ı seçin ve Ekle'yi tıklatarak yeni dosya veya klasörleri ekleyin ya da tüm uygulamaları eklemek için açılır menüden Tüm dosyalar seçeneğini de belirleyebilirsiniz. Uygulamalar - Kural, yalnızca işlemin bu hedefle ilgili olması durumunda kullanılır. Açılır menüden Belirli uygulamalar'ı seçin ve Ekle'yi tıklatarak yeni dosya veya klasörleri ekleyin ya da tüm uygulamaları eklemek için açılır menüden Tüm uygulamalar'ı seçin. Kayıt defteri girişleri - Kural, yalnızca işlemin bu hedefle ilgili olması durumunda kullanılır. Açılır menüden Belirli girişler'i seçin ve Ekle'yi tıklatarak yeni dosya veya klasörleri ekleyin ya da tüm uygulamaları eklemek için açılır menüden Tüm girişler'i seçin. Önemli işlemlerin açıklaması: Dosya işlemleri Dosyayı sil - Uygulama hedef dosyayı silmek için izin istiyor. Dosyaya yaz - Uygulama hedef dosyaya yazmak için izin istiyor. Diske doğrudan erişim - Uygulama sıradan Windows prosedürlerini atlatan, standart olmayan bir şekilde diskten okumaya veya diske yazmaya çalışıyor. Bu, ilgili kurallar uygulanmadan dosyaların değiştirilmesiyle sonuçlanabilir. Bu işlem, algılamadan kurtulmaya çalışan kötü amaçlı yazılımdan, diskin tam kopyasını elde etmeye çalışan bir yedekleme yazılımından veya disk birimlerini yeniden düzenlemeye çalışan bir bölüm yöneticisinden kaynaklanıyor olabilir. Genel kanca yükle - MSDN kitaplığından SetWindowsHookEx işlevini çağırmayı ifade eder. Sürücü yükle - Sürücülerin sisteme yüklenmesi ve kurulması. 114
115 Uygulama işlemleri Başka bir uygulamanın hatalarını ayıkla - İşleme bir hata ayıklayıcı ekler. Bir uygulamanın hataları ayıklanırken, birçok davranış ayrıntıları görüntülenebilir ve verilerine erişilebilir. Başka bir uygulamanın olaylarını durdur - Kaynak uygulama belirli bir uygulamaya hedeflenen olayları yakalamaya çalışır (örneğin tuş kaydedicinin tarayıcı olaylarını yakalamaya çalışması gibi). Başka bir uygulamayı sonlandır/askıya al - Bir işlemi askıya alır, sürdürür veya sonlandırır (doğrudan İşlem Gezgininden veya İşlemler bölmesinden erişilebilir). Yeni uygulama başlat - Yeni uygulamaları veya işlemleri başlatır. Başka bir uygulamanın durumunu değiştir - Kaynak uygulama hedef uygulamanın belleğine yazmaya çalışır veya onun adına kodu çalıştırır. Bu işlevsellik, bu işlemin kullanımını engelleyen bir kuralda hedef bir uygulama olarak yapılandırmak yoluyla önemli bir uygulamayı korumak için kullanışlı olabilir. Kayıt defteri işlemleri Başlatma ayarlarını değiştir - Ayarlardaki, Windows açılışında çalıştırılacak uygulamaları tanımlayan tüm değişikliklerdir. Bunlar Windows Kayıt Defteri'nde örneğin Run anahtarı aranarak bulunabilir. Kayıt defterinden sil - Kayıt defteri anahtarını veya değerini siler. Kayıt defteri anahtarını yeniden adlandır - Kayıt defteri anahtarlarını yeniden adlandırma. Kayıt defteri değiştiriliyor - Kayıt defteri anahtarlarının yeni değerlerini oluşturma, mevcut değerleri değiştirme, veri tabanı ağacından veri taşıma veya kayıt defteri anahtarı için kullanıcı veya grup hakları ayarlama. NOT Bir hedef girerken, belirli kısıtlamalarla joker karakterler kullanabilirsiniz. Belirli bir anahtarın yerine * (yıldız işareti) simgesi kayıt defteri yollarında kullanılabilir. Örneğin HKEY_USERS\*\sof tware ifadesi HKEY_USER \.def ault\sof tware anlamına gelebilir, ancak HKEY_USERS\S \.def ault\sof tware anlamına gelemez. HKEY_LOCAL_MACHINE\system\ControlSet* geçerli bir kayıt defteri anahtarı yolu değildir. \* içeren bir kayıt defteri anahtar yolu, "bu yolu veya bu sembolden sonraki herhangi bir düzeydeki herhangi bir yolu" tanımlar. Dosya hedefleri için joker karakter kullanmanın tek yolu budur. Öncelikle, bir yolun belirli bir parçası, ardından joker karakter simgesini (*) izleyen yol değerlendirilir. UYARI Çok genel bir kural oluşturursanız bu kural türüyle ilgili uyarı gösterilir Gelişmiş ayarlar Aşağıdaki seçenekler, hata ayıklamak ve uygulamanın davranışını analiz etmek için faydalıdır: Yüklenmesine her zaman izin verilen sürücüler - Seçili sürücüler, kullanıcı kuralı tarafından açıkça engellenmediği takdirde yapılandırılan filtreleme modundan bağımsız olarak her zaman yüklenebilir. Engellenen tüm işlemleri günlüğe kaydet - Engellenen tüm işlemler HIPS günlüğüne yazılır. Başlangıç uygulamalarında değişiklik meydana geldiğinde bildir - Sistem başlangıcına her uygulama eklenişinde veya buradan her uygulama kaldırılışında bir masaüstü bildirimi görüntüler. Bu yardım sayfasının güncellenmiş versiyonu için lütfen Bilgi Bankası makalemize bakın. 115
116 Yüklenmelerine her zaman izin verilen sürücüler Bu listede görünen sürücülerin, kullanıcı kuralı tarafından açıkça engellenmemesi halinde, HIPS filtreleme modundan bağımsız olarak yüklenmesine her zaman izin verilir. Ekle - Yeni bir sürücü ekler. Düzenle - Seçili bir sürücünün yolunu düzenler. Kaldır Sürücüyü listeden kaldırır. Sıfırla - Sistem sürücülerinden oluşan bir grubu yeniden yükler. NOT Manuel olarak eklediğiniz sürücülerin dahil edilmesini istemiyorsanız Sıfırla öğesini tıklatın. Bu seçenek, birçok sürücü eklediyseniz ve bunları listeden manuel olarak silemiyorsanız kullanılabilir. 8.2 Güncelleme Güncelleme ayarları seçenekleri Gelişmiş ayarlar ağacında (F5), Güncelleme > Temel alanında bulunur. Bu bölüm, kullanılan güncelleme sunucuları gibi güncelleme kaynağı bilgilerini ve bu sunucular için kimlik doğrulama verilerini belirtir. Genel Kullanılmakta olan güncelleme profili Seçili profil açılır menüsünde görüntülenir. Yeni profil oluşturmak için, Profil listesi öğesinin yanındaki Düzenle seçeneğini tıklatıp kendi Profil adınızı girdikten sonra Ekle öğesini tıklatın. Güncellemeyle ilgili sorunlar yaşıyorsanız geçici güncelleme önbelleğini temizlemek için Temizle öğesini tıklatın. Güncel olmayan virüs imza veri tabanı uyarıları Maksimum veri tabanı yaşını otomatik olarak ayarla - Maksimum süreyi (gün olarak) ayarlamanıza izin verir; bu sürenin sonunda virüs imza veri tabanının güncel olmadığı bildirilir. Varsayılan değer 7'dir. Geri Dönüş Virüs veri tabanının ve/veya program modüllerinin yeni güncellemesinin kararsız veya bozuk olduğundan şüpheleniyorsanız, önceki sürüme geri alabilir ve belirlediğiniz bir süre boyunca güncellemeleri devre dışı bırakabilirsiniz. Alternatif olarak, önceden devre dışı bıraktığınız güncellemeleri süresiz bir şekilde ertelemişseniz etkin hale getirebilirsiniz. ESET File Security, geri al özelliğiyle kullanmak için virüs imza veri tabanının ve program modüllerinin sistem görüntülerini kaydeder. Virüs veri tabanı sistem görüntüleri oluşturmak için Güncelleme dosyalarının sistem görüntülerini oluştur anahtarını etkin durumda bırakın. Yerel olarak kaydedilen sistem görüntülerinin sayısı alanı, daha önce kaydedilen virüs veri tabanı sistem görüntüleri sayısını tanımlar. 116
117 Geri al (Gelişmiş ayarlar (F5) > Güncelle > Genel) seçeneğini tıklatırsanız, virüs imza veri tabanı ve program modülü güncellemelerinin duraklatılacağı süreyi temsil eden açılır menüden bir zaman aralığı seçmeniz gerekir. Güncellemelerin düzgün bir şekilde indirilmesi için tüm güncelleme parametrelerini doğru doldurmanız önemlidir. Güvenlik duvarı kullanıyorsanız ESET programınızın İnternet iletişimi (örneğin, HTTP iletişimi) kurmasına izin verildiğinden emin olun. Varsayılan olarak, güncelleme dosyalarının en az ağ trafiğine sahip ESET sunucusundan otomatik olarak yüklenmesini sağlamak üzere Güncelleme türü (Temel öğesi altında bulunur) Düzenli güncelle olarak ayarlanır. Temel Başarılı güncelleme hakkında ekran bildirimini devre dışı bırak - Ekranın sağ alt köşesindeki sistem tepsisi bildirimini kapatır. Tam ekran bir uygulama veya oyun çalıştırılıyorsa bu seçeneğin belirlenmesi yararlı olacaktır. Sunum modunun tüm bildirimleri kapattığını lütfen unutmayın. Varsayılan olarak, Güncelleme sunucusu menüsü Otomatik Seç olarak ayarlanır. Güncelleme sunucusu, güncellemelerin depolandığı konumdur. ESET sunucusu kullanıyorsanız varsayılan seçeneği seçili bırakmanızı öneririz. Özel bir güncelleme sunucusu kullanıyorsanız, ancak artık varsayılan sunucu ayarına geri dönmek istiyorsanız OTOMATİK SEÇ değerini girin. ESET File Security ESET güncelleme sunucularını otomatik olarak seçer. Yerel HTTP sunucusu (Yansıtma olarak da bilinir) kullanırken, güncelleme sunucusu şu şekilde ayarlanmalıdır: SSL kullanan yerel HTTP sunucusu kullanırken, güncelleme sunucusu şu şekilde ayarlanmalıdır: Yerel paylaşılan klasör kullanırken, güncelleme sunucusu şu şekilde ayarlanmalıdır: \\computer_name_or_its_ip_address\shared_f older 117
118 Yansıtmadan Güncelleme Güncelleme sunucuları için kimlik doğrulama satın aldıktan sonra oluşturulan ve size gönderilen Lisans anahtarı'nı temel alır. Yerel Yansıtma sunucusu kullanıldığında güncellemeleri almadan önce Yansıtma sunucusunda oturum açmak için istemcilerin kimlik bilgilerini tanımlayabilirsiniz. Varsayılan olarak, doğrulama gerekmez ve Kullanıcı adı ve Parola alanları boş bırakılır Güncelleme geri dönüşü Geri al (Gelişmiş ayarlar (F5) > Güncelle > Profil) seçeneğini tıklatırsanız virüs imza veri tabanı ve program modülü güncellemelerinin duraklatılacağı süreyi temsil eden açılır menüden bir zaman aralığı seçmeniz gerekir. Güncelleme işlevini manuel olarak geri yükleyene kadar düzenli güncellemeleri süresiz bir şekilde ertelemek için İptal edilene kadar öğesini seçin. Olası bir güvenlik riski taşıdığından, bu seçeneği belirlemenizi önermeyiz. Virüs imza veri tabanı sürümü kullanılabilir olan en eski sürüme indirilir ve yerel bilgisayar dosya sisteminde sistem görüntüsü olarak kaydedilir. Örnek: sayısının virüs imza veri tabanının en yeni sürümü olduğunu varsayalım ve virüs imza veri tabanı anlık görüntüleri olarak kaydedilir. Bilgisayar kapatıldığından ve indirilmeden önce daha yeni bir güncelleme kullanılabilir duruma geldiğinden 10644'ün kullanılabilir olmadığına dikkat edin. Yerel olarak kaydedilen sistem görüntülerinin sayısı 2 olarak ayarlanmışsa ve Geri al öğesini tıklatırsanız virüs imza veri tabanı (program modülleri de dahil) sürüm numarası 10643'e geri yüklenir. Bu işlem biraz zaman alabilir. Güncelle bölümünde ESET File Security ana program penceresinde virüs imza veri tabanı sürümünün geri döndürülüp döndürülmediğini kontrol edin Güncelleme modu Güncelleme modu sekmesi program bileşeni güncellemesiyle ilgili seçenekler içerir. Program, yeni bir program bileşeni güncellemesinin kullanılabilir olduğu durumdaki davranışını önceden tanımlamanıza olanak verir. Program bileşeni güncellemeleri yeni özellikler içerir veya önceki sürümlerde zaten mevcut olan özelliklerde değişiklikler yapar. Kullanıcı müdahalesi olmadan otomatik olarak gerçekleştirilebilirsiniz ya da bildirim almayı seçebilirsiniz. Program bileşeni güncellemesi yüklendikten sonra bilgisayarı yeniden başlatmak gerekebilir. Program bileşeni güncellemesi bölümünde, üç seçenek kullanılabilir: Program bileşenlerini indirmeden önce sor - Varsayılan seçenek. Kullanılabilir olduklarında program bileşeni güncellemelerini onaylamanız veya reddetmeniz istenir. Her zaman program bileşenlerini güncelle - Program bileşeni güncellemesi otomatik olarak indirilir ve yüklenir. Lütfen bilgisayarın yeniden başlatılması gerekebileceğini unutmayın. Program bileşenlerini hiçbir zaman güncelleme - Program bileşeni güncellemeleri hiçbir zaman gerçekleştirilmez. Bu seçenek, sunucular genelde yalnızca bakım işlemleri sırasında yeniden başlatılabileceğinden, sunucu yüklemeleri için uygundur. NOT En uygun seçeneğin belirlenmesi, ayarların uygulanacağı iş istasyonuna bağlıdır. İş istasyonları ile sunucular arasında farklar olduğunu lütfen unutmayın; örneğin, program güncellemesinden sonra sunucuyu otomatik olarak yeniden başlatmak ciddi zararlar verebilir. Güncellemeyi indirmeden önce sor seçeneği etkinleştirilmişse, yeni bir güncelleme kullanılabilir olduğunda bir bildirim görüntülenir. Güncelleme dosyasının boyutu Güncelleme dosyası şu boyuttan büyükse sor (kb): öğesinde belirtilen değerden büyükse, program bir bildirim görüntüler. 118
119 8.2.3 HTTP Proxy Belirlenen bir güncelleme profili için proxy sunucusu ayar seçeneklerine erişmek üzere Gelişmiş ayarlar ağacından (F5) Güncelle seçeneğini, ardından HTTP Proxy öğesini tıklatın. Proxy modu açılır menüsünü tıklatın ve aşağıdaki üç seçenekten birini belirleyin: Proxy sunucu kullanma Proxy sunucu aracılığıyla bağlantı Genel proxy sunucu ayarlarını kullan Genel proxy sunucu ayarlarını kullan seçeneği belirlenirse, Gelişmiş ayarlar ağacının Araçlar > Proxy sunucu dalı altında önceden belirtilmiş olan proxy sunucu yapılandırması seçenekleri kullanılır. ESET File Security uygulamasını güncellemek için proxy sunucusu kullanılmayacağını belirtmek üzere Proxy sunucu kullanma seçeneğini belirleyin. Şu durumda Proxy sunucuyla bağlan seçeneği belirlenmelidir: ESET File Security uygulamasını güncellemek için genel ayarlarda (Araçlar > Proxy sunucu) belirtilen proxy sunucudan farklı bir proxy sunucu kullanılmalıdır. Böyle bir durumda burada şu ayarlar belirtilmelidir: Proxy sunucusu adresi, Bağlantı noktası (varsayılan olarak 3128) iletişimi, gerekirse, proxy sunucusu için Kullanıcı adı ve Parola. Proxy sunucu ayarları genel olarak belirlenmedi, ancak ESET File Security güncellemeler için bir proxy sunucuya bağlanacak. Bilgisayarınız İnternet'e bir proxy sunucu üzerinden bağlanır. Ayarlar program yüklemesi sırasında Internet Explorer'dan alınır, ancak daha sonra değiştirilmeleri durumunda (örn. ISP'nizi değiştirirseniz) lütfen bu pencerede listelenen HTTP proxy ayarlarının doğru olup olmadığını kontrol edin. Aksi takdirde, program güncelleme sunucularına bağlanamaz. Proxy sunucu için varsayılan ayar Genel proxy sunucu ayarlarını kullan'dır. NOT Kullanıcı Adı ve Parola gibi kimlik doğrulama verileri, proxy sunucuya erişme amaçlıdır. Bu alanları, yalnızca kullanıcı adı ve parola gerekiyorsa tamamlayın. Lütfen bu alanların ESET File Security uygulamasına yönelik Kullanıcı Adınız/Parolanız olmadığını ve yalnızca İnternet'e proxy sunucu aracılığıyla erişmek için parolaya gereksinim duyduğunuzu biliyorsanız doldurulması gerektiğini unutmayın. 119
120 8.2.4 LAN'a bağlanma yöntemi Windows NT işletim sisteminin bir sürümüne sahip bir yerel sunucudan güncelleme yaparken, her ağ bağlantısı için kimlik denetimi varsayılan olarak gerekir. Böyle bir hesabı yapılandırmak için Yerel kullanıcı türü açılır menüsünden seçim yapın: Sistem hesabı (varsayılan) Geçerli kullanıcı Belirtilen kullanıcı Sistem hesabını kimlik doğrulamasında kullanmak için Sistem hesabı (varsayılan) seçeneğini belirleyin. Normalde, ana güncelleme ayarları bölümünde sağlanmış kimlik doğrulama verisi yoksa, hiçbir kimlik doğrulama işlemi gerçekleşmez. Programın oturum açmış olan kullanıcı hesabını kullanarak kimlik doğrulaması yapmasını sağlamak için, Geçerli kullanıcı'yı seçin. Bu çözümün sakıncası, oturum açmış kullanıcı olmadığında programın güncelleme sunucusuna bağlanamamasıdır. Programın kimlik doğrulaması için belirli bir kullanıcı hesabını kullanmasını istiyorsanız, Belirtilen kullanıcı'yı seçin. Varsayılan sistem hesabı bağlantısı başarısız olduğunda bu yöntemi kullanın. Belirtilen kullanıcı hesabının, yerel sunucudaki güncelleme dosyaları dizinine erişimi olması gerektiğini lütfen unutmayın. Aksi takdirde, program bağlantı kuramaz ve güncellemeleri indiremez. UYARI Geçerli kullanıcı veya Belirtilen kullanıcı seçildiğinde, programın kimliğini istenen kullanıcı olarak değiştirirken bir hata oluşabilir. Yerel ağ kimlik doğrulama verilerinin ana güncelleme ayarları bölümüne girilmesini öneririz. Bu güncelleme ayarları bölümünde, kimlik doğrulama verileri şöyle girilmelidir: etki_alanı_adı\kullanıcı (bu bir çalışma grubuysa, çalışma_grubu_adı\ad girin) ve parola. Yerel sunucunun HTTP sürümünden güncellerken, kimlik doğrulaması gerekmez. 120
121 Güncellemeler indirildikten sonra bile sunucu bağlantısı etkin durumda kalırsa, bağlantıyı kesmeye zorlamak için Güncellemeden sonra sunucu bağlantısını kes seçeneğini belirleyin Yansıtma ESET File Security, ağda bulunan diğer iş istasyonlarını güncellemek üzere kullanılabilecek güncelleme dosyası kopyaları oluşturmanıza olanak tanır. "Yansıtma"'nın kullanımı - Satıcının güncelleme sunucusundan güncelleme dosyalarını indirme işleminin her iş istasyonu için yinelenmesi gerekmediğinden, LAN ortamında güncelleme dosyalarının kopyası yararlı olur. Güncellemeler, yerel yansıtma sunucusuna yüklenir ve ardından ağ trafiğine aşırı yüklenme riskini ortadan kaldırmak için tüm iş istasyonlarına dağıtılır. İstemci iş istasyonlarını bir yansıtmadan güncellemek ağ yükü dengesini optimize eder ve İnternet bağlantısı bant genişliğinden tasarruf eder. Yerel Yansıtma sunucusu için yapılandırma seçenekleri Güncelle alanındaki Gelişmiş ayarlar bölümünde bulunur. Bu bölüme erişmek üzere Gelişmiş ayarlara gitmek için F5'e basın, Güncelle seçeneğini tıklatıp Yansıtma sekmesini seçin. Bir istemci iş istasyonunda yansıtma oluşturmak için Güncelleme yansıtması oluştur'u etkinleştirin. Bu seçeneği belirlemek, güncelleme dosyalarına erişme yolu ve yansıtılmış dosyaların güncelleme yolu gibi diğer Yansıtma yapılandırma seçeneklerini etkinleştirir. Güncelleme dosyalarına erişim Güncelleme dosyalarını dahili HTTP sunucusuyla sağla - Etkinleştirilirse, güncelleme dosyalarına HTTP aracılığıyla erişilebilir ve burada kullanıcı adı ve parola gerekmez. NOT Windows XP HTTP sunucusunu kullanmak için service pack 2 veya üzeri bir pakete ihtiyaç duyar. Yansıtma sunucusuna erişim yöntemlerine ilişkin ayrıntılar Yansıtmadan güncelleme bölümünde bulunur. Yansıtmaya erişim için iki temel yöntem vardır; güncelleme dosyalarının olduğu klasör paylaşılan ağ klasörü olarak 121
122 sunulabilir veya istemciler HTTP sunucusunda bulunan yansıtmaya erişebilir. Yansıtma için güncelleme dosyalarını depolamak üzere ayrılmış klasör Yansıtılmış dosyaların depolanacağı klasör bölümü altında tanımlanır. Yerel bilgisayardaki bir klasörü veya paylaşılan ağ klasörünü bulmak için Klasör öğesini tıklatın. Belirtilen bir klasör için yetki gerekiyorsa yetkilendirme verileri Kullanıcı adı ve Parola alanlarına girilmelidir. Seçilen hedef klasör Windows NT/2000/XP işletim sistemi çalıştıran bir ağ diskinde bulunuyorsa, belirtilen kullanıcı adı ve parola, seçilen klasör için yazma ayrıcalıklarına sahip olmalıdır. Kullanıcı adı ve Parola Etki Alanı/Kullanıcı veya Çalışma Grubu/Kullanıcı biçiminde girilmelidir. Lütfen ilgili parolaları sağlamayı unutmayın. Dosyalar - Yansıtmayı yapılandırırken yüklemek istediğiniz güncellemelerin dil sürümlerini belirtebilirsiniz. Seçilen dillerin, kullanıcının yapılandırdığı yansıtma tarafından desteklenmesi gerekir. HTTP sunucusu Sunucu bağlantı noktası - Varsayılan olarak Sunucu bağlantı noktası 2221 olarak ayarlanmıştır. Kimlik doğrulama - Güncelleme dosyalarına erişmek için kullanılan kimlik doğrulama yöntemini tanımlar. Kullanılabilir seçenekler şunlardır: Yok, Temel ve NTLM. Temel kullanıcı adı ve parola kimlik doğrulamasıyla base64 kodlaması kullanmak için Temel öğesini seçin. NTLM seçeneği güvenli bir kodlama yöntemi kullanarak kodlama sağlar. Kimlik doğrulama için, güncelleme dosyalarını paylaşan iş istasyonunda oluşturulan kullanıcı kullanılır. Varsayılan ayar, kimlik doğrulama gerekmeden güncelleme dosyalarına erişim izni veren YOK seçeneğidir. HTTPS (SSL) destekli HTTP sunucusu çalıştırmak istiyorsanız Sertifika zincir dosyası ekleyin veya otomatik olarak imzalı sertifika oluşturun. Şu sertifika türleri mevcuttur: ASN, PEM ve PFX. Ek güvenlik amacıyla, güncelleme dosyalarını karşıdan yüklemek için HTTPS protokolünü kullanabilirsiniz. Bu protokol kullanılarak veri aktarımlarının ve oturum açma kimlik bilgilerinin takip edilmesi neredeyse imkansızdır. Özel anahtar türü seçeneği, varsayılan olarak Tümleşik biçiminde ayarlanmıştır (bu nedenle Özel anahtar dosyası seçeneği varsayılan olarak devre dışıdır). Bu, özel anahtarın seçili sertifika zincir dosyasının bir parçası olduğu anlamına gelir. LAN'a bağlanma yöntemi Yerel kullanıcı türü - Sistem hesabı (varsayılan), Geçerli kullanıcı ve Belirtilen kullanıcı ayarları ilgili açılır menülerde görüntülenir. Kullanıcı adı ve Parola ayarları isteğe bağlıdır. LAN'a bağlanma yöntemi bölümüne bakın. Güncellemeler indirildikten sonra sunucu bağlantısı etkin durumda kalırsa, bağlantıyı kesmeye zorlamak için Güncellemeden sonra sunucu bağlantısını kes seçeneğini belirleyin. Program bileşeni güncellemesi Bileşenleri otomatik olarak güncelle - Yeni özelliklerin ve güncellemelerin var olan özelliklere yüklenmesine olanak tanır. Güncelleme kullanıcı müdahalesi olmadan otomatik gerçekleştirilebilir veya uyarıda bulunulmasını seçebilirsiniz. Program bileşeni güncellemesi yüklendikten sonra bilgisayarı yeniden başlatmak gerekebilir. Bileşenleri şimdi güncelle - Program bileşenlerini en son sürüme günceller. 122
123 Yansıtmadan güncelleme Temel olarak istemcilerin güncelleme dosyalarını yükleyebileceği bir depo olan Yansıtmayı yapılandırmanın başlıca iki yöntemi vardır. Güncelleme dosyalarının olduğu klasör ortak bir ağ klasörü veya bir HTTP sunucusu olarak sunulabilir. Yansıtmaya iç HTTP sunucusu kullanarak erişme Önceden tanımlanan program yapılandırmasında belirtilen bu yapılandırma varsayılandır. HTTP sunucusunu kullanarak Yansıtmaya erişime izin vermek için Gelişmiş ayarlar > Güncelle > Yansıtma sekmesine gidin ve Güncelleme yansıtması oluştur öğesini seçin. Yansıtma sekmesinin HTTP Sunucusu bölümünde, HTTP sunucusu tarafından kullanılan Kimlik doğrulama türünün yanı sıra, HTTP sunucusunun dinleyeceği Sunucu bağlantı noktası öğesini belirtebilirsiniz. Varsayılan olarak, Sunucu bağlantı noktası 2221 olarak ayarlanır. Kimlik doğrulama seçeneği, güncelleme dosyalarına erişime ilişkin kullanılan kimlik doğrulama yöntemini tanımlar. Kullanılabilir seçenekler şunlardır: Yok, Temel ve NTLM. Temel kullanıcı adı ve parola kimlik doğrulamasıyla base64 kodlamasını kullanmak için Temel öğesini seçin. NTLM seçeneği, güvenli bir kodlama yöntemi kullanarak kodlama sağlar. Kimlik doğrulama için, güncelleme dosyalarını paylaşan iş istasyonunda oluşturulan kullanıcı kullanılır. Varsayılan ayar, kimlik doğrulama gerekmeden güncelleme dosyalarına erişim izni veren Yok seçeneğidir. UYARI HTTP sunucusu aracılığıyla güncelleme dosyalarına erişime izin vermek istiyorsanız, Yansıtma klasörünün onu oluşturan ESET File Security örneğiyle aynı bilgisayarda bulunması gerekir. HTTP Sunucusu için SSL HTTPS (SSL) destekli HTTP sunucusu çalıştırmak istiyorsanız, Sertifika zincir dosyası ekleyin veya otomatik olarak imzalı sertifika oluşturun. Şu sertifika türleri mevcuttur: PEM, PFX ve ASN. Ek güvenlik amacıyla, güncelleme dosyalarını indirmek için HTTPS protokolünü kullanabilirsiniz. Bu protokol kullanılarak veri aktarımlarının ve oturum açma kimlik bilgilerinin takip edilmesi neredeyse imkansızdır. Özel anahtar türü, varsayılan olarak Tümleşik şeklinde ayarlanır. Bu, özel anahtarın seçilen sertifika zinciri dosyasının bir parçası olduğu anlamına gelir. NOT Virüs imza veri tabanını Yansıtmadan güncellemek için yapılan pek çok başarısız denemenin ardından Ana menüdeki Güncelleme bölmesinde Geçersiz Kullanıcı Adı ve/veya Parolası hatası görüntülenir. Gelişmiş ayarlar > Güncelle > Yansıtma'ya gidip Kullanıcı Adı ve Parolasını kontrol etmenizi öneririz. Bu hatanın en genel nedeni, kimlik doğrulama verilerinin yanlış girilmesidir. 123
124 Yansıtma sunucunuz yapılandırıldıktan sonra istemci iş istasyonlarına yeni güncelleme sunucusu eklemeniz gerekir. Bunu yapmak için, aşağıdaki adımları izleyin: Gelişmiş ayarlar (F5) bölümüne erişin ve Güncelle > Temel seçeneğini tıklatın. Otomatik olarak seç öğesinin seçimini kaldırın ve aşağıdaki biçimlerden birini kullanarak Güncelleme sunucusu alanına yeni bir sunucu ekleyin: _your_server: _your_server:2221 (SSL kullanılıyorsa) Yansıtmaya sistem paylaşımlarını kullanarak erişme Önce, yerel veya ağ aygıtında paylaşılan bir klasör oluşturulması gerekir. Klasörü Yansıtma için oluştururken, klasöre güncelleme dosyaları kaydedecek olan kullanıcı için "yazma" erişiminin ve Yansıtma klasöründen ESET File Security uygulamasını güncelleyecek tüm kullanıcılar için de "okuma" erişiminin sağlanması gereklidir. Ardından, Gelişmiş ayarlar > Güncelleme> Yansıtma sekmesinden Güncelleme dosyalarını dahili HTTP sunucusuyla sağla öğesini devre dışı bırakarak Yansıtmaya erişimi yapılandırın. Bu seçenek, program yükleme paketinde varsayılan olarak etkindir. Paylaşılan klasör ağdaki başka bir bilgisayarda bulunuyorsa, diğer bilgisayara erişmek için kimlik doğrulama verilerini girmeniz gerekir. Kimlik doğrulama verilerini girmek için ESET File Security Gelişmiş ayarlar (F5) alanını açın ve Güncelle > LAN'a bağlanma yöntemi öğesini tıklatın. Bu, LAN'a bağlanma yöntemi bölümünde açıklanan güncelleme için kullanılan ayar ile aynıdır. 124
125 Yansıtma yapılandırması tamamlandıktan sonra, istemci iş istasyonlarında güncelleme sunucusu olarak, aşağıdaki adımları kullanarak \\UNC\PATH yolunu belirleyin: 1. ESET File Security Gelişmiş ayarlar öğesini açın ve Güncelle > Temel seçeneğini tıklatın. 2. Güncelleme sunucusu'nu tıklatın ve \\UNC\PATH biçimini kullanarak yeni bir sunucu ekleyin. NOT Düzgün çalışma için yapılan güncellemeler ile ilgili olarak, Yansıtma klasörünün yolu UNC yolu olarak belirtilmelidir. Güncellemeler eşlenen sürücülerden çalışmayabilir. Son bölüm, program bileşenlerini (PCU'lar) denetler. Varsayılan olarak, indirilen program bileşenleri yerel yansıtmaya kopyalanmaya hazırlanır. Program bileşeni güncellemesi etkinleştirilirse, dosyalar kullanılabilir olduğunda yerel yansıtmaya otomatik olarak kopyalandığından Güncelle öğesini tıklatmaya gerek yoktur. Program bileşeni güncellemeleri ile ilgili daha fazla bilgi için bkz. Güncelleme modu Yansıtma dosyaları Mevcut ve yerelleştirilmiş bileşen dosyalarının listesi Yansıtma güncelleme sorunlarını giderme Çoğu durumda, Yansıtma sunucusundan güncelleme yaparken oluşan sorunlara şunlardan biri veya daha fazlası neden olur: Yansıtma klasörü seçeneklerinin hatalı belirtimi, Yansıtma klasörü için hatalı kimlik doğrulama verilerinin girilmesi, güncelleme dosyalarını Yansıtmadan indirmeyi deneyen yerel iş istasyonları üzerinde hatalı yapılandırma veya bu nedenlerin bir bileşimi. Yansıtmadan güncelleme sırasında en sık görülen sorunlara yönelik aşağıda genel bir bakış verilmektedir: ESET File Security Yansıtma sunucusuna bağlanırken bir hata bildiriyor - Yerel iş istasyonlarının güncellemeleri indirdiği güncelleme sunucusunun hatalı belirtiminden (Yansıtma klasörünün ağ yolu) kaynaklanıyor olabilir. Klasörü doğrulamak için Windows Başlat menüsünü, Çalıştır öğesini tıklatın ve klasör adını ekleyerek Tamam'ı tıklatın. Klasörün içeriğinin görüntülenmesi gerekir. ESET File Security kullanıcı adı ve parola gerektiriyor - Güncelleme bölümündeki yanlış kimlik doğrulama verilerinden (kullanıcı adı ve parola) kaynaklanıyor olabilir. Kullanıcı adı ve parola, programın kendisini güncelleyeceği güncelleme sunucusuna erişim izni vermede kullanılır. Kimlik doğrulama verilerinin doğru olduğundan ve doğru biçimde girildiğinden emin olun. Örneğin, Etki alanı/kullanıcı adı veya Çalışma grubu/ Kullanıcı adı ve karşılık gelen Parolalar. Yansıtma sunucusuna "Herkes" erişebiliyorsa, bunun her kullanıcıya erişim izni verildiği anlamına gelmediğine dikkat edin. "Herkes" yetkisiz herhangi bir kullanıcı anlamına gelmez, sadece klasöre tüm etki alanı kullanıcılarının erişebileceği anlamına gelir. Sonuç olarak, klasöre "Herkes" erişebiliyorsa, bir etki alanı kullanıcısı adı ve parolasının yine de güncelleme ayarları bölümüne girilmesi gerekir. ESET File Security Yansıtma sunucusuna bağlanırken hata bildiriyor - Yansıtmanın HTTP sürümüne erişmek için tanımlanmış olan bağlantı noktası üzerindeki iletişim engellenir Güncelleme görevleri nasıl oluşturulur Güncellemeler, ana menüden Güncelle öğesi tıklatıldıktan sonra görüntülenen ana pencerede Virüs imza veri tabanını güncelle öğesi tıklatılarak manuel olarak tetiklenebilir. Güncellemeler ayrıca zamanlanan görev olarak da çalıştırılabilir. Zamanlanan bir görevi yapılandırmak için Araçlar > Zamanlayıcı'yı tıklatın. Varsayılan olarak, ESET File Security içinde aşağıdaki görevler etkindir: Düzenli otomatik güncelleme Çevirmeli bağlantıdan sonra otomatik güncelleme Kullanıcı oturum açtıktan sonra otomatik güncelleme Her güncelleme görevi, ihtiyaçlarınızı karşılayacak şekilde değiştirilebilir. Varsayılan güncelleme görevlerinin dışında, kendi tanımlı yapılandırmayla yeni güncelleme görevleri oluşturabilirsiniz. Güncelleme görevleri oluşturma ev yapılandırma hakkında daha fazla bilgi için Zamanlayıcı bölümüne bakın. 125
126 8.3 Web ve e-posta Web ve e-posta bölümü, E-posta istemci koruması'nı yapılandırmanızı, Web erişimi koruması'nı kullanarak İnternet iletişiminizi koruyabilmenizi, Protokol filtreleme'yi yapılandırarak İnternet protokollerini kontrol edebilmenizi sağlar. Bu özellikler İnternet üzerinden iletişim halindeyken bilgisayarınızın korunabilmesi için hayati önem taşır. E-posta istemci koruması tüm e-posta iletişimini denetler, kötü amaçlı koda karşı korur ve bir etkilenme algılandığında yürütülecek eylemi seçebilmenizi sağlar. Web erişimi koruması web tarayıcıları ile uzak sunucular arasındaki iletişimi izler ve de HTTP ve HTTPS kurallarına uyar. Bu özellik ayrıca belirli URL adreslerini engelleyebilmenizi, izin vermenizi veya denetleme dışında bırakmanızı sağlar. Protokol filtreleme uygulama protokolleri için gelişmiş bir korumadır ve ThreatSense tarama altyapısı tarafından sağlanır. Bu denetim web tarayıcısı veya e-posta istemcisi kullanıldığında otomatik olarak çalışır. Ayrıca şifreli (SSL/ TLS) iletişimi için de çalışır. NOT Windows Server 2008 ve Windows Server 2008 R2'de Web ve e-posta bileşeninin yüklemesi varsayılan olarak devre dışıdır. Bu bileşenin yüklenmesini istiyorsanız, Özel yükleme türünü seçin. ESET File Security yazılımı halihazırda yüklenmişse, mevcut yüklemenizi Web ve posta bileşenini ekleyerek değiştirmek için yükleyiciyi yeniden çalıştırın Protokol filtreleme Uygulama protokolleri için antivirus koruması, tüm gelişmiş kötü amaçlı yazılım tarama tekniklerini sorunsuz bir şekilde bütünleştiren ThreatSense tarama altyapısı tarafından sağlanır. Protokol filtreleme, kullanılan İnternet tarayıcısından veya e-posta istemcisinden bağımsız olarak otomatik çalışır. Şifreli (SSL) ayarlarını düzenlemek için Web ve e-posta > SSL/TLS öğesine gidin. Uygulama protokolü içerik filtresini etkinleştir - Protokol filtrelemeyi devre dışı bırakmak için kullanılabilir. Birçok ESET File Security bileşeninin (Web erişimi koruması, E-posta protokolleri koruması ve Kimlik Avı) bu seçeneğe bağlı olduğunu ve bu seçenek olmadan çalışmayacağını unutmayın. Dışarıda bırakılan uygulamalar - Belirli uzak adresleri protokol filtreleme dışında bırakmanıza olanak tanır. Protokol filtrelemenin uyumluluk sorunlarına neden olması durumunda bu seçenek yararlıdır. Dışarıda bırakılan IP adresleri - Belirli uygulamaları protokol filtreleme dışında bırakmanıza olanak tanır. Protokol filtrelemenin uyumluluk sorunlarına neden olması durumunda bu seçenek yararlıdır. Web ve e-posta istemcileri - Yalnızca Windows işletim sistemlerinde kullanılır. Kullanılan bağlantı noktalarından bağımsız olarak, tüm trafiğin protokol filtreleme ile filtreleneceği uygulamaları seçmenize olanak tanır Tarama dışı bırakılan uygulamalar Ağı algılayan belirli uygulamaları içerik filtreleme dışında bırakmak için bu uygulamaları listeden seçin. Seçili uygulamaların HTTP/POP3 iletişimi tehditlere karşı denetlenmeyecektir. Bu seçeneğin yalnızca, iletişimleri denetlendiğinde düzgün şekilde çalışmayan uygulamalar için kullanılmasını öneririz. Protokol filtresinden zaten etkilenmiş olan uygulamalar ve hizmetler Ekle öğesi tıklatıldıktan sonra otomatik görüntülenir. Düzenle - Listeden seçilen girişleri düzenleyin. Kaldır - Seçili girişleri listeden kaldırır. 126
127 Tarama dışı bırakılan IP adresleri Bu listedeki IP adresleri protokol içerik filtresi dışında bırakılır. Seçili adreslerle olan HTTP/POP3/IMAP iletişimi tehditlere karşı denetlenmez. Bu seçeneği yalnızca güvenilir olduğu bilinen adresler için kullanmanızı öneririz. Ekle - Bir kuralın uygulanacağı uzak noktanın IP adresini/adres aralığını/alt ağını eklemek için tıklatın. Düzenle - Listeden seçilen girişleri düzenleyin. Kaldır - Seçili girişleri listeden kaldırır Web ve e-posta istemcileri İnternet'te çok yüksek sayıda kötü amaçlı kod dolaştığından, İnternet'te güvenli gezinmek bilgisayarı korumak açısından çok önemlidir. Web tarayıcısındaki güvenlik açıkları ve sahte bağlantılar, kötü amaçlı kodların hiç farkında olunmadan sisteme girmesine yardımcı olur; bu nedenle ESET File Security, web tarayıcı güvenliği üzerine odaklanır. Ağa erişen tüm uygulamalar İnternet tarayıcısı olarak işaretlenebilir. İletişim için zaten protokolleri kullanan uygulamalar veya seçilen yollardaki uygulamalar, Web ve e-posta istemcileri listesine eklenebilir. NOT Windows Vista Service Pack 1 ve Windows Server 2008'den itibaren, ağ iletişimini denetlemek için yeni Windows Filtreleme Platformu (WFP) mimarisi kullanılmaktadır. WFP teknolojisi özel izleme teknikleri kullandığından, Web ve e-posta istemcileri bölümü kullanılamaz SSL/TLS ESET File Security, SSL/TLS protokolü kullanan iletişimlerdeki tehditleri denetleme becerisine sahiptir. Güvenilir sertifikaları, bilinmeyen sertifikaları veya SSL korumalı iletişim denetimi dışında tutulan sertifikaları kullanan SSL korumalı iletişimleri incelemek için çeşitli tarama modlarını kullanabilirsiniz. SSL/TLS protokolü filtrelemesini etkinleştir - Protokol filtreleme devre dışı bırakılırsa, program iletişimleri SSL/TLS üzerinden taramaz. SSL/TLS protokolü filtreleme modu aşağıdaki seçeneklerde kullanılabilir: Otomatik mod - Denetim dışında bırakılan sertifikalar tarafından korunan iletişimler hariç, tüm SSL/TLS korumalı iletişimleri taramak için bu seçeneği belirleyin. Bilinmeyen, imzalı bir sertifika kullanan yeni bir iletişim kurulduğunda, bilgilendirilmezsiniz ve iletişim otomatik olarak filtrelenir. Güvenilir olmayan sertifika sahibi olduğu halde güvenilir olarak işaretlenmiş (güvenilir sertifikalar listesindedir) bir sunucuya erişim sağladığınızda, sunucuyla iletişime izin verilir ve iletişim kanalı içeriği filtrelenir. Etkileşimli mod - Yeni bir (bilinmeyen sertifikaya sahip) SSL/TLS korumalı siteye girerseniz eylem seçimi iletişim kutusu görüntülenir. Bu mod, tarama dışında tutulacak SSL/TLS sertifikaları listesi oluşturmanıza olanak sağlar. Eski SSL v2 protokolünü kullanarak şifrelenmiş iletişimi engelle - SSL protokolünün önceki sürümü kullanılarak gerçekleştirilen iletişim otomatik olarak engellenir. 127
128 Kök sertifika Kök sertifika - SSL/TLS iletişiminin tarayıcınızda/e-posta istemcilerinizde düzgün bir şekilde çalışması için, ESET kök sertifikasının bilinen kök sertifikalar (yayımcılar) listesine eklenmesi önemlidir. Kök sertifikayı bilinen tarayıcılara ekle seçeneğinin etkinleştirilmesi gerekir. ESET kök sertifikasını bilinen tarayıcılara (örneğin, Opera ve Firefox) otomatik olarak eklemek için bu seçeneği belirleyin. Sistem sertifika deposunu kullanan tarayıcılar için, sertifika otomatik olarak eklenir (örneğin, Internet Explorer). Sertifikayı desteklenmeyen tarayıcılara uygulamak için Sertifikayı Görüntüle > Ayrıntılar > Dosyaya Kopyala... öğelerini tıklatıp manuel olarak tarayıcıya aktarın. Sertifika geçerliliği Sertifika TRCA sertifika deposu kullanılarak doğrulanamazsa - Bazı durumlarda bir web sitesi sertifikası Güvenilir Kök Sertifika Yetkilileri (TRCA) deposu kullanılarak doğrulanamayabilir. Bu, sertifikanın birisi tarafından (örneğin, bir web sunucusunun veya küçük ölçekli bir şirketin yöneticisi) imzalandığı anlamına gelir ve bu sertifikanın güvenilir olduğunu düşünmek her zaman bir risk oluşturmaz. Çoğu büyük ölçekli şirket (örneğin, bankalar) TRCA tarafından imzalanmış sertifika kullanır. Sertifika geçerliliğini sor seçeneği (varsayılan olarak seçilir) belirlendiyse, şifreli bir iletişim kurulduğunda kullanıcıdan gerçekleştirilecek eylemi seçmesi istenecektir. Doğrulanamayan sertifikalara sahip sitelere şifreli bağlantıları her zaman sonlandırmak için Sertifikayı kullanan iletişimi engelle seçeneğini belirleyebilirsiniz. Sertifika geçersiz veya bozuksa - Bu, sertifika süresinin dolduğu veya hatalı bir şekilde imzalandığı anlamına gelir. Bu durumda Sertifikayı kullanan iletişimi engelle öğesini seçili bırakmanızı öneririz. Bilinen sertifikalar listesi belirli SSL sertifikaları için ESET File Security davranışını özelleştirebilmenize olanak tanır. 128
129 Şifrelenmiş SSL iletişimi Sisteminiz SSL protokol taraması kullanmak üzere yapılandırıldıysa aşağıdaki iki durumda sizden bir eylem seçmenizi isteyen iletişim penceresi görüntülenir: İlk olarak, bir web sitesi doğrulanamayan veya geçersiz bir sertifika kullanıyorsa ve ESET File Security bu gibi durumlarda kullanıcıya bunu sormak üzere yapılandırıldıysa (varsayılan olarak doğrulanamaz sertifika için evet, geçersiz olanlar için hayır), iletişim kutusunda bağlantı için İzin ver veya Engelle seçeneklerinden birini belirlemeniz istenir. İkincisi, SSL protokolü filtreleme modu, Etkileşimli mod olarak ayarlandıysa iletişim kutusunda her web sitesi için trafiği Tara veya Yoksay seçeneklerinden birini belirlemeniz istenir. Bazı uygulamalar kendi SSL trafiğinin değiştirilmediğini ya da herhangi biri tarafından denetlenmediğini doğrular; bu durumlarda uygulamanın çalışmaya devam etmesi için, ESET File Security ürününün bu trafiği Yoksayması gerekir. Her iki durumda da kullanıcı seçilen eylemin hatırlanmasını seçebilir. Kaydedilen eylemler Bilinen sertifikalar listesi içinde depolanır. 129
130 Bilinen sertifikalar listesi Bilinen sertifikalar listesi; özel SSL sertifikaları için ESET File Security davranışını özelleştirmek ve SSL protokolü filtreleme modunda Etkileşimli modun seçilmesi durumunda belirlenecek eylemleri unutmamak için kullanılabilir. Listeyi Gelişmiş ayarlar (F5) > Web ve e-posta > SSL protokolü denetimi > Bilinen sertifikalar listesi içinden görüntüleyebilir ve düzenleyebilirsiniz. Bilinen sertifikalar listesi penceresinde aşağıdakiler yer alır: Sütunlar Ad - sertifikanın adı. Sertifika sağlayıcı - sertifikayı oluşturanın adı. Sertifikanın konusu - Konu alanı, konu genel anahtarı alanına kaydedilen genel anahtarla ilişkili bir bölümü tanımlar. Erişim - Güvenilirliğine bakılmaksızın, bu sertifika tarafından güvence altına alınan iletişimlere izin vermek/bunları engellemek üzere Erişim eylemi için İzin ver veya Engelle seçeneğini belirleyin. Güvenilen sertifikalara izin vermek ve güvenilmeyenlere ilişkin izin istemek için Otomatikseçeneğini belirleyin. Kullanıcıya her zaman ne yapılacağını sormak için Sor seçeneğini belirleyin. Tara - Bu sertifika tarafından güvence altına alınan iletişimleri taramak veya yoksaymak üzere Tarama eylemi için Tara veya Yoksay seçeneğini belirleyin. Otomatik modda taramak ve etkileşimli modda sormak için Otomatik seçeneğini belirleyin. Kullanıcıya her zaman ne yapılacağını sormak için Sor seçeneğini belirleyin. Denetim öğeleri Düzenle - Yapılandırmak istediğiniz sertifikayı belirleyin ve Düzenle öğesine tıklatın. Kaldır - Silmek istediğiniz sertifikayı seçin ve Kaldır öğesine tıklatın. Tamam/İptal - Değişiklikleri kaydetmek istiyorsanız Tamam seçeneğine tıklatın; kaydetmeden çıkmak istiyorsanız İptal seçeneğine tıklatın E-posta istemci koruması ESET File Security uygulamasının e-posta istemcileriyle entegrasyonu, e-posta iletilerindeki kötü amaçlı kodlara karşı gerçekleştirilen etkin koruma düzeyini artırır. E-posta istemciniz destekleniyorsa entegrasyon ESET File Security içinde etkinleştirilebilir. Entegrasyon etkinleştirildiğinde daha etkili e-posta koruması sağlamak için ESET File Security araç çubuğu, doğrudan e-posta istemcisine eklenir (Windows Live Mail'in yeni sürümleri için araç çubuğu eklenmez). Entegrasyon ayarları Ayarlar > Gelişmiş ayarlar > Web ve e-posta > E-posta istemci koruması > E-posta istemcileri altında bulunur. E-posta istemcisiyle entegrasyon Şu anda desteklenen e-posta istemcilerine Microsoft Outlook, Outlook Express, Windows Mail ve Windows Live Mail dahildir. E-posta koruması bu programların bir eklentisi olarak çalışır. Eklentinin en temel getirisi, kullanılan protokolden bağımsız olmasıdır. E-posta istemcisi şifreli bir ileti aldığında, bu iletinin şifresi çözülür ve ileti virüs tarayıcıya gönderilir. Desteklenen e-posta istemcilerinin ve bunların sürümlerinin tam listesi için şu ESET Bilgi Bankası makalesine bakın. Entegrasyon etkin olmasa bile, e-posta iletişimleri e-posta istemcisi koruma modülü (POP3, IMAP) ile korunmaya devam eder. E-posta istemcinizle çalışırken (yalnızca MS Outlook) sistem yavaşlaması sorunu yaşıyorsanız Gelen kutusu içeriği değişirken denetimi devre dışı bırak seçeneğini etkinleştirin. Bu durum Kerio Outlook Connector Store'dan e-posta alınırken ortaya çıkabilir. 130
131 Taranacak e-posta Alınan e-posta - Alınan iletilerin denetlenmesi özelliğini açar veya kapatır. Gönderilen e-posta - Gönderilen iletilerin denetlenmesi özelliğini açar veya kapatır. Okunan e-posta - Okunan iletilerin denetlenmesi özelliğini açar veya kapatır. Etkilenen e-postada gerçekleştirilecek eylem Eylem yok - Etkinleştirilirse, program etkilenen ekleri belirler, ancak e-postaları hiçbir işlem yapmadan olduğu gibi bırakır. E-postayı sil - Program kullanıcıyı sızıntılarla ilgili olarak uyarır ve iletiyi siler. E-postayı Silinmiş öğeler klasörüne taşı - Etkilenen e-postalar Silinmiş öğeler klasörüne otomatik olarak taşınır. E-postayı klasöre taşı - Etkilenen e-postalar belirtilen klasöre otomatik olarak taşınır. Klasör - Etkilenen e-postalar algılandığında bunları taşımak isteyeceğiniz özel bir klasör belirtin. Güncellemeden sonra taramayı tekrar et - Virüs imza veri tabanı güncellemesinden sonra yeniden taramayı açar veya kapatır. Diğer modüllerden tarama sonuçlarını kabul et - Bu seçilirse, e-posta koruması modülü, diğer koruma modüllerinden (POP3, IMAP protokollerinin taramaları) tarama sonuçlarını kabul eder E-posta protokolleri IMAP ve POP3 protokolleri, bir e-posta istemcisi uygulamasında e-posta iletişimi almak için kullanılan en yaygın protokollerdir. ESET File Security, kullanılan e-posta istemcisinin ne olduğu fark etmeksizin, e-posta istemcisinin yeniden yapılandırılmasını gerektirmeden bu protokoller için koruma sağlar. Gelişmiş ayarlar içinden IMAP/IMAPS ve POP3/POP3S protokolü denetimini yapılandırabilirsiniz. Bu ayara erişmek için Web ve e-posta > E-posta istemci koruması > E-posta protokolleri öğesini genişletin. ESET File Security, IMAPS ve POP3S protokolleri taramasını da destekler; bu durumda sunucu ve istemci arasında bilgilerin aktarılması için şifreli kanal kullanılır. ESET File Security, iletişimi SSL (Güvenli Yuva Katmanı) ve TLS (Aktarım Katmanı Güvenliği) protokollerini kullanarak denetler. Program işletim sistemi sürümü fark etmeksizin, yalnızca IMAPS/POP3S protokolü tarafından kullanılan Bağlantı noktaları içinde tanımlı bağlantı noktalarında trafiği tarar. Varsayılan ayarlar kullanılıyorsa şifreli iletişimler taranmaz. Şifreli iletişimin taramasını etkinleştirmek için, Gelişmiş ayarlardaki SSL/TLS protokol denetlemesi öğesine gidin, Web ve e-posta > SSL/TLS öğesini tıklatın ve SSL/TLS protokolü filtrelemesini etkinleştir seçeneğini işaretleyin Uyarılar ve bildirimler E-posta koruması, POP3 ve IMAP protokolleri ile alınan e-posta iletişimlerinin denetimini sağlar. ESET File Security, Microsoft Outlook ve diğer e-posta istemcileri için eklenti programını kullanarak e-posta istemcisinden yapılan tüm iletişimi denetler (POP3, MAPI, IMAP, HTTP). Program, gelen iletileri incelerken ThreatSense tarama altyapısında yer alan tüm gelişmiş tarama yöntemlerini kullanır. Bu, kötü amaçlı programların algılanmasının, virüs imza veri tabanıyla eşleştirilmeden önce gerçekleştiği anlamına gelir. POP3 ve IMAP protokolü iletişimlerinin taranması, kullanılan eposta istemcisinden bağımsızdır. Bu işlevselliğe ilişkin seçenekleri Web ve e-posta altında Gelişmiş ayarlar > E-posta istemci koruması > Uyarılar ve bildirimler alanında bulabilirsiniz. ThreatSense parametreleri - Gelişmiş virüs tarayıcı ayarları, tarama hedeflerini, algılama yöntemlerini vb. yapılandırmanıza olanak tanır. Ayrıntılı virüs tarayıcı ayarları penceresini görüntülemek için tıklatın. 131
132 E-posta denetlendikten sonra, iletiye tarama sonucuyla birlikte bir bildirim eklenebilir. Alınan ve okunan epostalara alt bilgi ekle, Alınan ve okunan etkilenen e-postanın konusuna not ekle veya Gönderilen e-postaya etiket bilgileri ekle seçeneklerinden birini belirleyebilirsiniz. Etiket iletilerinin nadir olarak, sorunlu HTML iletilerinde atlanabileceğini veya iletilerin kötü amaçlı yazılımlar tarafından taklit edilebileceğini unutmayın. Etiket iletileri, alınan ve okunan e-postaya, giden e-postaya veya her ikisine de eklenebilir. Kullanılabilen seçenekler şunlardır: Hiçbir zaman - Etiket iletileri hiçbir zaman eklenmez. Yalnızca etkilenen e-postaya - Yalnızca kötü amaçlı yazılım içeren iletiler, "denetlendi" şeklinde işaretlenir (varsayılan). Taranan tüm e-postalara - Program taranan tüm e-postalara ileti ekler. Gönderilen etkilenen e-postanın konusuna not ekle - E-posta korumasının etkilenen e-posta konusuna virüs uyarısı dahil etmesini istemiyorsanız bunu devre dışı bırakın. Bu özellik, etkilenen e-postaya basit, konuya göre filtre uygulanmasına olanak verir (e-posta programınız tarafından destekleniyorsa). Ayrıca alıcı için güvenilirlik düzeyini arttırır ve bir sızıntı algılandığında belirli bir e-posta veya gönderen için tehdit düzeyi hakkında çok değerli bilgiler sağlar. Etkilenen e-postanın konusuna eklenen şablon - Etkilenen bir e-postanın örnek konu biçimini değiştirmek isterseniz bu şablonu düzenleyin. Bu işlev iletinin "[virus]" gibi belli bir önek değeriyle birlikte "Hello" şeklindeki konusunu, aşağıdaki biçime göre değiştirir: "[virus] Hello". Bir değişken olan %VIRUSNAME%, algılanan tehdidi temsil eder MS Outlook araç çubuğu Microsoft Outlook koruması eklenti modülü olarak çalışır. ESET File Security yüklendikten sonra, antivirus korumasını içeren bu araç çubuğu Microsoft Outlook'a eklenir: ESET File Security - Simgeyi tıklatarak ESET File Security ana program penceresini açabilirsiniz. İletileri yeniden tara - E-posta denetlemesini manuel olarak başlatmanıza olanak sağlar. Denetlenecek iletileri belirtebilir ve alınan postanın yeniden taranmasını etkinleştirebilirsiniz. Daha fazla bilgi için, bkz. E-posta istemci koruması. Tarayıcı ayarları - E-posta istemci koruması ayar seçeneklerini görüntüler Outlook Express ve Windows Mail araç çubuğu Outlook Express ve Windows Mail koruması bir eklenti modülü olarak çalışır. ESET File Security yüklendikten sonra, antivirus korumasını içeren bu araç çubuğu Outlook Express veya Windows Mail uygulamasına eklenir: ESET File Security - Simgeyi tıklatarak ESET File Security ana program penceresini açabilirsiniz. İletileri yeniden tara - E-posta denetlemesini manuel olarak başlatmanıza olanak sağlar. Denetlenecek iletileri belirtebilir ve alınan postanın yeniden taranmasını etkinleştirebilirsiniz. Daha fazla bilgi için, bkz. E-posta istemci koruması. Tarayıcı ayarları - E-posta istemci koruması ayar seçeneklerini görüntüler. Kullanıcı arabirimi Görünümü özelleştir - E-posta istemciniz için araç çubuğunun görünümü değiştirilebilir. E-posta program parametrelerinden bağımsız olarak görünümü özelleştirmek için bu seçeneğin seçimini kaldırın. Metni göster - Simgelerin açıklamalarını görüntüler. Sağa metin - Seçenek açıklamaları, simgelerin alt kısmından sağ tarafına taşınır. Büyük simgeler - Menü seçenekleri için büyük simgeler görüntüler. 132
133 Onay iletişim penceresi Bu bildirimin amacı, kullanıcının seçilen eylemi gerçekten yapmak isteyip istemediğini doğrulamasını sağlayarak olası hataları ortadan kaldırmaktır. İletişim penceresi aynı zamanda onayları devre dışı bırakma seçeneği de sunar İletileri yeniden tara E-posta istemcileriyle tümleşik olan ESET File Security araç çubuğu, kullanıcıların e-posta denetimi için birçok seçenek belirtmesini sağlar. İletileri yeniden tara seçeneği, iki tarama modu sunar: Geçerli klasördeki tüm iletiler - Halihazırda görüntülenen klasördeki iletileri tarar. Yalnızca seçili iletiler - Yalnızca kullanıcı tarafından işaretlenen iletileri tarar. Önceden taranmış iletileri yeniden tara onay kutusu, kullanıcıya önceden taranmış iletiler üzerinde bir tarama daha çalıştırma seçeneği sunar Web erişimi koruması İnternet'e bağlanabilirlik birçok kişisel bilgisayar için standart bir özelliktir. Ne yazık ki aynı zamanda kötü amaçlı kod aktarımının gerçekleştirildiği ana ortam haline gelmiştir. Web erişimi koruması, web tarayıcıları ile uzak sunucular arasındaki iletişimi izleyerek çalışır ve HTTP (Köprü Metni Aktarım Protokolü) ve HTTPS (şifreli iletişim) kurallarına uyar. Kötü amaçlı içeriğe sahip olduğu bilinen web sayfalarına erişim, içerik indirilmeden önce engellenir. Tüm diğer web sayfaları; yüklendiklerinde ve kötü amaçlı içerik algılanması durumunda engellendiklerinde ThreatSense tarama altyapısı ile taranır. Web erişimi koruması iki koruma düzeyi sunar: kara listeye göre engelleme ve içeriğe göre engelleme. Web erişimi korumasını etkin durumda bırakmanızı kesinlikle öneririz. Bu seçeneğe, Ayarlar > Bilgisayar > Web erişimi koruması'na gidilerek ESET File Security ana program penceresinden erişilebilir. Aşağıdaki seçenekler Gelişmiş ayarlar (F5) > Web ve e-posta > Web erişim koruması içinde bulunabilir: Temel - Web erişimi korumasının tamamını etkinleştirmenize veya devre dışı bırakmanıza olanak sağlar. Devre dışı bırakıldığında, aşağıdaki seçenekler pasif hale gelir. Web protokolleri - Birçok İnternet tarayıcısı tarafından kullanılan bu standart protokolleri izlemeyi yapılandırmanızı sağlar. Varsayılan olarak ESET File Security birçok İnternet tarayıcısı tarafından kullanılan HTTP protokolünü izlemek için yapılandırılmıştır. NOT Windows Vista ve sonraki sürümlerde, HTTP trafiği tüm uygulamaların bağlantı noktalarının tamamında her zaman izlenir. Windows XP/2003'te, Gelişmiş ayarlar (F5) > Web ve e-posta > Web erişimi koruması > Web protokolleri > HTTP tarayıcı ayarları içinde HTTP protokolü tarafından kullanılan Bağlantı noktalarını değiştirebilirsiniz. HTTP trafiği, tüm uygulamalar için belirli bağlantı noktalarında ve Web ve e-posta istemcileri olarak işaretlenen uygulamalar için tüm bağlantı noktalarında izlenir. ESET File Security HTTPS protokol denetimini de destekler. HTTPS iletişimi, sunucu ile istemci arasında bilgi aktarmak için şifreli bir kanal kullanır. ESET File Security, SSL (Güvenli Yuva Katmanı) ve TLS (Aktarım Katmanı Güvenliği) protokollerini kullanarak iletişimleri denetler. Program işletim sistemi sürümü fark etmeksizin, yalnızca HTTPS protokolü tarafından kullanılan Bağlantı noktaları içinde tanımlı bağlantı noktalarında trafiği tarar. Varsayılan ayarlar kullanılıyorsa şifreli iletişim taranmaz. Şifreli iletişimin taramasını etkinleştirmek için Gelişmiş ayarlar içindeki SSL protokolü denetimi öğesine gidin, Web ve e-posta > SSL protokolü denetimi öğesini tıklatın ve SSL protokolü filtrelemesini etkinleştir seçeneğini belirleyin. URL adres yönetimi - Engellenecek, izin verilecek veya denetim dışında bırakılacak HTTP adreslerini belirtmenizi sağlar. 133
134 ThreatSense altyapısı parametre ayarları - Gelişmiş virüs tarayıcısı ayarları - Taranacak nesne türleri (e-postalar, arşivler vb.), Web erişim koruması için algılama yöntemleri gibi ayarları yapılandırmanıza olanak tanır Temel Web erişimi koruması özelliği için etkin (varsayılan) veya devre dışı ayarlarından birini seçin. Devre dışı bırakıldığında, aşağıdaki seçenekler pasif hale gelir. NOT Web erişimi korumasını etkin durumda bırakmanızı kesinlikle öneririz. Bu seçeneğe ESET File Security ana program penceresinde, Ayarlar > Bilgisayar > Web erişimi koruması'na giderek erişebilirsiniz URL adresi yönetimi URL adresi yönetimi bölümü engellenecek, izin verilecek veya denetim dışında bırakılacak HTTP adreslerini belirtmenize olanak sağlar. Engellenen adresler listesindeki web siteleri İzin verilen adresler listesine dahil edilmedikçe bunlara erişilemez. Denetim dışında bırakılan adresler listesindeki web sitelerine erişildiğinde bunlara kötü amaçlı kod taraması yapılmaz. HTTP web sayfalarına ek olarak, HTTPS adreslerini filtrelemek isterseniz SSL/TLS protokol filtrelemesini etkinleştir seçeneğini belirlemeniz gerekir. Aksi takdirde, yalnızca ziyaret ettiğiniz HTTPS sitelerinin etki alanları eklenir, tam URL eklenmez. Tüm listelerde, * (yıldız işareti) ve? (soru işareti) özel simgeleri kullanılabilir. Yıldız işareti herhangi bir sayıyı veya karakteri; soru işareti herhangi bir karakteri temsil eder. Dışarıda bırakılan adresler listesinin yalnızca güvenilen ve güvenli adresleri içermesi gerektiğinden, buradaki adresleri belirlerken çok dikkatli olmak gerekir. Aynı şekilde * ve? simgelerinin de bu listede doğru kullanıldığından emin olunmalıdır. Etkin İzin verilen adresler listesi'ndeki adresler hariç tüm HTTP adreslerini engellemek isterseniz etkin Engellenen adresler listesi'ne * simgesini ekleyin. Ekle - Önceden tanımlı olanlara ek olarak yeni bir liste oluşturur. Adresleri mantıksal olarak farklı gruplara ayırmak isterseniz bu yararlıdır. Örneğin, engellenen adresler listelerinden biri bazı harici ortak kara listelerdeki adresler içerirken, ikincisi kendi kara listenizi içerebilir; bu sayede kendi kara listenizi bozulmadan tutarken harici listeyi kolayca güncelleyebilirsiniz. Düzenle - Mevcut listeleri değiştirir. Adresleri eklemek veya listelerden çıkarmak için bu seçeneği kullanın. Kaldır - Mevcut listeyi siler. Yalnızca Ekle seçeneğiyle oluşturulan listeler için mümkündür, varsayılanlar için geçerli değildir Yeni liste oluştur Bu bölüm engellenecek, izin verilecek veya denetleme dışında bırakılacak URL adreslerinin/maskelerinin listelerini belirtmenize olanak tanır. Yeni bir liste oluşturduğunuzda aşağıdaki seçenekler yapılandırılabilir: Adres listesi türü - Üç liste türü mevcuttur: Denetim dışında bırakılan adreslerin listesi - Bu listeye eklenen adresler için kötü amaçlı kod denetlemesi gerçekleştirilmez. İzin verilen adresler listesi - Yalnızca izin verilen adresler listesindeki HTTP adreslerine erişim izni ver seçeneği etkinleştirilirse ve engellenen adresler listesinde * simgesi (her şeyle eşleş) yer alıyorsa, kullanıcının yalnızca bu listede belirtilen adreslere erişmesine izin verilir. Engellenen adresler listesinde yer alsalar bile bu listedeki adreslere izin verilir. Engellenen adresler listesi - Ayrıca izin verilen adresler listesinde yer almadıkça kullanıcının bu listede belirtilen adreslere erişmesine izin verilmez. Liste adı - Listenin adını belirtir. Önceden tanımlı üç listeden biri düzenlenirken bu alan gri olur. 134
135 Liste açıklaması - Liste için kısa bir açıklama yazın (isteğe bağlı). Önceden tanımlı üç listeden biri düzenlenirken bu alan gri olur. Bir listeyi etkinleştirmek için bu listenin yanındaki Liste etkin öğesini seçin. Belirli bir liste ziyaret ettiğiniz HTTP sitesinin değerlendirilmesinde kullanıldığında bu durumun size bildirilmesini istiyorsanız Uygularken bildir seçeneğini belirleyin. Örneğin, bir web sitesi engellenen veya izin verilen adresler listesine dahil edildiği için engellenir veya buna izin verilirse bildirimde bulunulur. Bildirim, belirtilen web sitesini içeren listenin adını içerir. Ekle - Listeye yeni bir URL adresi ekleyin (ayırıcı ile birden fazla değer girin). Düzenle - Listede mevcut adresi değiştirir. Yalnızca Ekle seçeneğiyle oluşturulmuş adresler için mümkündür. Kaldır - Listedeki mevcut adresleri siler. Yalnızca Ekle seçeneğiyle oluşturulmuş adresler için mümkündür. Aktar - URL adresleri içeren bir dosyayı aktarın (değerleri satır sonuyla ayırın, örneğin UTF-8 kodlamasını kullanan *.txt) Adres listesi Bu bölümde; engellenecek, izin verilecek veya denetleme dışında bırakılacak HTTP adreslerinin listelerini belirleyebilirsiniz. Varsayılan olarak aşağıdaki üç liste kullanılabilir: Denetim dışında bırakılan adreslerin listesi - Bu listeye eklenen adresler için kötü amaçlı kod denetlemesi gerçekleştirilmez. İzin verilen adresler listesi - Yalnızca izin verilen adresler listesindeki HTTP adreslerine erişim izni ver seçeneği etkinleştirilirse ve engellenen adresler listesinde * simgesi (her şeyle eşleş) yer alıyorsa, kullanıcının yalnızca bu listede belirtilen adreslere erişmesine izin verilir. Engellenen adresler listesinde yer alsalar bile bu listedeki adreslere izin verilir. Engellenen adresler listesi - Ayrıca izin verilen adresler listesinde yer almadıkça kullanıcının bu listede belirtilen adreslere erişmesine izin verilmez. Yeni bir liste oluşturmak için Ekle'yi tıklatın. Seçili listeleri silmek için Kaldır'ı tıklatın Kimlik Avı Koruması Kimlik avı terimi sosyal mühendisliği (kullanıcıların gizli bilgilerini elde etmek için kandırılması) kullanılan bir suç eylemine karşılık gelir. Kimlik avının amacı genellikle banka hesabı numaraları, PIN numaraları veya diğer bilgiler gibi hassas verilere erişmektir. Sözlükte bu eylemle ilgili daha fazla bilgi edinin. ESET File Security, kimlik avı koruması sağlar ve bu tür içeriği dağıttığı bilinen web sayfaları engellenir. ESET File Security uygulamasında Kimlik Avı Korumasını etkinleştirmenizi kesinlikle öneririz. Bunun için, Gelişmiş ayarlar (F5) seçeneğinden Web ve e-posta > Kimlik Avı koruması'nı açın. ESET File Security ürününde Kimlik Avı koruması hakkında daha fazla bilgi edinmek için Bilgi bankası makalemize bakın. Bir kimlik avı web sitesine erişme Tespit edilen bir kimlik avı web sitesine eriştiğinizde web tarayıcınızda şu iletişim kutusu görüntülenir. Web sitesine yine de erişmek istiyorsanız Siteye devam et (önerilmez) seçeneğini tıklatın. 135
136 NOT Beyaz listeye eklenen potansiyel kimlik avı web sitelerinin süreleri varsayılan olarak birkaç saatten sonra dolar. Bir web sitesine kalıcı olarak izin vermek için URL adresi yönetimi aracını kullanabilirsiniz. Gelişmiş ayarlar (F5) içinden Web ve e-posta > Web erişimi koruması > URL adresi yönetimi > Adres listesi öğesini genişletip Düzenle seçeneğine tıklatın ve düzenlemek istediğiniz web sitesini listeye ekleyin. Kimlik avı sitesi bildirme Bildir bağlantısı kimlik avı/kötü amaçlı web sitesini analiz için ESET'e bildirmenizi sağlar. NOT Bir web sitesini ESET'e göndermeden önce aşağıdaki ölçütlerden birine veya birden fazlasına uyduğundan emin olun: web sitesi hiç algılanmamış, web sitesi tehdit olarak yanlışlıkla algılanmış. Bu durumda Kimlik avını hatalı pozitif olarak bildirebilirsiniz. Alternatif olarak, web sitesini e-posta ile de gönderebilirsiniz. E-postanızı adresine gönderin. Açıklayıcı bir konu kullanmayı ve web sitesiyle ilgili mümkün olduğunca fazla bilgi (örneğin, hangi web sitesinden bu web sitesine geldiğiniz, web sitesini nasıl duyduğunuz vs.) eklemeyi unutmayın. 136
137 8.4 Aygıt denetimi ESET File Security, otomatik aygıt (CD/DVD/USB/) denetimi sağlar. Bu modül genişletilmiş filtreleri/izinleri taramanıza, engellemenize veya ayarlamanıza ve bir kullanıcının belirli bir aygıta erişip erişemeyeceğini ve bu aygıtla çalışıp çalışamayacağını tanımlamanıza olanak tanır. Bilgisayar yöneticisi, istenmeyen içerik bulunduran aygıtların kullanımını engellemek istiyorsa bu özellik faydalı olabilir. Desteklenen harici aygıtlar: Disk depolama (HDD, USB çıkarılabilir disk) CD/DVD USB yazıcı FireWire Depolama Bluetooth Aygıtı Akıllı kart okuyucu Görüntüleme Aygıtı Modem LPT/COM bağlantı noktası Taşınabilir Aygıt Tüm aygıt türleri Aygıt denetimi ayar seçenekleri Gelişmiş ayarlar (F5) > Aygıt denetimi'nde değiştirilebilir. Sisteme entegre et öğesinin yanındaki düğmeyi açık konuma getirerek ESET File Security ürünündeki Aygıt denetimi özelliğini etkinleştirebilirsiniz. Bu değişikliğin geçerli olması için bilgisayarınızı yeniden başlatmanız gerekir. Aygıt denetimi etkinleştirildikten sonra Kural düzenleyicisi seçeneği etkinleşir; böylece Kural düzenleyicisi penceresini açmanız mümkün olur. Mevcut bir kural tarafından engellenen bir aygıt takılırsa bildirim penceresi görüntülenir ve aygıta erişim verilmez. 137
138 8.4.1 Aygıt denetimi - Kural düzenleyicisi Aygıt denetimi kural düzenleyicisi penceresi, var olan kuralları görüntüler ve kullanıcıların bilgisayara bağladığı harici aygıtların tam denetimine izin verir. Bazı aygıtlara kural yapılandırmasında belirlenebilen kullanıcı, kullanıcı grubu veya bazı ek parametrelerden herhangi biri tarafından izin verilebilir veya bu aygıtlar engellenebilir. Kural listesi, bir kuralın çeşitli açıklamalarını içerir, ör. ad, harici aygıt türü, bir harici aygıtın bilgisayarınıza bağlanmasının ardından gerçekleştirilecek eylem ve günlük kaydı önem derecesi. Bir kuralı yönetmek için Ekle veya Düzenle öğesini tıklatın. Seçili kuralı silmek istiyorsanız Kaldır seçeneğini tıklatın veya devre dışı bırakmak için belirli bir kuralın yanındaki Etkin onay kutusunun işaretini kaldırın. Bu, gelecekte kullanmak isteyebileceğiniz bir kuralı kalıcı olarak silmek istemediğiniz zaman yararlı olabilir. Kopyala - Seçili kuralın parametrelerine dayalı olarak yeni bir kural oluşturur. Bilgisayarınıza bağlı aygıtlar için çıkarılabilir medya aygıt parametrelerini otomatik olarak doldurmak üzere Doldur seçeneğini tıklatın. Kurallar yüksek önceliğe sahip olanlar en yukarıda olacak şekilde, önceliklerine göre sıralanır. Birden fazla kural seçebilir ve silme ya da Üst/Yukarı/Aşağı/Alt (ok düğmeleri) öğesini tıklatarak yukarı veya aşağı taşıma gibi eylemleri uygulayabilirsiniz. Günlük girişleri Araçlar > Günlük dosyaları içinde ESET File Security ana program penceresinden görüntülenebilir. 138
139 8.4.2 Aygıt denetimi kuralları ekleme Aygıt denetimi kuralı, kural ölçütlerini karşılayan bir aygıt bilgisayara bağlandığında gerçekleştirilecek olan eylemi tanımlar. Daha iyi tanımlama için Ad alanına kuralın bir açıklamasını girin. Bu kuralı devre dışı bırakmak veya etkinleştirmek için Kural etkin seçeneğinin yanındaki düğmeye tıklatın. Bu, kuralı kalıcı olarak silmek istemediğinizde kullanılabilir. Aygıt türü Aşağı açılır menüden harici aygıt türünü seçin (Disk depolama/taşınabilir aygıt/bluetooth/firewire/...). Aygıt türleri, işletim sisteminden devralınır ve aygıtın bilgisayara bağlı olması şartıyla sistem Aygıt yöneticisinde görülebilir. Depolama aygıtları USB veya FireWire ile bağlanan harici diskleri veya geleneksel bellek kartı okuyucularını içerir. Akıllı kart okuyucuları SIM kartlar veya kimlik doğrulama kartları gibi entegre edilmiş tümleşik devreye sahip tüm akıllı kart okuyucularını içerir. Görüntüleme aygıtları örnekleri tarayıcılar veya kameralardır. Bu aygıtlar kullanıcılar hakkında değil, yalnızca kullanıcıların işlemleri hakkında bilgi verir. Bu, görüntüleme aygıtlarının yalnızca genel olarak engellenebileceği anlamına gelir. Eylem Depolama özelliği olmayan aygıtlara erişime izin verilebilir veya erişim engellenebilir. Buna karşılık, depolama aygıtlarına yönelik kurallar, aşağıdaki haklara ilişkin ayarlardan birini seçebilmenize olanak tanır: Okuma/Yazma - Aygıta tam erişime izin verilir. Engelle - Aygıta erişim engellenir. Salt Okunur - Aygıt için yalnızca okuma erişimine izin verilir. Uyar - Bir aygıtın her bağlanışında kullanıcı, izin verildiği/engellendiği konusunda bilgilendirilir ve bir günlük girişi 139
140 yapılır. Aygıtlar hatırlanmaz, aynı aygıtın sonraki bağlanışlarında yine bir bildirim gösterilir. Tüm hakların (eylemlerin) tüm aygıt türleri için kullanılabilir olduğunu unutmayın. Bir aygıt, depolama alanına sahipse eylemlerin dördü de kullanılabilir hale getirilir. Depolama özelliği olmayan aygıtlar için yalnızca iki eylem bulunur (örneğin, Salt Okunur eylemi Bluetooth için kullanılamaz; bu nedenle, yalnızca Bluetooth aygıtları için erişime izin verilebilir veya erişim engellenebilir). Aşağıdaki ek parametreler, kurallarla ilgili hassas ayarlama yapmak ve bunları aygıtlara uyarlamak için kullanılabilir. Tüm parametreler küçük-büyük harf duyarsızdır: Satıcı - Satıcı adı veya kimliğine göre filtreler. Model - Aygıtın adı. Seri numarası - Harici aygıtların genellikle kendi seri numaraları vardır. CD/DVD'lerde bu, CD sürücünün değil, belirli bir medyanın seri numarasıdır. NOT Bu üç tanımlayıcı boşsa kural, eşleştirme sırasında bu alanları yoksayar. Tüm metin alanlarındaki filtreleme parametreleri büyük-küçük harfe duyarsızdır ve joker karakterler (*,?) desteklenmez. Bir aygıt parametrelerini anlamak üzere aygıtın türüne izin veren bir kural oluşturun, aygıtı bilgisayarınıza bağlayın ve Aygıt denetim günlüğünde aygıt detaylarını kontrol edin. Önem Derecesi Her zaman - Tüm olayları günlüğe kaydeder. Tanılama - Programda hassas ayarlama yapmak için gereken bilgileri günlüğe kaydeder. Bilgiler - Başarılı güncelleme iletileri dahil olmak üzere bilgilendirici iletileri ve yukarıdaki tüm kayıtları kaydeder. Uyarı - Kritik hataları ve uyarı iletilerini kaydeder. Yok - Günlüğe herhangi bir şey kaydedilmez. Kurallar, Kullanıcı listesi alanına eklenme yoluyla belirli kullanıcılarla veya kullanıcı gruplarıyla sınırlandırılabilir: Ekle - İstenen kullanıcıları seçmenize olanak tanıyan Nesne türleri: Kullanıcılar veya Gruplar iletişim penceresini açar. Kaldır - Seçili kullanıcıyı filtreden kaldırır. NOT Tüm aygıtlar, kullanıcı kuralları tarafından filtrelenebilir (örneğin görüntüleme aygıtları kullanıcılar hakkında değil, yalnızca başlatılan eylemler hakkında bilgi verir) Algılanan aygıtlar Doldur düğmesi, bağlı olan tüm aygıtlar için bir genel bakış şunar ve şunlar hakkındaki bilgileri sağlar: aygıt türü, aygıt satıcısı, modeli ve seri numarası (varsa). Bir aygıt seçtiğinizde (Algılanan aygıtlar listesinden) ve Tamam'ı tıkladığınızda, önceden tanımlı bilgileri içeren bir kural düzenleyici penceresi açılır (tüm ayarları yapabilirsiniz) Aygıt grupları UYARI Bilgisayarınıza bağlanan aygıt, bir güvenlik riski oluşturabilir. Aygıt grupları penceresi iki bölüme ayrılır. Pencerenin sağındaki bölüm, söz konusu gruba ait aygıtların listesini verir; pencerenin sol tarafındaki bölümse mevcut grupların listesini içerir. Sağ bölmede görüntülemek istediğiniz aygıtları içeren grubu seçin. Aygıt grupları penceresini açıp bir grup seçtiğinizde listeden aygıtları ekleyip çıkarabilirsiniz. Gruba aygıt eklemenin diğer bir yolu, onları bir dosyadan aktarmaktır. Alternatif olarak, Doldur seçeneğini tıklatabilirsiniz; bunun üzerine, bilgisayarınıza bağlanan tüm aygıtlar Algılanan aygıtlar penceresinde listelenir. Doldurulan listeden bir aygıt seçip Tamam'ı tıklatarak gruba ekleyin. 140
141 NOT Farklı kuralların uygulanacağı aygıtlardan oluşan farklı gruplar oluşturabilirsiniz. Ayrıca Okuma/Yazma veya Salt okunur eylemlerine sahip kuralın uygulandığı tek bir aygıt grubu da oluşturabilirsiniz. Bu, tanınmayan aygıtlar bilgisayarınıza bağlandığında Aygıt denetimi tarafından engellenmelerini sağlar. Denetim öğeleri Ekle - Adını girerek bir grubu ekleyebilir veya var olan gruba aygıt ekleyebilirsiniz. (Ayrıca pencerenin hangi tarafındaki düğmeyi tıklattığınıza bağlı olarak satıcı adı, model ve seri numarası gibi ayrıntıları da belirtebilirsiniz.) Düzenle - Seçilen grubun adını veya bu grupta yer alan aygıtların parametrelerini (satıcı, model, seri numarası) değiştirmenize olanak sağlar. Kaldır - Pencerenin hangi tarafındaki düğmeyi tıklattığınıza bağlı olarak seçili grubu veya aygıtı siler. Aktar - Bir dosyadan aygıt listesi aktarır. Doldur düğmesi, bağlı olan tüm aygıtlar için bir genel bakış şunar ve şunlar hakkındaki bilgileri sağlar: aygıt türü, aygıt satıcısı, modeli ve seri numarası (varsa). Özelleştirme işlemini tamamladığınızda Tamam seçeneğine tıklatın. Değişiklikleri kaydetmeden Aygıt grupları penceresinden ayrılmak isterseniz İptal seçeneğini tıklatın. NOT Tüm Eylemlerin (izinler) tüm aygıt türleri için kullanılabilir olmadığını unutmayın. Depolama aygıtları için dört Eylemin tümü kullanılabilir. Depolama özelliği olmayan aygıtlar için yalnızca üç eylem bulunur (örneğin, Salt Okunur eylemi Bluetooth için kullanılamaz; bu nedenle, Bluetooth aygıtları için yalnızca izin verme, engelleme veya uyarma eylemleri mevcuttur). 8.5 Araçlar Aşağıdakiler, ESET File Security ürününün sunduğu ve ana grafik kullanıcı arabirimi penceresinde Araçlar sekmesinde yer alan tüm araçlar için gelişmiş ayarlardır ESET LiveGrid ESET LiveGrid çeşitli bulut tabanlı teknolojilerden oluşan gelişmiş bir erken uyarı sistemidir. Bilinirliğe dayalı ortaya çıkan tehditleri algılamaya yardımcı olur ve beyaz liste kullanarak tarama performansını geliştirir. Yeni tehdit bilgileri, gerçek zamanlı olarak buluta aktarılır; bulut, ESET Malware Research Lab'in daima zamanında yanıt vermesine ve tutarlı koruma sağlamasına olanak tanır. Kullanıcılar ESET LiveGrid içinden kullanılabilir ek bilgiler alarak programın arabirimindeki ya da içerik menüsündeki çalışan işlemlerin ve dosyaların bilinirliğini denetleyebilir. ESET File Security yüklerken aşağıdaki seçeneklerden birini belirleyin: 1. ESET LiveGrid sistemini etkinleştirmemeye karar verebilirsiniz. Yazılımda herhangi bir işlevsellik kaybı olmaz, ancak bazı durumlarda ESET File Security ürünü yeni tehditlere, virüs imza veri tabanı güncellemesine göre daha yavaş bir şekilde yanıt verebilir. 2. ESET LiveGrid ürününü, yeni tehditler ve bu yeni tehlikeli kodun nerede bulunduğu hakkındaki bilgileri anonim olarak gönderecek şekilde yapılandırabilirsiniz. Bu dosya ayrıntılı analiz için ESET'e gönderilebilir. Bu tehditlerin incelenmesi, ESET'in kendi tehdit algılama becerilerini güncellemesine yardımcı olacaktır. ESET LiveGrid yeni algılanan tehditlerle ilişkili olarak bilgisayarınız hakkında bilgi toplar. Bu bilgiler, tehdidin görüldüğü dosyanın bir örneğini veya kopyasını, o dosyanın yolunu, dosya adını, tarih ve saatini, tehdidin bilgisayarınızda hangi işlem yoluyla göründüğünü ve bilgisayarınızın işletim sistemi hakkındaki bilgileri içerebilir. Varsayılan olarak ESET File Security, şüpheli dosyaların analizi için ESET Virüs Laboratuvarı'na gönderilecek şekilde yapılandırılmıştır..doc veya.xls gibi uzantılara sahip dosyalar daima hariç tutulur. Siz veya şirketinizin göndermek istemediği belirli dosyalar varsa, onların uzantılarını da ekleyebilirsiniz. 141
142 ESET LiveGrid bilinirlik sistemi, bulut tabanlı beyaz liste ve kara liste imkanlarını sunar. ESET LiveGrid ayarlarına erişmek isterseniz Gelişmiş ayarlar penceresine gitmek için F5 tuşuna basın ve ardından Araçlar > ESET LiveGrid seçeneğini genişletin. ESET LiveGrid bilinirlik sistemini etkinleştir (önerilir) - ESET LiveGrid bilinirlik sistemi, taranan dosyaları buluttaki beyaz ve kara listelerde yer alan öğelerden oluşan veri tabanıyla karşılaştırarak ESET anti-malware çözümlerinin etkisini artırır. Anonim istatistikleri gönder - ESET'in yeni tespit edilen tehditler hakkında tehdit adı, algılama tarihi ve saati, algılama yöntemi ve ilgili meta veriler, ürün sürümü ve yapılandırması gibi bilgilerin yanı sıra sisteminiz hakkındaki bilgileri toplamasına izin verir. Dosyaları gönder - Tehditlere benzeyen şüpheli dosyalar ve/veya sıra dışı özellikleri ya da davranışları olan dosyalar inceleme amacıyla ESET'e gönderilir. Dosya ve istatistiksel bilgi gönderimlerini kaydetmek üzere bir olay günlüğü oluşturmak için Günlüğe yazmayı etkinleştir seçeneğini belirleyin. Bu, dosyalar veya istatistikler gönderildiğinde Olay günlüğü'ne yazmayı etkinleştirir. İletişim e-posta adresi (isteğe bağlı) - Şüpheli dosyalar içine iletişim e-posta adresiniz de dahil edilebilir ve analiz için daha fazla bilgiye ihtiyaç duyulursa sizinle iletişim kurmak için kullanılabilir. Daha fazla bilgi gerekmedikçe ESET'ten herhangi bir yanıt almayacağınızı unutmayın. Tarama dışı öğeler - Tarama dışı öğe filtresi, belirli dosyaları/klasörleri gönderimden hariç tutmanıza olanak tanır (örneğin belgeler veya elektronik tablolar gibi gizli bilgiler içerebilecek dosyaları hariç tutmak için faydalı olabilir). Listelenen dosyalar, şüpheli kod içerse bile hiçbir zaman analiz için ESET laboratuvarına gönderilmez. En yaygın kullanılan dosya türleri (.doc, vs.) varsayılan olarak tarama dışı bırakılır. İstendiğinde tarama dışında bırakılan dosyalar listesine ekleyebilirsiniz. Önceden ESET LiveGrid ürününü kullandıysanız ve devre dışı bıraktıysanız hala gönderilecek veri paketleri olabilir. Devre dışı bıraktıktan sonra bile bu paketler ESET'e gönderilir. Mevcut tüm bilgiler gönderildikten sonra başka paket oluşturulmaz Tarama dışı bırakma filtresi ESET LiveGrid içindeki Tarama Dışı Öğeler'in yanında bulunan Düzenle seçeneği, tehditlerin analiz için ESET Virüs Laboratuvarlarına ne şekilde gönderileceğini yapılandırmanıza izin verir. Şüpheli bir dosya bulduğunuzda, analiz edilmesi için Tehdit Laboratuvarımıza gönderebilirsiniz. Kötü amaçlı bir uygulama olması halinde, algılanması bir sonraki virüs imzası güncellemesine eklenir Karantinaya alma Etkilenen veya şüpheli dosyalar karantina klasöründe zarar vermeyecek biçimde depolanır. Gerçek zamanlı koruma modülü, yeni oluşturulan tüm şüpheli dosyaları, etkilenmelerini engellemek için varsayılan olarak karantinaya alır. Karantinaya alınan dosyaları her güncellemeden sonra yeniden tara - Karantinadaki tüm nesneler her virüs imza veri tabanı güncellemesinden sonra taranır. Bu, özellikle bir dosya hatalı pozitif algılama sonucu karantinaya alındıysa yararlıdır. Bu seçenek etkin olduğunda, belirli dosya türleri otomatik olarak özgün konumlarına geri yüklenebilir. 142
143 8.5.3 Microsoft Windows güncellemesi Windows güncellemeleri, tehlikeli olabilecek güvenlik açıkları için önemli onarımlar sağlar ve bilgisayarınızın genel güvenlik düzeyini iyileştirir. Bu nedenle, Microsoft Windows güncellemelerini kullanılabilir olduklarında hemen yüklemeniz büyük önem taşır. ESET File Security, belirttiğiniz düzeye göre eksik güncellemeleri size bildirir. Şu düzeyler kullanılabilir: Güncelleme yok - İndirme için sistem güncellemesi sunulmaz. İsteğe bağlı güncellemeler - Düşük ve üzeri önceliğe sahip olarak işaretlenen güncellemeler, indirilmek üzere sunulur. Önerilen güncellemeler - Genel ve üzeri önceliğe sahip olarak işaretlenen güncellemeler indirilmek üzere sunulur. Önemli güncellemeler - Önemli ve üzeri önceliğe sahip olarak işaretlenen güncellemeler, indirilmek üzere sunulur. Kritik güncellemeler - Yalnızca kritik güncellemeler indirilmek üzere sunulur. Değişiklikleri kaydetmek için Tamam'ı tıklatın. Güncelleme sunucusuyla durum doğrulamasının ardından Sistem güncellemeleri penceresi görüntülenir. Sistem güncelleme bilgileri, değişiklikler kaydedildikten hemen sonra kullanılamayabilir WMI Sağlayıcı WMI Hakkında Windows Yönetim Yardımcıları (WMI), Microsoft tarafından geliştirilen Web Tabanlı Kurumsal Yönetim (WBEM) uygulamasıdır. Bu uygulama, kurumsal ortamda yönetim bilgilerine erişmek için standart bir teknoloji geliştirmeye yönelik sektörel bir girişimdir. WMI ile ilgili daha fazla bilgi için aa384642(v=vs.85).aspx sayfasına bakın ESET WMI Sağlayıcı ESET WMI Sağlayıcı'nın amacı, ESET tanımlı herhangi bir yazılım ya da araca gerek olmadan, kurumsal bir ortamda ESET ürünlerinin uzaktan izlenmesine olanak sağlamaktır. Temel ürünü, durumu ve istatistiksel bilgileri WMI üzerinden göstererek kurumsal yöneticilere ESET ürünlerini izlerken çok daha fazla imkan sunuyoruz. Yöneticiler, ESET ürünlerinin durumunu izlemek için, WMI tarafından sunulan bir dizi erişim yönteminden yararlanabilir (komut satırı, komut dosyaları ve üçüncü taraf kurumsal izleme araçları). Mevcut uygulama; temel ürün bilgilerine, yüklenmiş özelliklere ve bunların koruma durumlarına, ayrı ayrı tarayıcıların istististiklerine ve ürün günlük dosyalarına salt okunur erişim sağlar. WMI Sağlayıcı, ürünün ve ürün günlüklerinin durumunu okumak için standart Windows WMI altyapısını ve araçlarının kullanılmasına olanak tanır Sağlanan veriler ESET ürünleriyle ilişkili olan tüm WMI sınıfları "root\eset" ad alanında yer alır. Aşağıda daha ayrıntılı şekilde açıklanan şu sınıflar halihazırda uygulanmıştır: Genel: ESET_Product ESET_Features ESET_Statistics Günlükler: 143
144 ESET_ThreatLog ESET_EventLog ESET_ODFileScanLogs ESET_ODFileScanLogRecords ESET_ODServerScanLogs ESET_ODServerScanLogRecords ESET_GreylistLog ESET_SpamLog ESET_Product sınıfı Yalnızca tek bir ESET_Product sınıfı örneği olabilir. Bu sınıfın özellikleri, yüklenmiş ESET ürününüzle ilgili temel bilgilere başvurur: Kimlik - ürün türü tanıtıcısı, örneğin "essbe" Ad - ürünün adı, örneğin "ESET Security" Yayın Sürümü - ürünün yayın sürümü, örneğin "Microsoft SharePoint Server" Sürüm - Ürünün sürümü, örneğin " " VirusDBVersion - Virüs veri tabanının sürümü, örneğin "7868 ( )" VirusDBLastUpdate - Virüs veri tabanının son güncellemesinin zaman damgası. Bu dize, zaman damgasını WMI tarih-zaman biçiminde içerir. Örneğin " " LicenseExpiration - Lisans son kullanma tarihi. Bu dize, zaman damgasını WMI tarih-zaman biçiminde içerir. Örneğin " " KernelRunning - ekrn hizmetinin makinede çalışıp çalışmadığını gösteren boolean değeri, örneğin "TRUE" StatusCode - Ürünün koruma durumunu gösteren numara: 0 - Yeşil (Tamam), 1 - Sarı (Uyarı), 2 - Kırmızı (Hata) StatusText - sıfırdan farklı durum kodunun nedenini açıklayan ileti, aksi halde boş olur ESET_Features sınıfı ESET_Features sınıfı, ürün özelliklerinin sayısına bağlı olarak birden çok tekrara sahiptir. Her tekrar şunları içerir: Ad - özelliğin adı (adların listesi aşağıda sağlanmaktadır) Durum - özelliğin durumu: 0 - pasif, 1 - devre dışı, 2 - etkin Halihazırda algılanan ürün özelliklerini temsil eden dizelerin listesi: CLIENT_FILE_AV - gerçek zamanlı dosya sistemi antivirus koruması CLIENT_WEB_AV - istemci web antivirus koruması CLIENT_DOC_AV - istemci belge antivirus koruması CLIENT_NET_FW - istemci kişisel güvenlik duvarı CLIENT_ _AV - istemci e-posta antivirus koruması CLIENT_ _AS - istemci e-posta antispam koruması SERVER_FILE_AV - korunan dosya sunucusu ürünündeki dosyaların gerçek zamanlı antivirus koruması, örneğin ESET File Security durumunda SharePoint'in içerik veri tabanındaki dosyalar SERVER_ _AV - korunan sunucu ürününün e-postalarının antivirus koruması, örneğin MS Exchange veya IBM Domino'daki e-postalar SERVER_ _AS - korunan sunucu ürününün e-postalarının antispam koruması, örneğin MS Exchange veya IBM Domino'daki e-postalar SERVER_GATEWAY_AV - ağ geçidindeki korunan ağ protokollerinin antivirus koruması SERVER_GATEWAY_AS - ağ geçidindeki korunan ağ protokollerinin antispam koruması 144
145 ESET_Statistics sınıfı ESET_Statistics sınıfı, üründeki tarayıcıların sayısına bağlı olarak birden çok örneğe sahiptir. Her örnek şunları içerir: Tarayıcı - belirli tarayıcı için dize kodu, örneğin "CLIENT_FILE" Toplam - taranan dosyaların toplam sayısı etkilenen - etkilenen dosyaların sayısı Temizlenen - temizlenen dosyaların sayısı Zaman damgası - bu istatistiğin son değiştirildiği zamanı gösteren zaman damgası. WMI tarih-zaman biçiminde, örneğin " " ResetTime - İstatistiklerin en son sıfırlandığı zamanı gösteren zaman damgası. WMI tarih-zaman biçiminde, örneğin " " Halihazırda algılanan tarayıcıları temsil eden dizelerin listesi: CLIENT_FILE CLIENT_ CLIENT_WEB SERVER_FILE SERVER_ SERVER_WEB ESET_ThreatLog sınıfı ESET_ThreatLog sınıfının birden çok örneği vardır ve her biri "Algılanan tehditler" günlüğünden bir günlük kaydını temsil eder. Her örnek şunları içerir: Kimlik - bu günlük kaydının benzersiz kimliği Zaman damgası - günlük kaydının oluşturulduğu zamanı gösteren zaman damgası (WMI tarih/zaman biçiminde) LogLevel - günlük kaydının [0-8] kümesinden bir sayı olarak ifade edilen önem derecesi. Değerler, aşağıdaki adlandırılan düzeylere tekabül eder: Hata Ayıklama, Bilgi-Dipnot, Bilgi, Bilgi - Önemli, Uyarı, Hata, Güvenlik/Uyarı, Hata-Ciddi, Güvenlik Uyarısı-Ciddi Scanner - bu olay günlüğünü oluşturan tarayıcının adı ObjectType - bu olay günlüğünü üreten nesnenin türü ObjectName - bu olay günlüğünü üreten nesnenin adı Tehdit - ObjectName ve ObjectType özellikleri tarafından açıklanan nesnede bulunan tehdidin adı Eylem - tehdidin algılanmasının ardından gerçekleştirilen eylem Kullanıcı - Bu olay günlüğünün oluşturulmasına neden olan kullanıcı hesabı Bilgiler - Olayla ilgili ek bilgiler ESET_EventLog ESET_ThreatLog sınıfının birden çok örneği vardır ve her biri "Olaylar" günlüğünden bir günlük kaydını temsil eder. Her örnek şunları içerir: Kimlik - bu günlük kaydının benzersiz kimliği Zaman damgası - günlük kaydının oluşturulduğu zamanı gösteren zaman damgası (WMI tarih/zaman biçiminde) LogLevel - günlük kaydının [0-8] aralığından bir sayı olarak ifade edilen önem derecesi. Değerler, aşağıdaki adlandırılan düzeylere tekabül eder: Hata Ayıklama, Bilgi-Dipnot, Bilgi, Bilgi - Önemli, Uyarı, Hata, Güvenlik/Uyarı, Hata-Ciddi, Güvenlik Uyarısı-Ciddi Modül - bu olay günlüğünü oluşturan modülün adı Olay - olayın açıklaması User - Bu olay günlüğünün oluşturulmasına neden olan kullanıcı hesabı 145
146 ESET_ODFileScanLogs ESET_ODFileScanLogs sınıfının birden çok örneği vardır ve her biri, bir isteğe bağlı dosya taraması kaydını temsil eder. Bu, günlüklerin "İsteğe bağlı bilgisayar taraması" GUI'sine eşdeğerdir. Her örnek şunları içerir: Kimlik - bu isteğe bağlı günlüğün benzersiz kimliği Zaman damgası - günlüğün oluşturulduğu zamanı gösteren zaman damgası (WMI tarih/zaman biçiminde) Hedefler - taramanın hedef klasörleri/nesneleri TotalScanned - taranan nesnelerin toplam sayısı Etkilenen - etkilenmiş nesnelerin sayısı Temizlenen - temizlenen nesnelerin sayısı Status - tarama işleminin durumu ESET_ODFileScanLogRecords ESET_ODFileScanLogRecords sınıfının birden çok örneği vardır ve her biri ESET_ODFileScanLogs sınıfının örneklerince temsil edilen tarama günlüklerinden birindeki günlük kaydını temsil eder. Bu sınıfın örnekleri, tüm isteğe bağlı taramaların/günlüklerin günlük kayıtlarını sağlar. Yalnızca belirli bir tarama günlüğü örneğine gerek duyuluyorsa, LogID özelliğine göre filtrelenmelidir. Her sınıf örneği şunları içerir: LogID - bu kaydın ait olduğu tarama günlüğünün kimliği (ESET_ODFileScanLogs sınıfının örneklerinden birinin kimliği) Kimlik - bu tarama günlük kaydının benzersiz kimliği Zaman damgası - günlük kaydının oluşturulduğu zamanı gösteren zaman damgası (WMI tarih/zaman biçiminde) LogLevel - günlük kaydının [0-8] kümesinden bir sayı olarak ifade edilen önem derecesi. Değerler, aşağıdaki adlandırılan düzeylere tekabül eder: Hata Ayıklama, Bilgi-Dipnot, Bilgi, Bilgi - Önemli, Uyarı, Hata, Güvenlik/Uyarı, Hata-Ciddi, Güvenlik Uyarısı-Ciddi Günlük - Gerçek günlük iletisi ESET_ODServerScanLogs ESET_ODServerScanLogs sınıfının birden çok örneği vardır ve her biri bir isteğe bağlı tarama çalıştırmasını temsil eder. Her örnek şunları içerir: Kimlik - bu isteğe bağlı günlüğün benzersiz kimliği Zaman damgası - günlüğün oluşturulduğu zamanı gösteren zaman damgası (WMI tarih/zaman biçiminde) Hedefler - taramanın hedef klasörleri/nesneleri TotalScanned - taranan nesnelerin toplam sayısı Etkilenen - etkilenmiş nesnelerin sayısı Temizlenen - temizlenen nesnelerin sayısı RuleHits - kural isabetlerinin toplam sayısı Status - tarama işleminin durumu ESET_ODServerScanLogRecords ESET_ODFileScanLogRecords sınıfının birden çok örneği vardır ve her biri ESET_ODServerScanLogs sınıfının örneklerince temsil edilen tarama günlüklerinden birindeki günlük kaydını temsil eder. Bu sınıfın örnekleri, tüm isteğe bağlı taramaların/günlüklerin günlük kayıtlarını sağlar. Yalnızca belirli bir tarama günlüğü örneğine gerek duyuluyorsa, LogID özelliğine göre filtrelenmelidir. Her sınıf örneği şunları içerir: LogID - bu kaydın ait olduğu tarama günlüğünün kimliği (ESET_ ODServerScanLogs sınıfının örneklerinden birinin kimliği) Kimlik - bu tarama günlük kaydının benzersiz kimliği Zaman damgası - günlük kaydının oluşturulduğu zamanı gösteren zaman damgası (WMI tarih/zaman biçiminde) LogLevel - günlük kaydının [0-8] aralığından bir sayı olarak ifade edilen önem derecesi. Değerler, aşağıdaki adlandırılan düzeylere tekabül eder: Hata Ayıklama, Bilgi-Dipnot, Bilgi, Bilgi - Önemli, Uyarı, Hata, Güvenlik/Uyarı, Hata-Ciddi, Güvenlik Uyarısı-Ciddi Günlük - gerçek günlük iletisi 146
147 ESET_GreylistLog ESET_GreylistLog sınıfının birden çok örneği vardır ve her biri "Gri liste" günlüğünden bir günlük kaydını temsil eder. Her örnek şunları içerir: Kimlik - bu günlük kaydının benzersiz kimliği Zaman damgası - günlük kaydının oluşturulduğu zamanı gösteren zaman damgası (WMI tarih/zaman biçiminde) LogLevel - günlük kaydının [0-8] kümesinden bir sayı olarak ifade edilen önem derecesi. Değerler, aşağıdaki adlandırılan düzeylere tekabül eder: Hata Ayıklama, Bilgi-Dipnot, Bilgi, Bilgi - Önemli, Uyarı, Hata, Güvenlik/Uyarı, Hata-Ciddi, Güvenlik Uyarısı-Ciddi HELODomain - HELO etki alanının adı IP - kaynak IP adresi Sender - e-posta göndericisi Alıcı - e-posta alıcısı Eylem - gerçekleştirilen eylem TimeToAccept - e-postanın kabul edilmesi için geçecek dakika sayısı ESET_SpamLog ESET_SpamLog sınıfının birden çok örneği vardır ve her biri "Spamlog" günlüğünden bir günlük kaydını temsil eder. Her örnek şunları içerir: Kimlik - bu günlük kaydının benzersiz kimliği Zaman damgası - günlük kaydının oluşturulduğu zamanı gösteren zaman damgası (WMI tarih/zaman biçiminde) LogLevel - günlük kaydının [0-8] kümesinden bir sayı olarak ifade edilen önem derecesi. Değerler, aşağıdaki adlandırılan düzeylere tekabül eder: Hata Ayıklama, Bilgi-Dipnot, Bilgi, Bilgi - Önemli, Uyarı, Hata, Güvenlik/Uyarı, Hata-Ciddi, Güvenlik Uyarısı-Ciddi Sender - e-posta göndericisi Alıcı - e-posta alıcıları Konu - e-posta konusu Alınan - alınma zamanı Puan - yüzde olarak spam puanı [0-100] Neden - bu e-postanın spam olarak işaretlenmesinin nedeni Eylem - gerçekleştirilen eylem DiagInfo - ek tanılama bilgileri Sağlanan Verilere Erişme Burada, Windows komut satırından ve PowerShell'den ESET WMI verilerine nasıl erişileceğine dair birkaç örnek verilmektedir. Bunlar, mevcut herhangi bir Windows işletim sisteminde kullanılabilir. Ancak verilere diğer komut dosyası dillerinden ve araçlarından erişmenin başka yolları da vardır. Komut dosyası olmayan komut satırı Bir wmic komut satırı aracı, çeşitli önceden tanımlanmış veya özel WMI sınıflarına erişmek için kullanılabilir. Yerel makinedeki ürünle ilgili tüm bilgileri görüntülemek için: wmic /namespace:\\root\eset Path ESET_Product Yerel makinedeki ürünün yalnızca ürün sürüm numarasını görüntülemek için: wmic /namespace:\\root\eset Path ESET_Product Get Version IP'sine sahip uzak makinedeki ürünle ilgili tüm bilgileri görüntülemek için: wmic /namespace:\\root\eset /node: /user:administrator Path ESET_Product PowerShell Yerel makinedeki ürünle ilgili tüm bilgileri almak ve görüntülemek için: Get-WmiObject ESET_Product -namespace 'root\eset' IP'sine sahip uzak makinedeki ürünle ilgili tüm bilgileri almak ve görüntülemek için: $cred = Get-Credential # kullanıcıdan kimlik bilgileri ister ve bunları şu değişkende depolar: Get-WmiObject ESET_Product -namespace 'root\eset' -computername ' ' -cred $cred 147
148 8.5.5 ERA tarama hedefleri Bu işlev, ESET Remote Administrator ürününün uygun ve ESET File Security ürününe sahip bir sunucuda Sunucu Taraması İstemci görevini çalıştırırken Hyper-V tarama hedeflerini kullanmasına olanak sağlar. Hedef listesi oluştur işlevini etkinleştirdiğinizde, ESET File Security halihazırda kullanılabilir olan tarama hedeflerinin bir listesini oluşturur. Bu liste, dakika olarak belirlenen Güncelleme süresi'ne uygun şekilde, belirli aralıklarla oluşturulur. ERA, Sunucu Taraması İstemci görevini çalıştırdığında listeyi toplar ve söz konusu sunucuda İsteğe bağlı tarama için taranacak hedefleri seçmenize olanak sağlar. NOT Hedef listesi oluştur seçeneği ilk kez etkinleştirildiğinde, belirtilen Güncelleme süresinin yarısı kadar bir sürede ERA bu seçimi alır. Yani Güncelleme süresi 60 dakika olarak ayarlanırsa ERA'nın tarama hedefleri listesini alması yaklaşık 30 dakika sürer. ERA'nın listeyi daha erken toplamasını isterseniz güncelleme süresi için daha küçük bir değer belirtin. Bu değeri dilediğiniz zaman artırabilirsiniz Günlük dosyaları Bu bölüm, ESET File Security günlük kaydının yapılandırmasını değiştirmenize olanak sağlar. Belirli bir özelliği devre dışı bırakmak veya etkinleştirmek için düğmeleri kullanabilirsiniz. Gerçek günlük kaydını başlatmak için ana menü > Ayarlar > Araçlar'da, ürün düzeyinde genel tanı amaçlı günlüğe kaydetme özelliğini açmanız gerekir. Tanı amaçlı günlüğe kaydetme - Gerektiğinde, Küme Tanı amaçlı günlüğe kaydetme özelliğini devre dışı bırakmak veya etkinleştirmek için düğmeyi kullanabilirsiniz. Bu seçenek, varsayılan olarak etkindir. Başka bir ifadeyle, Küme günlüğe kaydetme özelliği, genel tanı amaçlı günlüğe kaydetme içinde yer alır. Günlük dosyaları - Günlüklerin nasıl yönetileceğini tanımlayabilirsiniz. Program, sabit disk alanından tasarruf etmek için eski günlükleri otomatik olarak siler. 148
149 (günden) eski kayıtları otomatik olarak sil alanında belirtilen günden daha eski günlük girişleri otomatik olarak silinir. Günlük boyutu aşılırsa eski kayıtları otomatik olarak sil - Günlük boyutu Maks. günlük boyutunu [MB] aştığında eski günlük kayıtları Azaltılmış günlük boyutuna [MB] ulaşılana kadar silinir. Otomatik olarak silinen kayıtları yedekle - Otomatik olarak silinen günlük kayıtları ve dosyalar, belirtilen dizine yedeklenir ve isteğe bağlı olarak ZIP dosyaları biçiminde sıkıştırılır Tanı amaçlı günlükleri yedekle - Otomatik olarak silinen tanı amaçlı günlükler yedeklenir. Etkinleştirilmezse tanı amaçlı günlük kayıtları yedeklenmez. Yedekleme klasörü - Günlük yedeklemelerinin depolanacağı klasör. Günlük yedeklemelerinin ZIP kullanılarak sıkıştırılmasını etkinleştirebilirsiniz. Günlük dosyalarını otomatik olarak optimize et - Bu seçenek etkinleştirildiğinde, bölümlere ayırma yüzdesi Kullanılmayan kayıt sayısı şu değeri aşarsa (%): alanında belirtilen değerden daha yüksekse günlük dosyaları otomatik olarak birleştirilir. Günlüklerin birleştirilmesi işlemini başlatmak için Optimize et seçeneğini tıklatın. Tüm boş günlük girişleri performansı ve günlük işleme hızını artırmak için silinir. Bu iyileştirme, özellikle çok sayıda giriş içeren günlüklerde belirgin olarak gözlenir. Günlük dosyaları'ndan başka bir dosya biçiminde günlükleri depolamayı etkinleştirmek için Metin protokolünü etkinleştir'i açın: Hedef dizin - Günlük dosyalarının depolanacağı dizin (yalnızca Text/CSV için geçerlidir). Her günlük bölümünün önceden tanımlı dosya adına sahip kendi dosyası vardır (örneğin, günlükleri depolamak için düz metin dosya biçimi kullanıyorsanız, günlük dosyalarının Algılanan tehditler bölümü için virlog.txt kullanılır). Tür - Metin dosya biçimini seçerseniz, günlükler metin dosyasına depolanır; veriler sekmelerle ayrılır. Aynısı, virgülle ayrılan CSV dosya biçimi için de geçerlidir. Olay seçeneğini belirlerseniz günlük, dosya yerine Windows Olay günlüğüne depolanır (Denetim masasındaki Olay Görüntüleyicisi kullanılarak görüntülenebilir). Sil; Tür açılır menüsünde halihazırda seçili olan tüm depolanan günlükleri siler. NOT Sorunları daha hızlı çözmeye yardımcı olmak için ESET Müşteri Desteği, bilgisayarınızdan günlükler sağlamanızı isteyebilir. ESET Log Collector, istenen bilgileri toplamanızı kolaylaştırır. ESET Log Collector hakkında daha fazla bilgi için lütfen ESET Bilgi Bankası makalemize bakın Günlük filtreleme Günlükler önemli sistem olaylarıyla ilgili bilgileri depolar. Günlük filtreleme özelliği, belirli bir olay türü hakkındaki kayıtları görüntülemenize olanak sağlar. Metin bul alanına arama sözcüğünü girin. Aramanızı detaylandırmak için Sütunlarda ara açılır menüsünü kullanın. Kayıt türleri - Açılır menüden bir veya daha fazla kayıt günlüğü türü seçin: Tanılama - Programı ve yukarıdaki tüm kayıtları hassas bir şekilde ayarlamak için gereken bilgileri günlüğe kaydeder. Bilgilendirici - Başarılı güncelleme iletileri dahil olmak üzere bilgilendirici iletileri ve yukarıdaki tüm kayıtları kaydeder. Uyarılar - Kritik hataları ve uyarı iletilerini kaydeder. Hatalar - "Dosya indirme hatası" gibi hatalar ve kritik hatalar kaydedilir. Kritik - Yalnızca kritik hataları günlüğe kaydeder (antivirus koruması başlatılırken oluşan hata gibi). Zaman dilimi - Görüntülenmesini istediğiniz sonuçların ait olduğu zaman dilimini tanımlayın. Yalnızca tam sözcükleri eşleştir - Daha hassas sonuçlar için belirli tam sözcükleri aramak istiyorsanız bu onay kutusunu işaretleyin. Büyük-küçük harf duyarlı - Filtreleme sırasında büyük veya küçük harf kullanmak sizin için önemliyse bu seçeneği etkinleştirin. 149
150 Günlükte bulma Günlük filtrelemesine ek olarak, Günlük dosyalarında arama yapabilirsiniz ve bu işlevi günlük filtrelemesinden bağımsız olarak kullanabilirsiniz. Günlüklerde belirli kayıtları ararken bu özellik faydalı olur. Günlük filtrelemesi gibi arama özelliği de, özellikle çok sayıda kayıt olduğunda aradığınız bilgileri bulmanıza yardımcı olur. Arama işlevini günlükte kullanırken, belirli bir dizeyi yazarak Metin bulabilir, sütunu filtrelemek için açılır menüde Sütunlarda ara işlevini kullanabilir, Kayıt türlerini seçebilir ve yalnızca belirli bir zaman dilimine ait kayıtları aramak için Zaman dilimi ayarlayabilirsiniz. Belirli arama seçeneklerini belirlediğinizde, Günlük dosyaları penceresinde yalnızca ilgili kayıtlar (söz konusu arama seçeneklerine uygun olarak) aranır. Metin bul: Bir dize yazın (kelime veya kelimenin bir bölümü). Yalnızca bu dizeyi içeren kayıtlar bulunur. Diğer kayıtlar atlanır. Sütunlarda ara: Arama yaparken hangi sütunların dikkate alınacağını seçin. Arama için kullanılmak üzere bir veya daha fazla sütun seçebilirsiniz. Varsayılan olarak tüm sütunlar seçilidir: Saat Taranan klasör Olay Kullanıcı Kayıt türleri: Açılır menüden bir veya daha fazla kayıt günlüğü türü seçin: Tanılama - Programı ve yukarıdaki tüm kayıtları hassas bir şekilde ayarlamak için gereken bilgileri günlüğe kaydeder. Bilgilendirici - Başarılı güncelleme iletileri dahil olmak üzere bilgilendirici iletileri ve yukarıdaki tüm kayıtları kaydeder. Uyarılar - Kritik hataları ve uyarı iletilerini kaydeder. Hatalar - "Dosya indirme hatası" gibi hatalar ve kritik hatalar kaydedilir. Kritik - Yalnızca kritik hataları günlüğe kaydeder (antivirus koruması başlatılırken oluşan hata gibi). Zaman dilimi:görüntülenmesini istediğiniz sonuçların ait olduğu zaman dilimini belirtin. Belirtilmedi (varsayılan) - Arama, zaman diliminde değil, tüm günlükte yapılır. Son gün Geçen hafta Geçen ay Zaman dilimi - Yalnızca belirli bir zaman dilimine ait kayıtları aramak tam zaman dilimini (tarih ve saat) belirtebilirsiniz. Yalnızca tam kelimelerle eşleştir - Yalnızca Nedir metin kutusundaki dizeyle tam kelime olarak eşleşen kayıtları bulur. Büyük-küçük harf hassasiyetiyle eşleştir - Yalnızca Nedir metin kutusundaki dizenin tam yazılışıyla eşleşen kayıtları bulur. Yukarı doğru ara - Bulunulan konumun yukarısında arama yapar. Arama seçeneklerinizi yapılandırdıktan sonra aramayı başlatmak için Bul öğesini tıklatın. Arama, ilk eşleşen kaydı bulduğunda durur. Diğer kayıtları görmek için yeniden Bul öğesini tıklatın. Günlük dosyaları, bulunduğunuz konumdan (vurgulanan kayıt) başlayarak yukarıdan aşağıya doğru aranır. 150
151 8.5.7 Proxy sunucu Büyük LAN ağlarında, bilgisayarınızın İnternet'e bağlantısı proxy sunucu aracılığıyla gerçekleştirilir. Bu durumda, aşağıdaki ayarların tanımlanması gerekir. Aksi takdirde, program kendini otomatik olarak güncelleyemez. ESET File Security içinde proxy sunucu ayarları Gelişmiş ayarlar ağacındaki iki farklı bölümde kullanılabilir. Öncelikle proxy sunucu ayarları Araçlar > Proxy sunucu öğesi altında Gelişmiş ayarlar'da yapılandırılabilir. Proxy sunucunun bu düzeyde belirtilmesi, tüm ESET File Security için genel proxy sunucu ayarlarını belirler. Buradaki parametreler İnternet bağlantısının gerekli olduğu tüm modüller tarafından kullanılır. Bu düzey için proxy sunucu ayarını belirlemek üzere Proxy sunucu kullan anahtarını açık konumuna getirin ve ardından Proxy sunucu alanına proxy sunucu adresini ve proxy sunucunun Bağlantı noktası numarasını girin. Proxy sunucu ile iletişim, kimlik doğrulaması gerektiriyorsa Proxy sunucu kimlik doğrulaması gerektirir anahtarını açık konumuna getirin ve ilgili alanlara geçerli Kullanıcı adı ve Parolayı girin. Proxy sunucu ayarlarını otomatik olarak algılamak ve doldurmak için Algıla düğmesini tıklatın. Internet Explorer'da belirtilen parametreler kopyalanır. NOT Bu özellik kimlik doğrulama bilgilerini (kullanıcı adı ve parola) alamaz; bunların sizin tarafınızdan sağlanması gerekir. Proxy sunucu ayarları, Gelişmiş güncelleme ayarlarından (Gelişmiş ayarlar > Güncelle > HTTP Proxy'si içinden, Proxy modu açılır menüsünden Proxy sunucu aracılığıyla bağlantı öğesini seçerek) da yapılabilir. Bu ayar belirli güncelleme profili için geçerlidir ve virüs imza güncellemelerini çoğu zaman farklı konumlardan alan dizüstü bilgisayarlar için önerilir. Bu ayar hakkında daha fazla bilgi için Gelişmiş güncelleme ayarları bölümüne bakın E-posta bildirimleri ESET File Security, seçili ayrıntı düzeyine sahip bir olay meydana gelirse otomatik olarak bildirim e-postaları gönderebilir. E-posta bildirimlerini etkin duruma getirmek için Olay bildirimlerini e-posta ile gönder'i etkinleştirin. 151
152 NOT TLS şifrelemesine sahip SMTP sunucuları ESET File Security tarafından desteklenir. SMTP sunucusu - Bildirimleri göndermek için kullanılan SMTP sunucusu. Kullanıcı adı ve parola - SMTP sunucusu kimlik doğrulaması gerektiriyorsa SMTP sunucusuna erişmek için bu alanlar geçerli bir kullanıcı adı ve parola ile doldurulmalıdır. Gönderici adresi - Bildirim e-postalarının başlığında görüntülenecek olan gönderici adresini girin. Bu, alıcının From (Kimden) bölümünde göreceği değerdir. Alıcı adresi - Bildirimlerin iletileceği To (Kime) bölümünde alıcını e-posta adresini belirtin. Bildirimler için en düşük ayrıntı düzeyi - Gönderilecek bildirimlerin en düşük ayrıntı düzeyini belirtir. TLS'yi etkinleştir - TLS şifrelemesi tarafından desteklenen uyarı ve bildirim iletilerini etkinleştirir. Yeni bildirim e-postalarının gönderilme aralığı (dk.) - Dakika cinsinden belirtilen aralığın ardından yeni bildirim, eposta üzerinden gönderilir. Bu bildirimleri hemen göndermek istiyorsanız, değeri 0 olarak ayarlayın. Her bildirimi ayrı bir e-postada gönder - Etkinleştirildiğinde alıcı her bir bildirim için yeni bir e-posta alır. Bu, kısa bir sürede çok sayıda e-posta alınmasına neden olabilir. İleti biçimi Olay iletilerinin biçimi- Uzak bilgisayarlarda görüntülenen olay iletilerinin biçimidir. Ayrıca Biçimi düzenleme bölümüne de bakabilirsiniz. Tehdit uyarı iletilerinin biçimi - Tehdit uyarısı ve bildirim iletileri önceden tanımlı varsayılan bir biçime sahiptir. Bu biçimi değiştirmemenizi öneririz. Ancak bazı durumlarda (örneğin, otomatik e-posta işleme sisteminiz varsa), ileti biçimini değiştirmeniz gerekebilir. Ayrıca Biçimi düzenleme bölümüne de bakabilirsiniz. Yerel alfabetik karakterleri kullan - Bir e-posta iletisini Windows Bölgesel ayarlarına (örn. windows-1250) dayanarak ANSI karakter kodlamasına dönüştürür. Bu seçeneği işaretlemezseniz, bir ileti ACSII 7 bit formatında dönüştürülür ve kodlanır (örneğin, "á", "a" karakterine ve bilinmeyen sembol "?" karakterine dönüştürülür). Yerel karakter kodlamasını kullan - E-posta iletisi kaynağı, ASCII karakterlerini kullanan ve özel ulusal karakterleri e-posta yoluyla 8 bit biçiminde (áéíóú) düzgün bir şekilde iletebilen Sınırlandırılmış Yazdırılabilir (QP) biçiminde kodlanır İleti biçimi Program ile uzak kullanıcı veya sistem yöneticisi arasındaki iletişimler, e-posta veya yerel ağ iletileri aracılığıyla yapılır (Windows ileti hizmeti kullanılarak). Uyarı iletilerinin ve bildirimlerin varsayılan biçimi, pek çok durum için en uygun biçimdir. Bazı durumlarda olay iletilerinin ileti biçimini değiştirmeniz gerekebilir. İletideki anahtar sözcüklerin (% işaretiyle ayrılan dizeler) yerine, uyarıya özel gerçek bilgiler koyulur. Kullanılabilen anahtar sözcükler şunlardır: %TimeStamp% - Olayın tarihi ve saati %Scanner% - İlgili modül %ComputerName% - Uyarının oluştuğu bilgisayarın adı %ProgramName% - Uyarıyı oluşturan program %InfectedObject% - Etkilenen dosyanın, iletinin vb. adı %VirusName% - Etkilenmenin tanımı %ErrorDescription% - Virüs olmayan olayın açıklaması %InfectedObject% ve %VirusName% anahtar sözcükleri yalnızca tehdit uyarısı iletilerinde kullanılır ve % ErrorDescription% yalnızca olay iletilerinde kullanılır. 152
153 8.5.9 Sunum modu Sunum modu yazılımlarını kesintisiz olarak kullanabilmeyi talep eden, açılır pencerelerle rahatsız edilmek istemeyen ve CPU kullanımının en aza inmesini isteyen kullanıcılara yönelik bir özelliktir. Sunum modu ayrıca antivirüs etkinliği tarafından kesilmemesi gereken sunumlar sırasında da kullanılabilir. Etkinleştirildiğinde tüm açılır pencereler devre dışı bırakılır ve zamanlanan görevler çalıştırılmaz. Sistem koruması arka planda çalışmaya devam eder, ancak kullanıcının müdahalesini gerektirmez. Sunum modunu manuel olarak ayarlamak için Ayarlar > Bilgisayar'ı tıklattıktan sonra Sunum modu'nun yanındaki düğmeyi tıklatın. ESET File Security ürününün tam ekran uygulamaları çalışırken otomatik olarak Sunum moduna geçmesini sağlamak için, Gelişmiş Ayarlar'da (F5) önce Araçlar > Sunum modunu, ardından Uygulamaları tam ekran modunda çalıştırırken otomatik olarak Sunum modunu etkinleştir öğesinin yanındaki düğmeyi tıklatın. Sunum modunu etkinleştirmek olası bir güvenlik riskidir, bu nedenle görev çubuğundaki koruma durumu simgesi turuncu renge döner ve bir uyarı gösterir. Bu uyarıyı ayrıca turuncu renkli Sunum modu etkin ifadesini gördüğünüz ana program penceresinde de görürsünüz. Uygulamalar tam ekran modunda çalıştırılırken Sunum modunu otomatik olarak etkinleştir seçeneği etkinleştirildiğinde, Sunum modu tam ekranlı bir uygulamayı her başlatışınızda açılır, uygulamadan çıktığınızda da otomatik olarak durur. Bu, bir oyunu başlattıktan, tam ekranlı bir uygulamayı açtıktan veya bir sunum başlattıktan hemen sonra Sunum modunu açmak için özellikle yararlıdır. Ayrıca Sunum modunun otomatik olarak devre dışı bırakılacağı süreyi dakika olarak tanımlamak için Şu süre sonunda Sunum modunu otomatik olarak devre dışı bırak öğesini seçebilirsiniz Tanılamalar Tanılamalar, ESET işlemlerinin kilitlendiği durumların dökümünü sağlar (örneğin, ekrn). Bir uygulama kilitlendiğinde döküm oluşturulur. Bu, geliştiricilerin hataları ayıklamasına ve çeşitli ESET File Security sorunlarını çözmesine yardımcı olur. Bilgi Dökümü türü öğesinin yanındaki açılır menüyü tıklatın ve mevcut üç seçenekten birini belirleyin: Bu özelliği devre dışı bırakmak için Devre dışı (varsayılan) öğesini belirleyin. Mini - Uygulamanın neden beklenmedik bir şekilde kilitlendiğini belirlemeye yardımcı olabilecek faydalı bilgilerin yer aldığı en küçük kümeyi kaydeder. Alan sınırlı olduğunda bu tür döküm faydalı olabilir. Ancak, dahil edilen bilgiler kısıtlı olduğundan bu dosya analiz edildiğinde, sorun oluştuğu sırada çalıştığı halde doğrudan tehdit nedeniyle oluşmayan hataların tespit edilmesi mümkün olmayabilir. Tam - Uygulama beklenmedik bir şekilde durduğunda tüm sistem belleği içeriğini kaydeder. Tam bellek dökümü, bellek dökümü toplanırken çalışmakta olan tüm işlemler hakkında veri içerebilir. Protokol filtreleme gelişmiş kaydını etkinleştir - Geliştiricilerin Protokol filtrelemesi ile ilgili sorunları tespit edip onarmasına yardımcı olmak için Protokol filtreleme motorundan geçen tüm verileri PCAP biçiminde kaydeder. Hedef dizin - Kilitlenme sırasında dökümün oluşturulacağı dizin. Tanılamalar klasörünü aç - Bu dizini yeni bir Windows explorer penceresinde açmak için Aç öğesini tıklatın Müşteri Desteği Sistem yapılandırma ayarlarını gönder - Açılır menüden Her zaman gönder'i seçin veya verileri göndermeden önce komut almak için Göndermeden önce sor'u seçin. 153
154 Küme Kümeyi Etkinleştir seçeneği, ESET Kümesi yapılandırıldığında otomatik olarak etkinleştirilir. Bu seçeneği, Gelişmiş ayarlar penceresinde düğme simgesini tıklatarak manuel olarak devre dışı bırakabilirsiniz (ESET Kümesi'ndeki diğer düğümleri etkilemeden yapılandırmayı değiştirmeniz gerektiğinde uygundur). Bu düğme, yalnızca ESET Kümesi işlevini etkinleştirir veya devre dışı bırakır. Kümeyi düzgün bir şekilde oluşturmak veya yok etmek için Küme sihirbazını veya ana program penceresinde Araçlar > Küme bölümünde bulunan Kümeyi yok et seçeneğini kullanmak gerekir. ESET kümesi yapılandırılmadı ve devre dışı bırakıldı: 154
155 ESET Kümesi ayrıntılarıyla ve seçenekleriyle birlikte düzgün bir şekilde yapılandırıldı: ESET Kümesi'yle ilgili daha fazla bilgi için burayı tıklatın. 8.6 Kullanıcı arabirimi Kullanıcı arabirimi bölümü, programın Grafik kullanıcı arabirimi (GUI) davranışını yapılandırabilmenizi sağlar. Programın görünümünü ve efektlerini ayarlayabilirsiniz. Güvenlik yazılımınız için maksimum güvenlik sağlamak üzere Erişim ayarları aracını kullanarak tüm yetkisiz değişiklikleri engelleyebilirsiniz. Uyarılar ve bildirimler'i yapılandırarak, algılanan tehdit uyarılarının ve sistem bildirimlerinin davranışını değiştirebilirsiniz. Bu öğeler, ihtiyaçlarınıza uygun şekilde özelleştirilebilir. Bazı bildirimleri görüntülememeyi seçerseniz, bunlar Devre dışı bırakılmış iletiler ve durumlar alanında görüntülenir. Buradan durumlarını denetleyebilir, daha fazla ayrıntı görebilir veya pencereden kaldırabilirsiniz. Bir nesne sağ tıklatıldıktan sonra İçerik menüsü entegrasyonu görüntülenir. ESET File Security denetim öğelerini içerik menüsüne entegre etmek için bu aracı kullanın. Sunum modu; uygulamayla çalışırken açılır pencereler, zamanlanan görevler ve sistem kaynaklarına yük olabilecek herhangi bir bileşen tarafından rahatsız edilmek istemeyen kullanıcılar için faydalıdır. Kullanıcı arabirimi öğeleri ESET File Security kullanıcı arabirimi yapılandırma seçenekleri, çalışma ortamını ihtiyaçlarınıza göre ayarlayabilmenizi sağlar. Bu yapılandırma seçeneklerine ESET File Security Gelişmiş ayarlar ağacının Kullanıcı arabirimi > Kullanıcı arabirimi öğeleri dalından erişilebilir. Kullanıcı arabirimi öğeleri bölümünden çalışma ortamını ayarlayabilirsiniz. Grafik öğeleri bilgisayarınızın performansını yavaşlatıyorsa veya başka sorunlara neden oluyorsa kullanıcı arabirimi Terminal olarak ayarlanmalıdır. 155
156 Ayrıca Terminal sunucuda grafik kullanıcı arabirimini kapatmayı da düşünebilirsiniz. Terminal sunucuda yüklenen ESET File Security hakkında daha fazla bilgi için Terminal Sunucuda GUI'yi devre dışı bırakma başlığına bakın. Aşağıdaki Başlatma modlarından seçim yapmak için Başlatma modu açılır menüsünü tıklatın: Tam - Tam GUI görüntülenir. Terminal - Bildirim veya uyarı görüntülenmez. GUI, yalnızca Yönetici tarafından başlatılabilir. ESET File Security açılış ekranını devre dışı bırakmak istiyorsanız, Açılış ekranını başlangıçta göster seçeneğinin işaretini kaldırın. Bir tarama sırasında önemli olaylar gerçekleştiğinde (örneğin, bir tehdit algılandığında veya tarama sona erdiğinde) ESET File Security programının sesli uyarı vermesini istiyorsanız Ses sinyali kullan seçeneğini belirleyin. İçerik menüsüne entegre et - ESET File Security denetim öğelerini içerik menüsüne dahil eder. Durumlar - Ana menüdeki İzlemebölmesinde gösterilen durumları yönetmek (etkinleştirmek veya devre dışı bırakmak) için Düzenle düğmesine tıklatın. Uygulama durumları - Ana menüde, Koruma durumu bölmesinden görüntüleme durumunu etkinleştirmenize veya devre dışı bırakmanıza olanak tanır. Lisans Bilgileri - Bu seçenek, lisans bilgilerini, iletileri ve bildirimleri etkinleştirir. 156
157 8.6.1 Uyarılar ve bildirimler Kullanıcı arabirimi altındaki Uyarılar ve bildirimler bölümü, tehdit uyarılarının ve sistem bildirimlerinin (ör. başarılı güncelleme mesajları) ESET File Security tarafından nasıl işleneceğini yapılandırmanıza olanak tanır. Ayrıca sistem tepsisi bildirimlerinin görüntüleme zamanını ve saydamlığını ayarlayabilirsiniz (bu, yalnızca sistem tepsisi bildirimlerini destekleyen sistemlerde geçerlidir). Uyarı pencereleri Uyarıları görüntüle seçeneğini devre dışı bırakmak, tüm uyarı pencerelerini iptal eder ve yalnızca sınırlı sayıda özel durum için uygundur. Birçok kullanıcı için bu seçeneğin varsayılan ayarında (etkin) kalmasını öneriyoruz. Masaüstü bildirimleri Masaüstündeki bildirimler ve ipucu balonları bilgilendirme amaçlıdır ve kullanıcı etkileşimi gerektirmez. Ekranın sağ alt köşesindeki bildirim alanında görüntülenirler. Masaüstü bildirimlerini etkinleştirmek için Bildirimleri masaüstünde görüntüle seçeneğini belirleyin. Bildirim görüntüleme zamanı ve pencere saydamlığı gibi daha ayrıntılı seçenekler aşağıda değiştirilebilir. Etkileşimli olmayan tüm bildirimleri bastırmak için Uygulamalar tam ekran modunda çalıştırılırken bildirimleri gösterme düğmesini açın. Görüntülenecek olayların minimum ayrıntı düzeyi açılır menüsü, görüntülenecek uyarıların ve bildirimlerin şiddet düzeylerini belirlemenize olanak tanır. Kullanılabilir seçenekler şunlardır: 157
158 Tanılama - Programı ve yukarıdaki tüm kayıtları hassas bir şekilde ayarlamak için gereken bilgileri günlüğe kaydeder. Bilgilendirici - Başarılı güncelleme iletileri dahil olmak üzere bilgilendirici iletileri ve yukarıdaki tüm kayıtları kaydeder. Uyarılar - Kritik hataları ve uyarı iletilerini kaydeder. Hatalar - "Dosya indirme hatası" gibi hatalar ve kritik hatalar kaydedilir. Kritik - Yalnızca kritik hatalar günlüğe kaydedilir (antivirus koruması başlatılırken hata vs.). Bu bölümdeki son özellik, birden fazla kullanıcının bulunduğu ortamda bildirimlerin hedefini yapılandırmanızı sağlar. Birden fazla kullanıcının olduğu sistemlerde bildirimleri şu kullanıcının ekranında görüntüle alanı, aynı anda birden çok kullanıcının bağlanmasına olanak veren sistemlerde sistem bildirimlerini ve diğer bildirimleri alacak kullanıcıyı belirtir. Normalde bu, sistem veya ağ yöneticisi olacaktır. Bu seçenek, tüm sistem bildirimlerinin yöneticiye gönderilmesi koşuluyla özellikle terminal sunucular için kullanışlıdır. Mesaj kutuları Açılan pencereleri belirli bir süre sonra otomatik olarak kapatmak için Mesaj kutularını otomatik olarak kapat seçeneğini belirleyin. El ile kapatılmazlarsa, belirtilen süre geçtikten sonra uyarı pencereleri otomatik olarak kapatılır Erişim ayarları Sisteminize en yüksek düzeyde güvenlik sağlamak için ESET File Security uygulamasının doğru yapılandırılması gerekir. Yapılan herhangi bir yetkisiz değişiklik, önemli verilerin kaybedilmesine neden olabilir. Yetkisiz değişiklikleri engellemek için ESET File Security ürününün ayar parametreleri parola korumalı yapılabilir. Parola korumasına ilişkin yapılandırma ayarları, Gelişmiş ayarlar ağacında Kullanıcı arabirimi altında Erişim ayarları alt menüsünde bulunur. Parola koruma ayarları - Programın ayar parametrelerini kilitler veya bu parametrelerin kilidini kaldırır. Parola ayarları penceresini açmak için tıklatın. 158
159 Ayarlar parametrelerini korumak üzere bir parola belirlemek veya parolayı değiştirmek için Parola belirleyin öğesini tıklatın. Sınırlı yönetici hesapları için tam yönetici hakları iste - Belirli sistem parametrelerini (Windows Vista'da UAC'ye benzer şekilde) değiştirirken geçerli kullanıcıdan (yönetici haklarına sahip değilse) yönetici kullanıcı adı veya parolası girmesini istemek için bu seçeneği belirleyin. Değişiklikler, koruma modüllerinin devre dışı bırakılmasını içerir Parola Yetkisiz değişiklikleri engellemek için ESET File Security uygulamasının ayarlar parametreleri parolayla korunabilir Parola ayarı Yetkisiz değişiklikleri engellemek için ESET File Security ayar parametrelerini korumak üzere yeni bir parola ayarlanmalıdır. Var olan parolayı değiştirmek isterseniz eski parolanızı Eski parola alanına yazın, Yeni parola ve Parolayı onayla alanlarına yeni parolanızı girip Tamam seçeneğini tıklatın. ESET File Security ürününde ileride gerekli olabilecek tüm değişiklikler için bu parola gerekecektir Yardım F1 tuşuna bastığınızda veya? düğmesini tıklattığınızda, çevrimiçi bir yardım penceresi açılır. Bu, yardım içeriğinin başlıca kaynağıdır. Ancak, programa yüklenmiş halde bulunan çevrimdışı bir yardım içeriği kopyası da bulunmaktadır. Çevrimdışı yardım, İnternet bağlantısı olmaması gibi durumlarda açılır. Çevrimiçi yardımın en son sürümü, İnternet bağlantınız çalışır durumda olduğunda otomatik olarak görüntülenir ESET Shell Ürün ayarları, özellikler ve verilere erişim haklarını, eshell üzerinden, ESET Shell yürütme ilkesini değiştirerek yapılandırabilirsiniz. Varsayılan ayar Sınırlı komut dosyası'dır, ancak gerekirse bu ayarı Devre dışı, Salt okunur veya Tam erişim olarak değiştirebilirsiniz. Devre dışı - eshell hiçbir şekilde kullanılamaz. Yalnızca eshell yapılandırmasının kendisine ui eshell bağlamında izin verilir. eshell görünümünü özelleştirebilir, ancak ürün ayarlarına veya verilere erişemezsiniz. Salt okunur - eshell, izleme aracı olarak kullanılabilir. Tüm ayarları hem İnteraktif hem de Toplu modda görüntüleyebilirsiniz, ancak hiçbir ayar veya özelliği değiştiremez, veriler üzerinde değişiklik yapamazsınız. Sınırlı komut dosyası - İnteraktif modda tüm ayarları, özellikleri ve verileri görüntüleyebilir ve değiştirebilirsiniz. Toplu modda, eshell Salt okunur mod kullanıyormuşsunuz gibi işlev gerçekleştirir, ancak imzalı toplu dosyalar kullanmanız halinde ayarları düzenleyebilir, verileri değiştirebilirsiniz. Tam erişim - Tüm ayarlara erişim, hem İnteraktif modda hem de Toplu modda (toplu dosyaları çalıştırırken) sınırsızdır. Herhangi bir ayarı görüntüleyebilir ve değiştirebilirsiniz. eshell özelliğini tam erişimle çalıştırmak için bir yönetici hesabı kullanmalısınız. UAC etkinse yükseltme de gerekli olur Terminal Sunucuda GUI'yi devre dışı bırakma Bu bölümde, kullanıcı oturumları için Windows Terminal Sunucusu'nda çalışan ESET File Security GUI'sinin nasıl devre dışı bırakılacağı açıklanmaktadır. Normalde ESET File Security GUI'si, bir uzak kullanıcının sunucuda oturum açtığı ve bir terminal oturum oluşturduğu her defasında başlatılır. Bu, Terminal Sunucularda genelde istenmeyen bir durumdur. Terminal oturumları için GUI'yi kapatmak istiyorsanız bunu eshell üzerinden set ui ui gui-start-mode terminal komutunu çalıştırarak yapabilirsiniz. Bu işlem, GUI'yi terminal moduna geçirir. GUI başlatmak için kullanılabilen iki mod şu şekildedir: set ui ui gui-start-mode full set ui ui gui-start-mode terminal Hangi modun kullanılmakta olduğunu öğrenmek istiyorsanız, get ui ui gui-start-mode komutunu çalıştırın. 159
160 NOT ESET File Security ürününü bir Citrix sıunucusuna yüklemişseniz, BB makalemizde açıklanan ayarları kullanmanızı öneririz Devre dışı bırakılan iletiler ve durumlar Onay iletileri - Görüntülenmesini veya görüntülenmemesini seçebileceğiniz onay iletileri listesini gösterir. Devre dışı bırakılmış uygulama durumları - Ana menü içinde, Koruma durumu bölmesinden görüntüleme durumunu etkinleştirmenize veya devre dışı bırakmanıza olanak tanır Onay iletileri Bu iletişim penceresi herhangi bir eylem gerçekleştirilmeden önce ESET File Security tarafından gösterilecek onay iletilerini görüntüler. İzin vermek veya devre dışı bırakmak için her bir onay iletisinin yanındaki kutuyu işaretleyin veya işareti kaldırın Devre dışı bırakılan uygulama durumları Bu iletişim kutusundan hangi uygulama durumlarının görünüp görünmeyeceğini belirleyebilirsiniz. Örneğin, Antivirus ve antispyware korumasını duraklattığınızda ya da Sunum modunu etkinleştirdiğinizde. Uygulama durumu, ürününüz etkinleştirilmediğinde veya lisansınızın süresi dolduğunda da görüntülenir. 160
161 8.6.7 Sistem tepsisi simgesi En önemli kurulum seçeneklerinden ve özelliklerinden bazıları, sistem tepsisi simgesini kullanılabilir. sağ tıklattığınızda Korumayı duraklat - Dosya, web ve e-posta iletişimlerini denetleyerek saldırılara karşı koruma sağlayan Antivirus ve antispyware koruması öğesini devre dışı bırakan onay iletişim kutusunu görüntüler. Zaman aralığı açılır menüsü, Antivirus ve antispyware korumasının devre dışı bırakılacağı zaman dilimini temsil eder. Gelişmiş ayarlar - Gelişmiş ayarlar ağacına girmek için bu seçeneği belirleyin. Ayrıca F5 tuşuna basarak veya Ayarlar > Gelişmiş ayarlar öğesine giderek Gelişmiş ayarlara erişebilirsiniz. Günlük dosyaları - Günlük dosyaları, gerçekleşen tüm önemli program olayları hakkında bilgiler içerir ve algılanan tehditlere genel bakış sunar. ESET File Security ürününü gizle - ESET File Security penceresini ekranda gizler. Pencere düzenini sıfırla - ESET File Security penceresini ekran üzerindeki varsayılan boyutuna ve konumuna sıfırlar. Virüs imza veri tabanı güncellemesi - Kötü amaçlı koda karşı koruma düzeyini sürdürmek üzere virüs imza veri tabanı güncellemesini başlatır. Hakkında - Sistem bilgileri, ESET File Security ürününün yüklenen sürümü ve yüklenen program modülleri hakkında ayrıntıların yanı sıra lisansınızın sona erme tarihi hakkında bilgiler sağlar. İşletim sisteminiz ve sistem kaynaklarınız hakkındaki bilgileri sayfanın alt bölümünde bulabilirsiniz. 161
162 Korumayı duraklat sistem tepsisi simgesini kullanarak Antivirus ve antispyware korumasını geçici olarak bıraktığınızda Korumayı geçici olarak duraklat iletişim kutusu açılır. Bu, kötü amaçlı yazılımlara karşı korumayı seçilen süre boyunca devre dışı bırakır (korumayı kalıcı olarak devre dışı bırakmak için Gelişmiş ayarlar'ı kullanmanız gerekir). Dikkatli olun; korumayı devre dışı bırakmak, sisteminizi tehditlere açık hale getirebilir İçerik menüsü Bir nesne (dosya) sağ tıklatıldıktan sonra içerik menüsü görüntülenir. Menü, bir nesneyle ilgili gerçekleştirebileceğiniz tüm eylemleri listeler. ESET File Security denetim öğelerini içerik menüsüne entegre etmek mümkündür. Bu işlevselliğe ilişkin ayar seçeneği Gelişmiş ayarlar ağacında, Kullanıcı Arabirimi > Kullanıcı arabirimi öğeleri altında mevcuttur. İçerik menüsüne entegre et - ESET File Security denetim öğelerini içerik menüsüne dahil eder. 8.7 Bu bölümdeki tüm ayarları geri al Modül ayarlarını ESET tarafından belirlenen varsayılan ayarlara geri döndürür. Yapılan tüm değişikliklerin Varsayılan ayarları geri al seçeneğini tıklattıktan sonra kaybolacağını unutmayın. Tabloların içeriklerini geri al - Etkinleştirildiğinde, manuel veya otomatik olarak eklenmiş kurallar, görevler veya profiller kaybolacaktır. 162
163 8.8 Varsayılan ayarlara döndür Tüm modüller için tüm program ayarları, yeni bir yüklemeden sonra normalde sahip olmaları gereken durumlara sıfırlanır. 8.9 Zamanlayıcı Zamanlayıcı ana program penceresinin Araçlar bölümünde bulunabilir. Zamanlayıcı tanımlanan parametrelere göre zamanlanan görevleri yönetir ve başlatır. Zamanlayıcı tüm zamanlanan görevlerin listesini bir tablo şeklinde içerir ve bu tabloda Görev türü, Görev Adı, Başlama zamanı ve Son çalıştırma gibi parametreleri gösterir. Daha fazla ayrıntı için Zamanlanan göreve genel bakışı görmek üzere bir görevi çift tıklatın. Yüklemenin ardından önceden tanımlanan görevlerden oluşan bir küme vardır. Ayrıca Görev ekle'yi tıklatarak da yeni zamanlanan görevler oluşturabilirsiniz. Bir görevi sağ tıklattığınızda gerçekleştirmek istediğiniz eylemi seçebilirsiniz. Mevcut eylemler: Görev ayrıntılarını göster Şimdi çalıştır Ekle... Düzenle... Sil Etkinleştirmek/devre dışı bırakmak için görevin yanındaki onay kutusunu kullanın. Zamanlanan görevin yapılandırmasını düzenlemek için, görevi sağ tıklatıp Düzenle... seçeneğini tıklatın veya değiştirmek istediğiniz görevi seçip Düzenle'yi tıklatın. 163
164 Varsayılan (önceden tanımlı) zamanlanan görevler şunlardır: Günlük bakımı Düzenli otomatik güncelleme Çevirmeli bağlantıdan sonra otomatik güncelleme Kullanıcı oturum açtıktan sonra otomatik güncelleme Başlangıçta otomatik dosya denetimi (kullanıcı oturum açtıktan sonra) Başlangıçta otomatik dosya denetimi (virüs imza veri tabanının başarılı güncellemesinden sonra) Otomatik ilk tarama Görev ayrıntıları Görev adını girin ve açılır menüden istenen Görev türünü seçin: Harici uygulama çalıştır - Harici bir uygulamanın yürütülmesini zamanlar. Günlük bakımı - Günlük dosyaları, silinen kayıtlardan kalanları da içerir. Bu görev, etkin çalışma sağlamak için günlük dosyalarındaki kayıtları düzenli olarak optimize eder. Sistem başlangıcında dosya denetimi - Sistem başlangıcında veya oturum açıldığında çalıştırılmasına izin verilen dosyaları denetler. Bilgisayar durumunun sistem görüntüsünü oluştur - ESET SysInspector bilgisayar sistem görüntüsünü oluşturur; sistem bileşenleri (örneğin, sürücüler, uygulamalar) hakkında ayrıntılı bilgi toplar ve her bileşenin risk düzeyini değerlendirir. İsteğe bağlı bilgisayar taraması - Bilgisayarınızdaki dosyaların ve klasörlerin bilgisayar taramasını gerçekleştirir. Birinci tarama - Varsayılan olarak yüklemeden veya yeniden başlatmadan 20 dakika sonra düşük önceliğe sahip bir görev olarak bilgisayar taraması gerçekleştirilir. Güncelleme - Virüs imza veri tabanını ve program modüllerini güncelleyerek bir Güncelleme görevi zamanlar. Oluşturulduktan sonra görevi devre dışı bırakmak isterseniz, Etkin seçeneğinin yanındaki anahtarı tıklatın. Görevi daha sonra Zamanlayıcı görünümündeki onay kutusunu kullanarak etkinleştirebilirsiniz. İleri düğmesini tıklatarak sonraki adıma geçin. 164
165 8.9.2 Görev zamanlaması - Bir kez Tek seferlik Görev yürütme için tarih ve saati belirtin Görev zamanlaması Zamanlanan görevin çalıştırılmasını istediğinizde zamanlama seçeneklerinden birini belirleyin: Bir kere - Görev önceden belirlenen tarih ve saatte yalnızca bir kere gerçekleştirilir. Yinelenen - Görev belirtilen zaman aralığında (dakika olarak) gerçekleştirilir. Günlük - Görev her gün tekrarlayan bir şekilde belirtilen saatte çalıştırılır. Haftalık - Görev seçilen günde (günlerde) ve saatte haftada bir veya birkaç kere çalıştırılır. Olay tetiklediğinde - Görev belirtilen olaydan sonra gerçekleştirilir. Pil gücüyle çalışırken görevi atla seçeneğini etkinleştirirseniz görevin başlaması gereken saatte bilgisayar pil gücüyle çalışıyorsa söz konusu görev başlatılmaz. Bu durum örneğin UPS'te çalışan bilgisayarlar için geçerlidir. İleri düğmesini tıklatarak sonraki adıma geçin Görev zamanlaması - Günlük Görevin her gün yürütüleceği saati belirtin Görev zamanlaması - Haftalık Görev seçilen tarih ve saatte çalıştırılır Görev zamanlaması - Olay tetiklendi Görev aşağıdaki olaylardan biri tarafından tetiklenebilir: Bilgisayarın her başlatılışında Her gün, bilgisayar ilk açıldığında Çevirmeli İnternet/VPN bağlantısı Virüs imza veri tabanı başarıyla güncellendiğinde Program bileşenleri başarıyla güncellendiğinde Kullanıcı oturum açtığında Tehdit algılama Olay tarafından tetiklenen bir görev zamanlandığında, görevin iki tamamlanışı arasındaki en düşük zaman aralığını belirtebilirsiniz. Örneğin, bilgisayarınızda gün içinde birkaç defa oturum açıyorsanız, görevin yalnızca söz konusu gün ilk kez oturum açıldığında ve sonra ertesi gün gerçekleştirilmesini sağlamak için 24 saat seçeneğini belirleyin Görev ayrıntıları - Uygulamayı çalıştırma Bu görev, harici bir uygulamanın çalıştırılmasını zamanlar. Yürütülebilir dosya - Dizin ağacından bir çalıştırılabilir dosya seçin,... seçeneğini tıklatın veya yolu manuel olarak girin. Çalışma klasörü - Harici uygulamanın çalışma dizinini tanımlayın. Seçili Çalıştırılabilir dosyanın tüm geçici dosyaları, bu dizin içinde oluşturulacaktır. Parametreler - Uygulamaya yönelik komut satırı parametreleri (isteğe bağlı). Görev oluşturmak veya mevcut zamanlanan görevi değiştirirseniz değişiklikleri uygulamak için Bitir'i tıklatın. 165
166 8.9.8 Atlanan görev Görev önceden tanımlanan saatte çalıştırılamadıysa, ne zaman gerçekleştirileceğini belirtebilirsiniz: Bir sonraki zamanlanan saatte - Görev belirtilen saatte (örneğin 24 saat sonra) yürütülür. En kısa sürede - Görev en kısa sürede çalıştırılır (görevlerin yürütülmesini engelleyen eylemler ortadan kalktığında). Son çalıştırmadan itibaren geçen süre belirtilen değeri geçiyorsa hemen - Son çalıştırmadan itibaren geçen süre (saat) - Bu seçeneği belirledikten sonra göreviniz her zaman belirtilen süre (saat cinsinden) geçtikten sonra yinelenir Zamanlanan göreve genel bakış Bu iletişim penceresi, Zamanlayıcı görünümündeki görevi çift tıklattığınızda veya zamanlanan görevi sağ tıklatıp Görev ayrıntılarını göster'i seçtiğinizde zamanlanan görevle ilgili ayrıntılı bilgileri gösterir Güncelleme profilleri Programı iki güncelleme sunucusundan güncellemek istiyorsanız, iki farklı güncelleme profili oluşturulması gerekir. Birincisi güncelleme dosyalarını indiremezse, program otomatik olarak diğerine geçiş yapar. Bu, örneğin normalde yerel bir LAN güncelleme sunucusundan güncelleme yapan ancak sahipleri genellikle başka ağlar kullanarak İnternet'e bağlanan dizüstü bilgisayarlar için uygundur. Böylece, birinci profil başarısız olursa, ikinci profil otomatik olarak ESET'in güncelleme sunucularından güncelleme dosyalarını yükleyecektir. Güncelleme bölümünde, güncelleme profilleri hakkında daha fazla bilgi bulabilirsiniz. 166
ESET NOD32 ANTIVIRUS 7
 ESET NOD32 ANTIVIRUS 7 Microsoft Windows 8.1 / 8 / 7 / Vista / XP / Home Server 2003 / Home Server 2011 Hızlı Başlangıç Kılavuzu Bu belgenin en son sürümünü karşıdan yüklemek için burayı tıklatın ESET
ESET NOD32 ANTIVIRUS 7 Microsoft Windows 8.1 / 8 / 7 / Vista / XP / Home Server 2003 / Home Server 2011 Hızlı Başlangıç Kılavuzu Bu belgenin en son sürümünü karşıdan yüklemek için burayı tıklatın ESET
ESET NOD32 ANTIVIRUS 6
 ESET NOD32 ANTIVIRUS 6 Microsoft Windows 8 / 7 / Vista / XP / Home Server Hızlı Başlangıç Kılavuzu Bu belgenin en son sürümünü karşıdan yüklemek için burayı tıklatın ESET NOD32 Antivirus, bilgisayarınız
ESET NOD32 ANTIVIRUS 6 Microsoft Windows 8 / 7 / Vista / XP / Home Server Hızlı Başlangıç Kılavuzu Bu belgenin en son sürümünü karşıdan yüklemek için burayı tıklatın ESET NOD32 Antivirus, bilgisayarınız
ESET NOD32 ANTIVIRUS 10
 ESET NOD32 ANTIVIRUS 10 Microsoft Windows 10 / 8.1 / 8 / 7 / Vista Hızlı Başlangıç Kılavuzu Bu belgenin en son sürümünü karşıdan yüklemek için burayı tıklatın ESET NOD32 Antivirus, bilgisayarınız için
ESET NOD32 ANTIVIRUS 10 Microsoft Windows 10 / 8.1 / 8 / 7 / Vista Hızlı Başlangıç Kılavuzu Bu belgenin en son sürümünü karşıdan yüklemek için burayı tıklatın ESET NOD32 Antivirus, bilgisayarınız için
ESET FILE SECURITY. Microsoft Windows Server 2003 / 2003 R2 / 2008 / 2008 R2 / 2012 / 2012 R2 / 2016
 ESET FILE SECURITY MICROSOFT WINDOWS SERVER İÇİN Yükleme Kitapçığı ve Kullanım Kılavuzu Microsoft Windows Server 2003 / 2003 R2 / 2008 / 2008 R2 / 2012 / 2012 R2 / 2016 Bu belgenin Çevrimiçi yardım sürümünü
ESET FILE SECURITY MICROSOFT WINDOWS SERVER İÇİN Yükleme Kitapçığı ve Kullanım Kılavuzu Microsoft Windows Server 2003 / 2003 R2 / 2008 / 2008 R2 / 2012 / 2012 R2 / 2016 Bu belgenin Çevrimiçi yardım sürümünü
ESET NOD32 ANTIVIRUS 9
 ESET NOD32 ANTIVIRUS 9 Microsoft Windows 10 / 8.1 / 8 / 7 / Vista / XP Hızlı Başlangıç Kılavuzu Bu belgenin en son sürümünü karşıdan yüklemek için burayı tıklatın ESET NOD32 Antivirus, bilgisayarınız için
ESET NOD32 ANTIVIRUS 9 Microsoft Windows 10 / 8.1 / 8 / 7 / Vista / XP Hızlı Başlangıç Kılavuzu Bu belgenin en son sürümünü karşıdan yüklemek için burayı tıklatın ESET NOD32 Antivirus, bilgisayarınız için
HIZLI BAŞLANGIÇ KILAVUZU
 HIZLI BAŞLANGIÇ KILAVUZU Microsoft Windows 10 / 8.1 / 8 / 7 / Vista / Home Server 2011 Bu belgenin en son sürümünü karşıdan yüklemek için burayı tıklatın ESET NOD32 Antivirus, bilgisayarınız için kötü
HIZLI BAŞLANGIÇ KILAVUZU Microsoft Windows 10 / 8.1 / 8 / 7 / Vista / Home Server 2011 Bu belgenin en son sürümünü karşıdan yüklemek için burayı tıklatın ESET NOD32 Antivirus, bilgisayarınız için kötü
Microsoft Windows 7 / Vista / XP / 2000 / Home Server / NT4 (SP6) Hızlı Başlangıç Kılavuzu
 Microsoft Windows 7 / Vista / XP / 2000 / Home Server / NT4 (SP6) Hızlı Başlangıç Kılavuzu ESET NOD32 Antivirus, bilgisayarınız için kötü amaçlı koda karşı son derece gelişmiş bir koruma sağlar. İlk olarak
Microsoft Windows 7 / Vista / XP / 2000 / Home Server / NT4 (SP6) Hızlı Başlangıç Kılavuzu ESET NOD32 Antivirus, bilgisayarınız için kötü amaçlı koda karşı son derece gelişmiş bir koruma sağlar. İlk olarak
ESET INTERNET SECURITY 10
 ESET INTERNET SECURITY 10 Microsoft Windows 10 / 8.1 / 8 / 7 / Vista Hızlı Başlangıç Kılavuzu Bu belgenin en yeni sürümünü karşıdan yüklemek için burayı tıklatın ESET Internet Security tüm özelliklerin
ESET INTERNET SECURITY 10 Microsoft Windows 10 / 8.1 / 8 / 7 / Vista Hızlı Başlangıç Kılavuzu Bu belgenin en yeni sürümünü karşıdan yüklemek için burayı tıklatın ESET Internet Security tüm özelliklerin
Kurulum ve Başlangıç Kılavuzu. DataPage+ 2012 için
 DataPage+ 2012 için Son Güncelleme: 29 Ağustos 2012 İçindekiler Tablosu Önkoşul Olan Bileşenleri Yükleme... 1 Genel Bakış... 1 Adım 1: Setup.exe'yi Çalıştırın ve Sihirbazı Başlatın... 1 Adım 2: Lisans
DataPage+ 2012 için Son Güncelleme: 29 Ağustos 2012 İçindekiler Tablosu Önkoşul Olan Bileşenleri Yükleme... 1 Genel Bakış... 1 Adım 1: Setup.exe'yi Çalıştırın ve Sihirbazı Başlatın... 1 Adım 2: Lisans
Kurulum ve Başlangıç Kılavuzu. DataPage+ 2013 için
 DataPage+ 2013 için En Son Güncellenme Tarihi: 25 Temmuz 2013 İçindekiler Tablosu Önkoşul Olan Bileşenleri Yükleme... 1 Genel Bakış... 1 Adım 1: Setup.exe'yi Çalıştırın ve Sihirbazı Başlatın... 1 Adım
DataPage+ 2013 için En Son Güncellenme Tarihi: 25 Temmuz 2013 İçindekiler Tablosu Önkoşul Olan Bileşenleri Yükleme... 1 Genel Bakış... 1 Adım 1: Setup.exe'yi Çalıştırın ve Sihirbazı Başlatın... 1 Adım
ESET SMART SECURITY 6
 ESET SMART SECURITY 6 Microsoft Windows 8 / 7 / Vista / XP / Home Server Hızlı Başlangıç Kılavuzu Bu belgenin en son sürümünü karşıdan yüklemek için burayı tıklatın ESET Smart Security, bilgisayarınız
ESET SMART SECURITY 6 Microsoft Windows 8 / 7 / Vista / XP / Home Server Hızlı Başlangıç Kılavuzu Bu belgenin en son sürümünü karşıdan yüklemek için burayı tıklatın ESET Smart Security, bilgisayarınız
ESET SMART SECURITY 8
 ESET SMART SECURITY 8 Microsoft Windows 8.1 / 8 / 7 / Vista / XP / Home Server 2003 / Home Server 2011 Hızlı Başlangıç Kılavuzu Bu belgenin en son sürümünü karşıdan yüklemek için burayı tıklatın ESET Smart
ESET SMART SECURITY 8 Microsoft Windows 8.1 / 8 / 7 / Vista / XP / Home Server 2003 / Home Server 2011 Hızlı Başlangıç Kılavuzu Bu belgenin en son sürümünü karşıdan yüklemek için burayı tıklatın ESET Smart
ESET MAILSECURITY. Microsoft Windows Server 2003 / 2003 R2 / 2008 / 2008 R2 / 2012 / 2012 R2 / 2016
 ESET MAILSECURITY MICROSOFT EXCHANGESERVERİÇİN Yükleme Kitapçığı ve Kullanım Kılavuzu Microsoft Windows Server 2003 / 2003 R2 / 2008 / 2008 R2 / 2012 / 2012 R2 / 2016 Bu belgenin Çevrimiçi yardım sürümünü
ESET MAILSECURITY MICROSOFT EXCHANGESERVERİÇİN Yükleme Kitapçığı ve Kullanım Kılavuzu Microsoft Windows Server 2003 / 2003 R2 / 2008 / 2008 R2 / 2012 / 2012 R2 / 2016 Bu belgenin Çevrimiçi yardım sürümünü
Microsoft Windows 7 / Vista / XP / 2000 / Home Server. Hızlı Başlangıç Kılavuzu
 Microsoft Windows 7 / Vista / XP / 2000 / Home Server Hızlı Başlangıç Kılavuzu ESET Smart Security, bilgisayarınız için kötü amaçlı koda karşı son derece gelişmiş bir koruma sağlar. İlk olarak ödüllü NOD32
Microsoft Windows 7 / Vista / XP / 2000 / Home Server Hızlı Başlangıç Kılavuzu ESET Smart Security, bilgisayarınız için kötü amaçlı koda karşı son derece gelişmiş bir koruma sağlar. İlk olarak ödüllü NOD32
ESET MAILSECURITY. Microsoft Windows Server 2003 / 2003 R2 / 2008 / 2008 R2 / 2012 / 2012 R2 / 2016
 ESET MAILSECURITY MICROSOFT EXCHANGESERVERİÇİN Yükleme Kitapçığı ve Kullanım Kılavuzu Microsoft Windows Server 2003 / 2003 R2 / 2008 / 2008 R2 / 2012 / 2012 R2 / 2016 Bu belgenin Çevrimiçi yardım sürümünü
ESET MAILSECURITY MICROSOFT EXCHANGESERVERİÇİN Yükleme Kitapçığı ve Kullanım Kılavuzu Microsoft Windows Server 2003 / 2003 R2 / 2008 / 2008 R2 / 2012 / 2012 R2 / 2016 Bu belgenin Çevrimiçi yardım sürümünü
ESET SMART SECURITY 9
 ESET SMART SECURITY 9 Microsoft Windows 10 / 8.1 / 8 / 7 / Vista / XP Hızlı Başlangıç Kılavuzu Bu belgenin en son sürümünü karşıdan yüklemek için burayı tıklatın ESET Smart Security tüm özelliklerin bir
ESET SMART SECURITY 9 Microsoft Windows 10 / 8.1 / 8 / 7 / Vista / XP Hızlı Başlangıç Kılavuzu Bu belgenin en son sürümünü karşıdan yüklemek için burayı tıklatın ESET Smart Security tüm özelliklerin bir
HIZLI BAŞLANGIÇ KILAVUZU
 HIZLI BAŞLANGIÇ KILAVUZU Microsoft Windows 10 / 8.1 / 8 / 7 / Vista / Home Server 2011 Bu belgenin en son sürümünü indirmek için burayı tıklatın ESET Internet Security tüm özelliklerin bir arada sunulduğu
HIZLI BAŞLANGIÇ KILAVUZU Microsoft Windows 10 / 8.1 / 8 / 7 / Vista / Home Server 2011 Bu belgenin en son sürümünü indirmek için burayı tıklatın ESET Internet Security tüm özelliklerin bir arada sunulduğu
ESET SMART SECURITY PREMIUM 10. Microsoft Windows 10 / 8.1 / 8 / 7 / Vista
 ESET SMART SECURITY PREMIUM 10 Microsoft Windows 10 / 8.1 / 8 / 7 / Vista ESET Smart Security Premium tüm özelliklerin bir arada sunulduğu İnternet güvenlik yazılımıdır. Çevrimiçi ve çevrimdışı olarak
ESET SMART SECURITY PREMIUM 10 Microsoft Windows 10 / 8.1 / 8 / 7 / Vista ESET Smart Security Premium tüm özelliklerin bir arada sunulduğu İnternet güvenlik yazılımıdır. Çevrimiçi ve çevrimdışı olarak
NOT: LÜTFEN BU BELGEYİ OKUMADAN YAZILIMI YÜKLEMEYİ DENEMEYİN.
 INSITE YÜKLEME BÜLTENİ Sayfa 2: INSITE yükleme Sayfa 8: INSITE kaldırma NOT: LÜTFEN BU BELGEYİ OKUMADAN YAZILIMI YÜKLEMEYİ DENEMEYİN. HATALI YÜKLEME VEYA KULLANIM YANLIŞ VERİLERE VEYA EKİPMANIN ARIZALANMASINA
INSITE YÜKLEME BÜLTENİ Sayfa 2: INSITE yükleme Sayfa 8: INSITE kaldırma NOT: LÜTFEN BU BELGEYİ OKUMADAN YAZILIMI YÜKLEMEYİ DENEMEYİN. HATALI YÜKLEME VEYA KULLANIM YANLIŞ VERİLERE VEYA EKİPMANIN ARIZALANMASINA
Yükleme kılavuzu Fiery Extended Applications 4.2 ile Command WorkStation 5.6
 Yükleme kılavuzu Fiery Extended Applications 4.2 ile Command WorkStation 5.6 Fiery Extended Applications Package (FEA) v4.2 Fiery Server ile ilişkili görevleri gerçekleştirmek için Fiery uygulamalarını
Yükleme kılavuzu Fiery Extended Applications 4.2 ile Command WorkStation 5.6 Fiery Extended Applications Package (FEA) v4.2 Fiery Server ile ilişkili görevleri gerçekleştirmek için Fiery uygulamalarını
HIZLI BAŞLANGIÇ KILAVUZU
 HIZLI BAŞLANGIÇ KILAVUZU Microsoft Windows 10 / 8.1 / 8 / 7 / Vista / Home Server 2011 Bu belgenin en son sürümünü karşıdan yüklemek için burayı tıklatın ESET Smart Security Premium tüm özelliklerin bir
HIZLI BAŞLANGIÇ KILAVUZU Microsoft Windows 10 / 8.1 / 8 / 7 / Vista / Home Server 2011 Bu belgenin en son sürümünü karşıdan yüklemek için burayı tıklatın ESET Smart Security Premium tüm özelliklerin bir
Hızlı Başlangıç Kılavuzu
 Hızlı Başlangıç Kılavuzu 1. Adım Windows Server 2012'yi Yükleme Bilgisayarınız Windows Server 2012 yüklenmiş olarak teslim edildiyse, 1. Adım'ı atlayabilirsiniz. Yükleme Yönergeleri Yükleme yönergeleri,
Hızlı Başlangıç Kılavuzu 1. Adım Windows Server 2012'yi Yükleme Bilgisayarınız Windows Server 2012 yüklenmiş olarak teslim edildiyse, 1. Adım'ı atlayabilirsiniz. Yükleme Yönergeleri Yükleme yönergeleri,
ESET ENDPOINT ANTIVIRUS 6
 ESET ENDPOINT ANTIVIRUS 6 Kullanıcı Kılavuzu Microsoft Windows 10/8.1/8/7/Vista/XP x86 SP3/XP x64 SP2 Bu belgenin en son sürümünü indirmek için burayı tıklatın ESET ENDPOINT ANTIVIRUS 6 Telif hakkı 2016
ESET ENDPOINT ANTIVIRUS 6 Kullanıcı Kılavuzu Microsoft Windows 10/8.1/8/7/Vista/XP x86 SP3/XP x64 SP2 Bu belgenin en son sürümünü indirmek için burayı tıklatın ESET ENDPOINT ANTIVIRUS 6 Telif hakkı 2016
Fiery seçenekleri 1.3 yardımı (sunucu)
 2015 Electronics For Imaging. Bu yayın içerisinde yer alan tüm bilgiler, bu ürüne ilişkin Yasal Bildirimler kapsamında korunmaktadır. 29 Ocak 2015 İçindekiler 3 İçindekiler...5 Bir Fiery seçeneğini etkinleştirme...5
2015 Electronics For Imaging. Bu yayın içerisinde yer alan tüm bilgiler, bu ürüne ilişkin Yasal Bildirimler kapsamında korunmaktadır. 29 Ocak 2015 İçindekiler 3 İçindekiler...5 Bir Fiery seçeneğini etkinleştirme...5
ESET ENDPOINT SECURITY 6
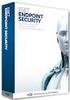 ESET ENDPOINT SECURITY 6 Kullanıcı Kılavuzu Microsoft Windows 10/8.1/8/7/Vista/XP x86 SP3/XP x64 SP2 Bu belgenin en son sürümünü indirmek için burayı tıklatın ESET ENDPOINT SECURITY 6 Telif hakkı 2016
ESET ENDPOINT SECURITY 6 Kullanıcı Kılavuzu Microsoft Windows 10/8.1/8/7/Vista/XP x86 SP3/XP x64 SP2 Bu belgenin en son sürümünü indirmek için burayı tıklatın ESET ENDPOINT SECURITY 6 Telif hakkı 2016
Kullanıcı Kılavuzu. Microsoft Windows 10/8.1/8/7/Vista Bu belgenin en son sürümünü indirmek için burayı tıklatın
 Kullanıcı Kılavuzu Microsoft Windows 10/8.1/8/7/Vista Bu belgenin en son sürümünü indirmek için burayı tıklatın ESET ENDPOINT ANTIVIRUS 7 Telif hakkı 2018 ESET, spol. s r. o. ESET Endpoint Antivirus, ESET,
Kullanıcı Kılavuzu Microsoft Windows 10/8.1/8/7/Vista Bu belgenin en son sürümünü indirmek için burayı tıklatın ESET ENDPOINT ANTIVIRUS 7 Telif hakkı 2018 ESET, spol. s r. o. ESET Endpoint Antivirus, ESET,
Fiery Driver Configurator
 2015 Electronics For Imaging, Inc. Bu yayın içerisinde yer alan tüm bilgiler, bu ürüne ilişkin Yasal Bildirimler kapsamında korunmaktadır. 16 Kasım 2015 İçindekiler 3 İçindekiler Fiery Driver Configurator...5
2015 Electronics For Imaging, Inc. Bu yayın içerisinde yer alan tüm bilgiler, bu ürüne ilişkin Yasal Bildirimler kapsamında korunmaktadır. 16 Kasım 2015 İçindekiler 3 İçindekiler Fiery Driver Configurator...5
Scan Station Pro 550 Adminstration & Scan Station Service Araçları
 Scan Station Pro 550 Adminstration & Scan Station Service Araçları Yapılandırma Kılavuzu A-61732_tr 7J4367 Kodak Scan Station Pro 550 Administration İçindekiler Farklılıklar... 1 Yükleme... 2 İş ayarları
Scan Station Pro 550 Adminstration & Scan Station Service Araçları Yapılandırma Kılavuzu A-61732_tr 7J4367 Kodak Scan Station Pro 550 Administration İçindekiler Farklılıklar... 1 Yükleme... 2 İş ayarları
ESET ENDPOINT ANTIVIRUS 6
 ESET ENDPOINT ANTIVIRUS 6 Kullanıcı Kılavuzu Microsoft Windows 10/8.1/8/7/Vista/XP x86 SP3/XP x64 SP2 Bu belgenin en son sürümünü indirmek için burayı tıklatın ESET ENDPOINT ANTIVIRUS 6 Telif hakkı 2017
ESET ENDPOINT ANTIVIRUS 6 Kullanıcı Kılavuzu Microsoft Windows 10/8.1/8/7/Vista/XP x86 SP3/XP x64 SP2 Bu belgenin en son sürümünü indirmek için burayı tıklatın ESET ENDPOINT ANTIVIRUS 6 Telif hakkı 2017
Trend Micro Worry-Free Business Security 8.0 İlk Kez Kurulumla İlgili İpuçları ve Püf Noktaları
 Trend Micro Worry-Free Business Security 8.0 İlk Kez Kurulumla İlgili İpuçları ve Püf Noktaları Casus Yazılımdan İstenmeyen E- Koruma Postadan Koruma Virüsten Koruma Kimlik Avından Koruma İçerik ve URL
Trend Micro Worry-Free Business Security 8.0 İlk Kez Kurulumla İlgili İpuçları ve Püf Noktaları Casus Yazılımdan İstenmeyen E- Koruma Postadan Koruma Virüsten Koruma Kimlik Avından Koruma İçerik ve URL
Windows 8.1 Güncelleştirmesi Adım Adım Kılavuzu
 Windows 8.1 Güncelleştirmesi Adım Adım Kılavuzu Windows 8.1 Yükleme ve Güncelleştirme BIOS yazılımını, uygulamaları, sürücüleri güncelleştirme ve Windows Update'i çalıştırma Yükleme türünü seçme Windows
Windows 8.1 Güncelleştirmesi Adım Adım Kılavuzu Windows 8.1 Yükleme ve Güncelleştirme BIOS yazılımını, uygulamaları, sürücüleri güncelleştirme ve Windows Update'i çalıştırma Yükleme türünü seçme Windows
ESET ENDPOINT SECURITY 6
 ESET ENDPOINT SECURITY 6 Kullanıcı Kılavuzu Microsoft Windows 10/8.1/8/7/Vista/XP x86 SP3/XP x64 SP2 Bu belgenin en son sürümünü indirmek için burayı tıklatın ESET ENDPOINT SECURITY 6 Telif hakkı 2017
ESET ENDPOINT SECURITY 6 Kullanıcı Kılavuzu Microsoft Windows 10/8.1/8/7/Vista/XP x86 SP3/XP x64 SP2 Bu belgenin en son sürümünü indirmek için burayı tıklatın ESET ENDPOINT SECURITY 6 Telif hakkı 2017
VHOPE ve VHOPE kitaplık dosyalarını kurma
 VHOPE ve VHOPE kitaplık dosyalarını kurma Adım 1, VHOPE'yi kurma Bu USB sürücüsündeki sunum materyalini kullanabilmeniz için öncelikle VHOPE uygulamasının bilgisayarınıza yüklenmesi gerekir. Volvo Kurumsal
VHOPE ve VHOPE kitaplık dosyalarını kurma Adım 1, VHOPE'yi kurma Bu USB sürücüsündeki sunum materyalini kullanabilmeniz için öncelikle VHOPE uygulamasının bilgisayarınıza yüklenmesi gerekir. Volvo Kurumsal
Bu ürün WinXP, 2000, ME, Win98 de çalıştırılmak için tasarlanmıştır. Her işletim sistemi için yükleme yordamı yaklaşık olarak aynıdır.
 78 Türkçe Hızlı Yükleme Kılavuzu Bu yükleme kılavuzu GW-7100U ve yazılımının yüklenmesinde size yol gösterecektir. Kablosuz ağ bağlantınızı kurmak için, aşağıdaki işlemleri sırayla uygulayın. 1. Yükleme
78 Türkçe Hızlı Yükleme Kılavuzu Bu yükleme kılavuzu GW-7100U ve yazılımının yüklenmesinde size yol gösterecektir. Kablosuz ağ bağlantınızı kurmak için, aşağıdaki işlemleri sırayla uygulayın. 1. Yükleme
- MAC Hızlı Başlangıç Kılavuzu. Bu belgenin en yeni sürümünü karşıdan yüklemek için burayı tıklatın
 - MAC Hızlı Başlangıç Kılavuzu Bu belgenin en yeni sürümünü karşıdan yüklemek için burayı tıklatın ESET Cyber Security Pro Kötü amaçlı kodlara karşı bilgisayarınız için en üst düzeyde koruma sağlar. Ödüllü
- MAC Hızlı Başlangıç Kılavuzu Bu belgenin en yeni sürümünü karşıdan yüklemek için burayı tıklatın ESET Cyber Security Pro Kötü amaçlı kodlara karşı bilgisayarınız için en üst düzeyde koruma sağlar. Ödüllü
Yazıcı camından veya otomatik belge besleyicisinden (ADF) taramaları başlatabilirsiniz. Posta kutusunda saklanan tarama dosyalarına erişebilirsiniz.
 Fiery Remote Scan Fiery Remote Scan, uzak bir bilgisayardan Fiery server üzerindeki taramayı ve yazıcıyı yönetmenizi sağlar. Fiery Remote Scan'i kullanarak şunları yapabilirsiniz: Yazıcı camından veya
Fiery Remote Scan Fiery Remote Scan, uzak bir bilgisayardan Fiery server üzerindeki taramayı ve yazıcıyı yönetmenizi sağlar. Fiery Remote Scan'i kullanarak şunları yapabilirsiniz: Yazıcı camından veya
Fiery seçenekleri 1.3 yardımı (istemci)
 2015 Electronics For Imaging. Bu yayın içerisinde yer alan tüm bilgiler, bu ürüne ilişkin Yasal Bildirimler kapsamında korunmaktadır. 29 Ocak 2015 İçindekiler 3 İçindekiler...5 Bir Fiery seçeneğini etkinleştirme...6
2015 Electronics For Imaging. Bu yayın içerisinde yer alan tüm bilgiler, bu ürüne ilişkin Yasal Bildirimler kapsamında korunmaktadır. 29 Ocak 2015 İçindekiler 3 İçindekiler...5 Bir Fiery seçeneğini etkinleştirme...6
McAfee epolicy Orchestrator Pre-Installation Auditor 2.0.0
 Sürüm Notları McAfee epolicy Orchestrator Pre-Installation Auditor 2.0.0 McAfee epolicy Orchestrator ile birlikte kullanım içindir İçindekiler Bu sürüm hakkında Yeni özellikler Geliştirmeler Çözülen sorunlar
Sürüm Notları McAfee epolicy Orchestrator Pre-Installation Auditor 2.0.0 McAfee epolicy Orchestrator ile birlikte kullanım içindir İçindekiler Bu sürüm hakkında Yeni özellikler Geliştirmeler Çözülen sorunlar
Genel Yazıcı Sürücüsü Kılavuzu
 Genel Yazıcı Sürücüsü Kılavuzu Brother Universal Printer Driver (BR-Script3) Brother Mono Universal Printer Driver (PCL) Brother Universal Printer Driver (Inkjet) Sürüm B TUR 1 Toplu bakış 1 Brother Universal
Genel Yazıcı Sürücüsü Kılavuzu Brother Universal Printer Driver (BR-Script3) Brother Mono Universal Printer Driver (PCL) Brother Universal Printer Driver (Inkjet) Sürüm B TUR 1 Toplu bakış 1 Brother Universal
Bağlantı Kılavuzu. Desteklenen işletim sistemleri. Yazıcıyı Yazılım ve Belgeler CD'sini kullanarak kurma. Bağlantı Kılavuzu
 Sayfa 1 / 6 Bağlantı Kılavuzu Desteklenen işletim sistemleri Yazılım CD'sini kullanarak, yazıcıyı aşağıdaki işletim sistemlerine kurabilirsiniz: Windows 8.1 Windows Server 2012 R2 Windows 7 SP1 Windows
Sayfa 1 / 6 Bağlantı Kılavuzu Desteklenen işletim sistemleri Yazılım CD'sini kullanarak, yazıcıyı aşağıdaki işletim sistemlerine kurabilirsiniz: Windows 8.1 Windows Server 2012 R2 Windows 7 SP1 Windows
MEB E-Posta Hizmetleri ve Outlook Programı
 MEB E-Posta Hizmetleri ve Outlook Programı İçindekiler Bakanlık E-Posta Hizmetleri ve Sistem Ara yüzü E-posta Hizmetlerinin Outlook Programına Bağlanması Outlook 2010 Kullanımına ilişkin temel bilgiler
MEB E-Posta Hizmetleri ve Outlook Programı İçindekiler Bakanlık E-Posta Hizmetleri ve Sistem Ara yüzü E-posta Hizmetlerinin Outlook Programına Bağlanması Outlook 2010 Kullanımına ilişkin temel bilgiler
Bağlantı Kılavuzu. Desteklenen işletim sistemleri. Yazıcıyı Yazılım ve Belgeler CD'sini kullanarak kurma. Bağlantı Kılavuzu
 Sayfa 1 / 6 Bağlantı Kılavuzu Desteklenen işletim sistemleri Yazılım ve Belgeler CD'sini kullanarak, yazıcıyı aşağıdaki işletim sistemlerine kurabilirsiniz: Windows 7 Windows Server 2008 R2 Windows Server
Sayfa 1 / 6 Bağlantı Kılavuzu Desteklenen işletim sistemleri Yazılım ve Belgeler CD'sini kullanarak, yazıcıyı aşağıdaki işletim sistemlerine kurabilirsiniz: Windows 7 Windows Server 2008 R2 Windows Server
Windows Grup İlkesi Düzenleyici
 Windows Grup İlkesi Düzenleyici Microsoft Windows ta kullanıcı ve bilgisayar grupları için kullanıcı ve bilgisayar yapılandırmaları tanımlamak üzere Grup İlkesi kullanılır. Grup ilkesi Microsoft Yönetim
Windows Grup İlkesi Düzenleyici Microsoft Windows ta kullanıcı ve bilgisayar grupları için kullanıcı ve bilgisayar yapılandırmaları tanımlamak üzere Grup İlkesi kullanılır. Grup ilkesi Microsoft Yönetim
HIZLI BAşVURU KILAVUZU
 HIZLI BAşVURU KILAVUZU Windows Vista için İçindekiler Bölüm 1: Sistem Gereksinimleri...1 Bölüm 2:...2 Yerel Yazdırma Yazılımını Yükleme... 2 Ağdan Yazdırma Yazılımını Yükleme... 5 Bölüm 3: WIA Sürücüsünü
HIZLI BAşVURU KILAVUZU Windows Vista için İçindekiler Bölüm 1: Sistem Gereksinimleri...1 Bölüm 2:...2 Yerel Yazdırma Yazılımını Yükleme... 2 Ağdan Yazdırma Yazılımını Yükleme... 5 Bölüm 3: WIA Sürücüsünü
Giriş. Memeo Instant Backup Hızlı Başlangıç Kılavuzu. 1. Adım: Ücretsiz Memeo hesabınızı oluşturun. 2. Adım: Depolama aygıtınızı bilgisayarınıza takın
 Giriş Memeo Instant Backup, karmaşık dijital dünya için basit bir yedekleme çözümüdür. Memeo Instant Backup, C sürücünüzdeki değerli dosyalarınızı otomatik ve sürekli olarak yedekleyerek verilerinizi korur
Giriş Memeo Instant Backup, karmaşık dijital dünya için basit bir yedekleme çözümüdür. Memeo Instant Backup, C sürücünüzdeki değerli dosyalarınızı otomatik ve sürekli olarak yedekleyerek verilerinizi korur
Bağlantı Kılavuzu. Desteklenen işletim sistemleri. Yazıcı yükleme. Bağlantı Kılavuzu
 Sayfa 1 / 5 Bağlantı Kılavuzu Desteklenen işletim sistemleri Yazılım ve Belgeler CD'sini kullanarak, yazıcıyı aşağıdaki işletim sistemlerine kurabilirsiniz: Windows 8 Windows 7 SP1 Windows 7 Windows Server
Sayfa 1 / 5 Bağlantı Kılavuzu Desteklenen işletim sistemleri Yazılım ve Belgeler CD'sini kullanarak, yazıcıyı aşağıdaki işletim sistemlerine kurabilirsiniz: Windows 8 Windows 7 SP1 Windows 7 Windows Server
Kaspersky Open Space Security: Release 2. İşletmeniz için birinci sınıf bir BT güvenliği çözümü
 Kaspersky Open Space Security: Release 2 İşletmeniz için birinci sınıf bir BT güvenliği çözümü Güncellenmiş uygulamalar Updated applications Release 2 uygulamaları: Kaspersky Anti-virus for Windows Workstations
Kaspersky Open Space Security: Release 2 İşletmeniz için birinci sınıf bir BT güvenliği çözümü Güncellenmiş uygulamalar Updated applications Release 2 uygulamaları: Kaspersky Anti-virus for Windows Workstations
ESET ENDPOINT ANTIVIRUS 6
 ESET ENDPOINT ANTIVIRUS 6 Kullanıcı Kılavuzu Microsoft Windows 10/8.1/8/7/Vista/XP x86 SP3/XP x64 SP2 Bu belgenin en son sürümünü indirmek için burayı tıklatın ESET ENDPOINT ANTIVIRUS 6 Telif hakkı 2015
ESET ENDPOINT ANTIVIRUS 6 Kullanıcı Kılavuzu Microsoft Windows 10/8.1/8/7/Vista/XP x86 SP3/XP x64 SP2 Bu belgenin en son sürümünü indirmek için burayı tıklatın ESET ENDPOINT ANTIVIRUS 6 Telif hakkı 2015
Copyright 2017 HP Development Company, L.P.
 Kullanıcı Kılavuzu Copyright 2017 HP Development Company, L.P. Bu belgede yer alan bilgiler önceden bildirilmeden değiştirilebilir. HP ürünleri ve hizmetlerine ilişkin garantiler, bu ürünler ve hizmetlerle
Kullanıcı Kılavuzu Copyright 2017 HP Development Company, L.P. Bu belgede yer alan bilgiler önceden bildirilmeden değiştirilebilir. HP ürünleri ve hizmetlerine ilişkin garantiler, bu ürünler ve hizmetlerle
Connection Manager Kullanım Kılavuzu
 Connection Manager Kullanım Kılavuzu Baskı 1.0 2 İçindekiler Bağlantı yöneticisi uygulaması hakkında 3 Başlarken 3 Bağlantı yöneticisi uygulamasını açma 3 Geçerli bağlantı durumunu görüntüleme 3 Uygulama
Connection Manager Kullanım Kılavuzu Baskı 1.0 2 İçindekiler Bağlantı yöneticisi uygulaması hakkında 3 Başlarken 3 Bağlantı yöneticisi uygulamasını açma 3 Geçerli bağlantı durumunu görüntüleme 3 Uygulama
Yazılım Güncelleştirmeleri
 Yazılım Güncelleştirmeleri Kullanıcı Kılavuzu Copyright 2007 Hewlett-Packard Development Company, L.P. Windows; Microsoft Corporation kuruluşunun ABD de tescilli ticari markasıdır. Bu belgede yer alan
Yazılım Güncelleştirmeleri Kullanıcı Kılavuzu Copyright 2007 Hewlett-Packard Development Company, L.P. Windows; Microsoft Corporation kuruluşunun ABD de tescilli ticari markasıdır. Bu belgede yer alan
Yazılım Güncelleştirmeleri Kullanıcı Kılavuzu
 Yazılım Güncelleştirmeleri Kullanıcı Kılavuzu Copyright 2009 Hewlett-Packard Development Company, L.P. Windows, Microsoft Corporation kuruluşunun ABD de tescilli ticari markasıdır. Ürünle ilgili not Bu
Yazılım Güncelleştirmeleri Kullanıcı Kılavuzu Copyright 2009 Hewlett-Packard Development Company, L.P. Windows, Microsoft Corporation kuruluşunun ABD de tescilli ticari markasıdır. Ürünle ilgili not Bu
Bölüm 1: Başlarken...3
 F-Secure Anti-Virus for Mac 2014 İçindekiler 2 İçindekiler Bölüm 1: Başlarken...3 1.1 Yüklemeden sonra yapılması gerekenler...4 1.1.1 Aboneliği yönetme...4 1.1.2 Ürünü açma...4 1.2 Bilgisayarımın korunduğundan
F-Secure Anti-Virus for Mac 2014 İçindekiler 2 İçindekiler Bölüm 1: Başlarken...3 1.1 Yüklemeden sonra yapılması gerekenler...4 1.1.1 Aboneliği yönetme...4 1.1.2 Ürünü açma...4 1.2 Bilgisayarımın korunduğundan
TOSHIBA Windows PC'nizi veya Tabletinizi Windows 10'a Yükseltme
 TOSHIBA Windows PC'nizi veya Tabletinizi Windows 10'a Yükseltme Sayın Müşterimiz, Bu belgedeki bilgiler Windows 7 veya Windows 8.x önyüklenmiş belirli TOSHIBA Windows PC veya Tabletlerinizi Windows 10'a
TOSHIBA Windows PC'nizi veya Tabletinizi Windows 10'a Yükseltme Sayın Müşterimiz, Bu belgedeki bilgiler Windows 7 veya Windows 8.x önyüklenmiş belirli TOSHIBA Windows PC veya Tabletlerinizi Windows 10'a
E-postaya Tarama Hızlı Kurulum Kılavuzu
 Xerox WorkCentre M118i E-postaya Tarama Hızlı Kurulum Kılavuzu 701P42712 Bu kılavuz, aygıtındaki E-postaya Tara özelliğini ayarlama hakkında hızlı başvuru sağlar. Aşağıdakiler için yordamlar içerir: E-postaya
Xerox WorkCentre M118i E-postaya Tarama Hızlı Kurulum Kılavuzu 701P42712 Bu kılavuz, aygıtındaki E-postaya Tara özelliğini ayarlama hakkında hızlı başvuru sağlar. Aşağıdakiler için yordamlar içerir: E-postaya
Temel Bilgi Teknlolojileri 1. Ders notları 5. Öğr.Gör. Hüseyin Bilal MACİT 2017
 Temel Bilgi Teknlolojileri 1 Ders notları 5 Öğr.Gör. Hüseyin Bilal MACİT 2017 Windows işletim sistemi Kullanıcıya grafik arabirimler ve görsel iletilerle yaklaşarak, yazılımları çalıştırmak, komut vermek
Temel Bilgi Teknlolojileri 1 Ders notları 5 Öğr.Gör. Hüseyin Bilal MACİT 2017 Windows işletim sistemi Kullanıcıya grafik arabirimler ve görsel iletilerle yaklaşarak, yazılımları çalıştırmak, komut vermek
Capture Pro Yazılımı. Başvuru Kılavuzu. A-61640_tr
 Capture Pro Yazılımı Başvuru Kılavuzu A-61640_tr Kodak Capture Pro Yazılımı'na Başlarken Bu kılavuz, kısa sürede başlamak için, Kodak Capture Pro Yazılımı'nın yüklenmesi ve başlatılmasına yönelik basit
Capture Pro Yazılımı Başvuru Kılavuzu A-61640_tr Kodak Capture Pro Yazılımı'na Başlarken Bu kılavuz, kısa sürede başlamak için, Kodak Capture Pro Yazılımı'nın yüklenmesi ve başlatılmasına yönelik basit
ESET ENDPOINT SECURITY 6
 ESET ENDPOINT SECURITY 6 Kullanıcı Kılavuzu Microsoft Windows 10/8.1/8/7/Vista/XP x86 SP3/XP x64 SP2 Bu belgenin en son sürümünü indirmek için burayı tıklatın ESET ENDPOINT SECURITY 6 Telif hakkı 2015
ESET ENDPOINT SECURITY 6 Kullanıcı Kılavuzu Microsoft Windows 10/8.1/8/7/Vista/XP x86 SP3/XP x64 SP2 Bu belgenin en son sürümünü indirmek için burayı tıklatın ESET ENDPOINT SECURITY 6 Telif hakkı 2015
RightFax'e Tara. Yönetici Kılavuzu
 RightFax'e Tara Yönetici Kılavuzu Kasım 2016 www.lexmark.com İçerikler 2 İçerikler Genel Bakış...3 Dağıtıma hazır olma denetim listesi... 4 Uygulamayı yapılandırma... 5 Uygulamanın yapılandırma sayfasına
RightFax'e Tara Yönetici Kılavuzu Kasım 2016 www.lexmark.com İçerikler 2 İçerikler Genel Bakış...3 Dağıtıma hazır olma denetim listesi... 4 Uygulamayı yapılandırma... 5 Uygulamanın yapılandırma sayfasına
2014 Electronics For Imaging. Bu yayın içerisinde yer alan tüm bilgiler, bu ürüne ilişkin Yasal Bildirimler kapsamında korunmaktadır.
 2014 Electronics For Imaging. Bu yayın içerisinde yer alan tüm bilgiler, bu ürüne ilişkin Yasal Bildirimler kapsamında korunmaktadır. 23 Haziran 2014 İçindekiler 3 İçindekiler...5 'e erişme...5 Posta kutuları...5
2014 Electronics For Imaging. Bu yayın içerisinde yer alan tüm bilgiler, bu ürüne ilişkin Yasal Bildirimler kapsamında korunmaktadır. 23 Haziran 2014 İçindekiler 3 İçindekiler...5 'e erişme...5 Posta kutuları...5
Norton Internet Security Online Kullaným Kýlavuzu
 Kullanım Kılavuzu Norton Internet Security Online Kullaným Kýlavuzu Bu kitapçıkta açıklanan yazılım bir lisans sözleşmesi çerçevesinde verilmektedir ve yalnızca söz konusu sözleşmenin koşullarına uygun
Kullanım Kılavuzu Norton Internet Security Online Kullaným Kýlavuzu Bu kitapçıkta açıklanan yazılım bir lisans sözleşmesi çerçevesinde verilmektedir ve yalnızca söz konusu sözleşmenin koşullarına uygun
Bağlantı Kılavuzu. Yazıcıyı yerel olarak yükleme (Windows) Yerel yazdırma nedir? Yazıcıyı Yazılım ve Belgeler CD'sini kullanarak kurma
 Sayfa 1 / 6 Bağlantı Kılavuzu Yazıcıyı yerel olarak yükleme (Windows) Not: Yazılım ve Belgeler CD'si işletim sistemini desteklemiyorsa, Yazıcı Ekle Sihirbazı'nı kullanmanız gerekir. Yazıcı yazılımının
Sayfa 1 / 6 Bağlantı Kılavuzu Yazıcıyı yerel olarak yükleme (Windows) Not: Yazılım ve Belgeler CD'si işletim sistemini desteklemiyorsa, Yazıcı Ekle Sihirbazı'nı kullanmanız gerekir. Yazıcı yazılımının
Hızlı Başlangıç Kılavuzu
 Hızlı Başlangıç Kılavuzu Güvenli erişim, paylaşım ve dosya depolama sayesinde her yerde daha fazlasını yapın. Office 365 aboneliğinizde oturum açın ve uygulama başlatıcıdan SharePoint'i seçin. Arama Siteler,
Hızlı Başlangıç Kılavuzu Güvenli erişim, paylaşım ve dosya depolama sayesinde her yerde daha fazlasını yapın. Office 365 aboneliğinizde oturum açın ve uygulama başlatıcıdan SharePoint'i seçin. Arama Siteler,
Norton 360 Online Kullanım Kılavuzu
 Kullanım Kılavuzu Norton 360 Online Kullanım Kılavuzu Belge versiyonu 1.0 Teklif Hakkı 2007 Symantec Corporation. Tüm hakları saklıdır. Lisanslı Yazılım ve Belgeler FAR 12.212'de tanımlandığı gibi ticari
Kullanım Kılavuzu Norton 360 Online Kullanım Kılavuzu Belge versiyonu 1.0 Teklif Hakkı 2007 Symantec Corporation. Tüm hakları saklıdır. Lisanslı Yazılım ve Belgeler FAR 12.212'de tanımlandığı gibi ticari
ecyber Kullanıcı Kılavuzu 1 / 1 1. ecyber hakkında... 1 2. Sistem gereksinimleri:... 2 Donanım:... 2 Yazılım:... 2 3. Kullanım Rehberi...
 ecyber Kullanıcı Kılavuzu 1 / 1 1. ecyber hakkında... 1 2. Sistem gereksinimleri:... 2 Donanım:... 2 Yazılım:... 2 3. Kullanım Rehberi... 3 İndirme... 3 Sunucu yazılım kurulumu... 3 Kurulum sayfası çıkacaktır...
ecyber Kullanıcı Kılavuzu 1 / 1 1. ecyber hakkında... 1 2. Sistem gereksinimleri:... 2 Donanım:... 2 Yazılım:... 2 3. Kullanım Rehberi... 3 İndirme... 3 Sunucu yazılım kurulumu... 3 Kurulum sayfası çıkacaktır...
ESET NOD32 ANTIVIRUS 6
 ESET NOD32 ANTIVIRUS 6 Kullanıcı Kılavuzu (ürün sürümü 6.0 ve üzeri için hazırlanmıştır) Microsoft Windows 8 / 7 / Vista / XP / Home Server Bu belgenin en son sürümünü indirmek için burayı tıklatın ESET
ESET NOD32 ANTIVIRUS 6 Kullanıcı Kılavuzu (ürün sürümü 6.0 ve üzeri için hazırlanmıştır) Microsoft Windows 8 / 7 / Vista / XP / Home Server Bu belgenin en son sürümünü indirmek için burayı tıklatın ESET
Kullanþm Talimatlarþ. Uygulama Sitesi
 Kullanþm Talimatlarþ Uygulama Sitesi İÇİNDEKİLER Kılavuz Hakkında Bilgi... 2 Kılavuzlarda Kullanılan Semboller... 2 Feragatname...3 Notlar... 3 Uygulama Sitesinde Ne Yapabilirsiniz?... 4 Uygulama Sitesine
Kullanþm Talimatlarþ Uygulama Sitesi İÇİNDEKİLER Kılavuz Hakkında Bilgi... 2 Kılavuzlarda Kullanılan Semboller... 2 Feragatname...3 Notlar... 3 Uygulama Sitesinde Ne Yapabilirsiniz?... 4 Uygulama Sitesine
Şekil 7.14: Makro Kaydet Penceresi
 7.2.4. Makrolar Kelime işlemci programında sık kullanılan bir görevi (çok kullanılan düzenleme ve biçimlendirme işlemlerini hızlandırma, birden çok komutu birleştirme, iletişim kutusu içinde daha kolay
7.2.4. Makrolar Kelime işlemci programında sık kullanılan bir görevi (çok kullanılan düzenleme ve biçimlendirme işlemlerini hızlandırma, birden çok komutu birleştirme, iletişim kutusu içinde daha kolay
ESET NOD32 ANTIVIRUS 8
 ESET NOD32 ANTIVIRUS 8 Kullanıcı Kılavuzu (ürün sürümü 8.0 ve üzeri için hazırlanmıştır) Microsoft Windows 8.1 / 8 / 7 / Vista / XP / Home Server 2003 / Home Server 2011 Bu belgenin en son sürümünü indirmek
ESET NOD32 ANTIVIRUS 8 Kullanıcı Kılavuzu (ürün sürümü 8.0 ve üzeri için hazırlanmıştır) Microsoft Windows 8.1 / 8 / 7 / Vista / XP / Home Server 2003 / Home Server 2011 Bu belgenin en son sürümünü indirmek
ESET NOD32 ANTIVIRUS 7
 ESET NOD32 ANTIVIRUS 7 Kullanıcı Kılavuzu (ürün sürümü 7.0 ve üzeri için hazırlanmıştır) Microsoft Windows 8.1 / 8 / 7 / Vista / XP / Home Server 2003 / Home Server 2011 Bu belgenin en son sürümünü indirmek
ESET NOD32 ANTIVIRUS 7 Kullanıcı Kılavuzu (ürün sürümü 7.0 ve üzeri için hazırlanmıştır) Microsoft Windows 8.1 / 8 / 7 / Vista / XP / Home Server 2003 / Home Server 2011 Bu belgenin en son sürümünü indirmek
Motorola Phone Tools. Hızlı Başlangıç
 Motorola Phone Tools Hızlı Başlangıç İçerik Minimum Gereksinimler... 2 Motorola Phone Tools Yüklemeden Önce... 3 Yükleme Motorola Phone Tools... 4 Cep Telefonu Cihazını Yükleme ve Yapılandırma... 5 Çevrimiçi
Motorola Phone Tools Hızlı Başlangıç İçerik Minimum Gereksinimler... 2 Motorola Phone Tools Yüklemeden Önce... 3 Yükleme Motorola Phone Tools... 4 Cep Telefonu Cihazını Yükleme ve Yapılandırma... 5 Çevrimiçi
Ağınız üzerinde tarama yapmak için Web Hizmetleri'ni kullanma (Windows Vista SP2 veya üzeri, Windows 7 ve Windows 8)
 Ağınız üzerinde tarama yapmak için Web Hizmetleri'ni kullanma (Windows Vista SP2 veya üzeri, Windows 7 ve Windows 8) Web Hizmetleri protokolü, Windows Vista (SP2 veya üstü), Windows 7 ve Windows 8 kullanıcılarının,
Ağınız üzerinde tarama yapmak için Web Hizmetleri'ni kullanma (Windows Vista SP2 veya üzeri, Windows 7 ve Windows 8) Web Hizmetleri protokolü, Windows Vista (SP2 veya üstü), Windows 7 ve Windows 8 kullanıcılarının,
F-Secure Anti-Virus for Mac 2015
 F-Secure Anti-Virus for Mac 2015 2 İçindekiler F-Secure Anti-Virus for Mac 2015 İçindekiler Bölüm 1: Başlarken...3 1.1 Aboneliği yönetme...4 1.2 Bilgisayarımın korunduğundan nasıl emin olabilirim...4 1.2.1
F-Secure Anti-Virus for Mac 2015 2 İçindekiler F-Secure Anti-Virus for Mac 2015 İçindekiler Bölüm 1: Başlarken...3 1.1 Aboneliği yönetme...4 1.2 Bilgisayarımın korunduğundan nasıl emin olabilirim...4 1.2.1
Hızlı Başlangıç Kılavuzu
 Hızlı Başlangıç Kılavuzu Microsoft Access 2013 önceki sürümlerden farklı görünmektedir, dolayısıyla öğrenme eğrisini en aza indirmenize yardımcı olmak üzere bu kılavuzu hazırladık. Ekran boyutunu değiştirme
Hızlı Başlangıç Kılavuzu Microsoft Access 2013 önceki sürümlerden farklı görünmektedir, dolayısıyla öğrenme eğrisini en aza indirmenize yardımcı olmak üzere bu kılavuzu hazırladık. Ekran boyutunu değiştirme
UZAKTAN EĞİTİM YÖNETİM SİSTEMİ (MMYO)EĞİTMEN YARDIM KILAVUZU
 UZAKTAN EĞİTİM YÖNETİM SİSTEMİ (MMYO)EĞİTMEN YARDIM KILAVUZU MERSİN, 2018 MERSİN MESLEK YÜKSEKOKULU ANA SAYFASI TANITIMI Mersin Meslek Yüksekokulu resmi web sitesine http://uzak4.mersin.edu.tr/index.php
UZAKTAN EĞİTİM YÖNETİM SİSTEMİ (MMYO)EĞİTMEN YARDIM KILAVUZU MERSİN, 2018 MERSİN MESLEK YÜKSEKOKULU ANA SAYFASI TANITIMI Mersin Meslek Yüksekokulu resmi web sitesine http://uzak4.mersin.edu.tr/index.php
ÜRÜN: macos. Hızlı Başlangıç Kılavuzu. Bu belgenin en yeni sürümünü karşıdan yüklemek için burayı tıklatın
 ÜRÜN: macos Hızlı Başlangıç Kılavuzu Bu belgenin en yeni sürümünü karşıdan yüklemek için burayı tıklatın ESET Cyber Security Kötü amaçlı kodlara karşı bilgisayarınız için en üst düzeyde koruma sağlar.
ÜRÜN: macos Hızlı Başlangıç Kılavuzu Bu belgenin en yeni sürümünü karşıdan yüklemek için burayı tıklatın ESET Cyber Security Kötü amaçlı kodlara karşı bilgisayarınız için en üst düzeyde koruma sağlar.
Microsoft Office Kurulumu 2012-09-12 Sürüm 2.1
 Microsoft Office Kurulumu 2012-09-12 Sürüm 2.1 İÇİNDEKİLER Microsoft Office Kurulumu... 2 Kurulum Öncesİ Bİlgİsİ... 2 Microsoft Office Kurulumu... 3 Başlarken... 7 Daha Fazla Yardım mı Gerekiyor?... 7
Microsoft Office Kurulumu 2012-09-12 Sürüm 2.1 İÇİNDEKİLER Microsoft Office Kurulumu... 2 Kurulum Öncesİ Bİlgİsİ... 2 Microsoft Office Kurulumu... 3 Başlarken... 7 Daha Fazla Yardım mı Gerekiyor?... 7
ESET SMART SECURITY 6
 ESET SMART SECURITY 6 Kullanıcı Kılavuzu (ürün sürümü 6.0 ve üzeri için hazırlanmıştır) Microsoft Windows 8 / 7 / Vista / XP / Home Server Bu belgenin en son sürümünü indirmek için burayı tıklatın ESET
ESET SMART SECURITY 6 Kullanıcı Kılavuzu (ürün sürümü 6.0 ve üzeri için hazırlanmıştır) Microsoft Windows 8 / 7 / Vista / XP / Home Server Bu belgenin en son sürümünü indirmek için burayı tıklatın ESET
ESET NOD32 ANTIVIRUS 9
 ESET NOD32 ANTIVIRUS 9 Kullanıcı Kılavuzu (ürün sürümü 9.0 ve üzeri için hazırlanmıştır) Microsoft Windows 10 / 8.1 / 8 / 7 / Vista / XP Bu belgenin en son sürümünü indirmek için burayı tıklatın ESET NOD32
ESET NOD32 ANTIVIRUS 9 Kullanıcı Kılavuzu (ürün sürümü 9.0 ve üzeri için hazırlanmıştır) Microsoft Windows 10 / 8.1 / 8 / 7 / Vista / XP Bu belgenin en son sürümünü indirmek için burayı tıklatın ESET NOD32
NOD32 Antivirus 3.0. Kullanım Kılavuzu. Tümleşik bileşenler: ESET NOD32 Antivirus ESET NOD32 Antispyware. dijital dünyalarınızı koruyoruz
 NOD32 Antivirus 3.0 Tümleşik bileşenler: ESET NOD32 Antivirus ESET NOD32 Antispyware Kullanım Kılavuzu dijital dünyalarınızı koruyoruz içindekiler 1. ESET NOD32 Antivirus 3.0...4 1.1 Yenilikler... 4 1.2
NOD32 Antivirus 3.0 Tümleşik bileşenler: ESET NOD32 Antivirus ESET NOD32 Antispyware Kullanım Kılavuzu dijital dünyalarınızı koruyoruz içindekiler 1. ESET NOD32 Antivirus 3.0...4 1.1 Yenilikler... 4 1.2
F-Secure Mobile Security for Windows Mobile
 F-Secure Mobile Security for Windows Mobile 1. Yükleme ve Etkinleştirme Önceki Sürüm Yükleme Etkinleştirme Önceki F-Secure Mobile Security sürümü yüklüyse, bu uygulamayı kapatmanız gerekir. Yükleme sırasında
F-Secure Mobile Security for Windows Mobile 1. Yükleme ve Etkinleştirme Önceki Sürüm Yükleme Etkinleştirme Önceki F-Secure Mobile Security sürümü yüklüyse, bu uygulamayı kapatmanız gerekir. Yükleme sırasında
Giriş... 4. Bölüm 1 Genel Bakış... 6. 1.1 Google Dokümanlar Eklentisi'nin Özellikleri... 7. 1.2 Sistem Gereksinimleri... 8
 İçindekiler Giriş... 4 Bu Kılavuz Hakkında... 4 Yardım'ı Açma... 5 Bölüm 1 Genel Bakış... 6 1.1 Google Dokümanlar Eklentisi'nin Özellikleri... 7 1.2 Sistem Gereksinimleri... 8 Bölüm 2 Yükleme/Kaldırma...
İçindekiler Giriş... 4 Bu Kılavuz Hakkında... 4 Yardım'ı Açma... 5 Bölüm 1 Genel Bakış... 6 1.1 Google Dokümanlar Eklentisi'nin Özellikleri... 7 1.2 Sistem Gereksinimleri... 8 Bölüm 2 Yükleme/Kaldırma...
İstemci Yönetimi ve Genel Yazdırma Çözümleri
 İstemci Yönetimi ve Genel Yazdırma Çözümleri Kullanıcı Kılavuzu Copyright 2007 Hewlett-Packard Development Company, L.P. Windows; Microsoft Corporation kuruluşunun ABD de tescilli ticari markasıdır. Bu
İstemci Yönetimi ve Genel Yazdırma Çözümleri Kullanıcı Kılavuzu Copyright 2007 Hewlett-Packard Development Company, L.P. Windows; Microsoft Corporation kuruluşunun ABD de tescilli ticari markasıdır. Bu
EKLER EK 12UY0106-5/A4-1:
 Yayın Tarihi: 26/12/2012 Rev. :01 EKLER EK 12UY0106-5/A4-1: nin Kazandırılması için Tavsiye Edilen Eğitime İlişkin Bilgiler Bu birimin kazandırılması için aşağıda tanımlanan içeriğe sahip bir eğitim programının
Yayın Tarihi: 26/12/2012 Rev. :01 EKLER EK 12UY0106-5/A4-1: nin Kazandırılması için Tavsiye Edilen Eğitime İlişkin Bilgiler Bu birimin kazandırılması için aşağıda tanımlanan içeriğe sahip bir eğitim programının
ESET SMART SECURITY 8
 ESET SMART SECURITY 8 Kullanıcı Kılavuzu (ürün sürümü 8.0 ve üzeri için hazırlanmıştır) Microsoft Windows 8.1 / 8 / 7 / Vista / XP / Home Server 2003 / Home Server 2011 Bu belgenin en son sürümünü indirmek
ESET SMART SECURITY 8 Kullanıcı Kılavuzu (ürün sürümü 8.0 ve üzeri için hazırlanmıştır) Microsoft Windows 8.1 / 8 / 7 / Vista / XP / Home Server 2003 / Home Server 2011 Bu belgenin en son sürümünü indirmek
Gelişmiş Arama, Yönlendirmeli Kullanım Kılavuzu. support.ebsco.com
 Gelişmiş Arama, Yönlendirmeli Kullanım Kılavuzu support.ebsco.com Önemli Gelişmiş Arama ekran özelliklerini, sınırlayıcı ve genişleticileri, Aramalarınızı Kaydetme özelliğini, Arama ve Dergi Hatırlatma
Gelişmiş Arama, Yönlendirmeli Kullanım Kılavuzu support.ebsco.com Önemli Gelişmiş Arama ekran özelliklerini, sınırlayıcı ve genişleticileri, Aramalarınızı Kaydetme özelliğini, Arama ve Dergi Hatırlatma
Fiery Command WorkStation 5.8 ile Fiery Extended Applications 4.4
 Fiery Command WorkStation 5.8 ile Fiery Extended Applications 4.4 Fiery Extended Applications (FEA) 4.4 sürümü, Fiery Server kullanımıyla görevlerin gerçekleştirilmesi için gerekli Fiery software i içerir.
Fiery Command WorkStation 5.8 ile Fiery Extended Applications 4.4 Fiery Extended Applications (FEA) 4.4 sürümü, Fiery Server kullanımıyla görevlerin gerçekleştirilmesi için gerekli Fiery software i içerir.
VERİ TABANI UYGULAMALARI
 V. Ünite VERİ TABANI UYGULAMALARI A. BAŞLANGIÇ B. BİR VERİ TABANI YARATMA C. FORMLARIN KULLANIMI D. BİLGİYE ERİŞİM E. RAPORLAMA 127 A BAŞLANGIÇ Konuya Hazırlık 1. Veri tabanı programları hangi amaç için
V. Ünite VERİ TABANI UYGULAMALARI A. BAŞLANGIÇ B. BİR VERİ TABANI YARATMA C. FORMLARIN KULLANIMI D. BİLGİYE ERİŞİM E. RAPORLAMA 127 A BAŞLANGIÇ Konuya Hazırlık 1. Veri tabanı programları hangi amaç için
Tek veya Çalışma Grubu İş İstasyonu için WorldShip Yükseltmesi
 KURULUM ÖNCESİ TALİMATLARI: Bu belgede, WorldShip i yükseltmek için WorldShip DVD sinin nasıl kullanılacağı anlatılmaktadır. WorldShip i web den de yükleyebilirsiniz. Aşağıdaki web sayfasına gidin ve uygun
KURULUM ÖNCESİ TALİMATLARI: Bu belgede, WorldShip i yükseltmek için WorldShip DVD sinin nasıl kullanılacağı anlatılmaktadır. WorldShip i web den de yükleyebilirsiniz. Aşağıdaki web sayfasına gidin ve uygun
Seagate Anti Virüs. Seagate Technology LLC S. De Anza Boulevard Cupertino, CA 95014, ABD
 Seagate Anti Virüs 2015 Seagate Technology LLC. Tüm hakları saklıdır. Seagate, Seagate Technology, Wave logosu ve FreeAgent, Seagate Technology LLC'nin veya yan kuruluşlarının ticari veya kayıtlı ticari
Seagate Anti Virüs 2015 Seagate Technology LLC. Tüm hakları saklıdır. Seagate, Seagate Technology, Wave logosu ve FreeAgent, Seagate Technology LLC'nin veya yan kuruluşlarının ticari veya kayıtlı ticari
Kullanım kılavuzunuz NOD32 ESET ANTIVIRUS 3 BUSINESS EDITION http://tr.yourpdfguides.com/dref/5068552
 Bu kullanım kılavuzunda önerileri okuyabilir, teknik kılavuz veya NOD32 ESET ANTIVIRUS 3 BUSINESS EDITION için kurulum kılavuzu. Bu kılavuzdaki NOD32 ESET ANTIVIRUS 3 BUSINESS EDITION tüm sorularınızı
Bu kullanım kılavuzunda önerileri okuyabilir, teknik kılavuz veya NOD32 ESET ANTIVIRUS 3 BUSINESS EDITION için kurulum kılavuzu. Bu kılavuzdaki NOD32 ESET ANTIVIRUS 3 BUSINESS EDITION tüm sorularınızı
Kişilerinizi Senkronize Etme
 Kişilerinizi Senkronize Etme Kişilerinizi Senkronize Etme 1 KIŞI SENKRONIZASYON ARACINI YÜKLEME Kişi Senkronizasyon Aracı, bilgisayarınız ve IsatPhone 2 cihazınız arasında kişi bilgilerinizi aktarmanızı
Kişilerinizi Senkronize Etme Kişilerinizi Senkronize Etme 1 KIŞI SENKRONIZASYON ARACINI YÜKLEME Kişi Senkronizasyon Aracı, bilgisayarınız ve IsatPhone 2 cihazınız arasında kişi bilgilerinizi aktarmanızı
Çok işlevli USB Ağ Sunucusu Serileri
 Çok işlevli USB Ağ Sunucusu Serileri Hızlı Kurulum Kılavuzu Giriş Bu belge, Windows ortamında bir USB aygıt sunucusu gibi kullanılan Çok işlevli USB Ağ Sunucusunu kurmak ve yapılandırmak için gerekli olan
Çok işlevli USB Ağ Sunucusu Serileri Hızlı Kurulum Kılavuzu Giriş Bu belge, Windows ortamında bir USB aygıt sunucusu gibi kullanılan Çok işlevli USB Ağ Sunucusunu kurmak ve yapılandırmak için gerekli olan
Program Tercihleri. Bölüm 5 Tercihler
 Bölüm 5 Tercihler Windows masaüstü çalışırken ZoomText in nasıl başladığını, oluştuğunu ve göründüğünü kontrol eden özelliklerdir. Ayrıca buradan otomatik güncellemelerde yapılabilir. Böylece ZoomText
Bölüm 5 Tercihler Windows masaüstü çalışırken ZoomText in nasıl başladığını, oluştuğunu ve göründüğünü kontrol eden özelliklerdir. Ayrıca buradan otomatik güncellemelerde yapılabilir. Böylece ZoomText
Windows Storage Server 2012 R2 çalıştıran Dell Depolama Ağa Bağlı Depolama (NAS) Sistemleri Sorun Giderme Kılavuzu
 Windows Storage Server 2012 R2 çalıştıran Dell Depolama Ağa Bağlı Depolama (NAS) Sistemleri Sorun Giderme Kılavuzu Notlar, Dikkat Edilecek Noktalar ve Uyarılar NOT: NOT, bilgisayarınızı daha iyi kullanmanızı
Windows Storage Server 2012 R2 çalıştıran Dell Depolama Ağa Bağlı Depolama (NAS) Sistemleri Sorun Giderme Kılavuzu Notlar, Dikkat Edilecek Noktalar ve Uyarılar NOT: NOT, bilgisayarınızı daha iyi kullanmanızı
Bilgi ve İletişim Teknolojileri (JFM 102) Ders 7. LINUX OS (Sistem Yapısı) BİLGİ & İLETİŞİM TEKNOLOJİLERİ. LINUX Yapısı
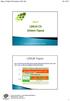 Ders 7 LINUX OS (Sistem Yapısı) BİLGİ & İLETİŞİM TEKNOLOJİLERİ 1 LINUX Yapısı LINUX işletim sisteminin diğer işletim sistemleri gibi kendine özgü bir yapısı vardır. LINUX yapısı ve bileşenleri aşağıdaki
Ders 7 LINUX OS (Sistem Yapısı) BİLGİ & İLETİŞİM TEKNOLOJİLERİ 1 LINUX Yapısı LINUX işletim sisteminin diğer işletim sistemleri gibi kendine özgü bir yapısı vardır. LINUX yapısı ve bileşenleri aşağıdaki
Kurulum ve Başlangıç Kılavuzu. WebRaporlayıcı için - 2013
 WebRaporlayıcı için - 2013 Son Güncelleme: 26 Temmuz, 2013 İçindekiler Tablosu Önkoşul Olan Bileşenleri Yükleme... 1 Genel Bakış... 1 Adım 1: Internet Information Services'ı Etkinleştirin... 1 Adım 2:
WebRaporlayıcı için - 2013 Son Güncelleme: 26 Temmuz, 2013 İçindekiler Tablosu Önkoşul Olan Bileşenleri Yükleme... 1 Genel Bakış... 1 Adım 1: Internet Information Services'ı Etkinleştirin... 1 Adım 2:
Çok işlevli USB Ağ Sunucusu Serileri
 Çok işlevli USB Ağ Sunucusu Serileri Hızlı Kurulum Kılavuzu Giriş Bu belge, Windows ortamında bir USB aygıt sunucusu gibi kullanılan Çok işlevli USB Ağ Sunucusunu kurmak ve yapılandırmak için gerekli olan
Çok işlevli USB Ağ Sunucusu Serileri Hızlı Kurulum Kılavuzu Giriş Bu belge, Windows ortamında bir USB aygıt sunucusu gibi kullanılan Çok işlevli USB Ağ Sunucusunu kurmak ve yapılandırmak için gerekli olan
Kullanım Kılavuzu. Tümleşik bileşenler: ESET NOD32 Antivirus ESET NOD32 Antispyware ESET Kişisel Güvenlik Duvarı ESET İstenmeyen Postaları Engelleme
 Tümleşik bileşenler: ESET NOD32 Antivirus ESET NOD32 Antispyware ESET Kişisel Güvenlik Duvarı ESET İstenmeyen Postaları Engelleme Yeni nesil NOD32 teknolojisi Kullanım Kılavuzu dijital dünyalarınızı koruyoruz
Tümleşik bileşenler: ESET NOD32 Antivirus ESET NOD32 Antispyware ESET Kişisel Güvenlik Duvarı ESET İstenmeyen Postaları Engelleme Yeni nesil NOD32 teknolojisi Kullanım Kılavuzu dijital dünyalarınızı koruyoruz
