|
|
|
- Derya Dede
- 8 yıl önce
- İzleme sayısı:
Transkript
1 NETCAD/MAP
2 Bu belgedeki tüm bilgiler önceden uyarı yapılmadan değiştirilebilir ve Ulusal CAD ve GIS Çözümleri Mühendislik Bilgisayar A.Ş. adına verilmiş herhangi bir taahhüt niteliği taşımaz. Bu belgede açıklanan yazılım bir lisans ya da sınırlı kullanım sözleşmesine tabidir. Bu yazılım lisans ya da sınırlı kullanım sözleşmesinde açıklanan amaçlar dışında herhangi bir ortama kopyalanması yasalara aykırıdır. Copyright Ulusal CAD ve GIS Çözümleri Mühendislik Bilgisayar A.Ş Bütün Hakları Saklıdır. Telif hakkı kanunları çerçevesinde izin verilen haller dışında, önceden yazılı izin alınmaksızın çoğaltılması, uyarlanması ve tercüme edilmesi yasaktır. NETCAD Apache Software Foundation tarafından geliştirilen XML Parser kütüphanesini kullanmaktadır. Bu nedenle devam eden not eklenmiştir. "This product includes software developed by the Apache Software Foundation ( Birinci baskı, Ağustos 2006 Basıldığı Yer: Ankara Versiyon: V.5 Revizyon Tarihi: Revizyon No: 010 Doküman No: NC_MAP_01 Yazan: MK 1. Kitap hakkındaki görüş ve düşünceleriniz için 2. Teknik Destek almak için adreslerinden ulaşabilirsiniz.
3 İÇİNDEKİLER 1. BÖLÜM GİRİŞ Netcad/Map Nedir? NETCAD/MAP 5.0 Yenilikler (4.0 a Göre) Map Kurulumu Nasıl Yapılır? Map Yardım BÖLÜM İŞLEMLER VE FONKSİYONLAR Parsel Editörü Adlandır Numara Ver Sırala Yaz Sakla Ara Süzgeç İfraz Tevhid Dengelemesi Dengele Maliklerin Girilmesi Malik Ara Pay Kontrolü Ayarlar Parelin Geçmişi Kullanıcı Tanımlı Rapor Birleştir Ayır Ayırma Yöntemleri ve Ayırma Fonksiyonları Yola Terk Yoldan İhdas Cins Değişikliği Yeni Ada Parsel İrtifak Hakkı Yapı Mahalle Yer Kontrol Noktası Veri Kontrolü Kontrol Fonksiyonları İmar Uygulaması ** Kamulaştırma ** Belge ve Raporlar Kullanıcı Tanımlı Rapor Hazırlamak Yardımcı İşlemler Otomatik Köşe No Yaz Nokta Tabakalandır Ada Etrafında Adlandır Komşuları Bul Kurp Yerleştir Yol Dengelemesi Alan Ayarı Proje İşlemleri Proje Parametreleri Yeni Proje Proje Verisi Yaz *...68 NETCAD/MAP 1
4 Proje Verisi Oku * Veritabanı Düzenle BÖLÜM DAĞITIM Programın Veri Tabanı Yeni Dağıtım Dos Projesini Çevir Dağıtıma Veri Nakli Projeye Veri Nakli Dağıtım/Kadastro Kayıtları Girişi Birinci Sayfa İşlemleri Adı Soyadı Babası Cinsiyet (C) Ada/Parsel Alan Hisse İkinci Sayfa İşlemleri Sıra Ada/Parsel Cinsi Kamulaştırma Dgirmeyen (Düzenlemeye Girmeyen) DopA (DOP Al) DOP Esdopo (Eski DOPO) Dgiren (Düzenlemeye Giren) Tahsis Üçüncü sayfa işlemleri Sıra Ada/Par: Bağış Pafta No Cilt No Sayfa No Ev No Bedel Vrs (Verasetten İştirak Sayısı) Dördüncü Sayfa işlemleri Sıra Ada/Parsel İktisabı Yevmiye Tarih Açıklama Tespit Cetveli Tesbit1 ve Tesbit2 Sayfaları: İşlem Menüsü F Pay Kontrolü DOP Hesabı Hisse Sadeleştirme Malik Veraset Sırala Malik Nereye Gitti Hisse Nereye Gitti K.AdaParsel Göster: Fonksiyon Tuşları...81 NETCAD/MAP 2
5 3.7. Dağıtım/İmar Adaları Girişi F3 Ekle Ortak Katılım Adalarının İşaretlenmesi Ortak Katılım Paylarının Hesabı ve Otomatik Dağıtımı F2 Değiştir F4 Adapar Ara F5 Toplam F6 Sil Kayıtların Sıralanması F7 İşlem Menüsü Dağıtım Cetveli Bir malik hissesini olduğu gibi bir imar parseline tahsis etmek Bir malik hissesinin bir kısmını bir imar parseline tahsis etmek Bir imar parseline yapılan tahsisin geri alınması Sorgu Menüsü F Malik Nereye Gitti Hisse Nereye Gitti İmar Parseli Kimlerden Geldi İmar Adası Kimlerden Geldi Kadastro Parseli Nereye Gitti Kalan İmar Parselleri İlk Ada Son Ada KAdaParsel Göster İ.Ada Parsel Göster Dağıtım Menüsü F Maliki Boş Yerlere Tahsis Et Malikin Dağıtımını İptal Et İmar Parseline Dağıt İmar Parseline Dağıtımı İptal Et Bulunulan Yere Tahsis Et Ctrl+F Bulunulan Yere Tahsisi İptal Et Ctrl+F Tahsis Ctrl+F Kadastro Parseline Dağıt Ctrl+F Tespitlere Göre Otomatik Dağıt Tespitlere Göre Otomatik Dağıtımı İptal Et Sorgu Menüsü Dosya Menüsü Dos Projesi Olarak Sakla Yedek Al Tabloları ve İndeksleri Yenile Parola Değiştir Kadastro Menüsü Toplu Veri Gir Toplu Veri Sil Kayıt İşlemleri Toplu Ada/Parsel Adı Değiştir Yeniden Sıra No Ver İmar Menüsü Toplu Veri Gir Toplu Veri Sil Kayıt İşlemleri İmar Adaları Yeniden Numaralandır Parametreler Proje Parametreleri Genel Rapor Parametreleri...98 NETCAD/MAP 3
6 Dağıtım Rapor Parametreleri Tapu Modeli Özel Adalar Raporlar Kadastroya Sıralı Çıktılar İmara Sıralı Çıktılar Dağıtım Tapular Rapor Editörü İşlem Sırası NETCAD/MAP 4
7 1. BÖLÜM GİRİŞ Netcad/Map Nedir? İmar ve Kadastro projelerinin hazırlandığı, tüm grafik koordinat hesaplamalarının (COGO) yapıldığı, projeyle ilgi belge ve raporların alındığı modüldür NETCAD/MAP 5.0 Yenilikler (4.0 a Göre) Netcad 5.0 GIS özellikleri ile tam uyumlu, Proje oluşturmak için hazır şablon dosya, o Projeler için önceden tabaka, kalınlık, görünürlük, veri tabanı tanımlanmış şablon dosya bulunur. o Şablon dosya sayesinde verilerin standart üretilmesi sağlanır. UVDF ile Proje Paketlerinin oluşturulması * o Projelerinizin standart bir yapıda UVDF olarak alınıp verilmesi sağlanır. o Kurum projeye altlık olacak projeyi paketleyerek Yüklenici yada ilgili diğer kuruma iletir. İlgilisi alıp projeyi yapar ve proje paketini oluşturur. Proje tekrar geldiğinde program tarafından kontrol edilerek yapılanlar Proje Kontrol Fonksiyonları** ile kontrol edilerek raporlanır. Sayısallaştırma için daha akıllı özel menüler (mahalle,ada,parsel,irtifak,yer Kontol Noktaları) o Sayısallaştırılan objelerin bilgilerini grafikten alabilmesi. Örneğin altta ada var ise parsel sayılsallaştırması sırasında bilgileri buradan alabilmesi. o Sayısallaştırma işlemlerinde nokta yok ise otomatik nokta atması. İşlemlere özel menüler (Ayır, Birleştir, İrtifak, Yola Terk, Yoldan İhdas, Cins Değişikliği) o İşlemler için özel menuler araçılığı ile işlem yapmak ilk kullanıcı düzeyindekiler için bile daha kolay yapılabilmesi o İşlemlerin akışı için program tarafından kullanıcının yönlendirilmesi İşlemlerin daha akıllı yöntemler ile yapılarak kullanıcıyı yönlendirmesi NETCAD/MAP 5
8 o Parsel ve köşe noktalarına otomatik olarak son numara verilmesi o İşlem yapılan parseli bilmesi ve yol göstermesi o Yanlış parsel seçimi, kural dışı işlemlerde kullanıcının uyarılması o İşleme giren parselin pasif parsel olarak tabakasının değişmesi o Dengeleme denklemlerinin işlemlere göre oluşması ve otomatik dengelenmesi. o Tescil kayıtlarının otomatik oluşması Daha Otomatik Kullanıcı Tanımlı Belge ve Raporlar, o Raporlarda ki değişkenlerin otomatik oluşturulması, o Tescil kayıtlarının otomatik oluşturulabilmesi, o Her Rapor için verilen parametrelerin saklanması Geliştirilmiş Parsel Editörü o Ada/Parsel görünümünde listeleme o Editörde gezinirken grafik ekranda belirtilen kurallarla göre izleme. o Malik,DOP gibi İmar Uygulamasına yönelik kayıtların ve tapu kayıtlarının girilebilmesi ve görülebilmesi. o İmar Uygulamasına yönelik kayıtların Dağıtıma aktarılabilmesi. o Malik ara, Pay kontrolü gibi işlemlerin yapılabilmesi o Kullanıcı tanımlı Excel rapor hazırlanabilmesi Geliştirilmiş Nokta Editörü o Editörde gezinirken grafik ekranda belirtilen kurallarla göre izleme. o Proje projeksiyonu dışında verilen bir projeksiyonda da aynı anda iki koordinatı görebilme o Coğrafi Koordinatların DMS veya DM şeklinde gösterilebilmesi o Gelişmiş Kolon aritmetiği o Excel e veri aktarma ve Excel den veri alabilme. o Gelişmiş Kolon Aritmetiği NETCAD/MAP 6
9 o Kullanıcı tanımlı Excel rapor hazırlanabilmesi Veri Kontrolü ile Grafik Verilerde Hata Tespiti, o Projenin alan,nokta,öznitelik ve tabaka kontrolleri program tarafından yapılarak kullanıcıya raporu verebilmesi. o Hata Rapordan hatalı objeye erişilebilmesi Kontrol Fonksiyonları** o UVDF Proje paketlerinin projeye özgü (İmar Uygulaması, Kamulaştırma, Toplulaştırma..) kriterler ile kontrol edilmesi ve hata raporlarının oluşturulmasının otomatik sağlanması. Yönetmeliklere Uyum o Her türlü projeksiyon ve projeksiyon dönüşüm desteği o Her türlü datum ve dilim dönüşüm hesapları o Yönetmeliğe uygun olarak GRS80 datumuna göre pafta açma o Otomatik Pafta indeksi oluşturabilme o Poligon ve Dizi Nirengi Hesabı o Kutupsal Hesap o Kesişim Hesapları Çizim, Görüntüleme ve Analizlere Yönelik Yenilikler o Tabakalara ölçeğe bağlı görünürlük tanımlayabilme o Tabakalara hattipi, sembol, tarama, çizgi kalınlığı, piksel bazlı yazı boyu tanımlayabilme o Netcad 5.0 GIS yetenekleri ile tematik haritalar hazırlayabilme, lejant oluşturabilme o TrueType sembol desteği o Kullanıcı tanımlı sembol oluşturabilme o Google Earth üzerinde projelerinizi görebilme * Standart modülde bulunmaz. Opsiyon üründür. ** Standart modülde bulunmaz. Opsiyon üründür. Kurumsal Lisans uygulaması ile birlikte verilir. NETCAD/MAP 7
10 Not: Map modulunun önceki versiyonu ile çalışma isterseniz Netcad\modul\imar\secme altında bulunan Netmap_Menu_Klasik.reg dosyasını çalıştımanız gerekir. Tekrar eski haline dönmek için Netmap_Menu_Yeni.reg çalıştırabilirsiniz Tabaka Adı Hiyerarşik olarak ADA ile başlayan tabakaları gruplandırır. ADA_IMAR İmar Alanları ADA_KADASTRO Kadastro Alanları IRTIFAK İrtifak Alanları MAHALLE Mahalle Sınırları NIR Nirengi Noktaları POL Poligon Noktaları NUMARATAJ Numarataj yapılmış Hiyerarşik olarak PASIF ile başlayan tabakaları gruplandırır. PASIF_ADA Adanın önceki durumu. PASIF_IRTIFAK İrtifak alanının önceki durumu PASIF_MAHALLE Mahalle sınırlarının önceki durumu PASIF_PARSEL Parselin önceki durumu PASIF_YAPI Yapının önceki durumu SINIRLAR Ada ve parsel hatları SUNDURMA Sundurma YAPI Bina gibi yapılar PARSEL_KÖŞE_NOKTASI Parsel kırıklarındaki noktalar NETCAD/MAP 8
11 1. 3. Map Kurulumu Nasıl Yapılır? Map kurulumu cd ile birlikte otomatik olarak yapılmaktadır. Bunun için; Cd yi sürücüye takınız. Bir süre sonra otomatik kurulum başlayacaktır. Çıkan kurulum dialogunun Cd içeriği bölümünde kurulması gereken modüller yer alır. Buradan diğer modüllerle birlikte Map modül kutucuğunu da aktif yapınız. Kur butonuna basınız. Netcad programının kurulacağı dizini seçiniz. (Buraya genelde NETCAD default dizin olarak gelir. İstenirse bu dizin değiştirilebilir.) Tamam ile kurulum gerçekleştirilir. Ayrıca cd içinden manuel olarak da kurulum yapılabilir. Bunun için; Cd yi sürücüye takınız. Bilgisayarım/Cd sürücüsü üzerinde fare sağ tuşa basarak Aç komutunu seçiniz. Cd nin içeriğine girilmiş olacaktır. Burada Modul/Map dizini içine giriniz. Setup dosyasına çift klikleyerek çalıştırınız. Kurulması gereken dizini seçiniz. Çıkan mesajları ileri ile geçiniz ve sonlandırınız Map Yardım Programla ilgili tüm işlemler için kullanıcıya bilgiler sunan yardımcı metinlere 4 farklı yöntemle ulaşılabilir: Menüler üzerinde durularak F1 tuşuna basılması ile çıkan metinler, Yardım Menüsünden İçindekiler ya da Konu Başlıklarına Göre bölümlerinden seçilen merinler, Bazı dialoglarda yer alan Yardım butonuna basılması ile çıkan metinler, Cd içinde yer alan digital kitaplar ile çıkan metinler ( Bunlar pdf formatındadır.) Yardımcı metinler program ve işlemler hakkında bilgi sunarken ayrıca işlem ile ilgili yöntemleri de açıklayarak kullanıcıya rehber olurlar. NETCAD/MAP 9
12 2. BÖLÜM İŞLEMLER VE FONKSİYONLAR Parsel Editörü Grafik ekranda yüklü olan bütün alanların listelendiği ve bilgilerinde değişiklik yapıldığı editördür. Sıralama, adlandırma, arama, bulma, dengeleme, çıktı alma gibi işlemler burada yapılır. Parsel editöründe yer alan bilgiler grafik ekrandan otomatik olarak okunmaktadır. Sadece beyaz renkli olan kolonlarda değişiklik yapılabilir. Parsel editöründeki bilgiler grafik ekrandan alınır. Bundan dolayı da editöre bütün alanlar listelenir. İstenirse alan bazlı süzgeç fonksiyonları kullanılarak istenen alanların yüklenmesi sağlanabilir üzerinde değişiklikler yapılabilir. Örneğin sadece kadastro parselleri ya da sadece park alanları vb.. yüklenebilir. Parsel editörüne girerken çıkan dialogdan parsel süzgeci verilerek farklı şekillerde yükleme yapılabilir. Süzgeç: Alan adı ve tabaka adına göre süzgeç verilerek alanların yüklenmesi sağlanabilir. Tabaka adına göre seçim yapmak için ilgili tabaka seçilmelidir. Bu tabaka adları projeden okunur. Alan adlarına göre verilen süzgeçler Netcad süzgeç yapısına uygun olmalıdır.örneğin; 25348/* > nolu adanın parselleri NETCAD/MAP 10
13 -(25348*+25347*) > ve ile başlayan alanlar yüklenmeyecek, diğerleri yüklenecek. ~/ > İçinde / olan alanlar K* > K ile başlayan alanlar vb.. Tümü: Ekranda bulunan bütün alanlar tüklenir. Parseller: Sadece ada/parsel şeklinde olan alanlar yüklenir. Adalar: İçinde / olmayan yani ada/parsel şeklinde olmayan alanlar yüklenir. Kadastro Parselleri: Adı K ile başlayan alanlar yüklenir. Kadastro parselleri genelde bu şekilde adlandırılır. Parklar: Tabakası PARK olan alanlar yüklenir. Grafikten Seç: Parsel editörüne yüklenecek olan parseller bu butona basıldığında ekrandan tek tek seçilirler.seçme işlemi sonunda fare sağ tuşa basıldığında se.ilen alanlar editöre yüklenir. Yapı ve İrtifakları da Düzenle: YAPI ve IRTIFAK tabakasındaki alanların editöre yüklenip yüklenmeyeceğini belirler. Parsel Editörü İçindeki İşlemler ve Fonksiyonlar: Adlandır Parsel numaralarının başlarına herhangi bir değer eklemek için kullanılır. Bu işlem editördeki bütün parseller için tek seferde yapılabileceği gibi aynı şekilde Netcad süzgeç yapısı kullanılarak seçilen parsellere yapılabilir. Örneğin editörde NETCAD/MAP 11
14 bulunan parsellerin başlarına K eklenerek bunların kadastro parseli olması sağlanabilir. Yeniden Adlandırılacaklar: Buraya değiştirilmek istenen parsel numaraları girilir ya da süzgeç verilir. Yeniden Adlandırma Kuralı: Parsellerin başlarına eklenmesi istenen değer girilir Numara Ver Parsellere sıralı olarak yeniden numara vermek için kullanılır. Bu işlem editördeki bütün parseller için tek seferde yapılabileceği gibi aynı şekilde Netcad süzgeç yapısı kullanılarak seçilen parsellere yapılabilir. İşlem, verilen bir numaradn başlar ve seri olarak parselleri numaralandırır. Süzgeç: Netcad süzgeç yapısına uygun olarak parsellerin seçilmesini sağlar. Başlangıç numarası: Numaralandırılacak parsellerin başlangıç numarasıdır Sırala Parsellerin isimlerine göre artan ya da azalan sırala yapar. Numerik ve alfanumerik olarak çalışır. Özellikle dengeleme yapılmadan önce parsellerin sıralatılması gerekir. NETCAD/MAP 12
15 Yaz Parsel editöründe yer alan parsellere ait rapor alınır. Özet Alan, koordine özetli alan ve cepheli alan şeklinde sonuçlar vardır. Editörde bulunan bütün parseller için alınabileceği gibi Netcad süzgeç yapısına uygun olarak parsel seçimi yapılarak da rapor alınabilir. İsteğe bağlı olarak tapu alanları da rapora işlenebilir. Rapor sonuçları text editöründe görüntülenir ya da ekrana yapıştırılır. Gerektiğinde cks formatında saklanıp tekrar çağrılabilir Sakla Parsel editöründe yapılan bir değişikliği aynı zamanda grafik ekranda da günceller. Örneğin bir parselin tapu alanı editörden değiştirildiğinde bunun güncellenmesi için Sakla butonuna basmak gerekir. Yapılan değişiklikler parsel editöründen Tamam ile çıkıldıktan sonra da yapılır. Fakat bu işlemin amacı editörden çıkmadan değişiklikleri güncellemektir Ara Editör içinde parsel aramak ve bulmak için kullanılır. İstenen parsel numarası yazılıp enter tuşuna basmak yeterlidir. Parsel bulunduğunda satır mavi bant ile boyanacaktır Süzgeç İstenilen parsel ya da parsel aralıkları süzgeç yapısına uygun olarak editörde işaretlenip görünebilir. Süzgeç hanesine aşağıdaki gibi yapılar yazılabilir; 25348/ / /5 nolu noktalar, NETCAD/MAP 13
16 -( ) nolu alanların dışındakiler, K* ile başlayanlar, ~/ içinde / olanlar vb.. Süzgece uygun olan noktaların dışında kalanlar kırmızı renkli olarak işaretlenirler İfraz Tevhid Dengelemesi Adalar ile parseller arasında oluşan alan farklarının bulunarak parselere dağıtıldığı ya da yola verildiği işlemdir. Genelde Tapu alanı ( Kadastroda kayıtlı olan) ile hesap alanı (koordinatlardan hesaplanan) arasında oluşan farklar bu şekilde düzeltilir. Birleştirme, Ayırma, yola terk, yoldan ihdas gibi işlemlerin sonunda dengeleme işlemi yaptırılabilir. Dengeleme işlemi sonucunda parsellerin tapu alanları bulunur. Adalar: Dengeletilecek olan adalar buraya girilir ya da [...] butonu ile grafik ekrandan seçilir. Birden fazla ada yazılabilir ve dengeletilebilir. Adalar birden fazla ise bu durumda aralarına + koyarak girilmeli gibi.. Parseller: Dengelemeye girecek olan parseller burada yer alır. Bir adanın bütün parselleri örneğin 7475/* gibi yazılır. Eğer bütün parseller değil de istenen parseller yazılacaksa 7475/1+7475/4+7475/5 şeklinde yazılmalıdır. NETCAD/MAP 14
17 Yeni Parseller: Birleştirme, ayırma, yoldan ihdas, yola terk gibi işlemlerin sonunda oluşan yeni parselin numarasıdır. Ada içindeki en son parsel numarasından bir sonrasını alır ve otomatik gelir. Pasif Olan Parseller: Dengelemeye girmeyecek olan parseller burada belirtilir. Birden fazla parsel girilebilir. Birleştirme, ayırma, yoldan ihdas, yola terk gibi işlemlere giren parseller yeni parsel numarası alacağından dengelemeye katılmazlar ve buraya otomatik olarak gelirler. [ ] Seçme Butonları: Dengelenecek ada ve parsellerin grafik ekrandan seçilmesini sağlar. Butonlara basıldığında grafik ekrana geçilir ve ada ve parseller ardışıl olarak seçilir. Alanlar: Dengeleme işleminin alan birimi seçilir. Eğer dm2 seçilirse dengeleme işlemi ondalıklı yapılır, m2 seçilirse dengeleme işlem, sonucu hesaplanan alanlar yuvarlatılır. Tecviz Formülü: Yapılaşmış ya da yapılaşmamış alanlara göre tecviz değeri değişeceğinden buradaki uygun fonksiyon seçilmelidir. Baz Alan: Dengeleme işleminin tapu alanlarına ya da koordinatlardan hesaplanan değerlerine göre yapılmasını sağlar. Ölçek: Dengeleme ölçeğini ifade eder. Ölçek, tecviz değerini değiştireceğinden uygun değer buradan seçilmelidir. Ölçek artıkça tecviz değeri de artar. Çıktı: Dengeleme raporlarının çeşididir. Özet rapor ve koordine özetli rapor alınır. Ayrıca dağıtıma veri nakli seçilir. İşlem Nasıl Yapılır? Parsel Editörü/İfraz Tevhid Dengelemesi işlemine girilir Dengelemeye girecek olan ada(lar) girilir ya da [...] butonu ile grafik ekrandan seçilir. Parseller hanesine dengelemeye girecek olan parseller girilir ya da [...] butonu ile grafik ekrandan seçilir. Buraya girilen parsellere alan farkları dağıtılacaktır. Pasif Parseller hanesine ise dengelemeye katılmayacak olan parseller girilir. Alanlar bölümünden dengeleme sonuçlarının desimal durumu seçilir.( m2 ya da dm2) Tecviz formülü bölümünden yapılaşmış ya da yapılaşmamış alan seçilir. Baz Alan olarak tapu alanı ya da hesap alanı seçilir. Eğer tapu alanı seçilirse alanların tapu kayıtlarındaki değeri baz alınacaktır. ( Parsel editöründe tapu alanı girilmektedir) Dengeleme ölçeği ve çıktı tipi seçilir. NETCAD/MAP 15
18 Tamam butonuna basıldığında aşağıdaki mesaj alınır. Buradan alan farklarının verileceği yer seçilir. Hesaplanan alanları dengele seçilirse alan farkları parsellere dağıtılacaktır. Eğer bu fonksiyon seçilmezse farklar yola gidecektir. Bu mesaj dialogu da tamam ile geçildiğinde dengeleme raporu çıkacaktır. İşlem sonunda, dengeli alan kolonundaki değerler, parsellerin tapu alanı olarak işlenecektir. Parsel editörüne girildiğinde ya da alan sorgulaması yapıldığında bu değerler görünecektir. NETCAD/MAP 16
19 Dengele Adaları parselllere göre dengeleyen işlemdir. Bu işlem tek tek yapılabileceği gibi bütün adalar da seçilerek dengelenebilir. Dengeleme raporu her ada için ayrı ayrı çıkar. Adalar: Dengeletilecek olan adalar buraya girilir. Birden fazla ada yazılabilir ve dengeletilebilir. Adalar birden fazla ise bu durumda aralarına + koyarak girilmeli gibi.. Alanlar: Dengeleme işleminin alan birimi seçilir. Eğer dm2 seçilirse dengeleme işlemi ondalıklı yapılır, m2 seçilirse dengeleme işlemi sonucu hesaplanan alanlar yuvarlatılır. Tecviz Formülü: Yapılaşmış ya da yapılaşmamış alanlara göre tecviz değeri değişeceğinden buradaki uygun fonksiyon seçilmelidir. Baz Alan: Dengeleme işleminin tapu alanlarına ya da koordinatlardan hesaplanan değerlerine göre yapılmasını sağlar. Ölçek: Dengeleme ölçeğini ifade eder. Ölçek, tecviz değerini değiştireceğinden uygun değer buradan seçilmelidir. Ölçek artıkça tecviz değeri de artar. Çıktı: Dengeleme raporlarının çeşididir. Özet rapor ve koordine özetli rapor alınır. Ayrıca dağıtıma veri nakli seçilir. İşlem Nasıl Yapılır? Parsel Editörü/Dengele işlemine girilir. Dengeleme dialogunda Adalar hanesine dengelemeye girecek olan adalar yazılır. Netcad süzgeç yapısı kullanılarak 1'den fazla yazılabilir. Eğer buraya * konulursa bütün adalar seçilir. Alan, Tecviz formülü, baz alan ve ölçek kriterleri belirlenir ve çıktı türü seçilir. NETCAD/MAP 17
20 Tamam butonuna basılarak dengeleme işlemi gerçekleştirilir. İşlem sonunda, seçilen adaların her biri ayrı sayfalarda raporlanacaktır Maliklerin Girilmesi Eğer veri tabanında çalışılıyorsa parsellerin malik bilgileri girilip bu veri tabanında tutulabilir. Malikler sadece PARSEL tabakasındaki alanlar için girilir. Çizim dosyasının bulunduğu dizine, çizim dosyası ile aynı isimde *.mdb uzantılı veri tabanı dosyası oluşturulur ve girilen bilgiler burada tutulur. Parselin sahibi olduğu tüm hissedarlar için bilgiler girilir. Eğer malik editörü içindeki Pay Kontrolü butonuna basılırsa hisse kontrolü yapılabilir ve hatalılar düzeltilebilir. NETCAD/MAP 18
21 İşlem Nasıl Yapılır? Parsel Editörü içinde malik girilecek parsel satırı seçilir. ( PARSEL tabakasında olan parsel ) Fare sağ tuşa basılır. Çıkan menüden malikler seçilir. Malik editörü çıkacaktır. Buradan her bir malik için kişisel bilgiler, hisse bilgileri ve ek bilgileri girilir. Malik editörü altındaki + butonuna basılır. Sırayla diğer maliklerin girişi aynı şekilde yapılır Malik Ara Daha önce girilmiş olan malikler içinden arama yapılarak istenilen malik bilgilerine ulaşılır. Arama işlemi malik bilgileri içinde yer alan kriterler doğrultusunda yapılır. NETCAD/MAP 19
22 İşlem Nasıl Yapılır? Parsel editörü içinde fare sağ tuşa basılır. ( PARSEL tabakasında olan satır üzerinde) Çıkan menüden Malik Ara seçilir. Çıkan dialogdan istenilen kriter verilir. ( adı,soyadı, tckimlik no, baba adı, parsel no ) Tamam butonuna basıldığında maliğin olduğu ilk parsele gidilir. Bu şekilde işlem tekrarlanır Pay Kontrolü Parsellerin malikleri varsa, maliklerin hisse kontrolünü yapan işlemdir. Bu işlem ile eksik olan hisseler tespit edilip daha sonra düzeltme imkanı sağlanır. İşlemin yapılabilmesi için, kayıtların veri tabanında tutulması gerekir. İşlem Nasıl Yapılır? Parsel Editörüne girilir. Herhangi bir parsel üzerinde fare sağ tuşa basılır. Çıkan menüden Pay Kontrolü seçilir. Aşağıdaki gibi çıkan dialogda kontrol sonuçları listelenir. Kırmızı ile işaretli olanlar hatalı hisselerdir. Çift klik yapılırsa hisseye ulaşılabilir. NETCAD/MAP 20
23 Ayarlar Parsel editöründe bazı kolonlar açılıp kapatılabilir ya da editör üzerinde gezindikçe ekrandan parseller izlenebilir. Bu özellikleri sağlayan ayarlar buradan yapılır. Ayarlar, kolon özellikleri ve obje izleme özellikleri olarak iki şekilde yapılır. İşlem Nasıl Yapılır? Parsel editörü içinde fare sağ tuşa basılır. Çıkan menüden "Ayarlar" seçilir. Çıkan dialogda Kolon Özellikleri ve Obje izleme Ayarları olarak iki sekme bulunur. NETCAD/MAP 21
24 Kolon Özellikleri butonuna basılır. Çıkan dialogda "görünür" kolonunda bulunan kutucuklar açılıp kapatılarak ilgili kolonun editörde görünüp görünmeme durumu ayarlanır. Aynı zamanda ilgili kolonlarda değişiklik yapılmak isteniyorsa değiştirilebilir kolonundaki kurucuklar seçili olmalıdır. Tamam butonuna basılır. Obje İzleme Ayarları butonuna basılır. Çıkan dialogda obje izleme rengi, [...] butonuna basılarak çıkan renk paletinden seçilir. NETCAD/MAP 22
25 Eğer izle kutucuğu pasif olursa, editörde seçili olan parsel ekranda izlenemeyecektir. Objeye Yaklaş bölümünde ise sabit ölçek ya da yaklaşma katsayısı girilir. Bu değerler, ekranda izlenen parsellerin görünme mesafeleridir. Tamam butonuna basılır Parelin Geçmişi Ayır, birleştir, yola terk, yoldan ihdas gibi işlemler sonunda oluşan yeni parselin, hangi parsellerden geldiğini gösteren dialogdur. İşlem Nasıl Yapılır? Parsel Editörüne girilir. Herhangi bir parsel üzerinde fare sağ tuşa basılır. Çıkan menüden Parselin Geçmişi seçilir. Aşağıdaki gibi çıkan dialogda parselin geldiği parseller listelenir Kullanıcı Tanımlı Rapor Parsel editörü içindeki bilgiler dahilinde kullanıcı tarafından rapor oluşturulabilir. Alınan rapor Excel tabanlıdır. Rapor Nasıl alınır? Parsel editörü üzerinde fare sağ tuşa basılır. Çıkan menüden Kullanıcı Tanımlı Rapor seçilir. Rapor Şablonu Seç butonuna basılarak raporlanacak kolonlar seçilir. Seçilen kolonların her biri >> butonuna basılarak sağ tarafa atılır. NETCAD/MAP 23
26 Sonraki butonuna basılır. Rapor görüntüsü seçilir. Tekrar sonraki butonuna basılır ve alt toplam alınmak istenen kolon seçilir.örneğin toplam alan alınmak isteniyorsa Alan kolonu seçilmeli. Daha sonra rapor şablonunun adı verilir ve Bitir butonu ile işlem sonlandırılır. Buraya kadar olan işlemler her bir şablon için bir defa yapılır. Raporu almak için; Kullanıcı tanımlı raporlar işlemine girilir. Rapor şablonu listesinden tasarlanan rapor seçilir. Sonraki ve bitir butonları ile excel formatındaki rapor alınır. NETCAD/MAP 24
27 2.2. Birleştir İki veya daha çok sayıdaki parselin ortak sınırlarının kaldırılarak tek parsel haline getirilmesidir. İşlemin amacı; 3194 sayılı İmar Kanununun 15 nci ve 16 ncı maddelerinde belirtilen esaslara dayanılarak birleştirme işleminin tamamlanarak kontrol ve tescil için kadastro müdürlüğüne sunulmasını sağlamaktır. Birleşme işleminin olabilmesi için; Birleşecek parseller birbirine komşu (en az bir kenarı bitişik ) olmalıdır. İşleme girildiğinde çıkan Birleştirilecek Parseller dialogu 4 bölümden oluşur: Birleştirilecek Parseller: Birleştirilecek olan parseller burada listelenir. Buraya gelen parseller PARSEL tabakasındadır ve grafik ekrandan okunurlar. Aşağı yukarı ok butonları kullanılarak istenilen parsel bulunabilir. Seçilen Parseller: Buraya, birleştirilmek üzere 1 nci bölümden ya da grafik grafikten seçilen parseller listelenir. Listedeki herhangi bir parsel çift kliklenirse grafik ekranda bu parsel izlenir. Grafikten Seç: Birleştirilecek olan parsellerin grafik ekrandan seçilmesini sağlar. Bu butona basıldığında grafik ekrana dönülür ve parseller ardışıl olarak seçilir. Seçme işlemi bittikten sonra fare sağ tuşa basılır. > 1 nci bölümde seçilen her bir parseli 2 nci bölüme (Seçilen parseller) atar. < 2 nci bölümde yer alan parselleri tekrar 1 nci bölüme atar. Yani yanlış seçilen bir parselleri iptal eder. NETCAD/MAP 25
28 İşlem Nasıl Yapılır? Map/Birleştir işlemine girilir. Birleştirilecek Parseller dialogu çıkacaktır. Birleştirilecek olan parseller bu dialogdan iki şekilde belirlenir. Birinci seçme yönteminde dialogun sol tarafında bulunan listeden birleştirilecek olan parseller seçilir ve > butonu ile sağ tarafa aktarılır. İkinci seçme yönteminde ise, dialogdan Grafikten Seç butonuna basılır ve birleştirilecek olan parseller grafik ekrandan tek tek seçilir. Seçme işlemi bittikten sonra fare sağ tuşa basılır. Seçilen parseller dialogun sol tarafına aktarılacaktır. Tamam butonuna basılır. Oluşacak olan yeni parsel numarası çokacaktır. İstenirse bu numara değiştirlebilir. Parsel no verildikten sonra aşağıdaki dialog çıkacaktır. Bu dialogdaki Tamam butonuna basılırsa dengeleme işlemine girilir. NETCAD/MAP 26
29 Dengeleme dialogundaki Tamam butonuna basılırsa işlem gerçekleştirilir. Bkz: İfraz Tevhid Dengelemesi İşlem Sonucu; Birleşen parseller PASIF_PARSEL tabakasına atılır ve tabakaları kapalı olur. Yani eski durumlarını korurlar. Fakat bu parseller dengelemeye katılmazlar. Oluşan yeni parsel ise PARSEL tabakasına atılır ve dengelemeye katılır. Birleşme sonucu oluşan yeni parsel numarası, ada içinde kalan en son numarayı alır. Örneğin 7475 nolu adanın en son parsel numarası 20 ise, bu ada içindeki 12 ve 13 nolu parseller birleştiğinde 21 nolu parsel olacaklardır. Aynı ya da daha önce kullanılmış olan parsel numarası tekrar verilemez. Yani geriye dönük olarak parsel numarası verilemez. İşlem sonunda alan dengelemeleri yapıldığından oluşan yeni parselin tapu alanı da işlenmiş olacaktır. NETCAD/MAP 27
30 2.3. Ayır 3194 sayılı imar kanununun 15 nci ve 16 ncı maddeleri uyarınca, bir parselin iki ya da daha fazla parçalara bölünmesi işlemidir. İşlemin amacı, tapu kütüğünde tek parsel olarak kayıtlı bulunan bir taşınmaz malın düzenlenen haritalara göre birden çok parçaya ayrılarak tapu kütüğüne tescil edilmesi sağlamaktır. Ayırma işlemi, parselasyon niteliğinde olan ve parselasyon niteliğinde olmayan olarak ikiye ayrılır. Parselasyon niteliğinde olan ayırma kamu hizmetilerine terk edilecek yol, yeşil alan, otopark gibi alanları kapsamında bulunduran ayırma işlemidir. Parselasyon niteliğinde olmayan ayırma ise, kamu hizmetlerine terk edilecek alanları kapsamında bulundurmayan ve yalnızca bir parselin birden fazla parçalara ayrılması işlemidir. İşleme girildiğinde çıkan Ayrılacak Parseli Seç dialogu 3 bölümden oluşur: Ayrılacak Parsel: Ayrılacak olan parseller burada listelenir. Buraya gelen parseller PARSEL tabakasındadır ve grafik ekrandan okunurlar. Aşağı yukarı ok butonları kullanılarak istenilen parsel bulunabilir. Seçilen Parseller: Buraya, ayrılmak istenen parselin adı gelir. Grafikten Seç: Ayrılacak parselin grafik ekrandan seçilmesini sağlar. Bu butona basıldığında grafik ekrana dönülür ve parsel seçilir. Adalar Seçilebilsin fonksiyonu aktif yapılırsa ADA_IMAR ve ADA_KADASTRO tabakalarındaki alanların da işleme girmesi sağlanır. NETCAD/MAP 28
31 Ayırma Yöntemleri ve Ayırma Fonksiyonları Ayrılması istenen parsel belirlendikten sonra çıkan Parsel Ayır dialogunda ayırma yöntemleri ve ayırma fonksiyonları bulunmaktadır. Dik Bölme: Ayrılacak olan parselin gösterilen kenarına dik olarak (100 grad) bölme yapılır ve istenilen alan miktarı girilir. Paralel Bölme: Ayrılacak olan parselin gösterilen kanarına paralel alınarak bölme yapılır ve istenilen alan miktarı girilir. Verilen alan miktarına göre paralel mesafe değeri program tarafından belirlenir. Sabit Noktadan Bölme: Ayrılacak olan parselin gösterilen kenarına göre cephe değeri ve istenilen alan miktarı girilir. Cephe ve alan değeri uygun olursa bölme işlemi gerçekleşir. Cephe/Açı: Ayrılacak olan parselin gösterilen kenarına göre cephe değeri ve bu cepheye göre alınacak olan açı değeri girilir. Cephe ve açı değeri uygun olursa bölme işlemi gerçekleşir. Paralel Mesafe: Ayrılacak olan parselin gösterilen kanarına paralel alınarak bölme yapılır ve istenilen mesafe girilir. Girilen mesafe değerine göre alan değeri program tarafından hesaplanır. Serbest: Gösterilen iki nokra arasındaki doğrultu boyunca bölme işlemi gerçekleşir. Bu işlemde herhangi bir alan, mesafe ve açı değeri girilmez. Program tarafından bulunan değerler kabul edilir. Kalan: Bölme yöntemleri kullanılarak parsel ayrıldıktan sonra kalan alanı kapatmak için kullanılır. İstenildiğinde bu alanın tekrar bölünebilmesi sağlanır. Ayrılan Alan Yeni oluşacak alanın gösterilen cepheye göre hangi yönde kalacağı seçilir. Örneğin Paralel yöntemi ile ayrılmak istenen bir alanın yeni oluşacak parselinin sol tarafta kalması isteniyorsa solda fonksiyonu seçilir ve bölme işlemi gerçekleşir. Ayrılabilecek Parseller Ayrılmak için seçilen parsel ile bölme sırasında kalan parseller burada görünürler. Burada aktif yapılan alan ayrılır. NETCAD/MAP 29
32 İşlem Nasıl Yapılır? Map/Ayır işlemine girilir. Ayrılacak Parseli Seç dialogu çıkacaktır. Ayrılacak parseller bu dialogdan iki şekilde seçilir. Birinci seçme yönteminde dialogun sol tarafında bulunan listeden, ayrılacak olan parsel bulunup seçilir. Seçilen parselin adı, dialogun sağ tarafındaki boşlukta görünecektir. İkinci seçme yönteminde ise, dialogdan Grafikten Seç butonuna basılır ve grafik ekrana dönülerek ayrılacak olan parsel seçilir. Tamam butonuna basıldıktan sonra Parsel Ayır dialogu çokacaktır. Bu dialogdan ayırma yöntemi ve fonksiyonları seçilir. Örneğin Paralel Ayırma yöntemi seçilir. Program grafik ekrana geçerek parseli ekrana getirir. Paraleli alınacak olan hat seçilir. ( Seçilen yöntemlere göre ekranın altındaki ipuçları takip edilirse işlem yapılabilir.) Çıkan dialogdan alan değeri girilir ve Tamam butonuna basılır. NETCAD/MAP 30
33 Başka bir dialogdan oluşan parselin adı verilir. Buraya, ada içindeki en son parsel numarasından sonraki numara otomatik olarak gelecektir. "Bu Parsel Yeniden Bölünecek" kutucuğu aktif yapılırsa yeni oluşan alan tekrar bölünebilir. Parsel no verildikten sonra tekrar Parsel Ayır dialoguna dönülür. Ayrılacak olan alanlar burada listelenir. Ayrılan parselin kalanları (yani tekrar bölünmesi gerekenler) parsel no adının sonunda K harfi ile ifade edilir. Bu listeden tekrar ayrılacak parsel seçilerek aynı şekilde ayırma işlemi gerçekleştirilir. Eğer oluşan yeni parseller tekrar bölünmeyecekse Kalan yöntemi kullanılarak parsele son durumu verilmelidir. Bitir" butonuna basılarak işlem sonlandırılır. İşlem sonucunu belirten dialog çıkacaktır. NETCAD/MAP 31
34 Bu dialogdaki Tamam butonuna basıldığında dengeleme işlemi yapılır (Bkn: İfraz Tevhid Dengelemesi) İşlem Sonucu; Ayrılan parseller PASIF_PARSEL tabakasına atılır ve tabakaları kapalı olur. Yani eski durumlarını korurlar. Fakat bu parseller dengelemeye katılmazlar. Oluşan yeni parsel ise PARSEL tabakasına atılır ve dengelemeye katılır. Ayırma sonucu oluşan yeni parsel numarası, ada içinde kalan en son numarayı alır. Örneğin 7477 nolu adanın en son parsel numarası 7 ise, bu ada içindeki 6 nolu parselin ayrılması ile oluşan yeni parseller 8, 9, 10,11 vb.. olacaklardır. Aynı ya da daha önce kullanılmış olan parsel numarası tekrar verilemez. Yani geriye dönük olarak parsel numarası verilemez. İşlem sonunda alan dengelemeleri yapıldığından oluşan yeni parsellerin tapu alanıları da işlenmiş olacaktır. NETCAD/MAP 32
35 2.4. Yola Terk İmar planlarının uygulanışı sırasında taşınmaz mal maliklerince bedelli veya bedelsiz olarak imar planına uygun biçimde taşınmazın tamamının veya bir kısmının kamu yararına (yola, yeşil alana, parka) terk edilmesi işlemidir. İmar planlarına göre bu gibi umumi hizmetlere ayrılan yerlere rastlayan gayrimenkullerin bu kısımlarının ifrazına veya tevhidine izin verilmez. İşlemin yapılabilmesi için terk edilecek alanlar çizilerek kapatılmış olmalıdır. Ayrıca terk yapılacak parsel içinde kalmalıdır. İşlem Nasıl Yapılır? Map/Yola Terk işlemine girilir. Parsel dialogu çıkacaktır. Yola Terk yapılacak parsel bu dialogdan iki şekilde seçilir. Birinci seçme yönteminde dialogun sol tarafında bulunan listeden parseller seçilir ve sağ tarafta görünür. İkinci seçme yönteminde ise, dialogdan Grafikten Seç butonuna basılır ve grafik ekrandan seçilir. Seçme işlemi bittikten sonra fare sağ tuşa basılır. Seçilen parseller dialogun sol tarafına aktarılacaktır. Yola terk yapılacak olan parsel seçildikten sonra dialogdan Tamam butonuna basılır. Grafik ekrana dönülür. Yola terk edilecek olan alan ya da alanlar seçilir. Alanlar seçildikten sonra fare sağ tuşa basılır ve işlem tamamlanır. İşlem sonunda aşağıdaki dialog çıkacaktır. NETCAD/MAP 33
36 Bu dialogdaki Tamam butonuna basılırsa dengeleme işlemi yapılacaktır. (Bkz: Dengeleme) İşlem Sonucu; Yola terk edilen alanlar PARSEL tabakasına atılır. Yola Terk yapılan parsel PASIF_PARSEL tabakasına gider. Terk yapıldıktan sonra kalan parsel ise yine PARSEL tabakasında ve aynı isimde olur. Yola Terk sonucu oluşan yeni parsel numarası, parsel adı sonuna YOL eki alarak isimlenir. Örneğin 7428/23 nolu parselin yola terk edilen bölümünün adı 23YOL1 olacaktır. İşlem sonucunda istenirse dengeleme yapılabilir. Yola terk yapılan parsel kesilir ve bir önceki alan değerini korumaz Yoldan İhdas İmar Planı uygulaması sırasında kapanan yol nedeni ile oluşan taşınmaz malın tescili amacı ile yapılan işlemdir. İşlemin yapılabilmesi için ihdas edilecek alanlar çizilerek kapatılmış olmalıdır. İhdas alanları parselle keşişmeli ya da en az bir kenarı ortak olmalıdır. İşlem Nasıl Yapılır? Map/Yoldan İhdas işlemine girilir. İlk olarak IHDAS alan çevrilir. Çevirme işlemi sırasında yakalama modlarına dikkat edilmelidir. Bu alan çevrildikten sonra ihdas alanının parsel nosu girilir. Bu dialogdan Tamam ile çıkılır. Aşağıdaki mesaj alınır. NETCAD/MAP 34
37 Bu mesaj Evet ile onaylandığında Parsel Seç dialoguna gelinir. Parsel dialogundan ihdas olacak parsel belirlenir. Yoldan ihdas olacak parseller bu dialogdan iki şekilde belirlenir. Birinci seçme yönteminde dialogun sol tarafında bulunan listeden parsel seçilir ve sağ tarafta görünür. İkinci seçme yönteminde ise, dialogdaki Grafikten Seç butonuna basılır ve grafik ekrandan seçilir. Seçme işlemi yapılır yapılmaz Parsel Seç dialoguna aktarılacaktır. Yoldan İhdas olacak parsel belirlendikten sonra dialogdan Tamam butonuna basılır. İhdas alan ile seçilen parsel birleşir. İşlem sonunda aşağıdaki dialog çıkacaktır. Burada işleme giren parsel ile yeni oluşan parselin adları belirtilir. NETCAD/MAP 35
38 Tamam" butonuna basılırsa dengeleme işlemi yapılacaktır. (Bkz: Dengeleme) İşlem Sonucu; Ihdas olan parseller PASIF_PARSEL tabakasına atılır ve tabakaları kapalı olur. Yani eski durumlarını korurlar. Fakat bu parseller dengelemeye katılmazlar. Yoldan ihdas olan parsel, ihdas alan ile birleşir ve bir önceki alan değerini korumaz. Yeni oluşan parsel, ada içindeki en son numarayı alır. Bu işlem sonunda istenirse dengeleme yapılabilir. İhdas sonunda oluşan parsel PARSEL tabakasında olur. NETCAD/MAP 36
39 2.6. Cins Değişikliği Aralarında ortak özellikler bulunan taşınmazları tanımlamak ve bu taşınmazların diğer taşınmazlardan ayrı özellikte olduğunu belirtmek amacıyla, gerek kadastro çalışmaları sırasındaki sınırlandırma, gerekse tapuya kayıtta taşınmazı tanımlayacak diğer bilgilerle birlikte taşınmazın cinsi de belirlenmekte ve tapu siciline tescil edilmektedir. Ancak, zaman içinde kullanım amacına uygun olarak taşınmazın cinsi değişmekte, yapısız iken yapılı hale veya yapılı iken yapısız hale; bağ, bahçe, tarla vb. iken arsa veya arazi iken bağ, bahçe vb. durumuna gelmektedir. İşte bu değişikliklerin paftasında ve tapu sicilinde gösterilmesi için yapılan işleme cins değişikliği denilmektedir. İşlemin gerçekleşmesi için kayıtların veri tabanında tutulması gerekmektedir. İşleme girildiğinde çıkan dialog 5 bölümden oluşur: Parsel No: Cins Değişikliği yapılacak olan parsel numarası [ ] butonuna basılarak seçilir. Bu butona basıldığında çıkan dialogdan Grafikten Seç butonuna basılır ve grafik ekrana dönülerek ayrılacak olan parsel seçilir. Tamamen Parselin İçindeki Yapılar: Cins Değişikliği yapılacak parselin içinde kalan yapılardır. Parsel seçildikten sonra otomatik olarak buraya YAPI tabakasındaki yapının id numarası gelir. Bunun dışında Grafikten Seç butonuna basılarak ekrandan tekrar seçilebilir. Bir den fazla yapı varsa burada listelenir. İşleme girmeyecek olan yapı varsa kutucuğun işareti kaldırılabilir. Şüpheli Yapılar: Cins Değişikliği yapılacak parselin içinde tamamen kalmayan yapılardır. Parsel seçildikten sonra otomatik olarak buraya YAPI tabakasındaki yapının id numarası gelir. Bunun dışında Grafikten Seç butonuna basılarak NETCAD/MAP 37
40 ekrandan tekrar seçilebilir. Bir den fazla yapı varsa burada listelenir. İşleme girmeyecek olan yapı varsa kutucuğun işareti kaldırılabilir. Değişiklik Tipi: Cins değişikliği yapılacak olan parselin yapılı, yapısız ve diğer özelliklerini seçmek ve buna göre değiştirmek için kullanılır. Bu değişiklik hem grafik ekranda hem de sözel kayıtlarda olacaktır. Bu değişikliğin olabilmesi için YAPI tabakasında yapıların parsel içine çizilmiş olması gerekir. Buradaki fonksiyonların özellikleri: Yapısız iken yapılı yap: Eğer parsel içinde yapı varsa bu yapıları iptal eder ve grafik ekrandaki hattipini değiştirir. Aynı zamanda öznitelik bilgilerine işlenir. Yapısız iken yapılı yap: İçinde yapı olmayan bir parseli yapılı hale getirir ve öznitelik bilgilerini değiştirir. Bu fonksiyon için YAPI tabalasında parsel içine olacak olan yapının Map/Yeni/Parsel işlemi ile çizilmesi gerekir. Vasıf Değişikliği: Parselin özenitelik kayıtlarındaki nitelik bilgileri değişitirmek için seçilir. Nitelik: Buradan vasıf değişikliği yapılacak olan parselin sözel kayıttaki nitelik bilgisi değiştirilir. Bağ, bahçe, arsa, tarla, arazi vb.. nitelikler değiştirilebilir. İşlem Nasıl Yapılır? Map/Cins Değişikliği işlemine girilir. Cins Değişikliği dialogu çıkacaktır. Bu dialogdan Parsel No hanesindeki [...] butonuna basılarak cins değişikliği yapılacak olan parsel grafik ekrandan ya da listeden belirlenir. Bu parselde cins değişikliğine dair yapılması gereken diğer fonksiyonlar dialogdan belirlenir. (Yapılı,yapısız,nitelik vb..) Tamam butonu ile işlem bitirilir. İşlem Sonucu; Yapılı iken yapısız yap fonksiyonu kullanıldığında parsel içindeki yapıların hatipleri değişir ve PASIF_YAPI tabakasına atılırlar. İşlem sonunda parselde herhangi bir değişiklik olmaz. Sadece öznitelik bilgisi değişir. NETCAD/MAP 38
41 2.7. Yeni Ada, parsel, irtifak alanı, mahalle ve yapıların çizildiği bölümdür. Eğer mevcut bir veritabanı varsa yeni oluşturulan çizimler aynı zamanda bu veritabanına kayıt edilir Ada İmar ve kadastro adalarını oluşturmak ve bunlara isim vermek için kullanılır. Oluşan adalarda ayırma işlemleri ve buna bağlı olarak dengeleme yapılabilir. Oluşan adalar ADA_IMAR ve ADA_KADASTRO tabakasına atılırlar. İşlem Nasıl Yapılır? Map/Yeni/Ada işlemine girilir. Yeni Ada adlı bir dialog çıkacaktır. NETCAD/MAP 39
42 Bu dialogda ada numarası girilir ve kadastro ya da imar adası olacağı seçilir. Verilen numaradan sonra ardışıl olarak isimler gelecektir. Bunlar isteğe bağlı olarak değiştirilebilir. Tamam butonuna basılarak işlem sonlandırılır Parsel İmar ya da kadastro parsellerini oluşturmak ve bunlara isim vermek için kullanılır. Eğer mevcut bir ada içine parsel çiziliyorsa parsel numaraları otomatik olarak verilecektir. Aksi halde parsel numarası otomatik olarak verilemeyecek ve kullanıcı parsel numarasını kendisi belirleyecektir. Oluşturulan parseller PARSEL tabakasına atılacaktır. İşlem Nasıl Yapılır? Map/Yeni/Parsel işlemine girilir. Mevcuttaki adanın içine parsel çizilir. Çıkan dialoga en son parsel numarasından bir sonraki numara gelecektir. Ya da buraya kullanıcı tarafından yeni bir parsel numarası girilmelidir. NETCAD/MAP 40
43 Tamam butonu ile işlem sonlandırılır. Eğer ada içine parsel çizilmiyorsa aşağıdaki gibi bir uyarı alınacaktır. Bu durumda parsel numarasını kullanıcı vermek zorundadır İrtifak Hakkı Ada ve parseller üzerinden geçen irtifakları çizmek için kullanılır. Oluşturulan irtifak alanları IRTIFAK tabakasına atılırlar. İşlem Nasıl Yapılır? Map/Yeni/İrtifak Hakkı işlemine girilir. Her bir parsel üzerinden geçen irtifak alanları çizilir. Çıkan dialogda, irtifak hakkının geçtiği parsel numarası çıkacaktır. Tamam ile işlem sonlandırılır Yapı Mevcut parsellerin içine ya da dışına yapı çizmek için kullanılır. Çizilen yapılar YAPI tabakasına atılırlar. İşlem Nasıl Yapılır? Map/Yeni/Yapı işlemine girilir. İlgili yapılar çizilir. Çıkan dialogdan yapıların numarası girilir ve tamam ile işlem sonlandırılır. NETCAD/MAP 41
44 Mahalle Proje içine mahalle sınırlarını çizmek ve adını vermek için kullanılır. Oluşturulan mahalle sınırları MAHALLE tabakasına atılır. İşlem Nasıl Yapılır? Map/Yeni/Mahalle işlemine girilir. İlgili mahalle çizilir. Çıkan dialoga mahallenin adı girilir ve işlem sonlandırılır Yer Kontrol Noktası Yeni poligon ve nirengi noktası atmak için kullanılır. Atılan noktalar YERKONTROLNOKTASI tabakasına atanırlar. İşlem Nasıl Yapılır? Map/Yeni/Yer Kontrol Noktası işlemine girilir. Ekranda nokta atılır Çıkan dialogdan yer kontrol noktasının tipi (poligon,nirengi) seçilir ve numarası yazılır. NETCAD/MAP 42
45 2.8. Veri Kontrolü Veri üzerinde topolojik kontol yapan işlemdir. Kullanıc ı tarafından verilen kriterler doğrultusunda veri taranır ve topolojik kontrol raporu verir. Alınan rapor doğrultusunda veri üzerinde gerekli değişikler ve düzeltmeler yapılır. 1.Alan Kontrolleri Kesişen Parseller En az bir ortak kenarı olmayan, birbirleri ile kesişen (çakışan) parsellerdir. Toplam Parsel Alanları Her bir adanın Hesap ve Tapu alanlarını baz alarak, adanın içinde bulunan parsellerin hesap ve tapu alanları toplamları ile karşılaştırır. Böylece Ada ve NETCAD/MAP 43
46 Parsellerin Tapu/hesap alanları karşılaştırılarak Tapu alanı hesaplanmamış olan parseller tespit edilebilir. Ada ile Kesişen Parseller Parsellerin en az bir kenarı adaya içten dokunan şekilde olmalıdır. Ada kenarı geometrisinin dışına taşan parseller kontrol edilmektedir. Kenarları En Az İki Parsel Tarafından Paylaşılmayan Parseller Parsellerin bütün kenarları ada veya komşu parsel kenarları tarafından paylaşılmalıdır. Hiç bir kenarı paylaşılmayan ya da ada veya parseller tarafından paylaşılmayan kenarları olan alanlar bu fonksiyon ile kontrol edilirler. Adanın Ayrılmasına Yol Açan Yola Terkler Yola terk işlemi sonrasında ada geometrisinin an az iki parçaya ayrılması durumudur. Kullanıcı tarafından seçilen yola terk geometrisi adayı iki parçaya ayırıyorsa bu kontrol fonksiyonu ilgili adayı listeler. Parseli Kesen Yapılar Yapı geometrilerinin parsel sınırları ile kesişmesi (çakışması) durumudur. Özellikle tecavüzlü yapı durumlarında ilgili bina hata listesinde listelenir. Kırığında Nokta Olmayan Parseller Kırığında nokta objesi olmayan parselleri gösterir. Bu kontrol ile parsel köşe noktası olmayan parseller bulunabilir. Parseli Kesen İrtifaklar İrtifak geometrileri parsel kenarlarına içten değen ve parselin içinde olacak şekilde çizilmelidir. Yola Cephesi Olmayan Parseller Yola cephesi olmayan parseller, parselin en az bir kenarının ada geometrisine dokunmyan biçimde olması durumudur. Bu durum İmar mevzuatına aykırı olduğu için bütün parsellerin yola cephesi olması gerekmektedir. 2. Nokta Kontrolleri Parsel Kırıklarında Olmayan Noktalar Parsel köşe noktaları AdaNo/NoktaNo (27527/9 gibi) şeklinde adlandırılmaktadır. Bu isimlendirme kuralına uygun olarak adlandırılmış fakat parselin kırığında olmayan noktalar varsa bu noktalar hata listesinde listelenir. Parselde Olup Ada Çizgisi Üzerinde Olan Fakat Adada Olmayan Noktalar Parselin kırıklarında ve ada çizgisi üzerinde bulunan, fakat ada kırığında olmayan noktalardır. Genellikle Ayırma işlemi sonrasında ortaya çıkan bir durumdur. NETCAD/MAP 44
47 3. Öznitelik Kontrolleri Geçici Parseller Parsel isimlerinde alfanümerik karakter bulunması durumudur (27516/9K). Genellikle Ayırma işlemlerinde ortaya çıkan geçici parseller kullanıcıya listelenir. Ayırma işlemlerinde İşleme giren parsel ayrılmaya başladığı anda parselden kalan AdaNo/ParselNo+K veya Ayrılan parselin tekrar ayrılması durumunda AdaNo/ParselNo+A,B,C; şeklinde isimlendirmeler alır ve bunlar geçici parsel olarak listelenir. Bu durumda Ayırma işleminde ayrılmayan parsel kontrolü yapılabilir. Çift Ada Parseller Aynı isimlendirme kuralı ile adlandırılan Ada Parseller kullanıcıya hata listesi olarak sunulur. Böylece aynı çalışma bölgesi içinde aynı isimlendirme ile yapılmış olan ada parsel geometrileri önlenmiş olur. Tapu Alanı Olmayanlar Tapu Alanı olmayan Ada ve Parseller kullanıcıya hata listesi olarak sunulur. Genellikle dengeleme işlemi sonrasında oluşan Tapu Alanları, bu kontrol sayesinde dengeleme işleminin yapılmasını kullanıcıya hatırlatmaktadır. Hem Aktif Hem Pasif Olanlar Bir parselin hem aktif hemde pasif olma durumudur. Bu kontrol ile parselin aktif veya pasif durumlarından sadece birini alması gerektiği kullanıcıya hatırlatılmaktadır. Malik Pay konrolü Pay kontrolü yapılabilmesi için veri tabanı bağlantılı çalışılması gerekmektedir. Maliklerin hisse kontrolleri yapılarak hatalı olanlar görülür. 4. Tabaka Kontrolleri Eksik Tabakalar Netcad İmar / Kadastro Uygulama modülünü sorunsuz kullanbilmek için kullanıcının uymase gereken tabaka yapısı oluşturulmutur. Standart tabaka yapısı ile mevcut projedeki tabaka yapısını karşılaştırarak eksik tabakaları kullanıcıya listeler. Niteliği Belirsiz Olanlar Standart tabaka yapısı dışında, farklı tabakalarda farklı objeler mevcut ise bu tabakalar ve içindeki objelerin listesi kullanıcıya listelenir. Örneğin kullanıcı PARS_ALAN tabakasında parsel geometrilerini oluşturmuş ise bu tabaka ve tabakada bulunan objeler hata olarak listelenir. İşlem Nasıl Yapılır? NETCAD/MAP 45
48 Map/Veri Kontrol işlemine girilir. Veri kontrol dialogu çıkacaktır. Bu dialogdan alanlar ve noktalarla ilgili yapılması istenen topolojik kontrol kriterleri seçilir. Konrol butonuna basılır ve grafik ekrandaki veri taranmaya başlanır. Bir süre sonra hata listesi çıkacaktır. Bu tarama işlemi her bir kriter için ayrı ayrı yapılabileceği gibi bütün kriterler seçilerek toplu olarak da yapılır. NETCAD/MAP 46
49 2.9. Kontrol Fonksiyonları İmar Uygulaması ** Yüklenici tarafından yapılan İmar Uygulaması Projesinin netcad ile kontrol edilmesini ve kontrol sonucunda gerekli tescil bilgilerinin oluşturulmasını sağlar. Bu kontrol fonskyisonu için kullanıcının 3 adet dosyaya ihtiyacı vardır. 1.Uygulama Öncesi Proje : İlgili Kadastro Müdürlüğü tarafından yüklenici firmaya teslim edilen ve sadece kadastro parselleri ve bunlara ait malik bilgilerinin bulunduğu netmap projesidir. (İşleme Giren Parseller) 2.Uygulama Sonrası Proje: Yüklenici firma tarafından İmar Uygulaması ve Dağıtımı yapılmış olan, hem kadastro, hemde imar parselleri ve bunlara ait maliklerin bulunduğu netmap projesidir. (İşlem Sonucu Oluşan Parseller) 3.Hesap Metaveri Dosyası: Dağıtım işlemlerinde DOP Hesabı sırasında otomatik olarak oluşan ve Dop Hesabı özet bilgilerinin yer aldığı XML formatlı bir dosyadır. Bu dosya Netcad Dağıtım Projesi ile aynı dizinde ve Dağıtım Proje adı sonuna _DOP ibaresi eklenir. İşlem Nasıl yapılır? Map/Kontrol Fonksiyonları/İmar Uygulama işlemine girilir. Aşağıdaki dialog çıkacaktır. Buradan, uygulama öncesi ve uygulama sonrası ncz dosyası seçilir. Tamam butonuna basılır. İki dosya taranır. Aşağıdaki gibi kontrol raporu üretilir ve değerler kullanıcı tarafından karşılaştırılabilir. NETCAD/MAP 47
50 İmar Uygulamasını Tescil Et opsiyonu seçilirse, Kontrolü yapılan İmar Uygulaması sonucu tescil kayıtları oluşturulmuş olur. Tescil Kayıtlarını Yenile opsiyonu seçilirse, tescil tablosundaki veriler silinerek son halini alacaktır Kamulaştırma ** Yüklenici tarafından yapılan Kamulaştırma Projesinin netcad ile kontrol edilmesini kontrol sonucunda gerekli tescil bilgilerinin oluşturulmasını sağlar. Bu kontrol fonskyisonu için kullanıcının 2 adet dosyaya ihtiyacı vardır. 1.Uygulama Öncesi Proje : İlgili Kadastro Müdürlüğü tarafından yüklenici firmaya teslim edilen netmap projesidir. (İşleme Giren Parseller) 2.Uygulama Sonrası Proje: Yüklenici firma tarafından Kamulaştırması yapılmış olan, netmap projesidir. (İşlem Sonucu Oluşan Parseller) İşlem, parsellerin adlarına bakarak kamulaştırma alanlarını kontrol eder. İşlem Nasıl Yapılır? Map/Kontrol Fonksiyonları/kamulaştırma işlemine girilir. Aşağıdaki dialog çıkacaktır. Buradan, uygulama öncesi ve uygulama sonrası ncz dosyası seçilir. NETCAD/MAP 48
51 Tamam butonuna basılır. İki dosya taranır. Aşağıdaki gibi kontrol raporu üretilir ve değerler kullanıcı tarafından karşılaştırılabilir. Kamulaştırma Uygulamasını Tescil Et opsiyonu seçilirse, Kontrolü yapılan Kamulaştırma Uygulaması sonucu tescil kayıtları oluşturulmuş olur. Tescil Kayıtlarını Yenile opsiyonu seçilirse, tescil tablosundaki veriler silinerek son halini alacaktır. Yeni Malikleri Oluştur opsiyonu seçilirse, kamulaştırma sonucu oluşan ifraz parsellerinin malikleri işlenecektir. NETCAD/MAP 49
52 Kamulaştıran Kurum Adı hanesine, kamulaştırmayı yapan kurum adı verilir ve bu isim malik tablosunda B alanlarının malikleri olarak görünür Belge ve Raporlar Parseller ile ilgili rapor ve belgelerin alındığı yerdir. Röleve ölçü krokileri, aplikasyon krokileri, tescil beyannamesi gibi raporlar buradan çıkartılır. Bazı raporlarda otomatik olarak çıkan bilgilerin Netmap/Proje İşlemleri/Proje Parametreleri bölümünden girilmesi gerekir. Burada, bilgilerin girilebileceği 6 bölüm yer almaktadır. Bu bilgiler girildikten sonra Belge ve Raporlar işlemine girilmelidir. Belge ve Raporlar işlemi İki bölümden oluşmaktadır. Belge ve Raporlar ile Parametreler. NETCAD/MAP 50
53 1- Belge ve Raporlar; Map modülü kullanılarak alınabilecek raporların listesi ağaç yapısı şeklinde görüntülenir. Belge ve Rapor türü bu ağaç yapısından seçilir. 2- Parametreler; Hazırlanacak Belge ve Raporlar üzerindeki parametrelerin belirlendiği bölümdür. Burası 5 bölümden oluşmaktadır. a) Genel: Parseller: Belge/Raporu hazırlanacak Parsel(ler) in seçimi yapılır. Birden fazla parsel seçilmek istendiğinde parseller arasına + koyularak işlem yapılır.(26854/ / /11...vb) Aynı zamanda burada bulunan [...] butonu ile grafik ekrandan parsel seçimi yapılabilir. Yapılara Köşe No Yaz: Süzgeçler bölümünden tabaka süzgeci verilen yapıların köşelerine numara verilip verilmeyeceği belirlenir. Köşelere Daire Koy: Belge ve Raporu alınan parsellerin köşe kırık nokta numaralarının etrafına daire konulmasını ayarlar. Sığdır: Alınan belge ya da raporun ölçeksiz olarak alınmasını sağlar.yani seçilen kağıda uymasını sağlar. Ölçek: Belge ve Rapor istenilen ölçekte alınabilir. Ekranda hazırlanan projenin ölçeği ne olursa olsun bu kısımda verilen ölçek ile Belge ve Rapor hazırlanır. Sığdır opsiyonu seçili ise, ölçek kullanılamaz. Komşuların İçini Temizle: Krokide komşu ada sınırlarının da çıkması sağlanabilir. Komşu ada sınırlarının çıkması durumunda, komşu adaların içerisindeki diğer detayların (Parsel,yapı&ldots;vb) çıkmaması bu bölümden belirlenir. NETCAD/MAP 51
54 Komşuların Adlarını Yaz: Verilen genişleme miktarı içinde kalan komşu Ada/Parsellerin adlarının yazılıp yazılmayacağı belirlenir. Parsel Kenarlarından Kes: Belge ve Raporu hazırlanacak Ada/Parselin etrafına istenen bir paralellikte sınır oluşturularak, sadece bu sınır içinde kalan detayların krokide görünmesi sağlanabilir. Bu opsiyon seçili değil ise krokiye sığacak şekilde Ada/Parsel çevresindeki tüm detaylar krokide görülür. Genişleme: Parsel kenarlarından kes opsiyonu seçili ise, oluşturulacak sınırın Ada/Parsel kenarında olan mesafesi bu bölümden girilir. Buradaki değer kadar parselin çevresindeki nesneler çıkacaktır. Tüm Kapalı Alanlar Seçilebilsin: Belge ve rapor alınacak tüm alanalrın grafikten seçilmesini sağlar. Cepheler Yazılsın: Parsel hatlarının üzerine cephe değerlerinin yazılıp yazılmayacağı belirlenir. Eğer cephe yazılacaksa 2 şekilde olacaktır. Normal Yazılacak fonksiyonu ile tüm hatların üzerine cephe değerleri yazılır. Alinmanlara 0 (sıfır) Açılacak fonksiyonu ile de alinmanlara ( hat üzerine) 0 (sıfır) açılarak cephe değerleri yazılır. b) Yazı Boyları: Belge ve Raporlarda çıkması gereken yazıların (Cephe, Köşe, Ada No, Parsel No ) boylarının belirlendiği bölümdür. c) Süzgeçler: Parsel dışında ölçülendirilmek istenen detay tabakalarınn belirlendiği bölümdür. Örneğin paselin içinde bulunan yapıların da ölçülendirilmesi isteniyorsa tabaka süzgecine yapıların ait olduğu tabaka adı yazılır. BINA+EV vb.. d) Değişkenler: Değişkenler bölümünde, ağaç yapısından seçilen Belge ve Raporun türüne göre karşılığı bilinmeyen (Grafikten veya Proje Parametrelerinden alınamayan) değişkenler listelenir ve kullanıcı tarafından bu değişkenlerin karşılıklarının belirlenmesi istenir. Asıl rapo şablonunda?? ile başlayan değişkenler şablon seçildiğinde buraya otomatik olarak gelecektir. Kullanıcı sadece bunun karşılığını girecektir. Belge ve Raporda bulunan ve değeri bilinen değişkenler ise ya grafik ekrandan ya da Proje Parametrelerinden alınır. e) Seçenekler Krokilerde olması istenilen ek çizelgeler burada işaretli olarak gelecektir. Gerekli değişiklikler NETCAD\MODUL\IMAR\SECME dizini içindeki İşlemler.xml dosyasından ayarlanabilir. Kroki alınırken burada seçilmiş işlem adımları uygulanır. İşlem Nasıl Yapılır? Netcad/Genel/Genel Ayarlar/Netmap/Proje Parametreleri girilir. NETCAD/MAP 52
55 Map/Belge ve Raporlar işlemine girilir. Çıkan dialogdan belge ve raporu alınacak olan parsel adı yazılır ya da [...] butonu ile ekrandan seçilir. Genel sekmesindeki diğer kriterler belirlenir. ( Köşe no yaz, komşuların içini temizle, parsel sınırından kes vb..) Dialogun belge ve raporlar bölümünden alınması istenen belge ya da rapor şablonu seçilir. Yazı boyları, süzgeçler ve değişkenler sekmesinden diğer özellikler ayarlanır. Tamam butonuna basılır. Aşağıdaki gibi parsel çevresne çerçeve oluşacaktır. Bu çerçevenin üzerinde kaydır, döndür ve ölçekle işaretleri vardır. Bunlara bakılırsa çerçeveyi kaydırma, döndürme ve çizim ölçeği alma işlemi yapılabilir. Eğer ölçek işaretine basılırsa serbest olarak çerçeve hareket eder ve ölçek değeri ekranın üstünden takip edilebilir. Uygun ölçeğe gelindiğinde fare sol tuş ile yerleştirilir. Fare sağ tuşa basılır ve rapor alınır. NETCAD/MAP 53
56 2.11. Kullanıcı Tanımlı Rapor Hazırlamak Programın içinde bulunan standart belge ve raporların dışında, kullanıcı tarafından hazırlanan belge ve raporların kullanılmasına da olanak tanınır. Hazırlanan belge va raporlar xml formatındaki bir dosyada tutulurlar. Bu dosya genelde veri alışverişinde kullanılır. Kullanıcı tanımlı belge ve rapor alabilmek için; Şablon dosya ( *.ncz) hazırlanmış olmalı ve Netcad/Modul/İmar/secme dizini altına konulmalı. Şablon dosyaya program tarafından kabul edilen değişkenler uygun şekilde yerleştirilmelidir. İşlemler.xml dosyasında gerekli ayarlamalar yapılmalı. ( Bu dosya Netcad/Modul/İmar/secme dizini altındadır.) Değişkenler?? ile başlar ve üç türlüdür. Grafikten otomatik olarak alınan verilere ait değişkenler, kullanıcı tarafından belirlenen değişkenler ve Genel Ayarlardan girilen bilgilere ait değişkenler. Grafikten Otomatik Olarak Alınan Verilere Ait Değişkenler: Bu değişkenler standarttır. Yazılışı yanlış olduğunda veri okunmaz. NETCAD/MAP 54
57 Pafta No:??PFT (Karşılığının gelmesi için pafta pindeksinin açılmış olması gerekmektedir) AdaParsel No:??PAAP Tapu Alanı:??PATA (Parselin tapu alanı girilmiş olmalıdır) Alanı:??PAHA (Bu değer parselin koordinatlarından hesaplanan alanıdır) Ölçek:??OLCEK Yer Kontrol Noktalarına ait değişkenler: Poligon ve nirengilere ait nokta adı, y koordinatı ve x koordinatı bilgilerini getiren değişkenlerdir. Her nokta için girilmelidir. Program, bunlara ait bilgileri değişkenlerin yerleştirilme sırasına göre getirir. Bundan dolayı sırasına dikkat edilmelidir. Örneğin klişenin önce üstüne sonra en altına yerleştirilirse ilk olarak en üste yerleştirilen değişkene ait bilgiyi getirecektir. Nokta Adı:??YKA Nokta Y :??YKY Nokta X :??YKX Parsel Köşe Noktalarına ait değişkenler: Parsellerin köşe kırıklaraındaki noktaların nokta adı, y koordinatı ve x koordinatını getiren değişkenlerdir. Yer kontrol noktalarına ait değişkenlerdeki kuralalr bunun için de geçerlidir. Nokta Adı:??PKA Nokta Y:??PKY Nokta X:??PKX Genel Ayarlardan Girilen Bilgilere Ait Değişkenler: Netcad/Genel/Genel Ayarlar/Netmap/Proje Parametreleri kısmında girilen bilgilerin standart değişkenleri vardır. Proje Parametrelerinde ilgili hane üzerinde fare ile durulduğunda ip ucu görünecektir. İli:??ILI Belediyesi:??BEL Mahallesi:??MAH Kadastro Müdürlüğü:??KADASTRO_MUDURLUGU Ölçen:??OLCEN Aplikasyon Yapan 1:??APL_YAPAN1 Aplikasyon Yapan 2:??APL_YAPAN2 NETCAD/MAP 55
58 Kadastro Teknisyeni 1:??KAD_TEK1 Kadastro Teknisyeni 2:??KAD_TEK2 Kontrol:??KONTROL Kontrol Memuru:??KONTOL_MEM Kontrol Mühendisi:??KONTROL_MÜH Kontrol Belediye:??KONTROL_BEL Kadastro Müdürü:??KADASTRO_MUD Tapu Müdürü:??TAPU_MUD Harita Müdürü:??HARITA_MUD İmar Müdürü:??IMAR_MUD Onaylayan:??ONAY Muhtar:??MUHTAR Bilir kişi 1:??BILIRKISI1 Bilir kişi 2:??BILIRKISI2 Bilir kişi 3:??BILIRKISI3 Tarih:??TAR Başvuran Kişi:??BASVURAN_KISI Makbuz Tarihi:??MAKBUZ_TAR Makbuz No:??MAKBUZ_NO Aplikasyon Kayıt No:??APL_KAYITNO Kullanıcı Tarafından Belirlenen Değişkenler: Kullanıcı, rapor üzerinde istediği gibi değişken hazırlayarak yerleştirebilir. Rapor alma aşamasında "değişkenler" sekmesinden bu değişkenlerin karşılıkları girilir. Örneğin: Ön bahçe mesafesi:??onbahcemes Bina Yüksekliği:??BINAYUKSEKLIGI vb... NETCAD/MAP 56
59 İşlem Nasıl Yapılır? A- Şablonun Hazırlanması: Netcad grafik ekranı kullanılarak rapor şablonu hazırlanır. (Şablondaki çizgiler, başlıklar, açıklamalar vb.. ) Daha sonra ilgili yerlere?? ile başlayan değişkenler yerleştirilir. Parselin çıkacağı bölgeye CIZPEN tabakasında bir köşegen çizilmelidir. Şablonun son durumu aşağıdaki gibi olacaktır. Bu şablon, Netcad/Modul/İmar/Secme dizini içine saklanmalıdır. NETCAD/MAP 57
60 B- Xml dosyasında ayarlamaların yapılması: Netcad/Modul/İmar/Secme dizininde islemler.xml adlı bir dosya bulunmaktadır. Bu dosyayı notpath kullanarak açınız. <Islem> Burada <Islem> ile başlayıp <Islem> ile biten herhangi bir grubu yine bu editörde herhangi bir yere kopyalayınız. Şablona uygun olarak aşağıdaki gibi değişiklik yapınız. <Islem_Id>3090</Islem_Id> <Adi>Çap Klişesi</Adi> <Kategori></Kategori> <Grup>1</Grup> <Sablon>Afyon.NCZ</Sablon> <Aciklama>İmar Çapı</Aciklama> </Islem> Burada: <Islem_id>3090<islem_id> :Herhangi bir numara veriniz. Rapor alma aşamasında bu numaraya göre listede şablon çıkacaktır. <Adi>Çap Klişesi</Adi> :Rapor Alma aşamasında listede çıkması istenilen rapor adıdır. Kullanıcı istediği ismi verebilir. NETCAD/MAP 58
61 <Kategori></Kategori> : Hazırlanan şablon herhangi bir kategori içine atılacaksa ya da herhangi bir kategori verilecekse bu isim buraya yazılır. <Grup>1</Grup> : Rapor grup numarasıdır. Aynı şekilde kalabilir. <Sablon>Afyon.NCZ</Sablon> : Şablon dosyanın Netcad garafik ekranda hazırlanan adıdır. Bu dosya yine Netcad/Modul/İmar/Secme dizini altına saklanır. Bu dizindeki ismi ile aynı olmak zorundadır. <Aciklama>İmar Çapı</Aciklama> : Rapor alma aşamasında listenin altında çıkması istenen bilgidir. Map/Belge ve Raporlar işlemine girilerek hazırlanan şablona göre rapor alınır. ( Bkz: 11. Belge ve Raporlar) Yardımcı İşlemler Otomatik Köşe No Yaz NETCAD'de nokta adları gerektiği zaman otomatik olarak ekrana getirilebilir ve çizdirilebilir. Noktalarla çalışırken, çoğu zaman nokta adlarını görmek için tabaka modları bölümünden nokta isimleri açılır. Fakat nokta adları, kalıcı olarak görünmez, kaydırılmaz, silinmez. Özellikle bir hattın ucundaki nokta adlarını çizim sırasında görmek veya bir projeyi çizime hazırlamak için nokta adlarının yazdırılması gerekir Bu işlem nokta adlarını yazı olarak üretilmelerini sağlar. Yazılar üretilen noktaya bağlı hatları dikkate alır. Hatların bağlı olduğu noktaların numaralarını üretir. Üretilen numara yazıları, noktalara bağlı olan doğruları ezmeyecek şekilde boşluklara yerleştirilir. Yazılar, KÖŞENO tabakasına yerleştirilirler. Nokta numarası Ada/ Köşe no (101/1 gibi) şeklindeyse, sadece "/" işaretinden sonraki bölüm yazı olarak üretilecektir. NETCAD/MAP 59
62 İşlem Nasıl Yapılır? NETCAD/MAP\Yardımcı İşlemler\Otomatik köşe no yaz işlemine girilir. Köşe numaraları üretilecek hatlar seçilir. (Orta tuş ile toplu veya tabaka kriterine göre seçim yapılabilir.) Fare sağ tuşuna basıldığında işlem tamamlanır Nokta Tabakalandır NETCAD Obje tabanlı bir yazılımdır. Objelerin birbirleri ile tabakalandırılmasında hiçbir sınır yoktur. Bu yapı içerisinde, Noktalar da farklı tabakada yer alabilirler. Tabaka değiştirme işlemi normalde, Düzenle Menüsü/ Tabaka Değiştir rutini ile seçilen objelerin aktif tabakaya alınmaları yolu ile yapılır. Benzer şekilde Obje Sor ile seçilen objelerin tabakaları da değiştirilebilir. Bu rutinde farklı bir yol izlenmiştir. Rutin, bir noktaya bağlı hatlar varsa, nokta da bu hatların tabakasında yer alsın isteği üzerine geliştirilmiştir. Bu işlem ile kadastro noktaları, Ev/ Bina noktaları, Ada/ Parsel noktaları, Şev üstü veya altı noktaları, yol noktaları vb. noktalar kolaylıkla diğerlerinden ayrılabilecektir. Ayırma sonrası, o anda gerekli olmayan noktaların tabakaları kapatılabilecektir. Tüm noktaların kotları yazılırken, istenilen noktaların kotlarının yazılması, tabaka bazında engellenebilecektir. Bir noktaya bağlı, farklı tabakada birden çok doğru varsa ve tüm doğrular seçilmişse, nokta, kendisine en son bağlanan hattın tabakasında yer alacaktır. Doğruların seçilmesinde, klavyeden orta tuş ile açılan "Obje Seçme Menüsü" kullanılarak tabaka bazında seçim yapılması nokta tabakalandırma işleminin kontrol altında tutulması için önerilir. İşlem Nasıl Yapılır? NETCAD/MAP\Yardımcı İşlemler\Nokta tabakalandır işlemine girilir. Hatlar seçilir. ( toplu veya orta tuş ile tabaka kriterine göre seçim yapılabilir.) Fare sağ tuşa basılarak işlem tamamlanır Ada Etrafında Adlandır Çalışmalarda, noktalara, alfanümerik yapının sağladığı geniş yelpaze ile, istenilen her türlü numara veya ad verilebilir. Nokta numaraları, "Nokta At" veya "Obje Sor" rutini ile tek tek değiştirilebilir. Ancak, özellikle imar uygulamalarında, ada/parsel kırıklarının Ada/köşeno (100/12 gibi) şeklinde adlandırılması istenmektedir. Bu özellik ile, bir noktanın hangi adaya ait olduğu kolayca belirlenebilmektedir. Ayrıca, yazı olarak üretmede, sadece, "/" den sonraki bölümün yazılması, kroki hazırlama aşamasında ferahlık sağlamaktadır. NETCAD/MAP 60
63 Yukarıda belirtilen yapı, bu rutin ile otomatik olarak sağlanabilir. Tüm ada kırık numaraları, ada/ kırık no şekline dönüştürülebilir. Ada/ 1 numarası en üst noktaya verilerek saat yönünde dönme sağlanabilir. 210* : 210 ile başlayan tüm adalar, Adalar: Nokta adı rastgele olarak girilmiş veya aktarılmış olabilir. Parselasyonu yapılmış ve silinmiş, bu şekilde nokta adları sırası değişmiş olabilir. Koordine özeti, röleve çıktıları alınırken noktaların ada isimlerine göre adlandırılması gerekir. Noktaları adlandırma sırasında, bağlı olduğu adanın ismine göre adlandırma yapılabilmesi için ada isimlerinin süzgeç olarak verilmesine yarayan seçenek olmasına rağmen grafik ekrandan serbest olarak seçilmesine de olanak tanınır. * : Tüm adalar, : 250 ve 300 arasındaki tüm adaların seçimini kapsar. Ada ve Parseller Birlikte: Tüm ada ve parsel kırıklarına, sıradan nokta adı vermeye yarar. Önce Ada: Nokta adını vermeye, önce ada köşe kırıklarından başlar. Fakat ada alanı kapatılırken parsel köşe noktaları seçilmemelidir. Aksi durumda bu işlem seçilse dahi Ada ve Parseller Birlikte işlemi gibi çalışır. Numaraları Koru: Önceden verilmiş nokta numaraları varsa, bu nokta numaralarını koruyan işlemdir. Sadece ucunda nokta olmayan hatlara nokta numarası verir. Bu işlem özellikle kadastrodan gelen projelerde nokta adlarının korunması istendiğinde kullanılabilir. Tabaka: Üretilen noktaların tabakasıdır. Serbest olarak verilebilir ya da PARSEL_KÖŞE_NOKTASI tabakasına atılabilir. İşlemin gerçekleşebilmesi için, alanların kapatılıp, Ada/ Parsel alanlarının oluşturulmuş olması gereklidir. İşlem sırasında, mevcut nokta numaraları düzeltildiği gibi, kırıklarında nokta olmayan köşelere de aynı özellikte nokta atılacaktır. Yeni üretilen noktalar YENINOKTA tabakasında yer alacaktır. Eski noktaların tabakasında herhangi bir değişiklik olmayacaktır. NETCAD/MAP 61
64 Bu özellik sayesinde, noktasız çalışılmış veya noktaları silinmiş Ada/ Parsel köşelerine kolaylıkla nokta üretilebilir. Özellikle, ada numaralarında sonradan olabilecek değişikliklerinde, bu yöntem kullanılarak, yalnızca adaların yeniden adlandırılması ile, noktalar da otomatik olarak yeniden adlandırılmış olmaktadır. İşlem Nasıl Yapılır? NETCAD/MAP\Yardımcı İşlemler\Ada etrafında adlandır işlemine girilir. Çıkan dialogdan kriterler belirlenir. Nokta üretilecek olan ada, üretme sırası ve tabaka belirlenir. Tamam butonuna basıldıktan sonra noktalar üretilmiş olacaktır Komşuları Bul Alan sorgulamasıdır. Gösterilen noktanın etrafındaki ve komşu parsellerinin saptanması rutinidir. Bu butonu kullanarak komşu alanları bulmak için, çevrilen ya da seçilen alanların kapalı olması gerekir. Gösterilen noktanın etrafındaki, ya da F2 ile çevirilen alanın, alanı ve çevresi hakkında bilgi verir. Komşularını gösterir. Dokunuyor, kesişiyor, aynısı gibi bilgiler verecektir. NETCAD/MAP 62
65 İşlem Nasıl Yapılır? NETCAD/MAP\Yardımcı İşlemler\Komşuları bul işlemine girilir. Kapalı alan seçilir. ( Alanın içine tıklanır ya da F2 fonksiyonu ile alan çevrilir ya da F3 fonksiyonu ile kapalı alan seçilir) Alan raporu ile kesişen alanlar listelenecektir. Tamam butonuna basılarak işlemden çıkılır Kurp Yerleştir İmar ada köşelerindeki kırıklıkların ve kurpların düzeltilmesi gerekirse araya kurbpoluşturacak şekilde nokta sıklaştırması amacına yöneliktir. Kurp yarıçapı verilir. Araya atılacak nokta sıklığını belirlemek için yay / kiriş mesafesi, yay boyu veya kırık nokta sayısı verilebilir. Yay Yarıçapı: Atılacak kurbun yarıçapı. Kiriş dik boyu: Atılacak nokta sıklığını belirlemek için verilen değerdir. Kırık Sayısı: Kiriş sayısını belirlemek için kullanılan değerdir. Hatırlatma: Kırık sayısı 0 (sıfır) girilirse kiriş dik boyu bilgisi kullanılacak ve buna göre kirişler oluşturulacaktır. Kırık sayısı 0 (sıfır) dan farklı bir değer olursa kiriş dik boyu bilgisine göre olmayıp kırık sayısına göre kirişler oluşturulacaktır. NETCAD/MAP 63
66 Yukarıdaki değerler verildikten sonra, kurbun yerleştirilmesi gereken Ada/ Parsel köşeleri gösterilir. İşlem Nasıl Yapılır? NETCAD/MAP\Yardımcı İşlemler\Kurp Yerleştir işlemine girilir Çıkan dialogdan gerekli kriterler girilir. Tamam butonuna basılır. Köşesi yuvarlatılacak hatlar seçilir Yol Dengelemesi İmar Planı sayısallaştırılması sonucu oluşan yollarda, ölçülecek genişlikler doğal olarak planda belirtilen değerlerden farklı olacaktır. Bu işlemle yollar, genişlik ve doğrultu olarak dengelenebilirler. Dengeleme yöntemi, kenar bazında yapılabileceği gibi nokta bazında da yapılabilir. Komşu Kenarlar Boyunca fonksiyonu seçildiğinde dengelenecek parselin kenarı çekilir. Eğer Yola Dik fonksiyonu seçilirse bu durumda parselin kırık hatlarındaki noktalar çekilir. Öncelikle referans hatta göre sağa ve sola yol genişlikleri ayrı ayrı belirlenebilir. Genişlik değeri bir tarafa yüklenerek ve diğer taraf genişliği olarak 0 verilerek, hatlardan bir tanesi üzerinde tam kontrol sağlanabilir. Bu durumda, genişliği ayarlanacak yol hattının herhangi bir tarafında iyi sayısallaştırıldığı düşünülen iki nokta seçilir. Seçim işleminde Yakalama Modlarına dikkat edilmelidir. Noktaların Ada/ Parsel noktası olması zorunlu değildir. Her iki yol hattı ekranda uzatılır. Dengelenecek ada kenarları gösterilmelidir. Seçilen kenar hangi yol hattına yakınsa o hat üzerine çekilerek dengelenir. Diğer bir deyişle yolun her iki tarafı aynı anda dengelenebilir. Bu yöntemde, köşeler verilen yol genişliğini sağlayacak şekilde komşu hatlar üzerinde kaydırıldığından, komşu yol genişliğini bozmazlar. NETCAD/MAP 64
67 Dengelenecek hattın yol hattına olan uzaklığı 3.m den fazla ise uyarı mesajı görüntülenir. Bu kontrol yanlış hattın gösterilmesi sonucu şeklin bozulmasını önlemek için konulmuştur. Gösterilen kenarların yol hatları üzerine çekilmesi sırasında, Tabakası kapalı bile olsa, köşelere bağlı diğer hatlar ve alanlar da değişime uğrayacaklardır. Yol dengeleme işlemi için farklı durumlarda, farklı seçeneklerin kullanılması gerekebilir. Aşağıda bu durumlar örnek şekiller ile açıklanmıştır. İşlem Nasıl Yapılır? Yardımcı İşlemler/Yol Dengelemesi işlemine girilir. Çıkan dialogdan dengeleme genişliği verilir. Tamam butonuna basılır. Verilen genişlik değerine göre dengeleme yapılacak yol hattı çizilir. Dengelenecek hatlar ya da noktalar gösterilir. Aşağıdaki şekilde 104 numaralı adanın cephesi doğru kabul edilerek 101,102 ve 103 numaralı adaların ada cephesine ve ada cephesinden yol genişliği kadar paralel bir hatta olan dengelemeleri gösterilmiştir. Dengeleme sonucunda A, B, C, D, E ve F noktalarının yeni yerleri A', B', C', D', E' ve F' noktaları olarak hesaplanmıştır. Aşağıdaki şekilde bir tarafa yol genişlik değeri verilerek yolun her iki tarafının dengelemesi yapılmıştır, bunun dışında yolun sadece bir tarafı dengelenmek isteniyorsa genişlik değerleri "0" sıfır girilerek alinman üzerinde olduğu kabul edilen birbirinden uzak 2 nokta gösterilir ve aradaki hatların, oluşturulan hatta dengelemeleri sağlanabilir. NETCAD/MAP 65
68 Alan Ayarı Bu işlem ile sayısallaştırma sonucu elde edilen kadastro parsellerinin alanları seçenekli olarak ayarlanabilir. Parselasyon yapıldıktan sonra ortaya çıkabilecek küçük alan değişiklikleri de bu yöntemlerle yapılabilir. İşlem için alanların hesaplanmış olmasına gerek yoktur. Doğrularla kapatılmış alanlar da ayarlanabilirler. Ayarlama 4 farklı şekilde yapılabilir. Alanların seçilmesi tüm işlemlerde aynı şekilde yapılır. Ayarlanacak kapalı alanın ortası gösterilmelidir. Alan tam kapalı değilse, örneğin bir tarafı açıksa veya birden çok parselin oluşturduğu kadastro adası dengelenecekse alanı oluşturan noktalar F2 tuşuna basılarak çevrilmelidir. Ayarlanacak alan, bir çoklu doğru ise F3 tuşu ile seçilmelidir. Birbirlerine bağlı alanlarda, köşelerin değişmesi ile, köşelere bağlı diğer hatlar da değişecektir. Köşelerde nokta olması zorunlu değildir. Nokta varsa o da değişime uğrayacaktır. İşlem Nasıl Yapılır? Map/Yardımcı İşlemler/Alan Ayarı işlemine girilir. Çıkan ayar yöntemi dialogunda bir yöntem seçilir. Alan Ayarı yapılacak olan parsel ekrandan seçilir. Seçme yöntemine göre kaydırılacak hat ya da köşe gösterilir. Alan ayarı için butonlar çıkacaktır. Bu butonlara basarak alan ayarı istenen değere getirilir. Butonlara basılırken ekranın üstünde alan değeri görünecektir. Değişiklikler buradan izlenebilir. Uygun değere gelindiğinde Kabul ile işlem sonlandırılır. NETCAD/MAP 66
69 2.13. Proje İşlemleri Proje Parametreleri Belge ve Raporlarda çıkması istenen bazı bilgiler bu bölümden girilir. Rapor ve klişelerde bu bilgilere ait değişkenler yer alır. Girilen bilgiler, proje bazlıdır. Proje Verisi Oku ve Yaz işlemleri sonucu proje ile birlikte saklanabilir ve yüklenebilir. Proje Parametreleri 6 sekmeden oluşur. Mevkii, ölçüm, kontrol, onay, bilirkişi ve başvuru bilgileri yer alır. Bu sekmelerin her birindeki bilgiler değişik rapor ve belgelerde çıkacaktır. Buradan bilgiler girildikten sonra Tamam ile çıkılmalıdır. Aksi halde bilgiler saklanmayacaktır Yeni Proje Map projesine başlanacağı ya da proje dosyası açılacağı zaman olması gereken standart yapıdaki dosyaları yükler. Map projesi için gerekli olan veri tabanı (*.mdb) ile ncz dosyasındaki tabaka yapısı bu işlem ile yüklenir. Bağlantı Yöneticisi içinde veri tabanı ve anamodulün tabalakar menüsünde ise Tabaka yapısı görünecektir. Bu yapı üç şekilde yüklenip kullanılabilir. Yeni Proje işlemini uygulayıp veri tabanı ve tabaka yapısı yüklenir. Daha sonra Map/Yeni ve Sayısallaştırma menüsü kullanılarak proje oluşturulur. Oluşturulan çizimler, otomatik olarak bu dosyalar ile ilşikilendirilir. Proje saklanıp tekrar yüklendiğinde aynı veri tabanı ve aynı tabaka yapısı ile beraber yüklenecektir. NETCAD/MAP 67
70 Yeni Proje işlemi uygulandıktan sonra daha önce oluşturulmuş olan proje eklenir. Bağlantı Yöneticisi içinden ilişkilendirme yapılır. (Eklenen projenin uygun şekilde düzenlenmiş olması gerekir. Sınıfı, tabaka yapısı vb..) Yeni Proje işlemi uygulandıktan sonra "Proje Verisi Oku" yapılır. İşlem Nasıl Yapılır? Map/Yardımcı İşlemler/Yeni Proje işlemine girilir. Çıkan dialogdan dosyanın adı verilir. Kaydet ile işlem sonlandırılır Proje Verisi Yaz * Yapılan projenin geometri ve sözel bilgilerini *.xml formatında saklayıp, bu formatı okuyan başka programlarda açmak ve karşılıklı kontrolü sağlamak için kullanılır. Bu işlemin yapılabilmesi için, verilerin standart tabaka yapısının, sınıflarının ve veri tabanı bilgilerinin olması gerekir. Yani standart şablon yapısına uygun olması gerekir. Şablon yapısına uygun olmayan veriler çevrilemezler. DOSYA ADI_GEO.xml ve DOSYA ADI_TABLE.xml adında iki adet dosya oluşur. *_GEO.xml dosyaı projenin geometrik bilgilerini, *_TABLE.xml dosyası ise sözel bilgilerini tutar. İşlem Nasıl Yapılır? Map/Yardımcı İşlemler/Proje Verisi Yaz işlemine girilir. Çıkan dialogdan oluşacak olan dosyaların adı verilir. Kaydet yaptıktan sonra çevrim işlemine ait rapor çıkacaktır Proje Verisi Oku * Proje Verisi Yaz işlemi ile oluşturulmuş xml formatındaki dosyaları ya da başka programlardan bu formata uygun olarak çevrilmiş verileri Netcad'de açmak kontrolünü sağlamak için kullanılır. Açılan dosyalar üzerinde değişiklikler yapılabilir, tekrar xml formatına çevrilebilir. Bu işlemin yapılabilmesi için Yeni Proje işlemi ile şablon dosyaların yüklenmesi ve veri tabanının olması gerekir. Eğer Netcad'de çevrimi yapılmış bir veri başka programlarda kontrol edilerek tekrar xml formatında geldiyse, bu durumda çevrimi yapılmış olan dosya şablon olarak kullanılır. İşlem Nasıl Yapılır? İlk olarak Yeni Proje işlemi ile şablon dosya yüklenir. Map/Yardımcı İşlemler/Proje Verisi Oku işlemine girilir. NETCAD/MAP 68
71 Çıkan dialogdan _GEO.xml uzantısındaki dosya seçilir. Aç butonuna basılır. Proje ekrana yüklenir ve aynı zamanda yapılan yükleme ile ilgili rapor alınır Veritabanı Düzenle Veri tabanı bağlantılı grafik veri üzerinde herhangi bir değişiklik yapıldığında, bu değişikliklerin veri tabanında güncellenmesi için kullanılır. Ayır, birleştir, yola terk, yoldan ihdas işlemler sonunda bu işlem otomatik olarak yapılıyor. Proje üzerinde yapılan değişiklikler sonucunda, bu işlemin yapılarak veri tabanındaki kayıtların güncellenmesi ya da yeni kayıt eklenmesi sağlanabilir. Ya da proje verisi yazdırmadan önce bu işlem yapılmalı. İşlem Nasıl Yapılır? Map/Proje İşlemleri/Veri Tabanı Düzenle işlemine girilir. İşlem yapılmaya başlanır. İşlemin yapıldığını gösteren dialog çıkar ve işlem tamamlanır. NETCAD/MAP 69
72 3. BÖLÜM DAĞITIM Netimar Dağıtım programı, İmar Planı ve İmar Islah planı uygulamalarında (3194/18 ve 2981 sayılı kanunlar gereğince) söz konusu olan dağıtım (şuyulandırma) problemini çözmek için tasarlanmış bir pakettir. Programa gerekli tüm veriler girilebilir ve tüm hesaplamalar program içerisinde ve kolaylıkla yapılabilir. Kullanıcıya düşen ilgili malikleri uygun yerlere tahsis etmek veya programa ettirmektir. Manuel yöntemlerle yapılması zor ve zaman alan sorunlu projeler Netimar ile kolaylıkla ve çok kısa zamanda çözüme ulaştırılabilir Programın Veri Tabanı Programa girilen bütün kayıtlar bir veri tabanında tutulur. Dağıtım programının veri tabanı Access tir. Veri tabanı dosya uzantısı ise *.mdb dir. Dağıtım dosyası ile aynı isimde ve dizinde oluşur. KADASTRO, İMAR, DAGITIM ve TESPIT tabloları yer alır. Oluşturulan veri tabanı ile Netcad de Bağlantı Yöneticisi ve Referans Yöneticisi kullanılarak bir çok analizler, tematik haritalar ve ilişkilendirmeler yapılabilir Yeni Dağıtım Eğer dağıtım işlemine sıfırdan başlanacaksa bu işlem yapılır. Dağıtım dosyası adı verilerek veri tabanı oluşturulur. Dağıtıma veri Nakli işlemleri yapılmadan önce buradan dosya oluşturulmalıdır. İşlem Nasıl yapılır? Dağıtım/Yeni Dağıtım işlemine girilir. Çıkan dialogdan dosya adı girilir. Niw uzantılı dağıtım dosyası ile aynı isimde mdb uzantılı veri tabanı dosyası oluşur Dos Projesini Çevir Netcad in eski dos versiyonları ile hazırlanmış olan dosyaları veri tabanına çevirerek dağıtım projelerini açar. İşlem Nasıl Yapılır? Dağıtım/Dos Projesini Çevir işlemine girilir. Çıkan dialogdan *.icf uzantılı dos projesi seçilir. Bir süre sonra çevrim işlemi sona erer. Oluşan dosya yine icf uzantılı dosya ile aynı isimde niw uzantılı dosyadır. NETCAD/MAP 70
73 3.4. Dağıtıma Veri Nakli Netmap Projesinde yer alan Kadastro ve İmar Parsellerine ait bilgilerin Netcad Dağıtım Programına aktarılmasıdır. İşlemin yapılabilmesi için, grafik verilerin veri tabanı ile çalışılmış olması gerekmektedir. Yani, imar durumu oluşturulurken aynı zamanda öznitelik bilgileri de girilmiş olmalıdır. Netmap Projesi: Aktarım işleminde kullanılacak olan kaynak proje seçimi yapılır. Burada varsayılan netcad grafik ekranında yüklü olan aktif proje bilgisi görüntülenmektedir, istenirse bu proje adı ve konumu kullanıcı tarafından değiştirilebilir. Parsel Tipi: Aktarım işleminde kullanılacak olan kaynak projedeki hangi parsellerin aktarılacağının seçimi yapılır. Kadastro opsiyonu seçilirse Parsel tablosunda bulunan, parsel tipi Kadastro olan kayıtlar ile bunlara ait malik bilgileri dağıtım projesine aktarılır. İmar opsiyonu seçilirse Parsel tablosunda bulunan, parsel tipi İmar olan kayıtlar dağıtım projesine aktarılır. Parsel Tabaka Özelliği: Parsel Tipi bölümünden seçilen parselin netmap projesinde hangi tabakada olduğu seçilir. Örneğin PASIF_PARSEL tabakasında bulunan Kadastro Parselleri Dağıtım Projesine aktarılacak ise, Parsel tipi Kadastro ve Parsel Tabaka Özelliği Pasif olarak seçilir ve işleme devam edilir. NETCAD/MAP 71
74 Süzgeç: Dağıtım projesine veri aktarırken netcad standart süzgeç yapısı kullanılabilir, böylece sadece süzgece uyan parseller dağıtım projesine aktarılacaktır. Dağıtım Projesi: Aktarım işleminde kullanılacak olan hedef proje seçimi yapılır. Burada varsayılan olarak Netmap Projesi ile aynı dizinde ve proje adı sonuna _DAGITIM ibaresi eklenir. İstenirse bu proje adı ve konumu kullanıcı tarafından değiştirilebilir. Parsel Tipi: Aktarım işleminde kullanılacak ve kaynak projede seçilmiş olan ilgili parsellerin hedef projede hangi parsel olarak aktarılacağının bilgisi girilir. Kadastro opsiyonu seçilirse Netmap Projesinde seçilen parseller Dağıtım Projesinde Kadastro Parselleri olarak aktarılır. İmar opsiyonu seçilirse Netmap Projesinde seçilen parseller Dağıtım Projesinde İmar Parselleri olarak aktarılır. Nakil Tipi: Aktarımda kullanılacak nakil tipi seçeneği belirlenir. Tümünü Yenile: Tümünü Yenile opsiyonu ile Dağıtım Projesinde belirtilen dosya sıfırlanacak, kadastro / imar parsel ve malik bilgileri dağıtım projesine aktarılacak. Dağitim Projesinde belirtilen konumda ilgili dosya yok ise, o dizine belirtilen isim ile bir dağıtım dosyası oluşturur. Yenile: Yenile opsiyonu ile sadece Parsel Tipinde belirilten Kadastro veya İmar Parsellerine ait tablolar sıfırlanacak, kadastro / imar parsel ve malik bilgileri dağıtım projesine aktarılacak Güncelle: Güncelle opsiyonu ile herhangi bir dosya veya tablo sıfırlanmadan seçilen kadastro / imar parsel ve malik bilgileri dağıtım projesine aktarılacak. İşlem Nasıl Yapılır? Map/Dağıtım/Dağıtıma Veri Nakli işlemine girilir. Dağıtıma aktar dialoğu çıkacaktır. Dağıtıma aktarılacak olan Netmap projesi ekrandaki aktif projedir. İstenirse bu dosya [...] butonu ile değiştirilebilir. Parsel Tipi bölümünde ise aktarılacak olan kadastro ya da imar parseli belirtilmeli. Veri tabanı öznitelik kayıtlarında parsel tipine bakılır ve buna göre seçim program tarafından yapılır. Parsel tabaka özelliği bölümünden, projedeki parsellerin tabaka tipi belirlenir. Aktif,pasif ya da tümü seçilir. Eğer parsel işleme girmişse pasif tabakada yer alır. herhangi bir işlem yapılmamışsa ya da işlem sonunda yenmi bir parsel no almışsa aktif tabakada yer alır. Süzgeç kısmından istenirse aktarılması istenen parsel nolar belirlenebilir ya da [...] butonu ile ekrandan seçilebilir. Dağıtım projesi adı otomatik oluşur. NCZ dosya adı sonuna DAGITIM eklenerek niw uzantılı dosya oluşturulur. İstenirse bu isim değiştirilebilir. Dağıtım Projesi kısmındaki parsel tipi belirlenir. Buradaki amaç, dağıtıma aktarılacak olan parsellerin, dağıtım programının hangi bölümüne aktarılacağıdır. Kadastro Kayıtları ya da İmar Kayıtlarına aktarılır. Nakil tipi, dağıtım dosyasının daha önce var olup olmadığına göre seçilir. Seçilen tip için açıklama hanesine bilgi gelecektir. Tamam ile işlem sonlandırılır. NETCAD/MAP 72
75 3.5. Projeye Veri Nakli Dağıtıma Veri Nakli işleminin tersidir. Yani sözel dağıtım bilgilerini, grafik objeler ile ilişkilendirir. İşlemin gerçekleşmesi için ekrandaki grafik verinin de veri tabanı olması gerekmektedir. Dağıtım projesi yapılmış olan dosyadaki kadastro ve imar bilgileri netmap projesine aktarılır. Bu sayede dağıtım işleminden sonra kadastro parsellerinden imar parsellerine dağıtılan malikler netmap projesinde de güncellenmiş olur. Bu işlemin yapılabilmesi için verinin aktarılacağı Netmap Projesi netcad grafik ekranında aktif proje olarak yüklü olması gerekmektedir. Dağıtım Projesi: Veri aktarımında kullanılacak olan ve dağıtımı tamamlanmış olan Dağıtım Projesi seçilir. Dağıtım Parsel Tipi: Dağıtım sonrasında netmap projesinde hangi tip parsellerin güncelleneceği belirlenir. Kadastro: Kadastro opsiyonu seçilmiş ise Dağıtımda kullanılan Kadastro tablosundaki kayıtlar netmap projeside güncellenirler. İmar: İmar opsiyonu seçilmiş ise Dağıtımda kullanılan İmar tablosundaki kayıtlar netmap projesinde güncellenirler Malikler: Dağıtım Projesindeki veriler netmap projesine aktarılırken dağıtılan malikler de netmap projesinde güncellenirler. Eğer Netmap Proje Maliklerini Yenile opsiyonu seçili ise Malik tablosunda bulunan ve kadastro parsellerine ait malikler, yerini dağıtımı yapıldıkları imar parsellerindeki maliklere bırakacaktır. Eğer bu opsiyon seçilmeden very nakli yapılırsa malik tablosunda hem kadastro parsellerine ait hemde imar parsellerine ait malikler bulunacaktır. Süzgeç: Netmap projesine veri aktarırken netcad standart süzgeç yapısı kullanılabilir, böylece sadece süzgece uyan parseller netmap projesine aktarılacaktır. İşlem Nasıl Yapılır? Map/Dağıtım/Projeye Veri nakli işlemine girilir. Dağıtım Projesinden Veri Al dialogu çıkacaktır. NETCAD/MAP 73
76 Burada Dağıtım Projesi kısmından dağıtımı bitmiş olan niw dosyası seçilir. Dağıtım Parsel Tipi kısmından ise dağıtım dosyasında yer alan kadastro ya da imar kayıtları seçilir. Netmap Proje Malikleri yenile aktif yapılırsa grafik ekrandaki malikler sıfırlanarak tamamı güncellenecektir. Yani imar parsellerine dağıtım sonucu gelen malikler işlenecektir.eğer bu fonksiyon aktif değilse kadastro parselinde yer alan önceki malikler de yer alacktır. Tamam ile işlem sonlandırılır Dağıtım/Kadastro Kayıtları Girişi Bu bölümde Kadastral Parseller ile ilgili bilgiler bulunur. Tapudan alınan kayıtlar, gerekirse Tespit (Analiz) bilgileri girilir, hesaplama işlemleri yapılır ve hesaplama sonuçları görülür. Bu ekran toplam 6 sayfadan oluşmaktadır. Sayfa numarası tıklanarak sayfalar arasında geçiş sağlanmaktadır. Bir malike ait; Ad, Soyadı, Baba Adı, Cinsiyet, Kadastro Adası, Parseli, Alanı ve Hisse ayrıca Bağış, Kamulaştırma, Düzenlemeye girmeyen miktarlar, malikten DOP alınıp alınmayacağı, eski bir düzenleme olmuş ise ESKİDOPO veya yola terk oranı bilgileri girilebilir. Ayrıca Cilt, Sayfa, Pafta No ve cinsi ile analiz bilgileri de girilebilir. Bir malik kaydı ile ilgili tüm değerler ise hesaplanır. Bu kayıtların girişinde dikkat edilmesi gereken birkaç önemli konu vardır; bağış, kamulaştırma ve düzenlemeye girmeyen miktarlar hisseye karşı düşen miktarlardır. Bir Kadastro3 parseli içinde bu değerlerin toplamı o parsele ait miktarlardır. Yeni kayıt girişine F3 Ekle ile başlanır. F3 ile kayıt ekleme penceresinde sırası ile Ada/Parsel No, Adı Soyadı, Baba Adı, Cinsiyeti (E:Erkek, K:Kadın,Yok), Alan, Hisse Pay, Hisse Payda, Eskidopo, Kamulaştırma, Bağış, Düzenlemeye girmeyen alan, Dop Al/Alma, Cilt no, Sayfa, Pafta ve Cinsi bilgileri girilir ardından KABUL butonuna tıklanarak kayıt eklenir ve ardından kayıt girişine devam edilir. Daha önce girilmiş değerleri değiştirebilmek için ilgili kaydı seçip F2 tuşuna basarak ilgili kayıt bilgilerinin açılmasını sağlamış olursunuz. Kayıt ekleme veya kayıt değiştirme işleminde satırlar arasında geçişi Enter veya Tab tuşu ile yapabilirisiniz. Bulunduğunuz yerden üst satıra geçmek için Shıft + Tab kombine tuşlarını kullanabilirisiniz. Normal modda sıra numarası veya Kadastro Ada/ Parseli bilinen veya Malik Adı bilinen bir kayıta F4 ile sıra numarası vererek, F5 ile Ada/ Parsel numarası verilerek veya F8 ile Malik Adı Soyadı verilerek ulaşılabilir. Seçili bir kaydı silmek için F6 fonksiyon tuşuna basarak silebilirsiniz. Diğer sayfalardaki değerlere F2 değiştir fonksiyon tuşu ile ulaşılabilir. İstenilen anda sayfalar arasında geçiş yapılabilir, istenilen değerler değiştirilebilir. NETCAD/MAP 74
77 Birinci Sayfa İşlemleri Sıra No Malike ait sıra numarasıdır. Bu alan kesinlikle çift olmamalıdır. Yeni kayıt girişlerinde otomatik olarak verilir. Ancak kayıtlar arasında silme yeniden ekleme gibi işlemler sırasında çift numaralar oluşabilir. Dağıtım başladıktan veya bittikten sonra unutulmuş maliklerin eklenmesi gerekiyorsa ve aradan kayıt silmeler olmuşsa sonlarda çift sıra numaraları oluşabilir.izlenecek en doğru yol proje kapsamındaki tüm malikler girildikten sonra kayıtların F7/Sırala ile istenilen sıraya sokulması ve F7/Sırala /Yeniden Sıra No Ver komutu ile yeniden sıra numarası verilmesidir Adı Soyadı Bu alan toplam 35 karakterdir. Ancak standart raporda 20 karakteri gösterilir. Gerekirse raporlarda karakter sayısı artırılabilir. Silinmesi istenilen malikler için bu alana * girilir. Bu malikler dosyadan fiziksel olarak F6 Kayıtları sil komutu ile kaldırılırlar Babası Malikin babasıdır. Toplam 15 karakterdir. Ancak standart raporda 10 karakteri gösterilir. Ancak standart raporda 10 karakteri gösterilir. Gerekirse raporlarda karakter sayısı artırılabilir Cinsiyet (C) Malikin cinsiyetidir. Erkekler için E kadınlar için K girilir Ada/Parsel Malikin hissesinin bulunduğu Kadastro Ada/ Parselinin numarasıdır. Ada/Parsel şeklinde girilir. Toplam 10 karakterdir. Ada numarasının bulunmadığı durumlarda "0/ Parsel" şeklinde girilmelidir. Ada/ Parsel numarası nümerik olarak girilmelidir. Alfanümerik değerler kabul edilmeyecektir Alan Kadastro parselinin alanıdır. Desimal hanesi Parametreler\Proje parametrelerindeki dağıtım birimi bölümünden seçilir. Seçilen desimal haneye göre m2 ya da dm2 değerlerinde giriş yapılır Hisse Malikin parsel içerisindeki hissesidir. Bu alan Hisse Pay ve Hisse Payda şeklinde girilir. Hisse Pay 15 karakter, Hisse Payda 15 karakter girilebilir. Hisse için F7/Hisse sadeleştir işlemine Alt+S ile anında ulaşılabilir. Bu bölümde pay payda arasındaki ortak bölenlerin en büyüğü (OBEB) hesaplanarak hisse sadeleştirilebilir. Bu sadeleştirmede OBEB 1 çıkar ise pay ve paydada ortak bölen yok demektir. Bu da sadeleştirmenin yapılamayacağını gösterir. NETCAD/MAP 75
78 İkinci Sayfa İşlemleri Sıra İlk sayfadaki alanın tekrarıdır Ada/Parsel İlk sayfadaki alanın tekrarıdır Cinsi Kadastro parsellerinin Tapu kayıtlarındaki niteliği yazılır. Toplam 15 karakterdir. Ancak standart raporda 12 karakteri gösterilir. Gerekirse raporlarda hane sayısı artırılabilir Kamulaştırma Parsel içerisinde malikin hissesine karşı düşen kamulaştırma miktarıdır. Bu alan tek tek girilebileceği gibi Toplu Veri Gir / Kamulaştırmalar işlemi ile toplu olarak da girilebilir. Bu komut toplam kamulaştırma miktarını alır; parselin malikleri arasında ister hisseleri oranında ister tüm maliklere aynı alanlar dağıtılır Dgirmeyen (Düzenlemeye Girmeyen) Parselin düzenlemeye girmeyen alanının malikin hissesine karşı düşen kısmıdır. Bu alan tek tek girilebileceği gibi Toplu Veri Gir / Düzenlemeye Girmeyenler işlemi ile toplu olarak da girilebilir. Bu komut Parselin düzenlemeye girmeyen toplam miktarını, ister hisseleri oranında dağıtır, ister tüm maliklere aynı alanlar dağıtılır DopA (DOP Al) Onay kutusundan ibarettir. Dop kesilecek maliklerde bu kutu tıklanarak işaretlenir. Dop kesintisinin yapılması istenmeyen maliklerde bu kutu boş bırakılır DOP Malikten kesilen dop miktarıdır. Bu alan program tarafından hesaplanır. Hesaplama F7 / Dop Hesabı işlemi ile yapılabilir. Ancak kayıtlarda herhangi bir değişiklik yapılmış ise program yeniden DOP hesabı yapmaz, eski hesap sonuçları görüntülenir Esdopo (Eski DOPO) Daha önceden düzenleme görmüş hisseler için yapılan eski düzenlemenin kesinti oranıdır. İfraz görmüş yerlerde yola terk oranı da girilebilir. Ondalık olarak (0.123 gibi) girilmesi gereken bir orandır. Noktadan sonra toplam 7 hane girilebilir. Program yeni DOP kesintisini eski kesintiyi iade ettikten sonra yapar. NETCAD/MAP 76
79 Dgiren (Düzenlemeye Giren) Malike ait hisseye karşı düşen düzenlemeye giren alandır. Düzenlemeye giren miktarlar program tarafında hesaplanır Tahsis Malikin imara tahsisidir. Tahsisler DOP hesabından sonra program tarafından hesaplanır. Tahsisler toplamı her zaman imar ada toplamını verir Üçüncü sayfa işlemleri Sıra İlk sayfadaki alanın tekrarıdır Ada/Par: İlk sayfadaki alanın tekrarıdır Bağış Malikin bağışı varsa buraya girilir Pafta No Parselin kadastro paftasıdır. Girilmesi isteğe bağlıdır Cilt No Parselin cilt numarasıdır. Girilmesi isteğe bağlıdır Sayfa No Parselin sayfa numarasıdır. Girilmesi isteğe bağlıdır Ev No Malik ev numarasıdır. Detaylı bilgi Tesbit işlemlerine bağlı olarak Tesbit Cetvelinde anlatılacaktır Bedel m2 birim fiyatıdır. Malikin hissesi ile orantılı olursa m2 birim fiyatının hisse değeri ile çarpımından oluşur. NETCAD/MAP 77
80 Vrs (Verasetten İştirak Sayısı) Verasetten İntikalin söz konusu olduğu hisselerde toplam verese sayısıdır. F7/Malik Veraset işleminden girilen varislerin, sayısı otomatik olarak yazılır. Varisin olmadığı kayıtlarda bu bölümdeki değerler 0 (sıfır) olur Dördüncü Sayfa işlemleri Sıra İlk sayfadaki alanın tekrarıdır Ada/Parsel İlk sayfadaki alanın tekrarıdır İktisabı Buraya parselin kazanım şekli yazılır. Miras, satın alma vb Yevmiye Buraya yevmiye numarası yazılır Tarih Kazanım ya da tescil tarihi yazılır Açıklama Parselle ilgili açıklama ve bilgiler buraya yazılır Tespit Cetveli Tesbit1 ve Tesbit2 Sayfaları: Açılan pencere Tespit ve Analiz bilgilerinin girilmesine uygun olarak düzenlenmiştir. Sıra numarası, Malik ev numarası olarak algılanmalıdır. Enter tuşu veya Sağa ok tuşu ile yan tarafa geçilerek diğer bilgiler girilebilir. Bu bölümün kullanılabilmesi için arazi gezimi sırasında evlere sıra numarası verilmiş ve malik bilgilerinin elde edilmiş olması gereklidir. Burada evi olan maliklerle ilgili veri girişi, sıralama ve istenen özellikte çıktı alımının yanında, bu kişilerin evlerinin olduğu imar parsellerine otomatik dağıtım olanağı da sağlanmıştır. Yoğun meskun alanlarda yapılan uygulamalarda dağıtımın büyük bir bölümü bu bölümde gerçekleştirilebilir. Tapu Malikleri (Kadastro Kayıtları bölümüne girildiler) ve Evi olan malikler de kadastro kayıtları listesinden ulaşılarak elde edilmektedir. Adı-Soyadı bölümü NETCAD/MAP 78
81 tıklanıp [ ] butonu tıklandığında kayıt arama penceresi gelir. Buradan ; Maliklerin giriş SıraNo veya parsellerin Alanlarına veya maliklerin Adı_Soyadına veya parsellerin K.Ada/Parsel numarasına göre arama yaptırarak istenen malike ulaşılır. Evi olan malik, Ev numarası (Sıra numarası) Tapu malikleri girişi, 3 ncü sayfada yer alan Ev No sütununa otomatik yazılır. Aynı zamanda ilgili malike ait bilgi /2 (Ev no-imar parseli no) şeklinde otomatik olarak gelmektedir. Bu bölüm görsel amaçlıdır, bu tür notlar dağıtım cetvelinde ekranın sol altta belirecek ve dağıtımda büyük kolaylıklar sağlayacaktır. Otomatik dağıtım için evi olan malikler girilirken evi girdiği imar parseli de ilgili bölüme girilmelidir. Tespit bilgilerine göre otomatik dağıtım işlemi dağıtım cetveli bölümünde F9 Dağıtım rutini içerisinde gerçekleştirilir. Yapılan otomatik dağıtım geri alınabilir. Otomatik dağıtım sonrası gerekli ince ayarlamalar kullanıcı tarafından yapılmalıdır İşlem Menüsü F7 Kadastro kayıtları ile ilgili yapılabilecek işlemlerin yapıldığı menüyü açar. Bu menüde; Pay Kontrolü DOP Hesabı Hisse Sadeleştirme alt+s Malik Veraset Sırala Malik Nereye Gitti Hisse Nereye Gitti KadaParsel Göster İşlemler aşağıda ayrıntılı olarak anlatılmıştır; Pay Kontrolü Girilmiş kayıtların hisselerini kontrol eder. Kontrol; parsel bazında toplam hissenin 1 olup olmadığı yada paylar toplamının alanı verip vermediğine dayanır. Program işleme başlamadan önce kayıtların Ada/ Parsel sırasına göre sıralanacağını bildirir. Pay kontrolü ayrıca bir parselin tüm hisseleri için parsel alanının aynı olup olmadığını kontrol eder. Diğer bir deyişle aynı Ada/ Parsel deki hisselerde verilen parsel alanları farklı ise durum bildirilir. Eğer farklılık pek çok yerde ise F7 Alan Gir işlemi ile parsel içerisindeki tüm alanlar aynı anda düzeltilebilir. İşlem sonunda hatalı kayıtlar yazdırılabilir DOP Hesabı Projenin DOPO, OKO ve bunlara bağlı olarak tüm DOP ve Tahsisler vb. yeniden hesaplanır. Hesaplama payların tekrar kontrolü ile başlar. Dop hesaplanır her bir hisse için düzenlemeye giren alanlar ve tahsisler hesaplanır.. Dengeleme sonrasında toplam tahsis toplam imar ada alanına eşit kılınır. Projenin her aşamasında Dop hesabı yapılabilir ve yenilenebilir. Kayıtlarda herhangi bir değişiklik yapılmamışsa bir önceki hesap sonuçları görüntülenir. Dop Hesabı sonucu aşağıdaki şekilde rapor edilir; NETCAD/MAP 79
82 Toplam Tahsis Toplam İmar Ada Alanı Toplam Ortak Katılım Alanı Toplam Düzenlemeye Giren (Dopal) Toplam Düzenlemeye Giren (Dopalma) Toplam Kamulaştırılan Alan Toplam Bağışlanan Alan Toplam Kadastro Parsel Alanı Toplam Pay Ortak Katılım Oranı Düzenleme Ortaklık Payı Oranı (DOPO) DOPO (OKO ile birlikte) Düzenleme Ortaklık Payı Hesabı Kamuya Ayrılan Alan Düzenleme Ortaklık Payı Hisse Sadeleştirme Pay/ Payda 15 karakteri geçen hisselerde hissenin sadeleştirilmesi için kullanılır. Hisse sadeleştirme işlemine doğrudan Alt-S ile de erişebilirsiniz Malik Veraset İlgili maliki seçerek bu işleme girilir. Malik veraset penceresi Ölen Malik ve Yeni Varisler olarak 2 bölümden oluşur. Yeni varisler alt bölümündeki Adı-Soyadı satırı tıklanır ve varisler girilir. Bu alan toplam 35 karakterdir. Malik adı-soyadı alanının hane sayısına bağlı olacaktır. Rapordaki hane sayısını arttırmak için kitabın sonunda ÖRNEK DÖKÜMAN bölümüne bakınız Birden fazla varis girişinde Aşağı ok tuşu ile alt satıra geçilir. Girilen varisler kabul butonuna tıklanarak kabul edilir. Varis(ler)i girilen kayıt, yeşil renge boyanacaktır. Bu şekilde varisli kayıtlar farklı renkte görülecektir Sırala Kayıtları sıralayabileceğimiz seçeneklerin sunulduğu menüdür. Sıra No: Kayıtların sıra numarasına göre sıralandığı işlemdir. Bu sutunun adı mavi renge boyanmıştır. Mavi yazının üzeri tıklanırsa aynı işlem yapılır. Kayıtları giriş sırasına göre sıralamak gerekirse; sıra noya göre sıralamak yeterli olacaktır. Ancak burada şuna dikkat etmek gerekir: Yeniden sıra numarası verilmemiş olması gerekir. Ada-Parsel: Kayıtlar Ada/Parsel + Sıra No ya göre sıralanır. Mavi renkteki Ada/Parsel yazısı tıklanırsa aynı sıralama yapılır. Adı Soyadı: Kayıtlar Adı Soyadı + Sıra No ya göre sıralanır. Mavi renkteki Adı Soyadı yazısı tıklanırsa aynı sıralama yapılır. Soyadı Adı: Kayıtlar Soyadı Adı +Sıra No ya göre sıralanır. Ada/Parsel-Adı Soyadı: Kayıtlar önce Ada/Parsel sırasına sokulur, sonra aynı Ada/Parseller kendi içinde Adı Soyadı + Sıra No ya göre sıralanır. NETCAD/MAP 80
83 Alan: Alan + Sıra No ya göre yapılan sıralamadır Malik Nereye Gitti Text Alt+N : Seçili olan malikin; sadece bu kayıtın gittiği imar ada parselleri listeleyen ve tahsisleri gösteren bir listeyi oluşturur. İstenirse bu rapor Yaz butonu ile print edilebilecektir. Tamam butonu ile işlemden çıkılır. Dağıtım yapılmamişsa bilgi mesajı ile uyarı verecektir. Grafik Ctrl+N : Seçili olan malikin; sadece bu kayıtın gittiği imar ada parselleri grafik ekrandan alanları boyuyarak gösteren bir işlemdir. Bu işlemin sonunda tabakalarda Malik_Nereye_Gitti tabakası açılır ve boyalı alanlar bu tabakada saklanır. Dağıtım yapılmamişsa bilgi mesajı ile uyarı verecektir. Bu komut için datanın grafik ekranda yüklü olması gerekir. Grafik ekrandaki kadastro ve İmar Ada/Parsellerinin adlandırması ile dağıtım dosyasındaki adlandırma aynı olmalıdır Hisse Nereye Gitti Text Alt+I : Seçili olan malikin; düzenleme sahası içinde malik olduğu tüm kayıtlar sorgulanarak gittiği tüm imar ada parselleri, işletme (Sıra)numaralarını listeleyen ve tahsisleri gösteren bir listeyi oluşturur. İstenirse bu rapor Yaz butonu ile print edilebilecektir. Tamam butonu ile işlemden çıkılır Dağıtım yapılmamişsa bilgi mesajı ile uyarı verecektir. Grafik Ctrl+I : Seçili olan malikin; düzenleme sahası içinde malik olduğu tüm kayıtlar sorgulanarak gittiği imar ada parselleri grafik ekrandan alanları boyuyarak gösteren bir işlemdir. Bu işlemin sonunda tabakalarda Malik_Nereye_Gitti tabakası açılır ve boyalı alanlar bu tabakada saklanır. Dağıtım yapılmamişsa bilgi mesajı ile uyarı verecektir. Bu komut için datanın grafik ekranda yüklü olması gerekir. Grafik ekrandaki kadastro ve İmar Ada/Parsellerinin adlandırması ile dağıtım dosyasındaki adlandırma aynı olmalıdır K.AdaParsel Göster: Seçili olan kadastor adaparselini grafik ekranda boyıyarak gösterir. Bu komut için datanın grafik ekranda yüklü olması gerekir. Grafik ekrandaki kadastro ve İmar Ada/Parsellerinin adlandırması ile dağıtım dosyasındaki adlandırma aynı olmalıdır Fonksiyon Tuşları F4 Sıra Ara: Kadastro kayıtlarından herhangi bir kaydı sıra numarasına göre arama yapan bir işlemdir.kayıtlar sıra numarasına göre otomatik olarak sıralanır. Arama karakterleri satırı tıklanır ve sıra no buraya girilerek kayıt bulunur. NETCAD/MAP 81
84 F5 KadaPar Ara: Kadastro kayıtlarından herhangi bir kaydı sıra numarasına göre arama yapan bir işlemdir. Kayıtlar Ada/Parsel numarasına göre otomatik olarak sıralanır. Arama karakterleri satırı tıklanır ve Ada/Parsel numarası buraya girilerek kayıt bulunur. F6 Sil: Seçilen kaydı silmek için kullanılan bir işlemdir. NETCAD/MAP 82
85 F8 Adı Ara: Kadastro kayıtlarında isme göre arama yapmayı sağlayan bir işlemdir. Kayıtlar alfabetik sıraya göre otomatik olarak sıralanır. Arama karakterleri satırı tıklanır ve malik adı yazılarak kayıt bulunur Dağıtım/İmar Adaları Girişi Bu bölümde imar adaları veya parselleri girilir. Program aynı anda hem adaya hem de parsele dağıtımı destekler. Bu nedenle aşağıdaki açıklamalarda ada kelimesi her ikisi içinde kullanılmıştır. İmar parselleri Ada No/ Parsel No (123/12), İmar adaları ise Ada No (123) formunda girilir. Ekran modları, bilgilerin girilmesi, değiştirilmesi, ve aranması Kadastro Kayıtları Girişi ile aynıdır F3 Ekle Ekleme modu ile yeni kayıtlar girilebilir. Diğer alanlarda olduğu gibi alanlar m2 biriminde yapılacaksa Parametreler\Proje Parametreleri ndeki dağıtım birimi m2 seçili olmalı, dm2 biriminde dağıtım yapılacaksa dm2 seçili olmalıdır. Bu bölümde girilebilecek genel bilgiler ; Ada veya Parselin adı, Alanı, Pafta Numarası, Cinsi, OK (ortak katılım alanı olup olmadığı), Bedel ve varsa açıklamasıdır. F3 Ekle işlemi ile her aşamada eksik ve/veya yeni kayıt eklenebilir. NETCAD/MAP/ İmar programında oluşturulan Ada/ Parseller bu bölüme otomatik olarak aktarılabilir. NETCAD/MAP 83
86 Ortak Katılım Adalarının İşaretlenmesi Proje içinde Okul, Resmi Kurum, Belediye Hizmet Alanı vb. gibi ortak katılım adaları var ise ve düzenlemeye giren tüm maliklerden hisseleri oranında bu adalara tahsis yapılması isteniyorsa program bu konuda tam otomatik çözümler sunar. İlgili imar parseline ait OKA sütununda iken çift klik yapılarak OKA olarak işaretlenebilir veya OKA işareti olanların işaretleri kaldırılabilir Ortak Katılım Paylarının Hesabı ve Otomatik Dağıtımı Birinci Aşama: Öncelikle tüm Kadastro Bilgileri Kadastro Kayıtları Girişinden girilir, pay kontrolü yapılır. OKA lar dahil tüm İmar kayıtları normal olarak projeye girilir. Ortak Katılım Adaları işaretlenir. İkinci Aşama: Gerekli tüm bilgiler girildikten sonra Dop Hesabı işlemi OKA dışındakiler seçeneği kullanılarak yapılır. Sonuç kontrol edilir, gerekiyorsa değişiklikler yapılır ve Dop hesabı yenilenir. Hesap OKA dışındakiler seçeneği ile yapıldığı için DOPO oranı büyük çıkacaktır. Bunun nedeni hesaplanan oran içerisinde OKO oranının da olmasıdır. Kesinti Oranı=DOPO+OKO Üçüncü Aşama: Ortak Katılım Adaları hariç tüm imar parsellerine dağıtım normal olarak yapılıp tüm tahsisler sıfırlanmalıdır. Dördüncü Aşama: Dağıtım yapılıp, tahsisler sıfırlandıktan sonra tekrar Dop hesaplatılıp,seçenek olarak Tüm İmar parselleri seçilmelidir. Bu durumda DOPO oranı küçülecek dolayısı ile tahsisler büyüyecektir. Beşinci Aşama: Dağıtım bölümünde Ortak Katılım Adasının bulunduğu sütuna geçip F9 İmar Adasına dağıt işlemi ile tüm maliklerin OKA payları OKA adasına aktarılır. Birden fazla Ortak Katılım Adası varsa bu işlem her biri için tekrarlanır. Kayıtlarda veya dağıtımda bir değişiklik olması durumunda OKA tahsisleri geri alınarak işlemler yenilenmelidir F2 Değiştir Değiştirme modu ile daha önce girilmiş kayıtlar değiştirilebilir. Parsele dağıtım yapılması sırasında hisseli mülkiyet oluşturulmaması için gerekli görülen alan değişiklikleri ve kaydırmaları dağıtımın her aşamasında yapılabilir. Örneğin 300 m2 tahsisi olan bir malikin verileceği parsel alanının veya o parseldeki boşluğun 295 m2 olduğunu düşünelim. 5 m2 tahsis fazlalığı ya başka bir malike verilerek hisselendirilecek veya alan genişletilecektir. Genişletme işlemi ancak daraltılabilecek komşu bir parsel varsa gerçekleştirilmelidir. Toplam ada alanının ve DOPO nun değişmemesi için komşu parselin alanı da 5 m2 daraltılmalıdır. NETCAD/MAP 84
87 Alan değişimlerinin daha sonra NETCAD/MAP/ İmar programında koordinatlara dayalı olarak da gerçekleştirilmesinin unutulmaması gerekir F4 Adapar Ara İmar Ada/Parsellerini Ada/Parsel numarasına göre arama imkanı sağlayan bir işlemdir. Bu komuta girildiğinde ada/parseller numarasına göre sıralanır ve arama karakteri satırına rakam yazıldıkça yazılan rakamla başlayan ada/parseller otomatik olarak karşınıza gelecektir F5 Toplam F5 tuşu ile İmar adaları, Ortak Katılım Adaları ve Kalan Tahsisler toplamı hesaplatılabilir F6 Sil Seçili olan kayıt silinir Kayıtların Sıralanması Alt-F8 ile ya da F7 işlem menüsünden imar Ada/ Parselleri sıralatılabilir. Sıralatma aynı zamanda silinen kayıtları da kaldırır. Bu işlem projenin herhangi bir aşamasında tekrarlanabilir. Sıralama sonunda iptal edilen imar Ada/ Parsellerine dağıtım yapılmış ise bu tahsisler maliklere geri verilir. NETCAD/MAP 85
88 F7 İşlem Menüsü İmar Adaları Kalan Kontrolü Burada imar adaparselleri, alanları ve dağıtım sonrası kalan alanları rapor eden işlemdir. Dağıtımın herhangi bir aşamasında bu rapor alınabilir. Ancak DOP hesabının yapılmış olması gerekir Sırala Sıra No: Kayıtların sıra numarasına göre sıralandığı işlemdir. Bu sutunun adı mavi renge boyanmıştır. Mavi yazının üzeri tıklanırsa aynı işlem yapılır. AdaParsel: Kayıtlar Ada/Parsel numarasına göre sıralanır. Mavi renkteki Ada/Parsel yazısı tıklanırsa aynı sıralama yapılır. Alan: Sıralamanın Alan + Sıra No bilgisine göre yapıldığı işlemdir İmar Parseli Kimlerden Geldi Text Alt+G : Seçili olan imar parselinin; hangi malik(ler)den geldiğini listeleyen ve tahsisleri gösteren bir listeyi oluşturur. İstenirse bu rapor Yaz butonu ile print edilebilecektir. Tamam butonu ile işlemden çıkılır. Dağıtım yapılmamişsa bilgi mesajı ile uyarı verecektir. Grafik Ctrl+G :Seçili olan imarparselinin; hangi malik(ler)den geldiğini grafik ekrandan alanları boyuyarak gösteren bir işlemdir. Bu işlemin sonunda tabakalarda Imr_Par_Kimden_Geldi tabakası açılır ve boyalı alanlar bu tabakada saklanır. Dağıtım yapılmamişsa bilgi mesajı ile uyarı verecektir. Bu komut için datanın grafik ekranda yüklü olması gerekir. Grafik ekrandaki kadastro ve İmar Ada/Parsellerinin adlandırması ile dağıtım dosyasındaki adlandırma aynı olmalıdır. Grafik veri; dağıtım dosyasından sonra yüklenmişse Dosya\Grafik Bilgi Yükle komutu ile bağlantı kurulmalıdır İ.AdaParsel Göster: Seçili olan imaradaparselini grafik ekranda boyıyarak gösterir. Bu komut için datanın grafik ekranda yüklü olması gerekir. Grafik ekrandaki kadastro ve İmar Ada/Parsellerinin adlandırması ile dağıtım dosyasındaki adlandırma aynı olmalıdır İmar Hisseleri Pay (2400) Kontrol 2400 e indirgenmiş payların kontrolü yapılır. Paylar bir editörde listelenecektir. NETCAD/MAP 86
89 3.8. Dağıtım Cetveli Bu bölüm programın kalbi olarak nitelenebilir. Program gerek maliklere ve imar parsellerine erişimde gerekse dağıtım sorgulamalarında çok çeşitli ve geniş olanaklar sağlar. Dağıtıma isteğe göre imar parselleri doldurularak veya önce malikler dağıtılarak başlanabilir ve devam edilebilir. Hiçbir sıra ve kurala bağlı kalmadan karışık olarak da dağıtım yapılabilir. Programda yanlışlıkla veya eksik tahsis yapılmasına karşı gerekli önlemler sorgulamalarla alınmıştır. Dağıtım cetveli düşey bir çizgi ile 2 ye bölünmüştür. Birinci bölümde (solda) kadastro kayıtlarında; en üstte seçili kaydın malik adı-soyadı ve baba adı, alt satırda varsa varisleri, alt satırlarda Ada Parsel No, Tahsis değerleri ve Kalan Tahsis bilgileri görülür. İkinci bölümde (sağda) imar kayıtlarında; birinci satırda İmar Ada Parsel no, ikinci satırda parsel alanı, üçüncü satırda da kalan tahsisleri görünecektir. Eğer evi olan tapu maliklerinin tespitteki ev numaraları veya evlerin hangi imar parselinde kaldığı önceden Kadastro Kayıtları Girişinde Tesbit cetvelinde girilmişse bu not ekranın sol alt satırın ortasında görünecektir. İmara tahsisleri 0 çıkan maliklerin normal olarak dağıtımı yapılamaz. Ve çıktılarda DAĞITIMA GİRMEDİ olarak görünür. Bu maliklerin de tescil edilebilmesi ve kütüklerden düşürülebilmesi için çıktılarda payları 0 bile olsa görünmesi gerekiyor. Bu tür durumlarda tahsisi Ctrl+F3 ile yapmalısınız Bir malik hissesini olduğu gibi bir imar parseline tahsis etmek ok tuşları veya arama tuşları (F3, F4, F5 ) ile malikin satırı ve tahsis edilecek imar parseli sütunun kesişim noktasına gelerek, Ctrl+F1 ile doğrudan tahsis yapılır Bir malik hissesinin bir kısmını bir imar parseline tahsis etmek Yukarıda açıklanan yöntemlerle ile kesişim noktasına gelerek, F2 tuşuna basılır ve tahsis edilecek miktar yazılır. Bu noktada daha öncen yapılmış bir tahsis varsa yeni yazılan ile değiştirilir Bir imar parseline yapılan tahsisin geri alınması Ctrl+F2 ile bulunulan yerdeki tahsis doğrudan geri alınabilir. NETCAD/MAP 87
90 Maliklere F5 ile adı soyadından, F4 ile Kadastro Ada/ Parsel numarasından ve F3 ile İmar Ada/Parsel numarasından malike ait herhangi bir bilgi ile ulaşılabilir Sorgu Menüsü F8 Dağıtım sırasında F8 tuşu ile yapılabilecek sorgulamaların toplandığı menü açılır. Bu menüde; Malik Nereye Gitti F6 Hisse Nereye Gitti İmar Parseli Kimlerden Geldi Alt+F6 Dağıtılmamış Maliki Bul Alt+F3 Tahsis Edilmemiş İmar Parseline Alt+F5 İmar Adası Kimlerden Geldi Kadastro Parseli Nereye Gitti Kalan İmar Parselleri İlk Ada Alt+I Son Ada Alt+S K Ada Parsel Göster İ. Ada Parsel Göster Malik Nereye Gitti Text F6 :Seçili olan malikin; hangi imar parsellerine gittiğini listeleyen ve tahsisleri gösteren bir listeyi oluşturur. İstenirse bu rapor Yaz butonu ile print edilebilecektir. Tamam butonu ile işlemden çıkılır. Dağıtım yapılmamişsa bilgi mesajı ile uyarı verecektir. Grafik : Seçili olan kadastro malikinin; hangi imar parsellerine gittiğini grafik ekrandan alanları boyuyarak gösteren bir işlemdir. Bu işlemin sonunda tabakalarda Malik_Nereye_Gitti tabakası açılır ve boyalı alanlar bu tabakada saklanır. Dağıtım yapılmamişsa bilgi mesajı ile uyarı verecektir. Bu komut için datanın grafik ekranda yüklü olması gerekir. Grafik ekrandaki kadastro ve İmar Ada/Parsellerinin adlandırması ile dağıtım dosyasındaki adlandırma aynı olmalıdır. Grafik veri; dağıtım dosyasından sonra yüklenmişse; Dosya\Grafik Bilgi Yükle komutu ile bağlantı kurulmalıdır Hisse Nereye Gitti Text Alt+I : Seçili olan malikin; düzenleme sahası içinde malik olduğu tüm kayıtlar sorgulanarak gittiği tüm imar ada parselleri, işletme (Sıra)numaralarını listeleyen ve tahsisleri gösteren bir listeyi oluşturur. İstenirse bu rapor Yaz butonu ile print edilebilecektir. Tamam butonu ile işlemden çıkılır Dağıtım yapılmamişsa bilgi mesajı ile uyarı verecektir. Grafik Ctrl+I : Seçili olan malikin; düzenleme sahası içinde malik olduğu tüm kayıtlar sorgulanarak gittiği tüm imar ada parselleri grafik ekrandan alanları boyuyarak gösteren bir işlemdir. Bu işlemin sonunda tabakalarda Malik_Nereye_Gitti tabakası açılır ve boyalı alanlar bu tabakada saklanır. Dağıtım yapılmamişsa bilgi mesajı ile uyarı verecektir. Bu komut için datanın grafik ekranda yüklü olması gerekir. Grafik ekrandaki kadastro ve İmar Ada/Parsellerinin adlandırması ile dağıtım dosyasındaki adlandırma aynı NETCAD/MAP 88
91 olmalıdır. Grafik veri dağıtım dosyasından sonra yüklenmişse Dosya\Grafik Bilgi Yükle komutu ile bağlantı kurulmalıdır İmar Parseli Kimlerden Geldi Text F6 : Bu işlem ile bir imar parselinin hangi kadastro ada/parsel ve maliklerden geldiğini listeleyen bir işlemdir. Grafik: Text komutunda yapılan sorguyu grafik veri üzerinde oklu çizimle alanları boyayarak gösteren işlemdir. Bu işlemin sonunda tabakalarda İmr_Par_Kimdem_Geldi tabakası açılır ve boyalı alanlar bu tabakada saklanır. Bu komut için datanın grafik ekranda yüklü olması gerekir. Grafik ekrandaki kadastro ve İmar Ada/Parsellerinin adlandırması ile dağıtım dosyasındaki adlandırma aynı olmalıdır. Grafik veri dağıtım dosyasından sonra yüklenmişse Dosya\Grafik Bilgi Yükle komutu ile bağlantı kurulmalıdır. Dağıtım yapılmamişsa bilgi mesajı ile uyarı verecektir. Dağıtılmamış Maliki Bul Alt+F3 : Malik arama, bulunulan yerden aşağıya doğru yapılır. Bulunan, ilk dağıtımı sıfırlanmamış malike ulaşılır. İşlem tekrarlanarak diğer dağıtılmamış maliklere de ulaşılabilir. Tahsis Edilmemiş İmar Parseline Alt+F5 : Arama, bulunulan yerden sağa doğru yapılır. Bulunan, ilk tahsisi sıfırlanmamış imar parseline ulaşılır. İşlem tekrarlanarak diğer tahsis edilmemiş imar parsellerine de ulaşılabilir İmar Adası Kimlerden Geldi Text: Seçili olan imar parselinin adası,hangi kadastro parsel(ler)inden geldiğini listeleyen işlemdir. Bu işlem için ilgili parsele dağıtım yapılmış olmalıdır. Grafik: Text sorgusu ile yapılan işlemi grafik veri üzerinde, oklu çizimle alanları boyuyarak gösteren işlemdir. Bu işlemin sonunda tabakalarda İmr_Ada_Kimdem_Geldi tabakası açılır ve boyalı alanlar bu tabakada saklanır. Bu komut için datanın grafik ekranda yüklü olması gerekir. Grafik ekrandaki kadastro ve İmar Ada/Parsellerinin adlandırması ile dağıtım dosyasındaki adlandırma aynı olmalıdır. Grafik veri dağıtım dosyasından sonra yüklenmişse Dosya\Grafik Bilgi Yükle komutu ile bağlantı kurulmalıdır. Dağıtım yapılmamişsa bilgi mesajı ile uyarı verecektir Kadastro Parseli Nereye Gitti Text: Seçili olan kadastro parselinin tüm dağıtımlarını listeleyen işlemdir. Bu işlem ile Kada/Parsel No, İşletme(Sıra No), İmarAda/Parsel No, Dağıtım miktarları ve Dağıtım/İmar Alanı şeklinde listelenir. Yaz butonuna basılarak rapor çıktısı alınabilir. Grafik: Text sorgusu ile yapılan işlemi; grafik veri üzerinde oklu çizimle alanları boyuyarak gösteren işlemdir. Bu işlemin sonunda tabakalarda Kds_Par_Nereye_Gitti tabakası açılır ve boyalı alanlar bu tabakada saklanır. Bu komut için datanın grafik ekranda yüklü olması gerekir. Grafik ekrandaki kadastro ve İmar Ada/Parsellerinin adlandırması ile dağıtım dosyasındaki adlandırma aynı olmalıdır. Grafik veri dağıtım dosyasından sonra yüklenmişse Dosya\Grafik Bilgi Yükle komutu ile bağlantı kurulmalıdır. Dağıtım yapılmamişsa bilgi mesajı ile uyarı verecektir. NETCAD/MAP 89
92 Kalan İmar Parselleri Text: İmar parsellerinde tahsis alanları sıfırlanmamış alanların İmaradaparsel numarası, Dağıtım(parsel alanı) ve Dağıtım/İmaralanı(kalan tahsis) listelendiği işlemdir. Grafik: Text sorgusu ile yapılan işlemi; grafik veri üzerinde oklu çizimle alanları boyuyarak gösteren işlemdir. Bu işlemin sonunda tabakalarda Kalan_İmar_Parselleri tabakası açılır ve boyalı alanlar bu tabakada saklanır. Bu komut için datanın grafik ekranda yüklü olması gerekir. Grafik ekrandaki kadastro ve İmar Ada/Parsellerinin adlandırması ile dağıtım dosyasındaki adlandırma aynı olmalıdır. Grafik veri dağıtım dosyasından sonra yüklenmişse Dosya\Grafik Bilgi Yükle komutu ile bağlantı kurulmalıdır. Dağıtım yapılmamişsa bilgi mesajı ile uyarı verecektir İlk Ada Alt-I : İmar Ada/ Parsellerden ilk kayıta ulaşmak için kullanılır. Klavyedeki Home tuşu da aynı işlevi görür Son Ada Alt+S : İmar Ada/ Parsellerden son kayıta ulaşmak için kullanılır. Klavyedeki End tuşu da aynı işlevi görür KAdaParsel Göster Seçili olan kadastro parselinin grafik ekranda boyuyarak gösterilmesini sağlar. Bu komut için datanın grafik ekranda yüklü olması gerekir. Grafik ekrandaki kadastro ve İmar Ada/Parsellerinin adlandırması ile dağıtım dosyasındaki adlandırma aynı olmalıdır İ.Ada Parsel Göster Seçili olan imar parselinin grafik ekranda boyuyarak gösterilmesini sağlar. Bu komut için datanın grafik ekranda yüklü olması gerekir. Grafik ekrandaki kadastro ve İmar Ada/Parsellerinin adlandırması ile dağıtım dosyasındaki adlandırma aynı olmalıdır Dağıtım Menüsü F9 Dağıtım sırasında F9 tuşu ile dağıtım işlemlerinin yapıldığı menü açılır. Bu menüde; Maliki Boş Yerlere Tahsis Et Malikin Dağıtımını İptal Et İmar Parseline Dağıt İmar Parselinin Dağıtımını İptal Et Bulunulan Yere Tahsis Et Ctrl+F1 Bulunulan Yerdeki Tahsisi İptal Et Ctrl+F2 NETCAD/MAP 90
93 0 Tahsis Ctrl+F3 Kadastro Parseline Dağıt Ctrl+F5 Tespitlere Göre Otomatik Dağıt Tespitlere Göre Otomatik Dağıtımı İptal Et Maliki Boş Yerlere Tahsis Et Bu komut ile bulunulan yerdeki malikin tahsisi, o noktadan itibaren imar parsellerine onları dolduracak şekilde sıradan dağıtılarak tahsis yapılır. Tek malikli projelerde ilgili malik hissesini veya dağıtım sonlarında Belediye veya Maliye hisseleri de bu yöntemle imar parsellerindeki boşlukları dolduracak şekilde dağıtılabilir. Dağıtım işlemi bulunulan sütundan itibaren imar parsellerine yapılacaktır Malikin Dağıtımını İptal Et Bu komut bulunulan satırdaki malikin dağıtımını daha önce verilen yerlerden geri alarak iptal eder İmar Parseline Dağıt Bu komut bulunulan sütundaki imar parseline bulunulan malikten itibaren doldurana kadar otomatik tahsis yapar. Özellikle OKA adalarının doldurulmasında çok büyük kolaylık ve hız sağlar. Tek işlemde on binlerce malikin hissesini bir Ada/ Parsele dağıtmak olasıdır İmar Parseline Dağıtımı İptal Et Bu komut bulunulan sütundaki imar parseline olan tahsisleri maliklerine geri verir. Kesinti oranlarının değiştiği durumlarda parsellere olan dağıtım iptal edilip tekrar yapılabilir Bulunulan Yere Tahsis Et Ctrl+F1 Arama ve sorgu yöntemleriyle malik hissesinin tahsis edileceği imar parseli sütununa ulaşılabilir ve bu işlem ile ilgili tahsis imar parseline transfer edilebilir. İmar parselinde yeterli yer yok ise doldurulacak kadar tahsis yapılır Bulunulan Yere Tahsisi İptal Et Ctrl+F2 Daha önce yapılan bir tahsis bu işlem ile iptal edilebilir. Bu işlem seçili olan malik için geçerli olacaktır Tahsis Ctrl+F3 Tahsis alanı 0 (sıfır) olmasına rağmen malikin raporlarda görünmesini sağlamak (girdi-çıktı olayı) için uygulanan bir işlemdir. Bu şekildeki malikin imar parselindeki tahsisi kırmızı renkte görülecektir. Bulunulan yere tahsisi iptal et (Ctrl+F2) komutu ile geri alınabilir. NETCAD/MAP 91
94 Kadastro Parseline Dağıt Ctrl+F5 Kadastro parselindeki hissedarların kalan tahsislerini veya yazılacak dağıtım miktarını hisseleri oranında ilgili(seçili) imar parselinde hissedar yapmaya yarayan işlemdir. Gelen menüde 2 seçenek vardır. Dağıtım miktarına göre hisseye düşen miktar hesaplanacak ve işaretlenen seçeneğe göre dağıtım yapılacaktır Tespitlere Göre Otomatik Dağıt Bu işlemin kullanılabilmesi için Kadastro Kayıtları Girişi bölümünde Tespit bilgilerinin girilmiş olması ve işlemlerin ilgili bölümde anlatıldığı gibi gerçekleştirilmiş olması gereklidir. Bu yöntem ile evi olan malik tahsislerinin, evlerinin olduğu imar parsellerine dağıtımı sağlanabilir Tespitlere Göre Otomatik Dağıtımı İptal Et Tespitlere göre yapılan otomatik dağılım iptal edilebilir Sorgu Menüsü Kadastro kayıtları içerisinde; sorgulama yapma seçeneklerinin sunulduğu bir menüdür: Netcad anamodül de anlatılan süzgeç kuralları aynen geçerlidir. Filtre bilgileri girilir ve Liste penceresi veya Cevap Listesi butonu tıklanır. Kurala uygun bilgiler liste penceresinde gelecektir. Parsel Göster, Parselleri Göster butonları tıklanırsa grafiğe dönüp ilgili parselleri boyuyacaktır. Bu işlemin sonunda tabakalarda Kds_Parsel_Göster tabakası açılır ve boyalı alanlar bu tabakada saklanır. Bu komut için datanın grafik ekranda yüklü olması gerekir. Grafik ekrandaki Kadastro Ada/Parsellerinin adlandırması ile dağıtım dosyasındaki adlandırma aynı olmalıdır Dosya Menüsü Dos Projesi Olarak Sakla Yüklü olan dağıtım (NIW) dosyasını, dos dağıtım dosyası (ICF) olarak saklamaya yarar. Bu formatta sakladıktan sonra dosyayı NETTAMİR programından geçirmek gerekir. Aksi halde; Lütfen Nettamir programını çalıştırınız mesajı ile karşılaşacaksınız Yedek Al Sistem vb. nedenlerden dolayı dağıtım dosyasını yedeklemek için kullanılan komuttur. Yeni dosya adını girerek gösterilen dizin altında saklayacaktır. NETCAD/MAP 92
95 Tabloları ve İndeksleri Yenile Alt versiyonlardan veri okuturken veya herhangi bir sebeple tablonun alanlarında düzelebilir bir sorun oluşmuşsa bu komutun uygulanmasıyla tablo ve indeks yapısı düzeltilebilmektedir Parola Değiştir Dağıtım dosyasını şifrelemek ve dosyayı şifre sorulmasını sağlayarak açmak. Önemli saydığınız dosyaların ilgisiz kişi veya birimler tarafından açılmasını önleyebilmek için kullanılabilmektedir. Var olan parolayı değiştirmek veya kaldırmak için parola değiştir komutuna girilir ve mevcut parola sorulur, doğru ise yeni parolayı girerek değiştirebilir veya boş geçerek parolayı kaldırabilirsiniz Kadastro Menüsü Toplu Veri Gir Kadastro kayıtlarına girilen bir takım bilgilerin toplu olarak girildiği bölümdür. Alanlar: Verilen bir parselin tüm malikleri için parsel alanının kolayca girilebilmesini sağlar. Kullanımı özellikle çok malikli parsellerin alanlarında hata olması durumunda doğru değerin girilebilmesine yöneliktir. Maliklerin hisse oranına göre otomatik olarak dağıtılabilir. Bunun için Maliğin Hissesi ile Orantılı fonksiyonu aktif yapılmalıdır. Bedeller: Verilen K.AdaParsel(ler)in m2 birim fiyatlarının girildiği bölümdür. İstenirse verilen m2 birim fiyatı üzerinden malikin hisse bedeli de hesaplanabilir. Düzenleye Girmeyenler: Çok malikli parsellerde parsel(ler)e ait toplam düzenlemeye girmeyen miktar, her malike hissesi oranında otomatik olarak dağıtılır ve bu sütuna yazılır. (Tabii malik hissesi ile orantılı kutusu onaylı ise) Aksi halde her hissedar için girilen değeri düşecektir. Gerekli düzeltmeler F2 değiştirme modunda yapılabilir. Kamulaştırmalar: Çok malikli parsel(ler)de bir parsele ait toplam kamulaştırma miktarı, her malike hissesi oranında otomatik olarak dağıtılır ve bu sütuna NETCAD/MAP 93
96 yazılır. (Tabii malik hissesi ile orantılı kutusu onaylı ise) Aksi halde her hissedar için girilen değeri düşecektir. Gerekli düzeltmeler F2 değiştirme modunda yapılabilir. Cinsler: K.AdaParsel(ler)de parsel cinsinin toplu girildiği bölümdür. Çıktılarda parsel cinsinin çıkması gerektiği durumlarda bu bilgiler girilir. Paftalar: K.AdaParsel(ler)in pafta adlarının toplu olarak girildiği bölümdür Toplu Veri Sil Adı * Olan Kayıtları Sil: Projeden çıkarılmak istenilen maliklerin ad soyad alanına * girilir. Bu işlem ile adı içerisinde herhangi bir yerde * olan malikler dosyadan tamamen çıkartılır. Toplu Sil: Buradaki işlemde Adı süzgeci ve Ada/Parsel süzgeci soruları gelir. Netcad süzgeç kuralları geçerlidir. (Bkz: Anamodul de süzgeç yapısı.) Süzgece uyan kadastro kayıtları silinecektir Kayıt İşlemleri Kayıt Ayır Kadastro Kayıtları içindeki bir takım kayıtları ya da tamamını tekrar kullanılmak üzere veri tabanında saklama işlemidir. Bu işlem, Ada/Parsel, Adı soyadı ve baba adı filtrelerine göre yapılır. İşlem Nasıl Yapılır? Kayıt İşlemleri/Kayıt Ayır işlemine girilir. Ayırma yapılacak olan veri tabanı dosyası (*.mdb) seçilir. Veri tabanı içindeki mevcut tablolar bir dialogda listelenir. Bu dialogda ayrılacak olan tablo seçilir. (Kadastro, malik vb..) Yine aynı dialogda Tablo Adı hanesine oluşacak olan tablonun yeni adı girilir.saklama işlemi aynı yere yapılır. Tamam ile işlem sonlandırılır Dosya Ekle Herhangi bir dağıtım dosyasının veya kayıt ayır işlemi ile ayrı olarak saklanmış kadastro kayıtlarının açık olan dosyaya eklenmesi işlemidir. NETCAD/MAP 94
97 İşlem Nasıl Yapılır? Kayıt İşlemleri/Dosya Ekle işlemine girilir. Ekleme yapılacak olan veri tabanı dosyası (*.mdb) seçilir. Veri tabanı içindeki mevcut tablolar bir dialogda listelenir. Bu dialogdan eklenecek olan tablo seçilir. (Kadastro, malik vb..) Tamam ile işlem sonlandırılır TKGM Tapu Bilgilerinden Ekle Tapu Sicil Müdürlüklerinin çoğu tapu kayıtlarını bilgisayar ortamında ve database veritabanında tutmaktadır. Dolayısı ile bilgi alışverişi kağıt ortamında olmayıp dijital ortamda yapılmaktadır. Tek tek kayıt girişi de son bulmaktadır. Bu durumda *.DBF uzantıdaki dosya gösterilerek tüm kayıtlar aktarılmaktadır. İşleme girildiğinde tkgm formatındaki dbf dosya seçişlir ve tamam ile işlem sonlandırılır İmar Malik-- Kadastro Malik Dağıtımı bitmiş bir dosyayı herhangi bir nedenle tekrar dağıtıma dahil etmek için uygulanacak bir işlemdir. İşleme girildiğinde mevcut veri tabanı seçilir ve buradaki tablolardan KADASTRO seçilir. Yeni bir tablo ismi verilerek işlem tamamlanır. Bu dosyayı Kayıt İşlemleri/Dosya Ekle işlemi ile projeye eklenir Toplu Ada/Parsel Adı Değiştir Girilmiş kadastro kayıtlarındaki adaparsel numaralarında değişiklik olması durumunda çok malikli bir kadastro kaydının ada parsel numarasını tek tek değiştirmek yerine tek bir işlemle değiştiren işlemdir. İşleme girildiğinde mevcut ada/parsel numarası ve yeni ada/parsel numarası verilir. İşlem tamamlanır Yeniden Sıra No Ver Kayıtların yeniden sıra numarası verildiği işlemdir. Kadastro kayıtlarını sunulan çeşitli yöntemlerle sıraladıktan sonra yeniden sıra numarası verilir. NETCAD/MAP 95
98 Kayıtların ilk girildiği sıraya göre sıralanması gerekirse bu işlemin uygulanmaması gerekir İmar Menüsü Toplu Veri Gir Bedeller: Verilen İ.AdaParsel(ler)in m2 birim fiyatlarının girildiği bölümdür. İstenirse verilen m2 birim fiyatı üzerinden malikin hisse bedeli de hesaplanabilir. Cinsler: İ.AdaParsel(ler)de parsel cinsinin toplu girildiği bölümdür. Çıktılarda parsel cinsinin çıkması gerektiği durumlarda bu bilgiler girilir. Paftalar: İ.Adaparsel(ler)in pafta adlarının toplu girildiği bölümdür. Parselasyon haritası grafik ekranda hazırlanmışsa Dağıtıma Veri Nakli (Bkz:Map\Parsel Editörü) işleminde pafta adları da gelecektir. Bunun için pafta indeksinin açılmış olması gerekmektedir Toplu Veri Sil AdaParseli * Olan Kayıtları Sil: Projeden çıkarılmak istenilen parsellerin adına * girilir. Bu işlem ile adı içerisinde herhangi bir yerde * olan parseller dosyadan tamamen çıkartılır. Toplu Sil: Buradaki işlemde Sıra süzgeci ve Ada/Parsel süzgeci soruları gelir. Netcad süzgeç kuralları geçerlidir. (Bkz: Anamodul de süzgeç yapısı.) Süzgece uyan imar kayıtları silinecektir Kayıt İşlemleri Kayıt Ayır İmar Kayıtları içindeki bir takım kayıtları ya da tamamını tekrar kullanılmak üzere veri tabanında saklama işlemidir. Bu işlem, Ada/Parsel filtresine göre yapılır. İşlem Nasıl Yapılır? Kayıt İşlemleri/Kayıt Ayır işlemine girilir. Ayırma yapılacak olan veri tabanı dosyası (*.mdb) seçilir. Veri tabanı içindeki mevcut tablolar bir dialogda listelenir. Bu dialogda ayrılacak olan tablo seçilir. (Imar vb..) Yine aynı dialogda Tablo Adı hanesine oluşacak olan tablonun yeni adı girilir.saklama işlemi aynı yere yapılır. Tamam ile işlem sonlandırılır. NETCAD/MAP 96
99 Dosya Ekle Herhangi bir dağıtım dosyasının veya kayıt ayır işlemi ile ayrı olarak saklanmış İmar kayıtlarının açık olan dosyaya eklenmesi işlemidir. İşlem Nasıl Yapılır? Kayıt İşlemleri/Dosya Ekle işlemine girilir. Ekleme yapılacak olan veri tabanı dosyası (*.mdb) seçilir. Veri tabanı içindeki mevcut tablolar bir dialogda listelenir. Bu dialogdan eklenecek olan tablo seçilir. (İmar, vb..) Tamam ile işlem sonlandırılır İmar Adaları Yeniden Numaralandır Sadece imar ada numaralarını yeniden adlandırır. Dağıtımın herhangi bir aşamasında bu işlem uygulanabilir. Dağıtım cetvelinde otomatik olarak güncellenmektedir. Esas amaç; dağıtım bittikten sonra Kadastro Müdürlüğü'nden son imar ada numarası alınır ve buna göre adlandırma yapılır. Bu işlemden sonra raporlar üretilir Parametreler Proje ile ilgili bir takım parametreler bu bölümden ayarlanabilir Proje Parametreleri Dağıtım Birimi:Dağıtım hangi birimde yapılacaksa uygun seçenek işaretlenir. Özellikle kadastro kayıtları Dm2 biriminde girilmek istenirse M2 olmayacak aksi halde dm2 değerlerin (noktadan sonraki değerlerin) girişine izin verilmeyecektir e İndirge: Hisse Paydaları 2400 e İndirge: Tüm imar ada/parsel alanlarını (her hissedarın alanını) 2400 paydaya göre oranlar. oranlar den > Paydaları 2400 e İndirge: İmar ada/parsel alanlarından alanı 2400 den büyük parselleri 2400 paydaya göre Hisse Paydaları 2400 e İndirgeme: İmar parselindeki hissedarların hisseleri; 2400 e göre oranlanmayıp parsel alanına göre oranlanacaktır. NETCAD/MAP 97
100 Hisse Sadeleştirme: İmar parselindeki hisselerin parsel alanına göre oranı OBEB e göre (Ortak Bölenlerin En Büyüğü) sadeleştirilir Genel Rapor Parametreleri Bu bölüme girilen bilgiler, raporlarda ilgili bölümleri dolduracaktır. Rapor Şablonu (Nümerik alanlar için); Normal 7 Basamak; raporu alınacak bilgilerin sadece nümerik bilgisi içeren sutünların karakter sayısını ifade eder. (Örnek:Alanlar, paylar, bağış miktarları,düzenlemeye girmeyen alanlar, dopal, dop, imar tahsisleri, vb.) Geniş 10 Basamak; raporu alınacak bilgilerin sadece nümerik bilgisi içeren sütunların karakter sayısını belirler Dağıtım Rapor Parametreleri Bu bölüme girilen bilgiler, raporlarda ilgili bölümleri dolduracaktır.(örnek:ada Dağıtım Cetvelleri) Tapu Modeli Burada eski ve yeni tapu model seçenekleri sunulmaktadır. İlgili modeli seçip Tapu Raporunda Modeli Tekrar Sorma seçeneğini işaretlersek tapuları basarken tapu model seçimi gelmeyecektir Özel Adalar Düzenleme sahasında yol, dere gibi alanların düzenleme sahası içinde ve ihdas alanlar olarak düzenlemeye girdiğinde; adlandırma kadastro kaydı gibi adlandırılmaktadır. (Örneğin 9999/1,8888/1 gibi). Bu adlandırmanın raporlarda değiştirilerek ana numarasına karşılık gelen isim kullanılacaktır.(örnek:9999=yol, 8888=Dere gibi) NETCAD/MAP 98
101 3.16. Raporlar Programın dışa vurumu olarak nitelendirilebilecek yazıcı çıktıları konusunda çeşitli seçenekler sunulmaktadır. Üretilebilen tüm çıktıların dosyaya konmasına gerek olmayabilir. Sadece bulunulan yerdeki Belediye ve Kadastro Teşkilatlarının isteklerine uygun çıktıların alınması yeterli olacaktır. Bilindiği gibi çıktı alma aşamasında gerekli tüm veriler program tarafından hesaplanmış ve oluşturulmuş durumdadır. Bu yüzden yeni çıktı oluşturmak her zaman olanaklıdır. Raporlar menüsü aşağıdaki gibidir; Kadastroya Sıralı Çıktılar -Mal Sahipleri Araştırma ve Özet Formu -Kadastro Kayıtları Özeti -Özet Cetveli -Mal Sahipleri Araştırma ve Özet Formu (Geniş) -Mal Sahipleri Araştırma ve Özet Formu (Geniş) A/B -Parsel Fişi -Kullanıcı Tanımlı -Rapor Editörü İmara Sıralı Çıktılar -Tescile Esas Dağıtım Cetveli -İmar Adaları Listesi - Tescile Esas Dağıtım Cetveli (Geniş) - Tescile Esas Dağıtım Cetveli (Geniş) A/B -Kullanıcı Tanımlı -Rapor Editörü Dağıtım -Özet Cetveli (Hisse Bazında) -Özet Cetveli (Parsel Bazında) -Ada Dağıtım Cetveli -Tescil Sayfaları -Uygulama Sahası Tahsis Cetveli -Fen Klasörü -Rapor Editörü Tapular -Kırmızı Tapu -Beyaz Tapu -Birleştirilmiş Kırmız Tapu -Birleştirilmiş Beyaz Tapu -Kat Mülkiyeti Tapusu NETCAD/MAP 99
102 Yukarıda belirtilen tüm çıktıların bir kere alınması ve incelenmesi önerilir. Çıktılar Text editörü ekranına gelir. Gerekli ayarlamalar yapıldıktan sonra bağlı yazıcıdan çıktı alınabilir Rapor Editörü Programda hazır gelen raporlarda değişiklikler yapmak ve bu değişiklikleri aynı rapor üzerine veya başka isimle kayıt yapmaya yarayan editördür. ( Malik Adısoyadı sutununu genişletmek, Hisse Pay ve Paydanın sutununu genişletmek, istenmeyen sutunları kaldırmak veya adını değiştirmek gibi değişiklikler yapılabilicektir.) Aşağıda buna bir örnek verilmiştir. Kullanıcı Tanımlı: Kullanıcıların rapor editöründe var olan raporu değiştirip yeni isimle kaydettikleri veya sıfırdan oluşturdukları raporu kullanacakları menüdür. Netcad in bütün kullanıcı tanımlı raporlarında değişkenlerin karakterleri aynı yöntemle değiştirilmektedir. Örnek olarak Dağıtım programındaki Mal Sahipleri Araştırma ve Özet Formunu ele alalım. Burada Malik/BabaAdı sutununun hane sayısını 20 karakterden 30 karaktere çıkaralım. 1-Dağıtım programına giriniz. 2-Raporlar/Kadastroya Sıralı Çıktılar/Rapor Editörü ne giriniz. 3-Buradan içinde Mal Sahipleri Araştırma ve Özet Formu raporunu dosya/yükle ile yükleyiniz. 4-Üzerinde farenin sağ tuşuna basınız.bölümler/tanımlar seçeneğini seçiniz.form adının altına $TANIMLAR ve $TANIMLAR_SON açılacaktır. NETCAD/MAP 100
103 5-Yukarıda olduğu gibi yazı bölümüne 015=MALIK,L,30 yazınız. Bu yazıyı fare ile tutarak sürükleyin ve $TANIMLAR satırının altına bırakınız. 6-Yukarıdaki butonlardan Yatay Kaydır butonu tıklanır ve Malik/BabaAdı sutununun düşey çizgisi sağa doğru çekilir. Toplam 30 karakter olacak kadar. (Her kare 1 karakterdir.) Not: Sutunun sağ düşey çizgisinin hepsi ayarlanmalıdır. Aksi halde raporun çizelgesi bozuk olacaktır. 6-Bu raporu dosya/sakla ile saklayınız. Bu rapor editöründen çıkınız. 7-Raporlar\Kadastroya Sıralı Çıktılar\Mal Sahipleri Araştırma ve Özet Formu seçilerek yeni rapor hazırlanır İşlem Sırası NETCAD/MAP\Parsel Editörü/Dengele/ Dağıtıma Veri Nakli yapılır. (Parselasyonun grafik verisi yoksa imar ada/parselleri dağıtım editöründen girilecektir.) NETCAD/MAP/Dağıtım/Dağıtım dosyası seçilir. (Dağıtıma veri nakli yapılmamışsa Yeni Dağıtım Dosyası seçilecektir.) Parametreler/Proje parametrelerinden dağıtım birimi seçilir. Kadastro kayıtları girişi yapılır. Pay kontrolleri yapılır. İmar adaları penceresinde OKA (ortak katılım alanları ) işaretlenir. Kadastro kayıtları penceresinde DOPO hesaplanır. Dağıtım cetveli penceresinde hesaplanan tahsisler dağıtılır. NETCAD/MAP 101
Dağıtım (18. Madde) Uygulamaları
 Dağıtım (18. Madde) Uygulamaları 1. Imar ve Kadastro Parsellerinde Bulunması Gereken Bilgiler 2. Verinin Yüklenmesi 3. Kadastro Parsellerinin Dagıtıma Aktarılması 4. Imar Parsellerinin Dagıtıma Aktarılması
Dağıtım (18. Madde) Uygulamaları 1. Imar ve Kadastro Parsellerinde Bulunması Gereken Bilgiler 2. Verinin Yüklenmesi 3. Kadastro Parsellerinin Dagıtıma Aktarılması 4. Imar Parsellerinin Dagıtıma Aktarılması
İmar Uygulaması. Uygulamanın Netmap Projesi Olduğunun Belirtilmesi
 Netmap menü altından, Yeni alt menüsü seçildikten sonra çıkan menüden Ada seçeneği seçilmesi ile imar adalarının oluşturulması gerekmektedir. İmar adaları resim üzerinden çevrildikten sonra ada kapandığında,
Netmap menü altından, Yeni alt menüsü seçildikten sonra çıkan menüden Ada seçeneği seçilmesi ile imar adalarının oluşturulması gerekmektedir. İmar adaları resim üzerinden çevrildikten sonra ada kapandığında,
1. NETMAP Yardım... 3 1.1 NETMAP Sürüm Notları... 3 1.2 Yeni Proje - Netmap... 5 1.2.1 Netmap Projesine Çevir... 6 1.2.2 Proje Parametreleri -
 1. NETMAP Yardım.............................................................................................................. 3 1.1 NETMAP Sürüm Notları...................................................................................................
1. NETMAP Yardım.............................................................................................................. 3 1.1 NETMAP Sürüm Notları...................................................................................................
TAPU VE KADASTRO BİLGİ SİSTEMİ
 TAPU VE KADASTRO BİLGİ SİSTEMİ MEKÂNSAL GAYRİMENKUL SİSTEMİ (MEGSİS) VERİ İŞLEMLERİ DOKÜMANI Sürüm: 0.1 Revizyon Bilgileri Revizyon No: Revizyon Tarihi Revizyonu Yapan Revizyon Nedeni 0.1 15.07.2013 Yazılım
TAPU VE KADASTRO BİLGİ SİSTEMİ MEKÂNSAL GAYRİMENKUL SİSTEMİ (MEGSİS) VERİ İŞLEMLERİ DOKÜMANI Sürüm: 0.1 Revizyon Bilgileri Revizyon No: Revizyon Tarihi Revizyonu Yapan Revizyon Nedeni 0.1 15.07.2013 Yazılım
Yürürlük Tarihi: 12/09/2014 - Kodu: 97298233.ED.1.19.5.1 - Rev. No/Tarihi: 00 1 / 27
 Başvuru Fişleri ekranında talep edilen işlem için başvuru oluşturulurken, (Ekle) butonuna basılır, Başvuran T.C. Kimlik bölümüne başvuran kişinin T.C. numarası yazılır butonuna basılır MERNİS de kayıtlı
Başvuru Fişleri ekranında talep edilen işlem için başvuru oluşturulurken, (Ekle) butonuna basılır, Başvuran T.C. Kimlik bölümüne başvuran kişinin T.C. numarası yazılır butonuna basılır MERNİS de kayıtlı
TAPU VE KADASTRO BİLGİ SİSTEMİ
 TAPU VE KADASTRO BİLGİ SİSTEMİ MEKÂNSAL GAYRİMENKUL SİSTEMİ (MEGSİS) BAŞVURU, E-ÖDEME VE FEN KAYIT İŞLEMLERİ DOKÜMANI Sürüm: 0.1 Revizyon Bilgileri Revizyon No: Revizyon Tarihi Revizyonu Yapan Revizyon
TAPU VE KADASTRO BİLGİ SİSTEMİ MEKÂNSAL GAYRİMENKUL SİSTEMİ (MEGSİS) BAŞVURU, E-ÖDEME VE FEN KAYIT İŞLEMLERİ DOKÜMANI Sürüm: 0.1 Revizyon Bilgileri Revizyon No: Revizyon Tarihi Revizyonu Yapan Revizyon
Tapu ve Kadastro Genel Müdürlüğü YAZAN. İlhan DENKLİ
 Tapu ve Kadastro Genel Müdürlüğü YAZAN İlhan DENKLİ Başvuru Fişleri ekranında talep edilen imar işlemi için başvuru oluşturulurken, (Ekle) butonuna basılır, ilgili alanlarının bilgi girişi yapılır. Başvuruya
Tapu ve Kadastro Genel Müdürlüğü YAZAN İlhan DENKLİ Başvuru Fişleri ekranında talep edilen imar işlemi için başvuru oluşturulurken, (Ekle) butonuna basılır, ilgili alanlarının bilgi girişi yapılır. Başvuruya
AGSoft Çocuk Gelişim Takip Programı Kullanım Kılavuzu
 Giriş Bölümü: Program ilk açıldığında karşımıza Kullanıcı Adı ve Şifre giriş bölümü gelir. Kullanıcı Adı: Programa giriş yapacak kullanıcının kodunu ve şifresini yazdıktan sonra Tamam tuşu ile programa
Giriş Bölümü: Program ilk açıldığında karşımıza Kullanıcı Adı ve Şifre giriş bölümü gelir. Kullanıcı Adı: Programa giriş yapacak kullanıcının kodunu ve şifresini yazdıktan sonra Tamam tuşu ile programa
İFRAZEN TAKSİM, tapuda hisseli olarak tescilli taşınmazdaki ortaklığın, taşınmazın ifraz edilerek hissedarlara paylaştırılması işlemidir.
 İFRAZEN TAKSİM, tapuda hisseli olarak tescilli taşınmazdaki ortaklığın, taşınmazın ifraz edilerek hissedarlara paylaştırılması işlemidir. GEREKLİ BELGELER AÇIKLAMALAR 1-)Kimlik Belgesi temsilcilerinin
İFRAZEN TAKSİM, tapuda hisseli olarak tescilli taşınmazdaki ortaklığın, taşınmazın ifraz edilerek hissedarlara paylaştırılması işlemidir. GEREKLİ BELGELER AÇIKLAMALAR 1-)Kimlik Belgesi temsilcilerinin
KAT MÜLKİYETİ TESİSİ, tamamlanmış bir yapının kat, daire, iş bürosu,
 KAT MÜLKİYETİ TESİSİ, tamamlanmış bir yapının kat, daire, iş bürosu, dükkan, mağaza, mahzen, depo gibi bölümlerinden ayrı ayrı ve başlı başına kullanılmaya elverişli olanları üzerinde, o taşınmazın maliki
KAT MÜLKİYETİ TESİSİ, tamamlanmış bir yapının kat, daire, iş bürosu, dükkan, mağaza, mahzen, depo gibi bölümlerinden ayrı ayrı ve başlı başına kullanılmaya elverişli olanları üzerinde, o taşınmazın maliki
Mücavir İşlemlerinin NETCAT ile Hazırlanmasına İlişkin Kılavuz
 Mücavir İşlemlerinin NETCAT ile Hazırlanmasına İlişkin Kılavuz NETCAD İLE MÜCAVİR ONAMA 1. Yeni bir proje açılır. Proje > yeni 2. Proje > özellikler menüsünden projenin projeksiyonu, datumu ve dilim nosu
Mücavir İşlemlerinin NETCAT ile Hazırlanmasına İlişkin Kılavuz NETCAD İLE MÜCAVİR ONAMA 1. Yeni bir proje açılır. Proje > yeni 2. Proje > özellikler menüsünden projenin projeksiyonu, datumu ve dilim nosu
Adres sorgu ekranında harita üzerindeki katmanların listelendiği Katman Listesi ve bu katmanlara yakınlaşmak için Git düğmesi bulunmaktadır.
 YARDIM DOKÜMANI 1. Giriş Ekranı Kent Rehberi uygulaması ara yüzünde, sorgulama işlemleri bölümü, haritacılık araçları bölümü, temel araçlar bölümü, sağ tık menüsü ve navigasyon işlemleri bölümleri bulunmaktadır.
YARDIM DOKÜMANI 1. Giriş Ekranı Kent Rehberi uygulaması ara yüzünde, sorgulama işlemleri bölümü, haritacılık araçları bölümü, temel araçlar bölümü, sağ tık menüsü ve navigasyon işlemleri bölümleri bulunmaktadır.
Yürürlük Tarihi: 12/09/2014 - Kodu: 97298233.ED.1.24.1 - Rev. No/Tarihi: 00 1 / 22
 Başvuru Fişleri ekranında talep edilen işlem için başvuru oluşturulurken, (Ekle) butonuna basılır, Başvuran Adı-Soyadı bölümüne ilgili mahkeme kararı yazılır. Başvuruya Ait Taşınmaz Mal (Zemin Tanım) kısmında
Başvuru Fişleri ekranında talep edilen işlem için başvuru oluşturulurken, (Ekle) butonuna basılır, Başvuran Adı-Soyadı bölümüne ilgili mahkeme kararı yazılır. Başvuruya Ait Taşınmaz Mal (Zemin Tanım) kısmında
TAPU VE KADASTRO BİLGİ SİSTEMİ
 TAPU VE KADASTRO BİLGİ SİSTEMİ MEKÂNSAL GAYRİMENKUL SİSTEMİ (MEGSİS) BAŞVURU, E-ÖDEME VE FEN KAYIT İŞLEMLERİ DOKÜMANI Versiyon: 0.2 TC. ÇEVRE VE ŞEHİRCİLİK BAKANLIĞI TAPU ve KADASTRO GENEL MÜDÜRLÜĞÜ MEGSİS
TAPU VE KADASTRO BİLGİ SİSTEMİ MEKÂNSAL GAYRİMENKUL SİSTEMİ (MEGSİS) BAŞVURU, E-ÖDEME VE FEN KAYIT İŞLEMLERİ DOKÜMANI Versiyon: 0.2 TC. ÇEVRE VE ŞEHİRCİLİK BAKANLIĞI TAPU ve KADASTRO GENEL MÜDÜRLÜĞÜ MEGSİS
TAŞINIR MAL KAYIT VE TAKİP MODÜLÜ
 MALİYE SGB..net TAŞINIR MAL KAYIT VE TAKİP MODÜLÜ 1 Taşınır Mal Yönetimi Taşınır Mal Yönetimi ile ilgili işlemlere Kaynak Yönetimi menüsü altındaki Taşınır Mal alt menüsünden ulaşıyoruz. Bu menünün seçenekleri
MALİYE SGB..net TAŞINIR MAL KAYIT VE TAKİP MODÜLÜ 1 Taşınır Mal Yönetimi Taşınır Mal Yönetimi ile ilgili işlemlere Kaynak Yönetimi menüsü altındaki Taşınır Mal alt menüsünden ulaşıyoruz. Bu menünün seçenekleri
KENT REHBERİ 1.0 KULLANIM KILAVUZU
 KENT REHBERİ 1.0 KULLANIM KILAVUZU İçindekiler KENT REHBERİ 1.0 KULLANIM KILAVUZU... 0 HARİTA TOOLBAR... 5 Katman Yönetimi :... 6 Kaydır :... 8 Tüm Harita :... 8 Yaklaş :... 8 Uzaklaş :... 8 Önceki Görünüme
KENT REHBERİ 1.0 KULLANIM KILAVUZU İçindekiler KENT REHBERİ 1.0 KULLANIM KILAVUZU... 0 HARİTA TOOLBAR... 5 Katman Yönetimi :... 6 Kaydır :... 8 Tüm Harita :... 8 Yaklaş :... 8 Uzaklaş :... 8 Önceki Görünüme
Copyright Ulusal Cad ve GIS Çözümleri Mühendislik Bilgisayar A.S. 1999
 Netmap Bu belgedeki tüm bilgiler önceden uyari yapilmadan degistirilebilir ve Ulusal Cad ve GIS Çözümleri Mühendislik Bilgisayar A.S. adina verilmis herhangi bir taahhüt niteligi tasimaz. Bu belgede açiklanan
Netmap Bu belgedeki tüm bilgiler önceden uyari yapilmadan degistirilebilir ve Ulusal Cad ve GIS Çözümleri Mühendislik Bilgisayar A.S. adina verilmis herhangi bir taahhüt niteligi tasimaz. Bu belgede açiklanan
Taşınmaz sahibi veya yetkili temsilcilerinin kimlik belgeleri. ilişkin belge. düzenlenmiş
 İFRAZ (ayırma); Tapu kütüğünde tek parsel olarak kayıtlı bulunan bir taşınmazın, düzenlenen haritalara göre birden çok parçaya ayrılarak tapu kütüğüne tescil edilmesi işlemidir. GEREKLİ BELGELER AÇIKLAMALAR
İFRAZ (ayırma); Tapu kütüğünde tek parsel olarak kayıtlı bulunan bir taşınmazın, düzenlenen haritalara göre birden çok parçaya ayrılarak tapu kütüğüne tescil edilmesi işlemidir. GEREKLİ BELGELER AÇIKLAMALAR
30 Mayıs ETASQLMNG Programına giriş
 30 Mayıs 2018 İlgili Versiyon/lar : ETA:SQL, ETA:V.8-SQL, ETA:SB İlgili Modül/ler : ETASQLMNG ETASQLMNG İLE ZAMANLANMIŞ YEDEKLEME Girişi yapılan bilgilerin belirli zamanlarda yedeklenmesi, bu yedeklerin
30 Mayıs 2018 İlgili Versiyon/lar : ETA:SQL, ETA:V.8-SQL, ETA:SB İlgili Modül/ler : ETASQLMNG ETASQLMNG İLE ZAMANLANMIŞ YEDEKLEME Girişi yapılan bilgilerin belirli zamanlarda yedeklenmesi, bu yedeklerin
Kod Listeleri Genel Yapısı
 Fiş listelerinden de hatırlanacağı gibi pull down menüden fiş menü tercihleri veya görsel butonlardan Yeni, Değiştir, İzle, Sil, Kopyala ile kasa tahsilat ödeme ekranı açılır. Kasa tahsilat ve ödeme fişleri
Fiş listelerinden de hatırlanacağı gibi pull down menüden fiş menü tercihleri veya görsel butonlardan Yeni, Değiştir, İzle, Sil, Kopyala ile kasa tahsilat ödeme ekranı açılır. Kasa tahsilat ve ödeme fişleri
Programın Tanıtımı 2-4- 1-3- 8-9- 10-11- 12- 13-
 ISIS VERİ YÖNETİMİ Programın Tanıtımı 1-3- 2-4- 6-7- 5-8- 9-10- 11-12- 13-1- Bu bölüme aranacak sorgu için 2 tarih arası bilgi gün / ay / yıl / saat / dakika cinsinden girilir. 2- Arama kriterlerinden
ISIS VERİ YÖNETİMİ Programın Tanıtımı 1-3- 2-4- 6-7- 5-8- 9-10- 11-12- 13-1- Bu bölüme aranacak sorgu için 2 tarih arası bilgi gün / ay / yıl / saat / dakika cinsinden girilir. 2- Arama kriterlerinden
TÜZEL KİŞİLERDE ÜNVAN DEĞİŞİKLİĞİ; tüzel kişiliğin sicilde tescilli unvanının ibraz edilen yetki belgesine göre değiştirilmesi işlemidir.
 TÜZEL KİŞİLERDE ÜNVAN DEĞİŞİKLİĞİ; tüzel kişiliğin sicilde tescilli unvanının ibraz edilen yetki belgesine göre değiştirilmesi işlemidir. GEREKLİ BELGELER AÇIKLAMALAR 1-)Kimlik Belgesi Firma temsilcisi
TÜZEL KİŞİLERDE ÜNVAN DEĞİŞİKLİĞİ; tüzel kişiliğin sicilde tescilli unvanının ibraz edilen yetki belgesine göre değiştirilmesi işlemidir. GEREKLİ BELGELER AÇIKLAMALAR 1-)Kimlik Belgesi Firma temsilcisi
Ekran Arayüzü ve Obje Seçimi (V )
 FieldGenius harita ekranı tüm menülere ulaşımın sağlandığı ana ekrandır. Çizim ekranı dinamik özelliklere sahip olup objeler grafik ekrandan seçilebilir. Bu sayede nokta aplikasyonu, mesafe ölçümü gibi
FieldGenius harita ekranı tüm menülere ulaşımın sağlandığı ana ekrandır. Çizim ekranı dinamik özelliklere sahip olup objeler grafik ekrandan seçilebilir. Bu sayede nokta aplikasyonu, mesafe ölçümü gibi
New Project. User guide
 New Project User guide Table of Contents New Project... 3 Katman Yöneticisi... 4 Katman Yöneticisi Araçları... 6 Katman İşlemleri... 8 Katman Görünümü... 9 Katman Ekleme... 10 Aktif Katman Yapma... 12
New Project User guide Table of Contents New Project... 3 Katman Yöneticisi... 4 Katman Yöneticisi Araçları... 6 Katman İşlemleri... 8 Katman Görünümü... 9 Katman Ekleme... 10 Aktif Katman Yapma... 12
KULLANIM KILAVUZU. Reserve Online Reservation Systems www.reserve.com.tr
 KULLANIM KILAVUZU Reserve Online Reservation Systems www.reserve.com.tr RESERVE ONLİNE REZERVASYON YAZILIMI KULLANIM KİTABI...3 ADMİN PANELİ... 3 Admin Panel Giriş (Login)... 3 Yönetim Paneli... 3 OTEL
KULLANIM KILAVUZU Reserve Online Reservation Systems www.reserve.com.tr RESERVE ONLİNE REZERVASYON YAZILIMI KULLANIM KİTABI...3 ADMİN PANELİ... 3 Admin Panel Giriş (Login)... 3 Yönetim Paneli... 3 OTEL
KULLANIM KILAVUZU. Programda veri gireceğiniz yerler beyaz renklidir. Sarı renkli alanlar hesaplama veya otomatik olarak gelen bilgilerdir.
 Programın Ekran görüntüsü şekildeki gibidir: KULLANIM KILAVUZU Programda veri gireceğiniz yerler beyaz renklidir. Sarı renkli alanlar hesaplama veya otomatik olarak gelen bilgilerdir. Banka: Program kurulduğunda
Programın Ekran görüntüsü şekildeki gibidir: KULLANIM KILAVUZU Programda veri gireceğiniz yerler beyaz renklidir. Sarı renkli alanlar hesaplama veya otomatik olarak gelen bilgilerdir. Banka: Program kurulduğunda
Taşınmaz sahibi veya yetkili temsilcilerinin Kimlik belgeleri. alınmış
 PAYLAŞMA (TAKSİM), tapuda hisseli olarak tescilli taşınmazdaki ortaklığın sona erdirilmesi amacıyla, her hissedara en azından bir mal düşecek şekilde paylaştırılması işlemidir. GEREKLİ BELGELER AÇIKLAMALAR
PAYLAŞMA (TAKSİM), tapuda hisseli olarak tescilli taşınmazdaki ortaklığın sona erdirilmesi amacıyla, her hissedara en azından bir mal düşecek şekilde paylaştırılması işlemidir. GEREKLİ BELGELER AÇIKLAMALAR
Koordinat Dönüşümleri (V )
 KOORDİNAT DÖNÜŞÜMLERİ ve FARKLI KOORDİNAT SİSTEMLERİ İLE ÇALIŞMA FieldGenius ile birden fazla koordinat sistemi arasında geçiş yaparak çalışmak mümkündür. Yaygın olarak kullanılan masaüstü harita ve CAD
KOORDİNAT DÖNÜŞÜMLERİ ve FARKLI KOORDİNAT SİSTEMLERİ İLE ÇALIŞMA FieldGenius ile birden fazla koordinat sistemi arasında geçiş yaparak çalışmak mümkündür. Yaygın olarak kullanılan masaüstü harita ve CAD
Dövizli Kullanım LOGO KASIM 2011
 Dövizli Kullanım LOGO KASIM 2011 İçindekiler Dövizli Kullanım... 3 Kavramlar... 3 Döviz Türleri... 4 Satır bilgilerinin silinmesi... 4 Tüm tablonun silinmesi... 4 Sistemde yer alan ilk tanımlara ulaşım...
Dövizli Kullanım LOGO KASIM 2011 İçindekiler Dövizli Kullanım... 3 Kavramlar... 3 Döviz Türleri... 4 Satır bilgilerinin silinmesi... 4 Tüm tablonun silinmesi... 4 Sistemde yer alan ilk tanımlara ulaşım...
MEDULA Sistemi E-Fatura Gönderme
 Versiyon : 1.00 Yayınlama Tarihi : 16.09.2007 23:00 Sayfa Aralığı : 1-19 MEDULA Sistemi E-Fatura Gönderme MEDULA Sistemi ile E-Fatura gönderme işleminde ilk adım gönderilecek faturaların GSS** icmallerinin
Versiyon : 1.00 Yayınlama Tarihi : 16.09.2007 23:00 Sayfa Aralığı : 1-19 MEDULA Sistemi E-Fatura Gönderme MEDULA Sistemi ile E-Fatura gönderme işleminde ilk adım gönderilecek faturaların GSS** icmallerinin
ENROUTEPLUS TA YAPILMASI GEREKENLER
 11 Mayıs 2010 İlgili Versiyon/lar : ETA:SQL, ETA:V.8-SQL İlgili Modül/ler : Transfer EnRoutePlus TAN METİN DOSYALARININ AKTARIMI (FATURA, NAKİT, ÇEK, SENET) Univera firmasının EnRoutePlus programından
11 Mayıs 2010 İlgili Versiyon/lar : ETA:SQL, ETA:V.8-SQL İlgili Modül/ler : Transfer EnRoutePlus TAN METİN DOSYALARININ AKTARIMI (FATURA, NAKİT, ÇEK, SENET) Univera firmasının EnRoutePlus programından
Kod Listeleri Genel Yapısı
 Fiş listelerinde anlatıldığı gibi pull down menüden fiş menü tercihleri veya görsel menüden Yeni, Değiştir, İzle, Sil, Kopyala butonları kullanılırsa fiş giriş ekranı açılır. Fiş giriş ekranları kullanıldığı
Fiş listelerinde anlatıldığı gibi pull down menüden fiş menü tercihleri veya görsel menüden Yeni, Değiştir, İzle, Sil, Kopyala butonları kullanılırsa fiş giriş ekranı açılır. Fiş giriş ekranları kullanıldığı
DESTEK DOKÜMANI KAYIT NUMARALAMA ŞABLONLARI
 KAYIT NUMARALAMA ŞABLONLARI Kayıt numaralama özelliği; firmaya ait işlemlerde kullanılan belgelerin, firmaya özel numaralar ile kaydedilip izlenmesine imkan tanır. Ticari sistemde fiş ve faturalara ait
KAYIT NUMARALAMA ŞABLONLARI Kayıt numaralama özelliği; firmaya ait işlemlerde kullanılan belgelerin, firmaya özel numaralar ile kaydedilip izlenmesine imkan tanır. Ticari sistemde fiş ve faturalara ait
Sisteme daha önce kayıt olmuş yazar giriş ekranında (Resim 1) kullanıcı adı (kayıt olduğu
 EMANUSCRIPT YAZAR İÇİN KULLANIM KILAVUZU 1. Sisteme Giriş Sisteme Kayıtlı Yazar ise Sisteme daha önce kayıt olmuş yazar giriş ekranında (Resim 1) kullanıcı adı (kayıt olduğu e-mail adresidir) ve şifresini
EMANUSCRIPT YAZAR İÇİN KULLANIM KILAVUZU 1. Sisteme Giriş Sisteme Kayıtlı Yazar ise Sisteme daha önce kayıt olmuş yazar giriş ekranında (Resim 1) kullanıcı adı (kayıt olduğu e-mail adresidir) ve şifresini
1. Excel Dönüşümü : 2. Rapor Master Tanımları :
 Programın Amacı : Bu Program As/400 Sistemindeki herhangi bir veya birden fazla file ı kullanarak istenilen şekilde sorgulama yaparak elde edilen bilgileri Excel Formatında Pc deki istenilen bir yere kaydetmek.
Programın Amacı : Bu Program As/400 Sistemindeki herhangi bir veya birden fazla file ı kullanarak istenilen şekilde sorgulama yaparak elde edilen bilgileri Excel Formatında Pc deki istenilen bir yere kaydetmek.
Taşınmaz sahibi ile ipotek alacaklısının veya yetkili temsilcilerin kimlik belgeleri
 İPOTEK; doğmuş veya ilerde doğması muhtemel bir borç için bir taşınmaz malın teminat gösterilmesidir. İpotek tesisinden sonraki bir zamanda ipotekle ilgili değişiklikler yapılabilir. Bu örnek işlem bedel
İPOTEK; doğmuş veya ilerde doğması muhtemel bir borç için bir taşınmaz malın teminat gösterilmesidir. İpotek tesisinden sonraki bir zamanda ipotekle ilgili değişiklikler yapılabilir. Bu örnek işlem bedel
NetCAD de Yan Nokta Hesabı (Prizmatik Alımla Ölçülen Detayların Haritaya Çizilmesi ve Prizmatik Ölçü Krokisinin Hazırlanması)
 NetCAD de Yan Nokta Hesabı (Prizmatik Alımla Ölçülen Detayların Haritaya Çizilmesi ve Prizmatik Ölçü Krokisinin Hazırlanması) Prizmatik Ölçü Yöntemi ile Detay Alımında yapılması gereken işlem, poligon
NetCAD de Yan Nokta Hesabı (Prizmatik Alımla Ölçülen Detayların Haritaya Çizilmesi ve Prizmatik Ölçü Krokisinin Hazırlanması) Prizmatik Ölçü Yöntemi ile Detay Alımında yapılması gereken işlem, poligon
Seri Takibi Yenilikleri
 Seri Takibi Yenilikleri Ürün Grubu [X] Fusion@6 [X] Fusion@6 Standard [X] Entegre@6 Kategori Versiyon Önkoşulu [X] Yeni Fonksiyon @6 Uygulama Yardımcı Programlar/ Şirket/Şube/Parametre Tanımlamaları bölümünde
Seri Takibi Yenilikleri Ürün Grubu [X] Fusion@6 [X] Fusion@6 Standard [X] Entegre@6 Kategori Versiyon Önkoşulu [X] Yeni Fonksiyon @6 Uygulama Yardımcı Programlar/ Şirket/Şube/Parametre Tanımlamaları bölümünde
Aplikasyon Klavuzu (V )
 Ekran Arayüzü ve Obje Seçimi klavuzunda da anlatıldığı üzere FieldGenius (FG), obje tabanlı bir arazi ölçme yazılımıdır. Nokta ve çizgi tipindeki vektörel objeleri kullanarak arazi ölçmeleri gerçekleştirilebilir.
Ekran Arayüzü ve Obje Seçimi klavuzunda da anlatıldığı üzere FieldGenius (FG), obje tabanlı bir arazi ölçme yazılımıdır. Nokta ve çizgi tipindeki vektörel objeleri kullanarak arazi ölçmeleri gerçekleştirilebilir.
Yürürlük Tarihi: 12/09/2014 - Kodu: 97298233.ED.2.1.1.4.1 - Rev. No/Tarihi: 00 1/28
 Başvuru Fişleri ekranında talep edilen İcrai Haciz Terkini işlemi için başvuru oluşturulurken, (Ekle) butonuna basılarak ilgili bölümlere girişler yapılır. Başvuruya Ait Taşınmaz Mal (Zemin Tanım) bölümüne
Başvuru Fişleri ekranında talep edilen İcrai Haciz Terkini işlemi için başvuru oluşturulurken, (Ekle) butonuna basılarak ilgili bölümlere girişler yapılır. Başvuruya Ait Taşınmaz Mal (Zemin Tanım) bölümüne
www.elektrikogretmenleri.com
 FIREWORKS (MENU OLUŞ TURMA) 1 Önce Başlat menüsü Programlar Adobe Web Premium CS3 Adobe Fireworks CS3 kısayol simgesi ile Fireworks programı açılır. 2 Fireworks programı açıldığında Karşımıza gelen Yeni
FIREWORKS (MENU OLUŞ TURMA) 1 Önce Başlat menüsü Programlar Adobe Web Premium CS3 Adobe Fireworks CS3 kısayol simgesi ile Fireworks programı açılır. 2 Fireworks programı açıldığında Karşımıza gelen Yeni
1. MİCROSOFT EXCEL 2010 A GİRİŞ
 1. MİCROSOFT EXCEL 2010 A GİRİŞ 1.1. Microsoft Excel Penceresi ve Temel Kavramlar Excel, Microsoft firması tarafından yazılmış elektronik hesaplama, tablolama ve grafik programıdır. Excel de çalışılan
1. MİCROSOFT EXCEL 2010 A GİRİŞ 1.1. Microsoft Excel Penceresi ve Temel Kavramlar Excel, Microsoft firması tarafından yazılmış elektronik hesaplama, tablolama ve grafik programıdır. Excel de çalışılan
MapCodeX MapLand Kullanım Kılavuzu
 MapCodeX MapLand Kullanım Kılavuzu Versiyon Numarası: 1.0 ------------------------------- Kullanım Kılavuzu 2015 info@ www. MapCodeX MapLand İşlem Araçları Çalışma Dosyası Aç Haritanın ve son çalışma dosyasının
MapCodeX MapLand Kullanım Kılavuzu Versiyon Numarası: 1.0 ------------------------------- Kullanım Kılavuzu 2015 info@ www. MapCodeX MapLand İşlem Araçları Çalışma Dosyası Aç Haritanın ve son çalışma dosyasının
HAL KAYIT SİSTEMİ HAL HAKEM HEYETİ İŞLEMLERİ KULLANICI KILAVUZU
 HAL KAYIT SİSTEMİ HAL HAKEM HEYETİ İŞLEMLERİ KULLANICI KILAVUZU Ekim 2015 İçindekiler 1. HAL KAYIT SİSTEMİ NE GİRİŞ... 2 2. HAL HAKEM HEYETİ BAŞVURU OLUŞTURMA SÜRECİ... 2 2.1. BAŞVURU İÇİN GEREKLİ BİLGİLERİN
HAL KAYIT SİSTEMİ HAL HAKEM HEYETİ İŞLEMLERİ KULLANICI KILAVUZU Ekim 2015 İçindekiler 1. HAL KAYIT SİSTEMİ NE GİRİŞ... 2 2. HAL HAKEM HEYETİ BAŞVURU OLUŞTURMA SÜRECİ... 2 2.1. BAŞVURU İÇİN GEREKLİ BİLGİLERİN
Dijital Varlık Yönetimi Yardım Dokümanı
 Dijital Varlık Yönetimi Yardım Dokümanı İçindekiler Dijital Varlık Nedir?...2 BÖLÜM-1 Dijital Varlık Ekleme...3 Dijital Varlık Bilgi Alanı... 3 Yayın Alanı... 5 BÖLÜM-2 Dijital Varlık Güncelleme... 6 Yeni
Dijital Varlık Yönetimi Yardım Dokümanı İçindekiler Dijital Varlık Nedir?...2 BÖLÜM-1 Dijital Varlık Ekleme...3 Dijital Varlık Bilgi Alanı... 3 Yayın Alanı... 5 BÖLÜM-2 Dijital Varlık Güncelleme... 6 Yeni
KDV Beyannamesinin ekinde verilen Kısmı Tevkifat Uygulaması Kapsamındaki İşlemlere Ait Bildirim, Muhasebe IV modülünden hazırlanabilir.
 22 Temmuz 2016 İlgili Versiyon/lar : ETA:SQL, ETA:V.8-SQL İlgili Modül/ler : Muhasebe IV KDV1 BEYANNAMESİ KISMI TEVKİFAT UYGULAMASI KAPSAMINDAKİ İŞLEMLERE AİT BİLDİRİM KDV Beyannamesinin ekinde verilen
22 Temmuz 2016 İlgili Versiyon/lar : ETA:SQL, ETA:V.8-SQL İlgili Modül/ler : Muhasebe IV KDV1 BEYANNAMESİ KISMI TEVKİFAT UYGULAMASI KAPSAMINDAKİ İŞLEMLERE AİT BİLDİRİM KDV Beyannamesinin ekinde verilen
EKOM WEB DESIGNER PROGRMI KULLANMA KILAVUZ. 1 - Web Sayfası Tasarımı Oluşturma / Var Olan Tasarımı Açma:
 EKOM WEB DESIGNER PROGRMI KULLANMA KILAVUZ 1 Web Sayfası Tasarımı Oluşturma / Var Olan Tasarımı Açma 2 Web Sayfasına Yeni Element Ekleme Ve Özelliklerini Belirleme Değişiklik Yapma 3 Web Sayfası Tasarımını
EKOM WEB DESIGNER PROGRMI KULLANMA KILAVUZ 1 Web Sayfası Tasarımı Oluşturma / Var Olan Tasarımı Açma 2 Web Sayfasına Yeni Element Ekleme Ve Özelliklerini Belirleme Değişiklik Yapma 3 Web Sayfası Tasarımını
AGSoft Rotatif Kredi Hesaplama Programı
 Programın Kullanımı AGSoft Rotatif Kredi Hesaplama Programı Genel: Bankaların belirli limit ve teminat (genellikle vadeli çek) karşılığında kullandırdıkları ve rotatif adı verilen kredilerin kullanılan
Programın Kullanımı AGSoft Rotatif Kredi Hesaplama Programı Genel: Bankaların belirli limit ve teminat (genellikle vadeli çek) karşılığında kullandırdıkları ve rotatif adı verilen kredilerin kullanılan
AGSoft Okul Aidat Takip Programı Kullanım Kılavuzu
 Giriş: Program ilk açıldığında karşımıza çalışmak istediğimiz İşletme Çalışma Yılı ve Aidat Dönemi seçim bölümü gelir. İşletme Çalışma Yılı: İşletme defterinin yılı bu bölümden seçilir. Eğer kayıt yapılmamış
Giriş: Program ilk açıldığında karşımıza çalışmak istediğimiz İşletme Çalışma Yılı ve Aidat Dönemi seçim bölümü gelir. İşletme Çalışma Yılı: İşletme defterinin yılı bu bölümden seçilir. Eğer kayıt yapılmamış
NETCAD GIS. Dr. Cemal Sevindi
 NETCAD GIS Dr. Cemal Sevindi Netcad YAKALAMA MODLARI Yakalama Modları, NETCAD' in CAD tabanına ilişkin özelliklerdir.nokta tabanlı yazılımlara göre önemli farklardan bir tanesidir. Netcad'de çizim yapmak
NETCAD GIS Dr. Cemal Sevindi Netcad YAKALAMA MODLARI Yakalama Modları, NETCAD' in CAD tabanına ilişkin özelliklerdir.nokta tabanlı yazılımlara göre önemli farklardan bir tanesidir. Netcad'de çizim yapmak
YEDEKLEME PROGRAMI KURULUM VE KULLANIMI
 YEDEKLEME PROGRAMI KURULUM VE KULLANIMI Kurulum 1..zip dosyasını açınız. 2. Açılan dosyanın içindeki Yedekleme klasörünü açınız. 3. Yedekleme.exe dosyasını açınız. 4. Üst pencerede ki ekran gözükecektir.
YEDEKLEME PROGRAMI KURULUM VE KULLANIMI Kurulum 1..zip dosyasını açınız. 2. Açılan dosyanın içindeki Yedekleme klasörünü açınız. 3. Yedekleme.exe dosyasını açınız. 4. Üst pencerede ki ekran gözükecektir.
BÖLÜM 5 5. TABLO OLUŞTURMAK
 BÖLÜM 5 5. TABLO OLUŞTURMAK Belli bir düzen içerisinde yan yana ve alt alta sıralanmış veya hizalı şekilde oluşturulması gereken bilgiler word de tablo kullanılarak hazırlanırlar. Örneğin bir sınıfa ait
BÖLÜM 5 5. TABLO OLUŞTURMAK Belli bir düzen içerisinde yan yana ve alt alta sıralanmış veya hizalı şekilde oluşturulması gereken bilgiler word de tablo kullanılarak hazırlanırlar. Örneğin bir sınıfa ait
2014-2015 EĞİTİM-ÖĞRETİM YILI BİLİŞİM TEKNOLOJİLERİ VE YAZILIM DERSİ 6. SINIF 2. DÖNEM 2. SINAV ÇALIŞMA NOTLARI
 2014-2015 EĞİTİM-ÖĞRETİM YILI BİLİŞİM TEKNOLOJİLERİ VE YAZILIM DERSİ 6. SINIF 2. DÖNEM 2. SINAV ÇALIŞMA NOTLARI İşletim Sisteminde Yapılan Uygulamalar Bir Bilgisayarda Hangi İşletim Sistemi Yüklü Olduğunu
2014-2015 EĞİTİM-ÖĞRETİM YILI BİLİŞİM TEKNOLOJİLERİ VE YAZILIM DERSİ 6. SINIF 2. DÖNEM 2. SINAV ÇALIŞMA NOTLARI İşletim Sisteminde Yapılan Uygulamalar Bir Bilgisayarda Hangi İşletim Sistemi Yüklü Olduğunu
MICROSOFT ACCESS 2007-2010 DERS NOTLARI
 MICROSOFT ACCESS 2007-2010 DERS NOTLARI İÇİNDEKİLER 1.VERİTABANI NEDİR?... 2 2.MICROSOFT ACCESS... 2 3. TABLOLAR... 3 3.2 Tablolara Kayıt Girmek... 5 4. FORMLAR... 7 4.1 Form Sihirbazı ile form oluşturma...
MICROSOFT ACCESS 2007-2010 DERS NOTLARI İÇİNDEKİLER 1.VERİTABANI NEDİR?... 2 2.MICROSOFT ACCESS... 2 3. TABLOLAR... 3 3.2 Tablolara Kayıt Girmek... 5 4. FORMLAR... 7 4.1 Form Sihirbazı ile form oluşturma...
DESTEK DOKÜMANI. Ürün : Tiger Enterprise/ Tiger Plus/ Go Plus/Go Bölüm : Kurulum İşlemleri
 LOGO PROGRAM KURULUMU VE AYARLARI Logo programlarının yüklemesi için kullanılacak,setup dosyaları ftp://download.logo.com.tr/ adresinden indirilerek yapılır. Örneğin Kobi ürünleri için; ftp://download.logo.com.tr/windows/kobi/guncel/go_plus/klasöründen
LOGO PROGRAM KURULUMU VE AYARLARI Logo programlarının yüklemesi için kullanılacak,setup dosyaları ftp://download.logo.com.tr/ adresinden indirilerek yapılır. Örneğin Kobi ürünleri için; ftp://download.logo.com.tr/windows/kobi/guncel/go_plus/klasöründen
BÖLÜM13 3- EXCEL DE VERİ İŞLEMLERİ
 BÖLÜM13 3- EXCEL DE VERİ İŞLEMLERİ Excel de veritabanı dosyaları oluşturmak oldukça kolay ve pratiktir. Böyle bir dosya herhangi özel bir işlem gerektirmeden, veri alanlarının direkt hücrelere girilmesi
BÖLÜM13 3- EXCEL DE VERİ İŞLEMLERİ Excel de veritabanı dosyaları oluşturmak oldukça kolay ve pratiktir. Böyle bir dosya herhangi özel bir işlem gerektirmeden, veri alanlarının direkt hücrelere girilmesi
NetCAD te EnKesit ve BoyKesit Çizimleri
 NetCAD te EnKesit ve BoyKesit Çizimleri Bu çalışmada NetCAD ortamında bir yol projesinin güzergahının oluşturulması ile en kesit ve boy kesitlerin çizdirilmesi anlatılmıştır. 1. ADIM: NCZ Dosyasının Açılması
NetCAD te EnKesit ve BoyKesit Çizimleri Bu çalışmada NetCAD ortamında bir yol projesinin güzergahının oluşturulması ile en kesit ve boy kesitlerin çizdirilmesi anlatılmıştır. 1. ADIM: NCZ Dosyasının Açılması
Kırklareli Üniversitesi
 Evrak Kayıt Programı Kullanım Kılavuzu Kırklareli Üniversitesi Evrak takibi açısından kullanıcıya büyük ölçüde hız ve evrakın kolay bulunabilme özelliği vermiştir. Deftere yapılan kayıt esnasında yaşanılan
Evrak Kayıt Programı Kullanım Kılavuzu Kırklareli Üniversitesi Evrak takibi açısından kullanıcıya büyük ölçüde hız ve evrakın kolay bulunabilme özelliği vermiştir. Deftere yapılan kayıt esnasında yaşanılan
ASELSAN TEDARİKÇİ PORTALI KALİTE SÜREÇLERİ DOKÜMANI
 ASELSAN TEDARİKÇİ PORTALI KALİTE SÜREÇLERİ DOKÜMANI Versiyon: 2 Tarih: 28.09.2017 1 İçindekiler 1. Sisteme Giriş... 3 2. Geri Bildirim Süreci... 4 2.1. Geri bildirim oluşturma... 6 3. Denetim Talebi...
ASELSAN TEDARİKÇİ PORTALI KALİTE SÜREÇLERİ DOKÜMANI Versiyon: 2 Tarih: 28.09.2017 1 İçindekiler 1. Sisteme Giriş... 3 2. Geri Bildirim Süreci... 4 2.1. Geri bildirim oluşturma... 6 3. Denetim Talebi...
Fiyat Farkı Faturası
 Fiyat Farkı Faturası Ürün Grubu [X] Redcode Enterprise [X] Redcode Standart [X] Entegre.NET Kategori [X] Yeni Fonksiyon Versiyon Önkoşulu Uygulama 5.0.10 (Onaylı sürüm) Fiyat Farkı Faturası, kaydedilmiş
Fiyat Farkı Faturası Ürün Grubu [X] Redcode Enterprise [X] Redcode Standart [X] Entegre.NET Kategori [X] Yeni Fonksiyon Versiyon Önkoşulu Uygulama 5.0.10 (Onaylı sürüm) Fiyat Farkı Faturası, kaydedilmiş
Kullanım Kılavuzu RADYOLOJİ MODÜLÜ
 Kullanım Kılavuzu RADYOLOJİ MODÜLÜ Sarus Hastane Bilgi Yönetim Sistemleri tarafından geliştirilmiş olan Radyoloji Modülü kullanım fonksiyonlarını içermektedir. TEKNORİTMA MEHMET DEMİRTAŞ 1.09.2016 1 İçindekiler
Kullanım Kılavuzu RADYOLOJİ MODÜLÜ Sarus Hastane Bilgi Yönetim Sistemleri tarafından geliştirilmiş olan Radyoloji Modülü kullanım fonksiyonlarını içermektedir. TEKNORİTMA MEHMET DEMİRTAŞ 1.09.2016 1 İçindekiler
MapMAP Mobile Aplikasyon ve Parsel Gezgini Version.1.0
 MapMAP Mobile Aplikasyon ve Parsel Gezgini Version.1.0 MapMAP Adroid işletim sistemine sahip mobil cihazlar üzerinde çalışan bir konumsal veri sorgulama yazılımıdır. Uygulama Kadastral Parsel Verilerini
MapMAP Mobile Aplikasyon ve Parsel Gezgini Version.1.0 MapMAP Adroid işletim sistemine sahip mobil cihazlar üzerinde çalışan bir konumsal veri sorgulama yazılımıdır. Uygulama Kadastral Parsel Verilerini
2-)Yetki belgesi ve imza sirküleri. düzenlenmiş
 FERDİLEŞME; Yapı kooperatiflerinin inşa ettikleri konut ve işyerlerinin ya da kooperatif amacına uygun ise arsa nitelikli taşınmazların kooperatif üyeleri adlarına tescil işlemidir. GEREKLİ BELGELER AÇIKLAMALAR
FERDİLEŞME; Yapı kooperatiflerinin inşa ettikleri konut ve işyerlerinin ya da kooperatif amacına uygun ise arsa nitelikli taşınmazların kooperatif üyeleri adlarına tescil işlemidir. GEREKLİ BELGELER AÇIKLAMALAR
E - YENİLİKLER BÜLTENİ
 YENİLİK CTRL+F3 Adres Kartları ekranında, bakiyesi olan firma kartının kullanım dışı yapılamaması için parametrik düzenleme yapılmıştır. (Proje No: 95946) Bu özelliğin devreye alınması için; 0372 numaralı,
YENİLİK CTRL+F3 Adres Kartları ekranında, bakiyesi olan firma kartının kullanım dışı yapılamaması için parametrik düzenleme yapılmıştır. (Proje No: 95946) Bu özelliğin devreye alınması için; 0372 numaralı,
1) Dokümanı baştan sona okumanızı tavsiye ederiz. Bazı ipuçları mevcuttur.
 MMO Asansör Tablet Kullanım Dokümanı Uyarılar 1) Dokümanı baştan sona okumanızı tavsiye ederiz. Bazı ipuçları mevcuttur. 2) Tablet yazılımı sadece sahadaki kullanıma yöneliktir. Onaycının onaylaması tablet
MMO Asansör Tablet Kullanım Dokümanı Uyarılar 1) Dokümanı baştan sona okumanızı tavsiye ederiz. Bazı ipuçları mevcuttur. 2) Tablet yazılımı sadece sahadaki kullanıma yöneliktir. Onaycının onaylaması tablet
Gidilen sayfadan bir önceki sayfaya geçilir. Şekil Git İşlemi diyalog kutusu
 BÖLÜM 6 6. BELGELER ÜZERİNDE YAPILABİLECEK İŞLEMLER 6.1. Git işlemi Yazılan belgeler rapor, ödev, kitap tez gibi sayfalarca uzunlukta olabilir. Sayfalarca uzunluktaki belgede herhangi bir sayfaya gitmek
BÖLÜM 6 6. BELGELER ÜZERİNDE YAPILABİLECEK İŞLEMLER 6.1. Git işlemi Yazılan belgeler rapor, ödev, kitap tez gibi sayfalarca uzunlukta olabilir. Sayfalarca uzunluktaki belgede herhangi bir sayfaya gitmek
POWER POINT SUNU PROGRAMI
 POWER POINT SUNU PROGRAMI Power Point bir Sunu (Slayt) programıdır. MS-Office uygulamasıdır ve Office CD sinden yüklenir. Programı çalıştırabilmek için; Başlat/Programlar/Microsoft Office/Microsoft Office
POWER POINT SUNU PROGRAMI Power Point bir Sunu (Slayt) programıdır. MS-Office uygulamasıdır ve Office CD sinden yüklenir. Programı çalıştırabilmek için; Başlat/Programlar/Microsoft Office/Microsoft Office
Kantar Otomasyonu Özellikler Kullanım Satış Kamyon Hareketleri Ağırlık Bilgisi... 9
 İçindekiler Tablosu Kantar Otomasyonu... 3 1.Özellikler... 3 2.Kullanım... 3 2.1. Satış... 4 2.2. Kamyon Hareketleri... 8 2.2.1. Ağırlık Bilgisi... 9 2.3. Ayarlar... 10 2.3.1. Kullanıcı Tanımlama... 11
İçindekiler Tablosu Kantar Otomasyonu... 3 1.Özellikler... 3 2.Kullanım... 3 2.1. Satış... 4 2.2. Kamyon Hareketleri... 8 2.2.1. Ağırlık Bilgisi... 9 2.3. Ayarlar... 10 2.3.1. Kullanıcı Tanımlama... 11
ANONİM ŞİRKET KURULUŞ İŞLEMLERİ
 ANONİM ŞİRKET KURULUŞ İŞLEMLERİ 1. KURULUŞ İŞLEMLERİ 1.1. Anonim Şirket Kuruluşu : ADIM 1 TÜR SEÇİMİ : Merkezi Sicil Kayıt Sisteminde Mersis butonuna tıklandığında aşağıda şirketinizle ilgili yapabileceğiniz
ANONİM ŞİRKET KURULUŞ İŞLEMLERİ 1. KURULUŞ İŞLEMLERİ 1.1. Anonim Şirket Kuruluşu : ADIM 1 TÜR SEÇİMİ : Merkezi Sicil Kayıt Sisteminde Mersis butonuna tıklandığında aşağıda şirketinizle ilgili yapabileceğiniz
ULUSAL, önceden bir bildirim yapmadan, satılan ürünlerde ve ürünlerin özelliklerinde değişiklik yapma hakkına sahiptir.
 NETCAD/NETTOP-8 Bu eserin tüm telif hakları ULUSAL CAD VE GIS ÇÖZÜMLERİ MÜHENDİSLİK BİLGİSAYAR EĞİTİM TİCARET A.Ş. (ULUSAL), Türkiye aittir. Telif hakkı kanunları çerçevesinde izin verilen haller ve yazılım
NETCAD/NETTOP-8 Bu eserin tüm telif hakları ULUSAL CAD VE GIS ÇÖZÜMLERİ MÜHENDİSLİK BİLGİSAYAR EĞİTİM TİCARET A.Ş. (ULUSAL), Türkiye aittir. Telif hakkı kanunları çerçevesinde izin verilen haller ve yazılım
BİRİM KURULU ve BİRİM YÖNETİM KURULU EVRAKI
 GİRİŞ Bu doküman Akademik Birimleri tarafından Elektronik Belge Yönetim Sistemi kapsamında kullanılabilir olan Kurul Karar Evrakları için yardım dokümanı niteliğinde hazırlanmıştır. Karar Evrakları, Akademik
GİRİŞ Bu doküman Akademik Birimleri tarafından Elektronik Belge Yönetim Sistemi kapsamında kullanılabilir olan Kurul Karar Evrakları için yardım dokümanı niteliğinde hazırlanmıştır. Karar Evrakları, Akademik
NETCAD GIS. Dr. Cemal Sevindi
 NETCAD GIS Dr. Cemal Sevindi NETCAD Kullanıcı Karşılama Ekranı NETCAD Araç Çubukları NETCAD Araç Çubukları ve Özellikleri Yazılımın ekranının en üst kısmında Windows standart tanım çubuğu bulunmaktadır.
NETCAD GIS Dr. Cemal Sevindi NETCAD Kullanıcı Karşılama Ekranı NETCAD Araç Çubukları NETCAD Araç Çubukları ve Özellikleri Yazılımın ekranının en üst kısmında Windows standart tanım çubuğu bulunmaktadır.
SUPERVISOR (YETKİLİ KULLANICI) KAMPANYA YÖNETİMİ EĞİTİM DOKÜMANI
 SUPERVISOR (YETKİLİ KULLANICI) KAMPANYA YÖNETİMİ EĞİTİM DOKÜMANI Sürüm 1.3.5 Ağustos 2013 TegsoftCC Supervisor (Yetkili Kullanıcı) Kampanya Yönetimi Eğitim Dokümanı Sayfa 2 / 14 İÇİNDEKİLER A. SES KAMPANYASI
SUPERVISOR (YETKİLİ KULLANICI) KAMPANYA YÖNETİMİ EĞİTİM DOKÜMANI Sürüm 1.3.5 Ağustos 2013 TegsoftCC Supervisor (Yetkili Kullanıcı) Kampanya Yönetimi Eğitim Dokümanı Sayfa 2 / 14 İÇİNDEKİLER A. SES KAMPANYASI
BİLİMSEL ARAŞTIRMA PROJELERİ TAKİP SİSTEMİ PROJE YÜRÜTÜCÜLERİ KULLANICI KILAVUZU
 BİLİMSEL ARAŞTIRMA PROJELERİ TAKİP SİSTEMİ PROJE YÜRÜTÜCÜLERİ KULLANICI KILAVUZU Ankara Üniversitesi Bilimsel Araştırma Projeleri Koordinasyon Birimi Koordinatörlüğü 2013 BİLİMSEL ARAŞTIRMA PROJELERİ TAKİP
BİLİMSEL ARAŞTIRMA PROJELERİ TAKİP SİSTEMİ PROJE YÜRÜTÜCÜLERİ KULLANICI KILAVUZU Ankara Üniversitesi Bilimsel Araştırma Projeleri Koordinasyon Birimi Koordinatörlüğü 2013 BİLİMSEL ARAŞTIRMA PROJELERİ TAKİP
1. Defter detaylarına ait bilgilerin, örneğin yevmiye kayıtlarının olduğu dosya 2. Bir nevi kapak sayfası diyebileceğimiz Berat dosyası
 12 Kasım 2014 İlgili Versiyon/lar : ETA:SQL, ETA:V.8-SQL İlgili Modül/ler : E-Defter e-defter Hazırlama Uygulaması E-Defter, şekil hükümlerinden bağımsız olarak Vergi Usul Kanununa ve/veya Türk Ticaret
12 Kasım 2014 İlgili Versiyon/lar : ETA:SQL, ETA:V.8-SQL İlgili Modül/ler : E-Defter e-defter Hazırlama Uygulaması E-Defter, şekil hükümlerinden bağımsız olarak Vergi Usul Kanununa ve/veya Türk Ticaret
BÖLÜM 1 GİRİŞ 1.1 GİRİŞ
 BÖLÜM 1 GİRİŞ 1.1 GİRİŞ Microsoft Excel de dosyalar çalışma kitabı olarak isimlendirilir. Bu dosyalar normal belge türüdür. Dosya ismi üzerine fare ile tıklandığında dosya açılır. Excel dosyaları tablolardan
BÖLÜM 1 GİRİŞ 1.1 GİRİŞ Microsoft Excel de dosyalar çalışma kitabı olarak isimlendirilir. Bu dosyalar normal belge türüdür. Dosya ismi üzerine fare ile tıklandığında dosya açılır. Excel dosyaları tablolardan
OTURMA (SÜKNA ) HAKKI; bir evin tümünde oturmak veya onun belli bir kısmını kullanmak hakkıdır.
 OTURMA (SÜKNA ) HAKKI; bir evin tümünde oturmak veya onun belli bir kısmını kullanmak hakkıdır. GEREKLİ BELGELER AÇIKLAMALAR 1-)Kimlik Belgesi Taşınmaz sahibi ve lehine hak tesis edilecek şahsın veya yetkili
OTURMA (SÜKNA ) HAKKI; bir evin tümünde oturmak veya onun belli bir kısmını kullanmak hakkıdır. GEREKLİ BELGELER AÇIKLAMALAR 1-)Kimlik Belgesi Taşınmaz sahibi ve lehine hak tesis edilecek şahsın veya yetkili
 AKBANK VOBFX-FOREKS KULLANIMI Ana Menülerin Ayarlanması Emir İletimi Portföy Takibi Ana Menülerin Ayarlanması Foreks programı default olarak bazı penceler ile beraber gelir, ancak bu klavuzda boş geldiği
AKBANK VOBFX-FOREKS KULLANIMI Ana Menülerin Ayarlanması Emir İletimi Portföy Takibi Ana Menülerin Ayarlanması Foreks programı default olarak bazı penceler ile beraber gelir, ancak bu klavuzda boş geldiği
GÜZERGAH RAPORLARI(ELEMANTAB,APLİKASYONTAB, ÖZELKMTAB)
 İÇİNDEKİLER SLAYT 1 10 GÜZERGAH OLUŞTURMA 10 17 Oluşturulan güzergah ile ilgili bilgilerin editlenmesi; 18 28 Arazi modeli üzerinden enkesit oluşturulması 29 36 Arazi kesitlerinin Kesit Editörüne yüklenmesi
İÇİNDEKİLER SLAYT 1 10 GÜZERGAH OLUŞTURMA 10 17 Oluşturulan güzergah ile ilgili bilgilerin editlenmesi; 18 28 Arazi modeli üzerinden enkesit oluşturulması 29 36 Arazi kesitlerinin Kesit Editörüne yüklenmesi
Fatura Dosyalarını Yükleme ile ilgili Detaylar. 14 Temmuz 2014
 14 Temmuz 2014 İlgili Versiyon/lar : ETA:SQL, ETA:V.8-SQL İlgili Modül/ler : E-Fatura Gelen e-fatura Dosyalarının Transferi Firmalara tedarikçilerinden veya hizmet aldıkları firmalardan gelen e-faturalar,
14 Temmuz 2014 İlgili Versiyon/lar : ETA:SQL, ETA:V.8-SQL İlgili Modül/ler : E-Fatura Gelen e-fatura Dosyalarının Transferi Firmalara tedarikçilerinden veya hizmet aldıkları firmalardan gelen e-faturalar,
13 Aralık 2007. Đlgili Versiyon/lar : ETA:SQL, ETA:V.8-SQL. Đlgili Modül/ler : Raporlar. Kullanıcı Tanımlı Raporlar Bölümünden Yapabildiklerimiz
 13 Aralık 2007 Đlgili Versiyon/lar : ETA:SQL, ETA:V.8-SQL Đlgili Modül/ler : Raporlar KULLANICI TANIMLI RAPORLAR Kullanıcı Tanımlı Raporlar Bölümünden Yapabildiklerimiz Kendi isteklerinize özel rapor tasarımları
13 Aralık 2007 Đlgili Versiyon/lar : ETA:SQL, ETA:V.8-SQL Đlgili Modül/ler : Raporlar KULLANICI TANIMLI RAPORLAR Kullanıcı Tanımlı Raporlar Bölümünden Yapabildiklerimiz Kendi isteklerinize özel rapor tasarımları
MERSİS UYGULAMA KULLANICISI YARDIM REHBERİ DEĞİŞİKLİK BAŞVURUSU İŞLEMLERİ GÜMRÜK VE TİCARET BAKANLIĞI MERSİS UYGULAMASI
 MERSİS UYGULAMA KULLANICISI YARDIM REHBERİ DEĞİŞİKLİK BAŞVURUSU İŞLEMLERİ DEĞİŞİKLİK BAŞVURUSU İŞLEMLERİ Merkezi Sicil Sistemi Uygulaması (Mersis) üzerinden Sistem kullanıcıları; Değişiklik Başvurusu üzerinden
MERSİS UYGULAMA KULLANICISI YARDIM REHBERİ DEĞİŞİKLİK BAŞVURUSU İŞLEMLERİ DEĞİŞİKLİK BAŞVURUSU İŞLEMLERİ Merkezi Sicil Sistemi Uygulaması (Mersis) üzerinden Sistem kullanıcıları; Değişiklik Başvurusu üzerinden
İÇİNDEKİLER 1. E-DEVLET SİSTEMİNE GİRİŞ... 2 2. KULLANICI İŞLEM MENÜSÜ... 6
 İÇİNDEKİLER. E-DEVLET SİSTEMİNE GİRİŞ.... KULLANICI İŞLEM MENÜSÜ... 6.. YENİ DÖNEM AÇMA... 6.. EĞİTİM DÖNEMLERİ LİSTELE... 7.3. DÖNEME DERS EKLEME/SİLME... 8.4. DERS LİSTELEME... 9.5. DÖNEME KURSİYER EKLEME/SİLME...
İÇİNDEKİLER. E-DEVLET SİSTEMİNE GİRİŞ.... KULLANICI İŞLEM MENÜSÜ... 6.. YENİ DÖNEM AÇMA... 6.. EĞİTİM DÖNEMLERİ LİSTELE... 7.3. DÖNEME DERS EKLEME/SİLME... 8.4. DERS LİSTELEME... 9.5. DÖNEME KURSİYER EKLEME/SİLME...
Chronos Yönetim ekranları kullanım Kılavuzu
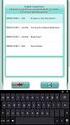 Chronos Yönetim ekranları kullanım Kılavuzu Döküman Bilgisi Hazırlayan: Burcu Altay Ünvan: Yazılım Geliştirme Danışmanı Döküman versiyonu: 1.1 Versiyon Geçmişi Ver. No. Ver. Tarihi Revize Eden Açıklama
Chronos Yönetim ekranları kullanım Kılavuzu Döküman Bilgisi Hazırlayan: Burcu Altay Ünvan: Yazılım Geliştirme Danışmanı Döküman versiyonu: 1.1 Versiyon Geçmişi Ver. No. Ver. Tarihi Revize Eden Açıklama
KBS VEKALET - İKİNCİ GÖREV AYLIĞI İŞLEMLERİ UYGULAMA KILAVUZLARI
 KBS VEKALET - İKİNCİ GÖREV AYLIĞI İŞLEMLERİ UYGULAMA KILAVUZLARI Personel Yazılım ve Uygulama Dairesi KASIM -2014 I - VEKALET AYLIĞI FİHRİST 1. Bölüm : Vekalet İşlemleri Bilgi Girişi 1.1. Vekalet Bilgi
KBS VEKALET - İKİNCİ GÖREV AYLIĞI İŞLEMLERİ UYGULAMA KILAVUZLARI Personel Yazılım ve Uygulama Dairesi KASIM -2014 I - VEKALET AYLIĞI FİHRİST 1. Bölüm : Vekalet İşlemleri Bilgi Girişi 1.1. Vekalet Bilgi
1. EXCANET Yardım EXCANET Sürüm Notları EXCANET Tanımlar EXCANET Araziye Uzat EXCANET Kota Uzat - Sabit Sev
 1. EXCANET Yardım.............................................................................................................. 2 1.1 EXCANET Sürüm Notları...................................................................................................
1. EXCANET Yardım.............................................................................................................. 2 1.1 EXCANET Sürüm Notları...................................................................................................
İNTİFA HAKKI, bir kişinin taşınmazından bir başkasının en fazla hayatı boyu olmak üzere tamamıyla yararlanma ve kullanma hakkıdır.
 İNTİFA HAKKI, bir kişinin taşınmazından bir başkasının en fazla hayatı boyu olmak üzere tamamıyla yararlanma ve kullanma hakkıdır. GEREKLİ BELGELER AÇIKLAMALAR 1-)Kimlik Belgesi Taşınmaz sahibi veya yetkili
İNTİFA HAKKI, bir kişinin taşınmazından bir başkasının en fazla hayatı boyu olmak üzere tamamıyla yararlanma ve kullanma hakkıdır. GEREKLİ BELGELER AÇIKLAMALAR 1-)Kimlik Belgesi Taşınmaz sahibi veya yetkili
Docmage.exe dosyasını çalıştırılır ve karşımıza Şekil-1 deki ekran gelecektir.
 22 Haziran 2007 Đlgili Versiyon/lar : ETA:SQL, ETA:V.8-SQL Đlgili Modül/ler : Etiket Yazdırma ETĐKET YAZDIRMA MODÜLÜNDE DOCMAGE DĐZAYNI (BARKOD) Doküman sihirbazı DocMage den görsel açıdan zengin form
22 Haziran 2007 Đlgili Versiyon/lar : ETA:SQL, ETA:V.8-SQL Đlgili Modül/ler : Etiket Yazdırma ETĐKET YAZDIRMA MODÜLÜNDE DOCMAGE DĐZAYNI (BARKOD) Doküman sihirbazı DocMage den görsel açıdan zengin form
Konu : 2017 Yılına, Yılsonu Devir İşlemleri
 Bilgi Konu : 2017 Yılına, Yılsonu Devir İşlemleri Presto Plus da iki farklı tip devir yapılabilir. İhtiyaca göre bu iki devir programından birisi tercih edilerek devir işlemi yapılmalıdır. Devir işlemlerinden
Bilgi Konu : 2017 Yılına, Yılsonu Devir İşlemleri Presto Plus da iki farklı tip devir yapılabilir. İhtiyaca göre bu iki devir programından birisi tercih edilerek devir işlemi yapılmalıdır. Devir işlemlerinden
Yürürlük Tarihi: 04/02/2015 - Kodu: 97298233.ED.6.2.1 - Rev. No/Tarihi: 00 1/21
 Başvuru Fişleri ekranında talep edilen Azil işlemi için başvuru oluşturulurken, (Ekle) butonuna basılır, Başvuran T.C. Kimlik bölümüne başvuran kişinin T.C. numarası yazılır, butonuna basılır. MERNİS de
Başvuru Fişleri ekranında talep edilen Azil işlemi için başvuru oluşturulurken, (Ekle) butonuna basılır, Başvuran T.C. Kimlik bölümüne başvuran kişinin T.C. numarası yazılır, butonuna basılır. MERNİS de
NETCAD TAPU KULLANICI DÖKUMANI NETCAD TAPU KULLANICI DÖKUMANI Netcad Tapu Nedir? E-Devlet Modülü... 2
 NETCAD TAPU KULLANICI DÖKUMANI NETCAD TAPU KULLANICI DÖKUMANI... 1 1. Netcad Tapu Nedir?... 2 2. E-Devlet Modülü... 2 1.... 4 2.... 7 3.... 8... 8 4.... 14 5.... 15 a) İdari Süzgeç Seçimi... 16 b) Liste
NETCAD TAPU KULLANICI DÖKUMANI NETCAD TAPU KULLANICI DÖKUMANI... 1 1. Netcad Tapu Nedir?... 2 2. E-Devlet Modülü... 2 1.... 4 2.... 7 3.... 8... 8 4.... 14 5.... 15 a) İdari Süzgeç Seçimi... 16 b) Liste
YENİ NESİL 720 SÜRÜMÜ e-irsaliye DEĞİŞİKLİKLERİ
 YENİ NESİL 720 SÜRÜMÜ e-irsaliye DEĞİŞİKLİKLERİ FATURA SİSTEMİ Parametreler\Son Fatura, İrsaliye ve Sipariş Bilgileri E-İrsaliye Geçiş Tarihi, Geçici Kağıt İrsaliye Kesilsin parametreleri eklendi. e-irsaliye
YENİ NESİL 720 SÜRÜMÜ e-irsaliye DEĞİŞİKLİKLERİ FATURA SİSTEMİ Parametreler\Son Fatura, İrsaliye ve Sipariş Bilgileri E-İrsaliye Geçiş Tarihi, Geçici Kağıt İrsaliye Kesilsin parametreleri eklendi. e-irsaliye
Web Labaratuar Modulu
 Web Labaratuar Modulu http://212.156.99.42:777/mlis Linkini web tarayıcıların(google Chrome tercih sebebi) adres satırına linki yazıp Enter butonu tıklanır. Kullanıcı ekranı karşımıza gelir. Karşımıza
Web Labaratuar Modulu http://212.156.99.42:777/mlis Linkini web tarayıcıların(google Chrome tercih sebebi) adres satırına linki yazıp Enter butonu tıklanır. Kullanıcı ekranı karşımıza gelir. Karşımıza
Universal Ltd. Şti. Ana Menü Alt Menü - 1 Alt Menü - 2 Alt Menü - 3 Dosya Harita Dosya İşlemleri Dosya Aç Dosya Yeni Dosya Kapat
 Ana Menü Alt Menü - 1 Alt Menü - 2 Alt Menü - 3 Dosya Harita Dosya İşlemleri Dosya Aç Dosya Yeni Dosya Kapat Veri Ekle Mdb, Shape, GeoDB Veritabanı bağlantısı Sde Bağlantısı OleDb Bağlantısı Oracle, MsSQL,
Ana Menü Alt Menü - 1 Alt Menü - 2 Alt Menü - 3 Dosya Harita Dosya İşlemleri Dosya Aç Dosya Yeni Dosya Kapat Veri Ekle Mdb, Shape, GeoDB Veritabanı bağlantısı Sde Bağlantısı OleDb Bağlantısı Oracle, MsSQL,
7 Temmuz Đlgili Versiyon/lar : ETA:SQL, ETA:V.8-SQL. Đlgili Modül/ler : Raporlar
 7 Temmuz 2007 Đlgili Versiyon/lar : ETA:SQL, ETA:V.8-SQL Đlgili Modül/ler : Raporlar RAPORLAR MODÜLÜNDE DOCMAGE DĐZAYNI Doküman sihirbazı DocMage den görsel açıdan zengin form dizaynları yapılır ve bu
7 Temmuz 2007 Đlgili Versiyon/lar : ETA:SQL, ETA:V.8-SQL Đlgili Modül/ler : Raporlar RAPORLAR MODÜLÜNDE DOCMAGE DĐZAYNI Doküman sihirbazı DocMage den görsel açıdan zengin form dizaynları yapılır ve bu
Bilgisayar Destekli Haritacılık 2017/ D ve Veri Değişimi. Netcad 7.6
 B Bilgisayar Destekli Haritacılık 2017/2018 3D ve Veri Değişimi Netcad 7.6 Kartoğrafya Kartografya Anabilim Dalı Dalı Dalı 2018 K T Ü H a r i t a M ü h e n d i s l i ğ i 3D+: 'NETCAD 3D+', kent ve arazi
B Bilgisayar Destekli Haritacılık 2017/2018 3D ve Veri Değişimi Netcad 7.6 Kartoğrafya Kartografya Anabilim Dalı Dalı Dalı 2018 K T Ü H a r i t a M ü h e n d i s l i ğ i 3D+: 'NETCAD 3D+', kent ve arazi
AİTM Seri Tadilat Tip Onay Belgesi Başvurusu (Yeni Başvuru)
 AİTM Seri Tadilat Tip Onay Belgesi Başvurusu (Yeni Başvuru) 1 AİTM Seri Tadilat Tip Onay Belgesi Başvurusu Başvuru için «https://basvuru.tse.org.tr/uye/» adresinden TSE 360 sistemine kayıt olunması ve
AİTM Seri Tadilat Tip Onay Belgesi Başvurusu (Yeni Başvuru) 1 AİTM Seri Tadilat Tip Onay Belgesi Başvurusu Başvuru için «https://basvuru.tse.org.tr/uye/» adresinden TSE 360 sistemine kayıt olunması ve
KATEGORİ MİZANI BAŞLARKEN KATEGORİ NEDİR? NEDEN N İHTİYAÇ DUYULUR?
 KATEGORİ MİZANI Doküman Kodu : RNT-02 Açıklama : Vio Kategori Mizanı Kullanımı Kapsam : Vio Nitelikleri Revizyon No : 2 Yayın Tarihi : Aralık 2012 BAŞLARKEN SKOR YAZILIM tarafından geliştirilen ticari
KATEGORİ MİZANI Doküman Kodu : RNT-02 Açıklama : Vio Kategori Mizanı Kullanımı Kapsam : Vio Nitelikleri Revizyon No : 2 Yayın Tarihi : Aralık 2012 BAŞLARKEN SKOR YAZILIM tarafından geliştirilen ticari
Kaman Meslek Yüksekokulu Harita ve Kadastro Programı Öğr. Gör. Emre İNCE
 Kaman Meslek Yüksekokulu Harita ve Kadastro Programı Öğr. Gör. Emre İNCE İmar Terimleri Parsel Cephesi: Parselin üzerinde bulunduğu yoldaki cephesini ifade eder. Parselin üzerinde bulunduğu yoldaki cephesidir.
Kaman Meslek Yüksekokulu Harita ve Kadastro Programı Öğr. Gör. Emre İNCE İmar Terimleri Parsel Cephesi: Parselin üzerinde bulunduğu yoldaki cephesini ifade eder. Parselin üzerinde bulunduğu yoldaki cephesidir.
