ULUSAL, önceden bir bildirim yapmadan, satılan ürünlerde ve ürünlerin özelliklerinde değişiklik yapma hakkına sahiptir.
|
|
|
- Kudret Toprak
- 8 yıl önce
- İzleme sayısı:
Transkript
1 NETCAD/NETTOP-8
2
3 Bu eserin tüm telif hakları ULUSAL CAD VE GIS ÇÖZÜMLERİ MÜHENDİSLİK BİLGİSAYAR EĞİTİM TİCARET A.Ş. (ULUSAL), Türkiye aittir. Telif hakkı kanunları çerçevesinde izin verilen haller ve yazılım lisans ya da sınırlı kullanım sözleşmesinde açıklanan amaçlar dışında, önceden yazılı izin alınmaksızın, elektronik veya mekanik (fotokopi vs.) ortamlarda çoğaltılması, uyarlanması ve tercüme edilmesi yasalara aykırıdır. Netcad, ULUSAL CAD VE GIS ÇÖZÜMLERİ MÜHENDİSLİK BİLGİSAYAR EĞİTİM TİCARET A.Ş. tescilli markasıdır. Bu eserde açıklanan yazılımlar lisans ya da sınırlı kullanım sözleşmesine tabidir. Satın almış olduğunuz Ürün lisanslarında tümü olmayabilir veya değişmiş olabilir. Bahsi geçen ürünlerin ve özelliklerinin bir kısmı opsiyonel lisansa bağlıdır. ULUSAL, önceden bir bildirim yapmadan, satılan ürünlerde ve ürünlerin özelliklerinde değişiklik yapma hakkına sahiptir. ULUSAL, bu eserde olabilecek tipografik veya grafik hatalardan ve bu eserde yer alan bilgilerin uygulanmasından kaynaklanabilecek olası sorunlardan sorumlu değildir. Basıldığı Yer : Ankara, Başak Matbaacılık, Yayın : NETCAD NETTOP Basım Tarihi : Temmuz 2010 Netcad,ürünleri,projeleri ve eğitimleri hakkında bilgi edinmek, görüş ve önerilerinizi paylaşmak için Teknik destek almak için, adreslerini ziyaret edebilirsiniz. MERKEZ Adres: Cyberpark B-Blok No:409 Cyberpark, Bilkent / ANKARA Telefon: Faks : İSTANBUL BÖLGE MÜDÜRLÜĞÜ Adres : Çınar Mahallesi Yeşiltepe Sokak No:43 Kat:1 Maltepe / İSTANBUL Telefon : Fax : TOPLULAŞTIRMA 1
4 İÇİNDEKİLER NETCAD/NETTOP NETCAD / NETTOP NEDİR? NETCAD / NETTOP KURULUMU PROJE YÖNETİCİSİ Proje Yeni Proje Proje Seç Düzenle YARDIMCI İŞLEMLER Eski Komutlar Endekslere Göre İfraz (Klasik) Bulunduğu Bloğu İşle (Mülakat) AT8 Hazırla (Raporlar) Kadastro x Blok Çakıştır (Otomatik Dağıtım) Blok Endeks Değerleri Güncelle Sözel Bilgileri Eksik Kadastro Parsellerini Taşı Zayiat Hesabı ENDEKS HESAPLARI Endeks Katmanları Endeks Değeri Sorgulama Endekslere Göre İfraz Endeks Hesabı Kadastro Endeks Hesabı Blok Grafik Sorgular RAPORLAR Klasik Raporlar Raporlar Blok Tercih Raporu Dağıtım İstatistiği Dağıtım Kontrolü Kullanıcı Tanımlı Raporlar OTOMATİK DAĞITIM Dağıt Uygun Dağıtım Ara YENİ DAĞITIM KİMLİK KADASTRO Filtreleme Gruplama Gelişmiş Filtreleme Kadastro kayıtları Sağ Tuş İşlemleri: Kadastro verilerinin aktarımı xml formatlı verilerin aktarımı dbf formatlı verilerin aktarımı xls (Excel) formatlı verilerin aktarımı Köyler Mülakat Birleştir Grafik: Excel e Gönder: Varisler BLOK Sağ Tuş İşlemleri (Blok Kayıtları) Sağ Tuş İşlemleri (Blok Parselleri) DAĞITIM Kadastro Bilgileri: TOPLULAŞTIRMA 2
5 Kolon Görünürlüğü Kadastro Bilgileri Sağ Tuş İşlemi Dağıtım Ekranı Sağ Tuş İşlemleri Grafik Ekran ile Sürükle Bırak Dağıtım AYARLAR Genel: Proje: MÜLAKATLAR Kolon görünürlükleri İşletme bilgileri Filtreleme Mülakat Tercihleri Mülakat Blokları (Blokları İzle) Parselleri Listele Parselleri İzle Maliğin Parselleri Blokların Durumu Grafik Ekran kullanılarak Mülakat KADASTRO KAYITLARI Yardımcı Butonlar Kadastro Kayıtlarının Girilmesi Kadastro verilerinin aktarımı xml formatlı verilerin aktarımı dbf formatlı verilerin aktarımı xls (Excel) formatlı verilerin aktarımı Tapu Alanlarının Grafik Ekrana Aktarılması Varislerin Girilmesi Pay Kontrolü Grafikte Göster Kadastro Parseli Göster Maliğin Parsellerini Göster Maliğin mülakatlarını Göster İşletme No ları Yazdır Mülakat Açıklamalarını Yazdır Ara/Bul Sıralama Toplu İşlemler Toplu Sil Alan Gir Düzenlemeye Girmeyen Alan Gir İstimlak Alanı Gir Dop Al/Alma Bul / Değiştir (Adı) Kolonlar Sorgu Fonksiyon Tuşları Zayiat Hesabı Kadastro Kaydı Kopyala Kadastro Kaydı Yapıştır Mülakat Mülakat Mülakatlar Mülakat Birleştir Köyler Kadastro alanlarını Grafikten Al Genel Parametreler Proje parametreleri TOPLULAŞTIRMA 3
6 1. NETCAD / NETTOP NEDİR? Ülkemizde tarım arazileri çeşitli nedenlerle küçülmüş, parçalara bölünmüş, verimliliği, karlılığı olması gerekenden çok aşağılarda kalmıştır. İşletme büyüklüklerinin istenen değerlerin altına düşmesi, ekonomik tarım yapılmasını imkânsız hale getirmektedir. Bunu önlemenin bir yolu da bugüne kadar oluşmuş küçülmelerin, parçalanmaların, düzensizliklerin (şekil bozuklukları gibi) iyileştirilmesidir. Arazi toplulaştırması, tarımsal arazileri niteliklerine göre sınıflandırarak, bir kişiye ait, farklı alanlardaki küçük arazi grupları yerine, o arazinin toplamını karşılayacak kadar, en az miktarda parça arazinin (mümkün olursa tek bir parçanın), o kişiye verilmesidir. Netcad / Nettop, mevcut kadastro verilerinin (parsel ve malik) oluşturulması, düzenlenmesi, blok planlarının yapılması, endeks hesaplamaları, mülakat işlemleri, dağıtım, parselasyon ve raporlama gibi konularda çözüm getiren bir modüldür. Genel Özellikler Program, Kadastro, Endeks ve Blok haritalarının hazırlanabileceği, güçlü bir CAD tabanı üzerinde çalışır. Tapudan alınan *.dbf formatındaki verileri eksiksiz okuyabilmektedir. Tapudan alınan TAKBIS formatındaki *.xml verileri eksiksiz okuyabilmektedir. Kadastrodan alınan *mdb formatındaki verileri eksiksiz okuyabilmektedir. Cad üzerinde bulunan grafik verileri standart bir yapıda kullanılabilmektedir. Kadastro, Blok ve Dağıtım ekranlarına aynı arayüzden ulaşılabilmekte ve birbirleriyle bağlantılı olarak kullanılabilmektedir. Sözel kayıt ekranlarında veri girişi ve düzenlenmesi yapılabilmektedir. Sözel kayıt ekranı ile grafik ekran etkileşimli bir şekilde çalışmaktadır. Sözel kayıt girişlerinde kopyalama yöntemi ile hızlı giriş yapılabilmektedir. Sözel kayıt ekranlarında sıralama, gruplama, filtreleme, arama gibi kriterler kullanılabilmektedir. Sözel kayıt ekranlarının her durumundan Excel formatında rapor alınabilmektedir. İşletme numaraları ile birlikte işletmelere grup numaraları tanımlanabilir böylece birden fazla işletme aynı grup altında toplanarak beraber hareket edebilmektedir. Maliklere ait varis ve mülakat girişleri aynı ekrandan yapılabilmektedir. Mülakat formlarının Bilgisayara girişi sağlanabilmekte ve raporu alınabilmektedir. Bir projeye ait mülakat bilgeleri gerekirse birden fazla kullanıcı tarafından ayrı ayrı hazırlanarak tek bir dosyada birleştirilebilmektedir. Mülakat formalarında 3 adet tercih bilgisi, kullanım, yerinde kalma, sabit tesis ve komşuluk ilişkileri tanımlanabilmektedir. Grafik ekrandaki kadastro parsellerinin içine işletme numaraları ve mülakat açıklama bilgileri yazdırılabilir. Toprak, Verimlilik ve Konum endekslerinden, Arazi Endeks Değerlerinin Otomatik hesaplanmaktadır. Kadastro Parsel değer sayıları Otomatik hesaplamaktadır. Blok Değer Sayıları Otomatik hesaplamaktadır. Üst üste gelen kadastro/blok alanlarının listesi alınabilmektedir. TOPLULAŞTIRMA 4
7 Kadastro parsellerine karşılık gelen Blok Alanları otomatik alan kesişim yöntemi ile saptanabilir. Malik bilgilerine göre sözel kayıtlar tematik yapılabilmektedir böylece örneğin Maliye Hazinesine ait parseller farklı renk ile ayırt edilebilmektedir. Grafik mülakat işlemi ile mülakatlar klavye kullanmadan grafik ekrandan sürükle bırak yöntemi ile yapılabilmektedir. Mülakat sırasında blokların durumları dinamik olarak izlenebilmektedir. Böylece blok taşması gibi durumların oluşması engellenmiş olacaktır ve Otomatik dağıtım daha başarılı sonuçlar verecektir. Grafik ekrandan yapılan mülakatlar sonucunda mülakat raporları hazırlanabilmektedir. Verilen kriterler, mülakat formları ve parsel/blok dağılımları esas alınarak, el değmeksizin Tam Otomatik dağıtım sağlanabilir. Otomatik Dağıtım kriterleri belirlenebilir. Projede yer alan bütün bloklar yerine sadece istenilen bloklar kullanılarak Otomatik Dağıtım yapılabilmektedir. Dağıtım sonrasında projeye müdahale edilerek otomatik dağıtım sonuçları değiştirilebilmektedir. Daha kullanışlı yeni dağıtım ekranı ile matris şeklinde dağıtım yapılabilmekte ve dağıtımın her aşaması saklanabilmektedir. Grafik ekran ve Dağıtım ekranı bir arada kullanılarak sürükle bırak yöntemi ile görerek dağıtım yapılabilmektedir. Dağıtım istatistiği, toplulaştırma oranı, proje öncesi parsel sayıları, alanı, hissesi ve proje sonrası parsel sayıları, alanı, hissesi gibi bilgilerden oluşan özet rapor alınabilir. İsteklerin gerçekleşme oranını sorgulanabilir. Dağıtım sonrasında nereden geldi, nereye gitti vb sorgulamalar etkileşimli olarak grafik ekrandan izlenebilmektedir. Yapılan sorgulamalar sonucunda rapor hazırlanabilmektedir. Dağıtım sonucunda göre Blok Tahsis işlemleri ile blok içindeki malik/parsel bilgileri oluşturulabilmektedir. Endeks değerlerine göre farklı yöntemlerde (paralel, dik, cephe vs) parselasyon yapılabilmektedir. Blok Tahsis sonucu oluşan Parsel Değerlerine göre grafik ekranda otomatik parselasyon yapılabilmektedir. Her aşamada, yönetmelikler gereği, AT Form çıktıları alınabilir. AT raporlarında filtreleme yapılmalıdır. İstenilen rapor tek başına alınabilir. İstenilen kayıtlara göre AT raporları alınabilir. Parselasyon planının çizimi yapılabilir. Bloklara ilişkin Ölçü krokileri alınabilir. Tüm alan hesapları yapılabilir, dengeli alan çıktıları alınabilir. Raporlar kullanıcı tanımlı olarak değiştirilebilir. Eksiksiz olarak tapu yazdırabilir. Bloklara ait Fen Klasörü hazırlanabilir. Google Earth üzerinde veriler görüntülenebilir. TOPLULAŞTIRMA 5
8 2. NETCAD / NETTOP KURULUMU Sadece NETCAD/Nettop modülünün kurulum dosyası ile kurulması için izlenmesi gereken yöntem; 1. Eğer kurulum CD si mevcut ise, CD sürücüsüne yerleştiriniz. 2. Bilgisayarım kısmında CD sürücüsü seçilerek CD içindeki MODUL dizini altındaki NETTOP klasörü içerisinde yer alan Setup dosyasını çift tıklayarak çalıştırınız. Modül kurulum penceresi açılarak NETCAD/NETTOP modülünün kurulacağı dizin adı NETCAD varsayılan olarak gelecektir (Eğer Ana Modülü kurarken NETCAD' in kurulacağı dizin adı değiştirilmişse NETCAD/NETTOP modülü bu dizin altına kurulmalıdır). Bu pencereyi Tamam ile geçiniz. Modül kurulumu bitince "Netcad Kur Tamamlandı" şeklinde mesaj gelir. Bu mesajı Son ile kapatarak işlemi bitiriniz. Netcad / Nettop Toplulaştırma modülünün en güncel versiyonu için lütfen adresini takip ediniz. 3. PROJE YÖNETİCİSİ Toplulaştırma işlerinde yeni bir proje oluşturmak, mevcut projeleri seçmek ve eski versiyon ile hazırlanmış projeleri yeni Nettop modülü ile uyumlu hale getirmek, versiyonlamak için gerekli işlemler yer almaktadır. c TOPLULAŞTIRMA 6
9 3.1. Proje Yeni Proje Yeni bir toplulaştırma projesine başlamadan önce Nettop Projesi oluşturmak için kullanılır. İşleme girildiğinde dosya ilgili klasöre proje dosyasının ismi verilir. Nettop Projesi (PRJ) oluşturulduğu zaman; belirtilen dizinde 6 tane dosya oluşmaktadır; TOPLULASTIRMA.PRJ (Toplulaştırma Proje Dosyası) TOPLULASTIRMA.NCZ (Netcad Çizim Dosyası) TOPLULASTIRMA.MDB (Toplulaştırma Veri Tabanı dosyası) TOPLULASTIRMA.AT10 (Toplulaştırma Kadastro Kayıtları) TOPLULASTIRMA.BA6 (Toplulaştırma Blok Kayıtları) TOPLULASTIRMA. ATK (Kimlik Kayıtları) Oluşan NCZ dosyası toplulaştırma projelerinde kullanılacak olan boş bir şablon dosyadır. Bu dosya ilk defa Netcad kurulumu ile birlikte oluşmaktadır. Eğer kurulum standart olarak C diskine NETCAD klasörü altına yapılmış ise bu dosya ;C:\NETCAD\MODUL\NETTOP\SECME\NTS.NCZ dosyasıdır. Bu dosya kullanıcılara önerilen tabaka yapısını ve veritabanını saklamaktadır, eğer yeni proje işlemi ile oluşturulan Nettop projelerinde tabaka, renk, kalınlık, görünürlük gibi detaylarda değişiklik yapılmak isteniyorsa C:\NETCAD\MODUL\NETTOP\SECME\NTPRJ.NCZ dosyasında bu güncellemeleri yapıp saklamak yeterli olacaktır. TOPLULAŞTIRMA 7
10 Proje Seç Daha önce oluşturulmuş olan Nettop projelerinin seçimi için kullanılır. Nettop modülünün varsayılan dosya türü AT10 dur ve işleme girildiğinde Nettop projesi seçim ekranında, dosya türü olarak *.PRJ dosyasının seçimi istenmektedir. Eğer eski Nettop versiyonlarında hazırlanmış Nettop projeleri seçimi yapılacaksa dosya türü bölümünden uygun olan proje türü AT10, AT9, AT8 ve AT7 seçilmelidir. Eğer eski bir Nettop projesi (AT9,AT8 veya AT7) seçilirse seçilen proje otomatik olarak *.PRJ ve AT10 formatına dönüştürülecektir. Toplulaştırma Projesi Seçim Ekranı Proje Dönüşüm Ekranı Dönüşüm işlemi Kabul edildikten sonra seçilen proje ile aynı dizin ve isimde AT10 projesi oluşmuş olacaktır. Proje seç işlemi ile seçilen AT10 dosyasının olduğu yerde, eğer aynı isimde bir NCZ dosyası var ise bu dosya otomatik olarak veri tabanı bağlantısı oluşturularak Netcad grafik ekranına yüklenecektir. TOPLULAŞTIRMA 8
11 Düzenle *.PRJ dosyaları birden fazla Nettop projesini (AT10) bir arada tutabilmektedir. Prj dosyası seçildiğinde aktif nettop projesi otomatik olarak yüklenecektir. Nettop projesine ait dosyalar proje içeriği penceresine eklenerek yapılan tüm değişiklikler versiyon olarak saklanabilmektedir. 4. YARDIMCI İŞLEMLER Eski Nettop versiyonlarında kullanılan bazı komutlar, DOP hesabı ve blok endeks değerleri güncelleme gibi işlemlerin yer aldığı menüdür. Yardımcı İşlemler Menüsü TOPLULAŞTIRMA 9
12 4.1. Eski Komutlar Eski Nettop versiyonlarında kullanıcıların fonksiyon olarak bazı işlemlerden önce veya sonra kullanması gereken komutlar yeni versiyonda otomatik hale getirilmiştir. Böylece kullanıcıların bu komutları kullanmasına gerek kalmadan kullanılması gereken yerlerde program otomatik olarak bu işlemleri yapacaktır. Yeni versiyonlarda bu fonksiyonlar otomatik olmasına rağmen, birer komut olarak menüde yer almaktadır, istenirse bu komutlar kullanılabilmektedir. Eski Komutlar Menüsü Endekslere Göre İfraz (Klasik) Endekslere göre ifraz işlemi ile oluşturulan Bloklar, değer sayıları dikkate alınarak ifraz edilir. Parselasyon için gereken değer sayıları, Blokta Tahsis işleminden alınan raporlardan sağlanır. Bu raporlardaki değer sayılarına göre parselasyon işlemi gerçekleştirilir. Parselasyon sonrası hesaplatılan endeks değerleri, raporlarda çıkabilmesi için Blokta Tahsis işleminde otomatik olarak işlenmelidir. İşleme girildiğinde İfraz Tablosu çıkacaktır. Endekslere Göre İfraz ekranı Tabakalar; Oluşacak parsele ait olan hat, alan, yazı ve nokta tabakalarıdır. Bu tabakaların oluşması için Yeni Nokta Üret, Alan Oluştur ve Parsel No Üret fonksiyonlarının aktif olması gerekir. Alan; Oluşacak yeni parsel alanının, gösterilen cephenin hangi tarafında (Solda / Sağda) olması gerektiği belirlenir. TOPLULAŞTIRMA 10
13 Dik; Bir hatta dik ifraz yapar. Bölünecek olan alan gösterilir, dik alınacak hat gösterilir ve çıkan tablodan ifraz miktarı yazılır. Paralel; Bir hatta paralel ifraz yapar. Bölünecek olan alan gösterilir, dik alınacak hat gösterilir ve çıkan tablodan ifraz miktarı yazılır. Oluşan parselin ismi yazılarak yerleştirilir. Paralel M; Bir hatta paralel mesafede ifraz yapar. Bölünecek olan alan gösterilir, paraleli alınacak hat gösterilir ve çıkan tablodan paralel mesafe yazılır. Oluşan parselin ismi yazılarak yerleştirilir. Cephe/Açı; Bir hat üzerinde cephe ve açı değerine göre ifraz yapar. Bölünecek olan alan gösterilir, cephe alınacak hat gösterilir ve çıkan tablodan cephe uzunluğu ve açı yazılır. Oluşan parselin ismi yazılarak yerleştirilir. Sabit Nok.; Bir hat üzerinde mesafe ve değer sayısına göre ifraz yapar. Bölünecek olan alan gösterilir, cephe alınacak hat gösterilir ve çıkan tablodan değer sayısı ve cephe yazılır. Oluşan parselin ismi yazılarak yerleştirilir. Serbest; Kullanıcıya bağlı olarak herhangi bir değer vermeden ifraz yapar. Oluşan parselin ismi yazılarak yerleştirilir. Kalan; Alan oluştur fonksiyonu aktif yapılmışsa, bloktaki kalan değeri alan olarak kapatır. Oluşan parselin ismi yazılarak yerleştirilir Bulunduğu Bloğu İşle (Mülakat) Bu işlem ile her bir kadastro parselinin yer aldığı blok bilgisi hesaplatılır ve mülakat işlemlerinde kullanılmak üzere Bulunduğu Blok bilgisi otomatik olarak oluşturulmuş olur. Yeni Toplulaştırma modülünde, Mülakatlar ile ilgili işlemleri yapmadan önce, bu komut otomatik olarak çalıştırılmış ve kadastro parsellerinin blok bilgisi hesaplanmış olacaktır. Yeni Toplulaştırma modülünde, Blok kayıtları işlemine girildiğinde bu komut otomatik olarak çalıştırılmış olacaktır. Yeni Dağıtım ekranında Blok Kayıtları sayfası seçildiğinde Otomatik Blok Böl komutu çalışır ve aşağıdaki ekran açılır Otomatik Blok Böl (Blok İşlemler) Bu işlem, Dağıtım işleminden sonra işletmelerin hangi bloklara geldiğini hesaplar. Yapılan dağıtımda herhangi bir değişiklik olduğunda bu işlem tekrarlanmalıdır. TOPLULAŞTIRMA 11
14 Otomatik Blok Böl ekranı Parsellenecek Bloklar: Otomatik olarak böldürülecek blokların seçim bölümüdür. Buraya blok adları yazılır. Netcad standart süzgeç yapısı kullanılabilmektedir. (Örn: veya gibi). * yazılırsa bütün bloklar bölünecektir. Blokta tahsisler korunsun: Bu fonksiyon seçildiğinde, daha önce yapılmış olan tahsisler korunur. Aksi halde eğer daha önce yapılmışsa bütün blok tahsisleri sıfırlanacaktır. Boş parsel numaraları doldurulsun: Bu fonksiyon seçildiğinde, bloklarda tahsis sonucu oluşan parsellerde boş numaralar varsa ya da değişiklik yapılmışsa otomatik olarak doldurulacaktır. Blok endeks değerleri güncellensin: Bu fonksiyon seçildiğinde grafik ekranda ifraz işlemi yapıldıktan sonra oluşan yeni parsellerin endeks değerlerinin otomatik olarak güncellenecektir AT8 Hazırla (Raporlar) Dağıtım sonucunda oluşan yeni parsellerin ve işletmelerin raporlara yansıması için, Rapor almadan önce bu komut bir kere çalıştırılmalıdır. Yeni Toplulaştırma modülünde, rapor almadan önce bu komut otomatik olarak çalıştırılır ve dağıtım sonucu oluşan değişiklikler raporlara yansır Kadastro x Blok Çakıştır (Otomatik Dağıtım) Yeni Toplulaştırma modülünde, Mülakatlar ile ilgili işlemleri yapmadan önce, bu komut otomatik olarak çalıştırılmış ve kadastro parsellerinin blok bilgisi hesaplanmış olacaktır. Her bir kadastro parselinin bulunduğu blok bilgisi işlenir. Kadastro parsellerinde oluşturulan bu blok bilgisi mülakat işlemlerinde kullanılır. TOPLULAŞTIRMA 12
15 4.2. Blok Endeks Değerleri Güncelle Grafik ekranda ifraz işlemi yapıldıktan sonra oluşan yeni parsellerin endeks değerlerinin güncellenmesi işlemidir. İşleme girildiğinde Blok Süzgeci ekrana gelir, burada Netcad standart süzgeç yapısı kullanılarak endeks değerleri güncellenecek parsellerin blok numaraları girilir. Herhangi bir değer girilmezse (* olarak kalırsa) bütün blokların endeks değerleri güncellenecektir. Blok Endeks Değerleri Güncelle ekranı 4.3. Sözel Bilgileri Eksik Kadastro Parsellerini Taşı Kadastro parselleri için sözel kayıtlar aktarıldıktan sonra Sözel ve grafik kayıtlar eşleştirilir. Eşleştirme sonucunda grafik ekranda sözel kaydı bulunmayan parsellerin belirlenebilir ve kullanıcı tarafından belirlenen bir tabakaya alınabilir. Kadastro Sözel bilgisi eksik parseller 4.4. Zayiat Hesabı Ortak Katılım Payının belirlenmesi için kadastro parsel ve blok değer sayılarına göre Zayiat hesabı yapılmaktadır. Zayiat hesabı sonucunda zayiat oranı hesaplanacak ve hisselerin hakediş değerleri otomatik olarak aktarılacaktır. Zayiat hesabı yapıldıktan sonra işlem özetini gösteren bir pencere açılacaktır. Zayiat Hesabı Sonuç ekranı TOPLULAŞTIRMA 13
16 5. ENDEKS HESAPLARI Endeks hesaplamaları, sorgulamaları ve bütün bu hesaplamalar sonucunda endekslere göre ifraz işlemlerinin yer aldığı menüdür. Endeks Hesapları menüsü 5.1. Endeks Katmanları Nettop modülünde endeks hesaplamaları için gerekli olan ve grafik ekranda tanımlı katman(lar)ın yer aldığı bir listedir. Tanımlı olan katmanların listede görüntülenebilmesi için endekslerin EN_** tabakasında ve çoklu doğru objesi ile çizilmiş olması gerekmektedir. ** yazılan yere o tabakadaki katmanların ağırlık değeri yazılmalıdır. Örneğin tek katman üzerinden işlem yapılıyorsa EN_1.00 yazılması yeterli olacaktır. Çizilen bu objelerin adı olarak endeks değeri verilmelidir. Örneğin endeks değeri 78.5 olan bir endeks için Obje Adı olarak girilmelidir. Endeks tabakasında yer alan tabaka adı ve o tabakada çizilen objelerin obje adları kavramları karıştırılmamalıdır. Tabakada yer alan isimler (EN_1.00, EN_0.75, EN_0.25 gibi) o katmanın ağırlığını ifade etmektedir. Yani işlemlerde EN_0.75 tabakasında yapılan Hesaplamaların %75 i kullanılacaktır. Obje Adı olarak verilen değer ise o çoklu doğrunun değerini göstermektedir. İşleme girildiğinde Endeks Katmanları listesi görüntülenecektir. Grafik ekranda yer alan ve EN_** tabakasında çizilmiş katmanlar ve ağırlıkları bu ekranda listelenmektedir. TOPLULAŞTIRMA 14
17 Endeks Katmanları ekranı 5.2. Endeks Değeri Sorgulama Netcad grafik ekran üzerinden endeks değeri sorgulama işlemidir. Endeks değeri sorgulamak için öncelikle EN_** tabakasında endeks sınırlarının çizilmiş olması gerekmektedir. İşleme girildiğinde endeks katmanlarını gösteren bir liste açılacaktır ve Tamam butonu ile liste kapatıldığında kullanıcıdan endeks değeri sorgulanacak objelerin seçilmesi istenecektir. Böylece grafik ekrandan kadastro parseli, blok, blok parselasyonu sonrasında oluşan parseller gibi objelerin endeks değerleri sorgulanabilmektedir. Kullanıcı isterse endeks değeri sorgulamasını, belirleyeceği / çizeceği bir alan için yapabilir. butonu yardımıyla kendi Örnek 1: Birden fazla katman kullanılarak endeks hesabının yapılması. Aşağıda örnekte m alan değerine sahip 1903 numaralı blok için Toprak Endeksi ve Rayiç Bedel kullanılarak değer hesabının yapılması anlatılmıştır. Bu örnekte Toprak Endeksi %70, Rayiç Bedel ise %30 ağırlıklı olarak değer hesabına etkili olacaktır. Yani blok değeri hesaplanırken Toprak Endeksi değerinin %70 i, Rayiç Bedel değerinin ise %30 u alınarak hesap yapılacaktır. Bu yüzden açılması gereken iki adet endeks tabakası aşağıdaki isimlendirmeler ile açılmış olmalıdır. EN_0.70 EN_0.30 Toprak Endeksi sınırlarının çizilmesi için; EN_0.70 tabakası aktif yapılarak çoklu doğru işlemi ile sınırlar çizilir ve Obje Adı olarak Endeks değerleri girilir. (Örnekte 0.72 ve 0.86) Rayiç Bedel sınırlarının çizilmesi için; EN_0.30 tabakası aktif yapılarak çoklu doğru işlemi ile sınırlar çizilir ve Obje Adı olarak Endeks değerleri girilir. (Örnekte 0.62 ve 0.83) TOPLULAŞTIRMA 15
18 20.000m 2 lik bloğun; m 2 si 0.72 lik endeks sınırında yer almaktadır m 2 si 0.86 lık endeks sınırında yer almaktadır. Toprak Endeksi Hesabı Bu iki endeks sınırına göre yapılan hesapla 1903 numaralı parselin değeri = * ,01 * 0.86 = olarak hesaplanacaktır. Fakat Toprak Endeksi %70 oranında ağırlığa sahip olduğu için bu parselin Toprak Endeksi Değeri = 16129,98*0.70 = olarak hesaplanır m 2 lik bloğun; m 2 si 0.62 lik rayiç bedel sınırında yer almaktadır m 2 si 0.83 lük rayiç bedel sınırında yer almaktadır. Bu iki rayiç bedel sınırına göre yapılan hesapla 1903 numaralı parselin Rayiç Bedel Değeri = * ,05 * 0.83= olarak hesaplanacaktır. Rayiç Bedel Hesabı TOPLULAŞTIRMA 16
19 Fakat Rayiç Bedel %30 oranında ağırlığa sahip olduğu için bu parselin RayiçBedelDeğeri= *0.30 = olarak hesaplanır numaralı bloğun Değer Sayısı = = olarak hesaplanır. Blok Değer Hesabı Endeks Değeri Sorgulama komutu ile işlem yapıldığında sonuç aşağıdaki gibi olacaktır. Değer Sayısı Hesabı TOPLULAŞTIRMA 17
20 5.3. Endekslere Göre İfraz Dağıtım işlemi yapıldıktan sonra yeni oluşan blokların ve bu bloklara tahsis edilen parsel değerlerine göre grafik ekranda parselasyon işlemi yapılır. Blok Parselleri bölümünde oluşturulan parseller ve değerler ifraz işlemi için kullanılacak olan bilgilerdir. İşleme girildiğinde İfraz için parsel seçimi ekranı açılacaktır. Adalar Seçilebilsin seçeneği işaretlenir ve Grafikten Seç butonu ile ifraz işlemi gerçekleştirilecek olan blok grafik ekrandan seçilir. Seçilen Blok numarası sağ taraftaki bölümde görüntülenir. TOPLULAŞTIRMA 18
21 Tamam butonu ile İfraz penceresi açılacaktır. İfraz Penceresi Ayrılan Alan; Oluşacak yeni parsel alanının, gösterilen cephenin hangi tarafında (Solda / Sağda) olması gerektiği belirlenir. Ayırma Yöntemi: Dik; Bir hatta dik ifraz yapar. Bölünecek olan alan gösterilir, dik alınacak hat gösterilir ve çıkan tablodan ifraz miktarı yazılır. Ayırma Yöntemi Dik Paralel; Bir hatta paralel ifraz yapar. Bölünecek olan alan gösterilir, dik alınacak hat gösterilir ve çıkan tablodan ifraz miktarı yazılır. Oluşan parselin ismi yazılarak yerleştirilir. TOPLULAŞTIRMA 19
22 Ayırma Yöntemi Paralel Serbest; Kullanıcıya bağlı olarak herhangi bir değer vermeden ifraz yapar. Oluşan parselin ismi yazılarak yerleştirilir. Sabit Nok. ; Bir hat üzerinde mesafe ve değer sayısına göre ifraz yapar. Bölünecek olan alan gösterilir, cephe alınacak hat gösterilir ve çıkan tablodan değer sayısı ve cephe yazılır. Oluşan parselin ismi yazılarak yerleştirilir. Sabit Nokta Belirtilerek İfraz Paralel Mesafe; Bir hatta paralel mesafede ifraz yapar. Bölünecek olan alan gösterilir, paraleli alınacak hat gösterilir ve çıkan tablodan paralel mesafe yazılır. Oluşan parselin ismi yazılarak yerleştirilir. Seçilen hatta Paralel Mesafe verilerek ifraz TOPLULAŞTIRMA 20
23 Cephe/Açı; Bir hat üzerinde cephe ve açı değerine göre ifraz yapar. Bölünecek olan alan gösterilir, cephe alınacak hat gösterilir ve çıkan tablodan cephe uzunluğu ve açı yazılır. Oluşan parselin ismi yazılarak yerleştirilir. Cephe Ve açı değeri verilerek ifraz Kalan; Alan oluştur fonksiyonu aktif yapılmışsa, bloktaki kalan değeri alan olarak kapatır. Oluşan parselin ismi yazılarak yerleştirilir Endeks Hesabı Kadastro Kadastro Parsellerinin endeks hesaplarını otomatik olarak yapar ve hesapladığı değerleri Kadastro Kayıtları editöründe ilgili yere yazar. İşlemin yapılabilmesi için grafik ekranda kadastro parselleri ve endeks sınırlarının yer alması gerekmektedir. İşleme girildiğinde endeks sınırlarını ve ağırlık katsayılarını gösteren bir tablo açılacaktır. Bu tablo Tamam butonu ile kapatılır. Endeks hesabı yapılacak kadastro parsel ismi verilir ve Endeks hesabı yapılır. Endeks Hesabı sonuçlarını gösteren rapor, Netcad rapor editöründe otomatik olarak açılır. Bu rapor kapatıldıktan sonra kadastro parsellerinin endeks hesabı ile ilgili bilgi / uyarı ve hata mesajlarını gösteren bir pencere ekrana gelir, kullanıcı burada yer alan yönlendirmelere göre gerekli düzenlemeleri yapabilir ve kadastro parsellerini endeks hesabını yenileyebilir. TOPLULAŞTIRMA 21
24 Endeks Hesabı Kadastro Raporu Endeks Hesabı Kadastro Sonucu 5.5. Endeks Hesabı Blok Blokların endeks hesaplarını otomatik olarak yapar ve hesapladığı değerleri Blok Kayıtları editöründe ilgili yere yazar. İşlemin yapılabilmesi için grafik ekranda bloklar ve endeks sınırlarının yer alması gerekmektedir. İşleme girildiğinde endeks sınırlarını ve ağırlık katsayılarını gösteren bir tablo açılacaktır. Bu tablo Tamam butonu ile kapatılır. Endeks hesabı yapılacak blok süzgeci verilir ve blokların endeks hesabı yapılır. TOPLULAŞTIRMA 22
25 Endeks Hesabı sonuçlarını gösteren rapor, Netcad rapor editöründe otomatik olarak açılır. Bu rapor kapatıldıktan sonra blokların endeks hesabı ile ilgili bilgi / uyarı ve hata mesajlarını gösteren bir pencere ekrana gelir, kullanıcı burada yer alan yönlendirmelere göre gerekli düzenlemeleri yapabilir ve blokların endeks hesabını yenileyebilir. 6. Grafik Sorgular Netcad Grafik ekranında yer alan kadastro parseli ve blok objeleri ile ilgili sorgulamaların yapıldığı bir araçtır. Grafik Sorgular işlemine girildiğinde kullanıcıdan grafik ekrandan bir obje (kadastro parseli veya blok) seçmesi istenir. Grafik ekrandan seçilen obje kadastro parseli ise bu objeye ilişkin yapılabilecek sorguları gösteren bir pencere açılır. Sorgu türü seçildikten sonra Tamam butonu ile sorgu türüne göre ilgili editör/ rapor açılır. Kadastro Parseli Grafik Ekran Sorguları Kadastro Bilgileri: Grafik ekrandan seçilen kadastro parselinin, kadastro kayıtları editöründeki bilgilerini gösterir. Mülakat Bilgileri: Grafik ekrandan seçilen kadastro parselinin mülakat bilgilerini gösterir. Mülakat Bilgileri TOPLULAŞTIRMA 23
26 K.Parseli Nereye Gitti: Grafik ekrandan seçilen kadastro parselinin dağıtım sonucunda hangi bloklara gittiğini gösterir. Kadastro Parseli Nereye Gitti Kadastro parseli nereye gitti sorgu ekranında, Rapor butonu ile istenirse bu sonuçlar Netcad rapor editöründe görüntülenir, ayrıca Grafikte Göster butonu ile kadastro parseli ve gittiği blok bilgileri grafik ekranda farklı renk ve ok işaretleri ile izlenebilmektedir. Grafik ekran (K.Parseli Nereye Gitti) Grafik ekrandan seçilen obje blok ise bu objeye ilişkin yapılabilecek sorguları gösteren bir pencere açılır. Blok Grafik Ekran Sorguları TOPLULAŞTIRMA 24
27 Sorgu türü seçildikten sonra Tamam butonu ile sorgu türüne göre ilgili editör/rapor açılır. Blok Bilgileri: Grafik ekrandan seçilen bloğun, Blok Kayıtları editöründeki bilgilerini gösterir. Blok Parseli Nereden Geldi: Grafik ekrandan seçilen bloğun hangi kadastro parsellerinden geldiğini gösterir. Blok Kimlerden Geldi Blok kimlerden geldi sorgu ekranında, Rapor butonu ile istenirse bu sonuçlar Netcad rapor editöründe görüntülenir, ayrıca Grafikte Göster butonu ile seçilen bloğun hangi kadastro parsellerinden geldiğini grafik ekranda farklı renk ve kalınlıkla izlenebilmektedir. 7. RAPORLAR Nettop Projeleri sırasında gerekli olan belge ve raporların hazırlandığı menüdür. TOPLULAŞTIRMA 25
28 7.1. Klasik Raporlar Arazi toplulaştırma formları Özet Cetveli hazırlamak için kullanılır. İşleme girildiğinde rapor almadan önce aşağıdaki rapor parametreleri penceresi açılır. Klasik Raporlar Sıralama; Raporu, işletmenin adı soyadı, kadastro parseli ya da blok parsel sırasına göre alması için seçilmesi gereken bir opsiyondur. Süzgeç; Tümü; Bütün parselleri alır. İstimlak alanı olan, düzenlemeye giren, düzenlemeye girmeyen gibi. İstimlak ve Düzenlemeye Girmeyen <>0 ; İstimlak ve Düzenlemeye Girmeyen alanları sıfırdan farklı olanları alır. İstimlak ve Düzenlemeye Girmeyen =0/ ; İstimlak ve düzenlemeye Girmeyen alanı olmayanları alır. Düzenlemeye Girmeyen <>0 ; Düzenlemeye girmeyen alanları sıfırdan farklı olanları alır. Görünecek Mülkiyet; Eski; Eski duruma göre rapor alır. TOPLULAŞTIRMA 26
29 Eski ve Yeni; Hem eski durum hem de yeni durum raporlarda alınır. Varisler; Malik Varislerini de Yaz; Varis olması durumunda raporlarda çıkmasını sağlar Raporlar İşletmelerin tercih bilgilerinin yazılması için gerekli olan mülakat formlarını hazırlar. Raporlar penceresinde İşletmeno Süzgeci kullanılabilir, böylece sadece istenilen işletmelerin mülakat formları hazırlanabilir. Rapor Editörü butonu ile mevcut bir rapor şablonunu düzenleyebilir veya tanımlı değişkenleri göz önünde bulundurarak yeni rapor oluşturulabilir. Raporlar Tamam butonu ile rapor alma aşamasına geçilir. Rapor almadan önce mülakat formlarından istenilen form seçilir ve Tamam butonu ile Mülakat Raporu hazırlanır. Mülakat Formları TOPLULAŞTIRMA 27
30 7.3. Blok Tercih Raporu Yapılan mülakatlar sonucunda blokların tercih edilme sayı, oran ve değerlerini gösteren rapordur. Blok Tercih Raporu 7.4. Dağıtım İstatistiği Nettop projesine ait genel bir rapordur. Bu raporda temel olarak proje sahası ile ilgili istatistik bilgiler, dağıtım yapılmışsa yapılan dağıtımların durumları proje sahasında yer alan kadastro parseli, blok, endeks gibi geometrik nesnelerin bilgileri yer almaktadır Dağıtım Kontrolü Nettop projesine ait kontrol rapordur. Bu raporda mükerrer işletmeler, tek parseli olan işletmeler, grafikte olup sözel kaydı olmayan parseller, sözel kaydı olup grafikte geometrisi olmayan kayıtların listesi yer almaktadır Kullanıcı Tanımlı Raporlar Toplulaştırma projeleri için gerekli olan AT* raporları hazırlamak için kullanılır. Kullanıcı Tanımlı Raporlar işlemine girildiğinde aşağıdaki ekran açılır. Kullanıcı Tanımlı Raporlar TOPLULAŞTIRMA 28
31 Gelen pencerede Hazırla butonuna basılır. Proje ile birlik gelen veri tabanı dosyası doldurulur. Alınmak istenen Rapor Tipi ve Rapor seçilir, seçilen Rapor tipine göre süzgeç kullanılabilir. Süzgeç kullanılarak sadece istenilen İşletme No veya Blok No ya göre rapor alınabilir. Rapor Al butonu ile Excel ortamında hazırlanmış rapor görüntülenir. Excel formatında şablon olarak hazırlanmış raporlar Nettop kurulumu ile birlikte C:\NETCADREPORT\NETTOP\TRRAPOR klasörü altında yer almaktadır. (Netcad C diskine kurulduğu varsayılmıştır) Herhangi bir rapor değişikliğinde burada yer alan Excel raporları kullanıcı tarafından güncellenebilir. 8. OTOMATİK DAĞITIM Yapılan mülakat veya konum bilgilerine göre Nettop modülü ile otomatik dağıtım yapılabilmektedir Dağıt Otomatik olarak dağıtım yapar. İşleme girildiğinde Otomatik Dağıtım için parametre penceresi açılır. Otomatik Dağıtım Parametreleri Dağıtım Faktörü: Otomatik dağıtım işleminde kullanılacak olan Dağıtım Faktörü belirlenmelidir. Bu faktör, Konum ve Mülakat Tercihine bağlı bir katsayıdır. 0 verilirse konum ağırlık olarak dikkate alınır, 1 verilirse istek (mülakat tercihi) ağırlık olarak dikkate alınır Sabit Tesis Aralığı: Otomatik Dağıtımda Sabit Tesislerin dikkate alınıp alınmayacağını belirlemek için bir ağırlık girilmesi gerekiyor. Değer olarak 0 verilirse sabit tesisler dikkate alınmadan dağıtım yapılır, 1 verilirse Sabit tesisler dikkate alınarak dağıtım işlemi gerçekleştirilir. Sabit Dağıtım Yüklensin En son saklanmış dağıtım dosyasını yüklemek için kullanılmaktadır. 1.Tercihlere Göre Dağıt Mülakatlarda girilen 1. Tercihlere göre dağıtım yapar. Dağıtılacak Bloklar: Otomatik dağıtımda, dağıtımı yapılacak olan blok numaraları yazılabilir, böylece sadece süzgece uyan bloklar için otomatik dağıtım işlemi gerçekleşmiş olur. Netcad standart süzgeç yapısı kullanılmaktadır. TOPLULAŞTIRMA 29
32 * süzgeci ile bütün bloklar seçilebilir ve dağıtım gerçekleştirilebilir Uygun Dağıtım Ara Kullanıcı tarafından belirlenen kriterlere göre en uygun dağıtımın nasıl olması gerektiği hakkında bilgi verir. İşleme girildiğinde program tarafından otomatik olarak Mülakatlarda bulunduğu bloğu işle komutu otomatik olarak çalıştırılır. İşlem sonucunda kadastro parsellerinin blok alanları ile çakışma durumlarını gösteren bir rapor açılır ve gerekli kontroller yapılabilir. TOPLULAŞTIRMA 30
33 9. YENİ DAĞITIM Nettop projelerinde Kimlik Kayıtları, Kadastro, Blok ve Dağıtım ekranları ile bu ekranlara ait ayarların bulunduğu bir editördür. Yeni Dağıtım editörü açıldığında bütün ekranlar ayrı sekmelerde yer almaktadır KİMLİK Yeni dağıtım menüsü içindeki Kimlik sekmesi ile projede adı geçen malikler, proje sahası içerisinde hissesi olmadan kiracı olan ya da başkası yerine mülakat yapan kişilerin kimlik bilgilerini tutmaktadır. Kadastro kayıtlarının aktarılması (xml,dbf veya Excel) ile kimlik kayıtları oluşmaktadır. Yeni Dağıtım/Kimlik Kayıtları TC Kimlik: Kişinin TC Kimlik numarası girilir. Adı Soyadı: Kişinin adı soyası girilir Baba adı: Kişinin baba adı girilir. Cinsiyeti: Kişinin cinsiyet bilgisi girilir. iletişim adresi, telefon no, eposta adresi: Kişinin iletişim bilgileri girilir. Yabancı: Kişi TC vatandaşı değil ise yabancı uyruklu olduğunu belirtmek için yabancı butonu aktifleştirilmelidir. Yaşıyor: Kişinin hayatta olup olmadığı belirtilir. Köyde Oturuyor: Kişinin yaşadığı yer belirtilmelidir. Malik Türü: Kişinin proje sahasında mal sahibi,kiracı veya da başkası adına mülakat yaptığını belirtilir. Suriye Uyruklu: Kişinin Suriye uyruklu olup olmadığı girilir. Ulaşılamıyor: Parsel sahibi kişi biliyor. Fakat kendisine hiçbir şekilde ulaşılamıyor ise buton aktifleştirilmelidir. Biliniyor gelemiyor: Parsel sahibinin kim olduğu biliniyor. Fakat gelemiyor ise buton aktifleştirilmelidir. Vatandaşlıktan çıkarılmış: Parsel sahibi vatandaşlıktan çıkarılmış ise buton aktifleştirilmelidir. TOPLULAŞTIRMA 31
34 Kimliği belirsiz: Tapu kayıtlarında kimliği belirsiz ve kişiye ulaşılamıyorsa buton aktifleştirilmelidir. Örneğin Ahmet in Karısı, Mehmet in oğlu vb. İtirazlı: Tapuda kayıtlarında belirtilen itirazlı kişiler var ise buton aktifleştirilmelidir. Açıklama: Kişi ile ilgili girilmesi gereken notlar bu bölüme yazılmalıdır. Yardımcı butonlar: Editörde yer alan yardımcı butonlar sayesinde kayıtlar arasında gezinme, kayıt ekleme, silme, güncelleme, filtreleme gibi işlemler yapılabilmektedir KADASTRO Yeni Dağıtım menüsü içindeki Kadastro sekmesi ile kadastro parsellerinin kayıtları oluşturulur. Bu ekran üzerinden daha önce girilmiş olan bilgilere ulaşılabilir, üzerinde değişiklikler yapılabilir ve yeni bilgiler girilebilir. Kadastro kayıtları iki ana sayfadan ve bu kayıtlara ait mülakat/varis bilgilerinin yer aldığı alt sayfalarından oluşmaktadır. Yeni Dağıtım/Kadastro Kayıtları Editörde yer alan yardımcı butonlar sayesinde kayıtlar arasında gezinme, kayıt ekleme, silme, güncelleme, filtreleme gibi işlemler yapılabilmektedir. TOPLULAŞTIRMA 32
35 Kadastro kayıtları, Sayfa1 ve Sayfa2 de yer alan kayıtların başlıkları kullanıcı tarafından özelleştirilebilmektedir. Başlıkların en başında yer alan butonu ile başlık bilgileri görüntülenir ve ekranda kullanıcı tarafından sadece istenilen bilgilerin yer alması sağlanır Filtreleme Editörde yer alan bilgilere göre hızlı filtreleme yapmak için kolon başlığı üzerindeki ok işareti ile mevcut bütün bilgiler listelenir ve kullanıcı tarafından istenilen bilgiler seçilerek editördeki kayıtların seçilen bilgilere göre filtrelenmesi sağlanır. Kadastro Kayıtları/ Süzgeç Yapılan filtreleme sonuçları Kadastro Kayıtları editöründe alt bölümde görüntülenmektedir. TOPLULAŞTIRMA 33
36 İstenirse X butonu ile yapılan filtreleme iptal edilebilir ve bütün kayıtlar listelenebilir Gruplama Kadastro kayıtlarında yer alan bilgiler istenilen başlık ve başlıklara göre gruplanabilmektedir. Böylece bütün kayıtlar kullanıcı tarafından kategorilendirilerek istenilen kayıtların yönetilmesi daha kolay olmaktadır. Gruplama yapabilmek için istenilen kolon başlığı fare ile tutulur ve Gruplamak istediğiniz kolonun başlığını buraya sürükleyiniz yazısı üzerine bırakınız Gelişmiş Filtreleme Birden fazla kriter ve operatör kullanılarak gelişmiş bir şekilde filtreleme yapabilmek için Kadastro Kayıtları sekmesinde yer alan butonu ile Filtreleme Aracı açılır. Kullanıcı tarafından seçilen kolon bilgileri ve bu bilgilerin karşılıkları yazılarak birden çok kriter kullanılabilir. Filtreleme Aracı kullanılarak yapılmış olan sorguları editörde görebilmek için OK butonu ile Filtreleme Aracı kapatılır ve TOPLULAŞTIRMA 34
37 editöre dönülür. (Sorgu sonucunda Adı = Ahmet Tunç ve Parsel No = 112 olan kayıt ekranda görüntülenir) TOPLULAŞTIRMA 35
38 Kadastro kayıtlarında yer alan bilgiler ve bu bilgilere ait Mülakatlar/ Varisler bilgileri editörün alt tarafından görüntülenmektedir. Bu gösterim filtreleme özelliği kullanılarak kullanıcı tarafından özelleştirilebilir. Hisse: Kadastro kayıtlarında aktif olan satıra ait hissenin Mülakat bilgisi görüntülenir. İşletme: Kadastro kayıtlarında aktif olan satıra ait işletmenin Mülakat bilgisi görüntülenir. Proje sahasında o işletme numarasına ait birden fazla hisse varsa bütün bu hisselere ait mülakat bilgisi aynı anda ekrandan görüntülenir. Parsel: Kadastro kayıtlarında aktif olan satıra ait parselin Mülakat bilgisi görüntülenir. Seçili olan kayıttaki parselin bütün hisselerine ait Mülakat bilgileri görüntülenir. Tümü: Herhangi bir filtreleme özelliği kullanılmaz. Kadastro kayıtlarında yer alan bütün Mülakat bilgileri görüntülenir Kadastro kayıtları Sağ Tuş İşlemleri: Sırala: Kadastro kayıtlarındaki bilgileri sıralamak için kullanılır. İşletme No Ver fonksiyonu ile kadastro kayıtlarına otomatik olarak işletme numarası verilebilir. İşletme numaraları malik bazlı bir numaradır, böylece aynı Adı, Soyadı ve Baba Adı na sahip maliklerin işletme numaralarının da aynı olması gerekmektedir. İşletme numarası Baba Adı-Soyadı-Adı bilgisine göre sıralamaktadır. İşleme girildiği zaman otomatik olarak sıralama yapar ve işletme numarası üretmektedir. TOPLULAŞTIRMA 36
39 Toplu İşlemler: Kadastro kayıtlarına toplu bir şekilde veri girişi, düzenlenmesi ve silinmesi için kullanılır. Sil: Kadastro kayıtlarından toplu bir şekilde veri silmek için kullanılır. İşleme girildiğinde İşletme No, Adı, Ada No ve Parsel No bilgileri kullanılarak süzgece uyan kayıtlar silinebilir. Standart Netcad Süzgeç yapısı kullanılmaktadır. Alan Gir: Kadastro parseline ait Alan bilgisi girilebilmesi için kullanılır. İşleme girildiğinde İşletme No, Ada No ve Parsel No bilgileri kullanılarak istenilen kayıt/kayıtlar filtrelenir, Değer kısmında filtre sonucuna uyan kayıtlara atanmak istenilen Alan Değeri girilir. Maliğin Hissesi ile Orantılı seçeneği işaretlenirse girilen değer o işletme/ada/parseldeki hisseler oranında aktarılmış olur. TOPLULAŞTIRMA 37
40 D.girmeyen Alan Gir: Kadastro parseline ait düzenlemeye girmeyen alanların girişi yapılır. İşleme girildiğinde İşletme No, Ada No ve Parsel No bilgileri kullanılarak istenilen kayıt/kayıtlar filtrelenir, Değer kısmında filtre sonucuna uyan kayıtlara atanmak istenilen Düzenlemeye Girmeyen Alan Değeri girilir. Maliğin Hissesi ile Orantılı seçeneği işaretlenirse girilen değer o işletme/ada/parseldeki hisseler oranında aktarılmış olur. İstimlak Alan Gir: Kadastro parseline ait İstimlak (Kamulaştırma) alanların girişi yapılır. İşleme girildiğinde İşletme No, Ada No ve Parsel No bilgileri kullanılarak istenilen kayıt/kayıtlar filtrelenir, Değer kısmında filtre sonucuna uyan kayıtlara atanmak istenilen İstimlak Alan Değeri girilir. Maliğin Hissesi ile Orantılı seçeneği işaretlenirse girilen değer o işletme/ada/parseldeki hisseler oranında aktarılmış olur. TOPLULAŞTIRMA 38
41 Dop Al / Alma: Kadastro parseline ait DOP (Düzenleme Ortaklık Payı) kesintisi yapılacak / yapılmayacak parsellerin girişi yapılır. İşleme girildiğinde İşletme No, Ada No ve Parsel No bilgileri kullanılarak istenilen kayıt/kayıtlar filtrelenir. Dop Alınmasın seçeneği işaretli ise filtre sonucunda uyan parsellerden Dop kesintisi yapılmayacaktır. Grup no Gir: Birden farklı işletme tek grup altında toplanabilir. Grup işletmeler aynı bloğa dağıtım yapılabilir. İşleme girildiği zaman İşletme No, Ada No ve parsel No bilgileri kullanılarak istenilen kayıt/kayıtlar filtrelenir, Değer kısmında filtre sonucuna uyan kayıtlara atanmak istenilen grup no girilir. Grup Numarası Gir: Kadastro kayıtlarında verilen kriterlere göre işletmelere gruplama yapılabilir. Grup numarası verilebilecek kriterler işletme no Süzgeci, ada veya parsel isimleri kriterlerine göre gruplama yapılabilir. TOPLULAŞTIRMA 39
42 Mülkiyet Durumları : Kadastro parsellerinin mülkiyet durumları toplu olarak girilebilmektedir. Kadastro kayıtlarında mülkiyet bilgisi girilecek kayıt seçilir. Mülkiye durumları işlemi seçilir. Kayıtın mülkiyet durumu seçilerek işlem bitirilir. Bul / Değiştir (Adı): Kadastro kayıtlarında yer alan malik bilgilerinde, ADI bilgisinin değiştirilmesi istenilen kayıtlar değiştirilir. İşleme girildiğinde değiştirilmesi istenilen Bul (Adı) bilgisi yazılır ve bu bilginin yerine geçmesi istenilen Değiştir(Adı) bilgisi yazılarak işlem gerçekleşmiş olur. Sadece tam uyanlar seçeneği ile girilen yazı değerlerinin tam uyması kuralı geçerli olabilir Kadastro verilerinin aktarımı Tapu Kadastro nun kullandığı dosyalardan Kadastro Kayıtlarına aktarım yapılabilir. TKGM tarafından alınan veriler xml, dbf ya da xls (Excel) formatında ise bu veriler Nettop Kadastro kayıtlarına otomatik olarak aktarılabilmektedir xml formatlı verilerin aktarımı TKGM den alınan xml formatlı tapu verilerini Nettop Kadastro Kayıtlarına aktarabilmek için Netmap modülünden yararlanılır. TOPLULAŞTIRMA 40
43 Veri Aktarımı yapmak için Netmap / Proje İşlemleri / Yeni Proje işlemi ile dosya adı bölümünden dizin ve dosya adı yazılarak yeni bir Netmap projesi oluşturulur. Netmap / Proje İşlemleri / Tapu Sözel Verilerini Oku işlemine girilir. TAKBIS Sözel Tapu Verilerinin Aktarımı TOPLULAŞTIRMA 41
44 Netmap (IK) projesi olarak bir önceki adımda oluşturulmuş olan Proje seçilir. Tapu xml dosya adı bölümünden ise TKGM den alınan xml formatlı tapu verileri seçilir ve Aktarım tipi işaretlenerek Tamam butonuna basılır. Aktarım işlemi bittikten sonra kontrol amaçlı olarak Araçlar/ Bağlantı Yöneticisi işlemin girilir ve Netmap yeni proje işlemi ile oluşturulan veritabanı görüntülenir. Bağlantı yöneticisinde MALIK ve PARSEL tabloları üzerinde sağ tuş ile açılan menüden Tablo işlemi seçilir ve tabloların içerdiği bilgiler kontrol edilir. Böylece TKGM den TAKBIS formatında alınan xml dosyalar Netmap modülü ile aktarılmış olur. Bağlantı Yöneticisi Bu verilerin AT10 kayıtlarına aktarılabilmesi için Nettop / Kadastro Kayıtları editörü açılır. Kadastro Kayıtları editöründe fare sağ tuşu ile açılan menüden Veri Aktarım / TKGM Tapu Verileri seçilir. Netmap IK Projesi olarak bir önceki adımda oluşturulmuş olan ve xml dosyaların okunduğu IK Projesi gösterilir. Parsel Süzgeci bölümünde aktarılması istenilen parseller için süzgeç kullanılabilir. Standart Netcad Tapu Bilgilerinin Aktarımı Süzgeç yapısı geçerlidir. Seçimler yapıldıktan sonra Tamam butonu ile xml dosyasındaki veriler kadastro kayıtlarına aktarılmış olur dbf formatlı verilerin aktarımı TKGM den alınan dbf formatlı veriler Nettop Kadastro Kayıtlarına aktarılabilmektedir. Veri Aktarımı yapmak için Nettop/ Kadastro Kayıtları editörü açılır. Kadastro Kayıtları editöründe fare sağ tuşu ile açılan menüden Veri Aktarım / TKGM Tapu Verileri (DBF) seçilir. Aktarılmak istenilen dbf dosya gösterilir ve aktarım tamamlanır xls (Excel) formatlı verilerin aktarımı Excel formatında yer alan kadastro kayıtları verileri, Nettop kadastro kayıtlarına aktarılabilmektedir. Bu işlem için standart bir Excel yapısı olmasına gerek TOPLULAŞTIRMA 42
45 yoktur. Kadastro Kayıtlarında yer alan bütün kolonlar excel dosyasından aktarılabilmektedir. Aktarım öncesinde kullanıcının excelde ki hangi bilginin kadastro kayıtlarındaki hangi bilgiye karşılık geldiğini eşleştirmesi gerekmektedir. Veri Aktarımı yapmak için Nettop/ Kadastro Kayıtları editörü açılır ve Kadastro sekmesi aktif hale getirilir. Kadastro Kayıtları editöründe fare sağ tuşu ile açılan menüden Veri Aktarım / TKGM Tapu Verileri (Excel) seçilir. Dosya Adı: Aktarımı yapılacak olan Excel dosya butonu ile seçilir. Sütun Başlıkları Satır No: Excel dosyasında yer alan sütun başlıklarının (Ada No, Adı, Hisse.vb) başladığı satır numarası yazılır. Excel den Veri Aktarımı Başlık Satır Sayısı: Excel dosyasın yer alan sütun başlıklarının kaç satırdan oluştuğu bilgisi yazılır. Başlangıç Sütun No: Excel dosyasında verilerin başladığı sütun numarası yazılır. Alan Eşleşmeleri: Aktarım editöründe alan eşleştirmeleri iki bölümden oluşmaktadır. Sol tarafta Excel dosyasında yer alan bilgiler görüntülenir. Sağ tarafta (Hedef) ise aktarımın yapılacağı Kadastro Kayıtlarında yer alan bilgiler görüntülenir. Buradaki amaç Excel dosyasındaki bilgi ile, bu bilgiye karşılık gelen kadastro kayıtlarındaki bilginin aynı hizaya karşılıklı getirilerek eşleştirilmesidir. Eşleştirme yapmak için aşağıdaki yardımcı butonlar kullanılabilir. TOPLULAŞTIRMA 43
46 Excel ve Nettop Kadastro kayıtlarında yer ve alan kolon başlıkları aynı olan satırlar otomatik olarak eşleşebilmektedir. Seçilen satır bir üst satıra taşınır. Seçilen satır bir alt satıra taşınır. Seç Ekle butonu ile Eklenecek olan kolonlar seçilebilmektedir. Kolon seçimlerin standart Netcad seçimleri gibi çalışmaktadır. Tümünü Aç/ Tümünü Kapat/ Seçimi Ters çevir işlemleri kullanılabilmektedir. Seçili olan satırı silmek için kullanılır. Tümünü Ekle butonu ile satırların tümü aktarım editörüne eklenebilir. Listede olmayan diğerleri butonu ile, kullanıcı tarafından silinmiş, gizlenmiş olan bilgiler aktarım editöründe görüntülenir. Dosya Adı bölümünde bulunan Excel dosyası MS Excel programında otomatik olarak açılır ve burada gerekli düzenlemeler yapılarak tekrar saklanabilir. Excel ve Kadastro Kayıtlarındaki eşleştirme işlemi bittikten sonra Tamam butonu ile excel de yer alan bilgiler editöre aktarılmış olur. Kadastro Kaydı Kopyala: Aynı maliğin birden fazla parselde hissesi olabilir. Kadastro kayıtlarında manuel giriş yapılırken malik isimlerini tek tek girmek yerine kadastro kaydı kopyalanarak istenilen sayıda yapıştırılarak kayıt çoğaltılır. Kadastro Kaydı Yapıştır: Kopyalanmış kadastro kaydını istenilen sayıda yapıştırır. Köyler: Kadastro kayıtları girilirken adaların hangi köye ait olduğu bilgileri girilir. Böylece raporlarda köy bilgileri de eklenecektir. Mülakat Birleştir: Aynı projeye ait mülakatlar farklı kullanıcılar tarafından farklı dosyalarda girilebilir. Bu dosyalar mülakat birleştirme işlemi ile tek dosyada toplanabilir. Aynı işletmeye ait mülakat girişi varsa son eklenen dosyada bulunan mülakatlar dikkate alınacaktır. Pay Kontrolü: Kadastro Kayıtlarında işletmeler ve varsa bunların varisleri girildikten sonra pay kontrolü yapılabilir. Kadastro Kayıtları editöründen fare sağ tuşa basılması ile çıkan menüden Pay Kontrolü seçildiğinde bir tablo çıkacaktır. Bu tabloda, payları tamam olan parseller ile TOPLULAŞTIRMA 44
47 hatalı olan parseller listelenir. Yanında kırmızı işaret olan parselin hisseleri hatalıdır. Yanında mavi işaret olan parsellerin de hisseleri tamamdır. Eğer sadece hatalı olanlar ya da sadece tamam olanlar listelenmek istenirse bu tablonun sağ üstünde bulunan butonlardan yapılabilir. Yazdır butonu ile Pay Kontrolü raporu hazırlanabilir. Zayiat Hesabı: Ortak Katılım Payının belirlenmesi için kadastro parsel ve blok değer sayılarına göre Zayiat hesabı yapılmaktadır. Zayiat hesabı sonucunda zayiat oranı hesaplanacak ve hisselerin hakediş değerleri otomatik olarak aktarılacaktır. Dop hesabı yapıldıktan sonra aşağıdaki gibi işlem özetini gösteren bir pencere açılacaktır Köyler Kadastro parsellerin hangi köy/köylere ait olduğu bilgisi girilebilir. Girilen köy bilgileri mülakat raporlarında görüntülenmektedir Mülakat Birleştir Aynı projeye ait mülakatlar farklı dosyalarda girilebilir. Bu dosyalar mülakat birleştirme işlemi ile tek dosyada toplanabilir. Aynı işletmeye ait mülakat girişi varsa son eklenen dosyada bulunan mülakatlar dikkate alınacak ve ilk dosyada bulunan mülakatlar silinecektir Grafik: Grafik ekran ile etkileşimli olarak bilgi almak veya yazdırmak için kullanılır. Tapu Alanlarını Grafikten Al: Grafik ekranda yer alan kadastro parsellerinin Alan bilgileri, kadastro kayıtları editöründeki Alan değerlerine aktarılabilir. İşleme girildiğinde grafik ekrandaki hangi parsellerden ve hangi alan (hesap/tapu) bilgilerinin aktarılması TOPLULAŞTIRMA 45
48 ile ilgili bir süzgeç çıkacaktır. Gerekli işaretlemeler yapıldıktan sonra Tamam butonu ile kadastro alanları grafik ekrandan aktarılmış olur. Ada/Parsel Süzgeci Grafik Tapu Alanlarını Güncelle: Kadastro kayıtlarında yer alan parsellerin alan bilgilerinin, grafik ekranda güncellenmesi için kullanılır. İşleme girildiğinde Alan Süzgeci ekranı açılır, böylece grafik ekrandaki hangi alanların güncellenmesi süzgeç yardımıyla yapılabilmektedir. Güncellenecek Ada/Parsel Süzgeci İşletme No ları Yazdır: Kadastro kayıtlarında yer alan İşletme numaraları, Yazı objesi olarak grafik ekrana aktarılabilmektedir. Parsel birden fazla hisseden oluşuyorsa, bu hisselere ait bütün İşletme Numaralı grafik erkana yazılmaktadır. Grafik ekrandaki yazılar otomatik olarak KAD_ISLETME_TEXT tabakasında yer almaktadır. Mülakat Açıklamalarını Yazdır: Kadastro kayıtlarında yer alan mülakat bilgilerindeki açıklamaları, Yazı objesi olarak grafik ekrana aktarılabilmektedir. Grafik ekrandaki yazılar otomatik olarak KAD_MUL_ACIKLAMA_TEX tabakasında yer almaktadır Excel e Gönder: Kadastro kayıtlarında yer alan bilgiler Excel ortamında raporlanır. Eğer kadastro kayıtlarında herhangi bir filtreleme kullanılmış ise bu filtrelenmiş veriler Excel ortamında raporlanır. Böylece hangi kayıtlar raporlanmak isteniyorsa öncelikle gelişmiş filtre seçenekleri ile bu kayıtlar filtrelenir ve Excel e Gönder fonksiyonu kullanılır. TOPLULAŞTIRMA 46
49 Kadastro Kayıtları Excel çıktısı Varisler Kadastro Kayıtları editöründe işletmelerin varislerini girmek için varis girilecek işletme seçilir. Alt pencereden varisler bölümüne geçilir. + butonu ile yeni varis kayıtları eklenebilir. Aynı işletmelerin tümüne aynı varis kayıtlarının girilebilmesi için Varisleri Aynı isimdeki diğer işletmelere de kopyala işleminin seçilmesi gerekmektedir. TOPLULAŞTIRMA 47
50 9.3. BLOK Yeni Dağıtım menüsü içindeki Blok sekmesi ile kullanıcı tarafından oluşturulan bloklara ait kayıtlar yer almaktadır. Bu ekran üzerinden daha önce girilmiş olan bilgilere ulaşılabilir, üzerinde değişiklikler yapılabilir ve yeni bilgiler girilebilir. Blok ekranı iki ana bölümden oluşmaktadır. Blok Kayıtları Bloklar bölümünde grafik ekranda yer alan Bloklara ait bilgiler, Blok Parselleri bölümünde ise dağıtım sonucunda o blokta oluşması planlanan parsellere ait bilgiler yer almaktadır Sağ Tuş İşlemleri (Blok Kayıtları) Sırala: Blok kayıtlarında yer alan bloklar, Blok No bilgisi dikkate alınarak sıralanır. Sıralama işlemi yapılırken, dağıtım öncesi ya da sonrasında kalan hak ediş değerleri güncellenir. Grafikten Yükle: Blok No ve Alan değerleri grafik ekrandan otomatik olarak aktarılabilir. Bu işlemin yapılabilmesi için grafik ekrandaki blokların BLOK tabakasında çizilmiş olması gerekmektedir. İşleme girildiğinde aşağıdaki diyalog çıkar. TOPLULAŞTIRMA 48
51 Yenile: Editörde yer alan bütün blok kayıtları silinecek ve yerine grafik ekrandan BLOK tabakasında çizilmiş olan bloklar aktarılacaktır. Güncelle: Editörde yer alan mevcut bloklar korunacak ve bunlara ek olarak grafik ekrandan BLOK tabakasında çizilmiş olan bloklar aktarılacaktır. Fen Klasörü Hazırla: Oluşan blok (ada) ve parsellerine ait Fen Klasörü hazırlamak için kullanılır. İşleme girildiğinde seçeneklerin yer aldığı bir pencere açılır. Fen Klasörü hazırlanmak istenilen Blok(lar), Sayfa ve Sıra başlangıç Numaraları ve Cinsi bilgileri girildikten sonra Netcad Rapor Editöründe Fen Klasörü hazırlanır. TOPLULAŞTIRMA 49
52 Tapu Hazırla: Dağıtım sonrasında yeni oluşan parsel ve hisseler için Tapu hazırlama işlemidir. İşleme girildiğinde Tapu modeli seçim ekranı çıkmaktadır. Tapu Modeli seçimi yapıldıktan sonra, Tapusu hazırlanacak olan blok ve Tapu Tipi seçimi yapılır. TOPLULAŞTIRMA 50
53 Belirtilen seçeneklere göre Tapu formu hazırlanmış olur. Excel e Gönder: Blok kayıtlarında yer alan bilgiler Excel ortamında raporlanır. Eğer blok kayıtlarında herhangi bir filtreleme kullanılmış ise bu filtrelenmiş veriler Excel ortamında raporlanır. Böylece hangi kayıtlar raporlanmak isteniyorsa öncelikle gelişmiş filtre seçenekleri ile bu kayıtlar filtrelenir ve Excel e Gönder fonksiyonu kullanılır Sağ Tuş İşlemleri (Blok Parselleri) Sırala (Parsel): Blok parselleri kayıtları Parsel No bilgisine göre sıralanır. Özellikle kullanıcı tarafından değiştirilen Parsel Numaralarını yeniden sıralamak için kullanılır. Parsel No Ver: Kullanıcı tarafından Parsel Numaralarının değiştirilmesi gerektiği durumlarda, bu araç kullanılarak işlem yapılabilir. İşleme girildiğinde Değiştirilecek ve Yeni Parsel Numaralarını soran bir pencere ile bu işlem yapılabilmektedir. TOPLULAŞTIRMA 51
54 Endekslere Göre Blok İçi İfraz: Dağıtım sonrasında oluşan blok parsellerinin değerlerine göre otomatik olarak ifraz işlemi yapılabilmektedir. Bu işlem için dağıtımın yapılmış olması ve blok parsellerinin oluşturulmuş olması gerekmektedir. Otomatik Blok İçi İfraz işlemi, bloğu gösterilen bir hatta dik olacak şekilde ifraz etmektedir. Bu yüzden bu dik alınacak hattın oluşturulmuş olması gerekmektedir. İşleme girildikten sonra, dik alınacak hat gösterilir ve ifraz işleminde dikkate alınacak değer sayıları görüntülenir. Aynı Parsel numarasına sahip parsellerin ayrı ayrı parsel olarak oluşmasını önlemek amacıyla Parselleri Grupla seçeneği işaretlenir ve böylece aynı numaraya sahip parsellerin değerleri toplanır. TOPLULAŞTIRMA 52
55 Ekran görüntüsündeki örnekte Parselleri Grupla seçeneği işaretli değil iken iki tane 6 numaralı parsel görünmektedir. Fakat Parselleri Grupla seçeneği ile bu parseller gruplanabilir ve değerleri toplanarak 1 tane 6 numaralı parsel oluşmaktadır. Gerekli ayarlamalar yapıldıktan sonra Tamam butonu ile otomatik ifraz işlemi gerçekleşmiş olur. Blok İçi Tahsis Sonuçları: Blok parselleri oluşturulduktan sonra blok içi tahsis sonuçlarını gösterir. Excel e Gönder: Blok parselleri bölümünde oluşan parselleri, editörde görünen bütün bilgileri ile Excel ortamında raporlar. TOPLULAŞTIRMA 53
56 Rapor: Dağıtım sonucunda oluşan parselleri ve bunlara ait işletmeleri Netcad rapor editöründe raporlamak için kullanılır. Bu raporlar Parsel Malikleri Gruplanacak Parsel Malikleri Gruplanmayacak Parsel Malikleri Gruplanmayacak (Özet) olmak üzere 3 çeşittir. Rapor (Excel): Dağıtım sonucunda oluşan parselleri ve bunlara ait işletmeleri Excel raporlamak için kullanılır. Bu raporlar Parsel Malikleri Gruplanacak Parsel Malikleri Gruplanmayacak Parsel Malikleri Gruplanmayacak (Özet) olmak üzere 3 çeşittir DAĞITIM Yeni Dağıtım menüsü içindeki Dağıtım sekmesi ile Nettop a ait dağıtım gerçekleştirilebilir, ayrıca bu bölümde grafik ekran ile etkileşimli bir şekilde sorgulamalar yapılabilmektedir. Dağıtım ekranı genel anlamda 4 bölümden oluşmaktadır. Kadastro Bilgileri Blok ve Dağıtım Bilgileri Malik Nereye Gitti Penceresi Blok Kimlerden Geldi Penceresi TOPLULAŞTIRMA 54
57 Kadastro Bilgileri: Bu bölümde kadastro kayıtlarında yer alan bilgiler görüntülenmektedir. Kolon Görünürlüğü: Bu bilgilerin görünürlüğü kullanıcı tarafından düzenlenebilmektedir. Kolon başlıkları üzerinde Sağ Tuş işlemi ile açılan menüden Kolonlar menüsü açılabilmektedir. Böylece kullanıcı sadece görmek istediği kolon başlıkları ile çalışabilir. Sıralama: Kadastro bilgilerinde yer alan bütün kayıtlar belli kriterlere göre sıralanabilmektedir. Bunun için kolon başlıkları üzerinde sağ tuş ile açılan menüden Sıralama fonksiyonu kullanılabilir ve istenilen kritere göre sıralama yapılabilir. TOPLULAŞTIRMA 55
58 Kadastro Bilgileri Sağ Tuş İşlemi Kadastro Bilgileri üzerinde sağ tuş ile açılan menü aşağıdaki gibidir. Komşuları Dağıt: Seçili olan işletmenin komşularını dağıtmak için kullanılır. Bu işlemi kullanabilmek için Mülakatlar bölümünden ilgili işletmeye ait komşuluk ilişkilerinin girilmiş olması gerekmektedir. Komşu Dağıtımını İptal Et: Komşuları Dağıt fonksiyonu ile dağıtılmış olan değerleri iptal etmek için kullanılır. Kadastro Kalanlarını Dağıt: Kadastro parselinin kalan miktarını otomatik olarak uygun bloklara dağıtmak için kullanılır. Malik Nereye Gitti: Kadastro bilgilerinde seçili olan maliğin hangi bloklara ne kadar değerlerde gittiğini gösteren bir sorgudur. Bu sorgu sonucu otomatik olarak aynı editörde sol alt bölümde izlenebilmektedir. Kadastro Parseli Nereye Gitti: Kadastro bilgilerinde seçili olan kadastro parselinin hangi bloklara ne kadar değerlerde gittiğini gösteren bir sorgudur. Bu sorgu sonucu otomatik olarak aynı editörde sol alt bölümde izlenebilmektedir. Ara: Kadastro bilgilerinde yer alan bütün kayıtlar Ada, Ada/Parsel, İşletme No, Adı ve BabaAdı bilgilerine göre arama yapılabilmektedir. Blok ve Dağıtım Bilgileri: Dağıtım için kullanılacak olan Blok ve dağıtım miktarlarının yer aldığı bölümdür. Matris yapıda olan bu ekran ile hangi işletmenin/hissenin hangi bloklara ne kadarlık değerlerde dağıtımının yapıldığı izlenebilmektedir. TOPLULAŞTIRMA 56
59 Dağıtım Ekranı Sağ Tuş İşlemleri Bulunulan Yere Tahsis Et: Bu işlem ile bir işletmeden alınan tahsis miktarını aktif olan bloğa dağıtır. Bu işlem her işletme için ayrı yapılır. Bulunulan Yerde Tahsisi İptal Et: Seçili olan hücredeki tahsis bilgisini iptal etmek için kullanılır. Bloğun Dağıtımını İptal Et: Aktif olan bloğa yapılmış bütün tahsisler bu işlem ile geri alınabilir. yapılmış bütün dağıtımı bu işlem ile geri alınabilir. İşletmenin Dağıtımını İptal Et: Aktif olan maliğin Blokların Dağıtımını iptal Et: Birden fazla bloğun dağıtımı aynı anda iptal edilebilir. İşleme girildikten sonra gelen pencereye filitreler girilebilir. Grubu Bulunan Yere Tahsis Et: Kadastro kayıtlarında grup numarası verilmiş işletmeler aynı anda dağıtılabilir. Bulunan Yerde Grubun dağıtımını İptal et: Seçilen hücrede bulunan grubun dağıtımını iptal etmek için kullanılır. Seçilenleri Bulunulan Yere Tahsis Et: Shift butonu ile topluca seçilmiş olan işletmedeki bütün hakedişler, otomatik bir şekilde aktif olan bloğa dağıtılır. Dağıtılmamış Malik Bul: Dağıtım ekranındaki tahsis edilmemiş malikleri bulmak için bu işlem yapılır. Tahsis Edilmemiş Blok Bul: Dağıtım ekranındaki tahsis edilmemiş blokları bulmak için bu işlem yapılır. Blok Tahsisde Ortak İşletmeler: Dağıtım sonucunda bloğa tahsis edilmiş olan ortak işletmeler ve bunların değer sayılarını gösterir. Blok Tahsisde Ortak Bloklar: Dağıtım sonucunda bloğa tahsis edilmiş olan ortak bloklar ve bunların değer sayılarını gösterir. Dağıtım Yükle: Daha önce saklanmış olan SDG uzantılı dosyayı yüklemek için kullanılır. Dağıtım Sakla: Yapılmış olan bütün dağıtımı değer bilgileri ile birlikte SDG uzantılı dosya olarak saklar. TOPLULAŞTIRMA 57
60 Grafik Ekran ile Sürükle Bırak Dağıtım Grafik ekran özelliği kullanılarak istenilen işletmeler toplu bir şekilde dağıtılabilir. Bunun için öncelikle Dağıtım ekranında Kadastro Bilgileri bölümünde dağıtımı yapılmak istenilen kayıtlar Kalan bilgileri aktif edilerek klavyeden Shift tuşu ile seçilir. Seçilmiş olan kayıtların toplam değeri ekranın altında kullanıcıya gösterilmektedir. Örnek görüntüde seçilenlerin toplam hakediş değeri,ortalama endeks değeri ve dağıtım yapılmış ise kalan değerlerin toplamı gösterilmektedir. Seçim yapıldıktan sonra Klavyeden CTRL tuşuna basılı tutularak bu Kalan bilgileri sürükleme yöntemi ile grafik ekranda dağıtımı yapılmak istenilen blok üzerine bırakılır. TOPLULAŞTIRMA 58
61 Grafik Dağıtımda Blok ve Kadastro Görüntüleme Grafik ekranda üzerinde seçilen kadastro kayıtları ve durulan blok farklı renk ile kullanıcıya gösterilmektedir. Sürükle Bırak yöntemi ile bu blok üzerine bırakılan bütün kalan miktarlarına göre dağıtım yapılmış olur. Grafik Dağıtım Sonucu TOPLULAŞTIRMA 59
62 9.5. AYARLAR Nettop Projesi ve yeni dağıtım ekranı ile ilgili birtakım ayarlamaların yapıldığı bölümdür. 4 ayrı sekmeden oluşmaktadır. Ayarlar/Genel Ayarlar Genel: Projede çalışması sırasında bilgilerin yedeklenme opsiyonu, Tapu modeli seçim opsiyonu ve Yeni dağıtım Ekranının şeffaflık ayarının yapıldığı bölümdür. Şeffaflık ayarı ile hem editörler hem de grafik ekran aynı anda daha rahat kullanılabilmektedir. Klasik menüleri göster seçeneği ile Eski kadastro kayıtları ve Blok kayıtları penceresi menüde görüntülenecektir. TOPLULAŞTIRMA 60
63 Şeffaf Görüntü Proje Ayarları Proje: Proje ile ilgili birtakım değişkenlerin yer aldığı ayrıca Dağıtım Birimi, Hisselerin 2400 e indirgenmesi ve komşuluk dağıtımı ile ilgili seçeneklerin yer aldığı bölümdür. Liste Tematikleri: Yeni Dağıtım ekranında yer alan bilgilerin renklendirilmesi ile ilgili bölümdür. Böylece kullanıcı kendi belirlediği malikleri diğer maliklerden renklendirme seçeneğini kullanarak kolaylıkla ayırt edebilir. 5 tane Malik Adı bilgisi ve bunların karşılığındaki renkler kullanılarak editördeki kayıtların farklı renkte görünmesi sağlanabilir. Ayrıca Malik Adı bilgisi dışında İşletme No süzgeci ile de renklendirme yapılabilir. Netcad Genel Süzgeç yapısı kullanılmaktadır. Böylece kullanıcı tarafından filtrelenen İşletme Numaraları editörlerde farklı renkte gösterilebilmektedir. Kalan Değerlerine göre Renkler bölümünde, dağıtım esnasında hem kadastro hem de blok bilgileri için, sıfırdan küçük ve sıfırdan büyük değerlerin renklendirme ayarları yapılabilmektedir. Böylece kullanıcı dağıtım sürecini daha rahat takip edebilmektedir. Obje İzleme ve Sorgular: Grafik ekran ile etkileşimli bir şekilde yapılan sorgulamaların ayarları için kullanılan bölümdür. TOPLULAŞTIRMA 61
64 Ayarlar Liste tematikleri Malik Nereye Gitti / Blok Kimlerden Geldi sorgulamalarında grafik ekranda çizilen dairelerin yarıçap ayarlamaları yapılabilmektedir. Editörler üzerinde gezinme sırasında aktif olan kadastro parseli ve(ya) blok grafik ekranda dinamik bir şekilde izlenebilme ayarları yapılabilmektedir. Obje İzleme Ayarları TOPLULAŞTIRMA 62
65 10. MÜLAKATLAR Toplulaştırma ile ilgili bütün mülakat aşamalarının yönetilebildiği bir ekrandır. Editör halinde bütün mülakatların girişi yapılabilir veya grafik ekran ile etkileşimli bir halde sürükle bırak yöntemi kullanılarak mülakat yapılabilir. Yapılan bütün mülakatlar dinamik bir şekilde blok durumları bölümünden izlenebilir. Mülakatlar ekranı iki temel bölümden oluşmaktadır. Soldaki bölüm mülakat için gerekli olan bütün bilgilerinin yer aldığı bölümdür. Sağdaki bölüm ise blokların tercih durumlarını, doluluk oranlarını dinamik bir şekilde gösteren bölümdür. Mülakatlar işlemine girildiğinde, otomatik olarak Bulunduğu Bloğu İşle fonksiyonu çalışır ve her kadastro parselinin bulunduğu blok bilgisi otomatik olarak işlenir ve Mülakat editörü açılır. NOT: Mülakat ekranındaki şeffaflık ayarı, Yeni dağıtım editöründen yapılabilmektedir Kolon görünürlükleri Kolon başlıklarının yanında bulunan butonu ile mevcut bütün kolonlar listelenir. Kullanıcı sadece görmek istediği kolonları işaretleyerek editörü özelleştirebilmektedir. TOPLULAŞTIRMA 63
66 10.2. İşletme bilgileri Parselin işletme bilgileri girilebilir. Parselin uzun dönem kiralama kısa dönem kiralama ya da izinsiz olarak parsel kullanılıyor olabilir. İşletim durumu girildikten sonra parselin işleyen bilgisinin girilmesi gerekmektedir. İşleyen bölümü seçildiği zaman [ ] butonu aktif hale gelecektir. TOPLULAŞTIRMA 64
67 Butona basıldığı zaman kimlik editörü açılacak ve işleyen kişi bu bölümden seçilecektir Filtreleme Mülakat editöründe yer alan bilgiler kolon başlıkları üzerinde bulunan yardımıyla bir veya birden fazla kritere göre filtreleme yapılabilmektedir. işareti TOPLULAŞTIRMA 65
68 10.4. Mülakat Tercihleri Grafik ekran kullanılarak yapılan sürükle bırak mülakat için tercih seçeneklerinin yapıldığı bölümdür. Her işletme hissesinin karşılığında Tercih Blok1, Tercih Blok2 ve Tercih Blok3 olmak üzere 3 tercih seçeneği vardır. Mülakat tercihleri bölümünde hangi tercih işaretli ise grafik ekran ile yapılan mülakat, seçilen işletme hisselerinin o tercih bilgisi doldurulacaktır Mülakat Blokları (Blokları İzle) Blokları İzle seçeneği ile Mülakat editöründe seçili olan blok grafik ekranda farklı renk ve kalınlıkla izlenmektedir. Böylece listeden seçilen bloğun grafikteki konumu rahatlıkla takip edilebilmektedir Parselleri Listele Mülakat editöründe aktif olarak seçilmiş olan işletmeye ait parsellerin Maliğin Parselleri bölümünde listelenmesi için gerekli olan seçenektir Parselleri İzle Parselleri İzle seçeneği ile Mülakat editöründe seçili olan kadastro parseli grafik ekranda farklı renk ve kalınlıkla izlenmektedir. Böylece listeden seçilen parselin grafikteki konumu rahatlıkla takip edilebilmektedir Maliğin Parselleri Parselleri Listele opsiyonu seçili iken, mülakat editöründe seçili olan işletmeye (maliğe) ait olan parsellerin listelendiği bölümdür. Bu bölümde listelenen her parsel, fare ile seçilince grafik ekranda farklı renkle izlenmektedir. Maliğin Parselleri başlığına tıklanınca listedeki bütün parseller grafik ekranda farklı renkle izlenmektedir. TOPLULAŞTIRMA 66
69 10.9. Blokların Durumu Yapılan tercih bilgilerine göre blokların doluluk oranları gösterilmektedir. Editörde kullanıcı tarafından seçilen blok ve bu bloğa ait Alan, Endeks, Değer Sayısı ve 3 tercih durumuna göre dolu/boş oranları rakamsal, yüzdesel ve grafik olarak izlenebilmektedir. Böylece dağıtımdan önce mülakat aşamasında blokların taşma durumu önlenebilmektedir. TOPLULAŞTIRMA 67
70 Grafik Ekran kullanılarak Mülakat Grafik ekran ile birlikte sürükle bırak yöntemi kullanılarak mülakat yapabilmek için, öncelikle editörde ilgili kayıtların seçilmesi gerekmektedir. Seçim için gelişmiş filtreleme araçları kullanılabilir. Editörden kayıtları seçebilmek için klavyeden Shift tuşu kullanılır ve istenilen kayıtlar topluca seçilmiş olur. Seçim işleminden sonra klavyeden CTRL tuşuna basılarak seçilen bu kayıtlar Netcad grafik ekranında mülakatta istenilen blok üzerine sürüklenir ve bırakılır, bu sürükleme sırasında dinamik olarak bloğun durumu editörden takip edilebilir. Böylece blok dolu ise ilgili maliklerden eğer uygun ise başka bloklarda tercih almaları konusunda yönlendirilebilir. Grafik Mülakat Girişi TOPLULAŞTIRMA 68
71 11. KADASTRO KAYITLARI Yeni dağıtım Ayarlar penceresinde bulunan Klasik Editör Menülerini Göster seçeneği aktif ise menülerde Kadastro kaydı menüsü açılabilecektir. NETCAD/NETTOP menüsü içindeki Kadastro Kayıtları seçeneği ile kadastro parsellerinin kayıtları oluşturulur. Bu ekran üzerinden daha önce girilmiş olan bilgilere ulaşılabilir, üzerinde değişiklikler yapılabilir ve yeni bilgiler girilebilir. Kadastro kayıtları iki sayfadan oluşmaktadır. Kadastro Sayfa 1 ve Kadastro Sayfa 2 ile sayfalar arası geçiş yapılabilir. Kadastro Kayıtları ekranı üç bölümden oluşmaktadır. Kayıtlar, Sorgu ve veri girişine yardımcı olan butonlar. Kadastro Kayıtları ekranı (2.Sayfa) TOPLULAŞTIRMA 69
72 11.1. Yardımcı Butonlar Veri girişine yardımcı olmak amacıyla tasarlanmıştır. Bu butonlar editörün üstünde bulunur. 1- Kadastro Kayıtlarında ilk satıra gider. 2- Aktif satırdan itibaren yukarı gider. Klavyeden yukarı ok tuşu ile de yapılabilir. 3- Aktif satırdan itibaren aşağı gider. Klavyeden aşağı ok tuşu ile de yapılabilir. 4- Kadastro Kayıtlarında son satıra gider. 5- Yeni bir Kayıt eklemek için kullanılır. Aktif satırdan bir sonra satır açar ve veri girilir. 6- Aktif satırı siler. 7- Aktif kolon bilgilerini düzeltmeye geçer. Aynı işlem fare ile yapılabilir. 8- Değişiklikleri kaydeder. 9- Değişiklikleri iptal eder. 10- Veri üzerinde herhangi bir değişiklik olduğunda güncelleme yapar. 11- Yeni bir kayıt girilmek istendiğinde aktif kaydın kopyasını bir alt satıra alır. Böylece aynı bilgiler tekrar girilmemiş olur Kadastro Kayıtlarının Girilmesi Kadastro Kayıtları manuel olarak girilebilir. Bir takım bilgiler de program tarafından hesaplanır. Kadastro Kayıtları 1. sayfadan İşletme no, işletmenin adı soyadı, baba adı, hissesi, cinsiyeti, ada no, parsel no, parselin alanı girilir. İşletmenin hissesi pay ve payda olarak ayrı ayrı girilir. İşletmenin Adı ve Soyadı aynı kolona yazılır. Kadastro Kayıtları 2. sayfadan da parselin cilt, sayfa, pafta numaraları ile varsa istimlak ve düzenlemeye girmeyen değerleri girilir. DOP alma kutucuğu ile Dop alınmayacak parseller seçilebilir. Endeks, Parsel Değer sayısı, zayiat ortalaması, düzenlemeye giren miktarlar ve hakediş değerleri program tarafından hesaplanır Kadastro verilerinin aktarımı Tapu Kadastro nun kullandığı dosyalardan Kadastro Kayıtlarına aktarım yapılabilir. TKGM tarafından alınan veriler xml, dbf ya da xls(excel) formatında ise bu veriler Nettop Kadastro kayıtlarına otomatik olarak aktarılabilmektedir xml formatlı verilerin aktarımı TKGM den alınan xml formatlı tapu verilerini Nettop Kadastro Kayıtlarına aktarabilmek için Netmap modülünden yararlanılır. TOPLULAŞTIRMA 70
73 Netmap ile Yeni Proje Oluşturma Veri Aktarımı yapmak için Netmap / Proje İşlemleri / Yeni Proje işlemi ile dosya adı bölümünden dizin ve dosya adı yazılarak yeni bir Netmap projesi oluşturulur. Netmap / Proje İşlemleri / Tapu Sözel Verilerini Oku işlemine girilir. TAKBIS Sözel Tapu Verilerinin Aktarımı Netmap (IK) projesi olarak bir önceki adımda oluşturulmuş olan Proje seçilir. Tapu ml dosya adı bölümünden ise TKGM den alınan xml formatlı tapu verileri seçilir ve Aktarım tipi işaretlenerek Tamam butonuna basılır. TOPLULAŞTIRMA 71
74 Bağlantı Yöneticisi Aktarım işlemi bittikten sonra kontrol amaçlı olarak Araçlar / Bağlantı Yöneticisi işlemin girilir ve Netmap yeni proje işlemi ile oluşturulan veritabanı görüntülenir. Bağlantı yöneticisinde MALIK ve PARSEL tabloları üzerinde sağ tuş ile açılan menüden Tablo işlemi seçilir ve tabloların içerdiği bilgiler kontrol edilir. Böylece TKGM den TAKBIS formatında alınan xml dosyalar Netmap modülü ile aktarılmış olur. Bu verilerin AT10 kayıtlarına aktarılabilmesi için Nettop / Kadastro Kayıtları editörü açılır. Kadastro Kayıtları editöründe fare sağ tuşu ile açılan menüden Veri Aktarım / TKGM Tapu Verileri seçilir. Netmap IK Projesi olarak bir önceki adımda oluşturulmuş olan ve xml dosyaların okunduğu IK Projesi gösterilir. Parsel Süzgeci bölümünde aktarılması istenilen parseller için süzgeç kullanılabilir. Standart Netcad Süzgeç Tapu Bilgileri Aktarımı yapısı geçerlidir. Seçimler yapıldıktan sonra Tamam butonu ile xml dosyasındaki veriler kadastro kayıtlarına aktarılmış olur. TOPLULAŞTIRMA 72
75 dbf formatlı verilerin aktarımı TKGM den alınan dbf formatlı veriler Nettop Kadastro Kayıtlarına aktarılabilmektedir. Veri Aktarımı yapmak için Nettop/ Kadastro Kayıtları editörü açılır. Kadastro Kayıtları editöründe fare sağ tuşu ile açılan menüden Veri Aktarım / TKGM Tapu Verileri (DBF) seçilir. Aktarılmak istenilen dbf dosya gösterilir ve aktarım tamamlanır xls (Excel) formatlı verilerin aktarımı Excel formatında yer alan kadastro kayıtları verileri, Nettop kadastro kayıtlarına aktarılabilmektedir. Bu işlem için standart bir Excel yapısı olmasına gerek yoktur. Kadastro Kayıtlarında yer alan bütün kolonlar Excel den aktarılabilmektedir. Aktarım öncesinde kullanıcının Excel deki hangi bilginin kadastro kayıtlarındaki hangi bilgiye karşılık geldiğini eşleştirmesi gerekmektedir. Veri Aktarımı yapmak için Nettop/ Kadastro Kayıtları editörü açılır ve Kadastro sekmesi aktif hale getirilir. Kadastro Kayıtları editöründe fare sağ tuşu ile açılan menüden Veri Aktarım / TKGM Tapu Verileri (Excel) seçilir. Excel den Kadastro Verileri Aktarımı Dosya Adı: Aktarımı yapılacak olan Excel dosya butonu ile seçilir. Sütun başlıkları Satır No: Excel dosyasında yer alan sütun başlıklarının (Ada No, Adı, Hisse.vb) başladığı satır numarası yazılır. Başlık Satır Sayısı: Excel dosyasın yer alan sütun başlıklarının kaç satırdan oluştuğu bilgisi yazılır. TOPLULAŞTIRMA 73
76 Başlangıç Sütun No: Excel dosyasında verilerin başladığı sütun numarası yazılır. Alan Eşleşmeleri: Aktarım editöründe alan eşleştirmeleri iki bölümden oluşmaktadır. Sol tarafta Excel dosyasında yer alan bilgiler görüntülenir. Sağ tarafta (Hedef) ise aktarımın yapılacağı Kadastro Kayıtlarında yer alan bilgiler görüntülenir. Buradaki amaç Excel dosyasındaki bilgi ile bu bilgiye karşılık gelen kadastro kayıtlarındaki bilginin aynı hizaya karşılıklı getirilerek eşleştirilmesidir. Eşleştirme yapmak için aşağıdaki yardımcı butonlar kullanılabilir. Excel ve Nettop Kadastro kayıtlarında yer ve alan kolon başlıkları aynı olan satırlar otomatik olarak eşleşebilmektedir. Seçilen satır bir üst satıra taşınır. Seçilen satır bir alt satıra taşınır. Seç Ekle butonu ile Eklenecek olan kolonlar seçilebilmektedir. Kolon seçimlerin standart Netcad seçimleri gibi çalışmaktadır. Tümünü Aç / Tümünü Kapat / Seçimi Ters çevir işlemleri kullanılabilmektedir. Seçili olan satırı silmek için kullanılır. Tümünü Ekle butonu ile satırların tümü aktarım editörüne eklenebilir. Eklenecek Olan Kolonlar Listede olmayan diğerleri butonu ile kullanıcı tarafından silinmiş, gizlenmiş olan bilgiler aktarım editöründe görüntülenir. Dosya Adı bölümünde bulunan Excel dosyası MS Excel programında otomatik olarak açılır ve burada gerekli düzenlemeler yapılarak tekrar saklanabilir. Excel ve Kadastro Kayıtlarındaki eşleştirme işlemi bittikten sonra Tamam butonu ile Excel de yer alan bilgiler editöre aktarılmış olur Tapu Alanlarının Grafik Ekrana Aktarılması Kadastro Kayıtlarında girilen parselin tapu alanları grafik ekrana da aktarılabilir. Kadastro Kayıtları üzerinde fare sağ tuşuna basılması ile çıkan menüden Grafik Tapu Alanlarını Güncelle seçildiğinde işlem tamamlanmış olacaktır. Grafik ekran üzerinden sorgulama yapıldığında bilgilerine ulaşılabilir. TOPLULAŞTIRMA 74
77 11.4. Varislerin Girilmesi Kadastro Kayıtları editöründe işletmelerin varislerini girmek için; Varisleri girilecek olan işletme aktif yapılır ve fare sağ tuşa basılır. Varis girişi tablosu çıkacaktır. B u t a b l o d a n v a r i s Malik Veraset Girişi i n adı soyadı ve baba adı girilir. Aynı isimli diğer işletmelere de uygula işlemi ile işletmelere tek tek varis girişi yapılması gerek yoktur. Girilen varisler tüm aynı isimli tüm işletmelere de otomatik olarak girilecektir Pay Kontrolü Kadastro Kayıtlarında işletmeler ve varsa bunların varisleri girildikten sonra pay kontrolü yapılabilir. Kadastro Kayıtları editöründen fare sağ tuşa basılması ile çıkan menüden Pay Kontrolü seçildiğinde bir tablo çıkacaktır. Pay kontrol Sonuç Listesi TOPLULAŞTIRMA 75
Dağıtım (18. Madde) Uygulamaları
 Dağıtım (18. Madde) Uygulamaları 1. Imar ve Kadastro Parsellerinde Bulunması Gereken Bilgiler 2. Verinin Yüklenmesi 3. Kadastro Parsellerinin Dagıtıma Aktarılması 4. Imar Parsellerinin Dagıtıma Aktarılması
Dağıtım (18. Madde) Uygulamaları 1. Imar ve Kadastro Parsellerinde Bulunması Gereken Bilgiler 2. Verinin Yüklenmesi 3. Kadastro Parsellerinin Dagıtıma Aktarılması 4. Imar Parsellerinin Dagıtıma Aktarılması
İmar Uygulaması. Uygulamanın Netmap Projesi Olduğunun Belirtilmesi
 Netmap menü altından, Yeni alt menüsü seçildikten sonra çıkan menüden Ada seçeneği seçilmesi ile imar adalarının oluşturulması gerekmektedir. İmar adaları resim üzerinden çevrildikten sonra ada kapandığında,
Netmap menü altından, Yeni alt menüsü seçildikten sonra çıkan menüden Ada seçeneği seçilmesi ile imar adalarının oluşturulması gerekmektedir. İmar adaları resim üzerinden çevrildikten sonra ada kapandığında,
TAŞINIR MAL KAYIT VE TAKİP MODÜLÜ
 MALİYE SGB..net TAŞINIR MAL KAYIT VE TAKİP MODÜLÜ 1 Taşınır Mal Yönetimi Taşınır Mal Yönetimi ile ilgili işlemlere Kaynak Yönetimi menüsü altındaki Taşınır Mal alt menüsünden ulaşıyoruz. Bu menünün seçenekleri
MALİYE SGB..net TAŞINIR MAL KAYIT VE TAKİP MODÜLÜ 1 Taşınır Mal Yönetimi Taşınır Mal Yönetimi ile ilgili işlemlere Kaynak Yönetimi menüsü altındaki Taşınır Mal alt menüsünden ulaşıyoruz. Bu menünün seçenekleri
TAPU VE KADASTRO BİLGİ SİSTEMİ
 TAPU VE KADASTRO BİLGİ SİSTEMİ MEKÂNSAL GAYRİMENKUL SİSTEMİ (MEGSİS) VERİ İŞLEMLERİ DOKÜMANI Sürüm: 0.1 Revizyon Bilgileri Revizyon No: Revizyon Tarihi Revizyonu Yapan Revizyon Nedeni 0.1 15.07.2013 Yazılım
TAPU VE KADASTRO BİLGİ SİSTEMİ MEKÂNSAL GAYRİMENKUL SİSTEMİ (MEGSİS) VERİ İŞLEMLERİ DOKÜMANI Sürüm: 0.1 Revizyon Bilgileri Revizyon No: Revizyon Tarihi Revizyonu Yapan Revizyon Nedeni 0.1 15.07.2013 Yazılım
DESTEK DOKÜMANI ANKET YÖNETİMİ. Kurum tarafından yapılacak anketlerin hazırlandığı, yayınlandığı ve sonuçların raporlanabildiği modüldür.
 Bölüm ANKET YÖNETİMİ Kurum tarafından yapılacak anketlerin hazırlandığı, yayınlandığı ve sonuçların raporlanabildiği modüldür. Anket uygulaması için aşağıdaki işlem adımlarını uygulamak gerekmektedir.
Bölüm ANKET YÖNETİMİ Kurum tarafından yapılacak anketlerin hazırlandığı, yayınlandığı ve sonuçların raporlanabildiği modüldür. Anket uygulaması için aşağıdaki işlem adımlarını uygulamak gerekmektedir.
Kets DocPlace LOGO Entegrasyonu
 Kets DocPlace LOGO Entegrasyonu Kets DocPlace Kurulumu Öncesinde Yapılması Gereken İşlemler Windows 7, Windows 8, Windows Server 2008 R2, Windows Server 2012 veya daha yeni işletim sistemlerinde Programlar
Kets DocPlace LOGO Entegrasyonu Kets DocPlace Kurulumu Öncesinde Yapılması Gereken İşlemler Windows 7, Windows 8, Windows Server 2008 R2, Windows Server 2012 veya daha yeni işletim sistemlerinde Programlar
Kod Listeleri Genel Yapısı
 Fiş listelerinde anlatıldığı gibi pull down menüden fiş menü tercihleri veya görsel menüden Yeni, Değiştir, İzle, Sil, Kopyala butonları kullanılırsa fiş giriş ekranı açılır. Fiş giriş ekranları kullanıldığı
Fiş listelerinde anlatıldığı gibi pull down menüden fiş menü tercihleri veya görsel menüden Yeni, Değiştir, İzle, Sil, Kopyala butonları kullanılırsa fiş giriş ekranı açılır. Fiş giriş ekranları kullanıldığı
Kod Listeleri Genel Yapısı
 Fiş listelerinden de hatırlanacağı gibi pull down menüden fiş menü tercihleri veya görsel butonlardan Yeni, Değiştir, İzle, Sil, Kopyala ile kasa tahsilat ödeme ekranı açılır. Kasa tahsilat ve ödeme fişleri
Fiş listelerinden de hatırlanacağı gibi pull down menüden fiş menü tercihleri veya görsel butonlardan Yeni, Değiştir, İzle, Sil, Kopyala ile kasa tahsilat ödeme ekranı açılır. Kasa tahsilat ve ödeme fişleri
Sisteme giriş yapıldığında ana sayfa üzerinde işlem menüleri, Hızlı erişim butonları ve mail gönderim istatistikleri yer alır.
 Kullanım Kılavuzu 1. Sisteme Giriş... 2 2. JetMail Ana Sayfa... 2 3. Kişi Listesi Ekleme... 3 3.1. Özel Alan Ekleme... 3 3.2. Segment Görüntüleme... 4 3.3. Bounced Kabul Edilen Mailler... 5 4. Kişi Ekleme...
Kullanım Kılavuzu 1. Sisteme Giriş... 2 2. JetMail Ana Sayfa... 2 3. Kişi Listesi Ekleme... 3 3.1. Özel Alan Ekleme... 3 3.2. Segment Görüntüleme... 4 3.3. Bounced Kabul Edilen Mailler... 5 4. Kişi Ekleme...
Krm.MobilTapu Uygulaması Kullanımı
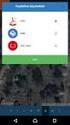 Krm.MobilTapu Uygulaması Kullanımı Krm.MobilTAPU, Tapu Kadastro Genel Müdürlüğü ile protokol şartlarını sağlayan resmi kurumların güncel tapu ve kadastro verilerine Android ve IOS tabanlı cep telefonlarından
Krm.MobilTapu Uygulaması Kullanımı Krm.MobilTAPU, Tapu Kadastro Genel Müdürlüğü ile protokol şartlarını sağlayan resmi kurumların güncel tapu ve kadastro verilerine Android ve IOS tabanlı cep telefonlarından
HAL KAYIT SİSTEMİ HAL HAKEM HEYETİ İŞLEMLERİ KULLANICI KILAVUZU
 HAL KAYIT SİSTEMİ HAL HAKEM HEYETİ İŞLEMLERİ KULLANICI KILAVUZU Ekim 2015 İçindekiler 1. HAL KAYIT SİSTEMİ NE GİRİŞ... 2 2. HAL HAKEM HEYETİ BAŞVURU OLUŞTURMA SÜRECİ... 2 2.1. BAŞVURU İÇİN GEREKLİ BİLGİLERİN
HAL KAYIT SİSTEMİ HAL HAKEM HEYETİ İŞLEMLERİ KULLANICI KILAVUZU Ekim 2015 İçindekiler 1. HAL KAYIT SİSTEMİ NE GİRİŞ... 2 2. HAL HAKEM HEYETİ BAŞVURU OLUŞTURMA SÜRECİ... 2 2.1. BAŞVURU İÇİN GEREKLİ BİLGİLERİN
İçindekiler Tablosu Talep Destek Yönetim Sistemi Programı...3
 İçindekiler Tablosu Talep Destek Yönetim Sistemi Programı...3 1. Özellikler.3 2. Kullanım..3 2.1. Ana Sayfa..5 2.2. Talep Modülü.7 2.3. Takibim Modülü 9 2.4. Takipte Modülü..11 2.5. Silinen Talepler Modülü...11
İçindekiler Tablosu Talep Destek Yönetim Sistemi Programı...3 1. Özellikler.3 2. Kullanım..3 2.1. Ana Sayfa..5 2.2. Talep Modülü.7 2.3. Takibim Modülü 9 2.4. Takipte Modülü..11 2.5. Silinen Talepler Modülü...11
KULLANIM KILAVUZU. Reserve Online Reservation Systems www.reserve.com.tr
 KULLANIM KILAVUZU Reserve Online Reservation Systems www.reserve.com.tr RESERVE ONLİNE REZERVASYON YAZILIMI KULLANIM KİTABI...3 ADMİN PANELİ... 3 Admin Panel Giriş (Login)... 3 Yönetim Paneli... 3 OTEL
KULLANIM KILAVUZU Reserve Online Reservation Systems www.reserve.com.tr RESERVE ONLİNE REZERVASYON YAZILIMI KULLANIM KİTABI...3 ADMİN PANELİ... 3 Admin Panel Giriş (Login)... 3 Yönetim Paneli... 3 OTEL
İÇİNDEKİLER 1. E-DEVLET SİSTEMİNE GİRİŞ... 2 2. KULLANICI İŞLEM MENÜSÜ... 6
 İÇİNDEKİLER. E-DEVLET SİSTEMİNE GİRİŞ.... KULLANICI İŞLEM MENÜSÜ... 6.. YENİ DÖNEM AÇMA... 6.. EĞİTİM DÖNEMLERİ LİSTELE... 7.3. DÖNEME DERS EKLEME/SİLME... 8.4. DERS LİSTELEME... 9.5. DÖNEME KURSİYER EKLEME/SİLME...
İÇİNDEKİLER. E-DEVLET SİSTEMİNE GİRİŞ.... KULLANICI İŞLEM MENÜSÜ... 6.. YENİ DÖNEM AÇMA... 6.. EĞİTİM DÖNEMLERİ LİSTELE... 7.3. DÖNEME DERS EKLEME/SİLME... 8.4. DERS LİSTELEME... 9.5. DÖNEME KURSİYER EKLEME/SİLME...
PERSONEL BANKA IBAN BİLGİSİ DEĞİŞİKLİĞİ UYGULAMA KILAVUZU
 PERSONEL BANKA IBAN BİLGİSİ DEĞİŞİKLİĞİ UYGULAMA KILAVUZU ŞUBAT - 2014 PERSONEL ÖDEMELERİ UYGULAMA GELİŞTİRME VE DESTEK ŞUBESİ 1 İçindekiler GİRİŞ......3 1. HARCAMA BİRİMLERİNCE YAPILACAK İŞLEMLER..3 1.1.
PERSONEL BANKA IBAN BİLGİSİ DEĞİŞİKLİĞİ UYGULAMA KILAVUZU ŞUBAT - 2014 PERSONEL ÖDEMELERİ UYGULAMA GELİŞTİRME VE DESTEK ŞUBESİ 1 İçindekiler GİRİŞ......3 1. HARCAMA BİRİMLERİNCE YAPILACAK İŞLEMLER..3 1.1.
DESTEK DOKÜMANI. Tablolu Malzeme Sınıfları
 Tablolu Malzeme Sınıfları Malzeme Sınıfı; malzemelerin nitel ve nicel özelliklerine göre (renk,boy,beden,ebat,aksesuar,vb...) gruplanması ile oluşturulan yapılardır. Malzemelerin ortak özelliklerine göre
Tablolu Malzeme Sınıfları Malzeme Sınıfı; malzemelerin nitel ve nicel özelliklerine göre (renk,boy,beden,ebat,aksesuar,vb...) gruplanması ile oluşturulan yapılardır. Malzemelerin ortak özelliklerine göre
HASTA ORDER İŞLEMLERİ
 Hasta Order İşlemleri ekranı ayaktan ve yatan hastaların tedavilerinde kullanılacak ilaçların ve hizmetlerin sistem üzerinden kaydedilmesi ve hemşireler tarafından uygulanması amacı ile kullanılmaktadır.
Hasta Order İşlemleri ekranı ayaktan ve yatan hastaların tedavilerinde kullanılacak ilaçların ve hizmetlerin sistem üzerinden kaydedilmesi ve hemşireler tarafından uygulanması amacı ile kullanılmaktadır.
MapCodeX MapLand Kullanım Kılavuzu
 MapCodeX MapLand Kullanım Kılavuzu Versiyon Numarası: 1.0 ------------------------------- Kullanım Kılavuzu 2015 info@ www. MapCodeX MapLand İşlem Araçları Çalışma Dosyası Aç Haritanın ve son çalışma dosyasının
MapCodeX MapLand Kullanım Kılavuzu Versiyon Numarası: 1.0 ------------------------------- Kullanım Kılavuzu 2015 info@ www. MapCodeX MapLand İşlem Araçları Çalışma Dosyası Aç Haritanın ve son çalışma dosyasının
BEŞHEKİM GRUP AYBEL YAZILIM İBYS PROGRAMI KULLANIMI
 BEŞHEKİM GRUP AYBEL YAZILIM İBYS PROGRAMI KULLANIMI PROGRAM İNDİRME : Beşhekim grup Aybel Yazılım İbys programımızı http://aybelsoft.com/uploads/aybelsoft-ibys.rar linkinden programı indirebilirsiniz.
BEŞHEKİM GRUP AYBEL YAZILIM İBYS PROGRAMI KULLANIMI PROGRAM İNDİRME : Beşhekim grup Aybel Yazılım İbys programımızı http://aybelsoft.com/uploads/aybelsoft-ibys.rar linkinden programı indirebilirsiniz.
13 Aralık 2007. Đlgili Versiyon/lar : ETA:SQL, ETA:V.8-SQL. Đlgili Modül/ler : Raporlar. Kullanıcı Tanımlı Raporlar Bölümünden Yapabildiklerimiz
 13 Aralık 2007 Đlgili Versiyon/lar : ETA:SQL, ETA:V.8-SQL Đlgili Modül/ler : Raporlar KULLANICI TANIMLI RAPORLAR Kullanıcı Tanımlı Raporlar Bölümünden Yapabildiklerimiz Kendi isteklerinize özel rapor tasarımları
13 Aralık 2007 Đlgili Versiyon/lar : ETA:SQL, ETA:V.8-SQL Đlgili Modül/ler : Raporlar KULLANICI TANIMLI RAPORLAR Kullanıcı Tanımlı Raporlar Bölümünden Yapabildiklerimiz Kendi isteklerinize özel rapor tasarımları
Temel Sağlık İstatistikleri Modülü TSİM Hizmet Detay Belgesi HDB Halk Sağlığı Müdürlüğü HSM Toplum Sağlığı Merkezi TSM Aile Sağlığı Merkezi
 ÇORUM, KASIM 2012 2 Kısaltmalar Temel Sağlık İstatistikleri Modülü Hizmet Detay Belgesi Halk Sağlığı Müdürlüğü Toplum Sağlığı Merkezi Aile Sağlığı Merkezi Halk Sağlığı Laboratuvarı Kanser Erken Teşhis
ÇORUM, KASIM 2012 2 Kısaltmalar Temel Sağlık İstatistikleri Modülü Hizmet Detay Belgesi Halk Sağlığı Müdürlüğü Toplum Sağlığı Merkezi Aile Sağlığı Merkezi Halk Sağlığı Laboratuvarı Kanser Erken Teşhis
New Project. User guide
 New Project User guide Table of Contents New Project... 3 Katman Yöneticisi... 4 Katman Yöneticisi Araçları... 6 Katman İşlemleri... 8 Katman Görünümü... 9 Katman Ekleme... 10 Aktif Katman Yapma... 12
New Project User guide Table of Contents New Project... 3 Katman Yöneticisi... 4 Katman Yöneticisi Araçları... 6 Katman İşlemleri... 8 Katman Görünümü... 9 Katman Ekleme... 10 Aktif Katman Yapma... 12
TAPU VE KADASTRO BİLGİ SİSTEMİ
 TAPU VE KADASTRO BİLGİ SİSTEMİ MEKÂNSAL GAYRİMENKUL SİSTEMİ (MEGSİS) BAŞVURU, E-ÖDEME VE FEN KAYIT İŞLEMLERİ DOKÜMANI Sürüm: 0.1 Revizyon Bilgileri Revizyon No: Revizyon Tarihi Revizyonu Yapan Revizyon
TAPU VE KADASTRO BİLGİ SİSTEMİ MEKÂNSAL GAYRİMENKUL SİSTEMİ (MEGSİS) BAŞVURU, E-ÖDEME VE FEN KAYIT İŞLEMLERİ DOKÜMANI Sürüm: 0.1 Revizyon Bilgileri Revizyon No: Revizyon Tarihi Revizyonu Yapan Revizyon
ELEKTRONİK BELGE YÖNETİM SİSTEMİ (EBYS)
 ELEKTRONİK BELGE YÖNETİM SİSTEMİ (EBYS) AGENT KULLANIM DOKÜMANI HİZMETE ÖZEL 1/21 Rev. 1 İÇİNDEKİLER 1 İÇİNDEKİLER 2 1.1. AYARLAR... 3 1.2. YENİLE... 7 1.3. BİLDİRİM VE GÖREVLER... 9 1.4. ENVİSİON ANA
ELEKTRONİK BELGE YÖNETİM SİSTEMİ (EBYS) AGENT KULLANIM DOKÜMANI HİZMETE ÖZEL 1/21 Rev. 1 İÇİNDEKİLER 1 İÇİNDEKİLER 2 1.1. AYARLAR... 3 1.2. YENİLE... 7 1.3. BİLDİRİM VE GÖREVLER... 9 1.4. ENVİSİON ANA
1. VERİ TABANI KAVRAMLARI VE VERİ TABANI OLUŞTUMA
 BÖLÜM15 D- VERİ TABANI PROGRAMI 1. VERİ TABANI KAVRAMLARI VE VERİ TABANI OLUŞTUMA 1.1. Veri Tabanı Kavramları Veritabanı (DataBase) : En genel tanımıyla, kullanım amacına uygun olarak düzenlenmiş veriler
BÖLÜM15 D- VERİ TABANI PROGRAMI 1. VERİ TABANI KAVRAMLARI VE VERİ TABANI OLUŞTUMA 1.1. Veri Tabanı Kavramları Veritabanı (DataBase) : En genel tanımıyla, kullanım amacına uygun olarak düzenlenmiş veriler
1. Mutabakat.zip dosyası açılır. 2. Mutabakat klasörü içindeki Mutabakat.exe dosyası çalıştırılır.
 BA&BS MUTABAKAT PROGRAMI Kurulumu 1. Mutabakat.zip dosyası açılır. 2. Mutabakat klasörü içindeki Mutabakat.exe dosyası çalıştırılır. 3. Server ayarlarının yapılacağı pencere açılır. 3.1 Server Adı\instance
BA&BS MUTABAKAT PROGRAMI Kurulumu 1. Mutabakat.zip dosyası açılır. 2. Mutabakat klasörü içindeki Mutabakat.exe dosyası çalıştırılır. 3. Server ayarlarının yapılacağı pencere açılır. 3.1 Server Adı\instance
Chronos Yönetim ekranları kullanım Kılavuzu
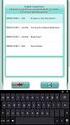 Chronos Yönetim ekranları kullanım Kılavuzu Döküman Bilgisi Hazırlayan: Burcu Altay Ünvan: Yazılım Geliştirme Danışmanı Döküman versiyonu: 1.1 Versiyon Geçmişi Ver. No. Ver. Tarihi Revize Eden Açıklama
Chronos Yönetim ekranları kullanım Kılavuzu Döküman Bilgisi Hazırlayan: Burcu Altay Ünvan: Yazılım Geliştirme Danışmanı Döküman versiyonu: 1.1 Versiyon Geçmişi Ver. No. Ver. Tarihi Revize Eden Açıklama
AGSoft Çocuk Gelişim Takip Programı Kullanım Kılavuzu
 Giriş Bölümü: Program ilk açıldığında karşımıza Kullanıcı Adı ve Şifre giriş bölümü gelir. Kullanıcı Adı: Programa giriş yapacak kullanıcının kodunu ve şifresini yazdıktan sonra Tamam tuşu ile programa
Giriş Bölümü: Program ilk açıldığında karşımıza Kullanıcı Adı ve Şifre giriş bölümü gelir. Kullanıcı Adı: Programa giriş yapacak kullanıcının kodunu ve şifresini yazdıktan sonra Tamam tuşu ile programa
Fatura Dosyalarını Yükleme ile ilgili Detaylar. 14 Temmuz 2014
 14 Temmuz 2014 İlgili Versiyon/lar : ETA:SQL, ETA:V.8-SQL İlgili Modül/ler : E-Fatura Gelen e-fatura Dosyalarının Transferi Firmalara tedarikçilerinden veya hizmet aldıkları firmalardan gelen e-faturalar,
14 Temmuz 2014 İlgili Versiyon/lar : ETA:SQL, ETA:V.8-SQL İlgili Modül/ler : E-Fatura Gelen e-fatura Dosyalarının Transferi Firmalara tedarikçilerinden veya hizmet aldıkları firmalardan gelen e-faturalar,
ENROUTEPLUS TA YAPILMASI GEREKENLER
 11 Mayıs 2010 İlgili Versiyon/lar : ETA:SQL, ETA:V.8-SQL İlgili Modül/ler : Transfer EnRoutePlus TAN METİN DOSYALARININ AKTARIMI (FATURA, NAKİT, ÇEK, SENET) Univera firmasının EnRoutePlus programından
11 Mayıs 2010 İlgili Versiyon/lar : ETA:SQL, ETA:V.8-SQL İlgili Modül/ler : Transfer EnRoutePlus TAN METİN DOSYALARININ AKTARIMI (FATURA, NAKİT, ÇEK, SENET) Univera firmasının EnRoutePlus programından
DERS AÇMA İŞLEMLERİ DERS AÇMA EKRAN KULLANIMI Ders Bilgileri Yeni ders açma işlemi nasıl yapılır?
 DERS AÇMA İŞLEMLERİ... 2 1.DERS AÇMA EKRAN KULLANIMI... 3 1.1.Ders Bilgileri... 5 1.1.1.Yeni ders açma işlemi nasıl yapılır?... 6 1.2.Ders Öğrenci Listeleri... 13 DERS AÇMA İŞLEMLERİ Ders açma işlemleri
DERS AÇMA İŞLEMLERİ... 2 1.DERS AÇMA EKRAN KULLANIMI... 3 1.1.Ders Bilgileri... 5 1.1.1.Yeni ders açma işlemi nasıl yapılır?... 6 1.2.Ders Öğrenci Listeleri... 13 DERS AÇMA İŞLEMLERİ Ders açma işlemleri
BÖLÜM13 3- EXCEL DE VERİ İŞLEMLERİ
 BÖLÜM13 3- EXCEL DE VERİ İŞLEMLERİ Excel de veritabanı dosyaları oluşturmak oldukça kolay ve pratiktir. Böyle bir dosya herhangi özel bir işlem gerektirmeden, veri alanlarının direkt hücrelere girilmesi
BÖLÜM13 3- EXCEL DE VERİ İŞLEMLERİ Excel de veritabanı dosyaları oluşturmak oldukça kolay ve pratiktir. Böyle bir dosya herhangi özel bir işlem gerektirmeden, veri alanlarının direkt hücrelere girilmesi
Dövizli Kullanım LOGO KASIM 2011
 Dövizli Kullanım LOGO KASIM 2011 İçindekiler Dövizli Kullanım... 3 Kavramlar... 3 Döviz Türleri... 4 Satır bilgilerinin silinmesi... 4 Tüm tablonun silinmesi... 4 Sistemde yer alan ilk tanımlara ulaşım...
Dövizli Kullanım LOGO KASIM 2011 İçindekiler Dövizli Kullanım... 3 Kavramlar... 3 Döviz Türleri... 4 Satır bilgilerinin silinmesi... 4 Tüm tablonun silinmesi... 4 Sistemde yer alan ilk tanımlara ulaşım...
AGSoft Okul Aidat Takip Programı Kullanım Kılavuzu
 Giriş: Program ilk açıldığında karşımıza çalışmak istediğimiz İşletme Çalışma Yılı ve Aidat Dönemi seçim bölümü gelir. İşletme Çalışma Yılı: İşletme defterinin yılı bu bölümden seçilir. Eğer kayıt yapılmamış
Giriş: Program ilk açıldığında karşımıza çalışmak istediğimiz İşletme Çalışma Yılı ve Aidat Dönemi seçim bölümü gelir. İşletme Çalışma Yılı: İşletme defterinin yılı bu bölümden seçilir. Eğer kayıt yapılmamış
2017 ŞUBAT AYI YENİLİKLERİ
 2017 ŞUBAT AYI YENİLİKLERİ FÖY EKRANLARI 7 ve 10 Örnek Takipler için Alacak Ekranına Yetkili Mahkeme sahası eklenmiştir. 10 örnek Föy ekranı dava sekmesi sağ tık menüsüne "Takibe/İmzaya İtiraz davası Oluştur"
2017 ŞUBAT AYI YENİLİKLERİ FÖY EKRANLARI 7 ve 10 Örnek Takipler için Alacak Ekranına Yetkili Mahkeme sahası eklenmiştir. 10 örnek Föy ekranı dava sekmesi sağ tık menüsüne "Takibe/İmzaya İtiraz davası Oluştur"
30 Mayıs ETASQLMNG Programına giriş
 30 Mayıs 2018 İlgili Versiyon/lar : ETA:SQL, ETA:V.8-SQL, ETA:SB İlgili Modül/ler : ETASQLMNG ETASQLMNG İLE ZAMANLANMIŞ YEDEKLEME Girişi yapılan bilgilerin belirli zamanlarda yedeklenmesi, bu yedeklerin
30 Mayıs 2018 İlgili Versiyon/lar : ETA:SQL, ETA:V.8-SQL, ETA:SB İlgili Modül/ler : ETASQLMNG ETASQLMNG İLE ZAMANLANMIŞ YEDEKLEME Girişi yapılan bilgilerin belirli zamanlarda yedeklenmesi, bu yedeklerin
Broker, Acente, Banka Online Sigortacılık Portali
 Broker, Acente, Banka Online Sigortacılık Portali www.neosinerji.com.tr / www.babonline.com.tr TEKNİK DESTEK e-mail: acentedestek@mapfregenelsigorta.com tel: 212 334 90 90 MAPFRE GENEL SİGORTA SİSTEME
Broker, Acente, Banka Online Sigortacılık Portali www.neosinerji.com.tr / www.babonline.com.tr TEKNİK DESTEK e-mail: acentedestek@mapfregenelsigorta.com tel: 212 334 90 90 MAPFRE GENEL SİGORTA SİSTEME
NETCAD TAPU KULLANICI DÖKUMANI NETCAD TAPU KULLANICI DÖKUMANI Netcad Tapu Nedir? E-Devlet Modülü... 2
 NETCAD TAPU KULLANICI DÖKUMANI NETCAD TAPU KULLANICI DÖKUMANI... 1 1. Netcad Tapu Nedir?... 2 2. E-Devlet Modülü... 2 1.... 4 2.... 7 3.... 8... 8 4.... 14 5.... 15 a) İdari Süzgeç Seçimi... 16 b) Liste
NETCAD TAPU KULLANICI DÖKUMANI NETCAD TAPU KULLANICI DÖKUMANI... 1 1. Netcad Tapu Nedir?... 2 2. E-Devlet Modülü... 2 1.... 4 2.... 7 3.... 8... 8 4.... 14 5.... 15 a) İdari Süzgeç Seçimi... 16 b) Liste
Telefon Defteri Modülü Kullanım Kılavuzu
 Telefon Defteri Modülü Kullanım Kılavuzu YETKİ VE KAYIT İŞLEMİ Kayıt yapacak kullanıcıya yetki verilmesi Kayıt yapacak kullanıcı yetkilendirilirken dikkat edilmesi gereken en önemli nokta, kullanıcının
Telefon Defteri Modülü Kullanım Kılavuzu YETKİ VE KAYIT İŞLEMİ Kayıt yapacak kullanıcıya yetki verilmesi Kayıt yapacak kullanıcı yetkilendirilirken dikkat edilmesi gereken en önemli nokta, kullanıcının
Yenilikler. İcra Modülü
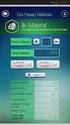 İcra Modülü Yenilikler Alacaklar ekranına "İpoteği/Rehni Aşan Takip" seçeneği eklenmiştir. Bu seçenek işaretlendiğinde, Rehin Açığı takiplerinde borçlu sorumluluk tutarları girilebilecektir. Böylece "İpoteği/Rehni
İcra Modülü Yenilikler Alacaklar ekranına "İpoteği/Rehni Aşan Takip" seçeneği eklenmiştir. Bu seçenek işaretlendiğinde, Rehin Açığı takiplerinde borçlu sorumluluk tutarları girilebilecektir. Böylece "İpoteği/Rehni
NETSİS 3 BORDRO BİREYSEL EMEKLİLİK OTOMATİK KATILIM SİSTEMİ
 NETSİS 3 BORDRO BİREYSEL EMEKLİLİK OTOMATİK KATILIM SİSTEMİ Logo Yazılım 31/12/2016 Bireysel Emeklilik Tasarruf ve Yatırım Sistemi Kanununda Değişiklik Yapılmasına Dair Kanun Tasarısı, 01.Ocak.2017 tarihinde
NETSİS 3 BORDRO BİREYSEL EMEKLİLİK OTOMATİK KATILIM SİSTEMİ Logo Yazılım 31/12/2016 Bireysel Emeklilik Tasarruf ve Yatırım Sistemi Kanununda Değişiklik Yapılmasına Dair Kanun Tasarısı, 01.Ocak.2017 tarihinde
Konu : 2017 Yılına, Yılsonu Devir İşlemleri
 Bilgi Konu : 2017 Yılına, Yılsonu Devir İşlemleri Presto Plus da iki farklı tip devir yapılabilir. İhtiyaca göre bu iki devir programından birisi tercih edilerek devir işlemi yapılmalıdır. Devir işlemlerinden
Bilgi Konu : 2017 Yılına, Yılsonu Devir İşlemleri Presto Plus da iki farklı tip devir yapılabilir. İhtiyaca göre bu iki devir programından birisi tercih edilerek devir işlemi yapılmalıdır. Devir işlemlerinden
KBS VEKALET - İKİNCİ GÖREV AYLIĞI İŞLEMLERİ UYGULAMA KILAVUZLARI
 KBS VEKALET - İKİNCİ GÖREV AYLIĞI İŞLEMLERİ UYGULAMA KILAVUZLARI Personel Yazılım ve Uygulama Dairesi KASIM -2014 I - VEKALET AYLIĞI FİHRİST 1. Bölüm : Vekalet İşlemleri Bilgi Girişi 1.1. Vekalet Bilgi
KBS VEKALET - İKİNCİ GÖREV AYLIĞI İŞLEMLERİ UYGULAMA KILAVUZLARI Personel Yazılım ve Uygulama Dairesi KASIM -2014 I - VEKALET AYLIĞI FİHRİST 1. Bölüm : Vekalet İşlemleri Bilgi Girişi 1.1. Vekalet Bilgi
MİCRODESTEK E-SMM UYGULAMASI TANITIM DOKÜMANI
 MİCRODESTEK E-SMM UYGULAMASI TANITIM DOKÜMANI İçindekiler Yeni Kullanıcı Tanımlama... 2 Giriş... 4 Ana Ekran (E-SMM Hazırlama)... 6 Müvekkil Tanımlama ve Düzenleme... 7 E-SMM Hazırlama... 9 E-SMM Listesi...
MİCRODESTEK E-SMM UYGULAMASI TANITIM DOKÜMANI İçindekiler Yeni Kullanıcı Tanımlama... 2 Giriş... 4 Ana Ekran (E-SMM Hazırlama)... 6 Müvekkil Tanımlama ve Düzenleme... 7 E-SMM Hazırlama... 9 E-SMM Listesi...
KAMU HARCAMA ve MUHASEBE BİLİŞİM SİSTEMİNDE VERGİ BORÇU SORGULAMA YETKİLENDİRME ve UYGULAMA KILAVUZU
 KAMU HARCAMA ve MUHASEBE BİLİŞİM SİSTEMİNDE VERGİ BORÇU SORGULAMA YETKİLENDİRME ve UYGULAMA KILAVUZU EYLÜL 2010 BİM UYGULAMA VE GELİŞTİRME DESTEK ŞUBESİ ve KİMLİK YÖNETİMİ VE BİLGİ GÜVENLİĞİ ŞUBESİ İçindekiler
KAMU HARCAMA ve MUHASEBE BİLİŞİM SİSTEMİNDE VERGİ BORÇU SORGULAMA YETKİLENDİRME ve UYGULAMA KILAVUZU EYLÜL 2010 BİM UYGULAMA VE GELİŞTİRME DESTEK ŞUBESİ ve KİMLİK YÖNETİMİ VE BİLGİ GÜVENLİĞİ ŞUBESİ İçindekiler
Sihirbaz Kullanarak Sorgu Oluştur : Sihirbaz sorguyu hazırlayan kişiye sorular sorar ve yanıtlarına göre sorgu oluşturur.
 BÖLÜM17 3. SORGULAR Access Veritabanında sorgu; tablolara yazılan bilgilerin hepsinin veya istenilen (belirlenen) şarta uyanlarının bulunmasıdır. Örneğin Tıp Fakültesinde okuyan öğrenciler gibi. Sorguları
BÖLÜM17 3. SORGULAR Access Veritabanında sorgu; tablolara yazılan bilgilerin hepsinin veya istenilen (belirlenen) şarta uyanlarının bulunmasıdır. Örneğin Tıp Fakültesinde okuyan öğrenciler gibi. Sorguları
www.elektrikogretmenleri.com
 FIREWORKS (MENU OLUŞ TURMA) 1 Önce Başlat menüsü Programlar Adobe Web Premium CS3 Adobe Fireworks CS3 kısayol simgesi ile Fireworks programı açılır. 2 Fireworks programı açıldığında Karşımıza gelen Yeni
FIREWORKS (MENU OLUŞ TURMA) 1 Önce Başlat menüsü Programlar Adobe Web Premium CS3 Adobe Fireworks CS3 kısayol simgesi ile Fireworks programı açılır. 2 Fireworks programı açıldığında Karşımıza gelen Yeni
Tüm personel kendi KEP hesapları üzerinden mevcut ve önceki maaş bordrolarını görüntüleyebilecektir.
 Mikro e-bordro Nedir? E-Bordro Uygulaması, Mikro Personel Programı tarafından oluşturulan maaş bordrolarının, otomatik olarak personel kartında tanımlı KEP adresi üzerinden toplu gönderimini sağlar. Mikro
Mikro e-bordro Nedir? E-Bordro Uygulaması, Mikro Personel Programı tarafından oluşturulan maaş bordrolarının, otomatik olarak personel kartında tanımlı KEP adresi üzerinden toplu gönderimini sağlar. Mikro
AYBEL YAZILIM E-REÇETE PROGRAMI
 AYBEL YAZILIM E-REÇETE PROGRAMI İŞYERİ HEKİMLERİNİN YAPMASI GEREKEN İŞLEMLER E-REÇETE YAZABİLMELERİ İÇİN - E-imza sahibi olmak, Elektronik imza (e-imza) usb dongle cihazınızın bilgisayarınıza tanıtılması
AYBEL YAZILIM E-REÇETE PROGRAMI İŞYERİ HEKİMLERİNİN YAPMASI GEREKEN İŞLEMLER E-REÇETE YAZABİLMELERİ İÇİN - E-imza sahibi olmak, Elektronik imza (e-imza) usb dongle cihazınızın bilgisayarınıza tanıtılması
IPACK LADDER. Arayüz Dökümantasyonu
 IPACK LADDER Arayüz Dökümantasyonu I. Giriş Bu dökümantasyon IPack Ladder yazılımının arayüz kullanımını, kullanılan model ile ilişkilerini ve işlevsel açıklamaları kapsamak üzere hazırlanmıştır. II. Dökümantasyon
IPACK LADDER Arayüz Dökümantasyonu I. Giriş Bu dökümantasyon IPack Ladder yazılımının arayüz kullanımını, kullanılan model ile ilişkilerini ve işlevsel açıklamaları kapsamak üzere hazırlanmıştır. II. Dökümantasyon
ICATT ÇEVİRİ UYGULAMASI SİSTEM MİMARİSİ VE VERİTABANI TASARIMI
 ICATT ÇEVİRİ UYGULAMASI SİSTEM MİMARİSİ VE VERİTABANI TASARIMI İÇİNDEKİLER 1. GİRİŞ 1.1. KAPSAM 1.2. SİSTEM ÖZETİ 1.3. DOKÜMAN ÖZETİ 2. ÇALIŞMA KONSEPTİ 2.1. Yeni Kullanıcı Oluşturmak 2.2. Şirket Bilgilerini
ICATT ÇEVİRİ UYGULAMASI SİSTEM MİMARİSİ VE VERİTABANI TASARIMI İÇİNDEKİLER 1. GİRİŞ 1.1. KAPSAM 1.2. SİSTEM ÖZETİ 1.3. DOKÜMAN ÖZETİ 2. ÇALIŞMA KONSEPTİ 2.1. Yeni Kullanıcı Oluşturmak 2.2. Şirket Bilgilerini
Afet/Acil Durum İhbar Alma ve Yönetim Sistemi Modülü
 Afet/Acil Durum İhbar Alma ve Yönetim Sistemi Modülü AKOM modülü, çağrı merkezine 7/24 gelen afet ve acil durum çağrıları karşılayan ve alınan çağrıların türlerine göre değerlendirilerek sisteme aktarılmasını
Afet/Acil Durum İhbar Alma ve Yönetim Sistemi Modülü AKOM modülü, çağrı merkezine 7/24 gelen afet ve acil durum çağrıları karşılayan ve alınan çağrıların türlerine göre değerlendirilerek sisteme aktarılmasını
AİTM Seri Tadilat Tip Onay Belgesi Başvurusu (Kapsam Genişletme, Belge İtiraz, Adres/Unvan Güncelleme)
 AİTM Seri Tadilat Tip Onay Belgesi Başvurusu (Kapsam Genişletme, Belge İtiraz, Adres/Unvan Güncelleme) 1 AİTM Seri Tadilat Tip Onay Belgesi Başvurusu Başvuru için «https://basvuru.tse.org.tr/uye/» adresinden
AİTM Seri Tadilat Tip Onay Belgesi Başvurusu (Kapsam Genişletme, Belge İtiraz, Adres/Unvan Güncelleme) 1 AİTM Seri Tadilat Tip Onay Belgesi Başvurusu Başvuru için «https://basvuru.tse.org.tr/uye/» adresinden
NETTOP MODÜLÜ İŞLEM ADIMLARI
 NETTOP MODÜLÜ İŞLEM ADIMLARI Amaç: Kadastro parsellerinin işletme bazõnda birleştirilerek endeks değerlerine göre ifrazõnõ gerçekleştirmek ve kullanõma sunmak. Kapsam: Grafik Verilerin Oluşturulmasõ Sözel
NETTOP MODÜLÜ İŞLEM ADIMLARI Amaç: Kadastro parsellerinin işletme bazõnda birleştirilerek endeks değerlerine göre ifrazõnõ gerçekleştirmek ve kullanõma sunmak. Kapsam: Grafik Verilerin Oluşturulmasõ Sözel
Chronos Yönetici için Kullanım Kılavuzu
 Chronos Yönetici için Kullanım Kılavuzu Döküman Bilgisi Hazırlayan: Beste Öztamur Ünvan: Proje Yön Döküman versiyonu: 2.3 Versiyon Geçmişi Ver. No. Ver. Tarihi Revize Eden Açıklama 1.0 19.11.2013 Beste
Chronos Yönetici için Kullanım Kılavuzu Döküman Bilgisi Hazırlayan: Beste Öztamur Ünvan: Proje Yön Döküman versiyonu: 2.3 Versiyon Geçmişi Ver. No. Ver. Tarihi Revize Eden Açıklama 1.0 19.11.2013 Beste
MapCodeX Numarataj KBS Kullanım Kılavuzu
 MapCodeX Numarataj KBS Kullanım Kılavuzu Versiyon Numarası: 1.0 ------------------------------- Kullanım Kılavuzu 2015 info@ www. MapCodeX Numarataj KBS Hakkında MapCodeX Numarataj KBS; verilerin veri
MapCodeX Numarataj KBS Kullanım Kılavuzu Versiyon Numarası: 1.0 ------------------------------- Kullanım Kılavuzu 2015 info@ www. MapCodeX Numarataj KBS Hakkında MapCodeX Numarataj KBS; verilerin veri
ELEKTRA LOGO AKTARIM PROGRAMI...3
 İçindekiler Tablosu ELEKTRA LOGO AKTARIM PROGRAMI...3 1. Özellikler.. 3 2. Kullanım...4 2.1. Elektra Fatura Aktarım Modülü.5 2.2. Mahsup Fişi Modülü.7 2.3. Bavel Fatura XML Modülü.9 2 ELEKTRA LOGO AKTARIM
İçindekiler Tablosu ELEKTRA LOGO AKTARIM PROGRAMI...3 1. Özellikler.. 3 2. Kullanım...4 2.1. Elektra Fatura Aktarım Modülü.5 2.2. Mahsup Fişi Modülü.7 2.3. Bavel Fatura XML Modülü.9 2 ELEKTRA LOGO AKTARIM
Gidilen sayfadan bir önceki sayfaya geçilir. Şekil Git İşlemi diyalog kutusu
 BÖLÜM 6 6. BELGELER ÜZERİNDE YAPILABİLECEK İŞLEMLER 6.1. Git işlemi Yazılan belgeler rapor, ödev, kitap tez gibi sayfalarca uzunlukta olabilir. Sayfalarca uzunluktaki belgede herhangi bir sayfaya gitmek
BÖLÜM 6 6. BELGELER ÜZERİNDE YAPILABİLECEK İŞLEMLER 6.1. Git işlemi Yazılan belgeler rapor, ödev, kitap tez gibi sayfalarca uzunlukta olabilir. Sayfalarca uzunluktaki belgede herhangi bir sayfaya gitmek
Adres sorgu ekranında harita üzerindeki katmanların listelendiği Katman Listesi ve bu katmanlara yakınlaşmak için Git düğmesi bulunmaktadır.
 YARDIM DOKÜMANI 1. Giriş Ekranı Kent Rehberi uygulaması ara yüzünde, sorgulama işlemleri bölümü, haritacılık araçları bölümü, temel araçlar bölümü, sağ tık menüsü ve navigasyon işlemleri bölümleri bulunmaktadır.
YARDIM DOKÜMANI 1. Giriş Ekranı Kent Rehberi uygulaması ara yüzünde, sorgulama işlemleri bölümü, haritacılık araçları bölümü, temel araçlar bölümü, sağ tık menüsü ve navigasyon işlemleri bölümleri bulunmaktadır.
Programın Tanıtımı 2-4- 1-3- 8-9- 10-11- 12- 13-
 ISIS VERİ YÖNETİMİ Programın Tanıtımı 1-3- 2-4- 6-7- 5-8- 9-10- 11-12- 13-1- Bu bölüme aranacak sorgu için 2 tarih arası bilgi gün / ay / yıl / saat / dakika cinsinden girilir. 2- Arama kriterlerinden
ISIS VERİ YÖNETİMİ Programın Tanıtımı 1-3- 2-4- 6-7- 5-8- 9-10- 11-12- 13-1- Bu bölüme aranacak sorgu için 2 tarih arası bilgi gün / ay / yıl / saat / dakika cinsinden girilir. 2- Arama kriterlerinden
Muayene olmamış sekmesinde seçili hasta üzerinde sağ klik Randevu Kabul ile Açılan Randevu Kabul İşlemleri ekranından hasta randevusu kabul edilerek
 Muayene olmamış sekmesinde seçili hasta üzerinde sağ klik Randevu Kabul ile Açılan Randevu Kabul İşlemleri ekranından hasta randevusu kabul edilerek muayeneye başlanır. Anamnez Toplu Metin sekmesinde kullanıcı
Muayene olmamış sekmesinde seçili hasta üzerinde sağ klik Randevu Kabul ile Açılan Randevu Kabul İşlemleri ekranından hasta randevusu kabul edilerek muayeneye başlanır. Anamnez Toplu Metin sekmesinde kullanıcı
DENEME SINAVI. ECDL BAŞLANGIÇ Hesap Tablosu
 DENEME SINAVI ECDL BAŞLANGIÇ Hesap Tablosu 1. Hesap Çizelgesi (Microsoft Office - Excel) uygulamasını açınız. Başlat > Programlar > Microsoft Office > Microsoft Office Excel 2003 yolu izlenerek Excel programı
DENEME SINAVI ECDL BAŞLANGIÇ Hesap Tablosu 1. Hesap Çizelgesi (Microsoft Office - Excel) uygulamasını açınız. Başlat > Programlar > Microsoft Office > Microsoft Office Excel 2003 yolu izlenerek Excel programı
ASELSAN TEDARİKÇİ PORTALI KALİTE SÜREÇLERİ DOKÜMANI
 ASELSAN TEDARİKÇİ PORTALI KALİTE SÜREÇLERİ DOKÜMANI Versiyon: 2 Tarih: 28.09.2017 1 İçindekiler 1. Sisteme Giriş... 3 2. Geri Bildirim Süreci... 4 2.1. Geri bildirim oluşturma... 6 3. Denetim Talebi...
ASELSAN TEDARİKÇİ PORTALI KALİTE SÜREÇLERİ DOKÜMANI Versiyon: 2 Tarih: 28.09.2017 1 İçindekiler 1. Sisteme Giriş... 3 2. Geri Bildirim Süreci... 4 2.1. Geri bildirim oluşturma... 6 3. Denetim Talebi...
BAĞIMSIZ DEĞERLENDİRİCİ KAYIT İŞLEMLERİ
 TÜBİTAK - BİLGEM YAZILIM TEKNOLOJİLERİ ARAŞTIRMA ENSTİTÜSÜ (YTE) T.C. KALKINMA BAKANLIĞI İZLEME, DEĞERLENDİRME VE ANALİZ DAİRESİ BAŞKANLIĞI KALKINMA AJANSLARI YÖNETİM SİSTEMİ PROJESİ BAĞIMSIZ DEĞERLENDİRİCİ
TÜBİTAK - BİLGEM YAZILIM TEKNOLOJİLERİ ARAŞTIRMA ENSTİTÜSÜ (YTE) T.C. KALKINMA BAKANLIĞI İZLEME, DEĞERLENDİRME VE ANALİZ DAİRESİ BAŞKANLIĞI KALKINMA AJANSLARI YÖNETİM SİSTEMİ PROJESİ BAĞIMSIZ DEĞERLENDİRİCİ
DESTEK DOKÜMANI KAYIT NUMARALAMA ŞABLONLARI
 KAYIT NUMARALAMA ŞABLONLARI Kayıt numaralama özelliği; firmaya ait işlemlerde kullanılan belgelerin, firmaya özel numaralar ile kaydedilip izlenmesine imkan tanır. Ticari sistemde fiş ve faturalara ait
KAYIT NUMARALAMA ŞABLONLARI Kayıt numaralama özelliği; firmaya ait işlemlerde kullanılan belgelerin, firmaya özel numaralar ile kaydedilip izlenmesine imkan tanır. Ticari sistemde fiş ve faturalara ait
Barkomatik. Stok Yönetimi. Ürün Yönetimi. Kullanım Kılavuzu
 Barkomatik Stok Yönetimi Ürün Yönetimi Kullanım Kılavuzu A- Ürün Menü İşlemleri... 4 1- Ürün Ekleme... 4 2- Ürün Silme... 6 3- Ürün Değiştirme... 6 4- Azalanlar... 7 5- Hareketler... 7 7- Barkod Yazdırma...
Barkomatik Stok Yönetimi Ürün Yönetimi Kullanım Kılavuzu A- Ürün Menü İşlemleri... 4 1- Ürün Ekleme... 4 2- Ürün Silme... 6 3- Ürün Değiştirme... 6 4- Azalanlar... 7 5- Hareketler... 7 7- Barkod Yazdırma...
1. Akıllı Ulaşım Menüsü
 1. Akıllı Ulaşım Menüsü 1.1. Operasyon Takip Araç sefer durumlarıyla ilgili bilgilere ulaşmak ve haritada görüntülemek için kullanılan bölümdür. İstenilen aracın sefer bilgilerine ulaşmak ve incelemek
1. Akıllı Ulaşım Menüsü 1.1. Operasyon Takip Araç sefer durumlarıyla ilgili bilgilere ulaşmak ve haritada görüntülemek için kullanılan bölümdür. İstenilen aracın sefer bilgilerine ulaşmak ve incelemek
1 Barkomatik Barkod Otomasyon Sistemi 2009-2013
 1 Barkomatik Barkod Otomasyon Sistemi 2009-2013 BarkomatikPOS Barkomatik Mucizesi olarak bilinen bilgisayarsız sistemlerimizin kolay ve hızlı kullanım özeliği olan yazılımlarına paralel olarak hazırlanan
1 Barkomatik Barkod Otomasyon Sistemi 2009-2013 BarkomatikPOS Barkomatik Mucizesi olarak bilinen bilgisayarsız sistemlerimizin kolay ve hızlı kullanım özeliği olan yazılımlarına paralel olarak hazırlanan
T.C. SAĞLIK BAKANLIĞI Sağlık Hizmetleri Genel Müdürlüğü. Hasta Hakları ve Tıbbi Sosyal Hizmetler Daire Başkanlığı
 HASTA BAŞVURU BİLDİRİM SİSTEMİ (HBBS) KULLANIM KILAVUZU İÇİNDEKİLER (Başlık üzerine CTRL + Mouse sol tıklama ile ilgili sayfaya gidilir.) 1. HASTA BAŞVURU BİLDİRİM SİSTEMİ (HBBS) 3 2. PERSONEL GİRİŞİ/PERSONEL
HASTA BAŞVURU BİLDİRİM SİSTEMİ (HBBS) KULLANIM KILAVUZU İÇİNDEKİLER (Başlık üzerine CTRL + Mouse sol tıklama ile ilgili sayfaya gidilir.) 1. HASTA BAŞVURU BİLDİRİM SİSTEMİ (HBBS) 3 2. PERSONEL GİRİŞİ/PERSONEL
Yürürlük Tarihi: 12/09/2014 - Kodu: 97298233.ED.2.1.1.4.1 - Rev. No/Tarihi: 00 1/28
 Başvuru Fişleri ekranında talep edilen İcrai Haciz Terkini işlemi için başvuru oluşturulurken, (Ekle) butonuna basılarak ilgili bölümlere girişler yapılır. Başvuruya Ait Taşınmaz Mal (Zemin Tanım) bölümüne
Başvuru Fişleri ekranında talep edilen İcrai Haciz Terkini işlemi için başvuru oluşturulurken, (Ekle) butonuna basılarak ilgili bölümlere girişler yapılır. Başvuruya Ait Taşınmaz Mal (Zemin Tanım) bölümüne
SUPERVISOR (YETKİLİ KULLANICI) KAMPANYA YÖNETİMİ EĞİTİM DOKÜMANI
 SUPERVISOR (YETKİLİ KULLANICI) KAMPANYA YÖNETİMİ EĞİTİM DOKÜMANI Sürüm 1.3.5 Ağustos 2013 TegsoftCC Supervisor (Yetkili Kullanıcı) Kampanya Yönetimi Eğitim Dokümanı Sayfa 2 / 14 İÇİNDEKİLER A. SES KAMPANYASI
SUPERVISOR (YETKİLİ KULLANICI) KAMPANYA YÖNETİMİ EĞİTİM DOKÜMANI Sürüm 1.3.5 Ağustos 2013 TegsoftCC Supervisor (Yetkili Kullanıcı) Kampanya Yönetimi Eğitim Dokümanı Sayfa 2 / 14 İÇİNDEKİLER A. SES KAMPANYASI
1. MEVITAS MERKEZİ ELEKTRONİK VERİ İLETİM TOPLAMA ANALİZ SİSTEMİ GENEL İLKELERİ
 MEVİTAS İŞLEMLERİ İÇERİK MEVITAS İŞLEMLERİ... 1 1. MEVITAS Merkezi Elektronik Veri İletim Toplama Analiz Sistemi Genel İlkeleri... 1 2. MEVITAS YETKİLENDİRME İşlem Akışı... 2 A. MV20 MEVİTAS Yetkilendirme
MEVİTAS İŞLEMLERİ İÇERİK MEVITAS İŞLEMLERİ... 1 1. MEVITAS Merkezi Elektronik Veri İletim Toplama Analiz Sistemi Genel İlkeleri... 1 2. MEVITAS YETKİLENDİRME İşlem Akışı... 2 A. MV20 MEVİTAS Yetkilendirme
Seri Takibi Yenilikleri
 Seri Takibi Yenilikleri Ürün Grubu [X] Fusion@6 [X] Fusion@6 Standard [X] Entegre@6 Kategori Versiyon Önkoşulu [X] Yeni Fonksiyon @6 Uygulama Yardımcı Programlar/ Şirket/Şube/Parametre Tanımlamaları bölümünde
Seri Takibi Yenilikleri Ürün Grubu [X] Fusion@6 [X] Fusion@6 Standard [X] Entegre@6 Kategori Versiyon Önkoşulu [X] Yeni Fonksiyon @6 Uygulama Yardımcı Programlar/ Şirket/Şube/Parametre Tanımlamaları bölümünde
AİTM Seri Tadilat Tip Onay Belgesi Başvurusu (Yeni Başvuru)
 AİTM Seri Tadilat Tip Onay Belgesi Başvurusu (Yeni Başvuru) 1 AİTM Seri Tadilat Tip Onay Belgesi Başvurusu Başvuru için «https://basvuru.tse.org.tr/uye/» adresinden TSE 360 sistemine kayıt olunması ve
AİTM Seri Tadilat Tip Onay Belgesi Başvurusu (Yeni Başvuru) 1 AİTM Seri Tadilat Tip Onay Belgesi Başvurusu Başvuru için «https://basvuru.tse.org.tr/uye/» adresinden TSE 360 sistemine kayıt olunması ve
TURKCELL HİZMETLERİ. Kullanım Bilgileri. LOGO Kasım 2014
 TURKCELL HİZMETLERİ Kullanım Bilgileri LOGO Kasım 2014 İçindekiler TURKCELL HİZMETLERİ... 3 Online Turkcell Fatura Aktarımı... 4 Fatura Eşleştirme Tabloları... 5 Online Fatura Aktarımları... 6 Toplu Mesaj
TURKCELL HİZMETLERİ Kullanım Bilgileri LOGO Kasım 2014 İçindekiler TURKCELL HİZMETLERİ... 3 Online Turkcell Fatura Aktarımı... 4 Fatura Eşleştirme Tabloları... 5 Online Fatura Aktarımları... 6 Toplu Mesaj
Kullanım Kılavuzu RADYOLOJİ MODÜLÜ
 Kullanım Kılavuzu RADYOLOJİ MODÜLÜ Sarus Hastane Bilgi Yönetim Sistemleri tarafından geliştirilmiş olan Radyoloji Modülü kullanım fonksiyonlarını içermektedir. TEKNORİTMA MEHMET DEMİRTAŞ 1.09.2016 1 İçindekiler
Kullanım Kılavuzu RADYOLOJİ MODÜLÜ Sarus Hastane Bilgi Yönetim Sistemleri tarafından geliştirilmiş olan Radyoloji Modülü kullanım fonksiyonlarını içermektedir. TEKNORİTMA MEHMET DEMİRTAŞ 1.09.2016 1 İçindekiler
KBS VEKALET AYLIĞI İŞLEMLERİ UYGULAMA KILAVUZU
 KBS VEKALET AYLIĞI İŞLEMLERİ UYGULAMA KILAVUZU Personel Yazılım ve Uygulama Dairesi EKİM -2014 I - VEKALET AYLIĞI FĠHRĠST 1. Bölüm : Vekalet Ġşlemleri Bilgi Girişi 1.1. Vekalet Bilgi Giriş Formu 1.2. Personel
KBS VEKALET AYLIĞI İŞLEMLERİ UYGULAMA KILAVUZU Personel Yazılım ve Uygulama Dairesi EKİM -2014 I - VEKALET AYLIĞI FĠHRĠST 1. Bölüm : Vekalet Ġşlemleri Bilgi Girişi 1.1. Vekalet Bilgi Giriş Formu 1.2. Personel
Sisteme giriş yapıldıktan sonra aşağıdaki şekilde tek pencere sistemi ana sayfa açılacaktır.
 Bakanlığımız web sayfasından https://uygulama.gtb.gov.tr/tekpencere linki kullanılarak Tek Pencere Sistemi ne girilir ve açılan giriş ekranındaki bilgiler doldurularak sisteme giriş gerçekleştirilir. Sisteme
Bakanlığımız web sayfasından https://uygulama.gtb.gov.tr/tekpencere linki kullanılarak Tek Pencere Sistemi ne girilir ve açılan giriş ekranındaki bilgiler doldurularak sisteme giriş gerçekleştirilir. Sisteme
KULLANIM KILAVUZU. Programda veri gireceğiniz yerler beyaz renklidir. Sarı renkli alanlar hesaplama veya otomatik olarak gelen bilgilerdir.
 Programın Ekran görüntüsü şekildeki gibidir: KULLANIM KILAVUZU Programda veri gireceğiniz yerler beyaz renklidir. Sarı renkli alanlar hesaplama veya otomatik olarak gelen bilgilerdir. Banka: Program kurulduğunda
Programın Ekran görüntüsü şekildeki gibidir: KULLANIM KILAVUZU Programda veri gireceğiniz yerler beyaz renklidir. Sarı renkli alanlar hesaplama veya otomatik olarak gelen bilgilerdir. Banka: Program kurulduğunda
Kırklareli Üniversitesi
 Evrak Kayıt Programı Kullanım Kılavuzu Kırklareli Üniversitesi Evrak takibi açısından kullanıcıya büyük ölçüde hız ve evrakın kolay bulunabilme özelliği vermiştir. Deftere yapılan kayıt esnasında yaşanılan
Evrak Kayıt Programı Kullanım Kılavuzu Kırklareli Üniversitesi Evrak takibi açısından kullanıcıya büyük ölçüde hız ve evrakın kolay bulunabilme özelliği vermiştir. Deftere yapılan kayıt esnasında yaşanılan
TAPU VE KADASTRO BİLGİ SİSTEMİ
 TAPU VE KADASTRO BİLGİ SİSTEMİ MEKÂNSAL GAYRİMENKUL SİSTEMİ (MEGSİS) BAŞVURU, E-ÖDEME VE FEN KAYIT İŞLEMLERİ DOKÜMANI Versiyon: 0.2 TC. ÇEVRE VE ŞEHİRCİLİK BAKANLIĞI TAPU ve KADASTRO GENEL MÜDÜRLÜĞÜ MEGSİS
TAPU VE KADASTRO BİLGİ SİSTEMİ MEKÂNSAL GAYRİMENKUL SİSTEMİ (MEGSİS) BAŞVURU, E-ÖDEME VE FEN KAYIT İŞLEMLERİ DOKÜMANI Versiyon: 0.2 TC. ÇEVRE VE ŞEHİRCİLİK BAKANLIĞI TAPU ve KADASTRO GENEL MÜDÜRLÜĞÜ MEGSİS
Netcad Tapu Uygulaması Kullanıcı Yardım Dokümanı
 Netcad Tapu Uygulaması Kullanıcı Yardım Dokümanı 2017-Aralık İçindekiler 1. Netcad Tapu Nedir?... 3 2. E-Devlet Modülü... 3 2.1. Taşınmaz Sorgula... 5 2.1.1. Sağ Tık İşlemleri... 12 2.2. Gerçek/Tüzel Kişi
Netcad Tapu Uygulaması Kullanıcı Yardım Dokümanı 2017-Aralık İçindekiler 1. Netcad Tapu Nedir?... 3 2. E-Devlet Modülü... 3 2.1. Taşınmaz Sorgula... 5 2.1.1. Sağ Tık İşlemleri... 12 2.2. Gerçek/Tüzel Kişi
Navigator Smart. Kullanıcı El Kitabı NETSİS
 Kullanıcı El Kitabı NETSİS İçindekiler Navigator Smart... 3 Kurulum ve İlk Kullanım... 3 Navigator Smart Menüleri... 6 Bağlı Veritabanları Menüsü... 6 Netsis Modelleri Menüsü... 7 Yeni Rapor Menüsü...
Kullanıcı El Kitabı NETSİS İçindekiler Navigator Smart... 3 Kurulum ve İlk Kullanım... 3 Navigator Smart Menüleri... 6 Bağlı Veritabanları Menüsü... 6 Netsis Modelleri Menüsü... 7 Yeni Rapor Menüsü...
MUĞLA SITKI KOÇMAN ÜNİVERSİTESİ MUWİS. Web İçerik Sistemi. Bilgi İşlem Daire Başkanlığı-WEB GRUBU
 MUĞLA SITKI KOÇMAN ÜNİVERSİTESİ MUWİS Web İçerik Sistemi -WEB GRUBU 2013 B i l g i İ ş l e m D a i r e B a ş k a n l ı ğ ı MUĞLA SITKI KOÇMAN ÜNİVERSİTESİ BİLGİ İŞLEM DAİRE BAŞKANLIĞI BİRİM BÖLÜM DAİRE
MUĞLA SITKI KOÇMAN ÜNİVERSİTESİ MUWİS Web İçerik Sistemi -WEB GRUBU 2013 B i l g i İ ş l e m D a i r e B a ş k a n l ı ğ ı MUĞLA SITKI KOÇMAN ÜNİVERSİTESİ BİLGİ İŞLEM DAİRE BAŞKANLIĞI BİRİM BÖLÜM DAİRE
KENT REHBERİ 1.0 KULLANIM KILAVUZU
 KENT REHBERİ 1.0 KULLANIM KILAVUZU İçindekiler KENT REHBERİ 1.0 KULLANIM KILAVUZU... 0 HARİTA TOOLBAR... 5 Katman Yönetimi :... 6 Kaydır :... 8 Tüm Harita :... 8 Yaklaş :... 8 Uzaklaş :... 8 Önceki Görünüme
KENT REHBERİ 1.0 KULLANIM KILAVUZU İçindekiler KENT REHBERİ 1.0 KULLANIM KILAVUZU... 0 HARİTA TOOLBAR... 5 Katman Yönetimi :... 6 Kaydır :... 8 Tüm Harita :... 8 Yaklaş :... 8 Uzaklaş :... 8 Önceki Görünüme
EKOM WEB DESIGNER PROGRMI KULLANMA KILAVUZ. 1 - Web Sayfası Tasarımı Oluşturma / Var Olan Tasarımı Açma:
 EKOM WEB DESIGNER PROGRMI KULLANMA KILAVUZ 1 Web Sayfası Tasarımı Oluşturma / Var Olan Tasarımı Açma 2 Web Sayfasına Yeni Element Ekleme Ve Özelliklerini Belirleme Değişiklik Yapma 3 Web Sayfası Tasarımını
EKOM WEB DESIGNER PROGRMI KULLANMA KILAVUZ 1 Web Sayfası Tasarımı Oluşturma / Var Olan Tasarımı Açma 2 Web Sayfasına Yeni Element Ekleme Ve Özelliklerini Belirleme Değişiklik Yapma 3 Web Sayfası Tasarımını
YENİ NESİL 720 SÜRÜMÜ e-irsaliye DEĞİŞİKLİKLERİ
 YENİ NESİL 720 SÜRÜMÜ e-irsaliye DEĞİŞİKLİKLERİ FATURA SİSTEMİ Parametreler\Son Fatura, İrsaliye ve Sipariş Bilgileri E-İrsaliye Geçiş Tarihi, Geçici Kağıt İrsaliye Kesilsin parametreleri eklendi. e-irsaliye
YENİ NESİL 720 SÜRÜMÜ e-irsaliye DEĞİŞİKLİKLERİ FATURA SİSTEMİ Parametreler\Son Fatura, İrsaliye ve Sipariş Bilgileri E-İrsaliye Geçiş Tarihi, Geçici Kağıt İrsaliye Kesilsin parametreleri eklendi. e-irsaliye
EPİAŞ ABONE BİLGİLERİ KAYDI KILAVUZ DOKÜMANI V.2. Kullanıcı. Kapsam. Yasal Dayanak. Veri Kayıt Sorumlusu. Veri kayıt süresi. Ekran Adı.
 EPİAŞ ABONE BİLGİLERİ KAYDI KILAVUZ DOKÜMANI V.2 Kullanıcı Tedarikçiler Kapsam Yasal Dayanak Portföyde yer alan ölçüm noktasındaki tüketici (sözleşme tarafı gerçek/tüzel kişi) bilgilerinin kaydedilmesi,
EPİAŞ ABONE BİLGİLERİ KAYDI KILAVUZ DOKÜMANI V.2 Kullanıcı Tedarikçiler Kapsam Yasal Dayanak Portföyde yer alan ölçüm noktasındaki tüketici (sözleşme tarafı gerçek/tüzel kişi) bilgilerinin kaydedilmesi,
NetCAD te EnKesit ve BoyKesit Çizimleri
 NetCAD te EnKesit ve BoyKesit Çizimleri Bu çalışmada NetCAD ortamında bir yol projesinin güzergahının oluşturulması ile en kesit ve boy kesitlerin çizdirilmesi anlatılmıştır. 1. ADIM: NCZ Dosyasının Açılması
NetCAD te EnKesit ve BoyKesit Çizimleri Bu çalışmada NetCAD ortamında bir yol projesinin güzergahının oluşturulması ile en kesit ve boy kesitlerin çizdirilmesi anlatılmıştır. 1. ADIM: NCZ Dosyasının Açılması
Bilgisayar Destekli Haritacılık 2017/ D ve Veri Değişimi. Netcad 7.6
 B Bilgisayar Destekli Haritacılık 2017/2018 3D ve Veri Değişimi Netcad 7.6 Kartoğrafya Kartografya Anabilim Dalı Dalı Dalı 2018 K T Ü H a r i t a M ü h e n d i s l i ğ i 3D+: 'NETCAD 3D+', kent ve arazi
B Bilgisayar Destekli Haritacılık 2017/2018 3D ve Veri Değişimi Netcad 7.6 Kartoğrafya Kartografya Anabilim Dalı Dalı Dalı 2018 K T Ü H a r i t a M ü h e n d i s l i ğ i 3D+: 'NETCAD 3D+', kent ve arazi
1. Excel Dönüşümü : 2. Rapor Master Tanımları :
 Programın Amacı : Bu Program As/400 Sistemindeki herhangi bir veya birden fazla file ı kullanarak istenilen şekilde sorgulama yaparak elde edilen bilgileri Excel Formatında Pc deki istenilen bir yere kaydetmek.
Programın Amacı : Bu Program As/400 Sistemindeki herhangi bir veya birden fazla file ı kullanarak istenilen şekilde sorgulama yaparak elde edilen bilgileri Excel Formatında Pc deki istenilen bir yere kaydetmek.
Şekil 1 Son Durum Bilgileri
 1. Sicil Ana Menüsü 1.1. İşlemler 1.1.1. Son Durum Bilgileri Personelin Son Durum Bilgilerinin görüntülendiği ekrandır (Bkz. Şekil 1 ). Şekil 1 Son Durum Bilgileri Sorgu durumuna geçmek için Sorgu Gir
1. Sicil Ana Menüsü 1.1. İşlemler 1.1.1. Son Durum Bilgileri Personelin Son Durum Bilgilerinin görüntülendiği ekrandır (Bkz. Şekil 1 ). Şekil 1 Son Durum Bilgileri Sorgu durumuna geçmek için Sorgu Gir
PLAN İŞLEM NUMARASI KULLANICI DOKÜMANI
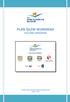 PLAN İŞLEM NUMARASI KULLANICI DOKÜMANI COĞRAFİ BİLGİ SİSTEMLERİ GENEL MÜDÜRLÜĞÜ MAYIS 2014 İÇİNDEKİLER PLAN İŞLEM NUMARASI (PİN)... 2 PİN UYGULAMASINA GİRİŞ... 2 Çoklu Kullanıcı Girişi...3 Ana Sayfa Penceresi...4
PLAN İŞLEM NUMARASI KULLANICI DOKÜMANI COĞRAFİ BİLGİ SİSTEMLERİ GENEL MÜDÜRLÜĞÜ MAYIS 2014 İÇİNDEKİLER PLAN İŞLEM NUMARASI (PİN)... 2 PİN UYGULAMASINA GİRİŞ... 2 Çoklu Kullanıcı Girişi...3 Ana Sayfa Penceresi...4
KONFİGURASYON TANIMLARI
 0 KONFİGURASYON TANIMLARI Konfigurasyon tanımlamalarını yapmak için, ilgili personelin TAKBİS TM Fonksiyonları modülünde "İşlemler" bölümünden İşlemleri ekranı açılır. bölümü seçilir. Randevu Onay 1 Konfigurasyon
0 KONFİGURASYON TANIMLARI Konfigurasyon tanımlamalarını yapmak için, ilgili personelin TAKBİS TM Fonksiyonları modülünde "İşlemler" bölümünden İşlemleri ekranı açılır. bölümü seçilir. Randevu Onay 1 Konfigurasyon
Çınar bilgisayar çelik kapı üretim otomasyonu kullanım kılavuzu ( Sürüm-2015-02/260)
 Çınar bilgisayar çelik kapı üretim otomasyonu kullanım kılavuzu ( Sürüm-2015-02/260) Programın çalışması için kurulumun mutlaka ana dizinde cinar klasörünün içinde olması gerekmektedir. (C:\CINAR\xxx veya
Çınar bilgisayar çelik kapı üretim otomasyonu kullanım kılavuzu ( Sürüm-2015-02/260) Programın çalışması için kurulumun mutlaka ana dizinde cinar klasörünün içinde olması gerekmektedir. (C:\CINAR\xxx veya
OYS OLAY YÖNETİM SİSTEMİ. Kullanım Kılavuzu. Türkiye Halk Sağlığı Kurumu
 OYS OLAY YÖNETİM SİSTEMİ Kullanım Kılavuzu Türkiye Halk Sağlığı Kurumu OLAY YÖNETİM SİSTEMİ Sisteme Giriş http://oys.thsk.gov.tr/oys Sisteme ilk defa giriş yapılıyorsa size verilen kullanıcı adını girdikten
OYS OLAY YÖNETİM SİSTEMİ Kullanım Kılavuzu Türkiye Halk Sağlığı Kurumu OLAY YÖNETİM SİSTEMİ Sisteme Giriş http://oys.thsk.gov.tr/oys Sisteme ilk defa giriş yapılıyorsa size verilen kullanıcı adını girdikten
NetCAD de Yan Nokta Hesabı (Prizmatik Alımla Ölçülen Detayların Haritaya Çizilmesi ve Prizmatik Ölçü Krokisinin Hazırlanması)
 NetCAD de Yan Nokta Hesabı (Prizmatik Alımla Ölçülen Detayların Haritaya Çizilmesi ve Prizmatik Ölçü Krokisinin Hazırlanması) Prizmatik Ölçü Yöntemi ile Detay Alımında yapılması gereken işlem, poligon
NetCAD de Yan Nokta Hesabı (Prizmatik Alımla Ölçülen Detayların Haritaya Çizilmesi ve Prizmatik Ölçü Krokisinin Hazırlanması) Prizmatik Ölçü Yöntemi ile Detay Alımında yapılması gereken işlem, poligon
AGSoft Rotatif Kredi Hesaplama Programı
 Programın Kullanımı AGSoft Rotatif Kredi Hesaplama Programı Genel: Bankaların belirli limit ve teminat (genellikle vadeli çek) karşılığında kullandırdıkları ve rotatif adı verilen kredilerin kullanılan
Programın Kullanımı AGSoft Rotatif Kredi Hesaplama Programı Genel: Bankaların belirli limit ve teminat (genellikle vadeli çek) karşılığında kullandırdıkları ve rotatif adı verilen kredilerin kullanılan
İÇİNDEKİLER. Birim Modülü
 Birim Modülü Birim Modülü İÇİNDEKİLER Birim Modülü Tanımlamaları... 3 1. Birim Menüsü Tanımlaması... 3 2. Birim Uygulaması Tanımlaması... 3 3. Kullanıcı bazında Yetkili Birimlerin tanımlanması... 4 4.
Birim Modülü Birim Modülü İÇİNDEKİLER Birim Modülü Tanımlamaları... 3 1. Birim Menüsü Tanımlaması... 3 2. Birim Uygulaması Tanımlaması... 3 3. Kullanıcı bazında Yetkili Birimlerin tanımlanması... 4 4.
AKINSOFT Barkod 4. AKINSOFT Barkod 4 Yardım Dosyası. Doküman Versiyon : 1.01.01 Tarih : 23.12.2010. Sayfa-1. Copyright 2010 AKINSOFT
 AKINSOFT Barkod 4 Yardım Dosyası Doküman Versiyon : 1.01.01 Tarih : 23.12.2010 Sayfa-1 1- ÇALIŞMA ŞEKLİ HAKKINDA KISA BİLGİ Barkod 4 programı, her türlü barkod etiketi, raf etiketi ya da reyon etiketi
AKINSOFT Barkod 4 Yardım Dosyası Doküman Versiyon : 1.01.01 Tarih : 23.12.2010 Sayfa-1 1- ÇALIŞMA ŞEKLİ HAKKINDA KISA BİLGİ Barkod 4 programı, her türlü barkod etiketi, raf etiketi ya da reyon etiketi
