KolayOfisHukukOfis OtomasyonSistemleri
|
|
|
- Ahmet Baştürk
- 7 yıl önce
- İzleme sayısı:
Transkript
1 KolayOfisHukukOfis OtomasyonSistemleri KulanıcıKılavuzu HızlıErişim
2 TelifHakkıveLisans TelifHakkı2014NtMicroDestek Yazılım Bil.San.Tic.Ltd.Şti. Telifhakkıyasalarınınizin verdiğidurumlardışında, öncedenizinalınmadan çoğaltılması,uyarlanması veyaçevrilmesiyasaktır. Bubelgedeyeralanbilgiler öncedenhaberverilmeksizin değiştirilebilir.microdestek ürünlerivehizmetlerineilişkin garantiler,buürünlerve hizmetlerlebirliktegelenaçık garantibeyanlarındabelirtilmiştir. Bubelgedeyeralanhiçbirşeyek garantioluşturacakşeklinde yorumlanmamalıdır.microdestek, işbubelgedeyeralanteknik hatalardanveyayazım hatalarından yadaeksikliklerdensorumlututulamaz. Bubelgeiçerisindeyeralantüm bilgilerkolayofiskulanımına yöneliktir. Ürünbildirimi Bukulanım kılavuzundaçoğupaketeortak olanözelikleranlatılmaktadır.bazıözelikler kulanmışolduğunuzpaketiçerisindevar olmayabilir. KolayOfisKulanıcıKılavuzu'nda bulunanensonbilgileriedinmekiçin, htp:/ adresindekimicrodestekwebsitesinegidin.
3 İçindekiler 1 Hızlı Erişim Tüm Müvekkil Bilgileri Tüm İşlemler Ara Karar Duruşma İşlemler İş Planları Dosya Bilgileri Doküman İşlemleri Avans Masraf İşlemleri Şablon Evraklar Faiz İşlemleri
4 1 Hızlı Erişim Tüm Müvekkil Bilgileri Sistemdeki tümvekkillere ait genel ve dosya bazlı tüm bilgilerin tek ekranda görütülendiği bölümdür. Burada dosyalar müvekkil bazlı, müvekkilin dosyasyı ve sorumlu avukat kriterlerine göre aranabilmektedir. Şekil.1. Bilgileri görüntülenmek istenen müvekkil, Lütfen Müvekkil Adını Seçiniz altında bulunan listeden seçilmektedir. Müvekkilin ismi seçildikten ve sonra sorgula butonuna tıklandıktan sonra, sistemde o müvekkile ait tüm dosyaların kapak bilgileri, o müvekkilin dosyası ile ilişkilendirrilmemiş evrakları, genel hesap özeti, dosyası ile ilişkilendirilmemiş masraf kalemi detayları ve 2
5 girilmiş olan vekalet ücreti borç ve tahsilat tutarları bulunmaktadır. Bir müvekkilin sadece bir dosyasına ait tüm detaylar incelenmek istenirse, Lütfen Müvekkil Adını Seçiniz altında bulunan listeden seçilmektedir. Müvekkilin ismi seçildikten ve sonra dosya ile ilişkilendir kutucuğu tıklanmalıdır, ilişkili dosyalar altında çıkan o müvekkil ile ilişkili dosyalardan görüntülenmek istenen dosyanın solunda bulunan kutucuk seçilmeli ve sorgula butonu tıklanmalıdır. Böylece sadece bu dosyaya ait dosya detay bilgileri, Duruşma Detayları, Ara Karar Detayları, İlişkili Dökümanlar, Dosya İle İlişkilendirilmiş İş Planları Detaylar,Müvekkil Hesap Özeti,Avans - Masraf Detayları ve Vekalet Ücreti Detayları görüntülenmektedir. Bu sorgulamalara sorumlu avukat kriteri eklenerek o müvekkile ait belirli bir avukatın dosyalarıda sorgulanabilmektedir. Bunun için sayfanın sağında bulunan Sorumlu Avukat Kriteri Ekle kutucuğu tıklanıp avukat ismi seçildikten sonra sorgula butonuna tıklanmalıdır Tüm İşlemler KolayOfis sistemi üzerinde dosyalar ile ilgili yapılan tüm işlemlerin tek bir ekran üzerinden gerçekleştirilmesi sağlanmakatadır. Böylece kullanıcı bir dosyanın tüm işlemlerini yapabilmek için tek tek menüler içerisinde gezmek durumunda değildir. Şekil.2. Tüm işlemler menüsüne gelindiğinde sistemde kayıtlı olan tüm derdest dosyalar kullanıcın karşısına gelmektedir. İşlem yapacağı dosyaya sorgu kritelerinden rahatlıkla ulaşılmaktadır. Sorgu 3
6 kriteri ve Sorgulanacak Kelime arama yöntemleri dışında Ek kriter uygula ile dosyanın içerisinde bulunan tüm bilgilerden aranılan dosyaya ulaşma özelliği bulunmaktadır. Üzerinde işlem yapılacak dosyaya ulaştıktan sonra dosyanın bulunduğu satım üzerine tıklandığında kullanıcının karşısına bir pence üzerinde sekmeler bulunan ayrı bir ekran açılmaktadır. Açılan bu ekran üzerinde kullanıcı Ara Karar İşlemleri Duruşma İşlemleri İş Planları İşlemleri Dosya Bilgileri ve Doküman İşlmeleri Avans Masraf İşlemleri Şablon Evraklar Faiz İşlemlerini aynı ekran üzerinden gerçekleştirebilmektedir. Şekil.3. Ara Karar İşlemleri Ara Karar Giriş menüsünde, eklenmiş olan dosyalara ara karar planlarının kaydı yapılmaktadır. 4
7 Şekil.4. Ara karar eklenilecek dosya seçildikten sonra açılan ekran üzerinde iki adet yazılı ekran bulunmaktadır. Yapılacak işlem alanında ara karar ile ilgili açıklama yapılırken, son gün alanında ise sistemin kullanıcılara hatırlatması istenen tarihin kaydı yapılır. Bu iki yazılabilir ekran üzerinde yer alan açıklamalar, dosya ana kapak bilgilerinden otomatik olarak gelmektedir. Ara kararı sisteme eklemeden önce son olarak, ara karardan sorumlu olan kullanıcı seçilir ve Ara Karar Ekle butonu tıklanır. Bu alan içerisinde yapılan kayıtlar hatırlatma ekranlara ile sorumlu olan kullanıcılara hatırlatılacaktır. Ara Karar Düzelt Tamamla Sisteme eklenmiş olan ara kararlar üzerinde düzeltme ve tamamlanma işleminin gerçekleştirildiği menüdür. 5
8 Şekil.5. Öncelikli olarak açılan sayfa üzerinde atanan ara karar seçilmelidir.. Seçilen ara karar sonrasında yeni açılan ekran üzerinde üç farklı işlem yapılabilmektedir. Tamamlanma Tarihi ve Arakarar Yapılan İşlem Açıklama seçenekleri doldurularak pasif yap seçeneği doldurulur. Böylece arakarar işlemi tamamlanmış olur. Bu işlem sonrasında ara kararın kapatıldığına dair bilgilendirme maili arakararı planlayan kullanıcıya gider. Eğer ara karar üzerinde bir erteleme söz konusu ise yine Tamamlanma Tarihi ve Arakarar Yapılan İşlem Açıklama seçenekleri doldurularak Arakararı Başka Bir Tarihe Ertele seçeneği seçilir ve ertelenme tarihi tekrar girilir. Böylece arakarar daha ileri bir tarihe ertelenmiş olur. Hızlı Pasif Yap seçeneği ile herhangi bir bilgi giriş yapılmadan, ara kararın pasif hale getirilmesini sağlar. Sistem otomatik olarak bugünün tarihini kapanma tarihi olarak atar ve açıklama kısmına da işlem başarı ile gerçekleştirildi yazısını ekler. Açıklama :Hızlı pasif seçeneği ile tamamlanan arakarar işlemlerinde arakararı atıyan ve tamamlayan kullanıcılara bilgi maili gönderilmez. Duruşmalar Sisteme eklenmiş dosyalara ; duruşma, satış günü, keşif günü ve ön inceleme tarihlerinin ekleneceği alandır. 6
9 Şekil.6. Her işlemin eklenmesi esnasında yapılacak olan adımlar benzerlik göstermektedir. Tek fark duruşma günü sadece sistem içerisinde kayıtlı olan avukatlar adına atanabilir. Diğer seçeneklerde ise herhangi bir kullanıcı seçilerek sorumlu olarak atanabilir. Öncelikli olarak işlemin yapılacağı yer seçilir. Şehir İçi ve ya Şehir Dışı. Sonrasında ise duruşma tarihi ve duruşma saati eklendikten sonra, duruşma ile ilgili önemli bir not var ise not ekranından girişi yapılır. Son olarak yapılacak olan işlemin sorumlusu seçilir ve özel gün ekleme işlemi tamamlanır. Açılan sayfa üzerinde ki Dosya No, Müvekkil, Mahkeme Adı / Esas / Karar / Sıra ekranları otomatik olarak, daha önce girilmiş olan kayıtlardan gelir. Bu alanlar üzerinde Duruşma Keşif Günü Ekle menüsünden değişim yapılamaz. Yapılacak olan değişim Dosya Güncelle ve Tüm İşlemler menüleri üzerinden gerçekleştirilir. Açıklama : Sisteme kayıt altına alınan Duruşma, Satış Günü, Keşif Günü ve Ön İnceleme tarihlerinin KolayOfis tarafından hatırlatılması isteniyor ise Duruşma Planla menüsünden ayrıca planlanması gerekmektedir. 7
10 İş planları Dosyalarla ilişkili veya ilişkisiz olarak son gününü belirleyek tüm işler iş planla ile planlanabilmektedir. Şekil.7. İşin yapılacağı tarih ile işe bir zaman verilmektedir. Sistem burada belirtilen işi yapılacağı tarihten 7 gün önce kişi veya kişileri işleri için uyarı ekranından uyarmaktadır. İlişkili bölümünden işin kimin için yapılacağı seçilmektedir. Yapılacak işe, işin tanımı yazıldıktan sonra isteğe göre işin yapılacağı yer kriteride doldurulduktan sonra eğer işi kullanıcı kendi adı için planlıyorsa doğrudan planlanan işi kaydet butonu tıklanır. Kullanıcı işi başka bir kullanıcı için planlıyorsa işi başkası için planla kutucuğunu tıkladıktan sonra kişileri seçip, planlanan işi kaydet butonuna tıklar. Açıklama :Bir kişiye iş planlandığı anda sistem tarafından otomatik mail gönderilmekte ve planlanan işin içeriği, tarihi ve kim tarafından planlandığı bilgi olarak gönderilen mailde bulunmaktadır. Planan iş bir müvekkilin özel olarak bir dosyası ile ilişkili ise ilişkili bölümünden cari seçilldikten sonra dosya ile ilişkilendir kutucuğu tıklanarak çıkan listeden ilişki dosya seçilerek işlem yapılmaktadır. 8
11 İş Tamamla Kapat KolayOfis sisteminde planan işler tamamlandığı tarih ve gerçekleştirilen işlem bilgisi belirtilerek kapatılmalıdır. Şekil.8. İş tamamla kapat menüsünde giriş yapılan kullanıcı adına planlanmış olan işler listelenmektedir. Bu liste esnek bir filitreleme alanına sahiptir. Kapatılmak istenen işe listedeki filtreleme özelliği ile rahatça ulaşıldıktan sonra işin bulunduğu satır tıklanır ve yukarıda bulunan yapılan iş tamamlanma tarihi bilgileri girildikten sonra işi kapat butonu tıklanarak iş pasif hale getirilir. Bu alanda kullanıcılara işi kapatma seçeneği dışında işi yeni bir tarihe erteleme planlama seçeneği de sunulmaktadır. İş seçildikten sonra sol tarafta bulunan iişi yeni bir tarihe ertele - planla kutucuğu tıklanarak erteleme sebebi ve ertlendiği tarih belirtilerek işi ertele butonu tıklanır. Bu sayede iş yeni bir tarihe ertelenerek siste tarafından artık o tarih için yenir bir uyarı oluşur. Dosya Bilgileri ve Doküman İşlemleri Bu sekme tıklandığında işlem yapılacak alana geçmek için Göster butonu tıklanmalıdır. Açılan ekranda dosya bilgilerileri, dosya durumu, dosya ile ilişkili evrakların eklenmesi ve dava raporlarının yazıldığı alanlar bulunmaktadır. 9
12 Şekil.9. Bu alanda ilk bölümde sarı fonun bulunduğu aladanda kulanıcının karşısına Yeni Dosya Ekle ekranında yazılan bilgiler gelmektedir. Bu bilgilerde değişiklik ve güncellemeler gerçekleştirilmektedir. Müvekkil adı bilgisinde değişiklik gerçekleştirilmek isteniyorsa bu bilgi cari düzenle menüsünden yapılmalıdır. Cari düzenleden yapılan değişiklikler o müvekkilin tüm dosyalarına yansımaktadır. Bu alanda müvekkil adının bulunduğu satıra eğer dava arkadaşı konumunda vekaleti bulunmayan ancak dosyada isminin görülmesi istenen kişiler varsa onlar eklenebilmektedir. Karşı taraf isminde bir değişiklik yapılmka istenirse Karşı Taraf Güncelle kutucuğu tıklanmalıdır. Ve listeden karşı taraf ismi seçilmelidir. Tüm Taraflar kutucuğu tıklanarak sisteme eklenmiş olan hem müvekkil hem karşı taraf isimleri listede kullanıcının karşısına gelmesi sağlanır. Eğer karşı tarafa avukat bilgisi eklenmek istenirse Karşı Taraf Avukatı Ekle kutucuğu tıklanarak bilgileri girildikten sonra ekle butonu tıklanmalıdır. Bu alanda Davadaki Tarafımız - Davanın Konusu - Dava Değeri - Dosya No -Klasör No - Risk Tutarı - 10
13 Büro Özel Tür bilgilerinde değişiklik ve güncelleme yapılabilmektedir. Sistem No ve Takip Çıkışı bilgisinde değişiklik yapılamamaktadır. İkinci bölümde dosyanın durumu, mahkeme esas numaraları, dokümanlarını ekleme, başka dosya ile ilişkilendirme gibi işlemleri gerçekleştirilmektedir. Yerel Mahkemenin Karar Durumu, Temyiz Onama Durumu, Dosyanın Son Durumu bilgileri listeden seçilmektedir. Dosyanın Durumu bilgisi Temyizde veya İbralaşıldı kutucukları işaretlenerek belirtilmektedir. Bu ekran üzerinde bulunan Dosya Sorumluları ile bu dosyadan sorumlu seçilmiş olan kişilerde görülmektedir. Mahkeme esas numaraları, Temyiz esas mahkeme ve esas numaraları, Karar düzeltme mahkeme ve esas numaraları bilgilerinin girileceği alanlar ve kullanıcıya kullanması için sunulan Yeni Mahkeme ve esas numarası alanları bulunmkatadır. Dava Dilekçesi Tebliği Durumu - Gıyabi Hükmün Tebliği Durumu - Gıyabi Hüküm Tebligat Tarihi - Mahkeme Masrafı Tebliği Durumu - Mahkeme Masrafı Tebligat Tarihi bigileri listeden veya takvimden sisteme girilmektedir. Bu ekranda kullanıcı dosya ile ilişkili dokümanlarını da ilişkilendirebilmektedir. Word Excel Pdf Jpeg Tif Udf formatındaki dokümanları Yeni Doküman Ekle butonu tıklandıktan sonra doküman türü, dosya seç butonu tıklarak dosya seçilip ekelem tarihi bilgisi girildikten sonra doküman ekle butonu tıklanarak eklenmektedir. Bu ekran üzerinde dosya Dosyayı Arşiv Yap butonu ile arşive taşınmakatadır. Dosya Kapağı Yazdır butonu ile Dosya genel bilgilerinin bulunduğu dosya kapağı çıktısı alınmaktadır. Başka Dosya İlişkilendir butonu tıklandıktan sonra açılan pencerede ilişkilendirilecek dosya listeden seçildikten sonra ekle butonuna tıklanılarak ilişkilendirilmiş dosyalar listesine geçmesi sağlanmaktadır. İlişkiyi kaldırmak içinse, ilişkilendirilmiş dosyalar listesinden dosya seçildikten sonra çıkar butonuna tıklanrak dosyanın ilişkilendirilmemiş dosyalar listesine geçmesi sağlanmaktadır. Açılan pencerenin içerisinde yer alan küçük kırmızı çarpı işaretine tıklanarak pencereden çıkılması gerekmektedir. Böylece sistem dosya kapak bilgierini güncellemekte ve ilişkilendirme işlemleri tamamlanmaktadır. Dosyaların son durumları hakkında raporların yazıldığı ve dava raporlarında dava son durumu olarak bilgilerin yazıldığı iki kutu bulunmaktadır. Büro içi ve Müvekkile Özel bu kutulara yazılan bilgiler ayrı ayrı raporlanabilmektedir. Karar kutusuna ise dosyanın karar bilgisi yazılmaktadır. Arşiv Öncesi Kontrol Sistemi ile Gider Avansı İade, Harç İade, Karşı Vekalet, Sözleşme Vekalet, Teminat İade durumları listeden seçilerek güncellenmektedir. Bu bilgiler girilmeden dosyanın arşive gönderilmemesi sağlanmaktadır. Kazanma İhtimali Yüksek ve Kaybetme İhtimali Yüksek seçenekleri ile dosyanın gidişatı ile ilgili risk raporları bilgisi sisteme girilmektedir. Dosya ile ilgili bir yazı ekranında word özellikli bilgi kaydetme veya kullanıcının isteğine göre dilekçelerinin doğrudan program üzerinden yazma imkanı mevcuttur. Bunu için bu ekran bulunan Dosya ile İlgili Notlar butonu tıklanmalıdır. Açılan ekranda yazı yazıldıktan sonra Değişiklikleri Kaydet butonu tıklanarak sisteme not eklenmektedir. Bu not sisteme eklendikten sonra bir daha bu not üzerinde değişiklik yapıldığında sistemin hangi kullanıcının ne değişiklik yaptığını Dosya ile İlişki Notlar butonu tıklandığında açılan ekranın sağında göstermektedir. Aynı notun içine tekrar girilmek istendiğinde büyüteç ikonu tıklanarak notu içerisine giriş sağlanmaktadır. Bu pencere üzerinde tüm değişiklikler yapıldıktan sonra Değişiklikleri Kaydet butonu tıklanarak ekrandan çıkılmalı ve dosya bilgileri güncellemesi tamamlanmalıdır. 11
14 Avans Masraf İşlemleri Müvekkil adına yapılan avans- masraf tahsilat ve ödeme (Reddiyat) bilgilerinin girişi gerçekleştirilmektedir.kullanıcı kendi adı ile sisteme giriş yaptığında yapılan işlemler kendi hesabından gerçeleşir ve aynı zamanda müvekkilin hesabına işler. Eğer kullanıcı bu işlemlerin direk merkez kasadan gerçekleşmesini isterse ilişkilendirilen personel kasası sağında bulunan, merkez kasa ile ilişkilendir kutucuğu işaretlenmelidir. Yapılan işlemler banka hesabına gerçekleşiyorsa işlemi banka veya kredi kartı ile ilişkilendir bölümünde en sağdaki banka ile ilişkilendir kutucuğu tıklanır. Açılan listeden hesap seçildikten sonra bu hesaba para girişi varsa (avans tahsilat) yatırılan, hesaptan para çıkışı varsa (ödeme masraf) kutucuları işaretlendikten sonra işleme geçilir. Şekil.10. Masraf Girişi Müvekkil adına yapılan masraf kalemlerinin sisteme işlenmesidir. Yapılan masrafın kullanıcı kendi hesabından değil de direk merkez kasadan düşmesini istiyorsa merkez kasa ile ilişkilendir kutucuğu tıklanarak işleme başlanmalıdır. Müvekkil ismi ve dosyası otomatik olarak seçili gelicektir. Masrafın yapıldığı tarih seçilip masraf butonu tıklanır. Masraf detay ve tutarı girildikten sonra kaydet ve bitir butonuna tıklanarak masraf sisteme kaydedilmiş olur. 12
15 Eğer aynı gün aynı dosya için birden fazla masraf yapıldıysa masraf girişi sonrasında kaydet ekle diyerek kalemlerle tek tek girilip en son bitir butonuna tıklanır. Böylece birden fazla kalem tek bir fişte gerçekleşir. Masraf kaydı sırasında sağ tarafta bulunan belge durumundan masrafın belgeli / belgesiz olması seçilir. Masraf ekranı üzerinden masrafın belgesi eklenmek istenirse, kaydet butonuna tıkladıktan sonra alttaki satırda oluşan masrafın sağındaki ataç ikonuna tıklayarak taranmış masraf belgeside sisteme aktarılabilmektedir. Yapılan masraf kaydı sonunda bitir butonuna tıkladıktan sonra gider belgesi butonu ile aynı ekran üzerinden yapılan masrafın gider belgesi çıkartılabilmektedir. Açıklama : Tutar bölümünde, sadece rakamsal ifadeler kullanılmaktadır. Tutarın yanına TL, Euro, USD gibi ifadeler eklenemez. Kuruş ekleme işlemi içinde sadece virgül, kullanılmaktadır. Diğer sembollerin kullanımında kullanıcılar hata almaktadırlar. Avans Girişi Müvekkilden alınan avansların girişlerinin yapıldığı alandır. Temel ekleme prensibi olarak Masraf Giriş alanı ile benzerlik göstermektedir. Şekil
16 Müvekkilden masraf yapılmak üzere gelen para kullanıcının kendi hesabına gelmediyse merkez kasa ile ilişkilendir kutucuğu işaretlenmelidir. Müvekkil ismi ve dosyası otomatik olarak seçili gelicektir. Avansın geldiği tarih seçilip, avans butonu tıklanır. Avans detay ve tutarı girildikten sonra kaydet ve bitir butonuna tıklanarak avans sisteme kaydedilmiş olur. Tahsilat Girişi Vekilin müvekkil adına karşı taraftan yapmış olduğu para tahsilatının işlenmesidir. Şekil.12. Yapılan tahsilatın kullanıcı kendi hesabından değil de direk merkez kasaya girişinin gerçekleşmesini istiyorsa merkez kasa ile ilişkilendir kutucuğu tıklanarak işleme başlanmalıdır. Müvekkil ismi ve dosyası otomatik olarak seçili gelicektir. Tahsilatın yapıldığı tarih seçilip, tahsilat butonu tıklandıktan sonra tahsilat için varsa açıklama girilerek kaydet butonuna tıklanmalıdır. Ödeme Girişi Vekilin mvekkil adına yapmış olduğu tahsilatın tamamı veya bir kısmını müvekkile geri iade etmesi için ödeme işlemi gerçekleştirilir. 14
17 Şekil.13. Yapılan ödeme kullanıcı kendi hesabından değil de direk merkez kasaya girişinin gerçekleşmesini istiyorsa merkez kasa ile ilişkilendir kutucuğu tıklanarak işleme başlanmalıdır. Müvekkil ismi ve dosyası otomatik olarak seçili gelicektir. Ödemenin yapıldığı tarih seçilip, ödeme butonu tıklandıktan sonra ödeme için varsa açıklama girilerek kaydet butonuna tıklanmalıdır. Şablon Evrak Seçili Şablon Evrağı Oluştur butonunun yanında bulunan üç noktalı kutucuğa tıklandığında açılan ekrandan kullanıcı kendi şablonlarını bir kez oluşturduğunda ihtiyaç duyduğu tüm dosyalarda bu şablon evrağı kullanabilmektedir. 15
18 Şekil.14. Öncelikle Yeni Ekle kutucuğu tıklanmalıdır. Sonra Şablon Evrak Adı yazısının altında bulunan satıra şablon evrağın adı yazılmalıdır. Yazı ekranında bulunan soldan 4. Word'den yapıştır ikonu tıklanmalıdır. Bu ikon tıklandığında açılan metin kutusuna hazırda bulunan şablon kopyalanıp yapıştırılmalıdır.ve tamam butonuna tıklanmalıdır. Yazı ekranında sol tarafta bulunun bilgilerin geçtiği şablon evrak içerik bölümünden gerekli yerlerin yerine kopyalanıp yapıştırılması gereken içeriklerle işlem yapılmalıdı. Örneğin şablon evrakta İcra Dairesi yazan yerin yerine ##CRDRS## kopyalanıp yapıştırılmalıdır. Bütün bilgier tamamlandıktan sonra kaydet ve güncelle butonuna tıklanmalıdır. Böylece artık oluşturulan evrak şeçili şablon evrağı listesine eklenmiş olacaktır. Faiz İşlemleri Dava dosyalarına da faiz işletebilme imkanı sunan KolayOfis, faiz işlemini faiz işlemleri sekmesinden gerçekleştirmektedir. 16
19 Şekil.15. Bu ekranda dosyaya Alacak/Borç Kalemi listesinden bir alacak kalemi seçilmelidir. Faiz Başlangıç tarihi ve Faiz Bitiş tarihi bilgisi girlmelidir. Eğer faiz bitiş tarihi bu tarih belitilen tarih ile sonlanıyorsa Faiz Bitiş Tarihini Sabitle kutucuğu tıklanmalıdır. Bu alacak kalemine uygulanacak faiz oranı Faiz Uygulanmasın ile başlayan listeden seçilmelidir. Bu alanda listede tanımılı faiz oranları dışında bir faiz oranı sisteme eklenmek isteniyorsa üç noktalı kutucuk kullanılarak faiz tanımlama işlemi yapılmaktadır. Bilgiler girildikten sonra Hükmedilen Tutar bilgisi girilmeli ve Yeni Alacak/Borç Kalemi Ekle butonu tıklanmalıdır. 17
KolayOfisHukukOfis OtomasyonSistemleri
 KolayOfisHukukOfis OtomasyonSistemleri KulanıcıKılavuzu Arakararİşlemleri TelifHakkıveLisans TelifHakkı2014NtMicroDestek Yazılım Bil.San.Tic.Ltd.Şti. Telifhakkıyasalarınınizin verdiğidurumlardışında, öncedenizinalınmadan
KolayOfisHukukOfis OtomasyonSistemleri KulanıcıKılavuzu Arakararİşlemleri TelifHakkıveLisans TelifHakkı2014NtMicroDestek Yazılım Bil.San.Tic.Ltd.Şti. Telifhakkıyasalarınınizin verdiğidurumlardışında, öncedenizinalınmadan
KolayOfisHukukOfis OtomasyonSistemleri
 KolayOfisHukukOfis OtomasyonSistemleri KulanıcıKılavuzu İcraİşlemleri TelifHakkıveLisans TelifHakkı2014NtMicroDestek Yazılım Bil.San.Tic.Ltd.Şti. Telifhakkıyasalarınınizin verdiğidurumlardışında, öncedenizinalınmadan
KolayOfisHukukOfis OtomasyonSistemleri KulanıcıKılavuzu İcraİşlemleri TelifHakkıveLisans TelifHakkı2014NtMicroDestek Yazılım Bil.San.Tic.Ltd.Şti. Telifhakkıyasalarınınizin verdiğidurumlardışında, öncedenizinalınmadan
KolayOfisHukukOfis OtomasyonSistemleri
 KolayOfisHukukOfis OtomasyonSistemleri KulanıcıKılavuzu Kasaİşlemleri TelifHakkıveLisans TelifHakkı2014NtMicroDestek Yazılım Bil.San.Tic.Ltd.Şti. Telifhakkıyasalarınınizin verdiğidurumlardışında, öncedenizinalınmadan
KolayOfisHukukOfis OtomasyonSistemleri KulanıcıKılavuzu Kasaİşlemleri TelifHakkıveLisans TelifHakkı2014NtMicroDestek Yazılım Bil.San.Tic.Ltd.Şti. Telifhakkıyasalarınınizin verdiğidurumlardışında, öncedenizinalınmadan
KolayOfisHukukOfis OtomasyonSistemleri
 KolayOfisHukukOfis OtomasyonSistemleri KulanıcıKılavuzu Dosyaİşlemleri TelifHakkıveLisans TelifHakkı2014NtMicroDestek Yazılım Bil.San.Tic.Ltd.Şti. Telifhakkıyasalarınınizin verdiğidurumlardışında, öncedenizinalınmadan
KolayOfisHukukOfis OtomasyonSistemleri KulanıcıKılavuzu Dosyaİşlemleri TelifHakkıveLisans TelifHakkı2014NtMicroDestek Yazılım Bil.San.Tic.Ltd.Şti. Telifhakkıyasalarınınizin verdiğidurumlardışında, öncedenizinalınmadan
KolayOfisHukukOfis OtomasyonSistemleri
 KolayOfisHukukOfis OtomasyonSistemleri KulanıcıKılavuzu Raporlar TelifHakkıveLisans TelifHakkı2014NtMicroDestek Yazılım Bil.San.Tic.Ltd.Şti. Telifhakkıyasalarınınizin verdiğidurumlardışında, öncedenizinalınmadan
KolayOfisHukukOfis OtomasyonSistemleri KulanıcıKılavuzu Raporlar TelifHakkıveLisans TelifHakkı2014NtMicroDestek Yazılım Bil.San.Tic.Ltd.Şti. Telifhakkıyasalarınınizin verdiğidurumlardışında, öncedenizinalınmadan
Ekle Menüsü İşlevleri ÜNİTE 3. Bu üniteyi çalıştıktan sonra; Ekle Menüsü Çizimler Grafikler Bağlantılar Metin
 Ekle Menüsü İşlevleri ÜNİTE 3 Ekle Menüsü Çizimler Grafikler Bağlantılar Metin Bu üniteyi çalıştıktan sonra; Microsoft Excel hakkında temel işlemler öğrenildikten sonra grafik nasıl oluşturulur, çizim
Ekle Menüsü İşlevleri ÜNİTE 3 Ekle Menüsü Çizimler Grafikler Bağlantılar Metin Bu üniteyi çalıştıktan sonra; Microsoft Excel hakkında temel işlemler öğrenildikten sonra grafik nasıl oluşturulur, çizim
ELEKTRONİK TAKİP PROJESİ
 MOTORLU TAŞIT SÜRÜCÜ ADAYLARI SINAVI ELEKTRONİK TAKİP PROJESİ KULLANIM KILAVUZU 1 İÇİNDEKİLER 1. Genel Bilgiler... 3 1.1. Kullanıcı Girişi... 3 1.1.1. Sayfaların Genel Yapısı... 4 2. MTSK (Motorlu Taşıt
MOTORLU TAŞIT SÜRÜCÜ ADAYLARI SINAVI ELEKTRONİK TAKİP PROJESİ KULLANIM KILAVUZU 1 İÇİNDEKİLER 1. Genel Bilgiler... 3 1.1. Kullanıcı Girişi... 3 1.1.1. Sayfaların Genel Yapısı... 4 2. MTSK (Motorlu Taşıt
Personel İzin Takip Programı. Kullanım Kılavuzu Dokümanı
 Personel İzin Takip Programı Kullanım Kılavuzu Dokümanı Personel İzin Takip Kullanım Kılavuzu Rev.: İ Ç İ N D E K İ L E R 1. GİRİŞ...3 1.1 TANIM...3 1.2 KISALTMA VE TERİMLER SÖZLÜĞÜ...3 2. KULLANIM KILAVUZU...4
Personel İzin Takip Programı Kullanım Kılavuzu Dokümanı Personel İzin Takip Kullanım Kılavuzu Rev.: İ Ç İ N D E K İ L E R 1. GİRİŞ...3 1.1 TANIM...3 1.2 KISALTMA VE TERİMLER SÖZLÜĞÜ...3 2. KULLANIM KILAVUZU...4
Sisteme giriş yapıldıktan sonra aşağıdaki şekilde tek pencere sistemi ana sayfa açılacaktır.
 TPS-910-GEÇİCİ İTHALAT İZNİ BELGESİ YÜKÜMLÜ KILAVUZU Bakanlığımız web sayfasından Tek Pencere Sistemi ne girilir ve açılan giriş ekranındaki bilgiler doldurularak sisteme giriş gerçekleştiril Sisteme giriş
TPS-910-GEÇİCİ İTHALAT İZNİ BELGESİ YÜKÜMLÜ KILAVUZU Bakanlığımız web sayfasından Tek Pencere Sistemi ne girilir ve açılan giriş ekranındaki bilgiler doldurularak sisteme giriş gerçekleştiril Sisteme giriş
KolayOfisHukukOfis OtomasyonSistemleri
 KolayOfisHukukOfis OtomasyonSistemleri KulanıcıKılavuzu GüvenlikveDiğer TelifHakkıveLisans TelifHakkı2014NtMicroDestek Yazılım Bil.San.Tic.Ltd.Şti. Telifhakkıyasalarınınizin verdiğidurumlardışında, öncedenizinalınmadan
KolayOfisHukukOfis OtomasyonSistemleri KulanıcıKılavuzu GüvenlikveDiğer TelifHakkıveLisans TelifHakkı2014NtMicroDestek Yazılım Bil.San.Tic.Ltd.Şti. Telifhakkıyasalarınınizin verdiğidurumlardışında, öncedenizinalınmadan
TAPU VE KADASTRO BİLGİ SİSTEMİ
 TAPU VE KADASTRO BİLGİ SİSTEMİ MEKÂNSAL GAYRİMENKUL SİSTEMİ (MEGSİS) BAŞVURU, E-ÖDEME VE FEN KAYIT İŞLEMLERİ DOKÜMANI Versiyon: 0.2 TC. ÇEVRE VE ŞEHİRCİLİK BAKANLIĞI TAPU ve KADASTRO GENEL MÜDÜRLÜĞÜ MEGSİS
TAPU VE KADASTRO BİLGİ SİSTEMİ MEKÂNSAL GAYRİMENKUL SİSTEMİ (MEGSİS) BAŞVURU, E-ÖDEME VE FEN KAYIT İŞLEMLERİ DOKÜMANI Versiyon: 0.2 TC. ÇEVRE VE ŞEHİRCİLİK BAKANLIĞI TAPU ve KADASTRO GENEL MÜDÜRLÜĞÜ MEGSİS
AVUKAT PORTAL ÜZERİNDEN ONLİNE TAKİP AÇILIŞ SÜRECİ
 AVUKAT PORTAL ÜZERİNDEN ONLİNE TAKİP AÇILIŞ SÜRECİ 1-Portal üzerinden sadece Vakıfbank hesabı bulunan icra dairelerinde takip açılabilecektir. (Ankara Adliyesi pilot bölge olarak seçilmekle ilk aşamada
AVUKAT PORTAL ÜZERİNDEN ONLİNE TAKİP AÇILIŞ SÜRECİ 1-Portal üzerinden sadece Vakıfbank hesabı bulunan icra dairelerinde takip açılabilecektir. (Ankara Adliyesi pilot bölge olarak seçilmekle ilk aşamada
1. KAMU DENETÇİLİĞİ KURUMU ELEKTRONİK BELGE VE ARŞİV YÖNETİM SİSTEMİNE ERİŞİM
 KAMU DENETÇİLİĞİ KURUMU ELEKTRONİK BELGE VE ARŞİV YÖNETİM SİSTEMİ 1. KAMU DENETÇİLİĞİ KURUMU ELEKTRONİK BELGE VE ARŞİV YÖNETİM SİSTEMİNE ERİŞİM 1.1. Giriş Ekranları İş yazılım tarafından Kamu Denetçiliği
KAMU DENETÇİLİĞİ KURUMU ELEKTRONİK BELGE VE ARŞİV YÖNETİM SİSTEMİ 1. KAMU DENETÇİLİĞİ KURUMU ELEKTRONİK BELGE VE ARŞİV YÖNETİM SİSTEMİNE ERİŞİM 1.1. Giriş Ekranları İş yazılım tarafından Kamu Denetçiliği
Bilinmeyen Pay Dönüşüm İşlemleri
 Bilinmeyen Pay Dönüşüm İşlemleri İÇERİK Bilinmeyen Pay Dönüşüm İşlem Akışı... 3 Bilinmeyen Pay Dönüşüm İşlemleri (İhraççı İşlemi)... 3 Bilinmeyen Pay Dönüşüm (ONAY) İşlemleri (İhraççı İşlemi)... 7 Bilinmeyen
Bilinmeyen Pay Dönüşüm İşlemleri İÇERİK Bilinmeyen Pay Dönüşüm İşlem Akışı... 3 Bilinmeyen Pay Dönüşüm İşlemleri (İhraççı İşlemi)... 3 Bilinmeyen Pay Dönüşüm (ONAY) İşlemleri (İhraççı İşlemi)... 7 Bilinmeyen
HASTA I LAÇ ORDER I STEMI UYGULAMASI
 HASTA I LAÇ ORDER I STEMI UYGULAMASI Dokümanın amacı Hasta ilaç istemlerinin E Order sistemi üzerinden nasıl yapılacağına yönelik bir eğitim klavuzudur. Programa Giriş yaptıktan sonra sol tarafta bulunan
HASTA I LAÇ ORDER I STEMI UYGULAMASI Dokümanın amacı Hasta ilaç istemlerinin E Order sistemi üzerinden nasıl yapılacağına yönelik bir eğitim klavuzudur. Programa Giriş yaptıktan sonra sol tarafta bulunan
Giriş. TÜRKİYE ESNAF VE SANATKARLARI KONFEDERASYONU Online İşlemler (Dolaşım Belge İşlemleri A.TR) Kullanma Kılavuzu
 Giriş Bu kılavuz; Türkiye Esnaf ve Sanatkarları Konfederasyonu (TESK) Online İşlemleri arasında yer alan A.TR Dolaşım Belgesi ve Menşe İspat belgelerinin elektronik ortamda düzenlenmesi, onaylanması ve
Giriş Bu kılavuz; Türkiye Esnaf ve Sanatkarları Konfederasyonu (TESK) Online İşlemleri arasında yer alan A.TR Dolaşım Belgesi ve Menşe İspat belgelerinin elektronik ortamda düzenlenmesi, onaylanması ve
Giriş. TÜRKİYE ESNAF VE SANATKARLARI KONFEDERASYONU Online İşlemler (Dolaşım Belge İşlemleri Menşe Şahadetnamesi) Kullanma Kılavuzu v5
 Giriş Bu kılavuz; Türkiye Esnaf ve Sanatkarları Konfederasyonu (TESK) Online İşlemleri arasında yer alan MENŞE ŞAHADETNAMESİ Dolaşım Belgesi ve Menşe İspat belgelerinin elektronik ortamda düzenlenmesi,
Giriş Bu kılavuz; Türkiye Esnaf ve Sanatkarları Konfederasyonu (TESK) Online İşlemleri arasında yer alan MENŞE ŞAHADETNAMESİ Dolaşım Belgesi ve Menşe İspat belgelerinin elektronik ortamda düzenlenmesi,
SİM Sipariş Yönetim Sistemi YAZILIMI KULLANIM KILAVUZU
 SİM Sipariş Yönetim Sistemi YAZILIMI KULLANIM KILAVUZU 02 Şubat 2011 http://www.sim-sistem.com SİM SİSTEM sayfasına giriş yapılır ve SIM MARKET bağlantısı tıklanır. İşletme kodu ve Şifre girilir. Ardından
SİM Sipariş Yönetim Sistemi YAZILIMI KULLANIM KILAVUZU 02 Şubat 2011 http://www.sim-sistem.com SİM SİSTEM sayfasına giriş yapılır ve SIM MARKET bağlantısı tıklanır. İşletme kodu ve Şifre girilir. Ardından
OLIVETTI OL-7000 PC YAZILIMI KULLANMA KILAVUZU
 OLIVETTI OL-7000 PC YAZILIMI KULLANMA KILAVUZU İÇİNDEKİLER 1. DOSYA... 3 1.1. PLU... 3 1.2. PLU TUŞU... 5 1.3. TERAZİ PLU TUŞU... 6 1.4. KISIM... 7 1.5. PARAMETRE AYARLARI... 8 1.6. KDV ORANI... 9 2. RAPOR...
OLIVETTI OL-7000 PC YAZILIMI KULLANMA KILAVUZU İÇİNDEKİLER 1. DOSYA... 3 1.1. PLU... 3 1.2. PLU TUŞU... 5 1.3. TERAZİ PLU TUŞU... 6 1.4. KISIM... 7 1.5. PARAMETRE AYARLARI... 8 1.6. KDV ORANI... 9 2. RAPOR...
MİKRO PROGRAMININ GÜNCELLENMESİ
 İŞLEMLERİ UYGULAMADAN ÖNCE TÜM DOKÜMANI LÜTFEN SONUNA KADAR OKUYUNUZ. İŞLEMLER ESNASINDA UYGULAMA EKSİKLİKLERİNDEN, KONFİGÜRASYON YETERSİZLİKLERİNDEN VB. SEBEPLERDEN OLUŞABİLECEK HATALARDAN DOLAYI ERAY
İŞLEMLERİ UYGULAMADAN ÖNCE TÜM DOKÜMANI LÜTFEN SONUNA KADAR OKUYUNUZ. İŞLEMLER ESNASINDA UYGULAMA EKSİKLİKLERİNDEN, KONFİGÜRASYON YETERSİZLİKLERİNDEN VB. SEBEPLERDEN OLUŞABİLECEK HATALARDAN DOLAYI ERAY
T.C. Başbakanlık Gümrük Müsteşarlığı
 Projesi Nedir: Projesi; Đthalat ve ihracat işlemi yapan Yükümlülerin, Gümrük Đşlemlerinde Gümrük Müsteşarlığınca kağıt ortamında istenen belgeleri Merkezi Gümrük Sistemine dijital ortamda gönderebilmesini
Projesi Nedir: Projesi; Đthalat ve ihracat işlemi yapan Yükümlülerin, Gümrük Đşlemlerinde Gümrük Müsteşarlığınca kağıt ortamında istenen belgeleri Merkezi Gümrük Sistemine dijital ortamda gönderebilmesini
Giriş. TÜRKİYE ESNAF VE SANATKARLARI KONFEDERASYONU Online İşlemler (Dolaşım Belge İşlemleri Menşe İspat D-8) Kullanma Kılavuzu v4
 Giriş Bu kılavuz; Türkiye Esnaf ve Sanatkarları Konfederasyonu (TESK) Online İşlemleri arasında yer alan MENŞE İSPAT D-8 Dolaşım Belgesi ve Menşe İspat belgelerinin elektronik ortamda düzenlenmesi, onaylanması
Giriş Bu kılavuz; Türkiye Esnaf ve Sanatkarları Konfederasyonu (TESK) Online İşlemleri arasında yer alan MENŞE İSPAT D-8 Dolaşım Belgesi ve Menşe İspat belgelerinin elektronik ortamda düzenlenmesi, onaylanması
Hukuk Müşavirliği Modülü Kullanım Kılavuzunu Giriş. E İçişleri Proje Ana Sayfasından kullanıcı adı ve şifresi girilerek giriş butonuna basılır.
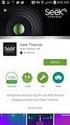 Hukuk Müşavirliği Modülü Kullanım Kılavuzunu Giriş Sisteme Giriş: E İçişleri Proje Ana Sayfasından kullanıcı adı ve şifresi girilerek giriş butonuna basılır. Sisteme giriş yapıldıktan sonra Hukuk Müşavirliği
Hukuk Müşavirliği Modülü Kullanım Kılavuzunu Giriş Sisteme Giriş: E İçişleri Proje Ana Sayfasından kullanıcı adı ve şifresi girilerek giriş butonuna basılır. Sisteme giriş yapıldıktan sonra Hukuk Müşavirliği
Evrak Kılavuzu uygulama.sgb.gov.tr/evrak 15.06.2010 SGB
 Evrak Kılavuzu uygulama.sgb.gov.tr/evrak 15.06.2010 SGB EVRAK KILAVUZU 1-) EVRAK Şekil 1.0 Şekil 1.0 da görüldüğü gibi Evrak sekmesinden evrak sistemine ulaşabilirsiniz. Evrak sekmesine tıkladığınızda
Evrak Kılavuzu uygulama.sgb.gov.tr/evrak 15.06.2010 SGB EVRAK KILAVUZU 1-) EVRAK Şekil 1.0 Şekil 1.0 da görüldüğü gibi Evrak sekmesinden evrak sistemine ulaşabilirsiniz. Evrak sekmesine tıkladığınızda
Fiziki Varlık Yönetimi Talep Modülü Kullanıcı Kitabı
 Fiziki Varlık Yönetimi Talep Modülü Kullanıcı Kitabı Fiziki Varlık Yönetimi - Talep Modülüne Genel Bakış Şirketler bu modülü kullanarak tüm şubelerindeki şirket araçlarıyla ilgili alış,satış, değiştirme
Fiziki Varlık Yönetimi Talep Modülü Kullanıcı Kitabı Fiziki Varlık Yönetimi - Talep Modülüne Genel Bakış Şirketler bu modülü kullanarak tüm şubelerindeki şirket araçlarıyla ilgili alış,satış, değiştirme
TÜRKİYE ESNAF VE SANATKARLARI KONFEDERASYONU Online İşlemler (Dolaşım Belge İşlemleri EURO-MED) Kullanma Kılavuzu v6
 Giriş Bu kılavuz; Türkiye Esnaf ve Sanatkarları Konfederasyonu (TESK) Online İşlemleri arasında yer alan EUROMED Dolaşım Belgesi ve Menşe İspat belgelerinin elektronik ortamda düzenlenmesi, onaylanması
Giriş Bu kılavuz; Türkiye Esnaf ve Sanatkarları Konfederasyonu (TESK) Online İşlemleri arasında yer alan EUROMED Dolaşım Belgesi ve Menşe İspat belgelerinin elektronik ortamda düzenlenmesi, onaylanması
Gelir ve kurumlar vergisi iade taleplerinde bazı bilgi ve belgelerin elektronik ortamda alınması hk.
 Gelir ve kurumlar vergisi iade taleplerinde bazı bilgi ve belgelerin elektronik ortamda alınması hk. Tarih: 22/01/2016 Sayı: GVK-99 /2016-1 T.C. MALİYE BAKANLIĞI Gelir İdaresi Başkanlığı Gelir Vergisi
Gelir ve kurumlar vergisi iade taleplerinde bazı bilgi ve belgelerin elektronik ortamda alınması hk. Tarih: 22/01/2016 Sayı: GVK-99 /2016-1 T.C. MALİYE BAKANLIĞI Gelir İdaresi Başkanlığı Gelir Vergisi
WOLVOX ERP E-Business Yetkili Satıcı Sertifikası 1. Kur Sınav Soruları ve Cevapları Eylül - 2012
 WOLVOX ERP E-Business Yetkili Satıcı Sertifikası 1. Kur Sınav Soruları ve Cevapları Eylül - 2012 1. WOLVOX ERP Programında kullanıcı kayıt işlemi hangi alandan yapılmaktadır? A- WOLVOX ERP Programı içerisinde
WOLVOX ERP E-Business Yetkili Satıcı Sertifikası 1. Kur Sınav Soruları ve Cevapları Eylül - 2012 1. WOLVOX ERP Programında kullanıcı kayıt işlemi hangi alandan yapılmaktadır? A- WOLVOX ERP Programı içerisinde
*Dava Kartına git tıklandığında
 *Dava Kartına git tıklandığında Dava kartında dava konusu, dava, taraf, tebligat bilgileri, ara kararlar, duruşma tarihleri bulunur. Dava sürecini yönetebileceğiniz yerdir. Dava Bilgileri Düzenle butonu
*Dava Kartına git tıklandığında Dava kartında dava konusu, dava, taraf, tebligat bilgileri, ara kararlar, duruşma tarihleri bulunur. Dava sürecini yönetebileceğiniz yerdir. Dava Bilgileri Düzenle butonu
Datasoft Yazılım Đşletme Defteri Programı KDV Tevkifatına Tabi Alış Đşlemlerinde Alıcıların 2 numaralı KDV Beyannamesini Düzenlenme Kılavuzu (KDV2)
 Datasoft Yazılım Đşletme Defteri Programı KDV Tevkifatına Tabi Alış Đşlemlerinde Alıcıların 2 numaralı KDV Beyannamesini Düzenlenme Kılavuzu (KDV2) Genel Açıklama: 1.1. KDV TEVKĐFATININ NĐTELĐĞĐ KDV tevkifatı
Datasoft Yazılım Đşletme Defteri Programı KDV Tevkifatına Tabi Alış Đşlemlerinde Alıcıların 2 numaralı KDV Beyannamesini Düzenlenme Kılavuzu (KDV2) Genel Açıklama: 1.1. KDV TEVKĐFATININ NĐTELĐĞĐ KDV tevkifatı
Karar Destek Sistemi (DSS) Yazılımı ve Arayüzü
 Karar Destek Sistemi (DSS) Yazılımı ve Arayüzü Karar destek programı Action Script 3.0 yazılım diliyle hazırlanmıştır. Program arayüzü farklı sayfalardan oluşmaktadır. Bu sayfalar; dahili kaynak girişi,
Karar Destek Sistemi (DSS) Yazılımı ve Arayüzü Karar destek programı Action Script 3.0 yazılım diliyle hazırlanmıştır. Program arayüzü farklı sayfalardan oluşmaktadır. Bu sayfalar; dahili kaynak girişi,
GELEN EVRAK KAYIT KULLANICI KILAVUZU
 GELEN EVRAK KAYIT KULLANICI KILAVUZU 2012 İÇERİK GELEN EVRAK KAYIT... 4 1.1. Gelen Evrak Detaylı Kayıt... 4 Geliş Şekli: Evrakın birime ulaşma şekli seçilir, birden fazla kutucuk işaretlenebilir.... 5
GELEN EVRAK KAYIT KULLANICI KILAVUZU 2012 İÇERİK GELEN EVRAK KAYIT... 4 1.1. Gelen Evrak Detaylı Kayıt... 4 Geliş Şekli: Evrakın birime ulaşma şekli seçilir, birden fazla kutucuk işaretlenebilir.... 5
DERS PROGRAMI İŞLEMLERİ
 DERS PROGRAMI İŞLEMLERİ Haftalık ders programları, Talim ve Terbiye Kurulu Başkanlığı tarafından onaylanmış son ders çizelgelerine göre hazırlanarak e-okul sistemine aktarılmıştır. e-okulda, sınıf/şubelerine
DERS PROGRAMI İŞLEMLERİ Haftalık ders programları, Talim ve Terbiye Kurulu Başkanlığı tarafından onaylanmış son ders çizelgelerine göre hazırlanarak e-okul sistemine aktarılmıştır. e-okulda, sınıf/şubelerine
AVCILAR İLÇE MİLLİ EĞİTİM MÜDÜRLÜĞÜ EVRAK İŞLEM SİSTEMİ
 AVCILAR İLÇE MİLLİ EĞİTİM MÜDÜRLÜĞÜ EVRAK İŞLEM SİSTEMİ KULLANIM KLAVUZU A. ÇİMEN H. ÇELİKER 2011 İÇİNDEKİLER SİSTEME GİRİŞ VE KULLANICI AYARLARI SAYFA 1-2 KULLANICI ARAYÜZ EKRANI SAYFA 3 VEKALET MOD KULLANIMI
AVCILAR İLÇE MİLLİ EĞİTİM MÜDÜRLÜĞÜ EVRAK İŞLEM SİSTEMİ KULLANIM KLAVUZU A. ÇİMEN H. ÇELİKER 2011 İÇİNDEKİLER SİSTEME GİRİŞ VE KULLANICI AYARLARI SAYFA 1-2 KULLANICI ARAYÜZ EKRANI SAYFA 3 VEKALET MOD KULLANIMI
Hitit R5 Ayarları. Hitit R5 Programının kurulu olduğu veritabanı ve web servisi için bağlantı ayarlarının yapıldığı menüdür.
 Hitit R5 Ayarları Hitit R5 muhasebe sistemini kullanan müşterilemizin, muhasebe sistemleri ile E Ticaret sitesi arasındaki entegrasyon parametrelerini tanımladıkları menüdür. Bu menü altındaki alt menüler
Hitit R5 Ayarları Hitit R5 muhasebe sistemini kullanan müşterilemizin, muhasebe sistemleri ile E Ticaret sitesi arasındaki entegrasyon parametrelerini tanımladıkları menüdür. Bu menü altındaki alt menüler
KolayOfis Başlangıç Rehberi
 1 İçindekiler KolayOfis e Hoş Geldiniz Kurulum ve Teknik Destek KolayOfis i Kullanmaya Nasıl Başlamalıyım Cari Ekleme Vekâlet Ekleme Dava Dosyası Ekleme İcra Dosyası Ekleme İletişim 4 5 7 9 12 16 19 26
1 İçindekiler KolayOfis e Hoş Geldiniz Kurulum ve Teknik Destek KolayOfis i Kullanmaya Nasıl Başlamalıyım Cari Ekleme Vekâlet Ekleme Dava Dosyası Ekleme İcra Dosyası Ekleme İletişim 4 5 7 9 12 16 19 26
KBS VEKALET - İKİNCİ GÖREV AYLIĞI İŞLEMLERİ UYGULAMA KILAVUZLARI
 KBS VEKALET - İKİNCİ GÖREV AYLIĞI İŞLEMLERİ UYGULAMA KILAVUZLARI Personel Yazılım ve Uygulama Dairesi KASIM -2014 I - VEKALET AYLIĞI FİHRİST 1. Bölüm : Vekalet İşlemleri Bilgi Girişi 1.1. Vekalet Bilgi
KBS VEKALET - İKİNCİ GÖREV AYLIĞI İŞLEMLERİ UYGULAMA KILAVUZLARI Personel Yazılım ve Uygulama Dairesi KASIM -2014 I - VEKALET AYLIĞI FİHRİST 1. Bölüm : Vekalet İşlemleri Bilgi Girişi 1.1. Vekalet Bilgi
Dava Dosya Takibi Kullanım Kılavuzu
 Dava Dosya Takibi Kullanım Kılavuzu Dava Dosya Takibi Kullanım Klavuzu İÇİNDEKİLER HAZIRLIK... 3 Kapak... 3 KİŞİLER... 3 Dava... 4 Karşı Taraf... 4 Duruşmalar... 4 Ön Duruşma... 4 Süreli İş... 5 Duruşma...
Dava Dosya Takibi Kullanım Kılavuzu Dava Dosya Takibi Kullanım Klavuzu İÇİNDEKİLER HAZIRLIK... 3 Kapak... 3 KİŞİLER... 3 Dava... 4 Karşı Taraf... 4 Duruşmalar... 4 Ön Duruşma... 4 Süreli İş... 5 Duruşma...
T. C. KAMU İHALE KURUMU
 T. C. KAMU İHALE KURUMU Elektronik İhale Dairesi ELEKTRONİK KAMU ALIMLARI PLATFORMU Doğrudan Temin Kullanım Kılavuzu Sürüm No: 1.0 Yayın Tarihi: 01.01.2016 444 0 545 2014 Kamu İhale Kurumu Tüm hakları
T. C. KAMU İHALE KURUMU Elektronik İhale Dairesi ELEKTRONİK KAMU ALIMLARI PLATFORMU Doğrudan Temin Kullanım Kılavuzu Sürüm No: 1.0 Yayın Tarihi: 01.01.2016 444 0 545 2014 Kamu İhale Kurumu Tüm hakları
DÖNER SERMAYE MALİ YÖNETİM SİSTEMİ
 I. TAŞINIR MODÜLÜ A. TAŞINIR İSTEK BİRİM YETKİLİSİ 1. İSTEK BELGESİ OLUŞTURMA İŞLEMLERİ (T-08) "Taşınır İstek Belgesi oluşturma" ekranına giriş yapılır. "Belge No.", "Masraf Yeri", "İstenen Kişi", "Ambar
I. TAŞINIR MODÜLÜ A. TAŞINIR İSTEK BİRİM YETKİLİSİ 1. İSTEK BELGESİ OLUŞTURMA İŞLEMLERİ (T-08) "Taşınır İstek Belgesi oluşturma" ekranına giriş yapılır. "Belge No.", "Masraf Yeri", "İstenen Kişi", "Ambar
BELGE SAHİPLERİNİN MÜNHAL NOTERLİKLERE ATAMA VE VAZGEÇME TALEPLERİNİN VATANDAŞ PORTALI ARACILIĞI İLE ALINMASINA İLİŞKİN AYRINTILI AÇIKLAMA
 BELGE SAHİPLERİNİN MÜNHAL NOTERLİKLERE ATAMA VE VAZGEÇME TALEPLERİNİN VATANDAŞ PORTALI ARACILIĞI İLE ALINMASINA İLİŞKİN AYRINTILI AÇIKLAMA 1. Aşama : Münhal bulunan noterliklere müracaatta bulunmak isteyen
BELGE SAHİPLERİNİN MÜNHAL NOTERLİKLERE ATAMA VE VAZGEÇME TALEPLERİNİN VATANDAŞ PORTALI ARACILIĞI İLE ALINMASINA İLİŞKİN AYRINTILI AÇIKLAMA 1. Aşama : Münhal bulunan noterliklere müracaatta bulunmak isteyen
RAMDEVU SİSTEMİ. RAMDEVU Sistemine nasıl ulaşılır? RAMDEVU sistemine https://ramdevu.meb.gov.tr internet adresinden giriş yapılır.
 RAMDEVU SİSTEMİ RAMDEVU sisteminin amacı nedir? 1-Rehberlik Araştırma Merkezlerinden (RAM) Eğitsel Tanılama Hizmeti almak isteyen engelli bireylerin RAM lara gitmeden internet üzerinden randevu alabilmesi
RAMDEVU SİSTEMİ RAMDEVU sisteminin amacı nedir? 1-Rehberlik Araştırma Merkezlerinden (RAM) Eğitsel Tanılama Hizmeti almak isteyen engelli bireylerin RAM lara gitmeden internet üzerinden randevu alabilmesi
İlgili sayfa ulaşmak için metnin üzerine TIKLAYINIZ.
 1.GİRİŞ 1 2.BİLİMSEL ARAŞTIRMA PROJELERİ 1 2.1 Proje İşlemlerim 2 2.1.1. Projelerim Ekranı 3 2.1.1.1. Yeni Proje Tanımlama 3 2.1.1.1.1. Proje Bilgileri 4 2.1.1.1.2.Proje Çalışanı Bilgileri 5 2.1.1.1.3.Özet
1.GİRİŞ 1 2.BİLİMSEL ARAŞTIRMA PROJELERİ 1 2.1 Proje İşlemlerim 2 2.1.1. Projelerim Ekranı 3 2.1.1.1. Yeni Proje Tanımlama 3 2.1.1.1.1. Proje Bilgileri 4 2.1.1.1.2.Proje Çalışanı Bilgileri 5 2.1.1.1.3.Özet
Dijital Varlık Yönetimi Yardım Dokümanı
 Dijital Varlık Yönetimi Yardım Dokümanı İçindekiler Dijital Varlık Nedir?...2 BÖLÜM-1 Dijital Varlık Ekleme...3 Dijital Varlık Bilgi Alanı... 3 Yayın Alanı... 5 BÖLÜM-2 Dijital Varlık Güncelleme... 6 Yeni
Dijital Varlık Yönetimi Yardım Dokümanı İçindekiler Dijital Varlık Nedir?...2 BÖLÜM-1 Dijital Varlık Ekleme...3 Dijital Varlık Bilgi Alanı... 3 Yayın Alanı... 5 BÖLÜM-2 Dijital Varlık Güncelleme... 6 Yeni
İş Akış Yönetimi LOGO Kasım 2014
 İş Akış Yönetimi LOGO Kasım 2014 İçindekiler İş Akış Yönetimi... 3 Görevler... 4 Görev Bilgileri... 5 Mesajlar... 7 Zaman Ayarlayıcı İşlemler... 8 Zamanlanmış Görevler... 10 Zamanlanmış Görev Bilgileri...
İş Akış Yönetimi LOGO Kasım 2014 İçindekiler İş Akış Yönetimi... 3 Görevler... 4 Görev Bilgileri... 5 Mesajlar... 7 Zaman Ayarlayıcı İşlemler... 8 Zamanlanmış Görevler... 10 Zamanlanmış Görev Bilgileri...
DIŞ LİNK ÜZERİNDEN TEDARİKÇİ TESCİL İSTEĞİ TANIMLAMA
 DIŞ LİNK ÜZERİNDEN TEDARİKÇİ TESCİL İSTEĞİ TANIMLAMA Tedarikçi Tescili dış linkinden giriş yapıldığı zaman; tedarikçi özet bilgilerinin girişinin yapılacağı ekran açılmaktadır. Bu ekran üzerinden, tedarikçi
DIŞ LİNK ÜZERİNDEN TEDARİKÇİ TESCİL İSTEĞİ TANIMLAMA Tedarikçi Tescili dış linkinden giriş yapıldığı zaman; tedarikçi özet bilgilerinin girişinin yapılacağı ekran açılmaktadır. Bu ekran üzerinden, tedarikçi
Borç / Alacak Yönetimi
 Borç / Alacak Yönetimi Logo Nisan 2016 İçindekiler Logo J-Guar Borç Tanımları... 4 Borç Tanım Bilgileri... 5 Alacak Tanımları... 12 Alacak Tanım Bilgileri... 13 Borç Talepleri... 15 Borç Talep Bilgileri...
Borç / Alacak Yönetimi Logo Nisan 2016 İçindekiler Logo J-Guar Borç Tanımları... 4 Borç Tanım Bilgileri... 5 Alacak Tanımları... 12 Alacak Tanım Bilgileri... 13 Borç Talepleri... 15 Borç Talep Bilgileri...
TAPU VE KADASTRO BİLGİ SİSTEMİ
 TAPU VE KADASTRO BİLGİ SİSTEMİ MEKÂNSAL GAYRİMENKUL SİSTEMİ (MEGSİS) YER KONTROL NOKTALARI DOKÜMANI Sürüm: 0.1 Revizyon Bilgileri Revizyon No: Revizyon Tarihi Revizyonu Yapan Revizyon Nedeni 0.1 14.01.2013
TAPU VE KADASTRO BİLGİ SİSTEMİ MEKÂNSAL GAYRİMENKUL SİSTEMİ (MEGSİS) YER KONTROL NOKTALARI DOKÜMANI Sürüm: 0.1 Revizyon Bilgileri Revizyon No: Revizyon Tarihi Revizyonu Yapan Revizyon Nedeni 0.1 14.01.2013
METATRADER4 İŞLEM PLATFORMU KULLANIM KILAVUZU
 METATRADER4 İŞLEM PLATFORMU KULLANIM KILAVUZU PLATFORMUN BAŞLATILMASI http://gedik-cdn.foreks.com/mail/gedikforex4setup.exe linkinden MT4 İşlem Platformunu bilgisayarınıza indirin. Link yardımı ile indirilen
METATRADER4 İŞLEM PLATFORMU KULLANIM KILAVUZU PLATFORMUN BAŞLATILMASI http://gedik-cdn.foreks.com/mail/gedikforex4setup.exe linkinden MT4 İşlem Platformunu bilgisayarınıza indirin. Link yardımı ile indirilen
TachoMobile Web Uygulaması v1.00.
 TachoMobile Yönetim Sistemi Proje Destek Dokümanı / Web Uygulaması v1.00.01 İÇİNDEKİLER Web Uygulaması 1. TANIMLAMALAR 1.1 Araçlar 1.2 Sürücüler 2. TAKOGRAF VERİLERİ 2.1 Veri İndirme 2.2 Gelen Kutusu 2.3
TachoMobile Yönetim Sistemi Proje Destek Dokümanı / Web Uygulaması v1.00.01 İÇİNDEKİLER Web Uygulaması 1. TANIMLAMALAR 1.1 Araçlar 1.2 Sürücüler 2. TAKOGRAF VERİLERİ 2.1 Veri İndirme 2.2 Gelen Kutusu 2.3
T.C. İZMİR VALİLİĞİ İL DERNEKLER MÜDÜRLÜĞÜ DERBİS BEYANNAME KILAVUZU
 T.C. İZMİR VALİLİĞİ İL DERNEKLER MÜDÜRLÜĞÜ DERBİS BEYANNAME KILAVUZU İnternet tarayıcınızın adres satırına www.dernekler.gov.tr adresini yazınız. Dernekler Dairesi Başkanlığı'nın web sayfası açılınca DERBİS
T.C. İZMİR VALİLİĞİ İL DERNEKLER MÜDÜRLÜĞÜ DERBİS BEYANNAME KILAVUZU İnternet tarayıcınızın adres satırına www.dernekler.gov.tr adresini yazınız. Dernekler Dairesi Başkanlığı'nın web sayfası açılınca DERBİS
C) KREDİLİ SİSTEMİ TASDİKNAME GİRİŞİ
 C) KREDİLİ SİSTEMİ TASDİKNAME GİRİŞİ Öğrenci numarası girildikten sonra Listele butonuna basılır. Öğrenci numarası, adı soyadı ve dosya bilgileri kontrol edilecek, eğer öğrenci no ve dosyadaki no da tutarsızlık
C) KREDİLİ SİSTEMİ TASDİKNAME GİRİŞİ Öğrenci numarası girildikten sonra Listele butonuna basılır. Öğrenci numarası, adı soyadı ve dosya bilgileri kontrol edilecek, eğer öğrenci no ve dosyadaki no da tutarsızlık
TÜRKİYE ESNAF VE SANATKARLARI KONFEDERASYONU Online İşlemler (Basılı Evrak Stok Takip Sistemi ) Kullanma Kılavuzu
 1. Giriş Bu kılavuz; Türkiye Esnaf ve Sanatkarları Konfederasyonu Online İşlemler sisteminde, Basılı Evrak Stok Takip Sisteminin kullanımını anlatmak amacı ile hazırlanmıştır. Bu sistem ile; - Basılı Evrak
1. Giriş Bu kılavuz; Türkiye Esnaf ve Sanatkarları Konfederasyonu Online İşlemler sisteminde, Basılı Evrak Stok Takip Sisteminin kullanımını anlatmak amacı ile hazırlanmıştır. Bu sistem ile; - Basılı Evrak
MORAL DESTEK HASTALIK SİGORTASI
 MORAL DESTEK HASTALIK SİGORTASI KULLANIM KILAVUZU (VERSİYON 2.) 1 İÇİNDEKİLER 1. UYGULAMAYA GİRİŞ a) Acente Girişi b) Sağlık Beyanı 2. SİGORTALILAR & SİGORTA ETTİREN EKRANI a) Sigortalı Bilgileri Giriş
MORAL DESTEK HASTALIK SİGORTASI KULLANIM KILAVUZU (VERSİYON 2.) 1 İÇİNDEKİLER 1. UYGULAMAYA GİRİŞ a) Acente Girişi b) Sağlık Beyanı 2. SİGORTALILAR & SİGORTA ETTİREN EKRANI a) Sigortalı Bilgileri Giriş
MİCRODESTEK E-SMM UYGULAMASI TANITIM DOKÜMANI
 MİCRODESTEK E-SMM UYGULAMASI TANITIM DOKÜMANI İçindekiler Yeni Kullanıcı Tanımlama... 2 Giriş... 4 Ana Ekran (E-SMM Hazırlama)... 6 Müvekkil Tanımlama ve Düzenleme... 7 E-SMM Hazırlama... 9 E-SMM Listesi...
MİCRODESTEK E-SMM UYGULAMASI TANITIM DOKÜMANI İçindekiler Yeni Kullanıcı Tanımlama... 2 Giriş... 4 Ana Ekran (E-SMM Hazırlama)... 6 Müvekkil Tanımlama ve Düzenleme... 7 E-SMM Hazırlama... 9 E-SMM Listesi...
NAZAR BONCUĞU SAĞLIK SİGORTASI
 NAZAR BONCUĞU SAĞLIK SİGORTASI KULLANIM KILAVUZU (VERSİYON 2.) 1 İÇİNDEKİLER 1. UYGULAMAYA GİRİŞ a) Acente Girişi 2. SİGORTALILAR & SİGORTA ETTİREN EKRANI a) Sağlık Beyanı b) Sigortalı Bilgileri Giriş
NAZAR BONCUĞU SAĞLIK SİGORTASI KULLANIM KILAVUZU (VERSİYON 2.) 1 İÇİNDEKİLER 1. UYGULAMAYA GİRİŞ a) Acente Girişi 2. SİGORTALILAR & SİGORTA ETTİREN EKRANI a) Sağlık Beyanı b) Sigortalı Bilgileri Giriş
Şekil 1.2:Programa giriş penceresi
 1. Firma Tanımlama ve Firma İşlemleri Firmanın açılması Program kurulumu bittikten sonra otomatik olarak masa üstüne SQL Standart Setup ve Standart Seri Versiyonları adında bir klasör atılır. Programda
1. Firma Tanımlama ve Firma İşlemleri Firmanın açılması Program kurulumu bittikten sonra otomatik olarak masa üstüne SQL Standart Setup ve Standart Seri Versiyonları adında bir klasör atılır. Programda
T.C. SAĞLIK BAKANLIĞI Sağlık Hizmetleri Genel Müdürlüğü. Hasta Hakları ve Tıbbi Sosyal Hizmetler Daire Başkanlığı
 HASTA BAŞVURU BİLDİRİM SİSTEMİ (HBBS) KULLANIM KILAVUZU İÇİNDEKİLER (Başlık üzerine CTRL + Mouse sol tıklama ile ilgili sayfaya gidilir.) 1. HASTA BAŞVURU BİLDİRİM SİSTEMİ (HBBS) 3 2. PERSONEL GİRİŞİ/PERSONEL
HASTA BAŞVURU BİLDİRİM SİSTEMİ (HBBS) KULLANIM KILAVUZU İÇİNDEKİLER (Başlık üzerine CTRL + Mouse sol tıklama ile ilgili sayfaya gidilir.) 1. HASTA BAŞVURU BİLDİRİM SİSTEMİ (HBBS) 3 2. PERSONEL GİRİŞİ/PERSONEL
ELEKTRONİK BELGE YÖNETİM SİSTEMİ (EBYS)
 ELEKTRONİK BELGE YÖNETİM SİSTEMİ (EBYS) AGENT KULLANIM DOKÜMANI HİZMETE ÖZEL 1/21 Rev. 1 İÇİNDEKİLER 1 İÇİNDEKİLER 2 1.1. AYARLAR... 3 1.2. YENİLE... 7 1.3. BİLDİRİM VE GÖREVLER... 9 1.4. ENVİSİON ANA
ELEKTRONİK BELGE YÖNETİM SİSTEMİ (EBYS) AGENT KULLANIM DOKÜMANI HİZMETE ÖZEL 1/21 Rev. 1 İÇİNDEKİLER 1 İÇİNDEKİLER 2 1.1. AYARLAR... 3 1.2. YENİLE... 7 1.3. BİLDİRİM VE GÖREVLER... 9 1.4. ENVİSİON ANA
PRUSA İSG KULLANIM KILAVUZU
 PRUSA İSG KULLANIM KILAVUZU Sürüm 0.0.1 İçindekiler Firma İşlemleri :. 1. Firmalar Firma Kayıt Firma Bilgisi Değiştirme 2. Tesisler Tesis Ekle Tesis Düzenle 3. Bölümler Bölüm Ekle Bölüm Düzenle 4. Birimler
PRUSA İSG KULLANIM KILAVUZU Sürüm 0.0.1 İçindekiler Firma İşlemleri :. 1. Firmalar Firma Kayıt Firma Bilgisi Değiştirme 2. Tesisler Tesis Ekle Tesis Düzenle 3. Bölümler Bölüm Ekle Bölüm Düzenle 4. Birimler
Güneş Sistemi TÜİK e-vt İşlemleri Kullanıcı Kılavuzu
 Güneş Sistemi TÜİK e-vt İşlemleri Kullanıcı Kılavuzu Haziran - 2016 Güneş Sistemi Li-Nova 9.01 / TÜİK e-vt Kullanıcı Klavuzu 1/16 Güneş Sistemi TÜİK e-vt İşlemleri TÜİK (Türkiye İstatistik Kurumu) tarafından
Güneş Sistemi TÜİK e-vt İşlemleri Kullanıcı Kılavuzu Haziran - 2016 Güneş Sistemi Li-Nova 9.01 / TÜİK e-vt Kullanıcı Klavuzu 1/16 Güneş Sistemi TÜİK e-vt İşlemleri TÜİK (Türkiye İstatistik Kurumu) tarafından
2017 Eylül & Ekim Yenilikleri
 2017 Eylül & Ekim Yenilikleri Uyap Sorgulama 1- Uyap Sorgu Safahat ve Duruşma sekmelerine Daralt/Genişlet butonu eklenmiştir. Listedeki kayıtlar durumuna göre gruplandığında butonlar görünecek ve liste
2017 Eylül & Ekim Yenilikleri Uyap Sorgulama 1- Uyap Sorgu Safahat ve Duruşma sekmelerine Daralt/Genişlet butonu eklenmiştir. Listedeki kayıtlar durumuna göre gruplandığında butonlar görünecek ve liste
DÖNER SERMAYE MALİ YÖNETİM SİSTEMİ
 HARCAMA MODÜLÜ PERİYODİK ABONELİK ÖDEMELERİ Yetki ve Yetkililer Harcama modülü, harcama yetkilisi, muhasebe yetkilisi ve gerçekleştirme görevlisi yetkilisinden oluşur. Modül Ekranları H-01 Abonelik Girişi,
HARCAMA MODÜLÜ PERİYODİK ABONELİK ÖDEMELERİ Yetki ve Yetkililer Harcama modülü, harcama yetkilisi, muhasebe yetkilisi ve gerçekleştirme görevlisi yetkilisinden oluşur. Modül Ekranları H-01 Abonelik Girişi,
PERSONEL KAYMAKAM ADAYLIĞI MODÜLÜ
 PERSONEL KAYMAKAM ADAYLIĞI MODÜLÜ (PERSONEL GENEL MÜDÜRLÜĞÜ KAYMAKAM ADAYLIĞI ŞUBE MÜDÜRLÜĞÜ) KULLANICI KLAVUZU Eylül 2011 Havva Yıldırım İçindekiler 1 AMAÇ... 4 2 GİRİŞ... 4 3 KAYMAKAM ADAYLARI... 6 3.1.STAJ
PERSONEL KAYMAKAM ADAYLIĞI MODÜLÜ (PERSONEL GENEL MÜDÜRLÜĞÜ KAYMAKAM ADAYLIĞI ŞUBE MÜDÜRLÜĞÜ) KULLANICI KLAVUZU Eylül 2011 Havva Yıldırım İçindekiler 1 AMAÇ... 4 2 GİRİŞ... 4 3 KAYMAKAM ADAYLARI... 6 3.1.STAJ
Kanal Ziyaret Sonuçlandırma Ekranı Kullanım Kılavuzu
 - SAMBA Uygulaması - Kanal Ziyaret Sonuçlandırma Ekranı Kullanım Kılavuzu Türkçe İstanbul, 23.02.2011 Doküman Değişim Takibi Tarih Versiyon Değişikliği Yapan Değişiklik Tanımı 23.02.2011 1 Pınar Yılmaz
- SAMBA Uygulaması - Kanal Ziyaret Sonuçlandırma Ekranı Kullanım Kılavuzu Türkçe İstanbul, 23.02.2011 Doküman Değişim Takibi Tarih Versiyon Değişikliği Yapan Değişiklik Tanımı 23.02.2011 1 Pınar Yılmaz
Sunu: Belli bir konunun resim, grafik, metin, ses ve görüntüler kullanılarak giriş, gelişme, sonuç bölümleriyle sıralı ve düzenli bir şekilde
 MICROSOFT OFFICE Sunu: Belli bir konunun resim, grafik, metin, ses ve görüntüler kullanılarak giriş, gelişme, sonuç bölümleriyle sıralı ve düzenli bir şekilde anlatılmasına sunu denir. Sunuyu sınıfa ya
MICROSOFT OFFICE Sunu: Belli bir konunun resim, grafik, metin, ses ve görüntüler kullanılarak giriş, gelişme, sonuç bölümleriyle sıralı ve düzenli bir şekilde anlatılmasına sunu denir. Sunuyu sınıfa ya
İSGBYS (İş Sağlığı Güvenliği Bilgi Yönetim Sistemi Yazılımı) İSG Profesyoneli Kullanım Kılavuzu
 İSGBYS (İş Sağlığı Güvenliği Bilgi Yönetim Sistemi Yazılımı) 1. Sisteme Giriş İSG Profesyoneli Kullanım Kılavuzu Sisteme giriş yapılabilmesi OSGB/Firma yetkilisi tarafından sisteme kaydınızın yapılması
İSGBYS (İş Sağlığı Güvenliği Bilgi Yönetim Sistemi Yazılımı) 1. Sisteme Giriş İSG Profesyoneli Kullanım Kılavuzu Sisteme giriş yapılabilmesi OSGB/Firma yetkilisi tarafından sisteme kaydınızın yapılması
Ana Sayfaya Git. Yukarıdaki adrese tıklayıp, sizlere e-posta ile iletilen, «Kullanıcı adı» ve «Şifre» bilgileriniz ile giriş yapınız.
 Yukarıdaki adrese tıklayıp, sizlere e-posta ile iletilen, «Kullanıcı adı» ve «Şifre» bilgileriniz ile giriş yapınız. Sisteme giriş yapıldıktan sonra karşımıza bu ekran gelir. Burada sol üstte bulunan
Yukarıdaki adrese tıklayıp, sizlere e-posta ile iletilen, «Kullanıcı adı» ve «Şifre» bilgileriniz ile giriş yapınız. Sisteme giriş yapıldıktan sonra karşımıza bu ekran gelir. Burada sol üstte bulunan
BIZdocs KULLANICI KILAVUZU
 İÇİNDEKİLER ŞEKİLLER TABLOSU... 3 Giriş... 4 Terimler ve Kısaltmalar... 4 BİRİNCİ BÖLÜM: BIZdocs Elektronik Belge Yönetim Sistemi... 4 BIZdocs Ana Ekranı/Arayüzü... 5 Belge Yönetimi Menüsü:... 5 İşlemler
İÇİNDEKİLER ŞEKİLLER TABLOSU... 3 Giriş... 4 Terimler ve Kısaltmalar... 4 BİRİNCİ BÖLÜM: BIZdocs Elektronik Belge Yönetim Sistemi... 4 BIZdocs Ana Ekranı/Arayüzü... 5 Belge Yönetimi Menüsü:... 5 İşlemler
T.C. BAŞBAKANLIK ATATÜRK KÜLTÜR, DİL VE TARİH YÜKSEK KURUMU PROJE TAKİP VE YÖNETİM SİSTEMİ KULLANICI KILAVUZU
 T.C. BAŞBAKANLIK ATATÜRK KÜLTÜR, DİL VE TARİH YÜKSEK KURUMU PROJE TAKİP VE YÖNETİM SİSTEMİ KULLANICI KILAVUZU I. İçindekiler 1. PROJE SİSTEMİ WEB ADRESİ... 2 2. GİRİŞ EKRANI... 2 3. KAYIT VE SİSTEME GİRİŞ...
T.C. BAŞBAKANLIK ATATÜRK KÜLTÜR, DİL VE TARİH YÜKSEK KURUMU PROJE TAKİP VE YÖNETİM SİSTEMİ KULLANICI KILAVUZU I. İçindekiler 1. PROJE SİSTEMİ WEB ADRESİ... 2 2. GİRİŞ EKRANI... 2 3. KAYIT VE SİSTEME GİRİŞ...
2017 Haziran & Temmuz Yenilikleri
 2017 Haziran & Temmuz Yenilikleri Föy Ekranları 1- Gelişme girişlerinde Dava seçilebilmesi sağlanmıştır. Böylece dosyadaki hangi davaya ilişkin gelişme girildiği belirtilmiş olabilecek. Dava seçmek istenilen
2017 Haziran & Temmuz Yenilikleri Föy Ekranları 1- Gelişme girişlerinde Dava seçilebilmesi sağlanmıştır. Böylece dosyadaki hangi davaya ilişkin gelişme girildiği belirtilmiş olabilecek. Dava seçmek istenilen
KBS VEKALET AYLIĞI İŞLEMLERİ UYGULAMA KILAVUZU
 KBS VEKALET AYLIĞI İŞLEMLERİ UYGULAMA KILAVUZU Personel Yazılım ve Uygulama Dairesi EKİM -2014 I - VEKALET AYLIĞI FĠHRĠST 1. Bölüm : Vekalet Ġşlemleri Bilgi Girişi 1.1. Vekalet Bilgi Giriş Formu 1.2. Personel
KBS VEKALET AYLIĞI İŞLEMLERİ UYGULAMA KILAVUZU Personel Yazılım ve Uygulama Dairesi EKİM -2014 I - VEKALET AYLIĞI FĠHRĠST 1. Bölüm : Vekalet Ġşlemleri Bilgi Girişi 1.1. Vekalet Bilgi Giriş Formu 1.2. Personel
15 TEMMUZ 2016 KDV1 BELGE BİLGİLERİ BELGE ADETLERİNİN OTOMATİK HESAPLANMASI DATASOFT YAZILIM LTD.
 15 TEMMUZ 2016 KDV1 BELGE BİLGİLERİ BELGE ADETLERİNİN OTOMATİK HESAPLANMASI DATASOFT YAZILIM LTD. İçindekiler Yapılacak İşlemler:... 2 Belge Seri Numaralarını Tanımlama:... 2 Belge Türlerine Göre Belge
15 TEMMUZ 2016 KDV1 BELGE BİLGİLERİ BELGE ADETLERİNİN OTOMATİK HESAPLANMASI DATASOFT YAZILIM LTD. İçindekiler Yapılacak İşlemler:... 2 Belge Seri Numaralarını Tanımlama:... 2 Belge Türlerine Göre Belge
Tarafların veya yetkili temsilcilerin kimlik belgeleri. Ticaret sicil memurluğundan alınmış, taşınmazın ayni sermaye olarak tescil edildiğini belirtir
 TİCARET ŞİRKETLERİNE AYNİ SERMAYE KONULMASI; ticaret şirketlerine sermaye olarak konulabilen her nevi gayrimenkul, menkul ve gayrimenkullerden faydalanma ve kullanma hakları gibi ekonomik değeri olan bütün
TİCARET ŞİRKETLERİNE AYNİ SERMAYE KONULMASI; ticaret şirketlerine sermaye olarak konulabilen her nevi gayrimenkul, menkul ve gayrimenkullerden faydalanma ve kullanma hakları gibi ekonomik değeri olan bütün
İSGBYS (İş Sağlığı Güvenliği Bilgi Yönetim Sistemi Yazılımı) OSGB/Firma Yetkilisi Kullanım Kılavuzu
 İSGBYS (İş Sağlığı Güvenliği Bilgi Yönetim Sistemi Yazılımı) OSGB/Firma Yetkilisi Kullanım Kılavuzu 1. Sisteme Giriş Sisteme, AKY Bilişim, ISGBYS Yazılımı Yetkilisi tarafından size verilen Kullanıcı Adı
İSGBYS (İş Sağlığı Güvenliği Bilgi Yönetim Sistemi Yazılımı) OSGB/Firma Yetkilisi Kullanım Kılavuzu 1. Sisteme Giriş Sisteme, AKY Bilişim, ISGBYS Yazılımı Yetkilisi tarafından size verilen Kullanıcı Adı
8.Talebe ait ilgili alanları doldurunuz. 9. Kaydet butonuna basınız.
 İŞ TALEP İSTEK 8.Talebe ait ilgili alanları doldurunuz. 9. Kaydet butonuna basınız. İŞ TALEBİNİ ONAYLAMA VE REDDETME 1.ONAYLAMA *Yapmış olduğunuz İş Talebi ilgili teknik personel tarafından tamamlandığında
İŞ TALEP İSTEK 8.Talebe ait ilgili alanları doldurunuz. 9. Kaydet butonuna basınız. İŞ TALEBİNİ ONAYLAMA VE REDDETME 1.ONAYLAMA *Yapmış olduğunuz İş Talebi ilgili teknik personel tarafından tamamlandığında
HAL KAYIT SİSTEMİ HAL HAKEM HEYETİ İŞLEMLERİ KULLANICI KILAVUZU
 HAL KAYIT SİSTEMİ HAL HAKEM HEYETİ İŞLEMLERİ KULLANICI KILAVUZU Ekim 2015 İçindekiler 1. HAL KAYIT SİSTEMİ NE GİRİŞ... 2 2. HAL HAKEM HEYETİ BAŞVURU OLUŞTURMA SÜRECİ... 2 2.1. BAŞVURU İÇİN GEREKLİ BİLGİLERİN
HAL KAYIT SİSTEMİ HAL HAKEM HEYETİ İŞLEMLERİ KULLANICI KILAVUZU Ekim 2015 İçindekiler 1. HAL KAYIT SİSTEMİ NE GİRİŞ... 2 2. HAL HAKEM HEYETİ BAŞVURU OLUŞTURMA SÜRECİ... 2 2.1. BAŞVURU İÇİN GEREKLİ BİLGİLERİN
HESAP İŞLEMLERİ MODÜLÜ
 HESAP İŞLEMLERİ MODÜLÜ Hesap işlemleri modülü İşletmelerde dönem içersinde gerçekleşen tüm hesap işlemlerini kayıt altına almak Bu modül 4 bölümden oluşur.(banka, Kasa, Çek,Senet) Banka Modülü, Bankalar
HESAP İŞLEMLERİ MODÜLÜ Hesap işlemleri modülü İşletmelerde dönem içersinde gerçekleşen tüm hesap işlemlerini kayıt altına almak Bu modül 4 bölümden oluşur.(banka, Kasa, Çek,Senet) Banka Modülü, Bankalar
OKUL SPORLARI BİLGİ YÖNETİM SİSTEMİ İŞLEM VE AKIŞ SIRASI (Ana Sayfa)
 OKUL SPORLARI BİLGİ YÖNETİM SİSTEMİ İŞLEM VE AKIŞ SIRASI http://www.okulsportal.gsb.gov.tr (Ana Sayfa) http://okulsporbilgi.gsb.gov.tr (Okul Giriş) 1.AŞAMA: SİSTEME GİRİŞ http://okulsportal.gsb.gov.tr
OKUL SPORLARI BİLGİ YÖNETİM SİSTEMİ İŞLEM VE AKIŞ SIRASI http://www.okulsportal.gsb.gov.tr (Ana Sayfa) http://okulsporbilgi.gsb.gov.tr (Okul Giriş) 1.AŞAMA: SİSTEME GİRİŞ http://okulsportal.gsb.gov.tr
Telefon Defteri Modülü Kullanım Kılavuzu
 Telefon Defteri Modülü Kullanım Kılavuzu YETKİ VE KAYIT İŞLEMİ Kayıt yapacak kullanıcıya yetki verilmesi Kayıt yapacak kullanıcı yetkilendirilirken dikkat edilmesi gereken en önemli nokta, kullanıcının
Telefon Defteri Modülü Kullanım Kılavuzu YETKİ VE KAYIT İŞLEMİ Kayıt yapacak kullanıcıya yetki verilmesi Kayıt yapacak kullanıcı yetkilendirilirken dikkat edilmesi gereken en önemli nokta, kullanıcının
1-GEKSİS nedir? 2-GEKSİS ile ne amaçlanmıştır? 3-GEKSİS kullanımı nasıldır? 4-GEKSİS hangi dönem iade taleplerinde kullanılmalıdır?
 1-GEKSİS nedir? 2-GEKSİS ile ne amaçlanmıştır? 3-GEKSİS kullanımı nasıldır? 4-GEKSİS hangi dönem iade taleplerinde kullanılmalıdır? 5-GEKSİS kapsamına hangi mükellefler girmektedir? 6-GEKSİS kapsamına
1-GEKSİS nedir? 2-GEKSİS ile ne amaçlanmıştır? 3-GEKSİS kullanımı nasıldır? 4-GEKSİS hangi dönem iade taleplerinde kullanılmalıdır? 5-GEKSİS kapsamına hangi mükellefler girmektedir? 6-GEKSİS kapsamına
İSTANBUL ÜNİVERSİTESİ. Kalite Yönetim Sistemi Kullanım Kılavuzu
 2017 İSTANBUL ÜNİVERSİTESİ Kalite Yönetim Sistemi Kullanım Kılavuzu İÇİNDEKİLER 1. GİRİŞ... 2 1.1 AMAÇ...2 2. SİSTEME GİRİŞ... 2 3. YÖNETİM... 7 3.1 SÜREÇ TANIM...7 3.2 VERİ GİRİŞİ...8 4. DOKÜMAN YÖNETİMİ...
2017 İSTANBUL ÜNİVERSİTESİ Kalite Yönetim Sistemi Kullanım Kılavuzu İÇİNDEKİLER 1. GİRİŞ... 2 1.1 AMAÇ...2 2. SİSTEME GİRİŞ... 2 3. YÖNETİM... 7 3.1 SÜREÇ TANIM...7 3.2 VERİ GİRİŞİ...8 4. DOKÜMAN YÖNETİMİ...
PERSONEL BANKA IBAN BİLGİSİ DEĞİŞİKLİĞİ UYGULAMA KILAVUZU
 PERSONEL BANKA IBAN BİLGİSİ DEĞİŞİKLİĞİ UYGULAMA KILAVUZU ŞUBAT - 2014 PERSONEL ÖDEMELERİ UYGULAMA GELİŞTİRME VE DESTEK ŞUBESİ 1 İçindekiler GİRİŞ......3 1. HARCAMA BİRİMLERİNCE YAPILACAK İŞLEMLER..3 1.1.
PERSONEL BANKA IBAN BİLGİSİ DEĞİŞİKLİĞİ UYGULAMA KILAVUZU ŞUBAT - 2014 PERSONEL ÖDEMELERİ UYGULAMA GELİŞTİRME VE DESTEK ŞUBESİ 1 İçindekiler GİRİŞ......3 1. HARCAMA BİRİMLERİNCE YAPILACAK İŞLEMLER..3 1.1.
2017 NİSAN AYI YENİLİKLERİ
 2017 NİSAN AYI YENİLİKLERİ İcra Modülü 1- Alacak Grubu girildikten sonra Tamam düğmesine tıklanmasıyla birlikte otomatik olarak alacak kalemi penceresinin açılması ve girişi sağlanmıştır. 2- Tebliğ ekranında
2017 NİSAN AYI YENİLİKLERİ İcra Modülü 1- Alacak Grubu girildikten sonra Tamam düğmesine tıklanmasıyla birlikte otomatik olarak alacak kalemi penceresinin açılması ve girişi sağlanmıştır. 2- Tebliğ ekranında
MÜŞTERİ EVRAK GİRİŞ SİSTEMİ KULLANICI KILAVUZU
 MÜŞTERİ EVRAK GİRİŞ SİSTEMİ KULLANICI KILAVUZU İçindekiler Giriş Müşteri Evrak Giriş Sistemi Adres Bilgileri... 3 Müşteri Evrak Giriş Sistemi Kullanıcı Ekranları Kullanıcı Girişi... 4 Müşteri Bilgileri...
MÜŞTERİ EVRAK GİRİŞ SİSTEMİ KULLANICI KILAVUZU İçindekiler Giriş Müşteri Evrak Giriş Sistemi Adres Bilgileri... 3 Müşteri Evrak Giriş Sistemi Kullanıcı Ekranları Kullanıcı Girişi... 4 Müşteri Bilgileri...
CELAL BAYAR ÜNİVERSİTESİ ELEKTRONİK BELGE YÖNETİM SİSTEMİ EK-YARDIM DOKÜMANI
 CELAL BAYAR ÜNİVERSİTESİ ELEKTRONİK BELGE YÖNETİM SİSTEMİ EK-YARDIM DOKÜMANI İçindekiler ELEKTRONİK İMZA... 2 KURUM İÇİ GİDEN EVRAKLAR... 3 YANLIŞ ALICININ SEÇİLMESİ DURUMU... 3 KURUM DIŞI GİDEN EVRAKLAR...
CELAL BAYAR ÜNİVERSİTESİ ELEKTRONİK BELGE YÖNETİM SİSTEMİ EK-YARDIM DOKÜMANI İçindekiler ELEKTRONİK İMZA... 2 KURUM İÇİ GİDEN EVRAKLAR... 3 YANLIŞ ALICININ SEÇİLMESİ DURUMU... 3 KURUM DIŞI GİDEN EVRAKLAR...
TAPU VE KADASTRO BİLGİ SİSTEMİ
 TAPU VE KADASTRO BİLGİ SİSTEMİ MEKÂNSAL GAYRİMENKUL SİSTEMİ (MEGSİS) HARİTA UYGULAMALARI DOKÜMANI Sürüm: 0.1 Revizyon Bilgileri Revizyon No: Revizyon Tarihi Revizyonu Yapan Revizyon Nedeni 0.1 15.07.2013
TAPU VE KADASTRO BİLGİ SİSTEMİ MEKÂNSAL GAYRİMENKUL SİSTEMİ (MEGSİS) HARİTA UYGULAMALARI DOKÜMANI Sürüm: 0.1 Revizyon Bilgileri Revizyon No: Revizyon Tarihi Revizyonu Yapan Revizyon Nedeni 0.1 15.07.2013
7. BELGEYE RESİM EKLEME, YAZIM ve ÇİZİM ÖZELLİKLERİ
 BÖLÜM 7 7. BELGEYE RESİM EKLEME, YAZIM ve ÇİZİM ÖZELLİKLERİ 7.1. Belgeye Resim Eklemek Word programı; belgelere kendi içindeki resim galerisinde bulunan resimleri veya başka programlarda düzenlenmiş resimleri
BÖLÜM 7 7. BELGEYE RESİM EKLEME, YAZIM ve ÇİZİM ÖZELLİKLERİ 7.1. Belgeye Resim Eklemek Word programı; belgelere kendi içindeki resim galerisinde bulunan resimleri veya başka programlarda düzenlenmiş resimleri
ANDROID UYGULAMA YARDIM DOKÜMANI
 ANDROID UYGULAMA YARDIM DOKÜMANI İçerikler Uygulamaya Giriş... 3 Vekâlet İptali... 5 Klasörler... 6 Belge Görüntüleme ve İşlemler... 7 Paraf İşlemi... 8 Red İşlemi... 8 İmza İşlemi... 8 Mobil İmza İşlemi...
ANDROID UYGULAMA YARDIM DOKÜMANI İçerikler Uygulamaya Giriş... 3 Vekâlet İptali... 5 Klasörler... 6 Belge Görüntüleme ve İşlemler... 7 Paraf İşlemi... 8 Red İşlemi... 8 İmza İşlemi... 8 Mobil İmza İşlemi...
e-icraproplus UYAP Takip Açma ve Sorgulama Uygulaması Kullanım Kılavuzu
 1 e-icraproplus UYAP Takip Açma ve Sorgulama Uygulaması Kullanım Kılavuzu 2 İÇİNDEKİLER 1. e-icraproplus Nedir?... 3 2. e-icraproplus İle UYAP Üzerinde Takip Açma... 3 2.1 Vekalet Görselinin İcraPro ya
1 e-icraproplus UYAP Takip Açma ve Sorgulama Uygulaması Kullanım Kılavuzu 2 İÇİNDEKİLER 1. e-icraproplus Nedir?... 3 2. e-icraproplus İle UYAP Üzerinde Takip Açma... 3 2.1 Vekalet Görselinin İcraPro ya
Teftiş Kurulu Teftiş Modülü Kullanım Kılavuzu
 Teftiş Kurulu Teftiş Modülü Kullanım Kılavuzu TEFTİŞ PROGRAMLARI - Giriş e-içişleri ana sayfasına giriş yapıldıktan sonra, adınızın üzerine tıklayarak Teftiş Kurulu nda sahip olduğunuz yetki seçilir. Arama
Teftiş Kurulu Teftiş Modülü Kullanım Kılavuzu TEFTİŞ PROGRAMLARI - Giriş e-içişleri ana sayfasına giriş yapıldıktan sonra, adınızın üzerine tıklayarak Teftiş Kurulu nda sahip olduğunuz yetki seçilir. Arama
MOTOR ARIZA TAKİP SİSTEMİ (MATAS) PROGRAMI KULLANIM TALİMATI
 MOTOR ARIZA TAKİP SİSTEMİ (MATAS) PROGRAMI KULLANIM TALİMATI Svl. Müh. Murat ŞİMŞEK 1nci HİBM K.lığı Jet Revizyon Müdürlüğü Mayıs 2004, ESKİŞEHİR 1 / 9 Uçak motorlarının arıza analizinde kullanılacak motor
MOTOR ARIZA TAKİP SİSTEMİ (MATAS) PROGRAMI KULLANIM TALİMATI Svl. Müh. Murat ŞİMŞEK 1nci HİBM K.lığı Jet Revizyon Müdürlüğü Mayıs 2004, ESKİŞEHİR 1 / 9 Uçak motorlarının arıza analizinde kullanılacak motor
T. C. KAMU İHALE KURUMU
 T. C. KAMU İHALE KURUMU Elektronik İhale Dairesi ELEKTRONİK KAMU ALIMLARI PLATFORMU Doğrudan Temin Kullanım Kılavuzu Sürüm No: 1.0 Yayın Tarihi: 01.01.2016 444 0 545 2014 Kamu İhale Kurumu Tüm hakları
T. C. KAMU İHALE KURUMU Elektronik İhale Dairesi ELEKTRONİK KAMU ALIMLARI PLATFORMU Doğrudan Temin Kullanım Kılavuzu Sürüm No: 1.0 Yayın Tarihi: 01.01.2016 444 0 545 2014 Kamu İhale Kurumu Tüm hakları
Şehrin her yanında hep yanında
 Ulaşım kartınızın kapsamını genişlettik, İzmirim Kart ile şehirde hareket etmek şimdi daha kolay. İzmirim Kart Kredi / Banka Kartları İle İnternet Üzerinden Türk Lirası Yükleme Kullanıcı Kılavuzu İNTERNET
Ulaşım kartınızın kapsamını genişlettik, İzmirim Kart ile şehirde hareket etmek şimdi daha kolay. İzmirim Kart Kredi / Banka Kartları İle İnternet Üzerinden Türk Lirası Yükleme Kullanıcı Kılavuzu İNTERNET
Fiziki Varlık Yönetimi Bakım Yönetimi Modülü Kullanıcı Kitabı
 Fiziki Varlık Yönetimi Bakım Yönetimi Modülü Kullanıcı Kitabı Fiziki Varlık Yönetimi - Bakım Yönetimi Modülüne Genel Bakış Şirket içerisindeki fiziki varlıkların, motorlu taşıtların ve IT varlıkların bakım
Fiziki Varlık Yönetimi Bakım Yönetimi Modülü Kullanıcı Kitabı Fiziki Varlık Yönetimi - Bakım Yönetimi Modülüne Genel Bakış Şirket içerisindeki fiziki varlıkların, motorlu taşıtların ve IT varlıkların bakım
Tarafların veya yetkili temsilcilerinin kimlik belgeleri. Belge. Yürürlük Tarihi: 12/09/2014 - Kodu: 97298233.ED.1.2.4.1 - Rev. No/Tarihi: 00 1 / 33
 ÇIPLAK MÜLKİYET SATIŞI VE 3.KİŞİYE İNTİFA DEVRİ; bir taşınmaz malikinin taşınmazının çıplak mülkiyeti ile intifa (kullanma) hakkını ayrı tutarak, aynı işlemde çıplak mülkiyetini farklı kişi ya da kişilere
ÇIPLAK MÜLKİYET SATIŞI VE 3.KİŞİYE İNTİFA DEVRİ; bir taşınmaz malikinin taşınmazının çıplak mülkiyeti ile intifa (kullanma) hakkını ayrı tutarak, aynı işlemde çıplak mülkiyetini farklı kişi ya da kişilere
Harcama Yönetim Sistemi Ödeme Belgesi (Manuel) Düzenleme Kılavuzu
 Harcama Yönetim Sistemi Ödeme Belgesi (Manuel) Düzenleme Kılavuzu Versiyon21 Mayıs 2012 Destek: muhasebe@hacettepe.edu.tr Telf:0312 305 1009 Fax: 0312 3117906 GİRİŞ ÖEB Uygulamasına bağlanılabilmesi için
Harcama Yönetim Sistemi Ödeme Belgesi (Manuel) Düzenleme Kılavuzu Versiyon21 Mayıs 2012 Destek: muhasebe@hacettepe.edu.tr Telf:0312 305 1009 Fax: 0312 3117906 GİRİŞ ÖEB Uygulamasına bağlanılabilmesi için
2016 2017 Öğretim Dönemi Yükseköğrenim Bursu Başvuru Kılavuzu
 T.C. BAŞBAKANLIK 2016 2017 Öğretim Dönemi Yükseköğrenim Bursu Başvuru Kılavuzu Hayır Hizmetleri Daire Başkanlığı Milli Müdafaa Caddesi No:20 Kızılay/ANKARA GENEL BİLGİLER: Vakıflar Genel Müdürlüğünce,
T.C. BAŞBAKANLIK 2016 2017 Öğretim Dönemi Yükseköğrenim Bursu Başvuru Kılavuzu Hayır Hizmetleri Daire Başkanlığı Milli Müdafaa Caddesi No:20 Kızılay/ANKARA GENEL BİLGİLER: Vakıflar Genel Müdürlüğünce,
EVRAK GENEL SAYFASI:...
 1/79 1 EVRAK GENEL SAYFASI:... 6 1.1 İŞLEM YAPACAKLARIM:... 6 1.2 GELEN EVRAK... 6 1.3 TASLAK :... 6 1.4 PARAF BEKLEYEN :... 6 1.5 İMZA BEKLEYEN :... 6 1.6 TAKIP ETTIKLERIM :... 7 2 KAYIT İŞLEMLERI:...
1/79 1 EVRAK GENEL SAYFASI:... 6 1.1 İŞLEM YAPACAKLARIM:... 6 1.2 GELEN EVRAK... 6 1.3 TASLAK :... 6 1.4 PARAF BEKLEYEN :... 6 1.5 İMZA BEKLEYEN :... 6 1.6 TAKIP ETTIKLERIM :... 7 2 KAYIT İŞLEMLERI:...
ELEKTRONİK DOLAŞIM BELGESİ OLUŞTURMA VE TOBB MEDOS SİSTEMİNDEN ONAY, VİZE, YAZDIRMA İŞLEMLERİ MEDOS ŞİFRE OLUŞTURMA
 ELEKTRONİK DOLAŞIM BELGESİ OLUŞTURMA VE TOBB MEDOS SİSTEMİNDEN ONAY, VİZE, YAZDIRMA İŞLEMLERİ Bu dokümanda aşağıdaki konular anlatılacaktır: 1- MEDOS şifre oluşturma 2- Elektronik Dolaşım Belgesi oluşturma,
ELEKTRONİK DOLAŞIM BELGESİ OLUŞTURMA VE TOBB MEDOS SİSTEMİNDEN ONAY, VİZE, YAZDIRMA İŞLEMLERİ Bu dokümanda aşağıdaki konular anlatılacaktır: 1- MEDOS şifre oluşturma 2- Elektronik Dolaşım Belgesi oluşturma,
