ELEKTRøK ELEKTRONøK TEKNOLOJøSø BøLGøSAYARLA DEVRE ÇøZøMø VE SøMÜLASYONU
|
|
|
- Erdem Ulusoy
- 8 yıl önce
- İzleme sayısı:
Transkript
1 ELEKTRK ELEKTRONK TEKNOLOJS BLGSAYARLA DEVRE ÇZM VE SMÜLASYONU
2 ÖRENME FAALYET 1 AMAÇ Uygun ortam salandnda uygulama programn çaltrmak için gerekli donanm ve yazlmlar, uygulama programnn menülerini ve özelliklerini tanyarak menü ilemlerini yapabileceksiniz. ARATIRMA Bu faaliyet öncesinde yapmanz gereken öncelikli aratrmalar unlardr: Elektronik alannda kullanlan simülasyon programlarn aratrnz. Elektronik simülasyon programlarnn kullanm avantajlarn aratrnz. 1. UYGULAMA PROGRAMI Simülasyon, teknolojik gelimelerin badöndürücü bir hzla devam ettii günümüzde önemi gittikçe artan bir konudur. Simülasyon, gerçek bir sistemi temsil eden modelin oluturulmas ilemidir. Bilgisayarda simülasyon ise gerçek hayattaki olaylarn bilgisayar ortamna aktarlmas ilemidir. Elektronik Devre Çizimi ve Bask Devre Program görsel olarak elektronik devrelerin simülasyonunu yapabilen yetenekli bir devre çizimi, simülasyonu, animasyonu ve PCB (Elektronik Bask Devre) çizimi programdr. Klasik workbenchlerden en önemli fark mikroilemcilere yüklenen HEX dosyalarn da çaltrabilmesidir. Elektronik Devre Çizimi ve Bask Devre Program gün geçtikçe genileyen bir model kütüphanesine sahiptir. Elektronik Devre Çizimi ve Bask Devre Program sanal bir laboratuvardr. Her türlü elektrik/elektronik devre emasn Elektronik Devre Çizimi ve Bask Devre Program yardmyla bilgisayar ortamnda deneyebilirsiniz. Devredeki elemanlarn deerlerini deitirip yeniden çaltrr ve sonucu gözlemleyebilirsiniz. Bu program, binlerce elektronik eleman içeren devre tasarmlarnn üretiminde bile kullanlabilmektedir. Elektriksel hata raporu hazrlayabilmekte, malzeme listesini çok düzenli bir ekilde verebilmektedir.
3 1.1. Program Çaltrmak çin Gerekli Donanm ve Yazlmlarn Tantlmas Bu bölümde Elektronik Devre Çizimi ve Bask Devre Programnn tantlmas, programn çalabilmesi için gerekli donanm ve yazlmlarn tantlmas, programn bilgisayarnza kurulumu, Elektronik Devre Çizimi ve Bask Devre Program ile birlikte yüklenen dosyalar anlatlacaktr Programn Çaltrlabilmesi çin Gerekli Donanm ve Yazlmlar Elektronik Devre Çizimi ve Bask Devre Program, Windows iletim sistemi altnda çalan bir programdr. Programn çalabilmesi için bilgisayarnzda Windows 98 ya da üstü bir iletim sisteminin olmas gerekmektedir. Elektronik Devre Çizimi ve Bask Devre Programnn bilgisayarnzda verimli çalabilmesi için, ilemcinizin en az Celeron ya da Pentium II, RAM belleinizin de en az 32 MB olmas gerekmektedir. Program bilgisayara kurulduunda harddiskinizde en az 60 MB lk bo alana ihtiyaç duymaktadr. Program bilgisayarnza kurmak için program CD sini CDROM unuza taktktan sonra PROMEDO simgesinin üzerine çift tklaynz. Karnza Elektronik Devre Çizimi ve Bask Devre Program kurulum penceresi gelecektir ve program bilgisayarnza kurulmaya balayacaktr. Bu pencereden Next butonuna tklayarak program bilgisayarnza kurmaya balaynz. Programn bilgisayara kurulumu aamasnda program sizi yönlendirecektir. Elektronik Devre Çizimi ve Bask Devre Program program siz deitirmediiniz takdirde Windows iletim sisteminde Balat-Programlar- Elektronik Devre Çizimi ve Bask Devre Program 6 Demonstration menüsü altna yerleecektir Elektronik Devre Çizimi ve Bask Devre Program ile Birlikte Yüklenen Dosyalar Elektronik Devre Çizimi ve Bask Devre Program program bilgisayarnza yüklenirken beraberinde birçok dosya yüklenir. ekil 1.1 de Elektronik Devre Çizimi ve Bask Devre Program 6 Demonstration seçenei altnda bulunan dosyalar yer almaktadr.
4 ekil 1.1: Elektronik Devre Çizimi ve Bask Devre Program 6 Demonstration seçenei altnda bulunan dosyalar ELEKTRONK DEVRE ÇZM VE BASKI DEVRE PROGRAMI 6 Demonstration seçenei altnda bulunan dosyalarn görevleri: Proteus VSM Model Help: Elektronik Devre Çizimi ve Bask Devre Program Kütüphanesinde bulunan elektronik devre elemanlarnn kullanm ekillerini anlatan yardm dosyalar About the Proteus Demo: Elektronik Devre Çizimi ve Bask Devre Program 6 Professional hakknda dosyas. Bu dosya aracl ile Elektronik Devre Çizimi ve Bask Devre Program program hakknda genel bilgiler alnabilir ARES 6 Demo: PCB ( baskl devre ) çizim program ARES Help: Bask devre çizim programnn yardm dosyas ISIS 6 Demo: Elektronik devre çizim, simülasyon ve animasyon program ISIS Help: Elektronik devre çizim, simülasyon ve animasyon programnn yardm dosyas Licence Manager: Lisans yöneticisi ProSPICE Help: Prospice yardm dosyas Read Me: Oku beni dosyas. Bilgisayarnza kurduunuz Elektronik Devre Çizimi ve Bask Devre Program 6 programnn eski versiyonlarndan farkn ve ne gibi yenilikler getirdiini açklamaktadr Sample Designs: Programla birlikte gelen, örnek uygulamalar ve yardm tantm dosyas. Bu seçenek kullanlarak Elektronik Devre Çizimi ve Bask Devre Program program bilgisayarnza kurulurken beraberinde gelen örnek uygulamalar hakknda bilgi alnr Bu programlar içinden ELEKTRONK DEVRE ÇZM VE SMÜLASYON PROGRAMI 6 Demo konumuzu oluturacaktr.
5 Elektronik Devre Çizimi Ve Simülasyon Program Programnn Çaltrlmas ELEKTRONK DEVRE ÇZM VE SMÜLASYON PROGRAMI program Elektronik Devre Çizimi ve Bask Devre Program un, devre çizim, simülasyon ve analiz programdr. Elektronik Devre Çizimi ve Bask Devre Program un temelini tekil eder. ELEKTRONK DEVRE ÇZM VE SMÜLASYON PROGRAMI n kullanarak her türlü elektronik devre çizimi, simülasyonu ve analizini yapabiliriz. Ayrca devre elemanlarnn deerlerini rahatlkla deitirebiliriz. ELEKTRONK DEVRE ÇZM VE SMÜLASYON PROGRAMI çaltrmak için: Balat Programlar Elektronik Devre Çizimi ve Bask Devre Program 6 Demonstration ISIS 6 seçenekleri kullanlr. ISIS 6 seçeneine tkladktan sonra program çalmaya balar Elektronik Devre Çizimi Ve Simülasyon Program Programnn Tantlmas ELEKTRONK DEVRE ÇZM VE SMÜLASYON PROGRAMI açldktan sonra ekil 1.2 deki ekran görüntüsü karmza gelir. ELEKTRONK DEVRE ÇZM VE SMÜLASYON PROGRAMI nn penceresinde en üstte Balk Çubuu yer almaktadr. Balk çubuunun hemen altnda ise Menü Çubuu vardr. Menü çubuunun altnda Araç Çubuklar yer almaktadr. Programda toplam 7 adet araç çubuu vardr. çubuklar srasyla; Ekrann en üstünde yer alan araç File/Print Commands ( Dosya/Yazdrma Araç Çubuu ) Display Commands ( Display Araç Çubuu) Editing Command ( Düzen Araç Çubuu) Design Tools ( Dizayn Araçlar) Bu araç çubuklar ViewToolbars seçenei altnda yer alr. stendiinde bu araç çubuklar ekrandan kaldrlabilir.
6 ekil 1.2: Elektronik Devre Çizimi Ve Simülasyon Program ekran görüntüsü Ekrann sol tarafnda ise 5. araç çubuu olan Tasarm Araç Çubuu yer almaktadr. Ekrann alt tarafnda ise Orientation Toolbar (Yön araç çubuu) ve The Animation Control Panel (Animasyon Kontrol Paneli ) yer almaktadr. Tasarm Alan Ön Görünü penceresinde, tasarm alan içerisine yaptmz çalmann küçültülmüü yer almaktadr. Fare imlecini bu pencere içerisine götürüp bir kere sol tklama ile tasarm alan içindeki istediimiz bölgeyi ekranda görüntüleyebiliriz. Elemanlar penceresinin üst ksmnda yer alan P ve L butonlar eleman çarmak ve kütüphane yönetimi (kütüphane silmek, yeni kütüphane oluturmak vb.) amacyla kullanlr. P butonuna bir kere sol tkladmzda karnza ELEKTRONK DEVRE ÇZM VE SMÜLASYON programnda bulunan bütün kütüphaneler (üst ksmda) ve devre elemanlar (alt ksmda) gelecektir.
7 Ekrann en alt ksmnda yer alan Durum Çubuu o anda yaplan ile ilgili kullancy bilgilendirmek için kullanlr. Ayrca menüler içinde dolarken ve araç butonlarnn üzerine fare imleciyle gelince, menü seçeneinin ve araç butonlarnn görevine dair ksaca bilgi vermektedir. ekil 1.3: Eleman çarma Koordinatlar yazan ksm, fare imleci tasarm alannda iken pozisyonu hakknda bilgi verir. Tasarm alannn tam ortas koordinatlarn orijin noktasn oluturmaktadr Elektronik Devre Çizimi ve Simülasyon Program Ana Menüsü ELEKTRONK DEVRE ÇZM VE SMÜLASYON program ana menüsünde 12 seçenek bulunmaktadr. Bu menü seçeneklerinden her birinin üzerine farenin imleciyle gelip sol tkladnzda, o menü açlacak ve çeitli seçenekler içeren pull-down bir menü karnza gelecektir. ELEKTRONK DEVRE ÇZM VE SMÜLASYON programnda File, View, Edit, Tools, Design, Graph, Source, Debug, Template, System ve Help Ana menüleri yer alr Elektronik Devre Çizimi ve Simülasyon Program Ana Menü Seçeneklerinin Tantlmas File Menüsü Dosyalar ilgilendiren menüdür. File menüsünde dosyalarla ilgili komutlar yer alr. Çalma alannda File menüsüne tklandnda ekil 1.4 teki pencere ekrana gelir. New Design: Tasarm alan üzerinde yeni bir devre çizimine balamak için bu seçenek kullanlr. Bu seçenek kullanldnda yeni bir tasarm alan açlacak ve ismi UNTITLED.DSN olacaktr. Tasarm alan üzerinde bir devre varsa ve bu devrede deiiklikler yapldktan sonra New Design seçenei çaltrlrsa, yeni bir tasarm alan açlmadan önce bu devredeki deiiklikleri kaydedip kaydetmeyeceimiz sorulur. Load Design: Daha önce oluturulan dosyay tasarm alanna çarmak için bu seçenek kullanlr. Bu seçenek çaltrldnda, yeni bir iletiim penceresi gelir. Bu iletiim penceresinden, çarlacak olan dosyann önce konumu, sonra da dosya ad seçilerek aç butonuna tklandnda o dosya tasarm alanna yüklenir.
8 Save Design: Tasarm alannda yapm olduunuz çalmalar kaydetmek için bu seçenek kullanlr. Yeni oluturduunuz bir çalmay kaydederken bu seçenei çaltrdnzda bir iletiim penceresi açlr. Bu iletiim penceresini kullanarak dosyaya bir isim verdikten sonra dosyay bilgisayarda kaydedeceiniz konumu belirleyerek kaydedebilirsiniz. Dosyay daha önce bir isimle kaydettiyseniz bu seçenei çaltrdnzda yaptnz deiikliklerle birlikte bu seçenei tekrar üstüne kaydetmi olursunuz. ekil 1.4: File menüsü Save Design As: Tasarm alanndaki çalmanza bir isim vererek kaydetmenizi salar. Üzerinde çalma yaptnz dosyay baka bir isimle kaydetmek için de bu seçenek kullanlr. Save Design seçeneinden fark, bu seçenek her çaltrldnda Save Design iletiim penceresi karnza gelir. Import Section: Bu seçenek ile daha önce yaplm bir çalmann, bir bölümü ya da tamam (Export Section seçenei ile kaydedilmi olmas artyla) tasarm alanna çarlarak dosyamza eklenebilir. Bu seçenein kullanlmasndaki amaç; yapm olduumuz çalmalarda, devrenin bir bölümü ya da tamam tekrar baka çalmalarda kullanlyor ise yeniden oluturmak yerine hazr çizimi kullanmak ve böylece zamandan tasarruf salamaktr.
9 Export Section: Tasarm alanndaki çalmann bir bölümünün ya da tamamnn daha sonra baka çalmalarda kullanlmak üzere kaydedilmesini salar. Devrenin bir bölümünü veya tamamn kaydetmek için; farenin imleci çalma alanndaki devrenin istenilen noktasna getirilerek sol tua basl tutulurak, istenilen ksm blok içerisine alnr. Daha sonra bu komutu tklayarak istenilen isimle kayt tamamlanr. Bu bölümü tekrar baka bir çalmada kullanmak istediimizde ise Import Section seçeneini kullanrz. Export Graphics: Tasarm alanndaki dosyamz resim dosyas olarak kaydetmek için kullanlr. Bu seçenein alt seçenekleri vardr ve resim dosyas formatn seçmek sizin elinizdedir. Devrenizi deiik formatlarda kaydetme olananz mevcuttur. Bu seçeneklerden en çok tercih edileni Export Bitmap tir. Mail To: Tasarm alannda üzerinde çaltnz dosyay veya bitmi çalmay Outlook Express program aracl ile baka birisine e-posta olarak göndermenizi salar. Print: Tasarm alanndaki çalmay kâda aktarmak için kullanlr. Bu seçenek çaltrldnda karmza bir iletiim penceresi gelir. Çalmanz kada aktarmadan önce gereken ayarlar bu iletiim penceresindeki seçenekleri kullanarak yapabilirsiniz. Printer Setup: ELEKTRONK DEVRE ÇZM VE SMÜLASYON program Windows iletim sistemi tarafndan tanmlanp yüklenmi olan yazcy kullanmaktadr. Siz aktif olan yazcy deitirmek, yazc ayarlarn yapmak, kât boyutunu seçmek istiyorsanz bu seçenei kullanabilirsiniz. Set Area: Bu seçenek tasarm alanndaki çalmann istenen bölümünün kada aktarlmas için kullanlr. Set Area seçenei çaltrldktan sonra, tasarm alanndaki çalmamzn, kada aktarlacak bölümü, farenin imleci balangç noktasna getirilir ve sol tua basl tutularak, biti noktasna doru sürüklenir. Yani yazlacak bölüm blok içerisine alnr. Daha sonra File menüsünden Print seçenei çaltrlarak karmza gelen pencereden Marked Area seçenei iaretlenir ve dier ayarlar yaplarak OK butonuna baslr ve ilem tamamlanr. Exit: ELEKTRONK DEVRE ÇZM VE SMÜLASYON programndan çkmak için bu seçenek kullanlr.
10 View Menüsü Bu seçenek ELEKTRONK DEVRE ÇZM VE SMÜLASYON programnn ekran görüntüsünü ayarlamak için kullanlr. Çalma alannda View menüsüne tklandnda ekil 1.5 teki pencere ekrana gelir. ekil 1.5: View menüsü Redraw: Tasarm alannda bulunan çalmann ekran görüntüsünü tazelemek için kullanlr. Ekran görüntüsünü tazelememizin sebebi, tasarm alannda bir devre olutururken yeni bir balant yapmamzda veya varolan bir balanty sildiimizde o an için ekran görüntümüz olmas gerektii gibi görünmeyebilir. Bu durumdan kurtulmak için Redraw seçenei kullanlmaktadr. Grid: Tasarm alannda bulunan zgarann (noktalarn) görünüp/görünmemesini bu seçenek salar. Orijin: Tasarm alannda yeni bir orijin (balangç noktas) noktas tanmlamak için kullanlr. ELEKTRONK DEVRE ÇZM VE SMÜLASYON programnda tasarm alannda default orijin noktas, tasarm alannn tam orta noktasdr. Fakat kullanc isterse kendisi bu seçenei kullanarak farkl bir orijin noktas tanmlayabilir. Bu ilemi yaparken; farenin imlecini tasarm alannda orijin noktas olarak tanmlayacamz yere getirir ve bu seçenei çaltrrsak yeni orijin noktamz artk buras olur. Koordinatlar gösteren ve durum çubuunun sa tarafnda yer alan rakamlar ise krmz rengi alr, bu da bize orijin noktasnn kullanc tarafndan tamamlandn gösterir.
11 Ayrca bu seçenek kütüphaneye yeni bir eleman oluturup eklemek için, kullanc tarafndan oluturulan elemann orijin noktasn belirlemede kullanlmaktadr. X Cursor: Tasarm alannn içindeki fare imleci eklinin belirlenmesinde bu seçenek kullanlr. ELEKTRONK DEVRE ÇZM VE SMÜLASYON program çaltrldnda tasarm alanndaki fare imleci default deerinde ve normal ok eklindedir. Fakat bu seçenek çaltrldnda tasarm alannda fare imleci ekil 1.6 daki eklini alr. Bu seçenek bir defa daha çaltrldnda ise ekil 1.7 deki eklini alr. ekil 1.6: Fare imlecinin x görüntüsü ekil 1.7: Fare imlecinin + görüntüsü Snap 10th- 50th- 100th-500th: Fare imlecinin tasarm alannda iken hareket admlarn belirler. Bu admlar görebilmek için bu seçenekleri kullandmzda koordinatlara bakmanz yerinde olur. Pan: Bu seçenek çaltrldktan sonra tasarm alannda iken fare imlecinin görüntüsü ekil 1.8 deki halini aldktan sonra, tasarm alannda farenin sol tuu ile herhangi bir yere tklandnda oras merkez seçilir ve ekran o noktadan merkezlenir. Bu seçenein amac tasarm alannda bulunan devrenin istediimiz bölgesini ekranda merkezlemektir. ekil 1.8: Pan seçeneinden sonra fare imlecinin görüntüsü Zoom In: Tasarm alannda bulunan çalmann ekran görüntüsünü büyütür. Zoom Out: Tasarm alannda bulunan çalmann ekran görüntüsünü küçültür. Zoom All: Tasarm alannn tamamn ekran kaplayacak ekilde gösterir. Zoom to Area: Tasarm alannda bulunan çalmann seçilen ksmn büyütmek için kullanlr. Bu seçenek çaltrldktan sonra tasarm alannda fare imleci ekil 1.9 daki görüntüsünü alr. Büyütülmek istenilen alan fare sol tuuna basl kalarak blok içerisine alnr. Daha sonra fare sol tuu brakldnda seçilen ksm büyütülmü olur. ekil 1.9: Pan seçeneinden sonra fare imlecinin görüntüsü
12 Toolbars: ELEKTRONK DEVRE ÇZM VE SMÜLASYON program araç çubuklarnn istenenin ekranda gizlenip, görünmesini salar. Bu seçenek çaltrldnda karmza ekil 1.10 da verilen iletiim penceresi gelmektedir. Bu pencere içindeki onaylardan istediimizi kaldrp OK tuuna basarak araç çubuklarndan isteneni ekran üzerinden kaldrabiliriz. ekil 1.10: Araç çubuklarnn ekranda görüntülenmesi Edit Menüsü Edit, kelime anlam olarak düzenleme, deiiklik yapma gibi anlamlara gelmektedir. Bilgisayar literatüründe ise bu kelime, geri alma, yenileme, kopyalama, kesme, yaptrma gibi ilemleri ifade etmektedir. Çalma alannda Edit menüsüne tklandnda ekil 1.11 deki pencere ekrana gelir. ekil 1.11: Edit menüsü Undo: Tasarm alannda yaplan ileri sondan geriye doru srasyla bir geri alr. Ksayol tuu olarak Ctrl+Z kullanlabilir. Redo: Tasarm alannda yaplan ve geriye alnan ileri srasyla bir ileri alr. Ksayol tuu olarak Ctrl+Y kullanlabilir.
13 Find and Edit Component: Tasarm alannda bulunan devredeki elemanlar düzenlemek için bu seçenek kullanlr. Bu seçenek çaltrldnda karnza gelen iletiim penceresinde component yazsnn yanndaki kutuya elemann sembol ismini girip OK butonuna basarsanz elemann düzenleme penceresi karnza gelir. Edit Object Under Cursor: Bu seçenek çaltrldnda fare imlecini tasarm alanndaki herhangi bir elemann üzerine getirdiinizde o elemanla ilgili düzenleme penceresi karnza gelir. Cut to clipboard: Seçilen elemann ya da belirlenen alan bulunduu yerden kesip alr (Kesilip alnan eleman ya da blok silinmez, Windows iletim sistemi panosuna alnr.). Copy to clipboard: Seçilen elemann ya da belirlenen alann bir kopyasn alr ( Kopyalanan eleman ya da alan, Windows iletim sistemi panosuna alnr ve Paste from clipboard, seçenei kullanlmadan görülemez.). Paste From clipboard: Bu seçenek Cut to clipboard veya Copy to clipboard seçenekleri ile panoya alnan eleman ya da blou istenen yere yaptrr. Bu seçenek çaltrldnda panodaki eleman ya da blok, krmz renkli ve fare imlecinin ucunda ekrana gelir ve onunla birlikte hareket eder. Bunun nedeni ise yaptrlacak alana götürülmesi gerektiindendir. Götürüldükten sonra farenin sol tuuna baslr ve ilem tamamlanr. Send to back: Birbirinin üzerine istenmeden veya istenerek konmu olan elemanlardan seçileni ötekinin altna gönderir. Bir eleman yerine konmadan yani üst üste gelmeden önce seçilerek bu seçenek çaltrldnda, o eleman hep altta kalr. Bring to front: Birbirinin üzerini istenmeden veya istenerek konmu olan elemanlardan seçileni ötekinin üstüne alr. Bir eleman yerine konmadan yani üst üste gelmeden önce seçilerek bu seçenek çaltrldnda, o eleman hep üstte kalr. Tidy: Bu seçenek çaltrldnda elemenlar kutumuzda bulunan ve tasarm alannda hiç kullanlmayan elemanlar silinir. Dolaysyla daha temiz ve derli toplu bir çalma alan olur Library Menüsü Library, kelime anlam olarak kütüphane demektir. Eleman çarma, eleman oluturma, kütüphaneyi düzenleme gibi kütüphane ile ilgili ilemleri yapmamz salar. Çalma alannda Library menüsüne tklandnda ekil 1.12 deki pencere ekrana gelir.
14 ekil 1.12: Library menüsü Pick Device/Symbol: Library den tasarm alanna ismini bildiimiz bir eleman çarmak için bu seçenek kullanlr. Make Device: Kütüphaneye yeni eleman oluturulup eklemek için kullanlr. Make Symbol: Kütüphaneye eklemek için oluturulan yeni elemana sembol ismi vermek için kullanlr. Packaging Tool: Kütüphaneye eklemek için oluturulan yeni eleman paketlenerek kütüphaneye konulur. Store Local Object: Yeni oluturulan eleman kütüphane içinde istenen yere yerletirilir. Decompose: Kütüphanede var olan bir eleman tasarm alanna çardktan sonra, ayrtrmak (text, box, pin, pin number vb.) için kullanlr. Ayrtrmann nedeni, bu elemandan faydalanarak yeni bir eleman yapmay ya da bu elemana yeni özellikler kazandrmay salamaktr. Bu seçenei kullanabilmek için önce tasarm alanna eleman çarlr. Daha sonra fare imleci üzerine getirilip sa tklanarak eleman seçilir ve krmz renk almas salanr. Bu ilemlerden sonra Decompose seçenei çaltrlrsa eleman ayrtrlm olur. Compile to Library: Oluturulan yeni eleman kütüphaneye derlenir. Autoplace Library: Herhangi bir kütüphane dosyas seçilerek bu kütüphane içinde bulunan elemanlar DEVICES elemanlar kutusuna alnr. Verify Packaging: Kütüphaneye paket olarak yerletirilen elemanlarn doru olarak yerletirildii test edilir. Library Manager: Kütüphane ile ilgili her türlü ilem bu seçenek araclyla yaplr.
15 Tools Menüsü Tools, kelime anlam olarak araçlar demektir. Çalma alannda Tools menüsüne tklandnda ekil 1.13 teki pencere ekrana gelir. ekil 1.13: Tools menüsü Real Time Annotation: Bu seçenek onayl olduunda tasarm alanna yerletirilen elemanlara sembol numaralar srasyla verilir. Real Time Snap: Bu seçenek onayl olduunda, tasarm alannda bulunan eleman pinlerinden herhangi birinin üzerine fare imleci getirildiinde pin üzerinde x ekli oluacak ve balant yaplmas daha kolay olacaktr. Bu seçenek onayl deilse pin uçlarnda x ekli olumayacaktr. Wire Auto Router: Bu seçenekte otomatik balant yollar belirlenir. Bu seçenek onayl ise, program balant yollarn kendisi belirler, onayl deilse kullancnn kendisi belirler. Search and Tag: Tasarm alannda bulunan emada verilen kriterlere göre arama yapar ve arama sonuçlarna göre bulunan eleman ya da elemanlar etiketler. Ayrca durum çubuunda kaç adet eleman bulunduu ve etiketlendii hakknda bilgi verir. OR Search and Tag: Search and Tag konutundan fark, ekstra bir kriter kullanlarak arama yapmaya olanak salar. AND Search and Tag: Bu seçenein görevi Search and Tag seçeneine benzer. Fark, ekstra kriterler ile yaplan aramay snrlar. Arama esnasnda karlalmas mümkün olmayacak tüm sonuçlar etiketten temizler ve gerekli olanlarn kalmasn salar. Property Assigment Tool: Özellik tanmlama seçeneidir. Library e eklemek için tasarm alannda oluturulan elemana özellik tanmlamak için kullanlr.
16 Global Annotator: Tasarm alannda bulunan çalmada, seçilen bir veya bütün elemanlarn sembol numaralarn istenen ekilde düzenlememizi salar. ASCII Data Import: Tasarm alannda bulunan çalmaya ASCII data dosyas eklemek için kullanlr. Bu seçenek ile mevcut eleman ( ASCII ) özelliklerinin ELEKTRONK DEVRE ÇZM VE SMÜLASYON dizayn dosyasna ya da sonradan oluturulan kütüphane dosyasna aktarr. Bill of Materials: Tasarm alannda bulunan çalmann eleman listesini çkarr ve bu listeyi bir dosya haline getirerek bize sunar. Electrical Rule Check: Tasarm alannda bulunan devrede elektriksel hata olup olmadna dair rapor verir. Netlist Compiler: Tasarm alannda bulunan devrenin ELEKTRONK BASKI DEVRE PROGRAMI da PCB (baskl devresi) yi otomatik olarak hazrlayabilmek için netlistini çkarr. Tasarm alannda bulunan devrenin otomatik olarak baskl devresini çkarabilmek için yukarda verilen netlist ayarlarnn çok iyi yaplmas gerekir. Model Compiler: Yeni model dosyas derlemek için kullanlr. Netlist to ARES: Tasarm alannda bulunan devrenin netlistini çkarr ve ELEKTRONK BASKI DEVRE PROGRAMI e geçi yapar. Backannotate from ARES: ELEKTRONK BASKI DEVRE PROGRAMI program içinden Pinswap ve Gateswap sonuçlarn ELEKTRONK DEVRE ÇZM VE SMÜLASYON programna tekrar transfer eder Design Menüsü Bu menü tasarm alannn düzenlenmesi ile (balk, doküman no, revizyon, yeni tasarm alan oluturma, var olan tasarm alann silme, tasarm alanlar aras geçi vb.) ilgili ilemleri yapmak için kullanlr. Çalma alannda Design menüsüne tklandnda ekil 1.14 teki pencere ekrana gelir.
17 ekil 1.14: Design menüsü Edit Design Properties: Bu seçenek tasarm dosyamza; isim, doküman numaras, revizyon numaras ve açklamalar eklemek için kullanlr. Bu seçenek çaltrldnda karnza ekil 1.15 teki pencere gelir. ekil 1.15: Edit design properties penceresi Title: Dizayn dosyasnn bal yazlr. Bu balk dosya raporlarnda, netlist çkarmada, vb. gibi ilemlerde kullanlr. Doc.No: Doküman numaras yazlr. Revizyon: Revizyon numaras yazlr. Author: Çalmay yapan kiinin ismi yazlr. Global Power nets? Cache Model Files?: Netlist ilemleri için onaylanr. Edit Sheet Properties: Bu seçenek üzerinde çalma yaplan tasarm alanna balk ve isim vermek için kullanlr. Bu seçenek tklandnda ekil 1.16 daki pencere ekrana gelir.
18 ekil 1.16: Edit sheet properties penceresi Sheet Title: Tasarm alan bal yazlr. Sheet Name: Tasarm alan ismi yazlr. Annotator Init: Otomatik sembol numaralar için balangç deeri yazlr. New Sheet: Yeni bir tasarm alan açar ( Design menüsünden istenene geçilir.). Remove Sheet: Çallan tasarm alann yok eder. Goto Sheet: stenen tasarm alanna geçilir. Bu seçenek çaltrldnda karmza gelen pencereden istenen tasarm alan seçilir ve OK butonuna tklanr. Zoom to Child: Tasarm alannda bir elemann hiyerarik olarak, iç yaps hakknda veya baka bir bilgi veriliyorsa, o bilgiyi görmek için kullanlr. Exit to Parent: Sub-circuit alanndan ana çalma alanna dönmek için bu seçenek kullanlr. Root Sheet: O anda üzerinde çallan tasarm çalma alann gösterir ve bu tasarm alanlar arasnda geçi yapmak için kullanlr. ELEKTRONK DEVRE ÇZM VE SMÜLASYON program ilk çaltrldnda bir tane tasarm alan otomatik olarak oluturulur ve default olarak Root Sheet 1 adn alr. New Sheet seçenei ile ikinci bir tasarm alan daha oluturulursa bu tasarm alan da Root Sheet 2 olarak adlandrlr. Bu tasarm alanlarna istediimiz ismi vermek, daha önce anlattmz gibi Edit Design Properties seçenei ile gerçekletirilir. stenen tasarm alanna geçmek için Design menüsünden o tasarm alannn isminin üzerine gelinerek tklanr.
19 Graph Menüsü Tasarm alannda bulunan çalmamza grafik eklemek, varolan grafii düzenlemek vb. gibi ilemleri bu menü yardmyla gerçekletirebilirsiniz. Çalma alannda Graph menüsüne tklandnda ekil 1.17 deki pencere ekrana gelir. ekil 1.17: Graph menüsü Edit Gragh: Tasarm alannda bulunan çalmamza grafik eklemek, oluturulmu grafii düzenlemek, simülasyon ilemini yapmak vb. için kullanlr. Bu seçenek çaltrldnda karmza gelen grafik düzenleme penceresindeki bilgiler grafiin özelliine göre deiir. Add Trace: Tasarm alannda bulunan grafie izleme noktas veya noktalar eklemek için kullanlr. Bu seçenein çaltrlabilmesi için, tasarm alannda bir grafik elamannn olmas gerekir. Operating Point: DC ilem noktasn hesaplar. Tasarm alannda bulunan devrenin çknda voltaj ya da akm probu varsa ve grafikte de bu çk sinyali y ekseninde gösteriliyorsa, bu seçenek çaltrldnda çk sinyali balangç noktas gösterilir. Simulate Graph: Tasarm alannda bulunan devrede deiiklik yaplm ve bu deiiklik grafii etkiliyorsa bu seçenek kullanlarak grafik tekrar oluturulur. View Log: Tasarm alannda oluturulan grafiin Simulate Graph seçenei ile simüle ilemini yaptktan sonra bu seçenek çaltrldnda, simülasyon ile ilgili bilgiler veren pencere karnza gelecektir. Export Data: Tasarm alannda bulunan grafiin zamana bal olarak matematiksel verilerini bir dosya olarak kaydetmek için kullanlr. Restore: Grafiin simüle ilemini yenilemek için kullanlr. Conformance Analysis: Tasarm alannda oluturulan grafiin kontrolünü yapar.
20 Source Menüsü Tasarm alannda bulunan devremizde, programlanabilen entegrelerden herhangi biri veya birkaç bulunuyorsa, bu entegrelerin çaltraca kaynak kodlarla ilgili ilemler yaplr. gelir. Çalma alannda Source menüsüne tklandnda ekil 1.18 deki pencere ekrana ekil 1.18: Source menüsü Add/Remove Source Files: Tasarm alannda bulunan programlanabilir entegreye yüklenecek olan kaynak kod Assembly formatnda ise bu seçenek ile kaynak kod tanmlanmal ve hangi formata göre ( intel, motorola, microchip vb. gibi ) kod üretilip çaltrlaca belirlenmelidir. Define Code Generation Tools: Bu seçenek çaltrldnda karmza gelen pencereden ayrntl olarak kod üretme seçenekleri ayarlanabilir. Setup External Text Editör: Kaynak kod için text editör tanmlamas yaplr. Build All: Tanmlanan kaynak dosya çalmaya hazr hâle getirilir Debug Menüsü Tasarm alannda bulunan devrenin çalmas, durdurulmas, adm adm çaltrlmas vb. gibi ilemlerin yaplabilmesi için kullanlr. Bu menü iki durumda incelenmelidir. Bu iki durumdan birincisi; tasarm alannda bulunan devrenin çaltrlmadan önceki durumu, ikinci durum ise; tasarm alannda bulunan devrenin çaltrldktan sonraki durumudur.
21 ekil 1.19: Tasarm alannda bulunan devrenin çaltrlmadan önceki debug menüsü ekil 1.20: Tasarm alannda bulunan devrenin çaltrldktan sonraki debug menüsü Start / Restart Debugging: Tasarm alannda bulunan devreyi adm adm incelemek üzere çaltrr ve hemen pause yapar.
22 Pause Animation: Tasarm alannda bulunan devrenin çalmasna ara verir. Devrenin çalmas o anda durur ve devre Restart yapld anda devrenin çalmas kald yerden devam eder. Stop Annimation: Tasarm alannda bulunan devrenin çalmasn durdurur. Devrenin çalmas tekrar start yapldnda simülasyon ilemi tekrar batan balar. Step Over: Tasarm alannda bulunan devreyi adm adm çaltrr. Step Into: Aktif olan fonksiyonu veya alt program (subroutine) çaltrr. Ayrca bu seçenek, kaynak pop-up penceresi aktif iken kullanlr. Step Out: Devrenin çalmas adm adm çaltrlmama durumundan çkarlarak normal çalma moduna dönülür. Step To: Bu seçenek animasyonu, kursörün o anki pozisyonuna ulaana kadar çaltrr. Ayrca bu seçenek, kaynak pop-up penceresi aktif durumdayken kullanlabilir. Excute: Tasarm alannda bulunan devreyi çaltrr. Reset Popup Windows: Bu seçenek çaltrldnda, VSM simülasyon pencereleri normal ayarlarna döner. Reset Persistent Model data: EPROM ve EEPROM serisi elemanlarda datay resetler. Yani simülasyon ilemi baladktan sonra EPROM arn içerii deiti ise bu seçenek çaltrldktan sonra EPROM larn içerii simülasyon balad andaki deerini alr. Use Remote Debug Monitor: VSM simülasyonu için Virtual Debug Monitör ü enable eder. Tile Horizontally: ELEKTRONK DEVRE ÇZM VE SMÜLASYON program içinde açk açk bulunan pencereleri, ekran yatay kaplayacak ekilde yerletirir. Tile Vertically: ELEKTRONK DEVRE ÇZM VE SMÜLASYON program içinde açk açk bulunan pencereleri, ekran dikey kaplayacak ekilde yerletirir Tasarm Alannda Devre Çalyor Durumdayken Debug Menüsü Altnda Oluan Seçenekler Simulation Log: bu seçenek devre çaltrldktan sonra seçilebilir. Bu seçenek bize, devre simülasyonunun çalmas ile ilgili( netlist, spice models, devrenin derlenmesi, besleme hatalar, vb. gibi. ) bilgiler verir. Eer devremizde hata varsa karmza gelen Simulation Log penceresinde hatann bildirildii satr en son satr olan ve Warning ile balayan ksmdr. Watch Window: Bu seçenek çaltrldnda izleme penceresi adn verebileceimiz pencere karnza gelir. Bu pencere aracl ile devremiz ile ilgili izleme noktalar ve breakpoints ad verilen kontrol noktalar oluturabiliriz.
23 Template Menüsü Bu menü, tasarm alannn ve tasarm alannda bulunan zgarann, yollarn, grafiklerin, asenin, kutularn, yazlarn rengini, yazlarn yaz tipi ile büyüklüünü, yollarn kalnln vb. ilemleri yapar. gelir. Çalma alannda Template menüsüne tklandnda ekil 1.21 deki pencere ekrana ekil 1.21: Template menüsü Set Design Defaults: Bu seçenek tasarm alannn rengini ve simülasyon srasnda oluan sinyal renklerini ayarlamak için kullanlr (ekil 1.22). ekil 1.22: Set Design Defaults penceresi
24 Colours Grubu o Paper Colour: Tasarm alannn rengi seçilir. o Grid Dot Colour: Izgarann rengi seçilir. o Work Area Box Colour: Tasarm alan ön görünü ksmnda, çalma alan kutusunun rengi seçilir. o Worl Box Colour: Tasarm alann çevreleyen çizginin rengi seçilir. o Highlight Colour: Tasarm alannda bulunan devrede seçili elemann rengi ayarlanr. o Drag Colour: Tasarm alannda bulunan bir devrede bir eleman sürüklenirken alaca rengi ayarlanr. Animation Grubu o Positive Clour: Pozitif potansiyele sahip yollarn rengi seçilir. o Ground Colour: ase potansiyeline sahip yollarn rengi seçilir. o Logic 1 Colour: Lojik 1 seviyesi rengi seçilir. o Logic 0 Colour: Lojik 0 seviyesi rengi seçilir. o Logic? Colour: Devaml deien lojik seviye rengi seçilir. Hidden Objects Grubu o Show hidden text?: Onaylanrsa gösterilmeyen gizli yazlar gösterilir. o Show hidden pins: Onaylanrsa gösterilmeyen gizli pinler gösterilir. o Hidden Colour: Gösterilmeyen yaz ve pin rengi seçilir. Font face for Default Font Grubu Tasarm alannda bulunan yazlarn yaz tipi seçilir. Set graph colours: Bu seçenek grafik ile ilgili renk ayarlarn yapmak için kullanlr (ekil 1.23). General Appearance Grubu o Graph Outline: Grafik kenar çizgi ve bölme çizgisi renkleri seçilir. o Background: Grafik arka plan rengi seçilir. o Graph Title: Grafik balk rengi seçilir. o Graph Text: Grafik yaz rengi seçilir.
25 Analogue Traces Grubu Analog sinyal renkleri seçilir. ekil 1.23: Graph colour configuration penceresi Digital Traces Grubu Dijital sinyal renkleri seçilir. Set Graphics Styles: Bu seçenek global ( analiz grafikleri haricindeki dier grafikler ) grafik stillerini ayarlamak için kullanlr (ekil 1.24). ekil 1.24: Edit global graphics style penceresi
26 Style Grubunda aa açlr kutudan hangi grafik ayarnn yaplaca belirlenir. Line Attributes Grubu o Line style: Grafii çevreleyen çizgi stili seçilir. o Width: Çizgi kalnl seçilir. o Colour: Çizgi rengi seçilir. Fill Attributes Grubu o Fill Style: Grafiin içini belirlenen stille doldurur. o Fg. Colour: Grafiin içini dolduran stilin rengi seçilir. o Use Bk. Colour: Arka plan rengi kullanlp kullanlmayaca sorulur. Eer onaylanrsa arka plan rengi kullanlr. o Bk. Colour: Arka plan rengi seçilir. Sample kutusunda yaplan ayarlara göre grafiin önizlemesi gösterilir. New butonu ile kullanc yeni bir grafik stili oluturabilir. Set Text Styles: Bu menü tasarm alannda oluturulan devre elemanlarn sahip olduu yazlarn yaz tipini, yüksekliini, rengini ve efektifini ayarlamak için kullanlr (ekil 1.25). ekil 1.25: Edit global text styles penceresi
27 Style yazsnn yanndaki aa açlr kutudan ayar yaplacak olan bölüm seçilir. Font face: Yaz tipi seçilir. Height: Yaznn yükseklii seçilir. Colour: Yaznn rengi seçilir. Set Graphics Text: 2D grafiklerinde kullanlan yazlarn yaz tipini, büyüklüünü ve efektini ayarlamak için kullanlr. Set Junction Dots: Bu seçenek tasarm alannda oluturduumuz devrede kullanlan balant noktalarnn ayarlarn yapmak için kullanlr ( ekil 26 ). ekil 1.26: Configure junction dots penceresi Size: Balant noktalarnn büyüklüü seçilir. Shape: Balant noktalarnn ekli ayarlanr (Square: kare, Round: yuvarlak, Diamond: baklava dilimi).
28 Apply Template From Design: Bu seçenek baka bir ELEKTRONK DEVRE ÇZM VE SMÜLASYON dosyasnn ayarlarn çaltmz dosyaya uygular. Çaltrldnda karmza gelen pencereden dosya seçilir ve butonuna tklanrsa, bu dosyann tasarm alan ayarlar o an çallan dosyaya uygulanr. Save Default Template: Yaplan ayarlar kaydetmek için kullanlr System Menüsü Bu menü ELEKTRONK DEVRE ÇZM VE SMÜLASYON programnn sistem ayarlarn yapmak için kullanlr. gelir. Çalma alannda System menüsüne tklandnda ekil 1.27 deki pencere ekrana ekil 1.27: System menüsü System Info: Programn versiyonu ve lisans ile ilgili bilgiler verir. Text Viewer: Hata, simülasyon log, vb. gibi mesajlar gösterir. Set BOM Scripts: Bu seçenek Tools-Bill of Materials seçeneinin çaltrlmasyla elde edilen devrenin eleman listesi raporunun konfigürasyon ayarnn yaplmasna olanak salar. Set Environment: Bu seçenek çaltrldnda karmza gelen menüden ortam ayarlar yaplr (ekil 1.28).
29 ekil 1.28: Environment configuration penceresi Autosave Time (minutes): Çalmay otomatik kaydetme süresi seçilir. Number of Undo Levels: Undo (geri al) seçeneinin kaç ilemi hafzada tutaca seçilir. Tooltip Delay (milliseconds): Bilgi penceresi gecikme süresi seçilir. Number of filenames on File menu: Dosya menüsü altnda son çallan kaç dosyann görüntülenecei seçilir. Auto Syncronise/Save with ARES?: Onaylandnda ELEKTRONK DEVRE ÇZM VE SMÜLASYON program ön plana geldiinde ELEKTRONK BASKI DEVRE PROGRAMI de çallan dosya otomatik olarak kaydedilir. Save /load ELEKTRONK DEVRE ÇZM VE SMÜLASYON state in design files: Onaylandnda tasarm alannda bulunan dosya ile birlikte ELEKTRONK DEVRE ÇZM VE SMÜLASYON programnn ayarlarnda yaptnz deiiklikler de otomatik olarak kaydedilir ve bu dosya ile birlikte ayn ayarlar çarlm olur. Initial Menu Settings Grubu o o Grid Dots: ELEKTRONK DEVRE ÇZM VE SMÜLASYON program çaltrlrken zgarann ekranda görünüp görünmemesini ayarlar. Bu seçenein onayn kaldrp System-Save Preferences seçenei ile deiiklii kalc hale getirirseniz zgara artk ekranda görünmez. Real Time Annotation: ELEKTRONK DEVRE ÇZM VE SMÜLASYON programnn ilk açlnda Real Time Snap seçeneinin aktif olup olmamasn ayarlar. o Wire Autorouter: ELEKTRONK DEVRE ÇZM VE SMÜLASYON programnn ilk açlnda Wire Autorouter seçeneinin aktif olup olmamasn ayarlar. Yukarda anlatlan seçeneklerde deiiklik yapldnda, bu deiikliklerin geçerli olabilmesi için System-Save Preferences seçeneini onaylamanz gerekir. o Cursor Type Grubu
30 None: Onaylanrsa ELEKTRONK DEVRE ÇZM VE SMÜLASYON programnn her açlnda fare imleci ok eklinde görünür. Small X Cursor: Onaylanrsa ELEKTRONK DEVRE ÇZM VE SMÜLASYON programnn her açlnda fare imleci X eklinde görünür. Cross Hair Cursor: Onaylanrsa ELEKTRONK DEVRE ÇZM VE SMÜLASYON programnn her açlnda fare imleci + eklinde görünür. Set Paths: ELEKTRONK DEVRE ÇZM VE SMÜLASYON programnn kullanld Library, Model ve simülasyon sonuçlar yollar tanmlanr, yeni yollar varsa + butonu ile eklenir. Set Property Definitions: ELEKTRONK DEVRE ÇZM VE SMÜLASYON program kütüphanesine yeni elemanlar oluturulurken oluturulacak olan elemanlarn genel tanmlama ayarlar yaplr. Set Sheet Sizes: Tasarm alan boyutlar ayarlanr. Bu seçenek çaltrldnda karnza gelen iletiim penceresinden istenen ayarlar yapabilirsiniz. Set Text Editör: Text editör yaz tipi, yaz tipi stili, yaz boyutu, yaz efekti ve rengi ayarlanr. Set Animation Options: Programn animasyon ayarlarn yapmak için kullanlr. Bu seçenek çaltrldnda ekil 1.29 daki pencere karnza gelir. ekil 1.29: Animated circuits configuration penceresi Simulation Speed Grubu o Frames per Second: Saniye bana çerçeve says belirlenir. o Time per Frame: Çerçeve bana zaman dilimi belirlenir. o Single Step Time: Tek adm zaman belirlenir. Voltage/Current Ranges Grubu o Maximum Voltage: Maksimum voltaj deeri belirlenir. o Current Threshold: Eik akm deeri belirlenir.
31 Animation Options Grubu o Show Voltage&Current on Probes?: Onaylanrsa voltaj ve akm problarn gösterir. o Show Logic state of pins?: Onaylanrsa pinlerde lpjik durumlar gösterir. o Show Wire Voltage by Colour?: Onaylanrsa gerilim yolunu renkli gösterir. o Show Wire Current with Arrows: Onaylanrsa akm yolunu ok ile gösterir. Set Simulator Options: Simülasyon ayarlarn yapmak için kullanlr. Bu seçenek çaltrldnda açlan Interactive Simulation Options penceresinden simülasyon ayarlarnz yapabilirsiniz. Save Prefences: Bu seçenek System menüsü altnda yapm olduumuz ayarlarn kaydedilmesi için kullanlr Help Menüsü Elektronik Devre Çizimi ve Bask Devre Program program yardm menüsüdür. Çalma alannda Help menüsüne tklandnda ekil 1.30 daki pencere ekrana gelir. ekil 1.30: Help menüsü ISIS Help: Bu seçenek çaltrldnda karnza standart Windows yardm iletiim penceresi gelecektir. Yardm istenen konu sol taraftaki bölmeden seçilerek sa taraftaki bölmeden açklama okunur. Proteus VSM Help: Elektronik Devre Çizimi ve Bask Devre Program VSM simülasyonu hakknda yardm penceresini ekrana getirir. Proteus VSM SDK: Elektronik Devre Çizimi ve Bask Devre Program VSM SDK hakknda yardm penceresini ekrana getirir. Sample Design: Elektronik Devre Çizimi ve Bask Devre Program nn SAMPLES klasöründe bulunan örnek çalmalar listelenir ve çarlarak incelenebilir.
32 Stop Pres: Bu seçenek çaltrldnda Elektronik Devre Çizimi ve Bask Devre Program Readme Help File penceresi karmza gelir ve bu versiyonda ne gibi yenilikler olduu anlatlr. About ISIS: Elektronik Devre Çizimi ve Bask Devre Program programnn versiyonu, lisans, bo hafza ve iletim sisteminiz hakknda ksaca bilgi veren bir pencere karnza gelir Elektronik Devre Çizimi ve Simülasyon Program Araç Çubuklar ELEKTRONK DEVRE ÇZM VE SMÜLASYON programnda 7 adet araç çubuu bulunmaktadr. Mode Selector Toolbar (Tasarm [ Mod Seçim ] Araç Çubuu) File/Print Commands (Dosya/Yazdrma) Display Commands (Display) Editing Commands (Düzen) Design Tools (Dizayn Araçlar) Orientation Toolbar (Yön Araç Çubuklar) Animasyon Kontrol Paneli Mode Selector Toolbar (Tasarm Araç Çubuu) Bu araç çubuu üç bölümden oluur Main Modes (Ana Modlar) Component: Tasarm alanna eleman çarmak ve elemanlar listelemek için kullanlr. Junction dot: Junction (birleme noktas) koyar. Wire label: Wire ( iletken balants ) etiketlemek, isimlendirmek için kullanlr. Text scripts : Text ( metin ) yazmak için kullanlr. Bus : Bus ( çoklu iletken ) çizmek için kullanlr. Sub- circuit: Entegre devre oluturmakta kullanlr. Instant edit mode: Eleman seçmek ve düzenlemek için kullanlr.
33 Gadgets Inter-sheet Terminal: Terminal eklemek için kullanlr. Device pin: Pin eklemek için kullanlr. Simulation Graph: Simülasyon grafii oluturmak için kullanlr. Tape Recorde: Bir devrede bir bölümün çkn yakalamak için kullanlr. Generator: Sinyal üreteçleri. Her türlü sinyal üretilebilir. Voltage Probe: Gerilim probu Current Probe: Akm probu Display operating point data: Kullanc kütüphanesinde VSM cihazlar listeler ve kullanmmza sunar. Ayrca simülasyon esnasnda, devredeki bir ilem noktasnn tespitinde bulunur.
34 ki Boyutlu Grafik (2D Graphics) 2D Graphics Line : Çizgi çizer. 2D Graphics Box: Kutu çizer. 2D Graphics Circle: Çember çizer. 2D Graphics Arc: Yay çizer. 2D Graphics Path: stenen bir geometrik ekil çizer. 2D Graphics Text: yaz yazmak için kullanlr. 2D Graphics Symbol: Tasarm alannda bulunan sembolü düzenlemek veya yeni oluturulan elemana sembol ismi vermek için kullanlr. Markers for component orgin, etc: Tasarm alan orijinini ve yeni oluturulann elemann orijinini belirlemede kullanlr.
35 Dosya /Yazdrma Araç Çubuu (File/Print Commands) Create a new design: Yeni bir dizayn dosyas oluturur. Load a new design: Daha önceden var olan bir dizayn dosyasn çarr. Save current design: Çallan dizayn dosyasn kaydeder. Import ISIS section file: Baka bir dizayn dosyasndan belirlenmi bir blou çallan dizayn dosyasna alr. Export tagged objects to section file: Çallan bir dizayn dosyasndan belirlenmi bir blou baka bir dizayn dosyasna tar. Print or plot design: Aktif olan dizayn dosyasn yazdrr. Mark area to be printed: Bu buton seçildikten sonra tasarm alanndaki devreden belirli bir alan seçilir ve print butonsi seçilirse, yalnzca belirlenen alan yazdrlr.
36 Display Araç Çubuu (Display Commands) Readraw editing and overview Windows: Tasarm alan ekrann yeniler. Enable/Disable grid dot display: Izgaray çarr ya da gizler. Enable/Disable manuel origin specification: Manuel orijin özelliklerini enable/disable Re-centre the display: Bu buton seçildikten sonra, tasarm alannda herhangi bir yere tklanrsa oras merkez seçilir ve ekran o noktadan merkezlenir. Increase magnification: Tasarm alanndaki görüntüyü büyütür. Decrease magnification: Tasarm alanndaki görüntüyü küçültür. View entire sheet: Tasarm alannn tamamn ekranda gösterir. View selected area: Bu buton seçildikten sonra bir alan belirlenirse o alan büyütülür.
37 Editing Commands ( Düzen Araç Çubuu ) Undo last operation: Son yaplan ilemi geri alr. Redo the last undone operation: Son yaplan geri alma ilemini iptal eder. Cut the specified items to the clipboard: Seçilen eleman ya da belirlenen blou keserek, panoya alr. Copy the specified items to the clipboard: Seçilen eleman ya da belirlenen blou panoya kopyalar. Paste the specified items from hte clipboard: Panodaki eleman ya da blou yaptrr. Copy tagged objects: tasarm alannda seçilen bir eleman ya da belirlenen bir blou kopyalayarak çoaltr. Move tagged objects: Tasarm alannda seçilen bir eleman ya da belirlenen bir blou baka bir yere tar. Delete tagged objects: Tasarm alannda seçilen bir eleman ya da belirlenen bir blou siler. Pick or update device/symbol: Kütüphaneden tasarm alanna eleman çarmak için kullanlr. Form tagged graphics/pads into device and place in libraray: Yeni bir eleman oluturmak için kullanlr. Launch the Visual Packaging Tool: Tasarm alannda bir eleman seçilir ve bu butona tklanrsa, seçilen elemann PCB ayak balantlar ekrana gelir. Break tagged object(s) into primitives: Kütüphaneye eleman olutururken etiketlemede kullanlr.
38 Design Tools ( Dizayn Araçlar ) Enable/Disable real-time snap: Bu buton aktifken tasarm alannda bulunan eleman pinlerinden herhangi birinin üzerine gelindiinde x iareti oluacak ve balant yaplabilecektir. Enable/Disable wire auto-router: Bu buton aktifken, program balant yollarn tomatik olarak belirler ( enable ). Buton aktif deilken balant yollarn kullanc kendisi belirler ( disable ). Search and tag components with matched property values: bu buton aktif hale getirildiinde eleman arar ve denk olan elemanlar etiketler. General property management tool: Property Assigmant Tool penceresini çarr. Create a new root sheet: Yeni bir tasarm alan açar. Remove current sheet: Üzerinde çallan tasarm alann siler. Goto specfic root or hierarchical sheet: stenen tasarm alanna gitmek için kullanlr. Enter sheet of object pointed at ( use keyboard ): Hiyerarik tasarmda alt çalma sayfasna geçmek için kullanlr. Leave current sheet and return to parent: Üzerinde çallan tasarm alanndan çkp kök çalma alanna gitmek için kullanlr. Generate bill of materials reports: Tasarm alannda kullanlan elemanlarn listesinioluturmak için kullanlr. Generate electrical rules check report: Bu butona tklandnda karnza gelen iletiim penceresinden devrede elektriksel hata olup olmadn örenebilirsiniz. Generate netlist and switch to ARES: Netlist çkarlr ve ayn anda ELEKTRONK BASKI DEVRE PROGRAMI na geçilir. ELEKTRONK DEVRE ÇZM VE SMÜLASYON program da aktif kalr.
39 Orientation Toolbar( Yön Araç Çubuu ) Rotate Clockwise: Seçilen eleman 90 saa döndürür. Rotate Anticlocwise: Seçilen eleman 90 sola döndürür. Angle: Eleman istediiz derecede döndürmek için kullanlr. Horizontal reflection: Elemann yatayda ayna görüntüsünü alr. Vertical reflection: Elemann dikeyde ayna görüntüsünü alr The Animation Control Panel Play button: Devreyi çaltrr. Step button: Devreyi adm adm çaltrr. Pause button: Devrenin çalmasna ara verir. Stop button: Devrenin çalmasn durdurur.
40 UYGULAMA FAALYET Uygulama programn çaltrarak aadaki ilem basamaklarn srayla yapnz. lem Basamaklar Yeni bir tasarm dosyas açnz. Tasarm dosyanz arzu ettiiniz bir isimde kaydediniz. Çalma alannn orijin noktasn deitiriniz. File Toolbar, View Toolbar, Edit Toolbar ve Design Toolbar araç çubuklarn gizleyiniz ve ardndan görünür yapnz. Edit Design Properties penceresini açnz ve istediiniz numaralar giriniz. Edit Sheet Properties penceresini açnz ve istediiniz numaralar giriniz. Edit Design Defaults penceresini açnz ve tasarm alan renklerini ve animasyon renklerini deitiriniz. Graph Colour Configuration penceresini açnz ve grafik renklerini deitiriniz. Edit Global Text Styles penceresini açnz ve metin biçimlerini deitiriniz. Environment Configuration penceresini açnz ve ortam deikenlerini deitiriniz. Öneriler Bu ilem için ilgili araç çubuunu ve dosya menüsünü kullannz. Bu ilem için ilgili araç çubuunu ve dosya menüsünü kullannz. Bu ilem için ilgili araç çubuunu ve View menüsünü kullannz ViewToolbars komutunu kullanabilirsiniz. DesignEdit Design Properties komutunu kullanabilirsiniz. DesignEdit Sheet Properties komutunu kullanabilirsiniz. TemplateSet Design Defaults komutunu kullanabilirsiniz. Template Set Graph Colours komutunu kullanabilirsiniz. Gözünüze en uygun ve en uyumlu renkleri seçmeye çalnz. Template Set Graphics Styles komutunu kullanabilirsiniz. Bilgisayarnz için en uygun deerleri belirlemeye çalnz.
41 KONTROL LSTES Bu faaliyet kapsamnda aada listelenen davranlardan kazandnz beceriler için Evet, kazanamadnz beceriler için Hayr kutucuuna (X) iareti koyarak kendinizi deerlendiriniz. Deerlendirme Ölçütleri Evet Hayr 1. letim sistemini çaltrabildiniz mi? 2. Elektrik-Elektronik devre çizim programn çaltrabildiniz mi? 3. Menüleri kullanarak gerekli program ayarlar yapabildiniz mi? 4. Bo bir tasarm ekran hazrlayabildiniz mi? DEERLENDRME Deerlendirme sonunda Hayr eklindeki cevaplarnz bir daha gözden geçiriniz. Kendinizi yeterli görmüyorsanz örenme faaliyetini tekrar ediniz. Bütün cevaplarnz Evet ise Ölçme ve Deerlendirme ye geçiniz.
42 ÖĞRENME FAALİYETİ 2 AMAÇ Uygun ortam sağlandığında analog test cihazlarını ve devre elemanlarını tanıyarak devre içine yerleşimini yapabileceksiniz. ARAŞTIRMA Bu faaliyet öncesinde yapmanız gereken öncelikli araştırmalar şunlardır. Bir elektronik laboratuvarında bulunan analog test cihazlarının isimlerini ve hangi amaçla kullanıldıklarını araştırınız. Bir elektronik laboratuvarında bulunan analog elemanların isimlerini ve hangi amaçla kullanıldıklarını araştırınız. 2. ANALOG DEVRELERLE ÇALIŞMAK Minimum ile maksimum değerler arasında çok sayıda değer alabilen sinyalleri işleyen devrelere analog devreler denir. Direnç, kondansatör, transistör gibi elemanlardan kurulan güç kaynağı, yükselteç, dimmer gibi devreler analog devrelerdir. Bu bölümde ELEKTRONİK DEVRE ÇİZİMİ VE SİMÜLASYON programında analog test aygıtlarının tanıtılması, analog devre elemanlarının yerleştirilmesi, analog devreye test aygıtlarının yerleştirilmesi konuları işlenecektir Menüdeki Analog Test Aygıtları ve Kullanılması ELEKTRONİK DEVRE ÇİZİMİ VE SİMÜLASYON programının elektronik laboratuvarında 12 tane ölçü aleti ve cihaz bulunmaktadır. Bunlardan 4 tanesi analog test cihazı, 8 tanesi dijital test cihazıdır. Şimdi analog test cihazlarını inceleyeceğiz Ampermetre Ampermetreler analog veya dijital olarak iki ayrı türde kullanılabilen ölçü aletleridir. Devreden geçmekte olan akımı ölçer. Yapım amaçlarına göre bir kaç miliamperden yüzlerce Amper'e kadar ölçüm yapabilir. Bu ölçüm DC veya AC akım ölçümü olabilmektedir.
43 ELEKTRONİK DEVRE ÇİZİMİ VE SİMÜLASYON programı kütüphanesinde birçok ampermetre bulunmaktadır. Ölçüm yapacağınız devrede en uygun olanı hangisi ise kütüphaneden o ampermetreyi çağırmalısınız Voltmetre Şekil 2.1: DC ampermetre Voltmetreler gerilim (potansiyel fark) ölçmeye yarayan cihazlardır. Devreye paralel bağlanırlar. Temel olarak DC voltaj ve AC voltaj ayrı ölçülürler. ELEKTRONİK DEVRE ÇİZİMİ VE SİMÜLASYON programı kütüphanesinde birçok voltmetre bulunmaktadır. Ölçüm yapacağınız devrede en uygun olanı hangisi ise kütüphaneden o voltmetreyi çağırmalısınız Osilaskop Şekil 2.2: DC voltmetre Elektriksel işaretlerin ölçülüp değerlendirilmesinde kullanılan aletler içinde en geniş ölçüm olanaklarına sahip olan osilaskop cihazıdır. Osilaskop, işaretin dalga şeklinin, frekansının ve genliğinin aynı anda belirlenebilmesini sağlar. Şekil 2.3: Osilaskop
44 Osilaskop tasarım alanına çağrıldıktan sonra ölçüm yapılacak noktalara osilaskobun bağlantısı yapılır. İki kanal birden kullanılabilir. Bağlantı işlemi bittikten sonra devre çalıştırılırsa ekrana osilaskop paneli gelir. Osilaskop panelinden istenen ayarlar yapılır Sinyal Jeneratörü Şekil 2.4: Osilaskop önpaneli Sinyal jeneratörü devrenize uygulayacağınız sinüsoidal, kare dalga ya da üçgen dalga, testere dişi biçiminde sinyaller üretir. Şekil 2.5: Sinyal jeneratörü Sinyal jeneratörü tasarım alanına çağrıldıktan sonra ölçüm yapılacak noktalara Sinyal jeneratörünün bağlantısı yapılır. Bağlantı işlemi bittikten sonra devre çalıştırılırsa ekrana Sinyal jeneratörünün ön panel görüntüsü gelir (Şekil 2.6). Devrenizin simülasyonu esnasında sinyal jeneratörü ile ilgili ayarları ön panel aracılığı ile yapabilirsiniz. Şekil 2.6: Sinyal jeneratörü önpaneli
Dosya(FILE) araç çubuğu
 Dosya(FILE) araç çubuğu NEW DESİGN, Yeni çalışma sayfası açmayı sağlar. OPEN DESIGN, Yüklü ve/veya önceki çalışmaları açar. SAVE current DESIGN, Geçerli çalışmayı kaydetmeyi sağlar. IMPORT SECTION, Mevcut
Dosya(FILE) araç çubuğu NEW DESİGN, Yeni çalışma sayfası açmayı sağlar. OPEN DESIGN, Yüklü ve/veya önceki çalışmaları açar. SAVE current DESIGN, Geçerli çalışmayı kaydetmeyi sağlar. IMPORT SECTION, Mevcut
ELEKTRİK ELEKTRONİK TEKNOLOJİSİ
 T.C. MİLLÎ EĞİTİM BAKANLIĞI ELEKTRİK ELEKTRONİK TEKNOLOJİSİ BİLGİSAYARLA DEVRE ÇİZİMİ VE SİMÜLASYONU 482BK0016 Ankara, 2011 Bu modül, mesleki ve teknik eğitim okul/kurumlarında uygulanan Çerçeve Öğretim
T.C. MİLLÎ EĞİTİM BAKANLIĞI ELEKTRİK ELEKTRONİK TEKNOLOJİSİ BİLGİSAYARLA DEVRE ÇİZİMİ VE SİMÜLASYONU 482BK0016 Ankara, 2011 Bu modül, mesleki ve teknik eğitim okul/kurumlarında uygulanan Çerçeve Öğretim
TC MİLLÎ EĞİTİM BAKANLIĞI MEGEP (MESLEKÎ EĞİTİM VE ÖĞRETİM SİSTEMİNİN GÜÇLENDİRİLMESİ PROJESİ) ELEKTRİK ELEKTRONİK TEKNOLOJİSİ
 TC MİLLÎ EĞİTİM BAKANLIĞI MEGEP (MESLEKÎ EĞİTİM VE ÖĞRETİM SİSTEMİNİN GÜÇLENDİRİLMESİ PROJESİ) ELEKTRİK ELEKTRONİK TEKNOLOJİSİ BİLGİSAYARLA DEVRE ÇİZİMİ VE SİMÜLASYONU ANKARA 2007 Milli Eğitim Bakanlığı
TC MİLLÎ EĞİTİM BAKANLIĞI MEGEP (MESLEKÎ EĞİTİM VE ÖĞRETİM SİSTEMİNİN GÜÇLENDİRİLMESİ PROJESİ) ELEKTRİK ELEKTRONİK TEKNOLOJİSİ BİLGİSAYARLA DEVRE ÇİZİMİ VE SİMÜLASYONU ANKARA 2007 Milli Eğitim Bakanlığı
TC MİLLÎ EĞİTİM BAKANLIĞI MEGEP (MESLEKÎ EĞİTİM VE ÖĞRETİM SİSTEMİNİN GÜÇLENDİRİLMESİ PROJESİ) ELEKTRİK ELEKTRONİK TEKNOLOJİSİ
 TC MİLLÎ EĞİTİM BAKANLIĞI MEGEP (MESLEKÎ EĞİTİM VE ÖĞRETİM SİSTEMİNİN GÜÇLENDİRİLMESİ PROJESİ) ELEKTRİK ELEKTRONİK TEKNOLOJİSİ BİLGİSAYARLA DEVRE ÇİZİMİ VE SİMÜLASYONU ANKARA 2006 Milli Eğitim Bakanlığı
TC MİLLÎ EĞİTİM BAKANLIĞI MEGEP (MESLEKÎ EĞİTİM VE ÖĞRETİM SİSTEMİNİN GÜÇLENDİRİLMESİ PROJESİ) ELEKTRİK ELEKTRONİK TEKNOLOJİSİ BİLGİSAYARLA DEVRE ÇİZİMİ VE SİMÜLASYONU ANKARA 2006 Milli Eğitim Bakanlığı
ANALOG DEVRE TASARIMI VE SİMÜLASYONU
 ANALOG DEVRE TASARIMI VE SİMÜLASYONU Analog Ölçü Araçları ve Üreteçleri ISIS programının elektronik laboratuarında 12 tane ölçü aleti ve cihaz bulunmaktadır. unlardan 4 tanesi analog test cihazı, 8 tanesi
ANALOG DEVRE TASARIMI VE SİMÜLASYONU Analog Ölçü Araçları ve Üreteçleri ISIS programının elektronik laboratuarında 12 tane ölçü aleti ve cihaz bulunmaktadır. unlardan 4 tanesi analog test cihazı, 8 tanesi
Ö RENME FAAL YET -1 1. DOSYALAMA LEMLER AMAÇ ARA TIRMA. 1.1. Genel Bilgiler
 ÖRENME FAALYET-1 AMAÇ ÖRENME FAALYET-1 Bu faaliyette verilen bilgiler dorultusunda, sunu hazrlama programlarnda kullanlan temel dosya ilemlerini (sunu açma-kapatma-kaydetme-düzenleme) yapabileceksiniz.
ÖRENME FAALYET-1 AMAÇ ÖRENME FAALYET-1 Bu faaliyette verilen bilgiler dorultusunda, sunu hazrlama programlarnda kullanlan temel dosya ilemlerini (sunu açma-kapatma-kaydetme-düzenleme) yapabileceksiniz.
Mesleki Bilgisayar Uygulamaları
 Mesleki Bilgisayar Uygulamaları Yrd. Doç.. Dr. Özdemir ÇETİN Elektronik-Bilgisayar EğitimiE Proteus Programının Tanıtımı Mesleki Yazılımlar Bilgisayarların yaygın bir biçimde kullanılmaya başlamasıyla
Mesleki Bilgisayar Uygulamaları Yrd. Doç.. Dr. Özdemir ÇETİN Elektronik-Bilgisayar EğitimiE Proteus Programının Tanıtımı Mesleki Yazılımlar Bilgisayarların yaygın bir biçimde kullanılmaya başlamasıyla
DEVRE TASARIMI. Proteus (ISIS/ARES) Yrd. Doç. Dr. Yasin KABALCI
 DEVRE TASARIMI Proteus (ISIS/ARES) Yrd. Doç. Dr. Yasin KABALCI DERS PLANI DERS KİTABI : Bilgisayar Destekli Tasarım- PROTEUS Yazar: Hikmet ŞAHİN, ALTAŞ Yayıncılık, PROTEUS FİRMASI Web Adresi: www.labcenter.com
DEVRE TASARIMI Proteus (ISIS/ARES) Yrd. Doç. Dr. Yasin KABALCI DERS PLANI DERS KİTABI : Bilgisayar Destekli Tasarım- PROTEUS Yazar: Hikmet ŞAHİN, ALTAŞ Yayıncılık, PROTEUS FİRMASI Web Adresi: www.labcenter.com
BİLGİSAYAR DESTEKLİ TASARIM II
 0 BÖLÜM 1 ORCAD PROGRAMINA GİRİŞ: OR-CAD programını başlatmak için Başlat menüsünden programlara gelinir. Programların içerisinde ORCAD Release 9 ve bunun içerisinden de ORCAD Capture seçilir. Karşımıza
0 BÖLÜM 1 ORCAD PROGRAMINA GİRİŞ: OR-CAD programını başlatmak için Başlat menüsünden programlara gelinir. Programların içerisinde ORCAD Release 9 ve bunun içerisinden de ORCAD Capture seçilir. Karşımıza
Bilgisayar Destekli Uygulamalar Dersi. Proteus Paketi
 Bilgisayar Destekli Uygulamalar Dersi Proteus Paketi 15.10.2015-1.00.42 Proteus Paketi Proteus, Isis ve Ares adı verilen 2 elektronik programında oluşan bir pakettir. Proteus paketinde bulunan Isis programını
Bilgisayar Destekli Uygulamalar Dersi Proteus Paketi 15.10.2015-1.00.42 Proteus Paketi Proteus, Isis ve Ares adı verilen 2 elektronik programında oluşan bir pakettir. Proteus paketinde bulunan Isis programını
BİLGİSAYAR DESTEKLİ DEVRE TASARIM PROGRAMI TEMELLERİ
 BİLGİSYR DESTEKLİ DEVRE TSRIM PROGRMI TEMELLERİ 2 1 Programlama-1 BİLGİSYR DESTEKLİ DEVRE TSRIM PROGRMI TEMELLERİ PROTEUS VE İSİS GENEL TNITIMI Proteus; elektronikle ilgili devre çizimi, baskı devre çizimi
BİLGİSYR DESTEKLİ DEVRE TSRIM PROGRMI TEMELLERİ 2 1 Programlama-1 BİLGİSYR DESTEKLİ DEVRE TSRIM PROGRMI TEMELLERİ PROTEUS VE İSİS GENEL TNITIMI Proteus; elektronikle ilgili devre çizimi, baskı devre çizimi
İÇİNDEKİLER ISIS TEMRİNLERİ 1 : Proteus Programına Genel Bir Bakış.. 1 Proteus Programı İle Neler Yapılabilir?... 1 ISIS Programı Ekranı...
 İÇİNDEKİLER ISIS TEMRİNLERİ 1 : Proteus Programına Genel Bir Bakış.. 1 Proteus Programı İle Neler Yapılabilir?..... 1 ISIS Programı Ekranı..... 1 2 : Bir Anahtarla Bir Ledi Yakan Devre 2 ISIS Çalışma Sayfası
İÇİNDEKİLER ISIS TEMRİNLERİ 1 : Proteus Programına Genel Bir Bakış.. 1 Proteus Programı İle Neler Yapılabilir?..... 1 ISIS Programı Ekranı..... 1 2 : Bir Anahtarla Bir Ledi Yakan Devre 2 ISIS Çalışma Sayfası
Excel Sorular? 1. Excel Sorular? 1. A Grubu
 Excel Sorular? 1. A Grubu 1. A?a??dakilerden hangisi hücreye girilen yaz?n?n içeri?ini biçimlendirmek için kullan?lamaz? a. Biçim-Yaz? tipi b. Biçim-Hücreler-Yaz? tipi c. Sa? tu?-hücreleri biçimlendir
Excel Sorular? 1. A Grubu 1. A?a??dakilerden hangisi hücreye girilen yaz?n?n içeri?ini biçimlendirmek için kullan?lamaz? a. Biçim-Yaz? tipi b. Biçim-Hücreler-Yaz? tipi c. Sa? tu?-hücreleri biçimlendir
Ares menülerinde program yönetimi, temel işlem komutları ve çeşitli uygulamalar için araçlar bulunmaktadır. 1. New Layout: Boş bir çizim alanı açar.
 ARES MENÜLERİ Ares menülerinde program yönetimi, temel işlem komutları ve çeşitli uygulamalar için araçlar bulunmaktadır. 1. FILE MENÜSÜ 1. New Layout: Boş bir çizim alanı açar. 2. Load Layout: aha önce
ARES MENÜLERİ Ares menülerinde program yönetimi, temel işlem komutları ve çeşitli uygulamalar için araçlar bulunmaktadır. 1. FILE MENÜSÜ 1. New Layout: Boş bir çizim alanı açar. 2. Load Layout: aha önce
1. GİRİŞ PROTEUS 6.2 SP 5 KURULUMU ISIS Araç Çubukları Dosya Araç Çubuğu
 1. GİRİŞ... 10 2. PROTEUS 6.2 SP 5 KURULUMU... 10 3. ISIS... 10 3.1. Araç Çubukları... 12 3.1.1. Dosya Araç Çubuğu... 12 3.1.2. Görünüm Araç Çubuğu... 12 3.1.3. Düzen Araç Çubuğu... 13 3.1.4. Yerleşim
1. GİRİŞ... 10 2. PROTEUS 6.2 SP 5 KURULUMU... 10 3. ISIS... 10 3.1. Araç Çubukları... 12 3.1.1. Dosya Araç Çubuğu... 12 3.1.2. Görünüm Araç Çubuğu... 12 3.1.3. Düzen Araç Çubuğu... 13 3.1.4. Yerleşim
PSPICE Đ NASIL KULLANIRIM
 PSPICE Đ NASIL KULLANIRIM 1. File New Project e tıklayalım. 2. Create a blank project e tıklayıp OK diyelim. 1 Yeni bir şematik otomatik olarak açılır. Ekranın sağ tarafında Tool Panel vardır. Devre elemanlarını,
PSPICE Đ NASIL KULLANIRIM 1. File New Project e tıklayalım. 2. Create a blank project e tıklayıp OK diyelim. 1 Yeni bir şematik otomatik olarak açılır. Ekranın sağ tarafında Tool Panel vardır. Devre elemanlarını,
CAPTURE Capture kısmını açtığımızda karşımıza Capture session frame gelir (Şekil 4.1.).
 BÖLÜM 4 CAPTURE Capture kısmını açtığımızda karşımıza Capture session frame gelir (Şekil 4.1.). Şekil 4.1 Capture Ortamı Genel Yüzeyi Bütün şematik dizayn ve işlemler bu pencerede (capture window) yapılacaktır.
BÖLÜM 4 CAPTURE Capture kısmını açtığımızda karşımıza Capture session frame gelir (Şekil 4.1.). Şekil 4.1 Capture Ortamı Genel Yüzeyi Bütün şematik dizayn ve işlemler bu pencerede (capture window) yapılacaktır.
1. GİRİŞ 2. PROTEUS 6.2 SP 5 KURULUMU
 1 1. GİRİŞ Labcenter Elektronics firmasının bir ürünü olan PROTEUS programı ISIS ve ARES olmak üzere iki alt programdan oluşur. ISIS ta elektronik devre çizimi gerçekleştirilirken, bunun yanında devrenin
1 1. GİRİŞ Labcenter Elektronics firmasının bir ürünü olan PROTEUS programı ISIS ve ARES olmak üzere iki alt programdan oluşur. ISIS ta elektronik devre çizimi gerçekleştirilirken, bunun yanında devrenin
T.C. GAZİ ÜNİVERSİTESİ TEKNİK EĞİTİM FAKÜLTESİ. Mayıs 2004 ANKARA İÇİNDEKİLER 1. GİRİŞ PROTEUS 6.2 SP 5 KURULUMU... 1
 1 T.C. GAZİ ÜNİVERSİTESİ TEKNİK EĞİTİM FAKÜLTESİ Mayıs 2004 ANKARA İÇİNDEKİLER Sayfa 1. GİRİŞ... 1 2. PROTEUS 6.2 SP 5 KURULUMU... 1 3. ISIS... 1 3.1. Araç Çubukları... 3 3.1.1.Dosya Araç Çubuğu... 3 3.1.2.
1 T.C. GAZİ ÜNİVERSİTESİ TEKNİK EĞİTİM FAKÜLTESİ Mayıs 2004 ANKARA İÇİNDEKİLER Sayfa 1. GİRİŞ... 1 2. PROTEUS 6.2 SP 5 KURULUMU... 1 3. ISIS... 1 3.1. Araç Çubukları... 3 3.1.1.Dosya Araç Çubuğu... 3 3.1.2.
İÇİNDEKİLER. Sayfa 1. GİRİŞ... 1 2. PROTEUS 6.2 SP 5 KURULUMU... 1
 1 İÇİNDEKİLER Sayfa 1. GİRİŞ... 1 2. PROTEUS 6.2 SP 5 KURULUMU... 1 3. ISIS... 1 3.1. Araç Çubukları... 3 3.1.1.Dosya Araç Çubuğu... 3 3.1.2. Görünüm Araç Çubuğu... 4 3.1.3. Düzen Araç Çubuğu... 4 3.1.4.
1 İÇİNDEKİLER Sayfa 1. GİRİŞ... 1 2. PROTEUS 6.2 SP 5 KURULUMU... 1 3. ISIS... 1 3.1. Araç Çubukları... 3 3.1.1.Dosya Araç Çubuğu... 3 3.1.2. Görünüm Araç Çubuğu... 4 3.1.3. Düzen Araç Çubuğu... 4 3.1.4.
1. GİRİŞ 2. PROTEUS 6.2 SP 5 KURULUMU
 1 1. GİRİŞ Labcenter Elektronics firmasının bir ürünü olan PROTEUS programı ISIS ve ARES olmak üzere iki alt programdan oluşur. ISIS ta elektronik devre çizimi gerçekleştirilirken, bunun yanında devrenin
1 1. GİRİŞ Labcenter Elektronics firmasının bir ürünü olan PROTEUS programı ISIS ve ARES olmak üzere iki alt programdan oluşur. ISIS ta elektronik devre çizimi gerçekleştirilirken, bunun yanında devrenin
TEMEL SPICE KULLANIMI. OrCAD programını çalıştırıp, File New Project e tıklayalım. Analog or Mixed A/D seçip proje ismi ve yerini girelim
 TEMEL SPICE KULLANIMI OrCAD programını çalıştırıp, File New Project e tıklayalım Analog or Mixed A/D seçip proje ismi ve yerini girelim 1 Create a blank project e tıklayıp OK diyelim Yeni bir şematik otomatik
TEMEL SPICE KULLANIMI OrCAD programını çalıştırıp, File New Project e tıklayalım Analog or Mixed A/D seçip proje ismi ve yerini girelim 1 Create a blank project e tıklayıp OK diyelim Yeni bir şematik otomatik
SIMCC - Simülasyon Kontrol Merkezi. SIMCC Genel Bak&8. Simülasyon nedir?
 Elektrik Elektrnik www.sesatek.cm Slutins & Engineering Services Fr Autmatin Technlgies Cmpany SIMCC - Simülasyn Kntrl Merkezi SimCC masaüstü bilgisayarda tmasyn prjenizin saha simülasynunu yapabileceiniz
Elektrik Elektrnik www.sesatek.cm Slutins & Engineering Services Fr Autmatin Technlgies Cmpany SIMCC - Simülasyn Kntrl Merkezi SimCC masaüstü bilgisayarda tmasyn prjenizin saha simülasynunu yapabileceiniz
CAPTURE Capture kısmını açtığımızda karşımıza Capture session frame gelir (Şekil 4.1.).
 BÖLÜM 4 CAPTURE Capture kısmını açtığımızda karşımıza Capture session frame gelir (Şekil 4.1.). Şekil 4.1 Capture Ortamı Genel Yüzeyi Bütün şematik dizayn ve işlemler bu pencerede (capture window) yapılacaktır.
BÖLÜM 4 CAPTURE Capture kısmını açtığımızda karşımıza Capture session frame gelir (Şekil 4.1.). Şekil 4.1 Capture Ortamı Genel Yüzeyi Bütün şematik dizayn ve işlemler bu pencerede (capture window) yapılacaktır.
Command: zoom [All/Center/Dynamic/Extents/Previous/Scale/Window] <real time>: a
![Command: zoom [All/Center/Dynamic/Extents/Previous/Scale/Window] <real time>: a Command: zoom [All/Center/Dynamic/Extents/Previous/Scale/Window] <real time>: a](/thumbs/26/7709877.jpg) AUTOCAD: ZOOM Menü : VIEW ZOOM Komut: zoom Komut Kısaltma: Z Command: zoom [All/Center/Dynamic/Extents/Previous/Scale/Window] : a All: Çizim limitleri içindeki çizimi ekrana sığdıracak şekilde
AUTOCAD: ZOOM Menü : VIEW ZOOM Komut: zoom Komut Kısaltma: Z Command: zoom [All/Center/Dynamic/Extents/Previous/Scale/Window] : a All: Çizim limitleri içindeki çizimi ekrana sığdıracak şekilde
MICROSOFT WORD 2002. Şekil 1
 MICROSOFT WORD 2002 Microsoft Word 2002, bir kelime işlem programı olup, Microsoft Office XP bileşenidir. Word 2002 programı kullanılarak, mektup, rapor, kitap gibi belgeler hazırlanabilir. Bu belgelere
MICROSOFT WORD 2002 Microsoft Word 2002, bir kelime işlem programı olup, Microsoft Office XP bileşenidir. Word 2002 programı kullanılarak, mektup, rapor, kitap gibi belgeler hazırlanabilir. Bu belgelere
KOCAELİ TEKNİK LİSESİ ELEKTRİK ELEKTRONİK BÖLÜMÜ OTOMASYON ATÖLYESİ EKTS (Elektrik Kumanda Teknikleri Simülatörü ) DERS NOTU. Kaynak : www.veppa.
 KOCAELİ TEKNİK LİSESİ ELEKTRİK ELEKTRONİK BÖLÜMÜ OTOMASYON ATÖLYESİ EKTS (Elektrik Kumanda Teknikleri Simülatörü ) DERS NOTU Kaynak : www.veppa.com Hakkında EKTS (Elektrik Kumanda Teknikleri Simülatörü
KOCAELİ TEKNİK LİSESİ ELEKTRİK ELEKTRONİK BÖLÜMÜ OTOMASYON ATÖLYESİ EKTS (Elektrik Kumanda Teknikleri Simülatörü ) DERS NOTU Kaynak : www.veppa.com Hakkında EKTS (Elektrik Kumanda Teknikleri Simülatörü
MPLAB IDE ve ISIS ile ASSEMBLY DİLİNDE UYGULAMA GELİŞTİRMEK
 MPLAB IDE ve ISIS ile ASSEMBLY DİLİNDE UYGULAMA GELİŞTİRMEK 1.1 Programın Başlatılması 1.2 Yeni Proje Oluşturma 1.3 MCU Seçimi Yrd.Doç.Dr.Bülent Çobanoğlu 1.4 MCU Programlama Dil Seçimi 1.5 Proje İsmi
MPLAB IDE ve ISIS ile ASSEMBLY DİLİNDE UYGULAMA GELİŞTİRMEK 1.1 Programın Başlatılması 1.2 Yeni Proje Oluşturma 1.3 MCU Seçimi Yrd.Doç.Dr.Bülent Çobanoğlu 1.4 MCU Programlama Dil Seçimi 1.5 Proje İsmi
Proteus, elektronik devre kurabileceğiniz, devrelerinizin çalışıp çalışmadığını test edebileceğiniz,daha sonra da devrenizin baskı devre şemasını
 Proteus, elektronik devre kurabileceğiniz, devrelerinizin çalışıp çalışmadığını test edebileceğiniz,daha sonra da devrenizin baskı devre şemasını tasarlayabileceğiniz bir programdır. 1.Devre Şeması Oluşturma
Proteus, elektronik devre kurabileceğiniz, devrelerinizin çalışıp çalışmadığını test edebileceğiniz,daha sonra da devrenizin baskı devre şemasını tasarlayabileceğiniz bir programdır. 1.Devre Şeması Oluşturma
LAYOUT ORTAMINDA ÇALIŞMA:
 BÖLÜM 13 LAYOUT ORTAMINDA ÇALIŞMA: Daha önce projesini capture ortamında hazırlamış olduğumuz diyot devresini layout ortamında açalım. Karşımıza aşağıdaki şekil gelir(şekil 13.1.). Şekil 13.1. Diyot Devresi
BÖLÜM 13 LAYOUT ORTAMINDA ÇALIŞMA: Daha önce projesini capture ortamında hazırlamış olduğumuz diyot devresini layout ortamında açalım. Karşımıza aşağıdaki şekil gelir(şekil 13.1.). Şekil 13.1. Diyot Devresi
LAYOUT ORTAMINA GİRİŞ
 BÖLÜM 12 LAYOUT ORTAMINA GİRİŞ Capture ortamında dizayn ettiğimiz devreyi Layout ortamına tanıttıktan sonra artık Layout ortamında işlem yapma sırası gelir. Daha önce anlattığımız voltaj bölücü devresinin
BÖLÜM 12 LAYOUT ORTAMINA GİRİŞ Capture ortamında dizayn ettiğimiz devreyi Layout ortamına tanıttıktan sonra artık Layout ortamında işlem yapma sırası gelir. Daha önce anlattığımız voltaj bölücü devresinin
AUTOCAD: Çizim Limitleri
 AUTOCAD: Çizim Limitleri Command: limits Specify lower left corner or [ON/OFF] : 0,0 Specify upper right corner :1000,1000 Çizimde kullanılacak AutoCAD uzayının sınırlarını
AUTOCAD: Çizim Limitleri Command: limits Specify lower left corner or [ON/OFF] : 0,0 Specify upper right corner :1000,1000 Çizimde kullanılacak AutoCAD uzayının sınırlarını
ORCAD/PSPICE Kullanımı. Ar. Gör. Mustafa İSTANBULLU, Doç. Dr. Mutlu AVCI
 ORCAD/PSPICE Kullanımı Ar. Gör. Mustafa İSTANBULLU, Doç. Dr. Mutlu AVCI SPICE (Simulation Program for Integrated Circuits Emphasis), elektronik devrelerin bilgisayar ortamında benzetimini (simülasyon)
ORCAD/PSPICE Kullanımı Ar. Gör. Mustafa İSTANBULLU, Doç. Dr. Mutlu AVCI SPICE (Simulation Program for Integrated Circuits Emphasis), elektronik devrelerin bilgisayar ortamında benzetimini (simülasyon)
VİSUAL BASİC MENÜLERİ
 VİSUAL BASİC MENÜLERİ File Menüsü New Project : Yeni bir projeye başlamayı sağlar Open Project : Daha önce kaydedilmiş projeyi açar. Add Project : Mevcut projeye yeni proje ekler. Remove Project : projeyi
VİSUAL BASİC MENÜLERİ File Menüsü New Project : Yeni bir projeye başlamayı sağlar Open Project : Daha önce kaydedilmiş projeyi açar. Add Project : Mevcut projeye yeni proje ekler. Remove Project : projeyi
İçindekiler 1. PROTEUS DESIGN SUİTE 8 PROGRAMI HAKKINDA GENEL BİLGİ... 4 1.1. PROGRAMIN ÇALIŞABİLMESİ İÇİN GEREKLİ DONANIM VE YAZILIMLAR... 4 1.2.
 İçindekiler 1. PROTEUS DESIGN SUİTE 8 PROGRAMI HAKKINDA GENEL BİLGİ... 4 1.1. PROGRAMIN ÇALIŞABİLMESİ İÇİN GEREKLİ DONANIM VE YAZILIMLAR... 4 1.2. PROTEUS DESIGN SUİTE 8 İLE GELEN YENİLİKLER... 4 1.3.
İçindekiler 1. PROTEUS DESIGN SUİTE 8 PROGRAMI HAKKINDA GENEL BİLGİ... 4 1.1. PROGRAMIN ÇALIŞABİLMESİ İÇİN GEREKLİ DONANIM VE YAZILIMLAR... 4 1.2. PROTEUS DESIGN SUİTE 8 İLE GELEN YENİLİKLER... 4 1.3.
DENEY 5: PSPICE İLE DEVRE ANALİZİ
 A. DENEYİN AMACI : PSPICE programı ile devre analizi yapmayı öğrenmek. Hesap ve ölçüm ile elde edilen sonuçları simülasyonla doğrulamak. B. KULLANILACAK ARAÇ VE MALZEMELER : 1. PSPICE paket programı. C.
A. DENEYİN AMACI : PSPICE programı ile devre analizi yapmayı öğrenmek. Hesap ve ölçüm ile elde edilen sonuçları simülasyonla doğrulamak. B. KULLANILACAK ARAÇ VE MALZEMELER : 1. PSPICE paket programı. C.
http://alikoker.name.tr
 Turbo Pascal Menüsünün Kullanımı File New:Editörde yeni bir pascal dosyası yaratmak için kullanılır.dosya açıldığında dosya adı NONAME00.PAS olarak gelecektir.eğer bu dosya saklanmadan yeni bir pascal
Turbo Pascal Menüsünün Kullanımı File New:Editörde yeni bir pascal dosyası yaratmak için kullanılır.dosya açıldığında dosya adı NONAME00.PAS olarak gelecektir.eğer bu dosya saklanmadan yeni bir pascal
MICROSOFT WORD Şekil 1
 MICROSOFT WORD 2000 Microsoft Word, bir kelime işlem programı olup, çok gelişmiş bir Windows altı programdır. Word programı kullanılarak; mektup, rapor, kitap gibi belgeler hazırlanabilir. Bu belgelere
MICROSOFT WORD 2000 Microsoft Word, bir kelime işlem programı olup, çok gelişmiş bir Windows altı programdır. Word programı kullanılarak; mektup, rapor, kitap gibi belgeler hazırlanabilir. Bu belgelere
MONTAJ ( ASSEMBLIES )
 95 MONTAJ ( ASSEMBLIES ) Assemblies, çizidiğimiz veya çizeceğimiz parçaların (Part) bir dosya altında birleştirilmesi yani montaj yapılması işlemidir. Bunun için ilk önce FILE=>NEW komutu ile yeni Assembly
95 MONTAJ ( ASSEMBLIES ) Assemblies, çizidiğimiz veya çizeceğimiz parçaların (Part) bir dosya altında birleştirilmesi yani montaj yapılması işlemidir. Bunun için ilk önce FILE=>NEW komutu ile yeni Assembly
Açılan programın pencere görünümü aşağıdaki gibidir. 2. Araç Çubuğundan kaydet düğmesi ile
 POWERPOINT PROGRAMI Powerpoint bir sunu hazırlama programıdır. Belirli bir konu hakkında bilgi vermek için, derslerle ilgili bir etkinlik hazırlamak için, dinleyicilere görsel ortamda sunum yapmak için
POWERPOINT PROGRAMI Powerpoint bir sunu hazırlama programıdır. Belirli bir konu hakkında bilgi vermek için, derslerle ilgili bir etkinlik hazırlamak için, dinleyicilere görsel ortamda sunum yapmak için
Online Bilimsel Program Yönetici K lavuzu
 Online Bilimsel Program Yönetici Klavuzu Bu belgedeki bilgiler, ekiller ve program ilevi önceden haber verilmeksizin deitirilebilir. Tersi belirtilmedikçe, burada örnek olarak ad geçen kiiler, adresler,
Online Bilimsel Program Yönetici Klavuzu Bu belgedeki bilgiler, ekiller ve program ilevi önceden haber verilmeksizin deitirilebilir. Tersi belirtilmedikçe, burada örnek olarak ad geçen kiiler, adresler,
DİJİTAL BİLGİLENDİRME EKRANLARI (DISE) YÖNERGESİ DISE COMPOSER DA FUAYE YE TEK GÖRSEL EKLEMEK - ÇIKARMAK - DISE BRIDGE DE GÜNCELLEMEK
 DİJİTAL BİLGİLENDİRME EKRANLARI (DISE) YÖNERGESİ DISE COMPOSER DA FUAYE YE TEK GÖRSEL EKLEMEK - ÇIKARMAK - DISE BRIDGE DE GÜNCELLEMEK Masaüstündeki «Dise Composer» simgesi çift tıklanır. «Open File» simgesi
DİJİTAL BİLGİLENDİRME EKRANLARI (DISE) YÖNERGESİ DISE COMPOSER DA FUAYE YE TEK GÖRSEL EKLEMEK - ÇIKARMAK - DISE BRIDGE DE GÜNCELLEMEK Masaüstündeki «Dise Composer» simgesi çift tıklanır. «Open File» simgesi
Sadece kabloda sıcaklığın 100º Fahrenheit düşmesine bağlı olarak oluşan mesnet reaksiyonlarını ve yer değiştirmeleri belirleyiniz.
 Problem V Sıcaklık Yüklemesi Çelik E = 29000 ksi Poisson oranı = 0.3 Sıcaklık genleşme katsayısı = 0.0000065 (Fahrenheit) Kiriş-kolon bağlantıları rijit Kablo her iki ucundan mafsallı Yapılacaklar Sadece
Problem V Sıcaklık Yüklemesi Çelik E = 29000 ksi Poisson oranı = 0.3 Sıcaklık genleşme katsayısı = 0.0000065 (Fahrenheit) Kiriş-kolon bağlantıları rijit Kablo her iki ucundan mafsallı Yapılacaklar Sadece
FRONT PAGE EĞİTİM NOTLARI BAŞLANGIÇ. 1- Open araç çubuğu düğmesinin yanındaki aşağı oku tıklayarak, web seçeneğini işaretleyin
 FRONT PAGE EĞİTİM NOTLARI BAŞLANGIÇ 1- Open araç çubuğu düğmesinin yanındaki aşağı oku tıklayarak, web seçeneğini işaretleyin 2- Açılan sayfadan, oluşturulmak istenen sitenin içeriğine göre hazır şablon
FRONT PAGE EĞİTİM NOTLARI BAŞLANGIÇ 1- Open araç çubuğu düğmesinin yanındaki aşağı oku tıklayarak, web seçeneğini işaretleyin 2- Açılan sayfadan, oluşturulmak istenen sitenin içeriğine göre hazır şablon
AUTOCAD: Çizime hazırlık
 AUTOCAD: Çizime hazırlık Layer Ayarları Menü : FORMAT LAYERS Komut: layers Komut Kısaltma: LA Çizimde kullanılacak katmanları (layers) ve her katmanda kullanılacak çizgi tipini, rengini ve kalınlığı ayarlanır.
AUTOCAD: Çizime hazırlık Layer Ayarları Menü : FORMAT LAYERS Komut: layers Komut Kısaltma: LA Çizimde kullanılacak katmanları (layers) ve her katmanda kullanılacak çizgi tipini, rengini ve kalınlığı ayarlanır.
AutoCAD SORULARI 3. 1) AutoCAD'de yaratılmış bir çizgi üzerinde oynamaya yarayan komutlar hangi menü altında toplanmıştır?
 AutoCAD SORULARI 3 1) AutoCAD'de yaratılmış bir çizgi üzerinde oynamaya yarayan komutlar hangi menü altında c) Help d) Modify 2) AutoCAD'de çizgi/obje üretmeye (çizmeye) yarayan komutlar hangi menü altında
AutoCAD SORULARI 3 1) AutoCAD'de yaratılmış bir çizgi üzerinde oynamaya yarayan komutlar hangi menü altında c) Help d) Modify 2) AutoCAD'de çizgi/obje üretmeye (çizmeye) yarayan komutlar hangi menü altında
ATELYE: BİLGİSAYAR DESTEKLİ UYGULAMALAR İŞ YAPRAĞI NO: 1 UYGULAMA1 : TASARIM ALANINA ELEMAN ÇAĞIRMA
 ATELYE: BİLGİSAYAR DESTEKLİ UYGULAMALAR İŞ YAPRAĞI NO: 1 UYGULAMA1 : TASARIM ALANINA ELEMAN ÇAĞIRMA İŞLEM BASAMAKLARI : 1. Devices, yani elemanlar kutusunun sol üst kısmında bulunan (Şekil 3.1 de gösterilen)
ATELYE: BİLGİSAYAR DESTEKLİ UYGULAMALAR İŞ YAPRAĞI NO: 1 UYGULAMA1 : TASARIM ALANINA ELEMAN ÇAĞIRMA İŞLEM BASAMAKLARI : 1. Devices, yani elemanlar kutusunun sol üst kısmında bulunan (Şekil 3.1 de gösterilen)
PASCAL EDİTÖRÜ BÖLÜM 2. 2.1 Giriş. 2.2 Pascal Menüleri
 BÖLÜM 2 PASCAL EDİTÖRÜ 2.1 Giriş Pascal programlama dili 1968 yılında Niklaus Wirth tarafından geliştirilmiş üst düzey programlama dilidir. Pascal programlama dilinin günümüzdeki sürümleri Turbo/Borland
BÖLÜM 2 PASCAL EDİTÖRÜ 2.1 Giriş Pascal programlama dili 1968 yılında Niklaus Wirth tarafından geliştirilmiş üst düzey programlama dilidir. Pascal programlama dilinin günümüzdeki sürümleri Turbo/Borland
EAGLE DERS KİTABI ŞEMA, BASKILI DEVRE, KAĞIT VE FİLM ÇIKIŞ İstanbul AYHAN SİVRİDAĞ
 EAGLE DERS KİTABI ŞEMA, BASKILI DEVRE, KAĞIT VE FİLM ÇIKIŞ 2016 İstanbul AYHAN SİVRİDAĞ ÖNSÖZ Bu eğitim setiyle Eagle ile PCB-Dizayn Programına temel bir giriş yapacağız. Şema çizimi (Schematic Editor),
EAGLE DERS KİTABI ŞEMA, BASKILI DEVRE, KAĞIT VE FİLM ÇIKIŞ 2016 İstanbul AYHAN SİVRİDAĞ ÖNSÖZ Bu eğitim setiyle Eagle ile PCB-Dizayn Programına temel bir giriş yapacağız. Şema çizimi (Schematic Editor),
Başlarken. AutoCAD Arayüzü. AutoCAD Arabirimleri. AutoCAD Arabirimleri. Şablon (Template) Seçimi. Yeni çizim dosyası açmak. Ekran Formatı B Ö L Ü M 1
 Başlarken AutoCAD Arayüzü B Ö L Ü M 1 Ekran Formatı Program ilk çalıştırıldığında AutoCAD yazılımının ilk ekran görünüşüdür AutoCAD arabirimlerinden 2D Drafting & Annotation format görünümüdür. 1 2 AutoCAD
Başlarken AutoCAD Arayüzü B Ö L Ü M 1 Ekran Formatı Program ilk çalıştırıldığında AutoCAD yazılımının ilk ekran görünüşüdür AutoCAD arabirimlerinden 2D Drafting & Annotation format görünümüdür. 1 2 AutoCAD
SOLİDWORKS SOLİDWORKS E GİRİŞ 01 İSMAİL KELEN
 SOLİDWORKS SOLİDWORKS E GİRİŞ 01 İSMAİL KELEN SOLİDWORKS E GİRİŞ: MENÜLER SolidWORKS te rahat çizim yapabilmek, komutlara rahat ulaşabilmek için Windows ta da olduğu gibi araç çubukları vardır. Bazı araç
SOLİDWORKS SOLİDWORKS E GİRİŞ 01 İSMAİL KELEN SOLİDWORKS E GİRİŞ: MENÜLER SolidWORKS te rahat çizim yapabilmek, komutlara rahat ulaşabilmek için Windows ta da olduğu gibi araç çubukları vardır. Bazı araç
Önsöz. İçindekiler Algoritma Algoritma Nasıl Hazırlanır? Yazılımda Algoritma Mantığı Nedir? 1.2. Algoritma Örnekleri ve Sorular
 Önsöz Giriş İçindekiler V VII IX 1.1. Algoritma 1.1.1. Algoritma Nasıl Hazırlanır? 1.1.2. Yazılımda Algoritma Mantığı Nedir? 1.2. Algoritma Örnekleri ve Sorular 2.1. Programın Akış Yönü 19 2.2. Başlama
Önsöz Giriş İçindekiler V VII IX 1.1. Algoritma 1.1.1. Algoritma Nasıl Hazırlanır? 1.1.2. Yazılımda Algoritma Mantığı Nedir? 1.2. Algoritma Örnekleri ve Sorular 2.1. Programın Akış Yönü 19 2.2. Başlama
EETE 152 BİLGİSAYAR UYGULAMALARI
 2017 EETE 152 BİLGİSAYAR UYGULAMALARI Ali Özcanlı İçindekiler 1 PROTEUS DESIGN SUITE 8 PROGRAMI HAKKINDA GENEL BİLGİ... 1 1.1 PROGRAMIN ÇALIŞABİLMESİ İÇİN GEREKLİ DONANIM VE YAZILIMLAR... 1 1.2 PROTEUS
2017 EETE 152 BİLGİSAYAR UYGULAMALARI Ali Özcanlı İçindekiler 1 PROTEUS DESIGN SUITE 8 PROGRAMI HAKKINDA GENEL BİLGİ... 1 1.1 PROGRAMIN ÇALIŞABİLMESİ İÇİN GEREKLİ DONANIM VE YAZILIMLAR... 1 1.2 PROTEUS
V.A.D. Yaklamnn avantajlar. Ünite 9 Veri Ak Diagramlarnn Kullanm. Ana Konular. Temel semboller. Harici Varlklar. Veri Ak Diagramlar
 V.A.D. Yaklamnn avantajlar Ünite 9 Veri Ak Diagramlarnn Kullanm Sistem Analiz ve Tasarm Sedat Telçeken Verinin hareketinin hikayeletirilmesine nazaran 4 avantaj mevcuttur. Teknik uygulamann gerçekletirilmesinden
V.A.D. Yaklamnn avantajlar Ünite 9 Veri Ak Diagramlarnn Kullanm Sistem Analiz ve Tasarm Sedat Telçeken Verinin hareketinin hikayeletirilmesine nazaran 4 avantaj mevcuttur. Teknik uygulamann gerçekletirilmesinden
Veri Taban ve Visual Basic
 Veri Taban ve Visual Basic Geçmite, random dosya ve yap deikenleri ile oluturulan kaytlar bugünkü veri taban uygulamalarnn temelini oluturmaktadr. Random dosya ve yap deikenleri ile oluturulan veri taban
Veri Taban ve Visual Basic Geçmite, random dosya ve yap deikenleri ile oluturulan kaytlar bugünkü veri taban uygulamalarnn temelini oluturmaktadr. Random dosya ve yap deikenleri ile oluturulan veri taban
Ara Yüz ve Paneller. Erlang Penceresi
 Ara Yüz ve Paneller Erlang Penceresi Wings3D başladığında iki programın başlatıldığını göreceksinizdir. Bu programlardan biri Erlang programıdır. Erlang ı bir işletim sistemi olarak düşünebiliriz. Wings3D
Ara Yüz ve Paneller Erlang Penceresi Wings3D başladığında iki programın başlatıldığını göreceksinizdir. Bu programlardan biri Erlang programıdır. Erlang ı bir işletim sistemi olarak düşünebiliriz. Wings3D
Kullanım kılavuzunuz SHARP AR-5631 http://tr.yourpdfguides.com/dref/3874058
 Bu kullanım kılavuzunda önerileri okuyabilir, teknik kılavuz veya için kurulum kılavuzu. Bu kılavuzdaki tüm sorularınızı (bilgi, özellikler, güvenlik danışma, boyut, aksesuarlar, vb) cevaplarını bulacaksınız.
Bu kullanım kılavuzunda önerileri okuyabilir, teknik kılavuz veya için kurulum kılavuzu. Bu kılavuzdaki tüm sorularınızı (bilgi, özellikler, güvenlik danışma, boyut, aksesuarlar, vb) cevaplarını bulacaksınız.
MICROSOFT OFFICE WORD 2010 ÖRNEK TEST SORULARI
 MICROSOFT OFFICE WORD 2010 ÖRNEK TEST SORULARI 1-) Word 2010 nedir? A-) Hesap Programıdır B-) Tablo - Grafik Programıdır C-) Kelime İşlem Programıdır D-) İşletim Sistemidir 2-) Microsoft Word 2007 programında
MICROSOFT OFFICE WORD 2010 ÖRNEK TEST SORULARI 1-) Word 2010 nedir? A-) Hesap Programıdır B-) Tablo - Grafik Programıdır C-) Kelime İşlem Programıdır D-) İşletim Sistemidir 2-) Microsoft Word 2007 programında
ITEC186. Bilgi Teknolojilerine Giriş AUTODESK AUTOCAD 2014-I
 ITEC186 Bilgi Teknolojilerine Giriş AUTODESK AUTOCAD 2014-I CAD yazılımı nedir? CAD ya da CADD (computer-aided design and drafting) bilgisayar teknolojileri yardımı ile dijital ortamda tasarım yapılabilmesini
ITEC186 Bilgi Teknolojilerine Giriş AUTODESK AUTOCAD 2014-I CAD yazılımı nedir? CAD ya da CADD (computer-aided design and drafting) bilgisayar teknolojileri yardımı ile dijital ortamda tasarım yapılabilmesini
ÖNCE BEN OKU WorkCentre 7300 Serisi Fiery Yüklemesi
 ÖNCE BEN OKU WorkCentre 7300 Serisi Fiery Yüklemesi Bu belgede WorkCentre 7300 Serisi için Fiery A Denetleyicisi nin nasl yüklenecei ve kurulaca açklanmaktadr. A ortamnz ve çalma eklinize uygun admlar
ÖNCE BEN OKU WorkCentre 7300 Serisi Fiery Yüklemesi Bu belgede WorkCentre 7300 Serisi için Fiery A Denetleyicisi nin nasl yüklenecei ve kurulaca açklanmaktadr. A ortamnz ve çalma eklinize uygun admlar
BÖLÜM 3. A. Deneyin Amac
 BÖLÜM 3 TRSTÖRLÜ DORULTUCULAR A. Deneyin Amac Tek faz ve 3 faz tristörlü dorultucularn çalmasn ve davranlarn incelemek. Bu deneyde tek faz ve 3 faz olmak üzere tüm yarm ve tam dalga tristörlü dorultucular,
BÖLÜM 3 TRSTÖRLÜ DORULTUCULAR A. Deneyin Amac Tek faz ve 3 faz tristörlü dorultucularn çalmasn ve davranlarn incelemek. Bu deneyde tek faz ve 3 faz olmak üzere tüm yarm ve tam dalga tristörlü dorultucular,
Electronic Workbench 5.12 (EWB 5.12)
 BÖLÜM 2 Electronic Workbench 5.12 (EWB 5.12) 1. Giriþ: EWB yazýlýmýnýn 5.12 sürümü 4.0 sürümünden daha üstün özelliklere sahiptir. Þekil 1: EWB 5.12'nin kýsa yol simgesi Þekil 2: EWB 5.12'nin baþlangýç
BÖLÜM 2 Electronic Workbench 5.12 (EWB 5.12) 1. Giriþ: EWB yazýlýmýnýn 5.12 sürümü 4.0 sürümünden daha üstün özelliklere sahiptir. Þekil 1: EWB 5.12'nin kýsa yol simgesi Þekil 2: EWB 5.12'nin baþlangýç
Matematiksel denklemlerin çözüm yöntemlerini ara t r n z. 9. FORMÜLLER
 ÖRENME FAALYET-9 AMAÇ ÖRENME FAALYET-9 Gerekli atölye ortam ve materyaller salandnda formülleri kullanarak sayfada düzenlemeler yapabileceksiniz. ARATIRMA Matematiksel denklemlerin çözüm yöntemlerini aratrnz.
ÖRENME FAALYET-9 AMAÇ ÖRENME FAALYET-9 Gerekli atölye ortam ve materyaller salandnda formülleri kullanarak sayfada düzenlemeler yapabileceksiniz. ARATIRMA Matematiksel denklemlerin çözüm yöntemlerini aratrnz.
Boğaziçi Üniversitesi Bilgi İşlem Merkezi. Web Yönetimi Birimi. Drupal Kullanım Kılavuzu
 Boğaziçi Üniversitesi Bilgi İşlem Merkezi Web Yönetimi Birimi Drupal Kullanım Kılavuzu KONULAR 1. Kullanıcı Girişi Yapma 2. Ana Menüyü Düzenleme 3. Site Logosunu Düzenleme 4. Yeni Sayfa Ekleme / Düzenleme
Boğaziçi Üniversitesi Bilgi İşlem Merkezi Web Yönetimi Birimi Drupal Kullanım Kılavuzu KONULAR 1. Kullanıcı Girişi Yapma 2. Ana Menüyü Düzenleme 3. Site Logosunu Düzenleme 4. Yeni Sayfa Ekleme / Düzenleme
ELEKTRİK-ELEKTRONİK MÜHENDİSLİĞİ SAYISAL TASARIM LABORATUVARI DENEY RAPORU. Deney No: 1 MULTİSİM E GİRİŞ
 TEKNOLOJİ FAKÜLTESİ ELEKTRİK-ELEKTRONİK MÜHENDİSLİĞİ SAYISAL TASARIM LABORATUVARI DENEY RAPORU Deney No: 1 MULTİSİM E GİRİŞ Yrd.Doç. Dr. Ünal KURT Arş. Gör. Ayşe AYDIN YURDUSEV Öğrenci: Adı Soyadı Numarası
TEKNOLOJİ FAKÜLTESİ ELEKTRİK-ELEKTRONİK MÜHENDİSLİĞİ SAYISAL TASARIM LABORATUVARI DENEY RAPORU Deney No: 1 MULTİSİM E GİRİŞ Yrd.Doç. Dr. Ünal KURT Arş. Gör. Ayşe AYDIN YURDUSEV Öğrenci: Adı Soyadı Numarası
GÖRÜNTÜ SINIFLANDIRMA
 GÖRÜNTÜ SINIFLANDIRMA 2- Açılan pencereden input Raster File yazan kısımdan sınıflandırma yapacağımız resmi seçeriz. 3-Output kısmından işlem sonunda verimizin kayıtedileceği alanı ve yeni adını gireriz
GÖRÜNTÜ SINIFLANDIRMA 2- Açılan pencereden input Raster File yazan kısımdan sınıflandırma yapacağımız resmi seçeriz. 3-Output kısmından işlem sonunda verimizin kayıtedileceği alanı ve yeni adını gireriz
Toplu Alımlarda 5 TL DİR.
 KİTAP A4 KAĞIDI BOYUTUNDA VE 250 SAYFADIR. KİTAP TEMRİN DEFTERİ DÜZENİNDE HAZIRLANMIŞTIR. HER UYGULAMA DA İŞLEM BASAMAKLARI VE ÖĞRENCİ NOT ÇİZELGESİ BULUNMAKTADIR. KİTAP FİYATI Toplu Alımlarda 5 TL DİR.
KİTAP A4 KAĞIDI BOYUTUNDA VE 250 SAYFADIR. KİTAP TEMRİN DEFTERİ DÜZENİNDE HAZIRLANMIŞTIR. HER UYGULAMA DA İŞLEM BASAMAKLARI VE ÖĞRENCİ NOT ÇİZELGESİ BULUNMAKTADIR. KİTAP FİYATI Toplu Alımlarda 5 TL DİR.
XILINX ISE WEBPACK 14.7 UYGULAMA TUTORIAL
 XILINX ISE WEBPACK 14.7 UYGULAMA TUTORIAL Bu dönemki Bil264L dersinde kullanacağımız Xilinx ISE Web 14.7 programında nasıl proje oluşturacağımız, oluşturduğumuz devreleri nasıl test edeceğimiz ve bu devreleri
XILINX ISE WEBPACK 14.7 UYGULAMA TUTORIAL Bu dönemki Bil264L dersinde kullanacağımız Xilinx ISE Web 14.7 programında nasıl proje oluşturacağımız, oluşturduğumuz devreleri nasıl test edeceğimiz ve bu devreleri
Teknik Resim Çıkartılması
 Teknik Resim Çıkartılması Open komutuna tıklayarak daha önce çizmiş olduğumuz D2-Revolved Feature isimli part dosyamızı açalım. New komutuna tıklayarak yeni bir Drawing dokümanı oluşturalım. Karşımıza
Teknik Resim Çıkartılması Open komutuna tıklayarak daha önce çizmiş olduğumuz D2-Revolved Feature isimli part dosyamızı açalım. New komutuna tıklayarak yeni bir Drawing dokümanı oluşturalım. Karşımıza
1- adresine girilir. Buradan Adobe Photoshope 5.0 programı bilgisayara indirilip, kurulur.
 ANİMASYONLAR: Resim Oluşturma: 1- http://bilmuh.ege.edu.tr/~download adresine girilir. Buradan Adobe Photoshope 5.0 programı bilgisayara indirilip, kurulur. Masaüstüne indirilen photoshop programı çalıştırılır.
ANİMASYONLAR: Resim Oluşturma: 1- http://bilmuh.ege.edu.tr/~download adresine girilir. Buradan Adobe Photoshope 5.0 programı bilgisayara indirilip, kurulur. Masaüstüne indirilen photoshop programı çalıştırılır.
SQL 2005 SQL STUDIO MANAGER ACP YAZILIMI KURULUM KILAVUZU
 SQL 2005 SQL STUDIO MANAGER ACP YAZILIMI KURULUM KILAVUZU Sayfa 1 / 18 KURULUMA BAŞLANMADAN ÖNCE YAPILMASI GEREKENLER : Sistem Özelliklerinden işletim sisteminin 32-bit mi yoksa 64-bit mi olduğu kontrol
SQL 2005 SQL STUDIO MANAGER ACP YAZILIMI KURULUM KILAVUZU Sayfa 1 / 18 KURULUMA BAŞLANMADAN ÖNCE YAPILMASI GEREKENLER : Sistem Özelliklerinden işletim sisteminin 32-bit mi yoksa 64-bit mi olduğu kontrol
Giri Bilgileri. Sistem Geometrisi ve Eleman Bilgileri: h kat = 282. ekil 1 Kat çerçevesi (Ölçüler : cm) E = 2.85x10 7 kn/m 2 (C20) Poisson Oranı = 0.
 Örnek 1: ekil 1 ve 2 de geometrisi ve yükleme durumu verilen kat çerçevesinin statik analizi yapılarak, en elverisiz kesit tesirleri diyagramlarından eilme momenti diyagramı sadece hesap yükleri için çizilecektir.
Örnek 1: ekil 1 ve 2 de geometrisi ve yükleme durumu verilen kat çerçevesinin statik analizi yapılarak, en elverisiz kesit tesirleri diyagramlarından eilme momenti diyagramı sadece hesap yükleri için çizilecektir.
Program Hakk nda Detayl bilgi. Otel nstalasyonu. Otel dare (Oda yönetim) Program. Master Kart
 Otel dare (Oda yönetim) Program Bu bölümde özel baz kartlarn nasl çalt, ne için kullanldklarn ve çaltrlma ekillerini açklayacaz. Master Kart 'Master Kart' distribütör tarafndan verilir ve DORLET in anagramn
Otel dare (Oda yönetim) Program Bu bölümde özel baz kartlarn nasl çalt, ne için kullanldklarn ve çaltrlma ekillerini açklayacaz. Master Kart 'Master Kart' distribütör tarafndan verilir ve DORLET in anagramn
DİJİTAL DEVRELERLE ÇALIŞMAK
 Bu bölümde dijital test aygıtlarının tanıtılması ve kullanımının açıklanması, dijital devre elemanlarının yerleştirilmesi, bağlantı iletkenlerinin çizilmesi, dijital devreye test aygıtlarının bağlanması
Bu bölümde dijital test aygıtlarının tanıtılması ve kullanımının açıklanması, dijital devre elemanlarının yerleştirilmesi, bağlantı iletkenlerinin çizilmesi, dijital devreye test aygıtlarının bağlanması
BÖLÜM 10 10. KATMAN OLUŞTURMA (LAYER) Command line: Layer (veya transparent komutu için 'Layer kullanın)
 BÖLÜM 10 10. KATMAN OLUŞTURMA (LAYER) Çizim alanına yeni katmanlar oluşturur. Object Properties toolbar: Format menu: Layer Command line: Layer (veya transparent komutu için 'Layer kullanın) LAYER komutu
BÖLÜM 10 10. KATMAN OLUŞTURMA (LAYER) Çizim alanına yeni katmanlar oluşturur. Object Properties toolbar: Format menu: Layer Command line: Layer (veya transparent komutu için 'Layer kullanın) LAYER komutu
XILINX ISE WEBPACK 14.7 UYGULAMA TUTORIAL
 XILINX ISE WEBPACK 14.7 UYGULAMA TUTORIAL Bu dönemki Bil264L dersinde kullanacağımız Xilinx ISE Web 14.7 programında nasıl proje oluşturacağımız, oluşturduğumuz devreleri nasıl test edeceğimiz ve bu devreleri
XILINX ISE WEBPACK 14.7 UYGULAMA TUTORIAL Bu dönemki Bil264L dersinde kullanacağımız Xilinx ISE Web 14.7 programında nasıl proje oluşturacağımız, oluşturduğumuz devreleri nasıl test edeceğimiz ve bu devreleri
İçindekiler 1. PROTEUS DESIGN SUİTE 8 PROGRAMI HAKKINDA GENEL BİLGİ PROGRAMIN ÇALIŞABİLMESİ İÇİN GEREKLİ DONANIM VE YAZILIMLAR
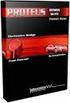 İçindekiler 1. PROTEUS DESIGN SUİTE 8 PROGRAMI HAKKINDA GENEL BİLGİ... 4 1.1. PROGRAMIN ÇALIŞABİLMESİ İÇİN GEREKLİ DONANIM VE YAZILIMLAR... 4 1.2. PROTEUS DESIGN SUİTE 8 İLE GELEN YENİLİKLER... 4 1.3.
İçindekiler 1. PROTEUS DESIGN SUİTE 8 PROGRAMI HAKKINDA GENEL BİLGİ... 4 1.1. PROGRAMIN ÇALIŞABİLMESİ İÇİN GEREKLİ DONANIM VE YAZILIMLAR... 4 1.2. PROTEUS DESIGN SUİTE 8 İLE GELEN YENİLİKLER... 4 1.3.
PSPICE AC SWEEP VE PARAMETRĐK ANALĐZ YÖNTEMLERĐ
 PSPICE AC SWEEP VE PARAMETRĐK ANALĐZ YÖNTEMLERĐ AC SWEEP ANALĐZĐ Bu AC analiz yöntemi ile; devrenin frekans cevabı çıkarılabilir, kaynak geriliminin, devredeki herhangi bir elemanın akımının, geriliminin,
PSPICE AC SWEEP VE PARAMETRĐK ANALĐZ YÖNTEMLERĐ AC SWEEP ANALĐZĐ Bu AC analiz yöntemi ile; devrenin frekans cevabı çıkarılabilir, kaynak geriliminin, devredeki herhangi bir elemanın akımının, geriliminin,
2014-2015 EĞİTİM-ÖĞRETİM YILI BİLİŞİM TEKNOLOJİLERİ VE YAZILIM DERSİ 6. SINIF 2. DÖNEM 2. SINAV ÇALIŞMA NOTLARI
 2014-2015 EĞİTİM-ÖĞRETİM YILI BİLİŞİM TEKNOLOJİLERİ VE YAZILIM DERSİ 6. SINIF 2. DÖNEM 2. SINAV ÇALIŞMA NOTLARI İşletim Sisteminde Yapılan Uygulamalar Bir Bilgisayarda Hangi İşletim Sistemi Yüklü Olduğunu
2014-2015 EĞİTİM-ÖĞRETİM YILI BİLİŞİM TEKNOLOJİLERİ VE YAZILIM DERSİ 6. SINIF 2. DÖNEM 2. SINAV ÇALIŞMA NOTLARI İşletim Sisteminde Yapılan Uygulamalar Bir Bilgisayarda Hangi İşletim Sistemi Yüklü Olduğunu
DY-45 OSİLOSKOP V2.0 KİTİ
 DY-45 OSİLOSKOP V2.0 KİTİ Kullanma Kılavuzu 12 Ocak 2012 Amatör elektronikle uğraşanlar için osiloskop pahalı bir test cihazıdır. Bu kitte amatör elektronikçilere hitap edecek basit ama kullanışlı bir
DY-45 OSİLOSKOP V2.0 KİTİ Kullanma Kılavuzu 12 Ocak 2012 Amatör elektronikle uğraşanlar için osiloskop pahalı bir test cihazıdır. Bu kitte amatör elektronikçilere hitap edecek basit ama kullanışlı bir
BİLGİSAYAR UYGULAMALARI BÖLÜM 2
 BİLGİSAYAR UYGULAMALARI BÖLÜM 2 Microsoft Word, bir kelime işlem programı olup, gelişmiş bir Windows altı programdır. Word programı kullanılarak; mektup, rapor, kitap gibi belgeler hazırlanabilir. Bu belgelere
BİLGİSAYAR UYGULAMALARI BÖLÜM 2 Microsoft Word, bir kelime işlem programı olup, gelişmiş bir Windows altı programdır. Word programı kullanılarak; mektup, rapor, kitap gibi belgeler hazırlanabilir. Bu belgelere
Flash ile Etkileşimli Öğretim Materyali Hazırlama Semineri
 Öğretim Teknolojileri Destek Ofisi Instructional Technologies Support Office Flash ile Etkileşimli Öğretim Materyali Hazırlama Semineri Semboller, Ses Ekleme, Video Ekleme Orta Doğu Teknik Üniversitesi
Öğretim Teknolojileri Destek Ofisi Instructional Technologies Support Office Flash ile Etkileşimli Öğretim Materyali Hazırlama Semineri Semboller, Ses Ekleme, Video Ekleme Orta Doğu Teknik Üniversitesi
Problem B. Beton duvar (perde) Beton. E = 29500 ksi, Poisson oranı = 0.2. Yapılacaklar
 Problem B Beton duvar (perde) Beton E = 29500 ksi, Poisson oranı = 0.2 Yapılacaklar Duvarı modellerken shell (kabuk) elemanları kullanınız. A Perdesindeki kesme kuvvetini, eksenel kuvveti ve momenti hesaplayınız.
Problem B Beton duvar (perde) Beton E = 29500 ksi, Poisson oranı = 0.2 Yapılacaklar Duvarı modellerken shell (kabuk) elemanları kullanınız. A Perdesindeki kesme kuvvetini, eksenel kuvveti ve momenti hesaplayınız.
The Library Panel (Kütüphane)
 The Library Panel (Kütüphane) Grafik sembolleri, buton sembolleri ve animasyon sembolleri içerir. Buradan istedi?imiz sembolü belgemize sürükleyip b?rakabiliriz Eklenilen kullan?m kolayl?klar? d???nda
The Library Panel (Kütüphane) Grafik sembolleri, buton sembolleri ve animasyon sembolleri içerir. Buradan istedi?imiz sembolü belgemize sürükleyip b?rakabiliriz Eklenilen kullan?m kolayl?klar? d???nda
TRAKYA BİRLİK WEBSİTE YÖNETİM PANELİ. Kullanıcı Dokümantasyonu
 TRAKYA BİRLİK WEBSİTE YÖNETİM PANELİ Kullanıcı Dokümantasyonu B&M MUHSINOGLU BILISIM HIZMETLERI A.S. 4/21/2014 Içindekiler DOKÜMAN İLE İLGİLİ TEMEL BİLGİLER... 3 DOKÜMAN KAPSAMI... 4 YÖNETİM PANELİ ÜZERİNDEN
TRAKYA BİRLİK WEBSİTE YÖNETİM PANELİ Kullanıcı Dokümantasyonu B&M MUHSINOGLU BILISIM HIZMETLERI A.S. 4/21/2014 Içindekiler DOKÜMAN İLE İLGİLİ TEMEL BİLGİLER... 3 DOKÜMAN KAPSAMI... 4 YÖNETİM PANELİ ÜZERİNDEN
ARTOS7F1 ARIZA TESPİT CİHAZI VE PC OSİLOSKOP 7 FONKSİYON 1 CİHAZDA
 ARTOS7F1 ARIZA TESPİT CİHAZI VE PC OSİLOSKOP 7 FONKSİYON 1 CİHAZDA ARTOS7F1 Arıza Tespit Cihazı ve PC Osiloskop her tür elektronik kartın arızasını bulmada çok etkili bir sistemdir. Asıl tasarım amacı
ARTOS7F1 ARIZA TESPİT CİHAZI VE PC OSİLOSKOP 7 FONKSİYON 1 CİHAZDA ARTOS7F1 Arıza Tespit Cihazı ve PC Osiloskop her tür elektronik kartın arızasını bulmada çok etkili bir sistemdir. Asıl tasarım amacı
Packet tracer arayüzü yukarıdaki şekilden de görüldüğü gibi üç ana araç çubuğundan oluşmaktadır.
 Lab1 Packet Tracer Arayüzü ve Komut Satırı Kullanımı Packet tracer arayüzü yukarıdaki şekilden de görüldüğü gibi üç ana araç çubuğundan oluşmaktadır. Main Toolbar: Sırayla, New: yeni çalışma alanı oluşturma,
Lab1 Packet Tracer Arayüzü ve Komut Satırı Kullanımı Packet tracer arayüzü yukarıdaki şekilden de görüldüğü gibi üç ana araç çubuğundan oluşmaktadır. Main Toolbar: Sırayla, New: yeni çalışma alanı oluşturma,
Programın Tanıtımı 2-4- 1-3- 8-9- 10-11- 12- 13-
 ISIS VERİ YÖNETİMİ Programın Tanıtımı 1-3- 2-4- 6-7- 5-8- 9-10- 11-12- 13-1- Bu bölüme aranacak sorgu için 2 tarih arası bilgi gün / ay / yıl / saat / dakika cinsinden girilir. 2- Arama kriterlerinden
ISIS VERİ YÖNETİMİ Programın Tanıtımı 1-3- 2-4- 6-7- 5-8- 9-10- 11-12- 13-1- Bu bölüme aranacak sorgu için 2 tarih arası bilgi gün / ay / yıl / saat / dakika cinsinden girilir. 2- Arama kriterlerinden
DY-45 OSĐLOSKOP KĐTĐ. Kullanma Kılavuzu
 DY-45 OSĐLOSKOP KĐTĐ Kullanma Kılavuzu 01 Kasım 2010 Amatör elektronikle uğraşanlar için osiloskop pahalı bir test cihazıdır. Bu kitte amatör elektronikçilere hitap edecek basit ama kullanışlı bir yazılım
DY-45 OSĐLOSKOP KĐTĐ Kullanma Kılavuzu 01 Kasım 2010 Amatör elektronikle uğraşanlar için osiloskop pahalı bir test cihazıdır. Bu kitte amatör elektronikçilere hitap edecek basit ama kullanışlı bir yazılım
DENEYLERDE KULLANILACAK LABORATUVAR EKİPMANLARI
 DENEYLERDE KULLANILACAK LABORATUVAR EKİPMANLARI Karamanoğlu Mehmetbey Üniversitesi Elektrik Elektronik Mühendisliği Bölümü Devre ve Elektronik Laboratuvarında yer alan her bir masada aşağıda isim ve özellikleri
DENEYLERDE KULLANILACAK LABORATUVAR EKİPMANLARI Karamanoğlu Mehmetbey Üniversitesi Elektrik Elektronik Mühendisliği Bölümü Devre ve Elektronik Laboratuvarında yer alan her bir masada aşağıda isim ve özellikleri
CRYSTAL REPORT EĞĠTĠM DÖKÜMANLARI
 CRYSTAL REPORT EĞĠTĠM DÖKÜMANLARI Create a new Crystal report Document: Yeni bir Crystal Report dökümanı oluşturmak için aşağıdaki optionlardan biri seçilir a) Using the report expert: Crystal Reportun
CRYSTAL REPORT EĞĠTĠM DÖKÜMANLARI Create a new Crystal report Document: Yeni bir Crystal Report dökümanı oluşturmak için aşağıdaki optionlardan biri seçilir a) Using the report expert: Crystal Reportun
BİLİŞİM TEK VE YAZ. DERSİ WORD 2007 SORULARI(CEVAPLAR SON SAYFALARDA RENKLİ GÖSTERİLMİŞTİR.)
 AYRANCILAR ORTAOKULU BİLİŞİM TEK VE YAZ. DERSİ WORD 2007 SORULARI(CEVAPLAR SON SAYFALARDA RENKLİ GÖSTERİLMİŞTİR.) SORU 9-) Yandaki butonun görevi nedir? 1-) Word nedir? Hesap Programıdır Tablo - Grafik
AYRANCILAR ORTAOKULU BİLİŞİM TEK VE YAZ. DERSİ WORD 2007 SORULARI(CEVAPLAR SON SAYFALARDA RENKLİ GÖSTERİLMİŞTİR.) SORU 9-) Yandaki butonun görevi nedir? 1-) Word nedir? Hesap Programıdır Tablo - Grafik
.docx veya.doc (2007 ve üzeri sürümlerde.docx iken sürümlerinde.doc tur.) 1.Belge Başlığı
 MİCROSOFT WORD (KELİME İŞLEMCİ) Dosya Uzantısı.docx veya.doc (2007 ve üzeri sürümlerde.docx iken 1997 2003 sürümlerinde.doc tur.) Genel Ekran Görünümü 1.Belge Başlığı 2.Sekmeler 3.Sekme Şeridi 5.Cetveller
MİCROSOFT WORD (KELİME İŞLEMCİ) Dosya Uzantısı.docx veya.doc (2007 ve üzeri sürümlerde.docx iken 1997 2003 sürümlerinde.doc tur.) Genel Ekran Görünümü 1.Belge Başlığı 2.Sekmeler 3.Sekme Şeridi 5.Cetveller
A ve B düğüm noktalarında X yönündeki yer değiştirmeleri ve mesnet reaksiyonlarını bulunuz.
 Problem D Eğimli Mesnetler Çelik E = 29000 ksi, Poisson oranı = 0.3 Tüm elemanların 10 feet uzunluğundadır. Yapılacaklar A ve B düğüm noktalarında X yönündeki yer değiştirmeleri ve mesnet reaksiyonlarını
Problem D Eğimli Mesnetler Çelik E = 29000 ksi, Poisson oranı = 0.3 Tüm elemanların 10 feet uzunluğundadır. Yapılacaklar A ve B düğüm noktalarında X yönündeki yer değiştirmeleri ve mesnet reaksiyonlarını
KMU MÜHENDİSLİK FAKÜLTESİ ELEKTRİK ELEKTRONİK MÜHENDİSLİĞİ ELETRONİK LABORATUVARI DENEY 1 OSİLOSKOP KULLANIMI
 KMU MÜHENDİSLİK FAKÜLTESİ ELEKTRİK ELEKTRONİK MÜHENDİSLİĞİ ELETRONİK LABORATUVARI DENEY 1 OSİLOSKOP KULLANIMI DENEY 1 OSİLOSKOP KULLANIMI Deneyin Amaçları Osiloskop kullanımını öğrenmek, Osiloskop grafiklerini
KMU MÜHENDİSLİK FAKÜLTESİ ELEKTRİK ELEKTRONİK MÜHENDİSLİĞİ ELETRONİK LABORATUVARI DENEY 1 OSİLOSKOP KULLANIMI DENEY 1 OSİLOSKOP KULLANIMI Deneyin Amaçları Osiloskop kullanımını öğrenmek, Osiloskop grafiklerini
H20 PANEL S STEM Her tür projeye uygun, güvenilir, sa lam ekonomik kolon ve perde kal b
 H20 PANEL SSTEM Her tür projeye uygun, güvenilir, salam ekonomik kolon ve perde kalb 1 2 çindekiler H20 Panel Sistem 4 Kalp sistemleri içinde H20 Panel 6 Tamamlanm örnek projeler 8 Sistem Elemanlar 3 H20
H20 PANEL SSTEM Her tür projeye uygun, güvenilir, salam ekonomik kolon ve perde kalb 1 2 çindekiler H20 Panel Sistem 4 Kalp sistemleri içinde H20 Panel 6 Tamamlanm örnek projeler 8 Sistem Elemanlar 3 H20
B düğüm noktasında aşağıya doğru 1'' lik yer değiştirme nedeniyle oluşacak mesnet reaksiyonlarını hesaplayınız.
 Problem G Mesnet Çökmeli Çerçeve Çelik E = 29000 ksi, Poisson oranı = 0.3 Temel mafsallı Tüm kiriş-kolon bağlantıları rijit Yapılacaklar B düğüm noktasında aşağıya doğru 1'' lik yer değiştirme nedeniyle
Problem G Mesnet Çökmeli Çerçeve Çelik E = 29000 ksi, Poisson oranı = 0.3 Temel mafsallı Tüm kiriş-kolon bağlantıları rijit Yapılacaklar B düğüm noktasında aşağıya doğru 1'' lik yer değiştirme nedeniyle
www.elektrikogretmenleri.com
 FIREWORKS (MENU OLUŞ TURMA) 1 Önce Başlat menüsü Programlar Adobe Web Premium CS3 Adobe Fireworks CS3 kısayol simgesi ile Fireworks programı açılır. 2 Fireworks programı açıldığında Karşımıza gelen Yeni
FIREWORKS (MENU OLUŞ TURMA) 1 Önce Başlat menüsü Programlar Adobe Web Premium CS3 Adobe Fireworks CS3 kısayol simgesi ile Fireworks programı açılır. 2 Fireworks programı açıldığında Karşımıza gelen Yeni
ELEKTRİK-ELEKTRONİK MÜHENDİSLİĞİ SAYISAL TASARIM LABORATUVARI DENEY RAPORU. Deney No: 1 MULTİSİM E GİRİŞ
 TEKNOLOJİ FAKÜLTESİ ELEKTRİK-ELEKTRONİK MÜHENDİSLİĞİ SAYISAL TASARIM LABORATUVARI DENEY RAPORU Deney No: 1 MULTİSİM E GİRİŞ Yrd.Doç. Dr. Ünal KURT Arş. Gör. Ayşe AYDIN YURDUSEV Arş.Gör. Merve ŞEN KURT
TEKNOLOJİ FAKÜLTESİ ELEKTRİK-ELEKTRONİK MÜHENDİSLİĞİ SAYISAL TASARIM LABORATUVARI DENEY RAPORU Deney No: 1 MULTİSİM E GİRİŞ Yrd.Doç. Dr. Ünal KURT Arş. Gör. Ayşe AYDIN YURDUSEV Arş.Gör. Merve ŞEN KURT
DOĞU AKDENİZ ÜNİVERSİTESİ BİLGİSAYAR MÜHENDİSLİĞİ BÖLÜMÜ BLGM223 SAYISAL MANTIK TASARIMI : QUARTUS II TASARIM ORTAMI: TEMEL VHDL KULLANIMI
 DOĞU AKDENİZ ÜNİVERSİTESİ BİLGİSAYAR MÜHENDİSLİĞİ BÖLÜMÜ BLGM223 SAYISAL MANTIK TASARIMI DENEY V : QUARTUS II TASARIM ORTAMI: TEMEL VHDL KULLANIMI AMAÇLAR: ALTERA tarafından geliştirilen son teknoloji
DOĞU AKDENİZ ÜNİVERSİTESİ BİLGİSAYAR MÜHENDİSLİĞİ BÖLÜMÜ BLGM223 SAYISAL MANTIK TASARIMI DENEY V : QUARTUS II TASARIM ORTAMI: TEMEL VHDL KULLANIMI AMAÇLAR: ALTERA tarafından geliştirilen son teknoloji
