AYDES PROJESİ NAKLİYE HİZMET GRUBU EĞİTİM DOKÜMANI
|
|
|
- Müge Şerif
- 8 yıl önce
- İzleme sayısı:
Transkript
1 AYDES PROJESİ NAKLİYE HİZMET GRUBU
2 İÇİNDEKİLER 1. ŞEKİLLER LİSTESİ DOKÜMAN SÜRÜMLERİ NAKLİYE HİZMET GRUBU NAKLİYE İŞLEMLERİ SEÇİM Nakliye Hizmet Grubu Talep - Cevap Döngüsü Nakliye Talep Bilgisi Listeleme Yeni Nakliye Bilgisi Tanımlama (Planlanan Nakliyeler) Planlanan Nakliye Bilgisi Güncelleme Nakliye Talebi Cevaplama Nakliye Talepleri Listeleme Talep Onaylama / Reddetme HG den Gelen Onay / Red Listeleme Ekranı Talebi Ulusala Aktar Talep Karşılanamaz DOKÜMAN KONTROL
3 1. ŞEKİLLER LİSTESİ Resim 1 : Nakliye İşlemleri Seçim Ekranı... 5 Resim 2: Nakliye Talebi Cevabı Döngüsü... 6 Resim 3: Talep Gelen Hizmet Grupları Filtre Seçim Ekranı... 7 Resim 4: Tarihe Göre Filtre Seçim Ekranı... 7 Resim 5: Talep Tipine Göre Filtre Seçim Ekranı... 8 Resim 6: Gelen Talepler Liste Ekranı... 8 Resim 7: Nokta Seçim Ekranı... 9 Resim 8: Tesis Seçim Ekranı Resim 9: Araç Seçim Ekranı /Kaynak Seçim Resim 10: Araç Seçim Ekranı /Kaynak Seçim Resim 11: Araç Detay Bilgileri Resim 12: Kaynak Kayıt Ekranı Resim 13: Tesis Seçim Ekranı / Envanter Sorgulama Resim 14: Organizasyon Seçim Ekranı / Envanter Sorgulama Resim 15 : Envanter Seçim Ekranı Resim 16 : Araç Detay Bilgileri Resim 17 : Yeni İntikal Tanımlama Ekranı Resim 18 : Nakliye Bilgisi Güncelleme Ekranı Resim 19 : Planlanmış Nakliye den Araç Silme Ekranı Resim 20 : Planlanan Nakliye Bilgisi Güncelleme Ekranı Resim 21 : Taleple İlişkili Nakliye Ekranı Resim 22 : Yeni Nakliye Planı Ekleme Ekranı Resim 23: Nakliye Talep Bilgisi Listeleme Ekranı Resim 24: Nakliye Talep Bilgisi Listeleme Ekranı Resim 25: HG den Gelen Onay / Red Listeleme Ekranı Resim 26: Talebi Ulusala Aktarma Ekranı Resim 27: Talep Karşılanamaz Ekranı
4 2. DOKÜMAN SÜRÜMLERİ OLAY KOMUTA / NAKLİYE HİZMET GRUBU SÜRÜM SORUMLU V0.1 Tülay ÇETİNKAYA DEĞİŞİM AÇIKLAMA TARİHİ İlk versiyon oluşturuldu. 4
5 3. NAKLİYE HİZMET GRUBU OLAY KOMUTA / NAKLİYE HİZMET GRUBU Nakliye İşlemleri ile hizmet gruplarının taleplerine ilişkin nakliye planlama ve bu planları yönetme işlemleri kayıt altına alınır. 3.1 Nakliye İşlemleri Seçim Nakliye işlemleri seçimi için : 1. Menü den üst bar daki Olay Yönetimi ikonuna tıklanır. 2. Seçilen ikona ilişkin menü satırları listelenir. 3. Menü satırından Nakliye İntikal İşlemleri seçeneğine tıklanır. 4. Açılan alt menülerden Nakliye İşlemleri seçilir. 5. Yapılacak işleme göre alt menülerden biri seçilir. Resim 1 : Nakliye İşlemleri Seçim Ekranı Nakliye Hizmet Grubu Talep - Cevap Döngüsü Nakliye Hizmet Grubu talep cevap döngüsü aşşağıdaki Resim 2 de gösterildiği gibidir. Adımları : 1. Nakliye Talebi Oluşturma İntikal İşlemleri, Tahliye Hizmet Grubu ve Kaynak Yönetimi üzerinden Nakliye Talebi yapılır. (Hizmet Grubu Talep Yapar. İntikal İşlemleri / Nakliye Talebi Oluşturma işlemi için Bknz : İntikal Bilgi Formu Eğitim Dokümanı) 2. Bu talep Nakliye Hizmet Grubu ekranına düşer. 3. Nakliye Hizmet Gurubu, gelen talabe ilişkin nakliye tanımlama / eşleştirme işlemini gerçekleştirir ve Talebi yapan Hizmet Grubuna gönderir. (Nakliye Hizmet Grubu Talebe Cevap Verir) 5
6 4. Nakliye Hizmet Grubunun talebe istinaden tanımladığı / eşleştirdiği nakliye bilgisi talebi yapan hizmet gurubu ekranına düşer. 5. Talebi yapan hizmet grubu, nakliye talebiyle eşleştirilmiş / tanımlanmış nakliyeyi onaylar ya da reddeder. (Cevapları Değerlendirir ve Karar Verir) 6. Onaylanan ya da reddedilen nakliye bilgisi Nakliye Hizmet Grubu Ekranına düşer. 7. Gelen cevaba göre nakliye süreci başlar.( Değerlendirir Sonuca Göre Harekete Geçer) Resim 2: Nakliye Talebi Cevabı Döngüsü Nakliye Talep Bilgisi Listeleme Menü de Nakliye İntikal İşlemleri seçeneğinin alt kırılımında bulunan Nakliye İşlemleri alt başlığından Gelen Talepler seçeneği seçilerek Hizmet Grubupları tarafından yapılan nakliye talepleri listelenir. 1. Menü den Nakliye İşlemleri seçeneğinin alt kırılımından Gelen Talepler seçeneğine tıklanır. 2. Olay Bilgileri paneline varsayılan olay otomatik olarak gelir. Varsayılan olay seçimi yapılmadıysa Olay Bilgileri panelinden nakliye talep bilgisi görüntülenecek Olay seçimi yapılır. 3. Varsayılan olay ya da Seçilen olaya ilişkin nakliye talepleri, Gelen Nakliye Talepleri panelinde listelenir. a. Alt tabloda gelen bütün talepler listelenir. b. Talep Gelen Hizmet Grupları panelinde yapılan hizmet grubu ve talep tipine göre filtrelenmiş seçenekler listelenir. Liste seçimi yapmak için : 6
7 i. Talep Gelen Hizmet Grupları panelindeki arama butonuna tıklanır. ( ) ii. Açılan kutucuktan Hizmet grubu alanından bir ya da birden fazla seçim yapılır. iii. Talep Tipi alanından bir ya da birden fazla seçim yapılır. iv. Kaydet butonuna tıklanarak filtre alanında yapılmış seçimlere göre liste görüntülenir. Resim 3: Talep Gelen Hizmet Grupları Filtre Seçim Ekranı c. Tarihe Göre panelinde taleplerin tarihe göre filtrelenmiş seçenekleri listelenir. Liste seçimi yapmak için : i. Tarihe Göre panelindeki arama butonuna tıklanır. ( ) ii. Açılan kutucuktan zaman seçimleri yapılır. iii. Talep Tipi alanından bir ya da birden fazla seçim yapılır. iv. Kaydet butonuna tıklanarak filtre alanında yapılmış seçimlere göre liste görüntülenir. Resim 4: Tarihe Göre Filtre Seçim Ekranı 7
8 d. Tipe Göre panelinde taleplerin talep tipine göre filtrelenmiş seçenekleri listelenir. Liste seçimi yapmak için : i. Tipe Göre panelindeki arama butonuna tıklanır. ( ) ii. Açılan kutucuktan Talep alanından bir ya da birden fazla seçim yapılır. iii. Kaydet butonuna tıklanarak filtre alanında yapılmış seçimlere göre liste görüntülenir. Resim 5: Talep Tipine Göre Filtre Seçim Ekranı Resim 6: Gelen Talepler Liste Ekranı 8
9 Yeni Nakliye Bilgisi Tanımlama (Planlanan Nakliyeler) Planlanan Nakliyeler sayfasında, talepte bulunmuş bir hizmet grubunun talebine cevap vermek amaçlı ya da gelebilecek talepleri düşünerek yeni bir nakliye oluşturma işlemi gerçekleştirilir. Yeni Nakliye Bilgisi tanımlamak için ; 1. Menü den Nakliye İşlemleri seçeneğinin alt kırılımından Planlanan Nakliyeler seçeneğine tıklanır. 2. Planlanan Aktif Nakliyeler panelindeki Yeni butonuna tıklanır. 3. Açılan sayfada ; i. Başlangıç/Bitiş yeri, Başlangıç/Bitiş zamanları vb bilgiler girilir. a) Başlangıç ya da Bitiş yeri seçimi için : b) İlgili satırın sonundaki Tesis ya da Nokta seçim butonuna tıklanır. ( ) c) Nokta Seçmek için : I. Açılan harita ekranında haritada belirli bir alana yakınlaşıp Nokta Ekle butonuna tıklanır. II. Seçilen Tesis Bilgileri paneline yapılan seçim yeri bilgileri dolar. III. Adresin tamamı Açık Adres alanına yazılır. IV. Kaydet butonuna tıklanarak Başlangıç ya da Bitiş noktası seçimi tamamlanır. Resim 7: Nokta Seçim Ekranı 9
10 d) Tesis Seçmek için : I. Açılan harita ekranında Arama yapmak için Arama butonuna tıklanır. ( ) II. Arama seçneğinden Tesis Arama seçeneğine tıklanır. III. Açılan Tesis Sorgulama Kutucuğunda İl / İlçe / Bucak / Köy / Mahalle düzeyinde seçim yapılır ve hangi türde tesis aranıyorsa ağaçtan ilgili kırılım seçilerek Sorgula butonuna tıklanır. IV. Yapılan seçime ilişkin tesisler, Tesis seçim talosu alanında listelenir. V. İlgili Tesis seçilerek listenin altında bulunan Sorgula butonuna tıklanır. VI. Tesis sorgulama sayfası sayfanın sağ üst köşesinden kapatılır. (X) VII. Seçilen Tesis Bilgileri paneline yapılan seçim yeri bilgileri dolar. VIII. Açık adres alanına adresin tamamı yazılır. IX. Kaydet butonuna tıklanarak Başlangıç ya da Varış noktası seçimi tamamlanır. Resim 8: Tesis Seçim Ekranı 4. Araç seçimi yapmak için Araç alanındaki butona tıklanır. ( ) Bir Nakliye birden fazla araçla yapılabilceği için ikinci araç ya da daha fazla araç seçimi için aşşağıdaki adımlar tekrarlanır. I. Kaynak sekmesinden araç seçmek için : a. Seçilenler panelindeki Ekle butonuna tıklanır. 10
11 b. Açılan ekranda ağaçtan ilgili kırılım seçilerek Detaylı Arama butonuna tıklanır. c. Alt tabloda seçilen kırılıma göre listelenen kaynak bilgilerinden iligili kayıt/kayıtlar seçilerek Seç butonuna tıklanır. d. Seçim yapmadan çıkmak için İptal butonuna tıklanır. Resim 9: Araç Seçim Ekranı /Kaynak Seçim e. Seçilenler sayfasına dönüldüğünde tabloda kaydın sonundaki Güncelle butonuna tıklanarak Adet bilgisi girilir. f. Adet bilgisi girildikten sonra ilgili satırı kayıt altına almak için satır sonundaki Kaydet butonuna tıklanır. ( ) g. Seçilenlerler panelinde listelenen araca bilgi girmek için ilgi satır sonundaki butona tıklanır. ( ) 11
12 Resim 10: Araç Seçim Ekranı /Kaynak Seçim h. Nakliye Detay Bilgileri panelinde seçilen aracın isim bilgisi görüntülenir ve bu araca sorumlu eklemek için Kişilerden Seç butonuna tıklanır. Açılan ekranda Organizasyon ya da Kişi Adres Defterinden seçim yapılır. (Bknz : Kişi Adres Defteri Eğitim Dokümanı) i. Araca ait diğer bilgileri girmek için Güncelle butonuna tıklanır. j. Tablo üzerinden Sefer Numarası, Araç Kimlik No ve İletişim Bilgisi alanları doldurularak satır sonundaki Kaydet butonuna tıklanır. ( ) Resim 11: Araç Detay Bilgileri k. Bütün bilgiler girilip Kaydet butonuna tıklanarak Seçilenler panelindeki seçilmiş Araç/Araçlar ve Araç detay bilgi işlemleri kayıt altına alınır. 12
13 Resim 12: Kaynak Kayıt Ekranı II. Envanter sekmesinden araç seçmek için : a. Seçilenler panelindeki Ekle butonuna tıklanır. b. Açılan ekranda Ait Olduğu Tesis seçimi yapmak için Seç butonuna tıklanır. Açılan Ekranda ağaçtan ilgili kırılım seçilerek Arama butonuna tıklanır. Seçilen kırılıma ilişkin liste alt kısımda görüntülenir. Listeden ilgili tesis seçilerek Seç butonuna tıklanır. Resim 13: Tesis Seçim Ekranı / Envanter Sorgulama 13
14 c. Açılan ekranda Ait Olduğu Organizasyon seçimi yapmak için Seç butonuna tıklanır. Listeden ilgili kırılım seçilerek Ekle butonuna tıklanır. Resim 14: Organizasyon Seçim Ekranı / Envanter Sorgulama d. Envanter Arama ekranına dönüldüğünde seçilmiş tesis ve organizasyona göre arama yapmak için Arama butonuna tıklanır. Listeden ilgili envanter seçilerek Ekle butonuna tıklanır. 14
15 Resim 15 : Envanter Seçim Ekranı e. Nakliye Detay Bilgileri panelinde seçilen aracın isim bilgisi görüntülenir ve bu araca sorumlu eklemek için Kişilerden Seç butonuna tıklanır. Açılan ekranda Organizasyon ya da Kişi Adres Defterinden seçim yapılır. (Bknz : Kişi Adres Defteri Eğitim Dokümanı) f. Araca ait diğer bilgileri girmek için Güncelle butonuna tıklanır. g. Tablo üzerinden Sefer Numarası, Araç Kimlik No ve İletişim Bilgisi alanları doldurularak satır sonundaki Kaydet butonuna tıklanır. ( ) 15
16 Resim 16 : Araç Detay Bilgileri 5. Nakliye Detayları panelindeki tüm alanları girdikten sonra Kaydet butonuna tıklanarak Planlanmış Nakliye işlemi tamamlanır. 6. Planlanmış nakliyenin durum bilgisi Plan Aşamasında olarak Planlanan Aktif Nakliyeler panelinde listelenir. Resim 17 : Yeni İntikal Tanımlama Ekranı Planlanan Nakliye Bilgisi Güncelleme Yeni Nakliye oluştururken (Plananlanan Aktif Nakliye) nakliye plan aşamasında oluşturulur. Nakliye yi güncelleme işleminde Nakliye nin Gerçekleşen Başlangıç ve Bitiş zamanları girilir. Nakliye ilk oluşturulduğu zaman durum bilgisi Plan aşamasında, Nakliye nin Başlangıç zamanı girildiği zaman durum bilgisi Nakliye Sürecinde, Nakliye nin Bitiş zamanı girildiği zaman durum bilgisi Bitti olarak güncellenir. Nakliye nin gerçekleşmeme ya da iptal olması durumunda durum alanından bu bilgiler seçilir. Var olan Nakliye bilgisini güncellemek için ; 1. Menü den Nakliye İşlemleri seçeneğinin alt kırılımından Planlanan Nakliyeler seçeneğine tıklanır. 2. Planlanan Aktif Nakliyeler panelinde daha önceden tanımlanmış nakliye bilgileri görüntülenir. 3. Güncellenecek olan nakliye bilgisinin satır sonunda bulunan Güncelle butonuna tıklanır. 16
17 Resim 18 : Nakliye Bilgisi Güncelleme Ekranı 4. Açılan ekranda Nakliye Detayları panelinden Gerçekleşen Nakliye Başlanıç/ Bitiş zamanları girilir. a. Eğer nakliye iptal olmuşsa Durum alanından İptal seçeneği seçilir. b. Eğer nakliye yarıda kalmışsa Durum alanından Yarıda Kaldı seçeneği seçilir ve buna bağlı olarak Sebep alanından nakliyenin yarıda kalmasına neden olan sebep bilgisi seçilir. 5. Tanımlanmış olan nakliye ye yeni bir araç eklemek için Bknz : Yeni Nakliye Bilgisi Tanımlama 4. adım 6. Var olan bir aracı silmek için Araç tablosundaki silmek istediğiniz aracın satır sonundaki Sil butonuna tıklanır. 7. Onay kutucuğunda Evet butonuna tıklanarak araç silme işlemi tamamlanır. 17
18 Resim 19 : Planlanmış Nakliye den Araç Silme Ekranı 8. Kaydet butonuna tıklanır ve yapılan değişiklikler kayıt altına alınır. 9. Güncellemeleri kaydetmeden çıkmak için İptal butonuna tıklanır. Resim 20 : Planlanan Nakliye Bilgisi Güncelleme Ekranı Nakliye Talebi Cevaplama Nakliye Hizmet Grubuna gelen nakliye taleplerini cevaplama işleminin yapıldığı ekrandır. Gelen talebe cevap vermek için : 18
19 1. Menü den Nakliye İşlemleri seçeneğinin alt kırılımından Gelen Talepler seçeneğine tıklanır. 2. Olay Bilgileri paneline varsayılan olay otomatik olarak gelir. Varsayılan olay seçimi yapılmadıysa Olay Bilgileri panelinden nakliye talep bilgisi görüntülenecek Olay seçimi yapılır. 3. Varsayılan olay ya da Seçilen olaya ilişkin nakliye talepleri, Gelen Nakliye Talepleri panelinde listelenir. 4. Gelen taleplerden cevaplanacak olan talebin satır sonundaki Detay butonuna tıklanır. 5. Açılan sayfa talebi yapan hizmet grubunun talep detay bilgileri görüntülenir. 6. Taleple nakliye ilişkilendirmek için Yeni Nakliye Planı Ekle butonuna tıklanır. 7. Taleple Nakliye eşleştirme işlemi ya Planlanan Aktif Nakliyer den seçilerek ya da Yeni Nakliye Planı oluşturarak tanımlanır. a. Planlanan Aktif Nakliyeler sekmesinde daha önceden planlanmış nakliyeler listelenir ve bu nakliyelerden bir seçim yapılır. b. Yeni Nakliye sekmesinde yeni nakliye oluşturma işlemi gerçekleştirilir. 8. Planlanan Aktif Nakliyeler den seçmek için : a. Planlanan Aktif Nakliyeler sekmesine tıklanır. b. Planlanan Aktif Nakliyeler sekmesinde daha önceden planlanmış nakliyeler listelenir. c. Taleple ilişkilendirilecek olan nakliyenin satır sonundaki Ekle butonuna tıklanır. ( ) i. Bir talebe birden fazla nakliye eklenebilir. ii. Bunun için c adımı tekrarlanır. d. İlgili nakliye Taleple İlişkili Nakliyeler paneline düşer. e. Nakliye ye kişi ve ağırlık bilgileri girmek için Taleple İlişkili Nakliyeler panelindeki Nakliye bilgisinin satır soundaki Güncelle butonuna tıklanır. f. Tablo üzerinde Rezerve Kişi ve Ağrılık alanlarına talep edilen rakamlar girilir. g. Satır sonundaki Kaydet butonuna tıklanır. h. Talebi Cevapla butonuna tıklanarak, taleple ilişkilendirilmiş nakliye bilgisi talebi yapan hizmet grubu ekranına düşer. 19
20 Resim 21 : Taleple İlişkili Nakliye Ekranı 9. Yeni Nakliye Planı sekmesinden tanımlamak için : a. Bu sekmede tanımlanan nakliye planı Planlanan Nakliyeler sayfasındaki adımlarla aynıdır. Bknz : Yeni Nakliye Bilgisi Tanımlama (Planlanan Nakliyeler) b. Tanımlanan Nakliye Bilgisi Taleple İlişkili Nakliyeler paneline düşer. Resim 22 : Yeni Nakliye Planı Ekleme Ekranı c. Nakliye ye kişi ve ağırlık bilgileri girmek için Taleple İlişkili Nakliyeler panelindeki Nakliye bilgisinin satır soundaki Güncelle butonuna tıklanır. 20
21 d. Tablo üzerinde Rezerve Kişi ve Ağrılık alanlarına talep edilen rakamlar girilir. e. Satır sonundaki Kaydet butonuna tıklanır. f. Talebi Cevapla butonuna tıklanarak, taleple ilişkilendirilmiş nakliye bilgisi talebi yapan hizmet grubu ekranına düşer Nakliye Talepleri Listeleme Menü de Nakliye İntikal İşlemleri seçeneğinin alt kırılımında bulunan Nakliye Talepleri talebi yapan hizmet grubunun görüntülediği ekrandır. Talebi yapan hizmet grubunun yaptığı talepler ve talerlere Nakliye hizmet grubu tarafından ilişkilendirilen nakliyerin yönetildiği ekrandır. Durm bilgileri : 1. Menü den Nakliye İşlemleri seçeneğinin alt kırılımından Nakliye Talepleri seçeneğine tıklanır. 2. Olay Bilgileri paneline varsayılan olay otomatik olarak gelir. Varsayılan olay seçimi yapılmadıysa Olay Bilgileri panelinden nakliye talep bilgisi görüntülenecek Olay seçimi yapılır. 3. Varsayılan olay ya da Seçilen olaya ilişkin nakliye talep bilgileri, Gelen Talep Cevapları panelinde listelenir. Cevap Bekliyor : Talebi yapan Hizmet Grubunun Nakliye Hizmet Grubu tarafından cevap beklediği talepler Cevaplandı : Talebi yapan Hizmet Grubunun Nakliye Hizmet Grubu tarafından cevaplanmış talepler Onaylandı : Talebi yapan Hizmet Grubunun Onayladığı talepler Resim 23: Nakliye Talep Bilgisi Listeleme Ekranı 21
22 Talep Onaylama / Reddetme OLAY KOMUTA / NAKLİYE HİZMET GRUBU Talebi yapan Hizmet Grubunun nakliye hizmet grubu tarafından cevaplanmış talebi onaylamada ya da reddetme işleminin yapıldığı ekrandır. Talebi Onaylamak / Reddetmek için : 1. Menü den Nakliye İşlemleri seçeneğinin alt kırılımından Nakliye Talepleri seçeneğine tıklanır. 2. Olay Bilgileri paneline varsayılan olay otomatik olarak gelir. Varsayılan olay seçimi yapılmadıysa Olay Bilgileri panelinden nakliye talep bilgisi görüntülenecek Olay seçimi yapılır. 3. Varsayılan olay ya da Seçilen olaya ilişkin nakliye talep bilgileri, Gelen Talep Cevapları panelinde listelenir. 4. Talebe cevap geldiyse talebin durumu : Cevaplandı olarak görüntülenir. 5. Cevaplanmış talebin satır sonundaki Detay butonuna tıklanır. 6. Açılan sayfada Taleple İlişkili Nakliyeler panelinde nakliye hizmet grubu tarafından eşleştirilmiş talepler görüntülenir. 7. Taleple ilişkili nakliyeler toplu ya da tek tek onaylanıp reddedilebilir. a. Nakliye Hizmet Grubu tarafından eşleştirilmiş nakliyeyi onaylamak için satır sonundaki Onay butonuna tıklanır. ( ) b. Nakliye Hizmet Grubu tarafından eşleştirilmiş nakliyeyi reddetmek için satır sonundaki Red butonuna tıklanır. ( ) 8. Taleple ilişkilendirilmiş nakliyeleri onaylama / reddetme işlemini tamamdıktan sonra : a. İlişkili taleplerin satır sonu işlemlerini tamamladıktan sonra Onay cevabın için Talep Cevabını Onayla butonuna tıklanır. b. İlişkili taleplerin satır sonu işlemlerini tamamladıktan sonra Red cevabı için Talep Cevapları Reddet butonuna tıklanır. 22
23 Resim 24: Nakliye Talep Bilgisi Listeleme Ekranı HG den Gelen Onay / Red Listeleme Ekranı Hizmet Grubu tarafından onaylanmış ya da reddedilmiş nakliyelerin, Nakliye Hizmet Grubu tarafından görüntülendiği ekrandır. Nakliye Hizmet Grubu, talebi yapan hizmet grubunun onay ya da reddine göre nakliye sürecini başlatır. HG den gelen Onay / Red listesi için : 1. Menü den Nakliye İşlemleri seçeneğinin alt kırılımından HG den gelen Onay / Red seçeneğine tıklanır. 2. Olay Bilgileri paneline varsayılan olay otomatik olarak gelir. Varsayılan olay seçimi yapılmadıysa Olay Bilgileri panelinden nakliye talep bilgisi görüntülenecek Olay seçimi yapılır. 3. Varsayılan olay ya da Seçilen olaya ilişkin nakliye talep bilgileri, Gelen Nakliye Talepleri panelinde listelenir. 4. Onaylanan Nakliyeler Yeşil renkte, Reddedilenler Kırmızı renkte listelenir. 23
24 Resim 25: HG den Gelen Onay / Red Listeleme Ekranı Talebi Ulusala Aktar Nakliye Hizmet Grubu karşılayamayacağı nakliyeleri Ulusal düzeyde Nakliye Hizmet Grubuna aktardığı ekrandır. Ulusala Aktarmak için : 1. Menü den Nakliye İşlemleri seçeneğinin alt kırılımından Gelen Talepler seçeneğine tıklanır. 2. Olay Bilgileri paneline varsayılan olay otomatik olarak gelir. Varsayılan olay seçimi yapılmadıysa Olay Bilgileri panelinden nakliye talep bilgisi görüntülenecek Olay seçimi yapılır. 3. Varsayılan olay ya da Seçilen olaya ilişkin nakliye talepleri, Gelen Nakliye Talepleri panelinde listelenir. 4. Gelen taleplerden cevaplanacak olan talebin satır sonundaki Detay butonuna tıklanır. 5. Açılan sayfa talebi yapan hizmet grubunun talep detay bilgileri görüntülenir. 6. Talebi Ulusala Aktar butonuna tıklanarak talep Ulusal düzeye aktarılır. 24
25 Resim 26: Talebi Ulusala Aktarma Ekranı Talep Karşılanamaz Nakliye Hizmet Grubunun, ulusal seviyede de çözmeyeceği bir talebi direk reddettme ekranıdır. Karşılanamayan Nakliye için : 1. Menü den Nakliye İşlemleri seçeneğinin alt kırılımından Gelen Talepler seçeneğine tıklanır. 2. Olay Bilgileri paneline varsayılan olay otomatik olarak gelir. Varsayılan olay seçimi yapılmadıysa Olay Bilgileri panelinden nakliye talep bilgisi görüntülenecek Olay seçimi yapılır. 3. Varsayılan olay ya da Seçilen olaya ilişkin nakliye talepleri, Gelen Nakliye Talepleri panelinde listelenir. 4. Gelen taleplerden cevaplanacak olan talebin satır sonundaki Detay butonuna tıklanır. 5. Açılan sayfa talebi yapan hizmet grubunun talep detay bilgileri görüntülenir. 6. Karşılanamaz butonuna tıklanarak talep direk reddedilir. 25
26 Resim 27: Talep Karşılanamaz Ekranı 26
27 4. DOKÜMAN KONTROL OLAY KOMUTA / NAKLİYE HİZMET GRUBU SÜRÜM ONAY TARİHİ ONAYLAYANLAR AÇIKLAMA 27
AYNİ BAĞIŞ HİZMET GRUBU EĞİTİM DOKÜMANI
 14.07.2015 İÇİNDEKİLER 1. DOKÜMAN SÜRÜMLERİ... 4 2. AYNİ BAĞIŞ ÖZELLİKLERİ... 5 2.1. Ayni Bağış Hizmet Grubu Ana Ekranı... 5 2.2.1. Ayni Bağış Depo Bilgileri... 5 2.2.1.1. Ayni Bağış Depo Bilgileri Listeleme...
14.07.2015 İÇİNDEKİLER 1. DOKÜMAN SÜRÜMLERİ... 4 2. AYNİ BAĞIŞ ÖZELLİKLERİ... 5 2.1. Ayni Bağış Hizmet Grubu Ana Ekranı... 5 2.2.1. Ayni Bağış Depo Bilgileri... 5 2.2.1.1. Ayni Bağış Depo Bilgileri Listeleme...
AYDES PROJESİ. ULUSAL ve ULUSLARARASI NAKDİ BAĞIŞ HİZMET GRUBU EĞİTİM DOKÜMANI
 AYDES PROJESİ ULUSAL ve ULUSLARARASI NAKDİ BAĞIŞ HİZMET GRUBU İÇİNDEKİLER 1. ŞEKİLLER LİSTESİ... 3 2. DOKÜMAN SÜRÜMLERİ... 4 3. ULUSAL VE ULUSLARARASI NAKDİ BAĞIŞ HİZMET GRUBU... 5 3.1 ULUSAL VE ULUSLARARASI
AYDES PROJESİ ULUSAL ve ULUSLARARASI NAKDİ BAĞIŞ HİZMET GRUBU İÇİNDEKİLER 1. ŞEKİLLER LİSTESİ... 3 2. DOKÜMAN SÜRÜMLERİ... 4 3. ULUSAL VE ULUSLARARASI NAKDİ BAĞIŞ HİZMET GRUBU... 5 3.1 ULUSAL VE ULUSLARARASI
AYDES PROJESİ DESTEK İL FORMU EĞİTİM DOKÜMANI
 AYDES PROJESİ DESTEK İL FORMU 09.03.2015 İÇİNDEKİLER 1. DOKÜMAN SÜRÜMLERİ... 3 2. DESTEK İL FORMU... 4 2.1 Destek İl Formu Ana Ekranı... 4 2.2 Destek İl Bilgileri Listeleme... 4 2.3 Destek İl Bilgisi Tanımlama...
AYDES PROJESİ DESTEK İL FORMU 09.03.2015 İÇİNDEKİLER 1. DOKÜMAN SÜRÜMLERİ... 3 2. DESTEK İL FORMU... 4 2.1 Destek İl Formu Ana Ekranı... 4 2.2 Destek İl Bilgileri Listeleme... 4 2.3 Destek İl Bilgisi Tanımlama...
YAYINLANAN RAPORLAR FORMU EĞİTİM DOKÜMANI
 YAYINLANAN RAPORLAR FORMU 1905.023.2015 İÇİNDEKİLER 1. DOKÜMAN SÜRÜMLERİ... 4 2. YAYINLANAN RAPORLAR... 5 2.1 Yayınlanan Raporlar Formu Ana Ekranı... 5 2.2 Yayınlanan Raporları Listeleme... 5 2.3 Yayınlanan
YAYINLANAN RAPORLAR FORMU 1905.023.2015 İÇİNDEKİLER 1. DOKÜMAN SÜRÜMLERİ... 4 2. YAYINLANAN RAPORLAR... 5 2.1 Yayınlanan Raporlar Formu Ana Ekranı... 5 2.2 Yayınlanan Raporları Listeleme... 5 2.3 Yayınlanan
AYDES PROJESİ HIZLI RAPORLAR FORMU EĞİTİM DOKÜMANI
 AYDES PROJESİ HIZLI RAPORLAR FORMU 2005.0203.2015 İÇİNDEKİLER 1. DOKÜMAN SÜRÜMLERİ... 4 2. HIZLI RAPORLAR... 5 2.1 Hızlı Raporlar Formu Ana Ekranı... 5 2.2 Hızlı Raporları Listeleme... 5 2.3 Hızlı Rapor
AYDES PROJESİ HIZLI RAPORLAR FORMU 2005.0203.2015 İÇİNDEKİLER 1. DOKÜMAN SÜRÜMLERİ... 4 2. HIZLI RAPORLAR... 5 2.1 Hızlı Raporlar Formu Ana Ekranı... 5 2.2 Hızlı Raporları Listeleme... 5 2.3 Hızlı Rapor
AYDES PROJESİ AFETZEDE ADRES DEFTERİ EĞİTİM DOKÜMANI
 AYDES PROJESİ AFETZEDE ADRES DEFTERİ İÇINDEKILER 1. DOKÜMAN SÜRÜMLERİ... 4 2. AFETZEDE ADRES DEFTERİ ÖZELLİKLERİ... 4 2.1 Afetzede Bilgileri Giriş... 4 2.1.1 Afetzede Bilgisi Tanımlama... 4 2.1.2 Afetzede
AYDES PROJESİ AFETZEDE ADRES DEFTERİ İÇINDEKILER 1. DOKÜMAN SÜRÜMLERİ... 4 2. AFETZEDE ADRES DEFTERİ ÖZELLİKLERİ... 4 2.1 Afetzede Bilgileri Giriş... 4 2.1.1 Afetzede Bilgisi Tanımlama... 4 2.1.2 Afetzede
TÜRKİYE ESNAF VE SANATKARLARI KONFEDERASYONU Online İşlemler (Basılı Evrak Stok Takip Sistemi ) Kullanma Kılavuzu
 1. Giriş Bu kılavuz; Türkiye Esnaf ve Sanatkarları Konfederasyonu Online İşlemler sisteminde, Basılı Evrak Stok Takip Sisteminin kullanımını anlatmak amacı ile hazırlanmıştır. Bu sistem ile; - Basılı Evrak
1. Giriş Bu kılavuz; Türkiye Esnaf ve Sanatkarları Konfederasyonu Online İşlemler sisteminde, Basılı Evrak Stok Takip Sisteminin kullanımını anlatmak amacı ile hazırlanmıştır. Bu sistem ile; - Basılı Evrak
Giriş. TÜRKİYE ESNAF VE SANATKARLARI KONFEDERASYONU Online İşlemler (Dolaşım Belge İşlemleri A.TR) Kullanma Kılavuzu
 Giriş Bu kılavuz; Türkiye Esnaf ve Sanatkarları Konfederasyonu (TESK) Online İşlemleri arasında yer alan A.TR Dolaşım Belgesi ve Menşe İspat belgelerinin elektronik ortamda düzenlenmesi, onaylanması ve
Giriş Bu kılavuz; Türkiye Esnaf ve Sanatkarları Konfederasyonu (TESK) Online İşlemleri arasında yer alan A.TR Dolaşım Belgesi ve Menşe İspat belgelerinin elektronik ortamda düzenlenmesi, onaylanması ve
Giriş. TÜRKİYE ESNAF VE SANATKARLARI KONFEDERASYONU Online İşlemler (Dolaşım Belge İşlemleri Menşe Şahadetnamesi) Kullanma Kılavuzu v5
 Giriş Bu kılavuz; Türkiye Esnaf ve Sanatkarları Konfederasyonu (TESK) Online İşlemleri arasında yer alan MENŞE ŞAHADETNAMESİ Dolaşım Belgesi ve Menşe İspat belgelerinin elektronik ortamda düzenlenmesi,
Giriş Bu kılavuz; Türkiye Esnaf ve Sanatkarları Konfederasyonu (TESK) Online İşlemleri arasında yer alan MENŞE ŞAHADETNAMESİ Dolaşım Belgesi ve Menşe İspat belgelerinin elektronik ortamda düzenlenmesi,
Giriş. TÜRKİYE ESNAF VE SANATKARLARI KONFEDERASYONU Online İşlemler (Dolaşım Belge İşlemleri Menşe İspat D-8) Kullanma Kılavuzu v4
 Giriş Bu kılavuz; Türkiye Esnaf ve Sanatkarları Konfederasyonu (TESK) Online İşlemleri arasında yer alan MENŞE İSPAT D-8 Dolaşım Belgesi ve Menşe İspat belgelerinin elektronik ortamda düzenlenmesi, onaylanması
Giriş Bu kılavuz; Türkiye Esnaf ve Sanatkarları Konfederasyonu (TESK) Online İşlemleri arasında yer alan MENŞE İSPAT D-8 Dolaşım Belgesi ve Menşe İspat belgelerinin elektronik ortamda düzenlenmesi, onaylanması
TÜRKİYE ESNAF VE SANATKARLARI KONFEDERASYONU Online İşlemler (Dolaşım Belge İşlemleri EURO-MED) Kullanma Kılavuzu v6
 Giriş Bu kılavuz; Türkiye Esnaf ve Sanatkarları Konfederasyonu (TESK) Online İşlemleri arasında yer alan EUROMED Dolaşım Belgesi ve Menşe İspat belgelerinin elektronik ortamda düzenlenmesi, onaylanması
Giriş Bu kılavuz; Türkiye Esnaf ve Sanatkarları Konfederasyonu (TESK) Online İşlemleri arasında yer alan EUROMED Dolaşım Belgesi ve Menşe İspat belgelerinin elektronik ortamda düzenlenmesi, onaylanması
Birim Gezici Hizmet Lokasyon Atama İşlemleri. Sağlık Bilgi Sistemleri Genel Müdürlüğü. Proje Geliştirme Daire Başkanlığı
 YÖNETİM WEB UYGULAMALARI EĞİTİM DOKÜMANI Birim Gezici Hizmet Lokasyon Atama İşlemleri Tarih: 11.06.2015 Sağlık Bilgi Sistemleri Genel Müdürlüğü Proje Geliştirme Daire Başkanlığı Hazırlayan: Uğur KAYA Versiyon
YÖNETİM WEB UYGULAMALARI EĞİTİM DOKÜMANI Birim Gezici Hizmet Lokasyon Atama İşlemleri Tarih: 11.06.2015 Sağlık Bilgi Sistemleri Genel Müdürlüğü Proje Geliştirme Daire Başkanlığı Hazırlayan: Uğur KAYA Versiyon
HYS KANITLAYICI BELGE KILAVUZU. TEMMUZ-2014 Uygulama Geliştirme ve Destek Şubesi
 HYS KANITLAYICI BELGE KILAVUZU TEMMUZ-2014 Uygulama Geliştirme ve Destek Şubesi İçindekiler Tablosu GİRİŞ...2 I. BÖLÜM...3 HARCAMA BİRİMİ TARAFINDAN YAPILACAK İŞLEMLER...3 A. Kanıtlayıcı Belge Ekleme...3
HYS KANITLAYICI BELGE KILAVUZU TEMMUZ-2014 Uygulama Geliştirme ve Destek Şubesi İçindekiler Tablosu GİRİŞ...2 I. BÖLÜM...3 HARCAMA BİRİMİ TARAFINDAN YAPILACAK İŞLEMLER...3 A. Kanıtlayıcı Belge Ekleme...3
AYDES PROJESİ ULAŞIM ALTYAPI HİZMET GRUBU EĞİTİM DOKÜMANI
 AYDES PROJESİ ULAŞIM ALTYAPI HİZMET GRUBU 07.04.2015 İÇİNDEKİLER 1. DOKÜMAN SÜRÜMLERİ... 6 2. ULAŞIM ALTYAPI HİZMET GRUBU... 7 2.1 Ulaşım Altyapı Hizmet Grubu Ana Ekranı... 7 2.2 Ulaşım Altyapı Hizmet
AYDES PROJESİ ULAŞIM ALTYAPI HİZMET GRUBU 07.04.2015 İÇİNDEKİLER 1. DOKÜMAN SÜRÜMLERİ... 6 2. ULAŞIM ALTYAPI HİZMET GRUBU... 7 2.1 Ulaşım Altyapı Hizmet Grubu Ana Ekranı... 7 2.2 Ulaşım Altyapı Hizmet
KULLANIM KILAVUZU. Reserve Online Reservation Systems www.reserve.com.tr
 KULLANIM KILAVUZU Reserve Online Reservation Systems www.reserve.com.tr RESERVE ONLİNE REZERVASYON YAZILIMI KULLANIM KİTABI...3 ADMİN PANELİ... 3 Admin Panel Giriş (Login)... 3 Yönetim Paneli... 3 OTEL
KULLANIM KILAVUZU Reserve Online Reservation Systems www.reserve.com.tr RESERVE ONLİNE REZERVASYON YAZILIMI KULLANIM KİTABI...3 ADMİN PANELİ... 3 Admin Panel Giriş (Login)... 3 Yönetim Paneli... 3 OTEL
ASELSAN TEDARİKÇİ PORTALI KALİTE SÜREÇLERİ DOKÜMANI
 ASELSAN TEDARİKÇİ PORTALI KALİTE SÜREÇLERİ DOKÜMANI Versiyon: 2 Tarih: 28.09.2017 1 İçindekiler 1. Sisteme Giriş... 3 2. Geri Bildirim Süreci... 4 2.1. Geri bildirim oluşturma... 6 3. Denetim Talebi...
ASELSAN TEDARİKÇİ PORTALI KALİTE SÜREÇLERİ DOKÜMANI Versiyon: 2 Tarih: 28.09.2017 1 İçindekiler 1. Sisteme Giriş... 3 2. Geri Bildirim Süreci... 4 2.1. Geri bildirim oluşturma... 6 3. Denetim Talebi...
OYS OLAY YÖNETİM SİSTEMİ. Kullanım Kılavuzu. Türkiye Halk Sağlığı Kurumu
 OYS OLAY YÖNETİM SİSTEMİ Kullanım Kılavuzu Türkiye Halk Sağlığı Kurumu OLAY YÖNETİM SİSTEMİ Sisteme Giriş http://oys.thsk.gov.tr/oys Sisteme ilk defa giriş yapılıyorsa size verilen kullanıcı adını girdikten
OYS OLAY YÖNETİM SİSTEMİ Kullanım Kılavuzu Türkiye Halk Sağlığı Kurumu OLAY YÖNETİM SİSTEMİ Sisteme Giriş http://oys.thsk.gov.tr/oys Sisteme ilk defa giriş yapılıyorsa size verilen kullanıcı adını girdikten
ASELSAN TEDARİKÇİ PORTALI KALİTE SÜREÇLERİ DOKÜMANI
 ASELSAN TEDARİKÇİ PORTALI KALİTE SÜREÇLERİ DOKÜMANI Versiyon: 1 Tarih: 27.11.2016 İçindekiler 1. Sisteme Giriş... 3 2. Geri Bildirim Süreci... 4 3. Denetim Talebi... 14 4. Kontrol Partisi... 21 5. Görev
ASELSAN TEDARİKÇİ PORTALI KALİTE SÜREÇLERİ DOKÜMANI Versiyon: 1 Tarih: 27.11.2016 İçindekiler 1. Sisteme Giriş... 3 2. Geri Bildirim Süreci... 4 3. Denetim Talebi... 14 4. Kontrol Partisi... 21 5. Görev
İSTANBUL ÜNİVERSİTESİ. Kalite Yönetim Sistemi Kullanım Kılavuzu
 2017 İSTANBUL ÜNİVERSİTESİ Kalite Yönetim Sistemi Kullanım Kılavuzu İÇİNDEKİLER 1. GİRİŞ... 2 1.1 AMAÇ...2 2. SİSTEME GİRİŞ... 2 3. YÖNETİM... 7 3.1 SÜREÇ TANIM...7 3.2 VERİ GİRİŞİ...8 4. DOKÜMAN YÖNETİMİ...
2017 İSTANBUL ÜNİVERSİTESİ Kalite Yönetim Sistemi Kullanım Kılavuzu İÇİNDEKİLER 1. GİRİŞ... 2 1.1 AMAÇ...2 2. SİSTEME GİRİŞ... 2 3. YÖNETİM... 7 3.1 SÜREÇ TANIM...7 3.2 VERİ GİRİŞİ...8 4. DOKÜMAN YÖNETİMİ...
Proje Takip Platformu Kullanım Kılavuzu
 Proje Takip Platformu Kullanım Kılavuzu Uygulamaya giriş yapabilmek için https://iskop.istanbul.edu.tr/ adresine girilir. Proje Takip Platformu adlı bölümden Proje Takip Platformu linkine tıklanır. Açılan
Proje Takip Platformu Kullanım Kılavuzu Uygulamaya giriş yapabilmek için https://iskop.istanbul.edu.tr/ adresine girilir. Proje Takip Platformu adlı bölümden Proje Takip Platformu linkine tıklanır. Açılan
AYDES PROJESİ MESAJ KUTUSU EĞİTİM DOKÜMANI
 AYDES PROJESİ MESAJ KUTUSU İÇINDEKILER 1. DOKÜMAN SÜRÜMLERİ... 4 2. MESAJ KUTUSU ÖZELLİKLERİ... 4 2.1 Mesaj Kutusu Seçim... 4 2.1.1 Mesaj Dizinleri Listeleme / Mesaj Gösterme... 5 2.1.2 Mesaj Silme...
AYDES PROJESİ MESAJ KUTUSU İÇINDEKILER 1. DOKÜMAN SÜRÜMLERİ... 4 2. MESAJ KUTUSU ÖZELLİKLERİ... 4 2.1 Mesaj Kutusu Seçim... 4 2.1.1 Mesaj Dizinleri Listeleme / Mesaj Gösterme... 5 2.1.2 Mesaj Silme...
MapCodeX İçmesuyu Modülü Kullanım Kılavuzu
 MapCodeX İçmesuyu Modülü Kullanım Kılavuzu Versiyon Numarası: 1.0 ------------------------------- Kullanım Kılavuzu 2015 info@ www. MapCodeX İçmesuyu Hakkında MapCodeX İçmesuyu Modülü, içmesuyu borusu,
MapCodeX İçmesuyu Modülü Kullanım Kılavuzu Versiyon Numarası: 1.0 ------------------------------- Kullanım Kılavuzu 2015 info@ www. MapCodeX İçmesuyu Hakkında MapCodeX İçmesuyu Modülü, içmesuyu borusu,
T.C. ULAŞTIRMA DENİZCİLİK VE HABERLEŞME BAKANLIĞI
 T.C. ULAŞTIRMA DENİZCİLİK VE HABERLEŞME BAKANLIĞI Tehlikeli Mal ve Kombine Taşımacılık Düzenleme Genel Müdürlüğü E-Devlet Hizmetleri İşletme-TMGDK-TMGD İşlemleri Yardım Kılavuzu Bilgi İşlem Dairesi Başkanlığı
T.C. ULAŞTIRMA DENİZCİLİK VE HABERLEŞME BAKANLIĞI Tehlikeli Mal ve Kombine Taşımacılık Düzenleme Genel Müdürlüğü E-Devlet Hizmetleri İşletme-TMGDK-TMGD İşlemleri Yardım Kılavuzu Bilgi İşlem Dairesi Başkanlığı
İçindekiler Tablosu Talep Destek Yönetim Sistemi Programı...3
 İçindekiler Tablosu Talep Destek Yönetim Sistemi Programı...3 1. Özellikler.3 2. Kullanım..3 2.1. Ana Sayfa..5 2.2. Talep Modülü.7 2.3. Takibim Modülü 9 2.4. Takipte Modülü..11 2.5. Silinen Talepler Modülü...11
İçindekiler Tablosu Talep Destek Yönetim Sistemi Programı...3 1. Özellikler.3 2. Kullanım..3 2.1. Ana Sayfa..5 2.2. Talep Modülü.7 2.3. Takibim Modülü 9 2.4. Takipte Modülü..11 2.5. Silinen Talepler Modülü...11
AYDES PROJESİ ARAMA KURTARMA HİZMET GRUBU EĞİTİM DOKÜMANI
 AYDES PROJESİ ARAMA KURTARMA HİZMET GRUBU 31.12.2014 İÇİNDEKİLER 1. DOKÜMAN SÜRÜMLERİ... 6 2. ARAMA KURTARMA HİZMET GRUBU... 7 2.1 Arama Kurtarma Hizmet Grubu Ana Ekranı... 7 2.2 Arama Kurtarma Hizmet
AYDES PROJESİ ARAMA KURTARMA HİZMET GRUBU 31.12.2014 İÇİNDEKİLER 1. DOKÜMAN SÜRÜMLERİ... 6 2. ARAMA KURTARMA HİZMET GRUBU... 7 2.1 Arama Kurtarma Hizmet Grubu Ana Ekranı... 7 2.2 Arama Kurtarma Hizmet
ASELSAN TEDARİKÇİ PORTALI. SRM- Sipariş Yönetimi Tedarikçi Dokümanı
 ASELSAN TEDARİKÇİ PORTALI SRM- Sipariş Yönetimi Tedarikçi Dokümanı Versiyon : 1 Tarih : 27.11.2016 İçindekiler 1. Sipariş Portali... 1 2. Sevk Bekleyen Siparişler... 2 2.1. Sevk Bekleyen Siparişin Revize
ASELSAN TEDARİKÇİ PORTALI SRM- Sipariş Yönetimi Tedarikçi Dokümanı Versiyon : 1 Tarih : 27.11.2016 İçindekiler 1. Sipariş Portali... 1 2. Sevk Bekleyen Siparişler... 2 2.1. Sevk Bekleyen Siparişin Revize
1.DERS KATALOG Ders kataloğu ekranında yeni ders tanımlamaları yapılabilir ve Seçmeli havuz dersleri oluşturulabilmektedir.
 İçindekiler DERS KATALOĞU... 2 1.DERS KATALOG... 2 1.1.Ders... 3 1.1.1.Derse ait dil seçenekleri nasıl ve hangi bölümden girilmektedir?... 4 1.2.Dersin Okutulduğu Öğretim Planları... 8 1.3.Dersin İçerikleri...
İçindekiler DERS KATALOĞU... 2 1.DERS KATALOG... 2 1.1.Ders... 3 1.1.1.Derse ait dil seçenekleri nasıl ve hangi bölümden girilmektedir?... 4 1.2.Dersin Okutulduğu Öğretim Planları... 8 1.3.Dersin İçerikleri...
Kod Listeleri Genel Yapısı
 Cari hesap, Stok, Hizmet, Kasa, Banka, Vergi, Döviz, Çek&Senet vb. master tanımlarda yeni kayıt girişi, değişiklik, izleme, silme ve kopya oluşturma ekranları kod tanım ekranı olarak adlandırılır. Kod
Cari hesap, Stok, Hizmet, Kasa, Banka, Vergi, Döviz, Çek&Senet vb. master tanımlarda yeni kayıt girişi, değişiklik, izleme, silme ve kopya oluşturma ekranları kod tanım ekranı olarak adlandırılır. Kod
Chronos Yönetim ekranları kullanım Kılavuzu
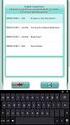 Chronos Yönetim ekranları kullanım Kılavuzu Döküman Bilgisi Hazırlayan: Burcu Altay Ünvan: Yazılım Geliştirme Danışmanı Döküman versiyonu: 1.1 Versiyon Geçmişi Ver. No. Ver. Tarihi Revize Eden Açıklama
Chronos Yönetim ekranları kullanım Kılavuzu Döküman Bilgisi Hazırlayan: Burcu Altay Ünvan: Yazılım Geliştirme Danışmanı Döküman versiyonu: 1.1 Versiyon Geçmişi Ver. No. Ver. Tarihi Revize Eden Açıklama
SAĞLIK KURULU ENGELLİ SAĞLIK KURULU RAPORU
 ENGELLİ RAPORU S İ SO F T S AĞ L I K BİLGİ Sİ S T EMLERİ 2 0 1 9 - AN K AR A ENGELLİ RAPORU Sayfa No : 2 / 18 DEĞİŞİKLİK NO TARİH YAYIN VE DEĞİŞİKLİK İÇERİĞİ DEĞİŞİKLİK YAPAN 00 28.03.2019 Doküman oluşturuldu.
ENGELLİ RAPORU S İ SO F T S AĞ L I K BİLGİ Sİ S T EMLERİ 2 0 1 9 - AN K AR A ENGELLİ RAPORU Sayfa No : 2 / 18 DEĞİŞİKLİK NO TARİH YAYIN VE DEĞİŞİKLİK İÇERİĞİ DEĞİŞİKLİK YAPAN 00 28.03.2019 Doküman oluşturuldu.
MEKAN TAKİP UYGULAMASI
 Imona Technologies Ltd. www.imona.com ITU Ayazaga Kampusu, Teknokent ARI-3, No: B204-2, 34469, Maslak, Istanbul, Turkey Tel: +90 212 366 57 46 Fax: +90 212 366 5802 MEKAN TAKİP UYGULAMASI Sosyal Görüntü
Imona Technologies Ltd. www.imona.com ITU Ayazaga Kampusu, Teknokent ARI-3, No: B204-2, 34469, Maslak, Istanbul, Turkey Tel: +90 212 366 57 46 Fax: +90 212 366 5802 MEKAN TAKİP UYGULAMASI Sosyal Görüntü
E-DEVLET TMGD KAZA RAPORU BİLDİRİMİ TMGD SORGULAMA
 E-DEVLET TMGD KAZA RAPORU BİLDİRİMİ TMGD SORGULAMA 1 1. TMGD KAZA RAPORLARI BİLDİRİMİ TMFB firmalarında Yetkilendirilmiş TMGD ler TMGD Kaza Raporları e- devlet sistemi üzerinden bildirim yapabilirler.
E-DEVLET TMGD KAZA RAPORU BİLDİRİMİ TMGD SORGULAMA 1 1. TMGD KAZA RAPORLARI BİLDİRİMİ TMFB firmalarında Yetkilendirilmiş TMGD ler TMGD Kaza Raporları e- devlet sistemi üzerinden bildirim yapabilirler.
MÜLKİ İDARE AMİRLERİ ATAMA MODÜLÜ
 MÜLKİ İDARE AMİRLERİ ATAMA MODÜLÜ (PERSONEL GENEL MÜDÜRLÜĞÜ - MÜKİ İDARE AMİRLERİ ATAMA ŞUBE MÜDÜRLÜĞÜ) KULLANICI KLAVUZU Temmuz 2011 Havva Yıldırım İçindekiler 1 Amaç 4 2 Giriş 4 3 Arama ve İşlemler 6
MÜLKİ İDARE AMİRLERİ ATAMA MODÜLÜ (PERSONEL GENEL MÜDÜRLÜĞÜ - MÜKİ İDARE AMİRLERİ ATAMA ŞUBE MÜDÜRLÜĞÜ) KULLANICI KLAVUZU Temmuz 2011 Havva Yıldırım İçindekiler 1 Amaç 4 2 Giriş 4 3 Arama ve İşlemler 6
TEK PENCERE SİSTEMİ DAHİLDE İŞLEME İZNİ
 2016 TEK PENCERE SİSTEMİ DAHİLDE İŞLEME İZNİ YÜKÜMLÜ RİSK YÖNETİMİ VE KONTROL GENEL MÜDÜRLÜĞÜ KILAVUZU TPS-910-GEÇİCİ İTHALAT İZNİ BELGESİ Versiyon 1.1 Bakanlığımız web sayfasından https://uygulama.gtb.gov.tr/tekpencere
2016 TEK PENCERE SİSTEMİ DAHİLDE İŞLEME İZNİ YÜKÜMLÜ RİSK YÖNETİMİ VE KONTROL GENEL MÜDÜRLÜĞÜ KILAVUZU TPS-910-GEÇİCİ İTHALAT İZNİ BELGESİ Versiyon 1.1 Bakanlığımız web sayfasından https://uygulama.gtb.gov.tr/tekpencere
ASELSAN TEDARİKÇİ PORTALI SRM- Sipariş Yönetimi Tedarikçi Dokümanı
 ASELSAN TEDARİKÇİ PORTALI SRM- Sipariş Yönetimi Tedarikçi Dokümanı Versiyon : 2 Tarih : 28.09.2017 1 1 SİPARİŞ PORTALİ... 3 2. SEVK BEKLEYEN SİPARİŞLER... 4 2.1. Sevk Bekleyen Siparişin Revize Edilmesi...
ASELSAN TEDARİKÇİ PORTALI SRM- Sipariş Yönetimi Tedarikçi Dokümanı Versiyon : 2 Tarih : 28.09.2017 1 1 SİPARİŞ PORTALİ... 3 2. SEVK BEKLEYEN SİPARİŞLER... 4 2.1. Sevk Bekleyen Siparişin Revize Edilmesi...
PCB ENVANTER PROGRAMI TESİSLER İÇİN KULLANIM KILAVUZU
 PCB ENVANTER PROGRAMI TESİSLER İÇİN KULLANIM KILAVUZU Tesisler için Kullanım Kılavuzu 1. Çevre Bilgi Sistemi için sahip olduğunuz ya da Đl Müdürlüğü nden yeni aldığınız kullanıcı kodu ve parolayı kullanarak
PCB ENVANTER PROGRAMI TESİSLER İÇİN KULLANIM KILAVUZU Tesisler için Kullanım Kılavuzu 1. Çevre Bilgi Sistemi için sahip olduğunuz ya da Đl Müdürlüğü nden yeni aldığınız kullanıcı kodu ve parolayı kullanarak
Öztiryakiler B2B Kullanıcı Klavuzu
 Bu doküman Öztiryakiler şirketi için hazırlanmış B2B sayfalarının kullanım bilgilerini detaylı olarak anlatır. Öztiryakiler B2B Kullanıcı Klavuzu Soner Baştaş İçindekiler Doküman Geçmişi... 2 B2B ye Erişim...
Bu doküman Öztiryakiler şirketi için hazırlanmış B2B sayfalarının kullanım bilgilerini detaylı olarak anlatır. Öztiryakiler B2B Kullanıcı Klavuzu Soner Baştaş İçindekiler Doküman Geçmişi... 2 B2B ye Erişim...
TAPU VE KADASTRO BİLGİ SİSTEMİ
 TAPU VE KADASTRO BİLGİ SİSTEMİ MEKÂNSAL GAYRİMENKUL SİSTEMİ (MEGSİS) BAŞVURU, E-ÖDEME VE FEN KAYIT İŞLEMLERİ DOKÜMANI Sürüm: 0.1 Revizyon Bilgileri Revizyon No: Revizyon Tarihi Revizyonu Yapan Revizyon
TAPU VE KADASTRO BİLGİ SİSTEMİ MEKÂNSAL GAYRİMENKUL SİSTEMİ (MEGSİS) BAŞVURU, E-ÖDEME VE FEN KAYIT İŞLEMLERİ DOKÜMANI Sürüm: 0.1 Revizyon Bilgileri Revizyon No: Revizyon Tarihi Revizyonu Yapan Revizyon
T.C. SAĞLIK BAKANLIĞI Sağlık Hizmetleri Genel Müdürlüğü. Hasta Hakları ve Tıbbi Sosyal Hizmetler Daire Başkanlığı
 HASTA BAŞVURU BİLDİRİM SİSTEMİ (HBBS) KULLANIM KILAVUZU İÇİNDEKİLER (Başlık üzerine CTRL + Mouse sol tıklama ile ilgili sayfaya gidilir.) 1. HASTA BAŞVURU BİLDİRİM SİSTEMİ (HBBS) 3 2. PERSONEL GİRİŞİ/PERSONEL
HASTA BAŞVURU BİLDİRİM SİSTEMİ (HBBS) KULLANIM KILAVUZU İÇİNDEKİLER (Başlık üzerine CTRL + Mouse sol tıklama ile ilgili sayfaya gidilir.) 1. HASTA BAŞVURU BİLDİRİM SİSTEMİ (HBBS) 3 2. PERSONEL GİRİŞİ/PERSONEL
EPİAŞ EKYS Projesi. EPİAŞ EKYS Projesi Kullanıcı Yetki Setleri Dokümanı v EPİAŞ Analiz Ekibi
 EPİAŞ EKYS Projesi EPİAŞ EKYS Projesi Kullanıcı Yetki Setleri Dokümanı v.1.0 31.03.2017 EPİAŞ Analiz Ekibi İçindekiler 1. Amaç... 3 Referanslar... 3 2. Yetki Tanım Standartları... 4 Standart 1... 4 Standart
EPİAŞ EKYS Projesi EPİAŞ EKYS Projesi Kullanıcı Yetki Setleri Dokümanı v.1.0 31.03.2017 EPİAŞ Analiz Ekibi İçindekiler 1. Amaç... 3 Referanslar... 3 2. Yetki Tanım Standartları... 4 Standart 1... 4 Standart
Chronos Çalışan Kullanım Kılavuzu
 Chronos Çalışan Kullanım Kılavuzu Döküman Bilgisi Hazırlayan: Beste Öztamur Ünvan: Proje Yön Döküman versiyonu: 2.2 Versiyon Geçmişi Ver. No. Ver. Tarihi Revize Eden Açıklama 1.0 15.11.2013 Beste Öztamur
Chronos Çalışan Kullanım Kılavuzu Döküman Bilgisi Hazırlayan: Beste Öztamur Ünvan: Proje Yön Döküman versiyonu: 2.2 Versiyon Geçmişi Ver. No. Ver. Tarihi Revize Eden Açıklama 1.0 15.11.2013 Beste Öztamur
COĞRAFİ BİLGİ SİSTEMİ
 T.C. SAĞLIK BAKANLIĞI TÜRKİYE HALK SAĞLIĞI KURUMU COĞRAFİ BİLGİ SİSTEMİ KULLANIM KLAVUZU ARALIK - 2013 SİSTEME GİRİŞ Sisteme, Tc numaranız ve size verilen şifre ile; http://cbs.thsk.saglik.gov.tr adresinden
T.C. SAĞLIK BAKANLIĞI TÜRKİYE HALK SAĞLIĞI KURUMU COĞRAFİ BİLGİ SİSTEMİ KULLANIM KLAVUZU ARALIK - 2013 SİSTEME GİRİŞ Sisteme, Tc numaranız ve size verilen şifre ile; http://cbs.thsk.saglik.gov.tr adresinden
PRUSA İSG KULLANIM KILAVUZU
 PRUSA İSG KULLANIM KILAVUZU Sürüm 0.0.1 İçindekiler Firma İşlemleri :. 1. Firmalar Firma Kayıt Firma Bilgisi Değiştirme 2. Tesisler Tesis Ekle Tesis Düzenle 3. Bölümler Bölüm Ekle Bölüm Düzenle 4. Birimler
PRUSA İSG KULLANIM KILAVUZU Sürüm 0.0.1 İçindekiler Firma İşlemleri :. 1. Firmalar Firma Kayıt Firma Bilgisi Değiştirme 2. Tesisler Tesis Ekle Tesis Düzenle 3. Bölümler Bölüm Ekle Bölüm Düzenle 4. Birimler
Okul Sorumlusu/Müdürü İçin Mobil Kreş Yönetim Paneli Kullanım Dokümanı
 Okul Sorumlusu/Müdürü İçin Mobil Kreş Yönetim Paneli Kullanım Dokümanı 1. Okul yönetim paneline giriş yapmak için www.mobilkres.com/web-admin adresine gidilir. 2. Açılan sayfada kullanıcı adı ve şifre
Okul Sorumlusu/Müdürü İçin Mobil Kreş Yönetim Paneli Kullanım Dokümanı 1. Okul yönetim paneline giriş yapmak için www.mobilkres.com/web-admin adresine gidilir. 2. Açılan sayfada kullanıcı adı ve şifre
SGB.NET SİSTEMİ ÜZERİNDEN OPERASYONEL PLAN GİRİŞİ
 SGB.NET SİSTEMİ ÜZERİNDEN OPERASYONEL PLAN GİRİŞİ uygulama.sgb.gov.tr adresine girişi yapıldıktan sonra ana ekranda yer alan Organizasyon ve Planlama modülü seçilir. Bu modül altında Operasyonel plan alt
SGB.NET SİSTEMİ ÜZERİNDEN OPERASYONEL PLAN GİRİŞİ uygulama.sgb.gov.tr adresine girişi yapıldıktan sonra ana ekranda yer alan Organizasyon ve Planlama modülü seçilir. Bu modül altında Operasyonel plan alt
FATURA Fatura kayıtları sekmesinden Alış Faturası- Satış Faturası- Alış İade Faturası- Satış İade Faturası ve Hızlı Satış Faturasını girebilirsiniz.
 FATURA Fatura kayıtları sekmesinden Alış Faturası- Satış Faturası- Alış İade Faturası- Satış İade Faturası ve Hızlı Satış Faturasını girebilirsiniz. Şimdi Fatura nın içindeki sekmeleri ve sekmelerin içindeki
FATURA Fatura kayıtları sekmesinden Alış Faturası- Satış Faturası- Alış İade Faturası- Satış İade Faturası ve Hızlı Satış Faturasını girebilirsiniz. Şimdi Fatura nın içindeki sekmeleri ve sekmelerin içindeki
HAL KAYIT SİSTEMİ HAL HAKEM HEYETİ İŞLEMLERİ KULLANICI KILAVUZU
 HAL KAYIT SİSTEMİ HAL HAKEM HEYETİ İŞLEMLERİ KULLANICI KILAVUZU Ekim 2015 İçindekiler 1. HAL KAYIT SİSTEMİ NE GİRİŞ... 2 2. HAL HAKEM HEYETİ BAŞVURU OLUŞTURMA SÜRECİ... 2 2.1. BAŞVURU İÇİN GEREKLİ BİLGİLERİN
HAL KAYIT SİSTEMİ HAL HAKEM HEYETİ İŞLEMLERİ KULLANICI KILAVUZU Ekim 2015 İçindekiler 1. HAL KAYIT SİSTEMİ NE GİRİŞ... 2 2. HAL HAKEM HEYETİ BAŞVURU OLUŞTURMA SÜRECİ... 2 2.1. BAŞVURU İÇİN GEREKLİ BİLGİLERİN
ULUSAL ELEKTRONİK TEBLİGAT SİSTEMİ
 ULUSAL ELEKTRONİK TEBLİGAT SİSTEMİ AVUKATLAR İÇİN WEB ARAYÜZÜ KULLANIM KILAVUZU 1 İçindekiler 1. UETS HESABI OTURUM AÇMA... 3 1.1. E-İMZA İLE UETS OTURUM AÇMA... 3 1.2. TC KİMLİK NO İLE UETS OTURUM AÇMA...
ULUSAL ELEKTRONİK TEBLİGAT SİSTEMİ AVUKATLAR İÇİN WEB ARAYÜZÜ KULLANIM KILAVUZU 1 İçindekiler 1. UETS HESABI OTURUM AÇMA... 3 1.1. E-İMZA İLE UETS OTURUM AÇMA... 3 1.2. TC KİMLİK NO İLE UETS OTURUM AÇMA...
T.C. İSTANBUL ÜNİVERSİTESİ LİSANSÜSTÜ BAŞVURU KILAVUZU A) LİSANSÜSTÜ BAŞVURU SİSTEMİNE GİRİŞ...2 B) LİSANSÜSTÜ BAŞVURU İŞLEMLERİ...
 T.C. İSTANBUL ÜNİVERSİTESİ LİSANSÜSTÜ BAŞVURU KILAVUZU İçindekiler A) LİSANSÜSTÜ BAŞVURU SİSTEMİNE GİRİŞ...2 B) LİSANSÜSTÜ BAŞVURU İŞLEMLERİ... 3 1.Profil Bilgilerini Düzenleme Ve Lisansüstü Başvuru Modülü..
T.C. İSTANBUL ÜNİVERSİTESİ LİSANSÜSTÜ BAŞVURU KILAVUZU İçindekiler A) LİSANSÜSTÜ BAŞVURU SİSTEMİNE GİRİŞ...2 B) LİSANSÜSTÜ BAŞVURU İŞLEMLERİ... 3 1.Profil Bilgilerini Düzenleme Ve Lisansüstü Başvuru Modülü..
ARLAB ARaştırma LABoratuvar Projesi Kullanım Kılavuzu
 2014 ARLAB ARaştırma LABoratuvar Projesi Kullanım Kılavuzu İ.Ü. KURUMSAL OTOMASYON PROJESİ 1. GİRİŞ... 2 1.1 AMAÇ... 2 2. KULLANICI OLUŞTURMA VE SİSTEME GİRİŞ... 2 3. BİLGİ İŞLEMLERİ... 4 3.1 LABORATUVAR
2014 ARLAB ARaştırma LABoratuvar Projesi Kullanım Kılavuzu İ.Ü. KURUMSAL OTOMASYON PROJESİ 1. GİRİŞ... 2 1.1 AMAÇ... 2 2. KULLANICI OLUŞTURMA VE SİSTEME GİRİŞ... 2 3. BİLGİ İŞLEMLERİ... 4 3.1 LABORATUVAR
Hazırlayan Tarih İmza Özge Bakülüer. Gözden Geçiren Tarih İmza Devrim Erdönmez. Onaylayan Tarih İmza İDARE SİSTEM YÖNETİM
 Hazırlayan Tarih İmza Özge Bakülüer Gözden Geçiren Tarih İmza Devrim Erdönmez Onaylayan Tarih İmza İDARE Sayfa No:2/16 Revizyon Takip Tablosu Güncel Revizyon Yayımlanma Tarihi Açıklama 1.0 İlk revizyon
Hazırlayan Tarih İmza Özge Bakülüer Gözden Geçiren Tarih İmza Devrim Erdönmez Onaylayan Tarih İmza İDARE Sayfa No:2/16 Revizyon Takip Tablosu Güncel Revizyon Yayımlanma Tarihi Açıklama 1.0 İlk revizyon
SAĞLIK KURULU ÖZÜRLÜ SAĞLIK KURULU RAPORU
 ÖZÜRLÜ RAPORU S İS O F T S AĞ L I K BİL G İ S İS T E ML E R İ 2019 - ANK AR A ÖZÜRLÜ RAPORU 1. SUNUM 1.1. Genel Hususlar Özürlü Sağlık Kurulu Raporu adlı formda, özürlü raporu verilmesi için yönlendirilmiş
ÖZÜRLÜ RAPORU S İS O F T S AĞ L I K BİL G İ S İS T E ML E R İ 2019 - ANK AR A ÖZÜRLÜ RAPORU 1. SUNUM 1.1. Genel Hususlar Özürlü Sağlık Kurulu Raporu adlı formda, özürlü raporu verilmesi için yönlendirilmiş
ULUSAL ELEKTRONİK TEBLİGAT SİSTEMİ
 ULUSAL ELEKTRONİK TEBLİGAT SİSTEMİ ZORUNLU ALICILAR İÇİN WEB ARAYÜZÜ KULLANIM KILAVUZU 1 İçindekiler 1. HESAPLARIN AÇILMASI VE AKTİVASYON İŞLEMİ... 3 2. UETS HESABI OTURUM AÇMA... 3 2.1. E-İMZA İLE UETS
ULUSAL ELEKTRONİK TEBLİGAT SİSTEMİ ZORUNLU ALICILAR İÇİN WEB ARAYÜZÜ KULLANIM KILAVUZU 1 İçindekiler 1. HESAPLARIN AÇILMASI VE AKTİVASYON İŞLEMİ... 3 2. UETS HESABI OTURUM AÇMA... 3 2.1. E-İMZA İLE UETS
Web Labaratuar Modulu
 Web Labaratuar Modulu http://212.156.99.42:777/mlis Linkini web tarayıcıların(google Chrome tercih sebebi) adres satırına linki yazıp Enter butonu tıklanır. Kullanıcı ekranı karşımıza gelir. Karşımıza
Web Labaratuar Modulu http://212.156.99.42:777/mlis Linkini web tarayıcıların(google Chrome tercih sebebi) adres satırına linki yazıp Enter butonu tıklanır. Kullanıcı ekranı karşımıza gelir. Karşımıza
Ana Sayfaya Git. Yukarıdaki adrese tıklayıp, sizlere e-posta ile iletilen, «Kullanıcı adı» ve «Şifre» bilgileriniz ile giriş yapınız.
 Yukarıdaki adrese tıklayıp, sizlere e-posta ile iletilen, «Kullanıcı adı» ve «Şifre» bilgileriniz ile giriş yapınız. Sisteme giriş yapıldıktan sonra karşımıza bu ekran gelir. Burada sol üstte bulunan
Yukarıdaki adrese tıklayıp, sizlere e-posta ile iletilen, «Kullanıcı adı» ve «Şifre» bilgileriniz ile giriş yapınız. Sisteme giriş yapıldıktan sonra karşımıza bu ekran gelir. Burada sol üstte bulunan
ÖĞRETİM PLANI Yeni Öğretim Planı Tanımlama Tanımlanan Öğretim Planına Ders Ekleme Tanımlanan Öğretim Planına Seçmeli Havuz
 ÖĞRETİM PLANI... 2 1. Yeni Öğretim Planı Tanımlama... 2 2. Tanımlanan Öğretim Planına Ders Ekleme... 3 3. Tanımlanan Öğretim Planına Seçmeli Havuz Dersi Ekleme... 4 4. Ders İşlemleri... 6 4.1.Düzenleme...
ÖĞRETİM PLANI... 2 1. Yeni Öğretim Planı Tanımlama... 2 2. Tanımlanan Öğretim Planına Ders Ekleme... 3 3. Tanımlanan Öğretim Planına Seçmeli Havuz Dersi Ekleme... 4 4. Ders İşlemleri... 6 4.1.Düzenleme...
VET ON KULLANIM KLAVUZU
 VET ON KULLANIM KLAVUZU TEMEL KULLANIM BİLGİLERİ Sürüm: Ön İzleme.1 Not: Ön İzleme sürümü için oluşturulmuş dokümandır. Release sürüm notlarını içermez. Zaman içerisinde klavuz içerisinde yer alan bilgiler
VET ON KULLANIM KLAVUZU TEMEL KULLANIM BİLGİLERİ Sürüm: Ön İzleme.1 Not: Ön İzleme sürümü için oluşturulmuş dokümandır. Release sürüm notlarını içermez. Zaman içerisinde klavuz içerisinde yer alan bilgiler
1. Akıllı Ulaşım Menüsü
 1. Akıllı Ulaşım Menüsü 1.1. Operasyon Takip Araç sefer durumlarıyla ilgili bilgilere ulaşmak ve haritada görüntülemek için kullanılan bölümdür. İstenilen aracın sefer bilgilerine ulaşmak ve incelemek
1. Akıllı Ulaşım Menüsü 1.1. Operasyon Takip Araç sefer durumlarıyla ilgili bilgilere ulaşmak ve haritada görüntülemek için kullanılan bölümdür. İstenilen aracın sefer bilgilerine ulaşmak ve incelemek
1. MEVITAS MERKEZİ ELEKTRONİK VERİ İLETİM TOPLAMA ANALİZ SİSTEMİ GENEL İLKELERİ
 MEVİTAS İŞLEMLERİ İÇERİK MEVITAS İŞLEMLERİ... 1 1. MEVITAS Merkezi Elektronik Veri İletim Toplama Analiz Sistemi Genel İlkeleri... 1 2. MEVITAS YETKİLENDİRME İşlem Akışı... 2 A. MV20 MEVİTAS Yetkilendirme
MEVİTAS İŞLEMLERİ İÇERİK MEVITAS İŞLEMLERİ... 1 1. MEVITAS Merkezi Elektronik Veri İletim Toplama Analiz Sistemi Genel İlkeleri... 1 2. MEVITAS YETKİLENDİRME İşlem Akışı... 2 A. MV20 MEVİTAS Yetkilendirme
TachoMobile Web Uygulaması v1.00.
 TachoMobile Yönetim Sistemi Proje Destek Dokümanı / Web Uygulaması v1.00.01 İÇİNDEKİLER Web Uygulaması 1. TANIMLAMALAR 1.1 Araçlar 1.2 Sürücüler 2. TAKOGRAF VERİLERİ 2.1 Veri İndirme 2.2 Gelen Kutusu 2.3
TachoMobile Yönetim Sistemi Proje Destek Dokümanı / Web Uygulaması v1.00.01 İÇİNDEKİLER Web Uygulaması 1. TANIMLAMALAR 1.1 Araçlar 1.2 Sürücüler 2. TAKOGRAF VERİLERİ 2.1 Veri İndirme 2.2 Gelen Kutusu 2.3
WEB SAYFASI KULLANIM KILAVUZU
 WEB SAYFASI KULLANIM KILAVUZU Admin/Account/Login linkinden İKÇÜ Panele Kullanıcı Adı ve Şifre ile giriş yapılır. Kullanıcı adı ve şifre ile giriş yaptıktan sonra sol taraftaki menüden; websitesinde güncellemek
WEB SAYFASI KULLANIM KILAVUZU Admin/Account/Login linkinden İKÇÜ Panele Kullanıcı Adı ve Şifre ile giriş yapılır. Kullanıcı adı ve şifre ile giriş yaptıktan sonra sol taraftaki menüden; websitesinde güncellemek
SYTP ÜYELİK İŞLEMLERİ
 1-)Kullanıcı,tarayıcının adres çubuğuna, bağlı bulunduğu ilin sytp linkini yazdığı zaman karşısına ilk olarak sağ taraftaki gibi bir ekran gelir. 2-)Sisteme üye olacak olan eczane kullanıcısı sağ taraftaki
1-)Kullanıcı,tarayıcının adres çubuğuna, bağlı bulunduğu ilin sytp linkini yazdığı zaman karşısına ilk olarak sağ taraftaki gibi bir ekran gelir. 2-)Sisteme üye olacak olan eczane kullanıcısı sağ taraftaki
BİRİM KURULU ve BİRİM YÖNETİM KURULU EVRAKI
 GİRİŞ Bu doküman Akademik Birimleri tarafından Elektronik Belge Yönetim Sistemi kapsamında kullanılabilir olan Kurul Karar Evrakları için yardım dokümanı niteliğinde hazırlanmıştır. Karar Evrakları, Akademik
GİRİŞ Bu doküman Akademik Birimleri tarafından Elektronik Belge Yönetim Sistemi kapsamında kullanılabilir olan Kurul Karar Evrakları için yardım dokümanı niteliğinde hazırlanmıştır. Karar Evrakları, Akademik
PLAN İŞLEM NUMARASI KULLANICI DOKÜMANI
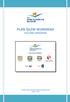 PLAN İŞLEM NUMARASI KULLANICI DOKÜMANI COĞRAFİ BİLGİ SİSTEMLERİ GENEL MÜDÜRLÜĞÜ MAYIS 2014 İÇİNDEKİLER PLAN İŞLEM NUMARASI (PİN)... 2 PİN UYGULAMASINA GİRİŞ... 2 Çoklu Kullanıcı Girişi...3 Ana Sayfa Penceresi...4
PLAN İŞLEM NUMARASI KULLANICI DOKÜMANI COĞRAFİ BİLGİ SİSTEMLERİ GENEL MÜDÜRLÜĞÜ MAYIS 2014 İÇİNDEKİLER PLAN İŞLEM NUMARASI (PİN)... 2 PİN UYGULAMASINA GİRİŞ... 2 Çoklu Kullanıcı Girişi...3 Ana Sayfa Penceresi...4
MapCodeX MapLand Kullanım Kılavuzu
 MapCodeX MapLand Kullanım Kılavuzu Versiyon Numarası: 1.0 ------------------------------- Kullanım Kılavuzu 2015 info@ www. MapCodeX MapLand İşlem Araçları Çalışma Dosyası Aç Haritanın ve son çalışma dosyasının
MapCodeX MapLand Kullanım Kılavuzu Versiyon Numarası: 1.0 ------------------------------- Kullanım Kılavuzu 2015 info@ www. MapCodeX MapLand İşlem Araçları Çalışma Dosyası Aç Haritanın ve son çalışma dosyasının
Tedarikçi Portalı, sitede bulunan tedarikçiye ait ürünlerin verilen yetkiler dahilinde tedarikçiye kullanım hakkı tanıyan bir portaldır.
 Tedarikçi Portalı Kullanım Dökümanı Döküman Versiyonu 1.0 (01.06.2013 Cumartesi 10.35) Tanım Tedarikçi Portalı, sitede bulunan tedarikçiye ait ürünlerin verilen yetkiler dahilinde tedarikçiye kullanım
Tedarikçi Portalı Kullanım Dökümanı Döküman Versiyonu 1.0 (01.06.2013 Cumartesi 10.35) Tanım Tedarikçi Portalı, sitede bulunan tedarikçiye ait ürünlerin verilen yetkiler dahilinde tedarikçiye kullanım
e-fatura Portalı Kullanım Kılavuzu
 e-fatura Portalı Kullanım Kılavuzu İçindekiler 1. Giriş... 2 1.1 DocPlace e-fatura Portalı Nedir?... 3 1.2 Sistem Gereksinimleri... 4 2. Başlarken... 5 2.1 Uygulamanın Başlatılması... 6 2.2 DocPlace e-fatura
e-fatura Portalı Kullanım Kılavuzu İçindekiler 1. Giriş... 2 1.1 DocPlace e-fatura Portalı Nedir?... 3 1.2 Sistem Gereksinimleri... 4 2. Başlarken... 5 2.1 Uygulamanın Başlatılması... 6 2.2 DocPlace e-fatura
T. C. KAMU İHALE KURUMU
 T. C. KAMU İHALE KURUMU Elektronik İhale Dairesi ELEKTRONİK KAMU ALIMLARI PLATFORMU Elektronik Eksiltme İhale İşlemleri Kullanım Kılavuzu Sürüm No: 1.0 Yayın Tarihi: 01.11.2018 444 0 545 2014 Kamu İhale
T. C. KAMU İHALE KURUMU Elektronik İhale Dairesi ELEKTRONİK KAMU ALIMLARI PLATFORMU Elektronik Eksiltme İhale İşlemleri Kullanım Kılavuzu Sürüm No: 1.0 Yayın Tarihi: 01.11.2018 444 0 545 2014 Kamu İhale
Broker, Acente, Banka Online Sigortacılık Portali
 Broker, Acente, Banka Online Sigortacılık Portali www.neosinerji.com.tr / www.babonline.com.tr TEKNİK DESTEK e-mail: acentedestek@mapfregenelsigorta.com tel: 212 334 90 90 MAPFRE GENEL SİGORTA SİSTEME
Broker, Acente, Banka Online Sigortacılık Portali www.neosinerji.com.tr / www.babonline.com.tr TEKNİK DESTEK e-mail: acentedestek@mapfregenelsigorta.com tel: 212 334 90 90 MAPFRE GENEL SİGORTA SİSTEME
Chronos Yönetici için Kullanım Kılavuzu
 Chronos Yönetici için Kullanım Kılavuzu Döküman Bilgisi Hazırlayan: Beste Öztamur Ünvan: Proje Yön Döküman versiyonu: 2.3 Versiyon Geçmişi Ver. No. Ver. Tarihi Revize Eden Açıklama 1.0 19.11.2013 Beste
Chronos Yönetici için Kullanım Kılavuzu Döküman Bilgisi Hazırlayan: Beste Öztamur Ünvan: Proje Yön Döküman versiyonu: 2.3 Versiyon Geçmişi Ver. No. Ver. Tarihi Revize Eden Açıklama 1.0 19.11.2013 Beste
Kullanıcı Kılavuzu. T.C. İçişleri Bakanlığı Bilgi İşlem Dairesi Başkanlığı YETKİ MODÜLÜ YETKİ AMİR İŞLEMLERİ. Didem AKKAYA Şubat 2014 v1.
 Kullanıcı Kılavuzu T.C. İçişleri Bakanlığı Bilgi İşlem Dairesi Başkanlığı YETKİ MODÜLÜ YETKİ AMİR İŞLEMLERİ Didem AKKAYA Şubat 2014 v1.0 İçindekiler 1. Giriş... 2 2. Amir Tarafından Taleplerin Listelenmesi...
Kullanıcı Kılavuzu T.C. İçişleri Bakanlığı Bilgi İşlem Dairesi Başkanlığı YETKİ MODÜLÜ YETKİ AMİR İŞLEMLERİ Didem AKKAYA Şubat 2014 v1.0 İçindekiler 1. Giriş... 2 2. Amir Tarafından Taleplerin Listelenmesi...
ÜYE FİRMA İŞLEMLERİ 1
 1 Hazırlayan Tarih İmza Özge Bakülüer Gözden Geçiren Tarih İmza Devrim Erdönmez Onaylayan Tarih İmza İDARE 2 Revizyon Takip Tablosu Güncel Revizyon Yayımlanma Tarihi Açıklama 1.0 İlk revizyon 3 İÇİNDEKİLER
1 Hazırlayan Tarih İmza Özge Bakülüer Gözden Geçiren Tarih İmza Devrim Erdönmez Onaylayan Tarih İmza İDARE 2 Revizyon Takip Tablosu Güncel Revizyon Yayımlanma Tarihi Açıklama 1.0 İlk revizyon 3 İÇİNDEKİLER
AYAKTAN HASTA İLAÇ MUAFİYET RAPORU
 S İS O F T S AĞ L I K BİL G İ S İS T E ML E R İ 2019 - ANK AR A 1. SUNUM 1.1. Genel Hususlar İlaç Muafiyet Raporu, hastanın muayenesi sonrasında uzun süreli ilaç kullanımına karar verildiği durumlarda
S İS O F T S AĞ L I K BİL G İ S İS T E ML E R İ 2019 - ANK AR A 1. SUNUM 1.1. Genel Hususlar İlaç Muafiyet Raporu, hastanın muayenesi sonrasında uzun süreli ilaç kullanımına karar verildiği durumlarda
E-UYGULAMALAR VE DOKÜMAN YÖNETİM SİSTEMİ PROJESİ (EUP) ECZANE İŞLEMLERİ KULLANIM KILAVUZU
 İlaç Takip Sistemi ile ilgili olarak İl Sağlık Müdürlüğü nüze şahsen başvuru yapan eczanelerin bilgilerini sisteme kayıt etmek ve daha sonra bu bilgilerden sorgulamalar yapabilmek amacıyla bu kılavuzda
İlaç Takip Sistemi ile ilgili olarak İl Sağlık Müdürlüğü nüze şahsen başvuru yapan eczanelerin bilgilerini sisteme kayıt etmek ve daha sonra bu bilgilerden sorgulamalar yapabilmek amacıyla bu kılavuzda
Konu : 2017 Yılına, Yılsonu Devir İşlemleri
 Bilgi Konu : 2017 Yılına, Yılsonu Devir İşlemleri Presto Plus da iki farklı tip devir yapılabilir. İhtiyaca göre bu iki devir programından birisi tercih edilerek devir işlemi yapılmalıdır. Devir işlemlerinden
Bilgi Konu : 2017 Yılına, Yılsonu Devir İşlemleri Presto Plus da iki farklı tip devir yapılabilir. İhtiyaca göre bu iki devir programından birisi tercih edilerek devir işlemi yapılmalıdır. Devir işlemlerinden
FİRMA GİRİŞİ - ANLAŞMA İŞLEMLERİ
 FİRMA GİRİŞİ - ANLAŞMA İŞLEMLERİ Firma TMGD Anlaşma İşlemleri (Firma Girişi) Tehlikeli Madde Güvenlik Danışmanlığı Sertifikası sahibi kişi ile Firmanın Anlaşma İşleminin, Firma Tarafından Girişi Nasıl
FİRMA GİRİŞİ - ANLAŞMA İŞLEMLERİ Firma TMGD Anlaşma İşlemleri (Firma Girişi) Tehlikeli Madde Güvenlik Danışmanlığı Sertifikası sahibi kişi ile Firmanın Anlaşma İşleminin, Firma Tarafından Girişi Nasıl
AGSoft Okul Aidat Takip Programı Kullanım Kılavuzu
 Giriş: Program ilk açıldığında karşımıza çalışmak istediğimiz İşletme Çalışma Yılı ve Aidat Dönemi seçim bölümü gelir. İşletme Çalışma Yılı: İşletme defterinin yılı bu bölümden seçilir. Eğer kayıt yapılmamış
Giriş: Program ilk açıldığında karşımıza çalışmak istediğimiz İşletme Çalışma Yılı ve Aidat Dönemi seçim bölümü gelir. İşletme Çalışma Yılı: İşletme defterinin yılı bu bölümden seçilir. Eğer kayıt yapılmamış
HAKSIZ REKABET MODÜLÜ MESLEK MENSUBU KULLANICI KILAVUZU
 HAKSIZ REKABET MODÜLÜ MESLEK MENSUBU KULLANICI KILAVUZU Sözleşme İşlemleri A- Asgari Ücret Tarifesi B- Yeni Sözleşme C- Sözleşme Listesi D- Devir Teslim Başvuruları A-Asgari Ücret Tarifesi; İlgili yıla
HAKSIZ REKABET MODÜLÜ MESLEK MENSUBU KULLANICI KILAVUZU Sözleşme İşlemleri A- Asgari Ücret Tarifesi B- Yeni Sözleşme C- Sözleşme Listesi D- Devir Teslim Başvuruları A-Asgari Ücret Tarifesi; İlgili yıla
T.C. İSTANBUL MEDİPOL ÜNİVERSİTESİ
 T.C. İSTANBUL MEDİPOL ÜNİVERSİTESİ BİLGİ TEKNOLOJİLERİ DAİRE BAŞKANLIĞI ELEKTRONİK BELGE YÖNETİM SİSTEMİ (EBYS) YARDIM KLAVUZU Hazırlayan: Merve GENÇKAL İçindekiler A. EBYS ANASAYFA... 2 A.1. Anasayfaya
T.C. İSTANBUL MEDİPOL ÜNİVERSİTESİ BİLGİ TEKNOLOJİLERİ DAİRE BAŞKANLIĞI ELEKTRONİK BELGE YÖNETİM SİSTEMİ (EBYS) YARDIM KLAVUZU Hazırlayan: Merve GENÇKAL İçindekiler A. EBYS ANASAYFA... 2 A.1. Anasayfaya
ICATT ÇEVİRİ UYGULAMASI SİSTEM MİMARİSİ VE VERİTABANI TASARIMI
 ICATT ÇEVİRİ UYGULAMASI SİSTEM MİMARİSİ VE VERİTABANI TASARIMI İÇİNDEKİLER 1. GİRİŞ 1.1. KAPSAM 1.2. SİSTEM ÖZETİ 1.3. DOKÜMAN ÖZETİ 2. ÇALIŞMA KONSEPTİ 2.1. Yeni Kullanıcı Oluşturmak 2.2. Şirket Bilgilerini
ICATT ÇEVİRİ UYGULAMASI SİSTEM MİMARİSİ VE VERİTABANI TASARIMI İÇİNDEKİLER 1. GİRİŞ 1.1. KAPSAM 1.2. SİSTEM ÖZETİ 1.3. DOKÜMAN ÖZETİ 2. ÇALIŞMA KONSEPTİ 2.1. Yeni Kullanıcı Oluşturmak 2.2. Şirket Bilgilerini
ELEKTRA LOGO AKTARIM PROGRAMI...3
 İçindekiler Tablosu ELEKTRA LOGO AKTARIM PROGRAMI...3 1. Özellikler.. 3 2. Kullanım...4 2.1. Elektra Fatura Aktarım Modülü.5 2.2. Mahsup Fişi Modülü.7 2.3. Bavel Fatura XML Modülü.9 2 ELEKTRA LOGO AKTARIM
İçindekiler Tablosu ELEKTRA LOGO AKTARIM PROGRAMI...3 1. Özellikler.. 3 2. Kullanım...4 2.1. Elektra Fatura Aktarım Modülü.5 2.2. Mahsup Fişi Modülü.7 2.3. Bavel Fatura XML Modülü.9 2 ELEKTRA LOGO AKTARIM
ENSTİTÜ ONLINE BAŞVURU. /ogrenci/yonetim/enstitubasvuru.aspx
 ENSTİTÜ ONLINE BAŞVURU /ogrenci/yonetim/enstitubasvuru.aspx Enstitüye kayıt yaptırmak isteyen öğrencilerin kayıt işlemlerini yapabilecekleri link aşağıdadır. İnternet sitenizde öğrencilere online kayıt
ENSTİTÜ ONLINE BAŞVURU /ogrenci/yonetim/enstitubasvuru.aspx Enstitüye kayıt yaptırmak isteyen öğrencilerin kayıt işlemlerini yapabilecekleri link aşağıdadır. İnternet sitenizde öğrencilere online kayıt
KONFİGURASYON TANIMLARI
 0 KONFİGURASYON TANIMLARI Konfigurasyon tanımlamalarını yapmak için, ilgili personelin TAKBİS TM Fonksiyonları modülünde "İşlemler" bölümünden İşlemleri ekranı açılır. bölümü seçilir. Randevu Onay 1 Konfigurasyon
0 KONFİGURASYON TANIMLARI Konfigurasyon tanımlamalarını yapmak için, ilgili personelin TAKBİS TM Fonksiyonları modülünde "İşlemler" bölümünden İşlemleri ekranı açılır. bölümü seçilir. Randevu Onay 1 Konfigurasyon
T.C. İSTANBUL ÜNİVERSİTESİ LİSANSÜSTÜ BAŞVURU KILAVUZU A) LİSANSÜSTÜ BAŞVURU SİSTEMİNE GİRİŞ...2 B) LİSANSÜSTÜ BAŞVURU İŞLEMLERİ...
 T.C. İSTANBUL ÜNİVERSİTESİ LİSANSÜSTÜ BAŞVURU KILAVUZU İçindekiler A) LİSANSÜSTÜ BAŞVURU SİSTEMİNE GİRİŞ...2 B) LİSANSÜSTÜ BAŞVURU İŞLEMLERİ... 3 1.Profil Bilgilerini Düzenleme Ve Lisansüstü Başvuru Modülü..
T.C. İSTANBUL ÜNİVERSİTESİ LİSANSÜSTÜ BAŞVURU KILAVUZU İçindekiler A) LİSANSÜSTÜ BAŞVURU SİSTEMİNE GİRİŞ...2 B) LİSANSÜSTÜ BAŞVURU İŞLEMLERİ... 3 1.Profil Bilgilerini Düzenleme Ve Lisansüstü Başvuru Modülü..
Kullanım Kılavuzu DEPO AMBAR MODÜLÜ
 Kullanım Kılavuzu DEPO AMBAR MODÜLÜ Sarus Hastane Bilgi Yönetim Sistemleri tarafından geliştirilmiş olan Depo Ambar Modülü kullanım fonksiyonlarını içermektedir. TEKNORİTMA Koray Tolga DURMUŞ 1.09.2016
Kullanım Kılavuzu DEPO AMBAR MODÜLÜ Sarus Hastane Bilgi Yönetim Sistemleri tarafından geliştirilmiş olan Depo Ambar Modülü kullanım fonksiyonlarını içermektedir. TEKNORİTMA Koray Tolga DURMUŞ 1.09.2016
Sisteme giriş yapıldıktan sonra aşağıdaki şekilde tek pencere sistemi ana sayfa açılacaktır.
 Bakanlığımız web sayfasından https://uygulama.gtb.gov.tr/tekpencere linki kullanılarak Tek Pencere Sistemi ne girilir ve açılan giriş ekranındaki bilgiler doldurularak sisteme giriş gerçekleştirilir. Sisteme
Bakanlığımız web sayfasından https://uygulama.gtb.gov.tr/tekpencere linki kullanılarak Tek Pencere Sistemi ne girilir ve açılan giriş ekranındaki bilgiler doldurularak sisteme giriş gerçekleştirilir. Sisteme
İ ZMİ R KÂ Tİ P ÇELEBİ Ü Nİ VERSİ TESİ ÜZÂKTÂN EĞ İ Tİ M Sİ STEMİ Ö Ğ RENCİ KÜLLÂNİM KİLÂVÜZÜ
 İ ZMİ R KÂ Tİ P ÇELEBİ Ü Nİ VERSİ TESİ ÜZÂKTÂN EĞ İ Tİ M Sİ STEMİ Ö Ğ RENCİ KÜLLÂNİM KİLÂVÜZÜ İçindekiler 1. Giriş... 3 2. Portal / Ana sayfa... 3 2.1 Sisteme Giriş Yapılması... 3 2.2 Sisteme Giriş Yapılamaması...
İ ZMİ R KÂ Tİ P ÇELEBİ Ü Nİ VERSİ TESİ ÜZÂKTÂN EĞ İ Tİ M Sİ STEMİ Ö Ğ RENCİ KÜLLÂNİM KİLÂVÜZÜ İçindekiler 1. Giriş... 3 2. Portal / Ana sayfa... 3 2.1 Sisteme Giriş Yapılması... 3 2.2 Sisteme Giriş Yapılamaması...
T.C. İçişleri Bakanlığı Bilgi İşlem Dairesi Başkanlığı Evrak Görebilirlik Kuralları Kullanıcı Kılavuzu
 T.C. İçişleri Bakanlığı Bilgi İşlem Dairesi Başkanlığı Evrak Görebilirlik Kuralları Kullanıcı Kılavuzu Mart 2012 İçerik 1.1 Kişisel Evrak Aramalarında Bulabileceğiniz Evraklar... 4 1.1.1 Kişisel Gelen
T.C. İçişleri Bakanlığı Bilgi İşlem Dairesi Başkanlığı Evrak Görebilirlik Kuralları Kullanıcı Kılavuzu Mart 2012 İçerik 1.1 Kişisel Evrak Aramalarında Bulabileceğiniz Evraklar... 4 1.1.1 Kişisel Gelen
İLİŞİK KESME İŞLEMLERİ (İlişik Kesme Formunun Başlatılması)
 1. Birim Sorumlusu İşlemleri: İLİŞİK KESME İŞLEMLERİ (İlişik Kesme Formunun Başlatılması) 1.1. Adım: Sol üst köşede bulunan logodan açılan pencerede Formlar menüsünden, Personel İlişik Kesme Ekle butonuna
1. Birim Sorumlusu İşlemleri: İLİŞİK KESME İŞLEMLERİ (İlişik Kesme Formunun Başlatılması) 1.1. Adım: Sol üst köşede bulunan logodan açılan pencerede Formlar menüsünden, Personel İlişik Kesme Ekle butonuna
VISION LINK PROGRAMINDA ŞANTİYE SINIRI VE BÖLGE UYARILARI NASIL KURULUR?
 VISION LINK PROGRAMINDA ŞANTİYE SINIRI VE BÖLGE UYARILARI NASIL KURULUR? Vision Link Programında Şantiye Sınırı Uyarısı ve Bölge Uyarısı Oluşturma Adımları Vision Link te makinalarınızın çalıştığı yerde
VISION LINK PROGRAMINDA ŞANTİYE SINIRI VE BÖLGE UYARILARI NASIL KURULUR? Vision Link Programında Şantiye Sınırı Uyarısı ve Bölge Uyarısı Oluşturma Adımları Vision Link te makinalarınızın çalıştığı yerde
1. Portala Giriş. 2. Portalın Kullanımı Genel
 1. Portala Giriş Masraf beyanı portalına girmek için http://www.agmasraf.com adresine girilir. Sistem sizi tanıyarak girişi gerçekleştirir, şifre sorması durumunda Kullanıcı adı kısmına; sicil numarası,
1. Portala Giriş Masraf beyanı portalına girmek için http://www.agmasraf.com adresine girilir. Sistem sizi tanıyarak girişi gerçekleştirir, şifre sorması durumunda Kullanıcı adı kısmına; sicil numarası,
PERSONEL KAYMAKAM ADAYLIĞI MODÜLÜ
 PERSONEL KAYMAKAM ADAYLIĞI MODÜLÜ (PERSONEL GENEL MÜDÜRLÜĞÜ KAYMAKAM ADAYLIĞI ŞUBE MÜDÜRLÜĞÜ) KULLANICI KLAVUZU Eylül 2011 Havva Yıldırım İçindekiler 1 AMAÇ... 4 2 GİRİŞ... 4 3 KAYMAKAM ADAYLARI... 6 3.1.STAJ
PERSONEL KAYMAKAM ADAYLIĞI MODÜLÜ (PERSONEL GENEL MÜDÜRLÜĞÜ KAYMAKAM ADAYLIĞI ŞUBE MÜDÜRLÜĞÜ) KULLANICI KLAVUZU Eylül 2011 Havva Yıldırım İçindekiler 1 AMAÇ... 4 2 GİRİŞ... 4 3 KAYMAKAM ADAYLARI... 6 3.1.STAJ
Sisteme giriş için Personel Daire Başkanlığı web adresinde ( bulunan Personel Bilgi Sistemi butonuna basılır.
 1. SİSTEME GİRİŞ Personel Bilgi Sistemi doğrudan erişim linki: http://app-personel.cbu.edu.tr/ Sisteme giriş için Personel Daire Başkanlığı web adresinde (http://personel.cbu.edu.tr/) bulunan Personel
1. SİSTEME GİRİŞ Personel Bilgi Sistemi doğrudan erişim linki: http://app-personel.cbu.edu.tr/ Sisteme giriş için Personel Daire Başkanlığı web adresinde (http://personel.cbu.edu.tr/) bulunan Personel
T.C. ÇALIŞMA VE SOSYAL GÜVENLİK BAKANLIĞI İŞ EKİPMANLARI KONTROLÖR TAKİP YAZILIMI SON KULLANICI KILAVUZU
 T.C. ÇALIŞMA VE SOSYAL GÜVENLİK BAKANLIĞI İŞ EKİPMANLARI KONTROLÖR TAKİP YAZILIMI SON KULLANICI KILAVUZU Ankara, Mayıs 2017 SON KULLANICI KILAVUZU Sayfa 2 DOKÜMAN HAKKINDA Bu dokuman, İş Ekipmanlarının
T.C. ÇALIŞMA VE SOSYAL GÜVENLİK BAKANLIĞI İŞ EKİPMANLARI KONTROLÖR TAKİP YAZILIMI SON KULLANICI KILAVUZU Ankara, Mayıs 2017 SON KULLANICI KILAVUZU Sayfa 2 DOKÜMAN HAKKINDA Bu dokuman, İş Ekipmanlarının
T.C. Kalite Koordinatörlüğü İSTANBUL ÜNİVERSİTESİ REKTÖRLÜĞÜNE. Personel Daire Başkanlığı
 Tarih ve Sayı: 04/09/2018-261014 *BEL90ADS4* T.C. İSTANBUL ÜNİVERSİTESİ REKTÖRLÜĞÜ Kalite Koordinatörlüğü Sayı :21643679-060.99- Konu :KALİTEPANEL Dokümantasyon Sistemi hk. İSTANBUL ÜNİVERSİTESİ REKTÖRLÜĞÜNE
Tarih ve Sayı: 04/09/2018-261014 *BEL90ADS4* T.C. İSTANBUL ÜNİVERSİTESİ REKTÖRLÜĞÜ Kalite Koordinatörlüğü Sayı :21643679-060.99- Konu :KALİTEPANEL Dokümantasyon Sistemi hk. İSTANBUL ÜNİVERSİTESİ REKTÖRLÜĞÜNE
İlgili sayfa ulaşmak için metnin üzerine TIKLAYINIZ.
 1 - GİRİŞ 1 2 - PORTAL / ANA SAYFA 1 2.1 Sisteme Giriş Yapılması 2 İlgili sayfa ulaşmak için metnin üzerine TIKLAYINIZ.! SİSTEM YÖNETİMİ 1 - GİRİŞ Bu doküman içerisinde, hizmete sunulan Sistem Yönetiminin
1 - GİRİŞ 1 2 - PORTAL / ANA SAYFA 1 2.1 Sisteme Giriş Yapılması 2 İlgili sayfa ulaşmak için metnin üzerine TIKLAYINIZ.! SİSTEM YÖNETİMİ 1 - GİRİŞ Bu doküman içerisinde, hizmete sunulan Sistem Yönetiminin
Talep Yaratma / Portal Kullanım Kılavuzu
 Fujitsu Technology Solutions Talep Yaratma / Portal Kullanım Kılavuzu Avuç İçi Damar İzi Yöntemiyle Biyometrik Kimlik Doğrulama Sistemi Fujitsu Technology Solutions 12/10/2012 1. PORTALA GĠRĠġ Adım 1:Tanımlanmış
Fujitsu Technology Solutions Talep Yaratma / Portal Kullanım Kılavuzu Avuç İçi Damar İzi Yöntemiyle Biyometrik Kimlik Doğrulama Sistemi Fujitsu Technology Solutions 12/10/2012 1. PORTALA GĠRĠġ Adım 1:Tanımlanmış
Dijital Varlık Yönetimi Yardım Dokümanı
 Dijital Varlık Yönetimi Yardım Dokümanı İçindekiler Dijital Varlık Nedir?...2 BÖLÜM-1 Dijital Varlık Ekleme...3 Dijital Varlık Bilgi Alanı... 3 Yayın Alanı... 5 BÖLÜM-2 Dijital Varlık Güncelleme... 6 Yeni
Dijital Varlık Yönetimi Yardım Dokümanı İçindekiler Dijital Varlık Nedir?...2 BÖLÜM-1 Dijital Varlık Ekleme...3 Dijital Varlık Bilgi Alanı... 3 Yayın Alanı... 5 BÖLÜM-2 Dijital Varlık Güncelleme... 6 Yeni
Bilgi & İletişim Teknolojileri Müdürlüğü Sayfa 1 / 33
 Bilgi & İletişim Teknolojileri Müdürlüğü Sayfa 1 / 33 Atılım Üniversitesi Bilgi & İletişim Teknolojileri Müdürlüğü Öğrenci İşleri Bilgi Sistemi (ÖİBS - Student Information System - SIS 2.0) HAZIRLIK OKULU,
Bilgi & İletişim Teknolojileri Müdürlüğü Sayfa 1 / 33 Atılım Üniversitesi Bilgi & İletişim Teknolojileri Müdürlüğü Öğrenci İşleri Bilgi Sistemi (ÖİBS - Student Information System - SIS 2.0) HAZIRLIK OKULU,
