MapCodeX Cloud Server. Kullanım Kılavuzu
|
|
|
- Alp Toner
- 8 yıl önce
- İzleme sayısı:
Transkript
1 MapCodeX Cloud Server Kullanım Kılavuzu
2 İçindekiler MapCodeX Cloud Server... 4 MapCodeX Cloud Server Hakkında... 5 MapCodeX Cloud Server Genel Özellikleri... 6 MapCodeX Cloud Server'ın Kullanıcı Arayüzü... 7 Anasayfa... 8 Cloud Menüsü Sekmeleri Nodlar Kullanıcılar Kullanıcı Bilgilerini Düzenle Kullanıcı Grupları Kullanıcı Grubu Bilgilerini Düzenle Eklentiler Masaüstü Uygulamasına Eklenti Eklemek Web Uygulamasına Eklenti Eklemek Çalışma Alanları Servisler Dil Seçenekleri Arama Çubuğu Giriş Yap Çıkış Yap Log MapCodex Cloud Server Giriş Nod Oluşturmak Nod Düzenlemek Nod Silmek Nod Kullanıcı İşlemleri Nod için Kullanıcılar Oluşturmak Kullanıcı Bilgilerini Düzenlemek Kullanıcı Şifresini Değiştirmek Kullanıcıya Çalışma Alanı Yetkisi Vermek Kullanıcıya Eklenti (Addon) Yetkisi Vermek Kullanıcı Silmek Nod için Kullanıcı Grubu Oluşturmak Kullanıcı Grubu Bilgilerini Düzenlemek Kullanıcı Grubu Silmek Kullanıcı Grubuna Çalışma Alanı Yetkisi Vermek Kullanıcı Grubuna Eklenti (Addon) Yetkisi Vermek Nod Sözlüğü İşlemleri Eklenti İşlemleri (Addon) Masaüstü uygulamasına eklenti eklemek Masaüstü uygulamasındaki eklentiyi düzenlemek Masaüstü uygulamasındaki eklentiyi silmek Web Client'a eklenti eklemek Web Client uygulamasındaki eklentiyi silmek Web Client uygulamasındaki eklentiyi düzenlemek Eklenti Yetkisi Vermek Çalışma Alanı İşlemleri Çalışma Alanı Eklemek Çalışma Alanı Düzenlemek Çalışma Alanı Silmek... 76
3 Çalışma Alanı Yetkisi Vermek MapCodeX Cloud Server'dan Çıkış Yapmak... 78
4 MapCodeX Cloud Server Versiyon Numarası: Kullanım Kılavuzu,
5 MapCodeX Cloud Server Hakkında MapCodeX Cloud Server, tüm istemci ve sunucu ürünlerinin birbiriyle etkileşimli çalışmasını sağlayan, uygulamaların kimliklendirme işlemlerini yapan, kurumsal yapının kurgulanabildiği, Microsoft Windows işletim sistemlerinde İngilizce ve Türkçe dil seçenekleri ile kullanılabilen server tabanlı çözümüdür. Sunucu üzerindeki kurum bilgilerinin tutuduğu bir platformdur. Bu platform üzerinden CBS Server da sunulan kurumların mekansal veri tabanı, vektör ve raster veri setleri, veri düzenlemesi, verinin yönetilmesi gibi işlemlerden sorumlu olacak kullanıcıların tanımlanması ve yetkilendirme işlemleri yapılır. Kurumsal yapıların "Nod"lar olarak yaratılarak kurgulanmasını sağlar. Haritalar yapılmasını ve bu haritaların "Nod"daki kullanıcılarla paylaşılmasına olanak sağlar. Kurumunun ihtiyaçlarına göre "Modül" geliştirir, dağıtır ve uygulama yetkilerini belirler.
6 MapCodeX Cloud Server Genel Özellikleri MapCodeX Cloud Server ın genel özellikleri ve performans kriterleri aşağıda belirtilmiştir: "Nod" kavramı kurumun alt birimleri gibi düşünülerek sınırsız sayıda "Nod" lar oluşturulur. Node'lar grupları, gruplar ise kullanıcıları içerir. Kurum bilgileri ve kurumdaki kullanıcıları, sade tasarlanmış arayüzü ve kolay kullanımı ile oluşturur. MapCodeX Desktop ve MapCodeX Web Client kullanarak yaptığınız haritaları Cloud Server'da saklar. Haritaları kullanıcıların kendi "Nod"undaki bir kullanıcı ile paylaşmasını sağlar. Kurumsal duyuruları, dokümanları gruplar/kullanıcılar ile paylaşılmasını sağlar. MapCodeX Web Client ve MapCodeX Desktop yazılımlarına addon geliştirmesini sağlar. Geliştirilen addonları MapCodeX Cloud Server üzerinden kullanıcılarla paylaşılmasını sağlar. Tüm addonlara kişi ve grup bazında yetkilendirme imkanı sunar. Kullanıcı bazında LDAP desteği ve/veya IP kısıtlaması yapabilir, bu sayede yüksek güvenlik sağlar. Kullanıcı bazında log'lar tutar.
7 MapCodeX Cloud Server'ın Kullanıcı Arayüzü MapCodeX Cloud Server'ın kullanıcı arayüzü kullanıcının kolaylıkla ulaşabileceği fonksiyonlardan oluşur. Kullanıcı programa giriş yaptıktan sonra bu arayüz gelir. Bu arayüzde kullanıcının kullanabileceği menüler, istatistikler, uygulamaya yönelik videolar ve servisler bulunmaktadır. MapCodeX Server anasayfasının sol tarafında menü çubuğu yer almaktadır. Cloud menüsünün altında "Nodlar, Eklentiler, Çalışma Alanları ve Servisler" alt başlıkları bulunur. Anasayfa ekranında Cloud Server ile ilgili istatistikler, server ile çalışan servisler (servis isimleri, versiyonu, yayınlanma tarihi-saati ve güncellenme tarihi-saati) listelenir. Cloud Videolar kısmında ise Cloud Server'ın kullanımı ile ilgili eğitim videoları bulunmaktadır. Bu videoların üstüne tıklayarak ilgili videoya ulaşılabilir.
8 Anasayfa Anasayfa, uygulamaya giriş yapıldıktan sonra gelen ilk arayüzdür. Bu arayüzde kullanıcının kullanabileceği menüler, istatistikler, uygulamaya yönelik videolar ve servisler bulunmaktadır. MapCodeX Server anasayfasının sol tarafında menü çubuğu yer almaktadır. Menünün sağ tarafındaki butona tıklanıldığında menü içindeki alt başlıklar açılır ve seçim işlemi yapılarak istenilen menüye ulaşılır. Menünün alt kısmında bulunan butona tıklanıldığında menü çubuğu sembol görünümüne geçer. Sembol görünümünde menü başlıklarının üstüne fare imleci ile gelindiğinde sol tarafa menü içindeki alt başlıklar açılır. Menü çubuğunun eski görünümüne dönmek için butonuna tıklanır. Cloud menüsünün altında "Nodlar, Eklentiler, Çalışma Alanları ve Servisler" alt başlıkları bulunur. Anasayfa ekranında Cloud Server ile ilgili istatistikler, server ile çalışan servisler (servis isimleri, versiyonu, yayınlanma tarihi-saati ve güncellenme tarihi-saati) listelenir. Cloud Videolar kısmında ise Cloud Server'ın kullanımı ile ilgili eğitim videoları bulunmaktadır. Bu videoların üstüne tıklayarak ilgili videoya ulaşılabilir.
9
10 Cloud Menüsü Sekmeleri MapCodeX Cloud Server, tüm istemci ve sunucu ürünlerinin birbiriyle etkileşimli çalışmasını sağlayan, uygulamaların kimliklendirme işlemlerini yapan, kurumsal yapının kurgulanabildiği, Microsoft Windows işletim sistemlerinde İngilizce ve Türkçe dil seçenekleri ile kullanılabilen server tabanlı çözümüdür. Cloud Server, kurumsal yapıların nodlar olarak tasarlanarak, kurumların mekansal veri tabanı, vektör ve raster veri setleri, veri düzenlemesi, verinin yönetilmesi gibi işlemlerden sorumlu olacak kullanıcıların tanımlanması ve yetkilendirme işlemlerinin yapılması için kullanılır. Kullanıcılar oluşturularak birçok kullanıcının eş zamanlı veri düzenlemesine imkan sağlar. Cloud Server menüsü 4 alt başlıktan oluşur; - Nodlar: Kurumsal yapıların nodlar olarak tanımlanması ve oluşturulması için kullanılır. - Eklentiler: Kuruma için geliştirilmiş veya MapCodeX Store'dan satın alınmış modül eklentilerinin yüklendiği kısımdır. - Çalışma Alanları: Kurum içindeki kullanıcıların oluşturdukları çalışma dosyalarının listelendiği kısımdır. - Servisler: Cloud Server'ın birlikte çalıştığı servislerin listesi bulunur.
11 Nodlar Cloud Server'da kurumsal yapılar "Nod"lar yaratarak oluşturulur. Verilerin sunumu, düzenlenmesi ve yönetilmesi için kullanıcıların oluşturulması gereklidir. Bu iş için Cloud menüsü altından "Nodlar" kullanılır. Cloud menüsünün altından "Nodlar" tıklanıldıktan sonra "Nod Listesi" açılır. "Ekle" butonuna tıklanarak yeni bir nod eklenebilir. Butona tıklanıldıktan sonra "Nod Ekle" ekranı gelir. Bu ekrandaki alanlar doldurularak nod eklenir. Ekrandaki alanların açıklamaları aşağıda listelenmiştir: - Nod Adı: Kurumun adını ifade eder. (Nod adı boş geçilemez.) - URI: Kurumun internet sitesini ifade eder. - Sunucu: Kurum bilgilerinin sunulması için hangi sunucunun kullanılacağını ifade eder. - Resim: Kurumun logosu bu alandan seçilerek yüklenir. Bilgiler girildikten sonra "Kaydet" butonu tıklanır. İşlem tamamlandıktan sonra ekranın sağ üst köşesinde açılan "Bilgi" penceresi açılır. Bilgi penceresinde "Nod başarıyla eklenmiştir." yazar. İşlem iptal edilmek isteniyorsa nod ekle penceresinden "İptal" tıklanır. NOT: Nod resmi yüklendikten sonra kullanıcı resminin üstüne fare imleci ile gelindiğinde "X" çıkar. Tıklanıldığında mevcutta yüklenmiş olan resim silinir.
12 "Nod Düzenle" ile kurumun mevcuttaki bilgileri güncellenir. Butona tıklanıldıktan sonra "Nod Düzenle" ekranı gelir. Bu ekrandaki alanlar güncellenerek bilgi güncelleme işlemi yapılır. Bilgiler güncellendikten sonra "Kaydet" butonu tıklanır. İşlem tamamlandıktan sonra ekranın sağ üst köşesinde açılan "Bilgi" penceresi açılır. Bilgi penceresinde "Nod başarıyla düzenlenmiştir." yazar. İşlem iptal edilmek isteniyorsa Nod düzenle penceresinden "İptal" tıklanır. "Nod Sil" butonu ile kullanıcı silinebilir. Buton tıklandıktan sonra ekranın üst kısmında uyarı penceresi açılır. Bu pencereden "Tamam" tıklanır. İşlem tamamlandıktan sonra ekranın sağ üst köşesinde açılan "Bilgi" penceresi açılır. Bilgi penceresinde "Nod başarıyla silinmiştir." yazar. İşlem iptal edilmek isteniyorsa "İptal" tıklanır.
13 "Nod Kullanıcılarını Göster" butonu ile nod içinde varolan kullanıcılar görüntülenir, kullanıcı oluşturulur ve kullanıcı yetki işlemleri yapılır. Kullanıcılar hakkında daha fazla bilgi edinin "Sözlük Düzenle" butonu ile kurum için özel bir çalışma alanı oluşturulabilir. Kuruma özel servislerin çalıştırılması için kullanılır. Kurumun kullanacağı servislerle bağlantı kurması "AnahtarDeğer" ilişkisi ile yapılır. "Anahtar-Değer" ilişkisi "Ad-Değer" kısmından tanımlanır. "Ad" kısmına servis adı yazılır. "Değer" kısmına ise veriyi servisten çekebilmesi için kullanıcıya özel değer girilir. "Kaydet" butonu tıklanır. İşlem tamamlandıktan sonra ekranın sağ üst köşesinde açılan "Bilgi" penceresi açılır. Bilgi penceresinde "Sözlük değeri başarıyla eklenmiştir." yazar. Örneğin; ilgili kurumun ilgili tapu kadastro servis URI'leri burada tutulur. Cloud Server buradan aldığı URI'leri ilgili uygulamaya tanımlanan değer ile iletir. Bu sayede uygulama bağlanması gereken tapu kadastro servislerine bağlanır ve veriyi servisten çeker.
14 "Nod Sözlüğü" kısmındaki listeden bir değerin sağ tarafındaki butonu tıklanırsa "Ad- Değer" alanı düzenlenir. Yapılan değişikliklerden sonra satırın sağ tarafındaki butonuna tıklandığında yapılan değişiklikler kaydedilir. Buton tıklandıktan sonra ekranın üst kısmında uyarı penceresi açılır. Bilgi penceresinde "Sözlük değeri başarıyla düzenlenmiştir." yazar. butonuna tıklanıldığında yapılan işlem iptal edilir. Satırın sağ tarafındaki butonu tıklandığında ise ilgili satır silinir. Buton tıklandıktan sonra ekranın üst kısmında uyarı penceresi açılır. Bilgi penceresinde "Sözlük değeri başarıyla silinmiştir." yazar.
15 Kullanıcılar Cloud Server'da oluşturulan noda kullanıcılar eklemek için "Nod Kullanıcılarını Göster" butonu kullanılır. Butona tıklanıldıktan sonra açılan "Kullanıcı Listesi" ekranından "Kullanıcılar" kısmından işlemler yapılır. "Ekle" butonuna tıklanarak yeni bir kullanıcı eklenebilir. Butona tıklanıldıktan sonra "Cloud Kullanıcı Ekle" ekranı gelir. Bu ekrandaki alanlar doldurularak kullanıcı eklenir. Ekrandaki alanların açıklamaları aşağıda listelenmiştir: - Kullanıcı Adı: Kullanıcının adını ifade eder. (Kullanıcı adı boş geçilemez.) - URI: Kurumun internet sitesini ifade eder. - Açıklama: Kullanıcı ile ilgili açıklamayıcı bilgiyi ifade eder. - Şifre: Kullanıcının giriş yaparken kullanacağı şifreyi ifade eder. (Şifre boş geçilemez.) - Oturum Süresi: Kullanıcının ne kadar süre uygulamaya bağlı kalabileceğini ifade eder. Saat cinsindendir. Süre sonunda kullanıcının uygulama ile bağlantısı kesilir. Tekrar giriş yapması gerekir. - Kısıtlı: Kullanıcı yetkisinin kısıtlanması için kullanılır. Oluşturulan kullanıcının geçici bir süre girişi uygulamaya erişimi engellenmek isteniyorsa bu kısım işaretlenmelidir. - Resim: Kullanıcının fotoğrafı bu alandan belirlenerek yüklenir. - Kullanıcı Grupları: Tanımlı kullanıcı grupları bu alandan seçilir. Bilgiler girildikten sonra "Kaydet" butonu tıklanır. İşlem tamamlandıktan sonra ekranın sağ üst köşesinde açılan "Bilgi" penceresi açılır. Bilgi penceresinde "Kullanıcı başarıyla eklenmiştir." yazar. İşlem iptal edilmek isteniyorsa kullanıcı ekle penceresinden "İptal" tıklanır. NOT: Nod resmi yüklendikten sonra kullanıcı resminin üstüne fare imleci ile gelindiğinde "X" çıkar. Tıklanıldığında mevcutta yüklenmiş olan resim silinir.
16 Kullanıcı başarı ile eklendiğinde kullanıcı listesine eklenmelidir. Kullanıcı listesinde "Kullanıcı Adı, Açıklama, Gruplar ve Yasaklı" sütunları bulunur. Kullanıcıların en sağ tarafında "Kullanıcı Bilgilerini Güncelle, Şifre Değiştir ve Kullanıcı Sil" butonları bulunur.
17 "Kullanıcı Bilgilerini Güncelle" ile kullanıcının mevcuttaki bilgileri güncellenir. Butona tıklanıldıktan sonra "Kullanıcı Düzenle" ekranı gelir. Kullanıcı düzenle ekranı 4 bölümden oluşur. Bu ekrandaki alanlar güncellenerek bilgi güncelleme işlemi yapılır. Bilgiler güncellendikten sonra "Kaydet" butonu tıklanır. İşlem tamamlandıktan sonra ekranın sağ üst köşesinde açılan "Bilgi" penceresi açılır. Bilgi penceresinde "Kullanıcı başarıyla düzenlenmiştir." yazar. İşlem iptal edilmek isteniyorsa Cloud kullanıcı düzenle penceresinden "İptal" tıklanır. Kullanıcı düzenle ekranı hakkında daha fazla bilgi edinin "Şifre Değiştirmek" ile kullanıcının şifresi değiştirilir. Butona tıklanıldıktan sonra "Şifre Değiştir" ekranı gelir. Bu ekrandaki alanlara kullanılacak yeni şifre girilir. Bilgiler girildikten sonra "Kaydet" butonu tıklanır. İşlem tamamlandıktan sonra ekranın sağ üst köşesinde açılan "Bilgi" penceresi açılır. Bilgi penceresinde "Şifre değiştirilmiştir." yazar. İşlem iptal edilmek isteniyorsa şifre değiştir penceresinden "İptal" tıklanır.
18 "Kullanıcı Sil" butonu ile kullanıcı silinebilir. Buton tıklandıktan sonra ekranın üst kısmında uyarı penceresi açılır. Bu pencereden "Tamam" tıklanır. İşlem tamamlandıktan sonra ekranın sağ üst köşesinde açılan "Bilgi" penceresi açılır. Bilgi penceresinde "Kullanıcı başarıyla silinmiştir." yazar. İşlem iptal edilmek isteniyorsa "İptal" tıklanır.
19 Kullanıcı Bilgilerini Düzenle "Kullanıcı Düzenle" ile kullanıcının mevcuttaki bilgileri güncellenir. Butona tıklanıldıktan sonra "Kullanıcı Düzenle" ekranı gelir. Kullanıcı düzenle ekranı 4 bölümden oluşur; genel, çalışma alanı yetkisi, addon yetkisi ve ayarlar. "Genel" ekranındaki alanlar güncellenerek bilgi güncelleme işlemi yapılır. Ekrandaki alanların açıklamaları aşağıda listelenmiştir: - Kullanıcı Adı: Kullanıcının adını ifade eder. (Kullanıcı adı boş geçilemez.) - URI: Kurumun internet sitesini ifade eder. - Açıklama: Kullanıcı ile ilgili açıklamayıcı bilgiyi ifade eder. - Şifre: Kullanıcının giriş yaparken kullanacağı şifreyi ifade eder. (Şifre boş geçilemez.) - Oturum Süresi: Kullanıcının ne kadar süre uygulamaya bağlı kalabileceğini ifade eder. Saat cinsindendir. Süre sonunda kullanıcının uygulama ile bağlantısı kesilir. Tekrar giriş yapması gerekir. - Kısıtlı: Kullanıcı yetkisinin kısıtlanması için kullanılır. Oluşturulan kullanıcının geçici bir süre girişi uygulamaya erişimi engellenmek isteniyorsa bu kısım işaretlenmelidir. - Resim: Kullanıcının fotoğrafı bu alandan belirlenerek yüklenir. - Gruplar: Tanımlı kullanıcı grupları bu alandan seçilir. Bilgiler girildikten sonra "Kaydet" butonu tıklanır. İşlem tamamlandıktan sonra ekranın sağ üst köşesinde açılan "Bilgi" penceresi açılır. Bilgi penceresinde "Kullanıcı başarıyla güncellenmiştir." yazar. İşlem iptal edilmek isteniyorsa Cloud kullanıcı düzenle penceresinden "İptal" tıklanır. NOT: Nod resmi yüklendikten sonra kullanıcı resminin üstüne fare imleci ile gelindiğinde "X" çıkar. Tıklanıldığında mevcutta yüklenmiş olan resim silinir.
20 "Çalışma Alan Yetkisi" ile kullanıcıya varolan çalışma alanlarını erişim ve varsayılan yetkisi verilir. Çalışma alanı yetkisi bölümüne tıklanır. Bütün çalışma dosyaları listelenir. Çalışma alanlarının sağ tarafındaki "Erişim ve Varsayılan" yetkiye göre işaretlenir. Erişim işaretlendiğinde kullanıcının o çalışma dosyasına erişimi sağlanır. Varsayılan işaretlendiğinde ise kullanıcı uygulamaya giriş yaptığında seçilen çalışma dosyası varsayılan olarak açılır. "Kaydet" butonu tıklanır. İşlem tamamlandıktan sonra ekranın sağ üst köşesinde açılan "Bilgi" penceresi açılır. Bilgi penceresinde "Kullanıcı başarıyla güncellenmiştir." yazar. İşlem iptal edilmek isteniyorsa Cloud kullanıcı düzenle penceresinden "İptal" tıklanır.
21 "Addon Yetkisi" ile kullanıcının kullanılan eklentilere erişimi modül ve buton bazında sağlanır. Addon yetkisi bölümüne tıklanır. Bütün modüller listelenir. Modülün sol tarafındaki kutu yetkiye göre işaretlenir. Modülün yanındaki kutu işaretlendiğinde modül içindeki bütün butonlara erişim yetkisi verilmiş olunur. Modülün en sol tarafındaki artı butonu tıklandığında modül içindeki butonlar alt tarafa açılır. Butonların yanlarındaki kutular işaretlenerek de kullanıcının buton bazında erişimi sağlanabilir. "Kaydet" butonu tıklanır. İşlem tamamlandıktan sonra ekranın sağ üst köşesinde açılan "Bilgi" penceresi açılır. Bilgi penceresinde "Kullanıcı başarıyla güncellenmiştir." yazar. İşlem iptal edilmek isteniyorsa Cloud kullanıcı düzenle penceresinden "İptal" tıklanır.
22 "Ayarlar" ile kullanıcıya özel bir çalışma alanı oluşturulabilir. Kuruma ya da kullanıcıya özel servislerin çalıştırılması için kullanılır. Kullanıcının kullanacağı servislerle bağlantı kurması "Anahtar-Değer" ilişkisi ile yapılır. "Uygulama" işaretli olduğunda uygulama için tanımlanan "Anahtar-Değer" listesini gösterir. "Kullanıcı" işaretli olduğunda ise kullanıcı için tanımlanan "Anahtar-Değer" listesini gösterir. "Anahtar-Değer" ilişkisi "Ad-Değer" kısmından tanımlanır. "Ad" kısmına servis adı yazılır. "Değer" kısmına ise veriyi servisten çekebilmesi için kullanıcıya özel değer girilir. "Kaydet" butonu tıklanır. İşlem tamamlandıktan sonra ekranın sağ üst köşesinde açılan "Bilgi" penceresi açılır. Bilgi penceresinde "Sözlük değeri başarıyla eklenmiştir." yazar. Örneğin; ilgili kurumun ilgili tapu kadastro servis URI'leri burada tutulur. Cloud Server buradan aldığı URI'leri ilgili uygulamaya tanımlanan değer ile iletir. Bu sayede uygulama bağlanması gereken tapu kadastro servislerine bağlanır ve veriyi servisten çeker.
23 "Ayarlar" kısmındaki listeden bir değerin sağ tarafındaki butonu tıklanırsa "Ad-Değer" alanı düzenlenir. Yapılan değişikliklerden sonra satırın sağ tarafındaki butonuna tıklandığında yapılan değişiklikler kaydedilir. Buton tıklandıktan sonra ekranın üst kısmında uyarı penceresi açılır. Bilgi penceresinde "Sözlük değeri başarıyla düzenlenmiştir." yazar. butonuna tıklanıldığında yapılan işlem iptal edilir. Kullanıcı düzenleme işlemi iptal edilmek isteniyorsa Cloud kullanıcı düzenle penceresinden "İptal" tıklanır. Satırın sağ tarafındaki butonu tıklandığında ise ilgili satır silinir. Buton tıklandıktan sonra ekranın üst kısmında uyarı penceresi açılır. Bilgi penceresinde "Sözlük değeri başarıyla silinmiştir." yazar.
24 Kullanıcı Grupları Cloud Server'da oluşturulan noda kullanıcılar eklemek için "Nod Kullanıcılarını Göster" butonu kullanılır. Butona tıklanıldıktan sonra açılan "Kullanıcı Listesi" ekranından "Kullanıcı Grupları" kısmından işlemler yapılır. "Ekle" butonuna tıklanarak yeni bir kullanıcı grubu eklenebilir. Butona tıklanıldıktan sonra "Cloud Kullanıcı Grubu Ekle" ekranı gelir. Bu ekrandaki alanlar doldurularak kullanıcı eklenir. Ekrandaki alanların açıklamaları aşağıda listelenmiştir: - Grup Adı: Kullanıcı grubunun adını ifade eder. (Grup adı boş geçilemez.) - Açıklama: Kullanıcı grubu ile ilgili açıklamayıcı bilgiyi ifade eder. - URI: Kurumun internet sitesini ifade eder. - Oturum Süresi: Kullanıcı grubunun ne kadar süre uygulamaya bağlı kalabileceğini ifade eder. Saat cinsindendir. Süre sonunda kullanıcıların uygulama ile bağlantısı kesilir. Tekrar giriş yapması gerekir. - Kullanıcılar: Kullanıcı grubunun içindeki kullanıcılar bu kısımdan tanımlanır. Kullanıcıların baş harfi yazıldığında alt tarafa seçenekler gelir. İstenen seçilir. Bilgiler girildikten sonra "Kaydet" butonu tıklanır. İşlem tamamlandıktan sonra ekranın sağ üst köşesinde açılan "Bilgi" penceresi açılır. Bilgi penceresinde "Kullanıcı grubu başarıyla eklenmiştir." yazar. İşlem iptal edilmek isteniyorsa Cloud kullanıcı grubu ekle penceresinden "İptal" tıklanır.
25 Kullanıcı grubu başarı ile eklendiğinde kullanıcı grubu listesine eklenmelidir. Kullanıcı listesinde "Kullanıcı Adı, Açıklama ve Yasaklı" sütunları bulunur. Kullanıcı grubunun en sağ tarafında "Grubu Düzenle ve Grubu Sil" butonları bulunur. "Grubu Düzenle" ile kullanıcı grubunun mevcuttaki bilgileri güncellenir. Butona tıklanıldıktan sonra "Cloud Kullanıcı Grubu Düzenle" ekranı gelir. Kullanıcı grubu düzenle ekranı 4 bölümden oluşur. Bu ekrandaki alanlar güncellenerek bilgi güncelleme işlemi yapılır. Bilgiler güncellendikten sonra "Kaydet" butonu tıklanır. İşlem tamamlandıktan sonra ekranın sağ üst köşesinde açılan "Bilgi" penceresi açılır. Bilgi penceresinde "Kullanıcı grubu başarıyla düzenlenmiştir." yazar. İşlem iptal edilmek isteniyorsa Cloud kullanıcı grubu düzenle penceresinden "İptal" tıklanır. Kullanıcı grubu düzenle ekranı hakkında daha fazla bilgi edinin
26 "Grubu Sil" butonu ile kullanıcı grubu silinebilir. Buton tıklandıktan sonra ekranın üst kısmında uyarı penceresi açılır. Bu pencereden "Tamam" tıklanır. İşlem tamamlandıktan sonra ekranın sağ üst köşesinde açılan "Bilgi" penceresi açılır. Bilgi penceresinde "Kullanıcı grubu başarıyla silinmiştir." yazar. İşlem iptal edilmek isteniyorsa "İptal" tıklanır.
27 Kullanıcı Grubu Bilgilerini Düzenle "Grup Düzenle" ile kullanıcının mevcuttaki bilgileri güncellenir. Butona tıklanıldıktan sonra "Kullanıcı Grubu Düzenle" ekranı gelir. Kullanıcı düzenle ekranı 4 bölümden oluşur; genel, çalışma alanı yetkisi, addon yetkisi ve ayarlar. "Genel" ekranındaki alanlar güncellenerek bilgi güncelleme işlemi yapılır. Ekrandaki alanların açıklamaları aşağıda listelenmiştir: - Grup Adı: Kullanıcı grubunun adını ifade eder. (Grup adı boş geçilemez.) - URI: Kurumun internet sitesini ifade eder. - Açıklama: Kullanıcı grubu ile ilgili açıklamayıcı bilgiyi ifade eder. - Oturum Süresi: Kullanıcı grubunun ne kadar süre uygulamaya bağlı kalabileceğini ifade eder. Saat cinsindendir. Süre sonunda kullanıcılar uygulama ile bağlantısı kesilir. Tekrar giriş yapması gerekir. - IP Kısıtlaması: IP kısıtlaması işaretlenerek, sadece tanımlanmış IP adreslerine sahip kullanıcılara girme yetkisi verilir. IP kısıtlaması tıklanır. - IP Adres Listesi: IP kısıtlaması işaretlendiğinde, IP adres listesine kullanıcıların IP'leri girilir. - Kullanıcılar: Kullanıcı grubunun içindeki kullanıcılar bu kısımdan tanımlanır. Kullanıcıların baş harfi yazıldığında alt tarafa seçenekler gelir. İstenen seçilir. Bilgiler girildikten sonra "Kaydet" butonu tıklanır. İşlem tamamlandıktan sonra ekranın sağ üst köşesinde açılan "Bilgi" penceresi açılır. Bilgi penceresinde "Kullanıcı grubu başarıyla güncellenmiştir." yazar. İşlem iptal edilmek isteniyorsa kullanıcı grubu düzenle penceresinden "İptal" tıklanır. NOT: Nod resmi yüklendikten sonra kullanıcı resminin üstüne fare imleci ile gelindiğinde "X" çıkar. Tıklanıldığında mevcutta yüklenmiş olan resim silinir.
28 "Çalışma Alan Yetkisi" ile kullanıcı grubuna varolan çalışma alanlarını erişim ve varsayılan yetkisi verilir. Çalışma alanı yetkisi bölümüne tıklanır. Bütün çalışma dosyaları listelenir. Çalışma alanlarının sağ tarafındaki "Erişim ve Varsayılan" yetkiye göre işaretlenir. Erişim işaretlendiğinde grup içindeki kullanıcıların o çalışma dosyasına erişimi sağlanır. Varsayılan işaretlendiğinde ise kullanıcılar uygulamaya giriş yaptığında seçilen çalışma dosyası varsayılan olarak açılır. "Kaydet" butonu tıklanır. İşlem tamamlandıktan sonra ekranın sağ üst köşesinde açılan "Bilgi" penceresi açılır. Bilgi penceresinde "Kullanıcı grubu başarıyla güncellenmiştir." yazar. İşlem iptal edilmek isteniyorsa Cloud kullanıcı düzenle penceresinden "İptal" tıklanır.
29 "Addon Yetkisi" ile kullanıcı grubunun kullanılan eklentilere erişimi modül ve buton bazında sağlanır. Addon yetkisi bölümüne tıklanır. Bütün modüller listelenir. Modülün sol tarafındaki kutu yetkiye göre işaretlenir. Modülün yanındaki kutu işaretlendiğinde modül içindeki bütün butonlara erişim yetkisi verilmiş olunur. Modülün en sol tarafındaki artı butonu tıklandığında modül içindeki butonlar alt tarafa açılır. Butonların yanlarındaki kutular işaretlenerek de kullanıcı grubunun buton bazında erişimi sağlanabilir. "Kaydet" butonu tıklanır. İşlem tamamlandıktan sonra ekranın sağ üst köşesinde açılan "Bilgi" penceresi açılır. Bilgi penceresinde "Kullanıcı grubu başarıyla güncellenmiştir." yazar. İşlem iptal edilmek isteniyorsa Cloud kullanıcı grubu düzenle penceresinden "İptal" tıklanır.
30 "Ayarlar" ile kullanıcı grubuna özel bir çalışma alanı oluşturulabilir. Kuruma ya da kullanıcıya özel servislerin çalıştırılması için kullanılır. Kullanıcının kullanacağı servislerle bağlantı kurması "Anahtar-Değer" ilişkisi ile yapılır. "Uygulama" işaretli olduğunda uygulama için tanımlanan "Anahtar-Değer" listesini gösterir. "Kullanıcı" işaretli olduğunda ise kullanıcı için tanımlanan "Anahtar-Değer" listesini gösterir. "Anahtar-Değer" ilişkisi "Ad-Değer" kısmından tanımlanır. "Ad" kısmına servis adı yazılır. "Değer" kısmına ise veriyi servisten çekebilmesi için kullanıcı grubuna özel değer girilir. "Kaydet" butonu tıklanır. İşlem tamamlandıktan sonra ekranın sağ üst köşesinde açılan "Bilgi" penceresi açılır. Bilgi penceresinde "Sözlük değeri başarıyla eklenmiştir." yazar. Örneğin; ilgili kurumun ilgili tapu kadastro servis URI'leri burada tutulur. Cloud Server buradan aldığı URI'leri ilgili uygulamaya tanımlanan değer ile iletir. Bu sayede uygulama bağlanması gereken tapu kadastro servislerine bağlanır ve veriyi servisten çeker.
31 "Ayarlar" kısmındaki listeden bir değerin sağ tarafındaki butonu tıklanırsa "Ad-Değer" alanı düzenlenir. Yapılan değişikliklerden sonra satırın sağ tarafındaki butonuna tıklandığında yapılan değişiklikler kaydedilir. Buton tıklandıktan sonra ekranın üst kısmında uyarı penceresi açılır. Bilgi penceresinde "Sözlük değeri başarıyla düzenlenmiştir." yazar. butonuna tıklanıldığında yapılan işlem iptal edilir. Kullanıcı düzenleme işlemi iptal edilmek isteniyorsa Cloud kullanıcı düzenle penceresinden "İptal" tıklanır. Satırın sağ tarafındaki butonu tıklandığında ise ilgili satır silinir. Buton tıklandıktan sonra ekranın üst kısmında uyarı penceresi açılır. Bilgi penceresinde "Sözlük değeri başarıyla silinmiştir." yazar.
32 Eklentiler Cloud Server'da kurumun ihtiyaçlarına göre geliştirilen ya da MapCodeX Store'dan satın alınan modüller "Eklentiler" kısmı kullanarak uygulamaya entegre edilir. Cloud Server üzerinden yüklenen modüller uygulamaya eklenerek kullanıma sunulur. Eklenen modüller düzenlebilir veya silinebilir. Kurumlar geliştirdikleri modülleri masaüstü veya web uygulamasına ekleyebilir. Geliştirilen modüllere yetki verme işlemi Cloud Server üzerinden yapılır. Tüm modüllere (Addon) kişi ve grup bazında yetki verilir. Kurum için modül eklemek için Cloud Server menüsünden "Eklentiler"e tıklanır ve "Eklentiler" sayfası açılır. "Eklentiler" sayfasından modülün ekleneceği uygulama seçilir. Modül masaüstü ve web uygulamasına eklenerek kullanılabilir.
33 Masaüstü Uygulamasına Eklenti Eklemek Kurum için modül eklemek için Cloud Server menüsünden "Eklentiler"e tıklanır ve "Eklentiler" sayfası açılır. "Eklentiler" sayfasından modülün ekleneceği uygulama seçilir. "Masaüstü" tıklanır. "Masaüstü" kısmından masaüstü uygulaması için geliştirilen modüller (Addon) eklenir. "Yükle (Masaüstü)" butonu tıklanarak modül eklenir. Butona tıklanıldıktan sonra "Eklenti Yükle" penceresi açılır. Modülün bulunduğu "*.zip" dosyası dosya konumundan "Seç" butonu ile seçilerek yüklenir. "Kaydet" tıklanır ve modül eklenir. İşlem tamamlandıktan sonra ekranın sağ üst köşesinde açılan "Bilgi" penceresi açılır. Bilgi penceresinde "Eklenti başarıyla yüklenmiştir." yazar. Eklenen modül "Eklentiler"de görünür. İşlem iptal edilmek isteniyorsa eklenti yükle penceresinden "İptal" tıklanır. "Yenile" butonu ile eklenti penceresinde yapılan değişiklikler yenilenerek anında görüntülenir. Buton tıklandıktan sonra ekran sayfası yenilenir. "Eklenti Düzenle" ile çalışmanın mevcuttaki bilgileri güncellenir. Butona tıklanıldıktan sonra "Eklenti Düzenle" ekranı gelir. Bu ekrandaki alanlar güncellenerek düzenleme işlemi yapılır. Ekrandaki alanlardan isim, modül ve konum düzenlenir. Bilgiler güncellendikten sonra "Kaydet" butonu tıklanır. İşlem tamamlandıktan sonra ekranın sağ üst köşesinde açılan "Bilgi" penceresi açılır. Bilgi penceresinde "Çalışma alanı güncellendi." yazar. İşlem iptal edilmek isteniyorsa eklenti düzenle penceresinden "Vazgeç" tıklanır.
34 "Eklenti Sil" butonu ile çalışma alanı silinebilir. Buton tıklandıktan sonra ekranın üst kısmında uyarı penceresi açılır. Bu pencereden "Tamam" tıklanır. İşlem tamamlandıktan sonra ekranın sağ üst köşesinde açılan "Bilgi" penceresi açılır. Bilgi penceresinde "Eklenti başarıyla kaldırılmıştır." yazar. İşlem iptal edilmek isteniyorsa "İptal" tıklanır.
35 Web Uygulamasına Eklenti Eklemek Kurum için modül eklemek için Cloud Server menüsünden "Eklentiler"e tıklanır ve "Eklentiler" sayfası açılır. "Eklentiler" sayfasından modülün ekleneceği uygulama seçilir. "Web Client" tıklanır. "Web Client" kısmından web uygulaması için geliştirilen modüller (Addon) eklenir. "Yükle (Web Client)" butonu tıklanarak modül eklenir. Butona tıklanıldıktan sonra "Eklenti Yükle" penceresi açılır. Modülün bulunduğu "*.zip" dosyası dosya konumundan "Seç" butonu ile seçilerek yüklenir. "Kaydet" tıklanır ve modül eklenir. İşlem tamamlandıktan sonra ekranın sağ üst köşesinde açılan "Bilgi" penceresi açılır. Bilgi penceresinde "Eklenti başarıyla yüklenmiştir." yazar. Eklenen modül "Eklentiler"de görünür. İşlem iptal edilmek isteniyorsa eklenti yükle penceresinden "İptal" tıklanır. "Yenile" butonu ile eklenti penceresinde yapılan değişiklikler yenilenerek anında görüntülenir. Buton tıklandıktan sonra ekran sayfası yenilenir.
36 "Eklenti Düzenle" ile çalışmanın mevcuttaki bilgileri güncellenir. Butona tıklanıldıktan sonra "Eklenti Düzenle" ekranı gelir. Bu ekrandaki alanlar güncellenerek düzenleme işlemi yapılır. Ekrandaki alanlardan isim, modül ve konum düzenlenir. Bilgiler güncellendikten sonra "Kaydet" butonu tıklanır. İşlem tamamlandıktan sonra ekranın sağ üst köşesinde açılan "Bilgi" penceresi açılır. Bilgi penceresinde "Çalışma alanı güncellendi." yazar. İşlem iptal edilmek isteniyorsa eklenti düzenle penceresinden "Vazgeç" tıklanır. "Eklenti Sil" butonu ile çalışma alanı silinebilir. Buton tıklandıktan sonra ekranın üst kısmında uyarı penceresi açılır. Bu pencereden "Tamam" tıklanır. İşlem tamamlandıktan sonra ekranın sağ üst köşesinde açılan "Bilgi" penceresi açılır. Bilgi penceresinde "Eklenti başarıyla kaldırılmıştır." yazar. İşlem iptal edilmek isteniyorsa "İptal" tıklanır.
37 Çalışma Alanları Cloud Server'da nodlar içindeki kullanıcıların oluşturdukları çalışma dosyaları "Çalışma Alanları"nda bulunur. Bu alandan yeni bir çalışma alanı oluşturulabilir, var olan çalışma alanı düzenlenebilir ve silinebilir. Cloud menüsünün altından "Çalışma Alanları"na tıklanıldıktan sonra " Çalışma Alanı Listesi" açılır. "Ekle" butonuna tıklanarak yeni bir çalışma alanı oluşturulur. Butona tıklanıldıktan sonra "Çalışma Alanı Ekle" ekranı gelir. Açılan ekrandan çalışma alanı için çalışma alanı adı, açıklaması girilir. İçerik kısmından desteklenen dosya biçimi "Seç" butonu ile dosya konumdan belirlenerek seçilir. "Kaydet" tıklanır ve çalışma alanı eklenir. İşlem tamamlandıktan sonra ekranın sağ üst köşesinde açılan "Bilgi" penceresi açılır. Bilgi penceresinde "Çalışma alanı başarıyla eklendi." yazar. Eklenen çalışma alanı "Çalışma Alanı Listesi"nde görünür. İşlem iptal edilmek isteniyorsa çalışma alanı ekle penceresinden "İptal" tıklanır.
38 "Çalışma Alanı Düzenle" ile çalışmanın mevcuttaki bilgileri güncellenir. Butona tıklanıldıktan sonra "Çalışma Alanı Düzenle" ekranı gelir. Bu ekrandaki alanlar güncellenerek düzenleme işlemi yapılır. Ekrandaki alanlardan çalışma alanı adı ve açıklaması düzenlenir. Bilgiler güncellendikten sonra "Kaydet" butonu tıklanır. İşlem tamamlandıktan sonra ekranın sağ üst köşesinde açılan "Bilgi" penceresi açılır. Bilgi penceresinde "Çalışma alanı güncellendi." yazar. İşlem iptal edilmek isteniyorsa çalışma alanı düzenle penceresinden "İptal" tıklanır. "Çalışma Alanı Sil" butonu ile çalışma alanı silinebilir. Buton tıklandıktan sonra ekranın üst kısmında uyarı penceresi açılır. Bu pencereden "Tamam" tıklanır. İşlem tamamlandıktan sonra ekranın sağ üst köşesinde açılan "Bilgi" penceresi açılır. Bilgi penceresinde "Çalışma alanı başarıyla kaldırılmıştır." yazar. İşlem iptal edilmek isteniyorsa "İptal" tıklanır.
39
40 Servisler MapCodeX Cloud Server'da Proxy Servisi, Bulut Sunucu Servisleri ve HTML 5 Web Uygulaması bulunur. Bu servisler sayesinde, ilgili verilerin yayınlanması ve verilerin haritada görüntülenmesi sağlanır. Aşağıda MapCodeX GIS Server'daki servisler verilmiştir;
41 Dil Seçenekleri MapCodeX Cloud Server, kullanıcılar için farklı dil seçeneklerinde kullanılabilir. Ekranın sağ üst köşesinde Türkçe ve İngilizce olmak üzere 2 farklı dil seçeneği bulunur. İstenen dil görünümü için dil seçeneğinin üstüne tıklanılır. Aşağı doğru açılan listeden dil seçeneğinin üzerine tıklanarak dil aktif hale getirilir.
42 Arama Çubuğu Arama çubuğu uygulamada ekranın sağ üst köşesinde, kullanıcı girişinin altında bulunur. Arama çubuğuna, aranılan konu ile ilgili anahtar kelime yazılıp, klavyeden "Enter"a basılır. Aranılan sonuçlar ekrana listelenir.
43 Giriş Yap Kullanıcı uygulamayı kullanmak için kendisine verilen kullanıcı adı ve şifresiyle giriş yapmalıdır. Giriş yaptıktan sonra istenilen işlemler yapılarak, kaydedebilir. Kullanıcı uygulamaya girdikten sonra "Giriş Yap" diyalog penceresi açılır. Açılan bu pencereden, butonuna tıklanarak "MapCodeX Cloud Server" giriş ekranına gidilir. Kullanıcı adını "Kullanıcı Adı" ve şifresini "Şifre" kısmından girer. Pencerenin sağ üst köşesinde bulunan dil seçeneklerinden Türkçe veya İngilizce seçilerek program farklı dillerde kullanılabilir. "Giriş Yap" tıklanır veya klavyeden "Enter" tuşuna basılır. Giriş işlemi yapıldıktan sonra "Anasayfa" ekranı açılır. "Giriş Yap" diyalog penceresinde "Beni Hatırla" seçildiğinde daha sonraki girişler için "Kullanıcı Adı" bilgisi otomatik olarak doldurulur. Sonraki girişler için kolaylık sağlanır. Giriş yapıldıktan sonra, sağ üst köşedeki kullanıcı girişinde, kullanıcının adı yazar. Bu kısımdan "Çıkış Yap" işlemleri ve kullanıcı değiştirme yapılır.
44 Çıkış Yap "Çıkış" kullanıcının uygulamadan çıkması için kullanılır. Giriş yapıldıktan sonra, sağ üst köşedeki kullanıcı girişinde, kullanıcının adı yazar. Bu kısımdan "Çıkış" işlemleri yapılır. Ekranın sağ üst köşesindeki kullanıcı girişinin olduğu bölüme tıklanır. Aşağı doğru açılan kullanıcı girişi kısmından "Çıkış" butonuna tıklanarak uygulamadan çıkış yapılır.
45 Log Server'da olan her işlemin kayıtlarının tutulduğu, olay hareketlerinin görüntülendiği bölümdür. Bu bölümden yapılan işlemler takip edilebilir. "Yenile" ve yapılan son değişiklikler görüntülenir. "Temizle" butonuna ile ekrandaki kayıtlar yenilenir butonu ile ekrandaki kayıtlar silinir.
46 MapCodex Cloud Server Giriş Kullanıcı uygulamayı kullanmak için kendisine verilen kullanıcı adı ve şifresiyle giriş yapmalıdır. Giriş yaptıktan sonra istenilen işlemler yapılarak, kaydedebilir. 1. Uygulamaya girildikten sonra ilk olarak "Giriş Yap" diyalog penceresi açılır Açılan diyalog penceresinden, butonuna tıklanarak "MapCodeX Cloud Server" giriş ekranına gidilir. Kullanıcı adını "Kullanıcı Adı" ve kendisi için belirlenen şifresini "Şifre" kısmından girer. Pencerenin sağ üst köşesinde bulunan dil seçeneklerinden Türkçe veya İngilizce seçilir. "Giriş Yap" tıklanır veya klavyeden "Enter" tuşuna basılır. Giriş yapıldıktan sonra "Anasayfa" ekranı gelir. NOT: "Giriş Yap" diyalog penceresinde "Beni Hatırla" seçildiğinde daha sonraki girişler için "Kullanıcı Adı" bilgisi otomatik olarak doldurulur.
47 Nod Oluşturmak Cloud Server'da kurumsal yapılar "Nod"lar yaratarak oluşturulur. Verilerin sunumu, düzenlenmesi ve yönetilmesi için kullanıcıların oluşturulması gereklidir. Bu iş için Cloud menüsü altından "Nodlar" kullanılır. 1. Uygulamanın sol tarafında bulunan "Cloud" menüsüne tıklanır. Cloud menüsü tıklanınca aşağı doğru içindeki seçenekler açılır. 2. "Nodlar" seçeneğine tıklanır. Sol tarafta "Nod Listesi" açılır. 3. "Ekle" butonuna tıklanır. 4. Butona tıklanıldıktan sonra "Nod Ekle" ekranı açılır. 5. Açılan ekrandan nod için bilgiler girilir. 6. Bilgiler girildikten sonra "Kaydet" butonu tıklanır ve nod oluşturulur. 7. İşlem tamamlandıktan sonra ekranın sağ üst köşesinde açılan "Bilgi" penceresi açılır. Bilgi penceresinde "Nod başarıyla eklenmiştir." yazar. 8. Eklenen nod "Nod Listesi"nde görünür. NOT 1: "Nod Ekle" ekranındaki "Nod adı" boş geçilemez. NOT 2: İşlem iptal edilmek isteniyorsa uyarı penceresinden "İptal" tıklanır. Nod Ekle ekranı hakkında daha fazla bilgi edinin
48 Nod Düzenlemek Cloud Server'da oluşturulan nodu düzenlemek için Cloud menüsü altından "Nodlar" kullanılır. 1. Uygulamanın sol tarafında bulunan "Cloud" menüsüne tıklanır. Cloud menüsü tıklanınca aşağı doğru içindeki seçenekler açılır. 2. "Nodlar" seçeneğine tıklanır. Sol tarafta "Nod Listesi" açılır. 3. Bilgileri düzenlenmek istenen nod satırının sağ tarafındaki "Nod Düzenle" butonu tıklanır. 4. Açılan nod düzenle ekranındaki alanlar güncellenerek bilgi güncelleme işlemi yapılır. 5. Nod bilgileri güncellendikten sonra "Kaydet tıklanır. 6. İşlem tamamlandıktan sonra ekranın sağ üst köşesinde açılan "Bilgi" penceresi açılır. Bilgi penceresinde "Nod başarıyla düzenlenmiştir." yazar. NOT 1: "Nod Düzenle" ekranındaki "Nod adı" boş geçilemez. NOT 2: İşlem iptal edilmek isteniyorsa uyarı penceresinden "İptal" tıklanır. Nod Ekle ekranı hakkında daha fazla bilgi edinin
49 Nod Silmek Cloud Server'da oluşturulan nodu silmek için Cloud menüsü altından "Nodlar" kullanılır. 1. Uygulamanın sol tarafında bulunan "Cloud" menüsüne tıklanır. Cloud menüsü tıklanınca aşağı doğru içindeki seçenekler açılır. 2. "Nodlar" seçeneğine tıklanır. Sol tarafta "Nod Listesi" açılır. 3. Silinmek istenen nod satırının sağ tarafındaki "Nod Sil" butonu tıklanır. 4. Buton tıklandıktan sonra ekranın üst kısmında uyarı penceresi açılır. 5. Bu pencereden "Tamam" tıklanır. 6. İşlem tamamlandıktan sonra ekranın sağ üst köşesinde açılan "Bilgi" penceresi açılır. Bilgi penceresinde "Nod başarıyla silinmiştir." yazar. NOT: İşlem iptal edilmek isteniyorsa uyarı penceresinden "İptal" tıklanır.
50 Nod Kullanıcı İşlemleri Cloud Server'da kurumsal yapılar "Nod"lar yaratarak oluşturulur. Verilerin sunumu, düzenlenmesi ve yönetilmesi için nod içindeki kullanıcıların oluşturulması gereklidir. Nod'lar grupları, gruplar ise kullanıcıları içerir. Kurum bilgileri ve kurumdaki kullanıcıları, sade tasarlanmış arayüzü ve kolay kullanımı ile oluşturur. Bu iş için Cloud menüsü altından "Nodlar" kullanılır. Nod satırının sağ tarafındaki "Nod Kullanıcılarını Göster" butonu ile kullanıcı ve kullanıcı grubu işlemleri yapılır.
51 Nod için Kullanıcılar Oluşturmak Nod için kullanıcı eklemek için "Ekle" kullanılır. 1. Uygulamanın sol tarafında bulunan "Cloud" menüsüne tıklanır. Cloud menüsü tıklanınca aşağı doğru içindeki seçenekler açılır. 2. "Nodlar" seçeneğine tıklanır. Sol tarafta "Nod Listesi" açılır. 3. "Nod Kullanıcılarını Göster" butonu tıklanır. 4. Butona tıklanıldıktan sonra açılan "Kullanıcı Listesi" ekranından "Kullanıcılar" kısmı tıklanır. 5. "Ekle" butonuna tıklanır. 6. Butona tıklanıldıktan sonra "Cloud Kullanıcı Ekle" ekranı gelir. 7. Bu ekrandaki alanlar doldurulur. 8. Bilgiler güncellendikten sonra "Kaydet" butonu tıklanır. 9. İşlem tamamlandıktan sonra ekranın sağ üst köşesinde açılan "Bilgi" penceresi açılır. Bilgi penceresinde "Kullanıcı başarıyla eklenmiştir." yazar. NOT 1: "Kullanıcı Ekle" ekranındaki "Kullanıcı adı ve şifre" boş geçilemez. NOT 2: Nod resmi yüklendikten sonra kullanıcı resminin üstüne fare imleci ile gelindiğinde "X" çıkar. Tıklanıldığında mevcutta yüklenmiş olan resim silinir. NOT 3: İşlem iptal edilmek isteniyorsa Cloud kullanıcı ekle penceresinden "İptal" tıklanır. Kullanıcı ekle alanları ile ilgili daha fazla bilgi edinin
52 Kullanıcı Bilgilerini Düzenlemek Nod içindeki kullanıcı bilgilerini düzenlemek için "Kullanıcı Bilgilerini Güncelle" kullanılır. 1. Uygulamanın sol tarafında bulunan "Cloud" menüsüne tıklanır. Cloud menüsü tıklanınca aşağı doğru içindeki seçenekler açılır. 2. "Nodlar" seçeneğine tıklanır. Sol tarafta "Nod Listesi" açılır. 3. "Nod Kullanıcılarını Göster" butonu tıklanır. 4. Butona tıklanıldıktan sonra açılan "Kullanıcı Listesi" ekranından "Kullanıcılar" kısmı tıklanır. 5. Kullanıcı bilgileri güncellenmek istenen kullanıcı satırının sağ tarafındaki "Kullanıcı Bilgilerini Güncelle" butonu tıklanır. Butona tıklanıldıktan sonra "Kullanıcı Düzenle" ekranı gelir. "Genel" bölümündeki alanlar güncellenerek bilgi güncelleme işlemi yapılır. Bilgiler güncellendikten sonra "Kaydet" butonu tıklanır. İşlem tamamlandıktan sonra ekranın sağ üst köşesinde açılan "Bilgi" penceresi açılır. Bilgi penceresinde "Kullanıcı başarıyla düzenlenmiştir." yazar. NOT: İşlem iptal edilmek isteniyorsa Cloud kullanıcı düzenle penceresinden "İptal" tıklanır.
53 Kullanıcı Şifresini Değiştirmek Nod içindeki kullanıcıların şifrelerini değiştirmek için "Şifre Değiştirmek" kullanılır. 1. Uygulamanın sol tarafında bulunan "Cloud" menüsüne tıklanır. Cloud menüsü tıklanınca aşağı doğru içindeki seçenekler açılır. 2. "Nodlar" seçeneğine tıklanır. Sol tarafta "Nod Listesi" açılır. 3. "Nod Kullanıcılarını Göster" butonu tıklanır. 4. Butona tıklanıldıktan sonra açılan "Kullanıcı Listesi" ekranından "Kullanıcılar" kısmı tıklanır. 5. Şifresi değiştirilmek istenen kullanıcı satırının sağ tarafındaki "Şifre Değiştirmek" butonu tıklanır. 6. Butona tıklanıldıktan sonra "Şifre Değiştir" ekranı gelir. 7. Bu ekrandaki alanlara kullanılacak yeni şifre girilir. 8. Bu pencereden "Kaydet" tıklanır. 9. İşlem tamamlandıktan sonra ekranın sağ üst köşesinde açılan "Bilgi" penceresi açılır. Bilgi penceresinde "Şifre değiştirilmiştir." yazar. NOT: İşlem iptal edilmek isteniyorsa şifre değiştir penceresinden "İptal" tıklanır.
54 Kullanıcıya Çalışma Alanı Yetkisi Vermek Kullanıcıya varolan çalışma alanlarına erişim ve yetkisi için "Nodlar" kullanılır. Nod içindeki kullanıcılara tıklanarak istenilen yetkilendirme işlemi yapılır. 1. Uygulamanın sol tarafında bulunan "Cloud" menüsüne tıklanır. Cloud menüsü tıklanınca aşağı doğru içindeki seçenekler açılır. 2. "Nodlar" seçeneğine tıklanır. Sol tarafta "Nod Listesi" açılır. 3. "Nod Kullanıcılarını Göster" butonu tıklanır. 4. Butona tıklanıldıktan sonra açılan "Kullanıcı Listesi" ekranından "Kullanıcılar" kısmı tıklanır. 5. "Kullanıcılar" kısmından çalışma alanı yetkisi verilmek istenen kullanıcı satırının sağ tarafındaki "Kullanıcı Düzenle" butonu tıklanır. "Kullanıcı Düzenle" ekranı gelir. "Kullanıcı Düzenle" ekranından "Çalışma Alan Yetkisi" bölümü tıklanır. Kayıtlı bütün çalışma dosyaları listelenir. Çalışma alanlarının sağ tarafındaki "Erişim ve Varsayılan" yetkiye göre işaretlenir. Çalışma alanı yetkisi belirlendikten sonra "Kaydet" tıklanır. İşlem tamamlandıktan sonra ekranın sağ üst köşesinde açılan "Bilgi" penceresi açılır. Bilgi penceresinde "Kullanıcı başarıyla güncellendi." yazar. NOT 1: Erişim işaretlendiğinde kullanıcının o çalışma dosyasına erişimi sağlanır. Varsayılan işaretlendiğinde ise kullanıcı uygulamaya giriş yaptığında seçilen çalışma dosyası varsayılan olarak açılır. NOT 2: İşlem iptal edilmek isteniyorsa Cloud kullanıcı düzenle penceresinden "İptal" tıklanır. Kullanıcı bilgilerini düzenle hakkında daha fazla bilgi edinin
55 Kullanıcıya Eklenti (Addon) Yetkisi Vermek Kullanıcıya eklenti yetkisi vermek için "Nodlar" kullanılır. Nod içindeki kullanıcılara tıklanarak istenilen yetkilendirme işlemi yapılır. 1. Uygulamanın sol tarafında bulunan "Cloud" menüsüne tıklanır. Cloud menüsü tıklanınca aşağı doğru içindeki seçenekler açılır. 2. "Nodlar" seçeneğine tıklanır. Sol tarafta "Nod Listesi" açılır. 3. "Nod Kullanıcılarını Göster" butonu tıklanır. 4. Butona tıklanıldıktan sonra açılan "Kullanıcı Listesi" ekranından "Kullanıcılar" kısmı tıklanır. 5. "Kullanıcılar" kısmından çalışma alanı yetkisi verilmek istenen kullanıcı satırının sağ tarafındaki "Kullanıcı Düzenle" butonu tıklanır. "Kullanıcı Düzenle" ekranı gelir. "Kullanıcı Düzenle" ekranından "Addon Yetkisi" bölümü tıklanır. Bütün modüller listelenir. Modülün sol tarafındaki kutu yetkiye göre işaretlenir. Modülün yanındaki kutu işaretlendiğinde modül içindeki bütün butonlara erişim yetkisi verilmiş olunur. Modülün en sol tarafındaki artı butonu tıklandığında modül içindeki butonlar alt tarafa açılır. Butonların yanlarındaki kutular işaretlenerek de kullanıcının buton bazında erişimi sağlanabilir. 11. Modül yetkisi belirlendikten sonra "Kaydet" tıklanır. 12. İşlem tamamlandıktan sonra ekranın sağ üst köşesinde açılan "Bilgi" penceresi açılır. Bilgi penceresinde "Kullanıcı başarıyla güncellendi." yazar NOT: İşlem iptal edilmek isteniyorsa Cloud kullanıcı düzenle penceresinden "İptal" tıklanır. Kullanıcı bilgilerini düzenle hakkında daha fazla bilgi edinin
56 Kullanıcı Silmek Nod içindeki kullanıcıları silmek için "Kullanıcı Sil" kullanılır. 1. Uygulamanın sol tarafında bulunan "Cloud" menüsüne tıklanır. Cloud menüsü tıklanınca aşağı doğru içindeki seçenekler açılır. 2. "Nodlar" seçeneğine tıklanır. Sol tarafta "Nod Listesi" açılır. 3. "Nod Kullanıcılarını Göster" butonu tıklanır. 4. Butona tıklanıldıktan sonra açılan "Kullanıcı Listesi" ekranından "Kullanıcılar" kısmı tıklanır. 5. Silinmek istenen kullanıcı satırının sağ tarafındaki "Kullanıcı Sil" butonu tıklanır. 6. Buton tıklandıktan sonra ekranın üst kısmında uyarı penceresi açılır. 7. Bu pencereden "Tamam" tıklanır. 8. İşlem tamamlandıktan sonra ekranın sağ üst köşesinde açılan "Bilgi" penceresi açılır. Bilgi penceresinde "Kullanıcı başarıyla silinmiştir." yazar. NOT: İşlem iptal edilmek isteniyorsa uyarı penceresinden "İptal" tıklanır.
57 Nod için Kullanıcı Grubu Oluşturmak Nod için kullanıcı grubu eklemek için "Ekle" kullanılır. 1. Uygulamanın sol tarafında bulunan "Cloud" menüsüne tıklanır. Cloud menüsü tıklanınca aşağı doğru içindeki seçenekler açılır. 2. "Nodlar" seçeneğine tıklanır. Sol tarafta "Nod Listesi" açılır. 3. "Nod Kullanıcılarını Göster" butonu tıklanır. 4. Butona tıklanıldıktan sonra açılan "Kullanıcı Listesi" ekranından "Kullanıcı Grupları" kısmı tıklanır. 5. "Ekle" butonuna tıklanır. 6. Butona tıklanıldıktan sonra "Cloud Kullanıcı Grubu Ekle" ekranı gelir. 7. Bu ekrandaki alanlar doldurulur. 8. Bilgiler güncellendikten sonra "Kaydet" butonu tıklanır. 9. İşlem tamamlandıktan sonra ekranın sağ üst köşesinde açılan "Bilgi" penceresi açılır. Bilgi penceresinde "Kullanıcı grubu başarıyla eklenmiştir." yazar. NOT 1: "Cloud Kullanıcı Grubu Ekle" ekranındaki "Grup adı" boş geçilemez. NOT 2: İşlem iptal edilmek isteniyorsa Cloud kullanıcı grubu ekle penceresinden "İptal" tıklanır. Kullanıcı grubu ekle alanları ile ilgili daha fazla bilgi edinin
58 Kullanıcı Grubu Bilgilerini Düzenlemek Nod içindeki kullanıcı grubu bilgilerini düzenlemek için "Grup Düzenle" kullanılır. 1. Uygulamanın sol tarafında bulunan "Cloud" menüsüne tıklanır. Cloud menüsü tıklanınca aşağı doğru içindeki seçenekler açılır. 2. "Nodlar" seçeneğine tıklanır. Sol tarafta "Nod Listesi" açılır. 3. "Nod Kullanıcılarını Göster" butonu tıklanır. 4. Butona tıklanıldıktan sonra açılan "Kullanıcı Listesi" ekranından "Kullanıcı Grupları" kısmı tıklanır. 5. Kullanıcı bilgileri güncellenmek istenen kullanıcı grubu satırının sağ tarafındaki "Grup Düzenle" butonu tıklanır. Butona tıklanıldıktan sonra "Kullanıcı Grubu Düzenle" ekranı gelir. "Genel" bölümündeki alanlar güncellenerek bilgi güncelleme işlemi yapılır. Bilgiler güncellendikten sonra "Kaydet" butonu tıklanır. İşlem tamamlandıktan sonra ekranın sağ üst köşesinde açılan "Bilgi" penceresi açılır. Bilgi penceresinde "Kullanıcı grubu başarıyla düzenlenmiştir." yazar. NOT: İşlem iptal edilmek isteniyorsa kullanıcı grubu düzenle penceresinden "İptal" tıklanır.
59 Kullanıcı Grubu Silmek Nod içindeki kullanıcı grubunu silmek için "Grubu Sil" kullanılır. 1. Uygulamanın sol tarafında bulunan "Cloud" menüsüne tıklanır. Cloud menüsü tıklanınca aşağı doğru içindeki seçenekler açılır. 2. "Nodlar" seçeneğine tıklanır. Sol tarafta "Nod Listesi" açılır. 3. "Nod Kullanıcılarını Göster" butonu tıklanır. 4. Butona tıklanıldıktan sonra açılan "Kullanıcı Listesi" ekranından "Kullanıcı Grupları" kısmı tıklanır. 5. Silinmek istenen kullanıcı grubu satırının sağ tarafındaki "Grubu Sil" butonu tıklanır. 6. Buton tıklandıktan sonra ekranın üst kısmında uyarı penceresi açılır. 7. Bu pencereden "Tamam" tıklanır. 8. İşlem tamamlandıktan sonra ekranın sağ üst köşesinde açılan "Bilgi" penceresi açılır. Bilgi penceresinde "Kullanıcı grubu başarıyla silinmiştir." yazar. NOT: İşlem iptal edilmek isteniyorsa uyarı penceresinden "İptal" tıklanır.
60 Kullanıcı Grubuna Çalışma Alanı Yetkisi Vermek Kullanıcı grubuna varolan çalışma alanlarına erişim ve yetkisi için "Nodlar" kullanılır. Nod içindeki kullanıcı grubuna tıklanarak istenilen yetkilendirme işlemi yapılır. 1. Uygulamanın sol tarafında bulunan "Cloud" menüsüne tıklanır. Cloud menüsü tıklanınca aşağı doğru içindeki seçenekler açılır. 2. "Nodlar" seçeneğine tıklanır. Sol tarafta "Nod Listesi" açılır. 3. "Nod Kullanıcılarını Göster" butonu tıklanır. 4. Butona tıklanıldıktan sonra açılan "Kullanıcı Listesi" ekranından "Kullanıcı Grupları" kısmı tıklanır. 5. "Kullanıcılar" kısmından çalışma alanı yetkisi verilmek istenen kullanıcı satırının sağ tarafındaki "Grup Düzenle" butonu tıklanır. "Kullanıcı Grubu Düzenle" ekranı gelir. "Kullanıcı Grubu Düzenle" ekranından "Çalışma Alan Yetkisi" bölümü tıklanır. Kayıtlı bütün çalışma dosyaları listelenir. Çalışma alanlarının sağ tarafındaki "Erişim ve Varsayılan" yetkiye göre işaretlenir. Çalışma alanı yetkisi belirlendikten sonra "Kaydet" tıklanır. İşlem tamamlandıktan sonra ekranın sağ üst köşesinde açılan "Bilgi" penceresi açılır. Bilgi penceresinde "Kullanıcı grubu başarıyla güncellendi." yazar. NOT 1: Erişim işaretlendiğinde kullanıcı grubunun o çalışma dosyasına erişimi sağlanır. Varsayılan işaretlendiğinde ise kullanıcı grubunun uygulamaya giriş yaptığında seçilen çalışma dosyası varsayılan olarak açılır. NOT 2: İşlem iptal edilmek isteniyorsa Cloud kullanıcı grubu düzenle penceresinden "İptal" tıklanır. Kullanıcı grubu bilgilerini düzenle hakkında daha fazla bilgi edinin
MapCodeX GIS Server. Kullanım Kılavuzu
 MapCodeX GIS Server Kullanım Kılavuzu İçindekiler MapCodeX GIS Server... 4 MapCodeX GIS Server Hakkında... 5 MapCodeX GIS Server Genel Özellikleri... 6 MapCodeX GIS Server'ın Kullanıcı Arayüzü... 7 Anasayfa...
MapCodeX GIS Server Kullanım Kılavuzu İçindekiler MapCodeX GIS Server... 4 MapCodeX GIS Server Hakkında... 5 MapCodeX GIS Server Genel Özellikleri... 6 MapCodeX GIS Server'ın Kullanıcı Arayüzü... 7 Anasayfa...
KULLANIM KILAVUZU. Reserve Online Reservation Systems www.reserve.com.tr
 KULLANIM KILAVUZU Reserve Online Reservation Systems www.reserve.com.tr RESERVE ONLİNE REZERVASYON YAZILIMI KULLANIM KİTABI...3 ADMİN PANELİ... 3 Admin Panel Giriş (Login)... 3 Yönetim Paneli... 3 OTEL
KULLANIM KILAVUZU Reserve Online Reservation Systems www.reserve.com.tr RESERVE ONLİNE REZERVASYON YAZILIMI KULLANIM KİTABI...3 ADMİN PANELİ... 3 Admin Panel Giriş (Login)... 3 Yönetim Paneli... 3 OTEL
ARLAB ARaştırma LABoratuvar Projesi Kullanım Kılavuzu
 2014 ARLAB ARaştırma LABoratuvar Projesi Kullanım Kılavuzu İ.Ü. KURUMSAL OTOMASYON PROJESİ 1. GİRİŞ... 2 1.1 AMAÇ... 2 2. KULLANICI OLUŞTURMA VE SİSTEME GİRİŞ... 2 3. BİLGİ İŞLEMLERİ... 4 3.1 LABORATUVAR
2014 ARLAB ARaştırma LABoratuvar Projesi Kullanım Kılavuzu İ.Ü. KURUMSAL OTOMASYON PROJESİ 1. GİRİŞ... 2 1.1 AMAÇ... 2 2. KULLANICI OLUŞTURMA VE SİSTEME GİRİŞ... 2 3. BİLGİ İŞLEMLERİ... 4 3.1 LABORATUVAR
Giriş. TÜRKİYE ESNAF VE SANATKARLARI KONFEDERASYONU Online İşlemler (Dolaşım Belge İşlemleri Menşe İspat D-8) Kullanma Kılavuzu v4
 Giriş Bu kılavuz; Türkiye Esnaf ve Sanatkarları Konfederasyonu (TESK) Online İşlemleri arasında yer alan MENŞE İSPAT D-8 Dolaşım Belgesi ve Menşe İspat belgelerinin elektronik ortamda düzenlenmesi, onaylanması
Giriş Bu kılavuz; Türkiye Esnaf ve Sanatkarları Konfederasyonu (TESK) Online İşlemleri arasında yer alan MENŞE İSPAT D-8 Dolaşım Belgesi ve Menşe İspat belgelerinin elektronik ortamda düzenlenmesi, onaylanması
WEB SAYFASI KULLANIM KILAVUZU
 WEB SAYFASI KULLANIM KILAVUZU Admin/Account/Login linkinden İKÇÜ Panele Kullanıcı Adı ve Şifre ile giriş yapılır. Kullanıcı adı ve şifre ile giriş yaptıktan sonra sol taraftaki menüden; websitesinde güncellemek
WEB SAYFASI KULLANIM KILAVUZU Admin/Account/Login linkinden İKÇÜ Panele Kullanıcı Adı ve Şifre ile giriş yapılır. Kullanıcı adı ve şifre ile giriş yaptıktan sonra sol taraftaki menüden; websitesinde güncellemek
İ ZMİ R KÂ Tİ P ÇELEBİ Ü Nİ VERSİ TESİ ÜZÂKTÂN EĞ İ Tİ M Sİ STEMİ Ö Ğ RENCİ KÜLLÂNİM KİLÂVÜZÜ
 İ ZMİ R KÂ Tİ P ÇELEBİ Ü Nİ VERSİ TESİ ÜZÂKTÂN EĞ İ Tİ M Sİ STEMİ Ö Ğ RENCİ KÜLLÂNİM KİLÂVÜZÜ İçindekiler 1. Giriş... 3 2. Portal / Ana sayfa... 3 2.1 Sisteme Giriş Yapılması... 3 2.2 Sisteme Giriş Yapılamaması...
İ ZMİ R KÂ Tİ P ÇELEBİ Ü Nİ VERSİ TESİ ÜZÂKTÂN EĞ İ Tİ M Sİ STEMİ Ö Ğ RENCİ KÜLLÂNİM KİLÂVÜZÜ İçindekiler 1. Giriş... 3 2. Portal / Ana sayfa... 3 2.1 Sisteme Giriş Yapılması... 3 2.2 Sisteme Giriş Yapılamaması...
MapCodeX MapLand Kullanım Kılavuzu
 MapCodeX MapLand Kullanım Kılavuzu Versiyon Numarası: 1.0 ------------------------------- Kullanım Kılavuzu 2015 info@ www. MapCodeX MapLand İşlem Araçları Çalışma Dosyası Aç Haritanın ve son çalışma dosyasının
MapCodeX MapLand Kullanım Kılavuzu Versiyon Numarası: 1.0 ------------------------------- Kullanım Kılavuzu 2015 info@ www. MapCodeX MapLand İşlem Araçları Çalışma Dosyası Aç Haritanın ve son çalışma dosyasının
Giriş. TÜRKİYE ESNAF VE SANATKARLARI KONFEDERASYONU Online İşlemler (Dolaşım Belge İşlemleri A.TR) Kullanma Kılavuzu
 Giriş Bu kılavuz; Türkiye Esnaf ve Sanatkarları Konfederasyonu (TESK) Online İşlemleri arasında yer alan A.TR Dolaşım Belgesi ve Menşe İspat belgelerinin elektronik ortamda düzenlenmesi, onaylanması ve
Giriş Bu kılavuz; Türkiye Esnaf ve Sanatkarları Konfederasyonu (TESK) Online İşlemleri arasında yer alan A.TR Dolaşım Belgesi ve Menşe İspat belgelerinin elektronik ortamda düzenlenmesi, onaylanması ve
Proje Takip Platformu Kullanım Kılavuzu
 Proje Takip Platformu Kullanım Kılavuzu Uygulamaya giriş yapabilmek için https://iskop.istanbul.edu.tr/ adresine girilir. Proje Takip Platformu adlı bölümden Proje Takip Platformu linkine tıklanır. Açılan
Proje Takip Platformu Kullanım Kılavuzu Uygulamaya giriş yapabilmek için https://iskop.istanbul.edu.tr/ adresine girilir. Proje Takip Platformu adlı bölümden Proje Takip Platformu linkine tıklanır. Açılan
YAYINLANAN RAPORLAR FORMU EĞİTİM DOKÜMANI
 YAYINLANAN RAPORLAR FORMU 1905.023.2015 İÇİNDEKİLER 1. DOKÜMAN SÜRÜMLERİ... 4 2. YAYINLANAN RAPORLAR... 5 2.1 Yayınlanan Raporlar Formu Ana Ekranı... 5 2.2 Yayınlanan Raporları Listeleme... 5 2.3 Yayınlanan
YAYINLANAN RAPORLAR FORMU 1905.023.2015 İÇİNDEKİLER 1. DOKÜMAN SÜRÜMLERİ... 4 2. YAYINLANAN RAPORLAR... 5 2.1 Yayınlanan Raporlar Formu Ana Ekranı... 5 2.2 Yayınlanan Raporları Listeleme... 5 2.3 Yayınlanan
TÜRKİYE ESNAF VE SANATKARLARI KONFEDERASYONU Online İşlemler (Dolaşım Belge İşlemleri EURO-MED) Kullanma Kılavuzu v6
 Giriş Bu kılavuz; Türkiye Esnaf ve Sanatkarları Konfederasyonu (TESK) Online İşlemleri arasında yer alan EUROMED Dolaşım Belgesi ve Menşe İspat belgelerinin elektronik ortamda düzenlenmesi, onaylanması
Giriş Bu kılavuz; Türkiye Esnaf ve Sanatkarları Konfederasyonu (TESK) Online İşlemleri arasında yer alan EUROMED Dolaşım Belgesi ve Menşe İspat belgelerinin elektronik ortamda düzenlenmesi, onaylanması
PRUSA İSG KULLANIM KILAVUZU
 PRUSA İSG KULLANIM KILAVUZU Sürüm 0.0.1 İçindekiler Firma İşlemleri :. 1. Firmalar Firma Kayıt Firma Bilgisi Değiştirme 2. Tesisler Tesis Ekle Tesis Düzenle 3. Bölümler Bölüm Ekle Bölüm Düzenle 4. Birimler
PRUSA İSG KULLANIM KILAVUZU Sürüm 0.0.1 İçindekiler Firma İşlemleri :. 1. Firmalar Firma Kayıt Firma Bilgisi Değiştirme 2. Tesisler Tesis Ekle Tesis Düzenle 3. Bölümler Bölüm Ekle Bölüm Düzenle 4. Birimler
Giriş. TÜRKİYE ESNAF VE SANATKARLARI KONFEDERASYONU Online İşlemler (Dolaşım Belge İşlemleri Menşe Şahadetnamesi) Kullanma Kılavuzu v5
 Giriş Bu kılavuz; Türkiye Esnaf ve Sanatkarları Konfederasyonu (TESK) Online İşlemleri arasında yer alan MENŞE ŞAHADETNAMESİ Dolaşım Belgesi ve Menşe İspat belgelerinin elektronik ortamda düzenlenmesi,
Giriş Bu kılavuz; Türkiye Esnaf ve Sanatkarları Konfederasyonu (TESK) Online İşlemleri arasında yer alan MENŞE ŞAHADETNAMESİ Dolaşım Belgesi ve Menşe İspat belgelerinin elektronik ortamda düzenlenmesi,
Sisteme daha önce kayıt olmuş yazar giriş ekranında (Resim 1) kullanıcı adı (kayıt olduğu
 EMANUSCRIPT YAZAR İÇİN KULLANIM KILAVUZU 1. Sisteme Giriş Sisteme Kayıtlı Yazar ise Sisteme daha önce kayıt olmuş yazar giriş ekranında (Resim 1) kullanıcı adı (kayıt olduğu e-mail adresidir) ve şifresini
EMANUSCRIPT YAZAR İÇİN KULLANIM KILAVUZU 1. Sisteme Giriş Sisteme Kayıtlı Yazar ise Sisteme daha önce kayıt olmuş yazar giriş ekranında (Resim 1) kullanıcı adı (kayıt olduğu e-mail adresidir) ve şifresini
TAPU VE KADASTRO BİLGİ SİSTEMİ
 TAPU VE KADASTRO BİLGİ SİSTEMİ MEKÂNSAL GAYRİMENKUL SİSTEMİ (MEGSİS) BAŞVURU, E-ÖDEME VE FEN KAYIT İŞLEMLERİ DOKÜMANI Sürüm: 0.1 Revizyon Bilgileri Revizyon No: Revizyon Tarihi Revizyonu Yapan Revizyon
TAPU VE KADASTRO BİLGİ SİSTEMİ MEKÂNSAL GAYRİMENKUL SİSTEMİ (MEGSİS) BAŞVURU, E-ÖDEME VE FEN KAYIT İŞLEMLERİ DOKÜMANI Sürüm: 0.1 Revizyon Bilgileri Revizyon No: Revizyon Tarihi Revizyonu Yapan Revizyon
GO3 Kullanım Dökümanı
 Ürün Bölüm GO3 Kullanım Dökümanı GO3 kısayolu tıklanarak programa giriş penceresi açılır. Çarpı işaretine basılarak giriş ekranından çıkılabilir. Kullanıcı kodu, şifresi,firma seçimi yapıldıktan sonra
Ürün Bölüm GO3 Kullanım Dökümanı GO3 kısayolu tıklanarak programa giriş penceresi açılır. Çarpı işaretine basılarak giriş ekranından çıkılabilir. Kullanıcı kodu, şifresi,firma seçimi yapıldıktan sonra
ICATT ÇEVİRİ UYGULAMASI SİSTEM MİMARİSİ VE VERİTABANI TASARIMI
 ICATT ÇEVİRİ UYGULAMASI SİSTEM MİMARİSİ VE VERİTABANI TASARIMI İÇİNDEKİLER 1. GİRİŞ 1.1. KAPSAM 1.2. SİSTEM ÖZETİ 1.3. DOKÜMAN ÖZETİ 2. ÇALIŞMA KONSEPTİ 2.1. Yeni Kullanıcı Oluşturmak 2.2. Şirket Bilgilerini
ICATT ÇEVİRİ UYGULAMASI SİSTEM MİMARİSİ VE VERİTABANI TASARIMI İÇİNDEKİLER 1. GİRİŞ 1.1. KAPSAM 1.2. SİSTEM ÖZETİ 1.3. DOKÜMAN ÖZETİ 2. ÇALIŞMA KONSEPTİ 2.1. Yeni Kullanıcı Oluşturmak 2.2. Şirket Bilgilerini
AYDES PROJESİ HIZLI RAPORLAR FORMU EĞİTİM DOKÜMANI
 AYDES PROJESİ HIZLI RAPORLAR FORMU 2005.0203.2015 İÇİNDEKİLER 1. DOKÜMAN SÜRÜMLERİ... 4 2. HIZLI RAPORLAR... 5 2.1 Hızlı Raporlar Formu Ana Ekranı... 5 2.2 Hızlı Raporları Listeleme... 5 2.3 Hızlı Rapor
AYDES PROJESİ HIZLI RAPORLAR FORMU 2005.0203.2015 İÇİNDEKİLER 1. DOKÜMAN SÜRÜMLERİ... 4 2. HIZLI RAPORLAR... 5 2.1 Hızlı Raporlar Formu Ana Ekranı... 5 2.2 Hızlı Raporları Listeleme... 5 2.3 Hızlı Rapor
Kets DocPlace LOGO Entegrasyonu
 Kets DocPlace LOGO Entegrasyonu Kets DocPlace Kurulumu Öncesinde Yapılması Gereken İşlemler Windows 7, Windows 8, Windows Server 2008 R2, Windows Server 2012 veya daha yeni işletim sistemlerinde Programlar
Kets DocPlace LOGO Entegrasyonu Kets DocPlace Kurulumu Öncesinde Yapılması Gereken İşlemler Windows 7, Windows 8, Windows Server 2008 R2, Windows Server 2012 veya daha yeni işletim sistemlerinde Programlar
Okul Web Sitesi Yönetim Paneli Kullanımı
 Millî Eğitim Bakanlığı Bilgi İşlem Grup Başkanlığı tarafından ortak web sitesi tasarım çalışması yapılmıştır. Çalışmanın amacı tüm kurumlarımızın standart bir web sayfasına sahip olmalarını sağlamaktır.
Millî Eğitim Bakanlığı Bilgi İşlem Grup Başkanlığı tarafından ortak web sitesi tasarım çalışması yapılmıştır. Çalışmanın amacı tüm kurumlarımızın standart bir web sayfasına sahip olmalarını sağlamaktır.
İlgili sayfa ulaşmak için metnin üzerine TIKLAYINIZ.
 1 - GİRİŞ 1 2 - PORTAL / ANA SAYFA 1 2.1 Sisteme Giriş Yapılması 2 İlgili sayfa ulaşmak için metnin üzerine TIKLAYINIZ.! SİSTEM YÖNETİMİ 1 - GİRİŞ Bu doküman içerisinde, hizmete sunulan Sistem Yönetiminin
1 - GİRİŞ 1 2 - PORTAL / ANA SAYFA 1 2.1 Sisteme Giriş Yapılması 2 İlgili sayfa ulaşmak için metnin üzerine TIKLAYINIZ.! SİSTEM YÖNETİMİ 1 - GİRİŞ Bu doküman içerisinde, hizmete sunulan Sistem Yönetiminin
AYBEL YAZILIM E-REÇETE PROGRAMI
 AYBEL YAZILIM E-REÇETE PROGRAMI İŞYERİ HEKİMLERİNİN YAPMASI GEREKEN İŞLEMLER E-REÇETE YAZABİLMELERİ İÇİN - E-imza sahibi olmak, Elektronik imza (e-imza) usb dongle cihazınızın bilgisayarınıza tanıtılması
AYBEL YAZILIM E-REÇETE PROGRAMI İŞYERİ HEKİMLERİNİN YAPMASI GEREKEN İŞLEMLER E-REÇETE YAZABİLMELERİ İÇİN - E-imza sahibi olmak, Elektronik imza (e-imza) usb dongle cihazınızın bilgisayarınıza tanıtılması
DUYURU PANELİ KULLANMA YÖNERGESİ
 1 DUYURU PANELİ KULLANMA YÖNERGESİ Duyuru Paneli, Üniversitemiz web sitesinde, birimlerimize ait web sayfalarına duyuru ekleme, silme vb. işlemleri yapabilmek, duyuruları takip edebilmek amacıyla hazırlanmıştır.
1 DUYURU PANELİ KULLANMA YÖNERGESİ Duyuru Paneli, Üniversitemiz web sitesinde, birimlerimize ait web sayfalarına duyuru ekleme, silme vb. işlemleri yapabilmek, duyuruları takip edebilmek amacıyla hazırlanmıştır.
T.C. SAĞLIK BAKANLIĞI Sağlık Hizmetleri Genel Müdürlüğü. Hasta Hakları ve Tıbbi Sosyal Hizmetler Daire Başkanlığı
 HASTA BAŞVURU BİLDİRİM SİSTEMİ (HBBS) KULLANIM KILAVUZU İÇİNDEKİLER (Başlık üzerine CTRL + Mouse sol tıklama ile ilgili sayfaya gidilir.) 1. HASTA BAŞVURU BİLDİRİM SİSTEMİ (HBBS) 3 2. PERSONEL GİRİŞİ/PERSONEL
HASTA BAŞVURU BİLDİRİM SİSTEMİ (HBBS) KULLANIM KILAVUZU İÇİNDEKİLER (Başlık üzerine CTRL + Mouse sol tıklama ile ilgili sayfaya gidilir.) 1. HASTA BAŞVURU BİLDİRİM SİSTEMİ (HBBS) 3 2. PERSONEL GİRİŞİ/PERSONEL
HYS KANITLAYICI BELGE KILAVUZU. TEMMUZ-2014 Uygulama Geliştirme ve Destek Şubesi
 HYS KANITLAYICI BELGE KILAVUZU TEMMUZ-2014 Uygulama Geliştirme ve Destek Şubesi İçindekiler Tablosu GİRİŞ...2 I. BÖLÜM...3 HARCAMA BİRİMİ TARAFINDAN YAPILACAK İŞLEMLER...3 A. Kanıtlayıcı Belge Ekleme...3
HYS KANITLAYICI BELGE KILAVUZU TEMMUZ-2014 Uygulama Geliştirme ve Destek Şubesi İçindekiler Tablosu GİRİŞ...2 I. BÖLÜM...3 HARCAMA BİRİMİ TARAFINDAN YAPILACAK İŞLEMLER...3 A. Kanıtlayıcı Belge Ekleme...3
ELEKTRONİK BELGE YÖNETİM SİSTEMİ (EBYS)
 ELEKTRONİK BELGE YÖNETİM SİSTEMİ (EBYS) AGENT KULLANIM DOKÜMANI HİZMETE ÖZEL 1/21 Rev. 1 İÇİNDEKİLER 1 İÇİNDEKİLER 2 1.1. AYARLAR... 3 1.2. YENİLE... 7 1.3. BİLDİRİM VE GÖREVLER... 9 1.4. ENVİSİON ANA
ELEKTRONİK BELGE YÖNETİM SİSTEMİ (EBYS) AGENT KULLANIM DOKÜMANI HİZMETE ÖZEL 1/21 Rev. 1 İÇİNDEKİLER 1 İÇİNDEKİLER 2 1.1. AYARLAR... 3 1.2. YENİLE... 7 1.3. BİLDİRİM VE GÖREVLER... 9 1.4. ENVİSİON ANA
ELEKTRONİK BELGE YÖNETİM SİSTEMİ KOORDİNATÖRLÜĞÜ (EBYS KOORDİNATÖRLÜĞÜ) EBYS SORUMLULARI İÇİN KULLANICI İŞLEMLERİ KILAVUZU
 ELEKTRONİK BELGE YÖNETİM SİSTEMİ KOORDİNATÖRLÜĞÜ (EBYS KOORDİNATÖRLÜĞÜ) EBYS SORUMLULARI İÇİN KULLANICI İŞLEMLERİ KILAVUZU EBYS birim sorumluları, kendi birimlerinde görev yapan ve EBYS sistemine kayıtlı
ELEKTRONİK BELGE YÖNETİM SİSTEMİ KOORDİNATÖRLÜĞÜ (EBYS KOORDİNATÖRLÜĞÜ) EBYS SORUMLULARI İÇİN KULLANICI İŞLEMLERİ KILAVUZU EBYS birim sorumluları, kendi birimlerinde görev yapan ve EBYS sistemine kayıtlı
Birim Gezici Hizmet Lokasyon Atama İşlemleri. Sağlık Bilgi Sistemleri Genel Müdürlüğü. Proje Geliştirme Daire Başkanlığı
 YÖNETİM WEB UYGULAMALARI EĞİTİM DOKÜMANI Birim Gezici Hizmet Lokasyon Atama İşlemleri Tarih: 11.06.2015 Sağlık Bilgi Sistemleri Genel Müdürlüğü Proje Geliştirme Daire Başkanlığı Hazırlayan: Uğur KAYA Versiyon
YÖNETİM WEB UYGULAMALARI EĞİTİM DOKÜMANI Birim Gezici Hizmet Lokasyon Atama İşlemleri Tarih: 11.06.2015 Sağlık Bilgi Sistemleri Genel Müdürlüğü Proje Geliştirme Daire Başkanlığı Hazırlayan: Uğur KAYA Versiyon
SAĞLIK KURULU ENGELLİ SAĞLIK KURULU RAPORU
 ENGELLİ RAPORU S İ SO F T S AĞ L I K BİLGİ Sİ S T EMLERİ 2 0 1 9 - AN K AR A ENGELLİ RAPORU Sayfa No : 2 / 18 DEĞİŞİKLİK NO TARİH YAYIN VE DEĞİŞİKLİK İÇERİĞİ DEĞİŞİKLİK YAPAN 00 28.03.2019 Doküman oluşturuldu.
ENGELLİ RAPORU S İ SO F T S AĞ L I K BİLGİ Sİ S T EMLERİ 2 0 1 9 - AN K AR A ENGELLİ RAPORU Sayfa No : 2 / 18 DEĞİŞİKLİK NO TARİH YAYIN VE DEĞİŞİKLİK İÇERİĞİ DEĞİŞİKLİK YAPAN 00 28.03.2019 Doküman oluşturuldu.
BÖLÜM 5 5. TABLO OLUŞTURMAK
 BÖLÜM 5 5. TABLO OLUŞTURMAK Belli bir düzen içerisinde yan yana ve alt alta sıralanmış veya hizalı şekilde oluşturulması gereken bilgiler word de tablo kullanılarak hazırlanırlar. Örneğin bir sınıfa ait
BÖLÜM 5 5. TABLO OLUŞTURMAK Belli bir düzen içerisinde yan yana ve alt alta sıralanmış veya hizalı şekilde oluşturulması gereken bilgiler word de tablo kullanılarak hazırlanırlar. Örneğin bir sınıfa ait
AYNİ BAĞIŞ HİZMET GRUBU EĞİTİM DOKÜMANI
 14.07.2015 İÇİNDEKİLER 1. DOKÜMAN SÜRÜMLERİ... 4 2. AYNİ BAĞIŞ ÖZELLİKLERİ... 5 2.1. Ayni Bağış Hizmet Grubu Ana Ekranı... 5 2.2.1. Ayni Bağış Depo Bilgileri... 5 2.2.1.1. Ayni Bağış Depo Bilgileri Listeleme...
14.07.2015 İÇİNDEKİLER 1. DOKÜMAN SÜRÜMLERİ... 4 2. AYNİ BAĞIŞ ÖZELLİKLERİ... 5 2.1. Ayni Bağış Hizmet Grubu Ana Ekranı... 5 2.2.1. Ayni Bağış Depo Bilgileri... 5 2.2.1.1. Ayni Bağış Depo Bilgileri Listeleme...
İçindekiler Tablosu Talep Destek Yönetim Sistemi Programı...3
 İçindekiler Tablosu Talep Destek Yönetim Sistemi Programı...3 1. Özellikler.3 2. Kullanım..3 2.1. Ana Sayfa..5 2.2. Talep Modülü.7 2.3. Takibim Modülü 9 2.4. Takipte Modülü..11 2.5. Silinen Talepler Modülü...11
İçindekiler Tablosu Talep Destek Yönetim Sistemi Programı...3 1. Özellikler.3 2. Kullanım..3 2.1. Ana Sayfa..5 2.2. Talep Modülü.7 2.3. Takibim Modülü 9 2.4. Takipte Modülü..11 2.5. Silinen Talepler Modülü...11
BEŞHEKİM GRUP AYBEL YAZILIM İBYS PROGRAMI KULLANIMI
 BEŞHEKİM GRUP AYBEL YAZILIM İBYS PROGRAMI KULLANIMI PROGRAM İNDİRME : Beşhekim grup Aybel Yazılım İbys programımızı http://aybelsoft.com/uploads/aybelsoft-ibys.rar linkinden programı indirebilirsiniz.
BEŞHEKİM GRUP AYBEL YAZILIM İBYS PROGRAMI KULLANIMI PROGRAM İNDİRME : Beşhekim grup Aybel Yazılım İbys programımızı http://aybelsoft.com/uploads/aybelsoft-ibys.rar linkinden programı indirebilirsiniz.
KAMU HARCAMA ve MUHASEBE BİLİŞİM SİSTEMİNDE VERGİ BORÇU SORGULAMA YETKİLENDİRME ve UYGULAMA KILAVUZU
 KAMU HARCAMA ve MUHASEBE BİLİŞİM SİSTEMİNDE VERGİ BORÇU SORGULAMA YETKİLENDİRME ve UYGULAMA KILAVUZU EYLÜL 2010 BİM UYGULAMA VE GELİŞTİRME DESTEK ŞUBESİ ve KİMLİK YÖNETİMİ VE BİLGİ GÜVENLİĞİ ŞUBESİ İçindekiler
KAMU HARCAMA ve MUHASEBE BİLİŞİM SİSTEMİNDE VERGİ BORÇU SORGULAMA YETKİLENDİRME ve UYGULAMA KILAVUZU EYLÜL 2010 BİM UYGULAMA VE GELİŞTİRME DESTEK ŞUBESİ ve KİMLİK YÖNETİMİ VE BİLGİ GÜVENLİĞİ ŞUBESİ İçindekiler
İSTANBUL ÜNİVERSİTESİ. Bütünleşik Kalite Yönetim Sistemi İç Tetkik Kılavuzu
 2015 İSTANBUL ÜNİVERSİTESİ Bütünleşik Kalite Yönetim Sistemi İç Tetkik Kılavuzu GİRİŞ... 2 1.1 AMAÇ...2 2. SİSTEME GİRİŞ... 2 DOKÜMAN YÖNETİMİ... 4 3.1 İÇ TETKİK EKRANI...4 İÇ TETKİK... 5 4.1 İÇ TETKİK
2015 İSTANBUL ÜNİVERSİTESİ Bütünleşik Kalite Yönetim Sistemi İç Tetkik Kılavuzu GİRİŞ... 2 1.1 AMAÇ...2 2. SİSTEME GİRİŞ... 2 DOKÜMAN YÖNETİMİ... 4 3.1 İÇ TETKİK EKRANI...4 İÇ TETKİK... 5 4.1 İÇ TETKİK
SAĞLIK KURULU ÖZÜRLÜ SAĞLIK KURULU RAPORU
 ÖZÜRLÜ RAPORU S İS O F T S AĞ L I K BİL G İ S İS T E ML E R İ 2019 - ANK AR A ÖZÜRLÜ RAPORU 1. SUNUM 1.1. Genel Hususlar Özürlü Sağlık Kurulu Raporu adlı formda, özürlü raporu verilmesi için yönlendirilmiş
ÖZÜRLÜ RAPORU S İS O F T S AĞ L I K BİL G İ S İS T E ML E R İ 2019 - ANK AR A ÖZÜRLÜ RAPORU 1. SUNUM 1.1. Genel Hususlar Özürlü Sağlık Kurulu Raporu adlı formda, özürlü raporu verilmesi için yönlendirilmiş
TÜRKİYE ESNAF VE SANATKARLARI KONFEDERASYONU Online İşlemler (Basılı Evrak Stok Takip Sistemi ) Kullanma Kılavuzu
 1. Giriş Bu kılavuz; Türkiye Esnaf ve Sanatkarları Konfederasyonu Online İşlemler sisteminde, Basılı Evrak Stok Takip Sisteminin kullanımını anlatmak amacı ile hazırlanmıştır. Bu sistem ile; - Basılı Evrak
1. Giriş Bu kılavuz; Türkiye Esnaf ve Sanatkarları Konfederasyonu Online İşlemler sisteminde, Basılı Evrak Stok Takip Sisteminin kullanımını anlatmak amacı ile hazırlanmıştır. Bu sistem ile; - Basılı Evrak
HAL KAYIT SİSTEMİ HAL HAKEM HEYETİ İŞLEMLERİ KULLANICI KILAVUZU
 HAL KAYIT SİSTEMİ HAL HAKEM HEYETİ İŞLEMLERİ KULLANICI KILAVUZU Ekim 2015 İçindekiler 1. HAL KAYIT SİSTEMİ NE GİRİŞ... 2 2. HAL HAKEM HEYETİ BAŞVURU OLUŞTURMA SÜRECİ... 2 2.1. BAŞVURU İÇİN GEREKLİ BİLGİLERİN
HAL KAYIT SİSTEMİ HAL HAKEM HEYETİ İŞLEMLERİ KULLANICI KILAVUZU Ekim 2015 İçindekiler 1. HAL KAYIT SİSTEMİ NE GİRİŞ... 2 2. HAL HAKEM HEYETİ BAŞVURU OLUŞTURMA SÜRECİ... 2 2.1. BAŞVURU İÇİN GEREKLİ BİLGİLERİN
Öztiryakiler B2B Kullanıcı Klavuzu
 Bu doküman Öztiryakiler şirketi için hazırlanmış B2B sayfalarının kullanım bilgilerini detaylı olarak anlatır. Öztiryakiler B2B Kullanıcı Klavuzu Soner Baştaş İçindekiler Doküman Geçmişi... 2 B2B ye Erişim...
Bu doküman Öztiryakiler şirketi için hazırlanmış B2B sayfalarının kullanım bilgilerini detaylı olarak anlatır. Öztiryakiler B2B Kullanıcı Klavuzu Soner Baştaş İçindekiler Doküman Geçmişi... 2 B2B ye Erişim...
Okul Web Sitesi Yönetim Paneli Kullanımı
 Millî Eğitim Bakanlığı Bilgi İşlem Grup Başkanlığı tarafından ortak web sitesi tasarım çalışması yapılmıştır. Çalışmanın amacı tüm kurumlarımızın standart bir web sayfasına sahip olmalarını sağlamaktır.
Millî Eğitim Bakanlığı Bilgi İşlem Grup Başkanlığı tarafından ortak web sitesi tasarım çalışması yapılmıştır. Çalışmanın amacı tüm kurumlarımızın standart bir web sayfasına sahip olmalarını sağlamaktır.
MÜLKİ İDARE AMİRLERİ ATAMA MODÜLÜ
 MÜLKİ İDARE AMİRLERİ ATAMA MODÜLÜ (PERSONEL GENEL MÜDÜRLÜĞÜ - MÜKİ İDARE AMİRLERİ ATAMA ŞUBE MÜDÜRLÜĞÜ) KULLANICI KLAVUZU Temmuz 2011 Havva Yıldırım İçindekiler 1 Amaç 4 2 Giriş 4 3 Arama ve İşlemler 6
MÜLKİ İDARE AMİRLERİ ATAMA MODÜLÜ (PERSONEL GENEL MÜDÜRLÜĞÜ - MÜKİ İDARE AMİRLERİ ATAMA ŞUBE MÜDÜRLÜĞÜ) KULLANICI KLAVUZU Temmuz 2011 Havva Yıldırım İçindekiler 1 Amaç 4 2 Giriş 4 3 Arama ve İşlemler 6
IPACK LADDER. Arayüz Dökümantasyonu
 IPACK LADDER Arayüz Dökümantasyonu I. Giriş Bu dökümantasyon IPack Ladder yazılımının arayüz kullanımını, kullanılan model ile ilişkilerini ve işlevsel açıklamaları kapsamak üzere hazırlanmıştır. II. Dökümantasyon
IPACK LADDER Arayüz Dökümantasyonu I. Giriş Bu dökümantasyon IPack Ladder yazılımının arayüz kullanımını, kullanılan model ile ilişkilerini ve işlevsel açıklamaları kapsamak üzere hazırlanmıştır. II. Dökümantasyon
AGSoft Çocuk Gelişim Takip Programı Kullanım Kılavuzu
 Giriş Bölümü: Program ilk açıldığında karşımıza Kullanıcı Adı ve Şifre giriş bölümü gelir. Kullanıcı Adı: Programa giriş yapacak kullanıcının kodunu ve şifresini yazdıktan sonra Tamam tuşu ile programa
Giriş Bölümü: Program ilk açıldığında karşımıza Kullanıcı Adı ve Şifre giriş bölümü gelir. Kullanıcı Adı: Programa giriş yapacak kullanıcının kodunu ve şifresini yazdıktan sonra Tamam tuşu ile programa
Servis Güzergâhları Optimizasyonu. Rotaban Viewer Kullanım Kılavuzu
 Servis Güzergâhları Optimizasyonu Rotaban Viewer Kullanım Kılavuzu İçindekiler 1 Giriş... 1 1.1 Rotaban Nedir?... 1 2 Rotaban Viewer... 2 2.1 Giriş... 2 2.2 Ana Sayfa... 3 2.2.1 Adres Güncelleme... 3 2.2.2
Servis Güzergâhları Optimizasyonu Rotaban Viewer Kullanım Kılavuzu İçindekiler 1 Giriş... 1 1.1 Rotaban Nedir?... 1 2 Rotaban Viewer... 2 2.1 Giriş... 2 2.2 Ana Sayfa... 3 2.2.1 Adres Güncelleme... 3 2.2.2
Muayene olmamış sekmesinde seçili hasta üzerinde sağ klik Randevu Kabul ile Açılan Randevu Kabul İşlemleri ekranından hasta randevusu kabul edilerek
 Muayene olmamış sekmesinde seçili hasta üzerinde sağ klik Randevu Kabul ile Açılan Randevu Kabul İşlemleri ekranından hasta randevusu kabul edilerek muayeneye başlanır. Anamnez Toplu Metin sekmesinde kullanıcı
Muayene olmamış sekmesinde seçili hasta üzerinde sağ klik Randevu Kabul ile Açılan Randevu Kabul İşlemleri ekranından hasta randevusu kabul edilerek muayeneye başlanır. Anamnez Toplu Metin sekmesinde kullanıcı
TEMEL BAŞLANGIÇ KILAVUZU
 TEMEL BAŞLANGIÇ KILAVUZU İLK YAPILMASI GEREKENLER Web sitenizi çok kısa bir sürede, kendiniz, kolayca düzenleyebilirsiniz. Yönetim Paneline Giriş...2 Tasarım ve Modül Tercihleri...3 Genel Ayarların Yapılması...
TEMEL BAŞLANGIÇ KILAVUZU İLK YAPILMASI GEREKENLER Web sitenizi çok kısa bir sürede, kendiniz, kolayca düzenleyebilirsiniz. Yönetim Paneline Giriş...2 Tasarım ve Modül Tercihleri...3 Genel Ayarların Yapılması...
BİZDOCS KULLANICI EĞİTİMİ
 BİZDOCS KULLANICI EĞİTİMİ İçindekiler BIZdocs Ana Ekranı/Arayüzü... 2 Evrak Ekleme... 3 Şablondan Evrak Üret... 4 Gelen Evrak... 6 EBYS de Bugün ekranı... 7 Havale İşlemleri... 8 İş akışı durumları ve
BİZDOCS KULLANICI EĞİTİMİ İçindekiler BIZdocs Ana Ekranı/Arayüzü... 2 Evrak Ekleme... 3 Şablondan Evrak Üret... 4 Gelen Evrak... 6 EBYS de Bugün ekranı... 7 Havale İşlemleri... 8 İş akışı durumları ve
Tedarikçi Portalı, sitede bulunan tedarikçiye ait ürünlerin verilen yetkiler dahilinde tedarikçiye kullanım hakkı tanıyan bir portaldır.
 Tedarikçi Portalı Kullanım Dökümanı Döküman Versiyonu 1.0 (01.06.2013 Cumartesi 10.35) Tanım Tedarikçi Portalı, sitede bulunan tedarikçiye ait ürünlerin verilen yetkiler dahilinde tedarikçiye kullanım
Tedarikçi Portalı Kullanım Dökümanı Döküman Versiyonu 1.0 (01.06.2013 Cumartesi 10.35) Tanım Tedarikçi Portalı, sitede bulunan tedarikçiye ait ürünlerin verilen yetkiler dahilinde tedarikçiye kullanım
T.C. ETİ MADEN İŞLETMELERİ TEKLİF MODÜLÜ FİRMA KULLANIM KILAVUZU
 T.C. ETİ MADEN İŞLETMELERİ TEKLİF MODÜLÜ FİRMA KULLANIM KILAVUZU Eylül 2012 Ankara Sayfa No:1/8 1.TEKLİF MODÜLÜ Kurumun herhangi bir ihale sürecinde firmalardan elektronik ortamda teklif isteyebilmesi
T.C. ETİ MADEN İŞLETMELERİ TEKLİF MODÜLÜ FİRMA KULLANIM KILAVUZU Eylül 2012 Ankara Sayfa No:1/8 1.TEKLİF MODÜLÜ Kurumun herhangi bir ihale sürecinde firmalardan elektronik ortamda teklif isteyebilmesi
Sade ve tam ekran masaüstü kullanımının temel çıkış noktası, aranılan özelliğe çabuk erişimi sağlayan yenilikçi kullanıcı deneyimidir.
 Netsis 3 Netsis 3 Netsis 3, Netsis ERP ürün ailesinin 3. Boyuta taşınmış yeni arayüz ve işlevleriyle karşımıza çıkan yeni yüzüdür. 3. Boyut, Logo ürün ailesi için ortak bir hedefi işaret eder, çünkü yapılan
Netsis 3 Netsis 3 Netsis 3, Netsis ERP ürün ailesinin 3. Boyuta taşınmış yeni arayüz ve işlevleriyle karşımıza çıkan yeni yüzüdür. 3. Boyut, Logo ürün ailesi için ortak bir hedefi işaret eder, çünkü yapılan
WEB SİTESİ YÖNETİM PANELİ KULLANMA YÖNERGESİ
 WEB SİTESİ YÖNETİM PANELİ KULLANMA YÖNERGESİ Web Sitesi Yönetim Paneli, Üniversitemiz web sitesinde, birimlerimize ait web sitelerindeki içerikler üzerinde ekleme, silme, değiştirme gibi güncelleme işlemlerini,
WEB SİTESİ YÖNETİM PANELİ KULLANMA YÖNERGESİ Web Sitesi Yönetim Paneli, Üniversitemiz web sitesinde, birimlerimize ait web sitelerindeki içerikler üzerinde ekleme, silme, değiştirme gibi güncelleme işlemlerini,
e-fatura Portalı Kullanım Kılavuzu
 e-fatura Portalı Kullanım Kılavuzu İçindekiler 1. Giriş... 2 1.1 DocPlace e-fatura Portalı Nedir?... 3 1.2 Sistem Gereksinimleri... 4 2. Başlarken... 5 2.1 Uygulamanın Başlatılması... 6 2.2 DocPlace e-fatura
e-fatura Portalı Kullanım Kılavuzu İçindekiler 1. Giriş... 2 1.1 DocPlace e-fatura Portalı Nedir?... 3 1.2 Sistem Gereksinimleri... 4 2. Başlarken... 5 2.1 Uygulamanın Başlatılması... 6 2.2 DocPlace e-fatura
T. C. KAMU İHALE KURUMU
 T. C. KAMU İHALE KURUMU Elektronik İhale Dairesi ELEKTRONİK KAMU ALIMLARI PLATFORMU Doğrudan Temin Kullanım Kılavuzu Sürüm No: 1.0 Yayın Tarihi: 01.01.2016 444 0 545 2014 Kamu İhale Kurumu Tüm hakları
T. C. KAMU İHALE KURUMU Elektronik İhale Dairesi ELEKTRONİK KAMU ALIMLARI PLATFORMU Doğrudan Temin Kullanım Kılavuzu Sürüm No: 1.0 Yayın Tarihi: 01.01.2016 444 0 545 2014 Kamu İhale Kurumu Tüm hakları
SYTP ÜYELİK İŞLEMLERİ
 1-)Kullanıcı,tarayıcının adres çubuğuna, bağlı bulunduğu ilin sytp linkini yazdığı zaman karşısına ilk olarak sağ taraftaki gibi bir ekran gelir. 2-)Sisteme üye olacak olan eczane kullanıcısı sağ taraftaki
1-)Kullanıcı,tarayıcının adres çubuğuna, bağlı bulunduğu ilin sytp linkini yazdığı zaman karşısına ilk olarak sağ taraftaki gibi bir ekran gelir. 2-)Sisteme üye olacak olan eczane kullanıcısı sağ taraftaki
YEDEKLEME PROGRAMI KURULUM VE KULLANIMI
 YEDEKLEME PROGRAMI KURULUM VE KULLANIMI Kurulum 1..zip dosyasını açınız. 2. Açılan dosyanın içindeki Yedekleme klasörünü açınız. 3. Yedekleme.exe dosyasını açınız. 4. Üst pencerede ki ekran gözükecektir.
YEDEKLEME PROGRAMI KURULUM VE KULLANIMI Kurulum 1..zip dosyasını açınız. 2. Açılan dosyanın içindeki Yedekleme klasörünü açınız. 3. Yedekleme.exe dosyasını açınız. 4. Üst pencerede ki ekran gözükecektir.
ULUSAL ELEKTRONİK TEBLİGAT SİSTEMİ
 ULUSAL ELEKTRONİK TEBLİGAT SİSTEMİ AVUKATLAR İÇİN WEB ARAYÜZÜ KULLANIM KILAVUZU 1 İçindekiler 1. UETS HESABI OTURUM AÇMA... 3 1.1. E-İMZA İLE UETS OTURUM AÇMA... 3 1.2. TC KİMLİK NO İLE UETS OTURUM AÇMA...
ULUSAL ELEKTRONİK TEBLİGAT SİSTEMİ AVUKATLAR İÇİN WEB ARAYÜZÜ KULLANIM KILAVUZU 1 İçindekiler 1. UETS HESABI OTURUM AÇMA... 3 1.1. E-İMZA İLE UETS OTURUM AÇMA... 3 1.2. TC KİMLİK NO İLE UETS OTURUM AÇMA...
ASELSAN TEDARİKÇİ PORTALI SRM- Sipariş Yönetimi Tedarikçi Dokümanı
 ASELSAN TEDARİKÇİ PORTALI SRM- Sipariş Yönetimi Tedarikçi Dokümanı Versiyon : 2 Tarih : 28.09.2017 1 1 SİPARİŞ PORTALİ... 3 2. SEVK BEKLEYEN SİPARİŞLER... 4 2.1. Sevk Bekleyen Siparişin Revize Edilmesi...
ASELSAN TEDARİKÇİ PORTALI SRM- Sipariş Yönetimi Tedarikçi Dokümanı Versiyon : 2 Tarih : 28.09.2017 1 1 SİPARİŞ PORTALİ... 3 2. SEVK BEKLEYEN SİPARİŞLER... 4 2.1. Sevk Bekleyen Siparişin Revize Edilmesi...
MUĞLA SITKI KOÇMAN ÜNİVERSİTESİ MUWİS. Web İçerik Sistemi. Bilgi İşlem Daire Başkanlığı-WEB GRUBU
 MUĞLA SITKI KOÇMAN ÜNİVERSİTESİ MUWİS Web İçerik Sistemi -WEB GRUBU 2013 B i l g i İ ş l e m D a i r e B a ş k a n l ı ğ ı MUĞLA SITKI KOÇMAN ÜNİVERSİTESİ BİLGİ İŞLEM DAİRE BAŞKANLIĞI BİRİM BÖLÜM DAİRE
MUĞLA SITKI KOÇMAN ÜNİVERSİTESİ MUWİS Web İçerik Sistemi -WEB GRUBU 2013 B i l g i İ ş l e m D a i r e B a ş k a n l ı ğ ı MUĞLA SITKI KOÇMAN ÜNİVERSİTESİ BİLGİ İŞLEM DAİRE BAŞKANLIĞI BİRİM BÖLÜM DAİRE
Okul Sorumlusu/Müdürü İçin Mobil Kreş Yönetim Paneli Kullanım Dokümanı
 Okul Sorumlusu/Müdürü İçin Mobil Kreş Yönetim Paneli Kullanım Dokümanı 1. Okul yönetim paneline giriş yapmak için www.mobilkres.com/web-admin adresine gidilir. 2. Açılan sayfada kullanıcı adı ve şifre
Okul Sorumlusu/Müdürü İçin Mobil Kreş Yönetim Paneli Kullanım Dokümanı 1. Okul yönetim paneline giriş yapmak için www.mobilkres.com/web-admin adresine gidilir. 2. Açılan sayfada kullanıcı adı ve şifre
SOSYAL GÜVENLİK KURUMU BAŞKANLIĞINDAN MEDULA YETKİ SİSTEMİ HAKKINDA DUYURU
 SOSYAL GÜVENLİK KURUMU BAŞKANLIĞINDAN MEDULA YETKİ SİSTEMİ HAKKINDA DUYURU MEDULA Hastane Uygulaması ve Şahıs Ödemeleri Sisteminde kullanıcı tanımlanması ve mevcut kullanıcıların yetkilerinde değişiklik
SOSYAL GÜVENLİK KURUMU BAŞKANLIĞINDAN MEDULA YETKİ SİSTEMİ HAKKINDA DUYURU MEDULA Hastane Uygulaması ve Şahıs Ödemeleri Sisteminde kullanıcı tanımlanması ve mevcut kullanıcıların yetkilerinde değişiklik
BİLGİ İŞLEM DAİRE BAŞKANLIĞI WEB GÜNCELLEME İŞLEMLERİ KILAVUZU
 BİLGİ İŞLEM DAİRE BAŞKANLIĞI WEB GÜNCELLEME İŞLEMLERİ KILAVUZU Hazırlayan : Gülay EREN Temmuz 2018 Yönetim Paneli Giriş: Web sayfasının adresinin sonuna /administrator eklenir Ör: bidb.ibu.edu.tr/administrator
BİLGİ İŞLEM DAİRE BAŞKANLIĞI WEB GÜNCELLEME İŞLEMLERİ KILAVUZU Hazırlayan : Gülay EREN Temmuz 2018 Yönetim Paneli Giriş: Web sayfasının adresinin sonuna /administrator eklenir Ör: bidb.ibu.edu.tr/administrator
UZAKTAN EĞİTİM SİSTEMİ ÖĞRENCİ EKRANLARI KULLANIM KILAVUZU
 UZAKTAN EĞİTİM SİSTEMİ ÖĞRENCİ EKRANLARI KULLANIM KILAVUZU 1 GİRİŞ Bu doküman içerisinde, hizmete sunulan Uzaktan Eğitim Sistemi (UZEM) öğrenci ekranlarının kullanımına yönelik yardım içeriği bulunmaktadır.
UZAKTAN EĞİTİM SİSTEMİ ÖĞRENCİ EKRANLARI KULLANIM KILAVUZU 1 GİRİŞ Bu doküman içerisinde, hizmete sunulan Uzaktan Eğitim Sistemi (UZEM) öğrenci ekranlarının kullanımına yönelik yardım içeriği bulunmaktadır.
Servis Güzergâhları Optimizasyonu. Rotaban Viewer Kullanım Kılavuzu
 Servis Güzergâhları Optimizasyonu Rotaban Viewer Kullanım Kılavuzu İçindekiler 1 Rotaban Viewer... 1 1.1 Giriş... 1 1.1.1 Adres Güncelleme... 2 1.1.2 Güzergâh Görüntüleme... 4 1.1.3 Favori Güzergâh İşlemleri...
Servis Güzergâhları Optimizasyonu Rotaban Viewer Kullanım Kılavuzu İçindekiler 1 Rotaban Viewer... 1 1.1 Giriş... 1 1.1.1 Adres Güncelleme... 2 1.1.2 Güzergâh Görüntüleme... 4 1.1.3 Favori Güzergâh İşlemleri...
Vodafone Akıllı Bas Konuş Servisi Masaüstü Uygulaması Kullanım Kılavuzu
 Vodafone Akıllı Bas Konuş Servisi Masaüstü Uygulaması Kullanım Kılavuzu Versiyon 1 Güncelleme Tarihi 29 Ocak 2013 Güncelleme Nedeni - PC Uygulaması, Windows platformundaki masaüstü PC ler üzerinde çalışır.
Vodafone Akıllı Bas Konuş Servisi Masaüstü Uygulaması Kullanım Kılavuzu Versiyon 1 Güncelleme Tarihi 29 Ocak 2013 Güncelleme Nedeni - PC Uygulaması, Windows platformundaki masaüstü PC ler üzerinde çalışır.
EBA Dosya Uygulaması Kullanıcı Kılavuzu ( W eb)
 EBA Dosya Uygulaması Kullanıcı Kılavuzu ( W eb) İçindekiler EBA Dosya Nedir?... 1 Kimler kullanabilir?... 2 Uygulama Ne işe Yarar?... 2 Sisteme internet üzerinden giriş nasıl yapılır?... 2 Yeni bir klasör
EBA Dosya Uygulaması Kullanıcı Kılavuzu ( W eb) İçindekiler EBA Dosya Nedir?... 1 Kimler kullanabilir?... 2 Uygulama Ne işe Yarar?... 2 Sisteme internet üzerinden giriş nasıl yapılır?... 2 Yeni bir klasör
AKINSOFT Barkod 4. AKINSOFT Barkod 4 Yardım Dosyası. Doküman Versiyon : 1.01.01 Tarih : 23.12.2010. Sayfa-1. Copyright 2010 AKINSOFT
 AKINSOFT Barkod 4 Yardım Dosyası Doküman Versiyon : 1.01.01 Tarih : 23.12.2010 Sayfa-1 1- ÇALIŞMA ŞEKLİ HAKKINDA KISA BİLGİ Barkod 4 programı, her türlü barkod etiketi, raf etiketi ya da reyon etiketi
AKINSOFT Barkod 4 Yardım Dosyası Doküman Versiyon : 1.01.01 Tarih : 23.12.2010 Sayfa-1 1- ÇALIŞMA ŞEKLİ HAKKINDA KISA BİLGİ Barkod 4 programı, her türlü barkod etiketi, raf etiketi ya da reyon etiketi
İSTANBUL ÜNİVERSİTESİ. Kalite Yönetim Sistemi Kullanım Kılavuzu
 2017 İSTANBUL ÜNİVERSİTESİ Kalite Yönetim Sistemi Kullanım Kılavuzu İÇİNDEKİLER 1. GİRİŞ... 2 1.1 AMAÇ...2 2. SİSTEME GİRİŞ... 2 3. YÖNETİM... 7 3.1 SÜREÇ TANIM...7 3.2 VERİ GİRİŞİ...8 4. DOKÜMAN YÖNETİMİ...
2017 İSTANBUL ÜNİVERSİTESİ Kalite Yönetim Sistemi Kullanım Kılavuzu İÇİNDEKİLER 1. GİRİŞ... 2 1.1 AMAÇ...2 2. SİSTEME GİRİŞ... 2 3. YÖNETİM... 7 3.1 SÜREÇ TANIM...7 3.2 VERİ GİRİŞİ...8 4. DOKÜMAN YÖNETİMİ...
Boğaziçi Üniversitesi Bilgi İşlem Merkezi. Web Yönetimi Birimi. Drupal Kullanım Kılavuzu
 Boğaziçi Üniversitesi Bilgi İşlem Merkezi Web Yönetimi Birimi Drupal Kullanım Kılavuzu KONULAR 1. Kullanıcı Girişi Yapma 2. Ana Menüyü Düzenleme 3. Site Logosunu Düzenleme 4. Yeni Sayfa Ekleme / Düzenleme
Boğaziçi Üniversitesi Bilgi İşlem Merkezi Web Yönetimi Birimi Drupal Kullanım Kılavuzu KONULAR 1. Kullanıcı Girişi Yapma 2. Ana Menüyü Düzenleme 3. Site Logosunu Düzenleme 4. Yeni Sayfa Ekleme / Düzenleme
BİRİM KURULU ve BİRİM YÖNETİM KURULU EVRAKI
 GİRİŞ Bu doküman Akademik Birimleri tarafından Elektronik Belge Yönetim Sistemi kapsamında kullanılabilir olan Kurul Karar Evrakları için yardım dokümanı niteliğinde hazırlanmıştır. Karar Evrakları, Akademik
GİRİŞ Bu doküman Akademik Birimleri tarafından Elektronik Belge Yönetim Sistemi kapsamında kullanılabilir olan Kurul Karar Evrakları için yardım dokümanı niteliğinde hazırlanmıştır. Karar Evrakları, Akademik
ÖĞRENME FAALİYETİ 1 ÖĞRENME FAALİYETİ 1
 ÖĞRENME FAALİYETİ 1 ÖĞRENME FAALİYETİ 1 AMAÇ Bilgisayar ve elektronik tablolama yazılımı sağlandığında elektronik tablolama yazılımı çalışma alanı düzenlemelerini yapabileceksiniz. ARAŞTIRMA Güncel olarak
ÖĞRENME FAALİYETİ 1 ÖĞRENME FAALİYETİ 1 AMAÇ Bilgisayar ve elektronik tablolama yazılımı sağlandığında elektronik tablolama yazılımı çalışma alanı düzenlemelerini yapabileceksiniz. ARAŞTIRMA Güncel olarak
Kantar Otomasyonu Özellikler Kullanım Satış Kamyon Hareketleri Ağırlık Bilgisi... 9
 İçindekiler Tablosu Kantar Otomasyonu... 3 1.Özellikler... 3 2.Kullanım... 3 2.1. Satış... 4 2.2. Kamyon Hareketleri... 8 2.2.1. Ağırlık Bilgisi... 9 2.3. Ayarlar... 10 2.3.1. Kullanıcı Tanımlama... 11
İçindekiler Tablosu Kantar Otomasyonu... 3 1.Özellikler... 3 2.Kullanım... 3 2.1. Satış... 4 2.2. Kamyon Hareketleri... 8 2.2.1. Ağırlık Bilgisi... 9 2.3. Ayarlar... 10 2.3.1. Kullanıcı Tanımlama... 11
E-UYGULAMALAR VE DOKÜMAN YÖNETİM SİSTEMİ PROJESİ (EUP) ECZANE İŞLEMLERİ KULLANIM KILAVUZU
 İlaç Takip Sistemi ile ilgili olarak İl Sağlık Müdürlüğü nüze şahsen başvuru yapan eczanelerin bilgilerini sisteme kayıt etmek ve daha sonra bu bilgilerden sorgulamalar yapabilmek amacıyla bu kılavuzda
İlaç Takip Sistemi ile ilgili olarak İl Sağlık Müdürlüğü nüze şahsen başvuru yapan eczanelerin bilgilerini sisteme kayıt etmek ve daha sonra bu bilgilerden sorgulamalar yapabilmek amacıyla bu kılavuzda
Dijital Varlık Yönetimi Yardım Dokümanı
 Dijital Varlık Yönetimi Yardım Dokümanı İçindekiler Dijital Varlık Nedir?...2 BÖLÜM-1 Dijital Varlık Ekleme...3 Dijital Varlık Bilgi Alanı... 3 Yayın Alanı... 5 BÖLÜM-2 Dijital Varlık Güncelleme... 6 Yeni
Dijital Varlık Yönetimi Yardım Dokümanı İçindekiler Dijital Varlık Nedir?...2 BÖLÜM-1 Dijital Varlık Ekleme...3 Dijital Varlık Bilgi Alanı... 3 Yayın Alanı... 5 BÖLÜM-2 Dijital Varlık Güncelleme... 6 Yeni
ASELSAN TEDARİKÇİ PORTALI KALİTE SÜREÇLERİ DOKÜMANI
 ASELSAN TEDARİKÇİ PORTALI KALİTE SÜREÇLERİ DOKÜMANI Versiyon: 2 Tarih: 28.09.2017 1 İçindekiler 1. Sisteme Giriş... 3 2. Geri Bildirim Süreci... 4 2.1. Geri bildirim oluşturma... 6 3. Denetim Talebi...
ASELSAN TEDARİKÇİ PORTALI KALİTE SÜREÇLERİ DOKÜMANI Versiyon: 2 Tarih: 28.09.2017 1 İçindekiler 1. Sisteme Giriş... 3 2. Geri Bildirim Süreci... 4 2.1. Geri bildirim oluşturma... 6 3. Denetim Talebi...
SUPERVISOR (YETKİLİ KULLANICI) KAMPANYA YÖNETİMİ EĞİTİM DOKÜMANI
 SUPERVISOR (YETKİLİ KULLANICI) KAMPANYA YÖNETİMİ EĞİTİM DOKÜMANI Sürüm 1.3.5 Ağustos 2013 TegsoftCC Supervisor (Yetkili Kullanıcı) Kampanya Yönetimi Eğitim Dokümanı Sayfa 2 / 14 İÇİNDEKİLER A. SES KAMPANYASI
SUPERVISOR (YETKİLİ KULLANICI) KAMPANYA YÖNETİMİ EĞİTİM DOKÜMANI Sürüm 1.3.5 Ağustos 2013 TegsoftCC Supervisor (Yetkili Kullanıcı) Kampanya Yönetimi Eğitim Dokümanı Sayfa 2 / 14 İÇİNDEKİLER A. SES KAMPANYASI
Kullanım Kılavuzu DEPO AMBAR MODÜLÜ
 Kullanım Kılavuzu DEPO AMBAR MODÜLÜ Sarus Hastane Bilgi Yönetim Sistemleri tarafından geliştirilmiş olan Depo Ambar Modülü kullanım fonksiyonlarını içermektedir. TEKNORİTMA Koray Tolga DURMUŞ 1.09.2016
Kullanım Kılavuzu DEPO AMBAR MODÜLÜ Sarus Hastane Bilgi Yönetim Sistemleri tarafından geliştirilmiş olan Depo Ambar Modülü kullanım fonksiyonlarını içermektedir. TEKNORİTMA Koray Tolga DURMUŞ 1.09.2016
Sade ve tam ekran masaüstü kullanımının temel çıkış noktası, aranılan özelliğe çabuk erişimi sağlayan yenilikçi kullanıcı deneyimidir.
 Netsis 3 Netsis 3 Netsis 3, Netsis ERP ürün ailesinin 3. Boyuta taşınmış yeni arayüz ve işlevleriyle karşımıza çıkan yeni yüzüdür. 3. Boyut, Logo ürün ailesi için ortak bir hedefi işaret eder, çünkü yapılan
Netsis 3 Netsis 3 Netsis 3, Netsis ERP ürün ailesinin 3. Boyuta taşınmış yeni arayüz ve işlevleriyle karşımıza çıkan yeni yüzüdür. 3. Boyut, Logo ürün ailesi için ortak bir hedefi işaret eder, çünkü yapılan
OYS OLAY YÖNETİM SİSTEMİ. Kullanım Kılavuzu. Türkiye Halk Sağlığı Kurumu
 OYS OLAY YÖNETİM SİSTEMİ Kullanım Kılavuzu Türkiye Halk Sağlığı Kurumu OLAY YÖNETİM SİSTEMİ Sisteme Giriş http://oys.thsk.gov.tr/oys Sisteme ilk defa giriş yapılıyorsa size verilen kullanıcı adını girdikten
OYS OLAY YÖNETİM SİSTEMİ Kullanım Kılavuzu Türkiye Halk Sağlığı Kurumu OLAY YÖNETİM SİSTEMİ Sisteme Giriş http://oys.thsk.gov.tr/oys Sisteme ilk defa giriş yapılıyorsa size verilen kullanıcı adını girdikten
Frontpage ile Çerçeve Sayfası Yaratmak
 Frontpage ile Çerçeve Sayfası Yaratmak Frontpage ile alttaki adımları izleyerek bir çerçeve sayfasının nasıl yaratalabileceğini görelim: Önce Menü Bar dan Araç Çubukları Görev Bölmesi seçeneğinin aktif
Frontpage ile Çerçeve Sayfası Yaratmak Frontpage ile alttaki adımları izleyerek bir çerçeve sayfasının nasıl yaratalabileceğini görelim: Önce Menü Bar dan Araç Çubukları Görev Bölmesi seçeneğinin aktif
BİLGİ İŞLEM DAİRE BAŞKANLIĞI. WEB GÜNCELLEME İŞLEMLERİ KILAVUZU (Akademik Birimler)
 BİLGİ İŞLEM DAİRE BAŞKANLIĞI WEB GÜNCELLEME İŞLEMLERİ KILAVUZU (Akademik Birimler) Hazırlayan : Gülay EREN Temmuz 2018 Yönetim Paneli Giriş: Web sayfasının adresinin sonuna /administrator eklenir Ör: bidb.ibu.edu.tr/administrator
BİLGİ İŞLEM DAİRE BAŞKANLIĞI WEB GÜNCELLEME İŞLEMLERİ KILAVUZU (Akademik Birimler) Hazırlayan : Gülay EREN Temmuz 2018 Yönetim Paneli Giriş: Web sayfasının adresinin sonuna /administrator eklenir Ör: bidb.ibu.edu.tr/administrator
T.C. İçişleri Bakanlığı Bilgi İşlem Dairesi Başkanlığı. Evrak Logo Ekleme Kılavuzu. Kasım 2012
 T.C. İçişleri Bakanlığı Bilgi İşlem Dairesi Başkanlığı Evrak Logo Ekleme Kılavuzu Kasım 2012 İçerik 1 Birim Logosu Kayıt İşlemleri... 3 1.1 Tek Logo Ekleme İşlemleri... 4 1.1.1 Logo Pozisyonu :... 5 1.1.2
T.C. İçişleri Bakanlığı Bilgi İşlem Dairesi Başkanlığı Evrak Logo Ekleme Kılavuzu Kasım 2012 İçerik 1 Birim Logosu Kayıt İşlemleri... 3 1.1 Tek Logo Ekleme İşlemleri... 4 1.1.1 Logo Pozisyonu :... 5 1.1.2
T.C. İSTANBUL ÜNİVERSİTESİ LİSANSÜSTÜ BAŞVURU KILAVUZU A) LİSANSÜSTÜ BAŞVURU SİSTEMİNE GİRİŞ...2 B) LİSANSÜSTÜ BAŞVURU İŞLEMLERİ...
 T.C. İSTANBUL ÜNİVERSİTESİ LİSANSÜSTÜ BAŞVURU KILAVUZU İçindekiler A) LİSANSÜSTÜ BAŞVURU SİSTEMİNE GİRİŞ...2 B) LİSANSÜSTÜ BAŞVURU İŞLEMLERİ... 3 1.Profil Bilgilerini Düzenleme Ve Lisansüstü Başvuru Modülü..
T.C. İSTANBUL ÜNİVERSİTESİ LİSANSÜSTÜ BAŞVURU KILAVUZU İçindekiler A) LİSANSÜSTÜ BAŞVURU SİSTEMİNE GİRİŞ...2 B) LİSANSÜSTÜ BAŞVURU İŞLEMLERİ... 3 1.Profil Bilgilerini Düzenleme Ve Lisansüstü Başvuru Modülü..
PERSONEL TAKİP PROGRAMI..3
 İçindekiler Tablosu PERSONEL TAKİP PROGRAMI..3 1.Özellikler.3 2.Kullanım..4 2.1. Çalışma Takvimi..5 2.2. Giriş ve Çıkışlar.6 2.3. İzin ve Tatil..7 2.4. Personel 8 2.5. Rapor 11 2.5.1. Günlük Rapor Durumu...11
İçindekiler Tablosu PERSONEL TAKİP PROGRAMI..3 1.Özellikler.3 2.Kullanım..4 2.1. Çalışma Takvimi..5 2.2. Giriş ve Çıkışlar.6 2.3. İzin ve Tatil..7 2.4. Personel 8 2.5. Rapor 11 2.5.1. Günlük Rapor Durumu...11
ÇANKRI KARATEKİN ÜNİVERSİTESİ
 ÇANKRI KARATEKİN ÜNİVERSİTESİ BİLGİ İŞLEM DAİRE BAŞKANLIĞI KABLOSUZ EDUROAM AYARLARI MS WINDOWS 7 İŞLETİM SİSTEMİ AYARLARI 1 (VARSA) MEVCUT EDUROAM PROFİLİNİN SİLİNMESİ Eğer daha önce EDUROAM ağına bağlanmayı
ÇANKRI KARATEKİN ÜNİVERSİTESİ BİLGİ İŞLEM DAİRE BAŞKANLIĞI KABLOSUZ EDUROAM AYARLARI MS WINDOWS 7 İŞLETİM SİSTEMİ AYARLARI 1 (VARSA) MEVCUT EDUROAM PROFİLİNİN SİLİNMESİ Eğer daha önce EDUROAM ağına bağlanmayı
Chronos Yönetim ekranları kullanım Kılavuzu
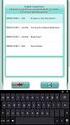 Chronos Yönetim ekranları kullanım Kılavuzu Döküman Bilgisi Hazırlayan: Burcu Altay Ünvan: Yazılım Geliştirme Danışmanı Döküman versiyonu: 1.1 Versiyon Geçmişi Ver. No. Ver. Tarihi Revize Eden Açıklama
Chronos Yönetim ekranları kullanım Kılavuzu Döküman Bilgisi Hazırlayan: Burcu Altay Ünvan: Yazılım Geliştirme Danışmanı Döküman versiyonu: 1.1 Versiyon Geçmişi Ver. No. Ver. Tarihi Revize Eden Açıklama
Broker, Acente, Banka Online Sigortacılık Portali
 Broker, Acente, Banka Online Sigortacılık Portali www.neosinerji.com.tr / www.babonline.com.tr TEKNİK DESTEK e-mail: acentedestek@mapfregenelsigorta.com tel: 212 334 90 90 MAPFRE GENEL SİGORTA SİSTEME
Broker, Acente, Banka Online Sigortacılık Portali www.neosinerji.com.tr / www.babonline.com.tr TEKNİK DESTEK e-mail: acentedestek@mapfregenelsigorta.com tel: 212 334 90 90 MAPFRE GENEL SİGORTA SİSTEME
WEB SİTESİ YÖNETİCİ İŞLEMLERİ
 www.kirsalcevre.org.tr WEB SİTESİ YÖNETİCİ İŞLEMLERİ ANKARA 2015 1. Yeni Kullanıcı Kaydı Yönetici olarak giriş yapmak için öncelikle bir kullanıcı kaydına ihtiyacınız vardır. Eğer zaten bir kullanıcı iseniz
www.kirsalcevre.org.tr WEB SİTESİ YÖNETİCİ İŞLEMLERİ ANKARA 2015 1. Yeni Kullanıcı Kaydı Yönetici olarak giriş yapmak için öncelikle bir kullanıcı kaydına ihtiyacınız vardır. Eğer zaten bir kullanıcı iseniz
1.DERS AÇMA İŞLEMLERİ
 İçindekiler 1.DERS AÇMA İŞLEMLERİ... 2 1.1.YENİ DERS AÇMA NASIL YAPILIR?... 3 2.ÖĞRENCİ DERS YÖNETİMİ EKRANINDA ÖĞRENCİNİN ÜZERİNE DERS NASIL EKLENİR?... 9 2.1.YENİ DERS EKLEME... 11 1.DERS AÇMA İŞLEMLERİ
İçindekiler 1.DERS AÇMA İŞLEMLERİ... 2 1.1.YENİ DERS AÇMA NASIL YAPILIR?... 3 2.ÖĞRENCİ DERS YÖNETİMİ EKRANINDA ÖĞRENCİNİN ÜZERİNE DERS NASIL EKLENİR?... 9 2.1.YENİ DERS EKLEME... 11 1.DERS AÇMA İŞLEMLERİ
TEMEL BİLGİSAYAR. Ders Notları. Yrd. Doç. Dr. Seyit Okan KARA
 TEMEL BİLGİSAYAR Ders Notları Yrd. Doç. Dr. Seyit Okan KARA Pencerenin ortasında bulunan beyaz sayfa, slayt tasarımında kullanacağımız sayfamızdır. Sol panelde bu slayt sayfasının küçültülmüş halde bir
TEMEL BİLGİSAYAR Ders Notları Yrd. Doç. Dr. Seyit Okan KARA Pencerenin ortasında bulunan beyaz sayfa, slayt tasarımında kullanacağımız sayfamızdır. Sol panelde bu slayt sayfasının küçültülmüş halde bir
DESTEK DOKÜMANI. Ürün : Tiger Enterprise/ Tiger Plus/ Go Plus/Go Bölüm : Kurulum İşlemleri
 LOGO PROGRAM KURULUMU VE AYARLARI Logo programlarının yüklemesi için kullanılacak,setup dosyaları ftp://download.logo.com.tr/ adresinden indirilerek yapılır. Örneğin Kobi ürünleri için; ftp://download.logo.com.tr/windows/kobi/guncel/go_plus/klasöründen
LOGO PROGRAM KURULUMU VE AYARLARI Logo programlarının yüklemesi için kullanılacak,setup dosyaları ftp://download.logo.com.tr/ adresinden indirilerek yapılır. Örneğin Kobi ürünleri için; ftp://download.logo.com.tr/windows/kobi/guncel/go_plus/klasöründen
İş Akış Yönetimi LOGO Kasım 2014
 İş Akış Yönetimi LOGO Kasım 2014 İçindekiler İş Akış Yönetimi... 3 Görevler... 4 Görev Bilgileri... 5 Mesajlar... 7 Zaman Ayarlayıcı İşlemler... 8 Zamanlanmış Görevler... 10 Zamanlanmış Görev Bilgileri...
İş Akış Yönetimi LOGO Kasım 2014 İçindekiler İş Akış Yönetimi... 3 Görevler... 4 Görev Bilgileri... 5 Mesajlar... 7 Zaman Ayarlayıcı İşlemler... 8 Zamanlanmış Görevler... 10 Zamanlanmış Görev Bilgileri...
MESS BULUT SİSTEMİ ÜYE PORTALI KULLANIM KILAVUZU
 MESS BULUT SİSTEMİ ÜYE PORTALI KULLANIM KILAVUZU MESS Bulut Sistemi Üye şirketlerimizden anket yoluyla toplanmakta olan bilgilerin online bulut sistemi üzerinden hatasız, düzenli, kontrol edilebilir ve
MESS BULUT SİSTEMİ ÜYE PORTALI KULLANIM KILAVUZU MESS Bulut Sistemi Üye şirketlerimizden anket yoluyla toplanmakta olan bilgilerin online bulut sistemi üzerinden hatasız, düzenli, kontrol edilebilir ve
Photoshop ta Web Sayfaları Oluşturma
 Photoshop ta Web Sayfaları Oluşturma Dilimleme Photoshop ta üzerinde çalışılan resim dosyaları, düzenlenen fotoğraflar veya tasarlanan sayfalar web ortamında kullanılmak üzere hazırlanabilir. Bir web sayfasını
Photoshop ta Web Sayfaları Oluşturma Dilimleme Photoshop ta üzerinde çalışılan resim dosyaları, düzenlenen fotoğraflar veya tasarlanan sayfalar web ortamında kullanılmak üzere hazırlanabilir. Bir web sayfasını
ESYS EVDE SAĞLIK MODÜLÜ (KHGM HASTANE EVDE SAĞLIK BİRİMİ KOORDİNATÖRÜ) KULLANIM KILAVUZU
 ESYS EVDE SAĞLIK MODÜLÜ (KHGM HASTANE EVDE SAĞLIK BİRİMİ KOORDİNATÖRÜ) İÇİNDEKİLER İÇİNDEKİLER... 2 1. GİRİŞ... 3 2. KHGM HASTANE EVDE SAĞLIK BİRİMİ KOORDİNATÖRÜ ANASAYFA... 5 3. EKİP KAYIT... 6 3. EKİPLERE
ESYS EVDE SAĞLIK MODÜLÜ (KHGM HASTANE EVDE SAĞLIK BİRİMİ KOORDİNATÖRÜ) İÇİNDEKİLER İÇİNDEKİLER... 2 1. GİRİŞ... 3 2. KHGM HASTANE EVDE SAĞLIK BİRİMİ KOORDİNATÖRÜ ANASAYFA... 5 3. EKİP KAYIT... 6 3. EKİPLERE
ESYS EVDE SAĞLIK MODÜLÜ (KHGM HASTANE EVDE SAĞLIK BİRİMİ KOORDİNATÖRÜ) KULLANIM KILAVUZU
 ESYS EVDE SAĞLIK MODÜLÜ (KHGM HASTANE EVDE SAĞLIK BİRİMİ KOORDİNATÖRÜ) İÇİNDEKİLER İÇİNDEKİLER... 2 1. GİRİŞ... 3 2. KHGM HASTANE EVDE SAĞLIK BİRİMİ KOORDİNATÖRÜ ANASAYFA... 5 3. EKİP KAYIT... 6 3. EKİPLERE
ESYS EVDE SAĞLIK MODÜLÜ (KHGM HASTANE EVDE SAĞLIK BİRİMİ KOORDİNATÖRÜ) İÇİNDEKİLER İÇİNDEKİLER... 2 1. GİRİŞ... 3 2. KHGM HASTANE EVDE SAĞLIK BİRİMİ KOORDİNATÖRÜ ANASAYFA... 5 3. EKİP KAYIT... 6 3. EKİPLERE
AGSoft Muayenehane Takip Programı Kullanım Kılavuzu
 AGSoft Muayenehane Takip Programı Kullanım Kılavuzu Giriş Bölümü: Program ilk açıldığında karşımıza Kullanıcı Adı ve Şifre giriş bölümü gelir. Kullanıcı Adı: Programa giriş yapacak kullanıcının kodunu
AGSoft Muayenehane Takip Programı Kullanım Kılavuzu Giriş Bölümü: Program ilk açıldığında karşımıza Kullanıcı Adı ve Şifre giriş bölümü gelir. Kullanıcı Adı: Programa giriş yapacak kullanıcının kodunu
Erişim Makina. IFS Admin Kullanım Klavuzu. Umut Aytaç Mutlu
 Erişim Makina Umut Aytaç Mutlu 15 Aralık 2010 2 İÇİNDEKİLER 1. Rol Tanımlama... 3 2. Yetki Tanımlama... 3 3. Kullanıcı Tanımlama... 4 3.1. Kullanıcı Adı... 4 3.2. Kullanıcı Bilgileri... 4 4. Kullanıcıya
Erişim Makina Umut Aytaç Mutlu 15 Aralık 2010 2 İÇİNDEKİLER 1. Rol Tanımlama... 3 2. Yetki Tanımlama... 3 3. Kullanıcı Tanımlama... 4 3.1. Kullanıcı Adı... 4 3.2. Kullanıcı Bilgileri... 4 4. Kullanıcıya
1. MEVITAS MERKEZİ ELEKTRONİK VERİ İLETİM TOPLAMA ANALİZ SİSTEMİ GENEL İLKELERİ
 MEVİTAS İŞLEMLERİ İÇERİK MEVITAS İŞLEMLERİ... 1 1. MEVITAS Merkezi Elektronik Veri İletim Toplama Analiz Sistemi Genel İlkeleri... 1 2. MEVITAS YETKİLENDİRME İşlem Akışı... 2 A. MV20 MEVİTAS Yetkilendirme
MEVİTAS İŞLEMLERİ İÇERİK MEVITAS İŞLEMLERİ... 1 1. MEVITAS Merkezi Elektronik Veri İletim Toplama Analiz Sistemi Genel İlkeleri... 1 2. MEVITAS YETKİLENDİRME İşlem Akışı... 2 A. MV20 MEVİTAS Yetkilendirme
IOSİS SOS BAYIPUAN BAYI KULLANICI KILAVUZU
 IOSİS SOS BAYIPUAN BAYI KULLANICI KILAVUZU Revizyon numarası: 0 Revizyon tarihi: 03.04.2013 Sistek Bilgisayar Yazılım ve Danışmanlık San. Tic. Ltd. Şti. REVİZYON TAKİBİ Revizyon No Tarih Açıklama veya
IOSİS SOS BAYIPUAN BAYI KULLANICI KILAVUZU Revizyon numarası: 0 Revizyon tarihi: 03.04.2013 Sistek Bilgisayar Yazılım ve Danışmanlık San. Tic. Ltd. Şti. REVİZYON TAKİBİ Revizyon No Tarih Açıklama veya
İNSAN KAYNAKLARI YAZILIMI PERSONEL BAŞLANGIÇ İŞLEMLERİ KULLANIM KILAVUZU
 Sayfa 1 / 5 İnsan Kaynakları Personel Formu; İnsan Kaynakları Koordinatörlüğü, Destek Hizmetleri Koordinatörlüğü ve Bilgi İşlem Koordinatörlüğü arasındaki turnike, kart basımı, e-posta açılımı, giriş çıkış
Sayfa 1 / 5 İnsan Kaynakları Personel Formu; İnsan Kaynakları Koordinatörlüğü, Destek Hizmetleri Koordinatörlüğü ve Bilgi İşlem Koordinatörlüğü arasındaki turnike, kart basımı, e-posta açılımı, giriş çıkış
