ÜÇÜNCÜ BÖLÜM Mevzuata Pencereleri
|
|
|
- Belgin Aldemir
- 8 yıl önce
- İzleme sayısı:
Transkript
1 I. MEVZUAT PENCERESİ ÜÇÜNCÜ BÖLÜM Mevzuata Pencereleri Yasa listesinden seçilen mevzuat çift tıklandığında ya da üzerine gelinip ENTER tuşuna basıldığında ayrı bir sekmede açılmakta ve hiyerarşik olarak görüntülenmektedir. Bu pencereye mevzuat penceresi (sekmesi) adı verilmiştir. Her açılan mevzuat penceresi, "Hoşgeldiniz" penceresinin sağında, adının yeraldığı bir sekme ile temsil edilmektedir. Örneğin, listeden Hukuk Muhakemeleri Kanunu seçilip çift tıklarsanız, "Hoşgeldiniz" sekmesinin sağında, diğer bir sekmenin belirdiğini göreceksiniz. Listeden bir başka mevzuatı seçip açtığınızda, son açılan mevzuat sekmesinin yanına yeni bir mevzuat sekmesi daha eklenecektir. Bu şekilde istediğiniz sayıda mevzuat sekmesi açabilirsiniz. Açılan pencerelerin aynı kategoride (hepsi kanun veya hepsi tüzük) olması gerekmez; istediğiniz türde mevzuatı açabilirsiniz. Açık mevzuatlar arasında geçiş yapabilmek için sekmelere basmanız yeterlidir.
2 II. MEVZUAT PENCERESİNİN İÇERİĞİ Mevzuat penceresinde, seçilen madde metni ve varsa maddeyle ilgili Açıklama, Tarihçe, Gerekçe ve maddenin TBMM Genel Kurulunda yapılan görüşme metinleri ile Yargıtay, Danıştay, Anayasa Mahkemesi vs. gibi içtihat linkleri, ayrıca kanuna eklenmiş dosyalar (Yasa tasarısı/teklifi, komisyon raporları vs.) bu pencerede ilk bakışta görebileceğimiz özelliklerdir. Penceredeki tüm simgeler aşağıda açıklanacaktır.
3 II.1 MEVZUAT PENCERESİNİN KULLANIM ÖZELLİKLERİ II.1.1. Mevzuat Adı ve Simgesi Bu sekmede mevzuat başlığı görüntülenir. Başlık kısa ise tamamı, uzun ise bir kısmı görüntülenir, uzun mevzuat isimlerinin tamamını okumak için fare ile üzerinde gelmek yeterlidir. Mevzuat isminin solunda mevzuat türünün simgesi de yer alır. Mevzuat isimleri ayrıca BİLGİ penceresine de yazdırılmaktadır. II.1.2. Hiyerarşik Ağaç Yapısı Mevzuat, bir bütün halinde hiyerarşik olarak gösterilmektedir. Mevzuatın varsa bölümleri, alt bölümleri ile madde numaraları ve madde kenar başlıkları hiyerarşik ağaç yapısı içinde verilmektedir. II.1.3. Seçilen Madde Ulaşılmak istenen madde, ağaç yapısı tek tek açılarak seçilir. Madde seçilince sağ pencerede, seçilen maddenin metni ile birlikte madde ile ilgili diğer bilgiler Açıklama, Tarihçe, Gerekçe, TBMM Genel Kurul görüşmeleri, ilgili içtihatlar görüntülenmektedir. II.1.4. Mevzuat İçinde Arama Seçili mevzuat içerisinde geçen herhangi bir kelime/ibare aramak için bu pencere kullanılır. Detayı ileride anlatılacaktır.
4 II.1.5. Mevzuat Maddesine Numarasından Ulaşma Mevzuat açıldıktan sonra ulaşılmak istenen madde numarası bu kutucuğa yazılarak enter tuşuna basılır ve maddeye hızlıca ulaşılır. II.1.6. Referans İçtihatlar Seçili madde ile ilgili içtihatlar bu menü altında listelenir. Örnekte, madde ile ilgili 4 adet Yargıtay kararının olduğu, Yargıtay simgesinin yanında yazı ile verilmiştir. II.1.7. Mevzuat İşlemleri Bu menü altında "Dosya Eki" adını verdiğimiz mevzuatla ilgili dosyalar yer alır. Yaklaşık kanunların tamamında kanunun teklif/tasarı metni, komisyon tutanakları ve kabul edilen metin yeralmaktadır. Tam Metin butonuna basarak, mevzuatın tamamını pdf formatında bilgisayarınıza kaydedebilirsiniz. II.1.8. Kopyala Kopyala butonuna basarak madde metninin tamamını kopyalayıp herhangi bir editöre (Word) yapıştırabilirsiniz. II.1.9. Gerekçe Bu sekme altında maddenin gerekçesi yeralmaktadır. Hazırlaması oldukça zahmetli olan bu sekmede, maddenin teklif/tasarı metni ile komisyonda ve TBMM Genel Kurulunda uğradığı değişiklikler verilmektedir. II TBMM GK. Maddenin Türkiye Büyük Millet Meclisi Genel Kurulunda kabul edilmesi sırasında verilen değişiklik önergeleri ve diğer görüşmeler bu sekme altında yeralmaktadır. II Üye Görüşleri Bu butonu kullanarak madde ile ilgili Corpus kullanıcıları tarafından yazılmış Görüşlere göz atabilir, isterseniz yeni bir görüş yazabilirsiniz.
5 II.1.4. Mevzuat İçeriğinde Arama II Mevzuat içeriğinde arama Açık olan mevzuatın ağaç yapısının altında yer alan ve içerisinde soluk renkte "İçerikte Ara.." yazan kutucuğa, bulmak istediğiniz kelime veya ibareyi yazarak arama yaptırabilirsiniz. Örnekte 6100 sayılı Hukuk Muhakemeleri Kanunu'nda Mahkeme kelimesi arattırılmıştır. Arama sonucunda Corpus kelimeyi bulduğu ilk maddeye gider ve aranan kelimeyi farklı renkte boyar. Kelimenin bulunduğu diğer maddeleri görüntülemek için, arama penceresinin altındaki listede gezinmek yeterlidir. Kutucuğa birden fazla kelime yazılırsa [sulh hukuk mahkemesi] Corpus yazılan ibarenin sıralamasına bakmaksızın yazılan her bir kelimenin geçtiği maddeleri listeler. Eğer yazılan ibarenin birebir geçtiği maddelere ulaşılmak isteniyorsa kutucuğa yukarıdaki örnek tırnak içinde yazılmalıdır. ["sulh hukuk mahkemesi"] Not: Tırnaktan kastettiğimiz genellikle klavyelerin sol üstünde yer alan ve 1 numaralı tuşun solundaki çift tırnaktır. 2 rakamıyla çıkan tek tırnağı iki kez arka arkaya koyarak çift tırnak oluşturup arama yaptırmayınız. II.4.2 Mevzuat içeriğinde arama ALANI İçerikte Ara kutucuğuna yazdığınız ibareyi nerede aramak istediğinizi "İçerikte Ara kutucuğu"nun sağında yer alan büyüteç ikonuna basarak seçebilirsiniz.
6 II.2 MEVZUAT PENCERESİNDE YER ALAN AÇIKLAMA, SEKMELERİNİN ÖZELLİKLERİ TARİHÇE ve ÜYE GÖRÜŞLERİ II.2.1 Açıklama Açıklama: Örnekte 2004 sayılı İcra İflas Kanununun 303 maddesi seçilidir. Madde metinin altında yer alan ve o maddeyle ilgili olan Açıklama sekmesinde, madde ile ilgili bilgiler ve Tarihçe'ye yollamalar yer alır. Örnekte (*) dipnotu maddeyi değiştiren kanun ile ilgili bilgiler vermekte ve değişen metin için Tarihçeye yollama yapmaktadır. (**) dipnotu ise madde değişikliğinin uygulanacağı tarihle ilgili bilgi vermektedir.
7 II.2.2 Tarihçe Tarihçe: Örnekte 2004 sayılı İcra İflas Kanununun 303 maddesi seçilidir. Madde metinin altında yer alan ve o maddeyle ilgili olan Tarihçe sekmesinde, maddenin değiştirilen metinleri yer almaktadır. (*) dipnotu Tarihçeye yollama yapmış, "1-" ile gösterilen satırda o dipnotun tarihçesi verilmiştir. Maddede birden fazla değişiklik olması durumunda, her bir değişiklik araya işareti konarak ve her bir değişikliğe "2-", "3-" gibi yeni numara verilerek gösterilir.
8 II.2.3 Üye Görüşleri Bu sekme ile üyelerimiz, incelemekte oldukları madde hakkında görüşlerini diğer üyelerle paylaşabilirler. Paylaşma esnasında, bildirdikleri görüş o mevzuatın birden fazla maddesi ile ilgili ise ve yazar görüşünün diğer maddeler altında da görüntülenmesini istiyorsa, madde seçimi yaparak görüşünün birden fazla madde altında yayımlayabilir. Diğer üyeler aynı madde ile ilgili başka bir görüş yazabilecekleri gibi, yazılmış olan görüşleri yorumlayabilirler. Tipik forum mantığına benzese de, forumlarda aynı konu ile ilgili birden fazla tartışma başlığı açma ihtimali varken, bizim uyguladığımız yöntemde madde ile ilişkilendirme sözkonusu olduğundan, benzer konularda tartışma başlıkları açılmayacak ve mevzuatın maddesine ulaşan kullanıcı madde ile ilgili görüşlere doğrudan ulaşabilecektir. Kullanım detayları aşağıda açıklanmıştır.
9 Her mevzuat maddesi altında yer alan "Üye Görüşleri" sekmesi tıklanınca, hemen altında "Madde Hakkında Görüşünüzü Belirtin" ibaresi görünür. Bu ibareye basarak madde hakkındaki görüşlerinizi diğer kullanıcılarla paylaşabilirsiniz. Yukarıdaki "Madde Hakkında Görüşünüzü Belirtin" ibaresine tıklanınca aşağıdaki pencere açılır. Görüşünüzle ilgili başlığı bu kutucuğa yazmalısınız. Örneğin: "Maddenin 2. Fıkrası ile İlgili." Görüşünüzün yayımlanacağı maddeler burada görüntülenir. Sabit olarak hangi madde altından görüş yazma işlemine başlamışsanız o madde otomatik olarak listeye eklenir. Görüşünüzün birden fazla madde altında yayımlanmasını istiyorsanız, yeni maddelerin seçimi bu ikon sayesinde yapılır. Seçim işlemi aşağıda açıklanmıştır. Bu metin editörünü kullanarak görüşünüzü yazıp biçimlendirebilirsiniz.
10 Yukarıdaki "Maddeler" ikonun tıklandığında aşağıdaki pencere açılır. Bu pencerede, içerisinde bulunduğunuz mevzuat, ağaç yapısı görünümüyle ekranda belirir. Mevzuatın maddeleri ise yanlarında seçimlik kutularıyla birlikte görüntülenir. Kullanıcı bu seçimlik kutuları seçerek, yazdığı görüşün görüntüleneceği maddeleri belirler. Yukarıda 12. maddeye ilaveten 13., 14. ve 15. maddeler de seçilmiştir. Bu şekilde iken "Tamam" ikonuna basılırsa yazılan görüş bu 4 maddede birden yayımlanır. Seçimler iptal edilmek istenirse (hataen seçilen bir madde listeden çıkarılmak istenirse) maddenin yanındaki seçimlik kutunun seçiminin kaldırılması yeterlidir. Görüş yazılıp yayımlandıktan sonra, yazılan görüş, yazarı ile birlikte seçilen maddeler altında diğer kullanıcılar tarafından görüntülenir.
11 II.3 MEVZUAT PENCERELERİNİ BOYUTLANDIRMA Mevzuat pencerelerini, pencerelerin üzerine fareyle gelip yakalayarak, dikey pencereleri sağa-sola, yatay pencereleri ise yukarı-aşağı kaydırarak boyutlandırabilirsiniz.
12 II.4 MEVZUATIN GÖRÜNTÜLENME ŞEKİLLERİ II.4.1 Liste Görünümü Bu butona tıklandığında "ağaç yapısında" gösterilen mevzuat bu yapıdan çıkarak sıralı liste halinde görüntülenir. Varsa kısım/bölüm başlıkları ilk sıraya yerleşir ve yine varsa madde başlıkları ardından da madde sıraya girer. Tüm kanun metni incelenmek istendiğinde bu listeleme yöntemi kullanmak verimli olacaktır.
13 II.4.2 Ağaç Yapısının Tamamını Açma / Kapatma Bu butona tıklandığında kapalı halde gelen mevzuatın "ağaç yapısı" tamamen açılır. "Liste Görünümü"nden farklı olarak, mevzuatın hiyerarşik yapısı bozulmaz, sadece tüm ağaç yapısı açık hale getirilir. Üstteki işlem yapılarak açılan "Ağaç Yapısı" bu butona tıklanarak kapatılır ve mevzuat ilk açıldığındaki duruma geri dönülür.
14 II.5 MEVZUAT MADDESİYLE İLGİLİ İÇTİHATLAR Herhangi bir mevzuat maddesi incelenirken, o madde ile ilişkilendirilmiş içtihatlar, maddenin hemen üzerinde kendi isimleriyle listelenir. Görüldüğü üzere, 5237 sayılı Türk Ceza Kanunu'nun 257. Maddesine ilişkilendirilmiş 74 adet Yargıtay, 4 adet Danıştay, 22 Adet Askeri Yargıtay ve 1 adet Anayasa Mahkemesi Kararı mevcuttur. İlişkili içtihatları görüntülemek için üzerine tıklamanız yeterlidir.
15 III. KOPYALAMA III. 1. Mevzuatın Tümünü Kopyalamak Bir mevzuatın tümünü kopyalamak için, madde metninin üzerinde yer alan "Tam Metin" ikonuna basmanız yeterlidir. İkona bastıktan sonra aşağıdaki pencere ekrana gelir. Bu pencere yardımıyla, mevzuatın hangi kısımlarını kopyalamak istediğinizi seçebilirsiniz. "PDF Oluştur" ikonuna tıkladıktan sonra, mevzuat PDF formatında oluşturularak size sunulur. Google Chrome'da oluşturulan mevzuat sağ alt köşede görüntülenir ve tıklanarak açılabilir. Mevzuatı oluşturma seçenekleri tarayıcıdan tarayıcıya farklılık gösterebilir.
16 III.2. Mevzuat Maddesini Kopyalamak Bir mevzuatın herhangi bir maddesini kopyalamak için, madde metninin üzerinde yer alan "Kopyala" ikonuna basmanız yeterlidir. İkona bastıktan sonra madde metni hafızaya alınır ve herhangi bir editöre (Word gibi) yapıştırılabilir. III.3. Mevzuat Maddesinin Bir Paragrafını Kopyalamak Madde metninde herhangi bir paragrafın üzerinde fare ile birkaç saniye beklemeniz durumunda "Kopyala" şeklinde bir ikon belirir. Bu ikona basarak o paragrafı hafızaya alabilir ve herhangi bir editöre (Word gibi) yapıştırabilirsiniz.
İKİNCİ BÖLÜM Mevzuata Erişim ve Kullanım Özellikleri
 İKİNCİ BÖLÜM Mevzuata Erişim ve Kullanım Özellikleri I. LİSTE Mevzuatlar başlığı altında, Corpus'ta yer alan mevzuat başlıkları listelenmiştir. Mevzuat başlıklarından herhangi biri tıklanarak, mevzuat
İKİNCİ BÖLÜM Mevzuata Erişim ve Kullanım Özellikleri I. LİSTE Mevzuatlar başlığı altında, Corpus'ta yer alan mevzuat başlıkları listelenmiştir. Mevzuat başlıklarından herhangi biri tıklanarak, mevzuat
BEŞİNCİ BÖLÜM İçtihatlar I. GENEL BAKIŞ
 BEŞİNCİ BÖLÜM İçtihatlar I. GENEL BAKIŞ Hoşgeldiniz ekranında İçtihat sekmesi altında 9 kalem içtihata ulaşabilirsiniz. Aşağıda Yargıtay kararlarına ulaşma ile ilgili anlatım yapılacak olup diğer kalemler
BEŞİNCİ BÖLÜM İçtihatlar I. GENEL BAKIŞ Hoşgeldiniz ekranında İçtihat sekmesi altında 9 kalem içtihata ulaşabilirsiniz. Aşağıda Yargıtay kararlarına ulaşma ile ilgili anlatım yapılacak olup diğer kalemler
HukukTürk istanbul BAROSU BiLGi BANKASI. TÜRKİYE NİN ilk. HUKUK BiLGi BANKASI (1990 dan beri)
 HukukTürk istanbul BAROSU BiLGi BANKASI TÜRKİYE NİN ilk HUKUK BiLGi BANKASI (1990 dan beri) PORTALA GİRİŞ Microsoft Internet Explorer ınadres çubuğuna www.hukukturk.com Yazarak portal sayfasını açabilirsiniz,
HukukTürk istanbul BAROSU BiLGi BANKASI TÜRKİYE NİN ilk HUKUK BiLGi BANKASI (1990 dan beri) PORTALA GİRİŞ Microsoft Internet Explorer ınadres çubuğuna www.hukukturk.com Yazarak portal sayfasını açabilirsiniz,
TEMEL BİLGİSAYAR. Ders Notları. Yrd. Doç. Dr. Seyit Okan KARA
 TEMEL BİLGİSAYAR Ders Notları Yrd. Doç. Dr. Seyit Okan KARA Pencerenin ortasında bulunan beyaz sayfa, slayt tasarımında kullanacağımız sayfamızdır. Sol panelde bu slayt sayfasının küçültülmüş halde bir
TEMEL BİLGİSAYAR Ders Notları Yrd. Doç. Dr. Seyit Okan KARA Pencerenin ortasında bulunan beyaz sayfa, slayt tasarımında kullanacağımız sayfamızdır. Sol panelde bu slayt sayfasının küçültülmüş halde bir
Luca NET Kobi Ticari Yazılımında ilk yapılacaklar
 Luca NET Kobi Ticari Yazılımında ilk yapılacaklar Luca MMP (Mali Müşavir Paketi) bilgileri ile Luca Üye girişinden sisteme giriş yapıldıktan sonra Luca Net Kobi Ticari Giriş butonuna basarak programa giriş
Luca NET Kobi Ticari Yazılımında ilk yapılacaklar Luca MMP (Mali Müşavir Paketi) bilgileri ile Luca Üye girişinden sisteme giriş yapıldıktan sonra Luca Net Kobi Ticari Giriş butonuna basarak programa giriş
2000 de Programlarla Çalışmalar
 Windows 2000 de Programlarla Çalışmalar 24 3 Windows 2000 de Programlarla Çalışmalar Programları Başlatmak Programları başlat menüsünü kullanarak, başlatmak istediğiniz programın simgesini çift tıklayarak
Windows 2000 de Programlarla Çalışmalar 24 3 Windows 2000 de Programlarla Çalışmalar Programları Başlatmak Programları başlat menüsünü kullanarak, başlatmak istediğiniz programın simgesini çift tıklayarak
Genel Kullanım Kılavuzu
 Genel Kullanım Kılavuzu Genel Kullanım Kılavuzu İÇİNDEKİLER ANA EKRAN 1- Üst Menü Pencere Yardım Hukuk Partner Haber Yönetim Konsolu 2- Menü Arama Kutucuğu 3- Alt Menüleri Açma-Kapama Düğmeleri 4- Menü
Genel Kullanım Kılavuzu Genel Kullanım Kılavuzu İÇİNDEKİLER ANA EKRAN 1- Üst Menü Pencere Yardım Hukuk Partner Haber Yönetim Konsolu 2- Menü Arama Kutucuğu 3- Alt Menüleri Açma-Kapama Düğmeleri 4- Menü
Yine benzer şekilde hücreler içine yazılan yazıların renklerini değiştirebiliriz. Bunun için tüm satırı veya sütunu yine fareyle seçmek durumundayız.
 2. EKLE SEKMESĐ TABLO EKLEMEK: Sayfamıza tablo eklemek için, TABLO butonuna bastıktan sonra açılan pencereden kaç sütün ve kaç satırlık bir tablo oluşturacağımızı belirliyoruz. Fareyi sürüklemek, tablonun
2. EKLE SEKMESĐ TABLO EKLEMEK: Sayfamıza tablo eklemek için, TABLO butonuna bastıktan sonra açılan pencereden kaç sütün ve kaç satırlık bir tablo oluşturacağımızı belirliyoruz. Fareyi sürüklemek, tablonun
POWER POINT SUNU PROGRAMI
 POWER POINT SUNU PROGRAMI Power Point bir Sunu (Slayt) programıdır. MS-Office uygulamasıdır ve Office CD sinden yüklenir. Programı çalıştırabilmek için; Başlat/Programlar/Microsoft Office/Microsoft Office
POWER POINT SUNU PROGRAMI Power Point bir Sunu (Slayt) programıdır. MS-Office uygulamasıdır ve Office CD sinden yüklenir. Programı çalıştırabilmek için; Başlat/Programlar/Microsoft Office/Microsoft Office
Pencereler Pencere Özellikleri
 Pencereler Pencere Özellikleri Pencereler Windows işletim sistemleri pencere yapıları üzerine inşa edilmiştir. WINDOWS 7 de tüm işlemler pencereler yardımı ile gerçekleştirilebilmektedir. Programlar ve
Pencereler Pencere Özellikleri Pencereler Windows işletim sistemleri pencere yapıları üzerine inşa edilmiştir. WINDOWS 7 de tüm işlemler pencereler yardımı ile gerçekleştirilebilmektedir. Programlar ve
düğmesine ile bir sayfa yukarıya, düğmesi ile bir sayfa aşağı gidebilirsiniz.
 Metin işlemleri Bu bölümde belgenizde değişiklik veya düzenleme yapmak istediğinizde ihtiyaç duyacağınız işlemler ile metin girişini kolaylaştıracak araçlara yer verilmiştir. Dolaşma Belge içinde dolaşmak
Metin işlemleri Bu bölümde belgenizde değişiklik veya düzenleme yapmak istediğinizde ihtiyaç duyacağınız işlemler ile metin girişini kolaylaştıracak araçlara yer verilmiştir. Dolaşma Belge içinde dolaşmak
MKYS BİYOMEDİKAL CİHAZ ANDROID MOBİL UYGULAMA STOK TAKİP VE ANALİZ DAİRE BAŞKANLIĞI T.C. SAĞLIK BAKANLIĞI
 MKYS BİYOMEDİKAL CİHAZ ANDROID MOBİL UYGULAMA STOK TAKİP VE ANALİZ DAİRE BAŞKANLIĞI T.C. SAĞLIK BAKANLIĞI KASIM 2016 İçindekiler UYGULAMA AMACI... 2 YETKİLENDİRME... 2 GİRİŞ EKRANI... 3 KAYAN MENÜ VE ANA
MKYS BİYOMEDİKAL CİHAZ ANDROID MOBİL UYGULAMA STOK TAKİP VE ANALİZ DAİRE BAŞKANLIĞI T.C. SAĞLIK BAKANLIĞI KASIM 2016 İçindekiler UYGULAMA AMACI... 2 YETKİLENDİRME... 2 GİRİŞ EKRANI... 3 KAYAN MENÜ VE ANA
Yardım Masası Ekran Kullanım Kılavuzu
 1 Yardım Masası Ekran Kullanım Kılavuzu 1. Giriş Ekranı Yardım Masası uygulamasına, http://yardimmasasi.anadolusigorta.com.tr linki üzerinden, Self Servis kullanıcı adı ve tek şifre ile giriş yapılmaktadır.
1 Yardım Masası Ekran Kullanım Kılavuzu 1. Giriş Ekranı Yardım Masası uygulamasına, http://yardimmasasi.anadolusigorta.com.tr linki üzerinden, Self Servis kullanıcı adı ve tek şifre ile giriş yapılmaktadır.
T.C. MALİYE BAKANLIĞI (EBYS) ELEKTRONİK İMZA İLE EVRAK İMZALAMA KULLANICI KILAVUZU
 T.C. MALİYE BAKANLIĞI (EBYS) ELEKTRONİK İMZA İLE EVRAK İMZALAMA KULLANICI KILAVUZU 2015 ARALIK I 1. İçindekiler 1.1 Paraf Bekleyenler... - 1-1.2 İmza Bekleyenler... - 2-1.3 e-imzalama İşlemi... - 4-1.4
T.C. MALİYE BAKANLIĞI (EBYS) ELEKTRONİK İMZA İLE EVRAK İMZALAMA KULLANICI KILAVUZU 2015 ARALIK I 1. İçindekiler 1.1 Paraf Bekleyenler... - 1-1.2 İmza Bekleyenler... - 2-1.3 e-imzalama İşlemi... - 4-1.4
SAP ÜRETİM TEYİT EKRANI EĞİTİM NOTU
 SAP ÜRETİM TEYİT EKRANI EĞİTİM NOTU 1. Adım: Oturumu aç Butonunun üzerini tıklayın. 2. Adım: Kullanıcı adı ve parolanızı ilgili kutucuklara yazın ve Enter tuşuna basın. 3. Adım: 1 Kullanıcı adı ve şifrenizi
SAP ÜRETİM TEYİT EKRANI EĞİTİM NOTU 1. Adım: Oturumu aç Butonunun üzerini tıklayın. 2. Adım: Kullanıcı adı ve parolanızı ilgili kutucuklara yazın ve Enter tuşuna basın. 3. Adım: 1 Kullanıcı adı ve şifrenizi
2014-2015 EĞİTİM-ÖĞRETİM YILI BİLİŞİM TEKNOLOJİLERİ VE YAZILIM DERSİ 6. SINIF 2. DÖNEM 2. SINAV ÇALIŞMA NOTLARI
 2014-2015 EĞİTİM-ÖĞRETİM YILI BİLİŞİM TEKNOLOJİLERİ VE YAZILIM DERSİ 6. SINIF 2. DÖNEM 2. SINAV ÇALIŞMA NOTLARI İşletim Sisteminde Yapılan Uygulamalar Bir Bilgisayarda Hangi İşletim Sistemi Yüklü Olduğunu
2014-2015 EĞİTİM-ÖĞRETİM YILI BİLİŞİM TEKNOLOJİLERİ VE YAZILIM DERSİ 6. SINIF 2. DÖNEM 2. SINAV ÇALIŞMA NOTLARI İşletim Sisteminde Yapılan Uygulamalar Bir Bilgisayarda Hangi İşletim Sistemi Yüklü Olduğunu
Proje Takip Platformu Kullanım Kılavuzu
 Proje Takip Platformu Kullanım Kılavuzu Uygulamaya giriş yapabilmek için https://iskop.istanbul.edu.tr/ adresine girilir. Proje Takip Platformu adlı bölümden Proje Takip Platformu linkine tıklanır. Açılan
Proje Takip Platformu Kullanım Kılavuzu Uygulamaya giriş yapabilmek için https://iskop.istanbul.edu.tr/ adresine girilir. Proje Takip Platformu adlı bölümden Proje Takip Platformu linkine tıklanır. Açılan
a. Giriş sekmesi: 1. Paragraf bölümünde Madde İşaretleri veya Numaralandırma seçeneklerinden istediğinize tıklayın.
 Madde İmleri ve Numaralandırma Sıralı veya sırasız listeler oluşturmak için madde imleri ve numaralandırma seçeneğini kullanabilirsiniz. Madde İşaretli ve Numaralandırılmış Listeler Oluşturma Yazılı olan
Madde İmleri ve Numaralandırma Sıralı veya sırasız listeler oluşturmak için madde imleri ve numaralandırma seçeneğini kullanabilirsiniz. Madde İşaretli ve Numaralandırılmış Listeler Oluşturma Yazılı olan
Öztiryakiler B2B Kullanıcı Klavuzu
 Bu doküman Öztiryakiler şirketi için hazırlanmış B2B sayfalarının kullanım bilgilerini detaylı olarak anlatır. Öztiryakiler B2B Kullanıcı Klavuzu Soner Baştaş İçindekiler Doküman Geçmişi... 2 B2B ye Erişim...
Bu doküman Öztiryakiler şirketi için hazırlanmış B2B sayfalarının kullanım bilgilerini detaylı olarak anlatır. Öztiryakiler B2B Kullanıcı Klavuzu Soner Baştaş İçindekiler Doküman Geçmişi... 2 B2B ye Erişim...
internet sitesi üzerinden 7/24 saat esasına göre online erişilebilmektedir.
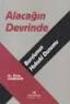 Legalbank Kullanım Klavuzu LEGALBANK NEDİR? Legalbank Mevzuat ve Kararlar Bankası isimli ürünümüz güncel ve geçmişe yönelik tüm hukuki belgelere internet üzerinden erişebilmenizi sağlayan bir elektronik
Legalbank Kullanım Klavuzu LEGALBANK NEDİR? Legalbank Mevzuat ve Kararlar Bankası isimli ürünümüz güncel ve geçmişe yönelik tüm hukuki belgelere internet üzerinden erişebilmenizi sağlayan bir elektronik
Kullanım Kılavuzu RADYOLOJİ MODÜLÜ
 Kullanım Kılavuzu RADYOLOJİ MODÜLÜ Sarus Hastane Bilgi Yönetim Sistemleri tarafından geliştirilmiş olan Radyoloji Modülü kullanım fonksiyonlarını içermektedir. TEKNORİTMA MEHMET DEMİRTAŞ 1.09.2016 1 İçindekiler
Kullanım Kılavuzu RADYOLOJİ MODÜLÜ Sarus Hastane Bilgi Yönetim Sistemleri tarafından geliştirilmiş olan Radyoloji Modülü kullanım fonksiyonlarını içermektedir. TEKNORİTMA MEHMET DEMİRTAŞ 1.09.2016 1 İçindekiler
Resim 7.20: Yeni bir ileti oluşturma
 F İLETİLER Konuya Hazırlık 1. E-posta adresinden yeni bir ileti nasıl oluşturulur? 1. İLETI GÖNDERME a. Yeni bir ileti oluşturma: Yeni bir ileti oluşturmak için Dosya/Yeni/E-posta iletisi seçilebileceği
F İLETİLER Konuya Hazırlık 1. E-posta adresinden yeni bir ileti nasıl oluşturulur? 1. İLETI GÖNDERME a. Yeni bir ileti oluşturma: Yeni bir ileti oluşturmak için Dosya/Yeni/E-posta iletisi seçilebileceği
KASIM 2016 MKYS ZİMMET ANDROID MOBİL UYGULAMASI STOK TAKİP VE ANALİZ DAİRE BAŞKANLIĞI T.C. SAĞLIK BAKANLIĞI
 KASIM 2016 MKYS ZİMMET ANDROID MOBİL UYGULAMASI STOK TAKİP VE ANALİZ DAİRE BAŞKANLIĞI T.C. SAĞLIK BAKANLIĞI İçindekiler UYGULAMANIN AMACI... 2 YETKİLENDİRME... 2 GİRİŞ EKRANI... 3 KAYAN MENÜ VE ANA EKRAN...
KASIM 2016 MKYS ZİMMET ANDROID MOBİL UYGULAMASI STOK TAKİP VE ANALİZ DAİRE BAŞKANLIĞI T.C. SAĞLIK BAKANLIĞI İçindekiler UYGULAMANIN AMACI... 2 YETKİLENDİRME... 2 GİRİŞ EKRANI... 3 KAYAN MENÜ VE ANA EKRAN...
PALET TEYİT EKRANI EĞİTİM NOTU
 PALET TEYİT EKRANI EĞİTİM NOTU 1. Adım: Oturumu aç Butonunun üzerini tıklayın. 2. Adım: Kullanıcı adı ve parolanızı ilgili kutucuklara yazın ve Enter tuşuna basın. 3. Adım: 1 Kullanıcı adı ve şifrenizi
PALET TEYİT EKRANI EĞİTİM NOTU 1. Adım: Oturumu aç Butonunun üzerini tıklayın. 2. Adım: Kullanıcı adı ve parolanızı ilgili kutucuklara yazın ve Enter tuşuna basın. 3. Adım: 1 Kullanıcı adı ve şifrenizi
Servis Güzergâhları Optimizasyonu. Rotaban Viewer Kullanım Kılavuzu
 Servis Güzergâhları Optimizasyonu Rotaban Viewer Kullanım Kılavuzu İçindekiler 1 Giriş... 1 1.1 Rotaban Nedir?... 1 2 Rotaban Viewer... 2 2.1 Giriş... 2 2.2 Ana Sayfa... 3 2.2.1 Adres Güncelleme... 3 2.2.2
Servis Güzergâhları Optimizasyonu Rotaban Viewer Kullanım Kılavuzu İçindekiler 1 Giriş... 1 1.1 Rotaban Nedir?... 1 2 Rotaban Viewer... 2 2.1 Giriş... 2 2.2 Ana Sayfa... 3 2.2.1 Adres Güncelleme... 3 2.2.2
SYTP ÜYELİK İŞLEMLERİ
 1-)Kullanıcı,tarayıcının adres çubuğuna, bağlı bulunduğu ilin sytp linkini yazdığı zaman karşısına ilk olarak sağ taraftaki gibi bir ekran gelir. 2-)Sisteme üye olacak olan eczane kullanıcısı sağ taraftaki
1-)Kullanıcı,tarayıcının adres çubuğuna, bağlı bulunduğu ilin sytp linkini yazdığı zaman karşısına ilk olarak sağ taraftaki gibi bir ekran gelir. 2-)Sisteme üye olacak olan eczane kullanıcısı sağ taraftaki
Web Labaratuar Modulu
 Web Labaratuar Modulu http://212.156.99.42:777/mlis Linkini web tarayıcıların(google Chrome tercih sebebi) adres satırına linki yazıp Enter butonu tıklanır. Kullanıcı ekranı karşımıza gelir. Karşımıza
Web Labaratuar Modulu http://212.156.99.42:777/mlis Linkini web tarayıcıların(google Chrome tercih sebebi) adres satırına linki yazıp Enter butonu tıklanır. Kullanıcı ekranı karşımıza gelir. Karşımıza
T.C. SAĞLIK BAKANLIĞI Sağlık Hizmetleri Genel Müdürlüğü. Hasta Hakları ve Tıbbi Sosyal Hizmetler Daire Başkanlığı
 HASTA BAŞVURU BİLDİRİM SİSTEMİ (HBBS) KULLANIM KILAVUZU İÇİNDEKİLER (Başlık üzerine CTRL + Mouse sol tıklama ile ilgili sayfaya gidilir.) 1. HASTA BAŞVURU BİLDİRİM SİSTEMİ (HBBS) 3 2. PERSONEL GİRİŞİ/PERSONEL
HASTA BAŞVURU BİLDİRİM SİSTEMİ (HBBS) KULLANIM KILAVUZU İÇİNDEKİLER (Başlık üzerine CTRL + Mouse sol tıklama ile ilgili sayfaya gidilir.) 1. HASTA BAŞVURU BİLDİRİM SİSTEMİ (HBBS) 3 2. PERSONEL GİRİŞİ/PERSONEL
Kurumsal Grup E-Posta Eğitim Dokümanı
 Kurumsal Grup E-Posta Eğitim Dokümanı Bu Eğitim Dokümanı Bilişim Merkezi Modelleme Grubu Öğrencileri Tarafından Hazırlanmıştır. İçindekiler Kurumsal Grup E-Posta Nedir?... 2 Amaçlar... 3 1. Liste Talebinde
Kurumsal Grup E-Posta Eğitim Dokümanı Bu Eğitim Dokümanı Bilişim Merkezi Modelleme Grubu Öğrencileri Tarafından Hazırlanmıştır. İçindekiler Kurumsal Grup E-Posta Nedir?... 2 Amaçlar... 3 1. Liste Talebinde
BİLGİSAYARDA OFİS PROGRAMLARI NESNE İŞLEMLERİ
 BİLGİSAYARDA OFİS PROGRAMLARI NESNE İŞLEMLERİ Büro Yönetimi Öğretmeni Fatma GEZ RESİM EKLEME RESİM EKLEME Kelime işlemci programı, hazırlamış olduğumuz belgenin istenilen yerine resim ekleme özelliğine
BİLGİSAYARDA OFİS PROGRAMLARI NESNE İŞLEMLERİ Büro Yönetimi Öğretmeni Fatma GEZ RESİM EKLEME RESİM EKLEME Kelime işlemci programı, hazırlamış olduğumuz belgenin istenilen yerine resim ekleme özelliğine
6. NESNE İŞLEMLERİ 6.1. Resim Ekleme Ekle Çizimler Resim Küçük Resim : Ekle Resim Ekle : Ekle Çizimler 6.2. Şekil Ekleme Ekle Çizimler şekiller
 6. NESNE İŞLEMLERİ Bu bölümde nesnelerin nasıl eklendiğini ve nasıl biçimlendirildiğini öğreneceğiz. 6.1. Resim Ekleme Kelime işlemci programı, hazırlamış olduğumuz belgenin istenilen yerine resim ekleme
6. NESNE İŞLEMLERİ Bu bölümde nesnelerin nasıl eklendiğini ve nasıl biçimlendirildiğini öğreneceğiz. 6.1. Resim Ekleme Kelime işlemci programı, hazırlamış olduğumuz belgenin istenilen yerine resim ekleme
Anayasa Mahkemesi Kararlar Bilgi Bankası (Bireysel Başvuru Kararları) Web Uygulaması Kullanma Kılavuzu
 Anayasa Mahkemesi Kararlar Bilgi Bankası (Bireysel Başvuru Kararları) Web Uygulaması Kullanma Kılavuzu Ekran Görüntüsü Açıklama Kararlar Bilgi Bankası Web Uygulaması bireysel başvuru kararlarına ilişkin
Anayasa Mahkemesi Kararlar Bilgi Bankası (Bireysel Başvuru Kararları) Web Uygulaması Kullanma Kılavuzu Ekran Görüntüsü Açıklama Kararlar Bilgi Bankası Web Uygulaması bireysel başvuru kararlarına ilişkin
BÖLÜM 19 5. RAPORLAR. Şekil 5.1. Rapor sihirbazı ile rapor oluşturma 1. pencere.
 BÖLÜM 19 5. RAPORLAR Raporlar; tablolardaki ve hazırlanan sorgulardaki bilgilerin istenilen düzenlemelere göre ekran veya yazıcıdan liste halinde alınabilmesi sağlayan bir ortamdır. Raporları hazırlayabilmek
BÖLÜM 19 5. RAPORLAR Raporlar; tablolardaki ve hazırlanan sorgulardaki bilgilerin istenilen düzenlemelere göre ekran veya yazıcıdan liste halinde alınabilmesi sağlayan bir ortamdır. Raporları hazırlayabilmek
İSTANBUL ÜNİVERSİTESİ. Bütünleşik Kalite Yönetim Sistemi İç Tetkik Kılavuzu
 2015 İSTANBUL ÜNİVERSİTESİ Bütünleşik Kalite Yönetim Sistemi İç Tetkik Kılavuzu GİRİŞ... 2 1.1 AMAÇ...2 2. SİSTEME GİRİŞ... 2 DOKÜMAN YÖNETİMİ... 4 3.1 İÇ TETKİK EKRANI...4 İÇ TETKİK... 5 4.1 İÇ TETKİK
2015 İSTANBUL ÜNİVERSİTESİ Bütünleşik Kalite Yönetim Sistemi İç Tetkik Kılavuzu GİRİŞ... 2 1.1 AMAÇ...2 2. SİSTEME GİRİŞ... 2 DOKÜMAN YÖNETİMİ... 4 3.1 İÇ TETKİK EKRANI...4 İÇ TETKİK... 5 4.1 İÇ TETKİK
Dosyalama olarak: HTML, PDF, DOC ve XLS dosya türlerini kullanabilirsiniz. Kütüphane Modülü açıldığında Vet.Asistanı Kütüphanesi ekrana gelmektedir.
 Vet.Asistanı programında Kütüphane bölümü geliştirilerek Özel Kütüphanem modülü eklenmiştir. Bu modül ile istediğiniz verileri siz kendiniz oluşturabilir, değiştirebilir ya da bir başkasının hazırlamış
Vet.Asistanı programında Kütüphane bölümü geliştirilerek Özel Kütüphanem modülü eklenmiştir. Bu modül ile istediğiniz verileri siz kendiniz oluşturabilir, değiştirebilir ya da bir başkasının hazırlamış
ÖĞRENME FAALİYETİ 1 ÖĞRENME FAALİYETİ 1
 ÖĞRENME FAALİYETİ 1 ÖĞRENME FAALİYETİ 1 AMAÇ Bilgisayar ve elektronik tablolama yazılımı sağlandığında elektronik tablolama yazılımı çalışma alanı düzenlemelerini yapabileceksiniz. ARAŞTIRMA Güncel olarak
ÖĞRENME FAALİYETİ 1 ÖĞRENME FAALİYETİ 1 AMAÇ Bilgisayar ve elektronik tablolama yazılımı sağlandığında elektronik tablolama yazılımı çalışma alanı düzenlemelerini yapabileceksiniz. ARAŞTIRMA Güncel olarak
BÖLÜM 5 5. TABLO OLUŞTURMAK
 BÖLÜM 5 5. TABLO OLUŞTURMAK Belli bir düzen içerisinde yan yana ve alt alta sıralanmış veya hizalı şekilde oluşturulması gereken bilgiler word de tablo kullanılarak hazırlanırlar. Örneğin bir sınıfa ait
BÖLÜM 5 5. TABLO OLUŞTURMAK Belli bir düzen içerisinde yan yana ve alt alta sıralanmış veya hizalı şekilde oluşturulması gereken bilgiler word de tablo kullanılarak hazırlanırlar. Örneğin bir sınıfa ait
HAKSIZ REKABET MODÜLÜ MESLEK MENSUBU KULLANICI KILAVUZU
 HAKSIZ REKABET MODÜLÜ MESLEK MENSUBU KULLANICI KILAVUZU Sözleşme İşlemleri A- Asgari Ücret Tarifesi B- Yeni Sözleşme C- Sözleşme Listesi D- Devir Teslim Başvuruları A-Asgari Ücret Tarifesi; İlgili yıla
HAKSIZ REKABET MODÜLÜ MESLEK MENSUBU KULLANICI KILAVUZU Sözleşme İşlemleri A- Asgari Ücret Tarifesi B- Yeni Sözleşme C- Sözleşme Listesi D- Devir Teslim Başvuruları A-Asgari Ücret Tarifesi; İlgili yıla
WEB SİTESİ YÖNETİM PANELİ KULLANMA YÖNERGESİ
 WEB SİTESİ YÖNETİM PANELİ KULLANMA YÖNERGESİ Web Sitesi Yönetim Paneli, Üniversitemiz web sitesinde, birimlerimize ait web sitelerindeki içerikler üzerinde ekleme, silme, değiştirme gibi güncelleme işlemlerini,
WEB SİTESİ YÖNETİM PANELİ KULLANMA YÖNERGESİ Web Sitesi Yönetim Paneli, Üniversitemiz web sitesinde, birimlerimize ait web sitelerindeki içerikler üzerinde ekleme, silme, değiştirme gibi güncelleme işlemlerini,
Okul Web Sitesi Yönetim Paneli Kullanımı
 Millî Eğitim Bakanlığı Bilgi İşlem Grup Başkanlığı tarafından ortak web sitesi tasarım çalışması yapılmıştır. Çalışmanın amacı tüm kurumlarımızın standart bir web sayfasına sahip olmalarını sağlamaktır.
Millî Eğitim Bakanlığı Bilgi İşlem Grup Başkanlığı tarafından ortak web sitesi tasarım çalışması yapılmıştır. Çalışmanın amacı tüm kurumlarımızın standart bir web sayfasına sahip olmalarını sağlamaktır.
Bütün bu ayarlar yapıldıktan sonra önce uygula sonra tamam düğmesine basarak ayarların aktif hale gelmesini sağlayabilirsiniz.
 Dosyaların uzantıları ekranda görüntüleniyor ise dosya ismini değiştirirken uzantısını da girmek zorunda kalırsınız. Aksi taktirde bilgisayar size dosya uzantısını değiştirmekte olduğunuzu ve eğer değiştirirseniz
Dosyaların uzantıları ekranda görüntüleniyor ise dosya ismini değiştirirken uzantısını da girmek zorunda kalırsınız. Aksi taktirde bilgisayar size dosya uzantısını değiştirmekte olduğunuzu ve eğer değiştirirseniz
Sisteme daha önce kayıt olmuş yazar giriş ekranında (Resim 1) kullanıcı adı (kayıt olduğu
 EMANUSCRIPT YAZAR İÇİN KULLANIM KILAVUZU 1. Sisteme Giriş Sisteme Kayıtlı Yazar ise Sisteme daha önce kayıt olmuş yazar giriş ekranında (Resim 1) kullanıcı adı (kayıt olduğu e-mail adresidir) ve şifresini
EMANUSCRIPT YAZAR İÇİN KULLANIM KILAVUZU 1. Sisteme Giriş Sisteme Kayıtlı Yazar ise Sisteme daha önce kayıt olmuş yazar giriş ekranında (Resim 1) kullanıcı adı (kayıt olduğu e-mail adresidir) ve şifresini
Açılan programın pencere görünümü aşağıdaki gibidir. 2. Araç Çubuğundan kaydet düğmesi ile
 POWERPOINT PROGRAMI Powerpoint bir sunu hazırlama programıdır. Belirli bir konu hakkında bilgi vermek için, derslerle ilgili bir etkinlik hazırlamak için, dinleyicilere görsel ortamda sunum yapmak için
POWERPOINT PROGRAMI Powerpoint bir sunu hazırlama programıdır. Belirli bir konu hakkında bilgi vermek için, derslerle ilgili bir etkinlik hazırlamak için, dinleyicilere görsel ortamda sunum yapmak için
Kod Listeleri Genel Yapısı
 Fiş Liste Ekranları sipariş, irsaliye, fatura, tahsilat, ödeme, cari hareket, hizmet vb. fiş kayıtları ile ilgili detay, izleme, değiştirme ve yeni giriş işlemlerinin yapılmasına imkan sağlayan liste ekranlarıdır.
Fiş Liste Ekranları sipariş, irsaliye, fatura, tahsilat, ödeme, cari hareket, hizmet vb. fiş kayıtları ile ilgili detay, izleme, değiştirme ve yeni giriş işlemlerinin yapılmasına imkan sağlayan liste ekranlarıdır.
Gidilen sayfadan bir önceki sayfaya geçilir. Şekil Git İşlemi diyalog kutusu
 BÖLÜM 6 6. BELGELER ÜZERİNDE YAPILABİLECEK İŞLEMLER 6.1. Git işlemi Yazılan belgeler rapor, ödev, kitap tez gibi sayfalarca uzunlukta olabilir. Sayfalarca uzunluktaki belgede herhangi bir sayfaya gitmek
BÖLÜM 6 6. BELGELER ÜZERİNDE YAPILABİLECEK İŞLEMLER 6.1. Git işlemi Yazılan belgeler rapor, ödev, kitap tez gibi sayfalarca uzunlukta olabilir. Sayfalarca uzunluktaki belgede herhangi bir sayfaya gitmek
1. MİCROSOFT EXCEL 2010 A GİRİŞ
 1. MİCROSOFT EXCEL 2010 A GİRİŞ 1.1. Microsoft Excel Penceresi ve Temel Kavramlar Excel, Microsoft firması tarafından yazılmış elektronik hesaplama, tablolama ve grafik programıdır. Excel de çalışılan
1. MİCROSOFT EXCEL 2010 A GİRİŞ 1.1. Microsoft Excel Penceresi ve Temel Kavramlar Excel, Microsoft firması tarafından yazılmış elektronik hesaplama, tablolama ve grafik programıdır. Excel de çalışılan
Dijital Varlık Yönetimi Yardım Dokümanı
 Dijital Varlık Yönetimi Yardım Dokümanı İçindekiler Dijital Varlık Nedir?...2 BÖLÜM-1 Dijital Varlık Ekleme...3 Dijital Varlık Bilgi Alanı... 3 Yayın Alanı... 5 BÖLÜM-2 Dijital Varlık Güncelleme... 6 Yeni
Dijital Varlık Yönetimi Yardım Dokümanı İçindekiler Dijital Varlık Nedir?...2 BÖLÜM-1 Dijital Varlık Ekleme...3 Dijital Varlık Bilgi Alanı... 3 Yayın Alanı... 5 BÖLÜM-2 Dijital Varlık Güncelleme... 6 Yeni
SATIŞ EKRANININ KULLANIMI:
 , Teperes KULLANIM PROGRAMI ÇALIŞTIRMAK: Programı çalıştırmak için masa üstündeki, Teperes Sale simgesine çift tıklayınız. Açılan pencerede işlem yapılacak P.O.S u ( point tof sale) seçiniz ve satış görünümüne
, Teperes KULLANIM PROGRAMI ÇALIŞTIRMAK: Programı çalıştırmak için masa üstündeki, Teperes Sale simgesine çift tıklayınız. Açılan pencerede işlem yapılacak P.O.S u ( point tof sale) seçiniz ve satış görünümüne
HESAP İŞLEMLERİ MODÜLÜ
 HESAP İŞLEMLERİ MODÜLÜ Hesap işlemleri modülü İşletmelerde dönem içersinde gerçekleşen tüm hesap işlemlerini kayıt altına almak Bu modül 4 bölümden oluşur.(banka, Kasa, Çek,Senet) Banka Modülü, Bankalar
HESAP İŞLEMLERİ MODÜLÜ Hesap işlemleri modülü İşletmelerde dönem içersinde gerçekleşen tüm hesap işlemlerini kayıt altına almak Bu modül 4 bölümden oluşur.(banka, Kasa, Çek,Senet) Banka Modülü, Bankalar
İçindekiler T.C. BAŞBANAKLIK ATATÜRK KÜLTÜR DİL VE TARİH YÜKSEK KURUMU
 İçindekiler Yayım Takip Sistemi (YAYSİS)... 2 https://yaysis.ayk.gov.tr... 2 I. Sisteme Kayıt... 2 II. Üye Giriş... 4 III. Eser/Makale Başvurusu... 4 IV. Başvuru Takibi... 7 V. Hakemden Gelen Düzeltmeler...
İçindekiler Yayım Takip Sistemi (YAYSİS)... 2 https://yaysis.ayk.gov.tr... 2 I. Sisteme Kayıt... 2 II. Üye Giriş... 4 III. Eser/Makale Başvurusu... 4 IV. Başvuru Takibi... 7 V. Hakemden Gelen Düzeltmeler...
5.Slayt ana hat görünümü 6.Görev bölmesi penceresi 7.Not alanı 8.Durum çubuğu
 MS POWERPOINT 2010 PowerPoint, Windows ortamında çalışan bir sunu paket programıdır. Metin, taslak, çizim ve grafikler kullanılarak sunular, slaytlar, broşürler, bildiriler, konuşmacı notları ve taslaklar
MS POWERPOINT 2010 PowerPoint, Windows ortamında çalışan bir sunu paket programıdır. Metin, taslak, çizim ve grafikler kullanılarak sunular, slaytlar, broşürler, bildiriler, konuşmacı notları ve taslaklar
EnRoutePlus Format İşlemi Öncesi Yedek Alma Dokümanı Versiyon 5.8 Döküman Güncelleme Tarihi: 13/10/2010
 EnRoutePlus Numil Projesi WMS Depo Entegrasyonu Kurulum ve Kullanım Dokümanı Versiyon 5.2 Döküman Güncelleme Tarihi: 30/10/2008 EnRoutePlus Format İşlemi Öncesi Yedek Alma Dokümanı Versiyon 5.8 Döküman
EnRoutePlus Numil Projesi WMS Depo Entegrasyonu Kurulum ve Kullanım Dokümanı Versiyon 5.2 Döküman Güncelleme Tarihi: 30/10/2008 EnRoutePlus Format İşlemi Öncesi Yedek Alma Dokümanı Versiyon 5.8 Döküman
AGSoft Çocuk Gelişim Takip Programı Kullanım Kılavuzu
 Giriş Bölümü: Program ilk açıldığında karşımıza Kullanıcı Adı ve Şifre giriş bölümü gelir. Kullanıcı Adı: Programa giriş yapacak kullanıcının kodunu ve şifresini yazdıktan sonra Tamam tuşu ile programa
Giriş Bölümü: Program ilk açıldığında karşımıza Kullanıcı Adı ve Şifre giriş bölümü gelir. Kullanıcı Adı: Programa giriş yapacak kullanıcının kodunu ve şifresini yazdıktan sonra Tamam tuşu ile programa
BİLGİ İŞLEM DAİRE BAŞKANLIĞI. WEB GÜNCELLEME İŞLEMLERİ KILAVUZU (Akademik Birimler)
 BİLGİ İŞLEM DAİRE BAŞKANLIĞI WEB GÜNCELLEME İŞLEMLERİ KILAVUZU (Akademik Birimler) Hazırlayan : Gülay EREN Temmuz 2018 Yönetim Paneli Giriş: Web sayfasının adresinin sonuna /administrator eklenir Ör: bidb.ibu.edu.tr/administrator
BİLGİ İŞLEM DAİRE BAŞKANLIĞI WEB GÜNCELLEME İŞLEMLERİ KILAVUZU (Akademik Birimler) Hazırlayan : Gülay EREN Temmuz 2018 Yönetim Paneli Giriş: Web sayfasının adresinin sonuna /administrator eklenir Ör: bidb.ibu.edu.tr/administrator
Okul Web Sitesi Yönetim Paneli Kullanımı
 Millî Eğitim Bakanlığı Bilgi İşlem Grup Başkanlığı tarafından ortak web sitesi tasarım çalışması yapılmıştır. Çalışmanın amacı tüm kurumlarımızın standart bir web sayfasına sahip olmalarını sağlamaktır.
Millî Eğitim Bakanlığı Bilgi İşlem Grup Başkanlığı tarafından ortak web sitesi tasarım çalışması yapılmıştır. Çalışmanın amacı tüm kurumlarımızın standart bir web sayfasına sahip olmalarını sağlamaktır.
1.DERS AÇMA İŞLEMLERİ
 İçindekiler 1.DERS AÇMA İŞLEMLERİ... 2 1.1.YENİ DERS AÇMA NASIL YAPILIR?... 3 2.ÖĞRENCİ DERS YÖNETİMİ EKRANINDA ÖĞRENCİNİN ÜZERİNE DERS NASIL EKLENİR?... 9 2.1.YENİ DERS EKLEME... 11 1.DERS AÇMA İŞLEMLERİ
İçindekiler 1.DERS AÇMA İŞLEMLERİ... 2 1.1.YENİ DERS AÇMA NASIL YAPILIR?... 3 2.ÖĞRENCİ DERS YÖNETİMİ EKRANINDA ÖĞRENCİNİN ÜZERİNE DERS NASIL EKLENİR?... 9 2.1.YENİ DERS EKLEME... 11 1.DERS AÇMA İŞLEMLERİ
MS POWERPOINT 2010. Şekil 111 Powerpoint 2010 Programını Başlatmak
 MS POWERPOINT 2010 1.Giriş: PowerPoint, Windows ortamında çalışan bir sunu paket programıdır. Metin, taslak, çizim ve grafikler kullanılarak sunular, slaytlar, broşürler, bildiriler, konuşmacı notları
MS POWERPOINT 2010 1.Giriş: PowerPoint, Windows ortamında çalışan bir sunu paket programıdır. Metin, taslak, çizim ve grafikler kullanılarak sunular, slaytlar, broşürler, bildiriler, konuşmacı notları
EBA Dosya Uygulaması Kullanıcı Kılavuzu ( W eb)
 EBA Dosya Uygulaması Kullanıcı Kılavuzu ( W eb) İçindekiler EBA Dosya Nedir?... 1 Kimler kullanabilir?... 2 Uygulama Ne işe Yarar?... 2 Sisteme internet üzerinden giriş nasıl yapılır?... 2 Yeni bir klasör
EBA Dosya Uygulaması Kullanıcı Kılavuzu ( W eb) İçindekiler EBA Dosya Nedir?... 1 Kimler kullanabilir?... 2 Uygulama Ne işe Yarar?... 2 Sisteme internet üzerinden giriş nasıl yapılır?... 2 Yeni bir klasör
Kişisel Web Sayfası Tasarım Sistemi
 Kişisel Web Sayfası Tasarım Sistemi Kullanım Kılavuzu Faik Demirbaş Ankara 2010 2 Kişisel Web Sayfası Tasarım Sistemi İçindekiler Giriş... 3 Kişisel Web Sayfası Tasarım Sistemine Giriş... 3 Menü İşlemleri...
Kişisel Web Sayfası Tasarım Sistemi Kullanım Kılavuzu Faik Demirbaş Ankara 2010 2 Kişisel Web Sayfası Tasarım Sistemi İçindekiler Giriş... 3 Kişisel Web Sayfası Tasarım Sistemine Giriş... 3 Menü İşlemleri...
T.C. İçişleri Bakanlığı Bilgi İşlem Dairesi Başkanlığı Evrak Görebilirlik Kuralları Kullanıcı Kılavuzu
 T.C. İçişleri Bakanlığı Bilgi İşlem Dairesi Başkanlığı Evrak Görebilirlik Kuralları Kullanıcı Kılavuzu Mart 2012 İçerik 1.1 Kişisel Evrak Aramalarında Bulabileceğiniz Evraklar... 4 1.1.1 Kişisel Gelen
T.C. İçişleri Bakanlığı Bilgi İşlem Dairesi Başkanlığı Evrak Görebilirlik Kuralları Kullanıcı Kılavuzu Mart 2012 İçerik 1.1 Kişisel Evrak Aramalarında Bulabileceğiniz Evraklar... 4 1.1.1 Kişisel Gelen
Ecat 8. Hakbim Bilgi İşlem A.Ş. Versiyon
 Ecat 8 Hakbim Bilgi İşlem A.Ş. Versiyon 2015 01.01 1 Ecat8 Nedir? Firmaların elektronik yedek parça kataloğu ihtiyacını karşılamak için Hakbim Bilgi İşlem tarafından geliştirilmiş ve geliştirilmeye devam
Ecat 8 Hakbim Bilgi İşlem A.Ş. Versiyon 2015 01.01 1 Ecat8 Nedir? Firmaların elektronik yedek parça kataloğu ihtiyacını karşılamak için Hakbim Bilgi İşlem tarafından geliştirilmiş ve geliştirilmeye devam
ÜYE FİRMA İŞLEMLERİ 1
 1 Hazırlayan Tarih İmza Özge Bakülüer Gözden Geçiren Tarih İmza Devrim Erdönmez Onaylayan Tarih İmza İDARE 2 Revizyon Takip Tablosu Güncel Revizyon Yayımlanma Tarihi Açıklama 1.0 İlk revizyon 3 İÇİNDEKİLER
1 Hazırlayan Tarih İmza Özge Bakülüer Gözden Geçiren Tarih İmza Devrim Erdönmez Onaylayan Tarih İmza İDARE 2 Revizyon Takip Tablosu Güncel Revizyon Yayımlanma Tarihi Açıklama 1.0 İlk revizyon 3 İÇİNDEKİLER
PCB ENVANTER PROGRAMI TESİSLER İÇİN KULLANIM KILAVUZU
 PCB ENVANTER PROGRAMI TESİSLER İÇİN KULLANIM KILAVUZU Tesisler için Kullanım Kılavuzu 1. Çevre Bilgi Sistemi için sahip olduğunuz ya da Đl Müdürlüğü nden yeni aldığınız kullanıcı kodu ve parolayı kullanarak
PCB ENVANTER PROGRAMI TESİSLER İÇİN KULLANIM KILAVUZU Tesisler için Kullanım Kılavuzu 1. Çevre Bilgi Sistemi için sahip olduğunuz ya da Đl Müdürlüğü nden yeni aldığınız kullanıcı kodu ve parolayı kullanarak
WEB SİTESİ YÖNETİM PANELİ KULLANMA YÖNERGESİ
 WEB SİTESİ YÖNETİM PANELİ KULLANMA YÖNERGESİ Web Sitesi Yönetim Paneli, Üniversitemiz web sitesinde, birimlerimize ait web sitelerindeki içerikler üzerinde ekleme, silme, değiştirme gibi güncelleme işlemlerini,
WEB SİTESİ YÖNETİM PANELİ KULLANMA YÖNERGESİ Web Sitesi Yönetim Paneli, Üniversitemiz web sitesinde, birimlerimize ait web sitelerindeki içerikler üzerinde ekleme, silme, değiştirme gibi güncelleme işlemlerini,
Muayene olmamış sekmesinde seçili hasta üzerinde sağ klik Randevu Kabul ile Açılan Randevu Kabul İşlemleri ekranından hasta randevusu kabul edilerek
 Muayene olmamış sekmesinde seçili hasta üzerinde sağ klik Randevu Kabul ile Açılan Randevu Kabul İşlemleri ekranından hasta randevusu kabul edilerek muayeneye başlanır. Anamnez Toplu Metin sekmesinde kullanıcı
Muayene olmamış sekmesinde seçili hasta üzerinde sağ klik Randevu Kabul ile Açılan Randevu Kabul İşlemleri ekranından hasta randevusu kabul edilerek muayeneye başlanır. Anamnez Toplu Metin sekmesinde kullanıcı
Satış Destek Personeli Eğitim Dökümanı
 Satış Destek Personeli Eğitim Dökümanı İçindekiler 1. Giriş Ekranı 2. Genel Görünüm 3. Dosyalar 4. Firmalar 5. Aktivasyon 1 6. Aktivasyon 2 1. Giriş Ekranı Redcrm sistemine giriş için kullanılacak linkler
Satış Destek Personeli Eğitim Dökümanı İçindekiler 1. Giriş Ekranı 2. Genel Görünüm 3. Dosyalar 4. Firmalar 5. Aktivasyon 1 6. Aktivasyon 2 1. Giriş Ekranı Redcrm sistemine giriş için kullanılacak linkler
1. Portala Giriş. 2. Portalın Kullanımı Genel
 1. Portala Giriş Masraf beyanı portalına girmek için http://www.agmasraf.com adresine girilir. Sistem sizi tanıyarak girişi gerçekleştirir, şifre sorması durumunda Kullanıcı adı kısmına; sicil numarası,
1. Portala Giriş Masraf beyanı portalına girmek için http://www.agmasraf.com adresine girilir. Sistem sizi tanıyarak girişi gerçekleştirir, şifre sorması durumunda Kullanıcı adı kısmına; sicil numarası,
GİDEN EVRAK KAYIT SAYFASI KULLANICI KILAVUZU
 GİDEN EVRAK KAYIT SAYFASI KULLANICI KILAVUZU 2012 İÇERİK 1 EVRAK OLUŞTUR... 3 1.1 Gizlilik Derecesi... 5 1.2 Yazı Durumu... 5 1.3 Konu Grubu ve Konu seçme... 6 1.3.1 Konu Grubu Favori Belirleme... 7 1.4
GİDEN EVRAK KAYIT SAYFASI KULLANICI KILAVUZU 2012 İÇERİK 1 EVRAK OLUŞTUR... 3 1.1 Gizlilik Derecesi... 5 1.2 Yazı Durumu... 5 1.3 Konu Grubu ve Konu seçme... 6 1.3.1 Konu Grubu Favori Belirleme... 7 1.4
MS WORD 4.BÖLÜM. Bölüm Adı: NESNE EKLEME Bölümün Amacı: Belgeye nesne ekleme işlemlerini gerçekleştirmek.
 MS WORD 4.BÖLÜM Bölüm Adı: NESNE EKLEME Bölümün Amacı: Belgeye nesne ekleme işlemlerini gerçekleştirmek. Neler Öğreneceksiniz? Bu bölümü bitiren kişi: 1. Ekle sekmesini tanır. 2. Kapak sayfası oluşturabilir.
MS WORD 4.BÖLÜM Bölüm Adı: NESNE EKLEME Bölümün Amacı: Belgeye nesne ekleme işlemlerini gerçekleştirmek. Neler Öğreneceksiniz? Bu bölümü bitiren kişi: 1. Ekle sekmesini tanır. 2. Kapak sayfası oluşturabilir.
HATTAT TARIM. Müşteri HATTAT TARIM 2013
 203 HATTAT TARIM Müşteri Bayi/Müşteri Portali Customer Web Gate: İnternet üzerinden Satınalma işlemi yapabilir, Teslimatlarınıza, Muhasebesel kayıtlarınıza,satınalma Raporlarınıza, (Anket-Duyuru-Uyarı)
203 HATTAT TARIM Müşteri Bayi/Müşteri Portali Customer Web Gate: İnternet üzerinden Satınalma işlemi yapabilir, Teslimatlarınıza, Muhasebesel kayıtlarınıza,satınalma Raporlarınıza, (Anket-Duyuru-Uyarı)
Ekle sekmesindeki Tablolar grubundaki Tablo seçeneği ile tablo oluşturulur.
 4. EKLE SEKMESİ Ekle sekmesi Excel de tablo, grafik, köprü ve resim eklendiği sekmedir. 4.1. Tablolar Ekle sekmesindeki Tablolar grubundaki Tablo seçeneği ile tablo oluşturulur. Tablo oluşturulmak istenen
4. EKLE SEKMESİ Ekle sekmesi Excel de tablo, grafik, köprü ve resim eklendiği sekmedir. 4.1. Tablolar Ekle sekmesindeki Tablolar grubundaki Tablo seçeneği ile tablo oluşturulur. Tablo oluşturulmak istenen
GOSS SORU BANKASI ÖNERİ HAVUZU OLUŞTURMA KILAVUZU
 SPARK Bilgi İşlem Sistemleri A.Ş. Tarih:2011-02-04 Sayfa:1 T. C. BAŞBAKANLIK DENİZCİLİK MÜSTEŞARLIĞI DENİZ ULAŞTIRMASI GENEL MÜDÜRLÜĞÜ GOSS SORU BANKASI ÖNERİ HAVUZU OLUŞTURMA KILAVUZU Sürüm: V-2011/1
SPARK Bilgi İşlem Sistemleri A.Ş. Tarih:2011-02-04 Sayfa:1 T. C. BAŞBAKANLIK DENİZCİLİK MÜSTEŞARLIĞI DENİZ ULAŞTIRMASI GENEL MÜDÜRLÜĞÜ GOSS SORU BANKASI ÖNERİ HAVUZU OLUŞTURMA KILAVUZU Sürüm: V-2011/1
Açılan penceren gerekli ayarlamalar yapılarak sayfa numaraları görüntülenir.
 Sayfa numarası ekleme: Ekle menüsünden sayfa numaraları seçeneğine tıklandığında Açılan penceren gerekli ayarlamalar yapılarak sayfa numaraları görüntülenir. Tarih ve saat ekleme: Ekle menüsünden Tarih
Sayfa numarası ekleme: Ekle menüsünden sayfa numaraları seçeneğine tıklandığında Açılan penceren gerekli ayarlamalar yapılarak sayfa numaraları görüntülenir. Tarih ve saat ekleme: Ekle menüsünden Tarih
BİLGİSAYARDA OFİS PROGRAMLARI BİÇİMLENDİRME
 BİLGİSAYARDA OFİS PROGRAMLARI BİÇİMLENDİRME Büro Yönetimi Öğretmeni Fatma GEZ BİÇİMLENDİRME Yazmış olduğumuz metinleri farklı boyut, renk, yazı tipi vb. özelliklerde yazabilmek için biçimlendirme işlemi
BİLGİSAYARDA OFİS PROGRAMLARI BİÇİMLENDİRME Büro Yönetimi Öğretmeni Fatma GEZ BİÇİMLENDİRME Yazmış olduğumuz metinleri farklı boyut, renk, yazı tipi vb. özelliklerde yazabilmek için biçimlendirme işlemi
Kelime işlemcilerin işlevlerini öğrenmek. Başlıca kelime işlemcileri tanımak. Microsoft Word 2010 programı hakkında temel bilgileri öğrenmek.
 Amaçlarımız 2 Kelime işlemcilerin işlevlerini öğrenmek. Başlıca kelime işlemcileri tanımak. programı hakkında temel bilgileri öğrenmek. da metin biçimlendirmek. 1 Kelime İşlemcilerin İşlevleri 3 Kelime
Amaçlarımız 2 Kelime işlemcilerin işlevlerini öğrenmek. Başlıca kelime işlemcileri tanımak. programı hakkında temel bilgileri öğrenmek. da metin biçimlendirmek. 1 Kelime İşlemcilerin İşlevleri 3 Kelime
7. BELGEYE RESİM EKLEME, YAZIM ve ÇİZİM ÖZELLİKLERİ
 BÖLÜM 7 7. BELGEYE RESİM EKLEME, YAZIM ve ÇİZİM ÖZELLİKLERİ 7.1. Belgeye Resim Eklemek Word programı; belgelere kendi içindeki resim galerisinde bulunan resimleri veya başka programlarda düzenlenmiş resimleri
BÖLÜM 7 7. BELGEYE RESİM EKLEME, YAZIM ve ÇİZİM ÖZELLİKLERİ 7.1. Belgeye Resim Eklemek Word programı; belgelere kendi içindeki resim galerisinde bulunan resimleri veya başka programlarda düzenlenmiş resimleri
AEGEE-Eskişehir Online Web Yönetim Paneli ( WEBBY ) Yardım Dökümanı
 AEGEE-Eskişehir Online Web Yönetim Paneli ( WEBBY ) Yardım Dökümanı Emre GÜLCAN IT Responsible & Web Admin AEGEE-Eskişehir emregulcan@gmail.com e_gulcan@hotmail.com 0535 729 55 20 1 1. YÖNETİM PANELİNE
AEGEE-Eskişehir Online Web Yönetim Paneli ( WEBBY ) Yardım Dökümanı Emre GÜLCAN IT Responsible & Web Admin AEGEE-Eskişehir emregulcan@gmail.com e_gulcan@hotmail.com 0535 729 55 20 1 1. YÖNETİM PANELİNE
Hizalama Word dokümanlarınızda oluşturduğunuz veya oluşturacağınız metinlerin hizalamasını yapabilirsiniz. Bu işlem için:
 Biçimleme Metin biçimleme Hizalama Word dokümanlarınızda oluşturduğunuz veya oluşturacağınız metinlerin hizalamasını yapabilirsiniz. Bu işlem için: 1. Hizalamak istediğiniz metni seçin. 2. Giriş sekmesini
Biçimleme Metin biçimleme Hizalama Word dokümanlarınızda oluşturduğunuz veya oluşturacağınız metinlerin hizalamasını yapabilirsiniz. Bu işlem için: 1. Hizalamak istediğiniz metni seçin. 2. Giriş sekmesini
13 Aralık 2007. Đlgili Versiyon/lar : ETA:SQL, ETA:V.8-SQL. Đlgili Modül/ler : Raporlar. Kullanıcı Tanımlı Raporlar Bölümünden Yapabildiklerimiz
 13 Aralık 2007 Đlgili Versiyon/lar : ETA:SQL, ETA:V.8-SQL Đlgili Modül/ler : Raporlar KULLANICI TANIMLI RAPORLAR Kullanıcı Tanımlı Raporlar Bölümünden Yapabildiklerimiz Kendi isteklerinize özel rapor tasarımları
13 Aralık 2007 Đlgili Versiyon/lar : ETA:SQL, ETA:V.8-SQL Đlgili Modül/ler : Raporlar KULLANICI TANIMLI RAPORLAR Kullanıcı Tanımlı Raporlar Bölümünden Yapabildiklerimiz Kendi isteklerinize özel rapor tasarımları
Elektra Raporlama Sistemi Sunumu
 Elektra Raporlama Sistemi Sunumu Raporlama Araçları Açıklamaları: 1-Seçilen nesneyi raporlar. 2-Yeni boş bir rapor eklemeyi sağlar. 3-Seçilen raporları düzenlemeyi sağlar. 4-Seçilen raporu siler. 5-Seçilen
Elektra Raporlama Sistemi Sunumu Raporlama Araçları Açıklamaları: 1-Seçilen nesneyi raporlar. 2-Yeni boş bir rapor eklemeyi sağlar. 3-Seçilen raporları düzenlemeyi sağlar. 4-Seçilen raporu siler. 5-Seçilen
www.elektrikogretmenleri.com
 FIREWORKS (MENU OLUŞ TURMA) 1 Önce Başlat menüsü Programlar Adobe Web Premium CS3 Adobe Fireworks CS3 kısayol simgesi ile Fireworks programı açılır. 2 Fireworks programı açıldığında Karşımıza gelen Yeni
FIREWORKS (MENU OLUŞ TURMA) 1 Önce Başlat menüsü Programlar Adobe Web Premium CS3 Adobe Fireworks CS3 kısayol simgesi ile Fireworks programı açılır. 2 Fireworks programı açıldığında Karşımıza gelen Yeni
MAKİNA BAKIMLARINIZI NASIL TAKİP EDERSİNİZ?
 MAKİNA BAKIMLARINIZI NASIL TAKİP EDERSİNİZ? 1- www.myvisionlink.com Adresi size tanımlı olan Kullanıcı Adı ve Şifre ile ziyaret edilir. 2- Ana sayfadaki Filo sekmesinden istenilen makinanın satırına çift
MAKİNA BAKIMLARINIZI NASIL TAKİP EDERSİNİZ? 1- www.myvisionlink.com Adresi size tanımlı olan Kullanıcı Adı ve Şifre ile ziyaret edilir. 2- Ana sayfadaki Filo sekmesinden istenilen makinanın satırına çift
YEDEKLEME PROGRAMI KURULUM VE KULLANIMI
 YEDEKLEME PROGRAMI KURULUM VE KULLANIMI Kurulum 1..zip dosyasını açınız. 2. Açılan dosyanın içindeki Yedekleme klasörünü açınız. 3. Yedekleme.exe dosyasını açınız. 4. Üst pencerede ki ekran gözükecektir.
YEDEKLEME PROGRAMI KURULUM VE KULLANIMI Kurulum 1..zip dosyasını açınız. 2. Açılan dosyanın içindeki Yedekleme klasörünü açınız. 3. Yedekleme.exe dosyasını açınız. 4. Üst pencerede ki ekran gözükecektir.
Adres sorgu ekranında harita üzerindeki katmanların listelendiği Katman Listesi ve bu katmanlara yakınlaşmak için Git düğmesi bulunmaktadır.
 YARDIM DOKÜMANI 1. Giriş Ekranı Kent Rehberi uygulaması ara yüzünde, sorgulama işlemleri bölümü, haritacılık araçları bölümü, temel araçlar bölümü, sağ tık menüsü ve navigasyon işlemleri bölümleri bulunmaktadır.
YARDIM DOKÜMANI 1. Giriş Ekranı Kent Rehberi uygulaması ara yüzünde, sorgulama işlemleri bölümü, haritacılık araçları bölümü, temel araçlar bölümü, sağ tık menüsü ve navigasyon işlemleri bölümleri bulunmaktadır.
MICROSOFT OFİS EXCEL * EXCEL * WORD * POWERPOINT. Microsoft Excel Nedir?
 MICROSOFT OFİS * EXCEL * WORD * POWERPOINT EXCEL Microsoft Excel Nedir? Bir hesap tablosu (spreadsheet) programıdır. Excel, her türlü veriyi (özellikle sayısal veriler) tablolar ya da listeler halinde
MICROSOFT OFİS * EXCEL * WORD * POWERPOINT EXCEL Microsoft Excel Nedir? Bir hesap tablosu (spreadsheet) programıdır. Excel, her türlü veriyi (özellikle sayısal veriler) tablolar ya da listeler halinde
EBA İŞ SÜREÇLERİ TEDARİKÇİ ÖDEME TALEBİ Ver 1.0
 EBA İŞ SÜREÇLERİ TEDARİKÇİ ÖDEME TALEBİ Ver 1.0 Yazılıma aşağıdaki internet adresi üzerinden girebilirsiniz. Şirket ağı üzerinden giriş yaptığınızda EBA ya şifre yazmadan giriş yapabilirsiniz. Şirket dışı
EBA İŞ SÜREÇLERİ TEDARİKÇİ ÖDEME TALEBİ Ver 1.0 Yazılıma aşağıdaki internet adresi üzerinden girebilirsiniz. Şirket ağı üzerinden giriş yaptığınızda EBA ya şifre yazmadan giriş yapabilirsiniz. Şirket dışı
Ana Sayfaya Git. Yukarıdaki adrese tıklayıp, sizlere e-posta ile iletilen, «Kullanıcı adı» ve «Şifre» bilgileriniz ile giriş yapınız.
 Yukarıdaki adrese tıklayıp, sizlere e-posta ile iletilen, «Kullanıcı adı» ve «Şifre» bilgileriniz ile giriş yapınız. Sisteme giriş yapıldıktan sonra karşımıza bu ekran gelir. Burada sol üstte bulunan
Yukarıdaki adrese tıklayıp, sizlere e-posta ile iletilen, «Kullanıcı adı» ve «Şifre» bilgileriniz ile giriş yapınız. Sisteme giriş yapıldıktan sonra karşımıza bu ekran gelir. Burada sol üstte bulunan
ULUSAL ELEKTRONİK TEBLİGAT SİSTEMİ
 ULUSAL ELEKTRONİK TEBLİGAT SİSTEMİ TÜZEL KİŞİLER İÇİN WEB ARAYÜZÜ KULLANIM KILAVUZU 1 İçindekiler 1. ULUSAL ELEKTRONİK TEBLİGAT SİSTEMİ HESABI OLUŞTURMA... 3 1.1. E-DEVLET İLE İŞLEM YETKİLİSİ KAYDI OLUŞTURMA...
ULUSAL ELEKTRONİK TEBLİGAT SİSTEMİ TÜZEL KİŞİLER İÇİN WEB ARAYÜZÜ KULLANIM KILAVUZU 1 İçindekiler 1. ULUSAL ELEKTRONİK TEBLİGAT SİSTEMİ HESABI OLUŞTURMA... 3 1.1. E-DEVLET İLE İŞLEM YETKİLİSİ KAYDI OLUŞTURMA...
AYDES PROJESİ MESAJ KUTUSU EĞİTİM DOKÜMANI
 AYDES PROJESİ MESAJ KUTUSU İÇINDEKILER 1. DOKÜMAN SÜRÜMLERİ... 4 2. MESAJ KUTUSU ÖZELLİKLERİ... 4 2.1 Mesaj Kutusu Seçim... 4 2.1.1 Mesaj Dizinleri Listeleme / Mesaj Gösterme... 5 2.1.2 Mesaj Silme...
AYDES PROJESİ MESAJ KUTUSU İÇINDEKILER 1. DOKÜMAN SÜRÜMLERİ... 4 2. MESAJ KUTUSU ÖZELLİKLERİ... 4 2.1 Mesaj Kutusu Seçim... 4 2.1.1 Mesaj Dizinleri Listeleme / Mesaj Gösterme... 5 2.1.2 Mesaj Silme...
İÇİNDEKİLER 1. E-DEVLET SİSTEMİNE GİRİŞ... 2 2. KULLANICI İŞLEM MENÜSÜ... 6
 İÇİNDEKİLER. E-DEVLET SİSTEMİNE GİRİŞ.... KULLANICI İŞLEM MENÜSÜ... 6.. YENİ DÖNEM AÇMA... 6.. EĞİTİM DÖNEMLERİ LİSTELE... 7.3. DÖNEME DERS EKLEME/SİLME... 8.4. DERS LİSTELEME... 9.5. DÖNEME KURSİYER EKLEME/SİLME...
İÇİNDEKİLER. E-DEVLET SİSTEMİNE GİRİŞ.... KULLANICI İŞLEM MENÜSÜ... 6.. YENİ DÖNEM AÇMA... 6.. EĞİTİM DÖNEMLERİ LİSTELE... 7.3. DÖNEME DERS EKLEME/SİLME... 8.4. DERS LİSTELEME... 9.5. DÖNEME KURSİYER EKLEME/SİLME...
Bölüm 4 Microsoft Power Point Sunum Hazırlama
 Bölüm 4 Microsoft Power Point Sunum Hazırlama 4.1 POWERPOINT Sunu Programı Giriş Power Point sunu hazırlama programı, bir konu hakkında bilgi vermek veya herhangi bir ürünü tanıtmak gibi istenen anlatımları
Bölüm 4 Microsoft Power Point Sunum Hazırlama 4.1 POWERPOINT Sunu Programı Giriş Power Point sunu hazırlama programı, bir konu hakkında bilgi vermek veya herhangi bir ürünü tanıtmak gibi istenen anlatımları
BAROLAR WEB SİTESİ EĞİTİMİ
 BAROLAR WEB SİTESİ EĞİTİMİ HAZIRLAYAN HÜSEYİN SARI 23 MART 2011 ANKARA - İÇERİK YÖNETİM PANELİ - İÇERİK EKLEME İçerik eklerken öncelikle içeriği hangi kayıt tipinde ekleleyeceğimizi belirliyoruz. Tarih
BAROLAR WEB SİTESİ EĞİTİMİ HAZIRLAYAN HÜSEYİN SARI 23 MART 2011 ANKARA - İÇERİK YÖNETİM PANELİ - İÇERİK EKLEME İçerik eklerken öncelikle içeriği hangi kayıt tipinde ekleleyeceğimizi belirliyoruz. Tarih
EPDK BAYĐ MUTABAKAT 2011
 EPDK BAYĐ MUTABAKAT 2011 1- BÖLÜME GĐRĐŞ: Stawiz kullanıcı menüsünde bulunan ĐŞLEMLER başlığı altındaki EPDK MUTABAKAT seçilerek girilir. Bu bölümü, EPDK ĐŞLEMLERĐ yetkisi olan kullanıcılar görebilir ve
EPDK BAYĐ MUTABAKAT 2011 1- BÖLÜME GĐRĐŞ: Stawiz kullanıcı menüsünde bulunan ĐŞLEMLER başlığı altındaki EPDK MUTABAKAT seçilerek girilir. Bu bölümü, EPDK ĐŞLEMLERĐ yetkisi olan kullanıcılar görebilir ve
GOOGLE DRİVE KULLANARAK FORM OLUŞTURMA
 GOOGLE DRİVE KULLANARAK FORM OLUŞTURMA Google Docs yani Google Dokümanlar hizmeti bir süre önce Google Drive adlı bulut depolama hizmetinin içerisine alındı ve çok daha gelişerek yoluna devam etti. Google
GOOGLE DRİVE KULLANARAK FORM OLUŞTURMA Google Docs yani Google Dokümanlar hizmeti bir süre önce Google Drive adlı bulut depolama hizmetinin içerisine alındı ve çok daha gelişerek yoluna devam etti. Google
Bu düğme tıklandığında karşınıza yandaki gibi bir diyalog kutusu daha gelecektir.
 Bu diyalog kutusunda Windows XP de 5 diğer sürümlerinde 6 sekme bulunmaktadır. Temalar sekmesi pencerelerin görünümlerini ayarlamak amacıyla kullanılmaktadır. Tema Bölümünden kutusunun sol tarafındaki
Bu diyalog kutusunda Windows XP de 5 diğer sürümlerinde 6 sekme bulunmaktadır. Temalar sekmesi pencerelerin görünümlerini ayarlamak amacıyla kullanılmaktadır. Tema Bölümünden kutusunun sol tarafındaki
TÜRKİYE ESNAF VE SANATKARLARI KONFEDERASYONU Online İşlemler (Basılı Evrak Stok Takip Sistemi ) Kullanma Kılavuzu
 1. Giriş Bu kılavuz; Türkiye Esnaf ve Sanatkarları Konfederasyonu Online İşlemler sisteminde, Basılı Evrak Stok Takip Sisteminin kullanımını anlatmak amacı ile hazırlanmıştır. Bu sistem ile; - Basılı Evrak
1. Giriş Bu kılavuz; Türkiye Esnaf ve Sanatkarları Konfederasyonu Online İşlemler sisteminde, Basılı Evrak Stok Takip Sisteminin kullanımını anlatmak amacı ile hazırlanmıştır. Bu sistem ile; - Basılı Evrak
VISION LINK PROGRAMINDA ŞANTİYE SINIRI VE BÖLGE UYARILARI NASIL KURULUR?
 VISION LINK PROGRAMINDA ŞANTİYE SINIRI VE BÖLGE UYARILARI NASIL KURULUR? Vision Link Programında Şantiye Sınırı Uyarısı ve Bölge Uyarısı Oluşturma Adımları Vision Link te makinalarınızın çalıştığı yerde
VISION LINK PROGRAMINDA ŞANTİYE SINIRI VE BÖLGE UYARILARI NASIL KURULUR? Vision Link Programında Şantiye Sınırı Uyarısı ve Bölge Uyarısı Oluşturma Adımları Vision Link te makinalarınızın çalıştığı yerde
Kod Listeleri Genel Yapısı
 Fiş listelerinde anlatıldığı gibi pull down menüden fiş menü tercihleri veya görsel menüden Yeni, Değiştir, İzle, Sil, Kopyala butonları kullanılırsa fiş giriş ekranı açılır. Fiş giriş ekranları kullanıldığı
Fiş listelerinde anlatıldığı gibi pull down menüden fiş menü tercihleri veya görsel menüden Yeni, Değiştir, İzle, Sil, Kopyala butonları kullanılırsa fiş giriş ekranı açılır. Fiş giriş ekranları kullanıldığı
Anamnez Toplu Metin sekmesinde kullanıcı Anamnezlerim;Hasta adına kullanıcı tarafından yazılan anamnezleri, Bölüm Anamnezleri;Hasta adına
 Randevular sekmesinde kullanıcının login olduğu Merkeze göre seçilen tarih aralığında birimlerdeki hasta randevuları listelenir. Kullanıcı randevu statüsüne(randevu Almış,Gelmiş,Gelmedi) ve randevu türüne
Randevular sekmesinde kullanıcının login olduğu Merkeze göre seçilen tarih aralığında birimlerdeki hasta randevuları listelenir. Kullanıcı randevu statüsüne(randevu Almış,Gelmiş,Gelmedi) ve randevu türüne
OYAK ERYAMAN KONUT PROJESİ 2.ETAP 344 KONUT İÇİN TERCİH SİSTEMİ KULLANIM KILAVUZU
 OYAK ERYAMAN KONUT PROJES 2.ETAP 344 KONUT Ç N TERC H S STEM KULLANIM KILAVUZU Şekil 1: Online Üye Hizmetleri Ana Sayfa Şekil 1: Online Üye Hizmetleri Ana Sayfa OYAK WEB Sayfasında ONLINE ONLINE ÜYE H
OYAK ERYAMAN KONUT PROJES 2.ETAP 344 KONUT Ç N TERC H S STEM KULLANIM KILAVUZU Şekil 1: Online Üye Hizmetleri Ana Sayfa Şekil 1: Online Üye Hizmetleri Ana Sayfa OYAK WEB Sayfasında ONLINE ONLINE ÜYE H
