1 GİRİŞ KULLANICI GİRİŞ EKRANI KULLANICI PANELİ YÖNETİM... 12
|
|
|
- Bulut Tarhan
- 8 yıl önce
- İzleme sayısı:
Transkript
1
2 İÇİNDEKİLER 1 GİRİŞ KULLANICI GİRİŞ EKRANI KULLANICI PANELİ YÖNETİM GENEL Şirket Tanımları Kullanıcı Tanımları Şifre Değişikliği Adres Defteri e-fatura Kayıtlı Kullanıcı Sorgulama Zarf Durumu Sorgulama e-fatura AKTİVASYON İŞLEMLER e-fatura İşlemleri Giden Faturalar Taslaklar Gönderilecekler Gönderilenler Zarf Bazında Listeleme Fatura Bazında Listeleme Arşiv Onay İşlemleri Gelen Faturalar Zarf Bazında Listeleme Fatura Bazında Listeleme Arşiv Uygulama Yanıtı Onay İşlemleri Onaya Gönderilecekler Onaya Gönderilenler Onay Bekleyenler Onay Verilenler Aktarım Yerelden Alım İşlemleri Yerele Aktarım İşlemleri Fatura Yükleme / 109
3 Fatura Yükleme Ekranı Raporlar Gelen Fatura Özeti Giden Fatura Özeti FATURA İŞLEMLERİ Fatura Oluştur Temel Bilgiler Alıcı / Satıcı Bilgileri Mal ve Hizmet Bilgileri Ödeme Bilgileri İlave Dokümanlar Notlar Alıcısına Ulaşmayan Zarflar Alıcısına Ulaşmayan Belgeler Taşınan Fatura İşlemleri Fatura Yükleme Fatura İşleme Gelen Fatura Giden Fatura Taşınan Gelen Fatura Listesi Taşınan Giden Fatura Listesi Fatura Listeleri Gelen Faturalar Gelen Fatura Posta Kutusu Giden Faturalar Giden Fatura Posta Kutusu Fatura Yükleme İşlemleri Fatura Yükleme Fatura İşleme Giden Fatura Fatura İstatistikleri Onay İşlemleri Onaydaki Giden Faturalar Onaydaki Gelen Faturalar İŞ AKIŞI Üzerimdeki İşler İş Akış Yönetim İş Akış Tanımı / 109
4 7.2.2 Kural Tanımları Grup Tanımları e-posta Şablonları Devam Eden İşler Listesi Tamamlanan İşler Listesi / 109
5 1 GİRİŞ e-fatura sistemi hazırlanan elektronik faturaların taraflar arasında sağlıklı ve güvenli bir biçimde dolaşımını sağlamak için geliştirilmiştir. efinans, e-faturalarınız için finansman, ödeme ve tahsilat çözümleri getirir. Toplu ve entegre ödeme kolaylığı sağlar. Nakit yönetiminizi daha kolay ve hızlı yapmanızı sağlar. e-fatura sisteminde, Sistemde kayıtlı kullanıcılara e-fatura gönderilebilir, kullanıcılardan e-fatura alınabilir. Gönderilen veya alınan e-faturalar arşivlenebilir, istendiğinde ibraz edilebilir. Manuel veya Kağıt Fatura işleme modülleri ile kurumların tüm fatura ihtiyaçlarına cevap verilebilir. Düzenli fatura şablonu üretip otomatik olarak fatura oluşturup gönderilebilir. Her büyüklükteki fatura işlemlerini karşılayabilir. Fatura gönderilen veya alınan şirket ve şahıslar detaylı olarak tanımlanabilir. Detaylı operasyonel raporlar alınabilir. e-posta veya SMS ile uyarı tanımlanabilir. Elektronik Faturaların görüntü bilgileri dinamik olarak sisteme dahil edilebilir. Adres defteri ve faturalar üzerinde sınırsız sayıda etiket konulup gruplayarak çalışma imkanı sağlanabilir. Şirket, müşteri, fatura, dosya vb. hakkında yorum yazılabilir. Gelen faturalardan Adres Defteri ne otomatik kayıt yapılabilir. Tüm fatura süreçleri izlenebilir. Yaygın muhasebe paket programları ile çevrimiçi veya fatura yükleme / indirme şeklinde tam entegrasyon sağlanabilir. Elektronik faturaya kayıtlı müşterilerin günlük olarak takip edilerek hatalı işlemlerin engellenmesi sağlanabilir. Kağıt Fatura sisteminde, Gelen ve giden kağıt faturaların da sisteme girilebilmesi ile tüm fatura süreçlerini yönetme imkanı sağlanabilir. Daha önce kesilmiş faturaları kullanarak yeni fatura düzenleme imkanı sağlanabilir. Manuel faturalar için arşivleme hizmeti verilebilir. Kağıt olarak gelen faturalar için elle sisteme giriş imkanı sağlanabilir. Her aşamada elektronik ve manuel faturalar ayrı ayrı yönetilebilir. Fatura Onay Akış İşlemleri sisteminde, Organizasyon, yerleşke, birim, kullanıcı ve rol bazında, görsel akış tasarım aracı kullanarak akış ve onay tanımlanabilir. Tanımlanan akışlar yönetilebilir. Fatura üzerindeki tüm alanlara göre (Fatura No, Fatura Tarihi, Fatura Zamanı, Fatura Tipi, Fatura Türü, Sipariş No, Sipariş Tarihi, İrsaliye No, İrsaliye Tarihi, Son Ödeme Tarihi, Satıcı Vergi No, Satıcı Vergi Dairesi, Satıcı Unvan, Vergi Dahil Tutar, Ödenecek Tutar vb.) akış ve onay tanımlanabilir. Akış ve kural tanımlarında web service ve veri tabanı entegrasyonu sağlanabilir. Tanımlanan kurallara göre faturaların otomatik onay ve ya red işlemi gerçekleştirilebilir. 5 / 109
6 Tanımlanan kurallara göre faturalar ilgili birimlere yönlendirilebilir. SMS ve e-posta ile uyarı kuralları tanımlanabilir. Fatura onay ve ya red akışının tüm aşamaları görülebilir. 2 KULLANICI GİRİŞ EKRANI Kullanıcı Adı, Şifre ve Doğrulama Kodu alanları girilip Giriş Yap düğmesine basılarak sisteme giriş yapılır. Doğrulama Kodu alanında sağ köşede bulunan Yenile düğmesine tıklanarak doğrulama kodu güncellenebilir. Tüm kullanıcı adı ve şifre bilgileri veri tabanında şifrelenmiş halde tutulmaktadır. Şekil 1 Kullanıcı Giriş Ekranı Sol köşede bulunan Kullanıcı Kılavuzu, Şifremi Unuttum ve Elektronik İmza İle Giriş alanları aşağıda açıklanmaktadır. o o Kullanıcı Kılavuzu düğmesine tıklanarak efinans kullanıcı kılavuzuna ulaşılabilir. Kullanıcı Kodu ve Doğrulama Kodu alanları girilip Elektronik İmza ile Giriş düğmesine tıklanır. Elektronik imza ile giriş yapılmak istendiğinde mali mühürünüzün bilgisayarınıza takılı olması gerekmektedir. 6 / 109
7 Şekil 2 Elektronik İmza ile Giriş Ekranı Açılan ekranda Bu işlemi gerçekleştirmek için elektronik imzanızın bilgisayarınızda takılı olması gerekmektedir. Lütfen elektronik imzanızı hazırlayınız. uyarı mesajı çıkmaktadır. Açılan uyarı penceresinde Evet düğmesine basılarak ilerlenir. Java konsolu açılır. Elektronik imza ile giriş ekranı açılır. Sertifika Bilgileri alanı boş geldiğinde Kart Seç düğmesine tıklanarak Akis (TUBİTAK UEKAE) seçilir. 7 / 109
8 Şekil 3 e- İmza Kütüphanesi Ekranı İlgili kart seçildikten sonra PİN kodu girilir. İmzala düğmesine tıklanarak elektronik imza ile sisteme giriş yapılır. Şekil 4 Elektronik İmza İle Giriş Ekranı Ana sayfaya dönmek için Ana Sayfa düğmesine tıklanır. Kullanıcı Kılavuzu düğmesine tıklanarak efinans kullanıcı kılavuzuna ulaşılabilir. o Şifremi Unuttum düğmesine tıklandığında Kullanıcı Kodu, e-posta, Telefon ve Doğrulama Kodu alanları girilip Gönder düğmesine tıklanır. 8 / 109
9 Şekil 5 Şifremi Unuttum Ekranı Açılan ekranda cep telefonunuza ve e-posta adresinize gelen Cep Şifre ve seçmiş olduğunuz soru ve cevap bilgisi girilip Tamam düğmesine basılarak yeni şifre tanımlama işlemi gerçekleştirilir. Yeni şifre bilgisinin e-posta adresine gönderildiğini belirten bir uyarı mesajı gelir. Kullanıcı, kullanıcı adı ve şifre bilgisi ile efinans sistemine giriş yaptığında açılan kullanıcı paneli ekranında sağ üst köşede şirket adı, kullanıcı adı ve vergi kimlik numarası bilgisi görüntülenecektir. Ana sayfaya dönmek için Ana Sayfa düğmesine tıklanır. Kullanıcı Kılavuzu düğmesine tıklanarak efinans kullanıcı kılavuzuna ulaşılabilir. 9 / 109
10 3 KULLANICI PANELİ Kullanıcı paneli ekranında Çalışma Masası, Takvim, Size Özel Duyurular, Sistem Duyuruları, Reklam, Piyasalar, Kayan Duyurular, Kontör alanları varsayılan olarak gelmektedir Şekil 6 Kullanıcı Paneli Ekranı 1 - Çalışma Masası alanı iş akışı modülünü aktif kullanan firmalar için geçerlidir. Bu ekranda kişiye ya da birime gelen, gönderilen, bekleyen, geri gönderilen, üzerine atanan kaç iş olduğu takip edilir. 2 - Takvim alanında hangi ayda bulunuyorsak o ayın tarih bilgisi gelir. Çember içine alınan tarih, günün tarihini belirtmektedir. 3 - Size Özel Duyurular alanında efinans tarafından şirkete özel yapılan duyurular yer almaktadır. 4 - Sistem Duyuruları alanında e-fatura sistemine eklenen yeni özellikler görüntülenmektedir. 5 - Reklam alanında e-fatura sistemiyle alakalı reklam bilgileri bulunmaktadır. 6 - Piyasalar alanında merkez bankasından çekilen döviz kuru bilgileri bulunmaktadır. 7 - Kayan Duyurular alanında e-fatura sistemiyle ilgili ek duyurular bulunmaktadır. 8 - Kontör alanında şirketin var olan kontör miktarının ne kadar kaldığı bilgisi bulunmaktadır. Sol üst köşede bulunan düğmeler aşağıda açıklanmaktadır. o Size Özel Duyurular Şirkete özgü duyurular bu alanda görüntülenmektedir. o Duyurular e-fatura sistemine eklenen yeni bir özellik olduğunda sistem duyuruları bu ekranda görüntülenmektedir. 10 / 109
11 o Takvim Hangi ayda bulunuyorsak o ayın tarih bilgisi gelir. Çember içine alınan tarih, günün tarihini belirtmektedir. o Anasayfa Pencereleri Anasayfa pencerelerinin altında Çalışma Masası, Reklam, Takvim, Size Özel Duyurular, Piyasalar, Kayan Duyurular, Kontör ve Sistem Duyuruları bilgileri bulunmaktadır. Bu eklentilerden hangilerinin kullanıcı paneli ekranına eklenmesi isteniyorsa + düğmesine tıklanarak eklenebilir. Ekli olan herhangi bir pencere çıkartılmak isteniyorsa kullanıcı paneli ekranında x düğmesine tıklanarak çıkartılabilir. Pencereleri Sıfırla düğmesi ile varsayılan kullanıcı paneli ekranı getirilebilir. Sol üst köşede bulunan Menü ve Kullanıcı Paneli düğmeleri aşağıdaki tabloda açıklanmaktadır. Resim Açıklama Menü başlığı altında e-fatura, Fatura İşlemleri, İş Akışı, Yardım ve Yönetim ana menüleri gözükmektedir. Ana ekran görüntüsüne geri dönülmek istenildiğinde kullanılır. 11 / 109
12 4 YÖNETİM Yönetim ekranlarında Organizasyon ( Holding, Merkez, Şube, Şantiye vb.) organizasyona bağlı şirketler ve kullanıcılar tanımlanabilir. Kullanıcılara rol tabanlı ve ya organizasyon ve yerleşke bazında yetkiler verilebilir, sık kullanılan şirket bilgileri Adres Defteri ne kaydedilebilir. e-fatura sisteminde bulunan kayıtlı kullanıcılar sorgulanabilir. Gelen ve giden faturaların zarf durum bilgileri sorgulanabilir. Şekil 7 Yönetim Ekranları 4.1 GENEL Şirket Tanımları Şirketinizin bilgileri ve çeşitli ayarları bu bölümde yönetilebilir. Şirket Tanımları" ekranında, Şirket Güncelle, XSLT Dosyaları, Fatura Alma-Gönderme Ayarları, e-fatura Etiket Ayarları bölümleri bulunmaktadır. Şirket seçilerek Şirket Güncelle düğmesine basılarak şirketin vergi, iletişim vb. bilgileri güncellenebilir. Muhasebesel süreçler açısından İletişim Bilgileri, Adres Bilgileri, Fatura Bilgileri vb. bilgilerinizi güncellemek istediğinizde efinans ile iletişime geçmeniz gerekir. 12 / 109
13 Şekil 8 Şirket Güncelle Ekranı XSLT Dosyaları düğmesine basılarak XSLT dosyaları yönetim ekranı açılabilir. XSLT dosyaları oluşturulan faturaların görünümlerinin özelleştirilmesine imkan tanır. e-fatura üzerinde gösterilecek olan alanlar, alanların formatları, logo, logonun bulunacağı konum vb. bilgiler e- Faturaların XSLT dosyalarında tutulmaktadır. Standart XSLT dosyalarında şirketlerin logo, banka bilgileri vb. kendilerine özel bilgileri yer almamaktadır. Bu nedenle şirketlerin her faturada otomatik olarak gelmesini istediği bilgiler varsa ve fatura alanlarını düzenlemek istiyorlarsa kendilerine özel XSLT dosyası oluşturabilirler. Kullanmakta olduğunuz fatura görünümünüzü muhasebe programınızdan dışarı aktararak ya da taslak bir XSLT dosyasını düzenleyerek kendinize özel XSLT dosyanızı efinans portale yükleyebilirsiniz. XSLT Dosyaları" ekranında, Yeni XSLT Dosyası Ekle, Varsayılan XSLT Yap, XSLT Dosyası Sil, XSLT Oluştur / İndir bölümleri bulunmaktadır. Yeni XSLT Dosyası Ekle ve Varsayılan XSLT Yap düğmeleri ile yeni XSLT dosyası eklenebilir, oluşturulan XSLT dosyası varsayılan yapılabilir. Varsayılan yapılan XSLT dosyası e-fatura - Taslaklar Yeni Fatura bölümünde XSLT Bilgisi alanında ve Fatura İşlemleri Fatura Oluştur bölümünde XSLT Seçimi alanında seçilmiş olarak görüntülenecektir. Birden çok XSLT dosyası varsa biri varsayılan olarak seçilmelidir. Varsayılan olarak seçilen XSLT Varsayılan XSLT kolonunda Evet olarak görüntülenir. Varsayılan seçilmeyenler ise Hayır olarak kalmaktadır. Önizleme kolonu ile XSLT dosyaları görüntülenebilir. XSLT Oluştur / İndir kolonu ile xslt indirilebilir. XSLT Dosyası Sil düğmesi ile varsayılan olan ya da olmayan XSLT dosyası silinebilir. 13 / 109
14 Şekil 9 XSLT Dosyaları Ekranı Şirket kendi isteğine bağlı olarak fatura üzerinde görmek istediği logoyu ekleyebilmesi için XSLT Oluştur / İndir ekranından yararlanabilir. Burada kullanılacak logolar.jpeg ve.png uzantılı olmalıdır. Bu ekrandaki Mersis No ve TAPDK No alanları doldurulduğunda fatura üzerinde standart olarak bu alanlar gelmektedir. Logo yüklendikten sonra XSLT Oluştur / İndir düğmesine basılarak oluşturulan XSLT bilgisayarınıza indirilir. İndirilen dosya zipli bir dosyadır. Zip dosyası açılarak.xslt uzantılı dosya yüklenir. Oluşturulan bu XSLT dosyası Yeni XSLT Dosyası Ekle düğmesi yardımıyla eklenir. Şekil 10 XSLT Oluştur / İndir Ekranı Eklenen XSLT dosyasının görünümü aşağıdaki gibidir. 14 / 109
15 Fatura Alma Gönderme Ayarları düğmesi ile gelen ve giden faturalar için çeşitli ayarlar yapılabilir. Şekil 11 Fatura Alma Gönderme Ayarları Ekranı 15 / 109
16 Genel Ayarlar Ara Onaycılar Birbirine Onaya Göndersin seçeneği seçili ise gelen ve giden faturalar için birden fazla ara onaycı rolü tanımlanan kullanıcı varsa faturaları birbirlerine yönlendirebilirler. Gelen Fatura Ayarları Faturalar Geldiğinde e-posta Atılsın seçeneği seçildiğinde, e-fatura sistemine fatura geldiğinde ilgili kişiye bilgilendirme amaçlı e-posta gönderilir. Gönderilen e-postada fatura bilgisi olarak ETTN, Gönderen Adı, Gönderen TCKN / VKN, Fatura Numarası, Fatura Tipi ve Fatura Tarihi gönderilir. Faturalar Uygulama Yanıtı Verilmeden Arşive Kaldırılamasın seçeneği seçili ise TİCARİ FATURA lar için KABUL ya da RED cevabı verilmeden ya da onayda olan fatura onaylanmadan arşive kaldırılma işlemi gerçekleştirilmeyecektir. Sekiz Gün İçinde Kabul Edilmeyen Faturalar Otomatik Kabul Edilsin seçeneği seçildiğinde TİCARİ FATURA lar için 8 gün içerisinde KABUL ya da RED cevabı verilmeyen faturalar otomatik KABUL edilir. Standart onay mekanizmasına ya da iş akışına girmiş olan faturalara ise otomatik olarak cevap verilmez. Sekiz Gün İçinde Kabul Edilmeyen Faturalar İçin e-posta Gönderilsin seçeneği seçildiğinde TİCARİ FATURALAR için 8 gün içerisinde KABUL ya da RED cevabı verilmediyse son gün belirtilen e-posta adresine Uygulama Yanıtı Bekleyen Faturalar başlığı altında bilgilendirme e-postası gönderilir. Faturalar İçin Onay Mekanizması Kullanılsın seçeneği seçili ise gelen faturalar için onay mekanizması kullanılır, faturalar ancak onay mekanizmasında kabul edilirlerse hazır hale gelirler. Seçili değilse, gelen faturalar Gelen Faturalar - Fatura Bazında Listeleme kısımlarında Durum kolonları Fatura Hazır olarak görünür. Alıcı şirketin faturayı nihai onayda kabul ya da red etmesi faturanın durumunun hazır olduğunu belirtir. İki aşamalı onay mekanizması kullanılacaksa standart onay mekanizması, sisteme tanımlanmış iş akışı varsa ve bu iş akışına göre faturalar gelecekse tanımlı iş akışı seçilebilir. Onay Mekanizması Bitince Faturalar Otomatik Arşive Aktarılsın seçeneği seçildiğinde, ikili onay mekanizmasında nihai onay rolüne sahip kullanıcı tarafında onay verdiğinde ya da iş akışı sonlandığında faturaları Gelen Faturalar - Arşiv alanına kaldırıyor. Son Onay Verilince Uygulama Yanıtı Otomatik Gönderilsin seçeneği seçili ise nihai onay rolüne sahip kullanıcı tarafında onay verdiğinde alıcı şirkete uygulama yanıtı otomatik olarak gönderilir. İş akışında Son İşlem Tarihi alanında bir tarih belirlendiyse o tarihe kadar cevap verilmesi gereken ve hala cevap verilmemiş faturaların olduğunu hatırlatmak için Süresinin Sonuna Yaklaşılan İşler İçin e-posta Atılsın seçeneği seçilir. Onaydaki Faturalar İçin e-posta Hatırlatması Kullanılsın seçeneği seçildiğinde, kendi onayına düşen faturalar için de bilgilendirme amaçlı e-posta gönderilir. Giden Fatura Ayarları ERP den Gelen Fatura Numarası Kullanılsın seçeneği ile şirketler muhasebe programlarındaki fatura numaralarını kullanabilirler. Fatura numaraları efinans tarafından verilmektedir. Şirket bayi, şube vb. durumlara göre kullandıkları muhasebe sistemlerindeki fatura numaralarının getirilmesi isteniyorsa bu seçenek yardımıyla faturalarını efinans sistemine aktarabilirler. Faturalar İçin Onay Mekanizması Kullanılsın seçeneği seçili ise gönderilen faturalar için onay mekanizması kullanılır. Ancak onay sonucunda kabul edilmiş faturalar alıcısına gönderilebilir. Seçili değilse, onay mekanizması kullanılmaz. 16 / 109
17 Onaydaki Faturalar İçin e-posta Hatırlatması Kullanılsın seçeneği seçildiğinde, onay akışına girmiş faturalar için de bilgilendirme amaçlı olarak e-posta gönderilir. Manuel İmzala & Gönder seçeneği seçildiğinde, Taslaklar ekranında bulunan faturaları otomatik imzalamaz. Manuel imzalamak için java applet ekranı açıldığında tanımlı kart ve kart şifresini girerek faturaları imzalamanıza izin verir. Fatura Tutarı Yazıyla Not Bölümüne Eklensin seçeneği seçildiğinde oluşturulan faturaların tutarı not kısmında yazı ile gösterilebilir. Fatura Seri Tanımları alanı şirketin kendi seri numarasına göre fatura oluşturmak istenildiğinde kullanılmaktadır. A,B,C ile başlayan seri numaraları ve rakamlar kullanılmamaktadır. Sol üst köşede bulunan + düğmesine tıklanarak eklenmek istenen seri numarası eklenir. Sağ köşede bulunan Kaydet kolonunda + düğmesine basılarak eklenen seri numarası kaydedilebilir, Sil kolonunda bulunan x düğmesine basılarak eklenen ya da var olan seri numarası silinebilir. Şekil 12 Fatura Seri Tanımları Ekranı Fatura alabilmek ve fatura gönderebilmek için e-fatura Etiket Ayarları düğmesine basılarak şirket etiketleri eklenebilir. e-fatura Etiket Ayarları" ekranında, Yeni Ekle, Güncelle bölümleri bulunmaktadır. Yeni Ekle düğmesi yardımıyla şirket için birden fazla etiket tanımlanabilir. Aktif kolonu Evet ise o etikete göre gönderim işlemi gerçekleşir. Tip kolonunda etiket bilgisi gönderici birim ise GB, alıcı birim ise PK olarak tanımlanır. Güncelle düğmesi yardımıyla var olan etiket bilgisi güncellenebilir. Şekil 13 Şirket e-fatura Etiket Listesi Ekranı 17 / 109
18 4.1.2 Kullanıcı Tanımları Bu ekranda kullanıcı hesaplarıyla ilgili işlemler yapılabilir. Kullanıcı Tanımları" ekranında, Yeni Kullanıcı Ekle, Kullanıcı Bilgileri Güncelle, Kullanıcı Hesabı Kapat, Kullanıcı Hesabı Aktifleştir, Kullanıcı Bloke Kaldır, Kullanıcı Yeni Şifre Gönder alanları bulunmaktadır. Organizasyon ve Şirket seçilerek Yeni Kullanıcı Ekle düğmesi yardımıyla Şirket ve Rol tanımları yapılıp, gerekli alanlar girilerek kullanıcı tanımlanmış olur. Roller Kullanıcıların yapacağı işlemlere göre verilen roller vardır. Bu roller aşağıda açıklanmaktadır. Onay Başlatan : İkili onay mekanizmasına girmesi gereken faturalar için seçilmesi gereken bir roldür. Ara Onay Veren : İkili onay mekanizmasına girmiş olan faturalar için seçilmesi gereken bir roldür. Bu role sahip olan kullanıcılar onay başlatan rolüne sahip kullanıcıların gönderdiği faturaları isteğe bağlı olarak ara onaya gönderebilir. Nihai Onay Veren : İkili onay mekanizmasına girmiş olan faturalar için seçilmesi gereken bir roldür. Onay mekanizmasındaki en son adımdır. Bu adımda ilgili fatura kabul ve ya red edilerek onaydan çıkarılır. Bu role sahip olan kullanıcılar onay başlatan ve ara onaycı rolüne sahip kullanıcıların gönderdiği faturaları nihai onaya gönderebilir. İş Akışı / Onay : Şirketin ikili onay mekanizması dışında, kapsamlı olarak çizilen iş akışına göre gelen faturaları tanımlanan birimler arasında göndermesi, onaylayıp - reddetmesi, geri göndermesi için gerekli roldür. Bu role sahip kullanıcı iş akışı ile ilgili olarak sadece Üzerimdeki İşler menüsü altındaki ekranları görebilmekte ve işlem yapabilmektedir. İş Akışı / Rapor : Bu role sahip kullanıcı tamamlanan ve devam eden işleri takip edebilir. Kullanıcı iş akışı ile ilgili olarak sadece Devam Eden işler ve Tamamlanan İşler ekranlarını görebilmektedir. İş Akışı / Yönetici : Bu role sahip kullanıcı iş akışı oluşturabilir, kural ve grup tanımlayabilir, e-posta şablonlarını hazırlayabilir ve güncelleyebilir. Firma Yöneticisi Rolü : Bu role sahip kullanıcı e-fatura, Fatura İşlemleri, İş Akışı ( Kural Tanımlama - Grup Tanımlama - İş Akış Tanımlama vb. ) işlemleri yapabilir ve Yönetim menüleri ( Şirket Tanımları Kullanıcı Tanımları Şifre Değişikliği Adres Defteri e-fatura Kayıtlı Kullanıcı Sorgulama Zarf Durumu Sorgulama ) ekranlarını görüntüleyebilir. Faturaları görüntüleyebilmek, düzenleyebilmek ve gönderebilmek için bu rolle birlikte fatura görüntüleme rolü, fatura düzenleme rolü ve fatura gönderme rolünün verilmesi gerekir. Fatura Görüntüleme Rolü : Bu rol ile kullanıcı faturaları sadece görüntüleyebilir. Düzenleme ve gönderme işlemi yapamaz. Fatura Gönderme Rolü : Bu rol ile kullanıcı faturalaları sadece gönderebilir. Fatura Düzenleme Rolü : Bu rol ile kullanıcı faturalaları sadece düzenleyebilir. 18 / 109
19 Kullanıcı oluşturulduğunda efinans sistemi tarafından kullanıcı kodu ve sistemin otomatik oluşturacağı şifrenin bu ekranda belirtilen e-posta adresine gönderileceğinden, e-posta adresinin doğru yazılması gerekmektedir. Şekil 14 Kullanıcı Güncelleme Ekranı Kullanıcı bilgileri güncellenmek istenirse Kullanıcı Bilgileri Güncelle seçeneği ile kullanıcı bilgisi güncellenebilir. Kullanıcı Hesabı Kapat seçeneği ile kullanıcı hesabı kapatılabilir. Bu kullanıcı ile sisteme giriş yapılamaz. Kullanıcı Hesabı Aktifleştir seçeneği ile kapatılmış bir kullanıcı hesabı için aktifleştirme işlemi gerçekleştirilir. Kullanıcı Bloke Kaldır seçeneği ile kullanıcı sisteme birden fazla yanlış giriş yaptığında şifresi bloke olur. Kullanıcının yeni şifre ile sisteme giriş yapması için kullanıcı blokesinin kaldırılması gereklidir. Yeni şifre kullanıcının e-posta adresine iletilmektedir. Kullanıcı Yeni Şifre Gönder düğmesi ile firma yöneticisi rolüne sahip kullanıcılar şifresini unutmuş olan kullanıcılar için yeni şifre oluşturabilir Şifre Değişikliği Kullanıcı şifresi değiştirilmek istenirse Şifre Değişikliği seçeneği ile kullanıcı şifresi değiştirilebilir. Şekil 15 Şifre Değişikliği Ekranı 19 / 109
20 4.1.4 Adres Defteri Adres Defteri kısmı, sıklıkla fatura oluşturduğunuz şirketlerin bilgilerini kayıt edebileceğiniz alandır. Bir şirketi buraya kaydedip şirket için kısa ad oluşturduğunuzda; fatura oluştururken, fatura gönderirken Taslaklar - Yeni Fatura Alıcı Bilgileri bölümünde Alıcı Ara kısmına ve Fatura İşlemleri Fatura Oluştur Alıcı/Satıcı Bilgileri bölümünde Alıcı Ara kısmına şirketin kısa adı yazıldığında şirkete ait bilgilerin otomatik olarak gelmesi sağlanır. Organizasyon ve Şirket bilgileri girilerek ilgili şirketin adres defteri kayıtları listelenebilir. Detaylı bir adres defteri araması gerektiğinde VKN / TCKN / Kısaltma alanına var olan adres defteri kaydının kısa adı, VKN / TCKN bilgisi girilerek Ara düğmesi yardımıyla sorgulama yapılabilir. Bu bölümde, Yeni Kayıt, Sil ve Güncelle düğmeleri bulunmaktadır. Yeni Kayıt düğmesi ile yeni bir şirketin bilgileri adres defterine kaydedilebilir. Sil düğmesi ile adres defterinde var olan şirket silinebilir. Güncelle düğmesi ile adres defterinde var olan şirket güncellenebilir. Şekil 16 Adres Defteri Güncelleme Ekranı 20 / 109
21 4.1.5 e-fatura Kayıtlı Kullanıcı Sorgulama e-fatura sisteminde bulunan kayıtlı kullanıcılar hakkında bilgi almak için VKN/TCKN, Unvan, İşlem Tarihi alanlarından en az biri girilerek sorgulama yapılabilir. Bu bölümde, Temizle, Sorgula ve Listeyi İndir düğmeleri bulunmaktadır. Temizle düğmesi ile sorgulaması yapılan liste temizlenebilir. Sorgula düğmesi ile e-fatura kayıtlı kullanıcılar listesine hangi şirketlerin kayıtlı olduğu sorgulanabilir. Listeyi İndir düğmesi ile e-fatura kayıtlı kullanıcılar listesine dahil olan tüm şirketler listelenebilir. Şekil 17 e-fatura Kayıtlı Kullanıcı Sorgulama Ekranı Zarf Durumu Sorgulama Zarfların başarıyla işlenip işlenmediği bilgisini aldığımız ekrandır. Gelen ve giden faturaların zarf numarası Zarf ID kolonuna girilerek Zarf Durumu Kontrol Et düğmesine basılarak zarf durum bilgileri sorgulanabilir. Şekil 18 Zarf Durumu Sorgulama Ekranı Şekil 19 Zarf Durumu Sorgulama Bilgilendirme Mesajı Ekranı 21 / 109
22 5 e-fatura e-fatura ekranında aktivasyon, fatura alma - gönderme, aktarım vb. işlemler gerçekleştirilir. 5.1 AKTİVASYON Aktivasyon işlemi, şirketinizin efinans üzerinden e-fatura gönderebilmesi, alabilmesi ve saklayabilmesi anlamına gelmektedir. Sistemi kullanabilmek için e-fatura ve saklama hizmetini aktifleştirmeniz gerekmektedir. Internet tarayıcısının adres çubuğuna adresi yazılarak efinans ın web sitesine giriş yapılır. Anasayfadaki Müşteri butonuna tıklanarak e-fatura bölümüne giriş yapıldığında e-fatura Hizmetiniz Aktif Değil, Saklama Hizmetiniz Aktif Değil uyarı mesajları görüntülenecektir. Şekil 20 e-fatura ve Saklama Hizmeti Aktifleştirme Ekranı Bu kısımda, e-fatura hizmetiniz için e-fatura Hizmeti Aktif Et, saklama hizmetiniz için Saklama Hizmeti Aktif Et düğmelerine tıklanarak aktifleştirme işlemi gerçekleştirilebilir. Bu işlem için mali mühürünüzün bilgisayarınızın USB portuna takılı olması gerekmektedir. Mühürünüzü kullanmadan önce mühürünüzün kart okuyucu ve akıllı kart sürücülerini kurmuş olmanız gerekmektedir. Aktivasyon işlemi sırasında mali mühürünüze ulaşabilmek için bir Java Applet olarak çalışan program kullanılacaktır. Bu Java Applet in çalışması için izin istenen ekranda Run düğmesine basılmalıdır. 22 / 109
23 Açılan pencerede Tanımlı Kartlar alanından mali mühür seçilir ve Kart Şifresi alanına şifre girilerek Giriş butonuna tıklanır. Şekil 21 Kart Giriş Ekranı Önceden kart tanımlaması yapılmamış ise Kart Giriş ekranı aşağıdaki gibi görünecektir. Bu durumda kart tanımlaması yapılması gerekecektir. Kart tanımı bir kereye mahsus olarak yapıldıktan sonra bir daha aynı kart için tanımlama yapılmasına gerek kalmayacaktır. Yeni kart tanımlamak için bu ekranda yer alan Tanımla butonu tıklanır ve Kart Tanımlama ekranı açılır. 23 / 109
24 Bu ekrandan Seç butonu tıklanır. Açılan pencereden akisp11.dll (genellikle C:\Windows\system32 dizininde bulunmaktadır) dosyası seçilir. Kart dosyası Kütüphane Dosyası alanına aktarıldıktan sonra Kart Tanımlama ekranının Kart Adı alanına bir isim atanır ve Ekle düğmesine tıklanarak işlem tamamlanır. Sertifika şifresi doğru biçimde girildiğinde sertifika bilgileri Kart Giriş ekranına yüklenecektir. Sertifika bilgileri yüklendikten sonra İmzala düğmesine tıklanır. İmzala butonuna tıkladıktan sonra Gelir İdaresi Başkanlığı na gönderilecek olan aktivasyon XML görünümünü barındıran ekran açılacaktır. Bu ekranda Karşı İmza düğmesine tıklanarak aktivasyon isteği mali mühürünüz ile imzalanarak Gelir İdaresi Başkanlığı na gönderilmek üzere hazırlanır. 24 / 109
25 İmzalama işlemi başarılı bir şekilde gerçekleştikten sonra Gelir İdaresi Başkanlığı ndan yanıt bekleniyor bilgi mesajı aşağıdaki ekranda görüntülenir. Şekil 22 e-fatura Hizmeti Aktifleştirme Ekranı Saklama Hizmeti aktivasyonu için yapılacak işlemler e-fatura Hizmeti aktivasyon adımları ile aynıdır. Bu iki aktifleştirme işleminden sonra talepler yanıt bekliyor durumuna gelecektir ve sayfa otomatik olarak sistem tarafından Gelir İdaresi Başkanlığından olumlu yanıt gelene kadar yenilenecektir. e-fatura Hizmeti ve Saklama Hizmeti için Gelir İdaresi Başkanlığından olumlu yanıt gelene kadar e-fatura sistemini kullanamayacaksınız. Aktifleştirme taleplerine Gelir İdaresi Başkanlığın dan olumlu yanıt geldiğinde sistem otomatik olarak kullanıma açılacaktır. 25 / 109
26 Şekil 23 e-fatura ve Saklama Hizmeti Aktifleştirme Ekranı 5.2 İŞLEMLER e-fatura İşlemleri Giden Faturalar Çalıştığınız şirketlere gönderilecek faturalar bu ekranda hazırlanarak gönderim işlemi gerçekleştirilir. Şekil 24 Giden Faturalar Ekranı Taslaklar Bu ekranda yeni fatura oluşturabilir, oluşturulan taslak faturaları listeleyebilir, düzenleyebilir, iptal edebilir ve gönderebilirsiniz. Listede istenen fatura üzerine çift tıklanarak fatura içeriği görüntülenebilir. Şekil 25 Taslaklar Ekranı 26 / 109
27 Yeni Fatura, İptal, Düzenle, İmzala & Gönder, İndir, Fatura Yükle düğmeleri yardımıyla istenilen işlemler gerçekleştirilebilir. Başlangıç ve bitiş tarihleri belirtilerek Sorgula düğmesi yardımıyla da sorgulama yapılabilir. Yeni Fatura düğmesine tıklanarak yeni fatura oluşturulur. Daha önce oluşturulan bir faturanın üzerinde farenin sağ tuşuna tıklanıp Fatura Kopyala seçilerek mevcut bir faturanın bilgileri getirilip gerekli değişiklikleri yaparak farklı bir fatura numarası ile fatura kopyalanabilir. Fatura herhangi bir nedenle iptal edilmek isteniyorsa fatura seçilerek İptal düğmesine tıklanabilir. Fatura üzerinde değişiklik yapılması gerekiyorsa istenilen fatura seçilerek Düzenle düğmesine tıklanabilir. Gönderilmek istenen faturalar seçilerek İmzala & Gönder düğmesine tıklanarak mali mühür ile imzalanarak gönderilebilir. İndir düğmesi yardımıyla faturalar XML formatında indirilebilir. Fatura Yükle düğmesi ile çeşitli muhasebe paket programlarından oluşturulan fatura XML dosyaları Versiyon 1.0 ve Versiyon 2.0 olarak yüklenebilir. Fatura Oluşturma Adımları Yeni Fatura ekranında aşağıda açıklanan Fatura Bilgileri, Satıcı Bilgileri, Alıcı Bilgileri, Mal ve Hizmet Bilgisi varsa Not, XSLT Bilgisi, Vergi İstisna Muafiyet Sebebi alanları girildikten sonra Oluştur düğmesine basılarak yeni fatura oluşturulur. Toplamlar alanı yukarıdaki bilgiler girildiğinde otomatik olarak hesaplanacaktır. o Fatura Bilgileri Genel fatura bilgilerinin girildiği alandır. Faturanın özelliğine göre Temel Fatura ve ya Ticari Fatura senaryoları kullanıcı tarafından seçilebilir. TEMEL FATURA : Fatura alıcısına ulaştıysa kabul edildi demektir. Temel faturalar reddedilemez. TİCARİ FATURA : Ticari faturalara Red veya Kabul cevabı gönderilebilir. Alıcı faturayı reddedecekse 8 gün içinde red cevabı göndermelidir. 8 gün içerisinde reddedilmeyen faturalar kabul edilmiş sayılacaktır. Şirket tarafından mal / hizmet satışı gerçekleştiyse Fatura Tipi seçeneği SATIŞ olarak seçilebilir. Daha önce gelen bir faturanın tümü ya da bir kısmı için iade işlemi gerçekleştirilecekse Fatura Tipi seçeneği İADE olarak seçilebilir. Seri No alanında şirketin/şubenin kullandığı seri numarası seçilebilir. Sipariş ve İrsaliye bilgileri varsa bu ekranda Sipariş No, Sipariş Tarihi ve İrsaliye No, İrsaliye Tarihi alanlarına gerekli bilgiler girilebilir. Şekil 26 Fatura Bilgileri Ekranı 27 / 109
28 o Satıcı Bilgileri Satıcı bilgilerinin girildiği alandır. VKN / TCKN, Unvan alanları varsayılan olarak gelir. Bir VKN ye birden fazla etiket tanımlandıysa faturanın hangi etiketten gönderildiğine dair gönderici birim (GB) etiketi seçilir. Şekil 27 Satıcı Bilgileri Ekranı o Alıcı Bilgileri Alıcı bilgilerinin girildiği alandır. Alıcı Ara kısmında adres defterinde tanımlı olan şirketin kısa adı girilerek alıcı bilgileri ekrana kolaylıkla getirilebilir. Adres defterinde alıcı bilgileri tanımlı değilse, alıcı bilgilerini kendiniz girebilirsiniz. VKN / TCKN alanına VKN bilgisi girildiyse Unvan alanı, TCKN bilgisi girildiyse Ad, Soyad alanlarının girilmesi gerekir. Ayrıca her iki durumda da Mahalle/Semt/İlçe, Şehir, Ülke, Vergi Dairesi alanları boş bırakılmaması gereken alanlardır. Şekil 28 Alıcı Bilgileri Ekranı o Mal ve Hizmet Bilgileri Teslim edilen mal ve verilen hizmet bilgilerinin girildiği alandır. Gönderilecek olan mal ve hizmet bilgisini girebilmek için Satır Ekle düğmesi ile bir veya birden fazla mal / hizmet bilgisi girilebilir. Gönderilecek olan mal ve hizmet bilgisini silmek için Satır Sil düğmesi ile bir veya birden fazla mal / hizmet bilgisi silinebilir. Farklı bir vergi türü hesaplaması seçilmek istenirse, listeden ilgili vergi seçilerek Vergi Ekle düğmesi yardımıyla diğer vergiler seçilebilir. Eklenen farklı bir vergi türü varsa Vergi Çıkar düğmesi yardımıyla çıkarılabilir. 28 / 109
29 Mal / Hizmet bilgilerinde; mal / hizmet, miktar, birim, birim fiyat temel bilgileri girilir. İskonto bilgisi varsa İskonto Oranı girilir, İskonto Tutarı otomatik olarak gelir. Kdv bilgisi varsa Kdv Oranı girilir, Kdv Tutarı otomatik olarak gelir. Diğer Vergiler bilgisi varsa Diğer Vergiler Oranı girilir, Diğer Vergiler Tutarı otomatik olarak gelir. Şekil 29 Mal / Hizmet Bilgileri Ekranı o Toplamlar Mal ve Hizmet Bilgileri kısmında girilmiş olan bilgiler Toplamlar kısmında otomatik olarak hesaplanır. Mal / Hizmet Toplam Tutarı, KDV ve diğer vergiler hariç hesaplanmaktadır. Şekil 30 Toplamlar Ekranı o Not Fatura için eklenmek istenen bir bilgi varsa bu alanda belirtilebilir. Şekil 31 Not Ekranı o XSLT Bilgisi e-fatura kapsamında oluşturulan faturaların görünümü ayarlanabilmektedir. Bu sayede fatura kesen şirketler kendi logolarını vb. ekleyerek faturaların görünümünü özelleştirebilmektedir. Yönetim - Genel - Şirket Tanımları bölümünde şirket için XSLT dosyası tanımlandıysa oluşturulacak faturanın görünümünü belirlemek için istenen XSLT dosyası seçilebilir. Şekil 32 XSLT Bilgisi Ekranı 29 / 109
30 o Vergi İstisna Muafiyet Sebebi Mal ve Hizmet Bilgileri kısmında belirlenen KDV tutarı sıfır ise hem Mal ve Hizmet Bilgileri kısmında, hem de alt kısımda bulunan Vergi İstisna Muafiyet Sebebi nin girilmesi gerekmektedir. Şekil 33 Vergi İstisna Muafiyet Sebebi Ekranı Bütün bilgiler girilip Oluştur düğmesine basılarak fatura oluşturulabilir. Temizle düğmesine basılarak girilmiş olan fatura bilgileri temizlenebilir. Oluşturulan fatura Taslaklar listesinde görüntülenebilir Gönderilecekler Bu menüde, gönderilmeyi bekleyen faturalar listelenir ve gönderim için hazırlanır. Bu faturalar GİB e ulaşana kadar bu alanda tutulmaktadır. Başlangıç Tarihi - Bitiş Tarihi, VKN/TCKN ve Fatura No alanlarına göre Sorgula düğmesi yardımıyla sorgulama yapılabilir. İndir düğmesi yardımıyla faturalar XML formatında indirilebilir. Fatura üzerine çift tıklanarak fatura içeriği görüntülenebilir. Başarıyla gönderilen faturalar Gönderilenler kısmının Zarf Bazında Listeleme ve Fatura Bazında Listeleme kısımlarında görüntülenebilir. 30 / 109
31 Gönderilenler Zarf Bazında Listeleme Bu ekranda, gönderilen faturalar zarf bazında listelenir. Bir zarf, birden fazla fatura içerebilir. Şekil 34 Zarf Bazında Listeleme Ekranı Fatura üzerine çift tıklanarak fatura içeriği görüntülenebilir. Zarf bazında listeleme ekranında, satırlardan biri seçildiğinde ilgili zarfın içinde bulunan faturaların listesi, sayfanın alt bölümündeki Zarf İçeriği kısmında görüntülenir. Başlangıç Tarihi - Bitiş Tarihi, TCKN / VKN / Unvan, Fatura No alanlarına göre Sorgula düğmesi yardımıyla sorgulama yapılabilir. Listede çok fazla fatura olduğu durumlarda artık sıklıkla kullanılmayan faturalar seçilip Arşive Kaldır düğmesine tıklanarak Arşiv bölümünde gösterilecek şekilde arşivlenebilir. Bir zarfın içerisinde birden fazla fatura varsa ve Yönetim Şirket Tanımları Fatura Alma Gönderme Ayarları ekranından Faturalar Uygulama Yanıtı Verilmeden Arşive Kaldırılamasın seçeneği seçilmişse onaylanmamış ya da uygulama yanıtı verilmemiş zarf arşive kaldırılamayacak ve uyarı mesajı verecektir. Eğer bu seçenek seçili değilse zarf arşive kaldırılabilecektir. Arşive kaldırılma işleminin gerçekleşmesi için zarfın içerisinde bulunan fatura / faturaların onaylanması ya da uygulama yanıtı verilmiş olması gerekmektedir. 31 / 109
32 Fatura Bazında Listeleme Bu ekranda, gönderilen faturalar fatura bazında listelenir. Şekil 35 Fatura Bazında Listeleme Ekranı Fatura üzerine çift tıklanarak fatura içeriği görüntülenebilir. Açılan sayfada Yazdır düğmesi ile fatura / faturalar yazdırılabilir. Varsayılan XSLT ile Görüntüle düğmesi yardımıyla farklı bir XSLT dosyası seçilerek oluşturulmuş olan faturaların görüntüsü varsayılan yapılabilir. PDF İndir düğmesi ile fatura PDF formatında bilgisayara indirilebilmektedir. Varsayılan XSLT den PDF Oluştur düğmesi ile şirketin kullandığı XSLT ile değil, varsayılan XSLT ile faturayı PDF olarak indirebilmemizi sağlar. Başlangıç Tarihi - Bitiş Tarihi, VKN/TCKN/Unvan, Fatura No, Yerel Fatura No alanlarına göre Sorgula düğmesi yardımıyla sorgulama yapılabilir. İndir düğmesi yardımıyla faturanızı / faturalarınızı masaüstüne HTML, PDF ve UBL formatlarında indirebilirsiniz. Listede çok fazla fatura olduğu durumlarda artık sıklıkla kullanılmayan faturalar seçilip Arşive Kaldır düğmesine tıklanarak Arşiv bölümünde gösterilecek şekilde arşivlenebilir. Yönetim Şirket Tanımları Fatura Alma Gönderme Ayarları ekranından Faturalar Uygulama Yanıtı Verilmeden Arşive Kaldırılamasın seçeneği seçilmişse onaylanmamış ya da uygulama yanıtı verilmemiş fatura / faturalar arşive kaldırılamayacak ve uyarı mesajı verecektir. Eğer bu seçenek seçili değilse fatura / faturalar arşive kaldırılabilecektir. 32 / 109
33 Arşive kaldırılma işleminin gerçekleşmesi için fatura / faturaların onaylanması ya da uygulama yanıtı verilmiş olması gerekmektedir. Yazdır düğmesi ile fatura / faturalar yazdırılabilir. Zarf Bilgisi düğmesi ile seçili olan faturanın zarf bilgisi görüntülenebilir Arşiv Bu ekranda, Zarf Bazında Listeleme ve Fatura Bazında Listeleme ekranlarından arşivlenen gönderilen faturalar listelenir. Şekil 36 Arşiv Ekranı Fatura üzerine çift tıklanarak fatura içeriği görüntülenebilir. Açılan sayfada Yazdır düğmesi ile fatura / faturalar yazdırılabilir. Varsayılan XSLT ile Görüntüle düğmesi yardımıyla farklı bir XSLT dosyası seçilerek oluşturulmuş olan faturaların görüntüsü varsayılan yapılabilir. PDF İndir düğmesi ile fatura PDF formatında bilgisayara indirilebilmektedir. Varsayılan XSLT den PDF Oluştur düğmesi yardımıyla farklı bir XSLT dosyası seçilerek oluşturulmuş olan faturaların görüntüsü varsayılan yapılarak PDF olarak görüntülenebilir. Başlangıç Tarihi - Bitiş Tarihi, TCKN / VKN / Unvan ve Fatura No alanlarına göre Sorgula düğmesi yardımıyla sorgulama yapılabilir. İndir düğmesi yardımıyla faturanızı / faturalarınızı masaüstüne indirebilirsiniz. Zarf Bilgisi düğmesi ile seçili olan faturanın zarf bilgisi görüntülenebilir. 33 / 109
34 Onay İşlemleri Şirket Tanımları ekranında Fatura Alma Gönderme Ayarları bölümünde giden faturalar için onay mekanizması kullanılacak şekilde ayar yapıldıysa onay mekanizmasına girmiş faturalar Onay İşlemleri alanından takip edilebilir. Şekil 37 Giden Fatura Ayarları Ekranı Onaya Gönderilecekler Yerelden alım yoluyla otomatik olarak veya Taslaklar bölümünde elle oluşturulup onay mekanizmasına dahil edilen faturalar burada listelenir. Bu kısımda, oluşturulan faturalar gönderim için hazırlanır. Şekil 38 Onaya Gönderilecekler Ekranı Fatura üzerine çift tıklanarak fatura içeriği görüntülenebilir. PDF Oluştur / İndir düğmesi ile fatura PDF formatında açılabilir. Varsayılan XSLT İle Görüntüle düğmesi yardımıyla farklı bir XSLT dosyası seçilerek oluşturulmuş olan faturaların görüntüsü varsayılan yapılabilir. Başlangıç Tarihi - Bitiş Tarihi alanlarına göre Sorgula düğmesi yardımıyla sorgulama yapılabilir. İstenen fatura seçilip Onaya Gönder düğmesine basılarak onay mekanizmasına dahil edilebilecektir. Eğer onay mekanizması aşamalarında hatırlatıcı e-posta gönderme seçeneği seçilmişse alıcıya hatırlatma e-postası gönderilecektir. 34 / 109
35 Açılan pencerede Ara Onay ve Nihai Onay yetkisi olan kullanıcılar listelenir. Gönderilecek kullanıcı seçilip, Açıklama alanı doldurulduktan sonra Gönder butonuna basılarak fatura ilgili kullanıcıya ara onay ve ya nihai onay için gönderilebilecektir Onaya Gönderilenler Ara Onay ya da Son Onay verilerek gönderilmiş olan faturalar burada listelenir. Şekil 39 Onaya Gönderilenler Ekranı Fatura üzerine çift tıklanarak fatura içeriği görüntülenebilir. PDF Oluştur / İndir düğmesi ile fatura PDF formatında açılabilir. Varsayılan XSLT İle Görüntüle düğmesi yardımıyla farklı bir XSLT dosyası seçilerek oluşturulmuş olan faturaların görüntüsü varsayılan yapılabilir. Gönderilen Belgeler kısmında bir fatura seçildiğinde, sayfanın altında Belge Hareket Geçmişi görüntülenir. Başlangıç Tarihi - Bitiş Tarihi alanlarına göre Sorgula düğmesi yardımıyla sorgulama yaparak onaya gönderilen tüm faturaları görebiliriz. Geri Al düğmesi yardımıyla faturayı kendisine gönderen kişiye geri gönderebilir Onay Bekleyenler Ara Onay veya Son Onay yetkisine sahip kullanıcılar bu listeden kendilerine gönderilmiş, onaylarını bekleyen faturaları görüntüleyip, onay verebilirler. 35 / 109
36 Şekil 40 Onay Bekleyenler Ekranı Fatura üzerine çift tıklanarak fatura içeriği görüntülenebilir. PDF Oluştur / İndir düğmesi ile fatura PDF formatında açılabilir. Varsayılan XSLT İle Görüntüle düğmesi yardımıyla farklı bir XSLT dosyası seçilerek oluşturulmuş olan faturaların görüntüsü varsayılan yapılabilir. Onay Bekleyen Belgeler kısmında bir fatura seçildiğinde, sayfanın altında Belge Hareket Geçmişi görüntülenir. Başlangıç Tarihi - Bitiş Tarihi alanlarına göre Sorgula düğmesi yardımıyla sorgulama yaparak onay bekleyen tüm faturaları görebiliriz. Fatura seçildikten sonra Kabul, Red seçenekleri kullanılarak onay işlemi tamamlanır. Eğer fatura kullanıcıya yanlışlıkla gelmişse, kullanıcı Geri Gönder düğmesine basarak faturayı kendisine gönderen kişiye geri gönderebilir. Kullanıcı Ara Onay yetkisine sahipse Kabul veya Red düğmelerine basıldığında açılan pencerede Son Onay yetkisine sahip kullanıcılar listelenir. Gönderilecek kullanıcı seçilip Kabul Açıklaması veya Red Açıklaması alanı doldurulup Kabul veya Red düğmesine basılarak ara onay verilebilir. Eğer kullanıcı Nihai Onay yetkisine sahipse nihai onay işlemi fatura için son adım olduğundan sadece Kabul Açıklaması veya Red Açıklaması girilerek Kabul veya Red düğmeleri tıklanır. 36 / 109
37 Onay Verilenler Kabul veya Red seçenekleri ile son onay verilen faturalar Onay Verilenler kısmında gösterilmektedir. Bu liste Onay Başlatan, Ara Onay ve Son Onay yetkisine sahip kullanıcılar tarafından görüntülenebilir. Şekil 41 Onay Verilenler Ekranı Fatura üzerine çift tıklanarak fatura içeriği görüntülenebilir. PDF Oluştur / İndir düğmesi ile fatura PDF formatında açılabilir. Varsayılan XSLT İle Görüntüle düğmesi yardımıyla farklı bir XSLT dosyası seçilerek oluşturulmuş olan faturaların görüntüsü varsayılan yapılabilir. Onay Verilen Belgeler kısmında bir fatura seçildiğinde, sayfanın altında Belge Hareket Geçmişi görüntülenir. Başlangıç Tarihi - Bitiş Tarihi alanlarına göre Sorgula düğmesi yardımıyla sorgulama yaparak onay verilen tüm faturaları görebiliriz Gelen Faturalar Şekil 42 Gelen Faturalar Ekranı Gönderici şirketlerden gelen faturaları Zarf Bazında Listeleme ve Fatura Bazında Listeleme alanlarında görüntüleyebilirsiniz. 37 / 109
38 Zarf Bazında Listeleme Bu ekranda, gelen faturalar zarf bazında listelenir. Bir zarf, birden fazla fatura içerebilir. Şekil 43 Zarf Bazında Listeleme Ekranı Fatura üzerine çift tıklanarak fatura içeriği görüntülenebilir. Zarf bazında listeleme ekranında, satırlardan biri seçildiğinde ilgili zarfın içinde bulunan faturaların listesi, sayfanın alt bölümündeki Zarf İçeriği kısmında görüntülenir. Gönderici şirketlerden gelen ve okunmamış olan faturalar koyu renkte, okunmuş olan faturalar açık renkte gözükmektedir. Başlangıç Tarihi - Bitiş Tarihi, TCKN / VKN / Unvan, Fatura No, Okundu alanlarına göre Sorgula düğmesi yardımıyla sorgulama yapılabilir. Okundu listesinde sadece okunan faturalar, sadece okunmayan faturalar ve hem okunan - hem okunmayan faturalar listelenebilmektedir. Listede çok fazla fatura olduğu durumlarda artık sıklıkla kullanılmayan faturalar seçilip Arşive Kaldır düğmesine tıklanarak Arşiv bölümünde gösterilecek şekilde arşivlenebilir. Bir zarfın içerisinde birden fazla fatura varsa ve Yönetim Şirket Tanımları Fatura Alma Gönderme Ayarları ekranından Faturalar Uygulama Yanıtı Verilmeden Arşive Kaldırılamasın seçeneği seçilmişse onaylanmamış ya da uygulama yanıtı verilmemiş zarf arşive kaldırılamayacak ve uyarı mesajı verecektir. Eğer bu seçenek seçili değilse zarf arşive kaldırılabilecektir. Arşive kaldırılma işleminin gerçekleşmesi için zarfın içerisinde bulunan faturaların onaylanması ya da uygulama yanıtı verilmiş olması gerekmektedir. 38 / 109
39 Fatura Bazında Listeleme Bu ekranda, gelen faturalar fatura bazında listelenir. Şekil 44 Fatura Bazında Listeleme Ekranı Fatura üzerine çift tıklanarak fatura içeriği görüntülenebilir. Gönderici şirketlerden gelen ve okunmamış olan faturalar koyu renkte, okunmuş olan faturalar açık renkte gözükmektedir. Açılan sayfada Yazdır düğmesi ile fatura / faturalar yazdırılabilir. Varsayılan XSLT ile Görüntüle düğmesi yardımıyla farklı bir XSLT dosyası seçilerek oluşturulmuş olan faturaların görüntüsü varsayılan yapılabilir. PDF İndir düğmesi ile fatura PDF formatında bilgisayara indirilebilmektedir. Varsayılan XSLT den PDF Oluştur düğmesi ile şirketin kullandığı XSLT ile değil, varsayılan XSLT ile faturayı PDF olarak indirebilmemizi sağlar. Kabul Et düğmesi ile fatura kabul edilerek, Reddet düğmesi ile fatura reddedilerek uygulama yanıtı oluşturulup gönderilir. Gönderici şirketten gönderilmiş olan fatura kabul edildiyse, Yanıt Durumu kolonunda Fatura Kabul Edildi şeklinde görüntülenecektir. 39 / 109
40 Gönderici şirketten gönderilmiş olan fatura reddedildiyse, Yanıt Durumu kolonunda Fatura Reddedildi şeklinde görüntülenecektir. Faturaların hangi zarfa ait olduğu bilgisi Zarf No alanından takip edilebilir. Başlangıç Tarihi - Bitiş Tarihi, TCKN / VKN / Unvan, Fatura No, Okundu alanlarına göre Sorgula düğmesi yardımıyla sorgulama yapılabilir. Okundu listesinde sadece okunan faturalar, sadece okunmayan faturalar ve hem okunan - hem okunmayan faturalar listelenebilmektedir. İndir düğmesi yardımıyla faturanızı / faturalarınızı masaüstüne HTML, PDF ve UBL formatlarında indirebilirsiniz. Listede çok fazla fatura olduğu durumlarda artık sıklıkla kullanılmayan faturalar seçilip Arşive Kaldır düğmesine tıklanarak Arşiv bölümünde gösterilecek şekilde arşivlenebilir. Yönetim Şirket Tanımları Fatura Alma Gönderme Ayarları ekranından Faturalar Uygulama Yanıtı Verilmeden Arşive Kaldırılamasın seçeneği seçilmişse onaylanmamış ya da uygulama yanıtı verilmemiş fatura / faturalar arşive kaldırılamayacak ve uyarı mesajı verecektir. Eğer bu seçenek seçili değilse fatura / faturalar arşive kaldırılabilecektir. Arşive kaldırılma işleminin gerçekleşmesi için faturaların onaylanması ya da uygulama yanıtı verilmiş olması gerekmektedir. Yazdır düğmesi ile fatura / faturalar yazdırılabilir. Uygulama Yanıtı Oluştur düğmesi yardımıyla TİCARİ FATURA lara toplu ya da tek uygulama yanıtı verilebilir. 40 / 109
41 Arşiv Bu ekranda, Zarf Bazında Listeleme ve Fatura Bazında Listeleme ekranlarından arşivlenen gelen faturalar listelenir. Şekil 45 Arşiv Ekranı Fatura üzerine çift tıklanarak fatura içeriği görüntülenebilir. Açılan sayfada Yazdır düğmesi ile fatura / faturalar yazdırılabilir. Varsayılan XSLT ile Görüntüle düğmesi yardımıyla farklı bir XSLT dosyası seçilerek oluşturulmuş olan faturaların görüntüsü varsayılan yapılabilir. PDF İndir düğmesi ile fatura PDF formatında bilgisayara indirilebilmektedir. Varsayılan XSLT den PDF Oluştur düğmesi yardımıyla farklı bir XSLT dosyası seçilerek oluşturulmuş olan faturaların görüntüsü varsayılan yapılarak PDF olarak görüntülenebilir. Faturaların hangi zarfa ait olduğu bilgisi Zarf No alanından takip edilebilir. Başlangıç Tarihi - Bitiş Tarihi, TCKN / VKN / Unvan ve Fatura No alanlarına göre Sorgula düğmesi yardımıyla sorgulama yapılabilir. İndir düğmesi yardımıyla arşive kaldırılmış faturaları masaüstünüze indirebilirsiniz. Uygulama Yanıtı Oluştur düğmesi yardımıyla arşive kaldırılmış TİCARİ FATURA lara toplu ya da tek uygulama yanıtı verilebilir. 41 / 109
42 Uygulama Yanıtı Gönderici şirketlerden gelen faturalar Ticari Fatura ise uygulama yanıtı oluşturulup faturaya cevap verilebilir. Temel Fatura lar için uygulama yanıtı oluşturulamaz. Gönderici şirketten gelen faturaya 8 gün içerisinde itiraz edilmiyorsa fatura kabul edilmiş sayılır. Gelen Faturalar Fatura Bazında Listeleme kısmında görüntülenip Kabul Et ya da Reddet seçenekleri ile oluşturulan uygulama yanıtları bu ekranda listelenir. Durum, TCKN / VKN / Unvan, Fatura No alanlarına göre Sorgula düğmesi yardımıyla sorgulama yapılabilir. Durum alanında Tümü, Gönderilenler, Gönderilmeyenler seçeneklerinden biri seçilerek sorgulama yapılabilir. Sil düğmesi yardımıyla imzalanmamış olan faturalar silinebilir. İmzalanıp gönderilmek istenen uygulama yanıtı seçilerek İmzala & Gönder butonuna tıklanarak gönderilebilir. Şekil 46 Uygulama Yanıtı Ekranı 42 / 109
43 Onay İşlemleri Şirket Tanımları ekranında Fatura Alma Gönderme Ayarları bölümünde gelen faturalar için onay mekanizması kullanılacak şekilde ayar yapıldıysa onay mekanizmasına girmiş faturalar bu seçeneklerden takip edilebilir. Faturalar İçin Onay Mekanizması Kullanılsın seçeneği seçilmediyse fatura Zarf Bazında Listeleme ve Fatura Bazında Listeleme kısmında görüntülenebilir. Onay Mekanizmasında Kullanılacak Standart Onay Mekanizması / Tanımlanmış İş Akışları seçeneğinde standart onay mekanizması seçilmelidir. Şirketin farklı iş akış onay mekanizması varsa ve tanımlandıysa yine bu seçenekten tanımlı olan iş akışı seçilebilir. Şekil 47 Gelen Fatura Ayarları Ekranı Onaya Gönderilecekler Yönetim Şirket Tanımları Fatura Alma Gönderme Ayarları Bölümünden Faturalar İçin Onay Mekanizması Kullanılsın seçeneği seçilmişse gelen faturalar burada listelenir ve onay rolü tanımlanmış kişilerin onayına gönderilebilir. Şekil 48 Onaya Gönderilecekler Ekranı Fatura üzerine çift tıklanarak fatura içeriği görüntülenebilir. PDF Oluştur / İndir düğmesi ile fatura PDF formatında açılabilir. Varsayılan XSLT İle Görüntüle düğmesi yardımıyla farklı bir XSLT dosyası seçilerek oluşturulmuş olan faturaların görüntüsü varsayılan yapılabilir. 43 / 109
44 Başlangıç Tarihi - Bitiş Tarihi alanlarına göre Sorgula düğmesi yardımıyla sorgulama yaparak onaya gönderilecek tüm faturaları görebiliriz. İstenen fatura seçilip Onaya Gönder düğmesine basılarak onay mekanizmasına dahil edilebilecektir. Eğer onay mekanizması aşamalarında hatırlatıcı e-posta gönderme seçeneği seçilmişse alıcıya hatırlatma e-postası gönderilecektir. Açılan pencerede Ara Onay ve Nihai Onay yetkisi olan kullanıcılar listelenir. Gönderilecek kullanıcı seçilip, Açıklama alanı doldurulduktan sonra Gönder butonuna basılarak fatura ilgili kullanıcıya ara onay ve ya nihai onay için gönderilebilecektir Onaya Gönderilenler Ara Onay ya da Nihai Onay verilerek gönderilmiş olan faturalar listelenir. Şekil 49 Onaya Gönderilenler Ekranı Fatura üzerine çift tıklanarak fatura içeriği görüntülenebilir. PDF Oluştur / İndir düğmesi ile fatura PDF formatında açılabilir. Varsayılan XSLT İle Görüntüle düğmesi yardımıyla farklı bir XSLT dosyası seçilerek oluşturulmuş olan faturaların görüntüsü varsayılan yapılabilir. Gönderilen Belgeler kısmında bir fatura seçildiğinde, sayfanın altında Belge Hareket Geçmişi görüntülenir. Başlangıç Tarihi - Bitiş Tarihi alanlarına göre Sorgula düğmesi yardımıyla sorgulama yaparak onaya gönderilen tüm faturaları görebiliriz. Geri Al düğmesi yardımıyla faturayı kendisine gönderen kişiye geri gönderebilir. 44 / 109
45 Onay Bekleyenler Ara Onay veya Nihai Onay yetkisine sahip kullanıcılar bu listeden kendilerine gönderilmiş, onaylarını bekleyen faturaları görüntüleyip, onay verebilirler. Şekil 50 Onay Bekleyenler Ekranı Fatura üzerine çift tıklanarak fatura içeriği görüntülenebilir. PDF Oluştur / İndir düğmesi ile fatura PDF formatında açılabilir. Varsayılan XSLT İle Görüntüle düğmesi yardımıyla farklı bir XSLT dosyası seçilerek oluşturulmuş olan faturaların görüntüsü varsayılan yapılabilir. Onay Bekleyen Belgeler kısmında bir fatura seçildiğinde, sayfanın altında Belge Hareket Geçmişi görüntülenir. Başlangıç Tarihi - Bitiş Tarihi alanlarına göre Sorgula düğmesi yardımıyla sorgulama yaparak onay bekleyen tüm faturaları görebiliriz. Fatura seçildikten sonra Kabul, Red seçenekleri kullanılarak onay işlemi tamamlanır. Eğer fatura kullanıcıya yanlışlıkla gelmişse, kullanıcı Geri Gönder düğmesine basarak faturayı kendisine gönderen kişiye geri gönderebilir. TİCARİ FATURA lar Kabul ya da Red edilebilir. TEMEL FATURA lar sadece kabul edilebilir, reddedilemez. Kullanıcı Ara Onay yetkisine sahipse Kabul veya Red düğmelerine basıldığında açılan pencerede Nihai Onay yetkisine sahip kullanıcılar listelenir. Gönderilecek kullanıcı seçilip Kabul Açıklaması veya Red Açıklaması alanı doldurulup Kabul veya Red düğmesine basılarak ara onay verilebilir. 45 / 109
46 Eğer kullanıcı Nihai Onay yetkisine sahipse nihai onay işlemi fatura için son adım olduğundan sadece Kabul Açıklaması veya Red Açıklaması girilerek Kabul veya Red düğmeleri tıklanır Onay Verilenler Kabul veya Red seçenekleri ile son onay verilen faturalar Onay Verilenler kısmında gösterilmektedir. Bu liste Onay Başlatan, Ara Onay ve Son Onay yetkisine sahip kullanıcılar tarafından görüntülenebilir. Şekil 51 Onay Verilenler Ekranı Fatura üzerine çift tıklanarak fatura içeriği görüntülenebilir. PDF Oluştur / İndir düğmesi ile fatura PDF formatında açılabilir. Varsayılan XSLT İle Görüntüle düğmesi yardımıyla farklı bir XSLT dosyası seçilerek oluşturulmuş olan faturaların görüntüsü varsayılan yapılabilir. Onay Verilen Belgeler kısmında bir fatura seçildiğinde, sayfanın altında Belge Hareket Geçmişi görüntülenir. Başlangıç Tarihi - Bitiş Tarihi alanlarına göre Sorgula düğmesi yardımıyla sorgulama yaparak onay verilen tüm faturaları görebiliriz. Uygulama Yanıtı Gönder düğmesi tıklanarak uygulama yanıtı verilebilir. 46 / 109
47 Aktarım Şekil 52 Aktarım Ekranları EFYS, çeşitli muhasebe programlarından veri alışverişine izin verir. Mevcut muhasebe programlarında oluşturulan faturalar EFYS ye aktarılıp elektronik fatura olarak Gelir İdaresi üzerinden alıcılarına aktarılabilir. Ayrıca gönderici şirketlerden gelen elektronik faturalar da EFYS den muhasebe programlarına kolayca aktarılabilir. CSV, XML gibi dosya transferi yoluyla veri alışverişi yapabileceği gibi EFYS nin sunduğu web servisleri kullanılarak da faturalar alınıp gönderilebilir Yerelden Alım İşlemleri Çeşitli yöntemlerle EFYS içine alınmış faturalar bu ekranda listelenir. Başlangıç - Bitiş, Yerel Belge No, Durum ve Kurum alanlarına göre Sorgula düğmesi yardımıyla sorgulama yapılabilir. Dosya Görüntüle düğmesi yardımıyla yerelden alınan faturalar görüntülenebilir. Açıklama kolonunda yerelden alınan fatura / faturalar hatalı ise hata mesajı görüntülenmektedir. Şekil 53 Yerelden Alım Ekranları 47 / 109
48 Yerele Aktarım İşlemleri Gönderici şirketlerden gelen elektronik faturaların aktarım durumları bu ekranda listelenir. Başlangıç - Bitiş, VKN/TCKN, Fatura No, Durum ve Kurum alanlarına göre Sorgula düğmesi yardımıyla sorgulama yapılabilir. Şekil 54 Yerele Aktarım İşlemleri Fatura Yükleme UBL, XML içerikli faturalar yüklenebilir Fatura Yükleme Ekranı Bu ekranda, çeşitli kaynaklardan oluşturulmuş olan faturalar yüklenebilir. Faturaların alıcısı e-fatura kayıtlı kullanıcılar listesindeyse faturalar elektronik olarak, değilse kağıt fatura olarak ayrıştırılır. Şekil 55 Fatura Yükleme Ekranı 48 / 109
49 5.2.3 Raporlar Gelen faturalar ve giden faturalar için Fatura Tutarı, Fatura Tarihi, Fatura Geliş Tarihi, Son Ödeme Tarihi alanları isteğe göre seçilerek özet raporlar alınabilir Gelen Fatura Özeti Gelen faturalar için Gönderen Ara ya da Gönderen VKN / TCKN alanları seçilip Fatura Tutarı, Fatura Tarihi, Fatura Geliş Tarihi, Son Ödeme Tarihi alanlarından bir ya da birden çok kriter seçilerek gelen fatura özet raporları alınabilir. Şekil 56 Gelen Fatura Özeti Ekranı Gelen faturaların rapor içeriği PDF ve Excel olarak görüntülenebilir. 49 / 109
50 Giden Fatura Özeti Giden faturalar için Alıcı Ara ya da Alıcı VKN / TCKN alanları seçilerek göndermiş olduğumuz faturalar için Fatura Tutarı, Fatura Tarihi, Son Ödeme Tarihi alanlarından bir ya da birden çok kriter seçilerek giden fatura özet raporları alınabilir. Gönderim Durumu alanından ise Ulaştı seçilerek sadece ulaşanlar, Hepsi seçilerek ulaşan ve ulaşmayan tüm faturalar listelenebilir. Şekil 57 Giden Fatura Özeti Ekranı Giden faturaların rapor içeriği PDF ve Excel olarak görüntülenebilir. 50 / 109
51 6 FATURA İŞLEMLERİ Fatura İşlemleri menüsünden fatura oluşturma, fatura yükleme, gelen giden fatura listeleme vb. işlemler yapılmaktadır. Şekil 58 Fatura İşlemleri Ekranları 51 / 109
52 6.1 Fatura Oluştur Fatura Oluştur ekranı ile dövizli dövizsiz fatura, havale çek vb. ödeme şekillerini içeren detaylı faturalar oluşturulabilir. Fatura Oluştur ekranı açıldığında oluşturulmak istenen fatura türü Giden olarak seçilerek fatura oluşturma ekranı açılır. Bu gelişmiş fatura ekranında bulunan UBL Versiyon Numarası, Özelleştirme No alanları tanımlı olarak gelir. XSLT Seçimi alanı ise Şirket Tanımları XSLT Dosyaları ekranında tanımlı ise otomatik gelir. Tanımlı değilse boş olarak gelir. UBL Versiyon Numarası : e-fatura sisteminde kullanılan UBL-TR versiyon numarası bilgisi yer almaktadır. Şu an 2.0 kullanılmaktadır. Özelleştirme No : e-fatura sisteminde kullanılan UBL-TR özelleştirme numarası TR 1.0 kullanılmaktadır. Gelişmiş fatura oluşturma ekranı Temel Bilgiler, Alıcı / Satıcı Bilgileri, Mal ve Hizmet Bilgileri, Ödeme Bilgileri, İlave Dokümanlar, Notlar alanlarından oluşmaktadır. 52 / 109
53 6.1.1 Temel Bilgiler Genel fatura bilgilerinin girildiği alandır. Şekil 59 Temel Bilgiler Ekranı Temel Bilgiler Fatura Biçimi : Oluşturulacak olan faturaların elektronik fatura ya da kağıt fatura olarak tanımlandığı alandır. Senaryo : Faturanın özelliğine göre Temel Fatura ve ya Ticari Fatura senaryoları kullanıcı tarafından seçilebilir. o Temel Fatura : Fatura alıcısına ulaştıysa kabul edildi demektir. Temel faturalar reddedilemez. o Ticari Fatura : Ticari faturalara Red veya Kabul cevabı gönderilebilir. Alıcı faturayı reddedecekse 8 gün içinde red cevabı göndermelidir. 8 gün içerisinde reddedilmeyen faturalar kabul edilmiş sayılacaktır. Fatura UUID : Varsayılan olarak tanımlanır. Fatura Numarası : Varsayılan olarak fatura oluşturulduğunda doldurulur. Asıl / Suret : Şirket ilk keseceği faturayı asıl olarak kesmek zorundadır. Eğer suret olarak faturalar alınmak isteniyorsa Suret seçeneği seçilerek oluşturulup, saklanabilir. Düzenlenme Tarihi : Faturanın kesildiği tarihtir. Fatura Tipi : Şirket tarafından mal / hizmet satışı gerçekleştiyse Fatura Tipi seçeneği SATIŞ olarak seçilebilir. Daha önce gelen bir faturanın tümü ya da bir kısmı için iade işlemi gerçekleştirilecekse Fatura Tipi seçeneği İADE olarak seçilebilir. Fatura Para Birimi : Farklı döviz cinsleri seçilerek fatura oluşturulabilir. Döviz Kuru : Farklı bir döviz cinsi kullanılarak fatura kesileceği zaman seçilen döviz cinsinin kuru girilmelidir. Fatura para biçimi olarak TL seçiliyse döviz kuru alanı pasif gelecektir. Sipariş No / Sipariş Tarihi : Sipariş No ve Sipariş Tarihi alanlarına sipariş bilgileri girilebilir. Fatura Dönem Bilgileri Şirketin çalışma sistemine bağlı olarak vergi dönemine uygun olarak dönem bilgileri girilebilir. Dönem periyodlarına göre tarih aralıkları Başlangıç / Bitiş Tarihi alanından girilir. Dönem Periyodu /Süresi alanı Ay Gün Saat - Yıl olarak sistemde tutulmaktadır. Açıklama alanında da seçilen döneme ait açıklama bilgisi girilebilir. 53 / 109
54 İrsaliye Bilgisi İrsaliye No ve İrsaliye Tarihi alanları girilir. Birden fazla irsaliye varsa Satır Ekle düğmesi yardımıyla eklenebilir, silinmek istenirse Satır Sil düğmesi yardımıyla silinebilir. İrsaliye bilgileri Excel e Çıkar düğmesi ile Excel e aktarılabilir. Alındı Bilgisi Belge No, Belge Tarihi, Belge Tipi alanları girilerek ürünün teslim alındığı gösterilir. Birden fazla ürün varsa Satır Ekle düğmesi yardımıyla eklenebilir, silinmek istenirse Satır Sil düğmesi yardımıyla silinebilir. Alındı bilgileri Excel e Çıkar düğmesi ile Excel e aktarılabilir Alıcı / Satıcı Bilgileri Satıcı : Fatura kesen tarafın ( satıcının ) bilgilerinin girildiği alandır. Sistemde kayıtlı olan şirket bilgileri bu alana otomatik gelir. Şirket için birden fazla etiket tanımlandıysa, faturanın hangi etiketten gittiğini belirtmek için gönderici birim etiketi (gb) seçilir. Şekil 60 Satıcı Bilgileri Ekranı Mersis No alanı boş gelmektedir. İstek dahilinde bu alan doldurulabilir. Her şirketin bir numarası vardır ve bu numaralar faturaların üzerinde gösterilebilir. Tanımlar alanında ise Hizmet No, Müşteri No, vb. ek bilgiler şirketin isteğine göre eklenebilir. 54 / 109
55 Alıcı : Alıcı bilgilerinin girildiği alandır. Alıcı şirket adres defterinde tanımlı ise, Alıcı Ara kısmına şirketin kısa adı girilerek alıcı bilgileri ekrana kolaylıkla getirilebilir. Adres defterinde alıcı bilgileri tanımlı değilse, alıcı bilgilerini girmenize imkan sağlayacaktır. Tanımlar alanında ise Şube No, Müşteri No, vb. ek bilgiler şirketin isteğine göre eklenebilir. Şekil 61 Alıcı Bilgileri Ekranı 55 / 109
56 6.1.3 Mal ve Hizmet Bilgileri Mal ve Hizmet Bilgileri Teslim edilen mal ve verilen hizmet bilgilerinin girildiği alandır. Gönderilecek olan mal ve hizmet bilgisini girebilmek için Satır Ekle düğmesi ile bir veya birden fazla mal / hizmet bilgisi girilebilir. Gönderilecek olan mal ve hizmet bilgisini silmek için düğmesi ile bir veya birden fazla mal / hizmet bilgisi silinebilir. Şekil 62 Mal ve Hizmet Bilgileri Ekranı (TRL) Mal / Hizmet bilgilerinde; ürün kodu, ürün adı, miktar, birim, birim fiyat temel bilgileri girilir. Ara toplam hesaplanır. İskonto / Masraf Tipi bilgisi varsa bu alanda isteğe bağlı olarak Oran ya da Tutar seçilerek ilgili değer girilebilir. Girilen bilgi masraf ise negatif, iskonto ise pozitif değerli sayı girilmelidir. Kdv bilgisi varsa bu alanda Oran ya da Tutar seçilerek ilgili değer girilebilir. KDV bilgisi yoksa KDV Muafiyet Sebebi alanına vergi muafiyet sebebi yazılmalıdır. Tüm alanlar girildikten sonra Hesapla düğmesine basılarak hesaplama işlemi gerçekleştirilir. Farklı bir vergi türü hesaplaması seçilmek istenirse, sağ köşede bulunan Vergi Bilgileri alanından Vergi Ekle düğmesi seçilerek diğer vergiler seçilebilir. Eklenen farklı bir vergi türü varsa Vergi Sil düğmesi yardımıyla çıkarılabilir. Şirketin ürünleri için kullandığı Seri No bilgileri varsa bu alandan girilebilir. 56 / 109
57 Diğer alanında ise ürünlerin marka, model, alıcıdaki tanımlama bilgisi, üreticideki tanımlama bilgisi ve emtia sınıflandırma bilgisi alanları bulunmaktadır. Bu alanda ürünle ilgili ayrıntı bilgiler girilebilir. Fatura Toplam Bilgisi Mal ve Hizmet Bilgileri ekranındaki tüm alanlar girildikten sonra Hesapla düğmesine basılarak gerçekleştirilen hesaplamaları bu alanda görüntüleyebiliriz. Yuvarlama Tutarı alanına yuvarlama miktarı girilerek yuvarlama işlemi gerçekleştirilebilir. Eklenen vergi türlerini Excel e Çıkar düğmesi ile listeleyebilirsiniz. Şekil 63 Fatura Toplam Bilgisi Ekranı (TRL) Dövizli fatura kesilmesi durumunda; Temel Bilgiler alanından Fatura Para Birimi ve Döviz Kuru seçilip, Mal ve Hizmet Bilgileri alanında gerekli alan bilgileri girilip, Hesapla düğmesine basılarak dövizli fatura hesaplama işlemi gerçekleştirilir. Mal ve Hizmet bilgileri seçilen döviz cinsi ve TRL olarak ayrı ayrı hesaplanmaktadır. Eklenen vergi türlerini Excel e Çıkar düğmesi ile listeleyebilirsiniz. 57 / 109
58 Şekil 64 Mal ve Hizmet Bilgisi Ekranı (Dövizli Fatura) Şekil 65 Fatura Toplam Bilgisi Ekranı (Dövizli Fatura) Ödeme Bilgileri Ödeme Şekli açık hesap, çek, havale, otomatik ödeme vb. seçenekler dahilinde seçilerek ödeme işlemi gerçekleştirilebilir. Eklenen ödeme şekilleri Excel e Çıkar düğmesi ile listelenebilir. Satır Ekle seçeneği ile birçok ödeme şekli eklenebilir. Eklenmiş olan ödeme şekillerinden silinmek istenen varsa Satır Sil düğmesi ile silinebilir. Şekil 66 Ödeme Bilgileri Ekran 58 / 109
59 ı İlave Dokümanlar Bu alanda kullanıcılara fatura eki olarak.pdf,.jpeg ve.png dosya formatlarında teknik dokümanlar eklenebilir, alıcı şirketin ilave doküman alabilme özelliği varsa gönderilebilir. Eklenen ilave dokümanlar Excel e Çıkar düğmesi ile listelenebilir. Satır Ekle seçeneği ile birçok doküman eklenebilir. Eklenmiş olan dokümanlardan silinmek istenen varsa Satır Sil düğmesi ile silinebilir. Şekil 67 İlave Dokümanlar Ekranı Notlar Fatura için eklenmek istenen bir bilgi varsa bu alanda belirtilebilir. Şekil 68 Notlar Ekranı alanında görüntülenir. düğmesine basılarak kaydetme işlemi gerçekleştirilir. Oluşturulmuş olan fatura e-fatura -Taslaklar 6.2 Alıcısına Ulaşmayan Zarflar "Alıcısına Ulaşmayan Zarflar" ekranından gönderimi başarısız zarfların listeleri ve içindeki faturalar ve uygulama yanıtları yeni zarfla var olan seri numarası ve oluşturulma tarihi değişmeden yeniden gönderilebilir. Alıcı VKN/TCKN, Alıcı Unvan/Ad Soyad, Gönderim Tarihi ve Cevap Kodu alanlarına göre Sorgula düğmesi yardımıyla sorgulama yapılabilir. Gönderimi başarısız olan zarflar Yeniden Gönder düğmesi yardımıyla gönderilebilir. 59 / 109
60 Şekil 69 Alıcısına Ulaşmayan Zarflar Ekranı Cevap Kodları ve Açıklamaları Hata Hata Adı Kodu 1110 TPS_ZIP_DOSYASI_DEGIL 1120 TPS_ARSIVDEN_KOPYALANAMADI 1130 TPS_ZIP_ACILAMADI 1131 TPS_ZIP_BIR_DOSYA_ICERMELI 1132 TPS_XML_DOSYASI_DEGIL 1133 TPS_ZARF_ID_VE_XML_DOSYASININ_ADI_AYNI_OLMALI 1140 TPS_DOKUMAN_AYRISTIRILAMADI 1141 TPS_ZARF_ID_YOK 1142 TPS_ZARF_ID_VE_ZIP_DOSYASI_ADI_AYNI_OLMALI 1143 TPS_GECERSIZ_VERSIYON 1150 TPS_SCHEMATRON_KONTROL_SONUCU_HATALI 1160 TPS_XML_SEMA_KONTROLUNDEN_GECEMEDI 1161 TPS_IMZA_SAHIBI_TCKN_VKN_ALINAMADI 1162 TPS_IMZA_KAYDEDILEMEDI 1170 TPS_YETKI_KONTROL_EDILEMEDI 1171 TPS_GONDERICI_BIRIM_YETKISI_YOK 1172 TPS_POSTA_KUTUSU_YETKISI_YOK 1175 TPS_IMZA_YETKISI_KONTROL_EDILEMEDI 1176 TPS_IMZA_SAHIBI_YETKISIZ 1177 TPS_GECERSIZ_IMZA 1180 TPS_ADRES_KONTROL_EDILEMEDI 1181 TPS_ADRES_BULUNAMADI 1190 TPS_SISTEM_YANITI_HAZIRLANAMADI 60 / 109
61 1195 TPS_SISTEM_HATASI 1215 PS_DOKUMAN GONDERIMI BASARISIZ. TEKRAR GONDERME SONLANDI 1230 TPS_HEDEFTEN_SISTEM_YANITI_BASARISIZ_GELDI 6.3 Alıcısına Ulaşmayan Belgeler "Alıcısına Ulaşmayan Belgeler" ekranından gönderimi başarısız belgeler ve uygulama yanıtları yeni zarfla yeniden gönderilebilir. Alıcı VKN/TCKN, Alıcı Unvan/Ad Soyad, Gönderim Tarihi ve Cevap Kodu alanlarına göre Sorgula düğmesi yardımıyla sorgulama yapılabilir. Gönderimi başarısız olan belgeler Yeniden Gönder düğmesi yardımıyla gönderilebilir. Şekil 70 Alıcısına Ulaşmayan Belgeler Ekranı 6.4 Taşınan Fatura İşlemleri Geçmişte oluşturulmuş ve GİB üzerinden işlenmiş e-faturaların, efinans portale kolayca yüklenmesi amacıyla oluşturulmuş yapıdır. GİB portal üzerinden gönderilen ve alınan faturaların taşınması, görüntülenmesi ve sorgulanması amacıyla kullanılır Fatura Yükleme GİB portal üzerinden alınmış faturaların taşınması, görüntülenmesi ve sorgulanması amacıyla kullanılır. Gelen Fatura Kullanıcı GİB portal ile çalıştığı dönemden kalan gelen faturalarını efinans portale yüklemek istediğinde Fatura UBL ya da Fatura UBL (zip) formatında bu ekrandan yükleyebilir. Kullanıcı, önce yükleme yapmak istediği formatı seçmelidir. Dosya Tipi alanından yüklenecek fatura Gelen olarak seçilerek yüklenilecek dosyaya bir anahtar isim verilmelidir. Verilen bu isim dosyanın yeniden getirilmesinde kullanılacaktır. 61 / 109
62 Dosya Seç düğmesi ile açılan alanda yükleyeceği dosyayı seçen kullanıcı, daha sonra Kaydet düğmesi yardımı ile dosyayı yükler. Şekil 71 Gelen Fatura Yükleme Ekranı Dosyayı yükleme işlemi tamamlandığında ekranda bir uyarı mesajı çıkmaktadır. Bu mesajdan sonra yüklenen fatura / faturalar Fatura İşleme menüsünden kontrol edilebilir. Yükleme yapmak için doldurulan tüm alanlar Temizle butonu yardımıyla temizlenir. Giden Fatura Kullanıcı GİB portal ile çalıştığı dönemden kalan giden faturalarını efinans portale yüklemek isteğinde Fatura UBL ya da Fatura UBL (zip) formatında bu ekrandan yükleyebilir. Kullanıcı, önce yükleme yapmak istediği formatı seçmelidir. Dosya Tipi alanından yüklenecek fatura Giden olarak seçilerek yüklenilecek dosyaya bir anahtar isim verilmelidir. Verilen bu isim dosyanın yeniden getirilmesinde kullanılacaktır. Dosya Seç düğmesi ile açılan alanda yükleyeceği dosyayı seçen kullanıcı, daha sonra Kaydet düğmesi yardımı ile dosyayı yükler. Şekil 72 Giden Fatura Yükleme Ekranı Dosyayı yükleme işlemi tamamlandığında ekranda bir uyarı mesajı çıkmaktadır. Bu mesajdan sonra yüklenen fatura / faturalar Fatura İşleme menüsünden kontrol edilebilir. Yükleme yapmak için doldurulan tüm alanlar Temizle butonu yardımıyla temizlenir. 62 / 109
63 6.4.2 Fatura İşleme Gerekli kontrollerden başarıyla geçerek yüklenen faturalar üzerinde işlem yapılabilmektedir. Şekil 73 Gelen ve Giden Fatura İşleme Ekranı Gelen Fatura Fatura Sorgula Yükleme Anahtarı, Dosya Tipi, Yükleme Tarih Başlangıç / Bitiş, İşlem Tarihi Başlangıç / Bitiş alanlarına göre sorgulama yapılabilir. Sorgulama yapmak için doldurulan tüm alanlar Temizle butonu yardımıyla temizlenir. Şekil 74 Gelen Fatura Sorgula Ekranı Dosya Listesi Listele kolonuna tıkladığımızda Fatura Listesi alanı açılır. Açılan bu ekranda var olan işlem türlerinden herhangi biri gerçekleştirildiyse güncellemek için de bu düğmeye tıklanarak listeleme işlemi gerçekleştirilir. Fatura Sorgula alanından isteğe bağlı olarak girilerek yapılan sorgulamada yüklenen faturalar listelenir. Yükleme Anahtarı kolonu anahtar ismini belirtir. Dosya Tipi alanından yüklenecek fatura Gelen olarak seçilerek yüklenilecek dosyaya bir anahtar isim verilmelidir. Verilen bu isim dosyanın yeniden getirilmesinde kullanılacaktır. VKN / TCKN kolonu ile fatura / faturaların hangi kuruma ya da şahsa özgü olduğu görülebilir. Gelen / Giden kolonu yüklenen faturanın türü gösterilmektedir. 63 / 109
64 Dosya Tipi alanında faturanın türü zip dosyası olarak yüklendiyse ZIP, tek fatura olarak yüklendiyse XML olarak gözükmektedir. Yükleme Durumu sisteme yüklendiği anda YÜKLENİYOR olarak gözükmektedir. Listele düğmesine basıldığında YÜKLENDİ olarak güncellenmektedir. Yükleme Tarihi alanında fatura / faturaların yüklendiği tarih bilgisi görüntülenmektedir. Tanımlayan Kullanıcı alanında fatura / faturaların hangi kullanıcı tarafından sisteme aktarıldığı görüntülenmektedir. Dosyayı Kapat işlemi sadece dosya ile işimiz bittiğinde yapılan bir işlemdir. Fatura yükleme işlemlerinin daha düzenli bir şekilde olması için kullanılır. Eğer dosya kapatılmazsa varlığını korur ve geri çağrıldığında işlem yapılmaya devam edilebilir. Kapatılan bir dosyaya, içeriği işlendiği için bir daha erişim gerçekleştirilemez. Şekil 75 Gelen Fatura Dosya Listesi Ekranı Excele Çıkar düğmesi yardımıyla fatura / faturalar excele çıkarılabilir. Fatura Listesi Kullanıcı için tanımlanmış iki işlem türü vardır. o İşlem Yapma işlem türü bu fatura için herhangi bir işlem yapılmayacağını ifade eder. Burada işlem yapılmayacak olarak işaretlenen faturalar daha sonra sisteme tekrar yüklenebilir. İşlemler alanından işlem yapılacak fatura türü seçilerek, Başlat düğmesi yardımıyla işlem başlatılır. İşlem başlattığınız faturalar kuyruğa alınmıştır bilgi mesajı gelmektedir. Dosya Listesi alanında düğmesine basılarak ilgili faturaların durumlarının güncellenmesi sağlanır. Bu işlemin sonucunda Fatura Kontrol Açıklama kolonunda Fatura İşleme Hazır olarak gözüken fatura bilgisi Fatura İşlendi olarak güncellenir. Kullanıcı, bu alan üzerinden yüklediği faturaların durumlarını HTML ya da PDF formatlarında görüntüleyebilir. 64 / 109
65 o Portala Aktar işlem türü bu faturaların GİB den efinansa taşınmış faturalar olduğunu ifade eder. Kullanıcı yüklemiş olduğu dosya içerisindeki başarıyla yüklenmiş faturaların hepsinde işlem yaptığında isterse bu dosyayı Dosyayı Kapat seçeneği ile kapatabilir. İşlemler alanından işlem yapılacak fatura türü seçilerek, Başlat düğmesi yardımıyla işlem başlatılır. İşlem başlattığınız faturalar kuyruğa alınmıştır bilgi mesajı gelmektedir. Dosya Listesi alanında düğmesine basılarak ilgili faturaların durumlarının güncellenmesi sağlanır. Bu işlemin sonucunda Fatura Kontrol Açıklama kolonunda Fatura İşleme Hazır olarak gözüken fatura bilgisi Fatura Portale Aktarıldı olarak güncellenir. Şekil 76 Gelen Fatura Listesi Ekranı Kullanıcı, bu alan üzerinden yüklediği faturaların durumlarını HTML ya da PDF formatlarında görüntüleyebilir Giden Fatura Fatura Sorgula Yükleme Anahtarı, Dosya Tipi, Yükleme Tarih Başlangıç / Bitiş, İşlem Tarihi Başlangıç / Bitiş alanlarına göre sorgulama yapılabilir. Sorgulama yapmak için doldurulan tüm alanlar Temizle butonu yardımıyla temizlenir. Şekil 77 Giden Fatura Sorgula Ekranı Dosya Listesi 65 / 109
66 Listele kolonuna tıkladığımızda Fatura Listesi alanı açılır. Açılan bu ekranda var olan işlem türlerinden herhangi biri gerçekleştirildiyse güncellemek için de bu düğmeye tıklanarak listeleme işlemi gerçekleştirilir. Fatura Sorgula alanından isteğe bağlı olarak girilerek yapılan sorgulamada yüklenen faturalar listelenir. Yükleme Anahtarı kolonu anahtar ismini belirtir. Dosya Tipi alanından yüklenecek fatura Giden olarak seçilerek yüklenilecek dosyaya bir anahtar isim verilmelidir. Verilen bu isim dosyanın yeniden getirilmesinde kullanılacaktır. VKN / TCKN kolonu ile fatura / faturaların hangi kuruma ya da şahsa özgü olduğu görülebilir. Gelen / Giden kolonu yüklenen faturanın türü gösterilmektedir. Dosya Tipi alanında faturanın türü zip dosyası olarak yüklendiyse ZIP, tek fatura olarak yüklendiyse XML olarak gözükmektedir. Yükleme Durumu sisteme yüklendiği anda YÜKLENİYOR olarak gözükmektedir. Listele düğmesine basıldığında YÜKLENDİ olarak güncellenmektedir. Yükleme Tarihi alanında fatura / faturaların yüklendiği tarih bilgisi görüntülenmektedir. Tanımlayan Kullanıcı alanında fatura / faturaların hangi kullanıcı tarafından sisteme aktarıldığı görüntülenmektedir. Dosyayı Kapat işlemi sadece dosya ile işimiz bittiğinde yapılan bir işlemdir. Fatura yükleme işlemlerinin daha düzenli bir şekilde olması için kullanılır. Eğer dosya kapatılmazsa varlığını korur ve geri çağrıldığında işlem yapılmaya devam edilebilir. Kapatılan bir dosyaya, içeriği işlendiği için bir daha erişim gerçekleştirilemez. Şekil 78 Giden Fatura Dosya Listesi Ekranı Excele Çıkar düğmesi yardımıyla fatura / faturalar excele çıkarılabilir. Fatura Listesi Kullanıcı için tanımlanmış iki işlem türü vardır. o İşlem Yapma işlem türü bu fatura için herhangi bir işlem yapılmayacağını ifade eder. Burada işlem yapılmayacak olarak işaretlenen faturalar daha sonra sisteme tekrar yüklenebilir. İşlemler alanından işlem yapılacak fatura türü seçilerek, Başlat düğmesi yardımıyla işlem başlatılır. İşlem başlattığınız faturalar kuyruğa alınmıştır bilgi mesajı gelmektedir. Dosya Listesi alanında düğmesine basılarak ilgili faturaların durumlarının güncellenmesi sağlanır. 66 / 109
67 Bu işlemin sonucunda Fatura Kontrol Açıklama kolonunda Fatura İşleme Hazır olarak gözüken fatura bilgisi Fatura İşlendi olarak güncellenir. Kullanıcı, bu alan üzerinden yüklediği faturaların durumlarını HTML ya da PDF formatlarında görüntüleyebilir. o Portale Aktar işlem türü bu faturaların GİB den efinansa taşınmış faturalar olduğunu ifade eder. Kullanıcı yüklemiş olduğu dosya içerisindeki başarıyla yüklenmiş faturaların hepsinde işlem yaptığında isterse bu dosyayı Dosyayı Kapat seçeneği ile kapatabilir. İşlemler alanından işlem yapılacak fatura türü seçilerek, Başlat düğmesi yardımıyla işlem başlatılır. İşlem başlattığınız faturalar kuyruğa alınmıştır bilgi mesajı gelmektedir. Dosya Listesi alanında düğmesine basılarak ilgili faturaların durumlarının güncellenmesi sağlanır. Bu işlemin sonucunda Fatura Kontrol Açıklama kolonunda Fatura İşleme Hazır olarak gözüken fatura bilgisi Fatura Portale Aktarıldı olarak güncellenir. Şekil 79 Giden Fatura Listesi Ekranı Kullanıcı, bu alan üzerinden yüklediği faturaların durumlarını HTML ya da PDF formatlarında görüntüleyebilir Taşınan Gelen Fatura Listesi Kullanıcı GİB portal ile çalışırken portal üzerinden kendisine gelen ve Gelen Fatura Yükleme ekranı yardımı ile yüklediği faturaları Alıcı/Satıcı, Kriter Aralığı ve Durumlar gibi seçenekler yardımı ile listeleyebilmektedir. 67 / 109
68 Şekil 80 Taşınan Gelen Fatura Listesi Ekranı Kullanıcı, bu alan üzerinden yüklediği faturaların durumlarını HTML ya da PDF formatlarında görüntüleyebilir Taşınan Giden Fatura Listesi Kullanıcı GİB portal ile çalışırken portal üzerinden gönderdiği ve Giden Fatura Yükleme ekranı yardımı ile yüklediği faturaları Alıcı/Satıcı, Kriter Aralığı ve Durumlar gibi seçenekler yardımı ile listeleyebilmektedir. Şekil 81 Taşınan Giden Fatura Listesi Ekranı Kullanıcı, bu alan üzerinden yüklediği faturaların durumlarını HTML ya da PDF formatlarında görüntüleyebilir. 6.5 Fatura Listeleri Bu ekranda Gelen Faturalar, Giden Faturalar ve Gelen Fatura Posta Kutusu, Giden Fatura Posta Kutusu ekranlarına ulaşılabilir. Gelen ve giden faturalar için raporlar alınabilir. Gelen Faturalar ve Giden Faturalar ekranlarında ağaç yapısı kullanılmadan sorgulama işlemi gerçekleştirilebilir. Giden Faturalar Posta Kutusu ve Gelen Faturalar Posta Kutusu ekranları gönderici şirketlerden gelen ve alıcı şirketlere giden faturaları listeleme ve görüntüleme işlevlerinde kolaylık sağlaması amacıyla geliştirilmiştir. Sıklıkla fatura alıp gönderdiğiniz alıcılarınızı ve satıcılarınızı ağaç yapısı şeklinde tanımlayarak fatura bilgilerine kolayca ulaşabilirsiniz. 68 / 109
69 6.5.1 Gelen Faturalar Şirkete gelen faturaları istenilen kriterlere göre sorgulama yapacağınız ekrandır. Şekil 82 Gelen Faturalar Ekranı Alıcı İsim / Unvan ya da TCKN / VKN bilgileri girilerek sorgulama yapılabilir. Satıcı Şube Kodu ve Etiket bilgileri girilerek sorgulama yapılabilir. Kriter Aralığı Tutar alanında belirtilen tutar aralığına göre sorgulama yapılabilir. Fatura Tarihi alanında başlangıç / bitiş tarihleri belirtilerek sorgulama yapılabilir. Geliş Tarihi alanı faturanın kesildiği günün tarihi ve saatidir. 15 günlük süreci kapsayacak şekilde varsayılan olarak tanımlı gelir. Başlangıç / Bitiş tarihleri ve saatleri belirtilerek sorgulama yapılabilir. Son Ödeme Tarihi alanı kullanılarak son ödeme tarihi bulunan faturaların sorgulamaları yapılabilir. Durumlar Uygulama Yanıtı alanında faturalar Ticari Fatura ise Kabul / Red / Yanıt Bekleniyor durumları, Temel Fatura ise Yanıt Gönderilemez olduğundan bu alanlara göre sorgulama yapılabilir. Fatura No alanında fatura numarasına göre sorgulama yapılabilir. Arşiv Durumu alanında arşivlenmiş ve arşivlenmemiş faturalar listelenebilir. Döviz Cinsi alanında farklı döviz türlerine göre sorgulama yapılabilir. Elektronik / Kağıt alanında sadece elektronik ya da sadece kağıt olan faturalar sorgulanabilir. Fatura Durumu alanında hazırlanan, onay mekanizmasına dahil edilen, edilemeyen, edilecek olan, reddedilen vb. faturalar sorgulanabilir. Alıcı / Satıcı, Kriter Aralığı, Durumlar alanlarındaki bilgiler doldurulup Sorgula düğmesine basılarak sorgulama işlemi gerçekleştirilir. Arşive Kaldır düğmesi yardımıyla faturalarınız arşive kaldırılabilir. İndir düğmesi yardımıyla UBL, HTML ve PDF formatlarında bir ya da birden çok faturayı aynı anda seçerek istenilen formatta masaüstüne indirebilirsiniz. 69 / 109
70 Temizle düğmesi ile sorgulama yaptığınız tüm kriterler kaldırılabilir. Yeniden Yerele Aktarılsın gelen faturaların muhasebe sistemlerine aktarılması başarısız olmuşsa yeniden aktarılması için bu düğme kullanılabilir. Yazdır düğmesi yardımıyla fatura / faturalar yazdırılabilir. Şekil 83 Gelen Faturalar Listeleme Ekranı Tablodaki kolon başlıklarına tıklanarak istenen kolona göre sıralama yapılabilir. Fatura Tipi kolonu faturaların tipini gösterir. SATIŞ ya da İADE olabilir. Senaryo kolonu gelen faturaların senaryosunu gösterir. Senaryo türü TEMEL FATURA ya da TİCARİ FATURA olabilir. Fatura Durumu kolonunda faturaların genel durumu görüntülenir. Faturalar onay mekanizmasına girdiyse Fatura Onay Aşamasında, onay mekanizmasından çıktıysa Fatura Hazır, onay mekanizmasında reddedildiyse Reddedildi olarak görüntülenebilir. Onay Durumu kolonunda onay mekanizmasına girmiş fatura için Onay Bekliyor, onay mekanizmasına girmemiş fatura için Onay Gerekmiyor olarak görüntülenebilir. Uygulama Yanıtı kolonunda faturalar Ticari Fatura ise Kabul / Red / Yanıt Bekleniyor durumları, Temel Fatura ise Yanıt Gönderilemez olduğundan bu kolonlara göre sorgulama yapılabilir. Sipariş No kolonunda sipariş numarası gösterilmektedir. Fatura Biçimi kolonu faturaların biçimini gösterir. Fatura biçimi Elektronik ya da Kağıt olabilir. Alıcı Etiketi alanında faturanın alıcı etiket bilgisi gösterilmektedir. Sağ köşede bulunan Fatura Detayı, PDF İndir, Varsayılan XSLT ile Görüntüle, Varsayılan XSLT den PDF Oluştur düğmelerinden faturanın içeriği görüntülenebilir. Sağ köşede bulunan Ekleri Göster alanından faturanın ek /ekleri indirilebilir. Excel e Çıkar düğmesi yardımıyla gelen faturalar Excel e aktarılabilir. 70 / 109
71 6.5.2 Gelen Fatura Posta Kutusu Ekranın sol tarafında bulunan ağaç yapısına ekleyeceğiniz posta kutuları ile çok sık iş yaptığınız gönderici şirketlerden gelen faturalara şirketin adı ve VKN bilgisi ya da şahıs adı ve TCKN bilgisi alanlarını girerek kolayca erişebilirsiniz. Bunun için önce ağaç yapısını oluşturmanız gerekmektedir. Ağaç yapısı bir kök ve bu kökten çıkan dallardan oluşmaktadır. İstenilen seviyeye kadar iç içe dal oluşturabilirsiniz. Her bir dal İsim ve TCKN / VKN alanlarını temsil etmektedir. Her bir kök İsim ve TCKN / VKN alanlarını temsil etmektedir. İsim : Şirket Adı / Şahıs Adı olarak tanımlanmaktadır. Şirket adı ise VKN, şahıs adı ise TCKN girilmelidir. Herhangi bir dal üzerinde farenin sağ tuşuna tıklanarak aşağıdaki menü adımlarına ulaşabilir ve posta kutularınızı düzenleyebilirsiniz. Şekil 84 Gelen Fatura Posta Kutusu Ekranı Alıcı şirket üzerinde işlem yapmak istediğimizde üzerinde farenin sağ tuşuna tıklandığında Ekle, Sil, Düzenle alanları bulunmaktadır. Çok sık iş yaptığınız alıcı şirketler Ekle düğmesi yardımıyla İsim ve TCKN / VKN alanları doldurularak posta kutusu ağacına yeni bir dal eklemek için kullanılır. Eklediğiniz dala alıcı şirketinizin Unvanı nı verebildiğiniz gibi onları gruplamak için istediğiniz ismi de verebilirsiniz. Oluşturulmuş olan alıcı şirket Sil düğmesine basılarak kaldırılabilir. Düzenle düğmesine basılarak düzenlenebilir. Oluşturulan ağaç yapısı Ağacı Kaydet düğmesine basılarak kaydedilebilir. 71 / 109
72 Ağaç yapısında ilgili şirket seçildiğinde Satıcı TCKN /VKN alanına VKN / TCKN bilgisini getirerek seçilen tarih aralığına göre faturalar listelenir. Listelenen alıcı şirketler aşağıdaki gibidir. Şekil 85 Gelen Fatura Posta Kutusu Listeleme Ekranı Alıcı İsim / Unvan ya da TCKN / VKN bilgileri girilerek sorgulama yapılabilir. Satıcı Şube Kodu ve Etiket bilgileri girilerek sorgulama yapılabilir. Kriter Aralığı Tutar alanında belirtilen tutar aralığına göre sorgulama yapılabilir. Fatura Tarihi alanında başlangıç / bitiş tarihleri belirtilerek sorgulama yapılabilir. Geliş Tarihi alanı faturanın kesildiği günün tarihi ve saatidir. 15 günlük süreci kapsayacak şekilde varsayılan olarak tanımlı gelir. Başlangıç / Bitiş tarihleri ve saatleri belirtilerek sorgulama yapılabilir. Son Ödeme Tarihi alanı kullanılarak son ödeme tarihi bulunan faturaların sorgulamaları yapılabilir. Durumlar Uygulama Yanıtı alanında faturalar Ticari Fatura ise Kabul / Red / Yanıt Bekleniyor durumları, Temel Fatura ise Yanıt Gönderilemez olduğundan bu alanlara göre sorgulama yapılabilir. Fatura No alanında fatura numarasına göre sorgulama yapılabilir. Arşiv Durumu alanında arşivlenmiş ve arşivlenmemiş faturalar listelenebilir. Döviz Cinsi alanında farklı döviz türlerine göre sorgulama yapılabilir. Elektronik / Kağıt alanında sadece elektronik ya da sadece kağıt olan faturalar sorgulanabilir. Fatura Durumu alanında hazırlanan, onay mekanizmasına dahil edilen, edilemeyen, edilecek olan, reddedilen vb. faturalar sorgulanabilir. 72 / 109
73 Alıcı / Satıcı, Kriter Aralığı, Durumlar alanlarındaki bilgiler doldurulup Sorgula düğmesine basılarak sorgulama işlemi gerçekleştirilir. Arşive Kaldır düğmesi yardımıyla faturalarınız arşive kaldırılabilir. İndir düğmesi yardımıyla UBL, HTML ve PDF formatlarında bir ya da birden çok faturayı aynı anda seçerek istenilen formatta masaüstüne indirebilirsiniz. Temizle düğmesi ile sorgulama yaptığınız tüm kriterler kaldırılabilir. Yeniden Yerele Aktarılsın gelen faturaların muhasebe sistemlerine aktarılması başarısız olmuşsa yeniden aktarılması için bu düğme kullanılabilir. Yazdır düğmesi yardımıyla fatura / faturalar yazdırılabilir. Tablodaki kolon başlıklarına tıklanarak istenen kolona göre sıralama yapılabilir. Fatura Tipi kolonu faturaların tipini gösterir. SATIŞ ya da İADE olabilir. Senaryo kolonu gelen faturaların senaryosunu gösterir. Senaryo türü TEMEL FATURA ya da TİCARİ FATURA olabilir. Fatura Durumu kolonunda faturaların genel durumu görüntülenir. Faturalar onay mekanizmasına girdiyse Fatura Onay Aşamasında, onay mekanizmasından çıktıysa Fatura Hazır, onay mekanizmasında reddedildiyse Reddedildi olarak görüntülenebilir. Onay Durumu kolonunda onay mekanizmasına girmiş fatura için Onay Bekliyor, onay mekanizmasına girmemiş fatura için Onay Gerekmiyor olarak görüntülenebilir. Uygulama Yanıtı kolonunda faturalar Ticari Fatura ise Kabul / Red / Yanıt Bekleniyor durumları, Temel Fatura ise Yanıt Gönderilemez olduğundan bu kolonlara göre sorgulama yapılabilir. Sipariş No kolonunda sipariş numarası gösterilmektedir. Fatura Biçimi kolonu faturaların biçimini gösterir. Fatura biçimi Elektronik ya da Kağıt olabilir. Alıcı Etiketi alanında faturanın alıcı etiket bilgisi gösterilmektedir. Sağ köşede bulunan Fatura Detayı, PDF İndir, Varsayılan XSLT ile Görüntüle, Varsayılan XSLT den PDF Oluştur düğmelerinden faturanın içeriği görüntülenebilir. Sağ köşede bulunan Ekleri Göster alanından faturanın ek /ekleri indirilebilir. Excel e Çıkar düğmesi yardımıyla gelen faturalar Excel e aktarılabilir. 73 / 109
74 6.5.3 Giden Faturalar Gönderdiğiniz faturaları istenilen kriterlere göre sorgulama yapacağınız ekrandır. Şekil 86 Giden Faturalar Ekranı Alıcı İsim / Unvan ya da TCKN / VKN bilgileri girilerek sorgulama yapılabilir. Satıcı Şube Kodu ve Etiket bilgileri girilerek sorgulama yapılabilir. Kriter Aralığı Tutar alanında belirtilen tutar aralığına göre sorgulama yapılabilir. Fatura Tarihi alanında başlangıç / bitiş tarihleri belirtilerek sorgulama yapılabilir. Gönderim Tarihi alanı faturanın gönderildiği günün tarihi ve saatidir. Başlangıç / Bitiş tarihleri ve saatleri belirtilerek sorgulama yapılabilir. Son Ödeme Tarihi alanı kullanılarak son ödeme tarihi bulunan faturaların sorgulamaları yapılabilir. Durumlar Gönderim Durumu alanında durumu Hepsi seçildiğinde tüm faturalar, Ulaştı seçildiğinde ise sadece alıcıya ulaşan faturalar listelenir. Döviz Cinsi alanında farklı döviz türlerine göre sorgulama yapılabilir. Elektronik / Kağıt alanında sadece elektronik ya da sadece kağıt olan faturalar sorgulanabilir. Fatura Durumu alanında gönderildi, onayda, onayda reddedildi, iptal, taslak vb. faturalar sorgulanabilir. Uygulama Yanıtı alanında faturalar Kabul / Red / Yanıt Bekleniyor durumlarından biri seçilerek gönderilen faturalara verilen uygulama yanıtına göre sorgulama yapılabilir. Fatura No alanında fatura numarasına göre sorgulama yapılabilir. Arşiv Durumu alanında arşivlenmiş ve arşivlenmemiş faturalar listelenebilir. Alıcı / Satıcı, Kriter Aralığı, Durumlar alanlarındaki bilgiler doldurulup Sorgula düğmesine basılarak sorgulama işlemi gerçekleştirilir. Arşive Kaldır düğmesi yardımıyla faturalarınız arşive kaldırılabilir. 74 / 109
75 İndir düğmesi yardımıyla UBL, HTML ve PDF formatlarında bir ya da birden çok faturayı aynı anda seçerek istenilen formatta masaüstüne indirebilirsiniz. Temizle düğmesi ile sorgulama yaptığınız tüm kriterler kaldırılabilir. Yazdır düğmesi yardımıyla fatura / faturalar yazdırılabilir. Şekil 87 Giden Faturalar Listeleme Ekranı Tablodaki kolon başlıklarına tıklanarak istenen kolona göre sıralama yapılabilir. Fatura Tipi kolonu faturaların tipini gösterir. SATIŞ ya da İADE olabilir. Senaryo kolonu gelen faturaların senaryosunu gösterir. Senaryo türü TEMEL FATURA ya da TİCARİ FATURA olabilir. Oluşturulma Tarihi kolonunda faturanın oluşturulduğu günün tarihi ve saati görüntülenir. Fatura Durumu kolonunda faturaların genel durumu görüntülenir. Faturalar alıcıya ulaştıysa durumu Gönderildi olarak görüntülenir. Ulaştı alanında faturalar alıcıya iletildiyse Evet, iletilmediyse Hayır olarak görüntülenir. Uygulama Yanıtı kolonunda faturalar Ticari Fatura ise Kabul / Red / Yanıt Bekleniyor durumları, Temel Fatura ise Yanıt Gönderilemez olduğundan bu kolonlara göre sorgulama yapılabilir. Gönderim Cevabı Kodu kolonunda faturaların alıcıya ulaşıp ulaşmama durumuna göre bu alana ilgili yanıtın kodu gelir. Gönderim Cevabı Detayı kolonunda faturaların alıcıya ulaşıp ulaşmama durumuna göre bu alana ilgili yanıtın kodu ve açıklaması gelir. Fatura Biçimi kolonu faturaların biçimini gösterir. Fatura biçimi Elektronik ya da Kağıt olabilir. Yerel Belge No alanına bilgi girerek muhasebe sistemlerinizden aktarılan faturaları muhasebe sistemlerinizdeki belge numaraları ile aratabilirsiniz. Alıcı Etiketi alanında faturanın alıcı etiket bilgisi gösterilmektedir. Satıcı Etiketi alanında faturanın satıcı etiket bilgisi gösterilmektedir. 75 / 109
76 Sağ köşede bulunan Fatura Detayı, PDF İndir, Fatura Düzenle, Varsayılan XSLT ile Görüntüle, Varsayılan XSLT den PDF Oluştur, Ekleri Göster düğmelerinden faturanın içeriği görüntülenebilir. Taslak durumunda faturalar varsa faturalar düzenlenebilir. Sağ köşede bulunan Ekleri Göster alanından faturanın ek /ekleri indirilebilir. Excel e Çıkar düğmesi yardımıyla gelen faturalar Excel e aktarılabilir Giden Fatura Posta Kutusu Ekranın sol tarafında bulunan ağaç yapısına ekleyeceğiniz posta kutuları ile çok sık fatura kestiğiniz alıcı şirketlere gönderilecek faturalara şirketin adı ve VKN bilgisi ya da şahıs adı ve TCKN bilgisi alanlarını girerek kolayca erişebilirsiniz. Bunun için önce ağaç yapısını oluşturmanız gerekmektedir. Ağaç yapısı bir kök ve bu kökten çıkan dallardan oluşmaktadır. İstenilen seviyeye kadar iç içe dal oluşturabilirsiniz. Her bir dal İsim ve TCKN / VKN alanlarını temsil etmektedir. Uç düğümler için TCKN / VKN alanının girilmesi zorunludur. Ana kök niteliğindeki düğüm silinemez fakat oluşturulmuş olan gruplar silinebilir. Her bir kök İsim ve TCKN / VKN alanlarını temsil etmektedir. İsim : Şirket Adı / Şahıs Adı olarak tanımlanmaktadır. Şirket adı ise VKN, şahıs adı ise TCKN girilmelidir. Herhangi bir dal üzerinde farenin sağ tuşuna tıklanarak aşağıdaki menü adımlarına ulaşabilir ve posta kutularınızı düzenleyebilirsiniz. Şekil 88 Giden Faturalar Posta Kutusu Ekranı Gönderici şirket üzerinde işlem yapmak istediğimizde şirket adı üzerinde farenin sağ tuşuna tıklandığında Ekle, Sil, Düzenle alanları bulunmaktadır. 76 / 109
77 Çok sık fatura kestiğimiz satıcı şirketler Ekle düğmesi yardımıyla İsim ve TCKN / VKN alanları doldurularak posta kutusu ağacına yeni bir dal eklemek için kullanılır. Eklediğiniz dala gönderici şirketinizin Unvanı nı verebildiğiniz gibi onları gruplamak için istediğiniz ismi de verebilirsiniz. Oluşturulmuş olan gönderici şirket Sil düğmesine basılarak kaldırılabilir. Düzenle düğmesine basılarak düzenlenebilir. Oluşturulan ağaç yapısı Ağacı Kaydet düğmesine basılarak kaydedilebilir. Ağaç yapısında ilgili şirket seçildiğinde Alıcı TCKN /VKN alanına VKN / TCKN bilgisini getirerek seçilen tarih aralığına göre faturalar listelenir. Listelenen gönderici şirketler aşağıdaki gibidir. Şekil 89 Giden Faturalar Posta Kutusu Listeleme Ekranı Alıcı İsim / Unvan ya da TCKN / VKN bilgileri girilerek sorgulama yapılabilir. Satıcı Şube Kodu ve Etiket bilgileri girilerek sorgulama yapılabilir. Kriter Aralığı Tutar alanında belirtilen tutar aralığına göre sorgulama yapılabilir. Fatura Tarihi alanında başlangıç / bitiş tarihleri belirtilerek sorgulama yapılabilir. Gönderim Tarihi alanı faturanın gönderildiği günün tarihi ve saatidir. Başlangıç / Bitiş tarihleri ve saatleri belirtilerek sorgulama yapılabilir. Son Ödeme Tarihi alanı kullanılarak son ödeme tarihi bulunan faturaların sorgulamaları yapılabilir. Durumlar Gönderim Durumu alanında durumu Hepsi seçildiğinde tüm faturalar, Ulaştı seçildiğinde ise sadece alıcıya ulaşan faturalar listelenir. 77 / 109
78 Döviz Cinsi alanında farklı döviz türlerine göre sorgulama yapılabilir. Elektronik / Kağıt alanında sadece elektronik ya da sadece kağıt olan faturalar sorgulanabilir. Fatura Durumu alanında gönderildi, onayda, onayda reddedildi, iptal, taslak vb. faturalar sorgulanabilir. Uygulama Yanıtı alanında faturalar Kabul / Red / Yanıt Bekleniyor durumlarından biri seçilerek gönderilen faturalara verilen uygulama yanıtına göre sorgulama yapılabilir. Fatura No alanında fatura numarasına göre sorgulama yapılabilir. Arşiv Durumu alanında arşivlenmiş ve arşivlenmemiş faturalar listelenebilir. Alıcı / Satıcı, Kriter Aralığı, Durumlar alanlarındaki bilgiler doldurulup Sorgula düğmesine basılarak sorgulama işlemi gerçekleştirilir. Arşive Kaldır düğmesi yardımıyla faturalarınız arşive kaldırılabilir. İndir düğmesi yardımıyla UBL, HTML ve PDF formatlarında bir ya da birden çok faturayı aynı anda seçerek istenilen formatta masaüstüne indirebilirsiniz. Temizle düğmesi ile sorgulama yaptığınız tüm kriterler kaldırılabilir. Yazdır düğmesi yardımıyla fatura / faturalar yazdırılabilir. Tablodaki kolon başlıklarına tıklanarak istenen kolona göre sıralama yapılabilir. Fatura Tipi kolonu faturaların tipini gösterir. SATIŞ ya da İADE olabilir. Senaryo kolonu gelen faturaların senaryosunu gösterir. Senaryo türü TEMEL FATURA ya da TİCARİ FATURA olabilir. Oluşturulma Tarihi kolonunda faturanın oluşturulduğu günün tarihi ve saati görüntülenir. Fatura Durumu kolonunda faturaların genel durumu görüntülenir. Faturalar alıcıya ulaştıysa durumu Gönderildi olarak görüntülenir. Ulaştı alanında faturalar alıcıya iletildiyse Evet, iletilmediyse Hayır olarak görüntülenir. Uygulama Yanıtı kolonunda faturalar Ticari Fatura ise Kabul / Red / Yanıt Bekleniyor durumları, Temel Fatura ise Yanıt Gönderilemez olduğundan bu kolonlara göre sorgulama yapılabilir. Gönderim Cevabı Kodu kolonunda faturaların alıcıya ulaşıp ulaşmama durumuna göre bu alana ilgili yanıtın kodu gelir. Gönderim Cevabı Detayı kolonunda faturaların alıcıya ulaşıp ulaşmama durumuna göre bu alana ilgili yanıtın kodu ve açıklaması gelir. Fatura Biçimi kolonu faturaların biçimini gösterir. Fatura biçimi Elektronik ya da Kağıt olabilir. Yerel Belge No alanına bilgi girerek muhasebe sistemlerinizden aktarılan faturaları muhasebe sistemlerinizdeki belge numaraları ile aratabilirsiniz. Alıcı Etiketi alanında faturanın alıcı etiket bilgisi gösterilmektedir. Satıcı Etiketi alanında faturanın satıcı etiket bilgisi gösterilmektedir. Sağ köşede bulunan Fatura Detayı, PDF İndir, Fatura Düzenle, Varsayılan XSLT ile Görüntüle, Varsayılan XSLT den PDF Oluştur, Ekleri Göster düğmelerinden faturanın içeriği görüntülenebilir. Taslak durumunda faturalar varsa faturalar düzenlenebilir. Sağ köşede bulunan Ekleri Göster alanından faturanın ek /ekleri indirilebilir. Excel e Çıkar düğmesi yardımıyla gelen faturalar Excel e aktarılabilir. 78 / 109
79 6.6 Fatura Yükleme İşlemleri Geçmişte oluşturulmuş e-faturaların, efinans portale kolayca yüklenmesi amacıyla oluşturulmuş bir yapıdır. Muhasebe programları üzerinden gönderilen faturaların taşınması, görüntülenmesi ve sorgulanması amacıyla kullanılır. Fatura Yükleme ekranından yüklenen faturalar sadece GİDEN olarak yüklenmektedir Fatura Yükleme Kullanıcı GİB portal ile çalıştığı dönemden kalan giden faturalarını efinans portale yüklemek isteğinde Fatura UBL ya da Fatura UBL (zip) formatında bu ekrandan yükleyebilir. Kullanıcı, önce yükleme yapmak istediği formatı seçmelidir. Dosya Tipi alanından yüklenecek fatura Giden olarak seçilerek yüklenilecek dosyaya bir anahtar isim verilmelidir. Verilen bu isim dosyanın yeniden getirilmesinde kullanılacaktır. Dosya Seç düğmesi ile açılan alanda yükleyeceği dosyayı seçen kullanıcı, daha sonra Kaydet düğmesi yardımı ile dosyayı yükler. Şekil 90 Fatura Yükleme Ekranı Dosyayı yükleme işlemi tamamlandığında ekranda bir uyarı mesajı çıkmaktadır. Bu mesajdan sonra yüklenen fatura / faturalar Fatura İşleme menüsünden kontrol edilebilir. Yükleme yapmak için doldurulan tüm alanlar Temizle butonu yardımıyla temizlenir Fatura İşleme Gerekli kontrollerden başarıyla geçerek yüklenen faturalar üzerinde işlem yapılabilmektedir. 79 / 109
80 Şekil 91 Gelen ve Giden Fatura İşleme Ekranı Giden Fatura Fatura Sorgula Yükleme Anahtarı, Dosya Tipi, Yükleme Tarih Başlangıç / Bitiş, İşlem Tarihi Başlangıç / Bitiş alanlarına göre sorgulama yapılabilir. Sorgulama yapmak için doldurulan tüm alanlar Temizle butonu yardımıyla temizlenir. Şekil 92 Fatura Sorgula Ekranı Dosya Listesi Listele kolonuna tıkladığımızda Fatura Listesi alanı açılır. Açılan bu ekranda var olan işlem türlerinden herhangi biri gerçekleştirildiyse güncellemek için de bu düğmeye tıklanarak listeleme işlemi gerçekleştirilir. Fatura Sorgula alanından isteğe bağlı olarak girilerek yapılan sorgulamada yüklenen faturalar listelenir. Yükleme Anahtarı kolonu anahtar ismini belirtir. Dosya Tipi alanından yüklenecek fatura Giden olarak seçilerek yüklenilecek dosyaya bir anahtar isim verilmelidir. Verilen bu isim dosyanın yeniden getirilmesinde kullanılacaktır. VKN / TCKN kolonu ile fatura / faturaların hangi kuruma ya da şahsa özgü olduğu görülebilir. Gelen / Giden kolonu yüklenen faturanın türü gösterilmektedir. Dosya Tipi alanında faturanın türü zip dosyası olarak yüklendiyse ZIP, tek fatura olarak yüklendiyse FATURA / FATURA UBL / XML olarak gözükmektedir. Yükleme Durumu sisteme yüklendiği anda YÜKLENİYOR olarak gözükmektedir. Listele düğmesine basıldığında YÜKLENDİ olarak güncellenmektedir. Yükleme Tarihi alanında fatura / faturaların yüklendiği tarih bilgisi görüntülenmektedir. Tanımlayan Kullanıcı alanında fatura / faturaların hangi kullanıcı tarafından sisteme aktarıldığı görüntülenmektedir. 80 / 109
81 Dosyayı Kapat işlemi sadece dosya ile işimiz bittiğinde yapılan bir işlemdir. Fatura yükleme işlemlerinin daha düzenli bir şekilde olması için kullanılır. Eğer dosya kapatılmazsa varlığını korur ve geri çağrıldığında işlem yapılmaya devam edilebilir. Kapatılan bir dosyaya, içeriği işlendiği için bir daha erişim gerçekleştirilemez. Dosya kapatıldığında giden faturalar için Kaydet işlemi gerçekleştirildiğinde Fatura Listeleri Giden Faturalar ekranından faturalar görüntülenebilir. Giden faturalar için Taslak Olarak Kaydet işlemi seçilerek kaydedilen faturalar Giden Faturalar - Taslaklar ekranından görüntülenebilir. Yüklenecek olan faturalar Dosya Yükle düğmesi yardımıyla yüklenirken ekran herhangi bir sebepten dolayı kapanırsa dosyayı Fatura Sorgula ekranında Yükleme Anahtarı bilgisini girerek yükleme işlemi gerçekleşmiş mi diye kontrol eder. Dosya yüklendiyse işlem yapılabilir. Eğer dosya yüklenmediyse tekrar yüklenmesi gerekir. Kullanıcı eğer anahtar ismi hatırlayamazsa daha önce verdiği anahtar ismi Fatura Sorgula alanında tarih bilgisi girerek ekrandan kontrol edebilir. Şekil 93 Dosya Listesi Ekranı Excele Çıkar düğmesi yardımıyla fatura / faturalar excele çıkarılabilir. Fatura Listesi Kullanıcı için tanımlanmış üç işlem türü vardır. o İşlem Yapma işlem türü bu fatura için herhangi bir işlem yapılmayacağını ifade eder. Burada işlem yapılmayacak olarak işaretlenen faturalar daha sonra sisteme tekrar yüklenebilir. İşlemler alanından işlem yapılacak fatura türü seçilerek, Başlat düğmesi yardımıyla işlem başlatılır. İşlem başlattığınız faturalar kuyruğa alınmıştır bilgi mesajı gelmektedir. Dosya Listesi alanında düğmesine basılarak ilgili faturaların durumlarının güncellenmesi sağlanır. Bu işlemin sonucunda Fatura Kontrol Açıklama kolonunda Fatura İşleme Hazır olarak gözüken fatura bilgisi Fatura İşlendi olarak güncellenir. 81 / 109
82 Kullanıcı, bu alan üzerinden yüklediği faturaların durumlarını HTML ya da PDF formatlarında görüntüleyebilir. o Kaydet işlem türü bu faturaların efinans a taşınmış faturalar olduğunu ifade eder. Bu seçenek seçilip işlem sonlandırılırsa faturalar otomatik olarak alıcıya iletilir. İşlemler alanından işlem yapılacak fatura türü seçilerek, Başlat düğmesi yardımıyla işlem başlatılır. İşlem başlattığınız faturalar kuyruğa alınmıştır bilgi mesajı gelmektedir. Dosya Listesi alanında düğmesine basılarak ilgili faturaların durumlarının güncellenmesi sağlanır. Bu işlemin sonucunda Fatura Kontrol Açıklama kolonunda Fatura İşleme Hazır olarak gözüken fatura bilgisi Fatura Kaydedildi olarak güncellenir. Kullanıcı, bu alan üzerinden yüklediği faturaların durumlarını HTML ya da PDF formatlarında görüntüleyebilir. o Taslak Olarak Kaydet işlem türü ile ilgili faturalar Taslaklar ekranına gönderilir. Kullanıcı yüklemiş olduğu dosya içerisindeki başarıyla yüklenmiş faturaların hepsinde işlem yaptığında isterse bu dosyayı Dosyayı Kapat seçeneği ile kapatabilir. İşlemler alanından işlem yapılacak fatura türü seçilerek, Başlat düğmesi yardımıyla işlem başlatılır. İşlem başlattığınız faturalar kuyruğa alınmıştır bilgi mesajı gelmektedir. 82 / 109
83 Dosya Listesi alanında düğmesine basılarak ilgili faturaların durumlarının güncellenmesi sağlanır. Bu işlemin sonucunda Fatura Kontrol Açıklama kolonunda Fatura İşleme Hazır olarak gözüken fatura bilgisi Fatura Taslak Olarak Kaydedildi olarak güncellenir. Kullanıcı, bu alan üzerinden yüklediği faturaların durumlarını HTML ya da PDF formatlarında görüntüleyebilir. 6.7 Fatura İstatistikleri Alınan ve gönderilen kağıt / elektronik fatura sayıları seçilen yıl için ay bazında listelenebilecektir. e-fatura kullanıcılarının kalan kontör miktarı gösterilmektedir. Şekil 94 Fatura İstatistikleri Ekranı 6.8 Onay İşlemleri "Onaydaki Giden Faturalar" ve "Onaydaki Gelen Faturalar" ekranları ile faturaların onay işlemi için kimin üzerinde olduğu kolaylıkla görüntülenebilir Onaydaki Giden Faturalar Alıcı şirketlere giden ve onay aşamasına giren faturaların kimin üzerinde olduğu kolayca görüntülenebilir. Son onay verildikten sonra hangi faturanın kimin üzerinde olduğu bilgisi listeden düşer. Şirket Tanımları Fatura Alma Gönderme Ayarları ekranından Ara Onaycılar Birbirine Onaya Göndersin seçeneği seçili olmalıdır. Excel e Çıkar düğmesi ile onaya giren faturalar kolayca listelenebilir. 83 / 109
84 Şekil 95 Onaydaki Giden Faturalar Ekranı Onaydaki Gelen Faturalar Gönderici şirketlerden gelen ve onay aşamasına giren faturaların kimin üzerinde olduğu kolayca görüntülenebilir. Şirket Tanımları Fatura Alma Gönderme Ayarları ekranından Ara Onaycılar Birbirine Onaya Göndersin seçeneği seçili olmalıdır. Son onay verildikten sonra hangi faturanın kimin üzerinde olduğu bilgisi listeden düşer. Excel e Çıkar düğmesi ile onaya giren faturalar kolayca listelenebilir. Şekil 96 Onaydaki Gelen Faturalar Ekranı 84 / 109
85 7 İŞ AKIŞI Şirketlerin kendi içlerinde oluşturdukları yapıya göre fatura onaylama işlemlerinin yapıldığı menüdür. Kullanıcı paneli ekranında Bekleyen İşler, Üzerimdeki İşler, Gönderdiğim İşler, Geri Dönen İşler ve Birimdeki İşler alanlarında ne kadar fatura olduğu bilgisi gösterilir. Şekil 97 Çalışma Masası Ekranı 7.1 Üzerimdeki İşler Birim ya da kullanıcı üzerine gelmiş faturalar görüntülenmektedir. Bekleyen İşler Birim üzerine gelen tüm faturaları gösterir. Birim içindeki tüm kullanıcılar buradaki faturaları görebilir, sevk edebilir, üzerine alabilir, onaylayabilir, geri gönderebilir. Şekil 98 Bekleyen İşler Ekranı 85 / 109
86 Üzerimdeki İşler Gelen faturaları kullanıcı isteğe bağlı olarak üzerine alabilmektedir. Buradaki faturalar sadece ilgili kullanıcı tarafından görüntülenmektedir. Ayrıca birim içindeki farklı bir kullanıcı tarafından da kullanıcı üzerine fatura atandığı zaman Üzerimdeki İşler ekranında görüntülenmektedir. Şekil 99 Üzerimdeki İşler Ekranı Geri Dönen İşler Farklı birime gönderilen faturalar geri gönderildiği zaman Geri Dönen İşler ekranına düşer. Üzerimdeki İşler tablo ekranı ile aynı işlevlere sahiptir. Şekil 100 Geri Dönen İşler Ekranı Gönderdiğim İşler Farklı birime sevk edilen Kabul ya da Red edilen faturalar gösterilir. Şekil 101 Gönderdiğim İşler Ekranı 86 / 109
87 Süresi Geçen İşler Kullanıcı üzerine atanan işler belirtilen tarihi geçtiğinde bu ekrana düşer. Şekil 102 Süresi Geçen İşler Ekranı Birimdeki İşler İlgili birim üzerinde olan tüm faturalar burada gösterilir. Eğer kullanıcı üzerinde o birime ait fatura varsa yine bu ekranda gösterilmektedir. Şekil 103 Birimdeki İşler Ekranı Yetkili Olduğum İşler Gelen tüm faturaların sevk tarihçeleri ve onay durumu Yetkili Olduğum İşler ekranından görüntülenebilir. Şekil 104 Yetkili Olduğum İşler Ekranı Bekleyen İşler, Üzerimdeki işler, Geri Dönen İşler, Gönderdiğim İşler, Süresi Geçen İşler, Birimdeki İşler, Yetkili Olduğum İşler ekranlarında bulunan İşlemler kolonunda sevk etme, fatura içeriğini pdf ve html olarak görüntüleme, fatura sevk tarihçesi görüntüleme, geri alınan işler, geri gönderilen işler vb. işlemler gerçekleştirilmektedir. Bu kolonda gösterilen düğmeler ve açıklamaları aşağıdaki tabloda açıklanmıştır. 87 / 109
88 Resim İşlemler Açıklama Sevket Faturayı başka bir birime veya kullanıcıya göndermek için kullanılır. Detay Aç Bu ekranda fatura içeriği görüntülenir. ( PDF, HTML ) Sevk Tarihçesi İşi Kullanıcıya Ata Üzerime Al Geri Al Geri Gönder Bu alanda faturanın sevk edildiği işlem zamanı, durumu, gönderen ve alan bilgisi görüntülenmektedir. Gelen fatura kullanıcıya atanabilir. Birim ya da kullanıcı üzerine gelmiş faturalar kişi ya da birimin üzerine alınabilir. Birim ya da kullanıcıya gönderilen işler geri alınabilir. Gelen fatura gönderilen birim ya da kişiye geri gönderilir. Sevket düğmesine tıklandığında sevk edilecek birim Seç düğmesi yardımıyla seçilir. Açıklama bilgisi yazılır. Onayla ve Reddet düğmelerinden ilgili olan onay seçeneği ile fatura / faturalar onaylanabilir, reddedilebilir. Onaylamadan Sevket düğmesi ile fatura /faturalar onaylamadan da sevk edilebilir. Şekil 105 Sevket Ekranı Detay Aç ekranında PDF seçildiğinde fatura içeriği pdf olarak görüntülenir. HTML seçildiğinde fatura içeriği html olarak görüntülenir. 88 / 109
89 Şekil 106 Detay Aç Ekranı Sevk Tarihçesi ekranı açıldığında İşlem Zamanı kolonunda tarih ve saat olarak gösterilir. Üstlenme Zamanı kolonunda faturayı üstüne aldığı tarih ve saat bilgisi gösterilir. Gönderen kolonunda gönderen birim ya da kişi bilgisi görüntülenir. Alan kolonunda alan birim ya da kişi bilgisi görüntülenir. Açıklama kolonunda fatura / faturaları gönderirken yazılan açıklama bilgisi görüntülenir. Şekil 107 Sevk Tarihçesi Ekranı İşi Kullanıcıya Ata ekranında Bulunduğu Birim alanında kullanıcının işi atamadan önce bulunduğu birim bilgisi gözükmektedir. Atanabilir Kullanıcılar alanında işler o birime ait kullanıcılara atanabilir. Şekil 108 İşi Kullanıcıya Ata Ekranı 89 / 109
90 Üzerime Al ekranında kullanıcı fatura / faturaları üzerine alabilir. Geri Al ekranında birim ya da kullanıcıya gönderilen işler geri alınabilir. Geri Gönder ekranında gelen fatura gönderilen birim ya da kişiye geri gönderilir. Şekil 109 Geri Gönder Ekranı 7.2 İş Akış Yönetim Bu alanda iş akışı, kural tanımı, grup tanımı işlemleri gerçekleştirilir. E-posta şablon işlemleri yapılır. Devam eden ve tamamlanan işler listelenir. Şekil 110 İş Akış Yönetim Ekranları İş Akış Tanımı Bu ekranda var olan iş akış tasarımları listelenir. Yeni iş akış tasarımı eklenebilir. Var olan iş akış tasarımları güncellenebilir, silinebilir, faklı kaydedilebilir, versiyonlandırılabilir. İş akışları sadece gelen faturalar için kullanılmaktadır. Şekil 111 İş Akış Tanımı Ekranı Organizasyon seçilerek Ekle düğmesi ile yeni bir iş akışı eklenebilir. Eklenen iş akışı Organizasyon bazlıdır. Önbellek Yenile ile birden fazla sunucuda önbellek yenilenmesi sağlanır. Aktif Versiyon alanında ilgili iş akışı için yeni versiyon eklenebilir. Eklenen versiyonlardan sadece biri aktif olarak 90 / 109
91 kullanılabilir. Durum kolonu İş Akışı Aktif olarak görüntülenmektedir. İşlemler kolonunda Aktif Tasarımı Aç, İş Akışı Versiyonları, Güncelle, Tasarımı Farklı Kaydet, İş Akış Kullanım Durumu ve Sil düğmeleri bulunmaktadır. İŞLEMLER Bu kolonda gösterilen düğmeler ve açıklamaları aşağıdaki tabloda açıklanmıştır. Resim İşlemler Açıklama Aktif Tasarımı Aç Var olan iş akış tasarım ekranını açar. İş Akış Versiyonları Güncelle İş akışları versiyonlandırılabilir. Var olan iş akışı üzerinde güncelleme yapılabilir. Tasarımı Farklı Kaydet Var olan bir tasarım üzerinde farklı kaydetme işlemi gerçekleştirilebilir. İş Akış Kullanım Durumu Sil Var olan iş akışı üzerinde başlatılan iş sayısı gösterilir. Kullanılmayan iş akışı silinebilir. Excele Çıkar düğmesi ile tanımlanmış iş akışları excele aktarılabilir. Örnek olarak bir iş akışı çizelim. Şekil 112 Örnek İş Akışı İş akışına gelen faturalar Admin rolü üzerinden belirtilen koşullara göre ilgili birimlere dağıtılır. 91 / 109
92 Özel Adımlar - Sistem birimi içerisine daha sade gözükmesi için birden fazla birim eklenebilir ve ilgili birimlere kural atanabilir. Çizilen iş akışlarında görsel karışıklığın önlenmesi için bu adım kullanılır. Sistem adımı içerisinde tanımlanan birimler Muhasebe ve Finans birimleri ve bu birimlere atanan kuralları içermektedir. Şekil 113 İşlemler Ekranı Admin den Sistem e giden ok üzerinde sağ tuşa basılarak İşlemler seçilir. Açılan ekranda, Sevk İşlemleri - Hedefler düğmesine tıklanarak Sistem adımı içerisine eklenen birimler ve kurallar eklenebilir, çıkarılabilir. Hedefler düğmesi üzerinde belirtilen rakam Sistem adımı içerisinde tanımlı olan birimleri göstermektedir. Şekil 114 Hedefler Ekranı Satış birimi ise standart bir birimdir. Bu birime gelecek olan faturalar için Sistem adımındaki kurallara uymayan tüm faturalar satış birimine gönderilecektir. Admin Sistem insan Kaynakları Sonlandır Aşaması Admin den Sistem adımına gelen faturalar adım içerisinde tanımlı olan kurallar dahilinde hangi birime aitse o birime gelir. Sistem adımı içerisinde tanımlı olan birimler tarafından Kabul ve ya Red edilen tüm faturalar İnsan Kaynakları birimine düşer. 92 / 109
93 İnsan Kaynakları biriminden sonra herhangi bir birim olmadığı için ilgili faturalar Kabul ve ya Red edilerek akıştan çıkarılabilir. Faturanın akıştan çıkarılabilmesi için Sonlandır adımına giderken çizilen oklarda koşullar ve pluginler tanımlanır. Kabul ve Red tanımları tek ok üzerinde yapılamamaktadır. o Koşul Ekle Adımı Kabul için; İnsan Kaynakları ndan Sonlandır a giden ok üzerinde sağ tuşa basılarak Koşul Ekle ekranı açılır. Bu ekranda Onay Bilgileri ve wf.task.approval.approve seçilir ve true olarak eşitlenir. Şekil 115 İşlem Veri Koşulları Ekranı (Kabul) Red için; İnsan Kaynakları ndan Sonlandır a giden ok üzerinde sağ tuşa basılarak Koşul Ekle ekranı açılır. Bu ekranda Onay Bilgileri ve wf.task.approval.reject seçilir ve true olarak eşitlenir. Şekil 116 İşlem Veri Koşulları Ekranı (Red) 93 / 109
94 o İşlemler Adımı Kabul için; İnsan Kaynakları ndan Sonlandır a giden ok üzerinde sağ tuşa basılarak İşlemler ekranı açılır. Bu ekranda Eklentiler kısmında ApprovalApprovePlugin seçilir ve işlem tamamlanır. Şekil 117 İşlemler Ekranı (Kabul) Red için; İnsan Kaynakları ndan Sonlandır a giden ok üzerinde sağ tuşa basılarak İşlemler ekranı açılır. Bu ekranda Eklentiler kısmında ApprovalRejectPlugin seçilir ve işlem tamamlanır. Şekil 118 İşlemler Ekranı (Red) 94 / 109
95 Admin Satış - Sonlandır Aşaması Admin den Satış a giden ok üzerinde sağ tuşa basılarak açılan ekranda Koşul Ekle seçilir. Açılan ekranda Akış Sevk Bilgileri ve wf.task.nextcandidatecount seçilerek sıfıra eşitlenir. Bu koşulun anlamı; Sistem adımı içinde belirtilen kuralların hiçi birine uymayan tüm faturalar Satış birimine yönlendirilir. Çizilen iş akışında Sistem adımı olmasa bile bu koşul aynı şekilde çalışacaktır. Standart birimler kullanılarak oluşturulan iş akışında da belirtilen şekliyle kullanılabilmektedir. Satış biriminden sonra herhangi bir birim olmadığı için ilgili faturalar Kabul ve ya Red edilerek akıştan çıkarılabilir. Faturanın akıştan çıkarılabilmesi için Sonlandır adımına giderken çizilen oklarda koşullar ve pluginler tanımlanır. Kabul ve Red tanımları tek ok üzerinde yapılamamaktadır. o Koşul Ekle Adımı Kabul için; Satış dan Sonlandır a giden ok üzerinde sağ tuşa basılarak Koşul Ekle ekranı açılır. Bu ekranda Onay Bilgileri ve wf.task.approval.approve seçilir ve true olarak eşitlenir. 95 / 109
96 Şekil 119 İşlem Veri Koşulları Ekranı (Kabul) Red için; Satış dan Sonlandır a giden ok üzerinde sağ tuşa basılarak Koşul Ekle ekranı açılır. Bu ekranda Onay Bilgileri ve wf.task.approval.reject seçilir ve true olarak eşitlenir. Şekil 120 İşlem Veri Koşulları Ekranı (Red) o İşlemler Adımı Kabul için; Satış dan Sonlandır a giden ok üzerinde sağ tuşa basılarak İşlemler ekranı açılır. Bu ekranda Eklentiler kısmında ApprovalApprovePlugin seçilir ve işlem tamamlanır. 96 / 109
97 Şekil 121 İşlemler Ekranı (Kabul) Red için; Satış dan Sonlandır a giden ok üzerinde sağ tuşa basılarak İşlemler ekranı açılır. Bu ekranda Eklentiler kısmında ApprovalRejectPlugin seçilir ve işlem tamamlanır. Şekil 122 İşlemler Ekranı (Red) Kural Tanımları Organizasyon seçilerek Yeni düğmesi ile yeni bir iş akışı eklenebilir. Yenile düğmesi ile kural tanımları sayfası yenilenir. Oluşturulan kural tanımı sağ köşede bulunan düğmeler yardımıyla değişken atanabilir, güncellenebilir, versiyonlandırılabilir, silinebilir. 97 / 109
98 Şekil 123 Kural Tanımları Ekranı Kural tanımlarındaki düğmeler ve açıklamaları aşağıdaki tabloda açıklanmıştır. Resim İşlemler Açıklama Değişkenler Tanımlanan kurala göre gelen faturalara veritabanı, webservis ya da değişken olarak Güncelle Versiyon Sil atama yapılabilir. Tanımlanmış iş akışı kuralı güncellenebilir. Tanımlı olan iş akışının versiyon bilgileri listelenir. Tanımlanmış iş akışı kural tanımı silinebilir. Kural Tanımı Oluşturma Yeni düğmesine tıklanarak kural tanımlama ekranı açılır. Şekil 124 Kural Tanımı Oluşturma Ekranı Kural tanımlarken sol taraftaki Tipi alanından seçilen değere göre sol taraftaki Seçili Alan kısmının içi de doldurulmaktadır. Ortadaki Operatör kısmından gerekli bulunan operatör seçilir. Sağ taraftaki Tipi alanı da sol taraftaki ile benzer işlevdedir ve sağ taraftaki Tipi alanından seçilen değere göre sağ taraftaki Seçili Alan kısmının içi de doldurulmaktadır. 98 / 109
99 Sol taraftaki Tipi alanında seçilebilecek başlıklar aşağıdadır. Şekil 125 e-fatura Kural Tanımı Ekranı TİPİ Örnek olarak bir kural tanımlayalım. Sol tarafta bulunan Tipi alanından e-fatura ve Seçili Alan kısmından Ödenecek Tutar seçilir. Şekil 126 e-fatura Kural Tanımı Ekranı SEÇİLİ ALAN Örneğin, local.map.fatura.odenecektutar Operatör alanından seçilebilecek ve kural yazmak için kullanılabilecek operatörler listelenir. <= operatörü seçilir. Şekil 127 e-fatura Kural Tanımı Ekranı OPERATÖR Örneğin, <= Sağ tarafta bulunan Tipi alanından Değer seçilerek, Seçili Alan kısmına tutar miktarı yazılır. 99 / 109
100 Örneğin; 5000 Bu seçim işlemleri yapıldıktan sonra örnek kural tanımı eklenmiş olur. Örnek Kural Tanımı : local.map.fatura.odenecektutar<=5000 Ekle düğmesi ile belirlenen kural eklenebilir. Birden fazla kural varsa sol tarafta bulunan operatörler yardımıyla kural tanımı oluşturulabilir. Şekil 128 Sol Alan Operatörleri Sağ tarafta bulunan düğmeler yardımıyla kural yukarı-aşağı taşınabilir, silinebilir. Şekil 129 Sağ Alan İşlemleri Yeni Versiyon Olarak Kaydet düğmesi yardımıyla var olan kural yeni versiyon olarak kaydedilebilir. Son olarak hangi versiyon eklendiyse o kural kabul edilir. Kuraldan beklenen özelliklere göre oluşturulan kural Kontrol düğmesi ile kontrol edilir. Yazım ve operatör hatası varsa uyarı mesajı verilir. Uyarı mesajının içeriğine göre kural düzeltilir. Geçerli olan kuralın kaydedilmesi için Kural Adı ve Kural Açıklaması alanı doldurulduktan sonra Kaydet butonuna tıklanarak kural kaydedilebilir Grup Tanımları Şirket için organizasyon ve şirket bilgisi olduğundan kök gruplar otomatik gelmektedir. Bu kök grup altına alt grup tanımlamaları yapılabilir. 100 / 109
101 Şekil 130 Grup Tanımları Ekranı Grup İşlemleri kolonunda ekleme, güncelleme, silme, etiket ekleme, görev atama vb. işlemler gerçekleştirilmektedir. Bu kolonda gösterilen düğmeler ve açıklamaları aşağıdaki tabloda açıklanmıştır. Resim İşlemler Açıklama Yeni Grup Ekle Şirkete alt grup eklenebilir. Grup Güncelle Grup Sil Etiketleri Görevleri Grubu Kes Grubu Yapıştır Şirkete tanımlanmış alt grup güncellenebilir. Şirkete tanımlanmış alt grup silinebilir. Gruba atanmış etiketler listelenir. Şirkete tanımlanmış olan alt gruba Yönetim Kullanıcı Tanımları ekranında tanımlanmış kullanıcılar atanabilir. Şirketin altına tanımlı olan alt grubu istenilen başka bir şirketin altına taşımak için kullanılır. Kesilen alt grup istenilen başka bir şirketin altına yapıştırılır. Yeni Grup Ekle, Grup Güncelleme, Grup Görevleri, Grubu Kes ve Grubu Yapıştır ekran görüntüleri aşağıdadır. 101 / 109
102 Şekil 131 Yeni Grup Ekleme Ekranı Şekil 132 Grup Güncelleme Ekranı 102 / 109
103 Şekil 133 Grup Görevleri Ekranı Şekil 134 Grubu Kes Uyarı Mesajı Şekil 135 Grup Kes ve Yapıştır Ekranı e-posta Şablonları Akış içerisinde gönderilecek epostaların şablon olarak kaydedildiği ekrandır. Şablon içerisinde e-fatura değişkenleri ve HTML kullanılabilir. Örneğin, $fatura.faturano yazım şekli kullanıldığı zaman gelen epostada fatura numarası gözükmektedir. 103 / 109
104 Şekil 136 e-posta Şablonları Ekranı Devam Eden İşler Listesi İş akışına girmiş ve işlemi devam eden gelen faturaların takip edildiği listeleme ekranıdır. Alan Kullanıcı alanında kullanıcılar listelenir. Kullanıcı bazında işlemi devam eden faturalar listelenir. Şekil 137 Alan Kullanıcı Ekranı Alan Birim alanında şirket birimleri listelenir. Birim bazında işlemi devam eden faturalar listelenir. Şekil 138 Alan Birim Ekranı 104 / 109
105 Şekil 139 Devam Eden İşler Listesi Ekranı Fatura Türü alanında TİCARİ ya da TEMEL olan faturalar listelenir. Fatura No alanına göre listeleme işlemi yapılabilir. Gönderen VKN / TCKN alanına göre işlemi devam eden faturalar listelenebilir. Fatura Başlangıç / Bitiş Tarihi alanına göre işlemi devam faturalar listelenebilir. İşlemler kolonunda fatura detayı ve fatura sevk tarihçesi bilgileri aşağıdaki tabloda görüntülenmektedir. Resim İşlemler Açıklama Detay Aç Bu ekranda fatura içeriği görüntülenir. ( PDF, HTML ) Sevk Tarihçesi Bu alanda faturanın sevk edildiği işlem zamanı, durumu, gönderen ve alan bilgisi görüntülenmektedir. Detay Aç ve Sevk Tarihçesi ekran görüntüleri aşağıdadır. 105 / 109
106 Şekil 140 Detay Aç Ekranı Şekil 141 Sevk Tarihçesi Ekranı Excele Çıkar düğmesi ile excele çıkarılabilir Tamamlanan İşler Listesi İş akışına girmiş ve işlemi tamamlanmış gelen faturaların takip edildiği listeleme ekranıdır. Son İşlemi Yapan Kullanıcı alanında kullanıcılar listelenir. Kullanıcı bazında işlemi tamamlanmış faturalar listelenir. Şekil 142 Son İşlemi Yapan Kullanıcı Ekranı 106 / 109
E-Fatura sistemi hazırlanan elektronik faturaların taraflar arasında sağlıklı ve güvenli bir biçimde dolaşımını sağlamak için geliştirilmiştir.
 İçindekiler 1 Giriş... 3 2 Aktivasyon... 5 3 Kullanici Girişi Ekranı... 10 4 Yönetim... 10 4.1 Genel... 11 4.1.1 Şirket Tanımları... 11 4.1.2 Kullanıcı Tanımları... 13 4.1.3 Şifre Değişikliği... 13 4.1.4
İçindekiler 1 Giriş... 3 2 Aktivasyon... 5 3 Kullanici Girişi Ekranı... 10 4 Yönetim... 10 4.1 Genel... 11 4.1.1 Şirket Tanımları... 11 4.1.2 Kullanıcı Tanımları... 13 4.1.3 Şifre Değişikliği... 13 4.1.4
e-irsaliye Kullanım Kılavuzu
 e-irsaliye Kullanım Kılavuzu İçindekiler Tablosu 1. Giriş... 2 2. e-irsaliye... 3 2.1. Giden İrsaliye İşlemleri... 3 2.1.1. Taslak İrsaliyeler... 4 2.1.2. Gönderilen İrsaliyeler... 13 2.1.3. Zarf Bazında
e-irsaliye Kullanım Kılavuzu İçindekiler Tablosu 1. Giriş... 2 2. e-irsaliye... 3 2.1. Giden İrsaliye İşlemleri... 3 2.1.1. Taslak İrsaliyeler... 4 2.1.2. Gönderilen İrsaliyeler... 13 2.1.3. Zarf Bazında
FATURA ŞABLONU TASARLAMA KILAVUZU
 FATURA ŞABLONU TASARLAMA KILAVUZU Şubat 2015 FATURA ŞABLONLARI Alıcının faturalarını istediğiniz formatta görüntüleyebilmesi için hazırlamanız gereken şablonu Yönetim Şirket Tanımları Fatura Şablonları
FATURA ŞABLONU TASARLAMA KILAVUZU Şubat 2015 FATURA ŞABLONLARI Alıcının faturalarını istediğiniz formatta görüntüleyebilmesi için hazırlamanız gereken şablonu Yönetim Şirket Tanımları Fatura Şablonları
e-fatura ve İş Akışı Kullanım Kılavuzu
 e-fatura ve İş Akışı Kullanım Kılavuzu İÇİNDEKİLER 1 GİRİŞ... 5 2 KULLANICI GİRİŞ EKRANI... 6 3 KULLANICI PANELİ....10 4 YÖNETİM...13 4.1 GENEL... 13 4.1.1 Şirket Tanımları... 13 4.1.2 Kullanıcı Tanımları...
e-fatura ve İş Akışı Kullanım Kılavuzu İÇİNDEKİLER 1 GİRİŞ... 5 2 KULLANICI GİRİŞ EKRANI... 6 3 KULLANICI PANELİ....10 4 YÖNETİM...13 4.1 GENEL... 13 4.1.1 Şirket Tanımları... 13 4.1.2 Kullanıcı Tanımları...
1 GİRİŞ... 5 2 KULLANICI GİRİŞ EKRANI... 6 3 KULLANICI PANELİ... 10 4 YÖNETİM... 13
 İÇİNDEKİLER 1 GİRİŞ... 5 2 KULLANICI GİRİŞ EKRANI... 6 3 KULLANICI PANELİ... 10 4 YÖNETİM... 13 4.1 GENEL... 13 4.1.1 Şirket Tanımları... 13 4.1.2 Kullanıcı Tanımları... 33 4.1.3 Şifre Değişikliği... 35
İÇİNDEKİLER 1 GİRİŞ... 5 2 KULLANICI GİRİŞ EKRANI... 6 3 KULLANICI PANELİ... 10 4 YÖNETİM... 13 4.1 GENEL... 13 4.1.1 Şirket Tanımları... 13 4.1.2 Kullanıcı Tanımları... 33 4.1.3 Şifre Değişikliği... 35
E-FATURA SİSTEMİNE BAŞVURU İÇİN GEREKLİ İŞLEMLER VE E-PORTALIN İŞLEYİŞİ HAKKINDA BİLGİLER
 E-FATURA SİSTEMİNE BAŞVURU İÇİN GEREKLİ İŞLEMLER VE E-PORTALIN İŞLEYİŞİ HAKKINDA BİLGİLER SiRKÜLER 2013/08 Elektronik fatura uygulamasıyla ilgili olarak 2013/05 sayılı sirkülerimizde gerekli açıklamalar
E-FATURA SİSTEMİNE BAŞVURU İÇİN GEREKLİ İŞLEMLER VE E-PORTALIN İŞLEYİŞİ HAKKINDA BİLGİLER SiRKÜLER 2013/08 Elektronik fatura uygulamasıyla ilgili olarak 2013/05 sayılı sirkülerimizde gerekli açıklamalar
İçindekiler Tablosu Talep Destek Yönetim Sistemi Programı...3
 İçindekiler Tablosu Talep Destek Yönetim Sistemi Programı...3 1. Özellikler.3 2. Kullanım..3 2.1. Ana Sayfa..5 2.2. Talep Modülü.7 2.3. Takibim Modülü 9 2.4. Takipte Modülü..11 2.5. Silinen Talepler Modülü...11
İçindekiler Tablosu Talep Destek Yönetim Sistemi Programı...3 1. Özellikler.3 2. Kullanım..3 2.1. Ana Sayfa..5 2.2. Talep Modülü.7 2.3. Takibim Modülü 9 2.4. Takipte Modülü..11 2.5. Silinen Talepler Modülü...11
1 Giriş... 2 2 efinans e-defter Çözümü... 2
 Rev. 1 1 / 29 İÇİNDEKİLER 1 Giriş... 2 2 efinans e-defter Çözümü... 2 2.1 Defter İşlemleri... 7 2.1.1 Veri Hazırlama... 8 2.1.2 Veri Yükleme... 8 2.1.3 Şematron Kontrolü... 10 2.1.4 e-defter Oluşturma...
Rev. 1 1 / 29 İÇİNDEKİLER 1 Giriş... 2 2 efinans e-defter Çözümü... 2 2.1 Defter İşlemleri... 7 2.1.1 Veri Hazırlama... 8 2.1.2 Veri Yükleme... 8 2.1.3 Şematron Kontrolü... 10 2.1.4 e-defter Oluşturma...
Doküman No:KEP01 07.11.2014 Rev No: 00.01 Sayfa No: 1/18
 Rev No: 00.01 Sayfa No: 1/18 Table of Contents 1. GİRİŞ... 3 2. KULLANICI GİRİŞ EKRANI... 4 3. YÖNETİM... 5 3.1. Kimlik Bilgilerim... 5 3.2. Adres ve iletişim bilgilerim... 6 3.3. Rehber Bilgilerim...
Rev No: 00.01 Sayfa No: 1/18 Table of Contents 1. GİRİŞ... 3 2. KULLANICI GİRİŞ EKRANI... 4 3. YÖNETİM... 5 3.1. Kimlik Bilgilerim... 5 3.2. Adres ve iletişim bilgilerim... 6 3.3. Rehber Bilgilerim...
Dolayısıyla fatura düzenlemek veya fatura almak isteyen mükelleflerin karşılıklı olarak sistemde tanımlı olmaları gerekmektedir.
 24 Ekim 2013 İlgili Versiyon/lar : ETA:SQL, ETA:V.8-SQL İlgili Modül/ler : E-Fatura e-fatura Hazırlama Uygulaması (GİB Portal Yöntemine Göre) Elektronik Fatura Uygulaması, önceden tanımlanmış kullanıcıların
24 Ekim 2013 İlgili Versiyon/lar : ETA:SQL, ETA:V.8-SQL İlgili Modül/ler : E-Fatura e-fatura Hazırlama Uygulaması (GİB Portal Yöntemine Göre) Elektronik Fatura Uygulaması, önceden tanımlanmış kullanıcıların
efinans Finansal İşlemler Modülü Kullanım Kılavuzu
 1 efinans Finansal İşlemler Modülü Kullanım Kılavuzu 2015 2 İÇİNDEKİLER 1 GİRİŞ...3 2 UYGULAMAYA ERİŞİM...4 3 YETKİLENDİRME...5 3.1 Kullanıcı Rol Tanımları... 5 Firma Finansman Kullanıcı Rolü... 5 efinans
1 efinans Finansal İşlemler Modülü Kullanım Kılavuzu 2015 2 İÇİNDEKİLER 1 GİRİŞ...3 2 UYGULAMAYA ERİŞİM...4 3 YETKİLENDİRME...5 3.1 Kullanıcı Rol Tanımları... 5 Firma Finansman Kullanıcı Rolü... 5 efinans
GİB Portal deki Faturaları efinans Portal e Taşıma
 1 / 15 GİB Portal deki Faturaları efinans Portal e Taşıma Geçmiş dönemden kalan faturalarınızı efinans Portal e yükleyerek efinans ın arşivleme hizmetinden 10 yıl boyunca faydalanabilirsiniz. efinans a
1 / 15 GİB Portal deki Faturaları efinans Portal e Taşıma Geçmiş dönemden kalan faturalarınızı efinans Portal e yükleyerek efinans ın arşivleme hizmetinden 10 yıl boyunca faydalanabilirsiniz. efinans a
efinans e-fatura Kullanım Kılavuzu
 efinans e-fatura Kullanım Kılavuzu İçindekiler YÖNETİM MENÜSÜ... 1 Şirket Tanımları... 1 Fatura Şablonları... 1 Fatura Alma - Gönderme Ayarları... 14 Şube Tanımları... 21 Kullanıcı Tanımları... 22 Şifre
efinans e-fatura Kullanım Kılavuzu İçindekiler YÖNETİM MENÜSÜ... 1 Şirket Tanımları... 1 Fatura Şablonları... 1 Fatura Alma - Gönderme Ayarları... 14 Şube Tanımları... 21 Kullanıcı Tanımları... 22 Şifre
BSOFTefat E-FATURA ÇÖZÜMÜ
 Gelir idaresine yapılan başvuruya göre POROSefat e-fatura alım/gönderim işlemlerinde kullanıcılara iki farklı seçenek sunulmaktadır. 1. E-Fatura GİB Dosya Aktarım modülü: Gelir idaresinden sadece e-fatura
Gelir idaresine yapılan başvuruya göre POROSefat e-fatura alım/gönderim işlemlerinde kullanıcılara iki farklı seçenek sunulmaktadır. 1. E-Fatura GİB Dosya Aktarım modülü: Gelir idaresinden sadece e-fatura
1 GİRİŞ...2 2 KULLANICI GİRİŞ EKRANI...2 3 YÖNETİM...4
 İÇİNDEKİLER 1 GİRİŞ...2 2 KULLANICI GİRİŞ EKRANI...2 3 YÖNETİM...4 3.1 GENEL... 4 3.1.1 Şirket Tanımları... 4 3.1.2 Kullanıcı Tanımları... 5 3.1.3 Aktivasyon... 5 4 E-ARŞİV...9 4.1 Konfigürasyon... 9 4.2
İÇİNDEKİLER 1 GİRİŞ...2 2 KULLANICI GİRİŞ EKRANI...2 3 YÖNETİM...4 3.1 GENEL... 4 3.1.1 Şirket Tanımları... 4 3.1.2 Kullanıcı Tanımları... 5 3.1.3 Aktivasyon... 5 4 E-ARŞİV...9 4.1 Konfigürasyon... 9 4.2
TURKCELL HİZMETLERİ. Kullanım Bilgileri. LOGO Kasım 2014
 TURKCELL HİZMETLERİ Kullanım Bilgileri LOGO Kasım 2014 İçindekiler TURKCELL HİZMETLERİ... 3 Online Turkcell Fatura Aktarımı... 4 Fatura Eşleştirme Tabloları... 5 Online Fatura Aktarımları... 6 Toplu Mesaj
TURKCELL HİZMETLERİ Kullanım Bilgileri LOGO Kasım 2014 İçindekiler TURKCELL HİZMETLERİ... 3 Online Turkcell Fatura Aktarımı... 4 Fatura Eşleştirme Tabloları... 5 Online Fatura Aktarımları... 6 Toplu Mesaj
6 Ocak 2014. İlgili Versiyon/lar : ETA:SQL, ETA:V.8-SQL. İlgili Modül/ler : E-Fatura
 6 Ocak 2014 İlgili Versiyon/lar : ETA:SQL, ETA:V.8-SQL İlgili Modül/ler : E-Fatura Özel Entegratör ile e-fatura Uygulaması e-fatura uygulama yöntemlerinden biriside; firmaların özel entegratörler vasıtası
6 Ocak 2014 İlgili Versiyon/lar : ETA:SQL, ETA:V.8-SQL İlgili Modül/ler : E-Fatura Özel Entegratör ile e-fatura Uygulaması e-fatura uygulama yöntemlerinden biriside; firmaların özel entegratörler vasıtası
GAP COTTON GAPCOTTON LAB PORTALI. Kullanım Kılavuzu.
 GAP COTTON GAPCOTTON LAB PORTALI Kullanım Kılavuzu www.gapcotton.org İçindekiler İÇİNDEKİLER GAP COTTON... 1 GAPCOTTON LAB PORTALI... 1 Kullanım Kılavuzu... 1 İçindekiler... 2 A. Sunuş... 4 1. Kayıt İşlemi...
GAP COTTON GAPCOTTON LAB PORTALI Kullanım Kılavuzu www.gapcotton.org İçindekiler İÇİNDEKİLER GAP COTTON... 1 GAPCOTTON LAB PORTALI... 1 Kullanım Kılavuzu... 1 İçindekiler... 2 A. Sunuş... 4 1. Kayıt İşlemi...
1 Organizasyon Tanımlama
 İçindekiler 1 Organizasyon Tanımlama... 3 1.1 Şirket Tanımlama... 3 1.2 Kullanıcı Tanımlama... 3 1.3 İş Akışında Kullanılacak Grup/Birimlerin Oluşturulması... 3 1.4 Oluşturulan Grup/Birim Altına Kullanıcı
İçindekiler 1 Organizasyon Tanımlama... 3 1.1 Şirket Tanımlama... 3 1.2 Kullanıcı Tanımlama... 3 1.3 İş Akışında Kullanılacak Grup/Birimlerin Oluşturulması... 3 1.4 Oluşturulan Grup/Birim Altına Kullanıcı
e-fatura Başvuru Açıklamalar
 e-fatura Başvuru Açıklamalar Ocak 2014 e-fatura Başvuru Açıklamalar Versiyon: 11 ANKARA Ocak 2014 GELİR İDARESİ BAŞKANLIĞI Denetim ve Uyum Yönetimi Daire Başkanlığı e-fatura Başvuru Açıklamalar (I) Ocak
e-fatura Başvuru Açıklamalar Ocak 2014 e-fatura Başvuru Açıklamalar Versiyon: 11 ANKARA Ocak 2014 GELİR İDARESİ BAŞKANLIĞI Denetim ve Uyum Yönetimi Daire Başkanlığı e-fatura Başvuru Açıklamalar (I) Ocak
Zirve e-fatura Portal Paketi V. 1.0.xx
 Zirve e-fatura Portal Paketi V. 1.0.xx Zirve Yazılım paket programlarından, e-fatura gönderim ve alım işlemlerinin yapılabilmesi için iki farklı e-fatura paketi mevcuttur. 1- Zirve e-fatura Entegratör
Zirve e-fatura Portal Paketi V. 1.0.xx Zirve Yazılım paket programlarından, e-fatura gönderim ve alım işlemlerinin yapılabilmesi için iki farklı e-fatura paketi mevcuttur. 1- Zirve e-fatura Entegratör
KULLANIM KILAVUZU. Reserve Online Reservation Systems www.reserve.com.tr
 KULLANIM KILAVUZU Reserve Online Reservation Systems www.reserve.com.tr RESERVE ONLİNE REZERVASYON YAZILIMI KULLANIM KİTABI...3 ADMİN PANELİ... 3 Admin Panel Giriş (Login)... 3 Yönetim Paneli... 3 OTEL
KULLANIM KILAVUZU Reserve Online Reservation Systems www.reserve.com.tr RESERVE ONLİNE REZERVASYON YAZILIMI KULLANIM KİTABI...3 ADMİN PANELİ... 3 Admin Panel Giriş (Login)... 3 Yönetim Paneli... 3 OTEL
LOGO TURKCELL AKILLI FAKS ENTEGRASYONU BİLGİ DOKÜMANI
 LOGO TURKCELL AKILLI FAKS ENTEGRASYONU BİLGİ DOKÜMANI Logo Turkcell Akıllı Faks Entegrasyonu Logo Turkcell Akıllı Faks entegrasyonu ile, faks cihazına ihtiyaç duymadan, GO Plus, GO 3, Tiger Plus ve Tiger
LOGO TURKCELL AKILLI FAKS ENTEGRASYONU BİLGİ DOKÜMANI Logo Turkcell Akıllı Faks Entegrasyonu Logo Turkcell Akıllı Faks entegrasyonu ile, faks cihazına ihtiyaç duymadan, GO Plus, GO 3, Tiger Plus ve Tiger
Doküman No:KEP02 07.11.2014 Rev No: 00.01 Sayfa No: 1/28
 Rev No: 00.01 Sayfa No: 1/28 İçerik 1. GİRİŞ... 3 2. KULLANICI GİRİŞ EKRANI... 4 3. YÖNETİM... 5 3.1. Kurum Bilgilerim... 5 3.2. İşlem Yetkilisi Bilgileri... 6 3.3. Rehber Bilgilerim... 6 3.4. Bildirim
Rev No: 00.01 Sayfa No: 1/28 İçerik 1. GİRİŞ... 3 2. KULLANICI GİRİŞ EKRANI... 4 3. YÖNETİM... 5 3.1. Kurum Bilgilerim... 5 3.2. İşlem Yetkilisi Bilgileri... 6 3.3. Rehber Bilgilerim... 6 3.4. Bildirim
Giriş. TÜRKİYE ESNAF VE SANATKARLARI KONFEDERASYONU Online İşlemler (Dolaşım Belge İşlemleri Menşe İspat D-8) Kullanma Kılavuzu v4
 Giriş Bu kılavuz; Türkiye Esnaf ve Sanatkarları Konfederasyonu (TESK) Online İşlemleri arasında yer alan MENŞE İSPAT D-8 Dolaşım Belgesi ve Menşe İspat belgelerinin elektronik ortamda düzenlenmesi, onaylanması
Giriş Bu kılavuz; Türkiye Esnaf ve Sanatkarları Konfederasyonu (TESK) Online İşlemleri arasında yer alan MENŞE İSPAT D-8 Dolaşım Belgesi ve Menşe İspat belgelerinin elektronik ortamda düzenlenmesi, onaylanması
UYUMSOFT İ-DÖNÜŞÜM PORTALI GENEL ANLATIM VE İLK YAPILMASI GEREKEN İŞLEMLER
 UYUMSOFT İ-DÖNÜŞÜM PORTALI GENEL ANLATIM VE İLK YAPILMASI GEREKEN İçindekiler UYUMSOFT ENTEGRETÖRÜ -- GİB ARASINDAKİ FATURA AKIŞI... 2 UYUMSOFT İ-DÖNÜŞÜM HESAP AÇILIŞI... 2 UYUMSOFT İ-DÖNÜŞÜM PORTALI KULLANICI
UYUMSOFT İ-DÖNÜŞÜM PORTALI GENEL ANLATIM VE İLK YAPILMASI GEREKEN İçindekiler UYUMSOFT ENTEGRETÖRÜ -- GİB ARASINDAKİ FATURA AKIŞI... 2 UYUMSOFT İ-DÖNÜŞÜM HESAP AÇILIŞI... 2 UYUMSOFT İ-DÖNÜŞÜM PORTALI KULLANICI
Netsis 3 SMS Uygulaması
 Netsis 3 SMS Uygulaması Güncelleme Tarihi: 09.11.2016 Genel Uygulama Müşteriler ile iletişimin son derece önemli olduğu günümüz koşullarında, bu amaca yönelik olarak Netsis tarafından getirilen çözümlerden
Netsis 3 SMS Uygulaması Güncelleme Tarihi: 09.11.2016 Genel Uygulama Müşteriler ile iletişimin son derece önemli olduğu günümüz koşullarında, bu amaca yönelik olarak Netsis tarafından getirilen çözümlerden
Giriş. TÜRKİYE ESNAF VE SANATKARLARI KONFEDERASYONU Online İşlemler (Dolaşım Belge İşlemleri A.TR) Kullanma Kılavuzu
 Giriş Bu kılavuz; Türkiye Esnaf ve Sanatkarları Konfederasyonu (TESK) Online İşlemleri arasında yer alan A.TR Dolaşım Belgesi ve Menşe İspat belgelerinin elektronik ortamda düzenlenmesi, onaylanması ve
Giriş Bu kılavuz; Türkiye Esnaf ve Sanatkarları Konfederasyonu (TESK) Online İşlemleri arasında yer alan A.TR Dolaşım Belgesi ve Menşe İspat belgelerinin elektronik ortamda düzenlenmesi, onaylanması ve
efinans e-fatura Başvuru Kılavuzu
 efinans e-fatura Başvuru Kılavuzu İçindekiler Mali Mühür Başvuru Süreci... 2 e-fatura Başvuru Süreci... 4 efinans Sözleşme Aşaması... 11 1 Mali Mühür Başvuru Süreci 1. Mali Mühür Sertifikası için mportal.kamusm.gov.tr/bp/edf.go
efinans e-fatura Başvuru Kılavuzu İçindekiler Mali Mühür Başvuru Süreci... 2 e-fatura Başvuru Süreci... 4 efinans Sözleşme Aşaması... 11 1 Mali Mühür Başvuru Süreci 1. Mali Mühür Sertifikası için mportal.kamusm.gov.tr/bp/edf.go
İ ZMİ R KÂ Tİ P ÇELEBİ Ü Nİ VERSİ TESİ ÜZÂKTÂN EĞ İ Tİ M Sİ STEMİ Ö Ğ RENCİ KÜLLÂNİM KİLÂVÜZÜ
 İ ZMİ R KÂ Tİ P ÇELEBİ Ü Nİ VERSİ TESİ ÜZÂKTÂN EĞ İ Tİ M Sİ STEMİ Ö Ğ RENCİ KÜLLÂNİM KİLÂVÜZÜ İçindekiler 1. Giriş... 3 2. Portal / Ana sayfa... 3 2.1 Sisteme Giriş Yapılması... 3 2.2 Sisteme Giriş Yapılamaması...
İ ZMİ R KÂ Tİ P ÇELEBİ Ü Nİ VERSİ TESİ ÜZÂKTÂN EĞ İ Tİ M Sİ STEMİ Ö Ğ RENCİ KÜLLÂNİM KİLÂVÜZÜ İçindekiler 1. Giriş... 3 2. Portal / Ana sayfa... 3 2.1 Sisteme Giriş Yapılması... 3 2.2 Sisteme Giriş Yapılamaması...
efinans Finansal İşlemler Modülü Kullanım Kılavuzu
 efinans Finansal İşlemler Modülü Kullanım Kılavuzu İÇİNDEKİLER 1. GİRİŞ... 3 2. UYGULAMAYA ERİŞİM... 4 3. YETKİLENDİRME / KULANICI ROL TANIMLARI... 4 3.1 Kullanıcı Rol Tanımları... 5 3.1.1. Firma Finansman
efinans Finansal İşlemler Modülü Kullanım Kılavuzu İÇİNDEKİLER 1. GİRİŞ... 3 2. UYGULAMAYA ERİŞİM... 4 3. YETKİLENDİRME / KULANICI ROL TANIMLARI... 4 3.1 Kullanıcı Rol Tanımları... 5 3.1.1. Firma Finansman
Giriş. TÜRKİYE ESNAF VE SANATKARLARI KONFEDERASYONU Online İşlemler (Dolaşım Belge İşlemleri Menşe Şahadetnamesi) Kullanma Kılavuzu v5
 Giriş Bu kılavuz; Türkiye Esnaf ve Sanatkarları Konfederasyonu (TESK) Online İşlemleri arasında yer alan MENŞE ŞAHADETNAMESİ Dolaşım Belgesi ve Menşe İspat belgelerinin elektronik ortamda düzenlenmesi,
Giriş Bu kılavuz; Türkiye Esnaf ve Sanatkarları Konfederasyonu (TESK) Online İşlemleri arasında yer alan MENŞE ŞAHADETNAMESİ Dolaşım Belgesi ve Menşe İspat belgelerinin elektronik ortamda düzenlenmesi,
Yeni Nesil e-defter 1.00.00. Kullanıcı Kılavuzu
 Yeni Nesil e-defter 1.00.00 Kullanıcı Kılavuzu Kasım - 2013 e-defter 14.2.2012 tarihli 421 Sıra No lu Vergi Usul Kanunu Genel Tebliğine göre e-defter kullanmak zorunda olan ve Yeni Nesil Programını kullananan
Yeni Nesil e-defter 1.00.00 Kullanıcı Kılavuzu Kasım - 2013 e-defter 14.2.2012 tarihli 421 Sıra No lu Vergi Usul Kanunu Genel Tebliğine göre e-defter kullanmak zorunda olan ve Yeni Nesil Programını kullananan
E-Fatura Entegratör Paketi V.1.0.00 Kullanım Kılavuzu
 E-Fatura Entegratör Paketi V.1.0.00 Kullanım Kılavuzu Zirve e-fatura entegratör paketi Zirve paketlerinde işlem gören ve e-fatura kapsamında olan faturaların gönderilip alınması işlemlerini entegratör
E-Fatura Entegratör Paketi V.1.0.00 Kullanım Kılavuzu Zirve e-fatura entegratör paketi Zirve paketlerinde işlem gören ve e-fatura kapsamında olan faturaların gönderilip alınması işlemlerini entegratör
TÜRKİYE ESNAF VE SANATKARLARI KONFEDERASYONU Online İşlemler (Dolaşım Belge İşlemleri EURO-MED) Kullanma Kılavuzu v6
 Giriş Bu kılavuz; Türkiye Esnaf ve Sanatkarları Konfederasyonu (TESK) Online İşlemleri arasında yer alan EUROMED Dolaşım Belgesi ve Menşe İspat belgelerinin elektronik ortamda düzenlenmesi, onaylanması
Giriş Bu kılavuz; Türkiye Esnaf ve Sanatkarları Konfederasyonu (TESK) Online İşlemleri arasında yer alan EUROMED Dolaşım Belgesi ve Menşe İspat belgelerinin elektronik ortamda düzenlenmesi, onaylanması
UZAKTAN EĞİTİM SİSTEMİ ÖĞRENCİ EKRANLARI KULLANIM KILAVUZU
 UZAKTAN EĞİTİM SİSTEMİ ÖĞRENCİ EKRANLARI KULLANIM KILAVUZU 1 GİRİŞ Bu doküman içerisinde, hizmete sunulan Uzaktan Eğitim Sistemi (UZEM) öğrenci ekranlarının kullanımına yönelik yardım içeriği bulunmaktadır.
UZAKTAN EĞİTİM SİSTEMİ ÖĞRENCİ EKRANLARI KULLANIM KILAVUZU 1 GİRİŞ Bu doküman içerisinde, hizmete sunulan Uzaktan Eğitim Sistemi (UZEM) öğrenci ekranlarının kullanımına yönelik yardım içeriği bulunmaktadır.
MİCRODESTEK E-SMM UYGULAMASI TANITIM DOKÜMANI
 MİCRODESTEK E-SMM UYGULAMASI TANITIM DOKÜMANI İçindekiler Yeni Kullanıcı Tanımlama... 2 Giriş... 4 Ana Ekran (E-SMM Hazırlama)... 6 Müvekkil Tanımlama ve Düzenleme... 7 E-SMM Hazırlama... 9 E-SMM Listesi...
MİCRODESTEK E-SMM UYGULAMASI TANITIM DOKÜMANI İçindekiler Yeni Kullanıcı Tanımlama... 2 Giriş... 4 Ana Ekran (E-SMM Hazırlama)... 6 Müvekkil Tanımlama ve Düzenleme... 7 E-SMM Hazırlama... 9 E-SMM Listesi...
E-FATURA GÖRÜNTÜLEYİCİ
 E-FATURA GÖRÜNTÜLEYİCİ (KULLANIM KILAVUZU V-1.0) Eylül 2015 ANKARA Versiyon: 1.0 1/14 GELİR İDARESİ BAŞKANLIĞI Denetim ve Uyum Yönetimi Daire Başkanlığı Versiyon: 1.0 2/14 Versiyon Yayım Tarihi Eklenen/Silinen/Değişen
E-FATURA GÖRÜNTÜLEYİCİ (KULLANIM KILAVUZU V-1.0) Eylül 2015 ANKARA Versiyon: 1.0 1/14 GELİR İDARESİ BAŞKANLIĞI Denetim ve Uyum Yönetimi Daire Başkanlığı Versiyon: 1.0 2/14 Versiyon Yayım Tarihi Eklenen/Silinen/Değişen
Turkcell Hizmetleri LOGO KASIM 2011
 Turkcell Hizmetleri LOGO KASIM 2011 içindekiler Turkcell Hizmetleri...3 Toplu Mesaj Gönderimleri...4 Sicil Kartları Listesi nden SMS Gönderimleri...5 Raporlar...7 Durum Bilgisi...7 Başvurular...9 Turkcell
Turkcell Hizmetleri LOGO KASIM 2011 içindekiler Turkcell Hizmetleri...3 Toplu Mesaj Gönderimleri...4 Sicil Kartları Listesi nden SMS Gönderimleri...5 Raporlar...7 Durum Bilgisi...7 Başvurular...9 Turkcell
Kullanım Kılavuzu Milli Eğitim Bakanlığı 2010
 Kullanım Kılavuzu Milli Eğitim Bakanlığı 2010 Bu belge BT Sınıfı Etkinliklerinde Kullanılmak Üzere Hazırlanmıştır İÇİNDEKİLER GİRİŞ... 3 ÜYE (KAYIT) OLMA... 3 YÖNETİM PANELİ İŞLEMLERİ... 5 ŞABLON AYARLARI...
Kullanım Kılavuzu Milli Eğitim Bakanlığı 2010 Bu belge BT Sınıfı Etkinliklerinde Kullanılmak Üzere Hazırlanmıştır İÇİNDEKİLER GİRİŞ... 3 ÜYE (KAYIT) OLMA... 3 YÖNETİM PANELİ İŞLEMLERİ... 5 ŞABLON AYARLARI...
Fatura Oluştur Ekranı, Fatura Bilgileri, Alıcı Bilgileri, Mal-Hizmet Bilgileri, Toplamlar ve Not bölümlerinden meydana gelmektedir.
 Sirküler No: 2013/196 Tarih: 25.11.2013 ADIM ADIM E-FATURA NASIL KESİLİR -4 E-Fatura Nasıl Oluşturulur? Fatura Oluştur ekranında yer alan alanlar doldurularak taslak fatura oluşturulur. Fatura Oluştur
Sirküler No: 2013/196 Tarih: 25.11.2013 ADIM ADIM E-FATURA NASIL KESİLİR -4 E-Fatura Nasıl Oluşturulur? Fatura Oluştur ekranında yer alan alanlar doldurularak taslak fatura oluşturulur. Fatura Oluştur
BEŞHEKİM GRUP AYBEL YAZILIM İBYS PROGRAMI KULLANIMI
 BEŞHEKİM GRUP AYBEL YAZILIM İBYS PROGRAMI KULLANIMI PROGRAM İNDİRME : Beşhekim grup Aybel Yazılım İbys programımızı http://aybelsoft.com/uploads/aybelsoft-ibys.rar linkinden programı indirebilirsiniz.
BEŞHEKİM GRUP AYBEL YAZILIM İBYS PROGRAMI KULLANIMI PROGRAM İNDİRME : Beşhekim grup Aybel Yazılım İbys programımızı http://aybelsoft.com/uploads/aybelsoft-ibys.rar linkinden programı indirebilirsiniz.
PERSONEL BANKA IBAN BİLGİSİ DEĞİŞİKLİĞİ UYGULAMA KILAVUZU
 PERSONEL BANKA IBAN BİLGİSİ DEĞİŞİKLİĞİ UYGULAMA KILAVUZU ŞUBAT - 2014 PERSONEL ÖDEMELERİ UYGULAMA GELİŞTİRME VE DESTEK ŞUBESİ 1 İçindekiler GİRİŞ......3 1. HARCAMA BİRİMLERİNCE YAPILACAK İŞLEMLER..3 1.1.
PERSONEL BANKA IBAN BİLGİSİ DEĞİŞİKLİĞİ UYGULAMA KILAVUZU ŞUBAT - 2014 PERSONEL ÖDEMELERİ UYGULAMA GELİŞTİRME VE DESTEK ŞUBESİ 1 İçindekiler GİRİŞ......3 1. HARCAMA BİRİMLERİNCE YAPILACAK İŞLEMLER..3 1.1.
TachoMobile Web Uygulaması v1.00.
 TachoMobile Yönetim Sistemi Proje Destek Dokümanı / Web Uygulaması v1.00.01 İÇİNDEKİLER Web Uygulaması 1. TANIMLAMALAR 1.1 Araçlar 1.2 Sürücüler 2. TAKOGRAF VERİLERİ 2.1 Veri İndirme 2.2 Gelen Kutusu 2.3
TachoMobile Yönetim Sistemi Proje Destek Dokümanı / Web Uygulaması v1.00.01 İÇİNDEKİLER Web Uygulaması 1. TANIMLAMALAR 1.1 Araçlar 1.2 Sürücüler 2. TAKOGRAF VERİLERİ 2.1 Veri İndirme 2.2 Gelen Kutusu 2.3
İÇİNDEKİLER. ERA Danışmanlık. Ataşehir Soyak Yolu Şehit Burak Kurtuluş Cad. Uğurlu Sok No 140/5 Ümraniye İSTANBUL TÜRKİYE
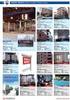 ERA e-defter KULLANIM KILAVUZU ERA Danışmanlık Ataşehir Soyak Yolu Şehit Burak Kurtuluş Cad. Uğurlu Sok No 140/5 Ümraniye İSTANBUL TÜRKİYE www.eracs-tr.com İÇİNDEKİLER MİKRONOM MASTER BİLGİSAYAR İncilipınar
ERA e-defter KULLANIM KILAVUZU ERA Danışmanlık Ataşehir Soyak Yolu Şehit Burak Kurtuluş Cad. Uğurlu Sok No 140/5 Ümraniye İSTANBUL TÜRKİYE www.eracs-tr.com İÇİNDEKİLER MİKRONOM MASTER BİLGİSAYAR İncilipınar
HYS KANITLAYICI BELGE KILAVUZU. TEMMUZ-2014 Uygulama Geliştirme ve Destek Şubesi
 HYS KANITLAYICI BELGE KILAVUZU TEMMUZ-2014 Uygulama Geliştirme ve Destek Şubesi İçindekiler Tablosu GİRİŞ...2 I. BÖLÜM...3 HARCAMA BİRİMİ TARAFINDAN YAPILACAK İŞLEMLER...3 A. Kanıtlayıcı Belge Ekleme...3
HYS KANITLAYICI BELGE KILAVUZU TEMMUZ-2014 Uygulama Geliştirme ve Destek Şubesi İçindekiler Tablosu GİRİŞ...2 I. BÖLÜM...3 HARCAMA BİRİMİ TARAFINDAN YAPILACAK İŞLEMLER...3 A. Kanıtlayıcı Belge Ekleme...3
ULUSAL ELEKTRONİK TEBLİGAT SİSTEMİ
 ULUSAL ELEKTRONİK TEBLİGAT SİSTEMİ ZORUNLU ALICILAR İÇİN WEB ARAYÜZÜ KULLANIM KILAVUZU 1 İçindekiler 1. HESAPLARIN AÇILMASI VE AKTİVASYON İŞLEMİ... 3 2. UETS HESABI OTURUM AÇMA... 3 2.1. E-İMZA İLE UETS
ULUSAL ELEKTRONİK TEBLİGAT SİSTEMİ ZORUNLU ALICILAR İÇİN WEB ARAYÜZÜ KULLANIM KILAVUZU 1 İçindekiler 1. HESAPLARIN AÇILMASI VE AKTİVASYON İŞLEMİ... 3 2. UETS HESABI OTURUM AÇMA... 3 2.1. E-İMZA İLE UETS
Proje Takip Platformu Kullanım Kılavuzu
 Proje Takip Platformu Kullanım Kılavuzu Uygulamaya giriş yapabilmek için https://iskop.istanbul.edu.tr/ adresine girilir. Proje Takip Platformu adlı bölümden Proje Takip Platformu linkine tıklanır. Açılan
Proje Takip Platformu Kullanım Kılavuzu Uygulamaya giriş yapabilmek için https://iskop.istanbul.edu.tr/ adresine girilir. Proje Takip Platformu adlı bölümden Proje Takip Platformu linkine tıklanır. Açılan
KAMU HARCAMA ve MUHASEBE BİLİŞİM SİSTEMİNDE VERGİ BORÇU SORGULAMA YETKİLENDİRME ve UYGULAMA KILAVUZU
 KAMU HARCAMA ve MUHASEBE BİLİŞİM SİSTEMİNDE VERGİ BORÇU SORGULAMA YETKİLENDİRME ve UYGULAMA KILAVUZU EYLÜL 2010 BİM UYGULAMA VE GELİŞTİRME DESTEK ŞUBESİ ve KİMLİK YÖNETİMİ VE BİLGİ GÜVENLİĞİ ŞUBESİ İçindekiler
KAMU HARCAMA ve MUHASEBE BİLİŞİM SİSTEMİNDE VERGİ BORÇU SORGULAMA YETKİLENDİRME ve UYGULAMA KILAVUZU EYLÜL 2010 BİM UYGULAMA VE GELİŞTİRME DESTEK ŞUBESİ ve KİMLİK YÖNETİMİ VE BİLGİ GÜVENLİĞİ ŞUBESİ İçindekiler
BAY.t ENTEGRE PRO e-fatura ÇÖZÜMÜ ENTEGRATÖR KULLANIM YÖNTEMİ
 BAY.t ENTEGRE PRO e-fatura ÇÖZÜMÜ ENTEGRATÖR KULLANIM YÖNTEMİ Bayt EntegrePro e-fatura modülü avantajları; -Yıllık güncelleme bedeli alınmıyor. -Firma dosyası sınırlaması yok. -Firma dosya sayısına bağlı
BAY.t ENTEGRE PRO e-fatura ÇÖZÜMÜ ENTEGRATÖR KULLANIM YÖNTEMİ Bayt EntegrePro e-fatura modülü avantajları; -Yıllık güncelleme bedeli alınmıyor. -Firma dosyası sınırlaması yok. -Firma dosya sayısına bağlı
Cep T Para Ekranları. Cep T Para SIM Menü İşlem Ekranları
 Cep T Para Ekranları Cep T Para SIM Menü İşlem Ekranları Cep T Para ya Erişim Cep T Para, SIM kartlar üzerinde çalışan bir uygulama olduğu için, uygulamaya erişim için, müşterilerimizin kullandıkları telefonun
Cep T Para Ekranları Cep T Para SIM Menü İşlem Ekranları Cep T Para ya Erişim Cep T Para, SIM kartlar üzerinde çalışan bir uygulama olduğu için, uygulamaya erişim için, müşterilerimizin kullandıkları telefonun
ICATT ÇEVİRİ UYGULAMASI SİSTEM MİMARİSİ VE VERİTABANI TASARIMI
 ICATT ÇEVİRİ UYGULAMASI SİSTEM MİMARİSİ VE VERİTABANI TASARIMI İÇİNDEKİLER 1. GİRİŞ 1.1. KAPSAM 1.2. SİSTEM ÖZETİ 1.3. DOKÜMAN ÖZETİ 2. ÇALIŞMA KONSEPTİ 2.1. Yeni Kullanıcı Oluşturmak 2.2. Şirket Bilgilerini
ICATT ÇEVİRİ UYGULAMASI SİSTEM MİMARİSİ VE VERİTABANI TASARIMI İÇİNDEKİLER 1. GİRİŞ 1.1. KAPSAM 1.2. SİSTEM ÖZETİ 1.3. DOKÜMAN ÖZETİ 2. ÇALIŞMA KONSEPTİ 2.1. Yeni Kullanıcı Oluşturmak 2.2. Şirket Bilgilerini
KULLANICI KULLANIM KILAVUZU
 KULLANICI KULLANIM KILAVUZU İÇERİK 1. Portal üzerinden kullanım 2. Mobil uygulama üzerinden kullanım 3. E-posta üzerinden kullanım İÇERİK / Portal Kullanımı 1. Sisteme Giriş 2. Kullanıcı Ana Ekranı 3.
KULLANICI KULLANIM KILAVUZU İÇERİK 1. Portal üzerinden kullanım 2. Mobil uygulama üzerinden kullanım 3. E-posta üzerinden kullanım İÇERİK / Portal Kullanımı 1. Sisteme Giriş 2. Kullanıcı Ana Ekranı 3.
ELEKTRONİK BELGE YÖNETİM SİSTEMİ KULLANICI GİRİŞ VE E-İMZA İŞLEMLERİ KLAVUZU
 ELEKTRONİK BELGE YÖNETİM SİSTEMİ KULLANICI GİRİŞ VE E-İMZA İŞLEMLERİ KLAVUZU BİLGİ İŞLEM DAİRE BAŞKANLIĞI 2015 Elektronik Belge Yönetim Sistemi ile ilgili her türlü teknik destek için Bilgi İşlem Daire
ELEKTRONİK BELGE YÖNETİM SİSTEMİ KULLANICI GİRİŞ VE E-İMZA İŞLEMLERİ KLAVUZU BİLGİ İŞLEM DAİRE BAŞKANLIĞI 2015 Elektronik Belge Yönetim Sistemi ile ilgili her türlü teknik destek için Bilgi İşlem Daire
UBL UBL Türkiye Özelleştirmesi TEMEL BİLGİLER
 e-fatura UBL UBL Türkiye Özelleştirmesi TEMEL BİLGİLER UBL (Universal Business Language) UBL, iş dünyasının evrensel ölçekte birlikte iş yapabilirlik ihtiyacını gidermek amacıyla doğmuş bir yapıdır. Bu
e-fatura UBL UBL Türkiye Özelleştirmesi TEMEL BİLGİLER UBL (Universal Business Language) UBL, iş dünyasının evrensel ölçekte birlikte iş yapabilirlik ihtiyacını gidermek amacıyla doğmuş bir yapıdır. Bu
Broker, Acente, Banka Online Sigortacılık Portali
 Broker, Acente, Banka Online Sigortacılık Portali www.neosinerji.com.tr / www.babonline.com.tr TEKNİK DESTEK e-mail: acentedestek@mapfregenelsigorta.com tel: 212 334 90 90 MAPFRE GENEL SİGORTA SİSTEME
Broker, Acente, Banka Online Sigortacılık Portali www.neosinerji.com.tr / www.babonline.com.tr TEKNİK DESTEK e-mail: acentedestek@mapfregenelsigorta.com tel: 212 334 90 90 MAPFRE GENEL SİGORTA SİSTEME
Yeni Nesil e-fatura 1.00.00. Kullanıcı Kılavuzu
 Yeni Nesil e-fatura 1.00.00 Kullanıcı Kılavuzu Kasım - 2013 Yeni Nesil e-fatura Programı Program açıldığında ilk olarak kullanıcı ve veritabanı bilgilerinin girildiği sisteme giriş ekranı gelmektedir.
Yeni Nesil e-fatura 1.00.00 Kullanıcı Kılavuzu Kasım - 2013 Yeni Nesil e-fatura Programı Program açıldığında ilk olarak kullanıcı ve veritabanı bilgilerinin girildiği sisteme giriş ekranı gelmektedir.
Tüm personel kendi KEP hesapları üzerinden mevcut ve önceki maaş bordrolarını görüntüleyebilecektir.
 Mikro e-bordro Nedir? E-Bordro Uygulaması, Mikro Personel Programı tarafından oluşturulan maaş bordrolarının, otomatik olarak personel kartında tanımlı KEP adresi üzerinden toplu gönderimini sağlar. Mikro
Mikro e-bordro Nedir? E-Bordro Uygulaması, Mikro Personel Programı tarafından oluşturulan maaş bordrolarının, otomatik olarak personel kartında tanımlı KEP adresi üzerinden toplu gönderimini sağlar. Mikro
ULUSAL ELEKTRONİK TEBLİGAT SİSTEMİ
 ULUSAL ELEKTRONİK TEBLİGAT SİSTEMİ AVUKATLAR İÇİN WEB ARAYÜZÜ KULLANIM KILAVUZU 1 İçindekiler 1. UETS HESABI OTURUM AÇMA... 3 1.1. E-İMZA İLE UETS OTURUM AÇMA... 3 1.2. TC KİMLİK NO İLE UETS OTURUM AÇMA...
ULUSAL ELEKTRONİK TEBLİGAT SİSTEMİ AVUKATLAR İÇİN WEB ARAYÜZÜ KULLANIM KILAVUZU 1 İçindekiler 1. UETS HESABI OTURUM AÇMA... 3 1.1. E-İMZA İLE UETS OTURUM AÇMA... 3 1.2. TC KİMLİK NO İLE UETS OTURUM AÇMA...
MERSİS UYGULAMA KULLANICISI YARDIM REHBERİ DEĞİŞİKLİK BAŞVURUSU İŞLEMLERİ GÜMRÜK VE TİCARET BAKANLIĞI MERSİS UYGULAMASI
 MERSİS UYGULAMA KULLANICISI YARDIM REHBERİ DEĞİŞİKLİK BAŞVURUSU İŞLEMLERİ DEĞİŞİKLİK BAŞVURUSU İŞLEMLERİ Merkezi Sicil Sistemi Uygulaması (Mersis) üzerinden Sistem kullanıcıları; Değişiklik Başvurusu üzerinden
MERSİS UYGULAMA KULLANICISI YARDIM REHBERİ DEĞİŞİKLİK BAŞVURUSU İŞLEMLERİ DEĞİŞİKLİK BAŞVURUSU İŞLEMLERİ Merkezi Sicil Sistemi Uygulaması (Mersis) üzerinden Sistem kullanıcıları; Değişiklik Başvurusu üzerinden
UZAKTAN EĞİTİM YÖNETİM SİSTEMİ (MMYO)EĞİTMEN YARDIM KILAVUZU
 UZAKTAN EĞİTİM YÖNETİM SİSTEMİ (MMYO)EĞİTMEN YARDIM KILAVUZU MERSİN, 2018 MERSİN MESLEK YÜKSEKOKULU ANA SAYFASI TANITIMI Mersin Meslek Yüksekokulu resmi web sitesine http://uzak4.mersin.edu.tr/index.php
UZAKTAN EĞİTİM YÖNETİM SİSTEMİ (MMYO)EĞİTMEN YARDIM KILAVUZU MERSİN, 2018 MERSİN MESLEK YÜKSEKOKULU ANA SAYFASI TANITIMI Mersin Meslek Yüksekokulu resmi web sitesine http://uzak4.mersin.edu.tr/index.php
BAĞIMSIZ DEĞERLENDİRİCİ KAYIT İŞLEMLERİ
 TÜBİTAK - BİLGEM YAZILIM TEKNOLOJİLERİ ARAŞTIRMA ENSTİTÜSÜ (YTE) T.C. KALKINMA BAKANLIĞI İZLEME, DEĞERLENDİRME VE ANALİZ DAİRESİ BAŞKANLIĞI KALKINMA AJANSLARI YÖNETİM SİSTEMİ PROJESİ BAĞIMSIZ DEĞERLENDİRİCİ
TÜBİTAK - BİLGEM YAZILIM TEKNOLOJİLERİ ARAŞTIRMA ENSTİTÜSÜ (YTE) T.C. KALKINMA BAKANLIĞI İZLEME, DEĞERLENDİRME VE ANALİZ DAİRESİ BAŞKANLIĞI KALKINMA AJANSLARI YÖNETİM SİSTEMİ PROJESİ BAĞIMSIZ DEĞERLENDİRİCİ
BAŞVURU SAHİBİ KAYIT İŞLEMLERİ
 TÜBİTAK - BİLGEM YAZILIM TEKNOLOJİLERİ ARAŞTIRMA ENSTİTÜSÜ (YTE) T.C. KALKINMA BAKANLIĞI İZLEME, DEĞERLENDİRME VE ANALİZ DAİRESİ BAŞKANLIĞI KALKINMA AJANSLARI YÖNETİM SİSTEMİ PROJESİ BAŞVURU SAHİBİ KAYIT
TÜBİTAK - BİLGEM YAZILIM TEKNOLOJİLERİ ARAŞTIRMA ENSTİTÜSÜ (YTE) T.C. KALKINMA BAKANLIĞI İZLEME, DEĞERLENDİRME VE ANALİZ DAİRESİ BAŞKANLIĞI KALKINMA AJANSLARI YÖNETİM SİSTEMİ PROJESİ BAŞVURU SAHİBİ KAYIT
AYBEL YAZILIM E-REÇETE PROGRAMI
 AYBEL YAZILIM E-REÇETE PROGRAMI İŞYERİ HEKİMLERİNİN YAPMASI GEREKEN İŞLEMLER E-REÇETE YAZABİLMELERİ İÇİN - E-imza sahibi olmak, Elektronik imza (e-imza) usb dongle cihazınızın bilgisayarınıza tanıtılması
AYBEL YAZILIM E-REÇETE PROGRAMI İŞYERİ HEKİMLERİNİN YAPMASI GEREKEN İŞLEMLER E-REÇETE YAZABİLMELERİ İÇİN - E-imza sahibi olmak, Elektronik imza (e-imza) usb dongle cihazınızın bilgisayarınıza tanıtılması
Yeni Nesil e-defter 1.00.00. Kullanıcı Kılavuzu
 Yeni Nesil e-defter 1.00.00 Kullanıcı Kılavuzu Mart - 2014 e-defter 14.2.2012 tarihli 421 Sıra No lu Vergi Usul Kanunu Genel Tebliğine göre e-defter kullanmak zorunda olan ve Yeni Nesil Programını kullananan
Yeni Nesil e-defter 1.00.00 Kullanıcı Kılavuzu Mart - 2014 e-defter 14.2.2012 tarihli 421 Sıra No lu Vergi Usul Kanunu Genel Tebliğine göre e-defter kullanmak zorunda olan ve Yeni Nesil Programını kullananan
MÜŞTERİ EVRAK GİRİŞ SİSTEMİ KULLANICI KILAVUZU
 MÜŞTERİ EVRAK GİRİŞ SİSTEMİ KULLANICI KILAVUZU İçindekiler Giriş Müşteri Evrak Giriş Sistemi Adres Bilgileri... 3 Müşteri Evrak Giriş Sistemi Kullanıcı Ekranları Kullanıcı Girişi... 4 Müşteri Bilgileri...
MÜŞTERİ EVRAK GİRİŞ SİSTEMİ KULLANICI KILAVUZU İçindekiler Giriş Müşteri Evrak Giriş Sistemi Adres Bilgileri... 3 Müşteri Evrak Giriş Sistemi Kullanıcı Ekranları Kullanıcı Girişi... 4 Müşteri Bilgileri...
Kullanım Kılavuzu RADYOLOJİ MODÜLÜ
 Kullanım Kılavuzu RADYOLOJİ MODÜLÜ Sarus Hastane Bilgi Yönetim Sistemleri tarafından geliştirilmiş olan Radyoloji Modülü kullanım fonksiyonlarını içermektedir. TEKNORİTMA MEHMET DEMİRTAŞ 1.09.2016 1 İçindekiler
Kullanım Kılavuzu RADYOLOJİ MODÜLÜ Sarus Hastane Bilgi Yönetim Sistemleri tarafından geliştirilmiş olan Radyoloji Modülü kullanım fonksiyonlarını içermektedir. TEKNORİTMA MEHMET DEMİRTAŞ 1.09.2016 1 İçindekiler
TAPU VE KADASTRO BİLGİ SİSTEMİ
 TAPU VE KADASTRO BİLGİ SİSTEMİ MEKÂNSAL GAYRİMENKUL SİSTEMİ (MEGSİS) BAŞVURU, E-ÖDEME VE FEN KAYIT İŞLEMLERİ DOKÜMANI Sürüm: 0.1 Revizyon Bilgileri Revizyon No: Revizyon Tarihi Revizyonu Yapan Revizyon
TAPU VE KADASTRO BİLGİ SİSTEMİ MEKÂNSAL GAYRİMENKUL SİSTEMİ (MEGSİS) BAŞVURU, E-ÖDEME VE FEN KAYIT İŞLEMLERİ DOKÜMANI Sürüm: 0.1 Revizyon Bilgileri Revizyon No: Revizyon Tarihi Revizyonu Yapan Revizyon
E-FATURA PORTAL KULLANICI KULAVUZU ARALIK 2013
 E-FATURA PORTAL KULLANICI KULAVUZU ARALIK 2013 izibiz 2013 page 1 / 19 İçindekiler 1 TANIMLAMALAR, SEMBOLLER VE KISALTMALAR... 3 2 KULLANICI İŞLEMLERI... 4 2.1 KULLANICI AKTIFLEME... 4 2.2 GIRIŞ... 4 2.3
E-FATURA PORTAL KULLANICI KULAVUZU ARALIK 2013 izibiz 2013 page 1 / 19 İçindekiler 1 TANIMLAMALAR, SEMBOLLER VE KISALTMALAR... 3 2 KULLANICI İŞLEMLERI... 4 2.1 KULLANICI AKTIFLEME... 4 2.2 GIRIŞ... 4 2.3
Kantar Otomasyonu Özellikler Kullanım Satış Kamyon Hareketleri Ağırlık Bilgisi... 9
 İçindekiler Tablosu Kantar Otomasyonu... 3 1.Özellikler... 3 2.Kullanım... 3 2.1. Satış... 4 2.2. Kamyon Hareketleri... 8 2.2.1. Ağırlık Bilgisi... 9 2.3. Ayarlar... 10 2.3.1. Kullanıcı Tanımlama... 11
İçindekiler Tablosu Kantar Otomasyonu... 3 1.Özellikler... 3 2.Kullanım... 3 2.1. Satış... 4 2.2. Kamyon Hareketleri... 8 2.2.1. Ağırlık Bilgisi... 9 2.3. Ayarlar... 10 2.3.1. Kullanıcı Tanımlama... 11
efatura UYGULAMASI HAKKINDA
 BAY.t ENTEGRE PRO e-fatura ÇÖZÜMÜ GİB PORTAL KULLANIM YÖNTEMİ Bayt EntegrePro e-fatura modülü avantajları; -Yıllık güncelleme bedeli alınmıyor. -Firma dosyası sınırlaması yok. -Firma dosya sayısına bağlı
BAY.t ENTEGRE PRO e-fatura ÇÖZÜMÜ GİB PORTAL KULLANIM YÖNTEMİ Bayt EntegrePro e-fatura modülü avantajları; -Yıllık güncelleme bedeli alınmıyor. -Firma dosyası sınırlaması yok. -Firma dosya sayısına bağlı
AYDES PROJESİ HIZLI RAPORLAR FORMU EĞİTİM DOKÜMANI
 AYDES PROJESİ HIZLI RAPORLAR FORMU 2005.0203.2015 İÇİNDEKİLER 1. DOKÜMAN SÜRÜMLERİ... 4 2. HIZLI RAPORLAR... 5 2.1 Hızlı Raporlar Formu Ana Ekranı... 5 2.2 Hızlı Raporları Listeleme... 5 2.3 Hızlı Rapor
AYDES PROJESİ HIZLI RAPORLAR FORMU 2005.0203.2015 İÇİNDEKİLER 1. DOKÜMAN SÜRÜMLERİ... 4 2. HIZLI RAPORLAR... 5 2.1 Hızlı Raporlar Formu Ana Ekranı... 5 2.2 Hızlı Raporları Listeleme... 5 2.3 Hızlı Rapor
YÜKÜMLÜ KAYIT VE TAKİP SİSTEMİ YÜKÜMLÜ KILAVUZU RİSK YÖNETİMİ VE KONTROL GENEL MÜDÜRLÜĞÜ
 2015 YÜKÜMLÜ KAYIT VE TAKİP SİSTEMİ YÜKÜMLÜ KILAVUZU RİSK YÖNETİMİ VE KONTROL GENEL MÜDÜRLÜĞÜ ELEKTRONİK GÜMRÜK İŞLEMLERİ DAİRESİ Versiyon 1.1 1 YÜKÜMLÜ KAYIT VE TAKİP SİSTEMİ (YKTS) Yükümlü Kayıt ve Takip
2015 YÜKÜMLÜ KAYIT VE TAKİP SİSTEMİ YÜKÜMLÜ KILAVUZU RİSK YÖNETİMİ VE KONTROL GENEL MÜDÜRLÜĞÜ ELEKTRONİK GÜMRÜK İŞLEMLERİ DAİRESİ Versiyon 1.1 1 YÜKÜMLÜ KAYIT VE TAKİP SİSTEMİ (YKTS) Yükümlü Kayıt ve Takip
Sisteme daha önce kayıt olmuş yazar giriş ekranında (Resim 1) kullanıcı adı (kayıt olduğu
 EMANUSCRIPT YAZAR İÇİN KULLANIM KILAVUZU 1. Sisteme Giriş Sisteme Kayıtlı Yazar ise Sisteme daha önce kayıt olmuş yazar giriş ekranında (Resim 1) kullanıcı adı (kayıt olduğu e-mail adresidir) ve şifresini
EMANUSCRIPT YAZAR İÇİN KULLANIM KILAVUZU 1. Sisteme Giriş Sisteme Kayıtlı Yazar ise Sisteme daha önce kayıt olmuş yazar giriş ekranında (Resim 1) kullanıcı adı (kayıt olduğu e-mail adresidir) ve şifresini
İlgili sayfa ulaşmak için metnin üzerine TIKLAYINIZ.
 1 - GİRİŞ 1 2 - PORTAL / ANA SAYFA 1 2.1 Sisteme Giriş Yapılması 2 İlgili sayfa ulaşmak için metnin üzerine TIKLAYINIZ.! SİSTEM YÖNETİMİ 1 - GİRİŞ Bu doküman içerisinde, hizmete sunulan Sistem Yönetiminin
1 - GİRİŞ 1 2 - PORTAL / ANA SAYFA 1 2.1 Sisteme Giriş Yapılması 2 İlgili sayfa ulaşmak için metnin üzerine TIKLAYINIZ.! SİSTEM YÖNETİMİ 1 - GİRİŞ Bu doküman içerisinde, hizmete sunulan Sistem Yönetiminin
BAŞVURU SAHİBİ KAYIT İŞLEMLERİ
 TÜBİTAK - BİLGEM YAZILIM TEKNOLOJİLERİ ARAŞTIRMA ENSTİTÜSÜ (YTE) T.C. KALKINMA BAKANLIĞI İZLEME, DEĞERLENDİRME VE ANALİZ DAİRESİ BAŞKANLIĞI KALKINMA AJANSLARI YÖNETİM SİSTEMİ PROJESİ BAŞVURU SAHİBİ KAYIT
TÜBİTAK - BİLGEM YAZILIM TEKNOLOJİLERİ ARAŞTIRMA ENSTİTÜSÜ (YTE) T.C. KALKINMA BAKANLIĞI İZLEME, DEĞERLENDİRME VE ANALİZ DAİRESİ BAŞKANLIĞI KALKINMA AJANSLARI YÖNETİM SİSTEMİ PROJESİ BAŞVURU SAHİBİ KAYIT
e-arşiv Kullanım Kılavuzu
 e-arşiv Kullanım Kılavuzu İÇİNDEKİLER 1 GİRİŞ...2 2 YÖNETİM...2 2.1 GENEL... 2 2.1.1 Şirket Tanımları... 3 2.1.2 Kullanıcı Tanımları... 16 2.1.3 Hizmet Aktivasyonu... 18 3 e-arşiv... 23 3.1 Ayarlar...
e-arşiv Kullanım Kılavuzu İÇİNDEKİLER 1 GİRİŞ...2 2 YÖNETİM...2 2.1 GENEL... 2 2.1.1 Şirket Tanımları... 3 2.1.2 Kullanıcı Tanımları... 16 2.1.3 Hizmet Aktivasyonu... 18 3 e-arşiv... 23 3.1 Ayarlar...
ELEKTRA LOGO AKTARIM PROGRAMI...3
 İçindekiler Tablosu ELEKTRA LOGO AKTARIM PROGRAMI...3 1. Özellikler.. 3 2. Kullanım...4 2.1. Elektra Fatura Aktarım Modülü.5 2.2. Mahsup Fişi Modülü.7 2.3. Bavel Fatura XML Modülü.9 2 ELEKTRA LOGO AKTARIM
İçindekiler Tablosu ELEKTRA LOGO AKTARIM PROGRAMI...3 1. Özellikler.. 3 2. Kullanım...4 2.1. Elektra Fatura Aktarım Modülü.5 2.2. Mahsup Fişi Modülü.7 2.3. Bavel Fatura XML Modülü.9 2 ELEKTRA LOGO AKTARIM
Yeni Nesil 6.10 e-fatura Geliştirmeleri. Kasım - 2013
 Yeni Nesil 6.10 e-fatura Geliştirmeleri Kasım - 2013 Yeni Nesil 6.10 da e-fatura ile ilgili Yapılan Değişiklikler 1. Cari Hesap Sistemi Parametreler; Cari Hesap Sistemi\Parametreler menüsünde yer alan
Yeni Nesil 6.10 e-fatura Geliştirmeleri Kasım - 2013 Yeni Nesil 6.10 da e-fatura ile ilgili Yapılan Değişiklikler 1. Cari Hesap Sistemi Parametreler; Cari Hesap Sistemi\Parametreler menüsünde yer alan
ASELSAN TEDARİKÇİ PORTALI KALİTE SÜREÇLERİ DOKÜMANI
 ASELSAN TEDARİKÇİ PORTALI KALİTE SÜREÇLERİ DOKÜMANI Versiyon: 2 Tarih: 28.09.2017 1 İçindekiler 1. Sisteme Giriş... 3 2. Geri Bildirim Süreci... 4 2.1. Geri bildirim oluşturma... 6 3. Denetim Talebi...
ASELSAN TEDARİKÇİ PORTALI KALİTE SÜREÇLERİ DOKÜMANI Versiyon: 2 Tarih: 28.09.2017 1 İçindekiler 1. Sisteme Giriş... 3 2. Geri Bildirim Süreci... 4 2.1. Geri bildirim oluşturma... 6 3. Denetim Talebi...
ISTCELL. Kullanım Bilgileri
 ISTCELL Kullanım Bilgileri 12/14/2010 İçindekiler ISTCELL... 3 Ekip Mobil... 4 Mobil Bilgi ve Mobil Eğitim... 9 Mobil Bilgilendirme... 13 Mesaj Şablonları... 15 Toplu Mesaj Gönderimleri... 16 Turkcell
ISTCELL Kullanım Bilgileri 12/14/2010 İçindekiler ISTCELL... 3 Ekip Mobil... 4 Mobil Bilgi ve Mobil Eğitim... 9 Mobil Bilgilendirme... 13 Mesaj Şablonları... 15 Toplu Mesaj Gönderimleri... 16 Turkcell
Okul Sorumlusu/Müdürü İçin Mobil Kreş Yönetim Paneli Kullanım Dokümanı
 Okul Sorumlusu/Müdürü İçin Mobil Kreş Yönetim Paneli Kullanım Dokümanı 1. Okul yönetim paneline giriş yapmak için www.mobilkres.com/web-admin adresine gidilir. 2. Açılan sayfada kullanıcı adı ve şifre
Okul Sorumlusu/Müdürü İçin Mobil Kreş Yönetim Paneli Kullanım Dokümanı 1. Okul yönetim paneline giriş yapmak için www.mobilkres.com/web-admin adresine gidilir. 2. Açılan sayfada kullanıcı adı ve şifre
Öztiryakiler B2B Kullanıcı Klavuzu
 Bu doküman Öztiryakiler şirketi için hazırlanmış B2B sayfalarının kullanım bilgilerini detaylı olarak anlatır. Öztiryakiler B2B Kullanıcı Klavuzu Soner Baştaş İçindekiler Doküman Geçmişi... 2 B2B ye Erişim...
Bu doküman Öztiryakiler şirketi için hazırlanmış B2B sayfalarının kullanım bilgilerini detaylı olarak anlatır. Öztiryakiler B2B Kullanıcı Klavuzu Soner Baştaş İçindekiler Doküman Geçmişi... 2 B2B ye Erişim...
İzibiz E-Defter Son Kullanıcı Kullanım Klavuzu
 İçindekiler 1. Giriş... 2 2. Açılış... 2 3. Defter Sihirbazı... 3 4. İmzalama... 7 5. Berat Oluşturma... 7 6. Berat İmzalama... 8 7. GIB e Gönder... 8 8. Berat İndir... 8 9. Görüntüle... 9 10. Görüntüle...
İçindekiler 1. Giriş... 2 2. Açılış... 2 3. Defter Sihirbazı... 3 4. İmzalama... 7 5. Berat Oluşturma... 7 6. Berat İmzalama... 8 7. GIB e Gönder... 8 8. Berat İndir... 8 9. Görüntüle... 9 10. Görüntüle...
PERSONEL TAKİP PROGRAMI..3
 İçindekiler Tablosu PERSONEL TAKİP PROGRAMI..3 1.Özellikler.3 2.Kullanım..4 2.1. Çalışma Takvimi..5 2.2. Giriş ve Çıkışlar.6 2.3. İzin ve Tatil..7 2.4. Personel 8 2.5. Rapor 11 2.5.1. Günlük Rapor Durumu...11
İçindekiler Tablosu PERSONEL TAKİP PROGRAMI..3 1.Özellikler.3 2.Kullanım..4 2.1. Çalışma Takvimi..5 2.2. Giriş ve Çıkışlar.6 2.3. İzin ve Tatil..7 2.4. Personel 8 2.5. Rapor 11 2.5.1. Günlük Rapor Durumu...11
BAĞIMSIZ DEĞERLENDİRİCİ KAYIT İŞLEMLERİ KALKINMA AJANSLARI YÖNETİM SİSTEMİ PROJESİ
 TÜBİTAK - BİLGEM YAZILIM TEKNOLOJİLERİ ARAŞTIRMA ENSTİTÜSÜ (YTE) T.C. KALKINMA BAKANLIĞI İZLEME, DEĞERLENDİRME VE ANALİZ DAİRESİ BAŞKANLIĞI KALKINMA AJANSLARI YÖNETİM SİSTEMİ PROJESİ BAĞIMSIZ DEĞERLENDİRİCİ
TÜBİTAK - BİLGEM YAZILIM TEKNOLOJİLERİ ARAŞTIRMA ENSTİTÜSÜ (YTE) T.C. KALKINMA BAKANLIĞI İZLEME, DEĞERLENDİRME VE ANALİZ DAİRESİ BAŞKANLIĞI KALKINMA AJANSLARI YÖNETİM SİSTEMİ PROJESİ BAĞIMSIZ DEĞERLENDİRİCİ
İçindekiler Tablosu Nakit Akış Programı...3
 İçindekiler Tablosu Nakit Akış Programı...3 1.Özellikler..3 2.Kullanım 4 2.1. Nakit Akış Programı Ana Tablo İçeriği..4 2.2. Üst Menü İçeriği..6 2.2.1. Ayarlar Menü.....6 2.2.2. Yönetim Menü...8 2.3. Alt
İçindekiler Tablosu Nakit Akış Programı...3 1.Özellikler..3 2.Kullanım 4 2.1. Nakit Akış Programı Ana Tablo İçeriği..4 2.2. Üst Menü İçeriği..6 2.2.1. Ayarlar Menü.....6 2.2.2. Yönetim Menü...8 2.3. Alt
T.C. ETİ MADEN İŞLETMELERİ TEKLİF MODÜLÜ FİRMA KULLANIM KILAVUZU
 T.C. ETİ MADEN İŞLETMELERİ TEKLİF MODÜLÜ FİRMA KULLANIM KILAVUZU Eylül 2012 Ankara Sayfa No:1/8 1.TEKLİF MODÜLÜ Kurumun herhangi bir ihale sürecinde firmalardan elektronik ortamda teklif isteyebilmesi
T.C. ETİ MADEN İŞLETMELERİ TEKLİF MODÜLÜ FİRMA KULLANIM KILAVUZU Eylül 2012 Ankara Sayfa No:1/8 1.TEKLİF MODÜLÜ Kurumun herhangi bir ihale sürecinde firmalardan elektronik ortamda teklif isteyebilmesi
ÖZEL ENTEGRASYON MÜŞTERİSİ OLUŞTURMA
 İZİBİZ BİLİŞİM TEKNOLOJİLERİ A.Ş. ÖZEL ENTEGRASYON MÜŞTERİSİ OLUŞTURMA OPR-DIS-0001 Uygulama Prosedürü DOKÜMAN VERSİYONU 1.0.0 21.12.2013 İZİBİZ Bilişim Teknolojileri A.Ş. nin yazılı izni olmadan doküman
İZİBİZ BİLİŞİM TEKNOLOJİLERİ A.Ş. ÖZEL ENTEGRASYON MÜŞTERİSİ OLUŞTURMA OPR-DIS-0001 Uygulama Prosedürü DOKÜMAN VERSİYONU 1.0.0 21.12.2013 İZİBİZ Bilişim Teknolojileri A.Ş. nin yazılı izni olmadan doküman
Defter-Beyan Sistemi Kılavuzu
 Defter-Beyan Sistemi Kılavuzu İçindekiler 1 Anasayfa Ekranı... 3 Kimin Adına İşlem Yapıldığının Görünmesi... 3 Ayarlar... 3 Sol Menü İşlemleri... 4 Mükellef Bilgileri... 5 Yıllık Gelir-Gider ve KDV Toplamları...
Defter-Beyan Sistemi Kılavuzu İçindekiler 1 Anasayfa Ekranı... 3 Kimin Adına İşlem Yapıldığının Görünmesi... 3 Ayarlar... 3 Sol Menü İşlemleri... 4 Mükellef Bilgileri... 5 Yıllık Gelir-Gider ve KDV Toplamları...
ORDU ÜNİVERSİTESİ E-POSTA KULLANIM ÖZELLİKLERİ
 ORDU ÜNİVERSİTESİ E-POSTA KULLANIM ÖZELLİKLERİ E-posta sunucusuna erişmek için http://posta.odu.edu.tr/ adresini kullanınız. E-posta giriş ekranında adınıza tanımlanan kullanıcı adı (@odu.edu.tr uzantısı
ORDU ÜNİVERSİTESİ E-POSTA KULLANIM ÖZELLİKLERİ E-posta sunucusuna erişmek için http://posta.odu.edu.tr/ adresini kullanınız. E-posta giriş ekranında adınıza tanımlanan kullanıcı adı (@odu.edu.tr uzantısı
İÇİNDEKİLER 1. E-DEVLET SİSTEMİNE GİRİŞ... 2 2. KULLANICI İŞLEM MENÜSÜ... 6
 İÇİNDEKİLER. E-DEVLET SİSTEMİNE GİRİŞ.... KULLANICI İŞLEM MENÜSÜ... 6.. YENİ DÖNEM AÇMA... 6.. EĞİTİM DÖNEMLERİ LİSTELE... 7.3. DÖNEME DERS EKLEME/SİLME... 8.4. DERS LİSTELEME... 9.5. DÖNEME KURSİYER EKLEME/SİLME...
İÇİNDEKİLER. E-DEVLET SİSTEMİNE GİRİŞ.... KULLANICI İŞLEM MENÜSÜ... 6.. YENİ DÖNEM AÇMA... 6.. EĞİTİM DÖNEMLERİ LİSTELE... 7.3. DÖNEME DERS EKLEME/SİLME... 8.4. DERS LİSTELEME... 9.5. DÖNEME KURSİYER EKLEME/SİLME...
AKINSOFT WOLVOX Beyanname
 AKINSOFT Yardım Dosyası Doküman Versiyon : 1.01.01 Tarih : 17.01.2011 Sayfa-1 1- ÇALIŞMA ŞEKLİ HAKKINDA KISA BİLGİ programı, ticari işletmelerin periyodik sürelerde resmi olarak vergi dairelerine vermesi
AKINSOFT Yardım Dosyası Doküman Versiyon : 1.01.01 Tarih : 17.01.2011 Sayfa-1 1- ÇALIŞMA ŞEKLİ HAKKINDA KISA BİLGİ programı, ticari işletmelerin periyodik sürelerde resmi olarak vergi dairelerine vermesi
Firma Kullanıcı Kılavuz Dokümanı
 MOS BİLİŞİM TEKNOLOJİLERİ YAZILIM VE DANIŞMANLIK HİZMETLERİ LTD.ŞTİ. Firma Kullanıcı Kılavuz Dokümanı Sayfa 1 / 13 İçindekiler Tablosu 1 Giriş... 3 1.1 Belgenin Amacı... 3 1.2 Belgenin Kapsamı... 3 1.3
MOS BİLİŞİM TEKNOLOJİLERİ YAZILIM VE DANIŞMANLIK HİZMETLERİ LTD.ŞTİ. Firma Kullanıcı Kılavuz Dokümanı Sayfa 1 / 13 İçindekiler Tablosu 1 Giriş... 3 1.1 Belgenin Amacı... 3 1.2 Belgenin Kapsamı... 3 1.3
e-defter Uygulaması Elektronik Başvuru Rehberi Versiyon 1.0
 e-defter Uygulaması Elektronik Başvuru Rehberi Versiyon 1.0 Nisan 2014 ANKARA Versiyon: 1.0.1 / 11 GELİR İDARESİ BAŞKANLIĞI e-defter Uygulaması Elektronik Denetim Başvuru ve Uyum Rehberi Yönetimi Daire
e-defter Uygulaması Elektronik Başvuru Rehberi Versiyon 1.0 Nisan 2014 ANKARA Versiyon: 1.0.1 / 11 GELİR İDARESİ BAŞKANLIĞI e-defter Uygulaması Elektronik Denetim Başvuru ve Uyum Rehberi Yönetimi Daire
Yardım Masası Ekran Kullanım Kılavuzu
 1 Yardım Masası Ekran Kullanım Kılavuzu 1. Giriş Ekranı Yardım Masası uygulamasına, http://yardimmasasi.anadolusigorta.com.tr linki üzerinden, Self Servis kullanıcı adı ve tek şifre ile giriş yapılmaktadır.
1 Yardım Masası Ekran Kullanım Kılavuzu 1. Giriş Ekranı Yardım Masası uygulamasına, http://yardimmasasi.anadolusigorta.com.tr linki üzerinden, Self Servis kullanıcı adı ve tek şifre ile giriş yapılmaktadır.
TASNİF DIŞI KAMU SERTİFİKASYON MERKEZİ. Doküman Adı MOBİL İMZA KULLANIM AMAÇLI NİTELİKLİ ELEKTRONİK SERTİFİKA BAŞVURU TALİMATI
 Kamu SM KAMU SERTİFİKASYON MERKEZİ Doküman Adı ELEKTRONİK SERTİFİKA BAŞVURU TALİMATI Doküman Kodu Yayın Numarası Yayın Tarihi 0 Hazırlayanlar Serdar DEMİR Onay Erol KAHRAMAN DEĞİŞİKLİK KAYITLARI Yayın
Kamu SM KAMU SERTİFİKASYON MERKEZİ Doküman Adı ELEKTRONİK SERTİFİKA BAŞVURU TALİMATI Doküman Kodu Yayın Numarası Yayın Tarihi 0 Hazırlayanlar Serdar DEMİR Onay Erol KAHRAMAN DEĞİŞİKLİK KAYITLARI Yayın
ELEKTRONİK BELGE YÖNETİM SİSTEMİ (EBYS)
 ELEKTRONİK BELGE YÖNETİM SİSTEMİ (EBYS) AGENT KULLANIM DOKÜMANI HİZMETE ÖZEL 1/21 Rev. 1 İÇİNDEKİLER 1 İÇİNDEKİLER 2 1.1. AYARLAR... 3 1.2. YENİLE... 7 1.3. BİLDİRİM VE GÖREVLER... 9 1.4. ENVİSİON ANA
ELEKTRONİK BELGE YÖNETİM SİSTEMİ (EBYS) AGENT KULLANIM DOKÜMANI HİZMETE ÖZEL 1/21 Rev. 1 İÇİNDEKİLER 1 İÇİNDEKİLER 2 1.1. AYARLAR... 3 1.2. YENİLE... 7 1.3. BİLDİRİM VE GÖREVLER... 9 1.4. ENVİSİON ANA
BİRİM KURULU ve BİRİM YÖNETİM KURULU EVRAKI
 GİRİŞ Bu doküman Akademik Birimleri tarafından Elektronik Belge Yönetim Sistemi kapsamında kullanılabilir olan Kurul Karar Evrakları için yardım dokümanı niteliğinde hazırlanmıştır. Karar Evrakları, Akademik
GİRİŞ Bu doküman Akademik Birimleri tarafından Elektronik Belge Yönetim Sistemi kapsamında kullanılabilir olan Kurul Karar Evrakları için yardım dokümanı niteliğinde hazırlanmıştır. Karar Evrakları, Akademik
Çalışma alanı ekle seçeneği ile e-fatura çalışacağınız çalışma alanını 3 adımda oluşturabilirsiniz.
 SİSTEM İŞLETMENİ A. Çalışma Alanı Ekle Çalışma alanı ekle seçeneği ile e-fatura çalışacağınız çalışma alanını 3 adımda oluşturabilirsiniz. 1. adımda çalışma alanı adı ve diyalogo bilgileri girilir, kullanıcının
SİSTEM İŞLETMENİ A. Çalışma Alanı Ekle Çalışma alanı ekle seçeneği ile e-fatura çalışacağınız çalışma alanını 3 adımda oluşturabilirsiniz. 1. adımda çalışma alanı adı ve diyalogo bilgileri girilir, kullanıcının
