Giriş. Kullanıcı Rehberi: Gedik Trader Web. 1. Gedik Trader Hakkında 2. Veri Paketleri 3. Sanal Portföy
|
|
|
- Alp Toner
- 5 yıl önce
- İzleme sayısı:
Transkript
1 Kullanıcı Kılavuzu
2 2 Giriş 1. Gedik Trader Hakkında 2. Veri Paketleri 3. Sanal Portföy Kullanıcı Rehberi: Gedik Trader Web 1. Giriş İşlemleri 2. Üye Olmadan Devam Etmek 3. Üye Kayıt İşlemleri 4. Üye Girişi ve Üye İşlemleri 5. Sistem Menüsü 6. Yatırımcı Girişi ve Yatırımcı İşlemleri 7. Widget Alanlarının Düzenlenmesi 8. Grafiğe İndikatör Ekleme 9. Yeni Emir Pencereleri 10. Çoklu Emir İşlemleri 11. Piyasa Verileri ve Temel Analiz Sekmeleri 12. Derinlik Sekmesi 13. İşlemler Sekmesi 14. Kademe Analizi Sekmesi 15. Aracı Kurum Dağılımı 16. Hisse Senedi Takas 17. Aracı Kurum Takas 18. Alarmlar 19. Hesabım Hisse/VİOP Emirler Hisse/VİOP Pozisyonlar 20. Genel Takip Listeleri 21. Kişiselleştirilebilir Takip Listeleri 22. Haberler 23. Analiz Ekranı Analiz Ekranı: Düzenleme Menüsü Analiz Ekranı: Çizim Türleri Analiz Ekranı: İmleç Türleri Analiz Ekranı: Çizgi Çalışmaları Analiz Ekranı: İndikatörler Analiz Ekranı: Grafik Ayarları Analiz Ekranı: Analiz Çizgileri
3 3 Kullanıcı Rehberi: Gedik Trader Mobil 1. Giriş İşlemleri 2. Üyelik İşlemleri 3. Alış ve Satış Ekranları 4. Gezinme Menüsü 4.1. Gezinme Menüsü: Ayarlar 5. Hesap Bölümü 5.1. Hesabım 5.2. Portföyüm 5.3. Emirlerim 6. Veri Bölümü 6.1. Piyasalar 6.2. Takip Listesi 6.3. Aracı Kurum Takas 6.4. Haberler 6.5. Alarmlar 6.6. Veri Satın Al 6.7. Bildirimler 6.8. Analiz Analiz (Yatay Görünüm) Yorumlar Piyasa Bilgileri & Temel Analiz Derinlik Kademe Aracı Kurum İşlemler Takas Haberler
4 4 Gedik Trader Veri Paketleri ve Terimler Sözlüğü 1. Veri Paketleri a. Kullanıcı İzinleri b. Paketler c. Veri Satın Alma Yöntemleri 2. Enstrüman Tipleri 3. Hisse ve VİOP Enstrümanları Terimleri a. Emir Türleri b. Gerçekleşme Türleri c. Geçerlilik d. Açığa Satış Türleri e. Zincir Emirler f. VİOP Sözleşme Adlandırmaları
5 5 Giriş: 1. Gedik Trader Hakkında Gedik Yatırım tarafından geliştirilen Gedik Trader, yatırımcıların internet bağlantısı olan her yerden, piyasaları izlemesini, hesaplarına ait tüm bilgilere ulaşmasını ve ulusal piyasalarda hızla ve güvenle işlem yapmasını sağlayan elektronik bir işlem platformudur. IOS (iphone), Android ve Web platformlarında çalışan Gedik Trader, yatırımcıların güven içinde işlem yapmasını sağlar. Gedik Trader ın menüleri basit ve kullanışlı tasarlandığından, işlemler hızlı ve kolay gerçekleştirilir. Takip listeleri oluşturulabilir ve kişiselleştirilebilen grafikler üzerinden teknik analiz yapılabilir den bu yana Türkiye sermaye piyasalarında yer alan Gedik Yatırım, yatırım hesabı sahibi olmadan da tüm yatırımcıların doğru bilgiye ulaşabilmesi için Gedik Trader ı herkesin kullanımına sunmuştur. Tüm yatırımcılar Gedik Trader üzerinden 15 dakika gecikmeli olarak piyasaları izleyebilir ve teknik analiz yapabilirler. Gedik Trader a üye olan kullanıcılar ise kendi oluşturdukları takip listelerinden piyasayı izleyebilir, haberleri takip edebilir ve veri yayını satın alarak piyasaları anlık olarak da takip edebilirler. Yatırımcılar Kullanıcı Adı ve Şifreleri ile giriş yaptıklarında, Gedik Trader üyelerinin olanaklarına ilave olarak hesaplarına ait tüm bilgileri görebilir, eş zamanlı olarak piyasalara emir iletebilir, vermiş olduğu emirleri düzeltebilir ve iptal edebilir. Gedik Trader ile aşağıdaki işlemleri kolayca yapılabilirsiniz: Yatırımcı veya üye girişi yapmanız durumunda, Gedik Trader üzerinde kendi seçtiğiniz menkul kıymetler ile Takip Listesi oluşturabilir, bu takip listesi üzerinden menkul kıymetlerin detaylı piyasa, teknik analiz verilerine ve haberlere kolayca ulaşabilirsiniz. Piyasalar bölümünden, BIST, VİOP, Döviz, Altın ve Petrol verilerini grafikler ile izleyebilirsiniz. Haberler bölümünden, Anadolu Ajansı üzerinden sağlanan piyasa ve dünya haberleri, gün içinde açıklanacak olan tüm ekonomik veriler takip edilebilirsiniz. Gedik Trader Web ile grafikler üzerinden şekillendirebileceğiniz indikatörlerle teknik analiz yapabilir ve yatırımcımız iseniz grafik üzerinden alım/satım emri verebilirsiniz. Yatırımcı veya üye girişi yapmanız durumunda, veri yayın paketlerini satın alarak piyasaları gerçek zamanlı olarak takip edebilirsiniz.
6 6 Giriş: 2. Veri Paketleri Pay (Hisse Senedi) Piyasası Veri Paketleri 1. BIST Düzey 1: Borsa İstanbul da işlem gören paylara ilişkin Pay Kodu, Son İşlem Fiyatı, Alış/Satış Fiyatı ve % Değişim bilgilerini içerir. 2. BIST Düzey 1+: Düzey 1 verilerine ilave olarak Borsa İstanbul da işlem gören paylara ilişkin Anlık İşlem Hacmi ve 1 Kademe Derinlik bilgilerini kapsar. 3. BIST Düzey 2: Düzey 1+ verilerine ilave olarak Borsa İstanbul da işlem gören paylara ilişkin olarak en iyi 10 fiyat seviyesinde (10 Kademe Derinlik) bekleyen alış ve satış emirlerinin fiyat ve miktar bilgilerini kapsar. 4. AKD*: Aracı Kurum Gün Sonu Analizi (Aracı Kurum İşlemlerinin Analizi) 5. AKDE*: Anlık Karşı Taraf Analizi (Gerçek Zamanlı Aracı Kurum Dağılımı) *Sadece Aylık olarak satın alınabilir. Haftalık AKD veya AKDE veri yayını bulunmamaktadır. VİOP Veri Paketleri 1. VIOP Düzey 1: Borsa İstanbul da işlem gören Vadeli İşlem ve Opsiyon Sözleşmeler- ine ilişkin Sözleşme Kodu, Son İşlem Fiyatı, Alış/Satış Fiyatı ve %Değişim bilgilerini içerir. 2. VIOP Düzey 1+: Düzey 1 verilerine ilave olarak Borsa İstanbul da işlem gören Vadeli İşlem ve Opsiyon Sözleşmelerine ilişkin olarak en iyi fiyat seviyesinde bekleyen alış ve satış emirlerinin miktar bilgisi (Tek Kademe Derinlik) ve gerçekleşen işlemlere ait hacim bilgilerini kapsar. 3. VIOP Düzey 2: Düzey 1+ verilerine ilave olarak Borsa İstanbul da işlem gören Vadeli İşlem ve Opsiyon Sözleşmelerine ilişkin olarak en iyi 10 fiyat seviyesinde bekleyen alış ve satış emirlerinin fiyat ve miktar bilgileri (10 Kademe Derinlik) bilgilerini kapsar. Giriş: 3. Sanal Portföy Gedik Trader ın sunduğu avantajları detaylıca inceleyebilmeniz için, üye girişi yaptığınız taktirde, hesabınıza ,00 TL (On Bin Türk Lirası) sanal bakiye tanımlanmaktadır. Sanal bakiyeniz ile web ve mobil platformlarımızda alım ve satım işlemlerini deneyebilir, Gedik Trader ın özelliklerini daha aktif kullanabilir ve yatırım işlemlerini pratik yaparak öğrenebilirsiniz.
7 7 Kullanıcı Rehberi: Gedik Trader Web 1. Giriş İşlemleri Giriş ekranında yatırımcı veya üye girişi seçeneklerinden birini seçerek devam edebilirsiniz. Ayrıca üye olmadan da uygulamada ön izleme yapabilirsiniz. Üye olmadan devam et: Bu seçenekle kullanıcı gibi ön izleme yapabilir, verileri 15 dakika gecikmeli görüntüleyebilirsiniz. Alım-satım işlemleri yapamaz, anlık veri satın alamaz ve verileri anlık görüntüleyemezsiniz. Ayrıca Haberleri de göremezsiniz. Üye: Gedik Yatırım yatırımcısı değil fakat üyesi iseniz, Üye girişini kullanarak hesabınıza erişebilirsiniz. Üye girişinde e-posta adresi istenmektedir. Eğer hesabınıza erişmekte sorun yaşıyorsanız, bu sorun genelde üyelerin yatırımcı hesabından giriş yapmaya çalışmasından, ya da yatırımcı olan kullanıcıların üye girişinden hesaplarına ulaşmaya çalışmasından kaynaklanmaktadır. Veri paketi satın almadığınız durumda verileri 15 dakika gecikmeli olarak izleyebilirsiniz. Veri yayını satın almanız durumunda ise, anlık olarak satın aldığınız pakete uygun piyasa verilerine ulaşabilirsiniz. Haberlere ulaşabilir ve alarm özelliğini kullanabilir, takip listelerini dilediğiniz şekilde düzenleyebilirsiniz. Yatırımcı: Gedik Yatırım da yatırımcı hesabınız varsa Kullanıcı Adınızı ve Şifrenizi kullanarak Gedik Trader ın tüm özelliklerini herhangi bir kısıtlama olmadan kullanabilirsiniz.
8 8 2. Üye Olmadan Devam Etmek Bu ekrandaki sekmeleri kullanarak piyasa verilerini 15 dakika gecikmeli olarak takip edebilirsiniz. Video sekmesine geçiş yapılarak hazırladığımız kısa eğitim videolarını izleyebilirsiniz. Ayrıca ekranın sol ve sağ kısımlarındaki widget lar ile önceden hazırlanmış Takip Listesi, Dünya Piyasaları, En Çok İşlem Görenler, Artanlar ve Azalanlar listelerini 15 dakika gecikmeli olarak takip edilebilirsiniz. Üye olmadan giriş yapıldığında İşlemler ve Derinlik sekmeleri aktif olmamaktadır. Derinlik sekmesinin aktif olması için üye olup Düzey 2 paketini satın almanız gerekmektedir.
9 9 3. Üye Kayıt İşlemleri Üye olmak için öncelikle üyelik formunu doldurmalısınız. Kayıt olurken yazdığınız cep telefonu numarasına Gedik Yatırım tarafından Onay Kodu gönderilecektir. Onay sonrasında belirlemiş olduğunuz e-posta ve şifre ile üye olarak Gedik Trader a giriş yapabilirsiniz. Gedik Yatırım avantajlarından yatırımcı olarak faydalanabilmeniz için müşteri temsilcilerimiz size ulaşarak, Gedik Yatırım da yatırımcı hesabı sahibi olmanın avantajları hakkında bilgi verecektir. Uygulamayı yatırımcı olarak kullanmaya devam etmeyi talep etmeniz durumunda, yapılması gereken işlemler ve Sözleşmeler hakkında detaylı bilgiyi müşteri temsilcilerimiz verecektir. Yatırımcı hesabı açma işlemleriniz tamamlanana kadar uygulamayı üye statüsünde kullanmaya devam edebilirsiniz.
10 10 4. Üye Girişi ve Üye İşlemleri Üye bilgileri ile giriş yaptığınızda, Haberler sekmesine ve Haberler widget'ına erişebilirsiniz. Ayrıca İşlemler sekmesindeki hareketleri görüntüleyebilirsiniz. Üye olarak giriş yaptıktan sonra, veri paketi satın alana kadar, bu ekrandaki bilgileri 15 dakika gecikmeli olarak görüntüleyebilirsiniz. Veri paketi satın almak için aşağıdaki adımlar izleyebilirsiniz: Sağ üstteki Veri Satın Al kutucuğunun yanındaki simgeye tıklayınız. Eğer bu bağlantıyı göremiyorsanız, herhangi bir widget'ın köşesindeki menü ikonuna basarak Veri Satın Al sütununu ön yüze ekleyebilirsiniz. Kutucukta listelenen paketlerden dilediğiniz kombinasyonu (Hisse/VİOP - Haftalık/Aylık) seçiniz. Satın Al butonuna tıkladıktan sonra çıkan ekrandaki onay süreci sonrasında ödeme işlemine geçebilirsiniz.
11 11 Seçtiğiniz paketlerin toplam tutarını görüntüleyebileceğiniz ekranda, cep telefonunuzu girerek ödeme işlemine devam edebilirsiniz. Gedik Trader Web uygulamasında sadece mobil ödeme (PayGuru) ile satın alma işlemi yapabilirsiniz. Ödeme sonrasında veri paketlerinizi, Gedik Trader Web dışında Gedik Trader Android ve IOS uygulamalarımızda da ek bir ücret ödemeden kullanabilirsiniz. Veri yayın ücreti ise, cep telefonu faturanıza yansıtılmaktadır. 5. Sistem Menüsü Sistem Menüsü ayarların yer aldığı bölümdür. Bu menüye ekranın en sağ üst köşesinden ulaşabilirsiniz. Üye girişi yaptığınızda, Özellikler bağlantısına tıklayarak dil seçeneklerini, adres ve şehir bilgilerini görebilir ve değiştirebilirsiniz. Yatırımcı girişi yaparsanız, bu işlemlere ek olarak oturumunuzun açık kalma süresini ve İşlemler bölümünde yer alacak olan işlem sayısını satır sayısı bölümünden belirleyebilirsiniz.
12 12 6. Yatırımcı Girişi ve Yatırımcı İşlemleri Yatırımcı girişi yaptığınızda, yukarıdaki özelliklere ek olarak, Hesabım sekmesi altında, Cari Hesabım, Alım/Satım, Çoklu Emir seçeneklerine erişebilirsiniz. Ayrıca kendinize özel takip listesi düzenleyebilir, bu takip listesi üzerinden alım satım işlemleri yapabilir, sağ ve sol taraftaki widget ların tüm özelliklerine, En Çok İşlem Gören, Artanlar, Azalanlar gibi listelere ulaşabilirsiniz. Bunlara ek olarak, Hisse/VİOP Pozisyonları ve Emirlerinizi aynı ekran üzerinden takip edebilirsiniz. Yatırımcı veya üye girişi yaptığınızda, sahip olduğunuz veri yayınlarına göre Derinlik, İşlemler, Aracı Kurum Dağılımı, Kademe Analiz ve hem Hisse hem de Aracı Kurum Takas Analizlerine ulaşabilirsiniz.
13 13 7. Widget Alanlarının Düzenlenmesi Widget lar dilediğiniz şekilde konumlandırabileceğiniz ve kişiselleştirebileceğiniz küçük pencereler olup enstrüman ve endekslerin takibini kolaylaştırmak için tasarlanmıştır. Sizin için hazırladığımız, En Çok İşlem, Artanlar ve Azalanlar gibi widget lara ek olarak, kendi takip listelerinizi de oluşturabilir ve içeriğini düzenleyebilirsiniz. Düzenlediğiniz listeleri hem Gedik Trader Web de hem de Gedik Trader Mobil de görüntüleyebilirsiniz. Ayrıca Takip Listesi nin adına çift tıklayarak Takip Listesinin adını değiştirebilirsiniz. Takip listesine yeni bir sembol eklemek için, Takip Listesi nin en altında yer alan Sembol veya grup adı ekle bölümüne, sembolün ismi yazılır. Açılan listeden istenen sembol seçilerek, takip listesine eklenmesi sağlanır. Listede yer alan bir sembolün üzerine sağ tıkladığınızda, seçili sembolü silebilir, listedeki yerini yukarı veya aşağıya taşıyarak değiştirebilirsiniz. Ayrıca sağ tıkladığınız sembol için kolayca alarm da kurabilirsiniz.
14 14 Bir sembolün hemen altına veya hemen üstüne yeni bir sembol eklemek için Yukarı Ekle, Aşağı Ekle komutlarını kullanabilir, eklemek istediğiniz sembolü açılan pencereye yazmanız yeterli olacaktır. Widget ların sol üst tarafındaki ikona tıklayarak, pencere ayarlarına ulaşabilirsiniz. Üzerinde bulunduğunuz widget ı yeni bir widget la değiştirmek için, Değiştir butonu seçili olmalıdır. Sil seçeneği ile üzerinde bulunduğunuz widget ı ana ekranınızdan kaldırabilirsiniz. Yeni butonu seçili olduğunda, bulunduğunuz widget ın altına seçeceğiniz yeni bir widget eklenecektir. Yeni bir Takip Listesi oluşturduktan sonra, pencerenin sağında yer alan ikona ( takip listenizi kişiselleştirebilirsiniz. ) tıklayarak, Widget ınıza yeni bir isim verebilir, hazır listelerden yeni bir widget seçebilir veya daha kaydettiğiniz listelerden birini seçebilirsiniz. Ekle seçimi ile yeni ve boş bir takip listesi oluşturabilirsiniz. İçerik Kaldır seçimini listeyi tamamen silmek için kullanabilirsiniz. Kopyala seçeneği ile, bulunduğunuz listeden yeni bir kopya yaratır. Oluşan kopyayı Benim Listelerim menüsü altında görebilirsiniz.
15 15 Sütun Seç ekranı ile Takip Listenizi görüntülerken ekranda yer alacak bilgi alanlarını (Son, Değişim % vb.) belirleyebilirsiniz. Bu sayede listelerinizi farklı kombinasyonlar ile zenginleştirebilirsiniz. Yeni bir sütun eklemek için (+) ikonunu tıklayabilir, çıkarmak için ( ) ikonunu tıklayabilirsiniz. Yapılan değişiklikler Uygula seçimi ile listenize kaydedilecektir. Grafik alanının sağında ve solunda yer alan ikonlar (> ve <) ile grafik alanının altında yer alan ikonlara tıklayarak grafik alanını daha büyük hale getirebilir ve detaylı analizlerinizi büyük ekranda yapabilirsiniz. İşlemleriniz sonrasında tekrar aynı ikonlara basarak grafik alanını küçültebilir ve sağ ve sol bölümlerde yer alan widgetlarınızı görüntüleyebilirsiniz.
16 16 8. Grafiğe İndikatör Ekleme Veri sekmesinde görülen grafikleri daha rahat analiz edebilmek için, Gedik Trader da yer alan İndikatörleri kullanabilirsiniz. Bu indikatörleri grafik analizinde kullanabilmek için, sağ üstte işaretlenmiş olan üçgen deney tüpü ikonuna tıklayabilirsiniz. Böylelikle indikatörleri düzenleyebileceğiniz sayfa açılacaktır. Sol taraftaki indikatörlerden istediklerinizi seçebilir ve sağ taraftan seçilen indikatörlerin parametrelerini, renklerini ve kalınlıklarını ayarlayabilirsiniz. İstediğiniz düzenlemeleri yaptıktan sonra Tamam butonuna bastığınızda, seçmiş olduğunuz indikatör/ler grafik ekranına eklenecektir. Grafik üzerine aynı anda en fazla beş farklı indikatör ekleyebilirsiniz.
17 17 9. Yeni Emir Pencereleri Alış ya da Satış emri göndermek için, istenilen hisse senedi veya opsiyonun herhangi bir widget (Takip Listesi, Piyasalar vb.) ya da grafik ekranı üzerinde çift tıklandığında yukarıdaki Yeni Emir penceresi açılır. Bu ekranlarda Derinlik ve İşlemler verilerini görüntüleyebilir ve Alış/Satış emri gönderebilirsiniz. Detaylı bilgiler için Gedik Trader - Terimler Sözlüğü bölümünü inceleyebilirsiniz.
18 Çoklu Emir İşlemleri Gedik Trader'ın diğer uygulamalardan en büyük farklarından biri de Çoklu Emir özelliğinin bulunmasıdır. Bu sayede, aynı ekran içerisinde birden fazla ve farklı özellikte (Hisse, VİOP, Varant) emir işlemlerinizi hızlıca gerçekleştirebilirsiniz. Çoklu Emir sayfasına Hesabım> Çoklu Emir sekmesinden ulaşabilirsiniz. Takip listeleriniz ve Hisse Emirleri pencerelerinin sağ üstünde yer alan sepet simgesine tıklayarak, Takip Listenizi veya daha önce vermiş olduğunuz emirleri tek tuşla çoklu emir penceresine aktarabilirsiniz.
19 Piyasa Verileri ve Temel Analiz Sekmeleri Analiz sayfasında altta yer alan sekmelerden ilk ikisi Piyasa Bilgileri ve Temel Analiz sekmeleridir. Piyasa Bilgileri sekmesinde, enstrümanın Alış, Satış, Açılış, Önceki Gün Kapanış, Taban ve Tavan değerleri gibi genel piyasa verilerini görüntüleyebilirsiniz. Temel Analiz sekmesinde ise, enstrümanın Sermaye, Piyasa Değeri, Net Kar gibi verilerine ulaşabilirsiniz. 12. Derinlik Sekmesi Derinlik sekmesinde, bir enstrümana ilişkin alış ve satış işlemlerinde, her fiyat kademesi için ne kadar yatırımcının ne kadar lot alış ve satış emri girdiğini anlık olarak takip edebilirsiniz.
20 İşlemler Sekmesi Gedik Trader da enstrümana ait işlem detaylarını görebilirsiniz. İşlemler sekmesinde ilgili enstrümanın gün içerisindeki işlemlerinin Alım/Satım fiyatlarını, zamanlarını ve tek seferde kaç adet gerçekleştirildiğini, alıcı ve satıcı taraflarını görebilirsiniz. Bu şekilde, daha verimli bir borsa piyasa yorumu yapabilir ve enstrümanın fiyat değişimini tetikleyen etkenleri gözlemleyebilirsiniz. Görüntülenen işlemlerde satır sayısını etkileyen iki durum bulunmaktadır. Birinci durum, sağ üstte yer alan Sistem Menüsü > Özellikler > Satır Sayısı tercihine göre değişmesidir. Satır sayıları 10/20/30/1000 olabilmektedir. Eğer daha fazla işlem görmek istiyorsanız, bu kısımdan satır sayısı ayarını değiştirerek seçtiği tercihi uygulayabilirsiniz. Bir diğer durum ise enstrümanın işlem sayısıdır. Eğer çok işlem gören bir hisse değilse, gün başından o ana dek olan bütün işlemler kronolojik olarak sıralanmış durumda olacaktır. Fakat çok hareketli bir enstrüman ise görüntülenecek işlem sayısı satır ile sınırlı olacağından, son satır dışındaki işlemler burada görüntülenemeyecektir.
21 Kademe Analizi Sekmesi Bu sekmede ilgili enstrümanın alım satım yapıldığı her fiyat için alınan ve satılan lot istatistikleri grafik olarak sunulmaktadır. İşlemler verisinin üzerinden fiyatlar en yüksekten en düşüğe göre sıralanır. Yoğunluğa göre renk tonları koyulaşmaktadır. Gerçekleşen işlemin Talep tarafından mı Teklif tarafından mı gerçekleştiğini ölçen bir analizdir. Örneğin işlem sırasında en iyi alış fiyatı 10,40; en iyi satış fiyatı 10,41 iken 10,41 den 100 lot işlem gerçekleşirse Kademe Analizinin 10,41 basağının Alış Tarafı 100 lot artar. Eğer en iyi alış fiyatı 10,41; en iyi satış fiyatı 10,42 iken 10,41 den 200 lot işlem gerçekleşseydi bu kez 10,41 basamağının Satış tarafı 200 lot artacaktı. Filtreyi "Toplam" ya da "Alış-Satış" olarak iki ayrı şekilde gerçekleştirebilirsiniz. Toplam tercih edildiğinde yüzdelik dilim üzerinden renklendirme yapılır ve yüzlük bar üstünde ilgili fiyattan toplam gerçekleşmiş alım ve satım Lot adetleri tek bir satırda yer alacak şekilde gösterilir. Ayrıca Kademe Analizi bölümünde yer alan Başlangıç ve Bitiş tarihlerini değiştirerek, tarihsel bazda da kademe analizi yapabilirsiniz.
22 Aracı Kurum Dağılımı AKDE paketine sahip olanlar hisse senedi ve varantlarda net alış ve satış miktarlarını aracı kurum bazında izleyebilirler. Örneğin Gedik Yatırım yatırımcıları AKBNK hisse senedinde adet alış, adet satış gerçekleştirmişse AKBNK nin Aracı Kurum Analizinde Net % bölümünde Gedik Yatırım alış bölgesinde olarak görünür. Alış-Satış bölümünde Gedik Yatırım adet Alış ve adet Satış olarak görünür. Toplam bölümünde Gedik Yatırım adet olarak görünür. Aracı Kurum Dağılımı nı Alış, Satış, Net Alış, Net Satış ve Toplam seçeneklerinden birini seçerek görüntüleyebilir, analizlerinizi yapabilirsiniz. Derinlik sekmesinde en büyük 5, 10 veya 15 kurumun görünmesinin sağlanabileceği gibi tüm kurumlar da (satır sayısının izin vermesi halinde) görülebilir. Adet-Hacim seçimi ile analizler adet bazında veya TL hacim bazında izlenmesi sağlanabilir. Başlangıç ve Bitiş tarihlerini değiştirerek, tarihsel olarak da Aracı Kurum dağılımlarındaki değişiklikleri inceleyebilirsiniz.
23 Hisse Senedi Takas Hisse Senedi Takas sekmesinde, hisse senetlerinin hangi aracı kurumlarda ne kadar bulunduğunu, hacim bazında Günlük, Haftalık, Aylık, 3 Aylık, 6 Aylık ve Yıllık değişimlerini görebilirsiniz. Ayrıca iki tarih arasında, seçilen hisse senedinin aracı kurum bazında hacimsel değişimlerini de inceleyebilirsiniz. 17. Aracı Kurum Takas Aracı Kurum Takas sekmesinde ise, seçilen aracı kurumda yer alan hisse senetleri veya varantların neler olduğunu ve bunların Günlük, Haftalık, Aylık, 3 Aylık, 6 Aylık ve Yıllık hacimsel değişimlerini görebilirsiniz. Ayrıca başlangıç ve bitiş tarihi girerek, iki tarih arasında Aracı Kurum un elinde yer alan hisse senetleri ve varantların değişimlerini de takip edebilirsiniz.
24 Alarmlar Alarm oluşturmak için iki farklı yöntem izleyebilirsiniz. Grafik ekranının sağ üst köşesindeki alarm ikonu veya Alarmlar sekmesinde yer alan alarm ikonu tıklanarak Alarm Kurma penceresi açılır. Yeni Alarm penceresinde varsayılan olarak açık olan enstrümanın ismi gelir. Bunu değiştirmek için üstteki sembol kısmına alarm oluşturmak istediğiniz sembolü yazabilirsiniz. Alarmlarınızı fiyat türünü ve miktarını girerek koşullandırabilirsiniz. Kullanıcı bir alarmda en fazla 3 tane koşul belirleyebilir. Bildirim türlerini Bildirim Yönetimi kısmından seçebilirsiniz. Platform Mesajı bildirimleri Gedik Trader Web uygulaması üzerinden, Anlık Bildirim ise Gedik Trader App kurulu cep telefonlarından bildirim almak için seçilir. Alarmların geçerlilik tarihini ve saatini kolayca seçebilirsiniz. Böylece alarmlarınızı hem web uygulaması üzerinden hem mobilden aynı anda takip edebilirsiniz. Sağ üst köşede bulunan Alarm Durum bölümü yanındaki seçilen alarm türü (Hepsi, Geçerli, Tetiklendi, Sona Erdi, İptal Edildi) aşağıdaki satırlarda filtrelenerek sunulmaktadır. Geçerli alarmı iptal etmek için sağ tarafında bulunan çarpı işaretine basmak yeterlidir.
25 Hesabım Hesabım ana sayfasında cari hesabınız ile ilgili güncel verileri inceleyebilir, Hisse ve VİOP portföyünüze ait verileri takip edebilirsiniz. Sayfanın alt kısmında, Hisse/VİOP Pozisyonlar ve Hisse/VİOP Emirler sekmeleri yer alır. Pencere ayarları ikonuna tıklayarak buraya istediğiniz sekmeleri ekleyip kaldırabilirsiniz Hisse/VİOP Emirler Hisse Emirler ve VİOP Emirler sekmelerinde gün içerisinde yapmış olduğunuz Bekleyen, İptal Edilen, Tamamlanan ve Reddedilen emirlerinizi görüntüleyebilirsiniz. Emir iptali, Emir Düzenleme ve Zincir Emir işlemlerinizi bu ekrandan yapabilirsiniz Hisse/VİOP Pozisyonlar Hisse ve VİOP Pozisyonlar sekmelerinde, mevcutta portföyünüzde bulunan menkul kıymetleri listeleyebilir, ortalama maliyet ve kar/zarar bilgilerini anlık olarak inceleyebilirsiniz.
26 Genel Takip Listeleri Takip Listeleri bölümünde Hisse ve VIOP alt sekmeleri bulunmaktadır. Hisse ve VİOP bölümlerinde, Borsa İstanbul da işlem gören hisse senetleri ile vadeli kontratların ve opsiyonların Son, Alış ve Satış fiyatları ile günlük değişimlerini tek ekranda takip edebilirsiniz. Tüm listenin sonuna gitmeden, hızlıca bir menkul kıymetin fiyatını öğrenmek isterseniz, hemen listedeki bir menkul kıymetin isim kısmına Mouse ile çift tıklayarak ismini değiştirebilirsiniz. Fiyat bilgisinin üzerine çift tıklarsanız, fiyatına tıkladığınız menkul kıymet için Yeni Emir penceresi açılır. Pencerenin sol üst bölümünde yer alan Pencere Ayarları menüsünden Yeni seçilerek Hisse Emirleri, VİOP Emirleri, Hisse Pozisyonları ve VIOP Pozisyonları alt sekmelerini de buraya ekleyebilirsiniz.
27 Kişiselleştirilebilir Takip Listeleri Varsayılan Takip Listesi widget ının sağ üst köşesinde bulunan pencere ayarları ikonuna tıklanıp açılan menüden Hazır Listeler ve Benim Listelerim listelerine ulaşıp istediğiniz listeyi seçebilirsiniz. Hazır Listeler Hazır listeler herkese açıktır, düzenlenemeyen ve silinemeyen listelerdir. Bu listelerin adlarını değiştiremez ve bu listeleri kaldıramazsınız. Hazır listeler arasında Artanlar, Azalanlar, Dünya Piyasaları, BİST 100 Hisseleri, BİST 30 Hisseleri, En Çok İşlem listeleri yer alır. Hazır listelerin menü içeriğinde Sütün Seç, Ekle, Kopyala seçenekleri bulunur. Sütün Seç ile takip listesinde görmek istediğiniz Son, %Dğş. gibi alanları belirleyebilirsiniz. Benim Listelerim Kendinize özel listeler yaratabilir, onları düzenleyip kaldırabilirsiniz. Takip listelerinin sağ üst köşelerinde bulunan menü butonuna tıklayıp Ekle seçeneğini kullanarak kendinize özel liste oluşturabilirsiniz. Hazır listelerinin menü içeriğinden farklı olarak Yeniden İsim Ver ve İçerik Kaldır seçenekleri vardır. Listenin adı varsayılan olarak Takip Listesi olarak belirlenir ve liste adının üstüne çift tıklamayla kolayca değiştirebilirsiniz.
28 Haberler Haberler sekmesinden güncel ve KAP haberlerine ulaşabilirsiniz. Haberlerin içeriklerini kategorilere göre inceleyebilir ve içerikler arasında enstrüman adına göre arama yapabilirsiniz. Aramayı özelleştirebilmek için haberler sembol adına göre arayabilir, kategori seçerek daha verimli arama yapılabilirsiniz. Ayrıca Haberler > Son Dakika sekmesinde yer alan takvim sayesinde tarihe göre haber araması yapabilirsiniz
29 Analiz Ekranı (1) (2) (3) (4) (7) (6) (6) (5) (6) (1) Endeks: Buradan sembol adını girerek istediğiniz enstrümanın grafiğini karşınıza getirebilirsiniz. (2) Alım Satım: Grafikte gösterilen sem- bol için alım ya da satım emirleri bu butonlara tıklanarak verilebilir. (3) Grafik Düzeni Menüsü: Bu menüde periyot, grafik çizgileri, imleç seçenekleri, günün limit fiyatı, çizgi çalışmaları, indikatörler, grafik ayarları bulunmaktadır. (4) Alarmlar: Enstrümana ilişkin alarmlar buradan mobil/ web eş zamanlı olarak oluşturulabilir. (5) Dönem Aralığı: Buradan enstrümana ilişkin gözlemek istediğiniz dönem aralığını seçebilirsiniz. Boyutunu değiştirmek için, koyu olarak gösterilen bölgenin sağında ve solunda bulunan çubuklara basılı tutarak aralığı genişletebilir ya da daraltabilirsiniz. (6) Grafik Görünüm Genişletme/ Daraltma: Farklı tür widgetları barındıran sağ, sol ve altta yer alan sekmeleri kapatarak grafik inceleme alanını artırabilirsiniz. (7) Veri Kutusu: İmlecin üzerinde bulunduğu gündeki fiyat bilgilerini içerir.
30 Analiz Ekranı: Düzenleme Menüsü Periyot Butonu Teknik analistler genellikle günlük periyotta çalışır. Böylece grafikteki her bir çizgi bir günde gerçekleşen fiyat hareketini gösterir. Ancak özellikle kısa vadeli analizler için her bir çizginin sadece bir saati veya beş dakikadaki fiyat hareketini gösteren grafikler kullanılabilir. Bazen de analistler çok uzun vadeli grafiklere bakmak isteyebilir. Bu kısımdan 1 dakika ile 1 ay arasında değişen periyotları seçerek analizlerinizi yapabilirsiniz. Grafik Tipi Bu araç ile grafiklerin tipini çizgi, bar ya da mum olarak değiştirebilirsiniz. İmleç Bu araç ile fare imlecinin özelliklerini değiştirebilirsiniz. Fare imleci, artı imleci veya hareketli artı imleci seçeneklerinden birini tercih edebilirsiniz. Hareketli artı imlecini seçtiğinizde, grafikte imlecin durduğu bölüme ait veriler bir kutucuk içinde görüntülenir. Günün Limit Fiyatı Bu imleç hissenin güncel limit fiyatını yatay olarak işaretleyerek sabitler, böylelikle uzun vadede karşılaştırma yapılırken bu çizginin ne kadar altında kalmış ya da ne kadar üstüne çıkmış görebilirsiniz. Fakat unutulmamalıdır ki, her enstrümanın limit fiyatı yoktur. Çizgi Çalışmaları Teknik analizde destek ve direnç belirlemek için en çok kullanılan yöntemler olan trend, kanal ve fibonacci düzeltme bu bölümde yer almaktadır. İndikatörler Indikatörler, önceden tanımlanmış fonksiyonlara, ilgili sembolün fiyatları uygulanarak grafik üzerinden gösteren analiz araçlarıdır. Grafik ekranına 5 indikatöre kadar ekleme yapabilir, grafiğin çizgilerinin kalınlığını ve renklerini ayarlayabilirsiniz. Grafik Ayarları Bu aracı kullanarak ana grafik ekranına dair tüm görsel düzenlemeleri yapabilirsiniz. Alarmlar Bu aracı kullanarak hızlıca alarm oluşturabilirsiniz.
31 Analiz Ekranı: Çizim Türleri Grafikler fiyat hareketlerini BAR, MUM veya ÇİZGİ çizim teknikleri ile gösterebilir. Grafik üstündeki menüden çizim tiplerinden biri seçilebilir. Çizgi Grafik: Çizgi grafik zaman içindeki gelişim bilgisini kolayca gözlemleyebildiğiniz, kapanış fiyatlarını birleştiren sürekli bir çizgidir. Açılış Bar Grafik: Teknik analistlerin en çok kullandığı çizim tiplerinden biridir. Dikey çizginin üstü dönemin en yükseğini; altı ise dönemin en düşük seviyesini gösterir. Kapanış Sola doğru olan çıkıntı açılış fiyatını, sağa doğru olan çıkıntı ise kapanış fiyatını gösterir. Açılış ve kapanış fiyatları aynı olduğunda sağa ve sola çıkıntı aynı seviyede oluşur. Grafiğin kırmızı olması, enstrümanın o periyotta değer kaybettiği, yeşil olması ise değer kazandığı, gri seyretmesi ise açılış ve kapanış fiyatlarının o periyotta aynı kaldığı anlamına gelmektedir. Mum Grafik: Japon mum grafikleri olarak da bilinirler. Kutunun alt ve üst seviyesini açılış ve kapanış fiyatı belirler. Kutu yok sadece yatay bir çizgi varsa açılış ve kapanış fiyatı birbirine eşittir. Kapanış açılışın üzerindeyse kutunun içi kırmızı; kapanış açılış fiyatının altında ise kutunun içi yeşil renk ile doludur.
32 Analiz Ekranı: İmleç Türleri Grafik üzerindeki değerleri okumak için Artı İmleci kullanılır. Artı imleci, imlecin bulunduğu noktadan geçen yatay ve dikey bir doğrudan oluşur. Dikey doğru hangi günde, yatay doğru ise hangi fiyatta olduğumuzu gösterir. Yandaki şekildeki gibi, hareketli artı imleci seçildiğinde, sembolün, imlecin bulunduğu zamandaki bilgileri kutucukta yer alır.
33 Analiz Ekranı: Çizgi Çalışmaları Çizgilerin Oluşturulması İstediğiniz çalışmayı (Trend, fiyat, fibonacci gibi) sol tık ile seçtiğinizde imlecin hemen yanında siyah bir nokta oluşur. Çizginin rengini ve biçimini (düz çizgi, kesikli çizgi, noktalı çizgi vb) belirleyebilirsiniz. Çizim yaptıktan sonra çizginizin üzerine tıkladığınızda sırayla renk, çizgi tipi, çizim özellikleri ve silme fonksiyonu görünmektedir. Çizim özelliklerinde, çizerek yapamadığımız hassas noktaları da kolayca tanımlayabiliriz. Başka bir deyişle, çizimlerinizin başlangıç ve bitiş noktalarının fiyat ve günlerini belirleyebilirsiniz. Çizimlerinizi sağa ve sola uzatabilirsiniz. Özellikle trend çalışmalarının gelecek günler için de rehber olabilmesi için trendlerin sağa uzatılması gerekir. Trendin geçmişte çalışıp çalışmadığını test etmek için de sola uzatılabilir. Çizimlerinize esas olan başlangıç ve bitiş noktalarına fiyat etiketleri ekleyebilirsiniz. Çizgi Çalışmalarının Kaldırılması Grafikler kapatıldığında çizim çalışmaları saklanmaya devam eder. Grafiğin sağındaki menu ikonuna tıklayarak, Görünüm bağlantısı ile enstrüman grafiğinin renk ayarlarını değiştirebilir, çizimlerinizi çizgi tiplerine göre kaldırabilir, çalışma kısmından indikatör ekleyebilir ya da çizimleri kaldırmaksızın gizleyebilirsiniz. Tüm çizimleri silmek için Çizimleri Temizle seçeneğini kullanabilirsiniz.
34 Analiz Ekranı: İndikatörler Teknik analizde fiyat (en düşük, en yüksek, açılış ve kapanış) ve hacim verisi dışında kullanılabilecek bir veri bulunmamaktadır. Grafik üzerinde sadece fiyat ve hacim verilerine bakarak karar vermek hatalı sonuçlara neden olabilir. Bu yüzden teknik analistler fiyat ve hacim verileri arasında çeşitli ilişkileri yakalamaya çalışan matematiksel modelleri, yani indikatörleri kullanabilirsiniz. İndikatör düzenleme ekranı üç bölümden oluşur. 1. İndikatörler: Dilediğiniz indikatörü listeden seçebilir veya aratabilirsiniz. 2. Eklenen İndikatörler: Seçilen indikatörlerin listelendiği bu alandaki çarpı işaretleri ile indikatörleri grafikten kaldırabilirsiniz. 3. Ayarlar: Seçilmiş olan indikatörün fiyat, uzunluk, öteleme, renk ve değer gibi parametreleri bu bölümden ayarlayabilirsiniz.
35 Analiz Ekranı: Grafik Ayarları Grafik penceresini dilediğiniz şekilde kişiselleştirebilir ve renklerini değiştirerek daha kolay izlenebilir bir hale getirebilirsiniz. - Mum Grafikler Boğa: Yükseliş günlerindeki kutu rengi Boğa Kenarlık: Yükseliş günlerinde kutunun dışında taşan çizginin rengi Ayı: Düşüş günlerindeki kutu rengi Ayı Kenarlık: Düşün günlerinde kutunun dışına taşan çizginin rengi Doji: Açılış ve Kapanış fiyatının aynı olduğu günlerin rengi - Bar ve Çizgi Grafikler Yukarı: Fiyatların yükseliş yaptığı günlerdeki grafik rengi Aşağı: Fiyatların düşüş yaptığı günlerdeki grafik rengi Nötr: Fiyatların aynı kaldığı günlerdeki grafik rengi - Genel Arka Plan: Fiyatların bulunduğu alanın rengi Ön Plan: Grafik eksenlerindeki yazıların rengi Izgara: Grafikte yatay ve dikey çizgilerin bulunması halinde renkleri Hacim: Grafiğin altında bulunan işlem hacminin rengi
36 Analiz Ekranı: Analiz Çizgileri Piyasaların devinimi birçok dış etmene bağlıdır, bu sebeple analiz araçları doğru sonucu vermeyebilir. Fakat, sistematik bir çalışma ve gözlemle beraber bazı ipucu niteliğindeki bilgiler edinilebilir. Bunlar için çizgi tiplerine ve kullanıldıkları kısaca göz atalım. Trend Çizgi En temel analiz çizgilerinden biri olan trend çizgi, ilgili enstrümanın fiyat hareketlerinin izlediği yönü tespit etmek için kullanılır. Trend çizgi çekilirken, her çizgi gibi en az iki noktaya ihtiyaç duyar. Bu noktalar iki "en düşük" ya da "en yüksek" fiyat olabilir. Seçilen noktalar birbirine çok uzak ya da çok yakın olmamalıdır. Fakat, iyi bir sonuç elde edebilmek için en az üç nokta birleştirilmesi gerektiğini de ipuçlarında belirtmek gerekir. Trend çizgilerinde ne kadar benzer noktaya teğet geçerse, o kadar iyi sonuç verdiği söylenir. Noktalar birleştirilirken fiyat çubuklarının kesilmemesi gerekir, nokta teğetleri bunun dışındadır. Eğer uzun vadeli trend çizgisi kullanılanılacak ise, ihmal edilebilir kesintiler olabilir. Yukarı trend çizgileri en düşük fiyatlar birleştirilerek, aşağı trend çizgileri ise en yüksek fiyatlara teğet geçilerek çizilir. Unutulmamalıdır ki, çok dik bir açı anormaldir. Bu sebeple bu durum aynı hızda istikrarlı gideceğinin habercisi değildir, güvenilmemelidir. Diplerden (en düşük fiyatlardan) çekilen teğetler destek, tepelerden (en yüksek fiyattan) çekilen teğetler ise direnç olarak adlandırılır. Yukarı trend çizgilerinde, fiyat çizgisi trende yaklaşır ise alış yapılabilir, fakat trend çizgisi anlık kırılma dışında istikrarlı biçimde kesiliyor ise pozisyon kapatılabilir. Trend yön değiştirir ise, kısa pozisyon olarak da değerlendirilebilecek satış yönünde pozisyon alınabilir. Aşağı trend çizgilerine yaklaşılması halinde satış yapılması önerilir. Trend çizgisi kırılır ise pozisyon kapatılabilir ya da trend yön değiştiriyor ise uzun pozisyon denilen alış yönünde pozisyon alınabilir. Trend çizgisinin çok az süreliğine kırılması ihlal edildiği anlamına gelmez. Fakat kırılmanın gerçekleştiği dönemde işlem hacmi yüksek ise, kırılma ile gerçekleşen hareketin devam edeceğine dair ipucu verebilir. Aşağıdaki örnekte mor çizgi düşen trendi, mavi ise yükselen trendi göstermektedir.
37 37 Gedik Trader bu tür analizler için gerekli bilgileri derinlik, işlemler, kademe analizi ve aracı kurum analizleri ile yatırımcılara sağlamakta ve 100 den fazla indikatör ile kolaylıkla ek çalışmalar yapılmasına olanak sağlamaktadır.
38 38 Kullanıcı Rehberi: Gedik Trader Mobil Kullanıcı Rehberi: Gedik Trader Mobil 1. Giriş İşlemleri Uygulamayı ilk indirdiğinizde karşınıza gelen giriş ekranı yukarıdaki gibidir. Bu sayfada yapılabilecek eylemler aşağıdaki şekildedir. 1. Gedik Yatırım Müşterisiyim seçeneğini seçerek, Gedik Yatırım daki yatırımcı hesabınıza giriş yapabilir, şifrenizi hatırlamıyorsanız şifre hatırlatıcıyı kullanabilirsiniz. 2. Gedik Yatırım Müşterisi Değilim seçeneğini seçerek Gedik Yatırım daki üye hesabınıza giriş yapabilir, şifrenizi hatırlamıyorsanız şifre hatırlatıcıyı kullanabilirsiniz. 3. Üye olmadan uygulamaya giriş yapabilir ve 15 dakika gecikmeli veri yayını ile Gedik Trader ı kullanabilirsiniz. Üye olmadan (15 dakika gecikmeli veri ile devam et) Bu bağlantı ile, üye veya yatırımcı girişi yapmanıza gerek kalmadan Gedik Trader ı inceleyebilirsiniz. Üye olmadan giriş yapıldığında, verileri 15 dakika gecikmeli görüntüleyebilirsiniz, emir pencereleri, hacim, derinlik ve haberler bölümlerini kullanamazsınız.
39 39 Kullanıcı Rehberi: Gedik Trader Mobil Üyeler Gedik Yatırım da yatırımcı hesabınız olmasa da, e-posta adresiniz ile kayıt olarak, giriş yapabilirsiniz. Hesabınıza erişemediğinizi* düşünüyorsanız, lütfen giriş seçeneğinizi kontrol ediniz. * Üyelerin yatırımcı hesabından giriş yapmaya çalışmasından, ya da yatırımcı olan kullanıcıların üye girişinden hesaplarına ulaşmaya çalışmasından kaynaklanan bir erişim sorunu yaşıyor olabilirsiniz. Veri paketi satın alana kadar, verileri 15 dakika gecikmeli olarak görüntüler, hacim ve derinlik bilgilerine ulaşamazsınız. Alarm özelliğini kullanabilir ve takip listelerinizi kişiselleştirebilirsiniz. Gedik Yatırım Yatırımcıları Gedik Yatırım da hesabınız varsa, Kullanıcı Adınızı ve Şifrenizi kullanarak alım/satım işlemleri dahil olmak üzere Gedik Trader da ki tüm menüleri ve özellikleri kullanabilirsiniz. Gedik Trader a girmek için gerekli olan Kullanıcı Adı ve Şifreniz bulunmuyor ise, hemen bizi numaralı telefondan arayarak, hemen Kullanıcı Adı ve Şifrenizi kolayca alabilirsiniz. 2. Üyelik İşlemleri Üye olmak için öncelikle üyelik formunu doldurmalısınız. Kayıt olurken yazdığınız cep telefonu numarasına Gedik Yatırım tarafından Onay Kodu gönderilecektir. Onay sonrasında belirlemiş olduğunuz e-posta ve şifre ile üye olarak giriş yapabilirsiniz. Gedik Yatırım avantajlarından yatırımcı olarak faydalanabilmeniz müşteri hizmetlerimiz size ulaşarak, Gedik Yatırım müşterisi olmanın avantajları hakkında bilgi verecektir. Yatırımcı hesabı kayıt işlemleriniz tamamlanana dek uygulamayı üye statüsünde kullanmaya devam edebilirsiniz.
40 40 Kullanıcı Rehberi: Gedik Trader Mobil 3. Alış ve Satış Ekranları Alış veya Satış emri vermek için, herhangi bir sayfada gezinirken alt barda yer alan Alış Emri / Satış Emri butonlarını kullanabilirsiniz. Bu sayfadan yatırım yapacağınız enstrümanın tipini, fiyatını, vadesini, miktarını ve türünü ayarlayabilirsiniz. Enstürmana ilişkin aşağıda yer alan Piyasa Bilgileri, Temel Analiz bilgilerini görebilirsiniz. Düzey 1+ ve üzeri paket abonelikleriniz var ise, ek olarak Derinlik bilgisini de görüntüleyebilirsiniz. Verdiğiniz emri daha sonra Emirlerim penceresinden görebilir, iptal edebilir, güncelleyebilir veya Zincir Emir verebilirsiniz.
41 41 Kullanıcı Rehberi: Gedik Trader Mobil 4. Gezinme Menüsü Gezinme menüsü Hesap, Veri ve Gedik Trader bölümlerinden oluşmaktadır. Gezinme menüsünün en üst kısmından profil fotoğrafınızı değiştirebilirsiniz. Üçlü bar simgesine tıklayarak veya bulunduğunuz ekranı sağa kaydırarak, soldaki gezinme menüsüne ulaşabilirsiniz. Gezinme menüsünün en altındaki Çıkış butonu ile uygulamadan çıkış yapabilirsiniz Gezinme Menüsü: Ayarlar Ayarlar bölümünden Dil, Açılış Sayfası belirleme gibi kendinize özel uygulama ayarlarını yapabilirsiniz. Kullanıcı Ayarları: Bu bölümden oturumunuzun açık kalma süresini dakika bazında
42 42 Kullanıcı Rehberi: Gedik Trader Mobil belirleyebilirsiniz. Dil: Uygulamayı kullanmak istediğini dil seçiminiz bu ekrandan yapabilirsiniz. Arayüz Şablonu: Açık ve Koyu temalar arasında geçiş yapabilirsiniz. Şifremi Değiştir: Yeni bir şifre belirleyebilirsiniz. Açılış Sayfası: Piyasalar, Analiz, Takip Listesi, Alarmlar, Hesabım, Portföyüm, Emirlerim sayfaların dilediğinizi seçerek, uygulamayı açtığınız zaman, Gedik Trader ın hangi sayfa ile açılmasını istediğinizi belirleyebilirsiniz. Yorum: Girdiğiniz yorumlarda görüntülenecek takma isminizi değiştirebilirsiniz. Bildirim Ayarları: Alış-Satış işlemleri sonrasında gelen bildirimlerin, ekranın altında veya üstünde görünmesini sağlayabilirsiniz. 5 Hesap Bölümü Yatırımcı girişi yaptığınızda erişebileceğiniz Hesap menüsü altında, Gedik Yatırım da yer alan yatırımcı hesabınıza ait Hesabım, Portföyüm ve Emirlerim bölümlerini görüntüleyebilirsiniz. Üye girişi yaptığınızda ise, Hesap menüsünde sanal hesabınıza ait Hesabım, Portföyüm ve Emirlerim bölümlerine ulaşabilirsiniz. 5.1 Hesabım Yatırımcı veya üye hesabınıza giriş yaparak, hesabınız ile ilgili tüm verilere ulaşabilirsiniz. Nakit ve VOİP hesaplarınızın detaylarını sayfayı aşağı doğru kaydırarak görüntüleyebilirsiniz.
43 43 Kullanıcı Rehberi: Gedik Trader Mobil 5.2 Portföyüm Portföyüm ekranında mevcut enstrümanlarınızı görebilirsiniz. Portföyünüze ilişkin anlık ve toplam verileri burada görebilirsiniz. 5.3 Emirlerim Emirlerim bölümünden Hisse ve VİOP alım satım emirlerinizin durumunu görüntüleyebilirsiniz. Bekleyen, Gerçekleşen, Reddedilen, İptal Edilen emirlerinizi isterseniz ayrı ayrı görebilirsiniz. Tablonun diğer sütunlarını görebilmek için tabloyu parmakla sola ve sağa kaydırabilir veya ekranı yatay konuma getirebilirsiniz.
44 44 Kullanıcı Rehberi: Gedik Trader Mobil 6 Veri Bölümü 6.1. Piyasalar Piyasalar, varsayılan olarak ilk açılan sayfadır. Bu bölümde BIST100, BIST30, Dolar, Euro, Euro/Dolar, Altın, Petrol sekmeleri arasında dolaşarak genel piyasa bilgilerine ulaşabilirsiniz. Sayfanın en altında Alış Emri, Satış Emri, Portföy, Emirler, Takip Listem kısa yollarından hızlıca işlem yapabilirsiniz.
45 Takip Listesi Takip listelerine gezinme menüsündeki Takip Listesi sekmesinden erişilebilirsiniz. Takip Listesi bölümünde, ilgili enstrümanlara ilişkin, Son, %Dğş, Hacim TL, Zaman, Alış, Satış, Açılış, Kapanış, Yüksek, Düşük, Tavan, Taban fiyat bilgilerini görebilirsiniz. Bu sütunları sağ üstte bulunan kalem işaretinden değiştirebilir, ekleyebilir ya da kaldırabilirsiniz. Yeni bir takip listesi oluşturmak ya da var olan takip listelerine göz atmak için sağ üstte yer alana doküman işaretine tıklayabilirsiniz.
46 46 Hazır Listeler Hazır listeler herkese açık olup düzenlenemeyen ve silinemeyen listelerdir. Kullanıcı bu listelerin adlarını değiştiremez ve bu listeleri kaldıramaz. Hazır listeler arasında Artanlar, Azalanlar, Dünya Piyasaları, BİST 100 Hisseleri, BİST 30 Hisseleri, En Çok İşlem Gören listeleri yer alır. Hazır listelerden enstrümanlar silinemez ya da değiştirilemez, fakat listeyi kopyalayarak özel takip listesi haline getirmek mümkündür. Bunu yapmak için, Takip Listesi sekmesine giriniz ve sağ üstteki doküman simgesine tıklayınız. Burada özel olarak hazırlayabildiğiniz Benim Listelerim ve hemen altında hazır listeler bulunmaktadır. Hazır listelerden dilediğinizin yanındaki... simgesine tıklayınız. Buradaki kopyalama simgesine tıkladığınızda ilgili hazır listenin bir kopyası, Benim Listelerim menüsü altında oluşturulur. Benim Listelerim Kendi listelerinizi oluşturabilir, onları düzenleyip kaldırabilirsiniz. Kullanıcı takip listelerinin sağ üst köşelerinde bulunan kalem işaretinden Sembol Seç işaretine tıklayarak takip listesine yeni semboller ekleyebilir ya da çıkarabilirsiniz. Yeni özel liste oluşturmak için kalem işaretinin solundaki doküman işaretine tıklayın. Daha sonra en üst sağda bulunan + simgesine basarak yeni oluşturmak istediğiniz takip listesine bir isim verin. Listelerin olduğu ekranda, liste adının yanındaki... simgesine tıklayarak listenin adını değiştirebilir, listeyi kopyalayabilir veya silebilirsiniz Aracı Kurum Takas Gezinme menüsü, Veri sekmesinden hızlıca Aracı Kurum Takas ekranına ulaşabilirsiniz Haberler Gezinme menüsü, Veri sekmesinden hızlıca Haberler ekranına ulaşabilirsiniz.
47 Alarmlar Gezinme menüsüne girerek, Veri sekmesinden hızlıca ulaşacağınız Alarmlar ekranında, Gerçekleşen, Bekleyen, İptal Edilen ve Süresi Dolan alarmlarınızı görüntüleyebilir ve hızlıca yeni bir alarm oluşturabilirsiniz Veri Satın Al Bu bölümden veri paketi satın alabilirsiniz. Detaylı bilgi için Giriş: 2. Veri Paketleri bölümüne bakınız Bildirimler Gezinme menüsünden Bildirimler ekranına girerek, geçmişe dönük veya henüz okumadığınız bildirimlerinizi görüntüleyebilirsiniz.
48 Veri: Analiz Analiz sayfasında enstrümanlara ilişkin Piyasa Bilgileri, Temel Analiz, Derinlik, Kademe Analizi, Aracı Kurum Dağılımı ve Yorumlar gibi bilgiler yer almaktadır. Ekrandaki başlıları sağa doğru kaydırarak, analiz bölümündeki diğer bölümleri de görüntüleyebilirsiniz. Enstrüman aramalarınızı bu ekrandan yapabilirsiniz. En üstte yer alan arama kısmına enstrüman sembolünü yazmaya başlandığınızda, otomatik olarak ekrana filtrelenmiş sonuçlar çıkmaktadır. Arama yaparken büyük harf kullanmanız önerilmektedir Analiz (Yatay Görünüm) Analiz ekranında detaylı inceleme yapmak için, cihazınızı yatay konuma getirebilirsiniz. Sağ tarafta yer alan sütundan görüntülemek istediğiniz sekmeler arasında geçiş yapabilirsiniz Yorumlar
49 49 Dilediğiniz enstrüman hakkında yorumlarınızı iletebilir ve diğer yatırımcıların yazdığı yorumları inceleyebilirsiniz. Yorum alanında görünecek takma isim ayarlar ekranından değiştirilebilmektedir Piyasa Bilgileri & Temel Analiz Analiz sayfasında altta yer alan ikinci ve üçüncü sekmeler Piyasa Bilgileri ve Temel Analiz sekmeleridir. Piyasa Bilgileri sekmesinde enstrümanın genel piyasa verilerini görüntüleyebilirsiniz. Temel Analiz sekmesinde ise, enstrümanın sermaye, piyasa değeri gibi verilerine ulaşabilirsiniz.
50 Derinlik Derinlik sekmesinden, bir enstrümana ilişkin alış ve satış işlemlerinde, her fiyat kademesi için kaç adet ve kaç yatırımcı tarafından lot alış ve satış emrinin girildiğini anlık olarak takip edebilirsiniz Kademe Bu sekmede ilgili enstrümanın alım satım yapıldığı her fiyat için alınan ve satılan lot istatistikleri grafik olarak sunulmaktadır. İşlemler verisinin üzerinden fiyatlar en yüksekten en düşüğe göre sıralanır. Yoğunluğa göre renk tonları koyulaşmaktadır. Verileri, "Toplam" ya da "Alış-Satış" olarak iki ayrı şekilde görüntüleyebilirsiniz. Toplam tercih edildiğinde yüzdelik dilim üzerinden renklendirme yapılır ve yüzlük bar üstünde o fiyattan toplam gerçekleşmiş alım ve satım LOT adedi yer almaktadır Kademe sekmesinde, iki tarih arasında sorgulama yapabilirsiniz. Tarih kutucuklarına ulaşmak için ilgili sekmeyi yukarı doğru kaydırmanız gerekmektedir.
51 Aracı Kurum Aracı Kurum sekmesinden, enstrümanın o günkü işlemlerinin verilerinden, işlemi yapan alıcı/satıcıların isimlerini, alım ve satımdaki yer aldığı yüzdesini, büyüklüğünü ya da net işlem hacmini ve maliyetini derinlik seviyelerine göre görüntüleyebilirsiniz. Aracı Kurum sekmesinde, iki tarih arasında sorgulama yapabilirsiniz. Tarih kutucuklarına ulaşmak için ilgili sekmeyi yukarı doğru kaydırmanız gerekmektedir İşlemler İşlemler sekmesinde, ilgili enstrümanın fiyat, miktar, alıcı ve satıcı detayları anlık olarak takip edebilir. Alış işlemi gerçekleştiğinde, ilgili satır yeşil yanıp söner. Satış işlemi gerçekleştiğinde kırmızı yanıp söner. İşlemler sekmesini yukarı veya aşağıya kaydırarak ana grafik ekranı ile arasında geçiş yapabilirsiniz.
52 Takas Takas sekmesinde aracı kuruluş takas verilerine yüzde, ilk hacim ve son hacim bazında ulaşabilir, aracı kurumun üzerine tıklayarak, işlem gören enstrümanlar ile ilgili hacim detaylarına ulaşabilirsiniz. Takas sekmesinde, iki tarih arasında sorgulama yapabilirsiniz Haberler Haberler sekmesindeki veriler yalnızca üyeler ve yatırımcılar tarafından görüntülenebilir. Enstrümanın Analiz sayfasında yer alan Haberler sekmesinde sadece ilgili enstrümana ait haberler izlenebilir. Haber satılarının üzerine çift tıklama yaparak veya satırını sağındaki ok işareti tıklanarak haberin detayına ulaşılabilir.
53 53 Gedik Trader Veri Paketleri ve Terimler Sözlüğü 1. Veri Paketleri a. Kullanıcı İzinleri Uygulamada sunulan iki tip veri kaynağı bulunur: Gerçek zamanlı ve 15 dakika gecikmeli veriler. Üye olmayan kullanıcılar 15 dakikalık gecikmeli veri yayınından yararlanabilirler. Üye olan veya Gedik Yatırım da hesabı olan yatırımcılar ise veri yayını satın alarak farklı özelliklerde ki veri yayınlarından yararlanabilirler. Üye Olmayan Kullanıcılar Hisse ve VIOP alış, satış ve son fiyat bilgilerini 15 dakika gecikmeli olarak izleyebilirler. Veriler 15 dakika gecikmelidir. Hacim ve derinlik bilgileri gösterilmemektedir. Düzey 1 Veri Yayını Hisse ve VIOP alış, satış ve son özellikleri gerçek zamanlı gelmektedir. Veriler gerçek zamanlı görüntülenmektedir. Hacim ve derinlik bilgileri gösterilmemektedir. Düzey 1+ Veri Yayını Hisse ve VIOP alış, satış ve son özellikleri gerçek zamanlı gelmektedir. Veriler gerçek zamanlı görüntülenmektedir. Hacim ve derinlik bilgilerine erişim sağlanmaktadır. 1 kademe Derinlik bilgisi gösterilmektedir. Düzey 2 Veri Yayını Hisse ve VIOP alış, satış ve son özellikleri gerçek zamanlı gelmektedir. Veriler gerçek zamanlı görüntülenmektedir. Hacim ve derinlik bilgilerine erişim sağlanmaktadır. Derinlik verisi 10 kademe olarak gösterilmektedir. AKD (Aracı Kurum Dağılımı) Hisse senetlerinin gün sonunda alıcı ve satıcı aracı kurumlardaki dağılımlarının analizleri takip edilebilir. AKDE (Aracı Kurum Dağılımı-Eşanlı) Hisse senetlerinin anlık olarak aracı kurumlardaki dağılımını takip edebilirsiniz.
54 54 Ayrıce AKDE veri yayınına sahip olan kullanıcılar Takas Analizi ni de yapabilmektedirler. b. Paketler Haftalık Paketler Hisse Düzey 1 (En İyi Alış Satış Bilgisi) Hisse Düzey 1 + (Anlık Alış Satış ve Hacim Bilgisi) Hisse Düzey 2 (Anlık Alış Satış, Hacim ve 10 Kademe Derinlik Bilgisi) Aylık Paketler Hisse Düzey 1 (En İyi Alış Satış Bilgisi) Hisse Düzey 1 + (Anlık Alış Satış ve Hacim Bilgisi) Hisse Düzey 2 (Anlık Alış Satış, Hacim ve 10 Kademe Derinlik Bilgisi) *AKD - Aracı Kurum Gün Sonu Analizi (Aracı Kurum İşlemlerinin Analizi) *AKDE - Anlık Karşı Taraf Analizi (Gerçek Zamanlı Aracı Kurum Dağılımı) *Bu paketler sadece hisse senetleri için geçerlidir. c. Veri Satın Alma Yöntemleri IOS (iphone/ipad) Platformu: App Store Gedik Trader üzerinden paket satın almak için, aktif bir kredi kartı tanımlanmış olan bir App Store hesabınızın bulunması gerekir. Uygulama üzerinden aylık veya haftalık periyotta dilediğiniz veri paketini satın alabilirsiniz. İptal etmediğiniz sürece, paketiniz seçtiğiniz periyotta (haftalık/aylık) yenilenecektir. Satın alımıza ait faturanız, App Store aracılığı ile e- posta adresinize gönderilecektir. Android Platformu: Google Play Gedik Trader üzerinden paket satın almak için, aktif bir kredi kartı tanımlanmış olan bir Google Play hesabınızın bulunması gerekir. Uygulama üzerinden aylık veya haftalık periyotta dilediğiniz veri paketini satın alabilirsiniz. İptal etmediğiniz sürece paketiniz seçtiğiniz periyotta (haftalık/aylık) yenilenecektir. Satın alımıza ait faturanız, Google Play Store aracılığı ile e-posta adresinize gönderilecektir. Gedik Trader Web: Mobil Ödeme Gedik Trader web uygulaması üzerinden, cep telefonu faturanıza yansıyacak şekilde, mobil ödeme yöntemi ile paket satın alabilirsiniz. Mobil ödeme işlemi PayGuru üzerinden gerçekleşir ve fatura tutarı cep telefonu faturanıza yansıtılır. 2. Enstrüman Tipleri Hisse: Hisse senetleri, şirketler tarafından arz edilen ve üzerinde pazarlık yapılabilen ve
TradeAll TR Tablet&Web Uygulaması Kullanım Kılavuzu
 İçindekiler 1- Uygulamaya Giriş 2- Açılış Ekranı 3- Menü Adımları 4- Portföy Ekranı 5- Zincir Emir 6- Teknik Analiz 7- Ayarlar 1. Uygulamaya Giriş TradeAll TR Tablet Uygulamasına Giriş TradeAll TR tablet
İçindekiler 1- Uygulamaya Giriş 2- Açılış Ekranı 3- Menü Adımları 4- Portföy Ekranı 5- Zincir Emir 6- Teknik Analiz 7- Ayarlar 1. Uygulamaya Giriş TradeAll TR Tablet Uygulamasına Giriş TradeAll TR tablet
TradeAll TR Mobil Uygulaması Kullanım Kılavuzu
 İçindekiler 1- na Giriş 2- Açılış Ekranı 3- Menü Adımları 4-Portföy Ekranı 5-Zincir Emir 6-Alarm Hazırlama 7-Ayarlar 1- TradeAll TR Mobil Uygulamasına Giriş TradeAll TR mobil uygulamasına giriş yapmak
İçindekiler 1- na Giriş 2- Açılış Ekranı 3- Menü Adımları 4-Portföy Ekranı 5-Zincir Emir 6-Alarm Hazırlama 7-Ayarlar 1- TradeAll TR Mobil Uygulamasına Giriş TradeAll TR mobil uygulamasına giriş yapmak
OYAK YATIRIM SANAL ŞUBE KULLANIM DOKÜMANI
 OYAK YATIRIM SANAL ŞUBE KULLANIM DOKÜMANI BÖLÜMLER 1. Anasayfa 2. Hesabım 2.1. Portföy 2.2. İşlem Hacim Detay Raporu 2.3. Aylık Hacim Raporu 2.4. Hesap Ekstresi 2.5. Hisse Hareketleri 2.6. Günlük İşlem
OYAK YATIRIM SANAL ŞUBE KULLANIM DOKÜMANI BÖLÜMLER 1. Anasayfa 2. Hesabım 2.1. Portföy 2.2. İşlem Hacim Detay Raporu 2.3. Aylık Hacim Raporu 2.4. Hesap Ekstresi 2.5. Hisse Hareketleri 2.6. Günlük İşlem
WEBFXPLUS. 1. Webfxplus, IMKB, VOB, Serbest Piyasa ve Yurtdışı Piyasaları olmak üzere çok geniş kapsamda piyasa verileri görüntülemenize imkân sunar.
 WEBFXPLUS GENEL ÖZELLİKLER 1. Webfxplus, IMKB, VOB, Serbest Piyasa ve Yurtdışı Piyasaları olmak üzere çok geniş kapsamda piyasa verileri görüntülemenize imkân sunar. 2. Webfxplus sınırlandırılmamış, kişiselleştirilebilen
WEBFXPLUS GENEL ÖZELLİKLER 1. Webfxplus, IMKB, VOB, Serbest Piyasa ve Yurtdışı Piyasaları olmak üzere çok geniş kapsamda piyasa verileri görüntülemenize imkân sunar. 2. Webfxplus sınırlandırılmamış, kişiselleştirilebilen
BorsaOnline. ebroker Kullanım Kılavuzu
 BorsaOnline ebroker Kullanım Kılavuzu 1 BorsaOnline 1. BorsaOnline 2. Portföy 3. Hisse Senedi Emir Girişi 4. VİOP Emir Girişi 5. Bekleyen İşlemler 6. Gerçekleşen İşlemler 7. İptal Edilen İşlemler 8. Emir
BorsaOnline ebroker Kullanım Kılavuzu 1 BorsaOnline 1. BorsaOnline 2. Portföy 3. Hisse Senedi Emir Girişi 4. VİOP Emir Girişi 5. Bekleyen İşlemler 6. Gerçekleşen İşlemler 7. İptal Edilen İşlemler 8. Emir
HESABINIZA GİRİŞ YAPMAK İÇİN:
 1. SÜRÜM KONTROLÜ: Matriks Trader'ı kullanabilmeniz için, Matriks programınızın sürümünün 2.7.6 ve üzeri olması gerekmektedir. Sürüm kontrolünü, Matriks menüsünün üzerinde fare imlecini bekleterek yapabilirsiniz.
1. SÜRÜM KONTROLÜ: Matriks Trader'ı kullanabilmeniz için, Matriks programınızın sürümünün 2.7.6 ve üzeri olması gerekmektedir. Sürüm kontrolünü, Matriks menüsünün üzerinde fare imlecini bekleterek yapabilirsiniz.
OYAK YATIRIM FX Meta İşlem Platformu Kullanma Kılavuzu
 İçindekiler: FX Meta İşlem Platformu Kullanma Kılavuzu 1- Demo Hesap Açılışı 2- Genel Görünüm 3- Alım-Satım İşlemleri 4- Stop-Limit İşlemleri 5- Pozisyon Kapatma 6- Grafiklerin Kullanımı 7- Göstergeler
İçindekiler: FX Meta İşlem Platformu Kullanma Kılavuzu 1- Demo Hesap Açılışı 2- Genel Görünüm 3- Alım-Satım İşlemleri 4- Stop-Limit İşlemleri 5- Pozisyon Kapatma 6- Grafiklerin Kullanımı 7- Göstergeler
A1FX MT4 İşlem Platformu Kullanma Kılavuzu
 A1FX MT4 İşlem Platformu Kullanma Kılavuzu İçindekiler: 1- Demo Hesap Açılışı (Gerçek Hesap Girişi) 2- Genel Görünüm 3- Alım-Satım İşlemleri 4- Stop-Limit İşlemleri 5- Pozisyon Kapatma 6- Grafiklerin Kullanımı
A1FX MT4 İşlem Platformu Kullanma Kılavuzu İçindekiler: 1- Demo Hesap Açılışı (Gerçek Hesap Girişi) 2- Genel Görünüm 3- Alım-Satım İşlemleri 4- Stop-Limit İşlemleri 5- Pozisyon Kapatma 6- Grafiklerin Kullanımı
ideal Portföy Modülü Kullanımı
 ideal Portföy Modülü Kullanımı v2.80 1- ideal Araç Çubuğundaki sepet şeklindeki ikona ( ) basılarak veya ana menüden tıklanarak Portföy Penceresi açılır. Ekrana aşağıdaki pencere açılır 2- Hesap eklemek
ideal Portföy Modülü Kullanımı v2.80 1- ideal Araç Çubuğundaki sepet şeklindeki ikona ( ) basılarak veya ana menüden tıklanarak Portföy Penceresi açılır. Ekrana aşağıdaki pencere açılır 2- Hesap eklemek
Global Menkul Değerler. Yeni Sanal Şube Kullanım Kılavuzu
 Global Menkul Değerler Yeni Sanal Şube Kullanım Kılavuzu İÇERİK 1. Yeni Sanal Şube Hakkında... 4 2. Ekranlar... 4 2.1. Ana sayfa... 4 2.1.1. Varlıklarım... 5 2.1.2. Favoriler... 6 2.1.3. BIST 100-Artanlar-Azalanlar...
Global Menkul Değerler Yeni Sanal Şube Kullanım Kılavuzu İÇERİK 1. Yeni Sanal Şube Hakkında... 4 2. Ekranlar... 4 2.1. Ana sayfa... 4 2.1.1. Varlıklarım... 5 2.1.2. Favoriler... 6 2.1.3. BIST 100-Artanlar-Azalanlar...
Osmanlı Yatırım da 3 ü 1 arada Matriks Trader
 Osmanlı Yatırım da 3 ü 1 arada Matriks Trader Osmanlı Yatırım Matriks Trader Tek şifre ile tüm piyasalara erişim 3 ü 1 arada izleme ve işlem yapma imkanı Ücretsiz kullanım ve anlık veri imkanı Gerçek portföy
Osmanlı Yatırım da 3 ü 1 arada Matriks Trader Osmanlı Yatırım Matriks Trader Tek şifre ile tüm piyasalara erişim 3 ü 1 arada izleme ve işlem yapma imkanı Ücretsiz kullanım ve anlık veri imkanı Gerçek portföy
PLATFORMLAR OSMANLI AKTİF TRADER
 PLATFORMLAR OSMANLI AKTİF TRADER OSMANLI AKTİF TRADER Osmanlı Aktif Trader; Osmanlı Menkul e-şube üzerinden açabileceğiniz, Piyasayı online izleyebileceğiniz, E-şube ile aynı komisyon oranlarında, hisse
PLATFORMLAR OSMANLI AKTİF TRADER OSMANLI AKTİF TRADER Osmanlı Aktif Trader; Osmanlı Menkul e-şube üzerinden açabileceğiniz, Piyasayı online izleyebileceğiniz, E-şube ile aynı komisyon oranlarında, hisse
Mobil KULLANIM KILAVUZU
 Mobil KULLANIM KILAVUZU App Store / Google Play Store App Store veya Google Play Store dan Paritem uygulamasını cep telefonunuza indirmeniz yeterlidir. Ana Sayfa Uygulamayı indirdikten sonra Ana sayfa
Mobil KULLANIM KILAVUZU App Store / Google Play Store App Store veya Google Play Store dan Paritem uygulamasını cep telefonunuza indirmeniz yeterlidir. Ana Sayfa Uygulamayı indirdikten sonra Ana sayfa
OSMANLI AKTİF TRADER İNDEKS
 OSMANLI AKTİF TRADER İNDEKS 1. Başlangıç 2. Emir Oluşturma 2.1 Koşullu Emirler Sekmesi 2.1.1 Koşul Seçenekleri 2.1.2 Emir Tanımlama Bölmesi 2.1.2.1 İMKB Senedi emri veriyorsanız 2.1.2.2 VOB Enstrümanı
OSMANLI AKTİF TRADER İNDEKS 1. Başlangıç 2. Emir Oluşturma 2.1 Koşullu Emirler Sekmesi 2.1.1 Koşul Seçenekleri 2.1.2 Emir Tanımlama Bölmesi 2.1.2.1 İMKB Senedi emri veriyorsanız 2.1.2.2 VOB Enstrümanı
OSMANLI AKTİF TRADER. Osmanlı Aktif Trader;
 OSMANLI AKTİF TRADER Osmanlı Aktif Trader; Osmanlı Menkul e-şube üzerinden açabileceğiniz, Piyasayı online izleyebileceğiniz, E-şube ile aynı komisyon oranlarında, hisse senedi, Viop, varant, opsiyon piyasalarında
OSMANLI AKTİF TRADER Osmanlı Aktif Trader; Osmanlı Menkul e-şube üzerinden açabileceğiniz, Piyasayı online izleyebileceğiniz, E-şube ile aynı komisyon oranlarında, hisse senedi, Viop, varant, opsiyon piyasalarında
MATRİKS VERİ TERMİNALİ GELİŞMİŞ ALARM
 MATRİKS VERİ TERMİNALİ GELİŞMİŞ ALARM Versiyon 7.0.8 1.12.2013 Matriks Bilgi Dağıtım Hizmetleri A.Ş. MATRİKS VERİ TERMİNALİ GELİŞMİŞ ALARM İçindekiler 1. İlk Bilgiler... 2 2. Sekmeler (Alarm Tanımlama
MATRİKS VERİ TERMİNALİ GELİŞMİŞ ALARM Versiyon 7.0.8 1.12.2013 Matriks Bilgi Dağıtım Hizmetleri A.Ş. MATRİKS VERİ TERMİNALİ GELİŞMİŞ ALARM İçindekiler 1. İlk Bilgiler... 2 2. Sekmeler (Alarm Tanımlama
Açılan pencerede tarafınıza iletilen kullanıcı adı ve şifre ile oturum açabilirsiniz.
 Masa üstündeki ikon üzerine tıklayarak Tradexpress`i çalıştırabilirsiniz. Açılan pencerede tarafınıza iletilen kullanıcı adı ve şifre ile oturum açabilirsiniz. Oturum açmadan önce şifre değiştir kutucuğuna
Masa üstündeki ikon üzerine tıklayarak Tradexpress`i çalıştırabilirsiniz. Açılan pencerede tarafınıza iletilen kullanıcı adı ve şifre ile oturum açabilirsiniz. Oturum açmadan önce şifre değiştir kutucuğuna
I PHONE İÇİN META TRADER 4 KULLANIM KILAVUZU
 I PHONE İÇİN META TRADER 4 KULLANIM KILAVUZU Öncelikle itunes ya da Apple Store da arama kısmına Meta Trader 4 yazılır. Arama sonuçlarında aşağıdaki gibi programın logosu ve adı görünecektir. İlgili sayfaya
I PHONE İÇİN META TRADER 4 KULLANIM KILAVUZU Öncelikle itunes ya da Apple Store da arama kısmına Meta Trader 4 yazılır. Arama sonuçlarında aşağıdaki gibi programın logosu ve adı görünecektir. İlgili sayfaya
LUCA YENİ ARAYÜZ UYGULAMASI
 LUCA YENİ ARAYÜZ UYGULAMASI İçindekiler LUCA Yeni Arayüz Uygulaması... 1 Fiş Listesi Kullanımı... 3 Yeni Fiş... 7 KDV Hesapları... 16 KDV Hesapları Örnek Uygulamalar... 17 Fiş Ayarları... 21 Kısa Yollar...
LUCA YENİ ARAYÜZ UYGULAMASI İçindekiler LUCA Yeni Arayüz Uygulaması... 1 Fiş Listesi Kullanımı... 3 Yeni Fiş... 7 KDV Hesapları... 16 KDV Hesapları Örnek Uygulamalar... 17 Fiş Ayarları... 21 Kısa Yollar...
E-Posta Yönetimi. E-Posta Açma, Silme ve Yönetim Kılavuzu
 E-Posta Yönetimi E-Posta Açma, Silme ve Yönetim Kılavuzu E-Posta yönetimi rehberi ile kolayca yeni bir e-posta adresi oluşturabilir, silebilir veya mevcut e-posta sitelerinizi yönetebilirsiniz. Kılavuz
E-Posta Yönetimi E-Posta Açma, Silme ve Yönetim Kılavuzu E-Posta yönetimi rehberi ile kolayca yeni bir e-posta adresi oluşturabilir, silebilir veya mevcut e-posta sitelerinizi yönetebilirsiniz. Kılavuz
Ġġ YATIRIM MENKUL DEĞERLER A.ġ. Bilgi Teknolojileri Müdürlüğü. Kullanıcı Kılavuzu. TradeMaster FX - iphone. Sinem Yiğit
 Ġġ YATIRIM MENKUL DEĞERLER A.ġ. Bilgi Teknolojileri Müdürlüğü Kullanıcı Kılavuzu TradeMaster FX - iphone Ürün : TradeMaster FX - iphone Hazırlayan: Sinem Yiğit Değişiklik tarihi: 07.02.2012 Versiyon: 1,0
Ġġ YATIRIM MENKUL DEĞERLER A.ġ. Bilgi Teknolojileri Müdürlüğü Kullanıcı Kılavuzu TradeMaster FX - iphone Ürün : TradeMaster FX - iphone Hazırlayan: Sinem Yiğit Değişiklik tarihi: 07.02.2012 Versiyon: 1,0
Grafik ve Teknik Analiz Ekranı
 Grafik ve Teknik Analiz Ekranı Yeni Nesil Grafik ve Teknik Analiz aracı ile ihtiyaç duyacağınız her türlü fiyat ve hacim verisini görüntüleyebilir, geniş kapsamlı gösterge, osilatör ve grafik araçlarını
Grafik ve Teknik Analiz Ekranı Yeni Nesil Grafik ve Teknik Analiz aracı ile ihtiyaç duyacağınız her türlü fiyat ve hacim verisini görüntüleyebilir, geniş kapsamlı gösterge, osilatör ve grafik araçlarını
ÇANKIRI KARATEKİN ÜNİVERSİTESİ ZİMBRA E-POSTA SİSTEMİ KULLANICI DOKÜMANI
 ÇANKIRI KARATEKİN ÜNİVERSİTESİ ZİMBRA E-POSTA SİSTEMİ KULLANICI DOKÜMANI İÇİNDEKİLER GİRİŞ... 3 EPOSTA SİSTEMİNE BAĞLANMA... 3 ESKİ E-POSTLAR... 5 YENİ KİŞİ VEYA GÖREV OLUŞTURMA... 6 MESAJ YAZMA... 6 KİŞİLER...
ÇANKIRI KARATEKİN ÜNİVERSİTESİ ZİMBRA E-POSTA SİSTEMİ KULLANICI DOKÜMANI İÇİNDEKİLER GİRİŞ... 3 EPOSTA SİSTEMİNE BAĞLANMA... 3 ESKİ E-POSTLAR... 5 YENİ KİŞİ VEYA GÖREV OLUŞTURMA... 6 MESAJ YAZMA... 6 KİŞİLER...
BİST E-ŞUBE GİRİŞ İŞLEMLERİ İNTEGRAL MENKUL
 BİST E-ŞUBE GİRİŞ İŞLEMLERİ 1 İnternet Explorer web tarayıcısı kullanılarak www.integralmenkul.com.tr adresinden GİRİŞ sekmesinden giriş yapılır 2 Açılan Pencerelerden, BİST Seçilir. 3 E- Şube kullanımı
BİST E-ŞUBE GİRİŞ İŞLEMLERİ 1 İnternet Explorer web tarayıcısı kullanılarak www.integralmenkul.com.tr adresinden GİRİŞ sekmesinden giriş yapılır 2 Açılan Pencerelerden, BİST Seçilir. 3 E- Şube kullanımı
VOB E-ŞUBE GİRİŞ İŞLEMLERİ İNTEGRAL MENKUL DEĞERLER
 VOB E-ŞUBE GİRİŞ İŞLEMLERİ 1 İnternet Explorer web tarayıcısı kullanılarak www.integralmenkul.com.tr adresinden GİRİŞ sekmesinden giriş yapılır 2 Açılan pencerelerden, VOB seçilir. 3 E- Şube kullanımı
VOB E-ŞUBE GİRİŞ İŞLEMLERİ 1 İnternet Explorer web tarayıcısı kullanılarak www.integralmenkul.com.tr adresinden GİRİŞ sekmesinden giriş yapılır 2 Açılan pencerelerden, VOB seçilir. 3 E- Şube kullanımı
LOGO 3 SERİSİ: KULLANICI DENEYİMİNİN BİTMEYEN YOLCULUĞU
 MART 2018 www.bilser.net LOGO 3 SERİSİ: KULLANICI DENEYİMİNİN BİTMEYEN YOLCULUĞU NETSIS 3 ENTEGRE NETSIS 3 STANDARD NETSIS 3 ENTERPRISE GO 3 TIGER 3 TIGER 3 ENTERPRISE Sayfa : 1 / 8 LOGO 3 SERİSİ: KULLANICI
MART 2018 www.bilser.net LOGO 3 SERİSİ: KULLANICI DENEYİMİNİN BİTMEYEN YOLCULUĞU NETSIS 3 ENTEGRE NETSIS 3 STANDARD NETSIS 3 ENTERPRISE GO 3 TIGER 3 TIGER 3 ENTERPRISE Sayfa : 1 / 8 LOGO 3 SERİSİ: KULLANICI
İNTEGRAL MENKUL DEĞERLER HİSSE/VİOP E-ŞUBE İŞLEMLERİ
 İNTEGRAL MENKUL DEĞERLER HİSSE/VİOP E-ŞUBE İŞLEMLERİ www.integralmenkul.com.tr adresinden GiRiŞ sekmesinden e-şubeye giriş yapılır Açılan pencereden BİST ya da VİOP seçilir E-şube giriş ekranı: Uzaktan
İNTEGRAL MENKUL DEĞERLER HİSSE/VİOP E-ŞUBE İŞLEMLERİ www.integralmenkul.com.tr adresinden GiRiŞ sekmesinden e-şubeye giriş yapılır Açılan pencereden BİST ya da VİOP seçilir E-şube giriş ekranı: Uzaktan
Garanti Yatırım FX Trader Java İşlem Platformu
 Garanti Yatırım FX Trader Java İşlem Platformu Döküman İçeriği 2.13 Garanti FX Trader Java... 3 2.13.1 FX Ana Menü... 3 2.13.2 FX Fiyat İzleme ve Emir Ekranları:... 3 2.13.3 FX Teminat İzleme Alanı:...
Garanti Yatırım FX Trader Java İşlem Platformu Döküman İçeriği 2.13 Garanti FX Trader Java... 3 2.13.1 FX Ana Menü... 3 2.13.2 FX Fiyat İzleme ve Emir Ekranları:... 3 2.13.3 FX Teminat İzleme Alanı:...
MATRİKS TRADER DERİNLİKLİ EMİR EKRANI
 MATRİKS TRADER DERİNLİKLİ EMİR EKRANI Versiyon 7.1.1 10.8.2014 Matriks Bilgi Dağıtım Hizmetleri A.Ş. DERİNLİKLİ EMİR EKRANI İÇİNDEKİLER : 1. GÖRÜNÜM-KISIMLAR 1.1. Hesap Bilgi Paneli 1.2. Emir Giriş Paneli
MATRİKS TRADER DERİNLİKLİ EMİR EKRANI Versiyon 7.1.1 10.8.2014 Matriks Bilgi Dağıtım Hizmetleri A.Ş. DERİNLİKLİ EMİR EKRANI İÇİNDEKİLER : 1. GÖRÜNÜM-KISIMLAR 1.1. Hesap Bilgi Paneli 1.2. Emir Giriş Paneli
SATIŞ EKRANININ KULLANIMI:
 , Teperes KULLANIM PROGRAMI ÇALIŞTIRMAK: Programı çalıştırmak için masa üstündeki, Teperes Sale simgesine çift tıklayınız. Açılan pencerede işlem yapılacak P.O.S u ( point tof sale) seçiniz ve satış görünümüne
, Teperes KULLANIM PROGRAMI ÇALIŞTIRMAK: Programı çalıştırmak için masa üstündeki, Teperes Sale simgesine çift tıklayınız. Açılan pencerede işlem yapılacak P.O.S u ( point tof sale) seçiniz ve satış görünümüne
Osmanlı Yatırım da 3 ü 1 arada Matriks Trader
 Osmanlı Yatırım da 3 ü 1 arada Matriks Trader Osmanlı Yatırım Matriks Trader Tek şifre ile tüm piyasalara erişim 3 ü 1 arada izleme ve işlem yapma imkanı Ücretsiz kullanım ve anlık veri imkanı Gerçek portföy
Osmanlı Yatırım da 3 ü 1 arada Matriks Trader Osmanlı Yatırım Matriks Trader Tek şifre ile tüm piyasalara erişim 3 ü 1 arada izleme ve işlem yapma imkanı Ücretsiz kullanım ve anlık veri imkanı Gerçek portföy
OSMANLI AKTİF TRADER. Osmanlı Aktif Trader;
 OSMANLI AKTİF TRADER Osmanlı Aktif Trader; Osmanlı Menkul e-şube üzerinden açabileceğiniz, Ücretsiz olarak piyasayı online izleyebileceğiniz, E-şube ile aynı komisyon oranlarında, hisse senedi, viop, varant,
OSMANLI AKTİF TRADER Osmanlı Aktif Trader; Osmanlı Menkul e-şube üzerinden açabileceğiniz, Ücretsiz olarak piyasayı online izleyebileceğiniz, E-şube ile aynı komisyon oranlarında, hisse senedi, viop, varant,
Borsa İşlem Platformu
 Borsa İşlem Platformu Kullanıcı Kılavuzu Son Güncelleme Tarihi: 4 Ocak 2019 Bu kullanıcı kılavuzu Borsa İşlem Platformu nun özelliklerini göstermek ve bu özelliklerin nasıl kullanılacağını anlatmak üzere
Borsa İşlem Platformu Kullanıcı Kılavuzu Son Güncelleme Tarihi: 4 Ocak 2019 Bu kullanıcı kılavuzu Borsa İşlem Platformu nun özelliklerini göstermek ve bu özelliklerin nasıl kullanılacağını anlatmak üzere
ÇANKAYA ÜNİVERSİTESİ WEBMAIL KULLANIM KLAVUZU
 ÇANKAYA ÜNİVERSİTESİ WEBMAIL KULLANIM KLAVUZU Üniversitemiz Webmail servisi yenilenmiş olup Roundcube webmail üzerinden servis vermeye başlamıştır. Daha önce kullanılan SquirrelMail servisi https://oldwebmail.cankaya.edu.tr/
ÇANKAYA ÜNİVERSİTESİ WEBMAIL KULLANIM KLAVUZU Üniversitemiz Webmail servisi yenilenmiş olup Roundcube webmail üzerinden servis vermeye başlamıştır. Daha önce kullanılan SquirrelMail servisi https://oldwebmail.cankaya.edu.tr/
14. HİSSE SENETLERİ PİYASASI BİLGİSAYARLI ALIM - SATIM SİSTEMİNİN İŞLEYİŞİ
 14. HİSSE SENETLERİ PİYASASI BİLGİSAYARLI ALIM - SATIM SİSTEMİNİN İŞLEYİŞİ 14.1 Giriş Ekranı Üyeler Hisse Senetleri Piyasası Bilgisayarlı Alım-Satım Sistemine Sisteme Giriş ekranından kendilerine ait olan
14. HİSSE SENETLERİ PİYASASI BİLGİSAYARLI ALIM - SATIM SİSTEMİNİN İŞLEYİŞİ 14.1 Giriş Ekranı Üyeler Hisse Senetleri Piyasası Bilgisayarlı Alım-Satım Sistemine Sisteme Giriş ekranından kendilerine ait olan
II. AsyaMobil i Nasıl Yükleyebilirim?
 ASYAMOBİL ASYAMOBİL I. AsyaMobil Nedir? II. AsyaMobil i Nasıl Yükleyebilirim? III. AsyaMobil in Yenilikleri Nelerdir? IV. Mobil Şifreci mi Nasıl Aktive Edebilirim? V. AsyaMobil Şube ye Nasıl Giriş Yapabilirim?
ASYAMOBİL ASYAMOBİL I. AsyaMobil Nedir? II. AsyaMobil i Nasıl Yükleyebilirim? III. AsyaMobil in Yenilikleri Nelerdir? IV. Mobil Şifreci mi Nasıl Aktive Edebilirim? V. AsyaMobil Şube ye Nasıl Giriş Yapabilirim?
GoFeed Kullanıcı Arayüzü
 GoFeed Kullanıcı Arayüzü GoFeed temel olarak yayıncıların, reklamverenlerin ürün/fırsat bilgilerine ulaşabildiği feed sistemidir. Yayıncılar oluşturdukları feedler ile kullanıcıları ürünlerin/fırsatların
GoFeed Kullanıcı Arayüzü GoFeed temel olarak yayıncıların, reklamverenlerin ürün/fırsat bilgilerine ulaşabildiği feed sistemidir. Yayıncılar oluşturdukları feedler ile kullanıcıları ürünlerin/fırsatların
ANDROID CİHAZLAR İÇİN META TRADER 4 KULLANIM KILAVUZU
 ANDROID CİHAZLAR İÇİN META TRADER 4 KULLANIM KILAVUZU Öncelikle android markete (https://play.google.com) gidilerek arama kısmına Meta Trader 4 yazılır. Arama sonuçlarında aşağıdaki gibi programın logosu
ANDROID CİHAZLAR İÇİN META TRADER 4 KULLANIM KILAVUZU Öncelikle android markete (https://play.google.com) gidilerek arama kısmına Meta Trader 4 yazılır. Arama sonuçlarında aşağıdaki gibi programın logosu
Eğitmen. Öğretmen/Eğitmen.
 Öğretmen/Eğitmen İçindekiler VeduBox İçeriği- Öğretmen... 3 Ana Sayfa... 3 Takvimim... 4 Takvimim... 4 Akademik Takvim... 4 Derslerim... 4 Ders Profili... 5 İçerik... 5 Duyurular... 7 Ödevler:... 8 Anketler...
Öğretmen/Eğitmen İçindekiler VeduBox İçeriği- Öğretmen... 3 Ana Sayfa... 3 Takvimim... 4 Takvimim... 4 Akademik Takvim... 4 Derslerim... 4 Ders Profili... 5 İçerik... 5 Duyurular... 7 Ödevler:... 8 Anketler...
Tera Menkul FX Platformu Kullanıcı Kılavuzu
 Tera Menkul FX Platformu Kullanıcı Kılavuzu MetaTrader4 Kullanım Rehberi GENEL GÖRÜNÜM Metatrader temel olarak 3 bölümden oluşur. Bunlar sırasıyla Piyasa Gözlem Ekranı, Grafik Ekranı ve Terminal Ekranıdır.
Tera Menkul FX Platformu Kullanıcı Kılavuzu MetaTrader4 Kullanım Rehberi GENEL GÖRÜNÜM Metatrader temel olarak 3 bölümden oluşur. Bunlar sırasıyla Piyasa Gözlem Ekranı, Grafik Ekranı ve Terminal Ekranıdır.
OSMANLI MOBİL FX Trader
 OSMANLI MOBİL FX Trader Döküman İçeriği 2.15 Osmanlı Mobil FX Trader Ekranları... 3 2.15.1 FX Ana Menü... 3 2.15.2 Fiyat İzleme Ekranı:... 4 2.15.3 Hesap Bilgisi Ekranı:... 5 2.15.4 Açık Pozisyonlar:...
OSMANLI MOBİL FX Trader Döküman İçeriği 2.15 Osmanlı Mobil FX Trader Ekranları... 3 2.15.1 FX Ana Menü... 3 2.15.2 Fiyat İzleme Ekranı:... 4 2.15.3 Hesap Bilgisi Ekranı:... 5 2.15.4 Açık Pozisyonlar:...
ZİRVEDRİVEWEB YAZILIMI KULLANIM KILAVUZU
 ZİRVEDRİVEWEB YAZILIMI KULLANIM KILAVUZU Kullanıcı Girişi:Giriş ekranınd dan kullanıcı adı ve şifre bilgileri girilip giriş butonuna basılaraksisteme giriş yapılır. Sistem Ekranı: 4 2 Klasörler Dosyalar
ZİRVEDRİVEWEB YAZILIMI KULLANIM KILAVUZU Kullanıcı Girişi:Giriş ekranınd dan kullanıcı adı ve şifre bilgileri girilip giriş butonuna basılaraksisteme giriş yapılır. Sistem Ekranı: 4 2 Klasörler Dosyalar
FiloWay FYS Kullanım Kılavuzu
 FiloWay FYS Kullanım Kılavuzu Değerli müşterimiz FiloWay Filo Yönetim Sistemlerini tercih ettiğiniz için teşekkür ederiz, sistemi verimli kullanabilmek için lütfen bu kılavuzu dikkatle inceleyiniz her
FiloWay FYS Kullanım Kılavuzu Değerli müşterimiz FiloWay Filo Yönetim Sistemlerini tercih ettiğiniz için teşekkür ederiz, sistemi verimli kullanabilmek için lütfen bu kılavuzu dikkatle inceleyiniz her
Recognia Kullanım Kılavuzu
 Kullanım Kılavuzu Kullanım Kılavuzu İçerik İçerik 01 Nedir? BurganTRADE de 02 Technical Insight Nedir? Genel Bakış Technical Insight Arama Technical Insight Tarayıcı Uyarılar Takip Listeleri Eğitim Formasyonlar
Kullanım Kılavuzu Kullanım Kılavuzu İçerik İçerik 01 Nedir? BurganTRADE de 02 Technical Insight Nedir? Genel Bakış Technical Insight Arama Technical Insight Tarayıcı Uyarılar Takip Listeleri Eğitim Formasyonlar
GİRİŞ KULLANIM KILAVUZU
 İçindekiler GİRİŞ... 2 KULLANIM KILAVUZU... 3 Kullanıcı Arayüzü;... 3 Full sürümde yer alan modüller;... 4 Finans Modülü... 5 Yeni Cari hesap nasıl eklenir?... 5 Cari Hesap Fişi Nasıl Oluşturulur?... 8
İçindekiler GİRİŞ... 2 KULLANIM KILAVUZU... 3 Kullanıcı Arayüzü;... 3 Full sürümde yer alan modüller;... 4 Finans Modülü... 5 Yeni Cari hesap nasıl eklenir?... 5 Cari Hesap Fişi Nasıl Oluşturulur?... 8
MetaTrader 4 ios. Kullanım Kılavuzu
 İçerik İçerik 01 Kurulumu 02 Mevcut Hesaba Giriş (Demo / Real) 03 Çalışma Alanı Fiyatlar Grafik İşlem Tarihçe Ayarlar 04 Emir Girişi Pozisyon Açma Pozisyon Kapama 01 Kurulumu Kurulumu B urganfx setup dosyasını
İçerik İçerik 01 Kurulumu 02 Mevcut Hesaba Giriş (Demo / Real) 03 Çalışma Alanı Fiyatlar Grafik İşlem Tarihçe Ayarlar 04 Emir Girişi Pozisyon Açma Pozisyon Kapama 01 Kurulumu Kurulumu B urganfx setup dosyasını
Giriş. Basit Muhasebe Nedir?
 Kullanım Kılavuzu İçindekiler Giriş... 4 Fatura Şablonu Oluşturma... 6 Hesap Ekstresi... 8 Müşteri Raporu... 9 KDV Raporu...10 Gelirler...11 Giderler...12 Fatura...13 Yeni Fatura...14 Yeni Müşteri / Firma
Kullanım Kılavuzu İçindekiler Giriş... 4 Fatura Şablonu Oluşturma... 6 Hesap Ekstresi... 8 Müşteri Raporu... 9 KDV Raporu...10 Gelirler...11 Giderler...12 Fatura...13 Yeni Fatura...14 Yeni Müşteri / Firma
SAXOTRADER PLATFORMU İLE DÜNYA BORSALARINDA HİSSE SENEDİ İŞLEMİ
 SAXOTRADER PLATFORMU İLE DÜNYA BORSALARINDA HİSSE SENEDİ İŞLEMİ Saxo Capital Markets Menkul Değerler A.Ş. Dereboyu Caddesi Meydan Sokak Beybi Giz Plaza K:30 Maslak-İstanbul Tel: 0 212 705 58 00 / 705 58
SAXOTRADER PLATFORMU İLE DÜNYA BORSALARINDA HİSSE SENEDİ İŞLEMİ Saxo Capital Markets Menkul Değerler A.Ş. Dereboyu Caddesi Meydan Sokak Beybi Giz Plaza K:30 Maslak-İstanbul Tel: 0 212 705 58 00 / 705 58
OSMANLI MENKUL FX Trader IPhone
 OSMANLI MENKUL FX Trader IPhone Döküman İçeriği 2.15 Osmanlı Menkul FX Trader IPhone Ekranları... 3 2.15.1 FX Ana Menü... 3 2.15.2 Fiyat İzleme Ekranı:... 4 2.15.3 Hesap Bilgisi Ekranı:... 5 2.15.4 Açık
OSMANLI MENKUL FX Trader IPhone Döküman İçeriği 2.15 Osmanlı Menkul FX Trader IPhone Ekranları... 3 2.15.1 FX Ana Menü... 3 2.15.2 Fiyat İzleme Ekranı:... 4 2.15.3 Hesap Bilgisi Ekranı:... 5 2.15.4 Açık
FOREX PİYASASI PLATFORM KULLANIMI
 FOREX PİYASASI PLATFORM KULLANIMI PLATFORMUN GÖRÜNÜMÜ FOREX PİYASASININ AVANTAJLARI Yukarıdaki grafiktede görüldüğü gibi kar al(tp) zarar durdur(sl) emirleri yeni emir penceresi ve terminal bölümündeki
FOREX PİYASASI PLATFORM KULLANIMI PLATFORMUN GÖRÜNÜMÜ FOREX PİYASASININ AVANTAJLARI Yukarıdaki grafiktede görüldüğü gibi kar al(tp) zarar durdur(sl) emirleri yeni emir penceresi ve terminal bölümündeki
BORSACEPTE ANDROID UYGULAMASI KULLANIM KILAVUZU
 BORSACEPTE ANDROID UYGULAMASI KULLANIM KILAVUZU BorsaCepte ile portföyünüze mobil erişiminizin olduğu her yerden 7 gün 24 saat ulaşıp gerçek zamanlı olarak işlem yapabilir; hisse senedi ve VOB verilerini,
BORSACEPTE ANDROID UYGULAMASI KULLANIM KILAVUZU BorsaCepte ile portföyünüze mobil erişiminizin olduğu her yerden 7 gün 24 saat ulaşıp gerçek zamanlı olarak işlem yapabilir; hisse senedi ve VOB verilerini,
Vodafone Cep Sağlık. Kullanıcı Yardım Kılavuzu Sayfa isimlerine tıklayarak ilerleyebilirsiniz. İçindekiler
 Vodafone Cep Sağlık Kullanıcı Yardım Kılavuzu Sayfa isimlerine tıklayarak ilerleyebilirsiniz. Sayfa Adı Sayfa Numarası Kullanıcı Girişi 2 Profilim 3 Acil Durum Sağlık Bilgilerim 4 Özlük Bilgilerim 5 Sağlık
Vodafone Cep Sağlık Kullanıcı Yardım Kılavuzu Sayfa isimlerine tıklayarak ilerleyebilirsiniz. Sayfa Adı Sayfa Numarası Kullanıcı Girişi 2 Profilim 3 Acil Durum Sağlık Bilgilerim 4 Özlük Bilgilerim 5 Sağlık
YATIRIM PORTALI E - Ş UBE
 YATIRIM PORTALI E - Ş UBE NEDEN OSMANLI MENKUL E-ŞUBE? Kolay hesap açma sürecimiz, Uygun komisyon oranlarımız, Ürün çeşitliliğimiz, Fonksiyon çeşitliliğimiz, Ürün bazında raporlama sistemimiz, Canlı destek
YATIRIM PORTALI E - Ş UBE NEDEN OSMANLI MENKUL E-ŞUBE? Kolay hesap açma sürecimiz, Uygun komisyon oranlarımız, Ürün çeşitliliğimiz, Fonksiyon çeşitliliğimiz, Ürün bazında raporlama sistemimiz, Canlı destek
ideal Sistem Tester Kullanım Klavuzu
 1- Sistem Modülüne Giriş ideal Sistem Tester Kullanım Klavuzu Herhangi bir Grafik penceresinin başlığındaki S harfine basılarak açılan menüden yapılabilen seçimlerle kullanılmaya başlanır. Bu menüden,
1- Sistem Modülüne Giriş ideal Sistem Tester Kullanım Klavuzu Herhangi bir Grafik penceresinin başlığındaki S harfine basılarak açılan menüden yapılabilen seçimlerle kullanılmaya başlanır. Bu menüden,
Recognia. Kullanım Kılavuzu
 Recognia İçerik İçerik 01 Nedir? TradeAll da 02 Technical Insight Nedir? Genel Bakış Technical Insight Arama Technical Insight Tarayıcı Uyarılar Takip Listeleri Eğitim Formasyonlar 01 Nedir? Nedir? B ireysel
Recognia İçerik İçerik 01 Nedir? TradeAll da 02 Technical Insight Nedir? Genel Bakış Technical Insight Arama Technical Insight Tarayıcı Uyarılar Takip Listeleri Eğitim Formasyonlar 01 Nedir? Nedir? B ireysel
EBA Dosya Uygulaması Kullanıcı Kılavuzu ( W eb)
 EBA Dosya Uygulaması Kullanıcı Kılavuzu ( W eb) İçindekiler EBA Dosya Nedir?... 1 Kimler kullanabilir?... 2 Uygulama Ne işe Yarar?... 2 Sisteme internet üzerinden giriş nasıl yapılır?... 2 Yeni bir klasör
EBA Dosya Uygulaması Kullanıcı Kılavuzu ( W eb) İçindekiler EBA Dosya Nedir?... 1 Kimler kullanabilir?... 2 Uygulama Ne işe Yarar?... 2 Sisteme internet üzerinden giriş nasıl yapılır?... 2 Yeni bir klasör
İçindekiler Tablosu Talep Destek Yönetim Sistemi Programı...3
 İçindekiler Tablosu Talep Destek Yönetim Sistemi Programı...3 1. Özellikler.3 2. Kullanım..3 2.1. Ana Sayfa..5 2.2. Talep Modülü.7 2.3. Takibim Modülü 9 2.4. Takipte Modülü..11 2.5. Silinen Talepler Modülü...11
İçindekiler Tablosu Talep Destek Yönetim Sistemi Programı...3 1. Özellikler.3 2. Kullanım..3 2.1. Ana Sayfa..5 2.2. Talep Modülü.7 2.3. Takibim Modülü 9 2.4. Takipte Modülü..11 2.5. Silinen Talepler Modülü...11
Görev Çubuğu Özellikleri
 Görev Çubuğu Özellikleri Görev Çubuğu Ekranın altını yatay olarak kaplayan yatay Görev Çubuğu aktif olan pencereleri ve programları gösterir. Çalıştırılan her programın ve pencerenin simgesi işletim sistemi
Görev Çubuğu Özellikleri Görev Çubuğu Ekranın altını yatay olarak kaplayan yatay Görev Çubuğu aktif olan pencereleri ve programları gösterir. Çalıştırılan her programın ve pencerenin simgesi işletim sistemi
Ata Foreks Trader Kullanım Kılavuzu
 Ata Foreks Trader Kullanım Kılavuzu Page 1 of 13 İçindekiler 1.) Ata Foreks Trader Programının Kurulumu ve Platforma Giriş... 3 1.1.) Ata Foreks Trader Programının Kurulması...3 1.2.) Ata Foreks Trader
Ata Foreks Trader Kullanım Kılavuzu Page 1 of 13 İçindekiler 1.) Ata Foreks Trader Programının Kurulumu ve Platforma Giriş... 3 1.1.) Ata Foreks Trader Programının Kurulması...3 1.2.) Ata Foreks Trader
ÖĞRENME FAALİYETİ 1 ÖĞRENME FAALİYETİ 1
 ÖĞRENME FAALİYETİ 1 ÖĞRENME FAALİYETİ 1 AMAÇ Bilgisayar ve elektronik tablolama yazılımı sağlandığında elektronik tablolama yazılımı çalışma alanı düzenlemelerini yapabileceksiniz. ARAŞTIRMA Güncel olarak
ÖĞRENME FAALİYETİ 1 ÖĞRENME FAALİYETİ 1 AMAÇ Bilgisayar ve elektronik tablolama yazılımı sağlandığında elektronik tablolama yazılımı çalışma alanı düzenlemelerini yapabileceksiniz. ARAŞTIRMA Güncel olarak
Bu döküman Niğde Üniversitesi Akademik Bilgi Sistemi için kullanma kılavuzudur. İçerik olarak, sistemin kullanım şeklini göstermektedir.
 Bu döküman Niğde Üniversitesi Akademik Bilgi Sistemi için kullanma kılavuzudur. İçerik olarak, sistemin kullanım şeklini göstermektedir. Akademik Bilgi Sistemi ne http://mf.nigde.edu.tr/akbis adresinden
Bu döküman Niğde Üniversitesi Akademik Bilgi Sistemi için kullanma kılavuzudur. İçerik olarak, sistemin kullanım şeklini göstermektedir. Akademik Bilgi Sistemi ne http://mf.nigde.edu.tr/akbis adresinden
Posta Arşivi. Kullanım ve Yardım Rehberi
 Posta Arşivi Kullanım ve Yardım Rehberi 50 GB yüksek kapasiteli disk alanı ile yüzbinlerce iletiyi ve eklerini arşivleyerek, tek noktadan tüm e-posta hesaplarının yazışma trafiğini izleyebilirsiniz. Posta
Posta Arşivi Kullanım ve Yardım Rehberi 50 GB yüksek kapasiteli disk alanı ile yüzbinlerce iletiyi ve eklerini arşivleyerek, tek noktadan tüm e-posta hesaplarının yazışma trafiğini izleyebilirsiniz. Posta
Örgün Öğrenci Sistemi Anadolu Üniversitesinde öğretim elemanlarının verdikleri
 Örgün Öğrenci Sistemi Anadolu Üniversitesinde öğretim elemanlarının verdikleri derslerle ilgili yoklama, not girişi yapabildikleri ve öğrencilerin aldıkları derslerle ilgili bilgileri görebildikleri sistemdir.
Örgün Öğrenci Sistemi Anadolu Üniversitesinde öğretim elemanlarının verdikleri derslerle ilgili yoklama, not girişi yapabildikleri ve öğrencilerin aldıkları derslerle ilgili bilgileri görebildikleri sistemdir.
Vodafone Akıllı Bas Konuş Servisi Masaüstü Uygulaması Kullanım Kılavuzu
 Vodafone Akıllı Bas Konuş Servisi Masaüstü Uygulaması Kullanım Kılavuzu Versiyon 1 Güncelleme Tarihi 29 Ocak 2013 Güncelleme Nedeni - PC Uygulaması, Windows platformundaki masaüstü PC ler üzerinde çalışır.
Vodafone Akıllı Bas Konuş Servisi Masaüstü Uygulaması Kullanım Kılavuzu Versiyon 1 Güncelleme Tarihi 29 Ocak 2013 Güncelleme Nedeni - PC Uygulaması, Windows platformundaki masaüstü PC ler üzerinde çalışır.
FXBOX METATRADER4 KULLANIM KILAVUZU. Mart 2012
 FXBOX METATRADER4 KULLANIM KILAVUZU Mart 2012 İçerik Tablosu 1. Oturum Açma, Kapatma ve Şifre Değiştirme 2. Çalışma Alanı 3. İşlem Yapma 4. Emir Türleri 5. Hesap Bilgileri 6. Grafik 1. Oturum Açma, Kapatma
FXBOX METATRADER4 KULLANIM KILAVUZU Mart 2012 İçerik Tablosu 1. Oturum Açma, Kapatma ve Şifre Değiştirme 2. Çalışma Alanı 3. İşlem Yapma 4. Emir Türleri 5. Hesap Bilgileri 6. Grafik 1. Oturum Açma, Kapatma
Microsoft Word 2010 ara yüzündeki bölümler aşağıda gösterilmiştir.
 Başlangıç Bu dersin amacı, öğrencilerin çalışma hayatlarında Microsoft Word programını daha etkili ve verimli kullanmalarını sağlamak ve karşılaştıkları sorunların çözümlerine ulaşma konusunda deneyim
Başlangıç Bu dersin amacı, öğrencilerin çalışma hayatlarında Microsoft Word programını daha etkili ve verimli kullanmalarını sağlamak ve karşılaştıkları sorunların çözümlerine ulaşma konusunda deneyim
UZAKTAN EĞİTİM YÖNETİM SİSTEMİ (MMYO)EĞİTMEN YARDIM KILAVUZU
 UZAKTAN EĞİTİM YÖNETİM SİSTEMİ (MMYO)EĞİTMEN YARDIM KILAVUZU MERSİN, 2018 MERSİN MESLEK YÜKSEKOKULU ANA SAYFASI TANITIMI Mersin Meslek Yüksekokulu resmi web sitesine http://uzak4.mersin.edu.tr/index.php
UZAKTAN EĞİTİM YÖNETİM SİSTEMİ (MMYO)EĞİTMEN YARDIM KILAVUZU MERSİN, 2018 MERSİN MESLEK YÜKSEKOKULU ANA SAYFASI TANITIMI Mersin Meslek Yüksekokulu resmi web sitesine http://uzak4.mersin.edu.tr/index.php
Mynet Finans Uygulaması Kullanım Kılavuzu
 Mynet Finans Uygulaması Kullanım Kılavuzu Mynet Finans Mobil Mynet Finans Mobil, mobil cihazlarda finansal gündemi takip edebilmeniz için özel olarak geliştirilmiş, içerik ve kullanım anlamında tümüyle
Mynet Finans Uygulaması Kullanım Kılavuzu Mynet Finans Mobil Mynet Finans Mobil, mobil cihazlarda finansal gündemi takip edebilmeniz için özel olarak geliştirilmiş, içerik ve kullanım anlamında tümüyle
MATRİKS TRADER GRAFİK ÜZERİNDEN EMİR GÖNDERİMİ
 MATRİKS TRADER GRAFİK ÜZERİNDEN EMİR GÖNDERİMİ Versiyon 7.1.5 01.02.2016 Matriks Bilgi Dağıtım Hizmetleri A.Ş. GRAFİK ÜZERİNDEN EMİR GÖNDERİM UYGULAMASI Merhaba. Matriks Veri terminali programı içinde
MATRİKS TRADER GRAFİK ÜZERİNDEN EMİR GÖNDERİMİ Versiyon 7.1.5 01.02.2016 Matriks Bilgi Dağıtım Hizmetleri A.Ş. GRAFİK ÜZERİNDEN EMİR GÖNDERİM UYGULAMASI Merhaba. Matriks Veri terminali programı içinde
FX Matriks İşlem Platformu
 FX Matriks İşlem Platformu 25/8/2014 Matriks Bilgi Dağıtım Hizmetleri A.Ş. İçerik Matriks FX İşlemleri... 2 1 FX Ana Menü... 2 2 FX Fiyat izleme ve emir ekranları:... 2 3 FX Teminat İzleme Alanı:... 3
FX Matriks İşlem Platformu 25/8/2014 Matriks Bilgi Dağıtım Hizmetleri A.Ş. İçerik Matriks FX İşlemleri... 2 1 FX Ana Menü... 2 2 FX Fiyat izleme ve emir ekranları:... 2 3 FX Teminat İzleme Alanı:... 3
SAUPORT V3 (2014) Öğrenci Kullanım Rehberi Uzaktan Eğitim Araştırma ve Uygulama Merkezi
 SAUPORT V3 (2014) Öğrenci Kullanım Rehberi Uzaktan Eğitim Araştırma ve Uygulama Merkezi Bu ders içeriğinin basım, yayım ve satış hakları Sakarya Üniversitesi Araştırma ve Uygulama Merkezi ne aittir. "Uzaktan
SAUPORT V3 (2014) Öğrenci Kullanım Rehberi Uzaktan Eğitim Araştırma ve Uygulama Merkezi Bu ders içeriğinin basım, yayım ve satış hakları Sakarya Üniversitesi Araştırma ve Uygulama Merkezi ne aittir. "Uzaktan
MATRİKS MARCO POLO NETWORKS ENTEGRASYON VE EMİR YÖNETİM SİSTEMİ
 MATRİKS MARCO POLO NETWORKS ENTEGRASYON VE EMİR YÖNETİM SİSTEMİ Yurtdışı Borsalara Emir İletim ve Yönetim Platformu Nisan 2012 MATRİKS MPN ENTEGRASYON VE EMİR YÖNETİM SİSTEMİ NEDİR? MPN Entegrasyon ve
MATRİKS MARCO POLO NETWORKS ENTEGRASYON VE EMİR YÖNETİM SİSTEMİ Yurtdışı Borsalara Emir İletim ve Yönetim Platformu Nisan 2012 MATRİKS MPN ENTEGRASYON VE EMİR YÖNETİM SİSTEMİ NEDİR? MPN Entegrasyon ve
FX Matriks İşlem Platformu
 FX Matriks İşlem Platformu 09/01/2017 Matriks Bilgi Dağıtım Hizmetleri A.Ş. İçerik Matriks FX İşlemleri... 2 1 FX Ana Menü... 2 2 Ayarlar... 2 3 FX Teminat İzleme Alanı:... 5 4 FX Açık Pozisyonlar:...
FX Matriks İşlem Platformu 09/01/2017 Matriks Bilgi Dağıtım Hizmetleri A.Ş. İçerik Matriks FX İşlemleri... 2 1 FX Ana Menü... 2 2 Ayarlar... 2 3 FX Teminat İzleme Alanı:... 5 4 FX Açık Pozisyonlar:...
İçindekiler. Akıllı Tahta Uygulaması (ATU) Kullanma Kılavuzu. İçindekiler. Bölüm 1: Uygulama Hakkında Genel bilgi 2
 İçindekiler 1 İçindekiler Bölüm 1: Uygulama Hakkında Genel bilgi 2 Bölüm 2: Akıllı Tahta Uygulamasının Yüklenmesi Akıllı Tahta Uygulaması nı yükleme 3 Akıllı Tahta Uygulaması nı kaldırma 3 Akıllı Tahta
İçindekiler 1 İçindekiler Bölüm 1: Uygulama Hakkında Genel bilgi 2 Bölüm 2: Akıllı Tahta Uygulamasının Yüklenmesi Akıllı Tahta Uygulaması nı yükleme 3 Akıllı Tahta Uygulaması nı kaldırma 3 Akıllı Tahta
Resimdeki alandan tarih aralığı belirterek de (testlerin hasta hesabına aktarıldığı tarihi baz alır). İstek yapılan hasta listesine ulaşabilirsiniz.
 LABORATUAR MODÜLÜ GENEL İŞLEYİŞ Meddata laboratuar modülünde hastalarınızı dosya numarasıyla onaylı işlemleri id numarasıyla kolaylıkla erişebilirsiniz. Bunun için ilgili alanlara numaraları girip enter
LABORATUAR MODÜLÜ GENEL İŞLEYİŞ Meddata laboratuar modülünde hastalarınızı dosya numarasıyla onaylı işlemleri id numarasıyla kolaylıkla erişebilirsiniz. Bunun için ilgili alanlara numaraları girip enter
VKV Koç Özel İlkokulu, Ortaokulu ve Lisesi. K12Net Veli Yardım Kılavuzu
 VKV Koç Özel İlkokulu, Ortaokulu ve Lisesi K12Net Veli Yardım Kılavuzu K12Net e Erişim K12Net Erişim Bilgilerini Güncelleme K12Net te Öğrenci Bilgilerini Görüntüleme K12Net Ekran Ara Yüzünü Özelleştirme
VKV Koç Özel İlkokulu, Ortaokulu ve Lisesi K12Net Veli Yardım Kılavuzu K12Net e Erişim K12Net Erişim Bilgilerini Güncelleme K12Net te Öğrenci Bilgilerini Görüntüleme K12Net Ekran Ara Yüzünü Özelleştirme
UZAKTAN ÖĞRETİM SİSTEMİ ORYANTASYON EĞİTİMİ BŞEÜ CANLI DERS SİSTEMİ
 UZAKTAN ÖĞRETİM SİSTEMİ ORYANTASYON EĞİTİMİ BŞEÜ CANLI DERS SİSTEMİ BAŞLANGIÇ Bilgisayarınızı açtıktan sonra masaüstünde yer alan tarayıcılardan birini seçiniz. İşlemlerimizi yaparken sizlere Google Chrome
UZAKTAN ÖĞRETİM SİSTEMİ ORYANTASYON EĞİTİMİ BŞEÜ CANLI DERS SİSTEMİ BAŞLANGIÇ Bilgisayarınızı açtıktan sonra masaüstünde yer alan tarayıcılardan birini seçiniz. İşlemlerimizi yaparken sizlere Google Chrome
İZMİR BUCA 1. ve 2. ETAP KONUT PROJELERİNDEN ARTAN 138 KONUT PROJESİ TERCİH SİSTEMİ KULLANIM KILAVUZU
 İZMİR BUCA 1. ve 2. ETAP KONUT PROJELERİNDEN ARTAN 138 KONUT PROJESİ TERCİH SİSTEMİ KULLANIM KILAVUZU Şekil 1: Online Üye Hizmetleri Ana Sayfa OYAK WEB Sayfası ONLINE ÜYE HİZMETLERİ Bölümünün altında yer
İZMİR BUCA 1. ve 2. ETAP KONUT PROJELERİNDEN ARTAN 138 KONUT PROJESİ TERCİH SİSTEMİ KULLANIM KILAVUZU Şekil 1: Online Üye Hizmetleri Ana Sayfa OYAK WEB Sayfası ONLINE ÜYE HİZMETLERİ Bölümünün altında yer
HDI SİGORTA ELMA KULLANIM KILAVUZU
 HDI SİGORTA ELMA KULLANIM KILAVUZU Yönetim Bilgi Sistemleri ELMA RAPORLAMA PORTALI KULLANIM KILAVUZU 1. Yeni programımıza erişmek için http://elma.hdisigorta.com.tr linkine tıklayınız. 2. Kullanıcı adı
HDI SİGORTA ELMA KULLANIM KILAVUZU Yönetim Bilgi Sistemleri ELMA RAPORLAMA PORTALI KULLANIM KILAVUZU 1. Yeni programımıza erişmek için http://elma.hdisigorta.com.tr linkine tıklayınız. 2. Kullanıcı adı
TRADEBOX EĞİTİMİ 2012
 TRADEBOX EĞİTİMİ 2012 İçerik Tablosu 1. Oturum Açma ve Kapatma 2. Çalışma Alanı Yaratma ve Ayarlar 3. İşlem Yapma a. Hisse İşlemleri b. Vadeli Kontrat İşlemler 4. Emir Türleri 5. Hesap Bilgileri 6. Haberler
TRADEBOX EĞİTİMİ 2012 İçerik Tablosu 1. Oturum Açma ve Kapatma 2. Çalışma Alanı Yaratma ve Ayarlar 3. İşlem Yapma a. Hisse İşlemleri b. Vadeli Kontrat İşlemler 4. Emir Türleri 5. Hesap Bilgileri 6. Haberler
ONLINE BORSA (WEBFX+) KULLANIM KILAVUZU
 ONLINE BORSA (WEBFX+) KULLANIM KILAVUZU 1. Şifre Oluşturma İşlemi 2. Online Borsa Erişim 3. Online Borsa Uygulamasında Portföy e Bağlantı 4. Portföy Bilgileri Görüntüleme 5. Emir İletimi 6. Hazır Emirler
ONLINE BORSA (WEBFX+) KULLANIM KILAVUZU 1. Şifre Oluşturma İşlemi 2. Online Borsa Erişim 3. Online Borsa Uygulamasında Portföy e Bağlantı 4. Portföy Bilgileri Görüntüleme 5. Emir İletimi 6. Hazır Emirler
Ata Foreks Trader. Kullanım Kılavuzu
 Ata Foreks Trader Kullanım Kılavuzu 1 İçindekiler 1. Program Kurulumu 2. Hesabınızın Tanımlanması 3. Meta Trader 4 Ekran Kullanım Özellikleri 4. Emir Gönderilmesi 2 1. Programın Bilgisayarımıza Kurulumu
Ata Foreks Trader Kullanım Kılavuzu 1 İçindekiler 1. Program Kurulumu 2. Hesabınızın Tanımlanması 3. Meta Trader 4 Ekran Kullanım Özellikleri 4. Emir Gönderilmesi 2 1. Programın Bilgisayarımıza Kurulumu
fastpay Uygulamasına Nasıl Kayıt olur ve Giriş Yapabilirim?
 1 fastpay nedir? Cep Telefonuma Nasıl Yükleyebilirim? fastpay Uygulamasına Nasıl Kayıt olur ve Giriş Yapabilirim? fastpay den Hangi İşlemleri Yapabilirim? fastpay Kampanyaları Sıkça sorulan sorular 2 Nedir?
1 fastpay nedir? Cep Telefonuma Nasıl Yükleyebilirim? fastpay Uygulamasına Nasıl Kayıt olur ve Giriş Yapabilirim? fastpay den Hangi İşlemleri Yapabilirim? fastpay Kampanyaları Sıkça sorulan sorular 2 Nedir?
MEBİS Kullanım Kılavuzu. Öğretim Elemanı Yeni. 2013-2015 - İstanbul Medipol Üniversitesi
 MEBİS Kullanım Kılavuzu Öğretim Elemanı Yeni 2013-2015 - İstanbul Medipol Üniversitesi İçindekiler 1. Uzem 1. Uzem mebis.medipol.edu.tr adresine girdiğinizde sol alt tarafta bulunan seçeneklerden "Muzem
MEBİS Kullanım Kılavuzu Öğretim Elemanı Yeni 2013-2015 - İstanbul Medipol Üniversitesi İçindekiler 1. Uzem 1. Uzem mebis.medipol.edu.tr adresine girdiğinizde sol alt tarafta bulunan seçeneklerden "Muzem
1. YazBee ana sayfasına girdiğinizde Üye Ol kısmını doldurup KAYIT butonuna tıklayınız.
 1. Üyelik 1. YazBee ana sayfasına girdiğinizde Üye Ol kısmını doldurup KAYIT butonuna tıklayınız. 2. Belirtmiş olduğunuz e-mail adresine YazBee tarafından gönderilen onay mailini onaylayınız. Doğrudan
1. Üyelik 1. YazBee ana sayfasına girdiğinizde Üye Ol kısmını doldurup KAYIT butonuna tıklayınız. 2. Belirtmiş olduğunuz e-mail adresine YazBee tarafından gönderilen onay mailini onaylayınız. Doğrudan
ZİRVEDRİVE IOS YAZILIMI KULLANIM KILAVUZU
 ZİRVEDRİVE IOS YAZILIMI KULLANIM KILAVUZU Kullanıcı Girişi: Giriş ekranınd sisteme giriş yapılır. dan kullanıcı adı ve şifre bilgileri girilip giriş butonuna basılarak Sistem Ekranı: 4 2 1 2 3 Klasörler
ZİRVEDRİVE IOS YAZILIMI KULLANIM KILAVUZU Kullanıcı Girişi: Giriş ekranınd sisteme giriş yapılır. dan kullanıcı adı ve şifre bilgileri girilip giriş butonuna basılarak Sistem Ekranı: 4 2 1 2 3 Klasörler
Bireysel İnternet Şubesi
 Bireysel İnternet Şubesi Bireysel İnternet Şubesi kanalı üzerinden Otomatik Katılım kapsamındaki sözleşmeniz için katkı payı tutarı kesinti oranınızı değiştirebilirsiniz. 1 2 Ziraat Emeklilik web sitesinde
Bireysel İnternet Şubesi Bireysel İnternet Şubesi kanalı üzerinden Otomatik Katılım kapsamındaki sözleşmeniz için katkı payı tutarı kesinti oranınızı değiştirebilirsiniz. 1 2 Ziraat Emeklilik web sitesinde
Ġġ YATIRIM MENKUL DEĞERLER A.ġ. Bilgi Teknolojileri Müdürlüğü. Kullanıcı Kılavuzu. TradeMaster FX - WebTrader. Sinem Yiğit
 Ġġ YATIRIM MENKUL DEĞERLER A.ġ. Bilgi Teknolojileri Müdürlüğü Kullanıcı Kılavuzu TradeMaster FX - WebTrader Ürün : TradeMaster FX - WebTrader Hazırlayan: Sinem Yiğit Değişiklik tarihi: 07.02.2012 Versiyon:
Ġġ YATIRIM MENKUL DEĞERLER A.ġ. Bilgi Teknolojileri Müdürlüğü Kullanıcı Kılavuzu TradeMaster FX - WebTrader Ürün : TradeMaster FX - WebTrader Hazırlayan: Sinem Yiğit Değişiklik tarihi: 07.02.2012 Versiyon:
Webdepo Uygulaması Son Kullanıcı Dokümanı
 Webdepo Uygulaması Son Kullanıcı Dokümanı Meryem Yavaş Boyut Ltd. Şti Temmuz 2008 Özet : Bu doküman, Selçuk Ecza Deposu web depo uygulaması hakkında bilgi vermek amacıyla hazırlanmıştır. Web depo uygulamasının
Webdepo Uygulaması Son Kullanıcı Dokümanı Meryem Yavaş Boyut Ltd. Şti Temmuz 2008 Özet : Bu doküman, Selçuk Ecza Deposu web depo uygulaması hakkında bilgi vermek amacıyla hazırlanmıştır. Web depo uygulamasının
MEKAN TAKİP UYGULAMASI
 Imona Technologies Ltd. www.imona.com ITU Ayazaga Kampusu, Teknokent ARI-3, No: B204-2, 34469, Maslak, Istanbul, Turkey Tel: +90 212 366 57 46 Fax: +90 212 366 5802 MEKAN TAKİP UYGULAMASI Sosyal Görüntü
Imona Technologies Ltd. www.imona.com ITU Ayazaga Kampusu, Teknokent ARI-3, No: B204-2, 34469, Maslak, Istanbul, Turkey Tel: +90 212 366 57 46 Fax: +90 212 366 5802 MEKAN TAKİP UYGULAMASI Sosyal Görüntü
KALDIRAÇLI ALIM SATIM İŞLEMLERİ HALKFX META TRADER 4 MOBİL UYGULAMALAR KULLANIM KILAVUZU
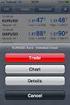 KALDIRAÇLI ALIM SATIM İŞLEMLERİ HALKFX META TRADER 4 MOBİL UYGULAMALAR KULLANIM KILAVUZU İÇİNDEKİLER A- META TRADER 4 HALKFX Iphone Uygulaması 1. HalkFX Iphone Uygulaması Kurulum ve Hesap İşlemleri 2.
KALDIRAÇLI ALIM SATIM İŞLEMLERİ HALKFX META TRADER 4 MOBİL UYGULAMALAR KULLANIM KILAVUZU İÇİNDEKİLER A- META TRADER 4 HALKFX Iphone Uygulaması 1. HalkFX Iphone Uygulaması Kurulum ve Hesap İşlemleri 2.
OPARWEB VE MMWEB YENİ B2B SİSTEMLERİ
 OPARWEB VE MMWEB YENİ B2B SİSTEMLERİ 1. Giriş OparWeb için http://b2b.opar.com MMWeb için http://b2b.magnetimarelliturkiye.com Yukarıdaki web adreslerinden sisteme ulaşılarak kullanıcı adı ve şifre ile
OPARWEB VE MMWEB YENİ B2B SİSTEMLERİ 1. Giriş OparWeb için http://b2b.opar.com MMWeb için http://b2b.magnetimarelliturkiye.com Yukarıdaki web adreslerinden sisteme ulaşılarak kullanıcı adı ve şifre ile
MOBİL UYGULAMA KULLANICI KILAVUZU
 MOBİL UYGULAMA KULLANICI KILAVUZU Kale Alarm uygulamasını telefonunuza yükledikten sonra Kale Alarm size bildirim gönderebilmek için izin isteyecektir. Uyarı, ses ve işaret bildirimi almak istiyorsanız
MOBİL UYGULAMA KULLANICI KILAVUZU Kale Alarm uygulamasını telefonunuza yükledikten sonra Kale Alarm size bildirim gönderebilmek için izin isteyecektir. Uyarı, ses ve işaret bildirimi almak istiyorsanız
Silmek istediğiniz satır/sütun/hücre yi seçin ve aşağıdaki adımlardan birini takip edin:
 Satır/Sütun/Hücre Ekleme Paket Programlar Not_04 Oluşturduğunuz tabloya satır, sütun ve hücre ekleyebilirsiniz. Bunun için ekleme yapacağınız hücreye tıklayın ve aşağıdaki adımlardan birini takip edin:
Satır/Sütun/Hücre Ekleme Paket Programlar Not_04 Oluşturduğunuz tabloya satır, sütun ve hücre ekleyebilirsiniz. Bunun için ekleme yapacağınız hücreye tıklayın ve aşağıdaki adımlardan birini takip edin:
VKV Koç Özel İlkokulu, Ortaokulu ve Lisesi. K12Net Veli Yardım Kılavuzu
 VKV Koç Özel İlkokulu, Ortaokulu ve Lisesi KNet Veli Yardım Kılavuzu KNet e Erişim KNet Erişim Bilgilerini Güncelleme KNet te Öğrenci Bilgilerini Görüntüleme KNet Ekran Ara Yüzünü Özelleştirme KNet te
VKV Koç Özel İlkokulu, Ortaokulu ve Lisesi KNet Veli Yardım Kılavuzu KNet e Erişim KNet Erişim Bilgilerini Güncelleme KNet te Öğrenci Bilgilerini Görüntüleme KNet Ekran Ara Yüzünü Özelleştirme KNet te
AKINSOFT NetFoto. Yardım Dosyası. Doküman Versiyon : 1.01.01 Tarih : 27.12.2010. Sayfa-1. Copyright 2010 AKINSOFT
 AKINSOFT Yardım Dosyası Doküman Versiyon : 1.01.01 Tarih : 27.12.2010 Sayfa-1 1- ÇALIŞMA ŞEKLİ HAKKINDA KISA BİLGİ AKINSOFT programı tüm fotoğraf sütüdyolarına hitap etmektedir. A-) Güvenli hızlı ve çok
AKINSOFT Yardım Dosyası Doküman Versiyon : 1.01.01 Tarih : 27.12.2010 Sayfa-1 1- ÇALIŞMA ŞEKLİ HAKKINDA KISA BİLGİ AKINSOFT programı tüm fotoğraf sütüdyolarına hitap etmektedir. A-) Güvenli hızlı ve çok
İSTANBULKART MOBİL UYGULAMASI KULLANICI EĞİTİM DOKÜMANI
 İSTANBULKART MOBİL UYGULAMASI KULLANICI EĞİTİM DOKÜMANI İÇİNDEKİLER 1. GİRİŞ... 2 2. UYGULAMAYI YÜKLEME... 3 3. KULANICI LOGİN İŞLEMLERİ... 3 3.1. Uygulamaya İlk Kez Giriş Yapma... 3 3.2. Daha Önce Web
İSTANBULKART MOBİL UYGULAMASI KULLANICI EĞİTİM DOKÜMANI İÇİNDEKİLER 1. GİRİŞ... 2 2. UYGULAMAYI YÜKLEME... 3 3. KULANICI LOGİN İŞLEMLERİ... 3 3.1. Uygulamaya İlk Kez Giriş Yapma... 3 3.2. Daha Önce Web
Ġġ YATIRIM MENKUL DEĞERLER A.ġ. Bilgi Teknolojileri Müdürlüğü. Kullanıcı Kılavuzu. TradeMaster FX - BlackBerry. Sinem Yiğit
 Ġġ YATIRIM MENKUL DEĞERLER A.ġ. Bilgi Teknolojileri Müdürlüğü Kullanıcı Kılavuzu TradeMaster FX - BlackBerry Ürün : TradeMaster FX - BlackBerry Hazırlayan: Sinem Yiğit Değişiklik tarihi: 07.02.2012 Versiyon:
Ġġ YATIRIM MENKUL DEĞERLER A.ġ. Bilgi Teknolojileri Müdürlüğü Kullanıcı Kılavuzu TradeMaster FX - BlackBerry Ürün : TradeMaster FX - BlackBerry Hazırlayan: Sinem Yiğit Değişiklik tarihi: 07.02.2012 Versiyon:
ÜSKÜDAR ÜNVERSİTESİ EBYS KULLANIM KILAVUZU
 ÜSKÜDAR ÜNVERSİTESİ EBYS KULLANIM KILAVUZU 1. Sisteme Giriş Üsküdar EBYS sistemine giriş için, kullanıcı ismi ve şifre gereklidir. Kullanıcı İsmi: Bu alana, EBYS kullanıcı isminizi giriniz. Bu alan, eğer
ÜSKÜDAR ÜNVERSİTESİ EBYS KULLANIM KILAVUZU 1. Sisteme Giriş Üsküdar EBYS sistemine giriş için, kullanıcı ismi ve şifre gereklidir. Kullanıcı İsmi: Bu alana, EBYS kullanıcı isminizi giriniz. Bu alan, eğer
Ġġ YATIRIM MENKUL DEĞERLER A.ġ. Bilgi Teknolojileri Müdürlüğü. Kullanıcı Kılavuzu. TradeMaster FX - Ipad. Sinem Yiğit
 Ġġ YATIRIM MENKUL DEĞERLER A.ġ. Bilgi Teknolojileri Müdürlüğü Kullanıcı Kılavuzu TradeMaster FX - Ipad Ürün : TradeMaster FX - Ipad Hazırlayan: Sinem Yiğit Değişiklik tarihi: 07.02.2012 Versiyon: 1,0 Özet:
Ġġ YATIRIM MENKUL DEĞERLER A.ġ. Bilgi Teknolojileri Müdürlüğü Kullanıcı Kılavuzu TradeMaster FX - Ipad Ürün : TradeMaster FX - Ipad Hazırlayan: Sinem Yiğit Değişiklik tarihi: 07.02.2012 Versiyon: 1,0 Özet:
