Mototrack Kullanım Kılavuzu
|
|
|
- Şebnem Altun
- 8 yıl önce
- İzleme sayısı:
Transkript
1 1.GİRİŞ Mototrack Kullanım Kılavuzu İnternet tabanlı araç takip sistemi Mototrack, özel donanımlara sahip araçlarınızı kesintisiz olarak takip etmenizi sağlayan ve internet bağlantısı bulunan tüm bilgisayarlarda çalışabilen bir sistemdir. Sadece izin verilen yetkili kullanıcıların kullanabileceği sistem sayesinde, yalnız araçlarınızı harita üzerinde takip etmekle kalmayıp, adres bulma, rota analizi, daha önce kaydedilmiş önemli noktaların harita üzerinde görüntülenmesi, araçlara mesaj gönderme ve mesaj alma gibi daha pek çok işlem gerçekleştirebilirsiniz. Sistem internet tabanlı olduğu için internet erişimi sağlanabilen herhangi bir bilgisayarda kullanılabilir, ayrıca bir program yüklenmesine gerek yoktur. Mototrack Dimera ve Infotech tarafından ortak geliştirilmiştir. Her hakkı saklıdır. Sayfa 1 / 52 Dimera 2014
2 2.İÇİNDEKİLER 1.GİRİŞ İÇİNDEKİLER Sisteme Giriş Ana Sayfa Araçlar Menüsü Çoklu İzleme Detay Harita İşlemler Nokta Ekle Bölge Ekle Rota Oluştur Rota Sil Araçlarım Etiket Trafik Noktalarım Bölgelerim Rota Mesafe Bilgi Alan Kaydır Google Earth Uydu Görüntüsü Tam Ekran Sayfa 2 / 52 Dimera 2014
3 4.3 Dinamik Bilgi Grafikler Kullanıcı İşlemleri Gruplarım Otomatik Raporlama Kullanıcı Bilgileri Takip Edilen Olaylar Şifre Yenileme Şifre Hatırlatma Sorusu İşlerim Olaylar Seferler Geçmiş Konumlar Raporlar Noktalar Bölgeler Rotalar Yönetim Kullanıcı Bilgileri Kullanıcılar Kullanıcıya Araç Atama Kullanıcıya Rapor Atama Araç Bilgileri Araçlar Araç Tipleri Araç Programlama Alarm Diğer SMS Tanımları Sayfa 3 / 52 Dimera 2014
4 3.Sisteme Giriş Sisteme giriş sadece yetkili kullanıcılar tarafından size verilmiş bir kullanıcı adı ve şifre sayesinde gerçekleştirilir. Sistemi kullanmak için ya da adresine girilip, sisteme giriş butonundan kullanıcı adı ve şifrenin gerekli boşluklara yazılarak Giriş butonuna basılması yeterlidir. Bu aşamadan sonra sistemi kullanmaya başlayabilirsiniz. Sayfa 4 / 52 Dimera 2014
5 4.Ana Sayfa Ana sayfada aktif araçlarınızın listesi ve en fazla kullanılan menülerin kısa yol butonları bulunmaktadır. Üç ana bölümden oluşan sayfanın solunda araçlar menüsü, ortada haritayı ve sağda dinamik verilerle oluşan anlık durum grafikleri yer almaktadır. 1. Sağ üst köşedeki (çıkış) butonu ile sistemden çıkış yapabilirsiniz. 2. Sağ üst köşedeki (alarm) butonu tanımlanan alarmlar aktif olduğunda belirir. Bu bölümde daha önce tanımlanan alarmlarınız ile ilgili uyarılar anlık olarak sunulur. Sayfa 5 / 52 Dimera 2014
6 3. Sağ üst köşedeki (yardım) butonu Mototrack kullanım klavuzunu açar. 4.1 Araçlar Menüsü Kayıtlı motosikletlerinizin listelendiği bölümdür. Araçların plaka, hız, kontak durumu ve konum bilgileri gösterilir. Bu menü Çoklu İzleme ve Detay kısa yollarını içerir. Ayrıca listede bulunan herhangi bir aracın üzerine sağ tıklandığında, Haritada Göster seçeneği ile haritadaki yerini daha detaylı görebilir, son 1, 6, 24 saat ve 1 haftalık olarak tanımlanmış zaman dilimlerine göre sefer, konum ve olay raporlarına erişebilirsiniz. Fare imlecini listedeki araçlardan birinin plakası/ismi üzerinde getirip tıkladığınızda açılan bilgi penceresinden araçla ilgili detay bilgilere ulaşabilirsiniz. Sayfa 6 / 52 Dimera 2014
7 En yakın kayıtlı noktasını gösterir. En yakın önemli noktayı göterir.(poi Noktası) (Bilgi Paneli) Butonu ile seçilen araç için bilgi panelini açabilirsiniz. Bu panelde son bir gün için araca ait hız grafiği, sefer hareket/rölanti grafiği, gerçekleşen olaylar grafiğini görüntüleyebilirsiniz. Özet Bilgiler bölümünde aracın güncel konum bilgileri, kimlik, sefer ve görevli bilgileri bulunur. Sayfa 7 / 52 Dimera 2014
8 (Mesaj Gönder) butonu ile cihaza 130 karakterlik mesaj gönderebilirsiniz Çoklu İzleme Çoklu izleme seçeneği ile listenizdeki bulanan araçlardan belirlediklerinizi, seçim adedine göre bölünmüş olarak tek bir ekrandan takip edebilirsiniz. Örnek olarak araç listenizde 9 adet araç seçtikten sonra, butonu ile yeni açılan pencerede 9 e bölünmüş olarak, her araç için ayrı ayrı detaylı harita görüntüsü oluşacaktır. Sayfa 8 / 52 Dimera 2014
9 4.1.3 Detay Detay butonu tıklandığında açılan pencereden listenizdeki araçlarınız hakkında bilgileri detaylı olarak görebilirsiniz. Listenizdeki araçların aktiflik, kontak durumu, konum zaman, hız, mesaj, konum, enlem ve boylam, araç görevlisi bilgileri bütün araçlar için listelenir. Sayfa 9 / 52 Dimera 2014
10 Araçtan gelen konum bilgilerini bir mail adresine yönlendirmek istenilirse, bu tabloda bulunan alanından gönderilecek kişi seçimi yapılabilir. Butonu ile bu listenin tamamı Excel e aktarabilirsiniz. Butonu ile sütunlar bölümünden bu listedeki bilgileri tekrar düzenleyebilir sadece işaretli olan bilgilere göre listelenmesini sağlayabilirsiniz. Gelişmiş sıralama ayarları ile listemizi öncelik verdiğimiz bilgiye göre artan veya azalan olarak tekrar sıralayabilirsiniz. Sistem Birincil olarak Sıralama Ölçütü özelliğinde seçileni kullanılacak, sonraki ölçüt özelliğinde seçilen bilgi, bir öncekinin sıralamasına göre sıralanacaktır. Sayfa 10 / 52 Dimera 2014
11 4.2 Harita Harita ile listedeki araçların konumlarını anlık olarak görebilirisiniz. Zoom seviyeleri ile araçlarınızın konumlarını harita üzerinde daha detaylı görebilirsiniz. Listenizdeki araçlar araç ikonu ile harita üzerinde anlık durumlarına göre hareket ederler. Araç sarı koyu renk ise araç hareket halinde, kırmızı renk ise durmuş olduğunu göstermektedir. Harita üzerindeki Araç ikonu işaretlendiğinde, oluşan panelde aracın plakasını, son konum adresini, tarih, zamanı, hız bilgilerini görebilirsiniz. Sayfa 11 / 52 Dimera 2014
12 3.2.1 İşlemler İşlemler menüsünü harita üzerinde sağ tıklayarak açabilirsiniz. Bu menü üzerinden Nokta, Bölge, Rota tanımlamaları, mesafeye göre ve süreye göre hesaplamaları yapılabilmektedir Nokta Ekle Nokta eklenmek istenen lokasyon bulunur ve harita üzerine sağ tıklandığında açılan menüden nokta ekle seçilerek nokta tanım ekranına ulaşılır. Sayfa 12 / 52 Dimera 2014
13 Bu ekrandaki gerekli alanlar doldurularak kayıt edilir. Lokasyon bulma işlemi için arama alanından adres, araç ya da daha önceden tanımlı bir nokta bulunarak harita üzerindeki arama işlemi kolaylaştırılabilir. Aracın daha önce ki geçmiş konum bilgilerinden de nokta ekleyebilirsiniz Bölge Ekle Harita üzerinde bölge oluşturmak istenen yer işaretleyerek sınırlar belirlenir. İşaretleme bittikten sonra haritanın altında beliren Son butonu seçilerek bölge oluşturulur. Sayfa 13 / 52 Dimera 2014
14 İşaretlenen bölge yeşil renkte gösterilirken açılan menüde bölgeye isim vererek kaydedebilir veya oluşturulan bölge vazgeç butonu seçilerek kaydedilmeyebilir Rota Oluştur Bu işlemi kullanarak elle rota ekleme işlemi yapabilirsiniz. Haritaya eklenmek istenen rotanın başlangıç ve bitiş yerleri belirlenerek haritanın altında çıkan Son butonu tıklanır. İşaretlenen rota noktalar şeklinde gösterilirken açılan menüde rotaya isim vererek kaydedebilirsiniz. Sayfa 14 / 52 Dimera 2014
15 Bu işlemi kullanarak otomatik rota ekleme işlemi yapabilirsiniz. İşlemler menüsündeki Rota Hesaplama bölümü altında ki Rota Başlangıç ve Rota Bitiş seçenekleriyle harita üzerinden işaretleme yaparak rota belirleyebilir, Rota Ara Nokta Ekle seçeneği ile rotanıza ara noktalar ekleyebilirsiniz. Rotanızı en kısa mesafeye göre; Veya en kısa süreye göre hesaplayabilirsiniz. Sayfa 15 / 52 Dimera 2014
16 Yolun üstüne tıklandığında gelen pencerede Rotanızın zaman, mesafe ve trafiğe bağlı zaman bilgilerine ulaşabilirsiniz. Bu pencerede bulunan İşlemler butonuna tıklayarak Rota oluştur menüsüne giderek, rota ekleme işlemini yapabilirsiniz. Sayfa 16 / 52 Dimera 2014
17 Aracın geçmiş konum bilgilerinden de rota oluşturabilirsiniz Rota Sil İşlemler menüsünde Rotayı Sil seçeneğine tıklayarak oluşturduğunuz rotayı silebilirsiniz Araçlarım (Araçlarım) butonu işaretlendiğinde harita üzerinde araçlarınızı görmenizi sağlar. Harita üzerindeki araçlardan birinin üzerine tıkladığınızda araçla ilgili bilgileri ekrana getirir. Araç İşlemleri butonuna tıkladığınızda; Sayfa 17 / 52 Dimera 2014
18 menüsü açılır ve bu menüde mobile nokta, bölge ve rota atayabilirsiniz. Aynı işlemleri sayfanın üstündeki işlerim bölümünden de yapabilirsiniz Etiket (Etiket) Butonu işaretlendiğinde harita üzerindeki araçlarınızın plaka bilgilerinin görünmesini sağlayabilirsiniz Trafik (Trafik) Butonu ile harita üzerinde anlık trafik bilgisini görebilirisiniz. Trafik bilgisi ile harita üzerindeki yollar o anki trafik yoğunluğuna göre yeşil ile kırmızı tonları arasında boyanacaktır. Kırmızı ve sarı tonları yolun yoğun olduğunu, yeşil yoldaki trafiğin açık olduğunu belirtir. İkonlar yoldaki trafik tıkanıklıklarını gösterir, işaretlendiğini zaman tıkanıklık hakkında detaylı bilgi alabilirsiniz. Sayfa 18 / 52 Dimera 2014
19 4.2.5 Noktalarım (Noktalarım) Butonu ile tanımladığınız özel harita üzerinde noktalarını görebilirsiniz. Noktalardan herhangi biri işaretlendiğinde o nokta hakkında detaylı bilgiyi görebilirsiniz. tekrar işaretleyerek noktaları gizleyebilirsiniz. (Noktalarım) Butonunu Noktalardan herhangi birinin üzerini tıklayarak açılan pencere üzerinden noktanın bilgilerine ulaşabilirsiniz. Nokta işlemleri seçeneğine tıklayarak; noktalarla ilgili işlemleri yapabilirsiniz. Aynı işlemleri sayfanın üzerindeki işlerim bölümünden de yapabilirsiniz Bölgelerim (Bölgelerim) Butonu ile harita üzerinde, tanımlanmış bölgeleri görebilirsiniz. Bölgelerden herhangi biri işaretlendiğinde, işaretlenen bölge için detaylı bilgiyi görebilirsiniz. Bölge işlemleri seçeneğini kullanarak bölgeyle ilgili işlemler yapabilirsiniz. Aynı işlemleri sayfanın üzerindeki işlerim bölümünden de yapabilirsiniz. Sayfa 19 / 52 Dimera 2014
20 4.2.7 Rota (Rota) Butonuna tıklayarak harita üzerinde belirlenen rotaları görüntüleyebilirsiniz. Rotanın üzerine tıklayarak açılan bilgi ekranından Rota işlemleriniz seçebilir ve rotalarla ilgili işlemleri buradan gerçekleştirebilirsiniz. Aynı işlemi sayfanın üzerindeki işlerim bölümünden de gerçekleştirebilirsiniz. Sayfa 20 / 52 Dimera 2014
21 4.2.8 Mesafe (Mesafe) Özelliğini iki veya daha fazla nokta arasındaki toplam uzunluğu hesaplamak için kullanabilirsiniz. Noktalama işlemi tamamlamak için çıkan menüde son, noktaları bir tanesi silmek için, noktanın üstüne sağ tıklayıp sil seçeneğini, hepsini silmek için temizle seçeneğini işaretleyebilirsiniz Bilgi İşaretlendikten sonra harita üzerinde herhangi bir nokta için konum bilgisi alabilirsiniz. Sayfa 21 / 52 Dimera 2014
22 Alan Seçilen bir alana yaklaşmak için kullanılır Kaydır Haritayı sağa sola ya da yukarı aşağı fare ile tutarak çekmeye yarar Google Earth butonu ile Google Earth e bağlanabilirsiniz. (Google Earth programının daha önceden bilgisayarınıza yüklenmiş olması gerekir.) Uydu Görüntüsü butonu ile Uydu Görüntüsünü açabilirsiniz, harita görüntüsüne geri dönmek için tıklamanız yeterli olacaktır. butonuna Sayfa 22 / 52 Dimera 2014
23 Sayfa 23 / 52 Dimera 2014
24 Tam Ekran butonu ile haritayı tam ekran yapabilir butonu ile stamdart boyutuna dönebilirsiniz. 4.3 Dinamik Bilgi Grafikler Firmaya ait araç filosu içindeki araçlar hakkında kullanıcın ihtiyaç duyabileceği özet bilgileri grafik olarak sunar. Sayfa 24 / 52 Dimera 2014
25 1.Aktiflik Durumu: Sayfa 25 / 52 Dimera 2014
26 A. Aktif: Araç üzerindeki takip cihazı üzerinden haberleşmenin devam ettiği durum. B. Pasif: Araç üzerindeki takip cihazı üzerinden haberleşmenin kesildiği durum.(gsm şebekesi çekmiyor ya da cihaz arızalı olabilir.) 2.Hareket ve Kontak Durumu: A. Hareketli Araçlar: Bakılan an için trafikte hareket halinde olan araçların adedini gösterir. Sayfa 26 / 52 Dimera 2014
27 B. Duran Araçlar: Kontak açık ve kapalı durumdaki duran araçların sayısını gösterir. C. Kontak Açık Araçlar: Bakılan an için kontağı açık araçların sayısını gösterir. Sayfa 27 / 52 Dimera 2014
28 D. Kontak Kapalı Araçlar: Bakılan an için kontağı kapalı araçların sayısını gösterir. 3. Rölanti/Çekilme Durumu: A. Rölantideki Araçlar: Rölanti durumunda olan araçları gösterir. Sayfa 28 / 52 Dimera 2014
29 B. Çekilen Araçlar: Trafikte çekici tarafından çekilen ya da çalınma ve kurcalanma durumunda olan araçları gösterir. C. Alarmlı Araçlar: Araç üzerine tanımlı alarmlardan bir herhangi biri oluştuysa bu araçları gösterir. D. Konumu Güncel Olmayanlar: Son 30 dakikadır GPS verisi göndermeyen araçlar. E. Kullanım Dışı Araçlar: Yönetim bölümünden kullanım dışı olarak işaretlenmiş araçlardır. Sayfa 29 / 52 Dimera 2014
30 4. En Fazla Rölanti Yapanlar: Bugün için Rölanti süresi en fazla olan ilk 5 araç. Grafik verilerinin üzerine tıklandığında araç listesi çıkar. 5.En Fazla Kilometre Yapanlar: Bugün için en fazla km yapan 5 araç. Grafik verilerinin üzerine tıklandığında araç listesi çıkar. Sayfa 30 / 52 Dimera 2014
31 6.En yüksek Hız Yapanlar: Gün içinde En fazla Hız yapan 5 araç. Grafik verilerinin üzerine tıklandığında araç listesi çıkar. Sayfa 31 / 52 Dimera 2014
32 7.Olaylar: Gün içinde araçların olayları. 8.Alarmlar: Gün içinde araçların olaylarını alır. Sayfa 32 / 52 Dimera 2014
33 4. Kullanıcı İşlemleri 5.1 Gruplarım Kullanıcıları gruplamaya yarayan bölümdür. butonlarını kullanarak Yeni grup ekleyip bu grubu kaydedebilirsiniz. Yada Sil butonunu kullanarak herhangi bir grubu silebilirsiniz. Oluşturulan kullanıcı gruplarına araç atamak için bu bölüm kullanılır. Sayfa 33 / 52 Dimera 2014
34 Tüm Araçlar listesinden gruplara atanacak araçlar belirlenir. Butonu ile seçilen araçlar Atanmış Araçlalar listesine aktarılır, butonu ile Atanmış Araçlar listesinden istenmeyen aracı çıkarabilirsiniz. ve butonlarıyla bütün araçların ataması ve atama iptali yapılabilir. Butonu ile yapılan işlem kayıt altına alınmış olur. Kendi kullanıcınız ile oluşturduğunuz grupları farklı kullanıcılara da kopyalayabilirsiniz. Grup listesi üzerinde kopyalamak istediğiniz gruba sağ tıklandığında açılan menüden iki farklı işlem yapılabilmektedir. Kullanıcı Araç Atama: Bu seçim yapıldığında seçilen grup içerisindeki araçlar hedef kullanıcıya kopyalanır. Kopyalama için iki farklı yöntem bulunmaktadır; Mevcut Araçları sil ve Kopyala: Bu seçim yapıldığında hedef kullanıcıdaki araçları siler ve bu grup içindeki araçları kopyalar. Hedef kullanıcı artık sadece bu yeni atanan araçları izler. Sadece Farklı Araçları Kopyala: Bu seçim yapıldığında hedef kullanıcının mevcut araç atamaları korunur, varsa farklı olan araçlar hedef kullanıcıya atanır. Sayfa 34 / 52 Dimera 2014
35 Kullanıcı Grup ve Araç Atama: Bu seçim yapıldığında seçilen grup ve grup içersineki araçlar hedef kullanıcıya kopyalanır. Sayfa 35 / 52 Dimera 2014
36 4.2 Otomatik Raporlama İstenilen raporların otomatik olarak, sisteme kayıt edilen maillere gönderilmesi için kullanılan bölümdür. Otomatik mail alımı için öncelikle raporların gönderilmesini isteyen mail adreslerinin girişi yapılır ve Zip kutusunu işaretleyerek Kaydet butonuna tıklanır. 4.3 Kullanıcı Bilgileri Kullanıcı bilgilerine güncellemek için bu alan kontrol edilir. 4.4 Takip Edilen Olaylar Önceden belirlenen olaylardan seçim yapmak için bu bölümü kullanmanız gerekir. Sayfa 36 / 52 Dimera 2014
37 Tüm Olaylar listesinden atanacak olaylar belirlenir. Butonu ile seçilen olaylar Atanmış Olaylar listesine aktarılır, butonu ile Atanmış Olaylar listesinden istenmeyen olayı çıkarabilirsiniz. butonlarıyla bütün olayların ataması ve atama iptali yapılabilir. Butonu ile yapılan işlem kayıt altına alınmış olur. Atanan olaylar Ana Sayfada sağ taraftaki Takip Edilen Olaylar grafiği içerisinde gösterilir. 4.5 Şifre Yenileme Kullanıcıya ait şifreyi değiştirme işlemleri bu menü üzerinden yapılmaktadır. Sayfa 37 / 52 Dimera 2014
38 4.6 Şifre Hatırlatma Sorusu Şifreyi unutma durumunda şifreyi hatırlatacak bir soru ve o soruya bir cevap gerekmektedir. Şifre hatırlatma soru ve cevabınızı bu menü üzerinden girebilirsiniz. 6. İşlerim 6.1 Olaylar Belirtilen tarih aralığında araç için tanımlanmış olayların gerçekleşme durumunu görebilir ve bu olayları harita üzerine aktarabilirsiniz. Tüm araçlar için ya da belli bir gruptaki araçlar ya da sadece tek araca göre, olay tipini seçip, zaman aralığı belirledikten sonra listele butonuyla gerçekleşen olayları listeleyebilirsiniz. Seçeneği ile listenizi Excel e taşıyabilirsiniz. Butonuyla bütün olayları harita üzerinde görebilirsiniz. Sayfa 38 / 52 Dimera 2014
39 Veya konum sütunundaki konum bilgisine seçerek, sadece seçilen konum bilgisi için olayı harita üzerinde görebilirsiniz. (pencere büyüt) butonu pencereyi büyütür. Sayfa 39 / 52 Dimera 2014
40 (birleştir) butonu iki noktayı bir çizgi ile birleştirir. (başlat) (Durdur) butonu noktaların hareket ettirilmesini ve durdurulmasını sağlar. (Hızlı Başlat) hızını 2x,4x,8x gibi değerlere çekebilirsiniz. Uydu görüntüsünü almaya yarar. 6.2 Seferler Belirtilen tarih aralığında ve ölçütlerde olan seferleri listeleyebilir ve harita üzerine aktarabilirsiniz. Tüm araçlar için ya da belli bir gruptaki araçlar ya da sadece tek araca göre, olay tipini seçip, zaman aralığı belirledikten sonra listele butonuyla gerçekleşen olayları listeleyebilirsiniz. En Az Mesafe ve En Az Süre bölümleri isteğe göre doldurabilir ve liste verilen ölçütlere göre oluşturulabilir. Nokta seçeneği ile Başlangıç Konumunu ve Varılan Konum sütunlarında en yakın müşteri noktasını ya da ilgi noktasını(önemli Nokta) görebilirsiniz. ( Sefer: Aracın kontağının açılarak, belirli bir mesafe gidilip kontağının kapatılmasıdır. ) Butonu ile sefer haritaya aktarılır. Sayfa 40 / 52 Dimera 2014
41 Hızını 2x,4x,8x gibi değerlere çekebilirsiniz. 6.4 Geçmiş Konumlar Belirtilen tarih aralığında aracın gönderdiği konum bilgilerini listeleyebilir ve bunları haritaya aktararak izlemiş olduğu rotayı görebilirsiniz. Seçilen tek bir araç için, belirtilen zaman aralıklarına göre Listele seçeneği ile geçmiş konumları listeleyebilirsiniz. Sayfa 41 / 52 Dimera 2014
42 Harita seçeneğiyle harita üzerinde listelenen rota aktarılır. Sayfa 42 / 52 Dimera 2014
43 Oluşan listedeki Konum sütunundan herhangi bir konum bilgisi seçildiğinde, seçilen bilgiyi harita üzerinde görebilirsiniz Aracınızın Geçmiş Konum bilgileri üzerinden Rota ve Nokta belirleyebilirsiniz. Nokta ekleme işlemi için haritada üzerinde gösterilen geçmiş konum ikonu üzerine sağ tıklayarak açılan menüde Nokta Ekle seçilerek bu lokasyon bir müşteri noktası olarak eklenebilir. Sayfa 43 / 52 Dimera 2014
44 Rota Oluştur seçeneğini seçerek görünen araç haraketini kullanarak yeni bir rota ekleyebilirsiniz. Rotayı Mevcuta Ekle seçeneğini kullanarak var olan bir rotayı güncelleyebilirsiniz. Geçmiş Konum hızını 2x,4x,8x gibi değerlere çekebilirsiniz. 6.6 Raporlar Aracın istenilen raporları buradan seçilir. 6.7 Noktalar Harita üzerinde belirlenen noktaları bu menü üzerinden yönetebilir ve araçlar ile ilişkilendirebilirsiniz. butonlarını kullanarak varolan noktaları güncelleyebilir veya silebilirsiniz. Sayfa 44 / 52 Dimera 2014
45 düğmesi ile Nokta-Araç ilişkilendirme ekranına ulaşılır, araç ilişkilendirilen noktalardan geçtiğinde noktaya varış ve ayrılış zamanları raporlanır. düğmesi ile noktayı haritada görüntüleyebilirsiniz. 6.8 Bölgeler Harita üzerinde belirlenen bölgelere bu sayfadan güncelleyebilir ve araç ilişkilerini yönetebilirsiniz. butonlarını kullanarak varolan bölgeleri güncelleyebilir veya silebilirsiniz. Sayfa 45 / 52 Dimera 2014
46 düğmesi ile Bölge -Araç ilişkilendirme ekranına ulaşılır, araç ilişkilendirilen bölgeye girdiğinde ve çıktığında bölgeye varış ve ayrılış zamanları raporlanır. düğmesi ile noktayı haritada görüntüleyebilirsiniz. 6.9 Rotalar Harita üzerinde belirlenen rotaları bu sayfadan güncelleyebilir ve araç ilişkilerini yönetebilirsiniz. butonlarını kullanarak varolan rotaları güncelleyebilir veya silebilirsiniz. Sayfa 46 / 52 Dimera 2014
47 düğmesi ile Rota -Araç ilişkilendirme ekranına ulaşılır, araç ilişkilendirilen rotalardan ayrıldığında yada vardığında rotaya varış ve ayrılış zamanları raporlanır. düğmesi ile noktayı haritada görüntüleyebilirsiniz. 7. Yönetim 7.1 Kullanıcı Bilgileri Kullanıcılar Kullanıcılar bölümü aranan bir kullanıcıya ait tüm bilgileri listeler. bu bölümü kullanarak veri tabanından aranan kullanıcı bilgilerini çekebilirsiniz. butonlarını kullanarak kullanıcı ekleme silme ve kullanıcıyla ilgili verileri güncelleme işlemlerini yapabilirsiniz. Sayfa 47 / 52 Dimera 2014
48 7.1.2 Kullanıcıya Araç Atama Kullanıcı özelinde tanımlanan araç grupları ile firma araçlarının eşleştirilmesi sağlanır. Başka bir ifade ile firma araçları kullanıcılara dahil edilir. Bu aşamadan sonra kullanıcı sadece kendisine atanmış araçların takibini yapacaktır. Kullanıcı adı seçildikten sonra, Tüm Araçlar listesinden kullanıcıya atanacak araçlar belirlenir. Butonu ile seçilen araçlar Atanmış Araçlar listesine aktarılır, butonu ile Atanmış Araçlar listesinden istenmeyen aracı çıkarabilirsiniz. Ve butonlarıyla bütün araçların ataması ve atama iptali yapılabilir. Butonu ile yapılan işlem kayıt altına alınmış olur Kullanıcıya Rapor Atama Sistemdeki tanımlı raporların kullanıcılar ile eşleştirilmesi sağlanır. Seçilen raporlarlar belirlenen kullanıcıya dahil edilir yada kullanıcıya daha önce atanmış raporlar iptal edilir. Sayfa 48 / 52 Dimera 2014
49 Kullanıcı adı seçildikten sonra, Tüm Raporlar listesinden kullanıcıya tanımlanacak raporlar belirlenir. Butonu ile seçilen raporlar Atanmış Raporlar listesine aktarılır, butonu ile Atanmış raporlar listesinden istenmeyen raporu çıkarabilirsiniz. Ve butonlarıyla bütün raporların ataması ve atama iptali yapılabilir. Butonu ile yapılan işlem kayıt altına alınmış olur. 7.2 Araç Bilgileri Araçlar Araçlarınızın listelendiği bölümdür. Sayfa 49 / 52 Dimera 2014
50 7.2.2 Araç Tipleri Araç tiplerinin listelendiği bölümdür Araç Programlama Veri gönderim parametreleri sisteme tanıtılan araçlar için default değerlerde girilmektedir. Kullanıcının veri gönderim parametrelerini kendi istediği değerlerle değiştirebilmesi için kullanılan bölümdür. Sayfa 50 / 52 Dimera 2014
51 7.2.4 Alarm Araçlarınız için ayarlanmış alarmların gerçekleşmesi durumunda görüntüleyebileceğiniz bölümdür. İstenilen araç seçimi yapılır ve alttaki alarm tipi bölümüne o araca ayarlamış olduğunuz alarm tipleri listelenir. Alarm tipi seçimi yapılıp listele diyerek, oluşa alarmları görüntüleyebilirsiniz. butonları yeni kayıt ekleme ve varolan kayıtları silme işine yarar. 7.5 Diğer SMS Tanımları SMS tanımlarına ait verilerin listelendiği bölümdür. butonlarını kullanarak yeni kayıt ekleyebilir varolan kayıtlar üzerinde güncellemeler yapılabilir yada herhangi bir kayıt silebilirsiniz. Sayfa 51 / 52 Dimera 2014
52 Sayfa 52 / 52 Dimera 2014
ARAÇ TAKİP SİSTEMİ KULLANIM KILAVUZU
 ARAÇ TAKİP SİSTEMİ KULLANIM KILAVUZU 1 KAREL ARAÇ TAKİP SİSTEMİ KULLANIM KILAVUZU 10/10/2013 2 Ürün marka ve modeli KAREL ATU05 Üretici firma: KAREL ELEKTRONİK SANAYİ VE TİCARET A.Ş. İthalatçı ve distribütör
ARAÇ TAKİP SİSTEMİ KULLANIM KILAVUZU 1 KAREL ARAÇ TAKİP SİSTEMİ KULLANIM KILAVUZU 10/10/2013 2 Ürün marka ve modeli KAREL ATU05 Üretici firma: KAREL ELEKTRONİK SANAYİ VE TİCARET A.Ş. İthalatçı ve distribütör
1.GİRİŞ. İzci Kullanım Kılavuzu
 1.GİRİŞ İzci Kullanım Kılavuzu İnternet tabanlı araç takip sistemi, özel donanımlara sahip araçlarınızı kesintisiz olarak takip etmenizi sağlayan ve internet bağlantısı bulunan tüm bilgisayarlarda çalışabilen
1.GİRİŞ İzci Kullanım Kılavuzu İnternet tabanlı araç takip sistemi, özel donanımlara sahip araçlarınızı kesintisiz olarak takip etmenizi sağlayan ve internet bağlantısı bulunan tüm bilgisayarlarda çalışabilen
1.GİRİŞ KULLANIM KILAVUZU
 1.GİRİŞ KULLANIM KILAVUZU İnternet tabanlı araç takip sistemi, özel donanımlara sahip araçlarınızı kesintisiz olarak takip etmenizi sağlayan ve internet bağlantısının bulunduğu tüm bilgisayarlarda çalışabilen
1.GİRİŞ KULLANIM KILAVUZU İnternet tabanlı araç takip sistemi, özel donanımlara sahip araçlarınızı kesintisiz olarak takip etmenizi sağlayan ve internet bağlantısının bulunduğu tüm bilgisayarlarda çalışabilen
EBA Dosya Uygulaması Kullanıcı Kılavuzu ( W eb)
 EBA Dosya Uygulaması Kullanıcı Kılavuzu ( W eb) İçindekiler EBA Dosya Nedir?... 1 Kimler kullanabilir?... 2 Uygulama Ne işe Yarar?... 2 Sisteme internet üzerinden giriş nasıl yapılır?... 2 Yeni bir klasör
EBA Dosya Uygulaması Kullanıcı Kılavuzu ( W eb) İçindekiler EBA Dosya Nedir?... 1 Kimler kullanabilir?... 2 Uygulama Ne işe Yarar?... 2 Sisteme internet üzerinden giriş nasıl yapılır?... 2 Yeni bir klasör
FiloWay FYS Kullanım Kılavuzu
 FiloWay FYS Kullanım Kılavuzu Değerli müşterimiz FiloWay Filo Yönetim Sistemlerini tercih ettiğiniz için teşekkür ederiz, sistemi verimli kullanabilmek için lütfen bu kılavuzu dikkatle inceleyiniz her
FiloWay FYS Kullanım Kılavuzu Değerli müşterimiz FiloWay Filo Yönetim Sistemlerini tercih ettiğiniz için teşekkür ederiz, sistemi verimli kullanabilmek için lütfen bu kılavuzu dikkatle inceleyiniz her
Anadolu Üniversitesi Sınav Hizmetleri. Bilgisayar Araştırma ve Uygulama Merkezi
 Anadolu Üniversitesi Sınav Hizmetleri Bilgisayar Araştırma ve Uygulama Merkezi Anadolu Üniversitesi Sınav Sistemi Genel Bilgi... 2 Giriş İşlemleri... 2 Sınav Seçme... 4 Bina Bilgileri... 5 Bina Ekleme...
Anadolu Üniversitesi Sınav Hizmetleri Bilgisayar Araştırma ve Uygulama Merkezi Anadolu Üniversitesi Sınav Sistemi Genel Bilgi... 2 Giriş İşlemleri... 2 Sınav Seçme... 4 Bina Bilgileri... 5 Bina Ekleme...
Eğitmen. Öğretmen/Eğitmen.
 Öğretmen/Eğitmen İçindekiler VeduBox İçeriği- Öğretmen... 3 Ana Sayfa... 3 Takvimim... 4 Takvimim... 4 Akademik Takvim... 4 Derslerim... 4 Ders Profili... 5 İçerik... 5 Duyurular... 7 Ödevler:... 8 Anketler...
Öğretmen/Eğitmen İçindekiler VeduBox İçeriği- Öğretmen... 3 Ana Sayfa... 3 Takvimim... 4 Takvimim... 4 Akademik Takvim... 4 Derslerim... 4 Ders Profili... 5 İçerik... 5 Duyurular... 7 Ödevler:... 8 Anketler...
İçindekiler Tablosu Talep Destek Yönetim Sistemi Programı...3
 İçindekiler Tablosu Talep Destek Yönetim Sistemi Programı...3 1. Özellikler.3 2. Kullanım..3 2.1. Ana Sayfa..5 2.2. Talep Modülü.7 2.3. Takibim Modülü 9 2.4. Takipte Modülü..11 2.5. Silinen Talepler Modülü...11
İçindekiler Tablosu Talep Destek Yönetim Sistemi Programı...3 1. Özellikler.3 2. Kullanım..3 2.1. Ana Sayfa..5 2.2. Talep Modülü.7 2.3. Takibim Modülü 9 2.4. Takipte Modülü..11 2.5. Silinen Talepler Modülü...11
Admin. Admin.
 Admin İçindekiler VeduBox Admin... 3 Ana Sayfa... 3 Ayarlar... 3 Genel... 3 Ödeme... 4 Ders... 4 Sms-Email... 4 Diğer... 5 Şube Yetkilileri... 5 Öğretmenler... 5 Kullanıcı İşlemleri... 5 Şubeler... 5 Şube
Admin İçindekiler VeduBox Admin... 3 Ana Sayfa... 3 Ayarlar... 3 Genel... 3 Ödeme... 4 Ders... 4 Sms-Email... 4 Diğer... 5 Şube Yetkilileri... 5 Öğretmenler... 5 Kullanıcı İşlemleri... 5 Şubeler... 5 Şube
fastpay Uygulamasına Nasıl Kayıt olur ve Giriş Yapabilirim?
 1 fastpay nedir? Cep Telefonuma Nasıl Yükleyebilirim? fastpay Uygulamasına Nasıl Kayıt olur ve Giriş Yapabilirim? fastpay den Hangi İşlemleri Yapabilirim? fastpay Kampanyaları Sıkça sorulan sorular 2 Nedir?
1 fastpay nedir? Cep Telefonuma Nasıl Yükleyebilirim? fastpay Uygulamasına Nasıl Kayıt olur ve Giriş Yapabilirim? fastpay den Hangi İşlemleri Yapabilirim? fastpay Kampanyaları Sıkça sorulan sorular 2 Nedir?
Servis Güzergâhları Optimizasyonu. Rotaban Viewer Kullanım Kılavuzu
 Servis Güzergâhları Optimizasyonu Rotaban Viewer Kullanım Kılavuzu İçindekiler 1 Rotaban Viewer... 1 1.1 Giriş... 1 1.1.1 Adres Güncelleme... 2 1.1.2 Güzergâh Görüntüleme... 4 1.1.3 Favori Güzergâh İşlemleri...
Servis Güzergâhları Optimizasyonu Rotaban Viewer Kullanım Kılavuzu İçindekiler 1 Rotaban Viewer... 1 1.1 Giriş... 1 1.1.1 Adres Güncelleme... 2 1.1.2 Güzergâh Görüntüleme... 4 1.1.3 Favori Güzergâh İşlemleri...
Servis Güzergâhları Optimizasyonu. Rotaban Viewer Kullanım Kılavuzu
 Servis Güzergâhları Optimizasyonu Rotaban Viewer Kullanım Kılavuzu İçindekiler 1 Giriş... 1 1.1 Rotaban Nedir?... 1 2 Rotaban Viewer... 2 2.1 Giriş... 2 2.2 Ana Sayfa... 3 2.2.1 Adres Güncelleme... 3 2.2.2
Servis Güzergâhları Optimizasyonu Rotaban Viewer Kullanım Kılavuzu İçindekiler 1 Giriş... 1 1.1 Rotaban Nedir?... 1 2 Rotaban Viewer... 2 2.1 Giriş... 2 2.2 Ana Sayfa... 3 2.2.1 Adres Güncelleme... 3 2.2.2
KULLANIM KILAVUZU. Reserve Online Reservation Systems www.reserve.com.tr
 KULLANIM KILAVUZU Reserve Online Reservation Systems www.reserve.com.tr RESERVE ONLİNE REZERVASYON YAZILIMI KULLANIM KİTABI...3 ADMİN PANELİ... 3 Admin Panel Giriş (Login)... 3 Yönetim Paneli... 3 OTEL
KULLANIM KILAVUZU Reserve Online Reservation Systems www.reserve.com.tr RESERVE ONLİNE REZERVASYON YAZILIMI KULLANIM KİTABI...3 ADMİN PANELİ... 3 Admin Panel Giriş (Login)... 3 Yönetim Paneli... 3 OTEL
Turkcell Hizmetleri LOGO KASIM 2011
 Turkcell Hizmetleri LOGO KASIM 2011 içindekiler Turkcell Hizmetleri...3 Toplu Mesaj Gönderimleri...4 Sicil Kartları Listesi nden SMS Gönderimleri...5 Raporlar...7 Durum Bilgisi...7 Başvurular...9 Turkcell
Turkcell Hizmetleri LOGO KASIM 2011 içindekiler Turkcell Hizmetleri...3 Toplu Mesaj Gönderimleri...4 Sicil Kartları Listesi nden SMS Gönderimleri...5 Raporlar...7 Durum Bilgisi...7 Başvurular...9 Turkcell
ZİRVEDRİVEWEB YAZILIMI KULLANIM KILAVUZU
 ZİRVEDRİVEWEB YAZILIMI KULLANIM KILAVUZU Kullanıcı Girişi:Giriş ekranınd dan kullanıcı adı ve şifre bilgileri girilip giriş butonuna basılaraksisteme giriş yapılır. Sistem Ekranı: 4 2 Klasörler Dosyalar
ZİRVEDRİVEWEB YAZILIMI KULLANIM KILAVUZU Kullanıcı Girişi:Giriş ekranınd dan kullanıcı adı ve şifre bilgileri girilip giriş butonuna basılaraksisteme giriş yapılır. Sistem Ekranı: 4 2 Klasörler Dosyalar
ÇANKAYA ÜNİVERSİTESİ WEBMAIL KULLANIM KLAVUZU
 ÇANKAYA ÜNİVERSİTESİ WEBMAIL KULLANIM KLAVUZU Üniversitemiz Webmail servisi yenilenmiş olup Roundcube webmail üzerinden servis vermeye başlamıştır. Daha önce kullanılan SquirrelMail servisi https://oldwebmail.cankaya.edu.tr/
ÇANKAYA ÜNİVERSİTESİ WEBMAIL KULLANIM KLAVUZU Üniversitemiz Webmail servisi yenilenmiş olup Roundcube webmail üzerinden servis vermeye başlamıştır. Daha önce kullanılan SquirrelMail servisi https://oldwebmail.cankaya.edu.tr/
ÇANKIRI KARATEKİN ÜNİVERSİTESİ ZİMBRA E-POSTA SİSTEMİ KULLANICI DOKÜMANI
 ÇANKIRI KARATEKİN ÜNİVERSİTESİ ZİMBRA E-POSTA SİSTEMİ KULLANICI DOKÜMANI İÇİNDEKİLER GİRİŞ... 3 EPOSTA SİSTEMİNE BAĞLANMA... 3 ESKİ E-POSTLAR... 5 YENİ KİŞİ VEYA GÖREV OLUŞTURMA... 6 MESAJ YAZMA... 6 KİŞİLER...
ÇANKIRI KARATEKİN ÜNİVERSİTESİ ZİMBRA E-POSTA SİSTEMİ KULLANICI DOKÜMANI İÇİNDEKİLER GİRİŞ... 3 EPOSTA SİSTEMİNE BAĞLANMA... 3 ESKİ E-POSTLAR... 5 YENİ KİŞİ VEYA GÖREV OLUŞTURMA... 6 MESAJ YAZMA... 6 KİŞİLER...
Kullanıcı Giriş Ekranı
 KULLANIM KILAVUZU Kullanıcı Giriş Ekranı Programı ilk defa kurduysanız kullanıcı adınız ve şifreniz palmiye dir. Server a bağlanmak için server yazan kutuya tıklayınız. IP Numarası olarak Server IP Numarası
KULLANIM KILAVUZU Kullanıcı Giriş Ekranı Programı ilk defa kurduysanız kullanıcı adınız ve şifreniz palmiye dir. Server a bağlanmak için server yazan kutuya tıklayınız. IP Numarası olarak Server IP Numarası
EBA Dosya Uygulaması Kullanıcı K ı lavuzu ( Mobil)
 EBA Dosya Uygulaması Kullanıcı K ı lavuzu ( Mobil) İçindekiler EBA Dosya nedir?... 3 Kimler kullanabilir?... 3 Uygulama Ne işe Yarar?... 4 Mobil uygulama nedir? Nereden ulaşabilirim?... 4 Mobil Uygulamayı
EBA Dosya Uygulaması Kullanıcı K ı lavuzu ( Mobil) İçindekiler EBA Dosya nedir?... 3 Kimler kullanabilir?... 3 Uygulama Ne işe Yarar?... 4 Mobil uygulama nedir? Nereden ulaşabilirim?... 4 Mobil Uygulamayı
TradeAll TR Mobil Uygulaması Kullanım Kılavuzu
 İçindekiler 1- na Giriş 2- Açılış Ekranı 3- Menü Adımları 4-Portföy Ekranı 5-Zincir Emir 6-Alarm Hazırlama 7-Ayarlar 1- TradeAll TR Mobil Uygulamasına Giriş TradeAll TR mobil uygulamasına giriş yapmak
İçindekiler 1- na Giriş 2- Açılış Ekranı 3- Menü Adımları 4-Portföy Ekranı 5-Zincir Emir 6-Alarm Hazırlama 7-Ayarlar 1- TradeAll TR Mobil Uygulamasına Giriş TradeAll TR mobil uygulamasına giriş yapmak
Proje Takip Platformu Kullanım Kılavuzu
 Proje Takip Platformu Kullanım Kılavuzu Uygulamaya giriş yapabilmek için https://iskop.istanbul.edu.tr/ adresine girilir. Proje Takip Platformu adlı bölümden Proje Takip Platformu linkine tıklanır. Açılan
Proje Takip Platformu Kullanım Kılavuzu Uygulamaya giriş yapabilmek için https://iskop.istanbul.edu.tr/ adresine girilir. Proje Takip Platformu adlı bölümden Proje Takip Platformu linkine tıklanır. Açılan
ELEKTRONİK BELGE YÖNETİM SİSTEMİ (EBYS)
 ELEKTRONİK BELGE YÖNETİM SİSTEMİ (EBYS) AGENT KULLANIM DOKÜMANI HİZMETE ÖZEL 1/21 Rev. 1 İÇİNDEKİLER 1 İÇİNDEKİLER 2 1.1. AYARLAR... 3 1.2. YENİLE... 7 1.3. BİLDİRİM VE GÖREVLER... 9 1.4. ENVİSİON ANA
ELEKTRONİK BELGE YÖNETİM SİSTEMİ (EBYS) AGENT KULLANIM DOKÜMANI HİZMETE ÖZEL 1/21 Rev. 1 İÇİNDEKİLER 1 İÇİNDEKİLER 2 1.1. AYARLAR... 3 1.2. YENİLE... 7 1.3. BİLDİRİM VE GÖREVLER... 9 1.4. ENVİSİON ANA
GAP COTTON GAPCOTTON LAB PORTALI. Kullanım Kılavuzu.
 GAP COTTON GAPCOTTON LAB PORTALI Kullanım Kılavuzu www.gapcotton.org İçindekiler İÇİNDEKİLER GAP COTTON... 1 GAPCOTTON LAB PORTALI... 1 Kullanım Kılavuzu... 1 İçindekiler... 2 A. Sunuş... 4 1. Kayıt İşlemi...
GAP COTTON GAPCOTTON LAB PORTALI Kullanım Kılavuzu www.gapcotton.org İçindekiler İÇİNDEKİLER GAP COTTON... 1 GAPCOTTON LAB PORTALI... 1 Kullanım Kılavuzu... 1 İçindekiler... 2 A. Sunuş... 4 1. Kayıt İşlemi...
1. Akıllı Ulaşım Menüsü
 1. Akıllı Ulaşım Menüsü 1.1. Operasyon Takip Araç sefer durumlarıyla ilgili bilgilere ulaşmak ve haritada görüntülemek için kullanılan bölümdür. İstenilen aracın sefer bilgilerine ulaşmak ve incelemek
1. Akıllı Ulaşım Menüsü 1.1. Operasyon Takip Araç sefer durumlarıyla ilgili bilgilere ulaşmak ve haritada görüntülemek için kullanılan bölümdür. İstenilen aracın sefer bilgilerine ulaşmak ve incelemek
E-Posta Yönetimi. E-Posta Açma, Silme ve Yönetim Kılavuzu
 E-Posta Yönetimi E-Posta Açma, Silme ve Yönetim Kılavuzu E-Posta yönetimi rehberi ile kolayca yeni bir e-posta adresi oluşturabilir, silebilir veya mevcut e-posta sitelerinizi yönetebilirsiniz. Kılavuz
E-Posta Yönetimi E-Posta Açma, Silme ve Yönetim Kılavuzu E-Posta yönetimi rehberi ile kolayca yeni bir e-posta adresi oluşturabilir, silebilir veya mevcut e-posta sitelerinizi yönetebilirsiniz. Kılavuz
MOBİL ARAÇ TAKİP VE ARIZA TESPİT SİSTEMLERİ. www.obdplus.com.tr KULLANIM KLAVUZU
 MOBİL ARAÇ TAKİP VE ARIZA TESPİT SİSTEMLERİ www.obdplus.com.tr KULLANIM KLAVUZU İÇİNDEKİLER 1.Sisteme Giriş 2.Ana Ekran 3.Harita 3.1-Harita Kullanımı 3.2-Haritada Bulunan Araçların Detaylarını Görmek 4.Ayarlar
MOBİL ARAÇ TAKİP VE ARIZA TESPİT SİSTEMLERİ www.obdplus.com.tr KULLANIM KLAVUZU İÇİNDEKİLER 1.Sisteme Giriş 2.Ana Ekran 3.Harita 3.1-Harita Kullanımı 3.2-Haritada Bulunan Araçların Detaylarını Görmek 4.Ayarlar
Adres sorgu ekranında harita üzerindeki katmanların listelendiği Katman Listesi ve bu katmanlara yakınlaşmak için Git düğmesi bulunmaktadır.
 YARDIM DOKÜMANI 1. Giriş Ekranı Kent Rehberi uygulaması ara yüzünde, sorgulama işlemleri bölümü, haritacılık araçları bölümü, temel araçlar bölümü, sağ tık menüsü ve navigasyon işlemleri bölümleri bulunmaktadır.
YARDIM DOKÜMANI 1. Giriş Ekranı Kent Rehberi uygulaması ara yüzünde, sorgulama işlemleri bölümü, haritacılık araçları bölümü, temel araçlar bölümü, sağ tık menüsü ve navigasyon işlemleri bölümleri bulunmaktadır.
TradeAll TR Tablet&Web Uygulaması Kullanım Kılavuzu
 İçindekiler 1- Uygulamaya Giriş 2- Açılış Ekranı 3- Menü Adımları 4- Portföy Ekranı 5- Zincir Emir 6- Teknik Analiz 7- Ayarlar 1. Uygulamaya Giriş TradeAll TR Tablet Uygulamasına Giriş TradeAll TR tablet
İçindekiler 1- Uygulamaya Giriş 2- Açılış Ekranı 3- Menü Adımları 4- Portföy Ekranı 5- Zincir Emir 6- Teknik Analiz 7- Ayarlar 1. Uygulamaya Giriş TradeAll TR Tablet Uygulamasına Giriş TradeAll TR tablet
Uzaktan Eğitim Sistemi Firma Yönetim Paneli
 Uzaktan Eğitim Sistemi Firma Yönetim Paneli Firmalar için hazırlanmış yönetim panelinin kullanma kılavuzu Giriş Sistemde Kullanıcı Arama Eğitim Atamalarının Yönetilmesi Kullanıcıya Ders Atanması Kullanıcıya
Uzaktan Eğitim Sistemi Firma Yönetim Paneli Firmalar için hazırlanmış yönetim panelinin kullanma kılavuzu Giriş Sistemde Kullanıcı Arama Eğitim Atamalarının Yönetilmesi Kullanıcıya Ders Atanması Kullanıcıya
MEKAN TAKİP UYGULAMASI
 Imona Technologies Ltd. www.imona.com ITU Ayazaga Kampusu, Teknokent ARI-3, No: B204-2, 34469, Maslak, Istanbul, Turkey Tel: +90 212 366 57 46 Fax: +90 212 366 5802 MEKAN TAKİP UYGULAMASI Sosyal Görüntü
Imona Technologies Ltd. www.imona.com ITU Ayazaga Kampusu, Teknokent ARI-3, No: B204-2, 34469, Maslak, Istanbul, Turkey Tel: +90 212 366 57 46 Fax: +90 212 366 5802 MEKAN TAKİP UYGULAMASI Sosyal Görüntü
VAKIFBANK SANAL POS PANELİ KULLANICI KILAVUZU
 VAKIFBANK SANAL POS PANELİ KULLANICI KILAVUZU DEĞERLİ ÜYE İŞYERİMİZ! Vakıfbank Sanal POS Ekibi olarak, sizlere daha iyi hizmet verebilmek için çalışmaya devam ediyoruz. İlerleyen dönemlerde panelimizin
VAKIFBANK SANAL POS PANELİ KULLANICI KILAVUZU DEĞERLİ ÜYE İŞYERİMİZ! Vakıfbank Sanal POS Ekibi olarak, sizlere daha iyi hizmet verebilmek için çalışmaya devam ediyoruz. İlerleyen dönemlerde panelimizin
ÖĞRENME FAALİYETİ 1 ÖĞRENME FAALİYETİ 1
 ÖĞRENME FAALİYETİ 1 ÖĞRENME FAALİYETİ 1 AMAÇ Bilgisayar ve elektronik tablolama yazılımı sağlandığında elektronik tablolama yazılımı çalışma alanı düzenlemelerini yapabileceksiniz. ARAŞTIRMA Güncel olarak
ÖĞRENME FAALİYETİ 1 ÖĞRENME FAALİYETİ 1 AMAÇ Bilgisayar ve elektronik tablolama yazılımı sağlandığında elektronik tablolama yazılımı çalışma alanı düzenlemelerini yapabileceksiniz. ARAŞTIRMA Güncel olarak
GİRİŞ KULLANIM KILAVUZU
 İçindekiler GİRİŞ... 2 KULLANIM KILAVUZU... 3 Kullanıcı Arayüzü;... 3 Full sürümde yer alan modüller;... 4 Finans Modülü... 5 Yeni Cari hesap nasıl eklenir?... 5 Cari Hesap Fişi Nasıl Oluşturulur?... 8
İçindekiler GİRİŞ... 2 KULLANIM KILAVUZU... 3 Kullanıcı Arayüzü;... 3 Full sürümde yer alan modüller;... 4 Finans Modülü... 5 Yeni Cari hesap nasıl eklenir?... 5 Cari Hesap Fişi Nasıl Oluşturulur?... 8
Resimdeki alandan tarih aralığı belirterek de (testlerin hasta hesabına aktarıldığı tarihi baz alır). İstek yapılan hasta listesine ulaşabilirsiniz.
 LABORATUAR MODÜLÜ GENEL İŞLEYİŞ Meddata laboratuar modülünde hastalarınızı dosya numarasıyla onaylı işlemleri id numarasıyla kolaylıkla erişebilirsiniz. Bunun için ilgili alanlara numaraları girip enter
LABORATUAR MODÜLÜ GENEL İŞLEYİŞ Meddata laboratuar modülünde hastalarınızı dosya numarasıyla onaylı işlemleri id numarasıyla kolaylıkla erişebilirsiniz. Bunun için ilgili alanlara numaraları girip enter
DUMANSIZ HAVA SAHASI DENETĠM SĠSTEMĠ V.1.1. YAZILIM GÜNCELLEME KILAVUZU
 T.C. SAĞLIK BAKANLIĞI TÜRKĠYE HALK SAĞLIĞI KURUMU Tütün ve Diğer Bağımlılık Yapıcı Maddelerle Mücadele Daire BaĢkanlığı DUMANSIZ HAVA SAHASI DENETĠM SĠSTEMĠ V.1.1. YAZILIM GÜNCELLEME KILAVUZU ANKARA-2013
T.C. SAĞLIK BAKANLIĞI TÜRKĠYE HALK SAĞLIĞI KURUMU Tütün ve Diğer Bağımlılık Yapıcı Maddelerle Mücadele Daire BaĢkanlığı DUMANSIZ HAVA SAHASI DENETĠM SĠSTEMĠ V.1.1. YAZILIM GÜNCELLEME KILAVUZU ANKARA-2013
SYTP ÜYELİK İŞLEMLERİ
 1-)Kullanıcı,tarayıcının adres çubuğuna, bağlı bulunduğu ilin sytp linkini yazdığı zaman karşısına ilk olarak sağ taraftaki gibi bir ekran gelir. 2-)Sisteme üye olacak olan eczane kullanıcısı sağ taraftaki
1-)Kullanıcı,tarayıcının adres çubuğuna, bağlı bulunduğu ilin sytp linkini yazdığı zaman karşısına ilk olarak sağ taraftaki gibi bir ekran gelir. 2-)Sisteme üye olacak olan eczane kullanıcısı sağ taraftaki
Afadist Kullanım Kılavuzu
 Afadist Splash Ekranı Afadist Kullanım Kılavuzu Uygulama açılırken ekrana gelen, uygulamanın sahiplerini belirten ekrandır. Bu ekranda herhangi bir işlem yapılamaz. Bir kaç saniye içinde yerini login ekranına
Afadist Splash Ekranı Afadist Kullanım Kılavuzu Uygulama açılırken ekrana gelen, uygulamanın sahiplerini belirten ekrandır. Bu ekranda herhangi bir işlem yapılamaz. Bir kaç saniye içinde yerini login ekranına
UZAKTAN EĞİTİM SİSTEMİ ÖĞRENCİ EKRANLARI KULLANIM KILAVUZU
 UZAKTAN EĞİTİM SİSTEMİ ÖĞRENCİ EKRANLARI KULLANIM KILAVUZU 1 GİRİŞ Bu doküman içerisinde, hizmete sunulan Uzaktan Eğitim Sistemi (UZEM) öğrenci ekranlarının kullanımına yönelik yardım içeriği bulunmaktadır.
UZAKTAN EĞİTİM SİSTEMİ ÖĞRENCİ EKRANLARI KULLANIM KILAVUZU 1 GİRİŞ Bu doküman içerisinde, hizmete sunulan Uzaktan Eğitim Sistemi (UZEM) öğrenci ekranlarının kullanımına yönelik yardım içeriği bulunmaktadır.
Satış Destek Personeli Eğitim Dökümanı
 Satış Destek Personeli Eğitim Dökümanı İçindekiler 1. Giriş Ekranı 2. Genel Görünüm 3. Dosyalar 4. Firmalar 5. Aktivasyon 1 6. Aktivasyon 2 1. Giriş Ekranı Redcrm sistemine giriş için kullanılacak linkler
Satış Destek Personeli Eğitim Dökümanı İçindekiler 1. Giriş Ekranı 2. Genel Görünüm 3. Dosyalar 4. Firmalar 5. Aktivasyon 1 6. Aktivasyon 2 1. Giriş Ekranı Redcrm sistemine giriş için kullanılacak linkler
Broker, Acente, Banka Online Sigortacılık Portali
 Broker, Acente, Banka Online Sigortacılık Portali www.neosinerji.com.tr / www.babonline.com.tr TEKNİK DESTEK e-mail: acentedestek@mapfregenelsigorta.com tel: 212 334 90 90 MAPFRE GENEL SİGORTA SİSTEME
Broker, Acente, Banka Online Sigortacılık Portali www.neosinerji.com.tr / www.babonline.com.tr TEKNİK DESTEK e-mail: acentedestek@mapfregenelsigorta.com tel: 212 334 90 90 MAPFRE GENEL SİGORTA SİSTEME
1.1 Web Sitesine Giriş Web Sitesine Giriş Kullanıcı İzin İşlemleri... 5
 Sayfa No 1.Atosis Web Sitelerine Giriş... 2 1.1 www.atosis.com.tr Web Sitesine Giriş... 2 1.2 www.atosistakip.com Web Sitesine Giriş... 2 2.Araç Takip Web Sitesi Tanıtımı:... 3 3.Yönetim... 4 3.1 Şirket
Sayfa No 1.Atosis Web Sitelerine Giriş... 2 1.1 www.atosis.com.tr Web Sitesine Giriş... 2 1.2 www.atosistakip.com Web Sitesine Giriş... 2 2.Araç Takip Web Sitesi Tanıtımı:... 3 3.Yönetim... 4 3.1 Şirket
Bilin tarafından verilen Kullanıcı Adı ve Şifresini bu alanlara giriniz. Bilin Yazılım ve Bilişim Danışmanlığı Ltd. Şti.
 Çağrı Takip Sistemi Bilin Çağrı Takip Sistemi ne, Internet Explorer adres sahasına http://www.bilin.com yazarak ulaşabilirsiniz. Açılan sayfada Çağrı Sistemine girebilmeniz için gerekli olan Kullanıcı
Çağrı Takip Sistemi Bilin Çağrı Takip Sistemi ne, Internet Explorer adres sahasına http://www.bilin.com yazarak ulaşabilirsiniz. Açılan sayfada Çağrı Sistemine girebilmeniz için gerekli olan Kullanıcı
VisionLink Unified Suite
 VisionLink Unified Suite Eğitimi VisionLink Unified Suite Eğitimi Ekipman Yönetimi Departmanı 2017 Unified Suite Eğitimi VisionLink Unified Suite Daha modern, daha verimli Sahada en çok ihtiyaç duyulan
VisionLink Unified Suite Eğitimi VisionLink Unified Suite Eğitimi Ekipman Yönetimi Departmanı 2017 Unified Suite Eğitimi VisionLink Unified Suite Daha modern, daha verimli Sahada en çok ihtiyaç duyulan
ISTCELL. Kullanım Bilgileri
 ISTCELL Kullanım Bilgileri 12/14/2010 İçindekiler ISTCELL... 3 Ekip Mobil... 4 Mobil Bilgi ve Mobil Eğitim... 9 Mobil Bilgilendirme... 13 Mesaj Şablonları... 15 Toplu Mesaj Gönderimleri... 16 Turkcell
ISTCELL Kullanım Bilgileri 12/14/2010 İçindekiler ISTCELL... 3 Ekip Mobil... 4 Mobil Bilgi ve Mobil Eğitim... 9 Mobil Bilgilendirme... 13 Mesaj Şablonları... 15 Toplu Mesaj Gönderimleri... 16 Turkcell
COĞRAFİ BİLGİ SİSTEMİ
 T.C. SAĞLIK BAKANLIĞI TÜRKİYE HALK SAĞLIĞI KURUMU COĞRAFİ BİLGİ SİSTEMİ KULLANIM KLAVUZU ARALIK - 2013 SİSTEME GİRİŞ Sisteme, Tc numaranız ve size verilen şifre ile; http://cbs.thsk.saglik.gov.tr adresinden
T.C. SAĞLIK BAKANLIĞI TÜRKİYE HALK SAĞLIĞI KURUMU COĞRAFİ BİLGİ SİSTEMİ KULLANIM KLAVUZU ARALIK - 2013 SİSTEME GİRİŞ Sisteme, Tc numaranız ve size verilen şifre ile; http://cbs.thsk.saglik.gov.tr adresinden
Chronos Yönetim ekranları kullanım Kılavuzu
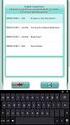 Chronos Yönetim ekranları kullanım Kılavuzu Döküman Bilgisi Hazırlayan: Burcu Altay Ünvan: Yazılım Geliştirme Danışmanı Döküman versiyonu: 1.1 Versiyon Geçmişi Ver. No. Ver. Tarihi Revize Eden Açıklama
Chronos Yönetim ekranları kullanım Kılavuzu Döküman Bilgisi Hazırlayan: Burcu Altay Ünvan: Yazılım Geliştirme Danışmanı Döküman versiyonu: 1.1 Versiyon Geçmişi Ver. No. Ver. Tarihi Revize Eden Açıklama
BIP (Bayi İletişim Portalı) Kullanıcı Dökümanı
 BIP (Bayi İletişim Portalı) Kullanıcı Dökümanı BIP, BSH Ev Aletleri bayilerinin kullanımı için hazırlanan; mevcut uygulamalara tek ekrandan giriş yapmalarını sağlamak; sıkça kontrol ettikleri Stok Durumu,
BIP (Bayi İletişim Portalı) Kullanıcı Dökümanı BIP, BSH Ev Aletleri bayilerinin kullanımı için hazırlanan; mevcut uygulamalara tek ekrandan giriş yapmalarını sağlamak; sıkça kontrol ettikleri Stok Durumu,
w w w. e - t o p l u s m s. c o m
 TANITIM KİTİ w w w. e - t o p l u s m s. c o m İÇİNDEKİLER Sayfa Başlığı Sayfa Numarası Ana Sayfa 2 Ana Sayfa» Numara Sepeti 3 Rehber» Kayıtlı Gruplar 4 Rehber» Kayıtlı Gruplar 5 Rehber» Excel İle Numara
TANITIM KİTİ w w w. e - t o p l u s m s. c o m İÇİNDEKİLER Sayfa Başlığı Sayfa Numarası Ana Sayfa 2 Ana Sayfa» Numara Sepeti 3 Rehber» Kayıtlı Gruplar 4 Rehber» Kayıtlı Gruplar 5 Rehber» Excel İle Numara
NECMETTİN ERBAKAN ÜNİVERSİTESİ E-POSTA YARDIM BELGESİ
 Zimbra Webmail GENEL ÖZELLİKLER Zimbra yüksek performanslı bir e-posta programı olup, e-posta, adres defteri, takvim, görev listeleri ve web dokümanları gibi özelliklere sahip bir uygulamadır. e-posta
Zimbra Webmail GENEL ÖZELLİKLER Zimbra yüksek performanslı bir e-posta programı olup, e-posta, adres defteri, takvim, görev listeleri ve web dokümanları gibi özelliklere sahip bir uygulamadır. e-posta
TURKCELL HİZMETLERİ. Kullanım Bilgileri. LOGO Kasım 2014
 TURKCELL HİZMETLERİ Kullanım Bilgileri LOGO Kasım 2014 İçindekiler TURKCELL HİZMETLERİ... 3 Online Turkcell Fatura Aktarımı... 4 Fatura Eşleştirme Tabloları... 5 Online Fatura Aktarımları... 6 Toplu Mesaj
TURKCELL HİZMETLERİ Kullanım Bilgileri LOGO Kasım 2014 İçindekiler TURKCELL HİZMETLERİ... 3 Online Turkcell Fatura Aktarımı... 4 Fatura Eşleştirme Tabloları... 5 Online Fatura Aktarımları... 6 Toplu Mesaj
PERSONEL TAKİP PROGRAMI..3
 İçindekiler Tablosu PERSONEL TAKİP PROGRAMI..3 1.Özellikler.3 2.Kullanım..4 2.1. Çalışma Takvimi..5 2.2. Giriş ve Çıkışlar.6 2.3. İzin ve Tatil..7 2.4. Personel 8 2.5. Rapor 11 2.5.1. Günlük Rapor Durumu...11
İçindekiler Tablosu PERSONEL TAKİP PROGRAMI..3 1.Özellikler.3 2.Kullanım..4 2.1. Çalışma Takvimi..5 2.2. Giriş ve Çıkışlar.6 2.3. İzin ve Tatil..7 2.4. Personel 8 2.5. Rapor 11 2.5.1. Günlük Rapor Durumu...11
AKINSOFT NetFoto. Yardım Dosyası. Doküman Versiyon : 1.01.01 Tarih : 27.12.2010. Sayfa-1. Copyright 2010 AKINSOFT
 AKINSOFT Yardım Dosyası Doküman Versiyon : 1.01.01 Tarih : 27.12.2010 Sayfa-1 1- ÇALIŞMA ŞEKLİ HAKKINDA KISA BİLGİ AKINSOFT programı tüm fotoğraf sütüdyolarına hitap etmektedir. A-) Güvenli hızlı ve çok
AKINSOFT Yardım Dosyası Doküman Versiyon : 1.01.01 Tarih : 27.12.2010 Sayfa-1 1- ÇALIŞMA ŞEKLİ HAKKINDA KISA BİLGİ AKINSOFT programı tüm fotoğraf sütüdyolarına hitap etmektedir. A-) Güvenli hızlı ve çok
OPARWEB VE MMWEB YENİ B2B SİSTEMLERİ
 OPARWEB VE MMWEB YENİ B2B SİSTEMLERİ 1. Giriş OparWeb için http://b2b.opar.com MMWeb için http://b2b.magnetimarelliturkiye.com Yukarıdaki web adreslerinden sisteme ulaşılarak kullanıcı adı ve şifre ile
OPARWEB VE MMWEB YENİ B2B SİSTEMLERİ 1. Giriş OparWeb için http://b2b.opar.com MMWeb için http://b2b.magnetimarelliturkiye.com Yukarıdaki web adreslerinden sisteme ulaşılarak kullanıcı adı ve şifre ile
Bu döküman Niğde Üniversitesi Akademik Bilgi Sistemi için kullanma kılavuzudur. İçerik olarak, sistemin kullanım şeklini göstermektedir.
 Bu döküman Niğde Üniversitesi Akademik Bilgi Sistemi için kullanma kılavuzudur. İçerik olarak, sistemin kullanım şeklini göstermektedir. Akademik Bilgi Sistemi ne http://mf.nigde.edu.tr/akbis adresinden
Bu döküman Niğde Üniversitesi Akademik Bilgi Sistemi için kullanma kılavuzudur. İçerik olarak, sistemin kullanım şeklini göstermektedir. Akademik Bilgi Sistemi ne http://mf.nigde.edu.tr/akbis adresinden
Elektra Raporlama Sistemi Sunumu
 Elektra Raporlama Sistemi Sunumu Raporlama Araçları Açıklamaları: 1-Seçilen nesneyi raporlar. 2-Yeni boş bir rapor eklemeyi sağlar. 3-Seçilen raporları düzenlemeyi sağlar. 4-Seçilen raporu siler. 5-Seçilen
Elektra Raporlama Sistemi Sunumu Raporlama Araçları Açıklamaları: 1-Seçilen nesneyi raporlar. 2-Yeni boş bir rapor eklemeyi sağlar. 3-Seçilen raporları düzenlemeyi sağlar. 4-Seçilen raporu siler. 5-Seçilen
Muayene olmamış sekmesinde seçili hasta üzerinde sağ klik Randevu Kabul ile Açılan Randevu Kabul İşlemleri ekranından hasta randevusu kabul edilerek
 Muayene olmamış sekmesinde seçili hasta üzerinde sağ klik Randevu Kabul ile Açılan Randevu Kabul İşlemleri ekranından hasta randevusu kabul edilerek muayeneye başlanır. Anamnez Toplu Metin sekmesinde kullanıcı
Muayene olmamış sekmesinde seçili hasta üzerinde sağ klik Randevu Kabul ile Açılan Randevu Kabul İşlemleri ekranından hasta randevusu kabul edilerek muayeneye başlanır. Anamnez Toplu Metin sekmesinde kullanıcı
İÇİNDEKİLER. Sisteme Giriş...1. Şifre Hatırlatma...1 ANA SAYFA...2 EĞİTİMLERİM SAYFASI...2. Genel Rapor...3. Kullanıcı Bilgileri...
 İÇİNDEKİLER Sisteme Giriş...1 Şifre Hatırlatma...1 ANA SAYFA...2 EĞİTİMLERİM SAYFASI...2 Genel Rapor...3 Kullanıcı Bilgileri... 4 Sistem Bilgileri...4 İletişim Bilgileri...5 Ayarlar...6 Soru Sistemi...6
İÇİNDEKİLER Sisteme Giriş...1 Şifre Hatırlatma...1 ANA SAYFA...2 EĞİTİMLERİM SAYFASI...2 Genel Rapor...3 Kullanıcı Bilgileri... 4 Sistem Bilgileri...4 İletişim Bilgileri...5 Ayarlar...6 Soru Sistemi...6
TachoMobile Web Uygulaması v1.00.
 TachoMobile Yönetim Sistemi Proje Destek Dokümanı / Web Uygulaması v1.00.01 İÇİNDEKİLER Web Uygulaması 1. TANIMLAMALAR 1.1 Araçlar 1.2 Sürücüler 2. TAKOGRAF VERİLERİ 2.1 Veri İndirme 2.2 Gelen Kutusu 2.3
TachoMobile Yönetim Sistemi Proje Destek Dokümanı / Web Uygulaması v1.00.01 İÇİNDEKİLER Web Uygulaması 1. TANIMLAMALAR 1.1 Araçlar 1.2 Sürücüler 2. TAKOGRAF VERİLERİ 2.1 Veri İndirme 2.2 Gelen Kutusu 2.3
ORDU ÜNİVERSİTESİ E-POSTA KULLANIM ÖZELLİKLERİ
 ORDU ÜNİVERSİTESİ E-POSTA KULLANIM ÖZELLİKLERİ E-posta sunucusuna erişmek için http://posta.odu.edu.tr/ adresini kullanınız. E-posta giriş ekranında adınıza tanımlanan kullanıcı adı (@odu.edu.tr uzantısı
ORDU ÜNİVERSİTESİ E-POSTA KULLANIM ÖZELLİKLERİ E-posta sunucusuna erişmek için http://posta.odu.edu.tr/ adresini kullanınız. E-posta giriş ekranında adınıza tanımlanan kullanıcı adı (@odu.edu.tr uzantısı
1 Organizasyon Tanımlama
 İçindekiler 1 Organizasyon Tanımlama... 3 1.1 Şirket Tanımlama... 3 1.2 Kullanıcı Tanımlama... 3 1.3 İş Akışında Kullanılacak Grup/Birimlerin Oluşturulması... 3 1.4 Oluşturulan Grup/Birim Altına Kullanıcı
İçindekiler 1 Organizasyon Tanımlama... 3 1.1 Şirket Tanımlama... 3 1.2 Kullanıcı Tanımlama... 3 1.3 İş Akışında Kullanılacak Grup/Birimlerin Oluşturulması... 3 1.4 Oluşturulan Grup/Birim Altına Kullanıcı
Otomasyon Erişimi. Menüler ve İçerikleri. Ana Ekran Unsurları. Sorular. Çıkış
 Otomasyon Erişimi Menüler ve İçerikleri Ana Ekran Unsurları Sorular Çıkış Otomasyona nasıl ulaşılabilir? Kullanıcı Adı İlk Şifre Oluşturma Otomasyon Sistemi Otomasyon Sistemine nasıl ulaşılabilir? Üniversitemiz
Otomasyon Erişimi Menüler ve İçerikleri Ana Ekran Unsurları Sorular Çıkış Otomasyona nasıl ulaşılabilir? Kullanıcı Adı İlk Şifre Oluşturma Otomasyon Sistemi Otomasyon Sistemine nasıl ulaşılabilir? Üniversitemiz
Fiziki Varlık Yönetimi Kilometre Kontrol Modülü Kullanıcı Kitabı
 Fiziki Varlık Yönetimi Kilometre Kontrol Modülü Kullanıcı Kitabı Fiziki Varlık Yönetimi - Kilometre Kontrol Modülüne Genel Bakış Şirket içerisindeki motorlu taşıtların kilometre kayıtları ve araç tahsis
Fiziki Varlık Yönetimi Kilometre Kontrol Modülü Kullanıcı Kitabı Fiziki Varlık Yönetimi - Kilometre Kontrol Modülüne Genel Bakış Şirket içerisindeki motorlu taşıtların kilometre kayıtları ve araç tahsis
ARVENTO ARAÇ TAKİP ve FİLO YÖNETİM SİSTEMİ WEB YAZILIMI KULLANIM KILAVUZU
 ARVENTO ARAÇ TAKİP ve FİLO YÖNETİM SİSTEMİ WEB YAZILIMI KULLANIM KILAVUZU İçindekiler 1. Programa Giriş 3 2. Ana Sayfa 3 3. Harita İşlemleri 4 4. Ayarlar 5 4.1Tanımlar 5 4.2Program Ayarları 6 4.3Araç Programlama
ARVENTO ARAÇ TAKİP ve FİLO YÖNETİM SİSTEMİ WEB YAZILIMI KULLANIM KILAVUZU İçindekiler 1. Programa Giriş 3 2. Ana Sayfa 3 3. Harita İşlemleri 4 4. Ayarlar 5 4.1Tanımlar 5 4.2Program Ayarları 6 4.3Araç Programlama
VISION LINK PROGRAMINDA ŞANTİYE SINIRI VE BÖLGE UYARILARI NASIL KURULUR?
 VISION LINK PROGRAMINDA ŞANTİYE SINIRI VE BÖLGE UYARILARI NASIL KURULUR? Vision Link Programında Şantiye Sınırı Uyarısı ve Bölge Uyarısı Oluşturma Adımları Vision Link te makinalarınızın çalıştığı yerde
VISION LINK PROGRAMINDA ŞANTİYE SINIRI VE BÖLGE UYARILARI NASIL KURULUR? Vision Link Programında Şantiye Sınırı Uyarısı ve Bölge Uyarısı Oluşturma Adımları Vision Link te makinalarınızın çalıştığı yerde
LUCA YENİ ARAYÜZ UYGULAMASI
 LUCA YENİ ARAYÜZ UYGULAMASI İçindekiler LUCA Yeni Arayüz Uygulaması... 1 Fiş Listesi Kullanımı... 3 Yeni Fiş... 7 KDV Hesapları... 16 KDV Hesapları Örnek Uygulamalar... 17 Fiş Ayarları... 21 Kısa Yollar...
LUCA YENİ ARAYÜZ UYGULAMASI İçindekiler LUCA Yeni Arayüz Uygulaması... 1 Fiş Listesi Kullanımı... 3 Yeni Fiş... 7 KDV Hesapları... 16 KDV Hesapları Örnek Uygulamalar... 17 Fiş Ayarları... 21 Kısa Yollar...
AYDES PROJESİ NAKLİYE HİZMET GRUBU EĞİTİM DOKÜMANI
 AYDES PROJESİ NAKLİYE HİZMET GRUBU İÇİNDEKİLER 1. ŞEKİLLER LİSTESİ... 3 2. DOKÜMAN SÜRÜMLERİ... 4 3. NAKLİYE HİZMET GRUBU... 5 3.1 NAKLİYE İŞLEMLERİ SEÇİM... 5 3.1.1 Nakliye Hizmet Grubu Talep - Cevap
AYDES PROJESİ NAKLİYE HİZMET GRUBU İÇİNDEKİLER 1. ŞEKİLLER LİSTESİ... 3 2. DOKÜMAN SÜRÜMLERİ... 4 3. NAKLİYE HİZMET GRUBU... 5 3.1 NAKLİYE İŞLEMLERİ SEÇİM... 5 3.1.1 Nakliye Hizmet Grubu Talep - Cevap
İSTANBULKART MOBİL UYGULAMASI KULLANICI EĞİTİM DOKÜMANI
 İSTANBULKART MOBİL UYGULAMASI KULLANICI EĞİTİM DOKÜMANI İÇİNDEKİLER 1. GİRİŞ... 2 2. UYGULAMAYI YÜKLEME... 3 3. KULANICI LOGİN İŞLEMLERİ... 3 3.1. Uygulamaya İlk Kez Giriş Yapma... 3 3.2. Daha Önce Web
İSTANBULKART MOBİL UYGULAMASI KULLANICI EĞİTİM DOKÜMANI İÇİNDEKİLER 1. GİRİŞ... 2 2. UYGULAMAYI YÜKLEME... 3 3. KULANICI LOGİN İŞLEMLERİ... 3 3.1. Uygulamaya İlk Kez Giriş Yapma... 3 3.2. Daha Önce Web
EĞİTMENLER İÇİN ÖĞRENME YÖNETİM SİSTEMİ KULLANMA KILAVUZU
 EĞİTMENLER İÇİN ÖĞRENME YÖNETİM SİSTEMİ KULLANMA KILAVUZU ÖĞRENME YÖNETİM SİSTEMİ MOODLE Öğrenme Yönetim Sistemleri, ağ üzerinden eş zamanlı olmayan öğrenme materyali sunma, sunulan öğrenme materyalini
EĞİTMENLER İÇİN ÖĞRENME YÖNETİM SİSTEMİ KULLANMA KILAVUZU ÖĞRENME YÖNETİM SİSTEMİ MOODLE Öğrenme Yönetim Sistemleri, ağ üzerinden eş zamanlı olmayan öğrenme materyali sunma, sunulan öğrenme materyalini
Trakya Üniversitesi Personel Web Sayfası Düzenleme Kılavuzu
 Trakya Üniversitesi Personel Web Sayfası Düzenleme Kılavuzu Trakya Üniversitesi Web Anasayfası nda Kullanıcı Girişi tıklanır. Karşınıza Tek Noktadan Erişim sağlamak için giriş yapacağınız ekran gelir.
Trakya Üniversitesi Personel Web Sayfası Düzenleme Kılavuzu Trakya Üniversitesi Web Anasayfası nda Kullanıcı Girişi tıklanır. Karşınıza Tek Noktadan Erişim sağlamak için giriş yapacağınız ekran gelir.
T.C. MĠLLÎ EĞĠTĠM BAKANLIĞI EĞĠTĠM TEKNOLOJĠLERĠ GENEL MÜDÜRLÜĞÜ BĠLĠġĠM HĠZMETLERĠ DAĠRESĠ MEZUN ÖĞRENCĠ SORGULAMA MODÜLÜ KULLANIM KILAVUZU
 T.C. MĠLLÎ EĞĠTĠM BAKANLIĞI EĞĠTĠM TEKNOLOJĠLERĠ GENEL MÜDÜRLÜĞÜ BĠLĠġĠM HĠZMETLERĠ DAĠRESĠ MEZUN ÖĞRENCĠ SORGULAMA MODÜLÜ KULLANIM KILAVUZU TERME-2015 1. GĠRĠġ MOS modülü 6111 Sayılı Kanun Teşviki kanunu
T.C. MĠLLÎ EĞĠTĠM BAKANLIĞI EĞĠTĠM TEKNOLOJĠLERĠ GENEL MÜDÜRLÜĞÜ BĠLĠġĠM HĠZMETLERĠ DAĠRESĠ MEZUN ÖĞRENCĠ SORGULAMA MODÜLÜ KULLANIM KILAVUZU TERME-2015 1. GĠRĠġ MOS modülü 6111 Sayılı Kanun Teşviki kanunu
Posta Arşivi. Kullanım ve Yardım Rehberi
 Posta Arşivi Kullanım ve Yardım Rehberi 50 GB yüksek kapasiteli disk alanı ile yüzbinlerce iletiyi ve eklerini arşivleyerek, tek noktadan tüm e-posta hesaplarının yazışma trafiğini izleyebilirsiniz. Posta
Posta Arşivi Kullanım ve Yardım Rehberi 50 GB yüksek kapasiteli disk alanı ile yüzbinlerce iletiyi ve eklerini arşivleyerek, tek noktadan tüm e-posta hesaplarının yazışma trafiğini izleyebilirsiniz. Posta
EL KİTABI
 www.bptasitmatikonline.com EL KİTABI İÇİNDEKİLER 1. SİSTEME GİRİŞ... 3 2. MÜŞTERİ BİLGİLERİ... 4 3. FİLO BİLGİLERİ... 5 4. DEPARTMAN BİLGİLERİ... 6 4.1. Departman Ekleme/Güncelleme... 6 4.2. Departmanlara
www.bptasitmatikonline.com EL KİTABI İÇİNDEKİLER 1. SİSTEME GİRİŞ... 3 2. MÜŞTERİ BİLGİLERİ... 4 3. FİLO BİLGİLERİ... 5 4. DEPARTMAN BİLGİLERİ... 6 4.1. Departman Ekleme/Güncelleme... 6 4.2. Departmanlara
Usta Aritmetik Bayi Kontrol Programı Kullanım Kılavuzu (V.1.3.0)
 Usta Aritmetik Bayi Kontrol Programı Kullanım Kılavuzu (V.1.3.0) A. Öğretmen Girişi a b c d B. Ana Menü a. Kullanıcı bilgisi : Bu alana yazılacak bilgiyi size Usta Aritmetik firması sağlamaktadır. b. Şifre
Usta Aritmetik Bayi Kontrol Programı Kullanım Kılavuzu (V.1.3.0) A. Öğretmen Girişi a b c d B. Ana Menü a. Kullanıcı bilgisi : Bu alana yazılacak bilgiyi size Usta Aritmetik firması sağlamaktadır. b. Şifre
VKV Koç Özel İlkokulu, Ortaokulu ve Lisesi. K12Net Veli Yardım Kılavuzu
 VKV Koç Özel İlkokulu, Ortaokulu ve Lisesi K12Net Veli Yardım Kılavuzu K12Net e Erişim K12Net Erişim Bilgilerini Güncelleme K12Net te Öğrenci Bilgilerini Görüntüleme K12Net Ekran Ara Yüzünü Özelleştirme
VKV Koç Özel İlkokulu, Ortaokulu ve Lisesi K12Net Veli Yardım Kılavuzu K12Net e Erişim K12Net Erişim Bilgilerini Güncelleme K12Net te Öğrenci Bilgilerini Görüntüleme K12Net Ekran Ara Yüzünü Özelleştirme
ÜSKÜDAR ÜNVERSİTESİ EBYS KULLANIM KILAVUZU
 ÜSKÜDAR ÜNVERSİTESİ EBYS KULLANIM KILAVUZU 1. Sisteme Giriş Üsküdar EBYS sistemine giriş için, kullanıcı ismi ve şifre gereklidir. Kullanıcı İsmi: Bu alana, EBYS kullanıcı isminizi giriniz. Bu alan, eğer
ÜSKÜDAR ÜNVERSİTESİ EBYS KULLANIM KILAVUZU 1. Sisteme Giriş Üsküdar EBYS sistemine giriş için, kullanıcı ismi ve şifre gereklidir. Kullanıcı İsmi: Bu alana, EBYS kullanıcı isminizi giriniz. Bu alan, eğer
T.C. SELÇUK ÜNİVERSİTESİ AKÖREN ALİ RIZA ERCAN MESLEK YÜKSEK OKULU
 T.C. SELÇUK ÜNİVERSİTESİ AKÖREN ALİ RIZA ERCAN MESLEK YÜKSEK OKULU SİSTEM ANALİZİ VE TASARIM (POLİÇE TAKİP PROGRAMI) Kadir DİREK 08742057 BİLGİSAYAR TEKNOLOJİSİ VE PROGRAMLAMA P22B İÇİNDEKİLER ÖNSÖZ 2
T.C. SELÇUK ÜNİVERSİTESİ AKÖREN ALİ RIZA ERCAN MESLEK YÜKSEK OKULU SİSTEM ANALİZİ VE TASARIM (POLİÇE TAKİP PROGRAMI) Kadir DİREK 08742057 BİLGİSAYAR TEKNOLOJİSİ VE PROGRAMLAMA P22B İÇİNDEKİLER ÖNSÖZ 2
(Form No: EK-003; Revizyon Tarihi: - ; Revizyon No: 00)
 1 1. GİRİŞ EKRANI VE ŞİFRE İŞLEMLERİ... 4 2. ANA SAYFA EKRANI... 6 3. KİŞİSEL BİLGİLER... 6 3.1. GENEL BİLGİLER EKRANI... 6 3.2. NÜFUS BİLGİLERİ EKRANI... 7 3.3. ADRES BİLGİLERİ EKRANI... 7 3.4. TELEFON
1 1. GİRİŞ EKRANI VE ŞİFRE İŞLEMLERİ... 4 2. ANA SAYFA EKRANI... 6 3. KİŞİSEL BİLGİLER... 6 3.1. GENEL BİLGİLER EKRANI... 6 3.2. NÜFUS BİLGİLERİ EKRANI... 7 3.3. ADRES BİLGİLERİ EKRANI... 7 3.4. TELEFON
SERVISCELL ONLINE KULLANICI SAYFASI KILAVUZU 2013
 SERVISCELL ONLINE KULLANICI SAYFASI KILAVUZU 2013 SERVISCELL ONLINE KULLANICI SAYFASI KILAVUZU I. Serviscell Online Kayıt Sayfasına Giriş II. Kullanıcı Girişi III. Ana Sayfa IV. Araç İzleme V. Bildirimleriniz
SERVISCELL ONLINE KULLANICI SAYFASI KILAVUZU 2013 SERVISCELL ONLINE KULLANICI SAYFASI KILAVUZU I. Serviscell Online Kayıt Sayfasına Giriş II. Kullanıcı Girişi III. Ana Sayfa IV. Araç İzleme V. Bildirimleriniz
Çankırı Karatekin Üniversitesi
 YENİ HARCAMA YÖNETİM SİSTEMİ KULLANICI YETKİLENDİRME KLAVUZU Çankırı Karatekin Üniversitesi Ocak 2018 Kamu idarelerince yapılan ödemelere ilişkin Ödeme Emri Belgeleri, Kamu Harcama ve Muhasebe Bilişim
YENİ HARCAMA YÖNETİM SİSTEMİ KULLANICI YETKİLENDİRME KLAVUZU Çankırı Karatekin Üniversitesi Ocak 2018 Kamu idarelerince yapılan ödemelere ilişkin Ödeme Emri Belgeleri, Kamu Harcama ve Muhasebe Bilişim
AXA OTOMATİK KATILIM KURUMSAL İŞLEMLER EKRANI KULLANIM KILAVUZU AXA HAYAT VE EMEKLİLİK A.Ş.
 AXA OTOMATİK KATILIM KURUMSAL İŞLEMLER EKRANI KULLANIM KILAVUZU AXA HAYAT VE EMEKLİLİK A.Ş. AXA OTOMATİK KATILIM KURUMSAL İŞLEMLER EKRANI KULLANIM KILAVUZU AXA HAYAT VE EMEKLİLİK A.Ş. 1. KURUMSAL İŞLEMLER
AXA OTOMATİK KATILIM KURUMSAL İŞLEMLER EKRANI KULLANIM KILAVUZU AXA HAYAT VE EMEKLİLİK A.Ş. AXA OTOMATİK KATILIM KURUMSAL İŞLEMLER EKRANI KULLANIM KILAVUZU AXA HAYAT VE EMEKLİLİK A.Ş. 1. KURUMSAL İŞLEMLER
ULUSAL ELEKTRONİK TEBLİGAT SİSTEMİ
 ULUSAL ELEKTRONİK TEBLİGAT SİSTEMİ AVUKATLAR İÇİN WEB ARAYÜZÜ KULLANIM KILAVUZU 1 İçindekiler 1. UETS HESABI OTURUM AÇMA... 3 1.1. E-İMZA İLE UETS OTURUM AÇMA... 3 1.2. TC KİMLİK NO İLE UETS OTURUM AÇMA...
ULUSAL ELEKTRONİK TEBLİGAT SİSTEMİ AVUKATLAR İÇİN WEB ARAYÜZÜ KULLANIM KILAVUZU 1 İçindekiler 1. UETS HESABI OTURUM AÇMA... 3 1.1. E-İMZA İLE UETS OTURUM AÇMA... 3 1.2. TC KİMLİK NO İLE UETS OTURUM AÇMA...
MUĞLA SITKI KOÇMAN ÜNĠVERSĠTESĠ. BĠLGĠ ĠġLEM DAĠRE BAġKANLIĞI. AKADEMĠK PERSONEL KĠġĠSEL WEB SAYFASI KULLANIM KILAVUZU MUKWEB ĠÇĠNDEKĠLER TABLOSU
 MUĞLA SITKI KOÇMAN ÜNĠVERSĠTESĠ BĠLGĠ ĠġLEM DAĠRE BAġKANLIĞI AKADEMĠK PERSONEL KĠġĠSEL WEB SAYFASI KULLANIM KILAVUZU MUKWEB ĠÇĠNDEKĠLER TABLOSU 1. GENEL BĠLGĠLER... 1 2. Ana Sayfa... 4 3. MukWeb Sayfaları...
MUĞLA SITKI KOÇMAN ÜNĠVERSĠTESĠ BĠLGĠ ĠġLEM DAĠRE BAġKANLIĞI AKADEMĠK PERSONEL KĠġĠSEL WEB SAYFASI KULLANIM KILAVUZU MUKWEB ĠÇĠNDEKĠLER TABLOSU 1. GENEL BĠLGĠLER... 1 2. Ana Sayfa... 4 3. MukWeb Sayfaları...
BuluthanPS Kurumsal Dosya Paylaşım Uygulaması Kullanım Kılavuzu
 BuluthanPS Kurumsal Dosya Paylaşım Uygulaması Buluthan PS, Kişisel verilerin güvenli ve verimli bir şekilde saklanmasını, ortak ortamlarda çalıştırılabilmesini ve paylaşılmasını sağlar. Verileriniz, yabancı
BuluthanPS Kurumsal Dosya Paylaşım Uygulaması Buluthan PS, Kişisel verilerin güvenli ve verimli bir şekilde saklanmasını, ortak ortamlarda çalıştırılabilmesini ve paylaşılmasını sağlar. Verileriniz, yabancı
T.C. İçişleri Bakanlığı Bilgi İşlem Dairesi Başkanlığı. Evrak Logo Ekleme Kılavuzu. Kasım 2012
 T.C. İçişleri Bakanlığı Bilgi İşlem Dairesi Başkanlığı Evrak Logo Ekleme Kılavuzu Kasım 2012 İçerik 1 Birim Logosu Kayıt İşlemleri... 3 1.1 Tek Logo Ekleme İşlemleri... 4 1.1.1 Logo Pozisyonu :... 5 1.1.2
T.C. İçişleri Bakanlığı Bilgi İşlem Dairesi Başkanlığı Evrak Logo Ekleme Kılavuzu Kasım 2012 İçerik 1 Birim Logosu Kayıt İşlemleri... 3 1.1 Tek Logo Ekleme İşlemleri... 4 1.1.1 Logo Pozisyonu :... 5 1.1.2
VET ON KULLANIM KLAVUZU
 VET ON KULLANIM KLAVUZU TEMEL KULLANIM BİLGİLERİ Sürüm: Ön İzleme.1 Not: Ön İzleme sürümü için oluşturulmuş dokümandır. Release sürüm notlarını içermez. Zaman içerisinde klavuz içerisinde yer alan bilgiler
VET ON KULLANIM KLAVUZU TEMEL KULLANIM BİLGİLERİ Sürüm: Ön İzleme.1 Not: Ön İzleme sürümü için oluşturulmuş dokümandır. Release sürüm notlarını içermez. Zaman içerisinde klavuz içerisinde yer alan bilgiler
Vodafone Akıllı Bas Konuş Servisi Masaüstü Uygulaması Kullanım Kılavuzu
 Vodafone Akıllı Bas Konuş Servisi Masaüstü Uygulaması Kullanım Kılavuzu Versiyon 1 Güncelleme Tarihi 29 Ocak 2013 Güncelleme Nedeni - PC Uygulaması, Windows platformundaki masaüstü PC ler üzerinde çalışır.
Vodafone Akıllı Bas Konuş Servisi Masaüstü Uygulaması Kullanım Kılavuzu Versiyon 1 Güncelleme Tarihi 29 Ocak 2013 Güncelleme Nedeni - PC Uygulaması, Windows platformundaki masaüstü PC ler üzerinde çalışır.
BEŞHEKİM GRUP AYBEL YAZILIM İBYS PROGRAMI KULLANIMI
 BEŞHEKİM GRUP AYBEL YAZILIM İBYS PROGRAMI KULLANIMI PROGRAM İNDİRME : Beşhekim grup Aybel Yazılım İbys programımızı http://aybelsoft.com/uploads/aybelsoft-ibys.rar linkinden programı indirebilirsiniz.
BEŞHEKİM GRUP AYBEL YAZILIM İBYS PROGRAMI KULLANIMI PROGRAM İNDİRME : Beşhekim grup Aybel Yazılım İbys programımızı http://aybelsoft.com/uploads/aybelsoft-ibys.rar linkinden programı indirebilirsiniz.
MS WORD 4.BÖLÜM. Bölüm Adı: NESNE EKLEME Bölümün Amacı: Belgeye nesne ekleme işlemlerini gerçekleştirmek.
 MS WORD 4.BÖLÜM Bölüm Adı: NESNE EKLEME Bölümün Amacı: Belgeye nesne ekleme işlemlerini gerçekleştirmek. Neler Öğreneceksiniz? Bu bölümü bitiren kişi: 1. Ekle sekmesini tanır. 2. Kapak sayfası oluşturabilir.
MS WORD 4.BÖLÜM Bölüm Adı: NESNE EKLEME Bölümün Amacı: Belgeye nesne ekleme işlemlerini gerçekleştirmek. Neler Öğreneceksiniz? Bu bölümü bitiren kişi: 1. Ekle sekmesini tanır. 2. Kapak sayfası oluşturabilir.
Tredaş Teknik Kalite İzleme Sistemi Kullanım Kılavuzu
 Tredaş Teknik Kalite İzleme Sistemi Kullanım Kılavuzu Rev - 2.0 İÇİNDEKİLER Kullanıcı Girişi... 01 Anasayfa... 03 Profil Ayarları... 05 Yeni Kullanıcı Oluştur... 07 Trafo Görüntüleme... 08 Trafolar...
Tredaş Teknik Kalite İzleme Sistemi Kullanım Kılavuzu Rev - 2.0 İÇİNDEKİLER Kullanıcı Girişi... 01 Anasayfa... 03 Profil Ayarları... 05 Yeni Kullanıcı Oluştur... 07 Trafo Görüntüleme... 08 Trafolar...
e-icraproplus UYAP Takip Açma ve Sorgulama Uygulaması Kullanım Kılavuzu
 1 e-icraproplus UYAP Takip Açma ve Sorgulama Uygulaması Kullanım Kılavuzu 2 İÇİNDEKİLER 1. e-icraproplus Nedir?... 3 2. e-icraproplus İle UYAP Üzerinde Takip Açma... 3 2.1 Vekalet Görselinin İcraPro ya
1 e-icraproplus UYAP Takip Açma ve Sorgulama Uygulaması Kullanım Kılavuzu 2 İÇİNDEKİLER 1. e-icraproplus Nedir?... 3 2. e-icraproplus İle UYAP Üzerinde Takip Açma... 3 2.1 Vekalet Görselinin İcraPro ya
ASTSOFT YARDIM DÖKÜMANI
 ASTSOFT YARDIM DÖKÜMANI (MUHASEBE / FİNANS MODÜLÜ) VERSION 1.03 ( 01.09.2013 ) AST MUHASEBE KAYIT İŞLEMLERİ Diğer modüllerden aktarılan bilgiler AST MUHASEBE SİSTEM İNE entegre olarak aktarılır. Bu bilgilere
ASTSOFT YARDIM DÖKÜMANI (MUHASEBE / FİNANS MODÜLÜ) VERSION 1.03 ( 01.09.2013 ) AST MUHASEBE KAYIT İŞLEMLERİ Diğer modüllerden aktarılan bilgiler AST MUHASEBE SİSTEM İNE entegre olarak aktarılır. Bu bilgilere
Öğrenci Ana Sayfası Ekranını Tanımak
 Öğrenci Ana Sayfası Ekranını Tanımak Öğrenci kendisine bildirilen Kullanıcı kodu ve parola bilgileri ile sisteme giriş yaptığında Öğrenci Ana Sayfası ekranına ulaşılır. Öğrenci Ana Sayfası ekranından,
Öğrenci Ana Sayfası Ekranını Tanımak Öğrenci kendisine bildirilen Kullanıcı kodu ve parola bilgileri ile sisteme giriş yaptığında Öğrenci Ana Sayfası ekranına ulaşılır. Öğrenci Ana Sayfası ekranından,
MİKRO YAZILIM E-MUTABAKAT
 MİKRO YAZILIM E-MUTABAKAT e-mutabakat, kurumlar ve şirketler arasındaki borç-alacak hesap hareket ve bakiyelerinin elektronik ortamda gönderimi ve mutabakat sürecinin hızlandırılmasına yönelik bir uygulama
MİKRO YAZILIM E-MUTABAKAT e-mutabakat, kurumlar ve şirketler arasındaki borç-alacak hesap hareket ve bakiyelerinin elektronik ortamda gönderimi ve mutabakat sürecinin hızlandırılmasına yönelik bir uygulama
TEFBİS SİSTEMİ KULLANIMI
 TEFBİS SİSTEMİ KULLANIMI SİSTEM GİRİŞ: TEFBİS Sistemine http://tefbis.meb.gov.tr adresini kullanarak girebilirsiniz. Giriş için, kullanıcı adı olarak kurumunuzun İLSİS kodunun başına 90000 eklenmiş halini
TEFBİS SİSTEMİ KULLANIMI SİSTEM GİRİŞ: TEFBİS Sistemine http://tefbis.meb.gov.tr adresini kullanarak girebilirsiniz. Giriş için, kullanıcı adı olarak kurumunuzun İLSİS kodunun başına 90000 eklenmiş halini
Ege Orman Vakfı E-Kart Uygulaması Nedir? Ege Orman Vakfı E-Kart Uygulaması na Nasıl Ulaşırsınız?
 Ege Orman Vakfı E-Kart Uygulaması Nedir? Ege Orman Vakfı E-Kart uygulaması; kişi veya firmaların sisteme üye olarak sevdiklerine, dostlarına, çözüm ortaklarına, personeline fidan bağışını e-kart olarak
Ege Orman Vakfı E-Kart Uygulaması Nedir? Ege Orman Vakfı E-Kart uygulaması; kişi veya firmaların sisteme üye olarak sevdiklerine, dostlarına, çözüm ortaklarına, personeline fidan bağışını e-kart olarak
Süreç Yönetimi. Logo
 Süreç Yönetimi Logo Kasım 2013 SÜREÇ YÖNETİMİ Süreç belirlenen bir amaca ulaşmak için gerçekleştirilen faaliyetler bütünüdür. Örn; Sistemde kayıtlı personellerinize doğum günü kutlama maili gönderme, Deneme
Süreç Yönetimi Logo Kasım 2013 SÜREÇ YÖNETİMİ Süreç belirlenen bir amaca ulaşmak için gerçekleştirilen faaliyetler bütünüdür. Örn; Sistemde kayıtlı personellerinize doğum günü kutlama maili gönderme, Deneme
ADVANCITY ALMS KULLANIM KILAVUZU: Uzaktan Eğitim Sistemini kullanabilmek için dl.adanabtu.edu.tr adresine giriş yapılır.
 ADVANCITY ALMS KULLANIM KILAVUZU: Uzaktan Eğitim Sistemini kullanabilmek için dl.adanabtu.edu.tr adresine giriş yapılır. İlgili alanlara kullanıcı adı ve şifre yazılarak girilir. Kullanıcı adı ve şifre
ADVANCITY ALMS KULLANIM KILAVUZU: Uzaktan Eğitim Sistemini kullanabilmek için dl.adanabtu.edu.tr adresine giriş yapılır. İlgili alanlara kullanıcı adı ve şifre yazılarak girilir. Kullanıcı adı ve şifre
Medisoft E-Reçete Bildirimleri Kullanım Kılavuzu
 www.talyabilisim.net Sayfa 1 Ayarlar: E-Reçete için ilk önce sistemimizdeki tanımlı olan ilaç rehberini güncellememiz gerekmektedir. Güncelleme için gerekli olan ilaç rehberini; http://www.iegm.gov.tr/default.aspx?sayfa=fiyat_listesi
www.talyabilisim.net Sayfa 1 Ayarlar: E-Reçete için ilk önce sistemimizdeki tanımlı olan ilaç rehberini güncellememiz gerekmektedir. Güncelleme için gerekli olan ilaç rehberini; http://www.iegm.gov.tr/default.aspx?sayfa=fiyat_listesi
OYS OLAY YÖNETİM SİSTEMİ. Kullanım Kılavuzu. Türkiye Halk Sağlığı Kurumu
 OYS OLAY YÖNETİM SİSTEMİ Kullanım Kılavuzu Türkiye Halk Sağlığı Kurumu OLAY YÖNETİM SİSTEMİ Sisteme Giriş http://oys.thsk.gov.tr/oys Sisteme ilk defa giriş yapılıyorsa size verilen kullanıcı adını girdikten
OYS OLAY YÖNETİM SİSTEMİ Kullanım Kılavuzu Türkiye Halk Sağlığı Kurumu OLAY YÖNETİM SİSTEMİ Sisteme Giriş http://oys.thsk.gov.tr/oys Sisteme ilk defa giriş yapılıyorsa size verilen kullanıcı adını girdikten
Akıllı Bilet Online İşlem Merkezi Uygulaması
 Akıllı Bilet Online İşlem Merkezi Uygulaması www.akillibiletim.com Akıllı Bilet Online İşlem Merkezi uygulamasının tasarım ve geliştirme sürecinde göz önünde bulundurulan en önemli husus, uygulamanın herkes
Akıllı Bilet Online İşlem Merkezi Uygulaması www.akillibiletim.com Akıllı Bilet Online İşlem Merkezi uygulamasının tasarım ve geliştirme sürecinde göz önünde bulundurulan en önemli husus, uygulamanın herkes
