İnavitas Mobil GKC İzleme Sistemi Kullanım Kılavuzu
|
|
|
- Ekin Güneş
- 8 yıl önce
- İzleme sayısı:
Transkript
1 İnavitas Mobil GKC İzleme Sistemi Kullanım Kılavuzu
2 Rev I
3 İÇİNDEKİLER Kullanıcı Girişi Anasayfa Kullanıcı Tipleri Kullanıcılar Profil Ayarları Yeni Kullanıcı Oluştur OB Görüntüleme Cihazlar Cihaz Detay Veri Sorgulama Veri Sorgulama Grafiği Raporlar Alarmlar Haberleşme Durumları ÖNEMLİ UYARI: İnavitas Mobil GKC İzleme Sistemi modern internet tarayıcıları için optimize edilmiştir. Sistemin tüm işlevlerinin kullanılabilmesi için Google Chrome veya Mozilla Firefox 13 ve üstü tarayıcılarından birinin kullanılması, ekran çözünürlüğünün de en az 1024 x 768 piksel olarak ayarlanması tavsiye edilir. II
4 Kullanıcı Girişi Giriş Ekranı Mobil GKC İzleme Sistemi'ne giriş sayfasıdır. Sisteme sizin belirlediğiniz e-posta adresi ve şifreyle giriş yapabileceğiniz sayfadır. Anasayfa Sisteme giriş yaptığınızda sistemin anasayfası olan operasyon birimleri sayfasına gelirsiniz. Bu sayfada operasyon birimlerinde bulunan cihazlara çabuk erişebilmeniz için bir harita ve sol sütunda tüm operasyon birimleri listesi mevcuttur. Sağ üst köşede ise kullanıcı işlemleri için bağlantılar bulunmaktadır. 1
5 Anasayfa Yan Menü Anasayfada tüm operasyon birimlerini gösteren menüdür. Kullanıcı Bilgi Bölümü Kullanıcılar, Profil Ayarları ve Çıkış bağlantıları bulunan alandır. Kullanıcılar bağlantısını sadece Yönetici tipindeki kullanıcılar görebilir. Mobil Güç Kalite Cihaz Haritası Operasyon birimleri altındaki cihazlara daha kolay erişebilmek için cihazlar haritada gerçek koordinatlarında dinamik olarak gösterilmiştir. Bu noktalara tıklayarak ilgili cihazın detay verilerini görebilirsiniz. 2
6 Kullanıcı Tipleri Operatör Mühendis Sistem Yöneticisi Yönetici Yukarıdaki tabloda kullanıcı tipleri ve bunların sahip oldukları yetkiler özetlenmiştir. Yetkiler 1 den 6 yakadar numaralandırılmış olup şu şekilde gruplandırılmışlardır: 1- Kullanıcı işlemleri (oluşturma, silme, değiştirme). 2- Alarm işlemleri (oluşturma, silme, değiştirme). 3- Raporlar için nominal değer tanımlama. 4- Rapor alma. 5- Geçmişe dönük değer sorgulama (grafik görüntüleme ve Excel dosyasına aktarma). 6- İzleme faaliyetleri (sistem, alarmlar vb.) ile kullanıcının kendi profilini düzenlemesi. 3
7 Kullanıcılar Kullanıcılar listesine ve yeni kullanıcı oluşturma özelliğine sadece Yönetici tipindeki kullanıcılar erişebilir. Yeni Kullanıcı Sisteme yeni bir kullanıcı tanımlamak için kullanılır. Sil ve Düzenle Kullanıcı listesinde bulunan kullanıcıları silmek ve kullanıcıların detaylı bilgilerine erişmek için kullanılır. 4
8 Profil Ayarları Profil ayarları, kullanıcı tipi ayrımı olmadan erişilebilen bir alandır. Her kullanıcı bu alanda, kendi şifresini ve telefon numarasını değiştirebilir. Bilgi Düzenleme Sadece belirli kullanıcı bilgilerinin (şifre ve telefon numarası) değiştirilebileceği şekilde kısıtlanmıştır. 5
9 Profil Ayarları Diğer kullanıcıların profil ayarlarında sadece yönetici yetkisine sahip kullanıcılar değişiklik yapabilirler. Kullanıcılar sayfasında listelenen herhangi bir kullanıcı isminin düzenle butonuna tıklayarak istediğiniz kullanıcıların bilgilerini düzenleyebilirsiniz. Seçilen kullanıcıya ait şifre, buradaki ilgili bağlantıya tıklanarak olarak tekrar tanımlanabilir. 6
10 Yeni Kullanıcı Oluştur Yeni kullanıcı oluşturma, sadece yönetici yetkisine sahip kullanıcıların erişebileceği bir sayfadır. Yeni kullanıcı oluşturmak için tüm bilgilerin eksiksiz olarak doldurulması gerekmektedir (Ad, Soyad, E-Posta Adresi, Telefon, Şifre). E-Posta adresi kullanıcıların sisteme girişi ve sistemin uyarıları göndermesi için kullanılacak adrestir. Bu sebeple, oluşturulacak kullanıcı için gerçek bir e-posta adresi tanımlanması gerekmektedir. 7
11 OB Görüntüleme Sistemde bulunan tüm operasyon birimlerini ve cihazları görebiliceğiniz sayfadır. Tek bir sayfa üzerinde adım adım Operasyon Birimleri ve Cihazları görüntüleyebilirsiniz. Operasyon Birimi Seçimi Cihazlara ulaşabilmek için öncelikle operasyon birimi seçmeniz gerekmektedir. Sol menü operasyon birimi seçmenizi kolaylaştıracak bir yapıda hazırlanmıştır. OB İkonu Kullanım kolaylığı ve kullanıcıların hangi sayfada olduklarını anlamalarını kolaylaştırmak için renk ve ikonlar kullanılmıştır. Cihaz Seçimi Seçtiğiniz operasyon birimine uygun olarak size o operasyon biriminin cihazları sunulmaktadır. Burada seçim yaparak cihaz özet görünümüne erişebilirsiniz. Cihaz İkonu Operasyon Birimi İkonu 8
12 Cihazlar Cihaz Detayı Görüntüleme Bir cihaz seçildiğinde sistem ilk olarak özet bir sayfa sunmaktadır. Detay bağlantısına tıkladığınızda seçilen cihazın detaylarına erişebilirsiniz. Cihaz Özet Görünümü Cihaz seçildikten sonra, cihazın özet değerleri görüntülenir. Özet görünümde Görünen Güç, Aktif Güç, Reaktif Güç, Bara Gerilimi ve Hat Akımı değerleri bulunmaktadır. Eğer daha fazla değer görüntülemek isterseniz "Detay" bağlantısını kullanarak seçilen cihaza ait tüm değerleri görüntüleyebilirsiniz. 9
13 Cihaz Detay Cihaz Detay Değerleri Detay değerleri görüntülenmek istenen cihazın tüm değerlerinin görüntülendiği ekrandır. CommStat CommStat değeri, detayını görüntülediğiniz cihazın sistemle haberleşip haberleşmediğini belirten değerdir. Sağ üst kısımda ise bu değerin en son güncellendiği tarihi ve saati görebilirsiniz. Bu değerin normal güncellenme periyodu 10 dakikadır. Değer, haberleşme durumuna göre 1 ya da 0 olarak görüntülenecektir. 10
14 Veri Sorgulama Veri sorgulayabilmek için sırasıyla Operasyon Birimleri > Cihazlar > Cihaz Değeri seçerek işlem yapabilirsiniz. Sorgulamak istediğiniz değerleri belirledikten sonra, sorgulanmak istenen tarih aralığını seçip sorgulama yapabilirsiniz. En fazla 4 farklı değeri sorgulayabilirsiniz. Sistemden çıkış yapmadığınız sürece, seçtiğiniz sorgulama değerleri, siz silene kadar bu sayfada görüntülenmeye devam edecektir. Sorgulama sonucunda, belirlenen tarih aralığındaki değerlerden oluşan bir grafik görüntülenecektir. Operasyon Birimi Seçimi Operasyon Birimi Seçimi Cihaz Seçimi Cihaz Seçimi Değer Seçimi Operasyon Birimi ve Cihaz seçtikten sonra 4 farklı değeri seçebileceğiniz alandır. Değerler Değerleri Ekle Seçtiğiniz değerleri listeye aktarmak için kullanılır. Seçtiğiniz değerleri görebileceğiniz listedir. En fazla 4 değeri listede görebilirsiniz. 11
15 Veri Sorgulama Grafiği Tümünü Göster Yakın görünümden çıkıp grafiğin tümünü görüntülemek için "Tümünü Göster" bağlantısına tıklayabilirsiniz. Değer Kapatma Seçtiğiniz 4 değerden herhangi biri ya da tümünün grafikte geçici olarak gösterilmemesini sağlayabilirsiniz. Grafiğin altında bulunan lejand kısmında istediğiniz değere tıklamanız yeterli olacaktır. Dosyaya Aktar Grafik görüntülendikten sonra ekranda "Dosyaya Aktar" butonu belirecektir. Sorguladığınız verilerin tablo halinde listelendiği, MS Excel 2003 formatında bir dosyayı bilgisayarınıza indirebilirsiniz. 12
16 Raporlar Raporlar sayfasında, sistemde tanımlı raporları ve bunlara ait kısa açıklamaları görüntüleyebilirsiniz. Nominal değer içeren raporlarda, seçtiğiniz trafoya göre daha önce sistem yöneticisi tarafından ayarlanan nominal değerler gösterilecektir. Bu değerler rapor alma ekranlarında değiştirilememektedir. Nominal değer tanımlama işlemleri için lütfen Nominal Değer Tanımlama bölümüne bakınız. Seçtiğiniz türde raporu oluşturduktan sonra sistem size iki seçenek sunacaktır: raporun hazırlanmasını bekleyip indirme butonu görüntülendiğinde raporu indirebilir ya da kısa bir süre sonra Rapor Listesi ekranını kontrol ederek hazırladığınız raporu buradan indirebilirsiniz. Hazırlanmaya başlayan bir rapor Rapor Listesi nde görünmeden önce başka bir rapor almaya çalışırsanız hazırlanmakta olan rapor iptal edilecektir. 13
17 Raporlar Aktif / Reaktif Güç Değişimleri Aktif/Reaktif Güç Değişimleri raporunda, faturalandırmaya esas sayaçların bulunduğu noktalardan yapılan ölçümler ile hesap edilmiş aktif-reaktif güç değişimleri ile saatlik bazda enerji tüketimleri raporlanmaktadır. Rapor için trafo ve tarih aralığı seçilmesi gerekmektedir. Rapor, en fazla 30 gün için alınabilmektedir. 14
18 Raporlar Gerilim Etkin Değer Değişimi Gerilim Etkin Değer Değişimi raporunda, faturalandırmaya esas sayaçların bulunduğu noktalardan ölçülen ve 10 dakikalık periyotla ortalaması alınan gerilim etkin değerinin, yönetmelikte belirtilen sınır değerler içerisinde kalıp kalmadığı hususu değerlendirilmekte ve raporlanmaktadır. Rapor için trafo ve tarih aralığı seçilmesi ve hesaplamalarda kullanılacak anma gerilim etkin değerinin (nominal değer) kv olarak girilmesi gerekmektedir (bkz. Nominal Değer Tanımlama ). Rapor, ilgili yönetmelikler uyarınca en az 7 gün en fazla 30 gün için alınabilmektedir. 15
19 Raporlar Gerilim Dengesizliği Gerilim Dengesizliği raporunda, faturalandırmaya esas sayaçların bulunduğu noktalardan ölçülen ve 10 dakikalık periyotla ortalaması alınan gerilim dengesizliği değerinin, yönetmelikte belirtilen sınır değerler içerisinde kalıp kalmadığı hususu değerlendirilmekte ve raporlanmaktadır. Rapor için trafo ve tarih aralığı seçilmesi gerekmektedir. Rapor, ilgili yönetmelikler uyarınca en az 7, en fazla 30 gün için alınabilmektedir. 16
20 Raporlar Gerilim Harmonikleri Gerilim Harmonikleri raporunda, faturalandırmaya esas sayaçların bulunduğu noktalardan ölçülen ve 10 dakikalık periyotla ortalaması alınan gerilim harmonik değerlerinin, yönetmelikte belirtilen sınır değerler içerisinde kalıp-kalmadığı hususu değerlendirilmekte ve raporlanmaktadır. Rapor için trafo ve tarih aralığı seçilmesi gerekmektedir. Rapor, ilgili yönetmelikler uyarınca 7 günlük alınabilmektedir. 17
21 Raporlar Fliker Fliker raporunda, faturalandırmaya esas sayaçların bulunduğu noktalardan ölçülen fliker değerinin (Pst ve Plt), yönetmelikte belirtilen sınır değerler içerisinde kalıp kalmadığı hususu değerlendirilmekte ve raporlanmaktadır. Rapor için trafo ve tarih aralığı seçilmesi gerekmektedir. Rapor, ilgili yönetmelikler uyarınca en az 7, en fazla 30 gün için alınabilmektedir. 18
22 Raporlar Akım Harmonikleri Akım harmonikleri raporu, faturalandırmaya esas sayaçların bulunduğu noktalardan ölçülen ve 10 dak. periyotla ortalaması alınan akım harmonik değerlerinin, IEEE Std standardında belirtilen sınır değerler içerisinde kalıp-kalmadığı hususu değerlendirilmekte ve raporlanmaktadır. Akım harmoniklerinin değerlendirilebilmesi için ISC/IL oranının Nominal Değer olarak sistem yöneticisi tarafından tanımlanmış olması gerekmektedir. IL değeri ise ölçüm yapılan zaman dilimindeki verilerden yazılım tarafından hesaplanabileceği gibi, kullanıcı tarafından da girilebilmektedir. Rapor için cihaz ve tarih aralığı seçilmesi gerekmektedir. Rapor, ilgili yönetmelikler uyarınca 7 ile 30 gün arası alınabilmektedir. Cihaz Seçimi Raporda yer almasını istediğiniz cihazı seçiniz. IL Otomatik Hesaplama IL değerinin hesaplanmasını sistemin yapmasını istiyorsanız evet i kendiniz yapmak istiyorsanız hayır ı seçerek değer giriniz. 19
23 Raporlar EPDK Raporu Haftalık otomatik olarak alınan raporların sonucuna göre EPDK raporu hazırlanmaktadır. Cihaz Seçimi Raporda yer alması istenilen cihazın seçimi buradan yapılmaktadır. Tarih Seçimi Raporun tarih aralığı belirlenr. Herhangi bir sınırlama yoktur. 20
24 Raporlar Rapor Listesi Rapor alma sayfalarında aldığınız raporları rapor türlerine göre liste halinde görebileceğiniz sayfadır. İlk olarak yalnızca sizin hazırladığınız son 10 rapor görüntülenir (haftalık değerlendirme raporu hariç), daha sonra tüm kullanıcıların hazırladığı raporlara ulaşmak için sol menüden rapor tipi seçebilirsiniz. Rapor Listesi Rapor listelerini görebilmek için bu kısımdan görmek istediğiniz raporları seçiniz. Arama Listede bulunan raporlar arasında tarih ve isme göre arama yapabileceğiniz alandır. İndir Rapor listesinden istediğiniz raporları indirmek için kullanabileceğiniz butondur. 21
25 Raporlar Haftalık Rapor Listesi Haftalık değerlendirme raporu sistem tarafından otomatik olarak her Pazar günü bir önceki gün tarihli olarak tüm cihazlardan alınmaktadır. Bu sayfa alınan bu raporları indirmek için kullanılır. Cihaz Seçimi Rapor almak istediğiniz cihazı seçiniz. Tüm cihazlar seçiminide buradan yapabilirsiniz. Tümünü Ekle/Kaldır Cihaz seçiminden sonra gelen kayıtların tümünü seçmek yada kaldırmak için kullanılır. İndir/Filtre Seçimi Cihaz seçimi yaptıktan sonra gelen rapor listesinde tek tek indirme yapılabilir. Aynı zamanda birden fazla rapor seçilip çoklu indir butonu ile.zip formatında indirilebilir. (Bir.zip dosyası en fazla 50 rapor içerebilir). Sayfa Sayfa seçim yapmak için indir yazısının yanındaki check-box kullanınız. 22
26 Raporlar Nominal Değer Tanımlama Gerilim Etkin Değer Değişimi ve Akım Harmonikleri raporlarında kullanılacak nominal değerler, rapor tipine göre cihaz bazında ayarlanabilir. Bu değerleri tanımlama yetkisi yalnızca Yönetici ve Sistem Yöneticisi tipindeki kullanıcılara aittir. Faz-Faz Bara Gerilimi İçin Nominal Değerler Operasyon Birimi ve Cihaz Operasyon birimi ve cihaz seçimi yapabileceğiniz liste alanı. Nominal Değer Seçtiğiniz cihaza ait nominal değer gireceğiniz metin alanı. 23
27 Raporlar Akım Harmonikleri İçin Nominal Değerler Nominal Değer Aralığı Seçilen cihaz(lar) için istenilen nominal değer aralığını seçiniz. Cihaz Listesi Nominal değerini belirlemek istediğiniz cihaz (lar) seçimini yapınız. 24
28 Raporlar Haftalık Rapor (Hata Durumu) Bu sayfa otomatik olarak alınan haftalık raporlar oluşmadığı zaman tekrar oluşturmak için kullanılır. Aynı zamanda bu sayfa geçmişe dönük raporların bilgilendirme maillerini tekrar istenilen kullanıcılara göndermek içinde kullanılır. Sadece Cumartesi günü seçilebilir ve admin yetkisine sahip kullanıcılar tarafından görüntülenebilir. Tarih Seçimi Sadece Cumartesi günü seçilebilir. 25
29 Alarmlar Güncel Alarm Listeleri Alarmlar sayfasına girdiğinizde sizi karşılayan sayfa güncel alarm listeleridir. Burada normal alarmlar ile sanal alarmlar iki ayrı listede görüntülenmektedir. En son oluşan alarmları listelerde görebilirsiniz. Aktif olan alarmların detay butonları kırmızı renkte görünürken, aktif olup daha sonra pasiflenmiş alarmlarınki yeşil renkte olacaktır. Detay Alarm listesindeki alarmların aktiflik ve pasiflik durumlarına göre butonlar kırmızı ya da yeşil renk alacaktır. 26
30 Alarmlar Tanımlı Alarmlar Sistemde tanımlı tüm alarmların listelendiği sayfadır. İşaretle Detay Detayını görüntülemek istediğiniz alarmın yanındaki detay ikonuna tıklayabilirsiniz. Pasifle Aktifle Sil Üzerinde işlem yapmak istediğiniz alarmı seçmek için kullanılır. Listenin en tepesindeki kutucuğa tıklarsanız o an ekranda görüntülenen tüm sanal makinalar seçilecektir. Seçilialarmları pasiflemek için kullanılır. Pasiflenenler, istenirse daha sonra tekrar aktif hale getirilebilir. Seçili alarmları aktiflemek için kullanılır. Seçili alarmları silmek için kullanılır. Silinenler daha sonra tekrar aktif hale getirilemez. 27
31 Alarmlar Alarm Detay Alarm detaylarını görüntüleyebileceğiniz sayfadır. Alarm Tanımı Alarmın kullanıcı tarafından oluşturulan tanımıdır. Alarm Detay Alarm için tanımlanan tüm ayarları görebileceğiniz alandır. Kullanıcılar Alarm aktif ya da pasif olduğunda alarmın durumunun bildirileceği e-postaların listesidir. Güncelle Alarm güncelleme sayfasına geçiş yapmak için kullanılır. 28
32 Alarmlar Alarm Oluştur - Değer Seçimi Yeni alarmlar tanımlayabileceğiniz sayfadır. Yalnız cihazın tek bir değerine bir alarm tanımlayabileceğiniz gibi, bir değer için birden fazla cihaza veya birkaç değer için bir veya birden fazla cihaza alarm tanımlayabilirsiniz. Alarm tanımlama üç aşamada gerçekleşmektedir: öncelikle alarmın ait olacağı değer ya da değerleri seçmeli, daha sonra seçilen değere göre bu alarmın hangi cihaza ait olacağını belirlemeli, en son olarak da alarma ait ayarları yapmalısınız. Değerler Cihazlara ait değer listesidir. 29
33 Alarmlar Alarm Oluştur - Cihaz Seçimi Cihazlar Burada, birinci kısımda değer seçimi yapıldıktan sonra buradan da cihaz seçimi yapılacaktır. Çoklu Seçim Bir operasyon birimi isminin üstüne tıklayarak, o merkez altındaki tüm cihazları seçebilirsiniz. 30
34 Alarmlar Alarm Oluştur - Ayarlar Alarm tanımlarken nominal değer, yüzde, operand ve bant ayarlarına dikkat edilmelidir. Örnek alarm tanımlaması için Alarm Tanımlama bölümüne bakınız. Alarm ayarları yapılırken alarmın çalışma zamanı sınırlandırılabilmekte, sayfanın sonundaki listeden ise alarm bildirimlerinin hangi kullanıcılara yapılacağı belirlenebilmektedir. Bir alarmın haftanın yalnızca belirli günlerinde ve belirli saatlerde çalışabilir durumda olmasını istiyorsanız, Alarm Çalışma Zamanı kısmında Seç i tıklayarak zaman çizelgesini görüntüleyebilirsiniz. Burada işaretlediğiniz zaman dilimleri renkli olarak görüntülenecek ve alarm yalnızca işaretli zaman dilimleri içinde çalışacaktır. 31
35 Alarmlar Alarm Tanımlama Alarm tanımlarken nominal değer, yüzde, operand ve bant ayarlarına dikkat edilmelidir. Seçilen değerin olması gereken değeri nominalde tanımlanmalı, alarmın oluşmasının istendiği değer ise nominal üzerinden yüzde olarak hesaplanmalıdır. Daha sonra operand belirlenmeli ve aktif olan alarmın ne zaman pasif hale geçeceği bant değeri ile tanımlanmalıdır. >= Operandı için Alarm Yüzdesi (AY) } { Bant (%)(B) AAD Alarm Pasif Değeri (APD) = APD = AND x AY 100 (AY - B) x AND 100 Alarm Aktif Değeri (AAD) Alarm Nominal Değeri (AND) <= Operandı için Alarm Yüzdesi (AY) } { Alarm Pasif Değeri (APD) Bant (%)(B) AAD = APD = AND x AY 100 (AY + B) x AND 100 Alarm Nominal Değeri (AND) Alarm Aktif Değeri (AAD) Örnek Alarm Tanımlama: Sözgelimi, seçilen değerin nominali 10 ve bu değer 13 ve üzerinde olunca alarm oluşmasını, 11 e düşünce de alarmın pasiflenmesini istiyoruz. Bu durumda nominal değer olarak 10, yüzde değeri için 130, bant için ise 20 girdikten sonra operand olarak da >= seçilmelidir. 32
36 Alarmlar Alarm Güncelleme Bir alarmın ayarlarını güncellemek için kullanılan sayfadır. Alarm Tanımı Güncellemek istediğiniz alarmın tanımının güncellenebileceği alandır. Alarm Ayarları Nominal değer, alarm yüzdesi, operand ve bant ayarlarını bu alandan güncelleyebilirsiniz. Çalışma Zamanı Alarmın çalışma zamanlarını güncelleyebilirsiniz. Kullanıcılar Alarmın durumu ile ilgili uyarılması gereken kullanıcıları değiştirebilirsiniz. Aktif, Pasif, Sil, Güncelle Butonları Alarmın yalnızca ayarlarını değiştirmek için Güncelle butonunu, tamamen silmek için Sil butonunu, daha sonra aktifleyebilmek üzere pasif hale getirmek için Pasif Yap butonunu ve pasiflenmiş bir alarmı tekrar aktiflemek için Aktif Yap butonunu kullanabilirsiniz. 33
37 Alarmlar Geçmiş Alarm Sorgulama Alarm sorgulamak için anahtar kelime, başlangıç ve bitiş tarihlerini belirterek sorgulama yapabilirsiniz. Anahtar kelime girmeden de sadece başlangıç ve bitiş tarihlerini girerek alarm sorgulaması yapabilirsiniz. Alarm Listesi Sorgulama yaptığınızda tüm alarmlar (aktif ya da pasif) listelenecektir. Listenin sağ üst kısmından tarih ve alarm tanımı gibi bilgilerle filtreleme yapabilirsiniz. 34
38 Haberleşme Durumları Haberleşme Durumları Sağda bulunan cihazların haberleşme durumlarının kontrol edildiği sayfadır. Son Haberleşme Zamanı Cihaza haberleşme isteğinin gönderildiği son tarih-saati gösterir. Durum Haberleşme durumlarını gösterir. Durum yazısı üzerine tıklanarak sıralama yapılabilir. 35
39 Endoks Enerji Sistemleri Ltd. Şti. Gersan Sanayi Sitesi Batı Mah Sok. No: Bakıkent / Yenimahalle / Ankara Tel : +90 (312) Faks : +90 (312) E-Posta : info@endoks.com.tr Web :
Tredaş Teknik Kalite İzleme Sistemi Kullanım Kılavuzu
 Tredaş Teknik Kalite İzleme Sistemi Kullanım Kılavuzu Rev - 2.0 İÇİNDEKİLER Kullanıcı Girişi... 01 Anasayfa... 03 Profil Ayarları... 05 Yeni Kullanıcı Oluştur... 07 Trafo Görüntüleme... 08 Trafolar...
Tredaş Teknik Kalite İzleme Sistemi Kullanım Kılavuzu Rev - 2.0 İÇİNDEKİLER Kullanıcı Girişi... 01 Anasayfa... 03 Profil Ayarları... 05 Yeni Kullanıcı Oluştur... 07 Trafo Görüntüleme... 08 Trafolar...
ZİRVEDRİVEWEB YAZILIMI KULLANIM KILAVUZU
 ZİRVEDRİVEWEB YAZILIMI KULLANIM KILAVUZU Kullanıcı Girişi:Giriş ekranınd dan kullanıcı adı ve şifre bilgileri girilip giriş butonuna basılaraksisteme giriş yapılır. Sistem Ekranı: 4 2 Klasörler Dosyalar
ZİRVEDRİVEWEB YAZILIMI KULLANIM KILAVUZU Kullanıcı Girişi:Giriş ekranınd dan kullanıcı adı ve şifre bilgileri girilip giriş butonuna basılaraksisteme giriş yapılır. Sistem Ekranı: 4 2 Klasörler Dosyalar
Akıllı Bilet Online İşlem Merkezi Uygulaması
 Akıllı Bilet Online İşlem Merkezi Uygulaması www.akillibiletim.com Akıllı Bilet Online İşlem Merkezi uygulamasının tasarım ve geliştirme sürecinde göz önünde bulundurulan en önemli husus, uygulamanın herkes
Akıllı Bilet Online İşlem Merkezi Uygulaması www.akillibiletim.com Akıllı Bilet Online İşlem Merkezi uygulamasının tasarım ve geliştirme sürecinde göz önünde bulundurulan en önemli husus, uygulamanın herkes
TradeAll TR Mobil Uygulaması Kullanım Kılavuzu
 İçindekiler 1- na Giriş 2- Açılış Ekranı 3- Menü Adımları 4-Portföy Ekranı 5-Zincir Emir 6-Alarm Hazırlama 7-Ayarlar 1- TradeAll TR Mobil Uygulamasına Giriş TradeAll TR mobil uygulamasına giriş yapmak
İçindekiler 1- na Giriş 2- Açılış Ekranı 3- Menü Adımları 4-Portföy Ekranı 5-Zincir Emir 6-Alarm Hazırlama 7-Ayarlar 1- TradeAll TR Mobil Uygulamasına Giriş TradeAll TR mobil uygulamasına giriş yapmak
UZAKTAN EĞİTİM SİSTEM KULLANIM REHBERİ
 UZAKTAN EĞİTİM SİSTEM KULLANIM REHBERİ (Öğrenciler için) Bartın Üniversitesi Uzaktan Eğitim Uygulama ve Araştırma Merkezi ÖĞRENME YÖNETİM SİSTEMİNE GİRİŞ Uzaktan eğitim öğrenme yönetim sistemine web ortamından
UZAKTAN EĞİTİM SİSTEM KULLANIM REHBERİ (Öğrenciler için) Bartın Üniversitesi Uzaktan Eğitim Uygulama ve Araştırma Merkezi ÖĞRENME YÖNETİM SİSTEMİNE GİRİŞ Uzaktan eğitim öğrenme yönetim sistemine web ortamından
BIP (Bayi İletişim Portalı) Kullanıcı Dökümanı
 BIP (Bayi İletişim Portalı) Kullanıcı Dökümanı BIP, BSH Ev Aletleri bayilerinin kullanımı için hazırlanan; mevcut uygulamalara tek ekrandan giriş yapmalarını sağlamak; sıkça kontrol ettikleri Stok Durumu,
BIP (Bayi İletişim Portalı) Kullanıcı Dökümanı BIP, BSH Ev Aletleri bayilerinin kullanımı için hazırlanan; mevcut uygulamalara tek ekrandan giriş yapmalarını sağlamak; sıkça kontrol ettikleri Stok Durumu,
Personel Kullanım Kılavuzu.
 Personel Kullanım Kılavuzu www.kodnova.com/vitaapp UYGULAMAYA GİRİŞ 01 a b c d e f Kodnova Yazılım Hizmetleri Kodnova Yazılım Hizmetleri a. Personel Girişi ile giriş yaptığınızda kurum kodu, kurum şifre,
Personel Kullanım Kılavuzu www.kodnova.com/vitaapp UYGULAMAYA GİRİŞ 01 a b c d e f Kodnova Yazılım Hizmetleri Kodnova Yazılım Hizmetleri a. Personel Girişi ile giriş yaptığınızda kurum kodu, kurum şifre,
ZORLU TESİS YÖNETİMİ A.Ş ZORLU CENTER. İş sağlığı ve güvenliği internet kullanım kılavuzu Güncelleme:
 ZORLU TESİS YÖNETİMİ A.Ş ZORLU CENTER İş sağlığı ve güvenliği internet kullanım kılavuzu Güncelleme: 01.01.2018 Sistem isg.zorlucenter.com çalışma onaylarının verildiği, kullanıcı, iş sağlığı ve güvenliği
ZORLU TESİS YÖNETİMİ A.Ş ZORLU CENTER İş sağlığı ve güvenliği internet kullanım kılavuzu Güncelleme: 01.01.2018 Sistem isg.zorlucenter.com çalışma onaylarının verildiği, kullanıcı, iş sağlığı ve güvenliği
İçindekiler Tablosu Talep Destek Yönetim Sistemi Programı...3
 İçindekiler Tablosu Talep Destek Yönetim Sistemi Programı...3 1. Özellikler.3 2. Kullanım..3 2.1. Ana Sayfa..5 2.2. Talep Modülü.7 2.3. Takibim Modülü 9 2.4. Takipte Modülü..11 2.5. Silinen Talepler Modülü...11
İçindekiler Tablosu Talep Destek Yönetim Sistemi Programı...3 1. Özellikler.3 2. Kullanım..3 2.1. Ana Sayfa..5 2.2. Talep Modülü.7 2.3. Takibim Modülü 9 2.4. Takipte Modülü..11 2.5. Silinen Talepler Modülü...11
ÇANKAYA ÜNİVERSİTESİ WEBMAIL KULLANIM KLAVUZU
 ÇANKAYA ÜNİVERSİTESİ WEBMAIL KULLANIM KLAVUZU Üniversitemiz Webmail servisi yenilenmiş olup Roundcube webmail üzerinden servis vermeye başlamıştır. Daha önce kullanılan SquirrelMail servisi https://oldwebmail.cankaya.edu.tr/
ÇANKAYA ÜNİVERSİTESİ WEBMAIL KULLANIM KLAVUZU Üniversitemiz Webmail servisi yenilenmiş olup Roundcube webmail üzerinden servis vermeye başlamıştır. Daha önce kullanılan SquirrelMail servisi https://oldwebmail.cankaya.edu.tr/
Öğrenci Kullanım Kılavuzu
 Öğrenci Kullanım Kılavuzu Web tabanlı ALMS adresinizden sisteminize web tarayıcınızla (Google Chrome, Internet Explorer, Mozilla, Safari vb.) giriş yapınız. Açılan sayfada gerekli alanlara kullanıcı adı
Öğrenci Kullanım Kılavuzu Web tabanlı ALMS adresinizden sisteminize web tarayıcınızla (Google Chrome, Internet Explorer, Mozilla, Safari vb.) giriş yapınız. Açılan sayfada gerekli alanlara kullanıcı adı
Öğrenci Kullanım Kılavuzu
 Öğrenci Kullanım Kılavuzu Web tabanlı ALMS adresinizden sisteminize web tarayıcınızla (Google Chrome, Internet Explorer, Mozilla, Safari vb.) giriş yapınız. Açılan sayfada gerekli alanlara kullanıcı adı
Öğrenci Kullanım Kılavuzu Web tabanlı ALMS adresinizden sisteminize web tarayıcınızla (Google Chrome, Internet Explorer, Mozilla, Safari vb.) giriş yapınız. Açılan sayfada gerekli alanlara kullanıcı adı
Öğrenci Kullanım Kılavuzu
 Öğrenci Kullanım Kılavuzu Web tabanlı ALMS adresinizden sisteminize web tarayıcınızla (Google Chrome, Internet Explorer, Mozilla, Safari vb.) giriş yapınız. Açılan sayfada gerekli alanlara TC kimlik numaranızı
Öğrenci Kullanım Kılavuzu Web tabanlı ALMS adresinizden sisteminize web tarayıcınızla (Google Chrome, Internet Explorer, Mozilla, Safari vb.) giriş yapınız. Açılan sayfada gerekli alanlara TC kimlik numaranızı
VAKIFBANK SANAL POS PANELİ KULLANICI KILAVUZU
 VAKIFBANK SANAL POS PANELİ KULLANICI KILAVUZU DEĞERLİ ÜYE İŞYERİMİZ! Vakıfbank Sanal POS Ekibi olarak, sizlere daha iyi hizmet verebilmek için çalışmaya devam ediyoruz. İlerleyen dönemlerde panelimizin
VAKIFBANK SANAL POS PANELİ KULLANICI KILAVUZU DEĞERLİ ÜYE İŞYERİMİZ! Vakıfbank Sanal POS Ekibi olarak, sizlere daha iyi hizmet verebilmek için çalışmaya devam ediyoruz. İlerleyen dönemlerde panelimizin
UZAKTAN EĞİTİM SİSTEM KULLANIM REHBERİ
 UZAKTAN EĞİTİM SİSTEM KULLANIM REHBERİ (Eğitmenler için) Bartın Üniversitesi Uzaktan Eğitim Uygulama ve Araştırma Merkezi ÖĞRENME YÖNETİM SİSTEMİNE GİRİŞ Uzaktan eğitim öğrenme yönetim sistemine web ortamından
UZAKTAN EĞİTİM SİSTEM KULLANIM REHBERİ (Eğitmenler için) Bartın Üniversitesi Uzaktan Eğitim Uygulama ve Araştırma Merkezi ÖĞRENME YÖNETİM SİSTEMİNE GİRİŞ Uzaktan eğitim öğrenme yönetim sistemine web ortamından
Resimdeki alandan tarih aralığı belirterek de (testlerin hasta hesabına aktarıldığı tarihi baz alır). İstek yapılan hasta listesine ulaşabilirsiniz.
 LABORATUAR MODÜLÜ GENEL İŞLEYİŞ Meddata laboratuar modülünde hastalarınızı dosya numarasıyla onaylı işlemleri id numarasıyla kolaylıkla erişebilirsiniz. Bunun için ilgili alanlara numaraları girip enter
LABORATUAR MODÜLÜ GENEL İŞLEYİŞ Meddata laboratuar modülünde hastalarınızı dosya numarasıyla onaylı işlemleri id numarasıyla kolaylıkla erişebilirsiniz. Bunun için ilgili alanlara numaraları girip enter
VET ON KULLANIM KLAVUZU
 VET ON KULLANIM KLAVUZU TEMEL KULLANIM BİLGİLERİ Sürüm: Ön İzleme.1 Not: Ön İzleme sürümü için oluşturulmuş dokümandır. Release sürüm notlarını içermez. Zaman içerisinde klavuz içerisinde yer alan bilgiler
VET ON KULLANIM KLAVUZU TEMEL KULLANIM BİLGİLERİ Sürüm: Ön İzleme.1 Not: Ön İzleme sürümü için oluşturulmuş dokümandır. Release sürüm notlarını içermez. Zaman içerisinde klavuz içerisinde yer alan bilgiler
DESTEK SAYFASI KULLANIM KILAVUZU
 DESTEK SAYFASI KULLANIM KILAVUZU Üniversitemiz Bilgi İşlem Daire Başkanlığı kontrolünde hizmet vermekte olan destek web sayfamızın kısa ve verimli bir şekilde kullanılması amacıyla hazırlamış olduğumuz
DESTEK SAYFASI KULLANIM KILAVUZU Üniversitemiz Bilgi İşlem Daire Başkanlığı kontrolünde hizmet vermekte olan destek web sayfamızın kısa ve verimli bir şekilde kullanılması amacıyla hazırlamış olduğumuz
CEPIS e-yetkinlik Karşılaştırması Kullanım Kılavuzu
 CEPIS e-yetkinlik Karşılaştırması Kullanım Kılavuzu İçindekiler: 1 Giriş 3 2 Nasıl Kayıt Olunur 3 3 Belirlenen Parolanızı Kullanarak İlk Giriş 5 4 Kıyaslamanın Kullanımı 6 4 Kişisel Sonuçlarınız 9 6 Parola
CEPIS e-yetkinlik Karşılaştırması Kullanım Kılavuzu İçindekiler: 1 Giriş 3 2 Nasıl Kayıt Olunur 3 3 Belirlenen Parolanızı Kullanarak İlk Giriş 5 4 Kıyaslamanın Kullanımı 6 4 Kişisel Sonuçlarınız 9 6 Parola
Bu döküman Niğde Üniversitesi Akademik Bilgi Sistemi için kullanma kılavuzudur. İçerik olarak, sistemin kullanım şeklini göstermektedir.
 Bu döküman Niğde Üniversitesi Akademik Bilgi Sistemi için kullanma kılavuzudur. İçerik olarak, sistemin kullanım şeklini göstermektedir. Akademik Bilgi Sistemi ne http://mf.nigde.edu.tr/akbis adresinden
Bu döküman Niğde Üniversitesi Akademik Bilgi Sistemi için kullanma kılavuzudur. İçerik olarak, sistemin kullanım şeklini göstermektedir. Akademik Bilgi Sistemi ne http://mf.nigde.edu.tr/akbis adresinden
T.C. BAHÇEŞEHİR ÜNİVERSİTESİ
 T.C. BAHÇEŞEHİR ÜNİVERSİTESİ ÖĞRETİM ÜYESİ KILAVUZU v1.1 (26.10.2018) st.bau.edu.tr 1 Versiyon Tarihçesi Versiyon Numarası Versiyon Tarihi Güncelleyen Açıklama v1.0 06.04.2018 Gökçe Begüm AVCI v1.1 26.10.2018
T.C. BAHÇEŞEHİR ÜNİVERSİTESİ ÖĞRETİM ÜYESİ KILAVUZU v1.1 (26.10.2018) st.bau.edu.tr 1 Versiyon Tarihçesi Versiyon Numarası Versiyon Tarihi Güncelleyen Açıklama v1.0 06.04.2018 Gökçe Begüm AVCI v1.1 26.10.2018
E-Posta Yönetimi. E-Posta Açma, Silme ve Yönetim Kılavuzu
 E-Posta Yönetimi E-Posta Açma, Silme ve Yönetim Kılavuzu E-Posta yönetimi rehberi ile kolayca yeni bir e-posta adresi oluşturabilir, silebilir veya mevcut e-posta sitelerinizi yönetebilirsiniz. Kılavuz
E-Posta Yönetimi E-Posta Açma, Silme ve Yönetim Kılavuzu E-Posta yönetimi rehberi ile kolayca yeni bir e-posta adresi oluşturabilir, silebilir veya mevcut e-posta sitelerinizi yönetebilirsiniz. Kılavuz
Çevrimiçi Yardım Kılavuzu - SSS V1.2
 Çevrimiçi Yardım Kılavuzu - SSS V1.2 S: Haritayı kullanarak nasıl uçuş bulabilirim? Bir arama başlatmak için harita üzerinde bir noktaya Ardından uçuş bilgilerini görüntülemek için ekrandaki menüden tercih
Çevrimiçi Yardım Kılavuzu - SSS V1.2 S: Haritayı kullanarak nasıl uçuş bulabilirim? Bir arama başlatmak için harita üzerinde bir noktaya Ardından uçuş bilgilerini görüntülemek için ekrandaki menüden tercih
OPERATÖR SERVİSLERİ. Kullanıcı Kılavuzu
 OPERATÖR SERVİSLERİ Kullanıcı Kılavuzu Versiyon Tarih Yazan Tanım 1.0 01-08-2013 Burcu Kayacık Yalman Turkcell Servisleri 2.0 08-10-2014 Burak Şanlı Vodafone Servisleri 2.1 17-10-2014 Gül GÖNLÜBEYAZ Düzenlemeler
OPERATÖR SERVİSLERİ Kullanıcı Kılavuzu Versiyon Tarih Yazan Tanım 1.0 01-08-2013 Burcu Kayacık Yalman Turkcell Servisleri 2.0 08-10-2014 Burak Şanlı Vodafone Servisleri 2.1 17-10-2014 Gül GÖNLÜBEYAZ Düzenlemeler
ZİRVEDRİVE IOS YAZILIMI KULLANIM KILAVUZU
 ZİRVEDRİVE IOS YAZILIMI KULLANIM KILAVUZU Kullanıcı Girişi: Giriş ekranınd sisteme giriş yapılır. dan kullanıcı adı ve şifre bilgileri girilip giriş butonuna basılarak Sistem Ekranı: 4 2 1 2 3 Klasörler
ZİRVEDRİVE IOS YAZILIMI KULLANIM KILAVUZU Kullanıcı Girişi: Giriş ekranınd sisteme giriş yapılır. dan kullanıcı adı ve şifre bilgileri girilip giriş butonuna basılarak Sistem Ekranı: 4 2 1 2 3 Klasörler
ICATT ÇEVİRİ UYGULAMASI SİSTEM MİMARİSİ VE VERİTABANI TASARIMI
 ICATT ÇEVİRİ UYGULAMASI SİSTEM MİMARİSİ VE VERİTABANI TASARIMI İÇİNDEKİLER 1. GİRİŞ 1.1. KAPSAM 1.2. SİSTEM ÖZETİ 1.3. DOKÜMAN ÖZETİ 2. ÇALIŞMA KONSEPTİ 2.1. Yeni Kullanıcı Oluşturmak 2.2. Şirket Bilgilerini
ICATT ÇEVİRİ UYGULAMASI SİSTEM MİMARİSİ VE VERİTABANI TASARIMI İÇİNDEKİLER 1. GİRİŞ 1.1. KAPSAM 1.2. SİSTEM ÖZETİ 1.3. DOKÜMAN ÖZETİ 2. ÇALIŞMA KONSEPTİ 2.1. Yeni Kullanıcı Oluşturmak 2.2. Şirket Bilgilerini
WorkCube Kullanıcı Eğitim Kitapçığı. Ajanda Yönetimi. WorkCube Kullanıcı Kitapları / Ajanda Yönetimi 1
 WorkCube Kullanıcı Eğitim Kitapçığı Ajanda Yönetimi WorkCube Kullanıcı Kitapları / Ajanda Yönetimi 1 İçindekiler Sayfa No I.Bölüm Ajanda modülü genel bilgiler 3 Ajandaya kayıtlı olaylar arasında arama
WorkCube Kullanıcı Eğitim Kitapçığı Ajanda Yönetimi WorkCube Kullanıcı Kitapları / Ajanda Yönetimi 1 İçindekiler Sayfa No I.Bölüm Ajanda modülü genel bilgiler 3 Ajandaya kayıtlı olaylar arasında arama
KULLANIM KILAVUZU. Reserve Online Reservation Systems www.reserve.com.tr
 KULLANIM KILAVUZU Reserve Online Reservation Systems www.reserve.com.tr RESERVE ONLİNE REZERVASYON YAZILIMI KULLANIM KİTABI...3 ADMİN PANELİ... 3 Admin Panel Giriş (Login)... 3 Yönetim Paneli... 3 OTEL
KULLANIM KILAVUZU Reserve Online Reservation Systems www.reserve.com.tr RESERVE ONLİNE REZERVASYON YAZILIMI KULLANIM KİTABI...3 ADMİN PANELİ... 3 Admin Panel Giriş (Login)... 3 Yönetim Paneli... 3 OTEL
Marport Eğitim Portalı Kullanma Kılavuzu
 Marport Eğitim Portalı Kullanma Kılavuzu Marport eğitim portalı firmamız bünyesinde aldığınız veya almanız gereken eğitimlerinizin takibini sağlayabileceğiniz aynı zamanda sizin için hazırlanan ve sisteme
Marport Eğitim Portalı Kullanma Kılavuzu Marport eğitim portalı firmamız bünyesinde aldığınız veya almanız gereken eğitimlerinizin takibini sağlayabileceğiniz aynı zamanda sizin için hazırlanan ve sisteme
Doküman Adı Doküman No İMİ.KY.KV.02 HTYS KULLANICI KLAVUZU
 Sayfa No 1/14 KULLANICI EKRANI KULLANICI EKRANLARININ KULLANILMASI ne Giriş İçin Site Adresinin Yazılması İdari ve Mali İşler Dairesi Başkanlığı tarafından yerine getirilen hizmet ve araç taleplerinin
Sayfa No 1/14 KULLANICI EKRANI KULLANICI EKRANLARININ KULLANILMASI ne Giriş İçin Site Adresinin Yazılması İdari ve Mali İşler Dairesi Başkanlığı tarafından yerine getirilen hizmet ve araç taleplerinin
CMK Asistan Atama Sistemi Kullanım Kılavuzu (AVUKAT)
 ANTALYA BAROSU Meltem Mah. 3822 Sok. Baro Han 2.KAT MERKEZ / ANTALYA Tel : 0 242 238 61 55 Faks : 0 242 237 10 73 İnternet:http://www.antalyabarosu.org.tr CMK Asistan Atama Sistemi Kullanım Kılavuzu (AVUKAT)
ANTALYA BAROSU Meltem Mah. 3822 Sok. Baro Han 2.KAT MERKEZ / ANTALYA Tel : 0 242 238 61 55 Faks : 0 242 237 10 73 İnternet:http://www.antalyabarosu.org.tr CMK Asistan Atama Sistemi Kullanım Kılavuzu (AVUKAT)
ÖĞRENME YÖNETİM SİSTEMİ (ÖYS) KULLANIM KILAVUZU
 ÖĞRENME YÖNETİM SİSTEMİ (ÖYS) KULLANIM KILAVUZU Uzaktan Eğitim Uygulama ve Araştırma Merkezi Adres : Sanayi Karşısı, MAUZEM, İstasyon/MARDİN Tel (Santral) : +90 482 213 40 02, Dahili: 3412 ya da 3418 E-Mail
ÖĞRENME YÖNETİM SİSTEMİ (ÖYS) KULLANIM KILAVUZU Uzaktan Eğitim Uygulama ve Araştırma Merkezi Adres : Sanayi Karşısı, MAUZEM, İstasyon/MARDİN Tel (Santral) : +90 482 213 40 02, Dahili: 3412 ya da 3418 E-Mail
Servis Güzergâhları Optimizasyonu. Rotaban Viewer Kullanım Kılavuzu
 Servis Güzergâhları Optimizasyonu Rotaban Viewer Kullanım Kılavuzu İçindekiler 1 Giriş... 1 1.1 Rotaban Nedir?... 1 2 Rotaban Viewer... 2 2.1 Giriş... 2 2.2 Ana Sayfa... 3 2.2.1 Adres Güncelleme... 3 2.2.2
Servis Güzergâhları Optimizasyonu Rotaban Viewer Kullanım Kılavuzu İçindekiler 1 Giriş... 1 1.1 Rotaban Nedir?... 1 2 Rotaban Viewer... 2 2.1 Giriş... 2 2.2 Ana Sayfa... 3 2.2.1 Adres Güncelleme... 3 2.2.2
T.C. MĠLLÎ EĞĠTĠM BAKANLIĞI EĞĠTĠM TEKNOLOJĠLERĠ GENEL MÜDÜRLÜĞÜ BĠLĠġĠM HĠZMETLERĠ DAĠRESĠ MEZUN ÖĞRENCĠ SORGULAMA MODÜLÜ KULLANIM KILAVUZU
 T.C. MĠLLÎ EĞĠTĠM BAKANLIĞI EĞĠTĠM TEKNOLOJĠLERĠ GENEL MÜDÜRLÜĞÜ BĠLĠġĠM HĠZMETLERĠ DAĠRESĠ MEZUN ÖĞRENCĠ SORGULAMA MODÜLÜ KULLANIM KILAVUZU TERME-2015 1. GĠRĠġ MOS modülü 6111 Sayılı Kanun Teşviki kanunu
T.C. MĠLLÎ EĞĠTĠM BAKANLIĞI EĞĠTĠM TEKNOLOJĠLERĠ GENEL MÜDÜRLÜĞÜ BĠLĠġĠM HĠZMETLERĠ DAĠRESĠ MEZUN ÖĞRENCĠ SORGULAMA MODÜLÜ KULLANIM KILAVUZU TERME-2015 1. GĠRĠġ MOS modülü 6111 Sayılı Kanun Teşviki kanunu
PERKON PDKS Kurulum ve hızlı başlangıç rehberi
 Oluşturma 02.11.2015 Revizyon: 19.01.2016 Rev. No: 03 Yazan: Süleyman FAKİR Düzenleyen: F. DELİRİ PERKON PDKS Kurulum ve hızlı başlangıç rehberi 1) PDKS Kurulumu, Lisans Onaylaması Ve Veri Tabanı Ayarları
Oluşturma 02.11.2015 Revizyon: 19.01.2016 Rev. No: 03 Yazan: Süleyman FAKİR Düzenleyen: F. DELİRİ PERKON PDKS Kurulum ve hızlı başlangıç rehberi 1) PDKS Kurulumu, Lisans Onaylaması Ve Veri Tabanı Ayarları
ÖĞRENME PORTALI KULLANIM KILAVUZU. Uzaktan Eğitim Uygulama ve Araştırma Merkezi (MAUZEM)
 ÖĞRENME PORTALI KULLANIM KILAVUZU Uzaktan Eğitim Uygulama ve Araştırma Merkezi (MAUZEM) http://portal.artuklu.edu.tr Adres: MYO Yerleşkesi, MAUZEM, İstasyon/MARDİN Tel (Santral) : +90 482 213 40 02, Dâhili:
ÖĞRENME PORTALI KULLANIM KILAVUZU Uzaktan Eğitim Uygulama ve Araştırma Merkezi (MAUZEM) http://portal.artuklu.edu.tr Adres: MYO Yerleşkesi, MAUZEM, İstasyon/MARDİN Tel (Santral) : +90 482 213 40 02, Dâhili:
COĞRAFİ BİLGİ SİSTEMİ
 T.C. SAĞLIK BAKANLIĞI TÜRKİYE HALK SAĞLIĞI KURUMU COĞRAFİ BİLGİ SİSTEMİ KULLANIM KLAVUZU ARALIK - 2013 SİSTEME GİRİŞ Sisteme, Tc numaranız ve size verilen şifre ile; http://cbs.thsk.saglik.gov.tr adresinden
T.C. SAĞLIK BAKANLIĞI TÜRKİYE HALK SAĞLIĞI KURUMU COĞRAFİ BİLGİ SİSTEMİ KULLANIM KLAVUZU ARALIK - 2013 SİSTEME GİRİŞ Sisteme, Tc numaranız ve size verilen şifre ile; http://cbs.thsk.saglik.gov.tr adresinden
AXA OTOMATİK KATILIM KURUMSAL İŞLEMLER EKRANI KULLANIM KILAVUZU AXA HAYAT VE EMEKLİLİK A.Ş.
 AXA OTOMATİK KATILIM KURUMSAL İŞLEMLER EKRANI KULLANIM KILAVUZU AXA HAYAT VE EMEKLİLİK A.Ş. AXA OTOMATİK KATILIM KURUMSAL İŞLEMLER EKRANI KULLANIM KILAVUZU AXA HAYAT VE EMEKLİLİK A.Ş. 1. KURUMSAL İŞLEMLER
AXA OTOMATİK KATILIM KURUMSAL İŞLEMLER EKRANI KULLANIM KILAVUZU AXA HAYAT VE EMEKLİLİK A.Ş. AXA OTOMATİK KATILIM KURUMSAL İŞLEMLER EKRANI KULLANIM KILAVUZU AXA HAYAT VE EMEKLİLİK A.Ş. 1. KURUMSAL İŞLEMLER
Elektra Raporlama Sistemi Sunumu
 Elektra Raporlama Sistemi Sunumu Raporlama Araçları Açıklamaları: 1-Seçilen nesneyi raporlar. 2-Yeni boş bir rapor eklemeyi sağlar. 3-Seçilen raporları düzenlemeyi sağlar. 4-Seçilen raporu siler. 5-Seçilen
Elektra Raporlama Sistemi Sunumu Raporlama Araçları Açıklamaları: 1-Seçilen nesneyi raporlar. 2-Yeni boş bir rapor eklemeyi sağlar. 3-Seçilen raporları düzenlemeyi sağlar. 4-Seçilen raporu siler. 5-Seçilen
Uzaktan Eğitim Sistemi Firma Yönetim Paneli
 Uzaktan Eğitim Sistemi Firma Yönetim Paneli Firmalar için hazırlanmış yönetim panelinin kullanma kılavuzu Giriş Sistemde Kullanıcı Arama Eğitim Atamalarının Yönetilmesi Kullanıcıya Ders Atanması Kullanıcıya
Uzaktan Eğitim Sistemi Firma Yönetim Paneli Firmalar için hazırlanmış yönetim panelinin kullanma kılavuzu Giriş Sistemde Kullanıcı Arama Eğitim Atamalarının Yönetilmesi Kullanıcıya Ders Atanması Kullanıcıya
SAUPORT V3 (2014) Öğrenci Kullanım Rehberi Uzaktan Eğitim Araştırma ve Uygulama Merkezi
 SAUPORT V3 (2014) Öğrenci Kullanım Rehberi Uzaktan Eğitim Araştırma ve Uygulama Merkezi Bu ders içeriğinin basım, yayım ve satış hakları Sakarya Üniversitesi Araştırma ve Uygulama Merkezi ne aittir. "Uzaktan
SAUPORT V3 (2014) Öğrenci Kullanım Rehberi Uzaktan Eğitim Araştırma ve Uygulama Merkezi Bu ders içeriğinin basım, yayım ve satış hakları Sakarya Üniversitesi Araştırma ve Uygulama Merkezi ne aittir. "Uzaktan
KÖHLER KÖHLER GPRS SAYAÇ HABERLESME MODÜLÜ SERVER TAKİBİ KULLANMA KILAVUZU
 KÖHLER KÖHLER GPRS SAYAÇ HABERLESME MODÜLÜ SERVER TAKİBİ KULLANMA KILAVUZU MERKEZ: Bankalar Yanıkkapı Tenha Sok. Uçarlar Han No:8 Karaköy 80030 İSTANBUL / TÜRKİYE Tel: (0212) 256 8190 (6 Hat) Fax: (0212)
KÖHLER KÖHLER GPRS SAYAÇ HABERLESME MODÜLÜ SERVER TAKİBİ KULLANMA KILAVUZU MERKEZ: Bankalar Yanıkkapı Tenha Sok. Uçarlar Han No:8 Karaköy 80030 İSTANBUL / TÜRKİYE Tel: (0212) 256 8190 (6 Hat) Fax: (0212)
Anadolu Üniversitesi Sınav Hizmetleri. Bilgisayar Araştırma ve Uygulama Merkezi
 Anadolu Üniversitesi Sınav Hizmetleri Bilgisayar Araştırma ve Uygulama Merkezi Anadolu Üniversitesi Sınav Sistemi Genel Bilgi... 2 Giriş İşlemleri... 2 Sınav Seçme... 4 Bina Bilgileri... 5 Bina Ekleme...
Anadolu Üniversitesi Sınav Hizmetleri Bilgisayar Araştırma ve Uygulama Merkezi Anadolu Üniversitesi Sınav Sistemi Genel Bilgi... 2 Giriş İşlemleri... 2 Sınav Seçme... 4 Bina Bilgileri... 5 Bina Ekleme...
Öztiryakiler B2B Kullanıcı Klavuzu
 Bu doküman Öztiryakiler şirketi için hazırlanmış B2B sayfalarının kullanım bilgilerini detaylı olarak anlatır. Öztiryakiler B2B Kullanıcı Klavuzu Soner Baştaş İçindekiler Doküman Geçmişi... 2 B2B ye Erişim...
Bu doküman Öztiryakiler şirketi için hazırlanmış B2B sayfalarının kullanım bilgilerini detaylı olarak anlatır. Öztiryakiler B2B Kullanıcı Klavuzu Soner Baştaş İçindekiler Doküman Geçmişi... 2 B2B ye Erişim...
AYDES PROJESİ NAKLİYE HİZMET GRUBU EĞİTİM DOKÜMANI
 AYDES PROJESİ NAKLİYE HİZMET GRUBU İÇİNDEKİLER 1. ŞEKİLLER LİSTESİ... 3 2. DOKÜMAN SÜRÜMLERİ... 4 3. NAKLİYE HİZMET GRUBU... 5 3.1 NAKLİYE İŞLEMLERİ SEÇİM... 5 3.1.1 Nakliye Hizmet Grubu Talep - Cevap
AYDES PROJESİ NAKLİYE HİZMET GRUBU İÇİNDEKİLER 1. ŞEKİLLER LİSTESİ... 3 2. DOKÜMAN SÜRÜMLERİ... 4 3. NAKLİYE HİZMET GRUBU... 5 3.1 NAKLİYE İŞLEMLERİ SEÇİM... 5 3.1.1 Nakliye Hizmet Grubu Talep - Cevap
efinans Finansal İşlemler Modülü Kullanım Kılavuzu
 efinans Finansal İşlemler Modülü Kullanım Kılavuzu İÇİNDEKİLER 1. GİRİŞ... 3 2. UYGULAMAYA ERİŞİM... 4 3. YETKİLENDİRME / KULANICI ROL TANIMLARI... 4 3.1 Kullanıcı Rol Tanımları... 5 3.1.1. Firma Finansman
efinans Finansal İşlemler Modülü Kullanım Kılavuzu İÇİNDEKİLER 1. GİRİŞ... 3 2. UYGULAMAYA ERİŞİM... 4 3. YETKİLENDİRME / KULANICI ROL TANIMLARI... 4 3.1 Kullanıcı Rol Tanımları... 5 3.1.1. Firma Finansman
TradeAll TR Tablet&Web Uygulaması Kullanım Kılavuzu
 İçindekiler 1- Uygulamaya Giriş 2- Açılış Ekranı 3- Menü Adımları 4- Portföy Ekranı 5- Zincir Emir 6- Teknik Analiz 7- Ayarlar 1. Uygulamaya Giriş TradeAll TR Tablet Uygulamasına Giriş TradeAll TR tablet
İçindekiler 1- Uygulamaya Giriş 2- Açılış Ekranı 3- Menü Adımları 4- Portföy Ekranı 5- Zincir Emir 6- Teknik Analiz 7- Ayarlar 1. Uygulamaya Giriş TradeAll TR Tablet Uygulamasına Giriş TradeAll TR tablet
K12NET Eğitim Yönetim Sistemi
 K12NET Nedir? K12NET eğitim sistemi içerisinde yer alan tüm yönetici, çalışan, öğretmen, öğrenci ve velilerin dahil olduğu tüm paydaşları tek bir çatı altında birleştiren kurumsal bir Öğrenci Bilgi Sistemidir.
K12NET Nedir? K12NET eğitim sistemi içerisinde yer alan tüm yönetici, çalışan, öğretmen, öğrenci ve velilerin dahil olduğu tüm paydaşları tek bir çatı altında birleştiren kurumsal bir Öğrenci Bilgi Sistemidir.
Adres sorgu ekranında harita üzerindeki katmanların listelendiği Katman Listesi ve bu katmanlara yakınlaşmak için Git düğmesi bulunmaktadır.
 YARDIM DOKÜMANI 1. Giriş Ekranı Kent Rehberi uygulaması ara yüzünde, sorgulama işlemleri bölümü, haritacılık araçları bölümü, temel araçlar bölümü, sağ tık menüsü ve navigasyon işlemleri bölümleri bulunmaktadır.
YARDIM DOKÜMANI 1. Giriş Ekranı Kent Rehberi uygulaması ara yüzünde, sorgulama işlemleri bölümü, haritacılık araçları bölümü, temel araçlar bölümü, sağ tık menüsü ve navigasyon işlemleri bölümleri bulunmaktadır.
B2B BAYİ PANELİ KULLANIMI
 B2B BAYİ PANELİ KULLANIMI Adres çubuğuna www.teknolojikurdu.com yazarak girdiğiniz internet sitemizin ana sayfasında, bayi girişi yapmadan önce görmüş olduğunuz tüm fiyatlar perakende fiyatlarıdır. Toptan
B2B BAYİ PANELİ KULLANIMI Adres çubuğuna www.teknolojikurdu.com yazarak girdiğiniz internet sitemizin ana sayfasında, bayi girişi yapmadan önce görmüş olduğunuz tüm fiyatlar perakende fiyatlarıdır. Toptan
Fiziki Varlık Yönetimi Kilometre Kontrol Modülü Kullanıcı Kitabı
 Fiziki Varlık Yönetimi Kilometre Kontrol Modülü Kullanıcı Kitabı Fiziki Varlık Yönetimi - Kilometre Kontrol Modülüne Genel Bakış Şirket içerisindeki motorlu taşıtların kilometre kayıtları ve araç tahsis
Fiziki Varlık Yönetimi Kilometre Kontrol Modülü Kullanıcı Kitabı Fiziki Varlık Yönetimi - Kilometre Kontrol Modülüne Genel Bakış Şirket içerisindeki motorlu taşıtların kilometre kayıtları ve araç tahsis
CMK Asistan Atama Sistemi Kullanım Kılavuzu (AVUKAT) RİZE BAROSU
 RİZE BAROSU Adalet Sarayı Kat : 2 Merkez / Rize Telefon : (0464) 217 24 80 Faks : (0464) 217 24 04 Internet : www.rizebarosu.org.tr E-mail : info@rizebarosu.org.tr CMK Asistan Atama Sistemi Kullanım Kılavuzu
RİZE BAROSU Adalet Sarayı Kat : 2 Merkez / Rize Telefon : (0464) 217 24 80 Faks : (0464) 217 24 04 Internet : www.rizebarosu.org.tr E-mail : info@rizebarosu.org.tr CMK Asistan Atama Sistemi Kullanım Kılavuzu
Vodafone Cep Sağlık. Kullanıcı Yardım Kılavuzu Sayfa isimlerine tıklayarak ilerleyebilirsiniz. İçindekiler
 Vodafone Cep Sağlık Kullanıcı Yardım Kılavuzu Sayfa isimlerine tıklayarak ilerleyebilirsiniz. Sayfa Adı Sayfa Numarası Kullanıcı Girişi 2 Profilim 3 Acil Durum Sağlık Bilgilerim 4 Özlük Bilgilerim 5 Sağlık
Vodafone Cep Sağlık Kullanıcı Yardım Kılavuzu Sayfa isimlerine tıklayarak ilerleyebilirsiniz. Sayfa Adı Sayfa Numarası Kullanıcı Girişi 2 Profilim 3 Acil Durum Sağlık Bilgilerim 4 Özlük Bilgilerim 5 Sağlık
UZAKTAN EĞİTİM YÖNETİM SİSTEMİ (MMYO)EĞİTMEN YARDIM KILAVUZU
 UZAKTAN EĞİTİM YÖNETİM SİSTEMİ (MMYO)EĞİTMEN YARDIM KILAVUZU MERSİN, 2018 MERSİN MESLEK YÜKSEKOKULU ANA SAYFASI TANITIMI Mersin Meslek Yüksekokulu resmi web sitesine http://uzak4.mersin.edu.tr/index.php
UZAKTAN EĞİTİM YÖNETİM SİSTEMİ (MMYO)EĞİTMEN YARDIM KILAVUZU MERSİN, 2018 MERSİN MESLEK YÜKSEKOKULU ANA SAYFASI TANITIMI Mersin Meslek Yüksekokulu resmi web sitesine http://uzak4.mersin.edu.tr/index.php
İZMİR BUCA 1. ve 2. ETAP KONUT PROJELERİNDEN ARTAN 138 KONUT PROJESİ TERCİH SİSTEMİ KULLANIM KILAVUZU
 İZMİR BUCA 1. ve 2. ETAP KONUT PROJELERİNDEN ARTAN 138 KONUT PROJESİ TERCİH SİSTEMİ KULLANIM KILAVUZU Şekil 1: Online Üye Hizmetleri Ana Sayfa OYAK WEB Sayfası ONLINE ÜYE HİZMETLERİ Bölümünün altında yer
İZMİR BUCA 1. ve 2. ETAP KONUT PROJELERİNDEN ARTAN 138 KONUT PROJESİ TERCİH SİSTEMİ KULLANIM KILAVUZU Şekil 1: Online Üye Hizmetleri Ana Sayfa OYAK WEB Sayfası ONLINE ÜYE HİZMETLERİ Bölümünün altında yer
Ankara Üniversitesi Sınav Yönetim Merkezi. ASİS Bina Yöneticisi Kılavuzu (v1.2)
 Ankara Üniversitesi Sınav Yönetim Merkezi ASİS Bina Yöneticisi Kılavuzu (v1.2) ASİS Yönetici Girişi: http://gbs.ankara.edu.tr/admin adresinden BİNA YÖNETİCİSİ olarak sisteme giriş yapılacaktır. Kullanıcı
Ankara Üniversitesi Sınav Yönetim Merkezi ASİS Bina Yöneticisi Kılavuzu (v1.2) ASİS Yönetici Girişi: http://gbs.ankara.edu.tr/admin adresinden BİNA YÖNETİCİSİ olarak sisteme giriş yapılacaktır. Kullanıcı
SGK Otomasyon Tanıtım ve Kullanım Kılavuzu
 SGK Otomasyon Tanıtım ve Kullanım Kılavuzu İçindekiler 1.Bölüm:............................ Programın Amacı ve Size Katacakları 2.Bölüm:........................... Programın Genel Özellikleri 3.Bölüm:............................
SGK Otomasyon Tanıtım ve Kullanım Kılavuzu İçindekiler 1.Bölüm:............................ Programın Amacı ve Size Katacakları 2.Bölüm:........................... Programın Genel Özellikleri 3.Bölüm:............................
OPARWEB VE MMWEB YENİ B2B SİSTEMLERİ
 OPARWEB VE MMWEB YENİ B2B SİSTEMLERİ 1. Giriş OparWeb için http://b2b.opar.com MMWeb için http://b2b.magnetimarelliturkiye.com Yukarıdaki web adreslerinden sisteme ulaşılarak kullanıcı adı ve şifre ile
OPARWEB VE MMWEB YENİ B2B SİSTEMLERİ 1. Giriş OparWeb için http://b2b.opar.com MMWeb için http://b2b.magnetimarelliturkiye.com Yukarıdaki web adreslerinden sisteme ulaşılarak kullanıcı adı ve şifre ile
Tedarikçi Portalı, sitede bulunan tedarikçiye ait ürünlerin verilen yetkiler dahilinde tedarikçiye kullanım hakkı tanıyan bir portaldır.
 Tedarikçi Portalı Kullanım Dökümanı Döküman Versiyonu 1.0 (01.06.2013 Cumartesi 10.35) Tanım Tedarikçi Portalı, sitede bulunan tedarikçiye ait ürünlerin verilen yetkiler dahilinde tedarikçiye kullanım
Tedarikçi Portalı Kullanım Dökümanı Döküman Versiyonu 1.0 (01.06.2013 Cumartesi 10.35) Tanım Tedarikçi Portalı, sitede bulunan tedarikçiye ait ürünlerin verilen yetkiler dahilinde tedarikçiye kullanım
MÜ DAD ONLİ NE Ü YELİ K
 MÜ DAD ONLİ NE Ü YELİ K MÜDAD (Mümessil Dayanışma Derneği) resmi sitesi www.mudad.org, 20 Temmuz 2015 tarihinde yeni yüzüyle yayına başlamıştır. Yeni tasarımı ile birçok yeni özelliği de beraberinde getiren
MÜ DAD ONLİ NE Ü YELİ K MÜDAD (Mümessil Dayanışma Derneği) resmi sitesi www.mudad.org, 20 Temmuz 2015 tarihinde yeni yüzüyle yayına başlamıştır. Yeni tasarımı ile birçok yeni özelliği de beraberinde getiren
DÖNER KANAT TEKNOLOJİ MERKEZİ (DKTM) PROJE SİSTEMİ
 DÖNER KANAT TEKNOLOJİ MERKEZİ (DKTM) PROJE SİSTEMİ KULLANICI KILAVUZU Versiyon Numarası V-04 SUNAN Bilgi Yönetimi Sistemleri Müdürlüğü İÇİNDEKİLER 1. Amaç... 1 2. Kapsam... 1 3. Kısaltmalar
DÖNER KANAT TEKNOLOJİ MERKEZİ (DKTM) PROJE SİSTEMİ KULLANICI KILAVUZU Versiyon Numarası V-04 SUNAN Bilgi Yönetimi Sistemleri Müdürlüğü İÇİNDEKİLER 1. Amaç... 1 2. Kapsam... 1 3. Kısaltmalar
Kurumsal Grup E-Posta Eğitim Dokümanı
 Kurumsal Grup E-Posta Eğitim Dokümanı Bu Eğitim Dokümanı Bilişim Merkezi Modelleme Grubu Öğrencileri Tarafından Hazırlanmıştır. İçindekiler Kurumsal Grup E-Posta Nedir?... 2 Amaçlar... 3 1. Liste Talebinde
Kurumsal Grup E-Posta Eğitim Dokümanı Bu Eğitim Dokümanı Bilişim Merkezi Modelleme Grubu Öğrencileri Tarafından Hazırlanmıştır. İçindekiler Kurumsal Grup E-Posta Nedir?... 2 Amaçlar... 3 1. Liste Talebinde
efinans Finansal İşlemler Modülü Kullanım Kılavuzu
 1 efinans Finansal İşlemler Modülü Kullanım Kılavuzu 2015 2 İÇİNDEKİLER 1 GİRİŞ...3 2 UYGULAMAYA ERİŞİM...4 3 YETKİLENDİRME...5 3.1 Kullanıcı Rol Tanımları... 5 Firma Finansman Kullanıcı Rolü... 5 efinans
1 efinans Finansal İşlemler Modülü Kullanım Kılavuzu 2015 2 İÇİNDEKİLER 1 GİRİŞ...3 2 UYGULAMAYA ERİŞİM...4 3 YETKİLENDİRME...5 3.1 Kullanıcı Rol Tanımları... 5 Firma Finansman Kullanıcı Rolü... 5 efinans
Uzaktan Eğitim Yönetim Sistemi Öğrenci Kullanım Rehberi Uzaktan Eğitim Araştırma ve Uygulama Merkezi
 Uzaktan Eğitim Yönetim Sistemi Öğrenci Kullanım Rehberi Uzaktan Eğitim Araştırma ve Uygulama Merkezi Bu ders içeriğinin basım, yayım ve satış hakları Sakarya Üniversitesi Araştırma ve Uygulama Merkezi
Uzaktan Eğitim Yönetim Sistemi Öğrenci Kullanım Rehberi Uzaktan Eğitim Araştırma ve Uygulama Merkezi Bu ders içeriğinin basım, yayım ve satış hakları Sakarya Üniversitesi Araştırma ve Uygulama Merkezi
SATIŞ EKRANININ KULLANIMI:
 , Teperes KULLANIM PROGRAMI ÇALIŞTIRMAK: Programı çalıştırmak için masa üstündeki, Teperes Sale simgesine çift tıklayınız. Açılan pencerede işlem yapılacak P.O.S u ( point tof sale) seçiniz ve satış görünümüne
, Teperes KULLANIM PROGRAMI ÇALIŞTIRMAK: Programı çalıştırmak için masa üstündeki, Teperes Sale simgesine çift tıklayınız. Açılan pencerede işlem yapılacak P.O.S u ( point tof sale) seçiniz ve satış görünümüne
İSTANBULKART MOBİL UYGULAMASI KULLANICI EĞİTİM DOKÜMANI
 İSTANBULKART MOBİL UYGULAMASI KULLANICI EĞİTİM DOKÜMANI İÇİNDEKİLER 1. GİRİŞ... 2 2. UYGULAMAYI YÜKLEME... 3 3. KULANICI LOGİN İŞLEMLERİ... 3 3.1. Uygulamaya İlk Kez Giriş Yapma... 3 3.2. Daha Önce Web
İSTANBULKART MOBİL UYGULAMASI KULLANICI EĞİTİM DOKÜMANI İÇİNDEKİLER 1. GİRİŞ... 2 2. UYGULAMAYI YÜKLEME... 3 3. KULANICI LOGİN İŞLEMLERİ... 3 3.1. Uygulamaya İlk Kez Giriş Yapma... 3 3.2. Daha Önce Web
PERSONEL TAKİP PROGRAMI..3
 İçindekiler Tablosu PERSONEL TAKİP PROGRAMI..3 1.Özellikler.3 2.Kullanım..4 2.1. Çalışma Takvimi..5 2.2. Giriş ve Çıkışlar.6 2.3. İzin ve Tatil..7 2.4. Personel 8 2.5. Rapor 11 2.5.1. Günlük Rapor Durumu...11
İçindekiler Tablosu PERSONEL TAKİP PROGRAMI..3 1.Özellikler.3 2.Kullanım..4 2.1. Çalışma Takvimi..5 2.2. Giriş ve Çıkışlar.6 2.3. İzin ve Tatil..7 2.4. Personel 8 2.5. Rapor 11 2.5.1. Günlük Rapor Durumu...11
Otomasyon Erişimi. Menüler ve İçerikleri. Ana Ekran Unsurları. Sorular. Çıkış
 Otomasyon Erişimi Menüler ve İçerikleri Ana Ekran Unsurları Sorular Çıkış Otomasyona nasıl ulaşılabilir? Kullanıcı Adı İlk Şifre Oluşturma Otomasyon Sistemi Otomasyon Sistemine nasıl ulaşılabilir? Üniversitemiz
Otomasyon Erişimi Menüler ve İçerikleri Ana Ekran Unsurları Sorular Çıkış Otomasyona nasıl ulaşılabilir? Kullanıcı Adı İlk Şifre Oluşturma Otomasyon Sistemi Otomasyon Sistemine nasıl ulaşılabilir? Üniversitemiz
CMK Asistan Atama Sistemi Kullanım Kılavuzu (AVUKAT)
 MARDİN BAROSU 13 Mart mah. İl müftülüğü arkası 48. Sok. No:8 Yenişehir/MARDİN Telefon : 04822136043 Fax : 04822121876 Internet : www.mardinbarosu.org.tr E-mail : info@mardinbarosu.org.tr CMK Asistan Atama
MARDİN BAROSU 13 Mart mah. İl müftülüğü arkası 48. Sok. No:8 Yenişehir/MARDİN Telefon : 04822136043 Fax : 04822121876 Internet : www.mardinbarosu.org.tr E-mail : info@mardinbarosu.org.tr CMK Asistan Atama
MÜŞTERİ BİLGİ SİSTEMİ KULLANICI KILAVUZU. Türkiye Kömür İşletmeleri Kurumu
 MÜŞTERİ BİLGİ SİSTEMİ KULLANICI KILAVUZU Türkiye Kömür İşletmeleri Kurumu 2015 Sayfa No : 1 / 16 İçindekiler GİRİŞ SAYFASI... 2 E-İmza ile Giriş... 2 Mobil İmza ile Giriş... 3 Kullanıcı Adı ve Şifre ile
MÜŞTERİ BİLGİ SİSTEMİ KULLANICI KILAVUZU Türkiye Kömür İşletmeleri Kurumu 2015 Sayfa No : 1 / 16 İçindekiler GİRİŞ SAYFASI... 2 E-İmza ile Giriş... 2 Mobil İmza ile Giriş... 3 Kullanıcı Adı ve Şifre ile
MODÜ L 2: Başkent Ü niversitesi ne O zel Bilişim Konuları
 MODÜ L 2: Başkent Ü niversitesi ne O zel Bilişim Konuları Hazırlayan: H.Hakan Çetinkaya Bu konu bittiğinde; Başkent Üniversitesi web sayfası hakkında bilgi edinebilecek, Başkent Üniversitesi E-posta Servisi
MODÜ L 2: Başkent Ü niversitesi ne O zel Bilişim Konuları Hazırlayan: H.Hakan Çetinkaya Bu konu bittiğinde; Başkent Üniversitesi web sayfası hakkında bilgi edinebilecek, Başkent Üniversitesi E-posta Servisi
Broker, Acente, Banka Online Sigortacılık Portali
 Broker, Acente, Banka Online Sigortacılık Portali www.neosinerji.com.tr / www.babonline.com.tr TEKNİK DESTEK e-mail: acentedestek@mapfregenelsigorta.com tel: 212 334 90 90 MAPFRE GENEL SİGORTA SİSTEME
Broker, Acente, Banka Online Sigortacılık Portali www.neosinerji.com.tr / www.babonline.com.tr TEKNİK DESTEK e-mail: acentedestek@mapfregenelsigorta.com tel: 212 334 90 90 MAPFRE GENEL SİGORTA SİSTEME
VKV Koç Özel İlkokulu, Ortaokulu ve Lisesi. K12Net Veli Yardım Kılavuzu
 VKV Koç Özel İlkokulu, Ortaokulu ve Lisesi KNet Veli Yardım Kılavuzu KNet e Erişim KNet Erişim Bilgilerini Güncelleme KNet te Öğrenci Bilgilerini Görüntüleme KNet Ekran Ara Yüzünü Özelleştirme KNet te
VKV Koç Özel İlkokulu, Ortaokulu ve Lisesi KNet Veli Yardım Kılavuzu KNet e Erişim KNet Erişim Bilgilerini Güncelleme KNet te Öğrenci Bilgilerini Görüntüleme KNet Ekran Ara Yüzünü Özelleştirme KNet te
Amway Türkiye Grup Haritası Aracı. Grup Haritası Aracı. www.amway.com.tr, infotr@amway.com. Her hakkı saklıdır.
 Grup Haritası Aracı www.amway.com.tr, infotr@amway.com. Her hakkı saklıdır. İçindekiler: Giriş sayfa 1 Grup Haritası Erişim sayfa 2 Grup Haritasını Görüntüleme sayfa 3 Araç Çubuğu Simgeleri sayfa 5 Sütunlar
Grup Haritası Aracı www.amway.com.tr, infotr@amway.com. Her hakkı saklıdır. İçindekiler: Giriş sayfa 1 Grup Haritası Erişim sayfa 2 Grup Haritasını Görüntüleme sayfa 3 Araç Çubuğu Simgeleri sayfa 5 Sütunlar
CMK Asistan Atama Sistemi Kullanım Kılavuzu (AVUKAT)
 MERSİN BAROSU ADLİYE SARAYI KAT:2 MERKEZ/MERSİN Telefon : 03242313127 Fax : 03242382959 Internet : www.mersinbarosu.org.tr E-mail : info@mersinbarosu.org.tr CMK Asistan Atama Sistemi Kullanım Kılavuzu
MERSİN BAROSU ADLİYE SARAYI KAT:2 MERKEZ/MERSİN Telefon : 03242313127 Fax : 03242382959 Internet : www.mersinbarosu.org.tr E-mail : info@mersinbarosu.org.tr CMK Asistan Atama Sistemi Kullanım Kılavuzu
İÇİNDEKİLER. ERA Danışmanlık. Ataşehir Soyak Yolu Şehit Burak Kurtuluş Cad. Uğurlu Sok No 140/5 Ümraniye İSTANBUL TÜRKİYE
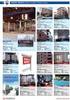 ERA e-defter KULLANIM KILAVUZU ERA Danışmanlık Ataşehir Soyak Yolu Şehit Burak Kurtuluş Cad. Uğurlu Sok No 140/5 Ümraniye İSTANBUL TÜRKİYE www.eracs-tr.com İÇİNDEKİLER MİKRONOM MASTER BİLGİSAYAR İncilipınar
ERA e-defter KULLANIM KILAVUZU ERA Danışmanlık Ataşehir Soyak Yolu Şehit Burak Kurtuluş Cad. Uğurlu Sok No 140/5 Ümraniye İSTANBUL TÜRKİYE www.eracs-tr.com İÇİNDEKİLER MİKRONOM MASTER BİLGİSAYAR İncilipınar
e-mutabakat hesabı için adresimizden kayıt olabilirsiniz.
 BSBA e-mutabakat Gönderim Uygulaması e-mutabakat hesabı için https://www.emikro.com.tr/ adresimizden kayıt olabilirsiniz. Üst bölümde yer alan E-Mutabakat butonuna tıklayınız. Kayıt ekranında yer alan
BSBA e-mutabakat Gönderim Uygulaması e-mutabakat hesabı için https://www.emikro.com.tr/ adresimizden kayıt olabilirsiniz. Üst bölümde yer alan E-Mutabakat butonuna tıklayınız. Kayıt ekranında yer alan
UZAKTAN EĞİTİM SİSTEMİ ÖĞRENCİ EKRANLARI KULLANIM KILAVUZU
 UZAKTAN EĞİTİM SİSTEMİ ÖĞRENCİ EKRANLARI KULLANIM KILAVUZU 1 GİRİŞ Bu doküman içerisinde, hizmete sunulan Uzaktan Eğitim Sistemi (UZEM) öğrenci ekranlarının kullanımına yönelik yardım içeriği bulunmaktadır.
UZAKTAN EĞİTİM SİSTEMİ ÖĞRENCİ EKRANLARI KULLANIM KILAVUZU 1 GİRİŞ Bu doküman içerisinde, hizmete sunulan Uzaktan Eğitim Sistemi (UZEM) öğrenci ekranlarının kullanımına yönelik yardım içeriği bulunmaktadır.
T.C. İZMİR VALİLİĞİ İzmir İl Milli Eğitim Müdürlüğü. DynEd - İngilizce Dil Eğitimi Programı Kayıt Yönetimi Sistemi Kullanımı Kılavuzu
 T.C. İZMİR VALİLİĞİ İzmir İl Milli Eğitim Müdürlüğü DynEd - İngilizce Dil Eğitimi Programı Kayıt Yönetimi Sistemi Kullanımı Kılavuzu DYNED KAYIT YÖNETİMİ SİSTEMİ NE GİŞİM İŞLEMLERİ 1. ADIM: Kurum şifresini
T.C. İZMİR VALİLİĞİ İzmir İl Milli Eğitim Müdürlüğü DynEd - İngilizce Dil Eğitimi Programı Kayıt Yönetimi Sistemi Kullanımı Kılavuzu DYNED KAYIT YÖNETİMİ SİSTEMİ NE GİŞİM İŞLEMLERİ 1. ADIM: Kurum şifresini
Sosyal Güvenlik Kurumu Şahıs Ödemeleri Banka Hesabı Tanımlama KULLANIM KILAVUZU
 Sosyal Güvenlik Kurumu Şahıs Ödemeleri Banka Hesabı Tanımlama KULLANIM KILAVUZU 1 Başlamadan Önce... Bu hizmeti kullanarak, şahıs ödemeleri için geçmişte yaptığınız banka hesabı tanımlama işlemlerini görüntüleyebilirsiniz.
Sosyal Güvenlik Kurumu Şahıs Ödemeleri Banka Hesabı Tanımlama KULLANIM KILAVUZU 1 Başlamadan Önce... Bu hizmeti kullanarak, şahıs ödemeleri için geçmişte yaptığınız banka hesabı tanımlama işlemlerini görüntüleyebilirsiniz.
CMK Asistan Atama Sistemi Kullanım Kılavuzu (AVUKAT)
 ISPARTA BAROSU FATİH MH. YENİ ADLİYE SARAYI KAT:3 MERKEZ/ISPARTA Telefon : 02462285410-11 Fax : 02462285412 Internet : http://www.ispartabarosu.org.tr E-mail : ispartabarosu@gmail.com CMK Asistan Atama
ISPARTA BAROSU FATİH MH. YENİ ADLİYE SARAYI KAT:3 MERKEZ/ISPARTA Telefon : 02462285410-11 Fax : 02462285412 Internet : http://www.ispartabarosu.org.tr E-mail : ispartabarosu@gmail.com CMK Asistan Atama
TÜRKÇE KULLANIM KILAVUZU
 KIRGIZİSTAN-TÜRKİYE MANAS ÜNİVERSİTESİ ÖĞRENCİ İŞLERİ DAİRESİ BAŞKANLIĞI AKADEMİK BİLGİ SİSTEMİ (ABİS) Otomasyon Programı TÜRKÇE KULLANIM KILAVUZU İÇİNDEKİLER ABİS Nedir?... 2 Sistem Gereksinimleri...
KIRGIZİSTAN-TÜRKİYE MANAS ÜNİVERSİTESİ ÖĞRENCİ İŞLERİ DAİRESİ BAŞKANLIĞI AKADEMİK BİLGİ SİSTEMİ (ABİS) Otomasyon Programı TÜRKÇE KULLANIM KILAVUZU İÇİNDEKİLER ABİS Nedir?... 2 Sistem Gereksinimleri...
T.C. Sağlık Bakanlığı. Renkli Reçete Uygulaması Hekim Kullanım Kılavuzu
 T.C. Sağlık Bakanlığı Renkli Reçete Uygulaması Hekim Kullanım Kılavuzu İçindekiler 1.Amaç... 2 2.Renkli Reçete Kullanım Bilgileri... 2 2.1 Kullanıcı Giriş Ekranı... 2 2.2 Doktor Reçete Yazma Modülü...
T.C. Sağlık Bakanlığı Renkli Reçete Uygulaması Hekim Kullanım Kılavuzu İçindekiler 1.Amaç... 2 2.Renkli Reçete Kullanım Bilgileri... 2 2.1 Kullanıcı Giriş Ekranı... 2 2.2 Doktor Reçete Yazma Modülü...
Hukuk Parter ile SMS Yönetimi
 Hukuk Parter ile SMS Yönetimi Hukuk Partner ile SMS Yönetimi İÇİNDEKİLER Hukuk Partner ile SMS Yönetimi... 3 SMS Gönderimi ile ilgili Tanımlamalar... 3 SMS Gönderimine ilişkin yetkiler... 3 SMS Hesabı
Hukuk Parter ile SMS Yönetimi Hukuk Partner ile SMS Yönetimi İÇİNDEKİLER Hukuk Partner ile SMS Yönetimi... 3 SMS Gönderimi ile ilgili Tanımlamalar... 3 SMS Gönderimine ilişkin yetkiler... 3 SMS Hesabı
CMK Asistan Atama Sistemi Kullanım Kılavuzu (AVUKAT)
 ANKARA BAROSU ADLİYE SARAYI KAT:5 SIHHİYE/ANKARA Telefon : 4167200 Fax : 3092237 Internet : www.ankarabarosu.org.tr E-mail : ankarabarosu@ankarabarosu.org.tr CMK Asistan Atama Sistemi Kullanım Kılavuzu
ANKARA BAROSU ADLİYE SARAYI KAT:5 SIHHİYE/ANKARA Telefon : 4167200 Fax : 3092237 Internet : www.ankarabarosu.org.tr E-mail : ankarabarosu@ankarabarosu.org.tr CMK Asistan Atama Sistemi Kullanım Kılavuzu
CMK Asistan Atama Sistemi Kullanım Kılavuzu (AVUKAT) ESKİŞEHİR BAROSU
 ESKİŞEHİR BAROSU Adliye Sarayı Kat:3 No:346 ESKİŞEHİR Telefon : (0222) 240 14 00 Fax : (0222) 240 71 70 Internet : www.eskisehirbarosu.org.tr E-mail : info@eskisehirbarosu.org.tr CMK Asistan Atama Sistemi
ESKİŞEHİR BAROSU Adliye Sarayı Kat:3 No:346 ESKİŞEHİR Telefon : (0222) 240 14 00 Fax : (0222) 240 71 70 Internet : www.eskisehirbarosu.org.tr E-mail : info@eskisehirbarosu.org.tr CMK Asistan Atama Sistemi
Kayıt İzleme (Playback)
 Kayıt İzleme (Playback) Saat Aralığına Göre Kayıt İzleme Cihazın kayıt oynatma menüsüne erişmek için; 1- Ekranın altında açılan menü ikonlarından United Security Ana Menü ikonuna tıklayınız. 2- Kayıt Arama
Kayıt İzleme (Playback) Saat Aralığına Göre Kayıt İzleme Cihazın kayıt oynatma menüsüne erişmek için; 1- Ekranın altında açılan menü ikonlarından United Security Ana Menü ikonuna tıklayınız. 2- Kayıt Arama
SYTP ÜYELİK İŞLEMLERİ
 1-)Kullanıcı,tarayıcının adres çubuğuna, bağlı bulunduğu ilin sytp linkini yazdığı zaman karşısına ilk olarak sağ taraftaki gibi bir ekran gelir. 2-)Sisteme üye olacak olan eczane kullanıcısı sağ taraftaki
1-)Kullanıcı,tarayıcının adres çubuğuna, bağlı bulunduğu ilin sytp linkini yazdığı zaman karşısına ilk olarak sağ taraftaki gibi bir ekran gelir. 2-)Sisteme üye olacak olan eczane kullanıcısı sağ taraftaki
Satış Destek Personeli Eğitim Dökümanı
 Satış Destek Personeli Eğitim Dökümanı İçindekiler 1. Giriş Ekranı 2. Genel Görünüm 3. Dosyalar 4. Firmalar 5. Aktivasyon 1 6. Aktivasyon 2 1. Giriş Ekranı Redcrm sistemine giriş için kullanılacak linkler
Satış Destek Personeli Eğitim Dökümanı İçindekiler 1. Giriş Ekranı 2. Genel Görünüm 3. Dosyalar 4. Firmalar 5. Aktivasyon 1 6. Aktivasyon 2 1. Giriş Ekranı Redcrm sistemine giriş için kullanılacak linkler
Kullanım Kılavuzu Eylül 2018
 Kullanım Kılavuzu Eylül 2018 İçindekiler 1 Giriş... 3 2 Arama Seçeneği... 3 2.1... Bazı Atıf Tarama İpuçları... 4 2.2... Atıf Arama Sonuçlarını Yazdırın... 7 2.3... Detaylar Bölümü... 7 2.4.Gelişmiş Arama
Kullanım Kılavuzu Eylül 2018 İçindekiler 1 Giriş... 3 2 Arama Seçeneği... 3 2.1... Bazı Atıf Tarama İpuçları... 4 2.2... Atıf Arama Sonuçlarını Yazdırın... 7 2.3... Detaylar Bölümü... 7 2.4.Gelişmiş Arama
(OKS)
 Otomatik BES Şube ile firmanıza ait otomatik BES sözleşmelerine dair tüm operasyonel süreçlerinizi yönetebilir, firmanız ve çalışanlarınız özelinde ihtiyacınız olan tüm bilgilere ulaşabilirsiniz. Otomatik
Otomatik BES Şube ile firmanıza ait otomatik BES sözleşmelerine dair tüm operasyonel süreçlerinizi yönetebilir, firmanız ve çalışanlarınız özelinde ihtiyacınız olan tüm bilgilere ulaşabilirsiniz. Otomatik
Mobil KULLANIM KILAVUZU
 Mobil KULLANIM KILAVUZU App Store / Google Play Store App Store veya Google Play Store dan Paritem uygulamasını cep telefonunuza indirmeniz yeterlidir. Ana Sayfa Uygulamayı indirdikten sonra Ana sayfa
Mobil KULLANIM KILAVUZU App Store / Google Play Store App Store veya Google Play Store dan Paritem uygulamasını cep telefonunuza indirmeniz yeterlidir. Ana Sayfa Uygulamayı indirdikten sonra Ana sayfa
NECMETTİN ERBAKAN ÜNİVERSİTESİ E-POSTA YARDIM BELGESİ
 Zimbra Webmail GENEL ÖZELLİKLER Zimbra yüksek performanslı bir e-posta programı olup, e-posta, adres defteri, takvim, görev listeleri ve web dokümanları gibi özelliklere sahip bir uygulamadır. e-posta
Zimbra Webmail GENEL ÖZELLİKLER Zimbra yüksek performanslı bir e-posta programı olup, e-posta, adres defteri, takvim, görev listeleri ve web dokümanları gibi özelliklere sahip bir uygulamadır. e-posta
KAMUYU AYDINLATMA PLATFORMU
 KAMUYU AYDINLATMA PLATFORMU www.kap.org.tr ye İlişkin Kılavuz Her türlü sorunuz için kapdestek@mkk.com.tr adresinden bizlere ulaşabilirsiniz. ANA SAYFADAKİ SORGU ALANLARI 1. Bildirimler https://www.kap.org.tr/tr/
KAMUYU AYDINLATMA PLATFORMU www.kap.org.tr ye İlişkin Kılavuz Her türlü sorunuz için kapdestek@mkk.com.tr adresinden bizlere ulaşabilirsiniz. ANA SAYFADAKİ SORGU ALANLARI 1. Bildirimler https://www.kap.org.tr/tr/
InnGenius Yönetici Paneli
 InnGenius Yönetici Paneli InnGenius Genel Görünümü InnGenius Ana Menü InnGenius Oda Temizleme Genel Görünüm Sayfa 1 Sayfa 2 InnGenius Restoran Genel Görünüm Yönetici panel genel görüntüsü Oda Ayarları...4
InnGenius Yönetici Paneli InnGenius Genel Görünümü InnGenius Ana Menü InnGenius Oda Temizleme Genel Görünüm Sayfa 1 Sayfa 2 InnGenius Restoran Genel Görünüm Yönetici panel genel görüntüsü Oda Ayarları...4
UZMAN VERGİ KULLANIM KILAVUZU
 UZMAN VERGİ KULLANIM KILAVUZU HSD KARAS Yazılım Arge Ve Danışmanlık Ticaret A.Ş. YTÜ Teknopark B2 Blok No:124 Esenler / İSTANBUL 0 212 483 74 64 www.uzmanvergi.com www.twitter.com/uzmanvergi www.facebook.com/uzmanvergi
UZMAN VERGİ KULLANIM KILAVUZU HSD KARAS Yazılım Arge Ve Danışmanlık Ticaret A.Ş. YTÜ Teknopark B2 Blok No:124 Esenler / İSTANBUL 0 212 483 74 64 www.uzmanvergi.com www.twitter.com/uzmanvergi www.facebook.com/uzmanvergi
OYAK YATIRIM SANAL ŞUBE KULLANIM DOKÜMANI
 OYAK YATIRIM SANAL ŞUBE KULLANIM DOKÜMANI BÖLÜMLER 1. Anasayfa 2. Hesabım 2.1. Portföy 2.2. İşlem Hacim Detay Raporu 2.3. Aylık Hacim Raporu 2.4. Hesap Ekstresi 2.5. Hisse Hareketleri 2.6. Günlük İşlem
OYAK YATIRIM SANAL ŞUBE KULLANIM DOKÜMANI BÖLÜMLER 1. Anasayfa 2. Hesabım 2.1. Portföy 2.2. İşlem Hacim Detay Raporu 2.3. Aylık Hacim Raporu 2.4. Hesap Ekstresi 2.5. Hisse Hareketleri 2.6. Günlük İşlem
CMK Asistan Atama Sistemi Kullanım Kılavuzu (AVUKAT)
 Adalet Sarayı Zemin Kat ANTAKYA/HATAY Telefon : 0326 215 18 77 Fax : 0326 214 30 96 http:\\www.hataybarosu.org.tr CMK Asistan Atama Sistemi Kullanım Kılavuzu (AVUKAT) İçindekiler Baronet Giriş 3 CMK İşlemleri
Adalet Sarayı Zemin Kat ANTAKYA/HATAY Telefon : 0326 215 18 77 Fax : 0326 214 30 96 http:\\www.hataybarosu.org.tr CMK Asistan Atama Sistemi Kullanım Kılavuzu (AVUKAT) İçindekiler Baronet Giriş 3 CMK İşlemleri
MUĞLA SITKI KOÇMAN ÜNĠVERSĠTESĠ. BĠLGĠ ĠġLEM DAĠRE BAġKANLIĞI. AKADEMĠK PERSONEL KĠġĠSEL WEB SAYFASI KULLANIM KILAVUZU MUKWEB ĠÇĠNDEKĠLER TABLOSU
 MUĞLA SITKI KOÇMAN ÜNĠVERSĠTESĠ BĠLGĠ ĠġLEM DAĠRE BAġKANLIĞI AKADEMĠK PERSONEL KĠġĠSEL WEB SAYFASI KULLANIM KILAVUZU MUKWEB ĠÇĠNDEKĠLER TABLOSU 1. GENEL BĠLGĠLER... 1 2. Ana Sayfa... 4 3. MukWeb Sayfaları...
MUĞLA SITKI KOÇMAN ÜNĠVERSĠTESĠ BĠLGĠ ĠġLEM DAĠRE BAġKANLIĞI AKADEMĠK PERSONEL KĠġĠSEL WEB SAYFASI KULLANIM KILAVUZU MUKWEB ĠÇĠNDEKĠLER TABLOSU 1. GENEL BĠLGĠLER... 1 2. Ana Sayfa... 4 3. MukWeb Sayfaları...
Admin Panel Kullanım Klavuzu
 Admin Panel Kullanım Klavuzu İÇİNDEKİLER 1.Login Ekranı 2.Anasayfa Ekranı 3.Kullanıcı Ekranı 4.Yeni Kullanıcı Ekleme Ekranı 5.Projeler Ekranı 6.Yeni Proje Ekleme Ekranı 7.Proje Düzenleme Ekranı 8.Proje
Admin Panel Kullanım Klavuzu İÇİNDEKİLER 1.Login Ekranı 2.Anasayfa Ekranı 3.Kullanıcı Ekranı 4.Yeni Kullanıcı Ekleme Ekranı 5.Projeler Ekranı 6.Yeni Proje Ekleme Ekranı 7.Proje Düzenleme Ekranı 8.Proje
