AKINSOFT Müvekkilim. Yardım Dosyası. Doküman Versiyon : Tarih : Sayfa-1. Copyright 2010 AKINSOFT
|
|
|
- Emin Arat
- 8 yıl önce
- İzleme sayısı:
Transkript
1 Yardım Dosyası Doküman Versiyon : Tarih : Sayfa-1
2 1- ÇALIŞMA ŞEKLİ HAKKINDA KISA BİLGİ programı, avukatlık programıdır. Tüm hukuk büroları ile hukuk müşavirliği hizmeti alan işletmelere hitap etmektedir. Program davalı, davacı, şahit bilgileri kaydı, dava yönetimi, icra takibi, günlük, haftalık ve aylık randevu takibi, borç alacak takibi modüllerinden oluşmaktadır. Program içerisinde yapabileceğiniz işlemler kısaca şı şekildedir; A-) Davalı, davacı ve şahit bilgilerini ayrıntılı kaydederek, dosya, resim, kartvizit bağlantılarını yapabilir, B-) Günlük, haftalık ve aylık alarmlı randevu defterini oluşturabilir, C-) Müvekkil / cari borç-alacak-bakiye takibini yapabilir, D-) Dava yönetimini takip edebilir, E-) Hazırlık dosyası oluşturma işlemlerinizi ve hazırlık aşamasında yapılan masrafları takip edebilir, F-) Dava Dosyalarınızı oluşturabilir, davaya bağlı masraf, avans ve harcama kaydedebilir, ayrıntılı bakiye formunu çıktı olarak alabilir, G-) Davaya bağlı duruşma ve inceleme kayıtlarını oluşturabilir, H-) Celse bazında birden fazla şahit tanımlarını oluşturabilir, alarmlı celse hatırlatma sistemini kullanabilir, I-) Adli personel, mahkeme, dava konusu, standart kalem tanımlarını yapabilir, J-) İcra takip dosyanızı oluşturabilir, icra takibine bağlı dosya giderlerinin takibini yapabilir ve icra takibi masraflarına göre otomatik faiz, vekalet ücret, harç hesaplamalarını yapabilir, K-) Matbu formların Microsoft Word veya OpenOffice bağlantısı sayesinde kolay kullanımdan faydalanabilir, L-) İcra dosyası ve bağlantılı haciz kayıtlarını takip edebilir, (masraflar ve hacizden satışlar), ipotek ve rehin kayıtlarını yürütebilir, M-) İcra takip masraf ve ödeme listesini alabilir, N-) Takibe göre ayrıntılı masraf ve ödeme dökümü alabilir, O-) Müvekkillere toplu ve tek SMS gönderebilirsiniz. 2- KULLANIMI Programı kullanabilmeniz için öncelikle gerekli tanımlamaların yapılması gerekmektedir. Program içerisinde bir takım varsayılan tanımlar yüklü gelmektedir. Yüklü gelen tanımlamaları aktif etmek için Yetkili menüsünden Ayarlar alanına gelmeniz gerekmektedir. Bu alanda bulunan Varsayılan Kayıtları Yükleme Formu seçeneğine basarak karşınıza gelecek olan ekrandan yüklemek istediklerinizi tek tek seçebilir veya tamamını yüklemek için Tüm Varsayılan Tanımları Yükle butonuna basmanız gerekmektedir. Yükleme işlemi tamamlandıktan sonra, Tanımlar modülüne gelerek kontrollerinizi yapabilir, varsa eğer yeni tanımlamalar kaydedebilirsiniz. Varsayılan tanımları yükleyebilimeniz için gerekli ekran görüntüleri aşağıdaki gibidir. Sayfa-2
3 2-1- Tanımlar Mahkeme Tanımları Çalışmak durumunda olduğunuz mahkemeleri tanımlayacağınız alandır. Alt tarafta bulunan Yeni Kayıt Ekle butonuna basarak kaydedeceğiniz mahkemenin kısa adını, tanımını ve mahkeme türünü yazmanız gerekmektedir. Gerekli bilgileri girdikten sonra Kaydet butonuna basarak kayıt işleminizi tamamlayabilirsiniz. Sayfa-3
4 Mahkeme Tür Tanımları Mahkeme tanımında kullanacağınız mahkeme türlerini bu alandan kaydebilirsiniz. Alt tarafta bulunan Yeni Kayıt Ekle butonuna basarak kaydedeceğiniz mahkeme türünün kısa tanımını yazmanız gerekmektedir. Gerekli bilgileri girdikten sonra Kaydet butonuna basarak kayıt işleminizi tamamlayabilirsiniz Dava Konusu Tanımları Programa yüklü gelen dava konuları dışında dava konusu kaydetmek istiyorsanız bu alanı kullanabilirsiniz.burada yapmış olduğunuz dava konusu tanımları, dava dosyası oluşturma esnasında kullanacağınız dava konularını oluşturmaktadır. Gerekli bilgileri girdikten sonra Kaydet butonuna basarak kayıt işleminizi tamamlayabilirsiniz İcra Dairesi Tanımları Çalışmakta olduğunuz icra dairelerini bu alanı kullanarak kaydedebilirsiniz. Alt tarafta bulunan Yeni Kayıt Ekle butonuna basarak kaydedeceğiniz icra dairesi tanımını yazmanız gerekmektedir. Gerekli bilgileri girdikten sonra Kaydet butonuna basarak kayıt işleminizi tamamlayabilirsiniz Müvekkil Grupları Müvekkilleriniz için kullanacağınız grupları bu alandan kaydedebilirsiniz. Grup tanımlamaları size raporlamalarda yardımcı olmakta, müvekkillerinizi grup bazlı takip edebilmenizi sağlamaktadır. Bir gruba bağlı alt grup tanımlamak için, yukarıda bulunan Alt Grup butonuna basabilirsiniz. Gerekli bilgileri girdikten sonra Kaydet butonuna basarak kayıt işleminizi tamamlayabilirsiniz Şehir Girişi Program içerisinde varsayılan şehir tanımlamaları yüklü olarak gelmektedir. Eğer yeni bir şehir tanımı yapmak istiyorsanız, Yeni Kayıt Ekle butonuna basarak şehirle ilgili bilgileri girdikten sonra Kaydet butonuna basmanız gerekmektedir Müvekkil Açıklama Kodları Standart kullandığınız açıklamaları bu alandan kaydederek müvekkil kaydı oluşturma esnasında pratik bir şekilde açıklama seçimi yapabilirsiniz. Açıklama kodunu ve açıklama içeriğini yazdıktan sonra alt tarafta bulunan Kaydet butonuna basmanız gerekmektedir Avukat Tanımları Avukatlık büronuzda çalışan, sigortalı olarak çalışan ya da borçlu vekili olarak karşılaştığınız avukatları tanımladığınız alandır. Avukatlarla ilgili adı, soy adı, TC kimik numarası gibi bilgileri girdikten sonra, alt taraftaki Vekil Tipi alanından seçim yapmanız gerekmektedir. Nufüs Bilgileri sekmesinden avukatla ilgili kimlik bilgilerini girebilirsiniz. Gerekli bilgileri girdikten sonra alt tarafta bulunan Kaydet butonuna basarak kayıt işlemini tamamlayabilirsiniz. Sayfa-4
5 Adli Personel Tanımları Dava dosya bilgileri kaydı esnasında kullanacağınız hakim, savcı, katip ve diğer adli personel kayıtlarını yaptığınız alandır. Adını, soy adını, TC kimlik numarasını, il ve ilçe bilgilsi gibi bilgileri girdikten sonra Kaydet butonuna basarak kaydı tamamlamanız gerekmektedir Dava Yönetimi Duruşma Defteri Duruşma defteri penceresi, kaydedilmiş dava dosya bilgilerindeki tarihleri yaklaşan celse kayıtlarının görülebileceği bilgi ve hatırlatma bölümüdür. Bu pencerede celse seçilip sağ üst köşedeki Kartını Aç butonuna tıklanarak ilgili celsenin Dava Dosya Bilgileri penceresine ulaşılabilir. Program açıldığında bu pencerenin otomatik açılması ve süre aralığı ayarı için Yetkili menüsünden Genel Ayarlar alanına gelinerek burada bulunan Dava Yönetimi bölümünden Celse ve Ara Karar Hatırlatma Ayarları alnından, gerekli ayarlamaların yapılması gerekmektedir Dava Dosya Bilgileri Bu bölümde dava dosyasının bilgileri kaydedilir. Bu pencerede alttaki Yeni Kayıt Ekle butonuna tıklanıp boş bir form açılarak yeni bir dava kaydı oluşturulabilir ve Kaydet butonuna tıklanarak kaydedilebilir. Dava Bilgileri sekmesinden daha önce Müvekkil alanındaki Müvekkil/Cari Kayıtları kısmından kaydedilmiş Davalı ve Davacı bilgileri, ilgili butonlara tıklanarak seçilebilir. Davacı Ekle ya da Davalı Ekle butonlarına tıklanarak açılan pencereden yeni davalı ya da davacı bilgileri kaydedilebilir. Davacı Sil ya da Davalı Sil butonlarına tıklanarak listedeki seçili davacı ya da davalı silinebilir. Davacı Kartını Aç ya da Davalı Kartını Aç butonlarına tıklanarak listedeki seçili davacı ya da davalının kayıt penceresi açılabilir. Sayfa-5
6 Genel Bilgiler kısmında dava ile ilgili bilgiler girilir ya da seçilir. Davadan Sorumlu Avukatlar kısmında Avk. Bul butonuna tıklanarak açılan pencereden davaya bakacak avukatlar seçilir. Tüm Avukatları Ekle butonuna tıklanırsa programda tanımlı olan tüm avukatlar listeye eklenecektir. Avk.Sil butonuna tıklanarak seçili olan avukat listeden silinebilir. Karşı Taraf Avukat Bilgileri kısmına karşı tarafın avukat bilgileri girilir. Celse Bilgileri Sekmesi alanından davanın oturumları kaydedilir. Yeni Celse Ekle butonuna tıklanarak alt taraftaki Celseler, Celse Şahitleri ve Celse Dosyaları sekmelerine bilgiler yazılarak ya da seçilerek giriş yapılır ve Celse Kaydet butonuna tıklanarak kaydedilir. Celseler sekmesinde Ara Karar Bilgileri kısmında bulunan Ara Karar Hatırlatma butonuna ya da sağ üst köşedeki Celse Hatırlatma butonuna tıklanarak Organizer bölümüne bu celse için hatırlatma kaydı oluşturulabilir. Celse Dosyaları sekmesinde celse ile ilgili her türlü belge, resim ve ses türündeki dosyalar, etkin celse kaydına eklenebilir. Celse Listesi sekmesinde, etkin dava için kaydedilmiş bütün celse kayıtları görülebilir. Dava Masrafları sekmesi alanından dava ile ilgili masrafların, dava dosya giderlerinin, alınan avansların ve ödemelerin kaydı yapılır. Bu sekmede Dava Dosya Giderleri bölümündeki gider kalemleri, Yetkili menüsünden Genel Ayarlar alanına gelindikten sonra, Standart Kalemler alanından tanımlanabilir. Tanımlanan kalemlere göre fiyatların güncellenmesi için Dava Dosya Giderleri bölümündeki Aktif Tutarları Güncel Fiyatlarla Eşitle butonuna tıklanmalıdır. Dosya Bağlantıları sekmesinden davanın genelini ilgilendiren her türlü belge, resim ve ses türündeki dosyalar, etkin dava kaydına eklenebilir. Dava Dosya Bilgileri penceresinde ayrıca sağ üstteki; Dava Ara butonuna tıklanarak kaydedilmiş olan dava kayıtları görülerek filtrelenebilir ve açılabilir, Hz.Dosya butonuna tıklanarak aktif dava dosyasının varsa hazırlık aşamaları kaydı açılabilir, İcra Tk.Ds. butonuna tıklanarak aktif davanın varsa İcra Bilgi Kartı açılabilir, Yazdır butonuna tıklanarak Dava Dosyası Bilgi Formu yazdırılabilir, Matbular butonuna tıklanarak açılan pencereden dava dosyası ile ilgili çeşitli formlar önizleme yapılarak yazdırılabilir Hazırlık Aşamaları Bu bölümde davanın hazırlık aşaması bilgileri kaydedilir. Buradan kaydedilen bilgilerde dava hazırlık durumu; Dava Edildi olarak seçilirse davanın hazırlık aşaması bilgileri, dava dosyası olarak kaydedilebilir. Hazırlık Aşama Bilgileri sekmesinden, aynen dava dosya bilgilerinde olduğu gibi davacı ve davalı bilgileri seçilip diğer bilgiler girilerek kayıt tamamlanır. Hazırlık aşamasındaki dava, normal dava haline geldiğinde bu kısımdaki Dava Hazırlık Durumu alanından Dava Edildi seçilip kaydedilir ve sağ alttaki Aktif Hazırlık Dosyasını Dava Dosyası Olarak İşleme Al butonuna tıklanarak dava kaydı oluşturulabilir. Hazırlık Masraf ve Ödemeleri sekmesinden davanın hazırlık aşamasındaki masraf ve ödemeleri kaydedilir. Bu bölüme girilen kayıtlar, oluşturulacak dava dosyasına otomatik aktarılmayacağından Dava Dosya Bilgileri alanındaki Dava Masrafları kısmına ayrıca giriş yapılmalıdır. Dosya Bağlantıları sekmesinden davanın hazırlık aşaması ile ilgili olarak her türlü belge, resim ve ses türündeki dosyalar, etkin kayda eklenebilir. Sayfa-6
7 Müvekkile Göre Dava Dosyası Arama Müvekkil bilgilerini girererek dava dosyası sorgulaması yapabileceğiniz alandır. Müvekkillerinizin adına, soy adına, mesleğine, yaşadığı ile v.b. pek çok kritere göre sorgulama yapabilirsiniz. Dilerseniz davalı veya davacıları ayrı ayrı listeleyebilir, dilerseniz tamamını tek seferde listeleyebilirsiniz.yukarıda bulunan İcra Aç butonuna basarak seçtiğiniz kişinin icra kartını açabilir, Müv. Aç butonuna basarak müvekkil kartını açabilirsiniz Dava Dosya Listesi Kaydetmiş olduğunuz dava dosyalarını listeleyebileceğiniz alandır. Dava tanımına, konusuna, sorumlu avukat bilgilerine v.b. pek çok kritere göre sorgulama yapabilirsiniz. Yukarıda bulunan Yazdır butonu sayesinde, filtrelediğiniz listeyi yazdırabilir, Kartını Aç butonu sayesinde üzerinde bulunduğunuz dava dosyasının kartını açabilirsiniz Celse Listesi Kayıtlı olan celseleri listeleyebileceğiniz alandır. Celse türüne göre duruşma,, inceleme, keşif veya tümünü seçerek rapor alabilirsiniz. Aynı zamanda karar tipini mahilsiz, mehilli, kesin mehilli veya tümü seçerek raporlama imkanınız vardır. Bu alandaki bilgileri dava dosya bilgileri alanından kaydetmiş olduğunuz celse bilgilerinden çekmektedir. Yukarıda bulunan Yazdır butonu sayesinde, filtrelediğiniz listeyi yazdırabilir, Kartını Aç butonu sayesinde üzerinde bulunduğunuz celsenin dava dosyası kayadına erişebilirsiniz Davaya Göre Celse Listesi Aynı ekranda hem davayı hem de bu dava için kaydettiğiniz celseleri görütüleyebileceğiniz alandır. Alt tarafta açılan ekranda seçtiğiniz davaya ait celseler listelenmektedir. Dava tanımına, konusuna, sorumlu avukat bilgilerine v.b. pek çok kritere göre sorgulama yapabilirsiniz. Yukarıda bulunan Yazdır butonu sayesinde, filtrelediğiniz listeyi yazdırabilir, Dava Aç butonu sayesinde üzerinde bulunduğunuz dava dosyasının kartını açabilirsiniz Dava Dosyası Masrafları Dava dosyası oluştururken kaydettiğiniz tüm masrafları görüntüleyebileceğiniz alandır. Alt tarafta tüm borç ve alacak toplamları listelenmektedir. Davalı veya davacı adına, soy adına, ticari ünvanına göre sorgulama yapabilirsiniz. Dilerseniz davayla ilgili bilgilere göre de sorgulama yapabilmektesiniz. Yukarıda bulunan Yazdır butonu sayesinde, filtrelediğiniz listeyi yazdırabilir, Dava Aç butonu sayesinde üzerinde bulunduğunuz dava dosyasının kartını açabilir, Müv. Aç butonu sayesinde ilgili müvekkilin kartını açabilir, Masraf Aç butonu sayesinde ise masraf kartını açabilirsiniz. Sayfa-7
8 Avans ve Yapılan Harcamalar Dava dosyası kaydı esnasında girmiş olduğunuz tüm avans ve yapılan harcama kayıtlarını listeleyebileceğiniz alandır. Alt tarafta borç ve alacak toplamlarını görebilirsiniz. Düzenlemek istediğiniz bir kayıt var ise, yukarıda bulunan Masraf Aç butonuna basarak kaydı açarak üzerinde gerekli düzenlemeleri yaparak kaydedebilirsiniz. Dava tanımına, davalı veya davacı bilgilerine göre sorgulama yapabilirsiniz. Yukarıda bulunan Dava Aç butonuna basarak üzerinde bulunduğunuz davanın kartına erişebilirsiniz Dava Masrafları, Avans ve Harcamaları Bakiyeler Listesi Hangi davaya toplamda ne kadar masraf ve harcama yaptığınızı ve toplamda ne kadar avans ve ödeme aldığınızı raporlayabileceğiniz alandır. Raporda detaylar bulunmamakta, tek satır üzerinde tüm toplamları göstermektedir. Dava tanımına, davalı veya davacı bilgilerine göre sorgulama yapabilirsiniz. Yukarıda bulunan Kart Aç butonuna basarak üzerinde bulunduğunuz davanın kartına erişebilirsiniz Müvekkile Göre Hazırlık Aşaması Arama Hazırlık aşamasındaki dava dosyalarınızı müvekkil bilgilerine göre sorgulayabileceğiniz alandır. Müvekkil tipine göre, ticari ünvanına, adına, soy adına v.b. Pek çok kritere göre sorgulama yapabilirsiniz. Yukarıda bulunan Yazdır butonu sayesinde listeyi yazdırabilirsiniz Hazırlık Aşama Listesi Hazırlık aşamasındaki dava dosyalarınızı raporlayabileceğiniz alandır. Dilerseniz durumunu dava edildi, soruşturma, erteleme, takipsizlik veya tümü seçerek raporlayabilirsiniz. Yukarıda bulunan Kart Aç butonuna basarak listelediğiniz hazırlık aşaması kayıtlarını açarak üzerlerinde gerekli düzenlemeyi yaptıktan sonra kaydedebilirsiniz Hazırlık Aşama Masrafları Hazırlık aşaması kaydı esnasında kullandığınız tüm masrafları listeleyebileceğiniz alandır. Yukarıda bulunan Haz. Aç butonunu kullanarak üzerinde bulunduğunuz masraf kaydını açabilir, üzerinde değişiklik yapmanız gerekiyorsa değişikliği uygulayarak kaydedebilirsiniz. Sayfa-8
9 2-3- İcra Takibi İcra Bilgi Kartı İcra bilgilerini kaydedebileceğiniz alandır. Alacaklı Bilgileri alanından alacakli kişinin bilgilerini, Borçlu Bilgileri alanından ise borçlu kişinin bilgilerini kaydedebilirsiniz. Yeni bir kişi kaydedecekseni Alacaklı Ekle veya Borçlu Ekle butonlarını kullanabilirsiniz. Mevcut kişilerden seçim yapmak için ise, alacaklı ekleme ve borçlu ekleme alanlarının yanında bulunan ve üzerine geldiğiniz zaman Alacaklı Bul Borçlu Bul yazıları açılan butonları kullanabilirsiniz. Genel Bilgiler alanına icra tanımını, takip tipini, icra dairesini icra dosya numarasını ve icra ile ilgili genel bilgileri kaydedebilirsiniz. Bk.Madde 84 Uygulansın seçeneği, borçlar kanunundaki uygulamaya bağlı olarak hesaplama yapmasını sağlamaktadır. BSMV Uygulansın ve KKDF Uygulansın seçeneklerinin işaretlenmesi durumunda, hesaplama esnasında bu kesintileri de dikkate alarak hesaplama yapmaktadır. İcradan Sorumlu Avukatlar alanına, kaydettiğiniz icra dosyasında görevli avukatları seçebilirsiniz. Aktif İcra Takibini İcra Dava Dosyası Olarak İşleme Al butonu sayesinde, icra kartını dava dosyasına aktarabilirsiniz. İlam ve Teslim Bilgileri alanından icra işleminin ilam bilgilerini kaydedebilirsiniz. Tahliyeye verilme durumu söz konusu ise, Tahliye Bilgileri alanından tahliye işlemi için gerekli bilgileri kaydedebilirsiniz. İcra Masrafları sekmesinden, icra işleminde kullanılan tüm masrafları kaydedebilirsiniz. Masraf Ödeme Ekle butonuna basarak açılacak olan Hareket / Masraf / Ödeme Girişi alanından işlem tutarını yazarak kaydetmeniz yeterlidir. Daha önce kaydetmiş olduğunuz bir ödemeyi açmak için Masraf Ödeme Aç butonunu, daha önce kaydetmiş olduğunuz bir ödemeyi silmek için, Masraf/Ödeme Sil butonunu, daha önce yapılan ödemelerin detayını incelemek için Masraf Detay butonlarını kullanabilirsiniz. Sayfa-9
10 İcra Toplamları sekmesinden, icrada kullanacağınız sabit giderlerin girişini yapabilirsiniz. Sabit gider eklemek için, Onay seçeneği altındaki boş kutucukları tıklayarak seçmiş olduğunuz sabit giderin eklenmesini sağlayabilirsiniz. Bu alanda bulunan standart harçlar alanından icra işleminde kullandığınız harçları seçerek toplama ekleyebilirsiniz. Dosya Bağlantıları sekmesinden ise, icra bilgi kartı ile ilgili dosya ekleme işlemini gerçekleştirebilirsiniz. Dosya Ekle butonuna basarak, eklemek istediğiniz dosyayı seçip dilediğiniz zaman açabilirsiniz. İcra kartına eklemiş olduğunuz dosyalar, bilgisayarınızdan silinse dahi program içerisinde saklı kalmaktadır. Yukarıda bulunan Matbular butonuna tıklanarak açılan pencereden dava dosyası ile ilgili çeşitli formlar önizleme yapılarak yazdırılabilir. Yukarıda bulunan işlemler alanından ise, icra kartına ilişkin haciz kayıtlarını, ipotek / rehin kayıtlarını, tebligat ve hatırlatma kayıtlarını, uyap dosyası oluşturma işlemlerini ve serbest meslek makbuzu için kayıt oluşturma işlemlerini gerçekleştirebilirsiniz Haciz Kayıtları Kaydetmiş olduğunuz icra kartlarına bağlı haciz kayıtlarını girebileceğiniz alandır. Bu alana girdiğinizde karşınıza açılacak olan icra kartlarından hangisine haciz kaydı girecekseniz seçtikten sonra, hacizle ilgili bilgileri kaydetmeniz gerekmektedir. Sayfa-10
11 İpotek / Rehin Bilgileri Kaydetmiş olduğunuz icra bilgi kartlarına bağlı olan ipotek ve rehin bilgilerini bu alandan kaydedebilirsiniz. İpotek veya Rehin alanlarından ilgili seçimi yapmanız gerekmektedir. Diğer bilgileri de girdikten sonra keydetmeniz gerekmektedir Müvekkile Göre İcra Takibi Arama Kaydetmiş olduğunuz icra kartlarını müvekkile göre sorgulayabileceğiniz alandır. Müvekkilin adına, soy adına, ticari ünvanına v.b. Pek çok bilgisine göre sorgulama yapabilmektesiniz. Yukarıda bulunan İcra Aç butonu sayesinde üzerinde bulunduğunuz icra kartını açabilir, Müv. Aç butonu sayesinde üzerinde bulunduğunuz müvekkilin kartını açabilirsiniz İcra Takip Listesi (UYAP Dosyası Oluştur) İcra bilgi kartlarınız için UYAP dosyası oluşturma işlemlerini yapabileceğiniz alandır. Gerekli bilgileri girererek filtreleme yaptıktan sonra, Uyap Dosyası Oluştur XML butonuna basarak uyap dosyasını kaydedebilirsiniz. CTRL tuşuna basıp seçim yaparak, sadece seçtiğiniz dosyaların XML dosyalarını oluşturabilirsiniz. Program yanlızca UYAP dosyası oluşturma işlemini yapmaktadır. UYAP'a otomatik bir aktarım işlemi yapmamaktadır. Dosyanın manuel olarak gönderilmesi gerekmektedir İcra Takibi Masraf ve Ödeme Listesi İcra takibinde yaptığınız masraf ve ödemeleri listeleyebileceğiniz alandır. Müvekkil adına, soy adına, evrak numarasına, işlem tarihine v.b. Pek çok kritere göre sorgulama yapabilirsiniz. Yukarıda bulunan İcra Aç butonu üzerinde bulunduğunuz icra kartını açmaya, Masraf Aç butonu ise üzerinde bulunduğunuz masrafı açmaya yaramaktadır Takibe Göre Masraf ve Ödeme Dökümü İcra kayıtlarınız için yapmış olduğunuz masrafların varsa eğer gecikme fazilerini raporlayabileceğiniz alandır. Yapılan ödemeleri de raporda faiz toplamından düşerek toplamda ödenmesi gereken tutarı alabilirsiniz. Takip tanımına, icra dairesine, savunulan taraf türüne v.b. pek çok kritere göre döküm alabilirsiniz. Yukarıda bulunan Yazdır butonu sayesinde çıktı alabilirsiniz İcra Takibi Bakiye Listesi Hangi icra kaydına toplamda ne kadar masraf ve harcama yaptığınızı ve toplamda ne kadar harama ve ödeme yaptığınızı raporlayabileceğiniz alandır. Raporda detaylar bulunmamakta, tek satır üzerinde tüm toplamları göstermektedir. Takip tanımına ve takip bilgilerine göre sorgulama yapabilirsiniz. Yukarıda bulunan Kart Aç butonuna basarak üzerinde bulunduğunuz icra kartına erişebilirsiniz. Sayfa-11
12 Takibe Göre Haciz Listesi İcra kartlarınız üzerinde tanımladığınız haciz işlemlerini raporlayabileceğiniz alandır. Haciz ve takip dosyası bilgilerine göre rapor alabilirsiniz Takibe Göre Haciz ve Hareketleri Oluşturduğunuz haciz kaydı işlem görmüş ise, yani haciz kaydı üzerinde haciz hareketlerine bilgi girişi yapılmış ise bu alandan raporlayabilirsiniz Takibe Göre İpotek / Rehin Listesi İcra kartlarında girişini yapmış olduğunuz ipotek ve rahin hareketlerini görüntüleyebileceğiniz alandır. İpotek ve rehin bilgilerine göre veya icra takip bilgilerine göre rapor alabilirsiniz Müvekkil İşlemlerini yürüttüğünüz tüm müvekkillerin ve bunların dışında bir şekilde çalıştığınız tüm firmaların kaydını oluşturarak takibini yapabileceğiniz alandır Müvekkil Cari Kayıtları Davasına baktığınız müvekkillerinizi veya şahitleri bu alandan kaydebilirsiniz. Müvekkillerinizin adını, soy adını, adresini, irtibat numaralarını, şahıs/kurum seçimini, davalı davacı şahit diğer seçimini ve gerekli tüm bilgileri kaydedebilirsiniz. Kimlik Bilgileri sekmesinden müvekkilinizin kimlik bilgilerini kaydebilirsiniz. Yetkililer sekmesinden Sayfa-12
13 firma olarak işlemlerini yürüttüğünüz müvekkillerinizin firma yetkililerinin isimlerini kaydedebilirsiniz. Dosyalar-Resimler alanından müvekkilinizle ilgili herhangi bir dosya ekleyebilirsiniz. Alt tarafta bulunan Dosya Ekle butonuna basarak eklemek istediğiniz dosyayı seçebilirsiniz. Bu alana eklediğiniz dosyalar bilgisayarınızdan silinse dahi programda kayıtlı kalmaktadır. Özel Tanımlar alanından müvekkilinizle ilgili eklemek istediğiniz ancak eklemek için veri alanı bulamadığınız alanları kendiniz oluşturabilirsiniz. Alt tarafta bulunan Ayar butonuna basarak açacağınız alanla ilgili bilgileri girmeniz gerekmektedir. Açıklamalar sekmesinden müvekkilinizle ilgili her türlü açıklamayı kaydedebilirsiniz. Logo Kartvizit alanından ise, müvekkilinize ait eklemek istediğiniz herhangi bir logoyu veya kartviziti ekleyebilirsiniz. Müvekkil cari kayıtları alanından aynı zamanda işlem yaptığınız diğer carileri de kaydebilirsiniz Hareket / Masraf / Ödeme Girişi Müvekkilleriniz veya diğer carileriniz için yapmış olduğunuz her türlü ödeme ve tahsilatı kaydedebileceğiniz alandır. İşlem yapabilmeniz için öncelikle yukarıda bulunan Adres Bul butonuna basarak işlem yapacağınız kişiyi seçmeniz gerekmektedir. Daha sonra işlem türünü, işlem tutarını, masraf grubunu ve diğer detayları belirttikten sonra alt tarafta bulunan Kaydet butonuna basarak işlemi tamamlayabilirsiniz. Direkt bir cari hareket girişi yapıyorsanız Bağlantı Yok (Cari Hareket Kaydı) seçeneğini işaretlemeniz gerekmektedir. Eğer bir müvekkilinize aitmasraf girişi yapıyorsanız diğer masraf gruplarında ilgili masraf grubunu seçebilirsiniz. Seçtiğiniz masraf grubunu hangi davada kullanacağınızı belirtmek için, Bağlantı Ekle Değiştir butonuna basmanız gerekmektedir. Yukarıda bulunan Yazdır butonundan tahsil veya tediye fişi çıktısı alabilirsiniz Kasa Hareket Girişi Direkt olarak kasadan yaptığınız veya direkt olarak kasaya girişi olan hareketlerin girişini yapabileceğiniz alandır. Firmanıza ait giderleri bu alanı kullanarak kaydedebilirsiniz. Kasa hareketi kaydetmek için, Yeni Kayıt Ekle butonuna basınız. Borç veya alacak rakamını yazdıktan sonra Kaydet butonuna basarak işlemi tamamlayabilirsiniz Serbest Meslek Makbuz Kaydı Danışmanlığını yaptığınız müvekkilleriniz için dilerseniz serbest meslek makbuzu düzenleyebilirsiniz. Müvekkil Bul butonuna basarak makbuz düzenleyeceğiniz müvekkili seçtikten sonra, Alınan Ücret Bilgileri alanından ücretin ne için alındığını, tutarını, avukat bilgilerini belirmeniz gerekmektedir. Tutarı yazdığınız zaman program otomatik olarak gerekli kesintileri tutar üzerine ekleyerek net ödenecek tutarı hesaplamaktadır. Alt tarafta bulunan Kaydet butonuna basarak kayıt işlemini tamamlayabilir, yukarıda bulunan Yazdır butonuna basarak makbuz çıktısı alabilirsiniz Müvekkil / Cari Arama Kayıtlı olan müvekkil veya carilerinize ulaşabileceğiniz alandır. Müvekkil veya carinizin adına, soy adına, mesleğine, müvekkil durumuna v.b. Pek çok krtitere göre sorgulama yapabilmektesiniz.kartında değişiklik yapmak istediğiniz müvekkil veya carinizin Kartını Aç butonunu kullanarak kartını açabilir, üzerinde gerekli değişikliği yaptıktan sonra kaydebilirsiniz. Yukarıda bulunan butonlardan Genel butonu ile genel üzerinde bulunduğunuz müvekkil veya carinizin bilgi kartını yazdırabilir, Liste butonu ile filtremiş olduğunuz listeyi yazdırabilir, Sayfa-13
14 Seç. Çıktı butonu ile seçtiğiniz alanların çıktısını alabilir, Etiket butonu ile müvekkil veya carilerinize adres etiketi yazdırabilir, Seri Etiket butonu ile listelemiş olduğunuz tüm müvekkil veya carilere tek seferde çıktı verebilirsiniz Cari Hareket (Masraf / Ödeme) Raporu Kaydetmiş olduğunuz tüm masraf ve ödemeleri listeleyerek üzerinde değişiklik yapabileceğiniz alandır. İşlemin evrak numarasına, özel koduna, türüne v.b. pek çok kritere göre rapor alabilirsiniz. Dilerseniz müvekkil veya cari bilgisine göre de rapor alma imkanınız vardır. Üzerinde değişiklik yapmak istediğiniz kartı Kartını Aç butonu ile açarak değişiklikleri yaptıktan sonra kaydedebilirsiniz. Liste Yazdır butonu sayesinde filtrelediğiniz hareketlerin çıktısını alabilirsiniz Masraf Bağlantısı Olmayan Müvekkil / Cari Bakiyeler Listesi Direkt cari olarak kaydettiğiniz kişilerin bakiyelerini görüntüleyebileceğiniz alandır. Raporda hareket ayrıntıları görünmemektedir. Sadece toplam borç, alacak ve bakiye görüntülenmektedir. Yukarıda bulunan Yazdır butonu ile, listeyi yazdırabilirsiniz Günlük Kasa Raporu Günlük olarak kasanıza giren kasanızdan çıkan ve toplam kasanızda kalan nakit tutarını görüntüleyebileceğiniz alandır. İşlem Grubu alanından istediğiniz işlem grubunu seçerek filtreleme yapabilirsiniz Genel Kasa Raporu Kasanızda toplamda giren, toplamda çıkan ve toplamda olması gereken nakit işlemleri listeleyebileceğiniz alandır. Dilerseniz İşlem Tarihi alanından tarih aralığı seçerek sadece seçtiğiniz tarih aralığındaki toplamları alabilirsiniz. İşlem Grubu alanından istediğiniz işlem grubunu seçerek filtreleme yapabilirsiniz Serbest Meslek Makbuz Listesi Kaydetmiş olduğunuz serbest meslek makbuzlarını listeleyebileceğiniz alandır. Makbuz tarihine, ticari ünvanına, adına, soy adına göre sorgulama yapabilirsiniz. SMM Aç butonu sayesinde üzerinde bulunduğunuz makbuz kaydını açabilirsiniz Açıklama Arama Kayıtlı olan açıklamaları listeleyebileceğiniz alandır. Hangi müşterinize hangi açıklamaları girmişsiniz bu alandan takip edebilirsiniz. Açıklama koduna, açıklama tarihine, carinizin ticari ünvanına, adına, soy adına göre sorgulama yapabilirsiniz. Sayfa-14
15 2-5- Önemli WEB Sayfaları WEB Sayfası Yönetimi Aktif olarak kullandığınız WEB sayfalarını kaydederek pratik bir şekilde erişebilmeniz için bu alanı kullanabilirsiniz. Eklemiş olduğunuz WEB sayfaları, bu modül içerisinde görüntülenecek ve dilediğiniz zaman sadece üzerine tıklayarak kolaylıkla erişebileceksiniz Ajanda Ajanda Kayıt İşyerine gelen ziyaretçilerin veya telefonla arayan müşterilerin kayıtlarını yapabileceğiniz bölümdür. İlgili personel için de kayıt yapabileceğiniz bu bölümde, arayan veya ziyarete gelen müşterilerin notlarını kayıt ederek aranan veya ziyaret edilmek istenen personel için kayıt yapılması sağlanabilmektedir. Sağ tarafta bulunan Kişinin Durumu bölümünden arayan veya ziyarete gelen kişilerin değerlendirmesini yapılarak durumları hakkında bilgi verebilirsiniz Ajanda Arama Bu bölümde ajanda kayıt bölümünden kaydedilen bilgileri liste halinde ya da filtreleme bölümünde çeşitli kriterlere göre filtreleyerek ayrıntılı rapor alabilirsiniz Organizer Günlük, haftalık ve aylık olarak notlarınızı kaydederek alarm kurulumu sayesinde, günü geldiğinde programın size notunuzu hatırlatmasını sağlayabilirsiniz. Kayıt girmek istediğiniz tarihin üzerine çift tıklayarak notlarınızı kaytmeniz ve gerekli ayarlamaları yapmanız gerekmektedir Randevu Kayıt Arama Organizer alanından kaydettiğiniz notlarınızı listeleyebileceğiniz alandır. Randevunuzun açıklamasına, başlama zamanına, en son tarihine gibi kriterlere göre sorgulama yapabileceğiniz alandır. Yukarıda bulunan Kartını Aç butonu sayesinde, randevu kartına erişebilirsiniz SMS Tek SMS Gönder İstediğiniz üyeye ya da herhangi bir şahsa özel olarak SMS gönderimi yapabilirsiniz. Telefon Numarası alanına mesaj göndermek istediğiniz şahsın numarasını yazıp ekle butonuna basarak çoklu gönderme listesi oluşturabilirsiniz. Yanlışlıkla eklediğiniz numarayı ise üzerine gelip Çıkar butonuna basarak çıkartabilirsiniz. Listeyi oluşturduktan sonra altta bulunan Gönder butonuna bastığınız anda mesajınız gönderilecektir Toplu SMS Gönder Burada çoklu seçim yaparak toplu bir şekilde üyelere ve carilere SMS gönderebilirsiniz. Ayrıca kendinize özel şablonlar oluşturabilirsiniz. Sayfa-15
16 Kontör Bilgisi Al Kaç kontörünüzün kaldığını program içerisinden kontrol edebilirsiniz Toplu SMS İletim Raporu Al Toplu SMS iletim raporu alınırken rapor alınacak yıl-ay seçimi yapılmalıdır. Gönderim tarihi, iletilen, beklemede olan, hatalı olan, zaman aşımına uğramış tüm iletilerinizin raporunu alabilirsiniz SMS Kullanıcı Hesabı Kontör temin ettiğiniz firmadan size verilmiş olan kullanıcı bilgilerini bu bölüme girebilirsiniz. Sayfa-16
AKINSOFT NetFoto. Yardım Dosyası. Doküman Versiyon : 1.01.01 Tarih : 27.12.2010. Sayfa-1. Copyright 2010 AKINSOFT
 AKINSOFT Yardım Dosyası Doküman Versiyon : 1.01.01 Tarih : 27.12.2010 Sayfa-1 1- ÇALIŞMA ŞEKLİ HAKKINDA KISA BİLGİ AKINSOFT programı tüm fotoğraf sütüdyolarına hitap etmektedir. A-) Güvenli hızlı ve çok
AKINSOFT Yardım Dosyası Doküman Versiyon : 1.01.01 Tarih : 27.12.2010 Sayfa-1 1- ÇALIŞMA ŞEKLİ HAKKINDA KISA BİLGİ AKINSOFT programı tüm fotoğraf sütüdyolarına hitap etmektedir. A-) Güvenli hızlı ve çok
AKINSOFT ProKuaför. Yardım Dosyası. Doküman Versiyon : 1.01.01 Tarih : 29.12.2010. Sayfa-1. Copyright 2010 AKINSOFT
 Yardım Dosyası Doküman Versiyon : 1.01.01 Tarih : 29.12.2010 Sayfa-1 1- ÇALIŞMA ŞEKLİ HAKKINDA KISA BİLGİ Müşterilerine daha iyi hizmet vermek ve kurumsallaşmak isteyen tüm kuaförlere hitap eden programı
Yardım Dosyası Doküman Versiyon : 1.01.01 Tarih : 29.12.2010 Sayfa-1 1- ÇALIŞMA ŞEKLİ HAKKINDA KISA BİLGİ Müşterilerine daha iyi hizmet vermek ve kurumsallaşmak isteyen tüm kuaförlere hitap eden programı
AKINSOFT Ticaret Odası. Yardım Dosyası
 AKINSOFT Yardım Dosyası Doküman Versiyon : 1.02.01 Tarih : 13.06.2014 1 İçindekiler: 1. KAYITLAR...... 3 1.1. Rehber Kayıt... 3 1.2. Firma Kayıt... 5 1.3. Rehber/Firma Listesi... 6 2. TİCARET ODASI...
AKINSOFT Yardım Dosyası Doküman Versiyon : 1.02.01 Tarih : 13.06.2014 1 İçindekiler: 1. KAYITLAR...... 3 1.1. Rehber Kayıt... 3 1.2. Firma Kayıt... 5 1.3. Rehber/Firma Listesi... 6 2. TİCARET ODASI...
AKINSOFT Çiftçi Koruma Yardım Dokümanı
 AKINSOFT Çiftçi Koruma Yardım Dokümanı Doküman Versiyon: 01.02.02 Tarih: 07.03.2015 1 1. ÇALIŞMA SİSTEMİ HAKKINDA BİLGİ Belediye ve Koruma Başkanlıklarına hitap eden Çiftçi Koruma programı sayesinde üye
AKINSOFT Çiftçi Koruma Yardım Dokümanı Doküman Versiyon: 01.02.02 Tarih: 07.03.2015 1 1. ÇALIŞMA SİSTEMİ HAKKINDA BİLGİ Belediye ve Koruma Başkanlıklarına hitap eden Çiftçi Koruma programı sayesinde üye
AKINSOFT Tarı Medika. Yardım Dosyası
 AKINSOFT Yardım Dosyası Doküman Versiyon : 1.02.01 Tarih : 05.08.2014 1 1- PROGRAM HAKKINDA KISA BİLGİ AKINSOFT programı zirai tarım ilaçları satan firmalara hitap etmektedir. Zirai ilaç kayıtları, formülasyon,
AKINSOFT Yardım Dosyası Doküman Versiyon : 1.02.01 Tarih : 05.08.2014 1 1- PROGRAM HAKKINDA KISA BİLGİ AKINSOFT programı zirai tarım ilaçları satan firmalara hitap etmektedir. Zirai ilaç kayıtları, formülasyon,
AKINSOFT WOLVOX Beyanname
 AKINSOFT Yardım Dosyası Doküman Versiyon : 1.01.01 Tarih : 17.01.2011 Sayfa-1 1- ÇALIŞMA ŞEKLİ HAKKINDA KISA BİLGİ programı, ticari işletmelerin periyodik sürelerde resmi olarak vergi dairelerine vermesi
AKINSOFT Yardım Dosyası Doküman Versiyon : 1.01.01 Tarih : 17.01.2011 Sayfa-1 1- ÇALIŞMA ŞEKLİ HAKKINDA KISA BİLGİ programı, ticari işletmelerin periyodik sürelerde resmi olarak vergi dairelerine vermesi
AKINSOFT OtoPark. Yardım Dosyası
 Yardım Dosyası Doküman Versiyon : 1.01.02 Tarih : 23.07.2012 1 1. ÇALIŞMA ŞEKLİ HAKKINDA KISA BİLGİ programı bütün kapalı ve açık otoparklar için geliştirdiği, araçların giriş-çıkış işlemleri, plaka tanıma
Yardım Dosyası Doküman Versiyon : 1.01.02 Tarih : 23.07.2012 1 1. ÇALIŞMA ŞEKLİ HAKKINDA KISA BİLGİ programı bütün kapalı ve açık otoparklar için geliştirdiği, araçların giriş-çıkış işlemleri, plaka tanıma
AKINSOFT Otel 4. Yardım Dosyası. Doküman Versiyon : 1.01.02 Tarih : 11.01.2011. Sayfa-1. Copyright 2010 AKINSOFT
 Yardım Dosyası Doküman Versiyon : 1.01.02 Tarih : 11.01.2011 Sayfa-1 Copyright 2010 1- ÇALIŞMA ŞEKLİ HAKKINDA KISA BİLGİ programı, tüm otel ve pansiyonlara hitap etmektedir. Rezervasyon, oda kayıt, odanın
Yardım Dosyası Doküman Versiyon : 1.01.02 Tarih : 11.01.2011 Sayfa-1 Copyright 2010 1- ÇALIŞMA ŞEKLİ HAKKINDA KISA BİLGİ programı, tüm otel ve pansiyonlara hitap etmektedir. Rezervasyon, oda kayıt, odanın
AKINSOFT WOLVOX Beyanname
 AKINSOFT Yardım Dosyası Doküman Versiyon : 1.02.01 Tarih : 08.08.2012 Sayfa 1 1. ÇALIŞMA SİSTEMİ HAKKINDA KISA BİLGİ programı, ticari işletmelerin periyodik sürelerde resmi olarak vergi dairelerine vermesi
AKINSOFT Yardım Dosyası Doküman Versiyon : 1.02.01 Tarih : 08.08.2012 Sayfa 1 1. ÇALIŞMA SİSTEMİ HAKKINDA KISA BİLGİ programı, ticari işletmelerin periyodik sürelerde resmi olarak vergi dairelerine vermesi
WOLVOX Mobil Satış PDA
 AKINSOFT Yardım Dosyası Doküman Versiyon : 1.02.01 Tarih : 01.Mart.2011 Sayfa 1 İçindekiler Dizini 1. ÇALIŞMA SİSTEMİ HAKKINDA KISA BİLGİ...3 2. BAĞLANTISI VE KULLANIMI...3 2.1. Ayarlar...3 2.2. Merkez
AKINSOFT Yardım Dosyası Doküman Versiyon : 1.02.01 Tarih : 01.Mart.2011 Sayfa 1 İçindekiler Dizini 1. ÇALIŞMA SİSTEMİ HAKKINDA KISA BİLGİ...3 2. BAĞLANTISI VE KULLANIMI...3 2.1. Ayarlar...3 2.2. Merkez
Kullanıcı Giriş Ekranı
 KULLANIM KILAVUZU Kullanıcı Giriş Ekranı Programı ilk defa kurduysanız kullanıcı adınız ve şifreniz palmiye dir. Server a bağlanmak için server yazan kutuya tıklayınız. IP Numarası olarak Server IP Numarası
KULLANIM KILAVUZU Kullanıcı Giriş Ekranı Programı ilk defa kurduysanız kullanıcı adınız ve şifreniz palmiye dir. Server a bağlanmak için server yazan kutuya tıklayınız. IP Numarası olarak Server IP Numarası
ASİSTAN v2 KULLANIM KILAVUZU
 ASİSTAN v2 KULLANIM KILAVUZU AÇILIŞ Programa giriş yaptığınızda karşınıza destek sayfamız gelecektir. Buradan program kullanımı ve olası hatalar hakkında bilgiler alabilir, güncellemeler ve gerekli programların
ASİSTAN v2 KULLANIM KILAVUZU AÇILIŞ Programa giriş yaptığınızda karşınıza destek sayfamız gelecektir. Buradan program kullanımı ve olası hatalar hakkında bilgiler alabilir, güncellemeler ve gerekli programların
AKINSOFT E-Site. Yardım Dosyası. Doküman Versiyon : 1.01.01 Tarih : 23.12.2010. Sayfa-1. Copyright 2010 AKINSOFT
 Yardım Dosyası Doküman Versiyon : 1.01.01 Tarih : 23.12.2010 Sayfa-1 Copyright 2010 1- ÇALIŞMA ŞEKLİ HAKKINDA KISA BİLGİ programı; apartmanlara, sitelere ve site yönetim şirketlerine hitap etmektedir.
Yardım Dosyası Doküman Versiyon : 1.01.01 Tarih : 23.12.2010 Sayfa-1 Copyright 2010 1- ÇALIŞMA ŞEKLİ HAKKINDA KISA BİLGİ programı; apartmanlara, sitelere ve site yönetim şirketlerine hitap etmektedir.
AKINSOFT NetDental. Yardım Dosyası. Doküman Versiyon : 1.01.01 Tarih : 29.04.2011. Sayfa-1. Copyright 2010 AKINSOFT
 Yardım Dosyası Doküman Versiyon : 1.01.01 Tarih : 29.04.2011 Sayfa-1 1- ÇALIŞMA ŞEKLİ HAKKINDA KISA BİLGİ Laboratuar ile çalışan doktor kayıtları, dişler üzerinde yapılan işlemler, doktorların ödeme bilgileri,
Yardım Dosyası Doküman Versiyon : 1.01.01 Tarih : 29.04.2011 Sayfa-1 1- ÇALIŞMA ŞEKLİ HAKKINDA KISA BİLGİ Laboratuar ile çalışan doktor kayıtları, dişler üzerinde yapılan işlemler, doktorların ödeme bilgileri,
e-icraproplus UYAP Takip Açma ve Sorgulama Uygulaması Kullanım Kılavuzu
 1 e-icraproplus UYAP Takip Açma ve Sorgulama Uygulaması Kullanım Kılavuzu 2 İÇİNDEKİLER 1. e-icraproplus Nedir?... 3 2. e-icraproplus İle UYAP Üzerinde Takip Açma... 3 2.1 Vekalet Görselinin İcraPro ya
1 e-icraproplus UYAP Takip Açma ve Sorgulama Uygulaması Kullanım Kılavuzu 2 İÇİNDEKİLER 1. e-icraproplus Nedir?... 3 2. e-icraproplus İle UYAP Üzerinde Takip Açma... 3 2.1 Vekalet Görselinin İcraPro ya
AKINSOFT E-Site. Yardım Dosyası. Doküman Versiyon : 1.01.02 Tarih : 09.08.2011. Sayfa-1. Copyright 2010 AKINSOFT
 Yardım Dosyası Doküman Versiyon : 1.01.02 Tarih : 09.08.2011 Sayfa-1 1- ÇALIŞMA ŞEKLİ HAKKINDA KISA BİLGİ programı; apartmanlara, sitelere ve site yönetim şirketlerine hitap etmektedir. Program özellikleri
Yardım Dosyası Doküman Versiyon : 1.01.02 Tarih : 09.08.2011 Sayfa-1 1- ÇALIŞMA ŞEKLİ HAKKINDA KISA BİLGİ programı; apartmanlara, sitelere ve site yönetim şirketlerine hitap etmektedir. Program özellikleri
AKINSOFT AsKuşak. Yardım Dosyası. Doküman Versiyon : 1.01.01 Tarih : 18.01.2011. Sayfa-1. Copyright 2010 AKINSOFT
 AKINSOFT Yardım Dosyası Doküman Versiyon : 1.01.01 Tarih : 18.01.2011 Sayfa-1 1- ÇALIŞMA ŞEKLİ HAKKINDA KISA BİLGİ Kişi kayıtlarını oluşturak soyağacınızı oluşturabileceğiniz programdır. Akrabalarınız
AKINSOFT Yardım Dosyası Doküman Versiyon : 1.01.01 Tarih : 18.01.2011 Sayfa-1 1- ÇALIŞMA ŞEKLİ HAKKINDA KISA BİLGİ Kişi kayıtlarını oluşturak soyağacınızı oluşturabileceğiniz programdır. Akrabalarınız
AKINSOFT Tahsilex. Yardım Dosyası. Doküman Versiyon : 1.01.01 Tarih : 23.12.2010. Sayfa-1. Copyright 2010 AKINSOFT
 AKINSOFT Yardım Dosyası Doküman Versiyon : 1.01.01 Tarih : 23.12.2010 Sayfa-1 1- ÇALIŞMA ŞEKLİ HAKKINDA GENEL BİLGİ AKINSOFT programı, fatura tahsilatı yapan tüm işletmelere hitap etmektedir. Program içerisinde
AKINSOFT Yardım Dosyası Doküman Versiyon : 1.01.01 Tarih : 23.12.2010 Sayfa-1 1- ÇALIŞMA ŞEKLİ HAKKINDA GENEL BİLGİ AKINSOFT programı, fatura tahsilatı yapan tüm işletmelere hitap etmektedir. Program içerisinde
WOLVOX Hızlı Satış. AKINSOFT WOLVOX 7 Hızlı Satış Yardım Dosyası
 AKINSOFT WOLVOX 7 Hızlı Satış Yardım Dosyası Doküman Versiyon : 1.02.01 Oluşturma Tarihi : 01.03.2011 Düzenleme Tarihi : 01.03.2011 Sayfa 1 Copyright 2011 1. İŞLEMLER 1.1. Satış Ekranı AKINSOFT Programı,
AKINSOFT WOLVOX 7 Hızlı Satış Yardım Dosyası Doküman Versiyon : 1.02.01 Oluşturma Tarihi : 01.03.2011 Düzenleme Tarihi : 01.03.2011 Sayfa 1 Copyright 2011 1. İŞLEMLER 1.1. Satış Ekranı AKINSOFT Programı,
1. Portala Giriş. 2. Portalın Kullanımı Genel
 1. Portala Giriş Masraf beyanı portalına girmek için http://www.agmasraf.com adresine girilir. Sistem sizi tanıyarak girişi gerçekleştirir, şifre sorması durumunda Kullanıcı adı kısmına; sicil numarası,
1. Portala Giriş Masraf beyanı portalına girmek için http://www.agmasraf.com adresine girilir. Sistem sizi tanıyarak girişi gerçekleştirir, şifre sorması durumunda Kullanıcı adı kısmına; sicil numarası,
AKINSOFT Hipokrat. Yardım Dosyası
 AKINSOFT Yardım Dosyası Doküman Versiyon : 01.02.01 Tarih: 22.01.2015 1 1. ÇALIŞMA SİSTEMİ HAKKINDA KISA BİLGİ Tüm doktorlar için hazırlanmış hasta takip programıdır. Göz, dahiliye, kadın hastalıkları,
AKINSOFT Yardım Dosyası Doküman Versiyon : 01.02.01 Tarih: 22.01.2015 1 1. ÇALIŞMA SİSTEMİ HAKKINDA KISA BİLGİ Tüm doktorlar için hazırlanmış hasta takip programıdır. Göz, dahiliye, kadın hastalıkları,
AKINSOFT E-Mutabakat. Yardım Dosyası
 AKINSOFT Yardım Dosyası Doküman Versiyon : 1.02.01 Tarih : 22.01.2015 1 WOLVOX 1. E-MUTABAKAT HAKKINDA 1.1. Nedir? Carilerinizle mutabakat sağlamak artık AKINSOFT'la çalışmanın verdiği avantajla tek tuş
AKINSOFT Yardım Dosyası Doküman Versiyon : 1.02.01 Tarih : 22.01.2015 1 WOLVOX 1. E-MUTABAKAT HAKKINDA 1.1. Nedir? Carilerinizle mutabakat sağlamak artık AKINSOFT'la çalışmanın verdiği avantajla tek tuş
AKINSOFT Barkod 4. AKINSOFT Barkod 4 Yardım Dosyası. Doküman Versiyon : 1.01.01 Tarih : 23.12.2010. Sayfa-1. Copyright 2010 AKINSOFT
 AKINSOFT Barkod 4 Yardım Dosyası Doküman Versiyon : 1.01.01 Tarih : 23.12.2010 Sayfa-1 1- ÇALIŞMA ŞEKLİ HAKKINDA KISA BİLGİ Barkod 4 programı, her türlü barkod etiketi, raf etiketi ya da reyon etiketi
AKINSOFT Barkod 4 Yardım Dosyası Doküman Versiyon : 1.01.01 Tarih : 23.12.2010 Sayfa-1 1- ÇALIŞMA ŞEKLİ HAKKINDA KISA BİLGİ Barkod 4 programı, her türlü barkod etiketi, raf etiketi ya da reyon etiketi
TSN Portal. Kullanım Kılavuzu
 TSN Portal Kullanım Kılavuzu KAYAPORT 2012 1 İÇİNDEKİLER: A. TSN PORTAL SİSTEMİNE GİRİŞ 1. Başlarken 2. TSN Ekranına Giriş 3. TSN Portal Ara Yüzü 3.1. Menüler 3.1.1. Yeni Servis Kaydı 3.1.2. Servis Listesi
TSN Portal Kullanım Kılavuzu KAYAPORT 2012 1 İÇİNDEKİLER: A. TSN PORTAL SİSTEMİNE GİRİŞ 1. Başlarken 2. TSN Ekranına Giriş 3. TSN Portal Ara Yüzü 3.1. Menüler 3.1.1. Yeni Servis Kaydı 3.1.2. Servis Listesi
Dava Dosya Takibi Kullanım Kılavuzu
 Dava Dosya Takibi Kullanım Kılavuzu Dava Dosya Takibi Kullanım Klavuzu İÇİNDEKİLER HAZIRLIK... 3 Kapak... 3 KİŞİLER... 3 Dava... 4 Karşı Taraf... 4 Duruşmalar... 4 Ön Duruşma... 4 Süreli İş... 5 Duruşma...
Dava Dosya Takibi Kullanım Kılavuzu Dava Dosya Takibi Kullanım Klavuzu İÇİNDEKİLER HAZIRLIK... 3 Kapak... 3 KİŞİLER... 3 Dava... 4 Karşı Taraf... 4 Duruşmalar... 4 Ön Duruşma... 4 Süreli İş... 5 Duruşma...
AKINSOFT OfficeMessenger
 AKINSOFT Yardım Dosyası Doküman Versiyon : 1.01.01 Tarih : 20.01.2011 Sayfa-1 1- ÇALIŞMA ŞEKLİ HAKKINDA KISA BİLGİ Yerel ağlarda (ofis veya ev) veya internet üzerinden (E-Ofis programı entegrasyonu sayesinde)
AKINSOFT Yardım Dosyası Doküman Versiyon : 1.01.01 Tarih : 20.01.2011 Sayfa-1 1- ÇALIŞMA ŞEKLİ HAKKINDA KISA BİLGİ Yerel ağlarda (ofis veya ev) veya internet üzerinden (E-Ofis programı entegrasyonu sayesinde)
AKINSOFT WOLVOX Mobil Satış PDA
 AKINSOFT Yardım Dosyası Doküman Versiyon : 1.01.01 Tarih : 23.12.2010 Sayfa-1 1- ÇALIŞMA ŞEKLİ HAKKINDA KISA BİLGİ AKINSOFT WOLVOX Mobil Satış programı sayesinde, aktif saha çalışmalarında pazarlamacılarınız;
AKINSOFT Yardım Dosyası Doküman Versiyon : 1.01.01 Tarih : 23.12.2010 Sayfa-1 1- ÇALIŞMA ŞEKLİ HAKKINDA KISA BİLGİ AKINSOFT WOLVOX Mobil Satış programı sayesinde, aktif saha çalışmalarında pazarlamacılarınız;
FATURA Fatura kayıtları sekmesinden Alış Faturası- Satış Faturası- Alış İade Faturası- Satış İade Faturası ve Hızlı Satış Faturasını girebilirsiniz.
 FATURA Fatura kayıtları sekmesinden Alış Faturası- Satış Faturası- Alış İade Faturası- Satış İade Faturası ve Hızlı Satış Faturasını girebilirsiniz. Şimdi Fatura nın içindeki sekmeleri ve sekmelerin içindeki
FATURA Fatura kayıtları sekmesinden Alış Faturası- Satış Faturası- Alış İade Faturası- Satış İade Faturası ve Hızlı Satış Faturasını girebilirsiniz. Şimdi Fatura nın içindeki sekmeleri ve sekmelerin içindeki
ÇANKIRI KARATEKİN ÜNİVERSİTESİ ZİMBRA E-POSTA SİSTEMİ KULLANICI DOKÜMANI
 ÇANKIRI KARATEKİN ÜNİVERSİTESİ ZİMBRA E-POSTA SİSTEMİ KULLANICI DOKÜMANI İÇİNDEKİLER GİRİŞ... 3 EPOSTA SİSTEMİNE BAĞLANMA... 3 ESKİ E-POSTLAR... 5 YENİ KİŞİ VEYA GÖREV OLUŞTURMA... 6 MESAJ YAZMA... 6 KİŞİLER...
ÇANKIRI KARATEKİN ÜNİVERSİTESİ ZİMBRA E-POSTA SİSTEMİ KULLANICI DOKÜMANI İÇİNDEKİLER GİRİŞ... 3 EPOSTA SİSTEMİNE BAĞLANMA... 3 ESKİ E-POSTLAR... 5 YENİ KİŞİ VEYA GÖREV OLUŞTURMA... 6 MESAJ YAZMA... 6 KİŞİLER...
2017 Kasım & Aralık Yenilikleri
 Çağrı Merkezi 2017 Kasım & Aralık Yenilikleri CallTurk ve Infoline numara sorgulama servisi ile yapılan sorgulama sonucundaki telefon numaralarının anında Aranabilmesi için telefon numaralarının yanına
Çağrı Merkezi 2017 Kasım & Aralık Yenilikleri CallTurk ve Infoline numara sorgulama servisi ile yapılan sorgulama sonucundaki telefon numaralarının anında Aranabilmesi için telefon numaralarının yanına
Luca NET Kobi Ticari Yazılımında ilk yapılacaklar
 Luca NET Kobi Ticari Yazılımında ilk yapılacaklar Luca MMP (Mali Müşavir Paketi) bilgileri ile Luca Üye girişinden sisteme giriş yapıldıktan sonra Luca Net Kobi Ticari Giriş butonuna basarak programa giriş
Luca NET Kobi Ticari Yazılımında ilk yapılacaklar Luca MMP (Mali Müşavir Paketi) bilgileri ile Luca Üye girişinden sisteme giriş yapıldıktan sonra Luca Net Kobi Ticari Giriş butonuna basarak programa giriş
VAKIFBANK SANAL POS PANELİ KULLANICI KILAVUZU
 VAKIFBANK SANAL POS PANELİ KULLANICI KILAVUZU DEĞERLİ ÜYE İŞYERİMİZ! Vakıfbank Sanal POS Ekibi olarak, sizlere daha iyi hizmet verebilmek için çalışmaya devam ediyoruz. İlerleyen dönemlerde panelimizin
VAKIFBANK SANAL POS PANELİ KULLANICI KILAVUZU DEĞERLİ ÜYE İŞYERİMİZ! Vakıfbank Sanal POS Ekibi olarak, sizlere daha iyi hizmet verebilmek için çalışmaya devam ediyoruz. İlerleyen dönemlerde panelimizin
WOLVOX İşletme Defteri
 AKINSOFT Yardım Dosyası Doküman Versiyon : 1.02.01 Oluşturma Tarihi : 01.03.2011 Düzenleme Tarihi : 01.03.2011 Sayfa 1 Copyright 2011 İçindekiler Dizini 1. ÇALIŞMA SİSTEMİ HAKKINDA KISA BİLGİ...5 2. RAPORLAMA
AKINSOFT Yardım Dosyası Doküman Versiyon : 1.02.01 Oluşturma Tarihi : 01.03.2011 Düzenleme Tarihi : 01.03.2011 Sayfa 1 Copyright 2011 İçindekiler Dizini 1. ÇALIŞMA SİSTEMİ HAKKINDA KISA BİLGİ...5 2. RAPORLAMA
WOLVOX Veri Transfer. AKINSOFT WOLVOX Veri Transfer Yardım Dosyası. Doküman Versiyon : 1.02.01
 AKINSOFT Yardım Dosyası Doküman Versiyon : 1.02.01 Tarih : 19.11.2014 1 1.ÇALIŞMA ŞEKLİ HAKKINDA BİLGİ AKINSOFT Veri Transferi hali hazırda kullanmakta olduğunuz 3. parti yazılımlardan veri almak ve bu
AKINSOFT Yardım Dosyası Doküman Versiyon : 1.02.01 Tarih : 19.11.2014 1 1.ÇALIŞMA ŞEKLİ HAKKINDA BİLGİ AKINSOFT Veri Transferi hali hazırda kullanmakta olduğunuz 3. parti yazılımlardan veri almak ve bu
AKINSOFT Web Emlak. Yardım Dosyası. Copyright 2011 AKINSOFT. Sayfa 1. Doküman Versiyon : 1.02.01 Tarih : 03.08.2012
 AKINSOFT Yardım Dosyası Doküman Versiyon : 1.02.01 Tarih : 03.08.2012 Sayfa 1 1. ÇALIŞMA SİSTEMİ HAKKINDA KISA BİLGİ AKINSOFT programı emlakçılar için geliştirilmiş web ara yüzü ile çalışan programdır.
AKINSOFT Yardım Dosyası Doküman Versiyon : 1.02.01 Tarih : 03.08.2012 Sayfa 1 1. ÇALIŞMA SİSTEMİ HAKKINDA KISA BİLGİ AKINSOFT programı emlakçılar için geliştirilmiş web ara yüzü ile çalışan programdır.
DARA PLUS OTEL MODULU
 DARA PLUS OTEL MODULU ROOM RACK (ODA KAYIT): REZERVASYON: Otelinizde kalmak için rezervasyon yaptıran müşterilerinizin rezervasyon kaydını açabileceğiniz alandır. Kayıt sekmesinden müşterinizin rezervasyonuna
DARA PLUS OTEL MODULU ROOM RACK (ODA KAYIT): REZERVASYON: Otelinizde kalmak için rezervasyon yaptıran müşterilerinizin rezervasyon kaydını açabileceğiniz alandır. Kayıt sekmesinden müşterinizin rezervasyonuna
TÜRKÇE KULLANIM KILAVUZU
 KIRGIZİSTAN-TÜRKİYE MANAS ÜNİVERSİTESİ ÖĞRENCİ İŞLERİ DAİRESİ BAŞKANLIĞI AKADEMİK BİLGİ SİSTEMİ (ABİS) Otomasyon Programı TÜRKÇE KULLANIM KILAVUZU İÇİNDEKİLER ABİS Nedir?... 2 Sistem Gereksinimleri...
KIRGIZİSTAN-TÜRKİYE MANAS ÜNİVERSİTESİ ÖĞRENCİ İŞLERİ DAİRESİ BAŞKANLIĞI AKADEMİK BİLGİ SİSTEMİ (ABİS) Otomasyon Programı TÜRKÇE KULLANIM KILAVUZU İÇİNDEKİLER ABİS Nedir?... 2 Sistem Gereksinimleri...
Satış Destek Personeli Eğitim Dökümanı
 Satış Destek Personeli Eğitim Dökümanı İçindekiler 1. Giriş Ekranı 2. Genel Görünüm 3. Dosyalar 4. Firmalar 5. Aktivasyon 1 6. Aktivasyon 2 1. Giriş Ekranı Redcrm sistemine giriş için kullanılacak linkler
Satış Destek Personeli Eğitim Dökümanı İçindekiler 1. Giriş Ekranı 2. Genel Görünüm 3. Dosyalar 4. Firmalar 5. Aktivasyon 1 6. Aktivasyon 2 1. Giriş Ekranı Redcrm sistemine giriş için kullanılacak linkler
Proje Takip Platformu Kullanım Kılavuzu
 Proje Takip Platformu Kullanım Kılavuzu Uygulamaya giriş yapabilmek için https://iskop.istanbul.edu.tr/ adresine girilir. Proje Takip Platformu adlı bölümden Proje Takip Platformu linkine tıklanır. Açılan
Proje Takip Platformu Kullanım Kılavuzu Uygulamaya giriş yapabilmek için https://iskop.istanbul.edu.tr/ adresine girilir. Proje Takip Platformu adlı bölümden Proje Takip Platformu linkine tıklanır. Açılan
Resimdeki alandan tarih aralığı belirterek de (testlerin hasta hesabına aktarıldığı tarihi baz alır). İstek yapılan hasta listesine ulaşabilirsiniz.
 LABORATUAR MODÜLÜ GENEL İŞLEYİŞ Meddata laboratuar modülünde hastalarınızı dosya numarasıyla onaylı işlemleri id numarasıyla kolaylıkla erişebilirsiniz. Bunun için ilgili alanlara numaraları girip enter
LABORATUAR MODÜLÜ GENEL İŞLEYİŞ Meddata laboratuar modülünde hastalarınızı dosya numarasıyla onaylı işlemleri id numarasıyla kolaylıkla erişebilirsiniz. Bunun için ilgili alanlara numaraları girip enter
UYAP VERİ AKTARMA İŞLEMLERİ
 UYAP VERİ AKTARMA İŞLEMLERİ UYAP VERİ AKTARMA MODÜLÜ İÇİNDEKİLER UYAP VERİ AKTARMA İŞLEMLERİ... 3 Yeni Araç Aktarma... 3 UYAP İşlemleri (Yazışmaları) İçin İş Emri Düzenlemeleri... 4 Süreç Yönetimi... 5
UYAP VERİ AKTARMA İŞLEMLERİ UYAP VERİ AKTARMA MODÜLÜ İÇİNDEKİLER UYAP VERİ AKTARMA İŞLEMLERİ... 3 Yeni Araç Aktarma... 3 UYAP İşlemleri (Yazışmaları) İçin İş Emri Düzenlemeleri... 4 Süreç Yönetimi... 5
Defter-Beyan Sistemi Kılavuzu
 Defter-Beyan Sistemi Kılavuzu İçindekiler 1 Anasayfa Ekranı... 3 Kimin Adına İşlem Yapıldığının Görünmesi... 3 Ayarlar... 3 Sol Menü İşlemleri... 4 Mükellef Bilgileri... 5 Yıllık Gelir-Gider ve KDV Toplamları...
Defter-Beyan Sistemi Kılavuzu İçindekiler 1 Anasayfa Ekranı... 3 Kimin Adına İşlem Yapıldığının Görünmesi... 3 Ayarlar... 3 Sol Menü İşlemleri... 4 Mükellef Bilgileri... 5 Yıllık Gelir-Gider ve KDV Toplamları...
CMK Asistan Atama Sistemi Kullanım Kılavuzu (AVUKAT)
 ANTALYA BAROSU Meltem Mah. 3822 Sok. Baro Han 2.KAT MERKEZ / ANTALYA Tel : 0 242 238 61 55 Faks : 0 242 237 10 73 İnternet:http://www.antalyabarosu.org.tr CMK Asistan Atama Sistemi Kullanım Kılavuzu (AVUKAT)
ANTALYA BAROSU Meltem Mah. 3822 Sok. Baro Han 2.KAT MERKEZ / ANTALYA Tel : 0 242 238 61 55 Faks : 0 242 237 10 73 İnternet:http://www.antalyabarosu.org.tr CMK Asistan Atama Sistemi Kullanım Kılavuzu (AVUKAT)
GUSTOLOJİ ÖN MUHASEBE PROGRAMI
 GUSTOLOJİ ÖN MUHASEBE PROGRAMI STOK CARİ BANKA KASA FATURA ÇEK/SENET PERSONEL TOPLU SMS RAPORLAR DÖVİZ KUR HESABI GUSTOLOJİ ÖN MUHASEBE PROGRAMI GENEL ÖZELLİKLERİ Muhasebe Programı istediğiniz para biriminden
GUSTOLOJİ ÖN MUHASEBE PROGRAMI STOK CARİ BANKA KASA FATURA ÇEK/SENET PERSONEL TOPLU SMS RAPORLAR DÖVİZ KUR HESABI GUSTOLOJİ ÖN MUHASEBE PROGRAMI GENEL ÖZELLİKLERİ Muhasebe Programı istediğiniz para biriminden
LUCA YENİ ARAYÜZ UYGULAMASI
 LUCA YENİ ARAYÜZ UYGULAMASI İçindekiler LUCA Yeni Arayüz Uygulaması... 1 Fiş Listesi Kullanımı... 3 Yeni Fiş... 7 KDV Hesapları... 16 KDV Hesapları Örnek Uygulamalar... 17 Fiş Ayarları... 21 Kısa Yollar...
LUCA YENİ ARAYÜZ UYGULAMASI İçindekiler LUCA Yeni Arayüz Uygulaması... 1 Fiş Listesi Kullanımı... 3 Yeni Fiş... 7 KDV Hesapları... 16 KDV Hesapları Örnek Uygulamalar... 17 Fiş Ayarları... 21 Kısa Yollar...
CMK Asistan Atama Sistemi Kullanım Kılavuzu (AVUKAT)
 ANKARA BAROSU ADLİYE SARAYI KAT:5 SIHHİYE/ANKARA Telefon : 4167200 Fax : 3092237 Internet : www.ankarabarosu.org.tr E-mail : ankarabarosu@ankarabarosu.org.tr CMK Asistan Atama Sistemi Kullanım Kılavuzu
ANKARA BAROSU ADLİYE SARAYI KAT:5 SIHHİYE/ANKARA Telefon : 4167200 Fax : 3092237 Internet : www.ankarabarosu.org.tr E-mail : ankarabarosu@ankarabarosu.org.tr CMK Asistan Atama Sistemi Kullanım Kılavuzu
Luca Fatura Aktarım İşlemi
 Luca Fatura Aktarım İşlemi Luca Muhasebe Yazılımında Fatura aktarım işlemini Muhasebe Modülü > Fiş İşlemleri> Fatura Aktarımı Alanından yapabilirsiniz. Bu alanın seçtiğinizde fatura aktarım ekranı başka
Luca Fatura Aktarım İşlemi Luca Muhasebe Yazılımında Fatura aktarım işlemini Muhasebe Modülü > Fiş İşlemleri> Fatura Aktarımı Alanından yapabilirsiniz. Bu alanın seçtiğinizde fatura aktarım ekranı başka
LUCA DEFTER BEYAN SİSTEMİ GENEL ANLATIM
 LUCA DEFTER BEYAN SİSTEMİ GENEL ANLATIM 01.01.2018 Tarihinde Serbest Meslek Kazanç elde eden mükelleflerinin zorunlu olarak geçmek zorunda oldukları Defter Beyan sistemine LUCA'da yapmış olduğunuz kayıtlarınız
LUCA DEFTER BEYAN SİSTEMİ GENEL ANLATIM 01.01.2018 Tarihinde Serbest Meslek Kazanç elde eden mükelleflerinin zorunlu olarak geçmek zorunda oldukları Defter Beyan sistemine LUCA'da yapmış olduğunuz kayıtlarınız
CMK Asistan Atama Sistemi Kullanım Kılavuzu (AVUKAT) MANİSA BAROSU
 MANİSA BAROSU Uncubozköy Mah. Adalet Sarayı A Blok Kat: 2 MANİSA Tel : 444 45 25 Faks : 0 236 236 06 11 Internet : http://www.manisabarosu.org.tr E-mail : info@manisabarosu.org.tr CMK Asistan Atama Sistemi
MANİSA BAROSU Uncubozköy Mah. Adalet Sarayı A Blok Kat: 2 MANİSA Tel : 444 45 25 Faks : 0 236 236 06 11 Internet : http://www.manisabarosu.org.tr E-mail : info@manisabarosu.org.tr CMK Asistan Atama Sistemi
ASTSOFT YARDIM DÖKÜMANI
 ASTSOFT YARDIM DÖKÜMANI (MUHASEBE / FİNANS MODÜLÜ) VERSION 1.03 ( 01.09.2013 ) AST MUHASEBE KAYIT İŞLEMLERİ Diğer modüllerden aktarılan bilgiler AST MUHASEBE SİSTEM İNE entegre olarak aktarılır. Bu bilgilere
ASTSOFT YARDIM DÖKÜMANI (MUHASEBE / FİNANS MODÜLÜ) VERSION 1.03 ( 01.09.2013 ) AST MUHASEBE KAYIT İŞLEMLERİ Diğer modüllerden aktarılan bilgiler AST MUHASEBE SİSTEM İNE entegre olarak aktarılır. Bu bilgilere
AKINSOFT Franchise Server 2 Yardım Dokümanı
 AKINSOFT Franchise Server 2 Yardım Dokümanı Doküman Versiyon: 01.02.02 Tarih: 03.03.2015 1 1. ÇALIŞMA SİSTEMİ HAKKINDA BİLGİ Franchise Server 2 programı; Franchising veren veya bağımsız birimlerinin satış
AKINSOFT Franchise Server 2 Yardım Dokümanı Doküman Versiyon: 01.02.02 Tarih: 03.03.2015 1 1. ÇALIŞMA SİSTEMİ HAKKINDA BİLGİ Franchise Server 2 programı; Franchising veren veya bağımsız birimlerinin satış
Uyapı Veri Aktarma İşlemleri
 Uyapı Veri Aktarma İşlemleri Uyap Veri Aktarma Modülü İÇİNDEKİLER UYAP VERİ AKTARMA İŞLEMLERİ... 3 Yeni Araç Aktarma... 3 UYAP İşlemleri (Yazışmaları) İçin İş Emri Düzenlemeleri... 4 Süreç Yönetimi...
Uyapı Veri Aktarma İşlemleri Uyap Veri Aktarma Modülü İÇİNDEKİLER UYAP VERİ AKTARMA İŞLEMLERİ... 3 Yeni Araç Aktarma... 3 UYAP İşlemleri (Yazışmaları) İçin İş Emri Düzenlemeleri... 4 Süreç Yönetimi...
YORKA TİCARİ STARTER EĞİTİM DÖKÜMANI
 YORKA TİCARİ STARTER EĞİTİM DÖKÜMANI Yorka Ticari Starter Yazılımı, Temel ön muhasebe ve cari ihtiyaçlarını karşılamak için hazırlanmış bir versiyondur. 5 Ana modülden oluşmaktadır: Cari Hesaplar Stok
YORKA TİCARİ STARTER EĞİTİM DÖKÜMANI Yorka Ticari Starter Yazılımı, Temel ön muhasebe ve cari ihtiyaçlarını karşılamak için hazırlanmış bir versiyondur. 5 Ana modülden oluşmaktadır: Cari Hesaplar Stok
Admin. Admin.
 Admin İçindekiler VeduBox Admin... 3 Ana Sayfa... 3 Ayarlar... 3 Genel... 3 Ödeme... 4 Ders... 4 Sms-Email... 4 Diğer... 5 Şube Yetkilileri... 5 Öğretmenler... 5 Kullanıcı İşlemleri... 5 Şubeler... 5 Şube
Admin İçindekiler VeduBox Admin... 3 Ana Sayfa... 3 Ayarlar... 3 Genel... 3 Ödeme... 4 Ders... 4 Sms-Email... 4 Diğer... 5 Şube Yetkilileri... 5 Öğretmenler... 5 Kullanıcı İşlemleri... 5 Şubeler... 5 Şube
CMK Asistan Atama Sistemi Kullanım Kılavuzu (AVUKAT)
 MERSİN BAROSU ADLİYE SARAYI KAT:2 MERKEZ/MERSİN Telefon : 03242313127 Fax : 03242382959 Internet : www.mersinbarosu.org.tr E-mail : info@mersinbarosu.org.tr CMK Asistan Atama Sistemi Kullanım Kılavuzu
MERSİN BAROSU ADLİYE SARAYI KAT:2 MERKEZ/MERSİN Telefon : 03242313127 Fax : 03242382959 Internet : www.mersinbarosu.org.tr E-mail : info@mersinbarosu.org.tr CMK Asistan Atama Sistemi Kullanım Kılavuzu
Sisteme daha önce kayıt olmuş yazar giriş ekranında (Resim 1) kullanıcı adı (kayıt olduğu
 EMANUSCRIPT YAZAR İÇİN KULLANIM KILAVUZU 1. Sisteme Giriş Sisteme Kayıtlı Yazar ise Sisteme daha önce kayıt olmuş yazar giriş ekranında (Resim 1) kullanıcı adı (kayıt olduğu e-mail adresidir) ve şifresini
EMANUSCRIPT YAZAR İÇİN KULLANIM KILAVUZU 1. Sisteme Giriş Sisteme Kayıtlı Yazar ise Sisteme daha önce kayıt olmuş yazar giriş ekranında (Resim 1) kullanıcı adı (kayıt olduğu e-mail adresidir) ve şifresini
KOLAY SİPARİŞ TAKİBİ v4
 KOLAY SİPARİŞ TAKİBİ v4 KISA TANITIM DOKÜMANI PROGRAMDA NELER VAR Bu doküman, Kolay Sipariş Takibi programının temel özelliklerini size kısaca tanıtmak ve programı kısa sürede kavramanızı sağlanmak için
KOLAY SİPARİŞ TAKİBİ v4 KISA TANITIM DOKÜMANI PROGRAMDA NELER VAR Bu doküman, Kolay Sipariş Takibi programının temel özelliklerini size kısaca tanıtmak ve programı kısa sürede kavramanızı sağlanmak için
EBA Dosya Uygulaması Kullanıcı Kılavuzu ( W eb)
 EBA Dosya Uygulaması Kullanıcı Kılavuzu ( W eb) İçindekiler EBA Dosya Nedir?... 1 Kimler kullanabilir?... 2 Uygulama Ne işe Yarar?... 2 Sisteme internet üzerinden giriş nasıl yapılır?... 2 Yeni bir klasör
EBA Dosya Uygulaması Kullanıcı Kılavuzu ( W eb) İçindekiler EBA Dosya Nedir?... 1 Kimler kullanabilir?... 2 Uygulama Ne işe Yarar?... 2 Sisteme internet üzerinden giriş nasıl yapılır?... 2 Yeni bir klasör
İÇİNDEKİLER. Uyap Sorgu Modülü
 UYAP Sorgu Modülü Uyap Sorgu Modülü İÇİNDEKİLER UYAP Sorgu Modülü... 3 Menü Yetkisinin Verilmesi... 3 1- Uyap Portalına Hukuk Partner üzerinden Bağlanmak... 3 2- Uyap Duruşma Sorgusu... 4 3- Hukuk Partner
UYAP Sorgu Modülü Uyap Sorgu Modülü İÇİNDEKİLER UYAP Sorgu Modülü... 3 Menü Yetkisinin Verilmesi... 3 1- Uyap Portalına Hukuk Partner üzerinden Bağlanmak... 3 2- Uyap Duruşma Sorgusu... 4 3- Hukuk Partner
Bu döküman Niğde Üniversitesi Akademik Bilgi Sistemi için kullanma kılavuzudur. İçerik olarak, sistemin kullanım şeklini göstermektedir.
 Bu döküman Niğde Üniversitesi Akademik Bilgi Sistemi için kullanma kılavuzudur. İçerik olarak, sistemin kullanım şeklini göstermektedir. Akademik Bilgi Sistemi ne http://mf.nigde.edu.tr/akbis adresinden
Bu döküman Niğde Üniversitesi Akademik Bilgi Sistemi için kullanma kılavuzudur. İçerik olarak, sistemin kullanım şeklini göstermektedir. Akademik Bilgi Sistemi ne http://mf.nigde.edu.tr/akbis adresinden
AKINSOFT WOLVOX Mobil Server Yardım Dosyası
 AKINSOFT Yardım Dosyası Doküman Versiyon : 1.02.01 Oluşturma Tarihi : 01.03.2011 Düzenleme Tarihi : 01.03.2011 Sayfa 1 1- ÇALIŞMA SİSTEMİ HAKKINDA KISA BİLGİ WOLVOX Mobil Satış programı ile tam entegrasyonlu
AKINSOFT Yardım Dosyası Doküman Versiyon : 1.02.01 Oluşturma Tarihi : 01.03.2011 Düzenleme Tarihi : 01.03.2011 Sayfa 1 1- ÇALIŞMA SİSTEMİ HAKKINDA KISA BİLGİ WOLVOX Mobil Satış programı ile tam entegrasyonlu
2017 ŞUBAT AYI YENİLİKLERİ
 2017 ŞUBAT AYI YENİLİKLERİ FÖY EKRANLARI 7 ve 10 Örnek Takipler için Alacak Ekranına Yetkili Mahkeme sahası eklenmiştir. 10 örnek Föy ekranı dava sekmesi sağ tık menüsüne "Takibe/İmzaya İtiraz davası Oluştur"
2017 ŞUBAT AYI YENİLİKLERİ FÖY EKRANLARI 7 ve 10 Örnek Takipler için Alacak Ekranına Yetkili Mahkeme sahası eklenmiştir. 10 örnek Föy ekranı dava sekmesi sağ tık menüsüne "Takibe/İmzaya İtiraz davası Oluştur"
CMK Asistan Atama Sistemi Kullanım Kılavuzu (AVUKAT) RİZE BAROSU
 RİZE BAROSU Adalet Sarayı Kat : 2 Merkez / Rize Telefon : (0464) 217 24 80 Faks : (0464) 217 24 04 Internet : www.rizebarosu.org.tr E-mail : info@rizebarosu.org.tr CMK Asistan Atama Sistemi Kullanım Kılavuzu
RİZE BAROSU Adalet Sarayı Kat : 2 Merkez / Rize Telefon : (0464) 217 24 80 Faks : (0464) 217 24 04 Internet : www.rizebarosu.org.tr E-mail : info@rizebarosu.org.tr CMK Asistan Atama Sistemi Kullanım Kılavuzu
2017 NİSAN AYI YENİLİKLERİ
 2017 NİSAN AYI YENİLİKLERİ İcra Modülü 1- Alacak Grubu girildikten sonra Tamam düğmesine tıklanmasıyla birlikte otomatik olarak alacak kalemi penceresinin açılması ve girişi sağlanmıştır. 2- Tebliğ ekranında
2017 NİSAN AYI YENİLİKLERİ İcra Modülü 1- Alacak Grubu girildikten sonra Tamam düğmesine tıklanmasıyla birlikte otomatik olarak alacak kalemi penceresinin açılması ve girişi sağlanmıştır. 2- Tebliğ ekranında
CMK Asistan Atama Sistemi Kullanım Kılavuzu (AVUKAT) ESKİŞEHİR BAROSU
 ESKİŞEHİR BAROSU Adliye Sarayı Kat:3 No:346 ESKİŞEHİR Telefon : (0222) 240 14 00 Fax : (0222) 240 71 70 Internet : www.eskisehirbarosu.org.tr E-mail : info@eskisehirbarosu.org.tr CMK Asistan Atama Sistemi
ESKİŞEHİR BAROSU Adliye Sarayı Kat:3 No:346 ESKİŞEHİR Telefon : (0222) 240 14 00 Fax : (0222) 240 71 70 Internet : www.eskisehirbarosu.org.tr E-mail : info@eskisehirbarosu.org.tr CMK Asistan Atama Sistemi
LUCA Sabit Kıymet İşlemleri
 PAKET PROGRAMLAR I WEB TABANLI MUHASEBE SİSTEMİ LUCA Sabit Kıymet İşlemleri Yrd.Doç.Dr.Murat ACET SABİT KIYMET İŞLEMLERİ İşletmelerin Sabit Kıymet Giriş/Çıkışı Sabit Kıymet Listesi Sabit Kıymetlerin Amortisman
PAKET PROGRAMLAR I WEB TABANLI MUHASEBE SİSTEMİ LUCA Sabit Kıymet İşlemleri Yrd.Doç.Dr.Murat ACET SABİT KIYMET İŞLEMLERİ İşletmelerin Sabit Kıymet Giriş/Çıkışı Sabit Kıymet Listesi Sabit Kıymetlerin Amortisman
Yeni İşyeri Aktarma. Örnek Excel dosyası aşağıdaki gibi olmalıdır.
 Yeni İşyeri Aktarma Örnek Excel dosyası aşağıdaki gibi olmalıdır. Excel dosyası hazırlandıktan sonra Hukuk Partner e giriş yapın. Uyap İşlemleri menü başlığı altından Yeni İşyeri Aktarma menüsünü seçin.
Yeni İşyeri Aktarma Örnek Excel dosyası aşağıdaki gibi olmalıdır. Excel dosyası hazırlandıktan sonra Hukuk Partner e giriş yapın. Uyap İşlemleri menü başlığı altından Yeni İşyeri Aktarma menüsünü seçin.
İcraTeK Kullanım Kılavuzu
 Türkiye Barolar Birliği İcraTeK Kullanım Kılavuzu İcraTek Menüler İcraTeK Kullanım Kılavuzu I. İCRATEK MENÜLER A. ANA MENÜ 1. TAKİP SİHİRBAZI İcra takibi hazırlamanın en hızlı ve kolay yolu olan Takip
Türkiye Barolar Birliği İcraTeK Kullanım Kılavuzu İcraTek Menüler İcraTeK Kullanım Kılavuzu I. İCRATEK MENÜLER A. ANA MENÜ 1. TAKİP SİHİRBAZI İcra takibi hazırlamanın en hızlı ve kolay yolu olan Takip
CRM Yazılımı - Anasayfa
 CRM Yazılımı - CRM Yazılımı İçerisinde Barındırdığı Özellikler *. Personel Bilgileri *. Müşteri Bilgileri *. Kartvizit Bilgileri *. Çözüm Ortakları *. Ajanda *. Randevu Bilgileri *. Hatırlatma Bilgileri
CRM Yazılımı - CRM Yazılımı İçerisinde Barındırdığı Özellikler *. Personel Bilgileri *. Müşteri Bilgileri *. Kartvizit Bilgileri *. Çözüm Ortakları *. Ajanda *. Randevu Bilgileri *. Hatırlatma Bilgileri
UZMAN VERGİ KULLANIM KILAVUZU
 UZMAN VERGİ KULLANIM KILAVUZU HSD KARAS Yazılım Arge Ve Danışmanlık Ticaret A.Ş. YTÜ Teknopark B2 Blok No:124 Esenler / İSTANBUL 0 212 483 74 64 www.uzmanvergi.com www.twitter.com/uzmanvergi www.facebook.com/uzmanvergi
UZMAN VERGİ KULLANIM KILAVUZU HSD KARAS Yazılım Arge Ve Danışmanlık Ticaret A.Ş. YTÜ Teknopark B2 Blok No:124 Esenler / İSTANBUL 0 212 483 74 64 www.uzmanvergi.com www.twitter.com/uzmanvergi www.facebook.com/uzmanvergi
HYS KANITLAYICI BELGE KILAVUZU. TEMMUZ-2014 Uygulama Geliştirme ve Destek Şubesi
 HYS KANITLAYICI BELGE KILAVUZU TEMMUZ-2014 Uygulama Geliştirme ve Destek Şubesi İçindekiler Tablosu GİRİŞ...2 I. BÖLÜM...3 HARCAMA BİRİMİ TARAFINDAN YAPILACAK İŞLEMLER...3 A. Kanıtlayıcı Belge Ekleme...3
HYS KANITLAYICI BELGE KILAVUZU TEMMUZ-2014 Uygulama Geliştirme ve Destek Şubesi İçindekiler Tablosu GİRİŞ...2 I. BÖLÜM...3 HARCAMA BİRİMİ TARAFINDAN YAPILACAK İŞLEMLER...3 A. Kanıtlayıcı Belge Ekleme...3
Ecza Depolarına Ait E-Fatura Aktarım Modülü
 Bilge Elektronik Ltd. Şti. Eczanem Otomasyon Sistemi Ecza Depolarına Ait E-Fatura Aktarım Modülü 1 1. SELÇUK/AS/NEVZAT/DİLEK Ecza Depoları E-Fatura Aktarımı.. 3 2. HEDEF Ecza Deposu E-Fatura Aktarımı..
Bilge Elektronik Ltd. Şti. Eczanem Otomasyon Sistemi Ecza Depolarına Ait E-Fatura Aktarım Modülü 1 1. SELÇUK/AS/NEVZAT/DİLEK Ecza Depoları E-Fatura Aktarımı.. 3 2. HEDEF Ecza Deposu E-Fatura Aktarımı..
CMK Asistan Atama Sistemi Kullanım Kılavuzu (AVUKAT)
 Adalet Sarayı Zemin Kat ANTAKYA/HATAY Telefon : 0326 215 18 77 Fax : 0326 214 30 96 http:\\www.hataybarosu.org.tr CMK Asistan Atama Sistemi Kullanım Kılavuzu (AVUKAT) İçindekiler Baronet Giriş 3 CMK İşlemleri
Adalet Sarayı Zemin Kat ANTAKYA/HATAY Telefon : 0326 215 18 77 Fax : 0326 214 30 96 http:\\www.hataybarosu.org.tr CMK Asistan Atama Sistemi Kullanım Kılavuzu (AVUKAT) İçindekiler Baronet Giriş 3 CMK İşlemleri
CMK Asistan Atama Sistemi Kullanım Kılavuzu (AVUKAT)
 ISPARTA BAROSU FATİH MH. YENİ ADLİYE SARAYI KAT:3 MERKEZ/ISPARTA Telefon : 02462285410-11 Fax : 02462285412 Internet : http://www.ispartabarosu.org.tr E-mail : ispartabarosu@gmail.com CMK Asistan Atama
ISPARTA BAROSU FATİH MH. YENİ ADLİYE SARAYI KAT:3 MERKEZ/ISPARTA Telefon : 02462285410-11 Fax : 02462285412 Internet : http://www.ispartabarosu.org.tr E-mail : ispartabarosu@gmail.com CMK Asistan Atama
CMK Asistan Atama Sistemi Kullanım Kılavuzu (AVUKAT)
 MARDİN BAROSU 13 Mart mah. İl müftülüğü arkası 48. Sok. No:8 Yenişehir/MARDİN Telefon : 04822136043 Fax : 04822121876 Internet : www.mardinbarosu.org.tr E-mail : info@mardinbarosu.org.tr CMK Asistan Atama
MARDİN BAROSU 13 Mart mah. İl müftülüğü arkası 48. Sok. No:8 Yenişehir/MARDİN Telefon : 04822136043 Fax : 04822121876 Internet : www.mardinbarosu.org.tr E-mail : info@mardinbarosu.org.tr CMK Asistan Atama
CARİ KART KAYDI. Cariye Stok Fiyatı Atama; Cari kart kaydı ekranında bulunan. stok fiyat bilgisi bölümünden Alış ve Satış fiyatlarını
 CARİ KART KAYDI Bu bölümde Yeni cari kart oluşturabilir veya mevcut cari bilgileri değiştirebilirsiniz. Ana ekrandan CARİ KART KAYDI tuşuna basınız, açılan menüdeki istediğiniz bilgileri doldurunuz Bilgi
CARİ KART KAYDI Bu bölümde Yeni cari kart oluşturabilir veya mevcut cari bilgileri değiştirebilirsiniz. Ana ekrandan CARİ KART KAYDI tuşuna basınız, açılan menüdeki istediğiniz bilgileri doldurunuz Bilgi
Eğitmen. Öğretmen/Eğitmen.
 Öğretmen/Eğitmen İçindekiler VeduBox İçeriği- Öğretmen... 3 Ana Sayfa... 3 Takvimim... 4 Takvimim... 4 Akademik Takvim... 4 Derslerim... 4 Ders Profili... 5 İçerik... 5 Duyurular... 7 Ödevler:... 8 Anketler...
Öğretmen/Eğitmen İçindekiler VeduBox İçeriği- Öğretmen... 3 Ana Sayfa... 3 Takvimim... 4 Takvimim... 4 Akademik Takvim... 4 Derslerim... 4 Ders Profili... 5 İçerik... 5 Duyurular... 7 Ödevler:... 8 Anketler...
Hukuk Müşavirliği Modülü Kullanım Kılavuzunu Giriş. E İçişleri Proje Ana Sayfasından kullanıcı adı ve şifresi girilerek giriş butonuna basılır.
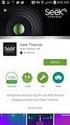 Hukuk Müşavirliği Modülü Kullanım Kılavuzunu Giriş Sisteme Giriş: E İçişleri Proje Ana Sayfasından kullanıcı adı ve şifresi girilerek giriş butonuna basılır. Sisteme giriş yapıldıktan sonra Hukuk Müşavirliği
Hukuk Müşavirliği Modülü Kullanım Kılavuzunu Giriş Sisteme Giriş: E İçişleri Proje Ana Sayfasından kullanıcı adı ve şifresi girilerek giriş butonuna basılır. Sisteme giriş yapıldıktan sonra Hukuk Müşavirliği
NECMETTİN ERBAKAN ÜNİVERSİTESİ E-POSTA YARDIM BELGESİ
 Zimbra Webmail GENEL ÖZELLİKLER Zimbra yüksek performanslı bir e-posta programı olup, e-posta, adres defteri, takvim, görev listeleri ve web dokümanları gibi özelliklere sahip bir uygulamadır. e-posta
Zimbra Webmail GENEL ÖZELLİKLER Zimbra yüksek performanslı bir e-posta programı olup, e-posta, adres defteri, takvim, görev listeleri ve web dokümanları gibi özelliklere sahip bir uygulamadır. e-posta
KULLANIM KILAVUZU. Programda veri gireceğiniz yerler beyaz renklidir. Sarı renkli alanlar hesaplama veya otomatik olarak gelen bilgilerdir.
 Programın Ekran görüntüsü şekildeki gibidir: KULLANIM KILAVUZU Programda veri gireceğiniz yerler beyaz renklidir. Sarı renkli alanlar hesaplama veya otomatik olarak gelen bilgilerdir. Banka: Program kurulduğunda
Programın Ekran görüntüsü şekildeki gibidir: KULLANIM KILAVUZU Programda veri gireceğiniz yerler beyaz renklidir. Sarı renkli alanlar hesaplama veya otomatik olarak gelen bilgilerdir. Banka: Program kurulduğunda
OPERATÖR SERVİSLERİ. Kullanıcı Kılavuzu
 OPERATÖR SERVİSLERİ Kullanıcı Kılavuzu Versiyon Tarih Yazan Tanım 1.0 01-08-2013 Burcu Kayacık Yalman Turkcell Servisleri 2.0 08-10-2014 Burak Şanlı Vodafone Servisleri 2.1 17-10-2014 Gül GÖNLÜBEYAZ Düzenlemeler
OPERATÖR SERVİSLERİ Kullanıcı Kılavuzu Versiyon Tarih Yazan Tanım 1.0 01-08-2013 Burcu Kayacık Yalman Turkcell Servisleri 2.0 08-10-2014 Burak Şanlı Vodafone Servisleri 2.1 17-10-2014 Gül GÖNLÜBEYAZ Düzenlemeler
Elektra Raporlama Sistemi Sunumu
 Elektra Raporlama Sistemi Sunumu Raporlama Araçları Açıklamaları: 1-Seçilen nesneyi raporlar. 2-Yeni boş bir rapor eklemeyi sağlar. 3-Seçilen raporları düzenlemeyi sağlar. 4-Seçilen raporu siler. 5-Seçilen
Elektra Raporlama Sistemi Sunumu Raporlama Araçları Açıklamaları: 1-Seçilen nesneyi raporlar. 2-Yeni boş bir rapor eklemeyi sağlar. 3-Seçilen raporları düzenlemeyi sağlar. 4-Seçilen raporu siler. 5-Seçilen
NOT VE GÖREVLER. Not ve Görev Özellikleri
 NOT VE GÖREVLER Orka SQL programının her menüsünde kullanılabilen bir özelliktir. İş süreçlerinizi takip ederek personellere görev ataması yapabilirsiniz. Not ve Görev Özellikleri Herhangi bir belgeyi,
NOT VE GÖREVLER Orka SQL programının her menüsünde kullanılabilen bir özelliktir. İş süreçlerinizi takip ederek personellere görev ataması yapabilirsiniz. Not ve Görev Özellikleri Herhangi bir belgeyi,
Yazılımımız Kurum İcra işinin gerektirdiği verimlilik için optimize edilmiştir.
 KURUM İCRA DOSYALARI TAKİP YAZILIMI Avukatlık Büronuzda Kurum icra dosyalarını takip ediyorsanız veya Kurum icra dosyaları takip işine girmek istiyorsanız doğru çözüm: Yeni TeamWork Kurum İcra Yazılımı!
KURUM İCRA DOSYALARI TAKİP YAZILIMI Avukatlık Büronuzda Kurum icra dosyalarını takip ediyorsanız veya Kurum icra dosyaları takip işine girmek istiyorsanız doğru çözüm: Yeni TeamWork Kurum İcra Yazılımı!
Zoru Kolay Yapmak İçin...
 Zoru Kolay Yapmak İçin... 3308 Mesleki Eğitim Okullarında Öğrenci Takip Programı KURULUM Programı http://www.cetasey.com/userfiles/file/setup.exe adresinden bilgisayarınıza indirip kurun. Daha sonra programın
Zoru Kolay Yapmak İçin... 3308 Mesleki Eğitim Okullarında Öğrenci Takip Programı KURULUM Programı http://www.cetasey.com/userfiles/file/setup.exe adresinden bilgisayarınıza indirip kurun. Daha sonra programın
Yapılacak Đşlemler: Koşuyolu, Asmadalı Sk No:29 Kadıköy Tel :444-3282 Faks: (216)325-5664 www.datasoft.com.tr
 Datasoft Yazılım BBS (Büro Bilgi Sistemi) Programında Müşteri Kira Bilgilerinin Tanımlanması, Muhasebe, Đşletme Defteri ve BBS Programında Entegre Kira Kaydı Oluşturması Datasoft Yazılım BBS (Büro Bilgi
Datasoft Yazılım BBS (Büro Bilgi Sistemi) Programında Müşteri Kira Bilgilerinin Tanımlanması, Muhasebe, Đşletme Defteri ve BBS Programında Entegre Kira Kaydı Oluşturması Datasoft Yazılım BBS (Büro Bilgi
Kullanım Kılavuzu. G.M.K Bulvarı 87/17 Maltepe ANKARA Tel:0312 2210006 Fax:0312 2210007. www.tetramuh.com.tr 1
 Kullanım Kılavuzu G.M.K Bulvarı 87/17 Maltepe ANKARA Tel:0312 2210006 Fax:0312 2210007 www.tetramuh.com.tr 1 MobetraPlus saha satış uygulamasına giriş nasıl yapılır? Cihaz açıldıktan sonra ana ekranda
Kullanım Kılavuzu G.M.K Bulvarı 87/17 Maltepe ANKARA Tel:0312 2210006 Fax:0312 2210007 www.tetramuh.com.tr 1 MobetraPlus saha satış uygulamasına giriş nasıl yapılır? Cihaz açıldıktan sonra ana ekranda
BaroKart özellikli Avukat Kimlik Kartınız ile adresinden sisteme giriş yaparak Sanal Ofisim butonuna tıklayınız.
 BaroKart özellikli Avukat Kimlik Kartınız ile https://multilogin.barokart.com.tr adresinden sisteme giriş yaparak Sanal Ofisim butonuna tıklayınız. Sanal Ofisime giriş yaptığınızda Sanal Ofisim Menü sayfasına
BaroKart özellikli Avukat Kimlik Kartınız ile https://multilogin.barokart.com.tr adresinden sisteme giriş yaparak Sanal Ofisim butonuna tıklayınız. Sanal Ofisime giriş yaptığınızda Sanal Ofisim Menü sayfasına
ELEKTRONİK BELGE YÖNETİM SİSTEMİ (EBYS)
 ELEKTRONİK BELGE YÖNETİM SİSTEMİ (EBYS) AGENT KULLANIM DOKÜMANI HİZMETE ÖZEL 1/21 Rev. 1 İÇİNDEKİLER 1 İÇİNDEKİLER 2 1.1. AYARLAR... 3 1.2. YENİLE... 7 1.3. BİLDİRİM VE GÖREVLER... 9 1.4. ENVİSİON ANA
ELEKTRONİK BELGE YÖNETİM SİSTEMİ (EBYS) AGENT KULLANIM DOKÜMANI HİZMETE ÖZEL 1/21 Rev. 1 İÇİNDEKİLER 1 İÇİNDEKİLER 2 1.1. AYARLAR... 3 1.2. YENİLE... 7 1.3. BİLDİRİM VE GÖREVLER... 9 1.4. ENVİSİON ANA
fastpay Uygulamasına Nasıl Kayıt olur ve Giriş Yapabilirim?
 1 fastpay nedir? Cep Telefonuma Nasıl Yükleyebilirim? fastpay Uygulamasına Nasıl Kayıt olur ve Giriş Yapabilirim? fastpay den Hangi İşlemleri Yapabilirim? fastpay Kampanyaları Sıkça sorulan sorular 2 Nedir?
1 fastpay nedir? Cep Telefonuma Nasıl Yükleyebilirim? fastpay Uygulamasına Nasıl Kayıt olur ve Giriş Yapabilirim? fastpay den Hangi İşlemleri Yapabilirim? fastpay Kampanyaları Sıkça sorulan sorular 2 Nedir?
AGSoft Okul Aidat Takip Programı Kullanım Kılavuzu
 Giriş: Program ilk açıldığında karşımıza çalışmak istediğimiz İşletme Çalışma Yılı ve Aidat Dönemi seçim bölümü gelir. İşletme Çalışma Yılı: İşletme defterinin yılı bu bölümden seçilir. Eğer kayıt yapılmamış
Giriş: Program ilk açıldığında karşımıza çalışmak istediğimiz İşletme Çalışma Yılı ve Aidat Dönemi seçim bölümü gelir. İşletme Çalışma Yılı: İşletme defterinin yılı bu bölümden seçilir. Eğer kayıt yapılmamış
İçindekiler Tablosu Talep Destek Yönetim Sistemi Programı...3
 İçindekiler Tablosu Talep Destek Yönetim Sistemi Programı...3 1. Özellikler.3 2. Kullanım..3 2.1. Ana Sayfa..5 2.2. Talep Modülü.7 2.3. Takibim Modülü 9 2.4. Takipte Modülü..11 2.5. Silinen Talepler Modülü...11
İçindekiler Tablosu Talep Destek Yönetim Sistemi Programı...3 1. Özellikler.3 2. Kullanım..3 2.1. Ana Sayfa..5 2.2. Talep Modülü.7 2.3. Takibim Modülü 9 2.4. Takipte Modülü..11 2.5. Silinen Talepler Modülü...11
SATIŞ EKRANININ KULLANIMI:
 , Teperes KULLANIM PROGRAMI ÇALIŞTIRMAK: Programı çalıştırmak için masa üstündeki, Teperes Sale simgesine çift tıklayınız. Açılan pencerede işlem yapılacak P.O.S u ( point tof sale) seçiniz ve satış görünümüne
, Teperes KULLANIM PROGRAMI ÇALIŞTIRMAK: Programı çalıştırmak için masa üstündeki, Teperes Sale simgesine çift tıklayınız. Açılan pencerede işlem yapılacak P.O.S u ( point tof sale) seçiniz ve satış görünümüne
MİKRO YAZILIM E-MUTABAKAT
 MİKRO YAZILIM E-MUTABAKAT e-mutabakat, kurumlar ve şirketler arasındaki borç-alacak hesap hareket ve bakiyelerinin elektronik ortamda gönderimi ve mutabakat sürecinin hızlandırılmasına yönelik bir uygulama
MİKRO YAZILIM E-MUTABAKAT e-mutabakat, kurumlar ve şirketler arasındaki borç-alacak hesap hareket ve bakiyelerinin elektronik ortamda gönderimi ve mutabakat sürecinin hızlandırılmasına yönelik bir uygulama
MİCROSOFT WORD. Araç çubukları: menü çubuğundan yapabileceğimiz işlemleri daha kısa zamanda araç çubukları ile yapabiliriz.
 MİCROSOFT WORD Office programlarının içersinde genelde yazı yazmak amaçlı kullanılan bir programdır Microsoft Word. Aşıdaki şekilde çalışma sayfası görülür. Şimdi Word çalışma sayfasını inceleyelim. Microsoft
MİCROSOFT WORD Office programlarının içersinde genelde yazı yazmak amaçlı kullanılan bir programdır Microsoft Word. Aşıdaki şekilde çalışma sayfası görülür. Şimdi Word çalışma sayfasını inceleyelim. Microsoft
ÖĞRENME FAALİYETİ 1 ÖĞRENME FAALİYETİ 1
 ÖĞRENME FAALİYETİ 1 ÖĞRENME FAALİYETİ 1 AMAÇ Bilgisayar ve elektronik tablolama yazılımı sağlandığında elektronik tablolama yazılımı çalışma alanı düzenlemelerini yapabileceksiniz. ARAŞTIRMA Güncel olarak
ÖĞRENME FAALİYETİ 1 ÖĞRENME FAALİYETİ 1 AMAÇ Bilgisayar ve elektronik tablolama yazılımı sağlandığında elektronik tablolama yazılımı çalışma alanı düzenlemelerini yapabileceksiniz. ARAŞTIRMA Güncel olarak
AVUKAT PORTAL ÜZERİNDEN ONLİNE TAKİP AÇILIŞ SÜRECİ
 AVUKAT PORTAL ÜZERİNDEN ONLİNE TAKİP AÇILIŞ SÜRECİ 1-Portal üzerinden sadece Vakıfbank hesabı bulunan icra dairelerinde takip açılabilecektir. (Ankara Adliyesi pilot bölge olarak seçilmekle ilk aşamada
AVUKAT PORTAL ÜZERİNDEN ONLİNE TAKİP AÇILIŞ SÜRECİ 1-Portal üzerinden sadece Vakıfbank hesabı bulunan icra dairelerinde takip açılabilecektir. (Ankara Adliyesi pilot bölge olarak seçilmekle ilk aşamada
Muayene olmamış sekmesinde seçili hasta üzerinde sağ klik Randevu Kabul ile Açılan Randevu Kabul İşlemleri ekranından hasta randevusu kabul edilerek
 Muayene olmamış sekmesinde seçili hasta üzerinde sağ klik Randevu Kabul ile Açılan Randevu Kabul İşlemleri ekranından hasta randevusu kabul edilerek muayeneye başlanır. Anamnez Toplu Metin sekmesinde kullanıcı
Muayene olmamış sekmesinde seçili hasta üzerinde sağ klik Randevu Kabul ile Açılan Randevu Kabul İşlemleri ekranından hasta randevusu kabul edilerek muayeneye başlanır. Anamnez Toplu Metin sekmesinde kullanıcı
UZAKTAN EĞİTİM YÖNETİM SİSTEMİ (MMYO)EĞİTMEN YARDIM KILAVUZU
 UZAKTAN EĞİTİM YÖNETİM SİSTEMİ (MMYO)EĞİTMEN YARDIM KILAVUZU MERSİN, 2018 MERSİN MESLEK YÜKSEKOKULU ANA SAYFASI TANITIMI Mersin Meslek Yüksekokulu resmi web sitesine http://uzak4.mersin.edu.tr/index.php
UZAKTAN EĞİTİM YÖNETİM SİSTEMİ (MMYO)EĞİTMEN YARDIM KILAVUZU MERSİN, 2018 MERSİN MESLEK YÜKSEKOKULU ANA SAYFASI TANITIMI Mersin Meslek Yüksekokulu resmi web sitesine http://uzak4.mersin.edu.tr/index.php
T. C. KAMU İHALE KURUMU
 T. C. KAMU İHALE KURUMU Elektronik İhale Dairesi ELEKTRONİK KAMU ALIMLARI PLATFORMU Doğrudan Temin Kullanım Kılavuzu Sürüm No: 1.0 Yayın Tarihi: 01.01.2016 444 0 545 2014 Kamu İhale Kurumu Tüm hakları
T. C. KAMU İHALE KURUMU Elektronik İhale Dairesi ELEKTRONİK KAMU ALIMLARI PLATFORMU Doğrudan Temin Kullanım Kılavuzu Sürüm No: 1.0 Yayın Tarihi: 01.01.2016 444 0 545 2014 Kamu İhale Kurumu Tüm hakları
