ALMS KOKPİT (YÖNETİCİ)
|
|
|
- Alp Doğançay
- 7 yıl önce
- İzleme sayısı:
Transkript
1 ALMS KOKPİT (YÖNETİCİ) KULLANICI KILAVUZU
2 Kokpit yöneticinin (veya sistem yöneticisinin) ALMS sisteminde yapı (kurum veya üniversite) oluşturmak veya mevcut yapıya eklemeler, yapıda değişiklikler yapmak için kullanacağı menüdür. Kokpit sadece yöneticinin tasarrufundadır. ALMS deki organizasyonlar, programlar, kullanıcılar, dersler buradan oluşturulur ve sistem içerisinde varsayılan olarak gelen ayarların değişiklikleri kokpitten yapılır. ALMS de varsayılan gelen menüler ve kullanıcı yetkileri ve daha birçok özellik opsiyoneldir. ALMS kullanan üniversiteler kokpitteki Departmanlar menüsünü yine bu isimle kullanırken K12 kurumları bu menünün ismini Okullar yapabilir veya diğer başka kurumlar ALMS yi kendi kurumsal jargonlarına göre şekillendirebilirler. DEPRATMANLAR: ALMS temelde bir ana organizasyona bağlı organizasyonlar ve bu organizasyonlara bağlı programlarla bunlara bağlı ana dersler ve derslerden oluşan bir ağaç yapısı şeklinde düşünülebilir. Bu yapının tepesinde ana organizasyon yani kurumun veya üniversitenin kendisi bulunur. Altında da ana organizasyona bağlı organizasyonlar yani Departmanlar. Ana organizasyona bağlı departmanlar oluşturmak için organizasyonun sağ tarafındaki Ekle butonuna basılır. Açılacak Birim Oluştur sayfasında departmanın ismi yazılır ve hemen altındaki IsProgram seçimi tercihe göre Yes veya No olarak seçilir. Oluşturulan birim departmansa No bırakılır. Böylece bu birimin ya da departmanın altına ana dersler ve onların altlarına da dersler açılabilir. Daha net anlaşılması için şu şekilde örnek verilebilir: Bir üniversite bir fakülte (departman) oluşturacağı zaman IsProgram NO bırakılır. Mühendislik Fakültesi bir departmandır. Bu departmanın altında açılacak Bilgisayar Mühendisliği bir programdır demek ki Bilgisayar Mühendisliği oluşturulurken IsProgram Yes olacaktır.
3 Birimin adı oluşturulduktan ve IsProgram seçimi yapıldıktan sonra Değişiklikleri Kaydedin butonuna basılır. Gelen sayfada Program Özelliklerini Düzenleyin butonuna basılarak programın ayarları yapılır. Bu sayfada yıldızlarla (*) belirtilmiş alanlar zorunlu ve boş geçilemeyecek alanlardır. Ad programın adı, URL programa ulaşmak için kurum tarafından oluşturulmuş bir web adresi var ise girilir. Kısaltma program için belirlenmiş kısaltmadır. Kurum tarafından veya programı oluşturan yönetici tarafından belirlenir. Logo programın logosu olacak ve sadece yöneticiler tarafından görüntülenecektir. Dil programın dili (Türkçe, İngilizce, vb.) olacaktır. Kendi kendine Kaydolma Tipi derse kaydolacakların yönetici veya eğitmen tarafından mı kaydedilecekleri veya kendi kendilerine kaydolabilmelerini belirleyecek alandır. Seçenekler Hiçbir zaman, Her Zaman, Varsayılan Olarak Hayır ve Varsayılan Olarak Evet şeklindedir. Bu alanlar doldurularak Kaydet butonuna basılır ve program düzenlenmiş olur. Program düzenlenirken diğer iki sekme, Sınav Ayarları sınav öncesinde ve sınav bitiminde çıkarılacak metinlerin girildiği sekme ve
4 Sosyal Medya yani programa giriş yapılırken sosyal medya hesapları kullanılarak giriş yapılıp yapılamayacağını belirler. Bu ayar aynı zamanda yine Kokpit içerisindeki Tüm Ayarlar menüsündeki Kurum Düzenle içersinden de yapılabilir. Organizasyon Şemasında görüntülenen organizasyonlar ve programlar liste veya ağaç şeklinde görüntülenebilir. Her iki görüntüleme seçeneklerinden de organizasyon oluşturma, düzenleme ve silme işlemleri gerçekleştirilebilir. ALMS organizasyonların ve programların kurumlarla senkronize olarak çalışmasına olanak tanır. Kurumların talebi üzerine kurumlardan organizasyon ve programlar senkronize edilebilir. Bu özellik kurumların taleplerine göre aktifleştirilir veya kullanılmaz. DÖNEMLER: Oluşturulan dersler dönemlere eklenir. Dönem yapısı genellikle üniversiteler tarafından kullanılmaktadır. Diğer kurumlar derslerine tarih vermekte veya tek dönem açarak bu dönemin tarih aralığını uzun tutmaktadırlar. ALMS yapısı itibariyle her kurumun sistemi kendilerine uygun kullanımına olanak tanımaktadır.
5 Mevcut dönemler düzenlenebilir veya silinebilir. Bir dönemin silinebilmesi için hiçbir derse bağlı olmaması gerekir. Bir veya daha fazla derse bağlı dönemlerin silinmesine sistem otomatik olarak izn vermeyecektir. Herhangi bir derse bağlı olmayan dönemlerse silinebilirler. Yeni bir dönem oluşturmak için Yeni Ekle butonuna basılarak Dönem Oluştur sayfası açılır. Bu sayfada da doldurulması zorunlu alanlar yıldızla (*) belirtilmiştirler. Öncelikle döneme adı verilir. Modüler Planlama Kullan Yes yapıldığında dönem haftalara veya ünitelere bölünebilir. Bu tercih genellikle üniversitelerin kullandıkları tercihtir. Bu planlama kullanılacağında sayfaya iki alan daha eklenir. Modül Tipi dönemin ünitelere mi yoksa haftalara mı bölüneceğini belirler. Modül Sayısı da seçilen modülün (hafta, ünite) sayısını belirleyecektir. Başlangıç ve bitiş tarihleri dönemin hangi tarihte başlayıp hangi tarihte sona ereceğini belirleyecektir. Dönem oluşturma tamamlandığında Değişiklikleri Kaydedin butonuna basılarak işlem sonuçlandırılır. Dönemin oluşturulmasından vazgeçilmesi durumunda İptal Et butonu kullanılacaktır. Oluşturulan döneme dönemler sayfasından Yeni Ekle denerek eksik hafta eklenebilecektir.
6 DERS KATALOĞU: ALMS de dersleri programlarla ilişkilendirmek için ders kataloğu kullanılır. Akış olarak bakıldığında sınavlarda sorulacak sorular (Bkz. Soru Bankası) ana derslerin altına açılır. Ana dersler programların (Bkz. Departmanlar) altına açılır. Derslerle programların (departmanların) ilişkilendirilmesi Ders Kataloğu menüsünden yapılacaktır. Ders kataloğunda bulunan derslerle ilgili işlemler işlem yapılacak ders veya dersler aratıldıktan sonra buradan yapılabilir. Derslerin sol tarafındaki kutucuklar işaretlenerek toplu olarak işlem (aktif yap, pasif yap, sil) yapmak mümkün olduğu gibi derslerin yanlarındaki İşlem butonu kullanılarak teker teker işlem yapılması da mümkündür. Yeni bir ana ders oluşturmak için sağ üstteki Yeni Ekle butonu kullanılacaktır. Açılacak sayfaya (zorunlu alanlar yıldızla - * - işaretlidir) ana dersin adı, istenirse kısa bir açıklama, küçük resim (bu resmi sadece yöneticiler görecektir), kategori, hedef kitle, otomasyon ID (ALMS ile otomasyon u olan kurumlar için daha sonrasında bu ana dersin takibini kolaylaştırmak için bu ID girilir. Yoksa boş bırakılır.) girilir. Hedef kitle açılacak dersin hedeflediği kitleyi ifade eder. Lise, K12, vb. En altta açılan ana dersin hangi programa bağlanacağının seçileceği programlar bulunur. Bu alanda birden çok program seçilmesi halinde bu ana dersin altına açılacak dersler programların ortak dersi olacaktırlar. Alanlar doldurulduktan sonra Kaydet butonuna basılmasıyla yeni ana ders oluşturulmuş olacaktır.
7 DERSLER: Ders kataloğunda ana ders oluşturulduktan sonra bu ana dersle ilişkili dersi veya derslerin açılmasına sıra gelir. Bu işlem de Dersler menüsünden gerçekleştirilir. Ve tabii ki bu derslerin dönemlerle ilişkilendirilmesi de bu menüden yapılacaktır. Ana dersin altına ders açılırken öncelikle sayfanın sağ üstündeki Yeni Ekle butonuna basılır. Gelen sayfadaki ana ders, ders adı, ders kodu ve açıklama alanlarının doldurulması zorunludur. Ana ders alanına girilecek ad ile bu dersin hangi ana ders veya derslerle ilişkilendirildiği belirlenmiş olacaktır. Bu alanlar doldurulduktan sonra ders için kullanılan bilgisayardan veya ALMS galerisinden seçilebilir. Dersin varsayılan görüntüsü dersin altında oluşturulacak aktivitelerin ne şekilde görüntüleneceklerini belirler. Ders sorumluları dersin şubelerinin tamamına müdahale edebilecek kişi veya kişilerdir. Zorunlu alan değildir. Ders otomasyon ID si servisten gelir. Otomasyon var ise bu ID girilir yoksa boş kalır. Entegrasyonla çalışan bir web servis varsa bu ID oradan çekilir. Dönem bilgisi olarak daha önce oluşturulan ana dersin dönemi buraya girilecek ve bu ders o dönem itibariyle görüntülenmeye başlayacaktır.
8 Kaydet butonuna basılmasıyla ders oluşturulmuş olacaktır. Dersin başarıyla oluşturulmasından sonra kullanıcı eklenebilmesi amacıyla şubelerin açılması gerekmektedir. Dersin sayfasının sağ tarafında Şubeleri Yönet butonu bulunur. Buna basılarak Yeni Şube Ekle tıklanır. Gelen sayfada yeni şubenin adı, bağlı olduğu program, otomasyon ID (varsa), seçili programda ara evet ise seçili programın öğrencileri arasında arama yapılır, hayır ise arama tüm sistemden yapılacaktır. Detaylı arama tıklandığında aramaya özel alanlar da katılacaktır. Arama sonucunda bulunan kullanıcı seçilip Seçişi Öğrencileri Şubeye Ekle tıklandığında kullanıcı şubeye yani sınıfa eklenmiş olacaktır.
9 Yeni şube tek tek oluşturulabileceği gibi çoklu olarak da oluşturulabilir. Bunun için dersler sayfasının sağ üstündeki Çoklu Sınıf Ekle tıklanarak bir veya birden çok şube eklenecek ders seçilir ve sayfanın altındaki MS Excel dosyasını indirme butonuna basılarak dosya indirilir. Dosya gerektiği şekilde doldurularak yine aynı sayfadan sisteme yüklenerek çoklu sınıf ekleme yapılmış olur.
10 Çoklu sınıf eklemede sadece şubeler açılır. Kullanıcıların daha sonra eklenmesi gerekecektir. KULLANICILAR: ALMS sisteme farklı yollarla ve farklı şekillerde kullanıcı eklenmesine olanak tanır. Kullanıcı ekleme işlemi teker teker, çoklu olarak veya grup şeklinde yapılabilir. Teker teker kullanıcı eklemek için Yeni Ekle butonuna basılarak gelen sayfadaki öncelikle yıldızla (*) belirtilmiş zorunlu alanlar ve istenirse geri kalan alanlar da doldurularak kullanıcı ekleme işlemi yapılır. Kullanıcı ekleme sayfasındaki zorunlu alanlar hariç diğer alanların gösterilip gösterilmeme ayarı Tüm Ayarlar > Araç Kutusu > Kurumu Düzenle > Özel Alanlar menüsünden belirlenebilir.
11 Zorunlu alanlar başta olmak üzre boş alanlar doldurulduktan sonra Değişiklikleri Kaydedin butonuna basılarak kullanıcı sisteme eklenir. Roller satırındaki seçimle kullanıcının rolü (yönetici, eğitmen, öğrenci, veli, diğer) belirlenmiş olacaktır. Öğrenci seçilmesi halinde eğer sistemde kayıtlı ise öğrencinin durumunu kontrol edebilmesi için veli de sisteme eklenebilir. Başarılı kullanıcı kaydından sonra kullanıcının bağlı olacağı programın belirleneceği sayfa gelecektir. Programa hangi rolde ekleneceği de belirlenen kullanıcı sisteme başarıyla kaydedilmiş olacaktır. İçeri Aktar butonuyla sisteme MS Excel dosyası kullanılarak çoklu kullanıcı eklemek mümkündür.
ALMS KOKPİT (YÖNETİCİ)
 ALMS KOKPİT (YÖNETİCİ) KULLANICI KILAVUZU KAMU HASTANELERİ Kokpit yöneticinin (veya sistem yöneticisinin) ALMS sisteminde yapı (kurum veya üniversite) oluşturmak veya mevcut yapıya eklemeler, yapıda değişiklikler
ALMS KOKPİT (YÖNETİCİ) KULLANICI KILAVUZU KAMU HASTANELERİ Kokpit yöneticinin (veya sistem yöneticisinin) ALMS sisteminde yapı (kurum veya üniversite) oluşturmak veya mevcut yapıya eklemeler, yapıda değişiklikler
PERCULUS SİSTEME GİRİŞ VE OTURUM OLUŞTURMA KILAVUZU
 PERCULUS SİSTEME GİRİŞ VE OTURUM OLUŞTURMA KILAVUZU Perculus sisteminde oturum oluşturmak ve bu oturuma katılımcı eklemek için öncelikle sisteme giriş yapılması gerekir. KULLANICI ADI ve ŞİFRE İLE SİSTEME
PERCULUS SİSTEME GİRİŞ VE OTURUM OLUŞTURMA KILAVUZU Perculus sisteminde oturum oluşturmak ve bu oturuma katılımcı eklemek için öncelikle sisteme giriş yapılması gerekir. KULLANICI ADI ve ŞİFRE İLE SİSTEME
KULLANIM KILAVUZU. Reserve Online Reservation Systems www.reserve.com.tr
 KULLANIM KILAVUZU Reserve Online Reservation Systems www.reserve.com.tr RESERVE ONLİNE REZERVASYON YAZILIMI KULLANIM KİTABI...3 ADMİN PANELİ... 3 Admin Panel Giriş (Login)... 3 Yönetim Paneli... 3 OTEL
KULLANIM KILAVUZU Reserve Online Reservation Systems www.reserve.com.tr RESERVE ONLİNE REZERVASYON YAZILIMI KULLANIM KİTABI...3 ADMİN PANELİ... 3 Admin Panel Giriş (Login)... 3 Yönetim Paneli... 3 OTEL
1.DERS KATALOG Ders kataloğu ekranında yeni ders tanımlamaları yapılabilir ve Seçmeli havuz dersleri oluşturulabilmektedir.
 İçindekiler DERS KATALOĞU... 2 1.DERS KATALOG... 2 1.1.Ders... 3 1.1.1.Derse ait dil seçenekleri nasıl ve hangi bölümden girilmektedir?... 4 1.2.Dersin Okutulduğu Öğretim Planları... 8 1.3.Dersin İçerikleri...
İçindekiler DERS KATALOĞU... 2 1.DERS KATALOG... 2 1.1.Ders... 3 1.1.1.Derse ait dil seçenekleri nasıl ve hangi bölümden girilmektedir?... 4 1.2.Dersin Okutulduğu Öğretim Planları... 8 1.3.Dersin İçerikleri...
PERSONEL BANKA IBAN BİLGİSİ DEĞİŞİKLİĞİ UYGULAMA KILAVUZU
 PERSONEL BANKA IBAN BİLGİSİ DEĞİŞİKLİĞİ UYGULAMA KILAVUZU ŞUBAT - 2014 PERSONEL ÖDEMELERİ UYGULAMA GELİŞTİRME VE DESTEK ŞUBESİ 1 İçindekiler GİRİŞ......3 1. HARCAMA BİRİMLERİNCE YAPILACAK İŞLEMLER..3 1.1.
PERSONEL BANKA IBAN BİLGİSİ DEĞİŞİKLİĞİ UYGULAMA KILAVUZU ŞUBAT - 2014 PERSONEL ÖDEMELERİ UYGULAMA GELİŞTİRME VE DESTEK ŞUBESİ 1 İçindekiler GİRİŞ......3 1. HARCAMA BİRİMLERİNCE YAPILACAK İŞLEMLER..3 1.1.
HAL KAYIT SİSTEMİ HAL HAKEM HEYETİ İŞLEMLERİ KULLANICI KILAVUZU
 HAL KAYIT SİSTEMİ HAL HAKEM HEYETİ İŞLEMLERİ KULLANICI KILAVUZU Ekim 2015 İçindekiler 1. HAL KAYIT SİSTEMİ NE GİRİŞ... 2 2. HAL HAKEM HEYETİ BAŞVURU OLUŞTURMA SÜRECİ... 2 2.1. BAŞVURU İÇİN GEREKLİ BİLGİLERİN
HAL KAYIT SİSTEMİ HAL HAKEM HEYETİ İŞLEMLERİ KULLANICI KILAVUZU Ekim 2015 İçindekiler 1. HAL KAYIT SİSTEMİ NE GİRİŞ... 2 2. HAL HAKEM HEYETİ BAŞVURU OLUŞTURMA SÜRECİ... 2 2.1. BAŞVURU İÇİN GEREKLİ BİLGİLERİN
Proje Takip Platformu Kullanım Kılavuzu
 Proje Takip Platformu Kullanım Kılavuzu Uygulamaya giriş yapabilmek için https://iskop.istanbul.edu.tr/ adresine girilir. Proje Takip Platformu adlı bölümden Proje Takip Platformu linkine tıklanır. Açılan
Proje Takip Platformu Kullanım Kılavuzu Uygulamaya giriş yapabilmek için https://iskop.istanbul.edu.tr/ adresine girilir. Proje Takip Platformu adlı bölümden Proje Takip Platformu linkine tıklanır. Açılan
TEK PENCERE SİSTEMİ DAHİLDE İŞLEME İZNİ
 2016 TEK PENCERE SİSTEMİ DAHİLDE İŞLEME İZNİ YÜKÜMLÜ RİSK YÖNETİMİ VE KONTROL GENEL MÜDÜRLÜĞÜ KILAVUZU TPS-910-GEÇİCİ İTHALAT İZNİ BELGESİ Versiyon 1.1 Bakanlığımız web sayfasından https://uygulama.gtb.gov.tr/tekpencere
2016 TEK PENCERE SİSTEMİ DAHİLDE İŞLEME İZNİ YÜKÜMLÜ RİSK YÖNETİMİ VE KONTROL GENEL MÜDÜRLÜĞÜ KILAVUZU TPS-910-GEÇİCİ İTHALAT İZNİ BELGESİ Versiyon 1.1 Bakanlığımız web sayfasından https://uygulama.gtb.gov.tr/tekpencere
TachoMobile Web Uygulaması v1.00.
 TachoMobile Yönetim Sistemi Proje Destek Dokümanı / Web Uygulaması v1.00.01 İÇİNDEKİLER Web Uygulaması 1. TANIMLAMALAR 1.1 Araçlar 1.2 Sürücüler 2. TAKOGRAF VERİLERİ 2.1 Veri İndirme 2.2 Gelen Kutusu 2.3
TachoMobile Yönetim Sistemi Proje Destek Dokümanı / Web Uygulaması v1.00.01 İÇİNDEKİLER Web Uygulaması 1. TANIMLAMALAR 1.1 Araçlar 1.2 Sürücüler 2. TAKOGRAF VERİLERİ 2.1 Veri İndirme 2.2 Gelen Kutusu 2.3
TAŞINIR MAL KAYIT VE TAKİP MODÜLÜ
 MALİYE SGB..net TAŞINIR MAL KAYIT VE TAKİP MODÜLÜ 1 Taşınır Mal Yönetimi Taşınır Mal Yönetimi ile ilgili işlemlere Kaynak Yönetimi menüsü altındaki Taşınır Mal alt menüsünden ulaşıyoruz. Bu menünün seçenekleri
MALİYE SGB..net TAŞINIR MAL KAYIT VE TAKİP MODÜLÜ 1 Taşınır Mal Yönetimi Taşınır Mal Yönetimi ile ilgili işlemlere Kaynak Yönetimi menüsü altındaki Taşınır Mal alt menüsünden ulaşıyoruz. Bu menünün seçenekleri
İçindekiler Tablosu Talep Destek Yönetim Sistemi Programı...3
 İçindekiler Tablosu Talep Destek Yönetim Sistemi Programı...3 1. Özellikler.3 2. Kullanım..3 2.1. Ana Sayfa..5 2.2. Talep Modülü.7 2.3. Takibim Modülü 9 2.4. Takipte Modülü..11 2.5. Silinen Talepler Modülü...11
İçindekiler Tablosu Talep Destek Yönetim Sistemi Programı...3 1. Özellikler.3 2. Kullanım..3 2.1. Ana Sayfa..5 2.2. Talep Modülü.7 2.3. Takibim Modülü 9 2.4. Takipte Modülü..11 2.5. Silinen Talepler Modülü...11
HYS KANITLAYICI BELGE KILAVUZU. TEMMUZ-2014 Uygulama Geliştirme ve Destek Şubesi
 HYS KANITLAYICI BELGE KILAVUZU TEMMUZ-2014 Uygulama Geliştirme ve Destek Şubesi İçindekiler Tablosu GİRİŞ...2 I. BÖLÜM...3 HARCAMA BİRİMİ TARAFINDAN YAPILACAK İŞLEMLER...3 A. Kanıtlayıcı Belge Ekleme...3
HYS KANITLAYICI BELGE KILAVUZU TEMMUZ-2014 Uygulama Geliştirme ve Destek Şubesi İçindekiler Tablosu GİRİŞ...2 I. BÖLÜM...3 HARCAMA BİRİMİ TARAFINDAN YAPILACAK İŞLEMLER...3 A. Kanıtlayıcı Belge Ekleme...3
T.C. İçişleri Bakanlığı Bilgi İşlem Dairesi Başkanlığı. Evrak Logo Ekleme Kılavuzu. Kasım 2012
 T.C. İçişleri Bakanlığı Bilgi İşlem Dairesi Başkanlığı Evrak Logo Ekleme Kılavuzu Kasım 2012 İçerik 1 Birim Logosu Kayıt İşlemleri... 3 1.1 Tek Logo Ekleme İşlemleri... 4 1.1.1 Logo Pozisyonu :... 5 1.1.2
T.C. İçişleri Bakanlığı Bilgi İşlem Dairesi Başkanlığı Evrak Logo Ekleme Kılavuzu Kasım 2012 İçerik 1 Birim Logosu Kayıt İşlemleri... 3 1.1 Tek Logo Ekleme İşlemleri... 4 1.1.1 Logo Pozisyonu :... 5 1.1.2
Sisteme giriş yapıldıktan sonra aşağıdaki şekilde tek pencere sistemi ana sayfa açılacaktır.
 Bakanlığımız web sayfasından https://uygulama.gtb.gov.tr/tekpencere linki kullanılarak Tek Pencere Sistemi ne girilir ve açılan giriş ekranındaki bilgiler doldurularak sisteme giriş gerçekleştirilir. Sisteme
Bakanlığımız web sayfasından https://uygulama.gtb.gov.tr/tekpencere linki kullanılarak Tek Pencere Sistemi ne girilir ve açılan giriş ekranındaki bilgiler doldurularak sisteme giriş gerçekleştirilir. Sisteme
ASELSAN TEDARİKÇİ PORTALI KALİTE SÜREÇLERİ DOKÜMANI
 ASELSAN TEDARİKÇİ PORTALI KALİTE SÜREÇLERİ DOKÜMANI Versiyon: 2 Tarih: 28.09.2017 1 İçindekiler 1. Sisteme Giriş... 3 2. Geri Bildirim Süreci... 4 2.1. Geri bildirim oluşturma... 6 3. Denetim Talebi...
ASELSAN TEDARİKÇİ PORTALI KALİTE SÜREÇLERİ DOKÜMANI Versiyon: 2 Tarih: 28.09.2017 1 İçindekiler 1. Sisteme Giriş... 3 2. Geri Bildirim Süreci... 4 2.1. Geri bildirim oluşturma... 6 3. Denetim Talebi...
Okul Web Sitesi Yönetim Paneli Kullanımı
 Millî Eğitim Bakanlığı Bilgi İşlem Grup Başkanlığı tarafından ortak web sitesi tasarım çalışması yapılmıştır. Çalışmanın amacı tüm kurumlarımızın standart bir web sayfasına sahip olmalarını sağlamaktır.
Millî Eğitim Bakanlığı Bilgi İşlem Grup Başkanlığı tarafından ortak web sitesi tasarım çalışması yapılmıştır. Çalışmanın amacı tüm kurumlarımızın standart bir web sayfasına sahip olmalarını sağlamaktır.
Okul Web Sitesi Yönetim Paneli Kullanımı
 Millî Eğitim Bakanlığı Bilgi İşlem Grup Başkanlığı tarafından ortak web sitesi tasarım çalışması yapılmıştır. Çalışmanın amacı tüm kurumlarımızın standart bir web sayfasına sahip olmalarını sağlamaktır.
Millî Eğitim Bakanlığı Bilgi İşlem Grup Başkanlığı tarafından ortak web sitesi tasarım çalışması yapılmıştır. Çalışmanın amacı tüm kurumlarımızın standart bir web sayfasına sahip olmalarını sağlamaktır.
TEK PENCERE SİSTEMİ YÜKÜMLÜ KILAVUZU RİSK YÖNETİMİ VE KONTROL GENEL MÜDÜRLÜĞÜ ELEKTRONİK GÜMRÜK İŞLEMLERİ DAİRESİ
 2016 TEK PENCERE SİSTEMİ BİLİM, SANAYİ VE TEKNOLOJİ - Yasal Metroloji İthal İzni (Ölçü Aletleri) Belgesi YÜKÜMLÜ KILAVUZU RİSK YÖNETİMİ VE KONTROL GENEL MÜDÜRLÜĞÜ TPS-910-GEÇİCİ İTHALAT İZNİ BELGESİ Versiyon
2016 TEK PENCERE SİSTEMİ BİLİM, SANAYİ VE TEKNOLOJİ - Yasal Metroloji İthal İzni (Ölçü Aletleri) Belgesi YÜKÜMLÜ KILAVUZU RİSK YÖNETİMİ VE KONTROL GENEL MÜDÜRLÜĞÜ TPS-910-GEÇİCİ İTHALAT İZNİ BELGESİ Versiyon
ICubes Giriş. adresinden sisteme girilir. Açılan sayfaya kullanıcı adı ve şifre yazılarak platforma giriş yapılır
 ICUBES ICubes, Ipsos çalışanları ve müşterileri için tasarlanmış, üretim datalarını farklı bir platform üzerinden toplu şekilde görmeye yarayan bir programdır. ICubes Giriş http://ids.ipsos.com.tr/icubes/
ICUBES ICubes, Ipsos çalışanları ve müşterileri için tasarlanmış, üretim datalarını farklı bir platform üzerinden toplu şekilde görmeye yarayan bir programdır. ICubes Giriş http://ids.ipsos.com.tr/icubes/
T.C. SAĞLIK BAKANLIĞI TÜRKİYE KAMU HASTANELERİ KURUMU AYDIN İLİ KAMU HASTANELERİ BİRLİĞİ GENEL SEKRETERLİĞİ
 T.C. SAĞLIK BAKANLIĞI TÜRKİYE KAMU HASTANELERİ KURUMU AYDIN İLİ KAMU HASTANELERİ BİRLİĞİ GENEL SEKRETERLİĞİ Elektronik - Sağlık Personeli Bilgi Sistemi 12.11.2015 2 E-SPEBİS NEDİR? Elektronik Sağlık Personeli
T.C. SAĞLIK BAKANLIĞI TÜRKİYE KAMU HASTANELERİ KURUMU AYDIN İLİ KAMU HASTANELERİ BİRLİĞİ GENEL SEKRETERLİĞİ Elektronik - Sağlık Personeli Bilgi Sistemi 12.11.2015 2 E-SPEBİS NEDİR? Elektronik Sağlık Personeli
ÖĞRENCİ BİLGİ SİSTEMİ NDE Ders Açma İşlemi. Öğrenci ve Bilişim Koordinatörlüğü Aralık 2016 Ankara
 ÖĞRENCİ BİLGİ SİSTEMİ NDE Ders Açma İşlemi Öğrenci ve Bilişim Koordinatörlüğü Aralık 2016 Ankara DERS AÇMA http://obs.ankara.edu.tr Bir dersin açılabilmesi için öncelikle dersin ders havuzuna tanımlanması
ÖĞRENCİ BİLGİ SİSTEMİ NDE Ders Açma İşlemi Öğrenci ve Bilişim Koordinatörlüğü Aralık 2016 Ankara DERS AÇMA http://obs.ankara.edu.tr Bir dersin açılabilmesi için öncelikle dersin ders havuzuna tanımlanması
Sisteme giriş için Personel Daire Başkanlığı web adresinde ( bulunan Personel Bilgi Sistemi butonuna basılır.
 1. SİSTEME GİRİŞ Personel Bilgi Sistemi doğrudan erişim linki: http://app-personel.cbu.edu.tr/ Sisteme giriş için Personel Daire Başkanlığı web adresinde (http://personel.cbu.edu.tr/) bulunan Personel
1. SİSTEME GİRİŞ Personel Bilgi Sistemi doğrudan erişim linki: http://app-personel.cbu.edu.tr/ Sisteme giriş için Personel Daire Başkanlığı web adresinde (http://personel.cbu.edu.tr/) bulunan Personel
İSGBYS (İş Sağlığı Güvenliği Bilgi Yönetim Sistemi Yazılımı) OSGB/Firma Yetkilisi Kullanım Kılavuzu
 İSGBYS (İş Sağlığı Güvenliği Bilgi Yönetim Sistemi Yazılımı) OSGB/Firma Yetkilisi Kullanım Kılavuzu 1. Sisteme Giriş Sisteme, AKY Bilişim, ISGBYS Yazılımı Yetkilisi tarafından size verilen Kullanıcı Adı
İSGBYS (İş Sağlığı Güvenliği Bilgi Yönetim Sistemi Yazılımı) OSGB/Firma Yetkilisi Kullanım Kılavuzu 1. Sisteme Giriş Sisteme, AKY Bilişim, ISGBYS Yazılımı Yetkilisi tarafından size verilen Kullanıcı Adı
İNTERNET EXPLORER 7.0 TÜRKÇE AYARLARI
 İNTERNET EXPLORER 7.0 TÜRKÇE AYARLARI GEÇİCİ DOSYALARIN TEMİZLENMESİ: Araçlar menüsü altındaki internet özellikleri seçeneğine girilir. Göz atma geçmişi başlığı altındaki Sil butonu tıklanır. GEÇİCİ DOSYALARIN
İNTERNET EXPLORER 7.0 TÜRKÇE AYARLARI GEÇİCİ DOSYALARIN TEMİZLENMESİ: Araçlar menüsü altındaki internet özellikleri seçeneğine girilir. Göz atma geçmişi başlığı altındaki Sil butonu tıklanır. GEÇİCİ DOSYALARIN
Kişisel Web Sayfası Tasarım Sistemi
 Kişisel Web Sayfası Tasarım Sistemi Kullanım Kılavuzu Faik Demirbaş Ankara 2010 2 Kişisel Web Sayfası Tasarım Sistemi İçindekiler Giriş... 3 Kişisel Web Sayfası Tasarım Sistemine Giriş... 3 Menü İşlemleri...
Kişisel Web Sayfası Tasarım Sistemi Kullanım Kılavuzu Faik Demirbaş Ankara 2010 2 Kişisel Web Sayfası Tasarım Sistemi İçindekiler Giriş... 3 Kişisel Web Sayfası Tasarım Sistemine Giriş... 3 Menü İşlemleri...
TEK PENCERE SİSTEMİ GÜMRÜK KONTROLÜ ALTINDA İŞLEME İZİN BELGESİ YÜKÜMLÜ KILAVUZU RİSK YÖNETİMİ VE KONTROL GENEL MÜDÜRLÜĞÜ
 2016 TEK PENCERE SİSTEMİ GÜMRÜK KONTROLÜ ALTINDA İŞLEME İZİN BELGESİ YÜKÜMLÜ KILAVUZU RİSK YÖNETİMİ VE KONTROL GENEL MÜDÜRLÜĞÜ TPS-910-GEÇİCİ İTHALAT İZNİ BELGESİ Versiyon 1.1 Bakanlığımız web sayfasından
2016 TEK PENCERE SİSTEMİ GÜMRÜK KONTROLÜ ALTINDA İŞLEME İZİN BELGESİ YÜKÜMLÜ KILAVUZU RİSK YÖNETİMİ VE KONTROL GENEL MÜDÜRLÜĞÜ TPS-910-GEÇİCİ İTHALAT İZNİ BELGESİ Versiyon 1.1 Bakanlığımız web sayfasından
BİRİM KURULU ve BİRİM YÖNETİM KURULU EVRAKI
 GİRİŞ Bu doküman Akademik Birimleri tarafından Elektronik Belge Yönetim Sistemi kapsamında kullanılabilir olan Kurul Karar Evrakları için yardım dokümanı niteliğinde hazırlanmıştır. Karar Evrakları, Akademik
GİRİŞ Bu doküman Akademik Birimleri tarafından Elektronik Belge Yönetim Sistemi kapsamında kullanılabilir olan Kurul Karar Evrakları için yardım dokümanı niteliğinde hazırlanmıştır. Karar Evrakları, Akademik
Chronos Yönetim ekranları kullanım Kılavuzu
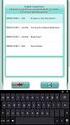 Chronos Yönetim ekranları kullanım Kılavuzu Döküman Bilgisi Hazırlayan: Burcu Altay Ünvan: Yazılım Geliştirme Danışmanı Döküman versiyonu: 1.1 Versiyon Geçmişi Ver. No. Ver. Tarihi Revize Eden Açıklama
Chronos Yönetim ekranları kullanım Kılavuzu Döküman Bilgisi Hazırlayan: Burcu Altay Ünvan: Yazılım Geliştirme Danışmanı Döküman versiyonu: 1.1 Versiyon Geçmişi Ver. No. Ver. Tarihi Revize Eden Açıklama
Ekle sekmesindeki Tablolar grubundaki Tablo seçeneği ile tablo oluşturulur.
 4. EKLE SEKMESİ Ekle sekmesi Excel de tablo, grafik, köprü ve resim eklendiği sekmedir. 4.1. Tablolar Ekle sekmesindeki Tablolar grubundaki Tablo seçeneği ile tablo oluşturulur. Tablo oluşturulmak istenen
4. EKLE SEKMESİ Ekle sekmesi Excel de tablo, grafik, köprü ve resim eklendiği sekmedir. 4.1. Tablolar Ekle sekmesindeki Tablolar grubundaki Tablo seçeneği ile tablo oluşturulur. Tablo oluşturulmak istenen
ÖĞRETİM PLANI Yeni Öğretim Planı Tanımlama Tanımlanan Öğretim Planına Ders Ekleme Tanımlanan Öğretim Planına Seçmeli Havuz
 ÖĞRETİM PLANI... 2 1. Yeni Öğretim Planı Tanımlama... 2 2. Tanımlanan Öğretim Planına Ders Ekleme... 3 3. Tanımlanan Öğretim Planına Seçmeli Havuz Dersi Ekleme... 4 4. Ders İşlemleri... 6 4.1.Düzenleme...
ÖĞRETİM PLANI... 2 1. Yeni Öğretim Planı Tanımlama... 2 2. Tanımlanan Öğretim Planına Ders Ekleme... 3 3. Tanımlanan Öğretim Planına Seçmeli Havuz Dersi Ekleme... 4 4. Ders İşlemleri... 6 4.1.Düzenleme...
WEB SİTESİ YÖNETİM PANELİ KULLANMA YÖNERGESİ
 WEB SİTESİ YÖNETİM PANELİ KULLANMA YÖNERGESİ Web Sitesi Yönetim Paneli, Üniversitemiz web sitesinde, birimlerimize ait web sitelerindeki içerikler üzerinde ekleme, silme, değiştirme gibi güncelleme işlemlerini,
WEB SİTESİ YÖNETİM PANELİ KULLANMA YÖNERGESİ Web Sitesi Yönetim Paneli, Üniversitemiz web sitesinde, birimlerimize ait web sitelerindeki içerikler üzerinde ekleme, silme, değiştirme gibi güncelleme işlemlerini,
Süleyman Demirel Üniversitesi Taşınır Yönetim Sistemi Kullanım Kılavuzu. Giriş Sayfası... 1. Menü... 2. Taşınır Mal Girişi... 3
 Süleyman Demirel Üniversitesi Taşınır Yönetim Sistemi Kullanım Kılavuzu rev: 0.15 İçindekiler Giriş Sayfası... 1 Menü... 2 Taşınır Mal Girişi... 3 Taşınır Mal Çıkışı... 5 Geçici Taşınır Kabulü... 6 İstekler...
Süleyman Demirel Üniversitesi Taşınır Yönetim Sistemi Kullanım Kılavuzu rev: 0.15 İçindekiler Giriş Sayfası... 1 Menü... 2 Taşınır Mal Girişi... 3 Taşınır Mal Çıkışı... 5 Geçici Taşınır Kabulü... 6 İstekler...
İzibiz E-Defter Son Kullanıcı Kullanım Klavuzu
 İçindekiler 1. Giriş... 2 2. Açılış... 2 3. Defter Sihirbazı... 3 4. İmzalama... 7 5. Berat Oluşturma... 7 6. Berat İmzalama... 8 7. GIB e Gönder... 8 8. Berat İndir... 8 9. Görüntüle... 9 10. Görüntüle...
İçindekiler 1. Giriş... 2 2. Açılış... 2 3. Defter Sihirbazı... 3 4. İmzalama... 7 5. Berat Oluşturma... 7 6. Berat İmzalama... 8 7. GIB e Gönder... 8 8. Berat İndir... 8 9. Görüntüle... 9 10. Görüntüle...
SLCM - Dönemde Açılan Dersler için Şube Tanımlama
 SLCM - Dönemde Açılan Dersler için Şube Tanımlama Dönem başlangıç işlemlerinden ilgili dönemde açılan derslere ilişkin şubelerin yaratılması için aşağıdaki işlemler gerçekleştirilir. SAP sistemine login
SLCM - Dönemde Açılan Dersler için Şube Tanımlama Dönem başlangıç işlemlerinden ilgili dönemde açılan derslere ilişkin şubelerin yaratılması için aşağıdaki işlemler gerçekleştirilir. SAP sistemine login
1.DERS AÇMA İŞLEMLERİ
 İçindekiler 1.DERS AÇMA İŞLEMLERİ... 2 1.1.YENİ DERS AÇMA NASIL YAPILIR?... 3 2.ÖĞRENCİ DERS YÖNETİMİ EKRANINDA ÖĞRENCİNİN ÜZERİNE DERS NASIL EKLENİR?... 9 2.1.YENİ DERS EKLEME... 11 1.DERS AÇMA İŞLEMLERİ
İçindekiler 1.DERS AÇMA İŞLEMLERİ... 2 1.1.YENİ DERS AÇMA NASIL YAPILIR?... 3 2.ÖĞRENCİ DERS YÖNETİMİ EKRANINDA ÖĞRENCİNİN ÜZERİNE DERS NASIL EKLENİR?... 9 2.1.YENİ DERS EKLEME... 11 1.DERS AÇMA İŞLEMLERİ
AKILLI KÜRSÜ KULLANIM KILAVUZU
 Sayfa 1/11 AKILLI KÜRSÜ KULLANIM KILAVUZU 26.01.2017 Sayfa 2/11 Akıllı Kürsüleri Çalıştırmak Akıllı kürsüleri çalıştırabilmek için her bir kürsünün hemen yan tarafında bulunan şifre giriş panelinden yararlanılır.
Sayfa 1/11 AKILLI KÜRSÜ KULLANIM KILAVUZU 26.01.2017 Sayfa 2/11 Akıllı Kürsüleri Çalıştırmak Akıllı kürsüleri çalıştırabilmek için her bir kürsünün hemen yan tarafında bulunan şifre giriş panelinden yararlanılır.
ÖNEMLİ NOTLAR (OKUMADAN DEVAM ETMEYİNİZ)
 ÖNEMLİ NOTLAR (OKUMADAN DEVAM ETMEYİNİZ) Arkadaşlar, öncelikle sisteme giriş yapabilmek için, okulumuzun kodu ve DynEd okul yönetici şifresine ihtiyacımız var. DynEd okul yönetici şifresini bilmeyenler,
ÖNEMLİ NOTLAR (OKUMADAN DEVAM ETMEYİNİZ) Arkadaşlar, öncelikle sisteme giriş yapabilmek için, okulumuzun kodu ve DynEd okul yönetici şifresine ihtiyacımız var. DynEd okul yönetici şifresini bilmeyenler,
ELEKTRONİK BELGE YÖNETİM SİSTEMİ (EBYS)
 ELEKTRONİK BELGE YÖNETİM SİSTEMİ (EBYS) AGENT KULLANIM DOKÜMANI HİZMETE ÖZEL 1/21 Rev. 1 İÇİNDEKİLER 1 İÇİNDEKİLER 2 1.1. AYARLAR... 3 1.2. YENİLE... 7 1.3. BİLDİRİM VE GÖREVLER... 9 1.4. ENVİSİON ANA
ELEKTRONİK BELGE YÖNETİM SİSTEMİ (EBYS) AGENT KULLANIM DOKÜMANI HİZMETE ÖZEL 1/21 Rev. 1 İÇİNDEKİLER 1 İÇİNDEKİLER 2 1.1. AYARLAR... 3 1.2. YENİLE... 7 1.3. BİLDİRİM VE GÖREVLER... 9 1.4. ENVİSİON ANA
Uzaktan Öğretim Sistemi Öğrenci Kullanım Kılavuzu
 Uzaktan Öğretim Sistemi Öğrenci Kullanım Kılavuzu İçindekiler 1- Sisteme Giriş Yapılması... 2 2- Canlı Derslere Katılma... 4 3- Kaynakları Görüntüleme... 5 4- Ödevleri Görüntüleme... 7 5- Ders Tartışma
Uzaktan Öğretim Sistemi Öğrenci Kullanım Kılavuzu İçindekiler 1- Sisteme Giriş Yapılması... 2 2- Canlı Derslere Katılma... 4 3- Kaynakları Görüntüleme... 5 4- Ödevleri Görüntüleme... 7 5- Ders Tartışma
Bilgi Ekranı... 3-5. Ders Teklifi... 6-11. Alanımdaki Dersler(Alan Koordinatörü)... 11-13. Koordinatörlüğümdeki Dersler(Ders Koordinatörü)...
 İçindekiler Bilgi Ekranı... 3-5 Ders Teklifi... 6-11 Alanımdaki Dersler(Alan Koordinatörü)... 11-13 Koordinatörlüğümdeki Dersler(Ders Koordinatörü)... 14-15 Koordinatörlüğümdeki Programlar (Program Koordinatörü)...
İçindekiler Bilgi Ekranı... 3-5 Ders Teklifi... 6-11 Alanımdaki Dersler(Alan Koordinatörü)... 11-13 Koordinatörlüğümdeki Dersler(Ders Koordinatörü)... 14-15 Koordinatörlüğümdeki Programlar (Program Koordinatörü)...
Kullanım Kılavuzu Milli Eğitim Bakanlığı 2010
 Kullanım Kılavuzu Milli Eğitim Bakanlığı 2010 Bu belge BT Sınıfı Etkinliklerinde Kullanılmak Üzere Hazırlanmıştır İÇİNDEKİLER GİRİŞ... 3 ÜYE (KAYIT) OLMA... 3 YÖNETİM PANELİ İŞLEMLERİ... 5 ŞABLON AYARLARI...
Kullanım Kılavuzu Milli Eğitim Bakanlığı 2010 Bu belge BT Sınıfı Etkinliklerinde Kullanılmak Üzere Hazırlanmıştır İÇİNDEKİLER GİRİŞ... 3 ÜYE (KAYIT) OLMA... 3 YÖNETİM PANELİ İŞLEMLERİ... 5 ŞABLON AYARLARI...
WEB SAYFASI KULLANIM KILAVUZU
 WEB SAYFASI KULLANIM KILAVUZU Admin/Account/Login linkinden İKÇÜ Panele Kullanıcı Adı ve Şifre ile giriş yapılır. Kullanıcı adı ve şifre ile giriş yaptıktan sonra sol taraftaki menüden; websitesinde güncellemek
WEB SAYFASI KULLANIM KILAVUZU Admin/Account/Login linkinden İKÇÜ Panele Kullanıcı Adı ve Şifre ile giriş yapılır. Kullanıcı adı ve şifre ile giriş yaptıktan sonra sol taraftaki menüden; websitesinde güncellemek
AYBEL YAZILIM E-REÇETE PROGRAMI
 AYBEL YAZILIM E-REÇETE PROGRAMI İŞYERİ HEKİMLERİNİN YAPMASI GEREKEN İŞLEMLER E-REÇETE YAZABİLMELERİ İÇİN - E-imza sahibi olmak, Elektronik imza (e-imza) usb dongle cihazınızın bilgisayarınıza tanıtılması
AYBEL YAZILIM E-REÇETE PROGRAMI İŞYERİ HEKİMLERİNİN YAPMASI GEREKEN İŞLEMLER E-REÇETE YAZABİLMELERİ İÇİN - E-imza sahibi olmak, Elektronik imza (e-imza) usb dongle cihazınızın bilgisayarınıza tanıtılması
Muayene olmamış sekmesinde seçili hasta üzerinde sağ klik Randevu Kabul ile Açılan Randevu Kabul İşlemleri ekranından hasta randevusu kabul edilerek
 Muayene olmamış sekmesinde seçili hasta üzerinde sağ klik Randevu Kabul ile Açılan Randevu Kabul İşlemleri ekranından hasta randevusu kabul edilerek muayeneye başlanır. Anamnez Toplu Metin sekmesinde kullanıcı
Muayene olmamış sekmesinde seçili hasta üzerinde sağ klik Randevu Kabul ile Açılan Randevu Kabul İşlemleri ekranından hasta randevusu kabul edilerek muayeneye başlanır. Anamnez Toplu Metin sekmesinde kullanıcı
T.C. İçişleri Bakanlığı Bilgi İşlem Dairesi Başkanlığı Evrak Görebilirlik Kuralları Kullanıcı Kılavuzu
 T.C. İçişleri Bakanlığı Bilgi İşlem Dairesi Başkanlığı Evrak Görebilirlik Kuralları Kullanıcı Kılavuzu Mart 2012 İçerik 1.1 Kişisel Evrak Aramalarında Bulabileceğiniz Evraklar... 4 1.1.1 Kişisel Gelen
T.C. İçişleri Bakanlığı Bilgi İşlem Dairesi Başkanlığı Evrak Görebilirlik Kuralları Kullanıcı Kılavuzu Mart 2012 İçerik 1.1 Kişisel Evrak Aramalarında Bulabileceğiniz Evraklar... 4 1.1.1 Kişisel Gelen
UZAKTAN EĞİTİM YÖNETİM SİSTEMİ (MMYO)EĞİTMEN YARDIM KILAVUZU
 UZAKTAN EĞİTİM YÖNETİM SİSTEMİ (MMYO)EĞİTMEN YARDIM KILAVUZU MERSİN, 2018 MERSİN MESLEK YÜKSEKOKULU ANA SAYFASI TANITIMI Mersin Meslek Yüksekokulu resmi web sitesine http://uzak4.mersin.edu.tr/index.php
UZAKTAN EĞİTİM YÖNETİM SİSTEMİ (MMYO)EĞİTMEN YARDIM KILAVUZU MERSİN, 2018 MERSİN MESLEK YÜKSEKOKULU ANA SAYFASI TANITIMI Mersin Meslek Yüksekokulu resmi web sitesine http://uzak4.mersin.edu.tr/index.php
T.C. MĠLLÎ EĞĠTĠM BAKANLIĞI EĞĠTĠM TEKNOLOJĠLERĠ GENEL MÜDÜRLÜĞÜ BĠLĠġĠM HĠZMETLERĠ DAĠRESĠ MEZUN ÖĞRENCĠ SORGULAMA MODÜLÜ KULLANIM KILAVUZU
 T.C. MĠLLÎ EĞĠTĠM BAKANLIĞI EĞĠTĠM TEKNOLOJĠLERĠ GENEL MÜDÜRLÜĞÜ BĠLĠġĠM HĠZMETLERĠ DAĠRESĠ MEZUN ÖĞRENCĠ SORGULAMA MODÜLÜ KULLANIM KILAVUZU TERME-2015 1. GĠRĠġ MOS modülü 6111 Sayılı Kanun Teşviki kanunu
T.C. MĠLLÎ EĞĠTĠM BAKANLIĞI EĞĠTĠM TEKNOLOJĠLERĠ GENEL MÜDÜRLÜĞÜ BĠLĠġĠM HĠZMETLERĠ DAĠRESĠ MEZUN ÖĞRENCĠ SORGULAMA MODÜLÜ KULLANIM KILAVUZU TERME-2015 1. GĠRĠġ MOS modülü 6111 Sayılı Kanun Teşviki kanunu
Web Labaratuar Modulu
 Web Labaratuar Modulu http://212.156.99.42:777/mlis Linkini web tarayıcıların(google Chrome tercih sebebi) adres satırına linki yazıp Enter butonu tıklanır. Kullanıcı ekranı karşımıza gelir. Karşımıza
Web Labaratuar Modulu http://212.156.99.42:777/mlis Linkini web tarayıcıların(google Chrome tercih sebebi) adres satırına linki yazıp Enter butonu tıklanır. Kullanıcı ekranı karşımıza gelir. Karşımıza
PERCULUS EĞİTMEN KULLANICI KILAVUZU
 PERCULUS EĞİTMEN KULLANICI KILAVUZU Perculus sisteminde temel üç rol bulunur. Bunlar sistemi kullanacak kişinin sistemde kullanacağı özellikleri etkin ve pratik kullanımını sağlamak amacıyla geliştirilip
PERCULUS EĞİTMEN KULLANICI KILAVUZU Perculus sisteminde temel üç rol bulunur. Bunlar sistemi kullanacak kişinin sistemde kullanacağı özellikleri etkin ve pratik kullanımını sağlamak amacıyla geliştirilip
Sisteme giriş yapıldığında ana sayfa üzerinde işlem menüleri, Hızlı erişim butonları ve mail gönderim istatistikleri yer alır.
 Kullanım Kılavuzu 1. Sisteme Giriş... 2 2. JetMail Ana Sayfa... 2 3. Kişi Listesi Ekleme... 3 3.1. Özel Alan Ekleme... 3 3.2. Segment Görüntüleme... 4 3.3. Bounced Kabul Edilen Mailler... 5 4. Kişi Ekleme...
Kullanım Kılavuzu 1. Sisteme Giriş... 2 2. JetMail Ana Sayfa... 2 3. Kişi Listesi Ekleme... 3 3.1. Özel Alan Ekleme... 3 3.2. Segment Görüntüleme... 4 3.3. Bounced Kabul Edilen Mailler... 5 4. Kişi Ekleme...
İ ZMİ R KÂ Tİ P ÇELEBİ Ü Nİ VERSİ TESİ ÜZÂKTÂN EĞ İ Tİ M Sİ STEMİ Ö Ğ RENCİ KÜLLÂNİM KİLÂVÜZÜ
 İ ZMİ R KÂ Tİ P ÇELEBİ Ü Nİ VERSİ TESİ ÜZÂKTÂN EĞ İ Tİ M Sİ STEMİ Ö Ğ RENCİ KÜLLÂNİM KİLÂVÜZÜ İçindekiler 1. Giriş... 3 2. Portal / Ana sayfa... 3 2.1 Sisteme Giriş Yapılması... 3 2.2 Sisteme Giriş Yapılamaması...
İ ZMİ R KÂ Tİ P ÇELEBİ Ü Nİ VERSİ TESİ ÜZÂKTÂN EĞ İ Tİ M Sİ STEMİ Ö Ğ RENCİ KÜLLÂNİM KİLÂVÜZÜ İçindekiler 1. Giriş... 3 2. Portal / Ana sayfa... 3 2.1 Sisteme Giriş Yapılması... 3 2.2 Sisteme Giriş Yapılamaması...
PERKON PDKS Kurulum ve hızlı başlangıç rehberi
 Oluşturma 02.11.2015 Revizyon: 19.01.2016 Rev. No: 03 Yazan: Süleyman FAKİR Düzenleyen: F. DELİRİ PERKON PDKS Kurulum ve hızlı başlangıç rehberi 1) PDKS Kurulumu, Lisans Onaylaması Ve Veri Tabanı Ayarları
Oluşturma 02.11.2015 Revizyon: 19.01.2016 Rev. No: 03 Yazan: Süleyman FAKİR Düzenleyen: F. DELİRİ PERKON PDKS Kurulum ve hızlı başlangıç rehberi 1) PDKS Kurulumu, Lisans Onaylaması Ve Veri Tabanı Ayarları
KULLANICI KILAVUZU KAMU HASTANELERİ
 ALMS YÖNETİCİ KULLANICI KILAVUZU KAMU HASTANELERİ ANA SAYFA ALMS nin hem kilit hem anahtar kullanıcısı Yönetici (veya Admin) olarak anılır. ALMS ile ilgili tüm eklemeleri, düzeltmeleri, çıkartmaları, görüntülemeleri
ALMS YÖNETİCİ KULLANICI KILAVUZU KAMU HASTANELERİ ANA SAYFA ALMS nin hem kilit hem anahtar kullanıcısı Yönetici (veya Admin) olarak anılır. ALMS ile ilgili tüm eklemeleri, düzeltmeleri, çıkartmaları, görüntülemeleri
GİDEN EVRAK KAYIT SAYFASI KULLANICI KILAVUZU
 GİDEN EVRAK KAYIT SAYFASI KULLANICI KILAVUZU 2012 İÇERİK 1 EVRAK OLUŞTUR... 3 1.1 Gizlilik Derecesi... 5 1.2 Yazı Durumu... 5 1.3 Konu Grubu ve Konu seçme... 6 1.3.1 Konu Grubu Favori Belirleme... 7 1.4
GİDEN EVRAK KAYIT SAYFASI KULLANICI KILAVUZU 2012 İÇERİK 1 EVRAK OLUŞTUR... 3 1.1 Gizlilik Derecesi... 5 1.2 Yazı Durumu... 5 1.3 Konu Grubu ve Konu seçme... 6 1.3.1 Konu Grubu Favori Belirleme... 7 1.4
KBS - MATRAH BİRLEŞTİRME (KBS DIŞINDA HESAPLANARAK ÖDENEN DÖNER SERMAYE KATKI PAYI VB. ÖDEMELERE AİT MATRAHLARIN MAAŞ MATRAHLARI İLE BİRLEŞTİRİLMESİ)
 KBS - MATRAH BİRLEŞTİRME (KBS DIŞINDA HESAPLANARAK ÖDENEN DÖNER SERMAYE KATKI PAYI VB. ÖDEMELERE AİT MATRAHLARIN MAAŞ MATRAHLARI İLE BİRLEŞTİRİLMESİ) UYGULAMA KILAVUZU (VERSİYON-2) PERSONEL YAZILIM VE
KBS - MATRAH BİRLEŞTİRME (KBS DIŞINDA HESAPLANARAK ÖDENEN DÖNER SERMAYE KATKI PAYI VB. ÖDEMELERE AİT MATRAHLARIN MAAŞ MATRAHLARI İLE BİRLEŞTİRİLMESİ) UYGULAMA KILAVUZU (VERSİYON-2) PERSONEL YAZILIM VE
EKOM WEB DESIGNER PROGRMI KULLANMA KILAVUZ. 1 - Web Sayfası Tasarımı Oluşturma / Var Olan Tasarımı Açma:
 EKOM WEB DESIGNER PROGRMI KULLANMA KILAVUZ 1 Web Sayfası Tasarımı Oluşturma / Var Olan Tasarımı Açma 2 Web Sayfasına Yeni Element Ekleme Ve Özelliklerini Belirleme Değişiklik Yapma 3 Web Sayfası Tasarımını
EKOM WEB DESIGNER PROGRMI KULLANMA KILAVUZ 1 Web Sayfası Tasarımı Oluşturma / Var Olan Tasarımı Açma 2 Web Sayfasına Yeni Element Ekleme Ve Özelliklerini Belirleme Değişiklik Yapma 3 Web Sayfası Tasarımını
AYDES PROJESİ HIZLI RAPORLAR FORMU EĞİTİM DOKÜMANI
 AYDES PROJESİ HIZLI RAPORLAR FORMU 2005.0203.2015 İÇİNDEKİLER 1. DOKÜMAN SÜRÜMLERİ... 4 2. HIZLI RAPORLAR... 5 2.1 Hızlı Raporlar Formu Ana Ekranı... 5 2.2 Hızlı Raporları Listeleme... 5 2.3 Hızlı Rapor
AYDES PROJESİ HIZLI RAPORLAR FORMU 2005.0203.2015 İÇİNDEKİLER 1. DOKÜMAN SÜRÜMLERİ... 4 2. HIZLI RAPORLAR... 5 2.1 Hızlı Raporlar Formu Ana Ekranı... 5 2.2 Hızlı Raporları Listeleme... 5 2.3 Hızlı Rapor
PRUSA İSG KULLANIM KILAVUZU
 PRUSA İSG KULLANIM KILAVUZU Sürüm 0.0.1 İçindekiler Firma İşlemleri :. 1. Firmalar Firma Kayıt Firma Bilgisi Değiştirme 2. Tesisler Tesis Ekle Tesis Düzenle 3. Bölümler Bölüm Ekle Bölüm Düzenle 4. Birimler
PRUSA İSG KULLANIM KILAVUZU Sürüm 0.0.1 İçindekiler Firma İşlemleri :. 1. Firmalar Firma Kayıt Firma Bilgisi Değiştirme 2. Tesisler Tesis Ekle Tesis Düzenle 3. Bölümler Bölüm Ekle Bölüm Düzenle 4. Birimler
YAYINLANAN RAPORLAR FORMU EĞİTİM DOKÜMANI
 YAYINLANAN RAPORLAR FORMU 1905.023.2015 İÇİNDEKİLER 1. DOKÜMAN SÜRÜMLERİ... 4 2. YAYINLANAN RAPORLAR... 5 2.1 Yayınlanan Raporlar Formu Ana Ekranı... 5 2.2 Yayınlanan Raporları Listeleme... 5 2.3 Yayınlanan
YAYINLANAN RAPORLAR FORMU 1905.023.2015 İÇİNDEKİLER 1. DOKÜMAN SÜRÜMLERİ... 4 2. YAYINLANAN RAPORLAR... 5 2.1 Yayınlanan Raporlar Formu Ana Ekranı... 5 2.2 Yayınlanan Raporları Listeleme... 5 2.3 Yayınlanan
VAKIFBANK SANAL POS PANELİ KULLANICI KILAVUZU
 VAKIFBANK SANAL POS PANELİ KULLANICI KILAVUZU DEĞERLİ ÜYE İŞYERİMİZ! Vakıfbank Sanal POS Ekibi olarak, sizlere daha iyi hizmet verebilmek için çalışmaya devam ediyoruz. İlerleyen dönemlerde panelimizin
VAKIFBANK SANAL POS PANELİ KULLANICI KILAVUZU DEĞERLİ ÜYE İŞYERİMİZ! Vakıfbank Sanal POS Ekibi olarak, sizlere daha iyi hizmet verebilmek için çalışmaya devam ediyoruz. İlerleyen dönemlerde panelimizin
BOLOGNA İŞLEMLERİ. Seçilen fakülte bölüm programı düzenlemek için; Değiştir butonuna tıklayınız.
 BOLOGNA İŞLEMLERİ Öncesi yapılması gereken işlemler 1. Fakülte Bölüm Programlarınkontrol edilmesi (Akademik İşlemler>Fakülte Tanımları) (Akademik İşlemler > Bölüm Tanımları) (Akademik İşlemler > Program
BOLOGNA İŞLEMLERİ Öncesi yapılması gereken işlemler 1. Fakülte Bölüm Programlarınkontrol edilmesi (Akademik İşlemler>Fakülte Tanımları) (Akademik İşlemler > Bölüm Tanımları) (Akademik İşlemler > Program
2018 VERGİ DÖNEMİ İÇİN BASİT USUL YILLIK GELİR VERGİSİ BEYANNAMESİ (1001C) KULLANIM KILAVUZU
 2018 VERGİ DÖNEMİ İÇİN BASİT USUL YILLIK GELİR VERGİSİ BEYANNAMESİ (1001C) KULLANIM KILAVUZU 1 İÇİNDEKİLER 1. Sisteme Giriş... 3 2. Mükellef Seçimi... 3 3. Beyanname Oluşturma Ekranına Geçiş... 4 4. Hesap
2018 VERGİ DÖNEMİ İÇİN BASİT USUL YILLIK GELİR VERGİSİ BEYANNAMESİ (1001C) KULLANIM KILAVUZU 1 İÇİNDEKİLER 1. Sisteme Giriş... 3 2. Mükellef Seçimi... 3 3. Beyanname Oluşturma Ekranına Geçiş... 4 4. Hesap
ARLAB ARaştırma LABoratuvar Projesi Kullanım Kılavuzu
 2014 ARLAB ARaştırma LABoratuvar Projesi Kullanım Kılavuzu İ.Ü. KURUMSAL OTOMASYON PROJESİ 1. GİRİŞ... 2 1.1 AMAÇ... 2 2. KULLANICI OLUŞTURMA VE SİSTEME GİRİŞ... 2 3. BİLGİ İŞLEMLERİ... 4 3.1 LABORATUVAR
2014 ARLAB ARaştırma LABoratuvar Projesi Kullanım Kılavuzu İ.Ü. KURUMSAL OTOMASYON PROJESİ 1. GİRİŞ... 2 1.1 AMAÇ... 2 2. KULLANICI OLUŞTURMA VE SİSTEME GİRİŞ... 2 3. BİLGİ İŞLEMLERİ... 4 3.1 LABORATUVAR
BOLOGNA SÜRECİ PROGRAM TANITIM İŞLEMLERİ FAKÜLTE/BÖLÜM/PROGRAM TANITIM
 BOLOGNA SÜRECİ PROGRAM TANITIM İŞLEMLERİ FAKÜLTE/BÖLÜM/PROGRAM TANITIM Fakülte/Bölüm/Program tanıtım ekranı Üniversite de var olan programların tanıtım bilgileri girişinin yapıldığı ekrandır. Herhangi
BOLOGNA SÜRECİ PROGRAM TANITIM İŞLEMLERİ FAKÜLTE/BÖLÜM/PROGRAM TANITIM Fakülte/Bölüm/Program tanıtım ekranı Üniversite de var olan programların tanıtım bilgileri girişinin yapıldığı ekrandır. Herhangi
ALMS SORU BANKASI VE SINAV YÖNETİMİ KILAVUZU KAMU HASTANELERİ
 ALMS SORU BANKASI VE SINAV YÖNETİMİ KILAVUZU KAMU HASTANELERİ SORU BANKASI Soru Bankası sınavlarda kullanılmak üzere hazırlanan veya hazırlanmış soruların tutulduğu yerdir. Sınavlarda daha önce kullanılmış
ALMS SORU BANKASI VE SINAV YÖNETİMİ KILAVUZU KAMU HASTANELERİ SORU BANKASI Soru Bankası sınavlarda kullanılmak üzere hazırlanan veya hazırlanmış soruların tutulduğu yerdir. Sınavlarda daha önce kullanılmış
İlgili sayfa ulaşmak için metnin üzerine TIKLAYINIZ.!
 ADAY BAŞVURU SÜRECİ 1 1.ÖSYM ÖN KAYIT BAŞVURU BİLGİLERİNİN ADIM ADIM GİRİLMESİ 2 1.1.KİMLİK BİLGİLERİ 3 1.2.AİLE BİLGİLERİ 4 1.3. İŞ BİLGİLERİ 6 1.4. ADRES BİLGİLERİ 7 1.5. İLETİŞİM BİLGİLERİ 8 1.6.EĞİTİM
ADAY BAŞVURU SÜRECİ 1 1.ÖSYM ÖN KAYIT BAŞVURU BİLGİLERİNİN ADIM ADIM GİRİLMESİ 2 1.1.KİMLİK BİLGİLERİ 3 1.2.AİLE BİLGİLERİ 4 1.3. İŞ BİLGİLERİ 6 1.4. ADRES BİLGİLERİ 7 1.5. İLETİŞİM BİLGİLERİ 8 1.6.EĞİTİM
ICubes Giriş. http://ids.ipsos.com.tr/icubes/ adresinden sisteme girilir. Açılan sayfaya kullanıcı adı ve şifre yazılarak platforma giriş yapılır
 ICUBES ICubes, Ipsos çalışanları ve müşterileri için tasarlanmış, üretim datalarını farklı bir platform üzerinden toplu şekilde görmeye yarayan bir programdır. ICubes Giriş http://ids.ipsos.com.tr/icubes/
ICUBES ICubes, Ipsos çalışanları ve müşterileri için tasarlanmış, üretim datalarını farklı bir platform üzerinden toplu şekilde görmeye yarayan bir programdır. ICubes Giriş http://ids.ipsos.com.tr/icubes/
1. Mutabakat.zip dosyası açılır. 2. Mutabakat klasörü içindeki Mutabakat.exe dosyası çalıştırılır.
 BA&BS MUTABAKAT PROGRAMI Kurulumu 1. Mutabakat.zip dosyası açılır. 2. Mutabakat klasörü içindeki Mutabakat.exe dosyası çalıştırılır. 3. Server ayarlarının yapılacağı pencere açılır. 3.1 Server Adı\instance
BA&BS MUTABAKAT PROGRAMI Kurulumu 1. Mutabakat.zip dosyası açılır. 2. Mutabakat klasörü içindeki Mutabakat.exe dosyası çalıştırılır. 3. Server ayarlarının yapılacağı pencere açılır. 3.1 Server Adı\instance
MapCodeX Cloud Server. Kullanım Kılavuzu
 MapCodeX Cloud Server Kullanım Kılavuzu İçindekiler MapCodeX Cloud Server... 4 MapCodeX Cloud Server Hakkında... 5 MapCodeX Cloud Server Genel Özellikleri... 6 MapCodeX Cloud Server'ın Kullanıcı Arayüzü...
MapCodeX Cloud Server Kullanım Kılavuzu İçindekiler MapCodeX Cloud Server... 4 MapCodeX Cloud Server Hakkında... 5 MapCodeX Cloud Server Genel Özellikleri... 6 MapCodeX Cloud Server'ın Kullanıcı Arayüzü...
T. C. KAMU İHALE KURUMU
 T. C. KAMU İHALE KURUMU Elektronik İhale Dairesi ELEKTRONİK KAMU ALIMLARI PLATFORMU Doğrudan Temin Kullanım Kılavuzu Sürüm No: 1.0 Yayın Tarihi: 01.01.2016 444 0 545 2014 Kamu İhale Kurumu Tüm hakları
T. C. KAMU İHALE KURUMU Elektronik İhale Dairesi ELEKTRONİK KAMU ALIMLARI PLATFORMU Doğrudan Temin Kullanım Kılavuzu Sürüm No: 1.0 Yayın Tarihi: 01.01.2016 444 0 545 2014 Kamu İhale Kurumu Tüm hakları
DESTEK DOKÜMANI ANKET YÖNETİMİ. Kurum tarafından yapılacak anketlerin hazırlandığı, yayınlandığı ve sonuçların raporlanabildiği modüldür.
 Bölüm ANKET YÖNETİMİ Kurum tarafından yapılacak anketlerin hazırlandığı, yayınlandığı ve sonuçların raporlanabildiği modüldür. Anket uygulaması için aşağıdaki işlem adımlarını uygulamak gerekmektedir.
Bölüm ANKET YÖNETİMİ Kurum tarafından yapılacak anketlerin hazırlandığı, yayınlandığı ve sonuçların raporlanabildiği modüldür. Anket uygulaması için aşağıdaki işlem adımlarını uygulamak gerekmektedir.
MÜLKİ İDARE AMİRLERİ ATAMA MODÜLÜ
 MÜLKİ İDARE AMİRLERİ ATAMA MODÜLÜ (PERSONEL GENEL MÜDÜRLÜĞÜ - MÜKİ İDARE AMİRLERİ ATAMA ŞUBE MÜDÜRLÜĞÜ) KULLANICI KLAVUZU Temmuz 2011 Havva Yıldırım İçindekiler 1 Amaç 4 2 Giriş 4 3 Arama ve İşlemler 6
MÜLKİ İDARE AMİRLERİ ATAMA MODÜLÜ (PERSONEL GENEL MÜDÜRLÜĞÜ - MÜKİ İDARE AMİRLERİ ATAMA ŞUBE MÜDÜRLÜĞÜ) KULLANICI KLAVUZU Temmuz 2011 Havva Yıldırım İçindekiler 1 Amaç 4 2 Giriş 4 3 Arama ve İşlemler 6
İÇİNDEKİLER 1. E-DEVLET SİSTEMİNE GİRİŞ... 2 2. KULLANICI İŞLEM MENÜSÜ... 6
 İÇİNDEKİLER. E-DEVLET SİSTEMİNE GİRİŞ.... KULLANICI İŞLEM MENÜSÜ... 6.. YENİ DÖNEM AÇMA... 6.. EĞİTİM DÖNEMLERİ LİSTELE... 7.3. DÖNEME DERS EKLEME/SİLME... 8.4. DERS LİSTELEME... 9.5. DÖNEME KURSİYER EKLEME/SİLME...
İÇİNDEKİLER. E-DEVLET SİSTEMİNE GİRİŞ.... KULLANICI İŞLEM MENÜSÜ... 6.. YENİ DÖNEM AÇMA... 6.. EĞİTİM DÖNEMLERİ LİSTELE... 7.3. DÖNEME DERS EKLEME/SİLME... 8.4. DERS LİSTELEME... 9.5. DÖNEME KURSİYER EKLEME/SİLME...
BEŞHEKİM GRUP AYBEL YAZILIM İBYS PROGRAMI KULLANIMI
 BEŞHEKİM GRUP AYBEL YAZILIM İBYS PROGRAMI KULLANIMI PROGRAM İNDİRME : Beşhekim grup Aybel Yazılım İbys programımızı http://aybelsoft.com/uploads/aybelsoft-ibys.rar linkinden programı indirebilirsiniz.
BEŞHEKİM GRUP AYBEL YAZILIM İBYS PROGRAMI KULLANIMI PROGRAM İNDİRME : Beşhekim grup Aybel Yazılım İbys programımızı http://aybelsoft.com/uploads/aybelsoft-ibys.rar linkinden programı indirebilirsiniz.
AYDES PROJESİ NAKLİYE HİZMET GRUBU EĞİTİM DOKÜMANI
 AYDES PROJESİ NAKLİYE HİZMET GRUBU İÇİNDEKİLER 1. ŞEKİLLER LİSTESİ... 3 2. DOKÜMAN SÜRÜMLERİ... 4 3. NAKLİYE HİZMET GRUBU... 5 3.1 NAKLİYE İŞLEMLERİ SEÇİM... 5 3.1.1 Nakliye Hizmet Grubu Talep - Cevap
AYDES PROJESİ NAKLİYE HİZMET GRUBU İÇİNDEKİLER 1. ŞEKİLLER LİSTESİ... 3 2. DOKÜMAN SÜRÜMLERİ... 4 3. NAKLİYE HİZMET GRUBU... 5 3.1 NAKLİYE İŞLEMLERİ SEÇİM... 5 3.1.1 Nakliye Hizmet Grubu Talep - Cevap
DynEd Kayıt Yönetimi Sistemi Kullanım Kılavuzu
 DynEd Kayıt Yönetimi Sistemi Kullanım Kılavuzu Bu web sitesi DynEd İngilizce Dil Eğitimi Sistemine tüm sınıf, öğretmen ve öğrenci kayıt işlemlerinin ilgili okul yöneticileri tarafından yapılacağı bir site
DynEd Kayıt Yönetimi Sistemi Kullanım Kılavuzu Bu web sitesi DynEd İngilizce Dil Eğitimi Sistemine tüm sınıf, öğretmen ve öğrenci kayıt işlemlerinin ilgili okul yöneticileri tarafından yapılacağı bir site
İmar Uygulaması. Uygulamanın Netmap Projesi Olduğunun Belirtilmesi
 Netmap menü altından, Yeni alt menüsü seçildikten sonra çıkan menüden Ada seçeneği seçilmesi ile imar adalarının oluşturulması gerekmektedir. İmar adaları resim üzerinden çevrildikten sonra ada kapandığında,
Netmap menü altından, Yeni alt menüsü seçildikten sonra çıkan menüden Ada seçeneği seçilmesi ile imar adalarının oluşturulması gerekmektedir. İmar adaları resim üzerinden çevrildikten sonra ada kapandığında,
T.C. SAĞLIK BAKANLIĞI TÜRKİYE KAMU HASTANELERİ KURUMU AYDIN İLİ KAMU HASTANELERİ BİRLİĞİ GENEL SEKRETERLİĞİ
 T.C. SAĞLIK BAKANLIĞI TÜRKİYE KAMU HASTANELERİ KURUMU AYDIN İLİ KAMU HASTANELERİ BİRLİĞİ GENEL SEKRETERLİĞİ Elektronik Sağlık Personeli Bilgi Sistemi 22.12.2016 2 E-SPEBİS NEDİR? Elektronik Sağlık Personeli
T.C. SAĞLIK BAKANLIĞI TÜRKİYE KAMU HASTANELERİ KURUMU AYDIN İLİ KAMU HASTANELERİ BİRLİĞİ GENEL SEKRETERLİĞİ Elektronik Sağlık Personeli Bilgi Sistemi 22.12.2016 2 E-SPEBİS NEDİR? Elektronik Sağlık Personeli
EDOWEB (EK DERS OTOMASYONU) Akademik Kullanıcı İşlemleri BİLGİ İŞLEM DAİRE BAŞKANLIĞI 2018
 EDOWEB (EK DERS OTOMASYONU) Akademik Kullanıcı İşlemleri BİLGİ İŞLEM DAİRE BAŞKANLIĞI 2018 1 Sisteme İlk Giriş ve Şifre Belirleme Kullanıcılar sisteme ilk kez giriş yapacakları zaman giriş ekranındaki
EDOWEB (EK DERS OTOMASYONU) Akademik Kullanıcı İşlemleri BİLGİ İŞLEM DAİRE BAŞKANLIĞI 2018 1 Sisteme İlk Giriş ve Şifre Belirleme Kullanıcılar sisteme ilk kez giriş yapacakları zaman giriş ekranındaki
Hukuk Müşavirliği Modülü Kullanım Kılavuzunu Giriş. E İçişleri Proje Ana Sayfasından kullanıcı adı ve şifresi girilerek giriş butonuna basılır.
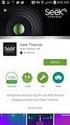 Hukuk Müşavirliği Modülü Kullanım Kılavuzunu Giriş Sisteme Giriş: E İçişleri Proje Ana Sayfasından kullanıcı adı ve şifresi girilerek giriş butonuna basılır. Sisteme giriş yapıldıktan sonra Hukuk Müşavirliği
Hukuk Müşavirliği Modülü Kullanım Kılavuzunu Giriş Sisteme Giriş: E İçişleri Proje Ana Sayfasından kullanıcı adı ve şifresi girilerek giriş butonuna basılır. Sisteme giriş yapıldıktan sonra Hukuk Müşavirliği
İlgili sayfa ulaşmak için metnin üzerine TIKLAYINIZ.!
 ADAY BAŞVURU SÜRECİ 1 1.ÖSYM ÖN KAYIT BAŞVURU BİLGİLERİNİN ADIM ADIM GİRİLMESİ 2 1.1.KİMLİK BİLGİLERİ 3 1.2.AİLE BİLGİLERİ 4 1.3. İŞ BİLGİLERİ 6 1.4. ADRES BİLGİLERİ 7 1.5. İLETİŞİM BİLGİLERİ 8 1.6.EĞİTİM
ADAY BAŞVURU SÜRECİ 1 1.ÖSYM ÖN KAYIT BAŞVURU BİLGİLERİNİN ADIM ADIM GİRİLMESİ 2 1.1.KİMLİK BİLGİLERİ 3 1.2.AİLE BİLGİLERİ 4 1.3. İŞ BİLGİLERİ 6 1.4. ADRES BİLGİLERİ 7 1.5. İLETİŞİM BİLGİLERİ 8 1.6.EĞİTİM
Dijital Varlık Yönetimi Yardım Dokümanı
 Dijital Varlık Yönetimi Yardım Dokümanı İçindekiler Dijital Varlık Nedir?...2 BÖLÜM-1 Dijital Varlık Ekleme...3 Dijital Varlık Bilgi Alanı... 3 Yayın Alanı... 5 BÖLÜM-2 Dijital Varlık Güncelleme... 6 Yeni
Dijital Varlık Yönetimi Yardım Dokümanı İçindekiler Dijital Varlık Nedir?...2 BÖLÜM-1 Dijital Varlık Ekleme...3 Dijital Varlık Bilgi Alanı... 3 Yayın Alanı... 5 BÖLÜM-2 Dijital Varlık Güncelleme... 6 Yeni
Birim Gezici Hizmet Lokasyon Atama İşlemleri. Sağlık Bilgi Sistemleri Genel Müdürlüğü. Proje Geliştirme Daire Başkanlığı
 YÖNETİM WEB UYGULAMALARI EĞİTİM DOKÜMANI Birim Gezici Hizmet Lokasyon Atama İşlemleri Tarih: 11.06.2015 Sağlık Bilgi Sistemleri Genel Müdürlüğü Proje Geliştirme Daire Başkanlığı Hazırlayan: Uğur KAYA Versiyon
YÖNETİM WEB UYGULAMALARI EĞİTİM DOKÜMANI Birim Gezici Hizmet Lokasyon Atama İşlemleri Tarih: 11.06.2015 Sağlık Bilgi Sistemleri Genel Müdürlüğü Proje Geliştirme Daire Başkanlığı Hazırlayan: Uğur KAYA Versiyon
Konu : 2017 Yılına, Yılsonu Devir İşlemleri
 Bilgi Konu : 2017 Yılına, Yılsonu Devir İşlemleri Presto Plus da iki farklı tip devir yapılabilir. İhtiyaca göre bu iki devir programından birisi tercih edilerek devir işlemi yapılmalıdır. Devir işlemlerinden
Bilgi Konu : 2017 Yılına, Yılsonu Devir İşlemleri Presto Plus da iki farklı tip devir yapılabilir. İhtiyaca göre bu iki devir programından birisi tercih edilerek devir işlemi yapılmalıdır. Devir işlemlerinden
BİLGİ İŞLEM DAİRE BAŞKANLIĞI. WEB GÜNCELLEME İŞLEMLERİ KILAVUZU (Akademik Birimler)
 BİLGİ İŞLEM DAİRE BAŞKANLIĞI WEB GÜNCELLEME İŞLEMLERİ KILAVUZU (Akademik Birimler) Hazırlayan : Gülay EREN Temmuz 2018 Yönetim Paneli Giriş: Web sayfasının adresinin sonuna /administrator eklenir Ör: bidb.ibu.edu.tr/administrator
BİLGİ İŞLEM DAİRE BAŞKANLIĞI WEB GÜNCELLEME İŞLEMLERİ KILAVUZU (Akademik Birimler) Hazırlayan : Gülay EREN Temmuz 2018 Yönetim Paneli Giriş: Web sayfasının adresinin sonuna /administrator eklenir Ör: bidb.ibu.edu.tr/administrator
Kullanım Kılavuzu DEPO AMBAR MODÜLÜ
 Kullanım Kılavuzu DEPO AMBAR MODÜLÜ Sarus Hastane Bilgi Yönetim Sistemleri tarafından geliştirilmiş olan Depo Ambar Modülü kullanım fonksiyonlarını içermektedir. TEKNORİTMA Koray Tolga DURMUŞ 1.09.2016
Kullanım Kılavuzu DEPO AMBAR MODÜLÜ Sarus Hastane Bilgi Yönetim Sistemleri tarafından geliştirilmiş olan Depo Ambar Modülü kullanım fonksiyonlarını içermektedir. TEKNORİTMA Koray Tolga DURMUŞ 1.09.2016
Kod Listeleri Genel Yapısı
 Cari hesap, Stok, Hizmet, Kasa, Banka, Vergi, Döviz, Çek&Senet vb. master tanımlarda yeni kayıt girişi, değişiklik, izleme, silme ve kopya oluşturma ekranları kod tanım ekranı olarak adlandırılır. Kod
Cari hesap, Stok, Hizmet, Kasa, Banka, Vergi, Döviz, Çek&Senet vb. master tanımlarda yeni kayıt girişi, değişiklik, izleme, silme ve kopya oluşturma ekranları kod tanım ekranı olarak adlandırılır. Kod
HESAP İŞLEMLERİ MODÜLÜ
 HESAP İŞLEMLERİ MODÜLÜ Hesap işlemleri modülü İşletmelerde dönem içersinde gerçekleşen tüm hesap işlemlerini kayıt altına almak Bu modül 4 bölümden oluşur.(banka, Kasa, Çek,Senet) Banka Modülü, Bankalar
HESAP İŞLEMLERİ MODÜLÜ Hesap işlemleri modülü İşletmelerde dönem içersinde gerçekleşen tüm hesap işlemlerini kayıt altına almak Bu modül 4 bölümden oluşur.(banka, Kasa, Çek,Senet) Banka Modülü, Bankalar
PCB ENVANTER PROGRAMI TESİSLER İÇİN KULLANIM KILAVUZU
 PCB ENVANTER PROGRAMI TESİSLER İÇİN KULLANIM KILAVUZU Tesisler için Kullanım Kılavuzu 1. Çevre Bilgi Sistemi için sahip olduğunuz ya da Đl Müdürlüğü nden yeni aldığınız kullanıcı kodu ve parolayı kullanarak
PCB ENVANTER PROGRAMI TESİSLER İÇİN KULLANIM KILAVUZU Tesisler için Kullanım Kılavuzu 1. Çevre Bilgi Sistemi için sahip olduğunuz ya da Đl Müdürlüğü nden yeni aldığınız kullanıcı kodu ve parolayı kullanarak
SAĞLIK KURULU ENGELLİ SAĞLIK KURULU RAPORU
 ENGELLİ RAPORU S İ SO F T S AĞ L I K BİLGİ Sİ S T EMLERİ 2 0 1 9 - AN K AR A ENGELLİ RAPORU Sayfa No : 2 / 18 DEĞİŞİKLİK NO TARİH YAYIN VE DEĞİŞİKLİK İÇERİĞİ DEĞİŞİKLİK YAPAN 00 28.03.2019 Doküman oluşturuldu.
ENGELLİ RAPORU S İ SO F T S AĞ L I K BİLGİ Sİ S T EMLERİ 2 0 1 9 - AN K AR A ENGELLİ RAPORU Sayfa No : 2 / 18 DEĞİŞİKLİK NO TARİH YAYIN VE DEĞİŞİKLİK İÇERİĞİ DEĞİŞİKLİK YAPAN 00 28.03.2019 Doküman oluşturuldu.
Ders Teklifi... 3-8. Alanımdaki Dersler(Alan Koordinatörü)... 8-11. Koordinatörlüğümdeki Dersler(Ders Koordinatörü)... 12-13
 İçindekiler Ders Teklifi... 3-8 Alanımdaki Dersler(Alan Koordinatörü)... 8-11 Koordinatörlüğümdeki Dersler(Ders Koordinatörü)... 12-13 Koordinatörlüğümdeki Programlar (Program Koordinatörü)... 13-17 Müfredat
İçindekiler Ders Teklifi... 3-8 Alanımdaki Dersler(Alan Koordinatörü)... 8-11 Koordinatörlüğümdeki Dersler(Ders Koordinatörü)... 12-13 Koordinatörlüğümdeki Programlar (Program Koordinatörü)... 13-17 Müfredat
KBS VEKALET - İKİNCİ GÖREV AYLIĞI İŞLEMLERİ UYGULAMA KILAVUZLARI
 KBS VEKALET - İKİNCİ GÖREV AYLIĞI İŞLEMLERİ UYGULAMA KILAVUZLARI Personel Yazılım ve Uygulama Dairesi KASIM -2014 I - VEKALET AYLIĞI FİHRİST 1. Bölüm : Vekalet İşlemleri Bilgi Girişi 1.1. Vekalet Bilgi
KBS VEKALET - İKİNCİ GÖREV AYLIĞI İŞLEMLERİ UYGULAMA KILAVUZLARI Personel Yazılım ve Uygulama Dairesi KASIM -2014 I - VEKALET AYLIĞI FİHRİST 1. Bölüm : Vekalet İşlemleri Bilgi Girişi 1.1. Vekalet Bilgi
BAPSİS PROJE DEĞİŞİKLİK İŞLEMLERİ EKRANI
 BAPSİS PROJE DEĞİŞİKLİK İŞLEMLERİ EKRANI Sayfa Hakkında Bu ekran proje yöneticisinin devam eden projesi için Proje Adı, Proje Ekibi, Proje Süresi ve/veya Malzeme değişikliği taleplerini yapabileceği ve
BAPSİS PROJE DEĞİŞİKLİK İŞLEMLERİ EKRANI Sayfa Hakkında Bu ekran proje yöneticisinin devam eden projesi için Proje Adı, Proje Ekibi, Proje Süresi ve/veya Malzeme değişikliği taleplerini yapabileceği ve
TALEP YÖNETİMİ MODÜLÜ KULLANICI EĞİTİM DOKÜMANI
 TALEP YÖNETİMİ MODÜLÜ KULLANICI EĞİTİM DOKÜMANI Kasım 2013 Sürüm 1.4.0 Tegsoft Talep Yönetimi Modülü Kullanıcı Eğitim Dokümanı Sayfa 2 / 6 İçindekiler 1. Genel Bilgi... 3 2. Tegsoft Sistemine Giriş...
TALEP YÖNETİMİ MODÜLÜ KULLANICI EĞİTİM DOKÜMANI Kasım 2013 Sürüm 1.4.0 Tegsoft Talep Yönetimi Modülü Kullanıcı Eğitim Dokümanı Sayfa 2 / 6 İçindekiler 1. Genel Bilgi... 3 2. Tegsoft Sistemine Giriş...
T.C. Maliye Bakanlığı Muhasebat Genel Müdürlüğü Personel Ödemeleri Uygulama Destek Şubesi FİİLİ HİZMET ZAMMI UYGULAMA KILAVUZU
 T.C. Maliye Bakanlığı Muhasebat Genel Müdürlüğü Personel Ödemeleri Uygulama Destek Şubesi FİİLİ HİZMET ZAMMI UYGULAMA KILAVUZU ARALIK - 2012 SİSTEME GİRİŞ http://kbs.muhasebat.gov.tr/index.html linkine
T.C. Maliye Bakanlığı Muhasebat Genel Müdürlüğü Personel Ödemeleri Uygulama Destek Şubesi FİİLİ HİZMET ZAMMI UYGULAMA KILAVUZU ARALIK - 2012 SİSTEME GİRİŞ http://kbs.muhasebat.gov.tr/index.html linkine
HALK SAĞLIĞI LABORATUARI WEB MODÜLÜ
 HALK SAĞLIĞI LABORATUARI WEB MODÜLÜ SIRASIYLA YAPILACAK İŞLEMLER ve SORULMASI MUHTEMEL SORULAR: 1. Web modülüne giriş yapma (Login) --> Kullanıcı Adı ve Şifre nasıl alınır? 2. Hastanın muayene işlemleri
HALK SAĞLIĞI LABORATUARI WEB MODÜLÜ SIRASIYLA YAPILACAK İŞLEMLER ve SORULMASI MUHTEMEL SORULAR: 1. Web modülüne giriş yapma (Login) --> Kullanıcı Adı ve Şifre nasıl alınır? 2. Hastanın muayene işlemleri
Ana Sayfaya Git. Yukarıdaki adrese tıklayıp, sizlere e-posta ile iletilen, «Kullanıcı adı» ve «Şifre» bilgileriniz ile giriş yapınız.
 Yukarıdaki adrese tıklayıp, sizlere e-posta ile iletilen, «Kullanıcı adı» ve «Şifre» bilgileriniz ile giriş yapınız. Sisteme giriş yapıldıktan sonra karşımıza bu ekran gelir. Burada sol üstte bulunan
Yukarıdaki adrese tıklayıp, sizlere e-posta ile iletilen, «Kullanıcı adı» ve «Şifre» bilgileriniz ile giriş yapınız. Sisteme giriş yapıldıktan sonra karşımıza bu ekran gelir. Burada sol üstte bulunan
Ürün Ekleme Kitapçığı
 Ürün Ekleme Kitapçığı İÇİNDEKİLER 1. ÜRÜN EKLEME 3 1.1.KULLANICI GİRİŞİ 3 2.Ürün Menüleri 5 2.1.Genel 5 2.2.Veri 5 2.3. Bağlantılar 8 2.4. Özellik 8 2.5. Seçenek 9 2.7. İndirim 10 2.8. Kampanya 11 2.9.
Ürün Ekleme Kitapçığı İÇİNDEKİLER 1. ÜRÜN EKLEME 3 1.1.KULLANICI GİRİŞİ 3 2.Ürün Menüleri 5 2.1.Genel 5 2.2.Veri 5 2.3. Bağlantılar 8 2.4. Özellik 8 2.5. Seçenek 9 2.7. İndirim 10 2.8. Kampanya 11 2.9.
AKINSOFT Barkod 4. AKINSOFT Barkod 4 Yardım Dosyası. Doküman Versiyon : 1.01.01 Tarih : 23.12.2010. Sayfa-1. Copyright 2010 AKINSOFT
 AKINSOFT Barkod 4 Yardım Dosyası Doküman Versiyon : 1.01.01 Tarih : 23.12.2010 Sayfa-1 1- ÇALIŞMA ŞEKLİ HAKKINDA KISA BİLGİ Barkod 4 programı, her türlü barkod etiketi, raf etiketi ya da reyon etiketi
AKINSOFT Barkod 4 Yardım Dosyası Doküman Versiyon : 1.01.01 Tarih : 23.12.2010 Sayfa-1 1- ÇALIŞMA ŞEKLİ HAKKINDA KISA BİLGİ Barkod 4 programı, her türlü barkod etiketi, raf etiketi ya da reyon etiketi
EĞİTMEN KULLANIM KILAVUZU
 EĞİTMEN KULLANIM KILAVUZU ALMS kullanıcılarının talepleri yönünde geliştirilecek ve istedikleri şekilde değişiklikler yapabilecekleri dinamik bir yapıda tasarlandı. Bu değişiklikleri yapma yetkisi sistem
EĞİTMEN KULLANIM KILAVUZU ALMS kullanıcılarının talepleri yönünde geliştirilecek ve istedikleri şekilde değişiklikler yapabilecekleri dinamik bir yapıda tasarlandı. Bu değişiklikleri yapma yetkisi sistem
