OFFICE 365 GENEL BAKIŞ
|
|
|
- Eser Karahan
- 5 yıl önce
- İzleme sayısı:
Transkript
1 OFFICE 365 GENEL BAKIŞ Microsoft OneDrive for Business EZGİ CAN MICROSOFT MVP
2 İÇİNDEKİLER Microsoft OneDrive for Business... 2 Microsoft OneDrive for Business Ayarları ve Özellikleri... 3 Office 365 Portalında Microsoft OneDrive for Business Kullanımı... 3 Microsoft OneDrive da Dosya ve/veya Klasör Ayarları... 5
3 Microsoft OneDrive for Business Office 365 hizmetleri arasında yer alan OneDrvie for Business ile kullanıcılar çevrimiçi depolama alanına sahip olmanın yanında, dosyaların paylaştırılması ve dosyalarla işbirliği içerisinde çalışma ortamı, dosyaların yönetilmesi ve denetimi gibi sunmuş olduğu özelliklerle uçtan uca çözümdür. Günlük çalışma hayatında, dosyalar kullanıcılar için önemli yere sahiptir. Dosyaların depolanması, yedeklenmesi ve depolama alanlarının yönetimi gibi süreçlerin Bilgi Teknoloji çalışanları kontrol edilmedi gerekir. OneDrive for Business sunmuş olduğu özellikleri sayesinde kullanıcılara dosyalar üzerinde hızlı, verimli ve üretken çalışma ortamı sağlar. Office 365 hizmetleri arasında yer alan OneDrive for Business kullanıcılara varsayılanda 1 TB depolama alanı sunar. OneDrive for Business kullanıcılara sunulan, her kullanıcının ayrı ayrı sahip olduğu hizmettir. Aşağıdaki Office 365 planlarında ise OneDrive for Business depolama alanı 5TB a kadar arttırılabilir: Office 365 Enterprise E3 and E5 Office 365 Government E3 and E5 Office 365 Education and Office 365 Education E5 OneDrive for Business Plan 2 and SharePoint Online Plan 2 Dosyaların OneDrive for Business da saklaması durumunda tarayıcılardan, bilgisayarlarından ya da mobil cihazdan kısaca her yerden kullanıcılar dosyalarına erişir. Böylelikle herhangi donanıma gerek kalmadan herhangi cihazdan dosyalarına erişim sağlarlar. Sunulan yüksek depolama alanı sayesinde de bilgisayarlarda dosyaların yer tutmasına gerek kalmadan OneDrive for Business da dosyalarını depolayabilirler. Kullanıcılar isterlerse OneDrive for Business da depolanan dosyalarını bilgisayarlarında kopyalarını tutarak eşitleyebilir. Böylelikle dosyaların kopyalarının bilgisayarlarında da tutulmasını ve üzerinde çalışılmasını, eşitlenen dosyalarda yapılan değişikliğin hem bilgisayarda hem de OneDrive for Business portallarında güncellenmesini sağlar. OneDrive for Business da saklanan dosyalar kuruluş içindeki ya da kuruluş dışındaki kullanıcılarla paylaştırılabilir. Böylelikle kullanıcılar e-posta, USB gibi donanımlarla dosyalarını paylaştırmak yerine OneDrive for Business üzerinden dosyalarını paylaştırabilirler. Böylelikle kullanıcılar işbirliği içerisinde çalışabileceklerdir. Paylaşılan dosyalar üzerinde Word, Excel, PowerPoint gibi masaüstü ya da tarayıcı üzerinden aynı aynı çalışma ortamı sunar. Gerçek zamanlı yazma ve takip etme özelliği sayesinde dosya üzerinde beraber çalışan kullanıcıların birbirlerinin yapmış olduğu değişiklikleri görme ve sohbet etme imkanı sunar. Microsoft Flow un sunmuş olduğu iş akış şablonları sayesinde OneDrive for Business ın farklı uygulamalar ile entegre çalışması ve dosyalar üzerinde birkaç adımda yapılan işlemleri otomatikleştirilmesini sağlar. Dosyaların bir tıkla PDF haline gelmesi, dosyada yapılan değişikliklerde bildirim alınması gibi iş akışları ile kullanıcılar dosyalar üzerindeki işlemlerini hızlı ve etkin şekilde tamamlar.
4 Microsoft OneDrive for Business Ayarları ve Özellikleri Office 365 Portalında Microsoft OneDrive for Business Kullanımı Office 365 portalı, Office 365 hizmetlerine erişim için kullanılan merkezi portaldır. OneDrive for Business uygulamasına da erişim noktalardan birisi Office 365 portal olup, portala erişim için portal.office.com linkinde oturum açılır ve App Luncher dan OneDrive a tıklanır.
5 OneDrive tıklanması ile OneDrive for Business arayüzüne erişilir. Arayüzde 1 numaralı bölümde arama yapılır. 2 numaralı bölümde Yeni, Karşıya Yükle, Akış, Eşitle seçenekleri yer alır. Yeni seçeneği ile doküman ya da klasör oluşturulur, Karşıya Yükle ile kullanıcılar cihazlarındaki dosya ve/veya klasör yüklenir, Akış ile kullanıcılar dosyalar ve/veya klasörler ile ilgili iş akışları tasarlayabilir, Eşitle ile kullanıcılar OneDrive for Business Next Generation Sync Client ayarlarını yaparak cihazlarındaki belgelerin otomatik senkronizasyonunu sağlar. 3 numaralı bölümde ise OneDrive for Business görünümü ve belgelerin sıralanması ile ayarlar yapılır. Sırala bölümünde Tür, Ad, Değiştirme, Değiştiren, Dosya Boyutu, Artan, Azalan gibi seçenekleri yer alır. Belgelerin kutucuk ya da liste şeklinde görüntülenmesi sağlanır. 4 numaralı bölümde ise Dosyalar seçeneğinde dosyalar, En son ile güncel dosyalar yer alır. Benimle Paylaşılan bölümünde kullanıcılar ile paylaşılan dosyalar, Geri dönüşüm kutusu bölümünde silinen dosyalar bulunur. 5 numaralı bölümde ise OneDrive yönetim paneline erişim sağlayan Onedrive yöneticisi, OneDrive uygulamalarını edinin ile ilgili uygulamalara erişim sağlanacağı web sitesi açılır. Klasik OneDrive a dön ile eski OneDrive arayüzü kullanılır.
6 Microsoft OneDrive da Dosya ve/veya Klasör Ayarları Yeni ile devam edildiğinde yeni klasör, office uygulamaları, Microsoft Forms ve bağlantılar oluşturulur. Bu sayede kullanıcılar web arayüzünden OneDrive for Business da saklayacakları belgeleri oluşturabilir ve Office Online ile office uygulamalarındaki deneyimlerini kullanabilir. OneDrive for Business arayüzündeki herhangi dosyaya tıklandığında üst paneled ya da dosyanın yanındaki simgesine tıklandığında dosya ile ilgili ayarlar açılır. Aç ile dosyanın Office Online uygulamasında ya da Office masaüstü uygulamasında açılması ile ilgili seçenekler yer alır. Böylelikle kullanıcılar dosyaları ile ilgili çalışmaları çevrimiçi uygulamaları ya da masaüstü uygulamaları ile yapabilir. Şekildeki örnekte dosyanın Aç bölümünde Word Online da Aç ya da Word de aç seçenekleri yer alır. Buradaki seçenekler dosyaların türlerine göre değişmektedir.
7 Önizleme ile devam edildiğinde ise ilgili dosyanın şekilde de gözlemlendiği üzere önizlemesi yer alır. Önizleme kısmında kullanıcılar dokümanlar ile paylaşma, dokümana dair bağlantısını kopyalama, indirme, açma, silme, indirme, sürüm geçmişi gibi özellikleri de kullanabilir.
8 OneDrive for Business ın en önemli özelliklerinden biri de kullanıcıların dokümanları paylaşması ve aynı anda çalışma olanağı sunmasıdır. Dokümanları paylaşmak için kullanıcılar ilgili dokümanlara gelir ve Paylaş seçeneğine tıklar. Paylaş seçeneğine tıklandığında paylaşım ile ayarlar görüntülenir. Paylaşım ile ilgili dokümanlara kimlerin erişebileceği, erişecek kullanıcıların bilgilerinin girileceği, paylaşım ile ilgili ileti girebilecekleri ayarlar yapılır. Temelde her dokümanın bağlntı linki bulunur. Paylaşım yapılırken de bağlantıları ve bu bağlantıya erişecek kullanıcılara yetki atanır. Belge paylaşımları yapılırken de paylaşılan bağlantı kopyalanabilir ya da Outlook ile de kullanıcının posta kutusunda mail açılır ve ilgili paylaşım linki ile mail şablonu açılır.
9 Paylaş seçeneğindeki önemli ayarlardan biri dokümana ait bağlantıya kimler tarafından hangi yetkilerle erişileceğinin belirlenmesidir. Burada birçok seçenek kullanıcılar sunulur. Herkes seçeneği ile bğlntı linkine sahip herkesi, xxx içerisindeki kişiler kullanıcının yer aldığı Office 365 ortamındaki yani kuruluşundaki kişiler, Mevcut erişim izni olan kişiler seçeneği ile mevcut erişimi olan kişilerin, Belirli kişiler ile kullanıcıların belirledikleri kullanıcılar erişebilir. Kimlerin erişeceği bilgisininin belirlenmesinin ardından kullanıcıların ilgili dosyadaki yetkileri belirlenmelidir. Kullanıcılar ilgili dosyada düzenleme yetkisine sahip olacaksa Düzenlemeye izin ver seçeneği işaretlenir. Bu seçeneğin işaretlenmemesi durumunda belgeye erişilir, belge kopyalanır ya da indirilebilir ancak düzenlenemez. Doküman belirli zamana kadar paylaşım yapılan kullanıcılar tarafından erişilecekse Sona erme tarihini ayarlayın seçeneği ile ilgili son tarih ayarlanır. Gerekli ayarların yapılmasının ardından Uygula ile devam edilir.
10 Belirli kişiler ilgili dosyaya erişim sağlayacaksa, kişilerin adları ya da mail adresleri tanımlanmalıdır. Microsoft hesbına ya da Office 365 kullanıcı olan şirket dışındaki kişiler ile paylaşılır. Böylelikle ilgili kullanıcıya kimlerin erişeceği belirlenir. Paylaşım yapıldıktan sonra kullanıcılara mail iletilmektedir. Bu mail içerisinde OneDrive for Business ın mil şablonu ve istenilirse paylaşım sırasında eklenen ileti bilgisi yer alır. Bu ileti bilgisi yine paylaşım sırasında eklenir. Gerekli tüm ayarların tamamlanmasından sonra Gönder butonuna tıklanır ve kullanıcılar ile paylaşım bilgisi mail olarak iletilir ve paylaşılır.
11 Paylaşımın yapılmasından sonra kullanıcılara şekilde de görüldüğü gibi mail iletilecektir. Mail içerisinde paylaşım sırasında eklenen ileti yer alır. Bu paylaşımdaki kimlerin eriştiği, belgenin adı ve belgeye erişim için Aç seçenekleri yer alır.
12 Aç seçeneğinin tıklanması ile kullanıcı belgeye okunabilir şekilde erişir. Düzenlemek istemesi durumunda Belgeyi düzenle seçeneği ile tarayıcıda ya da masaüstü uygulamasında belgeye erişim sağlar. OneDrive for Business paylaşımın yanı sıra kullanıcılara belgeler üzerinde beraber çalışma olanaği sunar. Aynı anda dokümanlar üzerinde çalışabilirler. Şekilde de görüldüğü üzere ynı belge üzerinde birden fazla kullanıcı çalışmaktadır. Belge üzerinde çalışan kullanıcıların şekilde de görüldüğü üzere sağ bölümde adları görüntülenir. Kullanıcılara renkler atanır. Böylelikle hangi kullanıcı hangi bölümde ilgili renk ya da rengin üzerinde tıklandığında ad bilgisi ile anlaşılır. Kullanıcılar aynı anda belgeler üzerinde değişikler yapabilir, yapılan değişiklikleri ise görüntüleyebilir. Böylelikle belge üzerinde farklı bölümlerde aynı anda çalışılır. İstenilirse sağ bölümde de görüldüğü üzere kullanıcılar ile sohbet edilebilir. Böylelikle kullanıcılar interaktif birbirleri ile de iletişim sağlar. Bu özelliği sayesinde OneDrive for Business kullanıcılara beraber iş birliği içerisinde çalışabilir. Bağlantıyı kopyala seçeneği ise belgeye ait OneDrive for Business ın oluşturduğu link kopyalanır. Yetkileri olan ve bu linke sahip olan kullanıcılar ilgili belgeye erişim sağlayabilir. Örneğin herkesin erişim sağlayacağı belgede ilgili yetkilendirmeler yapıldıktan sonra bu linkin kullanıcılara iletilmesi ile kullanıcılar belgeye erişim sağlayabilir. Paylaşma özelliği sayesinde kullanıcılar, erişim yapacak kullanıcılara direkt belgeyi vermek yerine linklerini iletir.
13 Belgelerin indirilmesi gerektiği durumda İndir seçeneği ile devam edilir. Böylelikle kullanıcılar dokümanları cihazlarına indirir. Sil seçeneği ile devam edildiğinde ise OneDrive for Business dan dokümanların silinmesi sağlanır. Silinmesi gereken dokümanlar için Sil seçeneği ile devam edilir. Silinen dokümanlar Site Recycle Bin (first-stage) olan Geri Dönüşüm kutusuna gönderilir. Site Recycle Bin (first-stage) kutusunda varsayılanda 90 gün tutulur. İstenilirse Geri Dönüşüm kutusundaki belgeler bu zaman aralığında geri yüklenir. Silme işlemi sırasında kullanıcılara silme işlemi ile ilgili onaylayacakları ya da iptal edecekleri arayüz sunulur.
14 Taşı seçeneği ile devam edildiğinde kullanıcılar ilgili belgeye OneDrive for Business dosya mimarisindeki herhangi klasör altına taşıyabilir. Böylelikle belgelerin yerleri OneDrive for Business içerisinde istenilen lokasyonda saklanır. Kopyala seçeneği ile devam edildiğinde ise belgelerin farklı klasörlere ya da ekiplerin sitelerindeki depolama alanlarına kopyalanır. Microsoft Teams de oluşturulan ekiplerin ya da kanalların altına da ilgili belgeler kopyalanabilir.
15 simgeye tıklandığında Yeniden Adlandır seçeneği ile kullanıcılar belgelerin isimlerini değiştirebilir. Varolan belgelerin isimlerindeki değişiklik Yeniden Adlandır ile yapılır. simgesine tıklandığında Akış seçeneği yer alır. Akış seçeneği, Microsoft Flow da yer alan belgeler ile ilgili şablonları kullanarak iş akışları tasarlanmasını sağlar. Burada tanımlanan iş akışları sayesinde kullanıcılar işlemlerini otomatize ederler. Örneğin kullanıcılar bir belge üzerinde birisi herhangi değişiklik yapıldığında mail yolu ile bildirim almak isterse, seçilen dosyanın Teams de yayınlanması istenirse ya da seçilen dosyanın PDF e çevrilmesi istenirse kısaca birkaç adımda yapılacak işlemlerin akış olarak tanımlanması ile tek hamle de ya da otomatik olarak yapılması için akışlar kullanılır. Microsoft Flow daki hazır şablonlar kullanılabildiği gibi boş bir şablonda sunulan tetikleyiciler ve aksiyonlarla özel akışlar da oluşturulabilir. Akış oluştur ve Akışlarınızı görüntüleyin seçenekleri OneDrive for Business üzerinden kullanıcılara sunulur. Akış oluştur ile akışlar oluşturulur, Akışlarınızı görüntüleyin ile ise oluşturulan akışlar görüntülenir.
16 Akış oluşturun arayüzünde Microsoft Flow un sunduğu belgeler ile ilgili akış şablonları yer alır. Daha fazla göster seçeneği ile birçok akış şablonuna erişim sağlanır. Örneğin oluşturulan bir belgenin istenildiği durumda PDF e çevrilmesi için Seçili dosyayı PDF e çevirin akışı oluşturulabilir. Böylelikle kullanıcılar belgenin üzerine gelir ve ilgili akışı çalıştırır ve belgenin aynısının PDF i oluşur. Her akışın yaptığı işlem ve ayarları farklılık gösterir. Örnek olarak Seçili dosyayı PDF ye dönüştürün ile devam edildiğinde Microsoft Flow arayüzü görüntülenir. Seçilen akış şablonu ile ilgili bilgilendirme vardır. Şablondaki özelliklere göre ilgili hizmette bağlantılar sağlanır. Örnekte OneDrive for Business daki belgelerin PDF e dönüştürülmesi sağlanacağı için OneDrive for Business a bağlantı sağlanır. Böylelikle tanımlanan OneDrive for Business daki belgeler için bu şablon kullanılacaktır. Devam seçeneği ile devam edilir.
17 Devam seçeneği ile devam ediliğinde şablonda yer alan akış adımları yer alır. Yapılan istek ve alınacak aksiyon tanımlaması bu arayüzde tanımlanmıştır. Bu şablon ile ilgili ayarlarda değişiklik yapılabilir veyahut şablon ayarları kullanılabilir. Gerekli ayarların tanımlanması durumunda Akış kaydet ile devam edilir. İlgili akış kydedildikten sonra oluşturulmuştur ve Bitti ile devam edilir. İstenilirse Akış düzenle ile ilgili akış üzerinde değişiklikler yapılır.
18 İlgili akış ile akış düzenlenebilir, paylaştırılabilir, analizlerine bakılır, fakrlı kaydedilir, dışa aktarılır ya da silinebilir. Kısaca ilgili akış ile ilgili ayarlar yapılır. Akış açılır ya da kapatılabilir. Kullanılmayacaksa kapatılabilir. Çalışt. Geçm. Bölümünde akışın çalıştırılma geçmişi görüntülenir. Akışın kaç kere çalıştırıldığı, çalıştırılma durumu ve her akışın adımların durumları ayrı ayrı görüntülenir. Akışlarım bölümünde ise kullanıcıların oluşturdukları akışlar yer alır. Akışlara dair ayarlar akışlarım bölümünden de yapılır. Bu ve buna benzer birçok iş akışları, hizmetler arasındaki entegrasyonlar Microsoft Flow sayesinde sağlanır. İlgili akışın tamamlanmasının ardından OneDrvie for Business arayüzünde dosya seçilir ve Akış bölümünde ilgili akış görüntülenir. Akışa tıklandığınd belgenin PDF e dönüştürülme işlemi başlar.
19 Şekilde de görüldüğü üzere akışın başarılı çalıştığı gözlemlenmiştir. Belgenin PDF e dönüşmüş hali de OneDrive for Business da görüntülenir. simgesine tıklandığında Sürüm geçmişi seçeneği görüntülenir. Sürüm geçmişi ilgili belgenin değiştirildiği zamanlardaki halini ve tarihini tutmaktadır. Örneğin kullanıcı bir gün önce ilgili belgede değişiklik yaparak kaydetmiş ise 1 gün sonra sürüm geçmişinden eski haline dönebilir. Sürüm geçmişi sayesinde dokümanların eski sürümlerine erişim sağlanır ve istenilirse eski sürümlerine geri dönülür.
20 Sürüm geçmişi ne tıklandığında sürümler, değiştirilme tarihi, değiştiren ve boyut bilgileri yer alır. 1.0, 2.0,..gibi sürümler tutulur. Bu sürüm tipi istenilirse değiştirilebilir. Değiştirilme tarihine bakılarak hangi tarihteki süreme dönüleceği belirlenir. simgesine tıklanrak ilgili sürüme dir seçenekler yer alır. noktaya tıklandığında Geri yükle, Dosya Aç, Sürümü Sil seçenekleri yer alır. Geri yükle ile belgenin ilgili sürümdeki haline geri dönülür. Dosya Aç ile belgenin ilgili sürümdeki hali görüntülenir. Böylelikle kullanıcılar sürüme geri dönmeden önce belgenin o sürümdeki içeriklerini görüntüleyebilir ya da belgenin ilgili sürümdeki içeriklerini kontrol edebilir. Sürümü Sil ile ise belgenin ilgili sürümü silinir. OneDrive for Business da doküman ve belgenin yanında klasörler de kullanılmaktadır. Klasörler belgelerin hiyerarşik tutulmasını sağlar. Haliyle OneDrive for Business klasörlerle ilgili ayarlar da yer almaktadır. İlgili klasörün seçilmesinin kullanıcılar paylaşım yapmak istediklerinde Paylaş, klasöre dair bağlantının kopyalanması için Bağlantıyı kopyala, klasörün silinmesi için Sil, klasörün taşınması için Taşı, klasörün kopyalanması için Kopyala ve klasörün yeniden adlandırılması Yeniden Adlandır seçenekleri seçilerek ayarları yapılır.
21 Dosyalar bölümünde Karşıya Yükle seçeneği ile kullanıcılar cihazlarındaki belgeleri klasör ya da dosya bazında OneDrive for Business larına yüklerler. Aynı zamanda kullanıcılar cihazlarındaki belgeleri sürükle bırakla da OneDrive for Business larına yükleyebilirler. Dosyalar bölümündeki Akış ile Microsoft Flow da yer alan belgeleri ilgilendiren iş akışları için kullanılacak akış şablonlarına erişilir.
22 Akış Oluştur ile devam edildiğinde OneDrive for Business da kullanılacak akışlar görüntülenir. Bu akışlar sayesinde OneDrive for Business ve diğer uygulamalar arasında entegrasyonlar yapılarak süreçler otomatize edilir. Eşitle seçeneği ile devam edildiğinde ise kullanıcıların OneDrive for Business Next Generation Sync Client uygulaması ile cihazlarında belirlenen klasörler ile OneDrive for Business içerisindeki dosyaların senkronizasyonu sağlanır. Böylelikle kullanıcılar eşitledikleri klasörlerinde yer alan belgelerinde yapılan değişiklikler otomatik hem cihazlarında hem de portallarında saklanır. Eşitle özelliği sayesinde kullanıcılar belirledikleri klasörlerdeki belgeleri herhangi işlem yapmadan hem cihazlarında hem de portallarında otomatik olarak saklanır. OneDrive for Business Next Generation Sync Client uygulaması ile ilgili detaylar OneDrive for Business Next Generation Sync Client Aracının Kullanımı başlığında anlatılmıştır.
23 OneDrive for Business da belgeler ve klasörler ile ilgili ayarların yanı sıra OneDrive for Business ile ilgili gerek paylaşılanların görüntülenmesi gerekse de geri dönüşüm kutusu gibi ayarları da vardır. Dosyalar başlığında OneDrive for Business da yer alan dosyalar ve klasörler yer alır. En son bölümünde enson güncelleştirilen dosyalar yer alır. Böylelikle OneDrive for Business içerisindeki dosyalar ve/veya klasörler içerisinde arama yapmadan son güncelleştirilen dosyalara erişilir. Dosyaların üzerine gelinerek belgelere dair Aç, Önizleme, Paylaş ve Bağlantıyı kopyala ayarları da yapılır.
24 Benimle paylaşılan bölümünde ise kullanıcı ile paylaşılan belgelere erişilir. Paylaşılan belgelere dair kullanıcılara mailler iletilmekte fakar kullanıcılar bu mailleri saklamak ya da belgelere dair bağlantıları saklamak zorunda değildir. Kullanıcılar paylaşılan belgelere Benimle paylaşılan bölümünden kolayca erişir. Geri dönüşüm kutusu kullanıcıların sildikleri dosyaları gösterir. İki tane Geri Dönüşüm kutusu vardır: Site Recycle Bin (first-stage) and Site Collection Recycle Bin (second-stage). Silinen dosyalar öncelikle Site Recycle Bin (first-stage) bölümünde yaklaşık 90 gün tutulur, sonrasında Site Collection Recycle Bin (second-stage) bölümünde kalıcı olarak silinmeden önce 90 gün tutulur. Bu arayüzde kullanıcılar Site Recycle Bin (first-stage) ı görüntüler. Geri dönüşüm kutusunu boşalt ile geri dönüşümü kutusu boşaltılır.
25 Temelde Kullanıcılar Dosyalar bölümündeki belgeleri ya da klasörleri sildiklerinde belgeler Geri dönüşüm kutusuna düşer. Kullanıcılar yanlışlıkla sildikleri ya da yeniden kullanmak istedikleri belgeleri geri yükleyebilir. Bunun için ilgili belgenin üzerine gelinir ve Geri yükle seçeneği ile devam edilir. Aynı zamanda ilgili belgeleri Site Recycle Bin (first-stage) bölümünden Sil seçeneği ile siler. OneDrive for Buiness ile ilgili diğer ayarlar Site settings bölümünde yapılır. Arka planda birçok ayara bu bölümden erişilir. Aynı zamanda kullanıcılar OneDrive for Business yeniden yüklenir. Bunun için 1 numaralı OneDrive başlığına tıklanır.
26 OneDrive for Business tamamen belirlenen tarihlere geri dönülebilir. Burada OneDrive for Business da yapılan genel değişiklikler de gözlemlenir ve kullanıcılar buradaki değişikliklere bakarak OneDrive for Business larını geri yükleyebilir. Gerekli tarih bilgisinin seçilmesinin ardından kullanıcılar Geri Yükle seçeneğini seçer ve belirlenen tarihe ait ayarlar yüklenir.
27 OneDrive for Business Next Generation Sync Client Aracının Kullanımı Kullanıcılar belgeleri üzerinde çalışırken kimi zaman portaldan erişmek yerine kendi cihazlarından çalışmak ve otomatik kaydetmek isteyebilirler. Cihazlarında yer alan belgeleri OneDrive for Business a aktarırken ya da cihazlarına kaydettikleri ve yeni oluşturdukları her belge için portala bağlanmak yerine OneDrive for Business Next Generation Sync Client uygulamasını kullanabilir. Bu uygulama sayesinde kullanıcıların OneDrive for Business ları ile cihazlarında belirledikleri klasörler eşitlenir. Böylelikle kullanıcıların belirledikleri klasörlerde herhngi bir değişiklik hem cihazlarında hem de Office 365 portallarında tutulur. Cihazlarında belirledikleri klasörlere yeni belge eklemeleri, var olan belgelerde yaptıkları değişiklikler otomatik portallarına da yansıyacaktır. Aynı şekilde portal da yaptıkları değişikliklerde cihazlarındaki belgelerine yansıyacaktır. Böylelikle belgelerin en güncel halleri hem cihazlarında hem de portallarında yer alacaktır. Yeni belgenin oluşturulması durumunda ise otomatik olarak oluşturulan belge hem portallarında hem de cihazlarında saklanır. Bu araç sayesinde kullanıcılar cihazlarından senkronizasyon durumunu gözlemleyebilir, belgeleri cihazlar üzerinden paylaştırabilir. Windows 10 işletim sistemi ya da Office 2016 olmadığı durumlarda OneDrive for Business Next Generation Sync Client ilgili linkten indirilebilir. Gerekli kurulumlar yapıldıktan sonra uygulama açılır. Kullanıcılar Office 365 portallarındaki OneDrive arayüzündeki Eşitle işlemi ile de OneDrive for Business uygulamasını açabilir. Şekilde görüldüğü üzere OneDrive Kurulumu arayüzü kullanıcıları karşılayacaktır. Kullanıcıların gerekli hesap bilgilerini girmeli ve oturumlarını açmalıdır.
28 Oturum açıldıktan sonra cihazda OneDrive for Business belgelerinin yer alacağı klasör seçilir. Burada belirtilen klasörün içerisindeki bilgilerde OneDrive for Business da yer alır. Varsayılanda şekilde gösterilen konumda saklar. Ancak Konum değiştir seçeneği ile senkronize edilecek cihazdaki konum değiştirilir. Gerekli ayarların yapılmasının ardından İleri seçeneği ile devam edilir.
29 Cihazda saklanacak olan klasörün belirlenmesinin ardından OneDrive for Business içerisinde yer alan hangi klasörlerin cihaza ile senkronize edileceği seçilir. Böylelikle OneDrive for Business da yer alan belgelerinde cihaza senkronizasyonu sağlanır. Burada sık kullanılan belgelerin seçilmesi sağlıklı olacaktır. Böylelikle arşivlenen ya da sık kullanılmayan belgeler cihazda yer kaplamayacaktır. Kullanıcılar arşivlenen ya da sık kullanılmayan belgelere portallarındaki onedrive for Business arayüzünden ya da İsteğe bağlı dosyalar (Files on Demand) özelliği ile Windows 10 versiyon 1709 cihazlarda belgeye tıklanıldığında indirilmesi sağlanır. Cihazda mevcut boş alan ve OneDrive for Business dan senkron edilecek dosyaların boyutu şekilde görüntülenir. Gerekli ayarların yapılmasının ardından İleri seçeneği ile devam edilir.
30 İleri seçeneği ile devam edildikten sonra OneDrive uygulaması kullanılmaya başlanır. Uygulama ile gerekli bilgilendirme ekranları geçildikten sonra kullanıma hazırdır. Şekilde de görüldüğü üzere OneDrive for Business da yer alan dosyalar cihazda seçilen konuma senkron edilmiştir. Cihazın dosya dizininde de görüntülenmektedir. Belgelerin ve da klasörlerin yanında yer alan yeşil renkli işaret senkronizasyonun başarı ile tamamlandığını göstermektedir. Kullanıcıların burada yer alan dosyalarda yaptıkları değişiklik OneDrive for Business a da yansıyacaktır. Aynı zamanda cihazda belirtilen klasör ya da OneDrive for Business da yeni belge oluşturulduğunda otomatik cihaza da senkronize olacaktır.
31 OneDrive uygulamasının senkron ettiği lokasyonda yer alan belgelerden birine sağ tıklandığında şekildeki ayarlar görüntülenir. Burada görüntülenen ayarlar sayesinde kullanıcı portalda yapmış olduğu bazı ayarların deneyimlerine sahip olacaktır. Örneğin kullanıcılar OneDrive for Business a senkron edilen dokümanlarını cihazlarından da paylaşabilecektir. Belgelere çevrimiçi de görüntüleyebilir.
32 Uygulamanın kurulumu yapıldıktan sonra kullanıcı cihazlarının görev çubuğunda OneDrive uygulamasının simgesi görüntülenecektir. Mavi bulut şeklinde olan simgede sağa tıklandığında uygulama ile ilgili ayarlar yer alır. Daha detaylı ayarlara ulaşmak için şekildeki arayüzde yer alan Ayarlar a tıklanır. Ayarlar başlığında Ayarlar, Hesap, Ağ, Office, Hakkında başlıkları yer alır. Hesap bölümünde OneDrive for Business ın boyutu ve kullanım durumu görüntülenir. Hesap ekle ile başka hesap tanımlaması yapılır. OneDrive for Business ile depolamaa alanın durumu görüntülenebilir. İlgili cihaz ile bağlantısı Bu PC nin bağlantısını kaldır ile kesilir. Bağlantının kalkması ile senkronizasyon durur, belgeler arasında senkronizasyon durur ancak senkron edilen belgeler de kayıtlı kalır. OneDrive for Business ile senkron edilen klasörler Klasör seçin ile değiştirilebilir.
33 Ağ başlığında uygulamasının karşıya yükleme ve de indirme hızı belirlenebilir. Böylelikle kullanıcılar belirlenen network ayarları doğrultusunda uygulamaları kullanırlar. Office bölümünde OneDrive for Business uygulamalarını Office uygulamaları ile kullanım ayarları ve Eşitleme Çakışmalarında yapılacak ayarları belirlenir.
34 Ayarlar bölümünde ise OneDrive oturum açıldığında otomatik başlatılması ve İsteğe Bağlı Dosya (Files on Demand) özelliği aktif edilir. Bu özellik sayesinde kullanıcılar seçtikleri klasördeki belgeleri kullandıkları zaman indirirler. Bu özellik Windows 10 versiyon 1709 olmalıdır.
35 Kullanıcı isterlerse belirli zaman aralıklarında eşitlemeyi durdurabilir. Bunun için mavi bulut simgesi olan OneDrive uygulamasının simgesine gelinir, saga tıklanır ve Eşitlemeyi duraklat seçilir. Şekilde de görüldüğü üzere ne kadar süre durudulacağı ile ilgili seçenekler gözlemlenir. Ilgili zaman seçilerek senkronizasyon belirli zaman için durdurulur. Kullanıcılar cihazlarından senkronize edilen dosyalara erişmek için OneDrive-xxx klasörünü açın seçeneğini kullanabilirken, aynı dosyaları isterlerse çevrimiçi olarak da görüntüler.
Hızlı Başlangıç Kılavuzu
 Hızlı Başlangıç Kılavuzu Güvenli erişim, paylaşım ve dosya depolama sayesinde her yerde daha fazlasını yapın. Office 365 aboneliğinizde oturum açın ve uygulama başlatıcıdan SharePoint'i seçin. Arama Siteler,
Hızlı Başlangıç Kılavuzu Güvenli erişim, paylaşım ve dosya depolama sayesinde her yerde daha fazlasını yapın. Office 365 aboneliğinizde oturum açın ve uygulama başlatıcıdan SharePoint'i seçin. Arama Siteler,
OFFICE 365 GENEL BAKIŞ
 OFFICE 365 GENEL BAKIŞ Microsoft StaffHub EZGİ CAN MICROSOFT MVP İÇİNDEKİLER Microsoft StaffHub... 2 Microsoft StaffHub Yönetici Ayarları... 3 Microsoft StaffHub Özellikleri... 9 Zamanlama... 9 Ekip...
OFFICE 365 GENEL BAKIŞ Microsoft StaffHub EZGİ CAN MICROSOFT MVP İÇİNDEKİLER Microsoft StaffHub... 2 Microsoft StaffHub Yönetici Ayarları... 3 Microsoft StaffHub Özellikleri... 9 Zamanlama... 9 Ekip...
İçindekiler Tablosu Talep Destek Yönetim Sistemi Programı...3
 İçindekiler Tablosu Talep Destek Yönetim Sistemi Programı...3 1. Özellikler.3 2. Kullanım..3 2.1. Ana Sayfa..5 2.2. Talep Modülü.7 2.3. Takibim Modülü 9 2.4. Takipte Modülü..11 2.5. Silinen Talepler Modülü...11
İçindekiler Tablosu Talep Destek Yönetim Sistemi Programı...3 1. Özellikler.3 2. Kullanım..3 2.1. Ana Sayfa..5 2.2. Talep Modülü.7 2.3. Takibim Modülü 9 2.4. Takipte Modülü..11 2.5. Silinen Talepler Modülü...11
Paylaşmak istediğiniz dosyalarınızı veya klasörlerinizi işaretledikten sonra tıklayarak paylaşımdaki bir sonraki aşamaya geçebilirsiniz.
 3. Doküman Paylaşma Google Drive, dosyaların, klasörlerin ve Google Dokümanların diğer kişilerle istenilen erişim düzeyinde paylaşılmasına olanak tanır. Google Drive'da, dosyaları, dosyaya ait bir bağlantı
3. Doküman Paylaşma Google Drive, dosyaların, klasörlerin ve Google Dokümanların diğer kişilerle istenilen erişim düzeyinde paylaşılmasına olanak tanır. Google Drive'da, dosyaları, dosyaya ait bir bağlantı
OFFICE 365 GENEL BAKIŞ
 OFFICE 365 GENEL BAKIŞ Microsoft Forms EZGİ CAN MICROSOFT MVP İÇİNDEKİLER Microsoft Forms... 2 Microsoft Forms Özellikleri... 3 Form Oluşturma... 4 Forma Soru Ekleme... 5 Form Ayarları... 11 Form Yanıtları...
OFFICE 365 GENEL BAKIŞ Microsoft Forms EZGİ CAN MICROSOFT MVP İÇİNDEKİLER Microsoft Forms... 2 Microsoft Forms Özellikleri... 3 Form Oluşturma... 4 Forma Soru Ekleme... 5 Form Ayarları... 11 Form Yanıtları...
BİLGİ İŞLEM DAİRE BAŞKANLIĞI
 2017 BİLGİ İŞLEM DAİRE BAŞKANLIĞI 1 İçindekiler Office 365 Nedir?... 2 Office 365 Özellikleri ve Kullanımı... 3 Kurumsal Zimbra E-Posta Adresindeki E-Postaları Yönlendirme... 9 2 Office 365 Nedir? Office
2017 BİLGİ İŞLEM DAİRE BAŞKANLIĞI 1 İçindekiler Office 365 Nedir?... 2 Office 365 Özellikleri ve Kullanımı... 3 Kurumsal Zimbra E-Posta Adresindeki E-Postaları Yönlendirme... 9 2 Office 365 Nedir? Office
ZİRVEDRİVEWEB YAZILIMI KULLANIM KILAVUZU
 ZİRVEDRİVEWEB YAZILIMI KULLANIM KILAVUZU Kullanıcı Girişi:Giriş ekranınd dan kullanıcı adı ve şifre bilgileri girilip giriş butonuna basılaraksisteme giriş yapılır. Sistem Ekranı: 4 2 Klasörler Dosyalar
ZİRVEDRİVEWEB YAZILIMI KULLANIM KILAVUZU Kullanıcı Girişi:Giriş ekranınd dan kullanıcı adı ve şifre bilgileri girilip giriş butonuna basılaraksisteme giriş yapılır. Sistem Ekranı: 4 2 Klasörler Dosyalar
Office 365. Kullanım Kılavuzu. Öğrenci
 Office 365 Kullanım Kılavuzu Öğrenci İÇİNDEKİLER 1. Office 365 Hesabına Giriş Yapma... 2 2. Office 365 Uygulamaları... 7 2.1. Office Ürünleri Yükleme... 7 2.2. Kullanılabilecek Uygulamalar... 8 3. KAYNAKLAR...
Office 365 Kullanım Kılavuzu Öğrenci İÇİNDEKİLER 1. Office 365 Hesabına Giriş Yapma... 2 2. Office 365 Uygulamaları... 7 2.1. Office Ürünleri Yükleme... 7 2.2. Kullanılabilecek Uygulamalar... 8 3. KAYNAKLAR...
Vodafone dan Office 365. Satış temsilcisi ismi Tarih
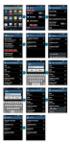 Vodafone dan Office 365 Satış temsilcisi ismi Tarih Yeni Office 365 Paketleri Bir işletmenin tüm temel çalışma ihtiyaçlarını karşılayacak üretkenlik paketi Sadece Office uygulamalarını güncellemek isteyen
Vodafone dan Office 365 Satış temsilcisi ismi Tarih Yeni Office 365 Paketleri Bir işletmenin tüm temel çalışma ihtiyaçlarını karşılayacak üretkenlik paketi Sadece Office uygulamalarını güncellemek isteyen
MESS BULUT SİSTEMİ ÜYE PORTALI KULLANIM KILAVUZU
 MESS BULUT SİSTEMİ ÜYE PORTALI KULLANIM KILAVUZU MESS Bulut Sistemi Üye şirketlerimizden anket yoluyla toplanmakta olan bilgilerin online bulut sistemi üzerinden hatasız, düzenli, kontrol edilebilir ve
MESS BULUT SİSTEMİ ÜYE PORTALI KULLANIM KILAVUZU MESS Bulut Sistemi Üye şirketlerimizden anket yoluyla toplanmakta olan bilgilerin online bulut sistemi üzerinden hatasız, düzenli, kontrol edilebilir ve
AYDES PROJESİ MESAJ KUTUSU EĞİTİM DOKÜMANI
 AYDES PROJESİ MESAJ KUTUSU İÇINDEKILER 1. DOKÜMAN SÜRÜMLERİ... 4 2. MESAJ KUTUSU ÖZELLİKLERİ... 4 2.1 Mesaj Kutusu Seçim... 4 2.1.1 Mesaj Dizinleri Listeleme / Mesaj Gösterme... 5 2.1.2 Mesaj Silme...
AYDES PROJESİ MESAJ KUTUSU İÇINDEKILER 1. DOKÜMAN SÜRÜMLERİ... 4 2. MESAJ KUTUSU ÖZELLİKLERİ... 4 2.1 Mesaj Kutusu Seçim... 4 2.1.1 Mesaj Dizinleri Listeleme / Mesaj Gösterme... 5 2.1.2 Mesaj Silme...
OFFICE 365 GENEL BAKIŞ
 OFFICE 365 GENEL BAKIŞ Microsoft Planner EZGİ CAN MICROSOFT MVP İÇİNDEKİLER Microsoft Planner... 2 Oturum Açma ve Plan Oluşturma... 3 Kişi Ekleme ve Çıkarma... 6 Görev Ekleme ve Görevlerin Ayarları...
OFFICE 365 GENEL BAKIŞ Microsoft Planner EZGİ CAN MICROSOFT MVP İÇİNDEKİLER Microsoft Planner... 2 Oturum Açma ve Plan Oluşturma... 3 Kişi Ekleme ve Çıkarma... 6 Görev Ekleme ve Görevlerin Ayarları...
ZİRVEDRİVE IOS YAZILIMI KULLANIM KILAVUZU
 ZİRVEDRİVE IOS YAZILIMI KULLANIM KILAVUZU Kullanıcı Girişi: Giriş ekranınd sisteme giriş yapılır. dan kullanıcı adı ve şifre bilgileri girilip giriş butonuna basılarak Sistem Ekranı: 4 2 1 2 3 Klasörler
ZİRVEDRİVE IOS YAZILIMI KULLANIM KILAVUZU Kullanıcı Girişi: Giriş ekranınd sisteme giriş yapılır. dan kullanıcı adı ve şifre bilgileri girilip giriş butonuna basılarak Sistem Ekranı: 4 2 1 2 3 Klasörler
BuluthanPS Kurumsal Dosya Paylaşım Uygulaması Kullanım Kılavuzu
 BuluthanPS Kurumsal Dosya Paylaşım Uygulaması Buluthan PS, Kişisel verilerin güvenli ve verimli bir şekilde saklanmasını, ortak ortamlarda çalıştırılabilmesini ve paylaşılmasını sağlar. Verileriniz, yabancı
BuluthanPS Kurumsal Dosya Paylaşım Uygulaması Buluthan PS, Kişisel verilerin güvenli ve verimli bir şekilde saklanmasını, ortak ortamlarda çalıştırılabilmesini ve paylaşılmasını sağlar. Verileriniz, yabancı
BİLGİ İŞLEM DAİRE BAŞKANLIĞI
 2017 BİLGİ İŞLEM DAİRE BAŞKANLIĞI 1 Office 365 Nedir? Office 365, Microsoft tarafından sağlanan e-posta ve takviminize her yerden erişebileceğiniz, Office dokümanlarınızı (Word, Excel, PowerPoint vb.)
2017 BİLGİ İŞLEM DAİRE BAŞKANLIĞI 1 Office 365 Nedir? Office 365, Microsoft tarafından sağlanan e-posta ve takviminize her yerden erişebileceğiniz, Office dokümanlarınızı (Word, Excel, PowerPoint vb.)
Proje Takip Platformu Kullanım Kılavuzu
 Proje Takip Platformu Kullanım Kılavuzu Uygulamaya giriş yapabilmek için https://iskop.istanbul.edu.tr/ adresine girilir. Proje Takip Platformu adlı bölümden Proje Takip Platformu linkine tıklanır. Açılan
Proje Takip Platformu Kullanım Kılavuzu Uygulamaya giriş yapabilmek için https://iskop.istanbul.edu.tr/ adresine girilir. Proje Takip Platformu adlı bölümden Proje Takip Platformu linkine tıklanır. Açılan
iphone veya ipad'inizde Office 365 kullanma
 iphone veya ipad'inizde Office 365 kullanma Hızlı Başlangıç Kılavuzu E-postayı denetleme Office 365 hesabınızdan e-posta göndermek ve almak için iphone veya ipad'inizi ayarlayın. Takviminizi nerede olursanız
iphone veya ipad'inizde Office 365 kullanma Hızlı Başlangıç Kılavuzu E-postayı denetleme Office 365 hesabınızdan e-posta göndermek ve almak için iphone veya ipad'inizi ayarlayın. Takviminizi nerede olursanız
Web tabanlı altyapı sayesinde her cihazdan erişilebilir ve düzenlenebilir dokümanlar oluşturulup anında paylaşılabilir.
 Eğitimde Google Doküman Uygulamaları 1.1 Google Uygulamalarına Giriş Google Doküman uygulamaları, hem öğretmenler, hem öğrenciler, hem de veliler için birçok farklı özellik sağlar. Kelime işleme, elektronik
Eğitimde Google Doküman Uygulamaları 1.1 Google Uygulamalarına Giriş Google Doküman uygulamaları, hem öğretmenler, hem öğrenciler, hem de veliler için birçok farklı özellik sağlar. Kelime işleme, elektronik
OFFICE 365 GENEL BAKIŞ
 OFFICE 365 GENEL BAKIŞ Microsoft Teams EZGİ CAN MICROSOFT MVP İÇİNDEKİLER Microsoft Teams... 2 Microsoft Teams Özellikleri... 3 Etkinlik... 6 Sohbet... 7 Ekipler... 9 Toplantılar... 39 Dosyalar... 43 Mağaza...
OFFICE 365 GENEL BAKIŞ Microsoft Teams EZGİ CAN MICROSOFT MVP İÇİNDEKİLER Microsoft Teams... 2 Microsoft Teams Özellikleri... 3 Etkinlik... 6 Sohbet... 7 Ekipler... 9 Toplantılar... 39 Dosyalar... 43 Mağaza...
Broker, Acente, Banka Online Sigortacılık Portali
 Broker, Acente, Banka Online Sigortacılık Portali www.neosinerji.com.tr / www.babonline.com.tr TEKNİK DESTEK e-mail: acentedestek@mapfregenelsigorta.com tel: 212 334 90 90 MAPFRE GENEL SİGORTA SİSTEME
Broker, Acente, Banka Online Sigortacılık Portali www.neosinerji.com.tr / www.babonline.com.tr TEKNİK DESTEK e-mail: acentedestek@mapfregenelsigorta.com tel: 212 334 90 90 MAPFRE GENEL SİGORTA SİSTEME
Resim 7.20: Yeni bir ileti oluşturma
 F İLETİLER Konuya Hazırlık 1. E-posta adresinden yeni bir ileti nasıl oluşturulur? 1. İLETI GÖNDERME a. Yeni bir ileti oluşturma: Yeni bir ileti oluşturmak için Dosya/Yeni/E-posta iletisi seçilebileceği
F İLETİLER Konuya Hazırlık 1. E-posta adresinden yeni bir ileti nasıl oluşturulur? 1. İLETI GÖNDERME a. Yeni bir ileti oluşturma: Yeni bir ileti oluşturmak için Dosya/Yeni/E-posta iletisi seçilebileceği
Office 365'i Windows Phone'unuzda kullanma
 Office 365'i Windows Phone'unuzda kullanma Hızlı Başlangıç Kılavuzu E-postayı denetleme Office 365 hesabınızdan e-posta göndermek ve almak için Windows Phone'unuzu ayarlayın. Takviminizi nerede olursanız
Office 365'i Windows Phone'unuzda kullanma Hızlı Başlangıç Kılavuzu E-postayı denetleme Office 365 hesabınızdan e-posta göndermek ve almak için Windows Phone'unuzu ayarlayın. Takviminizi nerede olursanız
Kurumsal Grup E-Posta Eğitim Dokümanı
 Kurumsal Grup E-Posta Eğitim Dokümanı Bu Eğitim Dokümanı Bilişim Merkezi Modelleme Grubu Öğrencileri Tarafından Hazırlanmıştır. İçindekiler Kurumsal Grup E-Posta Nedir?... 2 Amaçlar... 3 1. Liste Talebinde
Kurumsal Grup E-Posta Eğitim Dokümanı Bu Eğitim Dokümanı Bilişim Merkezi Modelleme Grubu Öğrencileri Tarafından Hazırlanmıştır. İçindekiler Kurumsal Grup E-Posta Nedir?... 2 Amaçlar... 3 1. Liste Talebinde
Google Apps ten işletme için Office 365 e geçiş
 Google Apps ten işletme için Office 365 e geçiş Geçiş yapma İşletme için Office 365 Google Apps ten farklı görünür, dolayısıyla oturum açtığınızda, başlangıç yapabileceğiniz şu görünümle karşılaşırsınız.
Google Apps ten işletme için Office 365 e geçiş Geçiş yapma İşletme için Office 365 Google Apps ten farklı görünür, dolayısıyla oturum açtığınızda, başlangıç yapabileceğiniz şu görünümle karşılaşırsınız.
e-fatura Portalı Kullanım Kılavuzu
 e-fatura Portalı Kullanım Kılavuzu İçindekiler 1. Giriş... 2 1.1 DocPlace e-fatura Portalı Nedir?... 3 1.2 Sistem Gereksinimleri... 4 2. Başlarken... 5 2.1 Uygulamanın Başlatılması... 6 2.2 DocPlace e-fatura
e-fatura Portalı Kullanım Kılavuzu İçindekiler 1. Giriş... 2 1.1 DocPlace e-fatura Portalı Nedir?... 3 1.2 Sistem Gereksinimleri... 4 2. Başlarken... 5 2.1 Uygulamanın Başlatılması... 6 2.2 DocPlace e-fatura
Logo da Buluta Online Veri Yedekleme
 Logo da Buluta Online Veri Yedekleme 2014 İçindekiler Logo da Buluta Online Veri Yedekleme... 3 Web Portali Kullanım Kılavuzu... 4 Kullanıcı Oluşturma ve Kullanıcı Girişi... 4 Ana Sayfa... 7 Raporlar...
Logo da Buluta Online Veri Yedekleme 2014 İçindekiler Logo da Buluta Online Veri Yedekleme... 3 Web Portali Kullanım Kılavuzu... 4 Kullanıcı Oluşturma ve Kullanıcı Girişi... 4 Ana Sayfa... 7 Raporlar...
WEB SİTESİ YÖNETİM PANELİ KULLANMA YÖNERGESİ
 WEB SİTESİ YÖNETİM PANELİ KULLANMA YÖNERGESİ Web Sitesi Yönetim Paneli, Üniversitemiz web sitesinde, birimlerimize ait web sitelerindeki içerikler üzerinde ekleme, silme, değiştirme gibi güncelleme işlemlerini,
WEB SİTESİ YÖNETİM PANELİ KULLANMA YÖNERGESİ Web Sitesi Yönetim Paneli, Üniversitemiz web sitesinde, birimlerimize ait web sitelerindeki içerikler üzerinde ekleme, silme, değiştirme gibi güncelleme işlemlerini,
OFFICE 365 GENEL BAKIŞ
 OFFICE 365 GENEL BAKIŞ Office 365 Grup Office 365 Grup Özellikleri EZGİ CAN MICROSOFT MVP İÇİNDEKİLER Office 365 Grup... 2 Office 365 Grup Oluşturma... 3 Office 365 Grup Özellikleri... 13 Konuşmalar...
OFFICE 365 GENEL BAKIŞ Office 365 Grup Office 365 Grup Özellikleri EZGİ CAN MICROSOFT MVP İÇİNDEKİLER Office 365 Grup... 2 Office 365 Grup Oluşturma... 3 Office 365 Grup Özellikleri... 13 Konuşmalar...
Ek Uygulama 1: Windows 7 Güncelleme İşlemleri
 Ek Uygulama 1: Windows 7 Güncelleme İşlemleri Windows 7 Denetim Masası ndan (1) ve (2) numaralı ekranlardaki kırmızı işaretli komutları kullanarak işletim sisteminin güncelleştirme paketlerini denetleyerek
Ek Uygulama 1: Windows 7 Güncelleme İşlemleri Windows 7 Denetim Masası ndan (1) ve (2) numaralı ekranlardaki kırmızı işaretli komutları kullanarak işletim sisteminin güncelleştirme paketlerini denetleyerek
Android telefonunuzda Office 365'i kullanma
 Android telefonunuzda Office 365'i kullanma Hızlı Başlangıç Kılavuzu E-postayı denetleme Office 365 hesabınızdan e-posta göndermek ve almak için Android telefonunuzu ayarlayın. Takviminizi nerede olursanız
Android telefonunuzda Office 365'i kullanma Hızlı Başlangıç Kılavuzu E-postayı denetleme Office 365 hesabınızdan e-posta göndermek ve almak için Android telefonunuzu ayarlayın. Takviminizi nerede olursanız
İstanbul Büyükşehir Belediyesi
 İ BBBOX Programı Kurulum ve Kullanım Kılavuzu İstanbul Büyükşehir Belediyesi İstanbul Büyükşehir Belediyesi üst düzey yöneticileri özelinde hayata geçirilmiş, iş takibini basitleştiren, anlık gelişmelerden
İ BBBOX Programı Kurulum ve Kullanım Kılavuzu İstanbul Büyükşehir Belediyesi İstanbul Büyükşehir Belediyesi üst düzey yöneticileri özelinde hayata geçirilmiş, iş takibini basitleştiren, anlık gelişmelerden
Birey Okulları Office 365
 Birey Okulları Office 365 Birey Okulları Microsoft ile Office 365 Exchange Plan 1 anlaşması sağlamıştır. Peki Office 365 nedir? Birey Office 365, Microsoft tarafından sağlanan e-posta (adsoyad@bireyokullari.com)
Birey Okulları Office 365 Birey Okulları Microsoft ile Office 365 Exchange Plan 1 anlaşması sağlamıştır. Peki Office 365 nedir? Birey Office 365, Microsoft tarafından sağlanan e-posta (adsoyad@bireyokullari.com)
Kets DocPlace LOGO Entegrasyonu
 Kets DocPlace LOGO Entegrasyonu Kets DocPlace Kurulumu Öncesinde Yapılması Gereken İşlemler Windows 7, Windows 8, Windows Server 2008 R2, Windows Server 2012 veya daha yeni işletim sistemlerinde Programlar
Kets DocPlace LOGO Entegrasyonu Kets DocPlace Kurulumu Öncesinde Yapılması Gereken İşlemler Windows 7, Windows 8, Windows Server 2008 R2, Windows Server 2012 veya daha yeni işletim sistemlerinde Programlar
Temel Bilgi Teknlolojileri 1. Ders notları 5. Öğr.Gör. Hüseyin Bilal MACİT 2017
 Temel Bilgi Teknlolojileri 1 Ders notları 5 Öğr.Gör. Hüseyin Bilal MACİT 2017 Windows işletim sistemi Kullanıcıya grafik arabirimler ve görsel iletilerle yaklaşarak, yazılımları çalıştırmak, komut vermek
Temel Bilgi Teknlolojileri 1 Ders notları 5 Öğr.Gör. Hüseyin Bilal MACİT 2017 Windows işletim sistemi Kullanıcıya grafik arabirimler ve görsel iletilerle yaklaşarak, yazılımları çalıştırmak, komut vermek
BÖLÜM 8 B- SUNU PROGRAMI 1. MICROSOFT POWERPOINT NEDİR? 2. POWERPOINT PROGRAMININ BAŞLATILMASI
 BÖLÜM 8 B- SUNU PROGRAMI 1. MICROSOFT POWERPOINT NEDİR? Microsoft Office Paketi ile birlikte kullanıcıya sunulan Powerpoint Programı, etkileşimli sunular (Presentation) hazırlamaya yarayan metin tabanlı
BÖLÜM 8 B- SUNU PROGRAMI 1. MICROSOFT POWERPOINT NEDİR? Microsoft Office Paketi ile birlikte kullanıcıya sunulan Powerpoint Programı, etkileşimli sunular (Presentation) hazırlamaya yarayan metin tabanlı
AYAKTAN HASTA İLAÇ MUAFİYET RAPORU
 S İS O F T S AĞ L I K BİL G İ S İS T E ML E R İ 2019 - ANK AR A 1. SUNUM 1.1. Genel Hususlar İlaç Muafiyet Raporu, hastanın muayenesi sonrasında uzun süreli ilaç kullanımına karar verildiği durumlarda
S İS O F T S AĞ L I K BİL G İ S İS T E ML E R İ 2019 - ANK AR A 1. SUNUM 1.1. Genel Hususlar İlaç Muafiyet Raporu, hastanın muayenesi sonrasında uzun süreli ilaç kullanımına karar verildiği durumlarda
KULLANIM KILAVUZU. Reserve Online Reservation Systems www.reserve.com.tr
 KULLANIM KILAVUZU Reserve Online Reservation Systems www.reserve.com.tr RESERVE ONLİNE REZERVASYON YAZILIMI KULLANIM KİTABI...3 ADMİN PANELİ... 3 Admin Panel Giriş (Login)... 3 Yönetim Paneli... 3 OTEL
KULLANIM KILAVUZU Reserve Online Reservation Systems www.reserve.com.tr RESERVE ONLİNE REZERVASYON YAZILIMI KULLANIM KİTABI...3 ADMİN PANELİ... 3 Admin Panel Giriş (Login)... 3 Yönetim Paneli... 3 OTEL
ELEKTRONİK BELGE YÖNETİM SİSTEMİ KULLANICI GİRİŞ VE E-İMZA İŞLEMLERİ KLAVUZU
 ELEKTRONİK BELGE YÖNETİM SİSTEMİ KULLANICI GİRİŞ VE E-İMZA İŞLEMLERİ KLAVUZU BİLGİ İŞLEM DAİRE BAŞKANLIĞI 2015 Elektronik Belge Yönetim Sistemi ile ilgili her türlü teknik destek için Bilgi İşlem Daire
ELEKTRONİK BELGE YÖNETİM SİSTEMİ KULLANICI GİRİŞ VE E-İMZA İŞLEMLERİ KLAVUZU BİLGİ İŞLEM DAİRE BAŞKANLIĞI 2015 Elektronik Belge Yönetim Sistemi ile ilgili her türlü teknik destek için Bilgi İşlem Daire
BİRİM KURULU ve BİRİM YÖNETİM KURULU EVRAKI
 GİRİŞ Bu doküman Akademik Birimleri tarafından Elektronik Belge Yönetim Sistemi kapsamında kullanılabilir olan Kurul Karar Evrakları için yardım dokümanı niteliğinde hazırlanmıştır. Karar Evrakları, Akademik
GİRİŞ Bu doküman Akademik Birimleri tarafından Elektronik Belge Yönetim Sistemi kapsamında kullanılabilir olan Kurul Karar Evrakları için yardım dokümanı niteliğinde hazırlanmıştır. Karar Evrakları, Akademik
EBA Dosya Uygulaması Kullanıcı Kılavuzu ( W eb)
 EBA Dosya Uygulaması Kullanıcı Kılavuzu ( W eb) İçindekiler EBA Dosya Nedir?... 1 Kimler kullanabilir?... 2 Uygulama Ne işe Yarar?... 2 Sisteme internet üzerinden giriş nasıl yapılır?... 2 Yeni bir klasör
EBA Dosya Uygulaması Kullanıcı Kılavuzu ( W eb) İçindekiler EBA Dosya Nedir?... 1 Kimler kullanabilir?... 2 Uygulama Ne işe Yarar?... 2 Sisteme internet üzerinden giriş nasıl yapılır?... 2 Yeni bir klasör
Bireysel YedekPosta Ürünü Kullanım Dökümanı
 Ocak 2016 Bireysel YedekPosta Ürünü Kullanım Dökümanı Merkezi Bilişim Hizmetleri Panele Giriş Satın alım aşamasından sonra size e-posta ile iletilen kullanıcı adı, şifre ve panel url bilgisi ile YedekPosta
Ocak 2016 Bireysel YedekPosta Ürünü Kullanım Dökümanı Merkezi Bilişim Hizmetleri Panele Giriş Satın alım aşamasından sonra size e-posta ile iletilen kullanıcı adı, şifre ve panel url bilgisi ile YedekPosta
MapCodeX MapLand Kullanım Kılavuzu
 MapCodeX MapLand Kullanım Kılavuzu Versiyon Numarası: 1.0 ------------------------------- Kullanım Kılavuzu 2015 info@ www. MapCodeX MapLand İşlem Araçları Çalışma Dosyası Aç Haritanın ve son çalışma dosyasının
MapCodeX MapLand Kullanım Kılavuzu Versiyon Numarası: 1.0 ------------------------------- Kullanım Kılavuzu 2015 info@ www. MapCodeX MapLand İşlem Araçları Çalışma Dosyası Aç Haritanın ve son çalışma dosyasının
TEDARİKÇİ YAŞAM DÖNGÜSÜ YÖNETİMİ SİSTEMİ KULLANIM KILAVUZU
 TEDARİKÇİ YAŞAM DÖNGÜSÜ YÖNETİMİ SİSTEMİ KULLANIM KILAVUZU Versiyon: 1 Tarih : 27.11.2016 İÇERİK 1. TEDARİKÇİ KAYIT SAYFASI... 1 2. TEDARİKÇİ PORTALİNE GİRİŞ... 5 2.1. Başvuru Onayı Sonrası E-Posta Alımı...
TEDARİKÇİ YAŞAM DÖNGÜSÜ YÖNETİMİ SİSTEMİ KULLANIM KILAVUZU Versiyon: 1 Tarih : 27.11.2016 İÇERİK 1. TEDARİKÇİ KAYIT SAYFASI... 1 2. TEDARİKÇİ PORTALİNE GİRİŞ... 5 2.1. Başvuru Onayı Sonrası E-Posta Alımı...
NECMETTİN ERBAKAN ÜNİVERSİTESİ E-POSTA YARDIM BELGESİ
 Zimbra Webmail GENEL ÖZELLİKLER Zimbra yüksek performanslı bir e-posta programı olup, e-posta, adres defteri, takvim, görev listeleri ve web dokümanları gibi özelliklere sahip bir uygulamadır. e-posta
Zimbra Webmail GENEL ÖZELLİKLER Zimbra yüksek performanslı bir e-posta programı olup, e-posta, adres defteri, takvim, görev listeleri ve web dokümanları gibi özelliklere sahip bir uygulamadır. e-posta
BÖLÜM 1 GİRİŞ 1.1 GİRİŞ
 BÖLÜM 1 GİRİŞ 1.1 GİRİŞ Microsoft Excel de dosyalar çalışma kitabı olarak isimlendirilir. Bu dosyalar normal belge türüdür. Dosya ismi üzerine fare ile tıklandığında dosya açılır. Excel dosyaları tablolardan
BÖLÜM 1 GİRİŞ 1.1 GİRİŞ Microsoft Excel de dosyalar çalışma kitabı olarak isimlendirilir. Bu dosyalar normal belge türüdür. Dosya ismi üzerine fare ile tıklandığında dosya açılır. Excel dosyaları tablolardan
Vodafone Akıllı Bas Konuş Servisi Masaüstü Uygulaması Kullanım Kılavuzu
 Vodafone Akıllı Bas Konuş Servisi Masaüstü Uygulaması Kullanım Kılavuzu Versiyon 1 Güncelleme Tarihi 29 Ocak 2013 Güncelleme Nedeni - PC Uygulaması, Windows platformundaki masaüstü PC ler üzerinde çalışır.
Vodafone Akıllı Bas Konuş Servisi Masaüstü Uygulaması Kullanım Kılavuzu Versiyon 1 Güncelleme Tarihi 29 Ocak 2013 Güncelleme Nedeni - PC Uygulaması, Windows platformundaki masaüstü PC ler üzerinde çalışır.
Kod Listeleri Genel Yapısı
 Fiş listelerinde anlatıldığı gibi pull down menüden fiş menü tercihleri veya görsel menüden Yeni, Değiştir, İzle, Sil, Kopyala butonları kullanılırsa fiş giriş ekranı açılır. Fiş giriş ekranları kullanıldığı
Fiş listelerinde anlatıldığı gibi pull down menüden fiş menü tercihleri veya görsel menüden Yeni, Değiştir, İzle, Sil, Kopyala butonları kullanılırsa fiş giriş ekranı açılır. Fiş giriş ekranları kullanıldığı
Öğrenci Ana Sayfası Ekranını Tanımak
 Öğrenci Ana Sayfası Ekranını Tanımak Öğrenci kendisine bildirilen Kullanıcı kodu ve parola bilgileri ile sisteme giriş yaptığında Öğrenci Ana Sayfası ekranına ulaşılır. Öğrenci Ana Sayfası ekranından,
Öğrenci Ana Sayfası Ekranını Tanımak Öğrenci kendisine bildirilen Kullanıcı kodu ve parola bilgileri ile sisteme giriş yaptığında Öğrenci Ana Sayfası ekranına ulaşılır. Öğrenci Ana Sayfası ekranından,
WEB SİTESİ YÖNETİM PANELİ KULLANMA YÖNERGESİ
 WEB SİTESİ YÖNETİM PANELİ KULLANMA YÖNERGESİ Web Sitesi Yönetim Paneli, Üniversitemiz web sitesinde, birimlerimize ait web sitelerindeki içerikler üzerinde ekleme, silme, değiştirme gibi güncelleme işlemlerini,
WEB SİTESİ YÖNETİM PANELİ KULLANMA YÖNERGESİ Web Sitesi Yönetim Paneli, Üniversitemiz web sitesinde, birimlerimize ait web sitelerindeki içerikler üzerinde ekleme, silme, değiştirme gibi güncelleme işlemlerini,
İSTANBUL ÜNİVERSİTESİ. Kalite Yönetim Sistemi Kullanım Kılavuzu
 2017 İSTANBUL ÜNİVERSİTESİ Kalite Yönetim Sistemi Kullanım Kılavuzu İÇİNDEKİLER 1. GİRİŞ... 2 1.1 AMAÇ...2 2. SİSTEME GİRİŞ... 2 3. YÖNETİM... 7 3.1 SÜREÇ TANIM...7 3.2 VERİ GİRİŞİ...8 4. DOKÜMAN YÖNETİMİ...
2017 İSTANBUL ÜNİVERSİTESİ Kalite Yönetim Sistemi Kullanım Kılavuzu İÇİNDEKİLER 1. GİRİŞ... 2 1.1 AMAÇ...2 2. SİSTEME GİRİŞ... 2 3. YÖNETİM... 7 3.1 SÜREÇ TANIM...7 3.2 VERİ GİRİŞİ...8 4. DOKÜMAN YÖNETİMİ...
ÖĞRENME FAALİYETİ 1 ÖĞRENME FAALİYETİ 1
 ÖĞRENME FAALİYETİ 1 ÖĞRENME FAALİYETİ 1 AMAÇ Bilgisayar ve elektronik tablolama yazılımı sağlandığında elektronik tablolama yazılımı çalışma alanı düzenlemelerini yapabileceksiniz. ARAŞTIRMA Güncel olarak
ÖĞRENME FAALİYETİ 1 ÖĞRENME FAALİYETİ 1 AMAÇ Bilgisayar ve elektronik tablolama yazılımı sağlandığında elektronik tablolama yazılımı çalışma alanı düzenlemelerini yapabileceksiniz. ARAŞTIRMA Güncel olarak
AEGEE-Eskişehir Online Web Yönetim Paneli ( WEBBY ) Yardım Dökümanı
 AEGEE-Eskişehir Online Web Yönetim Paneli ( WEBBY ) Yardım Dökümanı Emre GÜLCAN IT Responsible & Web Admin AEGEE-Eskişehir emregulcan@gmail.com e_gulcan@hotmail.com 0535 729 55 20 1 1. YÖNETİM PANELİNE
AEGEE-Eskişehir Online Web Yönetim Paneli ( WEBBY ) Yardım Dökümanı Emre GÜLCAN IT Responsible & Web Admin AEGEE-Eskişehir emregulcan@gmail.com e_gulcan@hotmail.com 0535 729 55 20 1 1. YÖNETİM PANELİNE
MapCodeX Cloud Server. Kullanım Kılavuzu
 MapCodeX Cloud Server Kullanım Kılavuzu İçindekiler MapCodeX Cloud Server... 4 MapCodeX Cloud Server Hakkında... 5 MapCodeX Cloud Server Genel Özellikleri... 6 MapCodeX Cloud Server'ın Kullanıcı Arayüzü...
MapCodeX Cloud Server Kullanım Kılavuzu İçindekiler MapCodeX Cloud Server... 4 MapCodeX Cloud Server Hakkında... 5 MapCodeX Cloud Server Genel Özellikleri... 6 MapCodeX Cloud Server'ın Kullanıcı Arayüzü...
WEB 2.0 ARAÇLARINI TANIMAK
 WEB 2.0 ARAÇLARINI TANIMAK Mevcut Web 2.0 araçlarının, eğitim çalışmalarında nasıl kullanıldığını ve bu araçların bilgi ve iletişimi nasıl yaydığını keşfedeceğiz. Eğitim Lideri olarak, öğretmenler ve öğrencilerin
WEB 2.0 ARAÇLARINI TANIMAK Mevcut Web 2.0 araçlarının, eğitim çalışmalarında nasıl kullanıldığını ve bu araçların bilgi ve iletişimi nasıl yaydığını keşfedeceğiz. Eğitim Lideri olarak, öğretmenler ve öğrencilerin
ÇANKAYA ÜNİVERSİTESİ WEBMAIL KULLANIM KLAVUZU
 ÇANKAYA ÜNİVERSİTESİ WEBMAIL KULLANIM KLAVUZU Üniversitemiz Webmail servisi yenilenmiş olup Roundcube webmail üzerinden servis vermeye başlamıştır. Daha önce kullanılan SquirrelMail servisi https://oldwebmail.cankaya.edu.tr/
ÇANKAYA ÜNİVERSİTESİ WEBMAIL KULLANIM KLAVUZU Üniversitemiz Webmail servisi yenilenmiş olup Roundcube webmail üzerinden servis vermeye başlamıştır. Daha önce kullanılan SquirrelMail servisi https://oldwebmail.cankaya.edu.tr/
ASELSAN. Tedarikçi Bilgi Yönetim Sistemi Kullanım Kılavuzu
 ASELSAN Tedarikçi Bilgi Yönetim Sistemi Kullanım Kılavuzu Versiyon: 2 Tarih : 24.07.2017 İÇERİK 1. TEDARİKÇİ KAYIT SAYFASI... 2 2. TEDARİKÇİ PORTALİNE GİRİŞ... 6 2.1. Başvuru Onayı Sonrası E-Posta Alımı...
ASELSAN Tedarikçi Bilgi Yönetim Sistemi Kullanım Kılavuzu Versiyon: 2 Tarih : 24.07.2017 İÇERİK 1. TEDARİKÇİ KAYIT SAYFASI... 2 2. TEDARİKÇİ PORTALİNE GİRİŞ... 6 2.1. Başvuru Onayı Sonrası E-Posta Alımı...
ÇANKIRI KARATEKİN ÜNİVERSİTESİ ZİMBRA E-POSTA SİSTEMİ KULLANICI DOKÜMANI
 ÇANKIRI KARATEKİN ÜNİVERSİTESİ ZİMBRA E-POSTA SİSTEMİ KULLANICI DOKÜMANI İÇİNDEKİLER GİRİŞ... 3 EPOSTA SİSTEMİNE BAĞLANMA... 3 ESKİ E-POSTLAR... 5 YENİ KİŞİ VEYA GÖREV OLUŞTURMA... 6 MESAJ YAZMA... 6 KİŞİLER...
ÇANKIRI KARATEKİN ÜNİVERSİTESİ ZİMBRA E-POSTA SİSTEMİ KULLANICI DOKÜMANI İÇİNDEKİLER GİRİŞ... 3 EPOSTA SİSTEMİNE BAĞLANMA... 3 ESKİ E-POSTLAR... 5 YENİ KİŞİ VEYA GÖREV OLUŞTURMA... 6 MESAJ YAZMA... 6 KİŞİLER...
Tüm personel kendi KEP hesapları üzerinden mevcut ve önceki maaş bordrolarını görüntüleyebilecektir.
 Mikro e-bordro Nedir? E-Bordro Uygulaması, Mikro Personel Programı tarafından oluşturulan maaş bordrolarının, otomatik olarak personel kartında tanımlı KEP adresi üzerinden toplu gönderimini sağlar. Mikro
Mikro e-bordro Nedir? E-Bordro Uygulaması, Mikro Personel Programı tarafından oluşturulan maaş bordrolarının, otomatik olarak personel kartında tanımlı KEP adresi üzerinden toplu gönderimini sağlar. Mikro
TachoMobile Web Uygulaması v1.00.
 TachoMobile Yönetim Sistemi Proje Destek Dokümanı / Web Uygulaması v1.00.01 İÇİNDEKİLER Web Uygulaması 1. TANIMLAMALAR 1.1 Araçlar 1.2 Sürücüler 2. TAKOGRAF VERİLERİ 2.1 Veri İndirme 2.2 Gelen Kutusu 2.3
TachoMobile Yönetim Sistemi Proje Destek Dokümanı / Web Uygulaması v1.00.01 İÇİNDEKİLER Web Uygulaması 1. TANIMLAMALAR 1.1 Araçlar 1.2 Sürücüler 2. TAKOGRAF VERİLERİ 2.1 Veri İndirme 2.2 Gelen Kutusu 2.3
TURKCELL HİZMETLERİ. Kullanım Bilgileri. LOGO Kasım 2014
 TURKCELL HİZMETLERİ Kullanım Bilgileri LOGO Kasım 2014 İçindekiler TURKCELL HİZMETLERİ... 3 Online Turkcell Fatura Aktarımı... 4 Fatura Eşleştirme Tabloları... 5 Online Fatura Aktarımları... 6 Toplu Mesaj
TURKCELL HİZMETLERİ Kullanım Bilgileri LOGO Kasım 2014 İçindekiler TURKCELL HİZMETLERİ... 3 Online Turkcell Fatura Aktarımı... 4 Fatura Eşleştirme Tabloları... 5 Online Fatura Aktarımları... 6 Toplu Mesaj
İÇİNDEKİLER. Elektronik İmza... 3 Tanım... 3 Mevzuat... 3 Giriş... 3 Akıllı Akis Kart Alındıktan Sonra İzlenecek Adımlar... 4 2. Adım:...
 ELEKTRONİK İMZA 1 İÇİNDEKİLER Elektronik İmza... 3 Tanım... 3 Mevzuat... 3 Giriş... 3 Akıllı Akis Kart Alındıktan Sonra İzlenecek Adımlar... 4 1. Adım:... 4 2. Adım:... 4 Sürücü Yükleme Nasıl Yapılır?...
ELEKTRONİK İMZA 1 İÇİNDEKİLER Elektronik İmza... 3 Tanım... 3 Mevzuat... 3 Giriş... 3 Akıllı Akis Kart Alındıktan Sonra İzlenecek Adımlar... 4 1. Adım:... 4 2. Adım:... 4 Sürücü Yükleme Nasıl Yapılır?...
BuluTT Depo Kullanım Kılavuzu
 BuluTT Depo Sayfa: 1/57 Bu doküman BuluTT Depo nun kurulmasını ve kullanımını tarif etmektedir: BÖLÜM-1: BULUTT DEPO KURULUMU BÖLÜM-2: BULUTT DEPO KULLANIMI BÖLÜM-3: DOSYALARINIZA İNTERNET ÜZERİNDEN ULAŞIN
BuluTT Depo Sayfa: 1/57 Bu doküman BuluTT Depo nun kurulmasını ve kullanımını tarif etmektedir: BÖLÜM-1: BULUTT DEPO KURULUMU BÖLÜM-2: BULUTT DEPO KULLANIMI BÖLÜM-3: DOSYALARINIZA İNTERNET ÜZERİNDEN ULAŞIN
Hoş Geldiniz! Yandex.Disk aracılığıyla neler yapabileceğiniz konusunda açıklamaları bu dosyada bulabilirsiniz:
 Hoş Geldiniz Yandex.Disk ile dosyalar hep yanınızda. Dünyanın her yerinde, internet bağlantısı olan tüm cihazlardan fotoğraf, video ve dökümanlarınıza erişebilirsiniz. Yandex.Disk aracılığıyla neler yapabileceğiniz
Hoş Geldiniz Yandex.Disk ile dosyalar hep yanınızda. Dünyanın her yerinde, internet bağlantısı olan tüm cihazlardan fotoğraf, video ve dökümanlarınıza erişebilirsiniz. Yandex.Disk aracılığıyla neler yapabileceğiniz
ASELSAN TEDARİKÇİ PORTALI KALİTE SÜREÇLERİ DOKÜMANI
 ASELSAN TEDARİKÇİ PORTALI KALİTE SÜREÇLERİ DOKÜMANI Versiyon: 2 Tarih: 28.09.2017 1 İçindekiler 1. Sisteme Giriş... 3 2. Geri Bildirim Süreci... 4 2.1. Geri bildirim oluşturma... 6 3. Denetim Talebi...
ASELSAN TEDARİKÇİ PORTALI KALİTE SÜREÇLERİ DOKÜMANI Versiyon: 2 Tarih: 28.09.2017 1 İçindekiler 1. Sisteme Giriş... 3 2. Geri Bildirim Süreci... 4 2.1. Geri bildirim oluşturma... 6 3. Denetim Talebi...
TÜRK EDEBİYATI İSİMLER SÖZLÜĞÜ SİSTEMİ KULLANIM REHBERİ
 TÜRK EDEBİYATI İSİMLER SÖZLÜĞÜ SİSTEMİ KULLANIM REHBERİ 1. Yeni madde talebinde nasıl bulunulur? 2. Talep edilmiş maddeler nasıl listelenir/düzenlenir/silinir? 3. Editörün atamış olduğu madde nasıl kabul/ret
TÜRK EDEBİYATI İSİMLER SÖZLÜĞÜ SİSTEMİ KULLANIM REHBERİ 1. Yeni madde talebinde nasıl bulunulur? 2. Talep edilmiş maddeler nasıl listelenir/düzenlenir/silinir? 3. Editörün atamış olduğu madde nasıl kabul/ret
innovation inspired by technology İnnova deneyimiyle SharePoint 2016 ya geçin
 innovation inspired by technology İnnova deneyimiyle SharePoint 2016 ya geçin SharePoint 2016 neler getiriyor? Herhangi bir cihazdan basit bir şekilde veri paylaşımı yapabilir. Modern ekip siteleri, yayınlama
innovation inspired by technology İnnova deneyimiyle SharePoint 2016 ya geçin SharePoint 2016 neler getiriyor? Herhangi bir cihazdan basit bir şekilde veri paylaşımı yapabilir. Modern ekip siteleri, yayınlama
1 MİCROSOFT FRONTPAGE 2003 E GİRİŞ
 1 MİCROSOFT FRONTPAGE 2003 E GİRİŞ 6 1.1 Frontpage 2003 ün açılması Frontpage 2003 ü çalıştırabilmek için Başlat/Programlar/ Microsoft Office Microsoft Office Frontpage 2003 yolu izlenir. FrontPage 2003,
1 MİCROSOFT FRONTPAGE 2003 E GİRİŞ 6 1.1 Frontpage 2003 ün açılması Frontpage 2003 ü çalıştırabilmek için Başlat/Programlar/ Microsoft Office Microsoft Office Frontpage 2003 yolu izlenir. FrontPage 2003,
BÖLÜM13 3- EXCEL DE VERİ İŞLEMLERİ
 BÖLÜM13 3- EXCEL DE VERİ İŞLEMLERİ Excel de veritabanı dosyaları oluşturmak oldukça kolay ve pratiktir. Böyle bir dosya herhangi özel bir işlem gerektirmeden, veri alanlarının direkt hücrelere girilmesi
BÖLÜM13 3- EXCEL DE VERİ İŞLEMLERİ Excel de veritabanı dosyaları oluşturmak oldukça kolay ve pratiktir. Böyle bir dosya herhangi özel bir işlem gerektirmeden, veri alanlarının direkt hücrelere girilmesi
Dosyalama olarak: HTML, PDF, DOC ve XLS dosya türlerini kullanabilirsiniz. Kütüphane Modülü açıldığında Vet.Asistanı Kütüphanesi ekrana gelmektedir.
 Vet.Asistanı programında Kütüphane bölümü geliştirilerek Özel Kütüphanem modülü eklenmiştir. Bu modül ile istediğiniz verileri siz kendiniz oluşturabilir, değiştirebilir ya da bir başkasının hazırlamış
Vet.Asistanı programında Kütüphane bölümü geliştirilerek Özel Kütüphanem modülü eklenmiştir. Bu modül ile istediğiniz verileri siz kendiniz oluşturabilir, değiştirebilir ya da bir başkasının hazırlamış
ÇELEBİ SUCCESS PERFORMANS YÖNETİM SİSTEMİ KULLANIM KILAVUZU
 ÇELEBİ SUCCESS PERFORMANS YÖNETİM SİSTEMİ KULLANIM KILAVUZU 1 İÇİNDEKİLER SİSTEM KULLANIMI... 3 1. Sisteme Giriş ve Ana Sayfa:... 3 2. Şifre Değiştirme:... 4 3. Sistem Dilini Değiştirme:... 4 4. Performans
ÇELEBİ SUCCESS PERFORMANS YÖNETİM SİSTEMİ KULLANIM KILAVUZU 1 İÇİNDEKİLER SİSTEM KULLANIMI... 3 1. Sisteme Giriş ve Ana Sayfa:... 3 2. Şifre Değiştirme:... 4 3. Sistem Dilini Değiştirme:... 4 4. Performans
1 MİCROSOFT FRONTPAGE 2003 E GİRİŞ
 1 MİCROSOFT FRONTPAGE 2003 E GİRİŞ 6 1.1 Frontpage 2003 ün açılması Frontpage 2003 ü çalıştırabilmek için Başlat/Programlar/ Microsoft Office Microsoft Office Frontpage 2003 yolu izlenir. FrontPage 2003,
1 MİCROSOFT FRONTPAGE 2003 E GİRİŞ 6 1.1 Frontpage 2003 ün açılması Frontpage 2003 ü çalıştırabilmek için Başlat/Programlar/ Microsoft Office Microsoft Office Frontpage 2003 yolu izlenir. FrontPage 2003,
T.C. KONAK BELEDİYE BAŞKANLIĞI ELEKTRONİK BELGE VE ARŞİV YÖNETİM SİSTEMİ EBYS NİN GÜVENİLEN SİTELERE EKLENMESİ
 T.C. KONAK BELEDİYE BAŞKANLIĞI ELEKTRONİK BELGE VE ARŞİV YÖNETİM SİSTEMİ EBYS NİN GÜVENİLEN SİTELERE EKLENMESİ Elektronik Belge Yönetim Sistemi web tarayıcınızda açık durumdayken güvenilen sitelere ekleme
T.C. KONAK BELEDİYE BAŞKANLIĞI ELEKTRONİK BELGE VE ARŞİV YÖNETİM SİSTEMİ EBYS NİN GÜVENİLEN SİTELERE EKLENMESİ Elektronik Belge Yönetim Sistemi web tarayıcınızda açık durumdayken güvenilen sitelere ekleme
ELEKTRONİK BELGE YÖNETİM SİSTEMİ (EBYS)
 ELEKTRONİK BELGE YÖNETİM SİSTEMİ (EBYS) AGENT KULLANIM DOKÜMANI HİZMETE ÖZEL 1/21 Rev. 1 İÇİNDEKİLER 1 İÇİNDEKİLER 2 1.1. AYARLAR... 3 1.2. YENİLE... 7 1.3. BİLDİRİM VE GÖREVLER... 9 1.4. ENVİSİON ANA
ELEKTRONİK BELGE YÖNETİM SİSTEMİ (EBYS) AGENT KULLANIM DOKÜMANI HİZMETE ÖZEL 1/21 Rev. 1 İÇİNDEKİLER 1 İÇİNDEKİLER 2 1.1. AYARLAR... 3 1.2. YENİLE... 7 1.3. BİLDİRİM VE GÖREVLER... 9 1.4. ENVİSİON ANA
AKINSOFT WOLVOX Beyanname
 AKINSOFT Yardım Dosyası Doküman Versiyon : 1.01.01 Tarih : 17.01.2011 Sayfa-1 1- ÇALIŞMA ŞEKLİ HAKKINDA KISA BİLGİ programı, ticari işletmelerin periyodik sürelerde resmi olarak vergi dairelerine vermesi
AKINSOFT Yardım Dosyası Doküman Versiyon : 1.01.01 Tarih : 17.01.2011 Sayfa-1 1- ÇALIŞMA ŞEKLİ HAKKINDA KISA BİLGİ programı, ticari işletmelerin periyodik sürelerde resmi olarak vergi dairelerine vermesi
DUYURU PANELİ KULLANMA YÖNERGESİ
 1 DUYURU PANELİ KULLANMA YÖNERGESİ Duyuru Paneli, Üniversitemiz web sitesinde, birimlerimize ait web sayfalarına duyuru ekleme, silme vb. işlemleri yapabilmek, duyuruları takip edebilmek amacıyla hazırlanmıştır.
1 DUYURU PANELİ KULLANMA YÖNERGESİ Duyuru Paneli, Üniversitemiz web sitesinde, birimlerimize ait web sayfalarına duyuru ekleme, silme vb. işlemleri yapabilmek, duyuruları takip edebilmek amacıyla hazırlanmıştır.
Sisteme giriş yapıldığında ana sayfa üzerinde işlem menüleri, Hızlı erişim butonları ve mail gönderim istatistikleri yer alır.
 Kullanım Kılavuzu 1. Sisteme Giriş... 2 2. JetMail Ana Sayfa... 2 3. Kişi Listesi Ekleme... 3 3.1. Özel Alan Ekleme... 3 3.2. Segment Görüntüleme... 4 3.3. Bounced Kabul Edilen Mailler... 5 4. Kişi Ekleme...
Kullanım Kılavuzu 1. Sisteme Giriş... 2 2. JetMail Ana Sayfa... 2 3. Kişi Listesi Ekleme... 3 3.1. Özel Alan Ekleme... 3 3.2. Segment Görüntüleme... 4 3.3. Bounced Kabul Edilen Mailler... 5 4. Kişi Ekleme...
MİLLİ EĞİTİM BAKANLIĞI YENİ EPOSTA SİSTEMİ HAKKINDA MEB
 İçindekiler MİLLİ EĞİTİM BAKANLIĞI YENİ EPOSTA SİSTEMİ HAKKINDA... 3 MEB Yeni E-posta Sistemi Kullanım Detayları;... 4 MEBBİS ile Giriş... 5 E-posta Şifresi İle Giriş... 6 Şifre Hatırlatma Ekranında Karşılaşılan
İçindekiler MİLLİ EĞİTİM BAKANLIĞI YENİ EPOSTA SİSTEMİ HAKKINDA... 3 MEB Yeni E-posta Sistemi Kullanım Detayları;... 4 MEBBİS ile Giriş... 5 E-posta Şifresi İle Giriş... 6 Şifre Hatırlatma Ekranında Karşılaşılan
Birim Gezici Hizmet Lokasyon Atama İşlemleri. Sağlık Bilgi Sistemleri Genel Müdürlüğü. Proje Geliştirme Daire Başkanlığı
 YÖNETİM WEB UYGULAMALARI EĞİTİM DOKÜMANI Birim Gezici Hizmet Lokasyon Atama İşlemleri Tarih: 11.06.2015 Sağlık Bilgi Sistemleri Genel Müdürlüğü Proje Geliştirme Daire Başkanlığı Hazırlayan: Uğur KAYA Versiyon
YÖNETİM WEB UYGULAMALARI EĞİTİM DOKÜMANI Birim Gezici Hizmet Lokasyon Atama İşlemleri Tarih: 11.06.2015 Sağlık Bilgi Sistemleri Genel Müdürlüğü Proje Geliştirme Daire Başkanlığı Hazırlayan: Uğur KAYA Versiyon
Süreç Yönetimi. Logo
 Süreç Yönetimi Logo Kasım 2013 SÜREÇ YÖNETİMİ Süreç belirlenen bir amaca ulaşmak için gerçekleştirilen faaliyetler bütünüdür. Örn; Sistemde kayıtlı personellerinize doğum günü kutlama maili gönderme, Deneme
Süreç Yönetimi Logo Kasım 2013 SÜREÇ YÖNETİMİ Süreç belirlenen bir amaca ulaşmak için gerçekleştirilen faaliyetler bütünüdür. Örn; Sistemde kayıtlı personellerinize doğum günü kutlama maili gönderme, Deneme
TIGER E-TİCARET PROGRAMI (B2C)...3
 İçindekiler Tablosu TIGER E-TİCARET PROGRAMI (B2C)...3 1. Özellikler..3 2. Giriş....4 3. Ana Sayfa.5 3.1. Kullanıcı İşlemleri 7 3.2. Ürün İşlemleri.11 3.3. İçerik Sayfaları 13 4. Kurumsal..14 5. Mağaza..15
İçindekiler Tablosu TIGER E-TİCARET PROGRAMI (B2C)...3 1. Özellikler..3 2. Giriş....4 3. Ana Sayfa.5 3.1. Kullanıcı İşlemleri 7 3.2. Ürün İşlemleri.11 3.3. İçerik Sayfaları 13 4. Kurumsal..14 5. Mağaza..15
Uzaktan Öğretim Sistemi Öğrenci Kullanım Kılavuzu
 Uzaktan Öğretim Sistemi Öğrenci Kullanım Kılavuzu İçindekiler 1- Sisteme Giriş Yapılması... 2 2- Canlı Derslere Katılma... 4 3- Kaynakları Görüntüleme... 5 4- Ödevleri Görüntüleme... 7 5- Ders Tartışma
Uzaktan Öğretim Sistemi Öğrenci Kullanım Kılavuzu İçindekiler 1- Sisteme Giriş Yapılması... 2 2- Canlı Derslere Katılma... 4 3- Kaynakları Görüntüleme... 5 4- Ödevleri Görüntüleme... 7 5- Ders Tartışma
Açılan programın pencere görünümü aşağıdaki gibidir. 2. Araç Çubuğundan kaydet düğmesi ile
 POWERPOINT PROGRAMI Powerpoint bir sunu hazırlama programıdır. Belirli bir konu hakkında bilgi vermek için, derslerle ilgili bir etkinlik hazırlamak için, dinleyicilere görsel ortamda sunum yapmak için
POWERPOINT PROGRAMI Powerpoint bir sunu hazırlama programıdır. Belirli bir konu hakkında bilgi vermek için, derslerle ilgili bir etkinlik hazırlamak için, dinleyicilere görsel ortamda sunum yapmak için
Muayene olmamış sekmesinde seçili hasta üzerinde sağ klik Randevu Kabul ile Açılan Randevu Kabul İşlemleri ekranından hasta randevusu kabul edilerek
 Muayene olmamış sekmesinde seçili hasta üzerinde sağ klik Randevu Kabul ile Açılan Randevu Kabul İşlemleri ekranından hasta randevusu kabul edilerek muayeneye başlanır. Anamnez Toplu Metin sekmesinde kullanıcı
Muayene olmamış sekmesinde seçili hasta üzerinde sağ klik Randevu Kabul ile Açılan Randevu Kabul İşlemleri ekranından hasta randevusu kabul edilerek muayeneye başlanır. Anamnez Toplu Metin sekmesinde kullanıcı
KULLANICI KULLANIM KILAVUZU
 KULLANICI KULLANIM KILAVUZU İÇERİK 1. Portal üzerinden kullanım 2. Mobil uygulama üzerinden kullanım 3. E-posta üzerinden kullanım İÇERİK / Portal Kullanımı 1. Sisteme Giriş 2. Kullanıcı Ana Ekranı 3.
KULLANICI KULLANIM KILAVUZU İÇERİK 1. Portal üzerinden kullanım 2. Mobil uygulama üzerinden kullanım 3. E-posta üzerinden kullanım İÇERİK / Portal Kullanımı 1. Sisteme Giriş 2. Kullanıcı Ana Ekranı 3.
Kırklareli Üniversitesi
 Evrak Kayıt Programı Kullanım Kılavuzu Kırklareli Üniversitesi Evrak takibi açısından kullanıcıya büyük ölçüde hız ve evrakın kolay bulunabilme özelliği vermiştir. Deftere yapılan kayıt esnasında yaşanılan
Evrak Kayıt Programı Kullanım Kılavuzu Kırklareli Üniversitesi Evrak takibi açısından kullanıcıya büyük ölçüde hız ve evrakın kolay bulunabilme özelliği vermiştir. Deftere yapılan kayıt esnasında yaşanılan
FATURA ŞABLONU TASARLAMA KILAVUZU
 FATURA ŞABLONU TASARLAMA KILAVUZU Şubat 2015 FATURA ŞABLONLARI Alıcının faturalarını istediğiniz formatta görüntüleyebilmesi için hazırlamanız gereken şablonu Yönetim Şirket Tanımları Fatura Şablonları
FATURA ŞABLONU TASARLAMA KILAVUZU Şubat 2015 FATURA ŞABLONLARI Alıcının faturalarını istediğiniz formatta görüntüleyebilmesi için hazırlamanız gereken şablonu Yönetim Şirket Tanımları Fatura Şablonları
XMail. Kurulum ve Senkronizasyon Ayarları Rehberi
 XMail Kurulum ve Senkronizasyon Ayarları Rehberi Yüksek Kapasiteli ve Profesyonel Özellikler Sunan XMail Mail Hosting Servisi ile Kurumsal Kimliğinizi Yansıtın Hosting Hesabına Eklenen XMail Hesapları
XMail Kurulum ve Senkronizasyon Ayarları Rehberi Yüksek Kapasiteli ve Profesyonel Özellikler Sunan XMail Mail Hosting Servisi ile Kurumsal Kimliğinizi Yansıtın Hosting Hesabına Eklenen XMail Hesapları
GOOGLE DRIVE KULLANIMI Google Drive Kullanmak için öncelikle bir Gmail hesabınız olması ve onunla giriş yapmanız gerekiyor.
 GOOGLE DRIVE (DÖKÜMANLAR) KULLANIM KILAVUZU Google Drive ın Özellikleri; Doküman oluşturun ve ortak çalışın.google Drive da anında yeni dokümanlar, e-tablolar, sunular,anket ve sınavlar oluşturabilirsiniz.
GOOGLE DRIVE (DÖKÜMANLAR) KULLANIM KILAVUZU Google Drive ın Özellikleri; Doküman oluşturun ve ortak çalışın.google Drive da anında yeni dokümanlar, e-tablolar, sunular,anket ve sınavlar oluşturabilirsiniz.
Kullanıcı Kılavuzu. support.ebsco.com
 Kullanıcı Kılavuzu support.ebsco.com EBSCOhost lider bilgi sağlayıcılarından derlenmiş çeşitli tam metin ve popüler veri tabanları sunan güçlü bir danışma aracıdır. Bu kullanıcı kılavuzunda, EBSCOhost
Kullanıcı Kılavuzu support.ebsco.com EBSCOhost lider bilgi sağlayıcılarından derlenmiş çeşitli tam metin ve popüler veri tabanları sunan güçlü bir danışma aracıdır. Bu kullanıcı kılavuzunda, EBSCOhost
DERS: MESLEKİ BİLGİSAYAR MODÜL -2: İŞLETİM SİSTEMİNDE MASA ÜSTÜ
 DERS: MESLEKİ BİLGİSAYAR MODÜL -2: İŞLETİM SİSTEMİNDE MASA ÜSTÜ Yazılım (Software) Yazılımlar, bilgisayarları amaçlarımız doğrultusunda kullanabilmemiz için geliştirilmiş programlardır. Yazılımlar kendi
DERS: MESLEKİ BİLGİSAYAR MODÜL -2: İŞLETİM SİSTEMİNDE MASA ÜSTÜ Yazılım (Software) Yazılımlar, bilgisayarları amaçlarımız doğrultusunda kullanabilmemiz için geliştirilmiş programlardır. Yazılımlar kendi
TABLO ve HÜCRE SEÇİMİ
 TABLO ve HÜCRE SEÇİMİ ÇALIŞMA TABLOSU (SAYFASI) İŞLEMLERİ Tablo seçimi: Çalışma kitabında işlemler normal olarak etkin bir çalışma tablosunda yapılır. Bazı hallerde birden fazla çalışma tablosu etkin hale
TABLO ve HÜCRE SEÇİMİ ÇALIŞMA TABLOSU (SAYFASI) İŞLEMLERİ Tablo seçimi: Çalışma kitabında işlemler normal olarak etkin bir çalışma tablosunda yapılır. Bazı hallerde birden fazla çalışma tablosu etkin hale
UZAKTAN EĞİTİM YÖNETİM SİSTEMİ (MMYO)EĞİTMEN YARDIM KILAVUZU
 UZAKTAN EĞİTİM YÖNETİM SİSTEMİ (MMYO)EĞİTMEN YARDIM KILAVUZU MERSİN, 2018 MERSİN MESLEK YÜKSEKOKULU ANA SAYFASI TANITIMI Mersin Meslek Yüksekokulu resmi web sitesine http://uzak4.mersin.edu.tr/index.php
UZAKTAN EĞİTİM YÖNETİM SİSTEMİ (MMYO)EĞİTMEN YARDIM KILAVUZU MERSİN, 2018 MERSİN MESLEK YÜKSEKOKULU ANA SAYFASI TANITIMI Mersin Meslek Yüksekokulu resmi web sitesine http://uzak4.mersin.edu.tr/index.php
ICATT ÇEVİRİ UYGULAMASI SİSTEM MİMARİSİ VE VERİTABANI TASARIMI
 ICATT ÇEVİRİ UYGULAMASI SİSTEM MİMARİSİ VE VERİTABANI TASARIMI İÇİNDEKİLER 1. GİRİŞ 1.1. KAPSAM 1.2. SİSTEM ÖZETİ 1.3. DOKÜMAN ÖZETİ 2. ÇALIŞMA KONSEPTİ 2.1. Yeni Kullanıcı Oluşturmak 2.2. Şirket Bilgilerini
ICATT ÇEVİRİ UYGULAMASI SİSTEM MİMARİSİ VE VERİTABANI TASARIMI İÇİNDEKİLER 1. GİRİŞ 1.1. KAPSAM 1.2. SİSTEM ÖZETİ 1.3. DOKÜMAN ÖZETİ 2. ÇALIŞMA KONSEPTİ 2.1. Yeni Kullanıcı Oluşturmak 2.2. Şirket Bilgilerini
İşletim Sistemi Nedir?
 İşletim Sistemi Nedir? İşletim sistemi, bilgisayar açılırken hafızaya yüklenen, bilgisayar donanım kaynaklarını yöneten ve çeşitli uygulama yazılımları için hizmet sağlayan genel amaçlı bir yazılımdır.
İşletim Sistemi Nedir? İşletim sistemi, bilgisayar açılırken hafızaya yüklenen, bilgisayar donanım kaynaklarını yöneten ve çeşitli uygulama yazılımları için hizmet sağlayan genel amaçlı bir yazılımdır.
YAYINLANAN RAPORLAR FORMU EĞİTİM DOKÜMANI
 YAYINLANAN RAPORLAR FORMU 1905.023.2015 İÇİNDEKİLER 1. DOKÜMAN SÜRÜMLERİ... 4 2. YAYINLANAN RAPORLAR... 5 2.1 Yayınlanan Raporlar Formu Ana Ekranı... 5 2.2 Yayınlanan Raporları Listeleme... 5 2.3 Yayınlanan
YAYINLANAN RAPORLAR FORMU 1905.023.2015 İÇİNDEKİLER 1. DOKÜMAN SÜRÜMLERİ... 4 2. YAYINLANAN RAPORLAR... 5 2.1 Yayınlanan Raporlar Formu Ana Ekranı... 5 2.2 Yayınlanan Raporları Listeleme... 5 2.3 Yayınlanan
Qsign Manager. Digital Signage Software Hızlı Başlangıç Kılavuzu
 Qsign Manager Digital Signage Software Hızlı Başlangıç Kılavuzu Qsign Manager Hızlı Başlangıç Kılavuzu Qsign, Windows tabanlı işletim sistemleri üzerinde çalışabilen ağdaki istemci ekranlara (client) yerel
Qsign Manager Digital Signage Software Hızlı Başlangıç Kılavuzu Qsign Manager Hızlı Başlangıç Kılavuzu Qsign, Windows tabanlı işletim sistemleri üzerinde çalışabilen ağdaki istemci ekranlara (client) yerel
E-Posta Yönetimi. E-Posta Açma, Silme ve Yönetim Kılavuzu
 E-Posta Yönetimi E-Posta Açma, Silme ve Yönetim Kılavuzu E-Posta yönetimi rehberi ile kolayca yeni bir e-posta adresi oluşturabilir, silebilir veya mevcut e-posta sitelerinizi yönetebilirsiniz. Kılavuz
E-Posta Yönetimi E-Posta Açma, Silme ve Yönetim Kılavuzu E-Posta yönetimi rehberi ile kolayca yeni bir e-posta adresi oluşturabilir, silebilir veya mevcut e-posta sitelerinizi yönetebilirsiniz. Kılavuz
Yandex mail ve disk kullanım rehberi
 Yandex mail ve disk kullanım rehberi Tüm personelin ortak bir platformda uyumlu çalışmasını destekleyecek bilgi teknolojisi ücretsiz bir şekilde kurumunuz için hayata geçirildi. Sistem ve sunucu yatırımı
Yandex mail ve disk kullanım rehberi Tüm personelin ortak bir platformda uyumlu çalışmasını destekleyecek bilgi teknolojisi ücretsiz bir şekilde kurumunuz için hayata geçirildi. Sistem ve sunucu yatırımı
T. C. KAMU İHALE KURUMU
 T. C. KAMU İHALE KURUMU Elektronik İhale Dairesi ELEKTRONİK KAMU ALIMLARI PLATFORMU Doğrudan Temin Kullanım Kılavuzu Sürüm No: 1.0 Yayın Tarihi: 01.01.2016 444 0 545 2014 Kamu İhale Kurumu Tüm hakları
T. C. KAMU İHALE KURUMU Elektronik İhale Dairesi ELEKTRONİK KAMU ALIMLARI PLATFORMU Doğrudan Temin Kullanım Kılavuzu Sürüm No: 1.0 Yayın Tarihi: 01.01.2016 444 0 545 2014 Kamu İhale Kurumu Tüm hakları
MİCRODESTEK E-SMM UYGULAMASI TANITIM DOKÜMANI
 MİCRODESTEK E-SMM UYGULAMASI TANITIM DOKÜMANI İçindekiler Yeni Kullanıcı Tanımlama... 2 Giriş... 4 Ana Ekran (E-SMM Hazırlama)... 6 Müvekkil Tanımlama ve Düzenleme... 7 E-SMM Hazırlama... 9 E-SMM Listesi...
MİCRODESTEK E-SMM UYGULAMASI TANITIM DOKÜMANI İçindekiler Yeni Kullanıcı Tanımlama... 2 Giriş... 4 Ana Ekran (E-SMM Hazırlama)... 6 Müvekkil Tanımlama ve Düzenleme... 7 E-SMM Hazırlama... 9 E-SMM Listesi...
