OFFICE 365 GENEL BAKIŞ
|
|
|
- Murat Mungan
- 7 yıl önce
- İzleme sayısı:
Transkript
1 OFFICE 365 GENEL BAKIŞ Office 365 Grup Office 365 Grup Özellikleri EZGİ CAN MICROSOFT MVP
2 İÇİNDEKİLER Office 365 Grup... 2 Office 365 Grup Oluşturma... 3 Office 365 Grup Özellikleri Konuşmalar Takvim OneNote Bağlayıcılar Microsoft Planner SharePoint Online... 27
3 Office 365 Grup Günümüz koşullarında, insanların iş hayatlarında bireysel çalışmalardan çok takım çalışmasına daha yatkın oldukları, verimli ve etkin çalışmaları takım olarak yaptıkları çalışmalar ile elde ettikleri gözlemlenmiştir. Microsoft bu noktada grup çalışmalarındaki motivasyonu şöyle tanımlamaktadır: Groups brings together People, Conversations, and Content across Office 365. By providing an integrated experience that link together conversations, file storage, and calendar event management, Groups create an integrated experience for teams to focus on group activity. Groups can be public to enable information sharing within your company, or private for teams that deal with sensitive subjects. Office 365 in sunmuş olduğu hizmetlere bakıldığın da ise Microsoft un yaklaşımı doğrultusunda insanların iş hayatları doğasında yapmış oldukları takım çalışmalarını daha kolay, verimli ve etkin kullanacakları araçlar sunmaktadır. İşte bu noktada Office 365 Grup, Microsoft un An End-to-End Experience with Groups yani Gruplar arasındaki uçtan uca deneyim tezine dayanan takımların işbirliği içerisinde çalışmasına yönelik teknolojidir. Takım çalışmasında ençok kullanılan e-posta, takvim, ortak depolama alanı, görev atamaları, ortak ajanda gibi birçok araç Office 365 Grup özelliği içerisinde yer alır ve bu araçlar sayesinde takımlar arasındaki motivasyon ve etkileşim de artmaktadır. Adından da anlaşıldğı üzere bu özellik temelde içerisinde üyelerin yer aldığı ve bu gruba üyel olan kullanıcıların Office 365 hizmetlerinden bazılarını gruba özel kullanabildikleri bir özelliktir. Bugüne kadar kullanıcılar gerek e- postalarda gerekse de yetkilendirmeler de birçok grup özelliği kullanmışlardır. Ancak Office 365 Grup özelliği sunduğu bu araçlar sayesinde diğer gruplardan ayrılır. Örnek vermek gerekirse iş hayatında ençok kullanılan e-posta gruplarında kullanıcılar belirli dağıtım gruplarına mail atarlar ve o grubun üyelerinin mail kutularına atılan e-posta iletilir. Dağıtım grubuna atılan e-postalar ortak bir mail kutusunda toplanmaz. Ancak Office 365 Grup daki Konuşmalar özelliği sayesinde yazılan ya da bu gruba atılan her e-posta havuz bir yerde görüntülenmektedir. Konuşmalar özelliği bir mail kutusu gibi görülse de sunduğu özellikler ve arayüzü ile farklılıklar göstermektedir. Aynı şekilde kullanıcılar bugüne kadar hep kişisel takvimlerini kullanmış olup, birbirlerinin takvimlerine erişim sağlamak istediklerinden takvim paylaşımları yaparlar. Office 365 Grup bu noktada kullanıcılara ortak takvim sunmakta olup, grup üyeleri bu takvime gerekli girişleri yaparak ortak noktadan erişim sağlarlar. Bir diğer nokta ise kullanıcıların ortak notlarını tutacakları alanları olup, Microsoft un OneNote uygulaması sayesinde ortak ajandalarına almış oldukları notları tek noktada toplayabilirler. Böylelikle gruba eklene yeni üyenin de ortak ajandasına erişim sağlayarak üyelerin birbirleri arasındaki bilgi anlamında senkronizasyonu sağlanır. Kısaca günlük hayattaki takım çalışmasına sunmuş olduğu hizmetler sayesinde Office 365 Grup birçok noktada kullanıcıların hep iş birliği hem de verimliliği anlamında önemli yer tutar.
4 Office 365 Grup Oluşturma Office 365 Gruplarına kullanıcılar Office 365 portallarından ve Outlook uygulamalarından oluşturabilir, erişim sağlayabilir ve yönetebilirler. Office 365 portallarındaki App Luncher daki Posta ya tıklanarak Gruplar başlığı görüntülenecektir. Bu başlık altında kullanıcıların oluşturdukları ya da üye oldukları gruplar yer alır. Office 365 Gruplardan herhangi birine tıklandığında o grup ile ilgili tüm detaylara ve özelliklerine erişim sağlanır. Office 365 portalı dışında Outlook 2016 uygulması ile de kullanıcılar Office 365 Gruplarını yönetebilirler.
5 Kullanıcılar takım çalışmalarını, projelerini ve kısa dönem işbirliği içerisinde çalışmaları için Office 365 grup oluşturabilir ve çalışmalarına başlayabilirler. Bunun için Office 365 portalındaki Posta başlığının altında yer alan Gruplar başlığında sağ tıklanır. Bul seçeneği, varolan Office 365 Grupları içerisinde arama yapılmasını ve kullanıcıların varolan gruplara katılması için talep göndermelerini ve ilgili gruba dahil olmalarını sağlar. Oluştur seçeneği ile yeni Office 365 Grupları oluşturulur. Oluştur seçeneğine tıklanarak devam edilir. Oluştur seçeneği ile devam edildiğinde Office 365 grup türünün seçileceği arayüz kullanıcıları karşılar. Bu arayüzde fakrlı türlerde gruplar yer alırlar. Profesyonel Öğrenme Topluluğu (PLC) eğitim planlarında bulunan ve eğitimciler için kullanılan grup türü iken, Standart grup ile ekip çalışmaları için kullanılan grup türüdür. Standart grup türü ile devam etmek için İleri butonuna tıklanır.
6 Office 365 Grup türünün belirlenmesinin ardından oluşturulacak grup ile ilgili temel ayarların girileceği arayüz görüntülenir. Şekilde de görüldüğü üzere bu arayüzde grubun adı, kimliği, açıklama alanı, gizlilik durumu ve bildirimlerin dil ayarları yapılır. Office 365 Grup un adı daha önce herhangi biri tarafından kullanılmayan tekil isim olmalıdır. Burada belirlenen ada göre grup kimliği oluşur ve grup kimliği grubu temsil etmektedir. Örneğin kullanıcılar bu gruba mail atarken burada tanımlanan grup kimliğini kullanırlar. Grup kimliği kullanıcıların hesap bilgileri gibi düşünülebilir. Grup ile ilgili ne amaçla açıldığın ya da ek bilgi girileceği açıklama bölümü vardır. Gizlilik başlığı altında ise Genel ve Özel olmak üzere iki seçenek bulunur. Genel İçeriği herkes görebilir ile devam edildiğinde grubu ve grubun özellikleri içerisinde yer alan dökümanlar gibi verilere herkesin erişim sağlayabileceği gizlilik ayarıdır. Firma genelini ilgilendiren gruplarda bu seçenek kullanılabilir. Örneğin firma geneli ile konuşma başlatılmak istenildiğinde ya da firma genelinde herkesin grup içerisindeki verilere erişmesi gereken durumlarda kullanılan özelliktir. İkinci gizlilik ayarı ise Özel İçeriği yalnızca onaylı üyeler görebilir dir. Bu özellik ile grup içerisinde yer alan içerikleri sadece grup üyelerinin görebildiği ve grubun kendi içerisinde içerik paylaşımlarının olduğu özelliktir. Satış, Pazarlama gibi her takımın kendine özel çalışma alanlarının olduğu ve Office 365 grup özelliklerini kullandıkları gruplarda kullanılır. Grupla ilgili bildirimlerin dili bölümünde grubu ile ilgili bildirim bili belirlenir. Tüm grup iletilerinin ve etkinliklerin kopyalarını üyelerin genel kutularınına gönderin. Üyeler, Outlook tan gruba gidip konuşmalara erişerek gelen kutularına atmak istedikleri kopyalar seçebilir. Seçeneği ile grupa gelen iletiler ve etkinlikler üyelerin mail kutularına da gelir. Böylelikle hem kendi mail kutularından hem de grup içerisindeki Konuşmalar bölümünden iletiler ve etkinlikler takip edilebilir. Takip anlamında kullanılabilir bir özellik olsa da aynı yazışmalar ve etkinlikler hem Office 365 Grup içerisinde hem de mail kutusunda bulunur. Office 365 Grup ile ilgili ilgili alanların doldurulmasından sonra Oluştur ile devam edilir.
7 Office 365 Grup oluşturulmasının hemen ardından grup üyelerinin belirlendiği arayüz görüntülenecektir. Bu arayüz grup üyeleri belirlenir. Kuruluş içerisindeki iş arkadaşları, Office 365 grupları ve kuruluş dışındaki konuklar eklenebilir. Üye ekle bölümünden gruba eklenecek üyelerin e-posta adresi ya da adı girilir. Eklenen üyeler Üye ekle bölümünün altında listelenecektir. Yanlış eklenen ya da çıkarılmak istenen üye/üyeler için adının yanındaki çarpı işaretine basılır. Ekle ye tıklanması ile grubun üyelerinin ekleme işlemi tamamlanmış olup, Office 365 Gruba eklenen kullanıcılara gruba eklendiğine dair e-posta
8 iletilecektir. Şimdi değil ile devam edildiğinde ise oluşturulan Office 365 Gruba herhangi üye eklenmeden devam edilir. Office 365 Grup ile ilgili üye ekleme işleminin tamamlanmasının ardından Office 365 Grup un başarılı şekilde oluştuğu gözlemlenecektir. Yeni oluşturulan grup diğer Office 365 Grupların listelendiği Gruplar başlığında yer alır. Gruba otomatik bir renk atanır ve Office 365 Grup özellikleri kullanıma hazırdır. Office 365 Gruparının özellikleri başlıklar halinde arayüzde görünür ve kullanıcılar bu başlıklarda gezinerek Office 365 Grup deneyimini yaşarlar. Aynı zamanda gruba üye edilen kullanıcılarda Gruplar başlığı
9 altında otomatik görüntüleyebilecek ve iş birliği içerisinde çalışmalarına başlayacaklardır. Şekildeki arayüzde de görüldüğü üzere yeni oluşturulan gruplara otomatik ileti gelmektedir. Bu ileti Office 365 Grubuna dair özellikleri anlatan bir ileti olup, kullanıcılar bu iletideki bilgiler ile Office 365 Grup deneyimi hakkında bilgi sahibi olurlar. Oluşturulan gruplar ile ilgili ayarlar sol bölümde yer alan noktalı bölümden yapılmaktadır. Bu arayüzde Üyeler, Sık kullanılanlara ekle, Grubu düzenle, Ayrıntıları görüntüle, Başkalarını davet et seçenekleri yer almaktadır. Bu seçenekler sayesinde grup ile ilgili gerek üye ekleme, gerek grubun özelliklerinde değişiklikler yapılabilir. Üyeler tıklanılarak Office 365 grubuna üye ekleme işlemi yapılacaktır.
10 Üyeler seçeneği ile devam edildiğinde üç başlık yer almaktadır. Tümü kısmında Office 365 Grubunun üyeleri yer almaktadır. Sahipler bölümünde Office 365 Grubunu oluşturulan, yöneten ve belirli ayarlarını değiştiren grubun sahipleri yer alır. Office 365 Grubunu oluşturan kişi otomatik olarak grubunun sahibidir. İsterse başa kullanıcılara da sahip yetkisi verebilir. Konuklar bölümünde ise şirket dışında Microsoft hesabına (Office 365 hesapları, outlook.com gibi) sahip kullanıcılar Office 365 Grubuna eklenebilir. Grubu düzenle seçeneği ile devam edildiğinde ise Office 365 Grubu oluşturulurken yapılan ve daha fazla ayarın yer aldığı arayüz görüntülenecektir.
11 Grubu düzenle seçeneği ile devam edildiğinde Office 365 Grubuna dair yapılan bazı ayarlar yer almaktadır. Gruba özel resim eklenebilir, Office 365 Grup oluşturulurken yapılan bazı ayarlar değiştirilebilir, grubunun kuruluş dışından e-posta alması engellenebilir ya da grup silinebilir.
12 Office 365 Grup ile ilgili ayrıntları görüntülemek için Ayrıntıları görüntüle seçeneği ile devam edilir. Şekildeki arayüzde ilgili grubun özelliklerinden eriim sağlanabilir, grubunun e-posta adresi, üyeleri gibi tüm detaylara erişim söz konusudur. Üye ekle seçeneği ile Office 365 Gruba üye eklem işlemi bu arayüzden de yapılabilmektedir. Office 365 Grubuna dair detayların gözlemlendiği arayüzdeki noktaya tıklanıldığında yine Office 365 grubuna dair bazı özellikler gözlemlenecektir. Kullanıcılar buradaki arayüzü kullanacak gruptan ayrılabilirler, düzenleyebilir, başkalarını davet edebilirler.
13 Office 365 Grup içerisindeki Katıldınız bölümüne tıklandığında gruba abone olmak için ve gruptan ayrılmak için seçenekler görüntülenir. Office 365 Grup ile temel ayarların bulunduğu seçeneklerin yanı sıra kullanıcılar var olan gruplara üye olmak isteyebilirler. Bunun için Office 365 portalındaki Gruplar başlığında sağa tıklanır ve Bul seçeneğine tıklanır. Bul seçeneğine tıklanması ile var olan gruplar listelenecektir. Kullanıcılar katılmak istedikleri gruplara gelir ve Katıl a tıklar. Grup gizliliğine göre katılmak istenilen grubun sahibine katılma isteği ile ilgili e- posta iletilir. Böylelikle grup yöneticisinin izni ile ilgili gruba katılım sağlanır. Sağ bölümde görüldüğü üzere Office 365 Grupları ile ilgili Etkin gruplar ve Tüm gruplar olmak üzere iki başlık bulunmaktadır. Aynı zamanda bu arayüzde de Grup oluştur seçeneği ile yeni Office 365 Grubu oluşturulabilir.
14 Office 365 Grup Özellikleri Konuşmalar Office 365 Grup özelliklerinden Konuşmalar bölümünde gruba ait iletiler yer almaktadır. Gruba iletilen herhangi e-posta ya da grubun içerisinden başlatılan konuşmalar bu arayüzde görünür. Konuşmalar şekilde de görüldüğü üzere oluşturulan Office 365 Grup adının altında yer alır ve Konuşmalar a ait yeni konuşma başlatmak için Yeni, gelen iletileri yanıtlamak için ise Tümünü yanıtla ve gelen iletiyi birine iletme için de İlet tıklanmalıdır.
15 Yeni ile devam edildiğinde sağ bölümde ileti yazılacak bölüm açılır. Bu bölümde iletinin yazılmasının yan sıra emojiler, ekli dosyalar, gönderen, gönderilen ve grup yayını gibi birçok özelliği kullanıcılar deneyimleyebilirler. Burada gönderen adresi konuşmayı başlatan kullanıcının e-posta adresi olup, alıcı adresi de grup e-posta adresidir. Haliyle yazılan bu ileti Office 365 Grup içerisindeki Konuşma bölümünde görünür. Gönderilen iletiler ya da Office 365 Gruba atılan e-postalar Konuşmalar bölümünde görünür. E-posta deneyimine benzer birçok özellik olmasının yanı sıra farklı özellikler de arayüzde görünür. İletilerde Beğen butonu vardır. Böylelikle kullanıcılar iletilerde sosyal ağlarda kullandığı özellikler ile hızlıca adpte olabilmektedir. Tümünü yanıtla bölümünde gelen ileti ile ilgili tüm kullanıcılara ileti gönderilebilir. Tümünü yanıtla bölümüne tıklandığında yazı yaılabilecek ve yeni iletideki özelliklerin yer aldığı arayüz görünür. Yeni iletiden farklı olarak var olan iletinin altında yanıtlanacak bölüm görünür.
16 Şekilde de görüldüğü üzere yanıtlanan iletiler alt alta yazışma şeklinde görünmektedir. Haliyle kullanıcılar e-postadaki gibi değilde yazışma yapılan uygulamalara benzer deneyimler yaşarlar. Takvim Takım çalışmalarında gözlemlenen ve sıklıkla görünen ihtiyaçlardan biri de ortak takvim özelliğidir. Birçok kullanıcı bu ihtiyacını birbirleri ile takvimlerini paylaşarak çözümlemektedir. Office 365 Grubun Takvim özelliği sayesinde grup üyeleri ortak takvime sahip olacak ve bu takvime girilen toplantılar grup üyeleri tarafından ortak bir alanda gözlemlenebilecektir. Örneğin Office 365 Grubu olan Satış grubunun ortam takvimi olduğunu, saha satış çalışanlarınn ortak takvime toplantılarını girdiklerini ve yöneticilerinin bu ortak takvimden ekibinin hangi firmalarda toplantılarının olduğunu takip edeceği ortamı Office 365 Grubunun bu özelliği ile kullanıcılar deneyimleyebilir.
17 Şekilde de görüldüğü üzere Office 365 Grup içerisinde Takvim bölümüne gelindiğinde grubun takvimi gözlemlenir. 1 Numara ile gösterilen bölümde takvimin Office 365 Grubuna ait olduğu anlaşılmaktadır. Office 365 Grup takvimine yeni etkinlik eklenebilir. Yeni bölümüne tıklanır ve takvim etkinliği oluşturulur. Sağ bölümde yer alan Gün, İş günleri, Hafta, Ay seçenekleri ile takvim görünümleri değiştirilebilir. Şekildeki arayüzde aylık takvim görünmektedir.
18 Takvim etkinliği tıklanıldığında kullanıcıların Outlook uygulamasında yaşadıkları deneyimi yaşarlar. Toplantının konusu, konumu, başlangıç ve bitiş tarihi, anımsatıcı gibi birçok ayar Takvim etkinliği nde yapılır. Takvime kaydet bölümünde grubun takvimi görünür ve gruba davetiye gönderilir. Takvim etkinliği ile ilgili birçok ayar yukarıdaki araçlar bölümünden yapılmaktadır. Gerekli ayarların yapılmasının ardından Kaydet ile ilgili takvim etkinliği grubun takvimine kaydedilir. Office 365 Grubunun kendi takviminde oluşturulan bu etkinliği düzenleyen yine Office 365 Grup olacaktır. Eğer kullanıcılar kendilerini düzenleyici göstermek aynı zamanda da grubun takviminde görünsün isterlerse kendi takvimlerinde toplantıları oluşturup Office 365 grubun takvimine de etkinliği iletebilirler. Oluşturulan takvim etkinliğin Office 365 Grubun takviminde yer alır. Takvim etkinliğinin üzerine gelindiğinde etkinliğe dair bazı detaylar görüntülenir. İstenirse takvim etkinliği silinebilir ya da yeniden düzenlenebilir. Aynı zamanda sağ bölümde de ilgili güne dair etkinlikler listelenmektedir.
19 OneDrive for Business Takım çalışmalarında, projelerde ekip çalışanları ortak depolama alanlarına ihtiyaç duyarlar. Bu alanlarda kullanıcılar proje yada ekip dökümanlarını merkezi yer de depolayabilirler ve grup üyeleri istedikleri zaman bu alanlardaki dökümanlara erişim sağlarlar. Duruma göre başka kullanıcılar ile bu dökümanları paylaşabilir ve aynı anda beraber çalışma ortamında da sahip olurlar. Aynı zamanda versiyonlama özelliği sayesinde dökümanlarda sürüm geçmişine geri dönülebilir. Office 365 Grup özelliklerinden depolama alanının temel özelliği ekiplerin belgelerini saklayıp, yönetebileceği merkezi yerlerdir. Office 365 Grup özelliklerinden Dosyalar bölümü ile kullancılar ortak depolama alanları ile deneyimlerini yaşamaktadır. Bu bölümde iki farklı başlık bulunmaktadır. Yeni seçeneği ile kullanıcılar ortak alanda Word, Excel, PowerPoint belgeleri hazırlar. Yeni Excel belgesi oluşturulmak istenildiğinde Yeni Excel belgesi seçeneğine tıklanır. Şekilde de görüldüğü üzere Excel belgesi oluşturulmuş, oluşturulma tarihi ve kimin oluşturduğuna dair bilgiler yer alır. Belgenin üzerine çift tıklanması ile ilgili belge açılarak gerekli düzenlenmeler yapılır.
20 Karşıya Yükle seçeneği ile devam edildiğinde bilgisayardaki herhangi dizinindeki belgenin yüklenme işlemi gerçekleştirilir. Böylelikle Office 365 grup üyeleri bilgisayarlarında hazırlamış oldukları herhangi bir dosyayı da grubun ortak alınında depolarlar. Gerekli belgenin karşıya yüklenmesinin ardından belgenin yüklenme zamanına ve kimin yüklediğine dair detaylar şekildeki arayüzde yer almaktadır. Belgeler varsayılanda liste şeklinde görünmektedir. Kutucuklar yani 1 numaralı bölüme tıklanması ile dosya görünümlerin değişecektir.
21 Kutucuklar bölümüne tıklanması ile dosyalar kutucuklar içerisinde kartlar şeklinde görüntülenecektir. Dosyalara dair küçük görünümün, adının ve kimin tarafından yüklendiği bilgisi yer alacaktır. İstenildiği durumda liste görünümü için 1 Numara ile gösterilen Liste seçeneği seçilir. Kitaplığa gözat seçeneği ile devam edildiğinde ise Office 365 Gruplarının SharePoint Online içerisindeki ekip sitelerinde belgelerin depolandığı gözlemlenir. Kitaplığa gözat a tıklandığında Office 365 Gruplarına ait SharePoint Online daki ekip sitesinde depolanan belgeler görüntülenir. Buradan da belgelerin arka planda Sharepoint Online ortamında depolandğı anlaşılmaktadır. SharePoint Online tarafındaki Belgeler bölümünde depolanan belgelere dair detaylı ayarlar yapılabilir. Belgeler paylaşılabilir, sürüm geçmişine dönülebilir, belgeler değiştirildiğinde kullancının bilgilendirilmesi için Beni uyar özelliği aktif edilebilir, kopyalanabilir, indirilebilir, başka klasör altına taşınabilir, yeniden adlandırılabilir gibi dökümanlar ile ilgili birçok özellik bu arayüzde kullanılabilir.
22 OneNote Günümüz iş hayatında birçok çalışan gerek toplantılarda gerek günlük işlerinde gerekse de eğitimlerde notlar alırlar. Bunun için ajandalar ve defterler çalışanların vazgeçilmezleri arasındadır. Bilişim dünyasının gelişmesi iş hayatında kullanıcılara birçok kolaylık yadsınamaz durumdadır ki not alma konusunda da dijital platformda kullanıcıların notlarını tutabileceği Microsoft Office uygulamalarının içerisinde yer alan OneNote uygulaması kullanıcılara sunulmuştur. OneNote uygulaması temelde Bölüm ve Sayfa lardan oluşan dijital ajandalardır. Öncelikla ajandaya isim veirlerek başlanır, ajanda bölümlere ayrılır ve bölümler içerisinde sayfalar oluşturulur. Bu sayfaların içerisinde başlıklar atılır, notlar tutulur, Takvim den direct toplantı ayrıntıları alınır ve altına notlar eklenebilir, çizimler yapılabilir, tablolar oluşturulabilir, dosyalar eklenebilir, dosyalar dosya çıktısı şeklinde aktarılabilir, etiketler oluşturulabilir, arama özelliği ile kolay şekilde notlara erişim sağlanır gibi birçok özelliği ile iş hayatını kolaylaştıracak özelliklere sahiptir. Office 365 Grubunda kendine özel Not Defteri bulunmaktadır. Bu not defteri temelde Office 365 Grubuna ait bir OneNote ajandasıdır. Grup üyeleri bu ajanda içerisinde notlarını kaydederek ortak alanda tüm notlarını tutabilirler. Örneğin Office 365 Grubu olan Satış grubundaki saha çalışanları gittikleri toplantı notlarını buradaki Not Defteri nde saklayabilirler. Yeni birisi ekibe katıldığında buradaki notlara erişim sağlayarak tüm notlar ile ilgili bilgiye sahip olabilir. Aynı zamanda Office 365 Grup üyeleri One Note uygulamasının sunmuş olduğu birçok özelliği kullanabilmektedir. Alınan bu notlar duruma göre Paylaş butonu ile başkaları ile paylaşılabilir. Bu özellik sayesinde takıma ait notlar merkezi bir yerde tutulmuş olur. Böylelikle ekip üyeleri gerek telefonlarından, gerek tabletlerinden gerekse de masaüstü ve dizüstü bilgisayarlarından bu notlara erişebileceklerdir.
23 Bağlayıcılar Firmalardaki her ekip kendi içerisinde farklı uygulamalar farklı çözümler kullanmaktadır. Office 365 Grup içeriside yer alan Bağlayıcılar sayesinde çevrimiçi uygulamalar, araçlar ve Twitter, Trello ile kullanıcıların sıklıkla kullandıkları çözümlere bağlantılar kurulur. Böylelikle ilgili uygulamalara ve araçlara dair içeriklere ya da güncelleştirmelere dair bilgilerden Office 365 Grup üyeleri haberdar olurlar. Her bir uygulamayı ayrı ayrı takip etmek yerine tek bir yerde tüm ekibin kullandığı uygulamalara dair entegrasyon tek bir arayüzde toplanmış olacaktır. Office 365 Grup içerisindeki Bağlayıcılar başlığına tıklanması ile Office 365 Grubun desteklediği yüze yakın uygulamalar ve araçlar gözlemlenecektir. Buradaki listede yer alan uygulamalar firmalar tarafından piyasada kullanılan uygulamalardır. İlgili uygulamaya gelinerek Ekle butonuna basılır ve her uygulamanın kendine göre gerekli olan girdileri de konfigüre edilerek ilgili uygulamalar ile Office 365 Grup özelliği arasında bağlantı sağlanmış olur. Birden fazla bağlayıcı eklenebilir. Bağlayıcılar sayesinde ekip olarak seçilen uygulama ya da araçlar ile ilgili içeriklere ve günce bilgilere sahip olacaktır.
24 Microsoft Planner Takım çalışmalarında ekip içerisinde iş sürecini yönetmek önemlidir. Ekip içerisinde iş bölümleri yapmak ve her kullanıcının kendi sorumluluklarını yerine getirmesi iş verimliliğini arttırır. Takım içerisinde mevcut durumu takibi ekip çalışmasındaki senkronizasyonu da sağlamaktadır. Genelde firmalarda kullanıcılar ortak çalışma ile yürütülen projelerdeki mevcut durum bilgisini e-posta ya da telefon iletakip etmektedir. İşte bu noktada Microsoft Planner kullanıcıların bu ihtiyaçlarını karşılamaktadır. Microsoft Planner, temelde Office 365 Gruplardaki üyelerin takım çalışması ile yürüttükleri işleri, iş birimlerine ayırarak, görev atama, atanan görevler ile ilgili durumlarını taip etmek ve raporlamak için kullanılan teknolojidir. Takım olarak yürütülen projede hangi iş kimin üzerinde, hangi aşamada, ne zaman tamamlanması gerekiyor, kaç kişi zamanında tamamlamış gibi birçok detay takip edilebilmektedir. Microsoft Planner, karmaşık bir proje yönetim aracı olarak değil, kullanıcıların kolayca adapte olacakları görev ataması için geliştirilmiş üründür. Microsoft Planner, Office 365 Grupları ile bütünleşik çalışan sistemlerdir. Office 365 Gruplarının içerisinden Microsoft Planner a gidilebildiği gibi, Microsoft Planner içerisinde de Office 365 Gruplarının özelliklerine başlıklar bulunur. Şekilde de görüldüğü üzere Office 365 Gruplarının içerisindeki Daha fazla seçeneğinin altından Planner seçeneği ile Microsoft Planner arayüzüne geçiş sağlanacaktır. Microsoft Planner arayüzün Office 365 Grupları görüntülenmektedir. İlgili grubun üzerine gelinerek Microsoft Planner özellikleri ve arayüzü görüntülenecektir. Şekilde de görüldüğü üzere Microsoft Planner a ait başlıklar ve aynı zamanda Office 365 Gruplarına dair ayarlar yer almaktadır. Pano başlığında görevler atanarak yönetilir. Grafikler bölümünde ise atanan görevlere dair grafikler ile raporlar elde edilir. kısmında ise Microsoft Planner veoffice 365 Gruplarına dair ayarlar yer alır.
25 Pano bölümünde ekip üyelerine görev atamaları gerçekleştirilir. + işareti ile yeni görev ataması yapılır. Burada görevin adı, don bitirme tarihi ve atanacak kişi belirlenir. Görev ekle butonu ile kişiye ilgili görev ataması tamamlanmış olur. Buradaki ilk görev atama işleminde temel bazı girdiler doldurulur. Atanan göreve dair daha detaylı ayarların yapılması için ilgili görevin üzerinde çift tıklanır. Yeni kutu ekle seçeneği ise atanan görevlere kategori başlıkları belirlenmesini sağlar. Böylelikle ilgili görev ilgili başlık altında toplanır ve kullanıcılar atana görevleri daha iyi takip edebilirler. Atanan görevi üzerine çift tıklanıldığında ilgili görev ile ilgili daha detaylı ayarlar yapılabilir. Microsoft planner içerisinde eklenen kutulardan hangisinde yer aldığı, ilerleme durumu, başlama ve bitiş tarihi belirlenebilir. Göreve dair Denetim listesi başlığında görev ile ilgili alt başlıklar listelenerek atanan kullanıcının tamamladığı her alt başlığı işaretlenmesi sağlanabilir. Öğe ekle ile listeler belirlenir. Açıklama başlığında atanan görev ile ilgili detaylar yazılabilir. Ekler başlığı altında ilgili göreve dair dosya ya da bağlantı eklenebilir. Yorumlar başlığında ise kullanıcılar atanan göreve dair yorumlar yazabilirler. Böylelikle yaptıkları işler ile ilgili loglamalarda gerçekleşir. Ayrıca atanan görevler etiketlenebilir. Bunun için şekilde görülen sağ renkli bölüm kullanılır. Etiketlere isimler verilerek belirlenen etiketler belirli renklerle temsil edilir. Böylelikle tanımlanan görevlerin yanındaki renklere bakarak hangi etikete ait olduğu belirlenir. Bir nevi görevler kullanıcılar tarafından kategorilendirilmiş olurlar. noktaya tıklanması ile atanan görevin silinebilir.
26 Görev atanan kişi verilen işlemi tamamladıktan sonra ilgili görevin üzerine gelerek görev Microsoft Planner da tamamlanmış olarak görünür. bölüme tıklar ve
27 Yeni Kutu ekle seçeneği ile Microsoft Planner daki gruba ait arayüzde belirli başlıklar belirlenebilir. Böylelikle tanımlanan görevler iş birimlerine, yapılacak işlere vs. göre başlıklar altında toplanmış olur. Bu başlıkları belirlemek için kutu adı yazılmalıdır. Akabinde önceden tanımlanmış görevler sürüklenerek ilgili kutunun altına kaydırılabilir veya görevin içerisine girilerek kutusu seçilebilir. Yeni oluşturulacak görevler ise ilgili kutunun altında oluşturulur. Grafikler başlığı altında görevler ile ilgili durum bilgisinin görüntüleneceği, üyelerin üzerindeki görev durumlarını ve görevler listelenir. Böylelikle atanan görevler ile ilgili mevcut durum bilgisine ve rapora bu arayüzden erişilir. Bu raporlardan yola çıkarak mevcut görevlerde iyileştirmeler ya da alınacak aksiyonlar belirlenebilir.
28 Microsoft Planner arayüzünde nokataya tıklanıldığında Office 365 Gruplarına dair özelliklerin yanında Microsoft Planner ile Planı düzenle ya da Plandan ayrılın seçenekleri de yer almaktadır. Bu seçeneklerde yapılan ayarlar Office 365 Gruplarından gelmekte olup yapılan değişiklikler deoffice 365 Gruplarını etkileyen ayarlardır. SharePoint Online Office 365 Gruplarının özelliklerinden biri de SharePoint Online platformunda ekip sitelerine sahip olmalarıdır. SharePoint Online ın modern ekip site sayfaları artık daha zengin multimedia içeriği, daha hızlı, kolay konfigürasyonu ile kullancılar tarafından beğenilen özelliklere sahiptir. Office 365 Gruplarının da kendilerine özel ekip siteleri yer almaktadır. Şekilde de görüldüğü üzere SharePoint Online daki siteye erişim için Daha fazla bölümdeki Site tıklanmalıdır.
29 Site ye tıklanması ile Sharepoint Online arayüzünde ekibin sitesi görünür. Bu arayüz her Office 365 Grup için özelliştirilebilir. Böylelikle her ekibin kendine özgü ekip siteleri olacaktır. Sol bölümdeki başlıklar ile Office 365 Grubun belgelerine, not defterine de erişim sağlanır. Site ile ilgili içerik ve tasarımlar yapılabilir. SharePoint ekip sitesi içeriğinin temel amacı, bilgi ve iş hayatında kullanılan uygulamalara ekip olarak bağlanılmasın sağlar. SharePoint Online ortamına tablet, bilgisayar ve mobil cihazlardan bağlanılarak her yerden erişim sağlanabilir.
OFFICE 365 GENEL BAKIŞ
 OFFICE 365 GENEL BAKIŞ Microsoft StaffHub EZGİ CAN MICROSOFT MVP İÇİNDEKİLER Microsoft StaffHub... 2 Microsoft StaffHub Yönetici Ayarları... 3 Microsoft StaffHub Özellikleri... 9 Zamanlama... 9 Ekip...
OFFICE 365 GENEL BAKIŞ Microsoft StaffHub EZGİ CAN MICROSOFT MVP İÇİNDEKİLER Microsoft StaffHub... 2 Microsoft StaffHub Yönetici Ayarları... 3 Microsoft StaffHub Özellikleri... 9 Zamanlama... 9 Ekip...
OFFICE 365 GENEL BAKIŞ
 OFFICE 365 GENEL BAKIŞ Microsoft Planner EZGİ CAN MICROSOFT MVP İÇİNDEKİLER Microsoft Planner... 2 Oturum Açma ve Plan Oluşturma... 3 Kişi Ekleme ve Çıkarma... 6 Görev Ekleme ve Görevlerin Ayarları...
OFFICE 365 GENEL BAKIŞ Microsoft Planner EZGİ CAN MICROSOFT MVP İÇİNDEKİLER Microsoft Planner... 2 Oturum Açma ve Plan Oluşturma... 3 Kişi Ekleme ve Çıkarma... 6 Görev Ekleme ve Görevlerin Ayarları...
BİLGİ İŞLEM DAİRE BAŞKANLIĞI
 2017 BİLGİ İŞLEM DAİRE BAŞKANLIĞI 1 İçindekiler Office 365 Nedir?... 2 Office 365 Özellikleri ve Kullanımı... 3 Kurumsal Zimbra E-Posta Adresindeki E-Postaları Yönlendirme... 9 2 Office 365 Nedir? Office
2017 BİLGİ İŞLEM DAİRE BAŞKANLIĞI 1 İçindekiler Office 365 Nedir?... 2 Office 365 Özellikleri ve Kullanımı... 3 Kurumsal Zimbra E-Posta Adresindeki E-Postaları Yönlendirme... 9 2 Office 365 Nedir? Office
İçindekiler Tablosu Talep Destek Yönetim Sistemi Programı...3
 İçindekiler Tablosu Talep Destek Yönetim Sistemi Programı...3 1. Özellikler.3 2. Kullanım..3 2.1. Ana Sayfa..5 2.2. Talep Modülü.7 2.3. Takibim Modülü 9 2.4. Takipte Modülü..11 2.5. Silinen Talepler Modülü...11
İçindekiler Tablosu Talep Destek Yönetim Sistemi Programı...3 1. Özellikler.3 2. Kullanım..3 2.1. Ana Sayfa..5 2.2. Talep Modülü.7 2.3. Takibim Modülü 9 2.4. Takipte Modülü..11 2.5. Silinen Talepler Modülü...11
BİLGİ İŞLEM DAİRE BAŞKANLIĞI
 2017 BİLGİ İŞLEM DAİRE BAŞKANLIĞI 1 Office 365 Nedir? Office 365, Microsoft tarafından sağlanan e-posta ve takviminize her yerden erişebileceğiniz, Office dokümanlarınızı (Word, Excel, PowerPoint vb.)
2017 BİLGİ İŞLEM DAİRE BAŞKANLIĞI 1 Office 365 Nedir? Office 365, Microsoft tarafından sağlanan e-posta ve takviminize her yerden erişebileceğiniz, Office dokümanlarınızı (Word, Excel, PowerPoint vb.)
Resim 7.20: Yeni bir ileti oluşturma
 F İLETİLER Konuya Hazırlık 1. E-posta adresinden yeni bir ileti nasıl oluşturulur? 1. İLETI GÖNDERME a. Yeni bir ileti oluşturma: Yeni bir ileti oluşturmak için Dosya/Yeni/E-posta iletisi seçilebileceği
F İLETİLER Konuya Hazırlık 1. E-posta adresinden yeni bir ileti nasıl oluşturulur? 1. İLETI GÖNDERME a. Yeni bir ileti oluşturma: Yeni bir ileti oluşturmak için Dosya/Yeni/E-posta iletisi seçilebileceği
OFFICE 365 GENEL BAKIŞ
 OFFICE 365 GENEL BAKIŞ Microsoft Forms EZGİ CAN MICROSOFT MVP İÇİNDEKİLER Microsoft Forms... 2 Microsoft Forms Özellikleri... 3 Form Oluşturma... 4 Forma Soru Ekleme... 5 Form Ayarları... 11 Form Yanıtları...
OFFICE 365 GENEL BAKIŞ Microsoft Forms EZGİ CAN MICROSOFT MVP İÇİNDEKİLER Microsoft Forms... 2 Microsoft Forms Özellikleri... 3 Form Oluşturma... 4 Forma Soru Ekleme... 5 Form Ayarları... 11 Form Yanıtları...
Office 365. Kullanım Kılavuzu. Öğrenci
 Office 365 Kullanım Kılavuzu Öğrenci İÇİNDEKİLER 1. Office 365 Hesabına Giriş Yapma... 2 2. Office 365 Uygulamaları... 7 2.1. Office Ürünleri Yükleme... 7 2.2. Kullanılabilecek Uygulamalar... 8 3. KAYNAKLAR...
Office 365 Kullanım Kılavuzu Öğrenci İÇİNDEKİLER 1. Office 365 Hesabına Giriş Yapma... 2 2. Office 365 Uygulamaları... 7 2.1. Office Ürünleri Yükleme... 7 2.2. Kullanılabilecek Uygulamalar... 8 3. KAYNAKLAR...
Proje Takip Platformu Kullanım Kılavuzu
 Proje Takip Platformu Kullanım Kılavuzu Uygulamaya giriş yapabilmek için https://iskop.istanbul.edu.tr/ adresine girilir. Proje Takip Platformu adlı bölümden Proje Takip Platformu linkine tıklanır. Açılan
Proje Takip Platformu Kullanım Kılavuzu Uygulamaya giriş yapabilmek için https://iskop.istanbul.edu.tr/ adresine girilir. Proje Takip Platformu adlı bölümden Proje Takip Platformu linkine tıklanır. Açılan
OFFICE 365 GENEL BAKIŞ
 OFFICE 365 GENEL BAKIŞ Microsoft Teams EZGİ CAN MICROSOFT MVP İÇİNDEKİLER Microsoft Teams... 2 Microsoft Teams Özellikleri... 3 Etkinlik... 6 Sohbet... 7 Ekipler... 9 Toplantılar... 39 Dosyalar... 43 Mağaza...
OFFICE 365 GENEL BAKIŞ Microsoft Teams EZGİ CAN MICROSOFT MVP İÇİNDEKİLER Microsoft Teams... 2 Microsoft Teams Özellikleri... 3 Etkinlik... 6 Sohbet... 7 Ekipler... 9 Toplantılar... 39 Dosyalar... 43 Mağaza...
ORDU ÜNİVERSİTESİ E-POSTA KULLANIM ÖZELLİKLERİ
 ORDU ÜNİVERSİTESİ E-POSTA KULLANIM ÖZELLİKLERİ E-posta sunucusuna erişmek için http://posta.odu.edu.tr/ adresini kullanınız. E-posta giriş ekranında adınıza tanımlanan kullanıcı adı (@odu.edu.tr uzantısı
ORDU ÜNİVERSİTESİ E-POSTA KULLANIM ÖZELLİKLERİ E-posta sunucusuna erişmek için http://posta.odu.edu.tr/ adresini kullanınız. E-posta giriş ekranında adınıza tanımlanan kullanıcı adı (@odu.edu.tr uzantısı
ASELSAN TEDARİKÇİ PORTALI KALİTE SÜREÇLERİ DOKÜMANI
 ASELSAN TEDARİKÇİ PORTALI KALİTE SÜREÇLERİ DOKÜMANI Versiyon: 2 Tarih: 28.09.2017 1 İçindekiler 1. Sisteme Giriş... 3 2. Geri Bildirim Süreci... 4 2.1. Geri bildirim oluşturma... 6 3. Denetim Talebi...
ASELSAN TEDARİKÇİ PORTALI KALİTE SÜREÇLERİ DOKÜMANI Versiyon: 2 Tarih: 28.09.2017 1 İçindekiler 1. Sisteme Giriş... 3 2. Geri Bildirim Süreci... 4 2.1. Geri bildirim oluşturma... 6 3. Denetim Talebi...
Sisteme giriş yapıldığında ana sayfa üzerinde işlem menüleri, Hızlı erişim butonları ve mail gönderim istatistikleri yer alır.
 Kullanım Kılavuzu 1. Sisteme Giriş... 2 2. JetMail Ana Sayfa... 2 3. Kişi Listesi Ekleme... 3 3.1. Özel Alan Ekleme... 3 3.2. Segment Görüntüleme... 4 3.3. Bounced Kabul Edilen Mailler... 5 4. Kişi Ekleme...
Kullanım Kılavuzu 1. Sisteme Giriş... 2 2. JetMail Ana Sayfa... 2 3. Kişi Listesi Ekleme... 3 3.1. Özel Alan Ekleme... 3 3.2. Segment Görüntüleme... 4 3.3. Bounced Kabul Edilen Mailler... 5 4. Kişi Ekleme...
Muayene olmamış sekmesinde seçili hasta üzerinde sağ klik Randevu Kabul ile Açılan Randevu Kabul İşlemleri ekranından hasta randevusu kabul edilerek
 Muayene olmamış sekmesinde seçili hasta üzerinde sağ klik Randevu Kabul ile Açılan Randevu Kabul İşlemleri ekranından hasta randevusu kabul edilerek muayeneye başlanır. Anamnez Toplu Metin sekmesinde kullanıcı
Muayene olmamış sekmesinde seçili hasta üzerinde sağ klik Randevu Kabul ile Açılan Randevu Kabul İşlemleri ekranından hasta randevusu kabul edilerek muayeneye başlanır. Anamnez Toplu Metin sekmesinde kullanıcı
Dijital Varlık Yönetimi Yardım Dokümanı
 Dijital Varlık Yönetimi Yardım Dokümanı İçindekiler Dijital Varlık Nedir?...2 BÖLÜM-1 Dijital Varlık Ekleme...3 Dijital Varlık Bilgi Alanı... 3 Yayın Alanı... 5 BÖLÜM-2 Dijital Varlık Güncelleme... 6 Yeni
Dijital Varlık Yönetimi Yardım Dokümanı İçindekiler Dijital Varlık Nedir?...2 BÖLÜM-1 Dijital Varlık Ekleme...3 Dijital Varlık Bilgi Alanı... 3 Yayın Alanı... 5 BÖLÜM-2 Dijital Varlık Güncelleme... 6 Yeni
Android telefonunuzda Office 365'i kullanma
 Android telefonunuzda Office 365'i kullanma Hızlı Başlangıç Kılavuzu E-postayı denetleme Office 365 hesabınızdan e-posta göndermek ve almak için Android telefonunuzu ayarlayın. Takviminizi nerede olursanız
Android telefonunuzda Office 365'i kullanma Hızlı Başlangıç Kılavuzu E-postayı denetleme Office 365 hesabınızdan e-posta göndermek ve almak için Android telefonunuzu ayarlayın. Takviminizi nerede olursanız
İSTANBUL ÜNİVERSİTESİ. Bütünleşik Kalite Yönetim Sistemi İç Tetkik Kılavuzu
 2015 İSTANBUL ÜNİVERSİTESİ Bütünleşik Kalite Yönetim Sistemi İç Tetkik Kılavuzu GİRİŞ... 2 1.1 AMAÇ...2 2. SİSTEME GİRİŞ... 2 DOKÜMAN YÖNETİMİ... 4 3.1 İÇ TETKİK EKRANI...4 İÇ TETKİK... 5 4.1 İÇ TETKİK
2015 İSTANBUL ÜNİVERSİTESİ Bütünleşik Kalite Yönetim Sistemi İç Tetkik Kılavuzu GİRİŞ... 2 1.1 AMAÇ...2 2. SİSTEME GİRİŞ... 2 DOKÜMAN YÖNETİMİ... 4 3.1 İÇ TETKİK EKRANI...4 İÇ TETKİK... 5 4.1 İÇ TETKİK
İSTANBUL ÜNİVERSİTESİ. Kalite Yönetim Sistemi Kullanım Kılavuzu
 2017 İSTANBUL ÜNİVERSİTESİ Kalite Yönetim Sistemi Kullanım Kılavuzu İÇİNDEKİLER 1. GİRİŞ... 2 1.1 AMAÇ...2 2. SİSTEME GİRİŞ... 2 3. YÖNETİM... 7 3.1 SÜREÇ TANIM...7 3.2 VERİ GİRİŞİ...8 4. DOKÜMAN YÖNETİMİ...
2017 İSTANBUL ÜNİVERSİTESİ Kalite Yönetim Sistemi Kullanım Kılavuzu İÇİNDEKİLER 1. GİRİŞ... 2 1.1 AMAÇ...2 2. SİSTEME GİRİŞ... 2 3. YÖNETİM... 7 3.1 SÜREÇ TANIM...7 3.2 VERİ GİRİŞİ...8 4. DOKÜMAN YÖNETİMİ...
TALEP YÖNETİMİ MODÜLÜ KULLANICI EĞİTİM DOKÜMANI
 TALEP YÖNETİMİ MODÜLÜ KULLANICI EĞİTİM DOKÜMANI Kasım 2013 Sürüm 1.4.0 Tegsoft Talep Yönetimi Modülü Kullanıcı Eğitim Dokümanı Sayfa 2 / 6 İçindekiler 1. Genel Bilgi... 3 2. Tegsoft Sistemine Giriş...
TALEP YÖNETİMİ MODÜLÜ KULLANICI EĞİTİM DOKÜMANI Kasım 2013 Sürüm 1.4.0 Tegsoft Talep Yönetimi Modülü Kullanıcı Eğitim Dokümanı Sayfa 2 / 6 İçindekiler 1. Genel Bilgi... 3 2. Tegsoft Sistemine Giriş...
Hızlı Başlangıç Kılavuzu
 Hızlı Başlangıç Kılavuzu Güvenli erişim, paylaşım ve dosya depolama sayesinde her yerde daha fazlasını yapın. Office 365 aboneliğinizde oturum açın ve uygulama başlatıcıdan SharePoint'i seçin. Arama Siteler,
Hızlı Başlangıç Kılavuzu Güvenli erişim, paylaşım ve dosya depolama sayesinde her yerde daha fazlasını yapın. Office 365 aboneliğinizde oturum açın ve uygulama başlatıcıdan SharePoint'i seçin. Arama Siteler,
OFFICE 365 GENEL BAKIŞ
 OFFICE 365 GENEL BAKIŞ Microsoft OneDrive for Business EZGİ CAN MICROSOFT MVP İÇİNDEKİLER Microsoft OneDrive for Business... 2 Microsoft OneDrive for Business Ayarları ve Özellikleri... 3 Office 365 Portalında
OFFICE 365 GENEL BAKIŞ Microsoft OneDrive for Business EZGİ CAN MICROSOFT MVP İÇİNDEKİLER Microsoft OneDrive for Business... 2 Microsoft OneDrive for Business Ayarları ve Özellikleri... 3 Office 365 Portalında
Paylaşmak istediğiniz dosyalarınızı veya klasörlerinizi işaretledikten sonra tıklayarak paylaşımdaki bir sonraki aşamaya geçebilirsiniz.
 3. Doküman Paylaşma Google Drive, dosyaların, klasörlerin ve Google Dokümanların diğer kişilerle istenilen erişim düzeyinde paylaşılmasına olanak tanır. Google Drive'da, dosyaları, dosyaya ait bir bağlantı
3. Doküman Paylaşma Google Drive, dosyaların, klasörlerin ve Google Dokümanların diğer kişilerle istenilen erişim düzeyinde paylaşılmasına olanak tanır. Google Drive'da, dosyaları, dosyaya ait bir bağlantı
TachoMobile Web Uygulaması v1.00.
 TachoMobile Yönetim Sistemi Proje Destek Dokümanı / Web Uygulaması v1.00.01 İÇİNDEKİLER Web Uygulaması 1. TANIMLAMALAR 1.1 Araçlar 1.2 Sürücüler 2. TAKOGRAF VERİLERİ 2.1 Veri İndirme 2.2 Gelen Kutusu 2.3
TachoMobile Yönetim Sistemi Proje Destek Dokümanı / Web Uygulaması v1.00.01 İÇİNDEKİLER Web Uygulaması 1. TANIMLAMALAR 1.1 Araçlar 1.2 Sürücüler 2. TAKOGRAF VERİLERİ 2.1 Veri İndirme 2.2 Gelen Kutusu 2.3
Sisteme daha önce kayıt olmuş yazar giriş ekranında (Resim 1) kullanıcı adı (kayıt olduğu
 EMANUSCRIPT YAZAR İÇİN KULLANIM KILAVUZU 1. Sisteme Giriş Sisteme Kayıtlı Yazar ise Sisteme daha önce kayıt olmuş yazar giriş ekranında (Resim 1) kullanıcı adı (kayıt olduğu e-mail adresidir) ve şifresini
EMANUSCRIPT YAZAR İÇİN KULLANIM KILAVUZU 1. Sisteme Giriş Sisteme Kayıtlı Yazar ise Sisteme daha önce kayıt olmuş yazar giriş ekranında (Resim 1) kullanıcı adı (kayıt olduğu e-mail adresidir) ve şifresini
KULLANIM KILAVUZU. Reserve Online Reservation Systems www.reserve.com.tr
 KULLANIM KILAVUZU Reserve Online Reservation Systems www.reserve.com.tr RESERVE ONLİNE REZERVASYON YAZILIMI KULLANIM KİTABI...3 ADMİN PANELİ... 3 Admin Panel Giriş (Login)... 3 Yönetim Paneli... 3 OTEL
KULLANIM KILAVUZU Reserve Online Reservation Systems www.reserve.com.tr RESERVE ONLİNE REZERVASYON YAZILIMI KULLANIM KİTABI...3 ADMİN PANELİ... 3 Admin Panel Giriş (Login)... 3 Yönetim Paneli... 3 OTEL
4.1. Grafik Sihirbazını kullanarak grafik oluşturma
 BÖLÜM14 4. EXCEL DE GRAFİK Excel programının en üstün özelliklerinden bir diğeri de grafik çizim özelliğinin mükemmel olmasıdır. Excel grafik işlemleri için kullanıcıya çok geniş seçenekler sunar. Excel
BÖLÜM14 4. EXCEL DE GRAFİK Excel programının en üstün özelliklerinden bir diğeri de grafik çizim özelliğinin mükemmel olmasıdır. Excel grafik işlemleri için kullanıcıya çok geniş seçenekler sunar. Excel
WEB 2.0 ARAÇLARINI TANIMAK
 WEB 2.0 ARAÇLARINI TANIMAK Mevcut Web 2.0 araçlarının, eğitim çalışmalarında nasıl kullanıldığını ve bu araçların bilgi ve iletişimi nasıl yaydığını keşfedeceğiz. Eğitim Lideri olarak, öğretmenler ve öğrencilerin
WEB 2.0 ARAÇLARINI TANIMAK Mevcut Web 2.0 araçlarının, eğitim çalışmalarında nasıl kullanıldığını ve bu araçların bilgi ve iletişimi nasıl yaydığını keşfedeceğiz. Eğitim Lideri olarak, öğretmenler ve öğrencilerin
iphone veya ipad'inizde Office 365 kullanma
 iphone veya ipad'inizde Office 365 kullanma Hızlı Başlangıç Kılavuzu E-postayı denetleme Office 365 hesabınızdan e-posta göndermek ve almak için iphone veya ipad'inizi ayarlayın. Takviminizi nerede olursanız
iphone veya ipad'inizde Office 365 kullanma Hızlı Başlangıç Kılavuzu E-postayı denetleme Office 365 hesabınızdan e-posta göndermek ve almak için iphone veya ipad'inizi ayarlayın. Takviminizi nerede olursanız
T.C. BAŞBAKANLIK ATATÜRK KÜLTÜR, DİL VE TARİH YÜKSEK KURUMU PROJE TAKİP VE YÖNETİM SİSTEMİ KULLANICI KILAVUZU
 T.C. BAŞBAKANLIK ATATÜRK KÜLTÜR, DİL VE TARİH YÜKSEK KURUMU PROJE TAKİP VE YÖNETİM SİSTEMİ KULLANICI KILAVUZU I. İçindekiler 1. PROJE SİSTEMİ WEB ADRESİ... 2 2. GİRİŞ EKRANI... 2 3. KAYIT VE SİSTEME GİRİŞ...
T.C. BAŞBAKANLIK ATATÜRK KÜLTÜR, DİL VE TARİH YÜKSEK KURUMU PROJE TAKİP VE YÖNETİM SİSTEMİ KULLANICI KILAVUZU I. İçindekiler 1. PROJE SİSTEMİ WEB ADRESİ... 2 2. GİRİŞ EKRANI... 2 3. KAYIT VE SİSTEME GİRİŞ...
TIGER BAYİ YÖNETİM SİSTEMİ...3
 İçindekiler Tablosu TIGER BAYİ YÖNETİM SİSTEMİ...3 1. Özellikler.. 3 2. Kullanım...4 2.1. Ana Ekran Mali Durum Modülü...6 2.1.1. Vadesi Gelmeyen Çekler...8 2.1.2. Vadesi Gelmeyen Senetler...8 2.1.3. Teslim
İçindekiler Tablosu TIGER BAYİ YÖNETİM SİSTEMİ...3 1. Özellikler.. 3 2. Kullanım...4 2.1. Ana Ekran Mali Durum Modülü...6 2.1.1. Vadesi Gelmeyen Çekler...8 2.1.2. Vadesi Gelmeyen Senetler...8 2.1.3. Teslim
Giriş. TÜRKİYE ESNAF VE SANATKARLARI KONFEDERASYONU Online İşlemler (Dolaşım Belge İşlemleri Menşe İspat D-8) Kullanma Kılavuzu v4
 Giriş Bu kılavuz; Türkiye Esnaf ve Sanatkarları Konfederasyonu (TESK) Online İşlemleri arasında yer alan MENŞE İSPAT D-8 Dolaşım Belgesi ve Menşe İspat belgelerinin elektronik ortamda düzenlenmesi, onaylanması
Giriş Bu kılavuz; Türkiye Esnaf ve Sanatkarları Konfederasyonu (TESK) Online İşlemleri arasında yer alan MENŞE İSPAT D-8 Dolaşım Belgesi ve Menşe İspat belgelerinin elektronik ortamda düzenlenmesi, onaylanması
Giriş. TÜRKİYE ESNAF VE SANATKARLARI KONFEDERASYONU Online İşlemler (Dolaşım Belge İşlemleri A.TR) Kullanma Kılavuzu
 Giriş Bu kılavuz; Türkiye Esnaf ve Sanatkarları Konfederasyonu (TESK) Online İşlemleri arasında yer alan A.TR Dolaşım Belgesi ve Menşe İspat belgelerinin elektronik ortamda düzenlenmesi, onaylanması ve
Giriş Bu kılavuz; Türkiye Esnaf ve Sanatkarları Konfederasyonu (TESK) Online İşlemleri arasında yer alan A.TR Dolaşım Belgesi ve Menşe İspat belgelerinin elektronik ortamda düzenlenmesi, onaylanması ve
OFFICE 365 GENEL BAKIŞ
 OFFICE 365 GENEL BAKIŞ Office 365 Ana Sayfası App Launcher Office 365 Portal Ayarları EZGİ CAN MICROSOFT MVP İÇİNDEKİLER Office 365... 2 Office 365 Yetenekleri ile İş Hayatını Kolaylaştırın... 3 Office
OFFICE 365 GENEL BAKIŞ Office 365 Ana Sayfası App Launcher Office 365 Portal Ayarları EZGİ CAN MICROSOFT MVP İÇİNDEKİLER Office 365... 2 Office 365 Yetenekleri ile İş Hayatını Kolaylaştırın... 3 Office
Giriş. TÜRKİYE ESNAF VE SANATKARLARI KONFEDERASYONU Online İşlemler (Dolaşım Belge İşlemleri Menşe Şahadetnamesi) Kullanma Kılavuzu v5
 Giriş Bu kılavuz; Türkiye Esnaf ve Sanatkarları Konfederasyonu (TESK) Online İşlemleri arasında yer alan MENŞE ŞAHADETNAMESİ Dolaşım Belgesi ve Menşe İspat belgelerinin elektronik ortamda düzenlenmesi,
Giriş Bu kılavuz; Türkiye Esnaf ve Sanatkarları Konfederasyonu (TESK) Online İşlemleri arasında yer alan MENŞE ŞAHADETNAMESİ Dolaşım Belgesi ve Menşe İspat belgelerinin elektronik ortamda düzenlenmesi,
BİLİMSEL ARAŞTIRMA PROJELERİ TAKİP SİSTEMİ PROJE YÜRÜTÜCÜLERİ KULLANICI KILAVUZU
 BİLİMSEL ARAŞTIRMA PROJELERİ TAKİP SİSTEMİ PROJE YÜRÜTÜCÜLERİ KULLANICI KILAVUZU Ankara Üniversitesi Bilimsel Araştırma Projeleri Koordinasyon Birimi Koordinatörlüğü 2013 BİLİMSEL ARAŞTIRMA PROJELERİ TAKİP
BİLİMSEL ARAŞTIRMA PROJELERİ TAKİP SİSTEMİ PROJE YÜRÜTÜCÜLERİ KULLANICI KILAVUZU Ankara Üniversitesi Bilimsel Araştırma Projeleri Koordinasyon Birimi Koordinatörlüğü 2013 BİLİMSEL ARAŞTIRMA PROJELERİ TAKİP
Kullanım Kılavuzu DEPO AMBAR MODÜLÜ
 Kullanım Kılavuzu DEPO AMBAR MODÜLÜ Sarus Hastane Bilgi Yönetim Sistemleri tarafından geliştirilmiş olan Depo Ambar Modülü kullanım fonksiyonlarını içermektedir. TEKNORİTMA Koray Tolga DURMUŞ 1.09.2016
Kullanım Kılavuzu DEPO AMBAR MODÜLÜ Sarus Hastane Bilgi Yönetim Sistemleri tarafından geliştirilmiş olan Depo Ambar Modülü kullanım fonksiyonlarını içermektedir. TEKNORİTMA Koray Tolga DURMUŞ 1.09.2016
TAPU VE KADASTRO BİLGİ SİSTEMİ
 TAPU VE KADASTRO BİLGİ SİSTEMİ MEKÂNSAL GAYRİMENKUL SİSTEMİ (MEGSİS) BAŞVURU, E-ÖDEME VE FEN KAYIT İŞLEMLERİ DOKÜMANI Sürüm: 0.1 Revizyon Bilgileri Revizyon No: Revizyon Tarihi Revizyonu Yapan Revizyon
TAPU VE KADASTRO BİLGİ SİSTEMİ MEKÂNSAL GAYRİMENKUL SİSTEMİ (MEGSİS) BAŞVURU, E-ÖDEME VE FEN KAYIT İŞLEMLERİ DOKÜMANI Sürüm: 0.1 Revizyon Bilgileri Revizyon No: Revizyon Tarihi Revizyonu Yapan Revizyon
Web tabanlı altyapı sayesinde her cihazdan erişilebilir ve düzenlenebilir dokümanlar oluşturulup anında paylaşılabilir.
 Eğitimde Google Doküman Uygulamaları 1.1 Google Uygulamalarına Giriş Google Doküman uygulamaları, hem öğretmenler, hem öğrenciler, hem de veliler için birçok farklı özellik sağlar. Kelime işleme, elektronik
Eğitimde Google Doküman Uygulamaları 1.1 Google Uygulamalarına Giriş Google Doküman uygulamaları, hem öğretmenler, hem öğrenciler, hem de veliler için birçok farklı özellik sağlar. Kelime işleme, elektronik
Adres sorgu ekranında harita üzerindeki katmanların listelendiği Katman Listesi ve bu katmanlara yakınlaşmak için Git düğmesi bulunmaktadır.
 YARDIM DOKÜMANI 1. Giriş Ekranı Kent Rehberi uygulaması ara yüzünde, sorgulama işlemleri bölümü, haritacılık araçları bölümü, temel araçlar bölümü, sağ tık menüsü ve navigasyon işlemleri bölümleri bulunmaktadır.
YARDIM DOKÜMANI 1. Giriş Ekranı Kent Rehberi uygulaması ara yüzünde, sorgulama işlemleri bölümü, haritacılık araçları bölümü, temel araçlar bölümü, sağ tık menüsü ve navigasyon işlemleri bölümleri bulunmaktadır.
MapCodeX Cloud Server. Kullanım Kılavuzu
 MapCodeX Cloud Server Kullanım Kılavuzu İçindekiler MapCodeX Cloud Server... 4 MapCodeX Cloud Server Hakkında... 5 MapCodeX Cloud Server Genel Özellikleri... 6 MapCodeX Cloud Server'ın Kullanıcı Arayüzü...
MapCodeX Cloud Server Kullanım Kılavuzu İçindekiler MapCodeX Cloud Server... 4 MapCodeX Cloud Server Hakkında... 5 MapCodeX Cloud Server Genel Özellikleri... 6 MapCodeX Cloud Server'ın Kullanıcı Arayüzü...
Microsoft Outlook 2007
 Microsoft Outlook 2007 Outlook ürünü belge, elektronik tablo, sunu oluşturma ve e-posta yönetme için farklı türden yazılımların birleştirildiği "Office" ürün paketinin bir parçasıdır. Outlook, özellikle
Microsoft Outlook 2007 Outlook ürünü belge, elektronik tablo, sunu oluşturma ve e-posta yönetme için farklı türden yazılımların birleştirildiği "Office" ürün paketinin bir parçasıdır. Outlook, özellikle
ELEKTRONİK BELGE YÖNETİM SİSTEMİ (EBYS)
 ELEKTRONİK BELGE YÖNETİM SİSTEMİ (EBYS) AGENT KULLANIM DOKÜMANI HİZMETE ÖZEL 1/21 Rev. 1 İÇİNDEKİLER 1 İÇİNDEKİLER 2 1.1. AYARLAR... 3 1.2. YENİLE... 7 1.3. BİLDİRİM VE GÖREVLER... 9 1.4. ENVİSİON ANA
ELEKTRONİK BELGE YÖNETİM SİSTEMİ (EBYS) AGENT KULLANIM DOKÜMANI HİZMETE ÖZEL 1/21 Rev. 1 İÇİNDEKİLER 1 İÇİNDEKİLER 2 1.1. AYARLAR... 3 1.2. YENİLE... 7 1.3. BİLDİRİM VE GÖREVLER... 9 1.4. ENVİSİON ANA
AYDES PROJESİ MESAJ KUTUSU EĞİTİM DOKÜMANI
 AYDES PROJESİ MESAJ KUTUSU İÇINDEKILER 1. DOKÜMAN SÜRÜMLERİ... 4 2. MESAJ KUTUSU ÖZELLİKLERİ... 4 2.1 Mesaj Kutusu Seçim... 4 2.1.1 Mesaj Dizinleri Listeleme / Mesaj Gösterme... 5 2.1.2 Mesaj Silme...
AYDES PROJESİ MESAJ KUTUSU İÇINDEKILER 1. DOKÜMAN SÜRÜMLERİ... 4 2. MESAJ KUTUSU ÖZELLİKLERİ... 4 2.1 Mesaj Kutusu Seçim... 4 2.1.1 Mesaj Dizinleri Listeleme / Mesaj Gösterme... 5 2.1.2 Mesaj Silme...
Kayıtlı Elektronik Posta Bireysel Kullanıcı Kılavuzu
 Kayıtlı Elektronik Posta Bireysel Kullanıcı İÇİNDEKİLER... 1 KAYITI ELEKTRONİK POSTA BİREYSEL KULLANICI KILAVUZU... 4 Başvuru Süreçleri;... 5 1. Hesap Açma Başvurusu... 6 2. Kimlik Bilgileri... 6 3. Adres
Kayıtlı Elektronik Posta Bireysel Kullanıcı İÇİNDEKİLER... 1 KAYITI ELEKTRONİK POSTA BİREYSEL KULLANICI KILAVUZU... 4 Başvuru Süreçleri;... 5 1. Hesap Açma Başvurusu... 6 2. Kimlik Bilgileri... 6 3. Adres
TÜRKİYE ESNAF VE SANATKARLARI KONFEDERASYONU Online İşlemler (Dolaşım Belge İşlemleri EURO-MED) Kullanma Kılavuzu v6
 Giriş Bu kılavuz; Türkiye Esnaf ve Sanatkarları Konfederasyonu (TESK) Online İşlemleri arasında yer alan EUROMED Dolaşım Belgesi ve Menşe İspat belgelerinin elektronik ortamda düzenlenmesi, onaylanması
Giriş Bu kılavuz; Türkiye Esnaf ve Sanatkarları Konfederasyonu (TESK) Online İşlemleri arasında yer alan EUROMED Dolaşım Belgesi ve Menşe İspat belgelerinin elektronik ortamda düzenlenmesi, onaylanması
ASELSAN TEDARİKÇİ PORTALI KALİTE SÜREÇLERİ DOKÜMANI
 ASELSAN TEDARİKÇİ PORTALI KALİTE SÜREÇLERİ DOKÜMANI Versiyon: 1 Tarih: 27.11.2016 İçindekiler 1. Sisteme Giriş... 3 2. Geri Bildirim Süreci... 4 3. Denetim Talebi... 14 4. Kontrol Partisi... 21 5. Görev
ASELSAN TEDARİKÇİ PORTALI KALİTE SÜREÇLERİ DOKÜMANI Versiyon: 1 Tarih: 27.11.2016 İçindekiler 1. Sisteme Giriş... 3 2. Geri Bildirim Süreci... 4 3. Denetim Talebi... 14 4. Kontrol Partisi... 21 5. Görev
GAP COTTON GAPCOTTON LAB PORTALI. Kullanım Kılavuzu.
 GAP COTTON GAPCOTTON LAB PORTALI Kullanım Kılavuzu www.gapcotton.org İçindekiler İÇİNDEKİLER GAP COTTON... 1 GAPCOTTON LAB PORTALI... 1 Kullanım Kılavuzu... 1 İçindekiler... 2 A. Sunuş... 4 1. Kayıt İşlemi...
GAP COTTON GAPCOTTON LAB PORTALI Kullanım Kılavuzu www.gapcotton.org İçindekiler İÇİNDEKİLER GAP COTTON... 1 GAPCOTTON LAB PORTALI... 1 Kullanım Kılavuzu... 1 İçindekiler... 2 A. Sunuş... 4 1. Kayıt İşlemi...
İÇİNDEKİLER 1. E-DEVLET SİSTEMİNE GİRİŞ... 2 2. KULLANICI İŞLEM MENÜSÜ... 6
 İÇİNDEKİLER. E-DEVLET SİSTEMİNE GİRİŞ.... KULLANICI İŞLEM MENÜSÜ... 6.. YENİ DÖNEM AÇMA... 6.. EĞİTİM DÖNEMLERİ LİSTELE... 7.3. DÖNEME DERS EKLEME/SİLME... 8.4. DERS LİSTELEME... 9.5. DÖNEME KURSİYER EKLEME/SİLME...
İÇİNDEKİLER. E-DEVLET SİSTEMİNE GİRİŞ.... KULLANICI İŞLEM MENÜSÜ... 6.. YENİ DÖNEM AÇMA... 6.. EĞİTİM DÖNEMLERİ LİSTELE... 7.3. DÖNEME DERS EKLEME/SİLME... 8.4. DERS LİSTELEME... 9.5. DÖNEME KURSİYER EKLEME/SİLME...
MESS BULUT SİSTEMİ ÜYE PORTALI KULLANIM KILAVUZU
 MESS BULUT SİSTEMİ ÜYE PORTALI KULLANIM KILAVUZU MESS Bulut Sistemi Üye şirketlerimizden anket yoluyla toplanmakta olan bilgilerin online bulut sistemi üzerinden hatasız, düzenli, kontrol edilebilir ve
MESS BULUT SİSTEMİ ÜYE PORTALI KULLANIM KILAVUZU MESS Bulut Sistemi Üye şirketlerimizden anket yoluyla toplanmakta olan bilgilerin online bulut sistemi üzerinden hatasız, düzenli, kontrol edilebilir ve
HAL KAYIT SİSTEMİ HAL HAKEM HEYETİ İŞLEMLERİ KULLANICI KILAVUZU
 HAL KAYIT SİSTEMİ HAL HAKEM HEYETİ İŞLEMLERİ KULLANICI KILAVUZU Ekim 2015 İçindekiler 1. HAL KAYIT SİSTEMİ NE GİRİŞ... 2 2. HAL HAKEM HEYETİ BAŞVURU OLUŞTURMA SÜRECİ... 2 2.1. BAŞVURU İÇİN GEREKLİ BİLGİLERİN
HAL KAYIT SİSTEMİ HAL HAKEM HEYETİ İŞLEMLERİ KULLANICI KILAVUZU Ekim 2015 İçindekiler 1. HAL KAYIT SİSTEMİ NE GİRİŞ... 2 2. HAL HAKEM HEYETİ BAŞVURU OLUŞTURMA SÜRECİ... 2 2.1. BAŞVURU İÇİN GEREKLİ BİLGİLERİN
BANKA & HOLDİNG & SİGORTACILIK KURULUŞ İŞLEMLERİ
 BANKA & HOLDİNG & SİGORTACILIK KURULUŞ İŞLEMLERİ BANKA HOLDİNG - SİGORTACILIK KURULUŞ İŞLEMLERİ Merkezi Sicil Kayıt Sisteminde Mersis butonuna tıklandığında aşağıda şirketinizle ilgili yapabileceğiniz
BANKA & HOLDİNG & SİGORTACILIK KURULUŞ İŞLEMLERİ BANKA HOLDİNG - SİGORTACILIK KURULUŞ İŞLEMLERİ Merkezi Sicil Kayıt Sisteminde Mersis butonuna tıklandığında aşağıda şirketinizle ilgili yapabileceğiniz
PRUSA İSG KULLANIM KILAVUZU
 PRUSA İSG KULLANIM KILAVUZU Sürüm 0.0.1 İçindekiler Firma İşlemleri :. 1. Firmalar Firma Kayıt Firma Bilgisi Değiştirme 2. Tesisler Tesis Ekle Tesis Düzenle 3. Bölümler Bölüm Ekle Bölüm Düzenle 4. Birimler
PRUSA İSG KULLANIM KILAVUZU Sürüm 0.0.1 İçindekiler Firma İşlemleri :. 1. Firmalar Firma Kayıt Firma Bilgisi Değiştirme 2. Tesisler Tesis Ekle Tesis Düzenle 3. Bölümler Bölüm Ekle Bölüm Düzenle 4. Birimler
Kets DocPlace LOGO Entegrasyonu
 Kets DocPlace LOGO Entegrasyonu Kets DocPlace Kurulumu Öncesinde Yapılması Gereken İşlemler Windows 7, Windows 8, Windows Server 2008 R2, Windows Server 2012 veya daha yeni işletim sistemlerinde Programlar
Kets DocPlace LOGO Entegrasyonu Kets DocPlace Kurulumu Öncesinde Yapılması Gereken İşlemler Windows 7, Windows 8, Windows Server 2008 R2, Windows Server 2012 veya daha yeni işletim sistemlerinde Programlar
Prof. Dr. İrfan Kaymaz
 Prof. Dr. İrfan Kaymaz Özet... Bu notlar, Erzurum Teknik Üniversitesindeki derslerde Google tools for Education araçlarından Google Classroom (GCL) kullanımı ile ilgili bilgiler içermektedir. Erzurum Teknik
Prof. Dr. İrfan Kaymaz Özet... Bu notlar, Erzurum Teknik Üniversitesindeki derslerde Google tools for Education araçlarından Google Classroom (GCL) kullanımı ile ilgili bilgiler içermektedir. Erzurum Teknik
Kantar Otomasyonu Özellikler Kullanım Satış Kamyon Hareketleri Ağırlık Bilgisi... 9
 İçindekiler Tablosu Kantar Otomasyonu... 3 1.Özellikler... 3 2.Kullanım... 3 2.1. Satış... 4 2.2. Kamyon Hareketleri... 8 2.2.1. Ağırlık Bilgisi... 9 2.3. Ayarlar... 10 2.3.1. Kullanıcı Tanımlama... 11
İçindekiler Tablosu Kantar Otomasyonu... 3 1.Özellikler... 3 2.Kullanım... 3 2.1. Satış... 4 2.2. Kamyon Hareketleri... 8 2.2.1. Ağırlık Bilgisi... 9 2.3. Ayarlar... 10 2.3.1. Kullanıcı Tanımlama... 11
ANONİM ŞİRKET KURULUŞ İŞLEMLERİ
 ANONİM ŞİRKET KURULUŞ İŞLEMLERİ 1. KURULUŞ İŞLEMLERİ 1.1. Anonim Şirket Kuruluşu : ADIM 1 TÜR SEÇİMİ : Merkezi Sicil Kayıt Sisteminde Mersis butonuna tıklandığında aşağıda şirketinizle ilgili yapabileceğiniz
ANONİM ŞİRKET KURULUŞ İŞLEMLERİ 1. KURULUŞ İŞLEMLERİ 1.1. Anonim Şirket Kuruluşu : ADIM 1 TÜR SEÇİMİ : Merkezi Sicil Kayıt Sisteminde Mersis butonuna tıklandığında aşağıda şirketinizle ilgili yapabileceğiniz
BİLGİSAYAR KULLANIMI. Elektronik İleti Yönetim Programı (Microsoft Office Outlook)
 Elektronik İleti Yönetim Programı (Microsoft Office Outlook) Microsoft Office Paket programı içerisinde elektronik iletileri yönetmek; kişilere ait bilgilerin kayıt altına alınması randevu veya yıl içinde
Elektronik İleti Yönetim Programı (Microsoft Office Outlook) Microsoft Office Paket programı içerisinde elektronik iletileri yönetmek; kişilere ait bilgilerin kayıt altına alınması randevu veya yıl içinde
1 Organizasyon Tanımlama
 İçindekiler 1 Organizasyon Tanımlama... 3 1.1 Şirket Tanımlama... 3 1.2 Kullanıcı Tanımlama... 3 1.3 İş Akışında Kullanılacak Grup/Birimlerin Oluşturulması... 3 1.4 Oluşturulan Grup/Birim Altına Kullanıcı
İçindekiler 1 Organizasyon Tanımlama... 3 1.1 Şirket Tanımlama... 3 1.2 Kullanıcı Tanımlama... 3 1.3 İş Akışında Kullanılacak Grup/Birimlerin Oluşturulması... 3 1.4 Oluşturulan Grup/Birim Altına Kullanıcı
AJANDA MODÜLÜ EĞİTİM KLAVUZU
 AJANDA MODÜLÜ EĞİTİM KLAVUZU AMAÇ: Bu doküman; kullanıcıların ajanda ( toplantı, randevu, hatırlatma ) kayıtlarını yönetebileceği; Telefon ve ziyaret kayıtlarını tutabileceği ve sorgulayabileceği Ajanda
AJANDA MODÜLÜ EĞİTİM KLAVUZU AMAÇ: Bu doküman; kullanıcıların ajanda ( toplantı, randevu, hatırlatma ) kayıtlarını yönetebileceği; Telefon ve ziyaret kayıtlarını tutabileceği ve sorgulayabileceği Ajanda
ALMS KOKPİT (YÖNETİCİ)
 ALMS KOKPİT (YÖNETİCİ) KULLANICI KILAVUZU KAMU HASTANELERİ Kokpit yöneticinin (veya sistem yöneticisinin) ALMS sisteminde yapı (kurum veya üniversite) oluşturmak veya mevcut yapıya eklemeler, yapıda değişiklikler
ALMS KOKPİT (YÖNETİCİ) KULLANICI KILAVUZU KAMU HASTANELERİ Kokpit yöneticinin (veya sistem yöneticisinin) ALMS sisteminde yapı (kurum veya üniversite) oluşturmak veya mevcut yapıya eklemeler, yapıda değişiklikler
KAMU HARCAMA ve MUHASEBE BİLİŞİM SİSTEMİNDE VERGİ BORÇU SORGULAMA YETKİLENDİRME ve UYGULAMA KILAVUZU
 KAMU HARCAMA ve MUHASEBE BİLİŞİM SİSTEMİNDE VERGİ BORÇU SORGULAMA YETKİLENDİRME ve UYGULAMA KILAVUZU EYLÜL 2010 BİM UYGULAMA VE GELİŞTİRME DESTEK ŞUBESİ ve KİMLİK YÖNETİMİ VE BİLGİ GÜVENLİĞİ ŞUBESİ İçindekiler
KAMU HARCAMA ve MUHASEBE BİLİŞİM SİSTEMİNDE VERGİ BORÇU SORGULAMA YETKİLENDİRME ve UYGULAMA KILAVUZU EYLÜL 2010 BİM UYGULAMA VE GELİŞTİRME DESTEK ŞUBESİ ve KİMLİK YÖNETİMİ VE BİLGİ GÜVENLİĞİ ŞUBESİ İçindekiler
MİCRODESTEK E-SMM UYGULAMASI TANITIM DOKÜMANI
 MİCRODESTEK E-SMM UYGULAMASI TANITIM DOKÜMANI İçindekiler Yeni Kullanıcı Tanımlama... 2 Giriş... 4 Ana Ekran (E-SMM Hazırlama)... 6 Müvekkil Tanımlama ve Düzenleme... 7 E-SMM Hazırlama... 9 E-SMM Listesi...
MİCRODESTEK E-SMM UYGULAMASI TANITIM DOKÜMANI İçindekiler Yeni Kullanıcı Tanımlama... 2 Giriş... 4 Ana Ekran (E-SMM Hazırlama)... 6 Müvekkil Tanımlama ve Düzenleme... 7 E-SMM Hazırlama... 9 E-SMM Listesi...
e-fatura Portalı Kullanım Kılavuzu
 e-fatura Portalı Kullanım Kılavuzu İçindekiler 1. Giriş... 2 1.1 DocPlace e-fatura Portalı Nedir?... 3 1.2 Sistem Gereksinimleri... 4 2. Başlarken... 5 2.1 Uygulamanın Başlatılması... 6 2.2 DocPlace e-fatura
e-fatura Portalı Kullanım Kılavuzu İçindekiler 1. Giriş... 2 1.1 DocPlace e-fatura Portalı Nedir?... 3 1.2 Sistem Gereksinimleri... 4 2. Başlarken... 5 2.1 Uygulamanın Başlatılması... 6 2.2 DocPlace e-fatura
İLETİNİN İLETİLMESİ 1. ADRES DEFTERI
 G İLETİNİN İLETİLMESİ Konuya Hazırlık 1. Adres defteri nedir? Hangi amaçla kullanılır? 2. E-posta iletisine dosya eklerken nelere dikkat etmeliyiz? 1. ADRES DEFTERI a. Adres defterini kullanma: Günlük
G İLETİNİN İLETİLMESİ Konuya Hazırlık 1. Adres defteri nedir? Hangi amaçla kullanılır? 2. E-posta iletisine dosya eklerken nelere dikkat etmeliyiz? 1. ADRES DEFTERI a. Adres defterini kullanma: Günlük
Bilin tarafından verilen Kullanıcı Adı ve Şifresini bu alanlara giriniz. Bilin Yazılım ve Bilişim Danışmanlığı Ltd. Şti.
 Çağrı Takip Sistemi Bilin Çağrı Takip Sistemi ne, Internet Explorer adres sahasına http://www.bilin.com yazarak ulaşabilirsiniz. Açılan sayfada Çağrı Sistemine girebilmeniz için gerekli olan Kullanıcı
Çağrı Takip Sistemi Bilin Çağrı Takip Sistemi ne, Internet Explorer adres sahasına http://www.bilin.com yazarak ulaşabilirsiniz. Açılan sayfada Çağrı Sistemine girebilmeniz için gerekli olan Kullanıcı
KAREL UCAP OUTLOOK EKLENTİSİ KULLANIM KILAVUZU
 KAREL UCAP OUTLOOK EKLENTİSİ KULLANIM KILAVUZU Versiyon Tablosu Yazılım Versiyonu AAA Kılavuz Versiyonu/Tarih AAA/04.01.2012 OUTLOOK EKLENTİSİ KULLANIM KILAVUZU REV AAA 04.01.2012 KAREL bu dokümanda belirtilen
KAREL UCAP OUTLOOK EKLENTİSİ KULLANIM KILAVUZU Versiyon Tablosu Yazılım Versiyonu AAA Kılavuz Versiyonu/Tarih AAA/04.01.2012 OUTLOOK EKLENTİSİ KULLANIM KILAVUZU REV AAA 04.01.2012 KAREL bu dokümanda belirtilen
MEHMET AKİF ERSOY ÜNİVERSİTESİ ECTS YÖNETİM PANELİ KULLANIM KILAVUZU
 1 MEHMET AKİF ERSOY ÜNİVERSİTESİ ECTS YÖNETİM PANELİ KULLANIM KILAVUZU 1. BİRİM İŞLEMLERİ... 2 1.1 BİRİM (FAKÜLTE, YÜKSEKOKUL, ENSTİTÜ, MESLEK YÜKSEKOKULU) ÖĞRENİM ÇIKTILARININ EKLENMESİ... 2 1.2 BİRİM
1 MEHMET AKİF ERSOY ÜNİVERSİTESİ ECTS YÖNETİM PANELİ KULLANIM KILAVUZU 1. BİRİM İŞLEMLERİ... 2 1.1 BİRİM (FAKÜLTE, YÜKSEKOKUL, ENSTİTÜ, MESLEK YÜKSEKOKULU) ÖĞRENİM ÇIKTILARININ EKLENMESİ... 2 1.2 BİRİM
T. C. KAMU İHALE KURUMU
 T. C. KAMU İHALE KURUMU Elektronik İhale Dairesi ELEKTRONİK KAMU ALIMLARI PLATFORMU Doğrudan Temin Kullanım Kılavuzu Sürüm No: 1.0 Yayın Tarihi: 01.01.2016 444 0 545 2014 Kamu İhale Kurumu Tüm hakları
T. C. KAMU İHALE KURUMU Elektronik İhale Dairesi ELEKTRONİK KAMU ALIMLARI PLATFORMU Doğrudan Temin Kullanım Kılavuzu Sürüm No: 1.0 Yayın Tarihi: 01.01.2016 444 0 545 2014 Kamu İhale Kurumu Tüm hakları
PERSONEL TAKİP PROGRAMI..3
 İçindekiler Tablosu PERSONEL TAKİP PROGRAMI..3 1.Özellikler.3 2.Kullanım..4 2.1. Çalışma Takvimi..5 2.2. Giriş ve Çıkışlar.6 2.3. İzin ve Tatil..7 2.4. Personel 8 2.5. Rapor 11 2.5.1. Günlük Rapor Durumu...11
İçindekiler Tablosu PERSONEL TAKİP PROGRAMI..3 1.Özellikler.3 2.Kullanım..4 2.1. Çalışma Takvimi..5 2.2. Giriş ve Çıkışlar.6 2.3. İzin ve Tatil..7 2.4. Personel 8 2.5. Rapor 11 2.5.1. Günlük Rapor Durumu...11
AKINSOFT Barkod 4. AKINSOFT Barkod 4 Yardım Dosyası. Doküman Versiyon : 1.01.01 Tarih : 23.12.2010. Sayfa-1. Copyright 2010 AKINSOFT
 AKINSOFT Barkod 4 Yardım Dosyası Doküman Versiyon : 1.01.01 Tarih : 23.12.2010 Sayfa-1 1- ÇALIŞMA ŞEKLİ HAKKINDA KISA BİLGİ Barkod 4 programı, her türlü barkod etiketi, raf etiketi ya da reyon etiketi
AKINSOFT Barkod 4 Yardım Dosyası Doküman Versiyon : 1.01.01 Tarih : 23.12.2010 Sayfa-1 1- ÇALIŞMA ŞEKLİ HAKKINDA KISA BİLGİ Barkod 4 programı, her türlü barkod etiketi, raf etiketi ya da reyon etiketi
Vodafone dan Office 365. Satış temsilcisi ismi Tarih
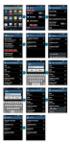 Vodafone dan Office 365 Satış temsilcisi ismi Tarih Yeni Office 365 Paketleri Bir işletmenin tüm temel çalışma ihtiyaçlarını karşılayacak üretkenlik paketi Sadece Office uygulamalarını güncellemek isteyen
Vodafone dan Office 365 Satış temsilcisi ismi Tarih Yeni Office 365 Paketleri Bir işletmenin tüm temel çalışma ihtiyaçlarını karşılayacak üretkenlik paketi Sadece Office uygulamalarını güncellemek isteyen
Ekle sekmesindeki Tablolar grubundaki Tablo seçeneği ile tablo oluşturulur.
 4. EKLE SEKMESİ Ekle sekmesi Excel de tablo, grafik, köprü ve resim eklendiği sekmedir. 4.1. Tablolar Ekle sekmesindeki Tablolar grubundaki Tablo seçeneği ile tablo oluşturulur. Tablo oluşturulmak istenen
4. EKLE SEKMESİ Ekle sekmesi Excel de tablo, grafik, köprü ve resim eklendiği sekmedir. 4.1. Tablolar Ekle sekmesindeki Tablolar grubundaki Tablo seçeneği ile tablo oluşturulur. Tablo oluşturulmak istenen
İş Akış Yönetimi LOGO Kasım 2014
 İş Akış Yönetimi LOGO Kasım 2014 İçindekiler İş Akış Yönetimi... 3 Görevler... 4 Görev Bilgileri... 5 Mesajlar... 7 Zaman Ayarlayıcı İşlemler... 8 Zamanlanmış Görevler... 10 Zamanlanmış Görev Bilgileri...
İş Akış Yönetimi LOGO Kasım 2014 İçindekiler İş Akış Yönetimi... 3 Görevler... 4 Görev Bilgileri... 5 Mesajlar... 7 Zaman Ayarlayıcı İşlemler... 8 Zamanlanmış Görevler... 10 Zamanlanmış Görev Bilgileri...
ULUSAL ELEKTRONİK TEBLİGAT SİSTEMİ
 ULUSAL ELEKTRONİK TEBLİGAT SİSTEMİ TÜZEL KİŞİLER İÇİN WEB ARAYÜZÜ KULLANIM KILAVUZU 1 İçindekiler 1. ULUSAL ELEKTRONİK TEBLİGAT SİSTEMİ HESABI OLUŞTURMA... 3 1.1. E-DEVLET İLE İŞLEM YETKİLİSİ KAYDI OLUŞTURMA...
ULUSAL ELEKTRONİK TEBLİGAT SİSTEMİ TÜZEL KİŞİLER İÇİN WEB ARAYÜZÜ KULLANIM KILAVUZU 1 İçindekiler 1. ULUSAL ELEKTRONİK TEBLİGAT SİSTEMİ HESABI OLUŞTURMA... 3 1.1. E-DEVLET İLE İŞLEM YETKİLİSİ KAYDI OLUŞTURMA...
Küresel personel takip programı bordro, mesai hesaplama sürenizi ve alacağınız raporları en kısa sürede almanız için hazırlanmıştır.
 Personel Takip Yazılımı Küresel Personel Devam Kontrol Programı Küresel personel takip programı bordro, mesai hesaplama sürenizi ve alacağınız raporları en kısa sürede almanız için hazırlanmıştır. İçindekiler
Personel Takip Yazılımı Küresel Personel Devam Kontrol Programı Küresel personel takip programı bordro, mesai hesaplama sürenizi ve alacağınız raporları en kısa sürede almanız için hazırlanmıştır. İçindekiler
BİRİM KURULU ve BİRİM YÖNETİM KURULU EVRAKI
 GİRİŞ Bu doküman Akademik Birimleri tarafından Elektronik Belge Yönetim Sistemi kapsamında kullanılabilir olan Kurul Karar Evrakları için yardım dokümanı niteliğinde hazırlanmıştır. Karar Evrakları, Akademik
GİRİŞ Bu doküman Akademik Birimleri tarafından Elektronik Belge Yönetim Sistemi kapsamında kullanılabilir olan Kurul Karar Evrakları için yardım dokümanı niteliğinde hazırlanmıştır. Karar Evrakları, Akademik
İ ZMİ R KÂ Tİ P ÇELEBİ Ü Nİ VERSİ TESİ ÜZÂKTÂN EĞ İ Tİ M Sİ STEMİ Ö Ğ RENCİ KÜLLÂNİM KİLÂVÜZÜ
 İ ZMİ R KÂ Tİ P ÇELEBİ Ü Nİ VERSİ TESİ ÜZÂKTÂN EĞ İ Tİ M Sİ STEMİ Ö Ğ RENCİ KÜLLÂNİM KİLÂVÜZÜ İçindekiler 1. Giriş... 3 2. Portal / Ana sayfa... 3 2.1 Sisteme Giriş Yapılması... 3 2.2 Sisteme Giriş Yapılamaması...
İ ZMİ R KÂ Tİ P ÇELEBİ Ü Nİ VERSİ TESİ ÜZÂKTÂN EĞ İ Tİ M Sİ STEMİ Ö Ğ RENCİ KÜLLÂNİM KİLÂVÜZÜ İçindekiler 1. Giriş... 3 2. Portal / Ana sayfa... 3 2.1 Sisteme Giriş Yapılması... 3 2.2 Sisteme Giriş Yapılamaması...
Chronos Çalışan Kullanım Kılavuzu
 Chronos Çalışan Kullanım Kılavuzu Döküman Bilgisi Hazırlayan: Beste Öztamur Ünvan: Proje Yön Döküman versiyonu: 2.2 Versiyon Geçmişi Ver. No. Ver. Tarihi Revize Eden Açıklama 1.0 15.11.2013 Beste Öztamur
Chronos Çalışan Kullanım Kılavuzu Döküman Bilgisi Hazırlayan: Beste Öztamur Ünvan: Proje Yön Döküman versiyonu: 2.2 Versiyon Geçmişi Ver. No. Ver. Tarihi Revize Eden Açıklama 1.0 15.11.2013 Beste Öztamur
EBA Dosya Uygulaması Kullanıcı Kılavuzu ( W eb)
 EBA Dosya Uygulaması Kullanıcı Kılavuzu ( W eb) İçindekiler EBA Dosya Nedir?... 1 Kimler kullanabilir?... 2 Uygulama Ne işe Yarar?... 2 Sisteme internet üzerinden giriş nasıl yapılır?... 2 Yeni bir klasör
EBA Dosya Uygulaması Kullanıcı Kılavuzu ( W eb) İçindekiler EBA Dosya Nedir?... 1 Kimler kullanabilir?... 2 Uygulama Ne işe Yarar?... 2 Sisteme internet üzerinden giriş nasıl yapılır?... 2 Yeni bir klasör
Doküman No:KEP01 07.11.2014 Rev No: 00.01 Sayfa No: 1/18
 Rev No: 00.01 Sayfa No: 1/18 Table of Contents 1. GİRİŞ... 3 2. KULLANICI GİRİŞ EKRANI... 4 3. YÖNETİM... 5 3.1. Kimlik Bilgilerim... 5 3.2. Adres ve iletişim bilgilerim... 6 3.3. Rehber Bilgilerim...
Rev No: 00.01 Sayfa No: 1/18 Table of Contents 1. GİRİŞ... 3 2. KULLANICI GİRİŞ EKRANI... 4 3. YÖNETİM... 5 3.1. Kimlik Bilgilerim... 5 3.2. Adres ve iletişim bilgilerim... 6 3.3. Rehber Bilgilerim...
MERSİS UYGULAMA KULLANICISI YARDIM REHBERİ DEĞİŞİKLİK BAŞVURUSU İŞLEMLERİ GÜMRÜK VE TİCARET BAKANLIĞI MERSİS UYGULAMASI
 MERSİS UYGULAMA KULLANICISI YARDIM REHBERİ DEĞİŞİKLİK BAŞVURUSU İŞLEMLERİ DEĞİŞİKLİK BAŞVURUSU İŞLEMLERİ Merkezi Sicil Sistemi Uygulaması (Mersis) üzerinden Sistem kullanıcıları; Değişiklik Başvurusu üzerinden
MERSİS UYGULAMA KULLANICISI YARDIM REHBERİ DEĞİŞİKLİK BAŞVURUSU İŞLEMLERİ DEĞİŞİKLİK BAŞVURUSU İŞLEMLERİ Merkezi Sicil Sistemi Uygulaması (Mersis) üzerinden Sistem kullanıcıları; Değişiklik Başvurusu üzerinden
ÇANKIRI KARATEKİN ÜNİVERSİTESİ ZİMBRA E-POSTA SİSTEMİ KULLANICI DOKÜMANI
 ÇANKIRI KARATEKİN ÜNİVERSİTESİ ZİMBRA E-POSTA SİSTEMİ KULLANICI DOKÜMANI İÇİNDEKİLER GİRİŞ... 3 EPOSTA SİSTEMİNE BAĞLANMA... 3 ESKİ E-POSTLAR... 5 YENİ KİŞİ VEYA GÖREV OLUŞTURMA... 6 MESAJ YAZMA... 6 KİŞİLER...
ÇANKIRI KARATEKİN ÜNİVERSİTESİ ZİMBRA E-POSTA SİSTEMİ KULLANICI DOKÜMANI İÇİNDEKİLER GİRİŞ... 3 EPOSTA SİSTEMİNE BAĞLANMA... 3 ESKİ E-POSTLAR... 5 YENİ KİŞİ VEYA GÖREV OLUŞTURMA... 6 MESAJ YAZMA... 6 KİŞİLER...
Yardım Masası Ekran Kullanım Kılavuzu
 1 Yardım Masası Ekran Kullanım Kılavuzu 1. Giriş Ekranı Yardım Masası uygulamasına, http://yardimmasasi.anadolusigorta.com.tr linki üzerinden, Self Servis kullanıcı adı ve tek şifre ile giriş yapılmaktadır.
1 Yardım Masası Ekran Kullanım Kılavuzu 1. Giriş Ekranı Yardım Masası uygulamasına, http://yardimmasasi.anadolusigorta.com.tr linki üzerinden, Self Servis kullanıcı adı ve tek şifre ile giriş yapılmaktadır.
Doküman Adı Doküman No İMİ.KY.KV.02 HTYS KULLANICI KLAVUZU
 Sayfa No 1/14 KULLANICI EKRANI KULLANICI EKRANLARININ KULLANILMASI ne Giriş İçin Site Adresinin Yazılması İdari ve Mali İşler Dairesi Başkanlığı tarafından yerine getirilen hizmet ve araç taleplerinin
Sayfa No 1/14 KULLANICI EKRANI KULLANICI EKRANLARININ KULLANILMASI ne Giriş İçin Site Adresinin Yazılması İdari ve Mali İşler Dairesi Başkanlığı tarafından yerine getirilen hizmet ve araç taleplerinin
Turkcell Hizmetleri LOGO KASIM 2011
 Turkcell Hizmetleri LOGO KASIM 2011 içindekiler Turkcell Hizmetleri...3 Toplu Mesaj Gönderimleri...4 Sicil Kartları Listesi nden SMS Gönderimleri...5 Raporlar...7 Durum Bilgisi...7 Başvurular...9 Turkcell
Turkcell Hizmetleri LOGO KASIM 2011 içindekiler Turkcell Hizmetleri...3 Toplu Mesaj Gönderimleri...4 Sicil Kartları Listesi nden SMS Gönderimleri...5 Raporlar...7 Durum Bilgisi...7 Başvurular...9 Turkcell
TALEP YÖNETİMİ MODÜLÜ YETKİLİ KULLANICI (SUPERVISOR) EĞİTİM DOKÜMANI
 TALEP YÖNETİMİ MODÜLÜ YETKİLİ KULLANICI (SUPERVISOR) EĞİTİM DOKÜMANI Kasım 2013 Sürüm 1.4.0 Tegsoft Talep Yönetimi Modülü Yetkili Kullanıcı (Supervisor) Eğitim Dokümanı Sayfa 2 / 25 İçindekiler 1. Genel
TALEP YÖNETİMİ MODÜLÜ YETKİLİ KULLANICI (SUPERVISOR) EĞİTİM DOKÜMANI Kasım 2013 Sürüm 1.4.0 Tegsoft Talep Yönetimi Modülü Yetkili Kullanıcı (Supervisor) Eğitim Dokümanı Sayfa 2 / 25 İçindekiler 1. Genel
BSOFTefat E-FATURA ÇÖZÜMÜ
 Gelir idaresine yapılan başvuruya göre POROSefat e-fatura alım/gönderim işlemlerinde kullanıcılara iki farklı seçenek sunulmaktadır. 1. E-Fatura GİB Dosya Aktarım modülü: Gelir idaresinden sadece e-fatura
Gelir idaresine yapılan başvuruya göre POROSefat e-fatura alım/gönderim işlemlerinde kullanıcılara iki farklı seçenek sunulmaktadır. 1. E-Fatura GİB Dosya Aktarım modülü: Gelir idaresinden sadece e-fatura
ALMS KOKPİT (YÖNETİCİ)
 ALMS KOKPİT (YÖNETİCİ) KULLANICI KILAVUZU Kokpit yöneticinin (veya sistem yöneticisinin) ALMS sisteminde yapı (kurum veya üniversite) oluşturmak veya mevcut yapıya eklemeler, yapıda değişiklikler yapmak
ALMS KOKPİT (YÖNETİCİ) KULLANICI KILAVUZU Kokpit yöneticinin (veya sistem yöneticisinin) ALMS sisteminde yapı (kurum veya üniversite) oluşturmak veya mevcut yapıya eklemeler, yapıda değişiklikler yapmak
ICATT ÇEVİRİ UYGULAMASI SİSTEM MİMARİSİ VE VERİTABANI TASARIMI
 ICATT ÇEVİRİ UYGULAMASI SİSTEM MİMARİSİ VE VERİTABANI TASARIMI İÇİNDEKİLER 1. GİRİŞ 1.1. KAPSAM 1.2. SİSTEM ÖZETİ 1.3. DOKÜMAN ÖZETİ 2. ÇALIŞMA KONSEPTİ 2.1. Yeni Kullanıcı Oluşturmak 2.2. Şirket Bilgilerini
ICATT ÇEVİRİ UYGULAMASI SİSTEM MİMARİSİ VE VERİTABANI TASARIMI İÇİNDEKİLER 1. GİRİŞ 1.1. KAPSAM 1.2. SİSTEM ÖZETİ 1.3. DOKÜMAN ÖZETİ 2. ÇALIŞMA KONSEPTİ 2.1. Yeni Kullanıcı Oluşturmak 2.2. Şirket Bilgilerini
1. Mutabakat.zip dosyası açılır. 2. Mutabakat klasörü içindeki Mutabakat.exe dosyası çalıştırılır.
 BA&BS MUTABAKAT PROGRAMI Kurulumu 1. Mutabakat.zip dosyası açılır. 2. Mutabakat klasörü içindeki Mutabakat.exe dosyası çalıştırılır. 3. Server ayarlarının yapılacağı pencere açılır. 3.1 Server Adı\instance
BA&BS MUTABAKAT PROGRAMI Kurulumu 1. Mutabakat.zip dosyası açılır. 2. Mutabakat klasörü içindeki Mutabakat.exe dosyası çalıştırılır. 3. Server ayarlarının yapılacağı pencere açılır. 3.1 Server Adı\instance
T.C. Sağlık Bakanlığı. Renkli Reçete Uygulaması Hekim Kullanım Kılavuzu
 T.C. Sağlık Bakanlığı Renkli Reçete Uygulaması Hekim Kullanım Kılavuzu İçindekiler 1.Amaç... 2 2.Renkli Reçete Kullanım Bilgileri... 2 2.1 Kullanıcı Giriş Ekranı... 2 2.2 Doktor Reçete Yazma Modülü...
T.C. Sağlık Bakanlığı Renkli Reçete Uygulaması Hekim Kullanım Kılavuzu İçindekiler 1.Amaç... 2 2.Renkli Reçete Kullanım Bilgileri... 2 2.1 Kullanıcı Giriş Ekranı... 2 2.2 Doktor Reçete Yazma Modülü...
AİTM Seri Tadilat Tip Onay Belgesi Başvurusu (Yeni Başvuru)
 AİTM Seri Tadilat Tip Onay Belgesi Başvurusu (Yeni Başvuru) 1 AİTM Seri Tadilat Tip Onay Belgesi Başvurusu Başvuru için «https://basvuru.tse.org.tr/uye/» adresinden TSE 360 sistemine kayıt olunması ve
AİTM Seri Tadilat Tip Onay Belgesi Başvurusu (Yeni Başvuru) 1 AİTM Seri Tadilat Tip Onay Belgesi Başvurusu Başvuru için «https://basvuru.tse.org.tr/uye/» adresinden TSE 360 sistemine kayıt olunması ve
Telefon Defteri Modülü Kullanım Kılavuzu
 Telefon Defteri Modülü Kullanım Kılavuzu YETKİ VE KAYIT İŞLEMİ Kayıt yapacak kullanıcıya yetki verilmesi Kayıt yapacak kullanıcı yetkilendirilirken dikkat edilmesi gereken en önemli nokta, kullanıcının
Telefon Defteri Modülü Kullanım Kılavuzu YETKİ VE KAYIT İŞLEMİ Kayıt yapacak kullanıcıya yetki verilmesi Kayıt yapacak kullanıcı yetkilendirilirken dikkat edilmesi gereken en önemli nokta, kullanıcının
1 Çevre ve Orman Bakanlığı Seveso Bildirim Sistemi Kılavuzu
 1 Çevre ve Orman Bakanlığı Seveso Bildirim Sistemi Kılavuzu İçindekiler 1.Seveso Menüsü:... 2 2.Seveso Ana Sayfa:... 2 3.Bildirim Sayfası:... 4 4.Bildirime Madde Ekleme Sihirbazı:... 7 a)tehlikeli Madde
1 Çevre ve Orman Bakanlığı Seveso Bildirim Sistemi Kılavuzu İçindekiler 1.Seveso Menüsü:... 2 2.Seveso Ana Sayfa:... 2 3.Bildirim Sayfası:... 4 4.Bildirime Madde Ekleme Sihirbazı:... 7 a)tehlikeli Madde
Uzaktan Öğretim Sistemi Öğrenci Kullanım Kılavuzu
 Uzaktan Öğretim Sistemi Öğrenci Kullanım Kılavuzu İçindekiler 1- Sisteme Giriş Yapılması... 2 2- Canlı Derslere Katılma... 4 3- Kaynakları Görüntüleme... 5 4- Ödevleri Görüntüleme... 7 5- Ders Tartışma
Uzaktan Öğretim Sistemi Öğrenci Kullanım Kılavuzu İçindekiler 1- Sisteme Giriş Yapılması... 2 2- Canlı Derslere Katılma... 4 3- Kaynakları Görüntüleme... 5 4- Ödevleri Görüntüleme... 7 5- Ders Tartışma
ÇANKAYA ÜNİVERSİTESİ WEBMAIL KULLANIM KLAVUZU
 ÇANKAYA ÜNİVERSİTESİ WEBMAIL KULLANIM KLAVUZU Üniversitemiz Webmail servisi yenilenmiş olup Roundcube webmail üzerinden servis vermeye başlamıştır. Daha önce kullanılan SquirrelMail servisi https://oldwebmail.cankaya.edu.tr/
ÇANKAYA ÜNİVERSİTESİ WEBMAIL KULLANIM KLAVUZU Üniversitemiz Webmail servisi yenilenmiş olup Roundcube webmail üzerinden servis vermeye başlamıştır. Daha önce kullanılan SquirrelMail servisi https://oldwebmail.cankaya.edu.tr/
Kırklareli Üniversitesi
 Evrak Kayıt Programı Kullanım Kılavuzu Kırklareli Üniversitesi Evrak takibi açısından kullanıcıya büyük ölçüde hız ve evrakın kolay bulunabilme özelliği vermiştir. Deftere yapılan kayıt esnasında yaşanılan
Evrak Kayıt Programı Kullanım Kılavuzu Kırklareli Üniversitesi Evrak takibi açısından kullanıcıya büyük ölçüde hız ve evrakın kolay bulunabilme özelliği vermiştir. Deftere yapılan kayıt esnasında yaşanılan
AEGEE-Eskişehir Online Web Yönetim Paneli ( WEBBY ) Yardım Dökümanı
 AEGEE-Eskişehir Online Web Yönetim Paneli ( WEBBY ) Yardım Dökümanı Emre GÜLCAN IT Responsible & Web Admin AEGEE-Eskişehir emregulcan@gmail.com e_gulcan@hotmail.com 0535 729 55 20 1 1. YÖNETİM PANELİNE
AEGEE-Eskişehir Online Web Yönetim Paneli ( WEBBY ) Yardım Dökümanı Emre GÜLCAN IT Responsible & Web Admin AEGEE-Eskişehir emregulcan@gmail.com e_gulcan@hotmail.com 0535 729 55 20 1 1. YÖNETİM PANELİNE
SYTP ÜYELİK İŞLEMLERİ
 1-)Kullanıcı,tarayıcının adres çubuğuna, bağlı bulunduğu ilin sytp linkini yazdığı zaman karşısına ilk olarak sağ taraftaki gibi bir ekran gelir. 2-)Sisteme üye olacak olan eczane kullanıcısı sağ taraftaki
1-)Kullanıcı,tarayıcının adres çubuğuna, bağlı bulunduğu ilin sytp linkini yazdığı zaman karşısına ilk olarak sağ taraftaki gibi bir ekran gelir. 2-)Sisteme üye olacak olan eczane kullanıcısı sağ taraftaki
