OFFICE 365 GENEL BAKIŞ
|
|
|
- Emel Oz
- 5 yıl önce
- İzleme sayısı:
Transkript
1 OFFICE 365 GENEL BAKIŞ Microsoft Teams EZGİ CAN MICROSOFT MVP
2 İÇİNDEKİLER Microsoft Teams... 2 Microsoft Teams Özellikleri... 3 Etkinlik... 6 Sohbet... 7 Ekipler... 9 Toplantılar Dosyalar Mağaza Microsoft Teams Masaüstü Uygulama Ayarları... 47
3 Microsoft Teams Office 365 hizmetleri temelde kullanıcıların verimliliğini ve iş birliğini sağlayacak özellikleri barındırır. Her yerden erişim, mobil cihazlardan ya da bilgisayarlardan kolay kullanım, beraber çalışma platformu, kolay iletişim araçları gibi birçok özelliği ise kullanıcıların iş hayatlarını kolaylaştıracak özelliklere sahiptir. Günlük iş hayatına bakıldığında kullanıcılar ekipler halinde çalışmakta olup, Office 365 bu noktada da kullanıcılara birçok hizmet sunmaktadır. Mobilitenin artması ile sunulan ekip ruhunun kaybedilmeden çalışılması Office 365 in odaklandığı diğer noktalardan biridir. Bu noktada, Microsoft Teams günümüz çalışma hayatında takımların uyum içerisinde çalışmasına ve sunduğu özellikler ile üretkenliğin artmasına olanak sağlayan bulut teknolojisidir. Microsoft Teams, takım olarak çalışmaya yönelik araçların merkezileştirilmesine olanak sağlayan, takım çalışmasını güçlendirecek çalışma ortamı sunan sohbet tabanlı bulut çözümüdür. Kullanıcılar Microsoft Teams ile sohbetler edebilir, ekip kurabilir, ekiplere özel uygulamalar entegre edilebilir, ekipler ya da kullanıcılar arasında dosya paylaşımları yapabilir, OneDrive for Business uygulaması ve/veya bulut tabanlı bulut depolama alanlarına erişim sağlayabilir, mağazada sunulan uygulamalar ile farklı uygulamalara tek arayüzden ekip ya da kullanıcı bazlı erişebilir. Microsoft Teams in sohbet özelliği sayesinde kullanıcılar kendi aralarında ya da ekip olarak yazışmalar, görüntülü görüşmeler, toplantılar, masaüstü paylaşımları, dosya paylaşımları yapabilir. Kullanıcılara sunulan çıkartma, emoji gibi özellikleri ile yazışmalar dah eğlenceli ve keyifli hale gelir. Duvar mantığı bulunan görüşme alanında kullanıcılar yazılar, dosyalar, videolar gibi birçok şey paylaşabilir, beğenebilir, ekip olarak takip edebilir. Görüntülü konuşma, sesli konferans gibi özellikleri ile iletişim kurulur, toplantılar organize edilebilir. Microsoft Teams de ekipler oluşturarak, ekiplerin ortak kullanacağı uygulamalara tek arayüzden erişim sağlanır. Microsoft Teams arayüzüne Microsoft un sunduğu teknolojiler dışında da farklı uygulamalar entegre edilebilir. Örneğin ekip olarak kullanılan Zendesk uygulaması gibi mağazada yer alan uygulamalar Teams ile kullanılabilir. Kullanıcılar ekip adına ya da bireysel ihityaç duyduklrı birçok uygulamayı Teams den merkezi olarak erişir. Oluşturulan ekipler ortak alanda yazışmalar yapabilir, dosyalarını saklayabilir. Microsoft Teams ile kullanıcılar toplantılar organize edebilirler. Takvimlerini Team den takip edip, toplantılar organize edebilir. Toplantılarını ajanda şeklinde görebildikleri gibi günlük olarak takip edip, toplantının detaylarını da görüntüleyebilirler. Organize edilen Teams toplantılarına katılım sağlar. Office 365 in sunduğu OneDrive for Business dışında Dropbox gibi farklı bulut depolama alanlarına da Microsoft Teams arayüzünden erişim sağlanır. Böylelikle kullanıcılar merkesi yerden bulut tabanlı depolma alanlarına erişir. Mağazada yer alan birçok uygulama sayesinde kullanıcılar farklı uygulamalara da Microsoft Teams arayüzünden erişim sağlar. YouTube^daki bir video, hava durumu, uygulama botları gibi birçok uygulamayı tek arayüzde toplar. Görüldüğü gibi Microsoft Teams aslında kullanıcıların ve ekiplerin kullandıkları uygulamaları tek arayüzde buluşturan çatı uygulamadır.
4 Microsoft Teams Özellikleri Microsoft Teams, kullanıcıların iletişim kurabildikleri, görüntülü konuşmalar yapabiledikleri, bulut platformundaki dosyalarına erişebildiği, takvimlerini takip edebildiği ve en önemlisi takım çalışması ve işbiliği içinde olan kullanıcıların ihtiyaçların için tasarlanmış konuşma, iletişim, içerik gibi özellikleri ile kullanıcıların uçtan uca kullanmalarını sağlayan araçları merkezi yerde toplar. Kullanıcılar Microsoft Teams i Office 365 portalından, mobil uygulamasından ve Microsoft Teams masaüstü uygulamasından kullanabilir. Office 365 portalından Microsoft Teams e erişim sağlamak için portal.office.com adresinden oturum açıldıktan sonra App Luncher dan Teams seçilir.
5 Office 365 portalından Microsoft Teams açılır. Şekilde de görüldüğü üzere 1 numaralı bölümde Teams ile ilgili özellikler yer almaktadır. 2 numaralı bölümde kullanıcılar aramalar yaparlar. İletişim kurulacak bir kişi de araması da içerik ya da yazı araması da yine bu bölümden yapılır. 3 numaralı bölüm kullanıcılara Mağaza sunar. Mağaza da birçok uygulama yer alır ve kullanıcılar ihtiyaç duydukları uygulamaları buradan ekipleri ya da kendileri için ekler. 4 numaralı bölümde ise kullanıcılar Microsoft Teams uygulamasının masaüstü uygulamasını indirir. Office 365 portalından Teams kullanımı ile masaüstü uygulamasından Teams kullanımında kullanıcılar aynı deneyimi yaşarlar. Masaüstü uygulaması ile devam edilecek olup, masaüstü uygulaması indirilir ve kurulur.
6 Masaüstü uygulamasının kurulması ile oturum açılır. Kullanıcıların hesap bilgilerini girmeleri ile şekildeki arayüz kullanıcıları karşılar. Şekildeki arayüzde de görüldüğü üzere kullanıcılar başka kullanıcılar ile sohbet edebilir, görüntülü konuşabilir, dosya paylaşabilir, ekipler oluşturabilir, ekip olarak kullandıkları araçları tek arayüzde toplayabilir, ekip olarak yazışabilir, görüntülü konuşabilir, toplantılar yapabilir, toplantılarını takip edebilir, bireysel ya da ekip olarak Teams deki etkinlikleri takip edebilir, bulut depolama ortamlarındaki belgelere erişim sağlayabilir ve mağazadan daha fazla uygulama edinerek kullanabilirler.
7 Etkinlik Etkinlik başlığı altından kullanıcılar Teams deki etkinlikleri takip edebilir. Akış, Ekip Etkinliği, Etkinliğim başlıkları 2 numaralı bölümde yer alır. Teams deki akışları, ekip etkinlikleri ve kullanıcı etkinlikleri takip edilir. Bu bölümde aramalar yapılabilir. Etkinliklerden Akış seçildiğinde 3 numaralı bölümdeki seçenekler ile filtrelemeler yapılır. Böylelikle kullanıcılar tarafından aktif kullanılan Teams uygulamasındaki hareketlilik etkin şekilde takip edilir.
8 Sohbet Sohbet bölümünde kullanıcıların iletişim kuracakları araçlar yer alır. Kullanıcılar Teams deki sohbet bölümünde duvara yazma deneyimi yaşarlar. Arama bölümünde iletişim kurulacak kullanıcı aranır ve üzerine tıklanır. Kullanıcı ile yazışma alanı görüntülenir. Sohbet alanında Görüşme, Dosyalar, Organizasyon, Etkinlik başlıkları bulunur. Görüşme bölümünde kullanıcılar iletişim kuracakları kişilerle yazıbilirler. Buradaki yazışmalar yazışma alanında kalacaktır. Böylelikle daha önce konuşulan yazışmalara istenilen zamanda erişim sağlanacaktır. Görüşme bölümünde yazışmalar yapılır, ekli dosyalar gönderilir, emoji, çıkartma, toplantı planlama gibi seçenekler bulunur. Böylelikle sohbet sırasında kullanılacak araçlar tek arayüzde sunulmuştur. Kullanıcılara sunulan bu araçlar sayesinde iletişim daha keyifli hale gelir. Dosyalar bölümünde ise kişi/kişilerle paylaşılan dosyalar yer alır. Görüşme sırasında eklenen dosyalar da burada görünülenir. Organizasyon bölümünde ise ilgili kullanıcının organizyon şemasındaki yeri görüntülenir. Etkinlik bölümünde ise iletişim kurulan kullanıcının Teams deki etkinlikleri görüntülenir. Bunun dışında kullanıcılar Sohbet bölümünde görüntülü görüşebilir, arama yapabilir ve birden fazla kişi ile görüşmeler sağlayabilir. Birden fazla kişi ile yazışabilirler. Sol bölümdeki telefon simgesine tıklandığında arama yapılmakta, kamera simgesinde görüntülü arama yapılabilir, simgesi ile de ilgili sohbete başka kişiler eklenir. Sol bölümdeki Yeni ile son yapılan konuşmalar, Önerilen bölümünde ise önerilen kişiler yer alır.
9 Sohbet arayüzünde arama simgesine tıklandığında Teams üzerinden arama yapılır. Kamera işaretine tıklandığında görüntülü arama da yapılabilir. Mikrofon kapatılabilir, masaüstü paylaştırılabilir. Arama yapılırken sağ üstteki özellikler sayesinde arama ekranının boyutu ayarlanabilir, arama yaparken aynı zamanda yazışma yapılacak arayüz açılır, yazışmalar yapılabilir ve sesin çıkışı ile ilgili ayarlamalar yapılır. simgesine tıklandığında ise ilgili görüşmeye kişilerin eklenmesi sağlanır. İlgili simgeye tıklanır, kişi/kişilerin mail adresleri yazılır ve görülmeye eklenir. Beraber yapılan görüşmelere başlıklar da eklenebilir.
10 Ekipler Ekipler bölümünde ekiplerin iletişim kuracakları, dosyalarını saklayabilecekleri, Office 365 ve/veya farklı vendor uygulamalarını entegre edebildiği kısaca ekip için gerekli olan araçların merkezi yerde toplandığı yerdir. Ekip özelliği olarak örneğin yapılacak projede ilgili ekibin oluşturulup, ekip üyelerin eklenip, yazışmalarını yapacakları, dosyalarını saklayacakları, görev yönetimini yapacakları, form ile görüşlerin toplanacağı, PowerBI ile raporlarını inceleyeceği gibi birçok aracın hızlıca kullanıma sunulduğu, ihtiyaca göre ekip ile ilgili alt başlıkların kanallar ile oluşturulduğu, kanallarda projenin alt başlıkları ile ilgili maddelerin ve araçların kullanıldığı bölümdür. Kullanıcılar sunmuş olduğu bu özellikler sayesinde merkezi noktada tüm uygulamalarını toplar, verimli çalışma ve hızlı adaptasyon sağlanır. Sunmuş olduğu bu özellikleri için öncelikle ekipler oluşturulur. Ekip oluşturmak için Ekip oluşturun ve ekibe katılın seçeneğine tıklanır.
11 Önerilen ekipler başlığında daha önce oluşturulan ve katılım sağlanabilecek ekipler görüntülenir. Ekiplerde aramalar yapılabilir. Ekip oluşturma bölümünde Ekip oluştur seçeneğine tıklanır. Böylelikle yeni ekip oluşturma işlemine başlanır. Ekibinizi oluşturun bölümünde ilgili ekibin adı girilir. Ekip ile ilgili açıklama girilebilir. Gizlilik bölümünde ise Özel ve Herkese Açık seçenekleri yer alır. Özel olması durumunda sadece ekip üyeleri eklenebilir. Herkese açık olması durumunda ise kuruluştaki herkes katılabilir. İleri seçeneği ile devam edilir.
12 Şekildeki arayüzde ekip üyeleri eklenir. Oluşturulan ekibe kuruluş içerisinden üye eklenebildiği gibi başka kuruluşlardan da üyeler eklenebilir. Ekibe eklenen üyeler iki farklı rolde olabilirler. Ekibin üyesi olabilir ya da ekibin sahibi olabilir. İstenilirse ekip özelliklerinden de üyeler eklenebilir, çıkarılabilir, roller değiştirilebilir. İlgili üyelerin eklenmesinin ardından Kapat seçeneği ile devam edilir. Ekibin oluşturulmasının ardından ekip ile ilgili şekildeki başlıkların bulunduğu arayüz açılır. Genel başlığında ekip üyelerinin yazışmalar yapabileceği, dosyalar ekleyeceği ve ek araçlar ekleyebileceği arayüz yer alır.
13 Ekip içerisindeki Görüşmeler bölümünde ekip olarak yazışmalar yapılır. Sohbet bölümünde yer alan zengin yazışma alanı, dosya ekleme, emoji ekleme, çıkartma ekleme, görüntülü konuşma özellikleri burada da yer almaktadır. Böylelikle ekip olarak Genel bölümündeki Görüşme başlığında yazışmalar tek duvarda tutulur. 1 numaralı bölümdeki simgeye tıklandığında, kullanıcıların geniş yazışma alanı ve gelişmiş yazışma araçları sunan arayüz yer alır. Kullanıcılar buradaki özellikler sayesinde zengin yazışma alanlarına sahip olur. işareti ile birilerinden ya da ekipten bahsedilebilir. Bu durumda ilgili ekipteki kişilere ya da kişiye bildirim işareti kullanılmadığı durumda kişilere herhangi bildirim gitmez. Bu arayüzde kullanıcılar detaylı yazıları, sunulan özellikler ile paragraflar olarak paylaşabilirler.
14 Görüşmeler bölümünde kullanıcılar ekip ile dosya paylaşabilirler. OneDrive ya da eklenen depolama alanlarının yanı sıra ekipler ya da oluşturulan kanallardaki dosyalar da paylaştırılabilir. Aynı zamanda bilgisayarda yer alan herhangi doküman da Teams de ekip Görüşme alanında paylaştırılır. OneDrive seçeneği ile devam edilir. OneDrive seçilmesi durumunda kullanıcının ilgili OneDrive alanındaki belgeler görüntülenir. Kullanıcı paylaşım yapmak istediği belgeyi seçer ve Bir kopyasını karşıya yükle ile devam eder.
15 İlgili belgenin ekibin Görüşmeler bölümünde paylaşılmasının ardından istenirse kullanıcılar ilgili belgeyi Çevrimiçi aç seçeneği ile çevrimiöi açar, İndir seçeneği ile indirebilir, Bağlantı al ile dokümanın bağlantısınıa sahip olur ya da paylaşılan belgenin yeni sekme olarak tanımlayabilir. Yazışmalar sırasında kullanıcılar eğlenceli emojiler, giphy ve çıkartmalar kullanabilir. Böylelikle keyifli yazışma imkanları sayesinde kullanıcıların adaptasyonları da sağlanır.
16 Ekip olarak konuşulması gereken herhangi konu olduğunda ya da toplantı yapılması gerektiği durumlarda Teams deki ilgili ekip arayüzündeki kamera simgesine tıklanır. Bu sayede kullanıcılar ekip olarak ile görüntülü görüşmeler, aramalar veya toplantılar yapar. Kamera simgesine tıklanması ile yapılacak görüşme ile ayarların girileceği arayüz görüntülenir. Ekip olarak yapılacak görüşmenin konusu eklenebilir, kameranın açık olup olmayacağı, toplantı zamanlaması ya da hemen toplantı yapılacak ise Şimdi toplantı yap özelliği ile devam edilir.
17 Şimdi toplantı yap seçeneği ile devam edildiğinde aramalar ve aramalara ait özelliklerin kullanılacağı arayüz açılır. Kameralar açılıp, kapatılabilir, mikrofon açıp kapatılabilir, masaüstü paylaştırılabilir, yazışmalar yapılabilir, kullanıcılar eklenebilir. Kullanıcılar Teams in bu özellikleri sayesinde aslında Skype for Business deneyimi ile aynı deneyimi edinir. Böylelikle kullanıcılar iletişim özelliklerinden rma özelliğine hızlıca adapte olacaklardır. İlgili toplantının tamamlanmasının ardından Görüşmeler bölümünde yapılan toplantı ile ilgili geri bildirim yapabilecekleri ve toplantı süresini görebilecekleri yazışma eklenir.
18 simgeye tıklandığında sunulan uygulamların ekiplerle, kanallarla ya da uygulamaya bağlı olarak ekibe paylaştırılması sağlanır. Burada seçilen uygulamaya göre yapılacak ayarlar değişiklik gösterir. Örneğin Youtube seçilmesi durumunda kullanıcılar Youtube daki bir videoyu paylaşabilirken, Weather ile gerekli uygulama eklenir ve Weather kişi olarak ile çağrılarak istenilen bölgenin havadurum bilgisi Görüşmeler bölümünde ekip ile paylaştırılır. Ekipin Genel bölümündeki Dosyalar başlığında ise ekibin ortak belgeleri saklanır. Temelde bu bölüm arkada ekibin SharePoint alanına bağlanmaktadır.
19 Dosyalar bölümünde ekip olarak kullanılacak belgeler ve Görüşmeler bölümünde paylaşılan belgeler saklanır. Yeni ile yeni klasör ya da word, excel, powerpoint belgeleri oluşturulur. Yükle ile cihazdaki belgelerin ekibin dosyaları bölümüne yüklenir. Buradaki dosyalar temelde Sharepoint alanında tutulur. SharePoint te aç seçeneği ile dosyaların SharePoint teki konumuna erişim sağlanır. İstenilirse Bulut depolama ekle ile farklı bulut depolama çözümleri eklenir. + işaretine tıklandığında ise ekibin kullanacağı diğer uygulama ve araçların bulunduğu arayüz açılır. İlgili uygulamanın seçilmesi ile kullanıcılar Teams arayüzünde yeni sekme olarak uygulamayı görecek ve erişim sağlayacaktır.
20 + işaretine tıklandığında yeni sekmenin ekleneceği arayüz açılacaktır. Ekibin sık kullanacağı uygulamalar buradaki arayüzden eklenir. Buradaki uygulama havuzunda Microsoft dışında uygulamalar da vardır. Kullanıcılar ilgili uygulamayı ekleyerek Microsoft Teams arayüzünün ekibinde sekme olarak uygulamaya erişecektir. Seçilen uygulamaya göre yapılacak ayarlar ve girdiler farklılık gösterir. Sekme ekle bölümünde örnek olarak Planner seçilerek devam edilir. Örnek olarak Planner uygulamasının seçilmesi ile planın adı girilir veya daha önce oluşturulan plan tanımlanır. Bu sekme hakkında kanala mesaj gönder seçeneğinin işaretlenmesi durumunda eklenen sekmenin bilgisi Görüşme bölümünde ekip ile paylaştırılır. Gerekli ayarların yapılmasının ardından Kaydet e tıklanır.
21 Şekilde görüldüğü üzere ilgili oluşturulan plan ekibin genel bölümünde sekme olarak görüntülenir. Böylelikle kullanıcılar görevleri ile ilgili bilgilere Teams arayüzünden erişir. Teams bu özelliği sayesinde Office 365 portalındaki uygulamalara Teams arayüzünden erişme imkanı da sağlar. Kullanıcılar böylelikle merkezi noktadan uygulamalarına erişim sağlar. Başka örnek uygulama olarak OneNote uygulaması seçilirse şekildeki ayarların yer aldığı arayüz görüntülenir. Kullanıcılar yeni not defteri oluşturabilir varolan not defterilerine gözatabilir, ekleyebilir, bağlantıları aracılığı ile yine varolan not defterini ekleyebilir. Yeni not defteri oluşturulması durumund Not defteri adı bölümünü doldurmalıdır. Bu sekme hakkında kanala mesaj gönder seçeneği işaretlenmesi durumunda Görüşmeler bölümüne eklenen uygulama ile ilgili mesaj gönderilir. Böylelikle ekip üyeleri eklene sekme ile ilgili bilgiye Görüşmeler bölümünden de edinir.
22 Şekilde de görüldüğü üzere örnek olarak eklenen sekmeler Microsoft Teams in arayüzünde görüntülenir. Eklenen sekmeler ile ilgili bilgiler Görüşmeler bölümüne mesaj olarak iletilmiştir.
23 Eklenen sekmeler ile ilgili ayarlar değiştirilmek istenilen uygulamanın üzerine gelindiğinde görüntülenir. Yeniden adlandır ve Kaldır ayarları yer alır. Yeniden adlandır ile ilgili sekmeye verilen isim değiştirilir. Kaldır ise eklenen sekmenin kaldırılmasını sağlar. Şekildeki arayüzde de görüldüğü üzere sekmeler içerisinde sohbet edilebilecek, yazışmalar yapılacak ayarlar yer alır. Kullanıcılar yazışma simgesine tıklayarak sekme sohbeti başlatır. Böylelikle kullanıcılar sekme içerisinde Görüşme deki yazışma deneyimi yaşarlar. Burada yazılan yazılar Görüşme başlığına eklenir.
24 Ekipler ile ilgili birçok ayar vardır. Her ekibe özel ayarlar yapılabilir. Ayar yapılmak istenilen ekibin üzerine gelinir ve 1 numarada gösterilen simgesine tıklanır. noktaya tıklandığında ekip ile ilgili ayarların yer aldığı 2 numaralı arayüz görüntülenir. İlgili ekibin Favoriler bölümüne eklenmesi ya da kaldırılması Favoriden kaldır/ekle seçeneği ile sağlanır. Ekibi yönet bölümünde ekip ile ilgili ayarların bulunduğu arayüzler açılır. Kanal ekle ile ekip içerisinde alt başlıkları simgeleyen kanallar açılır. Böylelikle ekip olarak konuşulan ya da yapılan işler ile ilgili aly başlıklar oluşturulur, her aly başlık yani kanal kendi içinde görüşme, dosyalar ve ek sekmelere sahip olur. Böylelikle ekip tüm kanalları görür ancak ilgili kanallarda ilgili görüşmelere, dosyalar ya da uygulamalara erişir. Üye ekle ile ekibe üye ekleme, Ekipten ayrıl ile kullanıcılar ilgili ekipten ayrılma, Ekibi düzenle ile ekip adı gibi ekip oluşturulurken girilen ayarlar değiştirilir. İstenilirse Ekibi sil seçeneği ile Ekibi silme işlemi gerçekleştirilir. Buradaki ayarların bazılarına ekip üyeleri görüntülemeyebilir. Kullanıcıların yetkileri doğrultusunda buradaki ayarlara erişim sağlanır. Ekibi yönet seçeneği ile devam edilir.
25 Ekibi yönet seçeneği ile devam edildiğinde, ekip ayarlarının yapılacağı Üyeler, Kanallar, Ayarlar, Uygulamalar sekmeleri görüntülenir. Üyeler bölümünde ekibin üyeleri ile ilgili ayarlar yer alır. Üyelerde arama, üye ekleme, üye silme, üyelerin rollerinde değişiklik yapma işlemleri bu arayüzde gerçekleştirilir. Ekiplerdeki kanallar ekip içerisinde konuşulan yada yapılan çalışmalar ile ilgili başlıklar oluşturmaya, her kanala özel yazışma, dosyaları paylaştıkları ya da ek sekmeler ekledikleri kısaca her başlığın kendine özel arayüzlerin oluşturmayı sağlar. Böylelikle özellikle fakrlı konuların konuşulduğu ekiplerde tüm konular tek arayüz de değil de her konuya özel kanallar açılarak devam edilebilir. Örneğin Office 365 hizmetlerinden sorumlu bir ekip oluşturulması durumunda Officce 365 hizmetlerinin tek arayüzde konuşulduğu ya da dosyalarının saklandığı bir arayüz Office 365 hizmetlerinin (OneDrive, Planner vs.) her birinin yer aldığı kanallar ve o kanallarda o konuların işlenmesi sağlanabilir. Böylelikle OneDrive ile ilgili verilere erişilmek istenildiğinde Office 365 ekibinin altındaki kanala erişim sağlanır. Kanallar bölümünde ekibin sahio olduğu kanallar görüntülenir. Genel kanalı varsayılanda ekip oluşturulduğunda otomatik oluşur. Kanal eklenmek istenildiğinde Kanal ekle seçeneği ile devam edilir.
26 Kanal ekle seçeneği ile devam edildiğinde şekildeki arayüz kullanıcıları karşılayacaktır. Kanalın adı ve isteğe bağlı olarak da kanal ile ilgili açıklama girilir. Gerekli bilgilerin tamamlanmasından sonra ilgili kanal eklenir.
27 Şekilde de görüldüğü üzere eklenen kanal ekibin altında görüntülenir. Her kanalın kendi arayüzleri vardır. Görüşmeler, Dosyalar ya da ek sekmeler kanal bazında eklenebilir. Böylelikle her kanalın kendine ait arayüzleri de oluşacaktır. Ekip ayarlarının yönetildiği arayüze gelindiğinde ekip ile ilgili birçok ayarın yapıldığı Ayarlar sekmesi yer alır. Burada Ekibin resim ekleme, ekip üyelerinin izinleri, konuk izinleri, bahsetmeler ve eğlencelikler ile ilgili ayarlar yapılır. Ekip resmi bölümünde ekibe özel resim eklenir. Böylelike ekip adının olduğu bölümde ekip resmi görüntülenir.
28 Ekip üyelerinin izinleri ile ilgili ayarlar Üye izinleri bölümünde yapılır. Ekip üyelerinin kanal oluşturması, kanalları güncelleştirmesi, kanalları silmesi, kanalları geri yüklemesi, uygulama eklemesi, uygulama kaldırması, sekmeler eklenmesi, sekmelerin güncelleştirmesi, sekmelerin silinmesi, bağlayıcılar oluşturması, bağlayıcıları kaldırması, bağlayıcıları güncelleştirmesi, kendi iletilerini silmesi ya da düzenlemesi, kimlerin Genel kanalına ileti yazabileceği gibi birçok ayar bu bölümde belirlenir. Ekip üyelerinin yetkileri ile ilgili tüm ayarlar bu arayüzden yapılır.
29 Teams e üye olarak farklı kuruluşdaki kullanıcılarda eklenebilir. Konuk oyuncu olarak tanımlanan bu üyelere dair izinler Konuk izinleri bölümünde belirlenir. Konuk üyelerin kanal oluşturması ve güncelleştirmesi, konukların kanal silmesi ile ilgili izinler belirlenir. Bahsetmeler işaretinin kullanımımna dair ayarlar ekip adı ya da kanal adının kullanımına izin verilip verilemeyeceği burada yer alan seçenekler ile belirlenir.
30 Eğlencelikler bölümünde ekibin görüşmeler bölümünde kullandığı giphy, çıkartmalar, emojiler ve fenomenler ile ilgili etkinleştirme ya da izin verilmesi ile ilgili ayarlar yapılır. Uygulamalar sekmesinde ekip içerisine eklenen uygulamalar görüntülenir. Kaldırılmak istenilen uygulama buradan kaldırılır ya da eklenmek istenilen uygulama ise Mağazaya git seçeneği ile eklenir.
31 İlgili ekip üzerine gelindiğinde simgesine tıklandığında Kanal ekle seçeneği ile de ekibe kanal eklenir. Kanal ekle ile devam edildiğinde kullanıcıların kanal bilgilerini gireceği kanal adı ve açıklama bilgilerini gireceği arayüz görüntülenir. İlgili bilgilerin girilmesinin ardından kanal ekleme işlemi gerçekleştirilir.
32 Ekip üzerinde noktaya tıklanıldığında açılan ayarlardan biri de Üye ekle ayarıdır. Ekibe yeni üye eklenecekse bu ayar ile devam edilir ya da Ekibi yönet başlığı altından da ekibe üye eklenebilir. Ekibe üye ekleme işlemi ile ilgili arayüz şekildeki gibidir. Ekip oluşturulurken üye ekleme ekranı ile aynıdır. Burada konuk üye yani kuruluş dışından üye de eklenebilir ancak bu ayar için Office 365 yöneticisinin izin vermesi gerekir. Gerekli üyenin bilgileri girildikten sonra Ekle butonu ile devam edilir ve üye ekleme işlemi tamamlanır.
33 Ekipten ayrıl seçeneği ile ekipten ayrılır ve ekip üyeliğinden düşer. Ekibi düzenle ile devam edildiğinde ise ekip oluşturulurken girilen bilgiler güncellenir.
34 Ekibi düzenle arayüzünde ekibin adı, açıklaması ve gizlilik bilgilerinde değişiklik yapılır. Ekip ile ilgili ayrıca Ekibin bağlantısını al ile ekibe dair bağlantı bilgisi alınır ve Ekibi sil seçeneği ile de kullanılmayan ekiplerin silinme işlemi gerçekleştirilir.
35 Ekip bazında ayarlar yapılabilindiği gibi kanal bazında da ayarlar yapılmaktadır. Her kanala özel ayar vardır. Herhangi kanal ile ilgili ayarlar yapılacaksa, ilgili kanalın üzerine gelinir simgesine tıklanır. Şekilde de görüldüğü üzere kanal ile ilgili özellillere ve ayarlar görüntülenir. Bu kanalı düzenle seçeneği ile devam edilerek kanala dair ayarlar düzenlenir. Bu kanalı düzenle ile devam edildiğinde kanal oluşturulurken girilen kanal adı ve açıklama bilgileri düzenlenir.
36 Bağlayıcılar önemli özelliklerden biri olup, farklı uygulamlar ile entegrasyonu sağlar. Farklı uygulamaların bağlanmasına ve ekiplerin takip etmesini sağlar. Bağlayıcılar şekildeki arayüzde görüntülenen uygulamalardan gelen içeriklerin ve güncelleştirmelerin ekibe iletilmesini sağlar. Örneğin herhangi web sitesinin RSS bilgisinin girilmesi ile ilgili web sitesindeki güncelleştirmeler Görüşmeler bölümüne mesaj olarak iletilir.
37 Kanalların e-posta adresleri vardır. Bu adrese ulaşmak için E-posta adresini al seçeneğine tıklanır. Şekilde de görüldüğü üzere kanala dair e-posta bilgisi vardır. Bu posta adresi istenilirse kopayalanır ya da kaldırılır.
38 Kanal bağlantısını al seçeneği ile devam edildiğinde ise kanala dair bağlantı bilgisi elde edilir.
39 Kanal ile ilgili diğer ayarlar ise kanalın silinmesi ve kanalın takip edilmesidir. Böylelikle kullanılmayan kanallar silinebilir ya da sık kullanılan kanallar takip edilebilir.
40 Toplantılar Microsoft Teams arayüzünde sohbet ve ekipler yönetildiği gibi toplantılarda takip edilebilir, yönetilebilir. Toplantılar bölümünde kullanıcıların toplantıları yer alır ve kullanıcılar toplantılar planlayabilir. Toplantılar günlük olarak görüntülenirken ajanda şeklinde de gözlemlenebilir. Microsoft Teams arayüzünde toplantı planlanabilir. Bunun için Toplantı planla seçeneği ile devam edilir.
41 Toplantı ekleme işlemine şekilde de görüldüğü ayarlar ile devam edilir. Yeni toplantı başlığında toplantının adı, konumu, başlangıç ve bitiş tarihleri, saat dilimleri, toplantı ile ayrıntılar ve katılımcılar belirlenir. Gerekli ayarların girilmesinin ardından Toplantı planla seçeneği ile devam edilir. Toplantı ayarları girildikten sonra toplantıya çevrimiçi katılım için Çevrimiçi katıl seçeneği seçilir. Katılımcılarla sohbet edilebilir ya da toplantıda düzenlemeler yapılabilir. Kapat seçeneği ile devam edilir.
42 İlgili toplantının eklenmesinin ardından Toplantı başlığında görüntülenir. 1 numaralı simgenin işaretlenmesi ile toplantılar ajanda görünümünde görüntülenir. 2 numaralı bölümde toplantılar görünmektedir. İlgili toplantıya tıklanıldığında toplantı ile ilgili detaylar görüntülenir. Bu arayüzde yine katılımcılar ile sohbet edilebilir, toplantı düzenlenebilir ya da Katıl seçeneği ile toplantıya katılım gösterilir.
43 Katıl seçeneği ile devam edildiğinde toplantıya katılım gerçekleştirilir. Toplantı sırasında istenilirse katılımcılarla konuşulabilir, başka kullanıcılar davet edilebilir. Toplantı deneyiminde mikrofon kapatılabilir, ekran paylaştırılabilir. Kullanıcılar böylelikle Skype for Business deneyimlerini buradaki toplantılarda da kullanabilirler.
44 Dosyalar Dosyalar bölümünde kullanıcılar bulut depolama hizmetlerine erişim sağlarlar. Görünümler bölümünde erişilen dosyalara ve indirilen dosyalara erişim sağlanır. Bulut depolama bölümünde ise depolama hizmetleri görüntülenir. OneDrive Office 365 den dolayı otomatik gelmektedir. OneDrive a tıklandığında kullanıcı OneDrive ındaki dosyaların erişim sağlar. Yeni klasör ya da dosya oluşturulur, cihazlarından dosya yüklenir, bağlantı alınır ya da OneDrive açılarak belgelere erişim sağlanır. 3 numaralı bölümde de görüldüğü üzere kullanıcılar farklı depolama alanlarına da Microsoft Teams ile bağlantı sağlar ve Microsoft Teams arayüzünden kullanabilir.
45 Bulut depolama ekle arayüzünde farklı firmaların kullanıcılara sundukları bulut depolama Teknolojileri listelenir. Kullanıcılar böylelikle tek arayüzden kullandıkları tüm depolama alanlarına erişim sağlar. Örneğin kullanıcıların Dropbox hesapları da varsa bu arayüzde Dropbox seçilir gerekli hesap bilgileri girilerek Dropbox ile bağlantısı sağlanır.
46 Eklenen bulut depolama teknolojisine şekilde de görüldüğü üzere Teams arayüzünden erişim sağlanır. İlgili depolama alanı ile beraber de çalışılır. Buradan da anlaşıldığı üzere kullanıcılar sadece Microsoft ürünlerini değil farklı Teknolojileri de Teams arayüzünde kullanabilir. Microsoft Teams nevi çatı uygulama olarak kullanılır. Mağaza Microsoft Teams arayüzünde simgesine tıklandığında uygulamalar listelenmektedir. Kullanıcılar mağazadaki uygulamaları kendileri için eklediklerinde bu arayüzde görüntülenecektir. Böylelikle kullanıcılar mağaza yer alan uygulamaları aktif olarak kullanacaklardır. Varsayılanda bazı uygulamalar gelir, farklı uygulama eklenmek istenildiğinde Diğer uygulamalar ile devam edilir.
47 Diğer uygulamar ile devam edildiğinde Mağaza arayüzüne gelinir. Burada çeşitli uygulamalar yer alır ve kullanıcılar buradaki uygulamaları kendileri için ya da ekip için ekleyebilirler. Uygulamaların eklenmesinin yanı sıra uygulamalara dair botlar da kullanılabilir. Sunmuş olduğu geniş mağaza uygulama havuzu ile kullanıcılar Teams den hem uygulamalara erişim sağlar hem de botları kullanarak uygulamalara dair birçok bilgi öğrenebilir. Microsoft Teams uygulamasına ayrıca firmalar tarafından geliştirilen özel botlar da eklenebilir.
48 Microsoft Teams Masaüstü Uygulama Ayarları Microsoft Teams arayüzünde kullanıcı ve uygulamanın ayarlarının yer aldığı sol üstteki kullanıcının üzerine tıklanır. Burada kullanıcıya dair ayarlar bulunur. Kullanıcının durum bilgisi, uygunluk durumları burden belirlenir. Aynı zamanda ayarları yapılandırılabilir. Kullanıcının uygulama ayarları için Ayarlar sekmesine tıklanır.
49 Ayarlar bölümünde iki sekme yer alır. Genel başlığında uygulamanın teması seçilir. Uygulamanın otomatik başlatılması, arka planda açık kalması, kapatıldığında çalışmaya devam etmesi gibi ayarları yapılandırılır. Dil ayarı yine bu arayüzde yapılır. Bildirimler arayüzünde ise uygulamanın hangi durumlarda nasıl bildirim verileceği ile ilgili ayarlar yapılır. Bildirimler Başlık, Başlık ve e-posta, akış ya da kapalı olarak belirlenebilir.
OFFICE 365 GENEL BAKIŞ
 OFFICE 365 GENEL BAKIŞ Microsoft StaffHub EZGİ CAN MICROSOFT MVP İÇİNDEKİLER Microsoft StaffHub... 2 Microsoft StaffHub Yönetici Ayarları... 3 Microsoft StaffHub Özellikleri... 9 Zamanlama... 9 Ekip...
OFFICE 365 GENEL BAKIŞ Microsoft StaffHub EZGİ CAN MICROSOFT MVP İÇİNDEKİLER Microsoft StaffHub... 2 Microsoft StaffHub Yönetici Ayarları... 3 Microsoft StaffHub Özellikleri... 9 Zamanlama... 9 Ekip...
OFFICE 365 GENEL BAKIŞ
 OFFICE 365 GENEL BAKIŞ Microsoft Forms EZGİ CAN MICROSOFT MVP İÇİNDEKİLER Microsoft Forms... 2 Microsoft Forms Özellikleri... 3 Form Oluşturma... 4 Forma Soru Ekleme... 5 Form Ayarları... 11 Form Yanıtları...
OFFICE 365 GENEL BAKIŞ Microsoft Forms EZGİ CAN MICROSOFT MVP İÇİNDEKİLER Microsoft Forms... 2 Microsoft Forms Özellikleri... 3 Form Oluşturma... 4 Forma Soru Ekleme... 5 Form Ayarları... 11 Form Yanıtları...
İçindekiler Tablosu Talep Destek Yönetim Sistemi Programı...3
 İçindekiler Tablosu Talep Destek Yönetim Sistemi Programı...3 1. Özellikler.3 2. Kullanım..3 2.1. Ana Sayfa..5 2.2. Talep Modülü.7 2.3. Takibim Modülü 9 2.4. Takipte Modülü..11 2.5. Silinen Talepler Modülü...11
İçindekiler Tablosu Talep Destek Yönetim Sistemi Programı...3 1. Özellikler.3 2. Kullanım..3 2.1. Ana Sayfa..5 2.2. Talep Modülü.7 2.3. Takibim Modülü 9 2.4. Takipte Modülü..11 2.5. Silinen Talepler Modülü...11
BİLGİ İŞLEM DAİRE BAŞKANLIĞI
 2017 BİLGİ İŞLEM DAİRE BAŞKANLIĞI 1 İçindekiler Office 365 Nedir?... 2 Office 365 Özellikleri ve Kullanımı... 3 Kurumsal Zimbra E-Posta Adresindeki E-Postaları Yönlendirme... 9 2 Office 365 Nedir? Office
2017 BİLGİ İŞLEM DAİRE BAŞKANLIĞI 1 İçindekiler Office 365 Nedir?... 2 Office 365 Özellikleri ve Kullanımı... 3 Kurumsal Zimbra E-Posta Adresindeki E-Postaları Yönlendirme... 9 2 Office 365 Nedir? Office
Hızlı Başlangıç Kılavuzu
 Hızlı Başlangıç Kılavuzu Güvenli erişim, paylaşım ve dosya depolama sayesinde her yerde daha fazlasını yapın. Office 365 aboneliğinizde oturum açın ve uygulama başlatıcıdan SharePoint'i seçin. Arama Siteler,
Hızlı Başlangıç Kılavuzu Güvenli erişim, paylaşım ve dosya depolama sayesinde her yerde daha fazlasını yapın. Office 365 aboneliğinizde oturum açın ve uygulama başlatıcıdan SharePoint'i seçin. Arama Siteler,
OFFICE 365 GENEL BAKIŞ
 OFFICE 365 GENEL BAKIŞ Microsoft Planner EZGİ CAN MICROSOFT MVP İÇİNDEKİLER Microsoft Planner... 2 Oturum Açma ve Plan Oluşturma... 3 Kişi Ekleme ve Çıkarma... 6 Görev Ekleme ve Görevlerin Ayarları...
OFFICE 365 GENEL BAKIŞ Microsoft Planner EZGİ CAN MICROSOFT MVP İÇİNDEKİLER Microsoft Planner... 2 Oturum Açma ve Plan Oluşturma... 3 Kişi Ekleme ve Çıkarma... 6 Görev Ekleme ve Görevlerin Ayarları...
Office 365. Kullanım Kılavuzu. Öğrenci
 Office 365 Kullanım Kılavuzu Öğrenci İÇİNDEKİLER 1. Office 365 Hesabına Giriş Yapma... 2 2. Office 365 Uygulamaları... 7 2.1. Office Ürünleri Yükleme... 7 2.2. Kullanılabilecek Uygulamalar... 8 3. KAYNAKLAR...
Office 365 Kullanım Kılavuzu Öğrenci İÇİNDEKİLER 1. Office 365 Hesabına Giriş Yapma... 2 2. Office 365 Uygulamaları... 7 2.1. Office Ürünleri Yükleme... 7 2.2. Kullanılabilecek Uygulamalar... 8 3. KAYNAKLAR...
KULLANIM KILAVUZU. Reserve Online Reservation Systems www.reserve.com.tr
 KULLANIM KILAVUZU Reserve Online Reservation Systems www.reserve.com.tr RESERVE ONLİNE REZERVASYON YAZILIMI KULLANIM KİTABI...3 ADMİN PANELİ... 3 Admin Panel Giriş (Login)... 3 Yönetim Paneli... 3 OTEL
KULLANIM KILAVUZU Reserve Online Reservation Systems www.reserve.com.tr RESERVE ONLİNE REZERVASYON YAZILIMI KULLANIM KİTABI...3 ADMİN PANELİ... 3 Admin Panel Giriş (Login)... 3 Yönetim Paneli... 3 OTEL
BİLGİ İŞLEM DAİRE BAŞKANLIĞI
 2017 BİLGİ İŞLEM DAİRE BAŞKANLIĞI 1 Office 365 Nedir? Office 365, Microsoft tarafından sağlanan e-posta ve takviminize her yerden erişebileceğiniz, Office dokümanlarınızı (Word, Excel, PowerPoint vb.)
2017 BİLGİ İŞLEM DAİRE BAŞKANLIĞI 1 Office 365 Nedir? Office 365, Microsoft tarafından sağlanan e-posta ve takviminize her yerden erişebileceğiniz, Office dokümanlarınızı (Word, Excel, PowerPoint vb.)
ASELSAN TEDARİKÇİ PORTALI KALİTE SÜREÇLERİ DOKÜMANI
 ASELSAN TEDARİKÇİ PORTALI KALİTE SÜREÇLERİ DOKÜMANI Versiyon: 2 Tarih: 28.09.2017 1 İçindekiler 1. Sisteme Giriş... 3 2. Geri Bildirim Süreci... 4 2.1. Geri bildirim oluşturma... 6 3. Denetim Talebi...
ASELSAN TEDARİKÇİ PORTALI KALİTE SÜREÇLERİ DOKÜMANI Versiyon: 2 Tarih: 28.09.2017 1 İçindekiler 1. Sisteme Giriş... 3 2. Geri Bildirim Süreci... 4 2.1. Geri bildirim oluşturma... 6 3. Denetim Talebi...
T.C. BAŞBAKANLIK ATATÜRK KÜLTÜR, DİL VE TARİH YÜKSEK KURUMU PROJE TAKİP VE YÖNETİM SİSTEMİ KULLANICI KILAVUZU
 T.C. BAŞBAKANLIK ATATÜRK KÜLTÜR, DİL VE TARİH YÜKSEK KURUMU PROJE TAKİP VE YÖNETİM SİSTEMİ KULLANICI KILAVUZU I. İçindekiler 1. PROJE SİSTEMİ WEB ADRESİ... 2 2. GİRİŞ EKRANI... 2 3. KAYIT VE SİSTEME GİRİŞ...
T.C. BAŞBAKANLIK ATATÜRK KÜLTÜR, DİL VE TARİH YÜKSEK KURUMU PROJE TAKİP VE YÖNETİM SİSTEMİ KULLANICI KILAVUZU I. İçindekiler 1. PROJE SİSTEMİ WEB ADRESİ... 2 2. GİRİŞ EKRANI... 2 3. KAYIT VE SİSTEME GİRİŞ...
ÇANKIRI KARATEKİN ÜNİVERSİTESİ ZİMBRA E-POSTA SİSTEMİ KULLANICI DOKÜMANI
 ÇANKIRI KARATEKİN ÜNİVERSİTESİ ZİMBRA E-POSTA SİSTEMİ KULLANICI DOKÜMANI İÇİNDEKİLER GİRİŞ... 3 EPOSTA SİSTEMİNE BAĞLANMA... 3 ESKİ E-POSTLAR... 5 YENİ KİŞİ VEYA GÖREV OLUŞTURMA... 6 MESAJ YAZMA... 6 KİŞİLER...
ÇANKIRI KARATEKİN ÜNİVERSİTESİ ZİMBRA E-POSTA SİSTEMİ KULLANICI DOKÜMANI İÇİNDEKİLER GİRİŞ... 3 EPOSTA SİSTEMİNE BAĞLANMA... 3 ESKİ E-POSTLAR... 5 YENİ KİŞİ VEYA GÖREV OLUŞTURMA... 6 MESAJ YAZMA... 6 KİŞİLER...
Paylaşmak istediğiniz dosyalarınızı veya klasörlerinizi işaretledikten sonra tıklayarak paylaşımdaki bir sonraki aşamaya geçebilirsiniz.
 3. Doküman Paylaşma Google Drive, dosyaların, klasörlerin ve Google Dokümanların diğer kişilerle istenilen erişim düzeyinde paylaşılmasına olanak tanır. Google Drive'da, dosyaları, dosyaya ait bir bağlantı
3. Doküman Paylaşma Google Drive, dosyaların, klasörlerin ve Google Dokümanların diğer kişilerle istenilen erişim düzeyinde paylaşılmasına olanak tanır. Google Drive'da, dosyaları, dosyaya ait bir bağlantı
HAL KAYIT SİSTEMİ HAL HAKEM HEYETİ İŞLEMLERİ KULLANICI KILAVUZU
 HAL KAYIT SİSTEMİ HAL HAKEM HEYETİ İŞLEMLERİ KULLANICI KILAVUZU Ekim 2015 İçindekiler 1. HAL KAYIT SİSTEMİ NE GİRİŞ... 2 2. HAL HAKEM HEYETİ BAŞVURU OLUŞTURMA SÜRECİ... 2 2.1. BAŞVURU İÇİN GEREKLİ BİLGİLERİN
HAL KAYIT SİSTEMİ HAL HAKEM HEYETİ İŞLEMLERİ KULLANICI KILAVUZU Ekim 2015 İçindekiler 1. HAL KAYIT SİSTEMİ NE GİRİŞ... 2 2. HAL HAKEM HEYETİ BAŞVURU OLUŞTURMA SÜRECİ... 2 2.1. BAŞVURU İÇİN GEREKLİ BİLGİLERİN
EBA Dosya Uygulaması Kullanıcı Kılavuzu ( W eb)
 EBA Dosya Uygulaması Kullanıcı Kılavuzu ( W eb) İçindekiler EBA Dosya Nedir?... 1 Kimler kullanabilir?... 2 Uygulama Ne işe Yarar?... 2 Sisteme internet üzerinden giriş nasıl yapılır?... 2 Yeni bir klasör
EBA Dosya Uygulaması Kullanıcı Kılavuzu ( W eb) İçindekiler EBA Dosya Nedir?... 1 Kimler kullanabilir?... 2 Uygulama Ne işe Yarar?... 2 Sisteme internet üzerinden giriş nasıl yapılır?... 2 Yeni bir klasör
iphone veya ipad'inizde Office 365 kullanma
 iphone veya ipad'inizde Office 365 kullanma Hızlı Başlangıç Kılavuzu E-postayı denetleme Office 365 hesabınızdan e-posta göndermek ve almak için iphone veya ipad'inizi ayarlayın. Takviminizi nerede olursanız
iphone veya ipad'inizde Office 365 kullanma Hızlı Başlangıç Kılavuzu E-postayı denetleme Office 365 hesabınızdan e-posta göndermek ve almak için iphone veya ipad'inizi ayarlayın. Takviminizi nerede olursanız
GAP COTTON GAPCOTTON LAB PORTALI. Kullanım Kılavuzu.
 GAP COTTON GAPCOTTON LAB PORTALI Kullanım Kılavuzu www.gapcotton.org İçindekiler İÇİNDEKİLER GAP COTTON... 1 GAPCOTTON LAB PORTALI... 1 Kullanım Kılavuzu... 1 İçindekiler... 2 A. Sunuş... 4 1. Kayıt İşlemi...
GAP COTTON GAPCOTTON LAB PORTALI Kullanım Kılavuzu www.gapcotton.org İçindekiler İÇİNDEKİLER GAP COTTON... 1 GAPCOTTON LAB PORTALI... 1 Kullanım Kılavuzu... 1 İçindekiler... 2 A. Sunuş... 4 1. Kayıt İşlemi...
OFFICE 365 GENEL BAKIŞ
 OFFICE 365 GENEL BAKIŞ Office 365 Grup Office 365 Grup Özellikleri EZGİ CAN MICROSOFT MVP İÇİNDEKİLER Office 365 Grup... 2 Office 365 Grup Oluşturma... 3 Office 365 Grup Özellikleri... 13 Konuşmalar...
OFFICE 365 GENEL BAKIŞ Office 365 Grup Office 365 Grup Özellikleri EZGİ CAN MICROSOFT MVP İÇİNDEKİLER Office 365 Grup... 2 Office 365 Grup Oluşturma... 3 Office 365 Grup Özellikleri... 13 Konuşmalar...
ULUSAL ELEKTRONİK TEBLİGAT SİSTEMİ
 ULUSAL ELEKTRONİK TEBLİGAT SİSTEMİ AVUKATLAR İÇİN WEB ARAYÜZÜ KULLANIM KILAVUZU 1 İçindekiler 1. UETS HESABI OTURUM AÇMA... 3 1.1. E-İMZA İLE UETS OTURUM AÇMA... 3 1.2. TC KİMLİK NO İLE UETS OTURUM AÇMA...
ULUSAL ELEKTRONİK TEBLİGAT SİSTEMİ AVUKATLAR İÇİN WEB ARAYÜZÜ KULLANIM KILAVUZU 1 İçindekiler 1. UETS HESABI OTURUM AÇMA... 3 1.1. E-İMZA İLE UETS OTURUM AÇMA... 3 1.2. TC KİMLİK NO İLE UETS OTURUM AÇMA...
İ ZMİ R KÂ Tİ P ÇELEBİ Ü Nİ VERSİ TESİ ÜZÂKTÂN EĞ İ Tİ M Sİ STEMİ Ö Ğ RENCİ KÜLLÂNİM KİLÂVÜZÜ
 İ ZMİ R KÂ Tİ P ÇELEBİ Ü Nİ VERSİ TESİ ÜZÂKTÂN EĞ İ Tİ M Sİ STEMİ Ö Ğ RENCİ KÜLLÂNİM KİLÂVÜZÜ İçindekiler 1. Giriş... 3 2. Portal / Ana sayfa... 3 2.1 Sisteme Giriş Yapılması... 3 2.2 Sisteme Giriş Yapılamaması...
İ ZMİ R KÂ Tİ P ÇELEBİ Ü Nİ VERSİ TESİ ÜZÂKTÂN EĞ İ Tİ M Sİ STEMİ Ö Ğ RENCİ KÜLLÂNİM KİLÂVÜZÜ İçindekiler 1. Giriş... 3 2. Portal / Ana sayfa... 3 2.1 Sisteme Giriş Yapılması... 3 2.2 Sisteme Giriş Yapılamaması...
OFFICE 365 GENEL BAKIŞ
 OFFICE 365 GENEL BAKIŞ Microsoft OneDrive for Business EZGİ CAN MICROSOFT MVP İÇİNDEKİLER Microsoft OneDrive for Business... 2 Microsoft OneDrive for Business Ayarları ve Özellikleri... 3 Office 365 Portalında
OFFICE 365 GENEL BAKIŞ Microsoft OneDrive for Business EZGİ CAN MICROSOFT MVP İÇİNDEKİLER Microsoft OneDrive for Business... 2 Microsoft OneDrive for Business Ayarları ve Özellikleri... 3 Office 365 Portalında
MapCodeX Cloud Server. Kullanım Kılavuzu
 MapCodeX Cloud Server Kullanım Kılavuzu İçindekiler MapCodeX Cloud Server... 4 MapCodeX Cloud Server Hakkında... 5 MapCodeX Cloud Server Genel Özellikleri... 6 MapCodeX Cloud Server'ın Kullanıcı Arayüzü...
MapCodeX Cloud Server Kullanım Kılavuzu İçindekiler MapCodeX Cloud Server... 4 MapCodeX Cloud Server Hakkında... 5 MapCodeX Cloud Server Genel Özellikleri... 6 MapCodeX Cloud Server'ın Kullanıcı Arayüzü...
T. C. KAMU İHALE KURUMU
 T. C. KAMU İHALE KURUMU Elektronik İhale Dairesi ELEKTRONİK KAMU ALIMLARI PLATFORMU Doğrudan Temin Kullanım Kılavuzu Sürüm No: 1.0 Yayın Tarihi: 01.01.2016 444 0 545 2014 Kamu İhale Kurumu Tüm hakları
T. C. KAMU İHALE KURUMU Elektronik İhale Dairesi ELEKTRONİK KAMU ALIMLARI PLATFORMU Doğrudan Temin Kullanım Kılavuzu Sürüm No: 1.0 Yayın Tarihi: 01.01.2016 444 0 545 2014 Kamu İhale Kurumu Tüm hakları
ELEKTRONİK BELGE YÖNETİM SİSTEMİ (EBYS)
 ELEKTRONİK BELGE YÖNETİM SİSTEMİ (EBYS) AGENT KULLANIM DOKÜMANI HİZMETE ÖZEL 1/21 Rev. 1 İÇİNDEKİLER 1 İÇİNDEKİLER 2 1.1. AYARLAR... 3 1.2. YENİLE... 7 1.3. BİLDİRİM VE GÖREVLER... 9 1.4. ENVİSİON ANA
ELEKTRONİK BELGE YÖNETİM SİSTEMİ (EBYS) AGENT KULLANIM DOKÜMANI HİZMETE ÖZEL 1/21 Rev. 1 İÇİNDEKİLER 1 İÇİNDEKİLER 2 1.1. AYARLAR... 3 1.2. YENİLE... 7 1.3. BİLDİRİM VE GÖREVLER... 9 1.4. ENVİSİON ANA
MİCRODESTEK E-SMM UYGULAMASI TANITIM DOKÜMANI
 MİCRODESTEK E-SMM UYGULAMASI TANITIM DOKÜMANI İçindekiler Yeni Kullanıcı Tanımlama... 2 Giriş... 4 Ana Ekran (E-SMM Hazırlama)... 6 Müvekkil Tanımlama ve Düzenleme... 7 E-SMM Hazırlama... 9 E-SMM Listesi...
MİCRODESTEK E-SMM UYGULAMASI TANITIM DOKÜMANI İçindekiler Yeni Kullanıcı Tanımlama... 2 Giriş... 4 Ana Ekran (E-SMM Hazırlama)... 6 Müvekkil Tanımlama ve Düzenleme... 7 E-SMM Hazırlama... 9 E-SMM Listesi...
ALMS KOKPİT (YÖNETİCİ)
 ALMS KOKPİT (YÖNETİCİ) KULLANICI KILAVUZU KAMU HASTANELERİ Kokpit yöneticinin (veya sistem yöneticisinin) ALMS sisteminde yapı (kurum veya üniversite) oluşturmak veya mevcut yapıya eklemeler, yapıda değişiklikler
ALMS KOKPİT (YÖNETİCİ) KULLANICI KILAVUZU KAMU HASTANELERİ Kokpit yöneticinin (veya sistem yöneticisinin) ALMS sisteminde yapı (kurum veya üniversite) oluşturmak veya mevcut yapıya eklemeler, yapıda değişiklikler
NECMETTİN ERBAKAN ÜNİVERSİTESİ E-POSTA YARDIM BELGESİ
 Zimbra Webmail GENEL ÖZELLİKLER Zimbra yüksek performanslı bir e-posta programı olup, e-posta, adres defteri, takvim, görev listeleri ve web dokümanları gibi özelliklere sahip bir uygulamadır. e-posta
Zimbra Webmail GENEL ÖZELLİKLER Zimbra yüksek performanslı bir e-posta programı olup, e-posta, adres defteri, takvim, görev listeleri ve web dokümanları gibi özelliklere sahip bir uygulamadır. e-posta
Kurumsal Grup E-Posta Eğitim Dokümanı
 Kurumsal Grup E-Posta Eğitim Dokümanı Bu Eğitim Dokümanı Bilişim Merkezi Modelleme Grubu Öğrencileri Tarafından Hazırlanmıştır. İçindekiler Kurumsal Grup E-Posta Nedir?... 2 Amaçlar... 3 1. Liste Talebinde
Kurumsal Grup E-Posta Eğitim Dokümanı Bu Eğitim Dokümanı Bilişim Merkezi Modelleme Grubu Öğrencileri Tarafından Hazırlanmıştır. İçindekiler Kurumsal Grup E-Posta Nedir?... 2 Amaçlar... 3 1. Liste Talebinde
Office 365'i Windows Phone'unuzda kullanma
 Office 365'i Windows Phone'unuzda kullanma Hızlı Başlangıç Kılavuzu E-postayı denetleme Office 365 hesabınızdan e-posta göndermek ve almak için Windows Phone'unuzu ayarlayın. Takviminizi nerede olursanız
Office 365'i Windows Phone'unuzda kullanma Hızlı Başlangıç Kılavuzu E-postayı denetleme Office 365 hesabınızdan e-posta göndermek ve almak için Windows Phone'unuzu ayarlayın. Takviminizi nerede olursanız
E-Posta Yönetimi. E-Posta Açma, Silme ve Yönetim Kılavuzu
 E-Posta Yönetimi E-Posta Açma, Silme ve Yönetim Kılavuzu E-Posta yönetimi rehberi ile kolayca yeni bir e-posta adresi oluşturabilir, silebilir veya mevcut e-posta sitelerinizi yönetebilirsiniz. Kılavuz
E-Posta Yönetimi E-Posta Açma, Silme ve Yönetim Kılavuzu E-Posta yönetimi rehberi ile kolayca yeni bir e-posta adresi oluşturabilir, silebilir veya mevcut e-posta sitelerinizi yönetebilirsiniz. Kılavuz
Android telefonunuzda Office 365'i kullanma
 Android telefonunuzda Office 365'i kullanma Hızlı Başlangıç Kılavuzu E-postayı denetleme Office 365 hesabınızdan e-posta göndermek ve almak için Android telefonunuzu ayarlayın. Takviminizi nerede olursanız
Android telefonunuzda Office 365'i kullanma Hızlı Başlangıç Kılavuzu E-postayı denetleme Office 365 hesabınızdan e-posta göndermek ve almak için Android telefonunuzu ayarlayın. Takviminizi nerede olursanız
ASELSAN TEDARİKÇİ PORTALI SRM- Sipariş Yönetimi Tedarikçi Dokümanı
 ASELSAN TEDARİKÇİ PORTALI SRM- Sipariş Yönetimi Tedarikçi Dokümanı Versiyon : 2 Tarih : 28.09.2017 1 1 SİPARİŞ PORTALİ... 3 2. SEVK BEKLEYEN SİPARİŞLER... 4 2.1. Sevk Bekleyen Siparişin Revize Edilmesi...
ASELSAN TEDARİKÇİ PORTALI SRM- Sipariş Yönetimi Tedarikçi Dokümanı Versiyon : 2 Tarih : 28.09.2017 1 1 SİPARİŞ PORTALİ... 3 2. SEVK BEKLEYEN SİPARİŞLER... 4 2.1. Sevk Bekleyen Siparişin Revize Edilmesi...
ÖĞRETİM PLANI Yeni Öğretim Planı Tanımlama Tanımlanan Öğretim Planına Ders Ekleme Tanımlanan Öğretim Planına Seçmeli Havuz
 ÖĞRETİM PLANI... 2 1. Yeni Öğretim Planı Tanımlama... 2 2. Tanımlanan Öğretim Planına Ders Ekleme... 3 3. Tanımlanan Öğretim Planına Seçmeli Havuz Dersi Ekleme... 4 4. Ders İşlemleri... 6 4.1.Düzenleme...
ÖĞRETİM PLANI... 2 1. Yeni Öğretim Planı Tanımlama... 2 2. Tanımlanan Öğretim Planına Ders Ekleme... 3 3. Tanımlanan Öğretim Planına Seçmeli Havuz Dersi Ekleme... 4 4. Ders İşlemleri... 6 4.1.Düzenleme...
1. Mutabakat.zip dosyası açılır. 2. Mutabakat klasörü içindeki Mutabakat.exe dosyası çalıştırılır.
 BA&BS MUTABAKAT PROGRAMI Kurulumu 1. Mutabakat.zip dosyası açılır. 2. Mutabakat klasörü içindeki Mutabakat.exe dosyası çalıştırılır. 3. Server ayarlarının yapılacağı pencere açılır. 3.1 Server Adı\instance
BA&BS MUTABAKAT PROGRAMI Kurulumu 1. Mutabakat.zip dosyası açılır. 2. Mutabakat klasörü içindeki Mutabakat.exe dosyası çalıştırılır. 3. Server ayarlarının yapılacağı pencere açılır. 3.1 Server Adı\instance
AKILLI KÜRSÜ KULLANIM KILAVUZU
 Sayfa 1/11 AKILLI KÜRSÜ KULLANIM KILAVUZU 26.01.2017 Sayfa 2/11 Akıllı Kürsüleri Çalıştırmak Akıllı kürsüleri çalıştırabilmek için her bir kürsünün hemen yan tarafında bulunan şifre giriş panelinden yararlanılır.
Sayfa 1/11 AKILLI KÜRSÜ KULLANIM KILAVUZU 26.01.2017 Sayfa 2/11 Akıllı Kürsüleri Çalıştırmak Akıllı kürsüleri çalıştırabilmek için her bir kürsünün hemen yan tarafında bulunan şifre giriş panelinden yararlanılır.
Vodafone dan Office 365. Satış temsilcisi ismi Tarih
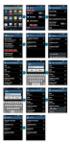 Vodafone dan Office 365 Satış temsilcisi ismi Tarih Yeni Office 365 Paketleri Bir işletmenin tüm temel çalışma ihtiyaçlarını karşılayacak üretkenlik paketi Sadece Office uygulamalarını güncellemek isteyen
Vodafone dan Office 365 Satış temsilcisi ismi Tarih Yeni Office 365 Paketleri Bir işletmenin tüm temel çalışma ihtiyaçlarını karşılayacak üretkenlik paketi Sadece Office uygulamalarını güncellemek isteyen
TAPU VE KADASTRO BİLGİ SİSTEMİ
 TAPU VE KADASTRO BİLGİ SİSTEMİ MEKÂNSAL GAYRİMENKUL SİSTEMİ (MEGSİS) BAŞVURU, E-ÖDEME VE FEN KAYIT İŞLEMLERİ DOKÜMANI Sürüm: 0.1 Revizyon Bilgileri Revizyon No: Revizyon Tarihi Revizyonu Yapan Revizyon
TAPU VE KADASTRO BİLGİ SİSTEMİ MEKÂNSAL GAYRİMENKUL SİSTEMİ (MEGSİS) BAŞVURU, E-ÖDEME VE FEN KAYIT İŞLEMLERİ DOKÜMANI Sürüm: 0.1 Revizyon Bilgileri Revizyon No: Revizyon Tarihi Revizyonu Yapan Revizyon
T.C. SAĞLIK BAKANLIĞI Sağlık Hizmetleri Genel Müdürlüğü. Hasta Hakları ve Tıbbi Sosyal Hizmetler Daire Başkanlığı
 HASTA BAŞVURU BİLDİRİM SİSTEMİ (HBBS) KULLANIM KILAVUZU İÇİNDEKİLER (Başlık üzerine CTRL + Mouse sol tıklama ile ilgili sayfaya gidilir.) 1. HASTA BAŞVURU BİLDİRİM SİSTEMİ (HBBS) 3 2. PERSONEL GİRİŞİ/PERSONEL
HASTA BAŞVURU BİLDİRİM SİSTEMİ (HBBS) KULLANIM KILAVUZU İÇİNDEKİLER (Başlık üzerine CTRL + Mouse sol tıklama ile ilgili sayfaya gidilir.) 1. HASTA BAŞVURU BİLDİRİM SİSTEMİ (HBBS) 3 2. PERSONEL GİRİŞİ/PERSONEL
MS WORD 4.BÖLÜM. Bölüm Adı: NESNE EKLEME Bölümün Amacı: Belgeye nesne ekleme işlemlerini gerçekleştirmek.
 MS WORD 4.BÖLÜM Bölüm Adı: NESNE EKLEME Bölümün Amacı: Belgeye nesne ekleme işlemlerini gerçekleştirmek. Neler Öğreneceksiniz? Bu bölümü bitiren kişi: 1. Ekle sekmesini tanır. 2. Kapak sayfası oluşturabilir.
MS WORD 4.BÖLÜM Bölüm Adı: NESNE EKLEME Bölümün Amacı: Belgeye nesne ekleme işlemlerini gerçekleştirmek. Neler Öğreneceksiniz? Bu bölümü bitiren kişi: 1. Ekle sekmesini tanır. 2. Kapak sayfası oluşturabilir.
Vodafone Akıllı Bas Konuş Servisi Masaüstü Uygulaması Kullanım Kılavuzu
 Vodafone Akıllı Bas Konuş Servisi Masaüstü Uygulaması Kullanım Kılavuzu Versiyon 1 Güncelleme Tarihi 29 Ocak 2013 Güncelleme Nedeni - PC Uygulaması, Windows platformundaki masaüstü PC ler üzerinde çalışır.
Vodafone Akıllı Bas Konuş Servisi Masaüstü Uygulaması Kullanım Kılavuzu Versiyon 1 Güncelleme Tarihi 29 Ocak 2013 Güncelleme Nedeni - PC Uygulaması, Windows platformundaki masaüstü PC ler üzerinde çalışır.
TachoMobile Web Uygulaması v1.00.
 TachoMobile Yönetim Sistemi Proje Destek Dokümanı / Web Uygulaması v1.00.01 İÇİNDEKİLER Web Uygulaması 1. TANIMLAMALAR 1.1 Araçlar 1.2 Sürücüler 2. TAKOGRAF VERİLERİ 2.1 Veri İndirme 2.2 Gelen Kutusu 2.3
TachoMobile Yönetim Sistemi Proje Destek Dokümanı / Web Uygulaması v1.00.01 İÇİNDEKİLER Web Uygulaması 1. TANIMLAMALAR 1.1 Araçlar 1.2 Sürücüler 2. TAKOGRAF VERİLERİ 2.1 Veri İndirme 2.2 Gelen Kutusu 2.3
Resim 7.20: Yeni bir ileti oluşturma
 F İLETİLER Konuya Hazırlık 1. E-posta adresinden yeni bir ileti nasıl oluşturulur? 1. İLETI GÖNDERME a. Yeni bir ileti oluşturma: Yeni bir ileti oluşturmak için Dosya/Yeni/E-posta iletisi seçilebileceği
F İLETİLER Konuya Hazırlık 1. E-posta adresinden yeni bir ileti nasıl oluşturulur? 1. İLETI GÖNDERME a. Yeni bir ileti oluşturma: Yeni bir ileti oluşturmak için Dosya/Yeni/E-posta iletisi seçilebileceği
Proje Takip Platformu Kullanım Kılavuzu
 Proje Takip Platformu Kullanım Kılavuzu Uygulamaya giriş yapabilmek için https://iskop.istanbul.edu.tr/ adresine girilir. Proje Takip Platformu adlı bölümden Proje Takip Platformu linkine tıklanır. Açılan
Proje Takip Platformu Kullanım Kılavuzu Uygulamaya giriş yapabilmek için https://iskop.istanbul.edu.tr/ adresine girilir. Proje Takip Platformu adlı bölümden Proje Takip Platformu linkine tıklanır. Açılan
MapCodeX MapLand Kullanım Kılavuzu
 MapCodeX MapLand Kullanım Kılavuzu Versiyon Numarası: 1.0 ------------------------------- Kullanım Kılavuzu 2015 info@ www. MapCodeX MapLand İşlem Araçları Çalışma Dosyası Aç Haritanın ve son çalışma dosyasının
MapCodeX MapLand Kullanım Kılavuzu Versiyon Numarası: 1.0 ------------------------------- Kullanım Kılavuzu 2015 info@ www. MapCodeX MapLand İşlem Araçları Çalışma Dosyası Aç Haritanın ve son çalışma dosyasının
ALMS KOKPİT (YÖNETİCİ)
 ALMS KOKPİT (YÖNETİCİ) KULLANICI KILAVUZU Kokpit yöneticinin (veya sistem yöneticisinin) ALMS sisteminde yapı (kurum veya üniversite) oluşturmak veya mevcut yapıya eklemeler, yapıda değişiklikler yapmak
ALMS KOKPİT (YÖNETİCİ) KULLANICI KILAVUZU Kokpit yöneticinin (veya sistem yöneticisinin) ALMS sisteminde yapı (kurum veya üniversite) oluşturmak veya mevcut yapıya eklemeler, yapıda değişiklikler yapmak
Sisteme giriş yapıldığında ana sayfa üzerinde işlem menüleri, Hızlı erişim butonları ve mail gönderim istatistikleri yer alır.
 Kullanım Kılavuzu 1. Sisteme Giriş... 2 2. JetMail Ana Sayfa... 2 3. Kişi Listesi Ekleme... 3 3.1. Özel Alan Ekleme... 3 3.2. Segment Görüntüleme... 4 3.3. Bounced Kabul Edilen Mailler... 5 4. Kişi Ekleme...
Kullanım Kılavuzu 1. Sisteme Giriş... 2 2. JetMail Ana Sayfa... 2 3. Kişi Listesi Ekleme... 3 3.1. Özel Alan Ekleme... 3 3.2. Segment Görüntüleme... 4 3.3. Bounced Kabul Edilen Mailler... 5 4. Kişi Ekleme...
AYAKTAN HASTA İLAÇ MUAFİYET RAPORU
 S İS O F T S AĞ L I K BİL G İ S İS T E ML E R İ 2019 - ANK AR A 1. SUNUM 1.1. Genel Hususlar İlaç Muafiyet Raporu, hastanın muayenesi sonrasında uzun süreli ilaç kullanımına karar verildiği durumlarda
S İS O F T S AĞ L I K BİL G İ S İS T E ML E R İ 2019 - ANK AR A 1. SUNUM 1.1. Genel Hususlar İlaç Muafiyet Raporu, hastanın muayenesi sonrasında uzun süreli ilaç kullanımına karar verildiği durumlarda
ULUSAL ELEKTRONİK TEBLİGAT SİSTEMİ
 ULUSAL ELEKTRONİK TEBLİGAT SİSTEMİ ZORUNLU ALICILAR İÇİN WEB ARAYÜZÜ KULLANIM KILAVUZU 1 İçindekiler 1. HESAPLARIN AÇILMASI VE AKTİVASYON İŞLEMİ... 3 2. UETS HESABI OTURUM AÇMA... 3 2.1. E-İMZA İLE UETS
ULUSAL ELEKTRONİK TEBLİGAT SİSTEMİ ZORUNLU ALICILAR İÇİN WEB ARAYÜZÜ KULLANIM KILAVUZU 1 İçindekiler 1. HESAPLARIN AÇILMASI VE AKTİVASYON İŞLEMİ... 3 2. UETS HESABI OTURUM AÇMA... 3 2.1. E-İMZA İLE UETS
ASELSAN TEDARİKÇİ PORTALI KALİTE SÜREÇLERİ DOKÜMANI
 ASELSAN TEDARİKÇİ PORTALI KALİTE SÜREÇLERİ DOKÜMANI Versiyon: 1 Tarih: 27.11.2016 İçindekiler 1. Sisteme Giriş... 3 2. Geri Bildirim Süreci... 4 3. Denetim Talebi... 14 4. Kontrol Partisi... 21 5. Görev
ASELSAN TEDARİKÇİ PORTALI KALİTE SÜREÇLERİ DOKÜMANI Versiyon: 1 Tarih: 27.11.2016 İçindekiler 1. Sisteme Giriş... 3 2. Geri Bildirim Süreci... 4 3. Denetim Talebi... 14 4. Kontrol Partisi... 21 5. Görev
e-fatura Portalı Kullanım Kılavuzu
 e-fatura Portalı Kullanım Kılavuzu İçindekiler 1. Giriş... 2 1.1 DocPlace e-fatura Portalı Nedir?... 3 1.2 Sistem Gereksinimleri... 4 2. Başlarken... 5 2.1 Uygulamanın Başlatılması... 6 2.2 DocPlace e-fatura
e-fatura Portalı Kullanım Kılavuzu İçindekiler 1. Giriş... 2 1.1 DocPlace e-fatura Portalı Nedir?... 3 1.2 Sistem Gereksinimleri... 4 2. Başlarken... 5 2.1 Uygulamanın Başlatılması... 6 2.2 DocPlace e-fatura
SAUPORT V3 (2014) Öğrenci Kullanım Rehberi Uzaktan Eğitim Araştırma ve Uygulama Merkezi
 SAUPORT V3 (2014) Öğrenci Kullanım Rehberi Uzaktan Eğitim Araştırma ve Uygulama Merkezi Bu ders içeriğinin basım, yayım ve satış hakları Sakarya Üniversitesi Araştırma ve Uygulama Merkezi ne aittir. "Uzaktan
SAUPORT V3 (2014) Öğrenci Kullanım Rehberi Uzaktan Eğitim Araştırma ve Uygulama Merkezi Bu ders içeriğinin basım, yayım ve satış hakları Sakarya Üniversitesi Araştırma ve Uygulama Merkezi ne aittir. "Uzaktan
Ġġ YATIRIM MENKUL DEĞERLER A.ġ. Bilgi Teknolojileri Müdürlüğü. Kullanıcı Kılavuzu. TradeMaster FX - iphone. Sinem Yiğit
 Ġġ YATIRIM MENKUL DEĞERLER A.ġ. Bilgi Teknolojileri Müdürlüğü Kullanıcı Kılavuzu TradeMaster FX - iphone Ürün : TradeMaster FX - iphone Hazırlayan: Sinem Yiğit Değişiklik tarihi: 07.02.2012 Versiyon: 1,0
Ġġ YATIRIM MENKUL DEĞERLER A.ġ. Bilgi Teknolojileri Müdürlüğü Kullanıcı Kılavuzu TradeMaster FX - iphone Ürün : TradeMaster FX - iphone Hazırlayan: Sinem Yiğit Değişiklik tarihi: 07.02.2012 Versiyon: 1,0
Kets DocPlace LOGO Entegrasyonu
 Kets DocPlace LOGO Entegrasyonu Kets DocPlace Kurulumu Öncesinde Yapılması Gereken İşlemler Windows 7, Windows 8, Windows Server 2008 R2, Windows Server 2012 veya daha yeni işletim sistemlerinde Programlar
Kets DocPlace LOGO Entegrasyonu Kets DocPlace Kurulumu Öncesinde Yapılması Gereken İşlemler Windows 7, Windows 8, Windows Server 2008 R2, Windows Server 2012 veya daha yeni işletim sistemlerinde Programlar
Dijital Varlık Yönetimi Yardım Dokümanı
 Dijital Varlık Yönetimi Yardım Dokümanı İçindekiler Dijital Varlık Nedir?...2 BÖLÜM-1 Dijital Varlık Ekleme...3 Dijital Varlık Bilgi Alanı... 3 Yayın Alanı... 5 BÖLÜM-2 Dijital Varlık Güncelleme... 6 Yeni
Dijital Varlık Yönetimi Yardım Dokümanı İçindekiler Dijital Varlık Nedir?...2 BÖLÜM-1 Dijital Varlık Ekleme...3 Dijital Varlık Bilgi Alanı... 3 Yayın Alanı... 5 BÖLÜM-2 Dijital Varlık Güncelleme... 6 Yeni
KALKINMA AJANSLARI YÖNETİM SİSTEMİ PROJESİ (KAYS PROJESİ)
 KALKINMA AJANSLARI YÖNETİM SİSTEMİ PROJESİ () TALEP YÖNETİM SİSTEMİ KAYS-PRJ-TalepYonetimSistemi Proje Kodu: Y401-G506000 SBİL Numarası: Revizyon Numarası: 1.0.10 26 / 02 / 2014 Dağıtım Numarası: TÜBİTAK
KALKINMA AJANSLARI YÖNETİM SİSTEMİ PROJESİ () TALEP YÖNETİM SİSTEMİ KAYS-PRJ-TalepYonetimSistemi Proje Kodu: Y401-G506000 SBİL Numarası: Revizyon Numarası: 1.0.10 26 / 02 / 2014 Dağıtım Numarası: TÜBİTAK
Medisoft E-Reçete Bildirimleri Kullanım Kılavuzu
 www.talyabilisim.net Sayfa 1 Ayarlar: E-Reçete için ilk önce sistemimizdeki tanımlı olan ilaç rehberini güncellememiz gerekmektedir. Güncelleme için gerekli olan ilaç rehberini; http://www.iegm.gov.tr/default.aspx?sayfa=fiyat_listesi
www.talyabilisim.net Sayfa 1 Ayarlar: E-Reçete için ilk önce sistemimizdeki tanımlı olan ilaç rehberini güncellememiz gerekmektedir. Güncelleme için gerekli olan ilaç rehberini; http://www.iegm.gov.tr/default.aspx?sayfa=fiyat_listesi
T. C. KAMU İHALE KURUMU
 T. C. KAMU İHALE KURUMU Elektronik İhale Dairesi ELEKTRONİK KAMU ALIMLARI PLATFORMU Doğrudan Temin Kullanım Kılavuzu Sürüm No: 1.0 Yayın Tarihi: 01.01.2016 444 0 545 2014 Kamu İhale Kurumu Tüm hakları
T. C. KAMU İHALE KURUMU Elektronik İhale Dairesi ELEKTRONİK KAMU ALIMLARI PLATFORMU Doğrudan Temin Kullanım Kılavuzu Sürüm No: 1.0 Yayın Tarihi: 01.01.2016 444 0 545 2014 Kamu İhale Kurumu Tüm hakları
ASELSAN TEDARİKÇİ PORTALI. SRM- Sipariş Yönetimi Tedarikçi Dokümanı
 ASELSAN TEDARİKÇİ PORTALI SRM- Sipariş Yönetimi Tedarikçi Dokümanı Versiyon : 1 Tarih : 27.11.2016 İçindekiler 1. Sipariş Portali... 1 2. Sevk Bekleyen Siparişler... 2 2.1. Sevk Bekleyen Siparişin Revize
ASELSAN TEDARİKÇİ PORTALI SRM- Sipariş Yönetimi Tedarikçi Dokümanı Versiyon : 1 Tarih : 27.11.2016 İçindekiler 1. Sipariş Portali... 1 2. Sevk Bekleyen Siparişler... 2 2.1. Sevk Bekleyen Siparişin Revize
TÜRKİYE ESNAF VE SANATKARLARI KONFEDERASYONU Online İşlemler (Basılı Evrak Stok Takip Sistemi ) Kullanma Kılavuzu
 1. Giriş Bu kılavuz; Türkiye Esnaf ve Sanatkarları Konfederasyonu Online İşlemler sisteminde, Basılı Evrak Stok Takip Sisteminin kullanımını anlatmak amacı ile hazırlanmıştır. Bu sistem ile; - Basılı Evrak
1. Giriş Bu kılavuz; Türkiye Esnaf ve Sanatkarları Konfederasyonu Online İşlemler sisteminde, Basılı Evrak Stok Takip Sisteminin kullanımını anlatmak amacı ile hazırlanmıştır. Bu sistem ile; - Basılı Evrak
T.C. İSTANBUL ÜNİVERSİTESİ LİSANSÜSTÜ BAŞVURU KILAVUZU A) LİSANSÜSTÜ BAŞVURU SİSTEMİNE GİRİŞ...2 B) LİSANSÜSTÜ BAŞVURU İŞLEMLERİ...
 T.C. İSTANBUL ÜNİVERSİTESİ LİSANSÜSTÜ BAŞVURU KILAVUZU İçindekiler A) LİSANSÜSTÜ BAŞVURU SİSTEMİNE GİRİŞ...2 B) LİSANSÜSTÜ BAŞVURU İŞLEMLERİ... 3 1.Profil Bilgilerini Düzenleme Ve Lisansüstü Başvuru Modülü..
T.C. İSTANBUL ÜNİVERSİTESİ LİSANSÜSTÜ BAŞVURU KILAVUZU İçindekiler A) LİSANSÜSTÜ BAŞVURU SİSTEMİNE GİRİŞ...2 B) LİSANSÜSTÜ BAŞVURU İŞLEMLERİ... 3 1.Profil Bilgilerini Düzenleme Ve Lisansüstü Başvuru Modülü..
Muayene olmamış sekmesinde seçili hasta üzerinde sağ klik Randevu Kabul ile Açılan Randevu Kabul İşlemleri ekranından hasta randevusu kabul edilerek
 Muayene olmamış sekmesinde seçili hasta üzerinde sağ klik Randevu Kabul ile Açılan Randevu Kabul İşlemleri ekranından hasta randevusu kabul edilerek muayeneye başlanır. Anamnez Toplu Metin sekmesinde kullanıcı
Muayene olmamış sekmesinde seçili hasta üzerinde sağ klik Randevu Kabul ile Açılan Randevu Kabul İşlemleri ekranından hasta randevusu kabul edilerek muayeneye başlanır. Anamnez Toplu Metin sekmesinde kullanıcı
VET ON KULLANIM KLAVUZU
 VET ON KULLANIM KLAVUZU TEMEL KULLANIM BİLGİLERİ Sürüm: Ön İzleme.1 Not: Ön İzleme sürümü için oluşturulmuş dokümandır. Release sürüm notlarını içermez. Zaman içerisinde klavuz içerisinde yer alan bilgiler
VET ON KULLANIM KLAVUZU TEMEL KULLANIM BİLGİLERİ Sürüm: Ön İzleme.1 Not: Ön İzleme sürümü için oluşturulmuş dokümandır. Release sürüm notlarını içermez. Zaman içerisinde klavuz içerisinde yer alan bilgiler
FATURA ŞABLONU TASARLAMA KILAVUZU
 FATURA ŞABLONU TASARLAMA KILAVUZU Şubat 2015 FATURA ŞABLONLARI Alıcının faturalarını istediğiniz formatta görüntüleyebilmesi için hazırlamanız gereken şablonu Yönetim Şirket Tanımları Fatura Şablonları
FATURA ŞABLONU TASARLAMA KILAVUZU Şubat 2015 FATURA ŞABLONLARI Alıcının faturalarını istediğiniz formatta görüntüleyebilmesi için hazırlamanız gereken şablonu Yönetim Şirket Tanımları Fatura Şablonları
T.C. KONAK BELEDİYE BAŞKANLIĞI ELEKTRONİK BELGE VE ARŞİV YÖNETİM SİSTEMİ EBYS NİN GÜVENİLEN SİTELERE EKLENMESİ
 T.C. KONAK BELEDİYE BAŞKANLIĞI ELEKTRONİK BELGE VE ARŞİV YÖNETİM SİSTEMİ EBYS NİN GÜVENİLEN SİTELERE EKLENMESİ Elektronik Belge Yönetim Sistemi web tarayıcınızda açık durumdayken güvenilen sitelere ekleme
T.C. KONAK BELEDİYE BAŞKANLIĞI ELEKTRONİK BELGE VE ARŞİV YÖNETİM SİSTEMİ EBYS NİN GÜVENİLEN SİTELERE EKLENMESİ Elektronik Belge Yönetim Sistemi web tarayıcınızda açık durumdayken güvenilen sitelere ekleme
Bilin tarafından verilen Kullanıcı Adı ve Şifresini bu alanlara giriniz. Bilin Yazılım ve Bilişim Danışmanlığı Ltd. Şti.
 Çağrı Takip Sistemi Bilin Çağrı Takip Sistemi ne, Internet Explorer adres sahasına http://www.bilin.com yazarak ulaşabilirsiniz. Açılan sayfada Çağrı Sistemine girebilmeniz için gerekli olan Kullanıcı
Çağrı Takip Sistemi Bilin Çağrı Takip Sistemi ne, Internet Explorer adres sahasına http://www.bilin.com yazarak ulaşabilirsiniz. Açılan sayfada Çağrı Sistemine girebilmeniz için gerekli olan Kullanıcı
İSTANBUL ÜNİVERSİTESİ. Kalite Yönetim Sistemi Kullanım Kılavuzu
 2017 İSTANBUL ÜNİVERSİTESİ Kalite Yönetim Sistemi Kullanım Kılavuzu İÇİNDEKİLER 1. GİRİŞ... 2 1.1 AMAÇ...2 2. SİSTEME GİRİŞ... 2 3. YÖNETİM... 7 3.1 SÜREÇ TANIM...7 3.2 VERİ GİRİŞİ...8 4. DOKÜMAN YÖNETİMİ...
2017 İSTANBUL ÜNİVERSİTESİ Kalite Yönetim Sistemi Kullanım Kılavuzu İÇİNDEKİLER 1. GİRİŞ... 2 1.1 AMAÇ...2 2. SİSTEME GİRİŞ... 2 3. YÖNETİM... 7 3.1 SÜREÇ TANIM...7 3.2 VERİ GİRİŞİ...8 4. DOKÜMAN YÖNETİMİ...
Broker, Acente, Banka Online Sigortacılık Portali
 Broker, Acente, Banka Online Sigortacılık Portali www.neosinerji.com.tr / www.babonline.com.tr TEKNİK DESTEK e-mail: acentedestek@mapfregenelsigorta.com tel: 212 334 90 90 MAPFRE GENEL SİGORTA SİSTEME
Broker, Acente, Banka Online Sigortacılık Portali www.neosinerji.com.tr / www.babonline.com.tr TEKNİK DESTEK e-mail: acentedestek@mapfregenelsigorta.com tel: 212 334 90 90 MAPFRE GENEL SİGORTA SİSTEME
AKINSOFT OfficeMessenger
 AKINSOFT Yardım Dosyası Doküman Versiyon : 1.01.01 Tarih : 20.01.2011 Sayfa-1 1- ÇALIŞMA ŞEKLİ HAKKINDA KISA BİLGİ Yerel ağlarda (ofis veya ev) veya internet üzerinden (E-Ofis programı entegrasyonu sayesinde)
AKINSOFT Yardım Dosyası Doküman Versiyon : 1.01.01 Tarih : 20.01.2011 Sayfa-1 1- ÇALIŞMA ŞEKLİ HAKKINDA KISA BİLGİ Yerel ağlarda (ofis veya ev) veya internet üzerinden (E-Ofis programı entegrasyonu sayesinde)
BAĞIMSIZ DEĞERLENDİRİCİ KAYIT İŞLEMLERİ
 TÜBİTAK - BİLGEM YAZILIM TEKNOLOJİLERİ ARAŞTIRMA ENSTİTÜSÜ (YTE) T.C. KALKINMA BAKANLIĞI İZLEME, DEĞERLENDİRME VE ANALİZ DAİRESİ BAŞKANLIĞI KALKINMA AJANSLARI YÖNETİM SİSTEMİ PROJESİ BAĞIMSIZ DEĞERLENDİRİCİ
TÜBİTAK - BİLGEM YAZILIM TEKNOLOJİLERİ ARAŞTIRMA ENSTİTÜSÜ (YTE) T.C. KALKINMA BAKANLIĞI İZLEME, DEĞERLENDİRME VE ANALİZ DAİRESİ BAŞKANLIĞI KALKINMA AJANSLARI YÖNETİM SİSTEMİ PROJESİ BAĞIMSIZ DEĞERLENDİRİCİ
PRUSA İSG KULLANIM KILAVUZU
 PRUSA İSG KULLANIM KILAVUZU Sürüm 0.0.1 İçindekiler Firma İşlemleri :. 1. Firmalar Firma Kayıt Firma Bilgisi Değiştirme 2. Tesisler Tesis Ekle Tesis Düzenle 3. Bölümler Bölüm Ekle Bölüm Düzenle 4. Birimler
PRUSA İSG KULLANIM KILAVUZU Sürüm 0.0.1 İçindekiler Firma İşlemleri :. 1. Firmalar Firma Kayıt Firma Bilgisi Değiştirme 2. Tesisler Tesis Ekle Tesis Düzenle 3. Bölümler Bölüm Ekle Bölüm Düzenle 4. Birimler
NETDİSK Kullanım Kılavuzu
 NETDİSK Kullanım Kılavuzu V 5.0., Tarih: 15.05.2015-TTNET A.Ş. 1 Bu döküman NETDİSK in satın alınmasını, aktive edilmesini, kurulmasını ve kullanımını tarif etmektedir: BÖLÜM-1: AKTİVE EDİN BÖLÜM-2: SATIN
NETDİSK Kullanım Kılavuzu V 5.0., Tarih: 15.05.2015-TTNET A.Ş. 1 Bu döküman NETDİSK in satın alınmasını, aktive edilmesini, kurulmasını ve kullanımını tarif etmektedir: BÖLÜM-1: AKTİVE EDİN BÖLÜM-2: SATIN
WEB 2.0 ARAÇLARINI TANIMAK
 WEB 2.0 ARAÇLARINI TANIMAK Mevcut Web 2.0 araçlarının, eğitim çalışmalarında nasıl kullanıldığını ve bu araçların bilgi ve iletişimi nasıl yaydığını keşfedeceğiz. Eğitim Lideri olarak, öğretmenler ve öğrencilerin
WEB 2.0 ARAÇLARINI TANIMAK Mevcut Web 2.0 araçlarının, eğitim çalışmalarında nasıl kullanıldığını ve bu araçların bilgi ve iletişimi nasıl yaydığını keşfedeceğiz. Eğitim Lideri olarak, öğretmenler ve öğrencilerin
e-öğrenme ortamı kullanma kılavuzu
 e-öğrenme ortamı kullanma kılavuzu Genel Açıklama Ders ve çalışma alanı sekmeleri Ulaşmak istediğiniz dersin sekmesine tıklamanız yeterlidir. Aktif olan diğerlerinden farklı olarak öne çıkar. Ekranda yer
e-öğrenme ortamı kullanma kılavuzu Genel Açıklama Ders ve çalışma alanı sekmeleri Ulaşmak istediğiniz dersin sekmesine tıklamanız yeterlidir. Aktif olan diğerlerinden farklı olarak öne çıkar. Ekranda yer
PERCULUS SİSTEME GİRİŞ VE OTURUM OLUŞTURMA KILAVUZU
 PERCULUS SİSTEME GİRİŞ VE OTURUM OLUŞTURMA KILAVUZU Perculus sisteminde oturum oluşturmak ve bu oturuma katılımcı eklemek için öncelikle sisteme giriş yapılması gerekir. KULLANICI ADI ve ŞİFRE İLE SİSTEME
PERCULUS SİSTEME GİRİŞ VE OTURUM OLUŞTURMA KILAVUZU Perculus sisteminde oturum oluşturmak ve bu oturuma katılımcı eklemek için öncelikle sisteme giriş yapılması gerekir. KULLANICI ADI ve ŞİFRE İLE SİSTEME
Telefon Defteri Modülü Kullanım Kılavuzu
 Telefon Defteri Modülü Kullanım Kılavuzu YETKİ VE KAYIT İŞLEMİ Kayıt yapacak kullanıcıya yetki verilmesi Kayıt yapacak kullanıcı yetkilendirilirken dikkat edilmesi gereken en önemli nokta, kullanıcının
Telefon Defteri Modülü Kullanım Kılavuzu YETKİ VE KAYIT İŞLEMİ Kayıt yapacak kullanıcıya yetki verilmesi Kayıt yapacak kullanıcı yetkilendirilirken dikkat edilmesi gereken en önemli nokta, kullanıcının
ASELSAN TEDARİKÇİ PORTALI. Tedarikçi Teklif Oluşturma Kılavuzu. Sisteme Giriş Teklif Oluşturma Teklif Düzenleme
 ASELSAN TEDARİKÇİ PORTALI Tedarikçi Teklif Oluşturma Kılavuzu Sisteme Giriş Teklif Oluşturma Teklif Düzenleme Versiyon: 2 Tarih: 24.07.2017 İÇİNDEKİLER ASELSAN Tedarikçi Portalı na Giriş... 2 Teklif Oluşturulması...
ASELSAN TEDARİKÇİ PORTALI Tedarikçi Teklif Oluşturma Kılavuzu Sisteme Giriş Teklif Oluşturma Teklif Düzenleme Versiyon: 2 Tarih: 24.07.2017 İÇİNDEKİLER ASELSAN Tedarikçi Portalı na Giriş... 2 Teklif Oluşturulması...
TAPU VE KADASTRO BİLGİ SİSTEMİ
 TAPU VE KADASTRO BİLGİ SİSTEMİ MEKÂNSAL GAYRİMENKUL SİSTEMİ (MEGSİS) BAŞVURU, E-ÖDEME VE FEN KAYIT İŞLEMLERİ DOKÜMANI Versiyon: 0.2 TC. ÇEVRE VE ŞEHİRCİLİK BAKANLIĞI TAPU ve KADASTRO GENEL MÜDÜRLÜĞÜ MEGSİS
TAPU VE KADASTRO BİLGİ SİSTEMİ MEKÂNSAL GAYRİMENKUL SİSTEMİ (MEGSİS) BAŞVURU, E-ÖDEME VE FEN KAYIT İŞLEMLERİ DOKÜMANI Versiyon: 0.2 TC. ÇEVRE VE ŞEHİRCİLİK BAKANLIĞI TAPU ve KADASTRO GENEL MÜDÜRLÜĞÜ MEGSİS
T.C. Sağlık Bakanlığı. Renkli Reçete Uygulaması Hekim Kullanım Kılavuzu
 T.C. Sağlık Bakanlığı Renkli Reçete Uygulaması Hekim Kullanım Kılavuzu İçindekiler 1.Amaç... 2 2.Renkli Reçete Kullanım Bilgileri... 2 2.1 Kullanıcı Giriş Ekranı... 2 2.2 Doktor Reçete Yazma Modülü...
T.C. Sağlık Bakanlığı Renkli Reçete Uygulaması Hekim Kullanım Kılavuzu İçindekiler 1.Amaç... 2 2.Renkli Reçete Kullanım Bilgileri... 2 2.1 Kullanıcı Giriş Ekranı... 2 2.2 Doktor Reçete Yazma Modülü...
OfficeExcelProgramıAnlatımı
 OfficeExcelProgramıAnlatımı Panoyu Kullanmak Microsoft Office programlarında kopyalama ve taşıma işlemi yapılırken kopyalanan veya kesilen metin, resim vb. kısımlar panoda saklanır. 24 adet kopyalama veya
OfficeExcelProgramıAnlatımı Panoyu Kullanmak Microsoft Office programlarında kopyalama ve taşıma işlemi yapılırken kopyalanan veya kesilen metin, resim vb. kısımlar panoda saklanır. 24 adet kopyalama veya
EBA Dosya Uygulaması Kullanıcı K ı lavuzu ( Mobil)
 EBA Dosya Uygulaması Kullanıcı K ı lavuzu ( Mobil) İçindekiler EBA Dosya nedir?... 3 Kimler kullanabilir?... 3 Uygulama Ne işe Yarar?... 4 Mobil uygulama nedir? Nereden ulaşabilirim?... 4 Mobil Uygulamayı
EBA Dosya Uygulaması Kullanıcı K ı lavuzu ( Mobil) İçindekiler EBA Dosya nedir?... 3 Kimler kullanabilir?... 3 Uygulama Ne işe Yarar?... 4 Mobil uygulama nedir? Nereden ulaşabilirim?... 4 Mobil Uygulamayı
innovation inspired by technology İnnova deneyimiyle SharePoint 2016 ya geçin
 innovation inspired by technology İnnova deneyimiyle SharePoint 2016 ya geçin SharePoint 2016 neler getiriyor? Herhangi bir cihazdan basit bir şekilde veri paylaşımı yapabilir. Modern ekip siteleri, yayınlama
innovation inspired by technology İnnova deneyimiyle SharePoint 2016 ya geçin SharePoint 2016 neler getiriyor? Herhangi bir cihazdan basit bir şekilde veri paylaşımı yapabilir. Modern ekip siteleri, yayınlama
AJANDA MODÜLÜ EĞİTİM KLAVUZU
 AJANDA MODÜLÜ EĞİTİM KLAVUZU AMAÇ: Bu doküman; kullanıcıların ajanda ( toplantı, randevu, hatırlatma ) kayıtlarını yönetebileceği; Telefon ve ziyaret kayıtlarını tutabileceği ve sorgulayabileceği Ajanda
AJANDA MODÜLÜ EĞİTİM KLAVUZU AMAÇ: Bu doküman; kullanıcıların ajanda ( toplantı, randevu, hatırlatma ) kayıtlarını yönetebileceği; Telefon ve ziyaret kayıtlarını tutabileceği ve sorgulayabileceği Ajanda
NETDİSK Kullanım Kılavuzu
 NETDİSK Kullanım Kılavuzu V 3.0., Tarih: 05.05.2014-TTNET A.Ş. 1 Bu döküman NETDİSK in satın alınmasını, aktive edilmesini, kurulmasını ve kullanımını tarif etmektedir: BÖLÜM-1: AKTİVE EDİN BÖLÜM-2: SATIN
NETDİSK Kullanım Kılavuzu V 3.0., Tarih: 05.05.2014-TTNET A.Ş. 1 Bu döküman NETDİSK in satın alınmasını, aktive edilmesini, kurulmasını ve kullanımını tarif etmektedir: BÖLÜM-1: AKTİVE EDİN BÖLÜM-2: SATIN
Küresel personel takip programı bordro, mesai hesaplama sürenizi ve alacağınız raporları en kısa sürede almanız için hazırlanmıştır.
 Personel Takip Yazılımı Küresel Personel Devam Kontrol Programı Küresel personel takip programı bordro, mesai hesaplama sürenizi ve alacağınız raporları en kısa sürede almanız için hazırlanmıştır. İçindekiler
Personel Takip Yazılımı Küresel Personel Devam Kontrol Programı Küresel personel takip programı bordro, mesai hesaplama sürenizi ve alacağınız raporları en kısa sürede almanız için hazırlanmıştır. İçindekiler
İşletim Sistemi Nedir?
 İşletim Sistemi Nedir? İşletim sistemi, bilgisayar açılırken hafızaya yüklenen, bilgisayar donanım kaynaklarını yöneten ve çeşitli uygulama yazılımları için hizmet sağlayan genel amaçlı bir yazılımdır.
İşletim Sistemi Nedir? İşletim sistemi, bilgisayar açılırken hafızaya yüklenen, bilgisayar donanım kaynaklarını yöneten ve çeşitli uygulama yazılımları için hizmet sağlayan genel amaçlı bir yazılımdır.
GÜMRÜKLERDE İTHAL ARAÇ İNCELEMESİ BAŞVURU
 GÜMRÜKLERDE İTHAL ARAÇ İNCELEMESİ BAŞVURU 1 GÜMRÜKLERDE İTHAL ARAÇ İNCELEMESİ BAŞVURUSU NASIL YAPILIR? Gümrüklerde İthal Araç İncelemesi başvurusu yapabilmek için TSE 360 sistemine kayıt olunması ve başvuruda
GÜMRÜKLERDE İTHAL ARAÇ İNCELEMESİ BAŞVURU 1 GÜMRÜKLERDE İTHAL ARAÇ İNCELEMESİ BAŞVURUSU NASIL YAPILIR? Gümrüklerde İthal Araç İncelemesi başvurusu yapabilmek için TSE 360 sistemine kayıt olunması ve başvuruda
Coslat Monitor (Raporcu)
 Coslat Monitor (Raporcu) Coslat Monitor, Coslat Firewall, Hotspot ve Mirror uygulamalarında oluşturulan zaman damgalı kayıtların analiz edilmesini ve raporlanmasını sağlayan uygulamadır. Coslat Monitor
Coslat Monitor (Raporcu) Coslat Monitor, Coslat Firewall, Hotspot ve Mirror uygulamalarında oluşturulan zaman damgalı kayıtların analiz edilmesini ve raporlanmasını sağlayan uygulamadır. Coslat Monitor
MS Access. üzerinde. defa çalıştırıldığında
 5.2. Veritabanı İşlemleri MS Access MS Access ilişkisel veritabanıdır. Yani verileri, birbirleriyle ilişkili tablolar t içerisinde saklar. Birçok veritabanı yönetim sistemi uygulama programlarının aksine,
5.2. Veritabanı İşlemleri MS Access MS Access ilişkisel veritabanıdır. Yani verileri, birbirleriyle ilişkili tablolar t içerisinde saklar. Birçok veritabanı yönetim sistemi uygulama programlarının aksine,
Yardım Masası Ekran Kullanım Kılavuzu
 1 Yardım Masası Ekran Kullanım Kılavuzu 1. Giriş Ekranı Yardım Masası uygulamasına, http://yardimmasasi.anadolusigorta.com.tr linki üzerinden, Self Servis kullanıcı adı ve tek şifre ile giriş yapılmaktadır.
1 Yardım Masası Ekran Kullanım Kılavuzu 1. Giriş Ekranı Yardım Masası uygulamasına, http://yardimmasasi.anadolusigorta.com.tr linki üzerinden, Self Servis kullanıcı adı ve tek şifre ile giriş yapılmaktadır.
Türk Telekom Güvenlik Güvenli Aile(Safe Family) Ürünü Kurulum Kılavuzu
 Türk Telekom Güvenlik Güvenli Aile(Safe Family) Ürünü Kurulum Kılavuzu Kurulum tamamlandıktan sonra çocukların cihazlarına Safe Family uygulamasının kurulması gerekmektedir. PC için http://family.mcafee.com/
Türk Telekom Güvenlik Güvenli Aile(Safe Family) Ürünü Kurulum Kılavuzu Kurulum tamamlandıktan sonra çocukların cihazlarına Safe Family uygulamasının kurulması gerekmektedir. PC için http://family.mcafee.com/
UZAKTAN EĞİTİM YÖNETİM SİSTEMİ (MMYO)EĞİTMEN YARDIM KILAVUZU
 UZAKTAN EĞİTİM YÖNETİM SİSTEMİ (MMYO)EĞİTMEN YARDIM KILAVUZU MERSİN, 2018 MERSİN MESLEK YÜKSEKOKULU ANA SAYFASI TANITIMI Mersin Meslek Yüksekokulu resmi web sitesine http://uzak4.mersin.edu.tr/index.php
UZAKTAN EĞİTİM YÖNETİM SİSTEMİ (MMYO)EĞİTMEN YARDIM KILAVUZU MERSİN, 2018 MERSİN MESLEK YÜKSEKOKULU ANA SAYFASI TANITIMI Mersin Meslek Yüksekokulu resmi web sitesine http://uzak4.mersin.edu.tr/index.php
Birim Gezici Hizmet Lokasyon Atama İşlemleri. Sağlık Bilgi Sistemleri Genel Müdürlüğü. Proje Geliştirme Daire Başkanlığı
 YÖNETİM WEB UYGULAMALARI EĞİTİM DOKÜMANI Birim Gezici Hizmet Lokasyon Atama İşlemleri Tarih: 11.06.2015 Sağlık Bilgi Sistemleri Genel Müdürlüğü Proje Geliştirme Daire Başkanlığı Hazırlayan: Uğur KAYA Versiyon
YÖNETİM WEB UYGULAMALARI EĞİTİM DOKÜMANI Birim Gezici Hizmet Lokasyon Atama İşlemleri Tarih: 11.06.2015 Sağlık Bilgi Sistemleri Genel Müdürlüğü Proje Geliştirme Daire Başkanlığı Hazırlayan: Uğur KAYA Versiyon
Birey Okulları Office 365
 Birey Okulları Office 365 Birey Okulları Microsoft ile Office 365 Exchange Plan 1 anlaşması sağlamıştır. Peki Office 365 nedir? Birey Office 365, Microsoft tarafından sağlanan e-posta (adsoyad@bireyokullari.com)
Birey Okulları Office 365 Birey Okulları Microsoft ile Office 365 Exchange Plan 1 anlaşması sağlamıştır. Peki Office 365 nedir? Birey Office 365, Microsoft tarafından sağlanan e-posta (adsoyad@bireyokullari.com)
DUYURU PANELİ KULLANMA YÖNERGESİ
 1 DUYURU PANELİ KULLANMA YÖNERGESİ Duyuru Paneli, Üniversitemiz web sitesinde, birimlerimize ait web sayfalarına duyuru ekleme, silme vb. işlemleri yapabilmek, duyuruları takip edebilmek amacıyla hazırlanmıştır.
1 DUYURU PANELİ KULLANMA YÖNERGESİ Duyuru Paneli, Üniversitemiz web sitesinde, birimlerimize ait web sayfalarına duyuru ekleme, silme vb. işlemleri yapabilmek, duyuruları takip edebilmek amacıyla hazırlanmıştır.
TIGER BAYİ YÖNETİM SİSTEMİ...3
 İçindekiler Tablosu TIGER BAYİ YÖNETİM SİSTEMİ...3 1. Özellikler.. 3 2. Kullanım...4 2.1. Ana Ekran Mali Durum Modülü...6 2.1.1. Vadesi Gelmeyen Çekler...8 2.1.2. Vadesi Gelmeyen Senetler...8 2.1.3. Teslim
İçindekiler Tablosu TIGER BAYİ YÖNETİM SİSTEMİ...3 1. Özellikler.. 3 2. Kullanım...4 2.1. Ana Ekran Mali Durum Modülü...6 2.1.1. Vadesi Gelmeyen Çekler...8 2.1.2. Vadesi Gelmeyen Senetler...8 2.1.3. Teslim
ULUSAL ELEKTRONİK TEBLİGAT SİSTEMİ
 ULUSAL ELEKTRONİK TEBLİGAT SİSTEMİ TÜZEL KİŞİLER İÇİN WEB ARAYÜZÜ KULLANIM KILAVUZU 1 İçindekiler 1. ULUSAL ELEKTRONİK TEBLİGAT SİSTEMİ HESABI OLUŞTURMA... 3 1.1. E-DEVLET İLE İŞLEM YETKİLİSİ KAYDI OLUŞTURMA...
ULUSAL ELEKTRONİK TEBLİGAT SİSTEMİ TÜZEL KİŞİLER İÇİN WEB ARAYÜZÜ KULLANIM KILAVUZU 1 İçindekiler 1. ULUSAL ELEKTRONİK TEBLİGAT SİSTEMİ HESABI OLUŞTURMA... 3 1.1. E-DEVLET İLE İŞLEM YETKİLİSİ KAYDI OLUŞTURMA...
ICubes Giriş. adresinden sisteme girilir. Açılan sayfaya kullanıcı adı ve şifre yazılarak platforma giriş yapılır
 ICUBES ICubes, Ipsos çalışanları ve müşterileri için tasarlanmış, üretim datalarını farklı bir platform üzerinden toplu şekilde görmeye yarayan bir programdır. ICubes Giriş http://ids.ipsos.com.tr/icubes/
ICUBES ICubes, Ipsos çalışanları ve müşterileri için tasarlanmış, üretim datalarını farklı bir platform üzerinden toplu şekilde görmeye yarayan bir programdır. ICubes Giriş http://ids.ipsos.com.tr/icubes/
Kullanıcı Kılavuzu. Ġġ YATIRIM MENKUL DEĞERLER A.ġ. TradeMasterFX Meta. Ürün : Değişiklik tarihi: 20.12.2011 Versiyon: 1,0 Özet: TradeMasterFX Meta
 Ġġ YATIRIM MENKUL DEĞERLER A.ġ. Kullanıcı Kılavuzu TradeMasterFX Meta Ürün : TradeMasterFX Meta Değişiklik tarihi: 20.12.2011 Versiyon: 1,0 Özet: TradeMasterFX Meta Kullanıcı Kılavuzu Gizlilik, Uyarı ve
Ġġ YATIRIM MENKUL DEĞERLER A.ġ. Kullanıcı Kılavuzu TradeMasterFX Meta Ürün : TradeMasterFX Meta Değişiklik tarihi: 20.12.2011 Versiyon: 1,0 Özet: TradeMasterFX Meta Kullanıcı Kılavuzu Gizlilik, Uyarı ve
BİRİM KURULU ve BİRİM YÖNETİM KURULU EVRAKI
 GİRİŞ Bu doküman Akademik Birimleri tarafından Elektronik Belge Yönetim Sistemi kapsamında kullanılabilir olan Kurul Karar Evrakları için yardım dokümanı niteliğinde hazırlanmıştır. Karar Evrakları, Akademik
GİRİŞ Bu doküman Akademik Birimleri tarafından Elektronik Belge Yönetim Sistemi kapsamında kullanılabilir olan Kurul Karar Evrakları için yardım dokümanı niteliğinde hazırlanmıştır. Karar Evrakları, Akademik
