BISTECH PTRM/İşlem Öncesi Risk Yönetimi Uygulaması
|
|
|
- Pinar Berna İşcan
- 5 yıl önce
- İzleme sayısı:
Transkript
1 BISTECH PTRM/İşlem Öncesi Risk Yönetimi Uygulaması Kullanıcı Kılavuzu BORSA İSTANBUL A.Ş. Sürüm: 1.2
2 İÇERİK 1. GİRİŞ AMAÇ OKUYUCU KİTLESİ TANIMLAR GENEL BAKIŞ KULLANICI TÜRLERİ ÜYE KULLANICILARI BORSA KULLANICILARI UYGULAMANIN KURULUMU VE SİSTEM GEREKSİNİMLERİ SİSTEM GEREKSİNİMLERİ UYGULAMANIN BAŞLATILMASI VE KURULUMU PENCERE DÜZENİ DOSYA MENÜSÜ KULLANICI LİMİTLERİ MENÜSÜ TEMİNAT MENÜSÜ DURDURMA MENÜSÜ PANELLERİN GENİŞLETİLMESİ VE DARALTILMASI GÜNCELLEME BAŞLATMA VE DURDURMA RİSK GRUPLARINA GENEL BAKIŞ GÜN İÇİ DEĞİŞİKLİKLER VE ERTESİ GÜN DEĞİŞİKLİKLERİ Gün İçi Değişiklikler Ertesi Gün Değişiklikleri İHLALLER VE ENGELLEME İhlaller Manuel Engelleme ve İzlenen Kullanıcının Bağlantısının Kopması TEMSİLCİ PANELİ
3 6.1. TEMSİLCİ PANELİ SÜTUNLARI TEMSİLCİ PANELİNDE BİLDİRİM, UYARI VE İHLAL GÖSTERGELERİ Uyarı ve Bildirim Yüzdelerini Ayarlama BİR RİSK GRUBU İÇİN İŞLEM YAPILABİLECEK ENSTRÜMANLARI KISITLAMA OTOMATİK TOPLU EMİR İPTALİ EMİR/SN. LİMİTİNİ AYARLAMA VERİ AKTARMA RİSK GRUPLARIYLA ÇALIŞMA RİSK GRUBU EKLEME RİSK GRUBUNU ENGELLEME RİSK GRUBUNU SİLME RİSK GRUBUNDA EMİRLERİ TOPLU HALDE İPTAL ETME RİSK GRUBUNUN ENGELLEMESİNİ KALDIRMA BİR EMİR/SN. LİMİTİ İHLALİNİN ENGELLEMESİNİ KALDIRMA RİSK GRUBU ENSTRÜMAN LİMİTİNİN İHLALİNİN KALDIRILMASI MEVCUT KULLANIM SEKMESİ MEVCUT KULLANIM SEKMESİNDE FİLTRELEME LİMİTLERİ DÜZENLE SEKMESİ YENİ BİR İŞLEM LİMİTİ EKLEME İŞLEM LİMİTLERİNİ DÜZENLEME BİR İŞLEM LİMİTİNİ SİLME FİLTRELEME KULLANICI YÖNETİMİ GENEL BAKIŞ KULLANICILARI İNCELEME RİSK GRUBUNA KULLANICI EKLEME KULLANICIYI GRUPTAN ÇIKARMA VARSAYILAN GRUP İZLENEN KULLANICIYI DEĞİŞTİRME VEYA ÇIKARMA E-POSTA ALARMLARINI YÖNETMEYE GENEL BAKIŞ YENİ E-POSTA ALARMI ALICISI EKLEME E-POSTA ALARMLARINI AYARLAMA
4 11.3. E-POSTA UYARISI ALICILARINI ÇIKARMA TEMİNAT BİLGİLERİ TEMİNAT MENÜSÜ Teminat Sekmesi Teminat Katsayıları Sekmesi DURDURULAN HESAP BİLGİLERİ DURDURMA MENÜSÜ Durdurulan Hesaplar Sekmesi Durdurma Geçmişi Sekmesi
5 1. GİRİŞ 1.1. Amaç Bu kullanım kılavuzu, emir ve işlemlerden dolayı maruz kalınabilecek riski, sponsor üye ve sponsor olunan üye kullanıcıları ile enstrümanların gruplandırılması yoluyla sınırlamak ve izlemek amacıyla Risk Gruplarını yönetmek ve yapılandırmak üzere tasarlanan BISTECH PTRM/İşlem Öncesi Risk Yönetimi uygulamasının kullanımını açıklamaktadır Okuyucu Kitlesi Bu doküman Borsada üyeler tarafında oluşan risk tutarını yapılandırmaya ve izlemeye ihtiyaç duyan BISTECH PTRM uygulaması kullanıcılarını hedeflemektedir Tanımlar Bu dokümanda ve BISTECH PTRM kullanıcı arayüzünde kullanılan kısaltmalar ve tanımlara aşağıdaki tabloda yer verilmiştir; Tanımlar ve Açıklamalar: Tanımlar Risk Grubu Sponsor Üye Sponsor Olunan Müşteri İzlenen Kullanıcı Enstrüman Açıklama Risk Grubu bir kullanıcı grubunun riskini takip etmek ve kontrol etmek üzere sponsor üye PTRM kullanıcısı yada Borsa PTRM kullanıcısı tarafından oluşturulur. Diğer müşterilerin erişimine sponsorluk yapan bir piyasa üyesidir. sponsor üyeler sponsor olduğu müşterilerin aktivitelerini takip edebilir ve onlar için limitler belirleyebilir. Piyasaya erişimi, bir sponsor üye tarafından sağlanan ve izlenen bir piyasa katılımcısıdır. Sponsor üyenin gerçek zamanlı bağlantı durumunu (FIX/Omnet) izlemek üzere bir risk grubunun yapılandırılmasıdır. Borsada işlem gören sermaye piyasası araçlarıdır. 2. GENEL BAKIŞ BISTECH PTRM/İşlem Öncesi Risk Yönetimi sistemi, Borsa ve üyelere riskin takip ve kontrol edilebildiği bir alım satım sistemi sağlamaktadır. İşlem Öncesi Risk Yönetimi, riski bir bakışta anlık olarak Borsa, sponsor olan üye /sponsor olunan müşteriler ve kullanıcıları şeklindeki bir hiyerarşiyle göstermektedir. İşlem Öncesi Risk Yönetiminin Borsa ve üyelere sağladığı fonksiyonlar başlıca şunlardır; Bir Üyenin kullanıcılarının risk gruplarına bağlanması ve bu risk gruplarına limit tanımlanması ile riskin izlenebilmesi ve sınırlandırılabilmesi Risk Gruplarının maruz kaldığı riskin gerçek zamanlı takibi Saniyede/saniyenin onda birinde gönderilen emir sayısına limit konulabilmesi Maksimum emir büyüklüğü üzerine limitler konulabilmesi Risk gruplarına enstrüman bazında limitler konulabilmesi 4
6 Belirlenen risk gruplarının sadece limit belirlenmiş enstrümanlarda işlem yapmakla sınırlandırılabilmesi Bir enstrümanda belirlenen uyarı ya da bildirim eşiğinin geçilmesi halinde e-posta uyarıları oluşturulması Risk grubu kullanıcılarının limitleri geçmesi halinde yeni emir girişinin engellenebilmesi Kullanıcılarının yeni emirler girememesi için bir risk grubunun manuel olarak engellenebilmesi veya engelleme durumunun kaldırılması Bir risk grubuna bağlı kullanıcıların bekleyen tüm emirlerinin manuel olarak toplu halde iptal edilebilmesi Bir risk grubuna bağlı enstrümanda risk limiti aşımı olduğunda limit aşımının gerçekleştiği enstrümandaki bekleyen emirlerin otomatik olarak toplu iptali Hesapların teminat durumlarının takip edilebilmesi Teminat katsayılarının takip edilebilmesi Durdurulan hesapların izlenebilmesi Durdurulan hesapların durdurma geçmişlerinin takip edilebilmesi 3. KULLANICI TÜRLERİ PTRM kullanıcılarının üye veya Borsa seviyesinde olmak üzere iki seviyede rolü olabilmektedir Üye Kullanıcıları Üye kullanıcılarının, kendi kullanıcıları ve sponsor olduğu müşterinin kullanıcıları için limit belirleme yetkisi bulunmaktadır Borsa Kullanıcıları Borsa kullanıcılarının tüm üye ve sponsor olunan müşteri kullanıcıları için limit belirleme yetkisi bulunmaktadır. 4. UYGULAMANIN KURULUMU VE SİSTEM GEREKSİNİMLERİ 4.1. Sistem Gereksinimleri BISTECH PTRM uygulamasını yürütmek için, bilgisayarınızda Java 8 yüklü olmalıdır. Ayrıca internet bağlantısına ve bir Web tarayıcısına ihtiyacınız olacaktır. Desteklenen Versiyonlar: Program Desteklenen Versiyonlar JAVA 8 + Microsoft Internet 7.x + Explorer Mozilla Firefox 10 + Google Chrome 13.x Uygulamanın Başlatılması ve Kurulumu Uygulamayı yüklemek ve çalıştırmak için aşağıdaki adımları izleyiniz: 1. Web tarayıcısını açın ve başlatma sayfasına gidiniz. 2. Java yüklü değilse, Java ikonuna tıklayınız ve programı yükleyiniz. 3. Launch BISTECH PTRM Client linkine tıklayınız. 5
7 4. Uygulama yüklenecek ve giriş penceresi görüntülenecektir. Uygulamada kullanılacak dil seçeneklerinden İngilizce veya Türkçeyi seçiniz. 5. Kullanıcı adınızı ve şifrenizi giriniz. 6. Oturum aç butonuna tıklayınız. 7. BISTECH PTRM uygulamasının arayüzü görüntülenecektir. Açılan panelde Dosya, Kullanıcı Limitleri, Teminat ve Durdurma menüleri yer almaktadır: PTRM Kullanıcı Arayüzü ve Menüleri: 8. Bu işlemleri tamamladığınızda masaüstüne kısayol yerleştirilmiş olacaktır. Bu kısayol ile uygulamaya giriş yapabilirsiniz: Kısayol: 6
8 5. PENCERE DÜZENİ BISTECH PTRM kullanıcı arayüzü üye risk gruplarının risk limiti parametrelerini, üye hesap ve teminat durumlarının gerçek zamanlı olarak izlenmesine ve sistemin izin verdiği ölçüde değişiklikler yapılabilmesine imkan sağlar. Sisteme bağlantı gerçekleştirildiğinde ekranda Kullanıcı Arayüzü Paneli açılmaktadır: Açılan panelde aşağıdaki menüler yer almaktadır: - Dosya - Kullanıcı Limitleri - Teminat - Durdurma 5.1. Dosya Menüsü Dosya menüsü altında Şifre Değiştir ve Çıkış seçenekleri yer alır: Dosya Menüsü Seçenekleri: Şifre Değiştirme Seçeneği - Kullanıcı şifresini değiştirmek için Şifre Değiştir seçeneğine tıklayınız. - Açılan pencerede eski şifrenizi giriniz. - Daha sonra belirlemek istediğiniz yeni şifrenizi giriniz. - Belirlediğiniz yeni şifrenizi doğrulamak için yeni şifrenizi bir kez daha girdikten sonra gönder butonuna basınız: 7
9 Şifre Değiştir - 1: Şifre Değiştir - 2: Çıkış Seçeneği Sistemden çıkmak için Çıkış seçeneğine tıklayınız Kullanıcı Limitleri Menüsü Kullanıcı Limitleri menüsü altında Üye Ayarları seçeneği yer alır: Üye Ayarları Seçeneği: 8
10 Üye Ayarları Seçeneği Üye ayarları seçeneği tıklandığında kullanıcı tarafından oluşturulan risk grupları ve bu gruplara ilişkin bilgi ve limitlerin yer aldığı Üye Ayarları sekmesi açılır: Üye Ayarları Sekmesi: Yukarıda yer alan Üye Ayarları ekran görüntüsü, aşağıda numaralandırılan tabloda detaylı açıklanan bölümlerden oluşur: PTRM Penceresi Panel ve Sekmeleri: Alan İşlevi Temsilci Paneli: Temsilci paneli sponsor olan üyelere atanmış olan risk gruplarını ve sponsor olunan müşterileri risk gruplarını hiyerarşik olarak görüntüler. Mevcut Kullanım Sekmesi: Risk grubu için düzenlenen tüm limitlerinin anlık tüketim durumunu gösterir. Limitleri Düzenle Sekmesi: Limitleri düzenle sekmesi bir risk grubuna limit atamanıza yada mevcut limitleri düzenlemenize imkan tanır. Kullanıcılar Sekmesi: Kullanıcılar sekmesi hangi kullanıcıların bir risk grubuna atandığını görüntülemeye, risk grubuna yeni kullanıcı eklenmesine ve risk grubundan kullanıcı çıkarılmasına imkân tanır. E-posta Alarmları Sekmesi: E-posta alarmları sekmesi risk grubu için ihlal, uyarı, bildirim alarmlarının gönderildiği e-posta adresinin tanımlandığı alandır. Bu sekme aynı zamanda ilgili gruba hangi türde alarmların gönderileceğini belirlemenize imkân tanır. Gün içi Değişiklikler Paneli: Gün İçi Değişiklikler paneli, kaydedildiğinde sistemde hemen geçerli olan değişiklikleri gösterir. Ertesi Gün Değişiklikleri Paneli: Ertesi Gün Değişiklikleri paneli, kaydedildiğinde Borsa veri tabanına gönderilen ve ertesi gün sistem açıldığında etkin hale gelen değişiklikleri gösterir. 9
11 5.3. Teminat Menüsü Teminat Menüsü tıklanıldığında Teminat ve Teminat Katsayıları seçenekleri açılır: Teminat Menüsü: Bu menüye ilişkin detaylar için: Bknz Durdurma Menüsü Durdurma Menüsü tıklanıldığında Durdurulan Hesaplar ve Durdurma Geçmişi seçenekleri açılır: Durdurma Menüsü: Bu menüye ilişkin detaylar için: Bknz. PTRM Kullanıcı Arayüz İkonları: İkon Komut Simge Durumuna Küçült: Uygulamayı görev çubuğunuzda simge durumuna küçültür. Ekranı Kapla: Uygulamayı tüm ekranınızı doldurmak üzere ekran boyutuna getirir. Kapat: Uygulamayı kapatır. Değişiklikleri Geri al: Kaydedilmemiş her türlü değişikliği geri alır. Değişiklikleri Kaydet: Güncel değişikliklerinizi kaydeder. Filtrele: Üye/Risk grubu/hesap filtrelemenize yardımcı olur. Ekle: Bir limit, kullanıcı veya e-posta hesabı ekler. 10
12 Kaldır: Bir limiti, kullanıcıyı veya e-posta alıcısını çıkarır. Ayar: Gün içi Değişiklikler Paneli alanında filtreleme imkanı sağlar. Güncellemeyi Durdur: Veri güncellemeyi durdurur. Güncellemeyi Başlat: Durdurulan veri güncellemeyi tekrar başlatır. Temsilci, gün içi değişiklikler ve ertesi gün değişiklikleri panellerinde yapılan değişikliklerin durumunu belirten birçok ikon mevcuttur. PTRM Kullanıcı Arayüz İkonları: İkon Komut Eklenecek: Bu öğenin kaydedilmiş olduğunu ve ertesi gün geçerli olacak şekilde eklenmek üzere işaretlendiğini belirtir. Kaydedilmemiş: Bu öğenin henüz kaydedilmemiş olduğunu belirtir. Eğer bu öğenin kaydedilmesini istiyorsanız kaydet butonuna basmalısınız Panellerin Genişletilmesi ve Daraltılması BISTECH PTRM kullanıcı arayüzünde belirli bir paneli incelemek istemiyorsanız, daraltma butonlarını kullanarak o paneli gizleyebilirsiniz. Alternatif olarak ise, genişletme butonlarını kullanarak o paneli görüntüleyebilirsiniz. Genişletme ve Daraltma Butonları: İKON KOMUT Bu butonlara tıklayarak kullanıcı arayüzündeki panelleri gizleyebilir veya görüntüleyebilirsiniz. Genişletme ve Daraltma Butonları: 11
13 5.6. Güncelleme Başlatma ve Durdurma BISTECH PTRM/İşlem Öncesi Risk Yönetimi Uygulaması Kullanıcı Kılavuzu Veri güncellemelerini durdurmak ve uygulamada görüntülenen detayları incelemek için güncellemeyi durdur butonuna tıklayınız. Güncellemeleri durdurmak sunucunun işleyişini etkilemez, sadece BISTECH PTRM kullanıcı arayüzüne gelen güncellemeler duraklatılmış olacaktır. Sunucu, risk gruplarını izlemeye devam edecektir. Güncellemelere devam etmek için güncellemeye başla butonuna tıklayınız. Güncellemeyi Durdur Butonu: Güncellemeyi Başlat Butonu: 12
14 5.7. Risk Gruplarına Genel Bakış Risk grubu BISTECH PTRM uygulamasında riskin gözlemlendiği temel kavramsal birimdir. Bir risk grubu aşağıdaki parçalardan meydana gelir: Bir sponsor üye Bir sponsor olunan müşteri Risk grubu limitlerinin atandığı izlenecek sponsor olunan müşteri altında yer alan kullanıcılar Enstrüman bazında pozisyon limitleri Grup için emir/sn. limiti Grubun maruz kaldığı riski gösteren uyarıları alacak olan e-posta adresleri Grup için konfigüre edilebilir belirli davranışlarını seçmeye yarayan kontrol işaretleri Risk Grubunun bileşenleri: 13
15 5.8. Gün İçi Değişiklikler ve Ertesi Gün Değişiklikleri Gün İçi Değişiklikler BISTECH PTRM/İşlem Öncesi Risk Yönetimi Uygulaması Kullanıcı Kılavuzu Aşağıdaki değişiklikler BISTECH PTRM kullanıcı arayüzünde her zaman yapılabilir ve yapıldığı anda geçerli olmaktadır: Var olan limit değerlerini güncelleme Uyarı ve bildirim seviyesi yüzdelerini ayarlama Emir/sn. limitini ayarlama E-posta alarmlarını ayarlama Yeni e-posta alarmı alıcısı ekleme Risk grubu emirlerini toplu halde iptal etme Risk grubu engelleme Risk grubu engellemesini kaldırma Risk grubu emir/sn. limiti ihlali engellemesini kaldırma Risk grubu için kısıtlanmış enstrüman seçeneğinin seçilmesi Toplu emir iptali seçeneğinin işaretlenmesi Kaydedilmemiş olan gün içi değişiklikler gün içi değişiklikler panelinde görüntülenmektedir: Gün İçi Limit Değişikliği: 14
16 Ertesi Gün Değişiklikleri BISTECH PTRM/İşlem Öncesi Risk Yönetimi Uygulaması Kullanıcı Kılavuzu Aşağıdaki değişiklikler ertesi gün değişikliğidir. Arayüzde kaydedildiklerinde bu değişiklikler Borsa veri tabanına gönderilecek ve ertesi gün sistem açıldığında etkin hale gelecektir: Yeni bir işlem limiti ekleme Mevcut bir işlem limitini silme E-posta alarmlarını tetikleyen eşikleri değiştirme E-posta uyarısı alıcılarını çıkarma Risk grubuna kullanıcı ekleme Risk grubu ekleme Risk grubu silme Risk grubundan kullanıcı çıkartma İzlenen kullanıcıyı değiştirme Risk grubuna varsayılan kullanıcı atama Ertesi gün değişiklikleri, sistem için askıya alınmış değişiklikler oldukları ve mevcut işlem gününde uygulanmayacaklarını belirtmek amacıyla farklı bir panelde görüntülenir. Eğer bir ertesi gün değişikliği eklerseniz ve ertesi günden evvel o ertesi gün değişikliğinin üzerinde değişiklik yapmaya ihtiyacınız varsa, o değişikliği silmeli ve ardından yeni bir değişiklik eklemelisiniz. Ertesi Gün Değişiklikleri: 15
17 5.9. İhlaller ve Engelleme İhlaller Enstrüman veya grup seviyesinde ihlal meydana gelebilir: a) Enstrüman Seviyesinde İhlal İhlaller önce enstrüman seviyesinde kontrol edilir. Enstrüman seviyesindeki ihlaller bir enstrümana gönderilen emirlerin söz konusu enstrüman üzerinde tanımlı limitlerden birini aşması durumunda meydana gelir. Enstrüman seviyesinde bir ihlal meydana geldiği zaman, bu enstrümanda hiçbir emre izin verilmez. Yeni emirler, enstrümanda limit aşımı olduğu için reddedilir. Daha fazla bilgi için risk grubunun engellemesini kaldır bölümüne bakınız. b) Grup Seviyesinde İhlal İhlaller grup seviyesinde de kontrol edilmektedir. Hâlihazırda tek grup seviyesi kontrolü emir/sn. limiti kontrolüdür. Grup seviyesinde bir ihlal meydana geldiğinde, ihlale sebep olan kullanıcının bulunduğu risk grubu kullanıcıları için yeni emir girişine izin verilmez Manuel Engelleme ve İzlenen Kullanıcının Bağlantısının Kopması Manuel engelleme grup seviyesinde yapılabilmektedir. Engelleme aktifken bu gruptaki kullanıcılar tarafından sisteme yeni emir gönderilmesine izin verilmeyecektir. Daha fazla bilgi için risk grubu engelleme ve risk grubunun engellemesini kaldırma bölümlerine bakınız. Bir başka engelleme türü de izlenen kullanıcının bağlantısı kopması sonucu oluşan engellemedir. Bu engelleme otomatiktir. Eğer izlenen risk grubu kullanıcısının bağlantısı koparsa, ilgili risk grubu altındaki temsilcilerin yeni emir girişleri otomatik olarak engellenecektir. Daha fazla bilgi için izlenen kullanıcıyı değiştirme veya çıkarma bölümüne bakınız. 6. TEMSİLCİ PANELİ Temsilci paneli tüm sponsor olan üyeleri, sponsor olunan müşterileri ve risk gruplarını hiyerarşik şekilde gösterir. Bu hiyerarşi aşağıdaki seviyeleri içerir: En Üst Seviye/Sponsor olan Üye: Bir veya daha fazla üyenin piyasaya doğrudan bağlanmasına sponsor olan, işlem yapan bir üyedir. İkinci Seviye/ Sponsor Olunan Müşteri: Bir sponsor olan üye tarafından kontrol edilen bir müşteridir. Bir sponsor olunan müşteri sadece bir sponsor olan üye ile ilişkilendirilir. Üçüncü Seviye/Risk Grupları: Sponsor olan üyeye bağlı temsilcilerin mantıksal bir gruplanmasıdır. Risk kontrolleri her bir risk grubu için işlem modülünden emir ve işlem mesajlarının gönderilmesiyle birlikte gerçek zamanlı hesaplanmaktadır. 16
18 6.1. Temsilci Paneli Sütunları Temsilci Panelinde aşağıdaki sütunlar görüntülenmektedir; Temsilci Paneli Sütunları: Kısıtlanmış Enstrümanlar (1): Bu işaret kutucuğu, ilgili grubun işlem yapma limitlerinin sadece işlem limiti tanımlanmış olan enstrümanlarla sınırlandırılıp sınırlandırılmadığını göstermektedir. Eğer işaretlenmemişse, grup herhangi bir enstrümanda işlem yapabilir ve sadece limitleri tanımlanmış olan enstrümanlarda risk kontrolü yapılır. Toplu Emir İptali (2): Kutucuğun işaretlenmesi durumunda, ilgili risk grubunda limit ihlali olduğunda risk grubuna bağlı kullanıcıların bekleyen emirleri toplu olarak iptal edilir. İhlaller (3): İlgili risk grubuna ait risk kontrolü ihlallerinin sayısını görüntüler. Uyarılar (4): İlgili risk grubuna ait risk kontrolü uyarılarının sayısını görüntüler. Bildirimler (5): İlgili risk grubuna ait risk kontrolü bildirimlerinin sayısını görüntüler. Uyarı% (6): Temsilci veya grup bu limit yüzdesine ulaştığında, ikaz amaçlı e-posta uyarıları oluşturulacaktır. Bildirim% (7): Temsilci veya grup bu limit yüzdesine ulaştığında, ikaz amaçlı e-posta uyarıları oluşturulacaktır. Emir/sn. Limiti (8): Üye tarafından bir risk grubu için konulmuş emir/sn. limiti görüntüler. Risk grubu için Üye ve Borsa tarafından tanımlanmış emir/sn. limitlerinin en düşüğü geçerli olacaktır. Emir/sn. limitinin aşılması sadece ihlal e-postalarını oluşturacak, uyarı veya bildirim e-postalarını oluşturmayacaktır. Borsa Emir/sn. Limiti (9): Borsa tarafından bir risk grubu için konulmuş emir/sn. limitini görüntüler. Üye ve Borsa emir/sn. limitlerinin en düşüğü geçerli olacaktır. Emir/sn. limitini aşmak sadece ihlal e- postalarını oluşturacaktır, emir/sn. limitini aşmak uyarı veya bildirim e- postalarını oluşturmayacaktır. İlgili sütunlar aşağıdaki ekran görüntüsünde sırası ile numralandırılmış olarak görülmektedir: 6.2. Temsilci Panelinde Bildirim, Uyarı ve İhlal Göstergeleri Temsilci panelindeki risk grupları alarm durumuna göre değişen renklerde görüntülenecektir. Renkler söz konusu grup için meydana gelmiş her türlü bildirim, uyarı ve ihlal olaylarına karşılık gelmektedir. Yeşil: Risk grubunun riski mevcut durumda bildirim eşiğinin altındadır. Sarı: Risk grubunun riski bir limitte bildirim seviyesini geçmiştir. Turuncu: Risk grubunun riski bir limitte uyarı seviyesini geçmiştir. Kırmızı: Risk grubu bir limiti ihlal etmiştir. 17
19 Temsilci Paneli Uyarı ve İhlal Göstergeleri: Grup ihlal durumunda iken; Risk grubu altında tanımlı kullanıcılar limiti ihlal edilmiş enstrümana yeni emir gönderemez, fakat bekleyen emirleri iptal edebilirler. Bir risk grubu ihlalini kaldırmak için lütfen risk grubunun engellemesini kaldırma bölümüne bakınız Uyarı ve Bildirim Yüzdelerini Ayarlama Bir risk grubunun risk eşiklerini takip etmek için, uyarı ve bildirim yüzdeleri belirleyebilirsiniz. İhlallerle ilişkilendirilmiş değerler görsel bir gösterge sunmak amacıyla renkler kullanılarak görselleştirilmiştir. Bildirim, en düşük alarm seviyesidir. Uyarı, bildirimin bir sonraki seviyesidir. Bir risk grubunun uyarı ve bildirim yüzdelerini ayarlamak için: 1. Bir risk grubu satırında Uyarı% veya Bildirim% sütununa çift tıklayınız. 2. Uyarı% veya Bildirim % için yeni bir değer giriniz ve değişiklikleri kaydetmek için kaydet butonuna tıklayınız: 18
20 3. Açılan Risk Grubu Kaydetme Ekranında ekranın sağ tarafında yer alan ok butonuna tıklayınız: 4. Ekranda, ilgili risk grubu için gerçekleştirilen değişikliklerin gerçekleştiğini belirten onay işareti görüldükten sonra çarpı işaretine tıklayıp ekrandan çıkabilirsiniz: Not: Bu bir gün içi değişikliktir. Bu değişiklik derhal etkin olacaktır. Gün içi değişiklikler hakkında daha fazla bilgi için gün içi değişiklikler bölümüne bakınız Bir Risk Grubu İçin İşlem Yapılabilecek Enstrümanları Kısıtlama Temsilci panelinde kısıtlanmış enstrümanlar sütununu bulabilirsiniz. Bu sütun grubun sadece risk limitlerini tanımlamış olan enstrümanlar için işlem yapıp yapamayacağını kontrol etmektedir. Kutucuk işaretlenmemişse, risk grubu tüm enstrümanlarda işlem yapabilir ve bu durumda sadece risk limiti tanımlanmış enstrümanlarda risk takibi yapılacak ve ihlaller oluşacaktır. Sadece risk limitleri tanımlanmış olan enstrümanlarda işlem yapmak üzere risk grubunu sınırlamak için aşağıdaki adımları izleyiniz; 1. Temsilci panelinde bir risk grubu seçiniz. 2. Kısıtlanmış enstrümanlar kutucuğunu işaretleyiniz ve yapılan değişikliği kaydetmek için kaydet butonuna tıklayınız: 19
21 3. Açılan Risk Grubu Kaydetme Ekranında ekranın sağ tarafında yer alan ok butonuna tıklayınız: 4. Ekranda, ilgili risk grubu için gerçekleştirilen değişikliklerin gerçekleştiğini belirten onay işareti görüldükten sonra çarpı işaretine tıklayıp ekrandan çıkabilirsiniz: Not: Bu bir gün içi değişikliktir. Değişiklik derhal etkin olacaktır Otomatik Toplu Emir İptali Toplu emir iptali seçeneğinin işaretlendiği risk grubunda risk limiti aşımı olması durumunda, ilgili risk grubuna bağlı tüm kullanıcıların risk limiti aşımı olan enstrümandaki bekleyen emirleri, sistem tarafından otomatik olarak iptal edilir. Toplu emir iptali fonksiyonundan yararlanabilmek için: 1. Toplu emir iptali sütunu altında yer alan işaret kutucuğunu işaretledikten sonra kaydet butonuna tıklayınız: 20
22 2. Açılan Risk Grubu Kaydetme Ekranında ekranın sağ tarafında yer alan ok butonuna tıklayınız: 3. Ekranda, ilgili risk grubu için gerçekleştirilen değişikliklerin gerçekleştiğini belirten onay işareti görüldükten sonra çarpı işaretine tıklayıp ekrandan çıkabilirsiniz: 6.5. Emir/sn. Limitini Ayarlama Emir/sn. limiti temsilci panelinden risk grubu bazında düzenlenir. Bu limit, eşleşme modülüne risk grubuna bağlı tüm temsilcilerden gönderilen emirlerin sayısını toplayarak risk ölçümünü yapar. Emir/sn. limiti kontrolünde emir defterine alınan yeni emirler hesaplamaya dâhil edilmektedir. Eğer bir emir, emir girişinde işleme dönüşmüş ise emir/sn. limiti hesaplamasına dahil edilecektir. Aşağıdaki emir türleri Emir/sn. limiti hesaplamasına dâhil edilmemektedir. Emir iptal talepleri Reddedilen emirler Emir düzeltmeleri Gerçekleşmezse iptal et gibi defterde kalmayan emir türleri. 21
23 Saniyenin her 10'da 1'inde emir/sn. limiti kontrolü yapılmaktadır. Bir risk grubundaki kullanıcılar tarafından saniyenin onda biri zaman diliminde gönderilen emir sayısı ilgili risk grubu için tanımlanan emir/sn. limitinin onda birine eşit veya daha büyükse emir/sn. limiti ihlal edilmiş olur. Üyenin PTRM kullanıcısı ve Borsa PTRM kullanıcısı bir risk grubu için emir/sn. limiti belirleyebilmektedir. Her iki limit de temsilci panelinde görüntülenebilmektedir. Borsa ve Üye kullanıcısının aynı anda limit tanımlaması durumunda iki limitin en sınırlayıcı olanı geçerli olacaktır. İki limitten geçerli olan yeşil renkte görüntülenecek ve geçerli olmayan ise gri renkte görüntülenecektir. Emir/sn. limitinin ihlali halinde oluşan engelleme durumunun nasıl kaldırıldığını öğrenmek için emir/sn. limiti ihlalinin engellemesini kaldırma bölümüne bakınız. Bir risk grubuna bir emir/sn. limiti atamak için aşağıdaki adımları izleyiniz: 1. Bir risk grubu satırında Emir/sn. limiti sütununa çift tıklayınız ve Emir/sn. limiti için bir rakam giriniz ve değişikliklerinizi kaydetmek için temsilci panelindeki kaydet butonuna tıklayınız: 2. Açılan Risk Grubu Kaydetme Ekranında ekranın sağ tarafında yer alan ok butonuna tıklayınız: 3. Ekranda, ilgili risk grubu için gerçekleştirilen değişikliklerin gerçekleştiğini belirten onay işareti görüldükten sonra çarpı işaretine tıklayıp ekrandan çıkabilirsiniz: 22
24 Not: Bu bir gün içi değişikliktir. Bu değişiklik derhal etkin olacaktır. BISTECH PTRM/İşlem Öncesi Risk Yönetimi Uygulaması Kullanıcı Kılavuzu 6.6. Veri Aktarma Veri aktarma özelliği ile Üye Ayarları sekmesinde yer alan Risk Grubu paneli csv formatında kaydedilebilir ve/veya bilgilerin ekran görüntüsü alınabilir. Risk grubu satırında herhangi bir yere sağ tıklandığında açılan menüden Dışa Aktar fonksiyonu ile ekran görüntüsü almak, görüntünün kaydedildiği klasörü açmak, görüntünün kaydedileceği klasörü ve ekran görüntüsü formatını değiştirmek mümkündür. Dışa Aktar Fonksiyonu Menüsü: Dışa Aktar fonksiyonunda aşağıdaki seçenekler yer alır: - Ayarlar: Aktarılacak ekran görüntüsü ve/veya bilgilere ilişkin ayarların yapılacağı ekran. Ayarlar seçeneğine tıklandığında Dışa Aktarım Ayarları ekranı açılır: Dışa Aktarım Ayarları: - Kaydetme Klasörünü Aç: Veri aktarımının kaydedileceği/kaydedildiği klasörü açar. - Ekran Görüntüsü: Ekran görüntüsünü Dışa Aktarım Ayarları nda belirtilen klasöre belirtilen resim formatında kaydeder. - CSV: Bilgileri Dışa Aktarım Ayarları nda belirtilen klasöre csv formatında kaydeder. Not: Kaydetme Klasörünü Aç, Ekran Görüntüsü ve CSV seçenekleri ilk kayıt yapıldıktan sonra aktif hale gelirler. 23
25 7. RİSK GRUPLARIYLA ÇALIŞMA 7.1. Risk Grubu Ekleme Bir risk grubu eklemek için aşağıdaki adımları izleyiniz: 1. BISTECH PTRM penceresi temsilci panelinden bir sponsor olan üye veya bir sponsor olunan müşteri seçiniz. 2. Farenizi kullanarak sağ tıklayınız ve ardından açılan menüden Risk Grubu Ekle başlığını seçiniz. 3. Giriş penceresi görünecektir. Yeni risk grubunun adını giriniz. Tamam butonuna tıklayınız, eylemi iptal etmek için iptal butonuna tıklayabilirsiniz. Not: Bir risk grubuna özgün bir isim verilmesi zorunludur. İsim oluşturulurken aşağıda gri renk ile belirtilen kısım sistem tarafından otomatik olarak verilmektedir. Grup ismi kısmı ise sizin tarafınızdan belirlenir. [Sponsor olan Üye Kodu]_[Sponsor Olunan Müşteri Kodu]_[Grup İsmi] 24
26 4. Kullanıcı seç penceresinden yeni risk grubunun altında yer alacak kullanıcıları seçiniz ve kullanıcı seç tuşuna tıklayınız. 5. Limitleri Düzenle sekmesinde yer alan ertesi gün değişiklikleri ekranında Yeni işlem görebilir enstrüman ekle butonuna tıklayarak yeni grubunuza bir ya da birden fazla enstrüman atayınız. 25
27 6. Çıkan yeni işlem görebilir enstrüman ekle penceresinden piyasa, isim ve hesaplama seçerek yeni enstrümanlarınızı ekleyebilirsiniz: 7. Değişikliklerinizi kaydetmek için temsilci panelindeki kaydet butonuna tıklayınız: Not: Yeni eklenen enstrüman/lar ertesi gün değişiklikleri ekranında görülecektir. 8. Değiştirmiş olduğunuz grup veya gruplar için yaptığınız değişiklikleri onaylamanızı sağlayan Risk Grubu Kaydetme Ekranının sağ tarafında yer alan ok butonuna tıklayınız: 26
28 9. Ekranda, ilgili risk grubu için gerçekleştirilen değişikliklerin gerçekleştiğini belirten onay işareti görüldükten sonra çarpı işaretine tıklayıp ekrandan çıkabilirsiniz: Eklediğiniz yeni grup, ertesi gün değişiklikleri panelinde görünecek ve ertesi işlem gününde aktif hale gelecektir. Not: Bu bir ertesi gün değişikliğidir. Değişikliği kaydetmek o değişikliğin Borsa veri tabanına gönderilmesine ve ertesi gün sistem açıldığında etkin hale gelmesine sebep olur. Ertesi gün değişiklikleri hakkında daha fazla bilgi için ertesi gün değişiklikleri bölümüne bakınız Risk Grubunu Engelleme Bir risk grubu, üye veya Borsa kullanıcısı tarafından manuel olarak engellenebilmektedir. Engellenmiş grupların kullanıcıları yeni emir girememekte ve mevcut emirler üzerinde değişiklik yapamamaktadırlar. Engellenmiş bir risk grubunun kullanıcıları: Mevcut emirleri ve kotasyonları iptal edebilirler, Oturum açma iznine sahiptirler, Broadcast alma ve sorgulama iznine sahip olduklarından, piyasayı takip edebilmektedirler. Üye ve Borsa kullanıcıları, bloke edilmiş bir risk grubu namına hala hareket edebilirler (Risk grubu bloke edilmeden evvelki ile aynı şekilde). Risk gruplarının manuel engellemesi gün içinde otomatik olarak ortadan kalkmamaktadır. Bloke edilmiş bir risk grubunun engellemesi ancak gün içinde bir üye veya Borsa kullanıcısı tarafından kaldırılabilir. Eğer risk grubunun engellemesi o işlem günü boyunca manuel olarak kaldırılmamışsa, bloke edilmiş grubun engellemesi ertesi işlem günün başında otomatik olarak kaldırılacaktır. Bir risk grubunu manuel engellemek için aşağıdaki adımları izleyiniz: 1. BISTECH PTRM kullanıcı arayüzündeki temsilci panelinde bir risk grubunu seçiniz. 2. Farenizi kullanarak sağ tıklayınız ve ardından da açılan menüden risk grubunu engelle başlığını seçiniz: 27
29 3. Grup için kullanılan ikon bu durumu belirtmek amacıyla değişir. Not: Bu bir gün içi değişikliktir. Bu değişiklik derhal etkin olacaktır Risk Grubunu Silme Bir risk grubunu silmek için aşağıdaki adımları tamamlayın: 1. BISTECH PTRM kullanıcı arayüzündeki temsilci panelinden bir risk grubu seçiniz. 2. Farenizi kullanarak sağ tıklayınız ve ardından açılan menüden risk grubunu sil başlığını seçiniz. 3. Kaydet butonuna tıklayınız. 28
30 4. Değiştirmiş olduğunuz grup veya gruplar için yaptığınız değişiklikleri onaylamanızı sağlayan Risk Grubu Kaydetme Ekranı nda ekranın sağ tarafında yer alan ok butonuna tıklayınız: 5. Ekranda, ilgili risk grubu için gerçekleştirilen değişikliklerin gerçekleştiğini belirten onay işareti görüldükten sonra çarpı işaretine tıklayıp ekrandan çıkabilirsiniz: Not: Bu bir ertesi gün değişikliğidir. Değişikliği kaydetmek o değişikliğin Borsa veri tabanına gönderilmesine ve ertesi gün sistem açıldığında etkin hale gelmesine sebep olur. Ertesi gün değişiklikleri hakkında daha fazla bilgi için ertesi gün değişiklikleri bölümüne bakınız Risk Grubunda Emirleri Toplu Halde İptal Etme Toplu iptal, PTRM kullanıcısına belirli bir risk grubundaki kullanıcılar için mevcut açık emirlerin hepsini iptal etme olanağı sağlar. Bir risk grubu için emirleri iptal etmek üzere aşağıdaki adımları izleyiniz: 1. BISTECH PTRM kullanıcı arayüzündeki temsilci panelinden bir risk grubu seçiniz. 2. Farenizi kullanarak sağ tıklayınız ve ardından da açılan menüden risk grubu toplu iptalini gerçekleştir seçeneğini seçiniz. 29
31 3. Grup için sistemde bekleyen emirlerin hepsi iptal edilmiş olacaktır. Mevcut kullanım sekmesi ve TW ekranlarından bekleyen emirlerin iptalini kontrol edebilirsiniz. Not: Bu bir gün içi değişikliktir. Bu değişiklik derhal etkin olacaktır Risk Grubunun Engellemesini Kaldırma Bir risk grubunun engellemesini kaldırmak için aşağıdaki adımları izleyiniz: 1. BISTECH PTRM kullanıcı arayüzündeki temsilci panelinde bir risk grubu seçiniz. 2. Farenizi kullanarak sağ tıklayınız ve ardından da açılan menüden risk grubunun engellemesini kaldır seçeneğini seçiniz. Grubun engellemesi kaldırılmış olacaktır. Grup için kullanılan ikon bu durumu belirtmek amacıyla değişir. Risk grubunun engellemesini kaldırdıktan sonra, gruptaki kullanıcılara normal şekilde emir girme ve işlem yapma izni verilir. Engelleme kaldırıldıktan sonra risk grubu ikonu aşağıdaki gibi değişir: Engellemeyi kaldırmadan önce risk grubu ikonu görünümü: Engellemeyi kaldırdıktan sonra risk grubu ikonu görünümü: Not: Bu bir gün içi değişikliktir. Bu değişiklik derhal etkin olacaktır Bir Emir/sn. Limiti İhlalinin Engellemesini Kaldırma Eğer bir risk grubu kendisine tanımlanan emir/sn. limitlerini ihlal ederse, yeni bir emir giremeyecektir. İhlal sınırlamasını kaldırmak için engellemenin yetkili PTRM kullanıcısı tarafından manuel olarak kaldırılması gereklidir. Emir / sn. Limiti ihlali durumunda ilgili risk grubu ekran görüntüsü aşağıdaki gibidir: 30
32 Emir / sn. Limiti İhlali: Bir emir/sn. limiti ihlalinin engellemesini kaldırmak için aşağıdaki adımları izleyiniz; 1. BISTECH PTRM penceresinden temsilci panelinde emir / sn. limiti ihalalinden dolayı engellenmiş olan risk grubu üzerinde farenizi kullanarak sağ tıklayınız ve ardından da açılan menüden emir/sn. limitini kaldır başlığını seçiniz. Emir / sn limiti kaldırıldıktan sonra risk grubu ikonunun görünümü aşağıdaki gibi olur: Not: Bu bir gün içi değişikliktir. Bu değişiklik derhal etkin olacaktır Risk Grubu Enstrüman Limitinin İhlalinin Kaldırılması Bir risk grubu enstrümanı ihlal durumundayken; - Risk grubu altındaki kullanıcılar aşağıdakileri yapabilir: Açık emirleri iptal edebilir. İhlal durumunda olmayan enstrümanlarda emir girip işlem yapabilir. - Risk grubu altındaki kullanıcılar aşağıdakileri yapamaz: İhlal edilmiş enstrümanlarda yeni emir giremez. İhlal edilmiş enstrümanlarda mevcut emirlerinde düzeltme yapamaz. Eğer bir temsilci mevcut emirlerini kendi limitleri dâhilinde kalacak şekilde iptal ederse ihlal durumu otomatik olarak kalkar ve risk grubu altındaki kullanıcılar normal şekilde emir girip işlem yapabilir. Bir sponsor olan üye PTRM kullanıcısı bir risk grubunun ihlalini kaldırmak için ayrıca ihlal durumunda olan risk grubuna atanmış mevcut limiti arttırabilir. 31
33 Sponsor olan üye veya Borsa PTRM kullanıcısı ihlal edilmiş bir grupta aşağıda sıralanan aksiyonları alabilir: 1. Grubun ihlal durumunda bırakılması durumunda sisteme gönderilen emirler reddedilecektir. 2. İhlal durumunda olan risk grubuna atanmış mevcut limitin arttırılması durumunda sisteme gönderilen emirler kabul edilecektir. 8. MEVCUT KULLANIM SEKMESİ Mevcut kullanım sekmesi seçilen risk grubu için enstrüman bazında geçerli limit hesaplama yöntemleri ile risk grubuna tanımlanmış limitlerin anlık tüketimini görüntüler. Bunların yanı sıra kısıtlanmış enstrümanın seçilmesi durumunda, dolaylı kullanım sebebiyle risk hesaplaması yapılan enstrümanların anlık tüketimleri de bu ekranda gösterilmektedir. Mevcut Kullanım Sekmesi: Mevcut kullanım sekmesinde aşağıdaki sütunlar gösterilmektedir: İsim: Enstrümanın adıdır. Hesaplama: Limitler hesaplamaları için geçerli hesaplama metodudur. Miktar, hacim yada değer seçilebilmektedir. Dolaylı Kullanım: Borsa tarafından üyenin risk grubuna atanmış ve risk limiti belirlenmiş olan bir enstrüman için üye kendisi risk limiti belirlememiş ise ve kısıtlanmış enstrüman kutucuğunun işaretlenmiş olması durumunda limit kullanımının Borsanın belirlediği limitlerden gerçekleşeceğini ifade eder. Açık alış emirleri: Enstrüman için açık alış emirlerinin toplamını gerçek zamanlı gösterir. Açık satış emirleri: Enstrüman için açık satış emirlerinin toplamını gerçek zamanlı gösterir. Alış İşlemleri: Enstrüman için alım işlemlerinin toplamını gerçek zamanlı gösterir. Satış İşlemleri: Enstrüman için satım işlemlerinin toplamını gerçek zamanlı gösterir. Net İşlem: Enstrüman için Alış İşlemleri - Satış İşlemleri mutlak değerini gösterir. Toplam Alış: Enstrüman için Açık Alış Emirleri + Alım İşlemleri toplamını göstermektedir. Toplam Satış: Enstrüman için Açık Satış Emirleri + Satım İşlemleri toplamını göstermektedir. Toplam Net Alış: Enstrüman için Alım işlemleri - Satış işlemleri + Açık Alış Emirleri toplamını göstermektedir. Toplam Net Satış: Enstrüman için Satış İşlemleri - Alım İşlemleri + Açık Satış Emirleri toplamını göstermektedir. 32
34 8.1. Mevcut Kullanım Sekmesinde Filtreleme Mevcut Kullanım Sekmesi seçenekler dahilinde filtrelenebilir: 1. Mevcut Kullanım sekmesinde Ayar ekranı butonuna tıklayınız: BISTECH PTRM/İşlem Öncesi Risk Yönetimi Uygulaması Kullanıcı Kılavuzu 2. Aşağıdaki ekran görüntülerinde yer alan seçenekler doğrultusunda filtreleme yapabilirsiniz: Limit Görünümü Ayarları: Risk Kontrol Tipleri: 33
35 9. LİMİTLERİ DÜZENLE SEKMESİ Limitleri düzenle sekmesi seçilen risk grubu için pazar ve/veya enstrüman bazında limitlerin tanımlanmasına imkan sağlar. Daha önceden tanımlanmış olan limitleri ve hesaplama yöntemleri de bu sekmede görüntülenir. Var olan limitlerin gün içerisinde güncellenmesi de bu sekmede gerçekleştirilir. Limitleri Düzenle: BISTECH PTRM uygulamasında, limitleri aşağıdaki parametreleri ayarlayarak yapılandırırsınız: 1. Bir piyasa ve/veya enstrüman seçimi yapılır. 2. Risk limiti için bir hesaplama metodu seçimi yapılır. Hesaplama metodu aşağıdakilerden biri olabilir: Miktar: Risk, risk grubu altındaki her bir kullanıcı tarafından sisteme iletilen her bir emrin adedinin kümülatif toplanmasıyla hesaplanır. Hacim: Risk, risk grubu altındaki her bir kullanıcı tarafından sisteme iletilen her bir emrin adedinin fiyat ile çarpılarak kümülatif toplanmasıyla hesaplanır. Değer: Risk, risk grubu altındaki her bir kullanıcı tarafından sisteme iletilen her bir emrin adedinin fiyat çarpanı ile çarpılarak kümülatif toplanmasıyla hesaplanır. Her bir enstrüman grup bazında farklı limitlerin hesaplandığı çeşitli risk limiti parametrelerine sahip olabilmektedir. Limitleri Düzenle sekmesinde aşağıdaki sütunlar gösterilmektedir: İsim: Enstrümanın adıdır. Hesaplama: Limitler hesaplamaları için geçerli hesaplama metodudur. Miktar, hacim yada değer seçilebilmektedir. Enstrüman Durumu: Enstrümanın işlem görüp görmediğini veya ilgili enstrümanda limit düzenlemesi yapılabilip yapılamayacağını gösterir. Açık alış emirleri: Enstrüman için açık alış emirlerinin toplamını gerçek zamanlı gösterir. Açık satış emirleri: Enstrüman için açık satış emirlerinin toplamını gerçek zamanlı gösterir. Alış İşlemleri: Enstrüman için alım işlemlerinin toplamını gerçek zamanlı gösterir. Satış İşlemleri: Enstrüman için satım işlemlerinin toplamını gerçek zamanlı gösterir. 34
36 Net İşlem: Enstrüman için Alış İşlemleri - Satış İşlemleri mutlak değerini gösterir. Toplam Alış: Enstrüman için Açık Alış Emirleri + Alım İşlemleri toplamını göstermektedir. Toplam Satış: Enstrüman için Açık Satış Emirleri + Satım İşlemleri toplamını göstermektedir. Toplam Net Alış: Enstrüman için Alım işlemleri - Satış işlemleri + Açık Alış Emirleri toplamını göstermektedir. Toplam Net Satış: Enstrüman için Satış İşlemleri - Alım İşlemleri + Açık Satış Emirleri toplamını göstermektedir. Maksimum Emir Büyüklüğü: Her bir emrin girilebileceği maksimum emir büyüklüğü limitidir. Borsa Limitleri ve Üye Limitleri Bir risk grubu için iki risk limiti tanımlanabilmektedir. Bunlardan biri Borsa tarafından tanımlanırken, diğeri Üyenin PTRM yöneticisi tarafından belirlenir. Borsa limiti Borsanın operasyon birimi tarafından tüm risk grupları üzerinde uygulanmasına karar kılınmış temel risk seviyesini hedef alarak tanımlanmaktadır. Üyenin PTRM kullanıcısı daha sonra üye limitlerini ayarlayarak bu seviyeleri sınırlayabilir. Bir üyenin belirlediği limit, Borsa limitinden daha sınırlayıcı(daha küçük bir değer) olabilir, ama daha az sınırlayıcı(daha büyük bir değer) olamaz. Risk Engine bu iki limitin en sınırlayıcı olanını uygulamaya geçirecektir. Dolayısıyla, üyeler risk limitlerini sıkılaştırabilir, ama Borsa tarafından belirlenmiş seviyeleri gevşetemezler. İhlal Edilmiş Limitler Risk limitlerinden herhangi biri aşılırsa, ilgili enstrümana risk grubunun tüm kullanıcıları tarafından girilen yeni emirleri sistem reddeder Yeni Bir İşlem Limiti Ekleme Bir risk grubuna yeni bir işlem limiti eklemek için aşağıdaki adımları izleyiniz: 1. Limitleri üzerinde değişiklik yapmak istediğiniz risk grubuna tıklayınız ve ardından limitleri düzenle sekmesine tıklayınız. Yeni işlem görebilir enstrüman ekle butonuna tıklayınız. 35
37 2. Bir enstrüman seçiniz: Piyasa: Enstrümanın bulunduğu piyasayı seçiniz. Bu alanı boş bırakmak tüm piyasalardaki enstrümanları gösterecektir. İsim: Görüntülenecek olan enstrümanın adıdır. Borsamızda işlem gören sermaye piyasası araçları burada listelenmektedir. 3. Limit için hesaplama metodunu seçiniz: Miktar: Seçilmesi durumunda risk grubu altındaki her bir kullanıcı tarafından sisteme iletilen her bir emrin adedi baz alınarak risk limiti hesaplaması yapılır. Hacim: Seçilmesi durumunda risk grubu altındaki her bir kullanıcı tarafından sisteme iletilen her bir emrin adedinin fiyat ile çarpılması baz alınarak risk limiti hesaplaması yapılır. Değer: Seçilmesi durumunda risk grubu altındaki her bir kullanıcı tarafından sisteme iletilen her bir emrin adedinin fiyat çarpanı ile çarpılması baz alınarak risk limiti hesaplaması yapılır. 4. Seçimlerinizi yaptıktan sonra bu işlem görebilir enstrümanı kullan butonuna tıklayınız. Not: Listelenen enstrümanlar sadece oturum açan kullanıcı için geçerli enstrüman tiplerinde tanımlanmış enstrümanları gösterecektir. 5. Limitleri düzenle panelinde, ertesi gün değişiklikleri sekmesinde işlem yapılabilir yeni enstrüman yeni bir satırda görünecektir. Seçilen enstrümanlarda uygulanacak her türlü limiti bu satırda ayarlayabilirsiniz. 36
38 6. Değiştirmiş olduğunuz grup veya gruplar için yaptığınız değişiklikleri onaylamanızı sağlayan Risk Grubu Kaydetme Ekranında ekranın sağ tarafında yer alan ok butonuna tıklayınız: 7. Ekranda, ilgili risk grubu için gerçekleştirilen değişikliklerin gerçekleştiğini belirten onay işareti görüldükten sonra çarpı işaretine tıklayıp ekrandan çıkabilirsiniz: Not: Eğer bir risk sayacı için limit 0 (sıfır) olarak tanımlanırsa bu durum ilgili risk sayacı için hiçbir ihlalin mümkün olmadığı, limitinin sonsuz olduğu anlamına gelir. 8. Yeni limit, ertesi gün değişiklikleri panelinde görünecek ve ertesi işlem gününde etkin hale gelmiş olacaktır. 37
39 Not: Bu bir ertesi gün değişikliğidir. Değişikliği kaydetmek o değişikliğin Borsa veri tabanına gönderilmesine ve ertesi gün sistem açıldığında etkin hale gelmesine sebep olur. Ertesi gün değişiklikleri hakkında daha fazla bilgi için ertesi gün değişiklikleri bölümüne bakınız İşlem Limitlerini Düzenleme Bir risk grubu üzerinde bir limiti düzenlemek için aşağıdaki adımları izleyiniz: 1. BISTECH PTRM kullanıcı arayüzünde limitlerini düzenlemek istediğiniz risk grubuna tıklayınız ve ardından limitleri düzenle sekmesine tıklayınız. 2. Gün içi değişiklikler panelinde gereken alanları gözden geçiriniz veya değiştiriniz. 38
40 3. Kaydet butonuna tıklayınız. 4. Değiştirmiş olduğunuz grup veya gruplar için yaptığınız değişiklikleri onaylamanızı sağlayan Risk Grubu Kaydetme Ekranında ekranın sağ tarafında yer alan ok butonuna tıklayınız: 5. Ekranda, ilgili risk grubu için gerçekleştirilen değişikliklerin gerçekleştiğini belirten onay işareti görüldükten sonra çarpı işaretine tıklayıp ekrandan çıkabilirsiniz: 39
41 Not: Bir işlem limitini değiştirmek bir gün içi veya bir ertesi gün değişikliği olabilir. Eğer değişiklik sadece risk sayacı limitlerini etkilerse bu bir gün içi değişiklik olacaktır. Eğer değişiklik limit hesaplamasını etkilerse limit ertesi gün değişiklikleri panelinde görünecek ve ertesi gün uygulamaya sokulacaktır. Limiti sıfır olarak tanımlamak risk kontrolünü etkisiz kılar. Bir limiti gün içinde sıfırdan sıfır-olmayan rakama değiştirmek öngörülemez sonuçlara sebep olabilir. Limit sıfır iken risk grubu, anlık tüketimi göz ardı eder Bir İşlem Limitini Silme Bir risk grubunda tanımlı bir işlem limitini silmek için aşağıdaki adımları izleyiniz; Önceki günlerden tanımlanmış olan bir limitin silinmesi: 1. Limitlerini düzenlemek istediğiniz risk grubuna tıklayınız. Daha sonra limitleri düzenle sekmesinde ilgili limitin üzerine tıklayıp, aşağıdaki ekran görüntüsünde ok işareti ile gösterilmiş olan işlem görebilir enstrüman çıkar butonuna tıklayınız. 2. Kaydet butonuna tıklayınız: 40
42 3. Değiştirmiş olduğunuz grup veya gruplar için yaptığınız değişiklikleri onaylamanızı sağlayan Risk Grubu Kaydetme Ekranında ekranın sağ tarafında yer alan ok butonuna tıklayınız: 4. Ekranda, ilgili risk grubu için gerçekleştirilen değişikliklerin gerçekleştiğini belirten onay işareti görüldükten sonra çarpı işaretine tıklayıp ekrandan çıkabilirsiniz: Silinecek limit ertesi gün değişiklikleri panelinde kırmızı renkte aşağıdaki ekran görüntüsündeki gibi görünecektir: 41
43 Gün içerisinde tanımlanmış olan bir limitin silinmesi; 1. Limitlerini düzenlemek istediğiniz risk grubuna tıklayınız. Daha sonra ertesi gün değişiklikleri ekranında ilgili limitin üzerine tıklayıp, aşağıdaki ekran görüntüsünde ok işareti ile gösterilmiş olan butona tıklayınız: 2. Kaydet butonuna tıklayınız: 42
44 3. Değiştirmiş olduğunuz grup veya gruplar için yaptığınız değişiklikleri onaylamanızı sağlayan Risk Grubu Kaydetme Ekranında ekranın sağ tarafında yer alan ok butonuna tıklayınız: 4. Ekranda, ilgili risk grubu için gerçekleştirilen değişikliklerin gerçekleştiğini belirten onay işareti görüldükten sonra çarpı işaretine tıklayıp ekrandan çıkabilirsiniz: Not: Bu bir ertesi gün değişikliğidir. Değişikliği kaydetmek, o değişikliğin Borsa veri tabanına gönderilmesine ve ertesi gün sistem açıldığında etkin hale gelmesine sebep olur. Ertesi gün değişiklikleri hakkında daha fazla bilgi için ertesi gün değişiklikleri bölümüne bakınız Filtreleme Limitleri Düzenle sekmesinde filtreleme seçeneği yer almaktadır: Filtreleme Butonu: 43
45 Yukarıdaki ekran görüntüsünde ok ile işaret edilen ikona tıkladığınızda filtreleme seçenekleri açılır: Limitleri Düzenle Sekmesi Filtreleme: Filtreleme seçenekleri Limit Görünüm Ayarları ve Risk Kontrol Tipleri olmak üzere ikiye ayrılmaktadır: Limit Görünüm Ayarları - Sonsuz Simgesini Kullan : İşaretlenmesi durumunda sıfır olarak belirlenmiş olan risk limitleri sonsuz işareti ( ) ile gösterilir. İşaretlenmemesi durumunda sıfır (0) olarak gösterilecektir. - Olmayan Limitleri Göste r: İşaretlenmesi durumunda limit tanımlanmamış olan risk limitlerinin ilgili alanları M/D (Mevcut Değil) olarak gösterilir. İşaretlenmemesi durumunda ise ilgili alanlar boş olarak gösterilecektir. Risk Kontrol Tipleri 44
46 Bu başlık altında Limitleri Düzenle ekranındaki tüm risk limitleri yer alır. İşaretli olan risk limitleri Limitleri Düzenle ekranında gösterilir. İşaretin kaldırılması durumunda ilgili risk limiti ekranda gösterilmeyecektir. 10. KULLANICI YÖNETİMİ GENEL BAKIŞ Kullanıcılar sekmesi bir risk grubuna hangi kullanıcıların atandığını gösterir Kullanıcıları İnceleme Bir risk grubuna atanmış kullanıcıları incelemek için, aşağıdaki adımları izleyiniz: 1) Ana pencereden kullanıcılarını incelemek istediğiniz risk grubuna tıklayınız ve ardından kullanıcılar sekmesine tıklayınız. 2) Gruba atanmış kullanıcıları gözden geçiriniz: İsim: Kullanıcı kodunu görüntüler. Katılımcı: Kullanıcının ait olduğu katılımcıyı gösterir Risk Grubuna Kullanıcı Ekleme BISTECH PTRM uygulamasında kullanıcılar bir risk grubuna atanmak suretiyle gruplandırılmaktadır. Bir kullanıcı sadece bir tane risk grubuna atanabilir. Bir kullanıcıyı bir risk grubuna atamak için aşağıdaki adımları tamamlayınız: 1. BISTECH PTRM kullanıcı arayüzünden yeni bir kullanıcı eklemek istediğiniz risk grubuna ardından kullanıcılar sekmesine tıklayınız. 45
47 2. Yeni kullanıcı ekle butonuna tıklayınız. 3. Kullanıcı seç penceresi görüntülenecektir. 4. Tablo, risk gruplarına atanmamış olan kullanıcıları gösterir. Hangi kullanıcıyı eklemek istediğinize karar vermek için aşağıdaki alanları inceleyiniz: o İsim: Kullanıcı kodunu görüntüler. o Katılımcı: Kullanıcının ait olduğu üyeyi gösterir. 5. Tablodan bir kullanıcı seçiniz. 6. Kullanıcı seç butonuna tıklayınız. 46
48 7. Yeni kullanıcı kullanıcılar sekmesinde ertesi gün değişiklikleri ekranına eklenmiş olacaktır. Kaydet butonuna tıklayınız: 8. Değiştirmiş olduğunuz grup veya gruplar için yaptığınız değişiklikleri onaylamanızı sağlayan Risk Grubu Kaydetme Ekranında ekranın sağ tarafında yer alan ok butonuna tıklayınız: 47
49 9. Ekranda, ilgili risk grubu için gerçekleştirilen değişikliklerin gerçekleştiğini belirten onay işareti görüldükten sonra çarpı işaretine tıklayıp ekrandan çıkabilirsiniz: Not: Bu bir ertesi gün değişikliğidir. Değişiklik kaydedilerek o değişiklik Borsa veri tabanına gönderilir ve ertesi gün sistem açıldığında etkin hale gelir. Ertesi gün değişiklikleri hakkında daha fazla bilgi için ertesi gün değişiklikleri bölümüne bakınız Kullanıcıyı Gruptan Çıkarma Bir kullanıcıyı bir risk grubundan çıkarmak için aşağıdaki adımları izleyiniz: 1. Üzerinde değişiklik yapmak istediğiniz risk grubuna tıklayınız ve ardından kullanıcılar sekmesine tıklayınız: 48
50 2. Çıkarılacak kullanıcıyı seçiniz. Kullanıcı çıkar butonuna tıklayınız: BISTECH PTRM/İşlem Öncesi Risk Yönetimi Uygulaması Kullanıcı Kılavuzu 3. Çıkarılan kullanıcı ertesi gün değişiklikleri ekranında kırmızı işaretli olarak görünecektir. Kaydet butonuna tıklayınız: 49
51 4. Değiştirmiş olduğunuz grup veya gruplar için yaptığınız değişiklikleri onaylamanızı sağlayan Risk Grubu Kaydetme Ekranında ekranın sağ tarafında yer alan ok butonuna tıklayınız: 5. Ekranda, ilgili risk grubu için gerçekleştirilen değişikliklerin gerçekleştiğini belirten onay işareti görüldükten sonra çarpı işaretine tıklayıp ekrandan çıkabilirsiniz: Not: Bu bir ertesi gün değişikliğidir. Değişiklik kaydedilerek o değişiklik Borsa veri tabanına gönderilir ve ertesi gün sistem açıldığında etkin hale gelir. Ertesi gün değişiklikleri hakkında daha fazla bilgi için ertesi gün değişiklikleri bölümüne bakınız Varsayılan Grup Bir grubu varsayılan grup olarak tayin etmek varsayılan kullanıcı işlemlerini grup ile ilişkilendirir. Varsayılan kullanıcının yaptığı işlemler kullanıcı alanının geçerli bir kullanıcı kodu içermediği işlemlerdir. Bu durum, çift taraflı bir işlem girildiğinde veya bir Borsa bir üye namına bir emir girdiğinde ya da bir emri değiştirdiğinde gerçekleşir. Bir risk grubu varsayılan grup olarak atanmadığı sürece bu işlemler PTRM tarafından hesaplanan toplam riske yansıtılmayacaktır. Varsayılan kullanıcıyı bir risk grubuna atamak için aşağıdaki adımları izleyiniz: 1. Varsayılan kullanıcı riskini ekleyeceğiniz bir risk grubu seçiniz. 2. Kullanıcılar sekmesi ertesi gün değişiklikleri panelinde varsayılan grup onay kutusuna tıkladıktan sonra kaydet butonuna tıklayınız: 50
52 3. Değiştirmiş olduğunuz grup veya gruplar için yaptığınız değişiklikleri onaylamanızı sağlayan Risk Grubu Kaydetme Ekranında ekranın sağ tarafında yer alan ok butonuna tıklayınız: 4. Ekranda, ilgili risk grubu için gerçekleştirilen değişikliklerin gerçekleştiğini belirten onay işareti görüldükten sonra çarpı işaretine tıklayıp ekrandan çıkabilirsiniz: Not: Bu bir ertesi gün değişikliğidir. Değişiklik kaydedilerek o değişiklik Borsa veri tabanına gönderilir ve ertesi gün sistem açıldığında etkin hale gelir. Ertesi gün değişiklikleri hakkında daha fazla bilgi için ertesi gün değişiklikleri bölümüne bakınız. 51
53 10.5. İzlenen Kullanıcıyı Değiştirme veya Çıkarma BISTECH PTRM/İşlem Öncesi Risk Yönetimi Uygulaması Kullanıcı Kılavuzu Bir risk grubu, bir sponsor üyenin gerçek zamanlı bağlantı durumunu (FIX ve/ya OMnet) izlemek üzere yapılandırılabilir. Örneğin belirli bir takas üyesi kullanıcısının drop-copy yayın bağlantı durumunu izlemek için kullanılabilir. Eğer takas üyesinin bağlantısı koparsa risk grubundaki temsilcilerin işlem girmeleri otomatik olarak engellenecektir. Eğer izlenen kullanıcının Borsa ile bağlantısı koparsa o kullanıcıları gözlemleyen her risk grubundaki diğer kullanıcıların bekleyen emirlerinin hepsi iptal edilecektir. İzlenen kullanıcı yeniden bağlanana kadar bu kullanıcılar engellenecektir. (normal emir ve kotasyon emri giremeyecekler.) İzlenen bir kullanıcıyı ayarlamak opsiyoneldir. İzlenen kullanıcı risk grubunun sponsor üyesine ait olmalıdır. Not: İzlenen kullanıcı kodu asla BISTECH PTRM uygulamasında oturum açmak için kullanılmamalıdır. Kullanılması izlenen grupların bloke edilmesini tetikleyecektir. İzlenen bir kullanıcıyı değiştirmek için aşağıdaki adımları tamamlayınız: 1. BISTECH PTRM arayüzünden izlenen bir kullanıcıyı değiştirmek istediğiniz risk grubuna tıklayınız ve ardından Kullanıcılar sekmesine tıklayınız. 52
54 2. Değiştir butonuna tıklayınız. Alternatif olarak ise, seçilen kullanıcıyı çıkarmak için çıkar butonuna tıklayınız. 3. Kullanıcı seçimi penceresi görüntülenecektir. İzlenen kullanıcı olarak atamak istediğiniz kullanıcıya tıklayınız ve ardından kullanıcı seç butonuna tıklayınız. 53
55 4. Değişiklikleri kaydetmek için temsilci panelinde kaydet butonuna tıklayınız. 5. Değiştirmiş olduğunuz grup veya gruplar için yaptığınız değişiklikleri onaylamanızı sağlayan Risk Grubu Kaydetme Ekranında ekranın sağ tarafında yer alan ok butonuna tıklayınız: 6. Ekranda, ilgili risk grubu için gerçekleştirilen değişikliklerin gerçekleştiğini belirten onay işareti görüldükten sonra çarpı işaretine tıklayıp ekrandan çıkabilirsiniz: Not: Bu bir ertesi gün değişikliğidir. Değişiklik kaydedilerek o değişiklik Borsa veri tabanına gönderilir ve ertesi gün sistem açıldığında etkin hale gelir. Ertesi gün değişiklikleri hakkında daha fazla bilgi için ertesi gün değişiklikleri bölümüne bakınız. 54
56 11. E-POSTA ALARMLARINI YÖNETMEYE GENEL BAKIŞ BISTECH PTRM sunucusu bütün risk gruplarının aktivitelerini anlık olarak izlemektedir. Eğer bir grubun hesaplanmış güncel riski herhangi bir bildirim seviyesini aşarsa, o grup için olan bildirim listesindeki tüm üyelere e-postalar gönderilir. Bildirim seviyeleri limitin bir yüzdesi olarak belirlenir ve her bir risk grubu için farklılaştırılarak belirlenebilir. BISTECH PTRM uygulaması üç tip e-posta alarmı göndermek üzere yapılandırılabilir: 1) Bildirim: Alarmın en düşük seviyesi 2) Uyarı: Alarmın en yüksek seviyesi 3) İhlaller: Risk limit eşiklerinin aşılma seviyesi İhlallerle ilişkilendirilmiş değerler seviyelerle tanımlanmış ve riske dair görsel bir gösterge sunmak amacıyla renklerle kodlanmıştır. Bildirim (sarı), alarmın en düşük seviyesidir. Uyarı (turuncu), alarmın en yüksek seviyesidir. İhlal (kırmızı), belirlenmiş limit değerlerinin aşıldığını belirtir. Bir risk grubu için tanımlanmış her limit, her işlem günü başına sadece bir bildirim, bir uyarı ve ihlal e-posta alarmı gönderecektir. Eğer işlem günü boyunca bir limit değiştirilmişse, bu sınırlama sıfırlanacak ve daha önceden gönderilmiş olanların hiçbiri dikkate alınmaksızın limit yeniden her bir alarm seviyesi için birer tane e-posta alarmı oluşturacaktır. Her gün her risk grubu için sadece bir tane Bildirim, Uyarı ve İhlal e-postası olacaktır. E-postaları alan kullanıcılar detaylar için BISTECH PTRM kullanıcı arayüzünü kontrol etmelidir. Eğer gün içinde herhangi bir limit değiştirilmişse, e-posta sayıcılar sıfırlanacak ve yeni e-posta alarmları oluşturulacaktır. Not: Emir/sn Limiti sadece ihlal e-postaları oluşturur. Bildirim veya Uyarı e-postaları üretmez. Emir/sn limitinin her ihlal edilişinde bir e-posta uyarısı gönderilecektir Yeni E-posta Alarmı Alıcısı Ekleme Bir risk grubu bildirim, uyarı ve ihlal olayları meydana getirdiğinde bildirim gönderilecek yeni e-posta adresleri ekleyebilirsiniz. Yeni e-posta uyarısı alıcısını ekledikten ve kaydet butonuna tıkladıktan sonra e- posta adresi derhal risk grubu için olan bildirim listesine eklenir. Yeni e-posta adresi eklemek için aşağıdaki adımları izleyiniz: 1. BISTECH PTRM arayüzünden, temsilci panelinde yeni e-posta alarmlarını tanımlamak istediğiniz risk grubunu seçiniz ve ardından e-posta alarmları sekmesine tıklayınız. 55
57 2. Yeni e-posta ekle butonuna tıklayınız. 3. E-posta ekle penceresi görüntülenecektir. Yeni e-posta adresini giriniz. Tamam butonuna tıklayınız. 56
58 4. Değişiklikleri kaydetmek için temsilci panelinden kaydet butonuna tıklayınız. 5. Değiştirmiş olduğunuz grup veya gruplar için yaptığınız değişiklikleri onaylamanızı sağlayan Risk Grubu Kaydetme Ekranında ekranın sağ tarafında yer alan ok butonuna tıklayınız: 6. Ekranda, ilgili risk grubu için gerçekleştirilen değişikliklerin gerçekleştiğini belirten onay işareti görüldükten sonra çarpı işaretine tıklayıp ekrandan çıkabilirsiniz: Yeni e-posta uyarısı alıcısını ekledikten ve kaydet butonuna tıkladıktan sonra e-posta adresi derhal risk grubu için olan bildirim listesine eklenir. 57
59 Not: Bu bir gün içi değişikliktir. Bu değişiklik derhal etkin olacaktır E-Posta Alarmlarını Ayarlama E-posta alarmı seçenekleri, sisteme ilk defa e-posta alıcıları tanımlanırken işaretlenirse, seçilmiş olan e- posta alarmı veya alarmları e-posta alıcıları ile birlikte hemen aktif hale gelecektir. Eğer önceki günlerden tanımlanmış olan alıcılar için alarm eklenmek istenirse bu değişiklik ertesi gün değişikliği olacaktır. Not: Aşağıdaki örnek ekran görüntülerinde yer alan seçimler ertesi gün değişikliği kapsamındadır. E-posta alarmlarını ayarlamak için aşağıdaki adımları tamamlayınız: 1. BISTECH PTRM kullanıcı arayüzünden, temsilci panelinde daha önceden eklenmiş e-posta alıcıları için yeni e-posta alarmı veya alarmları tanımlamak için istediğiniz risk grubunu seçiniz ve ardından e-posta alarmları sekmesine tıklayınız. 58
60 2. Aşağıdaki seçim kutularından istediklerinizi etkinleştirmek üzere, ilgili seçim kutularını işaretleyiniz: İhlal: Risk grubu ayarlanmış bir limiti ihlal ettiğinde e-posta gönder. Uyarı: Risk grubu bir limitin ikaz seviyesine ulaştığında e-posta gönder. Bildirim: Risk grubu bir limitin bildirim seviyesine ulaştığında e-posta gönder. 3. Değişiklikleri kaydetmek için temsilci panelinden kaydet butonuna tıklayınız. 59
61 4. Değiştirmiş olduğunuz grup veya gruplar için yaptığınız değişiklikleri onaylamanızı sağlayan Risk Grubu Kaydetme Ekranında ekranın sağ tarafında yer alan ok butonuna tıklayınız: 5. Ekranda, ilgili risk grubu için gerçekleştirilen değişikliklerin gerçekleştiğini belirten onay işareti görüldükten sonra çarpı işaretine tıklayıp ekrandan çıkabilirsiniz: E-posta alarmlarını ayarlayıp kaydettikten sonra, e-posta alarm grubundaki tüm üyeler, yapılan seçimlerin ertesi gün aktif hale gelmesinden itibaren, seçilen olaylar meydana geldiğinde bildirimler alacaktır. Not: Bu bir ertesi gün değişikliğidir. Değişiklik kaydedilerek o değişiklik Borsa veri tabanına gönderilir ve ertesi gün sistem açıldığında etkin hale gelir. Ertesi gün değişiklikleri hakkında daha fazla bilgi için ertesi gün değişiklikleri bölümüne bakınız E-Posta Uyarısı Alıcılarını Çıkarma E-posta alıcısını çıkardıktan ve kaydet butonuna tıkladıktan sonra, çıkarılan e-posta adresi ertesi gün değişiklikleri panelinde görünecektir. Bu değişiklik sonraki işlem gününde uygulamaya geçecektir. E-posta alıcısını alarm listesinden çıkarmak için aşağıdaki adımları izleyiniz. 1. BISTECH PTRM arayüzündeki temsilci panelinde, risk grubunu seçin ve ardından e-posta alarmları sekmesine tıklayınız. 60
62 2. Çıkarılmak istenen e-posta alıcısı üzerine tıkladıktan sonra, E-postayı çıkar butonuna tıklayınız. 3. E-postayı çıkar butonuna tıklandıktan sonra onay kutusu görünecektir. Evet butonuna tıklayınız. Evet butonuna tıkladıktan sonra ilgili değişiklik Ertesi Gün Değişiklikleri panelinde görünecektir: 61
63 4. Kaydet butonuna tıklayınız. 5. Değiştirmiş olduğunuz grup veya gruplar için yaptığınız değişiklikleri onaylamanızı sağlayan Risk Grubu Kaydetme Ekranında ekranın sağ tarafında yer alan ok butonuna tıklayınız: 6. Ekranda, ilgili risk grubu için gerçekleştirilen değişikliklerin gerçekleştiğini belirten onay işareti görüldükten sonra çarpı işaretine tıklayıp ekrandan çıkabilirsiniz: 62
64 Not: Bu bir ertesi gün değişikliğidir. Değişiklik kaydedilerek o değişiklik Borsa veri tabanına gönderilir ve ertesi gün sistem açıldığında etkin hale gelir. Ertesi gün değişiklikleri hakkında daha fazla bilgi için ertesi gün değişiklikleri bölümüne bakınız. 12. TEMİNAT BİLGİLERİ Teminat Menüsü Menünün üzerine tıklandığında Teminat ve Teminat Katsayıları seçenekleri açılır: Şekil 22 Teminat Menüsü Ekran Görüntüsü Teminat Sekmesi Teminat seçeneğinin üzerine tıklandığında açılan sekmedir. Teminat Sekmesi nde yer alan bilgiler, teminat kontrolleri sonuçlarının hesap bazında gerçek zamanlı olarak izlenmesine imkan sağlar. Şekil 23 Teminat Sekmesi Ekran Görüntüsü Teminat sekmesinde yer alan kolonlar: Üyeler/Hesaplar: Üye kodu ve üyeye bağlı hesaplar. Kullanılabilir Teminat: Üyenin gerçekleştirdiği işlemler sonrasında (kalan) kullanılabilecek teminat tutarı. Kullanılan Teminat: Üyenin girdiği emir/ler sonucunda tükettiği teminat tutarı. Kalan Teminat: Kullanılabilir Teminat Kullanılan Teminat 63
65 Hesaplama Yöntemi: Teminat hesaplama yöntemini ifade eder. Global seçeneği, global hesaplar için kullanılan yöntemi ve Normal seçeneği de global hesaplar dışındaki hesaplar için kullanılan yöntemi ifade etmektedir. Filtreleme Teminat sekmesi ekranının sağ tarafında yer alan Filtre Ekranı ikonu ( ekranda teminat bilgilerine ilişkin olarak; ) üzerine tıklandığında - Üyeler/Hesaplar, - Kullanılabilir Teminat, - Kullanılan Teminat, - Kalan Teminat - Hesaplama Yöntemi filtreleme seçenekleri açılır: Filtreleme Seçenekleri: Üyeler/Hesaplar filtresi ile kullanıcı üyenin işlem yaptığı piyasalar içerisinden belirli bir piyasa için kullandığı hesapları veya belirli bir hesabı filtreleyebilir: Filtreleme Seçenekleri Üyeler/Hesaplar-1: Yukarıda yer alan ekran görüntüsünde, Pay Piyasası işlemlerinde kullanılan hesapların ilk iki harfi (EQ) kullanılarak, üyenin sadece Pay Piyasası hesaplarının filtrelendiği görülmektedir. Aşağıda yer alan ekran görüntüsünde ise ilgili kutucuğa hesabın tam uzantısı yazıldığında sadece ilgili hesabın görüntülendiği görülmektedir: 64
66 Filtreleme Seçenekleri Üyeler/Hesaplar-2: Diğer filtreleme seçenekleri de teminat değerlerine ve teminat hesaplama yöntemine ilişkindir. Teminat değerleri filtresi maksimum ve minimum değerler girilerek kullanılabilir. Hesaplama yöntemi filtresi global ve/veya normal seçenekleri işaretlenerek kullanılabilir. Not: Hesaplama yöntemi, teminat hesaplama yöntemini ifade eder. Global seçeneği, global hesaplar için kullanılan yöntemi ve Normal seçeneği de global hesaplar dışındaki hesaplar için kullanılan yöntemi ifade etmektedir. Filtreleme paneli üzerinde sağ tıklanıldığında çıkan menüde yer alan seçenekler yardımı ile, yapılan filtreleme temizlenebilir, kaydedilebilir veya daha önceden kaydedilmiş filtreleme değerleri tekrar yüklenebilir: Filtreleme Seçenekleri 3: Menüde yer alan seçenekler: - Temizle : Girilmiş olan filtreleme değerleri silinir. - Yükle : Daha önceden kaydedilmiş filtreleme değerleri tekrar yüklenir. - Kaydet : Girilmiş olan filtreleme değerleri kaydedilir. Veri Aktarma Veri aktarma özelliği ile teminat bilgileri csv formatında kaydedilebilir ve/veya bilgilerin ekran görüntüsü alınabilir. Teminat başlığının yer aldığı bölümde herhangi bir yere sağ tıklandığında açılan menüden Dışa Aktar fonksiyonu ile ekran görüntüsü almak, görüntünün kaydedildiği klasörü açmak, görüntünün kaydedileceği klasörü ve ekran görüntüsü formatını değiştirmek mümkündür. 65
67 Dışa Aktar Fonksiyonu Menü Ekran Görüntüsü: BISTECH PTRM/İşlem Öncesi Risk Yönetimi Uygulaması Kullanıcı Kılavuzu Dışa Aktar fonksiyonunda aşağıdaki seçenekler yer alır: - Ayarlar: Aktarılacak ekran görüntüsü ve/veya bilgilere ilişkin ayarların yapılacağı ekran. Ayarlar seçeneğine tıklandığında Dışa Aktarım Ayarları ekranı açılır: Dışa Aktarım Ayarları Ekran Görüntüsü: - Kaydetme Klasörünü Aç: Veri aktarımının kaydedileceği/kaydedildiği klasörü açar. - Ekran Görüntüsü: Ekran görüntüsünü Dışa Aktarım Ayarları nda belirtilen klasöre belirtilen resim formatında kaydeder. - CSV: Bilgileri Dışa Aktarım Ayarları nda belirtilen klasöre csv formatında kaydeder. Not: Kaydetme Klasörünü Aç, Ekran Görüntüsü ve CSV seçenekleri ilk kayıt yapıldıktan sonra aktif hale gelirler. Tablo Ayarları Tablo Ayarları fonksiyonunda Güncellemeden Sonra Filtrele seçeneği yer alır. Bu seçenek işaretlendiğinde teminat bilgileri tablosu, teminat değerlerine ilişkin tanımlanmış minimum ve maksimum filtreleme değerleri doğrultusunda dinamik olarak güncelenmeye devam edecektir. Aksi takdirde ilgili tablo dinamik olarak güncellenmeyecektir. 66
68 Tablo Ayarları Fonksiyonu: Teminat Katsayıları Sekmesi Teminat Katsayıları seçeneğinin üzerine tıklandığında açılan sekmedir. Bu sekmede yer alan bilgiler PTRM teminat hesaplamasında kullanılan katsayıların gerçek zamanlı olarak izlenmesine imkan sağlar. Teminat Katsayıları Sekmesi: Teminat Katsayıları sekmesinde yer alan kolonlar: Üyeler/Hesaplar: Üye kodu ve üyeye bağlı hesaplar. Tüketim Katsayısı: Kullanılan Teminat değerini ağırlıklandıran parametredir. Emir Teminat Katsayısı: Bekleyen emirler için kullanılacak birim teminat değerini ağırlıklandıran parametredir. Birim Teminat Katsayısı: Birim teminat değerini ağırlıklandıran parametredir. Not: Birim Teminat - Emir ve/veya işlem için gerekli teminat tutarı. Filtreleme Teminat Katsayıları sekmesinde Üyeler/Hesaplar filtresi kullanılabilmektedir. 67
69 13. DURDURULAN HESAP BİLGİLERİ BISTECH PTRM/İşlem Öncesi Risk Yönetimi Uygulaması Kullanıcı Kılavuzu Durdurma Menüsü Menünün üzerine tıklandığında Durdurulan Hesaplar ve Durdurma Geçmişi seçenekleri açılır: Durdurma Menüsü: Durdurulan Hesaplar Sekmesi Durdurulan Hesaplar seçeneğinin üzerine tıklandığında açılan sekmedir. PTRM işlem öncesi risk kontrolleri ve Takasbank işlem sonrası risk kontrolleri sonucunda otomatik olarak, Takasbank ya da üye tarafından manuel olarak durdurulan hesaplara ilişkin bilgiler bu sekme üzerinden takip edilebilir. Gerekli görülmesi halinde Borsa veya Takasbank tarafından manuel olarak durdurulan hesapların takibi de yine buradan yapılabilir. Durdurulan Hesaplar Sekmesi: Durdurulan Hesaplar sekmesinde yer alan kolon başlıkları ve açıklamaları aşağıdaki gibidir: Hesap/Durdurma Kaynağı: Durdurulan hesap ve durdurma kaynağı. Üye: Üye kodu. Hesap: Durdurulan hesap. Durdurma Seviyesi: Durdurulan hesabın seviyesi. (Üye-Teminat Hesabı-Margin Hesabı-İşlem Hesabı) 68
70 Durum: Durdurulan hesabın emir girebilme durumu. (Bütün Emirleri Engelle / Pozisyon Artırıcı Emirleri Engelle / Bütün Emirlere İzin Ver) Bekleyen Emir Durumu: Durdurulan hesabın bekleyen emirlerinin iptal durumu. Zaman: Hesabın durdurulduğu tarih ve/veya zaman. Durdurma Sebebi: Durdurma kaynağı ve durdurmaya ilişkin açıklama Filtreleme Durdurulan Hesaplar sekmesi ekranının sağ tarafında yer alan Filtre Ekranı ikonu ( filtreleme seçenekleri açılır. ) tıklandığında Filtreleme Seçenekleri: Filtreleme seçenekleri kolon başlıkları: Hesap: Durdurulan hesap. Durdurma Kaynağı: Hesabı durduran kaynak. Durdurma Seviyesi: Durdurulan hesap seviyesi. Durum: Durdurulan hesabın emir girebilme durumu. Bekleyen Emir Durumu: Durdurulan hesabın bekleyen emirlerinin iptal durumu. Mesaj Tipi: Ekrandaki mesaj kırılımları. Veri Aktarma Veri aktarma özelliği ile durdurulan hesap bilgileri csv formatında kaydedilebilir ve/veya bilgilerin ekran görüntüsü alınabilir. Teminat başlığının yer aldığı bölümde herhangi bir yere sağ tıklandığında açılan menüden Dışa Aktar fonksiyonu ile ekran görüntüsü almak, görüntünün kaydedildiği klasörü açmak, görüntünün kaydedileceği klasörü ve ekran görüntüsü formatını değiştirmek mümkündür. 69
71 Dışa Aktar Fonksiyonu: Dışa Aktar fonksiyonunda aşağıdaki seçenekler yer alır: - Ayarlar: Aktarılacak ekran görüntüsü ve/veya bilgilere ilişkin ayarların yapılacağı ekran. Ayarlar seçeneğini üzerine tıklandığında Dışa Aktarım Ayarları ekranı açılır: Dışa Aktarım Ayarları: - Kaydetme Klasörünü Aç: Veri aktarımının kaydedileceği/kaydedildiği klasörü açar. - Ekran Görüntüsü: Ekran görüntüsünü Dışa Aktarım Ayarları nda belirtilen klasöre belirtilen resim formatında kaydeder. - CSV: Bilgileri Dışa Aktarım Ayarları nda belirtilen klasöre csv formatında kaydeder. Not: Kaydetme Klasörünü Aç, Ekran Görüntüsü ve CSV seçenekleri ilk kayıt yapıldıktan sonra aktif hale gelirler. 70
72 Durdurma Geçmişi Sekmesi BISTECH PTRM/İşlem Öncesi Risk Yönetimi Uygulaması Kullanıcı Kılavuzu Durdurma menüsü altında yer alan Durdurma Geçmişi seçeneğine tıklandığında açılan sekmedir. Durdurulan hesaplara ilişkin tarihsel bilgiler yer alır. Durdurma Geçmişi Sekmesi: Durdurulan Hesaplar sekmesinde yer alan kolon başlıkları ve açıklamaları aşağıdaki gibidir: Durdurma No: Hesabın durdurulma sıra sayısı. Üye: Üye kodu. Hesap: Durdurulan hesap. Durdurma Seviyesi: Durdurulan hesabın seviyesi. (Üye-Teminat Hesabı-Margin Hesabı-İşlem Hesabı) Durum: Durdurulan hesabın emir girebilme durumu. (Bütün Emirleri Engelle / Pozisyon Artırıcı Emirleri Engelle / Bütün Emirlere İzin Ver) Durdurma Kaynağı: Hesabı durduran uygulama. Durdurma Mesaj Tipi: Durdurma / Durdurma İptali bilgisi. Bekleyen Emir Durumu: Durdurulan hesabın bekleyen emirlerinin iptal durumu. Zaman: Hesabın durdurulduğu tarih veya zaman. Durdurma Sebebi: Durdurma kaynağı ve durdurmaya ilişkin açıklama. 71
73 Veri Aktarma Veri aktarma özelliği ile durdurma geçmişi sekmesinde yer alan bilgilerin ekran görüntüsü alınabilir. Teminat başlığının yer aldığı bölümde herhangi bir yere sağ tıklandığında açılan menüden Dışa Aktar fonksiyonu ile ekran görüntüsü almak, görüntünün kaydedildiği klasörü açmak, görüntünün kaydedileceği klasörü ve ekran görüntüsü formatını değiştirmek mümkündür. Dışa Aktar Fonksiyonu: Dışa Aktar fonksiyonunda aşağıdaki seçenekler yer alır: - Ayarlar: Aktarılacak ekran görüntüsü ve/veya bilgilere ilişkin ayarların yapılacağı ekran. Ayarlar seçeneğini üzerine tıklandığında Dışa Aktarım Ayarları ekranı açılır: Dışa Aktar Fonksiyonu: - Kaydetme Klasörünü Aç: Veri aktarımının kaydedileceği/kaydedildiği klasörü açar. - Ekran Görüntüsü: Ekran görüntüsünü Dışa Aktarım Ayarları nda belirtilen klasöre belirtilen resim formatında kaydeder. Not: Kaydetme Klasörünü Aç, Ekran Görüntüsü ve CSV seçenekleri ilk kayıt yapıldıktan sonra aktif hale gelirler. Durdurma Geçmişi sekmesi ekranının üst kısmında durdurma geçmişine ilişkin tüm bilgiler yer alırken, ekranın alt kısmında, ekranın üst kısmında seçili belirli bir durdurma bilgisinin detayı görüntülenir: 72
74 Durdurma Geçmişi Detayı Durdurma geçmişi ekranında yer alan satırlardan birinin üzerine tıklandığında, ilgili satıra ilişkin detay bilgiler ekranın alt tarafında görülür: Durdurma Geçmişi Detayı: 73
BISTECH PTRM/İşlem Öncesi Risk Yönetimi Uygulaması
 BISTECH PTRM/İşlem Öncesi Risk Yönetimi Uygulaması Kullanıcı Kılavuzu BORSA İSTANBUL A.Ş. VERSİYON: 1.0 İçerik 1. GİRİŞ...1 1.1. AMAÇ...1 1.2. OKUYUCU KİTLESİ...1 1.3. TANIMLAR...1 2. GENEL BAKIŞ...1 3.
BISTECH PTRM/İşlem Öncesi Risk Yönetimi Uygulaması Kullanıcı Kılavuzu BORSA İSTANBUL A.Ş. VERSİYON: 1.0 İçerik 1. GİRİŞ...1 1.1. AMAÇ...1 1.2. OKUYUCU KİTLESİ...1 1.3. TANIMLAR...1 2. GENEL BAKIŞ...1 3.
BISTECH PTRM/İşlem Öncesi Risk Yönetimi Uygulaması
 BISTECH PTRM/İşlem Öncesi Risk Yönetimi Uygulaması Kullanıcı Kılavuzu BORSA İSTANBUL A.Ş. VERSİYON: 1.1 1. İÇERİK 1 GİRİŞ 0 2 GENEL BAKIŞ 0 3 KULLANICI TÜRLERİ 1 ÜYE KULLANICILARI 1 BORSA KULLANICILARI
BISTECH PTRM/İşlem Öncesi Risk Yönetimi Uygulaması Kullanıcı Kılavuzu BORSA İSTANBUL A.Ş. VERSİYON: 1.1 1. İÇERİK 1 GİRİŞ 0 2 GENEL BAKIŞ 0 3 KULLANICI TÜRLERİ 1 ÜYE KULLANICILARI 1 BORSA KULLANICILARI
BISTECH İşlem Öncesi Risk Yönetimi Uygulaması (PTRM)
 BISTECH İşlem Öncesi Risk Yönetimi Uygulaması (PTRM) VİOP Kullanıcı Kılavuzu BORSA İSTANBUL A.Ş. VERSİYON: 1.0 İçerik 1. GİRİŞ...1 2. GENEL BAKIŞ...1 3. SİSTEM GEREKSİNİMLERİ VE UYGULAMANIN KURULUMU...1
BISTECH İşlem Öncesi Risk Yönetimi Uygulaması (PTRM) VİOP Kullanıcı Kılavuzu BORSA İSTANBUL A.Ş. VERSİYON: 1.0 İçerik 1. GİRİŞ...1 2. GENEL BAKIŞ...1 3. SİSTEM GEREKSİNİMLERİ VE UYGULAMANIN KURULUMU...1
BISTECH İşlem Öncesi Risk Yönetimi Uygulaması (PTRM)
 BISTECH İşlem Öncesi Risk Yönetimi Uygulaması (PTRM) VİOP Kullanıcı Kılavuzu BORSA İSTANBUL A.Ş. VERSİYON: 1.3 İçerik 1. GİRİŞ...1 2. GENEL BAKIŞ...1 3. SİSTEM GEREKSİNİMLERİ VE UYGULAMANIN KURULUMU...1
BISTECH İşlem Öncesi Risk Yönetimi Uygulaması (PTRM) VİOP Kullanıcı Kılavuzu BORSA İSTANBUL A.Ş. VERSİYON: 1.3 İçerik 1. GİRİŞ...1 2. GENEL BAKIŞ...1 3. SİSTEM GEREKSİNİMLERİ VE UYGULAMANIN KURULUMU...1
BISTECH İşlem Öncesi Risk Yönetimi Uygulaması
 BISTECH İşlem Öncesi Risk Yönetimi Uygulaması Borçlanma Araçları Piyasası Kullanıcı Kılavuzu BORSA İSTANBUL A.Ş. HAZİRAN 2018 VERSİYON: 2.0 İçerik 1. GİRİŞ...1 2. GENEL İŞLEYİŞ...2 3. SİSTEM GEREKSİNİMLERİ
BISTECH İşlem Öncesi Risk Yönetimi Uygulaması Borçlanma Araçları Piyasası Kullanıcı Kılavuzu BORSA İSTANBUL A.Ş. HAZİRAN 2018 VERSİYON: 2.0 İçerik 1. GİRİŞ...1 2. GENEL İŞLEYİŞ...2 3. SİSTEM GEREKSİNİMLERİ
E-Posta Yönetimi. E-Posta Açma, Silme ve Yönetim Kılavuzu
 E-Posta Yönetimi E-Posta Açma, Silme ve Yönetim Kılavuzu E-Posta yönetimi rehberi ile kolayca yeni bir e-posta adresi oluşturabilir, silebilir veya mevcut e-posta sitelerinizi yönetebilirsiniz. Kılavuz
E-Posta Yönetimi E-Posta Açma, Silme ve Yönetim Kılavuzu E-Posta yönetimi rehberi ile kolayca yeni bir e-posta adresi oluşturabilir, silebilir veya mevcut e-posta sitelerinizi yönetebilirsiniz. Kılavuz
OYAK YATIRIM FX Meta İşlem Platformu Kullanma Kılavuzu
 İçindekiler: FX Meta İşlem Platformu Kullanma Kılavuzu 1- Demo Hesap Açılışı 2- Genel Görünüm 3- Alım-Satım İşlemleri 4- Stop-Limit İşlemleri 5- Pozisyon Kapatma 6- Grafiklerin Kullanımı 7- Göstergeler
İçindekiler: FX Meta İşlem Platformu Kullanma Kılavuzu 1- Demo Hesap Açılışı 2- Genel Görünüm 3- Alım-Satım İşlemleri 4- Stop-Limit İşlemleri 5- Pozisyon Kapatma 6- Grafiklerin Kullanımı 7- Göstergeler
MEB E-Posta Hizmetleri ve Outlook Programı
 MEB E-Posta Hizmetleri ve Outlook Programı İçindekiler Bakanlık E-Posta Hizmetleri ve Sistem Ara yüzü E-posta Hizmetlerinin Outlook Programına Bağlanması Outlook 2010 Kullanımına ilişkin temel bilgiler
MEB E-Posta Hizmetleri ve Outlook Programı İçindekiler Bakanlık E-Posta Hizmetleri ve Sistem Ara yüzü E-posta Hizmetlerinin Outlook Programına Bağlanması Outlook 2010 Kullanımına ilişkin temel bilgiler
MATRİKS MARCO POLO NETWORKS ENTEGRASYON VE EMİR YÖNETİM SİSTEMİ
 MATRİKS MARCO POLO NETWORKS ENTEGRASYON VE EMİR YÖNETİM SİSTEMİ Yurtdışı Borsalara Emir İletim ve Yönetim Platformu Nisan 2012 MATRİKS MPN ENTEGRASYON VE EMİR YÖNETİM SİSTEMİ NEDİR? MPN Entegrasyon ve
MATRİKS MARCO POLO NETWORKS ENTEGRASYON VE EMİR YÖNETİM SİSTEMİ Yurtdışı Borsalara Emir İletim ve Yönetim Platformu Nisan 2012 MATRİKS MPN ENTEGRASYON VE EMİR YÖNETİM SİSTEMİ NEDİR? MPN Entegrasyon ve
A1FX MT4 İşlem Platformu Kullanma Kılavuzu
 A1FX MT4 İşlem Platformu Kullanma Kılavuzu İçindekiler: 1- Demo Hesap Açılışı (Gerçek Hesap Girişi) 2- Genel Görünüm 3- Alım-Satım İşlemleri 4- Stop-Limit İşlemleri 5- Pozisyon Kapatma 6- Grafiklerin Kullanımı
A1FX MT4 İşlem Platformu Kullanma Kılavuzu İçindekiler: 1- Demo Hesap Açılışı (Gerçek Hesap Girişi) 2- Genel Görünüm 3- Alım-Satım İşlemleri 4- Stop-Limit İşlemleri 5- Pozisyon Kapatma 6- Grafiklerin Kullanımı
VAKIFBANK SANAL POS PANELİ KULLANICI KILAVUZU
 VAKIFBANK SANAL POS PANELİ KULLANICI KILAVUZU DEĞERLİ ÜYE İŞYERİMİZ! Vakıfbank Sanal POS Ekibi olarak, sizlere daha iyi hizmet verebilmek için çalışmaya devam ediyoruz. İlerleyen dönemlerde panelimizin
VAKIFBANK SANAL POS PANELİ KULLANICI KILAVUZU DEĞERLİ ÜYE İŞYERİMİZ! Vakıfbank Sanal POS Ekibi olarak, sizlere daha iyi hizmet verebilmek için çalışmaya devam ediyoruz. İlerleyen dönemlerde panelimizin
MT4 Platformu Kullanıcı Kılavuzu
 MT4 Platformu Kullanıcı Kılavuzu OCAK 2012 PLATFORMUN BAŞLATILMASI Program indirme linki: http://www.gedik.com/liveupdate/gedikforex4setup.zip Program çift tıklayarak başlatılır. Açılan pencere İleri butonu
MT4 Platformu Kullanıcı Kılavuzu OCAK 2012 PLATFORMUN BAŞLATILMASI Program indirme linki: http://www.gedik.com/liveupdate/gedikforex4setup.zip Program çift tıklayarak başlatılır. Açılan pencere İleri butonu
MT4 Platformu u Kullanıcı Kılavuzu ARALIK 2011
 MT4 Platformu u Kullanıcı Kılavuzu ARALIK 2011 Platformun Başlat latılması Program indirme linki: http://www.gedik.com/liveupdate liveupdate/gedikforex4setup. /gedikforex4setup.zip Program çift tıklayarak
MT4 Platformu u Kullanıcı Kılavuzu ARALIK 2011 Platformun Başlat latılması Program indirme linki: http://www.gedik.com/liveupdate liveupdate/gedikforex4setup. /gedikforex4setup.zip Program çift tıklayarak
Açılan pencerede tarafınıza iletilen kullanıcı adı ve şifre ile oturum açabilirsiniz.
 Masa üstündeki ikon üzerine tıklayarak Tradexpress`i çalıştırabilirsiniz. Açılan pencerede tarafınıza iletilen kullanıcı adı ve şifre ile oturum açabilirsiniz. Oturum açmadan önce şifre değiştir kutucuğuna
Masa üstündeki ikon üzerine tıklayarak Tradexpress`i çalıştırabilirsiniz. Açılan pencerede tarafınıza iletilen kullanıcı adı ve şifre ile oturum açabilirsiniz. Oturum açmadan önce şifre değiştir kutucuğuna
VET ON KULLANIM KLAVUZU
 VET ON KULLANIM KLAVUZU TEMEL KULLANIM BİLGİLERİ Sürüm: Ön İzleme.1 Not: Ön İzleme sürümü için oluşturulmuş dokümandır. Release sürüm notlarını içermez. Zaman içerisinde klavuz içerisinde yer alan bilgiler
VET ON KULLANIM KLAVUZU TEMEL KULLANIM BİLGİLERİ Sürüm: Ön İzleme.1 Not: Ön İzleme sürümü için oluşturulmuş dokümandır. Release sürüm notlarını içermez. Zaman içerisinde klavuz içerisinde yer alan bilgiler
TradeAll TR Mobil Uygulaması Kullanım Kılavuzu
 İçindekiler 1- na Giriş 2- Açılış Ekranı 3- Menü Adımları 4-Portföy Ekranı 5-Zincir Emir 6-Alarm Hazırlama 7-Ayarlar 1- TradeAll TR Mobil Uygulamasına Giriş TradeAll TR mobil uygulamasına giriş yapmak
İçindekiler 1- na Giriş 2- Açılış Ekranı 3- Menü Adımları 4-Portföy Ekranı 5-Zincir Emir 6-Alarm Hazırlama 7-Ayarlar 1- TradeAll TR Mobil Uygulamasına Giriş TradeAll TR mobil uygulamasına giriş yapmak
Kullanıcı Kılavuzu. Ġġ YATIRIM MENKUL DEĞERLER A.ġ. TradeMasterFX Meta. Ürün : Değişiklik tarihi: 20.12.2011 Versiyon: 1,0 Özet: TradeMasterFX Meta
 Ġġ YATIRIM MENKUL DEĞERLER A.ġ. Kullanıcı Kılavuzu TradeMasterFX Meta Ürün : TradeMasterFX Meta Değişiklik tarihi: 20.12.2011 Versiyon: 1,0 Özet: TradeMasterFX Meta Kullanıcı Kılavuzu Gizlilik, Uyarı ve
Ġġ YATIRIM MENKUL DEĞERLER A.ġ. Kullanıcı Kılavuzu TradeMasterFX Meta Ürün : TradeMasterFX Meta Değişiklik tarihi: 20.12.2011 Versiyon: 1,0 Özet: TradeMasterFX Meta Kullanıcı Kılavuzu Gizlilik, Uyarı ve
BİLGİ TEKNOLOJİLERİ EĞİTİM KILAVUZU
 ARMONİ PAZARLAMA PLASTİK SANAYİ TİCARET ANONİM ŞİRKETİ BİLGİ TEKNOLOJİLERİ EĞİTİM KILAVUZU A- TERMİNAL SİPARİŞ SİSTEMİ B- TERMİNAL ELEKTRONİK POSTA GÖNDERME VE ALMA C- TERMİNAL APN BAĞLANTISI SİPARİŞ SİSTEMİ
ARMONİ PAZARLAMA PLASTİK SANAYİ TİCARET ANONİM ŞİRKETİ BİLGİ TEKNOLOJİLERİ EĞİTİM KILAVUZU A- TERMİNAL SİPARİŞ SİSTEMİ B- TERMİNAL ELEKTRONİK POSTA GÖNDERME VE ALMA C- TERMİNAL APN BAĞLANTISI SİPARİŞ SİSTEMİ
CEPIS e-yetkinlik Karşılaştırması Kullanım Kılavuzu
 CEPIS e-yetkinlik Karşılaştırması Kullanım Kılavuzu İçindekiler: 1 Giriş 3 2 Nasıl Kayıt Olunur 3 3 Belirlenen Parolanızı Kullanarak İlk Giriş 5 4 Kıyaslamanın Kullanımı 6 4 Kişisel Sonuçlarınız 9 6 Parola
CEPIS e-yetkinlik Karşılaştırması Kullanım Kılavuzu İçindekiler: 1 Giriş 3 2 Nasıl Kayıt Olunur 3 3 Belirlenen Parolanızı Kullanarak İlk Giriş 5 4 Kıyaslamanın Kullanımı 6 4 Kişisel Sonuçlarınız 9 6 Parola
İçindekiler Tablosu Talep Destek Yönetim Sistemi Programı...3
 İçindekiler Tablosu Talep Destek Yönetim Sistemi Programı...3 1. Özellikler.3 2. Kullanım..3 2.1. Ana Sayfa..5 2.2. Talep Modülü.7 2.3. Takibim Modülü 9 2.4. Takipte Modülü..11 2.5. Silinen Talepler Modülü...11
İçindekiler Tablosu Talep Destek Yönetim Sistemi Programı...3 1. Özellikler.3 2. Kullanım..3 2.1. Ana Sayfa..5 2.2. Talep Modülü.7 2.3. Takibim Modülü 9 2.4. Takipte Modülü..11 2.5. Silinen Talepler Modülü...11
T.C. istanbul ÜNiVERSiTESi ÖĞRENCi BiLGi SiSTEMi. ÖĞRETiM ELEMANI KULLANIM KILAVUZU
 T.C. istanbul ÜNiVERSiTESi ÖĞRENCi BiLGi SiSTEMi ÖĞRETiM ELEMANI KULLANIM KILAVUZU 1 1. Sisteme Giriş Nokta Üniversite Otomasyonu sistemini kullanabilmek için öncelikle Windows işletim sisteminde bulunan
T.C. istanbul ÜNiVERSiTESi ÖĞRENCi BiLGi SiSTEMi ÖĞRETiM ELEMANI KULLANIM KILAVUZU 1 1. Sisteme Giriş Nokta Üniversite Otomasyonu sistemini kullanabilmek için öncelikle Windows işletim sisteminde bulunan
Kullanıcı Kılavuzu. Ürün : Değişiklik tarihi: 26.07.2012 Versiyon: 1,0 Özet: TradeMasterFX Platformları. TradeMasterFX Platformları Kullanıcı Kılavuzu
 İŞ YATIRIM MENKUL DEĞERLER A.Ş. Kullanıcı Kılavuzu TradeMasterFX Platformları Ürün : TradeMasterFX Platformları Değişiklik tarihi: 26.07.2012 Versiyon: 1,0 Özet: TradeMasterFX Platformları Kullanıcı Kılavuzu
İŞ YATIRIM MENKUL DEĞERLER A.Ş. Kullanıcı Kılavuzu TradeMasterFX Platformları Ürün : TradeMasterFX Platformları Değişiklik tarihi: 26.07.2012 Versiyon: 1,0 Özet: TradeMasterFX Platformları Kullanıcı Kılavuzu
Anadolu Üniversitesi Sınav Hizmetleri. Bilgisayar Araştırma ve Uygulama Merkezi
 Anadolu Üniversitesi Sınav Hizmetleri Bilgisayar Araştırma ve Uygulama Merkezi Anadolu Üniversitesi Sınav Sistemi Genel Bilgi... 2 Giriş İşlemleri... 2 Sınav Seçme... 4 Bina Bilgileri... 5 Bina Ekleme...
Anadolu Üniversitesi Sınav Hizmetleri Bilgisayar Araştırma ve Uygulama Merkezi Anadolu Üniversitesi Sınav Sistemi Genel Bilgi... 2 Giriş İşlemleri... 2 Sınav Seçme... 4 Bina Bilgileri... 5 Bina Ekleme...
ONLINE BORSA (WEBFX+) KULLANIM KILAVUZU
 ONLINE BORSA (WEBFX+) KULLANIM KILAVUZU 1. Şifre Oluşturma İşlemi 2. Online Borsa Erişim 3. Online Borsa Uygulamasında Portföy e Bağlantı 4. Portföy Bilgileri Görüntüleme 5. Emir İletimi 6. Hazır Emirler
ONLINE BORSA (WEBFX+) KULLANIM KILAVUZU 1. Şifre Oluşturma İşlemi 2. Online Borsa Erişim 3. Online Borsa Uygulamasında Portföy e Bağlantı 4. Portföy Bilgileri Görüntüleme 5. Emir İletimi 6. Hazır Emirler
GAP COTTON GAPCOTTON LAB PORTALI. Kullanım Kılavuzu.
 GAP COTTON GAPCOTTON LAB PORTALI Kullanım Kılavuzu www.gapcotton.org İçindekiler İÇİNDEKİLER GAP COTTON... 1 GAPCOTTON LAB PORTALI... 1 Kullanım Kılavuzu... 1 İçindekiler... 2 A. Sunuş... 4 1. Kayıt İşlemi...
GAP COTTON GAPCOTTON LAB PORTALI Kullanım Kılavuzu www.gapcotton.org İçindekiler İÇİNDEKİLER GAP COTTON... 1 GAPCOTTON LAB PORTALI... 1 Kullanım Kılavuzu... 1 İçindekiler... 2 A. Sunuş... 4 1. Kayıt İşlemi...
CAEeda TM GENEL TANITIM. EDA Tasarım Analiz Mühendislik
 CAEeda TM GENEL TANITIM EDA Tasarım Analiz Mühendislik İÇİNDEKİLER 1. FARE TUŞLARININ GÖSTERİMİ...2 2. CAEeda TM YAZILIMININ GÖRSEL ARAYÜZ YAPISI...3 3. CAEeda TM VARSAYILAN İKON PANELİ TANIMLAMALARI...4
CAEeda TM GENEL TANITIM EDA Tasarım Analiz Mühendislik İÇİNDEKİLER 1. FARE TUŞLARININ GÖSTERİMİ...2 2. CAEeda TM YAZILIMININ GÖRSEL ARAYÜZ YAPISI...3 3. CAEeda TM VARSAYILAN İKON PANELİ TANIMLAMALARI...4
HYS KANITLAYICI BELGE KILAVUZU. TEMMUZ-2014 Uygulama Geliştirme ve Destek Şubesi
 HYS KANITLAYICI BELGE KILAVUZU TEMMUZ-2014 Uygulama Geliştirme ve Destek Şubesi İçindekiler Tablosu GİRİŞ...2 I. BÖLÜM...3 HARCAMA BİRİMİ TARAFINDAN YAPILACAK İŞLEMLER...3 A. Kanıtlayıcı Belge Ekleme...3
HYS KANITLAYICI BELGE KILAVUZU TEMMUZ-2014 Uygulama Geliştirme ve Destek Şubesi İçindekiler Tablosu GİRİŞ...2 I. BÖLÜM...3 HARCAMA BİRİMİ TARAFINDAN YAPILACAK İŞLEMLER...3 A. Kanıtlayıcı Belge Ekleme...3
e-fatura Portalı Kullanım Kılavuzu
 e-fatura Portalı Kullanım Kılavuzu İçindekiler 1. Giriş... 2 1.1 DocPlace e-fatura Portalı Nedir?... 3 1.2 Sistem Gereksinimleri... 4 2. Başlarken... 5 2.1 Uygulamanın Başlatılması... 6 2.2 DocPlace e-fatura
e-fatura Portalı Kullanım Kılavuzu İçindekiler 1. Giriş... 2 1.1 DocPlace e-fatura Portalı Nedir?... 3 1.2 Sistem Gereksinimleri... 4 2. Başlarken... 5 2.1 Uygulamanın Başlatılması... 6 2.2 DocPlace e-fatura
TradeAll TR Tablet&Web Uygulaması Kullanım Kılavuzu
 İçindekiler 1- Uygulamaya Giriş 2- Açılış Ekranı 3- Menü Adımları 4- Portföy Ekranı 5- Zincir Emir 6- Teknik Analiz 7- Ayarlar 1. Uygulamaya Giriş TradeAll TR Tablet Uygulamasına Giriş TradeAll TR tablet
İçindekiler 1- Uygulamaya Giriş 2- Açılış Ekranı 3- Menü Adımları 4- Portföy Ekranı 5- Zincir Emir 6- Teknik Analiz 7- Ayarlar 1. Uygulamaya Giriş TradeAll TR Tablet Uygulamasına Giriş TradeAll TR tablet
Ġġ YATIRIM MENKUL DEĞERLER A.ġ. Bilgi Teknolojileri Müdürlüğü. Kullanıcı Kılavuzu. TradeMaster FX - iphone. Sinem Yiğit
 Ġġ YATIRIM MENKUL DEĞERLER A.ġ. Bilgi Teknolojileri Müdürlüğü Kullanıcı Kılavuzu TradeMaster FX - iphone Ürün : TradeMaster FX - iphone Hazırlayan: Sinem Yiğit Değişiklik tarihi: 07.02.2012 Versiyon: 1,0
Ġġ YATIRIM MENKUL DEĞERLER A.ġ. Bilgi Teknolojileri Müdürlüğü Kullanıcı Kılavuzu TradeMaster FX - iphone Ürün : TradeMaster FX - iphone Hazırlayan: Sinem Yiğit Değişiklik tarihi: 07.02.2012 Versiyon: 1,0
Uzaktan Eğitim Yönetim Sistemi Öğrenci Kullanım Rehberi Uzaktan Eğitim Araştırma ve Uygulama Merkezi
 Uzaktan Eğitim Yönetim Sistemi Öğrenci Kullanım Rehberi Uzaktan Eğitim Araştırma ve Uygulama Merkezi Bu ders içeriğinin basım, yayım ve satış hakları Sakarya Üniversitesi Araştırma ve Uygulama Merkezi
Uzaktan Eğitim Yönetim Sistemi Öğrenci Kullanım Rehberi Uzaktan Eğitim Araştırma ve Uygulama Merkezi Bu ders içeriğinin basım, yayım ve satış hakları Sakarya Üniversitesi Araştırma ve Uygulama Merkezi
OYAK YATIRIM SANAL ŞUBE KULLANIM DOKÜMANI
 OYAK YATIRIM SANAL ŞUBE KULLANIM DOKÜMANI BÖLÜMLER 1. Anasayfa 2. Hesabım 2.1. Portföy 2.2. İşlem Hacim Detay Raporu 2.3. Aylık Hacim Raporu 2.4. Hesap Ekstresi 2.5. Hisse Hareketleri 2.6. Günlük İşlem
OYAK YATIRIM SANAL ŞUBE KULLANIM DOKÜMANI BÖLÜMLER 1. Anasayfa 2. Hesabım 2.1. Portföy 2.2. İşlem Hacim Detay Raporu 2.3. Aylık Hacim Raporu 2.4. Hesap Ekstresi 2.5. Hisse Hareketleri 2.6. Günlük İşlem
Amway Türkiye Grup Haritası Aracı. Grup Haritası Aracı. www.amway.com.tr, infotr@amway.com. Her hakkı saklıdır.
 Grup Haritası Aracı www.amway.com.tr, infotr@amway.com. Her hakkı saklıdır. İçindekiler: Giriş sayfa 1 Grup Haritası Erişim sayfa 2 Grup Haritasını Görüntüleme sayfa 3 Araç Çubuğu Simgeleri sayfa 5 Sütunlar
Grup Haritası Aracı www.amway.com.tr, infotr@amway.com. Her hakkı saklıdır. İçindekiler: Giriş sayfa 1 Grup Haritası Erişim sayfa 2 Grup Haritasını Görüntüleme sayfa 3 Araç Çubuğu Simgeleri sayfa 5 Sütunlar
expomed & labtechmed Fuarları Katılımcı Portalı Kullanım Kılavuzu
 expomed & labtechmed Fuarları Katılımcı Portalı Kullanım Kılavuzu Yatırımınızdan daha fazlasını almanın en etkin aracı Firma profilinizle alıcıları cezp edin, performansınızı ölçün. Index Oturumunuzu açın
expomed & labtechmed Fuarları Katılımcı Portalı Kullanım Kılavuzu Yatırımınızdan daha fazlasını almanın en etkin aracı Firma profilinizle alıcıları cezp edin, performansınızı ölçün. Index Oturumunuzu açın
Resim 7.20: Yeni bir ileti oluşturma
 F İLETİLER Konuya Hazırlık 1. E-posta adresinden yeni bir ileti nasıl oluşturulur? 1. İLETI GÖNDERME a. Yeni bir ileti oluşturma: Yeni bir ileti oluşturmak için Dosya/Yeni/E-posta iletisi seçilebileceği
F İLETİLER Konuya Hazırlık 1. E-posta adresinden yeni bir ileti nasıl oluşturulur? 1. İLETI GÖNDERME a. Yeni bir ileti oluşturma: Yeni bir ileti oluşturmak için Dosya/Yeni/E-posta iletisi seçilebileceği
Ġġ YATIRIM MENKUL DEĞERLER A.ġ. Bilgi Teknolojileri Müdürlüğü. Kullanıcı Kılavuzu. TradeMaster FX - BlackBerry. Sinem Yiğit
 Ġġ YATIRIM MENKUL DEĞERLER A.ġ. Bilgi Teknolojileri Müdürlüğü Kullanıcı Kılavuzu TradeMaster FX - BlackBerry Ürün : TradeMaster FX - BlackBerry Hazırlayan: Sinem Yiğit Değişiklik tarihi: 07.02.2012 Versiyon:
Ġġ YATIRIM MENKUL DEĞERLER A.ġ. Bilgi Teknolojileri Müdürlüğü Kullanıcı Kılavuzu TradeMaster FX - BlackBerry Ürün : TradeMaster FX - BlackBerry Hazırlayan: Sinem Yiğit Değişiklik tarihi: 07.02.2012 Versiyon:
T.C. İçişleri Bakanlığı Bilgi İşlem Dairesi Başkanlığı. Evrak Logo Ekleme Kılavuzu. Kasım 2012
 T.C. İçişleri Bakanlığı Bilgi İşlem Dairesi Başkanlığı Evrak Logo Ekleme Kılavuzu Kasım 2012 İçerik 1 Birim Logosu Kayıt İşlemleri... 3 1.1 Tek Logo Ekleme İşlemleri... 4 1.1.1 Logo Pozisyonu :... 5 1.1.2
T.C. İçişleri Bakanlığı Bilgi İşlem Dairesi Başkanlığı Evrak Logo Ekleme Kılavuzu Kasım 2012 İçerik 1 Birim Logosu Kayıt İşlemleri... 3 1.1 Tek Logo Ekleme İşlemleri... 4 1.1.1 Logo Pozisyonu :... 5 1.1.2
e-mutabakat hesabı için adresimizden kayıt olabilirsiniz.
 BSBA e-mutabakat Gönderim Uygulaması e-mutabakat hesabı için https://www.emikro.com.tr/ adresimizden kayıt olabilirsiniz. Üst bölümde yer alan E-Mutabakat butonuna tıklayınız. Kayıt ekranında yer alan
BSBA e-mutabakat Gönderim Uygulaması e-mutabakat hesabı için https://www.emikro.com.tr/ adresimizden kayıt olabilirsiniz. Üst bölümde yer alan E-Mutabakat butonuna tıklayınız. Kayıt ekranında yer alan
Ortam İzleyici Kullanım Kılavuzu
 Ortam İzleyici Kullanım Kılavuzu BARAN ELEKTRONİK SİSTEMLERİ SAN. TİC. LTD. ŞTİ İçindekiler Ana Ekran... 2 Mail kurulum Ekranı... 3 Cihaz Ekleme ve Otomatik Tarama Ekranı... 4 Manuel Cihaz Ekleme ve Adlandırma...
Ortam İzleyici Kullanım Kılavuzu BARAN ELEKTRONİK SİSTEMLERİ SAN. TİC. LTD. ŞTİ İçindekiler Ana Ekran... 2 Mail kurulum Ekranı... 3 Cihaz Ekleme ve Otomatik Tarama Ekranı... 4 Manuel Cihaz Ekleme ve Adlandırma...
Ecza Depolarına Ait E-Fatura Aktarım Modülü
 Bilge Elektronik Ltd. Şti. Eczanem Otomasyon Sistemi Ecza Depolarına Ait E-Fatura Aktarım Modülü 1 1. SELÇUK/AS/NEVZAT/DİLEK Ecza Depoları E-Fatura Aktarımı.. 3 2. HEDEF Ecza Deposu E-Fatura Aktarımı..
Bilge Elektronik Ltd. Şti. Eczanem Otomasyon Sistemi Ecza Depolarına Ait E-Fatura Aktarım Modülü 1 1. SELÇUK/AS/NEVZAT/DİLEK Ecza Depoları E-Fatura Aktarımı.. 3 2. HEDEF Ecza Deposu E-Fatura Aktarımı..
VKV Koç Özel İlkokulu, Ortaokulu ve Lisesi. K12Net Veli Yardım Kılavuzu
 VKV Koç Özel İlkokulu, Ortaokulu ve Lisesi KNet Veli Yardım Kılavuzu KNet e Erişim KNet Erişim Bilgilerini Güncelleme KNet te Öğrenci Bilgilerini Görüntüleme KNet Ekran Ara Yüzünü Özelleştirme KNet te
VKV Koç Özel İlkokulu, Ortaokulu ve Lisesi KNet Veli Yardım Kılavuzu KNet e Erişim KNet Erişim Bilgilerini Güncelleme KNet te Öğrenci Bilgilerini Görüntüleme KNet Ekran Ara Yüzünü Özelleştirme KNet te
ICATT ÇEVİRİ UYGULAMASI SİSTEM MİMARİSİ VE VERİTABANI TASARIMI
 ICATT ÇEVİRİ UYGULAMASI SİSTEM MİMARİSİ VE VERİTABANI TASARIMI İÇİNDEKİLER 1. GİRİŞ 1.1. KAPSAM 1.2. SİSTEM ÖZETİ 1.3. DOKÜMAN ÖZETİ 2. ÇALIŞMA KONSEPTİ 2.1. Yeni Kullanıcı Oluşturmak 2.2. Şirket Bilgilerini
ICATT ÇEVİRİ UYGULAMASI SİSTEM MİMARİSİ VE VERİTABANI TASARIMI İÇİNDEKİLER 1. GİRİŞ 1.1. KAPSAM 1.2. SİSTEM ÖZETİ 1.3. DOKÜMAN ÖZETİ 2. ÇALIŞMA KONSEPTİ 2.1. Yeni Kullanıcı Oluşturmak 2.2. Şirket Bilgilerini
NECMETTİN ERBAKAN ÜNİVERSİTESİ E-POSTA YARDIM BELGESİ
 Zimbra Webmail GENEL ÖZELLİKLER Zimbra yüksek performanslı bir e-posta programı olup, e-posta, adres defteri, takvim, görev listeleri ve web dokümanları gibi özelliklere sahip bir uygulamadır. e-posta
Zimbra Webmail GENEL ÖZELLİKLER Zimbra yüksek performanslı bir e-posta programı olup, e-posta, adres defteri, takvim, görev listeleri ve web dokümanları gibi özelliklere sahip bir uygulamadır. e-posta
Öğrenci Kullanım Kılavuzu
 Öğrenci Kullanım Kılavuzu Web tabanlı ALMS adresinizden sisteminize web tarayıcınızla (Google Chrome, Internet Explorer, Mozilla, Safari vb.) giriş yapınız. Açılan sayfada gerekli alanlara TC kimlik numaranızı
Öğrenci Kullanım Kılavuzu Web tabanlı ALMS adresinizden sisteminize web tarayıcınızla (Google Chrome, Internet Explorer, Mozilla, Safari vb.) giriş yapınız. Açılan sayfada gerekli alanlara TC kimlik numaranızı
Ecat 8. Hakbim Bilgi İşlem A.Ş. Versiyon
 Ecat 8 Hakbim Bilgi İşlem A.Ş. Versiyon 2015 01.01 1 Ecat8 Nedir? Firmaların elektronik yedek parça kataloğu ihtiyacını karşılamak için Hakbim Bilgi İşlem tarafından geliştirilmiş ve geliştirilmeye devam
Ecat 8 Hakbim Bilgi İşlem A.Ş. Versiyon 2015 01.01 1 Ecat8 Nedir? Firmaların elektronik yedek parça kataloğu ihtiyacını karşılamak için Hakbim Bilgi İşlem tarafından geliştirilmiş ve geliştirilmeye devam
VKV Koç Özel İlkokulu, Ortaokulu ve Lisesi. K12Net Veli Yardım Kılavuzu
 VKV Koç Özel İlkokulu, Ortaokulu ve Lisesi K12Net Veli Yardım Kılavuzu K12Net e Erişim K12Net Erişim Bilgilerini Güncelleme K12Net te Öğrenci Bilgilerini Görüntüleme K12Net Ekran Ara Yüzünü Özelleştirme
VKV Koç Özel İlkokulu, Ortaokulu ve Lisesi K12Net Veli Yardım Kılavuzu K12Net e Erişim K12Net Erişim Bilgilerini Güncelleme K12Net te Öğrenci Bilgilerini Görüntüleme K12Net Ekran Ara Yüzünü Özelleştirme
Garanti Yatırım FX Trader Java İşlem Platformu
 Garanti Yatırım FX Trader Java İşlem Platformu Döküman İçeriği 2.13 Garanti FX Trader Java... 3 2.13.1 FX Ana Menü... 3 2.13.2 FX Fiyat İzleme ve Emir Ekranları:... 3 2.13.3 FX Teminat İzleme Alanı:...
Garanti Yatırım FX Trader Java İşlem Platformu Döküman İçeriği 2.13 Garanti FX Trader Java... 3 2.13.1 FX Ana Menü... 3 2.13.2 FX Fiyat İzleme ve Emir Ekranları:... 3 2.13.3 FX Teminat İzleme Alanı:...
ÇANKAYA ÜNİVERSİTESİ WEBMAIL KULLANIM KLAVUZU
 ÇANKAYA ÜNİVERSİTESİ WEBMAIL KULLANIM KLAVUZU Üniversitemiz Webmail servisi yenilenmiş olup Roundcube webmail üzerinden servis vermeye başlamıştır. Daha önce kullanılan SquirrelMail servisi https://oldwebmail.cankaya.edu.tr/
ÇANKAYA ÜNİVERSİTESİ WEBMAIL KULLANIM KLAVUZU Üniversitemiz Webmail servisi yenilenmiş olup Roundcube webmail üzerinden servis vermeye başlamıştır. Daha önce kullanılan SquirrelMail servisi https://oldwebmail.cankaya.edu.tr/
ÇANKIRI KARATEKİN ÜNİVERSİTESİ ZİMBRA E-POSTA SİSTEMİ KULLANICI DOKÜMANI
 ÇANKIRI KARATEKİN ÜNİVERSİTESİ ZİMBRA E-POSTA SİSTEMİ KULLANICI DOKÜMANI İÇİNDEKİLER GİRİŞ... 3 EPOSTA SİSTEMİNE BAĞLANMA... 3 ESKİ E-POSTLAR... 5 YENİ KİŞİ VEYA GÖREV OLUŞTURMA... 6 MESAJ YAZMA... 6 KİŞİLER...
ÇANKIRI KARATEKİN ÜNİVERSİTESİ ZİMBRA E-POSTA SİSTEMİ KULLANICI DOKÜMANI İÇİNDEKİLER GİRİŞ... 3 EPOSTA SİSTEMİNE BAĞLANMA... 3 ESKİ E-POSTLAR... 5 YENİ KİŞİ VEYA GÖREV OLUŞTURMA... 6 MESAJ YAZMA... 6 KİŞİLER...
Satış Destek Personeli Eğitim Dökümanı
 Satış Destek Personeli Eğitim Dökümanı İçindekiler 1. Giriş Ekranı 2. Genel Görünüm 3. Dosyalar 4. Firmalar 5. Aktivasyon 1 6. Aktivasyon 2 1. Giriş Ekranı Redcrm sistemine giriş için kullanılacak linkler
Satış Destek Personeli Eğitim Dökümanı İçindekiler 1. Giriş Ekranı 2. Genel Görünüm 3. Dosyalar 4. Firmalar 5. Aktivasyon 1 6. Aktivasyon 2 1. Giriş Ekranı Redcrm sistemine giriş için kullanılacak linkler
Kullanıcı Kılavuzu. support.ebsco.com
 Kullanıcı Kılavuzu support.ebsco.com EBSCOhost lider bilgi sağlayıcılarından derlenmiş çeşitli tam metin ve popüler veri tabanları sunan güçlü bir danışma aracıdır. Bu kullanıcı kılavuzunda, EBSCOhost
Kullanıcı Kılavuzu support.ebsco.com EBSCOhost lider bilgi sağlayıcılarından derlenmiş çeşitli tam metin ve popüler veri tabanları sunan güçlü bir danışma aracıdır. Bu kullanıcı kılavuzunda, EBSCOhost
GİRİŞ KULLANIM KILAVUZU
 İçindekiler GİRİŞ... 2 KULLANIM KILAVUZU... 3 Kullanıcı Arayüzü;... 3 Full sürümde yer alan modüller;... 4 Finans Modülü... 5 Yeni Cari hesap nasıl eklenir?... 5 Cari Hesap Fişi Nasıl Oluşturulur?... 8
İçindekiler GİRİŞ... 2 KULLANIM KILAVUZU... 3 Kullanıcı Arayüzü;... 3 Full sürümde yer alan modüller;... 4 Finans Modülü... 5 Yeni Cari hesap nasıl eklenir?... 5 Cari Hesap Fişi Nasıl Oluşturulur?... 8
Eğitmen. Öğretmen/Eğitmen.
 Öğretmen/Eğitmen İçindekiler VeduBox İçeriği- Öğretmen... 3 Ana Sayfa... 3 Takvimim... 4 Takvimim... 4 Akademik Takvim... 4 Derslerim... 4 Ders Profili... 5 İçerik... 5 Duyurular... 7 Ödevler:... 8 Anketler...
Öğretmen/Eğitmen İçindekiler VeduBox İçeriği- Öğretmen... 3 Ana Sayfa... 3 Takvimim... 4 Takvimim... 4 Akademik Takvim... 4 Derslerim... 4 Ders Profili... 5 İçerik... 5 Duyurular... 7 Ödevler:... 8 Anketler...
BorsaOnline. ebroker Kullanım Kılavuzu
 BorsaOnline ebroker Kullanım Kılavuzu 1 BorsaOnline 1. BorsaOnline 2. Portföy 3. Hisse Senedi Emir Girişi 4. VİOP Emir Girişi 5. Bekleyen İşlemler 6. Gerçekleşen İşlemler 7. İptal Edilen İşlemler 8. Emir
BorsaOnline ebroker Kullanım Kılavuzu 1 BorsaOnline 1. BorsaOnline 2. Portföy 3. Hisse Senedi Emir Girişi 4. VİOP Emir Girişi 5. Bekleyen İşlemler 6. Gerçekleşen İşlemler 7. İptal Edilen İşlemler 8. Emir
SYTP ÜYELİK İŞLEMLERİ
 1-)Kullanıcı,tarayıcının adres çubuğuna, bağlı bulunduğu ilin sytp linkini yazdığı zaman karşısına ilk olarak sağ taraftaki gibi bir ekran gelir. 2-)Sisteme üye olacak olan eczane kullanıcısı sağ taraftaki
1-)Kullanıcı,tarayıcının adres çubuğuna, bağlı bulunduğu ilin sytp linkini yazdığı zaman karşısına ilk olarak sağ taraftaki gibi bir ekran gelir. 2-)Sisteme üye olacak olan eczane kullanıcısı sağ taraftaki
SAUPORT V3 (2014) Öğrenci Kullanım Rehberi Uzaktan Eğitim Araştırma ve Uygulama Merkezi
 SAUPORT V3 (2014) Öğrenci Kullanım Rehberi Uzaktan Eğitim Araştırma ve Uygulama Merkezi Bu ders içeriğinin basım, yayım ve satış hakları Sakarya Üniversitesi Araştırma ve Uygulama Merkezi ne aittir. "Uzaktan
SAUPORT V3 (2014) Öğrenci Kullanım Rehberi Uzaktan Eğitim Araştırma ve Uygulama Merkezi Bu ders içeriğinin basım, yayım ve satış hakları Sakarya Üniversitesi Araştırma ve Uygulama Merkezi ne aittir. "Uzaktan
Borsa İşlem Platformu
 Borsa İşlem Platformu Kullanıcı Kılavuzu Son Güncelleme Tarihi: 4 Ocak 2019 Bu kullanıcı kılavuzu Borsa İşlem Platformu nun özelliklerini göstermek ve bu özelliklerin nasıl kullanılacağını anlatmak üzere
Borsa İşlem Platformu Kullanıcı Kılavuzu Son Güncelleme Tarihi: 4 Ocak 2019 Bu kullanıcı kılavuzu Borsa İşlem Platformu nun özelliklerini göstermek ve bu özelliklerin nasıl kullanılacağını anlatmak üzere
WEB SİTESİ YÖNETİCİ İŞLEMLERİ
 www.kirsalcevre.org.tr WEB SİTESİ YÖNETİCİ İŞLEMLERİ ANKARA 2015 1. Yeni Kullanıcı Kaydı Yönetici olarak giriş yapmak için öncelikle bir kullanıcı kaydına ihtiyacınız vardır. Eğer zaten bir kullanıcı iseniz
www.kirsalcevre.org.tr WEB SİTESİ YÖNETİCİ İŞLEMLERİ ANKARA 2015 1. Yeni Kullanıcı Kaydı Yönetici olarak giriş yapmak için öncelikle bir kullanıcı kaydına ihtiyacınız vardır. Eğer zaten bir kullanıcı iseniz
Conficy 2014. Efficy 2014 Kullanıcı Kılavuzu. Oturum Açma. Ana Ekran. Alan Ekleme. Formlar
 Conficy 04 Efficy 04 Kullanıcı Kılavuzu Oturum Açma Ana Ekran Alan Ekleme 4 Formlar Oturum açma İnternet tarayıcınızı açınız ve Conficy e ait web adresini tuşlayınız. Bu adresi bilmiyorsanız, Favoriler
Conficy 04 Efficy 04 Kullanıcı Kılavuzu Oturum Açma Ana Ekran Alan Ekleme 4 Formlar Oturum açma İnternet tarayıcınızı açınız ve Conficy e ait web adresini tuşlayınız. Bu adresi bilmiyorsanız, Favoriler
FiloWay FYS Kullanım Kılavuzu
 FiloWay FYS Kullanım Kılavuzu Değerli müşterimiz FiloWay Filo Yönetim Sistemlerini tercih ettiğiniz için teşekkür ederiz, sistemi verimli kullanabilmek için lütfen bu kılavuzu dikkatle inceleyiniz her
FiloWay FYS Kullanım Kılavuzu Değerli müşterimiz FiloWay Filo Yönetim Sistemlerini tercih ettiğiniz için teşekkür ederiz, sistemi verimli kullanabilmek için lütfen bu kılavuzu dikkatle inceleyiniz her
Ana Sayfaya Git. Yukarıdaki adrese tıklayıp, sizlere e-posta ile iletilen, «Kullanıcı adı» ve «Şifre» bilgileriniz ile giriş yapınız.
 Yukarıdaki adrese tıklayıp, sizlere e-posta ile iletilen, «Kullanıcı adı» ve «Şifre» bilgileriniz ile giriş yapınız. Sisteme giriş yapıldıktan sonra karşımıza bu ekran gelir. Burada sol üstte bulunan
Yukarıdaki adrese tıklayıp, sizlere e-posta ile iletilen, «Kullanıcı adı» ve «Şifre» bilgileriniz ile giriş yapınız. Sisteme giriş yapıldıktan sonra karşımıza bu ekran gelir. Burada sol üstte bulunan
MENÜ AYARLAMA 1. MENÜ AYARLAMA. [X] Fusion@6. [X] Fusion@6 Standard. [X] Entegre@6. [X] Yeni Fonksiyon
![MENÜ AYARLAMA 1. MENÜ AYARLAMA. [X] Fusion@6. [X] Fusion@6 Standard. [X] Entegre@6. [X] Yeni Fonksiyon MENÜ AYARLAMA 1. MENÜ AYARLAMA. [X] Fusion@6. [X] Fusion@6 Standard. [X] Entegre@6. [X] Yeni Fonksiyon](/thumbs/24/2743861.jpg) MENÜ AYARLAMA Ürün Grubu [X] Fusion@6 [X] Fusion@6 Standard [X] Entegre@6 Kategori Versiyon Önkoşulu [X] Yeni Fonksiyon @6 Uygulama Fusion@6 serisi ürünlerde ürün ana menüsü çeşitli temalarla görsel olarak
MENÜ AYARLAMA Ürün Grubu [X] Fusion@6 [X] Fusion@6 Standard [X] Entegre@6 Kategori Versiyon Önkoşulu [X] Yeni Fonksiyon @6 Uygulama Fusion@6 serisi ürünlerde ürün ana menüsü çeşitli temalarla görsel olarak
YAYIN TEŞVİK UYGULAMA YÖNERGESİ
 YAYIN TEŞVİK UYGULAMA YÖNERGESİ Erdem Çiçek İTÜ FEN BİLİMLERİ ENSTİTÜSÜ 285 63 33 0 İçindekiler Tablosu 1. Giriş Ekranı...2 2. Ana sayfa...3 3. Başvuru Ana Sayfası...4 3.1. Kişisel Bilgiler Ekranı...4
YAYIN TEŞVİK UYGULAMA YÖNERGESİ Erdem Çiçek İTÜ FEN BİLİMLERİ ENSTİTÜSÜ 285 63 33 0 İçindekiler Tablosu 1. Giriş Ekranı...2 2. Ana sayfa...3 3. Başvuru Ana Sayfası...4 3.1. Kişisel Bilgiler Ekranı...4
YAYINLANAN RAPORLAR FORMU EĞİTİM DOKÜMANI
 YAYINLANAN RAPORLAR FORMU 1905.023.2015 İÇİNDEKİLER 1. DOKÜMAN SÜRÜMLERİ... 4 2. YAYINLANAN RAPORLAR... 5 2.1 Yayınlanan Raporlar Formu Ana Ekranı... 5 2.2 Yayınlanan Raporları Listeleme... 5 2.3 Yayınlanan
YAYINLANAN RAPORLAR FORMU 1905.023.2015 İÇİNDEKİLER 1. DOKÜMAN SÜRÜMLERİ... 4 2. YAYINLANAN RAPORLAR... 5 2.1 Yayınlanan Raporlar Formu Ana Ekranı... 5 2.2 Yayınlanan Raporları Listeleme... 5 2.3 Yayınlanan
PERSONEL BANKA IBAN BİLGİSİ DEĞİŞİKLİĞİ UYGULAMA KILAVUZU
 PERSONEL BANKA IBAN BİLGİSİ DEĞİŞİKLİĞİ UYGULAMA KILAVUZU ŞUBAT - 2014 PERSONEL ÖDEMELERİ UYGULAMA GELİŞTİRME VE DESTEK ŞUBESİ 1 İçindekiler GİRİŞ......3 1. HARCAMA BİRİMLERİNCE YAPILACAK İŞLEMLER..3 1.1.
PERSONEL BANKA IBAN BİLGİSİ DEĞİŞİKLİĞİ UYGULAMA KILAVUZU ŞUBAT - 2014 PERSONEL ÖDEMELERİ UYGULAMA GELİŞTİRME VE DESTEK ŞUBESİ 1 İçindekiler GİRİŞ......3 1. HARCAMA BİRİMLERİNCE YAPILACAK İŞLEMLER..3 1.1.
E-Birlik İhracat. Basitleştirilmiş Gümrük Hattı. Uygulaması - KULLANICI KILAVUZU -
 E-Birlik İhracat Basitleştirilmiş Gümrük Hattı Uygulaması - KULLANICI KILAVUZU - İNDEKS: 1. GİRİŞ SAYFASI... 3 2. YENİ KULLANICI HESABI OLUŞTURMA İŞLEMİ... 4 2.1 Kullanıcı Giriş Profili Oluşturma İşlemi...
E-Birlik İhracat Basitleştirilmiş Gümrük Hattı Uygulaması - KULLANICI KILAVUZU - İNDEKS: 1. GİRİŞ SAYFASI... 3 2. YENİ KULLANICI HESABI OLUŞTURMA İŞLEMİ... 4 2.1 Kullanıcı Giriş Profili Oluşturma İşlemi...
Kullanım Kılavuzu Ekim 2017
 Kullanım Kılavuzu Ekim 2017 İçindekiler 1 Giriş... 3 1.1... Genel Bilgiler... 3 1.2... Üyelik Ekranı... 3 2 Dil Seçimi... 7 3 Doküman Yükleme Ekranı... 8 3.1... Öğrenci... 8 3.2... Akademisyen... 9 4 Rapor
Kullanım Kılavuzu Ekim 2017 İçindekiler 1 Giriş... 3 1.1... Genel Bilgiler... 3 1.2... Üyelik Ekranı... 3 2 Dil Seçimi... 7 3 Doküman Yükleme Ekranı... 8 3.1... Öğrenci... 8 3.2... Akademisyen... 9 4 Rapor
EĞİTMENLER İÇİN UZAKTAN EĞİTİM SİSTEMİ (MOODLE) eders.giresun.edu.tr KULLANIM KILAVUZU
 EĞİTMENLER İÇİN UZAKTAN EĞİTİM SİSTEMİ (MOODLE) eders.giresun.edu.tr KULLANIM KILAVUZU İçindekiler Sisteme Giriş Yapma... 2 Sanal Ders Oluşturma... 3 Sisteme Materyal Yükleme... 13 Sisteme Sanal Ders Videosunu
EĞİTMENLER İÇİN UZAKTAN EĞİTİM SİSTEMİ (MOODLE) eders.giresun.edu.tr KULLANIM KILAVUZU İçindekiler Sisteme Giriş Yapma... 2 Sanal Ders Oluşturma... 3 Sisteme Materyal Yükleme... 13 Sisteme Sanal Ders Videosunu
1. MEVITAS MERKEZİ ELEKTRONİK VERİ İLETİM TOPLAMA ANALİZ SİSTEMİ GENEL İLKELERİ
 MEVİTAS İŞLEMLERİ İÇERİK MEVITAS İŞLEMLERİ... 1 1. MEVITAS Merkezi Elektronik Veri İletim Toplama Analiz Sistemi Genel İlkeleri... 1 2. MEVITAS YETKİLENDİRME İşlem Akışı... 2 A. MV20 MEVİTAS Yetkilendirme
MEVİTAS İŞLEMLERİ İÇERİK MEVITAS İŞLEMLERİ... 1 1. MEVITAS Merkezi Elektronik Veri İletim Toplama Analiz Sistemi Genel İlkeleri... 1 2. MEVITAS YETKİLENDİRME İşlem Akışı... 2 A. MV20 MEVİTAS Yetkilendirme
AYAKTAN HASTA İLAÇ MUAFİYET RAPORU
 S İS O F T S AĞ L I K BİL G İ S İS T E ML E R İ 2019 - ANK AR A 1. SUNUM 1.1. Genel Hususlar İlaç Muafiyet Raporu, hastanın muayenesi sonrasında uzun süreli ilaç kullanımına karar verildiği durumlarda
S İS O F T S AĞ L I K BİL G İ S İS T E ML E R İ 2019 - ANK AR A 1. SUNUM 1.1. Genel Hususlar İlaç Muafiyet Raporu, hastanın muayenesi sonrasında uzun süreli ilaç kullanımına karar verildiği durumlarda
TAPU VE KADASTRO BİLGİ SİSTEMİ
 TAPU VE KADASTRO BİLGİ SİSTEMİ MEKÂNSAL GAYRİMENKUL SİSTEMİ (MEGSİS) BAŞVURU, E-ÖDEME VE FEN KAYIT İŞLEMLERİ DOKÜMANI Sürüm: 0.1 Revizyon Bilgileri Revizyon No: Revizyon Tarihi Revizyonu Yapan Revizyon
TAPU VE KADASTRO BİLGİ SİSTEMİ MEKÂNSAL GAYRİMENKUL SİSTEMİ (MEGSİS) BAŞVURU, E-ÖDEME VE FEN KAYIT İŞLEMLERİ DOKÜMANI Sürüm: 0.1 Revizyon Bilgileri Revizyon No: Revizyon Tarihi Revizyonu Yapan Revizyon
ecyber Kullanıcı Kılavuzu 1 / 1 1. ecyber hakkında... 1 2. Sistem gereksinimleri:... 2 Donanım:... 2 Yazılım:... 2 3. Kullanım Rehberi...
 ecyber Kullanıcı Kılavuzu 1 / 1 1. ecyber hakkında... 1 2. Sistem gereksinimleri:... 2 Donanım:... 2 Yazılım:... 2 3. Kullanım Rehberi... 3 İndirme... 3 Sunucu yazılım kurulumu... 3 Kurulum sayfası çıkacaktır...
ecyber Kullanıcı Kılavuzu 1 / 1 1. ecyber hakkında... 1 2. Sistem gereksinimleri:... 2 Donanım:... 2 Yazılım:... 2 3. Kullanım Rehberi... 3 İndirme... 3 Sunucu yazılım kurulumu... 3 Kurulum sayfası çıkacaktır...
BIP (Bayi İletişim Portalı) Kullanıcı Dökümanı
 BIP (Bayi İletişim Portalı) Kullanıcı Dökümanı BIP, BSH Ev Aletleri bayilerinin kullanımı için hazırlanan; mevcut uygulamalara tek ekrandan giriş yapmalarını sağlamak; sıkça kontrol ettikleri Stok Durumu,
BIP (Bayi İletişim Portalı) Kullanıcı Dökümanı BIP, BSH Ev Aletleri bayilerinin kullanımı için hazırlanan; mevcut uygulamalara tek ekrandan giriş yapmalarını sağlamak; sıkça kontrol ettikleri Stok Durumu,
27. Bilim Olimpiyatları Birinci Aşama Sınavı (Öğrenci Kılavuzu-2019)
 27. Bilim Olimpiyatları Birinci Aşama Sınavı (Öğrenci Kılavuzu-2019) F. +90 212 440 00 00 https://tubitak.istanbul.edu.tr tubitaksinav@istanbul.edu.tr İçindekiler I. Genel Bilgiler... 1 Sınav Ücreti...
27. Bilim Olimpiyatları Birinci Aşama Sınavı (Öğrenci Kılavuzu-2019) F. +90 212 440 00 00 https://tubitak.istanbul.edu.tr tubitaksinav@istanbul.edu.tr İçindekiler I. Genel Bilgiler... 1 Sınav Ücreti...
Yeni Adrese Tebligat Gönderim İşlemleri
 Yeni Adrese Tebligat Gönderim İşlemleri Yeni Adrese Tebligat Gönderim İşlemleri İÇİNDEKİLER Yeni Adrese Tebligat Gönderilme Aşamaları (Barkodsuz)... 3 YENİ ADRESE TEBLİGAT GÖNDERİLMESİ... 3 1- Tebliğ Durumu
Yeni Adrese Tebligat Gönderim İşlemleri Yeni Adrese Tebligat Gönderim İşlemleri İÇİNDEKİLER Yeni Adrese Tebligat Gönderilme Aşamaları (Barkodsuz)... 3 YENİ ADRESE TEBLİGAT GÖNDERİLMESİ... 3 1- Tebliğ Durumu
MUHASEBAT GENEL MÜDÜRLÜĞÜ ÇAĞRI SİSTEMİ UYGULAMASI GENEL TANITIM
 MUHASEBAT GENEL MÜDÜRLÜĞÜ ÇAĞRI SİSTEMİ UYGULAMASI GENEL TANITIM Muhasebat Genel Müdürlüğü Çağrı Sistemi uygulamasıyla Kimlik Yönetimi Sorunları Say 2000i Yetkilendirme Sorunları KBS Yetkilendirme Sorunları
MUHASEBAT GENEL MÜDÜRLÜĞÜ ÇAĞRI SİSTEMİ UYGULAMASI GENEL TANITIM Muhasebat Genel Müdürlüğü Çağrı Sistemi uygulamasıyla Kimlik Yönetimi Sorunları Say 2000i Yetkilendirme Sorunları KBS Yetkilendirme Sorunları
ÖNCESİ RİSK YÖNETİMİ (PTRM)
 İŞLEM BISTECH ÖNCESİ Üye Bilgilendirme RİSK Toplantısı YÖNETİMİ (PTRM) 14/01/2016 06/04/2016 İçerik o Genel Bilgiler o Kullanıcı ve hesabın yetkisine ilişkin kontroller o Risk grubu kontrolleri o Teminat
İŞLEM BISTECH ÖNCESİ Üye Bilgilendirme RİSK Toplantısı YÖNETİMİ (PTRM) 14/01/2016 06/04/2016 İçerik o Genel Bilgiler o Kullanıcı ve hesabın yetkisine ilişkin kontroller o Risk grubu kontrolleri o Teminat
Broker, Acente, Banka Online Sigortacılık Portali
 Broker, Acente, Banka Online Sigortacılık Portali www.neosinerji.com.tr / www.babonline.com.tr TEKNİK DESTEK e-mail: acentedestek@mapfregenelsigorta.com tel: 212 334 90 90 MAPFRE GENEL SİGORTA SİSTEME
Broker, Acente, Banka Online Sigortacılık Portali www.neosinerji.com.tr / www.babonline.com.tr TEKNİK DESTEK e-mail: acentedestek@mapfregenelsigorta.com tel: 212 334 90 90 MAPFRE GENEL SİGORTA SİSTEME
SUPERVISOR (YETKİLİ KULLANICI) KAMPANYA YÖNETİMİ EĞİTİM DOKÜMANI
 SUPERVISOR (YETKİLİ KULLANICI) KAMPANYA YÖNETİMİ EĞİTİM DOKÜMANI Sürüm 1.3.5 Ağustos 2013 TegsoftCC Supervisor (Yetkili Kullanıcı) Kampanya Yönetimi Eğitim Dokümanı Sayfa 2 / 14 İÇİNDEKİLER A. SES KAMPANYASI
SUPERVISOR (YETKİLİ KULLANICI) KAMPANYA YÖNETİMİ EĞİTİM DOKÜMANI Sürüm 1.3.5 Ağustos 2013 TegsoftCC Supervisor (Yetkili Kullanıcı) Kampanya Yönetimi Eğitim Dokümanı Sayfa 2 / 14 İÇİNDEKİLER A. SES KAMPANYASI
HESABINIZA GİRİŞ YAPMAK İÇİN:
 1. SÜRÜM KONTROLÜ: Matriks Trader'ı kullanabilmeniz için, Matriks programınızın sürümünün 2.7.6 ve üzeri olması gerekmektedir. Sürüm kontrolünü, Matriks menüsünün üzerinde fare imlecini bekleterek yapabilirsiniz.
1. SÜRÜM KONTROLÜ: Matriks Trader'ı kullanabilmeniz için, Matriks programınızın sürümünün 2.7.6 ve üzeri olması gerekmektedir. Sürüm kontrolünü, Matriks menüsünün üzerinde fare imlecini bekleterek yapabilirsiniz.
DERS KAYIT PROGRAMI HACETTEPE ÜNİVERSİTESİ ÖĞRENCİ İŞLERİ DAİRESİ BAŞKANLIĞI
 DERS KAYIT PROGRAMI HACETTEPE ÜNİVERSİTESİ ÖĞRENCİ İŞLERİ DAİRESİ BAŞKANLIĞI Güncelleme Tarihi: 06.09.2015 İçindekiler DERS KAYIT PROGRAMI ÖĞRENCİ MODÜLÜ... 1 1. ÖĞRENCİ DERS KAYIT İŞLEMLERİ... 1 1.1 Ana
DERS KAYIT PROGRAMI HACETTEPE ÜNİVERSİTESİ ÖĞRENCİ İŞLERİ DAİRESİ BAŞKANLIĞI Güncelleme Tarihi: 06.09.2015 İçindekiler DERS KAYIT PROGRAMI ÖĞRENCİ MODÜLÜ... 1 1. ÖĞRENCİ DERS KAYIT İŞLEMLERİ... 1 1.1 Ana
ELEKTRONİK BELGE YÖNETİM SİSTEMİ (EBYS)
 ELEKTRONİK BELGE YÖNETİM SİSTEMİ (EBYS) AGENT KULLANIM DOKÜMANI HİZMETE ÖZEL 1/21 Rev. 1 İÇİNDEKİLER 1 İÇİNDEKİLER 2 1.1. AYARLAR... 3 1.2. YENİLE... 7 1.3. BİLDİRİM VE GÖREVLER... 9 1.4. ENVİSİON ANA
ELEKTRONİK BELGE YÖNETİM SİSTEMİ (EBYS) AGENT KULLANIM DOKÜMANI HİZMETE ÖZEL 1/21 Rev. 1 İÇİNDEKİLER 1 İÇİNDEKİLER 2 1.1. AYARLAR... 3 1.2. YENİLE... 7 1.3. BİLDİRİM VE GÖREVLER... 9 1.4. ENVİSİON ANA
AYDES PROJESİ NAKLİYE HİZMET GRUBU EĞİTİM DOKÜMANI
 AYDES PROJESİ NAKLİYE HİZMET GRUBU İÇİNDEKİLER 1. ŞEKİLLER LİSTESİ... 3 2. DOKÜMAN SÜRÜMLERİ... 4 3. NAKLİYE HİZMET GRUBU... 5 3.1 NAKLİYE İŞLEMLERİ SEÇİM... 5 3.1.1 Nakliye Hizmet Grubu Talep - Cevap
AYDES PROJESİ NAKLİYE HİZMET GRUBU İÇİNDEKİLER 1. ŞEKİLLER LİSTESİ... 3 2. DOKÜMAN SÜRÜMLERİ... 4 3. NAKLİYE HİZMET GRUBU... 5 3.1 NAKLİYE İŞLEMLERİ SEÇİM... 5 3.1.1 Nakliye Hizmet Grubu Talep - Cevap
ÖĞRENME FAALİYETİ 1 ÖĞRENME FAALİYETİ 1
 ÖĞRENME FAALİYETİ 1 ÖĞRENME FAALİYETİ 1 AMAÇ Bilgisayar ve elektronik tablolama yazılımı sağlandığında elektronik tablolama yazılımı çalışma alanı düzenlemelerini yapabileceksiniz. ARAŞTIRMA Güncel olarak
ÖĞRENME FAALİYETİ 1 ÖĞRENME FAALİYETİ 1 AMAÇ Bilgisayar ve elektronik tablolama yazılımı sağlandığında elektronik tablolama yazılımı çalışma alanı düzenlemelerini yapabileceksiniz. ARAŞTIRMA Güncel olarak
AKILLI KÜRSÜ KULLANIM KILAVUZU
 Sayfa 1/11 AKILLI KÜRSÜ KULLANIM KILAVUZU 26.01.2017 Sayfa 2/11 Akıllı Kürsüleri Çalıştırmak Akıllı kürsüleri çalıştırabilmek için her bir kürsünün hemen yan tarafında bulunan şifre giriş panelinden yararlanılır.
Sayfa 1/11 AKILLI KÜRSÜ KULLANIM KILAVUZU 26.01.2017 Sayfa 2/11 Akıllı Kürsüleri Çalıştırmak Akıllı kürsüleri çalıştırabilmek için her bir kürsünün hemen yan tarafında bulunan şifre giriş panelinden yararlanılır.
Kurumsal Grup E-Posta Eğitim Dokümanı
 Kurumsal Grup E-Posta Eğitim Dokümanı Bu Eğitim Dokümanı Bilişim Merkezi Modelleme Grubu Öğrencileri Tarafından Hazırlanmıştır. İçindekiler Kurumsal Grup E-Posta Nedir?... 2 Amaçlar... 3 1. Liste Talebinde
Kurumsal Grup E-Posta Eğitim Dokümanı Bu Eğitim Dokümanı Bilişim Merkezi Modelleme Grubu Öğrencileri Tarafından Hazırlanmıştır. İçindekiler Kurumsal Grup E-Posta Nedir?... 2 Amaçlar... 3 1. Liste Talebinde
FXnet Kullanıcı Kılavuzu Mobil Platform
 FXnet Kullanıcı Kılavuzu Mobil Platform 1-Hızlı Başlangıç PrimeTrade in kullanıcı dostu FXNet platformuna gösterdiğiniz ilgi için teşekkür ederiz. Mobil İşlem Platformumuzu tanımak için, lütfen biraz vakit
FXnet Kullanıcı Kılavuzu Mobil Platform 1-Hızlı Başlangıç PrimeTrade in kullanıcı dostu FXNet platformuna gösterdiğiniz ilgi için teşekkür ederiz. Mobil İşlem Platformumuzu tanımak için, lütfen biraz vakit
Kopyalama ve Taşıma konularıyla ilgili daha değişik uygulamalar yaparak bu konunun pekiştirilmesini sağlamanız yararınıza olacaktır.
 Kopyalama ve Taşıma konularıyla ilgili daha değişik uygulamalar yaparak bu konunun pekiştirilmesini sağlamanız yararınıza olacaktır. NOTLAR: 1. Bir Klasörün içindeki bir dosyayı fare sol tuşunu basılı
Kopyalama ve Taşıma konularıyla ilgili daha değişik uygulamalar yaparak bu konunun pekiştirilmesini sağlamanız yararınıza olacaktır. NOTLAR: 1. Bir Klasörün içindeki bir dosyayı fare sol tuşunu basılı
FX Matriks İşlem Platformu
 FX Matriks İşlem Platformu 09/01/2017 Matriks Bilgi Dağıtım Hizmetleri A.Ş. İçerik Matriks FX İşlemleri... 2 1 FX Ana Menü... 2 2 Ayarlar... 2 3 FX Teminat İzleme Alanı:... 5 4 FX Açık Pozisyonlar:...
FX Matriks İşlem Platformu 09/01/2017 Matriks Bilgi Dağıtım Hizmetleri A.Ş. İçerik Matriks FX İşlemleri... 2 1 FX Ana Menü... 2 2 Ayarlar... 2 3 FX Teminat İzleme Alanı:... 5 4 FX Açık Pozisyonlar:...
UZAKTAN EĞİTİM YÖNETİM SİSTEMİ (MMYO)EĞİTMEN YARDIM KILAVUZU
 UZAKTAN EĞİTİM YÖNETİM SİSTEMİ (MMYO)EĞİTMEN YARDIM KILAVUZU MERSİN, 2018 MERSİN MESLEK YÜKSEKOKULU ANA SAYFASI TANITIMI Mersin Meslek Yüksekokulu resmi web sitesine http://uzak4.mersin.edu.tr/index.php
UZAKTAN EĞİTİM YÖNETİM SİSTEMİ (MMYO)EĞİTMEN YARDIM KILAVUZU MERSİN, 2018 MERSİN MESLEK YÜKSEKOKULU ANA SAYFASI TANITIMI Mersin Meslek Yüksekokulu resmi web sitesine http://uzak4.mersin.edu.tr/index.php
İçindekiler TURKKEP E-FATURA KONEKTÖRÜ KULLANIM KILAVUZU
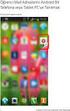 TURKKEP E-FATURA KONEKTÖRÜ KULLANIM KILAVUZU İçindekiler Hakkında... 2 Özellikler... 2 Fatura İnceleme... 3 1. GELEN FATURALAR... 3 1.1. TEMEL FATURALAR... 3 1.2. TİCARİ FATURALAR... 4 2. GİDECEK FATURALAR...
TURKKEP E-FATURA KONEKTÖRÜ KULLANIM KILAVUZU İçindekiler Hakkında... 2 Özellikler... 2 Fatura İnceleme... 3 1. GELEN FATURALAR... 3 1.1. TEMEL FATURALAR... 3 1.2. TİCARİ FATURALAR... 4 2. GİDECEK FATURALAR...
CAEeda ÇÖZÜMÜ YAPILMIŞ NACA 0012 KANADI İÇİN 2B ÇİZİM EĞİTİM NOTU. EDA Tasarım Analiz Mühendislik
 CAEeda TM ÇÖZÜMÜ YAPILMIŞ NACA 0012 KANADI İÇİN 2B ÇİZİM EĞİTİM NOTU EDA Tasarım Analiz Mühendislik 1. Kapsam Çözümü yapılmış *.pos.edf dosyasında bulunan çözümağını al. Sonlu eleman modeli üzerinde bulunan
CAEeda TM ÇÖZÜMÜ YAPILMIŞ NACA 0012 KANADI İÇİN 2B ÇİZİM EĞİTİM NOTU EDA Tasarım Analiz Mühendislik 1. Kapsam Çözümü yapılmış *.pos.edf dosyasında bulunan çözümağını al. Sonlu eleman modeli üzerinde bulunan
WorkCube Kullanıcı Eğitim Kitapçığı. Ajanda Yönetimi. WorkCube Kullanıcı Kitapları / Ajanda Yönetimi 1
 WorkCube Kullanıcı Eğitim Kitapçığı Ajanda Yönetimi WorkCube Kullanıcı Kitapları / Ajanda Yönetimi 1 İçindekiler Sayfa No I.Bölüm Ajanda modülü genel bilgiler 3 Ajandaya kayıtlı olaylar arasında arama
WorkCube Kullanıcı Eğitim Kitapçığı Ajanda Yönetimi WorkCube Kullanıcı Kitapları / Ajanda Yönetimi 1 İçindekiler Sayfa No I.Bölüm Ajanda modülü genel bilgiler 3 Ajandaya kayıtlı olaylar arasında arama
AYDES PROJESİ MESAJ KUTUSU EĞİTİM DOKÜMANI
 AYDES PROJESİ MESAJ KUTUSU İÇINDEKILER 1. DOKÜMAN SÜRÜMLERİ... 4 2. MESAJ KUTUSU ÖZELLİKLERİ... 4 2.1 Mesaj Kutusu Seçim... 4 2.1.1 Mesaj Dizinleri Listeleme / Mesaj Gösterme... 5 2.1.2 Mesaj Silme...
AYDES PROJESİ MESAJ KUTUSU İÇINDEKILER 1. DOKÜMAN SÜRÜMLERİ... 4 2. MESAJ KUTUSU ÖZELLİKLERİ... 4 2.1 Mesaj Kutusu Seçim... 4 2.1.1 Mesaj Dizinleri Listeleme / Mesaj Gösterme... 5 2.1.2 Mesaj Silme...
Katılımcı Portalı Kullanım Kılavuzu yatırımınızdan daha fazlasını almak için en etkili araç
 Katılımcı Portalı Kullanım Kılavuzu yatırımınızdan daha fazlasını almak için en etkili araç Rakiplerinizden bir adım önde olun Profiliniz ile dikkat çekin Performansınızı ölçün İçerik Oturumunuzu açın
Katılımcı Portalı Kullanım Kılavuzu yatırımınızdan daha fazlasını almak için en etkili araç Rakiplerinizden bir adım önde olun Profiliniz ile dikkat çekin Performansınızı ölçün İçerik Oturumunuzu açın
Medisoft E-Reçete Bildirimleri Kullanım Kılavuzu
 www.talyabilisim.net Sayfa 1 Ayarlar: E-Reçete için ilk önce sistemimizdeki tanımlı olan ilaç rehberini güncellememiz gerekmektedir. Güncelleme için gerekli olan ilaç rehberini; http://www.iegm.gov.tr/default.aspx?sayfa=fiyat_listesi
www.talyabilisim.net Sayfa 1 Ayarlar: E-Reçete için ilk önce sistemimizdeki tanımlı olan ilaç rehberini güncellememiz gerekmektedir. Güncelleme için gerekli olan ilaç rehberini; http://www.iegm.gov.tr/default.aspx?sayfa=fiyat_listesi
Ġġ YATIRIM MENKUL DEĞERLER A.ġ. Bilgi Teknolojileri Müdürlüğü. Kullanıcı Kılavuzu. TradeMaster FX - Ipad. Sinem Yiğit
 Ġġ YATIRIM MENKUL DEĞERLER A.ġ. Bilgi Teknolojileri Müdürlüğü Kullanıcı Kılavuzu TradeMaster FX - Ipad Ürün : TradeMaster FX - Ipad Hazırlayan: Sinem Yiğit Değişiklik tarihi: 07.02.2012 Versiyon: 1,0 Özet:
Ġġ YATIRIM MENKUL DEĞERLER A.ġ. Bilgi Teknolojileri Müdürlüğü Kullanıcı Kılavuzu TradeMaster FX - Ipad Ürün : TradeMaster FX - Ipad Hazırlayan: Sinem Yiğit Değişiklik tarihi: 07.02.2012 Versiyon: 1,0 Özet:
Öğrenci Kullanım Kılavuzu
 Öğrenci Kullanım Kılavuzu Web tabanlı ALMS adresinizden sisteminize web tarayıcınızla (Google Chrome, Internet Explorer, Mozilla, Safari vb.) giriş yapınız. Açılan sayfada gerekli alanlara kullanıcı adı
Öğrenci Kullanım Kılavuzu Web tabanlı ALMS adresinizden sisteminize web tarayıcınızla (Google Chrome, Internet Explorer, Mozilla, Safari vb.) giriş yapınız. Açılan sayfada gerekli alanlara kullanıcı adı
Orkestra Ürünler. Ana Sayfa / Orkestra Ürünler
 DILLER YARDIM SISTEME GIRIŞ Orkestra Ürünler Ana Sayfa / Orkestra Ürünler 1- Satış Faturalarının İHRACAT Faturası olarak Gönderilebilmesi İhraç kayıtlı e-faturaların Logo'da "İhracat" modülünde oluşturulması
DILLER YARDIM SISTEME GIRIŞ Orkestra Ürünler Ana Sayfa / Orkestra Ürünler 1- Satış Faturalarının İHRACAT Faturası olarak Gönderilebilmesi İhraç kayıtlı e-faturaların Logo'da "İhracat" modülünde oluşturulması
BU CİHAZ BİLGİSAYAR BAĞLANTILI SİSTEM OLMAYIP, BAĞLI OLDUĞU BİLGİSAYAR İLE DEVAMLI İLETİŞİM YAPMAMAKTADIR. Mali Onaylı Yazarkasa
 Hugin ALPHA Alpha ER-425TX ER-350N BU CİHAZ BİLGİSAYAR BAĞLANTILI SİSTEM OLMAYIP, BAĞLI OLDUĞU BİLGİSAYAR İLE DEVAMLI İLETİŞİM YAPMAMAKTADIR. Mali Onaylı Yazarkasa 1 İÇİNDEKİLER İÇİNDEKİLER... 2 Bilgisayar
Hugin ALPHA Alpha ER-425TX ER-350N BU CİHAZ BİLGİSAYAR BAĞLANTILI SİSTEM OLMAYIP, BAĞLI OLDUĞU BİLGİSAYAR İLE DEVAMLI İLETİŞİM YAPMAMAKTADIR. Mali Onaylı Yazarkasa 1 İÇİNDEKİLER İÇİNDEKİLER... 2 Bilgisayar
