Matlab Ders Notları. Hasan KORKMAZ- İzmir Fen Lisesi Matematik Öğretmeni
|
|
|
- Ebru Abacı
- 5 yıl önce
- İzleme sayısı:
Transkript
1 1
2 MATLAB Matlab, MATrix LABoratuary kelimelerinden türetilmiş, daha çok matematiksel işlemler yaptırmaya yönelik tasarlanmış bir bilgisayar programıdır. Matlab'ın Genel Yapısı : Matlabı çalıştırdığımızda, karşımıza ana pencere gelir.bu pencerede File, Edit, View, Web, Window ve Help ana başlıkları vardır.bu başlıklar altından, diğer Windows programlarında alışılagelmiş benzer işlemler yapılabilir.örneğin; File ile klasik dosyalama işlemleri, Edit ile çalışılan dosyadaki düzenleme işlemleri, View ile görünüm ayarlamaları, Web ile, ilgili İnternet bağlantıları, Window ile, Matlab dışında açılan pencerelerin, uygulamaların ve figürlerin kapatılmasını, Help ile de program ya da işlemler ile ilgili yardım almayı sağlar. Ortalama bir bilgisayar kullanıcısı, yukarıda sayılan bölümlerin, kabaca ne anlama geldiğini bilir.ancak View (Görünüm) ile ilgili bilinmesi gereken birkaç maddeyi açıklamakta fayda var.bu bölüm ve alt seçeneklerinin görünümü yandaki gibidir.burada Desktop Layout ile Matlabın masaüstü yerleşimini düzenleyebilirsiniz.örneğin; Default ile varsayılan görünümünü, Command Window Only ile sadece klasik komut penceresini, Five Panel ile çok kullanışlı ve çok amaçlı olan 5 pencereli görünümünü seçebiliriz.genellikle Five Panel görünümünde çalışmak daha uygundur.bu görünüm seçildiğinde karşımıza, adından da anlaşılacağı gibi Matlab 5 pencereden izlenebilir ve çalışılabilir.bu pencereler ve kısaca yapılan işlemler şunlardır: Launch Pad: Matlab kısayollarının bulunduğu penceredir.bu pencereden Matlab uygulamalarına, simulink penceresine, araç kutularına ve blok setlerine ulaşılabilir.örneğin Matlab ile ilgili yapılabilecek olan işlemler hakkında bilgi sahibi olmak için bu pencereden yararlanabiliriz.örneğin Matlab ile ilgili yapılabilenleri, demo olarak izlemek istersek; MATLAB-Demos sekmesine tıklamalıyız.karşımıza Desktop Environment, Matrices, Numerics, Graphics, Language... gibi alt bölümler çıkar.örneğin Grafik ile ilgili bilgilenmek ve bazı grafiklerin demolarını görmek istersek Graphics bölümünü tıklamalıyız.bu bölümü (veya yanındaki + işaretini) tıkladığımızda,... 2-D Plots, 3-D Plots,... gibi bölümler görünür.örneğin 2-D Plots tıklanırsa iki boyutlu grafiklerle ilgili, 3-D Plots tıklanırsa üçboyutlu grafiklerle ilgili demoları görebilir ve inceleyebiliriz. Command Window: Adından da anlaşılacağı gibi bu pencere komut penceresi olup Matlabın en önemli penceresidir.bu pencereden Matlab ile ilgili komutları klavyeden girer, komutun işlemesini sağlamak için de Enter tuşuna basarız.komutları girdiğimiz satır >> ile başlar ki bu satıra komut satırı denir.tabii dir ki komut satırına, Matlab için anlamlı komutlar yazmalıyız. Örneğin naber yazıp enter tuuna basarsak??? Undefined function or variable 'naber'. gibi bir karşılık alırız.bu da naber adlı ne bir fonksiyon ne de bir değişkenin tanımlanmamış olduğu anlamına gelir. Yine komut satırına naber='iyidir' yazıp enter tuşuna basarsak; ekranda; 2 naber = İyidir görünür. Örneğin a=3 (enter), b=-7 (enter) işlemlerini yapıp a*b (enter) yaptığımızda ekranda; ans = -21 görülür. Örneğin; komut satırına clc yazıp enter tuşuna basarsak, komut penceresine yazılan komutların tümü silinir ve kürsör (imleç) pencerenin en üst ve sol köşesine konumlanır. Command History: Bu pencere o ana kadar komut satırından girilen komutları gösterir.istersek bunların birini fareyle seçer, ya da bir kaçını veya tümünü fare ve aşağı-yukarı yön tuşları yardımıyla seçer ve delete tuşuna basarak silebiliriz Workspace: Komut satırından ya da çalıştırılan bir dosya ya da fonksiyon ile hafızada oluşturulan değişkenlerin adlarının, tiplerinin ve özelliklerinin görüntülendiği penceredir.bu alana çalışma alanı denir. Örneğin bu pencerenin görüntüsü yandaki gibiyse; a değişkeninin 1x1 boyutunda bir matris yani sayı, c değişkeninin ise 2x3 boyutunda bir matris, yani iki satır ve 3 sütundan oluşan bir matris, naber adlı değişken de 6 karakterden oluşan bir karakter zinciri (string) olduğu görülür. Current Directory: Matlab dosyalarının kaydedildiği, yüklendiği dosyaların bulunduğu klasörü (dizin), varsayılan klasör olarak belirlemeye yarar..aksi belirtilmedikçe bu klasör C:\Matlab6p5\work gibi bir klasördür. Matlab'da Matematiksel İşlemler: Matlab'da bir çok eylem, dört ilşem ve matematiksel bazı işlemler yaptırabiliriz.bunun için, ya ilgili komutları komut penceresinden teker teker girerek veya ilgili komutları bir dosyaya yazıp, o dosyayı çağırarak çalıştırabiliriz.işlemleri yaptırırken, sayıları reel sayı ya da karmaşık sayı olarak alabiliriz.bunu aşağıdaki örneklerde inceleyelim:
3 1) Komut satırına a) 2+3 b) 24-3*(4-2) c) 12-12/6*8 d) 2^3 e) (2-3i)*(4+i) f) sin(30) g) sin(30*pi/180) yazıp enter tuşuna bastığımızda ne olur? a) 2 ile 3 ün toplamı 5 görülür. b) Önce parantez içindeki işlem yapılır (2), sonra 3 ile 2 çarpılır (6), son olarak ta 24 ten 6 çıkarılarak 18 soncu elde edilir. c) 12 6 ya bölünür (2), 8 ile çarpılır (16), 12 den 16 çıkarılarak -4 sonucu bulunur. d) 2 nin 3 üncü kuvveti alınarak 8 elde edilir. e) 2-3i karmaşık sayısı ile 4+i karmaşık sayısının çarpımı olan i sonucu görülür. f) sonucu görülür ki bu 30 nin sinüsünden farklıdır.çünkü bu 30 derece değil 30 radyanın sinüsüdür. g) sonucu görülür ki bu da 30 nin sinüsüdür.o halde bir sayının trigonometrik değerini buldurmak için, önce pi ile çarpıp 180 e bölerek açıyı radyan çevirip sonra trigonometrik değerini hesaplatabiliriz. O halde örnekte görüldüğü gibi Matlab'da; matematiksel işlemleri, komut satırından girip enter tuşuna basarak sonuçlarını görebiliriz.işlemlerde kullanılan semboller, bazı temel matematiksel fonksiyonlar ve anlamları yandaki tabloda görülmektedir. 2) Komut satırına a=5 (enter) b=-3 (enter) c=a+3*b (enter) yazdığımızda ekranda sırasıyla a, b ve c değişkenlerinin değerleri nelerdir? C: 5-3 ve -4 3) Hafızadaki değişkenlerin a) sadece adlarını b) her bir değişkenin tipini ve kapladığı alanı görüntülemek için hangi komutlar kullanılır? C: a)who b) whos 4) hafızadaki a) a değişkeninin b) a, b, z değikenlerinin c) tüm değişkenlerin değerlerini silmek için hangi komutlar kullanılır? C: a) clear a b) clear a b z c) clear 5) Yarıçapı 5 birim olan dairenin alanını buldurmak için hangi girişleri yapmalıyız? C: pi*5^2 veya pi*25 Matlab'da Temel Kavramlar: Anahtar Kelimeler: Tüm programlama dillerinde olduğu gibi (Fortran, C, Pascal, Basic vs..) Matlab'ın da özel anlam taşıyan bazı kelimeleri vardır ki, bu kelimeler değişken olarak kullanılamazlar.bu tür kelimelere anahtar kelime (keywords) denir.bu kelimeler; 'break' 'case' 'catch' 'continue' 'else' 'elseif' 'end' 'for' 'function' 'global' 'if' 'otherwise' 'persistent' 'return' 'switch' 'try' 'while' dir. Bu kelimelerin bir listesini almak için komut satırına; iskeyword komutunu yazarak elde edebiliriz. Sabitler, Değişkenler ve Metin Katarları: Tüm programlama dillerinde olduğu gibi, program içinde değeri değişmeyen değerlere sabit, değeri değişebilen bellek alanına işaret eden değerlere değişken, değeri karakterlerden oluşan değerlere de metin katarı (string) 3 denir.matlab'da değişkenler büyük küçük harfe duyarlıdır.örneğin a değişkeni ile A değişkeni farklıdır. Değişkenlere Değer Atama: Her hangi bir programlama dilinde olduğu gibi, Matlab da da bir değişkene değer verme işlemine değer atamak denir.bir değişkene atanan değer, değiştirilmediği sürece aynı kalır. Değer atamanın genel kullanımı aşağıdaki biçiminde olur: <Değişken adı>=<atanacak değer>; Örnekler: 1) a=1; işlemi ile a adlı sayısal değişkene 1 sayısını atamış oluruz. 2) a= İzmir işlemi ile a adlı string değişkenine İzmir stringini atamış oluruz. 3) a=5;b=7;c=a+b; işlemleri sonucunda a değişkenine 5, b değişkenine 7 ve c değişkenine a ve b değişkenlerinin değerleri toplamı olan 12 sayısını atamış oluruz. 4) Aşağıdaki atamalar sonucunda değişkenlerin son durumlarının ne olacağını bulalım. a:=5;b:=-3;c:=a+2*b;a:=a+b; a b c Açıklama (-3)=5-6= (-3)=2 Özel Sabitler: Matlab'da önceden tanımlanmış bazı sabitlerdir.bunlar aağıdaki tabloda gösterilmiştir. Özel Anlamı Değeri Sabit eps Sıfıra çok yakın bir sayı e-016 (epsilon) realmin Tanımlanabilen en küçük e-308 reel sayı realmax Tanımlanabilen en büyük e+308 reel sayı pi pi sayısı i, j Karmaşık sayıların sanal i birimi inf Sonsuz Inf computer Bilgisayarın tipi PCWIN version Matlab'ın versiyonu a (R13) Matlab'da Dizi (Matris) İşlemleri: Sayılardan oluşan satır ve sütun yapısına matris (dizi) denir. Örneğin; d1=[5] 1x1 lik, d2=[ 2-7] 1x2 lik,
4 d3= [1 0-3 ] [ ] 2x3 lük bir dizidir.matlab da bu dizileri; Komut satırında; d1=[5] veya d1=5 ile; d2=[2-7] veya d2=[2,-7] ile; d3=[1 0-3;5 3 1] veya d3=[1,0,-3;5,3,1] veya d3=[ ] ataması ile oluşturabilirz Dizilerin Değerlerinin Değiştirilmesi ve Düzenlenmesi: Bir dizinin herhangi bir elemanını belirlemek için dizi adından hemen sonra parantez içinde elemanın bulunduğu satır ve sütun sayısı yazılmalıdır. a) Yukarıda tanımlanan d2 dizisinin -7 elemanını görüntülemek için ne yapılmalıdır? b) Yukarıda tanımlanan d3 dizisinin 2. satır, 1. sütununda bulunan 5 in değerinin, -7.5 olması için ne yapılmalıdır? a)d2(1,2) b) d3(2,1)=-7.5; Not:1) Bir dizinin bir çok elemanını yeniden değer atamak gerekirse, komut satırından atama yapmak uzun zaman alabilir.bu durumda dizi değişkeninin üzerine çift tıklayarak açılan dizi editörü (array edit) yardımıyla değişiklikleri daha kolay yapabiliriz. 2) Bir diziye düzenli artış (veya azalış) kuralıyla değerler atanmak isteniyorsa bunu; ilk_değer:artış:son değer veya ilk_değer:artış:son değer biçiminde yapabiliriz.ancak artış 1 ise belirtilmeyebilir. a) puan adlı bir boutlu diziye 1 den 100 e kadar sayıları atayan;; b) ortalama adlı bir diziye 0 dan 5 e kadar 0.5 er artışla elde edilen sayı dizisini atayan; c) 1. satır 7 den den 17 ye kadar olan tam sayılar, 2. satırı 99 dan 89 a kadar azalan tam sayılardan oluşan 2 boyutlu m dizisine atayan işlemleri yazınız. a) puan=[1:1:100]; veya puan=1:1:100; veya puan=1:100; b) ortalama=[0:0.5:5]; c) m=[7:17;99:-1:89]; Özel Dizi (Matris) Oluşturan Bazı Fonksiyonlar: a) Sıfır Matrisi Oluşturan Fonksiyon: Her elemanı sıfır olan mxn boyutunda bir matrise sıfır matrisi denir.böyle bir dizi oluşturmak için zeros fonksiyonu kullanılır. Kullanımı; matris_adı=zeros(m,n); biçimindedir. 3x5 boyutunda s adlı sıfır matrisi oluşturalım. s=zeros(3,5); b) 1 lerden Oluşan Matris: Her elemanı 1 olan mxn boyutunda bir matrisi oluşturmak için ones fonksiyonu kullanılır. Kullanımı; matria_adı=ones(m,n); biçimindedir. 2x3 boyutunda b adlı tüm elemanları 1 olan matrisi oluşturalım. b=ones(2,3); 4 c) Birim Matrisi Oluşturan Fonksiyon: Esas köşegeni 1 lerden diğer elemanları 0 lardan oluşan matrisie kare matrise (satır ve sütun sayısı eşit olan ) birim matrisi, kare olmayan matrise de diyagonal matris denir.böyle matrisleri oluşturmak için eye fonksiyonu kullanılır. Kullanımı; matris_adı=eye(m,n); biçimindedir. a) 3x3 lük birim matris; b) 4x3 llük diyagonal matris oluşturalım. a) i=eye(3,); b) d=eye(4,3); d) Rastgele Sayılardan Oluşan Matris ve Fonksiyonu: Elemanları 0 ile 1 arasındaki rastgele sayılardan oluşan bir matris için rand fonksiyonu kullanılır. Kullanımı; matris_adı=rand(m,n); biçimindedir. Not 1) Üretilen matrisin tüm elemanlarını k gibi bir sayı ile çarparak, sayıları 0 ile k arasına çekebiliriz. Not 2) Ondalıklı sayılardan oluşmuş bir matrisin elemanlarını yuvarlayıp tam sayı yapmak için round fonksiyonunu kullanırız. a) 0 ile 1 arasında rastgele sayılardan oluşan 10 elemanlı a adında bir satır matrisi (dizisi, vektörü) oluşturalım. b) Elemanları 10 ile 50 arasında sayılardan oluşan 5x3 tipinde b matrisini oluşturalım. c) Elemanları 50 ile 300 arasındaki tamsayılardan oluşan 3x4 tipinde c matrisini oluşturalım. a) a=rand(1,10); b) b=10+rand(5,3)*40; c) c=round(50+rand(3,4)*250); e) Rastgele Sayılardan Oluşan Normal Dağılımlı Matris ve Fonksiyonu: Elemanları rasstgele sayılardan oluşan bir normal dağılımlı bir matris için randn fonksiyonu kullanılır. Kullanımı; matris_adı=randn(m,n); biçimindedir. Rastgele sayılardan oluşan normal dağılımlı 2x3 lük bir n matrisini oluşturalım. n=randn(2,3); f) Lineer Aralıklı (Aritmetik) Dizi ve Fonksiyonu: Başlangıç ve biiş değerleri ve kaç elemandan oluşacağı belirlenen diziyi oluşturmak için linspace fonksiyonu kullanılır. Kullanımı; dizi_adı=linspace(ilk_değer,son_değer,eleman_sayısı); biçimindedir. 10 ile 30 arasına 9 tane daha sayı koyarak a adında bir aritmetik dizi oluşturalım. 10 ve 30 (ilk ve son terimler) diziye dahil olacağından terim sayısı 11 dir.o halde komut; a=linspace(10,30,11); Matris İşlemleri: Matlab'da sayılardan oluşan matrislerle ilgili bazı işlemler yaptırmak mümkündür.örneğin 1 den 100 e kadar olan sayıları 1x100 lük bir a matrisine, kareleri dizisini de 1x100 lük bir b matrisine atamak daha sonra da karılıklı
5 elemanları toplamını da bir c matrisine atamak isteyebiliriz.veya 2x3 lük iki matrisi toplaya bilir, çıkarabilir ya da birincinin 3 katına ikincinin -3 katını ilave edebilir ve sonuç matrisinin tüm elemanlarının 7 fazlasını buldurmak isteyebiliriz.veya 2x3 lük bir a matrisi ile 3x4 lük bir b matrisinin çarpımını c matrisine atamak isteyebiliriz.işte bu ve bunun gibi işlemlere matris işlemleri denir.şimdi bu işlemlerin bazılarını görelim. a) Toplama-Çıkarma Bir Sayı ile Çarpma İşlemi: İki matrisi toplamak (veya çıkarmak) demek, matrislerin aynı mertebedeki elemanları teker teker toplayıp (veya çıkarıp ) aynı mertebeye yazmak demektir.bu durumda iki matrisin de aynı mertebeden olması gereği açıktır.bir matrisi sabit bir sayıyla ile toplamak (veya çıkarmak) demek, matrisin elemanlarınının tümünü teker teker o sayıyla toplamak (veya çıkarmak )demektir.bir matrisi sabit bir sayıyla ile çarpmak demek ise, matrisin elemanlarınının tümünü teker teker o sayıyla çarpmak demektir. a=[-1 3 5;2 1 7] ve b=[3-3 -4;1 1 5] matrisleri veriliyor. a) c=a+b toplam matrisini b) d=a-b matrisini c) a matrisinin her elemanınının 5 eksiğine karşılık gelen e matrisini d) f=2a-3b matrisini bulduran işlemleri yazalım. a) c=a+b b) d=a-b c) e=a-5 d) f=a+a-b-b-b veya f=2*a-3*b b) İki Matrisin Çarpımı, Bir Matrisin Kuvvetleri ve Çarpma İşlemi: İki matrisin çarpım işlemi iki biçimde anlaşılır. 1) Aynı mertebeden iki matrisin elemanlarını teker teker, çarpıp, aynı mertebeye yazmak demektir.bunu.* işlemi ile gerçekleştiririz. 2) Matematiksel anlamda iki matrisi çarpmak istediğimizde; birinci matris mxn türünde ve ikinci matris mutlaka nxp türünde olmalıdır; yani birinci matrisin sütun sayısı ikinci matrisin satır sayısına eit olmalıdır.bu durumda birinci matrisin i. sütun elemanları ile, ikinci matrisin j. satırındaki elemanlar karılıklı olarak çarpılır ve sonuçlar toplanır ve bu toplam çarpım matrisinin (i,j) inci mertebeye yazılır.matrisler arası çarpma işleminin sembolü de * dır. 3) Bir a matrisinin her bir elemanının n. kuvvetlerinden oluşan matrisi bulmak için a.^n işlemi kullanılır. 4) Satır ve sütun sayıları eşit bir kare matrisi ardışık olarak n defa kendisiyle çarparak, a matrisinin n. kuvvetini bulabiliriz.örneğin a matrisinin karesi için a*a veya a^2, kübünü buldurmak için a*a*a veya a^3, dördüncü kuvvetini buldurmak için a*a*a*a veya a^4 işlemiyle buldurabilirz.ancak 2005 nci kuvvetini buldurmak için a^2005 yazmak yeterlidir. Not) Bir a matrisinin eleman -elemana çarpma işlemine benzer mantıkla, bir matrisin tüm elemanlarının kareleri, kübleri, sinüsleri, kosinüsleri, logaritmalarından... oluşan matris bulunmak istenirse; bunu sırayla a.*a (veya a.^2), a.*a.*a, (veya a.^3), sin(a), cos(a), e tabanında logaritması için log(a), 10 tabanında logaritmaları için log10(a)... biçiminde gerçekleştirebiliriz. a=[-1 3 5;2 1 7], b=[3-3 -4;1 1 5] ve c=[1 0;-1 2;3 3] matrisleri veriliyor. a) a matrisinin elemanları ile b matrisinin elemanlarını karşılıklı çarpımlarından oluşan c1 matrisi varsa bulalım. b) a matrisi ile b matrisinin çarpım matrisi olan c2 varsa bulalım. c) a matrisinin elemanları ile c matrisinin elemanlarını karşılıklı çarpımlarından oluşan c3 matrisi varsa bulalım. d) a matrisi ile c matrisinin çarpım matrisi olan c4 varsa bulalım. e) a matrisinin elemanlarının karelerinden oluşan matris ile b matrisinin kosinüslerinden oluşan matrisler toplamını bulalım. f) x=[1 0;0 3] matrisinin i) Karesini ii) Kübünü iii) 10. kuvvetini bulalım. a) İki matrisin karşılıklı elemanlarının çarpımından oluşan matrisin tanımlı olabilmesi için aynı mertebeli olması gerekir.bu durumda c1 matrisi tanımlıdır ve bunu c1=a.*b işlemi ile gerçekleştirebiliriz. b) İki matrisin çarpılabilmesi için birinci matrisin sütun sayısı ikinci matrisin satır sayısına eşit olmalıdır.halbuki a matrisi 2x3 b matrisi de 2x3 olduğundan bu iki matris çarpılamaz. c) İki matrisin karşılıklı elemanlarının çarpımından oluşan matrisin tanımlı olabilmesi için aynı mertebeli olması gerekir.halbuki bu matrisler aynı mertebeden olmadığından bu iki matris eleman-elemana çarpma işlemi gerçeklemez. d) İki matrisin çarpılabilmesi için birinci matrisin sütun sayısı ikinci matrisin satır sayısına eşit olmalıdır.a matrisi 2x3 lük, c matrisi de 3x2 lik olduğundan bu iki matris çarpılabilir ve c4 çarpım matrisi 2x2 lik bir matris olur.c4 çarpım matrisini c4=a*c işlemi ile buluruz. e) a.^2+cos(b) f) i) x^2 ii) x^3 iii) x^10 c) Bir Matrisin Devriğini (Transpozesi) Bulma İşlemi: Bir matrisin satırlarını sütun, sütunlarını satır olarak yazılmasıyla bulunan matrise, bu matrisin devriği (transpozesi) denir.bir matrisin devriğini.' işlemi ile bulabiliriz. Bir önceki örnekteki a matrisinin devriğini buldurup d matrisine atayalım. d=a.'; d) İki Matrisin Bölümü, Birim Matris ve Bir Matrisin Tersi : Aynı mertebeden iki matrisin elemanlarını teker teker, bölerek, aynı mertebeye yazılmasına iki matrisin sol bölmesi denir ve bu./ işlemi ile yapılır. a, b ve c aynı mertebeden kare matrisler olmak üzere; c=a*b ise a matrisine c nin b matrisine bölümü denir. c bölüm matrisi / işlemi ile yapılır. Esas köşegeni 1 sayılarından diğer elemanları 0 lardan oluşan kare matrise birim matris denir. Örneğin 1x1 lik birim matris [1], 5
6 2x2 lik birim matris [1 0;0 1], 3x3 lük birim matris [1 0 0;0 1 0;0 0 1], 4x4 lük birim matris [ ; ; ; ] dir. Birim matris oluşturmak için; eye fonksiyonunu kullanırız. Örneğin; 2x2 lik i2 adlı birim matrisi i2=eye(2,2); 3x lük i3 adlı birim matrisi i2=eye(3,3); işlemi ile oluşturabiiriz. Aynı mertebeden a ve b kare matrisleri için a ile b nin çarpımı birim matris ise b matrisi a matrisinin (aynı biçimde a matrisi de b matrisinin) ters matrisidir. Örneğin 3x3 lük bir a kare matrisinin tersini bulmak için eye(3,3)/a veya inv(a) işlemini kullanırız. a=[2-10 0;1 2 4;3 0 1] matrisi ile b=[1 5 4;1-1 2;0 1-1] matrisleri veriliyor. a) a matrisinin elemanlarını sırasıyla b matrisinin elemanlarına bölerek elde edilen matrisi b1 matrisine atayalım. b) a matrisinin ta ters matrisini bulalım. c) a ile ta matrisinin çarpımının 3x3 lük birim matris olduğunu gösterelim. d) a matrisinin b matrisine bölümünü b2 matrisine atayalım. a) b1=a./b b) ta=eye(3,3)/a veya ta=inv(a) c) a*ta ==eye(3,3) d) b2=a/b Matrisler İle İlgili Bir Uygulama: Lineer Denklem Sistemlerinin Çözümü: Matris ile ilgili işlemlerin bir çok uygulama sahası vardır.bunlardan biri de lineer denklem sistemlerinin çözümüdür.bunun için önce katsayılar matrisi elde edilir, bu matris a olsun.denklem sistemindeki eitliklerin sağ atrafındaki sabit sayılardan oluşan matris b olsun. Bilinmiyenlerden oluşan matris x olmak üzere denklem sistemi ax=b matris eşitliği biçimine getirilmiş olur. Buradaki x bilinmiyenler matrisini bulmak için, a nın tersi ile b matrisini çarparız yani inv(a)*b işlemini yaparız. 2x-3y+z= 15 x-z = -3 x+y+z = 2 denklem sistemini çözelim. a=[2-3 1;1 0-1;1 1 1 ]; b=[15;-3;2]; x=inv(a)*b Matlab'da Programlama Her hangi bir bilgisayar dilinde program yaparak, istediğimiz bazı işlemleri yaptırabiliriz.matlab'da da bir program yazarak benzer işlemlerimizi yaptırabiliriz.bunun için Matlab'da kullanılan komut ve deyimleri örneklerle inceleyelim. 1) x değişkenine 5 atayarak x in 2 katının 3 eksiğini bulduralım. Ç: x=5 (enter) 2*x-3 (enter) 2) Girilen bir x değerini için, karesinin 3 katından 5 eksiğini hesaplatan bir program yazalım. Ç: Bunun için klavyeden girilen değeri x gibi bir değikene atamalıyız.bunun için input komutundan yararlanırız. Kullanımı değişken=input('açıklayıcı ifade'); biçimindedir. x=input('sayıyı gir!); (enter) 3*x^2-5 (enter) Not:Her ne kadar Matlab'da bu şekilde işlem yaptırabilirsek de; daha uzun işlemler yaptırmak istediğimizde, komutları tekrar tekrar yazmak hem uzun zaman alır, hem de hata durumunda düzeltmesi zor olur.onun için program için gerekli komutları yazdıktan sonra bunları bir dosyaya kaydedip sonra gerektiğinde bu dosyayı çalıştırabiliriz.bu amaçla yazılan Matlab dosyalarına m dosyaları denir ve bunların uzantısı m dir.böyle bir dosya yazmak için; File - New - M-File sekmesi tıklanırsa; yeni bir m dosyası ekranı gelir.bu dosyaya Matlab komutları yazılır ve File-Save sekmesinden, dosyaya bir ad verilerek kayıt ortamına kaydedilir.diske kaydedilen bir m dosyasını çalıştırmak için, komut satırından ismi girilerek çalıştırılır. 3) Bu açıklamalar sonucunda yukarıdaki probleme uyan, yani girilen bir sayının karesinin 3 katının 5 eksiğini bulup ekrana yazdıran bir m dosyası yazalım. Ç:File-New-M-File sekmesi tıklanır, gelen yeni m dosyası sayfasına sırasıyla aşağıdaki komutlar yazılır. x=input('sayıyı gir'); 3*x^2-5 Matlab'da Kullanılan Bazı Komut ve Deyimler: Değişkenlere Değer Atama: input Amaç: Matlab'da bir değişkene bir değer atamak. Kullanımı: değişken=input('açıklama' ) veya değişken=input('açıklama','s' ) Değiken sayısal değişkense ilk yazılan ifade; karakter dizisi değişkeni (string) ise ikinci ifade kullanılır. Değişken Değerlerini Ekrana Yazdırma: fprintf ve disp Amaç: Değişkenlerin değerlerini ekrana yazdırmak. Kullanımı: fprintf('açıklama <biçim ifadesi>',değişken) disp(değişken) Not: "Biçim ifadesi" yerine, değişken string (karakter zinciri) ise %s değişken reel sayı (kayan noktalı) ise %f, üstel biçimde gösterilecekse %e sembolü kullanılır. Ayrıca değişkenin değeri yazdırıldıktan sonra kaç satır atlatılacaksa okadar \n ifadesi yazılır. Klavyeden bir kişinin adı, soyadı ve yaşı girilerek; temiz ekrana ilgili kişinin kaç yaşında olduğunu yazdıran bir program yazınız. ad=input('adınız :','s'); 6
7 soyad=input('soyadınız :','s'); yas=input('yaşınız :'); clc; fprintf('siz %s %s %d yaşındasınız.',ad,soyad,yas); Karar Verme ve Dallanma: Bazen bir programda, belirli bir şartın gerçekleşmesi durumunda olması gereken işlemleri yaptırabilmek için karar verme deyimleri kullanılır.matlab'da kullanılan karar verme deyimlerinden biri if deyimi, diğeri de case deyimidir.. 1) İf şartlı deyimi: Genel Kullanımı aşağıdaki gibidir: İf durum_1 (ifadeler_1) elseif durum_2 (ifadeler_2) elseif durum_3 (ifadeler_3)... else (ifadeler_n) end aralığında girilen puanı 5 üzerinden nota çeviren bir programı if deyimi kullanarak yazalım. puan=input('puanı girin :'); if puan<45 fprintf('değeri : %d',1 ); elseif puan<55 fprintf('değeri : %d',2 ); elseif puan<70 fprintf('değeri : %d',3 ); elseif puan<85 fprintf('değeri : %d',4 ); else fprintf('değeri : %d',5 );end; Klavyeden girilen sayının negatif, pozitif ya da sıfır olduğunu ekrana yazan bir program yazınız. sayi=input('sayıyı giriniz :') if sayi<0 fprintf('sayınız negatif.'); elseif sayi>0 fprintf('sayınız pozitif.'); else fprintf('sayınız sıfır.');end; a, b c katsayıları girilen ikinci derece ax²+bx+c=0 denkleminin reel köklerini bulup ekrana yazdıran bir program yazınız. clc; a=input('a = ');b=input('b = ');c=input('c = '); delta=b*b-4*a*c; if delta>0 x1=(-b-delta^0.5)/(2*a);x2=(-b+delta^0.5)/(2*a); fprintf('iki reel kök; x1 = %f x2 = %f ',x1,x2); elseif delta==0 fprintf('tek kök var; x1 = x2= %f ',-b/(2*a)); else fprintf('kökler sanal '); end; 2) switch end Deyimi: Genel Kullanımı aşağıdaki gibidir: switch anahtar-ifade case durum-1 (işlemler-1) case durum-2 (işlemler-2)... case durum-n (işlemler-n) otherwise (diğer işlemler) end Klavyeden girilen 1 ile 5 arasında girilen bir tam sayının yazı ile kaç girildiğini ekrana yazdıran, istenen aralığın dışında bir sayı girilmesi durumunda 'Lütfen 1 ile 5 arasında bir tam sayı girin' uyarısını yapan bir program yazalım. s=input('sayınızı girin :'); switch s case 1;fprintf('Bir...' ); case 2 ;fprintf('iki...' ); case 3 ;fprintf('üç...' ); case 4 ;fprintf('dört...' ); case 5 ;fprintf('beş...' ); otherwise fprintf('lütfen 1 ile 5 arasında bir tam sayı girin'); end; Matlab'da Tekrarlı İşlemler ve Döngüler Belirli bir işlem birden çok tekrar ediyorsa bunu döngü deyimleri ile gerçekleştirebiliriz.bunlar for ve while öngüleridir. for Döngüsü: Amaç: Bir başlangıç değerinden, son değere kadar artış miktarı kadar arlıklarda işlemleri tekrarlamaya yarar. Kullanımı: for değişken=başlangıç_değeri:artış:son_değer (işlemler) end Not: Artış değeri 1 ise yazılmasa da olur. Temiz ekrana 20 defa alt alta İzmir Fen Lisesi yazdıran bir program yazınız. clc; for i=1:20 fprintf('izmir Fen Lisesi \n');end; 7
8 1 den 1000 e kadar olan sayıların toplamını buldurup sonucu ekrana yazdıran bir program yazınız. toplam=0; for i=1:1000 toplam=toplam+i;end; fprintf('toplam = %d ',toplam); Girilen bir sayıdan, istenen bir sayıya kadar olan sayıların toplamını bulduran bir program yazınız. toplam=0; ilk=input('kaçtan itibaren :'); son=input('kaça kadar :'); for i=ilk:son toplam=toplam+i;end; fprintf('toplam = %d ',toplam); 9²+13²+17² ² toplamını bulduran bir program yazınız. toplam=0; for i=9:4:2005 toplam=toplam+i*i;end; fprintf('toplam = %d ',toplam); while Döngüsü: Amaç: Belirli bir durum gerçekleştikçe istenen işlemleri tekrarlamaya yarar. Kullanımı: while durum (işlemler) end; t=1+1/2+1/ /n toplamı gözönüne alınıyor. a) Baştan ilk 2005 terim toplamını bulduran bir programı while döngüsü kullanarak bulunuz. b) t toplamınının 5 i geçtiği ilk n terim sayısını ve toplamı bulduran bir program yazınız. c) t toplamınının, girilen bir x sayısını geçtiği ilk n terim sayısını ve toplamı bulduran bir program yazınız. a) clc;t=0;n=1; while n<=2005 t=t+1/n;n=n+1;end; fprintf('ilk %d terimin toplamı %f dir.',n-1,t); b) clc;t=0;n=1; while t<=5 t=t+1/n;n=n+1;end; fprintf('ilk %d terimin toplamı %f dir.',n-1,t); c) clc;t=0;n=1; x=input('x değerini giriniz : '); while t<=x 8 t=t+1/n;n=n+1;end; fprintf('ilk %d terimin toplamı %f dir.',n-1,t); Klavyeden girilen negatif sayıların toplamını ve kaç tane olduğunu, pozitif sayıların toplamını ve kaç tane olduğunu bulan sıfır girildiğinde programı sona erdirerek sonuçları temiz ekranda yazdıran bir program yazınız. clc;x=1;nt=0;pt=0;nsay=0;psay=0; while x~=0 x=input('sayıyı gir (bitirmek için 0) :'); if x<0 nt=nt+x;nsay=nsay+1; elseif x>0 pt=pt+x;psay=psay+1;end;end; fprintf('%d tane negatif sayının toplamı %f ',nsay,nt); fprintf('%d tane pozitif sayının toplamı %f dir.',psay,pt); MATEMATİKSEL İŞLEMLER Matlab'daki matematiksel işlemler ve anlamları aşağıda verilmiştir. İşlem veya fonksiyon Anlamı + Toplama sembolü - Çıkarma sembolü * Çarpma sembolü / Bölme sembolü ^ Üs alma sembolü Komut satırına 12+32/(4-2)^3*5 yazıp enter tuşuna bastığımızda; Matlab önce parentez içini yapar (yani 4-2=2) sonra 2 nin 3. kuvveti alınır 8 bulunur, 32 8 e bölünür (4), bu da 5 ile çarpılır (20), 20 ile 12 toplanarak 32 elde edilir. TEMEL MATEMATİK FONKSİYONLAR Matlab'da bazı matematiksel işlemler yaptırmak istediğimizde, matematiksel fonksiyonları kullanırız. Matlab'da matematiksel fonksiyonlar; a) Temel (elemantary) fonksiyonlar; elfun b) Özel (special) fonksiyonlar; specfun c) Veri (data) fonksiyonları; datafun d) Metin (karakter dizisi) (string) fonksiyonlar; strfun e) Dosya giriş-çıkış (input-output) fonksiyonları iofun f) Tarih-zaman (time) fonksiyonları; timefun araç kutusundadır.bir araç kutsundaki fonksiyonları ve anlamlarını görmek için komut satırına; help araç_kutusu biçiminde yazarız. Örneğin; temel fonksiyonlar ve anlamlarını görüntülemek için; help elfun, metin fonksiyonlarını ve anlamlarını görüntülemek için help strfun yazılır. Bunların bazılarını görelim: a) Temel (elemantary) fonksiyonlar; elfun Varolan tanımlı fonksiyonları görmek için komut satırına help elfun yazarız.bunlardan bazıları ve anlamları aşağıda verilmiştir. İşlem Anlamı
9 veya fonksiyon + Toplama sembolü - Çıkarma sembolü * Çarpma sembolü / Bölme sembolü ^ Üs alma sembolü sqrt(x) x in karekökü sin(x) Radyan cinsinden x in sinüsü cos(x) Radyan cinsinden x in cosinüsü tan(x) Radyan cinsinden x in tanjantı cot(x) Radyan cinsinden x in cotanjantı acos(x) arccosx asin(x) arcsinx atan(x) arctanx acot(x) arccotx exp(x) e x log(x) ln(x) log10(x) Logx abs(x) x (x in mutlak değeri) sqrt(x) x fix(x) x in yukarıya yuvarlanmışı ceil(x) x in aşağıya yuvarlanmışı floor(x) x in tamdeğeri, sign(x) x in işareti, sgn(x) round(x) x e en yakın tamsayıya yuvarlar. mod(x,y) x in y modundaki değeri rem(x,y) x in y ye bölümünden kalan b) Özel (special) fonksiyonlar; specfun Bunlardan bazıları ve anlamları aşağıda verilmiştir. İşlem veya Anlamı fonksiyon cross(a,b) a ile b vektörünün vektörel çarpımı dot(a,b) a ile b vektörünün skaler çarpımı factor(n) n sayısının çarpanlarını bulur. İsprime(n) n sayısının asal olup olmadığını denetler, asal ise 1 değilse 0 değerini döndürür. primes(n) n sayısına kadar olan asal sayıları listeler gcd(a,b) a ile b sayılarının OBEB ini bulur lcm(a,b) a ile b sayılarının OKEK ini bulur rats(a) a sayısını rasyonel sayıya çevirir. perms(a) a stringinin permütasyonlarını bulur. factorial(n) n faktöryel (n!) nchoosek(n,r) n nin r li kombinasyonlarının sayısı c) Veri (data) fonksiyonları; datafun var(a) sort(a) sortrows(a) sum(a) prod(a) bulur. a dizisinin varyansını bulur. a dizisini artan olarak sıralar a matrisinin satırlarını artan olarak sıralar a dizisinin elemanlarını toplar a dizisinin elemanlarını çarpar d) Metin (karakter dizisi) (string) fonksiyonlardan bazıları: İşlem veya fonksiyon char(a) double(a) eval(a) findstr(a,b) strfind (a,b) upper(a) lower(a) num2str st2num Anlamı sayısal a dizisnini, karakter dizisine dönüştürür karakterlerden oluşan a dizisini, sayı dizisine dönüştürür a metnini Matlab ifadesi olarak tanımlar A ve b metinlerinden kısa olanını uzun olanı içinde arayarak metninin başlangıç değerini bulur a metni içinde b metninin başlangıç değerini bulur a stringinin (metninin) harflerininin tümünü büyük harf yapar. a stringinin (metninin) harflerininin tümünü küçük harf yapar. Sayılardan oluşan değeri stringe (metne) dönüştürür. Rakamlardan oluşan stringi sayıya dönüştürür. 1. a='izmir';findstr(a,'mi') komutu sonucu ekranda 3 sayısı görülür. 2. Benzer biçimde a='izmir';strfind(a,'mi') komutu sonucu ekranda 3 sayısı görülür. 3. findstr('izmir fen lisesi','fen') komutu sonucu ekranda 7 sayısı görülür. Not: findstr('izmir fen lisesi','fen') ile findstr('fen','izmir fen lisesi') komutu arasında hiçbir fark yoktur. 4. upper('izmir') komutu sonucu ekranda İZMİR kelimesi; lower('naber?') komutu sonucu da ekranda; naber? kelimesi görülür. İşlem veya fonksiyon max(a) min(a) mean(a) median(a) std(a) Anlamı a dizisinin en büyük elemanını bulur. a dizisinin en küçük elemanını bulur. a dizisinin ortalamasını bulur. a dizisinin orta terimini bulur. a dizisinin standart sapmasını 9 Matlab'da Sembolik Matematik ve Uygulamaları: Matlab'da bir denklemin çözümünü bulmak için örneğin x²-2x-15=0 denkleminin çözümünü bir m dosyasına gerekli kodları yazarak yapabiliriz.bu programın m dosyası aşağıdaki gibi olabilir.
10 clc; a=input('a = ');b=input('b = ');c=input('c = '); delta=b*b-4*a*c; if delta>0 x1=(-b-delta^0.5)/(2*a);x2=(-b+delta^0.5)/(2*a); fprintf('iki reel kök; x1 = %f x2 = %f ',x1,x2); elseif delta==0 fprintf('tek kök var; x1 = x2= %f ',-b/(2*a)); else fprintf('kökler sanal '); end; Program çalıştırıldığında a b c katsayılarına sırasıyla, 1, -2 ve -15 değerlerini girerek denklemin köklerini -3 ve 5 olarak buluruz. İkinci derece bir denklemin çözümünü veren formüllerini bildiğimizden bunun programını (çok kolay olmasa da) yazabildik.ya denklem üçüncü dereceden olursa, 4 veya 5. dereceden olursa, ya da x.sin x=1/5 gibi veya x x = 64 gibi olursa... bu denklemleri nasıl çözümleyebiliriz? Verilen bir cebirsel ifadeyi, mesela (x 3-8)(x 2 + 7x) (2x 2 + 4x +8)(x 2 gibi bir ifadeyi sadeleştirebilir - 2x) miyiz? Bir fonksiyonun limitini, türevini ve integralini Matlab'da buldurabilir miyiz? İşte bu gibi işlemleri yaptırabilmek için Matlab'daki Sembolik Mantık (Sembolik Nesne) kavramını kullanmalıyız.bu konu ile ilgili açıklama ve yardım almak için komut satırına help symbolic yazmak yeterlidir. Sembolik Matematikte Bazı Komutlar ve Anlamları: sym ve syms komutları: Bir değişkeni sembolik nesne yapmaya yarar. Örneğin x değişkenini sembolik nesne yapmak için; x=sym('x'); komutu kullanılabilir.aynı işlemi syms x; komutu ile de yapabiliriz. x, y ve z değişkenlerini sembolik nesne yapmak için; syms x y z komutu kullanılabilir. Bir ondalık sayının kesir olarak karşılığını bulabilmek için sym komutundan faydalanabiliriz. Örneğin 3.98 ondalık sayısının rasyonel sayı karşılığını bulmak için sym(3.98,'r') veya sym(3.98) komutu kullanabiliriz. Benzer şekilde 22/7 kesrini ondalık sayıya çevirmek için de sym(22/7,'d') komutu kullanılır. Bir sayısal kesri sadeleştirmek için de sym komutundan faydalanabiliriz. 3 Örneğin, , ve kesirlerinin en sade biçimini bulalım. sym(120/20) yazıp enter tuşuna bastığımızda ekranda kesrin en sade sonucu olan 5 sayısını, 10 sym(120/25) yazıp enter tuşuna bastığımızda ekranda kesrin en sade sonucu olan 24/5 sayısını, sym((2005^3*2006)/ ) yazıp enter tuşuna bastığımızda ekranda kesrin en sade sonucu olan 4010 sayısını görürüz. Değişkenlerin sembolik nesne olarak tanımlanabildiği gibi, fonksiyonlar da tanımlanabilir. Örneğin; y=x 3-3x 2 + sin x fonksiyonunu sembolik nesne olarak tanımlamak istersek; bunu iki yoldan da yapabiliriz: a) syms x; y=x^3-3*x^2+sin(x) komutlarıyla veya; b) y=sym('x^3-3*x^2+sin(x)') komutuyla yapabiliriz. pretty komutu: Sembolik nesnenin görüntüsünü ekranda net olarak anlaşılır biçimde görünmesini sağlayan komuttur. Örneğin yukarıdaki y fonksiyonunu ekranda anlaşılır biçimde görüntülemek için pretty(y) yazmak yeterlidir.bu durumda ekranda; y=x 3-3x 2 + sin(x) ifadesi görülür. Harfli İfadeler ve Sadeleştirilmesi: simplify Komutu Sembolik nesneleri sadeleştirmeye yarar. Örneğin; a) 8-5sin²x-5cos²x trigonometrik ifadesini ve (x 3-8)(x 2 + 7x) b) (2x 2 + 4x +8)(x 2 biçimindeki rasyonel ifadesini - 2x) c) 2x-1 x+3 + x+2 x-1 ifadesinin sonucunu en sade biçimde yazmak isteyelim. a) Bunun için önce ifadeyi sembolik nesneye dönüştürüp sonra basitleştirme komutunu kullanmalıyız.bunu iki şekilde yapabiliriz: I) y=sym('8-5*sin(x)^2-5*cos(x)^2'); simplify(y) II) simplify(sym('8-5*sin(x)^2-5*cos(x)^2')) b) Benzer şekilde y=sym('(x^3-8)*(x^2+7*x)/((2*x^2+4*x+8)*(x^2-2*x))'); simplify(y) komutları uygulanırsa ekranda ifadenin en sade hali olan; 1/2*x+7/2 ifadesi bulunur.şayet simplify(y) yerine; pretty(simplify(y)) komutu uygulanırsa ekranda daha anlaşılır olan; 1/2 x+7/2 ifadesi görülür. c) y=sym('(2*x-1)/(x+3)+(x+2)/(x-1)'); pretty(simplify(y)) komutları uygulanırsa ekranda işlemin sonucu olan; 2 3 x + 2 x + 7
11 (x + 3) (x - 1) ifadesi görülür. expand ve factor komutları: Sembolik nesnelerden oluşan polinomların kuvvetini açmak için expand komutunu, bir polinomun kuvveti olarak açılmış ifadeyi eski haline getirmek için factor komutunu kullanırız. a) (x²-x+1) 3 - (x²+x-1) 3 açılımının sonucunu; b) x - 3 x + 6 x + x + 10 x - 6 x - 10 x - 12 x x ifadesi bir polinomun kuvveti olduğuna göre hangi polinomun kaçıncı kuvveti olduğunu bulduralım. a) y=sym('(x^2-x+1)^3-(x^2+x-1)^3');pretty(expand(y)) işlemi sonucu ekranda; x + 6 x - 2 x + 6 x - 6 x + 2 görülür. b) z=sym('-1+3*x-3*x^8+6*x^7+x^9+10*x^3-6*x^2-10*x^6-12*x^4+12*x^5');pretty(factor(z)) işlemi sonucu ekranda; (x - 1) (x + 1) görülür. subs komutu: Bir sembolik ifadenin değişkenine verilen bir değer için sonucunu bulmaya yarar. x 2-2x + 7 y = f(x) = 3x+5 a) f(2005) değerini, fonksiyonu veriliyor. x 3-2 b) z = g(x) = x + 3 olmak üzere f(g(x)) bileşke fonksiyonunu bulduralım. a) y=sym('(x^2-2*x+7)/(3*x+5)');subs(y,x,2005) işlemi sonucu ekranda değeri görülür. b) y=sym('(x^2-2*x+7)/(3*x+5)');subs(y,x,2005); z=sym('(x^3-2)/(x+3)');pretty(subs(y,x,z)) işlemlerinin sonucu ekranda aşağıdaki ifade görülür. (x + 3) x x + 3 Ancak bu ifadeyi gerekli işlemlerin yapılarak daha da basit biçime getirmek için en sondaki ifade olan pretty(subs(y,x,z)) yerine pretty(simplify(subs(y,x,z))) yazmalıyız.bu durumda ekranda; x - 10 x x + 46 x + 7 x (3 x x) (x + 3) ifadesi görülür. DENKLEMLER ve Çözümleri: solve komut: Matlab'ın en güçlü ve kullanışlı komutlarından biridir.kısaca verilen her türden denklem (sayısal veya matematik nesnesi olan) veya denklem sistemlerini çözümlemeye yarar. Bir Bilinmeyenli Denklem Çözümleri: Örnek; a) 2x-6=0 b) 2x²+5x=3 c) ax²+bx+c=0 d) x 3 + 3x 2 - x - 3 = 0 e) x 5 = 16x f) x 2-6x - 3 = 3x - 5 g) x x = 64 denklemlerinin çözüm kümelerini bulalım. a) solve(2*x-6) veya solve('2*x-6') veya solve(sym('2*x-6')) işleminin sonucu ekranda; 3 görülür. b) solve(2*x^2+5*x-3) veya solve('2*x^2+5*x-3') işleminin sonucu ekranda; -3 ve 1/2 görülür. c) Burada harfli ifadeyi matematiksel nesne olarak yazmak zorundayız.bunun için komutu solve('a*x^2+b*x+c') veya solve(sym('a*x^2+b*x+c')) biçiminde kullanmalıyız.bu durumda ekranda; çözüm kümesi; [ 1/2/a*(-b+(b^2-4*a*c)^(1/2))] [ 1/2/a*(-b-(b^2-4*a*c)^(1/2))] biçiminde görülür. Bunu daha düzenli görüntülemek için pretty komutundan faydalanalım.yani komutu pretty(solve('a*x^2+b*x+c')) olarak uygularsak ekranda; (x - 2) x x + 3 [ 2 1/2] 11
12 [ -b + (b - 4 a c) ] [1/ ] [ a ] [ ] [ 2 1/2] [ -b - (b - 4 a c) ] [1/ ] [ a ] ifadesi görülür ki bu da, ax²+bx+c=0 ikinci derece denklemin kökler formülünden başka bir şey değildir. d) solve(x^3+3*x^2-x-3) komutu uygulanırsa ekranda; 1, -3, -1 değerleri görülür. e) solve(x^5-16*x) komutu uygulanırsa ekranda; [ 0] [ 2] [ -2] [ 2*i] [ -2*i] değerleri görülür.görülüyor ki denklemin 3 tane reel iki tane de sanal kökleri var. f) solve(x^2-6*x-3-(3*x-5)^(1/2)) komutu uygulanırsa ekranda; 7 sayısı görülür. g) solve(x^x-64) komutu uygulanırsa ekranda; ans = log(64)/lambertw(log(64)) sonucu görülür ki, bu sonuç bilmediğimiz bir fonksiyonun ürettiği bir değerdir.bu değeri sayısal değere çevirmek için double komutundan yararlanırız.yani komutu; double(solve(x^x-64)) biçiminde kullanırsak, ekranda değerini görürüz. Çok Bilinmeyenli Denklem Çözümleri: Aşağıdaki denklem sistemlerinin çözüm kümelerini bulalım: a) 2x-3y=27 5x+2y=1 b) 17x-3y+4z=7 15x-7y =1 x+y-9z=13 c) x²-2xy+3y²=17 xy-3x+5=0 a) Önce x ve y değişkenlerini sembolik değişken olarak tanımlamalıyız.yani syms x y komutu uygulanmalıdır.sonra da çözüm sonucu bir değikene örneğin sonuc değişkenine sonuc=solve(2*x-3*y-27,5*x+2*y-1) komutuyla atanmalıdır.bu durumda x değeri sonuc.x değişkeninde y değeri de sonuc.y değişkeninde bulunacaktır.bunlar ekrana yazılarak sonuçlar görülebilir.o halde özetle, bu denklem sisteminin çözümü için ekrana şunlar sırasıyla yazılmalıdır: syms x y; sonuc=solve(2*x-3*y-27,5*x+2*y-1); sonuc.x sonuc.y b) syms x y z; 12 sonuc=solve(17*x-3*y+4*z-7,15*x-7*y -1,x+y-9*z-13); sonuc.x sonuc.y sonuc.z c) syms x y; sonuc=solve(x^2-2*x*y+3*y^2-17,x*y-3*x+5); sonuc.x sonuc.y LİMİT ve UYGULAMALARI: limit Komutu: Sembolik nesnelerden oluşan ifadenin limitini bulmaya yarar. lim f(x) matematiksel ifadenin Matlab karşılığı; x a limit(f,x,a) biçimindedir. Şayet limit soldan veya sağdan olursa, Matematiksel ve Matlab karşılıkları aşağıdaki gibi bulunur. lim - f(x) için limit(f,x,a,'left') x a lim + f(x) için limit(f,x,a,'right') x a Not: 1) Şayet a değeri belirtilmezse 0 için limit bulunur. 2) için limit bulunacaksa a yerine inf ifadesi yazılır. 3) - için limit bulunacaksa a yerine inf ifadesi ve 'left' ifadesi yazılır. a) lim x 1 b) lim x 0 c) lim n d) lim n e) lim n 3x 2-3 x cosx x.sinx 7n²-13n n-n² n²+10n n²-8n n n+3 49 n f) lim n ( 5n+8 5n+7 )10n+9 g) lim x - h) lim x 0-9x x x- x²+x+1 2x- 4x²+x
13 a)syms x; limit((3*x^2-3)/(x-1),x,1) işleminin sonucunda limit 6 olarak bulunur. b) syms x; limit((2-2*cos(x))/(x*sin(x)),x,0) veya limit((2-2*cos(x))/(x*sin(x))) c) syms n;limit((7*n^2-13*n+777)/(19-3*n-n^2),n,inf) d) syms n; limit((n^2+10*n-2005)^(1/2)-(n^2-8*n+2006)^(1/2),n,inf) e) syms n; limit((7^(2*n+1)-49*7^(n+3))/(49^(n-1)+77),n,inf) f) syms n; limit(((5*n+8)/(5*n+7))^(10*n+9),n,inf) g) syms x; limit((x-(x^2+x+1)^(1/2))/(2*x-(4*x^2+x)^(1/2)),x,inf,'left') h) syms x;limit((9*x)/(abs(x)),x,0,'left') DİZİLER ve SERİLER ile İlgili Uygulamalar: symsum komutu: Toplam sembolü veya seri toplamını bulmaya yarayan komuttur. b f(k) toplamını bulmaya yarayan Matlab komutu; k=a symsum(f(k),a,b) biçiminde kullanılır. a) n toplamının formülünü bulduran komutu yazalım. b) 1²+2²+3²+...+n² toplamının formülünü bulduran komutu yazalım. c) toplamının sonucunu bulduran komutu yazalım. d) (2/3) 3 +(2/3) 4 +(2/3) (2/3) 99 toplamını bulalım. e) (2/3) 3 +(2/3) 4 +(2/3) serisinin toplamını bulalım. f) 1 1² + 1 2² + 1 π² 3² +... serisinin sonucu 6 olduğu bilindiğine göre π sayısını bulunuz. a) syms k n;symsum(k,1,n) komutu sonucunda; 1/2*(n+1)^2-1/2*n-1/2 ifadesi bulunur. Şayet sonucu daha basit bulmak istersek; syms k n;simplify(symsum(k,1,n)) bunun sonucunda 1/2*n^2+1/2*n ifadesi bulunur. syms k n;pretty(simple(symsum(k,1,n))) komutunu uygularsak ekranda 1/2 n (n + 1) sonucu görülür. b) syms k n;pretty(simple(symsum(k^2,1,n))) / sembolik ifadesi görülür.bu değerin sayısal değerini bulmak için double(ans) kullanılırsa gerçek değeri bulunur.aynı şeyi; syms k;double(symsum((2/3)^k,3,99)) biçiminde de bulabiliriz. e) syms k;symsum((2/3)^k,3,inf) komutu sonucu 8/9 sonucu bulunur. f)syms n;(6*double(symsum(1/n^2,1,inf)))^(1/2) TÜREV ve İlgili Uygulamalar: diff komutu: Tanımlı sembolik ifadenin türevini bulmaya yarar. a) y = x 3 + 6x 2-13x +19 fonksiyonunun türevini bulalım. b) y = x²-3x+7 x²+5x-1 fonksiyonunun türevini bulalım. c) y=sin²x.cosx fonksiyonunun türevini bulalım. d) z=x²y+3xy-y² fonksiyonunun i) x e göre türevini ii) y ye göre türevini iii) y'=dy/dx türevini bulalım. a) syms x; y=sym('x^3+6*x^2-13*x+19');diff(y) veya kısaca; diff('x^3+6*x^2-13*x+19') b) diff('(x^2-3*x+7)/(x^2+5*x-1)') komutu uygulandığında ekranda; (2*x-3)/(x^2+5*x-1)-(x^2-3*x+7)/(x^2+5*x-1)^2*(2*x+5) ifadesi görülür.bunu daha anlaşılır biçimde görüntülemek için; pretty(diff('(x^2-3*x+7)/(x^2+5*x-1)')) komutunu uygulamalıyız.bu durumda ekranda; 2 2 x - 3 (x - 3 x + 7) (2 x + 5) x + 5 x - 1 (x + 5 x - 1) Bu sonucu daha sade halde görüntülemek için ise; pretty(simplify(diff('(x^2-3*x+7)/(x^2+5*x-1)'))) komutunu uygulamalıyız.bu durumda ekranda; 2 x - 2 x (x + 5 x - 1) ifadesi görülür. c) pretty(diff('sin(x)^2*x*cos(x)')) komutu sonucu ekranda; c) syms k n;symsum(k*(k+1)*(k+2),4,22) d) syms k;symsum((2/3)^k,3,99) komutu sonucu ekranda görülür sin(x) x cos(x) + sin(x) cos(x) - sin(x) x 13
14 d) syms x y;z='x^2*y-3*x*y-y^2'; i) tx=diff(z,x) ii) ty=diff(z,y) iii)pretty(-tx/ty) İNTEGRAL ve İlgili Uygulamaları: int Komutu: Tanımlı sembolik ifadenin belirsiz integralini bulmaya yarar. a) (3x 2-2x + 5) dx belirsiz integralini bulalım. b) 2x+ 5 x²+1 dx belirsiz integralini bulalım. c) x²sinx dx belirsiz integralini bulalım. a) int('3*x^2-2*x+5') b) pretty(int('(2*x+5)/(x^2+1)')) c) pretty(int('x^2*sin(x)')) Matlab'da Karmaşık Sayılarla İşlemler: Matlab'da bir değişkeni karmaşık sayı olarak atamak için; z=a+bi gibi bir eşitlik gerekir.örneğin, z=3-4i eşitliği ile z değişkenine 3-4i karmaşık sayısı atanmış olur. Bir karmaşık sayı ile ilgili aşağıdaki işlemler yaptırılabilir. Fonksiyon Açıklama conj(z) z nin eşleniğini verir real(z) z nin reel kısmını verir imag(z) z nin sanal kısmını verir abs(z) z nin mutlak değerini verir angle(z) z nin x ekseniyle yaptığı açıyı radyan olarak verir isreal(z) z nin reel sayı olup olmadığını sorgular z1=3+4i;z2=12-5i karmaşık sayıları için; a) Ekrana sayıları yazdıran, b) Toplamlarını c) 3z1-5z2 sayısını d) Mutlak değerlerini, e) Eşleniklerini, f) Reel ve sanal kısımlarını buldurup ekrana yazdıran bir program yazınız. clc;z1=3+4i;z2=12-5i; disp('z1=');disp(z1); disp('z2=');disp(z2); disp('z1+z2 = ');disp(z1+z2); disp('3z1-5z2 = ');disp(3*z1-5*z2); disp(' z1 =');disp(abs(z1)); disp(' z2 =');disp(abs(z2)); disp('z1 in eşleniği');disp(conj(z1)); disp('z1 in reel kısmı');disp(real(z1)); disp('z1 in sanal kısmı');disp(imag(z1)); disp('z2 nin eşleniği');disp(conj(z2)); disp('z2 nin reel kısmı');disp(real(z2)); 14 disp('z2 in sanal kısmı');disp(imag(z2)); Matlab'da Grafik İşllemleri: 1 ) İki Boyutlu Grafikler (Düzlemde Grafik): Bu konuyla ilgili komut ve açıklamaları görmek için komut satırına help graph2d yazdığımızda aşağıdaki bilgiler gelir. Two dimensional graphs. Elementary X-Y graphs. plot - Linear plot. loglog - Log-log scale plot. semilogx - Semi-log scale plot. semilogy - Semi-log scale plot. polar - Polar coordinate plot. plotyy - Graphs with y tick labels on the left and Biz bu komutlardan bazılarını göreceğiz. a) plot komutu: Matlab'da plot komutuyla grafik çizdirmek için, tanımlanan fonksiyonun x değişkeninin başlangıç ve bitiş değerleri arasındaki her değer için ayrı ayrı hesaplatılan grafiğe ait (x,y) noktalarının koordinat düzleminde nokta ile işaretletmeliyiz. Kullanımı: değişken_adı=ilk_değeri:artış_miktarı:son_değeri; fonksiyon_değişkeni=fonksiyon_tanımı; plot(x,y); Not 1) plot(x,y) komutu yerine iki noktayı doğru ile birleştiren komut olan line(x,y) komutunu da kullanabiliriz. Not 2) plot komutuyla çizdirilen grafiğe ait çizgi özelliklerini de belirtebiliriz.bunu plot(x,y,'çizgi_özellikleri',...); veya plot(x,y,'özellik1',değer1,'özellik2',değer2,...); biçiminde belirtiriz. Buradaki çizgi özellikleri ve değerleri şunlardır: Color: line nesnesinin rengini düzenlemeye yarar. LineStyle: Çizgi stilini belirleyen özelliktir.alabileceği değerler; -, --, -., :, ve none dir.değeri none olursa çizgi görünmez. LineWidth: Çizginin kalınlığını düzenleyen özelliktir. Marker: Çizginin işaretini belirleyen özelliktir.marker ile ilgili değerler ve anlamı aşağıdaki tabloda gösterilmiştir. Değer Anlamı + + işareti o daire işareti * yıldız işareti. nokta işareti x çarpı işareti s kare (square) işareti d elmas (diamond) işareti
15 ^ yukarı gösteren üçgen işareti v aşağı gösteren üçgen işareti > sağa doğru gösteren üçgen işareti < sola doğru gösteren üçgen işareti p 5 noktalı (pentagon) yıldız işareti h 6 noktalı (hexagram) yıldız işareti none işaretsiz Not 3) Aynı x değerlerine karşılık birden fazla fonksiyon tanımlanarak (y1,y2,y3,... gibi) aynı grafik ekseni üzerinde çizdirebiliriz.bunu da; plot(x,y1,x,y2,x,y3,...); biçiminde belirtiriz. x=-10, x=10 aralığında, 0.1 artışla,y=2x-6 doğrusunun grafiğini çizdiren bir program yazınız. x=-10:0.1:10; y=2*x-6;plot(x,y); x=-10, x=10 aralığında, 0.01 artışla, y=x 3-5x 2 + 7x + 13 fonksiyonunun grafiğini çizdiren bir program yazınız. x=-10:0.01:10;y=x.^3-5*x.^2+7*x+13;plot(x,y); Grafik aşağıdaki gibidir: y=sin(x/3)+cos(x/2) fonksiyonunun grafiğini;x değerleri 0.1 artışla; a) [-10, 10] aralığında; b) Fonksiyonun peyodu T ise, [-T,T] aralığında grafiğini çizdirelim; a) x=-10:0.1:10;y=sin(x./3)+cos(x./2); plot(x,y); Grafiği aşağıdaki gibidir. b) Fonksiyonun periyodu; T=OKEK(6π;4π)=12π dir.buna göre komut satırına aşağıdaki ifadeleri yazmalıyız: x=-12*pi:0.1:12*pi;y=sin(x./3)+cos(x./2);plot(x,y); Grafiği aşağıdaki gibidir. x değerleri (tanım kümesi) [0, 2π] aralığı olan f(x)=sinx ile g(x)=cosx fonksiyonlarının grafiklerini aynı koordinat düzleminde, tek komutla çizdirelim.öyle ki; a) f(x) in rengi kırmızı, g(x)in rengi mavi olsun b) f(x) in rengi kırmızı, çizgi stili :, noktaların biçimi +, g(x) in rengi siyah, çizgi stili --, noktaların biçimi elmas ve çizgi kalınlıkları 2 şer birim olsun. x=0:0.1:2*pi;f=sin(x);g=cos(x); a) plot(x,f,'r',x,g,'b'); b) plot(x,f,'r:+',x,g,'black--d','linewidth',2); Grafiği aşağıda verilmiştir: b) loglog, semilogx, semilogy komutları: 1) Bir fonksiyonun grafiğini çizdirdiğimizde x ve y nin aralığı çok geniş olduğunda hem x değerlerini, hem de y değerlerini logaritmik artışla tanımlayabilirizbu durumda grafiği loglog(x,y) komutunu kullanırız. 2) x değerleri, y değerlerine göre çok geniş bir aralıkta ise sadece x değer aralığını logaritmik artışla tanımlayarak grafiği çizdirebilirz.bu durumda semilogx(x,y) komutunu kullanırız. 15
16 3) y değerleri, x değerlerine göre çok geniş bir aralıkta ise sadece y değer aralığını logaritmik artışla tanımlayarak grafiği çizdirebilirz.bu durumda semilogy(x,y) komutunu kullanırız. x değerleri ile 1000 arasında olmak üzere y = x 3 + 3x -5 fonksiyonun grafiğini a) Normal b) x ve y değerleri logaritmik artışla c) Sadece x değerleri logaritmik artışla d) Sadece y değerleri logaritmik artışla çizdirelim. x=-1000:0.1:1000; a) y=x.^3+3*x-5;plot(x,y); hold Fonksiyonu ve Kullanımı: Bazen aynı eksende iki grafik üstüste çizdirerek iki graffiğin birbirine göre durumlarını incelemek isteyebiliriz.işte bu durumda hold fonksiyonu kullanılabilir. [0,10π] aralığında; f(x)=sin(x) fonksiyonu ile g(x)=xsin(x/2)cos(x/5) fonksiyonunun grafiklerini aynı koordinat düzleminde çizdirelim. b) y=x.^3+3*x-5;loglog(x,y); x=0:0.1:10*pi;y1=sin(x);y2=x.*sin(x./2).*cos(x./5); plot(x,y1);hold;plot(x,y2); Grafiği aşağıda verilmiştir. c) y=x.^3+3*x-5;semilogx(x,y); c) plotyy Fonksiyonu: Bazen sayısal aralıkları farklı iki fonksiyonu aynı eksen üzerinde görüntülediğimizde, birinin aldığı değerler, diğerine nazaran çok küçük olduğundan tam olarak ayırdedilemez.bu durumda iki grafiği plotyy komutuyla çizdirdiğimizde grafiği daha ayrıntılı ve net görebilirz. Kullanımı: plotyy(ortak_aralık,fonk1,ortak_aralık,fonk2); [0, 6π] aralığında, f(x)=2x²-10x+5 ile g(x)=cos(x/3) fonksiyonlarını aynı grafik ekseninde; a) Normal olarak b) g(x) fonksiyonunu daha belirgin olarak çizdirelim. c) y=x.^3+3*x-5;semilogy(x,y); x=0:0.1:6*pi;f=2.*x.^2-10*x+5;g=cos(x./3); a) plot(x,f);hold;plot(x,g); Grafik aşağıda verilmiştir. 16
17 b) plotyy(x,f,x,g); Grafik aşağıda verilmiştir. 2 ) Üç Boyutlu Grafikler (Uzayda Grafik): Bu konuyla ilgili komut ve açıklamaları görmek için komut satırına help graph3d yazdığımızda aşağıdaki bilgiler gelir. Three dimensional graphs. d) polar Fonksiyonu: Kutupsal koordinatlarla verilen bir fonksiyonun grafiğini çizmeye yarar. Kullanımı: polar(t,r); Not: Komuttaki t açısı grafiğe ait noktaya karşılık gelen vektörün Ox ekseniyle yaptığı açıyı, r de bu vektörün uzunluğunu belirtir. t açısının değer aralığı [0,10π] olmak üzere; a) r1=sin(t) b) r2=tsin(t)cos(t) fonksiyonlarının grafiklerini çizdirelim. t=0:0.1:10*pi; a) r1=sin(t);polar(t,r1); Grafik aşağıda verilmiştir. Elementary 3-D plots. plot3 - Plot lines and points in 3-D space. mesh - 3-D mesh surface. surf - 3-D colored surface. fill3 - Filled 3-D polygons Biz bu komutlardan bazılarını göreceğiz. a) plot3 Fonksiyonu: Uzayda (x,yz) koordinatları ile belirli vektörün (vektöre karşılık gelen uç noktasının) grafiğini çizer. plot fonksiyonuna benzer biçimde kullanılır. Kullanımı: plot3(x,y,z); plot3(x,y,z,'çizgi özellikleri',...); plot3(x,y,z,'özellik1',değer1,'özellik2',değer2,...); biçimindedir. Not 1) plot3 komutunu uyguladığımızda, ilgili grafik Figure (şekil) penceresinde oluşur.grafiği daha iyi inceleyebilmek için örneğin grafik derinliğini algılayabilmek için grafiği bir kutu (prizma) içine alabiliriz.bunun için komut satırına box on; komutunu girmeliyiz, kutuyu kaldırmak istediğimizde de box off komutunu kullanırız. b) r2=t.*sin(t).*cos(t);polar(t,r2); Grafik aşağıda verilmiştir. 17 Not 2) Ayrıca grafikle ilgili ayarlamalar için; şekil penceresinin üstündeki araçlardan faydalanabiliriz.bu araçlar aşağıda gösterilmiştir: Grafiği Büyütme Aracı: Bu aracı tıkladıktan sonra, grafik penceresine her tıklanışta grafik bize doğru yaklaşarak büyür. Grafiği Küçültme Aracı: Bu aracı tıkladıktan sonra, grafik penceresine her tıklanışta grafik bizden uzaklaşarak küçülür. Grafiği Döndürme Aracı: Bu aracı tıkladıktan sonra, grafik penceresinin köşelerine yakın bir yerden tutularak
18 (farenin sol tuşu basılarak) istediğimiz kadar döndürebiliriz. Not 3) Ayrıca üç boyutlu koordinat sistemine, incelemeyi daha rahat yapabilmek için ızgara çizgileri de koyabiliriz.bunun için komut satırına gird on; komutunu yazarız.izgarayı kaldırmak için de gird off; komutu uygulanır. a) (-3,5,8) noktasının grafiğini çizdiren (noktayı işaretleyen), b) x değerleri 1 den 10 kadar 1 er artan bir dizide, y değerleri 5 den 50 ye kadar 5 er artan birer dizi olmak üzere; z değerleri de x dizisinin elemanlarının 2 katından y dizisinin değerlerinin 3 katının çıkarılmasıyla oluşturalım.bu durumda belirlenen (x,y,z) noktalarından oluşan grafiği çizdirelim. c) b) şıkkında tanımlanan grafiğin çizgi rengini sarı, çizgi stilini -., çizgi noktalarının (marker) işaretini *, marker kalınlığını 2 birim yapalım. a) plot3(-3,5,8); b) x=1:10;y=5:5:50;z=2*x-3*y;plot3(x,y,z); c) x=1:10;y=5:5:50;z=2*x-3*y;plot3(x,y,z,'y-.*','linewidth',2); Açı ölçüleri [0, 10π] aralığında 0.1 er artışla elde edilen değerleri x dizisine, bu değerlerin sinüslerini y dizisine, kosinüslerini de z dizisine atayalım.bu durumda elde edilen (x,y,z) üçlülerinin grafiğini çizdirelim.grafik penceresini hem kutu içine alalım hem de grafik ızgara çizgilerini koyalım. x=[0:0.1:10*pi];y=sin(x);z=cos(x); plot3(x,y,z);box on;grid on; Buna göre grafik aşağıdaki gibi olacaktır. istenen bölgenin x koordinatları bir diziye (örneğin x dizisine), y koordinatları bir diziye (örneğin y dizisine) atanır.ardından [X,Y]=meshgrid(x,y); komutunu uygulayarak (x ile X in ve y ile Y nin farklı olduğuna dikkat edin!) ilgili bölgenin koordinatları X ve Y dizilerine atanmış olur.daha sonra X ve Y matrislerine bağlı Z=f(X,Y); gibi bir matris elde edebiliriz.işte bu Z fonksiyonu, üç boyutlu uzayda bir yüzey belirler, örneğin Z fonksiyonu X ve Y ye bağlı birinci dereceden bir fonksiyonsa bir düzlem, daha yüksek dereceden veya trigonometrik, üstel... gibi fonksiyonlardan oluşan bir fonksiyon ise bir yüzey belirler.bu fonksiyonun grafiğini çizdirebiliriz.: Bunun için; surf(z) ile ilgili bölgenin üç boyutlu yüzey grafiğini, surface(z) ile bölgenin iki boyutlu grafiğini, mesh(z) ile fonksiyonun tanımladığı yüzeyin ağ grafiğini contour(z) ile de fonksiyonun tanımladığı yüzeyin seviye grafiğini çizdirebilirz. xoy düzleminde; yatay olarak, [0.. 10] bölgesini 0.1 er artımlı x dizisine; düşey olarak, [0.. 8] bölgesini 0.2 er artımlı y dizisine atayalım.daha sonra, bu dizileri [X,Y] koordinat matrisine atayalım. a) Z=X+Y matrisine karşılık gelen fonksiyonun i) iki boyutlu düzlem grafiğini, ii) üç boyutlu düzlem grafiğini, iii) yüzey ağ grafiğini, iv) yüzey seviye grafiğini çizdirelim. b) P=X.^2+Y.^2 matrisine karşılık gelen fonksiyonun i) iki boyutlu düzlem grafiğini, ii) üç boyutlu düzlem grafiğini, iii) yüzey ağ grafiğini, iv) yüzey seviye grafiğini çizdirelim. c) Q=sin(X./2)+cos(Y./3) matrisine karşılık gelen fonksiyonun i) iki boyutlu düzlem grafiğini, ii) üç boyutlu düzlem grafiğini, iii) yüzey ağ grafiğini, iv) yüzey seviye grafiğini çizdirelim. x=[0:0.1:10];y=[0:0.2:8];[x,y]=meshgrid(x,y); Z=X+Y;P=X.^2+Y.^2;Q=sin(X./2)+cos(Y./3); a) i)surface(z); ii) surf(z); iii) mesh(z); iv) contour(z); Grafikler aşağıda verilmitir. b) Yüzey Grafikleri: İki Boyutlu Düzlemin Koordinatlarını Tanımlayan Matris ve meshgrid Fonksiyonu ve Yüzey Grafiği: Üç boyutlu uzayda, örneğin xoy düzleminde belirli bir dikdörtgen biçimindeki alanın, yatay ve düşey çizgilerle (grid line) daha küçük dikdörtgensel bölgelere ayrıldığını varsayalım.işte bu çizgilerin kesim noktalarının koordinatları, grafik çiziminde gerekli olacaktır.bu koordinatları tutan matris meshgrid fonksiyonu yardımıyla elde edilir.bunun için; önce tanımlanmak 18
19 b) i)surface(p); ii) surf(p); iii) mesh(p); iv) contour(p); Grafikler aşağıda verilmitir. grafiği; surf(z) ile z nin yüzey grafiği, mesh(z) ile ağ grafiği, contour(z) ile yüzey seviye grafiği çizdirilebilir. a) 30x30 boyutlarındaki bir kare matrisi z dizisine atayalım, b) z matrisinin iki boyutlu alan grafiğini, c) z matrisinin üç boyutlu yüzey grafiğini, d) z matrisinin üç boyutlu yüzeyinin ağ grafiğini, e) z matrisinin üç boyutlu yüzey seviye grafiğini çizdirelim. a) z=peaks(30) b) surface(z) c) surf(z) d) mesh(z) e) contour(z) Grafikler aşağıda verilmiştir: c) i)surface(q); ii) surf(q); iii) mesh(q); iv) contour(q); Grafikler aşağıda verilmitir. Not 1) Belirlenen yüzeyin rengi Matlab tarafından otomatik olarak belirlenir.ancak bu renkten başka Matlabın hazır yüzey renk haritalarından birisi ile de boyanabilir.bu renk haritaları şunlardır: peaks Fonksiyonu İle Kare Matris Oluşturma: nxn lik bir kare matris oluşturan fonksiyon peaks dir.kullanımı peaks(n) biçimindedir.bu matrisi oluştururken x ve y koordinatlarıyla ilgili 3*(1-x).^2.*exp(-(x.^2) - (y+1).^2) - 10*(x/5 - x.^3 - y.^5).*exp(-x.^2-y.^2) - 1/3*exp(-(x+1).^2 - y.^2) fonksiyon kullanılır. Bu matrisi z gibi bir matris değişkenine z=peaks(n); komutuyla atayıp z matrisi ile ilgili grafikler çizdirilebilr.örneğin; surface(z) ile z nin iki boyutlu alan Color maps. hsv - Hue-saturation-value color map. hot - Black-red-yellow-white color map. gray - Linear gray-scale color map. bone - Gray-scale with tinge of blue color map. copper - Linear copper-tone color map. pink - Pastel shades of pink color map. white - All white color map. flag - Alternating red, white, blue, and black color map. lines - Color map with the line colors. colorcube - Enhanced color-cube color map. vga - Windows colormap for 16 colors. jet - Variant of HSV. prism - Prism color map. cool - Shades of cyan and magenta color map. autumn - Shades of red and yellow color map. spring - Shades of magenta and yellow color map. winter - Shades of blue and green color map. summer - Shades of green and yellow color map. Aktif penceredeki yüzeyin rengini bone (kemik rengi) ile boyamak için, komut satırına; colormap(bone); komutu yazılmalıdır. 19
20 Not 2) İstersek belirlenen yüzeyi, istediğimiz bir resmin renkleri ile boyayabiliriz (başka bir deyişle yüzeye resmi giydirebiliriz).bunun için aşağıdaki adımları takip edebiliriz: a) Yüzeyin tutamacını bir değişkene atarız. Örneğin yuzey=surf(peaks(40)); gibi. b) İstediğimiz bir resim dosyasının renk bilgisini bir diziye atarız. Örneğin, renk=imread('bayrak.jpg'); gib. c) Yuzey tutamacınaın Cdata özelliğine istediğimiz renk bilgisini koyarız. Örneğin; set(yuzey,'cdata',renk); gibi.ancak bu komuttan sonra, dizil boyutlarının uyuşmadığı gibilerden bazı hata mesajları gelir, bunlara kulak asmayın :) d) Son olarak ta yüzeyin FaceColor özelliğine textturemap yaparız Örneğin set(yuzey,'facecolor','texturemap'); gibi. a) 40x40 boyutlarında peaks fonksiyonu ile tutamac adı yuzey olan luşturulan yüzey nesnesini oluşturalım. b) Yüzeyi prism adlı renk haritası ile boyayalım. c) Yüzeye start.jpg adlı resmi giydirelim. a) yuzey=surf(peaks(40)); Grafik aşağıdaki gibidir: Yukarıdaki resmin yüzeye giydirilmiş durumu aşağıda görülüyor. b) yuzey=surf(peaks(40));colormap(prism); Bazı Özel Garfik Fonksiyonları: Matlab'da daha bir çok grafik fonksiyonları vardır.bunları görmek ve kullanımları hakkında bilgi almak için komut satırında help specgraph yazabiliriz. c) yuzey=surf(peaks(40));renk=imread('start.jpg'); set(yuzey,'cdata',renk); set(yuzey,'facecolor','texturemap'); Aşağıdaki resim, start.jpg adlı dosyaya aittir. Specialized graphs. Specialized 2-D graphs. area - Filled area plot. bar - Bar graph. barh - Horizontal bar graph. comet - Comet-like trajectory. compass - Compass plot. errorbar - Error bar plot. ezplot - Easy to use function plotter. ezpolar - Easy to use polar coordinate plotter. feather - Feather plot. fill - Filled 2-D polygons. fplot - Plot function. 20
21 hist - Histogram. pareto - Pareto chart. pie - Pie chart. plotmatrix - Scatter plot matrix. rose - Angle histogram plot. scatter - Scatter plot. stem - Discrete sequence or "stem" plot. stairs - Stairstep plot. Contour and 2-1/2 D graphs. contour - Contour plot. contourf - Filled contour plot. contour3-3-d Contour plot. clabel - Contour plot elevation labels. ezcontour - Easy to use contour plotter. ezcontourf - Easy to use filled contour plotter. pcolor - Pseudocolor (checkerboard) plot. voronoi - Voronoi diagram. Specialized 3-D graphs. bar3-3-d bar graph. bar3h - Horizontal 3-D bar graph. comet3-3-d comet-like trajectories. ezgraph3 - General purpose surface plotter. ezmesh - Easy to use 3-D mesh plotter. ezmeshc - Easy to use combination mesh/contour plotter. ezplot3 - Easy to use 3-D parametric curve plotter. ezsurf - Easy to use 3-D colored surface plotter. ezsurfc - Easy to use combination surf/contour plotter. meshc - Combination mesh/contour plot. meshz - 3-D mesh with curtain. pie3-3-d pie chart. ribbon - Draw 2-D lines as ribbons in 3-D. scatter3-3-d scatter plot. stem3-3-d stem plot. surfc - Combination surf/contour plot. trisurf - Triangular surface plot. trimesh - Triangular mesh plot. waterfall - Waterfall plot. Solid modeling. cylinder - Generate cylinder. sphere - Generate sphere. ellipsoid - Generate ellipsoid. patch - Create patch. surf2patch - Convert surface data to patch data.... Bunların hepsini açıklamaya gerek yok, ancak bazılarını görelim: ymin y değerlerinin başlangıç değeri, ymax y değerlerinin bitiş değeridir. x 3-4x y = x²-2x-3 fonksiyonunun grafiğini ezplot fonksiyonu ile grafiğini; a) Normal olarak b) x değerleri [-5, 10] aralığında c) x değerlerini [-5, 5] aralığında, y değerlerini [-10, 30] aralığında çizdirelim. a) ezplot('y-(x^3-4*x)/(x^2-2*x-3)'); grafiği aşağıda verilmiştir. b) ezplot('y-(x^3-4*x)/(x^2-2*x-3)',[-5 10]); grafiği aşağıda verilmiştir. c) ezplot('y-(x^3-4*x)/(x^2-2*x-3)',[ ); grafiği aşağıda verilmiştir. Ezplot Fonksiyonu: Matlab'ın en güçlü fonksiyonlarından biridir.bu grafik fonksiyon; metin olarak girilen f(x,y)=0 biçimindeki kapalı fonksiyon grafiklerini çizdirmeye yarar. Kullanımı: ezplot('kapalı fonksiyon ifadesi'); veya ezplot('kapalı fonksiyon ifadesi',[xmin xmax]); veya ezplot('kapalı fonksiyon ifadesi',[xmin xmax ymin ymax]); biçiminde kullanılabilir.burada xmin x değerlerinin başlangıç değeri, xmax x değerlerinin bitiş değeri, x²siny+y²sinx=3 bağıntısının grafiğini x ve y değerlerinin her ikisi de [-20, 20] aralığında çizdirelim. 21
22 ezplot('x^2*sin(y)+y^2*sin(x)-3',[ ]); grafiği aşağıda verilmiştir. cylinder Fonksiyonu: Silindir çizdirmeye yarayan fonksiyondur. Ezplot3 Fonksiyonu: Bu da metin olarak girilen f(x,y,z)=0 biçimindeki kapalı fonksiyon grafiklerini üç boyutlu uzayda çizdirmeye yarar.burada x, y ve z vektörleri t gibi bir parametreye bağlı birer fonksiyonlardır.yani, x=f(t), y=g(t) ve z=h(t) gibi birer fonksiyondur. Kullanımı: ezplot3('f(t)','g(t)','h(t)'); veya ezplot3('f(t)','g(t)','h(t)',[tmin tmax]); Not 1) Burada tmin t parametresinin başlangıç değeri, tmax t parametresinin bitiş değeridir. Not 2) tmax ve tmin değerleri belirtilmezse Matlab bunu [0 2π] olarak alır. x=sin(t), y=e x ve z=t.cost parametrik denklemleriyle verilen üç boyutlu eğrinin grafiğini ; a) Normal varsayılan aralıkta b) t değerleri [-10π, 10π] aralığında çizdirelim. Kullanımı: cylinder; veya cylinder(r,n); biçimindedir. Not 1) Buradaki r silindirin çapı, n de silindiri oluşturan yüzey sayısıdır.varsayılan n değeri 20 dir. Not 2) n değerini küçük alırsak, örneğin 5, 10 gibi silindir pirizmaya dönüşür. a) Normal varsayılan değerlerle bir siliindir b) Taban çapı 3 birim, yüzey sayısı 50 olan bir silindir; c) Taban çapı 7 birim olan bir üçgen pirizmayı, hsv renk haritasıyla boyayarak çizdirelim. a) cylinder; a) ezplot3('sin(t)','exp(t)','t*cos(t)'); b) cylinder(3,50); b) ezplot3('sin(t)','exp(t)','t*cos(t)',[-10*pi 10*pi]); c) cylinder(7,3);colormap(hsv); 22
23 Kullanıcının girdiği bir x sayısının, istediği fonksiyon altındaki görüntüsünü (değerini) hesaplatan bir program yazalım. clc;x=input('sayıyı gir :'); y=input('fonksiyonu gir f(x)=','s');y=eval(y); fprintf('f(%d) = %d',x,y); x değerleri -5 ile 15 aralığında, 0.1 er artışla tanımlanan sayı aralığında olan, kullanıcının istediği bir fonksiyonun grafiğini çizdiren bir program yazalım. sphere Fonksiyonu: 1 birim yarıçapında bir küre çizdirmeye yarayan fonksiyondur. Kullanımı: sphere; veya sphere(n); Not: Buradaki n sayısı küre yüzeyini oluşturan yüzeylerin sayısıdır varsayılan değeri 20 dir. a) varsayılan değerlerde bir küre; b) Yüzeyini oluşturan parçaların sayısı 70 olan bir küre çizdirelim. a)sphere; b) sphere(70); eval Fonksiyonu ve Kullanımı: Matlab'da kuulanıcının metin olarak girdiği ifadeyi, yorumlayarak hesaplanacak fonksiyon biçimine getiren fonksiyon eval fonksiyonudur. Kullanımı: değişken=eval('hesaplatılacak-fonksiyon-metni') x=[-5:0.1:10]; ifade=input('fonksiyonu gir f(x)=','s'); y=eval(ifade); plot(x,y); x değerleri kullanıcının belirlediği bir aralıkta olan ve kullanıcının istediği bir fonksiyonun grafiğini çizdiren bir program yazalım. clc;x=input('x aralığını gir :','s');x=eval(x); y=input('fonksiyonu gir f(x)=','s');y=eval(y); plot(x,y); "... Grafik Nesneleri ve Grafiksel Arabirim İle Programalama: Matlab'da grafiksel işlemler, grafik nesneleri ile yapılır.grafik nesneleri ve arasındaki hiyerarşi aşağıdaki gibidir: I. Root(Kök) II.Figure (Şekil) a) Axes(Eksen) 1. Image (Resim) 2. Light (Işık) 3. Line (Çizgi) 4. Patch (Yama) 5. Rectangle (Dikdörtgen) 6. Surface (Yüzey) 7. Text (Metin) b) Uicontrol (Kontrol) c) Uimenu (Menü) d) Uicontextmenu (Kısayol menüsü) Bu nesneler bir hiyerarşi içerisinde birbirlerine bağımlı olarak oluşturulabilirler.örneğin, grafik kullanıcı arabirimi oluşturmak istediğimizde, düğme, liste kutusu, onay kutusu... gibi (uicontrol) kontrol nesnelerini bir (figure) şekil penceresi üzerine yerleştirebilirsiniz.bu durumda şekil penceresi, kontrol nesnelerinin (parent) ebeveyni iken, kontrol nesneleri de şekil penceresinin (children) çocuklarıdır. Grafik nesnelerini görmek, düzenlemek için ; komut satırında guide yazarak veya File>New>GUI sekmesi tıklanırsa; karşımıza aşağıdaki GUI (Grafiksel Arabirim) penceresi gelir. Bu arabirim penceresinde aşağıdaki, uicontrol nesnelerini oluşturabiliriz. a) pushbutton (komut düğmesi) b) togglebutton (açma-kapama düğmesi) c) radiobutton (radyo düğmesi) 23
24 d) chekbox (onay kutusu) e) edit (metin düzenleme kutusu) f) text (sabit metin kutusu) g) listbox (liste kutusu) h) popupmenu (açılır liste kutusu) ı) slider (kaydırma çubuğu) i) frame (çerçeve) cc Bazı Grafik İşleme Fonksiyonları: a) Bir Nesnenin Özelliklerini Elde Etme: get Kullanımı: get(nesne_tanımlayıcı,'özellik_adı'); resim adlı bir figure nesnesi oluşturup bu nesnenin units (birim) özelliğini elde edelim. resim=figure; (enter) get(resim,'units') (enter) tuşuna basıldığında ekranda; ans = pixels görülür.bunun da resim adlı figure nesnesinin units özelliğinin, pixel olduğu anlaşılır. b) Bir Nesnenin Özelliklerini Değiştirme: set Kullanımı: set(nesne_tanımlayıcı,'özellik_adı','yeni_değer'); veya set(nesne_tanımlayıcı,'özellik_adı1','yeni_değer1', 'özellik_adı2','yeni_değer2,..., 'özellik_adın','yeni_değern); Bir önceki örnekteki resim adlı figure nesnesinin units özelliğini centimeters yapan komutu yazalım. set(resim,'units','centimeters') Bir önceki resim adlı figure nesnesinin pozisyonunu, sol alt köşesinin, ekranın sol alt köşesinden yatay olarak 1 cm, düşey olarak 2 cm uzaklıkta, yatay uzunluğunun 10 cm düşey uzunluğu 7 cm olarak belirleyelim.resim adlı pencerenin zemin renginin RGB renklerini oranında olmasını (açık mavi) ve pencerenin ismini 'Şekil Penceresi' olmasını sağlayalım. set(resim,'position',[ ], 'color',[ ],'name','Şekil Penceresi') c) Bir Nesneyi Silmek: delete Kullanımı: delete(nesne_tanımlayıcı) Bir figure penceresinde adı eksen olan bir eksen nesnesi ve yazi adında üzerinde Deneme yazan bir text nesnesi açıp sonra bunları teker teker silen komutları yazalım. eksen=axes yazi=uicontrol('style','text','string','deneme') Şimdi de teker teker silelim: delete(yazi) delete(eksen) Grafik Nesneleri ve Özellikleri: 1. root Nesnesi Matlab'da hiyerarşinin en tepesinde olan nesnesidir.bu nesne Matlab'ı çalıştırdığımızda otomatik olarak oluşur. Bu nedenle root nesnesinin tutamacı (handle) yani tanımlayıcı sayısı daima 0 dır.bu nesne ekranımızın çözünürlüğü, boyutu, o anda açık bulunan pencerelerinin (children) tanımlayıcı sayıları, farenin ekrandaki konumunu ve Matlab komut penceresi gibi bir çok ayarı tutan bir nesnedir. a) root nesnesinin tüm özelliklerini ve o andaki ayarlarını görüntülemek için; b) root nesnesinin tüm özelliklerini ve olası ayarları nı görüntülemek için komut satırına hangi komut yazılmalıdır? a) get(0) b) set(0) root Nesnesinin Bazı Özellikleri: CurrentFigure Aktif olan pencere tutamacını tutan özelliktir. Format: Komut satırında sayıların nasıl görünmesi gerektiğini belirleyen özelliktir. FormatSpacing: Komut satırında satırlar arası boşlukları tutan özelliktir.değeri loose veya compact olabilir, loose değeri verilirse satır aralrı boşluklar bulunur, compact değeri verilirse boşluk olmaz. Language: İşletim sisteminin bölgesel ayarlardaki tanımlanan dili tutan özelliktir. PointerLocation: Farenin ekrandaki o andaki konumunu tutan özelliktir. Units: Uzunluk ve konum bilgilerinin birimini tutan özelliktir, centimeters, pixels, inches, characters... gibi değerler alabilir. Tag: İstenen herhangi bir metni tutmaya yarayan kullanıcıya ayrılmış bir özelliktir. UserData: İstenen bir veriyi (dizi, hücre, yapı, sınıf vs.) tutmaya yarayan kullanıcıya ayrılmış bir özelliktir. Komut satırında sayıların a) Noktadan sonra 4 basamaklı (tek hassasiyetli) b) Noktadan sonra 14 basamaklı (çift hassasiyetli) c) Rasyonel (kesir) olarak görünmelerini sağlayan komuları yazalım. a) set(0,'format','short') b) set(0,'format','long') c) set(0,'format','rational') Ekran üzerindeki uzunluk birimini a) bildiren b) cm c) pixel olarak düzenleyen komutu yazalım. a) get(0,'units') b) set(0,'units','centimeters') c) set(0,'units','pixels') Farenin ekrandaki konumunu a) bildiren b) Ekranın sol alt köşesinden yatay olarak 3 cm sağ, düşey olarak 5 cm cm yukarıda olmasını sağlayan komutu yazalım. a) get(0,'pointerlocation') 24
25 b) set(0,'units','centimeters');set(0,'pointerlocation',[3 5]); 2. figure Nesnesi ve Özellikleri: Programların grafik arabirimlerini, verilerin görselleştirilme işlemlerinin üzerinde yapmayı sağlayan şekil penceresi nesnesidir. figure Nesnesinin Bazı Özellikleri: Children: Şekil penceresinin çocuk (axes, uicontrol, uimenu, uicontextmenu gibi) nesnelerinin tutamaçlarını tutan dizidir. Color: Şekil penceresinin zemin rengini düzenlemeye yarayan 1x3 boyutlu bir dizidir.dizinin elemanları yerine 0 ile 1 arasında değişen reel sayılar yazılabilir ki bu değerler tanımlanan rengin RGB renk oranlarını gösterir.[0 0 0] değeri siyah rengi, [1 1 1] değeri beyaz rengi, [1 0 0] değeri kırmızıyı, [0 1 0] değeri yeşili, [0 0 1] değeri maviyi, [ ] değeri açık maviyi belirtir. Menubar: Şekil penceresinin üst tarafında bulunan standart menüleri kapatıp-açmaya yarar. Name: ekil penceresi üstündeki başlığı düzenlemeye yarayan özelliktir. NextPlot: Grafik işlemleri aktif pencere üzerinde nasıl gerçekleşeceğini belirleyen özelliktir.değeri add, replace veya replacechildren olabilir NumberTitle:. Şekil penceresinin üst bölümündeki şekil penceresi numarasının görünüp görünmemesini sağlayan özelliktir.değeri off yaparak numaranın görünmemesi, on yaparak görünmesi sağlanır. Pointer: Pencere üzerine geldiğinde, farenin biçimini belirleyen özelliktir.bu değerler crosshair, fullcrosshair, arrow, ibeam, watch,right,bottom, circle, cross gibi olabilir. Position: Şekil penceresinin ekran üzerindeki konumunu belirleyen 1x4 boyutlu bir diziyi düzenleyen özelliktir. Resize: Şekil penceresinin boyutlarını değiştirmeye yarayan özelliktir.değeri on olursa şekil penceresi boyutları değiştirilebilir, off olursa değiştirilemez. Units: Şekil penceresinin uzunluk ve konum bilgilerinin birimini tutan özelliktir, centimeters, pixels, inches, characters... gibi değerler alabilir. 3. uicontrol Nesnesi Bir şekil penceresi üzerinde kullanıcı ile iletişim sağlayacak bazı nesneler oluşturmaya ve düzenlemeye yarar.uicontrol nesneleri aşağıda verilmiştir: a) pushbutton (komut düğmesi) b) togglebutton (açma-kapama düğmesi) c) radiobutton (radyo düğmesi) d) chekbox (onay kutusu) e) edit (metin düzenleme kutusu) f) text (sabit metin kutusu) g) listbox (liste kutusu) h) popupmenu (açılır liste kutusu) ı) slider (kaydırma çubuğu) i) frame (çerçeve) uicontrol Nesnesinin Bazı Özellikleri: BackGroundColor: Nesnenin arka plan rengini belirlemeye yarayan özelliktir. Callback: Kontrol düğmesinin fare ile tıklandığında tetiklenecek geri çağırmalı fonksiyonu belirleyen özelliktir. CData: Komut düğmesi ya da açma-kapama düğmesi üzerinde görüntülenebilecek gerçek renklerden oluşan resmi tanımlayan bir matristir. Enable: Kontrolün kullanılıp-kullanılamayacağını belirleyen özelliktir.değeri on ise düğme kullanılabilir ve normal renktedir, off ise düğme kullanılamaz ve rengi siliktir, inactive ise düğme yine kullanılamaz fakat rengi normaldir. FontAngle: Nesnenin string özelliğinin tutuğu yazı biçimini düzenlemeye yarayan özelliktir,.normal,italic veya oblique değerlerini alabilir. FontName: Nesnenin string özelliğinin tutuğu yazı fontunu düzenlemeye yarayan özelliktir.. FontSize: Nesnenin string özelliğinin tutuğu yazı tipi boyutunu düzenlemeye yarayan özelliktir. FontUnits:.Fontsize özelliği ile belirlenen yazıtipi büyüklüğünü birimini belirlemeye yarayan özelliktir.değeri centimeters, inch, points veya normalized olabilir. FontWeight: Nesnenin string özelliğinin tutuğu yazı tipinin ağırlığını düzenlemeye yarayan özelliktir.normal, bold veya light olabilir ForeGroundColor: Nesnenin string özelliğinin tutuğu yazının rengini (RGB) tutan 1x3 boyutunda bir diziyi belirlemeye yarar. HorizontalAlignment: Metin kutusu ve statik metin nesnelerinin etiket metnini hizalamaya yarayan özelliktir.left, right veya center değerlerini alabilir. Position: Nesnenin şekil penceresi üzerindeki pozisyonunu belirleyen 1x4 boyutlu bir diziyi düzenlemeye yarayan özelliktir. String: Nesnenin üzerinde bulunması gereken yazıyı düzenlemeye yarayan özelliktir. Style: Kontrol nesnesinin tipini belirleyen özelliktir. Değeri pushbutton olduğunda nesne komut düğmesi, togglebutton olduğunda nesne açma-kapama düğmesi, radiobutton olduğunda nesne radyo düğmesi, chekbox olduğunda nesne onay kutusu, edit olduğunda nesne metin düzenleme kutusu, text olduğunda nesne sabit metin kutusu, listbox olduğunda nesne liste kutusu, popupmenu olduğunda nesne açılır liste kutusu, slider olduğunda nesne kaydırma çubuğu, frame olduğunda nesne çerçeve nesnesine dönüşür. Tag: Nesneye bir etiket ismi vermeye yarayan özelliktir.bu özellik sayesinde nesne findobj komutuyla bulunabilir. TooltipString: Fare nesnenin üzerine geldiğinde bir ipucu ya da açıklama metni görüntülemeye yarayan özelliktir. Units: Nesnenin uzunlık ile ilgili birimini düzenlemeye yarayan özelliktir.değeri centimeters, pixels, inches, characters... olabilir. 4. uimenu Nesnesi Şekil penceresi üzerinde oluşturulabilecek menü nesneleridir.üst seviye ve alt seviye menüler olabilir.üst seviye menülerinin ebeveyni (parent) şekil penceresidir, alt seviye bir menünün ebeveyni ise başka bir menüdür. 25
26 uimenu Nesnesinin Bazı Özellikleri: Callback: Menü nesnesinin fare ile tıklanarak seçildiğinde tetiklenecek geri çağırmalı fonksiyonu belirleyen özelliktir. Checked: Menü seçeneği tıklandığında, sol tarafında seçildiğine dair onay işareti belirlenmesini sağlayan bir özelliktir.değeri on olduğunda onay işareti konur, off olduğunda konmaz. Enable: Menü seçeneğinin kullanılıp kullanılamayacağını belirleyen özelliktir.değeri on ise seçenek kullanılabilir ve normal renktedir, off ise düğme kullanılamaz ve rengi siliktir. ForeGroundColor: Menü seçeneğinin string (etiket yazısının) rengini belirlemeye (RGB kodlarını tutan 1x3 boyutunda bir dizi) yarayan özelliktir. Label: Menü seçeneğinin üstünde görüntülenecek metni belirlemeye yarayan özelliktir.menü açıkken, kısa yoldan çalışmasını istersek, ilgili kısayol karakterinin önüne & işareti konmalıdır. Position: Menü seçeneğinin, ebeveyni içerisindeki göreceli pozisyonunu belirlemeye yarayan özelliktir.ilk menü değeri 1 dir. Separator: Menü nesnesi üzerinde bir ayırıcı işaret konulmasını düzenler.değeri on ise ayırıcı işaret konur, off ise konmaz. Tag: Menüye bir etiket ismi vermeye yarayan özelliktir.bu özellik sayesinde nesne findobj komutuyla bulunabilir. Visible: Menünün görünüp-görünmemesini düzenleyen özelliktir.değeri on ise menü görünür, off ise görünmez. Tutamac ismi hesap, etiket ismi Hesapla, şekil penceresinde ana menünün 3. sırasında bulunan ve kısayol tuşu H harfi olan bir menü oluşturalım. hesap=uimenu('label','&hesapla','position',3, 'parent',figure); 5. axes Nesnesi Üzerinde çizim, animasyon, resim ve video görüntüleme gibi bir çok işlemler yapmaya yarayan nesnedir. axes Nesnesinin Bazı Özellikleri: Box: Grafiğin, iki boyutlu çizimlerde bir dikdörtgen içinde, üç boyutlu çizimlerde bir küp içinde görünüp görünmemesini sağlayan özelliktir.değeri on ya da off olabilir. CameraPosition: Eksen koordinatlarında kameranın sahneyi gördüğü pozisyonu tanımlayan 1x3 lük bir diziyi belirleyen özelliktir. CameraPositionMode: Kamera pozisyonu ayarını düzenleyen özelliktir.değeri auto olduğunda Matlab pozisyonu otomatik belirler, manual olduğunda ise CameraPosition daki değer geçerlidir. CameraTarget: Eksen koordinatlarında kameranın baktığı noktayı tanımlamaya yarayan 1x3 lük diziyi tutan özelliktir. CameraTargetMode: Kamera hedefini tayin etmeye yarayan özelliktir.değeri auto olduğunda Matlab kamera hedefini otomatik belirler, manual olduğunda ise CameraTarget daki değer geçerlidir. CameraUpVector: Kameranın CameraTarget ve CameraPosition ile tayin edilen bakış doğrultusu etrafındaki dönmeyi belirleyen 1x3 lük vektördür. CameraUpVectorMode: Kameranın bakış doğrultusu etrafındaki dönmesini tayin etmeye yarayan özelliktir.değeri auto olduğunda Matlab kameranın bakış doğrultusu etrafındaki dönmeyi otomatik belirler, manual olduğunda ise CameraUpVector daki değer geçerlidir. CameraViewAngle: Görme alanını belirleyen açıdır.0 ile 180 arasında bir değer olabilir. CameraViewAngleMode: Görme alanını belirleyen açının modunu belirleyen özelliktir.değeri auto olduğunda Matlab kameranın görme açısını bütün sahneyi görecek biçimde en küçük açıya ayarlar, manual olduğunda ise CameraViewAngle daki değer geçerlidir. Children: Eksen üzerinde oluştulmuş çocuk nesnelerinin (line, light, patch, surface, rectangle...gibi) tutamaçlarını tutan dizidir. Color: Eksenin arka rengini tanımlayan 1x3 lük dizidir.ayrıca değeri none de olabilir.bu durumda eksen şeffaflaşarak arkasındaki nesneleri de gösterir. DataAspectRatio: Eksen çizgilerinin (x, y ve z) birbirlerine göre oranını belirleyen 1x3 lük bir diziyi tutan özelliktir. DataAspectRatioMode: Eksen çizgilerinin birbiri ile ilgili oranını belirlemeye yarayan özelliktir.değeri auto olduğunda Matlab eksen çizgililerinin birbirine oranını otomatik olarak ayarlar, manual olduğunda ise DataAspectRatio daki değer geçerlidir. FontAngle: Eksen çizgilerinin etiketleri ve çentik değerleri için kullanılan yazı biçiminin eğimini düzenlemeye yarayan özelliktir,.normal,italic veya oblique değerlerini alabilir. FontName: Eksen çizgilerinin etiketleri ve çentik değerleri için kullanılan yazı fontunu düzenlemeye yarayan özelliktir.. FontSize: Eksen çizgilerinin etiketleri ve çentik değerleri için kullanılan yazı tipi boyutunu düzenlemeye yarayan özelliktir. FontUnits:.Fontsize özelliği ile belirlenen yazıtipi büyüklüğünü birimini belirlemeye yarayan özelliktir.değeri centimeters, inch, points veya normalized olabilir. FontWeight: Eksen çizgilerinin etiketleri ve çentik değerleri için kullanılan yazı tipinin ağırlığını düzenlemeye yarayan özelliktir.normal, bold veya light olabilir GridLineStyle: Çizim alanını eksen çizgilerine dik olarak bölen çizgilerin (grid lines) stilini belirleyen özelliktir.değeri; -, --, :, -. ve none olabilir. Layer: Eksen çizgilerinin eksen çizim alanının üst ya da alt tarıfında olmasını sağlayan özelliktir.değeri top veya bottom olabilir. LineStyleOrder: Çoklu bir grafik çizimi yapıldığında, sırasıyla grafik çizgilerini belirlemeye yarayan özelliktir.örneğin ilk grafik * lardan, ikincisi - lerden üçüncüsü + lardan oluşması isteniyorsa; bu özelliğe atanan değer '* - +' olmalıdır. LineWidth: Eksen çizgilerinin kalınlıklarını düzenlemeye yarayan özelliktir.varsayılan değer 0.5 noktadır. 26
27 NextPlot: Grafik işlemlerinin aktif eksen üzerindenasıl gerçekleşeceğini belirleyen özelliktir.üç farklı değer alabilir bunlar: add,replace ve replacechildren dir. Position: Eksen nesnesinin şekil penceresi üzerindeki pozisyonunu belirleyen 1x4 boyutlu bir diziyi düzenlemeye yarayan özelliktir. Projection: Eksen üzerindeki grafiğin üç boyutlu görüntüleme yöntemini belirleyen özelliktir.iki değer alabilir, bunlar: ortographic ve perspective dir. Tag: Eksen nesnesine bir etiket ismi vermeye yarayan özelliktir.get fonksiyonu ile değerini öğrenebilir set fonksiyonu ile istediğimiz bir değeri atayabiliriz. Title:Eksenin başlık metninin tutamacıdır. Units: Eksen nesnesinin uzunlık ile ilgili birimini düzenlemeye yarayan özelliktir.değeri centimeters, pixels, inches, characters... olabilir. Visible: Eksen nesnesinin görünüp-görünmemesini düzenleyen özelliktir.değeri on ise eksen görünür, off ise görünmez. XColor, YColor, ZColor: x, y, z eksenlerinin renklerini düzenleyen özelliktir. XDir,YDir,ZDir: X,y,z eksen değerlerinin artış yönünü belirler.değeri normal ise artış normal yöndedir, reverse ise artış ters yöndedir. XGrid,YGrid,ZGrid: Çizimalanı eksen çizgilerine dik yönde bölen çizgilerin (gridlines) görünüp görünmemesini belirleyen özelliktir.değeri on ya da off olabilir. XLabel,YLabel,ZLabel: Eksen çizgi etiketlerini düzenlemeye yarayan özelliktir. XLim, YLim, ZLim: Eksenin x, y ve z çizgilerinin sayısal aralıklarını belirleyen özelliktir.örneğin x çizgisinin sayısal değeri 10 ile 120 arasında olmasını istersek; XLim özelliğinin değeri [10 120] olmalıdır. XLimMode, YLimMode, ZLimMode: Eksen çizgi değerlerinin sayı aralıklarını düzenlemeye yarayan özelliktir.değeri auto olduğunda Matlab eksen çizgilerinin sayısal aralıkları otomatik olarak belirlenir, manual olduğunda XLim, ZLim veya ZLim özelliğinin değeri geçerlidir. XScale, YScale, ZScale: Eksen çizgilerinin sayısal ölçeğini belirlemeye yarayan özelliktir.değeri linear olduğunda sayı artışı düzgün artar, log olduğunda logaritmik artar. Adı eksen olan, şekil penceresinin sol alt köşesinden yatay ve düşey olarak 1 cm, 1 cm uzaklıkta olan ve yatay uzunluğu 8 cm düşey uzunluğu 5 cm olan bir eksen nesnesi oluşturalım. eksen=axes('units','centimeters','position',[ ]); Bir önceki örnekte tanımlanan eksen adlı eksen nesnesinin zemin rengini [ ] kodlu (lacivert), yapan komutu yazalım. set(eksen,'color',[ ]) Eksen başlığına Grafik başlığını verelim. baslik=get(eksen,'title');set(baslik,'string','grafik'); Grafiğin x ekseninin etiketini x Ekseni, y ekseninin etiketini de y Ekseni olarak düzenleyen komutları yazalım. xetiket=get(eksen,'xlabel');yetiket=get(eksen,'ylabel'); set(xetiket,'string','x Ekseni');set(yetiket,'string','y Ekseni'); x ekseninin sayı değerlerini 5 ile 25 arasında, y dekseninin sayı değerlerini de -10 ile 50 değerleri arasında düzenleyelim. set(eksen,'xlim',[5 25],'ylim',[-10 50]) Eksen çizgi kalınlıklarını 2 nokta yapan komutu yazalım. set(eksen,'linewidth',2) x ekseni sayı değerlerini 5 ile 25 arasında 2 şer birim aralıklarla, y ekseni sayı değerlerini de -10 ile 50 arasında 3 er birim aralıklarla işaretleyen komutu yazalım. set(eksen,'xtick',[5:2:25],'ytick',[-10:3:50]) Kamera pozisyonunu x=1, y=0, z=9 olacak biçimde düzenleyelim. set(eksen,'box','on');set(eksen,'cameraposition',[1 0 9]); a) Ekranda y= 25 - x² fonksiyonun (yarım çember) grafiğini çizdirelim. b) Grafiğin tam bir çember parçası değil, U harfine benzediğini görürüz.şekil penceresinin boyutlarını kareye benzettiğimizde ancak yarım çember tam olarak görünür.sebebi de şekil penceresine göre değişen dataaspectratio oranının 1 olmamasından kaynaklanır.yarım dairenin, şekil penceresinin boyutlarına bağımlı kalmaksızın tam olarak yarım daire görünmesini sağlayan işlemleri yapalım. a) x=-5:0.1:5;y=sqrt(25-x.^2);plot(x,y); b) sekil=get(0,'currentfigure'); eksen=get(sekil,'currentaxes'); get(eksen,'dataaspectratio'); set(eksen,'dataaspectratio',[1 1 1]); Not: Aynı işlemi axis equal komutuyla da yapabiliriz. 6. image Nesnesi Eksen nesnesi üzerinde resim dosyalarını görüntülemeye yarayan grafik nesnesidir.matlab'da resimler indeksli (indexed), gerçek renkli (true color) veya gri tonlu (gray scale) olabilirler.bir resmin ölçüleri genişlik ve yüksekliğine düşen piksel sayısı ile belirlenir.örneğin 150x140 ölçülerinde bir resim nesnesi, yatay 150 piksel, düşey 140 piksel büyüklüğündedir.bu durumda bu resmi temsil edebilecek matris 150 satır, 140 sütunlu yani 140x150 mertebesindedir. 27
28 a) İndeksi Resimler: İndeksli resimler, resmin ölçülerinde bir matris ile birlikte mx3 boyutlu bir renk haritası matrisi (Colormap) ile belirlenir.resmi oluşturan renk sayısı, renk haritasındaki satır sayısı kadardır. b) Gri Tonlu Resimler: Bu resimler de, indeksli resimler gibidir, ancak renk haritası 2x3 boyutunda bir matristir. c) Gerçek Renkli Resimler: 150x140 ebadında bir gerçek renkli resim için Matlab 140x150x3 ölçülerinde bir matris ile temsil edilir. image Nesnesinin Bazı Özellikleri: AlphaData: Resim ölçülerinde ve resmin her bir pixelinin şeffaflığını tutan bir dizidir. AlphaDataMapping: AlphaData dizisinin nasıl yorumlanarak kullanılacağını belirleyen özelliktir. CData: İndeksli resimlerde mxn, gerçek renkli resimlerde ise mxnx3 boyutlarında bir matristir Parent:. Resim nesnesinin ebeveynini belirleyen özelliktir.daima ebeveyni eksen nesnesidir.bu durumda parent özelliği resim nesnesinin üzerinde görüntülenecek eksen nesnesinin tutamacını belirlemeye yarar. Selected: Resmi seçili duruma getirmeye yarar.değeri on ise resim seçilir, off yapılırsa seçili durum iptal edilir. SelectionHighlight: Seçili olan resmin kenarlarına 8 adet kulp ile görselleştirmesi sağlanır.değeri on ise resim kulp takılır, off yapılırsa kulp durumu iptal edilir. Tag: İmage nesnesine bir etiket ismi vermeye yarayan özelliktir.get fonksiyonu ile değerini öğrenebilir set fonksiyonu ile istediğimiz bir değeri atayabiliriz. Type: Grafik nesnesinin türünü tutan özelliktir, her zaman değeri image olur. Visible: Resim nesnesinin görünüp-görünmemesini düzenleyen özelliktir.değeri on ise resim görünür, off ise görünmez. XData: Resim nesnesini oluşturancdata dizisinin eksen nesnesinin x ekseni üzerinde hangi aralığa konumlanacağını belirleyen 1x2 lik bir dizidir.ilk değer balangıç, ikinci değer de bitiş değerini temsil eder.varsayılan olarak bu değer [1 size(cdata,2)] dir. YData: Resim nesnesini oluşturancdata dizisinin eksen nesnesinin y ekseni üzerinde hangi aralığa konumlanacağını belirleyen 1x2 lik bir dizidir.ilk değer balangıç, ikinci değer de bitiş değerini temsil eder.varsayılan olarak bu değer [1 size(cdata,1)] dir. a) iflbmp.bmp adlı resim dosyası hakkında bilgi edinelim b) Bu resim dosyasını okutalım ve ans değişkenini inceleyerek dosyanın hangi tür resim dosyası olduğunu söyleyelim. c) Bu resim dosyasını Matlab şekil penceresinde görüntüleyelim. d) resume.tif adlı dosyayı okutarak res adlı değişkene atayalım. e) res değişkenini incelediğimizde size değerinin 3296x2528 olduğunu varsayalım.buradan resim dosyası özellikleri hakkında ne diyebiliriz? 28 a) imfinfo('iflbmp.bmp') b) imread('iflbmp.bmp') komutu sonucu workspace (çalışma alanında) oluan ans değişkeninin size (boyutu) değerini incelersek; 239x324x3 olduğunu görürüz.buradan resim dosyasının 324 piksel yatay, 239 düşey piksel boyutlarında ve gerçek renkli (true color) olduğunu anlayabiliriz. c) imageview('iflbmp.bmp'); d) res=imread('resume.tif'); e) Resim dosyasının 2528 piksel yatay, 3296 düşey piksel boyutlarında olduğunu anlayabiliriz. res değikenini görüntülemeye çalıştığımızda, dosyanın içinin 0 ve 1 lerden olutuğunu görebiliriz.bu da resmin 0 (siyah), 1 (beyaz) renklerden oluşan bir resim olduğunu söyleyebilirz. a) bmp resim formatlı iflbmp.bmp resim dosyasını ve gif formatlı iflgif.gif adlı resim dosyalarını sırasıyla res1 ve res2 değişkenlerine, colormap (renk haritalarını) da harita1 ve harita2 değişkenlerine atayalım. b) harita1 ve harita2 renk haritalarını incelediğimizde, harita1 değikeninin boş bir dizi, harita2 değişkeninin ise 256x3 boyutlarında bir dizi olduğunu görebiliriz.res1 ve res2 değikenlerini resim olarak şekil penceresinde inceleyelim.res1 in normal görüntülenmesine rağmen, res2 nin düzgün görüntülenmediğini görürüz.res2 nin düzgün görünmesi için ne yapılması gerektiğini araştıralım. a) [res1,harita1]=imread('iflbmp.bmp'); [res2,harita2]=imread('iflgif.gif'); b) Renk haritası olan resim dosyalarını düzgün görüntülemek için imageview fonksiyonunu kullanırken ikinci parametre olarak renk haritası dosyasını belirtmektir.o halde komutu aşağıdaki gibi kullanmalıyız: imageview(res4,harita4); 7. line Nesnesi Eksen (axes nesnesi) üzerinde verilen x, y (ve z) koordinatları noktayı belirleyen grafik nesnesidir.noktaların birleşiminden de çizgi (line) oluşur.line nesnesi yardımıyla çizginin, rengi, biçimi, kalınlığı... gibi bir çok özelliği düzenlenebilir. line Nesnesinin Bazı Özellikleri: Color: line nesnesinin rengini düzenlemeye yarar. LineStyle: Çizgi stilini belirleyen özelliktir.alabileceği değerler; -, --, -., :, ve none dir.değeri none olursa çizgi görünmez. LineWidth: Çizginin kalınlığını düzenleyen özelliktir. Marker: Çizginin işaretini belirleyen özelliktir.marker ile ilgili değerler ve anlamı aşağıdaki tabloda gösterilmiştir. Değer Anlamı + + işareti o daire işareti * yıldız işareti. nokta işareti x çarpı işareti s kare (square) işareti d elmas (diamond) işareti
29 ^ yukarı gösteren üçgen işareti v aşağı gösteren üçgen işareti > sağa doğru gösteren üçgen işareti < sola doğru gösteren üçgen işareti p 5 noktalı (pentagon) yıldız işareti h 6 noktalı (hexagram) yıldız işareti none işaretsiz MarkerEdgeColor: Çizgi ile çizilecek kapalı bölge çeperinin (sınırının) rengini belirleyen özelliktir. MarkerFaceColor: Çizgi ile çizilecek kapalı bölgenin rengini belirleyen özelliktir. MarkerSize: Çizgi işaretlaerinin büyüklüğünü belirleyen özelliktir.matlab bu büyüklüğü 6 olarak varsayar. Selected: Çizgiyi seçili konuma getirmeye yarayan özelliktir.değeri on veya off olabilir. SelectionHighlight: Selected ile seçilmiş çizginin etrafına 8 adet kulp koymaya yarayan özelliktir.değeri on veya off olabilir. Visible: Çizgi nesnesinin görünüp-görünmemesini düzenleyen özelliktir.değeri on ise çizgi görünür, off ise görünmez. XData, YData, ZData: Çizginin x, y, z koordinatlarını belirleyen vektörlerdir. (20,30) noktasını grafik olarak gösteren komutu yazalım. line(20,30); y=x^2-8x+5 fonksiyonunun grafiğini x değerlerini [-5 15] aralığında, 0.01 artış ile çizdiren komutları yazalım. x=-5:0.01:15;y=x.^2-8*x+5; line(x,y); Not: line(x,y); yerine plot(x,y); fonksiyonunu da kullanabilirdik. a) f(x)=x^3-4x+7 fonksiyonu ile g(x)=xsinx-5cosx fonksiyonlarının grafiklerini, x değerleri [-5 5] arasında çizdiren komutları yazalım. b) f(x) in grafiğinin rengini mavi, g(x) in grafiğini kırmızı renkte olmasını sağlayalım. c) f(x) in grafiğinin çizgi biçimini :, g(x) in çizgi biçimini -. lmasını sağlayalım. d) Çizgi kalınlıklarını 2 şer birim ve 1. grafiği yukarıya bakan üçgenlerle,2. grafiği yıldızlarla işaretleyelim. a) x=-5:0.1:5; f=x.^3-4*x+7;g=x.*sin(x)-5*cos(x); gra1=line(x,f); gra2=line(x,g); Not:gra1 ve gra2 tanımlamaları yapılmadan da grafikler sadece line(x,f);line(x,g); komutları ile çizdirilebilir.ancak grafiklerde başka değişiklikler yapacağımızdan dolayı gra1 ve gra2 değişkenlerine (tutamaçlarına) ihtiyaç duyarız. b) set(gra1,'color','b');set(gra2,'color','r'); c) set(gra1,'linestyle',':');set(gra2,'linestyle','.-'); d) set(gra1,'linewidth',2,'marker','^'); set(gra2,'linewidth',2,'marker','p'); rectangle Nesnesi Eksen (axes nesnesi) üzerinde belirlenen koordinat ve ölçülerde dikdörtgen çizmeye yarayan grafik nesnesidir. rectangle Nesnesinin Bazı Özellikleri: Curvature: Dikdörtgenin köşelerini eğriye dönüştürme oranlarını belirlemeye yarayan 1x2 lik bir dizidir.sayılar 0 ile 1 arasında değişir.[0 0] dizisi dikdörtgeni korur, [1 1] dizisi elipse dönütürür, dikdörtgen kare ise çembere dönüşür. EdgeColor: Dikdörtgenin kenar çizgisinin (sınırının) rengini belirleyen özelliktir. FaceColor: Dikdörtgenin iç bölgesinin rengini belirleyen özelliktir. LineStyle: Dikdörtgenin kenar stilini belirleyen özelliktir.alabileceği değerler; -, --, -., :, ve none dir.değeri none olursa dikdörtgen görünmez. LineWidth: Dikdörtgenin kenar kalınlığını düzenleyen özelliktir. Position: Dikdörtgenin şekil penceresi üzerindeki pozisyonu ve ölçülerini belirleyen özelliktir.ilk iki değer dikdörtgenin sol alt köesinin şekil penceresinin sol alt köesine göre koordinatlarını, üçüncü sayı dikdörtgenin yatay uzunluğunu dördüncü sayı da düşey uzunluğunu belirtir. Selected, SelectionHighlight, Visible: Bu özellikler de line nesnesinin özellikleri ile aynıdır. Tutamaç değeri dd olan, şekil penceresinin sol alt köesine göre koordinatları 5 5, yatay uzunluğu 6 düşey uzunluğu 4 birim olan kırmızı kenarlı dikdörtgeni çizdiren komutu yazalım.. dd=rectangle('position',[ ],'edgecolor','r'); Eksen nesnesinin boyutları dikdörtgenin boyutlarında oluştuğu için, dikdörtgen ekseni kapladı.eksen nesnesinin boyutlarını, x ekseni 15 birim, y ekseni 10 birim olarak düzenleyelim Bunun için rectangle nesnesinin ebeveyni olan eksen nesnesinin tutamacına ihtiyacımız var.daha sonra xlim ve ylim değerlerini set fonksiyonu ile düzenleyebiliriz.buna göre komut şöyle olmalıdır: set(get(dd,'parent'),'xlim',[0 15],'ylim',[0 10]); 9. patch (yama) Nesnesi Bir çok kenarlardan oluşan iki veya üç boyutlu karmaşık şekli görselleştirmeye yarayan, Matlab'ın en zor kullanılan grafik nesnesidir.bu nesne aslında çok kenarlıdır.bir yama en az üç olmak üzere bir çok bağlantı noktasından (vertices) oluşur.yama olarak adlandırılmasının sebebi, sadece düzlemsel değil üç boyutlu olabilmesidir.ilk bağlantı noktası ile son bağlantı noktası birleştirildiğinde yama tamamlanmış olur.yamanın iç bölgesi ise yüz (face) olarak adlandırılır. patch Nesnesinin Bazı Özellikleri: CData: Yama rengini tanımlayan özelliktir.her bir bağlantı noktası (vertex), yüz (face) veya bütün yama (patch) için ayrı ayrı renk tanımlanabilir.
30 DiffuseStrength: Yama üzerine düşen ışığın yayılma yoğunluğunu belirten 0 ile 1 arasında bir sayıdır. EdgeAlpha: Yamanın kenar çizgilerinin şeffaflığını belirleyen 0 ile 1 arasında değişen sayılara karşılık gelen özelliktir. EdgeColor: Yamanın kenar çizgilerinin rengini belirleyen özelliktir. FaceAlpha: Yama yüzlerinin şeffaflığını belirleyen 0 ile 1 arasında değişen sayılara karşılık gelen özelliktir. FaceColor: Yama yüzlerinin rengini belirleyen özelliktir. Faces: Bir yüzeyin vertices dizisinin hangi satırındaki bağlantı noktalarından oluşturulacağını belirleyen özelliktir. LineStyle, LineWidth: rectangle nesnesinde açıklanan özelliklerle aynıdır. Marker: Bağlantı noktalarının işaretini belirleyen özelliktir. MarkerEdgeColor: Bağlantı noktalarında görünmesi istenen kapalı şekildeki işaretlerin çeper (sınır) rengini belirleyen özelliktir. MarkerFaceColor: Bağlantı noktalarında görünmesi istenen kapalı şekildeki işaretlerin iç bölgesi rengini belirleyen özelliktir. MarkerSize: Bağlantı noktalarında görünmesi istenen kapalı şekildeki işaretlerin büyüklüğünü belirleyen özelliktir..matlab bu büyüklüğü 6 olarak varsayar. Selected,SelectionHighlight,Visible: Dikdörtgen nesnesindeki özelliklerle aynıdır. XData, YData, ZData: Bağlantı noktalarının x, y, z koordinatlarını belirleyen vektörlerdir. Düzlemde adı yama olan, (1,3), (2,5), (4,7), (7,5), (3,2) koordinatlı noktalardan oluan yama esnesini oluşturalım. Önce x ve y koordinatlarının dizilerini oluturalım x=[1;2;4;7;3];y=[3;5;7;5;2]; Yama düzlemsel olacağından z koordinatları 0 lardan oluşacaktır. z=[0;0;0;0;0]; Sonra yamayı oluşturan komutu yazabiliriz. yama=patch('xdata',x,'ydata',y,'zdata',z); Not 1) z vektörünü; z=zeros(size(x,1),1); biçiminde de oluşturabiliriz. Not 2) Aynı yamayı, köşe koordinatlarından oluşan k matrisinde tutarak ta gerçekleştirebiliriz. k=[1 3 0;2 5 0;4 7 0;7 5 0;3 2 0]; yama=patch('vertices',k); Önceki örnekte oluşturulan tutamaç adı yama olan yamanın, dış çeper rengini kırmızı, iç bölge rengini mavi renkli yapalım. set(yama,'edgecolor','r','facecolor','b'); 10. surface Nesnesi x ve y değişkenlerine bağlı z fonksiyonunun oluşturduğu ( z=f(x,y) ) yüzeyi görselleştiren nesnedir. surface Nesnesinin Bazı Özellikleri: CData, EdgeAlpha, EdgeColor, FaceAlpha, FaceColor, LineStyle, LineWidth, Marker, MarkerSize, Selected,SelectionHighlight,Visible, XData, YData, ZData: Bu özellikler patch nesnesinin özellkileri ile aynıdır. Vertices: Yamanın bağlantı noktalarını koordinatlarını tutan, (x, y, z) üçlülerinin matrisi. Bu kadar öğrendiklerimizle, basit bir grafik arabirimli program yazalım.sol alt köşesi, ekranın sol alt köşesinden yatay uzaklığı 5 cm, düşey uzaklığı 8 cm, yatay uzunluğu 15 cm, yüksekliği 10 cm olan sekil adlı figure penceresinde, pencerenin sol alt köşesinden 1 cm yatay, 5 cm düşey uzaklığında, 10 cm uzunluğunda, 1 cm yüksekliğinde mesaj adlı static text nesnesine, 20 punto büyüklüğünde İzmir Fen Lisesi yazdıran program yazalım. function mesaj; sekil=figure('units','centimeters','position',[ ]); mesaj=uicontrol('style','text','units','centimeters','position', [ ],'string','İzmir Fen Lisesi','fontsize',20); Klavyeden Giriş Alma: Bunun için inputdlg fonksiyonu kullanılır. Genel kullanımı aşağıdaki gibidir: girdiler={'1.girdi başlığı','2. girdi başlığı','3. girdi başlığı'...}; değişken=inputdlg(girdiler); Klavyeden girilen bir mesajı, bir önceki örnekteki figure penceresindeki pozisyonda, beyaz zeminde, mavi renkli olarak yazdıran bir program yazalım. function mesaj2; sekil=figure('units','centimeters','position',[ ]); mesaj={'mesaj: '}; cevap=inputdlg(mesaj); yazi=uicontrol('style','text','units','centimeters', 'position',[ ], 'fontsize',20,'backgroundcolor','w', 'foregroundcolor','b'); set(yazi,'string',cevap); Not: Matlab'da renk tanımlaması bir kaç yoldan yapılabilir.birincisi, RGB (Red Green Blue) renk oranlarını 0 ile 1 arasında olacak şekilde sayılar vererek oluşturmaktır.ikinci olarak bazı özel renkleri, ister tamamını istenirse baş harfini yazarak tanımlamaktır.örneğin; kırmızı 'red' veya 'r' ile, yeşil 'green' veya 'g' ile, mavi 'blue' veya 'b' ile,... belirtilebilir. Aşağıdaki tablo renk tanımlamaları için bir fikir verebilir: RGB değeri Kısa Kul. Uzun Kul. [1 0 0] 'r' 'red' [0 1 0] 'g' 'green' [0 0 1] 'b' 'blue' [1 1 0] 'y' 'yellow' [1 0 1] 'm' 'magenta' [0 1 1] 'c' 'cyan' [1 1 1] 'w' 'white' [0 0 0] 'black' Klavyeden girilen iki sayının çarpımını, beyaz zeminde, mavi renkli olarak; örneğin sayılar, -13 ve 7 girilmişse; figure penceresinde -13 x 7 = 91 biçiminde yazdıran bir program yazalım. 30
31 function ikisayicarpimi; sekil=figure('units','centimeters','position',[ ]); sorular={'1. Sayı: ','2. sayı'}; cevaplar=inputdlg(sorular); sayi1=cevaplar{1};sayi2=cevaplar{2}; sayi1=str2num(sayi1);sayi2=str2num(sayi2); carpim=sayi1*sayi2;carpim=num2str(carpim); yazi1=uicontrol('style','text','units','centimeters', 'position',[ ], 'fontsize',20,'backgroundcolor','w', 'foregroundcolor','b'); set(yazi1,'string',sayi1); yazi2=uicontrol('style','text','units','centimeters', 'position',[ ], 'fontsize',20,'backgroundcolor','w', 'foregroundcolor','b'); set(yazi2,'string','x'); yazi3=uicontrol('style','text','units','centimeters', 'position',[ ], 'fontsize',20,'backgroundcolor','w', 'foregroundcolor','b'); set(yazi3,'string',sayi2); yazi4=uicontrol('style','text','units','centimeters', 'position',[ ], 'fontsize',20,'backgroundcolor','w', 'foregroundcolor','b'); set(yazi4,'string','='); yazi5=uicontrol('style','text','units','centimeters', 'position',[ ], 'fontsize',20,'backgroundcolor','w', 'foregroundcolor','b'); set(yazi5,'string',carpim); Aşağıdaki şekil penceresinde görüldüğü gibi, 1. sayı ve 2. sayıyı girdikten sonra, Çarp butonuna basıldığında çarpım sonucunu, Sonuç bölümünde görüntüleyen bir program yazalım. function carpma; sekil=figure('units','centimeters','position',[ ]); uicontrol('units','centimeters','style','text', 'position',[ ],'string','1. Sayı'); uicontrol('units','centimeters','style','text', 'position',[ ],'string','2. Sayı'); uicontrol('units','centimeters','style','text', 'position',[ ],'string','Sonuç'); sayi1=uicontrol('units','centimeters','style','edit','position',[ ],'backgroundcolor',[0 1 0],'string','','tag','sayi1'); sayi2=uicontrol('units','centimeters','style','edit','position', [ ],'backgroundcolor',[0 1 0],'string','','tag','sayi2'); sonuc=uicontrol('units','centimeters','style','text','position', [ ],'backgroundcolor',[1 0 1 ],'tag','sonuc'); carpimdugmesi=uicontrol('units','centimeters', 'style','pushbutton','position',[ ],'backgroundcolor', [1 1 1 ],'string','çarp!','callback',@carpim); function carpim(tutamac,bos); sayi1=findobj(gcbf,'tag','sayi1');x=get(sayi1,'string'); x=str2num(x); sayi2=findobj(gcbf,'tag','sayi2');y=get(sayi2,'string'); 31 y=str2num(y); sonuc=findobj(gcbf,'tag','sonuc');s=x*y;s=num2str(s); set(sonuc,'string',s); Aşağıdaki şekil penceresinde görüldüğü gibi, 1. sayı ve 2. sayıyı girdikten sonra, Topla!, Çıkar!, Çarp! ve Böl! butonlarından hangisine basılırsa, ilgili işlemin sonucunu Sonuç nesnesinde görüntüleyen bir program yazalım.örneğin 1.sayı ve 2. sayı bölümlerine sırasıyla 120 ve -15 girilip Böl! butonuna basıldığında, Sonuç: bölümünde -8 görüntülensin. function dortislem; sekil=figure('units','centimeters', 'position',[ ],'color',[ ]); uicontrol('units','centimeters','style','text', 'string','1. sayı ','position',[ ]); uicontrol('units','centimeters','style','text', 'string','2. sayı: ','position',[ ]); uicontrol('units','centimeters','style','text', 'string','sonuç: ','position',[ ]); sayi1=uicontrol('units','centimeters','style','edit', 'position',[ ],'tag','sayi1'); sayi2=uicontrol('units','centimeters','style','edit', 'position',[ ],'tag','sayi2'); sonuc=uicontrol('units','centimeters','style','text', 'position',[ ],'tag','sonuc'); topla=uicontrol('units','centimeters','style','pushbutton', 'position',[ ],'tag','topla', 'string','topla!','callback',@topla); cikar=uicontrol('units','centimeters','style','pushbutton','position',[ ],'tag','cikar', 'string','çıkar!','callback',@cikar); carp=uicontrol('units','centimeters','style','pushbutton', 'position',[ ],'tag','carp', 'string','çarp!','callback',@carp); bol=uicontrol('units','centimeters','style','pushbutton','posi tion',[ ],'tag','bol','string','Böl!','callback',@bol); function topla(tut,bosver); sayi1=findobj(gcbf,'tag','sayi1');x=get(sayi1,'string'); x=str2num(x); sayi2=findobj(gcbf,'tag','sayi2');y=get(sayi2,'string'); y=str2num(y); s=x+y;s=num2str(s);sonuc=findobj(gcbf,'tag','sonuc'); set(sonuc,'string',s); function cikar(tut,bosver); sayi1=findobj(gcbf,'tag','sayi1');x=get(sayi1,'string'); x=str2num(x); sayi2=findobj(gcbf,'tag','sayi2');y=get(sayi2,'string'); y=str2num(y); s=x-y;s=num2str(s); sonuc=findobj(gcbf,'tag','sonuc'); set(sonuc,'string',s); function carp(tut,bosver);
Soru 1: 3x5 boyutunda s adlı sıfır matrisi oluşturunuz.
 Soru 1: 3x5 boyutunda s adlı sıfır matrisi oluşturunuz. s=zeros(3,5); Soru 2: 2x3 boyutunda b adlı tüm elemanları 1 olan matrisi oluşturunuz. b=ones(2,3); Soru 3: a) 3x3 lük birim matris; i=eye(3,3); b)
Soru 1: 3x5 boyutunda s adlı sıfır matrisi oluşturunuz. s=zeros(3,5); Soru 2: 2x3 boyutunda b adlı tüm elemanları 1 olan matrisi oluşturunuz. b=ones(2,3); Soru 3: a) 3x3 lük birim matris; i=eye(3,3); b)
http://alikoker.name.tr
 ĐÇĐNDEKĐLER: KONULAR Matlab'ın Genel Yapısı : 1 Matlab'da Matematiksel Đlemler: 1 Matlab'da Temel Kavramlar:.. 2 Anahtar Kelimeler: :. 2 Değikenlere Değer Atama: : 2 Matlab'da Dizi (Matris) Đlemleri: :
ĐÇĐNDEKĐLER: KONULAR Matlab'ın Genel Yapısı : 1 Matlab'da Matematiksel Đlemler: 1 Matlab'da Temel Kavramlar:.. 2 Anahtar Kelimeler: :. 2 Değikenlere Değer Atama: : 2 Matlab'da Dizi (Matris) Đlemleri: :
MATLAB Temelleri. EEM104 - Bilgisayar Programlama. Matlab ın Açılış Ekranı. Dr. Mehmet Siraç Özerdem EEM Dicle Üniversitesi. Launch Pad.
 MATLAB Temelleri EEM104 - Bilgisayar Programlama EEM Dicle Üniversitesi Matlab ın Açılış Ekranı Launch Pad Komut geçmişi penceresi Komut penceresi 1 Matlab ın Açılış Ekranı Çalışma alan penceresi Geçerli
MATLAB Temelleri EEM104 - Bilgisayar Programlama EEM Dicle Üniversitesi Matlab ın Açılış Ekranı Launch Pad Komut geçmişi penceresi Komut penceresi 1 Matlab ın Açılış Ekranı Çalışma alan penceresi Geçerli
BM202 SAYISAL ÇÖZÜMLEME
 BM202 SAYISAL ÇÖZÜMLEME DOÇ.DR. CİHAN KARAKUZU DERS-2 1 Ders2-Sayısal Hesaplamalarda Gerek Duyulabilecek Matlab İşlemleri MATLAB, çok paradigmalı (bir şeyin nasıl üretileceği konusunda örnek, model) sayısal
BM202 SAYISAL ÇÖZÜMLEME DOÇ.DR. CİHAN KARAKUZU DERS-2 1 Ders2-Sayısal Hesaplamalarda Gerek Duyulabilecek Matlab İşlemleri MATLAB, çok paradigmalı (bir şeyin nasıl üretileceği konusunda örnek, model) sayısal
MatLab. Mustafa Coşar mustafacosar@hitit.edu.tr http://web.hitit.edu.tr/mustafacosar
 MatLab Mustafa Coşar mustafacosar@hitit.edu.tr http://web.hitit.edu.tr/mustafacosar Sunum Planı fprintf komutu Clc, clear ve help komutları Koşullu ve Döngü ifadeleri Matlab da Fonksiyonlar Sorular Ekran
MatLab Mustafa Coşar mustafacosar@hitit.edu.tr http://web.hitit.edu.tr/mustafacosar Sunum Planı fprintf komutu Clc, clear ve help komutları Koşullu ve Döngü ifadeleri Matlab da Fonksiyonlar Sorular Ekran
>> 5*3-4+6/2^0 ans = 17 ( Matlab da sayılar arası işlemler [ +, -, /, *, ^ ] bu şekilde ifade edilmektedir.)
![>> 5*3-4+6/2^0 ans = 17 ( Matlab da sayılar arası işlemler [ +, -, /, *, ^ ] bu şekilde ifade edilmektedir.) >> 5*3-4+6/2^0 ans = 17 ( Matlab da sayılar arası işlemler [ +, -, /, *, ^ ] bu şekilde ifade edilmektedir.)](/thumbs/62/47560286.jpg) 7. Diferensiyel Denklemlerin Çözümünde Matlab Uygulamaları MATLAB, Matrislere dayanan ve problemlerin çözümlerinde kullanılan Matematik metotların bilgisayar ortamında kullanılmasını sağlayan yazılım paketidir.
7. Diferensiyel Denklemlerin Çözümünde Matlab Uygulamaları MATLAB, Matrislere dayanan ve problemlerin çözümlerinde kullanılan Matematik metotların bilgisayar ortamında kullanılmasını sağlayan yazılım paketidir.
Bilgisayar Programlama MATLAB
 What is a computer??? Bilgisayar Programlama MATLAB Prof. Dr. İrfan KAYMAZ What Konular is a computer??? MATLAB ortamının tanıtımı Matlab sistemi (ara yüzey tanıtımı) a) Geliştirme ortamı b) Komut penceresi
What is a computer??? Bilgisayar Programlama MATLAB Prof. Dr. İrfan KAYMAZ What Konular is a computer??? MATLAB ortamının tanıtımı Matlab sistemi (ara yüzey tanıtımı) a) Geliştirme ortamı b) Komut penceresi
1. GİRİŞ 1.1. GENEL BAKIŞ 1.2. KULLANICI ARAYÜZÜ
 1. GİRİŞ 1.1. GENEL BAKIŞ MATLAB (MATrix LABoratory) sayısal hesaplama ve dördüncü nesil programlama dilidir. MathWorks firması tarafından geliştiriliyor. MATLAB; - matris işlenmesine, - fonksiyonlar ve
1. GİRİŞ 1.1. GENEL BAKIŞ MATLAB (MATrix LABoratory) sayısal hesaplama ve dördüncü nesil programlama dilidir. MathWorks firması tarafından geliştiriliyor. MATLAB; - matris işlenmesine, - fonksiyonlar ve
DENEY 1: Matlab de Temel Uygulamalar
 DENEY 1: Matlab de Temel Uygulamalar I. AMAÇ Bu deneyde MATLAB (MATrix LABoratory) programının temel özellikleri anlatılmakta, öğrencinin sinyal işleme ve haberleşme uygulamalarında kullanabilmesi için
DENEY 1: Matlab de Temel Uygulamalar I. AMAÇ Bu deneyde MATLAB (MATrix LABoratory) programının temel özellikleri anlatılmakta, öğrencinin sinyal işleme ve haberleşme uygulamalarında kullanabilmesi için
MATLAB. Temel işlemler, Vektörler, Matrisler DOÇ. DR. ERSAN KABALCI
 MATLAB Temel işlemler, Vektörler, Matrisler DOÇ. DR. ERSAN KABALCI İçerik Matlab Nedir? Matlab ın Kullanım Alanları Matlab Açılış Ekranı Matlab Programı İle Temel İşlemlerin Gerçekleştirilmesi Vektör İşlemleri
MATLAB Temel işlemler, Vektörler, Matrisler DOÇ. DR. ERSAN KABALCI İçerik Matlab Nedir? Matlab ın Kullanım Alanları Matlab Açılış Ekranı Matlab Programı İle Temel İşlemlerin Gerçekleştirilmesi Vektör İşlemleri
MATLAB Çalışma ortamı komutları
 MATLAB (MATrix LABrotary):1985 de C.B Moler tarafından geliştirilmiş ve özelliklede matris esaslı matematik ortamında kullanılabilen etkileşimli bir paket programlama dili olarak tanımlanabilir. C dilinde
MATLAB (MATrix LABrotary):1985 de C.B Moler tarafından geliştirilmiş ve özelliklede matris esaslı matematik ortamında kullanılabilen etkileşimli bir paket programlama dili olarak tanımlanabilir. C dilinde
k ise bir gerçek sayı olsun. Buna göre aşağıdaki işlemler Matlab da yapılabilir.
 MATRİS TRANSPOZU: Bir matrisin satırlarını sütun, sütunlarınıda satır yaparak elde edilen matrise transpoz matris denilir. Diğer bir değişle, eğer A matrisi aşağıdaki gibi tanımlandıysa bu matrisin transpoz
MATRİS TRANSPOZU: Bir matrisin satırlarını sütun, sütunlarınıda satır yaparak elde edilen matrise transpoz matris denilir. Diğer bir değişle, eğer A matrisi aşağıdaki gibi tanımlandıysa bu matrisin transpoz
BİLGİSAYAR PROGRAMLAMA VE FİZİKTE PROGRAMLAMA DERSLERİ İÇİN MATLAB ÇALIŞMA NOTLARI. Mehmet ÖZKAN
 BİLGİSAYAR PROGRAMLAMA VE FİZİKTE PROGRAMLAMA DERSLERİ İÇİN MATLAB ÇALIŞMA NOTLARI Mehmet ÖZKAN input:bu komut kullanıcıdan veri girişi istiğinde kullanılır. Etkin ve etkileşimli bir program yazımında
BİLGİSAYAR PROGRAMLAMA VE FİZİKTE PROGRAMLAMA DERSLERİ İÇİN MATLAB ÇALIŞMA NOTLARI Mehmet ÖZKAN input:bu komut kullanıcıdan veri girişi istiğinde kullanılır. Etkin ve etkileşimli bir program yazımında
GÖRÜNTÜ İŞLEME DERS-2
 GÖRÜNTÜ İŞLEME DERS-2 Görüntü İşleme (Temel Matlab) AFYON KOCATEPE ÜNİVERSİTESİ Görüntü İşleme (Temel Matlab) Transpoze veya devrik kavramı: Satırlar ve sütunlar yer değiştir. >> B=[1 2;3 4;5 6] B = 1
GÖRÜNTÜ İŞLEME DERS-2 Görüntü İşleme (Temel Matlab) AFYON KOCATEPE ÜNİVERSİTESİ Görüntü İşleme (Temel Matlab) Transpoze veya devrik kavramı: Satırlar ve sütunlar yer değiştir. >> B=[1 2;3 4;5 6] B = 1
7.2 Fonksiyon ve Fonksiyon Tanımları (I) Fonksiyon ve Fonksiyon Tanımları (II)
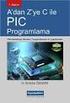 7.2 Fonksiyon ve Fonksiyon Tanımları (I) Tanım kümesindeki her elemanın değer kümesinde bir ve yalnız bir görüntüsü varsa, tanım kümesinden değer kümesine olan bağıntıya fonksiyon denir. Fonksiyonu f ile
7.2 Fonksiyon ve Fonksiyon Tanımları (I) Tanım kümesindeki her elemanın değer kümesinde bir ve yalnız bir görüntüsü varsa, tanım kümesinden değer kümesine olan bağıntıya fonksiyon denir. Fonksiyonu f ile
BİLGİSAYAR PROGRAMLAMA MATLAB
 BİLGİSAYAR PROGRAMLAMA MATLAB Arş. Gör. Ahmet ARDAHANLI Kafkas Üniversitesi Mühendislik Fakültesi Bu hafta? 1. Matlab ve Programlama Ortamı 2. Matlab Komut Penceresi 3. Matlab de değişken tanımlama 4.
BİLGİSAYAR PROGRAMLAMA MATLAB Arş. Gör. Ahmet ARDAHANLI Kafkas Üniversitesi Mühendislik Fakültesi Bu hafta? 1. Matlab ve Programlama Ortamı 2. Matlab Komut Penceresi 3. Matlab de değişken tanımlama 4.
BİLGİSAYAR PROGRAMLAMA DERSİ
 BİLGİSAYAR PROGRAMLAMA DERSİ 3. DERS NOTU Konu: MATLAB de Temel İşlemler Hazırlayan: Yrd. Doç. Dr. Ahmet DUMLU 1 MATLAB (Matrix Laboratory) sayısal hesaplama dilidir. MathWorks firması tarafından geliştirilmiş
BİLGİSAYAR PROGRAMLAMA DERSİ 3. DERS NOTU Konu: MATLAB de Temel İşlemler Hazırlayan: Yrd. Doç. Dr. Ahmet DUMLU 1 MATLAB (Matrix Laboratory) sayısal hesaplama dilidir. MathWorks firması tarafından geliştirilmiş
Dersin Sorumlusu: Yrd. Doç. Dr. Birol SOYSAL. Sunumları Hazırlayan: Doç. Dr. Bülent ÇAKMAK
 MATLAB de Bilgisayar Programlama Dersin Sorumlusu: Yrd. Doç. Dr. Birol SOYSAL Sunumları Hazırlayan: Doç. Dr. Bülent ÇAKMAK disp komutu: Ekrana mesaj veya bir değişken değeri yazdırmak için kullanılan komuttur.
MATLAB de Bilgisayar Programlama Dersin Sorumlusu: Yrd. Doç. Dr. Birol SOYSAL Sunumları Hazırlayan: Doç. Dr. Bülent ÇAKMAK disp komutu: Ekrana mesaj veya bir değişken değeri yazdırmak için kullanılan komuttur.
disp VEYA fprintf KOMUTLARIYLA EKRANA MESAJ YAZDIRMA
 MATLAB 3.DERS disp VEYA fprintf KOMUTLARIYLA EKRANA MESAJ YAZDIRMA Daha önceki derslerimizde input komutu ile klavye üzerinden MATLAB programlama ortamına veri girmeyi öğrenmiştik. Bu dersimizde ise disp
MATLAB 3.DERS disp VEYA fprintf KOMUTLARIYLA EKRANA MESAJ YAZDIRMA Daha önceki derslerimizde input komutu ile klavye üzerinden MATLAB programlama ortamına veri girmeyi öğrenmiştik. Bu dersimizde ise disp
Ders 1 : MATLAB Programlama Ortamı
 Ders 1 : MATLAB Programlama Ortamı Kapsam MATLAB Kullanıcı Arayüzü : Menüler ve Pencereler Gelişmiş Bir Hesap Makinesi Olarak MATLAB Temel Matematiksel Fonksiyonlar M-Dosyaları : Scriptler ve Fonksiyonlar
Ders 1 : MATLAB Programlama Ortamı Kapsam MATLAB Kullanıcı Arayüzü : Menüler ve Pencereler Gelişmiş Bir Hesap Makinesi Olarak MATLAB Temel Matematiksel Fonksiyonlar M-Dosyaları : Scriptler ve Fonksiyonlar
BİLGİSAYAR PROGRAMLAMA DERSİ
 BİLGİSAYAR PROGRAMLAMA DERSİ 4. DERS NOTU Konu: M-dosya yapısı ve Kontrol Yapıları Hazırlayan: Yrd. Doç. Dr. Ahmet DUMLU 1 M-Dosya Yapısı Bir senaryo dosyası (script file) özel bir görevi yerine getirmek
BİLGİSAYAR PROGRAMLAMA DERSİ 4. DERS NOTU Konu: M-dosya yapısı ve Kontrol Yapıları Hazırlayan: Yrd. Doç. Dr. Ahmet DUMLU 1 M-Dosya Yapısı Bir senaryo dosyası (script file) özel bir görevi yerine getirmek
MATLAB Temelleri. EE-346 Hafta 2 Dr. Ayşe DEMİRHAN
 MATLAB Temelleri EE-346 Hafta 2 Dr. Ayşe DEMİRHAN Komut Penceresi Çalışma Alanı Komut Satırı Geçerli Klasör Komut Geçmişi Preferences (Tercihler) Command Window bölümünden satır arası boşlukları ve sayı
MATLAB Temelleri EE-346 Hafta 2 Dr. Ayşe DEMİRHAN Komut Penceresi Çalışma Alanı Komut Satırı Geçerli Klasör Komut Geçmişi Preferences (Tercihler) Command Window bölümünden satır arası boşlukları ve sayı
MATLAB İLE PROGRAMLAMAYA GİRİŞ. Nedim TUTKUN Elektrik Elektronik Mühendisliği Bölümü
 MATLAB İLE PROGRAMLAMAYA GİRİŞ Nedim TUTKUN Elektrik Elektronik Mühendisliği Bölümü nedimtutkun@gmail.com 1 2 1. Hafta nın Ders İçeriği Tanıtım MATLAB ile İlgili Temel Bilgiler Tanıtım MATLAB sayısal hesaplama,
MATLAB İLE PROGRAMLAMAYA GİRİŞ Nedim TUTKUN Elektrik Elektronik Mühendisliği Bölümü nedimtutkun@gmail.com 1 2 1. Hafta nın Ders İçeriği Tanıtım MATLAB ile İlgili Temel Bilgiler Tanıtım MATLAB sayısal hesaplama,
MATLAB MATLAB MAT LAB MAT LAB MATLAB
 MATLAB 1.DERS MATLAB MATLAB, bilim adamları ve mühendislere, Fortran ve C gibi gelenekselleşmiş dillerde program yazmaksızın, matrislere dayalı problemleri çözmede kullanılmak üzere bir sayısal hesaplama
MATLAB 1.DERS MATLAB MATLAB, bilim adamları ve mühendislere, Fortran ve C gibi gelenekselleşmiş dillerde program yazmaksızın, matrislere dayalı problemleri çözmede kullanılmak üzere bir sayısal hesaplama
BİLGİSAYAR PROGRAMLAMA DERSİ
 BİLGİSAYAR PROGRAMLAMA DERSİ Yrd. Doç. Dr. Fatih TOSUNOĞLU Erzurum Teknik Üniversitesi Mühendislik Fakültesi İnşaat Mühendisliği Bölümü DERS NOTU 3 KONU: M-dosya yapısı ve Kontrol Yapıları M-Dosya Yapısı
BİLGİSAYAR PROGRAMLAMA DERSİ Yrd. Doç. Dr. Fatih TOSUNOĞLU Erzurum Teknik Üniversitesi Mühendislik Fakültesi İnşaat Mühendisliği Bölümü DERS NOTU 3 KONU: M-dosya yapısı ve Kontrol Yapıları M-Dosya Yapısı
MATLAB ile ANALİZ (MIA)
 (MIA) DERS-2 25.2.2018 2 Transpoze veya devrik kavramı: Satırlar ve sütunlar yer değiştir. >> B=[1 2;3 4;5 6] B = 1 2 3 4 5 6 >> A=B' A = 1 3 5 2 4 6 25.2.2018 3 Matris, Vektör birleştirme >> A=[1 2 3;4
(MIA) DERS-2 25.2.2018 2 Transpoze veya devrik kavramı: Satırlar ve sütunlar yer değiştir. >> B=[1 2;3 4;5 6] B = 1 2 3 4 5 6 >> A=B' A = 1 3 5 2 4 6 25.2.2018 3 Matris, Vektör birleştirme >> A=[1 2 3;4
1. BÖLÜM Polinomlar BÖLÜM II. Dereceden Denklemler BÖLÜM II. Dereceden Eşitsizlikler BÖLÜM Parabol
 ORGANİZASYON ŞEMASI . BÖLÜM Polinomlar... 7. BÖLÜM II. Dereceden Denklemler.... BÖLÜM II. Dereceden Eşitsizlikler... 9. BÖLÜM Parabol... 5 5. BÖLÜM Trigonometri... 69 6. BÖLÜM Karmaşık Sayılar... 09 7.
ORGANİZASYON ŞEMASI . BÖLÜM Polinomlar... 7. BÖLÜM II. Dereceden Denklemler.... BÖLÜM II. Dereceden Eşitsizlikler... 9. BÖLÜM Parabol... 5 5. BÖLÜM Trigonometri... 69 6. BÖLÜM Karmaşık Sayılar... 09 7.
MATLABA GİRİŞ 1. MATLAB. Komut penceresi. MATLAB adı, MATrix LABoratory (Matrix Laboratuarı) kelimelerinden gelir.
 1. MATLAB MATLAB adı, MATrix LABoratory (Matrix Laboratuarı) kelimelerinden gelir. Matlab, komut temelli bir programdır. Command Window penceresinde» işareti Matlab'ın komut prompt'unu gösterir ve bu işaret
1. MATLAB MATLAB adı, MATrix LABoratory (Matrix Laboratuarı) kelimelerinden gelir. Matlab, komut temelli bir programdır. Command Window penceresinde» işareti Matlab'ın komut prompt'unu gösterir ve bu işaret
Excel' de formüller yazılırken iki farklı uygulama kullanılır. Bunlardan;
 7. FORMÜLLER SEKMESİ Excel in en çok kullanılan yönü hesaplama yönüdür. Hesaplamalar Formüller aracılığıyla yapılır. Formüller sekmesi anlatılırken sık kullanılan formüller ve formül yazımı da anlatılacaktır.
7. FORMÜLLER SEKMESİ Excel in en çok kullanılan yönü hesaplama yönüdür. Hesaplamalar Formüller aracılığıyla yapılır. Formüller sekmesi anlatılırken sık kullanılan formüller ve formül yazımı da anlatılacaktır.
ÖRNEK: Ax+B=0 şeklinde 1. derece denklemin çözümünü veren programa ait akış diyagramını çiziniz.
 ÖRNEK: Ax+B=0 şeklinde 1. derece denklemin çözümünü veren programa ait akış diyagramını çiziniz. BAŞLA ALGORĐTMA OKU A, B X=-B/A Adım1: Gir A, B Adım 2: X (-B)/A Adım 3: Yazdır X YAZ X DUR ÖRNEK: Ax2+Bx+C=0
ÖRNEK: Ax+B=0 şeklinde 1. derece denklemin çözümünü veren programa ait akış diyagramını çiziniz. BAŞLA ALGORĐTMA OKU A, B X=-B/A Adım1: Gir A, B Adım 2: X (-B)/A Adım 3: Yazdır X YAZ X DUR ÖRNEK: Ax2+Bx+C=0
MATLAB de. Programlama. Kontrol Yapıları. Döngü Yapıları. Doç. Dr. İrfan KAYMAZ Matlab Ders Notları
 MATLAB de Programlama Kontrol Yapıları Döngü Yapıları Doç. Dr. İrfan KAYMAZ if Şartlı deyimi: Bir mantıksal ifadeyi kontrol ederek bunun sonucuna göre mümkün seçeneklerden birini icra edebilen bir komuttur.
MATLAB de Programlama Kontrol Yapıları Döngü Yapıları Doç. Dr. İrfan KAYMAZ if Şartlı deyimi: Bir mantıksal ifadeyi kontrol ederek bunun sonucuna göre mümkün seçeneklerden birini icra edebilen bir komuttur.
SAYISAL ANALİZ Matlab a Giriş Derleme Ders Notları. Öğr. Gör. Arzu ERENER email:ae76@hotmail.com.tr
 SAYISAL ANALİZ a Giriş Derleme Ders Notları Öğr. Gör. Arzu ERENER email:ae76@hotmail.com.tr 1. Kaynakça Sayısal Analiz 1. Octave http://www.gnu.org/software/octave/download.html 2. http://www.mathworks.com/products/matlab/
SAYISAL ANALİZ a Giriş Derleme Ders Notları Öğr. Gör. Arzu ERENER email:ae76@hotmail.com.tr 1. Kaynakça Sayısal Analiz 1. Octave http://www.gnu.org/software/octave/download.html 2. http://www.mathworks.com/products/matlab/
Atatürk Anadolu. Temel Kavramlar Üzerine Kısa Çalışmalar
 Atatürk Anadolu Lisesi M A T E M A T İ K Temel Kavramlar Üzerine Kısa Çalışmalar KONYA \ SELÇUKLU 01 MATEMATİK 1. TEMEL KAVRAMLAR 1.1. RAKAM Sayıların yazılmasında kullanılan sembollere rakam denir. Onluk
Atatürk Anadolu Lisesi M A T E M A T İ K Temel Kavramlar Üzerine Kısa Çalışmalar KONYA \ SELÇUKLU 01 MATEMATİK 1. TEMEL KAVRAMLAR 1.1. RAKAM Sayıların yazılmasında kullanılan sembollere rakam denir. Onluk
Algoritma ve Akış Diyagramları
 Algoritma ve Akış Diyagramları Bir problemin çözümüne ulaşabilmek için izlenecek ardışık mantık ve işlem dizisine ALGORİTMA, algoritmanın çizimsel gösterimine ise AKIŞ DİYAGRAMI adı verilir 1 Akış diyagramları
Algoritma ve Akış Diyagramları Bir problemin çözümüne ulaşabilmek için izlenecek ardışık mantık ve işlem dizisine ALGORİTMA, algoritmanın çizimsel gösterimine ise AKIŞ DİYAGRAMI adı verilir 1 Akış diyagramları
Matematikte karşılaştığınız güçlükler için endişe etmeyin. Emin olun benim karşılaştıklarım sizinkilerden daha büyüktür.
 - 1 - ÖĞRENME ALANI CEBİR BÖLÜM KARMAŞIK SAYILAR ALT ÖĞRENME ALANLARI 1) Karmaşık Sayılar Karmaşık Sayıların Kutupsal Biçimi KARMAŞIK SAYILAR Kazanım 1 : Gerçek sayılar kümesini genişletme gereğini örneklerle
- 1 - ÖĞRENME ALANI CEBİR BÖLÜM KARMAŞIK SAYILAR ALT ÖĞRENME ALANLARI 1) Karmaşık Sayılar Karmaşık Sayıların Kutupsal Biçimi KARMAŞIK SAYILAR Kazanım 1 : Gerçek sayılar kümesini genişletme gereğini örneklerle
NĐĞDE ÜNĐVERSĐTESĐ Elektrik Elektronik Mühendisliği Bölümü. Devre Tasarımı Ders Notları MATLAB. Arş. Gör. Salim ÇINAR. salim çınar
 NĐĞDE ÜNĐVERSĐTESĐ Elektrik Elektronik Mühendisliği Bölümü Devre Tasarımı Ders Notları MATLAB Arş. Gör. Salim ÇINAR Atamalar: a=5 MATLAB ÖRNEKLERĐ a = 5 Çıkan sonucun görünmesi istenmiyorsa atamadan sonra
NĐĞDE ÜNĐVERSĐTESĐ Elektrik Elektronik Mühendisliği Bölümü Devre Tasarımı Ders Notları MATLAB Arş. Gör. Salim ÇINAR Atamalar: a=5 MATLAB ÖRNEKLERĐ a = 5 Çıkan sonucun görünmesi istenmiyorsa atamadan sonra
İM 205-İnşaat Mühendisleri için MATLAB. Irfan Turk Fatih Üniversitesi,
 İM 205-İnşaat Mühendisleri için MATLAB Irfan Turk Fatih Üniversitesi, 2013-14 MATLAB Nedir? MATLAB ın açılımı MATrix LABoratory dir. MATLAB yüksek performanslı tekniksel bir programlama dilidir. Matematik,
İM 205-İnşaat Mühendisleri için MATLAB Irfan Turk Fatih Üniversitesi, 2013-14 MATLAB Nedir? MATLAB ın açılımı MATrix LABoratory dir. MATLAB yüksek performanslı tekniksel bir programlama dilidir. Matematik,
Örnek...3 : Aşağıdaki ifadelerden hangileri bir dizinin genel terim i olabilir?
 DİZİLER Tanım kümesi pozitif tam sayılar kümesi olan her fonksiyona dizi denir. Örneğin f : Z + R, f (n )=n 2 ifadesi bir dizi belirtir. Diziler, değer kümelerine göre adlandırı - lırlar. Dizinin değer
DİZİLER Tanım kümesi pozitif tam sayılar kümesi olan her fonksiyona dizi denir. Örneğin f : Z + R, f (n )=n 2 ifadesi bir dizi belirtir. Diziler, değer kümelerine göre adlandırı - lırlar. Dizinin değer
Fonksiyonlar (Altprogram)
 Fonksiyonlar (Altprogram) C Programlama Dili fonksiyon olarak adlandırılan alt programların birleştirilmesi kavramına dayanır. Bir C programı bir ya da daha çok fonksiyonun bir araya gelmesi ile oluşur.
Fonksiyonlar (Altprogram) C Programlama Dili fonksiyon olarak adlandırılan alt programların birleştirilmesi kavramına dayanır. Bir C programı bir ya da daha çok fonksiyonun bir araya gelmesi ile oluşur.
GrafEq Grafik Çizim Programı (Ocak 2009)
 1 Grafeq Grafik Çizimi Programı: Grafeq bir grafik çizimi programıdır.programın üreticisi Peda Software firmasıdır.programı; http://www.peda.com adresinden indirip, gelen garfeq32.exe dosyasını bilgisayarınıza
1 Grafeq Grafik Çizimi Programı: Grafeq bir grafik çizimi programıdır.programın üreticisi Peda Software firmasıdır.programı; http://www.peda.com adresinden indirip, gelen garfeq32.exe dosyasını bilgisayarınıza
MATLAB a GİRİŞ. Doç. Dr. Mehmet İTİK. Karadeniz Teknik Üniversitesi Makine Mühendisliği Bölümü
 MATLAB a GİRİŞ Doç. Dr. Mehmet İTİK Karadeniz Teknik Üniversitesi Makine Mühendisliği Bölümü İçerik: MATLAB nedir? MATLAB arayüzü ve Bileşenleri (Toolbox) Değişkenler, Matris ve Vektörler Aritmetik işlemler
MATLAB a GİRİŞ Doç. Dr. Mehmet İTİK Karadeniz Teknik Üniversitesi Makine Mühendisliği Bölümü İçerik: MATLAB nedir? MATLAB arayüzü ve Bileşenleri (Toolbox) Değişkenler, Matris ve Vektörler Aritmetik işlemler
2(1+ 5 ) b = LYS MATEMATİK DENEMESİ. işleminin sonucu kaçtır? A)2 5 B)3 5 C)2+ 5 D)3+ 5 E) işleminin sonucu kaçtır?
 017 LYS MATEMATİK DENEMESİ Soru Sayısı: 50 Sınav Süresi: 75 ı 1. 4. (1+ 5 ) 1+ 5 işleminin sonucu kaçtır? A) 5 B)3 5 C)+ 5 işleminin sonucu kaçtır? D)3+ 5 E)1+ 5 A) B) 1 C) 1 D) E) 3. 4 0,5.16 0,5 işleminin
017 LYS MATEMATİK DENEMESİ Soru Sayısı: 50 Sınav Süresi: 75 ı 1. 4. (1+ 5 ) 1+ 5 işleminin sonucu kaçtır? A) 5 B)3 5 C)+ 5 işleminin sonucu kaçtır? D)3+ 5 E)1+ 5 A) B) 1 C) 1 D) E) 3. 4 0,5.16 0,5 işleminin
Bölüm: Matlab e Giriş.
 1.Bölüm: Matlab e Giriş. Aşağıdaki problemleri MATLAB komut penceresinde komut yazarak çözünüz. Aşağıdaki formüllerde (.) ondalıklı sayı için, ( ) çarpma işlemi için kullanılmıştır. 1.. 8.5 3 3 1500 7
1.Bölüm: Matlab e Giriş. Aşağıdaki problemleri MATLAB komut penceresinde komut yazarak çözünüz. Aşağıdaki formüllerde (.) ondalıklı sayı için, ( ) çarpma işlemi için kullanılmıştır. 1.. 8.5 3 3 1500 7
MatLab. Mustafa Coşar mustafacosar@hitit.edu.tr http://web.hitit.edu.tr/mustafacosar
 MatLab Mustafa Coşar mustafacosar@hitit.edu.tr http://web.hitit.edu.tr/mustafacosar Sunum Planı MatLab Hakkında Ekran Yapısı Programlama Yapısı Matlab da Programlamaya Giriş Sorular MatLab Hakkında MatLab;
MatLab Mustafa Coşar mustafacosar@hitit.edu.tr http://web.hitit.edu.tr/mustafacosar Sunum Planı MatLab Hakkında Ekran Yapısı Programlama Yapısı Matlab da Programlamaya Giriş Sorular MatLab Hakkında MatLab;
2.3. MATRİSLER Matris Tanımlama
 2.3. MATRİSLER 2.3.1. Matris Tanımlama Matrisler girilirken köşeli parantez kullanılarak ( [ ] ) ve aşağıdaki yollardan biri kullanılarak girilir: 1. Elemanları bir tam liste olarak girmek Buna göre matris
2.3. MATRİSLER 2.3.1. Matris Tanımlama Matrisler girilirken köşeli parantez kullanılarak ( [ ] ) ve aşağıdaki yollardan biri kullanılarak girilir: 1. Elemanları bir tam liste olarak girmek Buna göre matris
LYS MATEMATİK DENEME - 1
 LYS MATEMATİK DENEME - BU SORULAR FİNAL EĞİTİM KURUMLARI TARAFINDAN SAĞLANMIŞTIR. İZİNSİZ KOPYALANMASI VE ÇOĞALTILMASI YASAKTIR, YAPILDIĞI TAKDİRDE CEZAİ İŞLEM UYGULANACAKTIR. LYS MATEMATİK TESTİ. Bu testte
LYS MATEMATİK DENEME - BU SORULAR FİNAL EĞİTİM KURUMLARI TARAFINDAN SAĞLANMIŞTIR. İZİNSİZ KOPYALANMASI VE ÇOĞALTILMASI YASAKTIR, YAPILDIĞI TAKDİRDE CEZAİ İŞLEM UYGULANACAKTIR. LYS MATEMATİK TESTİ. Bu testte
Yrd. Doç. Dr. A. Burak İNNER
 Yrd. Doç. Dr. A. Burak İNNER Kocaeli Üniversitesi Bilgisayar Mühendisliği Yapay Zeka ve Benzetim Sistemleri Ar-Ge Lab. http://yapbenzet.kocaeli.edu.tr Ders Adı : Bilgisayar Mühendisliğinde Matematik Uygulamaları
Yrd. Doç. Dr. A. Burak İNNER Kocaeli Üniversitesi Bilgisayar Mühendisliği Yapay Zeka ve Benzetim Sistemleri Ar-Ge Lab. http://yapbenzet.kocaeli.edu.tr Ders Adı : Bilgisayar Mühendisliğinde Matematik Uygulamaları
BİLGİSAYAR UYGULAMALARI Şırnak Üniversitesi Mühendislik Fakültesi Güz Dönemi Arş.Gör. Eren DEMİR ve Arş.Gör. Veysel KIŞ (
 BİLGİSAYAR UYGULAMALARI Şırnak Üniversitesi Mühendislik Fakültesi 2018-19 Güz Dönemi Arş.Gör. Eren DEMİR ve Arş.Gör. Veysel KIŞ (e-mail: edemir@sirnak.edu.tr ) 04.10.2018 1 MATLAB da Workspace ve Workspace
BİLGİSAYAR UYGULAMALARI Şırnak Üniversitesi Mühendislik Fakültesi 2018-19 Güz Dönemi Arş.Gör. Eren DEMİR ve Arş.Gör. Veysel KIŞ (e-mail: edemir@sirnak.edu.tr ) 04.10.2018 1 MATLAB da Workspace ve Workspace
Matlab da Dizi ve Matrisler. Mustafa Coşar
 Matlab da Dizi ve Matrisler Mustafa Coşar MATLAB Değişkenleri Matlab da değişkenler; skaler, dizi(vektör), matris veya metin (string) türünde olabilirler. Örnek olarak: a=1; b=-3.2e3; c=22/5; metin= mustafa
Matlab da Dizi ve Matrisler Mustafa Coşar MATLAB Değişkenleri Matlab da değişkenler; skaler, dizi(vektör), matris veya metin (string) türünde olabilirler. Örnek olarak: a=1; b=-3.2e3; c=22/5; metin= mustafa
İÇİNDEKİLER ÖNSÖZ Bölüm 1 SAYILAR 11 Bölüm 2 KÜMELER 31 Bölüm 3 FONKSİYONLAR
 İÇİNDEKİLER ÖNSÖZ III Bölüm 1 SAYILAR 11 1.1. Sayı Kümeleri 12 1.1.1.Doğal Sayılar Kümesi 12 1.1.2.Tam Sayılar Kümesi 13 1.1.3.Rasyonel Sayılar Kümesi 14 1.1.4. İrrasyonel Sayılar Kümesi 16 1.1.5. Gerçel
İÇİNDEKİLER ÖNSÖZ III Bölüm 1 SAYILAR 11 1.1. Sayı Kümeleri 12 1.1.1.Doğal Sayılar Kümesi 12 1.1.2.Tam Sayılar Kümesi 13 1.1.3.Rasyonel Sayılar Kümesi 14 1.1.4. İrrasyonel Sayılar Kümesi 16 1.1.5. Gerçel
Bilgisayar Programlama
 Bilgisayar Programlama M Dosya Yapısı Kontrol Yapıları Doç. Dr. İrfan KAYMAZ Matlab Ders Notları M-dosyası Genel tanıtımı : Bir senaryo dosyası (script file) özel bir görevi yerine getirmek için gerekli
Bilgisayar Programlama M Dosya Yapısı Kontrol Yapıları Doç. Dr. İrfan KAYMAZ Matlab Ders Notları M-dosyası Genel tanıtımı : Bir senaryo dosyası (script file) özel bir görevi yerine getirmek için gerekli
İÇİNDEKİLER. Bölüm 2 CEBİR 43
 İÇİNDEKİLER ÖNSÖZ III Bölüm 1 SAYILAR 13 1.1 Doğal Sayılar 15 1.1.1. Tek ve Çift Sayılar 15 1.1.2. Asal Sayılar 15 1.1.3 Doğal Sayıların Özellikleri 15 1.1.4 Doğal Sayılarda Özel Toplamlar 16 1.1.5. Faktöriyel
İÇİNDEKİLER ÖNSÖZ III Bölüm 1 SAYILAR 13 1.1 Doğal Sayılar 15 1.1.1. Tek ve Çift Sayılar 15 1.1.2. Asal Sayılar 15 1.1.3 Doğal Sayıların Özellikleri 15 1.1.4 Doğal Sayılarda Özel Toplamlar 16 1.1.5. Faktöriyel
Lineer Cebir. Doç. Dr. Niyazi ŞAHİN TOBB. İçerik: 1.1. Lineer Denklemlerin Tanımı 1.2. Lineer Denklem Sistemleri 1.3. Matrisler
 Lineer Cebir Doç. Dr. Niyazi ŞAHİN TOBB İçerik: 1.1. Lineer Denklemlerin Tanımı 1.2. Lineer Denklem Sistemleri 1.3. Matrisler Bölüm 1 - Lineer Eşitlikler 1.1. Lineer Eşitliklerin Tanımı x 1, x 2,..., x
Lineer Cebir Doç. Dr. Niyazi ŞAHİN TOBB İçerik: 1.1. Lineer Denklemlerin Tanımı 1.2. Lineer Denklem Sistemleri 1.3. Matrisler Bölüm 1 - Lineer Eşitlikler 1.1. Lineer Eşitliklerin Tanımı x 1, x 2,..., x
Erzurum Teknik Üniversitesi Mühendislik Mimarlık Fakültesi Bilgisayar Programlama Dersi Ödevi Soru
 Adı: Soyadı: Numara: Bölümü: Erzurum Teknik Üniversitesi Mühislik Mimarlık Fakültesi Bilgisayar Programlama Dersi Ödevi 15.11.2015 Soru 1 2 3 4...... Toplam Puanlar Soru-1: Yandaki kısımda verilen terimlerin
Adı: Soyadı: Numara: Bölümü: Erzurum Teknik Üniversitesi Mühislik Mimarlık Fakültesi Bilgisayar Programlama Dersi Ödevi 15.11.2015 Soru 1 2 3 4...... Toplam Puanlar Soru-1: Yandaki kısımda verilen terimlerin
SAYILAR DOĞAL VE TAM SAYILAR
 1 SAYILAR DOĞAL VE TAM SAYILAR RAKAM: Sayıları ifade etmek için kullandığımız 0, 1, 2, 3, 4, 5, 6, 7, 8, 9 sembollerinden her birine rakam denir. Soru: a ve b farklı rakamlar olmak üzere a + b nin alabileceği
1 SAYILAR DOĞAL VE TAM SAYILAR RAKAM: Sayıları ifade etmek için kullandığımız 0, 1, 2, 3, 4, 5, 6, 7, 8, 9 sembollerinden her birine rakam denir. Soru: a ve b farklı rakamlar olmak üzere a + b nin alabileceği
Matematik 1 - Alıştırma 1. i) 2(3x + 5) + 2 = 3(x + 6) 3 j) 8 + 4(2x + 1) = 5(x + 3) + 3
 Matematik 1 - Alıştırma 1 A) Denklemler 1. Dereceden Denklemler 1) Verilen denklemlerdeki bilinmeyeni bulunuz (x =?). a) 4x 6 = x + 4 b) 8x + 5 = 15 x c) 7 4x = 1 6x d) 7x + = e) 5x 1 = 10x + 6 f) 0x =
Matematik 1 - Alıştırma 1 A) Denklemler 1. Dereceden Denklemler 1) Verilen denklemlerdeki bilinmeyeni bulunuz (x =?). a) 4x 6 = x + 4 b) 8x + 5 = 15 x c) 7 4x = 1 6x d) 7x + = e) 5x 1 = 10x + 6 f) 0x =
1- Temel MATLAB Fonksiyonları ve Programlama
 1- Temel MATLAB Fonksiyonları ve Programlama >> help elfun ile kategorilere ayrılmış biçimde temel MATLAB fonksiyonlarını görebilirsiniz. Bazı temel MATLAB fonksiyonları aşağıda verilmiştir. Trigonometrik
1- Temel MATLAB Fonksiyonları ve Programlama >> help elfun ile kategorilere ayrılmış biçimde temel MATLAB fonksiyonlarını görebilirsiniz. Bazı temel MATLAB fonksiyonları aşağıda verilmiştir. Trigonometrik
HSancak Nesne Tabanlı Programlama I Ders Notları
 DİZİLER Bellekte ard arda yer alan aynı türden nesneler kümesine dizi (array) denilir. Bir dizi içerisindeki bütün elemanlara aynı isimle ulaşılır. Yani dizideki bütün elemanların isimleri ortaktır. Elemanlar
DİZİLER Bellekte ard arda yer alan aynı türden nesneler kümesine dizi (array) denilir. Bir dizi içerisindeki bütün elemanlara aynı isimle ulaşılır. Yani dizideki bütün elemanların isimleri ortaktır. Elemanlar
14 Şubat 2011 Pazartesi günü uygulamada çözdüğümüz 2. Soruyu, aynı sıra ile bu defa MATLAB kullanarak çözelim.
 4 Şubat 2 Pazartesi günü uygulamada çözdüğümüz 2. Soruyu, aynı sıra ile bu defa MATLAB kullanarak çözelim. MATLAB programı sembolik çözümler yapabilmekle birlikte, problemleri numerik olarak çözmeye yarar.
4 Şubat 2 Pazartesi günü uygulamada çözdüğümüz 2. Soruyu, aynı sıra ile bu defa MATLAB kullanarak çözelim. MATLAB programı sembolik çözümler yapabilmekle birlikte, problemleri numerik olarak çözmeye yarar.
Dersin Sorumlusu: Yrd. Doç. Dr. Birol SOYSAL. Sunumları Hazırlayan: Doç. Dr. Bülent ÇAKMAK
 MATLAB de Bilgisayar Programlama Dersin Sorumlusu: Yrd. Doç. Dr. Birol SOYSAL Sunumları Hazırlayan: Doç. Dr. Bülent ÇAKMAK MATLAB de Karakter Tipinde Değişken Girişi: k=input( Açıklama: kl '); Komutu ile
MATLAB de Bilgisayar Programlama Dersin Sorumlusu: Yrd. Doç. Dr. Birol SOYSAL Sunumları Hazırlayan: Doç. Dr. Bülent ÇAKMAK MATLAB de Karakter Tipinde Değişken Girişi: k=input( Açıklama: kl '); Komutu ile
İÇİNDEKİLER BASİT EŞİTSİZLİKLER. HARFLİ İFADELER Harfli İfadeler ve Elemanları Eşitsizlik Sembolleri ve İşaretin Eşitsizlik İfadesi...
 İÇİNDEKİLER HARFLİ İFADELER Harfli İfadeler ve Elemanları... 1 Benzer Terim... Harfli İfadenin Terimlerini Toplayıp Çıkarma... Harfli İfadelerin Terimlerini Çarpma... Harfli İfadelerde Parantez Açma...
İÇİNDEKİLER HARFLİ İFADELER Harfli İfadeler ve Elemanları... 1 Benzer Terim... Harfli İfadenin Terimlerini Toplayıp Çıkarma... Harfli İfadelerin Terimlerini Çarpma... Harfli İfadelerde Parantez Açma...
Buna göre, eşitliği yazılabilir. sayılara rasyonel sayılar denir ve Q ile gösterilir. , -, 2 2 = 1. sayıdır. 2, 3, 5 birer irrasyonel sayıdır.
 TEMEL KAVRAMLAR RAKAM Bir çokluk belirtmek için kullanılan sembollere rakam denir. 0, 1, 2, 3, 4, 5, 6, 7, 8, 9 sembolleri birer rakamdır. 2. TAMSAYILAR KÜMESİ Z = {..., -3, -2, -1, 0, 1, 2, 3, 4,... }
TEMEL KAVRAMLAR RAKAM Bir çokluk belirtmek için kullanılan sembollere rakam denir. 0, 1, 2, 3, 4, 5, 6, 7, 8, 9 sembolleri birer rakamdır. 2. TAMSAYILAR KÜMESİ Z = {..., -3, -2, -1, 0, 1, 2, 3, 4,... }
Lineer Dönüşümler ÜNİTE. Amaçlar. İçindekiler. Yazar Öğr. Grv.Dr. Nevin ORHUN
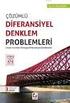 Lineer Dönüşümler Yazar Öğr. Grv.Dr. Nevin ORHUN ÜNİTE 7 Amaçlar Bu üniteyi çalıştıktan sonra; Vektör uzayları arasında tanımlanan belli fonksiyonları tanıyacak, özelliklerini öğrenecek, Bir dönüşümün,
Lineer Dönüşümler Yazar Öğr. Grv.Dr. Nevin ORHUN ÜNİTE 7 Amaçlar Bu üniteyi çalıştıktan sonra; Vektör uzayları arasında tanımlanan belli fonksiyonları tanıyacak, özelliklerini öğrenecek, Bir dönüşümün,
Algoritma ve Akış Diyagramları
 Algoritma ve Akış Diyagramları Bir problemin çözümüne ulaşabilmek için izlenecek ardışık mantık ve işlem dizisine ALGORİTMA, algoritmanın çizimsel gösterimine ise AKIŞ DİYAGRAMI adı verilir. 1 Akış diyagramları
Algoritma ve Akış Diyagramları Bir problemin çözümüne ulaşabilmek için izlenecek ardışık mantık ve işlem dizisine ALGORİTMA, algoritmanın çizimsel gösterimine ise AKIŞ DİYAGRAMI adı verilir. 1 Akış diyagramları
Örnek...3 : Aşağıdaki ifadelerden hangileri bir dizinin genel terim i olabilir? Örnek...4 : Genel terimi w n. Örnek...1 : Örnek...5 : Genel terimi r n
 DİZİLER Tanım kümesi pozitif tam sayılar kümesi olan her fonksiyona dizi denir. Örneğin f : Z + R, f (n )=n 2 ifadesi bir dizi belirtir. Diziler değer kümelerine göre adlandırılırlar. Dizinin değer kümesi
DİZİLER Tanım kümesi pozitif tam sayılar kümesi olan her fonksiyona dizi denir. Örneğin f : Z + R, f (n )=n 2 ifadesi bir dizi belirtir. Diziler değer kümelerine göre adlandırılırlar. Dizinin değer kümesi
28/04/2014 tarihli LYS-1 Matematik-Geometri Testi konu analizi SORU NO LYS 1 MATEMATİK TESTİ KAZANIM NO KAZANIMLAR 1 / 31
 SORU NO LYS 1 MATEMATİK TESTİ A B KAZANIM NO KAZANIMLAR 1 1 / 31 11 32159 Rasyonel sayı kavramını açıklar. 2 12 32151 İki ya da daha çok doğal sayının en büyük ortak bölenini ve en küçük ortak katını bulur.
SORU NO LYS 1 MATEMATİK TESTİ A B KAZANIM NO KAZANIMLAR 1 1 / 31 11 32159 Rasyonel sayı kavramını açıklar. 2 12 32151 İki ya da daha çok doğal sayının en büyük ortak bölenini ve en küçük ortak katını bulur.
Değişkenler. Geçerli değişken isimleri : baslamazamani, ad_soyad, x5 Geçersiz değişken isimleri : 3x, while
 Değişkenler Değişkenler bir bilginin bellekteki konumunu temsil eden sembolik isimlerdir. Bilgisayarda hemen hemen tüm işlemler bellekte yapılır. Program çalıştırıldığında değişken ve bu değişkenin türüne
Değişkenler Değişkenler bir bilginin bellekteki konumunu temsil eden sembolik isimlerdir. Bilgisayarda hemen hemen tüm işlemler bellekte yapılır. Program çalıştırıldığında değişken ve bu değişkenin türüne
EŞİTLİK KISITLI TÜREVLİ YÖNTEMLER
 EŞİTLİK KISITLI TÜREVLİ YÖNTEMLER LAGRANGE YÖNTEMİ Bu metodu incelemek için Amaç fonksiyonu Min.z= f(x) Kısıtı g(x)=0 olan problemde değişkenler ve kısıtlar genel olarak şeklinde gösterilir. fonksiyonlarının
EŞİTLİK KISITLI TÜREVLİ YÖNTEMLER LAGRANGE YÖNTEMİ Bu metodu incelemek için Amaç fonksiyonu Min.z= f(x) Kısıtı g(x)=0 olan problemde değişkenler ve kısıtlar genel olarak şeklinde gösterilir. fonksiyonlarının
Mustafa Sezer PEHLİVAN. Yüksek İhtisas Üniversitesi Beslenme ve Diyetetik Bölümü
 * Yüksek İhtisas Üniversitesi Beslenme ve Diyetetik Bölümü SAYILAR Doğal Sayılar, Tam Sayılar, Rasyonel Sayılar, N={0,1,2,3,,n, } Z={,-3,-2,-1,0,1,2,3, } Q={p/q: p,q Z ve q 0} İrrasyonel Sayılar, I= {p/q
* Yüksek İhtisas Üniversitesi Beslenme ve Diyetetik Bölümü SAYILAR Doğal Sayılar, Tam Sayılar, Rasyonel Sayılar, N={0,1,2,3,,n, } Z={,-3,-2,-1,0,1,2,3, } Q={p/q: p,q Z ve q 0} İrrasyonel Sayılar, I= {p/q
Burada dikkat edilmesi gereken nokta, bilinmeyen veya değişkeninizi yazarken diğer bilinmeyenler ile arasına boşluk koymanız gerektiğidir.
 yatay kısa çizgi, komutun girilmesi için hazir olunduğunu söyler. Yapacağınız işlemin (input) sonucunu görmek için (output) shift+enter tuşlarına birlikte basmalısınız. + 4 Çarpma işlemi yapmak için *
yatay kısa çizgi, komutun girilmesi için hazir olunduğunu söyler. Yapacağınız işlemin (input) sonucunu görmek için (output) shift+enter tuşlarına birlikte basmalısınız. + 4 Çarpma işlemi yapmak için *
MATLAB DA SAYISAL ANALİZ DOÇ. DR. ERSAN KABALCI
 MATLAB DA SAYISAL ANALİZ DOÇ. DR. ERSAN KABALCI Konu Başlıkları Lineer Denklem Sistemlerinin Çözümü İntegral ve Türev İntegral (Alan) Türev (Sayısal Fark ) Diferansiyel Denklem çözümleri Denetim Sistemlerinin
MATLAB DA SAYISAL ANALİZ DOÇ. DR. ERSAN KABALCI Konu Başlıkları Lineer Denklem Sistemlerinin Çözümü İntegral ve Türev İntegral (Alan) Türev (Sayısal Fark ) Diferansiyel Denklem çözümleri Denetim Sistemlerinin
Matlab da 2-boyutlu Grafik Çizimi. Arş. Gör. Mehmet Ali ÜSTÜNER
 Matlab da 2-boyutlu Grafik Çizimi Arş Gör Mehmet Ali ÜSTÜNER Manisa, 03122017 Arş Gör Mehmet Ali ÜSTÜNER 2 Dikdörtgen (x-y) Ve Kutupsal Eksenlerde Çizgi Grafikleri: En basit çizim, iki değişkeni olan çizimlerdir
Matlab da 2-boyutlu Grafik Çizimi Arş Gör Mehmet Ali ÜSTÜNER Manisa, 03122017 Arş Gör Mehmet Ali ÜSTÜNER 2 Dikdörtgen (x-y) Ve Kutupsal Eksenlerde Çizgi Grafikleri: En basit çizim, iki değişkeni olan çizimlerdir
İM 205-İnşaat Mühendisleri için MATLAB. Irfan Turk Fatih Üniversitesi,
 İM 205-İnşaat Mühendisleri için MATLAB Irfan Turk Fatih Üniversitesi, 2013-14 Kütüphane fonksiyonlarını kullanma Mühendislikteki birçok hesaplama matematiksel fonksiyonları kullanmayı gerektirir. Matlab
İM 205-İnşaat Mühendisleri için MATLAB Irfan Turk Fatih Üniversitesi, 2013-14 Kütüphane fonksiyonlarını kullanma Mühendislikteki birçok hesaplama matematiksel fonksiyonları kullanmayı gerektirir. Matlab
Bilgisayar Programlama MATLAB
 Bilgisayar Programlama MATLAB Doç. Dr. Ġrfan KAYMAZ Matlab Ders Notları Konular: MATLAB ortamının tanıtımı Matlab sistemi (ara yüzey tanıtımı) a) Geliştirme ortamı b) Komut penceresi c) Başlatma penceresi
Bilgisayar Programlama MATLAB Doç. Dr. Ġrfan KAYMAZ Matlab Ders Notları Konular: MATLAB ortamının tanıtımı Matlab sistemi (ara yüzey tanıtımı) a) Geliştirme ortamı b) Komut penceresi c) Başlatma penceresi
MATLAB de GRAFİK İŞLEMLERİ
 MATLAB de GRAFİK İŞLEMLERİ MATLAB güçlü bir grafik araç kutusuna (toolbox) a sahip bir programlama dilidir. Matlab da 2 boyutlu grafik çizdirmek için plot komutu kullanılır. Örnek: aşağıdaki gibi yazılır.
MATLAB de GRAFİK İŞLEMLERİ MATLAB güçlü bir grafik araç kutusuna (toolbox) a sahip bir programlama dilidir. Matlab da 2 boyutlu grafik çizdirmek için plot komutu kullanılır. Örnek: aşağıdaki gibi yazılır.
Dersin Sorumlusu: Yrd. Doç. Dr. Birol SOYSAL. Sunumları Hazırlayan: Doç. Dr. Bülent ÇAKMAK
 MATLAB de Bilgisayar Programlama Dersin Sorumlusu: Yrd. Doç. Dr. Birol SOYSAL Sunumları Hazırlayan: Doç. Dr. Bülent ÇAKMAK M-dosyası Genel tanıtımı : Bir senaryo dosyası (script file) özel bir görevi yerine
MATLAB de Bilgisayar Programlama Dersin Sorumlusu: Yrd. Doç. Dr. Birol SOYSAL Sunumları Hazırlayan: Doç. Dr. Bülent ÇAKMAK M-dosyası Genel tanıtımı : Bir senaryo dosyası (script file) özel bir görevi yerine
(m+2) +5<0. 7/m+3 + EŞİTSİZLİKLER A. TANIM
 EŞİTSİZLİKLER A. TANIM f(x)>0, f(x) - eşitsizliğinin
EŞİTSİZLİKLER A. TANIM f(x)>0, f(x) - eşitsizliğinin
Grafik Komutları. Grafik Türleri plot: çizgisel grafikler bar: sütun bar şeklindeki grafikler stem: sütun çizgisel grafikler pie: pasta grafikleri
 Matlab Grafikler Grafik Türleri Grafik Komutları Grafik Türleri plot: çizgisel grafikler bar: sütun bar şeklindeki grafikler stem: sütun çizgisel grafikler pie: pasta grafikleri Yardımcı Komutlar hold
Matlab Grafikler Grafik Türleri Grafik Komutları Grafik Türleri plot: çizgisel grafikler bar: sütun bar şeklindeki grafikler stem: sütun çizgisel grafikler pie: pasta grafikleri Yardımcı Komutlar hold
Microsoft Office Excel 2007
 2014 Microsoft Office Excel 2007 Öğr. Gör. Serkan KORKMAZ Harran Üniversitesi Birecik Meslek Yüksekokulu İçindekiler MİCROSOFT OFFİCE EXCEL 2007... 4 EXCEL ORTAMINDA ÇALIŞMAK... 4 EXCEL ÇALIŞMA SAYFASI...
2014 Microsoft Office Excel 2007 Öğr. Gör. Serkan KORKMAZ Harran Üniversitesi Birecik Meslek Yüksekokulu İçindekiler MİCROSOFT OFFİCE EXCEL 2007... 4 EXCEL ORTAMINDA ÇALIŞMAK... 4 EXCEL ÇALIŞMA SAYFASI...
DÖRDÜNCÜ BÖLÜM. 4.1. Aritmetik işlemler
 DÖRDÜNCÜ BÖLÜM 4.1. Aritmetik işlemler Bu bölümde öğrencilerin lisede bildikleri aritmetik işlemleri hatırlatacağız. Bütün öğrencilerin en azından tamsayıların toplama, çıkarma, çarpma ve bölme işlemlerini
DÖRDÜNCÜ BÖLÜM 4.1. Aritmetik işlemler Bu bölümde öğrencilerin lisede bildikleri aritmetik işlemleri hatırlatacağız. Bütün öğrencilerin en azından tamsayıların toplama, çıkarma, çarpma ve bölme işlemlerini
BİLGİSAYAR PROGRAMLAMA DERSİ
 BİLGİSAYAR PROGRAMLAMA DERSİ Yrd. Doç. Dr. Fatih TOSUNOĞLU Erzurum Teknik Üniversitesi Mühendislik Fakültesi İnşaat Mühendisliği Bölümü DERS NOTU 5 KONU: Matlab de Diziler ve Matrisler İÇ İÇE FOR DÖNGÜSÜ
BİLGİSAYAR PROGRAMLAMA DERSİ Yrd. Doç. Dr. Fatih TOSUNOĞLU Erzurum Teknik Üniversitesi Mühendislik Fakültesi İnşaat Mühendisliği Bölümü DERS NOTU 5 KONU: Matlab de Diziler ve Matrisler İÇ İÇE FOR DÖNGÜSÜ
1. ÇÖZÜM YOLU: (15) 8 = = 13 13:2 = :2 = :2 = 1.2+1
 . ÇÖZÜM YOLU: (5) 8 =.8+5 = 3 3:2 = 6.2+ 6:2 = 3.2+0 3:2 =.2+ En son bölümden başlayarak kalanları sıralarız. (5) 8 = (0) 2 2. ÇÖZÜM YOLU: 8 sayı tabanında verilen sayının her basamağını, 2 sayı tabanında
. ÇÖZÜM YOLU: (5) 8 =.8+5 = 3 3:2 = 6.2+ 6:2 = 3.2+0 3:2 =.2+ En son bölümden başlayarak kalanları sıralarız. (5) 8 = (0) 2 2. ÇÖZÜM YOLU: 8 sayı tabanında verilen sayının her basamağını, 2 sayı tabanında
MATLAB ve Simulink Kullanımına Giriş
 MATLAB ve Simulink Kullanımına Giriş Marmara Üniversitesi Teknoloji Fakültesi Mekatronik Mühendisliği Bölümü Hazırlayan: Arş.Gör. Barış DOĞAN baris@marmara.edu.tr MATLAB Nedir? MATLAB, bilim ve mühendislik
MATLAB ve Simulink Kullanımına Giriş Marmara Üniversitesi Teknoloji Fakültesi Mekatronik Mühendisliği Bölümü Hazırlayan: Arş.Gör. Barış DOĞAN baris@marmara.edu.tr MATLAB Nedir? MATLAB, bilim ve mühendislik
MEB YÖK MESLEK YÜKSEKOKULLARI PROGRAM GELİŞTİRME PROJESİ. 1. Matematik ile ilgili temel kavramları açıklayabilme.
 PROGRAMIN ADI DERSIN ADI DERSİN İŞLENECEĞİ YARIYIL HAFTALIK DERS SAATİ DERSİN SÜRESİ AMAÇLAR 1. Matematik ile ilgili temel kavramları açıklayabilme. MUHASEBE PROGRAMI MATEMATİK 1. Yıl I. Yarıyıl 3 (Teori:
PROGRAMIN ADI DERSIN ADI DERSİN İŞLENECEĞİ YARIYIL HAFTALIK DERS SAATİ DERSİN SÜRESİ AMAÇLAR 1. Matematik ile ilgili temel kavramları açıklayabilme. MUHASEBE PROGRAMI MATEMATİK 1. Yıl I. Yarıyıl 3 (Teori:
Dersin Sorumlusu: Yrd. Doç. Dr. Birol SOYSAL. Sunumları Hazırlayan: Doç. Dr. Bülent ÇAKMAK
 MATLAB de Bilgisayar Programlama Dersin Sorumlusu: Yrd. Doç. Dr. Birol SOYSAL Sunumları Hazırlayan: Doç. Dr. Bülent ÇAKMAK KAYNAKLAR 1- MATLAB, Ömer Gündoğdu, Osman Kopmaz, M. Akif Ceviz, Paradigma Akademi,
MATLAB de Bilgisayar Programlama Dersin Sorumlusu: Yrd. Doç. Dr. Birol SOYSAL Sunumları Hazırlayan: Doç. Dr. Bülent ÇAKMAK KAYNAKLAR 1- MATLAB, Ömer Gündoğdu, Osman Kopmaz, M. Akif Ceviz, Paradigma Akademi,
YAZILI SINAV SORU ÖRNEKLERİ MATEMATİK
 YAZILI SINAV SORU ÖRNEKLERİ MATEMATİK SORU 1: Aşağıdaki grafik, bir okuldaki spor yarışmasına katılan öğrencilerin yaşa göre dağılışını göstermektedir. Öğrenci sayısı 5 3 9 10 1 14 Yaş 1.1: Yukarıdaki
YAZILI SINAV SORU ÖRNEKLERİ MATEMATİK SORU 1: Aşağıdaki grafik, bir okuldaki spor yarışmasına katılan öğrencilerin yaşa göre dağılışını göstermektedir. Öğrenci sayısı 5 3 9 10 1 14 Yaş 1.1: Yukarıdaki
YUVARLAMA FONKSİYONLARI
 YUVARLAMA FONKSİYONLARI Fonksiyon Çalışma Prensibi fix(x) x ondalık sayısını sıfır yönündeki ilk tamsayıya round(x) x ondalık sayısını kisine en yakın ilk tamsayıya ceil(x) x ondalık sayısını + yönündeki
YUVARLAMA FONKSİYONLARI Fonksiyon Çalışma Prensibi fix(x) x ondalık sayısını sıfır yönündeki ilk tamsayıya round(x) x ondalık sayısını kisine en yakın ilk tamsayıya ceil(x) x ondalık sayısını + yönündeki
MATLAB/Diziler (Karakter Dizileri)
 24.03.205 MATLAB/Diziler (Karakter Dizileri) isletter fonksiyonu karakter dizilerini oluşturan elemanların bir harf mi yoksa bir rakam mı veya bir boşluk mu olduğunu sorgular. isspace fonksiyonu karakter
24.03.205 MATLAB/Diziler (Karakter Dizileri) isletter fonksiyonu karakter dizilerini oluşturan elemanların bir harf mi yoksa bir rakam mı veya bir boşluk mu olduğunu sorgular. isspace fonksiyonu karakter
Fen ve Mühendislik Uygulamaları ile MATLAB
 Fen ve Mühendislik Uygulamaları ile MATLAB Doç. Dr. M. Akif CEVİZ Atatürk Üniversitesi Mühendislik Fakültesi Makine Mühendisliği Bölümü M-Dosyaları Kontrol İfadeleri - İlişkisel ve Mantıksal Operatörler
Fen ve Mühendislik Uygulamaları ile MATLAB Doç. Dr. M. Akif CEVİZ Atatürk Üniversitesi Mühendislik Fakültesi Makine Mühendisliği Bölümü M-Dosyaları Kontrol İfadeleri - İlişkisel ve Mantıksal Operatörler
Lys x 2 + y 2 = (6k) 2. (x 2k) 2 + y 2 = (2k 5) 2 olduğuna göre x 2 y 2 =? Cevap: 14k 2
 1. 1 =? Lys 1 7. x + y = (6k) (x k) + y = (k 5) olduğuna göre x y =?. 6 a.b = ise a + 1 b. b 1 a =? 1k 8. x ve y birbirinden farklı pozitif gerçel sayılar olmak üzere, x y y x. x.y = (x y) ise x y =?.
1. 1 =? Lys 1 7. x + y = (6k) (x k) + y = (k 5) olduğuna göre x y =?. 6 a.b = ise a + 1 b. b 1 a =? 1k 8. x ve y birbirinden farklı pozitif gerçel sayılar olmak üzere, x y y x. x.y = (x y) ise x y =?.
LĐMĐT ÖSS ÖYS YILLAR SAĞDAN VE SOLDAN LĐMĐT. ÇÖZÜM: x=2 f(x) de yerine yazılır cevap:7
 YILLAR 2002 2003 2004 2005 2006 2007 2008 2009 2010 2011 ÖSS ÖYS LĐMĐT Tanım : Bir x0 A = [ a,b ] alalım, f: A R ye veya f: A - { x 0 } R ye bir fonksiyon olsun. Terimleri A - { x 0 } kümesine ait ve x
YILLAR 2002 2003 2004 2005 2006 2007 2008 2009 2010 2011 ÖSS ÖYS LĐMĐT Tanım : Bir x0 A = [ a,b ] alalım, f: A R ye veya f: A - { x 0 } R ye bir fonksiyon olsun. Terimleri A - { x 0 } kümesine ait ve x
TÜREV VE UYGULAMALARI
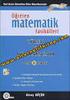 TÜREV VE UYGULAMALARI 1-TÜREVİN TANIMI VE GÖSTERİLİŞİ a,b R olmak üzere, f:[a,b] R fonksiyonu verilmiş olsun. x 0 (a,b) için lim x X0 f(x)-f( x 0 ) limiti bir gerçel sayı ise bu limit değerine f fonksiyonunun
TÜREV VE UYGULAMALARI 1-TÜREVİN TANIMI VE GÖSTERİLİŞİ a,b R olmak üzere, f:[a,b] R fonksiyonu verilmiş olsun. x 0 (a,b) için lim x X0 f(x)-f( x 0 ) limiti bir gerçel sayı ise bu limit değerine f fonksiyonunun
2012 LYS MATEMATİK SORU VE ÇÖZÜMLERİ Niyazi Kurtoğlu
 .SORU 8 sayı tabanında verilen (5) 8 sayısının sayı tabanında yazılışı nedir?.soru 6 3 3 3 3 4 6 8? 3.SORU 3 ise 5? 5 4.SORU 4 5 olduğuna göre, ( )? 5.SORU (y z) z(y ) y z yz bulunuz. ifadesinin en sade
.SORU 8 sayı tabanında verilen (5) 8 sayısının sayı tabanında yazılışı nedir?.soru 6 3 3 3 3 4 6 8? 3.SORU 3 ise 5? 5 4.SORU 4 5 olduğuna göre, ( )? 5.SORU (y z) z(y ) y z yz bulunuz. ifadesinin en sade
DİKKAT! SORU KİTAPÇIĞINIZIN TÜRÜNÜ A OLARAK CEVAP KÂĞIDINIZA İŞARETLEMEYİ UNUTMAYINIZ. MATEMATİK SINAVI MATEMATİK TESTİ
 DİKKAT! SORU KİTAPÇIĞINIZIN TÜRÜNÜ A OLARAK CEVAP KÂĞIDINIZA İŞARETLEMEYİ UNUTMAYINIZ. MATEMATİK SINAVI MATEMATİK TESTİ 1. Bu testte 50 soru vardır.. Cevaplarınızı, cevap kâğıdının Matematik Testi için
DİKKAT! SORU KİTAPÇIĞINIZIN TÜRÜNÜ A OLARAK CEVAP KÂĞIDINIZA İŞARETLEMEYİ UNUTMAYINIZ. MATEMATİK SINAVI MATEMATİK TESTİ 1. Bu testte 50 soru vardır.. Cevaplarınızı, cevap kâğıdının Matematik Testi için
GÖRÜNTÜ İŞLEME MATLAB DERS-2
 GÖRÜNTÜ İŞLEME MATLAB DERS-2 MATLAB DA SKALER, VEKTÖR VE MATRİS İŞLEMLERİNE GİRİŞ Genel komutlar -Saklama ve geri çağırma komutları(save-load): Workspace saklama komutu >>save Bu komut kullanımda olan
GÖRÜNTÜ İŞLEME MATLAB DERS-2 MATLAB DA SKALER, VEKTÖR VE MATRİS İŞLEMLERİNE GİRİŞ Genel komutlar -Saklama ve geri çağırma komutları(save-load): Workspace saklama komutu >>save Bu komut kullanımda olan
EXCEL DE ARİTMETİKSEL İŞLEMLER
 EXCEL DE ARİTMETİKSEL İŞLEMLER Toplama İşlemi. Bu İşlemleri yapmadan önce ( toplama- Çıkarma Çarpma-Bölme ve formüllerde) İlk önce hücre İçerisine = (Eşittir) işareti koyman gerekir. KDV HESAPLARI ÖRNEK;
EXCEL DE ARİTMETİKSEL İŞLEMLER Toplama İşlemi. Bu İşlemleri yapmadan önce ( toplama- Çıkarma Çarpma-Bölme ve formüllerde) İlk önce hücre İçerisine = (Eşittir) işareti koyman gerekir. KDV HESAPLARI ÖRNEK;
İnternet Programcılığı Dersi 2.Dönem Ders Notu
 İnternet Programcılığı Dersi 2.Dönem Ders Notu DEĞİŞKEN TİPLERİ TAM SAYI (İNTEGER) VERİ TİPİ Negatif veya pozitif ondalık kısmı bulunmayan sayılardır. Örnek: $i=65; $x=345; ONDALIK(REAL)VERİ TİPİ Ondalıklı
İnternet Programcılığı Dersi 2.Dönem Ders Notu DEĞİŞKEN TİPLERİ TAM SAYI (İNTEGER) VERİ TİPİ Negatif veya pozitif ondalık kısmı bulunmayan sayılardır. Örnek: $i=65; $x=345; ONDALIK(REAL)VERİ TİPİ Ondalıklı
KONTROL SİSTEMLERİ-1 LABORATUVARI DENEY -1. Öğr. Gör. Güzin ÖZMEN Arş. Gör. Fehmi SEVİLMİŞ
 KONTROL SİSTEMLERİ-1 LABORATUVARI DENEY -1 Öğr. Gör. Güzin ÖZMEN Arş. Gör. Fehmi SEVİLMİŞ Konya, 2017 Kontrol Sistemleri-1 Laboratuvarı Kuralları 1.) Deneyler iki haftada bir, ders programında belirtilen
KONTROL SİSTEMLERİ-1 LABORATUVARI DENEY -1 Öğr. Gör. Güzin ÖZMEN Arş. Gör. Fehmi SEVİLMİŞ Konya, 2017 Kontrol Sistemleri-1 Laboratuvarı Kuralları 1.) Deneyler iki haftada bir, ders programında belirtilen
ÖDEV (Vize Dönemi) CEVAPLAR. 1. Ekrana Merhaba Dünya! yazdıran algoritmanın akış diyagramını çiziniz ve sözde kod olarak yazınız.
 ÖDEV (Vize Dönemi) CEVAPLAR 1. Ekrana Merhaba Dünya! yazdıran algoritmanın akış diyagramını çiziniz ve sözde kod olarak yazınız. PROGRAM Soru1 PRINT Merhaba Dünya! ; 2. Klavyeden girilen negatif bir sayıyı
ÖDEV (Vize Dönemi) CEVAPLAR 1. Ekrana Merhaba Dünya! yazdıran algoritmanın akış diyagramını çiziniz ve sözde kod olarak yazınız. PROGRAM Soru1 PRINT Merhaba Dünya! ; 2. Klavyeden girilen negatif bir sayıyı
