Evrak Dosyaya Kaldırma Evrak İmzalama İşlemleri Evrak Sorgulama TANIMLAR Alt Bilgi Paraf Havale Kural...
|
|
|
- Temel Tanyu
- 8 yıl önce
- İzleme sayısı:
Transkript
1 İçindekiler Evrak Modülüne Giriş... 3 Üst Menü Çubuğu... 4 İşlemler Paneli Gelen Evrak Bütün Evraklar Üzerinde Çalıştıklarım Teslim Almadıklarım... 5 Teslim Alma... 5 Geri Gönderme Havale Ettiklerim... 5 Havale İşlemini Geri Alma Dosyaya Kaldırdıklarım... 5 Evrakı Dosyadan Geri Alma İptal Ettiklerim... 6 İptal İşlemini Geri Alma Giden Evrak Bütün Evraklar Üzerinde Çalıştıklarım... 6 Evrak Numarası Alma... 7 Evrak İptali İmzada Bekleyenler Dosyaya Kaldırdıklarım... 7 Dosyadan Geri Alma İptal Ettiklerim... 7 İptal İşlemini Geri Alma... 7 Editör... 8 Evrak Listesi Paneli... 9 Evrak Bilgileri Paneli Gelen Evrak Girişi Giden Evrak Girişi Gelen Evrak Havalesi Giden Evrak İmzaya Gönderme
2 Evrak Dosyaya Kaldırma Evrak İmzalama İşlemleri Evrak Sorgulama TANIMLAR Alt Bilgi Paraf Havale Kural Dağıtım Evrak Özel Alan Birimlere Göre Dosya Planı Gelen Evrak Konu Tanımlama Gelen Yer Tanımlama Antet Evrak Birimi Dosya Planı Gizlilik Yazı Durumu Geliş Şekli Giden Tür Posta Tür Evrak Cinsi İmza Yolu
3 Evrak Modülüne Giriş Üst menüden İş/Görev Yönetimi seçildikten sonra açılan alt menüden Evrak sekmesi üstüne gelindiğinde açılan menüden Evrak İşlemleri seçilerek Evrak Modülüne giriş yapılır.(şekil ) Şekil 1 Evrak Modülüne Giriş Sayfaya girildiğinde kullanıcının yetkili olduğu birimde, Üzerinde çalıştıklarım bölümü görüntülenir. (Şekil 1) Şekil 1 Evrak İşlemleri Modülü 3
4 Üst Menü Çubuğu Üst menü çubuğunda işlemler menüsünden seçilen işleme göre değişen düğmeler ile Listeyi Yazdır, Evrak Bilgileri ve Ayarlar düğmeleri yer almaktadır.(şekil 2) Şekil 2 Üst Menü Çubuğu - Evrak Listesi panelinde bulunan evrakların listesini yazdırır. - Evrak Bilgileri panelinin yerini ayarlamak içindir. Sağda, Aşağıda ve Gizle seçenekleri yer alır. - Kullanıcıya özel ayarlar vardır. Otomatik Teslim Al Teslim alınmamış evrakları otomatik olarak teslim almak için işaretleyin.( İşlemler menüsünden Teslim Almadıklarım işlemine girilmesiyle bütün evraklar teslim alınır.) İşlemler Paneli İşlemler paneli, işlem yapılacak evrakların durumlarına göre listelenmesini sağlayan işlem bölümüdür. 1. Gelen Evrak Şekil 3 İşlemler Menüsü 1.1. Bütün Evraklar Kişi üzerinden geçmiş, kişiye gelmiş veya kişinin hazırladığı, dosyaya kaldırdığı, teslim almadığı evrakların tamamı, Şekil.E5 te verilen Evrak Listesi panelinde gösterilir. Evrak Bilgileri ve Evrak Listesi panelleri bütün işlemlerde aynı özelikleri taşımaktadır. 4
5 1.2. Üzerinde Çalıştıklarım Alınan evrakların geldiği ve yeni yaratılan evrakların (Havale işlemi gerçekleşmemiş) bulunduğu bölümdür. Bu bölümde Yeni Evrak, Havale Et, Dosyaya Kaldır, İptal Et düğmeleri bulunur. düğmedir. - Yeni gelen evrak girişi yapmak üzere Gelen Evrak Girişi sayfasını açan - Evrakı başka bir kullanıcıya havale etmek üzere Evrak Havale sayfasını açan düğmedir. düğmedir. - Evrakı dosyaya kaldırmak üzere Dosyaya Kaldır sayfasını açan - Evrakı iptal etmeye sağlayan düğmedir Teslim Almadıklarım Bu bölümde teslim alınmamış evraklar görüntülenir, teslim alınabilir veya geri gönderilebilir. NOT : Otomatik Teslim Al seçeneği etkin ise bu sayfaya girildiğinde teslim alınmamış bütün evraklar teslim alınır. Teslim Alma i. Teslim alınacak evraklar seçilir. ii. düğmesine basılır. iii. Çıkan pencerede işlem onaylanır. Geri Gönderme i. Geri gönderilecek evraklar seçilir. ii. düğmesine basılır. iii. Çıkan pencerede seçilmiş evraklara geri gönderme notu eklenebilir. iv. Geri gönder tuşuna basılır. NOT : Sadece gereği için gelen evraklar geri gönderilebilir Havale Ettiklerim Havale edilen evraklar bu bölümde görüntülenir ve havale işlemi bu bölümden geri alınır. (Evrakı gönderdiğimiz kişi teslim almamış ise) Havale İşlemini Geri Alma i. Havale geri alma işlemi yapılacak evrak/evraklar seçilir. ii. Üst menü çubuğunda bulunan iii. Çıkan pencerede işlem onaylanır. düğmesine basılır Dosyaya Kaldırdıklarım Dosyaya kaldırılan evraklar bu bölümde görüntülenir. 5
6 Evrakı Dosyadan Geri Alma i. Dosyadan alınacak evrak/evraklar seçilir. ii. düğmesine basılır. iii. Çıkan pencerede işlem onaylanır İptal Ettiklerim İptal edilen evraklar bu bölümde görüntülenir. 2. Giden Evrak İptal İşlemini Geri Alma i. İptal işlemi geri alınacak evrak/evraklar seçilir. ii. düğmesine basılır. iii. Çıkan pencerede işlem onaylanır Bütün Evraklar Kişi üzerinden geçmiş veya kişinin hazırladığı, dosyaya kaldırdığı ile kişinin bulunduğu birimin alt birimlerindeki evrakları göstermeye yarayan bölümdür 2.2. Üzerinde Çalıştıklarım Kişi tarafından hazırlanan evrakların bulunduğu ve imzalanmak üzere gönderilen evrakların gösterildiği bölümdür Bu bölümde yeni evrak oluşturma, var olan bir evrakı imzaya gönderme, varolan bir evrakı dosyaya kaldırma, varolan bir evrakı iptal etme, gelen bir evrakı geri gönderme, evrak için evrak numarası alma, evrakı imzalama ve e-evrak gönderme işlemleri yapılabilir. Üst Menü Çubuğunda bulunan düğmeler: düğmedir. düğmedir. düğmedir. -Yeni giden evrak oluşturmak için Giden Evrak Girişi penceresini açan -Giden evrakı başka bir kullanıcıya imzaya göndermek için pencereyi açan - Evrakı dosyaya kaldırmak üzere Dosyaya Kaldır sayfasını açan - Evrakı iptal etmeye yarayan düğmedir. düğmedir. -Evrak geri gönderme işlemi için evrak geri gönderme penceresini açan -Seçili evraklar için giden evrak numarası almaya yarayan düğmedir. -Seçili evrakları imzalamaya yarayan düğmedir. 6
7 -Seçili evrakı zarflayıp başka bir sisteme yollamak için Evrak Gönder penceresini açan düğmedir. Evrak Bilgileri Panelinde bulunan düğmeler: - Seçilen evrağı düzenlemek üzere editör penceresini açar. Evrak Numarası Alma i. Evrak numarası alınmak istenen evraklar seçilir. ii. düğmesine basılır. iii. Açılan pencereden işlem onaylanır. Evrak İptali Gelen evrak, herhangi bir nedenden dolayı iptal edilebilir.iptal işlemini gerçekleştirmek için : i. İptal edilecek evrak/evraklar seçilir. ii. Üst menü çubuğunda bulunan iii. Çıkan pencerede işlem onaylanır. düğmesine basılır İmzada Bekleyenler Kullanıcının imzaya gönderdiği evrakların listelendiği bölümdür Dosyaya Kaldırdıklarım Dosyaya kaldırılan evrakların listelendiği ve dosyadan geri alma işleminin yapıldığı bölümdür. Dosyadan Geri Alma i. Dosyadan alınacak evrak/evraklar seçilir. ii. düğmesine basılır. iii. Çıkan pencerede işlem onaylanır İptal Ettiklerim İptal edilen evrakların görüntülendiği ve iptal edilen evraklar için iptal geri alma işleminin yapıldığı bölümdür. İptal İşlemini Geri Alma i. İptal işlemi geri alınacak evrak/evraklar seçilir. ii. düğmesine basılır. iii. Çıkan pencerede işlem onaylanır. 7
8 Editör Evrakı düzenlemek için programda bulunan kelime işlemcisidir.(şekil 4 Editör) Şekil 4 Editör 8
9 1 - Editörde yapılan değişiklikleri kaydeder. 2 - Evrağı yazdırır. 3 - Editörü kapatır.(kaydedilmeyen değişiklikler kaybolacaktır.) 4 - Belgeyi düzenlemek üzere şablon seçmek için şablon seçim penceresini açar. 5 - Gizlilik derecesi seçim alanıdır. 6 - Antet düzenleme alanıdır. 7 - Yazı durumu seçim alanıdır. 8 - Evrağın numarası bu alanda gösterilir. 9 - Evrağın tarihi bu alanda gösterilir Dosya kodu seçim alanıdır Evrağın konusu bu alanda gösterilir Gideceği yer adı düzenleme alanıdır Evrağın ilgi bilgisini düzenleme alanıdır Evrak düzenleme alanıdır Evrak için imza alanlarıdır.(imza alanı sayısı belge türüne göre değişiklik gösterebilmektedir.) 16 - İmza sonrası ek bilgi alanıdır Ekler listesi için düzenleme alanıdır Dağıtım listesi düzenleme alanıdır Paraf alanıdır Altbilgi düzenleme alanıdır. Evrak Listesi Paneli Evrak Listesi panelinde (Şekil 5 Evrak Listesi Paneli); Şekil 5 Evrak Listesi Paneli Evrak No/Tarihi, Durum, Geldiği Yer/Konusu kısımları bulumaktadır. 9
10 Evrak No/Tarihi kısmında, şeklinde, üstte Evrak No, altta Evrak Tarihi bulunur. Evrak Numarasına tıklanarak evrak düzenlenebilir ve bilgilerine bakılabilir. Durum kısmında, - Evrakın okunmamış olduğunu belirtir. - Evrakın okunmuş olduğunu belirtir. Geldiği Yer/Konusu kısmında, Üstte geldiği yer, altta konusu olmak üzere evrak bilgileri görüntülenir. Ayrıca evrak süreli ise, bu bölümde simgesi ile evrak konusunun altında ibaresi ve süre sonu tarihi bulunmaktadır. NOT : Evrak Listesi paneli bütün işlemlerde aynıdır. Evrak Bilgileri Paneli Şekil 6 Evrak Bilgileri Paneli Evrak Bilgileri panelinde(şekil 6 Evrak Bilgileri Paneli), 10
11 1 - Evraka eklenmiş dosyaları gösterir.(evraka ekli dosya yok ise bu düğme gözükmemektedir.) 2 - Evrakın geldiği yere gönderilmek üzere evrak bilgileri ile hazırlanmış bir giden evrak formu oluşturur. 3 - Evrakı başka birime gönderilmek üzere evrak bilgileri ile hazırlanmış bir giden evrak formu oluşturur. 4 - Evrakın tarihçesini görüntülemek üzere Evrakın Hareket Tarihçesi penceresini açar. 5 - Evrakın havale notlarını görüntülemek üzere Evrakın Havale Notları penceresini açar. 6 - Evrakın ilişkilerini görmek ve el ile ilişki eklemek üzere Giden-Gelen Evrak İlişkisi penceresini açar. 7 - Evrak ile ilgili temel bilgilerin görüntülendiği alandır. 8 - Evraka ekli olan dökümanın görüntülendi alandır. NOT : Evrak bilgileri panelinde evrak bilgisini görmek ve bu evrakla ilgili işlem yapmak için öncelikle Evrak Listesi nden bir evrak seçilmelidir. NOT : Evrak Bilgileri paneli bütün işlemlerde aynıdır. Gelen Evrak Girişi Yeni gelen evrak için Üzerinde Çalıştıklarım bölümünde bulunan Yeni Evrak düğmesine basılarak Gelen Evrak Girişi sayfası açılır. (Şekil 7 Gelen Evrak Penceresi). 11
12 Şekil 7 Gelen Evrak Penceresi 1 - Sayfadaki bilgileri kaydederek yeni bir gelen evrak oluşturur. 2 - Sayfadaki evraka dosya eklemek ve evraktaki dosyaları görmek üzere Dosya Ekle Gözat sayfasını açar. Evraka Dosya eklemek için: i. düğmesine basılarak Dosya Ekle Gözat sayfasının açılması sağlanır. ii. Açılan pencerede alt kısımda bulunan düğmesine basılarak açılan pencereden dosyanın yeri belirlenir ve Aç düğmesine basılır. iii. iv. düğmesine basılarak seçilen dosyanın yüklenmesi sağlanır. NOT : Dosya ekleme işlemini iptal etmek için (Dosyayı ekleme listesinden kaldırmak için) dosya adının sol kısmında bulunan düğmesine basarak dosya listeden kaldırılır. Daha fazla dosya eklenilecek ise ii. Adıma geri dönülerek işlem tekrarlanır. 12
13 v. Dosya ekleme işlemi bittiğinde düğmesine basılarak pencere kapatılır. 3 - Evrak üzerinde barkod var ise bu barkodu okutmak için Barkod Okuma Sayfası nı açar. 4 - Gelen Evrak Girişi sayfasını kapatır. NOT: Kaydedilmeyen bilgiler kaybolacaktır. 5 - Bu düğmenin işaretlenmesi ile, evrak kaydedildiğinde kaydedilen evrakın bilgileri yerine, yeni gelen evrak giriş sayfası açılacaktır. 6 - Evrakın Evrak Numarası nın görüntülendiği alandır. 7 - Evrakın Evrak Tarihi nin görüntülendiği alandır. NOT: Evrak Numarası ve Evrak Tarihi, Kaydetme İşlemi yapıldıktan sonra görüntülenir. 8 - Evrakın geldiği yer türü.( Kurum İçi, Kamu, Tüzel, Özel alanlarından birisi seçilir.) 9 - Evrakın geldiği yer adı.(geldiği yer türünün Kurum İçi veya Kamu seçilmesi halinde, daha önceden tanımlanmış kurumlar, alana giriş yapılırken otomatik olarak ekrana gelirler.) 10 - Evrakın Konusunun girileceği alan Gelen Evrakın Tarihinin girildiği alan Takvim düğmesine basılması halinde takvimi ekrana getirir ve tarih girişi bu takvimde istenilen tarihe basılarak yapılabilir Evrakın Gelen Evrakın Numarasının girildiği alan Evrakın Geliş Şeklinin girileceği alan Evrakın Yazı Durumunun girileceği alan Evrakın Gizlilik Derecesinin girileceği alan Evrakın Cevap Süresinin girileceği alan. NOT : Girilen süre gün olarak yazılmalıdır. 0 dan farklı bir sayı girilmesi halinde evrak süreli olarak nitelendirilecektir İlgili Evrak Numarasının seçileceği alandır. İlgili evrakı seçmek için : i. Alanın sol kısmında bulunan düğmesine basılarak evrak listeleme formunun gelmesi sağlanır. ii. Formda Yıl, Tarih Aralığı, Gittiği Yer, Konu alanlarına göre arama yapılabilir. Arama kriterleri girildikten sonra kriterlere uygun evraklar görüntülenir. düğmesine basılarak 13
14 iii. Evrakı seçmek için seçilecek evrakın Evrak No alanına basılır.(resimde sol tarafta tarihin üstündeki altıçizgili alanlar evrakların evrak numaralarıdır.) 19 - Ek Adedinin girileceği alan. Ek olmaması halinde alan boş bırakılabilir veya 0 olarak girilebilir Evrak Dosya Kodunun seçileceği alandır. Dosya Kodunu seçmek için: i. Alanın sol kısmında bulunan düğmesine basılarak dosya kodu listesinin ekrana gelmesi sayılır. ii. Ekrana gelen listeden seçilmek istenen kodun sol kısmındaki düğmesine basılır. iii. Eklenecek başka dosya kodu var ise eklenmeye devam edilir. iv. Dosya kodu eklemesi bittiğinde düğmesine basılarak seçilen kodların evraka eklenmesi sağlanır. NOT: Seçilecek dosya kodu bir kodun alt koduysa ( şeklinde) öncelikle ana kodun sol kısmında bulunan kodun alt kodları görüntülenir. düğmesine tıklanarak ilgili NOT: Dosya kodları arasında arama yapmak için, üst kısımda tıklanarak gelen alanda arama kriterleri girilir. düğmesine Kriterler girildikten sonra düğmesine basılmasıyla arama kriterlerine uyan dosya kodları ekranda görüntülenir Dosya Numarasının girileceği alandır Evrakın Cinsinin seçileceği alandır Evrakın Esas Numarasının girileceği alandır Evrakın içeriğiyle ilgili bilgi girilebilen alandır Evrakla ilgili açıklama yazmak için alandır Birime özel olarak tanımlanmış özel alanlar listesidir.daha önceden tanımlanmış bu alanlara veri girişi bu kısımdan yapılır. 14
15 Giden Evrak Girişi Yeni Giden Evrak oluşturmak için Üzerinde Çalıştıklarım bölümünde bulunan Yeni Evrak düğmesine basılarak Giden Evrak Girişi penceresi açılır.(şekil 8 - Yeni Giden Evrak Penceresi) Şekil 8 - Yeni Giden Evrak Penceresi 1 - Sayfadaki bilgileri kaydederek yeni bir giden evrak oluşturur. 2 - Sayfadaki evraka dosya eklemek ve evraktaki dosyaları görmek üzere Dosya Ekle Gözat sayfasını açar. Evraka Dosya eklemek için: i. düğmesine basılarak Dosya Ekle Gözat sayfasının açılması sağlanır. ii. Açılan pencerede alt kısımda bulunan düğmesine basılarak açılan pencereden dosyanın yeri belirlenir ve Aç düğmesine basılır. 15
16 iii. düğmesine basılarak seçilen dosyanın yüklenmesi sağlanır. NOT : Dosya ekleme işlemini iptal etmek için (Dosyayı ekleme listesinden kaldırmak için) dosya adının sol kısmında bulunan düğmesine basarak dosya listeden kaldırılır. iv. Daha fazla dosya eklenilecek ise ii. Adıma geri dönülerek işlem tekrarlanır. v. Dosya ekleme işlemi bittiğinde düğmesine basılarak pencere kapatılır. 3 - Giden Evrak Girişi sayfasını kapatır. NOT : Kaydedilmeyen bilgiler kaybolacaktır. 4 - Evrakın Evrak Numarası nın görüntülendiği alandır. 5 - Evrakın Evrak Tarihi nin görüntülendiği alandır. NOT : Evrak Numarası ve Evrak Tarihi, Kaydetme İşlemi yapıldıktan sonra görüntülenir. 6 - Yazı şeklinin seçildiği yerdir. 7 - Evrak Dosya Kodunun seçileceği alandır.dosya Kodunu seçmek için: i. Alanın sol kısmında bulunan düğmesine basılarak dosya kodu listesinin ekrana gelmesi sayılır. ii. Ekrana gelen listeden seçilmek istenen koda basılır. NOT : Seçilecek dosya kodu bir kodun alt koduysa ( şeklinde) öncelikle ana kodun sol kısmında bulunan düğmesine tıklanarak ilgili kodun alt kodları görüntülenir. NOT : Dosya kodları arasında arama yapmak için, üst kısımda bulunan alana aranılacak isim yazılır.bulunan sonuçlar liste halinde görüntülenmektedir. 8 - Evrakın konusunun girileceği alan. 9 - Evrakın gideceği yer adının girildiği alan Evrakın eki var ise bunların girilebileceği alan Evrakın yazı durumunun girileceği alan Evrakın gizlilik derecesinin girileceği alan Evrakın dosya numarasının girileceği alan Evrakın esas numarasının girileceği alan Evrak için bir imza yolunun seçileceği alandır. İmza yolu tanımlar kısmından tanımlanabilir Evrak dağıtımı için dağıtım yolu girilebileceği alandır. Dağıtım yolu seçmek için: i. düğmesine basılarak Dağıtım Listesi penceresi açılır. ii. Seçilmek istenen dağıtımların sol kısmında bulunan dağıtımlar seçilir. düğmesine basılarak iii. düğmesine basılarak seçimler onaylanır ve pencere kapatılır iv. Listedeki içeriklerin sol kısımlarındaki Gereği/Bilgi alanına çift tıklanarak içeriğin gereği yada bilgi olacağı seçilir. NOT : İptal edilmek istenen dağıtımlar, sağ taraflarında bulunan düğmesine basmak suretiyle iptal edilebilirler. 16
17 17 - Evraka ilgi eki tarihi/numarası eklenebileceği alandır.ilgi eki tarihi/numarası eklemek için: i. düğmesine basarak yeni satır eklenir. ii. Eklenen satırın İlgi Tarih kısmına basılarak ilgi tarihi girişi yapılır. NOT : Tarih kısmında bulunan düğmesine basılarak açılan takvimden tarih seçilebilir. iii. Tarih girilen satırın İlgi No kısmına basılarak ilgi numarası yazılır Evrakla ilgili açıklama yazmak için alandır. Gelen Evrak Havalesi Gelen evrakın başka bir birime/şahısa havalesi için kullanılır. Evrakı havale etmek için : i. Havale edilecek evrak seçilir. ii. Üst menü çubuğundan düğmesine basılır. iii. Açılan pencerede(şekil 9 - Evrak Havale Ekranı) evrakın sağ tarafında bulunan, Gereği ve Bilgi" alanları için, düğmesine basılarak açılan pencereden havale edilecek birimler/şahıslara göre " seçilir ve Seç ve Kapat düğmesine basılır. Şekil 9 - Evrak Havale Ekranı iv. Eğer seçilen bütün evraklar aynı birime/şahısa havale edilecek ise üst kısımda bulunan bilgiler doldurulduktan sonra düğmesine tıklanarak üst kısımda seçilenler bütün listede seçilmemiş kişilere uygulanır.eğer listede seçilmiş kişilerin de değişmesi isteniyorsa öncelikle 17 seçeneği seçilmelidir.
18 NOT : Eğer daha önceden tanımlanmış bir havale kuralı var ise sağ üst taraftan kural seçilmek ve düğmesine basmak suretiyle kural uygulanabilir.bu sayfadan yeni kural tanımlama sayfasına kolaylıkla erişmek için düğmesine basılabilir. Giden Evrak İmzaya Gönderme i. Evrakı İmzaya Göndermek için Üst Menü Çubuğunda bulunun İmzaya Gönder düğmesine basılarak açılan Evrak Havale penceresi açılır. ii. İmzaya gönderilecek dosyalar için imzalayacak kişiler kısmından düğmesine basılarak Evrak Kod Birim Listesi nin açılması sağlanır. iii. Açılan listeden evrakın imzaya gitmesi istenen kişi seçilir. iv. Eğer seçilen bütün evraklar şahısa kimzaya gönderilecek ise üst kısımda bulunan dosya kodu seçildikten sonra düğmesine tıklanarak üst kısımda seçilenler bütün listede İmzalayacak Kişi kısmı boş olan evraklara uygulanır.eğer İmzalayacak Kişi kısmı daha önceden seçilmiş evrakların da İmzalayacak Kişi kısmının değişmesi isteniyorsa öncelikle seçilmelidir. seçeneği 18
19 Evrak Dosyaya Kaldırma Üzerinde çalışılan evrakı dosyaya kaldırmak için kullanılır.(şekil 10 - Evrak Dosyaya Kaldırma Ekranı) Dosyaya kaldırma işlemi içim : Şekil 10 - Evrak Dosyaya Kaldırma Ekranı i. Dosyaya kaldırılacak evrak/evraklar seçilir. ii. Üst menü çubuğundan düğmesine basılır. iii. Açılan pencerede Dosya Kod-Ad kısmında bulunan simgesine basılarak açılan pencereden dosya kodu seçilir. NOT : Evraka daha önceden dosya kodu verilmişse bu kısımda önceden verilen dosya kodu görüntülenir. iv. düğmesine basılarak ekrana gelen onay kutusu onaylandıktan sonra dosyaya kaldırma işlemi tamamlanır. v. Eğer seçilen bütün evraklar aynı dosyaya kaldırılacak ise üst kısımda bulunan dosya kodu seçildikten sonra düğmesine tıklanarak üst kısımda seçilenler bütün listede dosya kodu seçilmemiş evraklara uygulanır.eğer kod adı seçilmiş evrakların da değişmesi isteniyorsa öncelikle seçeneği seçilmelidir. 19
20 Evrak İmzalama İşlemleri a. Giden Evrakı İmzalama Kullanıcıya imzaya gelen evrakları imzalamak için kullanılır.evrakı imzalamak için 1. düğmesine basılır. 2. Açılan menüden düğmesine basılır. 3. Açılan pencereden işlem onaylanır. b. Giden Evrakı E-İmzalama 1. düğmesine basılır. 2. Açılan menüden düğmesine basılır. 3. Elektronik imza cihazı bilgisayara takılır. 4. Açılan pencereden düğmesine basılır. 5. Şifre giriş ekranından elektronik imza şifresi girilerek imzalama işlemi tamamlanır. Evrak Sorgulama Evrakları sorgulamak için : Sol tarafta bulunan düğmesine basarak Sorgu Alanları kısmının (Şekil 11 - Sorgu Alanları) ekrana gelmesi sağlanır. Gelen kısımda Şekil 11 - Sorgu Alanları 20
21 1 - Sorgu alanlarında seçilen sorgulara uyan evrakları Evrak Listesi panelinde görüntüler. 2 - Evrak birimine göre sorgulama için evrak birimi seçim alanı. 3 - Yıla göre sorgulama için yıl seçim alanı. 4 - Evrak Tarihi başlangıcı. 5 - Evrak Tarihi bitişi. NOT : 4. ve 5. Alanlar, 4 ve 5 e girilen tarihler arasında kalan tarihleri sorgulama içindir. 6 - Evrak Numarası başlangıcı. 7 - Evrak Numarası bitişi. NOT : 6. ve 7. Alanlar, 6 ve 7 ye girilen evrak numaraları arasında kalan numaraları sorgulamak içindir. 8 - Geldiği/Gittiği yere göre sorgulama için yer giriş alanı. 9 - Konusuna göre sorgulama için konu giriş alanı Dosya numarasına göre sorgulama için dosya numarası giriş alanı Dosya plan koduna göre sorgulama için dosya plan kodu giriş alanı Esas numarasına göre sorgulama için Esas No giriş alanı. 21
22 TANIMLAR Ayarlar menüsünden Tanımlar sekmesi seçildiğinde, ekrana Şekil 12 de görüldüğü gibi Evrak Tanımları bölümü gelmektedir. Bu bölüm aracılığı ile evrak modülünde ihtiyaç duyulan ön tanımlama işlemleri yapılmaktadır. Şekil 12. Evrak Tanımları Alt Bilgi Alt Bilgi, oluşturulan giden evrakın alt tarafında bulunan, evrakı kimin hazırladığıyla ilgili bilgilerin yer aldığı bölümdür. Bu bölümde bulunması istenilen bilgiler, Altbilgi Tanımlama sayfasında tanımlanacaktır. Bu sayfaya, evrakı kullanan her kullanıcı erişebilir. Altbilgi Tanımlama sayfası Şekil 13 de görüldüğü gibidir. Girilmesi istenilen bilgiler gelen şablonda uygun alanlara girilir ve sol üstte bulunan düğmesine basılarak kaydedilir. Bilgilerde değişiklik yapılmak istenildiği takdirde gerekli değişiklikler yapılır ve tekrar kaydet düğmesine basılarak kaydedilir. 22
23 Şekil 13. Altbilgi Tanımlama Sayfası Sol üstte yer alan Şekil 14 te gösterilen editör düğmeleri aşağıdaki gibi gözükmektedir. Şekil 14. Editör Düğmeleri 1. Yazı tipi değiştirilir. 2. Seçili yazı kalınlaştırılır. 3. Seçili yazı italik yapılır. 4. Seçili yazının altı çizilir. 5. Yazının fontunu büyültülür. 6. Küçültülmede kullanılır. 7. Seçili yazının rengi değiştirilir. 8. Seçili yazının arka plan rengi değiştirilir. 9. Metin sola hizalanır. 10. Metin ortalanır. 11. Metin sağa hizalanır. 12. Seçili yazı web adresi yapılır. 13. Numaralı listeye başlanır. 14. Madde işaretli listeye başlanır. 15. Kaynak kodu düzenleme moduna geçilir. 23
24 Paraf Paraf Tanımlama sayfası, giden evrakı hazırlayan kişinin, evrak editör ekranında evraka paraf atacak kişileri listelediği ve seçtiği bilgilerin tanımlandığı bölümdür. Paraf Tanımlama sayfası, Şekil 15 de görüldüğü gibidir. Bu sayfaya, evrakı kullanan her kullanıcı erişebilir. Şekil 15. Paraf Tanımlama Sayfası Paraf Adı kısmına Paraf Listesinde görülmesi istenilen isim yazılmaktadır. Düğmesine basılarak Şekil 16 te görülen personel seçim ekranı açılır ve bu ekran yardımı ile evraka paraf atması istenilen personel seçilir. Eğer listeden bir kişiyi çıkarmak isteniliyorsa, düğmesi yardımıyla seçilen kişi listeden çıkartılır. Seçilmiş olan kişilerden oluşan personel listesinin sırası sürükle-bırak yöntemiyle değiştirilebilir. 24
25 Şekil 16. Evrak Birim Listesi Formu Paraf adı yazıldıktan ve personel seçimi gerçekleştirildikten sonra bilgiler kaydedilir. Eğer yeni bir paraf eklenmek istenirse düğmesine basılarak düğmesine basılarak ekranda bulunan alanların temizlenmesi sağlanır. Kayıtlı olan Paraf silinmek istenirse basılarak silinir. düğmesine Sol tarafta bulunan paraf listesi yardımıyla, kayıtlı olan paraflar görülmektedir. Filtre düğmesi yardımıyla paraf adı, listeden rahatça bulunabilir. Bulunan paraf kaydı fare ile tıklanarak sağ bölümde önceden yapılan kaydın görülmesi sağlanır. Havale Kural Gelen evrakı havale etme işlemi belirlenecek kurallar çerçevesinde yazılım tarafından otomatik olarak yapılabilir. Havale kural Tanımlama sayfası, bu kuralların tanımlandığı bölümdür. Havale kural Tanımlama sayfası, Şekil 17 da görüldüğü gibidir. Bu sayfaya, evrak yöneticileri yetkisinde olan kullanıcılar erişebilir. 25
26 Şekil 17. Havale Kuralı Tanımlama Sayfası Havale Kural Adı kısmına, Havale Kural Listesinde görünmesi istenilen isim yazılır. Eğer kuralın geçerli olmasını istendiği bir tarih aralığı varsa bu tarih, Geçerlilik Tarihi kısmına girilir. Evrakın gereği için yollanacak olan birim, Gereği İçin kısmından ekrandan seçilir. düğmesi ile Şekil 16 de gösterilen Evrakın bilgi için yollanacağı birim, Bilgi İçin kısmından ekrandan seçilir. düğmesi ile Şekil 16 de gösterilen Havale edilen evrakın hangi durumlarda gereği ve bilgi için birimlere gönderilmesi gerektiğini belirlemek için Şekil 18 de gösterilen kısımdan Alan ve İşleç seçilirek kural oluşturulur. Değer kısmında ise evrakın kriter bilgisi seçilir. Daha sonra düğmesine basılarak, sağdaki bölüme eklenir. düğmesine basılarak kayıt tamamlanır. 26
27 Eğer evrakın yollanacağı kural değişmişse, kayıt sağ taraftaki bölümden seçilir ve daha sonra ilgili alanlar değiştirilir. Eğer kural kullanılmıycaksa veya yanlış kayıt yapılmışsa, düğmesine basılarak kayıt silinir. Yeni bir kayıt yapılmak istendiğinde, bulunan alanların temizlenmesi sağlanır. düğmesine basılarak ekranda Şekil 18. Havale Kural Formu Dağıtım Giden evrak dağıtım listesinin şablon olarak tanımlandığı bölümdür. Dağıtım Tanımlama sayfası, Şekil 19 de görüldüğü gibidir. Dağıtım Tanımlama sayfası, Şekil 19 de görüldüğü gibidir. Bu sayfaya, evrak yöneticileri yetkisinde olan kullanıcılar erişebilir. Şekil 19. Dağıtım Tanımlama Sayfası 27
28 Dağıtım listesinden istenilen dağıtım adı, Filtre yardımıyla bulunur. Eğer istenilen kayıt yoksa düğmesine basılarak, yeni kayıt açılır. Açılan sayfada; Dağıtım Adı kısmına, Dağıtım Listesi kısmında görünmesi istenilen ad girilir. Kurum İçi/Kurum Dışı kısmında, evrakın türü seçilir. Evrakın durumu kurum için olarak seçilirse, düğmesine basılarak gelen ekrandan Dağıtım Evrak Birimi seçimi yapılır. Evrakın gideceği yer, Alan Adı kısmına yazılır. Daha sonra Arz/Rica kısmından evrakla ilgili olan seçenek seçilir. sağ alana eklenir. Sağ tarafa eklenen kısımdan seçilen kayıt, düğmesine basılarak kayıt düğmesine basılarak silinir. Eklenecek alan adları tamamlandığında, düğmesine basılarak kayıt tamamlanır. Seçilen kayıt silinmek istenirse, düğmesine basılarak silinir. Evrak Özel Alan Yazılımda tanımlanmamış, fakat evrak birimlerinin kayıt edilmesini istedikleri ek alanlar bu bölüm ile tanımlanır ve gelen evrak giriş ekranında gösterilir. Evrak Özel Alan Tanımlama sayfası, Şekil 20 da görüldüğü gibidir. Bu sayfaya, evrak yöneticileri yetkisinde olan kullanıcılar erişebilir. Şekil 20. Evrak Özel Alan Tanımlama Formu 28
29 Evrak Birimi, tanımlar sekmesinde bulunan Evrak Birimi bölümünde daha önceden tanımlanan birimdir. Eğer Evrak Birimi değiştirilmek istenirse; gösterilen ekran ile evrak birimi değiştirilir. düğmesine basılarak açılan Şekil 16 de Dosya Kodu kısmında, önceden tanımlan evrak birimine uygun dosya kodu Şekil 21 de gösterilen ekrandan seçilir. Gösterim Sırası kısmına, Özel Alan Listesinde görünmesi istenilen sıra numarası yazılır. Adı kısmına Özel Alana Listesinde görünmesi istenilen ad yazılır ve düğmesine basılarak kayıt tamamlanır. Seçilen kayıt silinmek istenirse, düğmesine basılarak silinir. Yeni kayıt için; düğmesine basılarak ekranda bulunan alanların temizlenmesi sağlanır. Şekil 21. Dosya Kodu Formu Birimlere Göre Dosya Planı Tüm Dosya Plan Kodu listesini görmek, birimlerdeki kişilerin seçim yapmasını zorlaştıracaktır. Birimlere özel dosya plan kodu listesi bu ekran aracılığı ile oluşturulur. Birimlere Göre Dosya Planı Tanımlama sayfası, Şekil 22 de görüldüğü gibidir. Bu sayfaya, evrak yöneticileri yetkisinde olan kullanıcılar erişebilir. 29
30 Şekil 22. Birimlere Göre Dosya Planı Düzenleme Sayfası Evrak Birimi, tanımlar sekmesinde bulunan Evrak Birimi bölümünde daha önceden tanımlanan birimdir. Eğer Evrak Birimi değiştirilmek istenirse, ve evrak birimi değişikliği gerçekleştirilir. düğmesine basılarak Şekil 16 de gösterilen ekran açılır Dosya Planı kısmında, tanımlar sekmesinde bulunan Dosya Planı bölümünde tanımlanan dosyaların tümü yer almaktadır. Dosya Planı kısmından, seçili evrak birimine ait dosya planı seçilir. Seçilen dosya planı düğmesine basılarak birim dosya planı altına eklenir. Yanlış dosya planları eklendiyse bu dosyaların hepsi seçilir ve çıkartılır. Eklenen yanlış dosya bir tane ise bu dosya seçilir ve dosya planı kısmından çıkartılır. düğmesine basılarak düğmesine basılarak birim 30
31 Gerekli işlemler yapıldıktan sonra düğmesine basılarak kayıt tamamlanır. Gelen Evrak Konu Tanımlama Şekil 23. Gelen Evrak Konu Tanımlama Sayfası Evrak Birimi, tanımlar sekmesinde bulunan Evrak Birimi bölümünde daha önceden tanımlanan birimdir. Konu kısmına, seçili evrak biriminde yer alacak olan konu yazılır. Daha sonra düğmesine basılarak kayıt tamamlanır ve yeni konu Evrak listesine eklenir. Evrak listesinde bulunan Adet sütunu, konunun kaç kez kullanıldığını göstermektedir. Yeni konu eklemek için düğmesine basılarak ekranda bulunan alanların temizlenmesi sağlanır. Eğer kayıtlı konulardan biri silinmek istenirse, düğmesine basılarak kayıt silinir. 31
32 Gelen Yer Tanımlama Şekil 24. Gelen Evrak Yer Tanımlama Sayfası Evrak Birimi, tanımlar sekmesinde bulunan Evrak Birimi bölümünde daha önceden tanımlanan birimdir. Yer kısmına, evrakın geldiği yer yazılır. Yer Birim Kodu kısmına, evrakın geldiği yerin birim kodu girilir. Yer türü kısmında uygun olan tür seçilir ve düğmesine basılarak kayıt tamamlanır. Yeni yer eklemek için düğmesine basılarak ekranda bulunan alanların temizlenmesi sağlanır. Eğer kayıtlı yerlerden biri silinmek istenirse, düğmesine basılarak kayıt silinir. Bulmak istenilen kıstaslar girilip düğmesine basıldığında, evrak listesinde listelenir. 32
33 Antet Şekil 25. Antet Tanımlama Sayfası Evrak Birimi, tanımlar sekmesinde bulunan Evrak Birimi bölümünde daha önceden tanımlanan birimdir. Evrak Birimi altında bulunan alana, antet metni yazılır. Antet Resmi, bilgisayarda kayıtlı olan resimlerden seçilir. düğmesine basılarak İşlemler tamamlandıktan sonra düğmesine basılarak kayıt tamamlanır. NOT: Antet resim ölçüleri için, Genişlik: 770px Yükseklik: 180px olmalıdır. 33
34 Evrak Birimi Şekil 26. Evrak Birim Kodu Bilgileri Tanımlama Sayfası Birim Kodu kısmına, kaydedilmek istenen birim kodu yazılır. Birim Adı kısmına, birim koduyla ilişkili birim adı yazılır. Genel Evrak Birimi mi? kısmından evraka uygun olan seçenek seçilir. Gelen Evrak İlk Kayıt Eden kısmında evraka uygun olan seçenek seçilir. Kullanım Durumu, açık/kapalı olarak seçilir. E-posta kısmına kullanılan mail adresi girilir. Sadece Kişiye Havale Edilir kısmında evraka uygun olan seçenek seçilir. İşlemler tamamlandıktan sonra düğmesi ile kayıt tamamlanır. Yeni kayıt eklemek için; düğmesine basılarak ekranda bulunan alanların temizlenmesi sağlanır. Eğer kayıtlı evrak birimlerinden biri silinmek istenirse, düğmesi ile kayıt silinir. Bulmak istenilen kıstaslar girilip, düğmesine basıldığında, Evrak Birim Listesinde listelenir. Düğmesine basılarak, evrak birim listesi yazdırılır. 34
35 Dosya Planı Şekil 27. Dosya Planı Tanımlama Sayfası Dosya Planı Birim Kodu kısmına, birim kodu yazılır. Dosya Planı Birim Adı kısmına, birim adı yazılır. Dosya planının kullanım durumu, Kullanım Durumu kısmından Açık/Kapalı olarak seçilir. Dosya Yükle kısmında; Düğmesine basılarak çıkan ekrandan bilgisayarda kayıtlı olan dosyalar seçilir. Düğmesine basılarak seçilen dosyalar sisteme yüklenir. Yeni dosya planı eklemek için düğmesine basılarak ekranda bulunan alanların temizlenmesi sağlanır. Eğer kayıtlı dosya planlarından biri silinmek istenirse, silinir. düğmesine basılarak kayıt Bulmak istenilen kıstaslar girilip kısmında listelenir. düğmesine basıldığında, solda bulunan dosya planı 35
36 İşlemler tamamlandıktan sonra düğmesine basılarak kayıt tamamlanır. Gizlilik Şekil 28. Gizlilik Tanımlama Sayfası Gizlilik Tanımı kısmına, gizlilik adı yazılır ve düğmesine basılarak kayıt tamamlanır. Yeni gizlilik tanımı eklemek için düğmesine basılarak ekranda bulunan alanların temizlenmesi sağlanır. Kayıtlı gizlilik tanımı silinmek istendiğinde, düğmesine basılarak kayıt silinir. Düğmesine basılarak kayıtlar ilk haline getirilir. 36
37 Yazı Durumu Şekil 29. Yazı Durumu Tanımlama Sayfası Yazı Durumu Tanımı kısmına, yazı durumu adı yazılır ve tamamlanır. düğmesine basılarak kayıt Yeni yazı durumu tanımı eklemek için düğmesine basılarak ekranda bulunan alanların temizlenmesi sağlanır. Kayıtlı yazı durumu tanımı silinmek istendiğinde, kayıt silinir. düğmesine basılarak Düğmesine basılarak kayıtlar ilk haline getirilir. 37
38 Geliş Şekli Şekil 30. Geliş Şekli Tanımlama Sayfası Geliş Şekli Tanımı kısmına, geliş şekli adı yazılır ve düğmesine basılarak kayıt tamamlanır. Yeni geliş şekli tanımı eklemek için düğmesine basılarak ekranda bulunan alanların temizlenmesi sağlanır. Kayıtlı geliş şekli tanımı silinmek istendiğinde, kayıt silinir. düğmesine basılarak Düğmesine basılarak kayıtlar ilk haline getirilir. 38
39 Giden Tür Şekil 31. Giden Tür Tanımlama Sayfası Giden Tür Tanımı kısmına, giden tür adı yazılır ve düğmesine basılarak kayıt tamamlanır. Yeni giden tür tanımı eklemek için düğmesine basılarak ekranda bulunan alanların temizlenmesi sağlanır. Kayıtlı giden tür tanımı silinmek istendiğinde, kayıt silinir. düğmesine basılarak Düğmesine basılarak kayıtlar ilk haline getirilir. 39
40 Posta Tür Şekil 32. Posta Tür Tanımlama Sayfası Posta Tür Tanımı kısmına, posta tür adı yazılır ve düğmesine basılarak kayıt tamamlanır. Yeni posta tür tanımı eklemek için düğmesine basılarak ekranda bulunan alanların temizlenmesi sağlanır. Kayıtlı posta tür tanımı silinmek istendiğinde, kayıt silinir. düğmesine basılarak Düğmesine basılarak kayıtlar ilk haline getirilir. 40
41 Evrak Cinsi Şekil 33. Evrak Cinsi Tanımlama Sayfası Evrak Cinsi Tanımı kısmına, evrak cinsi adı yazılır ve düğmesine basılarak kayıt tamamlanır. Yeni evrak cinsi tanımı eklemek için düğmesine basılarak ekranda bulunan alanların temizlenmesi sağlanır. Kayıtlı evrak cinsi tanımı silinmek istendiğinde, kayıt silinir. düğmesine basılarak Düğmesine basılarak kayıtlar ilk haline getirilir. 41
42 İmza Yolu Şekil 34. İmza Yolu Tanımlama Sayfası Tanım Adı kısmına, İmza Yolu Listesinde görünmesi istenilen ad yazılır. Personel Listesinde bulunan düğmesine basılarak şekil 27 de gösterilen ekrandan personel seçilir. Kayıtlı personelden çıkarılmak istenilen olursa; düğmesine basılarak seçili kayıt Personel Listesinden silinir. Düğmesine basılarak kayıt tamamlanır. Kayıtlı tanım silinmek istendiğinde, düğmesine basılarak seçilen kayıt silinir. Düğmesine basılarak ekranda bulunan alanların temizlenmesi sağlanır. 42
43 Şekil 35. Evrak Birim Listesi Formu 43
HAL KAYIT SİSTEMİ HAL HAKEM HEYETİ İŞLEMLERİ KULLANICI KILAVUZU
 HAL KAYIT SİSTEMİ HAL HAKEM HEYETİ İŞLEMLERİ KULLANICI KILAVUZU Ekim 2015 İçindekiler 1. HAL KAYIT SİSTEMİ NE GİRİŞ... 2 2. HAL HAKEM HEYETİ BAŞVURU OLUŞTURMA SÜRECİ... 2 2.1. BAŞVURU İÇİN GEREKLİ BİLGİLERİN
HAL KAYIT SİSTEMİ HAL HAKEM HEYETİ İŞLEMLERİ KULLANICI KILAVUZU Ekim 2015 İçindekiler 1. HAL KAYIT SİSTEMİ NE GİRİŞ... 2 2. HAL HAKEM HEYETİ BAŞVURU OLUŞTURMA SÜRECİ... 2 2.1. BAŞVURU İÇİN GEREKLİ BİLGİLERİN
SUPERVISOR (YETKİLİ KULLANICI) KAMPANYA YÖNETİMİ EĞİTİM DOKÜMANI
 SUPERVISOR (YETKİLİ KULLANICI) KAMPANYA YÖNETİMİ EĞİTİM DOKÜMANI Sürüm 1.3.5 Ağustos 2013 TegsoftCC Supervisor (Yetkili Kullanıcı) Kampanya Yönetimi Eğitim Dokümanı Sayfa 2 / 14 İÇİNDEKİLER A. SES KAMPANYASI
SUPERVISOR (YETKİLİ KULLANICI) KAMPANYA YÖNETİMİ EĞİTİM DOKÜMANI Sürüm 1.3.5 Ağustos 2013 TegsoftCC Supervisor (Yetkili Kullanıcı) Kampanya Yönetimi Eğitim Dokümanı Sayfa 2 / 14 İÇİNDEKİLER A. SES KAMPANYASI
İçindekiler Tablosu Talep Destek Yönetim Sistemi Programı...3
 İçindekiler Tablosu Talep Destek Yönetim Sistemi Programı...3 1. Özellikler.3 2. Kullanım..3 2.1. Ana Sayfa..5 2.2. Talep Modülü.7 2.3. Takibim Modülü 9 2.4. Takipte Modülü..11 2.5. Silinen Talepler Modülü...11
İçindekiler Tablosu Talep Destek Yönetim Sistemi Programı...3 1. Özellikler.3 2. Kullanım..3 2.1. Ana Sayfa..5 2.2. Talep Modülü.7 2.3. Takibim Modülü 9 2.4. Takipte Modülü..11 2.5. Silinen Talepler Modülü...11
Okul Sorumlusu/Müdürü İçin Mobil Kreş Yönetim Paneli Kullanım Dokümanı
 Okul Sorumlusu/Müdürü İçin Mobil Kreş Yönetim Paneli Kullanım Dokümanı 1. Okul yönetim paneline giriş yapmak için www.mobilkres.com/web-admin adresine gidilir. 2. Açılan sayfada kullanıcı adı ve şifre
Okul Sorumlusu/Müdürü İçin Mobil Kreş Yönetim Paneli Kullanım Dokümanı 1. Okul yönetim paneline giriş yapmak için www.mobilkres.com/web-admin adresine gidilir. 2. Açılan sayfada kullanıcı adı ve şifre
AGSoft Çocuk Gelişim Takip Programı Kullanım Kılavuzu
 Giriş Bölümü: Program ilk açıldığında karşımıza Kullanıcı Adı ve Şifre giriş bölümü gelir. Kullanıcı Adı: Programa giriş yapacak kullanıcının kodunu ve şifresini yazdıktan sonra Tamam tuşu ile programa
Giriş Bölümü: Program ilk açıldığında karşımıza Kullanıcı Adı ve Şifre giriş bölümü gelir. Kullanıcı Adı: Programa giriş yapacak kullanıcının kodunu ve şifresini yazdıktan sonra Tamam tuşu ile programa
GİDEN EVRAK KAYIT SAYFASI KULLANICI KILAVUZU
 GİDEN EVRAK KAYIT SAYFASI KULLANICI KILAVUZU 2012 İÇERİK 1 EVRAK OLUŞTUR... 3 1.1 Gizlilik Derecesi... 5 1.2 Yazı Durumu... 5 1.3 Konu Grubu ve Konu seçme... 6 1.3.1 Konu Grubu Favori Belirleme... 7 1.4
GİDEN EVRAK KAYIT SAYFASI KULLANICI KILAVUZU 2012 İÇERİK 1 EVRAK OLUŞTUR... 3 1.1 Gizlilik Derecesi... 5 1.2 Yazı Durumu... 5 1.3 Konu Grubu ve Konu seçme... 6 1.3.1 Konu Grubu Favori Belirleme... 7 1.4
HYS KANITLAYICI BELGE KILAVUZU. TEMMUZ-2014 Uygulama Geliştirme ve Destek Şubesi
 HYS KANITLAYICI BELGE KILAVUZU TEMMUZ-2014 Uygulama Geliştirme ve Destek Şubesi İçindekiler Tablosu GİRİŞ...2 I. BÖLÜM...3 HARCAMA BİRİMİ TARAFINDAN YAPILACAK İŞLEMLER...3 A. Kanıtlayıcı Belge Ekleme...3
HYS KANITLAYICI BELGE KILAVUZU TEMMUZ-2014 Uygulama Geliştirme ve Destek Şubesi İçindekiler Tablosu GİRİŞ...2 I. BÖLÜM...3 HARCAMA BİRİMİ TARAFINDAN YAPILACAK İŞLEMLER...3 A. Kanıtlayıcı Belge Ekleme...3
Sisteme daha önce kayıt olmuş yazar giriş ekranında (Resim 1) kullanıcı adı (kayıt olduğu
 EMANUSCRIPT YAZAR İÇİN KULLANIM KILAVUZU 1. Sisteme Giriş Sisteme Kayıtlı Yazar ise Sisteme daha önce kayıt olmuş yazar giriş ekranında (Resim 1) kullanıcı adı (kayıt olduğu e-mail adresidir) ve şifresini
EMANUSCRIPT YAZAR İÇİN KULLANIM KILAVUZU 1. Sisteme Giriş Sisteme Kayıtlı Yazar ise Sisteme daha önce kayıt olmuş yazar giriş ekranında (Resim 1) kullanıcı adı (kayıt olduğu e-mail adresidir) ve şifresini
Muayene olmamış sekmesinde seçili hasta üzerinde sağ klik Randevu Kabul ile Açılan Randevu Kabul İşlemleri ekranından hasta randevusu kabul edilerek
 Muayene olmamış sekmesinde seçili hasta üzerinde sağ klik Randevu Kabul ile Açılan Randevu Kabul İşlemleri ekranından hasta randevusu kabul edilerek muayeneye başlanır. Anamnez Toplu Metin sekmesinde kullanıcı
Muayene olmamış sekmesinde seçili hasta üzerinde sağ klik Randevu Kabul ile Açılan Randevu Kabul İşlemleri ekranından hasta randevusu kabul edilerek muayeneye başlanır. Anamnez Toplu Metin sekmesinde kullanıcı
AYAKTAN HASTA İLAÇ MUAFİYET RAPORU
 S İS O F T S AĞ L I K BİL G İ S İS T E ML E R İ 2019 - ANK AR A 1. SUNUM 1.1. Genel Hususlar İlaç Muafiyet Raporu, hastanın muayenesi sonrasında uzun süreli ilaç kullanımına karar verildiği durumlarda
S İS O F T S AĞ L I K BİL G İ S İS T E ML E R İ 2019 - ANK AR A 1. SUNUM 1.1. Genel Hususlar İlaç Muafiyet Raporu, hastanın muayenesi sonrasında uzun süreli ilaç kullanımına karar verildiği durumlarda
KULLANIM KILAVUZU. İlk Kullanım. Yazılımın sunucu bilgisayara yüklenmesinden sonra yapılması gereken işlemler;
 KULLANIM KILAVUZU Giriş 5018 sayılı Taşınır Mal Yönetmeliği uyarınca kaynağına ve edinme yöntemine bakılmaksızın kamu idarelerine ait taşınır malların kaydı, muhafazası ve kullanımı ile yönetim hesabının
KULLANIM KILAVUZU Giriş 5018 sayılı Taşınır Mal Yönetmeliği uyarınca kaynağına ve edinme yöntemine bakılmaksızın kamu idarelerine ait taşınır malların kaydı, muhafazası ve kullanımı ile yönetim hesabının
BİZDOCS KULLANICI EĞİTİMİ
 BİZDOCS KULLANICI EĞİTİMİ İçindekiler BIZdocs Ana Ekranı/Arayüzü... 2 Evrak Ekleme... 3 Şablondan Evrak Üret... 4 Gelen Evrak... 6 EBYS de Bugün ekranı... 7 Havale İşlemleri... 8 İş akışı durumları ve
BİZDOCS KULLANICI EĞİTİMİ İçindekiler BIZdocs Ana Ekranı/Arayüzü... 2 Evrak Ekleme... 3 Şablondan Evrak Üret... 4 Gelen Evrak... 6 EBYS de Bugün ekranı... 7 Havale İşlemleri... 8 İş akışı durumları ve
İÇİNDEKİLER 1. E-DEVLET SİSTEMİNE GİRİŞ... 2 2. KULLANICI İŞLEM MENÜSÜ... 6
 İÇİNDEKİLER. E-DEVLET SİSTEMİNE GİRİŞ.... KULLANICI İŞLEM MENÜSÜ... 6.. YENİ DÖNEM AÇMA... 6.. EĞİTİM DÖNEMLERİ LİSTELE... 7.3. DÖNEME DERS EKLEME/SİLME... 8.4. DERS LİSTELEME... 9.5. DÖNEME KURSİYER EKLEME/SİLME...
İÇİNDEKİLER. E-DEVLET SİSTEMİNE GİRİŞ.... KULLANICI İŞLEM MENÜSÜ... 6.. YENİ DÖNEM AÇMA... 6.. EĞİTİM DÖNEMLERİ LİSTELE... 7.3. DÖNEME DERS EKLEME/SİLME... 8.4. DERS LİSTELEME... 9.5. DÖNEME KURSİYER EKLEME/SİLME...
TAŞINIR MAL KAYIT VE TAKİP MODÜLÜ
 MALİYE SGB..net TAŞINIR MAL KAYIT VE TAKİP MODÜLÜ 1 Taşınır Mal Yönetimi Taşınır Mal Yönetimi ile ilgili işlemlere Kaynak Yönetimi menüsü altındaki Taşınır Mal alt menüsünden ulaşıyoruz. Bu menünün seçenekleri
MALİYE SGB..net TAŞINIR MAL KAYIT VE TAKİP MODÜLÜ 1 Taşınır Mal Yönetimi Taşınır Mal Yönetimi ile ilgili işlemlere Kaynak Yönetimi menüsü altındaki Taşınır Mal alt menüsünden ulaşıyoruz. Bu menünün seçenekleri
KULLANIM KILAVUZU. Reserve Online Reservation Systems www.reserve.com.tr
 KULLANIM KILAVUZU Reserve Online Reservation Systems www.reserve.com.tr RESERVE ONLİNE REZERVASYON YAZILIMI KULLANIM KİTABI...3 ADMİN PANELİ... 3 Admin Panel Giriş (Login)... 3 Yönetim Paneli... 3 OTEL
KULLANIM KILAVUZU Reserve Online Reservation Systems www.reserve.com.tr RESERVE ONLİNE REZERVASYON YAZILIMI KULLANIM KİTABI...3 ADMİN PANELİ... 3 Admin Panel Giriş (Login)... 3 Yönetim Paneli... 3 OTEL
YAYINLANAN RAPORLAR FORMU EĞİTİM DOKÜMANI
 YAYINLANAN RAPORLAR FORMU 1905.023.2015 İÇİNDEKİLER 1. DOKÜMAN SÜRÜMLERİ... 4 2. YAYINLANAN RAPORLAR... 5 2.1 Yayınlanan Raporlar Formu Ana Ekranı... 5 2.2 Yayınlanan Raporları Listeleme... 5 2.3 Yayınlanan
YAYINLANAN RAPORLAR FORMU 1905.023.2015 İÇİNDEKİLER 1. DOKÜMAN SÜRÜMLERİ... 4 2. YAYINLANAN RAPORLAR... 5 2.1 Yayınlanan Raporlar Formu Ana Ekranı... 5 2.2 Yayınlanan Raporları Listeleme... 5 2.3 Yayınlanan
TALEP YÖNETİMİ MODÜLÜ KULLANICI EĞİTİM DOKÜMANI
 TALEP YÖNETİMİ MODÜLÜ KULLANICI EĞİTİM DOKÜMANI Kasım 2013 Sürüm 1.4.0 Tegsoft Talep Yönetimi Modülü Kullanıcı Eğitim Dokümanı Sayfa 2 / 6 İçindekiler 1. Genel Bilgi... 3 2. Tegsoft Sistemine Giriş...
TALEP YÖNETİMİ MODÜLÜ KULLANICI EĞİTİM DOKÜMANI Kasım 2013 Sürüm 1.4.0 Tegsoft Talep Yönetimi Modülü Kullanıcı Eğitim Dokümanı Sayfa 2 / 6 İçindekiler 1. Genel Bilgi... 3 2. Tegsoft Sistemine Giriş...
1. Portala Giriş. 2. Portalın Kullanımı Genel
 1. Portala Giriş Masraf beyanı portalına girmek için http://www.agmasraf.com adresine girilir. Sistem sizi tanıyarak girişi gerçekleştirir, şifre sorması durumunda Kullanıcı adı kısmına; sicil numarası,
1. Portala Giriş Masraf beyanı portalına girmek için http://www.agmasraf.com adresine girilir. Sistem sizi tanıyarak girişi gerçekleştirir, şifre sorması durumunda Kullanıcı adı kısmına; sicil numarası,
2014-2015 EĞİTİM-ÖĞRETİM YILI BİLİŞİM TEKNOLOJİLERİ VE YAZILIM DERSİ 6. SINIF 2. DÖNEM 2. SINAV ÇALIŞMA NOTLARI
 2014-2015 EĞİTİM-ÖĞRETİM YILI BİLİŞİM TEKNOLOJİLERİ VE YAZILIM DERSİ 6. SINIF 2. DÖNEM 2. SINAV ÇALIŞMA NOTLARI İşletim Sisteminde Yapılan Uygulamalar Bir Bilgisayarda Hangi İşletim Sistemi Yüklü Olduğunu
2014-2015 EĞİTİM-ÖĞRETİM YILI BİLİŞİM TEKNOLOJİLERİ VE YAZILIM DERSİ 6. SINIF 2. DÖNEM 2. SINAV ÇALIŞMA NOTLARI İşletim Sisteminde Yapılan Uygulamalar Bir Bilgisayarda Hangi İşletim Sistemi Yüklü Olduğunu
T. C. KAMU İHALE KURUMU
 T. C. KAMU İHALE KURUMU Elektronik İhale Dairesi ELEKTRONİK KAMU ALIMLARI PLATFORMU Doğrudan Temin Kullanım Kılavuzu Sürüm No: 1.0 Yayın Tarihi: 01.01.2016 444 0 545 2014 Kamu İhale Kurumu Tüm hakları
T. C. KAMU İHALE KURUMU Elektronik İhale Dairesi ELEKTRONİK KAMU ALIMLARI PLATFORMU Doğrudan Temin Kullanım Kılavuzu Sürüm No: 1.0 Yayın Tarihi: 01.01.2016 444 0 545 2014 Kamu İhale Kurumu Tüm hakları
AGSoft Muayenehane Takip Programı Kullanım Kılavuzu
 AGSoft Muayenehane Takip Programı Kullanım Kılavuzu Giriş Bölümü: Program ilk açıldığında karşımıza Kullanıcı Adı ve Şifre giriş bölümü gelir. Kullanıcı Adı: Programa giriş yapacak kullanıcının kodunu
AGSoft Muayenehane Takip Programı Kullanım Kılavuzu Giriş Bölümü: Program ilk açıldığında karşımıza Kullanıcı Adı ve Şifre giriş bölümü gelir. Kullanıcı Adı: Programa giriş yapacak kullanıcının kodunu
Resim 7.20: Yeni bir ileti oluşturma
 F İLETİLER Konuya Hazırlık 1. E-posta adresinden yeni bir ileti nasıl oluşturulur? 1. İLETI GÖNDERME a. Yeni bir ileti oluşturma: Yeni bir ileti oluşturmak için Dosya/Yeni/E-posta iletisi seçilebileceği
F İLETİLER Konuya Hazırlık 1. E-posta adresinden yeni bir ileti nasıl oluşturulur? 1. İLETI GÖNDERME a. Yeni bir ileti oluşturma: Yeni bir ileti oluşturmak için Dosya/Yeni/E-posta iletisi seçilebileceği
ASELSAN TEDARİKÇİ PORTALI KALİTE SÜREÇLERİ DOKÜMANI
 ASELSAN TEDARİKÇİ PORTALI KALİTE SÜREÇLERİ DOKÜMANI Versiyon: 2 Tarih: 28.09.2017 1 İçindekiler 1. Sisteme Giriş... 3 2. Geri Bildirim Süreci... 4 2.1. Geri bildirim oluşturma... 6 3. Denetim Talebi...
ASELSAN TEDARİKÇİ PORTALI KALİTE SÜREÇLERİ DOKÜMANI Versiyon: 2 Tarih: 28.09.2017 1 İçindekiler 1. Sisteme Giriş... 3 2. Geri Bildirim Süreci... 4 2.1. Geri bildirim oluşturma... 6 3. Denetim Talebi...
1. Mutabakat.zip dosyası açılır. 2. Mutabakat klasörü içindeki Mutabakat.exe dosyası çalıştırılır.
 BA&BS MUTABAKAT PROGRAMI Kurulumu 1. Mutabakat.zip dosyası açılır. 2. Mutabakat klasörü içindeki Mutabakat.exe dosyası çalıştırılır. 3. Server ayarlarının yapılacağı pencere açılır. 3.1 Server Adı\instance
BA&BS MUTABAKAT PROGRAMI Kurulumu 1. Mutabakat.zip dosyası açılır. 2. Mutabakat klasörü içindeki Mutabakat.exe dosyası çalıştırılır. 3. Server ayarlarının yapılacağı pencere açılır. 3.1 Server Adı\instance
DESTEK DOKÜMANI ANKET YÖNETİMİ. Kurum tarafından yapılacak anketlerin hazırlandığı, yayınlandığı ve sonuçların raporlanabildiği modüldür.
 Bölüm ANKET YÖNETİMİ Kurum tarafından yapılacak anketlerin hazırlandığı, yayınlandığı ve sonuçların raporlanabildiği modüldür. Anket uygulaması için aşağıdaki işlem adımlarını uygulamak gerekmektedir.
Bölüm ANKET YÖNETİMİ Kurum tarafından yapılacak anketlerin hazırlandığı, yayınlandığı ve sonuçların raporlanabildiği modüldür. Anket uygulaması için aşağıdaki işlem adımlarını uygulamak gerekmektedir.
Giriş. TÜRKİYE ESNAF VE SANATKARLARI KONFEDERASYONU Online İşlemler (Dolaşım Belge İşlemleri Menşe İspat D-8) Kullanma Kılavuzu v4
 Giriş Bu kılavuz; Türkiye Esnaf ve Sanatkarları Konfederasyonu (TESK) Online İşlemleri arasında yer alan MENŞE İSPAT D-8 Dolaşım Belgesi ve Menşe İspat belgelerinin elektronik ortamda düzenlenmesi, onaylanması
Giriş Bu kılavuz; Türkiye Esnaf ve Sanatkarları Konfederasyonu (TESK) Online İşlemleri arasında yer alan MENŞE İSPAT D-8 Dolaşım Belgesi ve Menşe İspat belgelerinin elektronik ortamda düzenlenmesi, onaylanması
FAKS SUNUCU EĞİTİM DÖKÜMANI
 FAKS SUNUCU EĞİTİM DÖKÜMANI 1. Faks Tanımlama 1.1. Uygulamalar Santral Yönetimi Faxlar Fax Ayarları Ekranı açılır. 1.2. Yeni bir faks tanımlamak için Navigasyon Çubuğundaki Ekle düğmesi tıklanarak yeni
FAKS SUNUCU EĞİTİM DÖKÜMANI 1. Faks Tanımlama 1.1. Uygulamalar Santral Yönetimi Faxlar Fax Ayarları Ekranı açılır. 1.2. Yeni bir faks tanımlamak için Navigasyon Çubuğundaki Ekle düğmesi tıklanarak yeni
ELEKTRONİK BELGE YÖNETİM SİSTEMİ (EBYS)
 ELEKTRONİK BELGE YÖNETİM SİSTEMİ (EBYS) AGENT KULLANIM DOKÜMANI HİZMETE ÖZEL 1/21 Rev. 1 İÇİNDEKİLER 1 İÇİNDEKİLER 2 1.1. AYARLAR... 3 1.2. YENİLE... 7 1.3. BİLDİRİM VE GÖREVLER... 9 1.4. ENVİSİON ANA
ELEKTRONİK BELGE YÖNETİM SİSTEMİ (EBYS) AGENT KULLANIM DOKÜMANI HİZMETE ÖZEL 1/21 Rev. 1 İÇİNDEKİLER 1 İÇİNDEKİLER 2 1.1. AYARLAR... 3 1.2. YENİLE... 7 1.3. BİLDİRİM VE GÖREVLER... 9 1.4. ENVİSİON ANA
Cep T Para Ekranları. Cep T Para SIM Menü İşlem Ekranları
 Cep T Para Ekranları Cep T Para SIM Menü İşlem Ekranları Cep T Para ya Erişim Cep T Para, SIM kartlar üzerinde çalışan bir uygulama olduğu için, uygulamaya erişim için, müşterilerimizin kullandıkları telefonun
Cep T Para Ekranları Cep T Para SIM Menü İşlem Ekranları Cep T Para ya Erişim Cep T Para, SIM kartlar üzerinde çalışan bir uygulama olduğu için, uygulamaya erişim için, müşterilerimizin kullandıkları telefonun
İSTANBUL ÜNİVERSİTESİ. Bütünleşik Kalite Yönetim Sistemi İç Tetkik Kılavuzu
 2015 İSTANBUL ÜNİVERSİTESİ Bütünleşik Kalite Yönetim Sistemi İç Tetkik Kılavuzu GİRİŞ... 2 1.1 AMAÇ...2 2. SİSTEME GİRİŞ... 2 DOKÜMAN YÖNETİMİ... 4 3.1 İÇ TETKİK EKRANI...4 İÇ TETKİK... 5 4.1 İÇ TETKİK
2015 İSTANBUL ÜNİVERSİTESİ Bütünleşik Kalite Yönetim Sistemi İç Tetkik Kılavuzu GİRİŞ... 2 1.1 AMAÇ...2 2. SİSTEME GİRİŞ... 2 DOKÜMAN YÖNETİMİ... 4 3.1 İÇ TETKİK EKRANI...4 İÇ TETKİK... 5 4.1 İÇ TETKİK
TachoMobile Web Uygulaması v1.00.
 TachoMobile Yönetim Sistemi Proje Destek Dokümanı / Web Uygulaması v1.00.01 İÇİNDEKİLER Web Uygulaması 1. TANIMLAMALAR 1.1 Araçlar 1.2 Sürücüler 2. TAKOGRAF VERİLERİ 2.1 Veri İndirme 2.2 Gelen Kutusu 2.3
TachoMobile Yönetim Sistemi Proje Destek Dokümanı / Web Uygulaması v1.00.01 İÇİNDEKİLER Web Uygulaması 1. TANIMLAMALAR 1.1 Araçlar 1.2 Sürücüler 2. TAKOGRAF VERİLERİ 2.1 Veri İndirme 2.2 Gelen Kutusu 2.3
Proje Takip Platformu Kullanım Kılavuzu
 Proje Takip Platformu Kullanım Kılavuzu Uygulamaya giriş yapabilmek için https://iskop.istanbul.edu.tr/ adresine girilir. Proje Takip Platformu adlı bölümden Proje Takip Platformu linkine tıklanır. Açılan
Proje Takip Platformu Kullanım Kılavuzu Uygulamaya giriş yapabilmek için https://iskop.istanbul.edu.tr/ adresine girilir. Proje Takip Platformu adlı bölümden Proje Takip Platformu linkine tıklanır. Açılan
Mustafa DAKMAz Uyumsoft Mersis Eğitim ve Uygulama Danışmanı
 Mustafa DAKMAz Uyumsoft Mersis Eğitim ve Uygulama Danışmanı MERSİS sayesinde şirket kuruluş işlemleri artık, online olarak süratli bir şekilde gerçekleşebilecektir. Sisteme giriş, http://mersis.gumrukticaret.gov.tr/
Mustafa DAKMAz Uyumsoft Mersis Eğitim ve Uygulama Danışmanı MERSİS sayesinde şirket kuruluş işlemleri artık, online olarak süratli bir şekilde gerçekleşebilecektir. Sisteme giriş, http://mersis.gumrukticaret.gov.tr/
SAĞLIK KURULU ENGELLİ SAĞLIK KURULU RAPORU
 ENGELLİ RAPORU S İ SO F T S AĞ L I K BİLGİ Sİ S T EMLERİ 2 0 1 9 - AN K AR A ENGELLİ RAPORU Sayfa No : 2 / 18 DEĞİŞİKLİK NO TARİH YAYIN VE DEĞİŞİKLİK İÇERİĞİ DEĞİŞİKLİK YAPAN 00 28.03.2019 Doküman oluşturuldu.
ENGELLİ RAPORU S İ SO F T S AĞ L I K BİLGİ Sİ S T EMLERİ 2 0 1 9 - AN K AR A ENGELLİ RAPORU Sayfa No : 2 / 18 DEĞİŞİKLİK NO TARİH YAYIN VE DEĞİŞİKLİK İÇERİĞİ DEĞİŞİKLİK YAPAN 00 28.03.2019 Doküman oluşturuldu.
BİRİM KURULU ve BİRİM YÖNETİM KURULU EVRAKI
 GİRİŞ Bu doküman Akademik Birimleri tarafından Elektronik Belge Yönetim Sistemi kapsamında kullanılabilir olan Kurul Karar Evrakları için yardım dokümanı niteliğinde hazırlanmıştır. Karar Evrakları, Akademik
GİRİŞ Bu doküman Akademik Birimleri tarafından Elektronik Belge Yönetim Sistemi kapsamında kullanılabilir olan Kurul Karar Evrakları için yardım dokümanı niteliğinde hazırlanmıştır. Karar Evrakları, Akademik
Öğrenci İşleri Bilgi Sistemi Yaz Öğretimi Süreci Eş Değer Ders Tanımlama
 Öğrenci İşleri Bilgi Sistemi Yaz Öğretimi Süreci Tanımlama Yaz öğretiminde açılacak dersler; enstitülerde anabilim dalının olumlu görüşü üzerine, fakülte, konservatuar ve yüksekokullarda ise ilgili birim
Öğrenci İşleri Bilgi Sistemi Yaz Öğretimi Süreci Tanımlama Yaz öğretiminde açılacak dersler; enstitülerde anabilim dalının olumlu görüşü üzerine, fakülte, konservatuar ve yüksekokullarda ise ilgili birim
MEDULA Sistemi E-Fatura Gönderme
 Versiyon : 1.00 Yayınlama Tarihi : 16.09.2007 23:00 Sayfa Aralığı : 1-19 MEDULA Sistemi E-Fatura Gönderme MEDULA Sistemi ile E-Fatura gönderme işleminde ilk adım gönderilecek faturaların GSS** icmallerinin
Versiyon : 1.00 Yayınlama Tarihi : 16.09.2007 23:00 Sayfa Aralığı : 1-19 MEDULA Sistemi E-Fatura Gönderme MEDULA Sistemi ile E-Fatura gönderme işleminde ilk adım gönderilecek faturaların GSS** icmallerinin
PERSONEL TAKİP PROGRAMI..3
 İçindekiler Tablosu PERSONEL TAKİP PROGRAMI..3 1.Özellikler.3 2.Kullanım..4 2.1. Çalışma Takvimi..5 2.2. Giriş ve Çıkışlar.6 2.3. İzin ve Tatil..7 2.4. Personel 8 2.5. Rapor 11 2.5.1. Günlük Rapor Durumu...11
İçindekiler Tablosu PERSONEL TAKİP PROGRAMI..3 1.Özellikler.3 2.Kullanım..4 2.1. Çalışma Takvimi..5 2.2. Giriş ve Çıkışlar.6 2.3. İzin ve Tatil..7 2.4. Personel 8 2.5. Rapor 11 2.5.1. Günlük Rapor Durumu...11
MARM ASSISTANCE YOL YARDIM SİSTEMİ
 MARM ASSISTANCE YOL YARDIM SİSTEMİ KULLANICI KILAVUZU Nisan 2013 MARM ASSISTANCE BİLGİ TEKNOLOJİLERİ BÖLÜMÜ Yenişehir Mh. Mustafa Akyol Sk. Grup Center İş Mrkz. No:9/158 34912 Kurtköy Pendik/İSTANBUL Tel
MARM ASSISTANCE YOL YARDIM SİSTEMİ KULLANICI KILAVUZU Nisan 2013 MARM ASSISTANCE BİLGİ TEKNOLOJİLERİ BÖLÜMÜ Yenişehir Mh. Mustafa Akyol Sk. Grup Center İş Mrkz. No:9/158 34912 Kurtköy Pendik/İSTANBUL Tel
MUĞLA SITKI KOÇMAN ÜNİVERSİTESİ MUWİS. Web İçerik Sistemi. Bilgi İşlem Daire Başkanlığı-WEB GRUBU
 MUĞLA SITKI KOÇMAN ÜNİVERSİTESİ MUWİS Web İçerik Sistemi -WEB GRUBU 2013 B i l g i İ ş l e m D a i r e B a ş k a n l ı ğ ı MUĞLA SITKI KOÇMAN ÜNİVERSİTESİ BİLGİ İŞLEM DAİRE BAŞKANLIĞI BİRİM BÖLÜM DAİRE
MUĞLA SITKI KOÇMAN ÜNİVERSİTESİ MUWİS Web İçerik Sistemi -WEB GRUBU 2013 B i l g i İ ş l e m D a i r e B a ş k a n l ı ğ ı MUĞLA SITKI KOÇMAN ÜNİVERSİTESİ BİLGİ İŞLEM DAİRE BAŞKANLIĞI BİRİM BÖLÜM DAİRE
BELGE YÖNETİM SİSTEMİ KULLANICI EĞİTİM BELGESİ
 BELGE YÖNETİM SİSTEMİ KULLANICI EĞİTİM BELGESİ BL_HU_EGT_BYS 03 Mayıs 2013 Sürüm 1.4 Bilişim Sanayi ve Ticaret Ltd. Şti. Cyberpark, Beytepe Köyü Yolu 5/A, 06530 Bilkent/Ankara Tel: +90-312-266 11 44; Faks:
BELGE YÖNETİM SİSTEMİ KULLANICI EĞİTİM BELGESİ BL_HU_EGT_BYS 03 Mayıs 2013 Sürüm 1.4 Bilişim Sanayi ve Ticaret Ltd. Şti. Cyberpark, Beytepe Köyü Yolu 5/A, 06530 Bilkent/Ankara Tel: +90-312-266 11 44; Faks:
Giriş. TÜRKİYE ESNAF VE SANATKARLARI KONFEDERASYONU Online İşlemler (Dolaşım Belge İşlemleri A.TR) Kullanma Kılavuzu
 Giriş Bu kılavuz; Türkiye Esnaf ve Sanatkarları Konfederasyonu (TESK) Online İşlemleri arasında yer alan A.TR Dolaşım Belgesi ve Menşe İspat belgelerinin elektronik ortamda düzenlenmesi, onaylanması ve
Giriş Bu kılavuz; Türkiye Esnaf ve Sanatkarları Konfederasyonu (TESK) Online İşlemleri arasında yer alan A.TR Dolaşım Belgesi ve Menşe İspat belgelerinin elektronik ortamda düzenlenmesi, onaylanması ve
Kullanım Kılavuzu RADYOLOJİ MODÜLÜ
 Kullanım Kılavuzu RADYOLOJİ MODÜLÜ Sarus Hastane Bilgi Yönetim Sistemleri tarafından geliştirilmiş olan Radyoloji Modülü kullanım fonksiyonlarını içermektedir. TEKNORİTMA MEHMET DEMİRTAŞ 1.09.2016 1 İçindekiler
Kullanım Kılavuzu RADYOLOJİ MODÜLÜ Sarus Hastane Bilgi Yönetim Sistemleri tarafından geliştirilmiş olan Radyoloji Modülü kullanım fonksiyonlarını içermektedir. TEKNORİTMA MEHMET DEMİRTAŞ 1.09.2016 1 İçindekiler
BELGE YÖNETİM SİSTEMİ KULLANICI EĞİTİM BELGESİ
 BELGE YÖNETİM SİSTEMİ BL_EGT_BYS 21 Eylül 2010 Sürüm 1.3 Bilişim Sanayi ve Ticaret Ltd. Şti. Cyberpark, Beytepe Köyü Yolu 5/A, 06530 Bilkent/Ankara Tel: +90-312-266 11 44; Faks: +90-312-266 11 40 Dok No:
BELGE YÖNETİM SİSTEMİ BL_EGT_BYS 21 Eylül 2010 Sürüm 1.3 Bilişim Sanayi ve Ticaret Ltd. Şti. Cyberpark, Beytepe Köyü Yolu 5/A, 06530 Bilkent/Ankara Tel: +90-312-266 11 44; Faks: +90-312-266 11 40 Dok No:
SAĞLIK KURULU ÖZÜRLÜ SAĞLIK KURULU RAPORU
 ÖZÜRLÜ RAPORU S İS O F T S AĞ L I K BİL G İ S İS T E ML E R İ 2019 - ANK AR A ÖZÜRLÜ RAPORU 1. SUNUM 1.1. Genel Hususlar Özürlü Sağlık Kurulu Raporu adlı formda, özürlü raporu verilmesi için yönlendirilmiş
ÖZÜRLÜ RAPORU S İS O F T S AĞ L I K BİL G İ S İS T E ML E R İ 2019 - ANK AR A ÖZÜRLÜ RAPORU 1. SUNUM 1.1. Genel Hususlar Özürlü Sağlık Kurulu Raporu adlı formda, özürlü raporu verilmesi için yönlendirilmiş
BİLGİ TEKNOLOJİLERİ EĞİTİM KILAVUZU
 ARMONİ PAZARLAMA PLASTİK SANAYİ TİCARET ANONİM ŞİRKETİ BİLGİ TEKNOLOJİLERİ EĞİTİM KILAVUZU A- TERMİNAL SİPARİŞ SİSTEMİ B- TERMİNAL ELEKTRONİK POSTA GÖNDERME VE ALMA C- TERMİNAL APN BAĞLANTISI SİPARİŞ SİSTEMİ
ARMONİ PAZARLAMA PLASTİK SANAYİ TİCARET ANONİM ŞİRKETİ BİLGİ TEKNOLOJİLERİ EĞİTİM KILAVUZU A- TERMİNAL SİPARİŞ SİSTEMİ B- TERMİNAL ELEKTRONİK POSTA GÖNDERME VE ALMA C- TERMİNAL APN BAĞLANTISI SİPARİŞ SİSTEMİ
AYDES PROJESİ HIZLI RAPORLAR FORMU EĞİTİM DOKÜMANI
 AYDES PROJESİ HIZLI RAPORLAR FORMU 2005.0203.2015 İÇİNDEKİLER 1. DOKÜMAN SÜRÜMLERİ... 4 2. HIZLI RAPORLAR... 5 2.1 Hızlı Raporlar Formu Ana Ekranı... 5 2.2 Hızlı Raporları Listeleme... 5 2.3 Hızlı Rapor
AYDES PROJESİ HIZLI RAPORLAR FORMU 2005.0203.2015 İÇİNDEKİLER 1. DOKÜMAN SÜRÜMLERİ... 4 2. HIZLI RAPORLAR... 5 2.1 Hızlı Raporlar Formu Ana Ekranı... 5 2.2 Hızlı Raporları Listeleme... 5 2.3 Hızlı Rapor
KAMU HARCAMA ve MUHASEBE BİLİŞİM SİSTEMİNDE VERGİ BORÇU SORGULAMA YETKİLENDİRME ve UYGULAMA KILAVUZU
 KAMU HARCAMA ve MUHASEBE BİLİŞİM SİSTEMİNDE VERGİ BORÇU SORGULAMA YETKİLENDİRME ve UYGULAMA KILAVUZU EYLÜL 2010 BİM UYGULAMA VE GELİŞTİRME DESTEK ŞUBESİ ve KİMLİK YÖNETİMİ VE BİLGİ GÜVENLİĞİ ŞUBESİ İçindekiler
KAMU HARCAMA ve MUHASEBE BİLİŞİM SİSTEMİNDE VERGİ BORÇU SORGULAMA YETKİLENDİRME ve UYGULAMA KILAVUZU EYLÜL 2010 BİM UYGULAMA VE GELİŞTİRME DESTEK ŞUBESİ ve KİMLİK YÖNETİMİ VE BİLGİ GÜVENLİĞİ ŞUBESİ İçindekiler
TURKCELL HİZMETLERİ. Kullanım Bilgileri. LOGO Kasım 2014
 TURKCELL HİZMETLERİ Kullanım Bilgileri LOGO Kasım 2014 İçindekiler TURKCELL HİZMETLERİ... 3 Online Turkcell Fatura Aktarımı... 4 Fatura Eşleştirme Tabloları... 5 Online Fatura Aktarımları... 6 Toplu Mesaj
TURKCELL HİZMETLERİ Kullanım Bilgileri LOGO Kasım 2014 İçindekiler TURKCELL HİZMETLERİ... 3 Online Turkcell Fatura Aktarımı... 4 Fatura Eşleştirme Tabloları... 5 Online Fatura Aktarımları... 6 Toplu Mesaj
TÜRKİYE ESNAF VE SANATKARLARI KONFEDERASYONU Online İşlemler (Dolaşım Belge İşlemleri EURO-MED) Kullanma Kılavuzu v6
 Giriş Bu kılavuz; Türkiye Esnaf ve Sanatkarları Konfederasyonu (TESK) Online İşlemleri arasında yer alan EUROMED Dolaşım Belgesi ve Menşe İspat belgelerinin elektronik ortamda düzenlenmesi, onaylanması
Giriş Bu kılavuz; Türkiye Esnaf ve Sanatkarları Konfederasyonu (TESK) Online İşlemleri arasında yer alan EUROMED Dolaşım Belgesi ve Menşe İspat belgelerinin elektronik ortamda düzenlenmesi, onaylanması
Turkcell Hizmetleri LOGO KASIM 2011
 Turkcell Hizmetleri LOGO KASIM 2011 içindekiler Turkcell Hizmetleri...3 Toplu Mesaj Gönderimleri...4 Sicil Kartları Listesi nden SMS Gönderimleri...5 Raporlar...7 Durum Bilgisi...7 Başvurular...9 Turkcell
Turkcell Hizmetleri LOGO KASIM 2011 içindekiler Turkcell Hizmetleri...3 Toplu Mesaj Gönderimleri...4 Sicil Kartları Listesi nden SMS Gönderimleri...5 Raporlar...7 Durum Bilgisi...7 Başvurular...9 Turkcell
Okul Web Sitesi Yönetim Paneli Kullanımı
 Millî Eğitim Bakanlığı Bilgi İşlem Grup Başkanlığı tarafından ortak web sitesi tasarım çalışması yapılmıştır. Çalışmanın amacı tüm kurumlarımızın standart bir web sayfasına sahip olmalarını sağlamaktır.
Millî Eğitim Bakanlığı Bilgi İşlem Grup Başkanlığı tarafından ortak web sitesi tasarım çalışması yapılmıştır. Çalışmanın amacı tüm kurumlarımızın standart bir web sayfasına sahip olmalarını sağlamaktır.
T.C. İSTANBUL MEDİPOL ÜNİVERSİTESİ
 T.C. İSTANBUL MEDİPOL ÜNİVERSİTESİ BİLGİ TEKNOLOJİLERİ DAİRE BAŞKANLIĞI ELEKTRONİK BELGE YÖNETİM SİSTEMİ (EBYS) YARDIM KLAVUZU Hazırlayan: Merve GENÇKAL İçindekiler A. EBYS ANASAYFA... 2 A.1. Anasayfaya
T.C. İSTANBUL MEDİPOL ÜNİVERSİTESİ BİLGİ TEKNOLOJİLERİ DAİRE BAŞKANLIĞI ELEKTRONİK BELGE YÖNETİM SİSTEMİ (EBYS) YARDIM KLAVUZU Hazırlayan: Merve GENÇKAL İçindekiler A. EBYS ANASAYFA... 2 A.1. Anasayfaya
GAP COTTON GAPCOTTON LAB PORTALI. Kullanım Kılavuzu.
 GAP COTTON GAPCOTTON LAB PORTALI Kullanım Kılavuzu www.gapcotton.org İçindekiler İÇİNDEKİLER GAP COTTON... 1 GAPCOTTON LAB PORTALI... 1 Kullanım Kılavuzu... 1 İçindekiler... 2 A. Sunuş... 4 1. Kayıt İşlemi...
GAP COTTON GAPCOTTON LAB PORTALI Kullanım Kılavuzu www.gapcotton.org İçindekiler İÇİNDEKİLER GAP COTTON... 1 GAPCOTTON LAB PORTALI... 1 Kullanım Kılavuzu... 1 İçindekiler... 2 A. Sunuş... 4 1. Kayıt İşlemi...
T.C. MALİYE BAKANLIĞI (EBYS) ELEKTRONİK İMZA İLE EVRAK İMZALAMA KULLANICI KILAVUZU
 T.C. MALİYE BAKANLIĞI (EBYS) ELEKTRONİK İMZA İLE EVRAK İMZALAMA KULLANICI KILAVUZU 2015 ARALIK I 1. İçindekiler 1.1 Paraf Bekleyenler... - 1-1.2 İmza Bekleyenler... - 2-1.3 e-imzalama İşlemi... - 4-1.4
T.C. MALİYE BAKANLIĞI (EBYS) ELEKTRONİK İMZA İLE EVRAK İMZALAMA KULLANICI KILAVUZU 2015 ARALIK I 1. İçindekiler 1.1 Paraf Bekleyenler... - 1-1.2 İmza Bekleyenler... - 2-1.3 e-imzalama İşlemi... - 4-1.4
MERSİS sayesinde şirket kuruluş işlemleri artık, online olarak süratli bir şekilde gerçekleşebilecektir.
 MERSİS sayesinde şirket kuruluş işlemleri artık, online olarak süratli bir şekilde gerçekleşebilecektir. Sisteme giriş, http://mersis.gumrukticaret.gov.tr/ adresinden gerçekleştirilir. İşlem yapabilmek
MERSİS sayesinde şirket kuruluş işlemleri artık, online olarak süratli bir şekilde gerçekleşebilecektir. Sisteme giriş, http://mersis.gumrukticaret.gov.tr/ adresinden gerçekleştirilir. İşlem yapabilmek
ARLAB ARaştırma LABoratuvar Projesi Kullanım Kılavuzu
 2014 ARLAB ARaştırma LABoratuvar Projesi Kullanım Kılavuzu İ.Ü. KURUMSAL OTOMASYON PROJESİ 1. GİRİŞ... 2 1.1 AMAÇ... 2 2. KULLANICI OLUŞTURMA VE SİSTEME GİRİŞ... 2 3. BİLGİ İŞLEMLERİ... 4 3.1 LABORATUVAR
2014 ARLAB ARaştırma LABoratuvar Projesi Kullanım Kılavuzu İ.Ü. KURUMSAL OTOMASYON PROJESİ 1. GİRİŞ... 2 1.1 AMAÇ... 2 2. KULLANICI OLUŞTURMA VE SİSTEME GİRİŞ... 2 3. BİLGİ İŞLEMLERİ... 4 3.1 LABORATUVAR
Eksik olan Java yüklenir ve tarayıcı kapatılıp açılır. Java yüklendikten sonra Java Uyarısı Ekranı'nda yer alan Bu
 Sayfa Yardımları Sisteme Giriş Sisteme giriş yapıldığında Java eklentisinin eski olduğuna dair uyarı alınabilir. Eksik olan Java yüklenir ve tarayıcı kapatılıp açılır. Java yüklendikten sonra Java Uyarısı
Sayfa Yardımları Sisteme Giriş Sisteme giriş yapıldığında Java eklentisinin eski olduğuna dair uyarı alınabilir. Eksik olan Java yüklenir ve tarayıcı kapatılıp açılır. Java yüklendikten sonra Java Uyarısı
BEŞHEKİM GRUP AYBEL YAZILIM İBYS PROGRAMI KULLANIMI
 BEŞHEKİM GRUP AYBEL YAZILIM İBYS PROGRAMI KULLANIMI PROGRAM İNDİRME : Beşhekim grup Aybel Yazılım İbys programımızı http://aybelsoft.com/uploads/aybelsoft-ibys.rar linkinden programı indirebilirsiniz.
BEŞHEKİM GRUP AYBEL YAZILIM İBYS PROGRAMI KULLANIMI PROGRAM İNDİRME : Beşhekim grup Aybel Yazılım İbys programımızı http://aybelsoft.com/uploads/aybelsoft-ibys.rar linkinden programı indirebilirsiniz.
BAĞIMSIZ DEĞERLENDİRİCİ KAYIT İŞLEMLERİ
 TÜBİTAK - BİLGEM YAZILIM TEKNOLOJİLERİ ARAŞTIRMA ENSTİTÜSÜ (YTE) T.C. KALKINMA BAKANLIĞI İZLEME, DEĞERLENDİRME VE ANALİZ DAİRESİ BAŞKANLIĞI KALKINMA AJANSLARI YÖNETİM SİSTEMİ PROJESİ BAĞIMSIZ DEĞERLENDİRİCİ
TÜBİTAK - BİLGEM YAZILIM TEKNOLOJİLERİ ARAŞTIRMA ENSTİTÜSÜ (YTE) T.C. KALKINMA BAKANLIĞI İZLEME, DEĞERLENDİRME VE ANALİZ DAİRESİ BAŞKANLIĞI KALKINMA AJANSLARI YÖNETİM SİSTEMİ PROJESİ BAĞIMSIZ DEĞERLENDİRİCİ
İSTANBUL ÜNİVERSİTESİ. Kalite Yönetim Sistemi Kullanım Kılavuzu
 2017 İSTANBUL ÜNİVERSİTESİ Kalite Yönetim Sistemi Kullanım Kılavuzu İÇİNDEKİLER 1. GİRİŞ... 2 1.1 AMAÇ...2 2. SİSTEME GİRİŞ... 2 3. YÖNETİM... 7 3.1 SÜREÇ TANIM...7 3.2 VERİ GİRİŞİ...8 4. DOKÜMAN YÖNETİMİ...
2017 İSTANBUL ÜNİVERSİTESİ Kalite Yönetim Sistemi Kullanım Kılavuzu İÇİNDEKİLER 1. GİRİŞ... 2 1.1 AMAÇ...2 2. SİSTEME GİRİŞ... 2 3. YÖNETİM... 7 3.1 SÜREÇ TANIM...7 3.2 VERİ GİRİŞİ...8 4. DOKÜMAN YÖNETİMİ...
Giriş. TÜRKİYE ESNAF VE SANATKARLARI KONFEDERASYONU Online İşlemler (Dolaşım Belge İşlemleri Menşe Şahadetnamesi) Kullanma Kılavuzu v5
 Giriş Bu kılavuz; Türkiye Esnaf ve Sanatkarları Konfederasyonu (TESK) Online İşlemleri arasında yer alan MENŞE ŞAHADETNAMESİ Dolaşım Belgesi ve Menşe İspat belgelerinin elektronik ortamda düzenlenmesi,
Giriş Bu kılavuz; Türkiye Esnaf ve Sanatkarları Konfederasyonu (TESK) Online İşlemleri arasında yer alan MENŞE ŞAHADETNAMESİ Dolaşım Belgesi ve Menşe İspat belgelerinin elektronik ortamda düzenlenmesi,
KBS VEKALET - İKİNCİ GÖREV AYLIĞI İŞLEMLERİ UYGULAMA KILAVUZLARI
 KBS VEKALET - İKİNCİ GÖREV AYLIĞI İŞLEMLERİ UYGULAMA KILAVUZLARI Personel Yazılım ve Uygulama Dairesi KASIM -2014 I - VEKALET AYLIĞI FİHRİST 1. Bölüm : Vekalet İşlemleri Bilgi Girişi 1.1. Vekalet Bilgi
KBS VEKALET - İKİNCİ GÖREV AYLIĞI İŞLEMLERİ UYGULAMA KILAVUZLARI Personel Yazılım ve Uygulama Dairesi KASIM -2014 I - VEKALET AYLIĞI FİHRİST 1. Bölüm : Vekalet İşlemleri Bilgi Girişi 1.1. Vekalet Bilgi
KALKINMA AJANSLARI YÖNETİM SİSTEMİ PROJESİ (KAYS PROJESİ)
 KALKINMA AJANSLARI YÖNETİM SİSTEMİ PROJESİ () TALEP YÖNETİM SİSTEMİ KAYS-PRJ-TalepYonetimSistemi Proje Kodu: Y401-G506000 SBİL Numarası: Revizyon Numarası: 1.0.10 26 / 02 / 2014 Dağıtım Numarası: TÜBİTAK
KALKINMA AJANSLARI YÖNETİM SİSTEMİ PROJESİ () TALEP YÖNETİM SİSTEMİ KAYS-PRJ-TalepYonetimSistemi Proje Kodu: Y401-G506000 SBİL Numarası: Revizyon Numarası: 1.0.10 26 / 02 / 2014 Dağıtım Numarası: TÜBİTAK
SIKÇA SORULAN SORULAR
 SIKÇA SORULAN SORULAR 1.) Uygulamaya nasıl bağlanabilirim? Uygulamaya, http: //ebys.tse.org.tr adresinden bağlanmanız gerekmektedir. 2.)"Yanlış kullanıcı adı veya şifre" uyarısı ile karşılaşıyorum. Klavyede
SIKÇA SORULAN SORULAR 1.) Uygulamaya nasıl bağlanabilirim? Uygulamaya, http: //ebys.tse.org.tr adresinden bağlanmanız gerekmektedir. 2.)"Yanlış kullanıcı adı veya şifre" uyarısı ile karşılaşıyorum. Klavyede
HAKSIZ REKABET MODÜLÜ MESLEK MENSUBU KULLANICI KILAVUZU
 HAKSIZ REKABET MODÜLÜ MESLEK MENSUBU KULLANICI KILAVUZU Sözleşme İşlemleri A- Asgari Ücret Tarifesi B- Yeni Sözleşme C- Sözleşme Listesi D- Devir Teslim Başvuruları A-Asgari Ücret Tarifesi; İlgili yıla
HAKSIZ REKABET MODÜLÜ MESLEK MENSUBU KULLANICI KILAVUZU Sözleşme İşlemleri A- Asgari Ücret Tarifesi B- Yeni Sözleşme C- Sözleşme Listesi D- Devir Teslim Başvuruları A-Asgari Ücret Tarifesi; İlgili yıla
AYNİ BAĞIŞ HİZMET GRUBU EĞİTİM DOKÜMANI
 14.07.2015 İÇİNDEKİLER 1. DOKÜMAN SÜRÜMLERİ... 4 2. AYNİ BAĞIŞ ÖZELLİKLERİ... 5 2.1. Ayni Bağış Hizmet Grubu Ana Ekranı... 5 2.2.1. Ayni Bağış Depo Bilgileri... 5 2.2.1.1. Ayni Bağış Depo Bilgileri Listeleme...
14.07.2015 İÇİNDEKİLER 1. DOKÜMAN SÜRÜMLERİ... 4 2. AYNİ BAĞIŞ ÖZELLİKLERİ... 5 2.1. Ayni Bağış Hizmet Grubu Ana Ekranı... 5 2.2.1. Ayni Bağış Depo Bilgileri... 5 2.2.1.1. Ayni Bağış Depo Bilgileri Listeleme...
ASELSAN TEDARİKÇİ PORTALI SRM- Sipariş Yönetimi Tedarikçi Dokümanı
 ASELSAN TEDARİKÇİ PORTALI SRM- Sipariş Yönetimi Tedarikçi Dokümanı Versiyon : 2 Tarih : 28.09.2017 1 1 SİPARİŞ PORTALİ... 3 2. SEVK BEKLEYEN SİPARİŞLER... 4 2.1. Sevk Bekleyen Siparişin Revize Edilmesi...
ASELSAN TEDARİKÇİ PORTALI SRM- Sipariş Yönetimi Tedarikçi Dokümanı Versiyon : 2 Tarih : 28.09.2017 1 1 SİPARİŞ PORTALİ... 3 2. SEVK BEKLEYEN SİPARİŞLER... 4 2.1. Sevk Bekleyen Siparişin Revize Edilmesi...
ASELSAN TEDARİKÇİ PORTALI KALİTE SÜREÇLERİ DOKÜMANI
 ASELSAN TEDARİKÇİ PORTALI KALİTE SÜREÇLERİ DOKÜMANI Versiyon: 1 Tarih: 27.11.2016 İçindekiler 1. Sisteme Giriş... 3 2. Geri Bildirim Süreci... 4 3. Denetim Talebi... 14 4. Kontrol Partisi... 21 5. Görev
ASELSAN TEDARİKÇİ PORTALI KALİTE SÜREÇLERİ DOKÜMANI Versiyon: 1 Tarih: 27.11.2016 İçindekiler 1. Sisteme Giriş... 3 2. Geri Bildirim Süreci... 4 3. Denetim Talebi... 14 4. Kontrol Partisi... 21 5. Görev
Öğrenci İşleri Bilgi Sistemi Yaz Öğretimi Süreci Diğer Birimden Ders Alma
 Öğrenci İşleri Bilgi Sistemi Yaz Öğretimi Süreci Diğer Birimden Ders Alma Yaz öğretiminde açılacak dersler; enstitülerde anabilim dalının olumlu görüşü üzerine, fakülte, konservatuar ve yüksekokullarda
Öğrenci İşleri Bilgi Sistemi Yaz Öğretimi Süreci Diğer Birimden Ders Alma Yaz öğretiminde açılacak dersler; enstitülerde anabilim dalının olumlu görüşü üzerine, fakülte, konservatuar ve yüksekokullarda
Sihirbaz Kullanarak Sorgu Oluştur : Sihirbaz sorguyu hazırlayan kişiye sorular sorar ve yanıtlarına göre sorgu oluşturur.
 BÖLÜM17 3. SORGULAR Access Veritabanında sorgu; tablolara yazılan bilgilerin hepsinin veya istenilen (belirlenen) şarta uyanlarının bulunmasıdır. Örneğin Tıp Fakültesinde okuyan öğrenciler gibi. Sorguları
BÖLÜM17 3. SORGULAR Access Veritabanında sorgu; tablolara yazılan bilgilerin hepsinin veya istenilen (belirlenen) şarta uyanlarının bulunmasıdır. Örneğin Tıp Fakültesinde okuyan öğrenciler gibi. Sorguları
PRUSA İSG KULLANIM KILAVUZU
 PRUSA İSG KULLANIM KILAVUZU Sürüm 0.0.1 İçindekiler Firma İşlemleri :. 1. Firmalar Firma Kayıt Firma Bilgisi Değiştirme 2. Tesisler Tesis Ekle Tesis Düzenle 3. Bölümler Bölüm Ekle Bölüm Düzenle 4. Birimler
PRUSA İSG KULLANIM KILAVUZU Sürüm 0.0.1 İçindekiler Firma İşlemleri :. 1. Firmalar Firma Kayıt Firma Bilgisi Değiştirme 2. Tesisler Tesis Ekle Tesis Düzenle 3. Bölümler Bölüm Ekle Bölüm Düzenle 4. Birimler
SGB.NET SİSTEMİ ÜZERİNDEN OPERASYONEL PLAN GİRİŞİ
 SGB.NET SİSTEMİ ÜZERİNDEN OPERASYONEL PLAN GİRİŞİ uygulama.sgb.gov.tr adresine girişi yapıldıktan sonra ana ekranda yer alan Organizasyon ve Planlama modülü seçilir. Bu modül altında Operasyonel plan alt
SGB.NET SİSTEMİ ÜZERİNDEN OPERASYONEL PLAN GİRİŞİ uygulama.sgb.gov.tr adresine girişi yapıldıktan sonra ana ekranda yer alan Organizasyon ve Planlama modülü seçilir. Bu modül altında Operasyonel plan alt
Okul Web Sitesi Yönetim Paneli Kullanımı
 Millî Eğitim Bakanlığı Bilgi İşlem Grup Başkanlığı tarafından ortak web sitesi tasarım çalışması yapılmıştır. Çalışmanın amacı tüm kurumlarımızın standart bir web sayfasına sahip olmalarını sağlamaktır.
Millî Eğitim Bakanlığı Bilgi İşlem Grup Başkanlığı tarafından ortak web sitesi tasarım çalışması yapılmıştır. Çalışmanın amacı tüm kurumlarımızın standart bir web sayfasına sahip olmalarını sağlamaktır.
Sisteme giriş yapıldıktan sonra aşağıdaki şekilde tek pencere sistemi ana sayfa açılacaktır.
 Bakanlığımız web sayfasından https://uygulama.gtb.gov.tr/tekpencere linki kullanılarak Tek Pencere Sistemi ne girilir ve açılan giriş ekranındaki bilgiler doldurularak sisteme giriş gerçekleştirilir. Sisteme
Bakanlığımız web sayfasından https://uygulama.gtb.gov.tr/tekpencere linki kullanılarak Tek Pencere Sistemi ne girilir ve açılan giriş ekranındaki bilgiler doldurularak sisteme giriş gerçekleştirilir. Sisteme
AYBEL YAZILIM E-REÇETE PROGRAMI
 AYBEL YAZILIM E-REÇETE PROGRAMI İŞYERİ HEKİMLERİNİN YAPMASI GEREKEN İŞLEMLER E-REÇETE YAZABİLMELERİ İÇİN - E-imza sahibi olmak, Elektronik imza (e-imza) usb dongle cihazınızın bilgisayarınıza tanıtılması
AYBEL YAZILIM E-REÇETE PROGRAMI İŞYERİ HEKİMLERİNİN YAPMASI GEREKEN İŞLEMLER E-REÇETE YAZABİLMELERİ İÇİN - E-imza sahibi olmak, Elektronik imza (e-imza) usb dongle cihazınızın bilgisayarınıza tanıtılması
Sisteme giriş yapıldığında ana sayfa üzerinde işlem menüleri, Hızlı erişim butonları ve mail gönderim istatistikleri yer alır.
 Kullanım Kılavuzu 1. Sisteme Giriş... 2 2. JetMail Ana Sayfa... 2 3. Kişi Listesi Ekleme... 3 3.1. Özel Alan Ekleme... 3 3.2. Segment Görüntüleme... 4 3.3. Bounced Kabul Edilen Mailler... 5 4. Kişi Ekleme...
Kullanım Kılavuzu 1. Sisteme Giriş... 2 2. JetMail Ana Sayfa... 2 3. Kişi Listesi Ekleme... 3 3.1. Özel Alan Ekleme... 3 3.2. Segment Görüntüleme... 4 3.3. Bounced Kabul Edilen Mailler... 5 4. Kişi Ekleme...
Hukuk Müşavirliği Modülü Kullanım Kılavuzunu Giriş. E İçişleri Proje Ana Sayfasından kullanıcı adı ve şifresi girilerek giriş butonuna basılır.
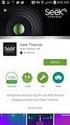 Hukuk Müşavirliği Modülü Kullanım Kılavuzunu Giriş Sisteme Giriş: E İçişleri Proje Ana Sayfasından kullanıcı adı ve şifresi girilerek giriş butonuna basılır. Sisteme giriş yapıldıktan sonra Hukuk Müşavirliği
Hukuk Müşavirliği Modülü Kullanım Kılavuzunu Giriş Sisteme Giriş: E İçişleri Proje Ana Sayfasından kullanıcı adı ve şifresi girilerek giriş butonuna basılır. Sisteme giriş yapıldıktan sonra Hukuk Müşavirliği
BAPSİS PROJE DEĞİŞİKLİK İŞLEMLERİ EKRANI
 BAPSİS PROJE DEĞİŞİKLİK İŞLEMLERİ EKRANI Sayfa Hakkında Bu ekran proje yöneticisinin devam eden projesi için Proje Adı, Proje Ekibi, Proje Süresi ve/veya Malzeme değişikliği taleplerini yapabileceği ve
BAPSİS PROJE DEĞİŞİKLİK İŞLEMLERİ EKRANI Sayfa Hakkında Bu ekran proje yöneticisinin devam eden projesi için Proje Adı, Proje Ekibi, Proje Süresi ve/veya Malzeme değişikliği taleplerini yapabileceği ve
T.C. Başbakanlık Gümrük Müsteşarlığı Muhabere ve Elektronik Dairesi Başkanlığı
 Dış Ticaret İşlemlerine Bakış e-gümrük işlemleri başlatıldı. Beyannameler elektronik olarak üretiliyor Beyanname eki olarak gümrüğe sunulan imzalı evrak sayısı 200 Islak Mali kayıp : Kayıplar Islak imzalı
Dış Ticaret İşlemlerine Bakış e-gümrük işlemleri başlatıldı. Beyannameler elektronik olarak üretiliyor Beyanname eki olarak gümrüğe sunulan imzalı evrak sayısı 200 Islak Mali kayıp : Kayıplar Islak imzalı
ÖĞRETİM PLANI Yeni Öğretim Planı Tanımlama Tanımlanan Öğretim Planına Ders Ekleme Tanımlanan Öğretim Planına Seçmeli Havuz
 ÖĞRETİM PLANI... 2 1. Yeni Öğretim Planı Tanımlama... 2 2. Tanımlanan Öğretim Planına Ders Ekleme... 3 3. Tanımlanan Öğretim Planına Seçmeli Havuz Dersi Ekleme... 4 4. Ders İşlemleri... 6 4.1.Düzenleme...
ÖĞRETİM PLANI... 2 1. Yeni Öğretim Planı Tanımlama... 2 2. Tanımlanan Öğretim Planına Ders Ekleme... 3 3. Tanımlanan Öğretim Planına Seçmeli Havuz Dersi Ekleme... 4 4. Ders İşlemleri... 6 4.1.Düzenleme...
MS WORD 4.BÖLÜM. Bölüm Adı: NESNE EKLEME Bölümün Amacı: Belgeye nesne ekleme işlemlerini gerçekleştirmek.
 MS WORD 4.BÖLÜM Bölüm Adı: NESNE EKLEME Bölümün Amacı: Belgeye nesne ekleme işlemlerini gerçekleştirmek. Neler Öğreneceksiniz? Bu bölümü bitiren kişi: 1. Ekle sekmesini tanır. 2. Kapak sayfası oluşturabilir.
MS WORD 4.BÖLÜM Bölüm Adı: NESNE EKLEME Bölümün Amacı: Belgeye nesne ekleme işlemlerini gerçekleştirmek. Neler Öğreneceksiniz? Bu bölümü bitiren kişi: 1. Ekle sekmesini tanır. 2. Kapak sayfası oluşturabilir.
OYS OLAY YÖNETİM SİSTEMİ. Kullanım Kılavuzu. Türkiye Halk Sağlığı Kurumu
 OYS OLAY YÖNETİM SİSTEMİ Kullanım Kılavuzu Türkiye Halk Sağlığı Kurumu OLAY YÖNETİM SİSTEMİ Sisteme Giriş http://oys.thsk.gov.tr/oys Sisteme ilk defa giriş yapılıyorsa size verilen kullanıcı adını girdikten
OYS OLAY YÖNETİM SİSTEMİ Kullanım Kılavuzu Türkiye Halk Sağlığı Kurumu OLAY YÖNETİM SİSTEMİ Sisteme Giriş http://oys.thsk.gov.tr/oys Sisteme ilk defa giriş yapılıyorsa size verilen kullanıcı adını girdikten
TÜRKİYE NOTERLER BİRLİĞİ
 NOTERLİK BİLGİ SİSTEMİ Değişiklik Numarası: 1.2 02/11/2011 İÇİNDEKİLER 1 İÇİNDEKİLER... 2 ŞEKİL LİSTESİ... 3 TANIMLAR LİSTESİ... 4 KISALTMALAR LİSTESİ... 4 1.... 5 2. NA GİRİŞ... 6 3. YENİ DEFTER ONAY
NOTERLİK BİLGİ SİSTEMİ Değişiklik Numarası: 1.2 02/11/2011 İÇİNDEKİLER 1 İÇİNDEKİLER... 2 ŞEKİL LİSTESİ... 3 TANIMLAR LİSTESİ... 4 KISALTMALAR LİSTESİ... 4 1.... 5 2. NA GİRİŞ... 6 3. YENİ DEFTER ONAY
Gidilen sayfadan bir önceki sayfaya geçilir. Şekil Git İşlemi diyalog kutusu
 BÖLÜM 6 6. BELGELER ÜZERİNDE YAPILABİLECEK İŞLEMLER 6.1. Git işlemi Yazılan belgeler rapor, ödev, kitap tez gibi sayfalarca uzunlukta olabilir. Sayfalarca uzunluktaki belgede herhangi bir sayfaya gitmek
BÖLÜM 6 6. BELGELER ÜZERİNDE YAPILABİLECEK İŞLEMLER 6.1. Git işlemi Yazılan belgeler rapor, ödev, kitap tez gibi sayfalarca uzunlukta olabilir. Sayfalarca uzunluktaki belgede herhangi bir sayfaya gitmek
AİTM Seri Tadilat Tip Onay Belgesi Başvurusu (Kapsam Genişletme, Belge İtiraz, Adres/Unvan Güncelleme)
 AİTM Seri Tadilat Tip Onay Belgesi Başvurusu (Kapsam Genişletme, Belge İtiraz, Adres/Unvan Güncelleme) 1 AİTM Seri Tadilat Tip Onay Belgesi Başvurusu Başvuru için «https://basvuru.tse.org.tr/uye/» adresinden
AİTM Seri Tadilat Tip Onay Belgesi Başvurusu (Kapsam Genişletme, Belge İtiraz, Adres/Unvan Güncelleme) 1 AİTM Seri Tadilat Tip Onay Belgesi Başvurusu Başvuru için «https://basvuru.tse.org.tr/uye/» adresinden
1.DERS AÇMA İŞLEMLERİ
 İçindekiler 1.DERS AÇMA İŞLEMLERİ... 2 1.1.YENİ DERS AÇMA NASIL YAPILIR?... 3 2.ÖĞRENCİ DERS YÖNETİMİ EKRANINDA ÖĞRENCİNİN ÜZERİNE DERS NASIL EKLENİR?... 9 2.1.YENİ DERS EKLEME... 11 1.DERS AÇMA İŞLEMLERİ
İçindekiler 1.DERS AÇMA İŞLEMLERİ... 2 1.1.YENİ DERS AÇMA NASIL YAPILIR?... 3 2.ÖĞRENCİ DERS YÖNETİMİ EKRANINDA ÖĞRENCİNİN ÜZERİNE DERS NASIL EKLENİR?... 9 2.1.YENİ DERS EKLEME... 11 1.DERS AÇMA İŞLEMLERİ
Ana Sayfaya Git. Yukarıdaki adrese tıklayıp, sizlere e-posta ile iletilen, «Kullanıcı adı» ve «Şifre» bilgileriniz ile giriş yapınız.
 Yukarıdaki adrese tıklayıp, sizlere e-posta ile iletilen, «Kullanıcı adı» ve «Şifre» bilgileriniz ile giriş yapınız. Sisteme giriş yapıldıktan sonra karşımıza bu ekran gelir. Burada sol üstte bulunan
Yukarıdaki adrese tıklayıp, sizlere e-posta ile iletilen, «Kullanıcı adı» ve «Şifre» bilgileriniz ile giriş yapınız. Sisteme giriş yapıldıktan sonra karşımıza bu ekran gelir. Burada sol üstte bulunan
WINDOWS VE PARDUS İÇİN İMZAGER KURULUM TALİMATI
 Doküman Kodu Yayın Numarası Yayın Tarihi TALM-001-053 0 03.01.2012 DEĞİŞİKLİK KAYITLARI Yayın No Yayın Nedeni Yayın Tarihi 0 İlk Çıkış 03.01.2012 TALM-001-053 03.01.2012 2/15 İÇİNDEKİLER 1 Giriş...4 2
Doküman Kodu Yayın Numarası Yayın Tarihi TALM-001-053 0 03.01.2012 DEĞİŞİKLİK KAYITLARI Yayın No Yayın Nedeni Yayın Tarihi 0 İlk Çıkış 03.01.2012 TALM-001-053 03.01.2012 2/15 İÇİNDEKİLER 1 Giriş...4 2
KBS VEKALET AYLIĞI İŞLEMLERİ UYGULAMA KILAVUZU
 KBS VEKALET AYLIĞI İŞLEMLERİ UYGULAMA KILAVUZU Personel Yazılım ve Uygulama Dairesi EKİM -2014 I - VEKALET AYLIĞI FĠHRĠST 1. Bölüm : Vekalet Ġşlemleri Bilgi Girişi 1.1. Vekalet Bilgi Giriş Formu 1.2. Personel
KBS VEKALET AYLIĞI İŞLEMLERİ UYGULAMA KILAVUZU Personel Yazılım ve Uygulama Dairesi EKİM -2014 I - VEKALET AYLIĞI FĠHRĠST 1. Bölüm : Vekalet Ġşlemleri Bilgi Girişi 1.1. Vekalet Bilgi Giriş Formu 1.2. Personel
SYTP ÜYELİK İŞLEMLERİ
 1-)Kullanıcı,tarayıcının adres çubuğuna, bağlı bulunduğu ilin sytp linkini yazdığı zaman karşısına ilk olarak sağ taraftaki gibi bir ekran gelir. 2-)Sisteme üye olacak olan eczane kullanıcısı sağ taraftaki
1-)Kullanıcı,tarayıcının adres çubuğuna, bağlı bulunduğu ilin sytp linkini yazdığı zaman karşısına ilk olarak sağ taraftaki gibi bir ekran gelir. 2-)Sisteme üye olacak olan eczane kullanıcısı sağ taraftaki
PERSONEL BANKA IBAN BİLGİSİ DEĞİŞİKLİĞİ UYGULAMA KILAVUZU
 PERSONEL BANKA IBAN BİLGİSİ DEĞİŞİKLİĞİ UYGULAMA KILAVUZU ŞUBAT - 2014 PERSONEL ÖDEMELERİ UYGULAMA GELİŞTİRME VE DESTEK ŞUBESİ 1 İçindekiler GİRİŞ......3 1. HARCAMA BİRİMLERİNCE YAPILACAK İŞLEMLER..3 1.1.
PERSONEL BANKA IBAN BİLGİSİ DEĞİŞİKLİĞİ UYGULAMA KILAVUZU ŞUBAT - 2014 PERSONEL ÖDEMELERİ UYGULAMA GELİŞTİRME VE DESTEK ŞUBESİ 1 İçindekiler GİRİŞ......3 1. HARCAMA BİRİMLERİNCE YAPILACAK İŞLEMLER..3 1.1.
WEB SİTESİ YÖNETİM PANELİ KULLANMA YÖNERGESİ
 WEB SİTESİ YÖNETİM PANELİ KULLANMA YÖNERGESİ Web Sitesi Yönetim Paneli, Üniversitemiz web sitesinde, birimlerimize ait web sitelerindeki içerikler üzerinde ekleme, silme, değiştirme gibi güncelleme işlemlerini,
WEB SİTESİ YÖNETİM PANELİ KULLANMA YÖNERGESİ Web Sitesi Yönetim Paneli, Üniversitemiz web sitesinde, birimlerimize ait web sitelerindeki içerikler üzerinde ekleme, silme, değiştirme gibi güncelleme işlemlerini,
Sürüm 0.1 2008 Sosyal Güvenlik Kurumu
 Sürüm 0.1 2008 Sosyal Güvenlik Kurumu GİRİŞ SSK İşgöremezlik Ödemeleri Sistemi ne giriş yapmadan önce aşağıda belirtilen tarayıcı (örn. İnternet Explorer, FireFox gibi) ayarlarını yapmak sistemin sağlıklı
Sürüm 0.1 2008 Sosyal Güvenlik Kurumu GİRİŞ SSK İşgöremezlik Ödemeleri Sistemi ne giriş yapmadan önce aşağıda belirtilen tarayıcı (örn. İnternet Explorer, FireFox gibi) ayarlarını yapmak sistemin sağlıklı
Ekle Menüsü İşlevleri ÜNİTE 10. Bu üniteyi çalıştıktan sonra; Ekle Menüsü Tablolar Resimler ve Çizimler Bağlantılar Metin ve Simgeler Media Flash
 Ekle Menüsü İşlevleri ÜNİTE 10 Ekle Menüsü Tablolar Resimler ve Çizimler Bağlantılar Metin ve Simgeler Media Flash Bu üniteyi çalıştıktan sonra; Microsoft Powerpoint temel işlemleri hakkında bilgiler verildikten
Ekle Menüsü İşlevleri ÜNİTE 10 Ekle Menüsü Tablolar Resimler ve Çizimler Bağlantılar Metin ve Simgeler Media Flash Bu üniteyi çalıştıktan sonra; Microsoft Powerpoint temel işlemleri hakkında bilgiler verildikten
MapCodeX Cloud Server. Kullanım Kılavuzu
 MapCodeX Cloud Server Kullanım Kılavuzu İçindekiler MapCodeX Cloud Server... 4 MapCodeX Cloud Server Hakkında... 5 MapCodeX Cloud Server Genel Özellikleri... 6 MapCodeX Cloud Server'ın Kullanıcı Arayüzü...
MapCodeX Cloud Server Kullanım Kılavuzu İçindekiler MapCodeX Cloud Server... 4 MapCodeX Cloud Server Hakkında... 5 MapCodeX Cloud Server Genel Özellikleri... 6 MapCodeX Cloud Server'ın Kullanıcı Arayüzü...
Adres sorgu ekranında harita üzerindeki katmanların listelendiği Katman Listesi ve bu katmanlara yakınlaşmak için Git düğmesi bulunmaktadır.
 YARDIM DOKÜMANI 1. Giriş Ekranı Kent Rehberi uygulaması ara yüzünde, sorgulama işlemleri bölümü, haritacılık araçları bölümü, temel araçlar bölümü, sağ tık menüsü ve navigasyon işlemleri bölümleri bulunmaktadır.
YARDIM DOKÜMANI 1. Giriş Ekranı Kent Rehberi uygulaması ara yüzünde, sorgulama işlemleri bölümü, haritacılık araçları bölümü, temel araçlar bölümü, sağ tık menüsü ve navigasyon işlemleri bölümleri bulunmaktadır.
T.C. İçişleri Bakanlığı Bilgi İşlem Dairesi Başkanlığı Evrak Görebilirlik Kuralları Kullanıcı Kılavuzu
 T.C. İçişleri Bakanlığı Bilgi İşlem Dairesi Başkanlığı Evrak Görebilirlik Kuralları Kullanıcı Kılavuzu Mart 2012 İçerik 1.1 Kişisel Evrak Aramalarında Bulabileceğiniz Evraklar... 4 1.1.1 Kişisel Gelen
T.C. İçişleri Bakanlığı Bilgi İşlem Dairesi Başkanlığı Evrak Görebilirlik Kuralları Kullanıcı Kılavuzu Mart 2012 İçerik 1.1 Kişisel Evrak Aramalarında Bulabileceğiniz Evraklar... 4 1.1.1 Kişisel Gelen
ATAMA TALEP FORMLARININ GÖNDERİLMESİ YÖNTEMİ
 ATAMA TALEP FORMLARININ GÖNDERİLMESİ YÖNTEMİ 1- Kırtasiyeciliği engellemek ve taleplerin Genel Sekreterliğimize daha çabuk ulaşabilmesi amacıyla, atama talep formlarının ekli cetvelde belirtilen tarihe
ATAMA TALEP FORMLARININ GÖNDERİLMESİ YÖNTEMİ 1- Kırtasiyeciliği engellemek ve taleplerin Genel Sekreterliğimize daha çabuk ulaşabilmesi amacıyla, atama talep formlarının ekli cetvelde belirtilen tarihe
TEMEL BAŞLANGIÇ KILAVUZU
 TEMEL BAŞLANGIÇ KILAVUZU İLK YAPILMASI GEREKENLER Web sitenizi çok kısa bir sürede, kendiniz, kolayca düzenleyebilirsiniz. Yönetim Paneline Giriş...2 Tasarım ve Modül Tercihleri...3 Genel Ayarların Yapılması...
TEMEL BAŞLANGIÇ KILAVUZU İLK YAPILMASI GEREKENLER Web sitenizi çok kısa bir sürede, kendiniz, kolayca düzenleyebilirsiniz. Yönetim Paneline Giriş...2 Tasarım ve Modül Tercihleri...3 Genel Ayarların Yapılması...
