SOVOS FORİBA E-DÖNÜŞÜM ÇÖZÜMLERİ. Bulut Portal Kullanım Kılavuzu
|
|
|
- Elmas Şafak
- 3 yıl önce
- İzleme sayısı:
Transkript
1 SOVOS FORİBA E-DÖNÜŞÜM ÇÖZÜMLERİ Bulut Portal Kullanım Kılavuzu
2 2 Bu doküman Sovos Foriba Bulut Portal in kullanımı ve özellikleri hakkında bilgi vermek amacıyla oluşturulmuştur. Değişiklik Geçmişi Doküman Oluşturuldu.
3 3 İçindekiler 1. Sovos Foriba Mobil Portal Giriş 7 2. Anasayfa 8 3. E-Fatura & E-Arşiv Fatura Oluştur Basit Fatura Oluştur Gelişmiş Fatura Oluştur Temel- Ticari Fatura Oluşturma Alıcı Alıcı Bilgileri Gönderici Fatura Bilgileri Mal/Hizmet Bilgileri Önizleme- Fatura Oluştur Taslaklar Filtrele- Fatura Tipi Detaylı Arama Taslak Özellikleri Excel e Aktar GİB Kullanıcı Listesi Dosya Yükleme e-fatura Gelen Fatura 23
4 Gönderilen Fatura Zarf Sorgulama e-arşiv Gönderilen Fatura Rapor Sorgulama 40 4.E-İrsaliye İrsaliye Oluşturma Basit İrsaliye Gelişmiş İrsaliye Oluştur Temel İrsaliye Oluşturma Alıcı Alıcı Bilgileri Gönderici İrsaliye Bilgileri Mal Bilgileri Önizleme- İrsaliye Oluşturma Taslaklar Filtrele Detaylı Arama Taslak Özellikleri Excel e Aktar GİB Kullanıcı Listesi Dosya Yükleme Gelen İrsaliye Filtrele 49
5 Detaylı Arama Gelen İrsaliye Özellikleri Excel e Aktar Gönderilen İrsaliye Filtrele Detaylı Arama Gönderilen İrsaliye Özellikleri Excel e Aktar Zarf Sorgulama e-smm Basit SMM Gelişmiş SMM SMM Oluştur Alıcı Alıcı Bilgileri Gönderici Makbuz Bilgileri Mal/Hizmet Bilgileri Önizleme- Makbuz Oluştur Taslaklar Filtrele Detaylı Arama Makbuz Detayları Excel e Aktar Gönderilen Makbuz 63
6 Rapor Sorgulama Analitik Gelen E-Fatura Gönderilen E-Fatura E-Arşiv 71 7.Kayıtlı Alıcılar 73 8.Servis Durumları & Apı 75 9.Ayarlar Firma Bilgileri Kullanıcı Yönetimi E-Fatura Ayarları E-Arşiv Ayarları E-İrsaliye Ayarları E-SMM Ayarları İşlem Logları 86
7 7 1. Sovos Foriba Mobil Portal Giriş Sovos Foriba Bulut Mobil Portal e adresi üzerinden erişebilirsiniz. Açılan sayfada e-posta ve şifre bilgilerinizi girerek Giriş butonuna tıklayabilirsiniz. Şifre bilgilerine erişemez ya da yeni şifre oluşturmak isterseniz, Şifremi Unuttum butonuna tıklayarak yeni şifre talebinde bulunabilirsiniz. N O T Şifre geçerlilik süreniz üç aydır. Üçüncü ayın dolmasına 10 gün kala şifrenizin değiştirilmesi gerekmektedir.
8 8 2. Ana Sayfa Sisteme giriş yapıldıktan sonra karşınıza Ana sayfa ekranı gelir. Ana sayfada portale toplam giriş sayınız, son bir aylık gelen ve gönderilen e-fatura ve gönderilen e-arşiv Fatura adeti bulunmaktadır. Ayrıca, ana sayfa ekranında GİB Duyuruları, Sovos Foriba Haberleri ve aylık e-fatura / e-arşiv hacimlerinin grafiklerine ait bölümler yer almaktadır. Portal ekranlarında ikonunu seçerek ilgili sayfayı favorileriniz olarak kaydedebilirsiniz. Bu durumda, portale tekrar giriş yaptığınızda, seçtiğiniz favori ekranı ana sayfa olarak görüntülersiniz. ikonunu seçtiğinizde, mevcut sayfanın kullanımı hakkında özet bilgilere erişebilirsiniz.
9 9 3. e-fatura & e-arşiv Ekranın sol bölümünde yer alan e-fatura & e-arşiv menüsünden ilgili işlemlerinize gidebilirsiniz. 3.1 Fatura oluştur E-Fatura & e-arşiv menüsünün altındaki Fatura Oluştur butonuna tıklayarak Fatura Oluştur sayfasına gidebilirsiniz Basit Fatura Oluştur Aşağıdaki görselde belirtilen alanı aktif ettiğiniz durumda gelişmiş fatura oluşturabilirsiniz. Bu alanı aktif etmediğiniz durumda, mevcut durumdaki gibi, basit fatura oluşturabilirsiniz. N O T Basit fatura oluştur durumunda iken oluşturduğunuz faturalar, otomatik olarak satış faturası şeklinde oluşturulur.
10 Gelişmiş Fatura Oluştur Gelişmiş fatura oluştur seçeneği aktif olduğunda basit faturadan farkı fatura bilgi alanları faturaya eklenebilir. Gelişmiş Fatura seçeneğiniz aktifken yapacağınız işlemler aşağıdaki gibidir; Fatura senaryosunu seçebilirsiniz. (Temel, Ticari ve e-arşiv Fatura olmak üzere 3 tip fatura senaryosu vardır. Eğer e-fatura mükellefi değilseniz senaryonuz otomatik olarak e-arşiv faturası şeklinde gelecektir.) Fatura tipi seçebilirsiniz. (Satış, İade, İstisna, Tevkifat, Özel Matrah, İhraç Kayıtlı Fatura, SGK) Para birimi ekleyebilirsiniz. (Dolar, Euro vb.) Sipariş numarası ekleyebilirsiniz. İrsaliye bilgisi ekleyebilirsiniz. Ödeme bilgisi ekleyebilirsiniz. (Çek, Kredi Kartı, Banka vb.) Faturanıza notlar ekleyebilirsiniz. Doküman Bilgisi ekleyebilirsiniz. Dönem Bilgisi ekleyebilirsiniz. N O T Aşağıdaki görselde görmüş olduğunuz alanlara tıkladığınızda yukarıda belirtilen fatura bilgilerini dilediğiniz gibi ekleyebilirsiniz Temel- Ticari Fatura Oluşturma Fatura oluşturma sayfası 4 bölümden oluşmaktadır. Bu bölümler Alıcı, Gönderici, Fatura Bilgileri ve Mal/Hizmet Bilgileridir. Detaylar aşağıdaki gibidir Alıcı Faturayı göndereceğiniz kişinin veya kurumun yukarıdaki görseldeki gibi kayıt adını yazmanız gerekmektedir. Kayıt adını yazdıktan sonra Düzenle butonuna tıklayarak kaydettiğiniz kişinin bilgilerini aşağıdaki sayfa üzerinden düzenlemeniz gerekmektedir.
11 11 N O T VKN/TCKN bilgilerine sahip firma e-fatura mükellefi ise, e-fatura; e-fatura mükellefi değil ise, otomatik olarak e-arşiv fatura oluşturulur. Faturayı göndereceğiniz kişi ya da firmanın alıcı bilgilerini bir kez girdiğinizde, aynı alıcıya tekrar fatura göndermek isterseniz kayıt adının ilk üç harfini yazmanız yeterlidir. Daha önce kaydedilen alıcı bilgileri otomatik olarak gelecektir. Alıcı bilgilerinde değişiklik yapmak isterseniz seçeneği ile kayıtlı bilgileri değiştirebilirsiniz.
12 Alıcı Bilgileri Alıcı bilgilerini düzenledikten sonra girmiş olduğunuz alıcı bilgileri ve alıcı etiketi gözükmektedir. Bu bölümden faturayı göndereceğiniz kişi ya da firmanın alıcı etiketini seçebilirsiniz. Birden fazla etiket var ise aralarından seçim yapabilirsiniz Gönderici Alıcı bilgilerinden sonra, gönderici birim etiketinizi ve adres bilginizi içeren gönderici bilgilerini seçmeniz gerekmektedir. Gönderici etiketiniz otomatik olarak gelecektir. Birden fazla etiketiniz ve adresiniz var ise aralarından seçim yapabilirsiniz. Eğer adres ile ilgili değişiklik yapmak istiyorsanız, Ayarlar sayfasına giderek, yeni adres ekleyebilir veya var olan adreslerinizi düzenleyebilirsiniz Fatura Bilgileri Fatura bilgileri bölümünden fatura senaryonuzu, fatura tipini ve fatura ile ilgili genel özellikleri düzenleyebilirsiniz. Fatura Tipi alanından seçilecek fatura tiplerine ait faturalar aşağıdaki detaylar ile oluşturulur. Tevkifat Faturası: Fatura tipi Tevkifat seçildiğinde mal hizmet bilgileri alanında KDV oranı ve tevkifat tipi bilgileri eklenir. Seçilen tevkifat tipine ilişkin tevkifat oranı otomatik olarak eklenir.
13 13 İade Faturası: Fatura tipi İade seçildiğinde iade bilgisi faturaya eklenmelidir. İade fatura numarası alanından iade faturası düzenlenen fatura numarası yazılır. İade fatura tarihi alanından ise iade faturası düzenlenecek faturanın tarihi seçilir. N O T İade numarasını boş bırakabilirsiniz. Eğer kendiniz iade numarası girmek istiyorsanız, GİB in standartlarına uygun iade numarası girmeniz gerekmektedir. Örnek İade Numarası: ABC
14 14 İstisna Faturası: Fatura tipi İstisna seçildiğinde uygun İstisna Fatura Sebebi aşağıdaki ekrandan faturaya eklenmelidir. Özel Matrah Faturası: Fatura tipi Özel Matrah seçildiğinde; Özel Matrah, Özel Matrah Yüzdesi ve Vergi Tutarı yazılır. Özel Matrah Nedeni alanından ise Özel Matrah Nedeni seçilir. İhraç Kayıtlı Fatura: Fatura tipi İhraç Kayıtlı Fatura seçildiğinde; İhraç Kayıtlı Fatura Sebebi seçilir.
15 15 SGK Faturası: Fatura tipi SGK seçildiğinde Dönem Başlangıç Tarihi ve Dönem Bitiş Tarihi seçilir. İlave Fatura Bilgileri ekranından uygun seçim yapılarak, Mükellef Kodu, Mükellef Adı ve Dosya No eklenir. Faturanıza, aşağıdaki alanlardan Sipariş Bilgisi, İrsaliye Bilgisi, Doküman Bilgisi, Para Birimi, Fatura Notu ve Ödeme Bilgisi ni ekleyebilirsiniz.
16 16 Fatura ID: Fatura numarasını kendi girmek isteyen müşterilerimizin, GİB standardındaki Fatura ID lerini yazmaları gerekmektedir. Müşteri Fatura Numarası: Fatura numaranız otomatik üretildiyse, müşteri fatura numarasını butonu kullanarak belirleyebilir, belirleyeceğiniz bir fatura numarası yazabilir ya da bu alanı boş bırakabilirsiniz. Düzenleme Tarihi ve Fatura Bilgisi: Faturanın oluşturulma tarihi ve saatini seçebilirsiniz. Döküman Para Birimi: Dövizli olan faturalarınız için farklı bir kur bilgisi belirtmek isterseniz, manuel yazılabilir ya da aşağıdaki alandan güne ait kuru seçebilirsiniz.
17 17 Dönem Bilgisi: Faturanın dönem başlangıç tarihini ve dönem bitiş tarihi seçebilirsiniz. SGK Faturasında bu alan zorunludur. Sipari Bilgisi: Sipariş numarası ve sipariş tarihini ekleyebilirsiniz. İrsaliye Bilgisi: İrsaliye numarasını, irsaliye tarihini ve birden fazla irsaliye bilgisini +Ekle butonu ile faturaya ekleyebilirsiniz. Ödeme Bilgisi: Faturanın ödeme bilgilerini doldurmak isterseniz bu alana girebilirsiniz. Ödeme Bilgisi alanı zorunlu bir alan değildir. Fatura Notu Bilgisi: Faturaya +Ekle butonu ile birden fazla not ekleyebilirsiniz.
18 Mal/Hizmet Bilgileri Mal veya Hizmet bilgilerinin girildiği ekrandır. Fatura Bilgileri ekranından seçilen fatura tipine göre değişiklik göstermektedir. Bu ekranda yer alan bilgileri ve verileri +Ekle butonu ile ekleyebilirsiniz. Yazılan her kalemden sonra ekle butonu ile kalem bilgisi faturaya eklenmelidir. Oluşturulan kalemler ile ilgili değişiklik yapmak isterseniz butonu ile Kalem Düzenle penceresini açarak, İskonto Oranı, Ek Vergiler, Kalem Notu, Alıcı ve Gönderici Bilgisi ya da Kamu Faturası bilgilerinizi girebilirsiniz. Kamuya kesilecek faturalarda doldurulması gereken alanlar için bizimle iletişime geçebilirsiniz.
19 Önizleme/Fatura Oluştur Fatura Oluşturma sayfasında gerekli fatura bilgilerini yazdıktan sonra Ön izleme butonuna tıkladığınızda karşınıza girmiş olduğunuz fatura bilgilerinin özeti niteliğinde bir ekran çıkacaktır. Fatura Oluştur butonuna tıkladığınızda, fatura taslağınızı oluşturmuş olursunuz. Sonrasında Taslaklara Git butonunu seçerek, oluşturulan taslak faturaya erişebilirsiniz.
20 Taslaklar Taslaklar ekranında oluşturulmuş ve gönderilmeyen bütün fatura taslakları liste halinde gözükecektir. Listelenmiş taslaklarınızı son bir günlük, bir haftalık, bir aylık ve üç aylık filtreleyebilir, hemen sağ bölümden görüntülenecek kayıt sayısını belirleyebilirsiniz Filtrele/Fatura Tipi Listelenmiş taslakları son bir günlük, bir haftalık, bir aylık veya üç aylık filtreleyebilirsiniz. Eğer e-fatura taslaklarınızı görmek istiyorsanız, Fatura Tipi alanından e-fatura yı; e-arşiv taslaklarını görmek istiyorsanız e-arşiv i seçmeniz yeterli olacaktır.
21 Detaylı Arama Detaylı Arama butonuna tıklayarak taslaklarınızı en fazla üç aylık bir zaman aralığında aratabilirsiniz Taslak Özellikleri Fatura taslağınızı seçtikten sonra önizleme butonuna tıklayarak, faturanızı aşağıdaki gibi ön izleyebilirsiniz. Düzeltmeniz gereken bir yer olduğunu düşünüyorsanız; Düzenle butonuna tıklayarak faturanızı düzenleyebilir, İndir butonuna tıklayarak faturanızın UBL ini indirebilir, Gönder butonuna tıklayarak faturanızı gönderebilir, Sil butonuna tıklayarak seçili taslağınızı silebilirsiniz.
22 Excel e Aktar Listelenen fatura taslaklarınızın Excel dökümünü indirmek istiyorsanız, aranacak kelime alanına taslağını indirmek istediğiniz firmanın adını ya da VKN/TCKN sini yazarak filtreleyebilir ve filtrelenen taslakların Excel dökümünü indirebilirsiniz. Herhangi bir filtreleme yapmadan Excel e Aktar butonunu seçerek ilgili fatura bilgilerini Excel e aktarabilirsiniz. 3.3 GİB Kullanıcı Listesi GİB sistemine kayıtlı alıcı veya göndericiyi sorgulamak için kullanabilirsiniz. Excel e aktar butonu aracılığı ile aranan kullanıcıların bir listesi Excel dokümanı olarak indirilir. Ara butonu aracılığı ile aranan kullanıcıya ait bilgiler ekranda aşağıdaki gibi listelenir. Tümünü İndir seçilerek tüm kayıtlı mükellef bilgileri.xml veya Excel formatında indirilebilir.
23 Dosya Yükleme Kendi sisteminizde oluşturduğunuz fatura taslaklarını UBL Fatura, UBL Zarf, Excel, Text, Medula XML dosya türü formatlarında yükleyerek, alıcısına gönderebilirsiniz. Dosya türünü seçtiğinizde ise o dosya türüne ait örnek dosya deseni ve dokümanları indirebilir, düzenleyebilir ya da yükleyebilirsiniz. Dosya türünü seçtiğinizde dikkat etmeniz gereken maddeler aşağıda listelenmiştir. Oluşturulan dosyalarınızı Yükle butonunu seçerek yükleyebilir ve gönderebilirsiniz. 3.5 e-fatura Gelen Fatura Gelen faturalar ekranından gelen faturalarınızı listeleyebilir, görüntüleyebilir ve Excel e aktarabilirsiniz. Ticari faturalarınıza Kabul/Red yanıtı gönderebilirsiniz. Filtrele alanından, gelen faturalarınızı son bir günlük, bir haftalık, bir aylık ve üç aylık periyodlarda filtreleyebilir, hemen sağ bölümden görüntülenecek kayıt sayısını belirleyebilirsiniz.
24 24 Detaylı Arama butonundan gelen faturalarınızı aşağıdaki görselde belirtilen kriterlere göre aratabilir ve listeleyebilirsiniz. Gelen faturalarınızı seçip Detay butonuna tıklayarak faturanızın detaylarını aşağıdaki gibi görüntüleyebilirsiniz.
25 25 İndir butonuna tıklayarak faturalarınızı UBL, Zarf, HTML, PDF ve XSLT formatında indirebilirsiniz. Görüntüleme butonuna tıklayarak faturalarınızı HTML veya PDF formatında aşağıdaki gibi görüntüleyebilirsiniz. İndir butonuna tıklayarak butonuna tıklayarak HTML dosyası indirebilirsiniz. Paylaş seçerek.html görseli e-posta adresi ile paylaşılır. Aşağıdaki ekrandan HTML dosyasının iletileceği mail adresini yazarak gönderebilirsiniz. GİB Varsayılan HTML seçilerek GİB in Varsayılan XSLT si ile fatura görüntülenir.
26 26 PDF Görüntüleme İndir butonuna tıklayarak PDF dosyasını indirebilirsiniz. Paylaş seçtiğinizde PDF görseli mail adresi ile paylaşılır. Aşağıdaki ekrandan.pdf dosyasının iletileceği mail adresini yazarak gönderim sağlayabilirsiniz. GİB Varsayılan HTML seçilerek GİB in varsayılan XSLT si ile fatura görüntülenir. N O T PDF formatındaki görüntülemelerde, 50 adet e-fatura görüntüleyebilir ve yazdırabilirsiniz. PDF leri çoklu olarak paylaşamazsınız.
27 27 Kabul/Red butonuna tıklayarak ticari senaryolu faturanızı kabul veya reddedebilirsiniz. Kabul veya red yanıtı fatura geliş tarihinden itibaren sonraki yedi gün içerisinde verilebilir. Not alanına, verilen yanıta ilişkin notunuzu yazabilir ve Gönder seçeneği ile yanıt vermeyi tamamlayabilirsiniz. İade et bbutonundan gelen faturanıza ait iade faturası oluşturabilirsiniz. İade Et seçildiğinde ilgili faturaya ait iade faturası taslağı oluşturulur. butonunu seçerek oluşturduğunuz taslağa erişebilir ve taslak iade faturasını gönderebilirsiniz..
28 28 İşaretle butonuna tıklayarak okundu veya okunmadı durumlarını değiştirebilirsiniz. Arşivle butonunda arşive taşıyabilirsiniz. Arşivlenen faturaya daha sonra erişmek isterseniz Detaylı Arama ekranından Arşiv seçerek faturaya erişebilirsiniz. Arşivlenen faturalarınızı arşivden kaldırılmak için Detaylı Arama ekranından arşiv olarak aranan faturayı seçerek Arşivden Kaldır seçmeniz gerekir. Böylece ilgili faturayı arşivden kaldırabilirsiniz.
29 29 Listelenen Gelen Faturalarınızı Excel e Aktar butonundan filtreleyerek Excel Dökümünü indirebilirsiniz. Gelişmiş Rapor seçilerek fatura detaylarının da bulunduğu Excel dosyası indirilir. Gelişmiş rapor olarak indirilen Excel dosyasında faturaya ait vergi matrah ve KDV detaylarının tümüne erişilir. Tarih aralığı veya detaylı arama kriterleri ile filtrelenen faturalar seçilmeden Excele Aktar seçildiğinde tüm faturalar Excel e aktarılır. Belirli faturaların Excel e aktarılması istenir ise ilgili faturalar seçilerek Excel e aktarılır Gönderilen Fatura Gönderilen faturalar ekranından gönderilen faturalarınızı listeleyebilir, görüntüleyebilir, Excel e aktarabilir ve hata aldığınız faturalarınızı tekrar gönderebilirsiniz. Gönderilen faturalarınızı son 1 günlük, 1 haftalık, 1 aylık ve 3 aylık filtreleyebilir, hemen sağ bölümden görüntülenecek kayıt sayısını belirleyebilirsiniz.
30 30 Detaylı Arama butonundan gönderilen faturalarınızı aşağıdaki görselde belirtilen kriterlere göre arayabilir ve listeleyebilirsiniz. Gönderilen faturalarınızı seçip Detay butonuna tıklayarak faturanızın detaylarını aşağıdaki gibi görüntüleyebilirsiniz.
31 31 İndir butonuna tıklayarak açılan seçeneklerde Fatura UBL, Zarf, HTML, PDF ve XSLT formatında indirebilirsiniz. Görüntüle butonuna tıklayarak faturanızı HTML veya PDF formatında görüntüleyebilirsiniz. HTML Görüntüleme İndir butonuna tıklanarak HTML dosyası indirebilirsiniz. Paylaş seçilerek HTML fatura e-posta adresi ile paylaşılır. Aşağıdaki ekrandan HTML dosyasının iletileceği mail adresini yazabilir ve Gönder butonuna tıkyalabilirsiniz. GİB Varsayılan HTML seçilerek GİB in Varsayılan XSLT si ile fatura görüntülenir.
32 32 PDF Görüntüleme İndir butonuna tıklanarak HTML dosyası indirebilirsiniz. Paylaş seçilerek PDF görseli mail adresi ile paylaşılır. Aşağıdaki ekrandan.pdf dosyasının iletileceği mail adresini yazabilir ve Gönder butonuna tıklayabilirsiniz. GİB Varsayılan HTML seçilerek varsayılan görsel ile ilgili fatura görüntülenir. N O T PDF formatındaki görüntülemelerde, 50 adet e-fatura görüntüleyebilir ve yazdırabilirsiniz. PDF leri çoklu olarak paylaşamazsınız.
33 33 İşaretle butonuna tıklayarak okundu veya okunmadı durumlarını değiştirebilirsiniz. Arşivle butonu ile faturalarınızı arşive taşıyabilirsiniz. Arşivlenen faturaya daha sonra erişmek için Detaylı Arama ekranından Arşiv seçmeniz gerekir. Arşivlenen faturalarınızı kaldırmak isterseniz, Detaylı Arama ekranından ilgili faturayı seçerek Arşivden Kaldır butonunu seçmeniz gereklidir.
34 34 Tekrar Gönder butonu ile daha önce gönderilmiş ve hata almış faturalarınızın gönderimi tekrar yapılır. Listelenen Gelen Faturalarınızı ise Excel e Aktar butonundan filtreleyerek Excel dökümünü indirebilirsiniz. Gelişmiş Rapor seçilerek fatura detaylarının da bulunduğu Excel dosyası indirilir. Gelişmiş rapor olarak indirilen Excel dosyasında faturaya ait vergi matrah ve KDV detaylarının tümüne erişilir. Tarih aralığı veya detaylı arama kriterleri ile filtrelenen faturaları seçmeden Excel e Aktar seçtiğinizde tüm faturalarınız Excel e aktarılır. Belirli faturalarınızı Excel e aktarmak isterseniz ilgili faturalar seçerek Excel e aktarabilirsiniz Zarf Sorgulama Gelen veya Gönderilen e-faturalarınızın GİB e tek bir belge halinde gitmesine zarf adı verilir. Gelen veya Gönderilen bir zarfın ETTN sini girerek zarf durumu sorgulayabilirsiniz.
35 e-arşiv Gönderilen Fatura Gönderilen faturalar ekranından gönderilen e-arşiv faturalarınızı listeleyebilir, görüntüleyebilir, Excel e aktarabilir ve iptal edebilirsiniz. Gönderilen e-arşiv faturalarınızı son 1 günlük, 1 haftalık, 1 aylık ve 3 aylık filtreleyebilir, hemen sağ bölümden görüntülenecek kayıt sayısını belirleyebilirsiniz. Detaylı Arama butonundan gönderilen faturalarınızı aşağıdaki görselde belirtilen kriterlere göre arayabilir ve listeleyebilirsiniz.
36 36 Gelen faturalarınızı seçip Detay butonuna tıklayarak faturanızın detaylarını aşağıdaki gibi görüntüleyebilirsiniz. İndir butonuna tıklayarak açılan seçeneklerde Fatura UBL, Zarf, HTML, PDF ve XSLT formatında indirebilirsiniz. Görüntüleme butonuna tıklayarak faturanızı HTML veya PDF formatında görüntüleyebilirsiniz. HTML Görüntüleme
37 37 İndir butonuna tıklayarak HTML dosyasını indirebilirsiniz. Paylaş butonunu seçerek HTML görselini mail adresi ile paylaşabilirsiniz. Aşağıdaki ekrandan HTML dosyasının iletileceği mail adresi yazarak, Gönder butonuna tıklayabilirsiniz. PDF Görüntüleme İndir butonuna tıklanarak PDF dosyasını indirebilirsiniz. Paylaş butonuna tıklanarak PDF görseli mail adresi ile paylaşılır. Aşağıdaki ekrana PDF dosyasının iletileceği mail adresi yazılır ve Gönder butonuna tıklanır. N O T PDF formatındaki görüntülemelerde, 50 adet e-fatura görüntüleyebilir ve yazdırabilirsiniz.
38 38 İşaretle butonuna tıklayarak okundu veya okunmadı durumlarını değiştirebilirsiniz. Arşivle butonu ile arşive taşıyabilirsiniz. Arşivlenen faturaya daha sonra erişmek isterseniz Detaylı Arama ekranında Arşiv seçerek faturaya erişebilirsiniz. Arşivlenen faturaları arşivden kaldırmak için Detaylı Arama ekranından arşiv olarak aranan faturayı seçerek Arşivden Kaldır kısmını seçebilirsiniz. Böylece ilgili faturayı arşivden kaldırabilirsiniz.
39 39 Fatura İptal butonuna tıklayarak faturanızı iptal edebilirsiniz. Fatura İptal kısmını seçtiğinizde aşağıdaki ekrandan İptal Tarihi kısmını seçerek iptal işlemini tamamlayabilirsiniz. İptal edilen için gönderilen faturalar, e-arşiv fatura ekranında aşağıdaki gibi görüntülenir. Listelenen Faturalarınızı Excel e Aktar butonundan filtreleyerek Excel dökümünü indirebilirsiniz. Gelişmiş Rapor butonunu seçerek fatura detaylarının da bulunduğu Excel dosyasını indirebilirsiniz. Gelişmiş rapor olarak indirilen Excel dosyasında faturaya ait vergi, matrah ve KDV detaylarının tümüne erişebilirsiniz.
40 Rapor Oluşturma Bu ekran üzerinden, e-arşiv Fatura raporlarına ulaşabilir ve rapor onaylama işlemini gerçekleştirebilirsiniz. Rapor görüntülenmesine izin vermeyen kullanıcıların raporları, bu ekranda listelenmez. Sisteme kayıt esnasında raporlarını kendi onaylamayı seçmiş kullanıcılar, bu ekrandan raporlarını onaylama işlemini gerçekleştirebilir. Aşağıdaki alandan tarih seçimi yapabilirsiniz. 1 gün, 1 hafta, 1 ay, 3 ay seçiminin yanı sıra Detaylı Arama butonuna tıklayarak, farklı tarih aralıklarını seçebilir ve rapor bilgilerine erişebilirsiniz. İndir kısmını seçerek ilgili e-arşiv fatura raporunun XML ini indirilebilirsiniz. Aşağıdaki ekrandan ilgili rapor detayları Excel e aktarılır.
41 41 4. e-irsaliye 4.1 İrsaliye Oluşturma Basit İrsaliye Aşağıdaki görselde belirtilen alanı aktive ettiğinizde gelişmiş irsaliye, mevcut durumdaki gibi bırakırsanız basit irsaliye oluşturabilirsiniz Gelişmiş İrsaliye Gelişmiş irsaliye oluştur seçeneği aktif ise, basit irsaliyeden farkı İrsaliye Bilgileri alanıdır. Gelişmiş İrsaliye seçeneğiniz aktifken yapacağınız işlemler aşağıdaki gibidir: Müşteri irsaliye numarası ekleyebilirsiniz. Taşıyıcınızın VKN sini, unvanını ve plakasını ekleyebilirsiniz. Sipariş numarası ekleyebilirsiniz. Dorse plaka bilgisi ekleyebilirsiniz. İrsaliye notu bilgisi ekleyebilirsiniz. Şoför bilgisi ekleyebilirsiniz. N O T Aşağıdaki görselde görmüş olduğunuz alanlara tıkladığınızda, fatura bilgilerinizi dilediğiniz gibi ekleyebilirsiniz.
42 Temel İrsaliye Oluşturma İrsaliye oluşturma sayfası 4 bölümden oluşmaktadır. Bu bölümler Alıcı, Gönderici, İrsaliye Bilgileri ve Mal/Hizmet Bilgileridir. Detaylar aşağıdaki gibidir: Alıcı İrsaliyeyi göndereceğiniz kişinin veya kurumun yukarıdaki görselde olduğu gibi kayıt adını girmeniz gerekir. Kayıt adını girdikten sonra Düzenle butonuna tıklayarak, kaydettiğiniz kişinin bilgilerini düzenlemeniz gerekir.
43 43 Alıcı bilgileri düzenleme penceresindeki alanları yukarıdaki gibi doldurabilirsiniz. N O T İrsaliyeyi göndereceğiniz kişinin alıcı bilgilerini bir kere girdiğinizde, aynı alıcıya 2. kez irsaliye göndermek isterseniz, kayıt adının ilk 3 harfini girdiğinizde alıcı bilgileri otomatik olarak gelecektir Alıcı Bilgileri Alıcıyı düzenledikten sonra girmiş olduğunuz alıcı bilgileri ve alıcı etiketi görünür. Bu bölümden irsaliyeyi göndereceğiniz kişinin alıcı etiketini seçebilirsiniz Gönderici Alıcı bilgilerinden sonra gönderici bilgilerini yani sizin gönderici etiketinizi ve adresinizi seçmeniz gerekir. Gönderici etiketiniz otomatik olarak gelecektir. Birden fazla etiketiniz ve adresiniz var ise aralarından seçim yapabilirsiniz. Eğer adres ile ilgili değişiklik yapmak istiyorsanız, Ayarlar sayfasına giderek oradan yeni adres ekleyebilir veya var olan adreslerinizi düzenleyebilirsiniz İrsaliye Bilgileri İrsaliye bilgileri bölümünden irsaliyeniz ile ilgili genel bilgileri ekleyebilirsiniz.
44 44 N O T e-irsaliye de taşıyıcı bilgileri yazılmadığı durumda şoför bilgileri, şoför bilgileri yazılmadığı durumda taşıyıcı bilgilerinin eklenmesi zorunludur. Bilgiler irsaliyeye eklenmelidir. Aşağıdaki alanlardan faturaya; Sipariş Bilgisi, Dorse Plaka Bilgisi, İrsaliye Notu Bilgisi, Şoför Bilgisi, Teslimat Adresi Bilgisi eklenir. Sipariş Bilgisi: Sipariş Numarası ve Sipariş Tarihi eklenir Dorse Plaka Bilgisi: Dorse Plaka Bilgisi yazılarak Ekle butonu ile eklenir. İrsaliye Notu Bilgisi: Kullanıcının irsaliyeye eklemek istediği not bilgisi girilerek Ekle butonuna basılır. İrsaliyeye birden fazla not eklenebilir. Şoför Bilgisi: Şoför adı soyadı ve TCKN bilgileri yazılarak eklenir.
45 45 Teslimat Adresi Bilgisi: Aşağıdaki gibi teslimat adresi eklenir Mal Bilgileri Mal veya Hizmet bilgilerinin girildiği ekrandır. Bu ekranda yer alan bilgileri girerek Ekle butonuna basmalısınız. Verileri ekleyip, çıkarılabilirsiniz. N O T İrsaliyede birim fiyat ve mal tutarı alanlarının doldurulması zorunlu değildir. Bu alanları boş bırakabilirsiniz Ön İzleme- İrsaliye Oluşturma İrsaliye Oluşturma sayfasında gerekli irsaliye bilgilerini girdikten sonra, Ön İzleme butonuna tıkladığınızda karşınıza girmiş olduğunuz irsaliye bilgilerinin özeti niteliğinde bir ekran çıkacaktır. İrsaliye Oluştur butonuna tıkladığınızda irsaliye taslağınızı oluşturmuş olursunuz.
46 Taslaklar Taslaklar ekranında, oluşturulmuş ve henüz gönderilmemiş bütün irsaliye taslaklarını liste halinde görüntüleyebilirsiniz Filtrele Listelenmiş taslaklarınızı; son 1 günlük, 1 haftalık, 1 aylık veya 3 aylık tarih aralıklarıyla filtreleyebilir, sağda yer alan kısımdan gösterilecek kayıt sayısını belirleyebilirsiniz Detaylı Arama Detaylı Arama butonuna tıklayarak taslaklarınızı en fazla 3 ay aralığında olacak şekilde aratabilirsiniz.
47 Taslak Özellikleri İrsaliye taslağınızı seçtikten sonra Önizleme butonuna tıklayarak irsaliyenizi ön izleyebilirsiniz. İndir butonuna tıklayarak irsaliyenizi UBL formatında indirebilirsiniz. Gönder butonuna tıklayarak irsaliyenizi gönderebilirsiniz. Sil butonuna tıklayarak seçili taslağınızı silebilirsiniz Excel e Aktar Listelenen irsaliye taslaklarınızın Excel dökümünü indirmek istiyorsanız, aranacak kelime alanına taslağını indirmek istediğiniz firmanın adını ya da VKN/TCKN sini yazarak filtreleyebilir ve filtrelenen taslakların Excel dökümünü indirebilirsiniz.
48 GİB Kullanıcı Listesi GİB sistemine kayıtlı alıcı veya gönderici olan kullanıcıyı sorgulamak için kullanabilirsiniz. Excel e Aktar butonu aracılığı ile, aranan kullanıcıların listesini Excel dokümanı olarak indirebilirsiniz. Ara butonu aracılığı ile aranan kullanıcıya ait bilgiler ekranda listelenir Dosya Yükleme Kullanıcının kendi sisteminde oluşturduğu irsaliye taslaklarını; UBL-TR İrsaliye, UBL-TR Zarf, Sovos Foriba Excel dosya türü formatlarında yükleyip, gönderilmesine olanak sağlar. Dosya türünü seçtiğinizde, o dosya türüne ait örnek dosya deseni ve dokümanları indirebilir, düzenleyip yükleyebilirsiniz. Dosya türünü seçtiğinizde dikkat etmeniz gereken maddeler hemen alt tarafta listelenmektedir.
49 Gelen İrsaliye Taslaklar ekranında, oluşturulmuş ve henüz gönderilmemiş bütün irsaliye taslaklarını liste halinde görüntüleyebilirsiniz Filtrele Gelen irsaliye ekranından, müşteriye gelen irsaliyeleri görüntüleyebilirsiniz. Gelen irsaliyelerinizi filtrele alanı üzerinden; son 1 günlük, 1 haftalık, 1 aylık ve 3 aylık tarih aralıklarında filtreleyebilir, hemen sağ bölümden görüntülenecek kayıt sayısını belirleyebilirsiniz Detaylı Arama Detaylı Arama butonundan gelen irsaliyelerinizi aşağıdaki görselde belirtilen kriterlere göre arayabilir ve listeleyebilirsiniz.
50 Gelen İrsaliye Özellikleri Gelen irsaliyelerinizi seçip butonuna tıklayarak, irsaliyenizin detaylarını aşağıdaki gibi görüntüleyebilirsiniz. İndir butonuna tıklayarak açılan seçeneklerde irsaliyenizi; UBL, Zarf, HTML, PDF ve XSLT formatında indirebilirsiniz. Görüntüleme butonuna tıklayarak, irsaliyenizi HTML veya PDF formatında aşağıdaki gibi görüntüleyebilirsiniz. HTML Görüntüleme
51 51 İndir butonuna tıklayarak HTML dosyasını indirebilirsiniz. Paylaş butonunu seçerek, HTML görselini e-posta adresi ile paylaşabilirsiniz. Aşağıdaki ekran üzerinden HTML dosyasının iletileceği e-posta adresi yazılır ve Gönder butonuna tıklanır. GİB Varsayılan HTML seçilerek GİB in varsayılan XSLT si ile fatura görüntülenir. PDF Görüntüleme İndir butonuna tıklayarak PDF dosyası indirebilirsiniz. Paylaş butonunu seçerek, PDF görselini e-posta adresiniz ile paylaşabilirsiniz. Aşağıdaki ekrandan PDF dosyasının iletileceği e-posta adresini yazılır ve Gönder butonuna tıklanır. N O T PDF formatındaki görüntülemede 50 adet e-irsaliye görüntüleyebilir ve yazdırabilirsiniz.
52 52 Yanıt Gönder butonu ile gelen irsaliyenize aşağıdaki gibi yanıt gönderebilirsiniz.. Yanıt İndir butonu ile irsaliyenize verilen yanıtların UBL, Zarf, HTML, PDF veya XSLT formatını indirebilirsiniz. Yanıt Görüntüleme butonu ile irsaliyenize verilen yanıtın HTML veya PDF ini görüntüleyebilirsiniz. Arşivle butonu ile irsaliyelerinizi arşive taşıyabilirsiniz. Arşivlenen irsaliyeye daha sonra erişmek isterseniz Detaylı Arama ekranında Arşiv kısmını seçerek irsaliyeye erişebilirsiniz.
53 53 Arşivlenen irsaliyelerinizi arşivden kaldırmak için, Detaylı Arama ekranı üzerinden arşiv olarak aranan irsaliyeye tıklayarak Arşivden Kaldır kısmını seçebilirsiniz. Böylece ilgili irsaliye arşivden kaldırılır. İşaretle butonuna tıklayarak okundu veya okunmadı durumlarını değiştirebilirsiniz Excel e Aktar Listelenen gelen irsaliyelerinizi Excel e Aktar butonundan filtreleyerek Excel dökümünü indirebilirsiniz Gönderilen İrsaliye Taslaklar ekranında, oluşturulmuş ve henüz gönderilmemiş bütün irsaliye taslaklarını liste halinde görüntüleyebilirsiniz Filtrele Gönderilen irsaliye ekranından müşteriye gönderdiğiniz irsaliyeleri görüntüleyebilirsiniz. Gönderilen İrsaliyelerinizi filtrele alanı üzerinden; son 1 günlük, 1 haftalık, 1 aylık ve 3 aylık tarih aralıklarında filtreleyebilir, hemen sağ bölümden görüntülenecek kayıt sayısını belirleyebilirsiniz.
54 Detaylı Arama Detaylı Arama butonundan gönderilen irsaliyelerinizi aşağıdaki görselde belirtilen kriterlere göre arayabilir ve listeleyebilirsiniz Gönderilen İrsaliye Özellikleri Gönderilen irsaliyelerinizi seçip Detay butonuna tıklayarak, irsaliyenizin detaylarını aşağıdaki gibi görüntüleyebilirsiniz. İndir butonuna tıklayarak, açılan seçeneklerde İrsaliyenizi; UBL, Zarf, HTML, PDF ve XSLT formatında indirebilirsiniz. Görüntüleme butonuna tıklayarak, irsaliyenizi HTML veya PDF formatında görüntüleyebilirsiniz.
55 55 HTML Görüntüleme İndir butonuna tıklanarak, HTML dosyası indirilir. Paylaş seçilerek, HTML görseli e-posta adresi ile paylaşılır. Aşağıdaki ekrandan HTML dosyasının iletileceği e-posta adresi yazılır ve Gönder butonuna tıklanır. GİB Varsayılan HTML seçilerek varsayılan görsel ile ilgili fatura görüntülenir. PDF Görüntüleme
56 56 İndir butonuna tıklanarak, HTML dosyası indirilir. Paylaş seçilerek PDF görseli e-posta adresi ile paylaşılır. Aşağıdaki ekrandan.pdf dosyasının iletileceği e-posta adresi yazılır ve Gönder butonuna tıklanır. GİB Varsayılan HTML seçilerek varsayılan görsel ile ilgili fatura görüntülenir. N O T PDF formatındaki görüntülemede, 50 adet e-fatura görüntüleyebilir ve yazdırabilirsiniz. Yanıt İndir butonu ile irsaliyenize verilen yanıtları UBL, Zarf, HTML, PDF veya XSLT formatında indirebilirsiniz. Yanıt Görüntüleme butonu ile irsaliyenize verilen yanıtın HTML veya PDF ini görüntüleyebilirsiniz. Arşivle butonu ile arşive taşıyabilirsiniz. Arşivlenen irsaliyeye daha sonra erişilmek istenir ise Detaylı Arama ekranında Arşiv seçilerek irsaliyeye erişilir. Arşivlenen irsaliyelerin arşivden kaldırılması için Detaylı Arama ekranından arşiv olarak aranan irsaliye ve Arşivden Kaldır seçilir. Böylece ilgili irsaliye arşivden kaldırılır.
57 57 İşaretle butonuna tıklayarak okundu veya okunmadı durumlarını değiştirebilirsiniz Excel e Aktar Listelenen Gönderilen İrsaliyeleriniz Excel e Aktar butonundan filtreleme yaparak Excel dökümünü indirebilirsiniz Zarf Sorgulama Gelen veya gönderilen e-irsaliyelerinizin GİB e tek bir belge halinde gitmesine zarf adı verilir. Gelen veya gönderilen bir zarfın ETTN sini girerek GİB deki zarf durumu sorgulayabilirsiniz.
58 58 5. e-smm 5.1 Basit SMM Aşağıdaki görselde belirtilen alanı aktif ettiğinizde gelişmiş e-smm, mevcut durumdaki gibi bıraktığınız takdirde basit e-smm oluşturabilirsiniz Gelişmiş SMM Aşağıdaki görselde belirtilen alanı aktif ettiğinizde gelişmiş e-smm, mevcut durumdaki gibi bıraktığınız takdirde basit e-smm oluşturabilirsiniz. Gelişmiş Makbuz Oluştur seçeneği aktif ise basit makbuzdan farkı, makbuz bilgileri ve açıklamalar alanıdır. Doküman para birimi bilgisi girebilirsiniz. Makbuzunuza açıklama ekleyebilirsiniz SMM Oluştur Alıcı Makbuzu göndereceğiniz kişinin veya kurumun yukarıdaki görseldeki gibi kayıt adını girmeniz gerekmektedir. Kayıt adını girdikten sonra, Düzenle butonuna tıklayarak kaydettiğiniz kişinin bilgilerini düzenlemeniz gerekir.
59 59 Alıcı bilgileri düzenleme penceresindeki alanları yukarıdaki gibi doldurabilirsiniz. N O T Makbuz göndereceğiniz kişinin alıcı bilgilerini bir kez girmenizin ardından aynı alıcıya 2. kez makbuz göndermek istediğinizde, kayıt adının ilk 3 harfini girdikten sonra alıcı bilgileri otomatik olarak gelecektir Alıcı Bilgileri Alıcıyı düzenledikten sonra, girmiş olduğunuz alıcı bilgilerini görüntüleyebilirsiniz Gönderici Alıcı bilgilerinden sonra Gönderici bilgilerini yani sizin gönderici şubenizi ve adresinizi seçmeniz gerekmektedir. Gönderici şubeniz otomatik olarak gelecektir. Birden fazla şubeniz var ise aralarından seçim yapabilirsiniz. Eğer adres ile ilgili değişiklik yapmak istiyorsanız, Ayarlar sayfasına giderek oradan yeni adres ekleyebilir veya var olan adreslerinizi düzenleyebilirsiniz.
60 Makbuz Bilgileri Makbuz bilgileri bölümünden makbuzun belge numarasını, doküman para birimini ekleyebilir ve açıklama girebilirsiniz Mal/Hizmet Bilgileri Mal veya hizmet bilgilerinin girildiği ekrandır. Bu ekranda yer alan bilgiler girilerek Ekle butonuna basılır ve veriler eklenir. Kaydedilen kalem bilgilerini silmek için Çıkar seçilir.
61 Önizleme- Makbuz Oluştur e-smm oluşturma sayfasında gerekli bilgileri girdikten sonra, Önizleme butonuna tıkladığınızda, karşınıza girmiş olduğunuz e-smm bilgilerinin özeti niteliğinde bir ekran çıkacaktır. Makbuz Oluştur butonuna tıkladığınızda makbuz taslağınızı oluşturmuş olursunuz Taslaklar Filtrele Makbuzu göndereceğiniz kişinin veya kurumun yukarıdaki görseldeki gibi kayıt adını girmeniz gerekmektedir. Kayıt adını girdikten sonra, Düzenle butonuna tıklayarak kaydettiğiniz kişinin bilgilerini düzenlemeniz gerekir Detaylı Arama Detaylı Arama butonuna tıklayarak, taslaklarınızı en fazla 3 ay aralığında olacak şekilde aratabilirsiniz.
62 Makbuz Detayları Makbuz taslağınızı seçtikten sonra Önizleme butonuna tıklayarak makbuzunuzu aşağıdaki gibi ön izleyebilirsiniz. İndir butonuna tıklayarak makbuzunuzun UBL sini indirebilirsiniz. Gönder butonuna tıklayarak makbuzunuzu gönderebilirsiniz. Sil butonuna tıklayarak seçili taslağınızı silebilirsiniz Excel e Aktar Listelenen makbuz taslaklarınızın Excel dökümünü indirmek istiyorsanız; Excel e Aktar aranacak kelime alanına, taslağını indirmek istediğiniz firmanın adını ya da VKN/TCKN sini yazarak filtreleyebilir ve filtrelenen taslakların Excel dökümünü indirebilirsiniz.
63 Gönderilen Makbuz Gönderilen makbuz ekranından, müşterilerinize gönderdiğiniz makbuzları indirilebilir, görüntüleyebilir veya iptal edebilirsiniz. Gönderilen makbuzlarınızı filtrele alanından; son 1 günlük, 1 haftalık, 1 aylık ve 3 aylık tarih aralıklarında filtreleyebilir, hemen sağ bölümden görüntülenecek kayıt sayısını belirleyebilirsiniz. Detaylı Arama butonundan gönderilen makbuzlarınızı aşağıdaki görselde belirtilen kriterlere göre arayabilir ve listeleyebilirsiniz.
64 64 Gönderilen makbuzunuzu seçip butonuna tıklayarak makbuzun detaylarını aşağıdaki gibi görüntüleyebilirsiniz. İndir butonuna tıklayarak makbuzun PDF dosyasını indirebilirsiniz. Görüntüle butonuna tıklayarak makbuzunuzu PDF formatında aşağıdaki gibi görüntüleyebilirsiniz. PDF Görüntüleme İndir butonuna tıklanarak, HTML dosyası indirilir. Paylaş seçerek PDF görselini e-posta adresinizle paylaşabilirsiniz. Aşağıdaki ekrandan, PDF dosyasının iletileceği e-posta adresi yazın ve Gönder butonuna tıklayın.
65 65 Makbuz İptal seçerek gönderilen makbuzu aşağıdaki gibi iptal edebilirsiniz. İptal tarihi ve saatini aşağıdaki ekran üzerinden seçerek iptal işlemini tamamlayabilirsiniz. İşaretle butonuna tıklayarak okundu veya okunmadı durumlarını değiştirebilirsiniz. Arşivle butonu ile arşive taşıyabilirsiniz. Arşivlenen makbuza daha sonra erişmek isterseniz Detaylı Arama ekranından Arşiv kısmını seçerek makbuza ulaşabilirsiniz.
66 Rapor Sorgulama Bu ekranda e-smm raporlarına ulaşabilir ve rapor onaylama işlemini gerçekleştirebilirsiniz. Rapor görüntülenmesine izin vermeyen kullanıcıların raporları bu ekranda listelenmez. Sisteme kayıt esnasında raporlarını kendi onaylamayı seçmiş kullanıcılar, bu ekrandan raporlarını onaylama işlemini gerçekleştirebilir. Aşağıdaki alandan tarih seçimini yapabilirsiniz. 1 gün, 1 hafta, 1 ay, 3 ay seçimi dışında Detaylı Arama kısmını seçerek farklı tarih aralığındaki rapor bilgilerine ulaşabilirsiniz.
67 67 6. Analitik Analitik ekranları üzerinden; gelen/gönderilen tüm e-fatura ve e-arşiv Fatura grafiklerine ve portali kullanmaya başladığınız tarihten bugüne kadar olan bütün istatistiklerinize saniyeler içerisinde erişebilirsiniz. İhtiyacınız olan bilgiye göre; gelen e-fatura, gönderilen e-fatura veya e-arşivi seçebilirsiniz. 6.1 Gelen Fatura Aşağıdaki görselde belirtilen alanı aktif ettiğinizde gelişmiş e-smm, mevcut durumdaki gibi bıraktığınız takdirde basit e-smm oluşturabilirsiniz. Gelişmiş filtrelemeyi seçerek aşağıdaki seçimler ile filtreleme yapabilirsiniz.
68 68 Tarih aralığını seçerek, gelen fatura adetleri grafiğine erişebilirsiniz. Tarih aralığı ve para birimi filtrelerini seçerek, fatura tutar toplamları grafiğine erişebilirsiniz. Aşağıdaki ekranlardan; fatura durum dağılımları, fatura senaryoları, fatura tipleri, toplam tutar dağılımları grafiklerine erişebilirsiniz.
69 69 Para birimini seçerek, gelen en yüksek tutarlı fatura bilgilerine aşağıdaki ekrandan erişebilir ve Excel e aktar butonunu seçerek fatura bilgilerini Excel e aktarabilirsiniz Gönderilen e-fatura Aşağıdaki alandan gönderilen e-fatura grafikleri için filtreleme yapabilirsiniz. Gelişmiş Filtreleme kısmında aşağıdaki seçimler ile filtreleme yapabilirsiniz.
70 70 Tarih aralığını seçerek gönderilen fatura adetleri grafiğine erişebilirsiniz. Tarih aralığı ve para birimi filtrelerini seçerek fatura tutar toplamları grafiğine erişebilirsiniz. Aşağıdaki ekranlardan; fatura durum dağılımları, fatura senaryoları, fatura tipleri, toplam tutar dağılımları grafiklerine erişebilirsiniz.
71 71 Gönderilen en yüksek tutarlı fatura bilgilerine ve adede göre en çok fatura kesilen müşteri listesine erişebilir ve Excel e Aktar butonunu seçerek fatura bilgilerini Excel e aktarabilirsiniz e-arşiv Aşağıdaki alandan gönderilen e-arşiv Fatura grafikleri için filtreleme yapabilirsiniz. Gelişmiş Filtreleme butonunu seçerek, aşağıdaki seçimler ile filtreleme yapabilirsiniz.
72 72 Tarih aralığını seçerek, gönderilen e-arşiv fatura adetleri grafiğine erişebilirsiniz. Tarih aralığı ve para birimi filtrelerini seçerek fatura tutar toplamları grafiğine erişebilirsiniz. Aşağıdaki ekranlardan fatura tipleri ve toplam tutar dağılımları grafiklerine erişebilirsiniz. Gönderilen en yüksek tutarlı e-arşiv Fatura bilgilerine erişebilir ve Excel e Aktar butonunu seçerek fatura bilgilerini Excel e aktarabilirsiniz.
73 73 7. Kayıtlı Alıcılar Fatura oluştururken kullanmak istediğiniz kayıtlı alıcılarınızı oluşturulabilir, yükleyebilir, indirilebilir ve silebilirsiniz. Yeni Alıcı Ekle butonunu seçerek manuel kayıtlı alıcı ekleyebilirsiniz. Toplu olarak kayıtlı alıcı eklemek için, aşağıdaki alandan Toplu Alıcı Ekle kısmını seçebilirsiniz. Açılan sayfada, aşağıdaki adımları takip ederek toplu kayıtlı alıcı eklemeyi tamamlayabilirsiniz. Daha önce kaydedilmiş kayıtlı alıcılar için aşağıdaki alandan düzenleme yapabilirsiniz.
74 74 Düzenle seçimi sonrasında, aşağıdaki ekrandan alıcı bilgilerini güncelleyip kaydedebilirsiniz. Daha önce kaydedilmiş kaydı, aşağıdaki ekrandan silebilirsiniz.
75 75 8. Servis Durumları&API Aşağıdaki ekrandan seçim yaptığınızda, Sovos Foriba servis durumlarına ve web servis dokümantasyonuna erişebilirsiniz.
76 76 9. Ayarlar Firma bilgileri, kullanıcı yönetimi, e-fatura ve e-arşiv ayarlarını görüntüleyip düzenleyebilirsiniz Firma Bilgileri Aşağıdaki alandan firma bilgilerine erişebilirsiniz. Firma Bilgileri sayfasından; tanımlayıcı bilgiler, temsilci ve adres bilgilerini düzenleyebilir, silebilir veya yeni bilgileri ekleyebilirsiniz.
77 77 Tanımlayıcı Bilgi Ekle butonunu seçerek aşağıdaki bilgileri firma ayarlarına ekleyebilirsiniz. Adres Ekle butonunu seçerek firma adres bilgilerini ekleyebilirsiniz.
78 78 Temsilci ekle seçilerek mevcut temsilci bilgilerine ek olarak temsilci eklenebilir 9.2. Kullanıcı Yönetimi Kullanıcı Yönetimi alanından, firmanın portal kullanıcı hesaplarına erişebilirsiniz. İşlem Yap kısmını seçerek şifrenizi yenileyebilirsiniz. Şifre, rol ve bilgileri düzenleyebilir veya ilgili hesabı silebilirsiniz. Şifre Yenile butonu ile mevcut kullanıcıya yeni bir şifre gönderimi sağlayabilirsiniz.
79 79 Şifre Düzenle butonu ile kullanıcı hesap şifresini aşağıdaki ekrandan güncelleyebilirsiniz. Rolleri Düzenle butonu ile kullanıcı hesabının yetkili olduğu rolleri düzenleyebilirsiniz. Kullanıcı hesabına tanımlı Yetki Düzenle seçimi ile mevcut yetkilere ekleme yapabilir veya yetkilerinizi kısıtlayabilirsiniz.
80 80 Eklenmesi veya çıkarılması gereken rol seçimlerini düzenleyebilir, Rol Güncelle butonunu seçerek yetki düzenlemesini tamamlayabilirsiniz. Yeni Kullanıcı Ekle seçeneği ile mevcut portal hesabına ek olarak yeni portal hesapları oluşturabilirsiniz.
81 81 Açılan portal hesabına aşağıdaki ekrandan rol ataması yapılmalıdır. Rol ataması yapılmayan kullanıcı hiçbir işlem yapamayacaktır. Daha önce oluşturulan rol seçebilir veya yeni rol oluşturabilirsiniz. Yeni Rol Ekle butonunu seçerek mevcut rollere ek olarak yeni roller ekleyebilirsiniz. Rol Adı ve Rol açıklaması yazarak eklemeyi tamamlayabilirsiniz. Kayıtlı roller için Yetki Düzenle butonunu seçerek rol yetkilerini düzenleyebilirsiniz.
82 82 e-fatura, e-arşiv Fatura, e-irsaliye veya e-smm ürünleri için talep ettiğiniz yetkileri seçerek Rolü Güncelle kısmını seçebilirsiniz. Böylece açılan portalde kullanıcı hesabının yetkilerini düzenleyebilirsiniz e-fatura Ayarları Firmanın kayıtlı e-fatura ayarlarına erişebilirsiniz. Logo görseli ve XSLT dosyası yükleyebilir, görüntüleyebilir, indirebilir veya silebilirsiniz. N O T Firma ayarları ekranından hem logo hem de XSLT görseli eklendiği durumlarda XSLT görseli ile fatura görseli oluşturulur. Logo görseli, XSLT dosyasına eklenip sisteme kaydedilmelidir. Eğer yalnızca XSLT yükleyecekseniz, logonuzu XSLT nizin içerisinde tanımladığınıza emin olmanız gerekir.
83 e-arşiv Ayarları Firmanın kayıtlı e-arşiv ayarlarına erişebilirsiniz. XSLT dosyası, logo ve imza yükleyebilir, görüntüleyebilir, indirebilir veya silebilirsiniz. N O T Firma ayarları ekranından hem logo hem XSLT görseli eklendiği durumda XSLT görseli ile fatura görseli oluşturulur. Logo görseli, XSLT dosyasına eklenip sisteme kaydedilmelidir.
84 e-arşiv Ayarları Firmanın kayıtlı e-irsaliye ayarlarına erişebilirsiniz. XSLT dosyası, imza görseli ve logo yükleyebilir, görüntüleyebilir, indirebilir veya silebilirsiniz. Firma ayarları ekranından hem logo hem XSLT görseli eklendiği durumda XSLT görseli ile fatura görseli oluşturulur. Logo görseli, XSLT dosyasına eklenip sisteme kaydedilmelidir.
85 e-smm Ayarları Firmanın kayıtlı e-smm ayarlarına erişebilirsiniz. XSLT dosyası, imza görseli ve logo yükleyebilir, görüntüleyebilir, indirebilir veya silebilirsiniz. Firma ayarları ekranından hem logo hem XSLT görseli eklendiği durumda XSLT görseli ile fatura görseli oluşturulur. Logo görseli, XSLT dosyasına eklenip sisteme kaydedilmelidir.
86 İşlem Logları İşlem logları ekranından firma için kayıtlı portal hesapları ile yapılan işlemleri takip edebilirsiniz. İşlem logları ekranından son 1 günlük, 1 haftalık, 1 aylık ve 3 aylık filtreleme yapabilir, hemen sağ bölümden görüntülenecek kayıt sayısını belirleyebilirsiniz. Detaylı Arama butonunu seçerek aşağıdaki kriterler ile filtreleme yapıp, talep edilen işlem kayıtlarına erişebilirsiniz. Sovos Foriba SAP e-irsaliye çözümü ile siz de e-dönüşüme merhaba deyin! İLETİŞİME GEÇİN info@foriba.com Altayçeşme, Öz sokak No: 19/10 D: 45 Gold Plaza, Maltepe/İstanbul
GİB Portal deki Faturaları efinans Portal e Taşıma
 1 / 15 GİB Portal deki Faturaları efinans Portal e Taşıma Geçmiş dönemden kalan faturalarınızı efinans Portal e yükleyerek efinans ın arşivleme hizmetinden 10 yıl boyunca faydalanabilirsiniz. efinans a
1 / 15 GİB Portal deki Faturaları efinans Portal e Taşıma Geçmiş dönemden kalan faturalarınızı efinans Portal e yükleyerek efinans ın arşivleme hizmetinden 10 yıl boyunca faydalanabilirsiniz. efinans a
KULLANICI KULLANIM KILAVUZU
 KULLANICI KULLANIM KILAVUZU İÇERİK 1. Portal üzerinden kullanım 2. Mobil uygulama üzerinden kullanım 3. E-posta üzerinden kullanım İÇERİK / Portal Kullanımı 1. Sisteme Giriş 2. Kullanıcı Ana Ekranı 3.
KULLANICI KULLANIM KILAVUZU İÇERİK 1. Portal üzerinden kullanım 2. Mobil uygulama üzerinden kullanım 3. E-posta üzerinden kullanım İÇERİK / Portal Kullanımı 1. Sisteme Giriş 2. Kullanıcı Ana Ekranı 3.
EBA Dosya Uygulaması Kullanıcı K ı lavuzu ( Mobil)
 EBA Dosya Uygulaması Kullanıcı K ı lavuzu ( Mobil) İçindekiler EBA Dosya nedir?... 3 Kimler kullanabilir?... 3 Uygulama Ne işe Yarar?... 4 Mobil uygulama nedir? Nereden ulaşabilirim?... 4 Mobil Uygulamayı
EBA Dosya Uygulaması Kullanıcı K ı lavuzu ( Mobil) İçindekiler EBA Dosya nedir?... 3 Kimler kullanabilir?... 3 Uygulama Ne işe Yarar?... 4 Mobil uygulama nedir? Nereden ulaşabilirim?... 4 Mobil Uygulamayı
Satış Destek Personeli Eğitim Dökümanı
 Satış Destek Personeli Eğitim Dökümanı İçindekiler 1. Giriş Ekranı 2. Genel Görünüm 3. Dosyalar 4. Firmalar 5. Aktivasyon 1 6. Aktivasyon 2 1. Giriş Ekranı Redcrm sistemine giriş için kullanılacak linkler
Satış Destek Personeli Eğitim Dökümanı İçindekiler 1. Giriş Ekranı 2. Genel Görünüm 3. Dosyalar 4. Firmalar 5. Aktivasyon 1 6. Aktivasyon 2 1. Giriş Ekranı Redcrm sistemine giriş için kullanılacak linkler
EBA Dosya Uygulaması Kullanıcı Kılavuzu ( W eb)
 EBA Dosya Uygulaması Kullanıcı Kılavuzu ( W eb) İçindekiler EBA Dosya Nedir?... 1 Kimler kullanabilir?... 2 Uygulama Ne işe Yarar?... 2 Sisteme internet üzerinden giriş nasıl yapılır?... 2 Yeni bir klasör
EBA Dosya Uygulaması Kullanıcı Kılavuzu ( W eb) İçindekiler EBA Dosya Nedir?... 1 Kimler kullanabilir?... 2 Uygulama Ne işe Yarar?... 2 Sisteme internet üzerinden giriş nasıl yapılır?... 2 Yeni bir klasör
FATURA Fatura kayıtları sekmesinden Alış Faturası- Satış Faturası- Alış İade Faturası- Satış İade Faturası ve Hızlı Satış Faturasını girebilirsiniz.
 FATURA Fatura kayıtları sekmesinden Alış Faturası- Satış Faturası- Alış İade Faturası- Satış İade Faturası ve Hızlı Satış Faturasını girebilirsiniz. Şimdi Fatura nın içindeki sekmeleri ve sekmelerin içindeki
FATURA Fatura kayıtları sekmesinden Alış Faturası- Satış Faturası- Alış İade Faturası- Satış İade Faturası ve Hızlı Satış Faturasını girebilirsiniz. Şimdi Fatura nın içindeki sekmeleri ve sekmelerin içindeki
Bu döküman Niğde Üniversitesi Akademik Bilgi Sistemi için kullanma kılavuzudur. İçerik olarak, sistemin kullanım şeklini göstermektedir.
 Bu döküman Niğde Üniversitesi Akademik Bilgi Sistemi için kullanma kılavuzudur. İçerik olarak, sistemin kullanım şeklini göstermektedir. Akademik Bilgi Sistemi ne http://mf.nigde.edu.tr/akbis adresinden
Bu döküman Niğde Üniversitesi Akademik Bilgi Sistemi için kullanma kılavuzudur. İçerik olarak, sistemin kullanım şeklini göstermektedir. Akademik Bilgi Sistemi ne http://mf.nigde.edu.tr/akbis adresinden
İçindekiler Tablosu Talep Destek Yönetim Sistemi Programı...3
 İçindekiler Tablosu Talep Destek Yönetim Sistemi Programı...3 1. Özellikler.3 2. Kullanım..3 2.1. Ana Sayfa..5 2.2. Talep Modülü.7 2.3. Takibim Modülü 9 2.4. Takipte Modülü..11 2.5. Silinen Talepler Modülü...11
İçindekiler Tablosu Talep Destek Yönetim Sistemi Programı...3 1. Özellikler.3 2. Kullanım..3 2.1. Ana Sayfa..5 2.2. Talep Modülü.7 2.3. Takibim Modülü 9 2.4. Takipte Modülü..11 2.5. Silinen Talepler Modülü...11
BAŞARI DESTEK PORTALI YENİLENDİ
 BAŞARI DESTEK PORTALINA GİRİŞ BAŞARI DESTEK PORTALI YENİLENDİ http://destek.basariticaret.com/ adresine girdiğinizde Şekil 1 deki ekran gelmekte ve kullanıcı kodu ve şifre bölümlerini doldurmanız gerekmektedir.
BAŞARI DESTEK PORTALINA GİRİŞ BAŞARI DESTEK PORTALI YENİLENDİ http://destek.basariticaret.com/ adresine girdiğinizde Şekil 1 deki ekran gelmekte ve kullanıcı kodu ve şifre bölümlerini doldurmanız gerekmektedir.
UYUMSOFT İ-DÖNÜŞÜM PORTALI GENEL ANLATIM VE İLK YAPILMASI GEREKEN İŞLEMLER
 UYUMSOFT İ-DÖNÜŞÜM PORTALI GENEL ANLATIM VE İLK YAPILMASI GEREKEN İçindekiler UYUMSOFT ENTEGRETÖRÜ -- GİB ARASINDAKİ FATURA AKIŞI... 2 UYUMSOFT İ-DÖNÜŞÜM HESAP AÇILIŞI... 2 UYUMSOFT İ-DÖNÜŞÜM PORTALI KULLANICI
UYUMSOFT İ-DÖNÜŞÜM PORTALI GENEL ANLATIM VE İLK YAPILMASI GEREKEN İçindekiler UYUMSOFT ENTEGRETÖRÜ -- GİB ARASINDAKİ FATURA AKIŞI... 2 UYUMSOFT İ-DÖNÜŞÜM HESAP AÇILIŞI... 2 UYUMSOFT İ-DÖNÜŞÜM PORTALI KULLANICI
Sisteme daha önce kayıt olmuş yazar giriş ekranında (Resim 1) kullanıcı adı (kayıt olduğu
 EMANUSCRIPT YAZAR İÇİN KULLANIM KILAVUZU 1. Sisteme Giriş Sisteme Kayıtlı Yazar ise Sisteme daha önce kayıt olmuş yazar giriş ekranında (Resim 1) kullanıcı adı (kayıt olduğu e-mail adresidir) ve şifresini
EMANUSCRIPT YAZAR İÇİN KULLANIM KILAVUZU 1. Sisteme Giriş Sisteme Kayıtlı Yazar ise Sisteme daha önce kayıt olmuş yazar giriş ekranında (Resim 1) kullanıcı adı (kayıt olduğu e-mail adresidir) ve şifresini
Admin. Admin.
 Admin İçindekiler VeduBox Admin... 3 Ana Sayfa... 3 Ayarlar... 3 Genel... 3 Ödeme... 4 Ders... 4 Sms-Email... 4 Diğer... 5 Şube Yetkilileri... 5 Öğretmenler... 5 Kullanıcı İşlemleri... 5 Şubeler... 5 Şube
Admin İçindekiler VeduBox Admin... 3 Ana Sayfa... 3 Ayarlar... 3 Genel... 3 Ödeme... 4 Ders... 4 Sms-Email... 4 Diğer... 5 Şube Yetkilileri... 5 Öğretmenler... 5 Kullanıcı İşlemleri... 5 Şubeler... 5 Şube
ÇANKAYA ÜNİVERSİTESİ WEBMAIL KULLANIM KLAVUZU
 ÇANKAYA ÜNİVERSİTESİ WEBMAIL KULLANIM KLAVUZU Üniversitemiz Webmail servisi yenilenmiş olup Roundcube webmail üzerinden servis vermeye başlamıştır. Daha önce kullanılan SquirrelMail servisi https://oldwebmail.cankaya.edu.tr/
ÇANKAYA ÜNİVERSİTESİ WEBMAIL KULLANIM KLAVUZU Üniversitemiz Webmail servisi yenilenmiş olup Roundcube webmail üzerinden servis vermeye başlamıştır. Daha önce kullanılan SquirrelMail servisi https://oldwebmail.cankaya.edu.tr/
AXA OTOMATİK KATILIM KURUMSAL İŞLEMLER EKRANI KULLANIM KILAVUZU AXA HAYAT VE EMEKLİLİK A.Ş.
 AXA OTOMATİK KATILIM KURUMSAL İŞLEMLER EKRANI KULLANIM KILAVUZU AXA HAYAT VE EMEKLİLİK A.Ş. AXA OTOMATİK KATILIM KURUMSAL İŞLEMLER EKRANI KULLANIM KILAVUZU AXA HAYAT VE EMEKLİLİK A.Ş. 1. KURUMSAL İŞLEMLER
AXA OTOMATİK KATILIM KURUMSAL İŞLEMLER EKRANI KULLANIM KILAVUZU AXA HAYAT VE EMEKLİLİK A.Ş. AXA OTOMATİK KATILIM KURUMSAL İŞLEMLER EKRANI KULLANIM KILAVUZU AXA HAYAT VE EMEKLİLİK A.Ş. 1. KURUMSAL İŞLEMLER
VAKIFBANK SANAL POS PANELİ KULLANICI KILAVUZU
 VAKIFBANK SANAL POS PANELİ KULLANICI KILAVUZU DEĞERLİ ÜYE İŞYERİMİZ! Vakıfbank Sanal POS Ekibi olarak, sizlere daha iyi hizmet verebilmek için çalışmaya devam ediyoruz. İlerleyen dönemlerde panelimizin
VAKIFBANK SANAL POS PANELİ KULLANICI KILAVUZU DEĞERLİ ÜYE İŞYERİMİZ! Vakıfbank Sanal POS Ekibi olarak, sizlere daha iyi hizmet verebilmek için çalışmaya devam ediyoruz. İlerleyen dönemlerde panelimizin
Resimdeki alandan tarih aralığı belirterek de (testlerin hasta hesabına aktarıldığı tarihi baz alır). İstek yapılan hasta listesine ulaşabilirsiniz.
 LABORATUAR MODÜLÜ GENEL İŞLEYİŞ Meddata laboratuar modülünde hastalarınızı dosya numarasıyla onaylı işlemleri id numarasıyla kolaylıkla erişebilirsiniz. Bunun için ilgili alanlara numaraları girip enter
LABORATUAR MODÜLÜ GENEL İŞLEYİŞ Meddata laboratuar modülünde hastalarınızı dosya numarasıyla onaylı işlemleri id numarasıyla kolaylıkla erişebilirsiniz. Bunun için ilgili alanlara numaraları girip enter
EL KİTABI
 www.bptasitmatikonline.com EL KİTABI İÇİNDEKİLER 1. SİSTEME GİRİŞ... 3 2. MÜŞTERİ BİLGİLERİ... 4 3. FİLO BİLGİLERİ... 5 4. DEPARTMAN BİLGİLERİ... 6 4.1. Departman Ekleme/Güncelleme... 6 4.2. Departmanlara
www.bptasitmatikonline.com EL KİTABI İÇİNDEKİLER 1. SİSTEME GİRİŞ... 3 2. MÜŞTERİ BİLGİLERİ... 4 3. FİLO BİLGİLERİ... 5 4. DEPARTMAN BİLGİLERİ... 6 4.1. Departman Ekleme/Güncelleme... 6 4.2. Departmanlara
e-icraproplus UYAP Takip Açma ve Sorgulama Uygulaması Kullanım Kılavuzu
 1 e-icraproplus UYAP Takip Açma ve Sorgulama Uygulaması Kullanım Kılavuzu 2 İÇİNDEKİLER 1. e-icraproplus Nedir?... 3 2. e-icraproplus İle UYAP Üzerinde Takip Açma... 3 2.1 Vekalet Görselinin İcraPro ya
1 e-icraproplus UYAP Takip Açma ve Sorgulama Uygulaması Kullanım Kılavuzu 2 İÇİNDEKİLER 1. e-icraproplus Nedir?... 3 2. e-icraproplus İle UYAP Üzerinde Takip Açma... 3 2.1 Vekalet Görselinin İcraPro ya
ZİRVEDRİVEWEB YAZILIMI KULLANIM KILAVUZU
 ZİRVEDRİVEWEB YAZILIMI KULLANIM KILAVUZU Kullanıcı Girişi:Giriş ekranınd dan kullanıcı adı ve şifre bilgileri girilip giriş butonuna basılaraksisteme giriş yapılır. Sistem Ekranı: 4 2 Klasörler Dosyalar
ZİRVEDRİVEWEB YAZILIMI KULLANIM KILAVUZU Kullanıcı Girişi:Giriş ekranınd dan kullanıcı adı ve şifre bilgileri girilip giriş butonuna basılaraksisteme giriş yapılır. Sistem Ekranı: 4 2 Klasörler Dosyalar
FATURA ŞABLONU TASARLAMA KILAVUZU
 FATURA ŞABLONU TASARLAMA KILAVUZU Şubat 2015 FATURA ŞABLONLARI Alıcının faturalarını istediğiniz formatta görüntüleyebilmesi için hazırlamanız gereken şablonu Yönetim Şirket Tanımları Fatura Şablonları
FATURA ŞABLONU TASARLAMA KILAVUZU Şubat 2015 FATURA ŞABLONLARI Alıcının faturalarını istediğiniz formatta görüntüleyebilmesi için hazırlamanız gereken şablonu Yönetim Şirket Tanımları Fatura Şablonları
AKINSOFT NetFoto. Yardım Dosyası. Doküman Versiyon : 1.01.01 Tarih : 27.12.2010. Sayfa-1. Copyright 2010 AKINSOFT
 AKINSOFT Yardım Dosyası Doküman Versiyon : 1.01.01 Tarih : 27.12.2010 Sayfa-1 1- ÇALIŞMA ŞEKLİ HAKKINDA KISA BİLGİ AKINSOFT programı tüm fotoğraf sütüdyolarına hitap etmektedir. A-) Güvenli hızlı ve çok
AKINSOFT Yardım Dosyası Doküman Versiyon : 1.01.01 Tarih : 27.12.2010 Sayfa-1 1- ÇALIŞMA ŞEKLİ HAKKINDA KISA BİLGİ AKINSOFT programı tüm fotoğraf sütüdyolarına hitap etmektedir. A-) Güvenli hızlı ve çok
Defter-Beyan Sistemi Kılavuzu
 Defter-Beyan Sistemi Kılavuzu İçindekiler 1 Anasayfa Ekranı... 3 Kimin Adına İşlem Yapıldığının Görünmesi... 3 Ayarlar... 3 Sol Menü İşlemleri... 4 Mükellef Bilgileri... 5 Yıllık Gelir-Gider ve KDV Toplamları...
Defter-Beyan Sistemi Kılavuzu İçindekiler 1 Anasayfa Ekranı... 3 Kimin Adına İşlem Yapıldığının Görünmesi... 3 Ayarlar... 3 Sol Menü İşlemleri... 4 Mükellef Bilgileri... 5 Yıllık Gelir-Gider ve KDV Toplamları...
TÜRKİYE ESNAF VE SANATKARLARI KONFEDERASYONU Online İşlemler (Basılı Evrak Stok Takip Sistemi ) Kullanma Kılavuzu
 1. Giriş Bu kılavuz; Türkiye Esnaf ve Sanatkarları Konfederasyonu Online İşlemler sisteminde, Basılı Evrak Stok Takip Sisteminin kullanımını anlatmak amacı ile hazırlanmıştır. Bu sistem ile; - Basılı Evrak
1. Giriş Bu kılavuz; Türkiye Esnaf ve Sanatkarları Konfederasyonu Online İşlemler sisteminde, Basılı Evrak Stok Takip Sisteminin kullanımını anlatmak amacı ile hazırlanmıştır. Bu sistem ile; - Basılı Evrak
WOLVOX Mobil Satış PDA
 AKINSOFT Yardım Dosyası Doküman Versiyon : 1.02.01 Tarih : 01.Mart.2011 Sayfa 1 İçindekiler Dizini 1. ÇALIŞMA SİSTEMİ HAKKINDA KISA BİLGİ...3 2. BAĞLANTISI VE KULLANIMI...3 2.1. Ayarlar...3 2.2. Merkez
AKINSOFT Yardım Dosyası Doküman Versiyon : 1.02.01 Tarih : 01.Mart.2011 Sayfa 1 İçindekiler Dizini 1. ÇALIŞMA SİSTEMİ HAKKINDA KISA BİLGİ...3 2. BAĞLANTISI VE KULLANIMI...3 2.1. Ayarlar...3 2.2. Merkez
OPERATÖR SERVİSLERİ. Kullanıcı Kılavuzu
 OPERATÖR SERVİSLERİ Kullanıcı Kılavuzu Versiyon Tarih Yazan Tanım 1.0 01-08-2013 Burcu Kayacık Yalman Turkcell Servisleri 2.0 08-10-2014 Burak Şanlı Vodafone Servisleri 2.1 17-10-2014 Gül GÖNLÜBEYAZ Düzenlemeler
OPERATÖR SERVİSLERİ Kullanıcı Kılavuzu Versiyon Tarih Yazan Tanım 1.0 01-08-2013 Burcu Kayacık Yalman Turkcell Servisleri 2.0 08-10-2014 Burak Şanlı Vodafone Servisleri 2.1 17-10-2014 Gül GÖNLÜBEYAZ Düzenlemeler
AKINSOFT ProKuaför. Yardım Dosyası. Doküman Versiyon : 1.01.01 Tarih : 29.12.2010. Sayfa-1. Copyright 2010 AKINSOFT
 Yardım Dosyası Doküman Versiyon : 1.01.01 Tarih : 29.12.2010 Sayfa-1 1- ÇALIŞMA ŞEKLİ HAKKINDA KISA BİLGİ Müşterilerine daha iyi hizmet vermek ve kurumsallaşmak isteyen tüm kuaförlere hitap eden programı
Yardım Dosyası Doküman Versiyon : 1.01.01 Tarih : 29.12.2010 Sayfa-1 1- ÇALIŞMA ŞEKLİ HAKKINDA KISA BİLGİ Müşterilerine daha iyi hizmet vermek ve kurumsallaşmak isteyen tüm kuaförlere hitap eden programı
AKINSOFT Ticaret Odası. Yardım Dosyası
 AKINSOFT Yardım Dosyası Doküman Versiyon : 1.02.01 Tarih : 13.06.2014 1 İçindekiler: 1. KAYITLAR...... 3 1.1. Rehber Kayıt... 3 1.2. Firma Kayıt... 5 1.3. Rehber/Firma Listesi... 6 2. TİCARET ODASI...
AKINSOFT Yardım Dosyası Doküman Versiyon : 1.02.01 Tarih : 13.06.2014 1 İçindekiler: 1. KAYITLAR...... 3 1.1. Rehber Kayıt... 3 1.2. Firma Kayıt... 5 1.3. Rehber/Firma Listesi... 6 2. TİCARET ODASI...
LEARNING MANAGEMENT SYSTEM NASIL KULLANIRIM
 LEARNING MANAGEMENT SYSTEM NASIL KULLANIRIM Erzurum 2012-2013 ÖNSÖZ Bu kitapçık Atatürk Üniversitesi Uzaktan Eğitim Uygulama ve Araştırma Merkezince uzaktan eğitim verecek Öğretim elemanlarının ders içeriklerini
LEARNING MANAGEMENT SYSTEM NASIL KULLANIRIM Erzurum 2012-2013 ÖNSÖZ Bu kitapçık Atatürk Üniversitesi Uzaktan Eğitim Uygulama ve Araştırma Merkezince uzaktan eğitim verecek Öğretim elemanlarının ders içeriklerini
TachoMobile Web Uygulaması v1.00.
 TachoMobile Yönetim Sistemi Proje Destek Dokümanı / Web Uygulaması v1.00.01 İÇİNDEKİLER Web Uygulaması 1. TANIMLAMALAR 1.1 Araçlar 1.2 Sürücüler 2. TAKOGRAF VERİLERİ 2.1 Veri İndirme 2.2 Gelen Kutusu 2.3
TachoMobile Yönetim Sistemi Proje Destek Dokümanı / Web Uygulaması v1.00.01 İÇİNDEKİLER Web Uygulaması 1. TANIMLAMALAR 1.1 Araçlar 1.2 Sürücüler 2. TAKOGRAF VERİLERİ 2.1 Veri İndirme 2.2 Gelen Kutusu 2.3
SGK Otomasyon Tanıtım ve Kullanım Kılavuzu
 SGK Otomasyon Tanıtım ve Kullanım Kılavuzu İçindekiler 1.Bölüm:............................ Programın Amacı ve Size Katacakları 2.Bölüm:........................... Programın Genel Özellikleri 3.Bölüm:............................
SGK Otomasyon Tanıtım ve Kullanım Kılavuzu İçindekiler 1.Bölüm:............................ Programın Amacı ve Size Katacakları 2.Bölüm:........................... Programın Genel Özellikleri 3.Bölüm:............................
Kullanıcı Giriş Ekranı
 KULLANIM KILAVUZU Kullanıcı Giriş Ekranı Programı ilk defa kurduysanız kullanıcı adınız ve şifreniz palmiye dir. Server a bağlanmak için server yazan kutuya tıklayınız. IP Numarası olarak Server IP Numarası
KULLANIM KILAVUZU Kullanıcı Giriş Ekranı Programı ilk defa kurduysanız kullanıcı adınız ve şifreniz palmiye dir. Server a bağlanmak için server yazan kutuya tıklayınız. IP Numarası olarak Server IP Numarası
HIZLI VE KOLAY TEKLİF OLUŞTURMA ADIMLARI
 HIZLI VE KOLAY TEKLİF OLUŞTURMA ADIMLARI /bimsabiz /bimsa bilgi@bimsa.com www.bimsa.com YARDIM DOKÜMANI İÇERİK SİSTEME GİRİŞ... 1 PAZARLIĞA GİRİŞ... 2 PAZARLIK BİLGİLERİ... 2 TEKLİF GİRİŞİ... 4 Önizleme
HIZLI VE KOLAY TEKLİF OLUŞTURMA ADIMLARI /bimsabiz /bimsa bilgi@bimsa.com www.bimsa.com YARDIM DOKÜMANI İÇERİK SİSTEME GİRİŞ... 1 PAZARLIĞA GİRİŞ... 2 PAZARLIK BİLGİLERİ... 2 TEKLİF GİRİŞİ... 4 Önizleme
SYTP ÜYELİK İŞLEMLERİ
 1-)Kullanıcı,tarayıcının adres çubuğuna, bağlı bulunduğu ilin sytp linkini yazdığı zaman karşısına ilk olarak sağ taraftaki gibi bir ekran gelir. 2-)Sisteme üye olacak olan eczane kullanıcısı sağ taraftaki
1-)Kullanıcı,tarayıcının adres çubuğuna, bağlı bulunduğu ilin sytp linkini yazdığı zaman karşısına ilk olarak sağ taraftaki gibi bir ekran gelir. 2-)Sisteme üye olacak olan eczane kullanıcısı sağ taraftaki
Bilin tarafından verilen Kullanıcı Adı ve Şifresini bu alanlara giriniz. Bilin Yazılım ve Bilişim Danışmanlığı Ltd. Şti.
 Çağrı Takip Sistemi Bilin Çağrı Takip Sistemi ne, Internet Explorer adres sahasına http://www.bilin.com yazarak ulaşabilirsiniz. Açılan sayfada Çağrı Sistemine girebilmeniz için gerekli olan Kullanıcı
Çağrı Takip Sistemi Bilin Çağrı Takip Sistemi ne, Internet Explorer adres sahasına http://www.bilin.com yazarak ulaşabilirsiniz. Açılan sayfada Çağrı Sistemine girebilmeniz için gerekli olan Kullanıcı
MÜŞTERİ EVRAK GİRİŞ SİSTEMİ KULLANICI KILAVUZU
 MÜŞTERİ EVRAK GİRİŞ SİSTEMİ KULLANICI KILAVUZU İçindekiler Giriş Müşteri Evrak Giriş Sistemi Adres Bilgileri... 3 Müşteri Evrak Giriş Sistemi Kullanıcı Ekranları Kullanıcı Girişi... 4 Müşteri Bilgileri...
MÜŞTERİ EVRAK GİRİŞ SİSTEMİ KULLANICI KILAVUZU İçindekiler Giriş Müşteri Evrak Giriş Sistemi Adres Bilgileri... 3 Müşteri Evrak Giriş Sistemi Kullanıcı Ekranları Kullanıcı Girişi... 4 Müşteri Bilgileri...
LUCA DEFTER BEYAN SİSTEMİ GENEL ANLATIM
 LUCA DEFTER BEYAN SİSTEMİ GENEL ANLATIM 01.01.2018 Tarihinde Serbest Meslek Kazanç elde eden mükelleflerinin zorunlu olarak geçmek zorunda oldukları Defter Beyan sistemine LUCA'da yapmış olduğunuz kayıtlarınız
LUCA DEFTER BEYAN SİSTEMİ GENEL ANLATIM 01.01.2018 Tarihinde Serbest Meslek Kazanç elde eden mükelleflerinin zorunlu olarak geçmek zorunda oldukları Defter Beyan sistemine LUCA'da yapmış olduğunuz kayıtlarınız
CRM Yazılımı - Anasayfa
 CRM Yazılımı - CRM Yazılımı İçerisinde Barındırdığı Özellikler *. Personel Bilgileri *. Müşteri Bilgileri *. Kartvizit Bilgileri *. Çözüm Ortakları *. Ajanda *. Randevu Bilgileri *. Hatırlatma Bilgileri
CRM Yazılımı - CRM Yazılımı İçerisinde Barındırdığı Özellikler *. Personel Bilgileri *. Müşteri Bilgileri *. Kartvizit Bilgileri *. Çözüm Ortakları *. Ajanda *. Randevu Bilgileri *. Hatırlatma Bilgileri
Posta Arşivi. Kullanım ve Yardım Rehberi
 Posta Arşivi Kullanım ve Yardım Rehberi 50 GB yüksek kapasiteli disk alanı ile yüzbinlerce iletiyi ve eklerini arşivleyerek, tek noktadan tüm e-posta hesaplarının yazışma trafiğini izleyebilirsiniz. Posta
Posta Arşivi Kullanım ve Yardım Rehberi 50 GB yüksek kapasiteli disk alanı ile yüzbinlerce iletiyi ve eklerini arşivleyerek, tek noktadan tüm e-posta hesaplarının yazışma trafiğini izleyebilirsiniz. Posta
w w w. e - t o p l u s m s. c o m
 TANITIM KİTİ w w w. e - t o p l u s m s. c o m İÇİNDEKİLER Sayfa Başlığı Sayfa Numarası Ana Sayfa 2 Ana Sayfa» Numara Sepeti 3 Rehber» Kayıtlı Gruplar 4 Rehber» Kayıtlı Gruplar 5 Rehber» Excel İle Numara
TANITIM KİTİ w w w. e - t o p l u s m s. c o m İÇİNDEKİLER Sayfa Başlığı Sayfa Numarası Ana Sayfa 2 Ana Sayfa» Numara Sepeti 3 Rehber» Kayıtlı Gruplar 4 Rehber» Kayıtlı Gruplar 5 Rehber» Excel İle Numara
KOMPASS KULLANIM KILAVUZU
 KOMPASS KULLANIM KILAVUZU 2018 1 Kompass Nedir? Kompass, firmaların ürün ve hizmetlerini ön plana çıkararak, uluslararası ticarette yeni pazarlara açılmalarına destek olan ve firmalara tüm dünyada bilinirliklerini
KOMPASS KULLANIM KILAVUZU 2018 1 Kompass Nedir? Kompass, firmaların ürün ve hizmetlerini ön plana çıkararak, uluslararası ticarette yeni pazarlara açılmalarına destek olan ve firmalara tüm dünyada bilinirliklerini
CEPPARAM UYGULAMA KILAVUZU
 CEPPARAM UYGULAMA KILAVUZU CepParam uygulaması ile 7 gün 24 saat hızlı bir şekilde dilediğiniz kişiye para gönderebilir, size gönderilen paraları görüntüleyerek, başkasına gönderebilir, iade edebilir,
CEPPARAM UYGULAMA KILAVUZU CepParam uygulaması ile 7 gün 24 saat hızlı bir şekilde dilediğiniz kişiye para gönderebilir, size gönderilen paraları görüntüleyerek, başkasına gönderebilir, iade edebilir,
SAP FORUM İSTANBUL Digital Business
 SAP FORUM İSTANBUL Digital Business e-irsaliye de Bizi Neler Bekliyor! Kenan AÇIKELLİ / Foriba 12 Ekim 2017, Perşembe Foriba Çalışmalarına 1999 yılında başlayan FIT Solutions ve 2002 yılında kurulan ISIS
SAP FORUM İSTANBUL Digital Business e-irsaliye de Bizi Neler Bekliyor! Kenan AÇIKELLİ / Foriba 12 Ekim 2017, Perşembe Foriba Çalışmalarına 1999 yılında başlayan FIT Solutions ve 2002 yılında kurulan ISIS
Fatura Oluştur Ekranı, Fatura Bilgileri, Alıcı Bilgileri, Mal-Hizmet Bilgileri, Toplamlar ve Not bölümlerinden meydana gelmektedir.
 Sirküler No: 2013/196 Tarih: 25.11.2013 ADIM ADIM E-FATURA NASIL KESİLİR -4 E-Fatura Nasıl Oluşturulur? Fatura Oluştur ekranında yer alan alanlar doldurularak taslak fatura oluşturulur. Fatura Oluştur
Sirküler No: 2013/196 Tarih: 25.11.2013 ADIM ADIM E-FATURA NASIL KESİLİR -4 E-Fatura Nasıl Oluşturulur? Fatura Oluştur ekranında yer alan alanlar doldurularak taslak fatura oluşturulur. Fatura Oluştur
MESS BULUT SİSTEMİ ÜYE PORTALI KULLANIM KILAVUZU
 MESS BULUT SİSTEMİ ÜYE PORTALI KULLANIM KILAVUZU MESS Bulut Sistemi Üye şirketlerimizden anket yoluyla toplanmakta olan bilgilerin online bulut sistemi üzerinden hatasız, düzenli, kontrol edilebilir ve
MESS BULUT SİSTEMİ ÜYE PORTALI KULLANIM KILAVUZU MESS Bulut Sistemi Üye şirketlerimizden anket yoluyla toplanmakta olan bilgilerin online bulut sistemi üzerinden hatasız, düzenli, kontrol edilebilir ve
Kurumsal Grup E-Posta Eğitim Dokümanı
 Kurumsal Grup E-Posta Eğitim Dokümanı Bu Eğitim Dokümanı Bilişim Merkezi Modelleme Grubu Öğrencileri Tarafından Hazırlanmıştır. İçindekiler Kurumsal Grup E-Posta Nedir?... 2 Amaçlar... 3 1. Liste Talebinde
Kurumsal Grup E-Posta Eğitim Dokümanı Bu Eğitim Dokümanı Bilişim Merkezi Modelleme Grubu Öğrencileri Tarafından Hazırlanmıştır. İçindekiler Kurumsal Grup E-Posta Nedir?... 2 Amaçlar... 3 1. Liste Talebinde
1. Portala Giriş. 2. Portalın Kullanımı Genel
 1. Portala Giriş Masraf beyanı portalına girmek için http://www.agmasraf.com adresine girilir. Sistem sizi tanıyarak girişi gerçekleştirir, şifre sorması durumunda Kullanıcı adı kısmına; sicil numarası,
1. Portala Giriş Masraf beyanı portalına girmek için http://www.agmasraf.com adresine girilir. Sistem sizi tanıyarak girişi gerçekleştirir, şifre sorması durumunda Kullanıcı adı kısmına; sicil numarası,
İÇİNDEKİLER. ERA Danışmanlık. Ataşehir Soyak Yolu Şehit Burak Kurtuluş Cad. Uğurlu Sok No 140/5 Ümraniye İSTANBUL TÜRKİYE
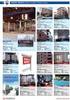 ERA e-defter KULLANIM KILAVUZU ERA Danışmanlık Ataşehir Soyak Yolu Şehit Burak Kurtuluş Cad. Uğurlu Sok No 140/5 Ümraniye İSTANBUL TÜRKİYE www.eracs-tr.com İÇİNDEKİLER MİKRONOM MASTER BİLGİSAYAR İncilipınar
ERA e-defter KULLANIM KILAVUZU ERA Danışmanlık Ataşehir Soyak Yolu Şehit Burak Kurtuluş Cad. Uğurlu Sok No 140/5 Ümraniye İSTANBUL TÜRKİYE www.eracs-tr.com İÇİNDEKİLER MİKRONOM MASTER BİLGİSAYAR İncilipınar
(OKS)
 Kamu İçin Otomatik BES Şube ile kurumunuza ait otomatik BES sözleşmelerine dair tüm operasyonel süreçlerinizi yönetebilir, kurumunuz ve çalışanlarınız özelinde ihtiyacınız olan tüm bilgilere ulaşabilirsiniz.
Kamu İçin Otomatik BES Şube ile kurumunuza ait otomatik BES sözleşmelerine dair tüm operasyonel süreçlerinizi yönetebilir, kurumunuz ve çalışanlarınız özelinde ihtiyacınız olan tüm bilgilere ulaşabilirsiniz.
GUSTOLOJİ ÖN MUHASEBE PROGRAMI
 GUSTOLOJİ ÖN MUHASEBE PROGRAMI STOK CARİ BANKA KASA FATURA ÇEK/SENET PERSONEL TOPLU SMS RAPORLAR DÖVİZ KUR HESABI GUSTOLOJİ ÖN MUHASEBE PROGRAMI GENEL ÖZELLİKLERİ Muhasebe Programı istediğiniz para biriminden
GUSTOLOJİ ÖN MUHASEBE PROGRAMI STOK CARİ BANKA KASA FATURA ÇEK/SENET PERSONEL TOPLU SMS RAPORLAR DÖVİZ KUR HESABI GUSTOLOJİ ÖN MUHASEBE PROGRAMI GENEL ÖZELLİKLERİ Muhasebe Programı istediğiniz para biriminden
efinans Finansal İşlemler Modülü Kullanım Kılavuzu
 efinans Finansal İşlemler Modülü Kullanım Kılavuzu İÇİNDEKİLER 1. GİRİŞ... 3 2. UYGULAMAYA ERİŞİM... 4 3. YETKİLENDİRME / KULANICI ROL TANIMLARI... 4 3.1 Kullanıcı Rol Tanımları... 5 3.1.1. Firma Finansman
efinans Finansal İşlemler Modülü Kullanım Kılavuzu İÇİNDEKİLER 1. GİRİŞ... 3 2. UYGULAMAYA ERİŞİM... 4 3. YETKİLENDİRME / KULANICI ROL TANIMLARI... 4 3.1 Kullanıcı Rol Tanımları... 5 3.1.1. Firma Finansman
Orkestra Ürünler. Ana Sayfa / Orkestra Ürünler
 DILLER YARDIM SISTEME GIRIŞ Orkestra Ürünler Ana Sayfa / Orkestra Ürünler 1- Satış Faturalarının İHRACAT Faturası olarak Gönderilebilmesi İhraç kayıtlı e-faturaların Logo'da "İhracat" modülünde oluşturulması
DILLER YARDIM SISTEME GIRIŞ Orkestra Ürünler Ana Sayfa / Orkestra Ürünler 1- Satış Faturalarının İHRACAT Faturası olarak Gönderilebilmesi İhraç kayıtlı e-faturaların Logo'da "İhracat" modülünde oluşturulması
T.C. Sağlık Bakanlığı. Renkli Reçete Uygulaması Hekim Kullanım Kılavuzu
 T.C. Sağlık Bakanlığı Renkli Reçete Uygulaması Hekim Kullanım Kılavuzu İçindekiler 1.Amaç... 2 2.Renkli Reçete Kullanım Bilgileri... 2 2.1 Kullanıcı Giriş Ekranı... 2 2.2 Doktor Reçete Yazma Modülü...
T.C. Sağlık Bakanlığı Renkli Reçete Uygulaması Hekim Kullanım Kılavuzu İçindekiler 1.Amaç... 2 2.Renkli Reçete Kullanım Bilgileri... 2 2.1 Kullanıcı Giriş Ekranı... 2 2.2 Doktor Reçete Yazma Modülü...
ASELSAN TEDARİKÇİ PORTALI KALİTE SÜREÇLERİ DOKÜMANI
 ASELSAN TEDARİKÇİ PORTALI KALİTE SÜREÇLERİ DOKÜMANI Versiyon: 1 Tarih: 27.11.2016 İçindekiler 1. Sisteme Giriş... 3 2. Geri Bildirim Süreci... 4 3. Denetim Talebi... 14 4. Kontrol Partisi... 21 5. Görev
ASELSAN TEDARİKÇİ PORTALI KALİTE SÜREÇLERİ DOKÜMANI Versiyon: 1 Tarih: 27.11.2016 İçindekiler 1. Sisteme Giriş... 3 2. Geri Bildirim Süreci... 4 3. Denetim Talebi... 14 4. Kontrol Partisi... 21 5. Görev
TSN Portal. Kullanım Kılavuzu
 TSN Portal Kullanım Kılavuzu KAYAPORT 2012 1 İÇİNDEKİLER: A. TSN PORTAL SİSTEMİNE GİRİŞ 1. Başlarken 2. TSN Ekranına Giriş 3. TSN Portal Ara Yüzü 3.1. Menüler 3.1.1. Yeni Servis Kaydı 3.1.2. Servis Listesi
TSN Portal Kullanım Kılavuzu KAYAPORT 2012 1 İÇİNDEKİLER: A. TSN PORTAL SİSTEMİNE GİRİŞ 1. Başlarken 2. TSN Ekranına Giriş 3. TSN Portal Ara Yüzü 3.1. Menüler 3.1.1. Yeni Servis Kaydı 3.1.2. Servis Listesi
HATTAT TARIM. Müşteri HATTAT TARIM 2013
 203 HATTAT TARIM Müşteri Bayi/Müşteri Portali Customer Web Gate: İnternet üzerinden Satınalma işlemi yapabilir, Teslimatlarınıza, Muhasebesel kayıtlarınıza,satınalma Raporlarınıza, (Anket-Duyuru-Uyarı)
203 HATTAT TARIM Müşteri Bayi/Müşteri Portali Customer Web Gate: İnternet üzerinden Satınalma işlemi yapabilir, Teslimatlarınıza, Muhasebesel kayıtlarınıza,satınalma Raporlarınıza, (Anket-Duyuru-Uyarı)
E-Posta Yönetimi. E-Posta Açma, Silme ve Yönetim Kılavuzu
 E-Posta Yönetimi E-Posta Açma, Silme ve Yönetim Kılavuzu E-Posta yönetimi rehberi ile kolayca yeni bir e-posta adresi oluşturabilir, silebilir veya mevcut e-posta sitelerinizi yönetebilirsiniz. Kılavuz
E-Posta Yönetimi E-Posta Açma, Silme ve Yönetim Kılavuzu E-Posta yönetimi rehberi ile kolayca yeni bir e-posta adresi oluşturabilir, silebilir veya mevcut e-posta sitelerinizi yönetebilirsiniz. Kılavuz
Eğitmen. Öğretmen/Eğitmen.
 Öğretmen/Eğitmen İçindekiler VeduBox İçeriği- Öğretmen... 3 Ana Sayfa... 3 Takvimim... 4 Takvimim... 4 Akademik Takvim... 4 Derslerim... 4 Ders Profili... 5 İçerik... 5 Duyurular... 7 Ödevler:... 8 Anketler...
Öğretmen/Eğitmen İçindekiler VeduBox İçeriği- Öğretmen... 3 Ana Sayfa... 3 Takvimim... 4 Takvimim... 4 Akademik Takvim... 4 Derslerim... 4 Ders Profili... 5 İçerik... 5 Duyurular... 7 Ödevler:... 8 Anketler...
ASELSAN TEDARİKÇİ PORTALI SRM- Sipariş Yönetimi Tedarikçi Dokümanı
 ASELSAN TEDARİKÇİ PORTALI SRM- Sipariş Yönetimi Tedarikçi Dokümanı Versiyon : 2 Tarih : 28.09.2017 1 1 SİPARİŞ PORTALİ... 3 2. SEVK BEKLEYEN SİPARİŞLER... 4 2.1. Sevk Bekleyen Siparişin Revize Edilmesi...
ASELSAN TEDARİKÇİ PORTALI SRM- Sipariş Yönetimi Tedarikçi Dokümanı Versiyon : 2 Tarih : 28.09.2017 1 1 SİPARİŞ PORTALİ... 3 2. SEVK BEKLEYEN SİPARİŞLER... 4 2.1. Sevk Bekleyen Siparişin Revize Edilmesi...
AKINSOFT Barkod 4. AKINSOFT Barkod 4 Yardım Dosyası. Doküman Versiyon : 1.01.01 Tarih : 23.12.2010. Sayfa-1. Copyright 2010 AKINSOFT
 AKINSOFT Barkod 4 Yardım Dosyası Doküman Versiyon : 1.01.01 Tarih : 23.12.2010 Sayfa-1 1- ÇALIŞMA ŞEKLİ HAKKINDA KISA BİLGİ Barkod 4 programı, her türlü barkod etiketi, raf etiketi ya da reyon etiketi
AKINSOFT Barkod 4 Yardım Dosyası Doküman Versiyon : 1.01.01 Tarih : 23.12.2010 Sayfa-1 1- ÇALIŞMA ŞEKLİ HAKKINDA KISA BİLGİ Barkod 4 programı, her türlü barkod etiketi, raf etiketi ya da reyon etiketi
Yukarıdaki ekrandan menülere ulaşabilirsiniz.
 KULLANIM KILAVUZU Yukarıdaki ekrandan menülere ulaşabilirsiniz. YENİ DOĞRUDAN TEMİN EKLE butonu tıklayıp yeni doğrudan temin oluşturabilirsiniz. SEÇİLİ DOĞRUDAN TEMİNLE ÇALIŞ butonu ile listede yer alan
KULLANIM KILAVUZU Yukarıdaki ekrandan menülere ulaşabilirsiniz. YENİ DOĞRUDAN TEMİN EKLE butonu tıklayıp yeni doğrudan temin oluşturabilirsiniz. SEÇİLİ DOĞRUDAN TEMİNLE ÇALIŞ butonu ile listede yer alan
Öğrenci Kullanım Kılavuzu
 Öğrenci Kullanım Kılavuzu Web tabanlı ALMS adresinizden sisteminize web tarayıcınızla (Google Chrome, Internet Explorer, Mozilla, Safari vb.) giriş yapınız. Açılan sayfada gerekli alanlara TC kimlik numaranızı
Öğrenci Kullanım Kılavuzu Web tabanlı ALMS adresinizden sisteminize web tarayıcınızla (Google Chrome, Internet Explorer, Mozilla, Safari vb.) giriş yapınız. Açılan sayfada gerekli alanlara TC kimlik numaranızı
ELEKTRONİK PROVİZYON SİSTEMİ (E-PRO) KULLANIM KLAVUZU
 ELEKTRONİK PROVİZYON SİSTEMİ (E-PRO) KULLANIM KLAVUZU Sürüm 1.0 Ocak 2011 İÇİNDEKİLER 1. Sisteme Giriş Ve Program Kullanımı 2. Provizyon Süreci 3. Paket Oluşturma ve Fatura Gönderim Süreçleri 1 1. Sisteme
ELEKTRONİK PROVİZYON SİSTEMİ (E-PRO) KULLANIM KLAVUZU Sürüm 1.0 Ocak 2011 İÇİNDEKİLER 1. Sisteme Giriş Ve Program Kullanımı 2. Provizyon Süreci 3. Paket Oluşturma ve Fatura Gönderim Süreçleri 1 1. Sisteme
Yeni Nesil e-fatura 1.00.00. Kullanıcı Kılavuzu
 Yeni Nesil e-fatura 1.00.00 Kullanıcı Kılavuzu Kasım - 2013 Yeni Nesil e-fatura Programı Program açıldığında ilk olarak kullanıcı ve veritabanı bilgilerinin girildiği sisteme giriş ekranı gelmektedir.
Yeni Nesil e-fatura 1.00.00 Kullanıcı Kılavuzu Kasım - 2013 Yeni Nesil e-fatura Programı Program açıldığında ilk olarak kullanıcı ve veritabanı bilgilerinin girildiği sisteme giriş ekranı gelmektedir.
ASELSAN TEDARİKÇİ PORTALI KALİTE SÜREÇLERİ DOKÜMANI
 ASELSAN TEDARİKÇİ PORTALI KALİTE SÜREÇLERİ DOKÜMANI Versiyon: 2 Tarih: 28.09.2017 1 İçindekiler 1. Sisteme Giriş... 3 2. Geri Bildirim Süreci... 4 2.1. Geri bildirim oluşturma... 6 3. Denetim Talebi...
ASELSAN TEDARİKÇİ PORTALI KALİTE SÜREÇLERİ DOKÜMANI Versiyon: 2 Tarih: 28.09.2017 1 İçindekiler 1. Sisteme Giriş... 3 2. Geri Bildirim Süreci... 4 2.1. Geri bildirim oluşturma... 6 3. Denetim Talebi...
KULLANIM KILAVUZU. Reserve Online Reservation Systems www.reserve.com.tr
 KULLANIM KILAVUZU Reserve Online Reservation Systems www.reserve.com.tr RESERVE ONLİNE REZERVASYON YAZILIMI KULLANIM KİTABI...3 ADMİN PANELİ... 3 Admin Panel Giriş (Login)... 3 Yönetim Paneli... 3 OTEL
KULLANIM KILAVUZU Reserve Online Reservation Systems www.reserve.com.tr RESERVE ONLİNE REZERVASYON YAZILIMI KULLANIM KİTABI...3 ADMİN PANELİ... 3 Admin Panel Giriş (Login)... 3 Yönetim Paneli... 3 OTEL
Ürün kalemlerinin satırında sipariş aşaması sevk durumuna getirilir.
 EPLATFORM FATURA KESİM İŞLEMLERİ Sipariş formu satış tarafından iletilir Workcube de sipariş numarasına göre sipariş bulunur Siparişin içerisine girilir, süreç kısmında süreç faturalandı seçilir. o İrsaliye
EPLATFORM FATURA KESİM İŞLEMLERİ Sipariş formu satış tarafından iletilir Workcube de sipariş numarasına göre sipariş bulunur Siparişin içerisine girilir, süreç kısmında süreç faturalandı seçilir. o İrsaliye
ULUSAL ELEKTRONİK TEBLİGAT SİSTEMİ
 ULUSAL ELEKTRONİK TEBLİGAT SİSTEMİ ZORUNLU ALICILAR İÇİN WEB ARAYÜZÜ KULLANIM KILAVUZU 1 İçindekiler 1. HESAPLARIN AÇILMASI VE AKTİVASYON İŞLEMİ... 3 2. UETS HESABI OTURUM AÇMA... 3 2.1. E-İMZA İLE UETS
ULUSAL ELEKTRONİK TEBLİGAT SİSTEMİ ZORUNLU ALICILAR İÇİN WEB ARAYÜZÜ KULLANIM KILAVUZU 1 İçindekiler 1. HESAPLARIN AÇILMASI VE AKTİVASYON İŞLEMİ... 3 2. UETS HESABI OTURUM AÇMA... 3 2.1. E-İMZA İLE UETS
(OKS)
 Otomatik BES Şube ile firmanıza ait otomatik BES sözleşmelerine dair tüm operasyonel süreçlerinizi yönetebilir, firmanız ve çalışanlarınız özelinde ihtiyacınız olan tüm bilgilere ulaşabilirsiniz. Otomatik
Otomatik BES Şube ile firmanıza ait otomatik BES sözleşmelerine dair tüm operasyonel süreçlerinizi yönetebilir, firmanız ve çalışanlarınız özelinde ihtiyacınız olan tüm bilgilere ulaşabilirsiniz. Otomatik
UNICO JIRA DASHBOARD OLUŞTURMA
 UNICO JIRA DASHBOARD OLUŞTURMA JIRA DA KENDİ PANELİMİ NASIL OLUŞTURURUM? 1. «Kontrol Panelleri» butonuna tıklanır. 2. Açılan listede en aşağıda bulunan «Kontrol Panellerini Yönet» seçeneğine tıklanır.
UNICO JIRA DASHBOARD OLUŞTURMA JIRA DA KENDİ PANELİMİ NASIL OLUŞTURURUM? 1. «Kontrol Panelleri» butonuna tıklanır. 2. Açılan listede en aşağıda bulunan «Kontrol Panellerini Yönet» seçeneğine tıklanır.
CEPPARAM UYGULAMA KILAVUZU
 CEPPARAM UYGULAMA KILAVUZU CepParam uygulaması ile 7 gün 24 saat hızlı bir şekilde dilediğiniz kişiye para gönderebilir, size gönderilen paraları görüntüleyerek, başkasına gönderebilir, iade edebilir,
CEPPARAM UYGULAMA KILAVUZU CepParam uygulaması ile 7 gün 24 saat hızlı bir şekilde dilediğiniz kişiye para gönderebilir, size gönderilen paraları görüntüleyerek, başkasına gönderebilir, iade edebilir,
BSOFTefat E-FATURA ÇÖZÜMÜ
 Gelir idaresine yapılan başvuruya göre POROSefat e-fatura alım/gönderim işlemlerinde kullanıcılara iki farklı seçenek sunulmaktadır. 1. E-Fatura GİB Dosya Aktarım modülü: Gelir idaresinden sadece e-fatura
Gelir idaresine yapılan başvuruya göre POROSefat e-fatura alım/gönderim işlemlerinde kullanıcılara iki farklı seçenek sunulmaktadır. 1. E-Fatura GİB Dosya Aktarım modülü: Gelir idaresinden sadece e-fatura
İSGBYS (İş Sağlığı Güvenliği Bilgi Yönetim Sistemi Yazılımı) OSGB/Firma Yetkilisi Kullanım Kılavuzu
 İSGBYS (İş Sağlığı Güvenliği Bilgi Yönetim Sistemi Yazılımı) OSGB/Firma Yetkilisi Kullanım Kılavuzu 1. Sisteme Giriş Sisteme, AKY Bilişim, ISGBYS Yazılımı Yetkilisi tarafından size verilen Kullanıcı Adı
İSGBYS (İş Sağlığı Güvenliği Bilgi Yönetim Sistemi Yazılımı) OSGB/Firma Yetkilisi Kullanım Kılavuzu 1. Sisteme Giriş Sisteme, AKY Bilişim, ISGBYS Yazılımı Yetkilisi tarafından size verilen Kullanıcı Adı
Proje Takip Platformu Kullanım Kılavuzu
 Proje Takip Platformu Kullanım Kılavuzu Uygulamaya giriş yapabilmek için https://iskop.istanbul.edu.tr/ adresine girilir. Proje Takip Platformu adlı bölümden Proje Takip Platformu linkine tıklanır. Açılan
Proje Takip Platformu Kullanım Kılavuzu Uygulamaya giriş yapabilmek için https://iskop.istanbul.edu.tr/ adresine girilir. Proje Takip Platformu adlı bölümden Proje Takip Platformu linkine tıklanır. Açılan
UYUMSOFT İ-DÖNÜŞÜM PORTALI FATURA GELEN KUTUSU
 UYUMSOFT İ-DÖNÜŞÜM PORTALI FATURA GELEN KUTUSU İçindekiler UYUMSOFT İ-DÖNÜŞÜM PORTALI... 2 1 UYUMSOFT İ-DÖNÜŞÜM PORTALI Gelen kutusunda gönderici firmalarınızın, tarafınıza başarılı gönderilen faturalarınızı
UYUMSOFT İ-DÖNÜŞÜM PORTALI FATURA GELEN KUTUSU İçindekiler UYUMSOFT İ-DÖNÜŞÜM PORTALI... 2 1 UYUMSOFT İ-DÖNÜŞÜM PORTALI Gelen kutusunda gönderici firmalarınızın, tarafınıza başarılı gönderilen faturalarınızı
TIGER BAYİ YÖNETİM SİSTEMİ...3
 İçindekiler Tablosu TIGER BAYİ YÖNETİM SİSTEMİ...3 1. Özellikler.. 3 2. Kullanım...4 2.1. Ana Ekran Mali Durum Modülü...6 2.1.1. Vadesi Gelmeyen Çekler...8 2.1.2. Vadesi Gelmeyen Senetler...8 2.1.3. Teslim
İçindekiler Tablosu TIGER BAYİ YÖNETİM SİSTEMİ...3 1. Özellikler.. 3 2. Kullanım...4 2.1. Ana Ekran Mali Durum Modülü...6 2.1.1. Vadesi Gelmeyen Çekler...8 2.1.2. Vadesi Gelmeyen Senetler...8 2.1.3. Teslim
ithenticate/turnitin Kullanıcı Eğitimi Mahir Kaya (PhD)
 ithenticate/turnitin Kullanıcı Eğitimi Mahir Kaya (PhD) Konu Başlıkları Turnitin nedir? Hangi amaçlarla kullanılır? Kullanıcı profili oluşturma Oturum Açma Sınıf Oluşturma Sınıf Bilgileri Ödev Oluşturma
ithenticate/turnitin Kullanıcı Eğitimi Mahir Kaya (PhD) Konu Başlıkları Turnitin nedir? Hangi amaçlarla kullanılır? Kullanıcı profili oluşturma Oturum Açma Sınıf Oluşturma Sınıf Bilgileri Ödev Oluşturma
Sisteme giriş yapıldığında ana sayfa üzerinde işlem menüleri, Hızlı erişim butonları ve mail gönderim istatistikleri yer alır.
 Kullanım Kılavuzu 1. Sisteme Giriş... 2 2. JetMail Ana Sayfa... 2 3. Kişi Listesi Ekleme... 3 3.1. Özel Alan Ekleme... 3 3.2. Segment Görüntüleme... 4 3.3. Bounced Kabul Edilen Mailler... 5 4. Kişi Ekleme...
Kullanım Kılavuzu 1. Sisteme Giriş... 2 2. JetMail Ana Sayfa... 2 3. Kişi Listesi Ekleme... 3 3.1. Özel Alan Ekleme... 3 3.2. Segment Görüntüleme... 4 3.3. Bounced Kabul Edilen Mailler... 5 4. Kişi Ekleme...
VAKIFBANK VPOS 7/24 TOPLU PROVİZYON VE TEKRARLI TAHSİLAT SİSTEMİ (RECURRING PAYMENTS)
 VAKIFBANK VPOS 7/24 TOPLU PROVİZYON VE TEKRARLI TAHSİLAT SİSTEMİ (RECURRING PAYMENTS) 1 Bu doküman T.VAKIFLAR BANKASI T.A.O. tarafından hazırlanmış olup, bütün tasarım ve çoğaltma hakları T.VAKIFLAR BANKASI
VAKIFBANK VPOS 7/24 TOPLU PROVİZYON VE TEKRARLI TAHSİLAT SİSTEMİ (RECURRING PAYMENTS) 1 Bu doküman T.VAKIFLAR BANKASI T.A.O. tarafından hazırlanmış olup, bütün tasarım ve çoğaltma hakları T.VAKIFLAR BANKASI
e-fatura Forum Sitesi Kullanım Kılavuzu Aralık 2013
 e-fatura Forum Sitesi Kullanım Kılavuzu Aralık 2013 ANKARA Versiyon : 1.0 1/24 GELİR İDARESİ BAŞKANLIĞI Uygulama ve Veri Yönetimi Daire Başkanlığı (I) Versiyon : 1.0 2/24 Versiyon Yayım Tarihi Eklenen/Silinen/Değişen
e-fatura Forum Sitesi Kullanım Kılavuzu Aralık 2013 ANKARA Versiyon : 1.0 1/24 GELİR İDARESİ BAŞKANLIĞI Uygulama ve Veri Yönetimi Daire Başkanlığı (I) Versiyon : 1.0 2/24 Versiyon Yayım Tarihi Eklenen/Silinen/Değişen
DHL EXPRESS. 1 DHL IntraShip User Guide
 DHL EXPRESS 1 DHL IntraShip User Guide IntraShip Uygulamasının Genel Özellikleri; WEB tabanlı olup kurulum gerektirmez Internet erişimi ve çıktı almak için bir yazıcı yeterli Ortak veri tabanı vasıtası
DHL EXPRESS 1 DHL IntraShip User Guide IntraShip Uygulamasının Genel Özellikleri; WEB tabanlı olup kurulum gerektirmez Internet erişimi ve çıktı almak için bir yazıcı yeterli Ortak veri tabanı vasıtası
Ege Orman Vakfı E-Kart Uygulaması Nedir? Ege Orman Vakfı E-Kart Uygulaması na Nasıl Ulaşırsınız?
 Ege Orman Vakfı E-Kart Uygulaması Nedir? Ege Orman Vakfı E-Kart uygulaması; kişi veya firmaların sisteme üye olarak sevdiklerine, dostlarına, çözüm ortaklarına, personeline fidan bağışını e-kart olarak
Ege Orman Vakfı E-Kart Uygulaması Nedir? Ege Orman Vakfı E-Kart uygulaması; kişi veya firmaların sisteme üye olarak sevdiklerine, dostlarına, çözüm ortaklarına, personeline fidan bağışını e-kart olarak
NECMETTİN ERBAKAN ÜNİVERSİTESİ E-POSTA YARDIM BELGESİ
 Zimbra Webmail GENEL ÖZELLİKLER Zimbra yüksek performanslı bir e-posta programı olup, e-posta, adres defteri, takvim, görev listeleri ve web dokümanları gibi özelliklere sahip bir uygulamadır. e-posta
Zimbra Webmail GENEL ÖZELLİKLER Zimbra yüksek performanslı bir e-posta programı olup, e-posta, adres defteri, takvim, görev listeleri ve web dokümanları gibi özelliklere sahip bir uygulamadır. e-posta
GoFeed Kullanıcı Arayüzü
 GoFeed Kullanıcı Arayüzü GoFeed temel olarak yayıncıların, reklamverenlerin ürün/fırsat bilgilerine ulaşabildiği feed sistemidir. Yayıncılar oluşturdukları feedler ile kullanıcıları ürünlerin/fırsatların
GoFeed Kullanıcı Arayüzü GoFeed temel olarak yayıncıların, reklamverenlerin ürün/fırsat bilgilerine ulaşabildiği feed sistemidir. Yayıncılar oluşturdukları feedler ile kullanıcıları ürünlerin/fırsatların
e-irsaliye Kullanım Kılavuzu
 e-irsaliye Kullanım Kılavuzu İçindekiler Tablosu 1. Giriş... 2 2. e-irsaliye... 3 2.1. Giden İrsaliye İşlemleri... 3 2.1.1. Taslak İrsaliyeler... 4 2.1.2. Gönderilen İrsaliyeler... 13 2.1.3. Zarf Bazında
e-irsaliye Kullanım Kılavuzu İçindekiler Tablosu 1. Giriş... 2 2. e-irsaliye... 3 2.1. Giden İrsaliye İşlemleri... 3 2.1.1. Taslak İrsaliyeler... 4 2.1.2. Gönderilen İrsaliyeler... 13 2.1.3. Zarf Bazında
VKV Koç Özel İlkokulu, Ortaokulu ve Lisesi. K12Net Veli Yardım Kılavuzu
 VKV Koç Özel İlkokulu, Ortaokulu ve Lisesi KNet Veli Yardım Kılavuzu KNet e Erişim KNet Erişim Bilgilerini Güncelleme KNet te Öğrenci Bilgilerini Görüntüleme KNet Ekran Ara Yüzünü Özelleştirme KNet te
VKV Koç Özel İlkokulu, Ortaokulu ve Lisesi KNet Veli Yardım Kılavuzu KNet e Erişim KNet Erişim Bilgilerini Güncelleme KNet te Öğrenci Bilgilerini Görüntüleme KNet Ekran Ara Yüzünü Özelleştirme KNet te
OPARWEB VE MMWEB YENİ B2B SİSTEMLERİ
 OPARWEB VE MMWEB YENİ B2B SİSTEMLERİ 1. Giriş OparWeb için http://b2b.opar.com MMWeb için http://b2b.magnetimarelliturkiye.com Yukarıdaki web adreslerinden sisteme ulaşılarak kullanıcı adı ve şifre ile
OPARWEB VE MMWEB YENİ B2B SİSTEMLERİ 1. Giriş OparWeb için http://b2b.opar.com MMWeb için http://b2b.magnetimarelliturkiye.com Yukarıdaki web adreslerinden sisteme ulaşılarak kullanıcı adı ve şifre ile
BEŞHEKİM GRUP AYBEL YAZILIM İBYS PROGRAMI KULLANIMI
 BEŞHEKİM GRUP AYBEL YAZILIM İBYS PROGRAMI KULLANIMI PROGRAM İNDİRME : Beşhekim grup Aybel Yazılım İbys programımızı http://aybelsoft.com/uploads/aybelsoft-ibys.rar linkinden programı indirebilirsiniz.
BEŞHEKİM GRUP AYBEL YAZILIM İBYS PROGRAMI KULLANIMI PROGRAM İNDİRME : Beşhekim grup Aybel Yazılım İbys programımızı http://aybelsoft.com/uploads/aybelsoft-ibys.rar linkinden programı indirebilirsiniz.
İÇİNDEKİLER
 Bageturk Fırıncılar Portalı Kullanım Klavuzu 2013 İÇİNDEKİLER ----------------------------------------------------------------------------------------------------- Fırıncılar Portalı Web Adresi...2 Fırıncılar
Bageturk Fırıncılar Portalı Kullanım Klavuzu 2013 İÇİNDEKİLER ----------------------------------------------------------------------------------------------------- Fırıncılar Portalı Web Adresi...2 Fırıncılar
UZMAN VERGİ KULLANIM KILAVUZU
 UZMAN VERGİ KULLANIM KILAVUZU HSD KARAS Yazılım Arge Ve Danışmanlık Ticaret A.Ş. YTÜ Teknopark B2 Blok No:124 Esenler / İSTANBUL 0 212 483 74 64 www.uzmanvergi.com www.twitter.com/uzmanvergi www.facebook.com/uzmanvergi
UZMAN VERGİ KULLANIM KILAVUZU HSD KARAS Yazılım Arge Ve Danışmanlık Ticaret A.Ş. YTÜ Teknopark B2 Blok No:124 Esenler / İSTANBUL 0 212 483 74 64 www.uzmanvergi.com www.twitter.com/uzmanvergi www.facebook.com/uzmanvergi
AKINSOFT WOLVOX Beyanname
 AKINSOFT Yardım Dosyası Doküman Versiyon : 1.02.01 Tarih : 08.08.2012 Sayfa 1 1. ÇALIŞMA SİSTEMİ HAKKINDA KISA BİLGİ programı, ticari işletmelerin periyodik sürelerde resmi olarak vergi dairelerine vermesi
AKINSOFT Yardım Dosyası Doküman Versiyon : 1.02.01 Tarih : 08.08.2012 Sayfa 1 1. ÇALIŞMA SİSTEMİ HAKKINDA KISA BİLGİ programı, ticari işletmelerin periyodik sürelerde resmi olarak vergi dairelerine vermesi
fastpay Uygulama Kılavuzu
 fastpay Uygulama Kılavuzu fastpay uygulaması ile 7 gün 24 saat hızlı bir şekilde, DenizBank müşterisi olsun ya da olmasın dilediğiniz kişiye para gönderebilir, size gönderilen paraları görüntüleyerek başkasına
fastpay Uygulama Kılavuzu fastpay uygulaması ile 7 gün 24 saat hızlı bir şekilde, DenizBank müşterisi olsun ya da olmasın dilediğiniz kişiye para gönderebilir, size gönderilen paraları görüntüleyerek başkasına
T.C. BAHÇEŞEHİR ÜNİVERSİTESİ
 T.C. BAHÇEŞEHİR ÜNİVERSİTESİ ÖĞRETİM ÜYESİ KILAVUZU v1.1 (26.10.2018) st.bau.edu.tr 1 Versiyon Tarihçesi Versiyon Numarası Versiyon Tarihi Güncelleyen Açıklama v1.0 06.04.2018 Gökçe Begüm AVCI v1.1 26.10.2018
T.C. BAHÇEŞEHİR ÜNİVERSİTESİ ÖĞRETİM ÜYESİ KILAVUZU v1.1 (26.10.2018) st.bau.edu.tr 1 Versiyon Tarihçesi Versiyon Numarası Versiyon Tarihi Güncelleyen Açıklama v1.0 06.04.2018 Gökçe Begüm AVCI v1.1 26.10.2018
1 Organizasyon Tanımlama
 İçindekiler 1 Organizasyon Tanımlama... 3 1.1 Şirket Tanımlama... 3 1.2 Kullanıcı Tanımlama... 3 1.3 İş Akışında Kullanılacak Grup/Birimlerin Oluşturulması... 3 1.4 Oluşturulan Grup/Birim Altına Kullanıcı
İçindekiler 1 Organizasyon Tanımlama... 3 1.1 Şirket Tanımlama... 3 1.2 Kullanıcı Tanımlama... 3 1.3 İş Akışında Kullanılacak Grup/Birimlerin Oluşturulması... 3 1.4 Oluşturulan Grup/Birim Altına Kullanıcı
UZAKTAN EĞİTİM SİSTEMİ ÖĞRENCİ EKRANLARI KULLANIM KILAVUZU
 UZAKTAN EĞİTİM SİSTEMİ ÖĞRENCİ EKRANLARI KULLANIM KILAVUZU 1 GİRİŞ Bu doküman içerisinde, hizmete sunulan Uzaktan Eğitim Sistemi (UZEM) öğrenci ekranlarının kullanımına yönelik yardım içeriği bulunmaktadır.
UZAKTAN EĞİTİM SİSTEMİ ÖĞRENCİ EKRANLARI KULLANIM KILAVUZU 1 GİRİŞ Bu doküman içerisinde, hizmete sunulan Uzaktan Eğitim Sistemi (UZEM) öğrenci ekranlarının kullanımına yönelik yardım içeriği bulunmaktadır.
Ecat 8. Hakbim Bilgi İşlem A.Ş. Versiyon
 Ecat 8 Hakbim Bilgi İşlem A.Ş. Versiyon 2015 01.01 1 Ecat8 Nedir? Firmaların elektronik yedek parça kataloğu ihtiyacını karşılamak için Hakbim Bilgi İşlem tarafından geliştirilmiş ve geliştirilmeye devam
Ecat 8 Hakbim Bilgi İşlem A.Ş. Versiyon 2015 01.01 1 Ecat8 Nedir? Firmaların elektronik yedek parça kataloğu ihtiyacını karşılamak için Hakbim Bilgi İşlem tarafından geliştirilmiş ve geliştirilmeye devam
Vodafone Cep Sağlık. Kullanıcı Yardım Kılavuzu Sayfa isimlerine tıklayarak ilerleyebilirsiniz. İçindekiler
 Vodafone Cep Sağlık Kullanıcı Yardım Kılavuzu Sayfa isimlerine tıklayarak ilerleyebilirsiniz. Sayfa Adı Sayfa Numarası Kullanıcı Girişi 2 Profilim 3 Acil Durum Sağlık Bilgilerim 4 Özlük Bilgilerim 5 Sağlık
Vodafone Cep Sağlık Kullanıcı Yardım Kılavuzu Sayfa isimlerine tıklayarak ilerleyebilirsiniz. Sayfa Adı Sayfa Numarası Kullanıcı Girişi 2 Profilim 3 Acil Durum Sağlık Bilgilerim 4 Özlük Bilgilerim 5 Sağlık
Muayene olmamış sekmesinde seçili hasta üzerinde sağ klik Randevu Kabul ile Açılan Randevu Kabul İşlemleri ekranından hasta randevusu kabul edilerek
 Muayene olmamış sekmesinde seçili hasta üzerinde sağ klik Randevu Kabul ile Açılan Randevu Kabul İşlemleri ekranından hasta randevusu kabul edilerek muayeneye başlanır. Anamnez Toplu Metin sekmesinde kullanıcı
Muayene olmamış sekmesinde seçili hasta üzerinde sağ klik Randevu Kabul ile Açılan Randevu Kabul İşlemleri ekranından hasta randevusu kabul edilerek muayeneye başlanır. Anamnez Toplu Metin sekmesinde kullanıcı
fastpay Uygulamasına Nasıl Kayıt olur ve Giriş Yapabilirim?
 1 fastpay nedir? Cep Telefonuma Nasıl Yükleyebilirim? fastpay Uygulamasına Nasıl Kayıt olur ve Giriş Yapabilirim? fastpay den Hangi İşlemleri Yapabilirim? fastpay Kampanyaları Sıkça sorulan sorular 2 Nedir?
1 fastpay nedir? Cep Telefonuma Nasıl Yükleyebilirim? fastpay Uygulamasına Nasıl Kayıt olur ve Giriş Yapabilirim? fastpay den Hangi İşlemleri Yapabilirim? fastpay Kampanyaları Sıkça sorulan sorular 2 Nedir?
UZAKTAN EĞİTİM SİSTEM KULLANIM REHBERİ
 UZAKTAN EĞİTİM SİSTEM KULLANIM REHBERİ (Eğitmenler için) Bartın Üniversitesi Uzaktan Eğitim Uygulama ve Araştırma Merkezi ÖĞRENME YÖNETİM SİSTEMİNE GİRİŞ Uzaktan eğitim öğrenme yönetim sistemine web ortamından
UZAKTAN EĞİTİM SİSTEM KULLANIM REHBERİ (Eğitmenler için) Bartın Üniversitesi Uzaktan Eğitim Uygulama ve Araştırma Merkezi ÖĞRENME YÖNETİM SİSTEMİNE GİRİŞ Uzaktan eğitim öğrenme yönetim sistemine web ortamından
PortalPLUS Kullanım Kılavuzu
 PortalPLUS Kullanım Kılavuzu Sürüm 27012014 Bu döküman elektronik fatura düzenlemekle mükellef olan ve Micros-Fidelio ürünleri kullanan işletmeler için hazırlanmıştır. Mevzuat ve uygulama sürüm değişikliklerinden
PortalPLUS Kullanım Kılavuzu Sürüm 27012014 Bu döküman elektronik fatura düzenlemekle mükellef olan ve Micros-Fidelio ürünleri kullanan işletmeler için hazırlanmıştır. Mevzuat ve uygulama sürüm değişikliklerinden
